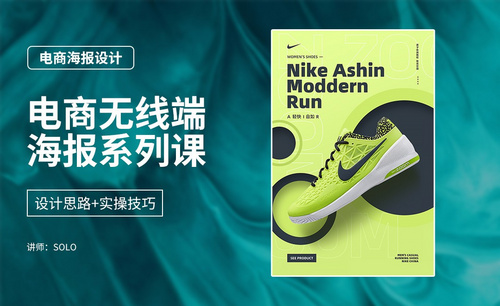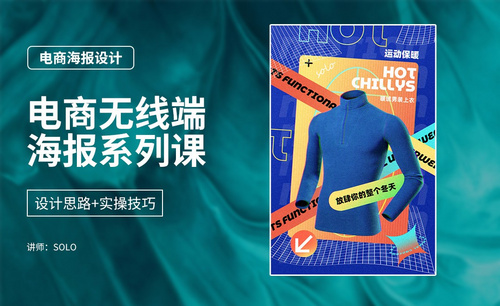课程海报设计
随着网络的发展,电商行业的兴起,制作一款有特色的电商海报,已经成为商家销售商品的一种方式。怎样用ps制作一个合格的电商海报呢?下面是ps电商海报设计中,场景搭建课程海报设计技巧,有需要的朋友可以学习一下。
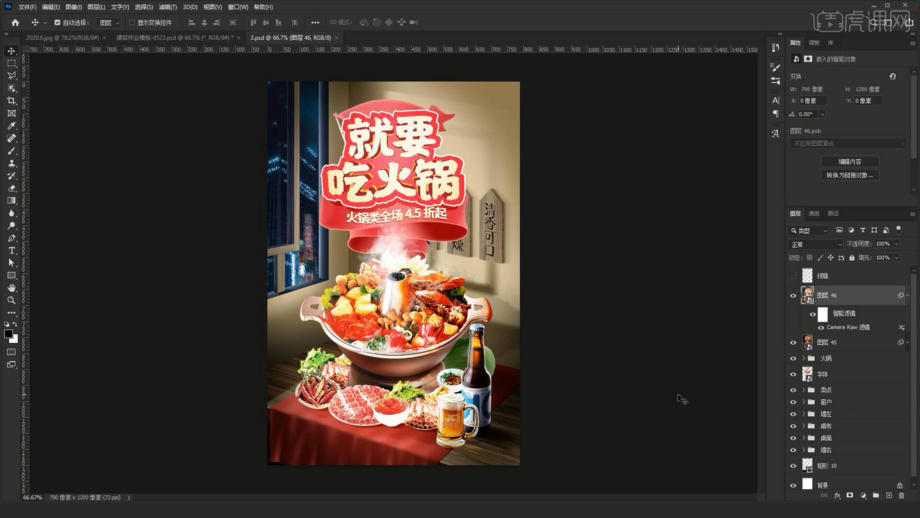
ps电商海报设计系列课程场景搭建海报设计技巧
随着网络的发展,电商行业的兴起,制作一款有特色的电商海报,已经成为商家销售商品的一种方式。怎样用ps制作一个合格的电商海报呢?下面是ps电商海报设计中,场景搭建课程海报设计技巧,有需要的朋友可以学习一下。
1.在讲解之前先来对本次案例成品进行浏览,根据当前的效果来讲解案例的制作流程,以及在制作过程中需要注意到的内容,具体可参考视频内老师的讲解。
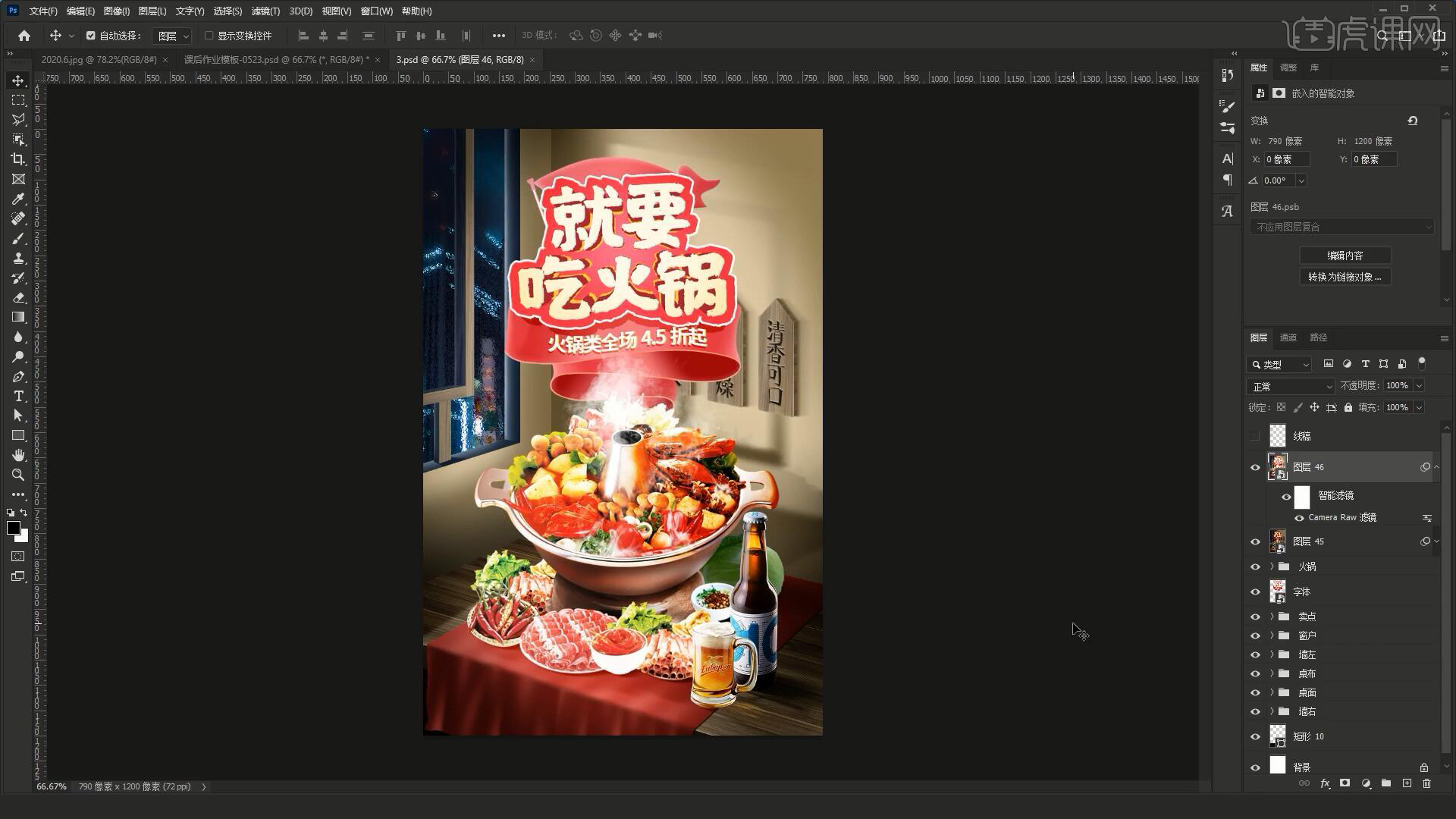
2.在设计场景时,第一步需要打线稿,线稿要注意时钟线和水平的透视线,各部分之间的透视关系要精确,如图所示。
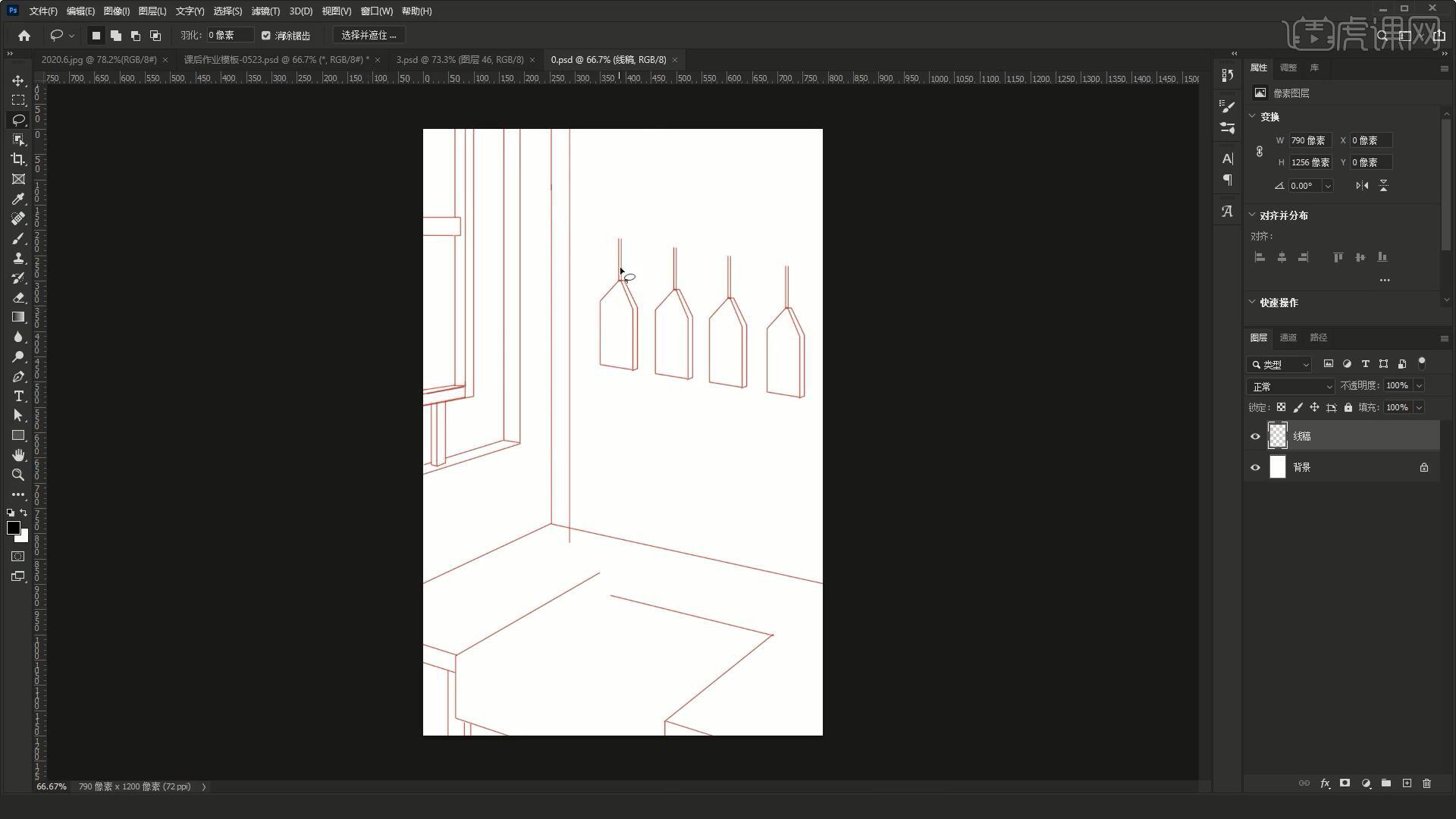
3.线稿搭建完成后进行模型的基本搭建,模型根据线稿使用【矩形工具】或【钢笔工具】画出即可,绘制时注意区分图层、上下关系,填充为基本的颜色即可,如图所示。
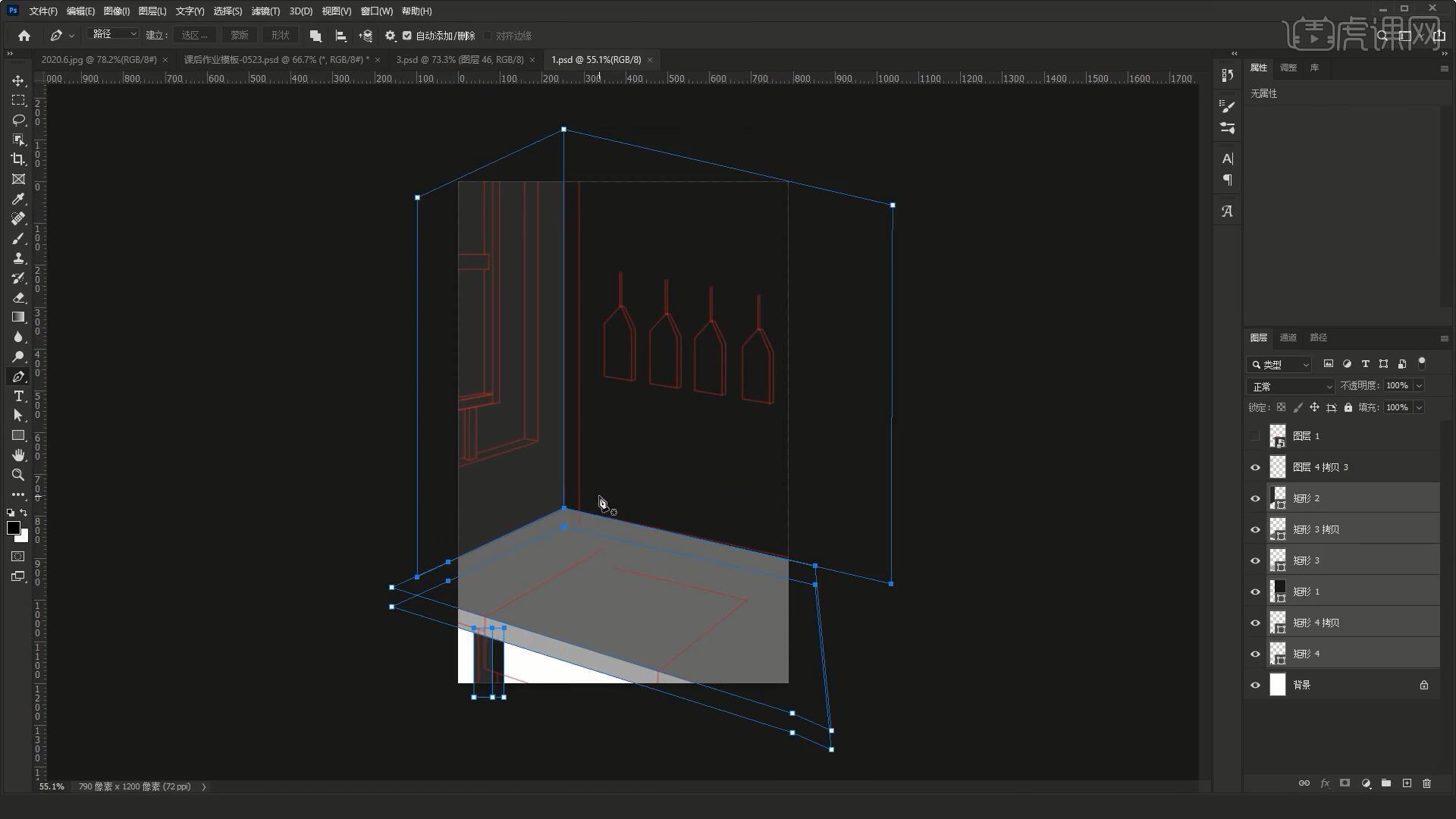
4.形状衔接的位置需要精确连接,第三步是细化模型,即细分明暗结构,如下图的场景中添加了窗户,如图所示。
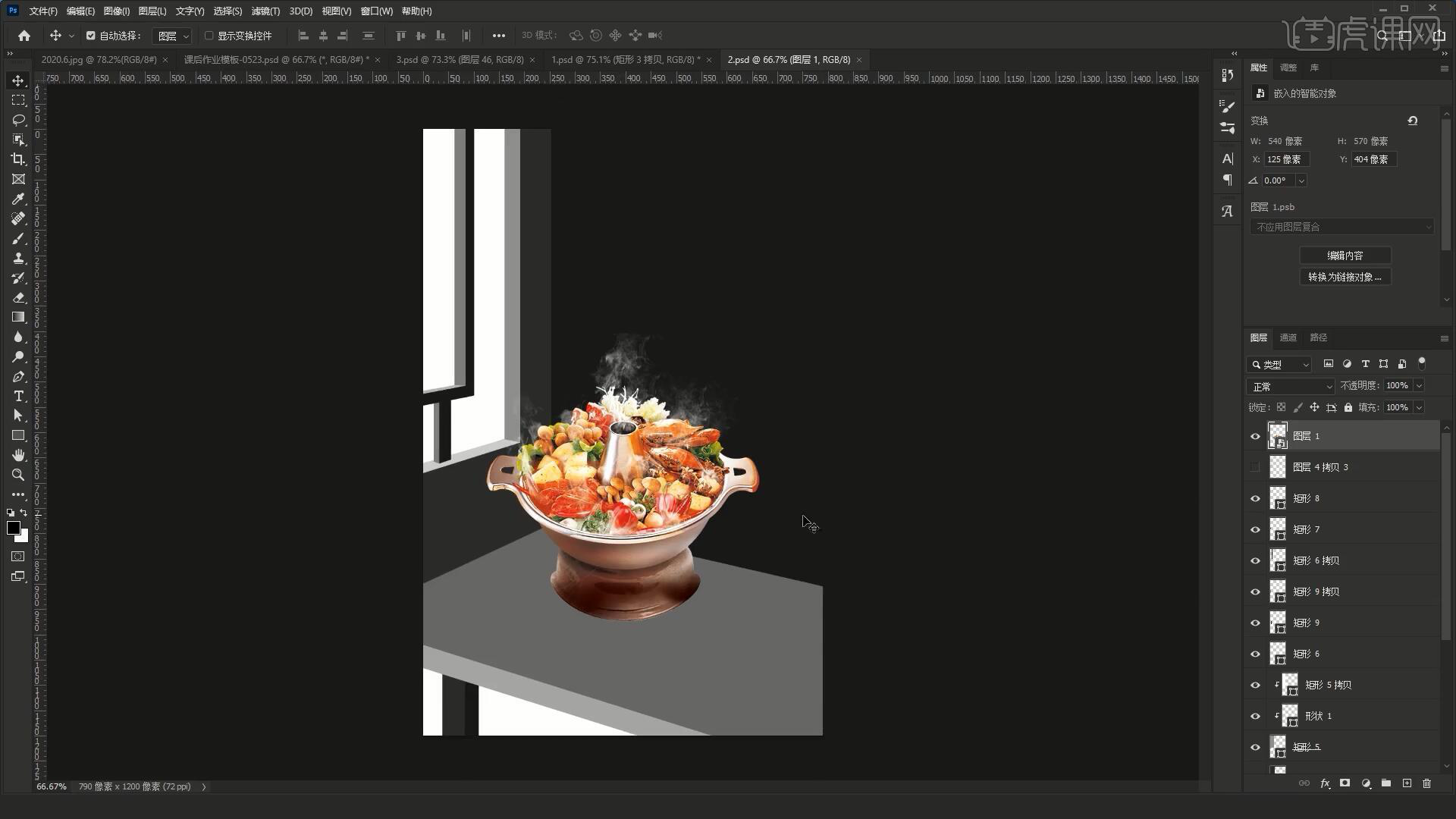
5.然后就是上色、贴材质,根据设计思路进行上色,取色时注意明度和饱和度不能非常饱满,如图所示。
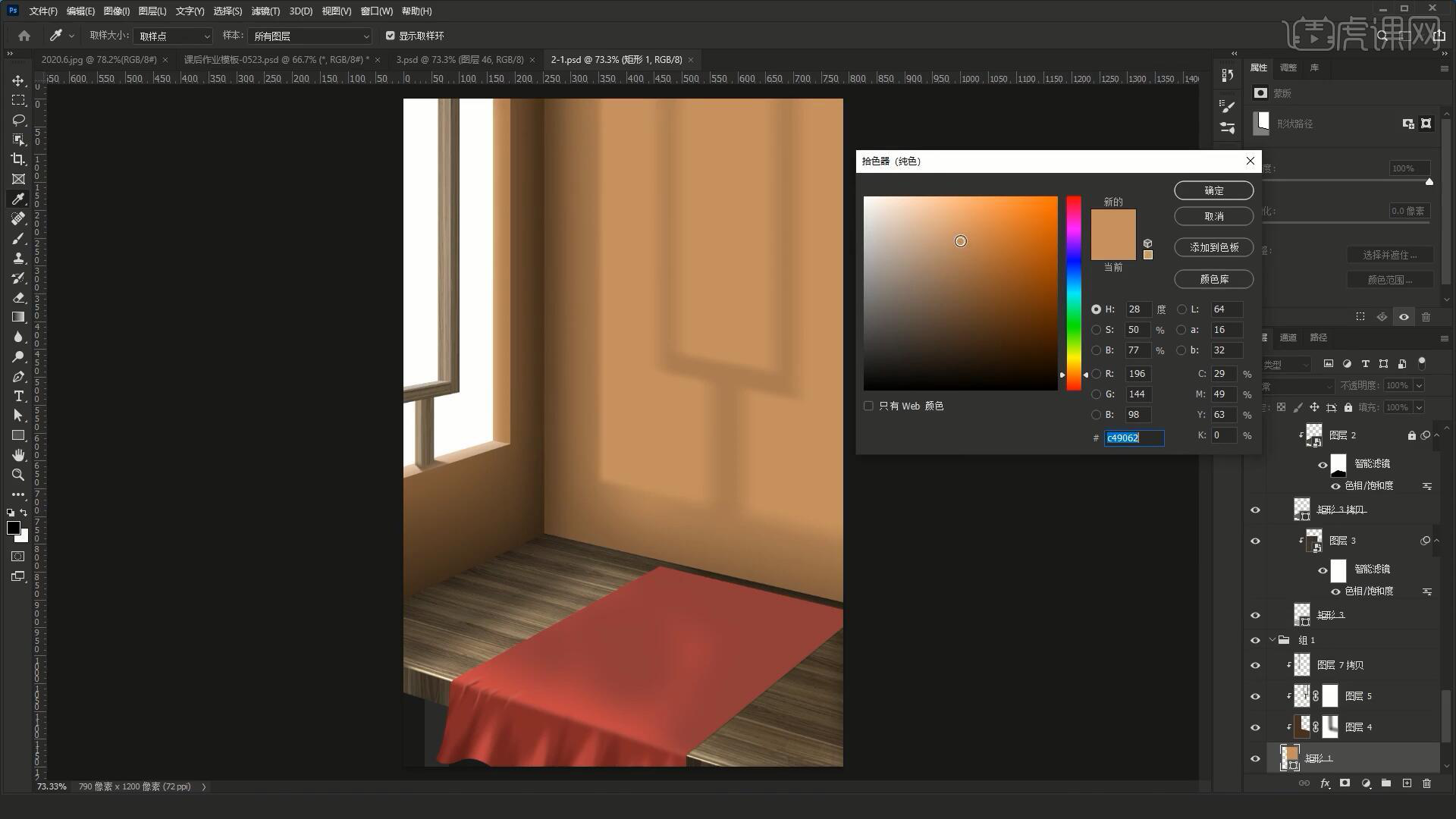
6.本节教程制作的是暗色场景,光线从外侧进入,场景的受光面、暗面需要区分开来,与实际相符,窗户的投影可以【载入选区】窗户的选区,【自由变换-水平翻转】移至受光的墙面上,拉宽后填充颜色为较浅的颜色,注意做出虚实深浅的变化,如图所示。
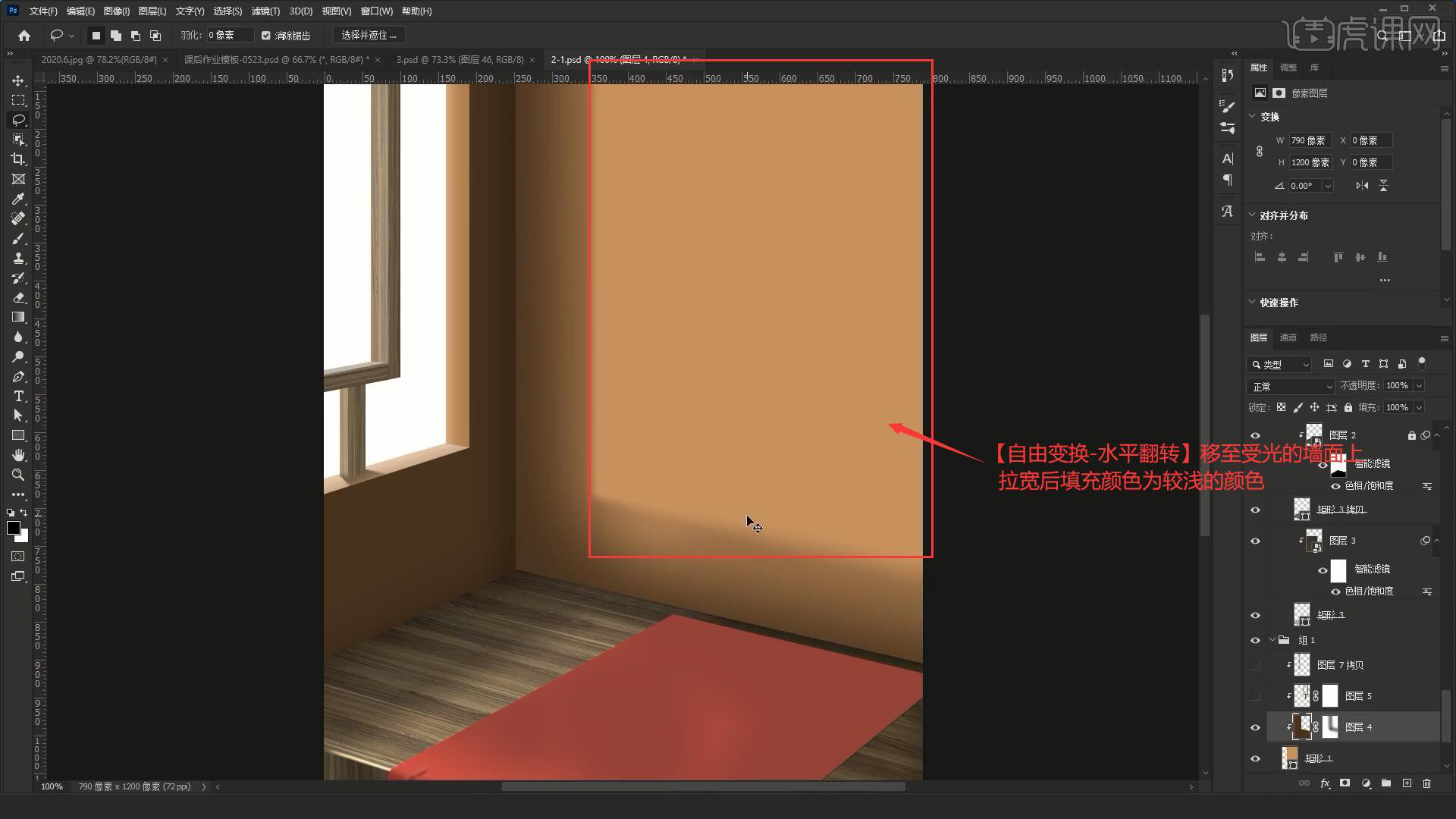
7.然后就是使用【画笔工具】和【高斯模糊】制作窗户结构的投影,然后就是暗面的反光、影子的亮面、明暗过渡和暗面,如图所示。
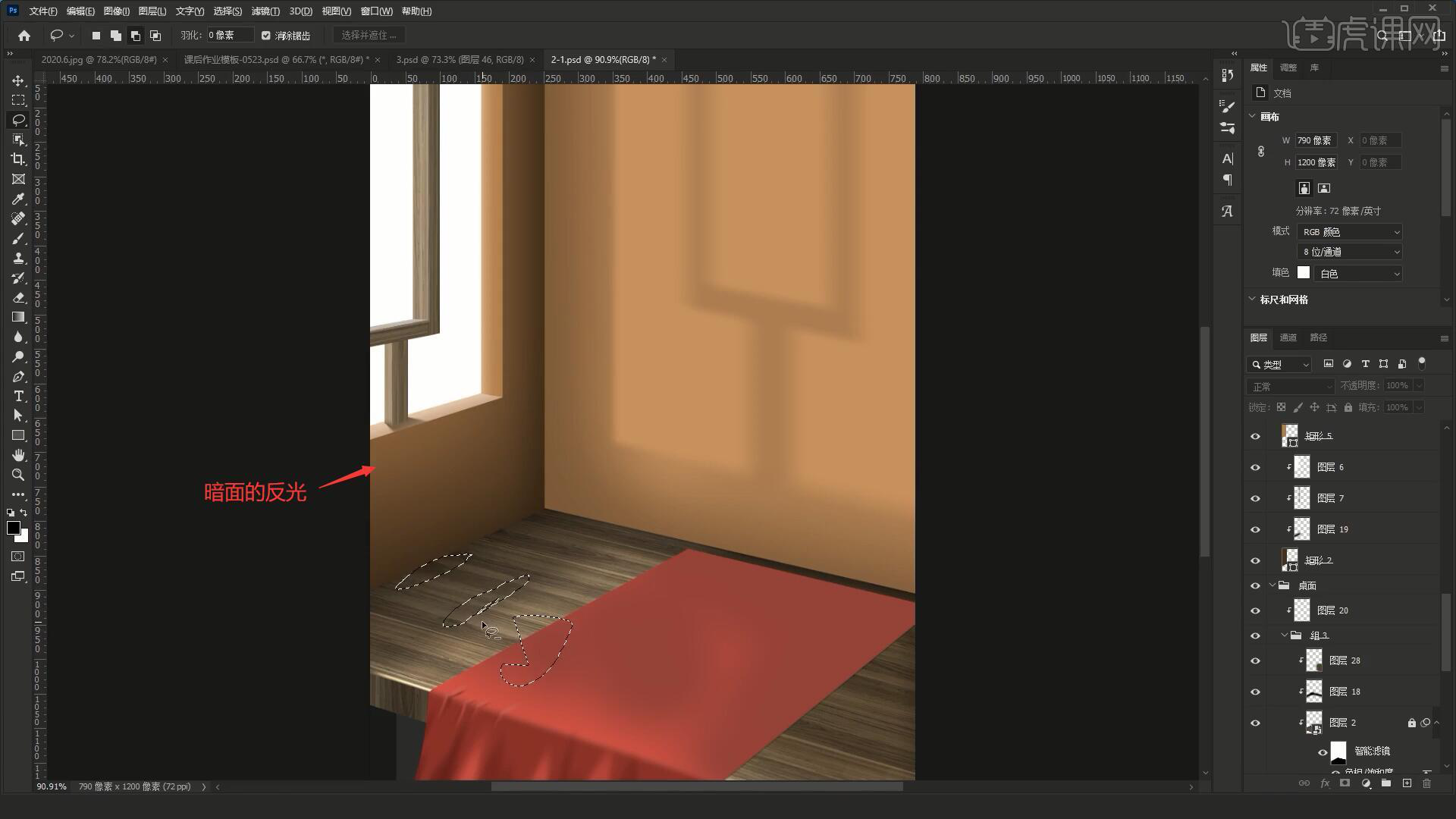
8.墙面的夹角衔接很突兀,需要制作明暗交界的闭塞区进行过渡,如图所示。
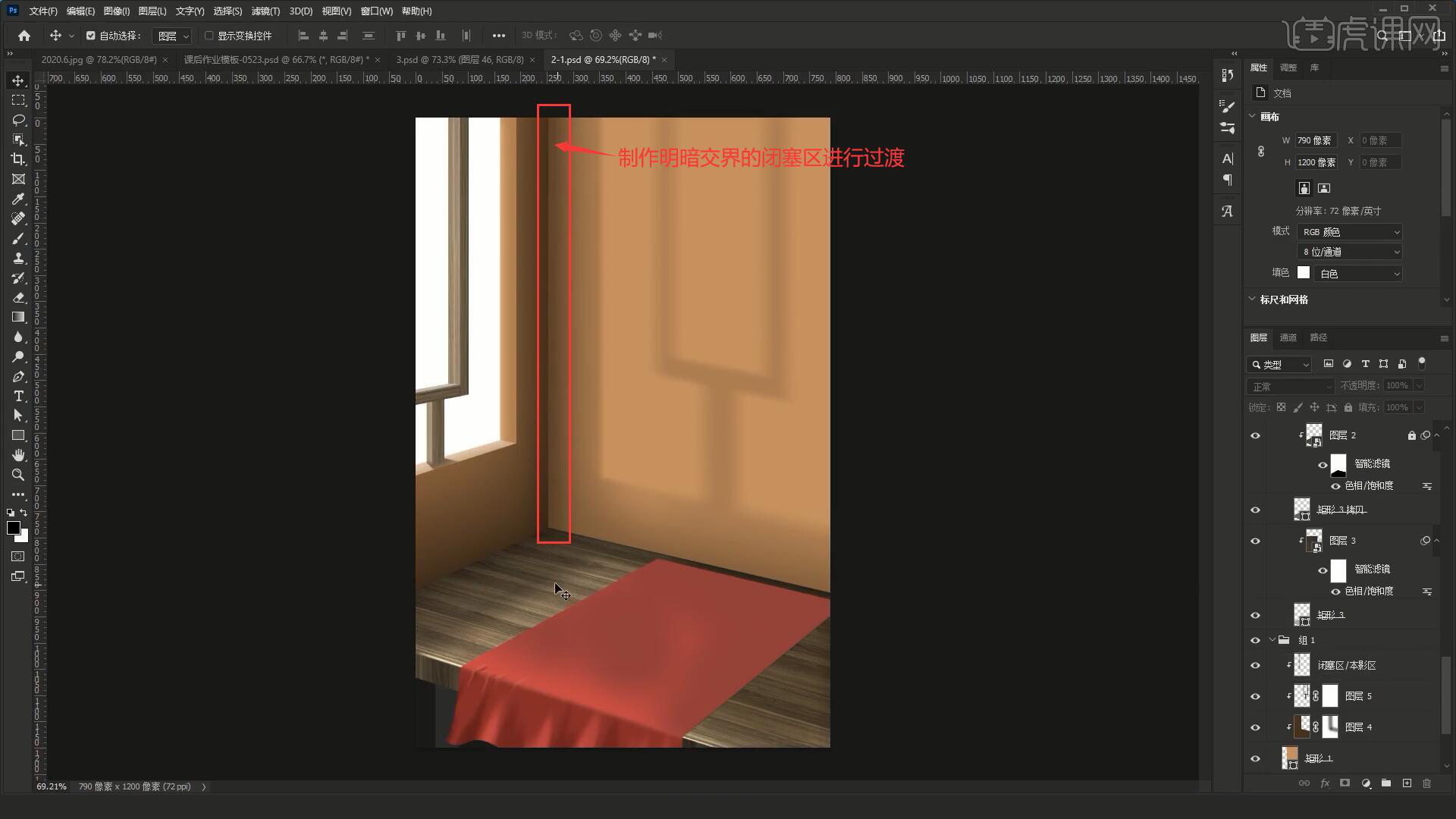
9.为场景中的桌面贴上材质,然后使用【色相/饱和度工具快捷键:Ctrl+U】调整明度为-45进行压暗,如图所示。
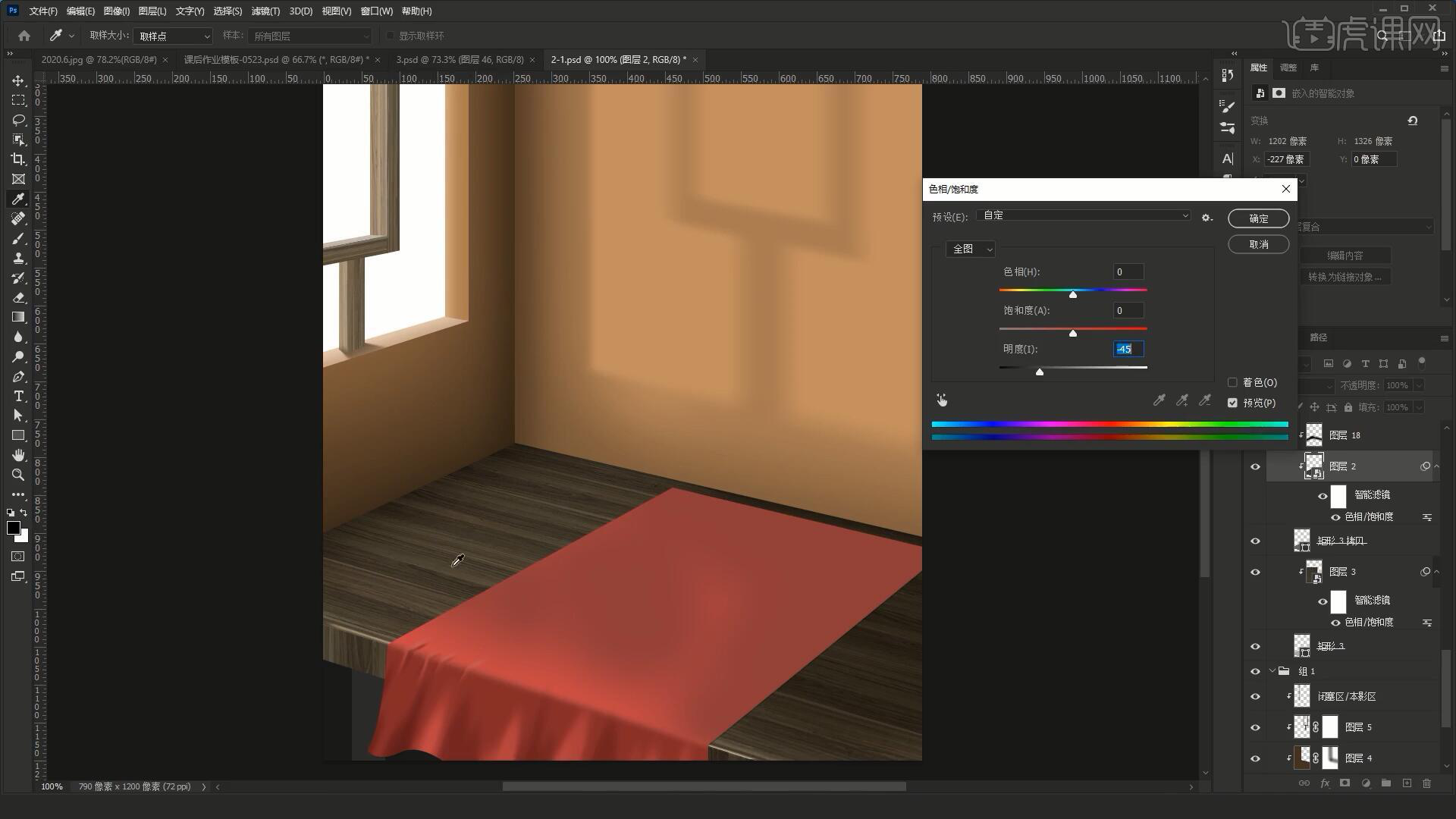
10.在智能滤镜的【蒙版】上使用【多边形套索工具】绘制选区,【羽化选区快捷键:Shift+F6】羽化半径为5像素,【填充】为黑色,去除不需要压暗的部分,如图所示。
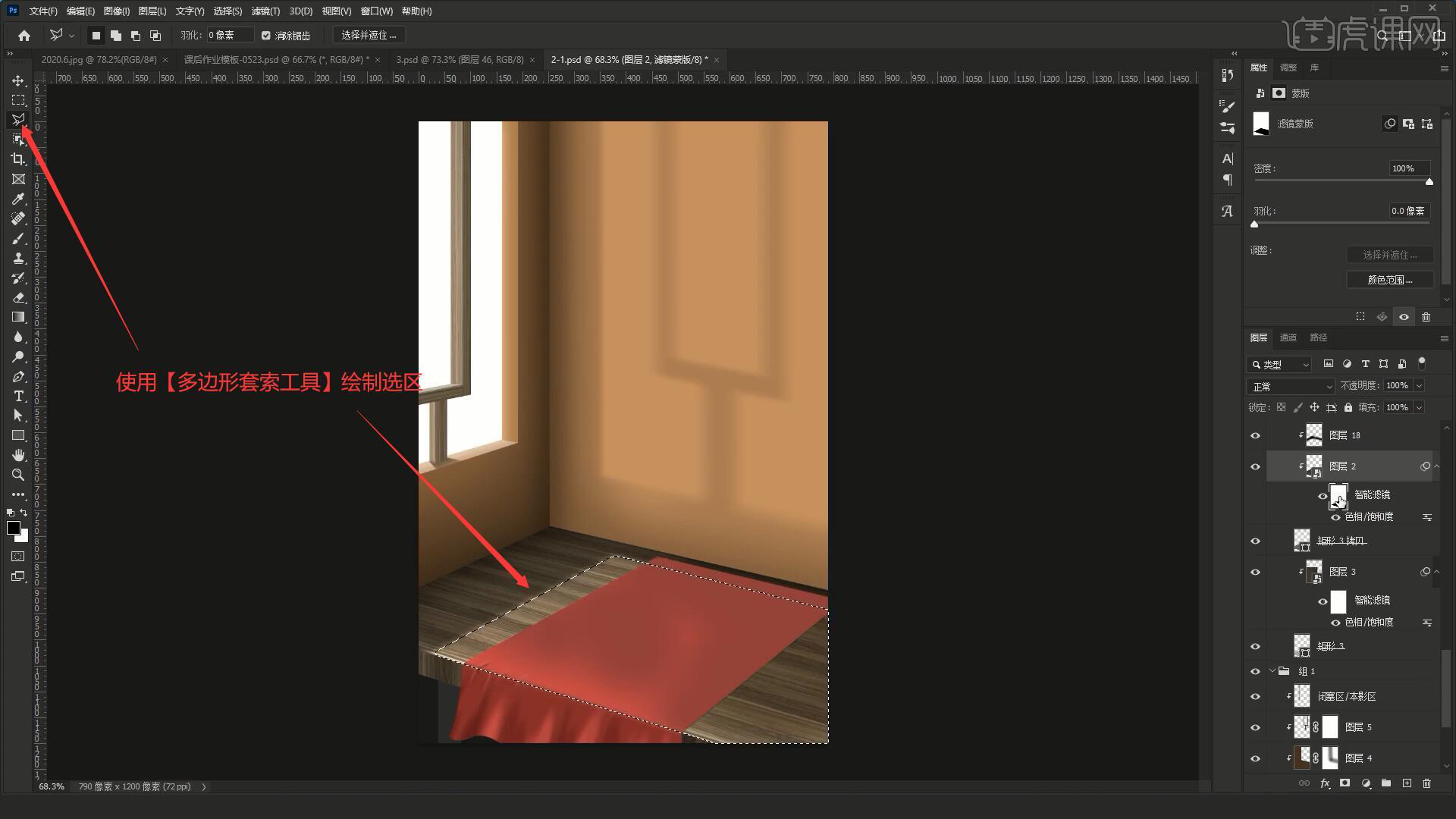
11.选择【滤镜-模糊-动感模糊】做模糊,角度为-17度,距离为46像素,让阴影更加自然、真实,如图所示。
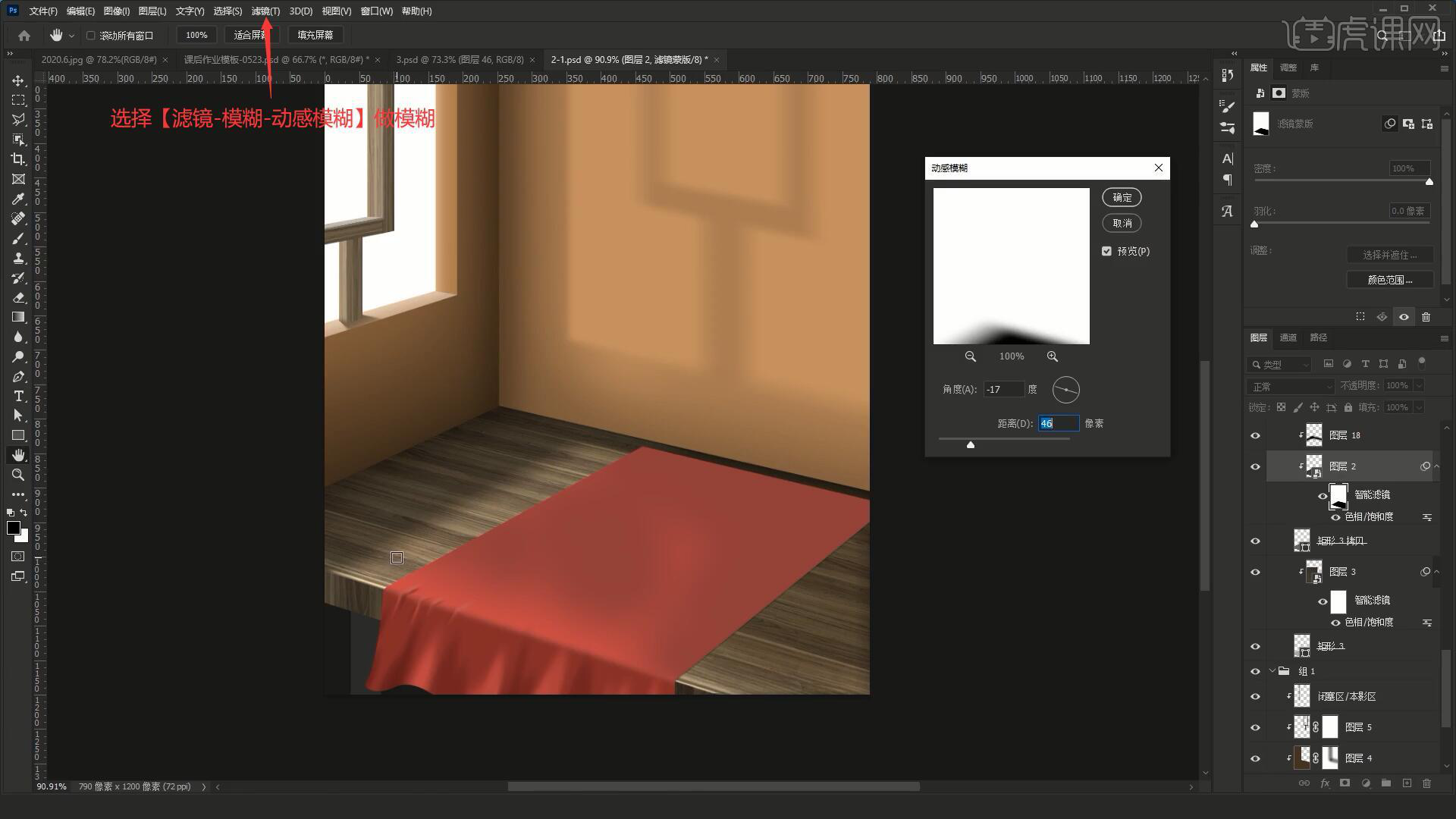
12.布料部分先使用【钢笔工具】绘制基本形状,绘制时注意透视关系和形体形状,然后使用【套索工具】绘制任意的选区,【动感模糊】做模糊,【载入选区】后选择【编辑-定义画笔预设】,如图所示。
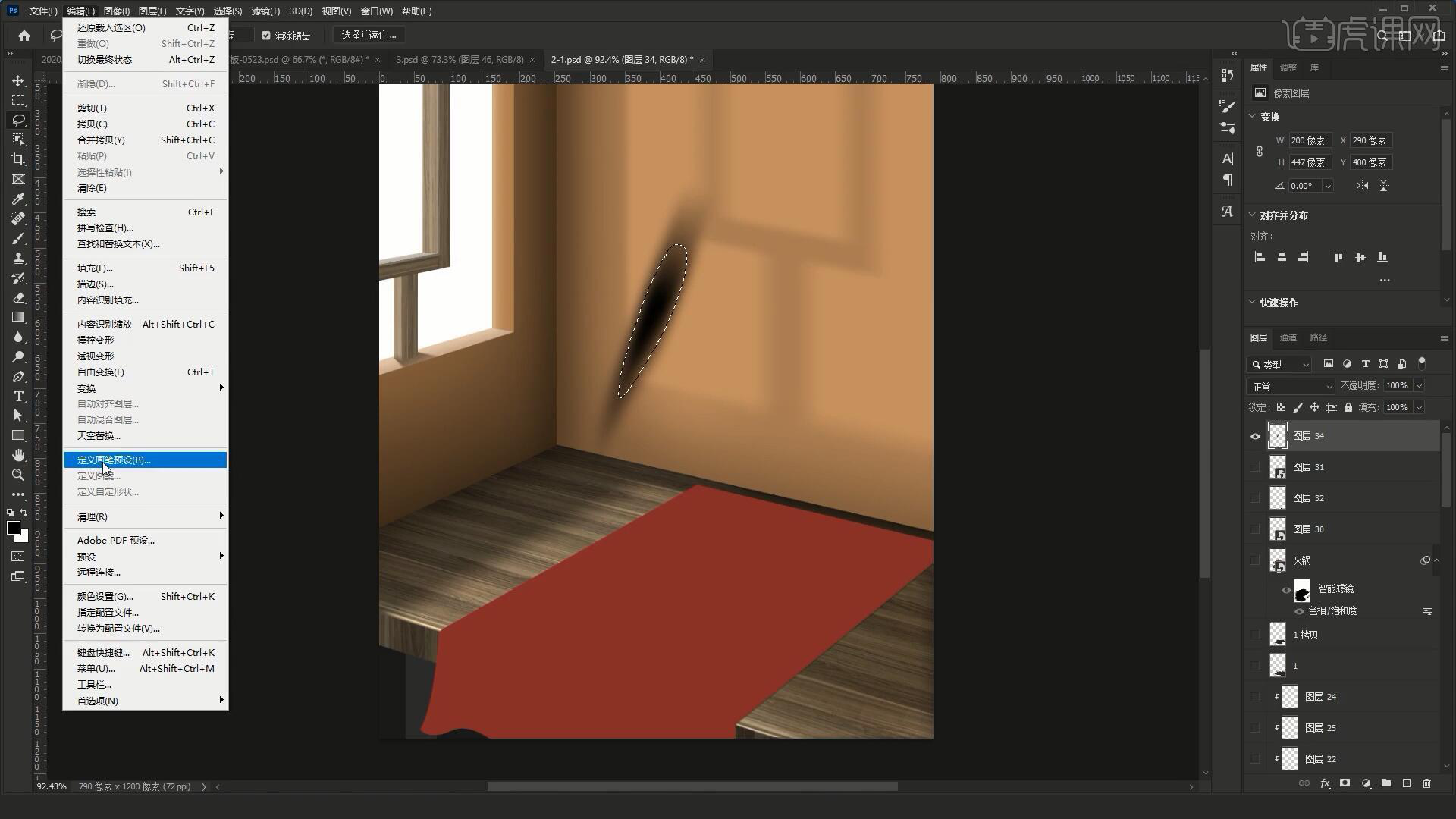
13.【新建图层】并【创建剪切蒙版】,使用定义的画笔【吸取颜色快捷键:按住Alt点击】布料的颜色并调整提亮,降低画笔的不透明度至30%,调整画笔的角度为边缘点上亮面,如图所示。
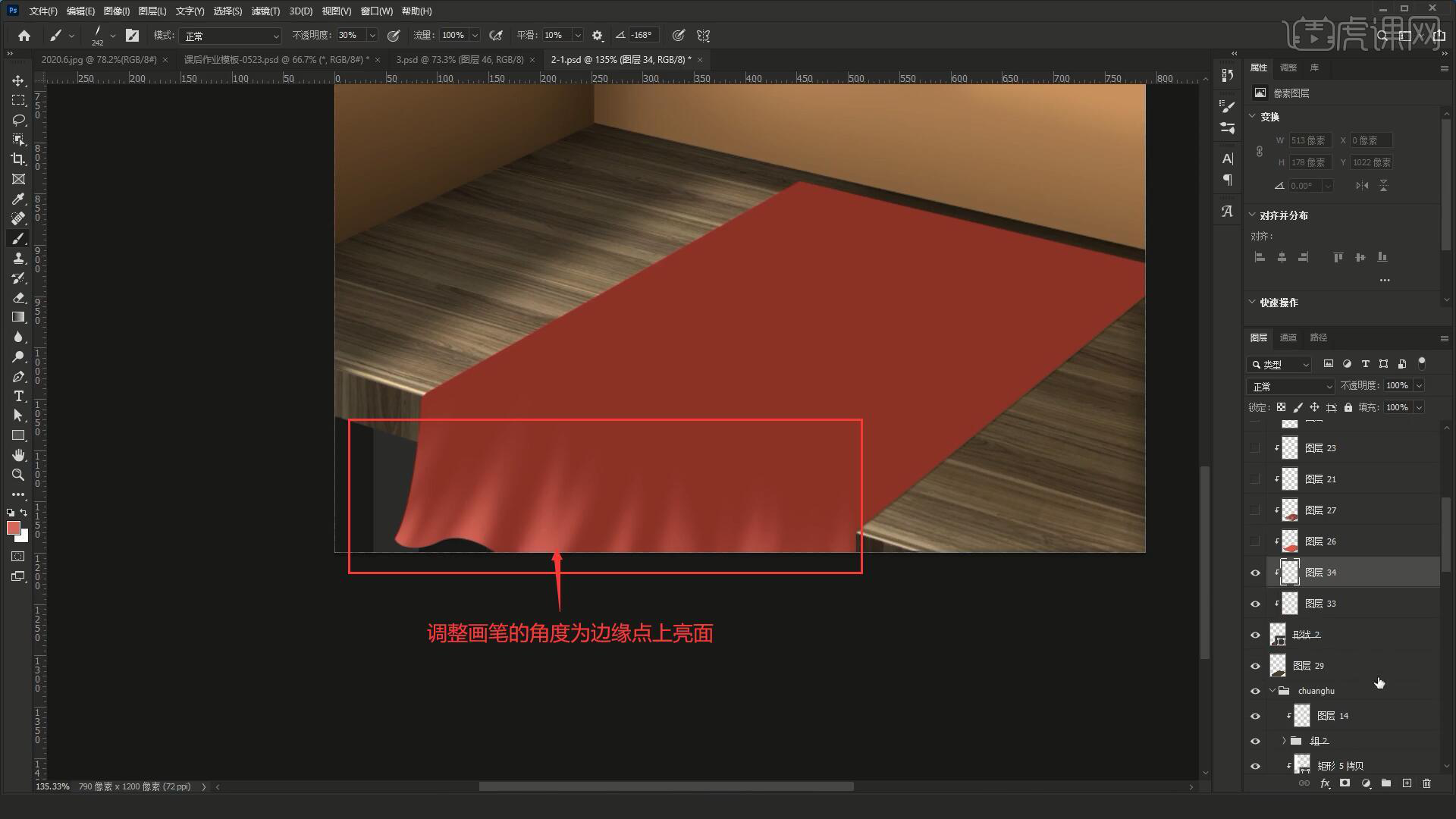
14.相同方法吸取并调整颜色为布料稍深的颜色,设置画笔的不透明度为100%,调整画笔的角度在亮面的中间点上暗面,做出布料边缘的褶皱效果,如图所示。
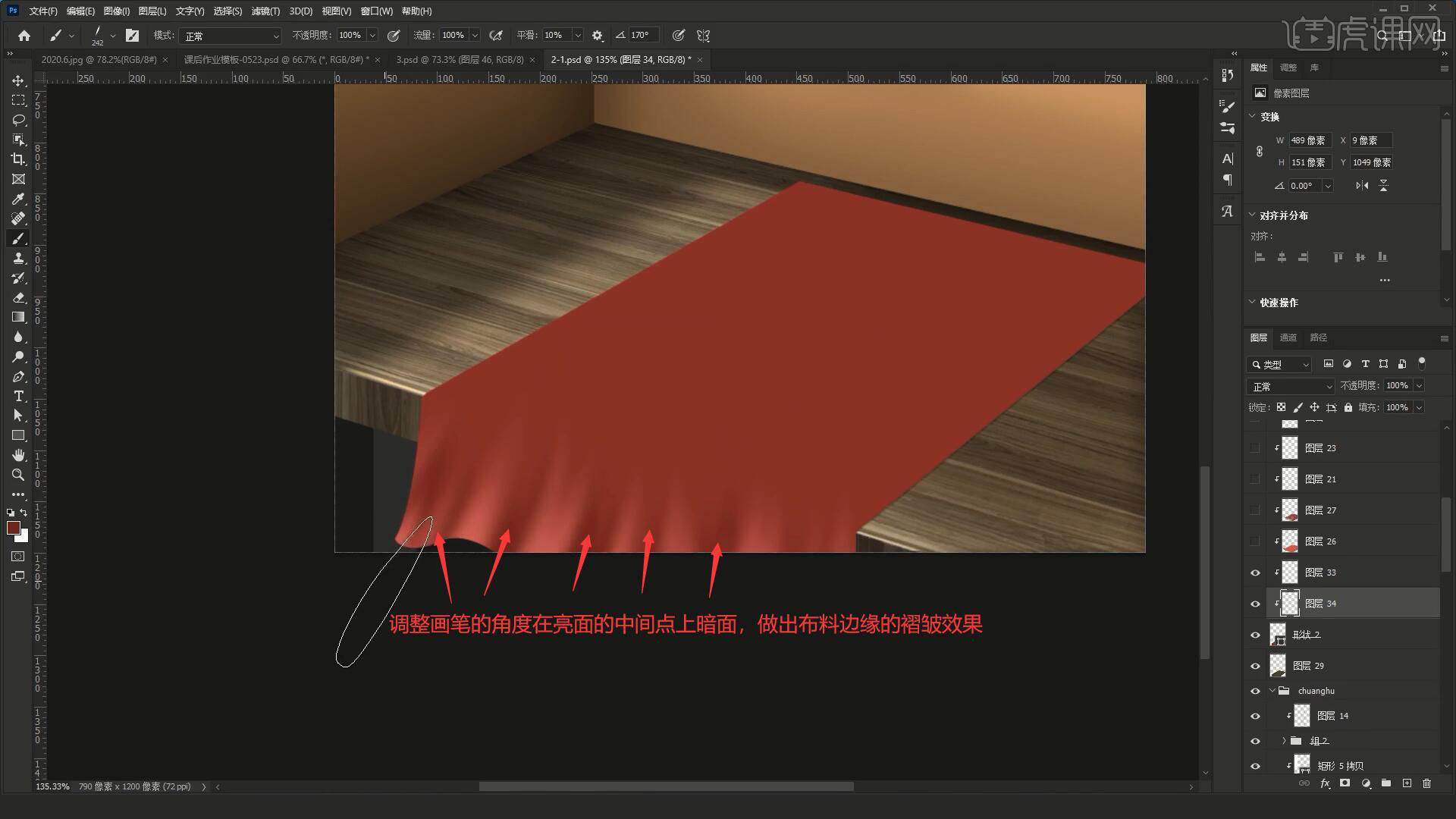
15.使用【多边形套索工具】沿着桌面在布料上绘制选区,【新建图层】并【创建剪切蒙版】,【填充】为较浅的红色,做出布料的明暗变化,如图所示。
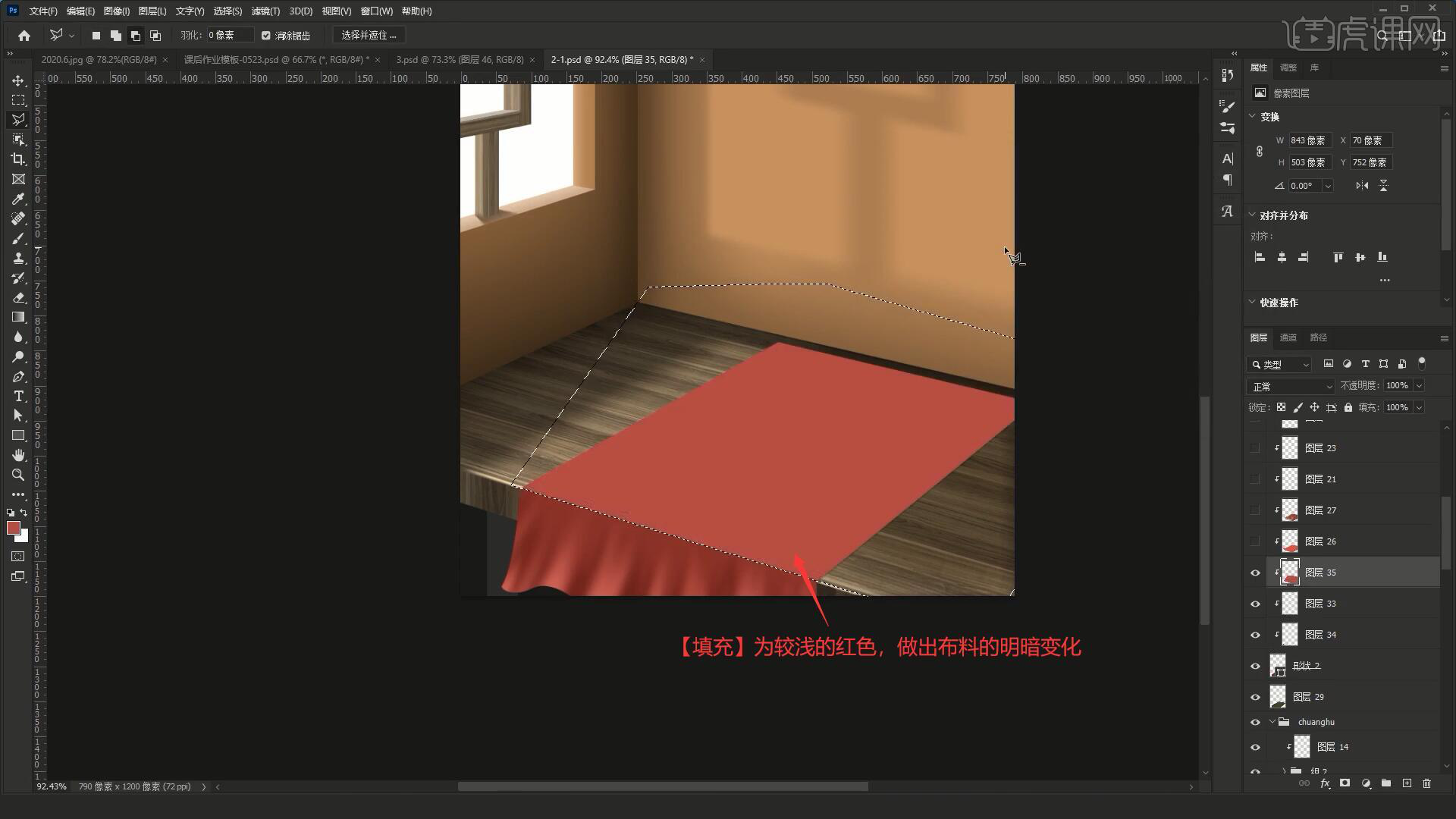
16.使用【高斯模糊】做模糊,让边缘线不会过硬,然后【新建图层】并【创建剪切蒙版】,使用【画笔工具】定义的画笔缩小画笔,相同方法做出褶皱,使用【色相/饱和度工具】进行调色,如图所示。
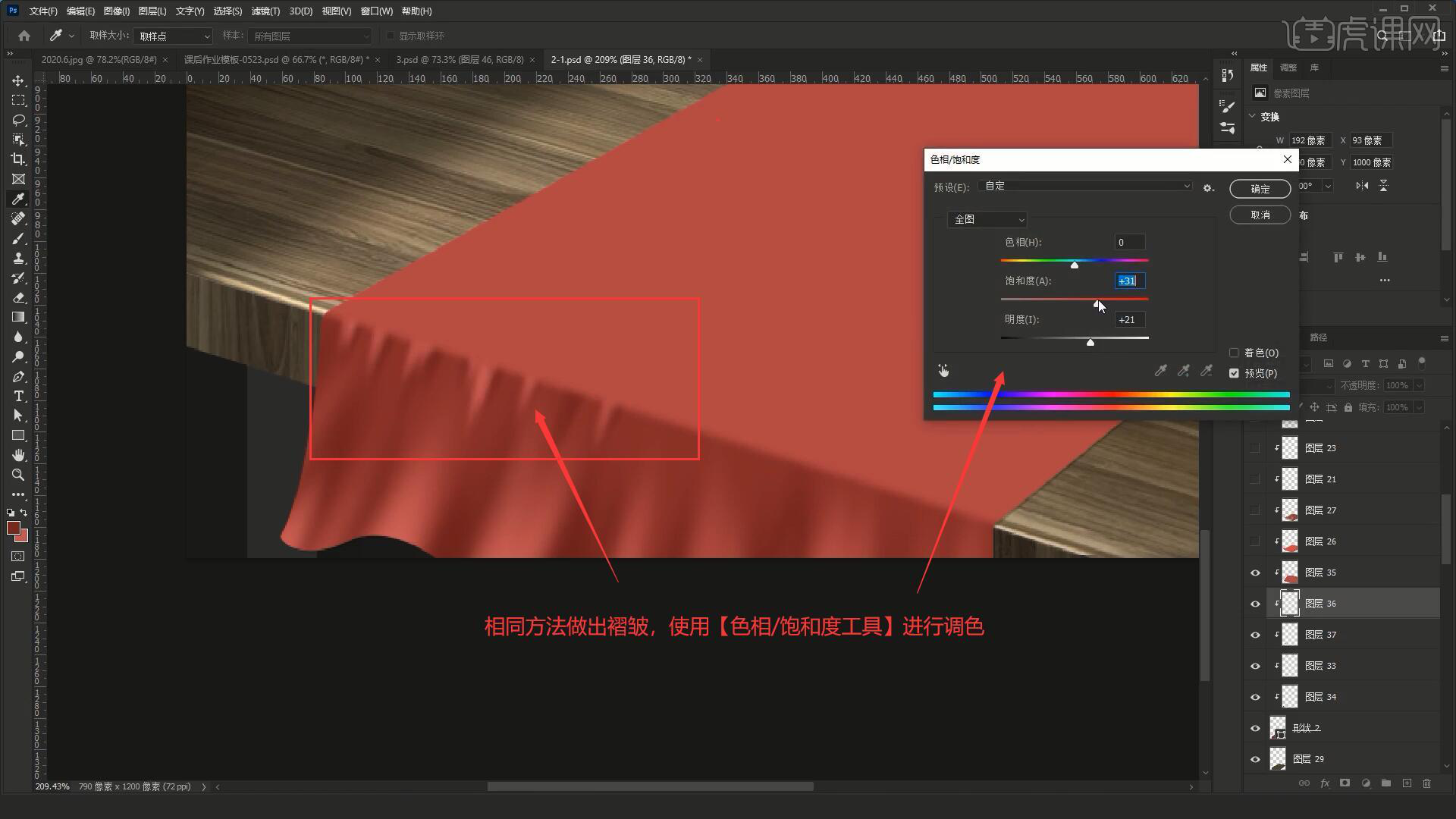
17.调整画笔的角度,制作与桌面平行的褶皱,桌脚黑色部分的材质可使用【色相/饱和度工具】降低明度做出,如图所示。
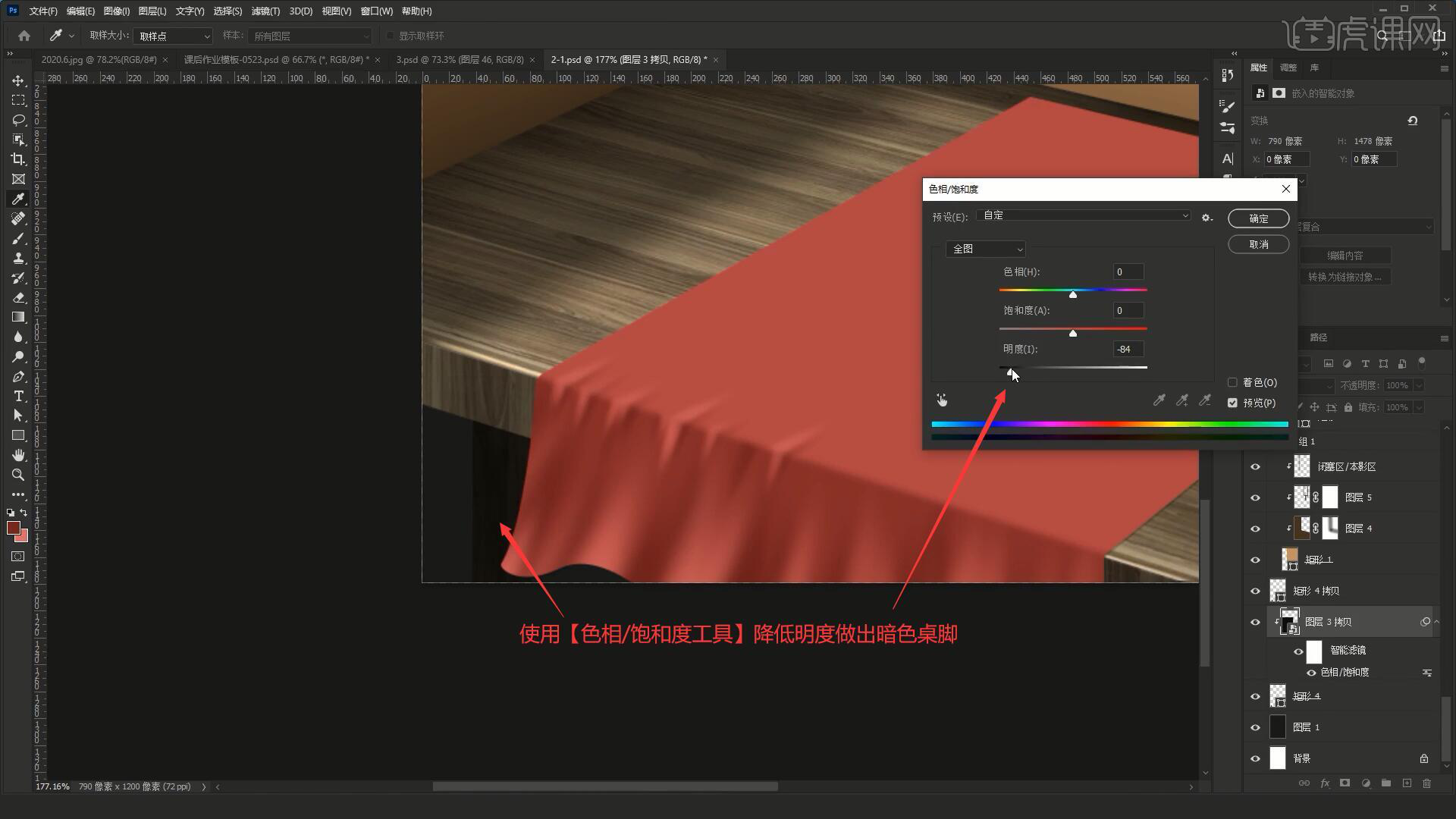
18.完成场景的搭建后将产品素材拖入,【转换为智能对象】后摆放在画面中间,然后制作投影,制作投影需要注意场景光线的位置和角度,【载入选区】产品的选区,【新建图层】并【填充】为黑色,【高斯模糊】做模糊,【自由变换-变形】调整拉长,保留产品边缘的细节,如图所示。
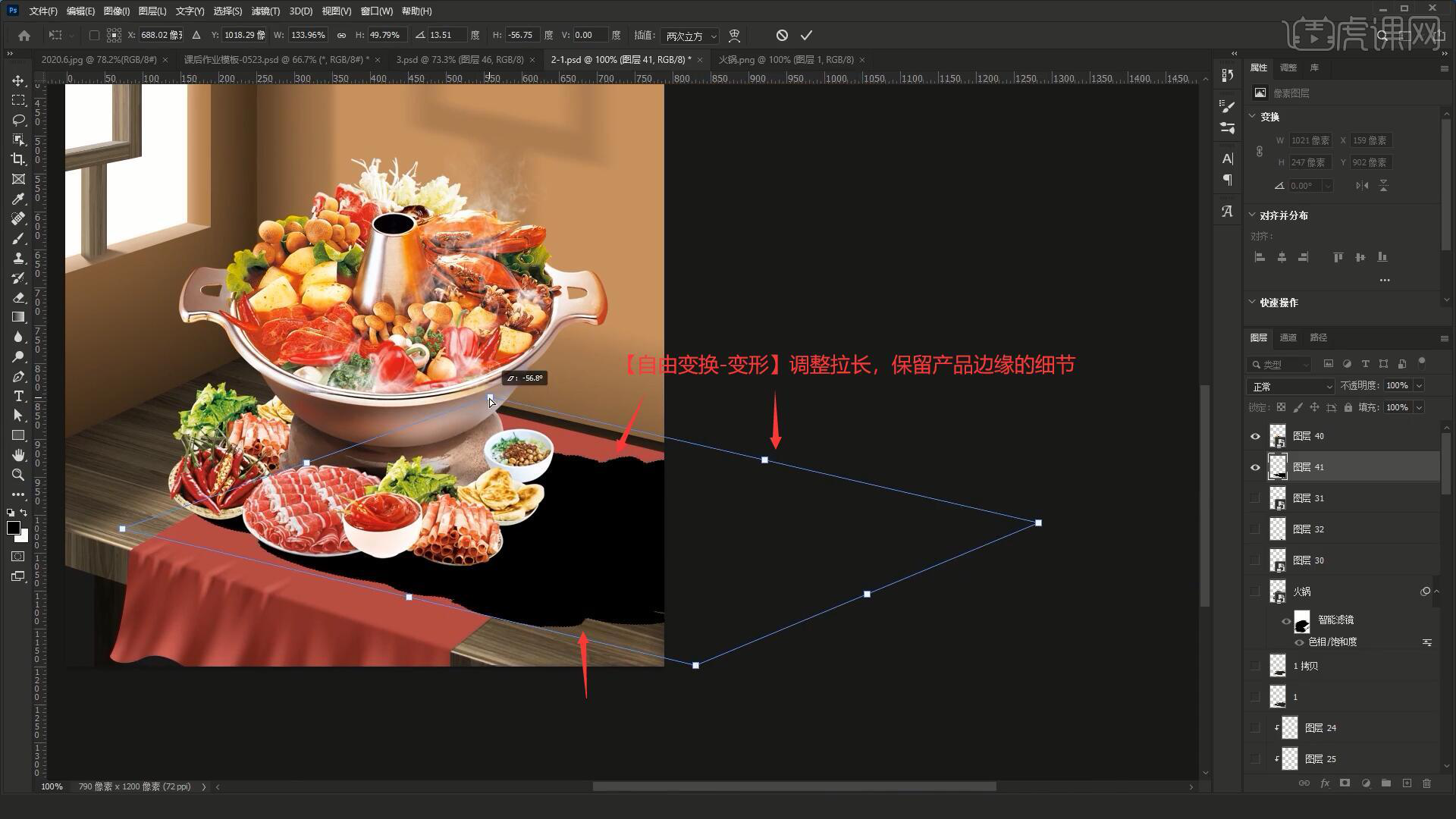
19.接下来制作影子的反光,添加【蒙版】,使用【渐变工具】拉出线性渐变,如图所示。
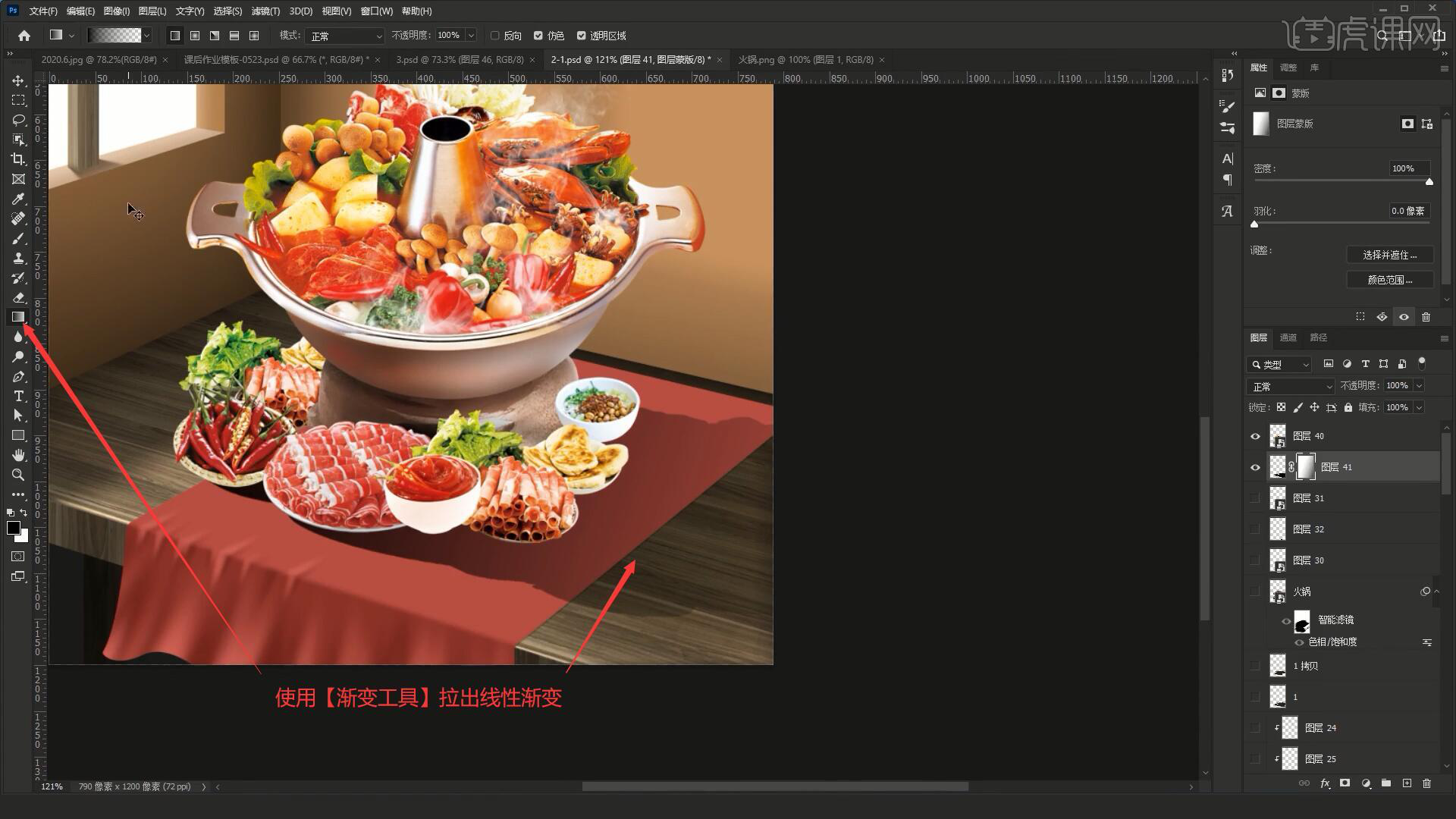
20.设置【图层样式-颜色叠加】,颜色为桌面材质的深色,设置【混合模式-正片叠底】,如图所示。
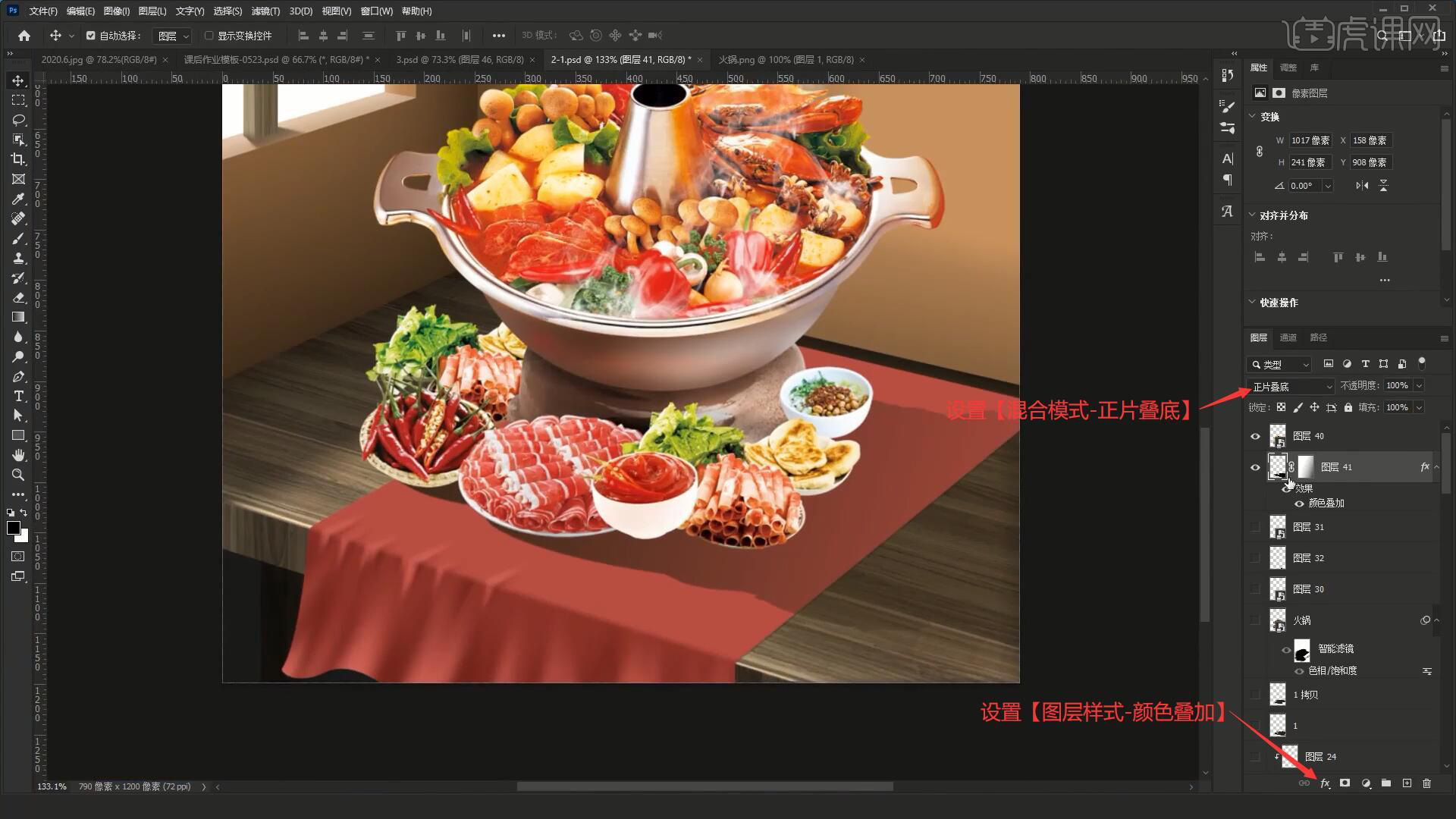
21.选择【滤镜-模糊-移轴模糊】,调整轴线的角度和位置,对投影的虚实进行处理,如图所示。
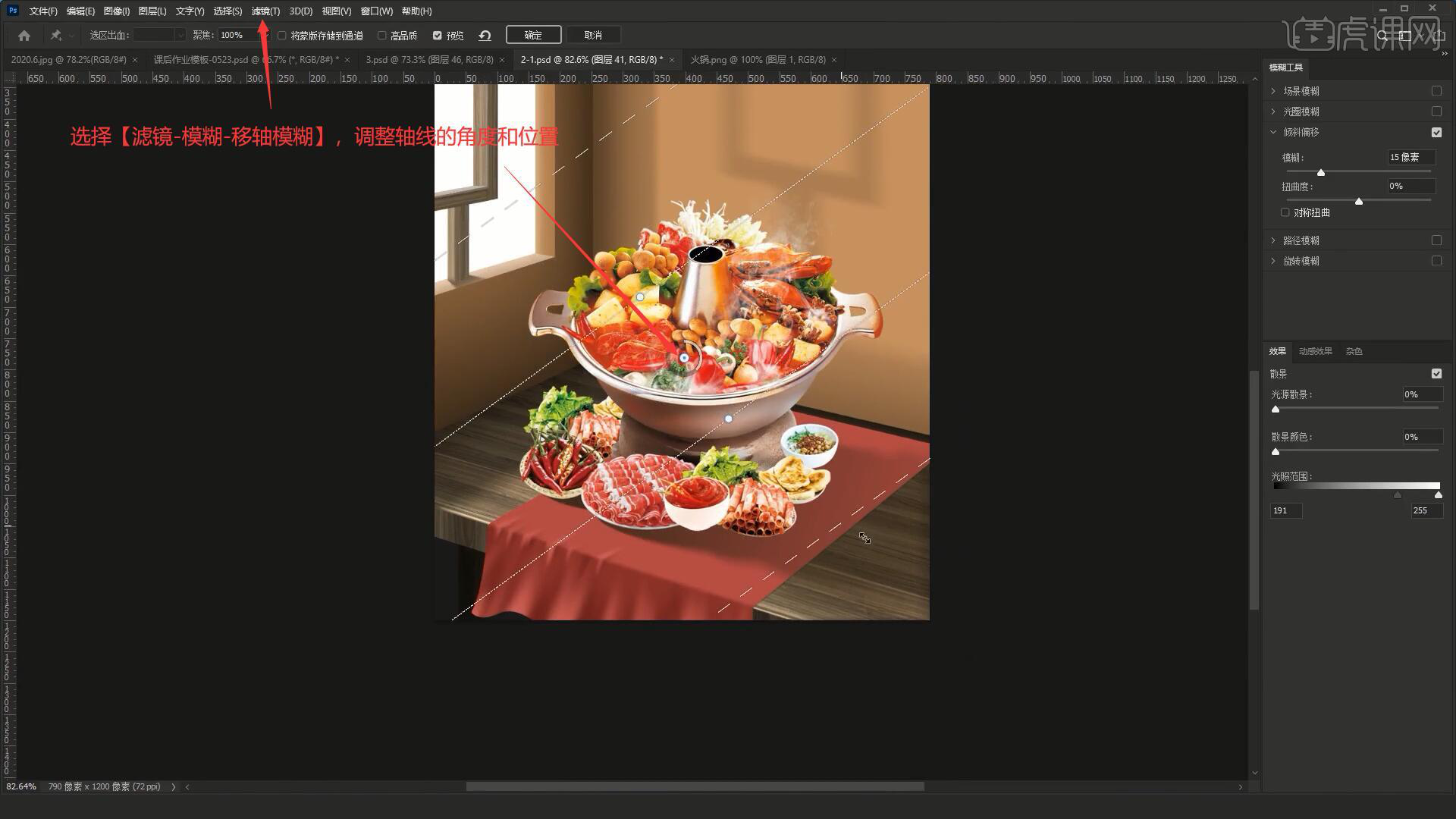
22.将投影图层【转换为智能对象】,降低图层的不透明度至50%,然后【复制图层】,【自由变换-变形】调整缩短,做出第二层投影,如图所示。
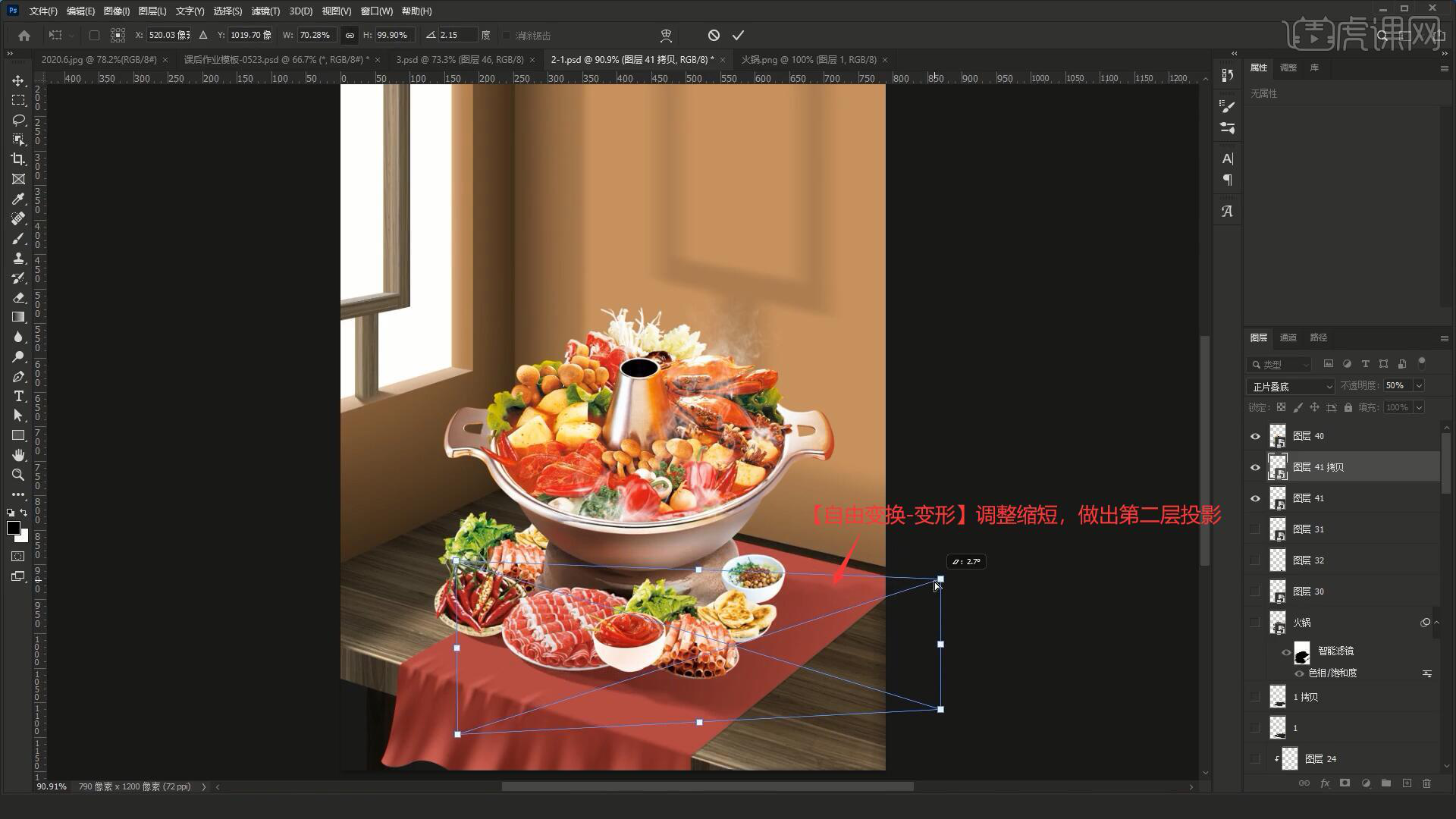
23.也可【新建图层】,使用【画笔工具】选择柔边圆画笔,压扁画笔的圆度后在产品边缘根据产品轮廓涂上黑色投影,如图所示。
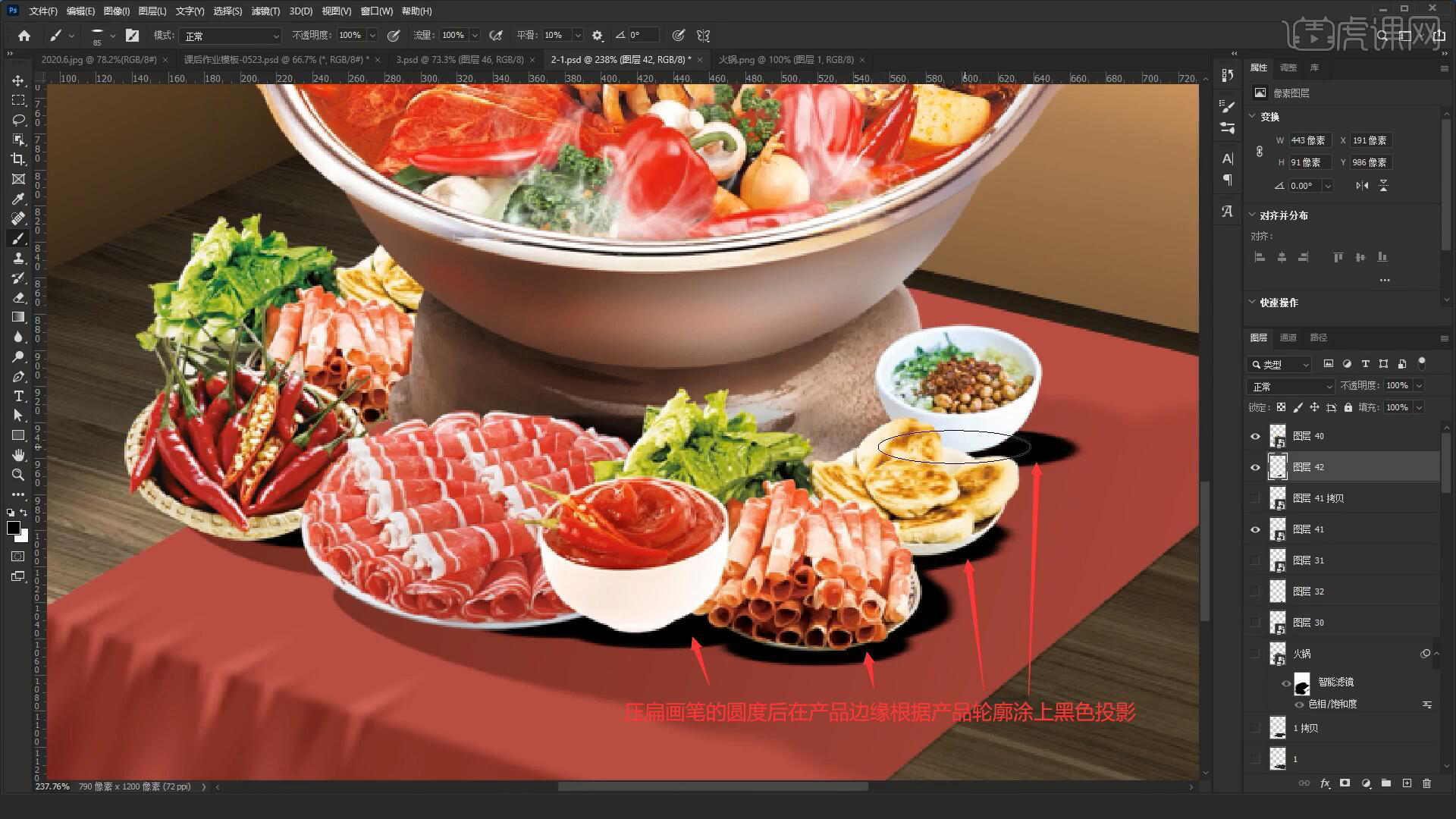
24.【高斯模糊】做模糊,设置【混合模式-柔光】,【动感模糊】做模糊,降低图层的不透明度至75%,做出闭塞区的投影,具体参数如图所示。
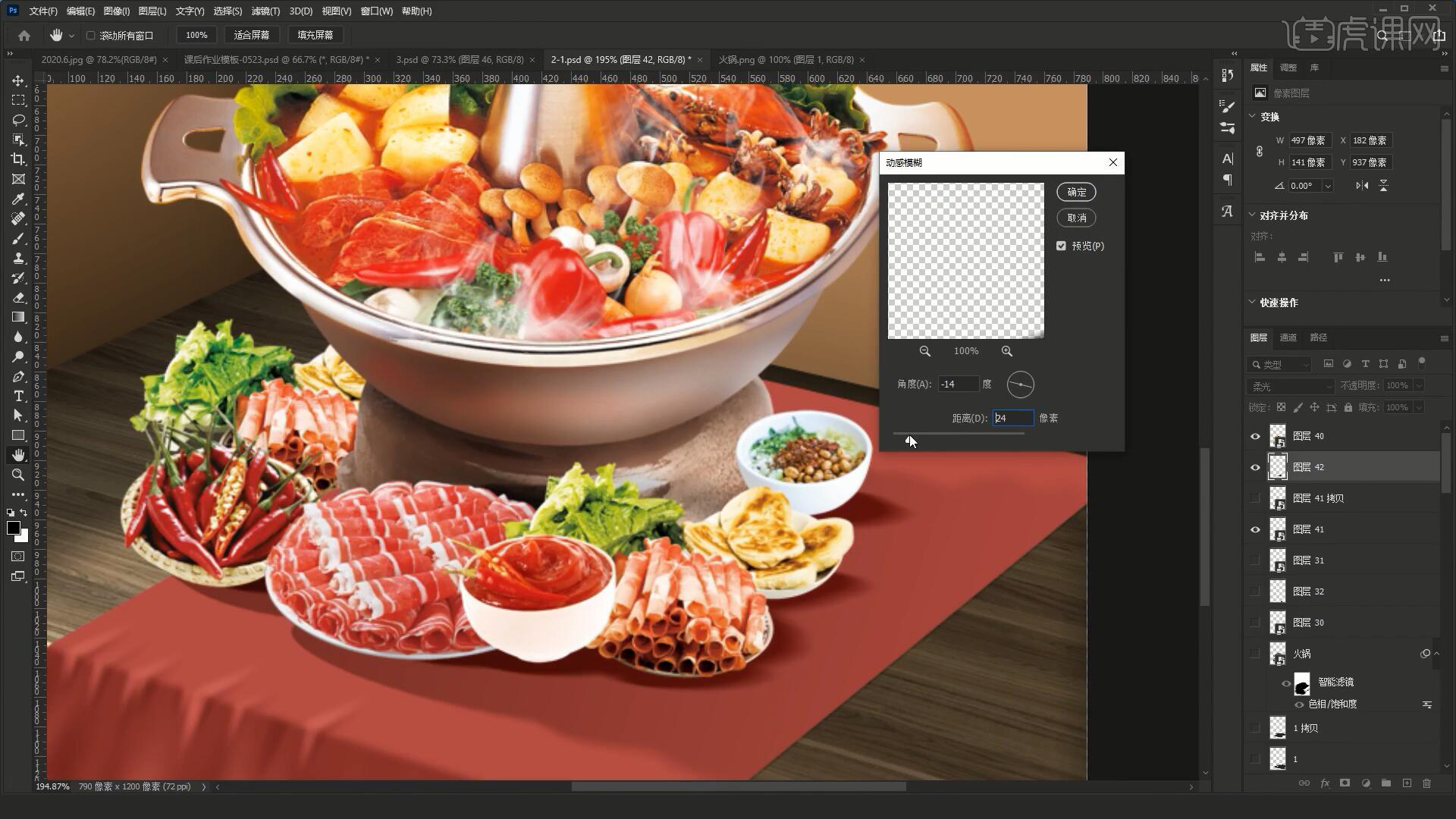
25.在产品图层上使用【色相/饱和度工具】降低明度为-73,在智能滤镜的【蒙版】上【蒙版反向】,使用【画笔工具】选择白色压回交界处的暗部,如图所示。
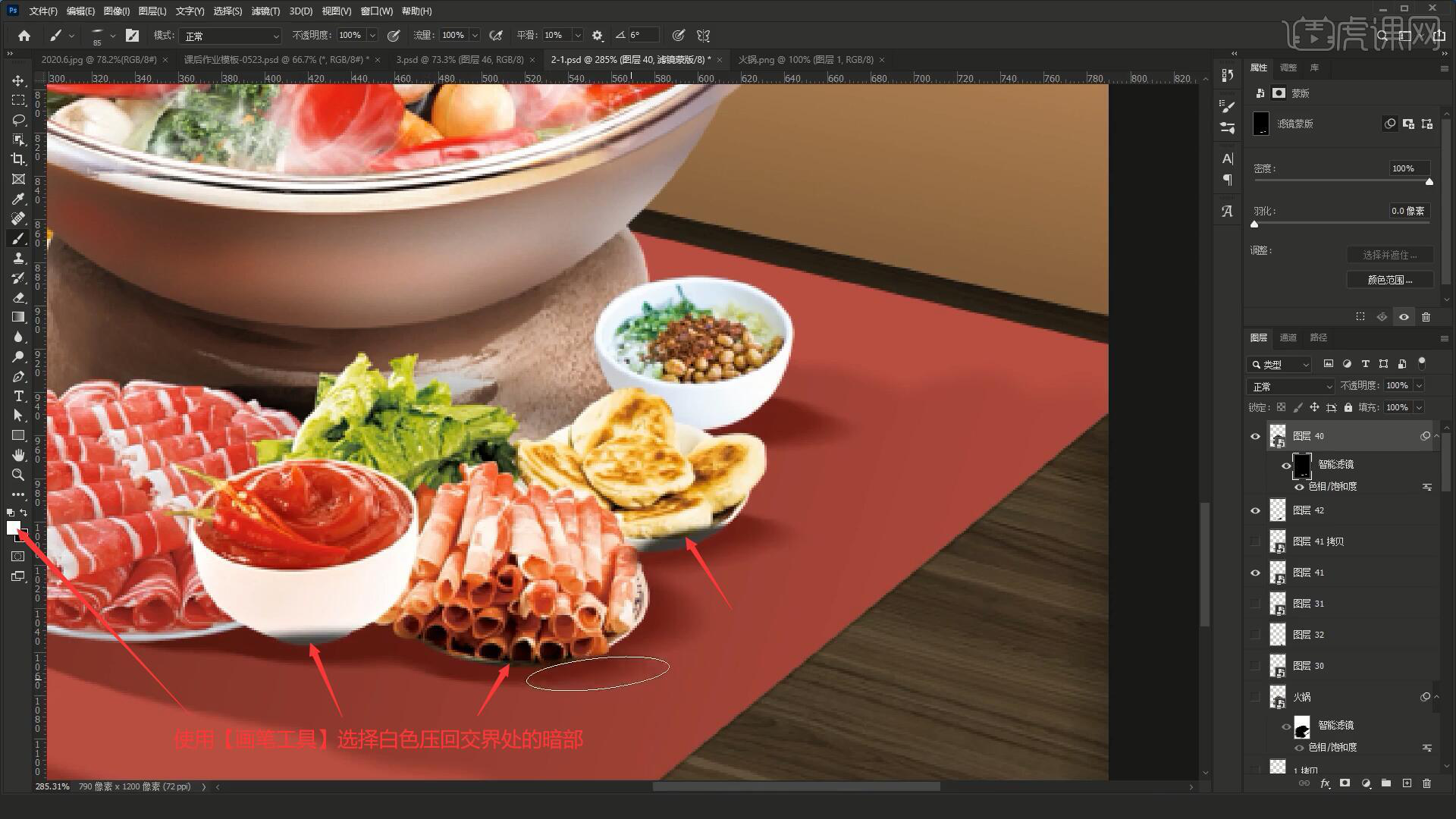
26.将啤酒和酒杯素材拖入画布中,【自由变换】调整位置大小和角度,摆放在产品右侧,然后相同方法制作黑色投影,如图所示。
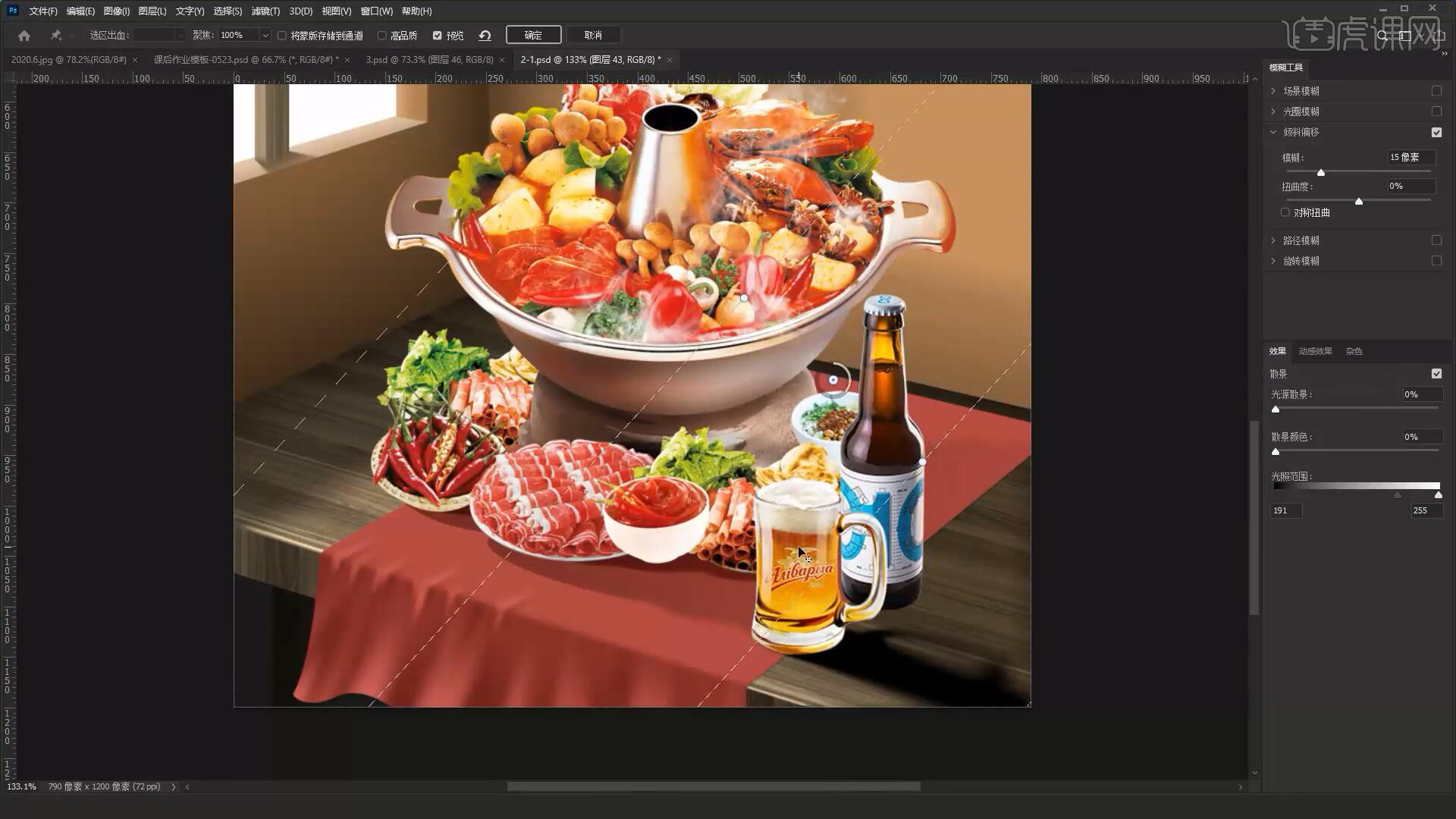
27.拉出渐变后制作半透明材质的折射,使用【套索工具】绘制大小不一、不规则的选区,【填充】为白色,设置【混合模式-叠加】,如图所示。
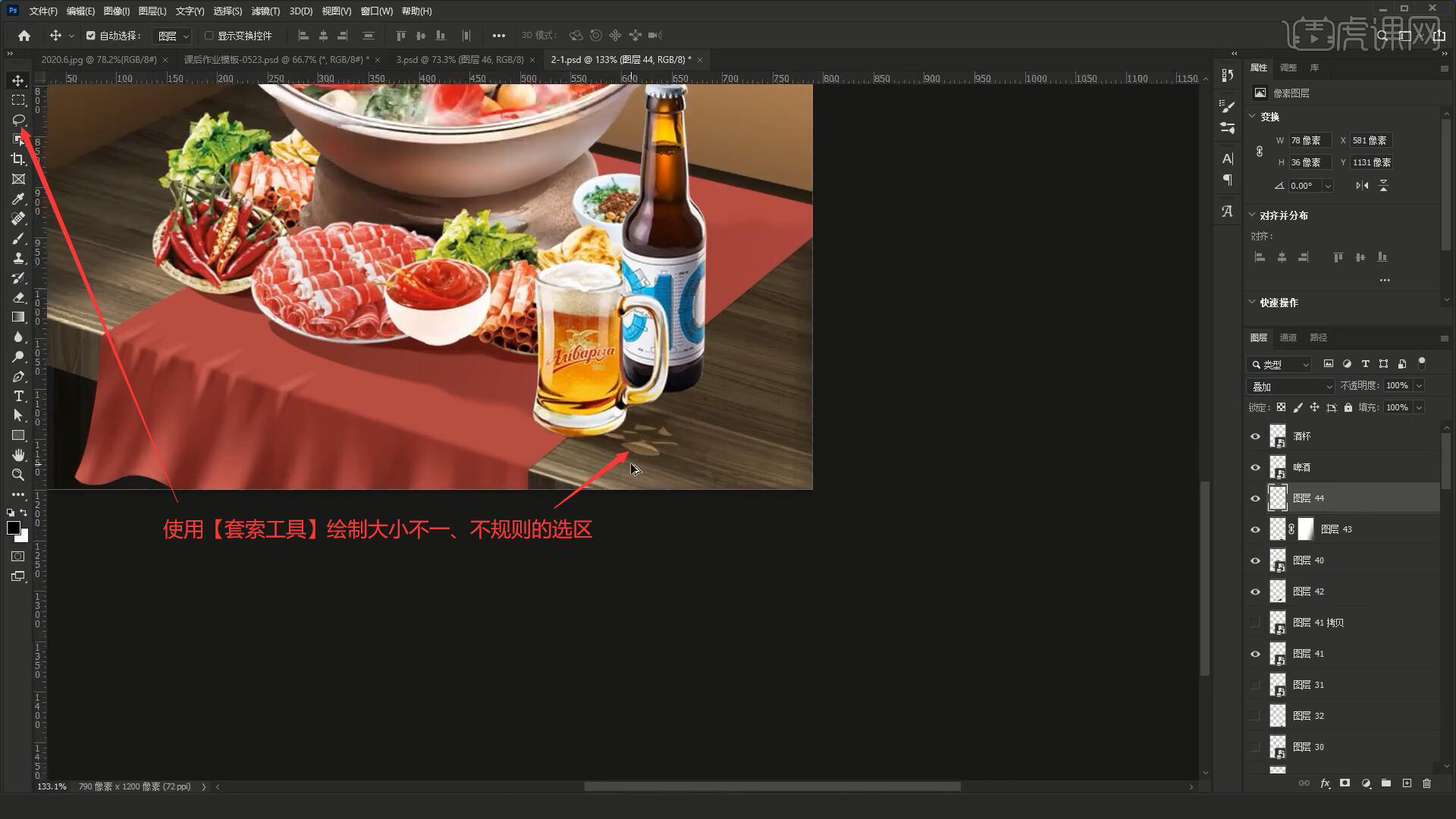
28.【高斯模糊】和【动感模糊】做模糊,即可完成透光的制作,可【复制图层】并降低图层的不透明度增强透光,如图所示。
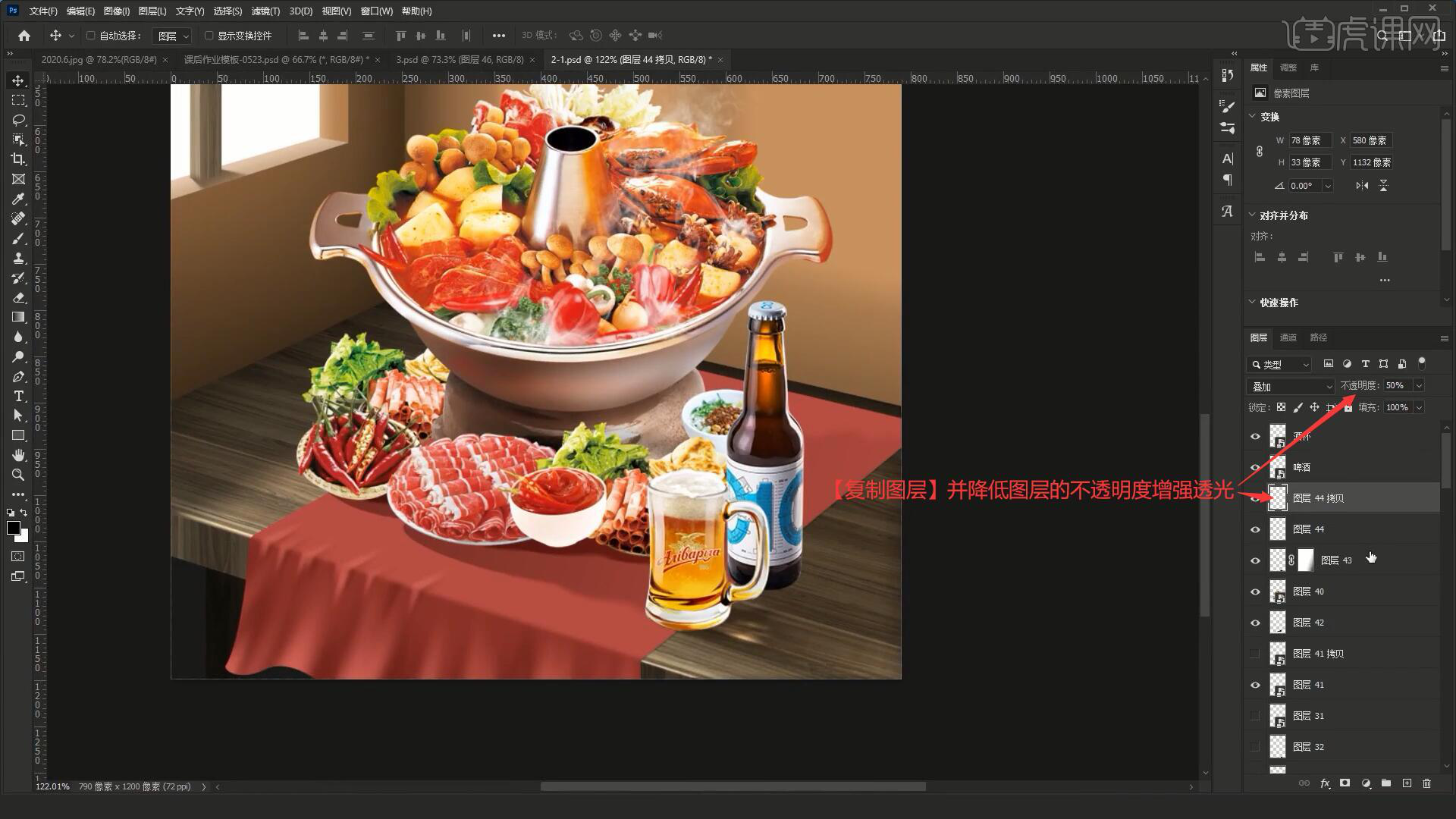
29.啤酒的透光不足,相同方法制作投影后设置【混合模式-柔光】,然后为它制作闭塞区即可,如图所示。
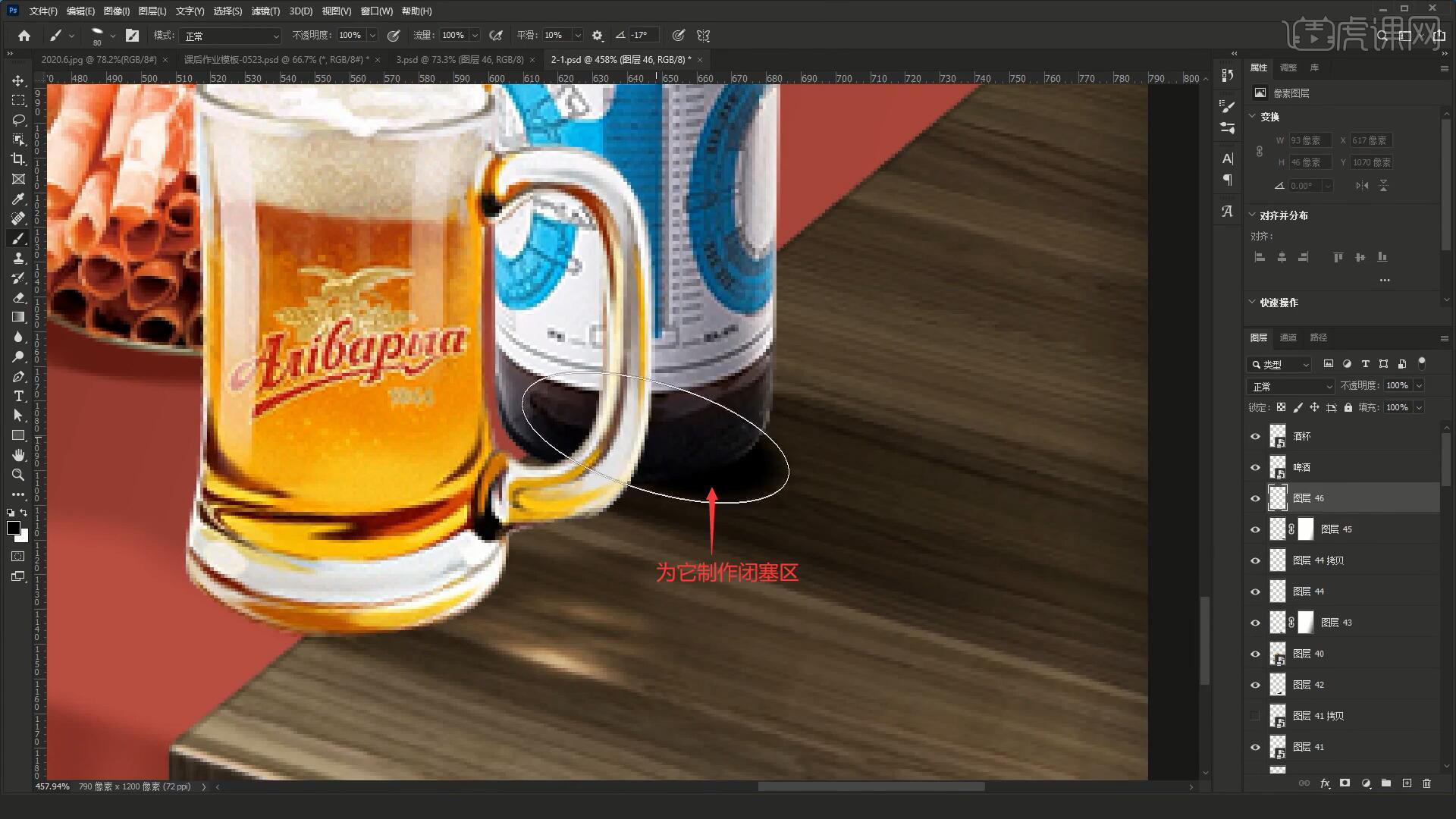
30.接下来讲解窗户的玻璃场景制作方法,将外景素材拖入画布中,使用【矩形选框工具】框选一部分后【自由变换-变形】,做出窗户的透视折射效果,如图所示。
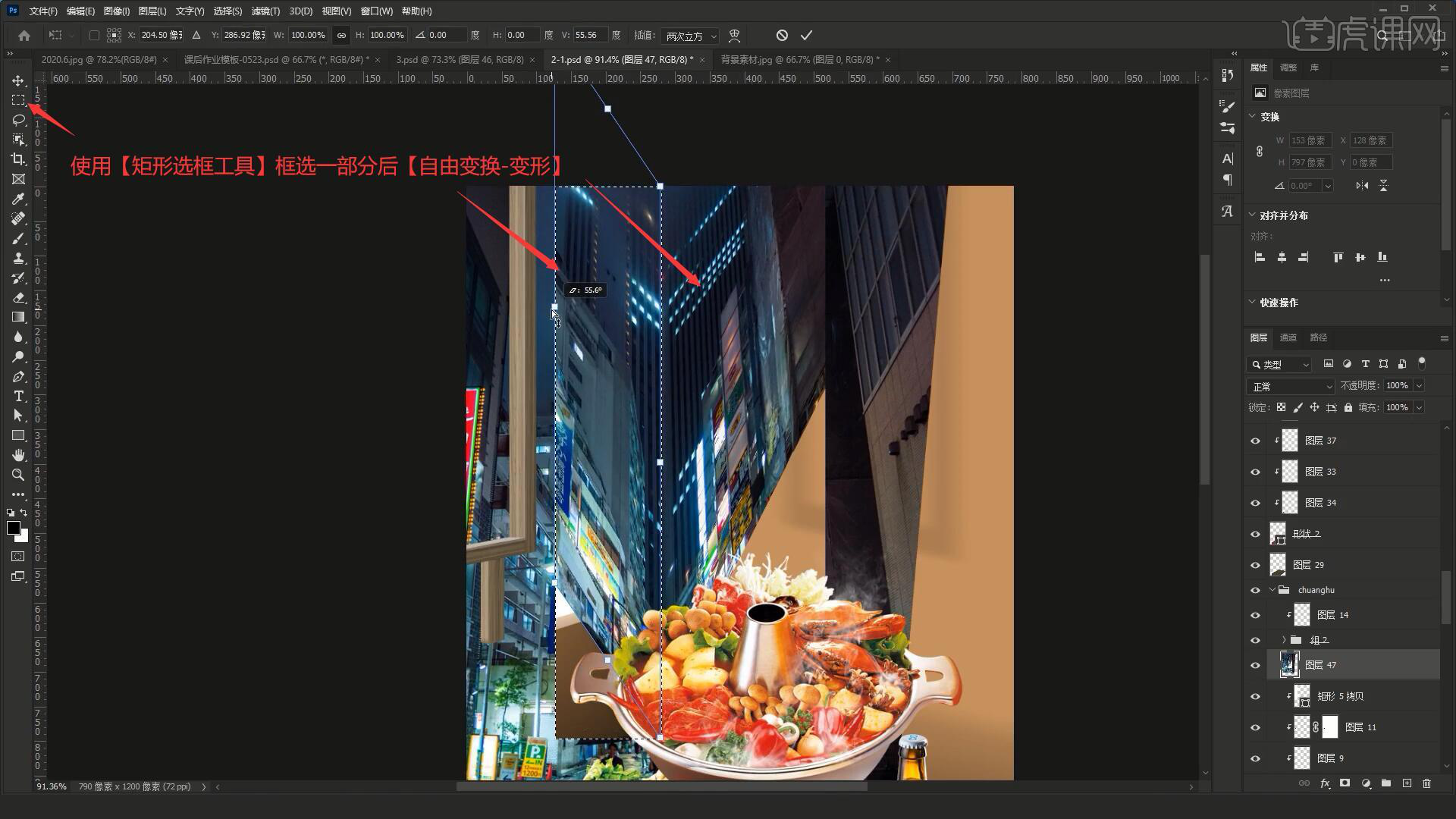
31.将此图层移至玻璃图层上方并【创建剪切蒙版】,选择【滤镜-滤镜库】,选择【玻璃】后调整扭曲度和平滑度为1,做出玻璃的效果,如图所示。
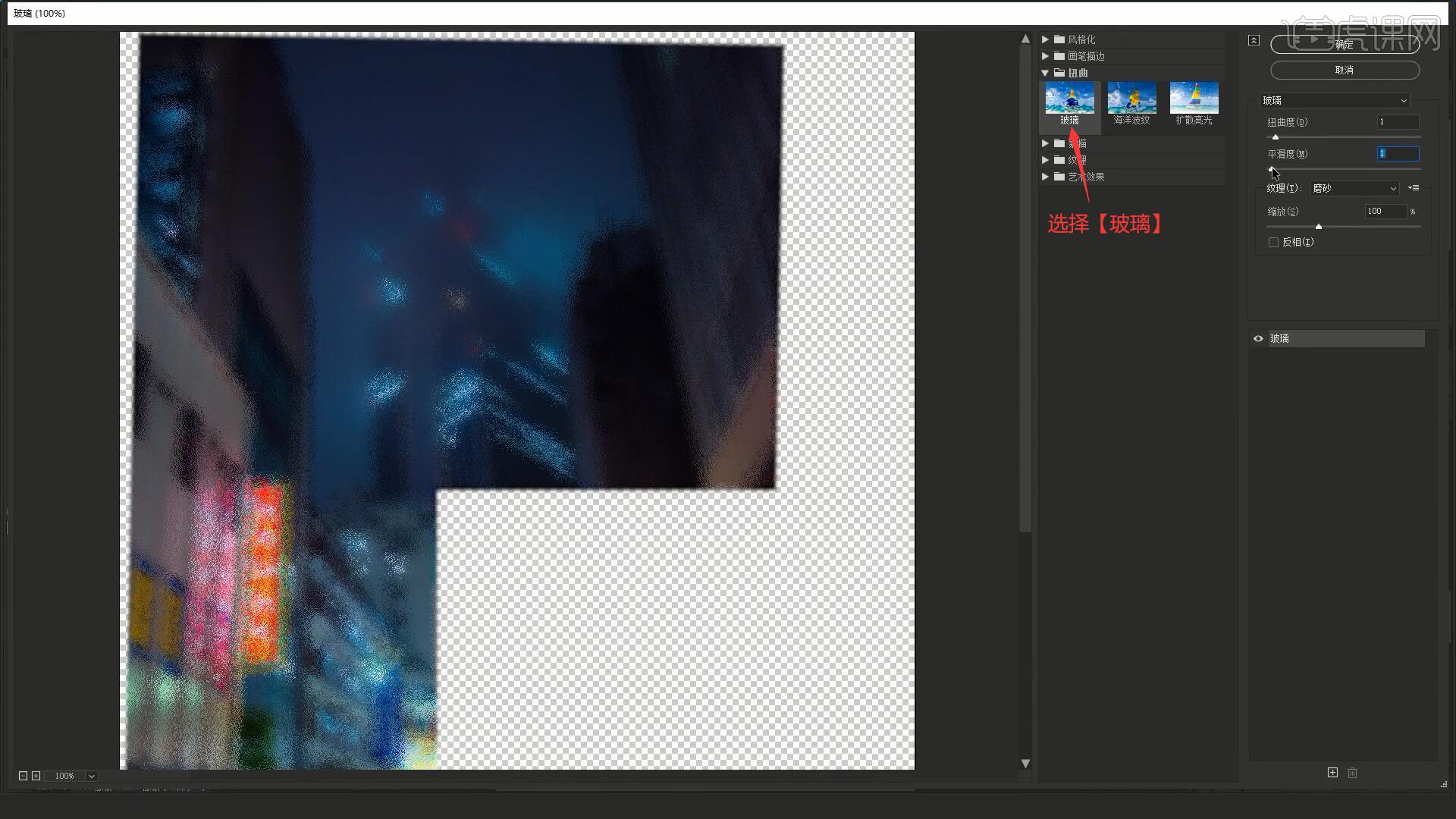
32.接下来讲解主题字体的制作过程,首先使用【钢笔工具】绘制曲线路径,然后向左下【按住Ctrl+Alt键拖动】复制一条,拉长后连接这两条路径并拉出弧度,【填充】上颜色,做出下图的形状,如图所示。
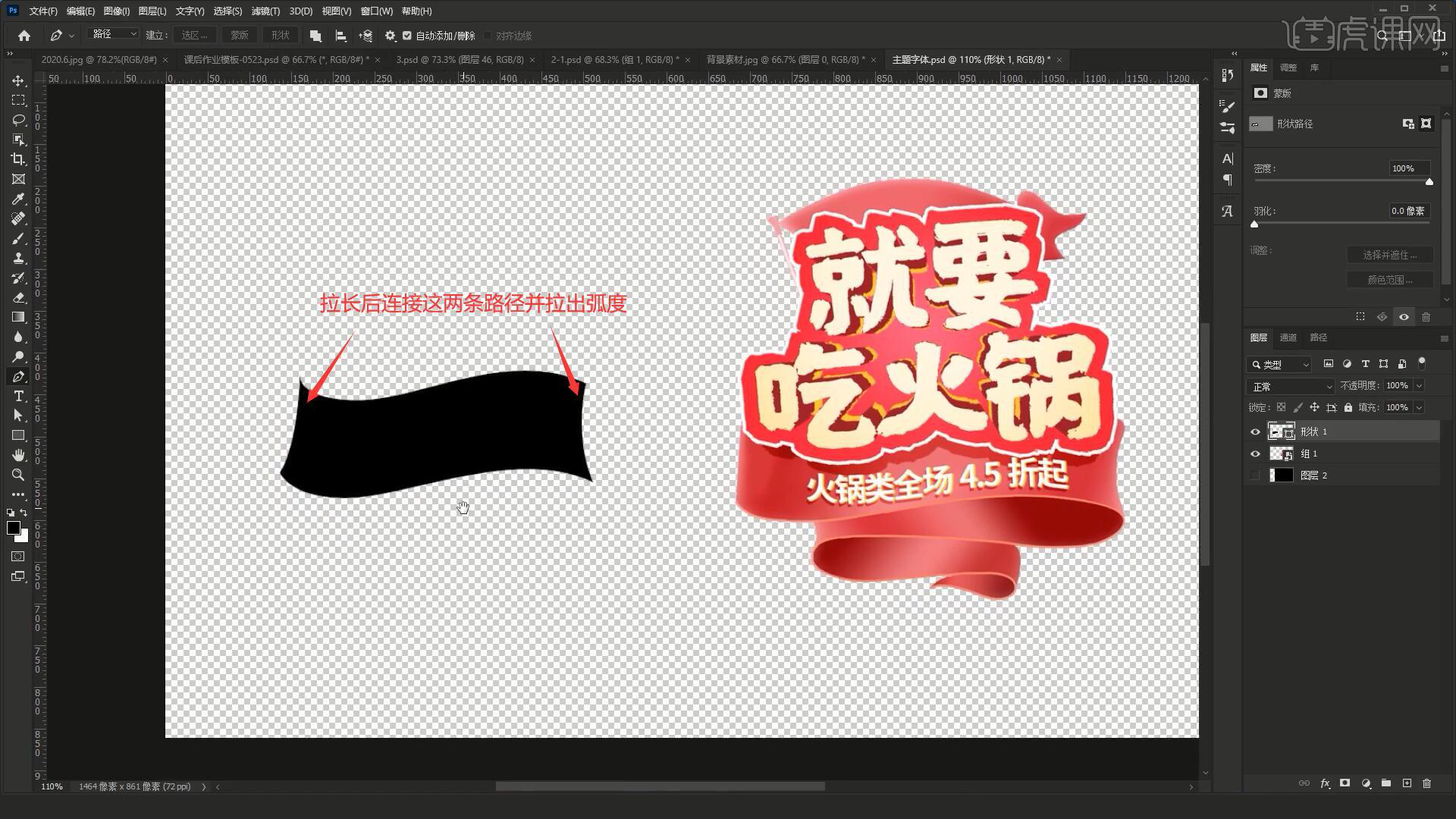
33.在此形状下方再次绘制选区并建立【形状】,【填充】上较浅的颜色并取消描边,即可做出下层的布条效果,如图所示。
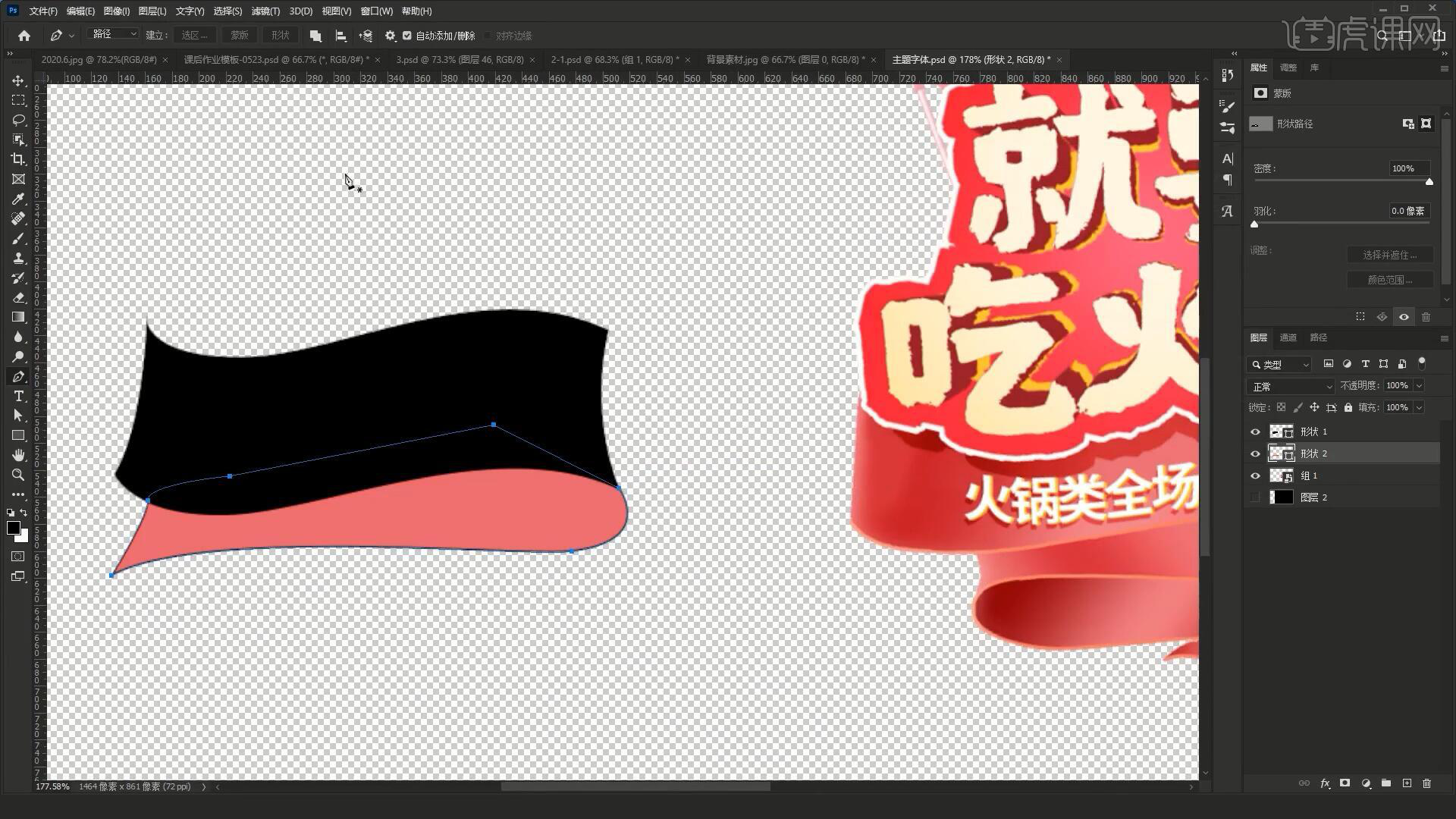
34.相同方法继续制作形状,做出标题的布条的基本形状,然后在形状图层上方【新建图层】并【创建剪切蒙版】,使用【画笔工具】在其上涂上白色,【自由变换-变形】调整白光的形状大小,做出弯曲的白色光泽,如图所示。
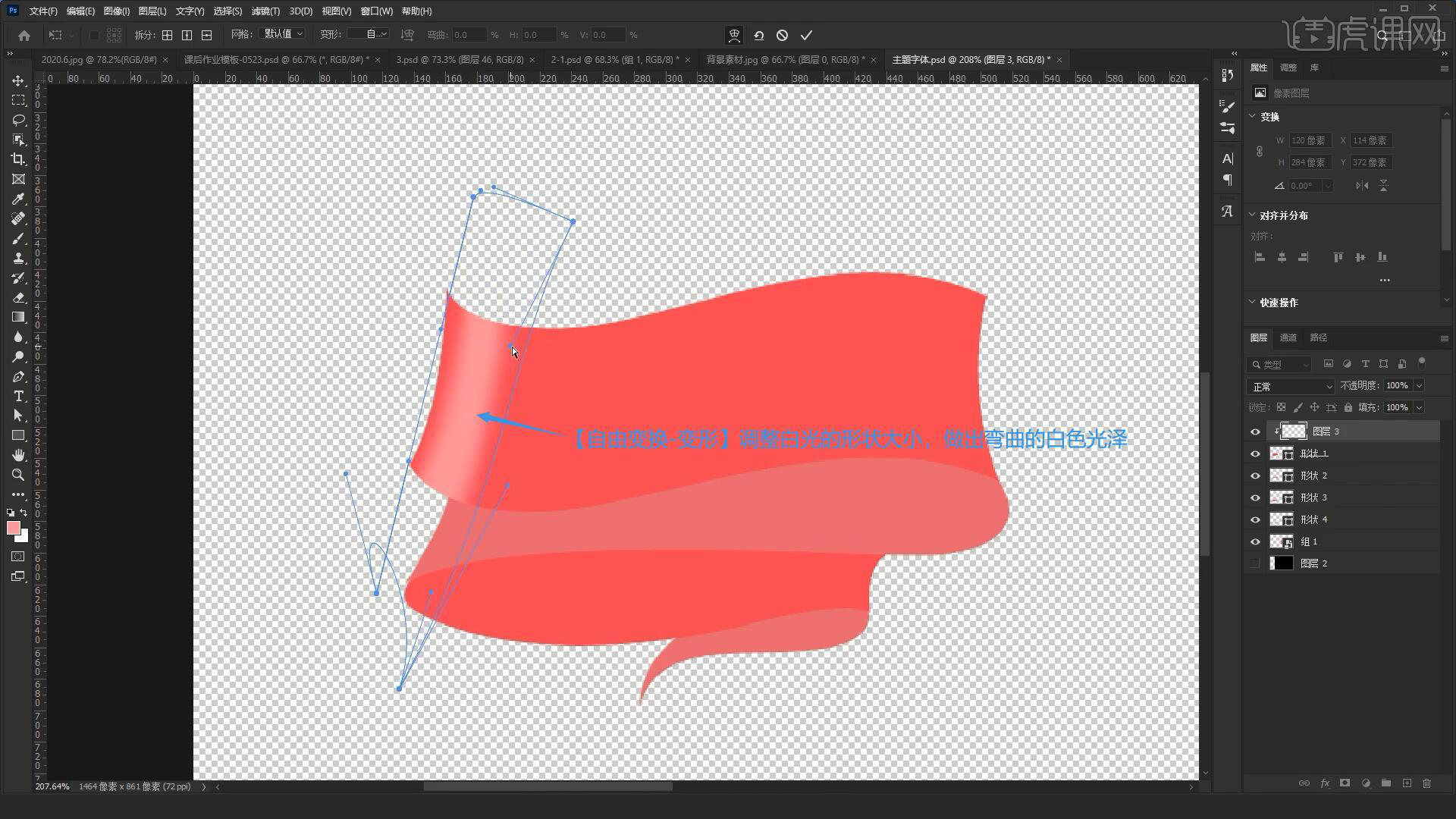
35.相同方法在其他位置制作白色光泽,在下层制作黑色暗面,增强对比,然后为顶部的形状设置黄色描边,如图所示。
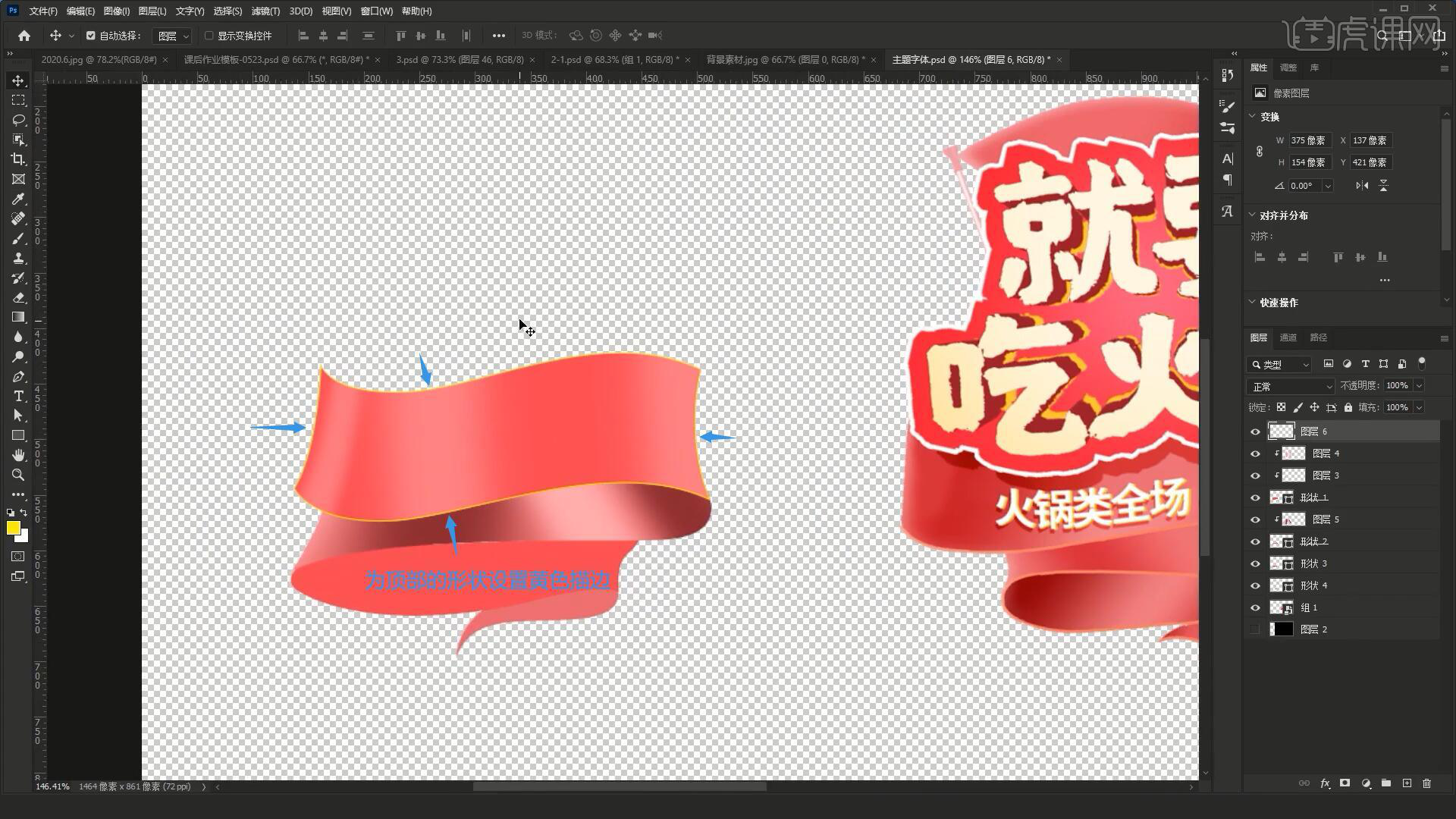
36.使用【文字工具】打出文字,然后点击顶部的【创建文字变形】,样式选择旗帜,调整参数做出弯曲的文字,如图所示。
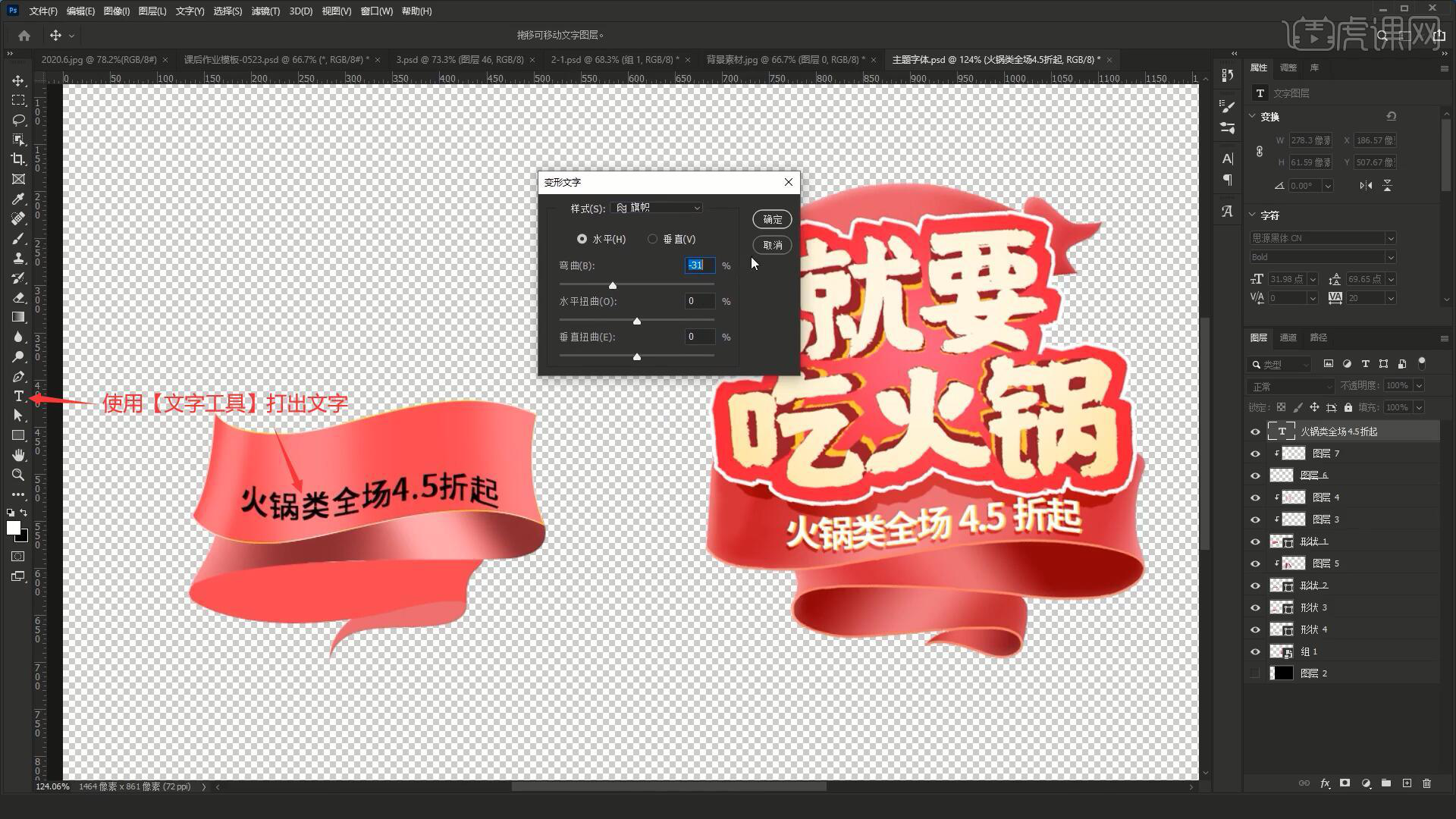
37.使用【文字工具】打出主标题文字后放大并居中对齐,摆放在布条上方,设置合适字体后调整字间距和行距,调整为下图的效果,如图所示。
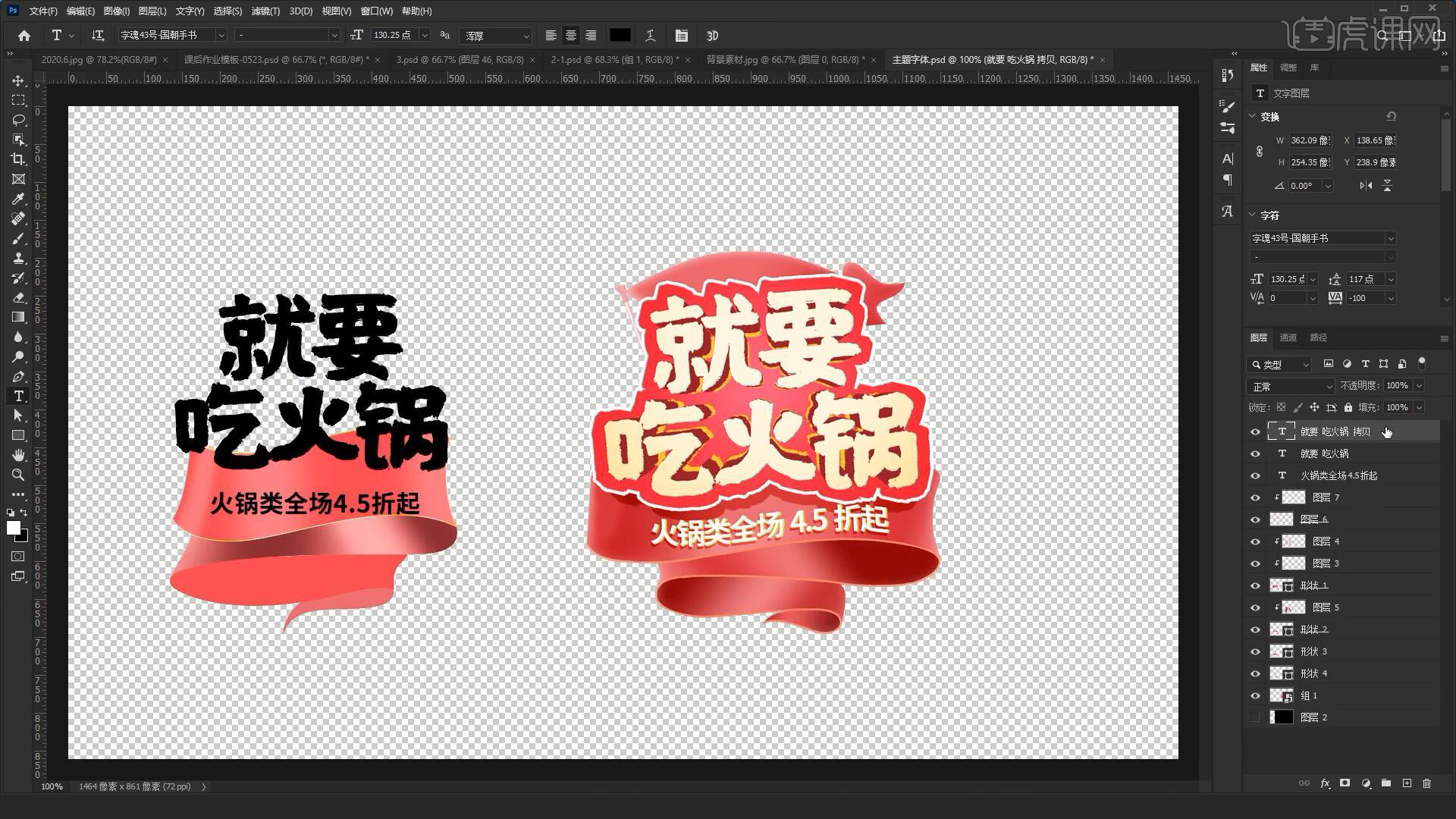
38.将文字颜色改为白色后【转换为形状】,设置【图层样式-描边】,调整参数做出圆滑的描边,具体参数如图所示。
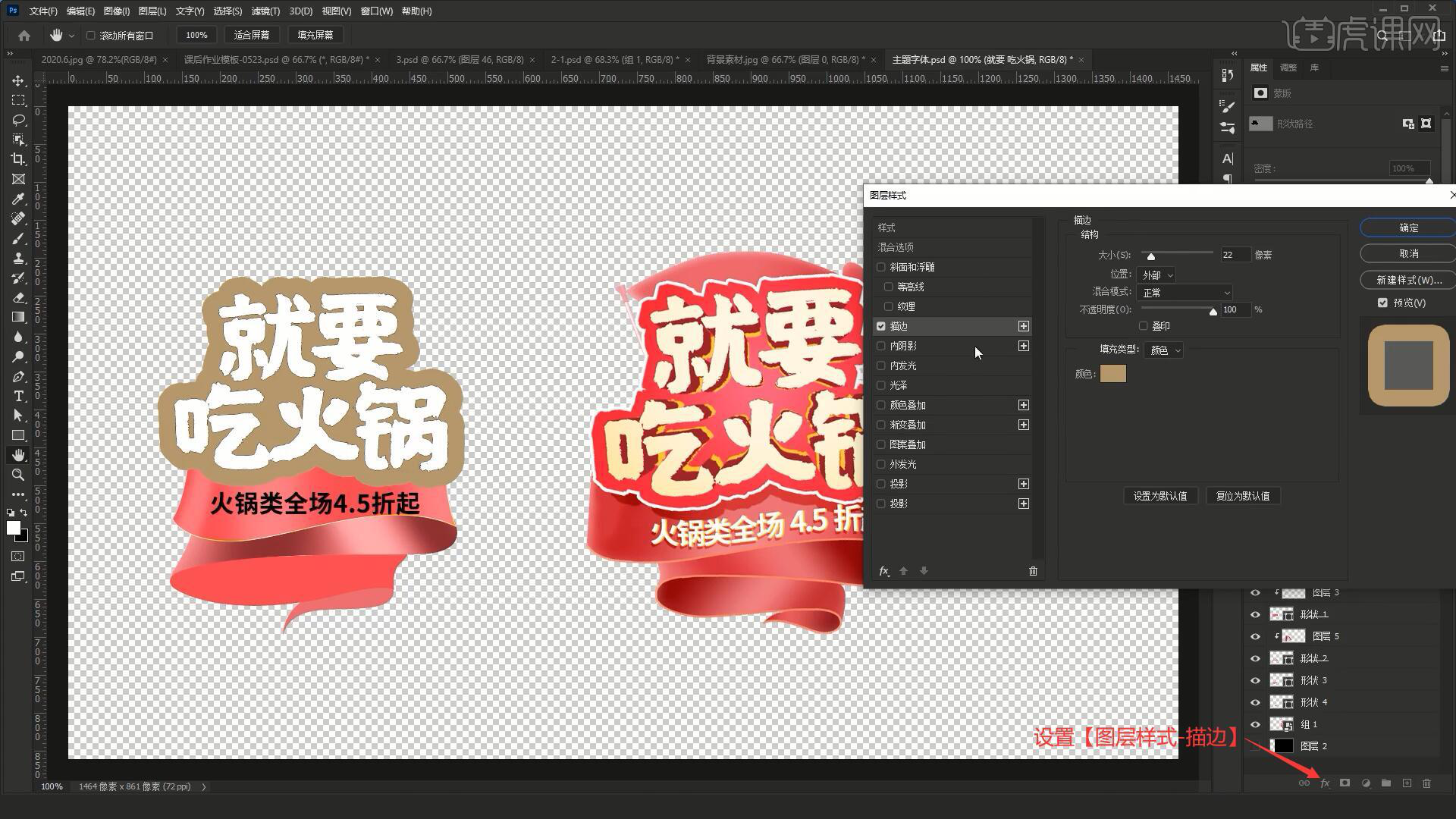
39.对这个图层进行【图层编组】,设置【图层样式-颜色叠加】,颜色为红色,然后再次设置设置【图层样式-描边】,调整参数做出第二层白色的描边,具体参数如图所示。
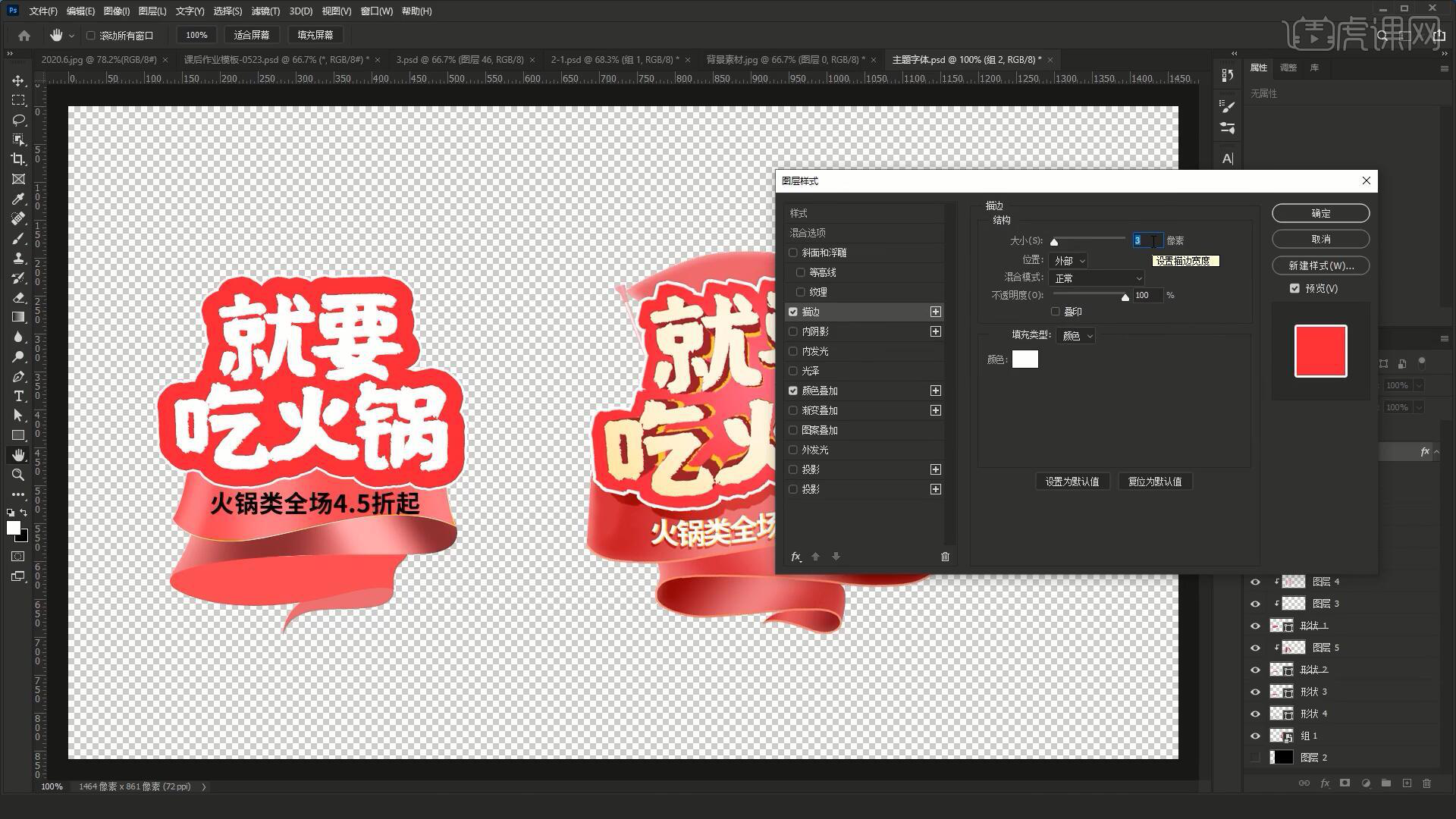
40.可选择【滤镜-其他-最小值描边】,半径为20像素,保留为圆度做出红色描边,然后设置【图层样式-描边】,调整参数做出圆滑的描边,具体参数如图所示。
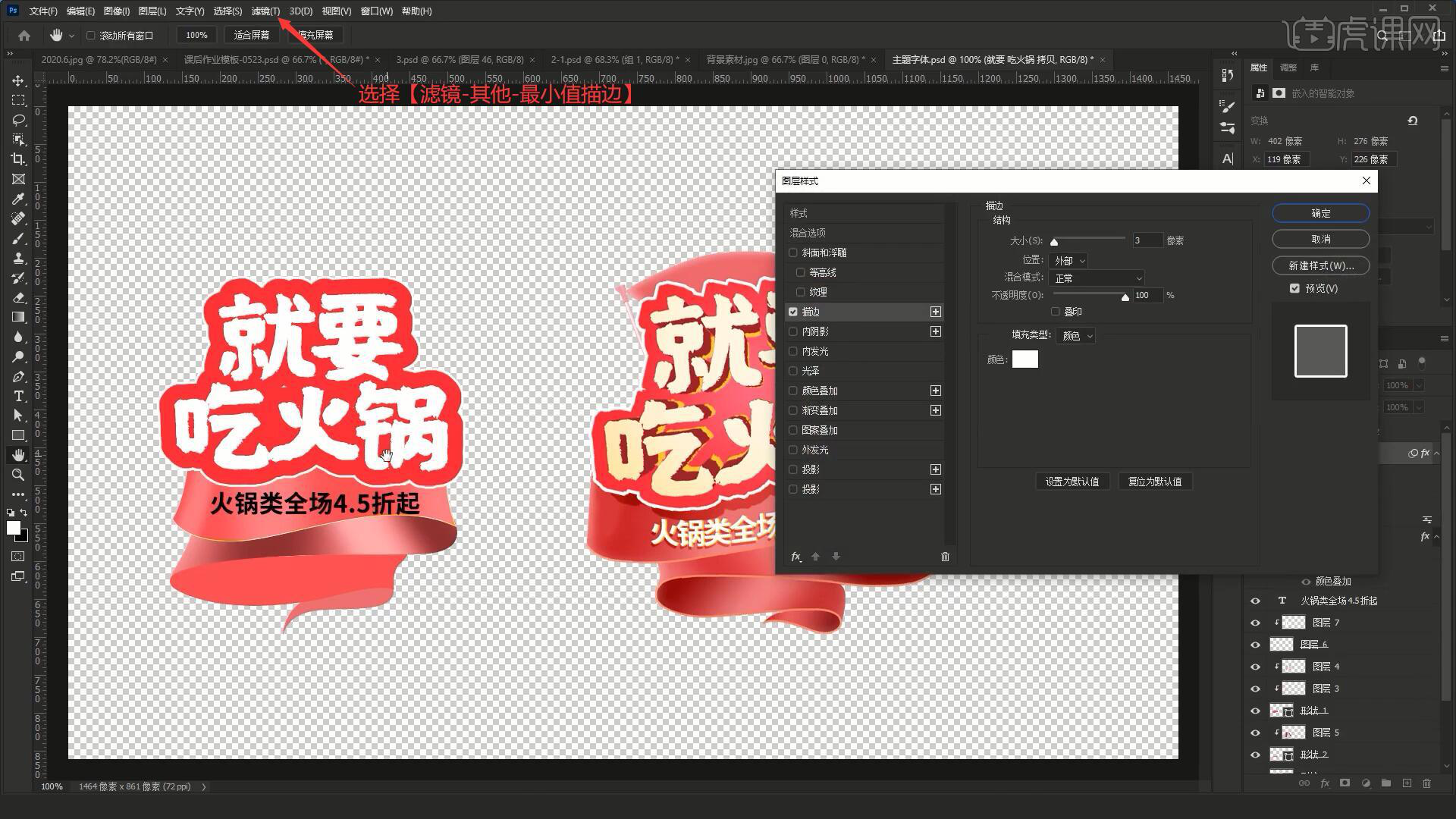
41.【新建图层】并【创建剪切蒙版】,使用【画笔工具】在文字上点上白色,然后【复制图层】主标题文字图层,取消描边并【复制图层】,设置颜色为深色,然后略微下移,做出文字的深度,如图所示。

42.将文字改为黄色,然后使用【画笔工具】在文字中间点上白色,做出一些渐变的效果,如图所示。
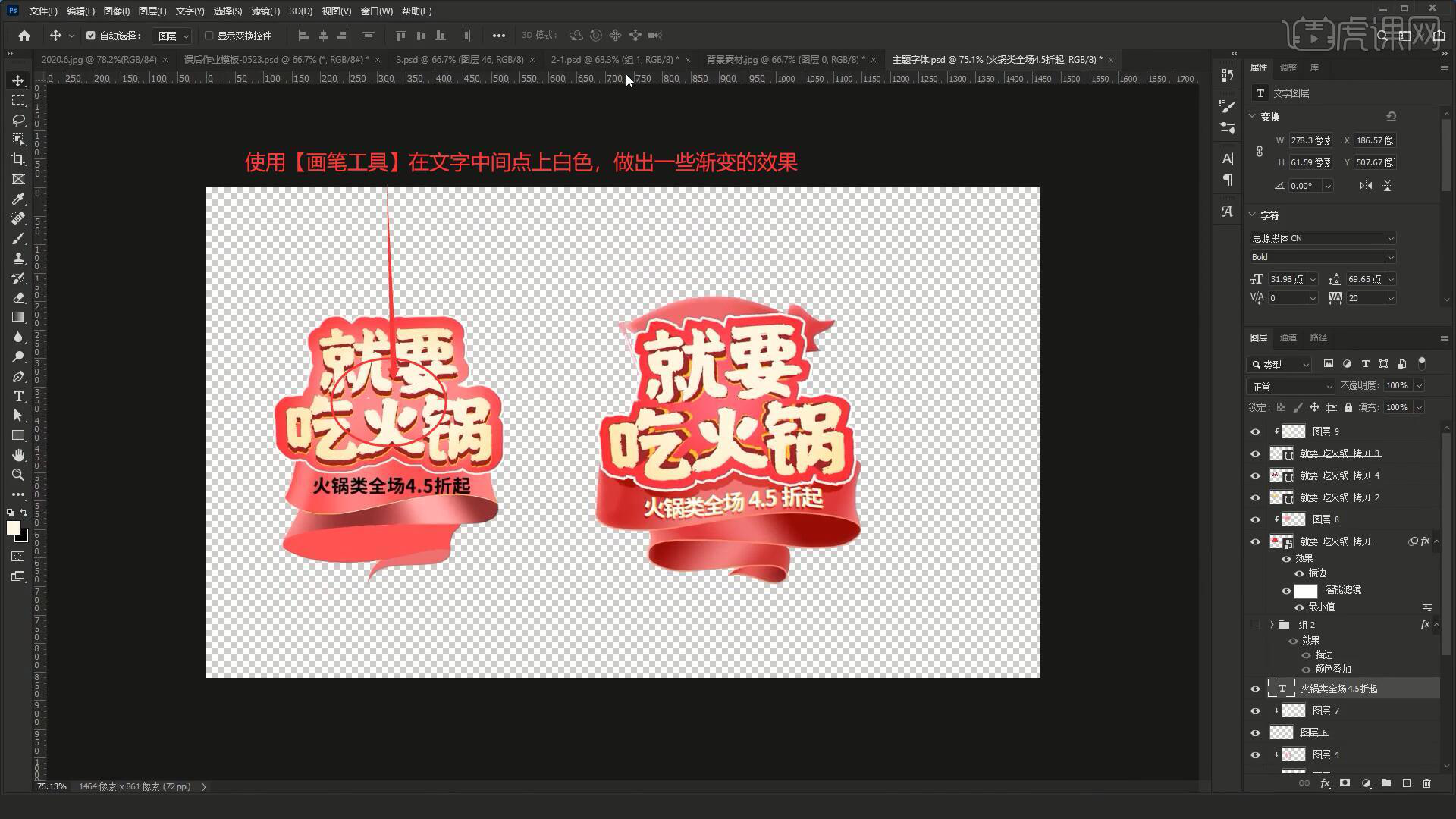
43.最后将制作好的各部分元素组合在一起,然后自行添加细节元素,即可完成制作,如图所示。
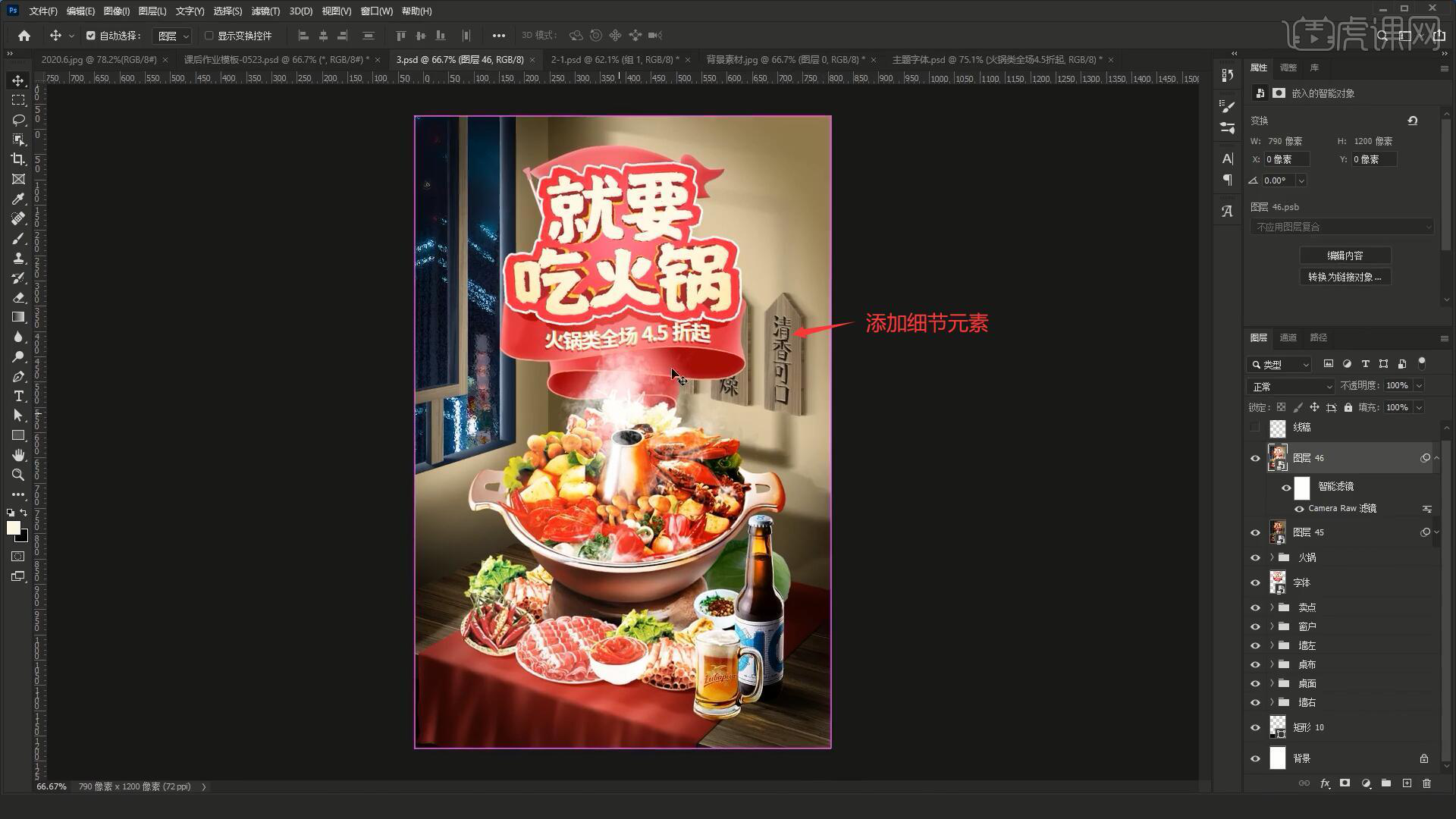
44.最终效果如图所示,视频学百遍,不如上手练一练!你学会了吗?

综上所述,ps电商海报中场景搭建课程海报设计技巧,就为大家分享完了。大家可以参考一下教程里的设计技巧,在工作中大家可以借鉴使用。今天的教程步骤虽然繁琐,但是大家只要认真学习都可以学会。
本篇文章使用以下硬件型号:联想小新Air15;系统版本:win10;软件版本:PS(CC2021)。