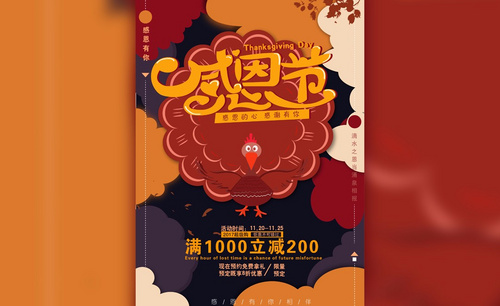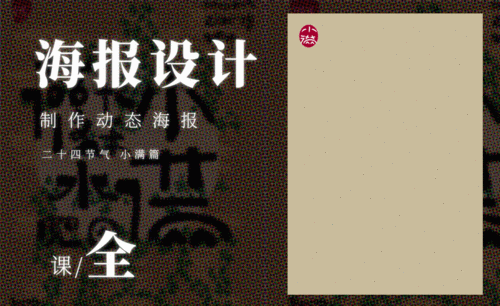文化节海报设计
每当到了文化节,很多的城市都会举办一些活动并且设计一些海报,但是文化节海报设计是有很多的要求的,尤其是要体现出文化节的氛围,在海报设计当中这是非常重要的一点,选择好素材以后就需要将我们准备的文化节的文案导语输入到其中,并且调整文字的大小和位置,下一步就是匹配与海报相符的背景图案,下面让我们来详细的了解一下关于文化节海报设计的知识介绍吧!

PS设计化妆品精修文案修饰
1.使用【标尺】对其文字位置,如图所示。
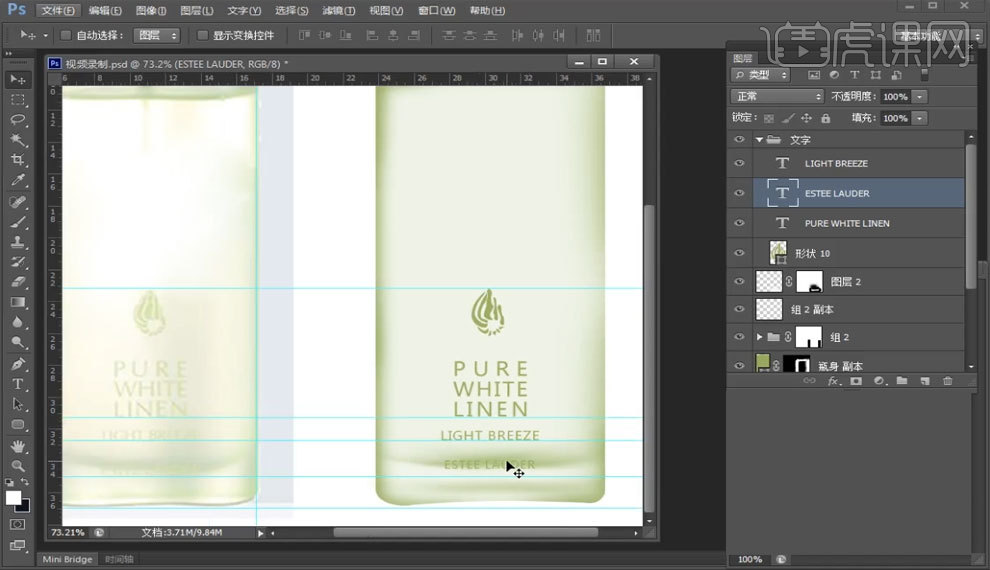
2.使用【曲线】对图片进行提亮。
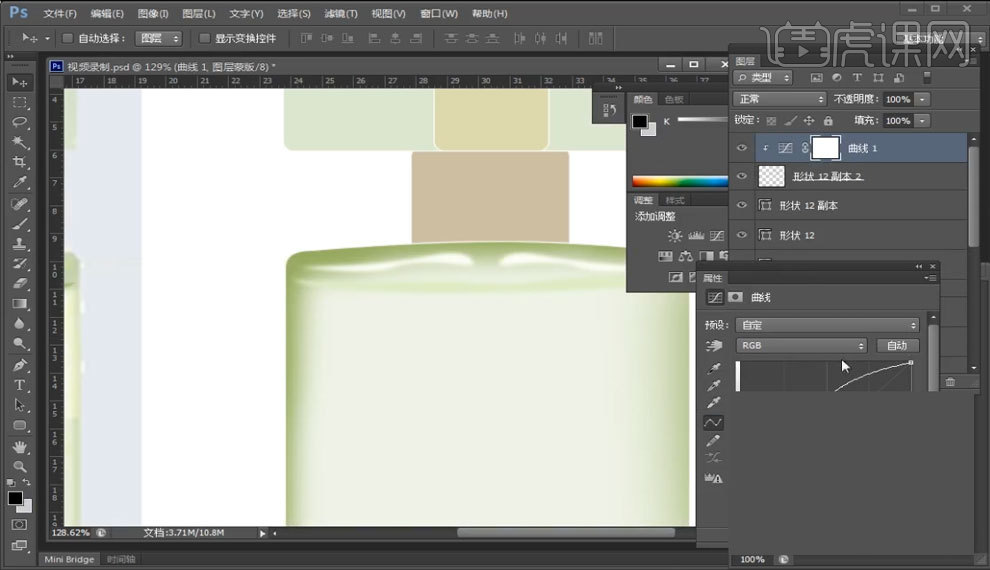
3.接着再对【RGB】通道进行提亮,提到最亮显示白色。
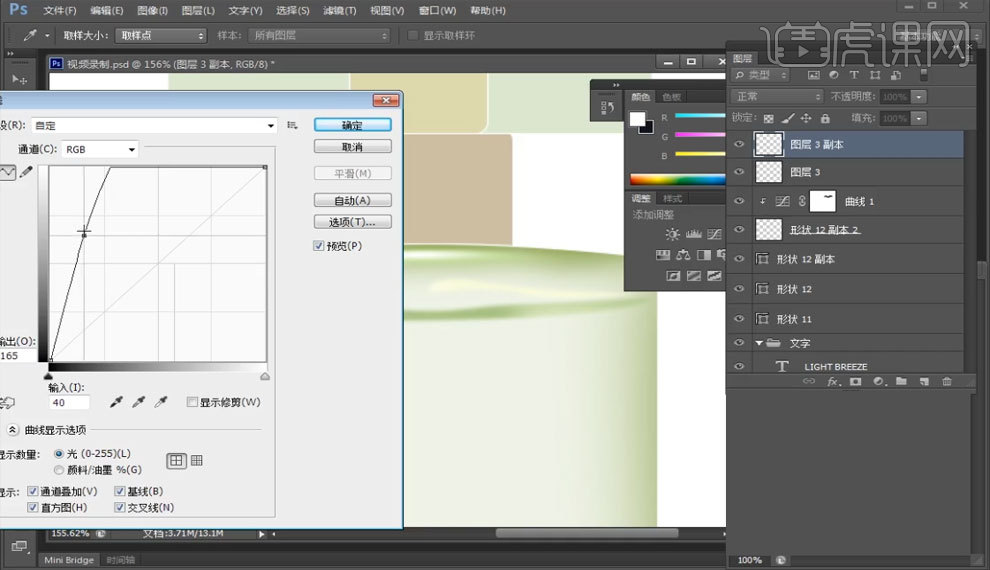
4.使用【画笔工具】进行修饰。
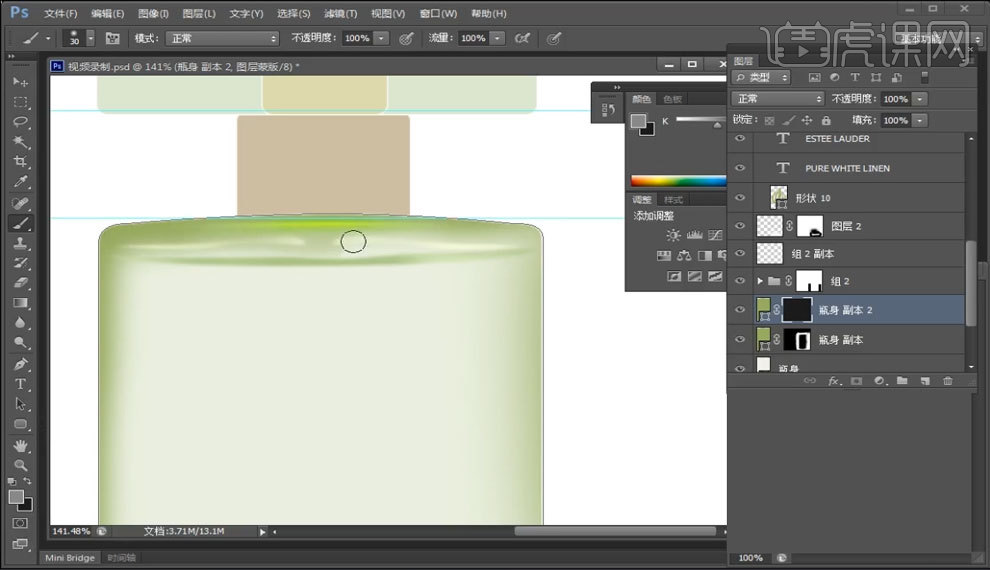
5.使用【钢笔工具】勾出图标使线条显得更加流畅。
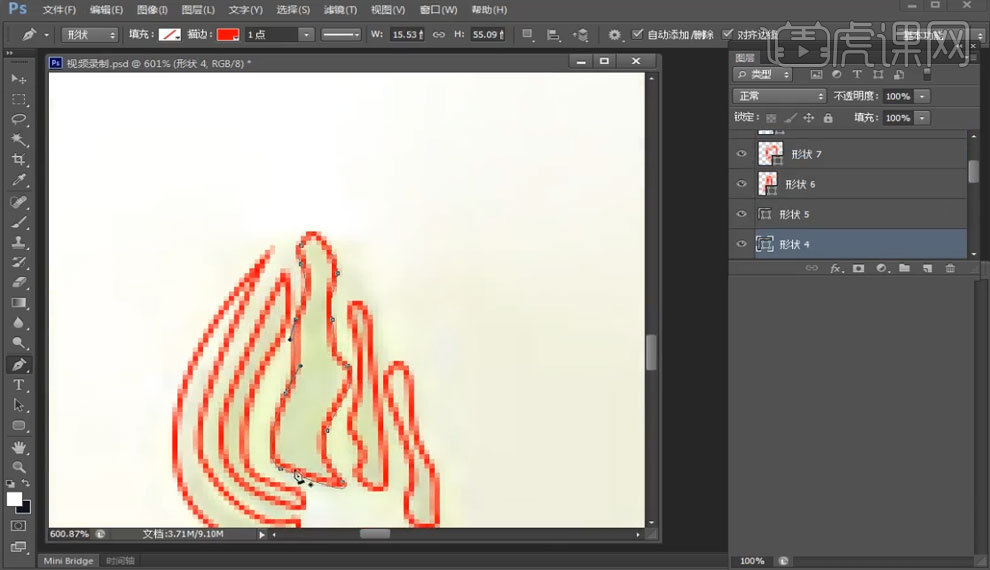
6.将文字对其原图文字如图所示。
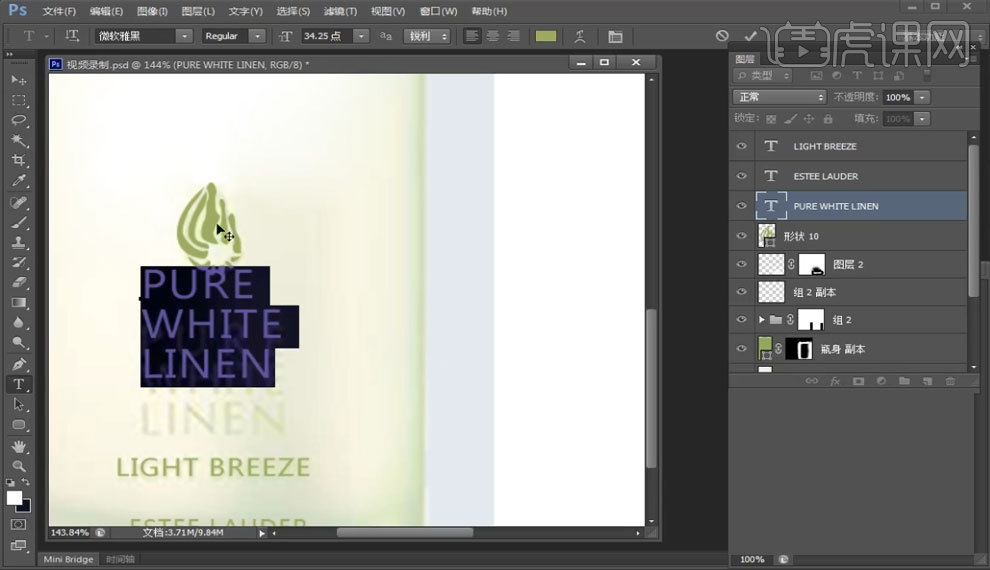
7.将做好的文案从原图拖到我们的效果图当中。
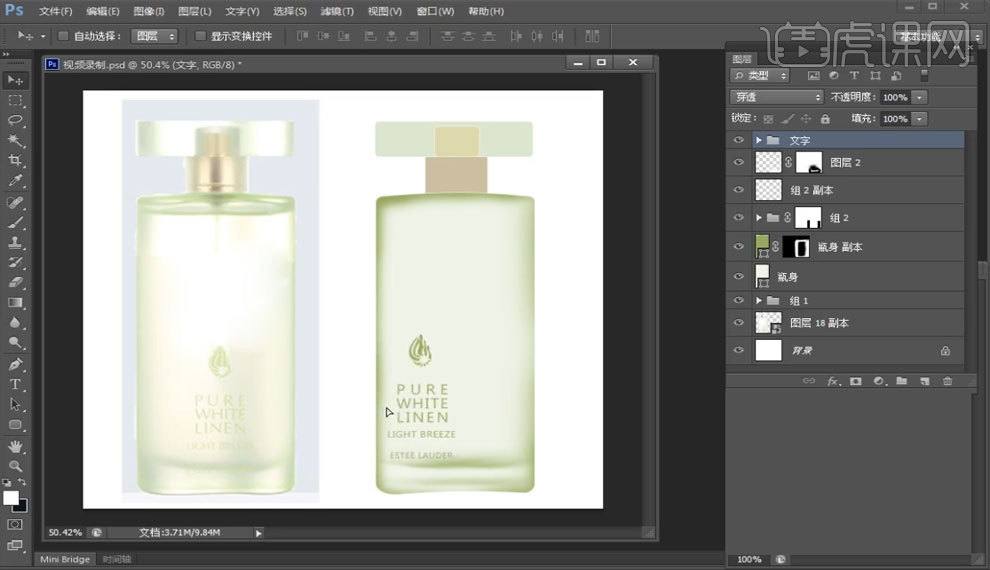
8.前后效果对比图。

用AI设计之木子花-茶文化馆LOGO
1.本节课我们进行讲解茶文化馆的logo设计,我们先来看一下客户的要求跟品名,搜集的相关素材图。
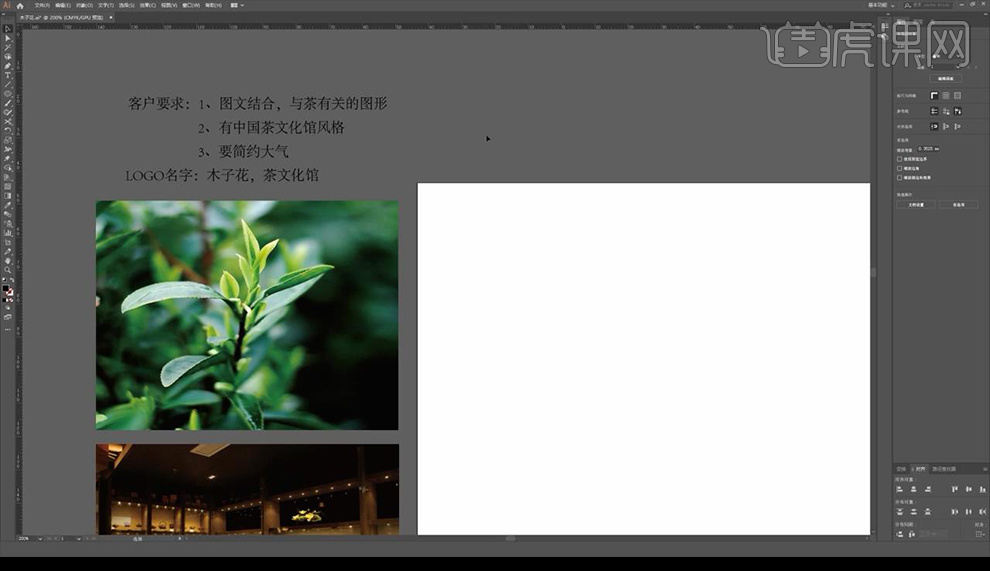
2.我们首先进行绘制线段进行等比例摆放,然后我们进行绘制圆形进行摆放。
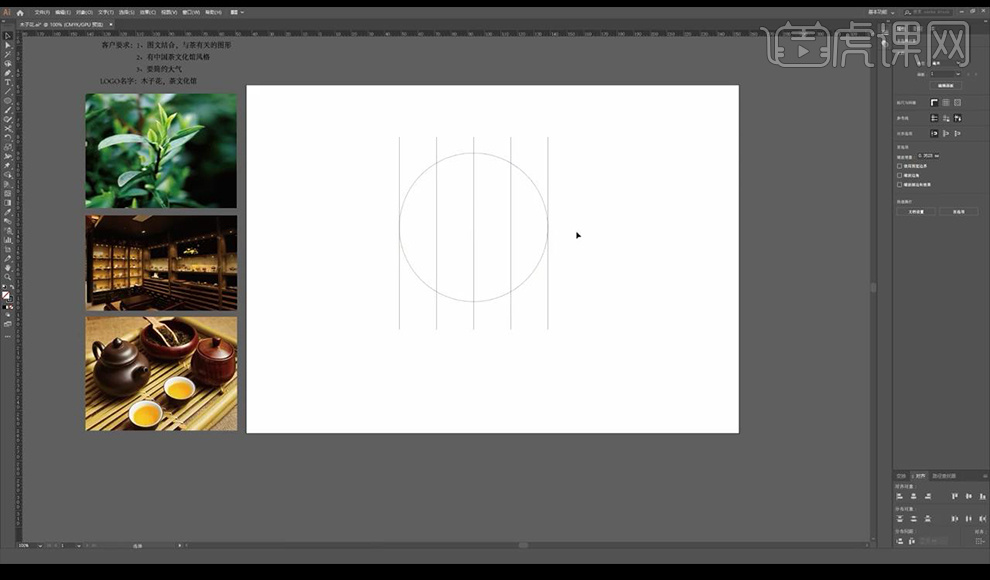
3.然后我们在内部进行绘制圆形摆放如图所示。
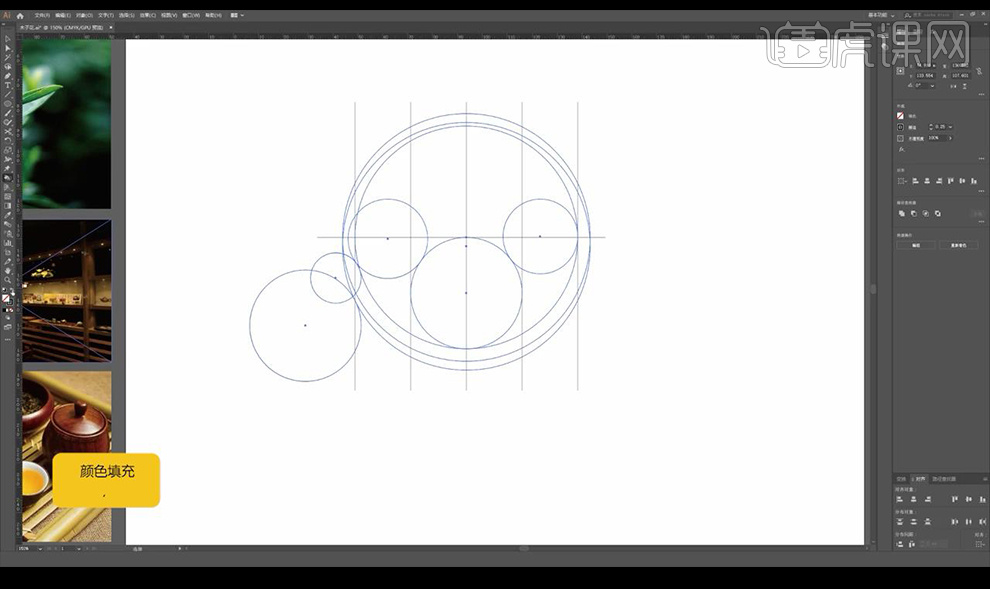
4.接下来我们使用【颜色填充】进行填充需要填充的形状的颜色。
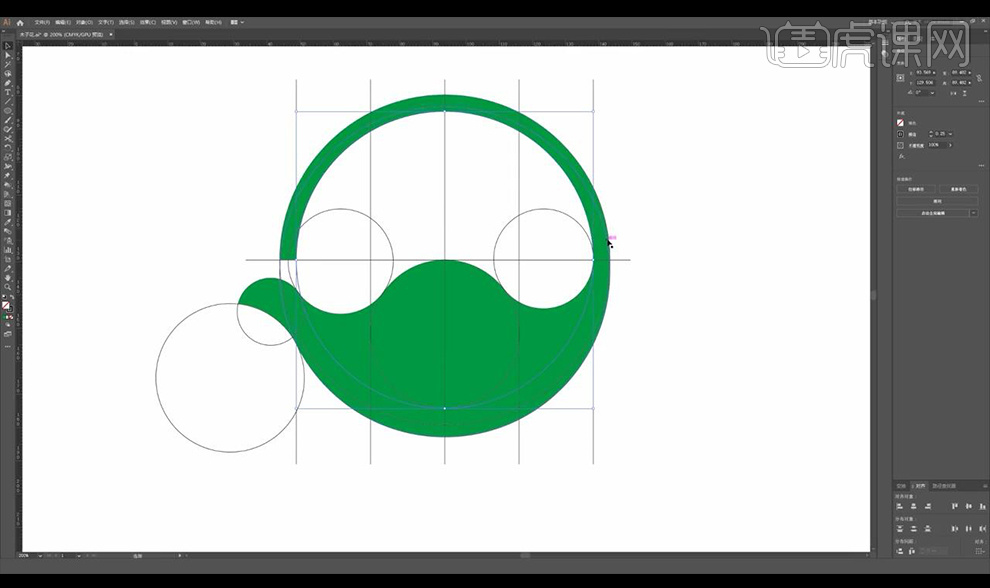
5.我们将圆形移除,将大的圆环进行调整断开,然后使用【宽度工具】进行调整线段。
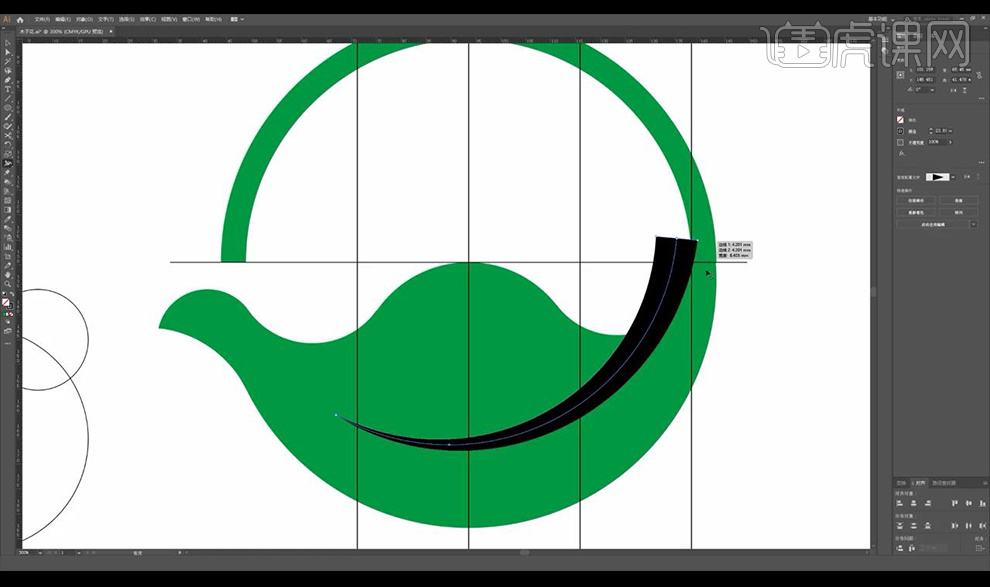
6.接下来我们再进行绘制圆形组合摆放切出我们要的形状如图所示。
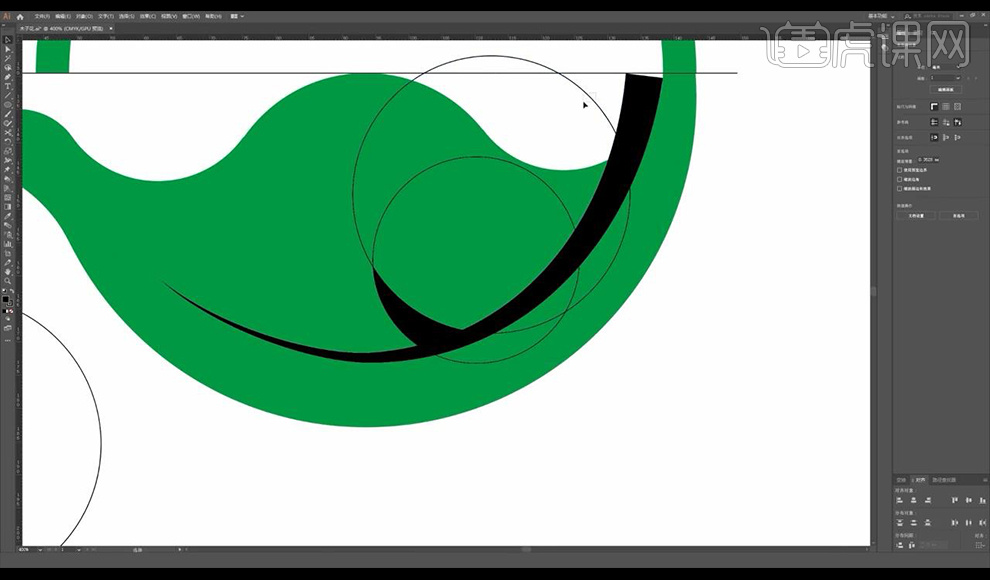
7.然后我们进行复制形状进行微调摆放如图所示。
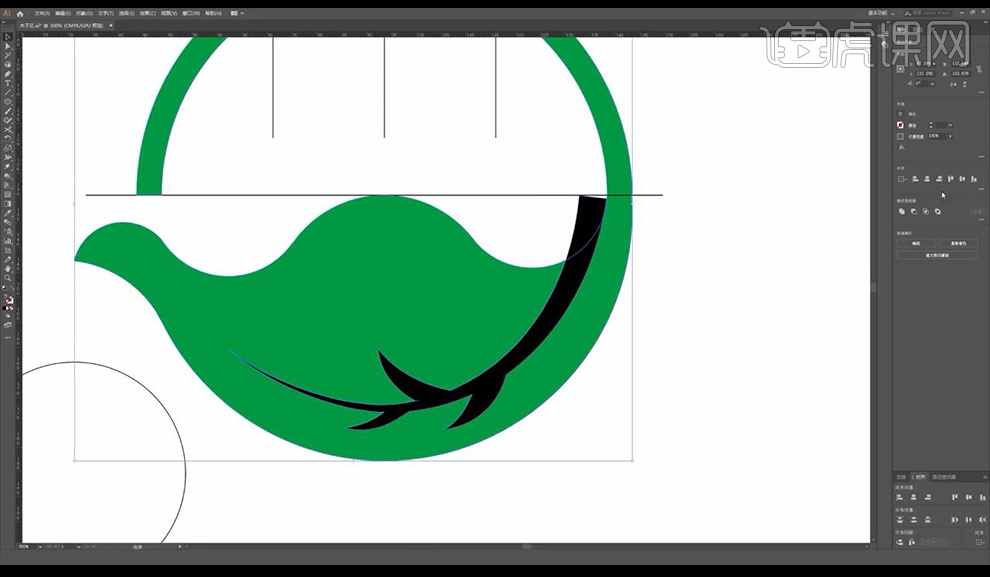
8.然后我们选中做好的树枝的形状跟大的形状进行减去处理。
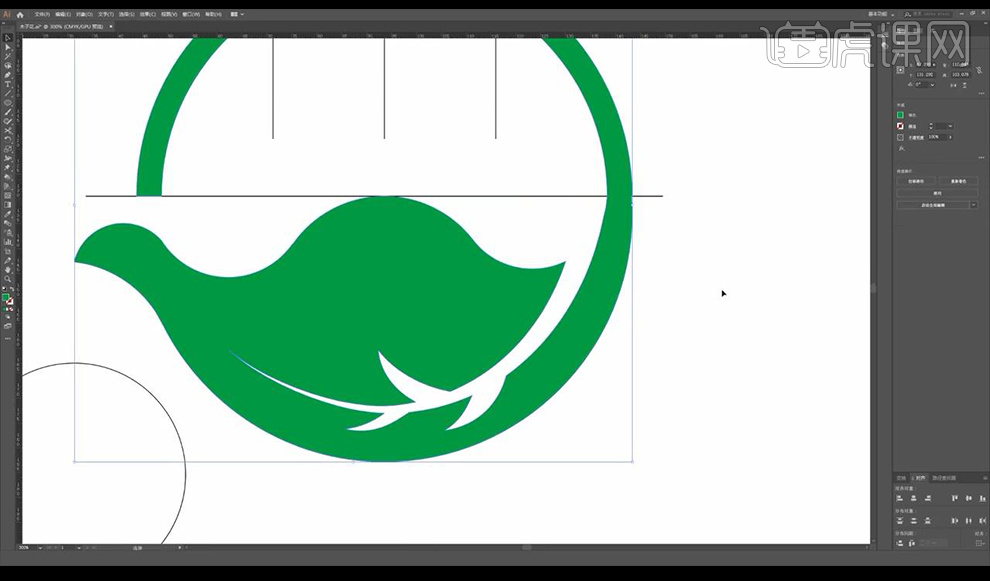
9.接下来我们进行调整细节然后在上面绘制圆角矩形填充绿色。
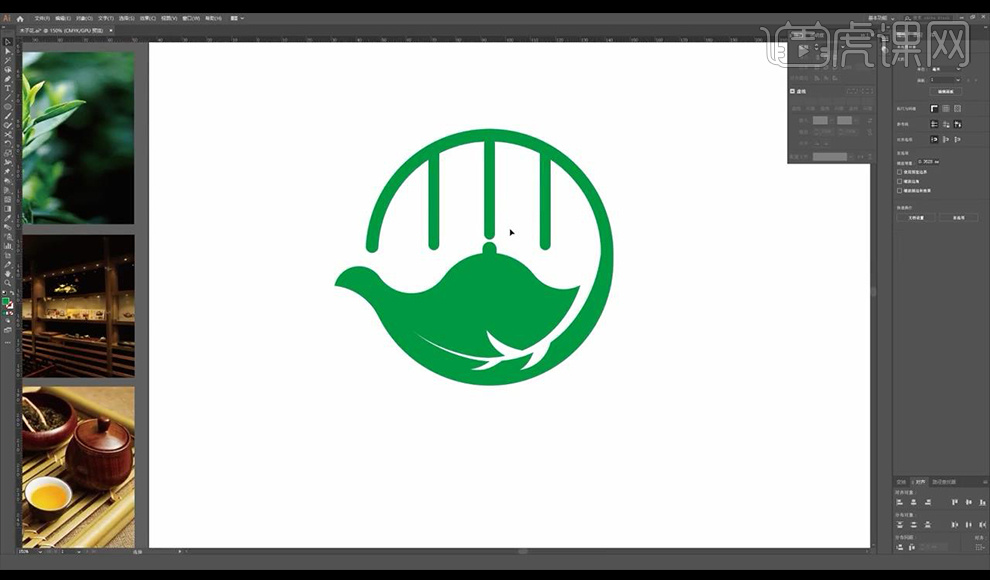
10.我们再进行输入品名,使用字体【造字工房悦圆】。

11.接下来我们使用【钢笔工具】进行勾勒线段根据文字进行组合文字如图所示。

12.我们再将底部的辅助文字进行缩小扩大间距摆放如图所示。

13.然后我们绘制线段进行摆放在文字中间将颜色改为绿色。
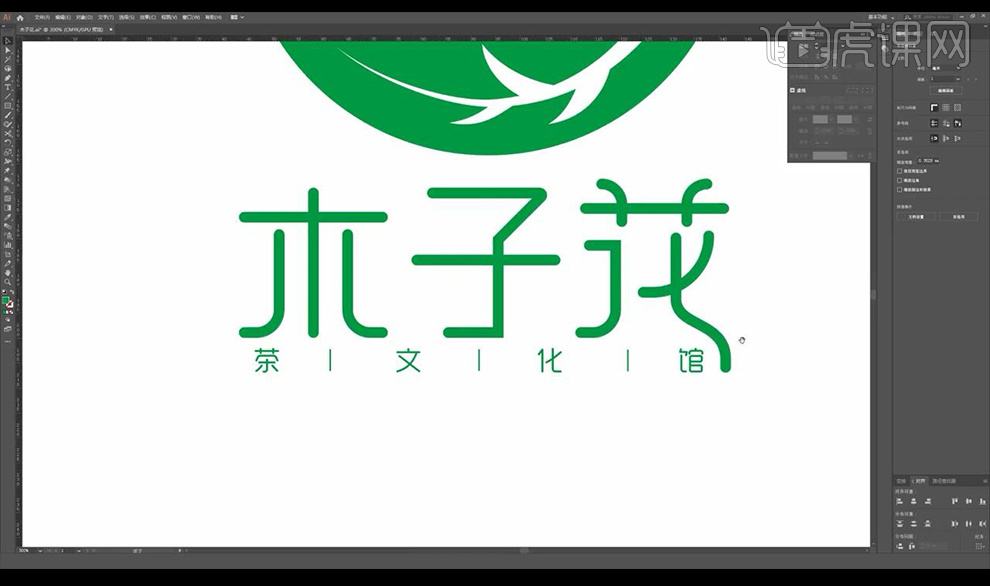
14.最后我们将文字跟形状居中摆放,将整体填充棕色。
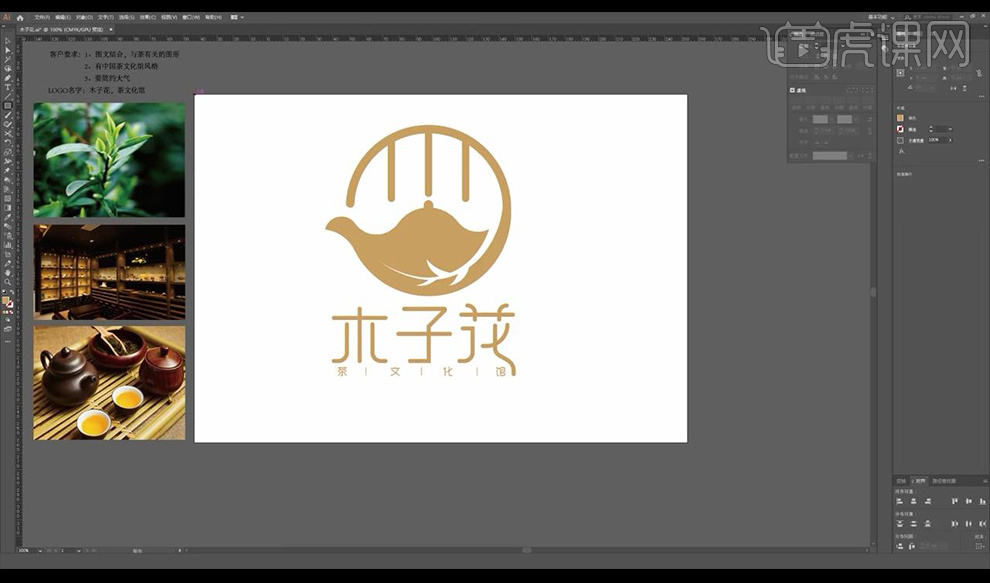
15.我们将背景进行填充深红色。

16.本节课结束。
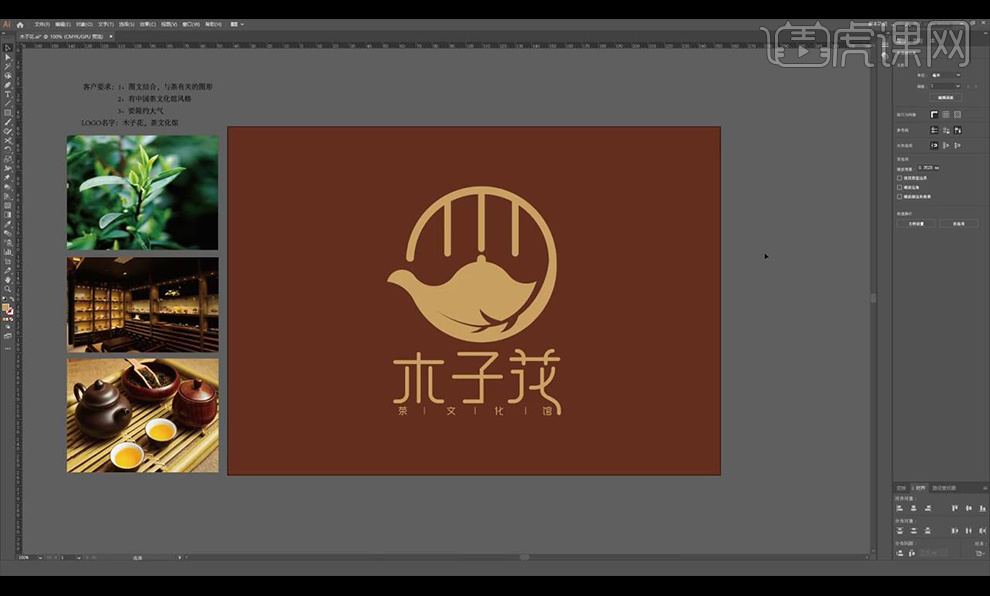
AE文化展示样片设计思路
1.从故事内容入手如图所示。

2.从表现形式入手如图所示。
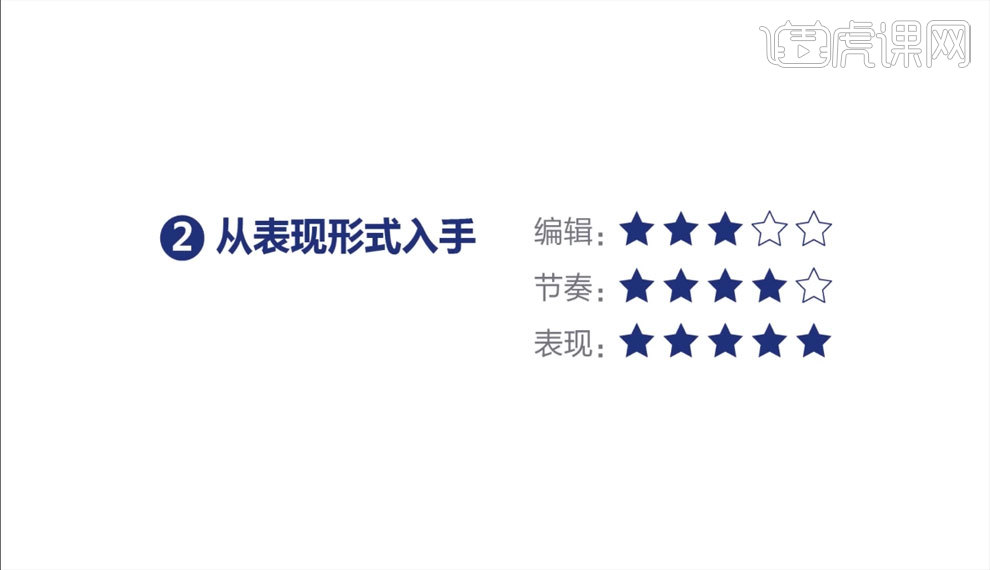
3.从音乐节奏入手如图所示。
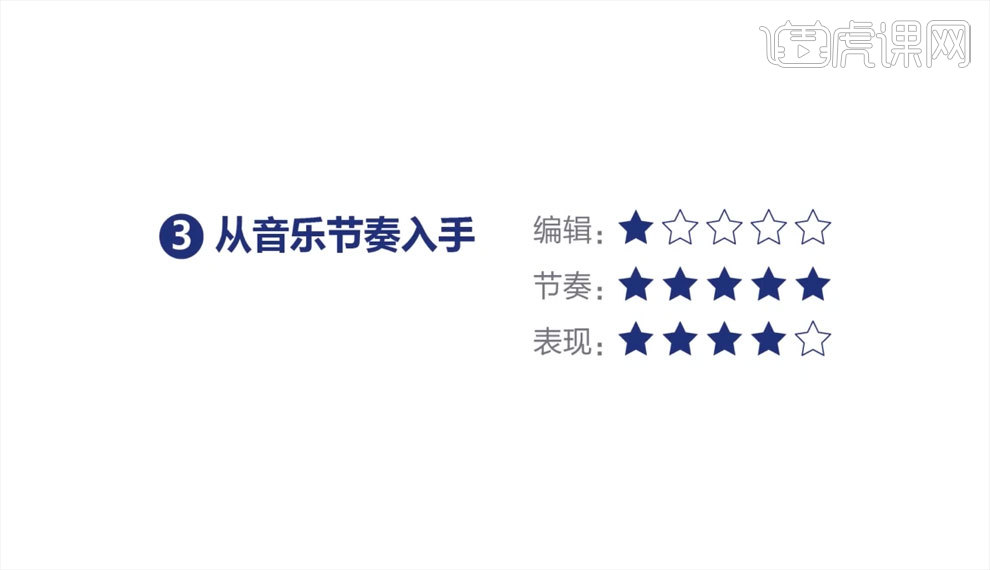
4.XX商业地产形象宣传广告需求如图所示。
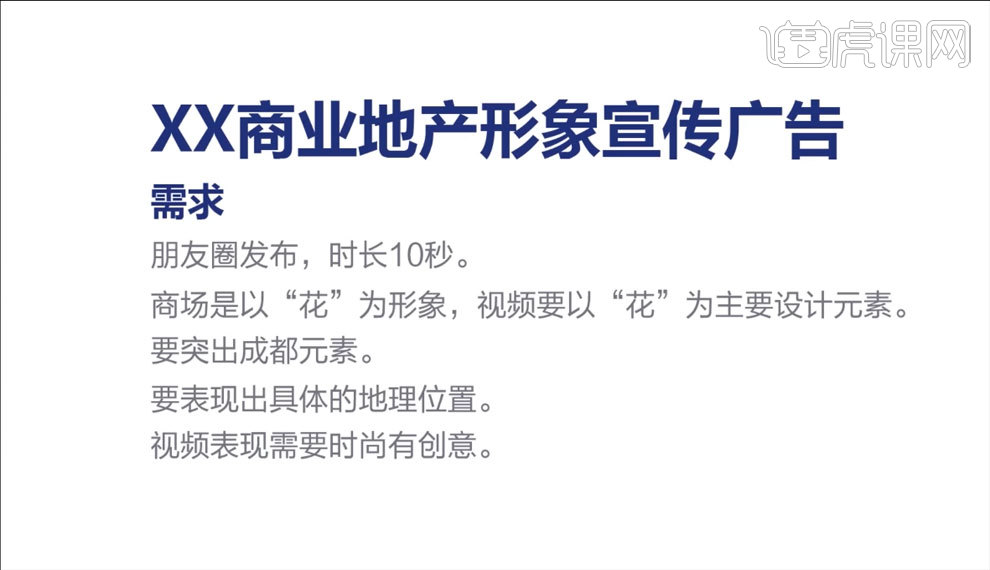
5.第一步找寻合适的音乐。

6.第二步将音乐剪辑为10秒版本。
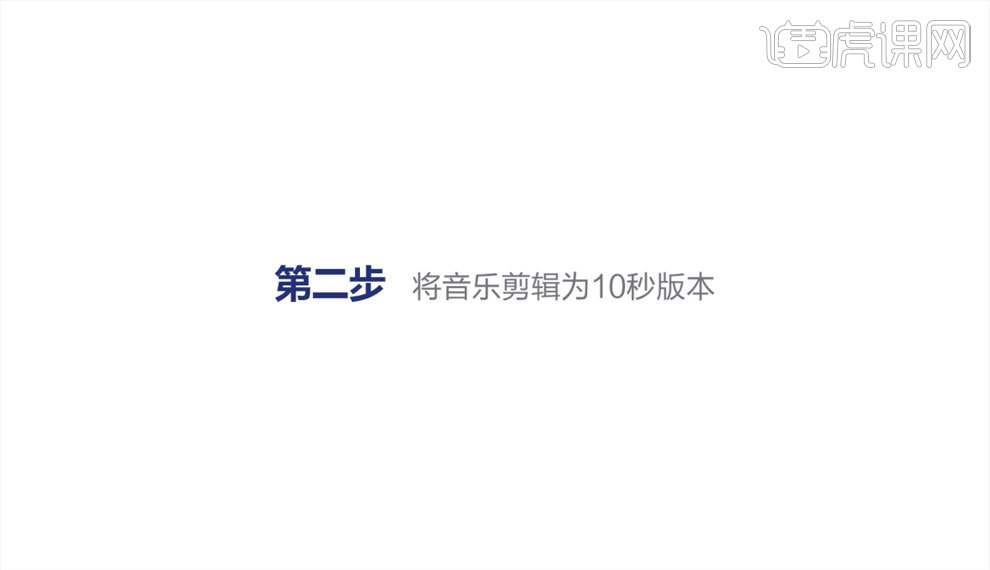
7.第三步仔细听音乐节奏根据节奏规划具体的画面。

8.第四步将画面全部设计完成。

9.第五步根据音乐节奏制作动画如图所示。

10.第六步剪辑音效,完成。
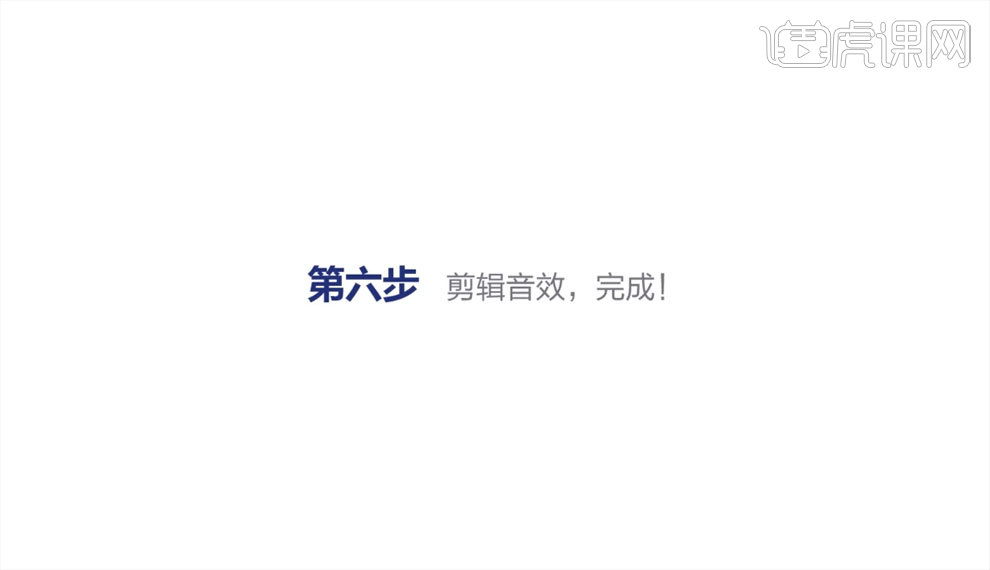
PS设计金粉柔彩化妆品海报
1.【打开】PS,【文件】-【新建】,调整【宽度】1080,【高度】660。【打开】素材,【Ctrl+A】全选,【Ctrl+C】复制素材,【Ctrl+V】粘贴到【图层】中,【Ctrl+T】调整大小与位置,具体如图示。

2.【导入】素材,拖动到【图层】中,【Ctrl+T】调整大小与位置,进行排版,具体如图示。
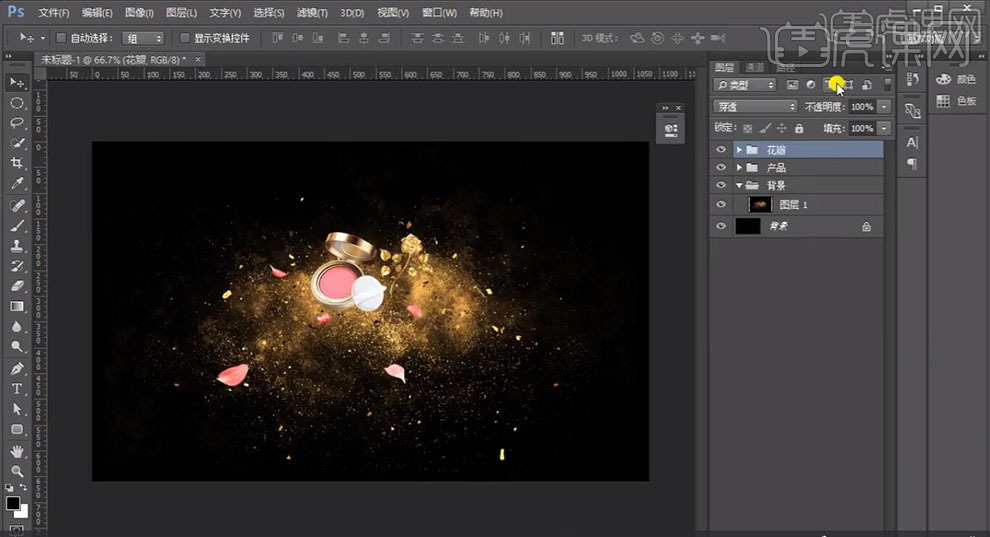
3.【导入】素材,拖动到【图层】中,【Ctrl+T】调整大小与位置。【Ctrl+J】复制图层,调整【位置】,新建【色相/饱和度】,点击【创建剪切蒙版】,调整【饱和度】与【明度】参数,具体如图示。
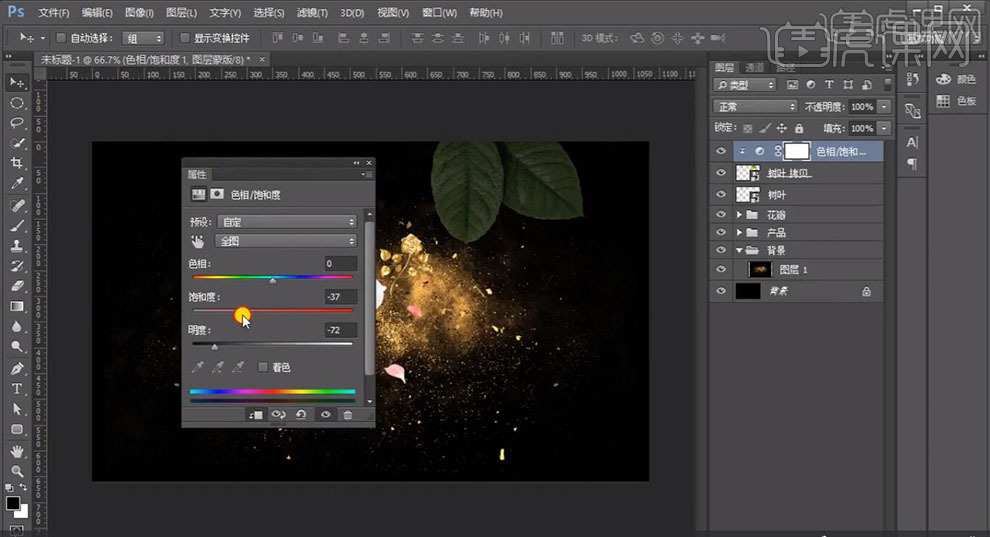
4.【色相/饱和度】面板,调整【黄色】参数,具体参数效果如图示。

5.【色相/饱和度】面板,调整【绿色】参数,具体参数效果如图示。
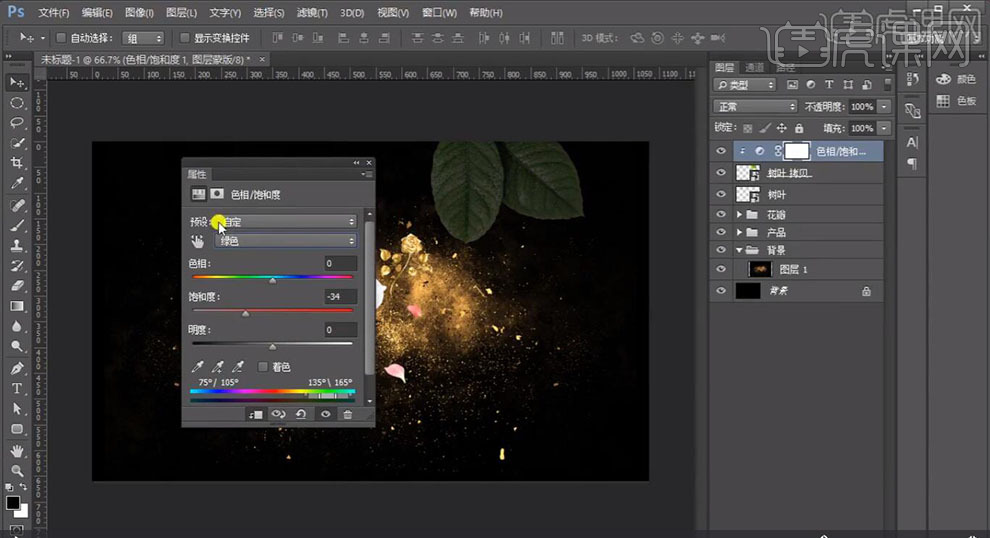
6.新建【曲线】,点击【创建剪切蒙版】,进行压暗调整,具体如图示。
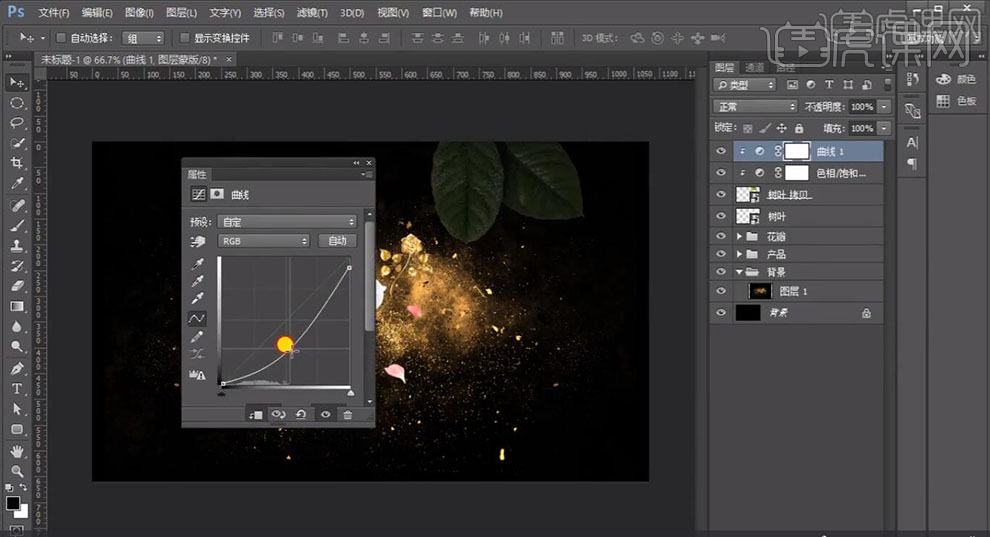
7.【滤镜】-【模糊】-【高斯模糊】,调整【半径】6.6像素,具体如图示。
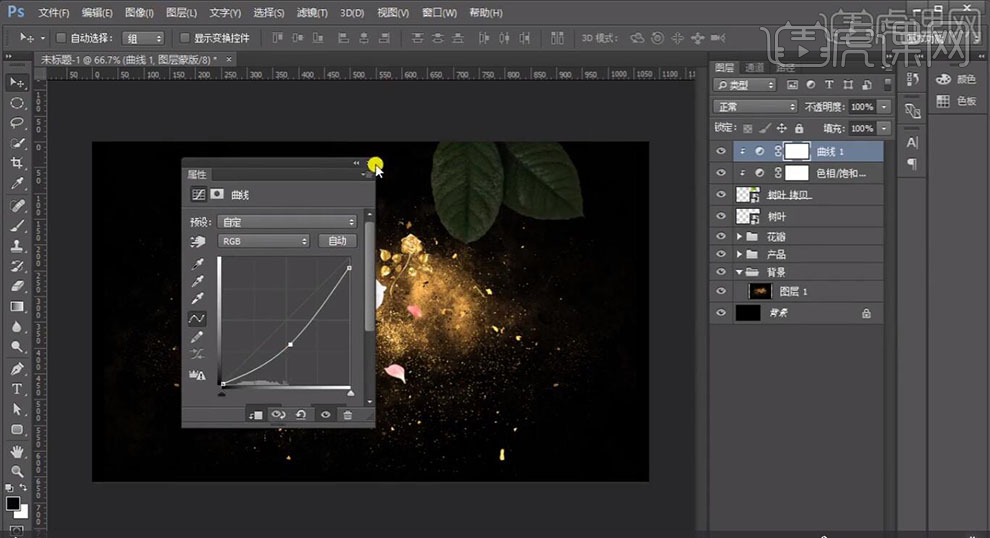
8.新建【曲线】,点击【创建剪切蒙版】,调整【曲线】参数,具体参数效果如图示。
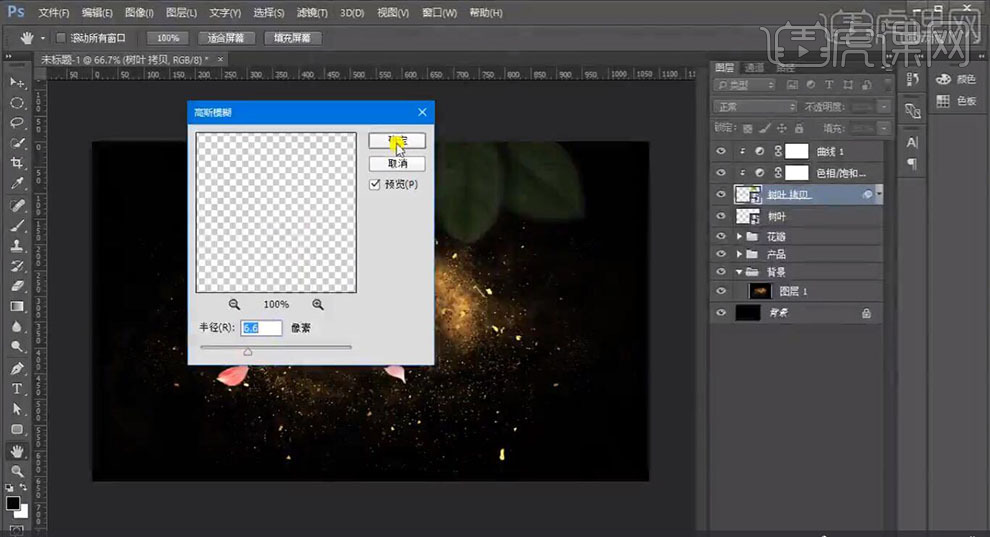
9.新建【色相/饱和度】,调整【绿色】参数,具体参数效果如图示。
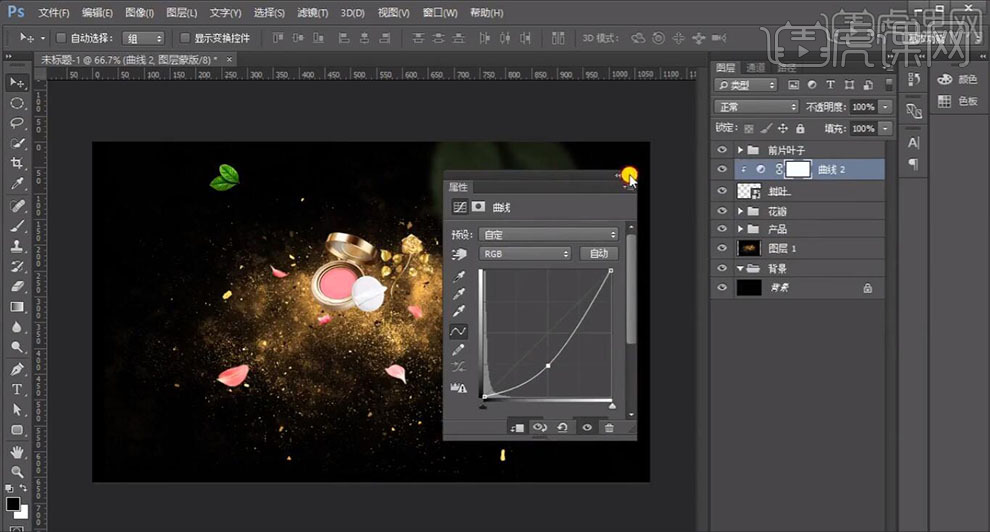
10.添加【蒙版】,使用【画笔工具】,选择【画笔】,黑色画笔,不透明度50%,进行涂抹,具体如图示。
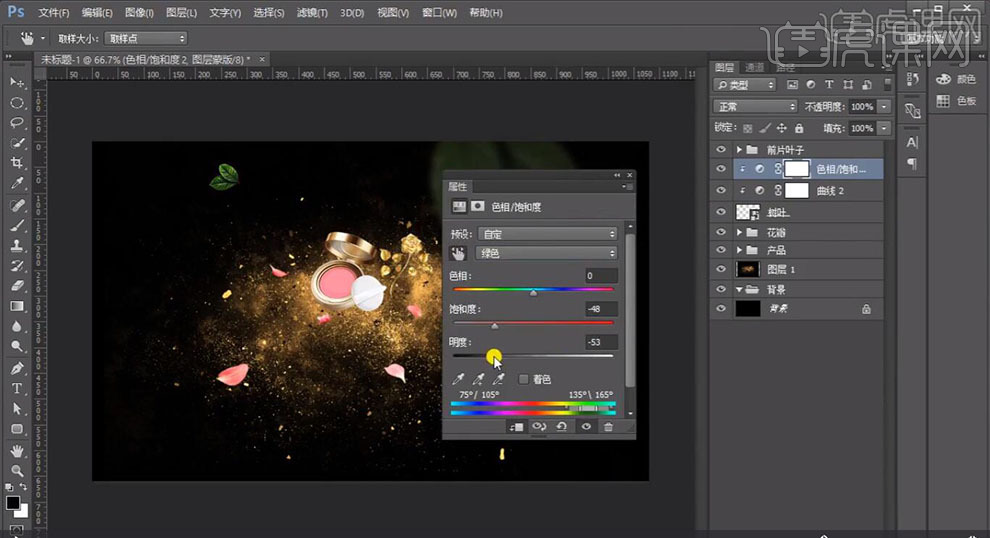
11.添加【蒙版】,使用【画笔工具】,黑色画笔,选择【画笔】,不透明度50%,进行涂抹,具体如图示。

12.使用【文本工具】,输入【文本】,调整【文本】格式与大小,调整【位置】,进行排版,具体如图示。
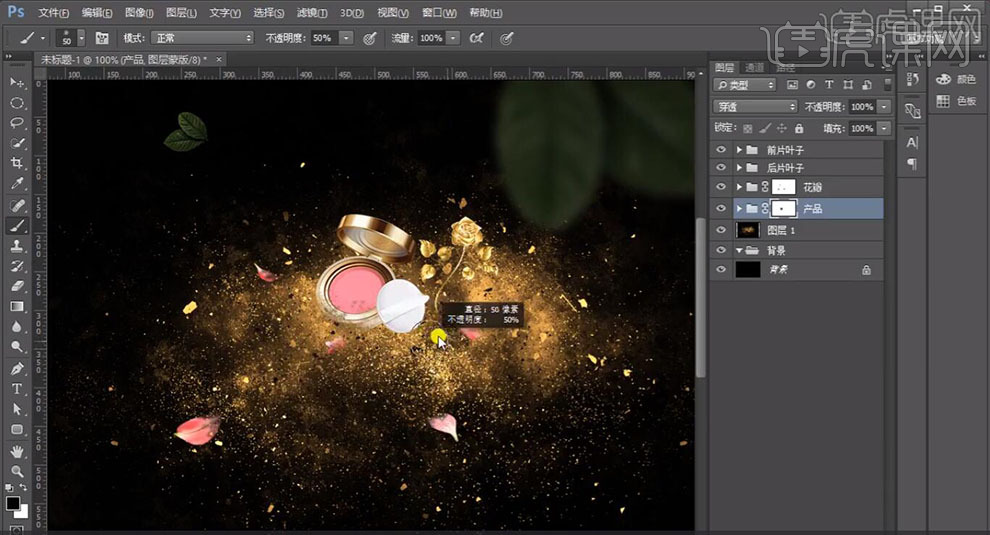
13.使用【圆角矩形工具】,画出圆角矩形,调整【描边】1。调整【文本】大小与位置,具体如图示。

14.【Ctrl+G】图层编组,添加【蒙版】,使用【画笔工具】,黑色画笔,进行涂抹,具体如图示。

15.新建【曲线】,调整【RGB】、【蓝】曲线参数,具体如图示。

16.新建【色阶】,调整【色阶】参数,具体参数效果如图示。

17.【Ctrl+Alt+Shift+E】盖印图层,【滤镜】-【Camera Raw】滤镜,【基本】面板,调整【清晰度】+33,具体如图示。
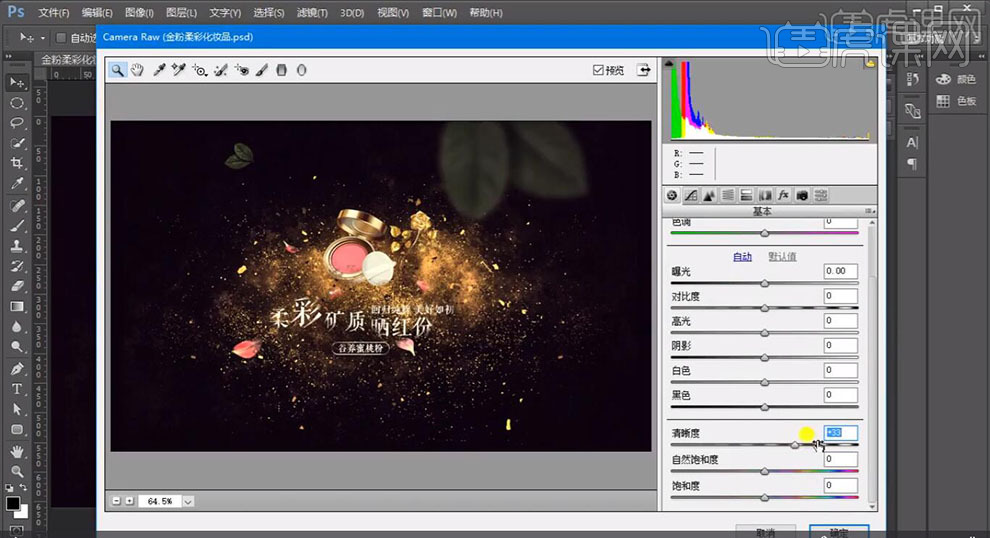
18.【滤镜】-【其他】-【自定】,点击【确定】,具体如图示。
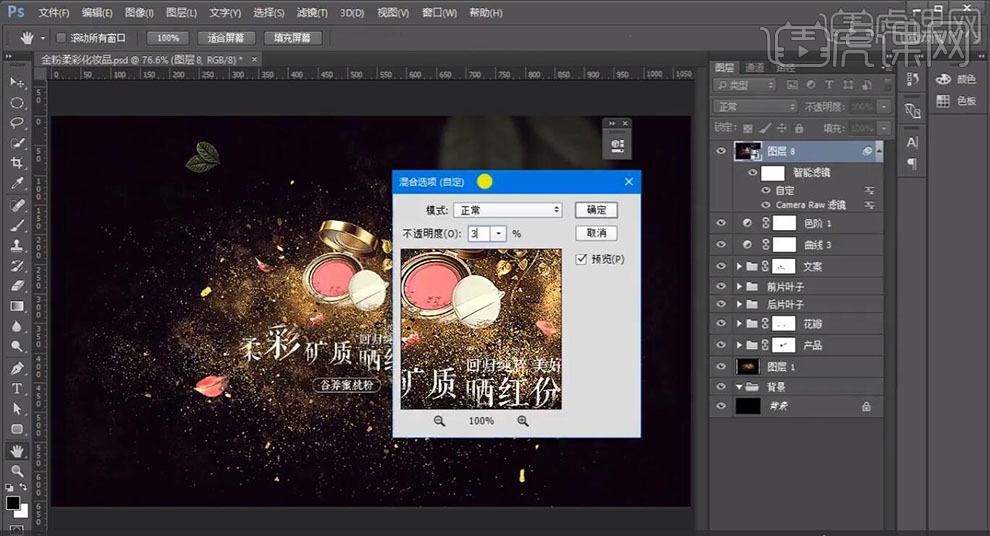
19.最终效果具体如图所示。

PS如何设计化妆品促销海报
1、[打开]PS软件,[新建]任意大小的画布。具体效果如图示。
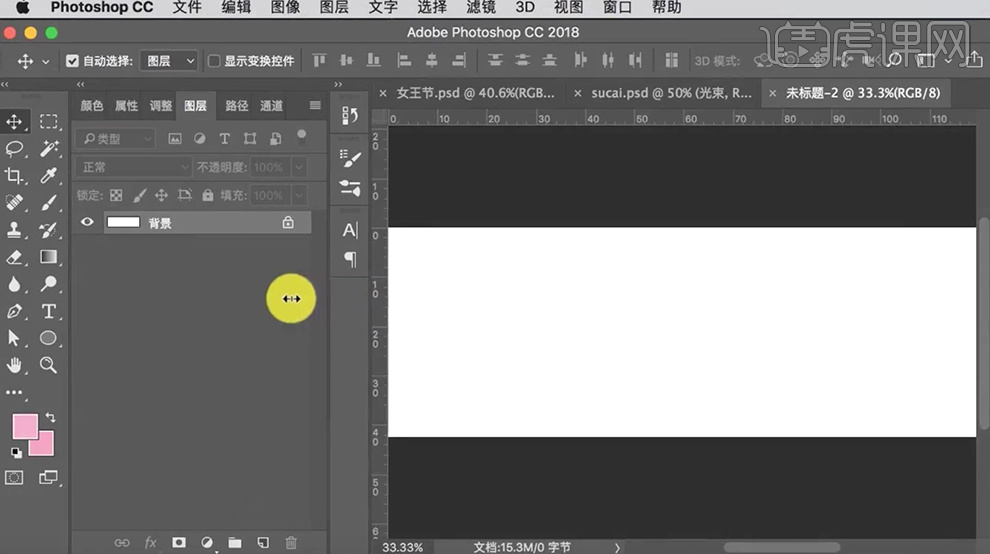
2、根据设计思路,[拖入]准备好的背景、远山、花瓣素材,调整大小,排列至画面合适的位置。具体效果如图示。
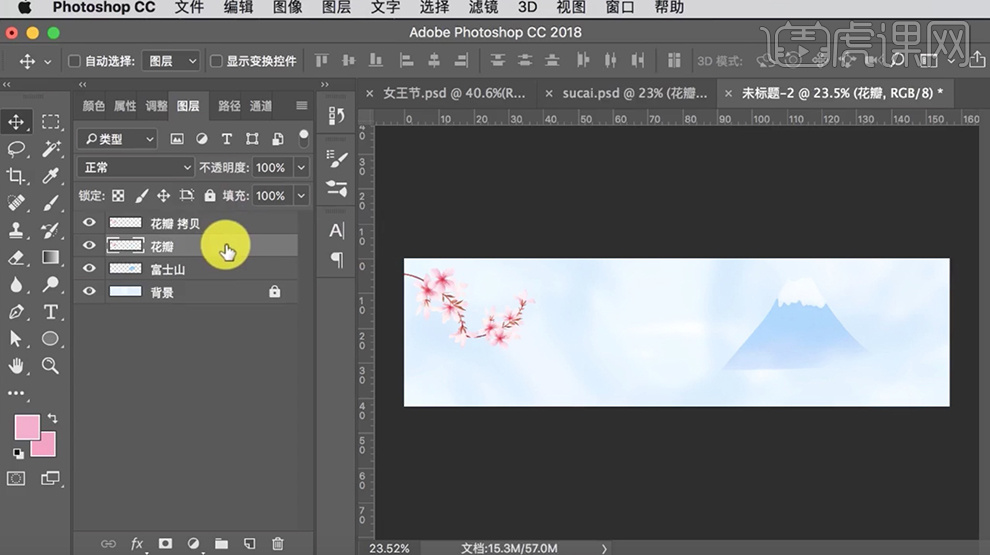
3、[选择]下方花瓣素材,按[Ctrl+U]打开色相饱和度,具体参数如图示。具体效果如图示。
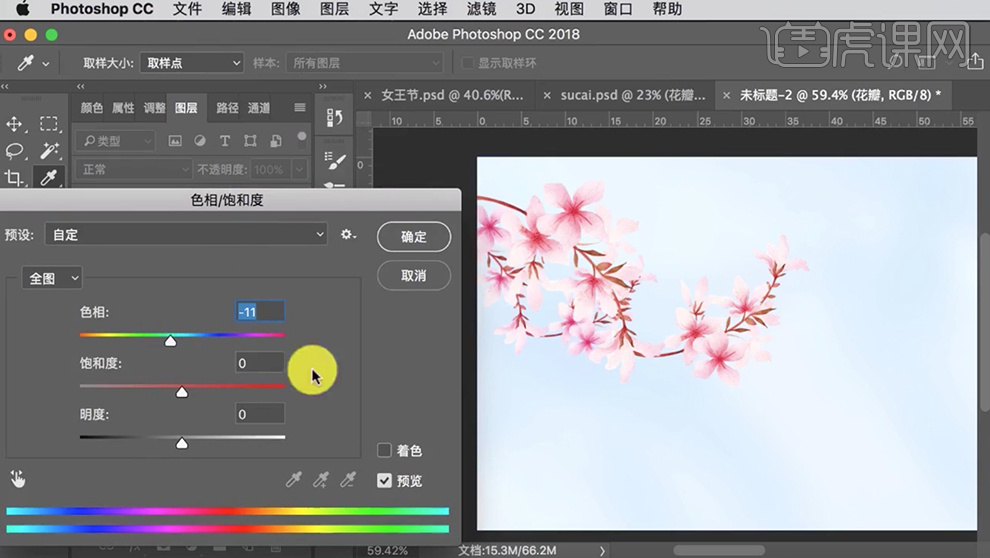
4、[右击]图层[转换为智能对象],单击[滤镜]-[模糊]-[高斯模糊],具体参数如图示。具体效果如图示。
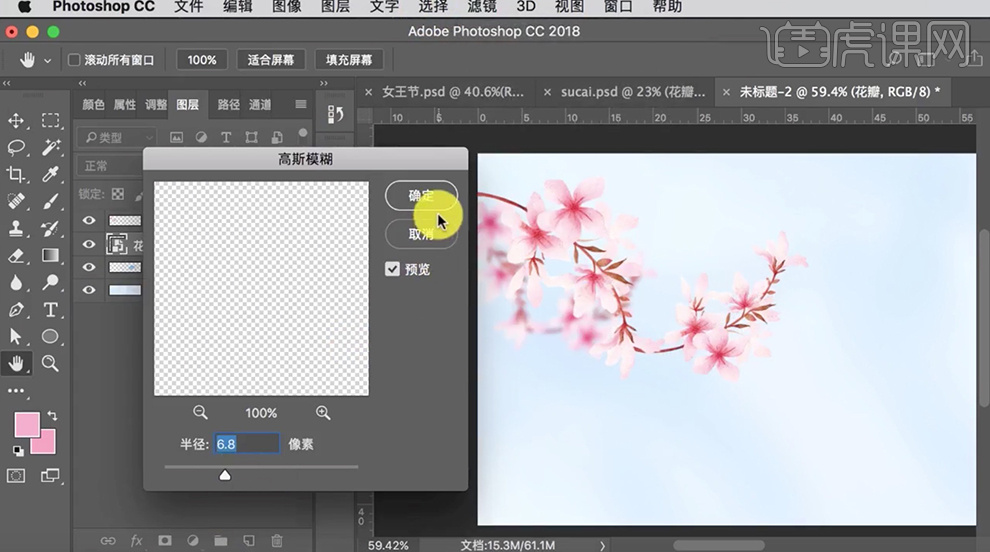
5、[选择]花瓣关联图层,按[Ctrl+G]编组,[重命名]图组。[复制]花瓣图层,调整图层顺序,按[Ctrl+T]-[水平翻转],移动至画面合适的位置。使用相同的方法,[复制]图层,调整大小处理右边花瓣至合适的效果。具体效果如图示。
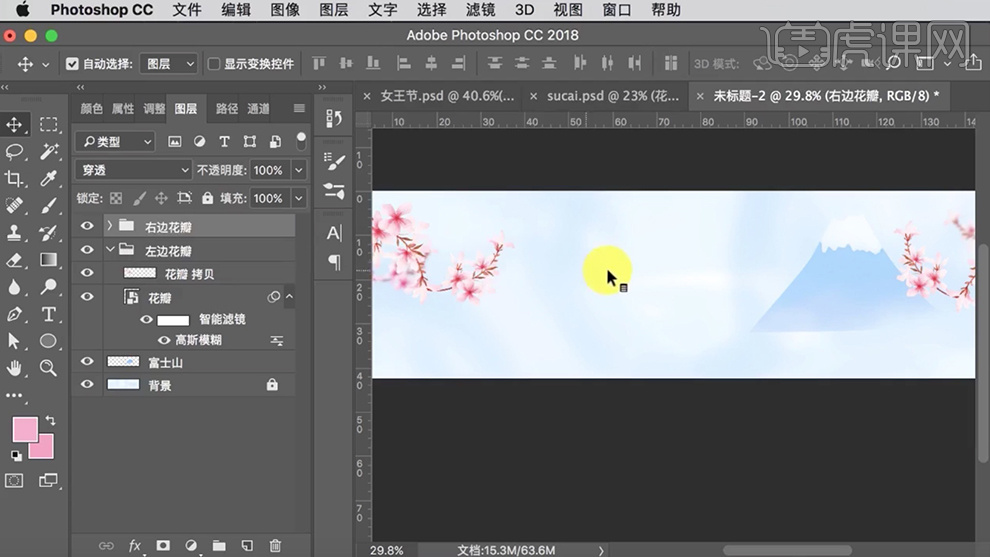
6、使用[钢笔工具],根据设计思路绘制合适的形状对象,排列至画面合适的位置。具体效果如图示。
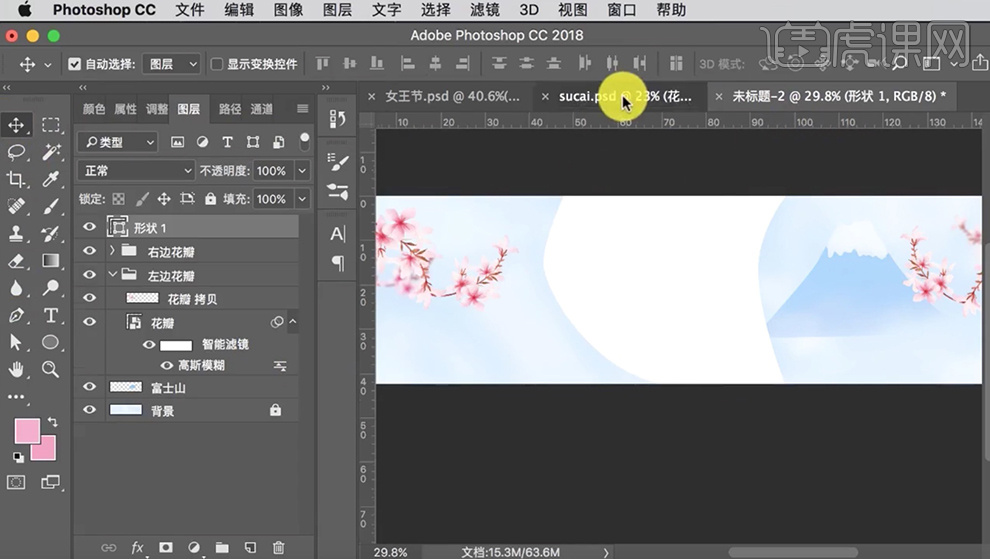
7、[拖入]产品素材,排列至画面合适的位置。根据设计思路,使用[钢笔工具]绘制合适的形对象,[填充]合适的颜色,按Alt键单击形状图层[创建剪切蒙版]。具体效果如图示。
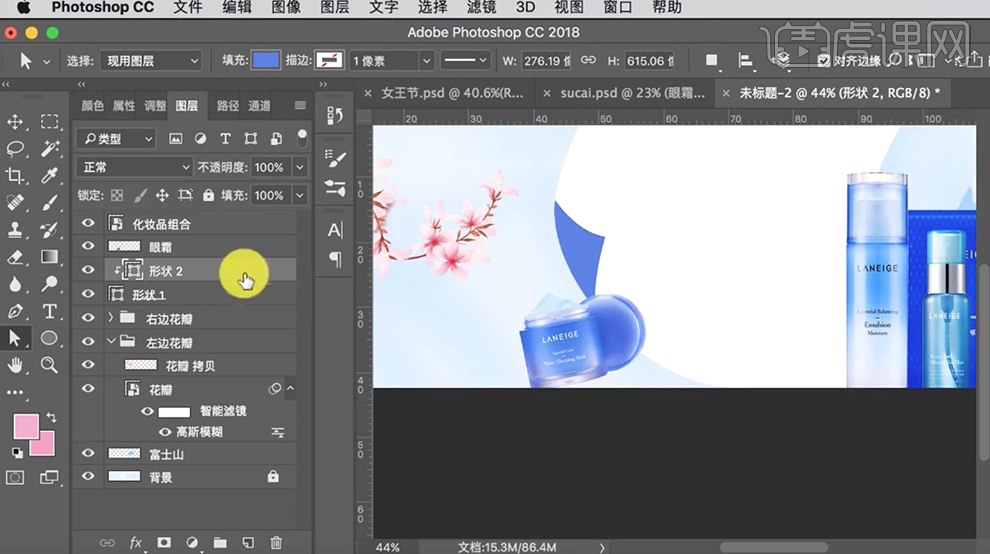
8、右击[栅格化图层],单击[锁定图层透明度]。使用[画笔工具]选择合适的明暗颜色,根据光影规律,在画面合适的位置涂抹。具体效果如图示。
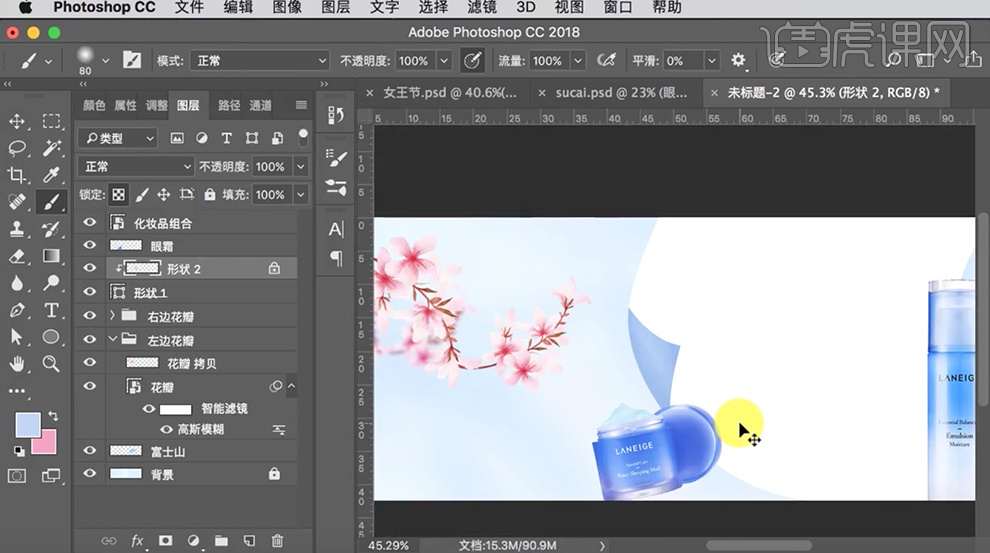
9、按[Ctrl+U]打开色相饱和度,具体参数如图示。具体效果如图示。
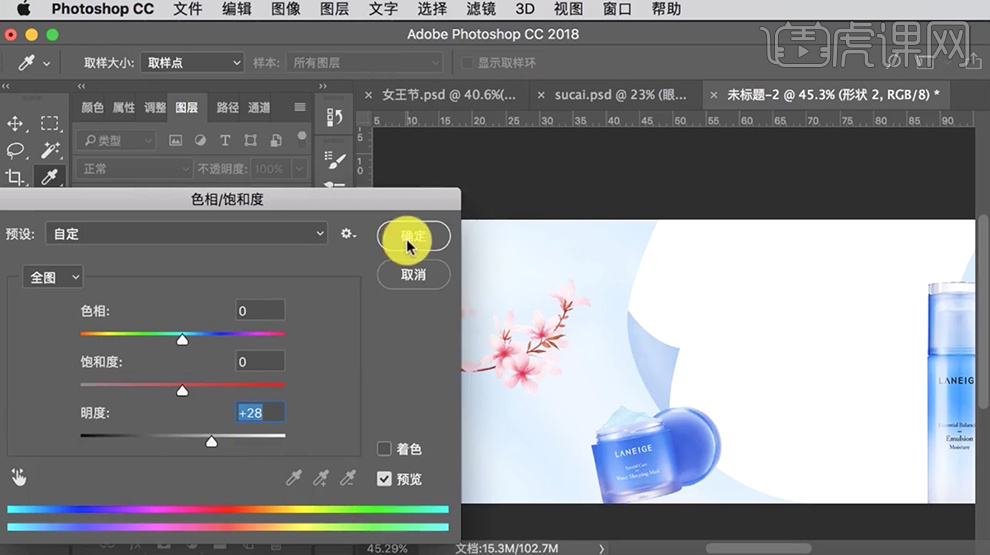
10、[选择]形状关联图层,按[Ctrl+G]编组,[重命名]纸张。在形状图层上方[新建]剪切蒙版图层,使用[画笔工具]根据光影规律,[选择]合适的颜色,在画面合适的位置涂抹,[不透明度]65%。具体效果如图示。
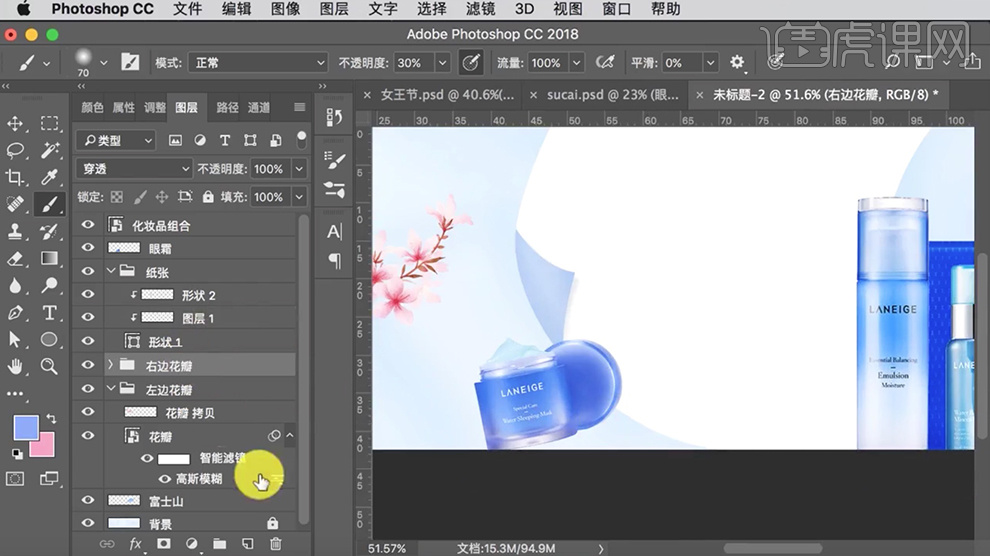
11、在形状图层下方[新建]图层,根据光影规律,使用[画笔工具],[颜色]深蓝色,在画面合适的位置涂抹阴影。具体效果如图示。
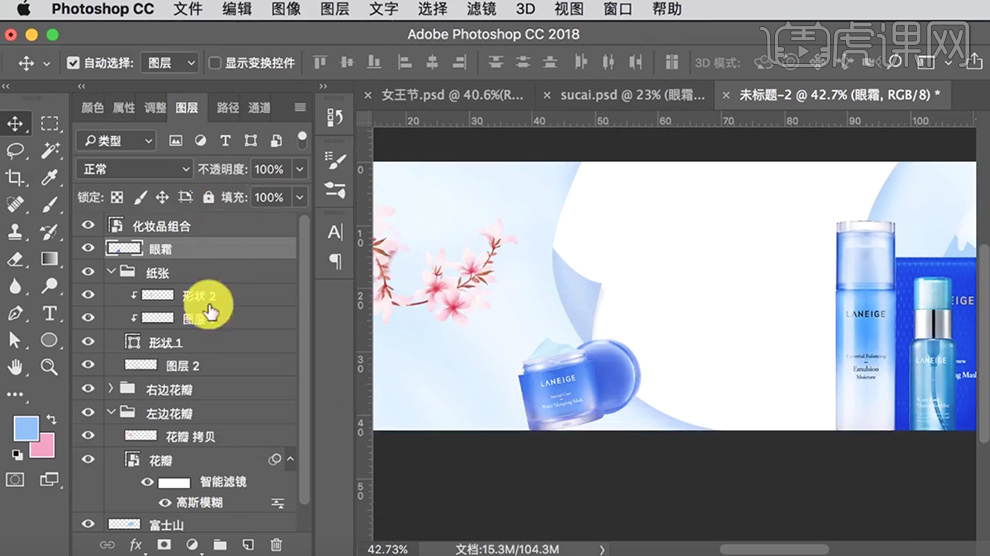
12、[拖入]花瓣素材,排列至画面合适的位置。根据光影规律,使用[画笔工具],使用相同的方法涂抹产品光影效果。具体效果如图示。
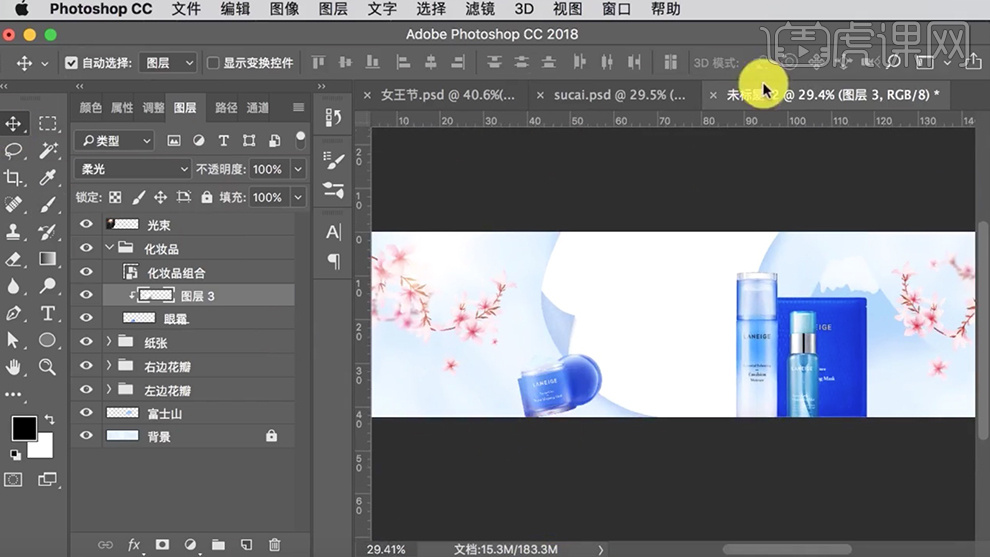
13、[拖入]准备好的Logo和文字内容,排列至画面合适的位置。主标题[字体]宋体,活动内容[字体]黑体,[填充]相对应的颜色。具体效果如图示。

14、调整文字整体细节,[拖入]樱花素材,调整大小,排列至画面合适的位置。具体效果如图示。
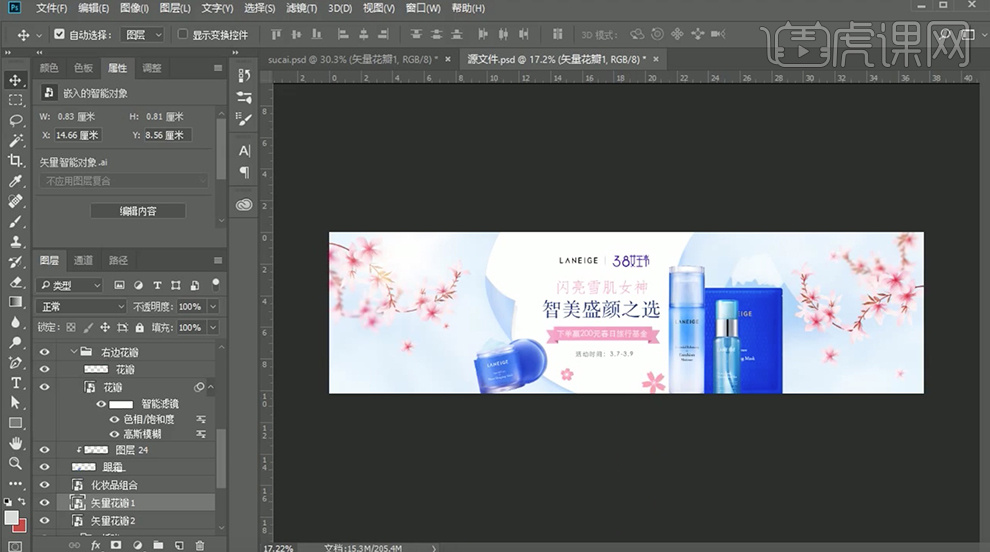
15、最终效果如图示。