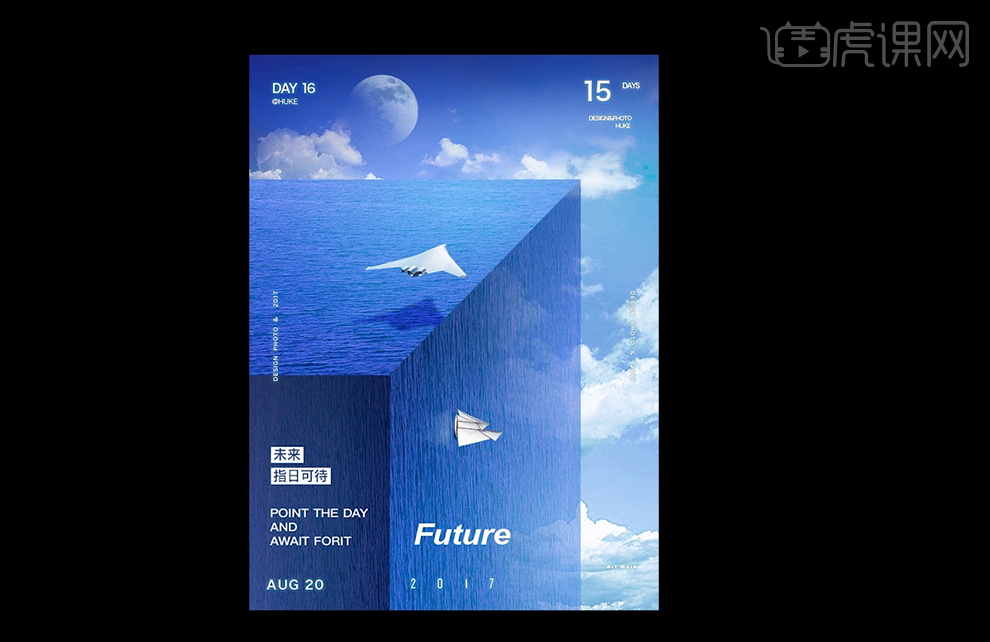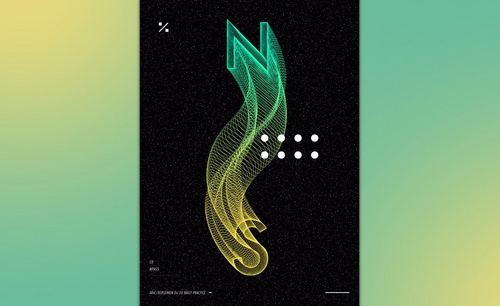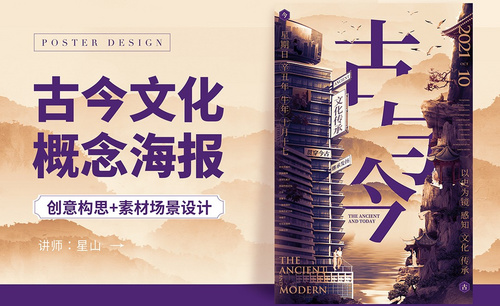概念海报设计
PS如何合成未来海报
1、先看本节课的目的和重难点。

2、【打开】PS软件,【新建】700×950像素的画布,【矩形工具】绘制三个矩形,大小分别为240×400、 570×335、 330×740。使用【直接选择工具】调整锚点使其能连接上。
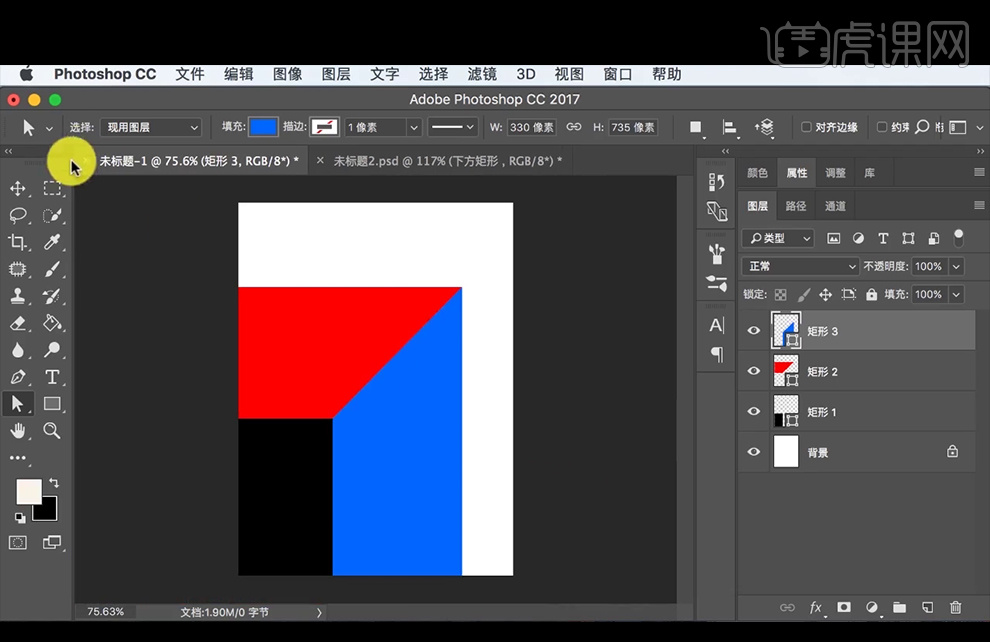
3、【拖入】海水素材,【Ctrl+J】复制另个素材,分别放在三个矩形上方,给矩形命名分别为暗面、两面和灰面,按右上方最亮,左下方最暗的原则,【Ctrl+T】切换到自由变换工具进行调整,【Alt+Ctrl+G】向下创建剪切蒙板。

4、调整暗面上方的海水素材,打开【Camera Raw】滤镜,在基本面板调整色温-39,色调+20,曝光-0.4,对比度+26,高光-43,阴影-42,白色-57,黑色-32,这样能统一海水的纹理,在HSL灰度面板,适当降低明亮度,在分离色调面板进行调整。

5、接着调整亮面上方的海水素材,打开【Camera Raw】滤镜,在基本面板调整色温-33,色调+21,曝光+0.4,对比度+40,高光+18,阴影-40,白色-20,黑色-20,调整色调曲线。
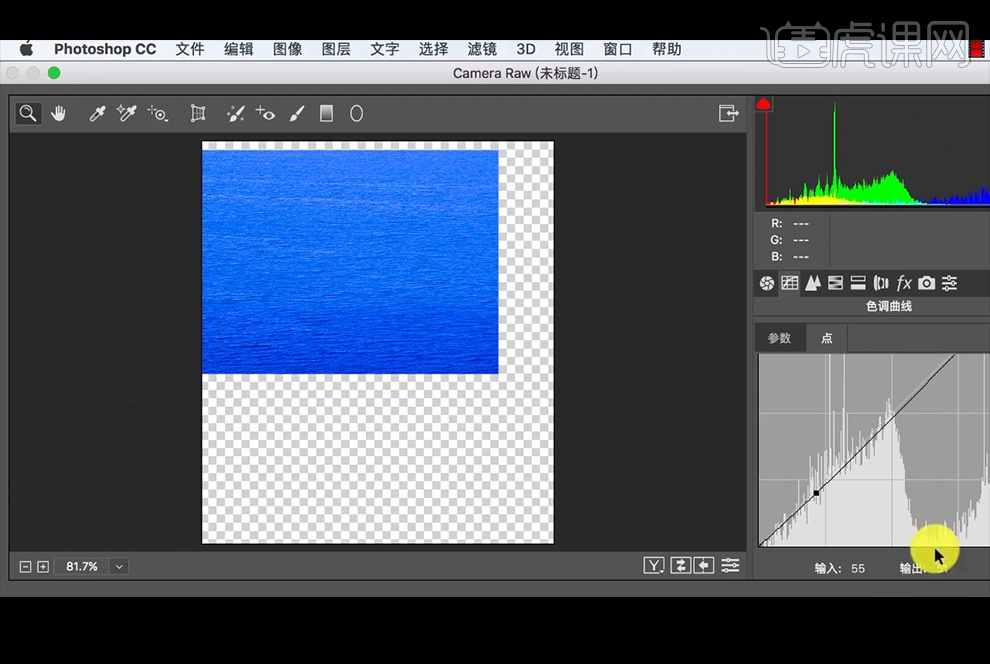
6、调整灰面上方的海水素材,打开【Camera Raw】滤镜,在基本面板调整。

7、添加明暗来塑造立体感,【新建】图层命名为压暗,在暗面矩形上方创建剪切蒙板,并使用黑色软边【画笔工具】涂抹交接处,图层模式改为【叠加】。
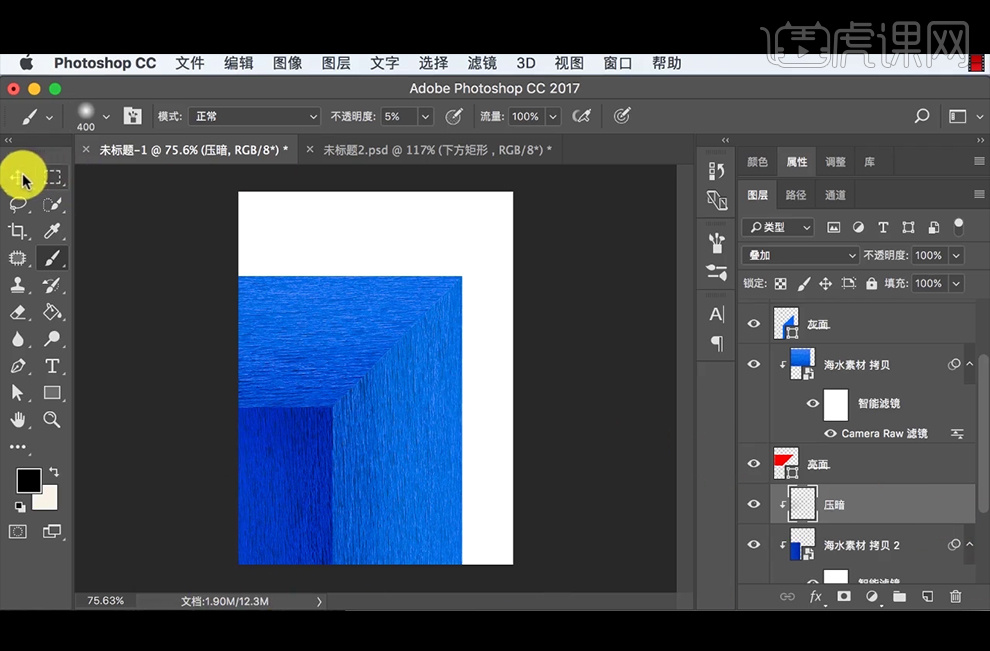
8、在灰面矩形上方创建剪切蒙板的压暗和提亮图层,压暗方法如上,使用薄荷色涂抹进行提亮,图层模式为滤色。

9、在亮面矩形上方新建提亮图层,使用薄荷绿色进行涂抹。

10、【拖入】两个天空素材,调整好位置后使用【蒙板】使用【画笔工具】涂抹,使其过渡自然。

11、【套索工具】选择不需要的云层,【画笔工具】涂抹。
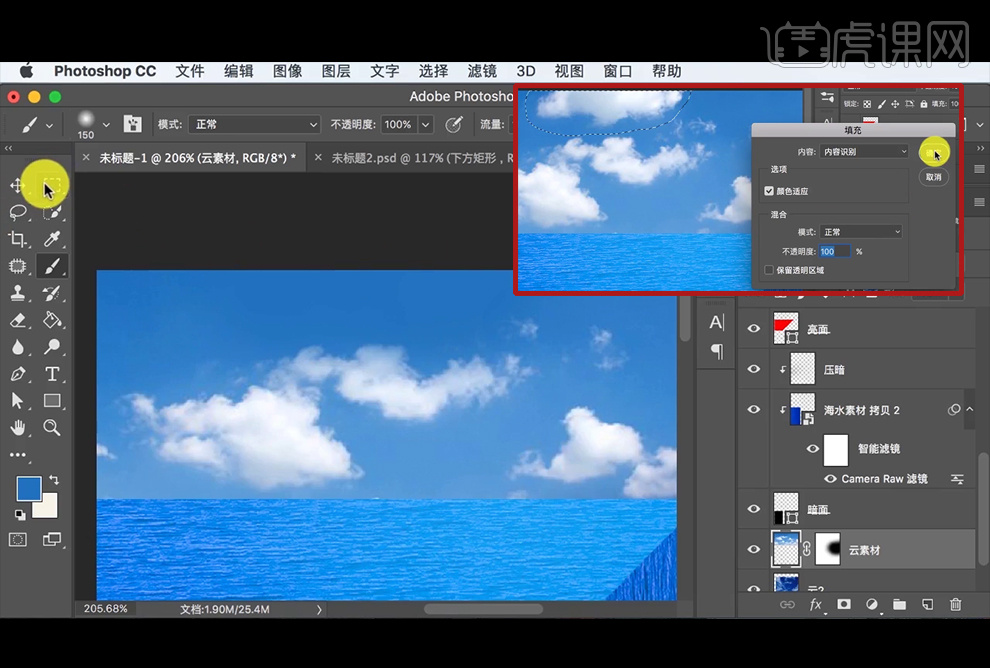
12、使用【Camera Raw】滤镜调整天空素材的颜色。
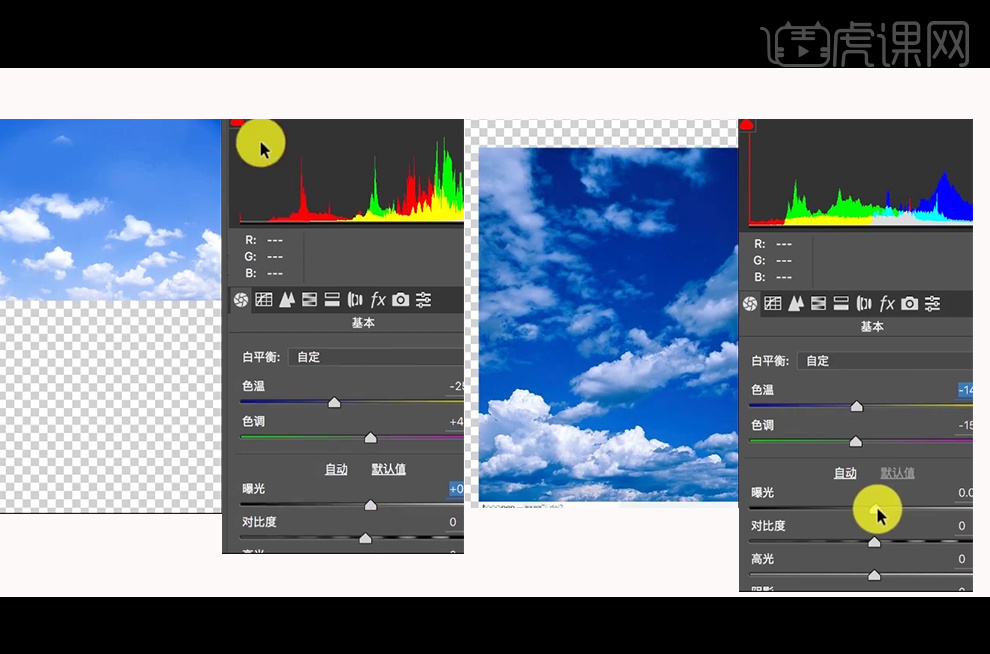
13、【新建】图层命名为衔接,使用软边画笔工具涂抹天空素材交接处使其过渡自然。【新建】压暗图层,深蓝色【画笔工具】涂抹顶部,图层模式改为【正片叠底】,自由变化工具调整天空素材的大小和位置,
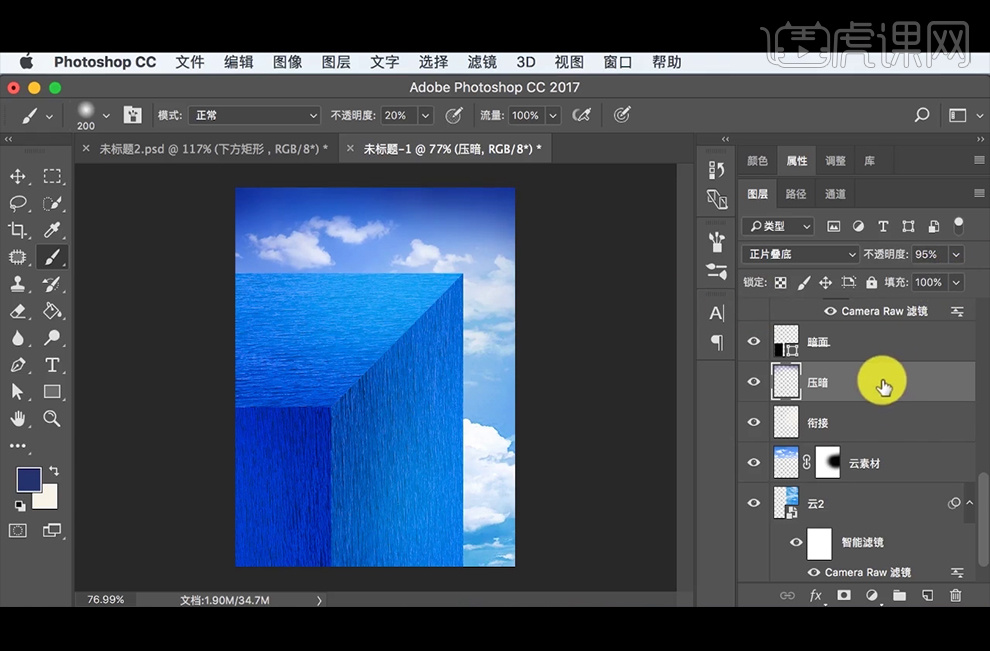
14、【拖入】月亮的素材,使用【蒙板】隐藏部分,并使用【曲线】调亮,并创建剪切蒙板。
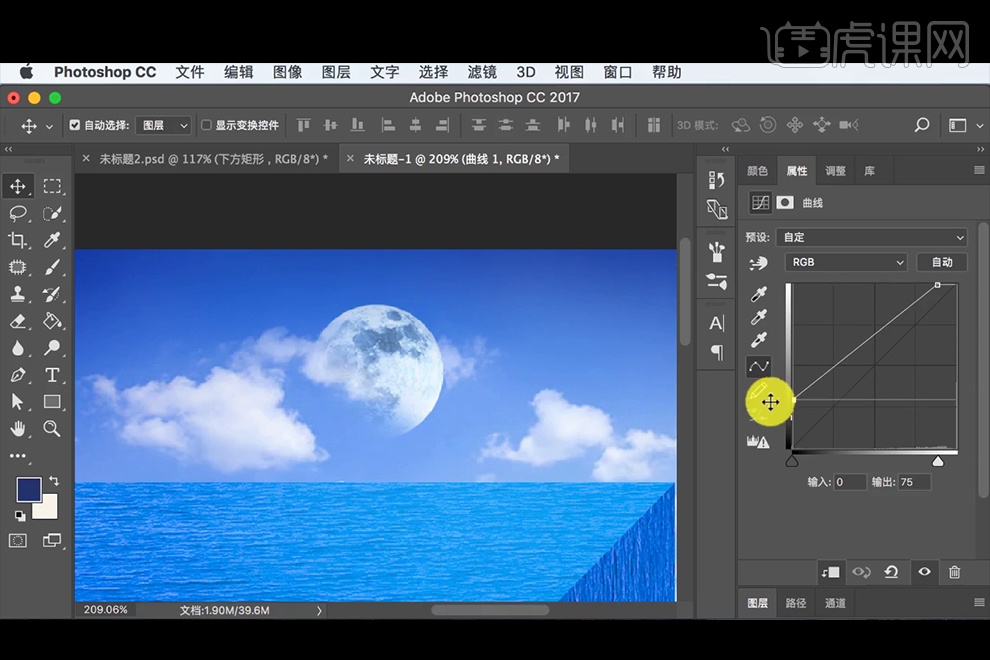
15、【新建】图层1,并创建剪切蒙板,使用白色画笔涂抹,降低不透明度。

16、【复制】天空素材,添加【蒙板】后画笔工具涂抹使其过渡自然,【修补工具】修掉遮住月亮的云层。
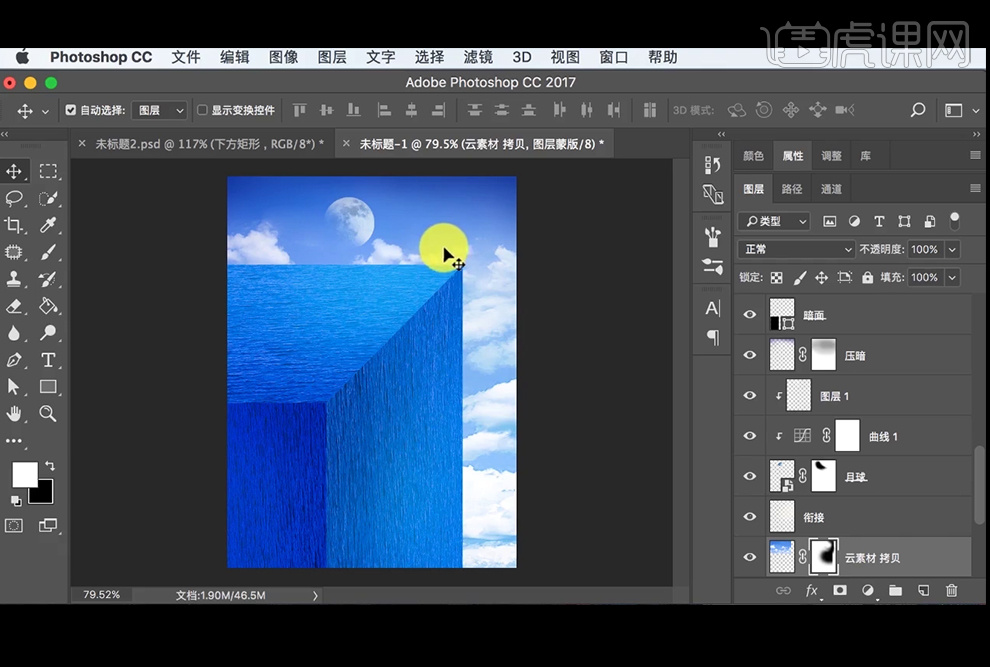
17、【拖入】帆船素材,【复制】后翻转,使用3.7像素【高斯模糊】,图层模式改为【滤色】,降低不透明度,使用【蒙板】使其过渡自然。
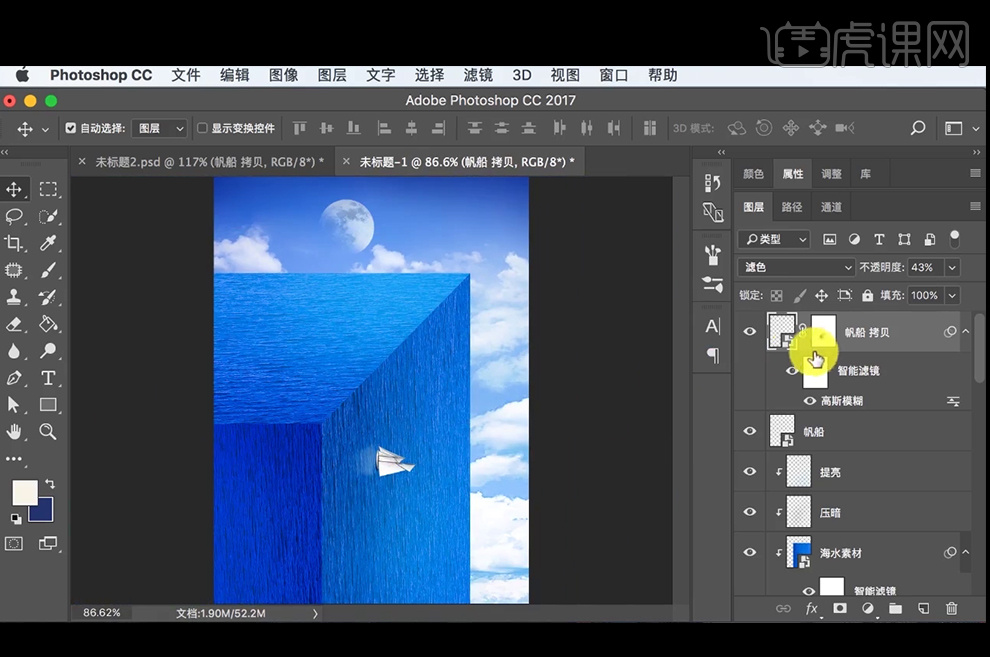
18、【拖入】飞行器器素材,将其放在灰面下方,【复制】后添加【颜色叠加】,并改变图层样式为柔光,降低不透明度,并执行【高斯模糊】。
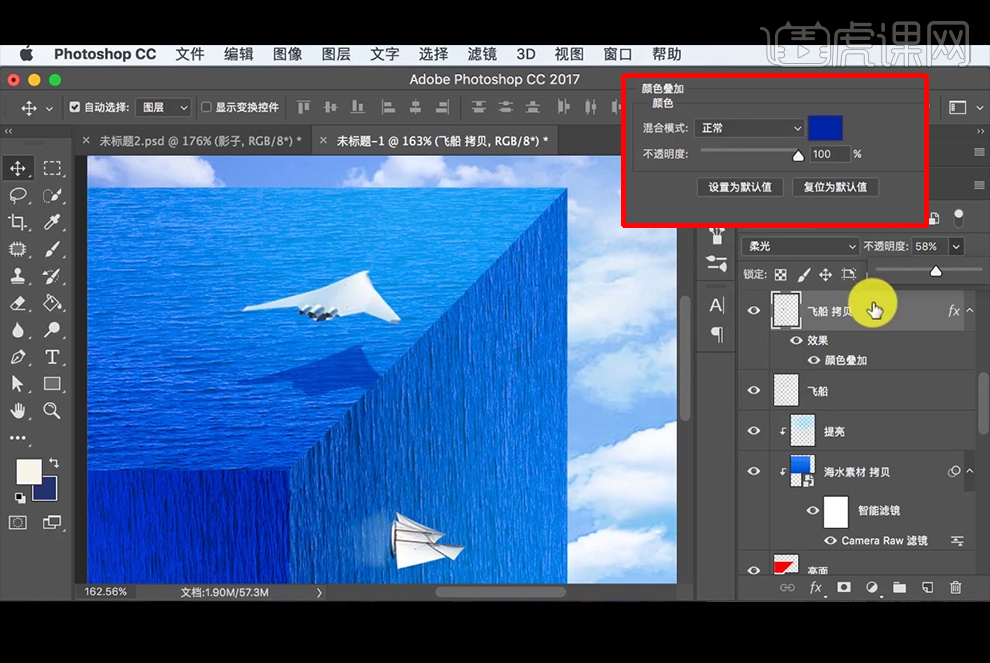
19,在亮面图层上方添加【可选颜色】图层调整。

20、【复制】天空素材,并放在海面图层上,并创建剪切蒙板,降低不透明度,使用【蒙板】调整。

21、【拖入】文字素材,添加【颜色叠加】和【外发光】图层样式。
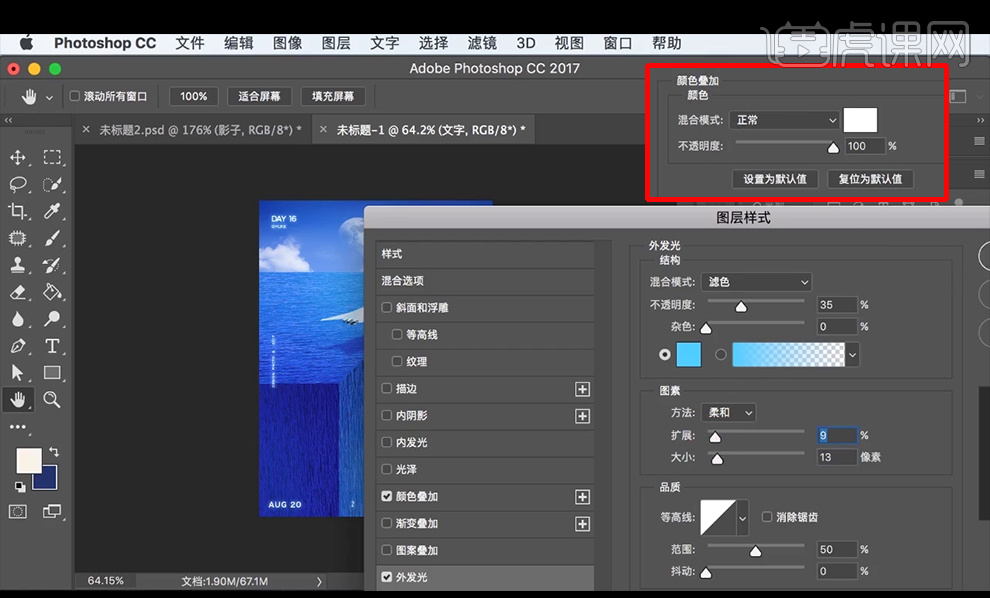
22、继续【拖入】文字素材,最终效果如图。
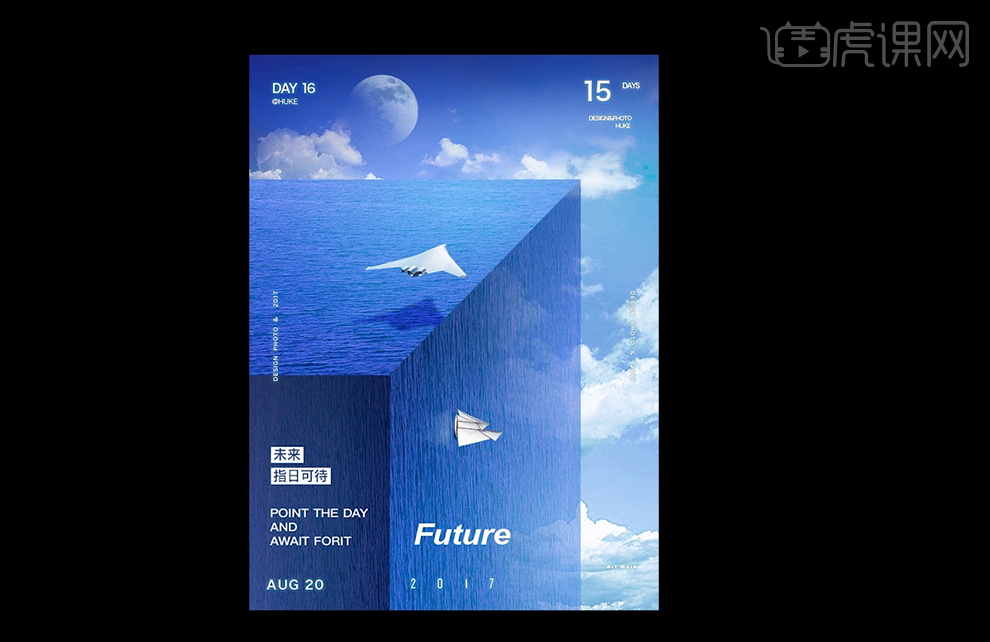
PS怎么设计未来海报
1、先看本节课的目的和重难点。

2、【打开】PS软件,【新建】700×950像素的画布,【矩形工具】绘制三个矩形,大小分别为240×400、 570×335、 330×740。使用【直接选择工具】调整锚点使其能连接上。
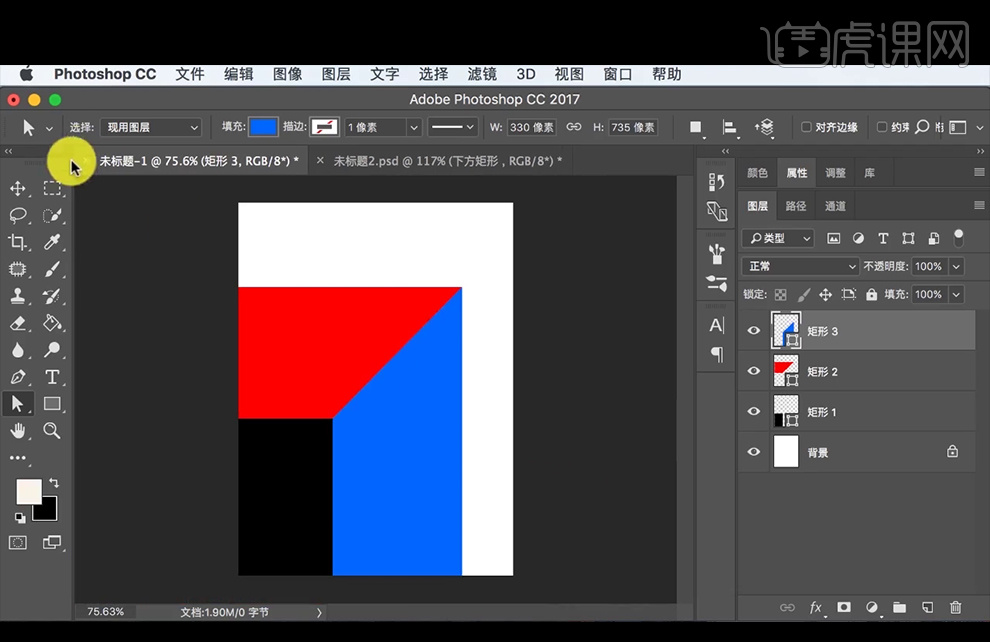
3、【拖入】海水素材,【Ctrl+J】复制另个素材,分别放在三个矩形上方,给矩形命名分别为暗面、两面和灰面,按右上方最亮,左下方最暗的原则,【Ctrl+T】切换到自由变换工具进行调整,【Alt+Ctrl+G】向下创建剪切蒙板。

4、调整暗面上方的海水素材,打开【Camera Raw】滤镜,在基本面板调整色温-39,色调+20,曝光-0.4,对比度+26,高光-43,阴影-42,白色-57,黑色-32,这样能统一海水的纹理,在HSL灰度面板,适当降低明亮度,在分离色调面板进行调整。

5、接着调整亮面上方的海水素材,打开【Camera Raw】滤镜,在基本面板调整色温-33,色调+21,曝光+0.4,对比度+40,高光+18,阴影-40,白色-20,黑色-20,调整色调曲线。
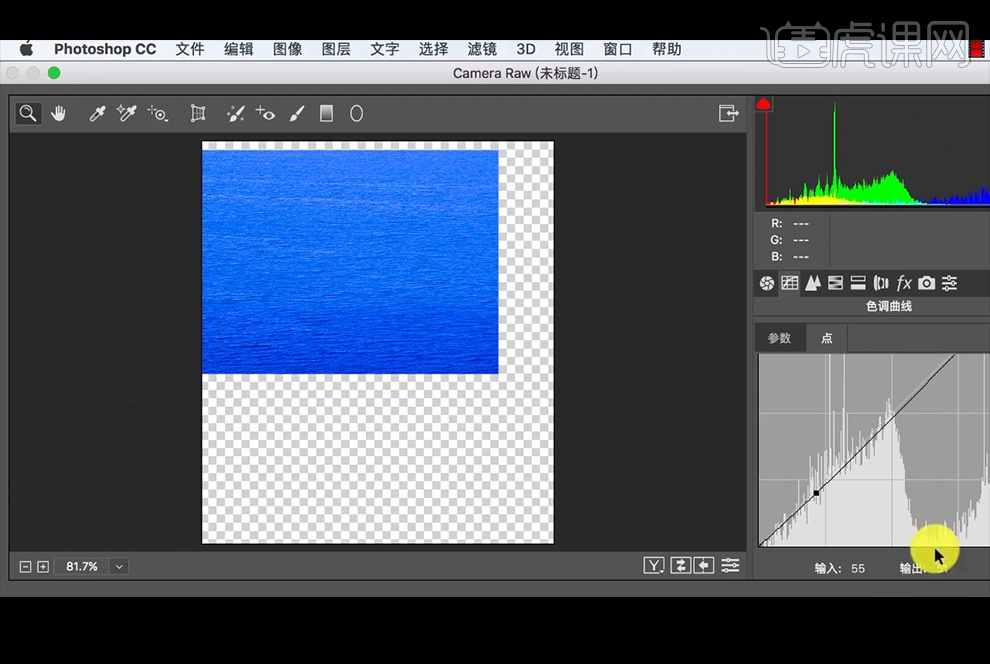
6、调整灰面上方的海水素材,打开【Camera Raw】滤镜,在基本面板调整。

7、添加明暗来塑造立体感,【新建】图层命名为压暗,在暗面矩形上方创建剪切蒙板,并使用黑色软边【画笔工具】涂抹交接处,图层模式改为【叠加】。
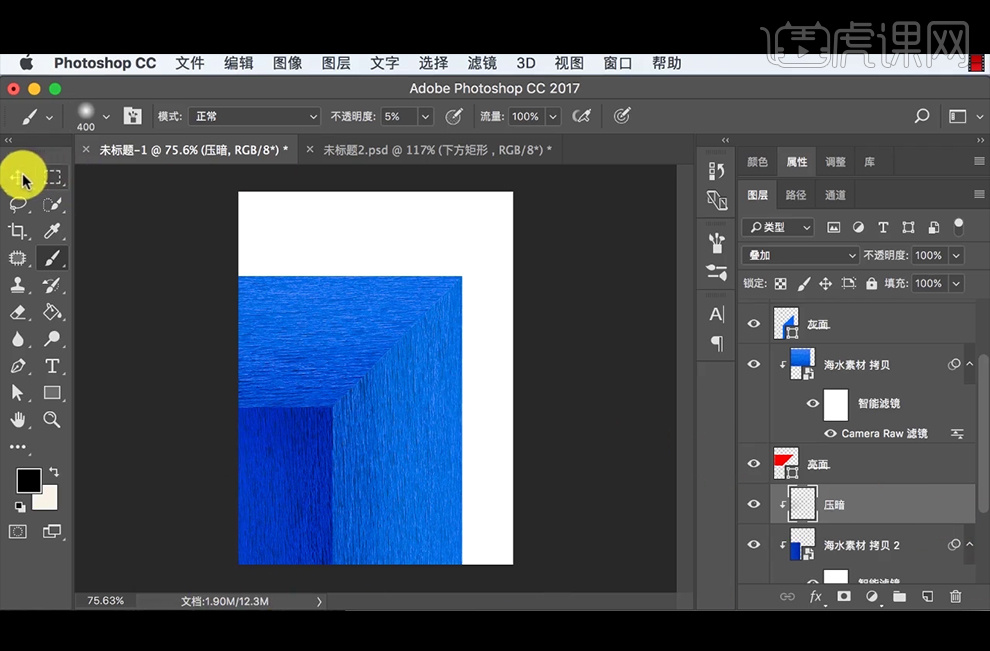
8、在灰面矩形上方创建剪切蒙板的压暗和提亮图层,压暗方法如上,使用薄荷色涂抹进行提亮,图层模式为滤色。

9、在亮面矩形上方新建提亮图层,使用薄荷绿色进行涂抹。

10、【拖入】两个天空素材,调整好位置后使用【蒙板】使用【画笔工具】涂抹,使其过渡自然。

11、【套索工具】选择不需要的云层,【画笔工具】涂抹。
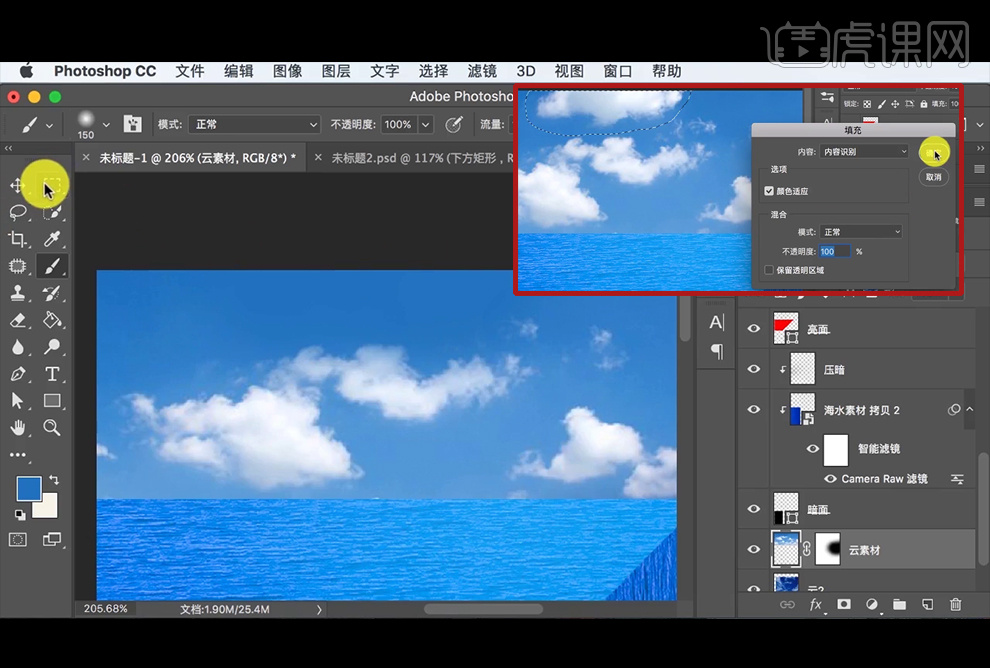
12、使用【Camera Raw】滤镜调整天空素材的颜色。
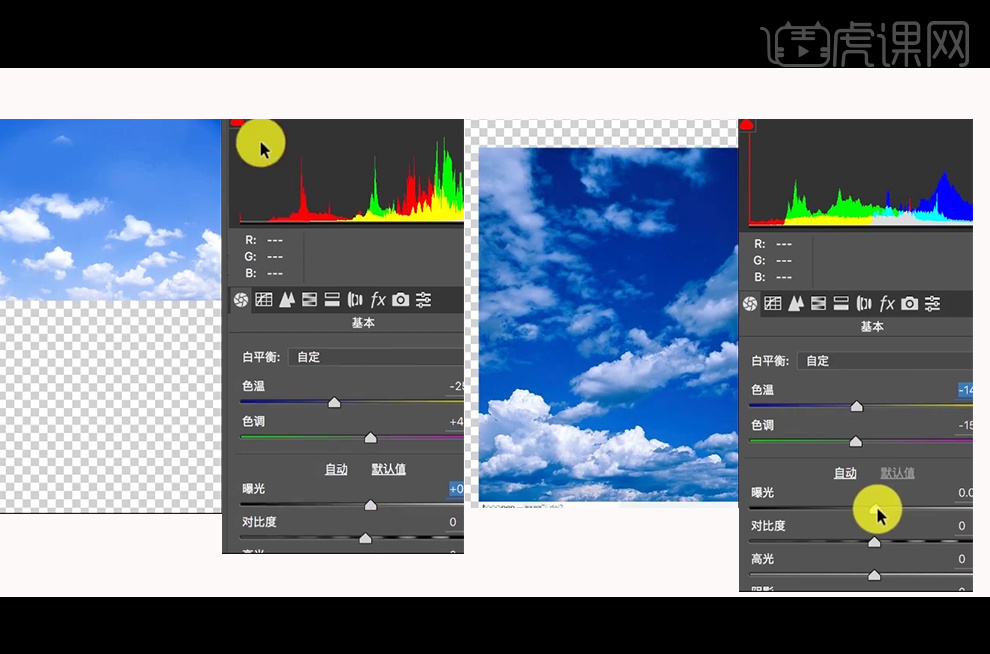
13、【新建】图层命名为衔接,使用软边画笔工具涂抹天空素材交接处使其过渡自然。【新建】压暗图层,深蓝色【画笔工具】涂抹顶部,图层模式改为【正片叠底】,自由变化工具调整天空素材的大小和位置,
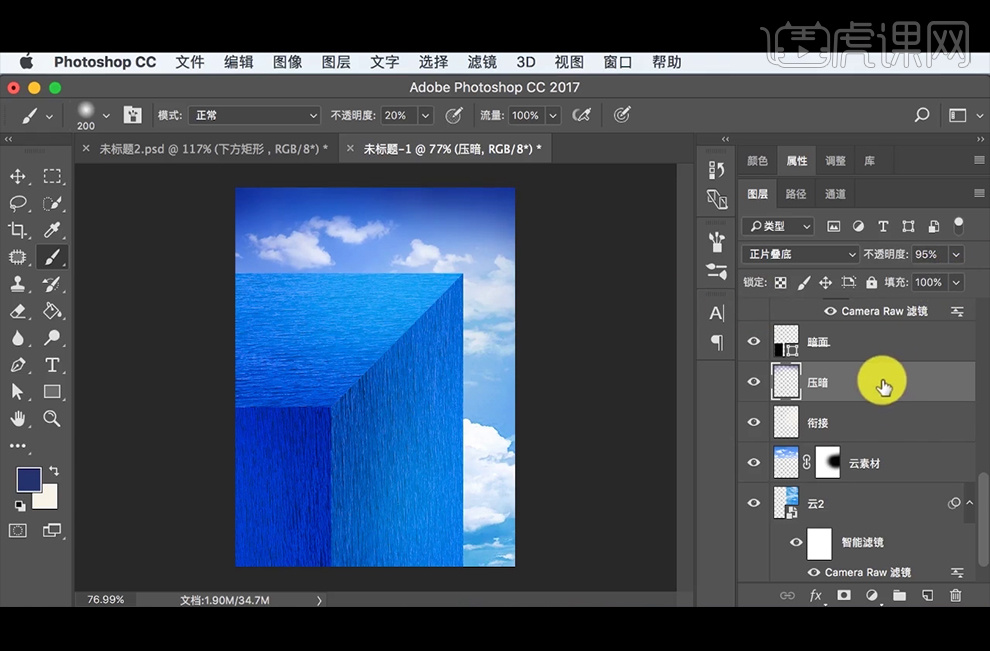
14、【拖入】月亮的素材,使用【蒙板】隐藏部分,并使用【曲线】调亮,并创建剪切蒙板。
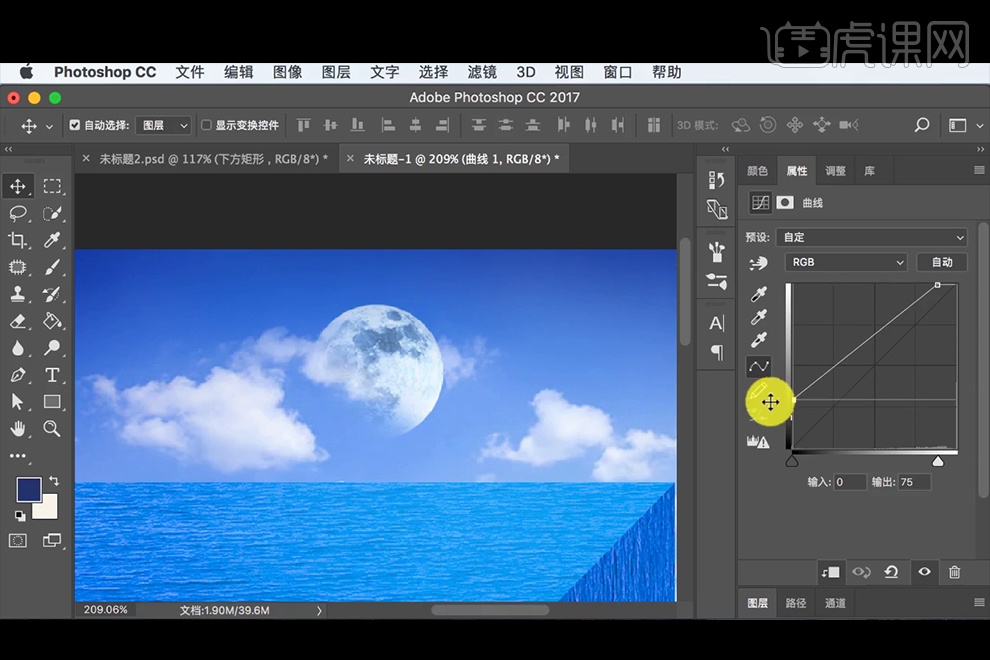
15、【新建】图层1,并创建剪切蒙板,使用白色画笔涂抹,降低不透明度。

16、【复制】天空素材,添加【蒙板】后画笔工具涂抹使其过渡自然,【修补工具】修掉遮住月亮的云层。
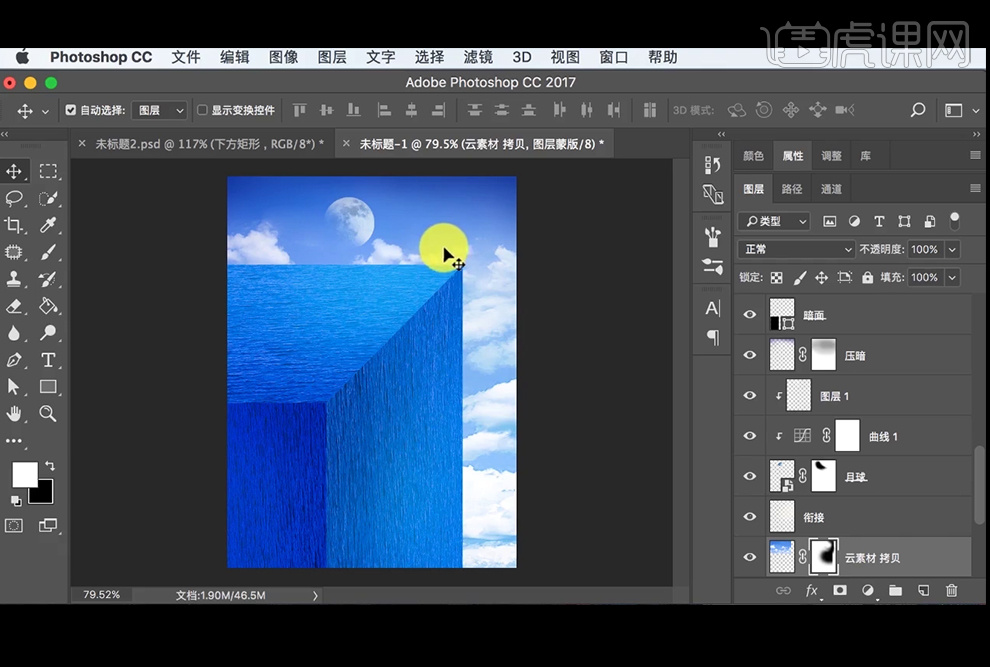
17、【拖入】帆船素材,【复制】后翻转,使用3.7像素【高斯模糊】,图层模式改为【滤色】,降低不透明度,使用【蒙板】使其过渡自然。
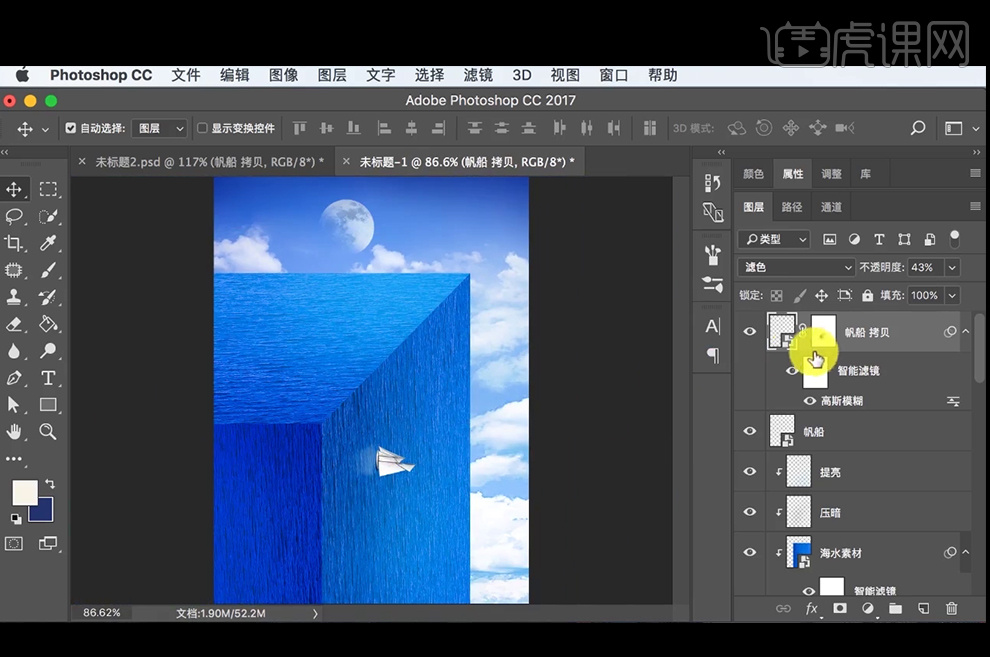
18、【拖入】飞行器器素材,将其放在灰面下方,【复制】后添加【颜色叠加】,并改变图层样式为柔光,降低不透明度,并执行【高斯模糊】。
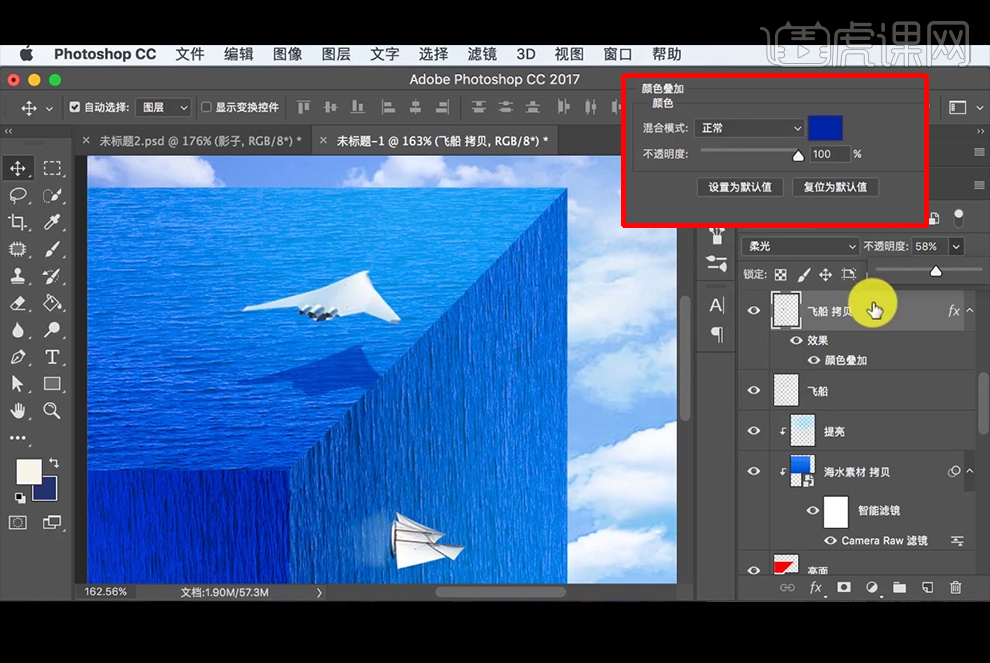
19,在亮面图层上方添加【可选颜色】图层调整。

20、【复制】天空素材,并放在海面图层上,并创建剪切蒙板,降低不透明度,使用【蒙板】调整。

21、【拖入】文字素材,添加【颜色叠加】和【外发光】图层样式。
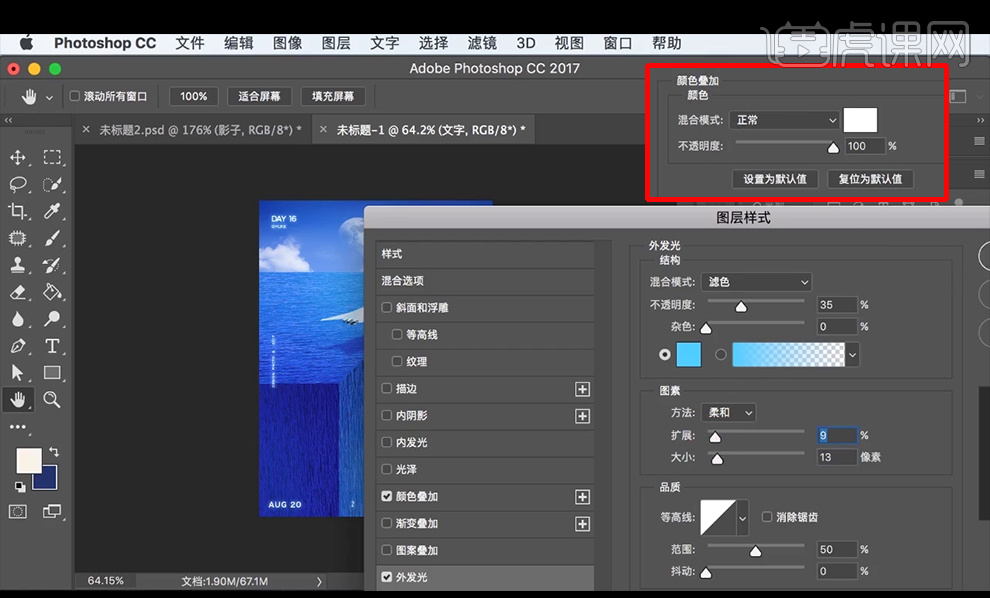
22、继续【拖入】文字素材,最终效果如图。