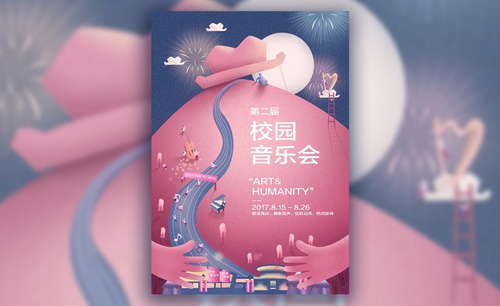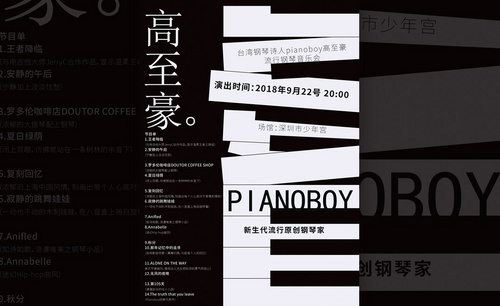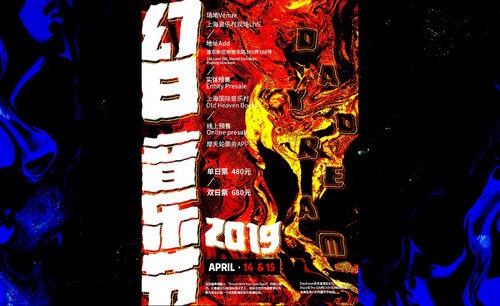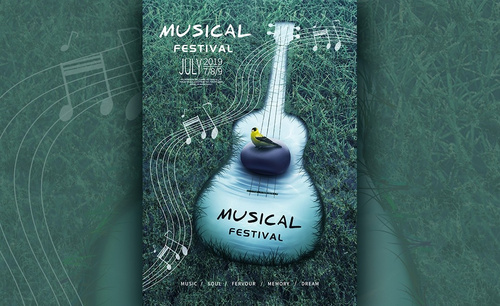音乐会海报设计
一些明星在举办音乐会的时候都会提前使用海报进行宣传,在设计音乐会海报的时候要先选择能够体现音乐会氛围的素材,在选择好适当的素材以后使用软件当中的钢笔工具对素材进行调整,描绘素材的阴影以及明暗关系,在进行调整的时候要注意海报整体尺寸的问题,下一步就是导入素材,下面让我们来详细的了解一下关于音乐会海报设计的知识介绍吧!

怎样用PS制作音乐节个性海报
1.本课主要内容具体如图所示。

2.【打开】PS,【Ctrl+N】新建画布,调整【尺寸】A4。【导入】素材,拖动到【图层】中,【Ctrl+T】右键【逆时针旋转90度】,调整【大小】,将其平铺,具体如图示。
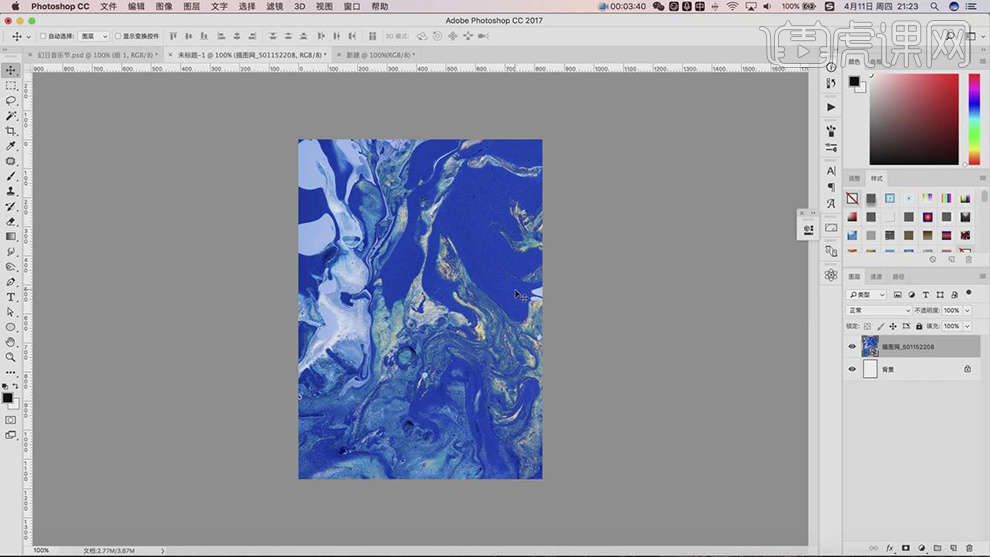
3.【Ctrl+E】合并所选图层,点击【图像】-【模式】-【索引颜色】。再次点击【图像】-【模式】-【颜色表】,调整【颜色表】黑体,具体如图示。
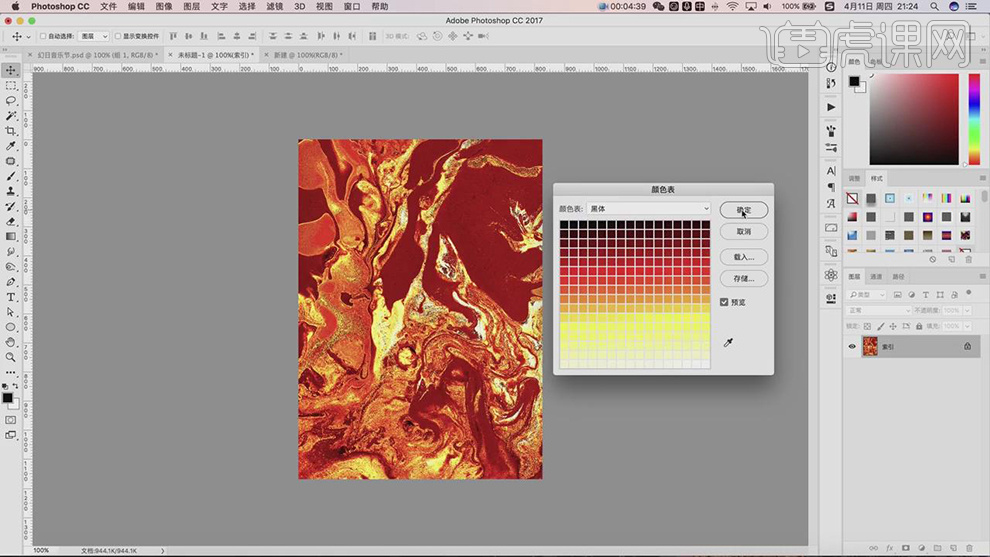
4.新建【曲线】,调整【RGB】曲线,具体效果如图示。
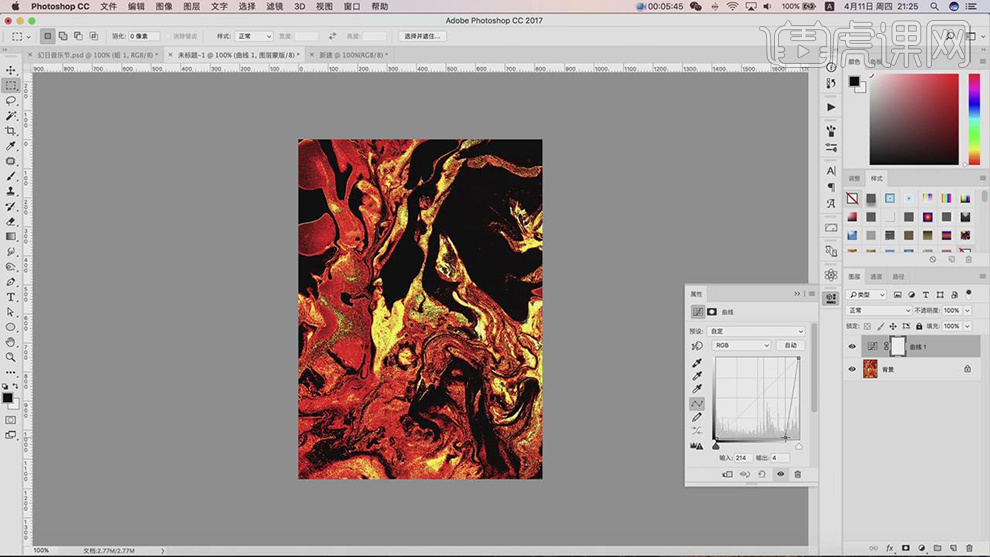
5.【Ctrl+J】复制图层,【Ctrl+T】右键【垂直旋转】,【Ctrl+Alt+E】盖印所选图层,具体如图示。

6.使用【矩形工具】,画出矩形,【填充】青色,按【Alt+移动复制】矩形,进行排版,调整图层【不透明度】50%,具体如图示。

7.【复制】文本素材,使用【直排文本工具】,调整【字体】造字工房劲黑,【Ctrl+T】放大,调整【位置】,具体如图示。

8.【复制】文本素材,使用【横排文本工具】,调整【字体】思源黑体,分别调整【字号】17点,【间距】25点,对标题进行加粗,具体如图示。

9.添加【蒙版】,使用【画笔工具】,黑色画笔,不透明度50%,进行涂抹字体边缘处,具体如图示。
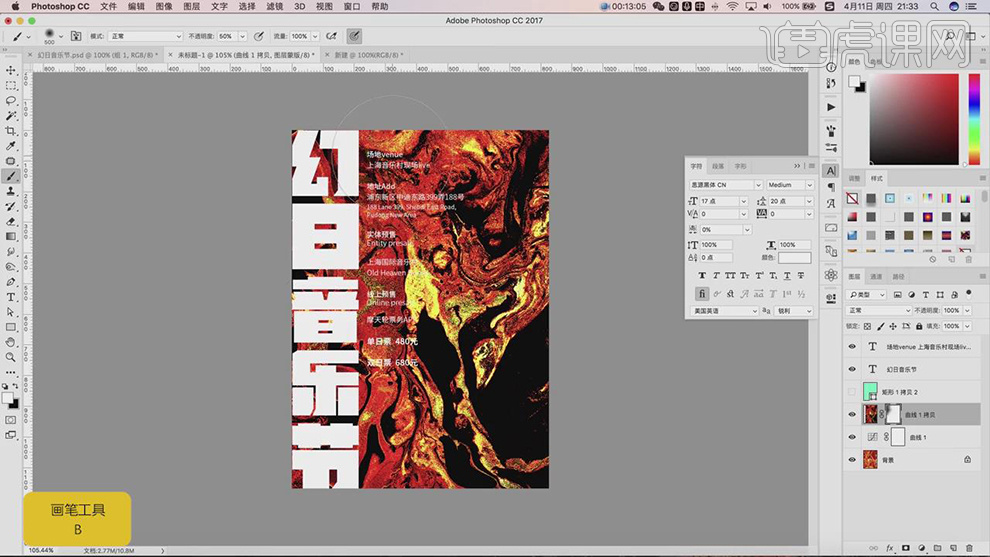
10.新建【曲线】,进行压暗曲线,具体效果如图示。
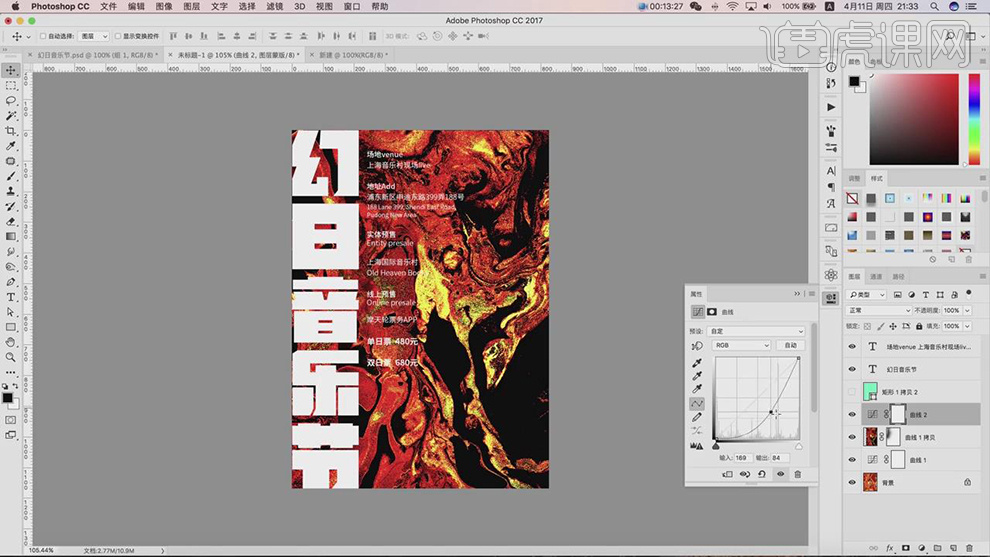
11.新建【图层】,使用【画笔工具】,黑色画笔,不透明度10%,进行涂抹,调整图层【不透明度】50%,具体如图示。
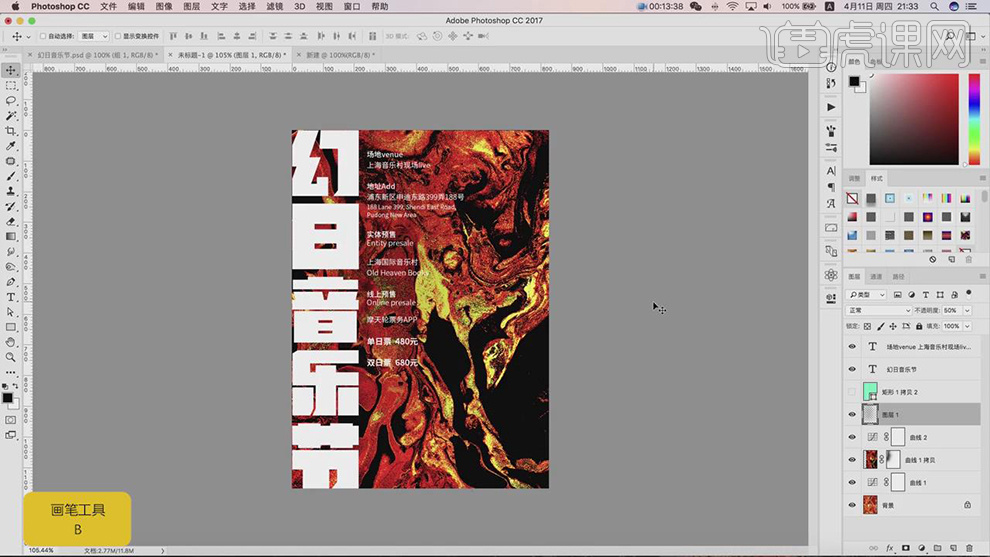
12.使用【横排文本工具】,输入【2019】,调整【字体】造字工房劲黑,【Ctrl+T】调整大小,使用【矩形工具】,画出矩形,使用【横排文本工具】,输入【文本】,调整【字体】文悦新青年体,具体如图示。
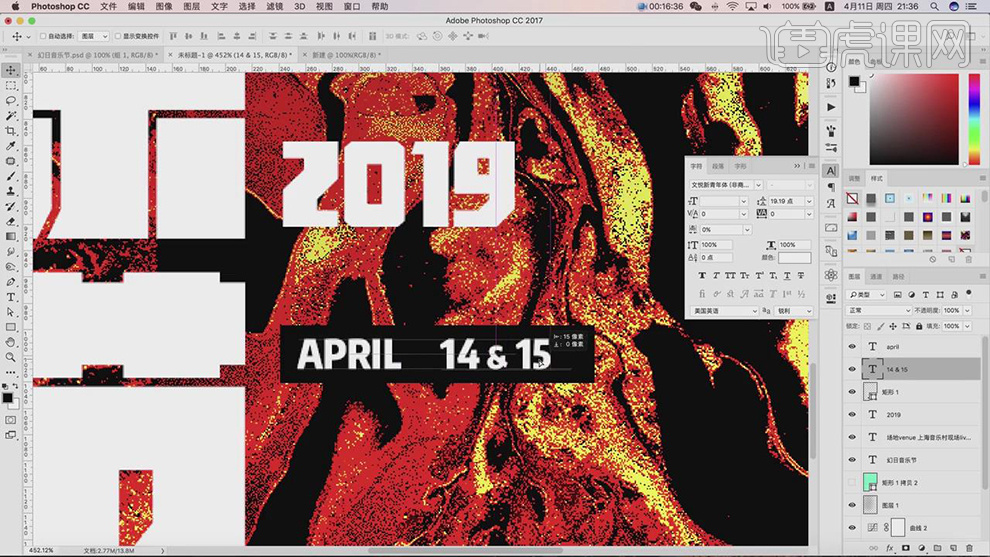
13.使用【椭圆工具】,画出圆形,【填充】白色。使用【横排文本工具】,输入【文本】,调整【字体】思源黑体,调整【字号】8点,【间距】14点,具体如图示。
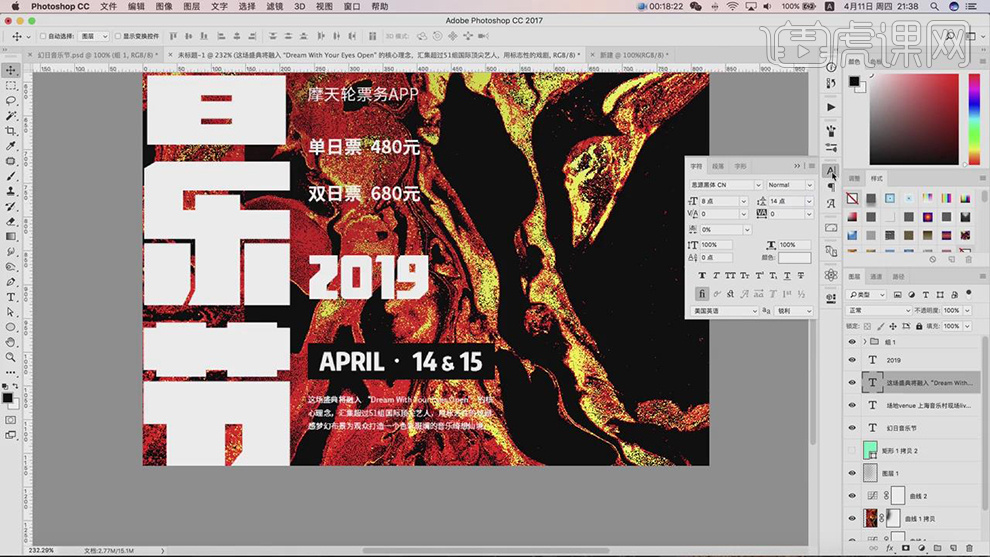
14.使用【文本工具】,输入【文本】,【Ctrl+T】右键【顺时针旋转180度】,调整【字体】造字工房,依次调整【文本】位置,进行排版,具体如图示。
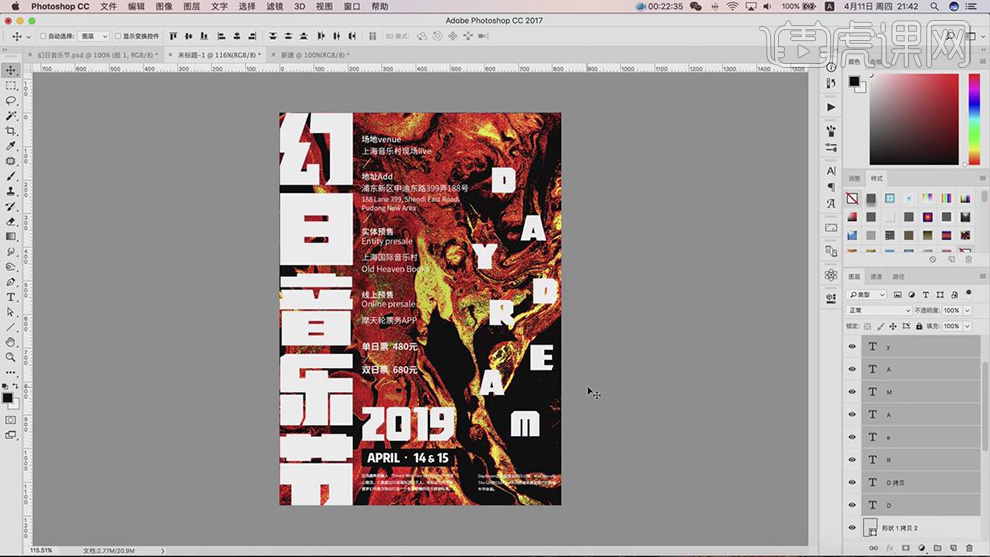
15.【Ctrl+G】图层编组,【右键】转换为智能对象,双击【图层】图层样式,勾选【颜色叠加】,【颜色】黑色。按【Ctrl+单击缩缆图】调出选区,新建【图层】,调整【描边】黄色2像素,具体如图示。
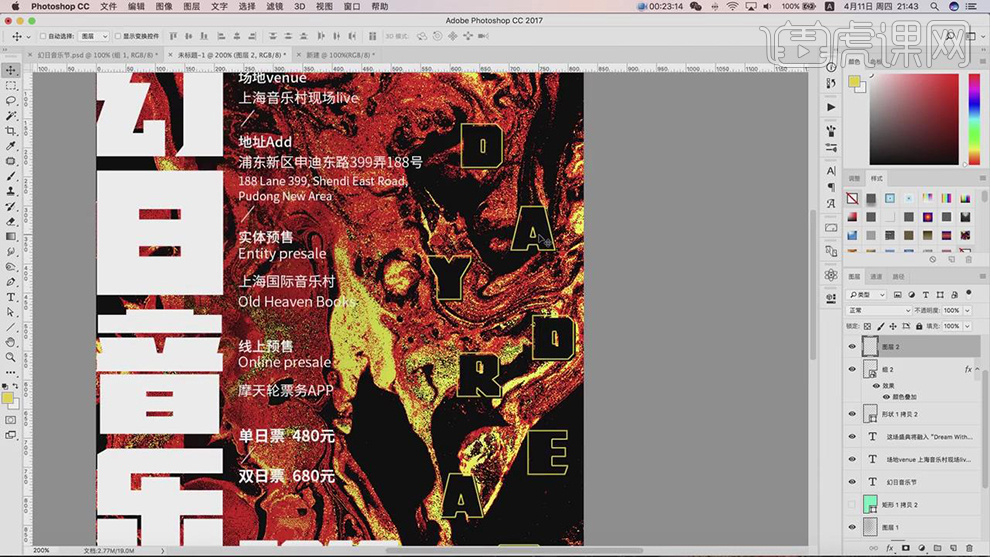
16.【Ctrl+J】复制图层,调整【描边】颜色【红色】,双击【图层】图层样式,勾选【描边】,调整【大小】1像素,【颜色】红色,具体如图示。
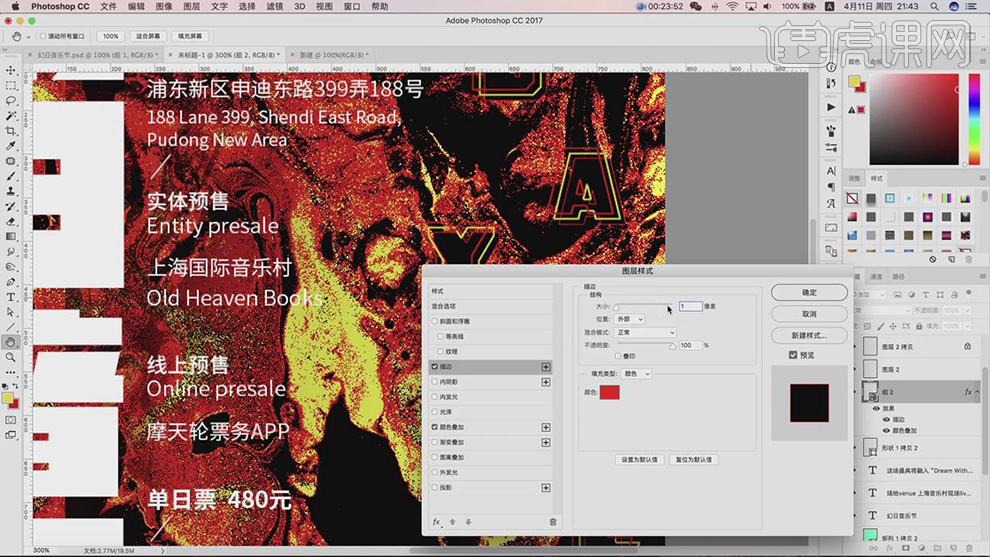
17.【Ctrl+G】图层编组,【右键】转换为智能对象,【滤镜】-【扭曲】-【波纹】,【大小】中,【数量】100%,具体如图示。
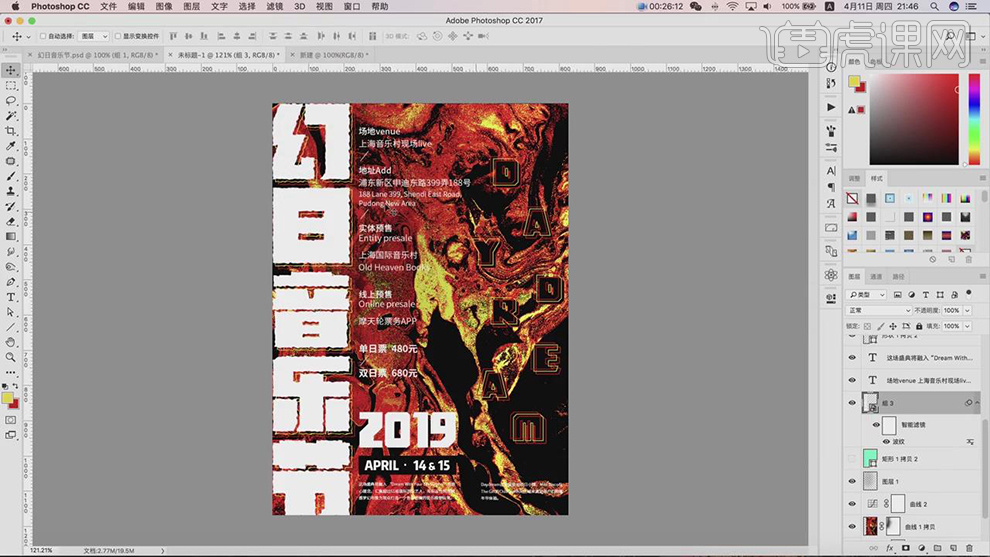
18.【滤镜】-【扭曲】-【波浪】,勾选【正弦】,调整【生成器数】5,调整【波长】最大171,重复操作,具体如图示。
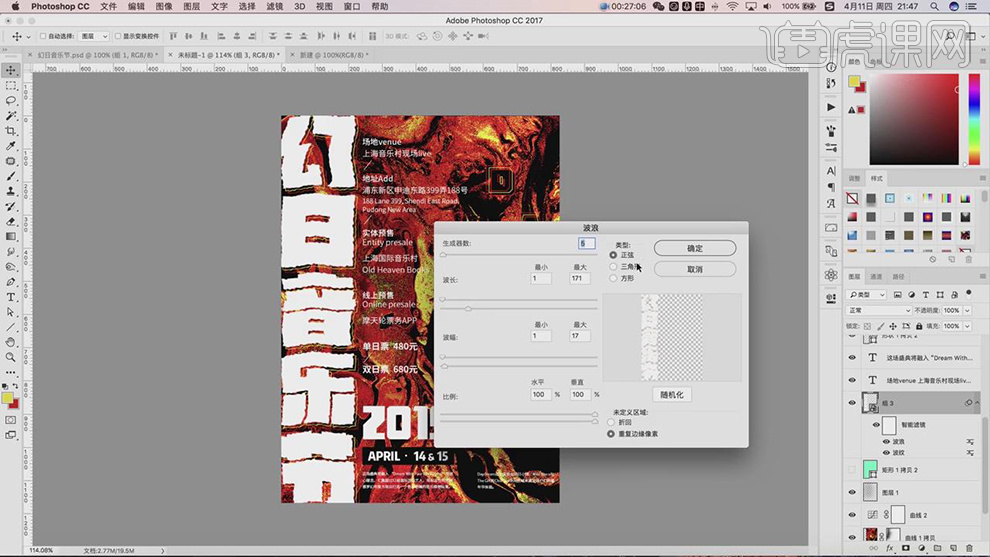
19.选择【2019】图层,【滤镜】-【扭曲】-【波浪】,勾选【正弦】,调整【生成器数】5,调整【波长】最大171,重复操作,具体如图示。
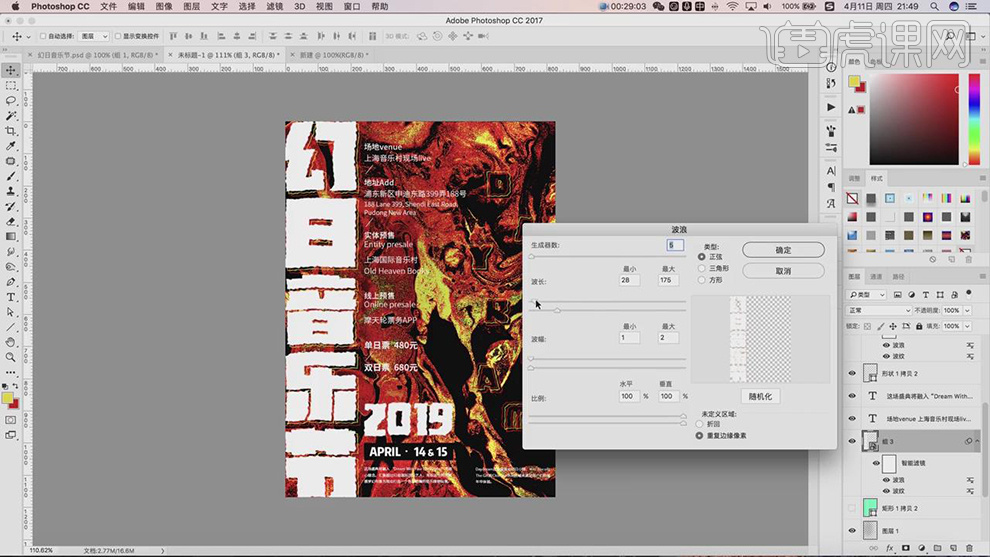
20.本课课后作业具体如图所示。
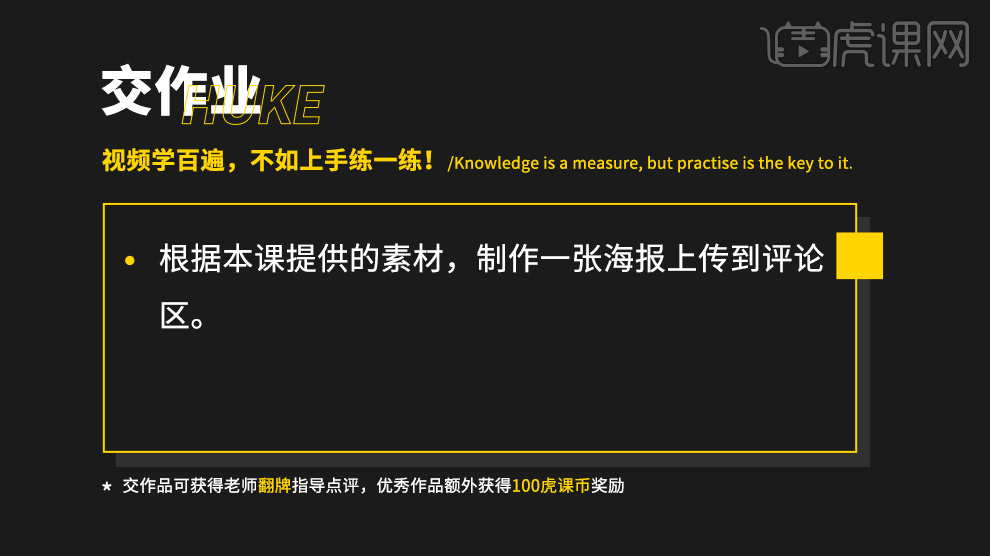
21.本课内容小结具体如图所示。
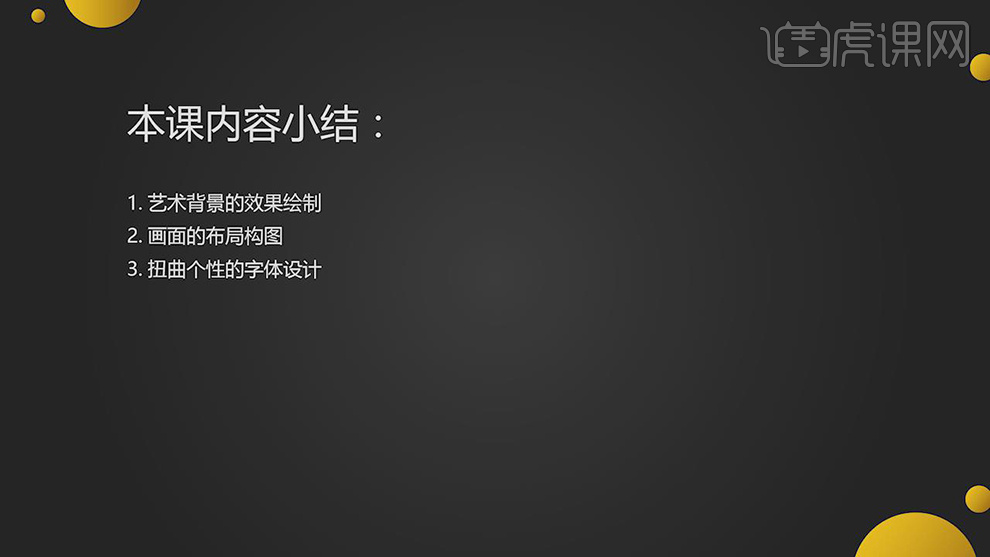
22.最终效果具体如图所示。
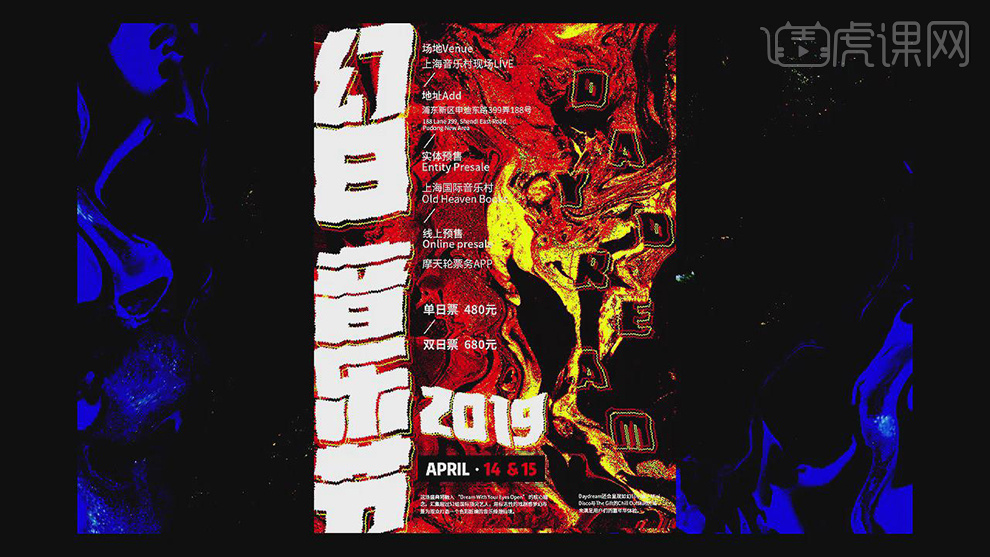
PS如何合成音乐节海报
1、[打开]PS软件,[新建]任意大小的画布。具体效果如图示。
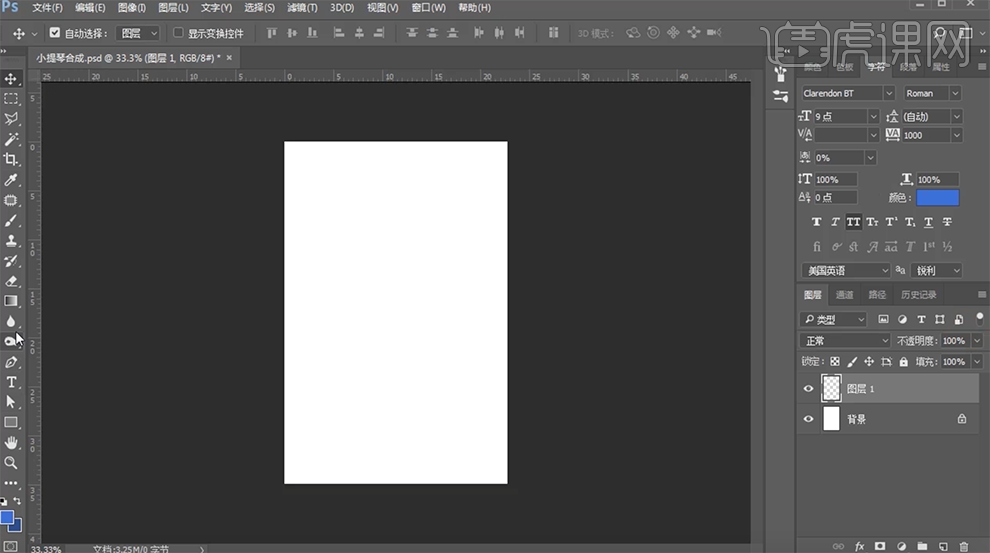
2、[新建]图层,使用[渐变工具],[渐变颜色]蓝色渐变,在画面拖出合适的渐变效果,调整大小和位置。具体效果如图示。
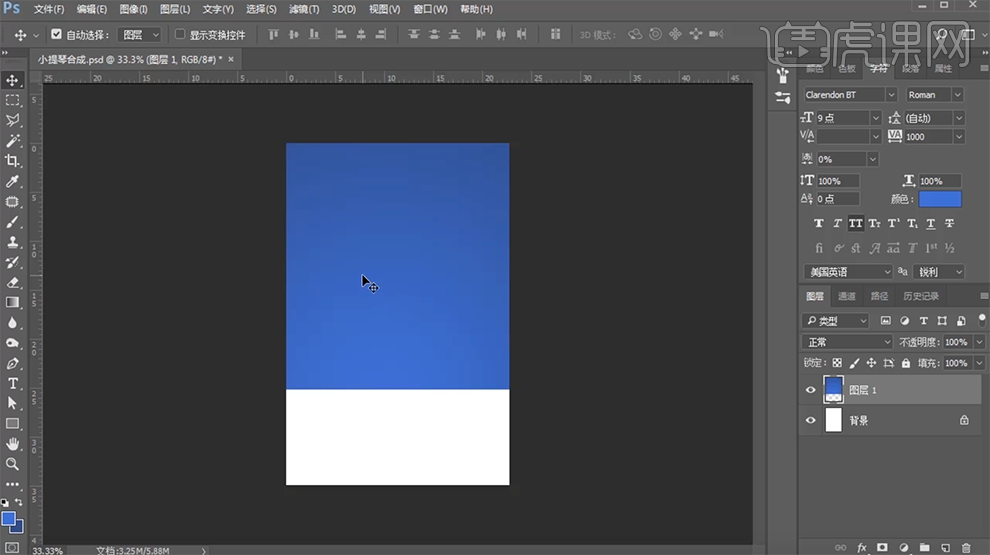
3、[拖入]准备好的沙漠和云朵素材,调整大小放置合适的位置。[选择]沙漠图层,按[Ctrl+U]打开色相饱和度,具体参数如图示。具体效果如图示。
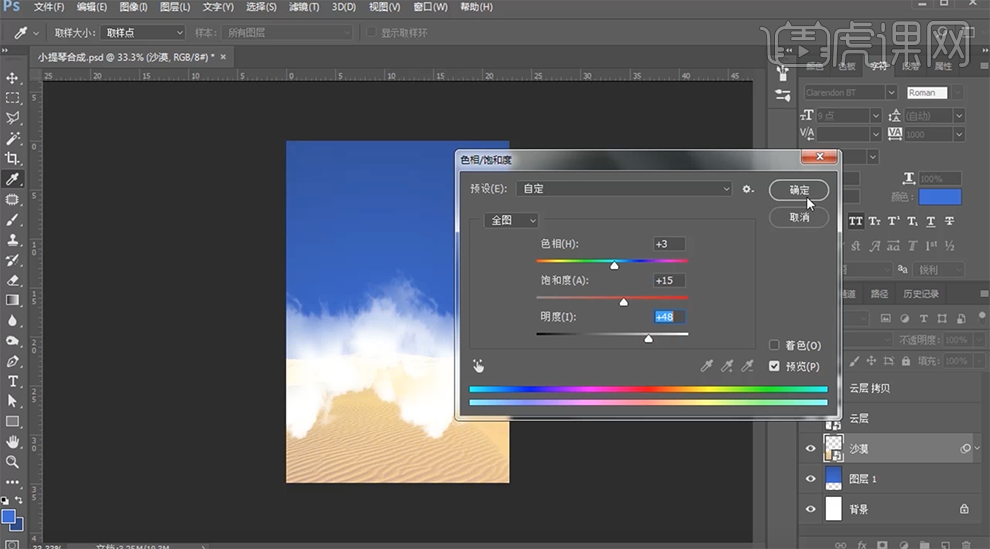
4、按[Ctrl+M]打开曲线窗口,具体参数如图示。具体效果如图示。
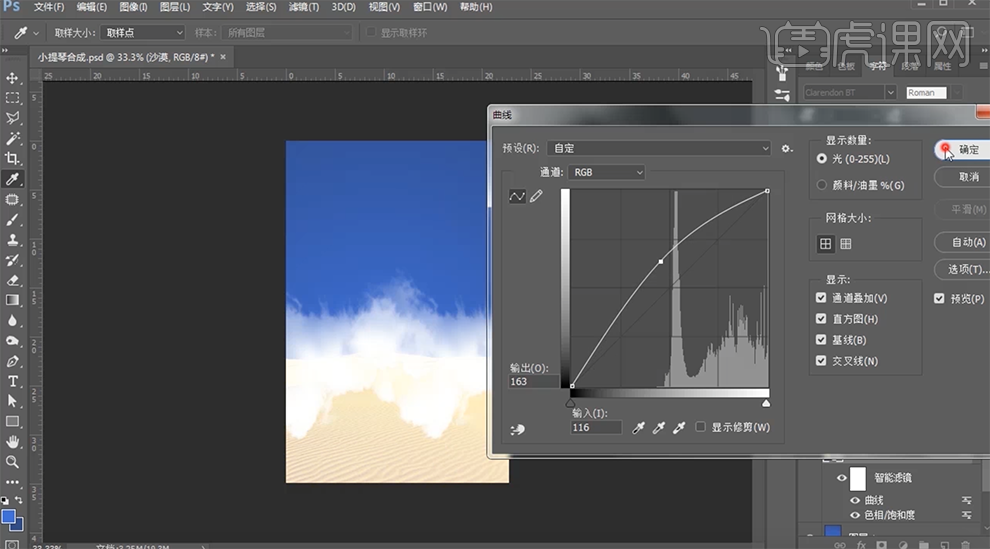
5、[拖入]准备好的山峰素材,调整大小,放置合适的图层顺序。具体效果如图示。
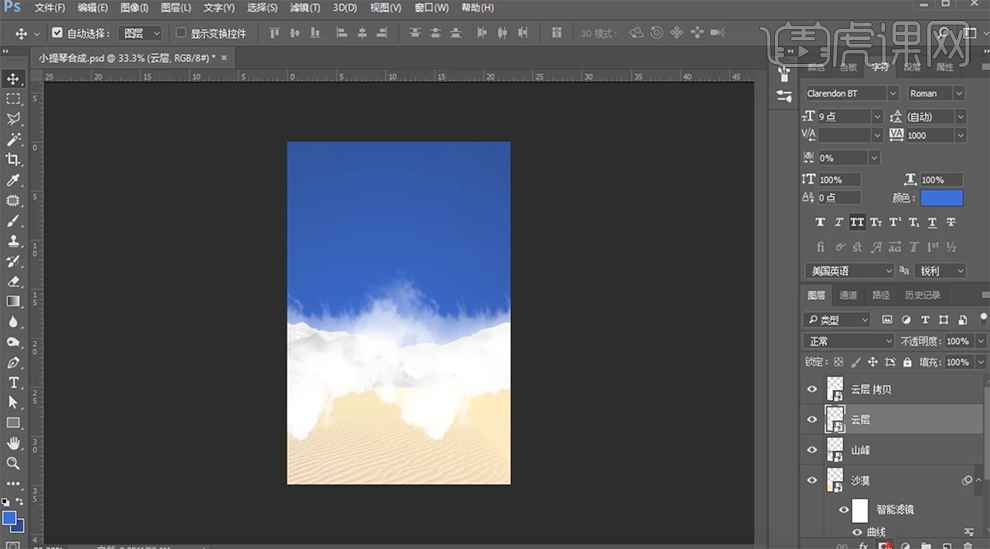
6、依次给云朵素材添加[图层蒙版],使用[画笔工具]涂抹多余的部分。具体效果如图示。
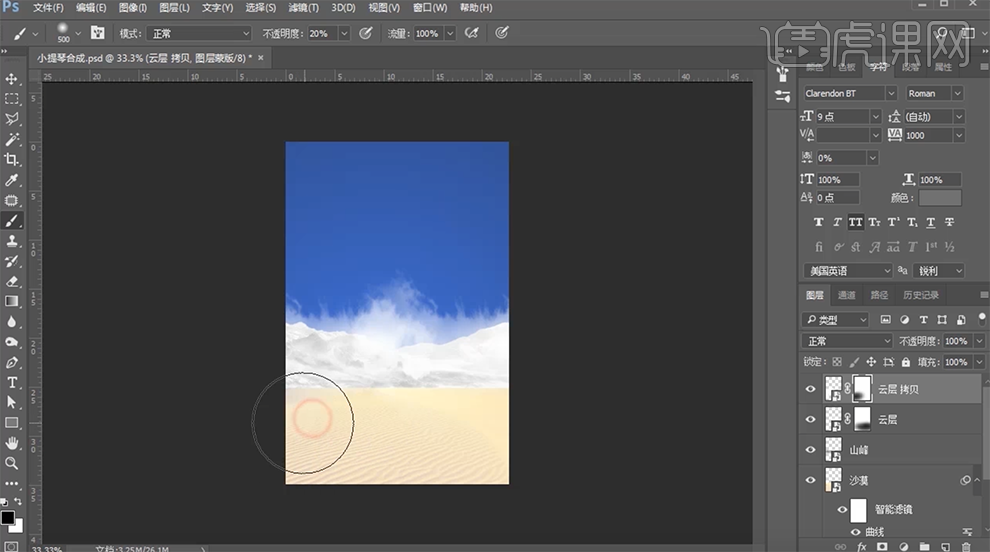
7、[选择]山峰素材图层,按[Ctrl+M]打开曲线窗口,具体参数如图示。具体效果如图示。
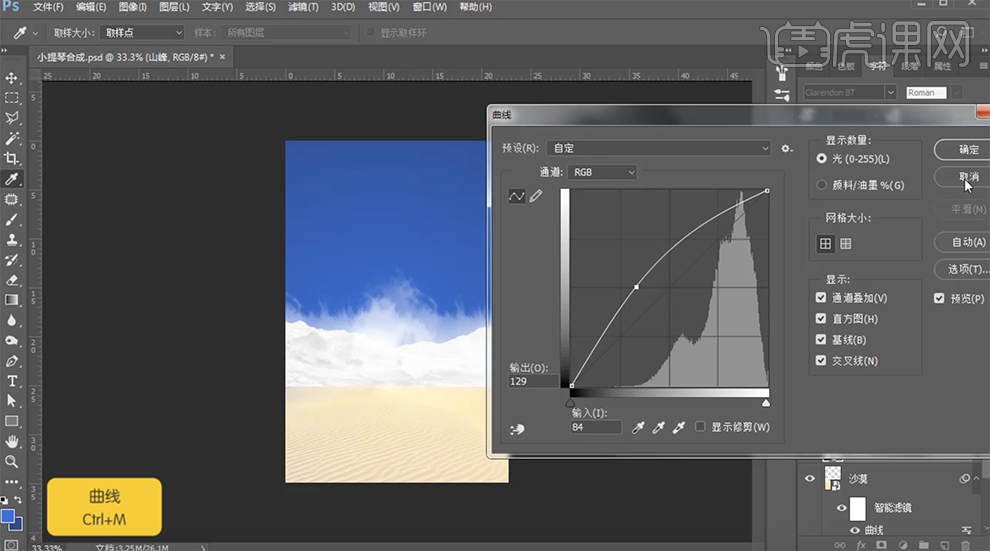
8、调整各素材之间的图层顺序,[选择]沙漠素材,按[Ctrl+U]打开色相饱和度,具体参数如图示。具体效果如图示。
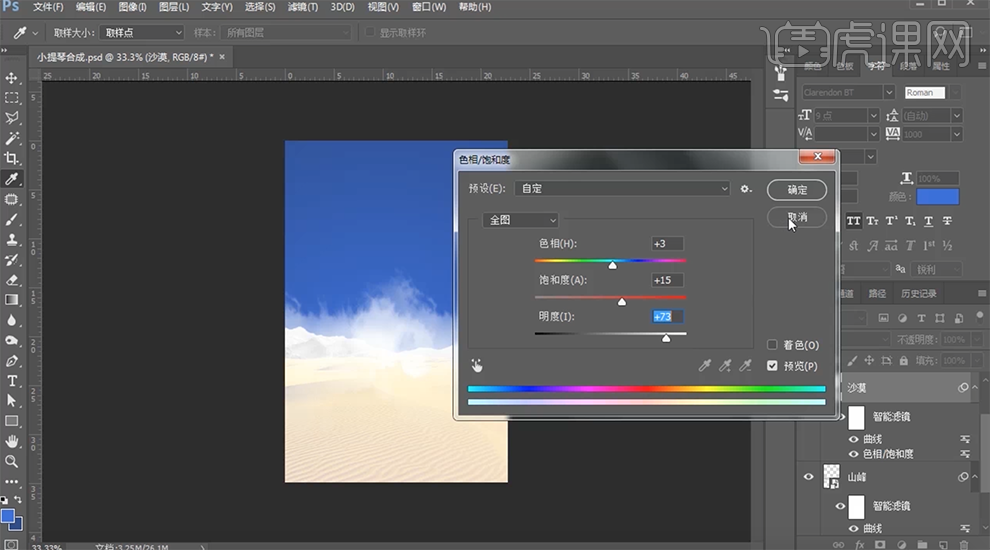
9、[勾选]着色,具体参数如图示。具体效果如图示。
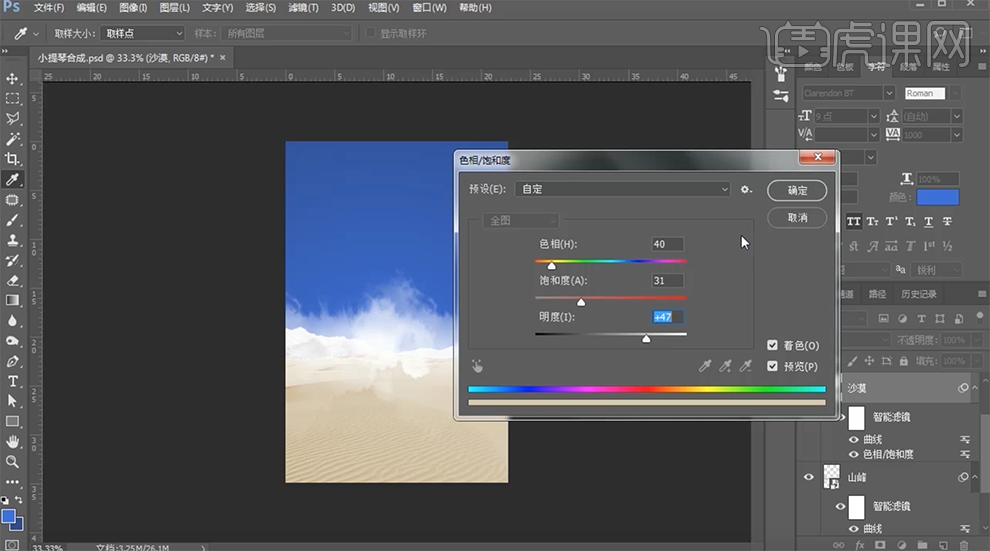
10、调整云层细节部分,[拖入]小提琴素材,调整大小,放置画面合适的位置。具体效果如图示。
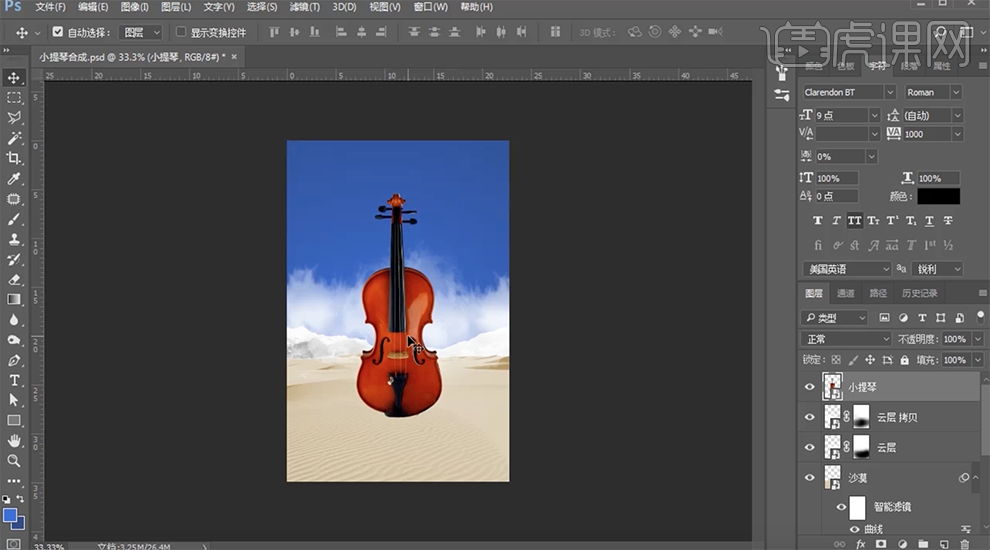
11、按[Ctrl+M]打开曲线窗口,具体参数如图示。具体效果如图示。
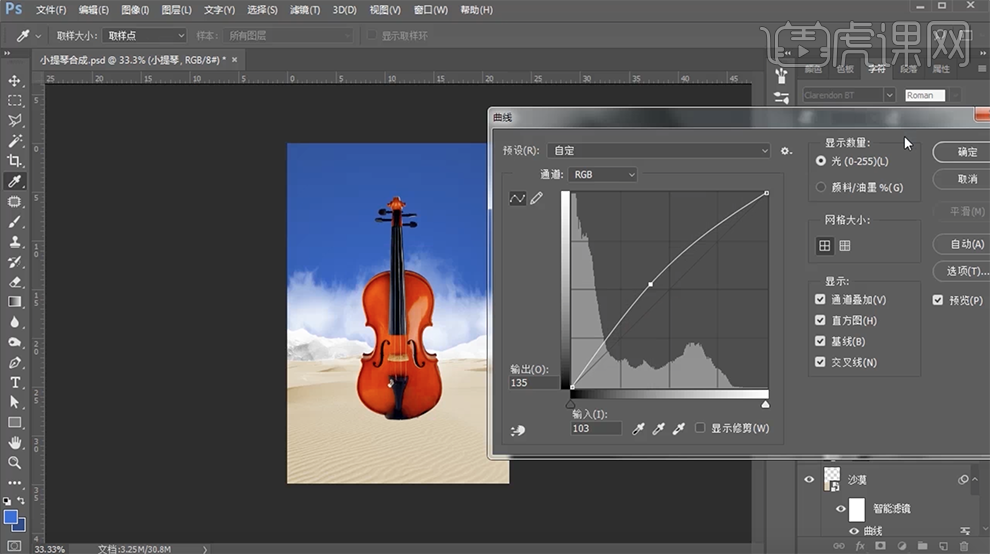
12、按[Ctrl+U]打开色相饱和度,具体参数如图示。具体效果如图示。
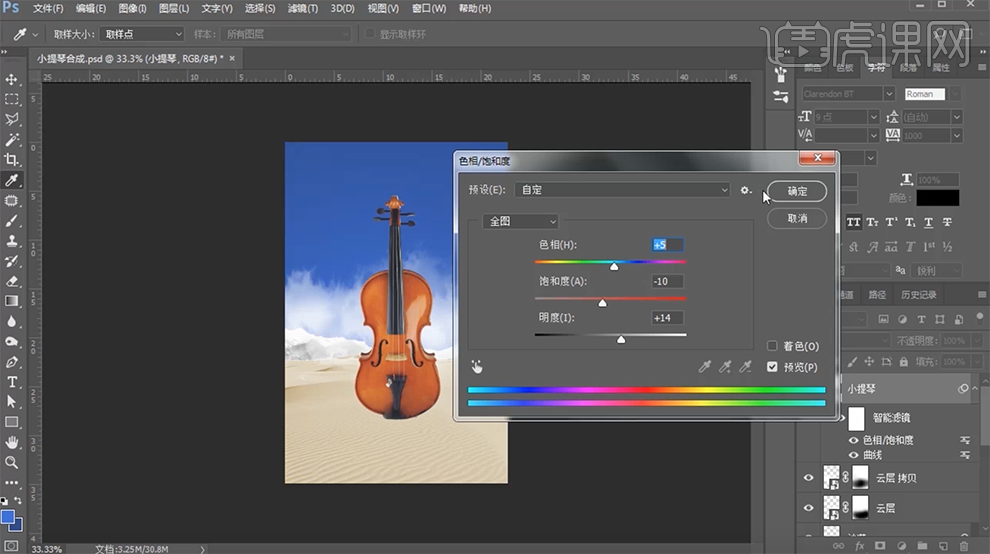
13、添加[图层蒙版]使用画笔工具,涂抹画面多余的部分。具体效果如图示。
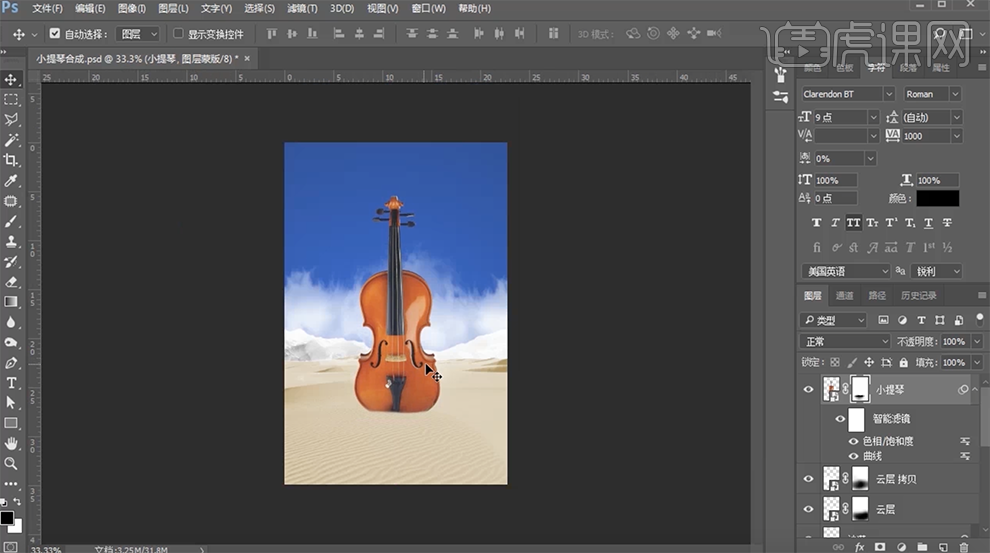
14、在小提琴下方[新建]图层,使用[椭圆形状工具]绘制合适大小的椭圆,[填充]合适的颜色。[右击]-[栅格化图层],单击[滤镜]-[模糊]-[高斯模糊],具体参数如图示。具体效果如图示。
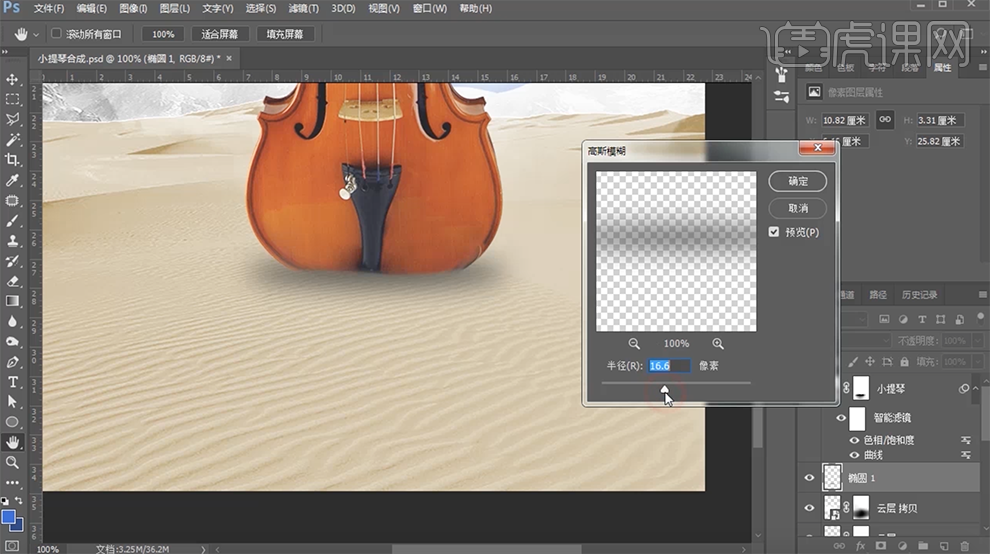
15、按[Ctrl+T]自由变换形状,移动至合适的位置,[图层不透明度]71%。具体效果如图示。
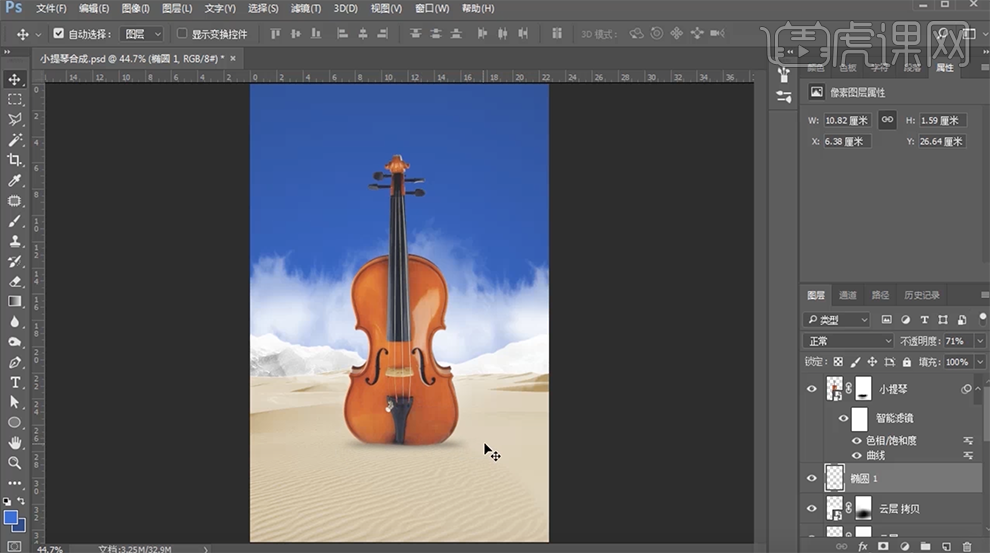
16、在最顶层[新建]图层,按Ctrl单击小提琴[载入选区],使用[画笔工具],调整画笔属性,选择合适的颜色涂抹出明暗部分。具体效果如图示。
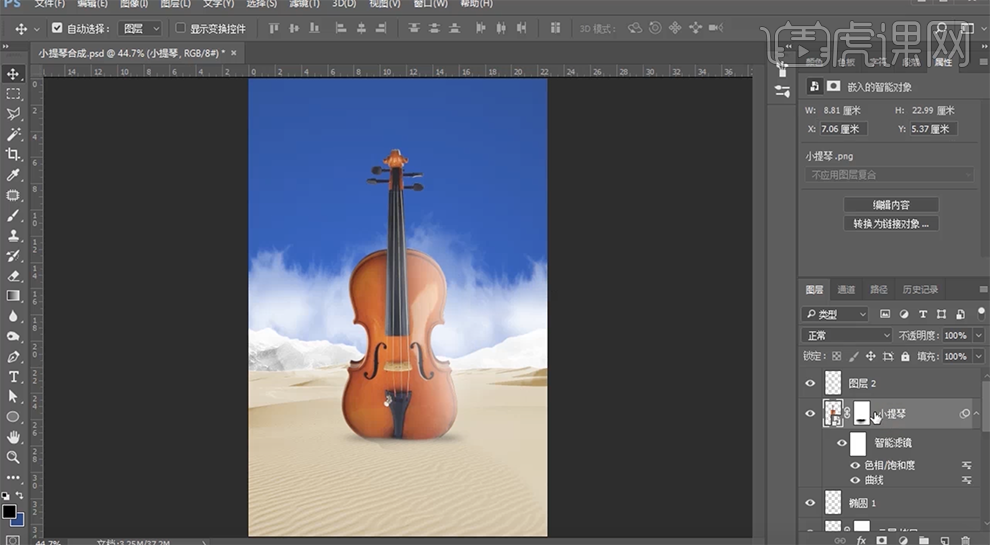
17、[选择]小提琴图层,按[Ctrl+U]打开色相饱和度,具体参数如图示。具体效果如图示。
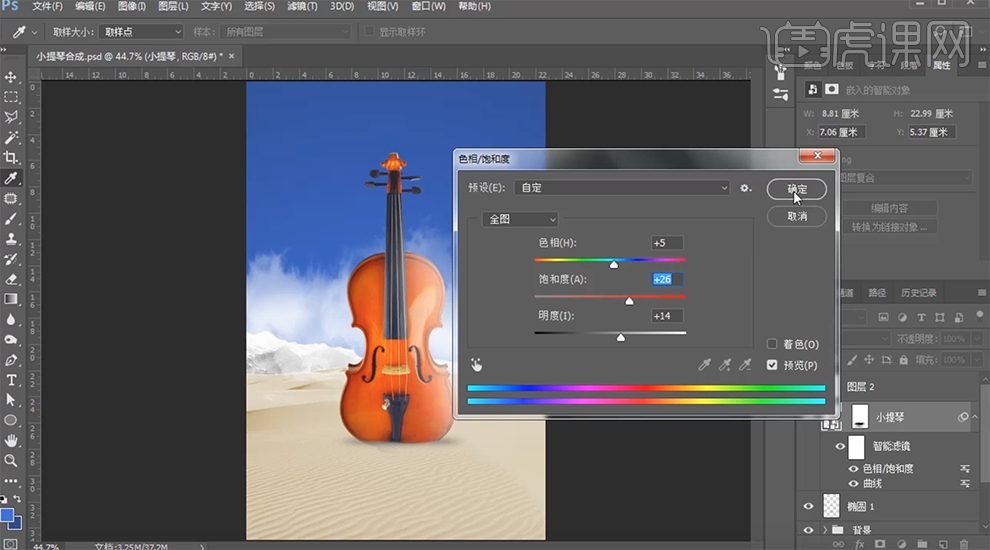
18、依次[拖入]关联素材,调整大小,放置画面合适的位置。具体效果如图示。
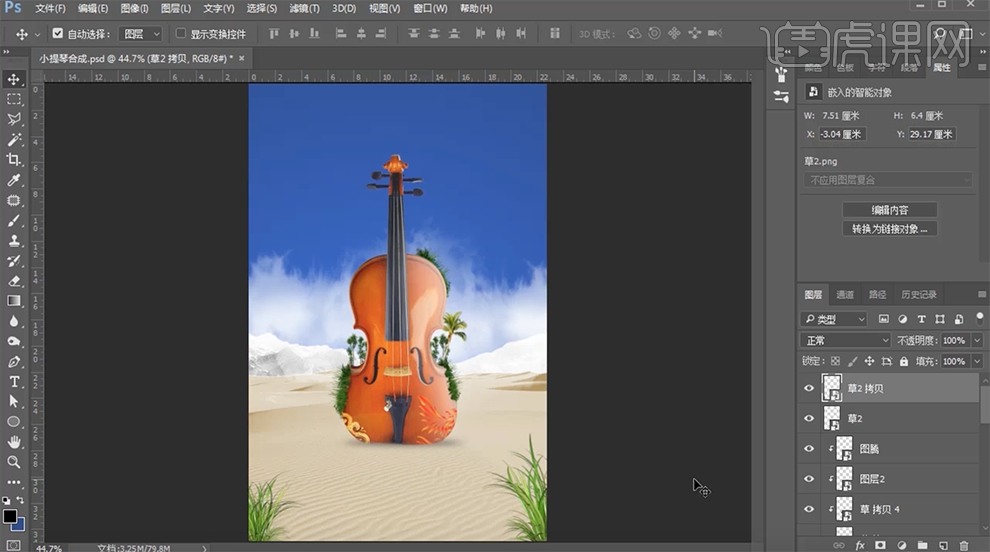
19、选择草2拷贝图层,按[Ctrl+U]打开色相饱和度,具体参数如图示。具体效果如图示。
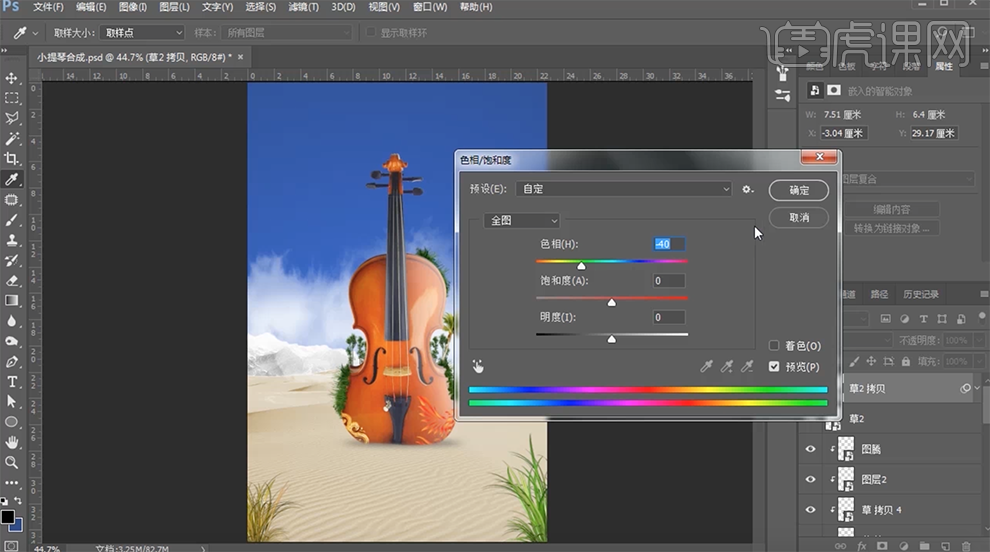
20、[拖入]准备好的水潭素材,调整大小放置合适的位置。按[Ctrl+M]打开曲线窗口,具体参数如图示。具体效果如图示。
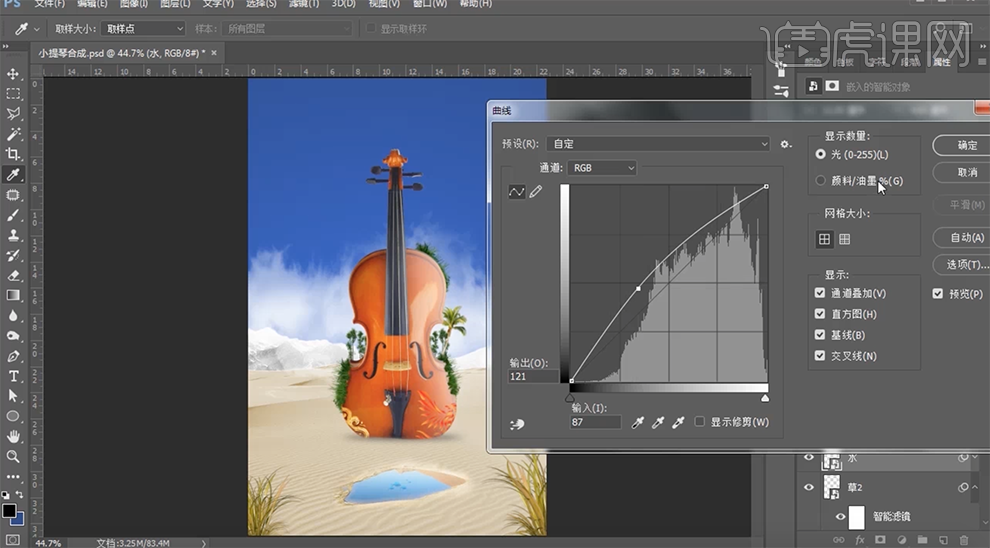
21、按[Ctrl+U]打开色相饱和度,具体参数如图示。具体效果如图示。
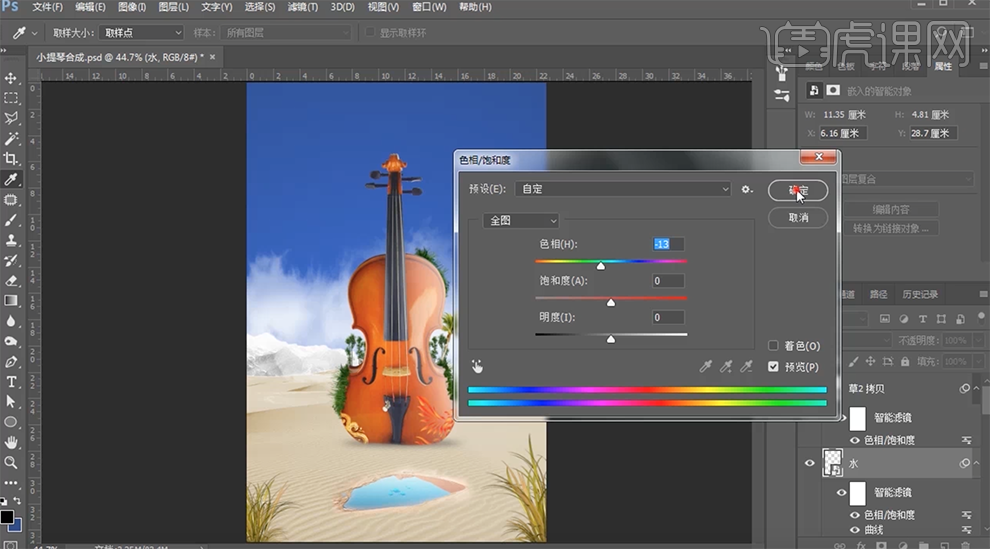
22、添加[图层蒙版],使用[画笔工具]涂抹画面多余的部分。具体效果如图示。

23、按[Ctrl+U]打开色相饱和度,具体参数如图示。具体效果如图示。
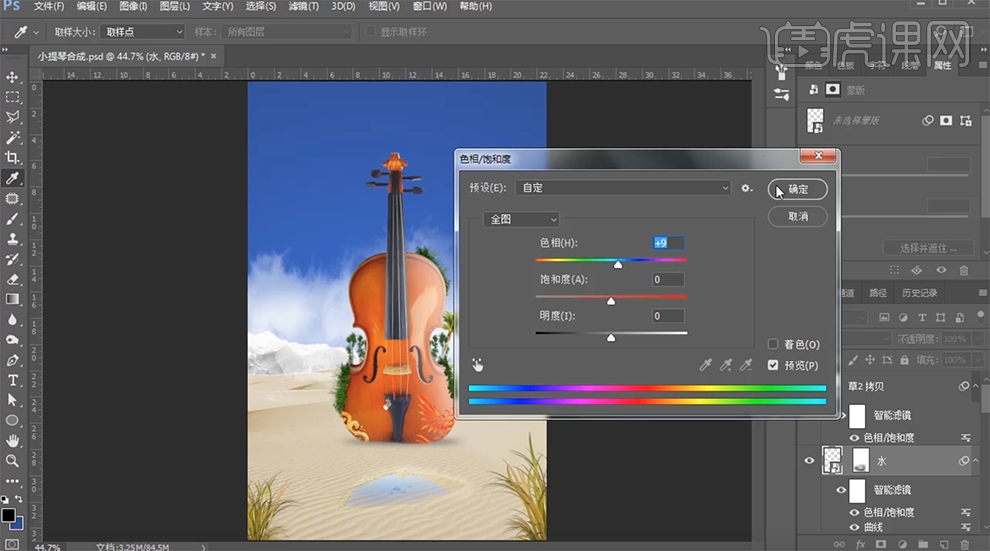
24、[拖入]驼队素材,调整大小,放置画面合适的位置。[选择]关联的图层,按[Ctrl+G]编组,[重命名]。具体效果如图示。
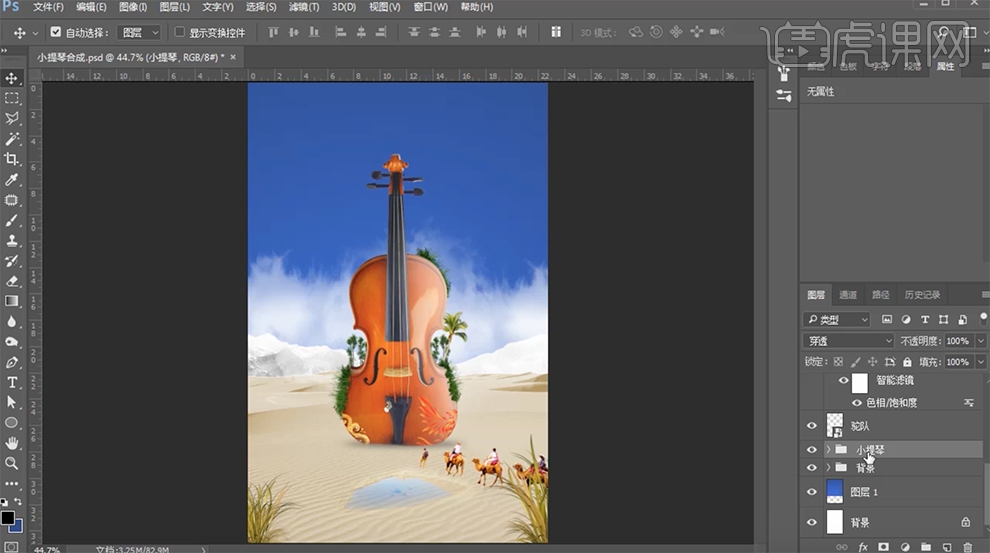
25、[复制]驼队图层,[锁定]图层透明度。按[Ctrl+T]自由变换-[垂直翻转],[填充]黑色。单击[滤镜]-[模糊]-[高斯模糊],具体参数如图示。具体效果如图示。
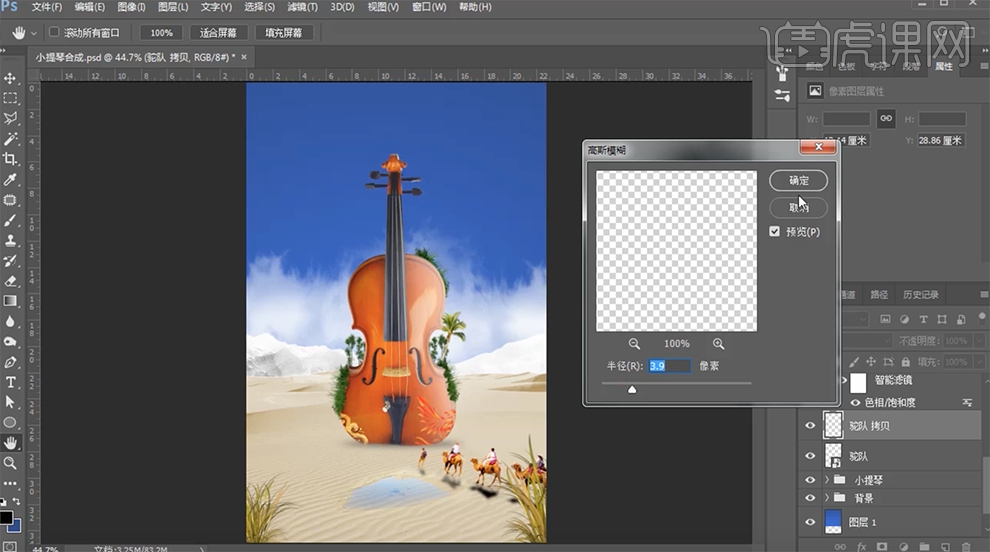
26、图层[不透明度]48%。[拖入]发射塔素材,调整大小放置合适的位置。按[Ctrl+M]打开曲线窗口,具体参数如图示。具体效果如图示。
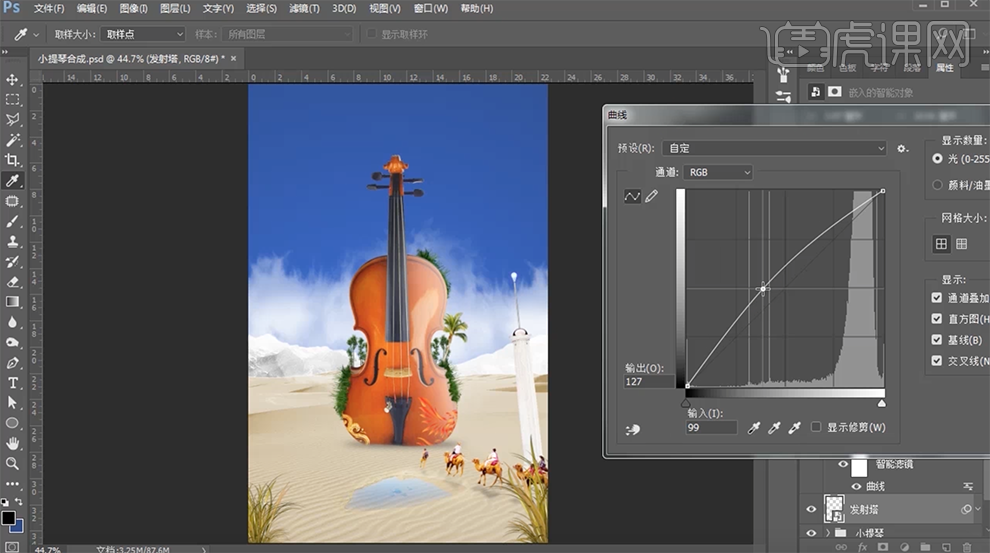
27、[复制]发射塔图层,调整大小,排列至合适的位置。添加[图层蒙版],使用[画笔工具]涂抹多余的部分。具体效果如图示。
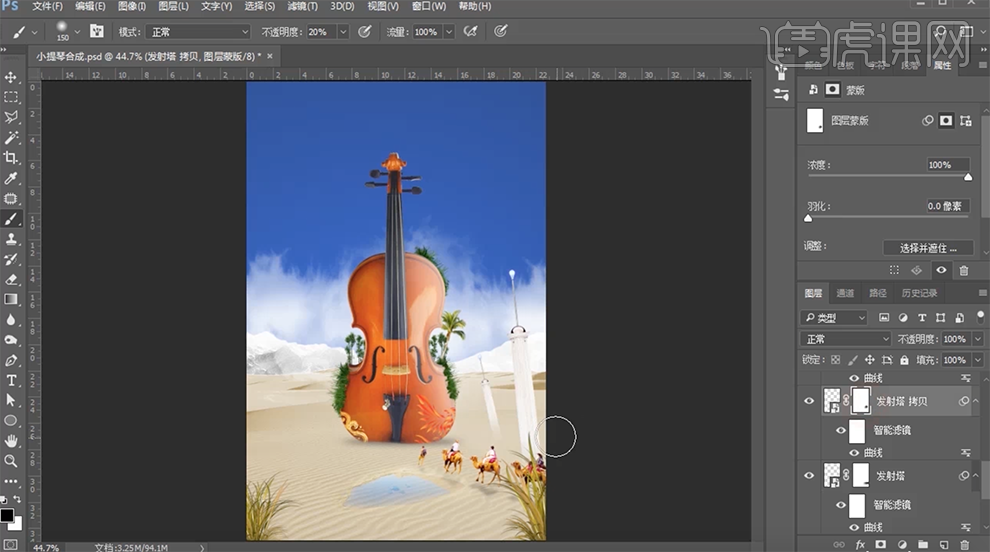
28、[复制]多个图层,调整大小,排列至合适的位置。使用[画笔工具]涂抹蒙版区域多余的部分。具体效果如图示。
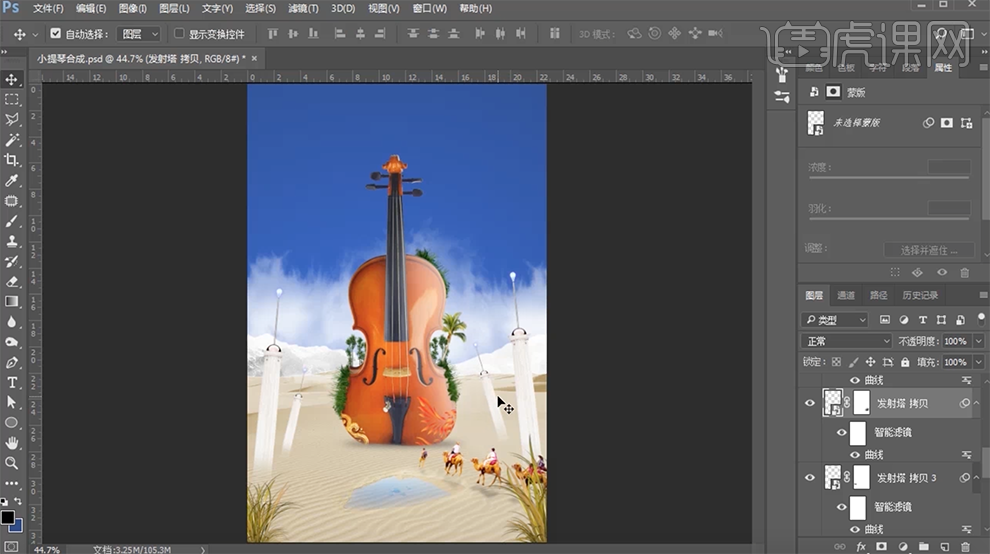
29、[选择]所有的关联图层,按[Ctrl+G]编组,[重命名]装饰。在背景图组上方[新建]图层,[重命名]光效调整1,使用[画笔工具],选择合适的颜色,在画面合适的位置涂抹,[图层模式]柔光。具体效果如图示。

30、[新建]图层,[重命名]光效调整2,[图层模式]叠加,使用[画笔工具],[颜色]白色,在画面合适的位置涂抹,[不透明度]41%。具体效果如图示。
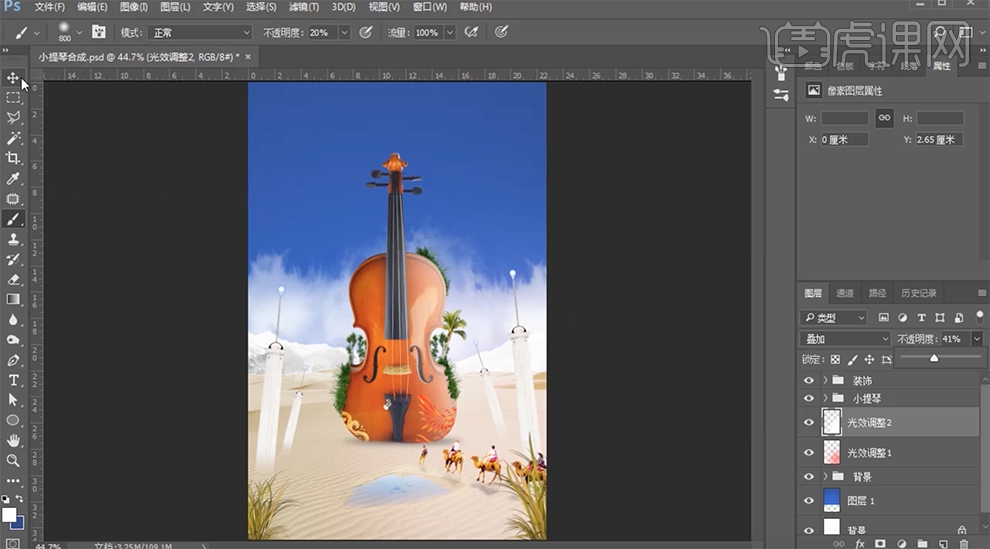
31、[新建]图层,[重命名]光效调整3,[图层模式]叠加,[填充]50%灰。具体效果如图示。
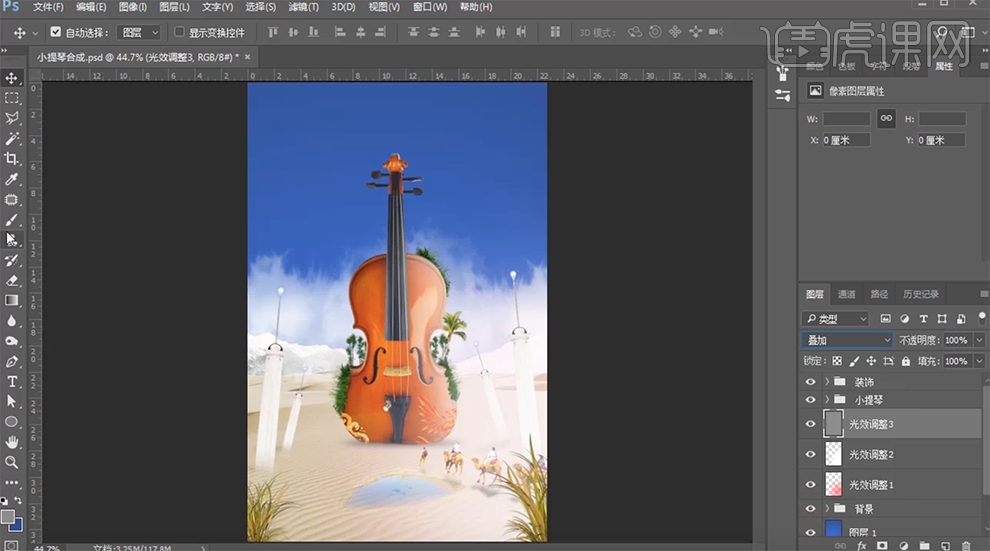
32、在蓝色渐变图层上方[新建]中性灰图层,使用[画笔工具],[颜色]黑色,调整画笔属性在画面合适的位置涂抹。具体效果如图示。
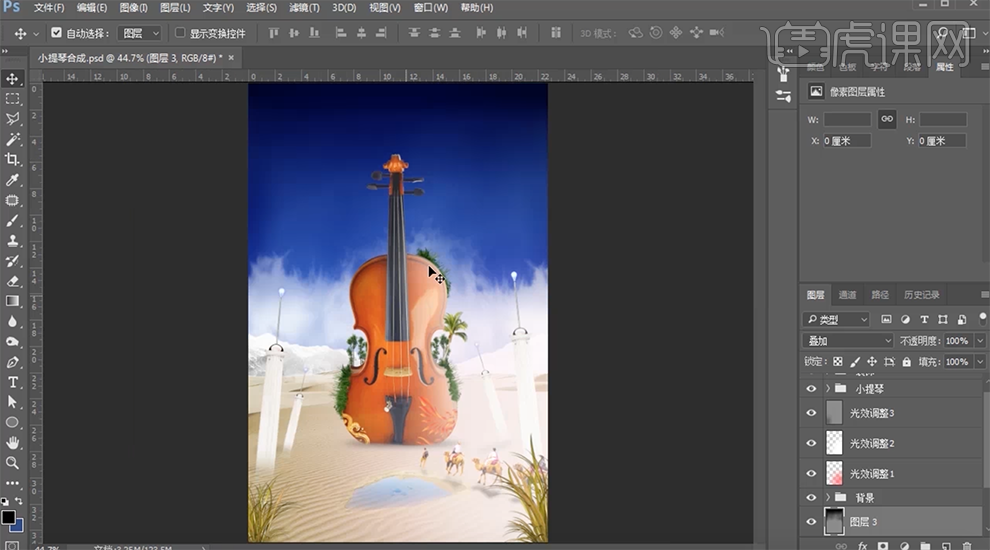
33、在背景图组上方[新建]图层,[填充]50%中性灰,[图层模式]叠加,使用[画笔工具],[颜色]黑色,调整画笔属性,在画面合适的位置涂抹。具体效果如图示。
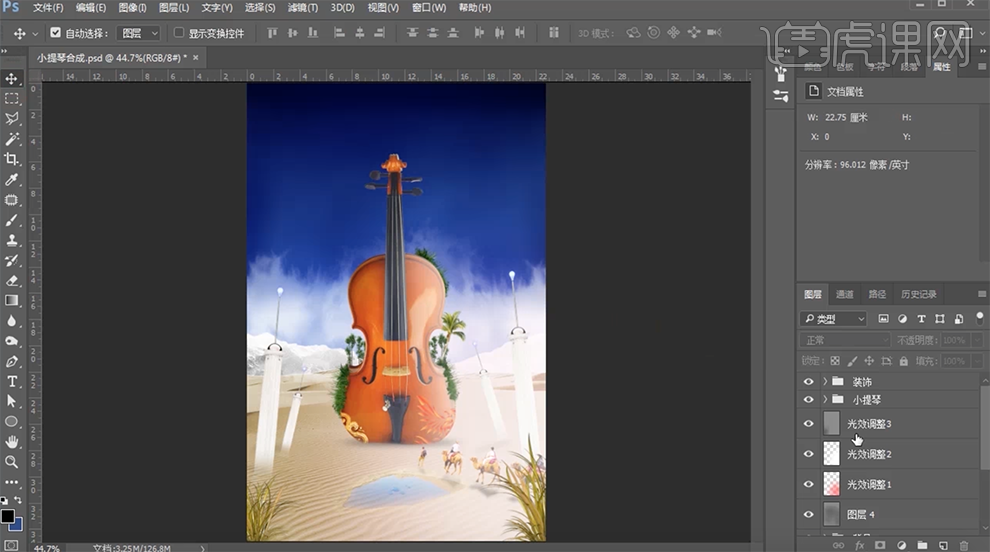
34、[拖入]准备好的手绘素材,调整大小,放置画面合适的位置。具体效果如图示。
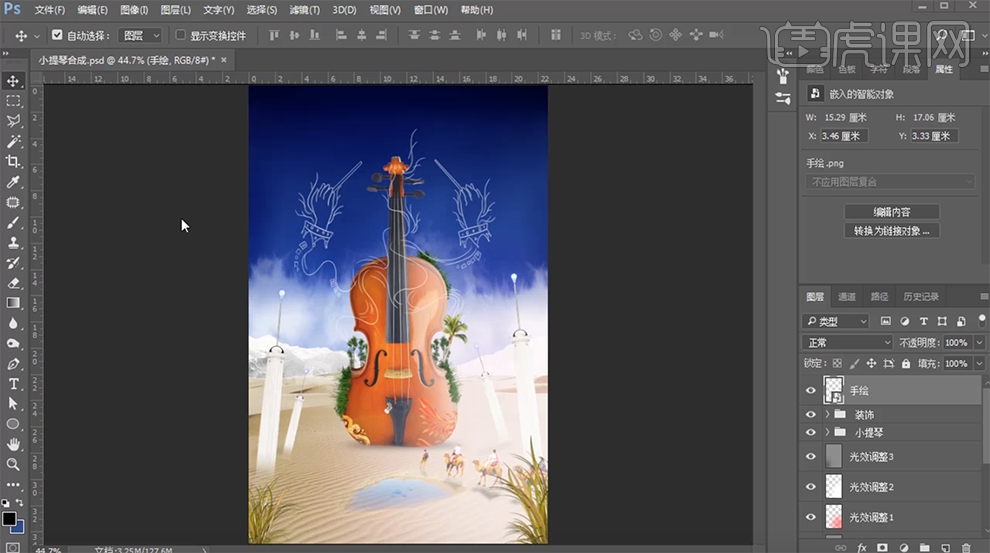
35、[拖入]音符素材,调整大小,排列至合适的位置,[不透明度]57%。具体效果如图示。
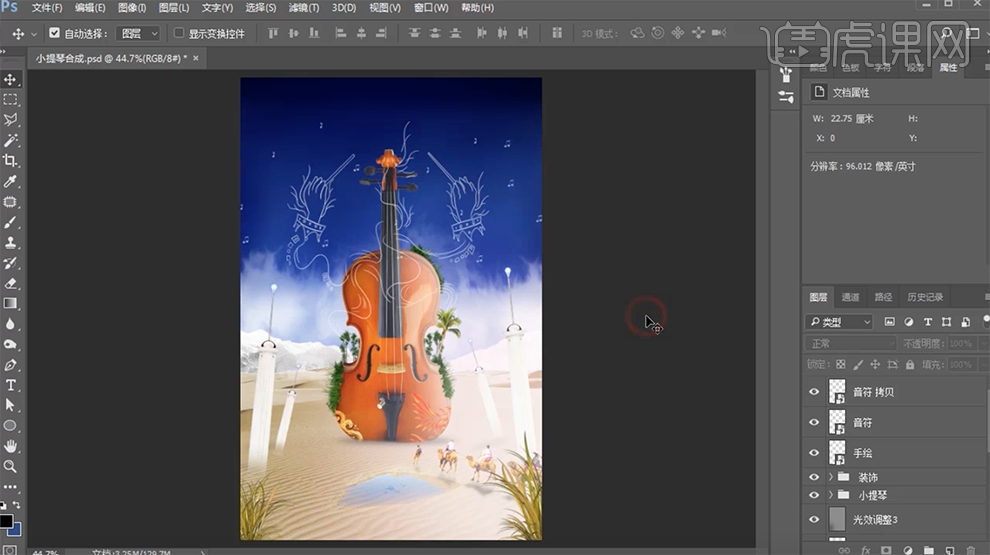
36、[拖入]大象素材,调整大小,放置画面合适的位置,添加[图层蒙版],使用[画笔工具]涂抹画面多余的部分。使用[椭圆工具]添加合适的投影效果。具体效果如图示。

37、使用[文字工具],选择合适的字体,输入文字,调整大小和颜色,排列至画面合适的位置。具体效果如图示。
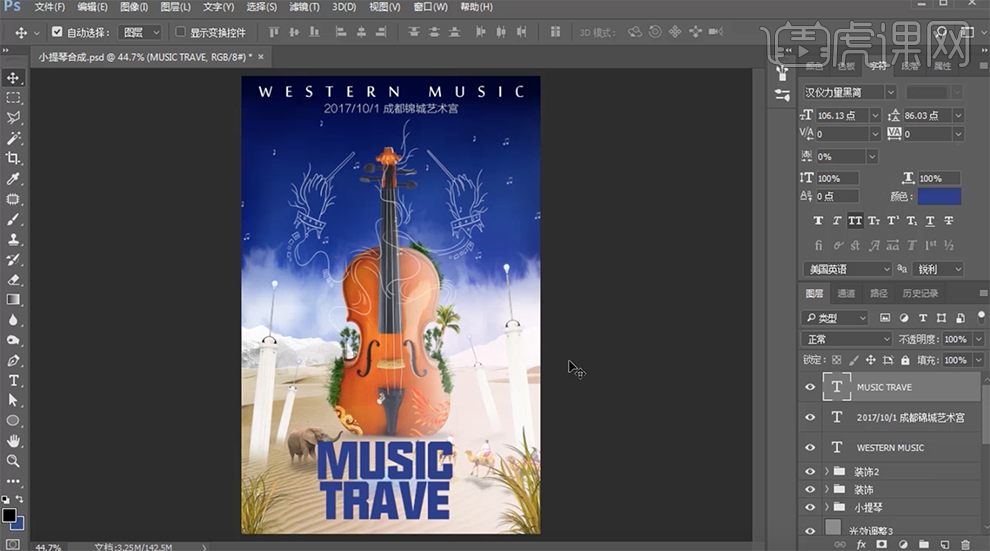
38、最终效果如图示。