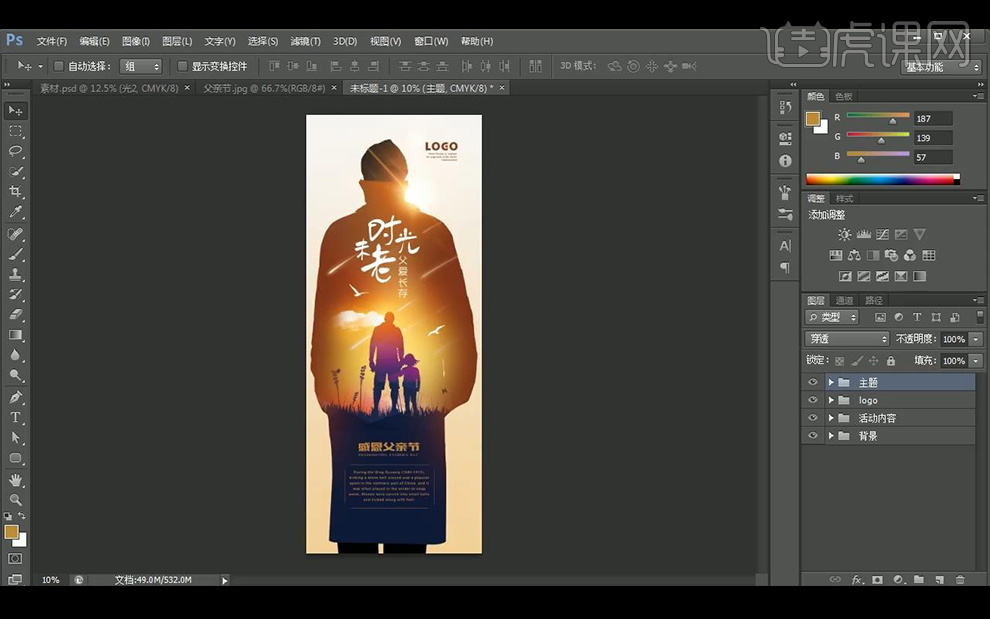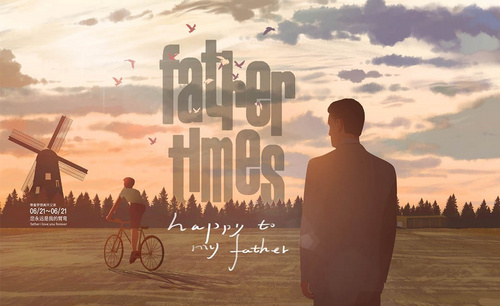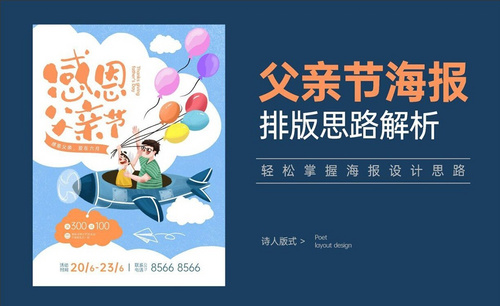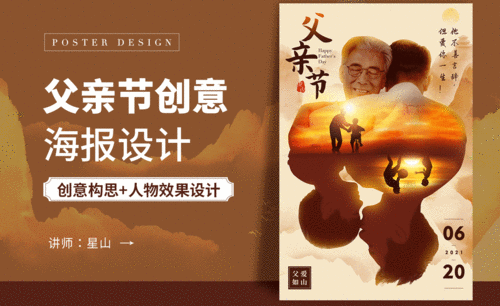父亲节海报设计
相信现在很多人都会感谢自己的父母,每到了一年一度的父亲、母亲节的时候都会庆祝,甚至一些商家会在父亲节的时候推出父亲节的海报以便于吸引消费者的眼光,说起父亲节的海报设计起来是非常复杂的,在设计的时候首先需要找到一个可以体现这个节日的素材,选择素材以后就要对素材进行调整等等,下面让我们来详细的了解一下关于父亲节海报设计的知识介绍吧!

PS父亲节聆听爱的声音后期修片
1、本课主要内容如图示。
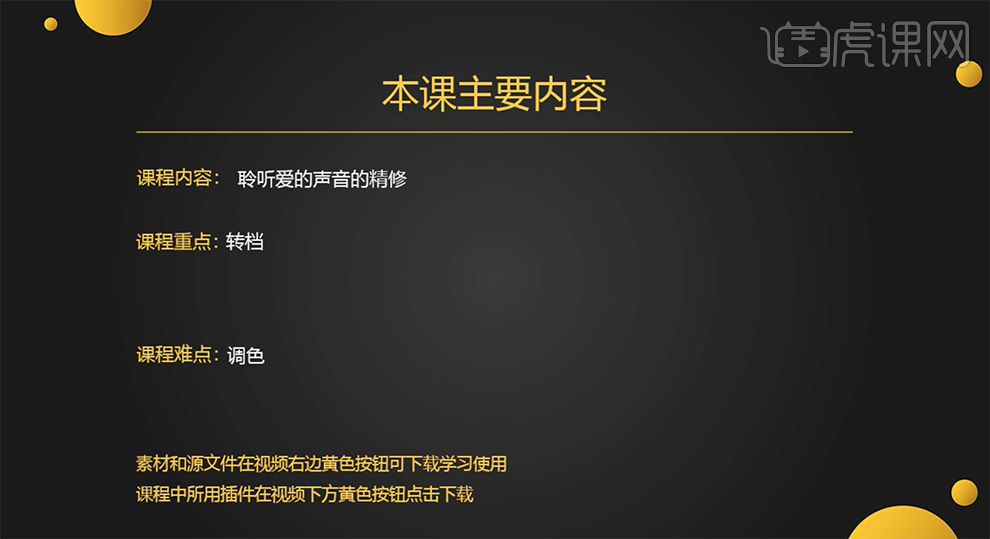
2、[打开]PS软件,[打开]素材文档。具体效果如图示。
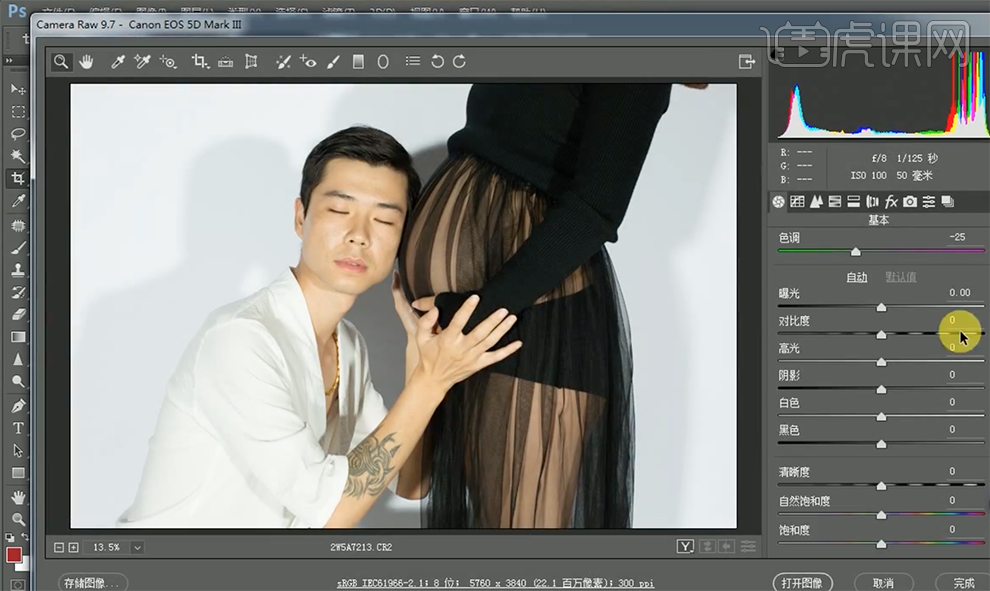
3、单击[基本],具体参数如图示。具体效果如图示。
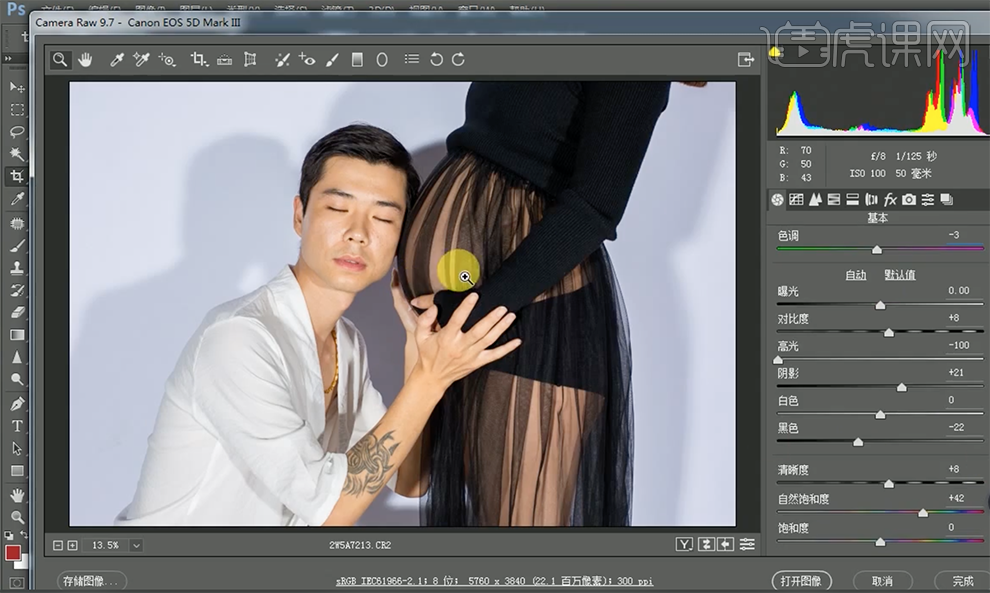
4、单击[细节],具体参数如图示。具体效果如图示。
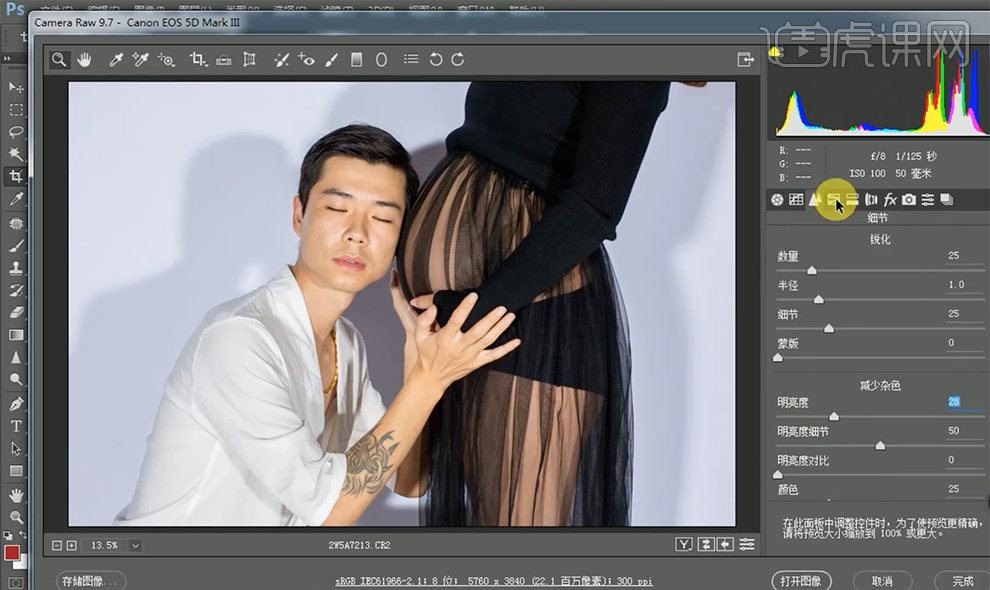
5、单击[HSL]-[饱和度],具体参数如图示。具体效果如图示。
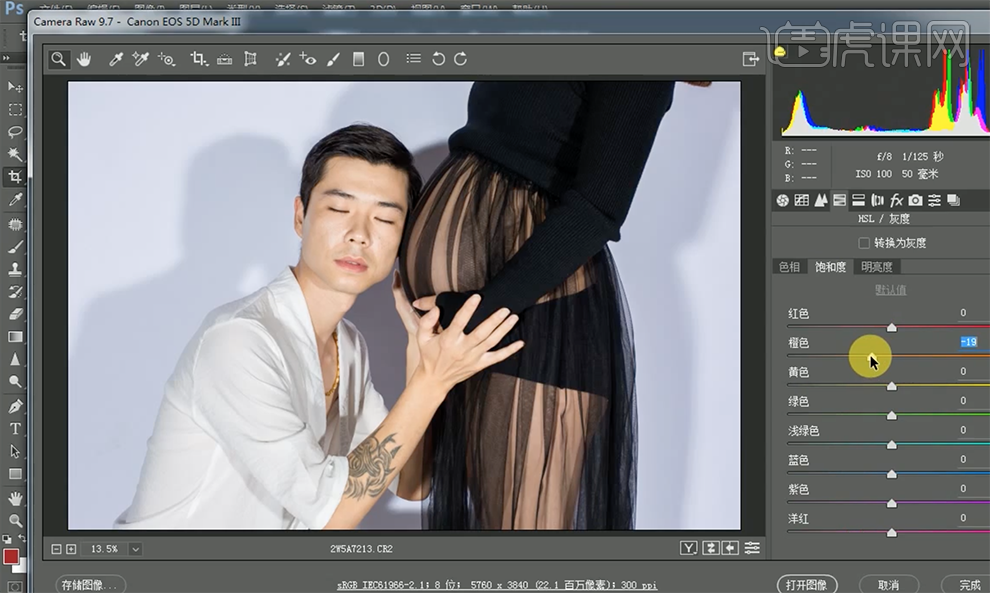
6、单击[相机校准],具体参数如图示。具体效果如图示。
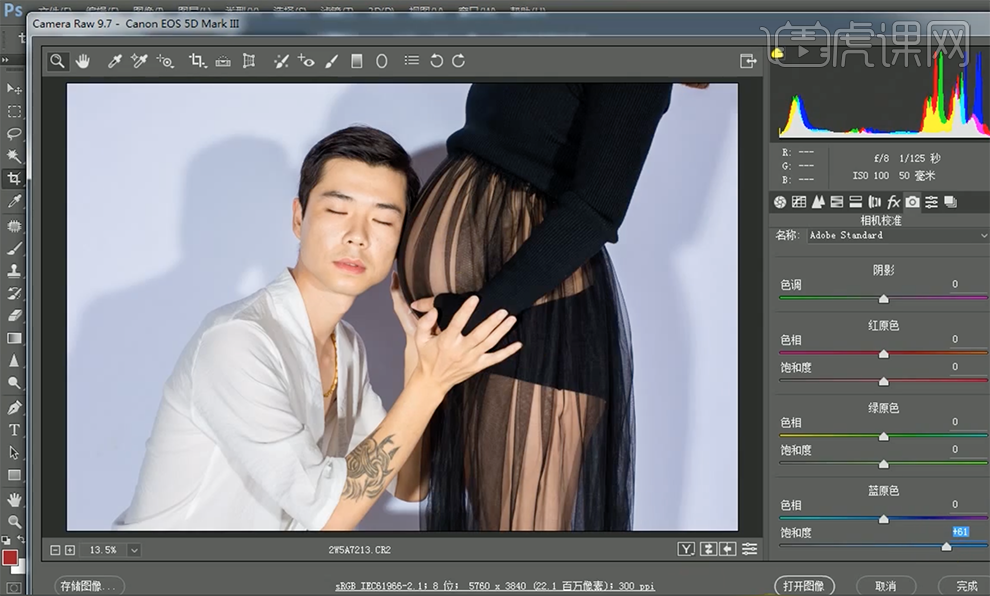
7、按[Ctrl+A]全选画布,按[Ctrl+T]调整大小和位置。单击[滤镜]-[液化],调整人物形体细节。具体效果如图示。
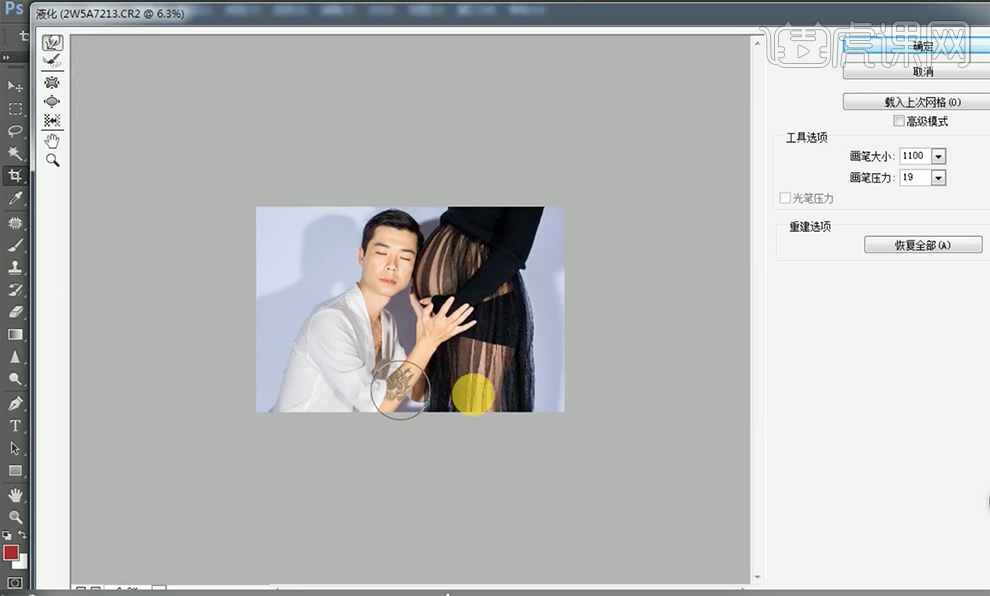
8、使用[修复画笔工具]修复画面瑕疵细节,使用[魔棒工具]选择皮肤暗部区域,[新建]色阶图层,具体参数如图示。具体效果如图示。
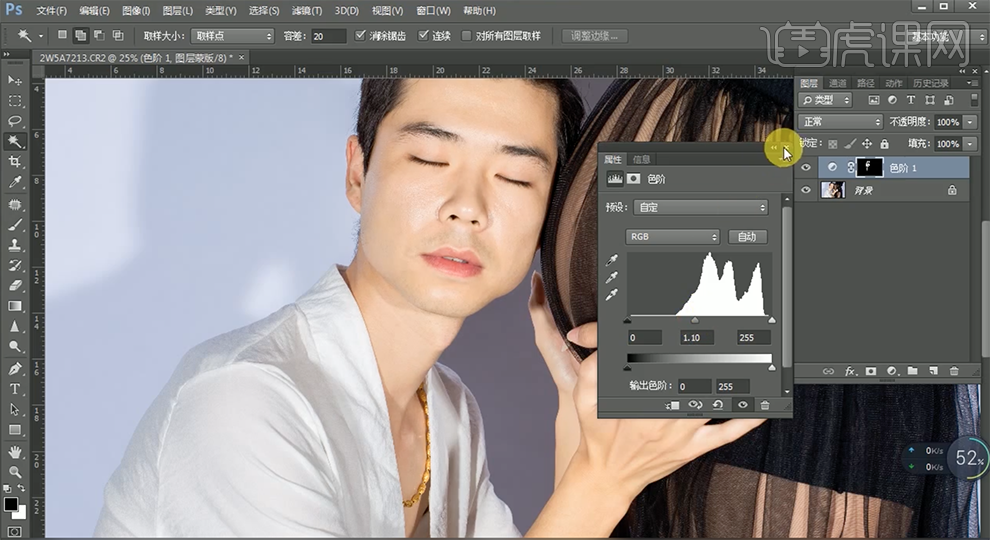
9、[新建]黑白渐变映射图层,[图层模式]柔光,[不透明度]12%。具体效果如图示。
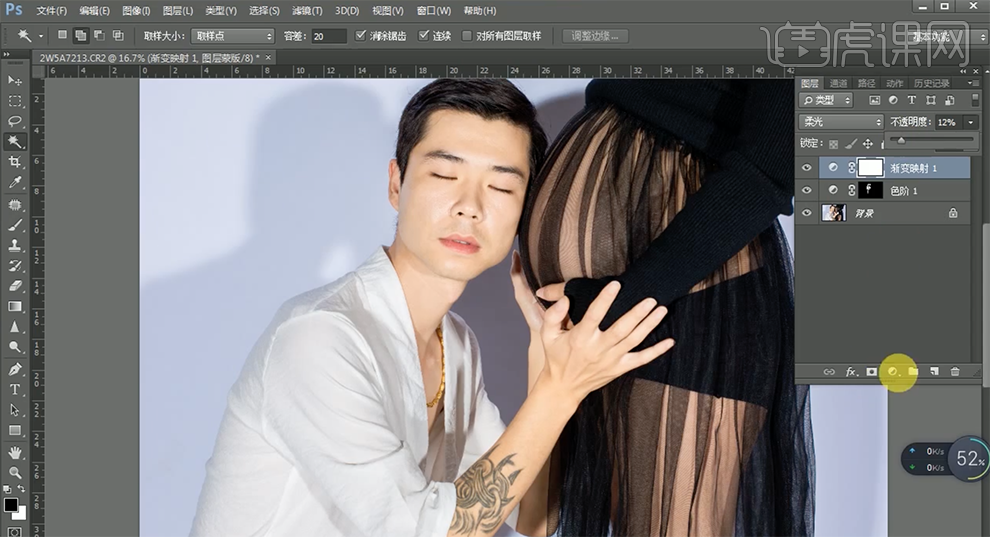
10、[新建]可选颜色图层,[选择]红色,具体参数如图示。具体效果如图示。
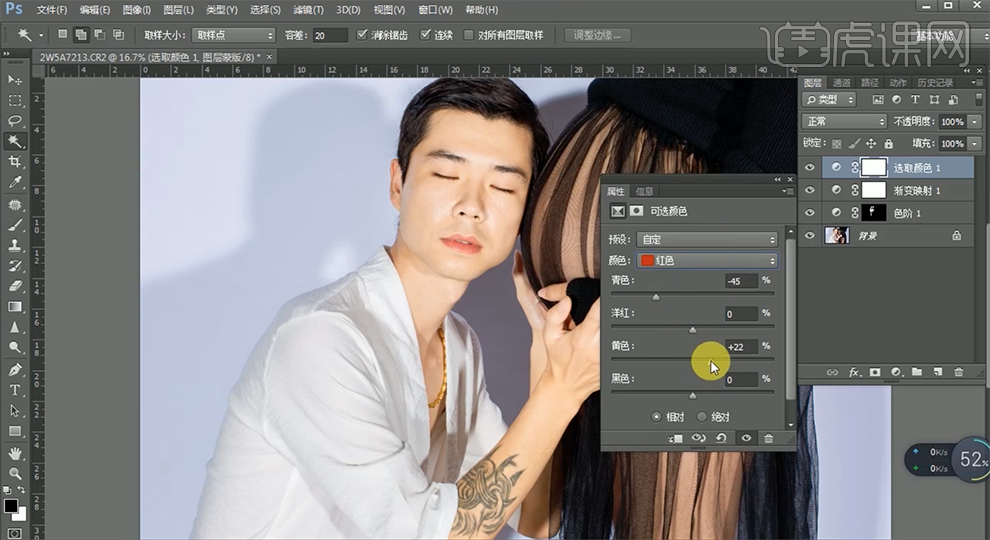
11、[选择]黄色,具体参数如图示。具体效果如图示。
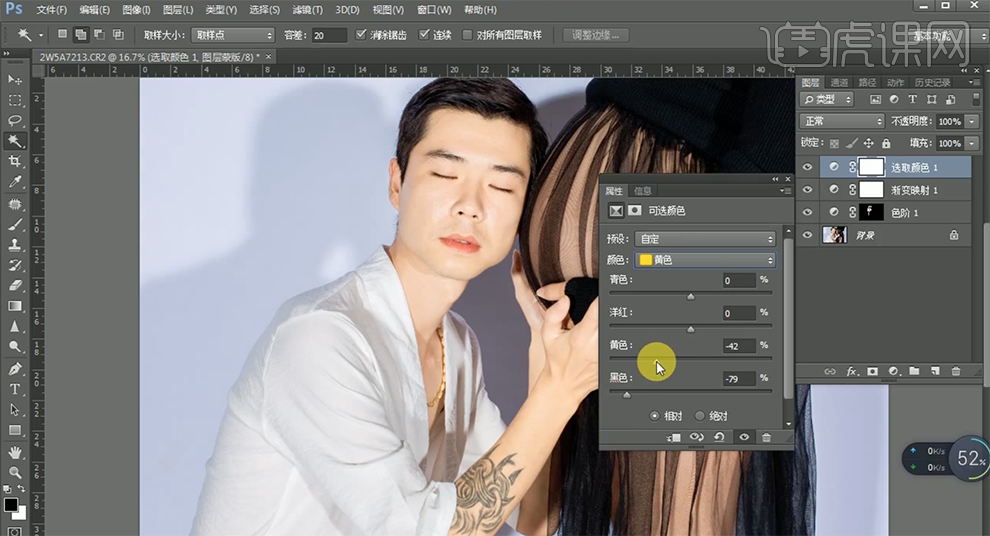
12、按[Ctrl+Alt+Shift+E]盖印图层,单击[滤镜]-[磨皮插件],具体参数如图示。具体效果如图示。
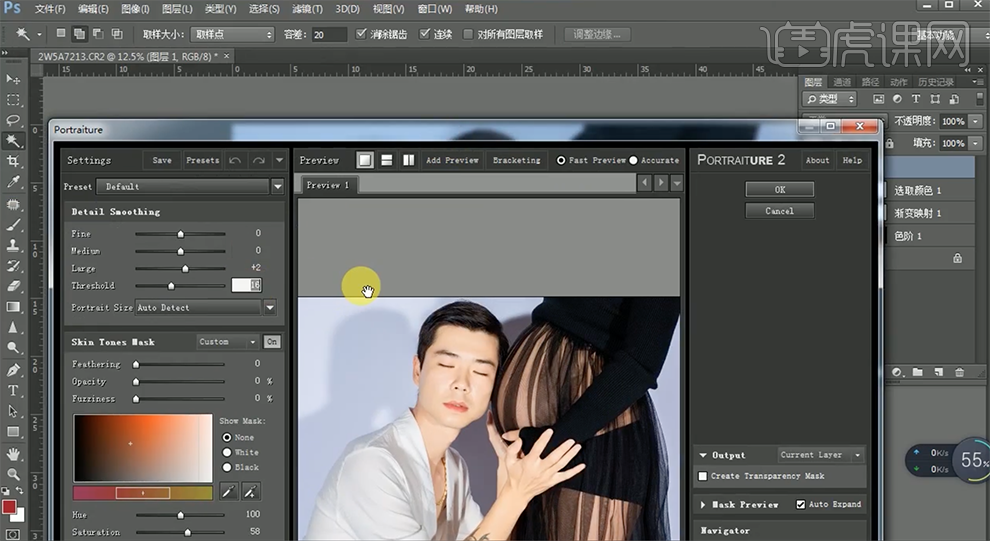
13、[复制]图层,[图层模式]柔光,单击[滤镜]-[其他]-[高反差保留]值10。具体效果如图示。
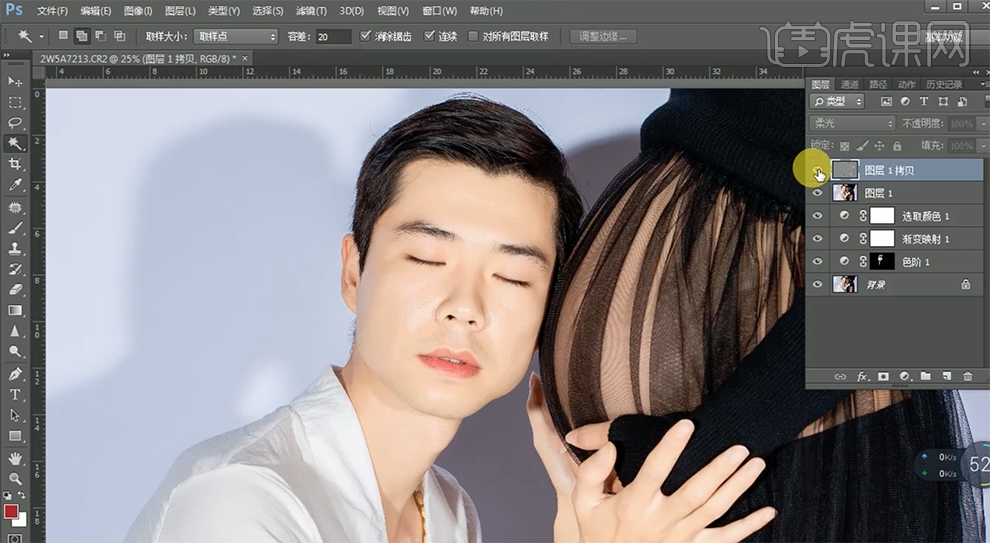
14、[新建]中性灰图层,[新建]黑白渐变映射图层,[新建]曲线图层,具体参数如图示。具体效果如图示。
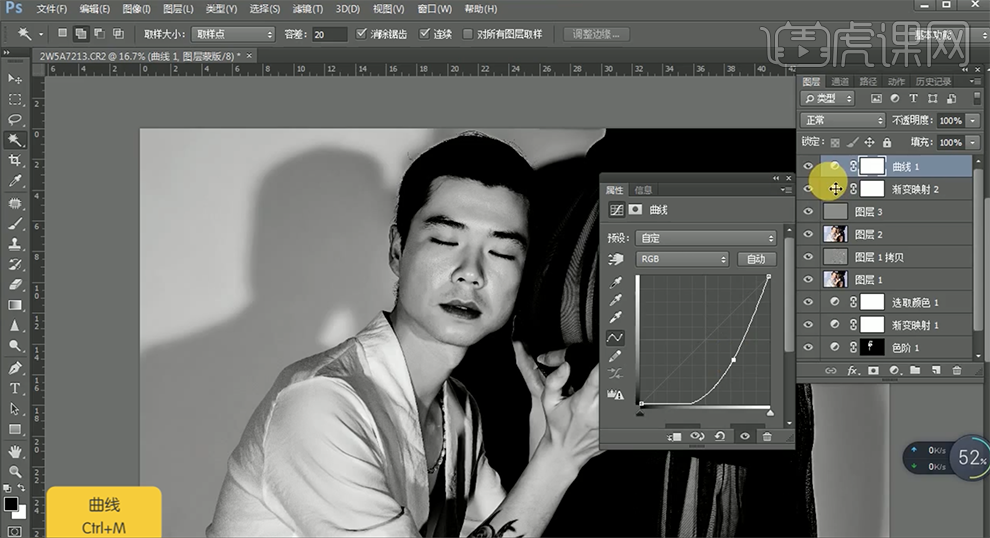
15、[选择]中性灰图层,使用[画笔工具],根据画面光影规律,涂抹人物皮肤明暗细节,[不透明度]84%。具体效果如图示。
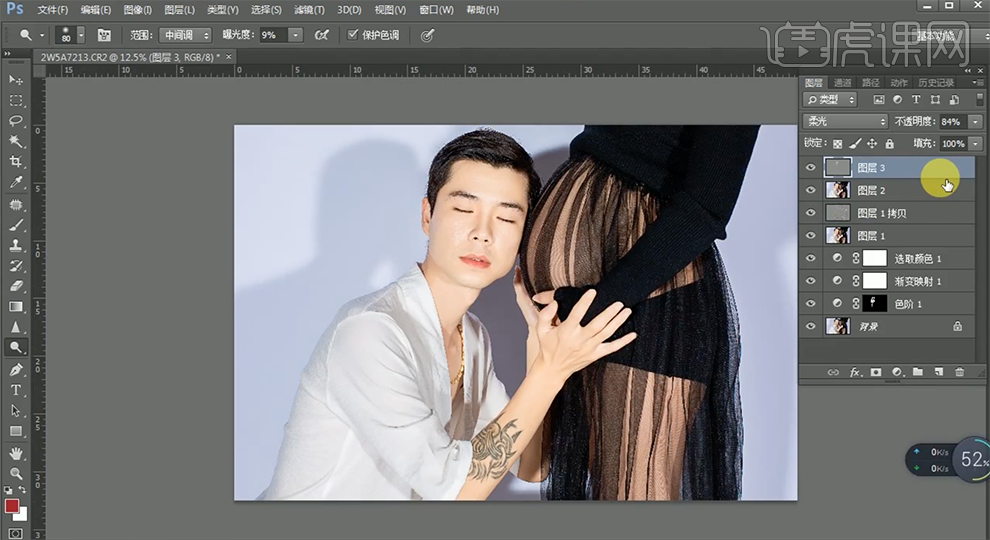
16、按[Ctrl+Alt+Shift+E]盖印图层,最终效果如图示。

如何用PS制作父亲节感恩海报
1、本课的作业内容如图示。
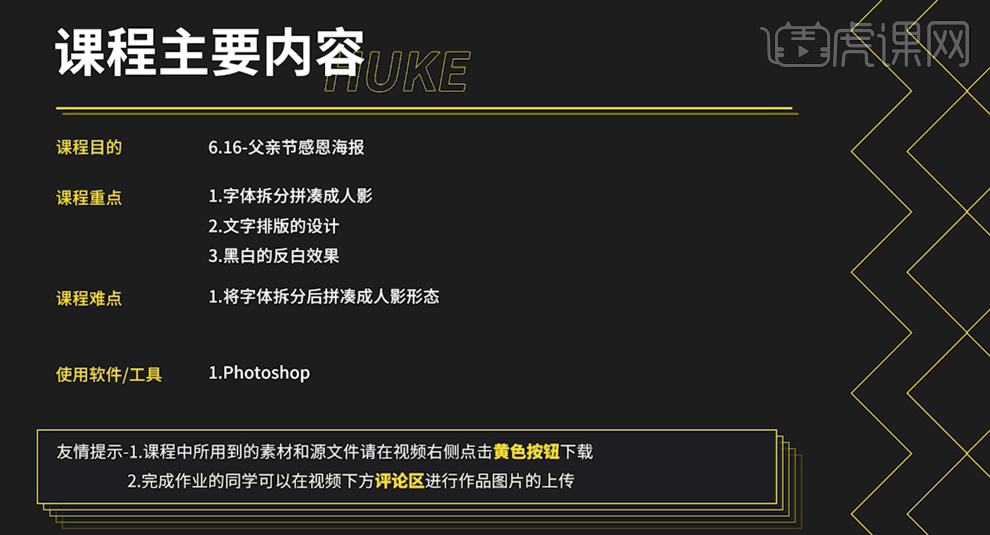
2、本课主要内容如图示。
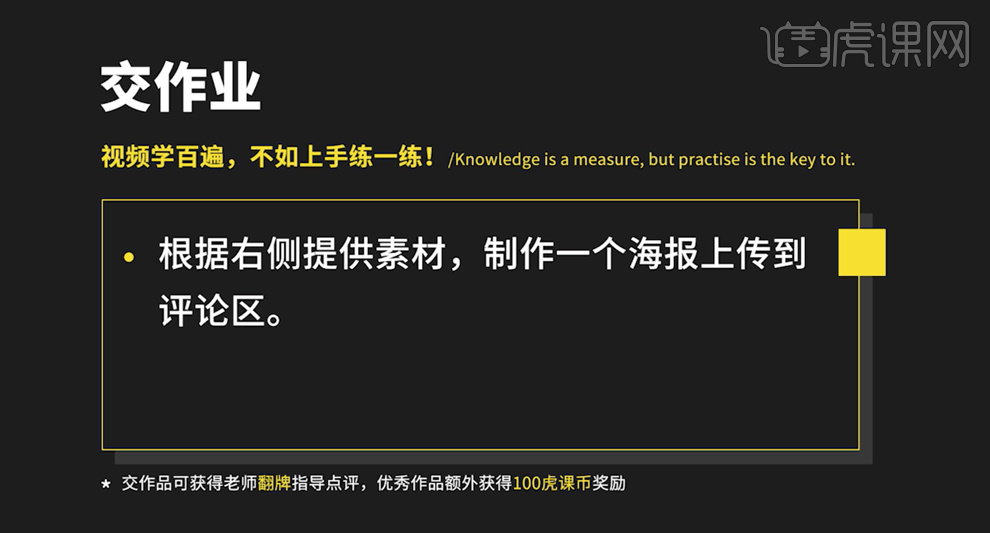
3、[打开]PS软件,[新建]合适大小的画布。[拖入]准备好的关联素材,根据设计思路调整大小排列至合适的位置,[隐藏]背景图层。具体效果如图示。
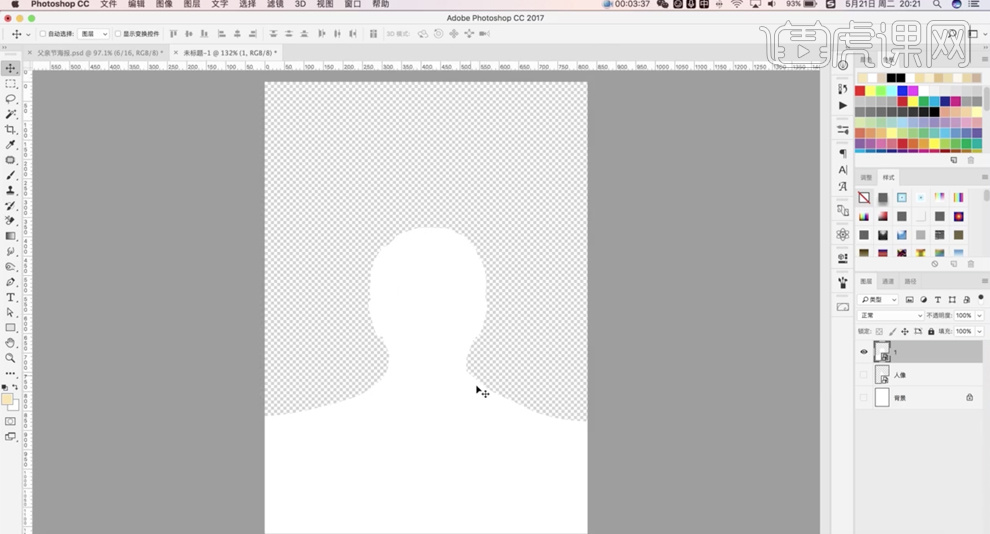
4、[选择]人像图层,打开[图层样式],添加[颜色叠加],具体参数如图示。具体效果如图示。
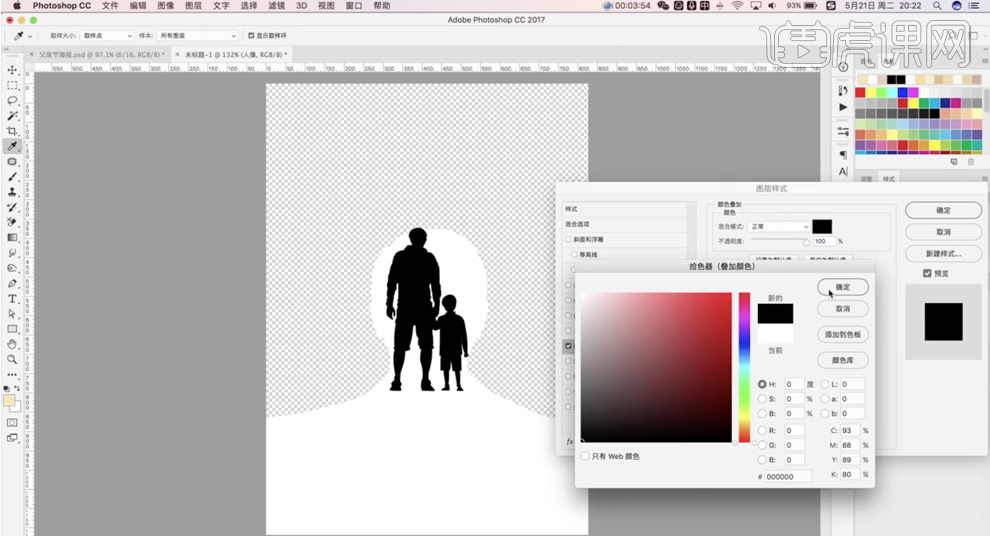
5、[选择]1图层,[添加]颜色叠加图层样式,[颜色]黑色。根据设计思路调整素材颜色和位置细节。使用[文字工具]输入主题文字信息,[字体]KSW书法繁全,调整大小和位置。具体效果如图示。

6、[复制]文字图层,右击[栅格化文字图层]。[隐藏]文字图层。[选择]文字拷贝图层,根据设计思路,使用[套索工具]套选笔画区域,按[Ctrl+J]复制选区建立图层。具体效果如图示。

7、依次选择笔画图层,右击[转换为智能对象]。选择笔画图层,打开[图层样式],添加[颜色叠加],[颜色]白色。[选择]关联图层,移动至合适的位置。具体效果如图示。
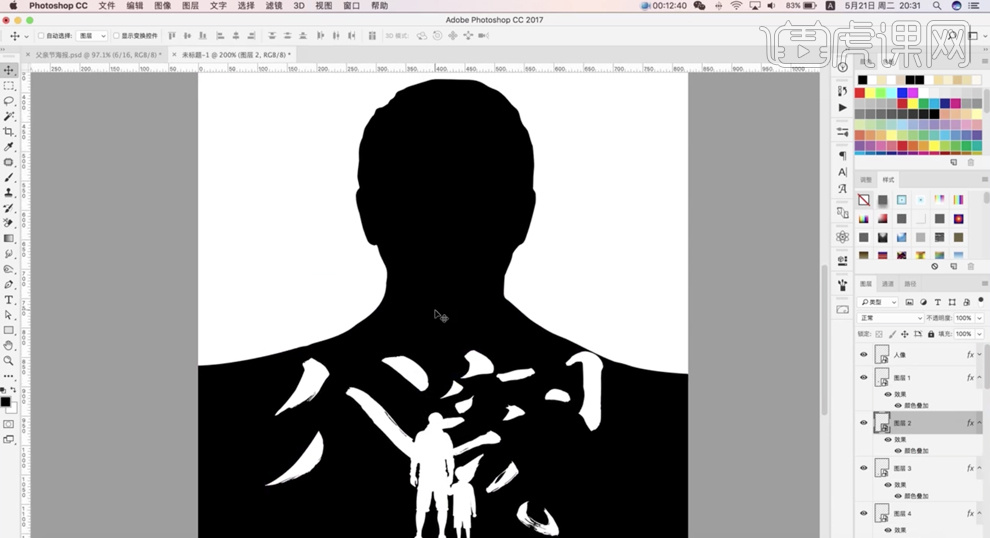
8、根据设计思路,选择笔画对象,调整大小和角度排列至黑色区域合适的位置。具体效果如图示。
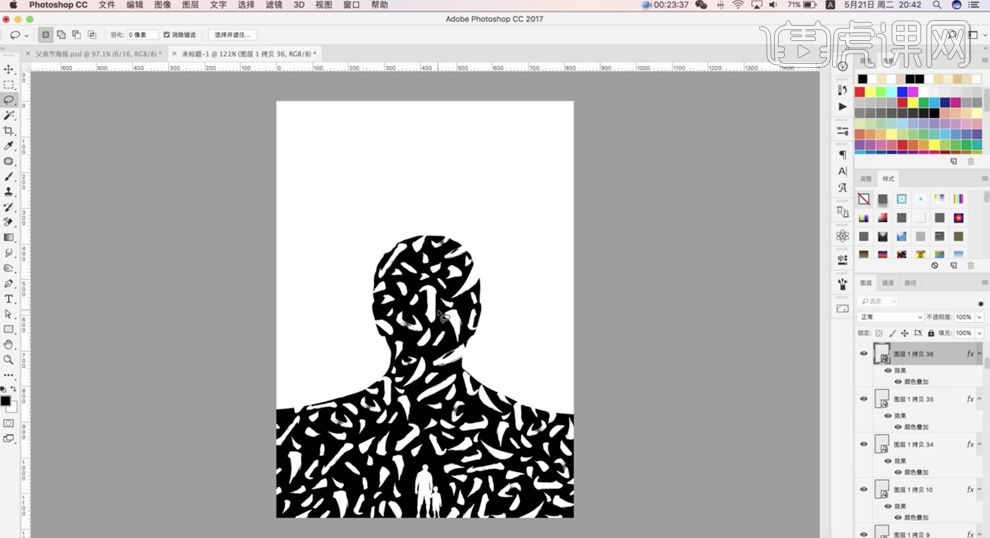
9、[选择]关联图层,按[Ctrl+G]编组。[选择]关联笔画图层,按[Ctrl+J]复制图层,调整图层顺序,按[Ctrl+G]编组。[选择]关联图层,右击[清除图层样式]。根据设计思路,调整大小排列至版面合适的位置。具体效果如图示。
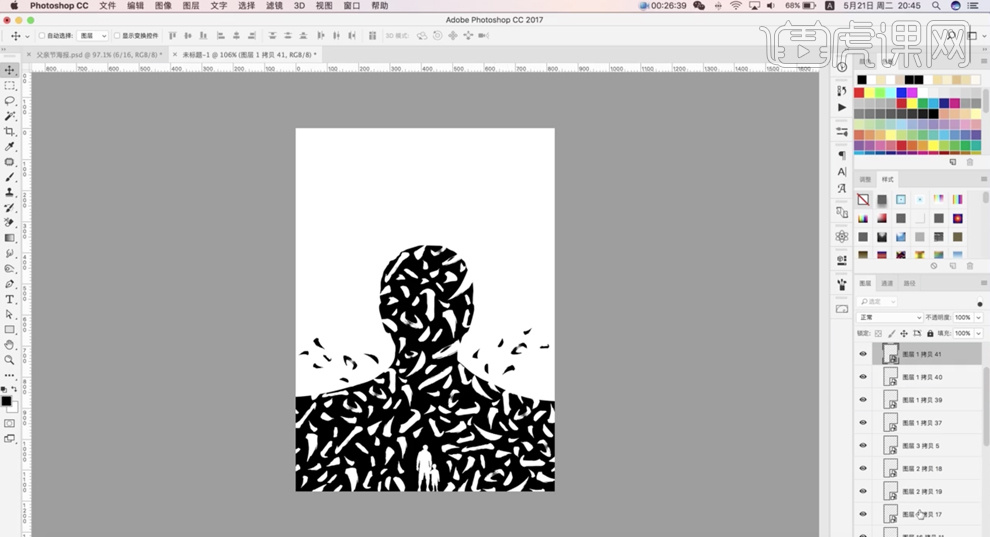
10、根据设计思路修改颜色细节,[打开]隐藏的文字图层,调整字间距。[拖入]装饰文字素材,根据设计思路排列至合适的位置。具体效果如图示。
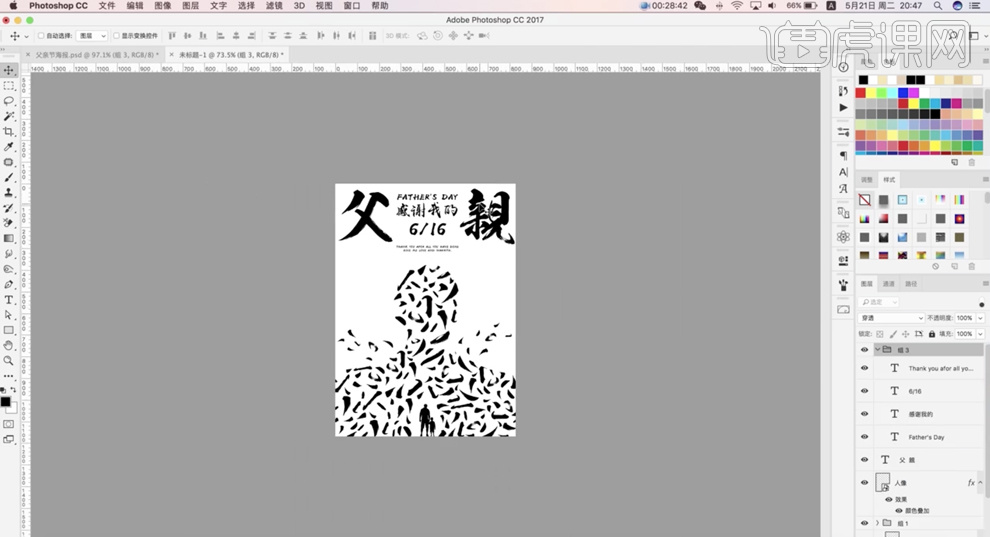
11、在文字图组下方[新建]图层,[填充]白我。单击[滤镜]-[滤镜库],添加[胶片颗粒],具体参数如图示。具体效果如图示。
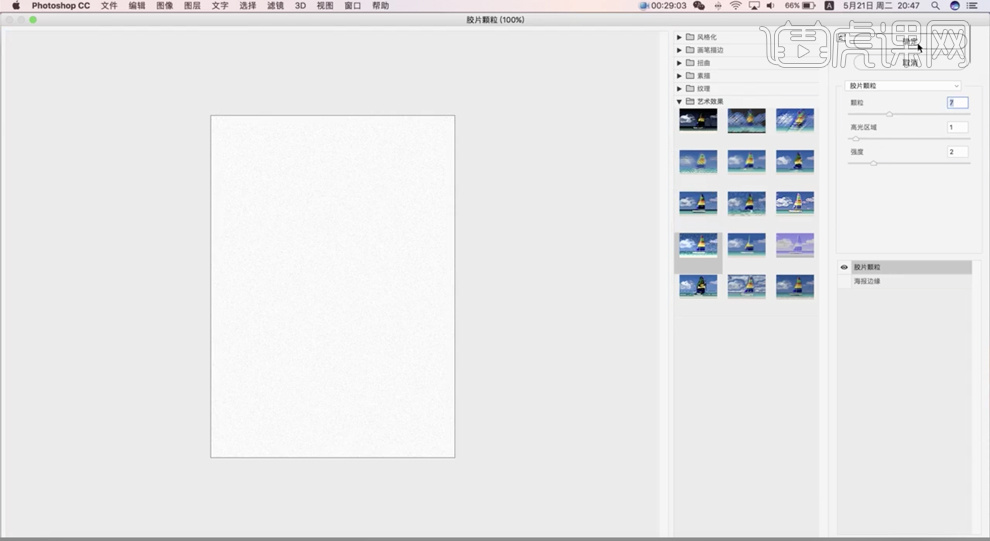
12、[图层模式]正片叠底,在顶层按[Ctrl+Alt+Shift+E]盖印图层,按[Ctrl+I]反相。单击[滤镜]-[滤镜库],添加[胶片颗粒],具体参数如图示。具体效果如图示。
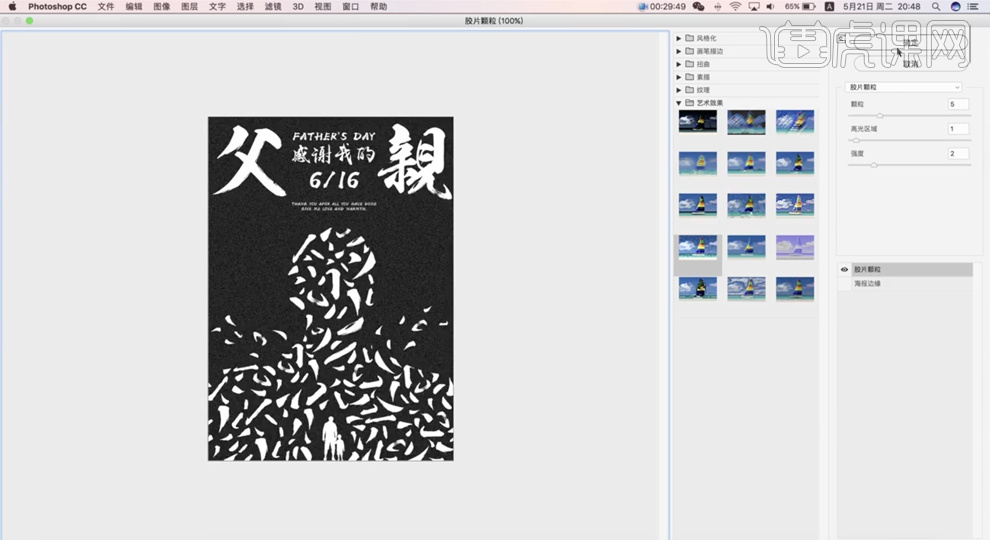
13、[新建]图层,[填充]蓝色,[图层模式]正片叠底。具体效果如图示。
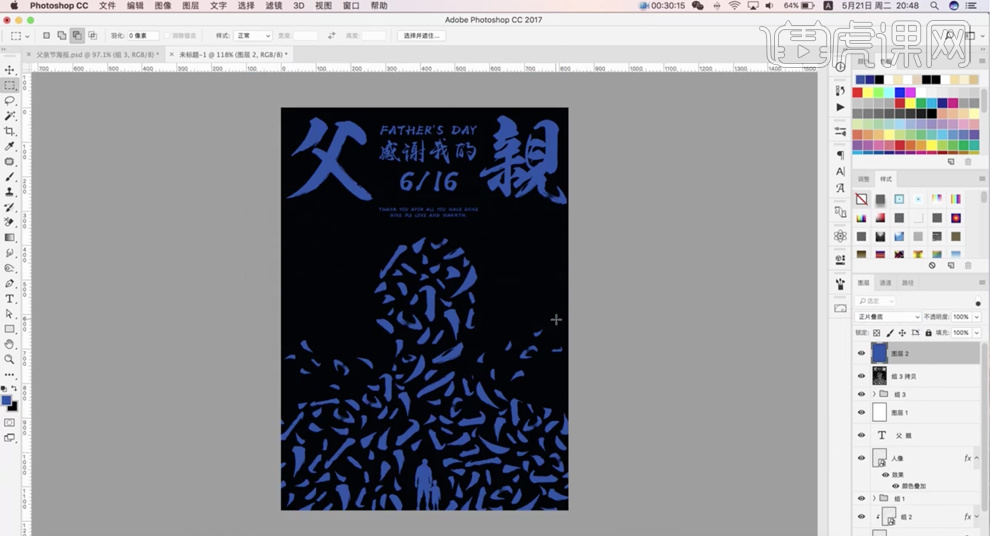
14、[选择]关联图层,按[Ctrl+J]复制图层,按[Ctrl+E]合并图层,按[Ctrl+I]反相。具体效果如图示。
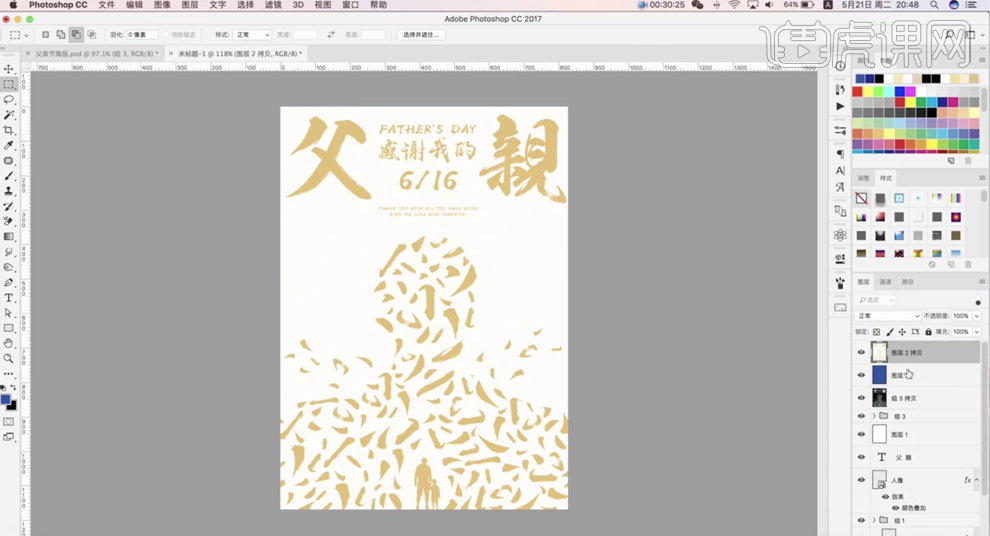
15、最终效果如图示。
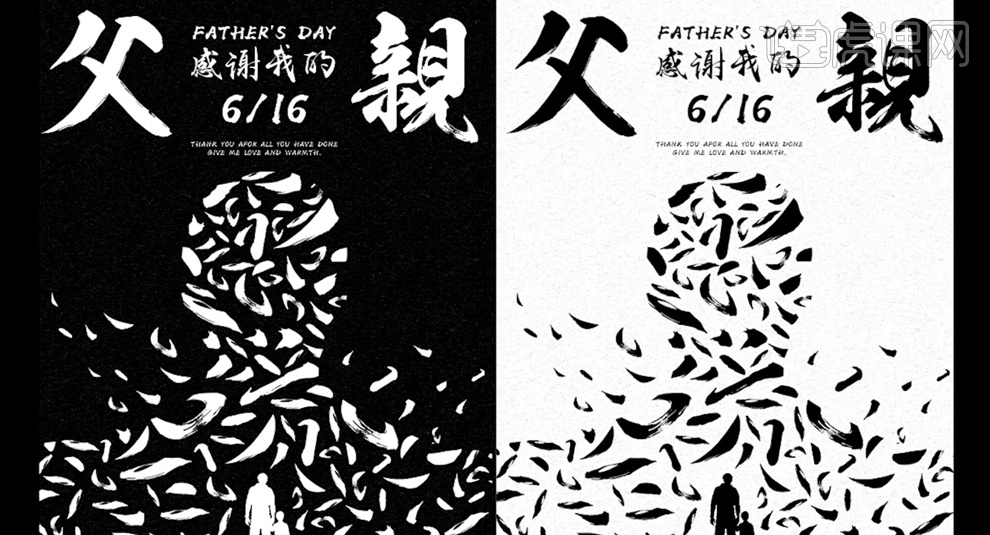
怎样用PS制作感恩父亲节海报
1. 打开【PS】新建画布,使用【矩形工具】,绘制矩形,使用【字符工具】输入文案,效果如图。
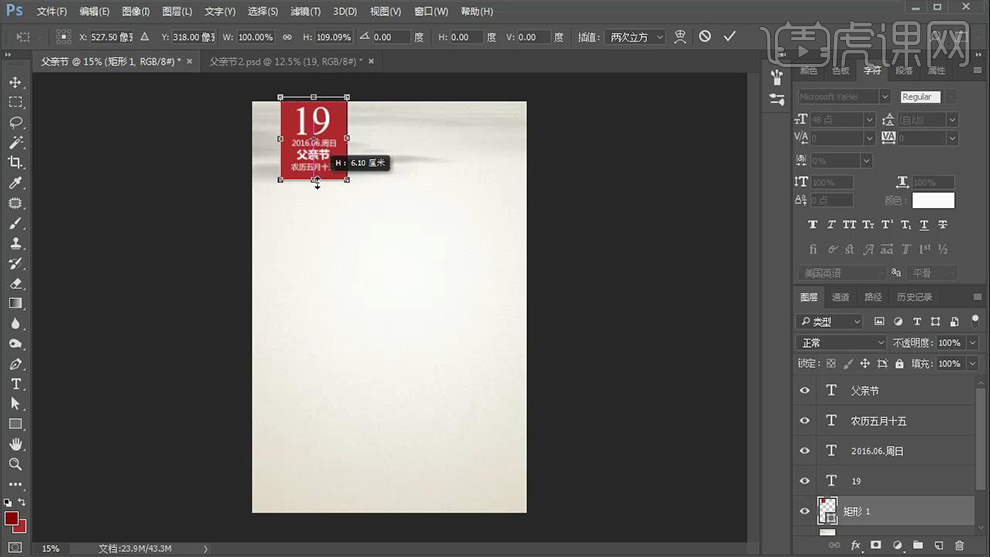
2. 使用【字符工具】-【李旭科毛笔行书】输入主体文案,打开【图层样式】数据如图。
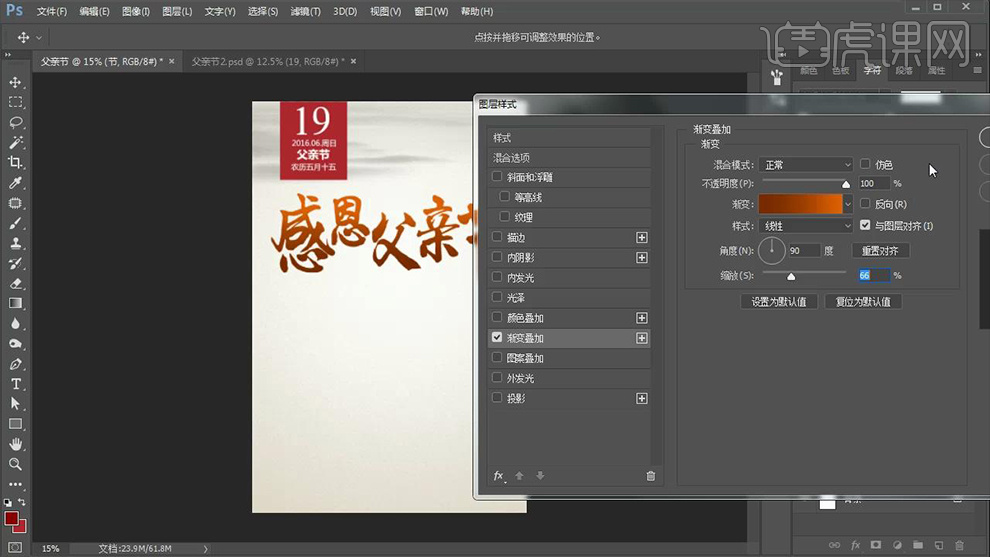
3. 使用【钢笔工具】绘制图形,并拖入主题素材,并调整位置,并使用【字符工具】输入文案,点击【变形文字】数据如图。
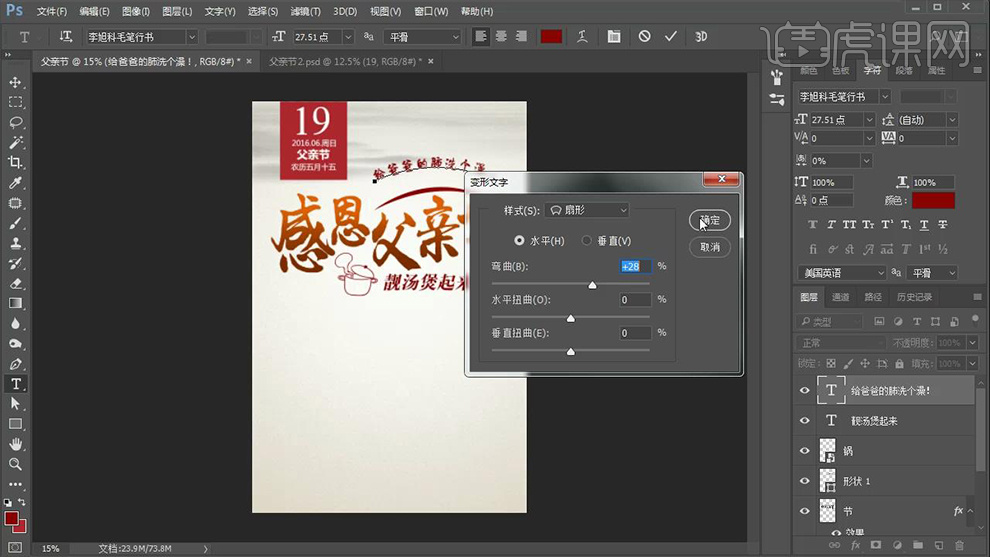
4. 使用【矩形工具】绘制矩形,并使用【字符工具】输入文案,字体为【含义粗宋简】。
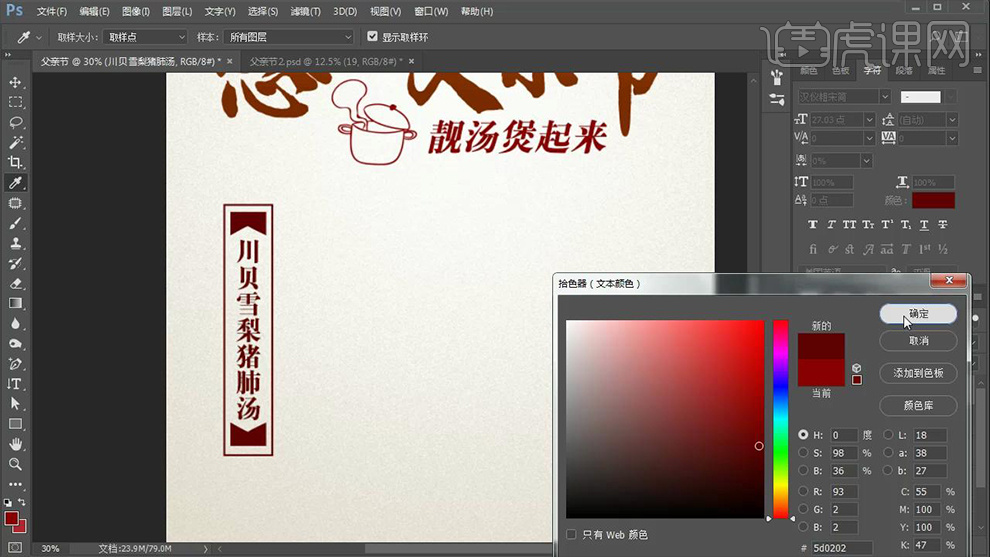
5. 使用【椭圆工具】按【SHIFT键】绘制几个正圆,使用【字符工具】输入文案。
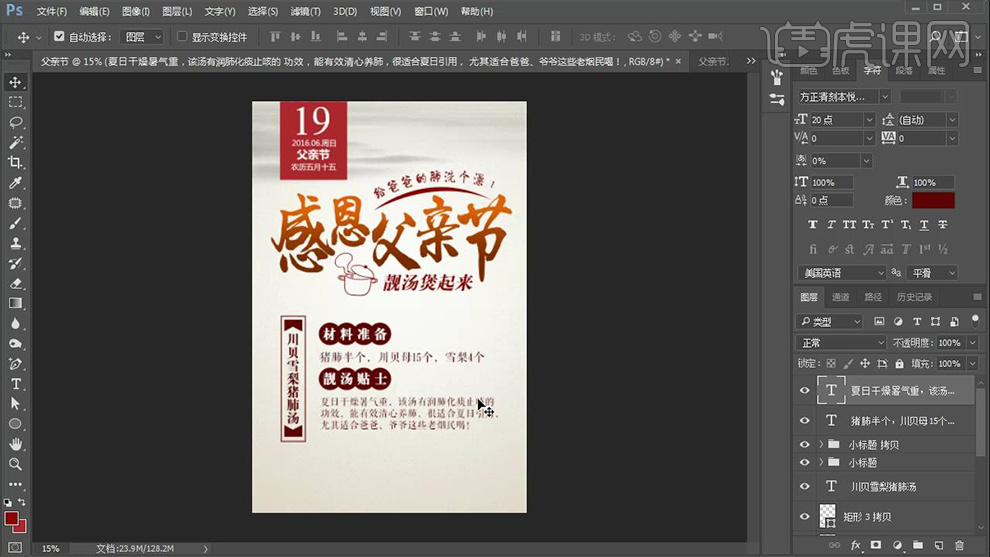
6. 拖入素材调整大小,对其添加【蒙版】,使用【柔边画笔工具】擦去白色背景部分。
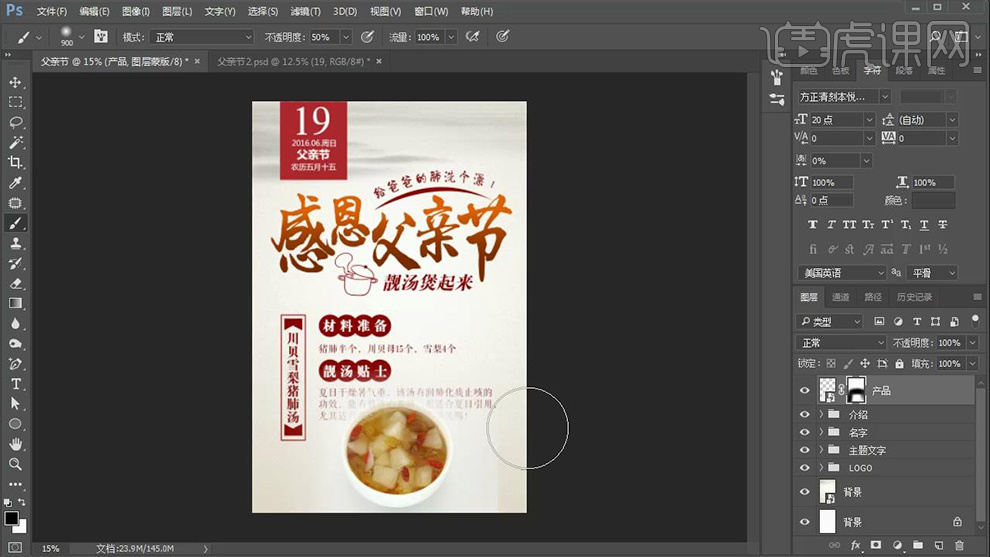
7. 最终效果如图所示。
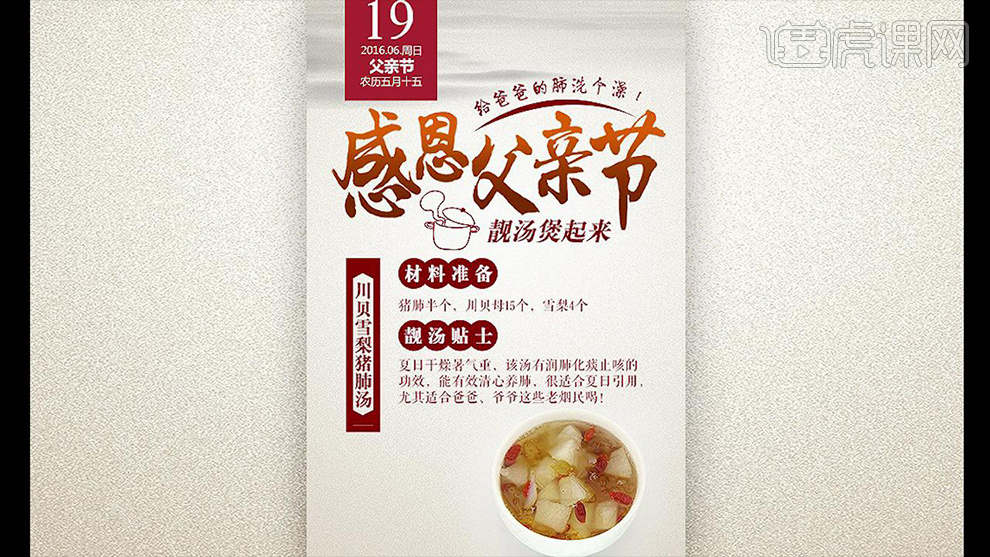
PS制作父亲节感谢爸爸爱教程
1、本课主要内容如图示。

2、【打开】PS软件,【打开】素材文档。具体效果如图示。
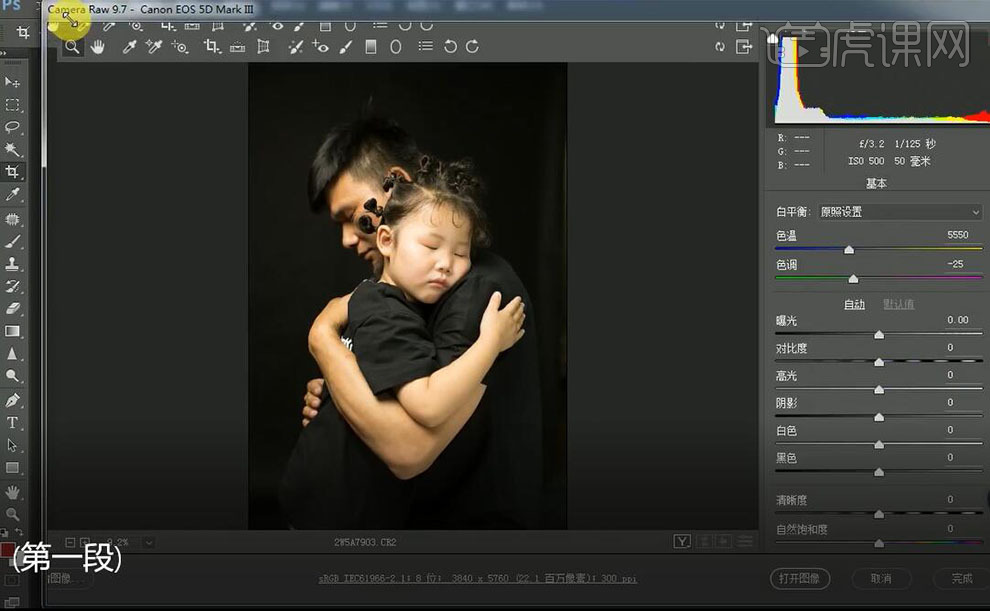
3、单击【基本】,具体参数如图示。具体效果如图示。
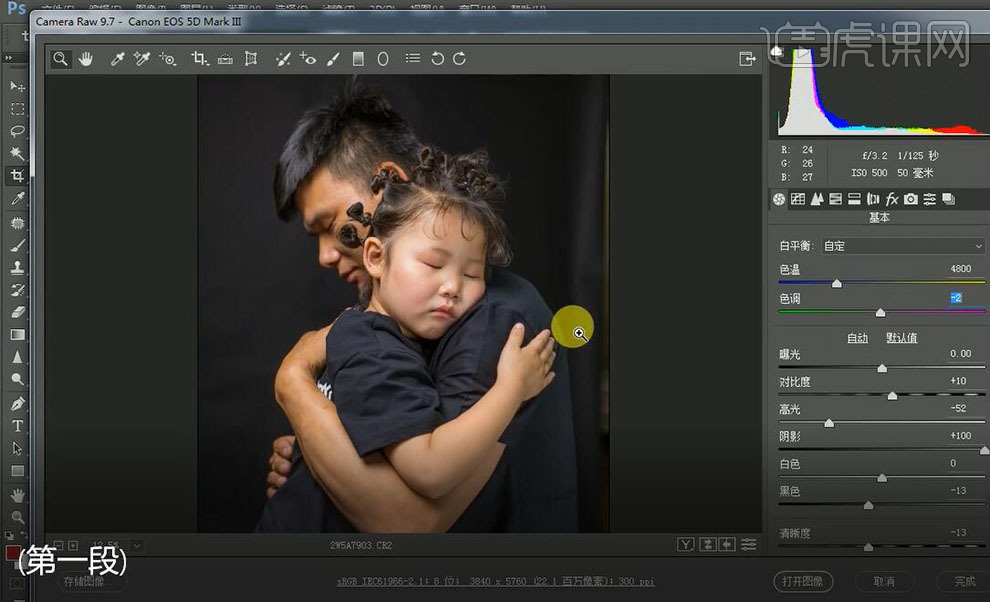
4、单击【细节】,具体参数如图示。具体效果如图示。
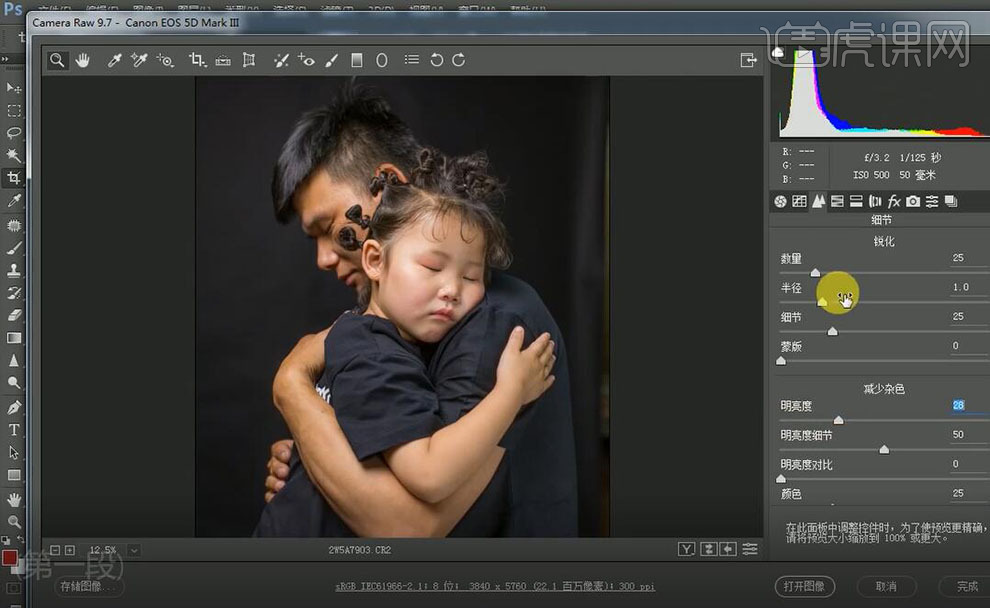
5、单击【HSL】-【明亮度】,具体参数如图示。具体效果如图示。
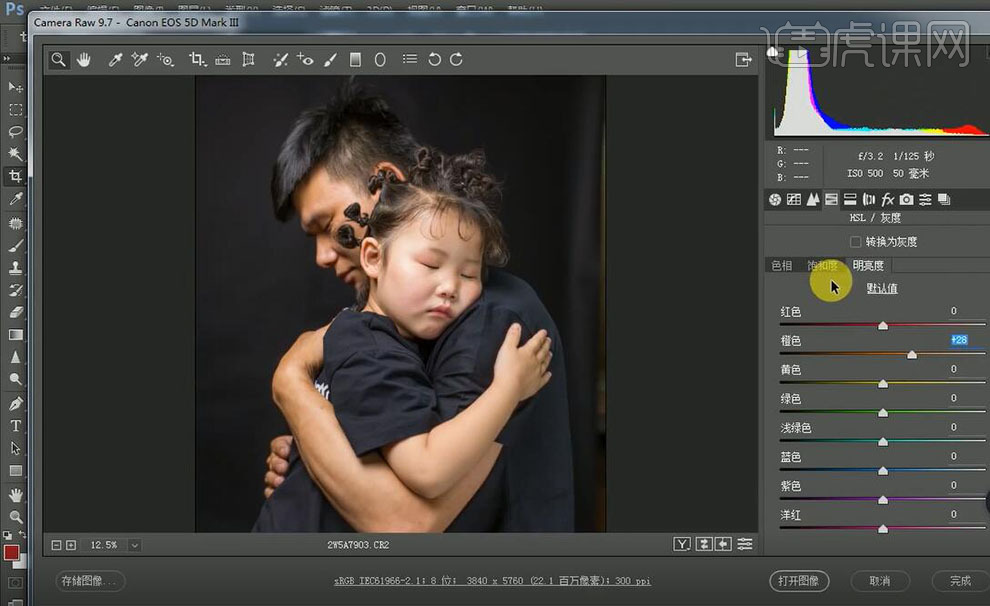
6、单击【饱和度】,具体参数如图示。具体效果如图示。
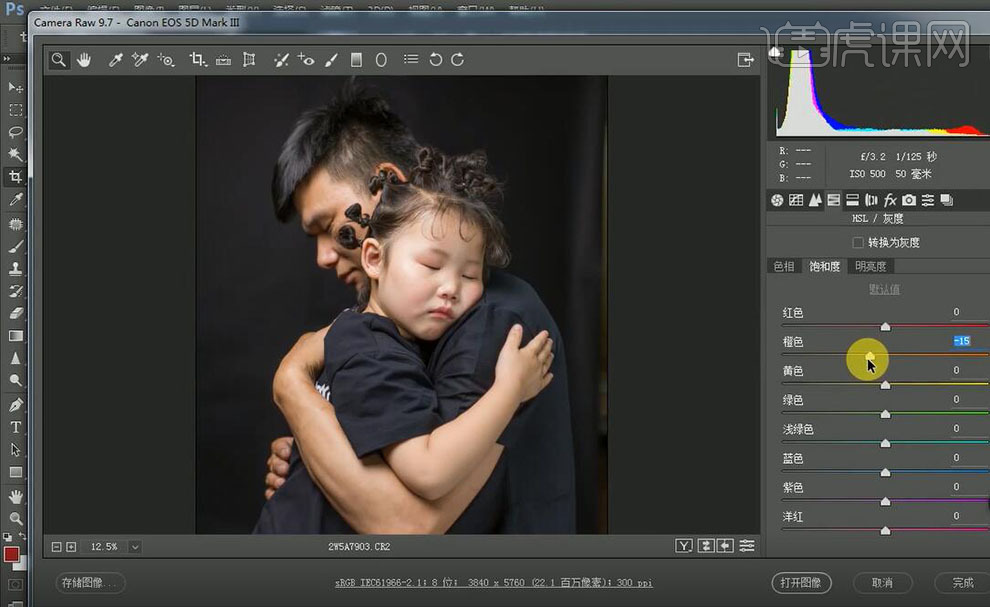
7、单击【相机校准】,具体参数如图示。具体效果如图示。
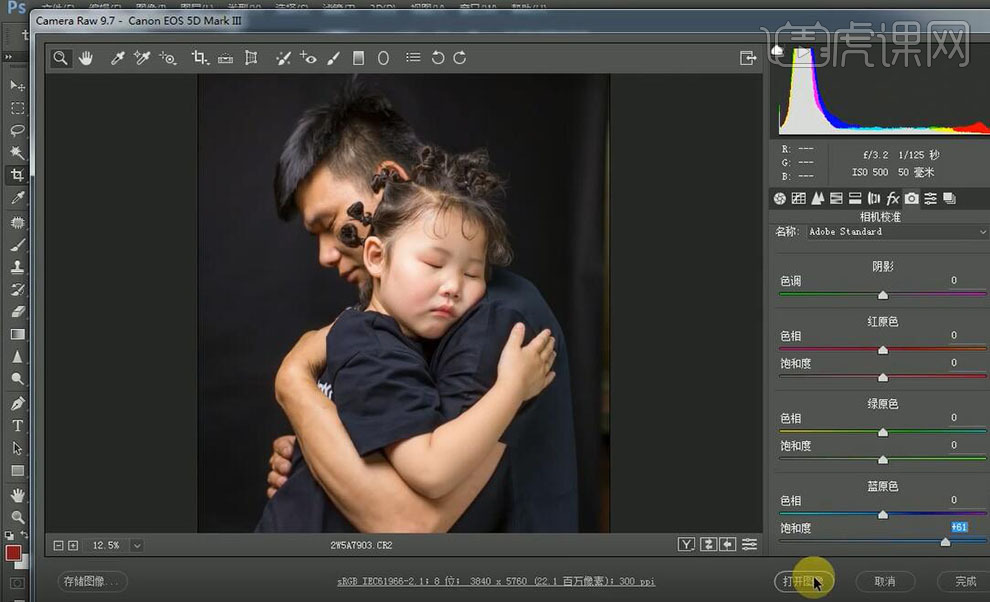
8、按【Ctrl+A】全选画布,按【Ctrl+T】自由变换大小和位置。使用【修复画笔工具】修复画面瑕疵细节。具体效果如图示。
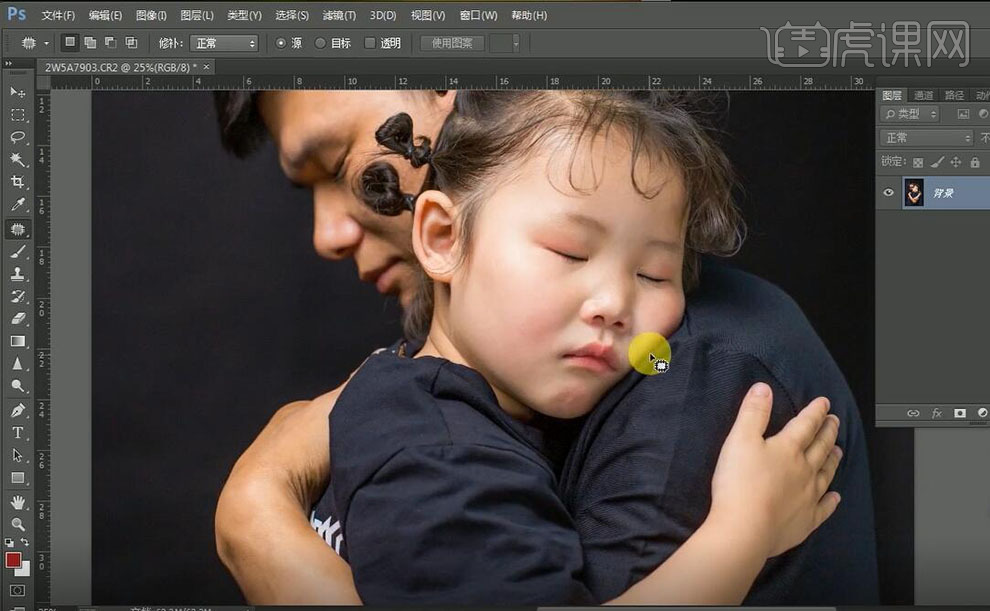
9、使用【魔术棒工具】选择人物皮肤暗部区域,【新建】色阶图层,具体参数如图示。具体效果如图示。
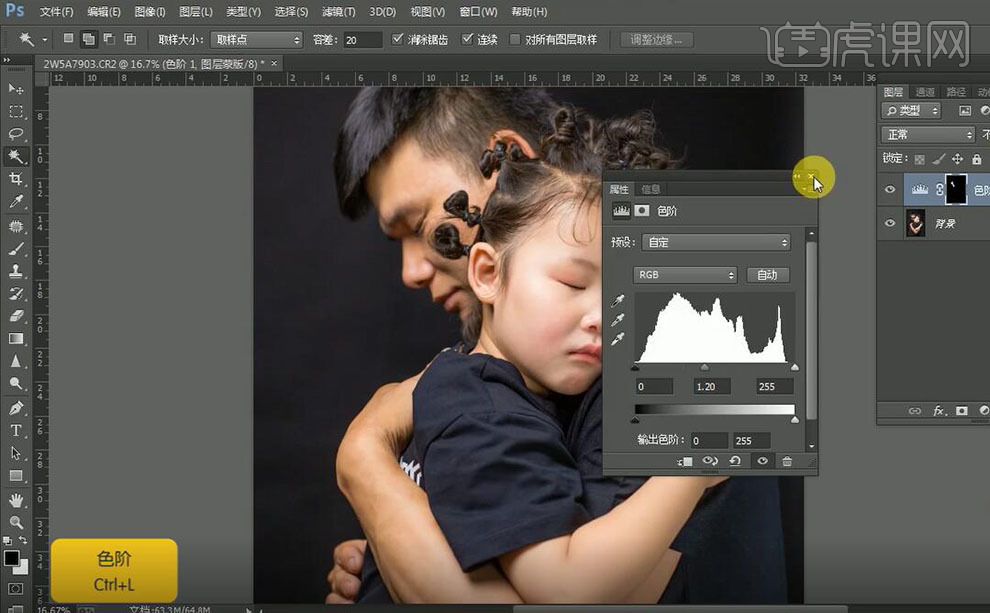
10、【新建】黑白渐变映射图层,【图层模式】柔光,【不透明度】25%。具体效果如图示。
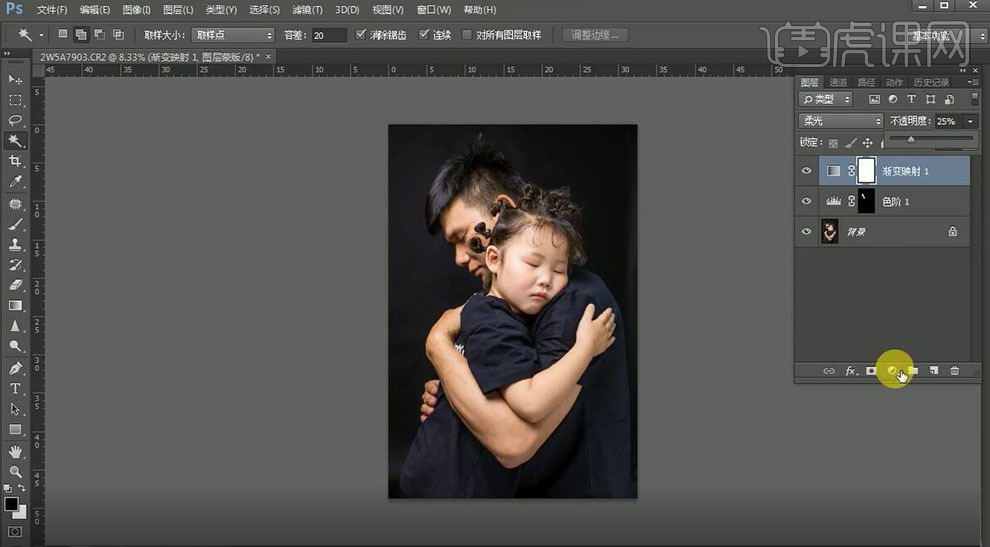
11、【新建】可选颜色图层,【选择】红色,具体参数如图示。具体效果如图示。
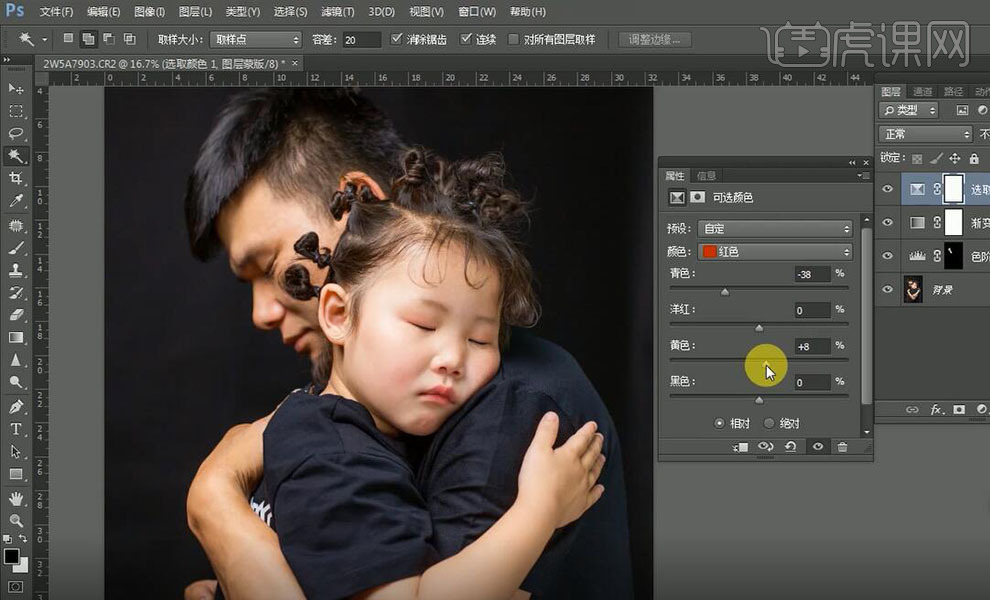
12、【选择】黄色,具体参数如图示。具体效果如图示。
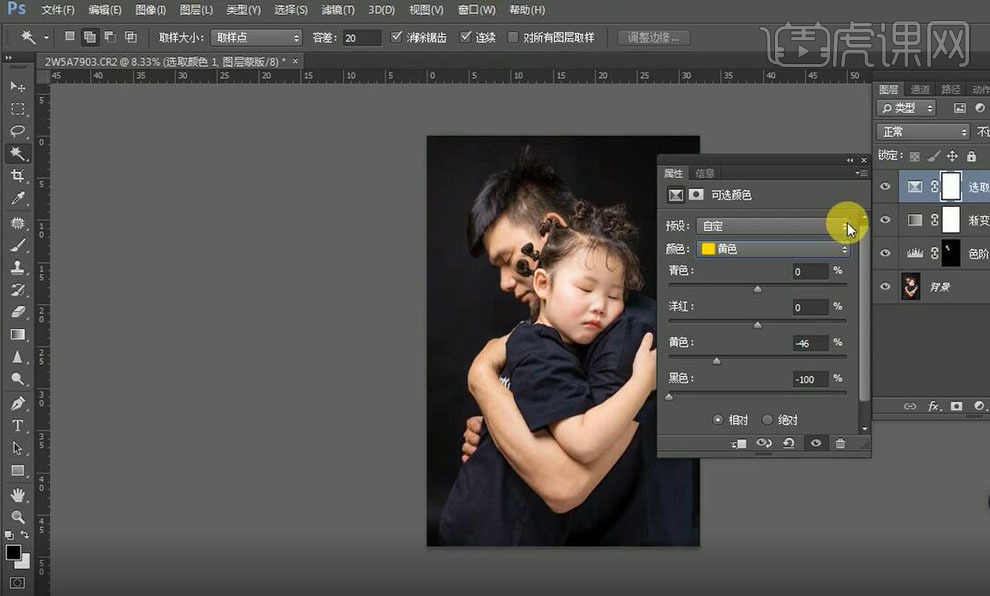
13、【拖入】文字装饰素材,调整大小排列至合适的位置,按【Ctrl+Alt+Shift+E】盖印图层。具体效果如图示。
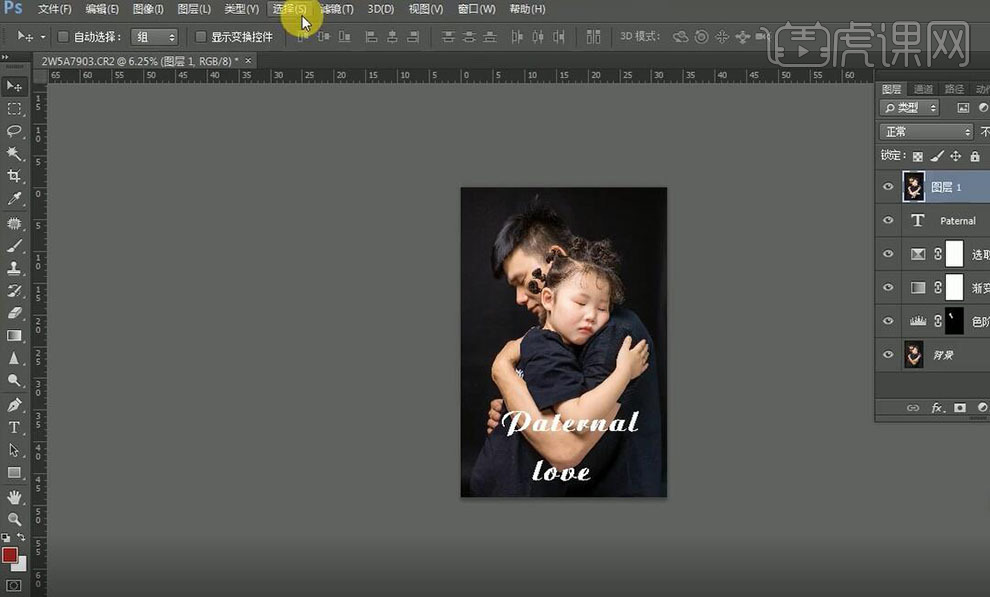
14、单击【滤镜】-【磨皮插件】,具体参数如图示。具体效果如图示。
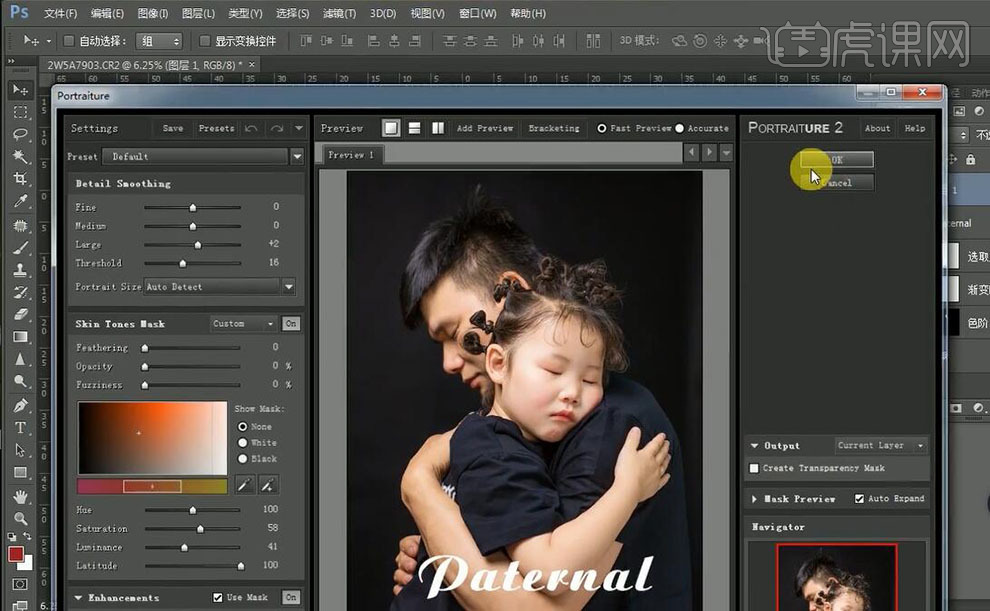
15、【复制】图层,单击【滤镜】-【其他】-【高反差保留】值10px,【图层模式】柔光。具体效果如图示。
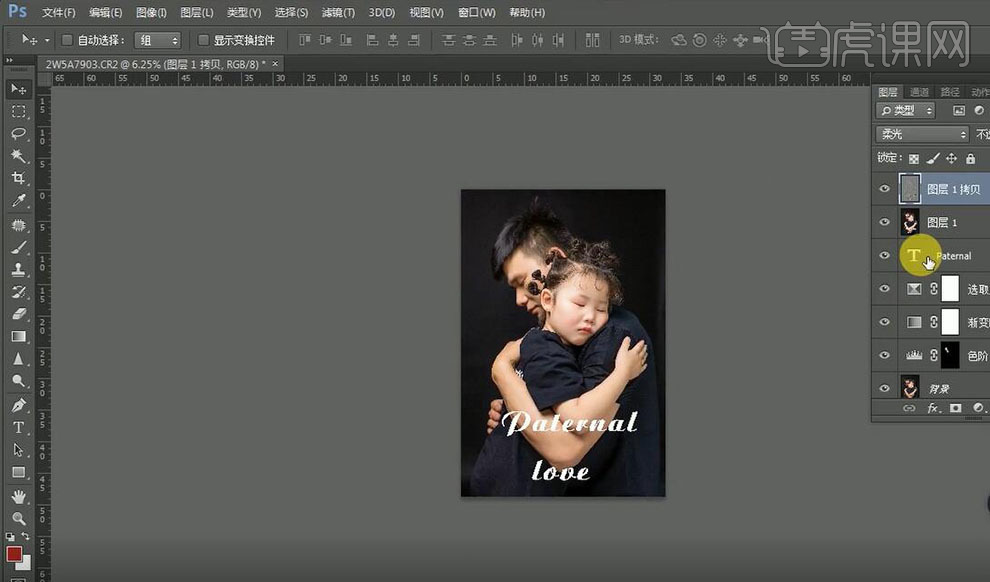
16、【选择】所有的图层,按【Ctrl+E】合并图层。使用【裁剪工具】对画布进行调整至合适的效果。具体效果如图示。
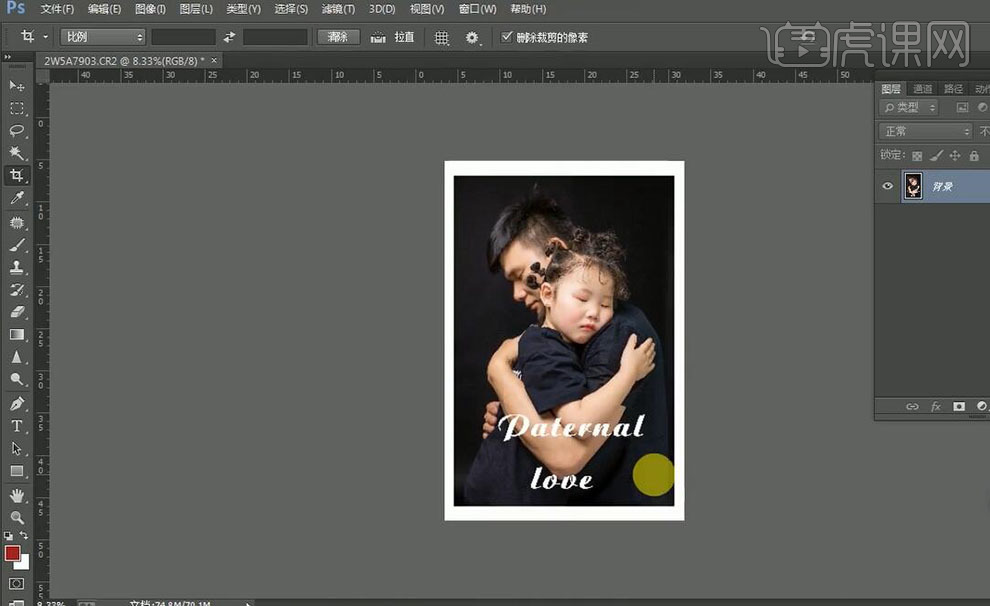
17、最终效果如图示。

PS如何制作父亲节易拉宝
1.我们使用【PS】进行新建画布【宽80x高200cm】参数如图所示。

2.将背景层进行解锁,添加【渐变叠加】参数如图所示。
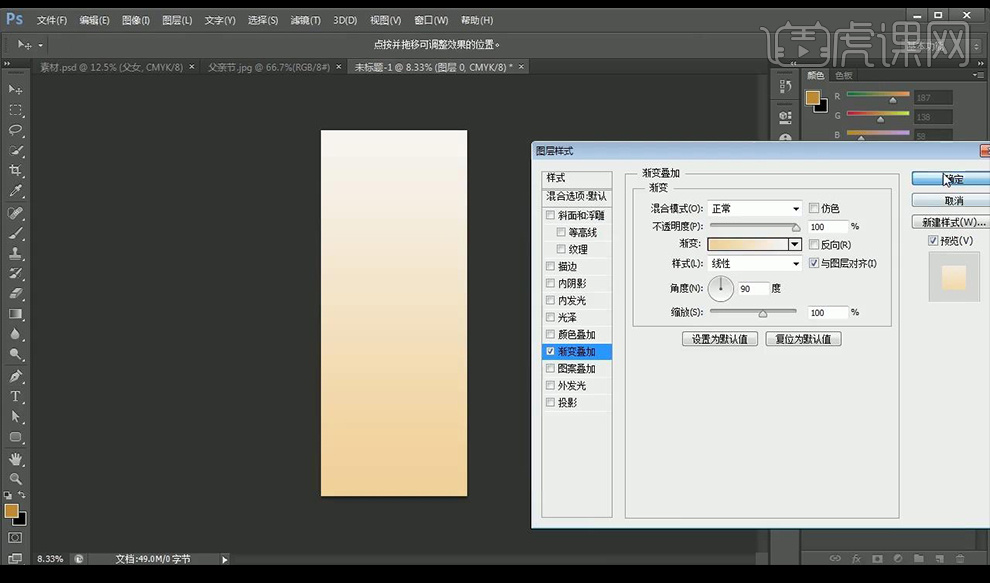
3.然后拖入人物剪影,新建图层画一个矩形框,填充褐色,创建剪切蒙版。
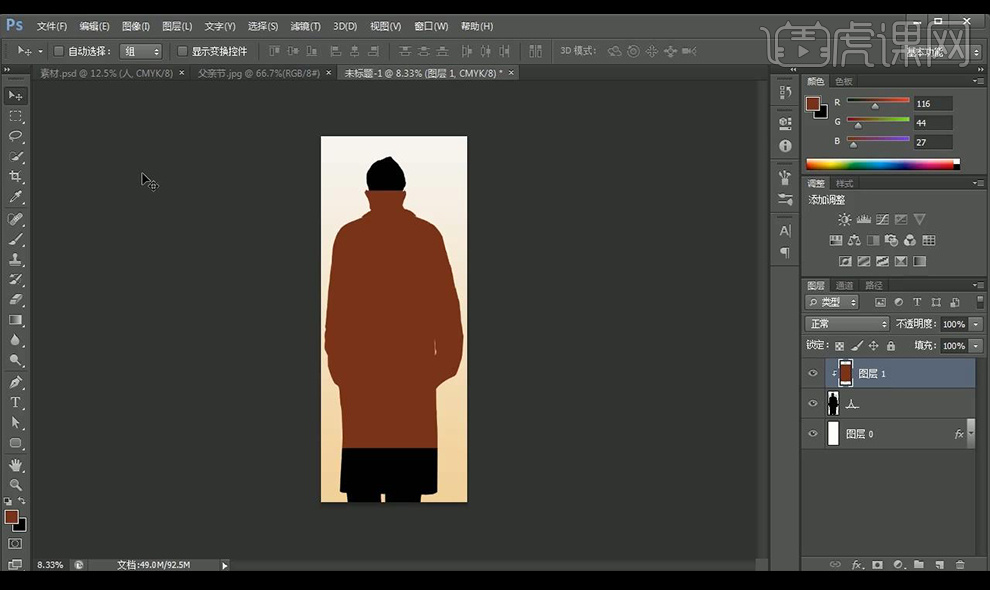
4.然后再新建图层在下方创建剪切蒙版绘制小的矩形,任意填充一个颜色,填充【渐变叠加】参数如图所示。
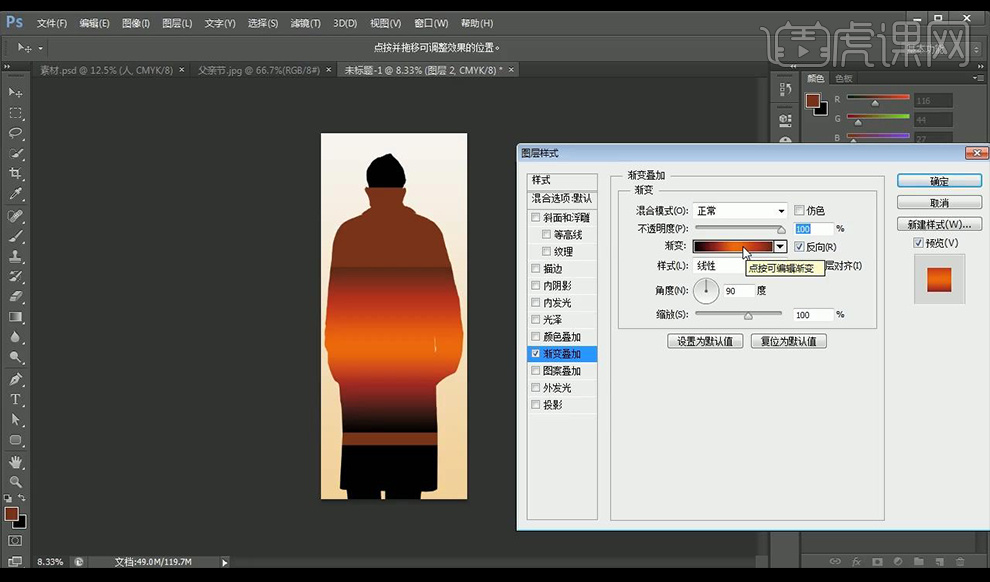
5.然后再进行新建图层创建剪切蒙版,设置【渐变叠加】进行删除图层的图层样式,混合模式改为【滤色】。
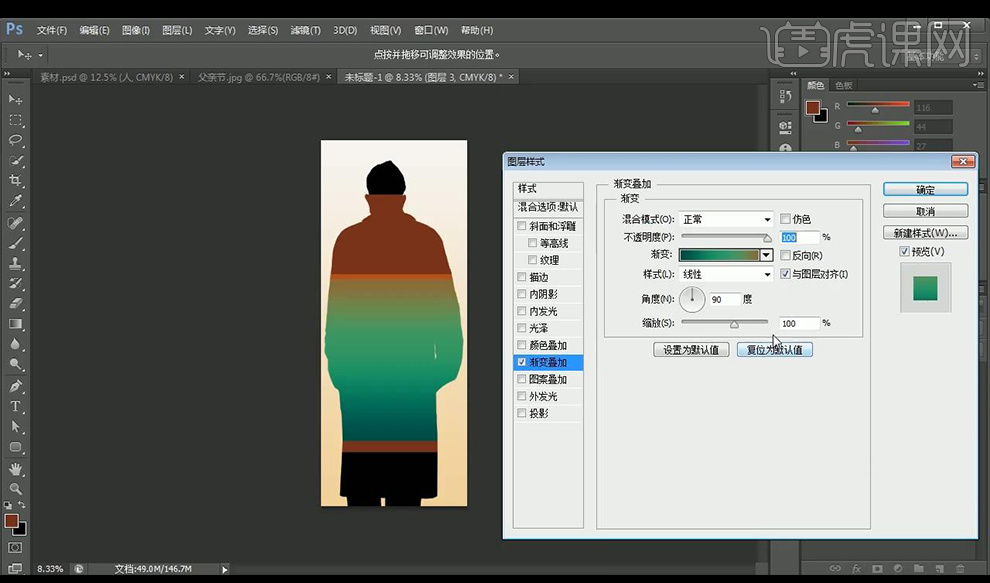
6.然后我们在两层渐变层的上面进行添加蒙版然后进行涂抹融合。
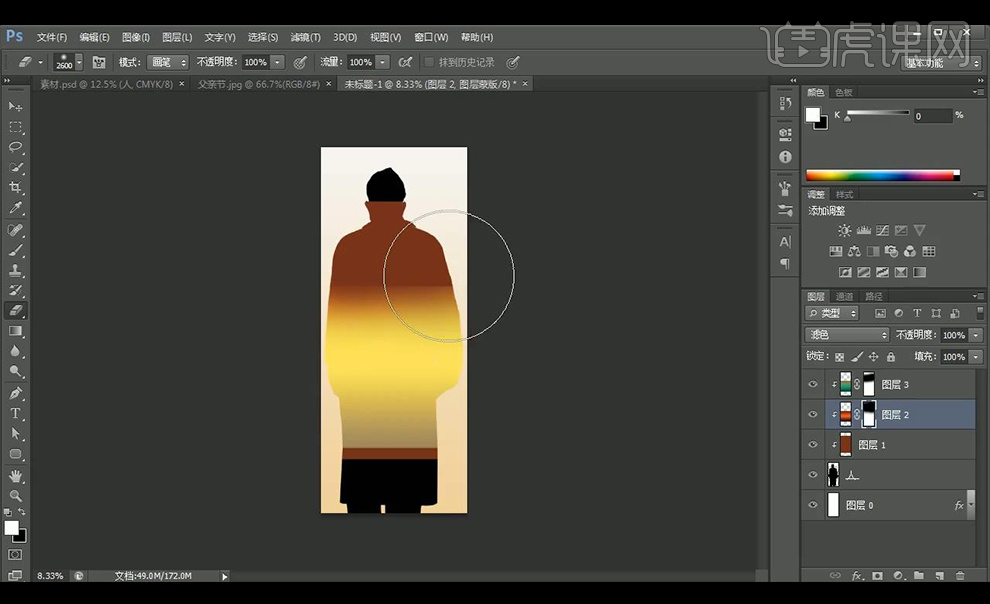
7.然后我们在上部再进行新建图层绘制矩形然后进行添加【渐变叠加】参数如图所示。
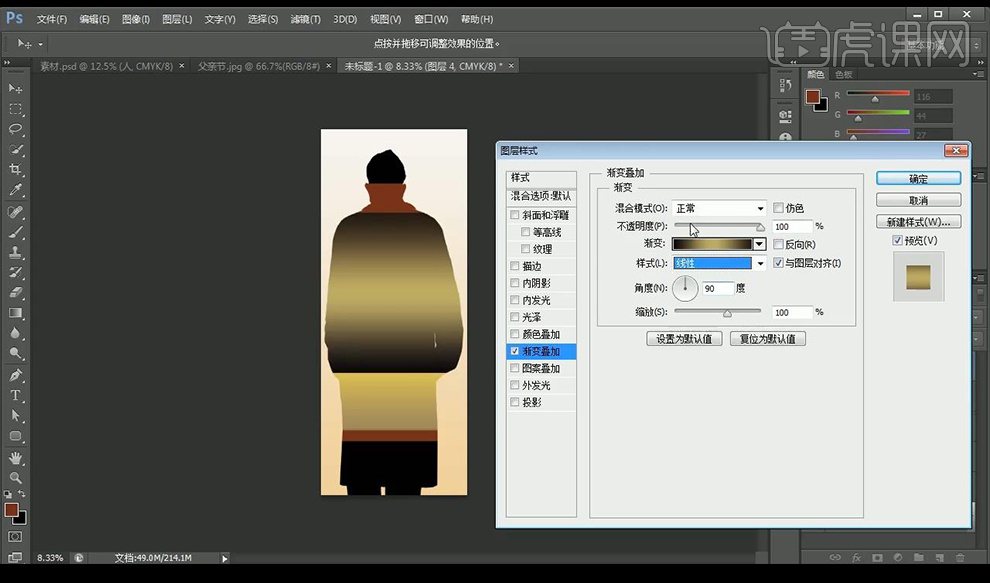
8.然后我们进行将混合模式改为【滤色】添加蒙版进行涂抹一下。
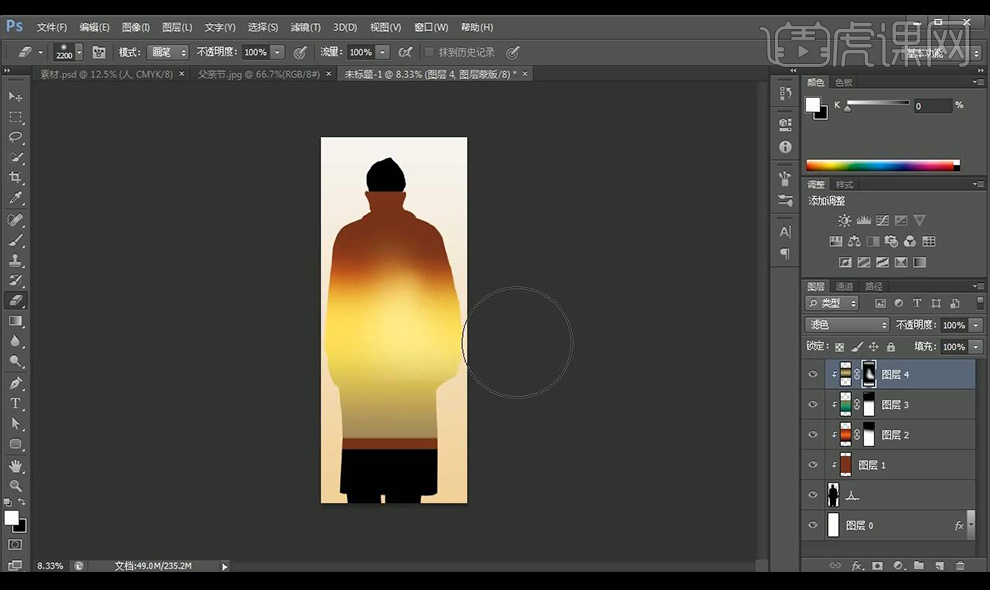
9.然后我们进行拖入远山素材,再进行绘制矩形进行添加【渐变叠加】参数如图所示。
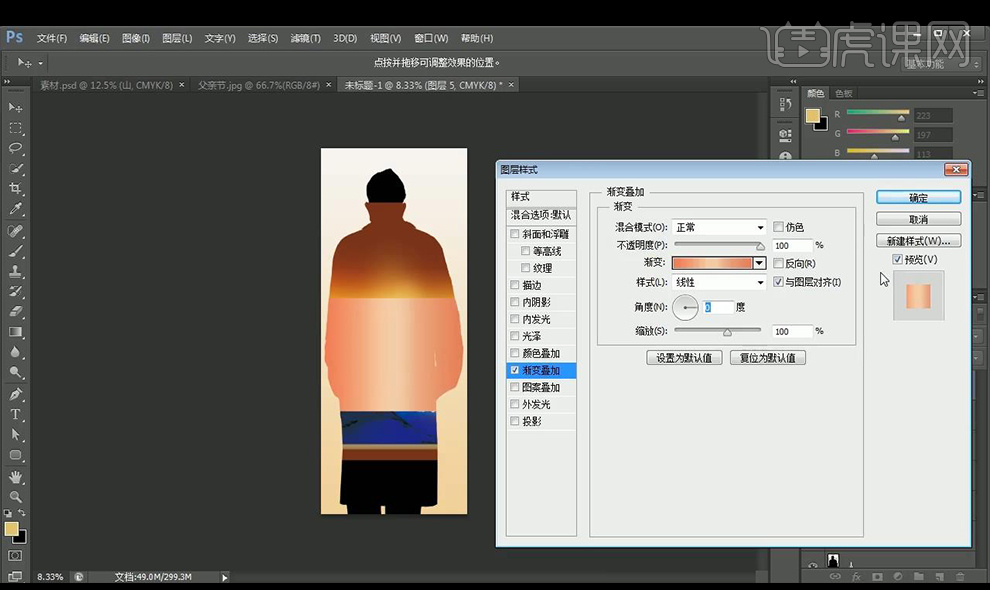
10.然后我们进行添加蒙版拉一下渐变,然后进行拖入光效素材,云素材混合模式为【滤色】。
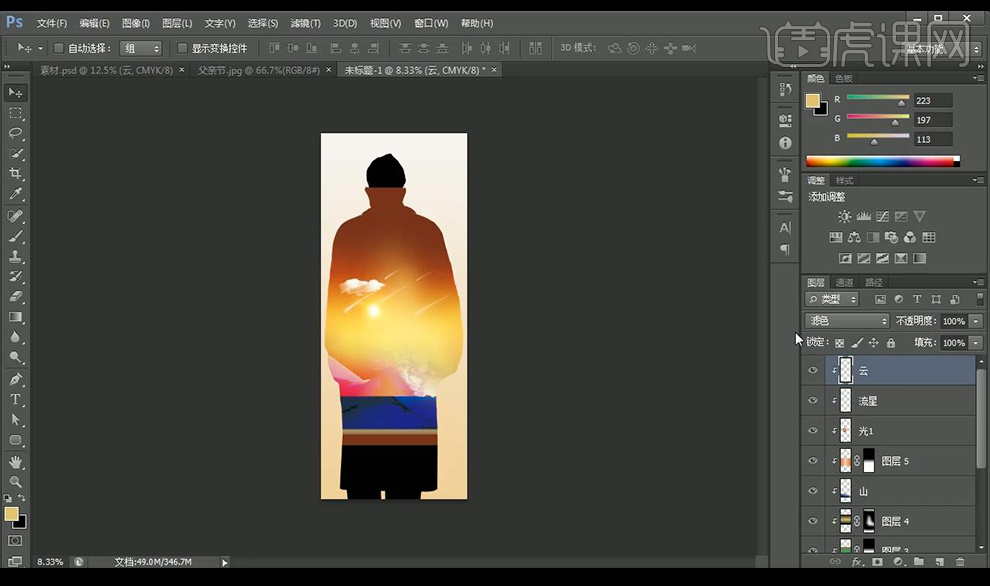
11.然后我们拖入父女图层进行创建剪切蒙版,然后我们调整上面的鸟图层跟流星图层如图所示。
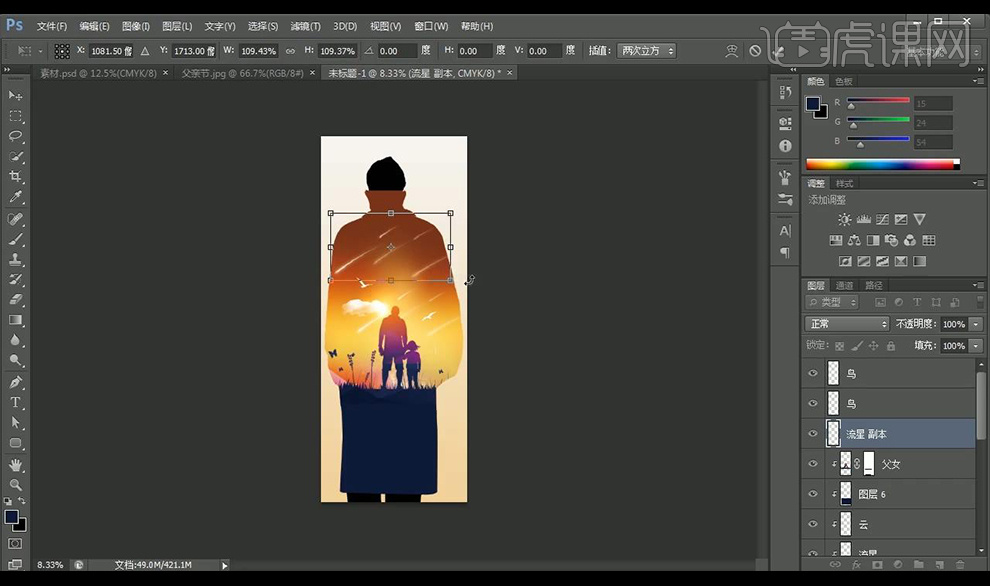
12.然后我们再新建图层创建剪切蒙版在周围涂抹光晕。
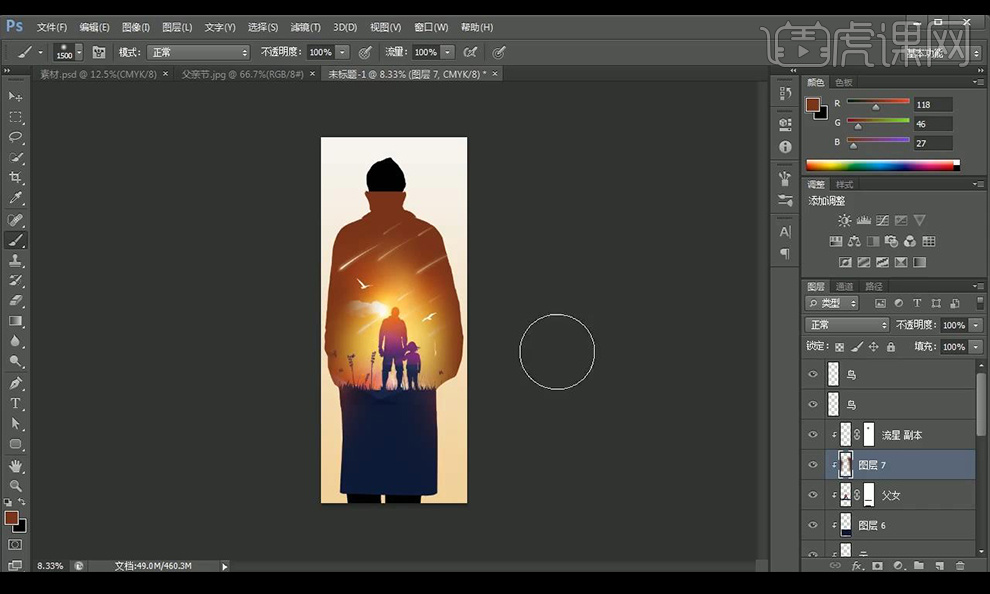
13.然后我们整体编组,新建图层,输入文字使用字体【方正字迹-童体毛笔简体】。
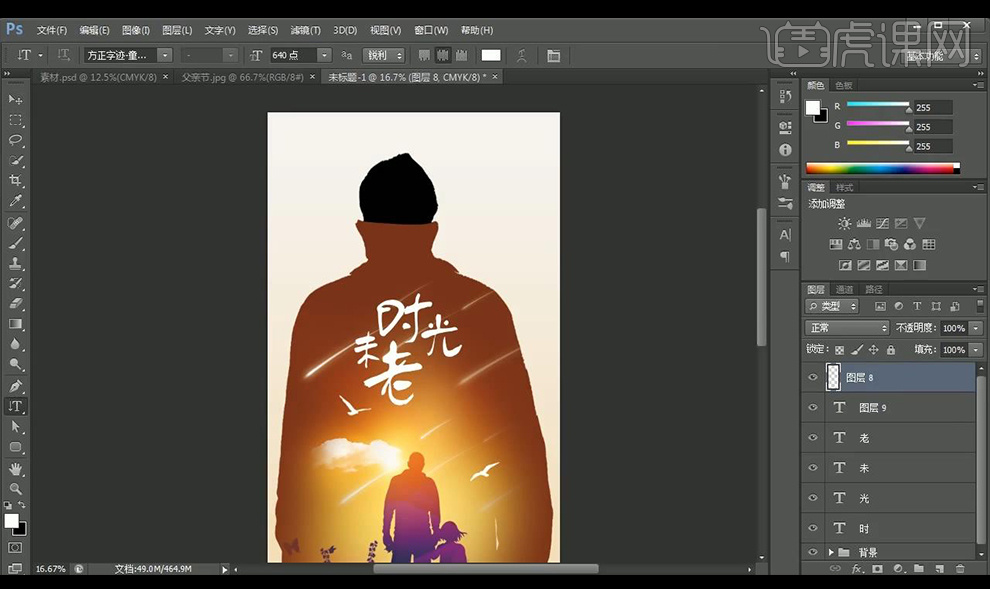
14.然后在输入【父爱长存】使用字体【造字工房悦黑本简体】。
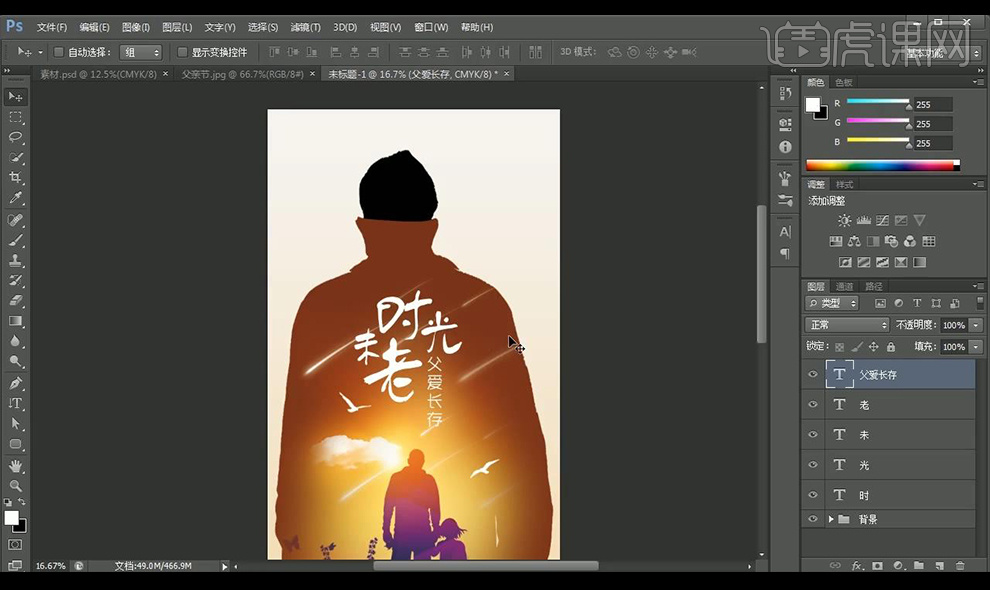
15.然后我们在右上方再进行放入光效素材,然后再摆放装饰性文案。

16.然后在画面底部进行输入文案使用字体【造字工房版黑】在输入装饰性文案,绘制圆形矩形如图。

17.然后我们将四个角切掉,添加蒙版,使用选框工具进行选中四个角填充白色。
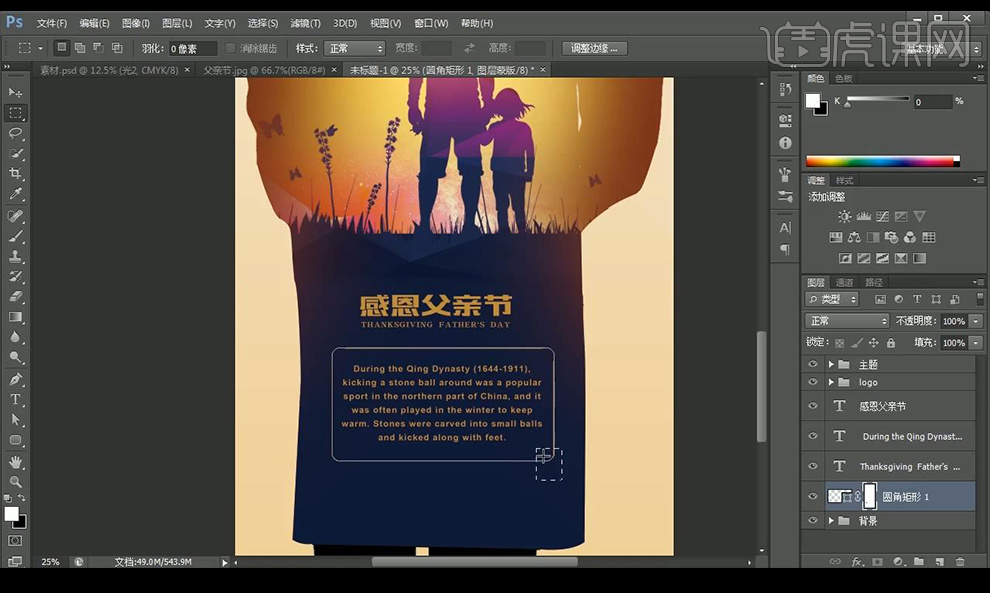
18.调整细节最终效果如图所示。