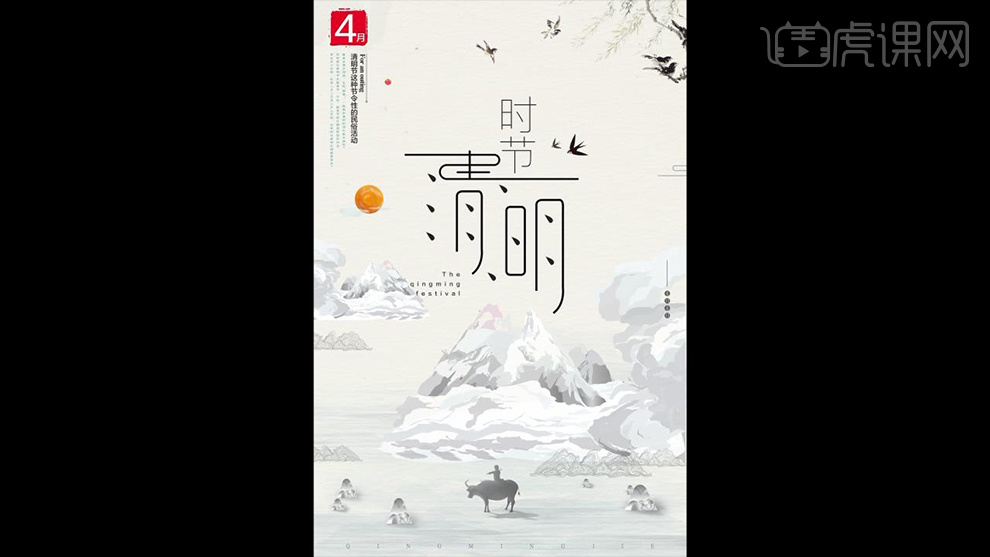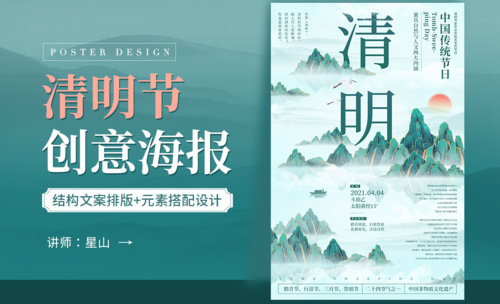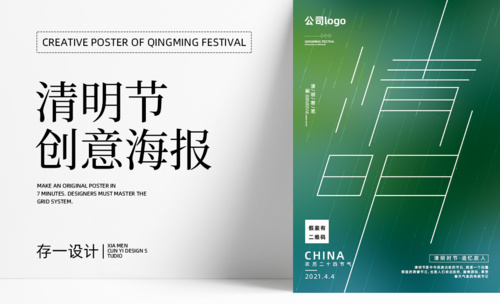清明海报设计
清明是一个比较悲伤的节日,在这个节日的时候我们一般都会祭奠逝去的亲人,一些商家也会在这个特殊的节日设计一些海报来增加商品的销售量,在设计的时候要选择与背景相关联的素材,按我们预想的设计思路将素材调整成合适的位置并放置到合适的位置,然后对素材的色相饱和度等参数进行调整,下面让我们来详细的了解一下关于清明海报设计的知识介绍吧!

怎样用PS制作清明节创意海报
1、案例的文档内容如图示。

2、根据文案内容,通过网络搜索需要的素材,具体素材内容如图示。
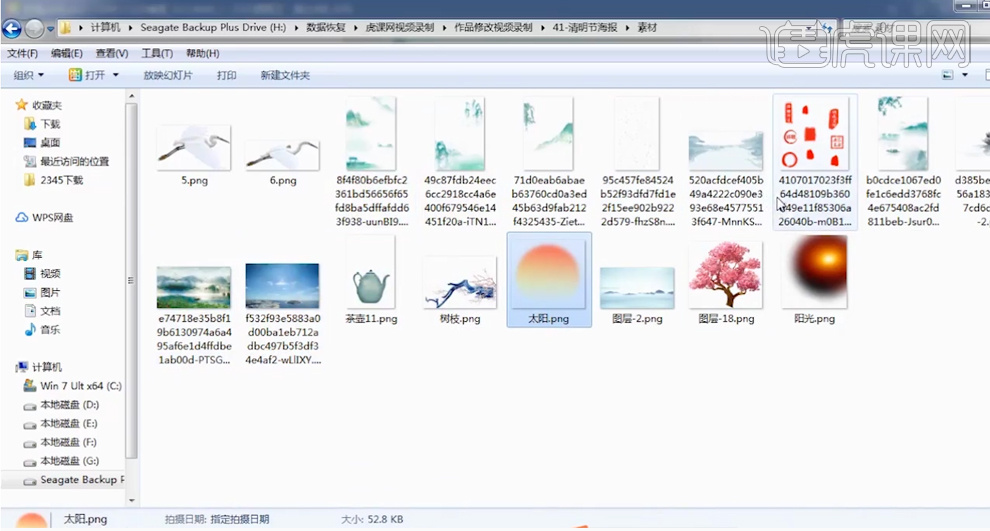
3、【打开】PS软件,【新建】规定尺寸大小的画布。【拖入】茶壶素材,调整大小排列至版面合适的位置。使用【矩形工具】绘制画布大小的矩形,【填充】蓝色,调整图层顺序。具体效果如图示。
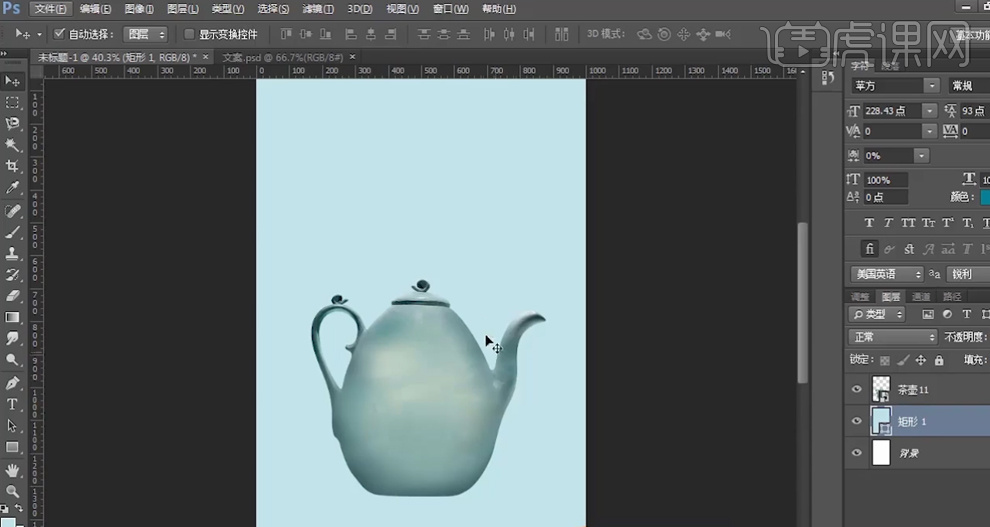
4、【拖入】背景关联装饰素材,根据设计思路调整大小排列至合适的位置。在远山图层上方【新建】色相饱和度图层,单击【剪切图层】,具体参数如图示。具体效果如图示。
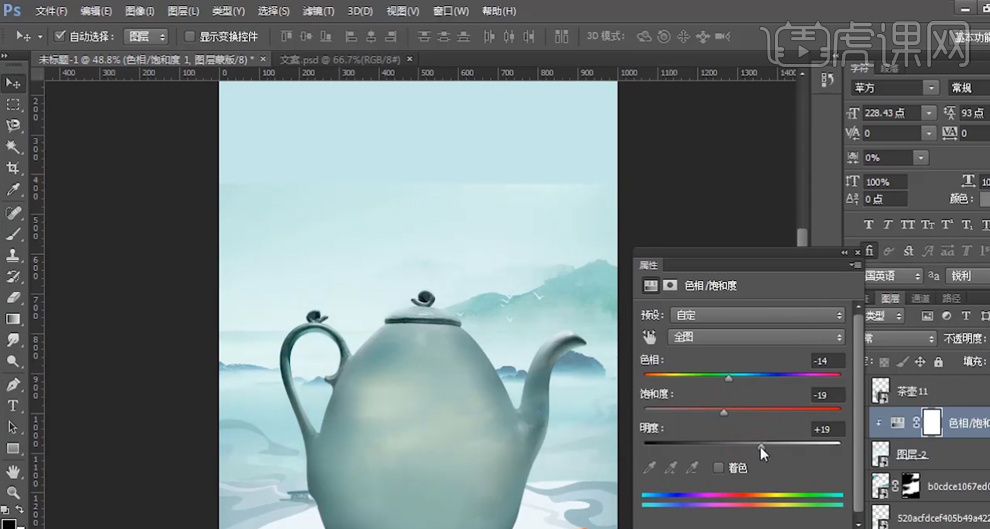
5、【选择】远山素材图层,添加【图层蒙版】,使用【画笔工具】涂抹多余的区域,【图层模式】正片叠底。具体效果如图示。
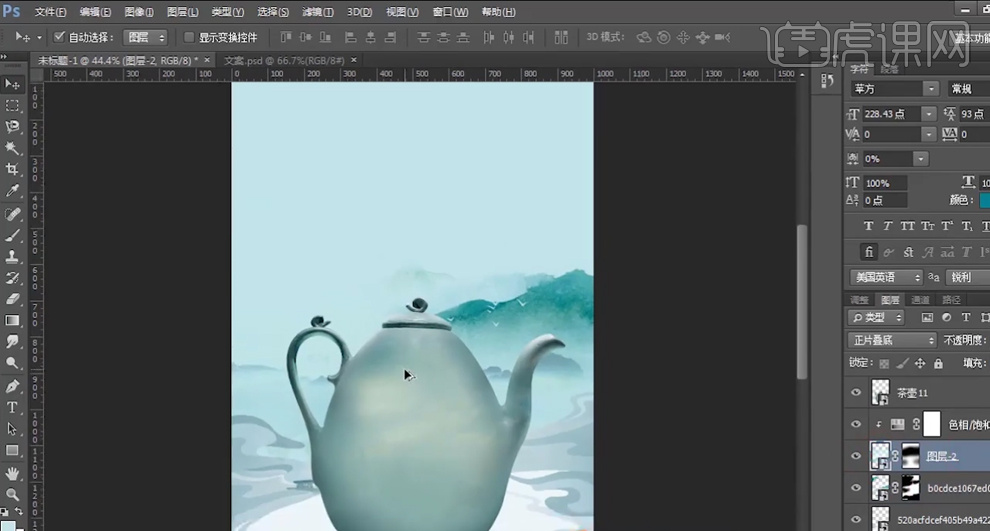
6、在茶壶图层下方【新建】曲线图层,具体参数如图示。具体效果如图示。
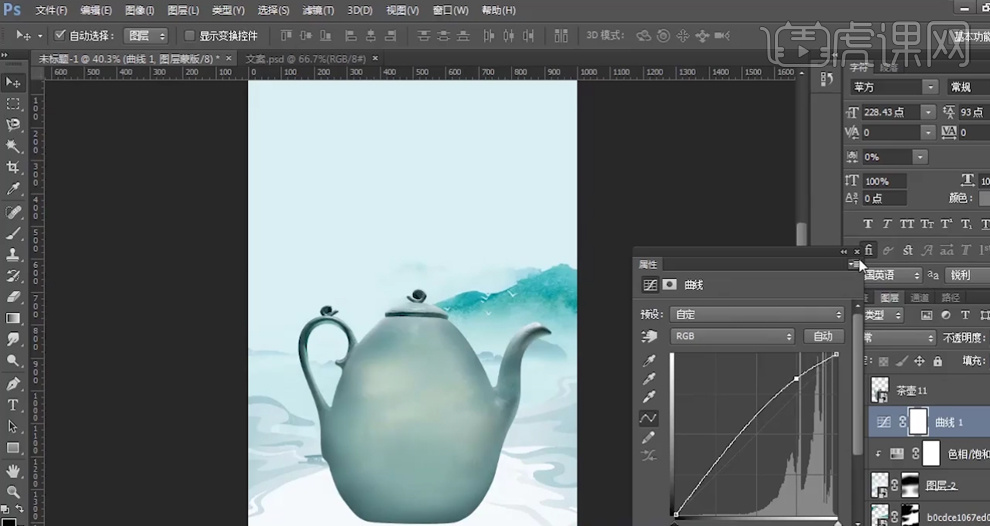
7、【拖入】其他的背景装饰素材,使用相同的方法调整素材大小排列至合适的位置。【拖入】山水素材,调整大小排列至茶壶图层上方,按Alt键单击【创建剪切图层】。添加【图层蒙版】,使用【画笔工具】涂抹边缘多余的区域。【新建】曲线图层,单击【剪切图层】,具体参数如图示。具体效果如图示。
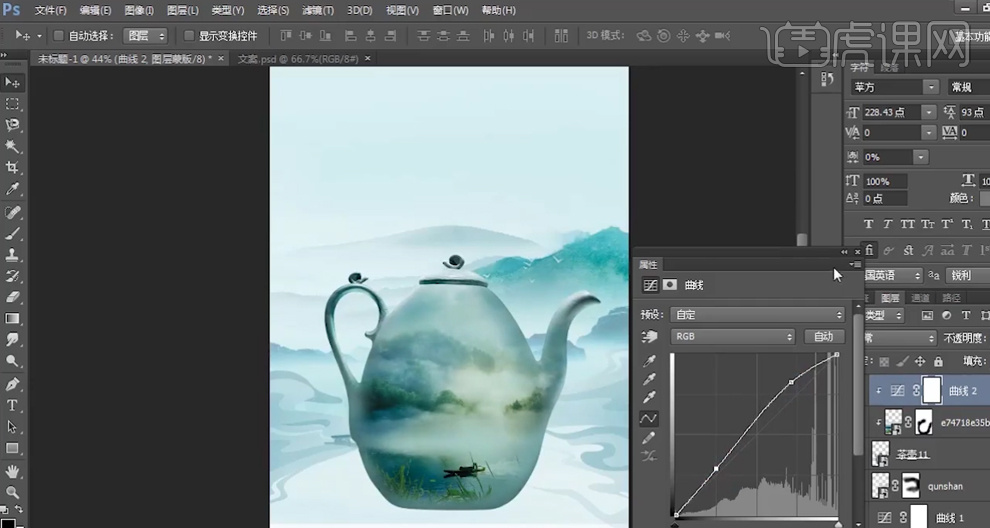
8、【新建】曲线图层,单击【剪切图层】,具体参数如图示。具体效果如图示。

9、按【Ctrl+I】蒙版反向,使用【画笔工具】涂抹需要的区域。【拖入】树木素材,调整大小排列至合适的位置。【新建】色彩平衡图层,单击【剪切图层】,选择【中间调】,具体参数如图示。具体效果如图示。
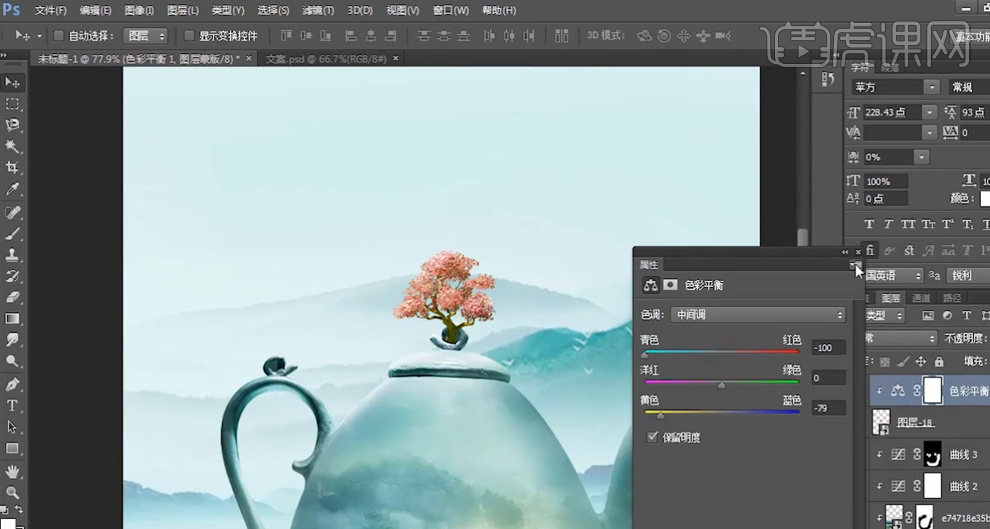
10、【新建】色相饱和度图层,单击【剪切图层】,具体参数如图示。具体效果如图示。
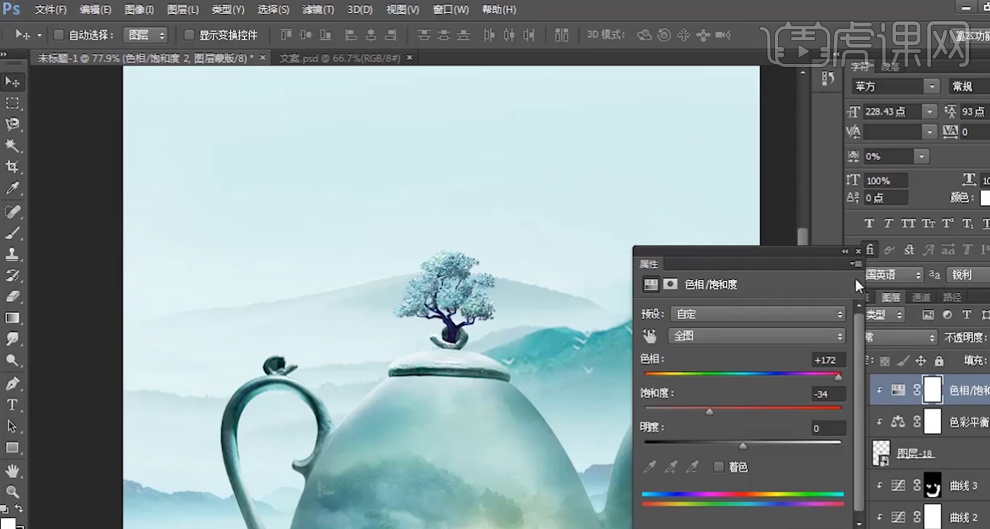
11、调整画面整体细节,在茶壶图层下方【新建】图层,使用【椭圆工具】绘制合适大小的椭圆,【填充】画面暗部颜色,调整形状移动至对应的位置。具体效果如图示。
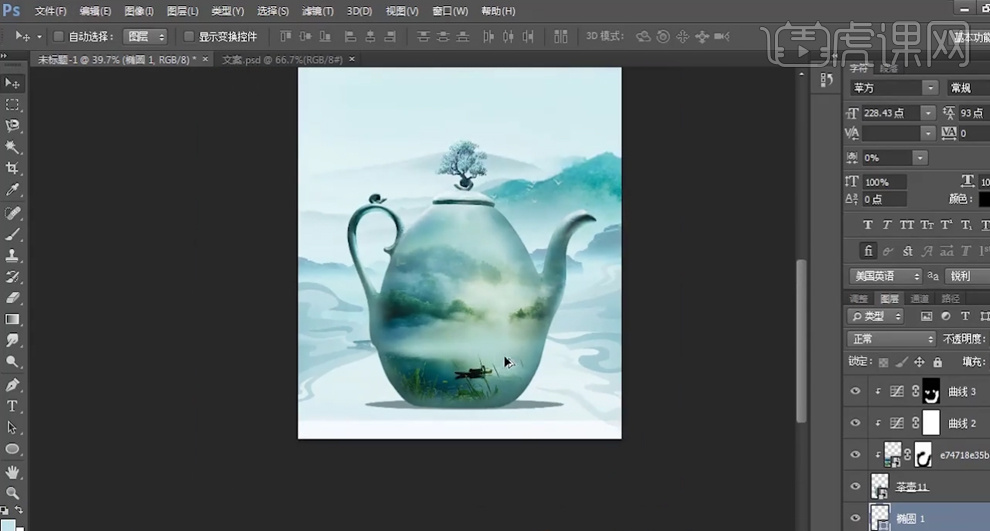
12、【拖入】辅助装饰素材,根据设计思路调整大小排列至版面合适的位置。【拖入】文字信息内容,根据文字排列思路,调整文字大小,选择合适的字体,【填充】画面深色,排列至合适的位置。具体效果如图示。

13、【拖入】印章素材,调整大小排列至合适的位置。打开【图层样式】-【颜色叠加】,具体参数如图示。具体效果如图示。
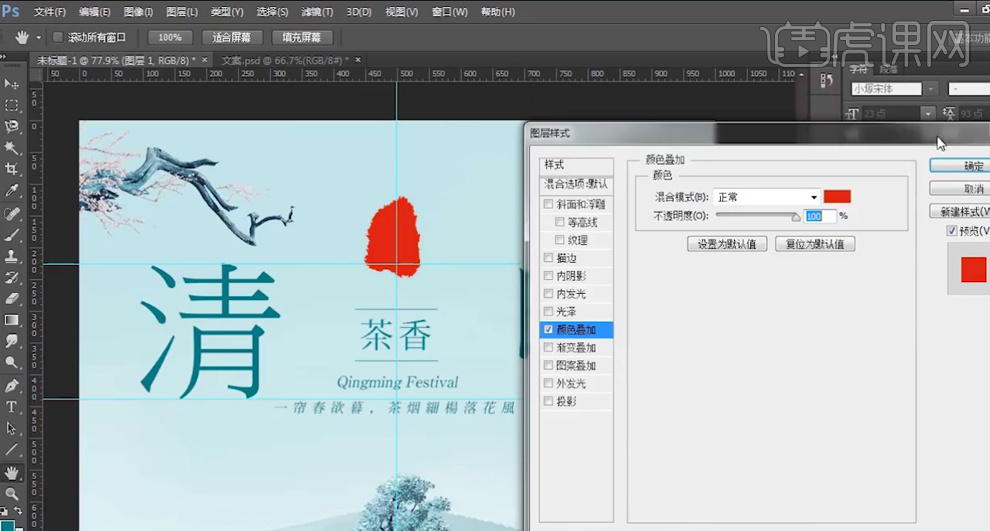
14、使用【文字工具】,输入文字信息,【字体】华康金文体,【颜色】白色,调整文字大小排列至印章上方合适的位置。具体效果如图示。
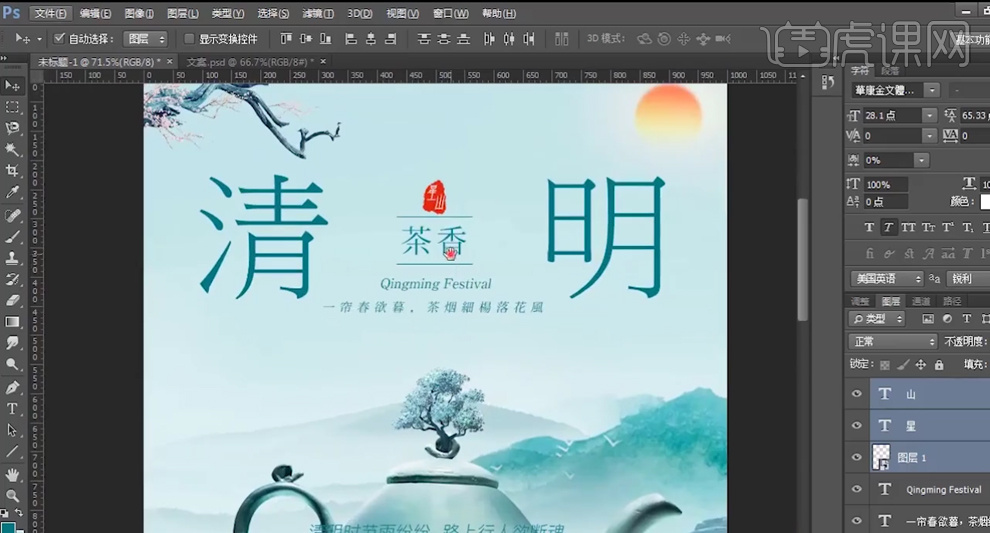
15、【拖入】飞鸟素材,根据设计思路调整大小排列至版面合适的位置。使用【文字工具】输入装饰文字信息,调整文字大小和颜色,排列至版面合适的位置。【选择】文字关联图层,按【Ctrl+G】编组,【重命名】文案。具体效果如图示。
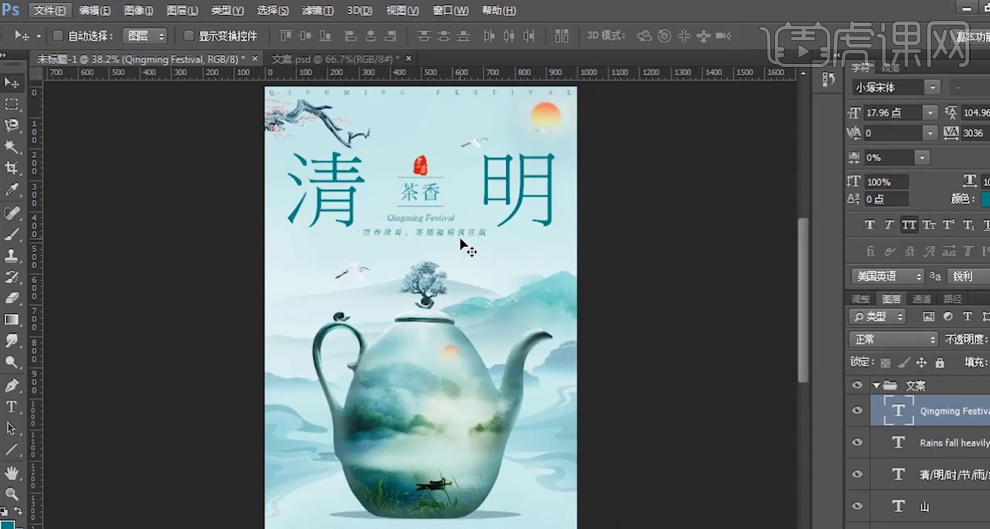
16、最终效果如图示。

PS怎样制作清明节中国风海报
1.本课主要内容具体如图所示。
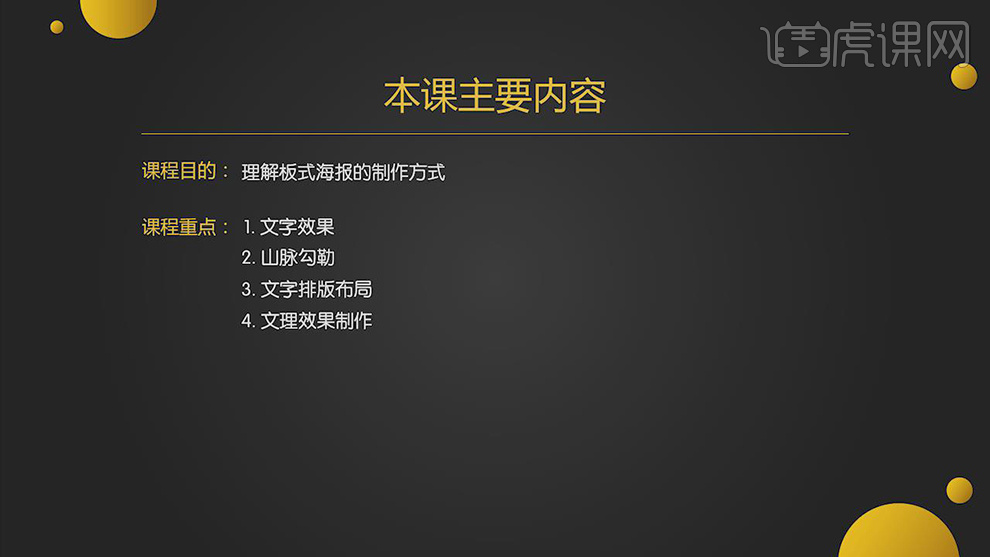
2.【打开】PS,【文件】-【新建】,调整【宽度】790像素,【高度】1000像素,调整【分辨率】72。【Alt+Delete】填充前景色【060f27】,具体如图示。
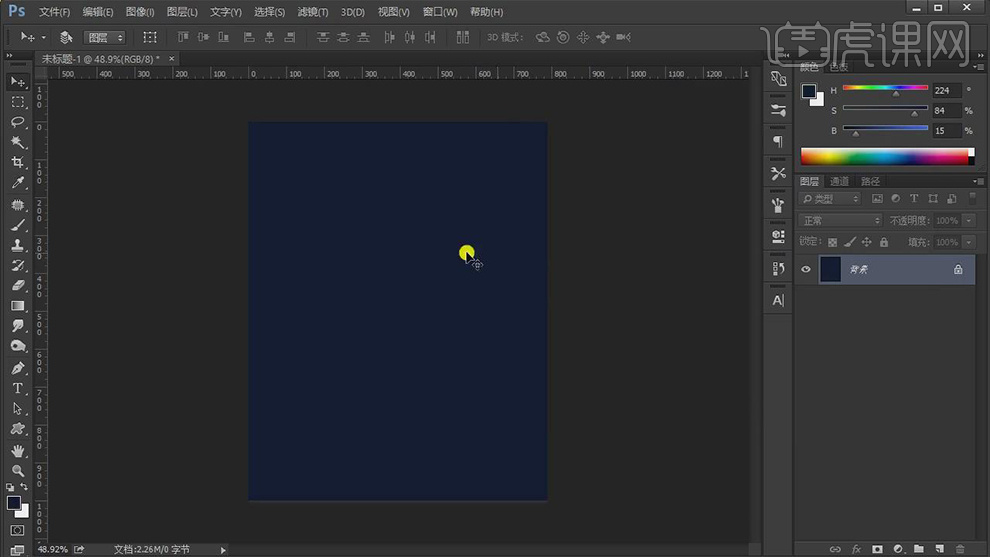
3.使用【钢笔工具】,进行绘制形状,按【Ctrl+Delete】填充背景色白色,【描边】无,添加【蒙版】,使用【渐变工具】,黑色到透明渐变,拉出渐变,具体如图示。
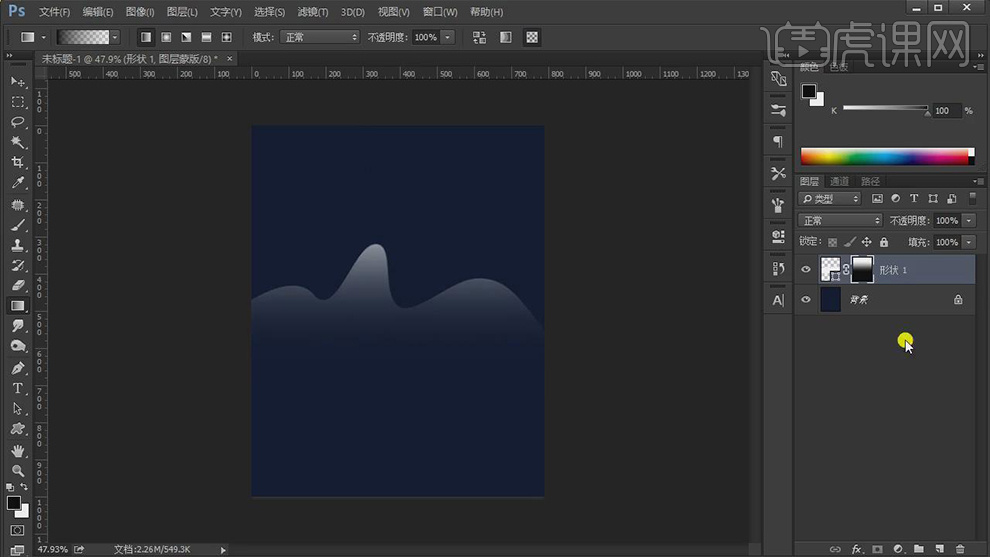
4.新建【图层】,使用【钢笔工具】,进行绘制形状。按【Ctrl+Delete】填充背景色白色,添加【蒙版】,使用【渐变工具】,黑色到透明渐变,拉出渐变,具体如图示。
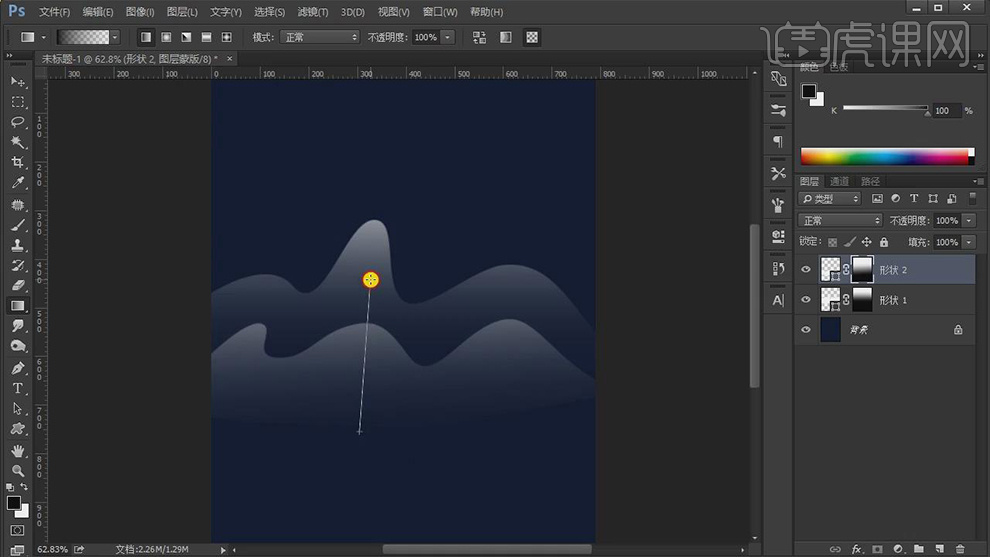
5.新建【图层】,使用【钢笔工具】,进行绘制形状。按【Ctrl+Delete】填充背景色白色,添加【蒙版】,使用【渐变工具】,黑色到透明渐变,拉出渐变,调整【不透明度】60%,具体如图示。
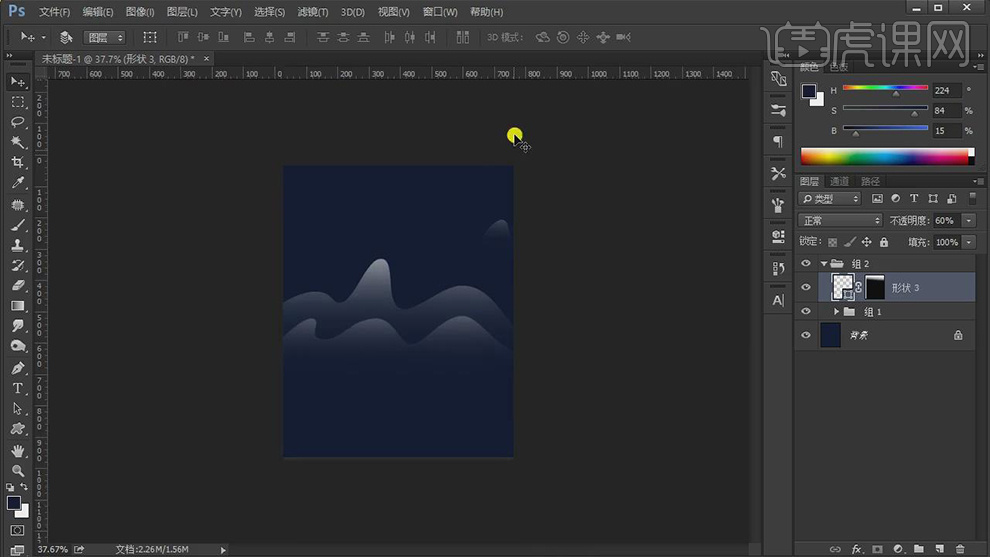
6.按【Alt+移动复制】形状,调整【位置】。使用【文本工具】,输入【文本】清明,点击【更改文本方向】,调整【文本格式】康熙字典体,【Ctrl+T】调整大小,具体如图示。
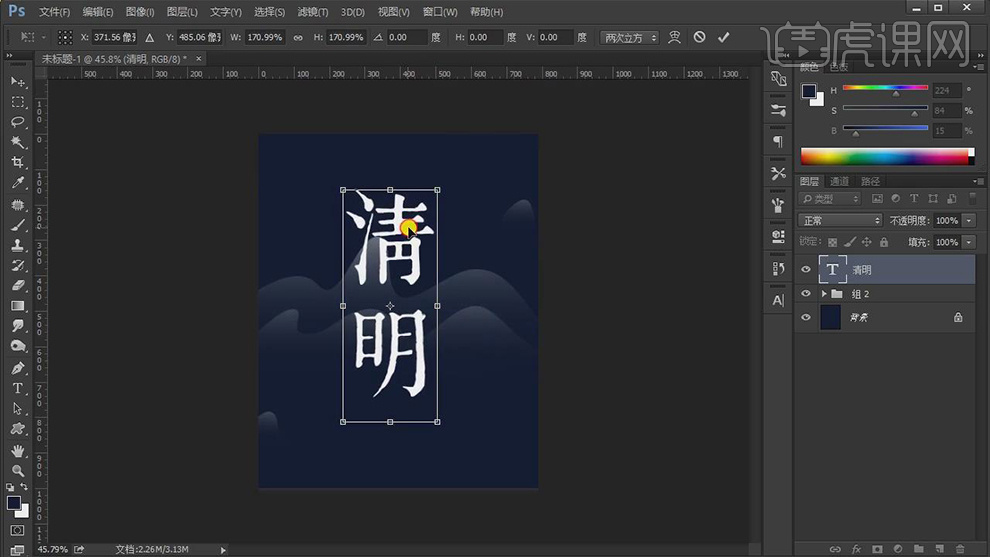
7.【Ctrl+J】复制图层,【右键】转换为形状,按【Ctrl+单击缩缆图】调出选区,选择【选区】,按【Delete】删除,保留【点】,具体如图示。
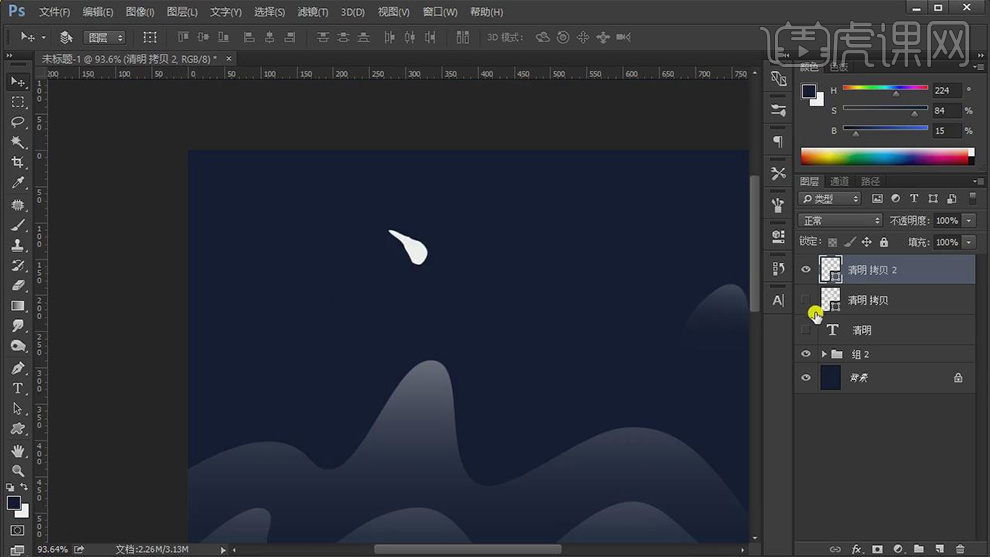
8.添加【蒙版】,使用【套索工具】,进行选区,【Alt+Delete】填充前景色黑色,具体如图示。

9.选择【丶】图层,【Ctrl+T】右键【水平翻转】,按【Alt+移动复制】调整位置,具体如图示。

10.【Ctrl+G】图层编组,点击【图层样式】,勾选【颜色叠加】,调整【红色】,具体如图示。
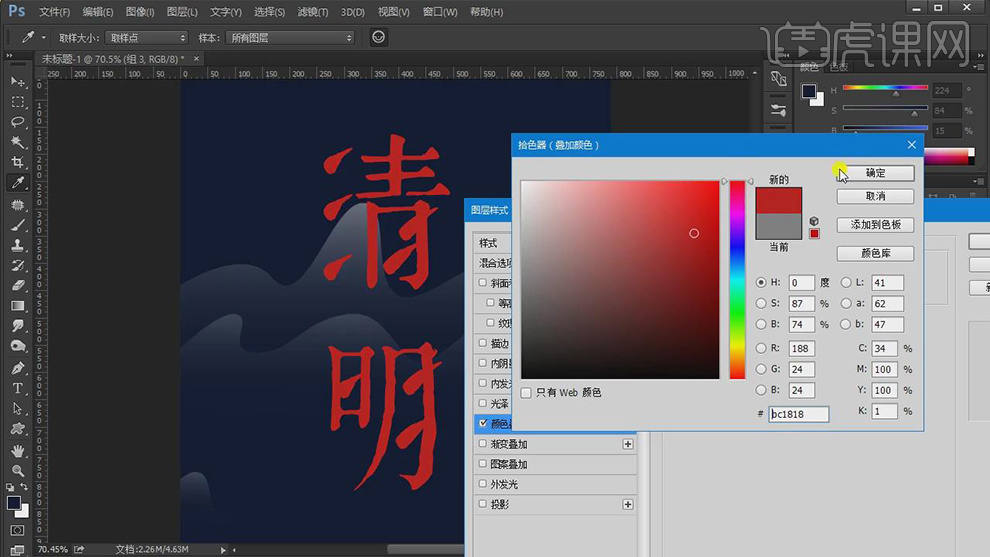
11.新建【图层】,按【Alt+单击图层间】创建剪切蒙版,点击【图层样式】,勾选【将内部效果混合成组】,取消勾选【将剪贴图层混合成组】。使用【画笔工具】,前景色画笔,进行涂抹,具体如图示。

12.添加【蒙版】,使用【套索工具】,选区【清】与【明】。使用【渐变工具】,黑色到透明渐变,拉出渐变,具体如图示。
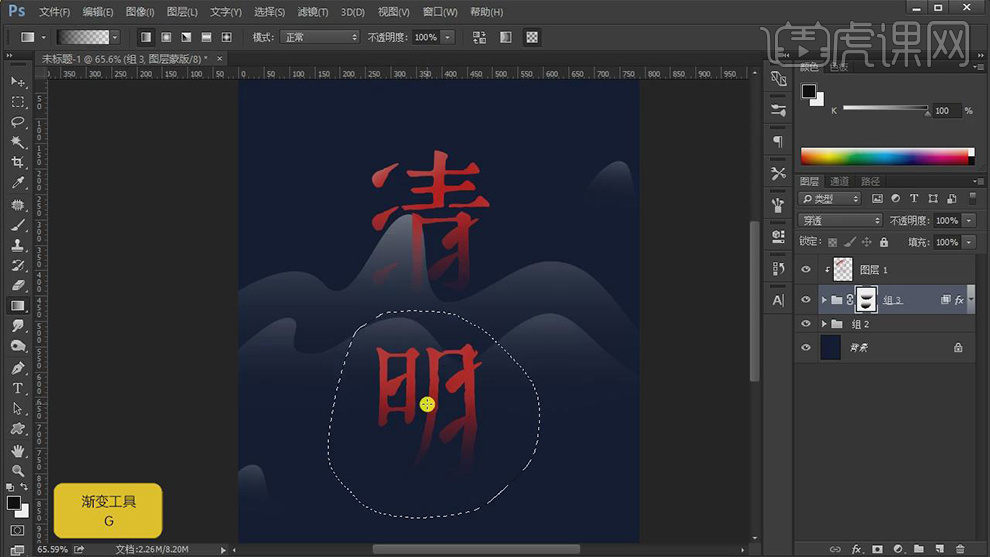
13.使用【文本工具】,输入【一】,【填充】白色。点击【视图】-【新建参考线】,上下左右各【35】像素。使用【文本工具】,输入【文本】,调整【文本】格式,具体如图示。
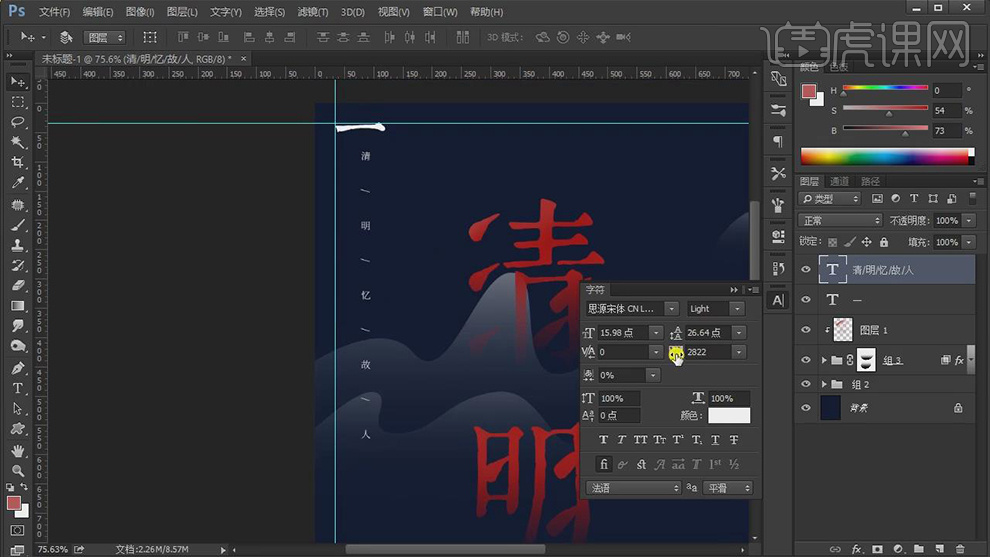
14.使用【矩形工具】,画出矩形,【填充】6e0000。按【Alt+移动复制】矩形,调整【位置】,具体如图示。
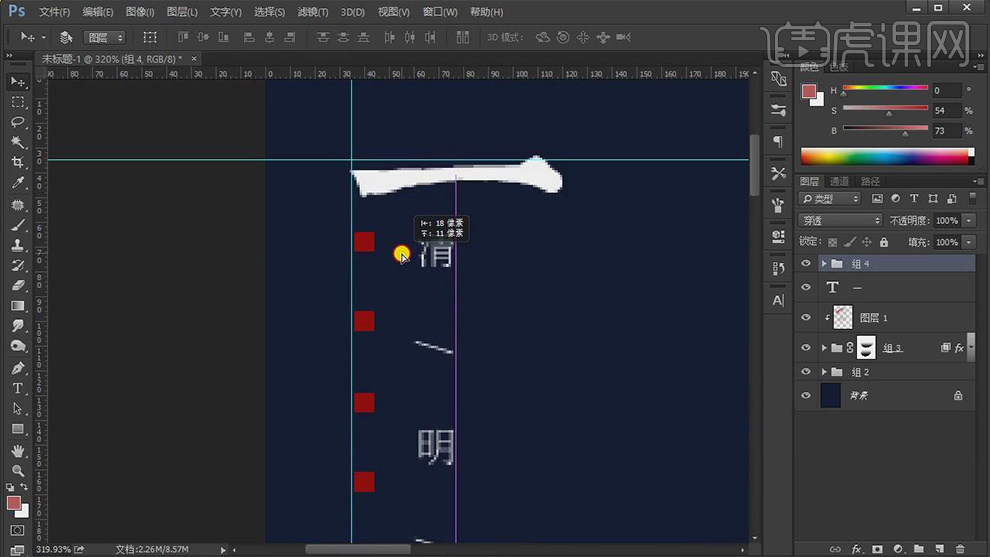
15.按【Alt+移动复制】文本,调整【位置】,点击【更改文本方向】,修改【文本内容】,调整【文本】大小、格式与颜色,具体如图示。

16.按【Alt+移动复制】文本,调整【位置】,【修改】文本内容,【Ctrl+T】调整大小与位置,具体如图示。
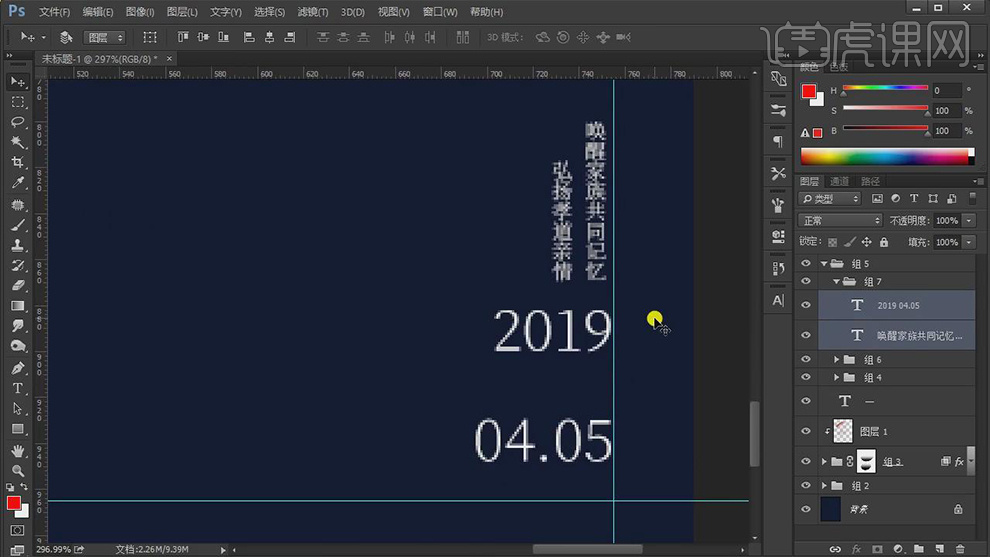
17.使用【矩形工具】,画出矩形,【填充】红色。使用【椭圆工具】,画出圆形,【填充】黄色。使用【矩形工具】,画出矩形,【填充】白色,按【Alt+移动复制】矩形,调整【位置】,进行排版,具体如图示。
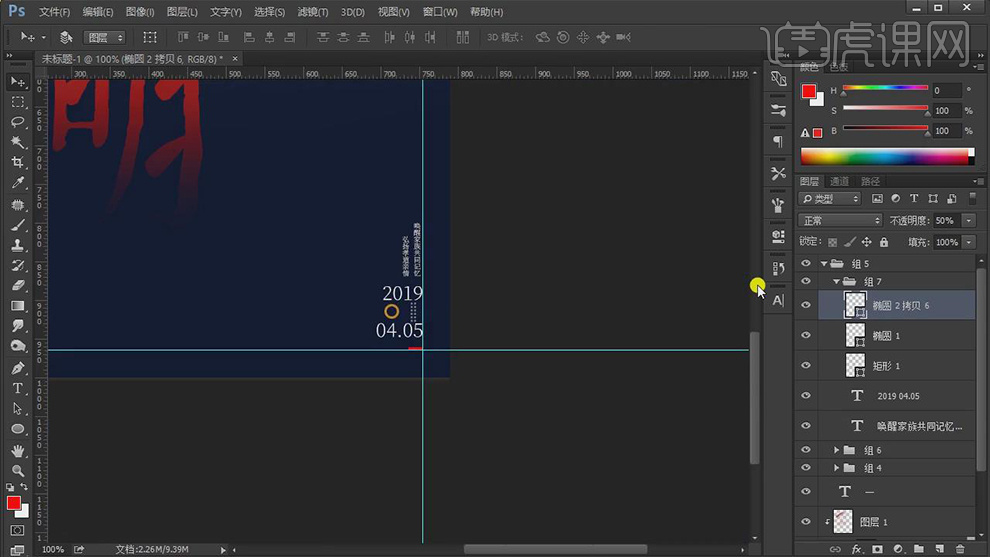
18.使用【椭圆工具】,画出圆形,【填充】白色,【Ctrl+J】复制图层,【Ctrl+T】调整位置,按【Alt+移动复制】调整位置,【Ctrl+G】图层编组,具体如图示。
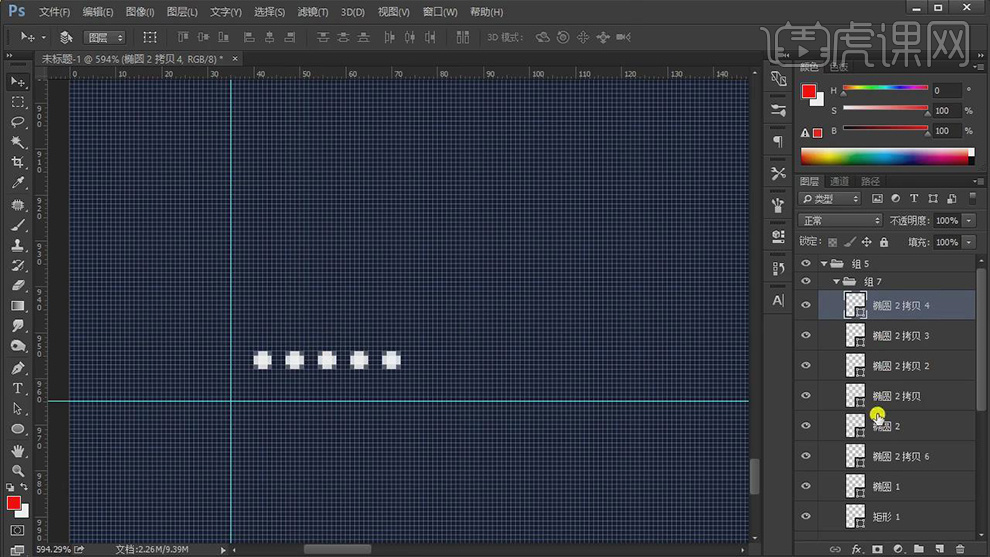
19.添加【蒙版】,使用【渐变工具】,黑色到透明渐变,拉出渐变,具体如图示。
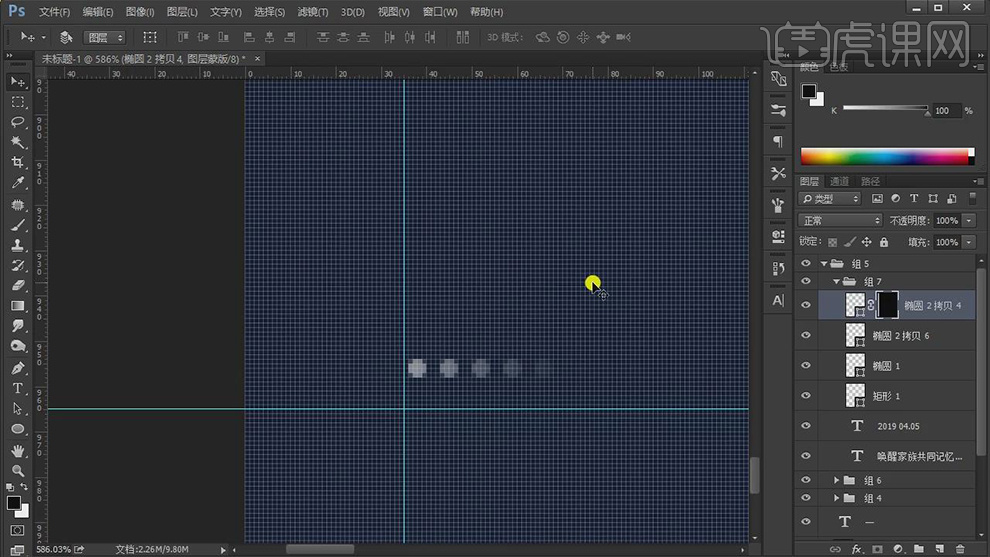
20.【Ctrl+Alt+Shift+E】盖印图层,【滤镜】-【滤镜库】,点击【粗糙画笔】,点击【确定】,具体如图示。
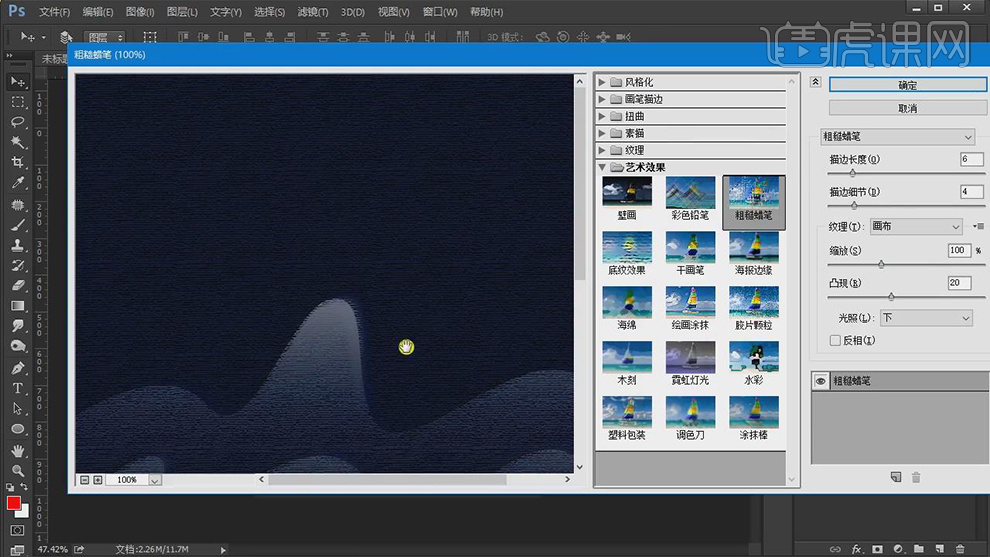
21.最终效果具体如图所示。
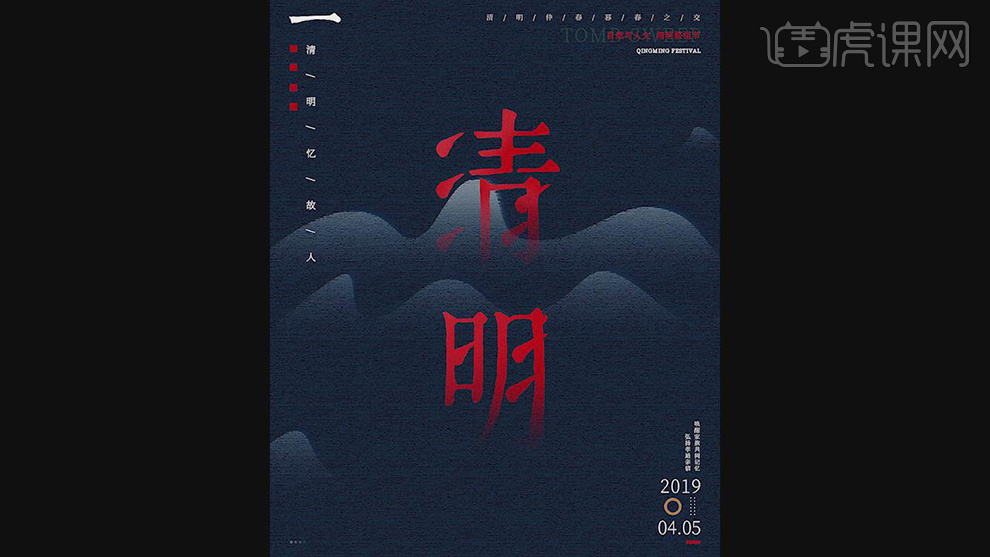
如何用PS制作清明节海报
1、[打开]PS软件,[新建]合适大小的画布。具体显示如图示。
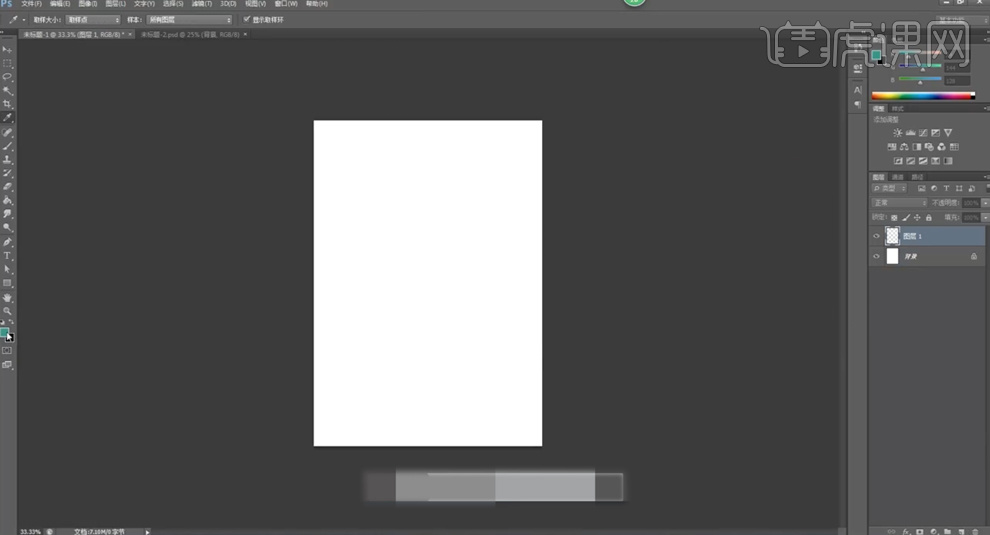
2、[新建]图层,打开[图层样式],添加[图案叠加],具体参数如图示。具体效果如图示。
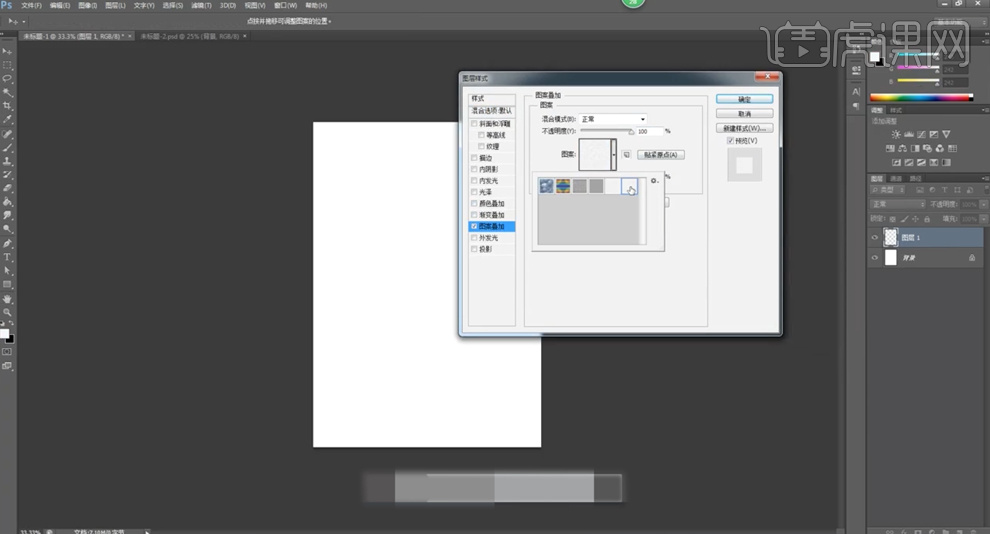
3、[新建]图层,使用[钢笔工具]绘制合适的形状,打开[图层样式],添加[渐变叠加],具体渐变颜色如图示。具体效果如图示。
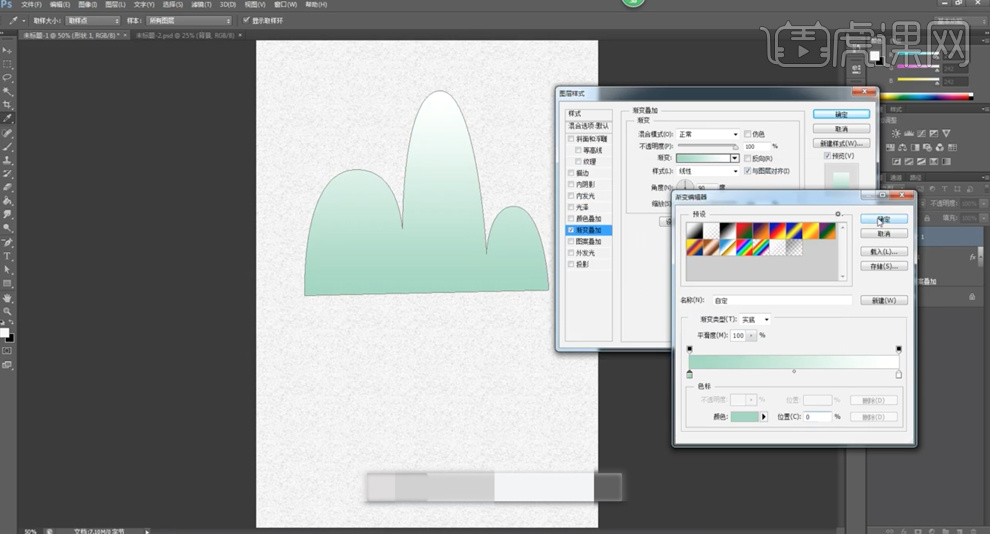
4、[复制]图层,右击[栅格化图层]。[隐藏]原形状图层,打开[图层样式],添加[内阴影],具体参数如图示。具体效果如图示。
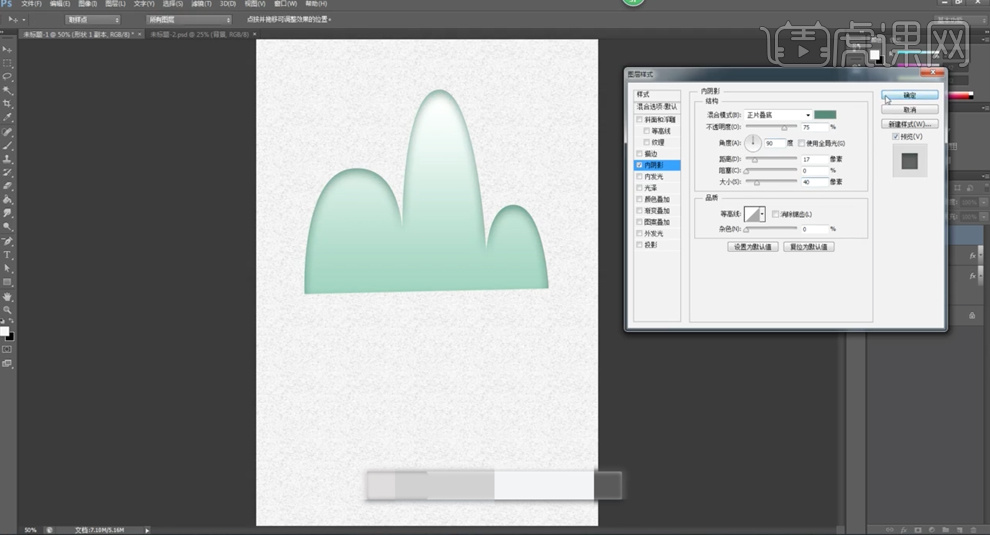
5、[拖入]准备好的关联素材,根据设计思路调整大小排列至版面合适的位置。具体效果如图示。
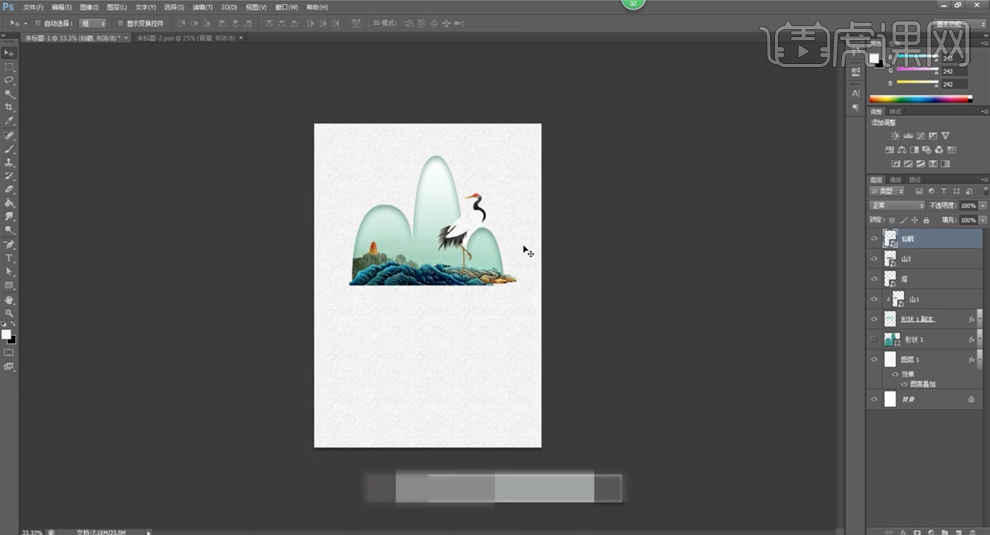
6、[选择]关联图层,按[Ctrl+G]编组,[重命名]造型。[新建]图层,使用[椭圆工具]绘制合适大小的确椭圆,根据设计思路排列成云朵图形,[选择]关联图层,按[Ctrl+G]编组,打开[图层样式],添加[投影],具体参数如图示。具体效果如图示。
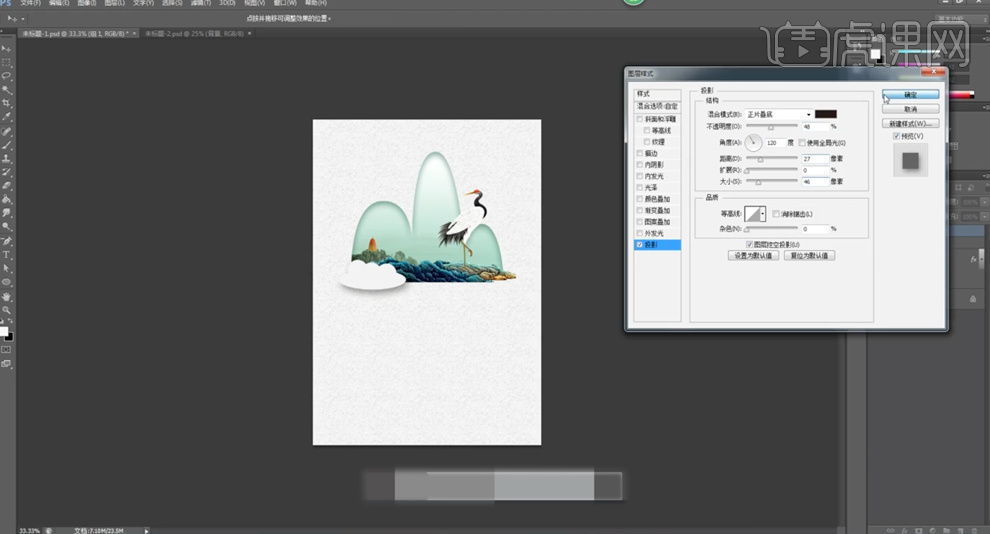
7、根据设计思路,使用相同的方法绘制多个云朵形状,添加[投影图层样式]。[选择]关联图层,按[Ctrl+G]编组,[重命名]云。在山脉形状图层下方[新建]图层,使用[钢笔工具]绘制合适的形状路径,打开[图层样式]-[渐变叠加],具体参数如图示。具体效果如图示。
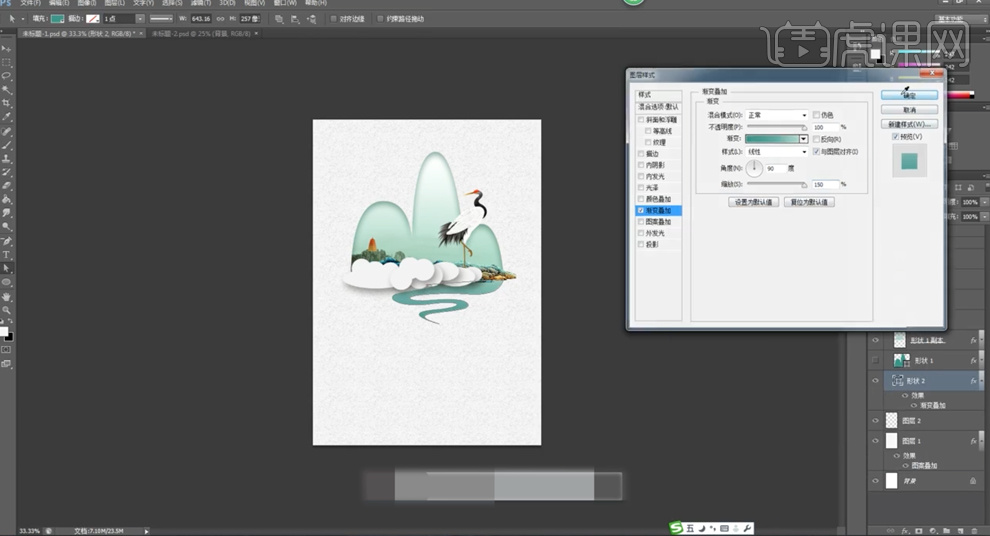
8、[复制]图层,并[隐藏]原图层。右击[栅格化图层样式]。打开[图层样式],添加[内阴影],具体参数如图示。具体效果如图示。
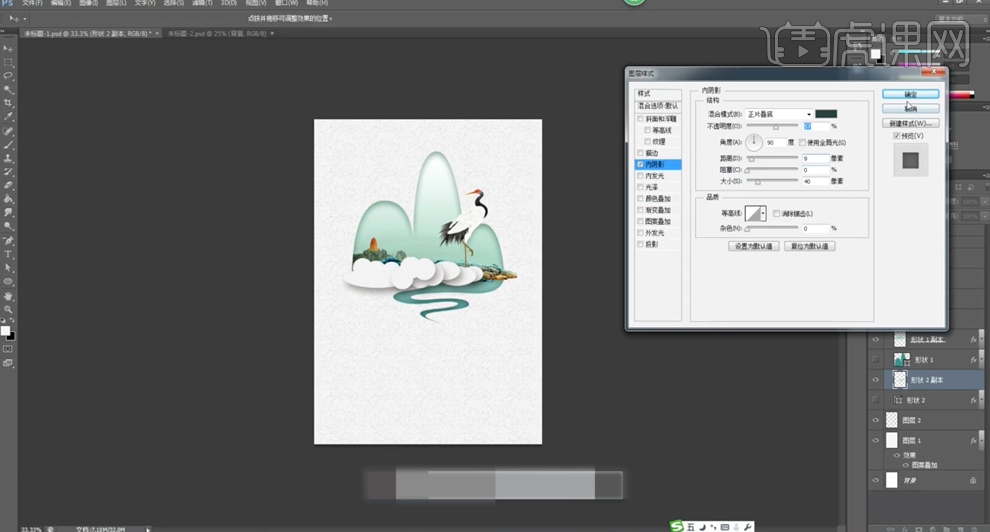
9、使用[文字工具]输入主题文字信息,调整大小和字体,排列至合适的位置。[填充]与背景相符的颜色,右击[转换为形状路径]。根据设计思路,使用[直接选择工具]调整文字笔画路径至合适的形状。具体效果如图示。
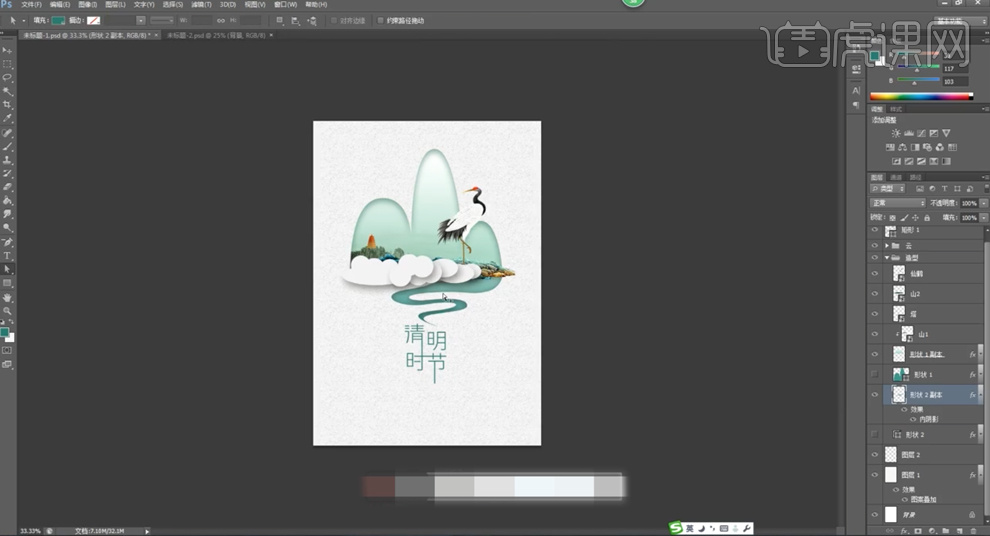
10、[拖入]准备好的辅助文字对象,调整大小排列至主题文字周边合适的位置。使用[钢笔工具],根据设计思路绘制辅助装饰图形,排列至主题文字周边合适的位置。具体效果如图示。
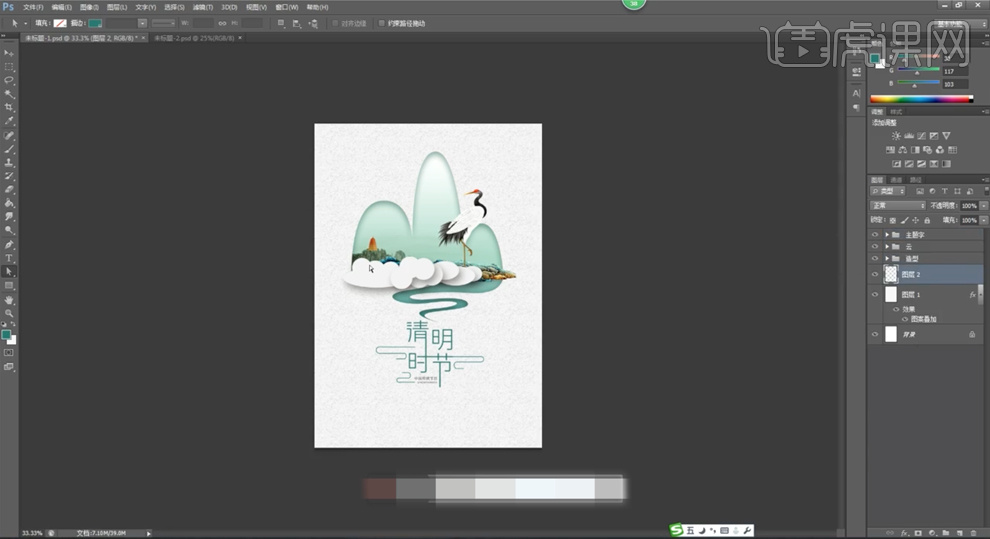
11、[拖入]准备好的背景装饰素材和文字,根据设计思路调整大小排列至版面合适的位置,[选择]关联图层,按[Ctrl+G]编组,[重命名]图组。具体效果如图示。
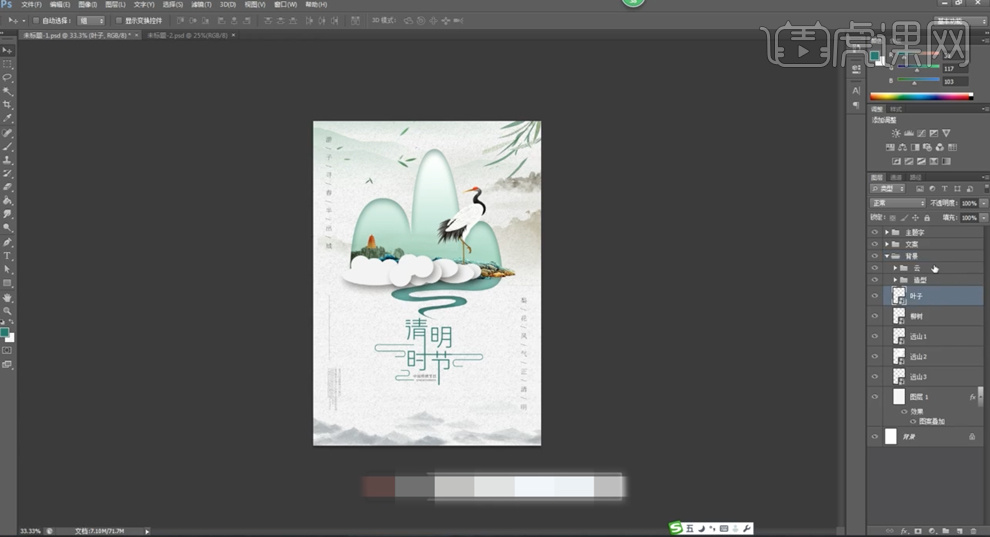
12、调整画面整体位置细节,在顶层[新建]色彩平衡图层,选择[中间调],具体参数如图示。具体效果如图示。
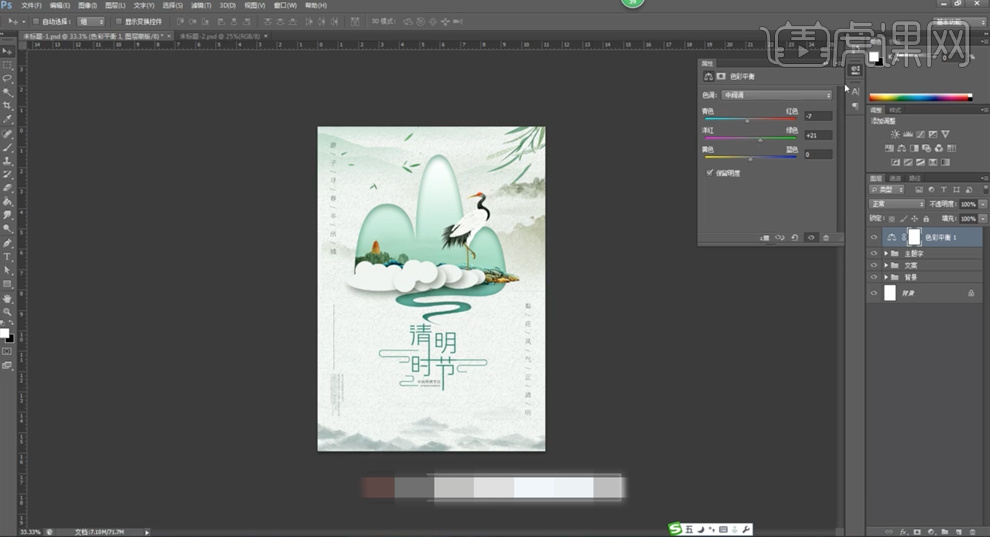
13、最终效果如图示。

C4D和PS如何制作清明节海报
1.打开【C4D软件】然后进行跳整【渲染设置】参数如图所示。
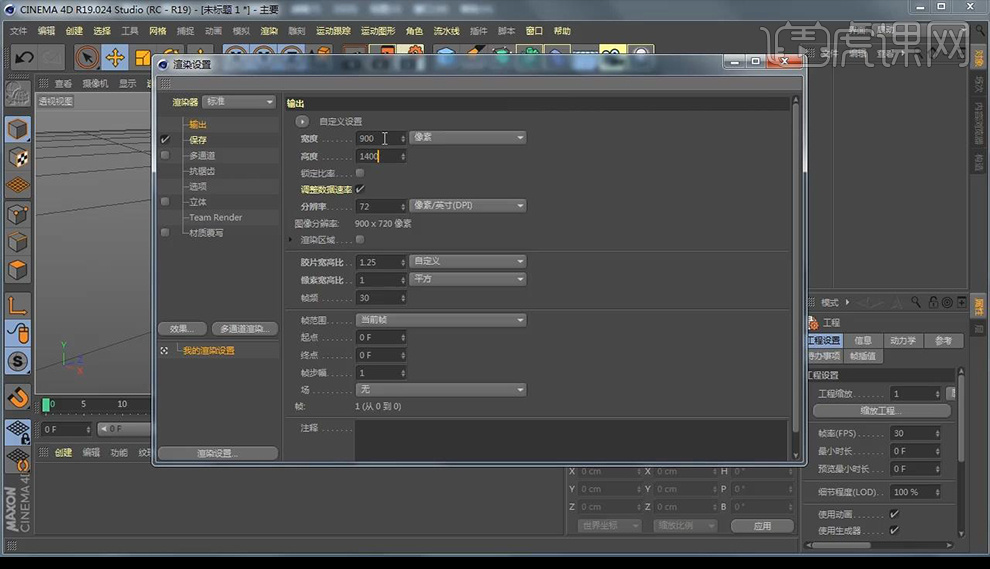
2.点击形状,选择地形然后进行改变形状大小,然后建立一个地面然后再建立一个物理天空。
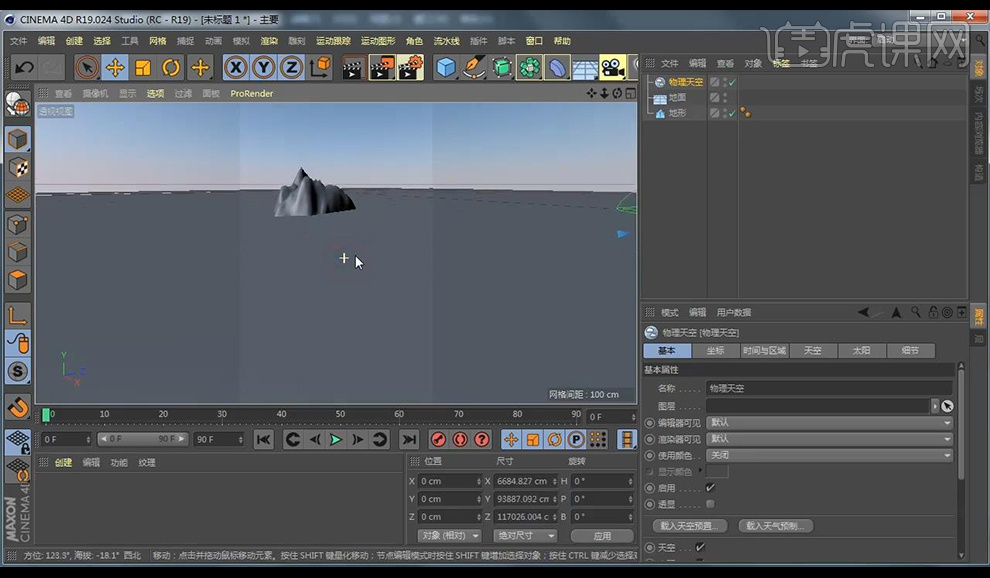
3.然后选择山体调整【对象】调整这个参数如图所示。
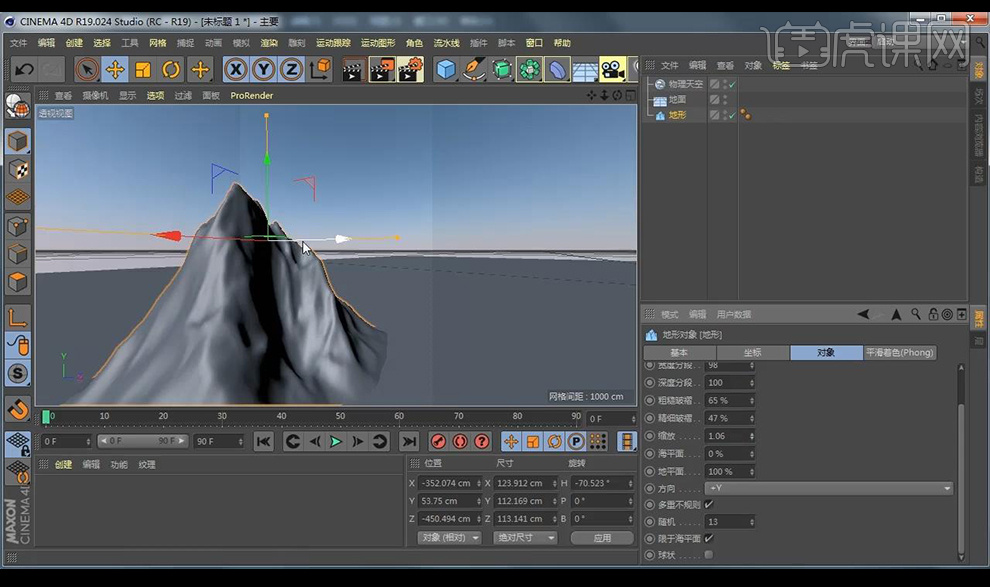
4.然后进行复制多层进行摆放在后方,对其他的进行随机调整形状位置。

5.点击摄像机,右键点击【CINEMA 4D标签】-【保护】进行储存好这个视角。

6.新建材质球,双击材质球进行调整参数如图所示。
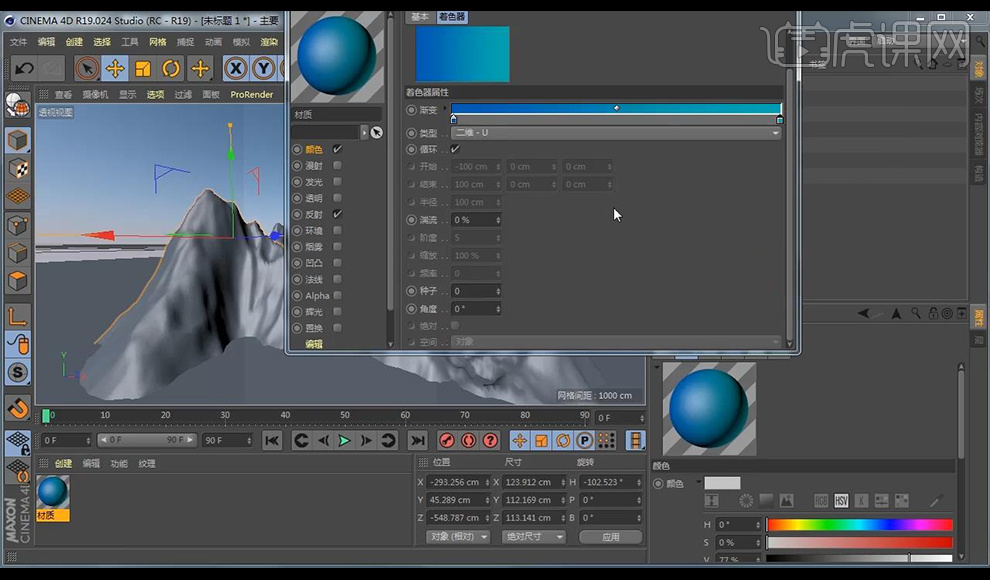
7.将我们做好的材质球进行拖入地形形状上进行附着,然后进行调整材质球参数。

8.接下来再进行调整山体的参数如图所示。
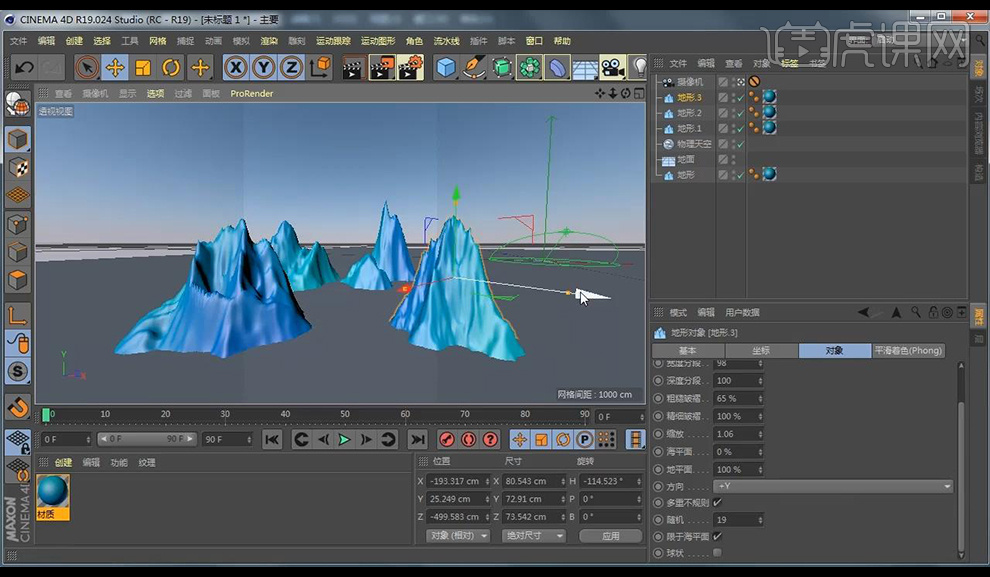
9.然后再新建一个材质球,添加到地面上点击查看渲染效果图。
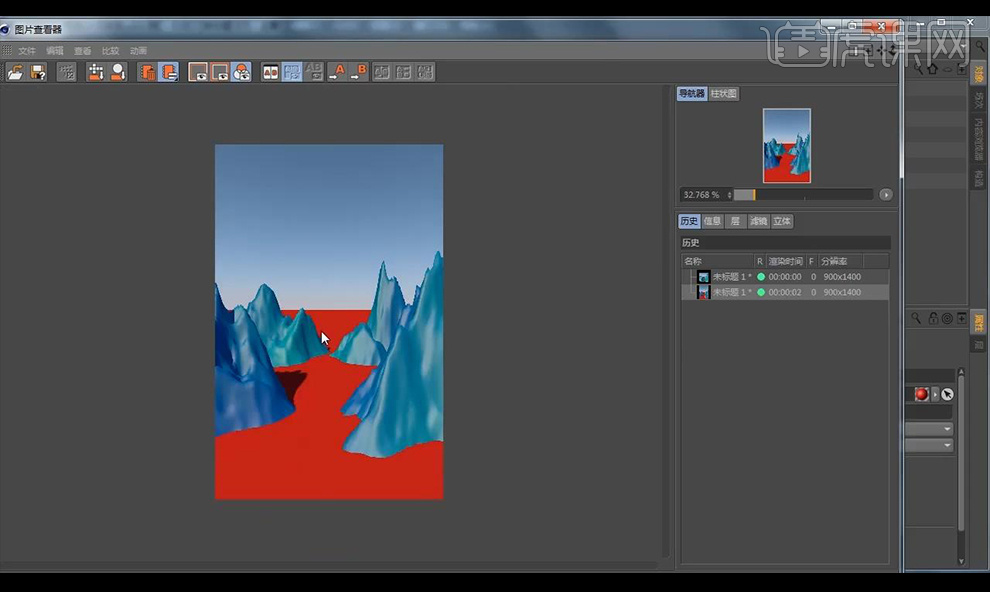
10.然后回到操作界面,进行建立【区域光】然后进行调整位置。

11.然后进行渲染查看效果,我们可以到【PS】进行后期处理,所以我们将其删除。

12.接下来我们继续进行调整山形,可以看着我们的效果图进行调整。

13.接下来进行新建材质球,打开我们的水质材质球素材然后进行渲染查看一下。
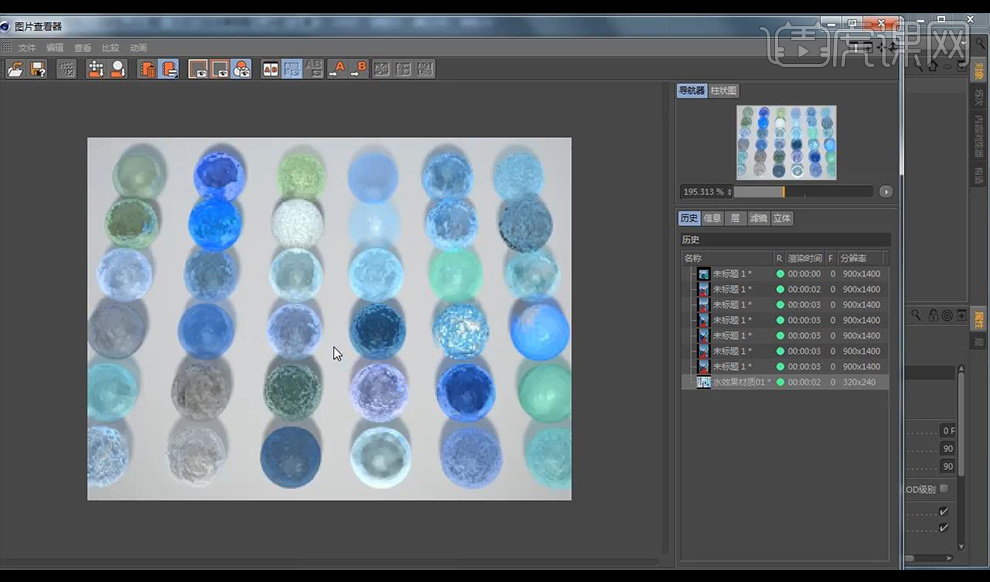
14.选择一个材质球将其复制粘贴到地面。

15.然后进行渲染查看效果。

16.首先我们先将所有的地形关掉,然后只保留水面的进行渲染保存下来。
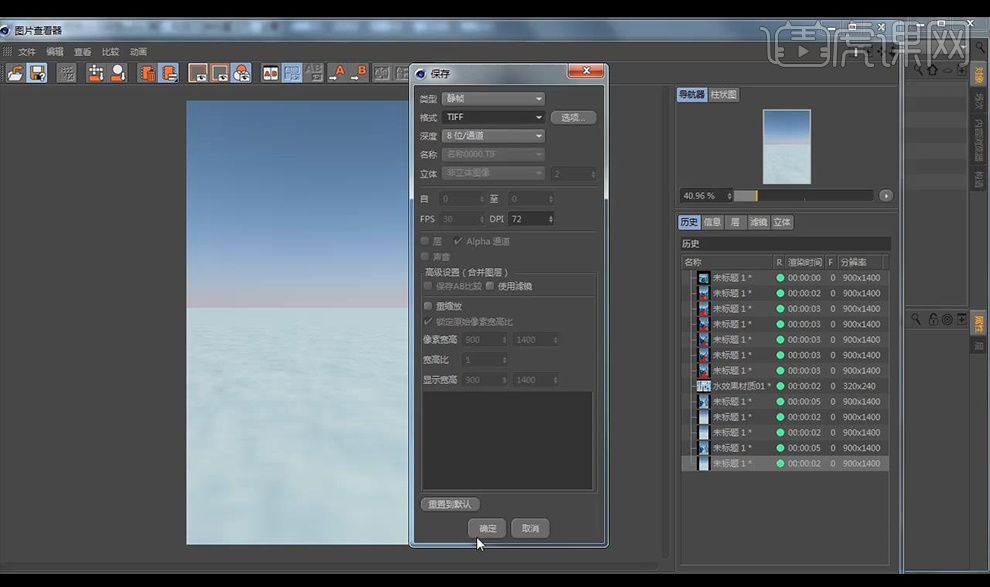
17.然后将山体进行显示,调整【渲染设置】然后我们将山体进行渲染保存下来。

18.然后我们打开【PS】将我们渲染保存的两张图进行打开,先处理山体图,选择【通道】只显示对象缓存1。
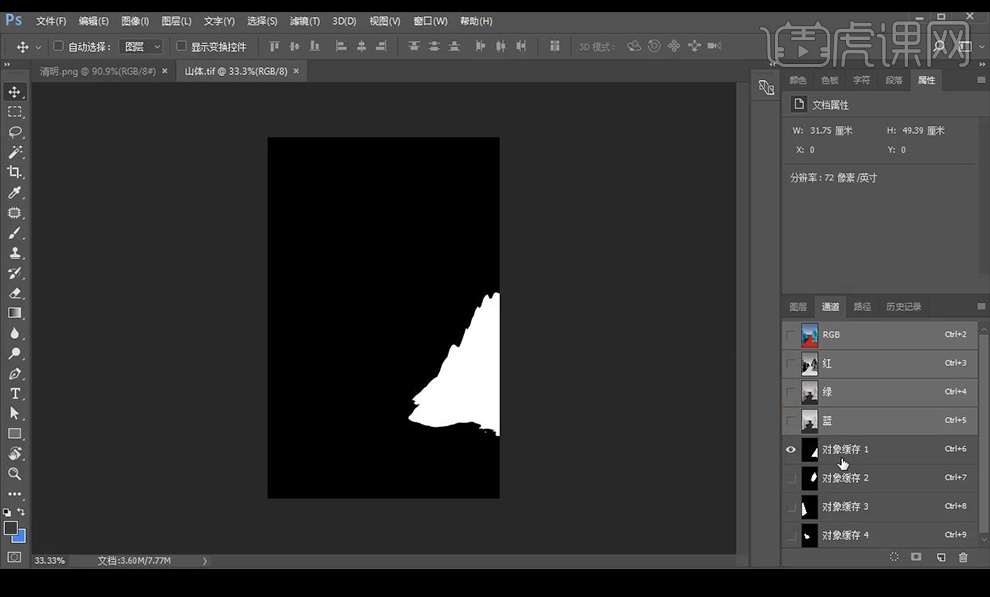
19.按住【Ctrl+单击图层缩略图】选择选区,回到图层当中,打开所有通道,然后进行【ctrl+J】复制出来。

20.拖入我们渲染的水,然后将我们的山体一个一个的进行抠出。
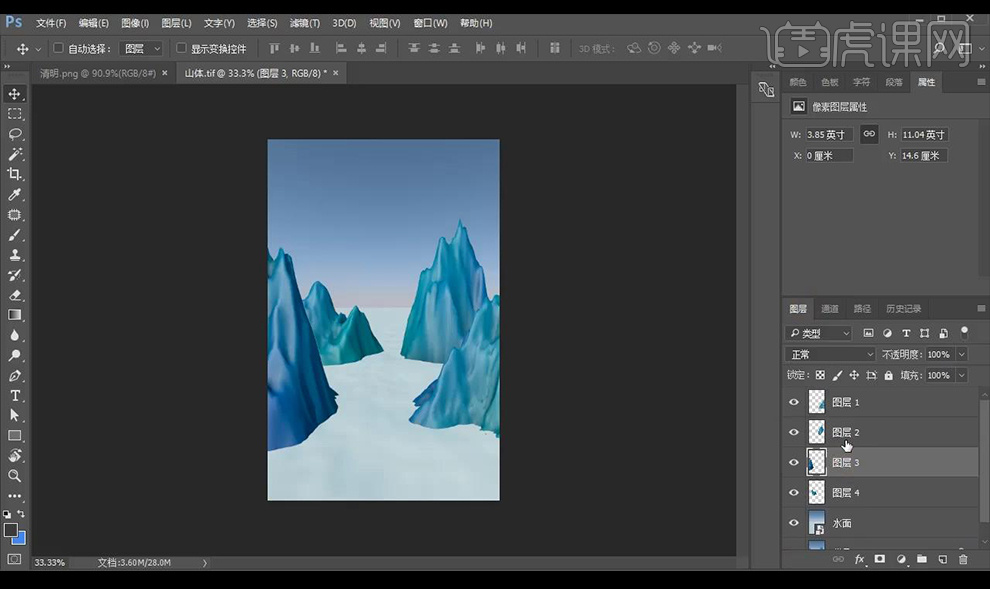
21.然后我们将所有图层进行编组,复制一组备份,选择上面组进行【ctrl+E】合并组,右键转为智能对象。
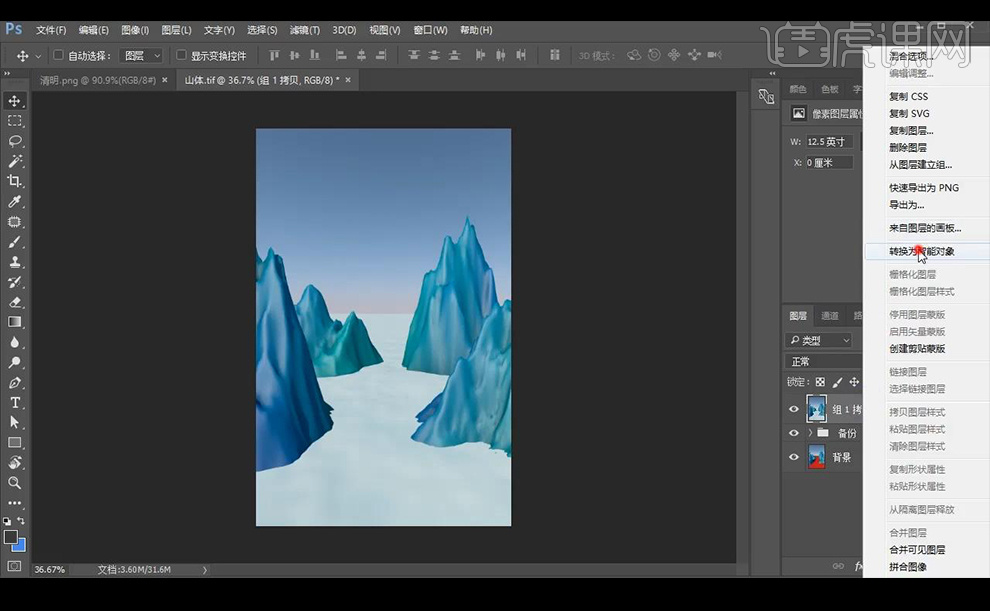
22.接下来我们回到【C4D】对水面进行调整渲染一下,进行储存。

23.将新渲染的水面进行拖入【PS】备份组当中,将上面的删除,重新合并组转为智能对象。

24.新建图层吸取效果图的天空颜色,使用【画笔工具】然后进行涂抹天空。
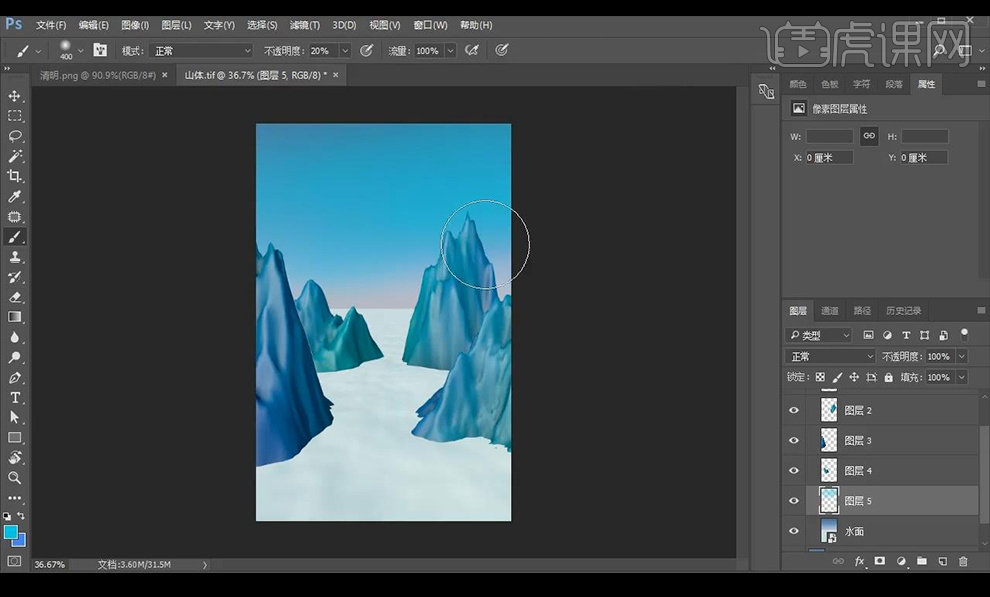
25.然后使用笔刷工具白色在天空上进行刷两笔。

26.然后对水面层进行调整【色阶】调整如图所示。
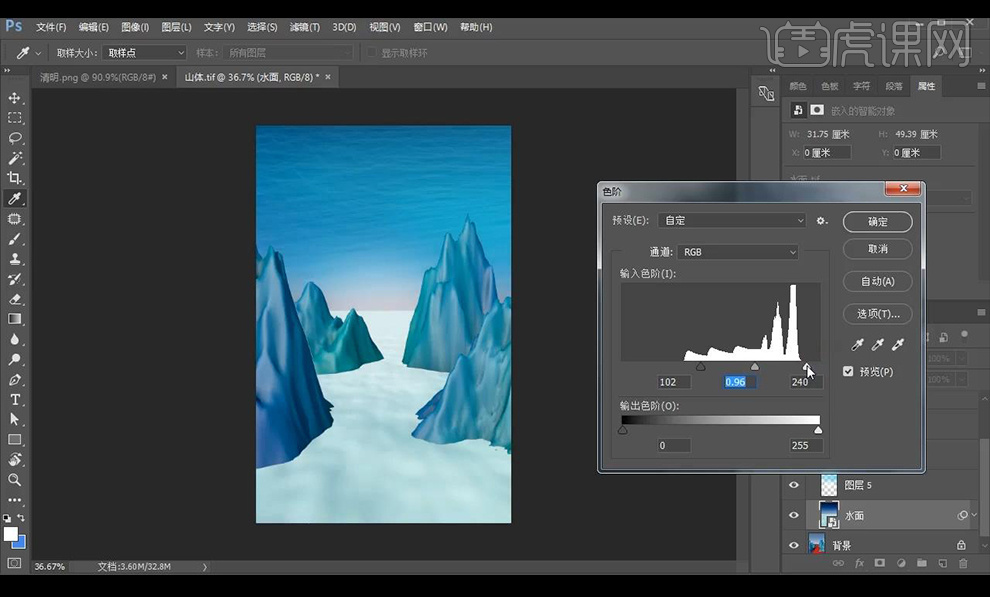
27.然后再进行调整【曲线】调整如图所示,对天空层也是进行调整曲线进行调亮。
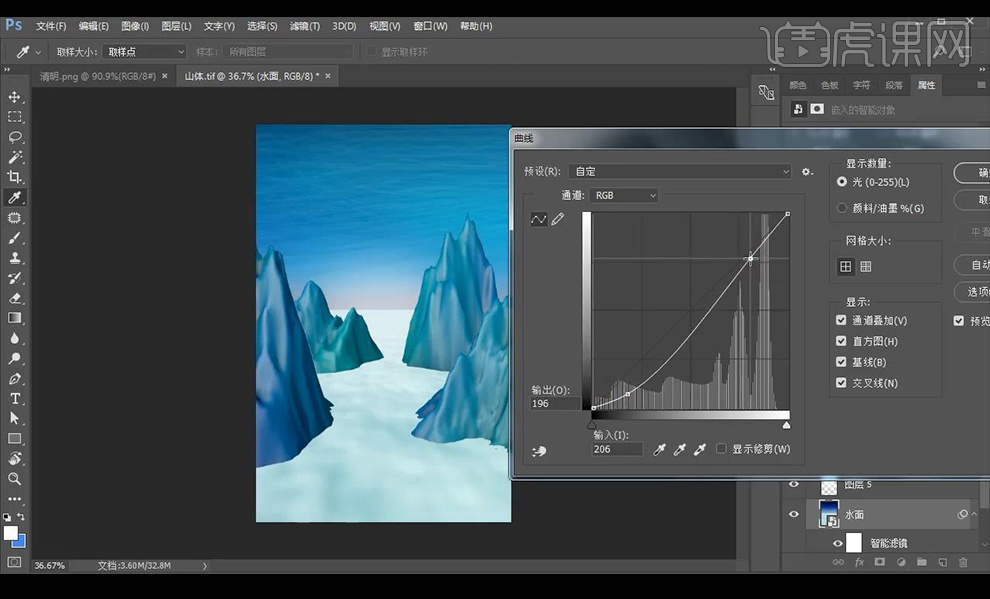
28.接下来回到【C4D】将山体投影的部分进行截图到【PS】使用【钢笔工具】进行抠选。

29.将颜色修改为比山体更深的颜色,降低不透明度。
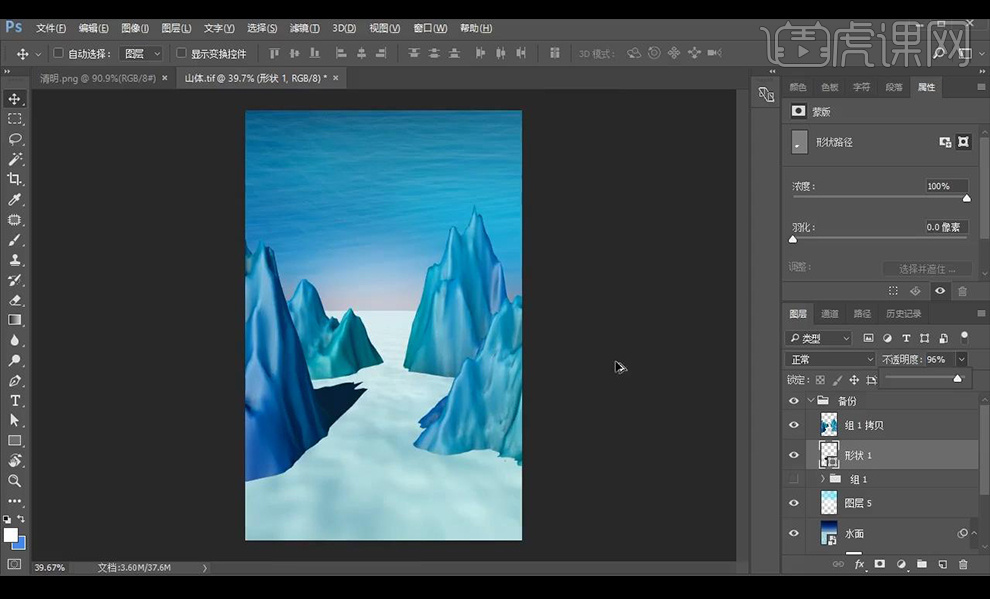
30.复制备份组,合并转为智能对象,调整【camera Raw】-【基本】调整如图所示。

31.然后我们绘制矩形框进行摆放,然后我们进行输入文案,使用字体【汉仪全唐诗简】填充蓝色。
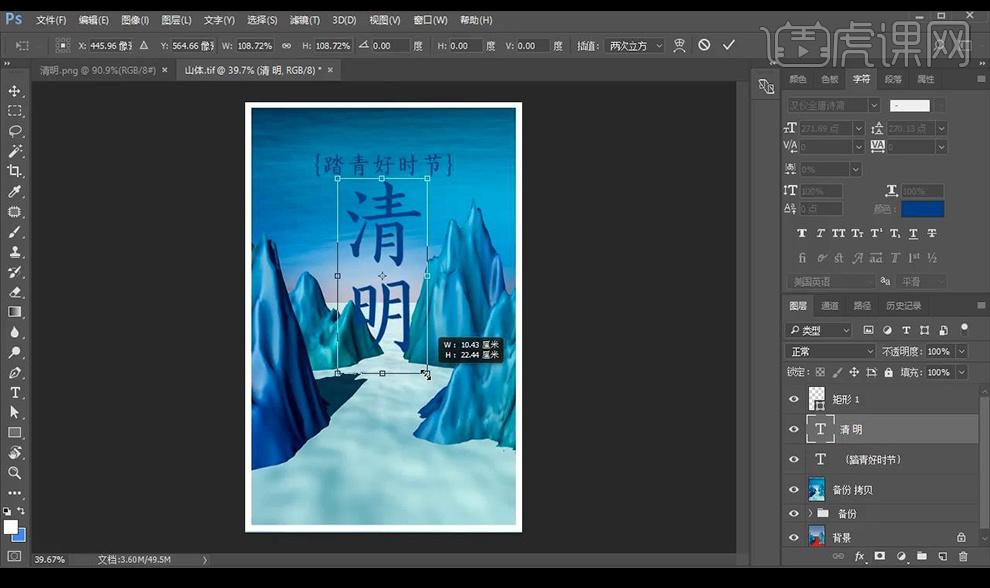
32.然后我们将【明】字添加蒙版,在底部进行涂抹遮挡效果。
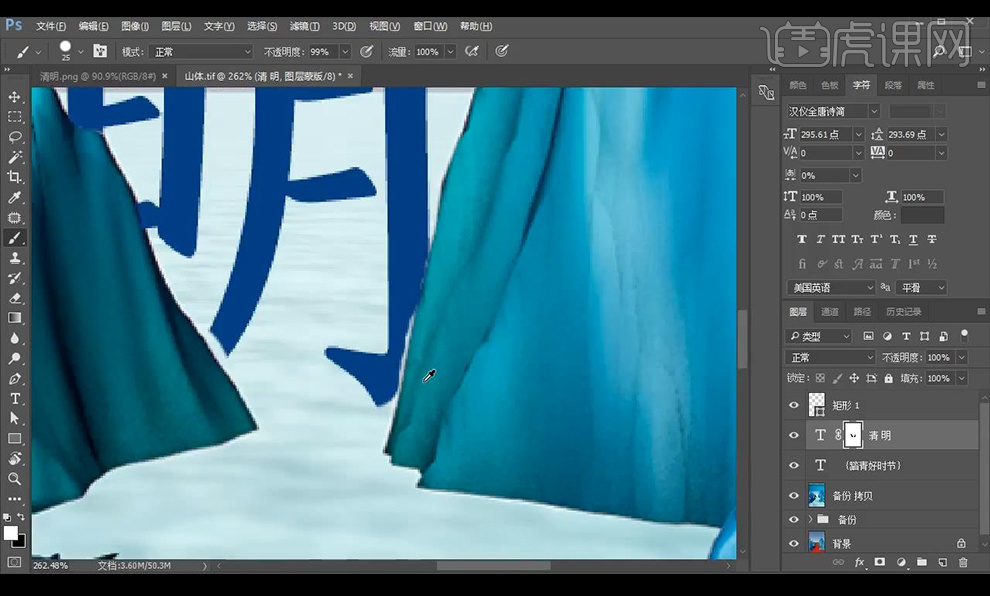
33.然后复制一层主文案,将其填充灰色,然后进行调整形状当做投影,降低不透明度,调整【滤镜】-【扭曲】【波纹】进行调整。

34.将文字取出来单独编组,然后将背景进行复制一组合并,调整【camera Raw】-【基本】调整如图所示。
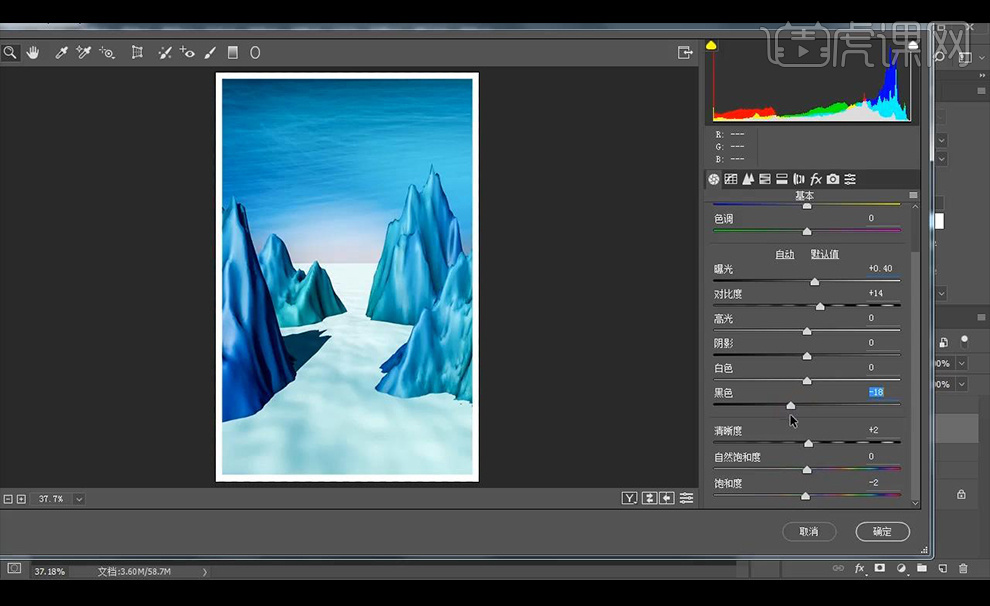
35.接下来调整文字,将颜色修改吸取山体颜色,将字跟背景层复制一层进行合并。

36.将左侧的山体进行框选复制然后进行羽化边缘,调整【色相饱和度】如图所示。
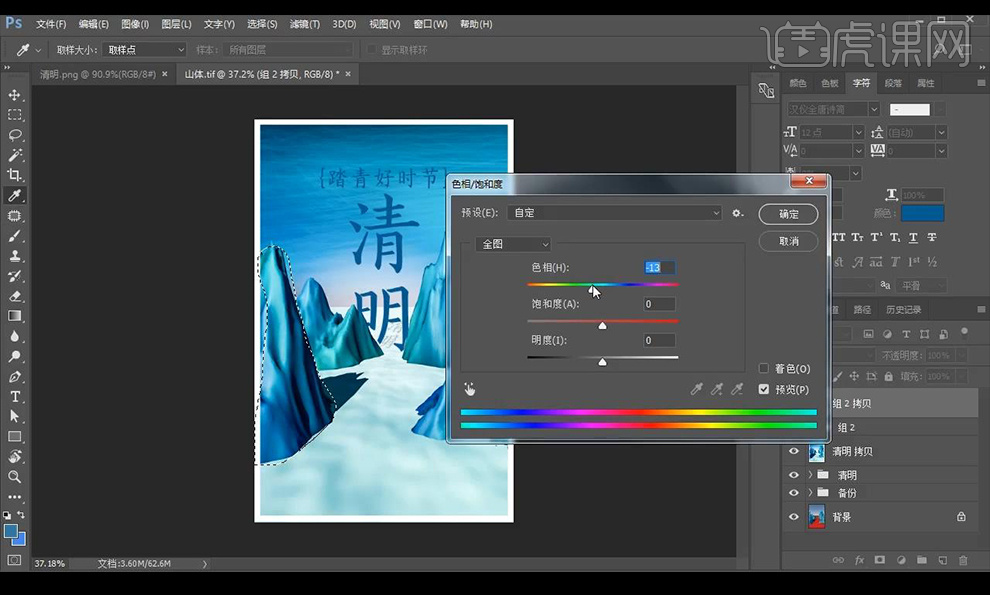
37.使用【画笔工具】进行涂抹水面部分。
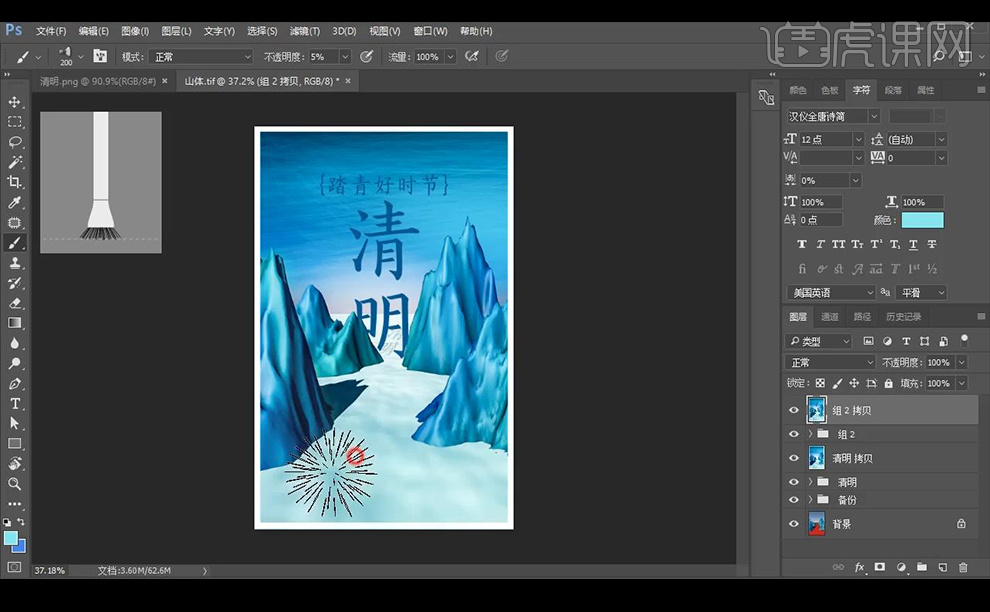
38.最终效果如图所示。
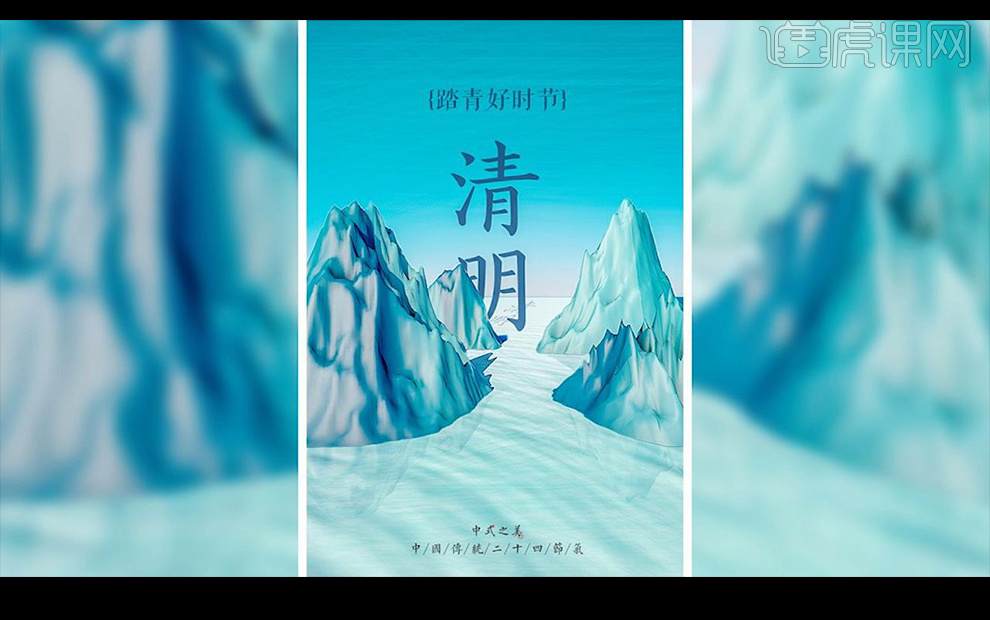
PS如何制作清明时节海报
1.打开PS新建【白色】画布,拖入【背景】素材【Ctrl+T】调整大小和位置并为其添加【曲线】,详细参数如图所示。
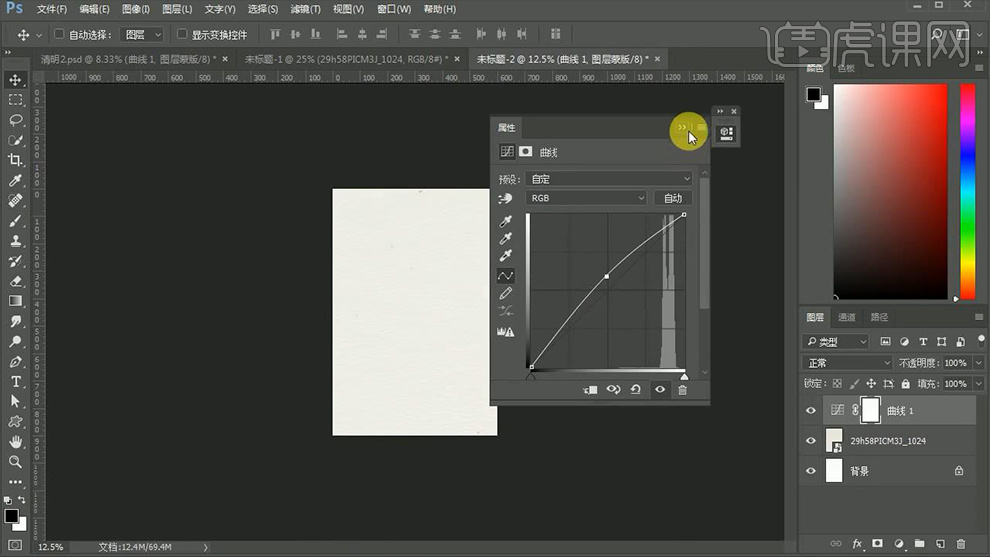
2.拖入【风景山】素材【Ctrl+J】多次复制并右键【转化为智能对象】调整大小和位置,然后拖入【水面】素材将其【混合模式】改为【正片叠底】并调整其位置,之后【Ctrl+G】编组命名,效果如图所示。

3.依次拖入【太阳】、【人物】和【石头】素材并调整大小和位置,之后调整整体大小和位置,效果如图所示。

4.依次为每个【风景山】【添加蒙版】并使用【渐变工具】给予渐变效果,效果如图所示。
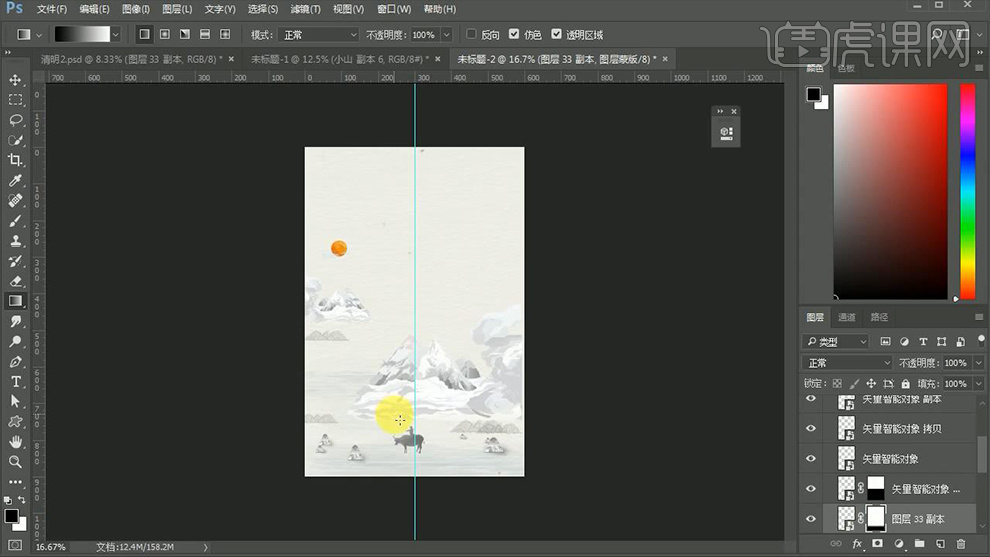
5.使用【文字工具】在下方输入【英文】(字体【新细明体】,颜色【黑色】)调整大小和位置,效果如图所示。

6.选中所有【人物】和【石头】图层将其复制【Ctrl+T】右键【垂直翻转】并结合【Ctrl】使其变形,之后为其【添加蒙版】使用【渐变工具】进行渐变,效果如图所示。
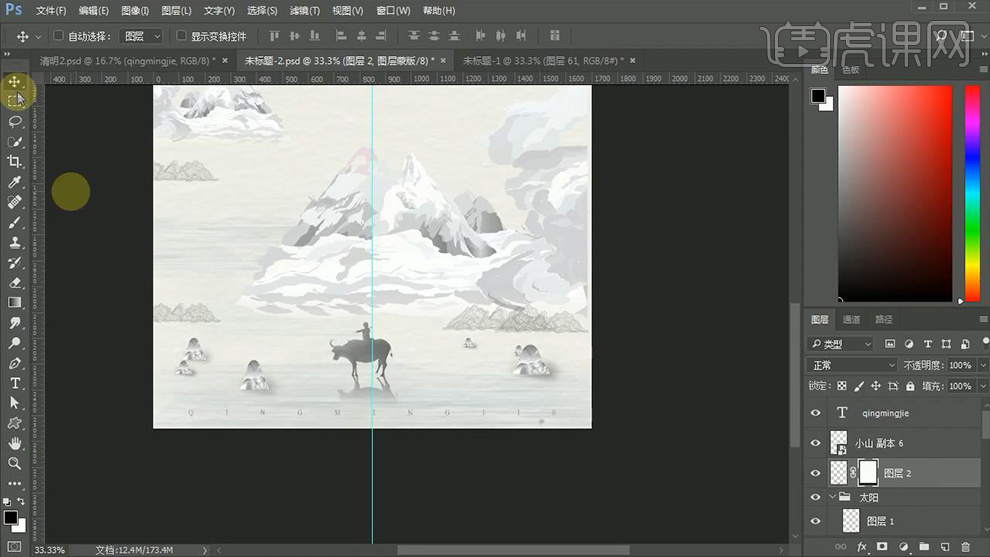
7.拖入【树枝】素材调整大小和位置,效果如图所示。
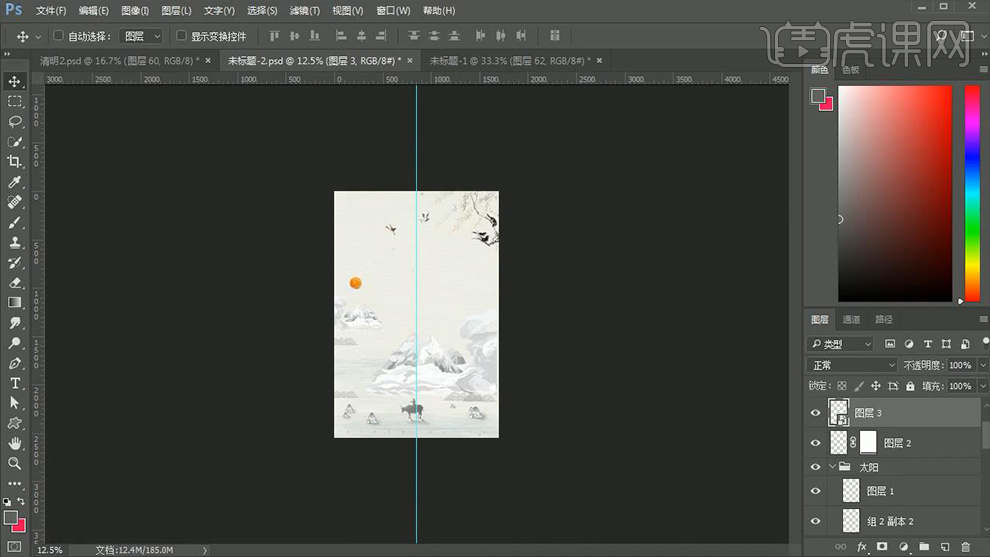
8.拖入【图章】素材使用【文字工具】输入【日期】(字体【苹方】,颜色【白色】),之后输入【其他文案】并拖入【鲜果】素材调整大小和位置,效果如图所示。
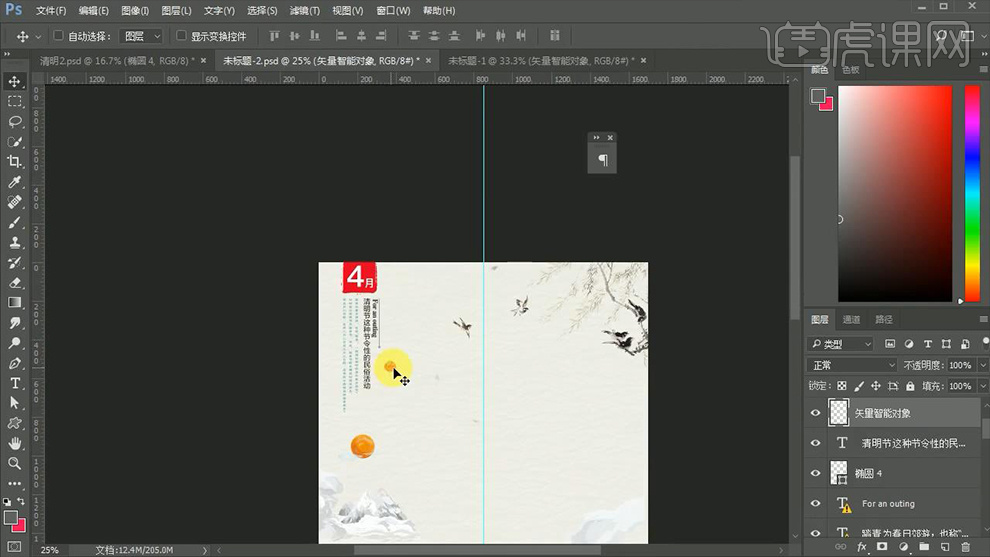
9.使用【圆角矩形工具】绘制一个【圆角矩形】,然后将其颜色改为【黑色】,详细参数如图所示。
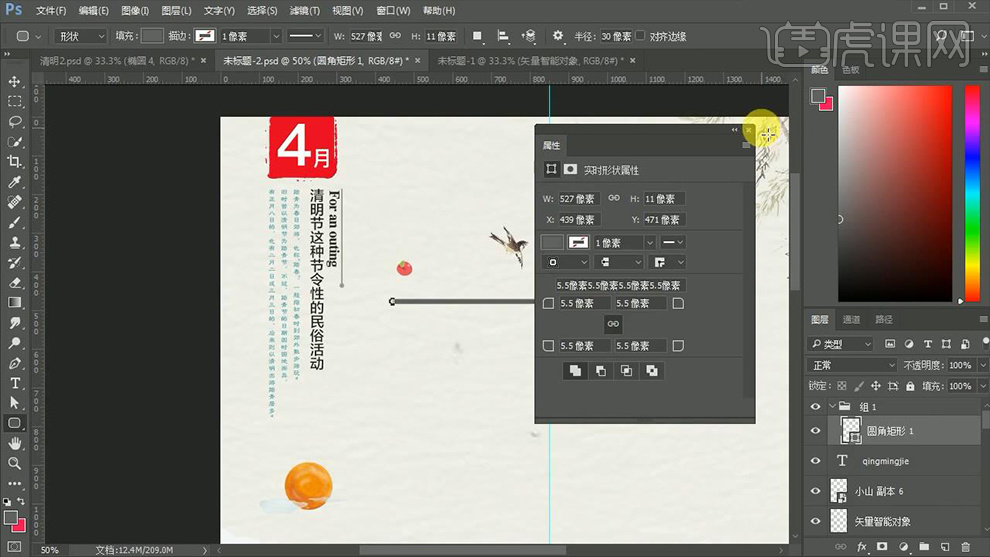
10.之后绘制出其他的【圆角矩形】并调整大小和位置,效果如图所示。
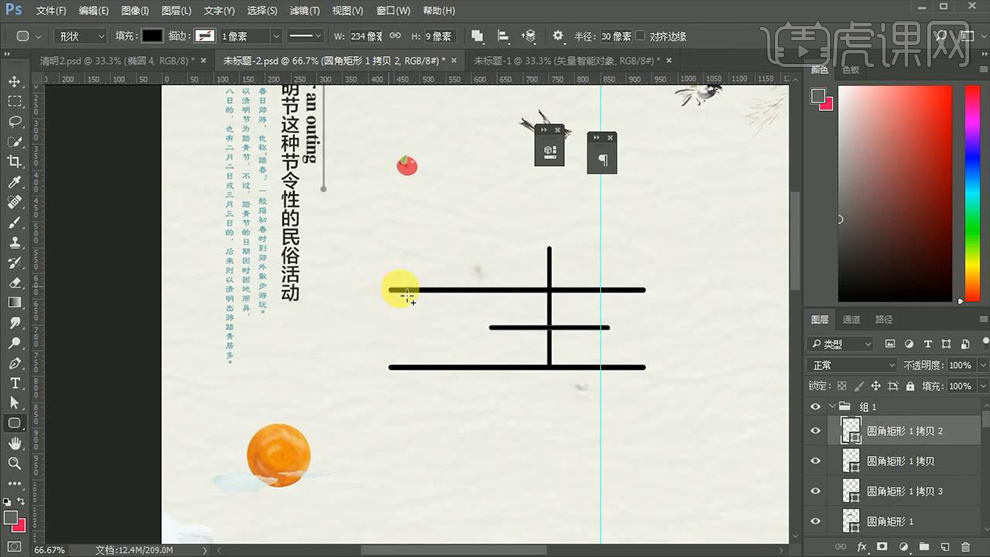
11.之后绘制一个大的【圆角矩形】并将其颜色和描边进行调换,然后为其【添加蒙版】利用【矩形选框工具】将多余的部分框选填充【黑色】进行删除,效果如图所示。
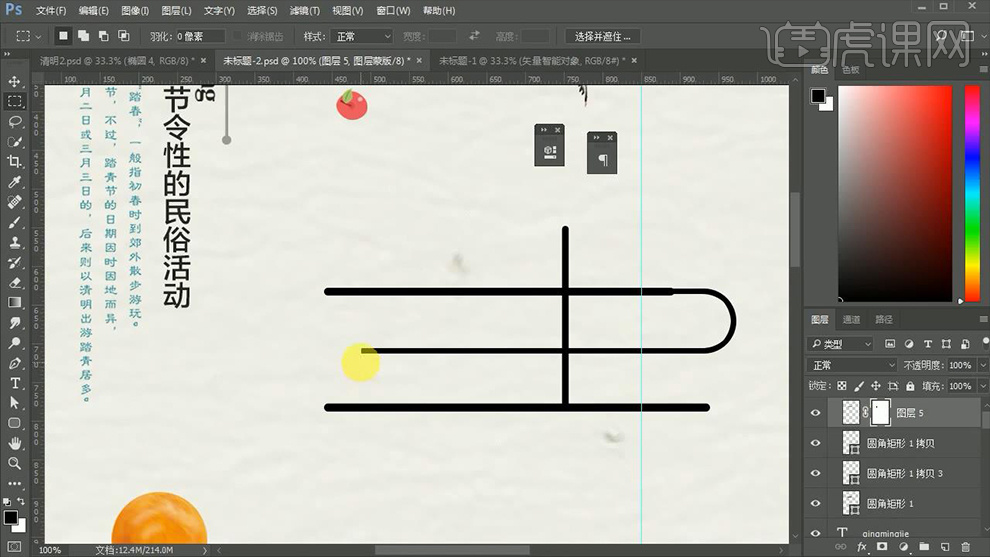
12.修改【圆角矩形】的宽度使其与其他【圆角矩形】的描边相同,之后用同样的方法制作出同样效果的【圆角矩形】,效果如图所示。
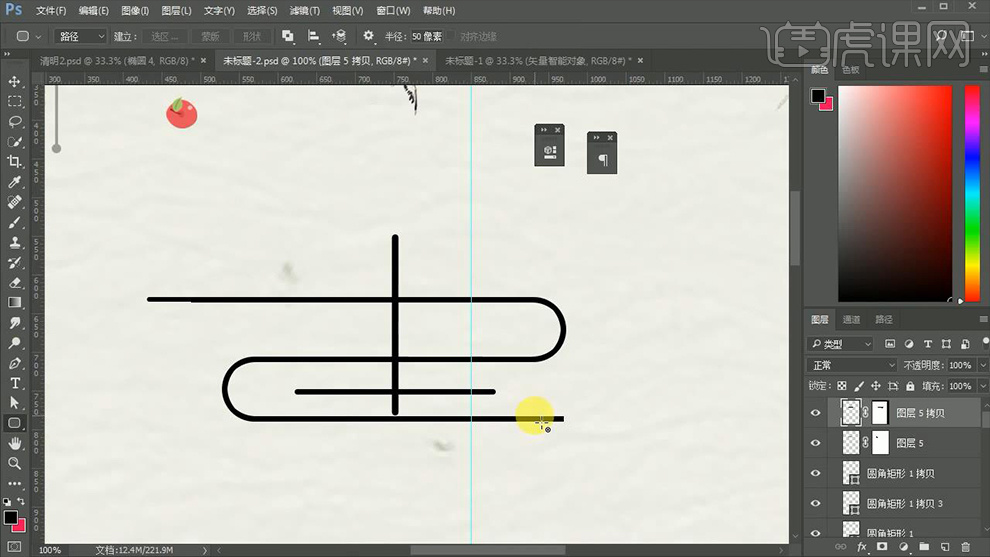
13.延长【圆角矩形】的长度,然后在其下方绘制一个【圆角矩形】并为其【添加蒙版】并利用【钢笔工具】将多余的部分进行选区删除,效果如图所示。
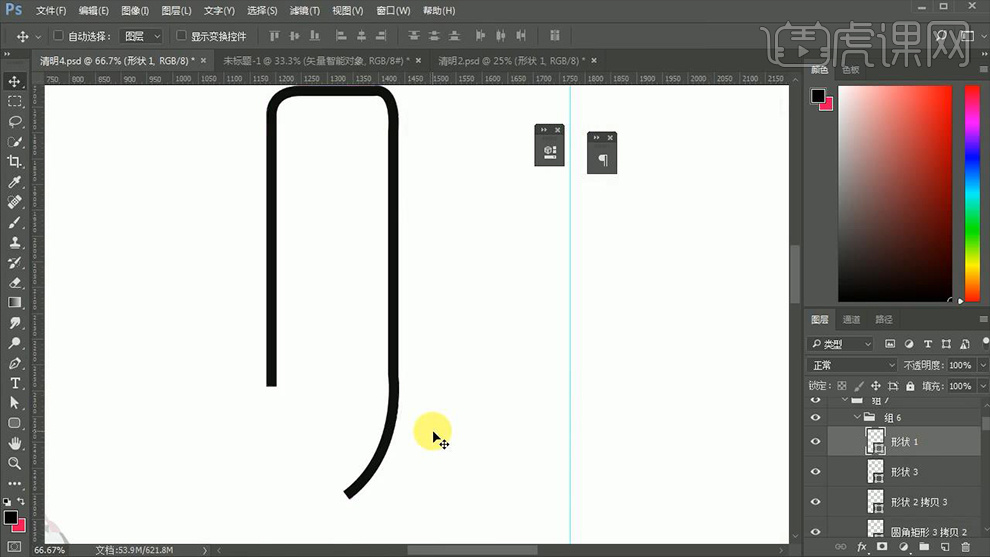
14.之后将其【圆角矩形】复制一个并再次绘制一个【圆角矩形】并调整大小和位置,效果如图所示。

15.使用【自定义形状工具】选中【雨滴】形状,然后绘制出若干个【雨滴】素材并调整大小和位置,效果如图所示。

16.使用【文字工具】输入【时节】(字体【苹方】,颜色【黑色】),效果如图所示。
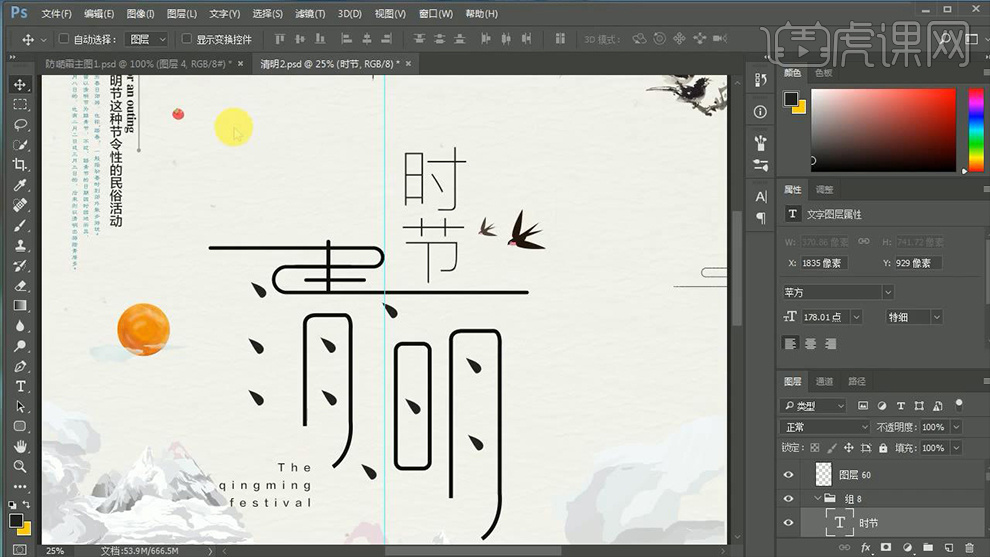
17.结合【直线工具】和【椭圆工具】绘制出一条直线和四个正圆,然后对其位置进行适当的调整,效果如图所示。

18.之后输入【日期】文案置于【正圆】,效果如图所示。
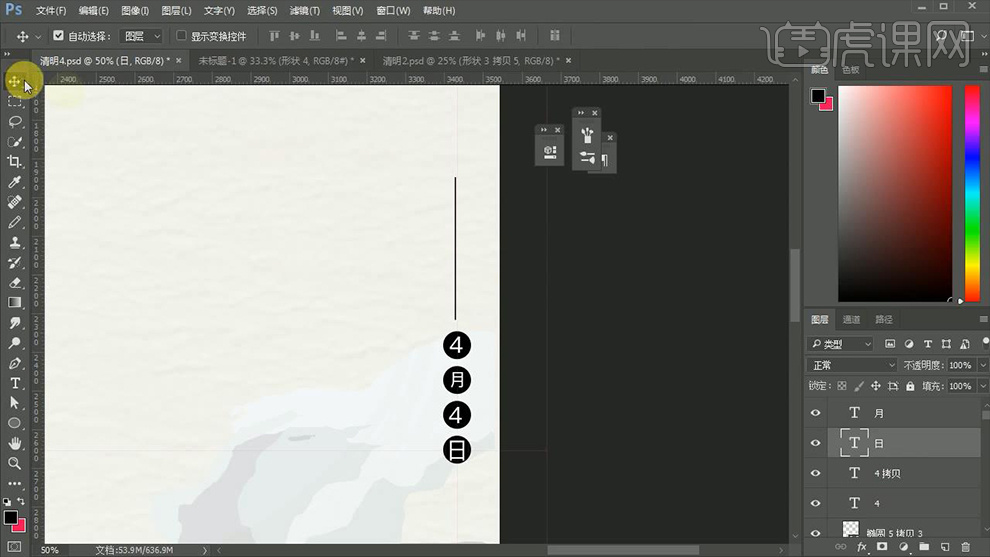
19.最后回到图层最上方,选择【滤镜】-【锐化】-【USM锐化】调整参数,详细参数如图所示。

20.最终效果图。