男装海报设计
现在一些男装店在推出新品以后都会使用海报进行宣传,首先要先创建新的画布,拖入与我们相关的素材并将相关的素材调整到合适的位置,然后添加色相饱和度、色彩平衡、色阶、曲线等等,接着使用同样的方式来调整其他的素材,下一步就是使用软件当中的画笔工具给其他的素材添加色调,并更改图层的模式,下面让我们来详细的了解一下关于男装海报设计的知识介绍吧!

怎样用PS为中国风男装设计宣传海报
1、【打开】PS软件,【新建】1920×700像素的画布,【拖入】天空和古城的素材,将天空上移,其下方色彩更丰富,【Ctrl+单击缩略图】调出天空图层选区,添加【色相/饱和度】调整饱和度-25,添加【色彩平衡】调整红色+15,蓝色+25,添加【色阶】参数为8、1、248,最后添加【曲线】调整。
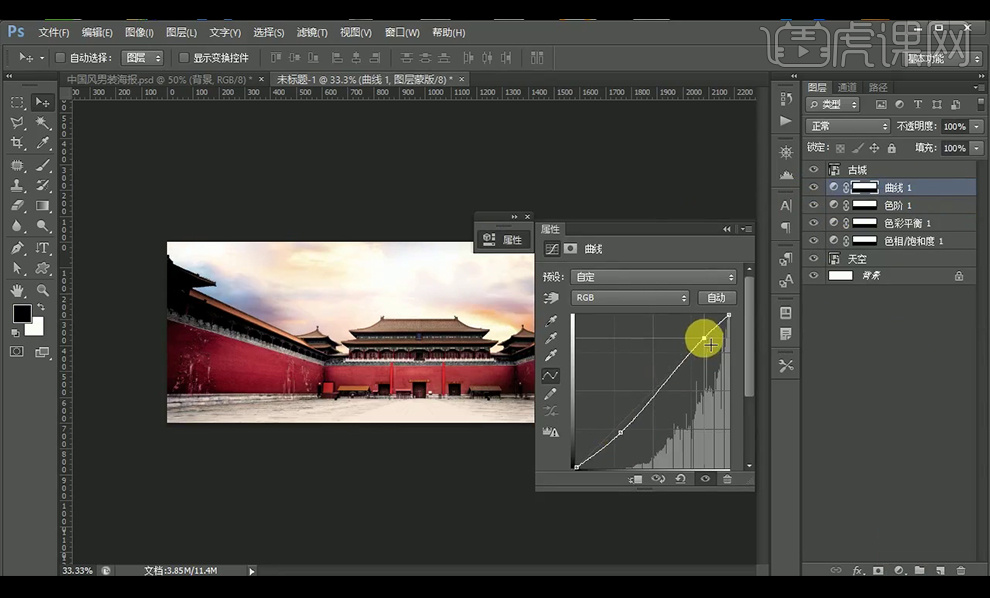
2、同样的方法调整古城图层,饱和度-23,调整红色+10,蓝色+24,添加【色阶】参数为9、1、249,最后添加【曲线】调整。
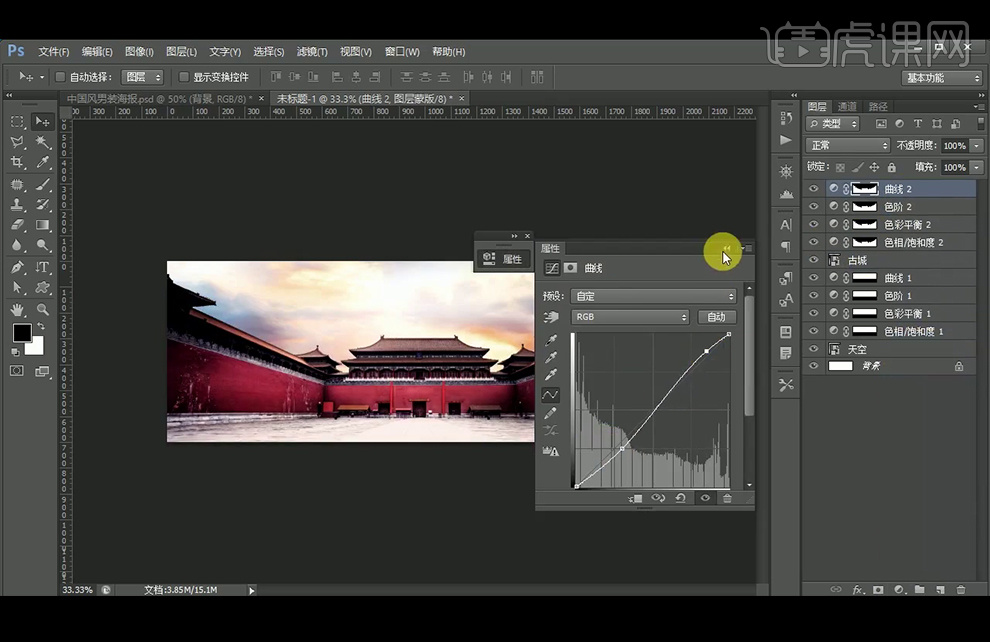
3、【新建】图层在天空图层上方,调出图层选区后【画笔工具】给天空添加冷色调,改图层模式为【柔光】。
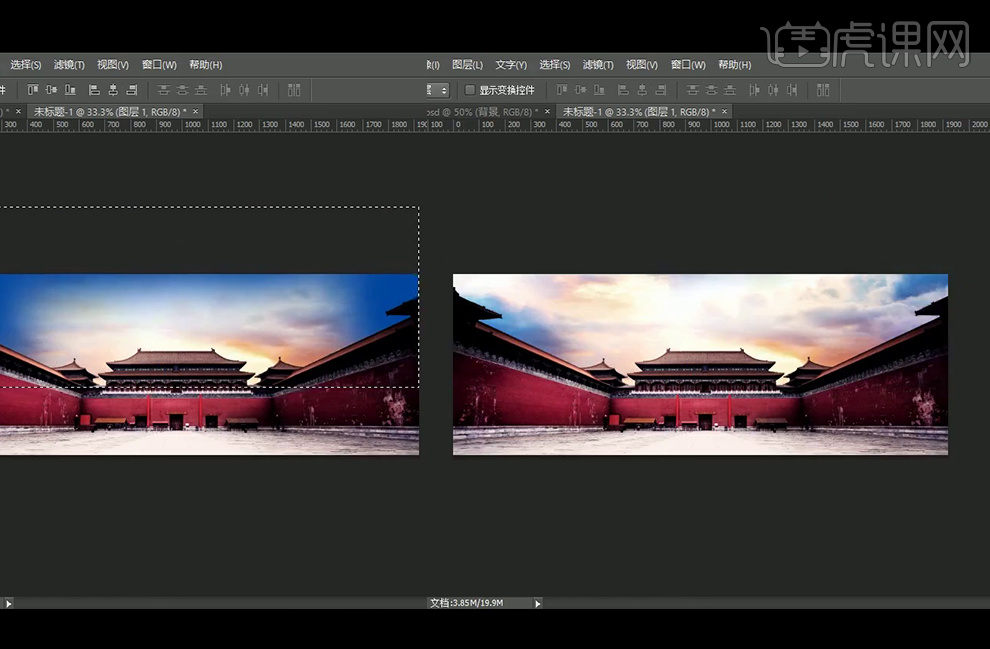
4、【新建】图层在古城图层上方,调出图层选区后【画笔工具】给其添加高光,改图层模式为【叠加】。
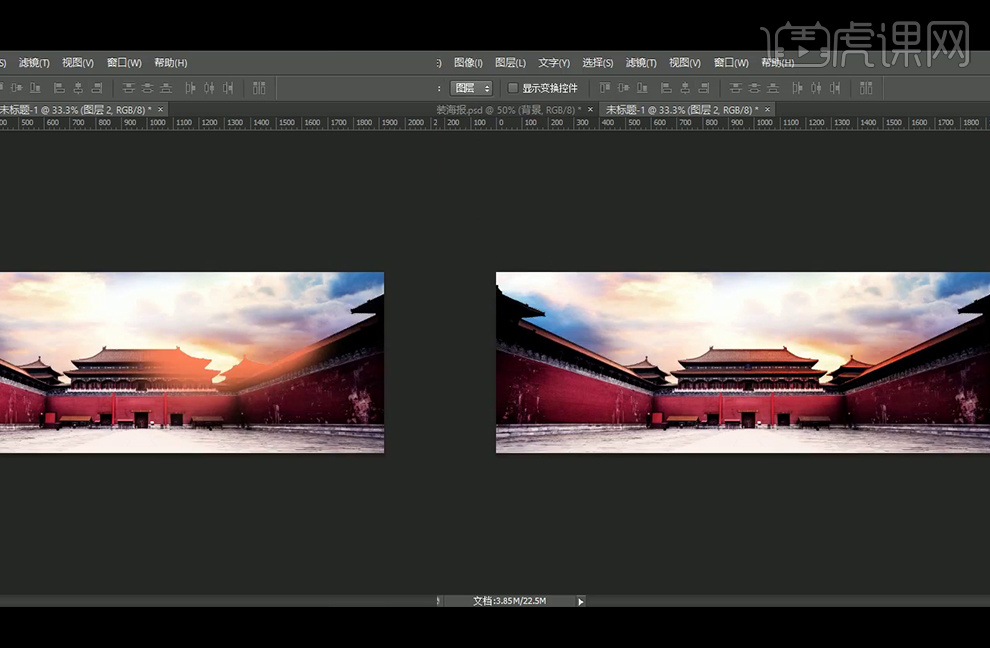
5、再次【新建】图层在古城图层上方,改变颜色,【画笔工具】给其添加高光,改图层模式为【叠加】,降低不透明度。
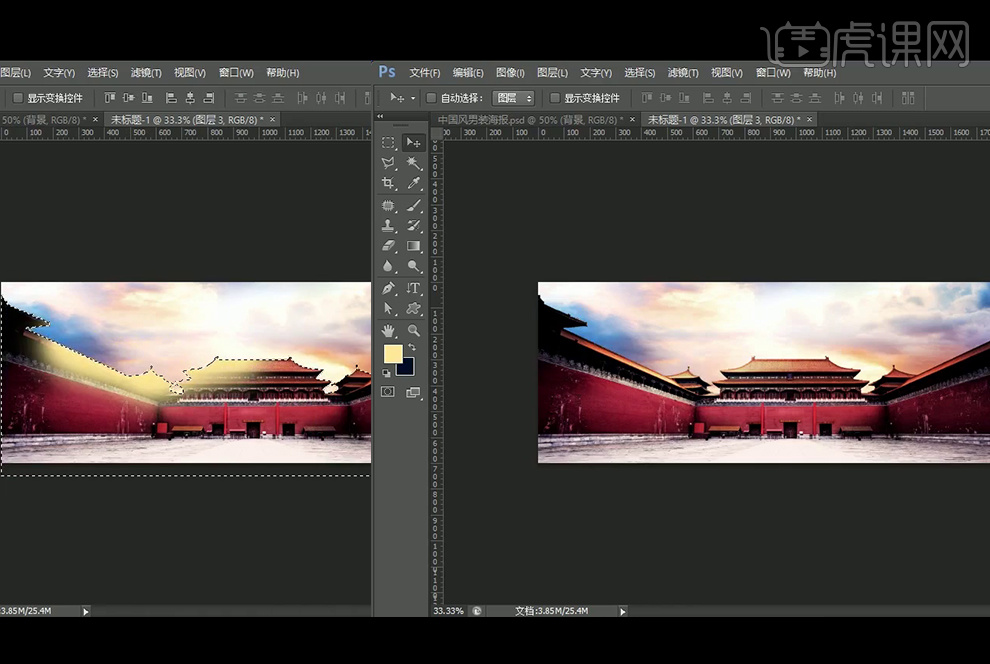
6、继续【新建】图层在古城图层上方,改变颜色,【画笔工具】给其添加高光,改图层模式为【叠加】,降低不透明度。
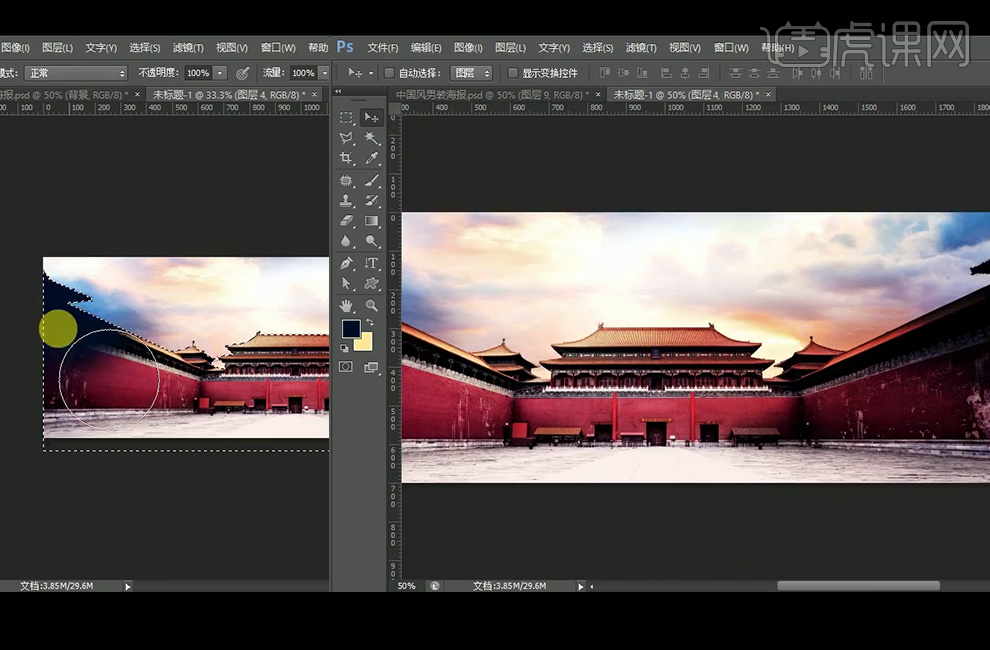
7、给古城和天空图层编组命名为背景。【拖入】云素材,多【复制】云朵,再使用【蒙版】擦去多余的部分,减低不透明度,使其有虚实对比,【新建】图层,【画笔工具】涂抹蓝色,并改图层模式为【叠加】。
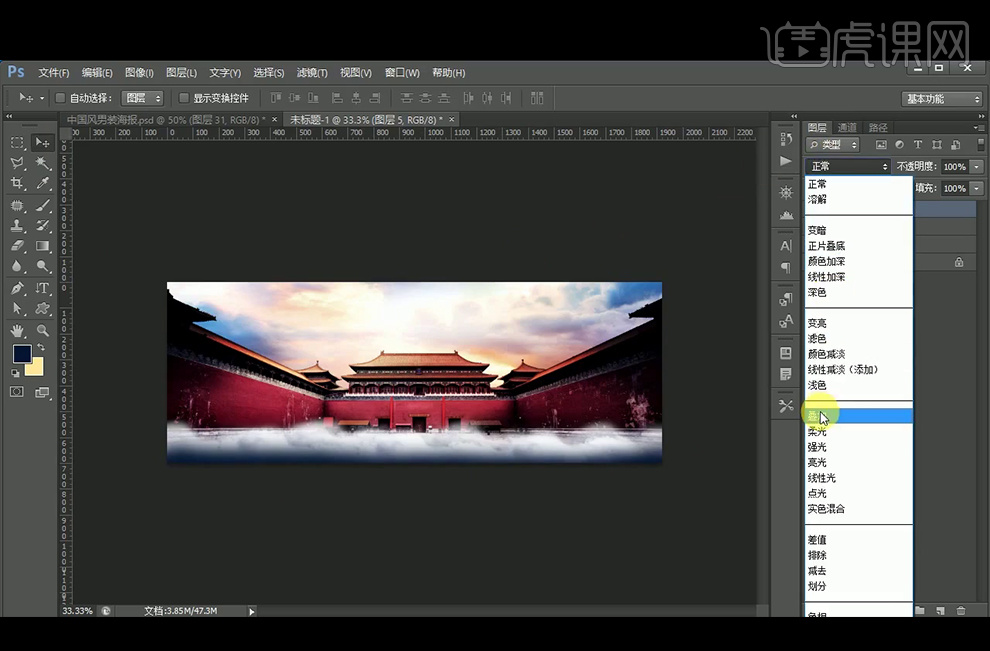
8、【拖入】人物素材,放在云图层下方,添加【色彩平衡】调整红色+15,蓝色+19,调整【色阶】参数为9、1、248,再添加【曲线】调整图层。
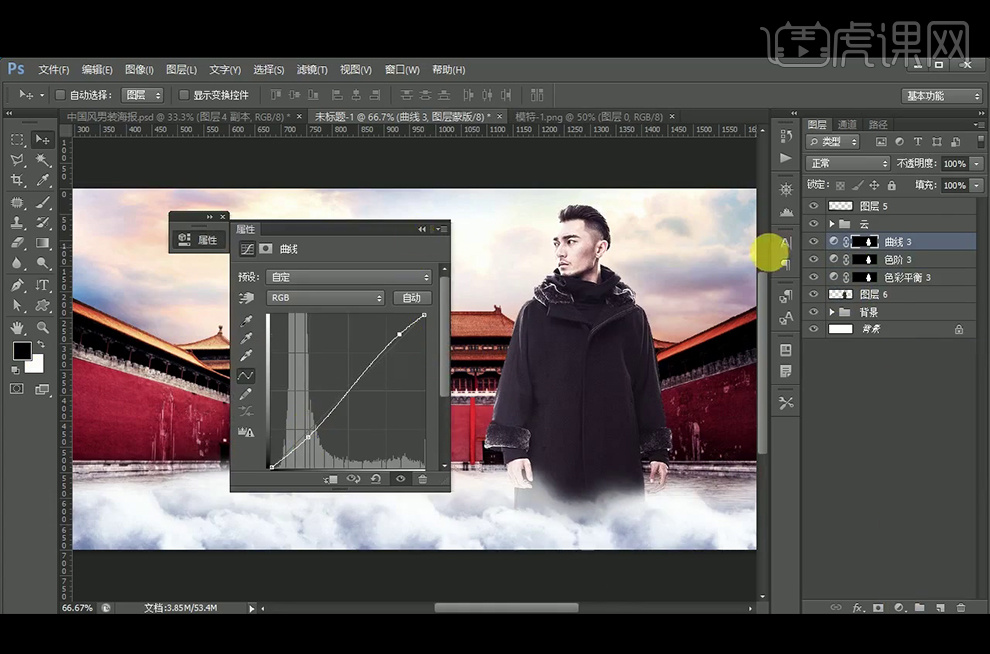
9、【新建】图层,调出人物选区后【画笔工具】给人物添加高光,图层模式为【叠加】。降低不透明度为80%。
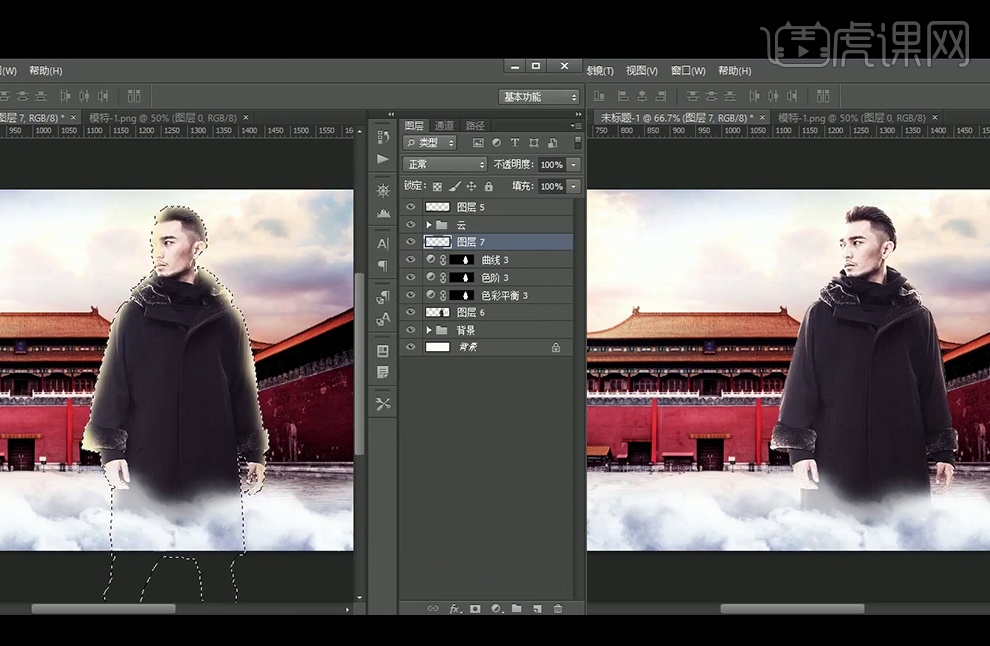
10、再【复制】图层,改图层模式为【正常】,降低不透明度。
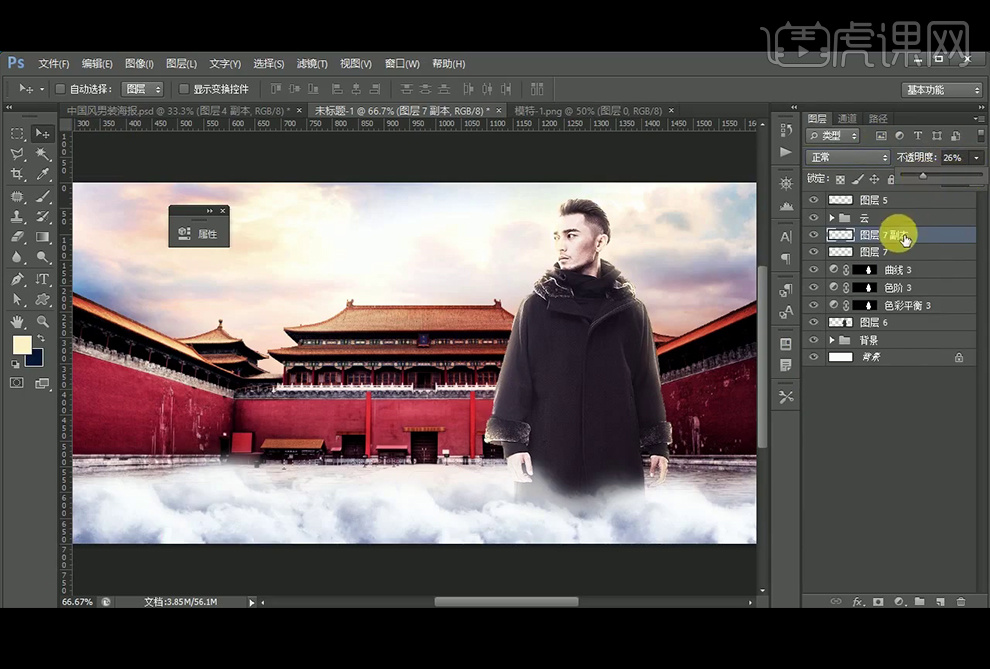
11、再次【新建】图层,调出人物选区后【画笔工具】给人物添加暗部。
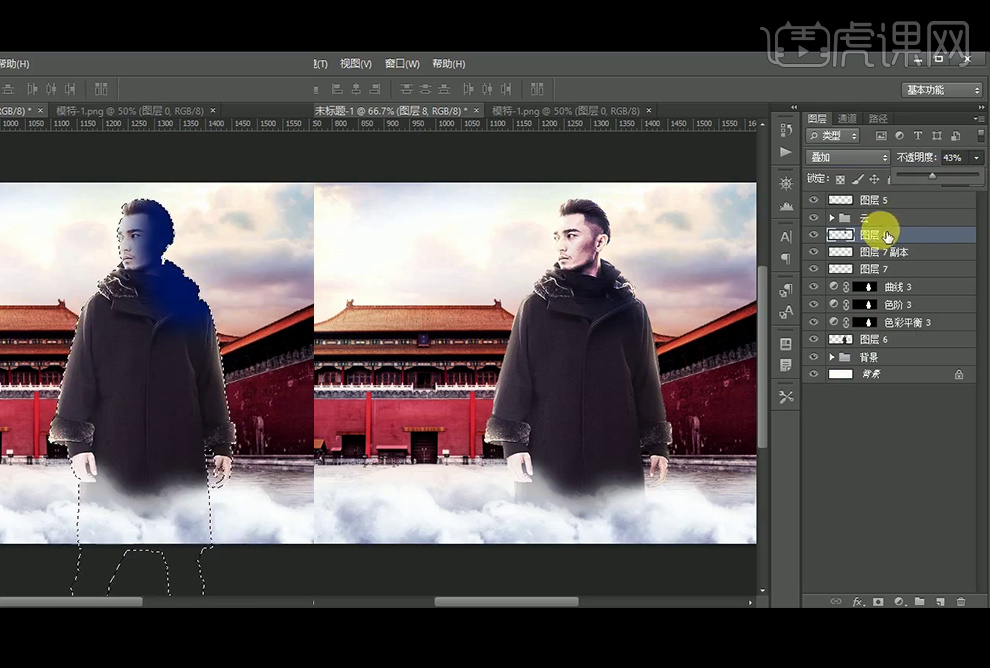
12、【新建】图层,调出人物选区后【画笔工具】继续在下方给人物添加暗部,降低不透明度为40%。
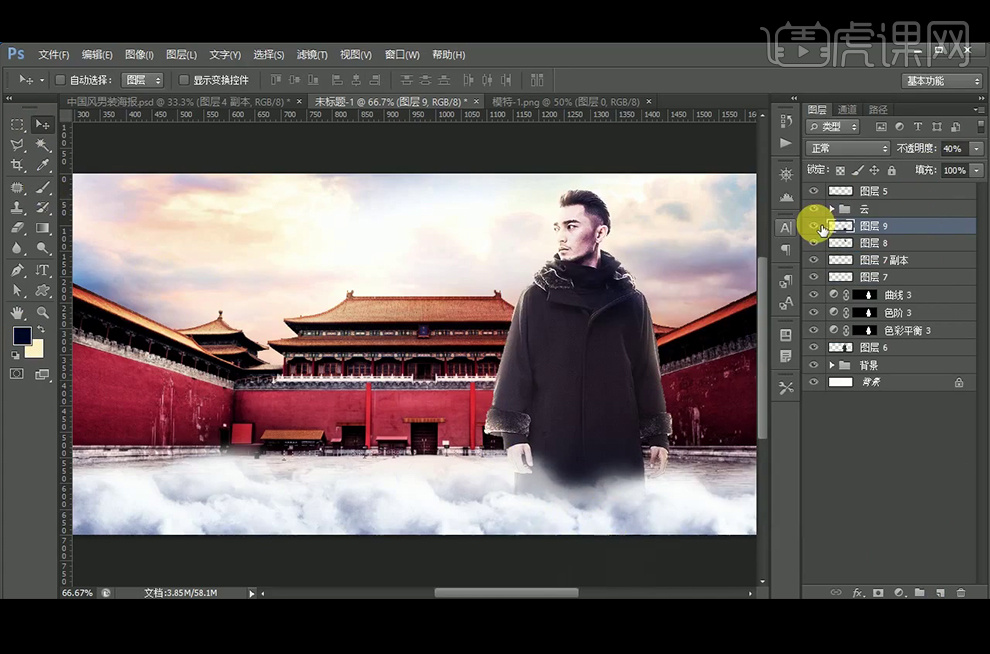
13、给模特图层编组,再【拖入】第二个模特素材,调出选区后,添加【色彩平衡】调整红色+13,蓝色+17 ,调整【色阶】参数为8、1、249,再添加【曲线】调整图层。
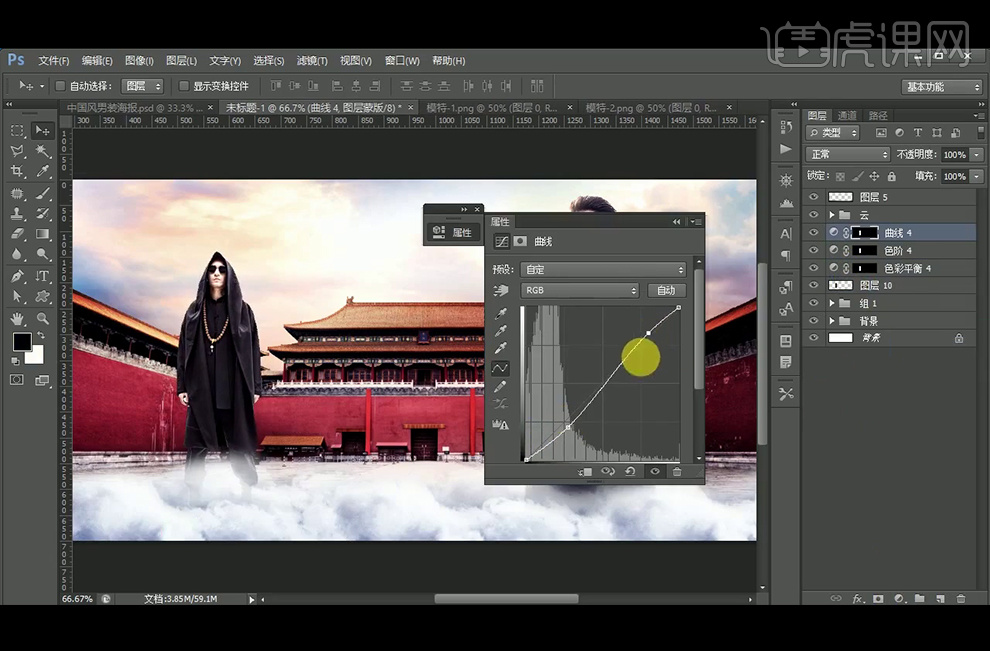
14、【新建】图层,调出人物选区后【画笔工具】给人物添加高光,图层模式为【叠加】。降低不透明度为80%。
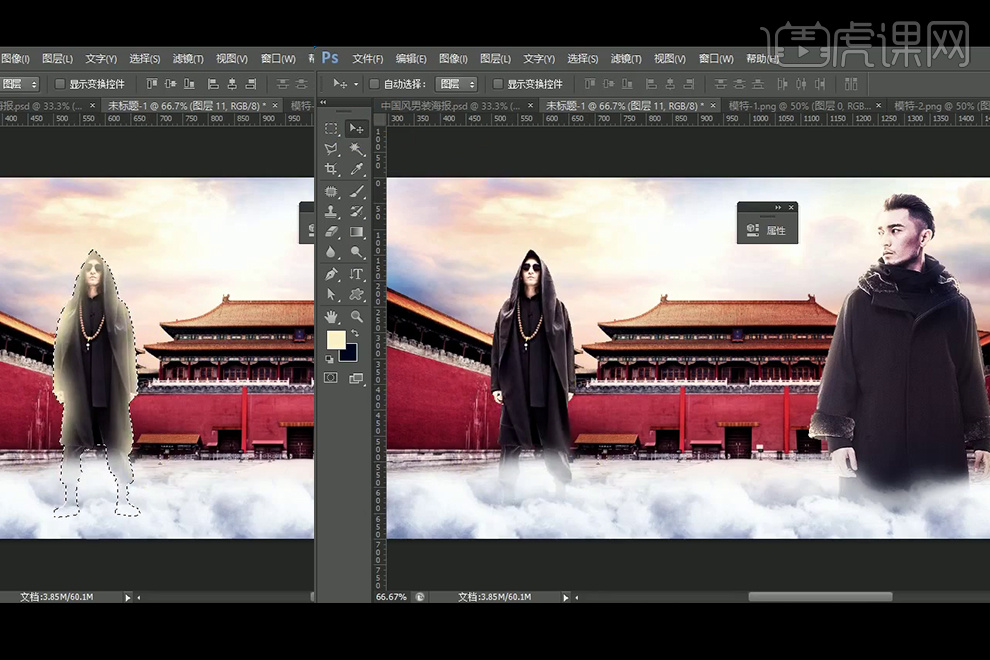
15、再次【新建】图层,调出人物选区后【画笔工具】给人物添加暗部。图层模式为【叠加】。降低不透明度为55%。
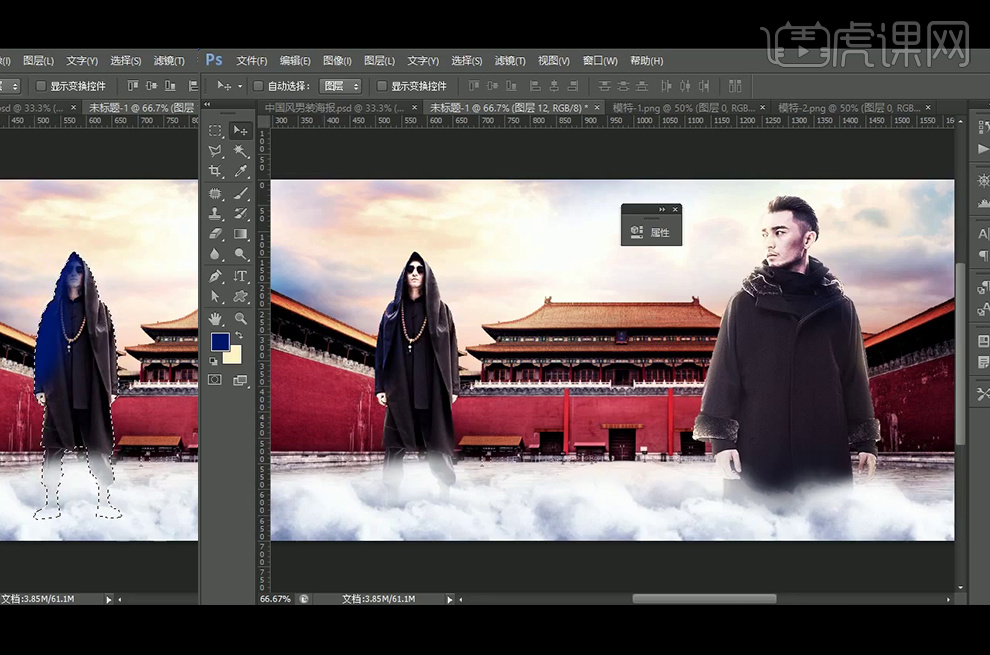
16、给第二个模特图层编组,【拖入】毛笔字国粹,并添加【颜色叠加】图层样式。
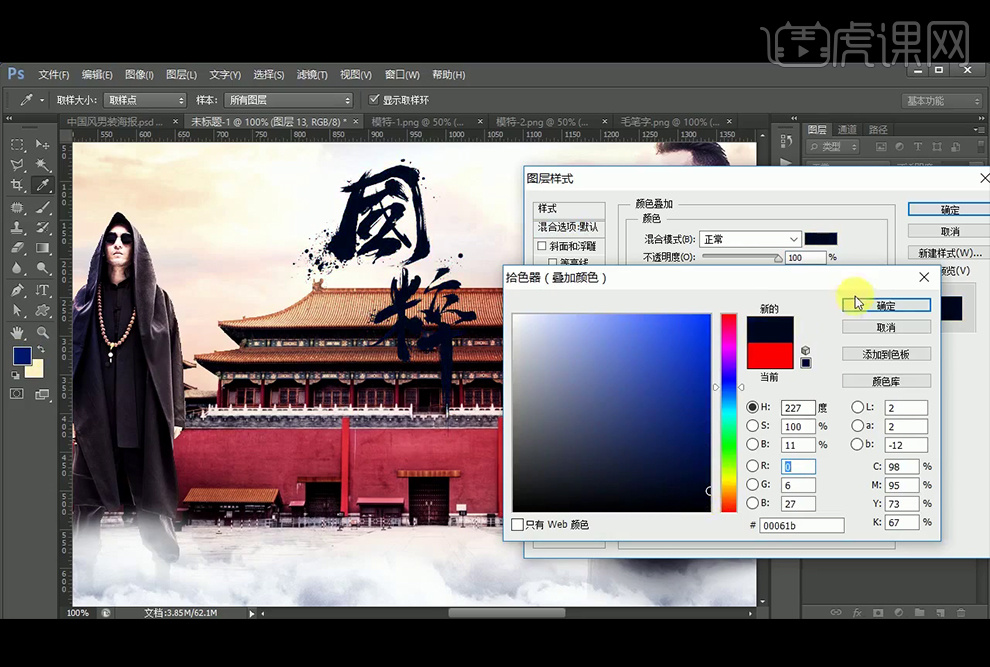
17、【新建】图层,【文字工具】输入文字,【字体】为微软雅黑,颜色#000000,添加【自定义形状】中的圆环形,再【铅笔工具】绘制直线,【画笔工具】再文字后面涂抹浅色,降低不透明度。再次涂抹白色,并降低不透明度为65%。

18、【拖入】墨迹素材,输入文字,字体为微软雅黑,【新建】图层,【画笔工具】在字体上绘制粉色的高光,再降低不透明度。
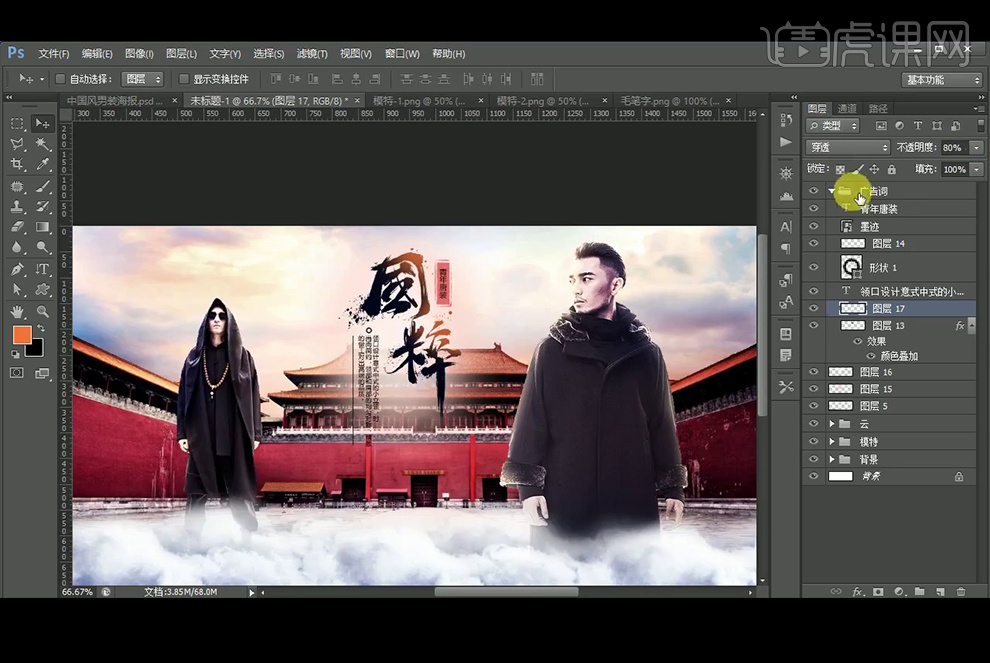
19、【拖入】老鹰素材,添加【色彩平衡】调整红色+10,蓝色+27 ,调整【色再添加【曲线】调整图层。
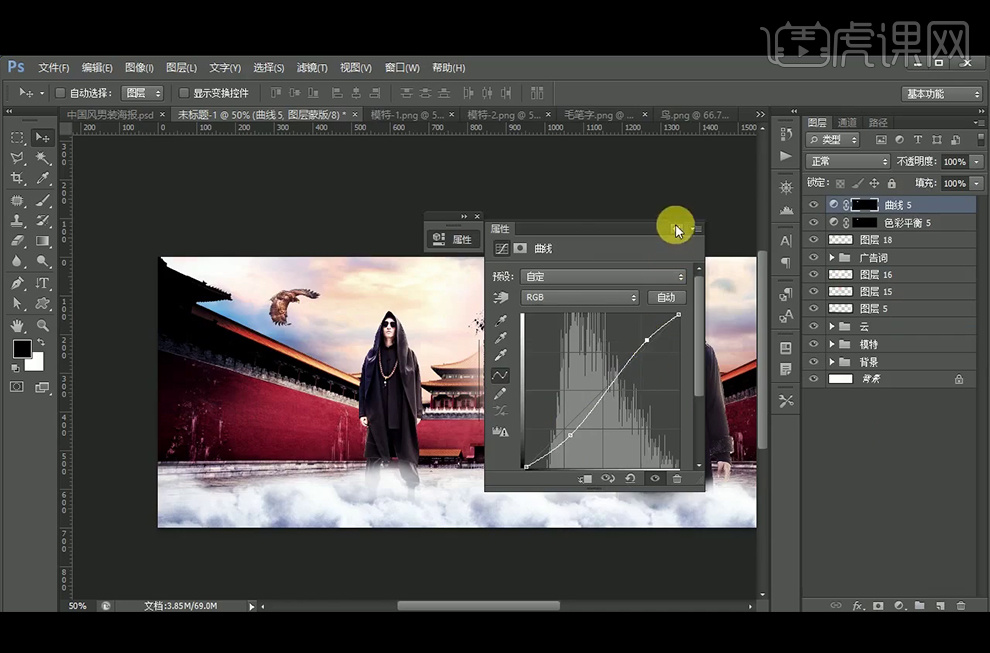
20、【新建】图层,调出老鹰选区后【画笔工具】给其添加蓝色高光,降低不透明度为59%。
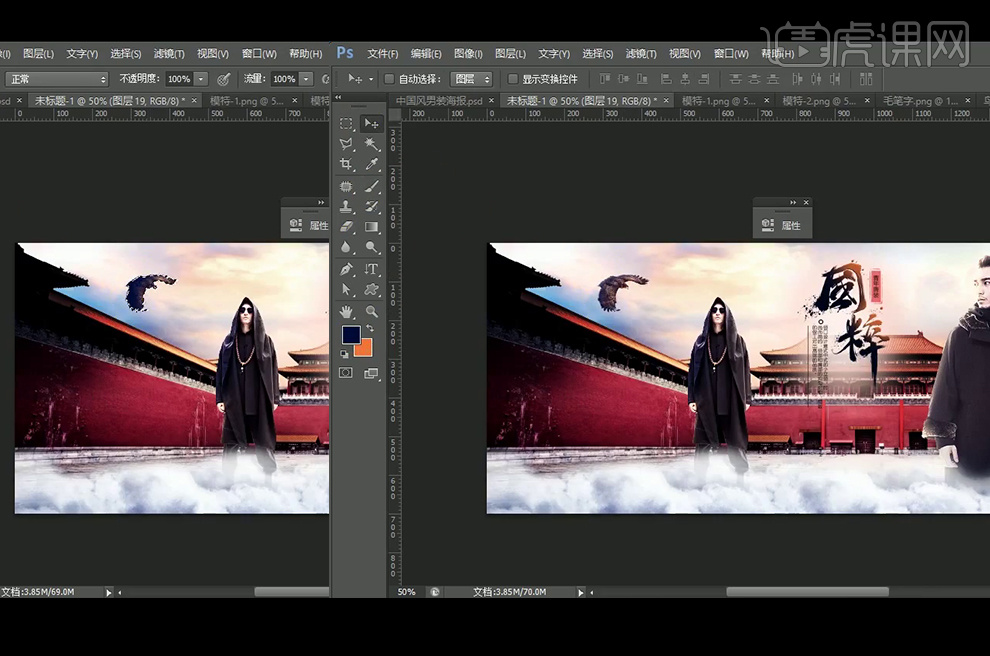
21、继续【复制】【粘贴】第二只老鹰,调出老鹰选区后【画笔工具】给其添加蓝色高光,降低不透明度为75%。
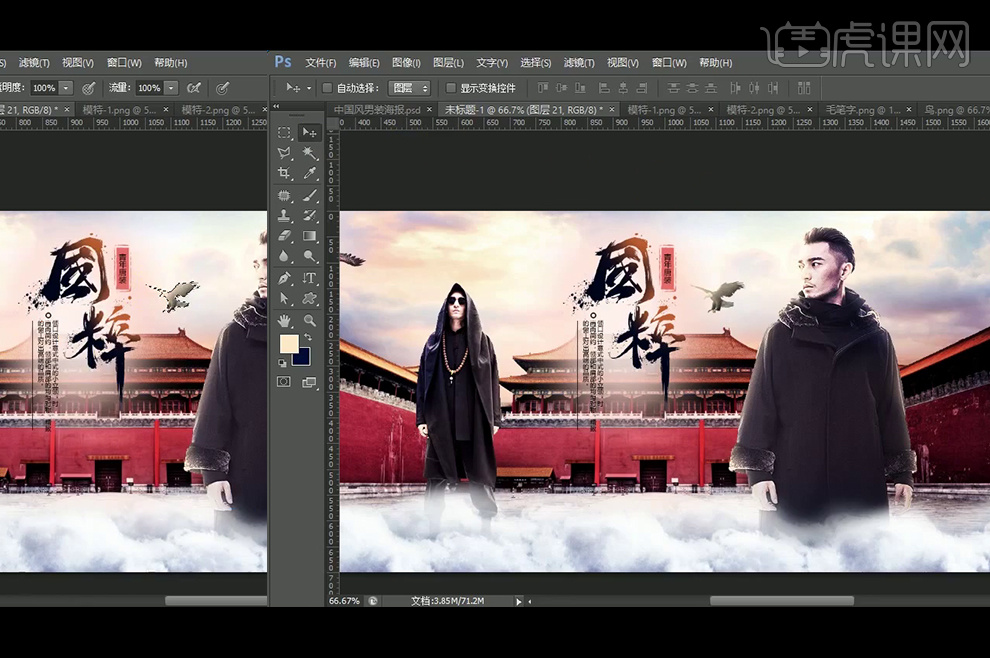
22、【复制】【粘贴】第三批老鹰,给老鹰图层编组,【拖入】光效,图层模式改为【线性减淡】,添加【蒙版】涂抹掉不需要的部分。

23、【新建】图层,并使用【画笔工具】在画面四周涂抹蓝色,降低不透明度。

24、【Ctrl+Alt+Shift+E】盖印图层,并执行【USM锐化】滤镜。
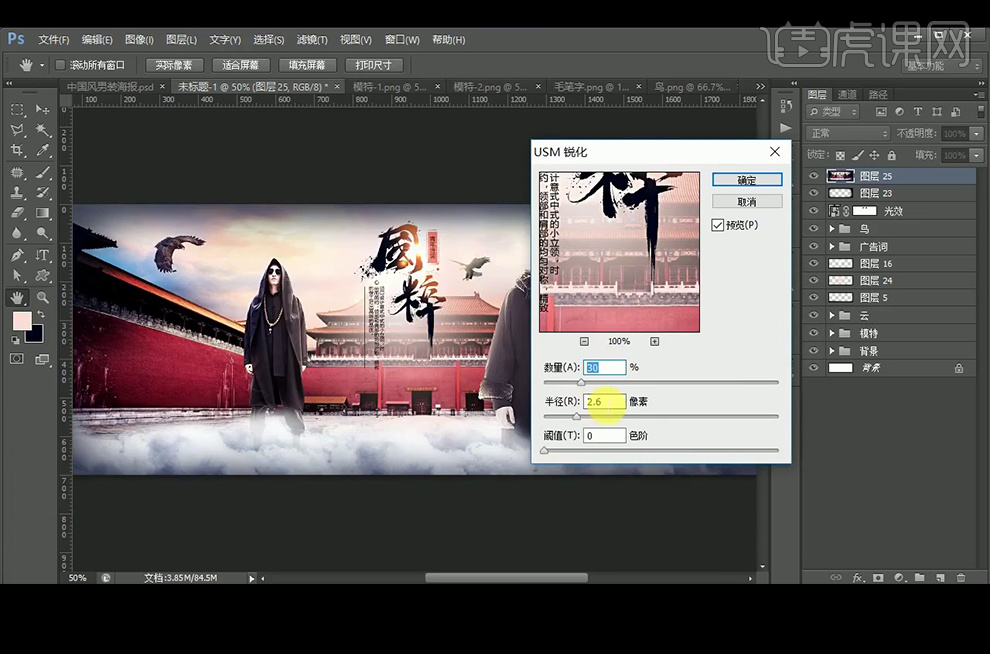
25、添加【色相/饱和度】调整饱和度-11,添加【色彩平衡】调整红色+11,蓝色+19,添加【色阶】参数为5、0.95、250。
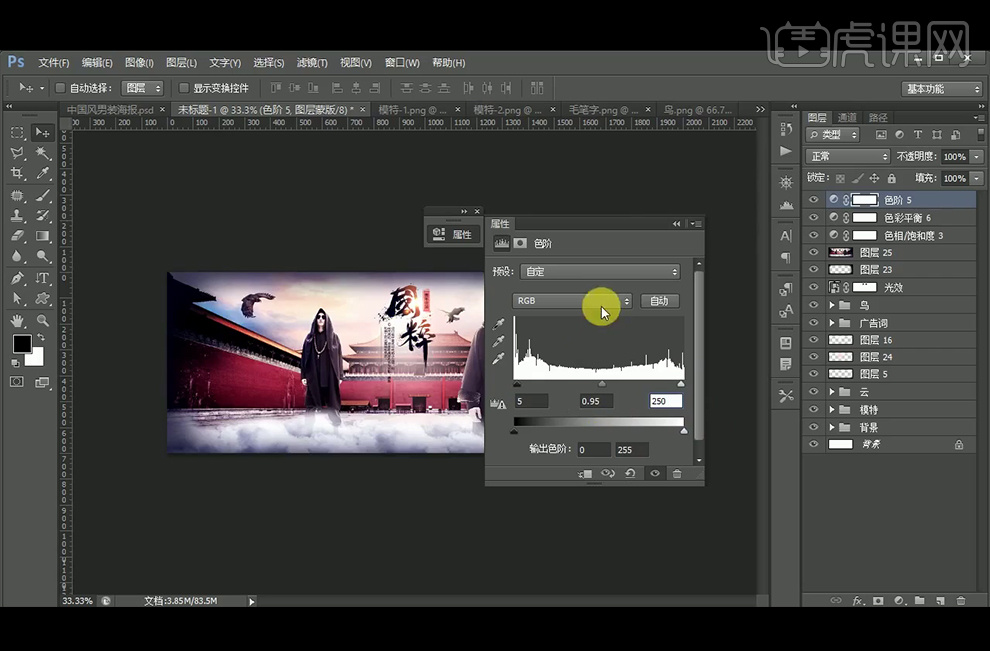
26、最终效果如图。

PS浮世绘风格热血男装海报
1. 打开PS新建画布,宽1080像素,高400像素,分辨率72;拖入“纸张纹理”素材,并复制几个铺满画布,注意素材之间的衔接,选中图层鼠标右键【栅格化图层】,【Ctrl+E】合并所选图层;
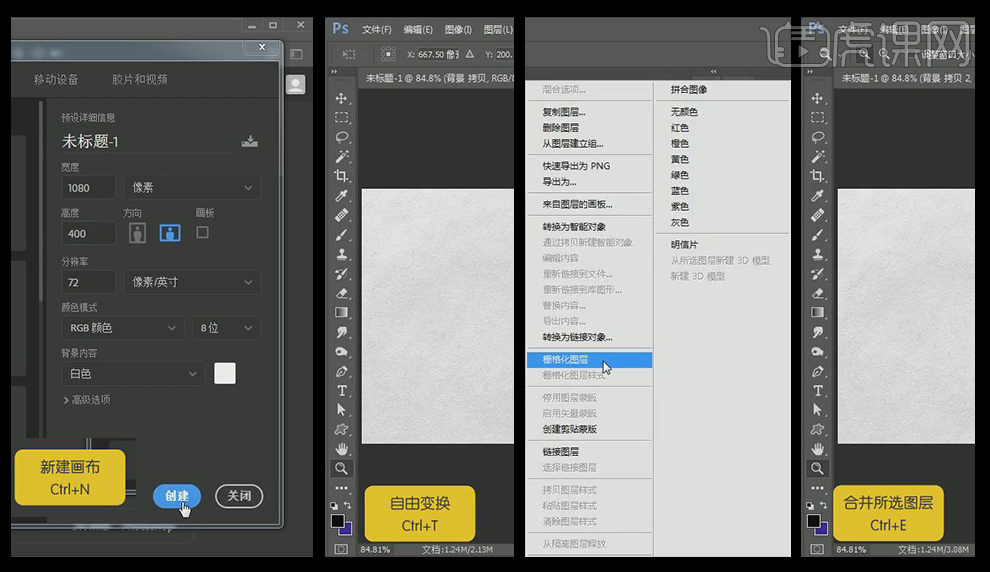
2. 新建图层,选择土黄色【Alt+Delete】填充颜色,图层模式改为【正片叠底】,【Ctrl+M】调整曲线,使颜色变亮,制作出纸张的效果;【Ctrl+G】编组,并命名为背景;
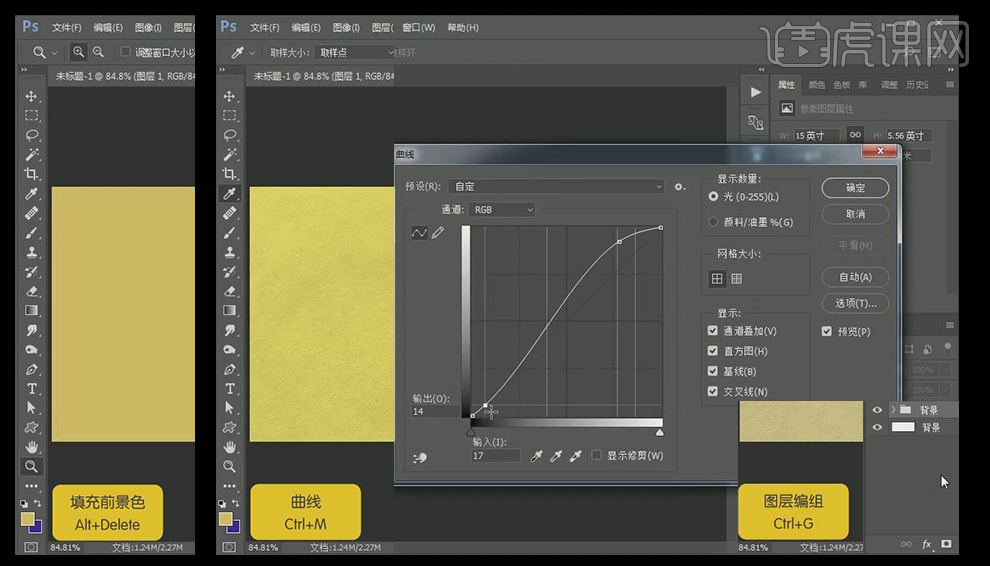
3. 拖入海浪素材,【Ctrl+J】复制图层并【栅格化图层】;对最上层的海浪【Ctrl+I】反相,选择【滤镜】-【其他】-【最小值】【半径】1像素,图层模式改为【颜色减淡】,【Ctrl+E】合并可见图层;再选择【色彩范围】删除白色区域留下线稿,【Ctrl+L】调整色阶,图层模式改为【点光】;
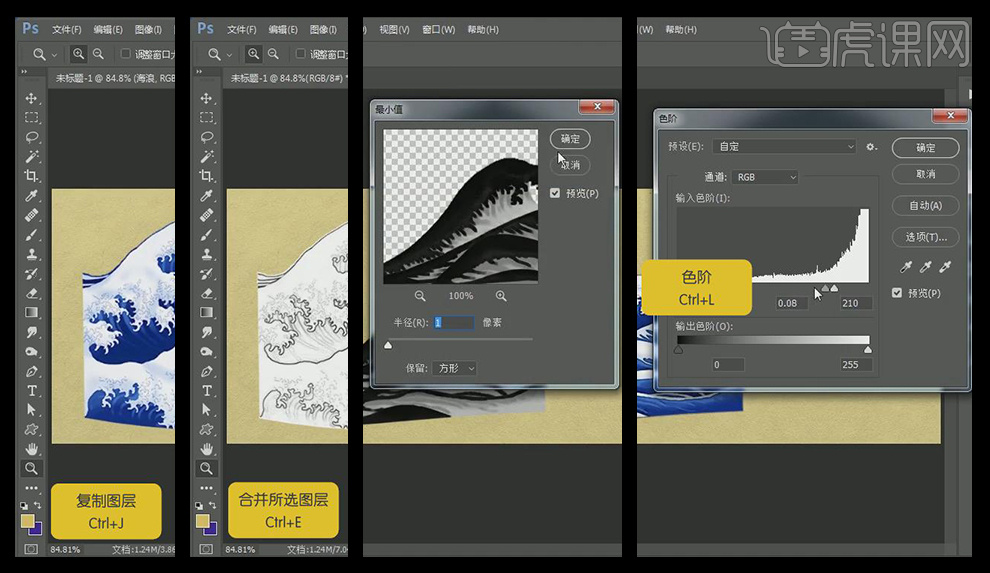
4. 合并图层,【Ctrl+U】色相,选择蓝色,调整色相饱和度;【Ctrl+M】调整曲线,【Ctrl+T】
调整海浪位置;
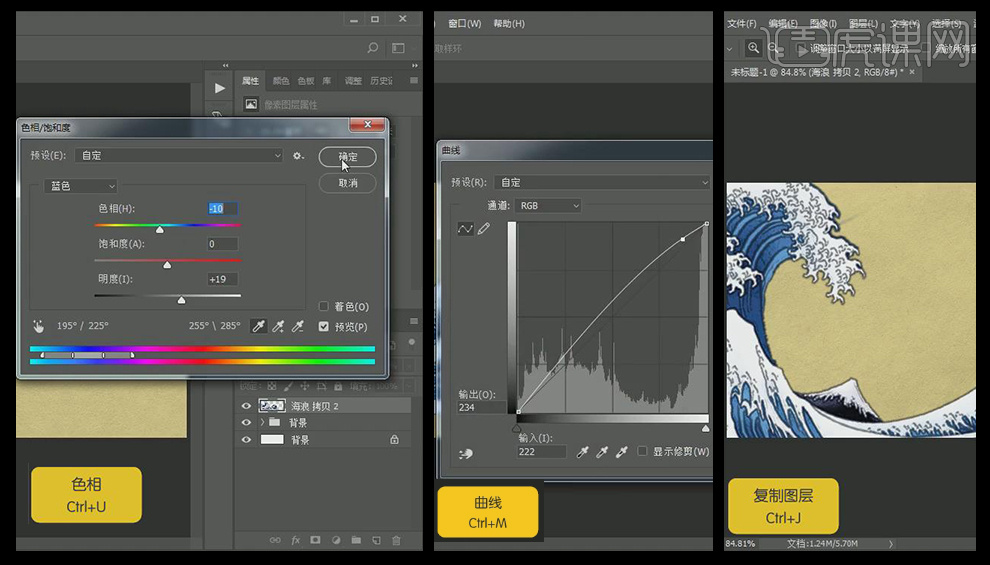
5. 【Ctrl+J】复制图层,并调整大小,使用蒙版用【画笔工具】擦去不需要的部分,继续复制并调整好位置和大小;
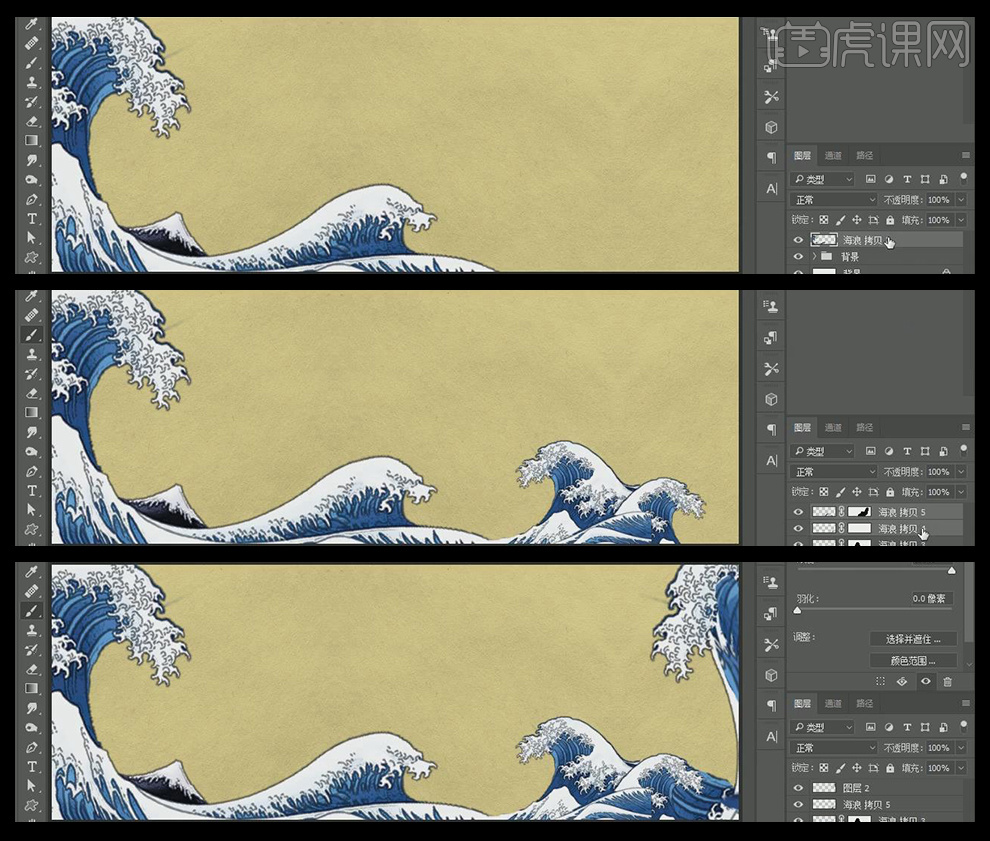
6. 【Ctrl+U】调整色相,对靠后的海面调整颜色增加层次感,新建图层,模式改为【正片叠底】,使用【画笔工具】用深蓝色柔边画笔描绘海面使颜色加深;双击图层进入图层样式,选择【内阴影】调整增加层次对比;
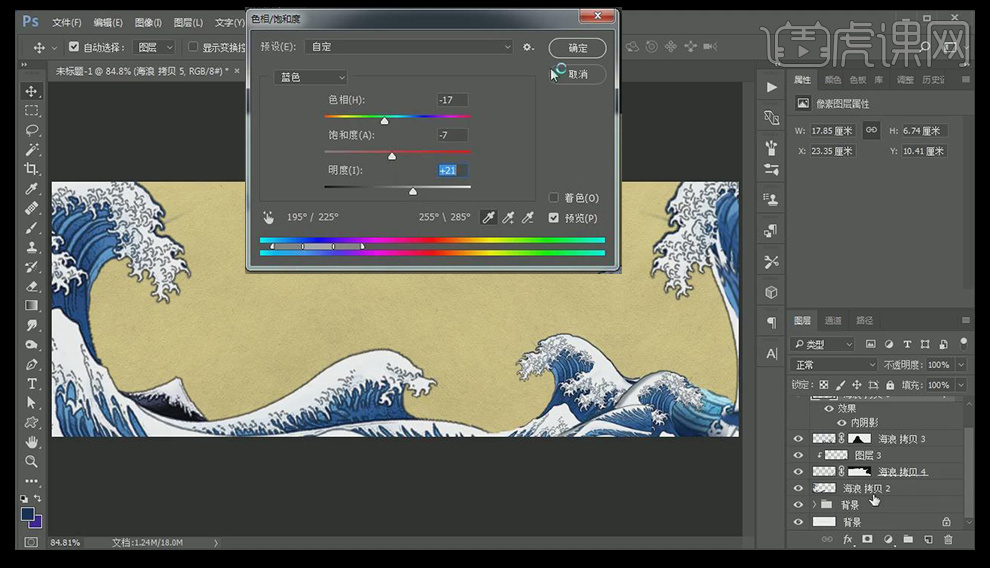
7. 继续复制海面变形调整,新建图层用类似的方法为海浪增加明暗度,使层次对比明显;
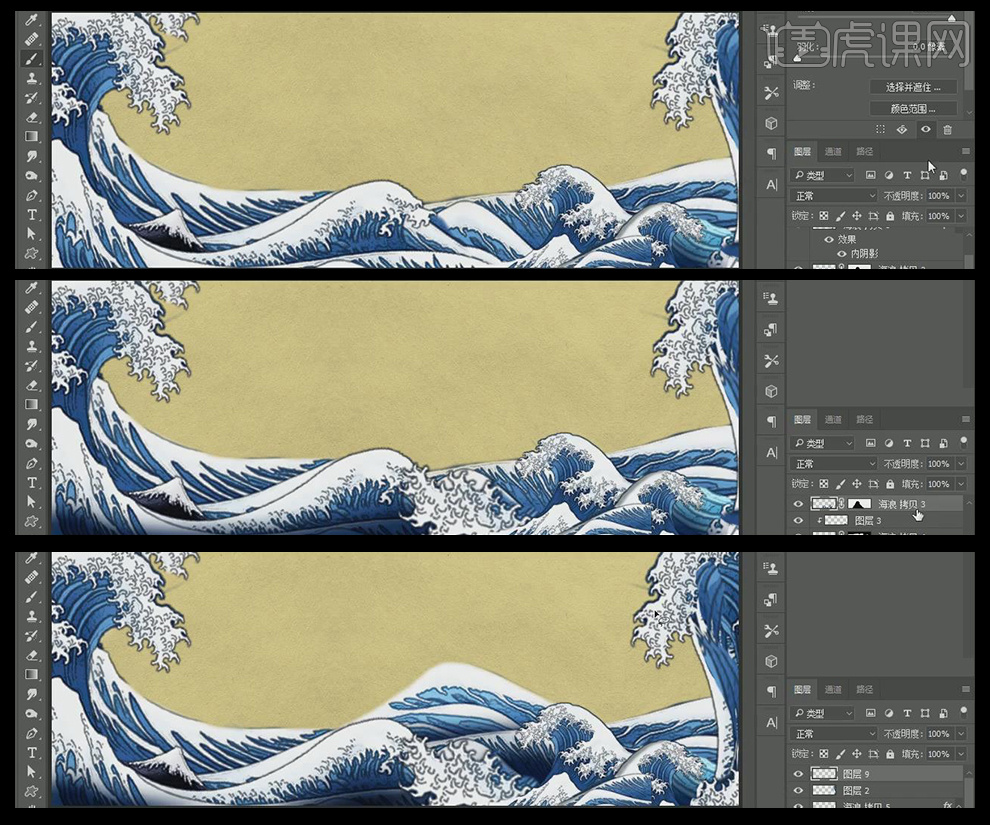
8. 为海浪增加投影,使其与背景产生层次感;
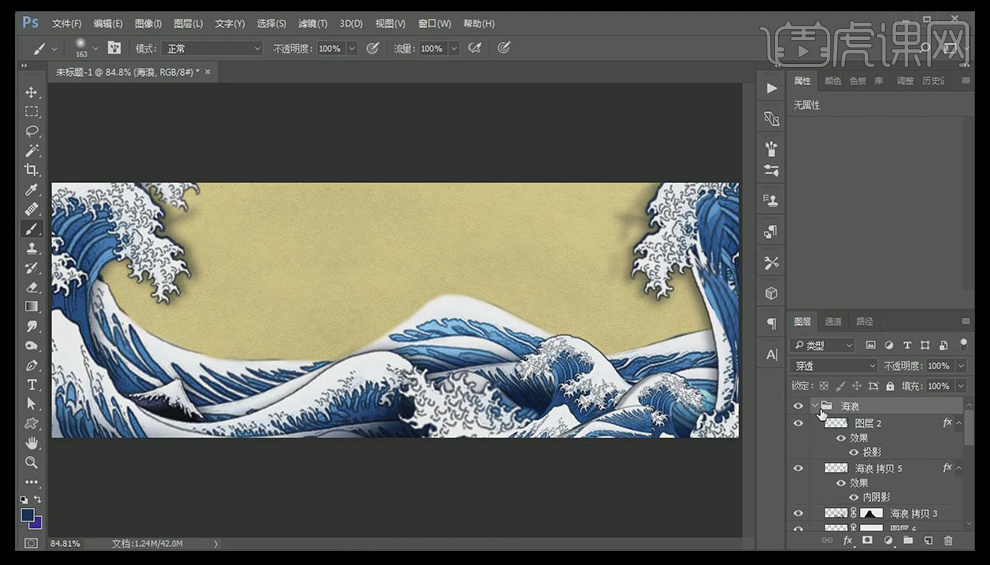
9. 拖入水墨云山素材,去色并调整大小位置;
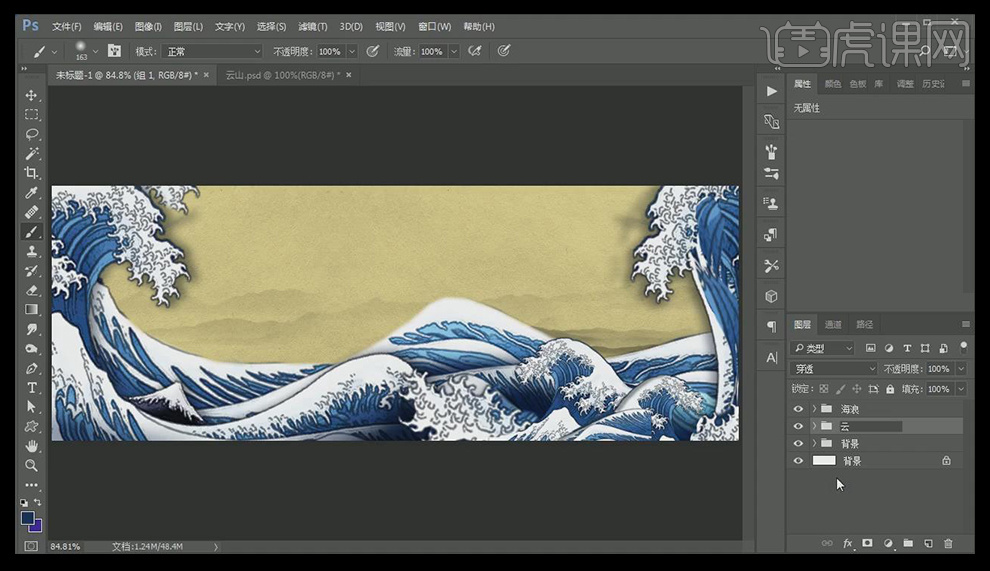
10. 拖入人物素材调整位置,按【Ctrl+单击缩略图】点击海浪图层建立选区,回到人物图层点击蒙版,【Ctrl+I】反相,完成海浪和人物的遮挡,并为其添加投影;在人物下方新建图层模式改为【正片叠底】用【画笔】绘制人物的阴影;
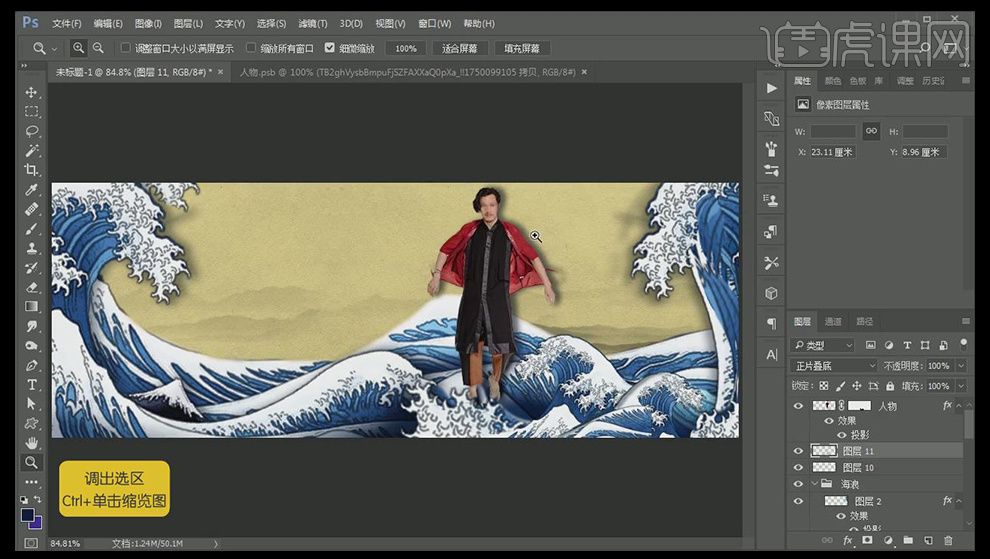
11. 新建图层选择一个蓝色,在渐变工具选择蓝色到透明的效果绘制,模式改为【正片叠底】【Ctrl+M】调整曲线,【Ctrl+U】调整色相;
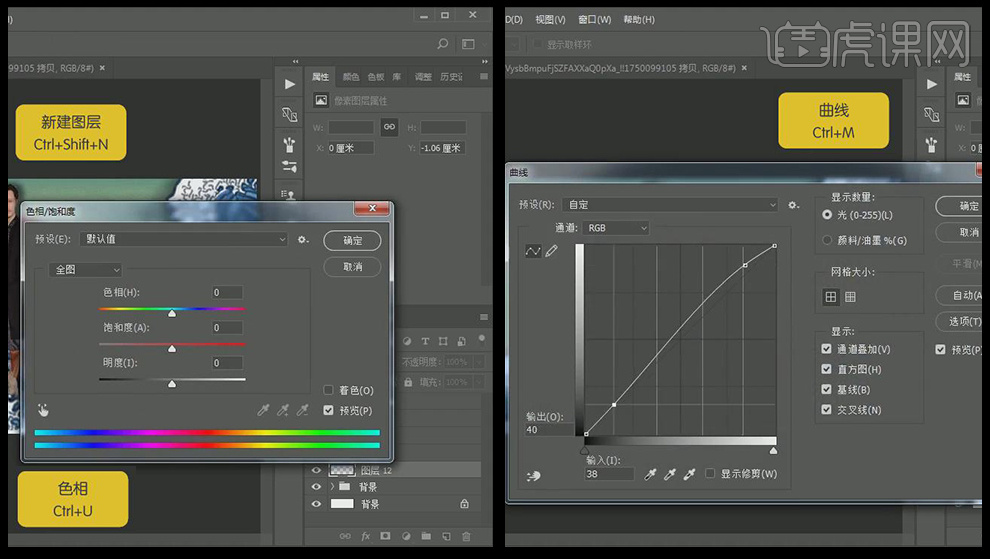
12. 使用【矩形工具】绘制蓝色矩形,继续绘制矩形,按【A】直接进入选择工具调整形状,并多复制几个,最后合并图层;
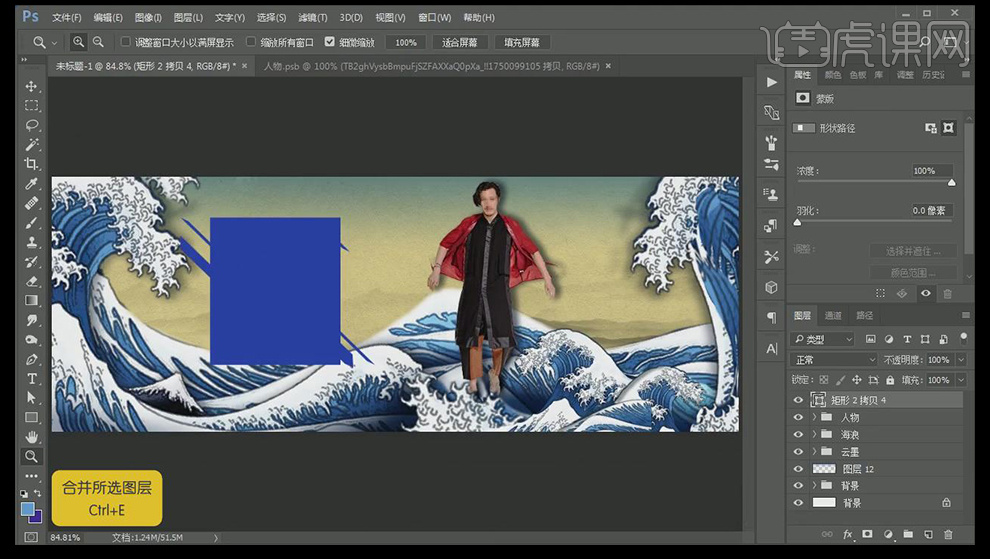
13. 拖入波纹素材,复制移动,合并图层按住【Alt】点击图层中间建立【剪切蒙版】,模式改为【叠加】,调整不透明度72%;
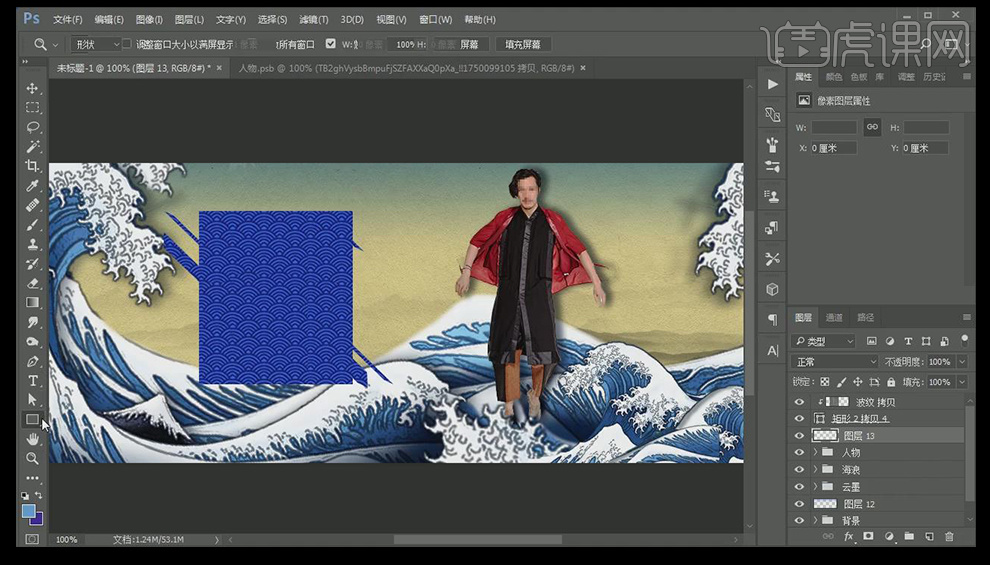
14. 类似方法绘制红色框,并为蓝色框增加投影;
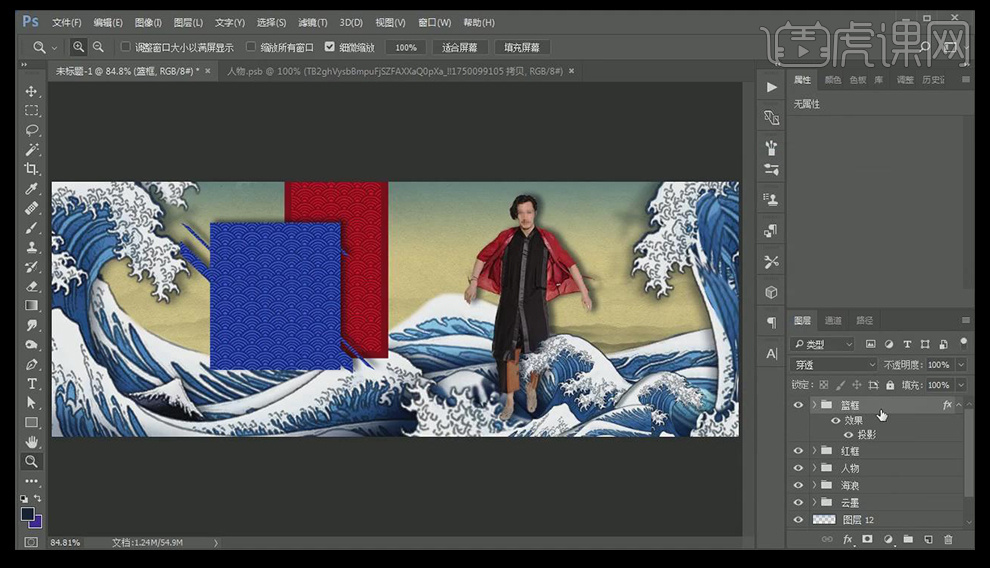
15. 输入文字调整大小,使字体之间笔画顺连,再拖入之前制作好的文字;
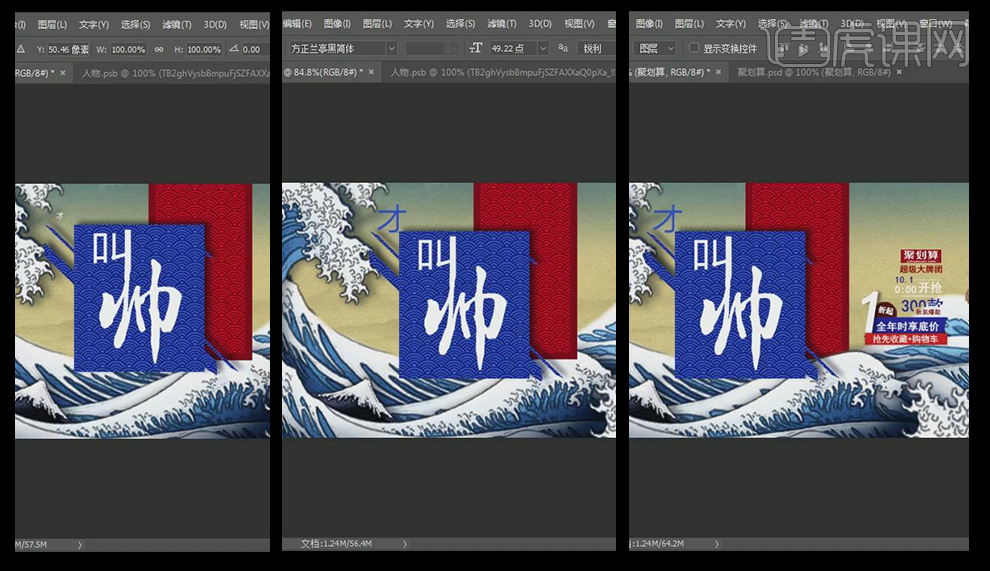
16. 用【矩形选框工具】框选,填充类似背景的颜色,复制图层建立选区,【选择-】【修改】-【收缩】Delete清除中间部分,取消选区,再次建立选区,填充为棕色;使用【橡皮工具】擦除中间部分,调整大小输入文字;
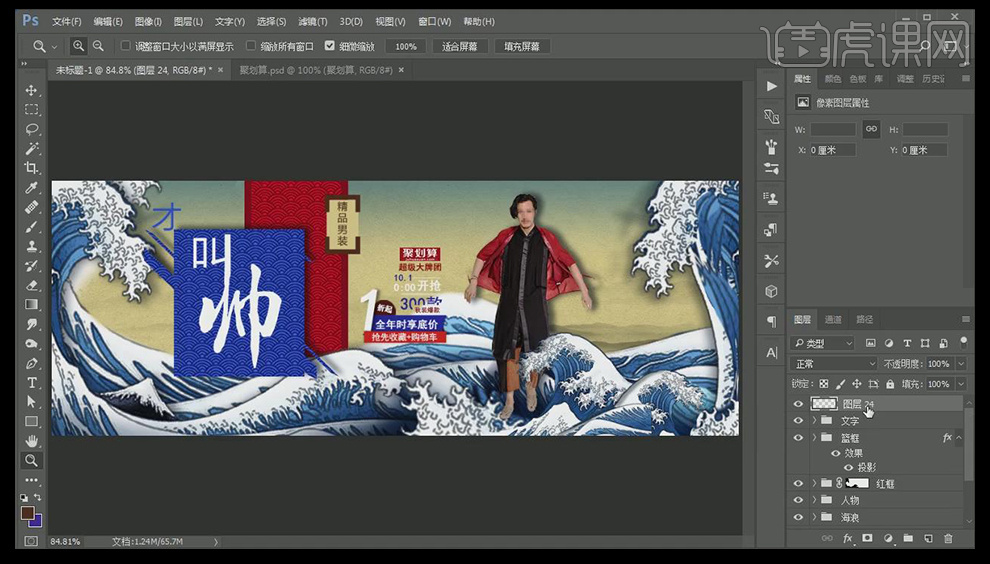
17. 继续输入文字,对文字建立选区并加粗文字,【选择】-【修改】-【扩展】并填充黑色,调整位置并变形【Ctrl+T】,建立蒙版擦去遮挡部位;
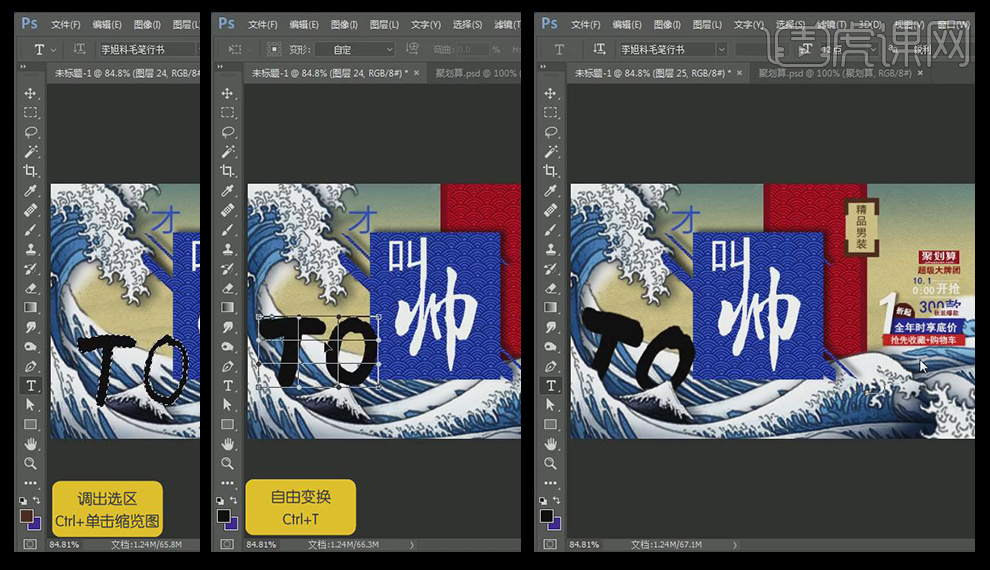
18. 继续添加文字,同样的方法加粗文字,使用【变形工具】变形并调整好位置;
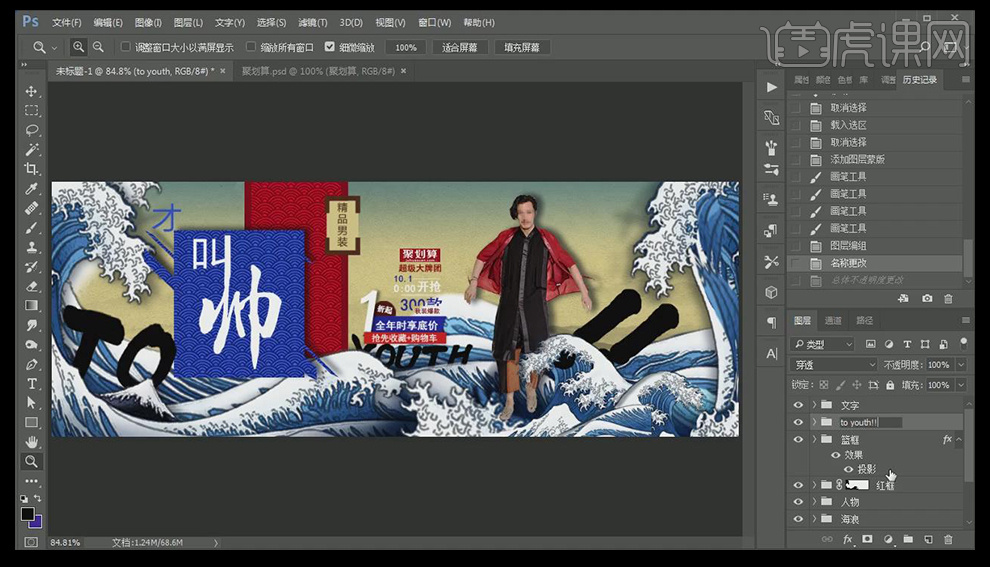
19. 效果完成。

PS如何设计浮世绘风格男装海报
1. 打开PS新建画布,宽1080像素,高400像素,分辨率72;拖入“纸张纹理”素材,并复制几个铺满画布,注意素材之间的衔接,选中图层鼠标右键【栅格化图层】,【Ctrl+E】合并所选图层;
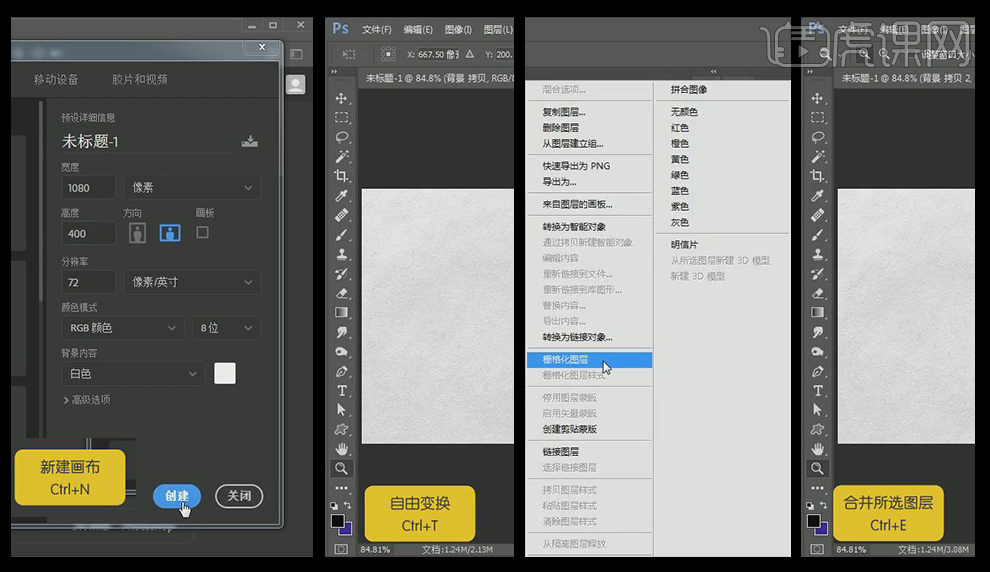
2. 新建图层,选择土黄色【Alt+Delete】填充颜色,图层模式改为【正片叠底】,【Ctrl+M】调整曲线,使颜色变亮,制作出纸张的效果;【Ctrl+G】编组,并命名为背景;
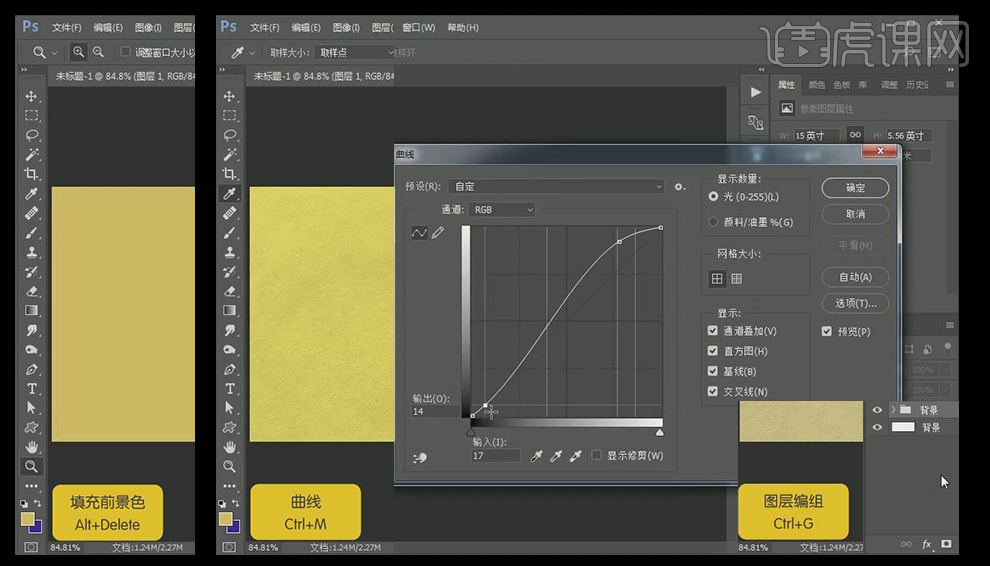
3. 拖入海浪素材,【Ctrl+J】复制图层并【栅格化图层】;对最上层的海浪【Ctrl+I】反相,选择【滤镜】-【其他】-【最小值】【半径】1像素,图层模式改为【颜色减淡】,【Ctrl+E】合并可见图层;再选择【色彩范围】删除白色区域留下线稿,【Ctrl+L】调整色阶,图层模式改为【点光】;
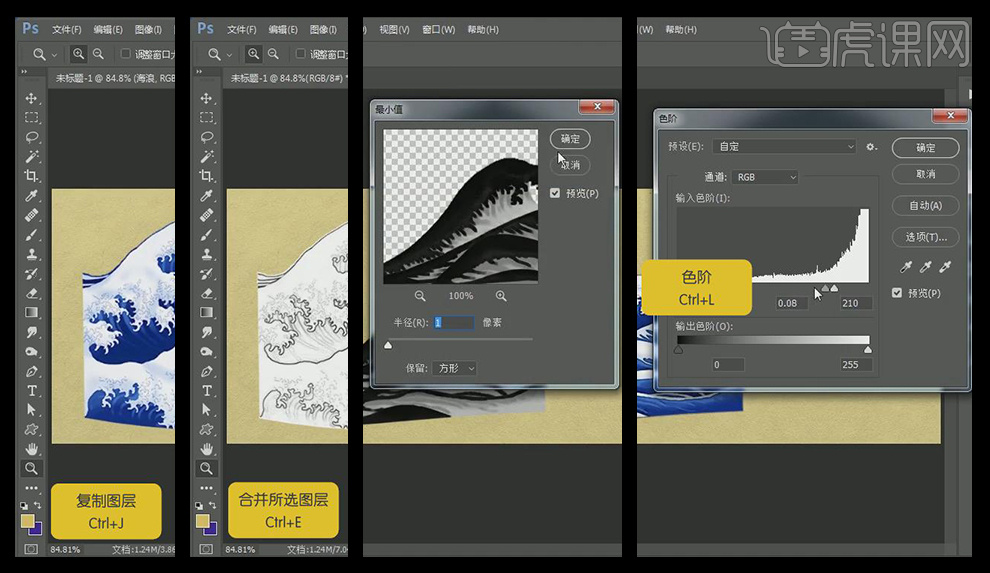
4. 合并图层,【Ctrl+U】色相,选择蓝色,调整色相饱和度;【Ctrl+M】调整曲线,【Ctrl+T】
调整海浪位置;
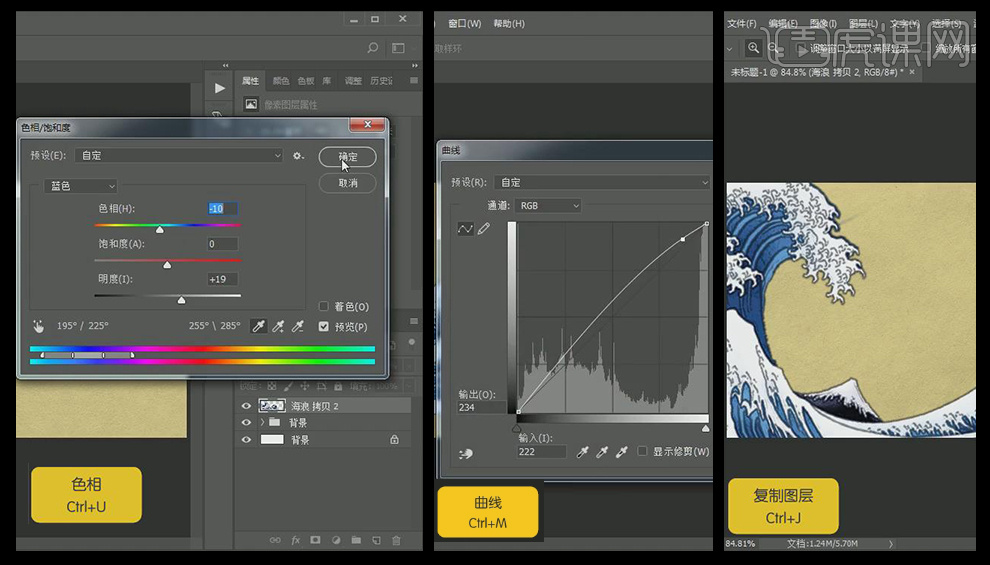
5. 【Ctrl+J】复制图层,并调整大小,使用蒙版用【画笔工具】擦去不需要的部分,继续复制并调整好位置和大小;
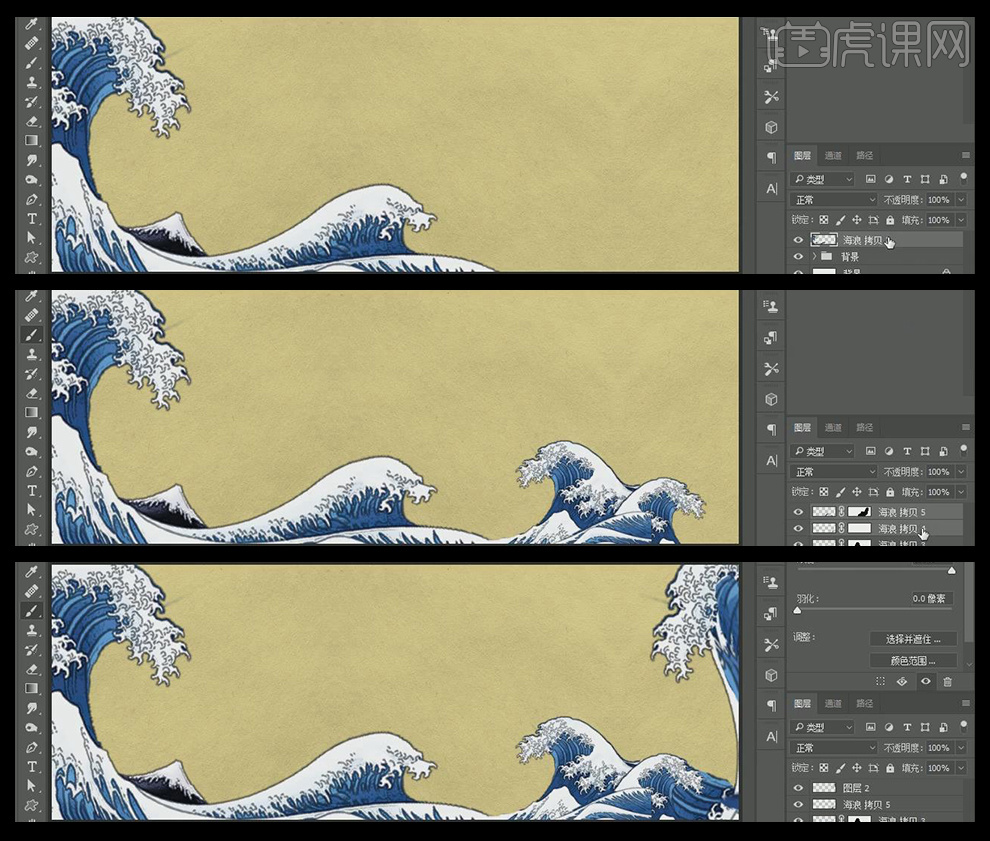
6. 【Ctrl+U】调整色相,对靠后的海面调整颜色增加层次感,新建图层,模式改为【正片叠底】,使用【画笔工具】用深蓝色柔边画笔描绘海面使颜色加深;双击图层进入图层样式,选择【内阴影】调整增加层次对比;
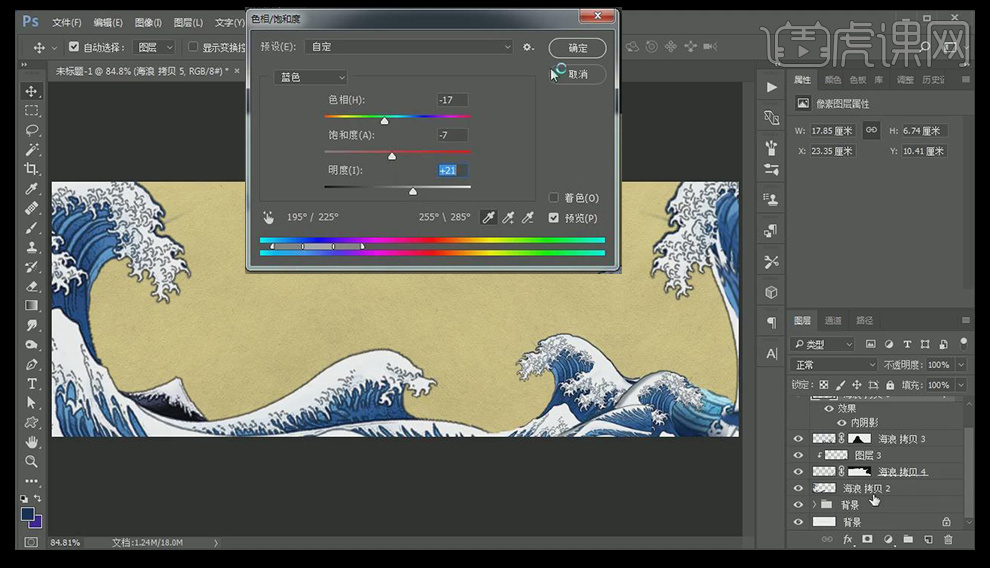
7. 继续复制海面变形调整,新建图层用类似的方法为海浪增加明暗度,使层次对比明显;
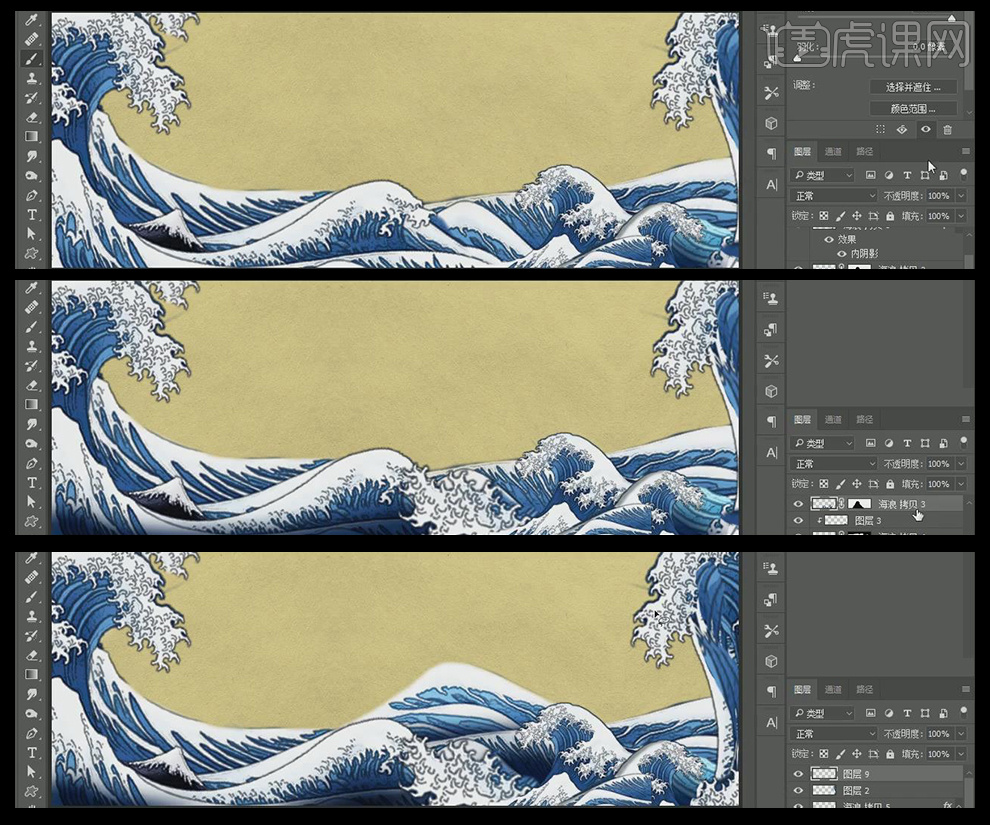
8. 为海浪增加投影,使其与背景产生层次感;
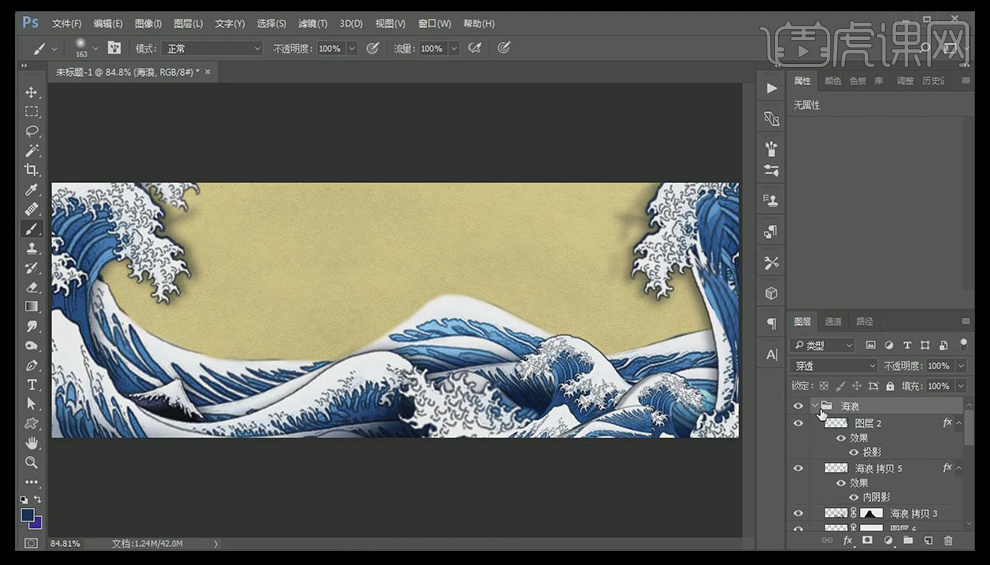
9. 拖入水墨云山素材,去色并调整大小位置;
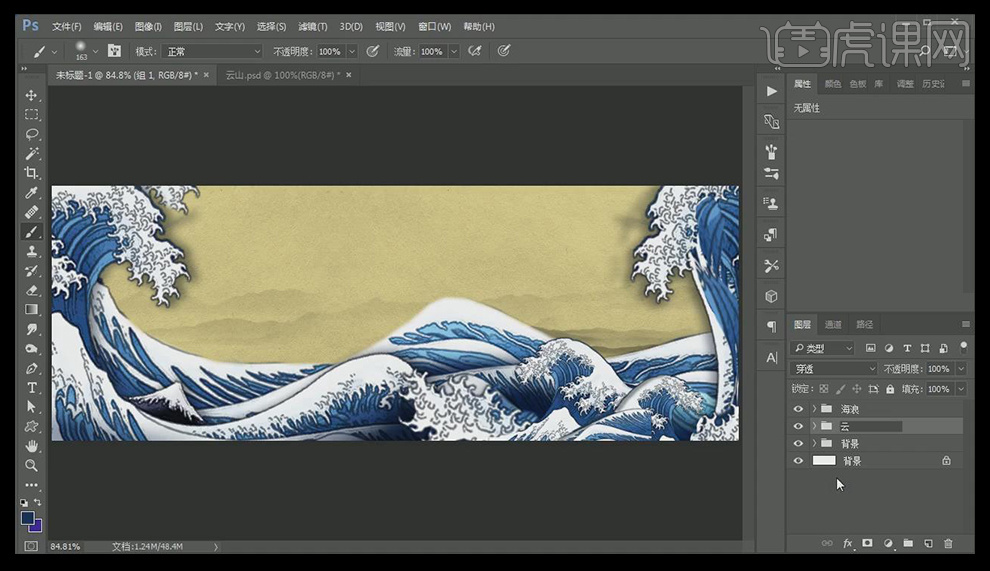
10. 拖入人物素材调整位置,按【Ctrl+单击缩略图】点击海浪图层建立选区,回到人物图层点击蒙版,【Ctrl+I】反相,完成海浪和人物的遮挡,并为其添加投影;在人物下方新建图层模式改为【正片叠底】用【画笔】绘制人物的阴影;
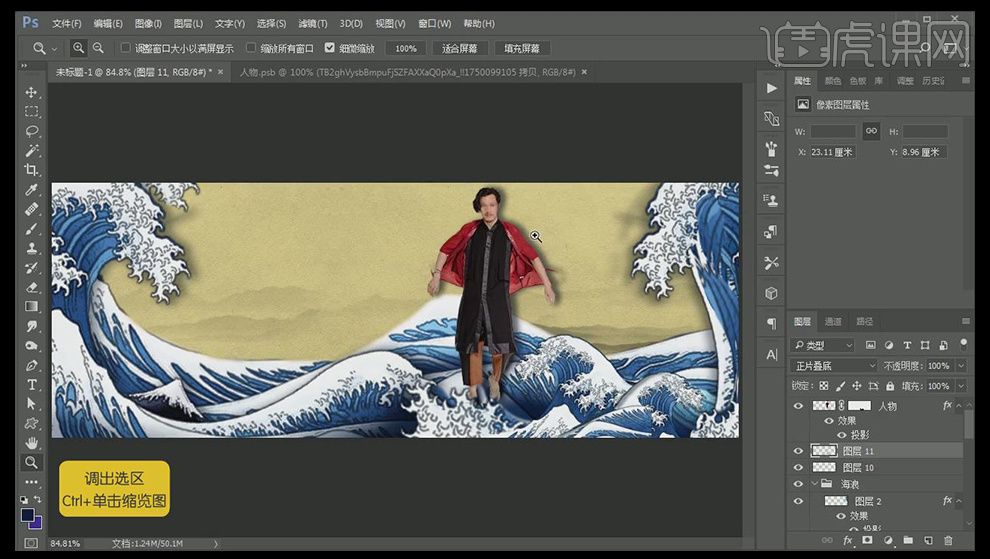
11. 新建图层选择一个蓝色,在渐变工具选择蓝色到透明的效果绘制,模式改为【正片叠底】【Ctrl+M】调整曲线,【Ctrl+U】调整色相;
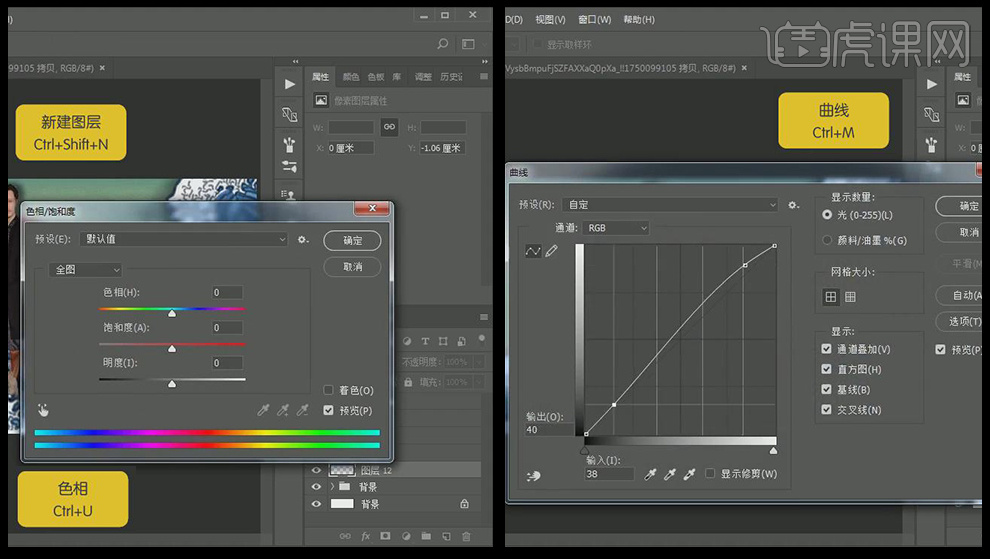
12. 使用【矩形工具】绘制蓝色矩形,继续绘制矩形,按【A】直接进入选择工具调整形状,并多复制几个,最后合并图层;
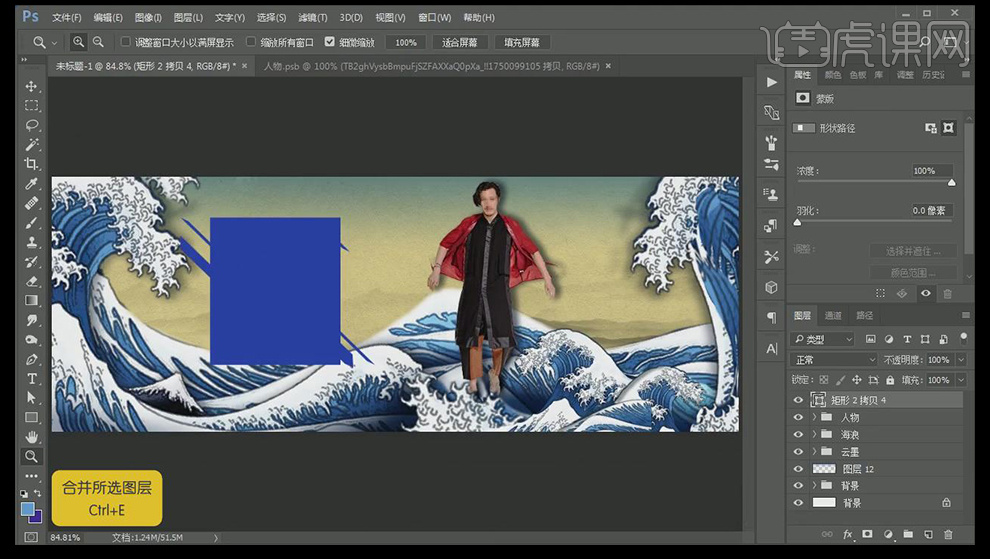
13. 拖入波纹素材,复制移动,合并图层按住【Alt】点击图层中间建立【剪切蒙版】,模式改为【叠加】,调整不透明度72%;
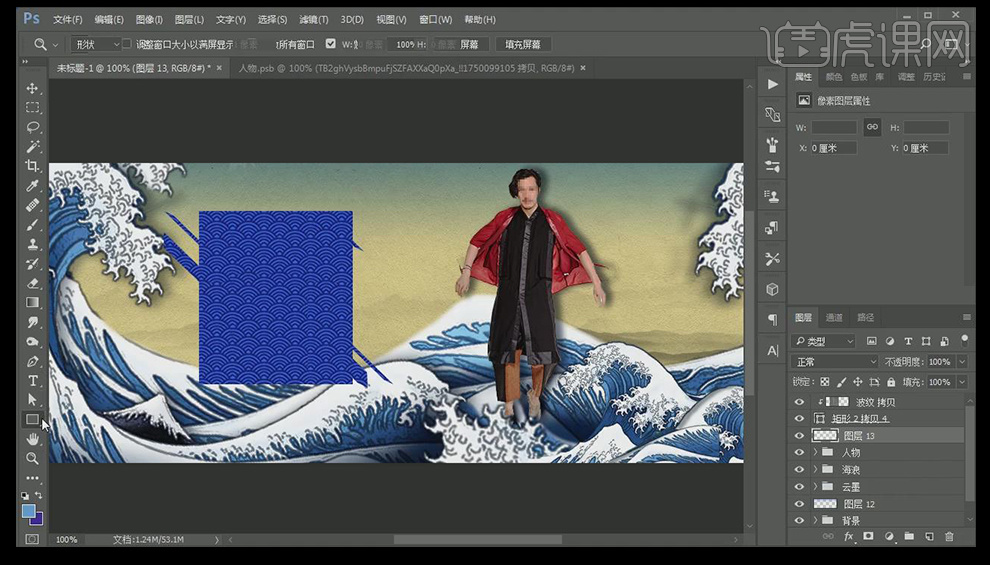
14. 类似方法绘制红色框,并为蓝色框增加投影;
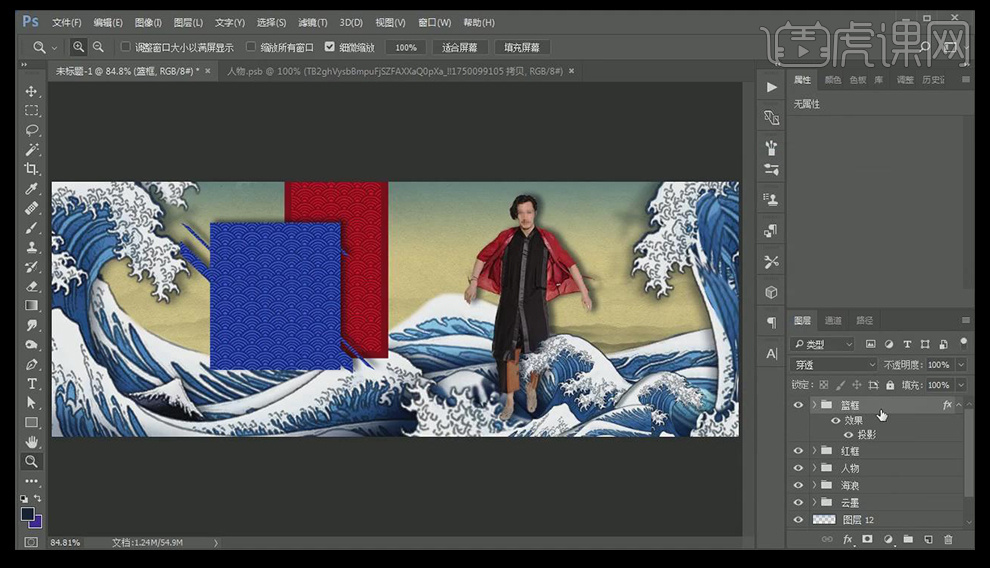
15. 输入文字调整大小,使字体之间笔画顺连,再拖入之前制作好的文字;
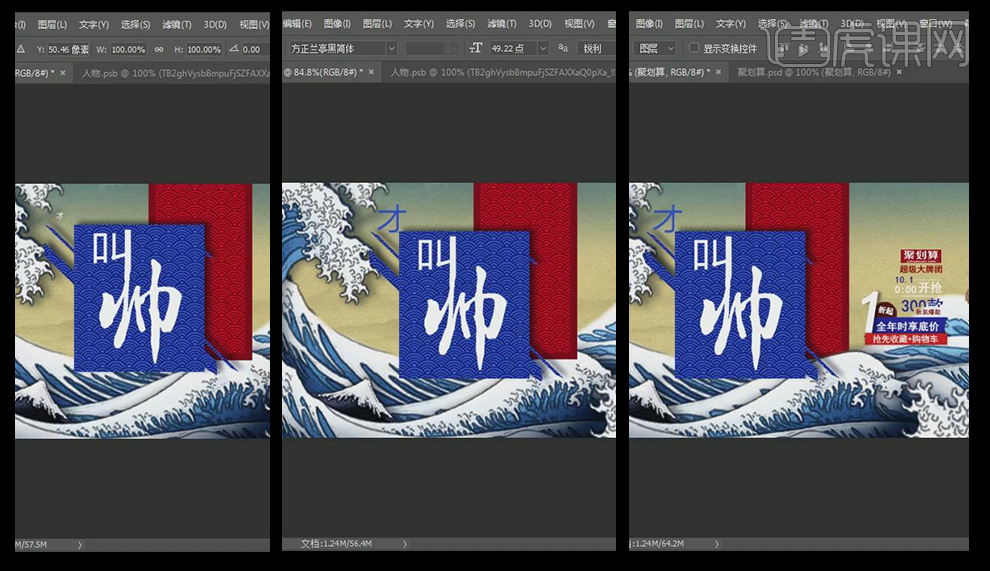
16. 用【矩形选框工具】框选,填充类似背景的颜色,复制图层建立选区,【选择-】【修改】-【收缩】Delete清除中间部分,取消选区,再次建立选区,填充为棕色;使用【橡皮工具】擦除中间部分,调整大小输入文字;
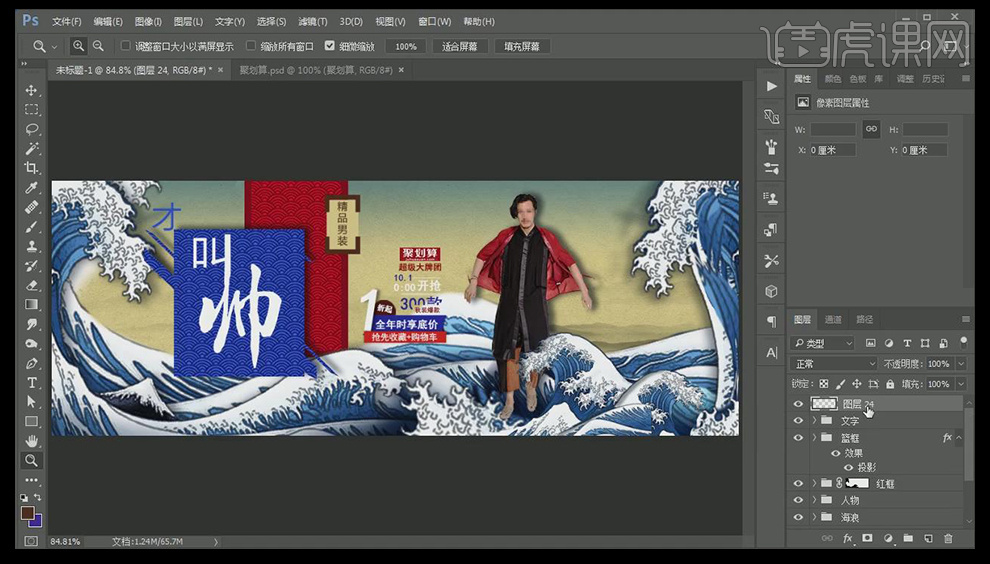
17. 继续输入文字,对文字建立选区并加粗文字,【选择】-【修改】-【扩展】并填充黑色,调整位置并变形【Ctrl+T】,建立蒙版擦去遮挡部位;
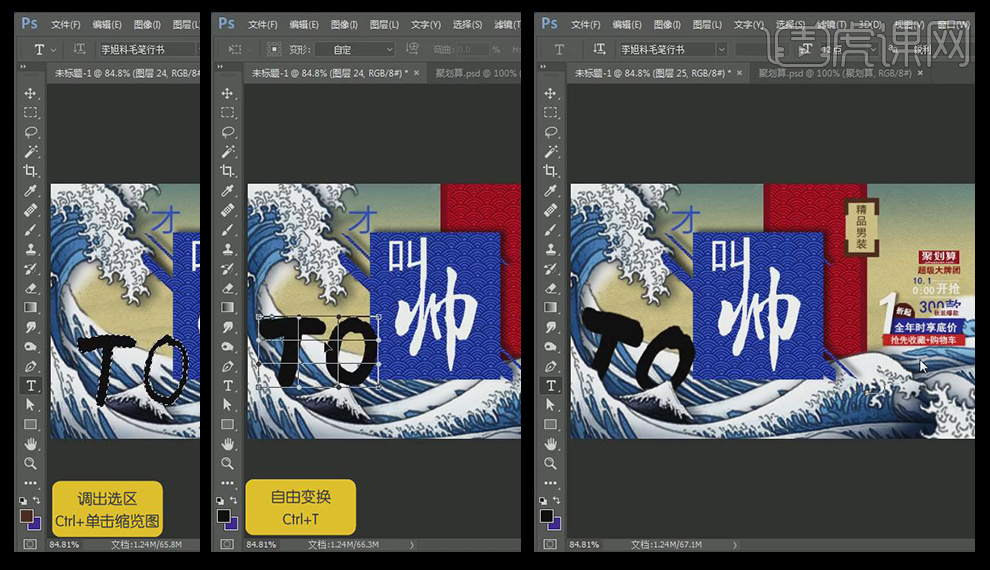
18. 继续添加文字,同样的方法加粗文字,使用【变形工具】变形并调整好位置;
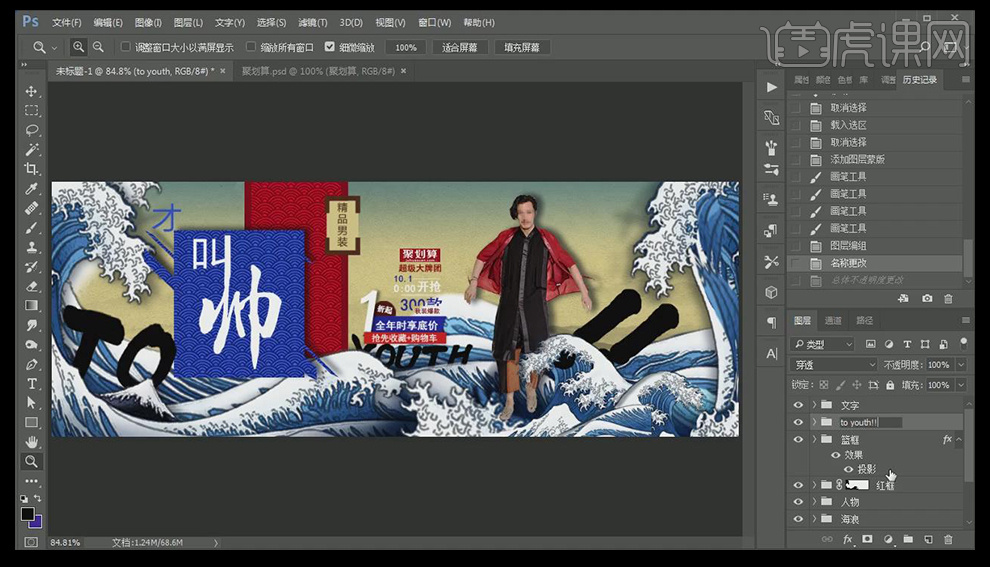
19. 效果完成。

怎么用PS制作创意男装海报
1.本课主要内容如图示。

2.【打开】PS软件,【新建】任意大小画布。具体效果如图示。
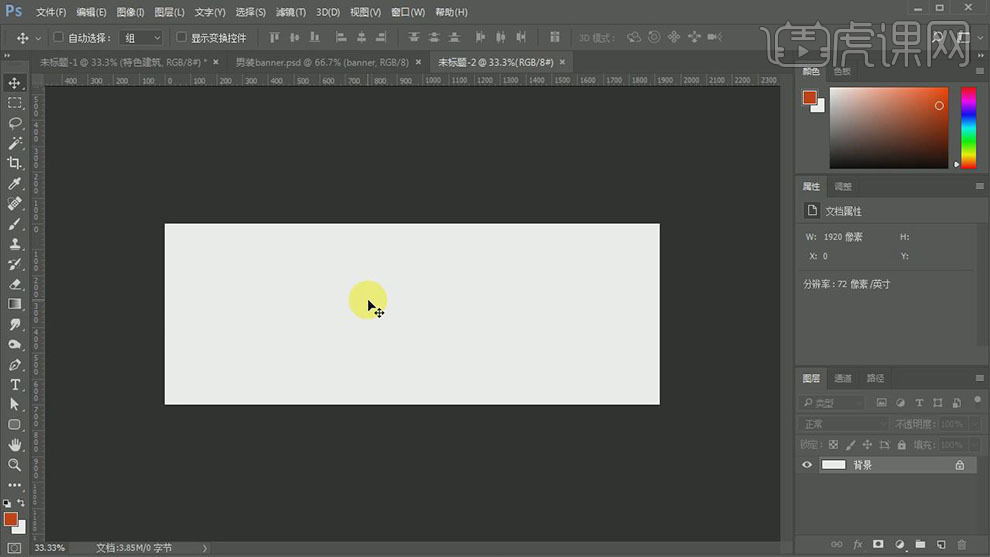
3.【拖出】参考线至画面合适的位置,【拖入】天空素材,调整大小,排列至画面合适的位置。添加【图层蒙版】,使用【渐变工具】遮挡多余的部分。具体效果如图示。
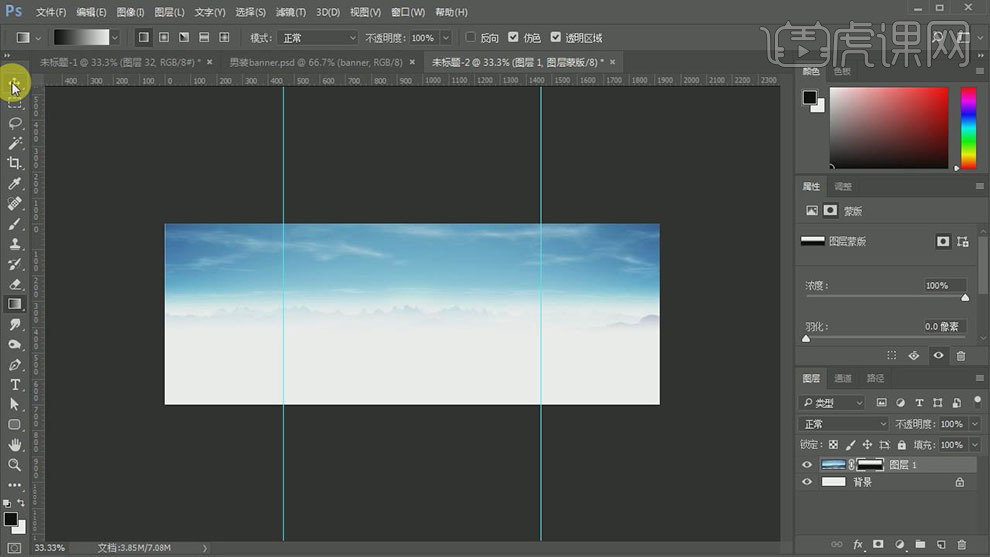
4.【拖入】近景素材,放置画面合适的位置。按Ctrl单击小屋图层【载入选区】,【新建】曲线图层,具体参数如图示。具体效果如图示。
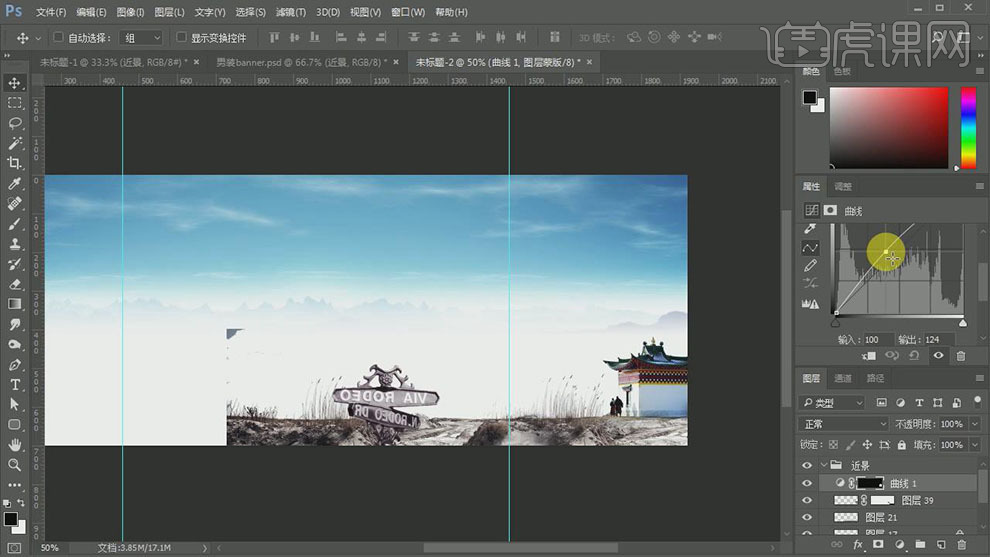
5.【新建】色阶图层,具体参数如图示。具体效果如图示。
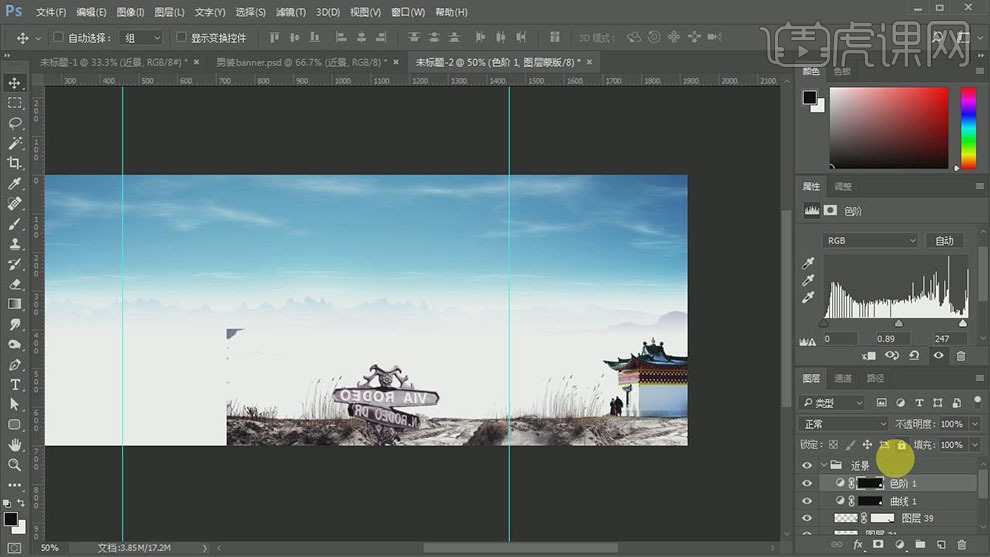
6.【新建】色彩平衡图层,具体参数如图示。具体效果如图示。
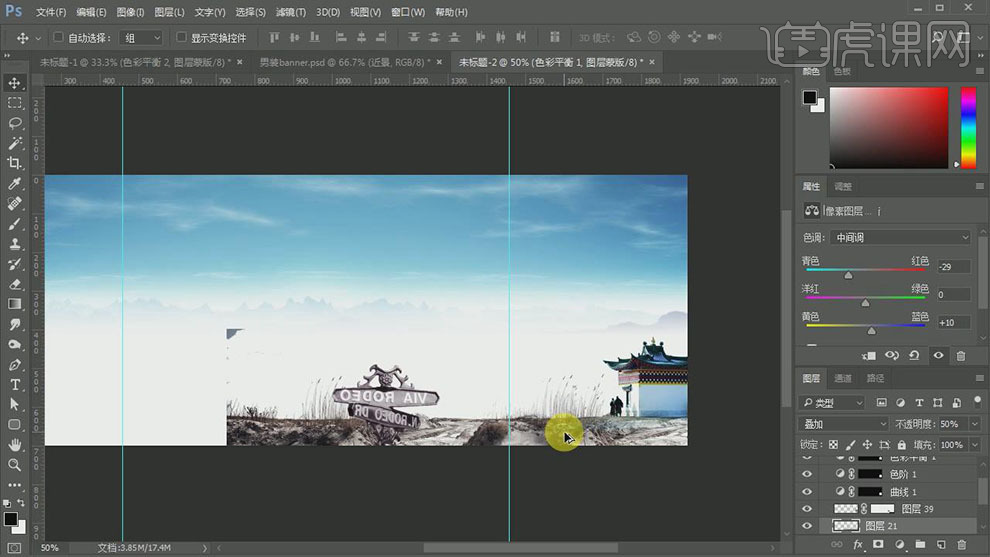
7.按Ctrl单击草地图层【载入选区】,【新建】曲线图层,具体参数如图示。具体效果如图示。
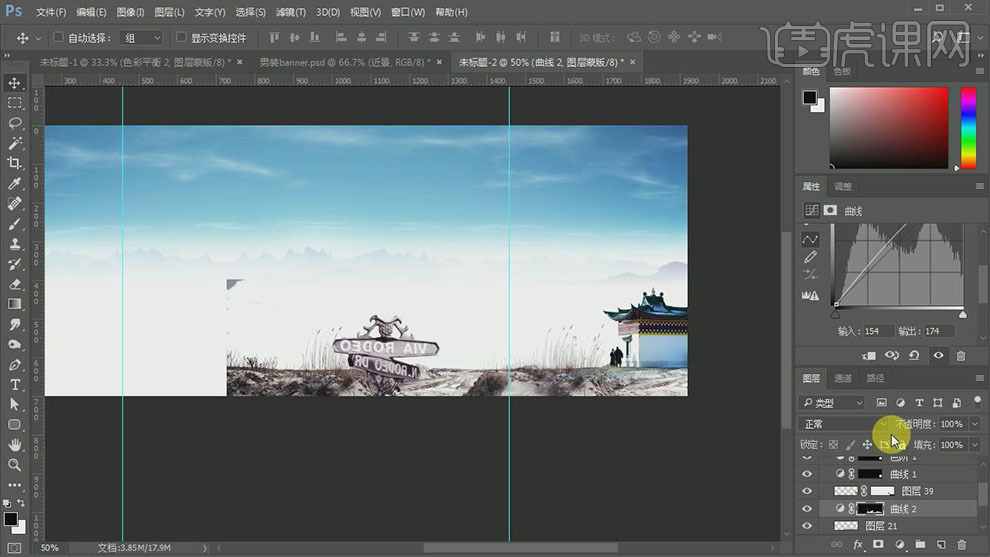
8.【新建】色阶图层,具体参数如图示。具体效果如图示。
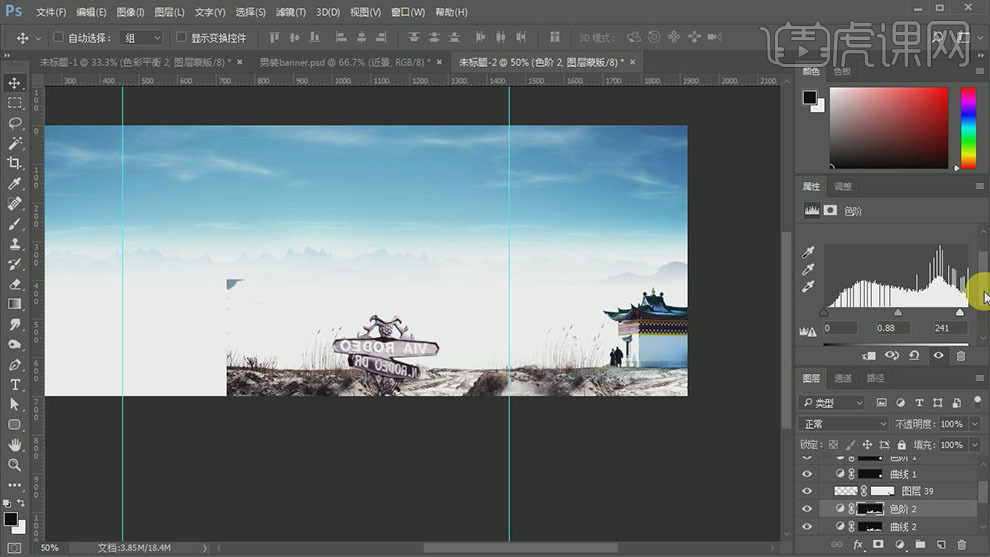
9.【新建】色彩平衡图层,具体参数如图示。具体效果如图示。
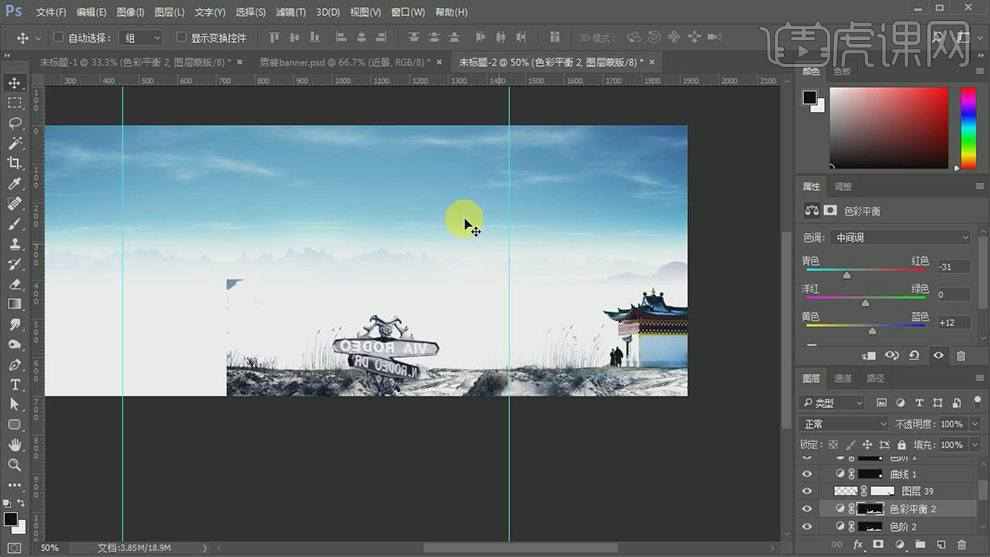
10.【拖入】石墙和人物素材,使用相同的方法调整素材色彩。具体效果如图示。
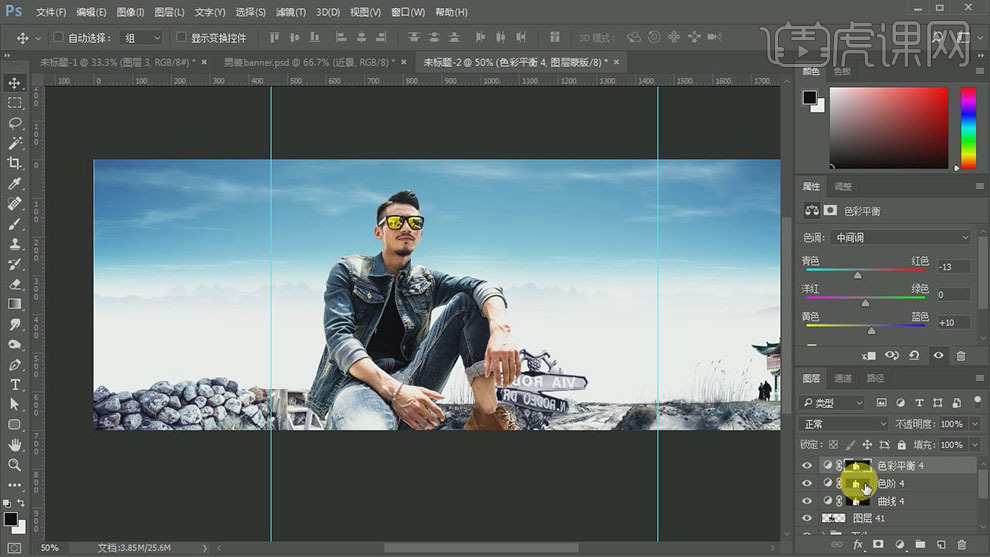
11.【新建】图层,按Ctrl单击人物图层【载入选区】,【填充】中灰色,【不透明度】50%。使用【减淡工具】和【加深工具】在画面合适的位置涂抹,【图层模式】叠加。具体效果如图示。
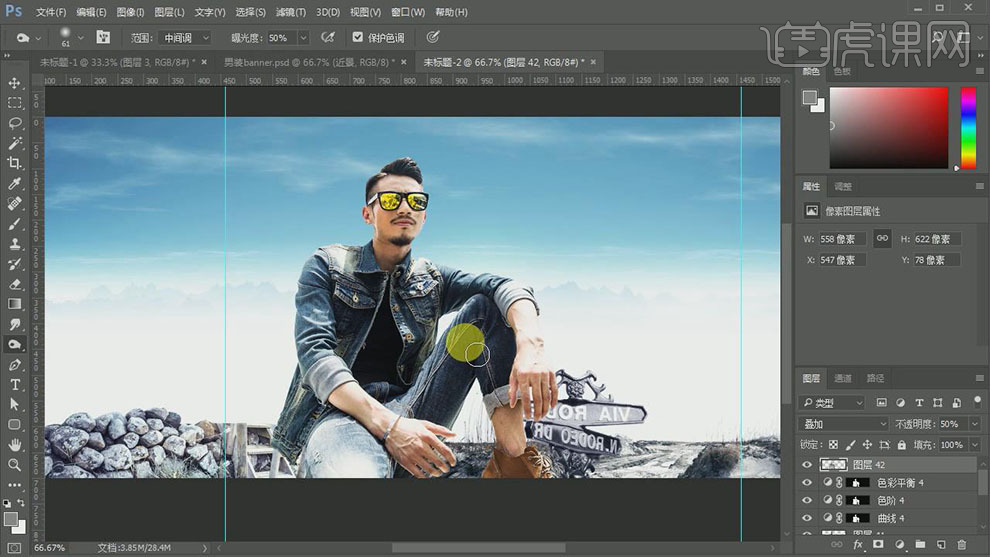
12.【选择】人物关联图层,按【Ctrl+G】编组,【重命名】模特。【拖入】建筑素材,调整图层顺序,放置画面合适的位置。使用相同的方法添加调整图层,调整合适的效果参数。具体效果如图示。
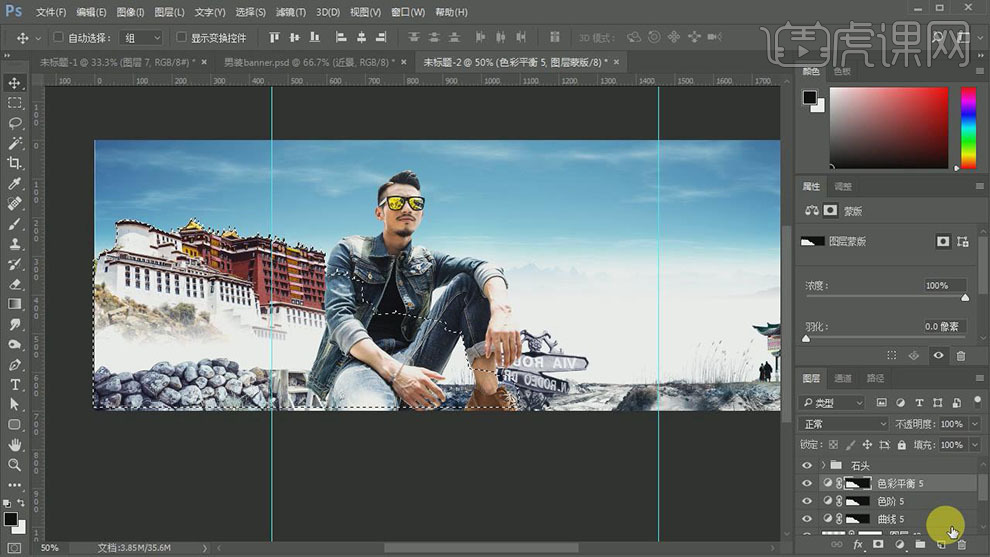
13.【新建】图层,按Ctrl单击建筑图层【载入选区】,【填充】中灰色,【不透明度】50%。使用【减淡工具】和【加深工具】在画面合适的位置涂抹,【图层模式】叠加。具体效果如图示。
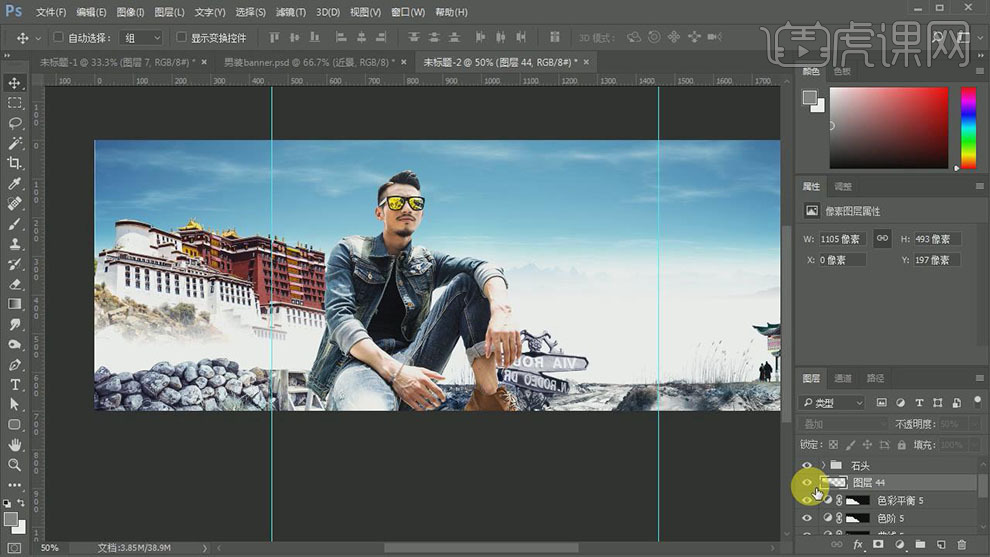
14.【拖入】准备好的山峰素材,调整图层顺序,排列至画面合适的位置。使用相同的方法调整素材的颜色至合适的效果,【选择】关联图层,按【Ctrl+G】编组。具体效果如图示。
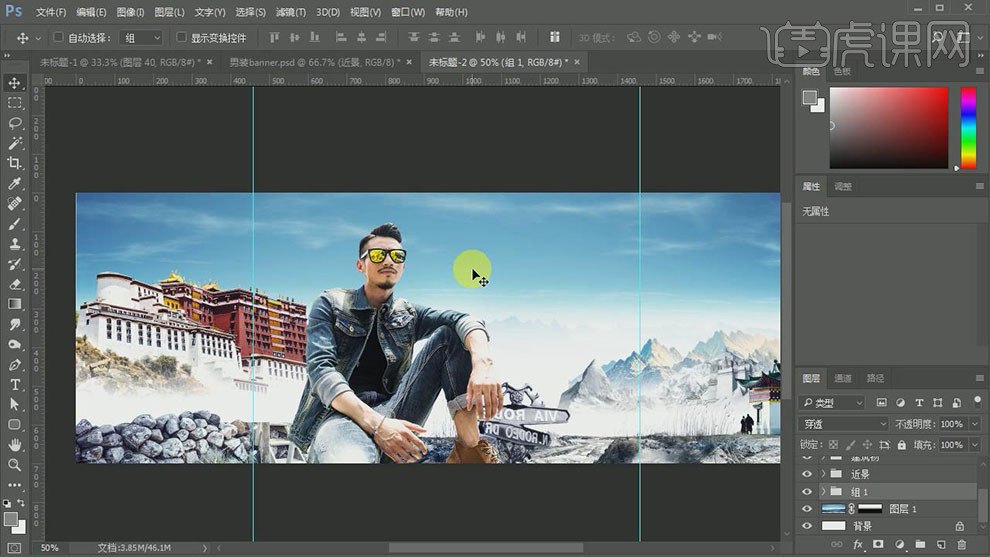
15.【拖入】准备好的广告词素材,放置画面合适的位置。具体效果如图示。
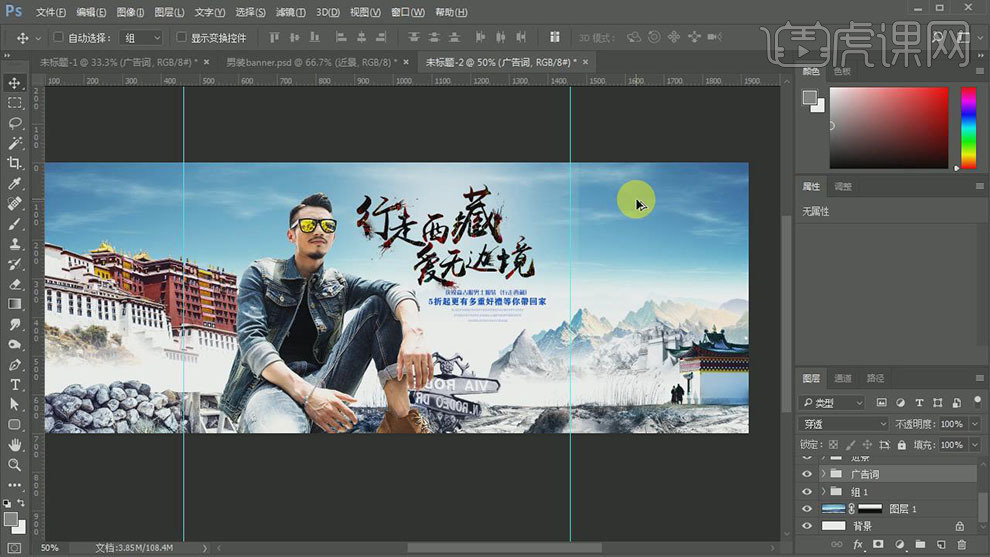
16.【选择】天空图层,按Ctrl单击图层蒙版【载入选区】,【新建】曲线图层,具体参数如图示。具体效果如图示。
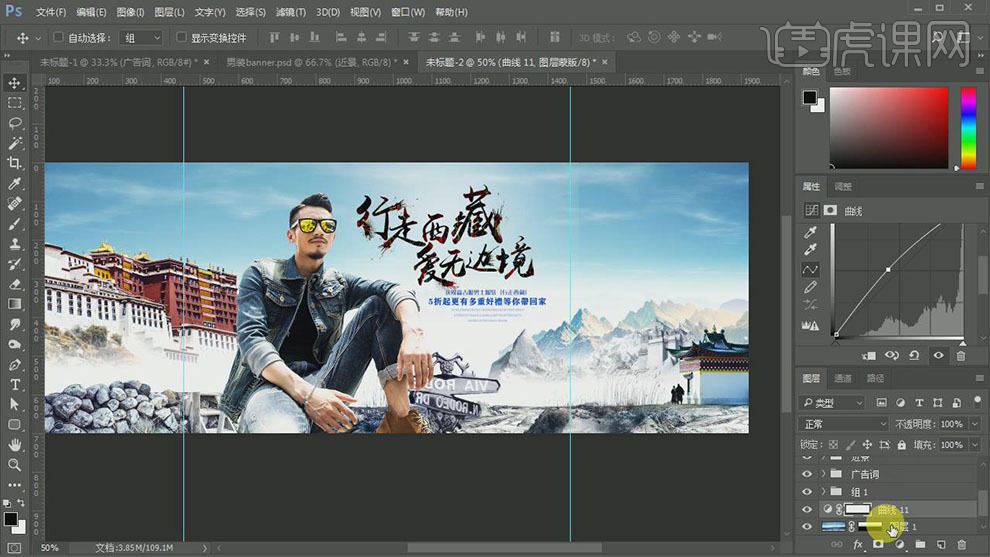
17.【新建】色阶图层,具体参数如图示。具体效果如图示。
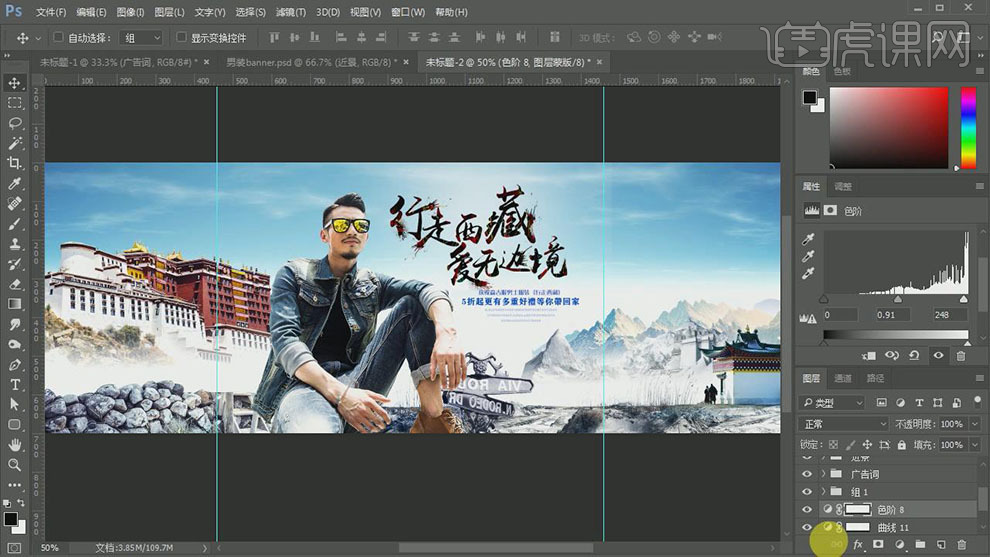
18.【新建】色彩平衡图层,具体参数如图示。具体效果如图示。
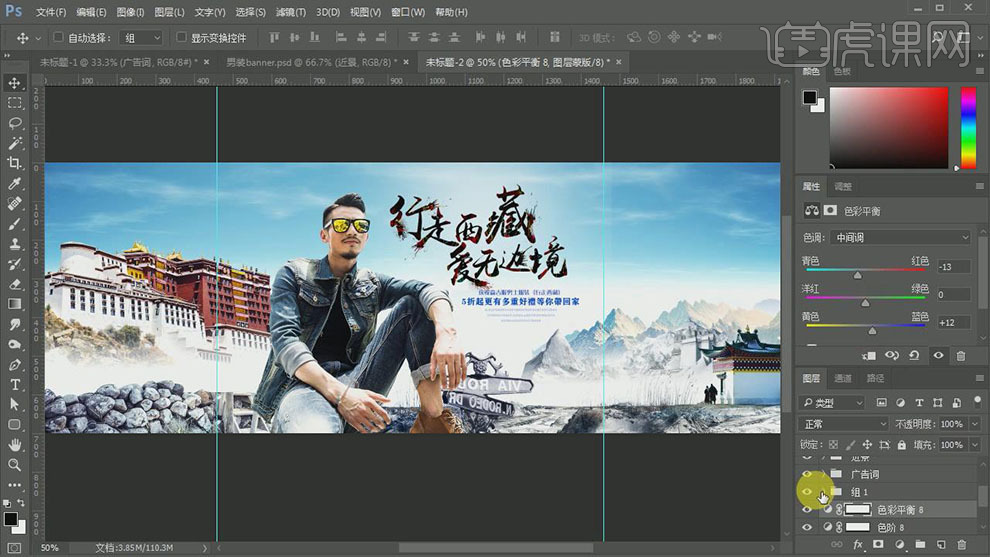
19.【隐藏】广告词,按【Ctrl+Alt+Shift+E】盖印图层,单击【锐化】-【USM锐化】,具体参数如图示。具体效果如图示。
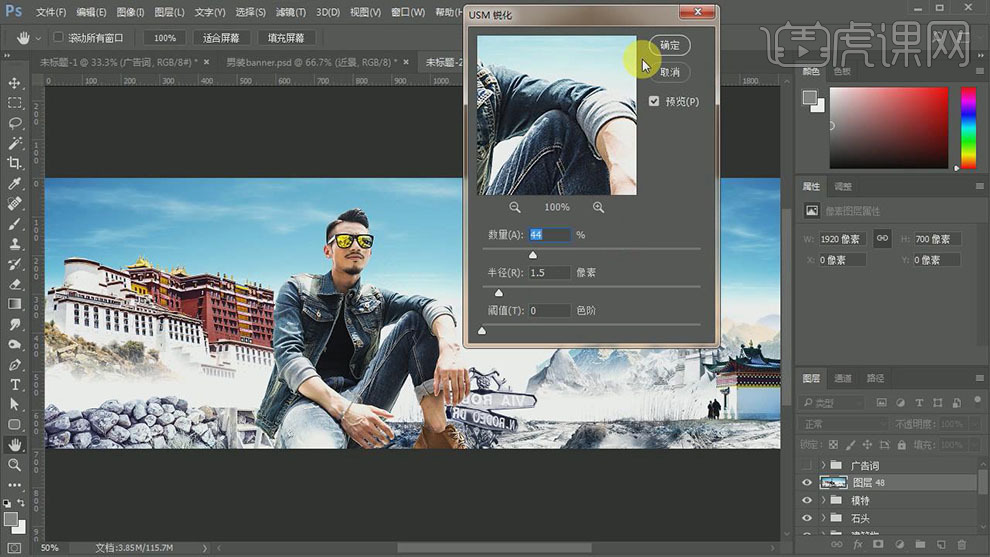
20.按【Ctrl+J】复制图层,单击【滤镜】-【其他】-【高反差保留】,具体参数如图示。具体效果如图示。
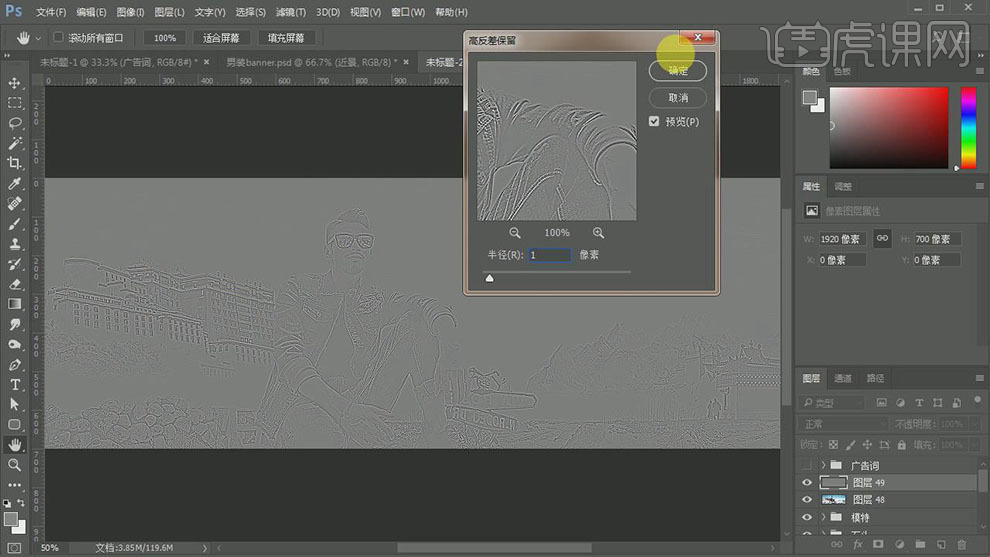
21.【图层模式】叠加,【新建】照片滤镜图层,具体参数如图示。具体效果如图示。
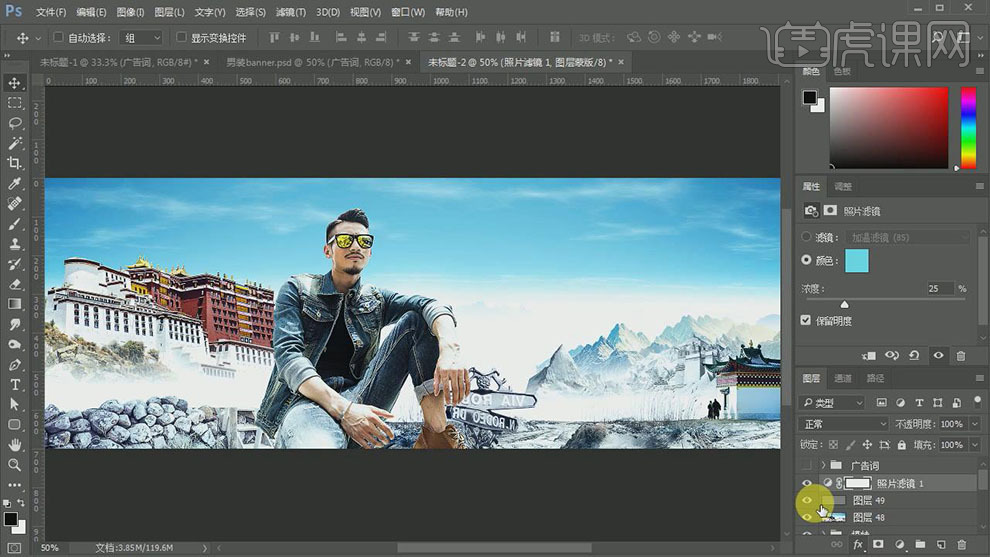
22.【不透明度】43%,【新建】色阶图层,具体参数如图示。具体效果如图示。
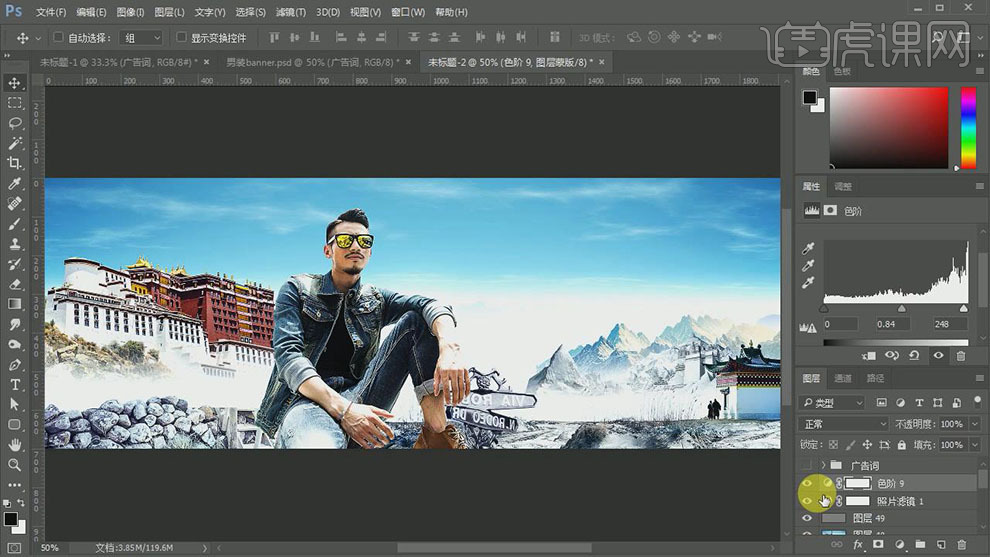
23.【打开】广告词图组,【拖入】老鹰素材,放置画面合适的位置。具体效果如图示。
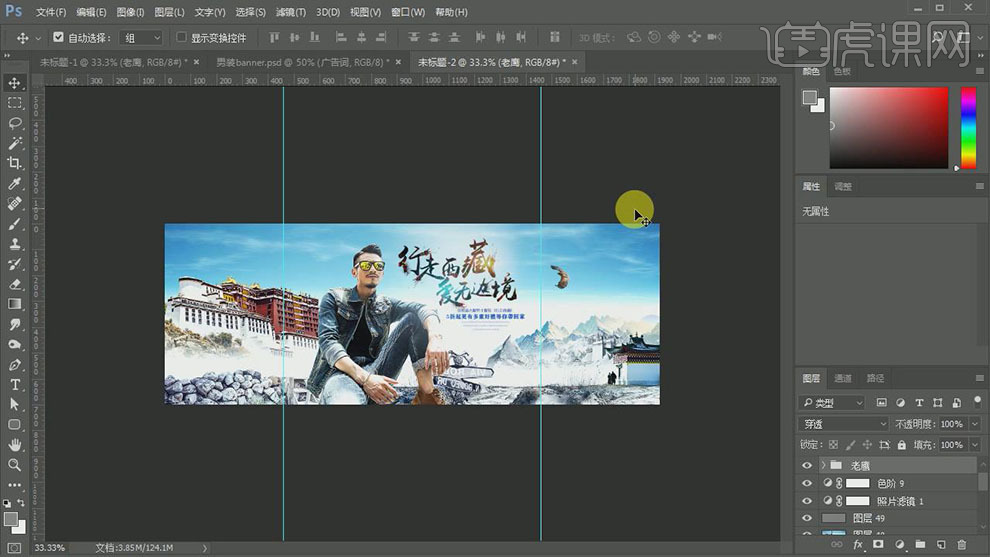
24.本课内容小结如图示。

25.最终效果如图示。

PS如何合成暗黑风男装海报
1、本课主要内容。

2、【打 开】PS软件,新建画布1920x800像素,分辨率72,【拖入】背景素材,【Ctrl+T】,按住【Shift+Alt】键,从中间等比例缩放。
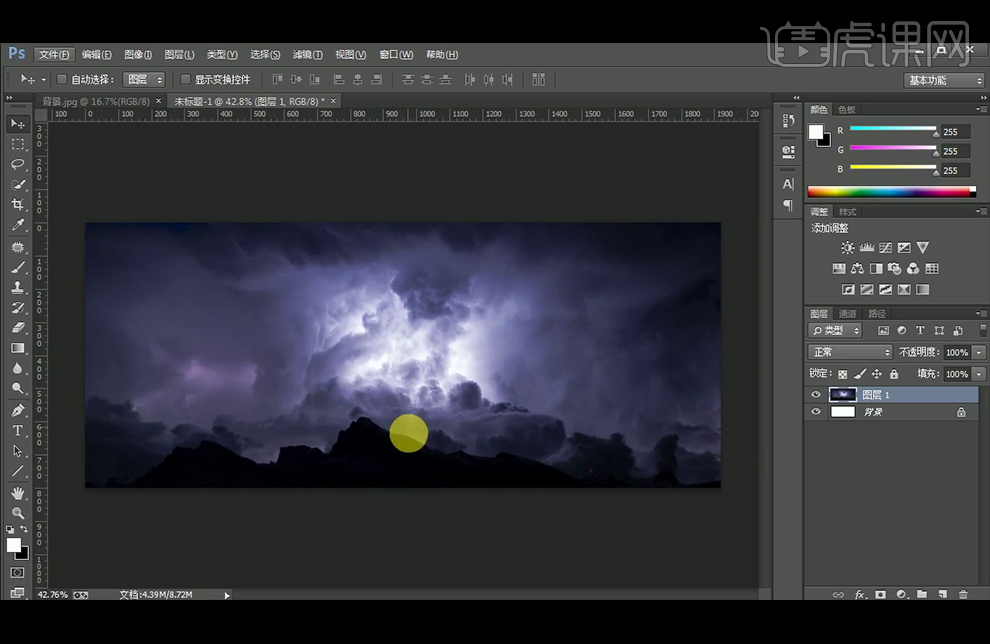
3、【拖入】城堡素材,【调整】大侠与位置,使用【魔棒工具】调出图层1中山的选区,在选择城堡素材,添加【蒙版】,使用柔边黑色【画笔工具】涂抹,擦除不需要的部分。

4、【拖入】枯树、蝙蝠素材,放置在所需位置。
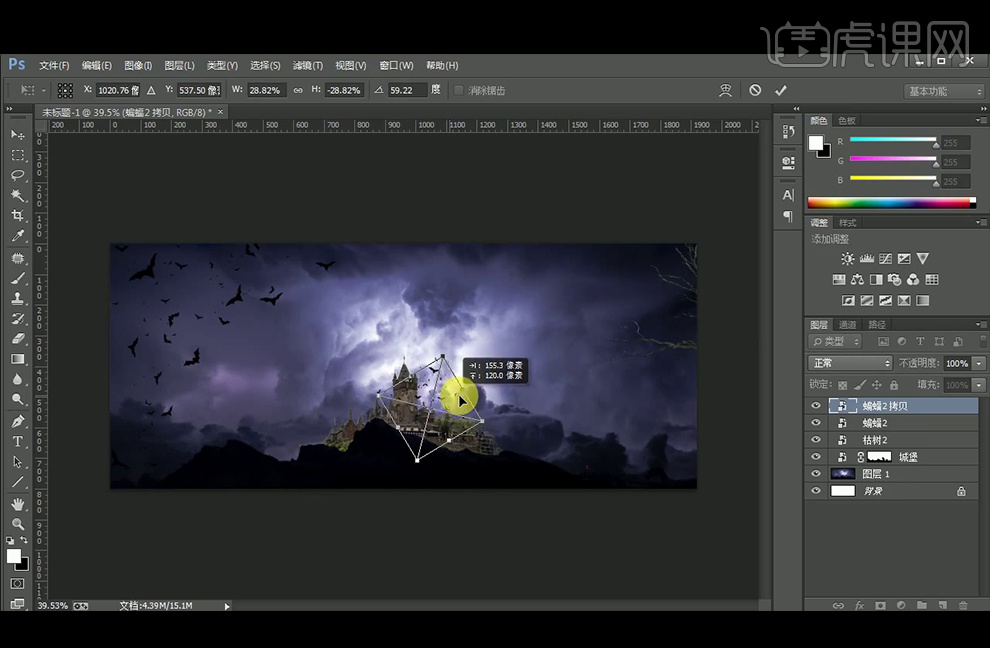
5、继续【拖入】碎石素材,放置在所需位置;【拖入】闪电素材,【图层模式】改为【滤色】,添加【蒙版】,使用柔边黑色【画笔工具】涂抹,擦除不需要的部分;【栅格化图层】,【Ctrl+U】色相/饱和度。
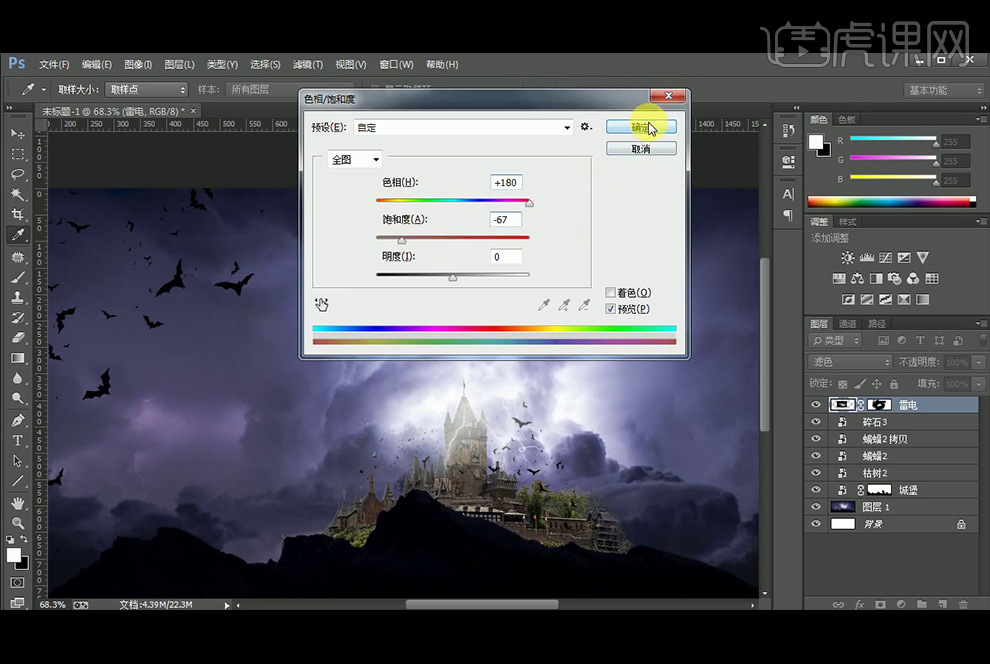
6、【拖入】模特素材,调整大小并【转换为智能对象】;【拖入】碎石素材,添加【蒙版】,使用柔边黑色【画笔工具】涂抹,擦除不需要的部分;【拖入】蝙蝠素材,执行【动感模糊】滤镜。
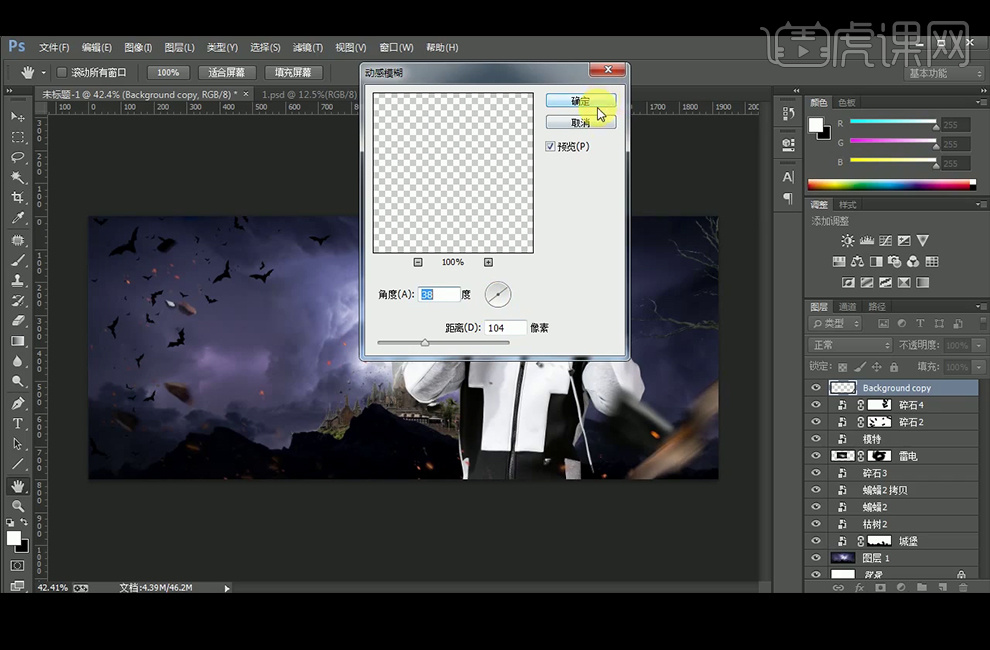
7、 执行【高斯模糊】滤镜。
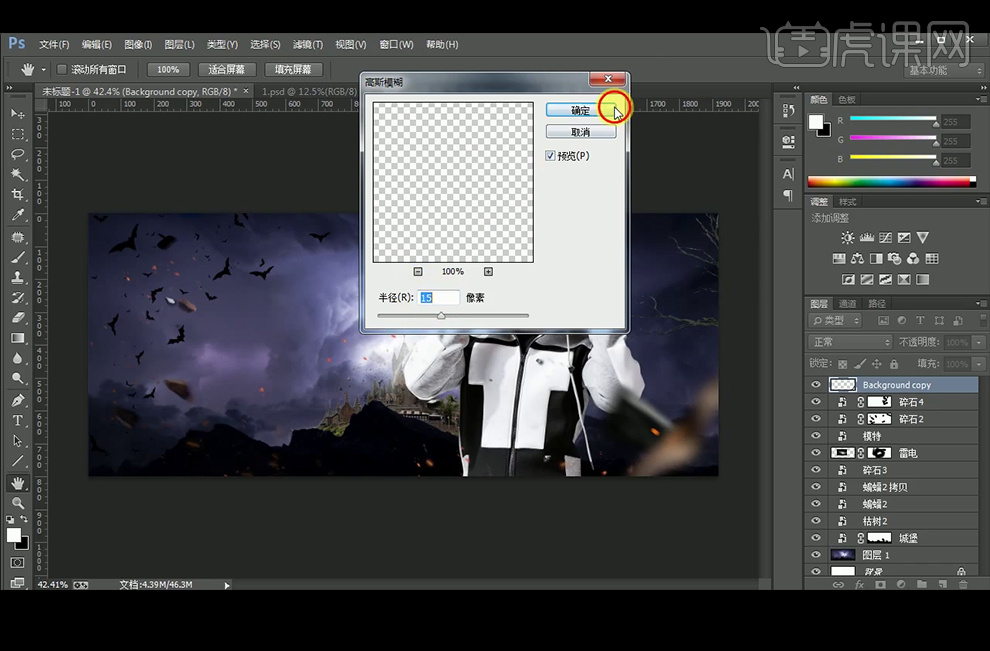
8、隐藏模特和碎石素材;添加【黑白】调整层,并【盖印】图层。
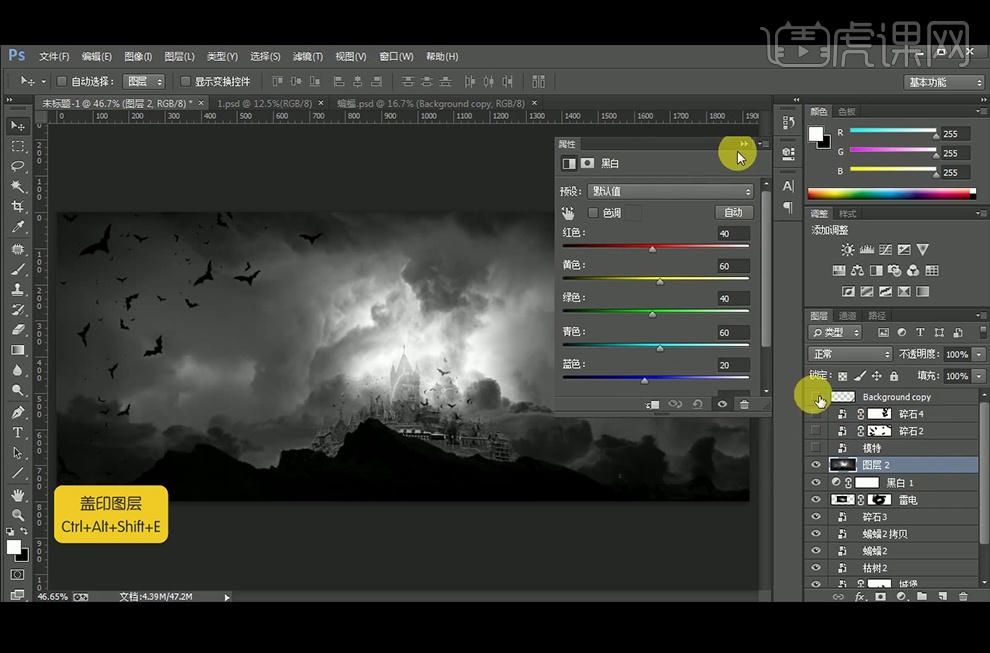
9、 显示被隐藏的图层;选择盖印好的图层,执行【Camera Raw】滤镜。
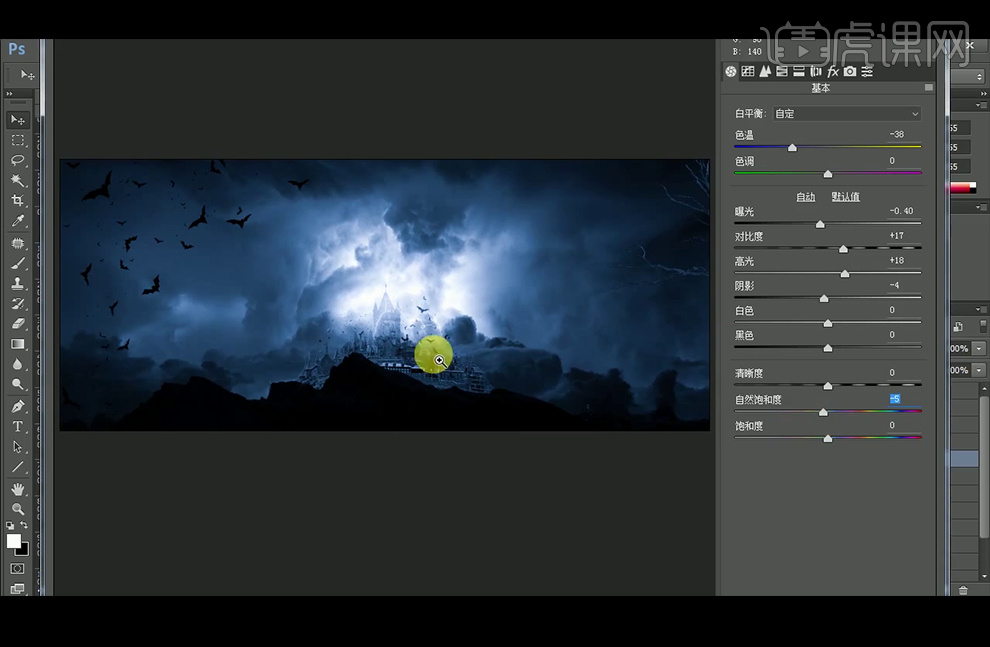
10、给模特添加【色彩平衡】并创建【剪切蒙版】,添加【亮度/对比度】并创建【剪切蒙版】。
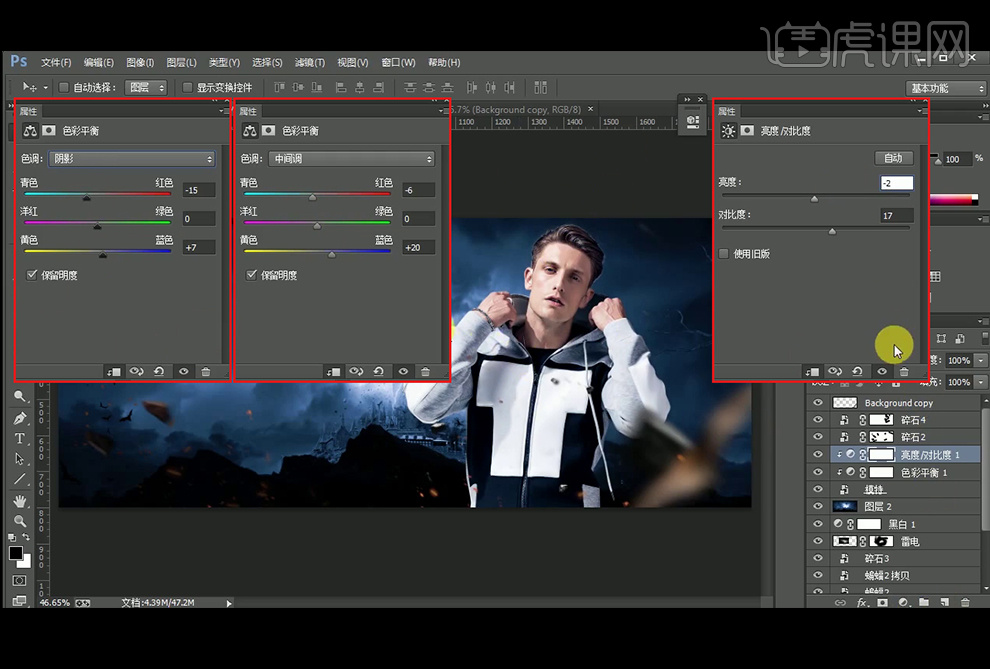
11、将模特图层和调整层【Ctrl+G】编组,并【转换为智能对象】,执行【Camera Raw】滤镜。
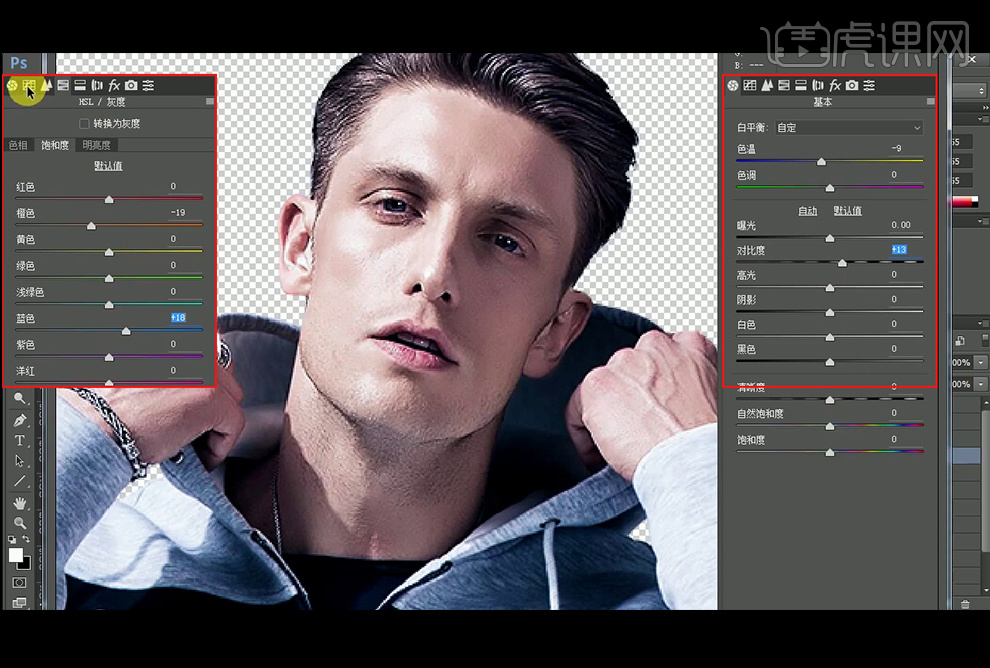
12、给碎石添加【色彩平衡】并创建【剪切蒙版】,添加【曲线】并创建【剪切蒙版】,并将两层调整层【复制】给另外一个碎石图层。
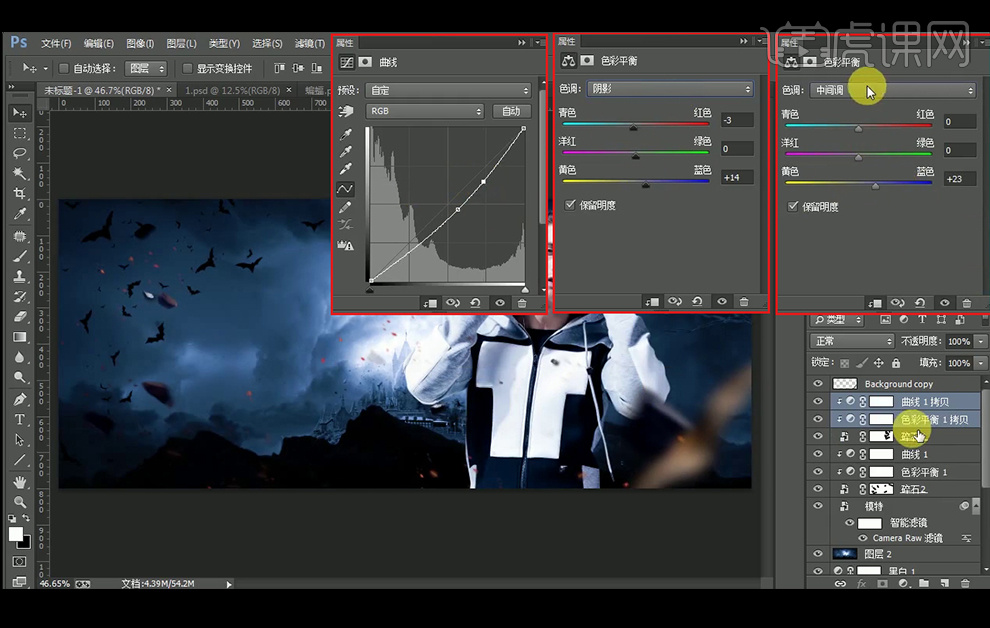
13、调整碎石4的【色彩平衡】。
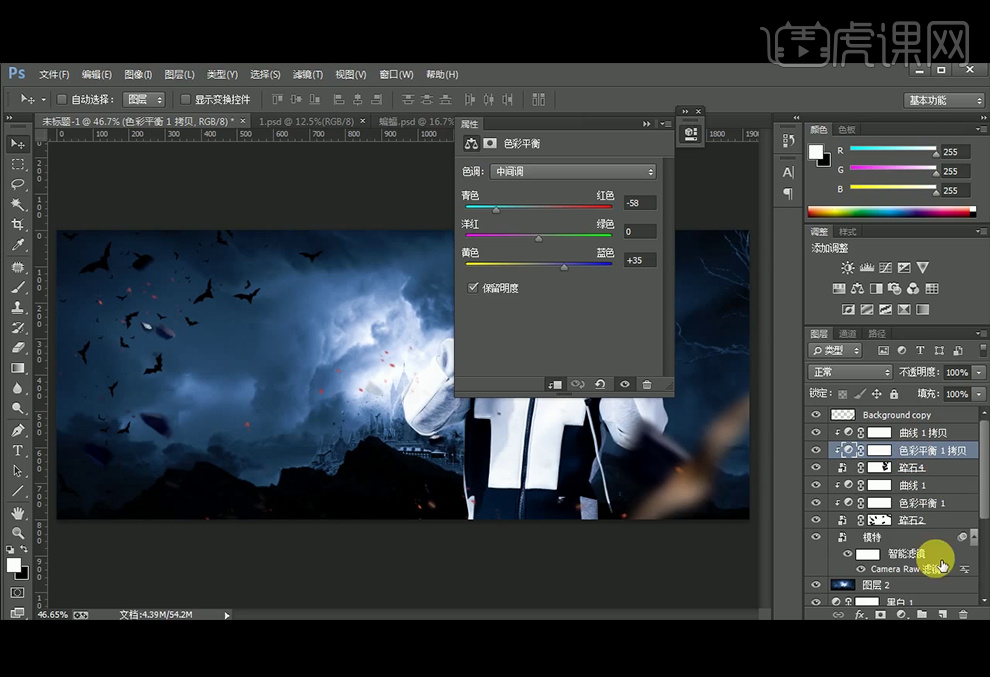
14、给碎石2和碎石4添加【黑白】并创建【剪切蒙版】。
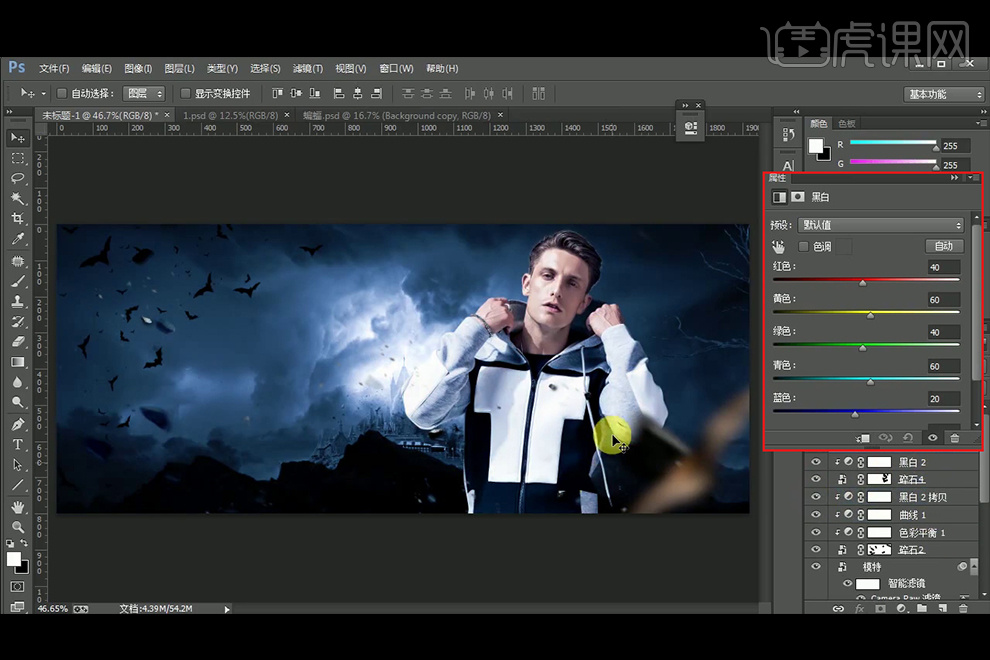
15、给蝙蝠添加【色彩平衡】并创建【剪切蒙版】,添加【色相/饱和度】并创建【剪切蒙版】。
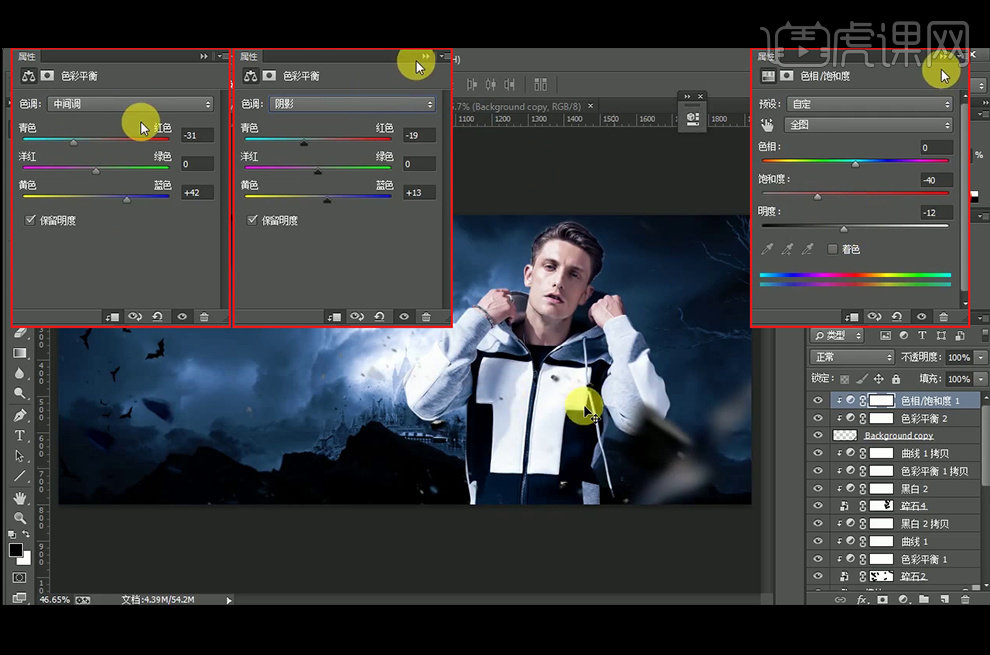
16、给蝙蝠添加【曲线】并创建【剪切蒙版】。
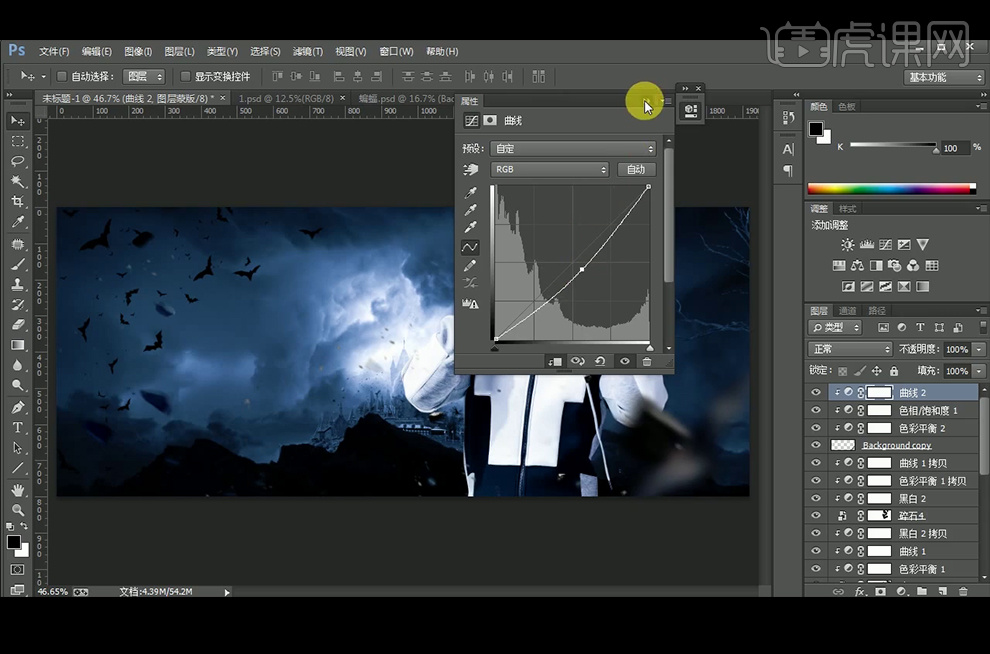
17、双击模特素材,处理抠图所留下的瑕疵。
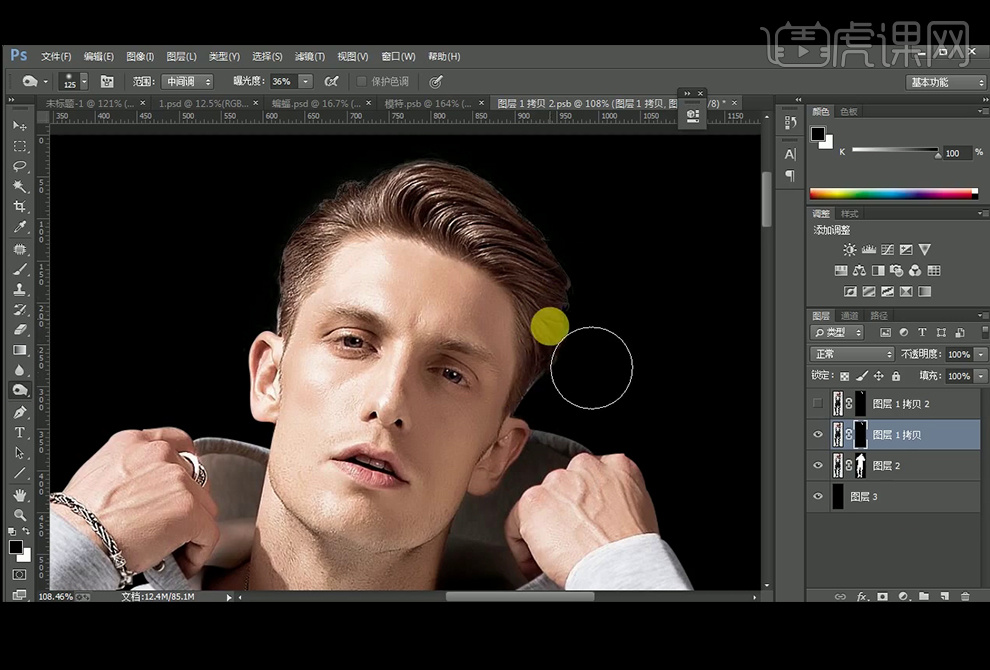
18、【拖入】文字素材,文字部分注意层级关系,具体的这里就不操作了。
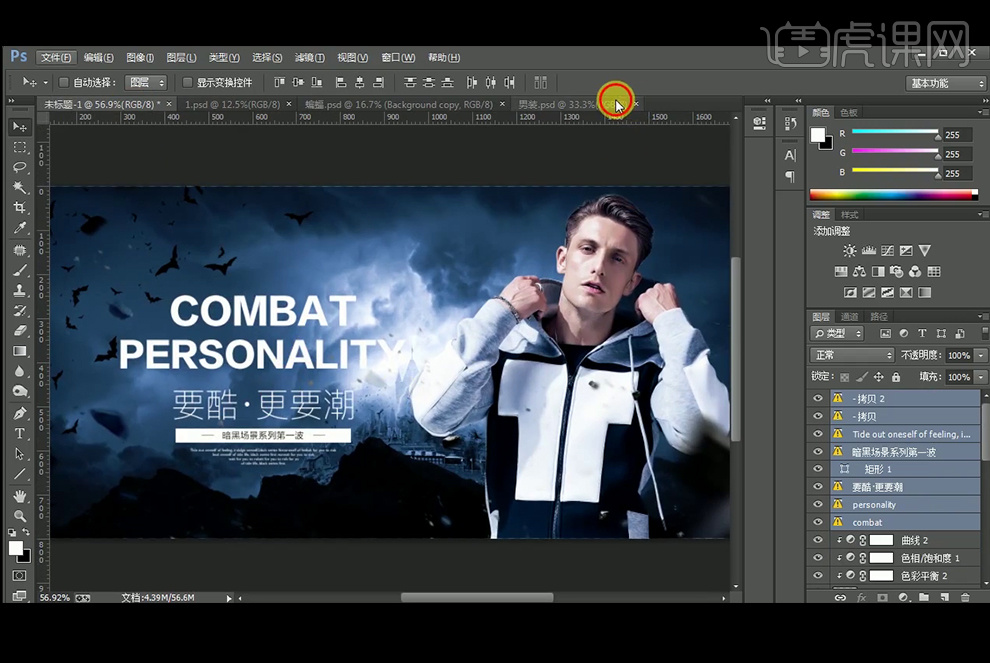
19、【Ctrl+Shift+Alt+E】盖印图层,执行【Camera Raw】滤镜。
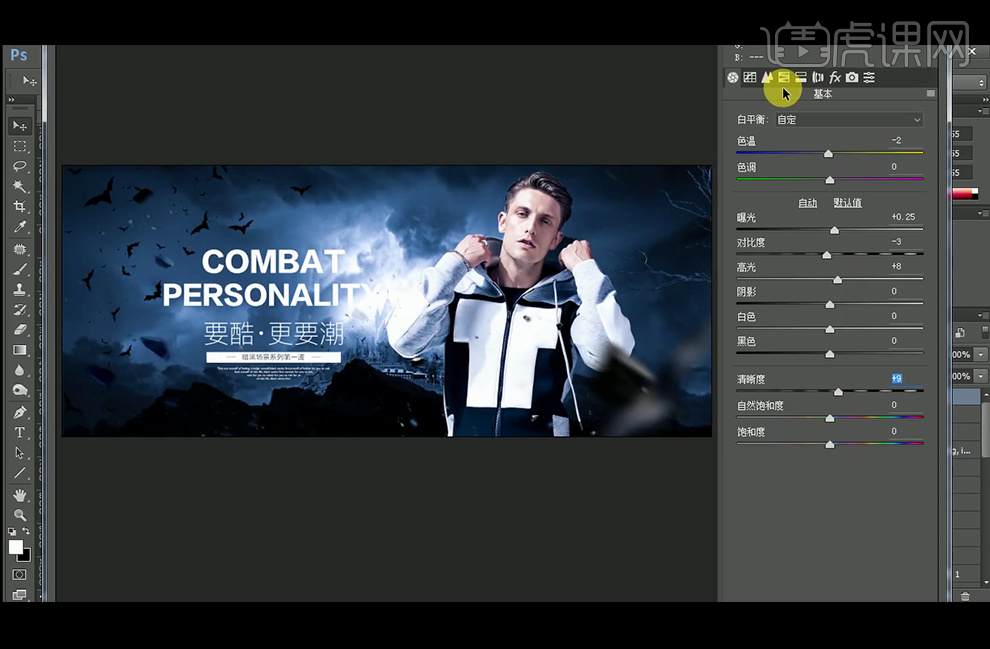
20、新建【图层】并【填充】黑色,添加【蒙版】,使用黑色柔边【画笔工具】给画面四周添加暗角,并降低图层不透明度。
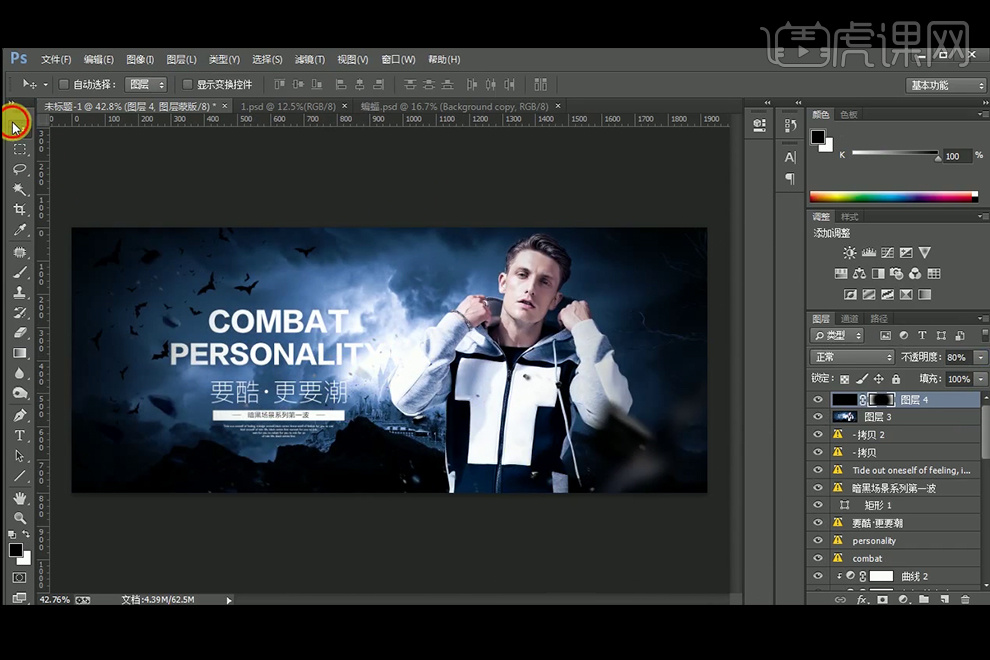
21、添加【色相/饱和度】调整层。
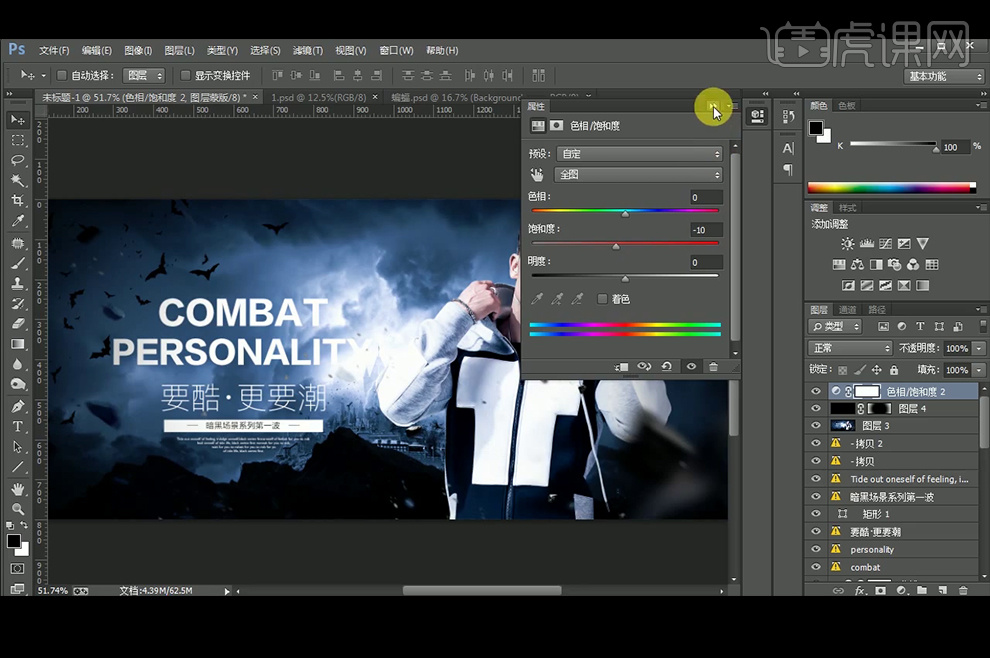
22、本课内容小结。
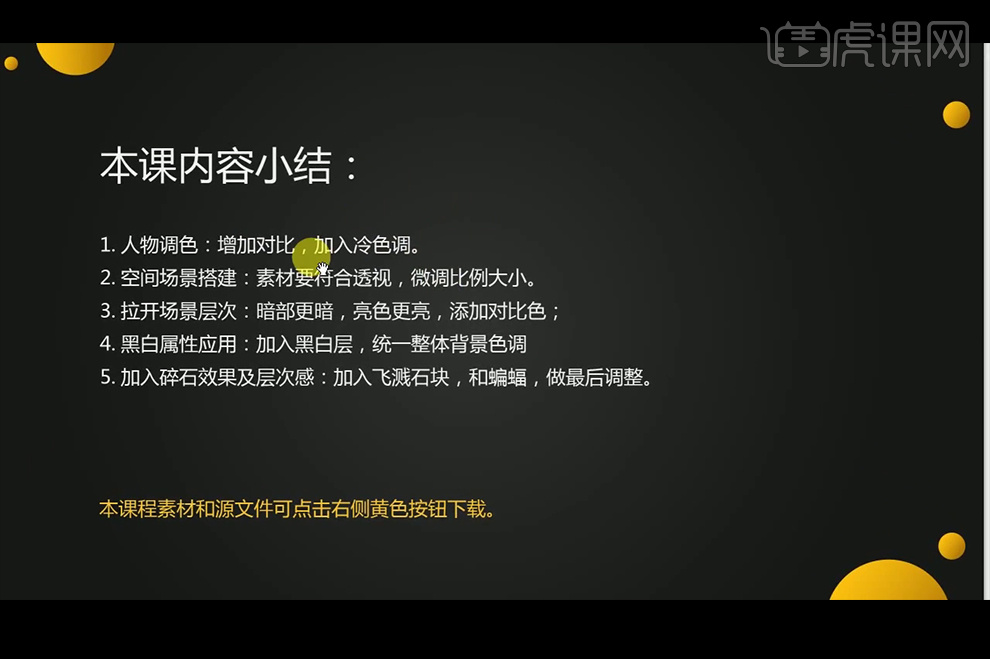
23、最终效果如下。





