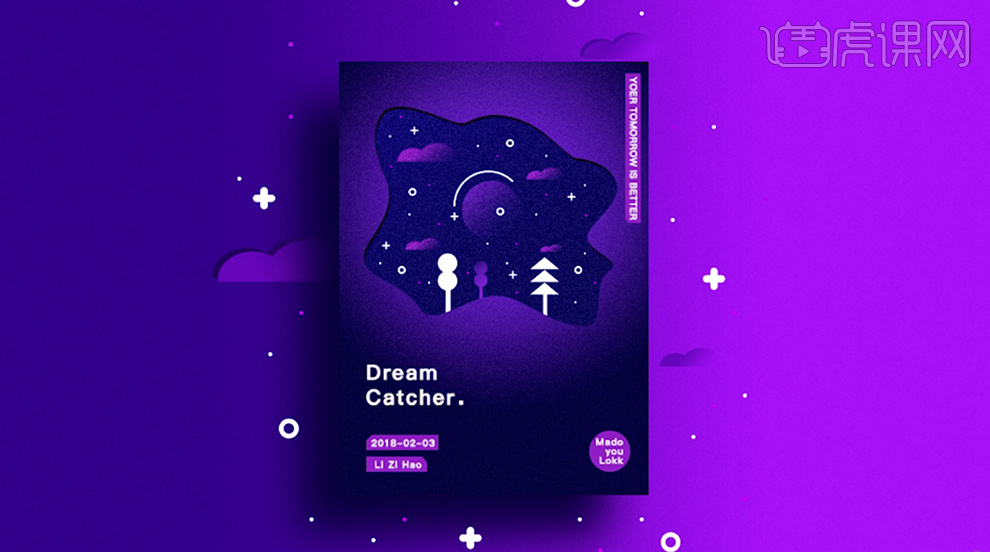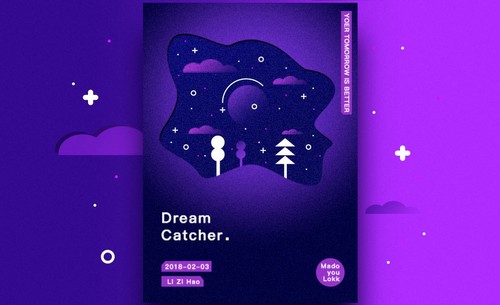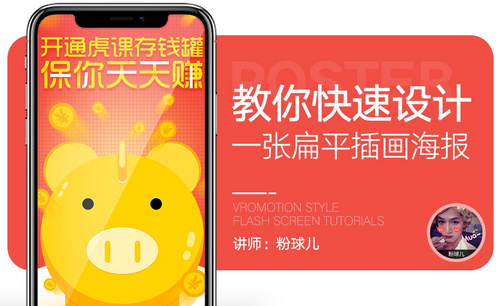插画海报设计
插画相信大家都不会陌生,这是我们现在很多人都在学习的,但是插画海报你了解吗?插画海报设计首先需要在我们选好的素材上添加所需要的文案,下一步就是使用椭圆工具绘制我们所需要的形状,在使用圆角矩形工具来绘制我们所需要的素材细节,然后在使用白色画笔对素材增加一些高光,并对素材涂抹我们所需要的颜色,下面让我们来详细的了解一下关于插画海报设计的知识介绍吧!
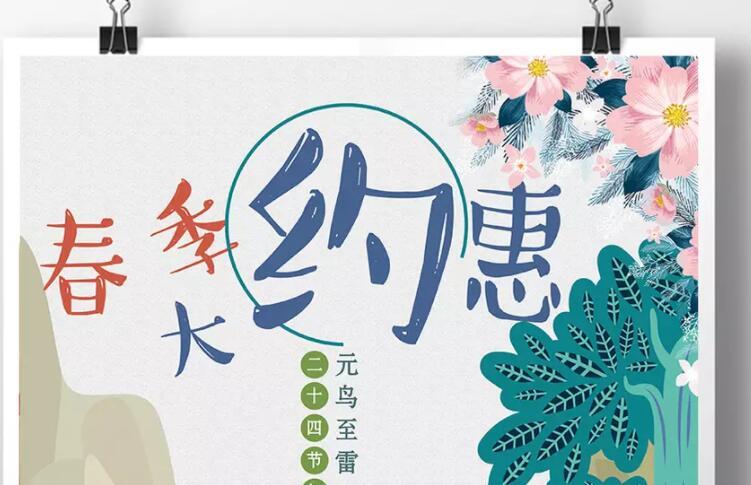
怎样用PS设计一张扁平插画海报
1.本课知识点如图所示。
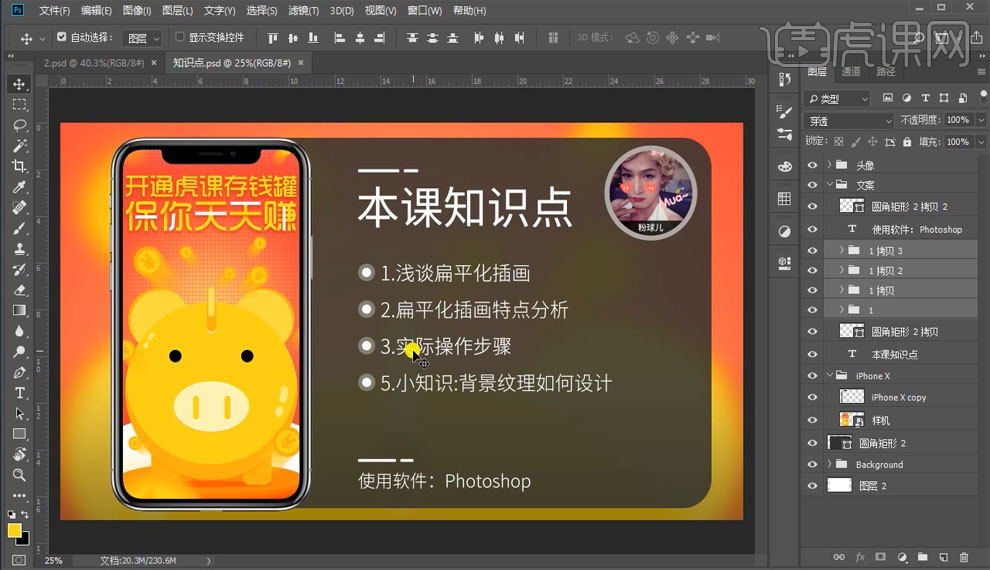
2.在空白图层上添加文案。

3.使用【椭圆工具】绘制一个椭圆。
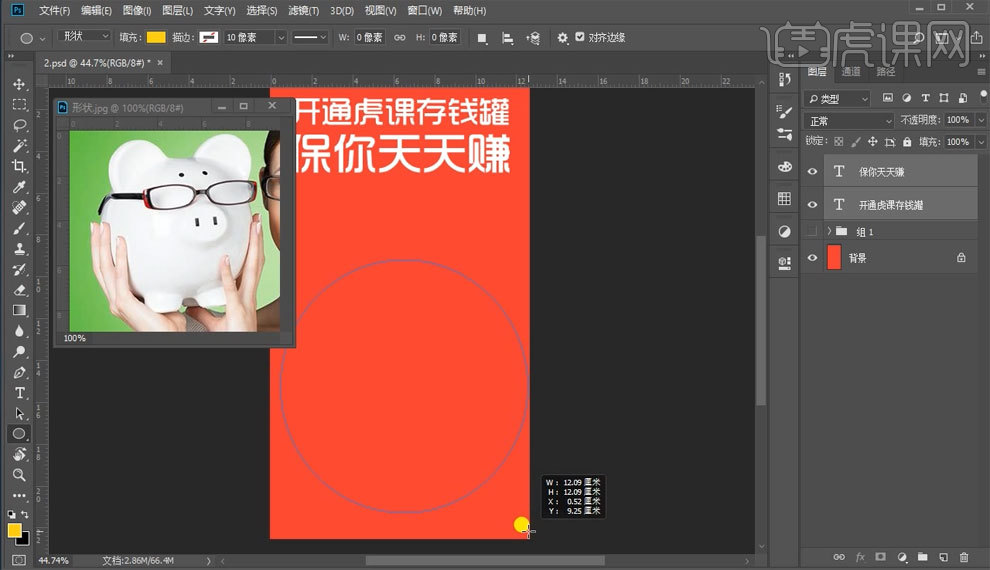
4.使用【椭圆工具】绘制存钱罐的形体。
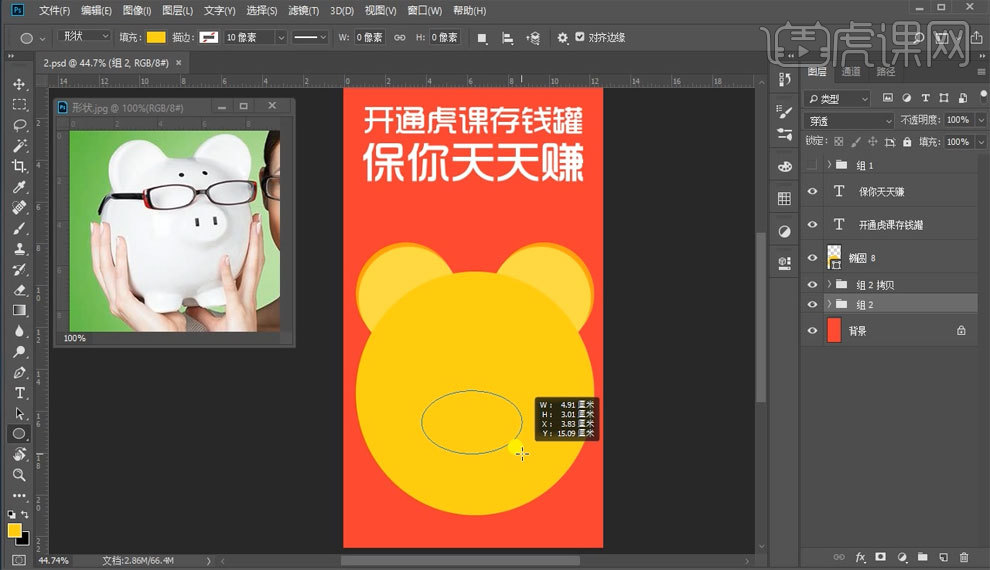
5.使用【圆角矩形工具】绘制存钱罐的细节。
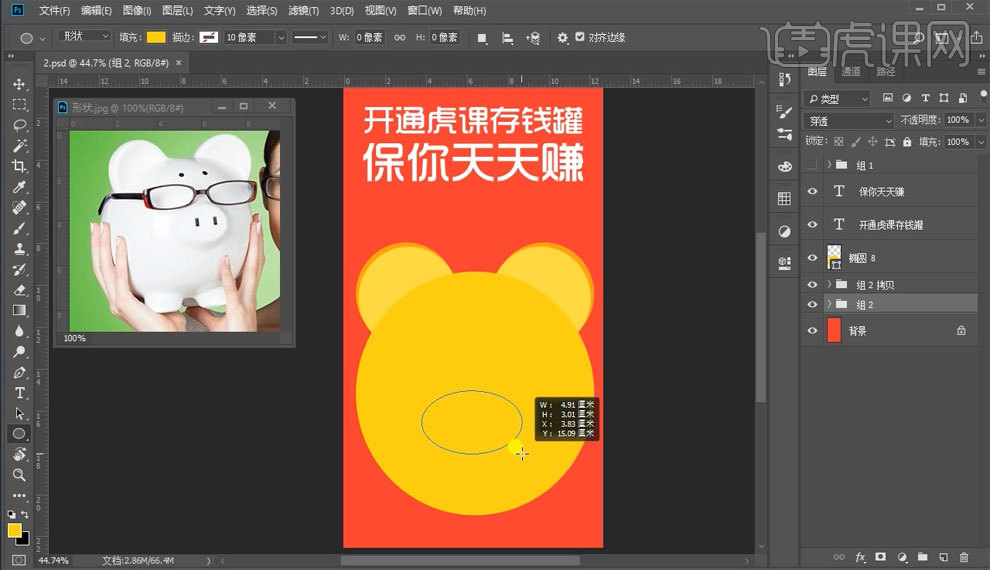
6.使用【白色画笔】对存钱罐加一些高光。
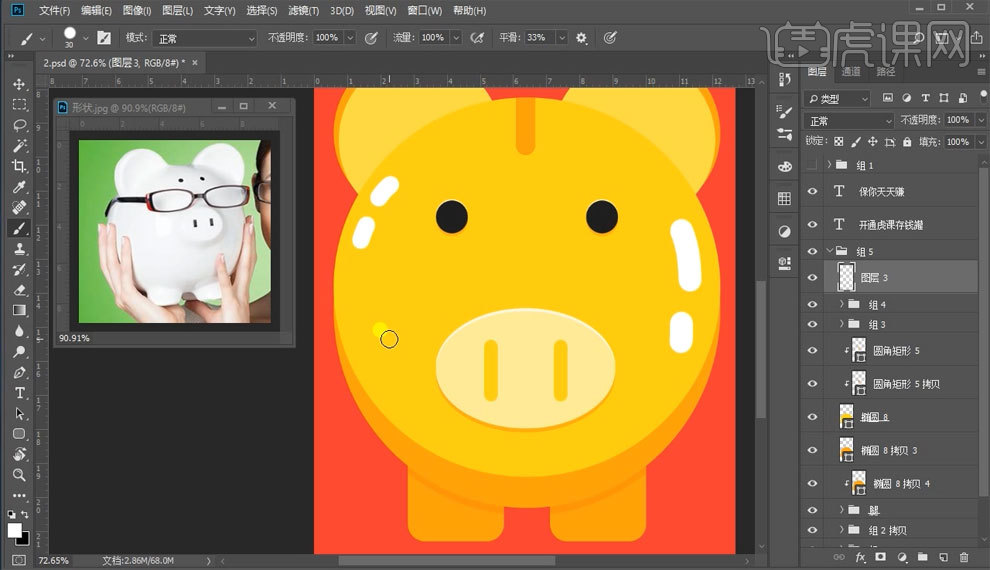
7.使用【动感模糊】调整数值如图。
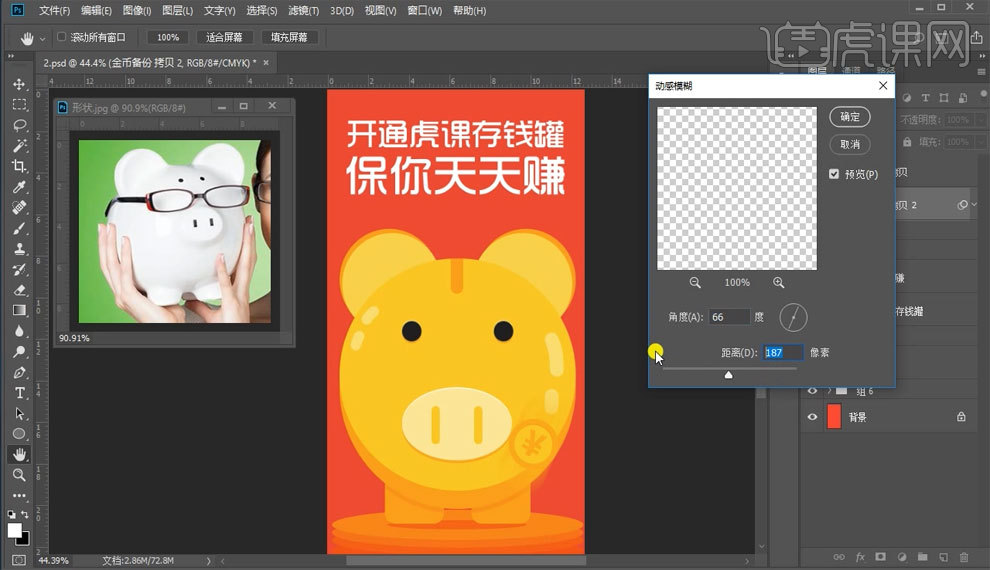
8.选择一个深一点的颜色使用【钢笔工具】选区使用画笔进行阴影绘制。
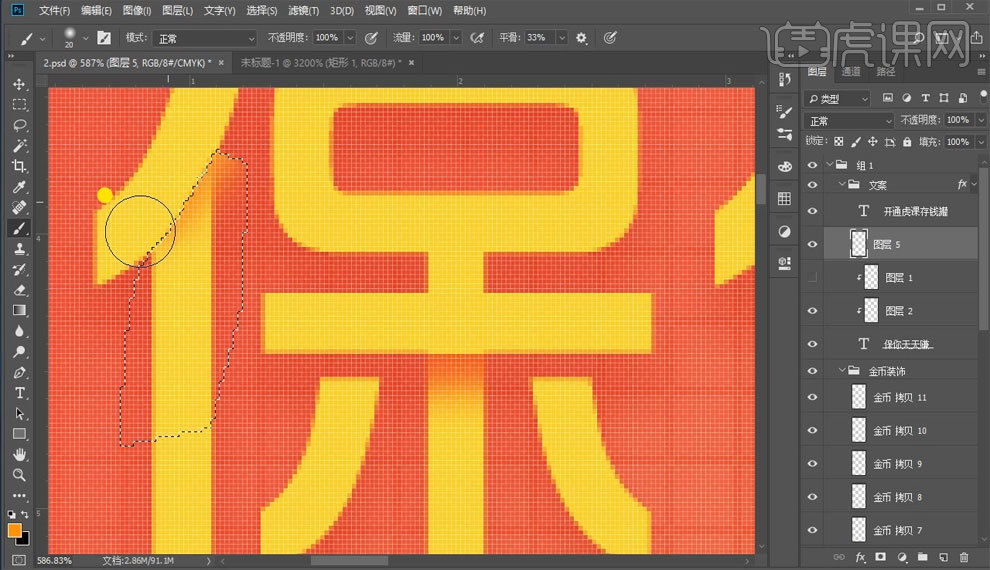
9.最终效果图。
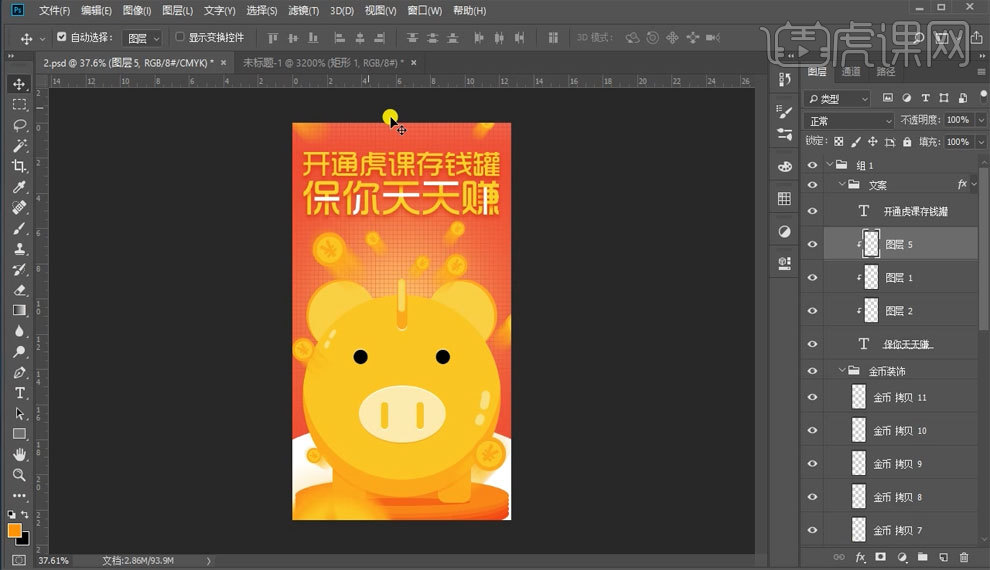
10.课程总结。
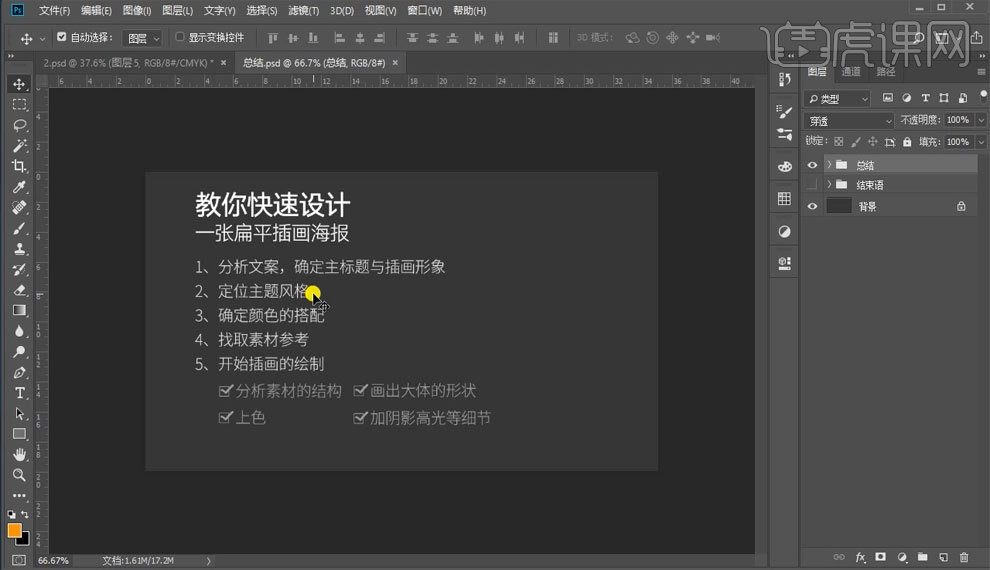
怎么用PS设计中秋意境插画美妆海报
1.打开【AI】新建画布【1080*660px】分辨率【72ppi】。
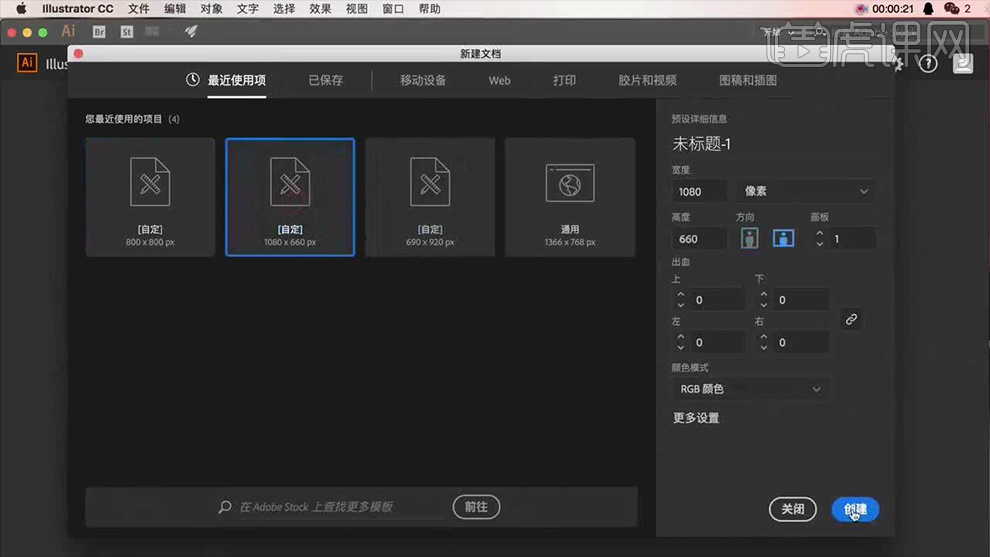
2.使用【钢笔工具】绘制半弧形,填充颜色为【e84053】,使用【镜像工具】垂直复制,点击【路径查找器】-【合并】调整位置如图。
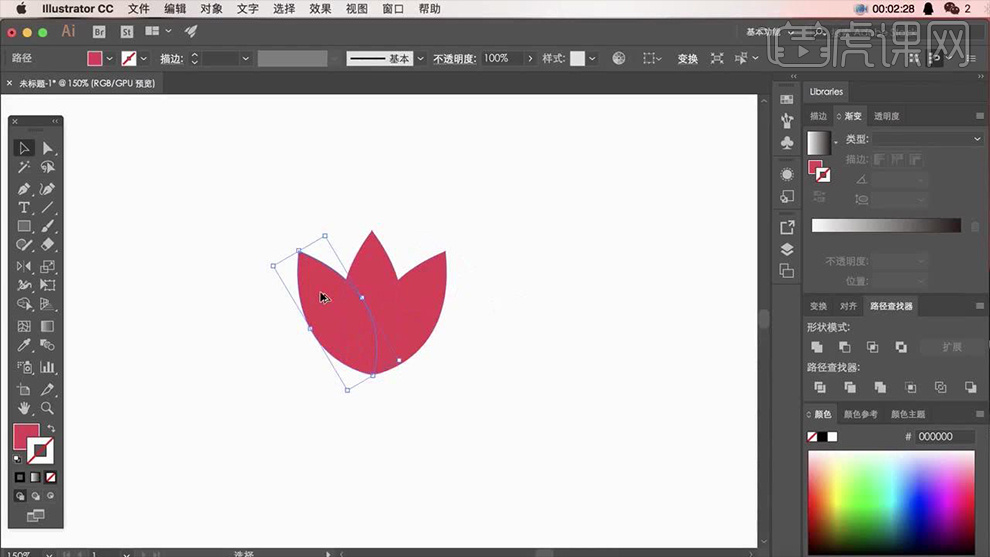
3.按住【AIT键】拖动复制,旋转角度点击【镜像工具】垂直复制,效果如图所示。
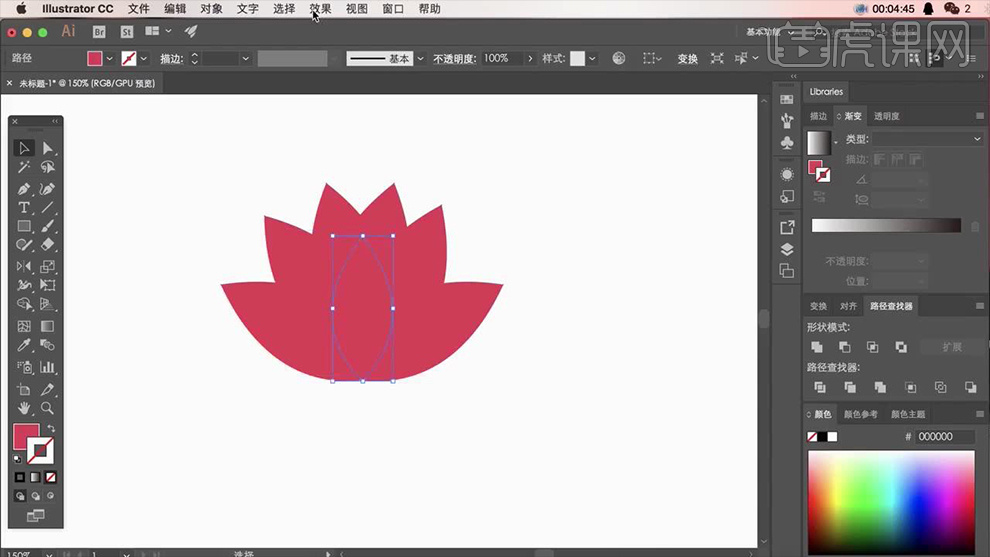
4.点击【效果】-【风格化】-【投影】调整效果如图。
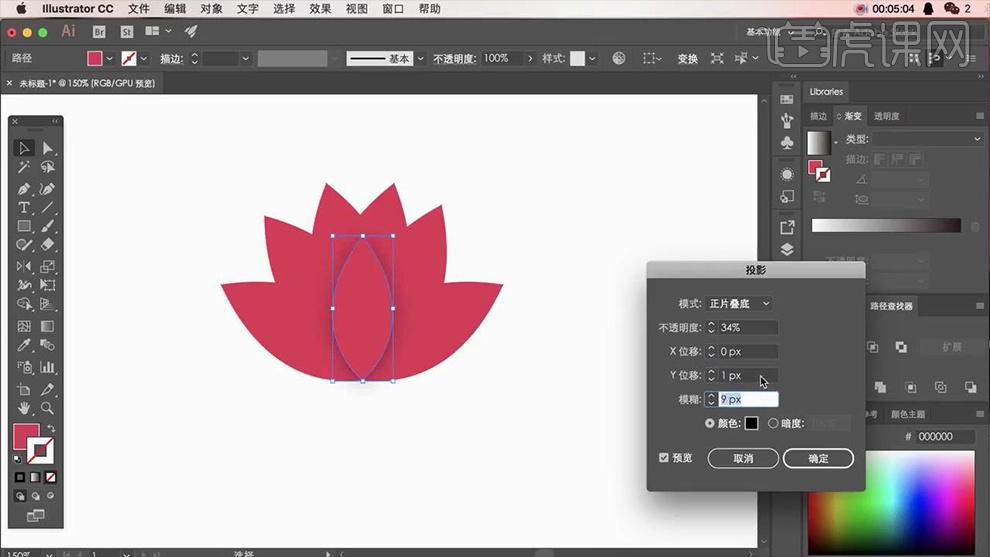
5.使用【椭圆工具】绘制椭圆,使用【钢笔工具】修改椭圆,颜色为【aaab72】,使用【椭圆工具】绘制,使用【渐变工具】添加渐变,效果
如图。
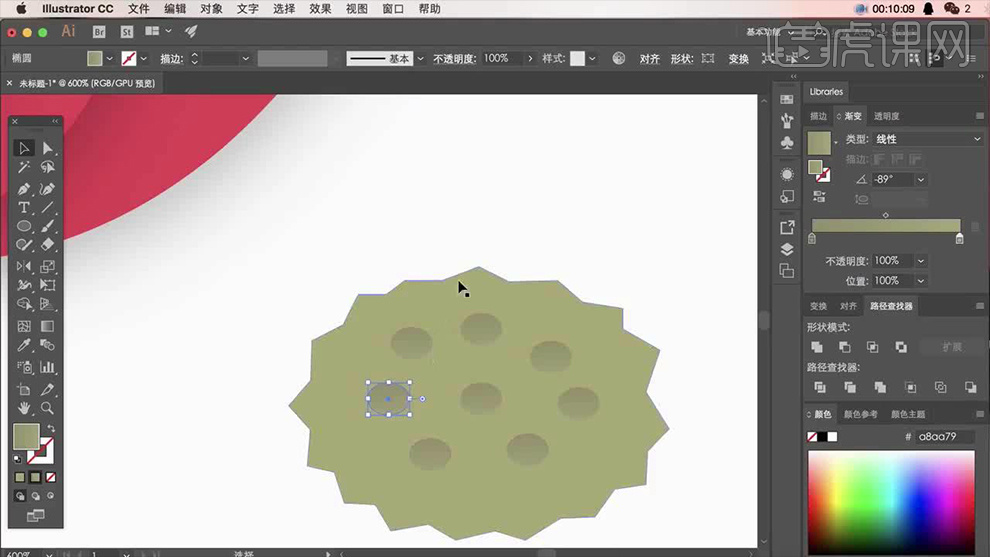
6.使用【钢笔工具】绘制,设置颜色为【9c8f64】,按【CTRL+)】后移一层,点击【效果】-【风格化】-【投影】调整效果如图。
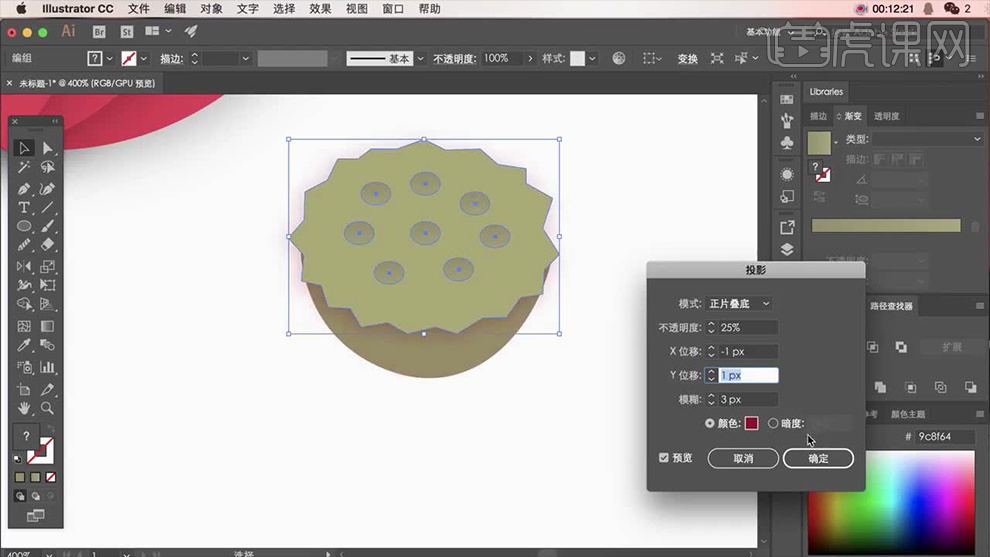
7.按住【ALT键】拖动复制,使用【钢笔工具】绘制叶子调整位置如图所示。
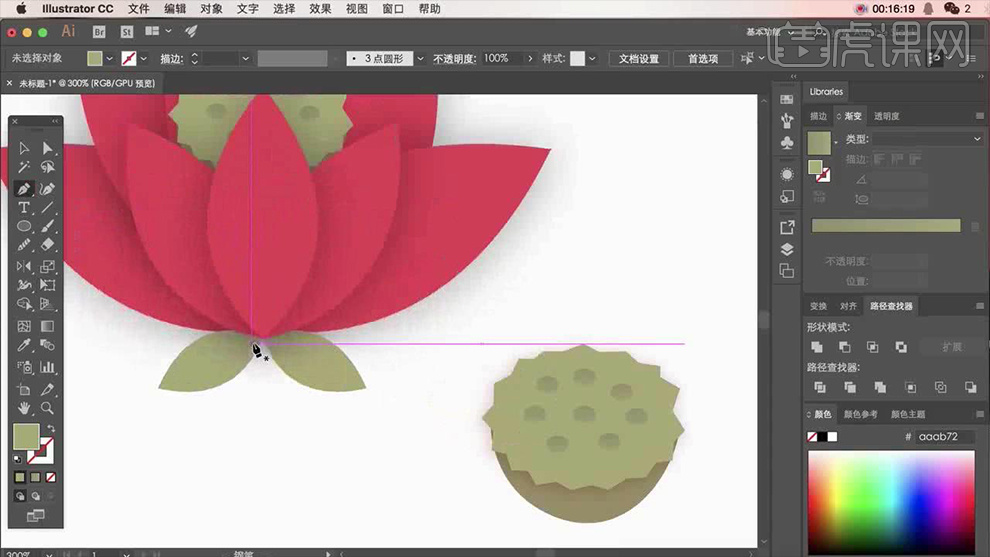
8.使用【钢笔工具】绘制枝干和叶子,效果如图。
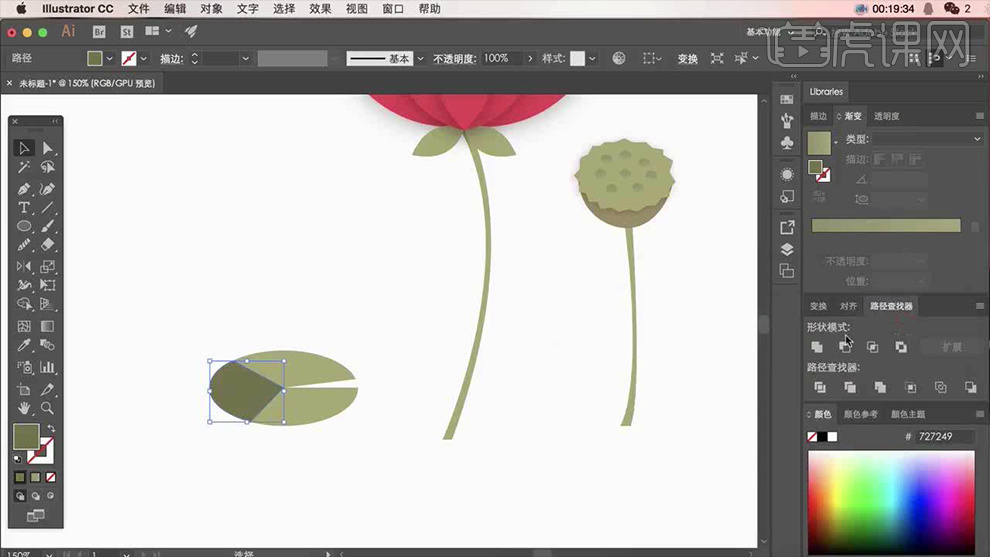
9.按住【ALT键】拖动复制,调整整体画面,效果如图。

10.打开【PS】,新建画布【1080*660px】,分辨率【72ppi】,将绘制好的素材,将木板素材拖入,使用【矩形选框工具】删除多余部分。
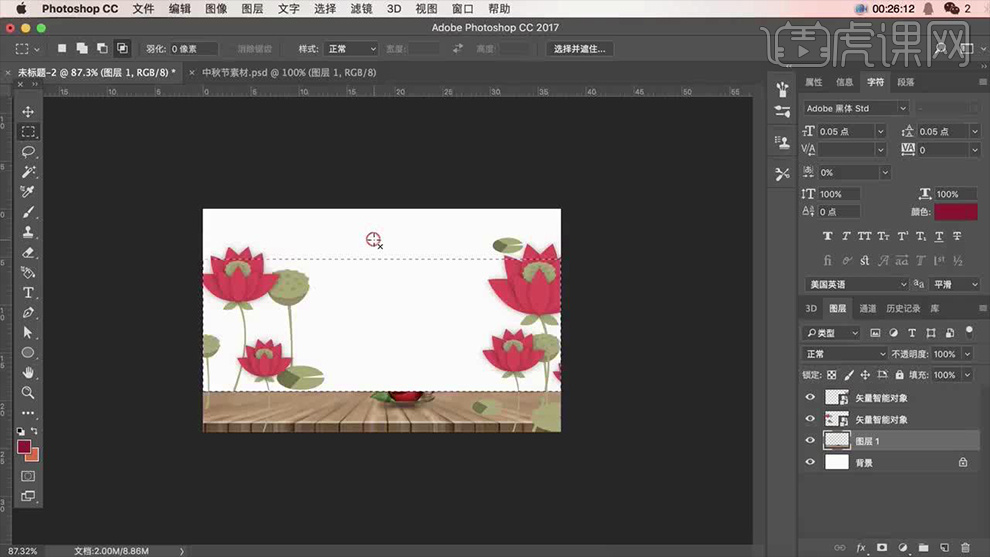
11.拖入月亮素材,使用【橡皮擦工具】点击月亮,使用【矩形选框工具】绘制画布大小的矩形填充颜色为【00082a】,放置最底层。
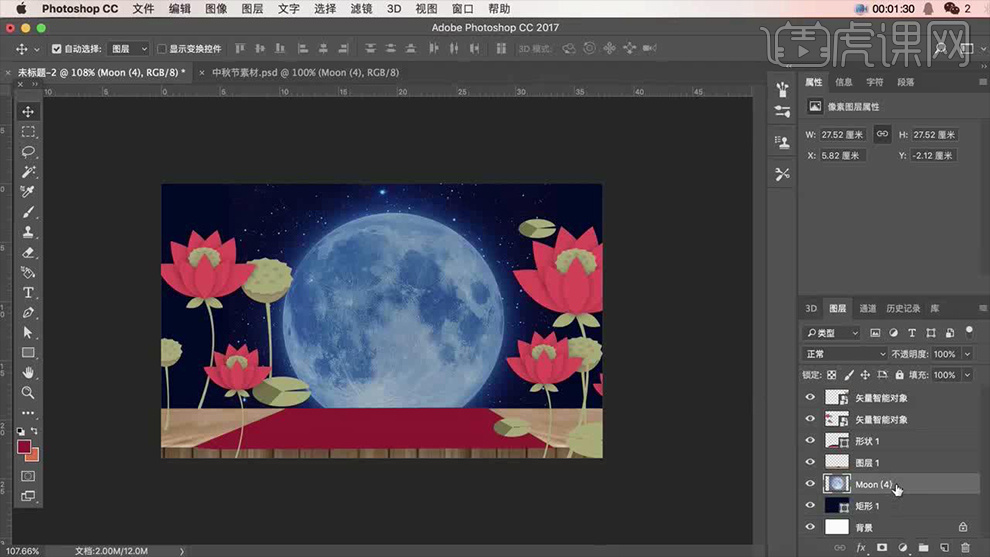
12.复制月亮图层,点击【滤镜】-【模糊】-【高斯模糊4.9px】。
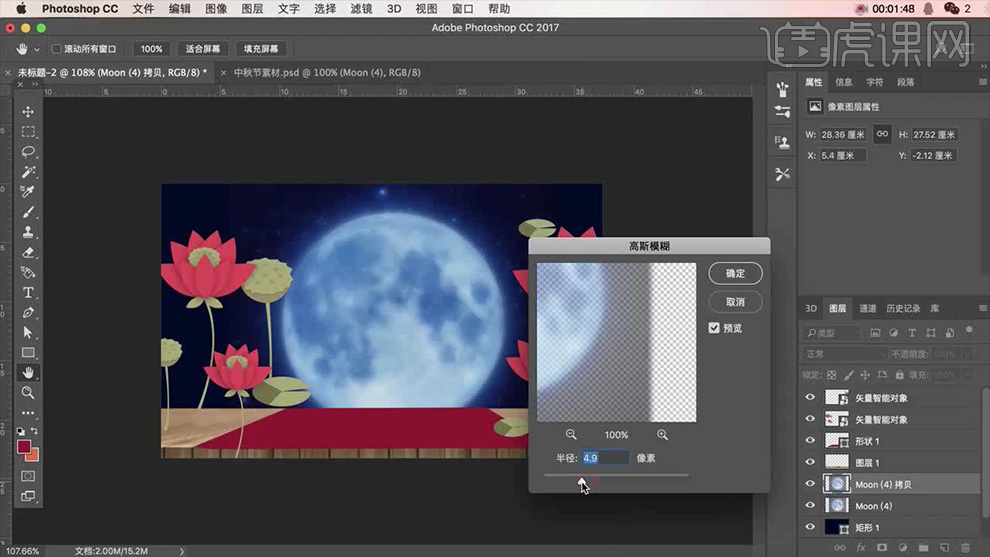
13.拖入云素材、灯笼素材和产品素材,调整位置如图所示。
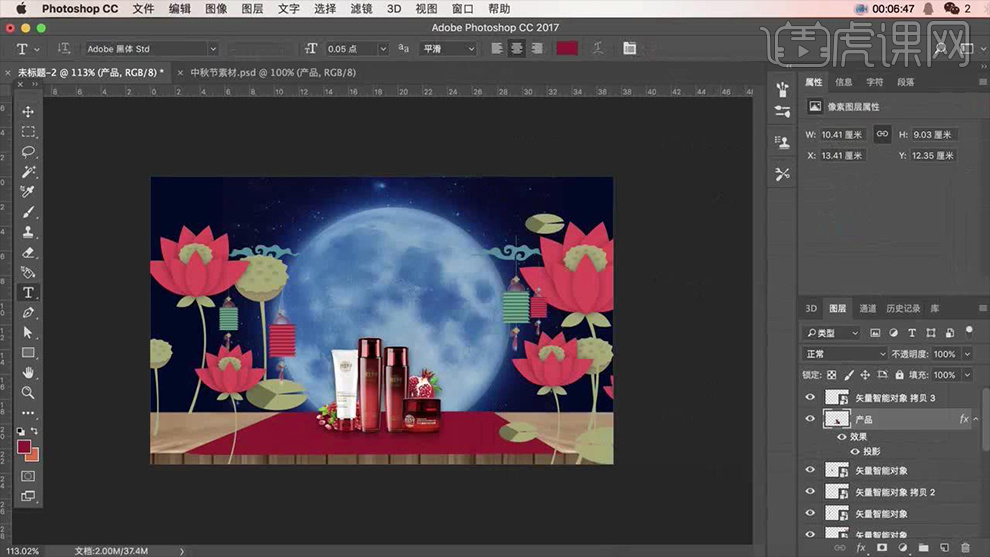
14.回到【AI】使用【文字工具】输入文案,字体为【华文仿宋】,右键创建轮廓,填充黄色渐变颜色,调整大小如图。

15.继续输入文案,字体为【孙中山纪念字体】使用【钢笔工具】添加装饰,效果如图。
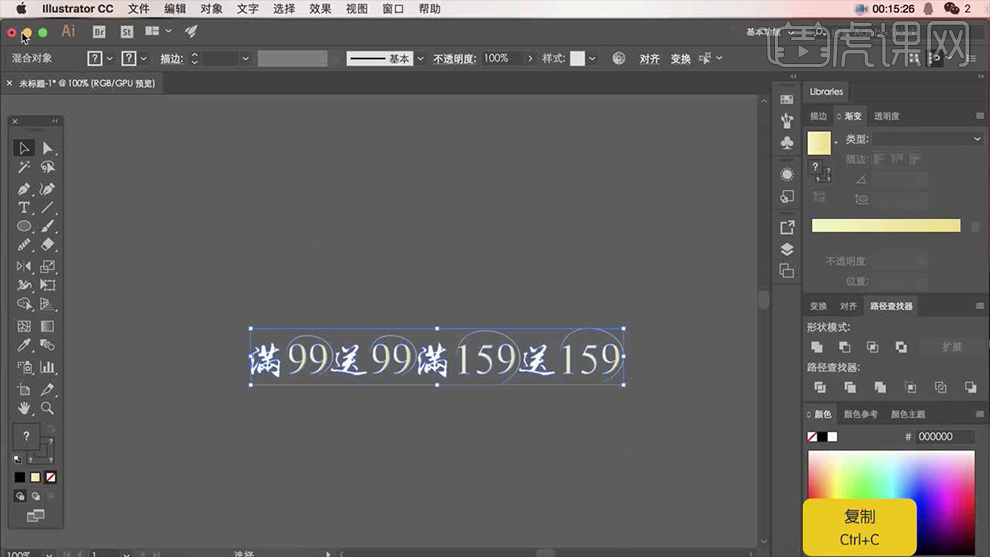
16.将文字拖入到【PS】,调整位置。

17.最终效果如图所示。

PS怎样设计双11插画风海报
1.使用【PS】新建画布,新建图层,使用【渐变工具】填充一个渐变色背景。

2.绘制一个矩形,填充渐变色,拖入产品素材,编组。
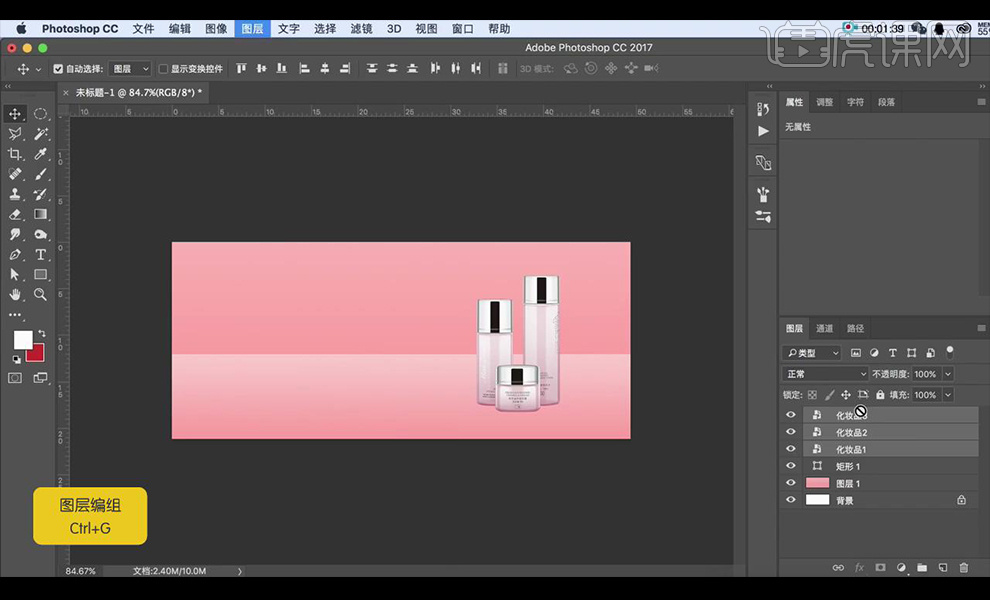
3.绘制圆形,填充浅色,复制一层,移动填充深一点的浅红色。
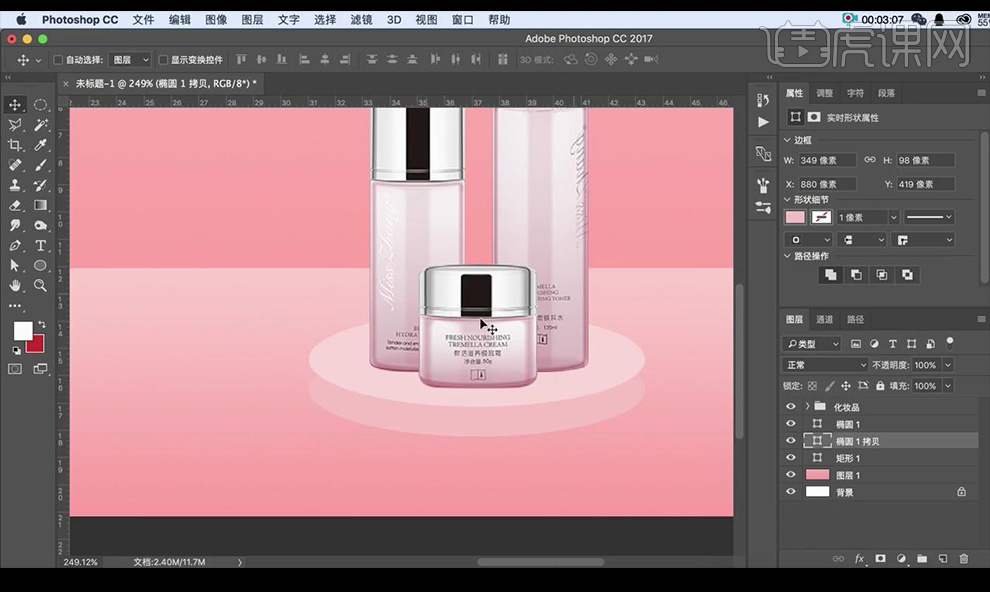
4.使用【钢笔工具】绘制形状,填充渐变色。
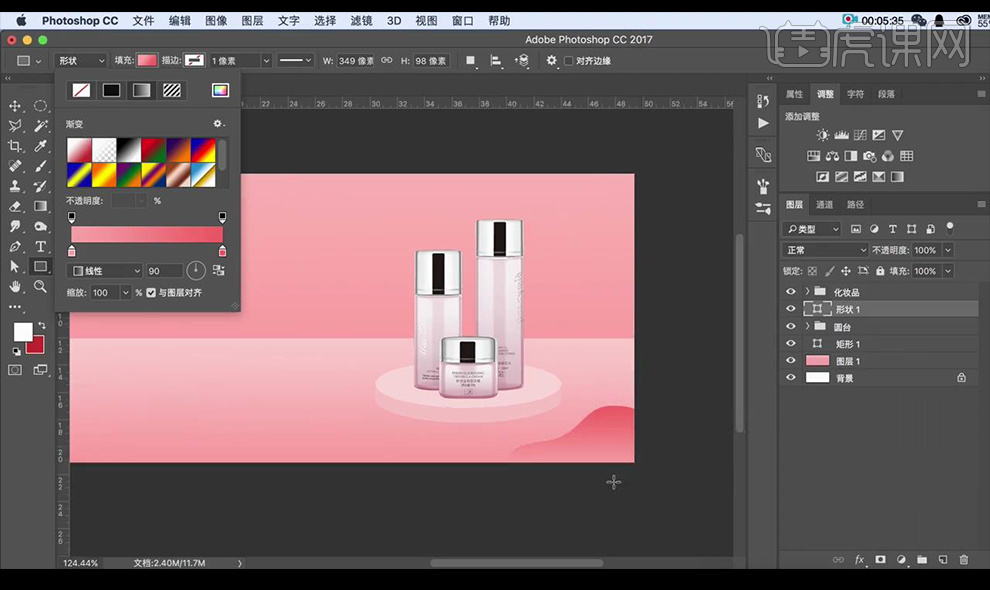
5.继续使用【钢笔工具】绘制形状填充不同的【渐变色】组合成画面效果。
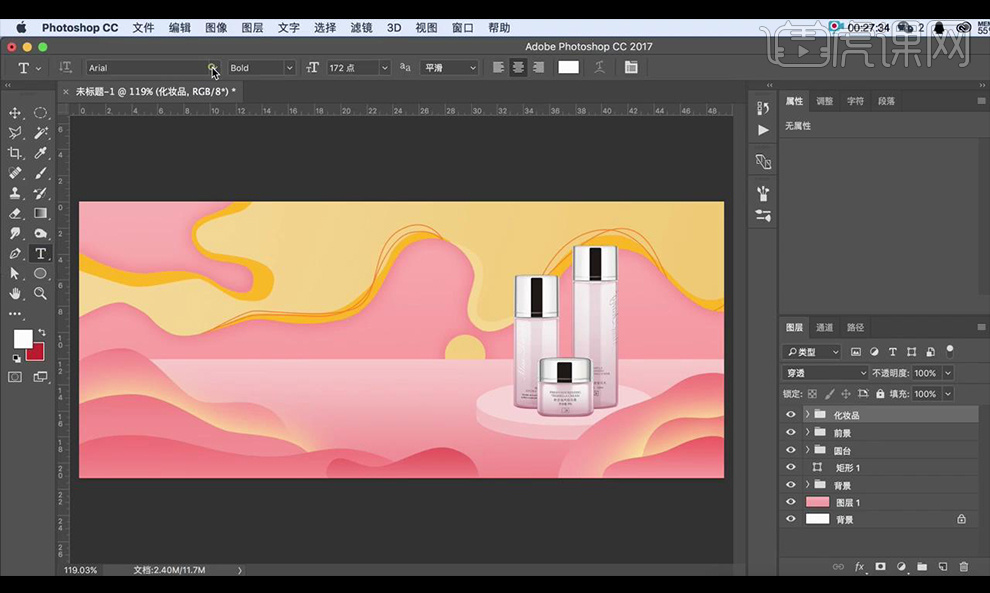
6.输入文案,绘制圆形跟矩形来组合成文案,效果如图所示。
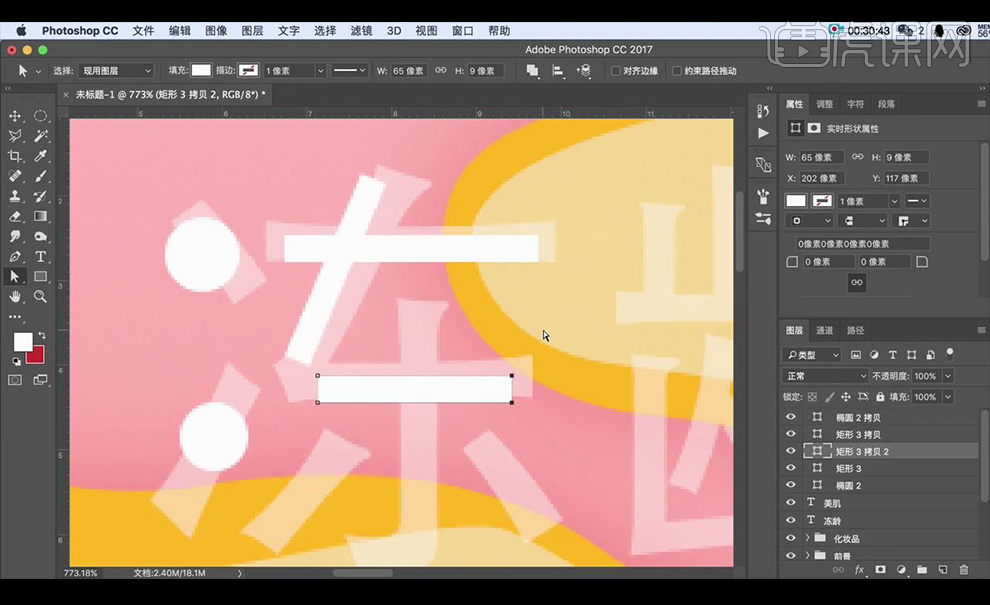
7.使用【钢笔工具】【直接选择工具】来将字体进行连接。
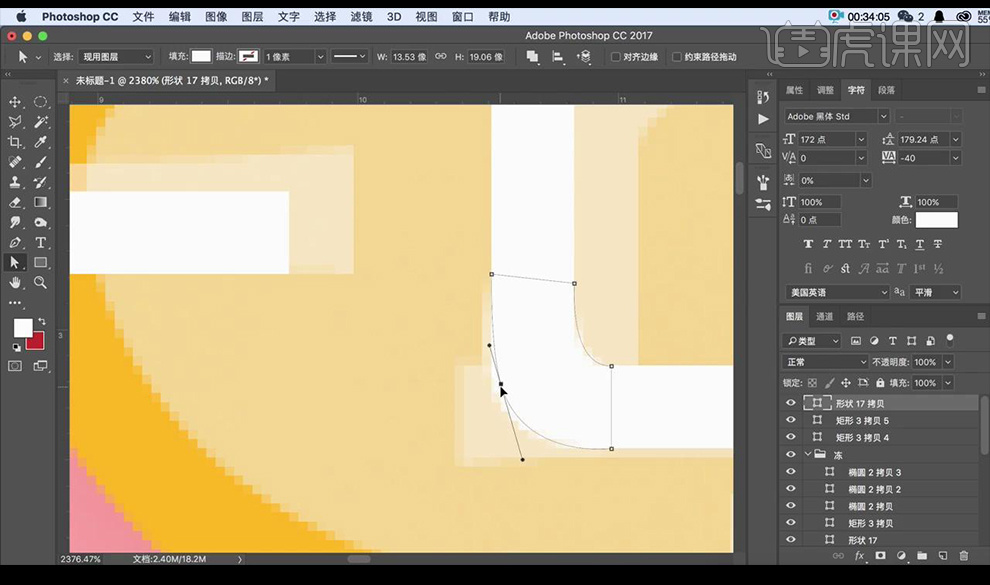
8.继续绘制字体,效果参照如图。
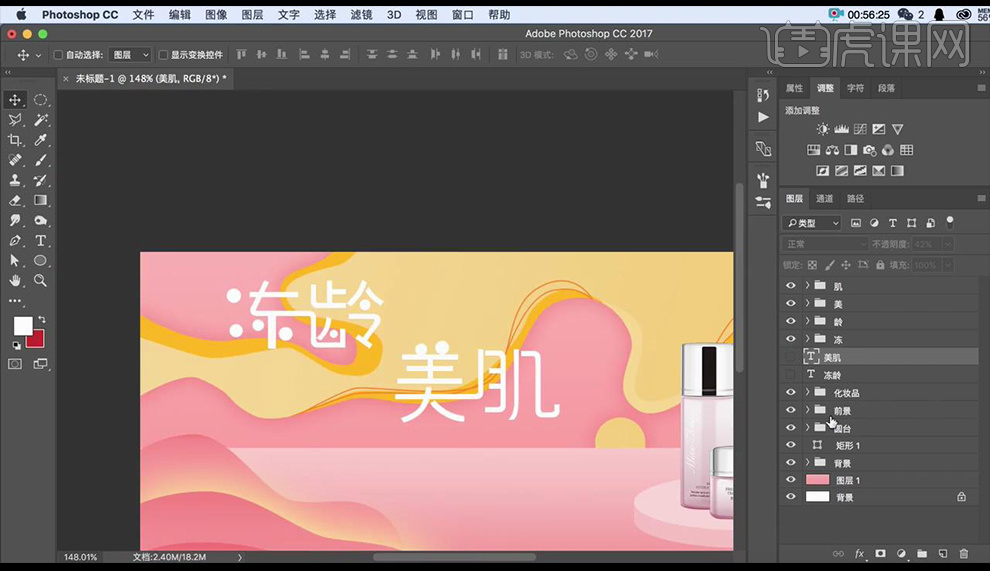
9.【ctrl+T】来对字体进行调整变形。

10.使用【钢笔工具】对字体的边缘绘制描边形状。
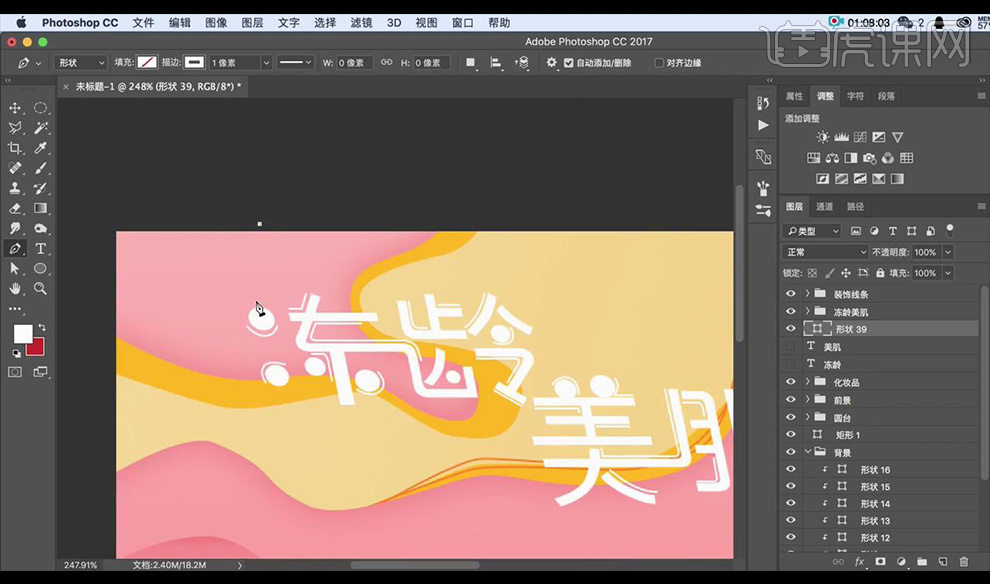
11.绘制字体跟上部的连接线条的形状。
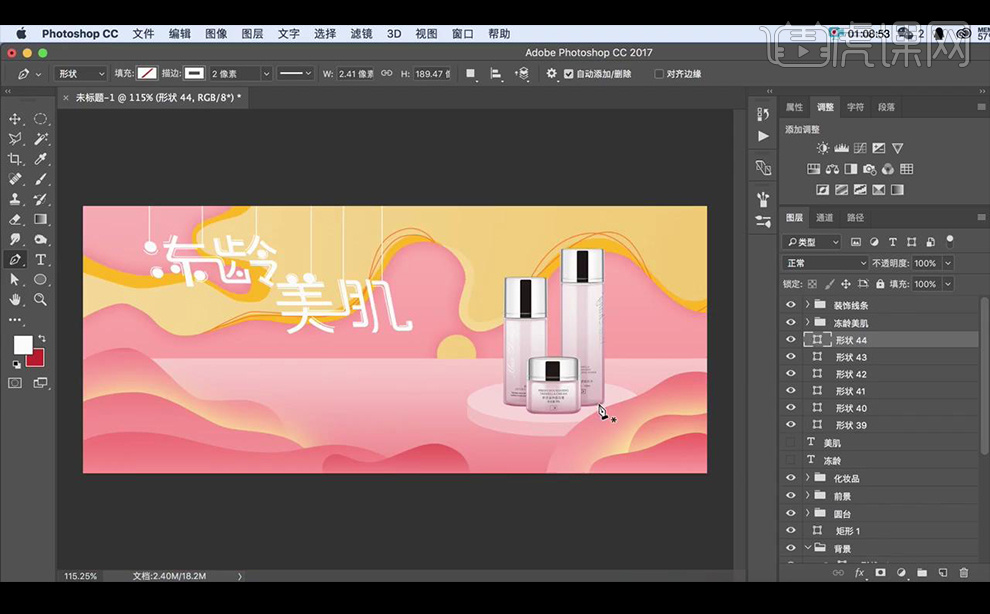
12.给字体编组,添加【投影】参数如图所示。

13.输入辅助文案,继续使用形状绘制出字体。
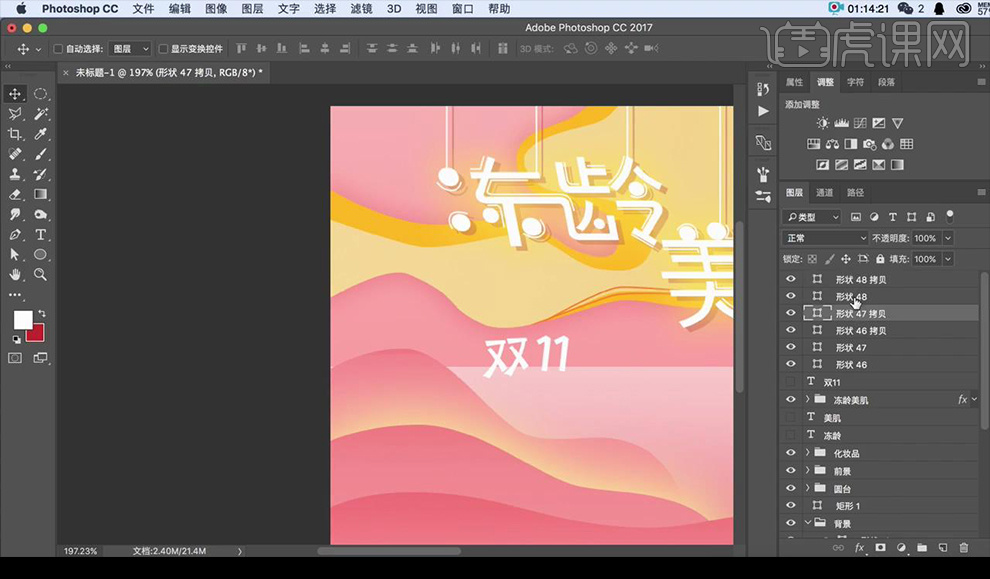
14.给制作好的文字添加【投影】参数如图所示。
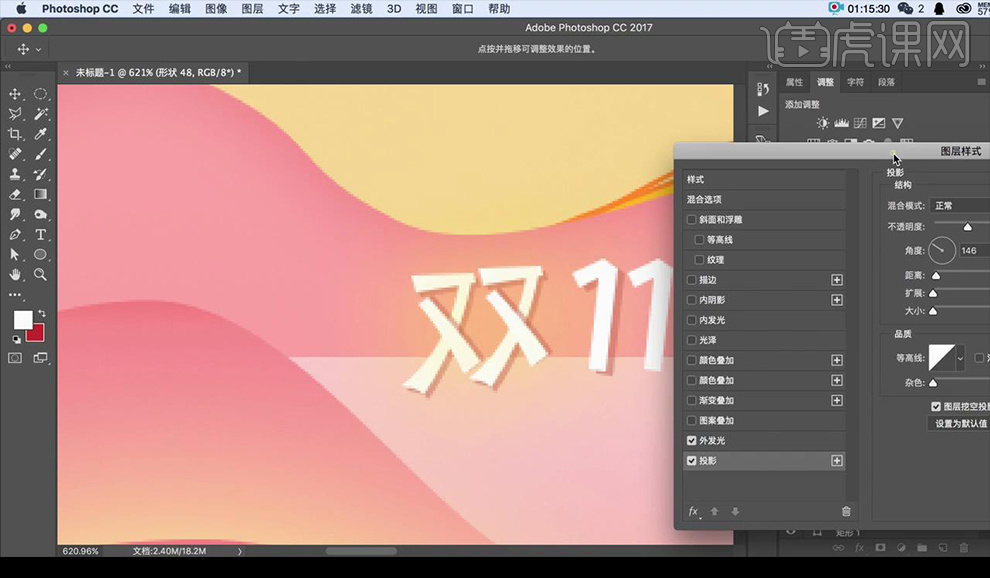
15.输入辅助文案进行摆放。
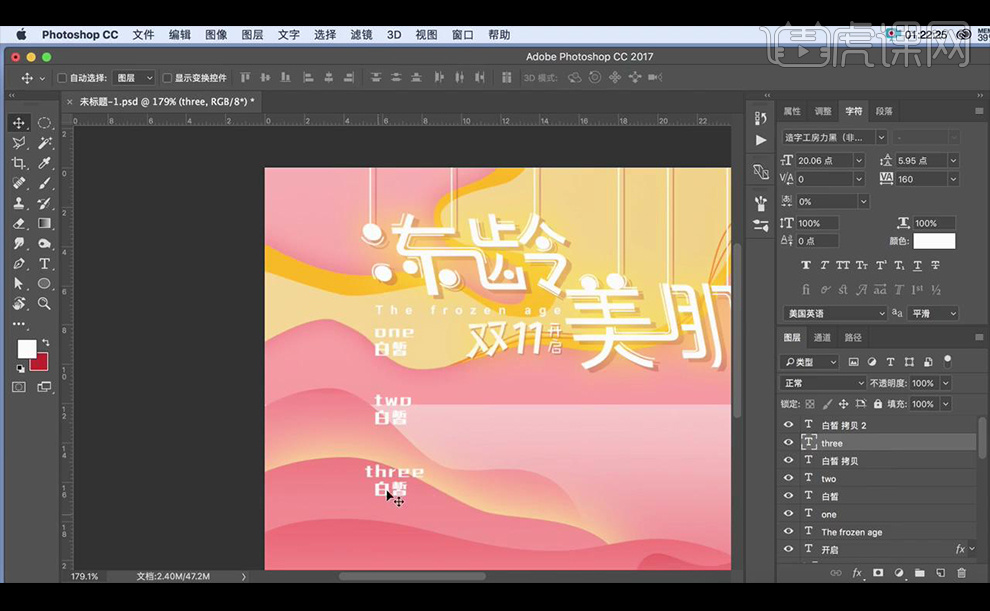
16.绘制两个椭圆形关闭填充打开描边放在圆台下方,将其涂抹为不规则形状。
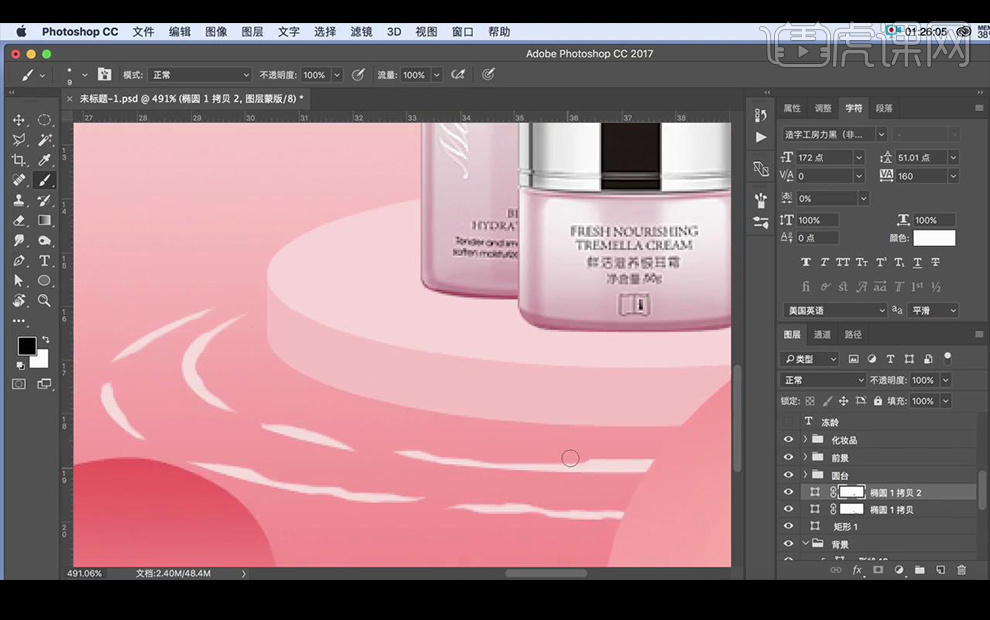
17.使用【钢笔工具】绘制纸船形状,填充渐变色。
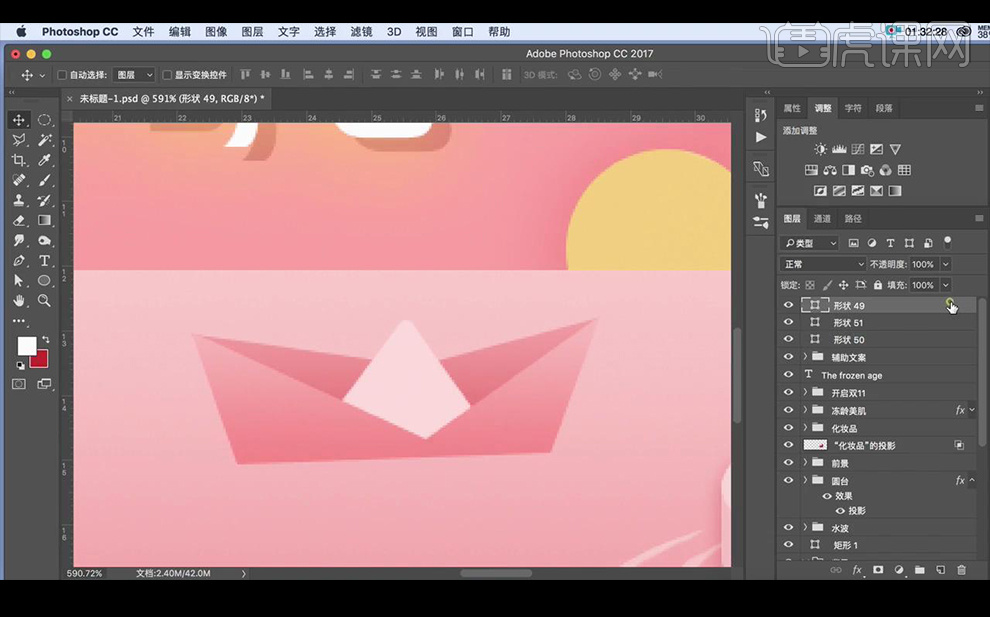
18.添加【内阴影】参数如图所示。
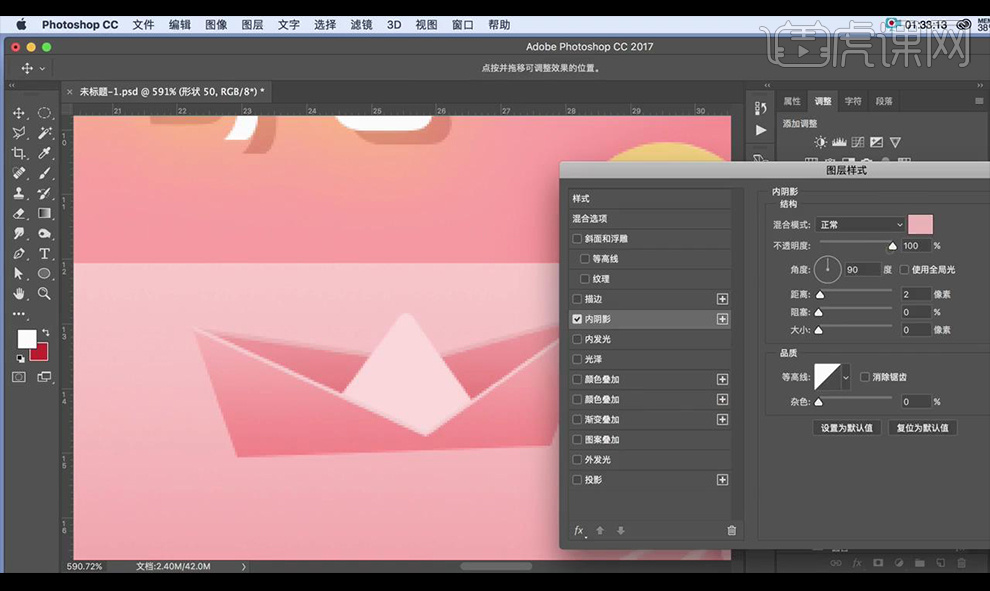
19.复制制作好的纸船进行摆放调整位置,制作出倒影。
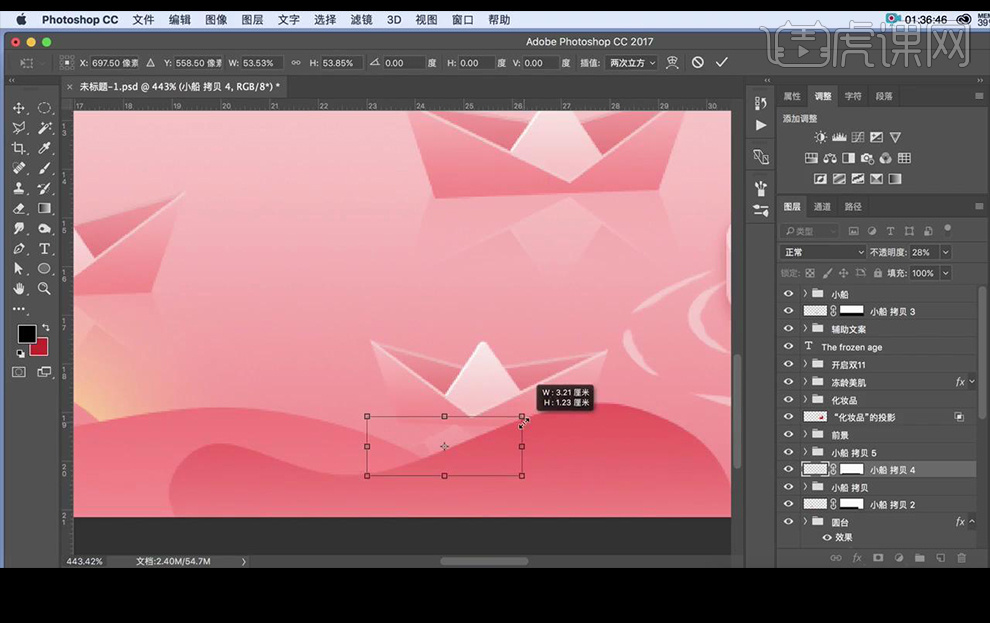
20.将之前制作好的不规则圆形拖动复制出来进行摆放。

21.再进行绘制形状,输入文案进行摆放装饰。

22.再进行绘制一组高光进行摆放到产品上。
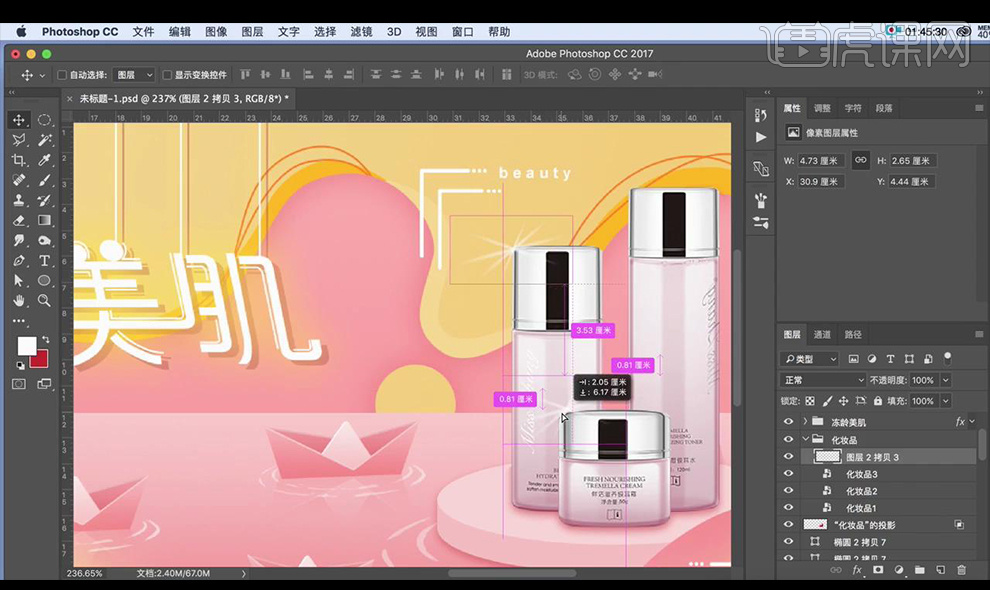
23.最终效果如图所示。

PS插画型海报做图思路
1.首先讲解本节课的主要内容,具体效果如图示。
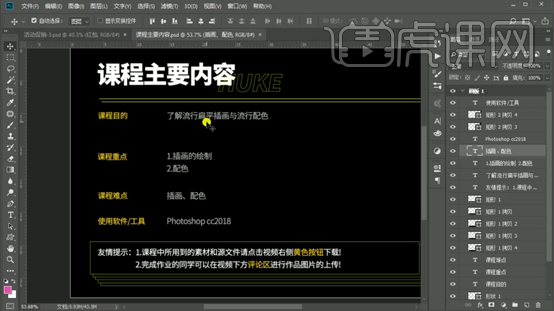
2. 对需求文案提取重点,确定好框架。具体效果如图示。
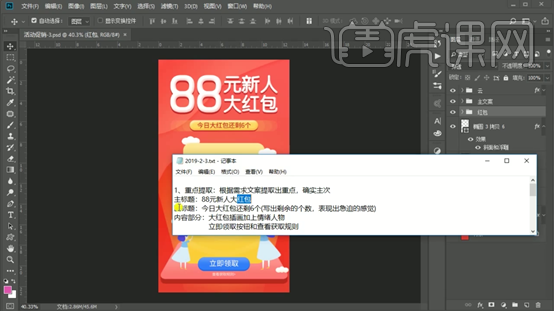
3. 打开色环确定主色调,辅色调和点睛色。具体效果如图示。
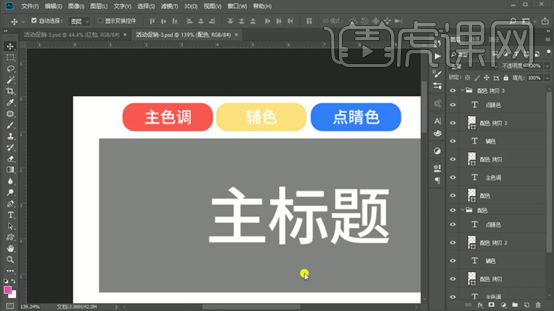
4. 按住【Alt+Delete】填充前景色。【Ctrl+T】对文案自由变换。选择【垂直居中对齐】,拉动参考线对齐细节。具体
效果如图示。
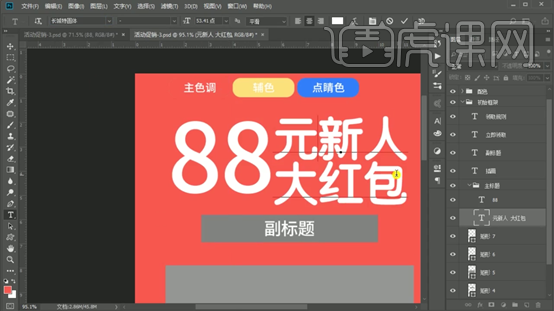
5.选择【斜面和浮雕】,做出文字特效。具体效果如图示。
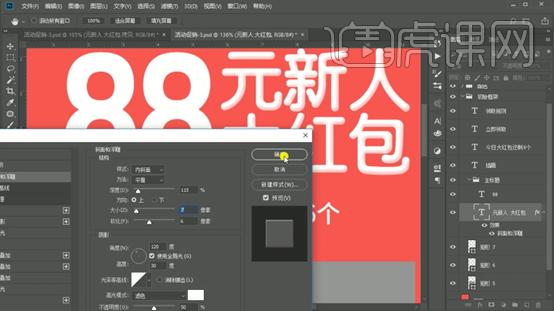
6.选择【投影】,颜色选为比主色调稍深的颜色。具体效果如图示。
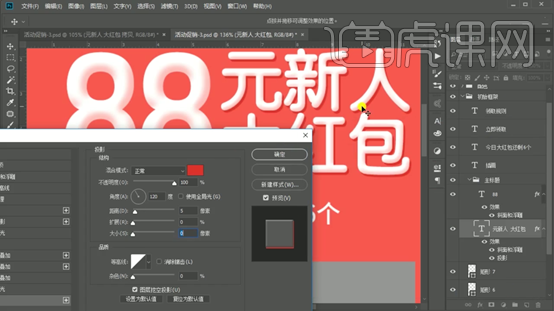
7.选择【圆角矩形工具】画一个圆角矩形,【Ctrl+J】复制图层,【Ctrl+T】自由变换,并改变不透明度。具体效果如图
示。
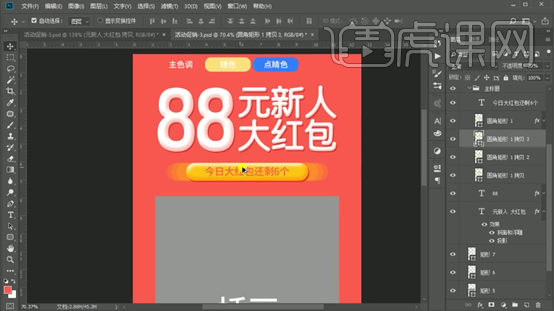
8.选择【圆角矩形工具】画一个圆角矩形,选择【垂直居中对齐】。【Ctrl+T】透视,点击色块,先按【P】再按
【Ctrl】。选择上面的锚点按住下键往下挪。具体效果如图示。
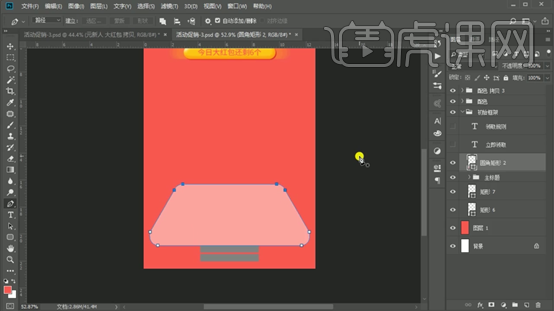
9.【Ctrl+J】复制图层,拷贝图层放在原图层的下面,选用稍深的颜色。使用矩形工具,【Ctrl+T】去掉多余线条。具体
效果如图示。
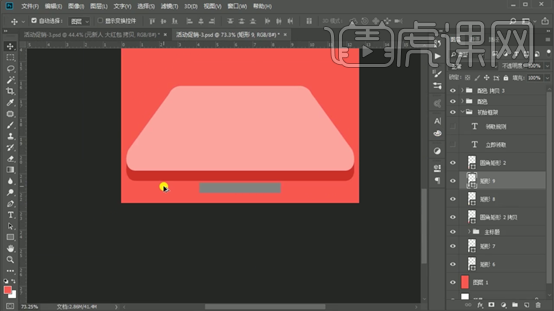
10.使用【椭圆工具】画一个椭圆,【Alt+单击图层间】创建剪切蒙版,选择【垂直居中对齐】。选择【投影】。具体效果如图示。
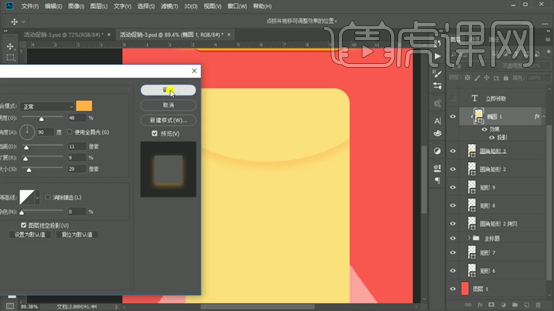
11.选择【描边】,使用【椭圆工具】画一个圆。新建一个图层,【Alt+单击图层间】创建剪切蒙版,【B】【画笔工具】
营造高光效果。选择【投影】。具体效果如图示。
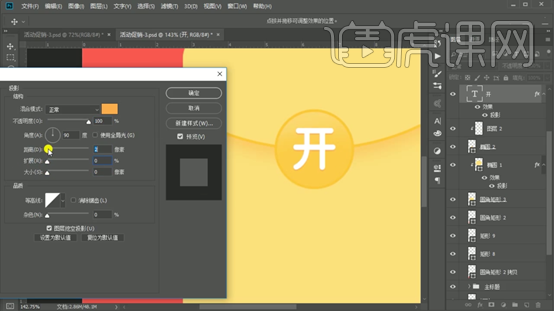
12. 使用【椭圆工具】画一个圆,描边为白色,与圆对齐。改变不透明度。【Ctrl+T】放大,【Alt+单击图层间】创建剪
切蒙版。具体效果如图示。
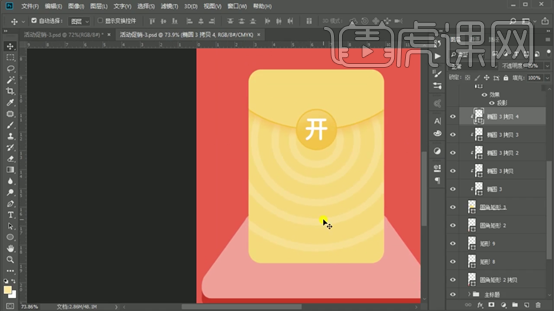
13.将红包图层【Ctrl+G】打组,【Alt+单击图层间】创建剪切蒙版。【B】【画笔工具】做出高光和阴影效果。具体效
果如图示。
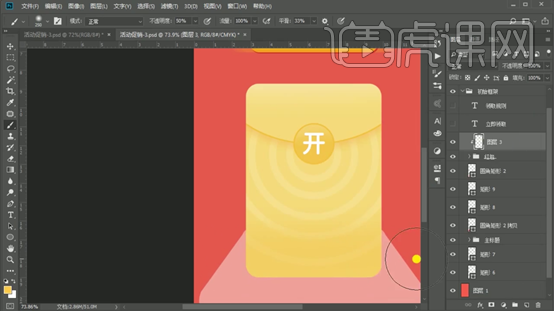
14.新建一个图层,先用【画笔工具】画出情绪人物的草稿。使用【椭圆工具】画出情绪人物的头,颜色选用肤色。【P】
【钢笔工具】-【形状】,颜色选用点睛色蓝色,画出耳朵和头发。具体效果如图示。
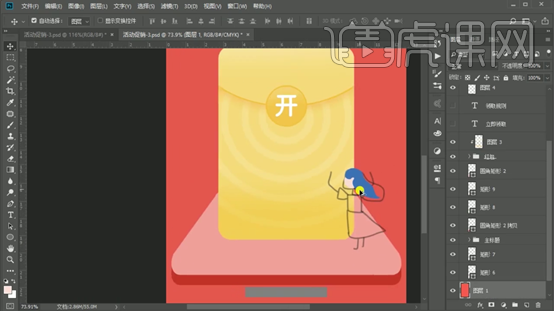
15.使用【矩形工具】画出情绪人物的脖子,颜色选用肤色。使用【钢笔工具】画出衣服,颜色选用淡蓝色。【钢笔工
具】画出手脚,颜色选用肤色。具体效果如图示。
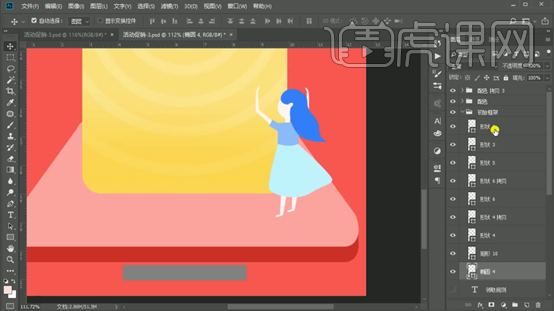
16.【Ctrl+J】复制图层,【Ctrl+T】水平翻转,改变大小。使用【钢笔工具】调整头发。具体效果如图示。
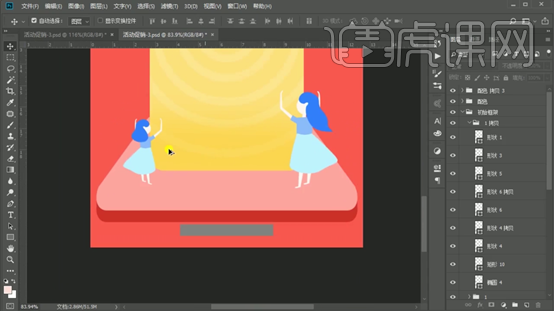
17.使用【钢笔工具】画出山,【Ctrl+J】复制图层,【Ctrl+T】自由变换,改变颜色。具体效果如图示。

18.使用【椭圆工具】画一个椭圆,填充白色。按住【Alt】移动并复制。【Ctrl+E】合并所选图层,选择【斜面和浮
雕】。具体效果如图示。
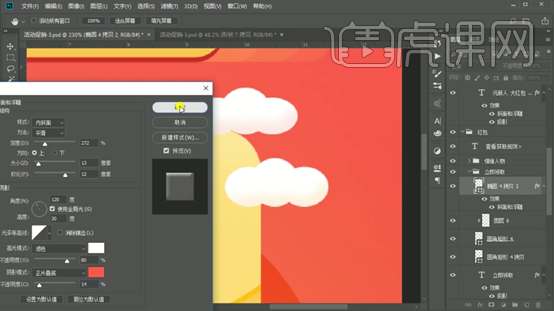
19.最终效果如图示。
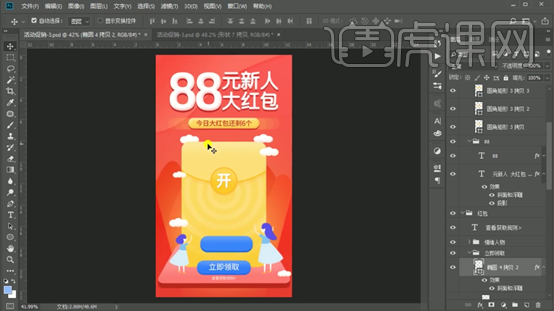
如何用PS设计紫色星空插画海报
1、本课主要内容如图示。
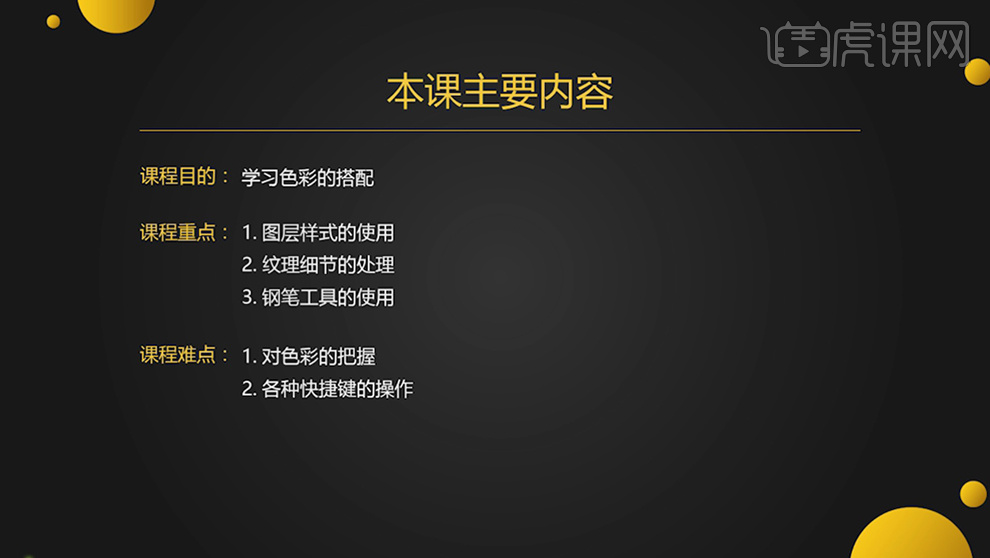
2、[打开]PS软件,[新建]任意大小的画布。具体效果如图示。
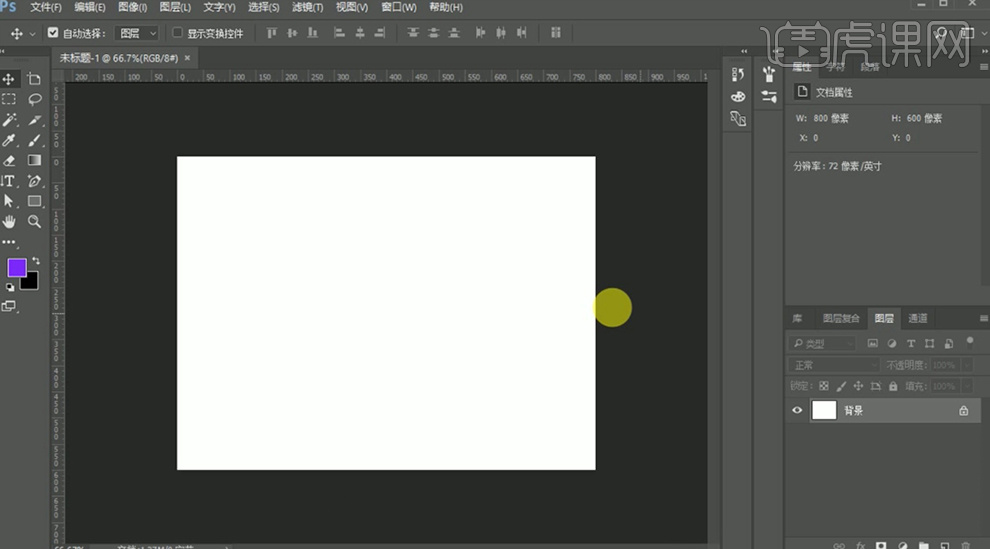
3、[新建]图层,[填充]黑色。双击打开[图层样式]-[渐变叠加],具体参数如图示。具体效果如图示。
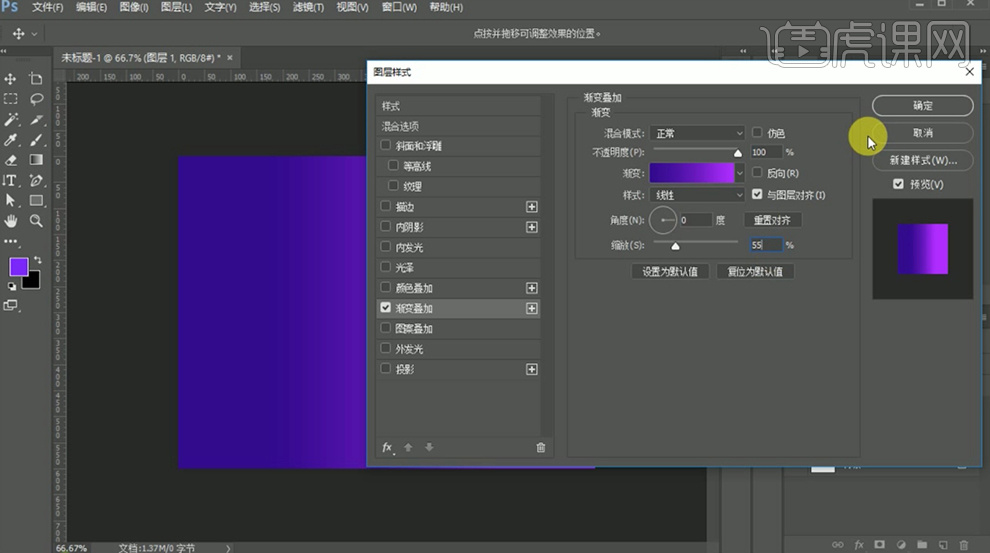
4、[新建]图层,使用[矩形工具]绘制矩形,双击打开[图层样式]-[渐变叠加],具体参数如图示。具体效果如图示。
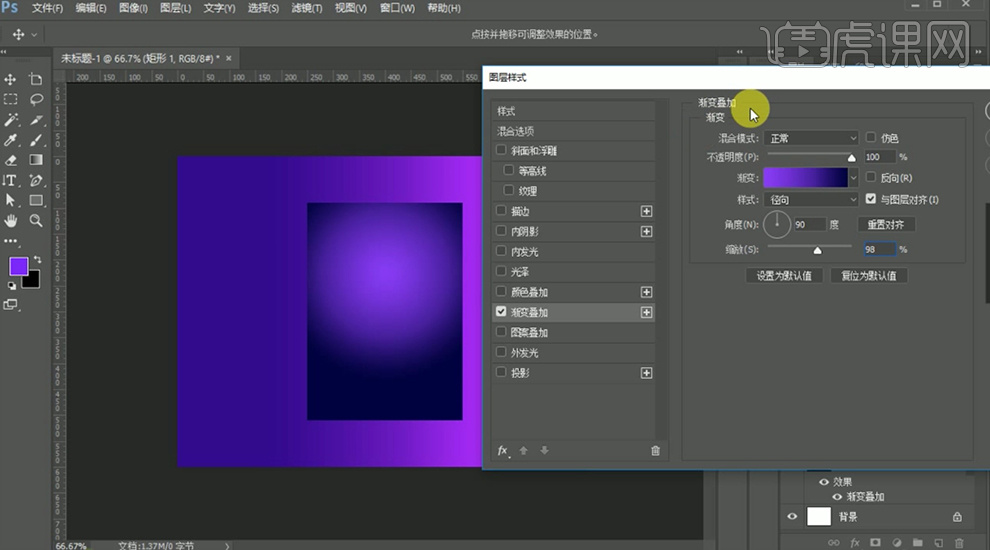
5、[右击]图层[转换为智能对象],单击[滤镜]-[杂色]-[添加杂色],具体参数如图示。具体效果如图示。
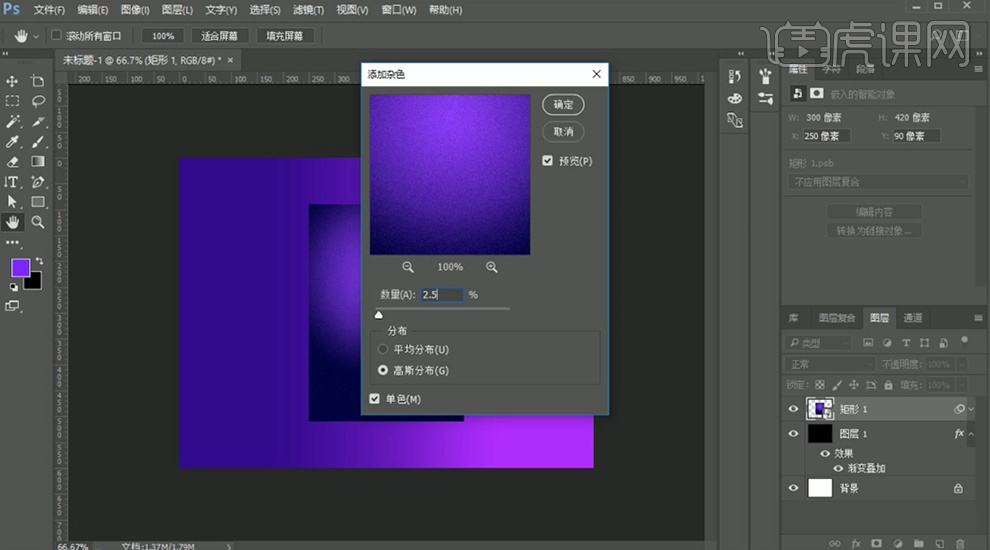
6、[重命名]各图层,[双击]矩形图层打开[图层样式]-[投影],具体参数如图示。具体效果如图示。
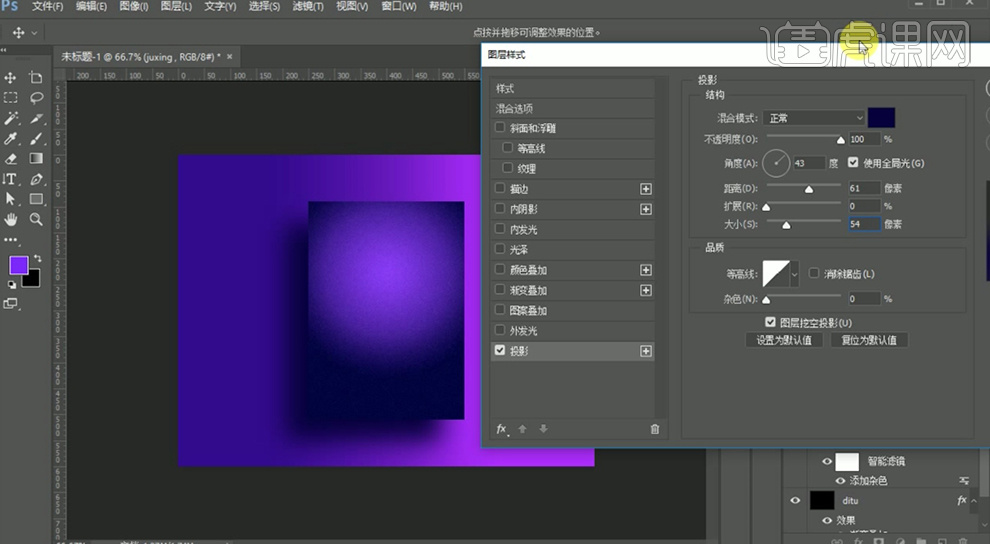
7、[新建]图层,使用[钢笔工具],[属性]形状,根据设计思路,绘水边形状对象,[填充]合适的颜色。具体效果如图示。
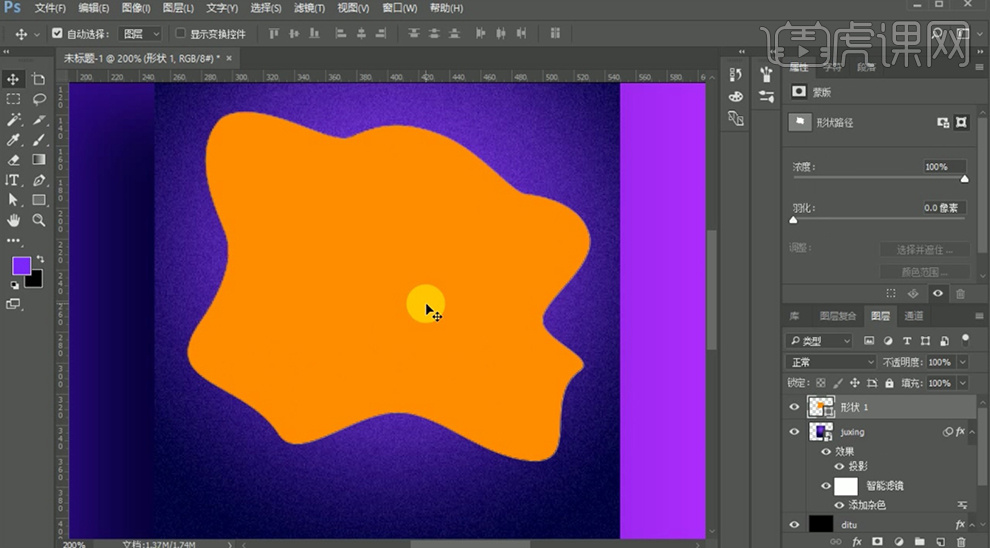
8、双击打开[图层样式]-[内阴影],具体参数如图示。具体效果如图示。
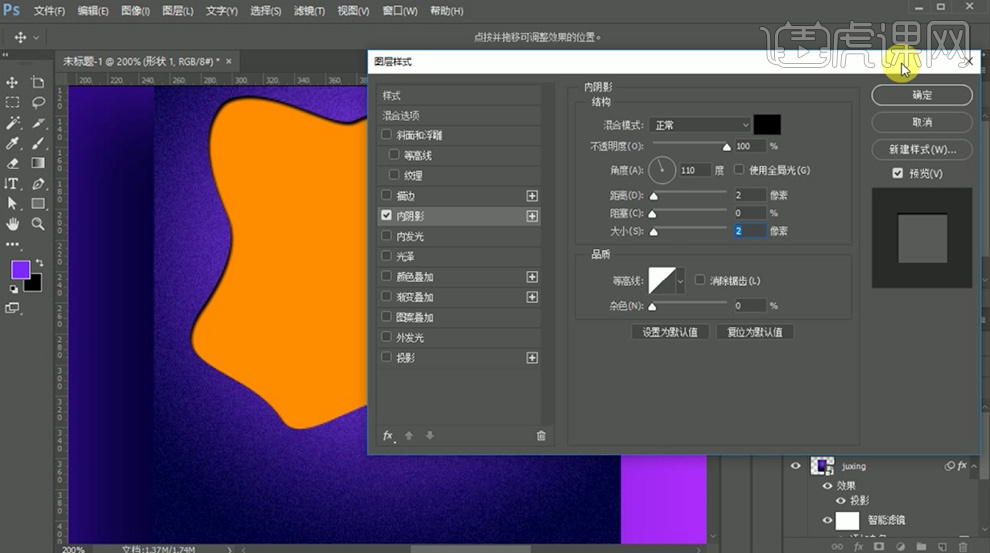
9、添加[渐变叠加],具体参数如图示。具体效果如图示。
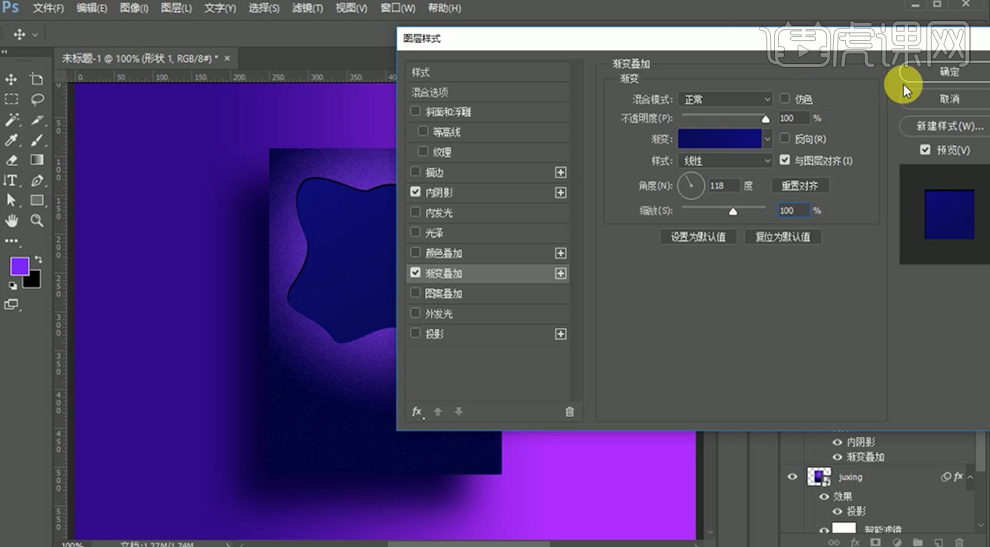
10、右击图层[转换为智能对象],单击[滤镜]-[杂色]-[添加杂色],具体参数如图示。具体效果如图示。
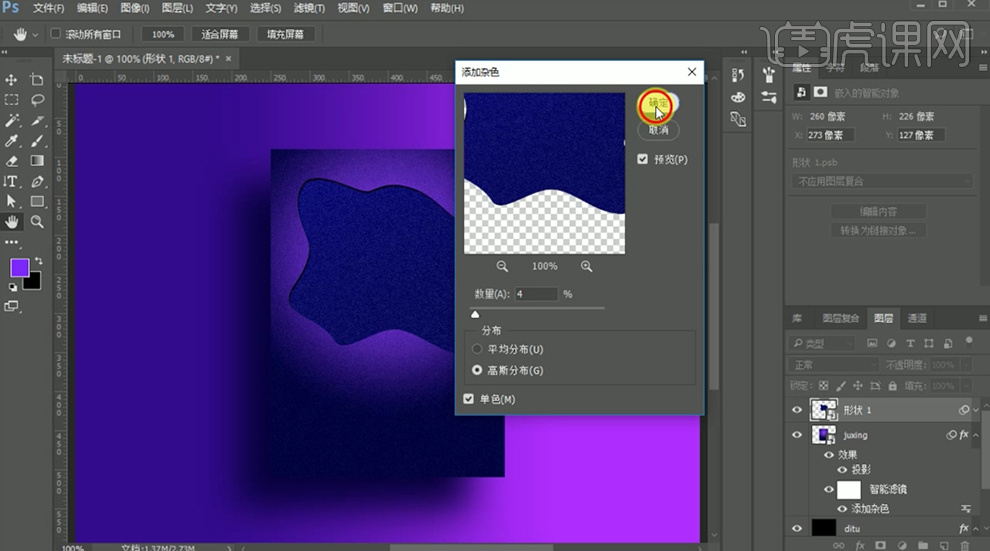
11、[重命名]图层,[新建]图层,使用[椭圆工具]绘制椭圆,[填充]任意色。打开[图层样式]-[渐变叠加],具体参数如图示。具体效果如图示。
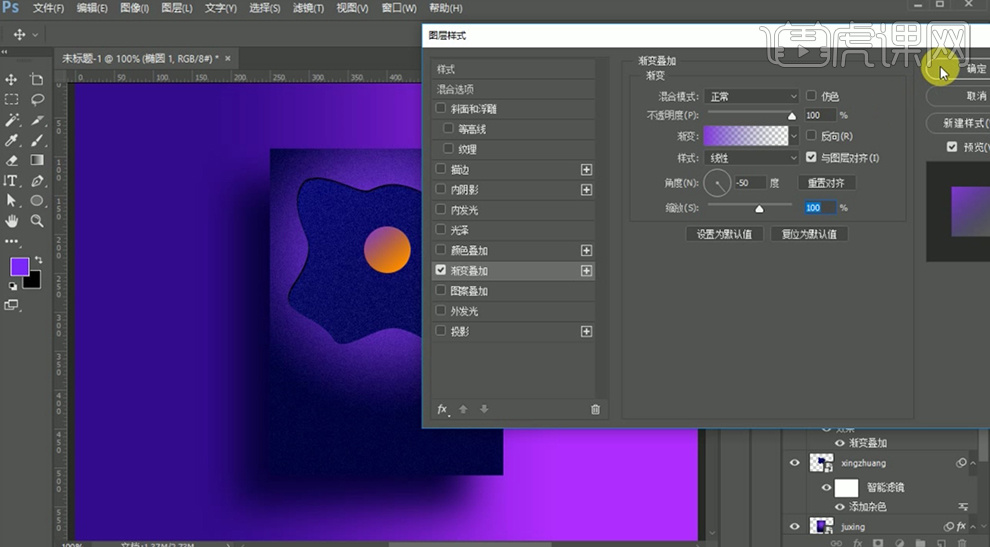
12、[填充]0,右击[转换为智能对象],单击[滤镜]-[杂色]-[添加杂色],具体参数如图示。具体效果如图示。
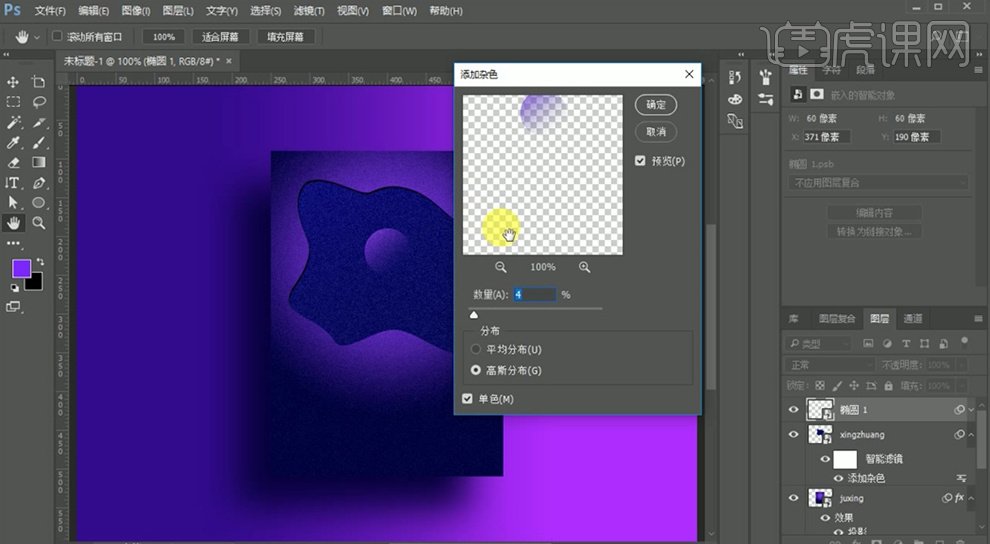
13、使用[椭圆工具]绘制椭圆,调整椭圆形状,按Alt键[拖动复制]椭圆,调整大小排列至合适的位置。使用[矩形工具]绘制矩形,排列至椭圆上方合适的位置。[选择]关联形状图层,按[Ctrl+E]合并形状对象。使用[直接选择工具],[选择]矩形路径,单击[路径属性]-[剪去顶层对象]。具体效果如图示。
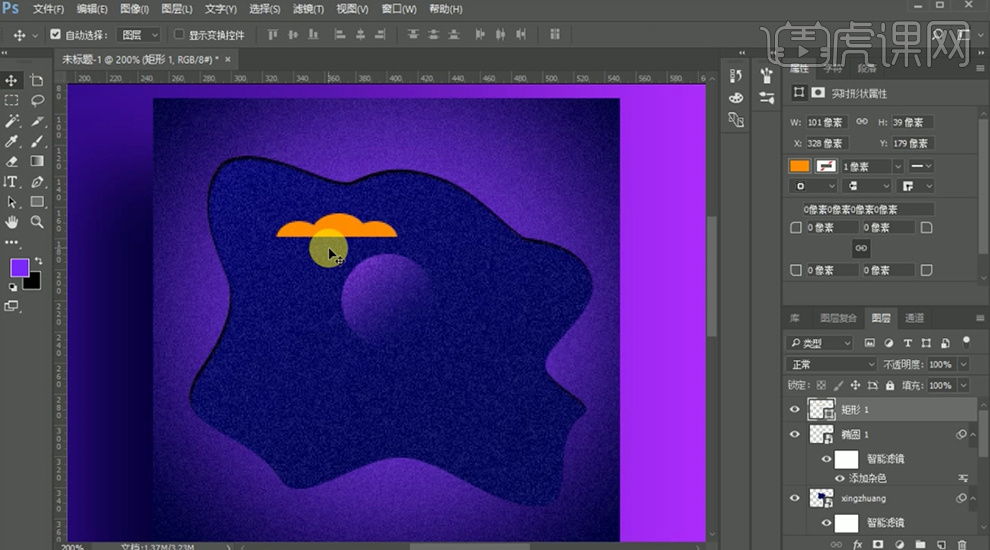
14、使用[直接选择工具]调整形状细节,打开[图层样式]-[渐变叠加],具体参数如图示。具体效果如图示。
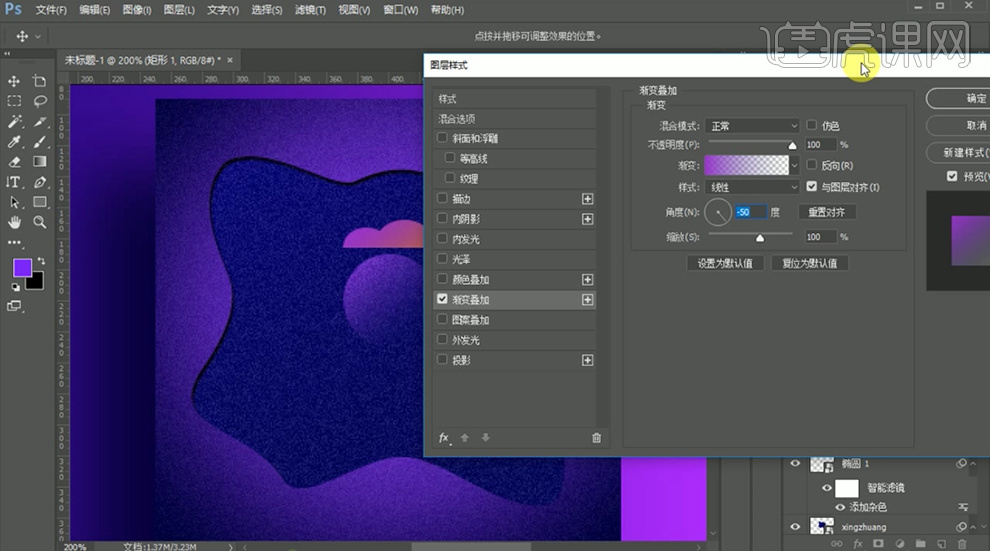
15、[填充]0,调整形状大小,移动至合适的位置。[复制]图层,[隐藏]原图层。[右击]图层[转换为智能对象],单击[滤镜]-[杂色]-[添加杂色],具体参数如图示。具体效果如图示。
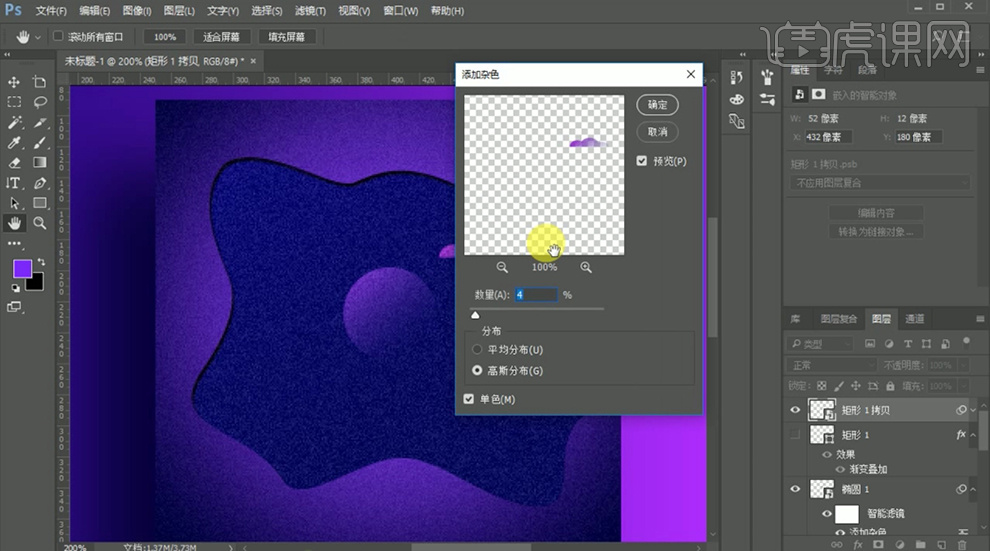
16、按Alt键[拖动复制]云彩形状,调整大小,排列至版面合适的位置。具体效果如图示。
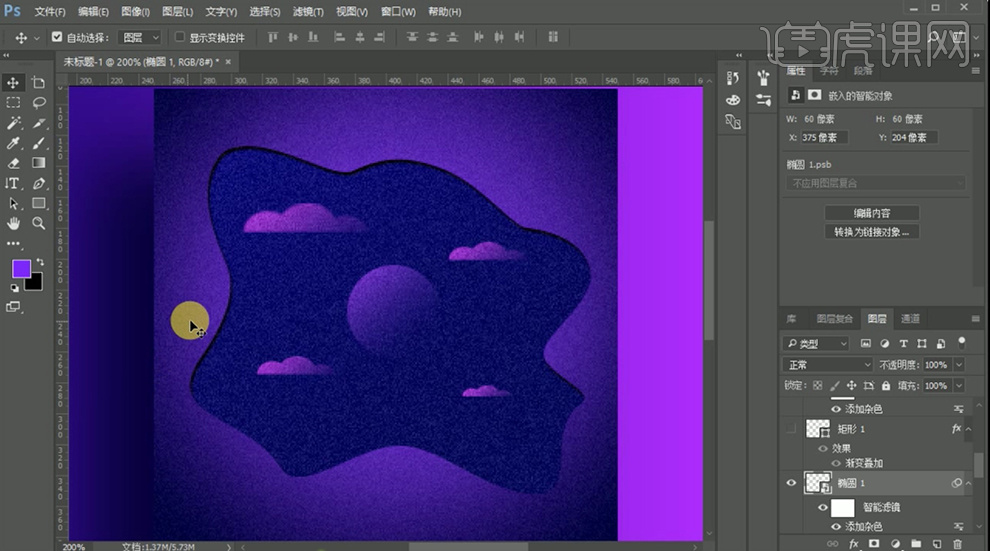
17、使用[形状工具]绘制辅助装饰图形,[填充]合适的颜色,调整大小 ,排列至版面合适的位置。根据设计思路,使用相同的方法添加对应的效果。具体效果如图示。
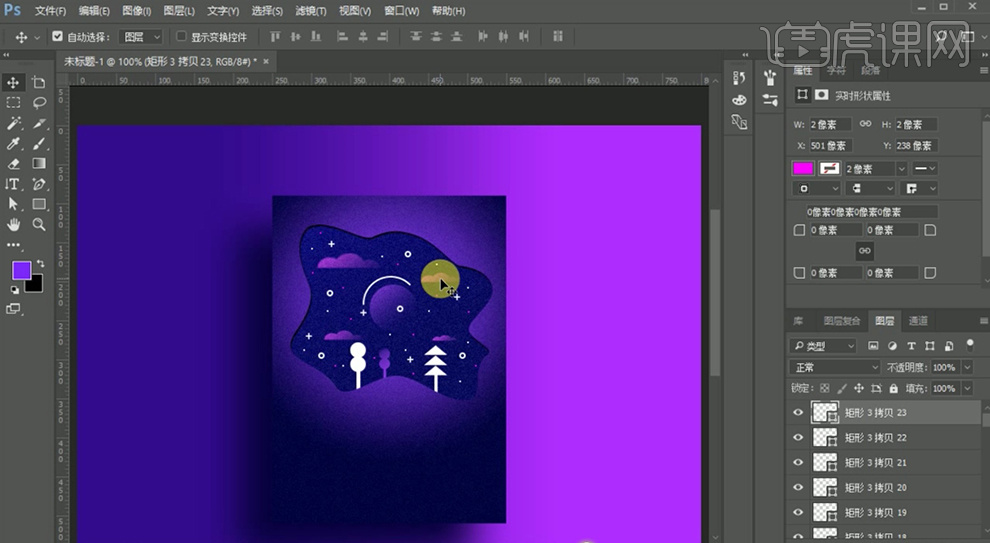
18、[复制]云朵形状对象,移动至合适的位置,调整大小。打开[图层样式],[修改]渐变叠加,具体参数如图示。具体效果如图示。
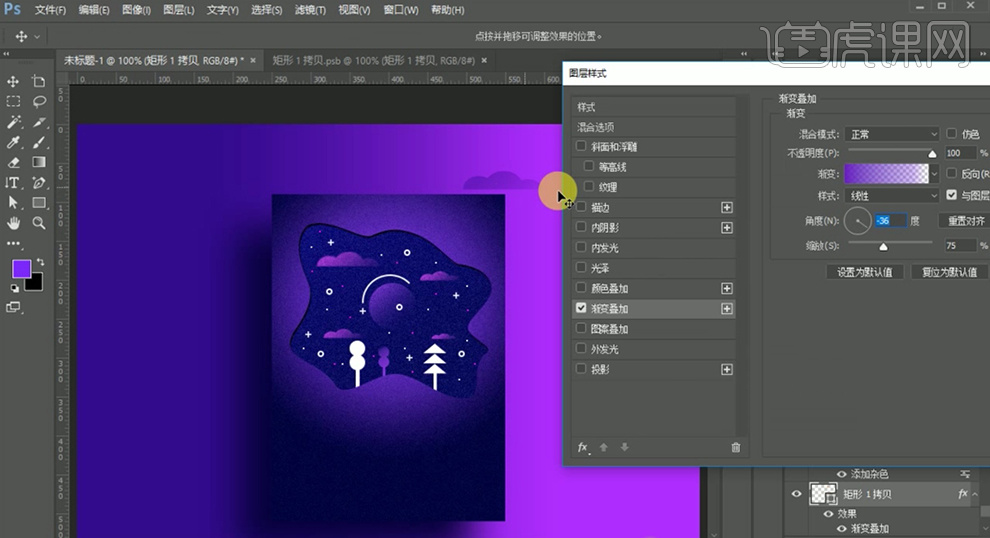
19、[复制]图层,调整图层顺序,[修改]渐变叠加图层样式,修改[渐变颜色]至合适的效果,移动至合适的位置。具体效果如图示。
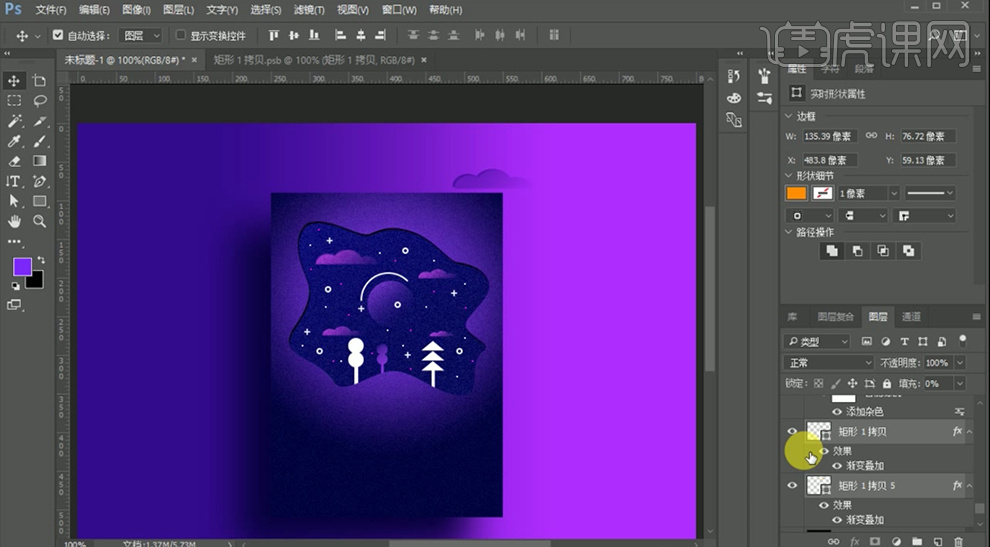
20、[选择]关联图层,按[Ctrl+G]编组,按Alt键[拖动复制],调整大小,排列至合适的位置。根据场景设计思路,调整渐变颜色图层样式。具体效果如图示。
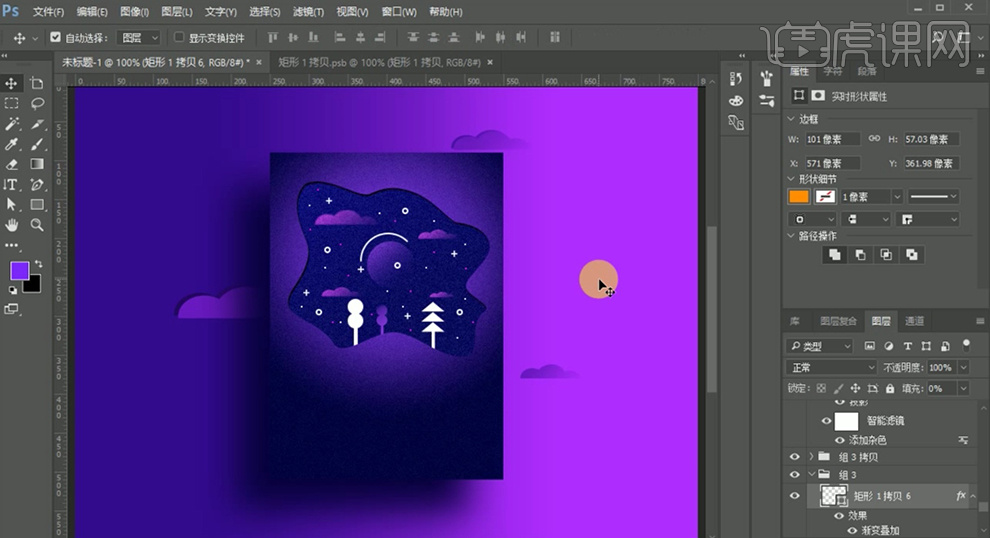
21、使用[形状工具],根据设计思路,使用相同的方法绘制装饰元素,调整大小和颜色,排列至版面合适的位置。具体效果如图示。
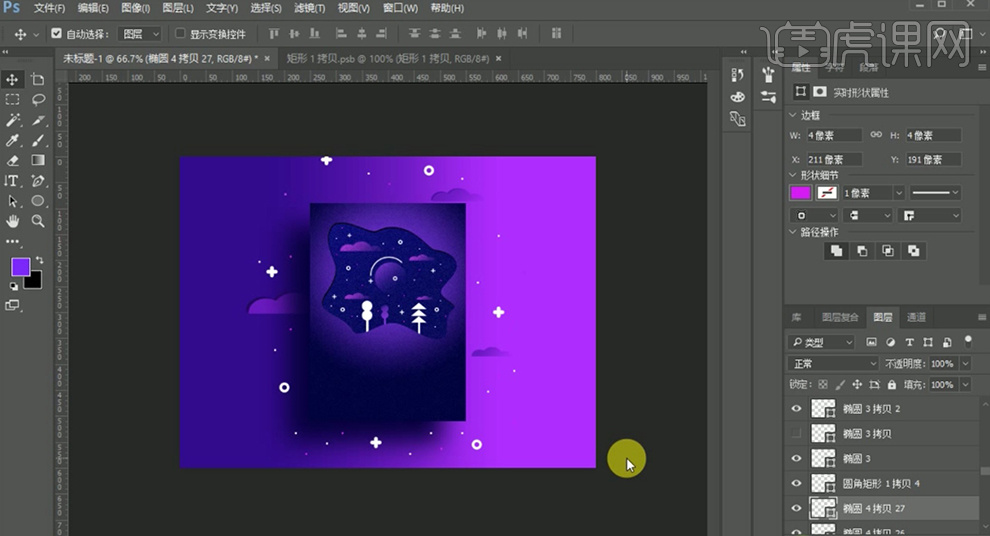
22、使用[文字工具],选择合适的字体和颜色,输入文字。调整大小,根据设计思路,排列至画面合适的位置。使用[形状工具]绘制文字装饰图形,[填充]合适的颜色,排列文字下方合适的位置。具体效果如图示。
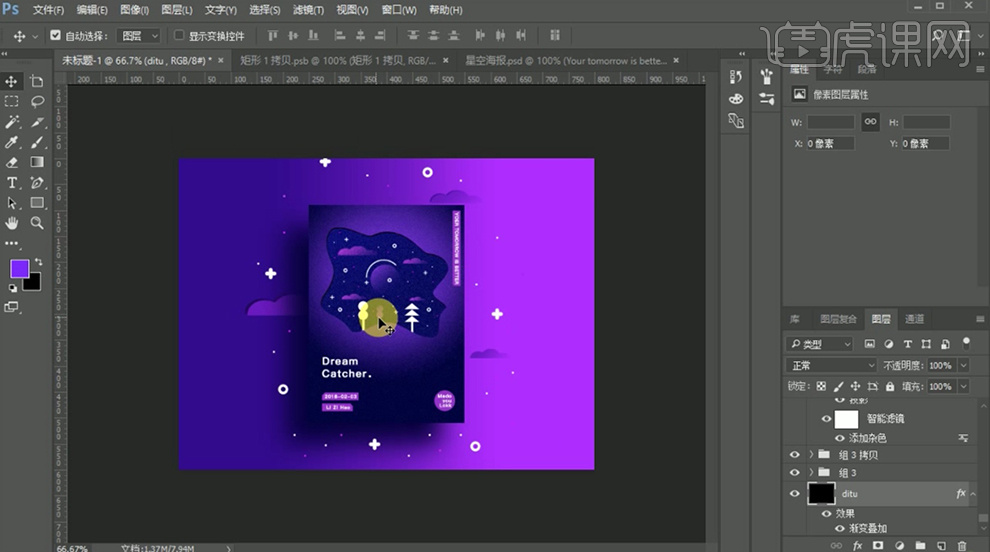
23、[选择]ditu图层,右击[转换为智能对象],单击[滤镜]-[杂色]-[添加杂色],具体参数如图示。具体效果如图示。
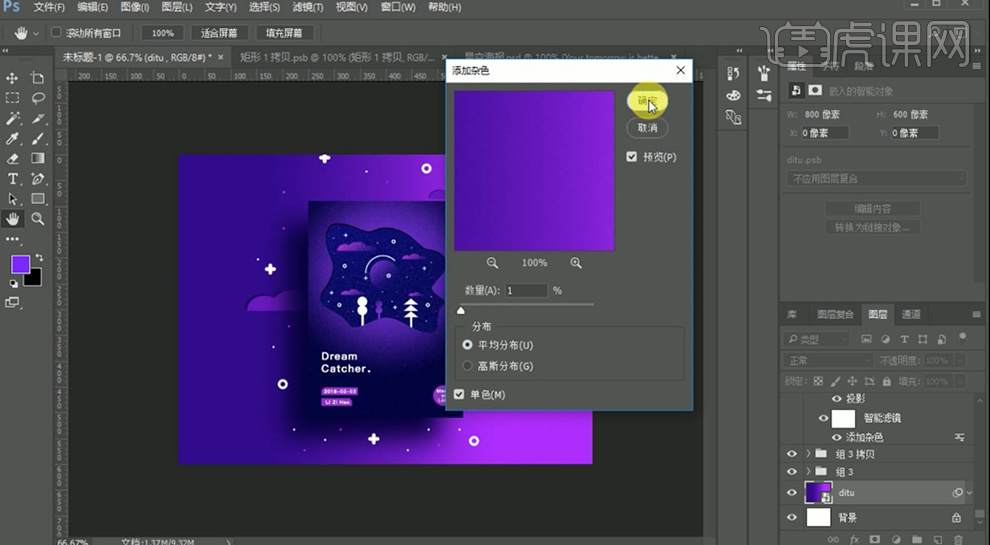
24、最终效果如图示。