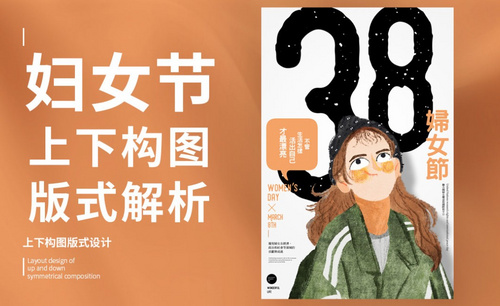妇女节海报设计
每当到了三月八号的时候,一些商家就会推出各种的优惠活动,而且有一些商家还会制作妇女节海报,妇女节海报设计需要使用到多个软件,先要找到适合海报题材的素材,接着使用软件当中的滤镜等等工具对素材进行调整,调整完成与以后需要输入我们准备的文案并选择合适的字体,下面让我们来详细的了解一下关于妇女节海报设计的知识介绍吧!

PS怎么设计家装节宣传海报
1、打开【PS】新建【1920*660】像素画布,填充黄绿色背景,【多边形工具】绘制三角形,进行变形调整。
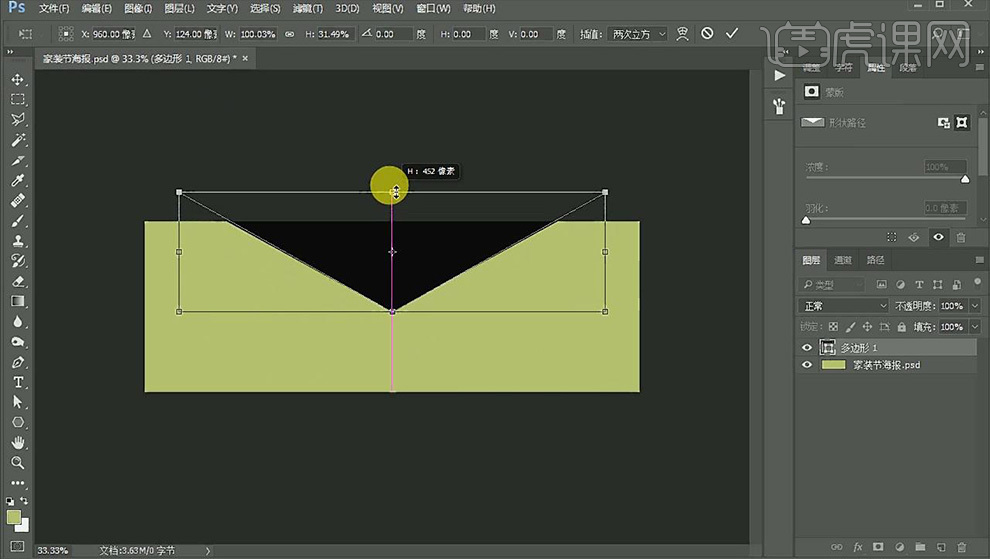
2、按住【Ctrl】点击图层缩略图,调出选区,新建图层,图层背景色,删掉三角形,【曲线工具】调亮三角形亮度,【Ctrl+G】编组。
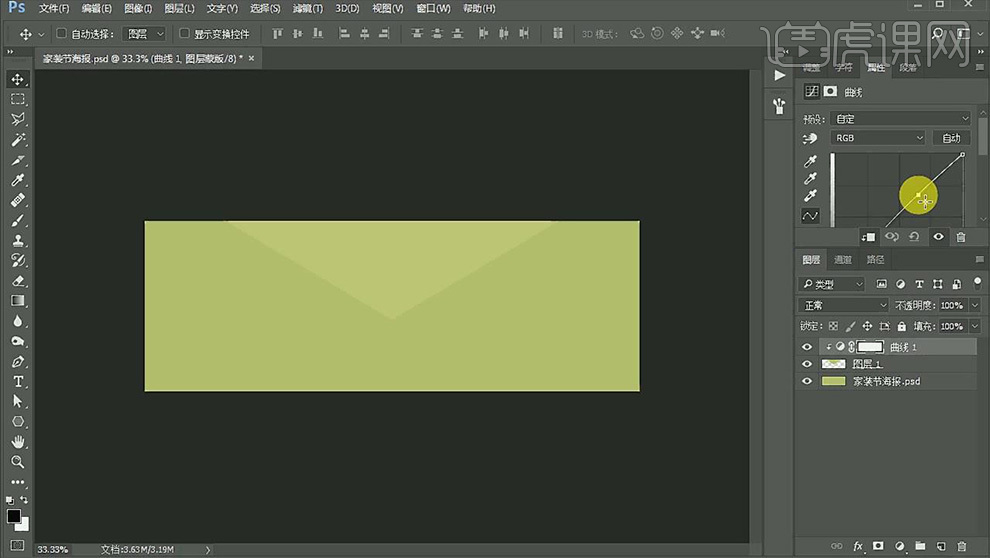
3、【置入】素材,调整大小位置,进行合理摆放。
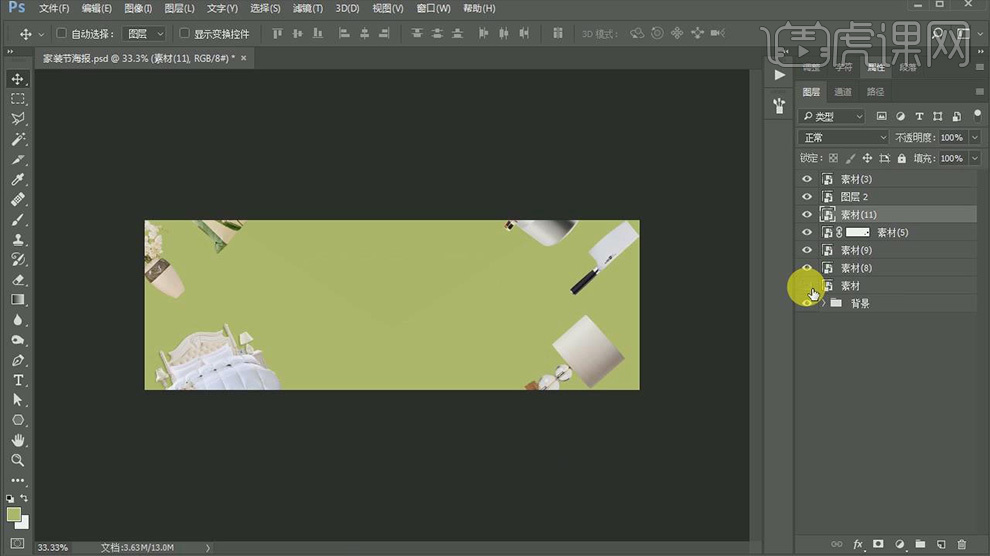
4、将沙发素材【隐藏】,【Ctrl+Alt+Shift+E】盖印一层,【图像】【调整】【黑白】,将素材编组,【混合模式】【正品叠底】,取消沙发的隐藏。
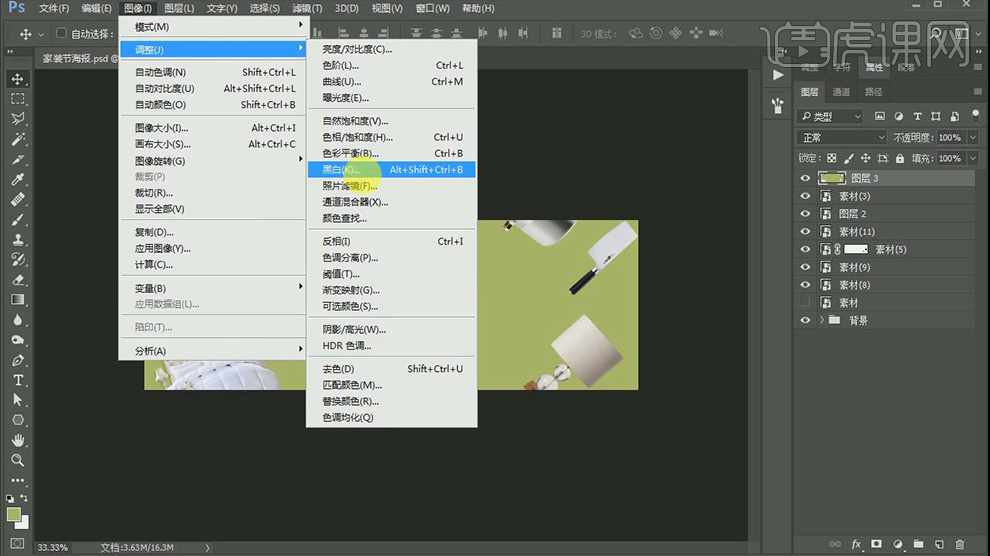
5、置入【文字】素材,【颜色叠加】改为白色,【自定义工具】【箭头形状】绘制箭头形状,填充白色,大小40,添加【蒙版】将多余部分填充黑色,【矩形工具】绘制矩形,填充白色,进行编组,【转化为智能对象】。

6、【文字工具】输入文案,摆放在合适位置,【形状工具】绘制矩形,【斜切】,【文字工具】输入文案摆放在矩形上方,对文字图层编组。

7、为沙发图层添加【曲线】压暗,凸显文案部分。

8、最终效果图。

如何用ps制作妇女节宣传banner动图
1.打开【ps】,【Ctrl+N】新建【520*280】的画布,【Alt+Delete】图层红色,新建图层,右键【创建剪切蒙版】,使用【画笔工具】刷一层亮一点的红色。
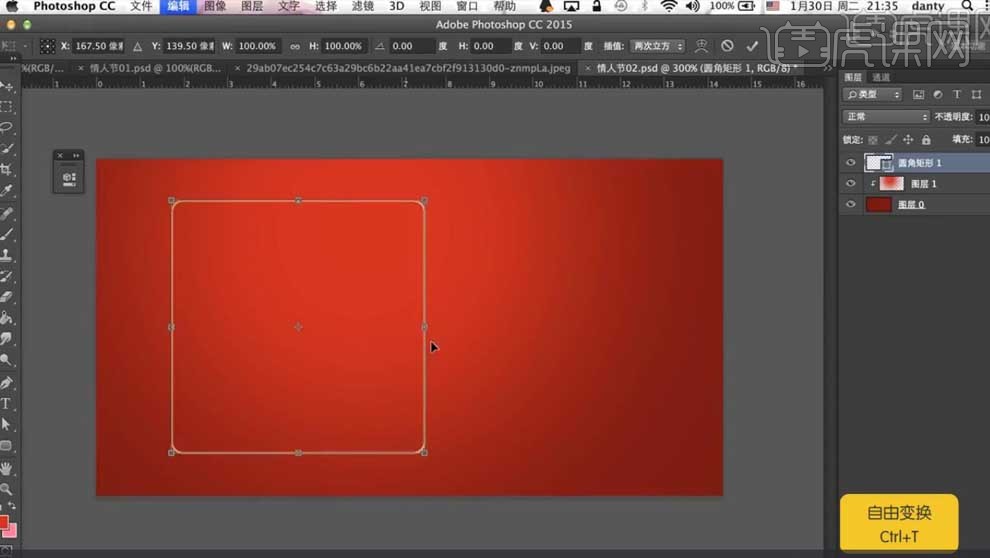
2.使用【圆角矩形工具】绘制矩形框,【描边】黄色、1px;再次绘制矩形,填充红色,添加【投影】,红色、【正片叠底】,调整【角度】124,【距离】和【大小】为3px。
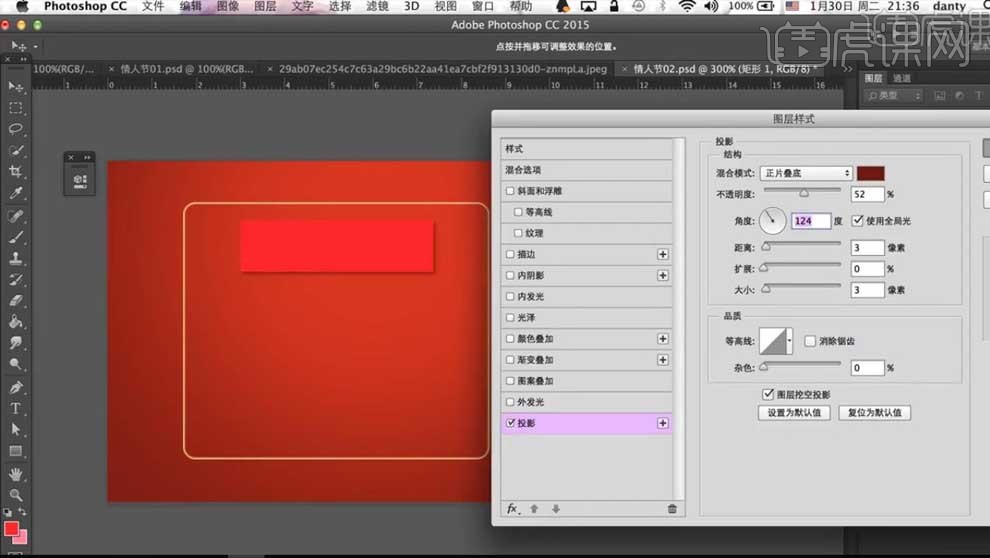
3.使用【文字工具】输入文案,调整字体大小;添加【投影】效果,红色、【正片叠底】,调整调整【角度】124,【距离】5,【大小】3,【扩展】4%。

4.选择【圆角矩形工具】绘制矩形,使用【渐变工具】绘制黄色到白色的渐变;输入“3.8妇女节”,调整字体大小和位置;使用【直线工具】在中间绘制白线作为分割。
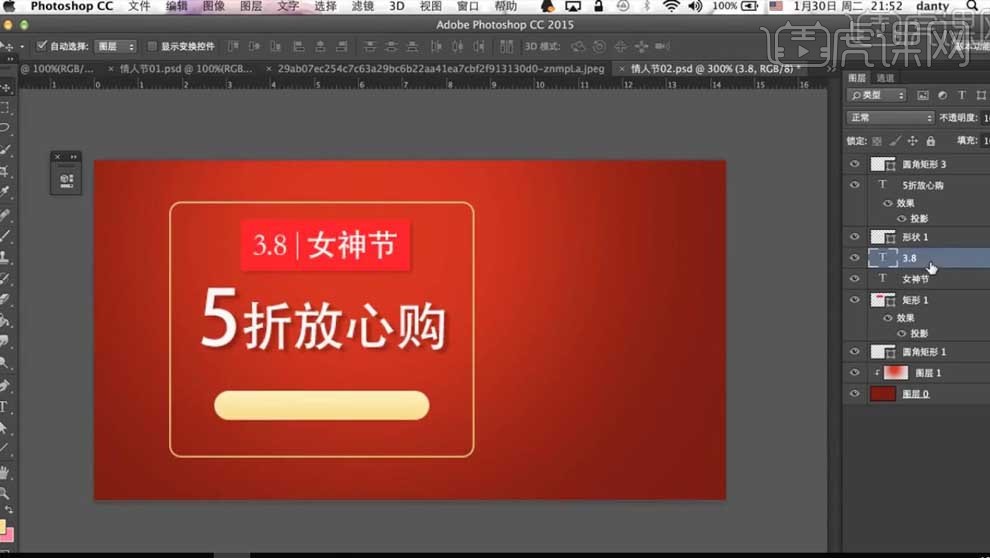
5.输入“好礼提前送”,红色,调整文字大小;使用【直线工具】绘制箭头,调整到合适的位置;邪恶图层【Ctrl+G】编组。
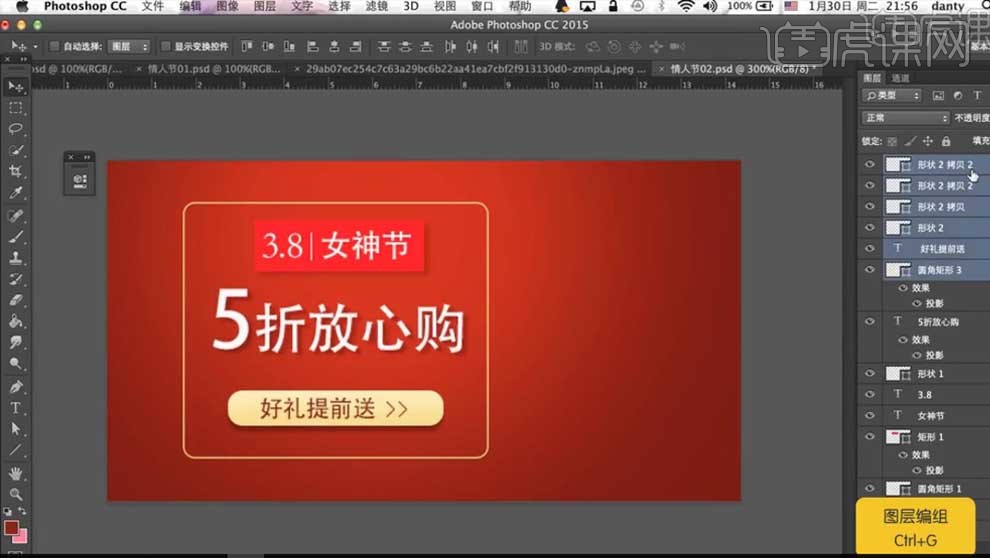
6.【置入】光效素材,【Ctrl+T】调整大小,移动到5的下方;【置入】箱子图片,调整好位置。
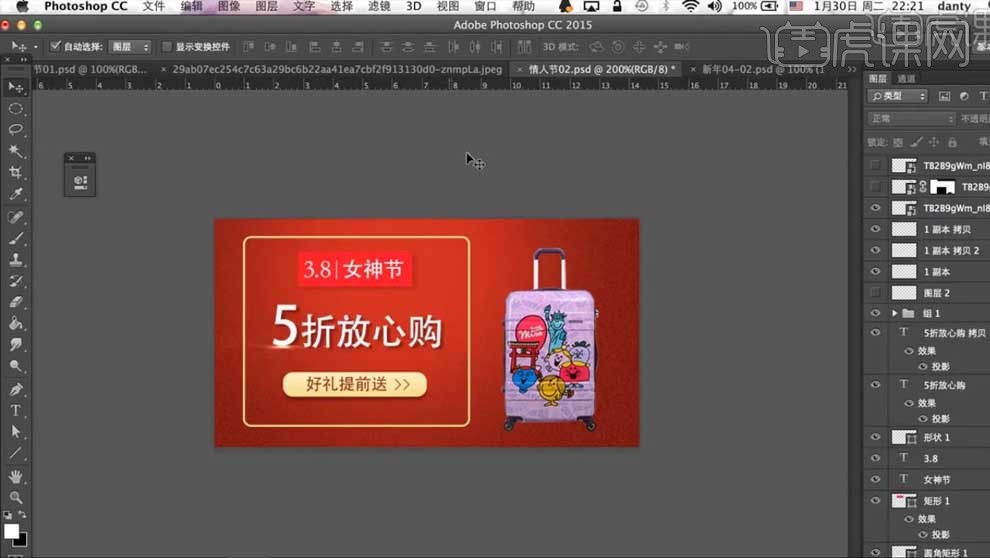
7.点击【窗口】、【时间轴】、【创建轴动画】,在时间轴上新建图层,【Ctrl+J】复制文字图层,【Ctrl+T】放大文字;同样复制按钮图层,【Ctrl+T】放大按钮。

8.在第一帧使隐藏“组1”按钮图层和放大的文字图层,第二帧隐藏“组1拷贝”图层,隐藏“5折放心购”文字图层;时间轴上新建图层3,再次隐藏按钮图层和放大的“5折放心购”文字图层。
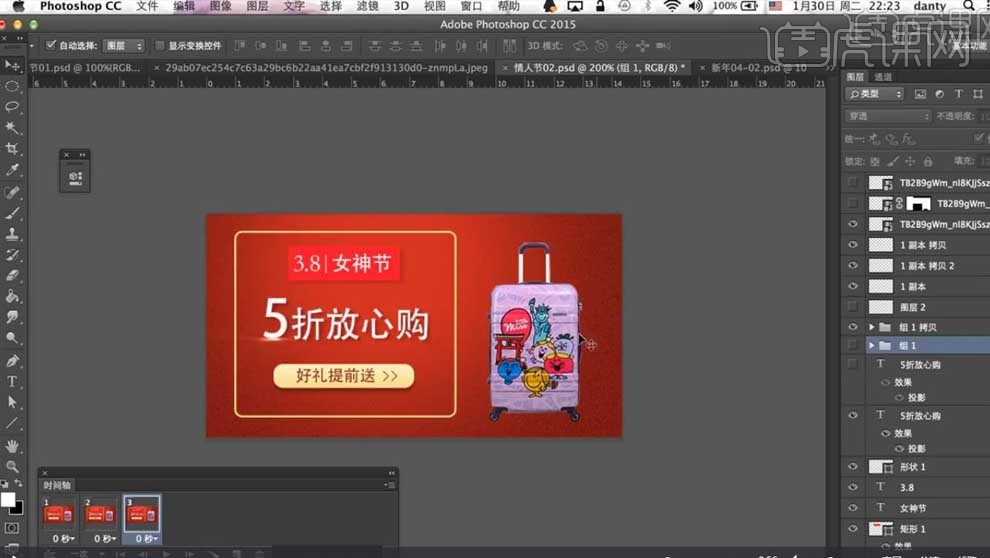
9.时间轴上新建图层4,只显示箱子背面的图层,隐藏按钮图层和文字图层,设置【延迟帧】为0.3秒。【Ctrl+Shift+Alt+S】保存为Web格式。
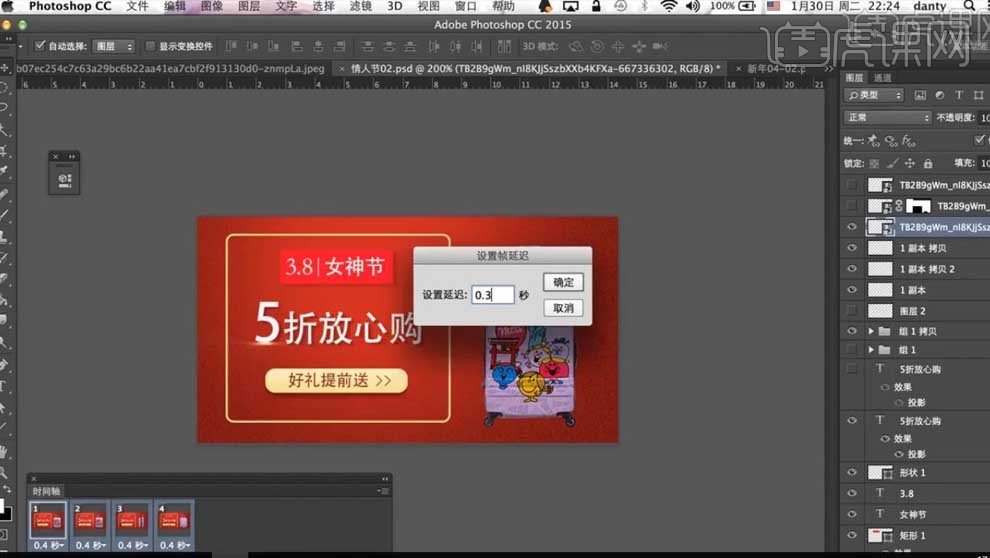
怎样用CDR设计儿童节折扣海报
1.【打开】CorelDraw X4软件,按【Ctrl+N】新建画板。具体效果如图示。
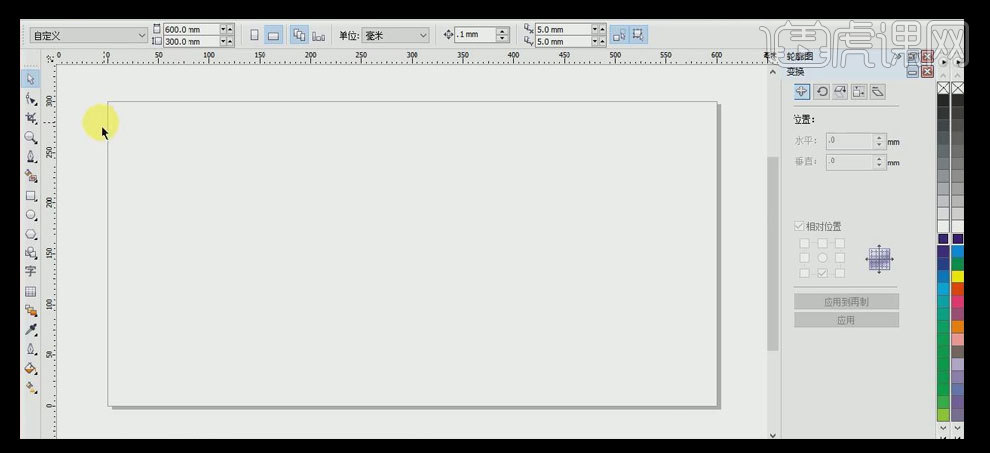
2.使用【矩形工具】,绘制画板大小的矩形,【填充】湖蓝色。具体效果如图示。
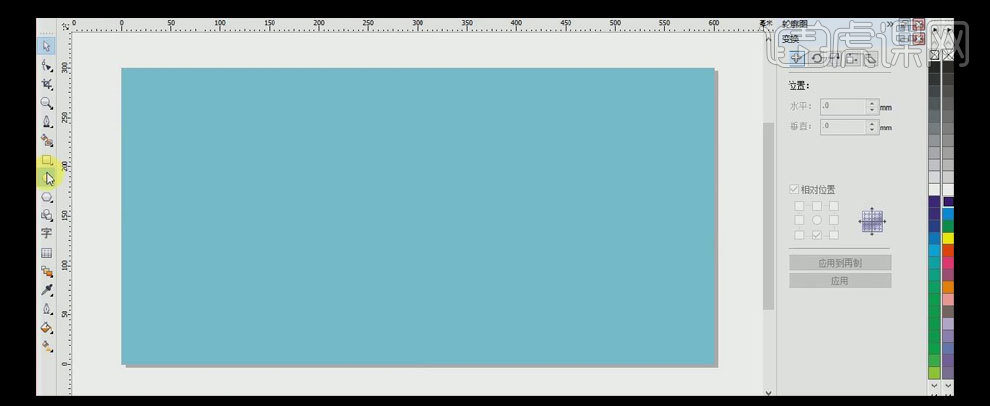
3.使用【椭圆工具】,【颜色】白色,绘制合适大小的椭圆,使用【变形工具】,将圆变形合适的形状,按【Ctrl+D】再制,并排列至合适的位置。【选择】所有的圆,单击【对齐与分布】-【分布】-【间距】。具体效果如图示。
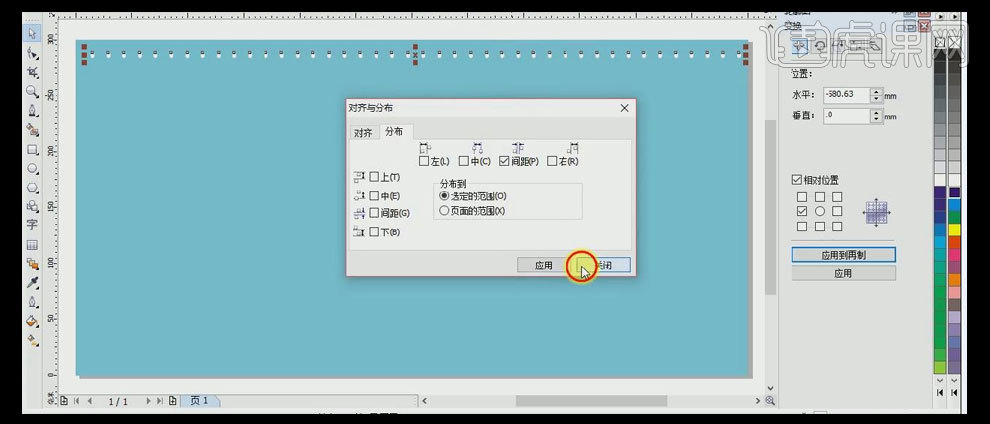
4.【选择】所有的圆,按【Ctrl+G】群组,按【Ctrl+D】再制合适的数量,【选择】所有的圆,单击【对齐与分布】-【分布】-【间距】。具体效果如图示。
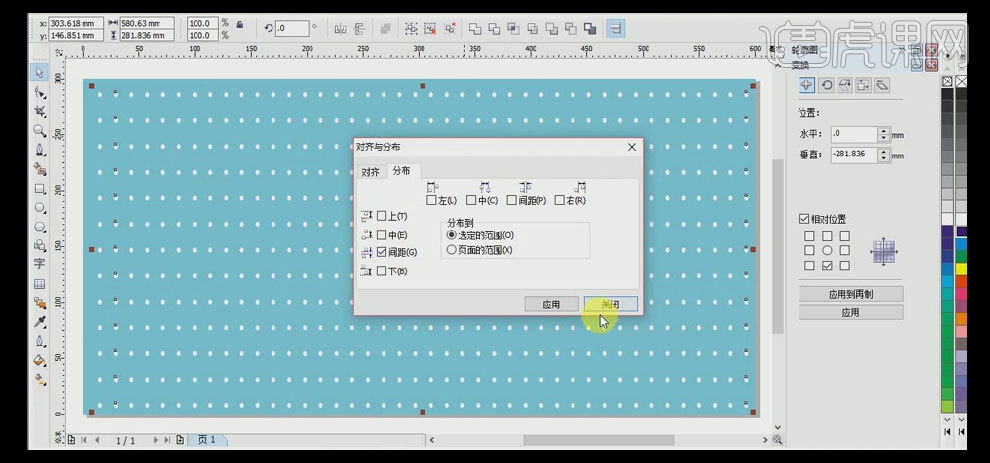
5.【选择】所有的圆,【填充】淡蓝色。单击【效果】-【图框精选裁剪】-【放置容器中】,在背景图框上单击。具体效果如图示。
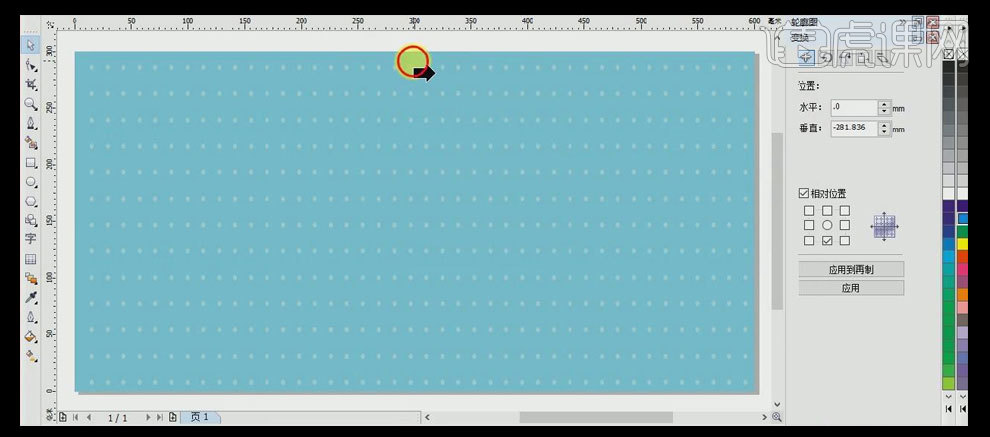
6.【选择】对象,【右击】编辑容器内容,【选择】所有的圆,【填充】浅蓝,【右击】结束编辑。使用【钢笔工具】,绘制一条合适大小的直线,使用变形工具,选择【拉链变形】,具体参数如图示。具体效果如图示。
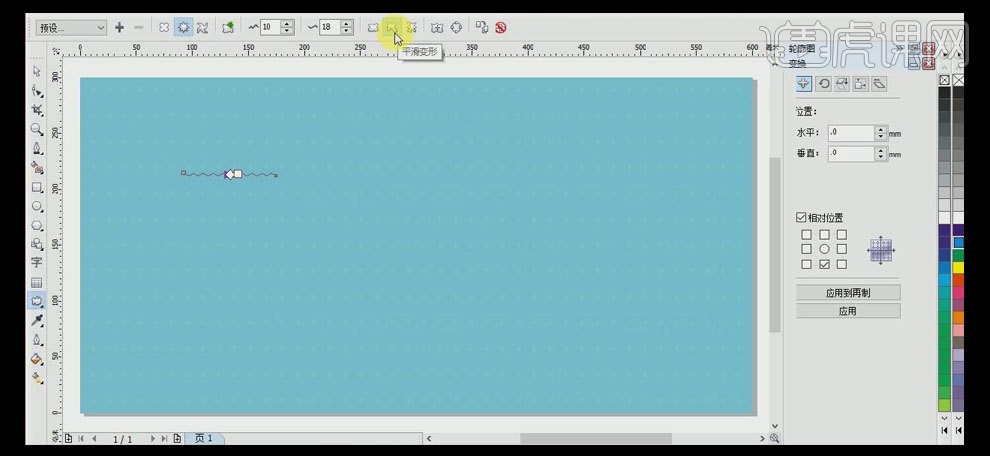
7.【选择】波浪线,按【Ctrl+O】转曲,调整大小,并放置画面合适的位置。具体效果如图示。
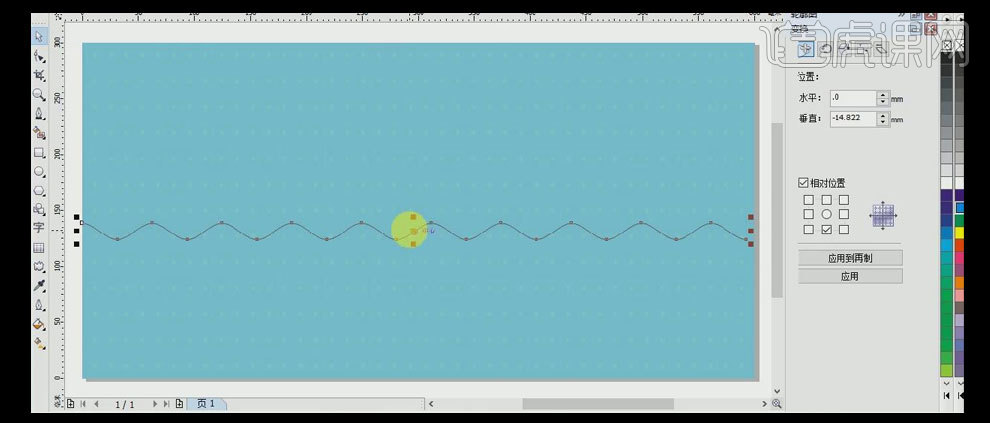
8.按【Ctrl+D】再制波浪线,单击【镜像】,并移动至合适的位置。使用【钢笔工具】绘制合适的路径与波浪线形成闭合路径。【删除】原波浪线对象,按【Ctrl+D】再制,单击【镜像】并移动至合适的位置。使用【矩形工具】在两个对象中间绘制合适大小的矩形,【选择】三个对象,单击【焊接】。具体效果如图示。
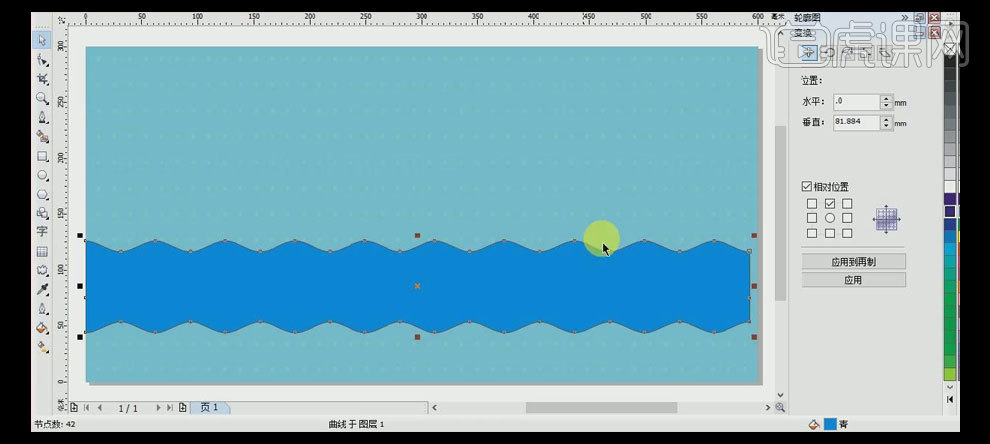
9.【选择】波浪形状对象,【填充】蓝色。使用【形状工具】调整波浪线的宽度,使用【矩形工具】,绘制合适大小的矩形框,【填充】米黄色,并置于背景图框合适的位置。具体效果如图示。
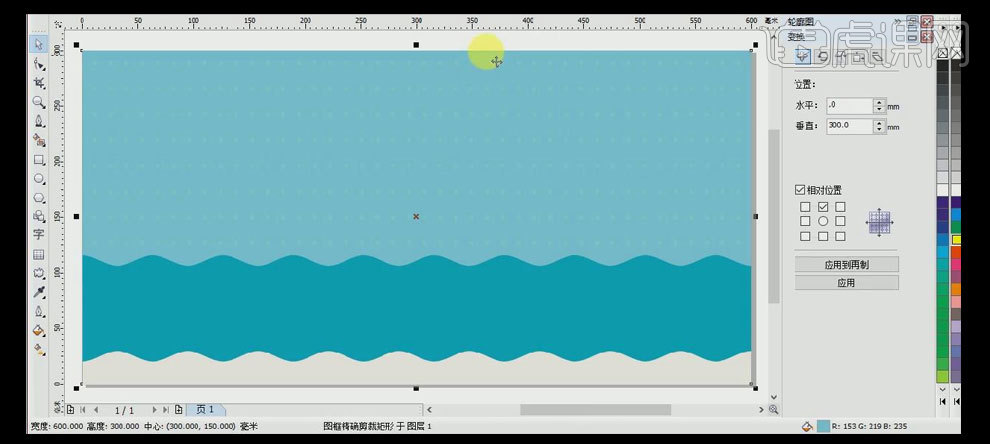
10.【拖入】准备好的素材,调整大小并放置画面合适的位置。具体效果如图示。
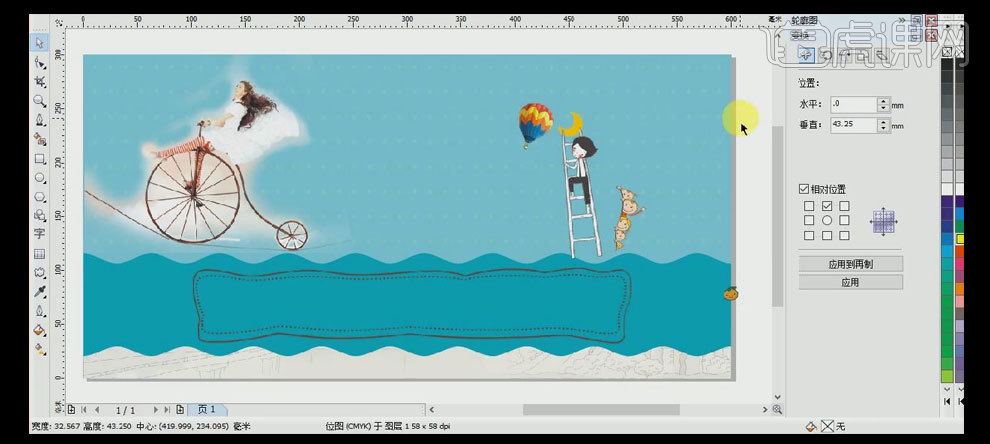
11.【拖入】准备好的儿童简笔画,【置入】背景容器中,调整大小和颜色,并排列置合适的位置。具体效果如图示。
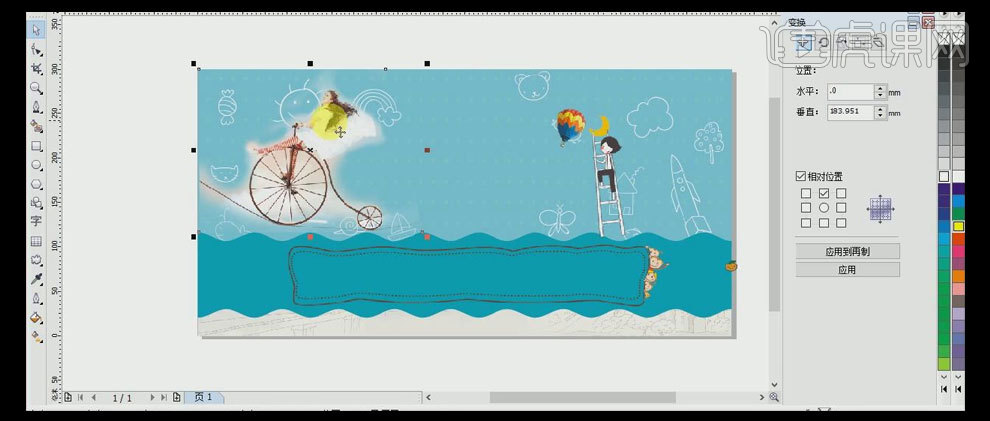
12.将人物素材也置入背景容器中,并放置合适的位置。使用【矩形工具】,绘制合适大小的矩形框,【填充】绿色,使用【直线工具】,【颜色】白色,绘制合适大小的直线,按【Ctrl+D】再制,并移动排列至合适的位置。【选择】所有的直线,单击【效果】-【图框精确剪裁】-【置于容器中】,在绿色矩形框单击。【右击】-【编辑容器内容】,调整直线至合适的角度和大小。具体效果如图示。
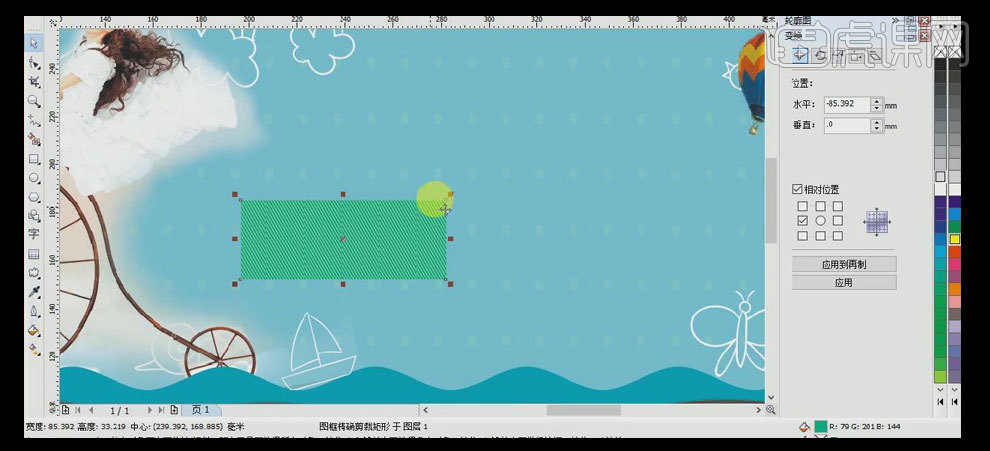
13.使用【文字工具】,【字体】方正大黑,【颜色】白色,依次输入文字,调整大小,并排列至合适的位置。使用【矩形工具】,【颜色】红色,绘制合适大小的矩形,并放置画面合适的位置。具体效果如图示。
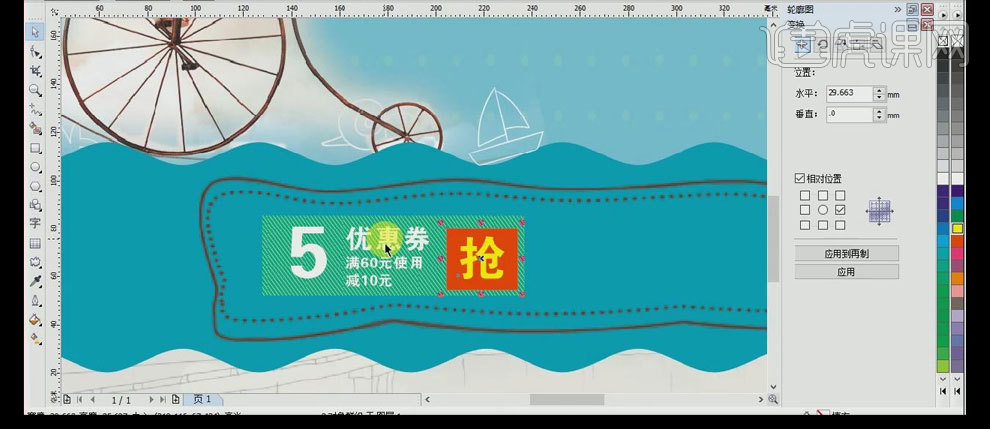
14.【选择】对象,按【Ctrl+D】再制,并移动至合适的位置,【修改】文字内容。使用【文字工具】,继续输入文字,【字体】方正大黑,并排列至合适的位置。具体效果如图示。
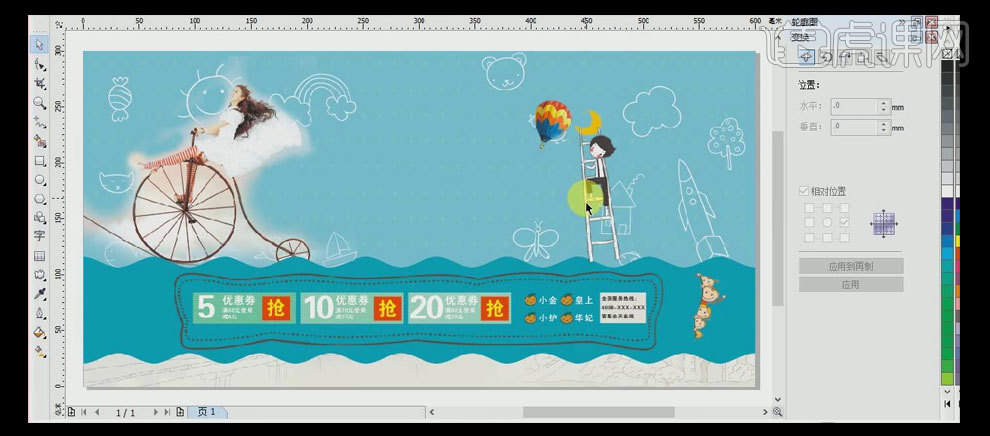
15.使用【文字工具】,【字体】红色,【描边】白色,输入辅助文字,并调整大小,放置画面合适的位置。使用【文字工具】,字体【汉仪太极简体】,输入主体文字,居中对齐,并放置画面合适的位置。按【Ctrl+D】再制备份,并移动至其他的位置。【选择】主体文字对象,使用【立体工具】,拖动字至合适的立体形状,单击【颜色】。具体效果如图示。
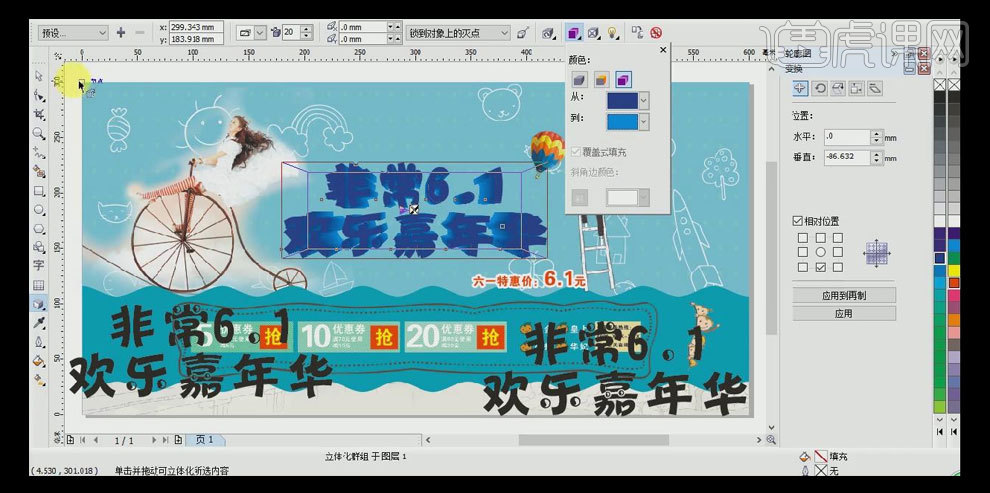
16.【选择】其中一个主题备用字体,【填充】白色,调整大小,并移动至立体字上方,【选择】黑色主体备用字体,【右击】-【打散字体】,将非常6.1移动至白色字体上方合适的位置,并调整至合适的大小。【选择】欢乐嘉年华,【填充】合适的渐变色,调整大小并移动至白色字体上方合适的位置。具体效果如图示。
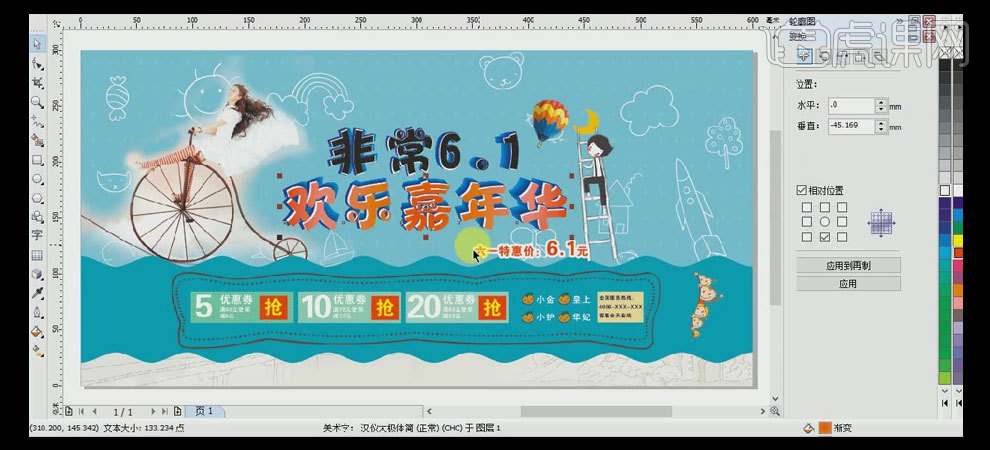
17.【拖入】准备好的棒棒糖素材,并将素材置于非常6.1文字中,调整合适的大小和位置。具体效果如图示。
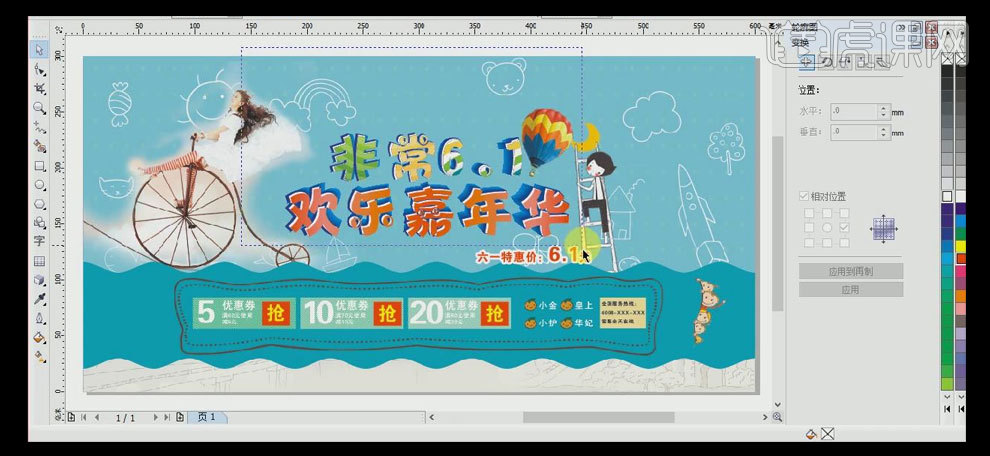
18.最终效果如图示。

如何用PS设计家装节电器海报
1、本课主要内容如图示。

2、【打开】PS软件,【新建】任意大小的画布。具体效果如图示。
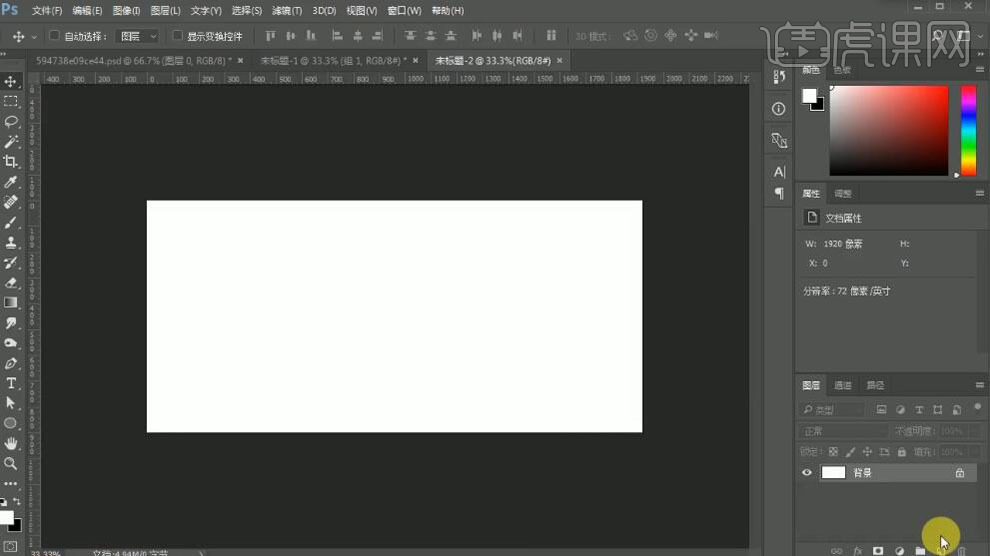
3、【拖出】参考线,放置画面合适的位置。【拖入】背景素材,调整大小,放置画面合适的位置。按Ctrl单击图层【载入选区】,【新建】曲线图层,具体参数如图示。具体效果如图示。
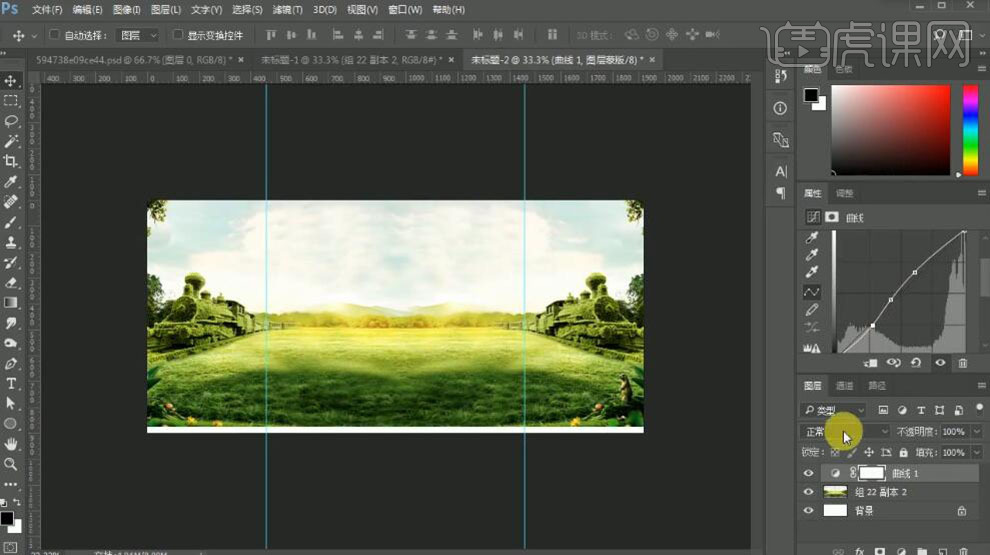
4、按Ctrl单击图层【载入选区】,【新建】色阶图层,具体参数如图示。具体效果如图示。
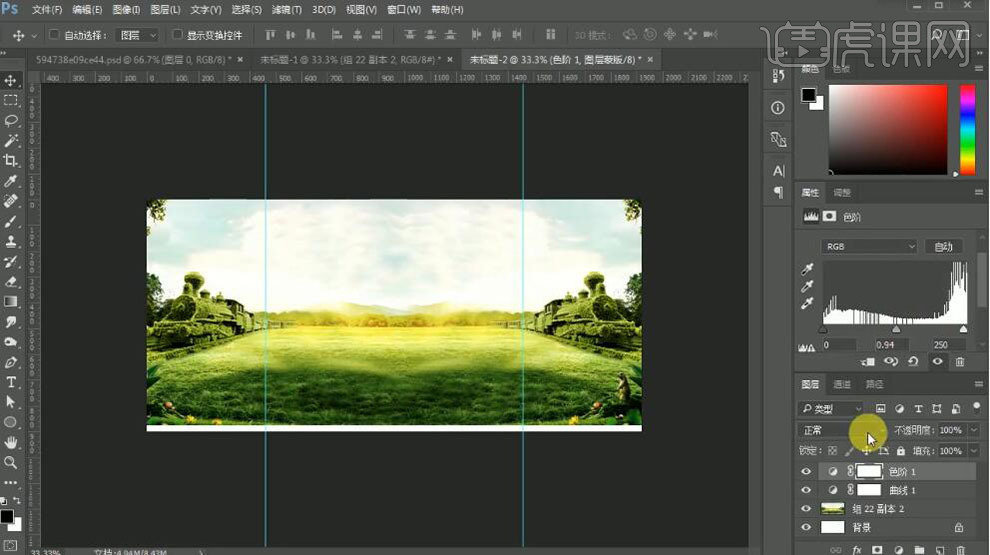
5、【选择】关联图层,按【Ctrl+G】编组,【重命名】背景。【拖入】草从素材,放置画面合适的位置。按Ctrl单击图层【载入选区】,【新建】曲线图层,具体参数如图示。具体效果如图示。
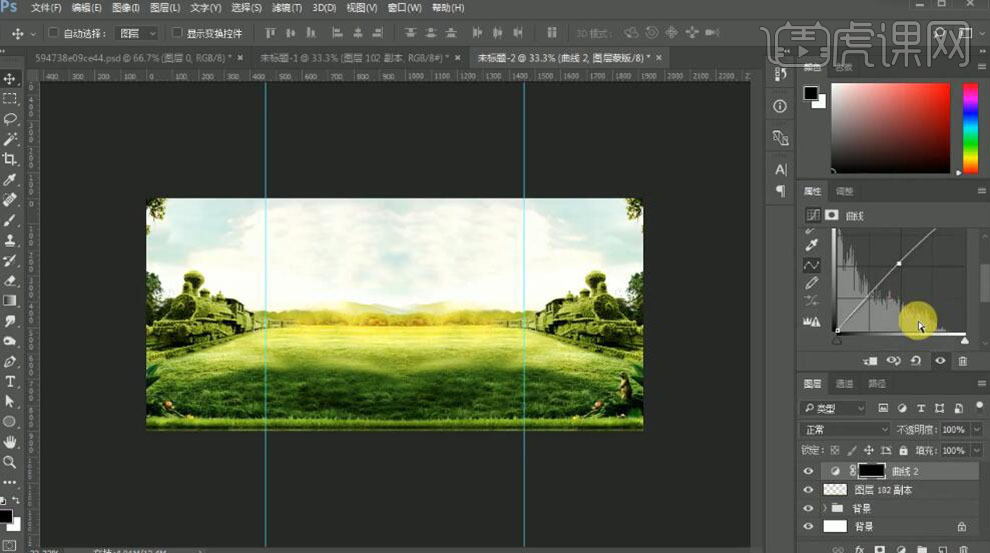
6、按Ctrl单击图层【载入选区】,【新建】色阶图层,具体参数如图示。具体效果如图示。
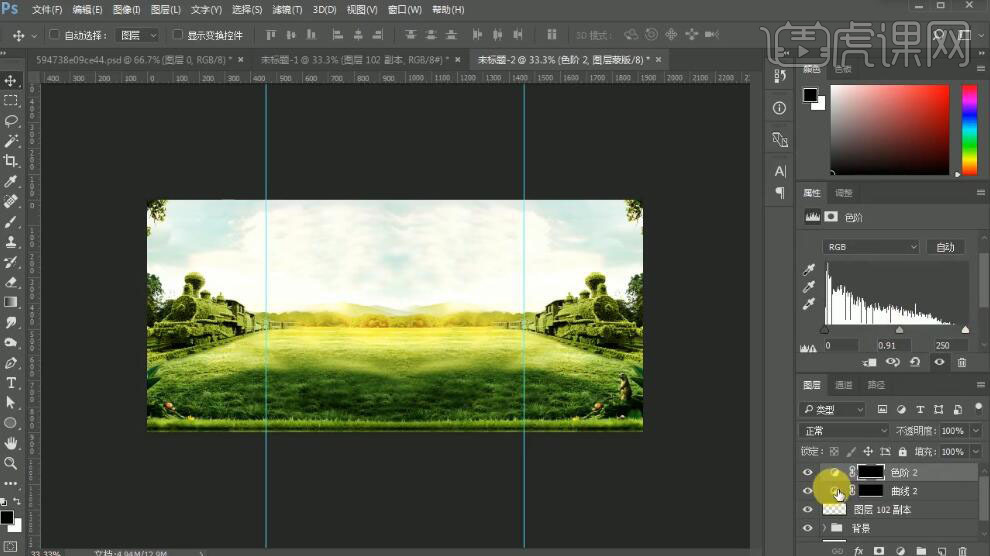
7、【拖入】其他的素材,调整大小,放置画面合适的位置。具体效果如图示。

8、在草地素材上方【新建】色相饱和度图层,具体参数如图示,按【Alt+Ctrl+G】创建剪切蒙版。具体效果如图示。

9、【新建】剪切蒙版图层,【填充】50%灰,【不透明度】50%。使用【画笔工具】,调整画笔属性,在画面合适的位置涂抹,【图层模式】叠加。具体效果如图示。
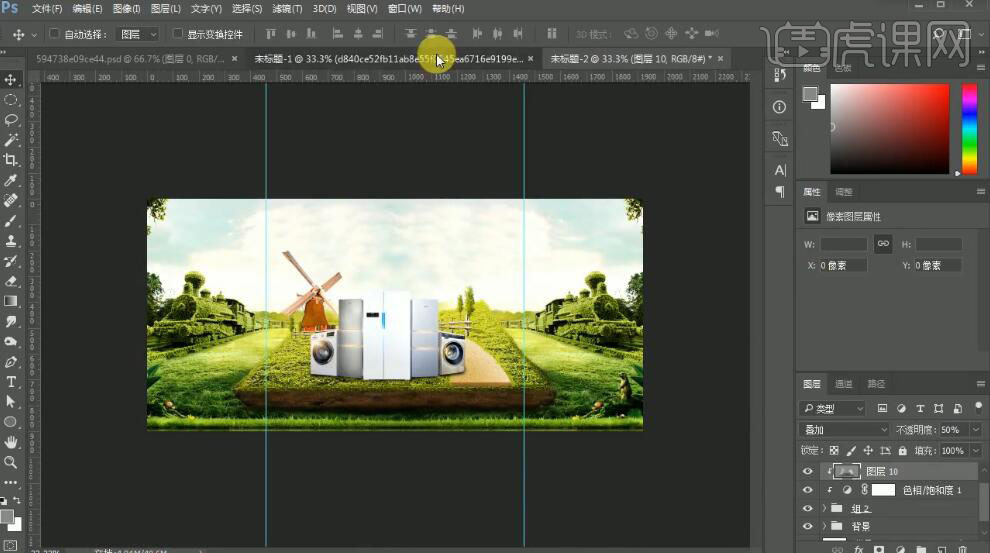
10、【拖入】准备好的文字关联素材,调整大小,放置画面合适的位置。具体效果如图示。

11、【拖入】装饰素材,放置画面合适的位置。具体效果如图示。
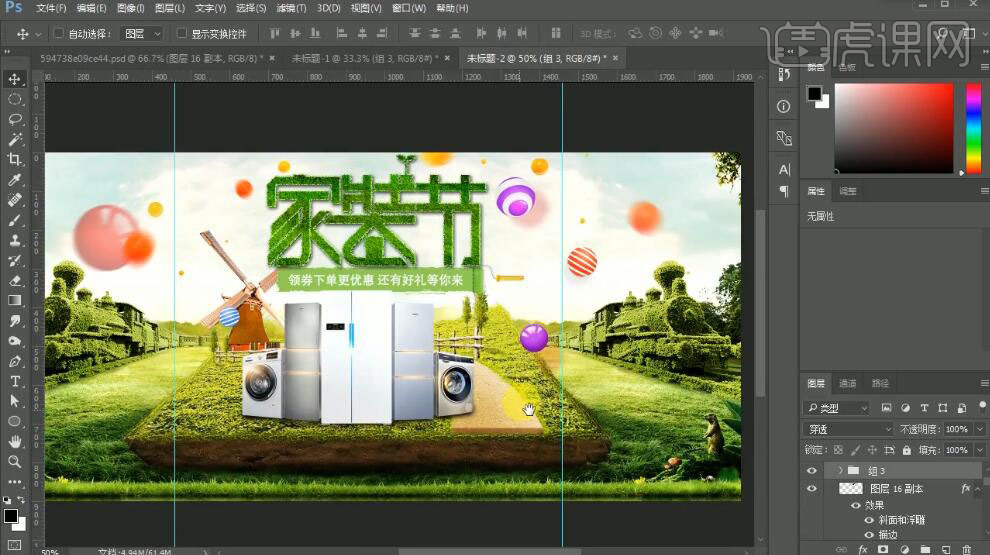
12、按【Ctrl+Alt+Shift+E】盖印图层,单击【滤镜】-【其他】-【高反差保留】,具体参数如图示。具体效果如图示。
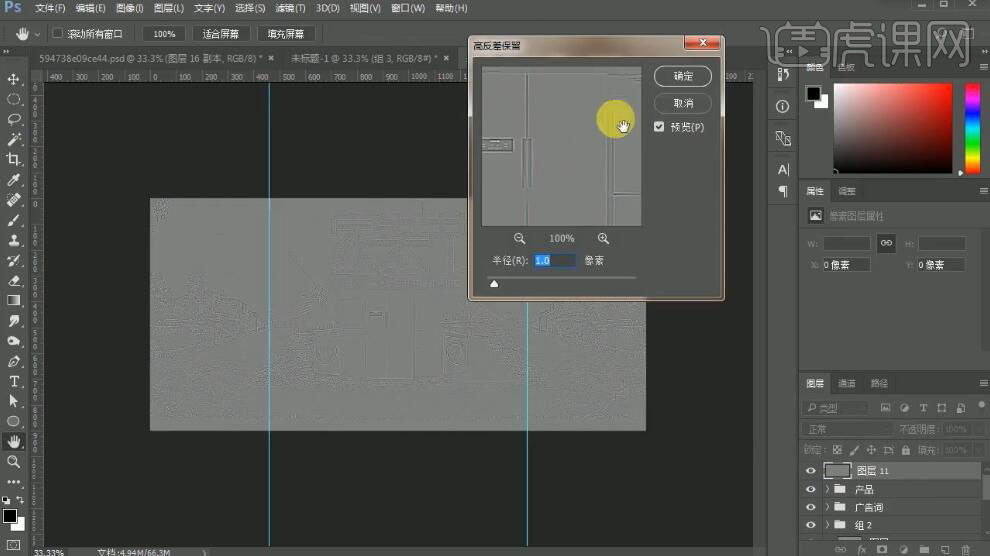
13、【图层模式】叠加,按【Ctrl+Alt+Shift+E】盖印图层,单击【滤镜】-【锐化】-【USM锐化】,具体参数如图示。具体效果如图示。
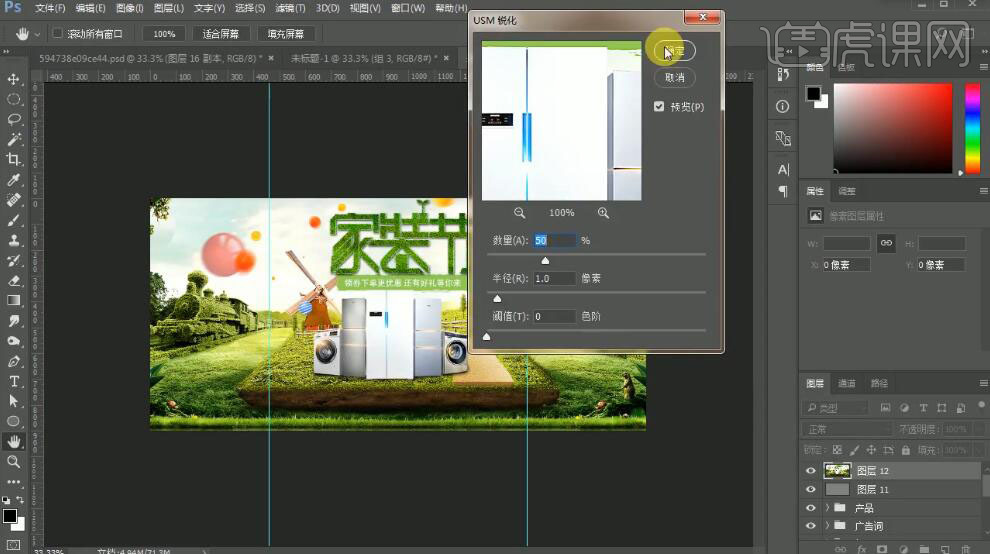
14、【新建】色阶图层,具体参数如图示。具体效果如图示。
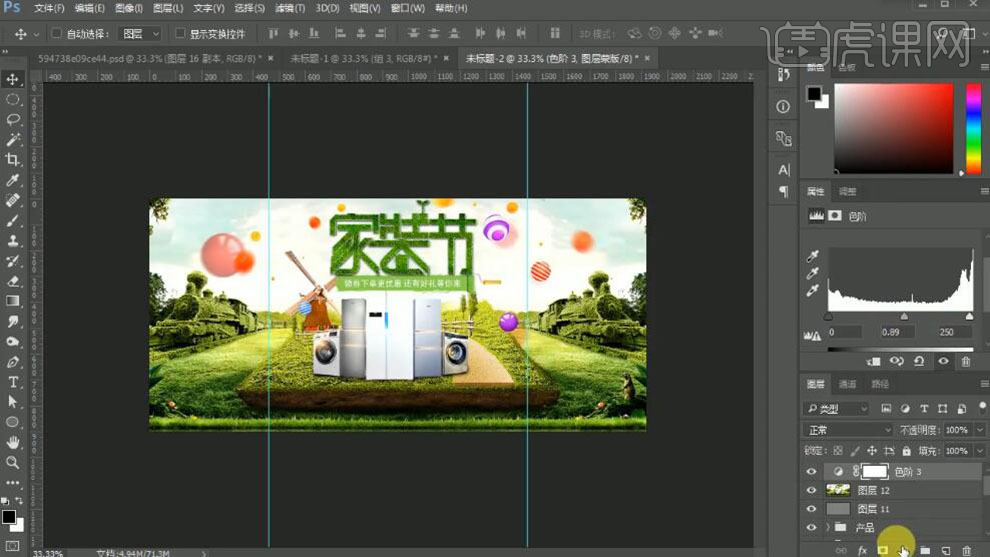
15、【新建】色相饱和度图层,具体参数如图示。具体效果如图示。
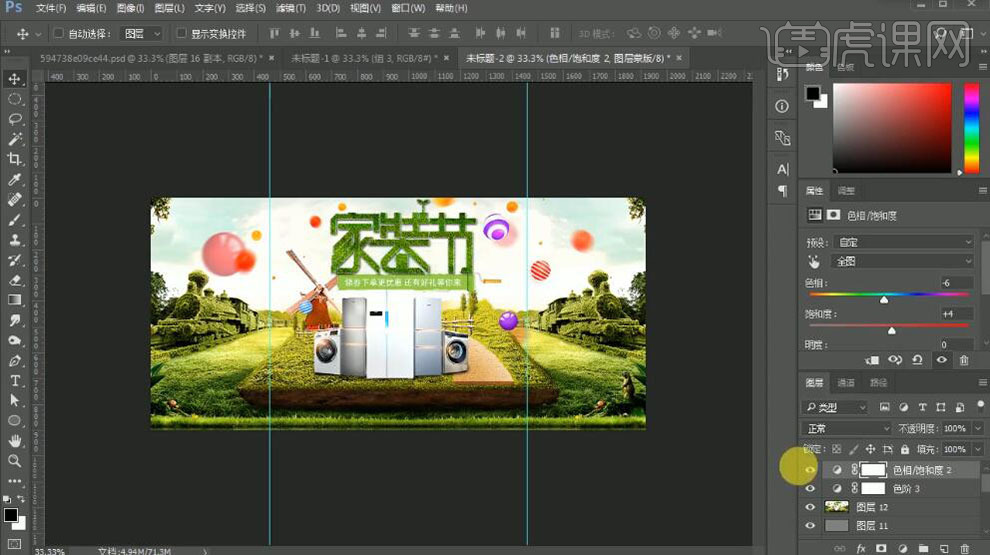
16、单击【图层蒙版】,使用【画笔工具】涂抹多余的部分。【新建】色彩平衡图层,具体参数如图示。具体效果如图示。
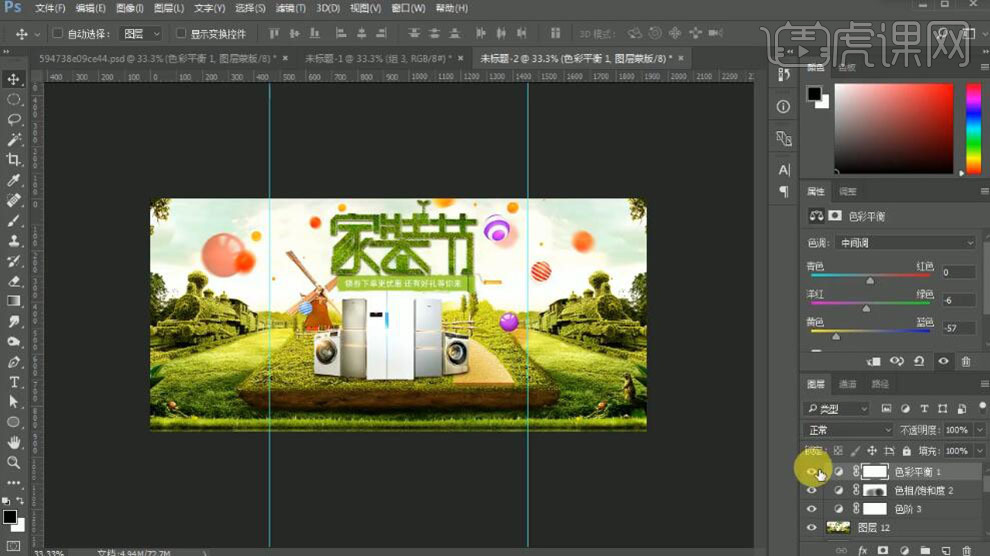
17、最终效果如图示。

18、本课内容小结如图示。
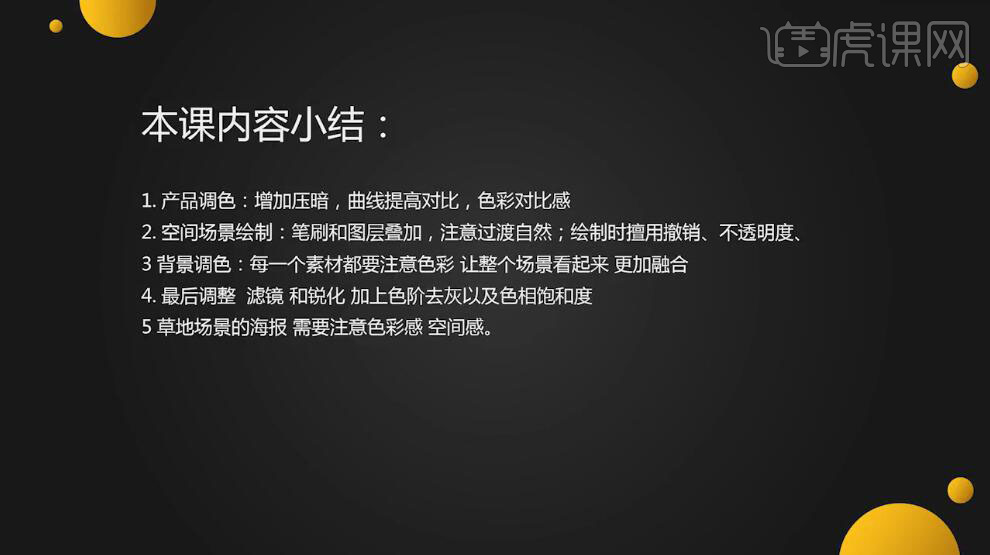
怎么用PS设计圣诞节促销海报
 1.本课内容如图示。
1.本课内容如图示。

2.【打开】PS软件,【新建】任意大小画布。具体效果如图示。
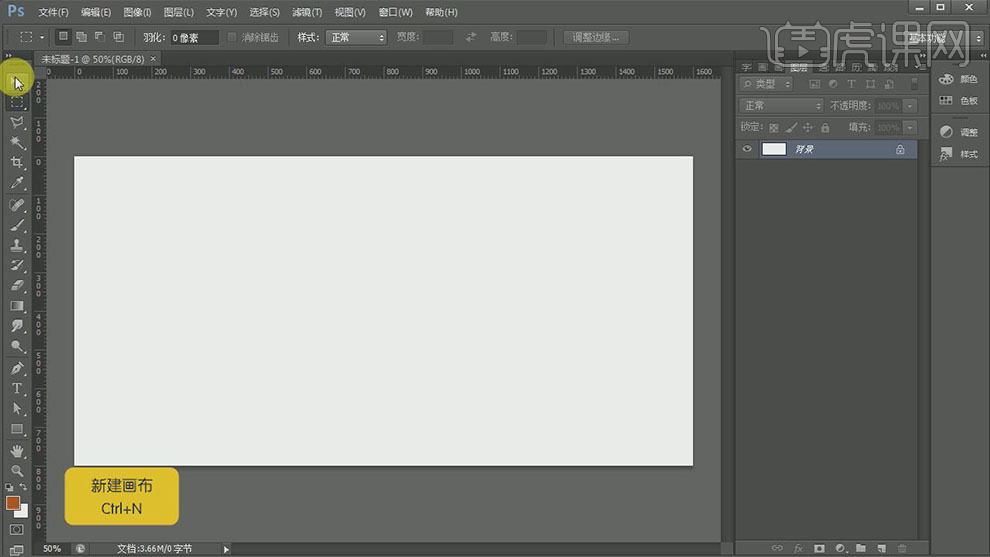
3.【拖出】参考线,排列至画面合适的位置。【新建】图层,【填充】合适的颜色。具体效果如图示。
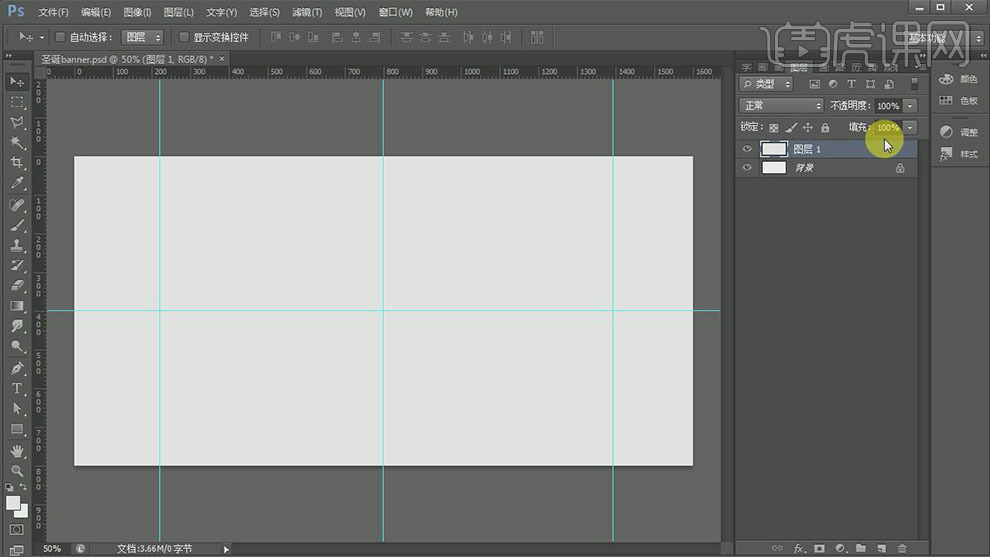
4.【拖入】雪花素材,调整大小,排列至画面合适的位置。具体效果如图示。
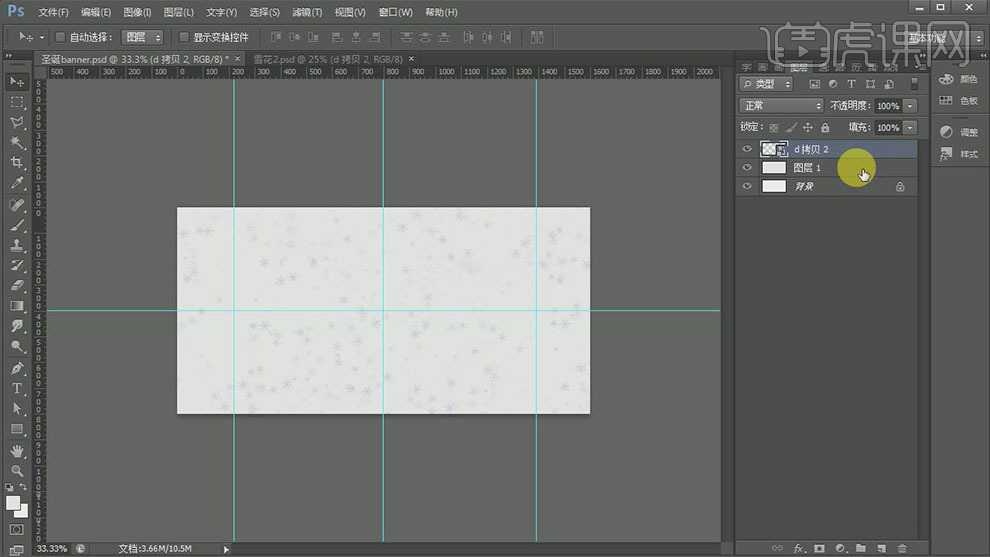
5.【新建】图层,使用【画笔工具】,调整画笔属性在画面合适的位置涂抹,【不透明度】85%。具体效果如图示。
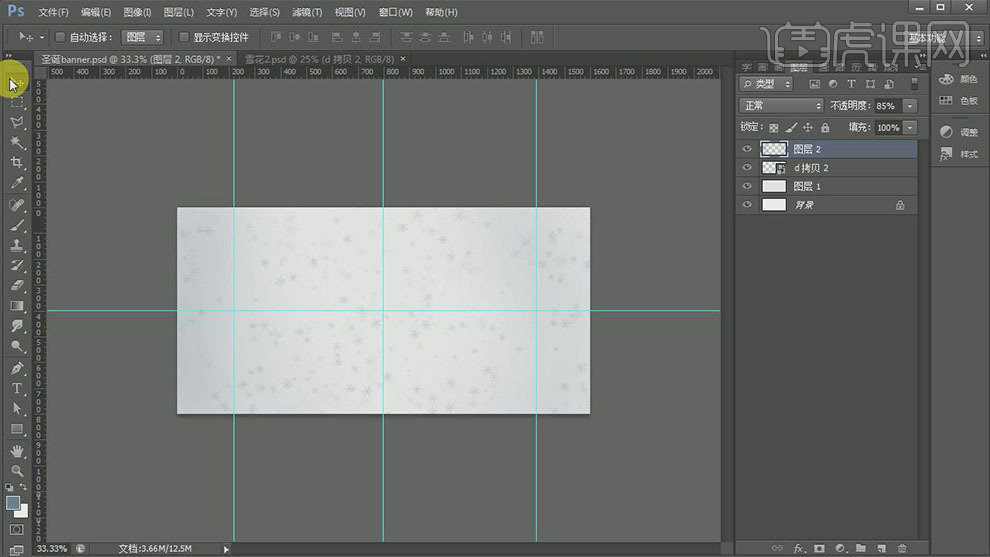
6.【选择】背景关联图层,按【Ctrl+G】编组,【重命名】背景。使用【椭圆工具】绘制椭圆,【描边】合适大小和颜色,调整大小排列至画面合适的位置。具体效果如图示。
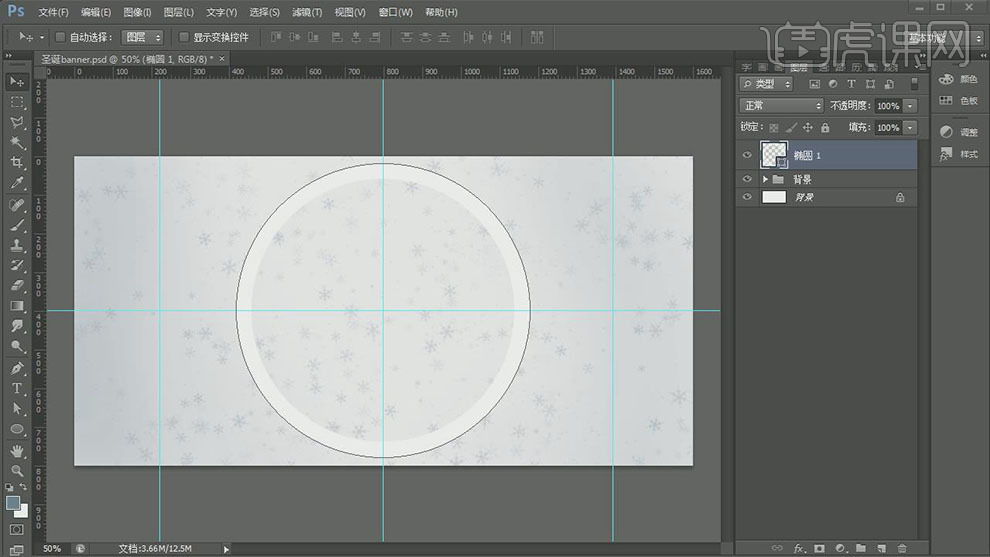
7.调整椭圆大小和细节,【拖入】产品素材,调整大小,排列至画面合适的位置。【选择】所有的产品素材,按【Ctrl+G】编组,【重命名】产品。具体效果如图示。
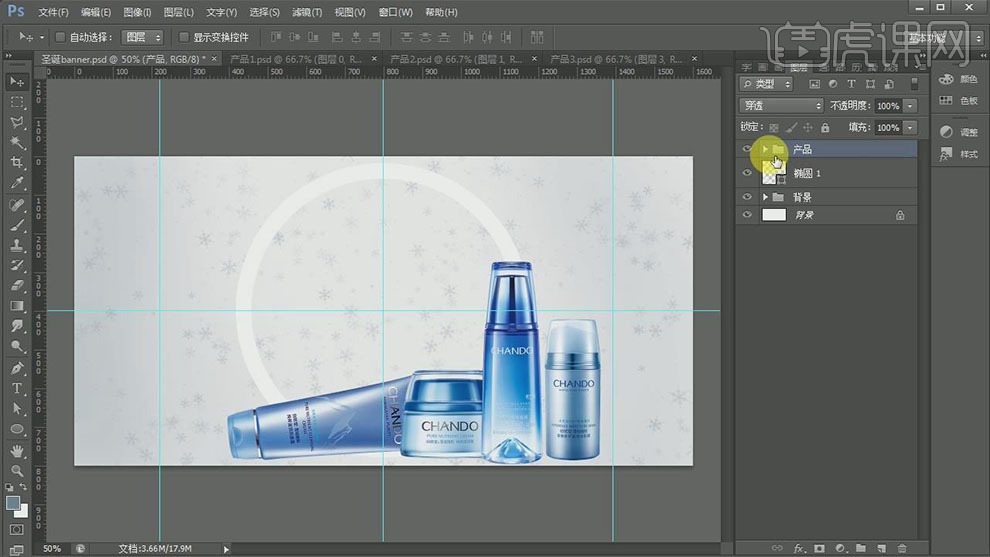
8.【选择】椭圆图层,打开【图层样式】-【投影】,具体参数如图示。具体效果如图示。

9.单击图层样式右击【创建图层】,按【Ctrl+T】自由变换投影。【拖入】雪花关联素材,调整大小和细节,排列至画面合适的位置。具体效果如图示。

10.【新建】图层,使用【文字工具】,选择合适的字体和颜色,依次输入文字,调整大小,排列至画面合适的位置。具体效果如图示。

11.【拖入】小鹿素材,调整图层顺序,调整大小,排列至文字周边合适的位置。具体效果如图示。

12.【复制】文字图层,修改文字内容,调整画面整体的细节和位置。体效果如图示。

13.【复制】雪花素材,调整大小,排列至文字周边合适的位置。【拖入】装饰素材,调整大小,排列至画面合适的位置。打开【图层样式】-【投影】,具体参数如图示。具体效果如图示。

14.修改主体文字颜色,打开【图层样式】-【斜面和浮雕】,具体参数如图示。具体效果如图示。

15.【复制】图层样式至其他的文字图层,【选择】狂字,右击【转换为形状】,【拖入】小鹿素材,调整大小,放置狂字上方合适的位置。使用【钢笔工具】删减狂字多余的锚点。具体效果如图示。

16.【选择】狂字关联图层,按【Ctrl+G】编组。【新建】剪切蒙版图层,使用【画笔工具】,调整画笔属性和颜色,在画面合适的位置涂抹。具体效果如图示。

17.【选择】关联图层,按【Ctrl+J】复制图层,右击【转换为智能对象】。调整图层顺序,打开【图层样式】-【颜色叠加】,具体参数如图示。具体效果如图示。

18.【移动】文字至合适的位置,【新建】剪切蒙版图层,使用【画笔工具】,调整画笔属性和颜色,在画面合适的位置涂抹。具体效果如图示。

19.使用相同的方法,在其他的文字图层上方【新建】剪切蒙版图层,使用【画笔工具】,调整画笔属性和颜色,在画面合适的位置涂抹。具体效果如图示。

20.使用【自定义形状工具】,绘制箭头装饰,【填充】合适的颜色,调整大小,排列至画面合适的位置。具体效果如图示。

21.调整画面整体的细节,在产品图层下方【新建】图层,使用【画笔工具】,调整画笔属性和颜色,在产品下面合适的位置涂抹。单击【滤镜】-【模糊】-【高斯模糊】,调整合适效果参数。具体效果如图示。

22.调整画面整体细节,在产品图层上方【新建】色阶图层,单击【剪切蒙版】,调整合适的参数。具体效果如图示。
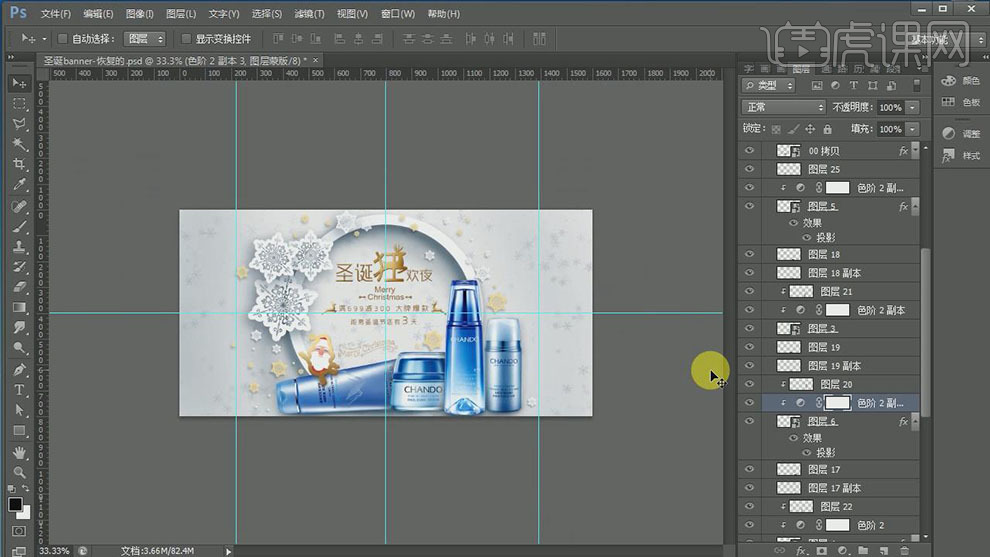
23.在顶层【新建】色彩平衡图层,具体参数如图示。具体效果如图示。

24.【选择】高光,具体参数如图示。具体效果如图示。

25.【选择】阴影,具体参数如图示。具体效果如图示。

26.【选择】文案图组,打开【图层样式】-【投影】,具体参数如图示。具体效果如图示。

27.按【Ctrl+Alt+Shift+E】盖印图层,单击【滤镜】-【其他】-【高反差保留】,具体参数如图示。具体效果如图示。
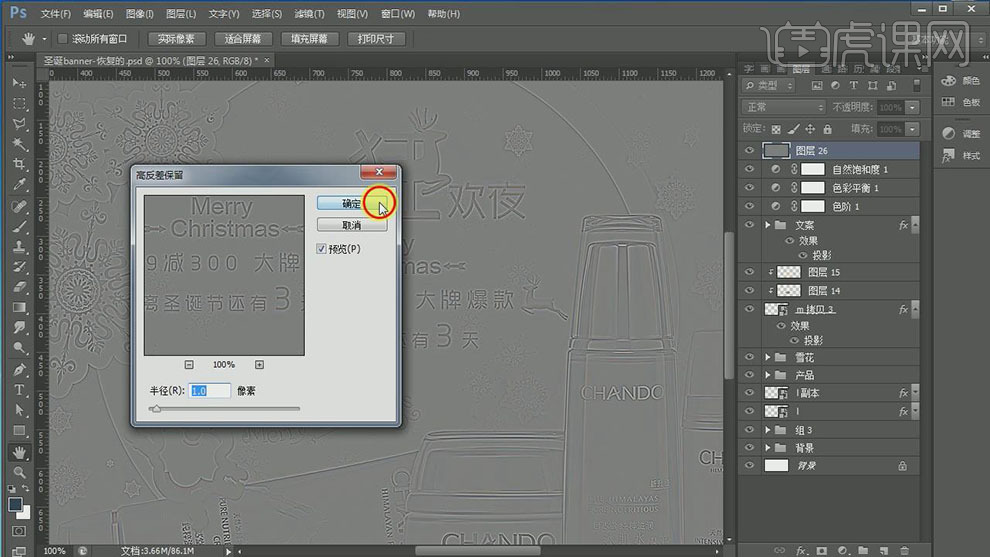
28.【图层模式】柔光。具体效果如图示。

29.本课小结如图示。

30.最终效果如图示。