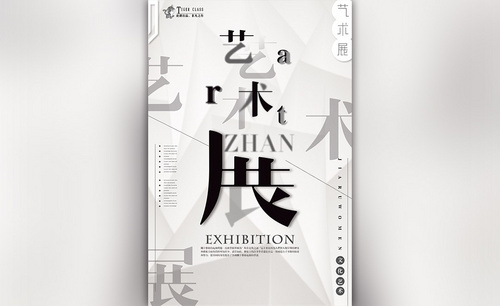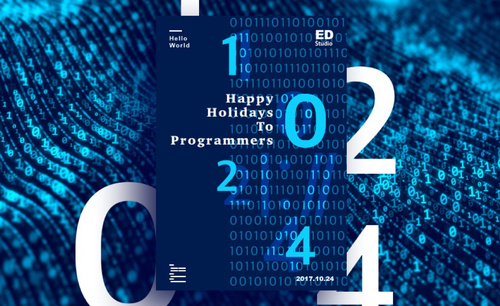nba海报设计
海报是现在最常用的一种宣传方式,有着非常好的宣传效果,nba海报设计是比较困难的,在设计的时候首先要创建我们所需要的画布,使用软件当中的渐变工具对图层进行颜色的涂抹,下一步就是使用选框工具进行框选并填充我们所需要的颜色,导入我们所需要的素材然后使用软件当中的工具进行调整大小等等,下面让我们来详细的了解一下关于nba海报设计的知识介绍吧!

PS如何设计遥控玩具促销的海报
1.打开PS新建【白色】画布,【新建图层】使用【渐变工具】(颜色【橙色到红色】)将其填充,之后使用【选框工具】框选并填充【白色】详细参数和效果如图所示。
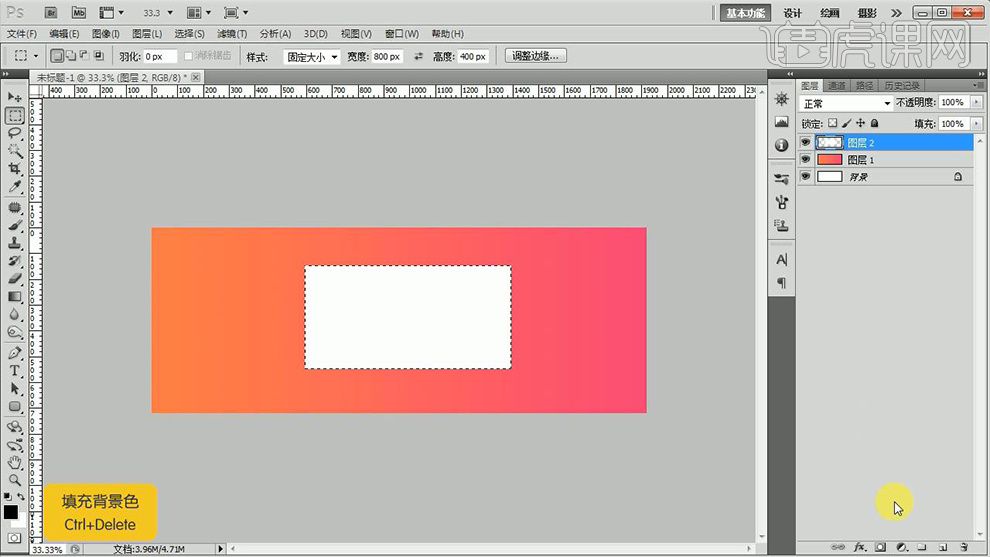
2.再次【新建图层】框选并填充【黑色】,详细参数和效果如图所示。

3.选中所有新建的图层将其【顶对齐】并【垂直居中对齐】。选中【图层3】按【Ctrl+单击缩览图】载入选区,然后再选择【图层2】按【delete】删除,然后在按【delete】删除【图层3】。
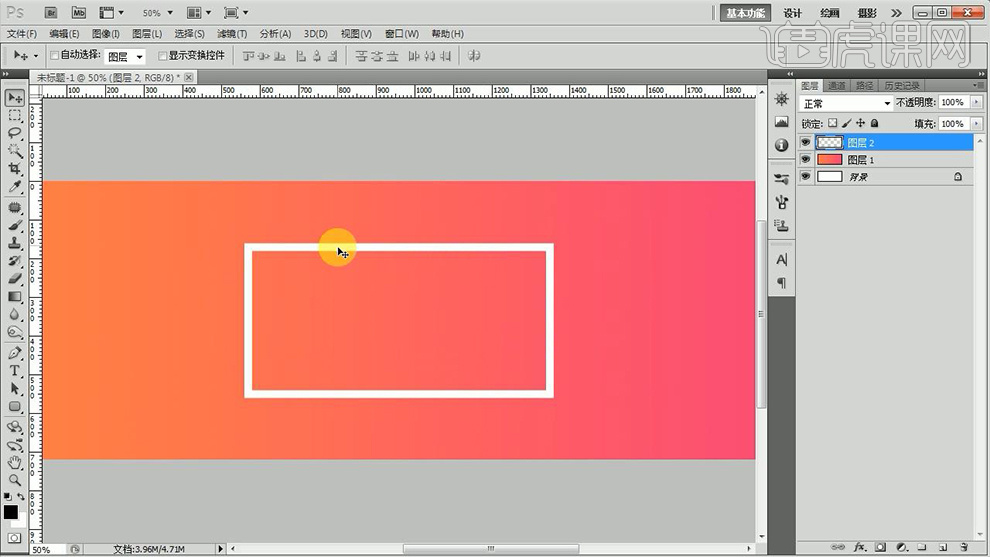
4.选中【图层2】使用【选框工具】框选【白色边框】一部分并按【Ctrl+J】复制,然后选中复制的图层【载入选区】,然后再选择【图层2】按【delete】删除,之后回到复制图层按【shift+拖动鼠标】向左移动四个像素,效果如图所示。

5.之后用第四步同样的方法继续对其他边框的位置向外移动(【Ctrl+R】调出参考线方便调整),效果如图所示。
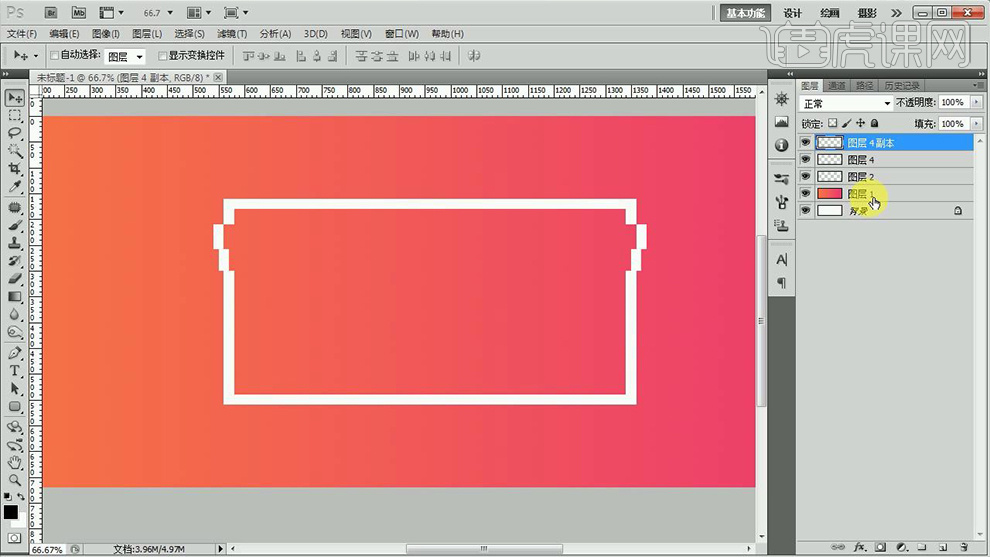
6.【Ctrl+J】复制【图层1】并【Ctrl+T】按住【shift】调整大小和位置,然后双击打开【图层样式】,详细参数如图所示。
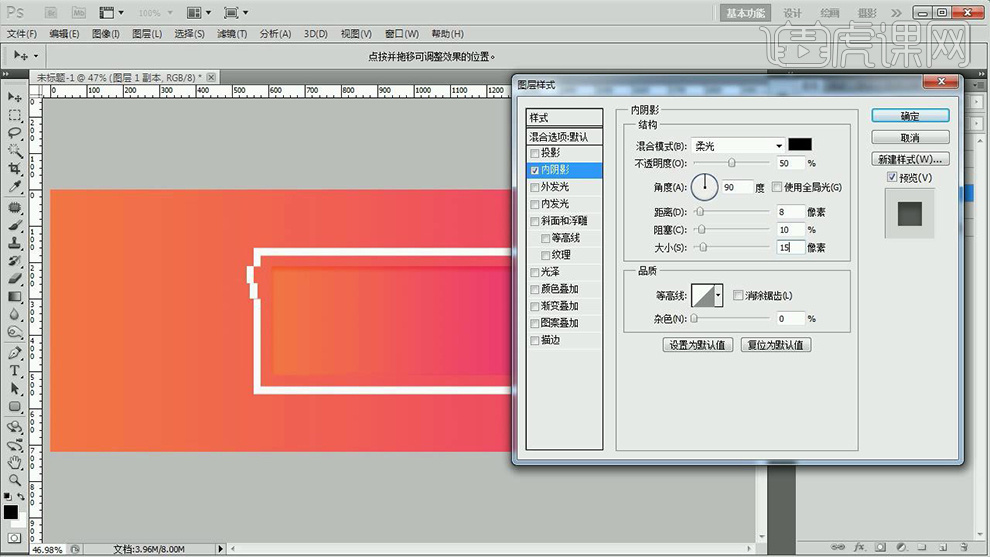
7.之后将【图层1副本】复制并调整大小和位置,然后框选边框的一部分【新建图层】并将其复制调整大小和位置,之后将所有【背景】相关图层【Ctrl+G】编组命名【背景】,效果如图所示。
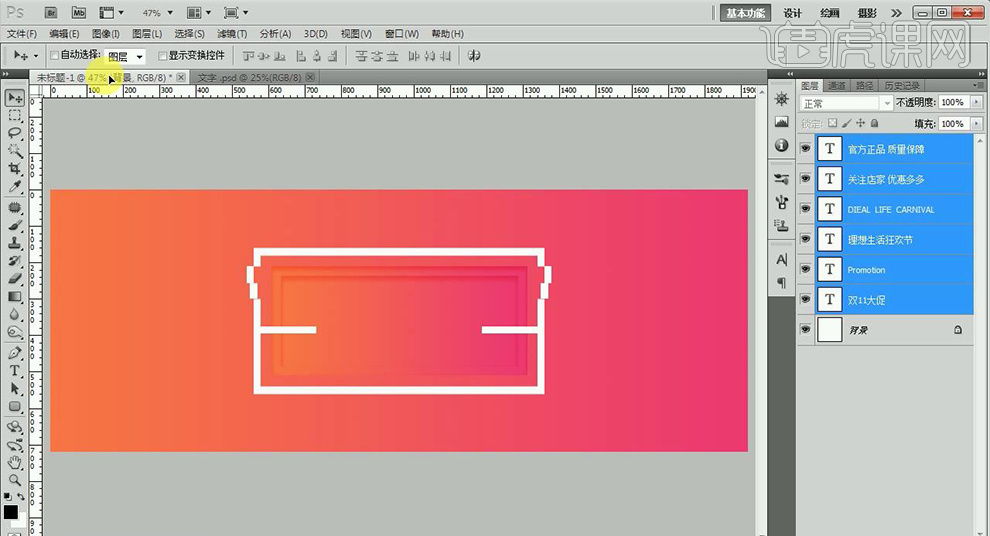
8.使用【矩形工具】绘制一个矩形并填充【黄色】,然后调整大小和位置。之后使用【文字工具】输入相应的【主题文案】和【辅助文案】(字体【长城特粗黑体】、【方正兰亭黑】和【宋体】,颜【白色】、【粉色】、【红色】和【橙色】),之后将其编组命名【字体】,效果如图所示。

9.拖入相应的【产品】素材调整大小和位置并将其编组命名【产品】,之后为【赛车】素材添加【图层样式】,详细参数如图所示。
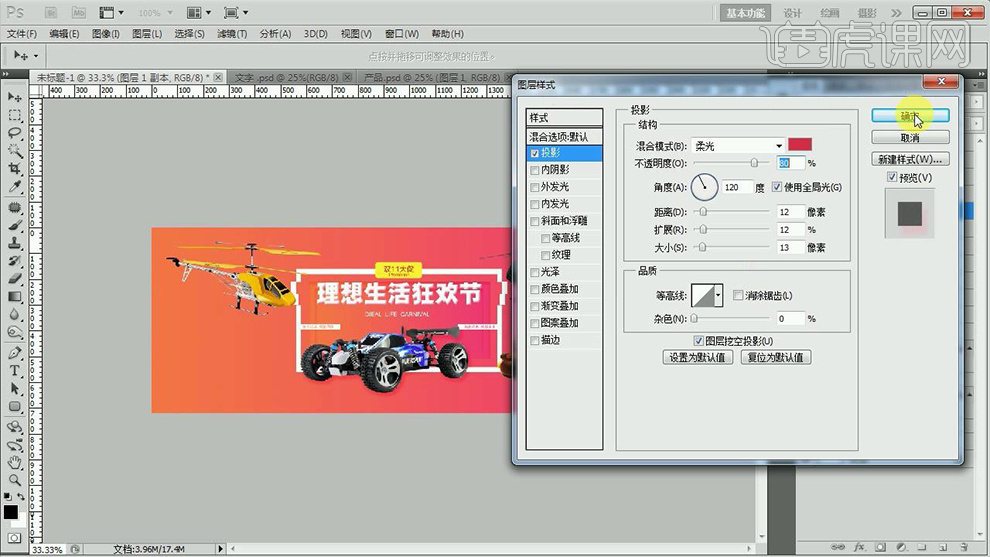
10.多次复制【图层1】并将其分别放在每个【产品】图层的上方,之后依次【Alt+单击图层间】创建剪切蒙版,效果如图所示。
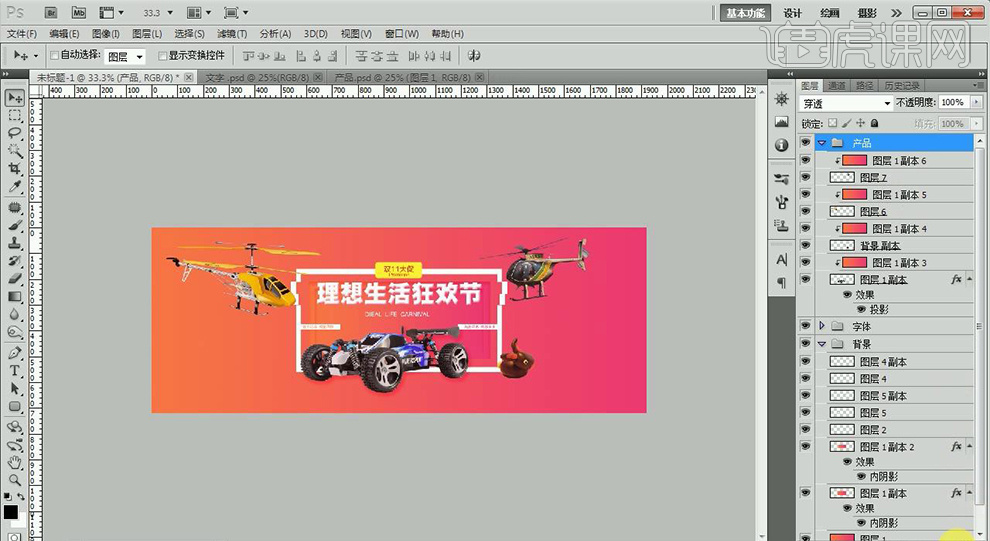
11.使用【自定形状工具】(形状【风车】)绘制两个【风车】将其填充【红色】并调整大小和位置,效果如图所示。
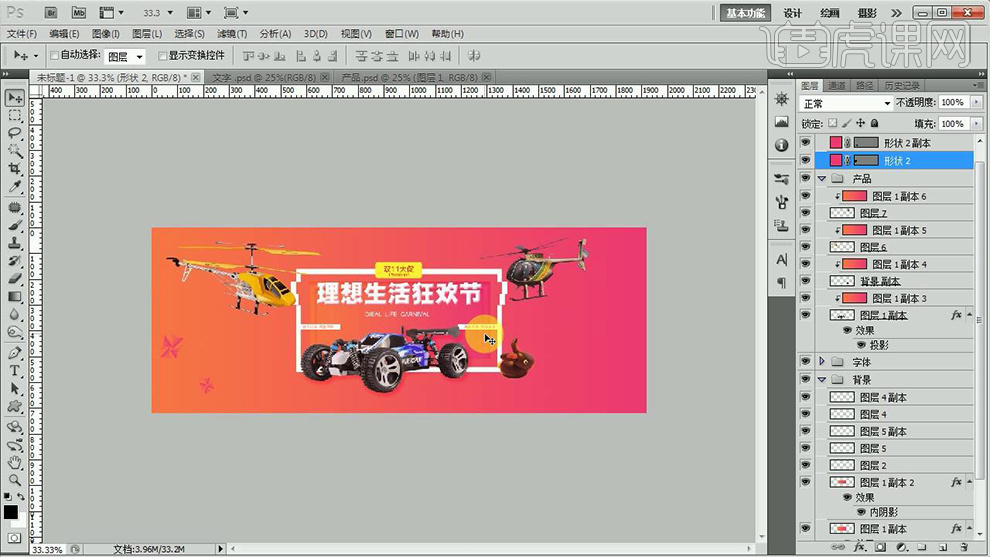
12.【新建图层】使用【椭圆选框工具】绘制一个宽度【400px】高度【400px】的正圆将其填充【橙色】,然后利用第三步和第四步同样的方法对该正圆进行【镂空】,效果如图所示。
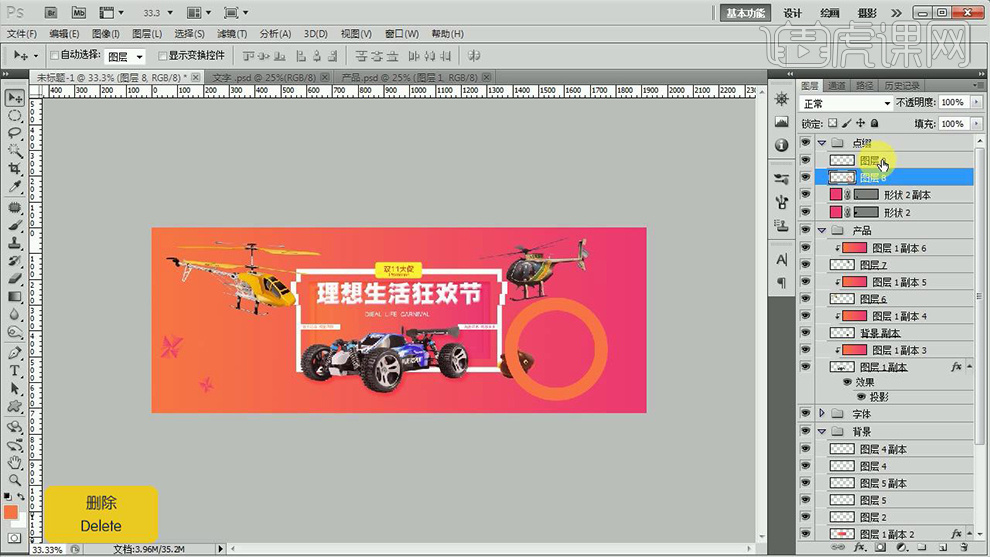
13.调整该【正圆】的大小和位置。【新建图层】使用【椭圆选框工具】按住【shift】绘制一个【正圆】将其填充【橙色】,然后双击打开【图层样式】勾选【渐变叠加】,详细参数如图所示。

14.最后复制该【正圆】 调整大小和位置,效果如图所示。
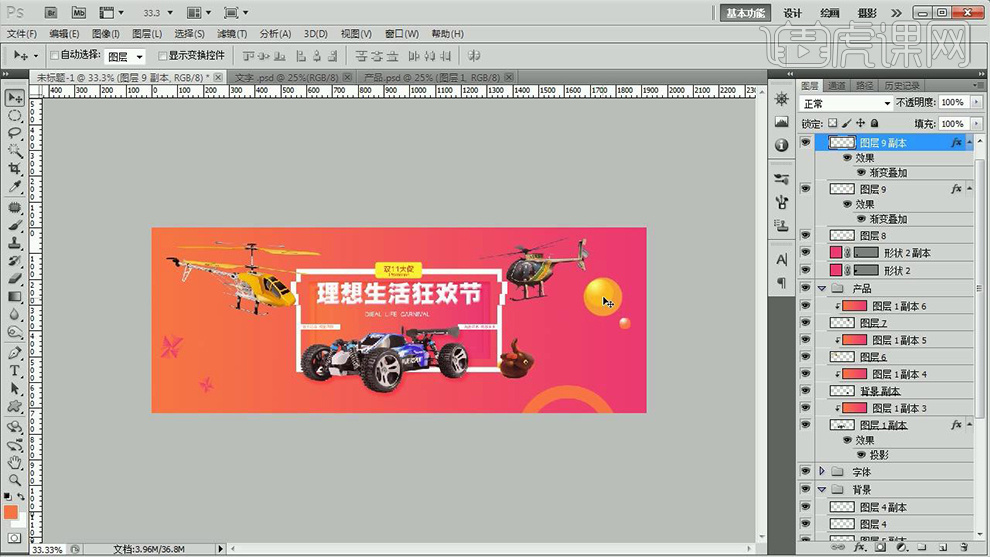
15.最终效果图。
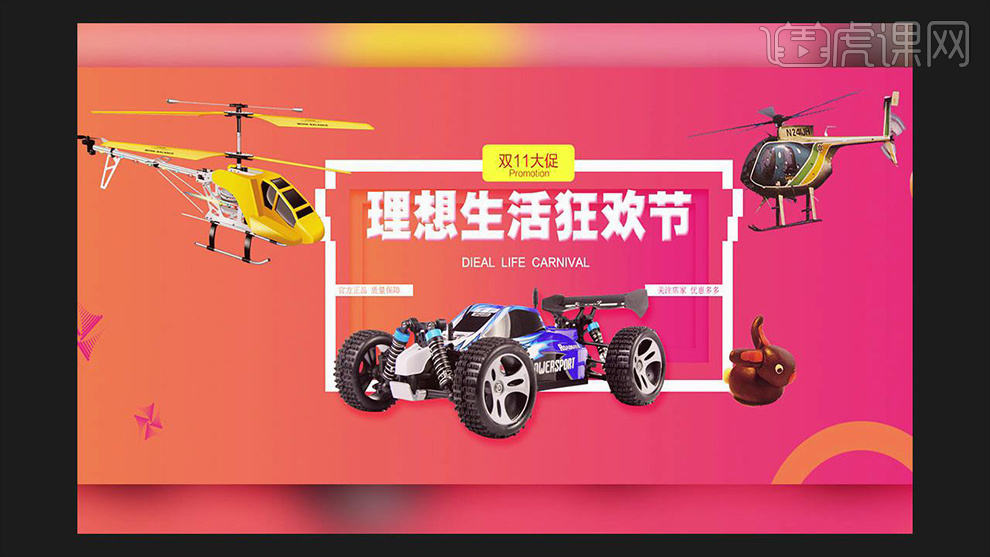
C4D加AI怎么设计双11海报
1, 在【ai】中打开事先准备的【素才】点击【文件】下的【储存为】放到合适位置,选择【Illustrator8】,切换到【c4d】点击浏览窗口中文件下的【合并对象】快捷键【ctrl+shift+o】导入刚刚保存的文件
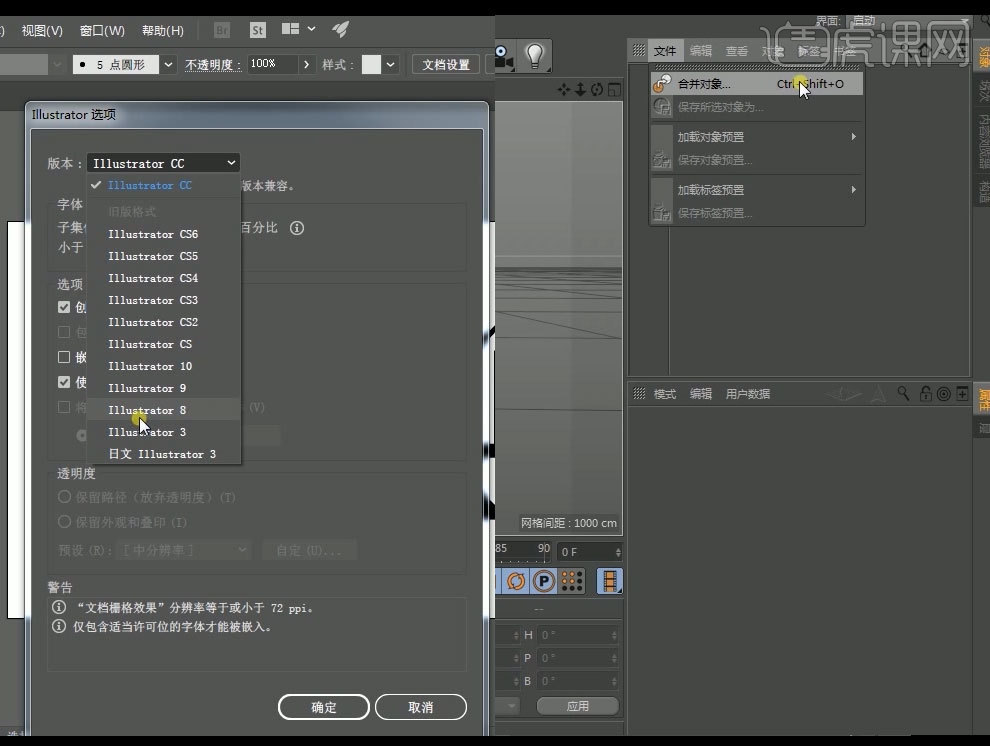
2, 切换到【正视图】选中【主体部分】在【点层级】右键选择【分裂片段】,在【模型层级】下展开路径选中【副标题】各个路径,右键选择【连接对象+删除】改名为【副标题】重复上述操作将【副框】【背板】【文案】分离出来,按住【alt】给【文案】添加【挤压】,选中【挤压】将【封顶】都改为【圆角封顶】半径也都改为【1】将厚度改为【20】
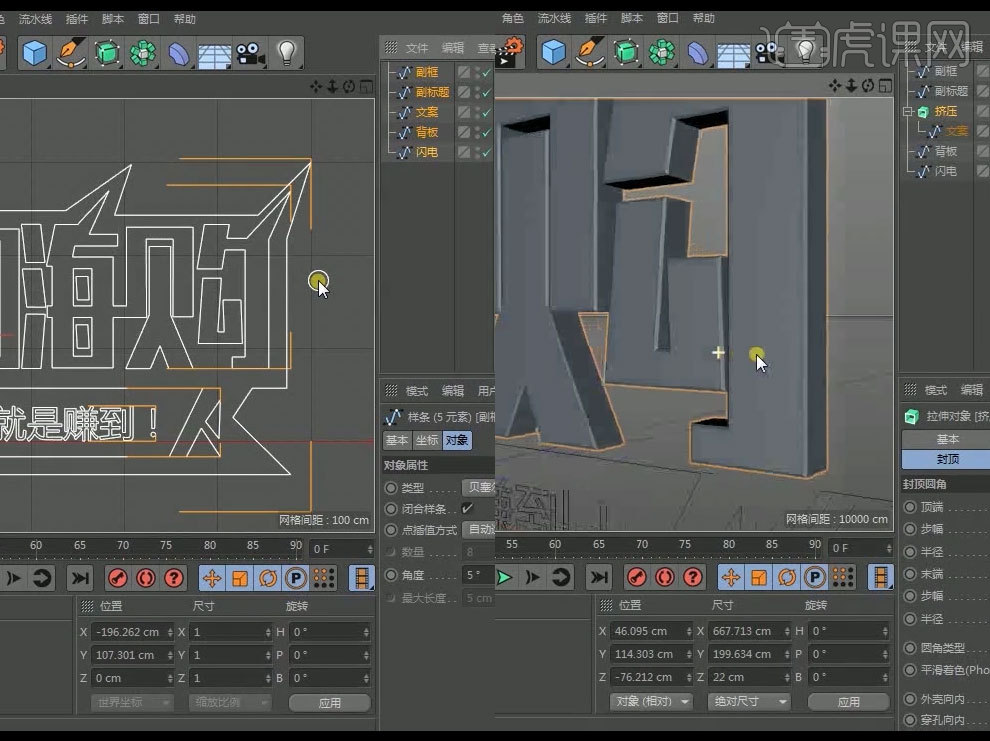
3, 将其复制一份向后移动一点厚度改为【40】,将封顶中的【步幅和半径】都改为【5】将圆角类型改为【雕刻】,按住【alt】给【副框】添加【挤压】圆角改为【圆角封顶】其中步幅 半径都改为【3】厚度改为【10】,同样的给【背板】添加挤压厚度改为【50】封顶改为【圆角封顶】半径步幅都改为【5】圆角类型改为【雕刻】,一样给【副标题】添加【挤压】封顶改为【圆角封顶】步幅和半径都改为【1】,同样给【闪电】添加【挤压】改为【圆角封顶】步幅半径都改为【3】效果如下图
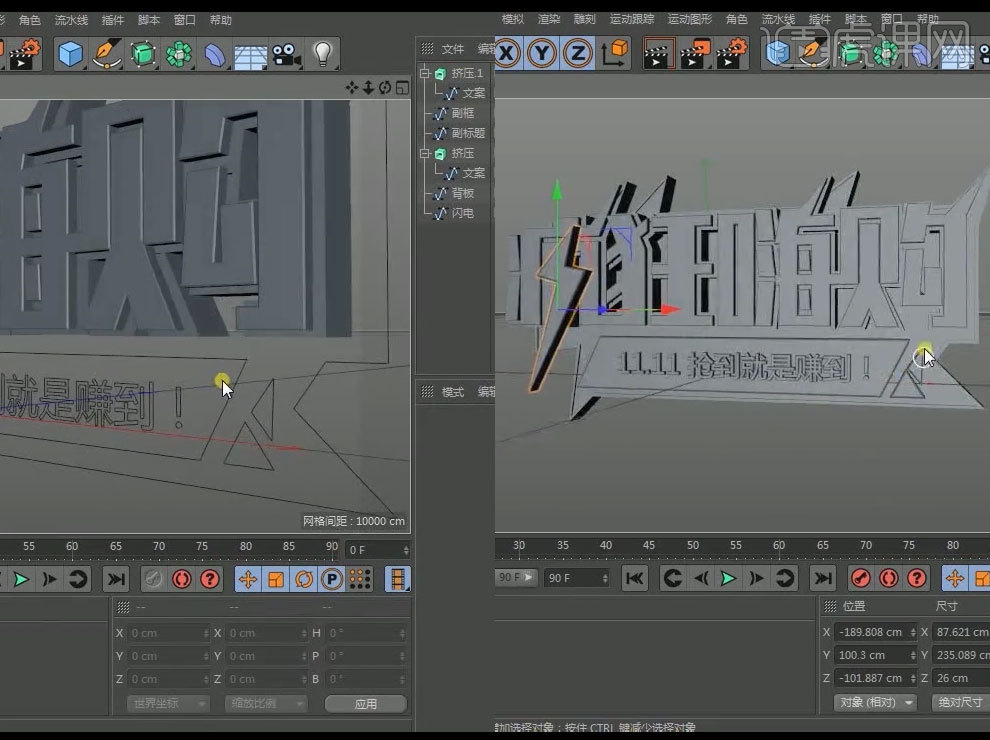
4, 复制一份【背板样条】添加【扫描】新建【圆环路径】,将【圆环】作为【扫描】的上子集,【复制的背板样条】作为其下子集,将【圆环】半径改为【4】,将【复制背板样条】的【点插值方式】改为【细分】,复制一份【文案样条】拖动出来选中【文案样条副本】在【点层级】下右键点击【分裂片段】,分别选中【疯狂】和【嗨购】右键点击【连接对象+删除】

5, 将【扫描】复制两份,分别让【嗨购】和【疯狂】两个样条替换调【扫描副本】中的【背板样条】将其【圆环半径】都改为【2】,同样的操作将闪电形状的【管道】做出来最终效果如下

6, 新建几个【球体】位置大小如图所示,新建【宝石】模型按住【alt】给其添加【晶格】将其【圆柱半径和球体半径】都改为【3】新建【螺旋样条】
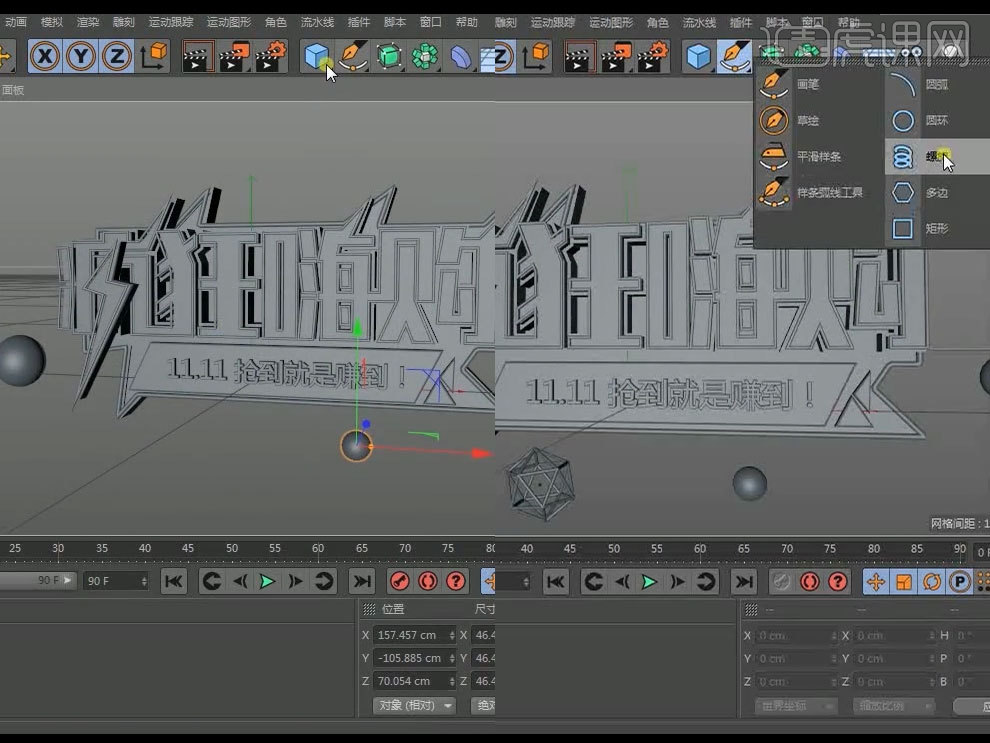
7, 选中【螺旋】将起始半径改为【32】终点半径也改为【36】,同样的新建【圆环路径】和添加【扫描】将【螺旋】和【圆环路径】拖入扫描的子集,【圆环半径】改为【8】选中【扫描】将封顶改【圆角封顶】半径步幅都改为【2】,复制一份调整参数位置如下图,点击【内容浏览器】点击【预设】点击【Broadcast】点击【3D Objects】点击【Music】给其添加一个【Headphones 耳机】模型,展开组将其【材质】全部删除将【耳机的线】删除选中所有耳机图层右键【连接对象+删除】调整位置如下图

8, 在内容浏览器中点击返回上一层,点击music上的【Miscellaneous】添加【Megaphone 喇叭】模型同样的将其材质删除,然后全选【喇叭】右键【连接对象+删除】位置大小如下图所示,在下图所示角度添加【摄像机】右键给其添加【保护标签】,复制【闪电】模型摆放到喇叭位置,角度如下图

9, 双击材质面板【新建材质球】颜色改为【纯白】赋予【文案的第一层】【副标题】【喇叭】【背板灯管】模型,新建【材质球】颜色改为【紫色】赋予【背板】,新建【材质球】在颜色纹理上添加【菲涅尔】进入菲涅尔将渐变颜色改为下图所示样子,赋予【副框】和【文案第二层】,再将【白色材质球】赋予【副框】点击白色材质球标签在选集处填写【R1】

10, 新建【材质球】将颜色改为【亮黄色】在【反射】中添加【GGX】将层颜色中的亮度改为【19%】赋予【闪电】和【嗨购】,后给闪电上的管子一个【白色材质】,选中【文案挤压的第一层】重复原先的操作将【挤压嗨购】和【挤压疯狂】分离出来将【黄色材质球】赋予给【挤压嗨购】【白色材质球】赋予给【挤压疯狂】和【嗨购管子】,点击【白色材质球】在其反射中添加【GGX】将层颜色亮度改为【22%】赋予【耳机】

11, 复制【黄色材质】将反射亮度改为【35%】赋予给【螺旋】再复制一份【黄色材质】颜色改为【橙色】,将【紫色】材质球赋予给【晶格】模型,新建【材质球】在颜色纹理上添加【表面】里的【棋盘】进入【棋盘】将【U频率】改为【0】【V频率】改为【5】改变其颜色如下图,在反射中给其添加【GGX】层颜色亮度改为【25%】将其复制两份改变颜色分别赋予不同的【球体】如下图
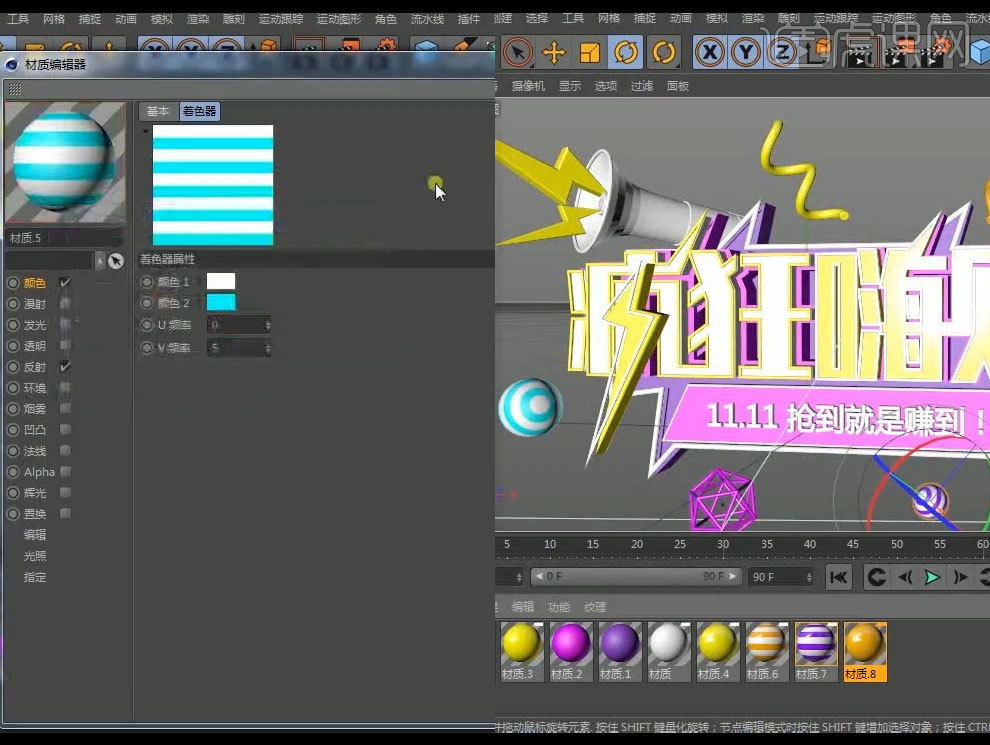
12, 切换至【右视图】 画一个如下图所示的样条,在【点层级】选中直角的点右键点击【倒角】半径改为【200】,将其复制一份,添加【放样】将【两个样条】为其子集如下图
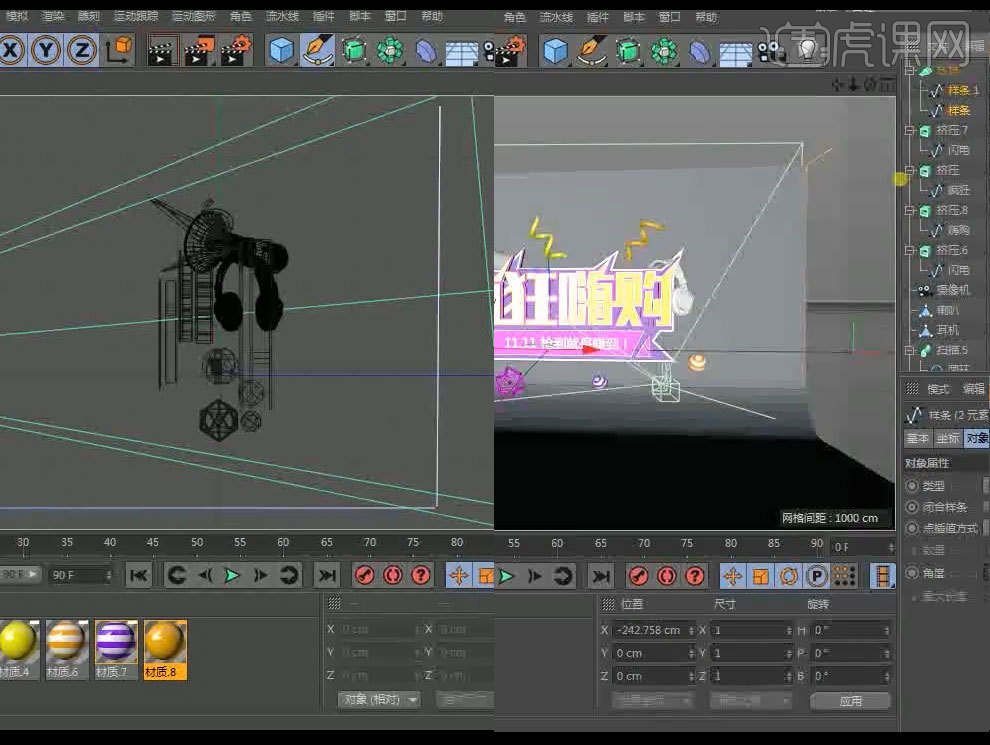
13, 将【紫色材质】赋予给【背景】将所有模型编组,新建【灯光】 强度改为【58%】投影改为【区域】细节中的衰减改为【平方倒数】位置如下图,打开【渲染设置】右键添加【全局光照】预设改为【室内-预览(小型光源)】,点击【内容浏览器】双击【GSG_HDRI_Studio_Pack】目录下【HDRStudioRig.c4d】文件进入【Studio】目录下将【DivaStudio.HDR】拖到【HDR FIle】中

14, 给【所有模型 空白】添加【合成】标签点击标,在对象缓存下勾选【启用 1】打开【渲染设置】勾选【多通道】右键给其添加一个【对象缓存】,然后再右键给其添加【环境吸收】点击抗锯齿将抗锯齿改为【最佳】,然后输出到【图片查看器】点击保存,格式选择【PSD】勾选【Alpha】通道

15, 在【ps】中打开刚刚保存的文件在【通道】中按住【ctrl】点击对象缓存,【ctrl+j】提取出来,给其添加【曲线】【色相饱和度】调整至下图效果,将其整体编组移到事先准备的图片中按【ctrl+t】调整其大小,并使用色相饱和度调整其颜色使其融入画面调整其他元素如下图
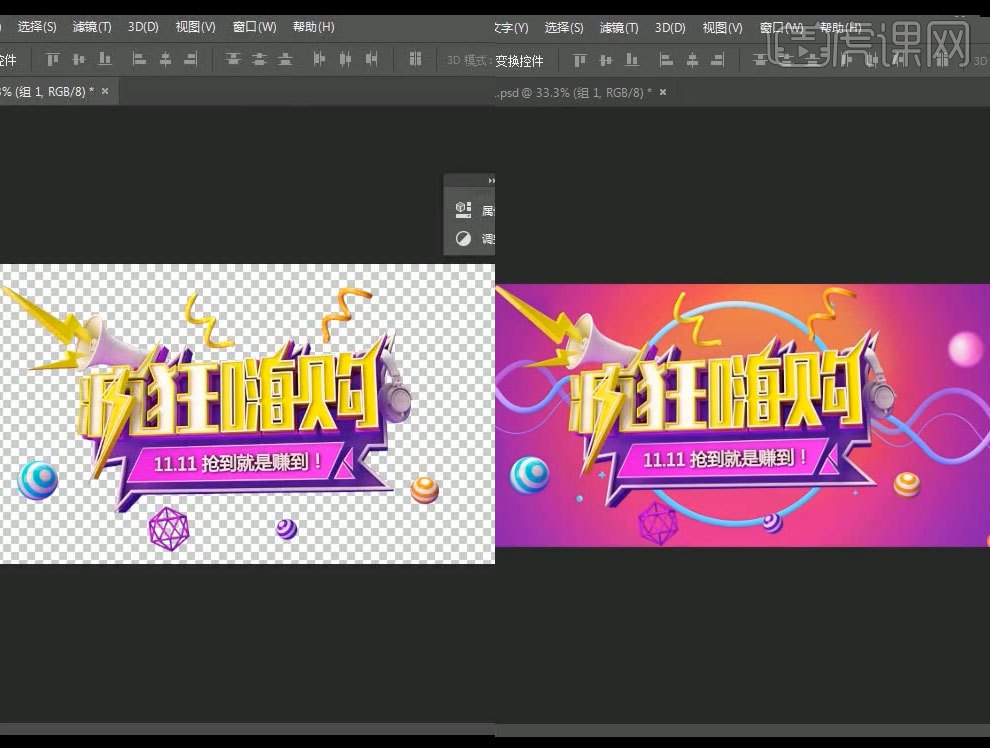
16, 【ctrl+shift+alt+e】盖印图层给其添加【滤镜】中的【Camera Raw 滤镜】调整数值如下图

17, 最终效果图如下所示

PS怎么设计冬季皮靴场景海报
1.使用【PS】打开原图,拖入飘雪背景图,调整【色彩平衡】调整如图所示。
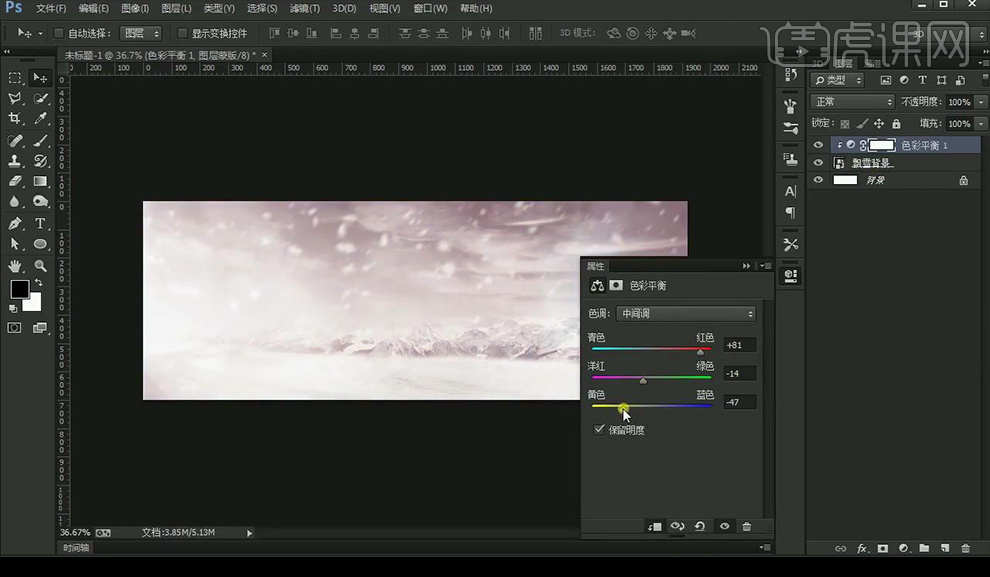
2.拖入雪地背景,调整【色彩平衡】调整如图所示。
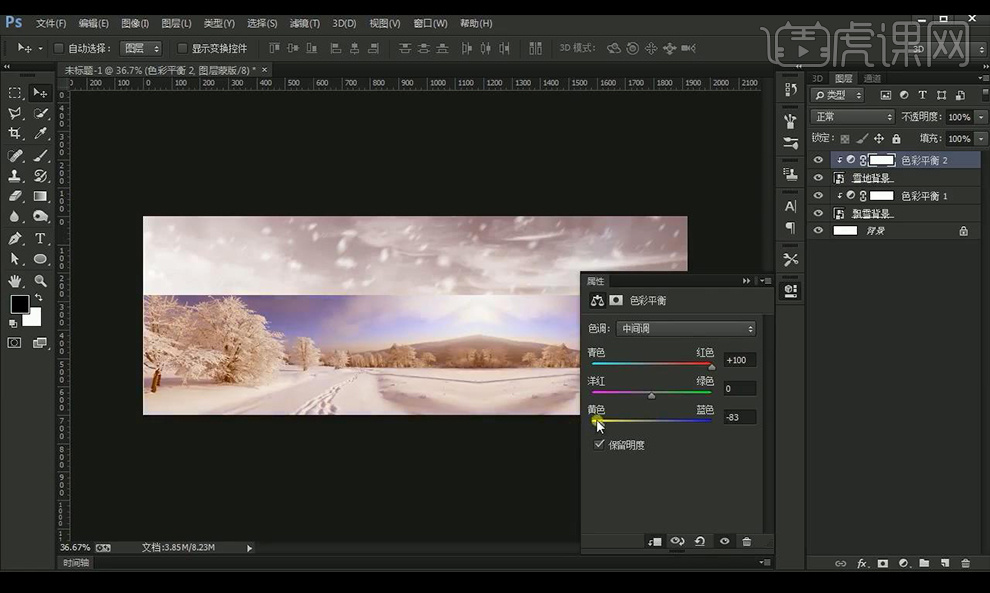
3.添加【照片滤镜】进行调整如图所示。
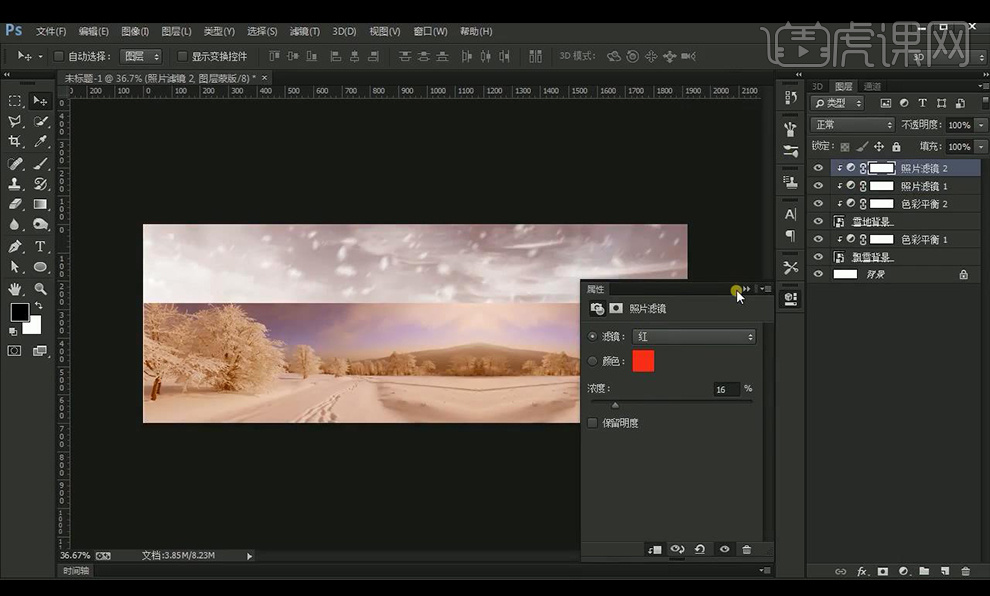
4.添加【图层蒙版】使用【画笔工具】进行涂抹融合。
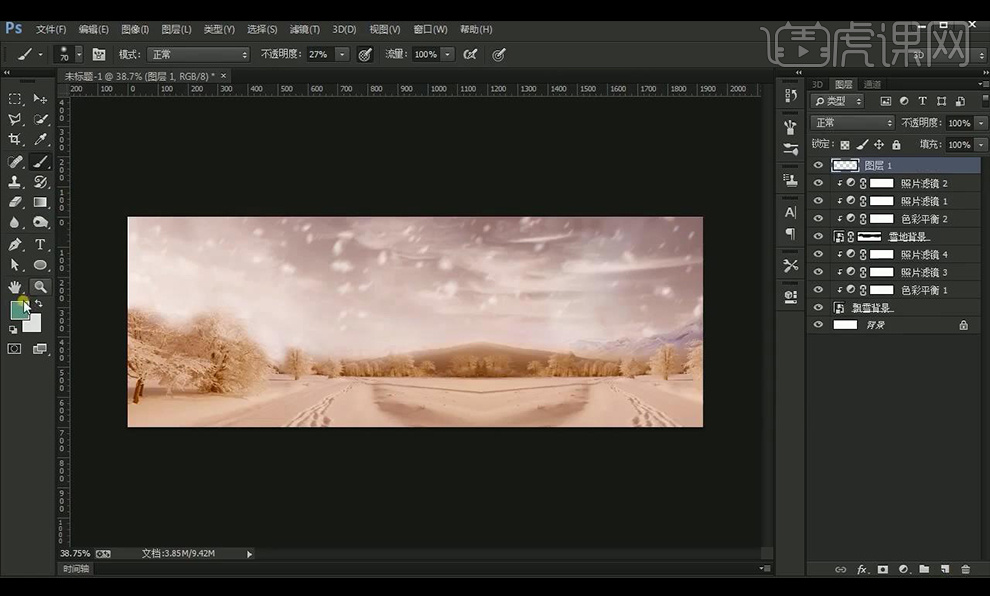
5.新建图层,使用【画笔工具】涂抹红色,混合模式为【变亮】,添加图层蒙版进行涂抹。
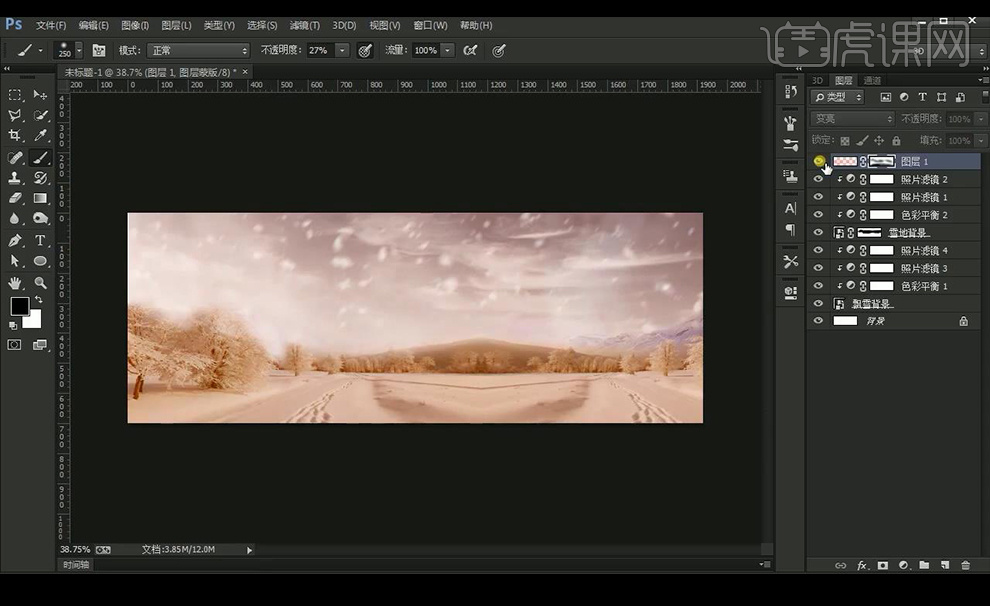
6.再拖入雪地素材,进行调色为背景色调,添加图层蒙版进行涂抹融合。
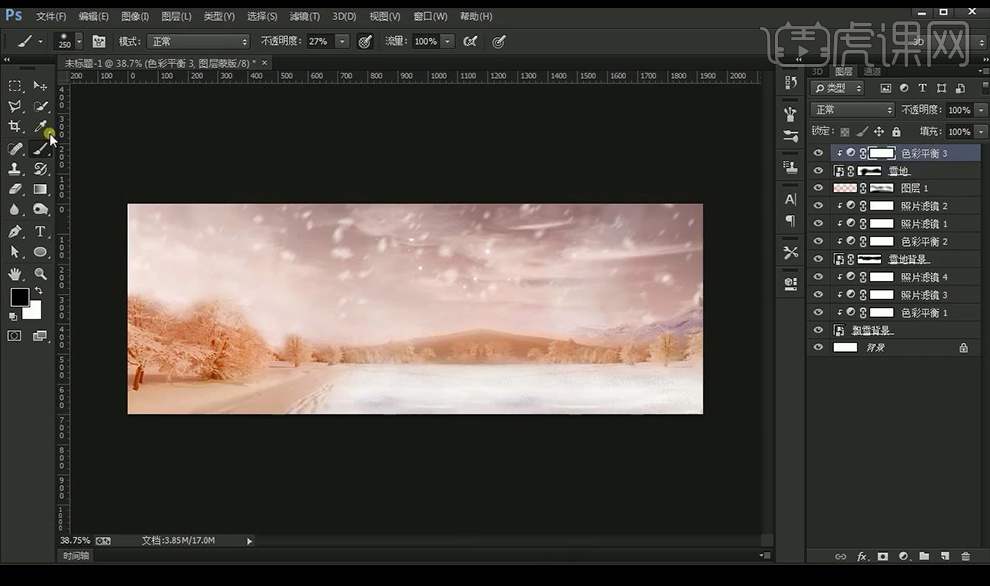
7.继续拖入树木场景素材,进行调整色调,添加图层蒙版使用画笔工具进行涂抹融合。
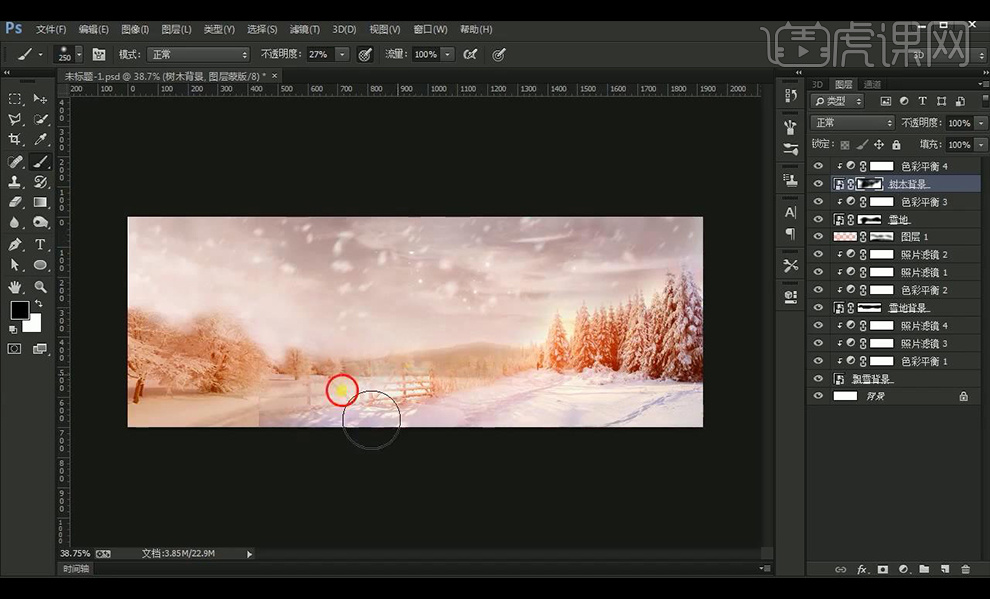
8.拖入泥路素材进行添加图层蒙版,使用画笔工具进行涂抹融合。
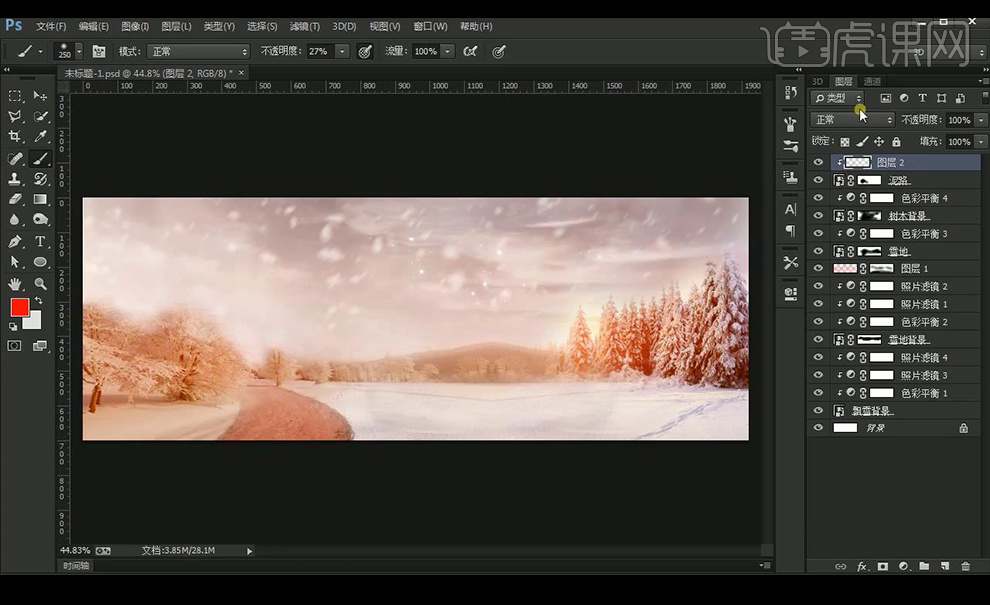
9.拖入木牌素材,调整色调如图所示。
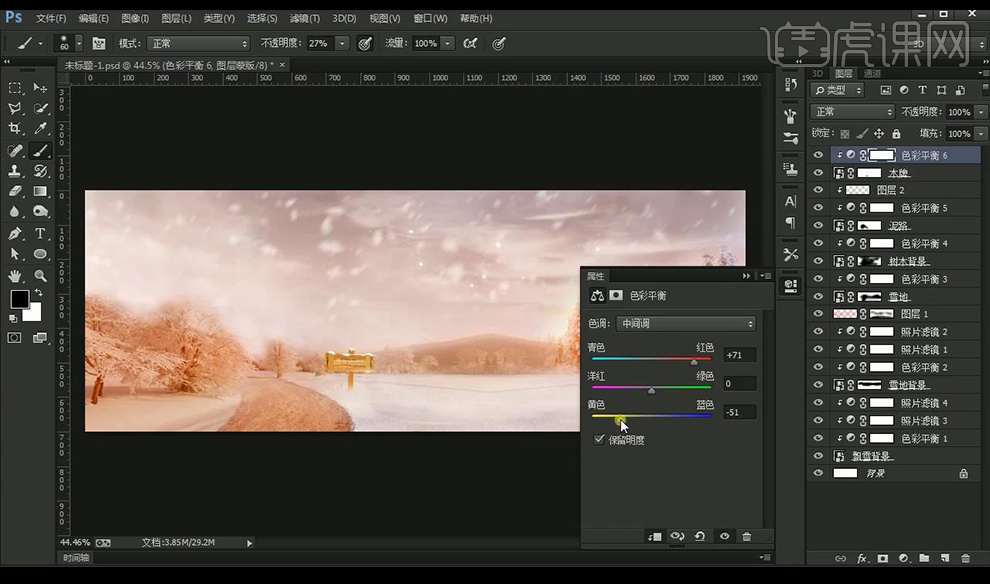
10.拖入鞋子素材进行摆放,新建图层创建剪切蒙版,涂抹环境光,混合模式为【叠加】。
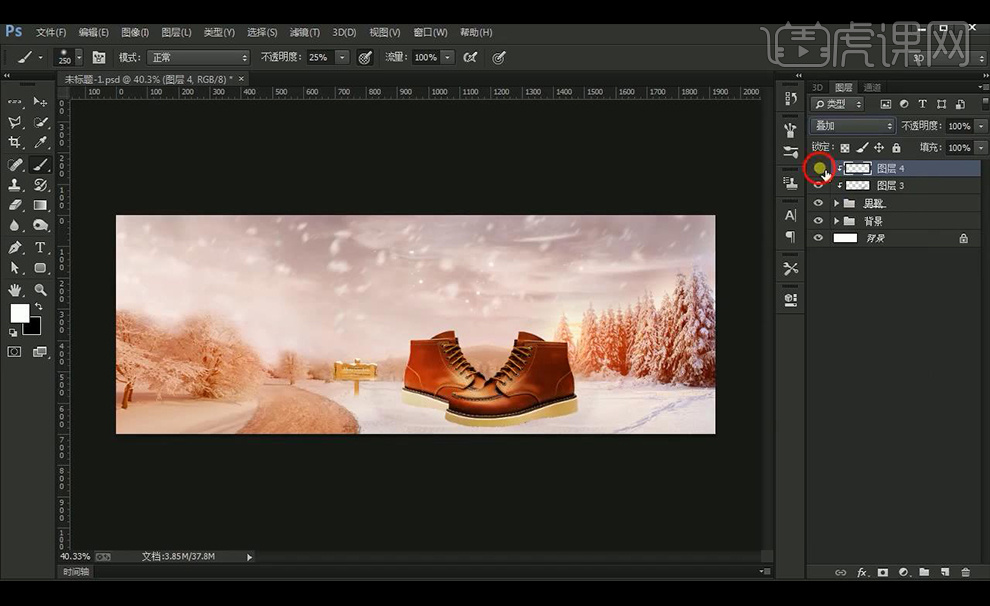
11.添加图层蒙版,使用【画笔工具】进行涂抹与雪地进行融合。
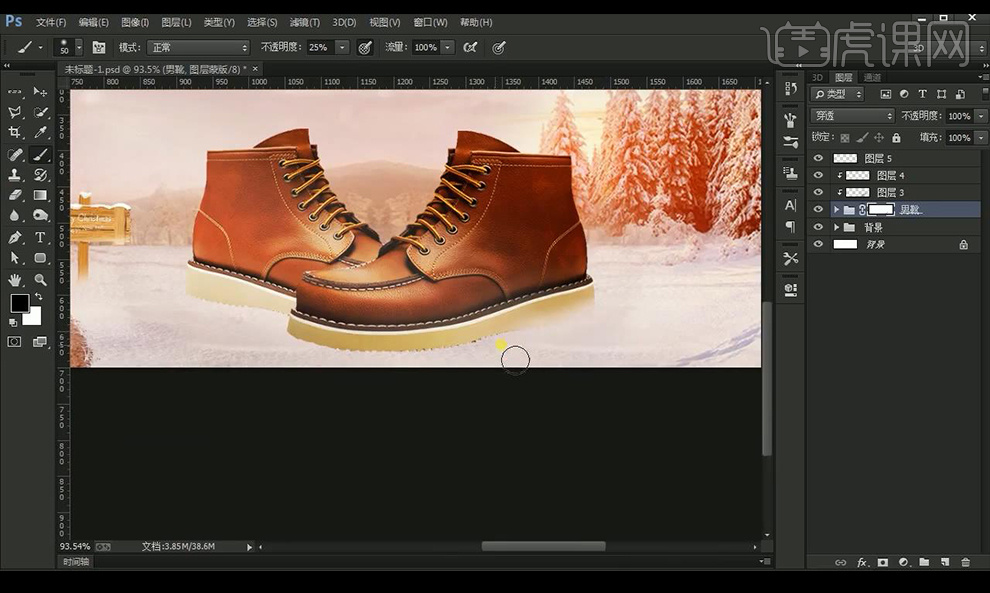
12.拖入雪堆素材进行摆放,调整色调,使用蒙版和画笔进行涂抹不需要部分。
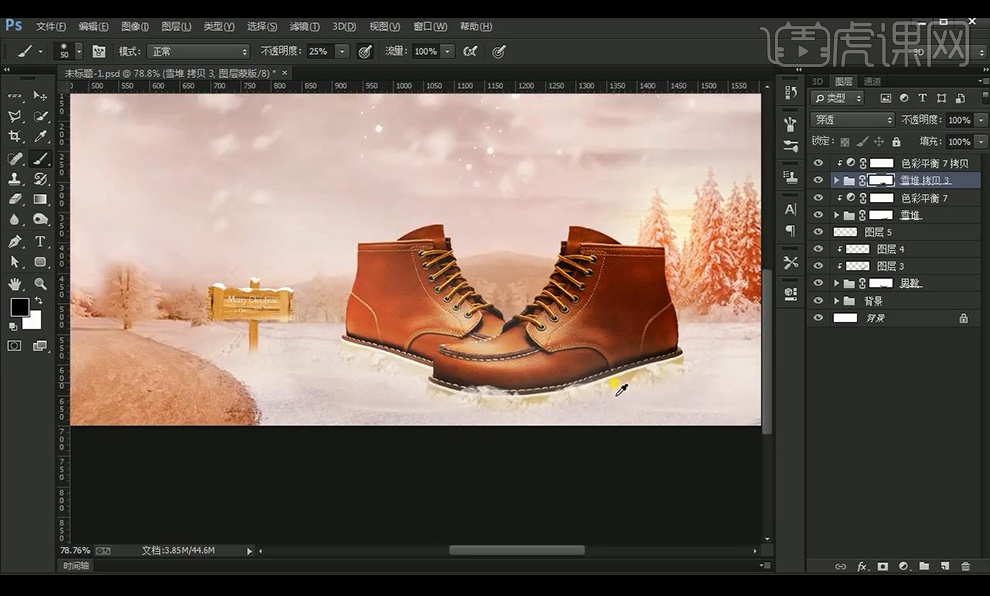
13.再拖入飞溅的雪的素材进行处理摆放。
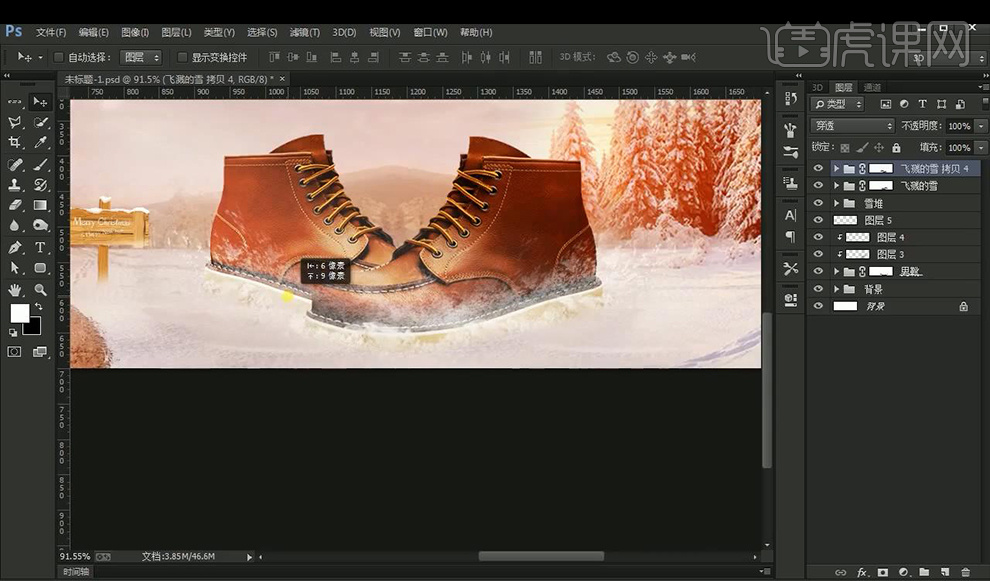
14.拖入雪花素材进行调整摆放。
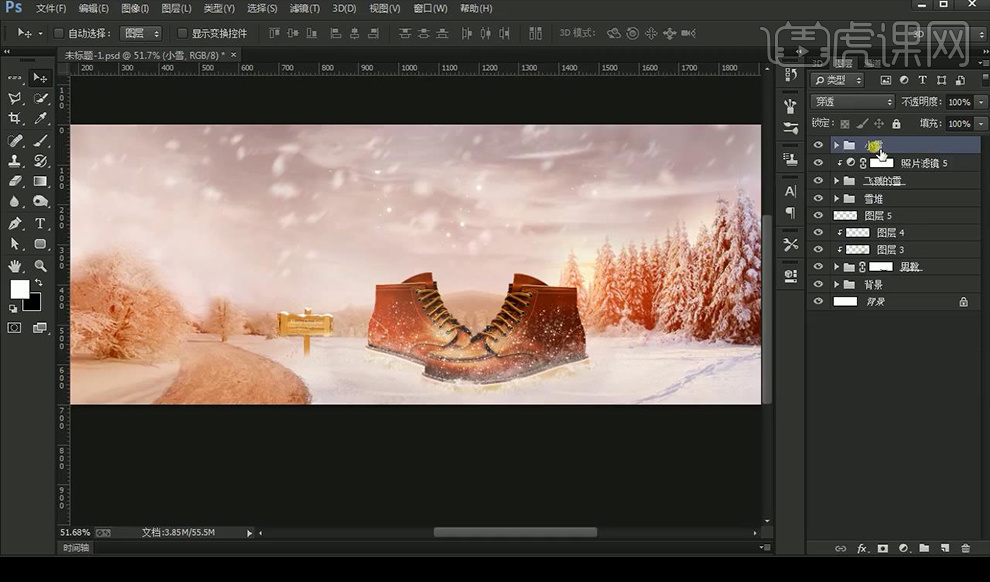
15.输入文案标题,字体使用【方正行楷简体】,转换为形状使用【直接选择工具】【钢笔工具】进行字体调整。

16.添加【斜面和浮雕】参数如图所示。

17.新建图层,创建剪切蒙版,进行涂抹黄色的环境光。
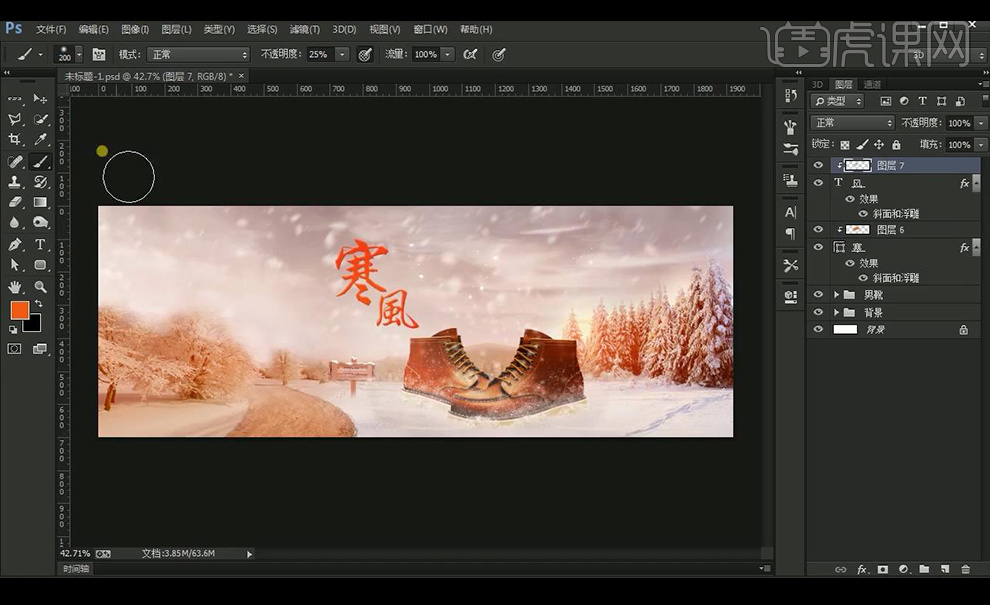
18.输入辅助文案进行摆放,字体为【微软雅黑】绘制形状进行修饰。

19.调整【色彩平衡】调整如图所示。
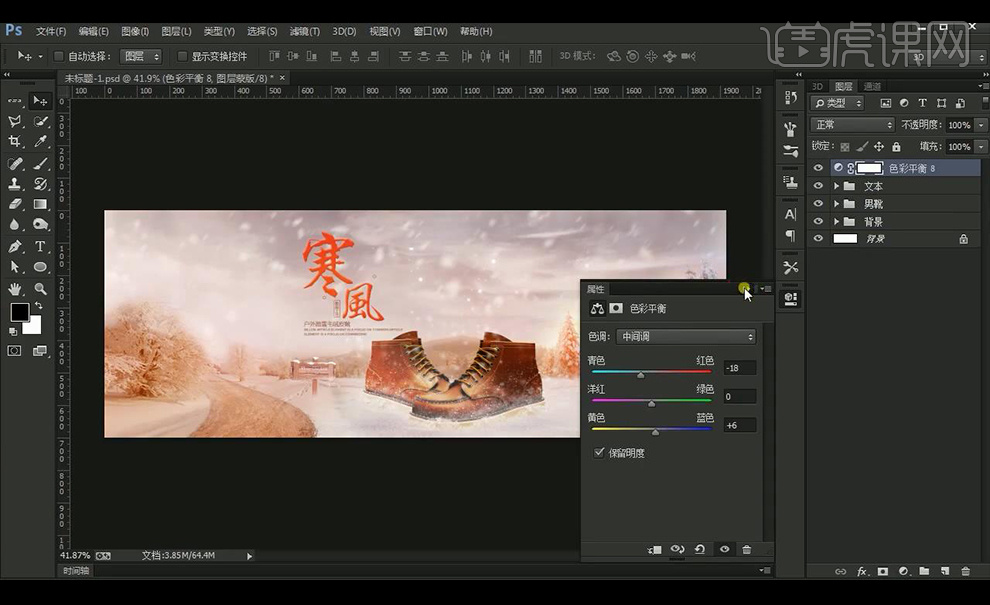
20.复制一层背景组,转为智能对象,混合模式为【线性光】,进行【高反差保留】。
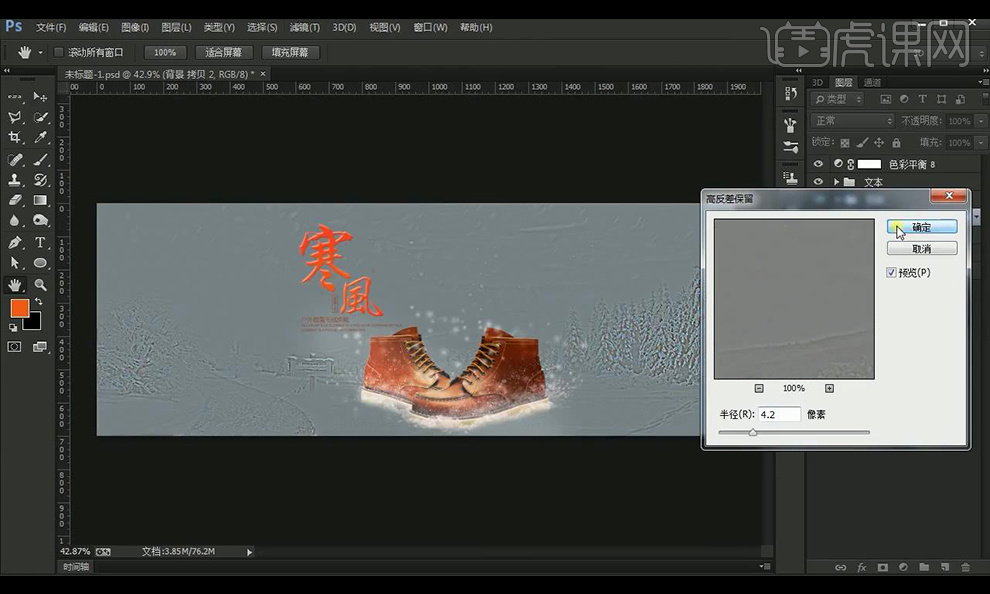
21.【ctrl+J】复制一层【ctrl+E】合并,选择【油画】进行调整。
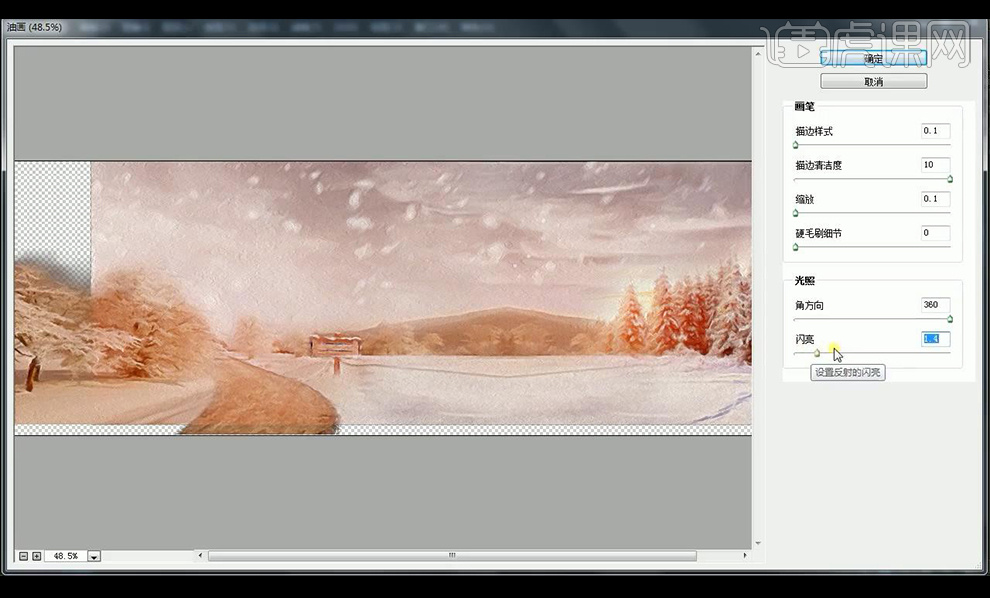
22.再对雪组进行调整添加【油画】调整如图所示。
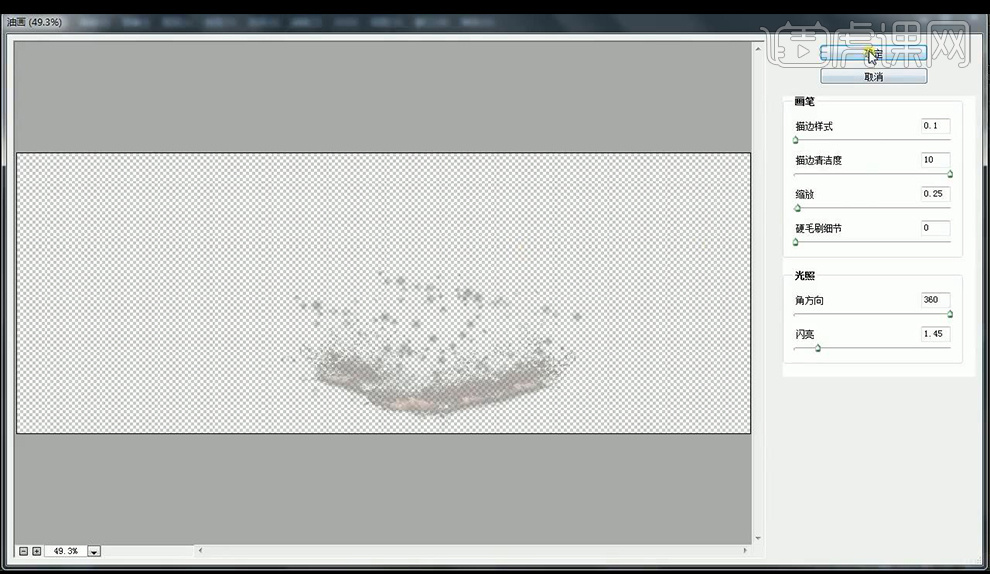
23.最终效果如图所示。

用PS如何设计梦幻美妆海报
1.本章课程内容如图示。

2.【打开】PS软件,【新建】画布,具体参数如图示。
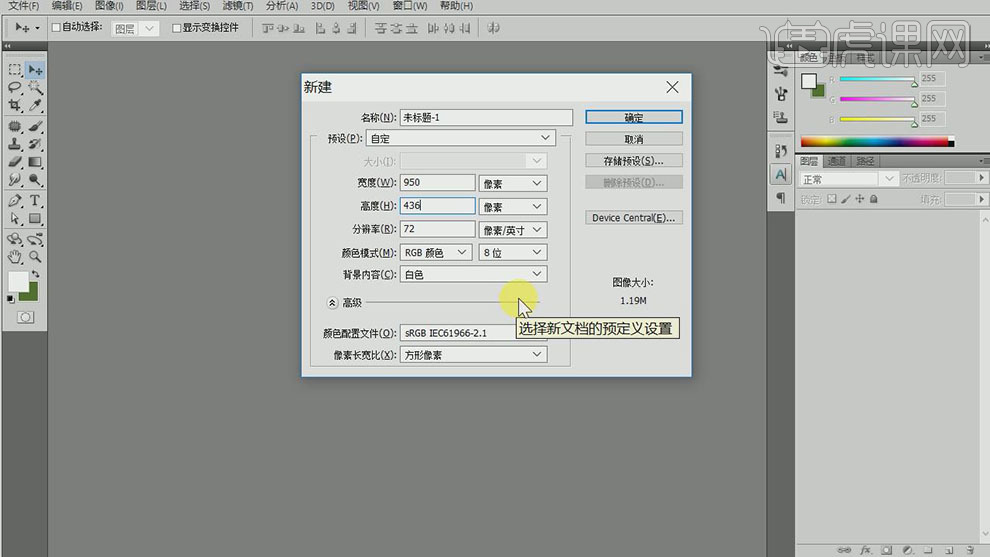
3.【拖入】背景素材,调整大小,放置合适的位置。【复制】图层,按【Ctrl+T】自由变换-【水平翻转】,添加【图层蒙版】,使用【渐变工具】遮挡多余的部分。具体效果如图示。
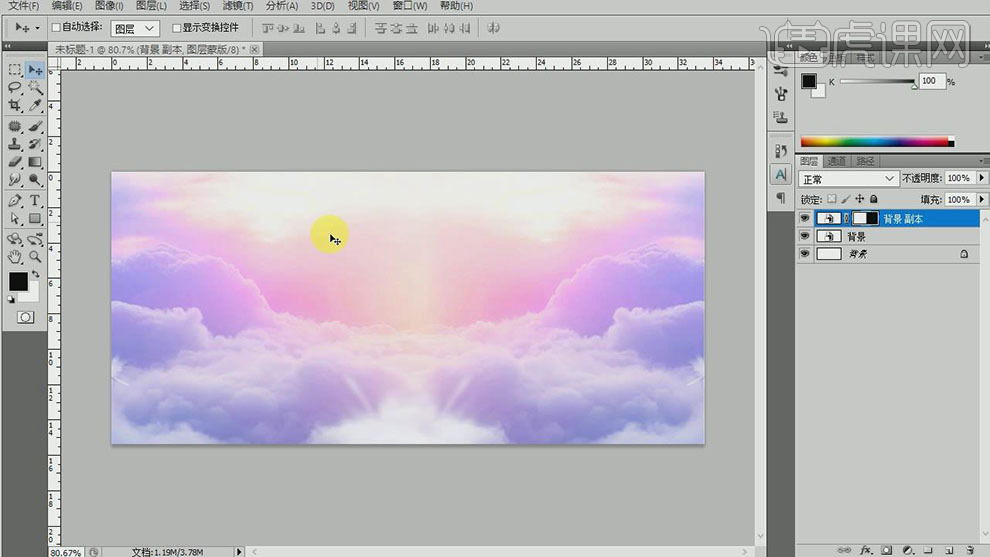
4.【选择】背景关联图层,按【Ctrl+E】合并图层。【打开】气球素材,【选择】合适的气球,拖入画布。调整大小,排列至画面合适的位置。具体效果如图示。
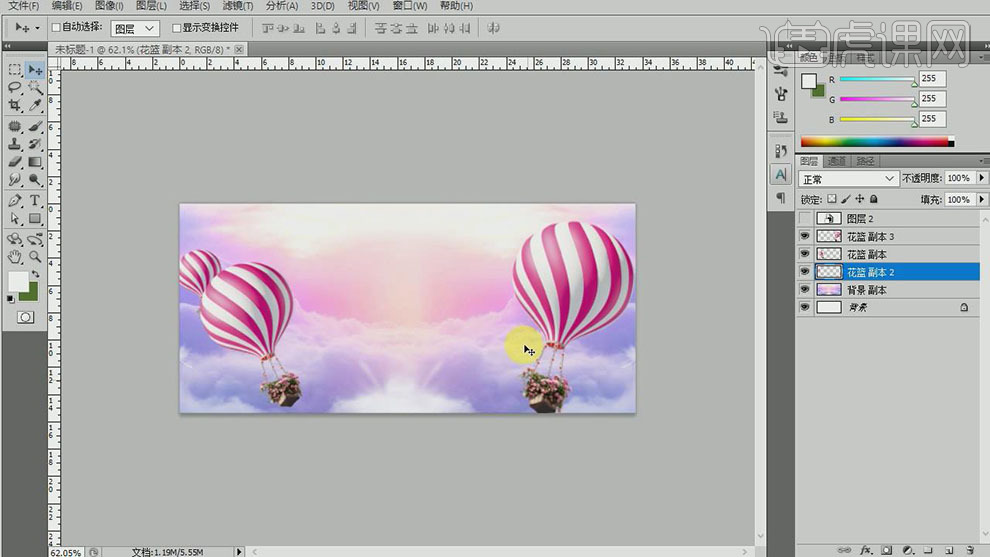
5.【选择】背景图层,添加【图层蒙版】,使用【渐变工具】,遮挡多余的部分。具体效果如图示。
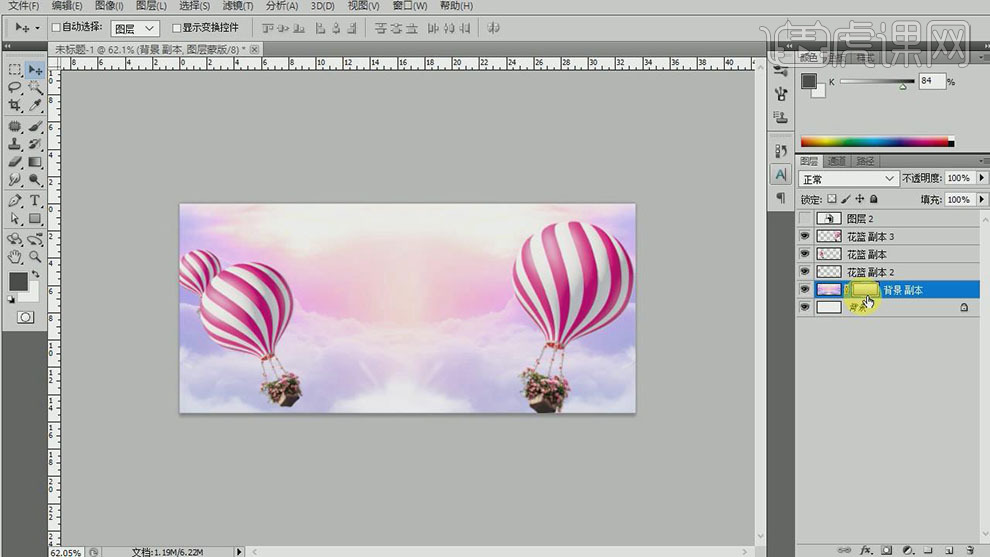
6.按【Ctrl+U】打开色相饱和度,具体参数如图示。具体效果如图示。
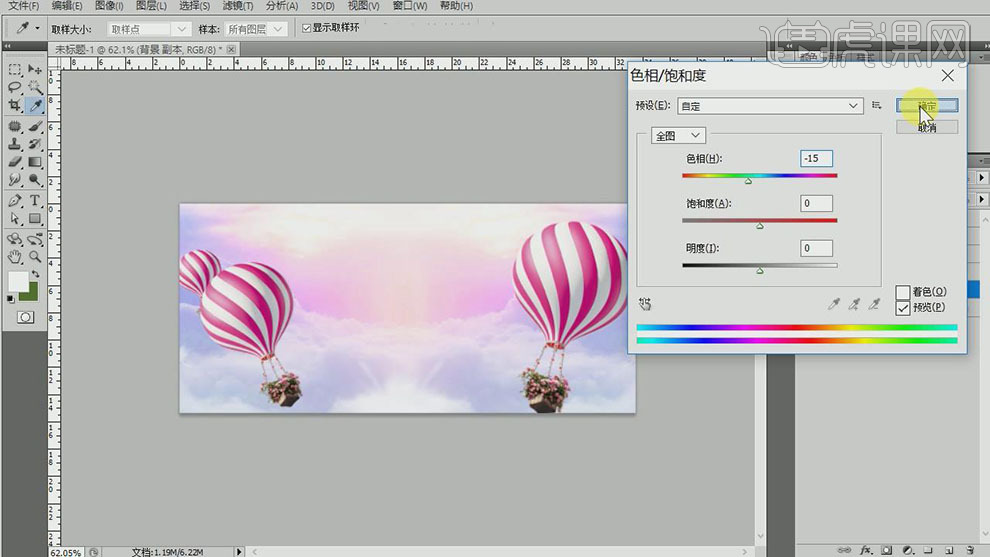
7.【选择】气球副本图层,添加【图层蒙版】,使用【渐变工具】遮挡多余的部分。【新建】可选颜色图层,单击【剪切蒙版】,【颜色】黑色,具体参数如图示。具体效果如图示。
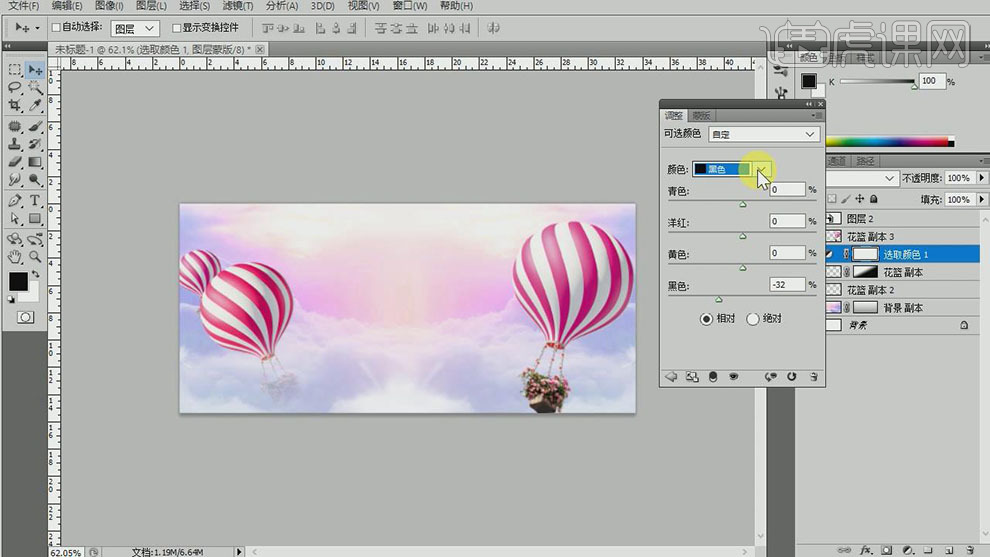
8.【选择】洋红色,具体参数如图示。具体效果如图示。
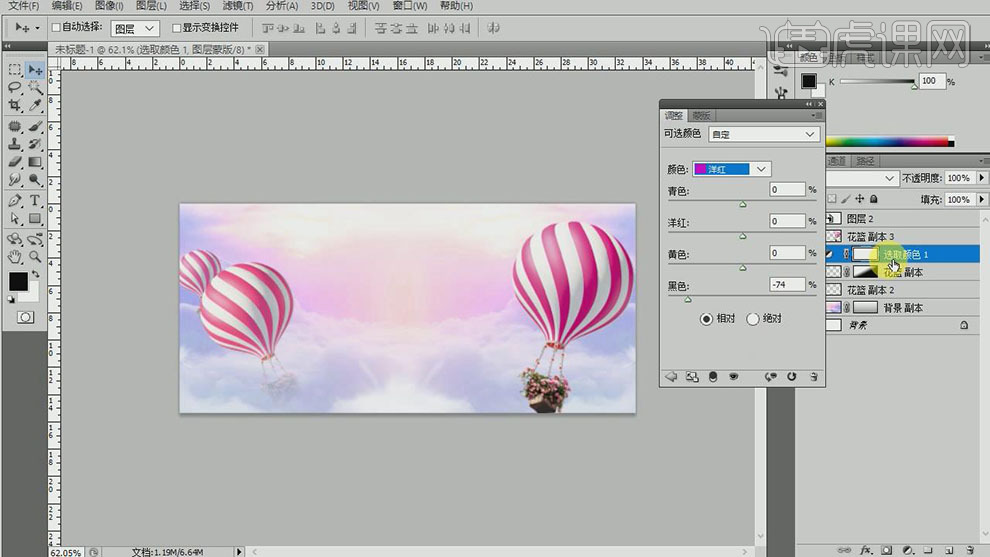
9.【选择】气球副本2图层,【新建】可选颜色图层,单击【剪切蒙版】,【颜色】洋红色,具体参数如图示。具体效果如图示。
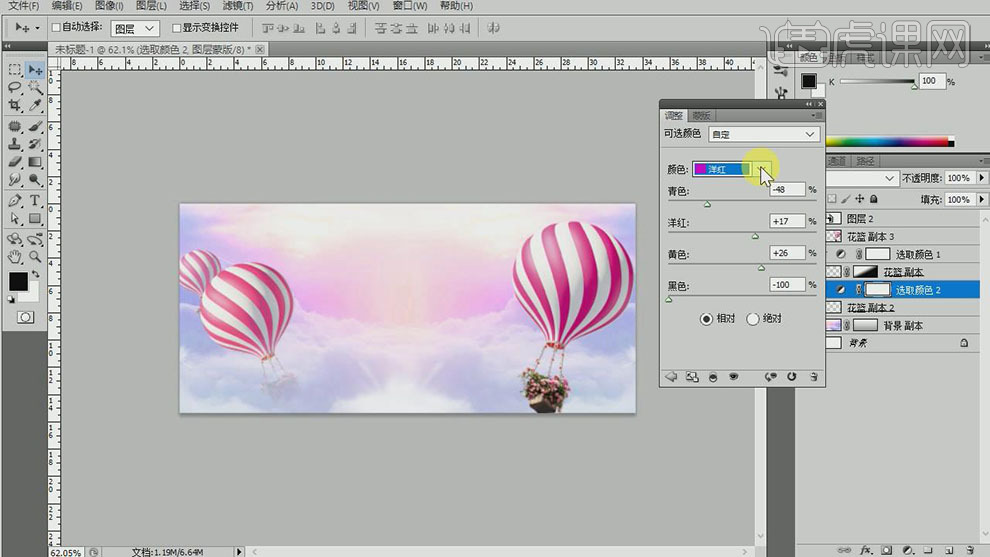
10.【选择】中性色,具体参数如图示。具体效果如图示。
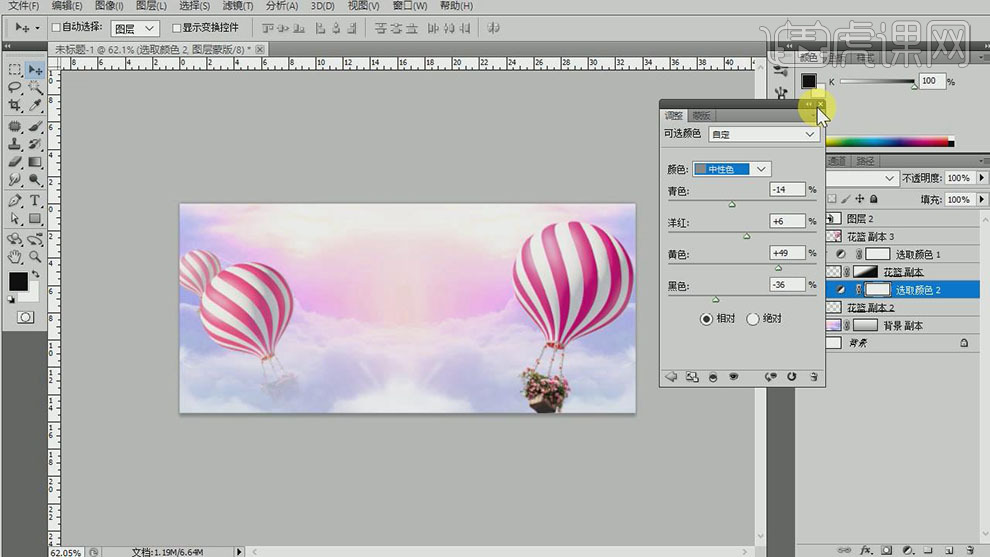
11.【选择】气球副本3图层,【新建】可选颜色图层,单击【剪切蒙版】,【颜色】洋红色,具体参数如图示。具体效果如图示。

12.【选择】中性色,具体参数如图示。具体效果如图示。
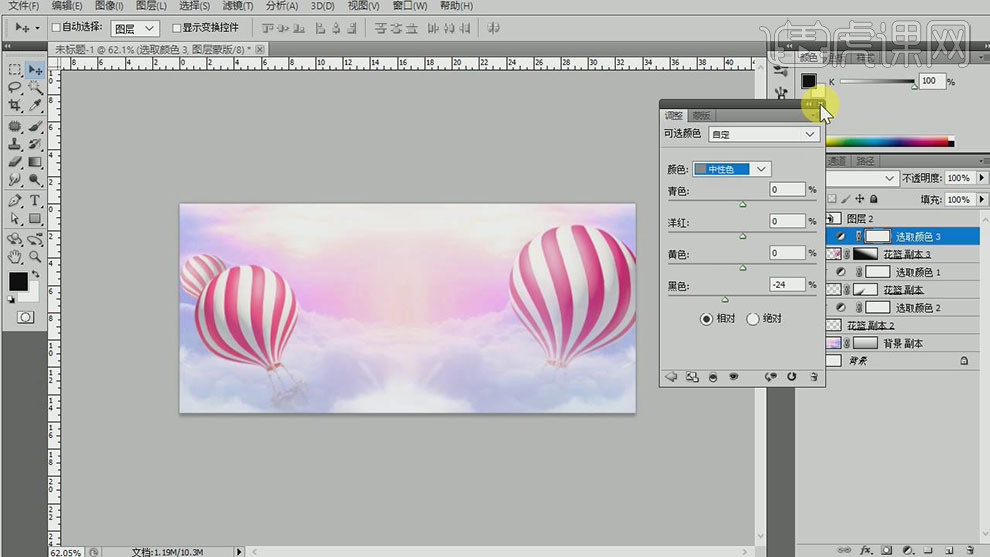
13.单击【滤镜】-【模糊】-【高斯模糊】,具体参数如图示。具体效果如图示。
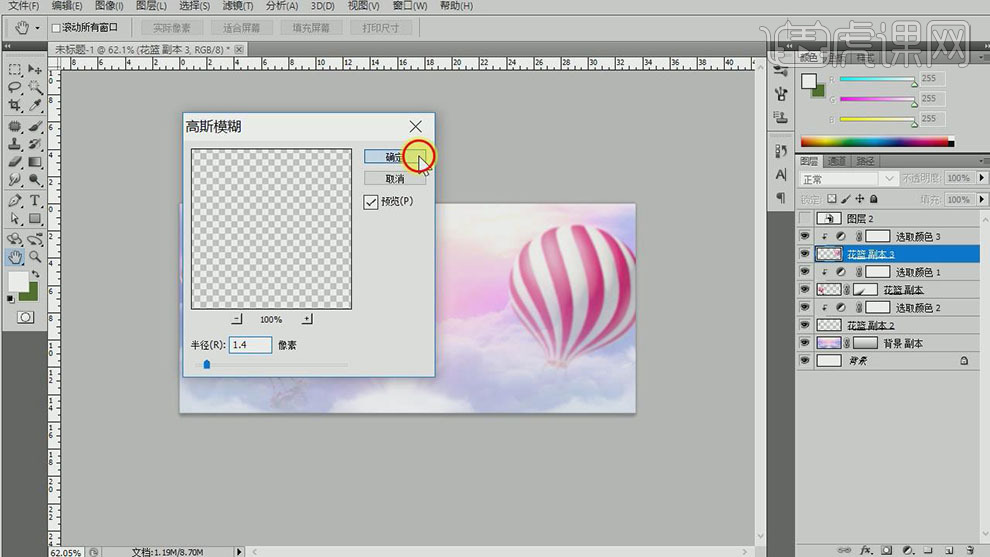
14.调整气球素材整体的色彩细节,【拖入】光源素材,放置画面合适的位置。【图层模式】滤色,单击【滤镜】-【模糊】-【高斯模糊】,具体参数如图示。具体效果如图示。
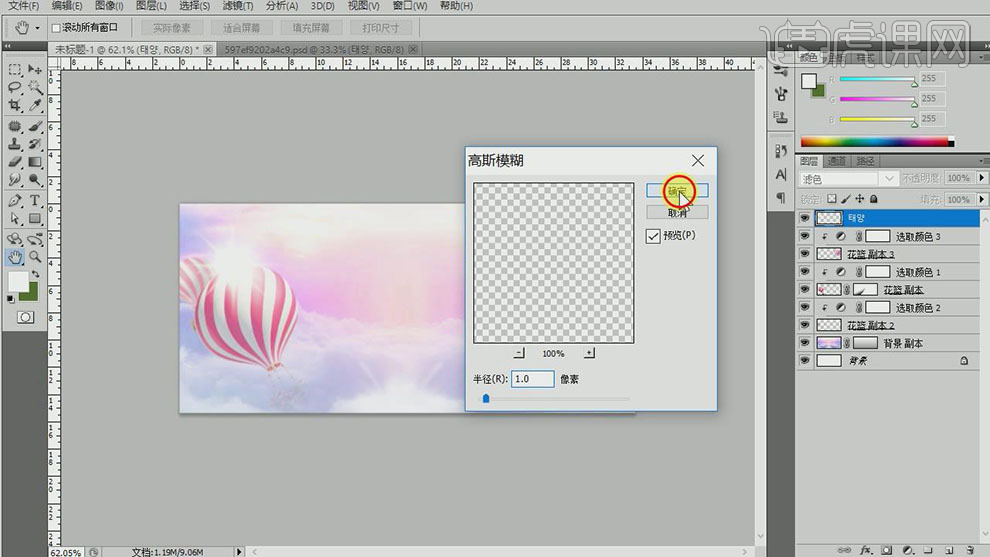
15.单击【滤镜】-【模糊】-【表面模糊】,具体参数如图示。具体效果如图示。
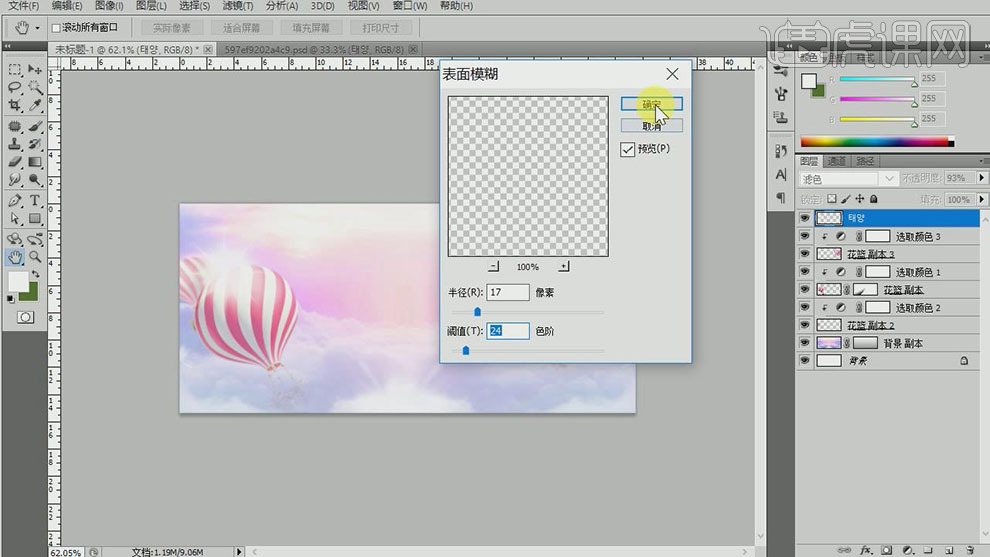
16.单击【滤镜】-【模糊】-【高斯模糊】,具体参数如图示。具体效果如图示。
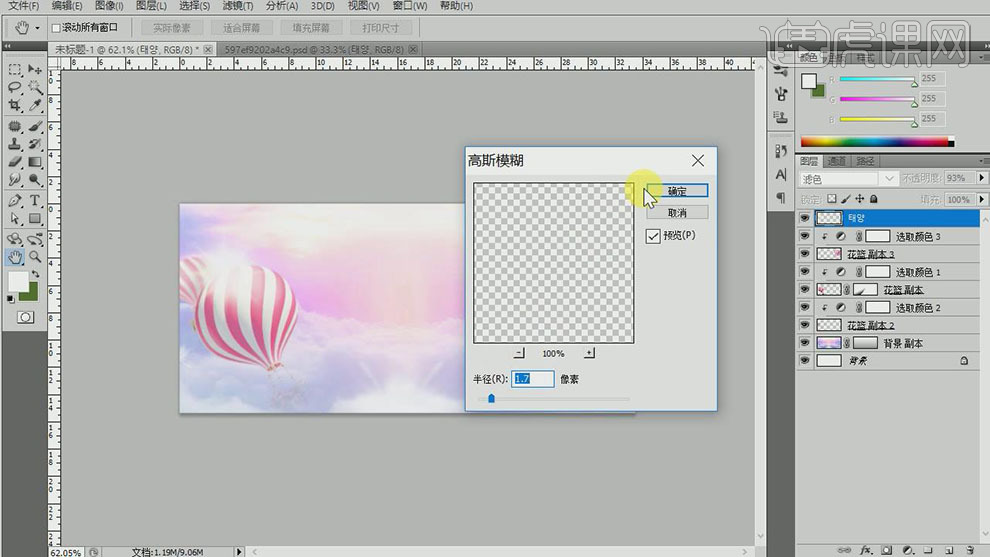
17.【复制】图层,调整图层顺序。单击【滤镜】-【模糊】-【高斯模糊】,具体参数如图示。具体效果如图示。
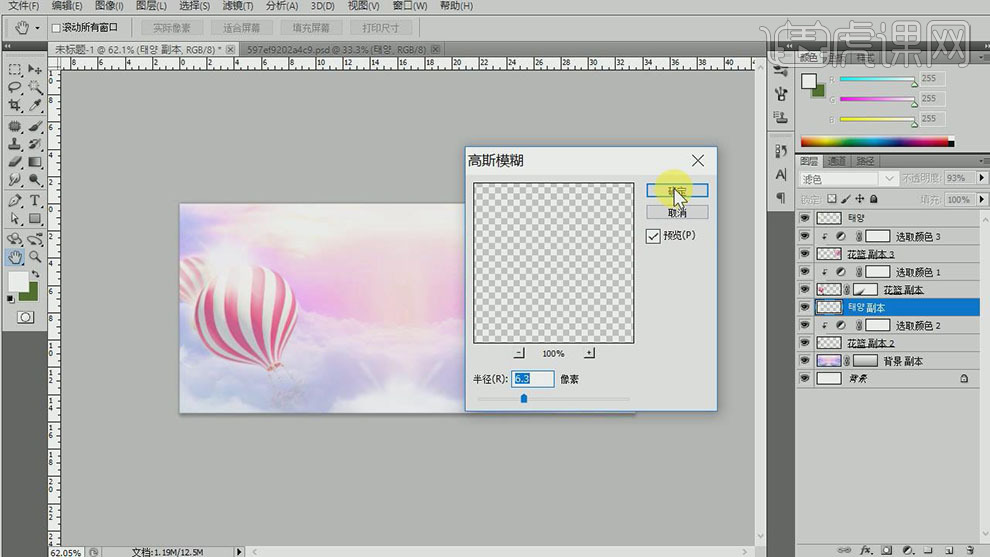
18.【复制】图层,调整图层顺序,【不透明度】75%,【重命名】图层。【选择】所有的关联图层,按【Ctrl+G】编组,【重命名】背景。具体效果如图示。
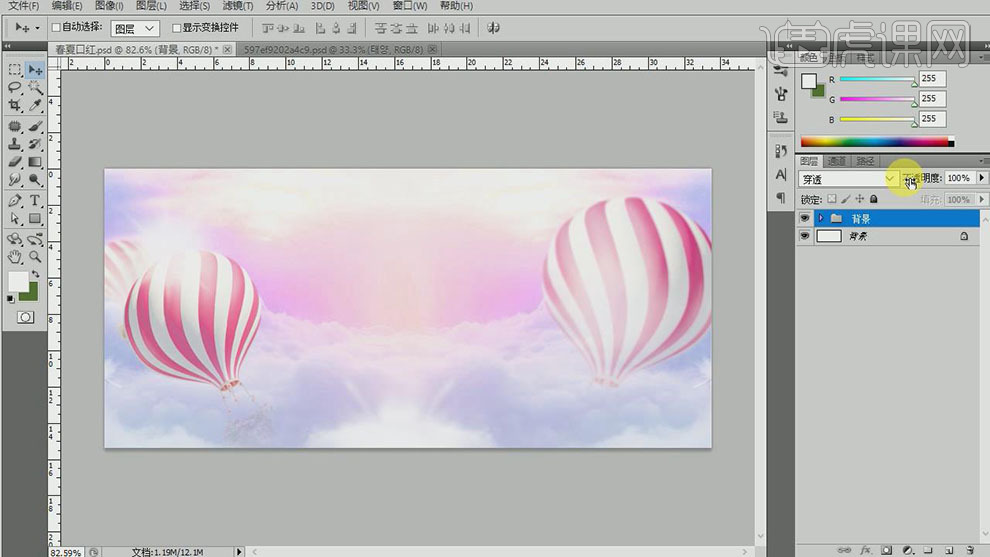
19.【新建】图层,使用【矩形选区工具】绘制合适大小选区,【填充】白色。按【Ctrl+T】自由变换-【旋转】至合适的角度。具体效果如图示。
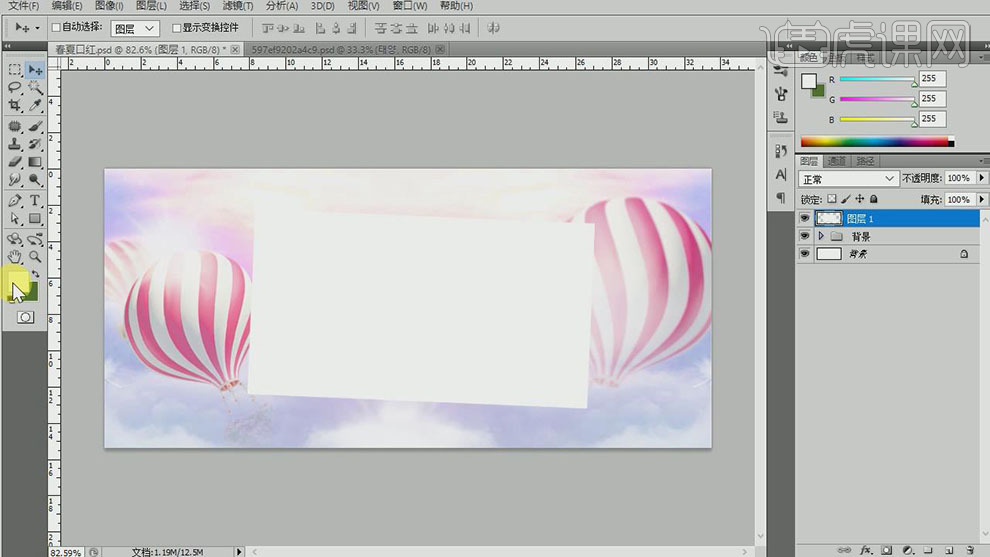
20.【新建】图层,使用【钢笔工具】绘制合适的形状路径【建立选区】,使用【渐变工具】拖出合适的渐变效果。【选择】矩形图层,按Ctrl单击形状图层【载入选区】,按【Ctrl+I】反选,使用【橡皮擦工具】擦除多余的部分。具体效果如图示。
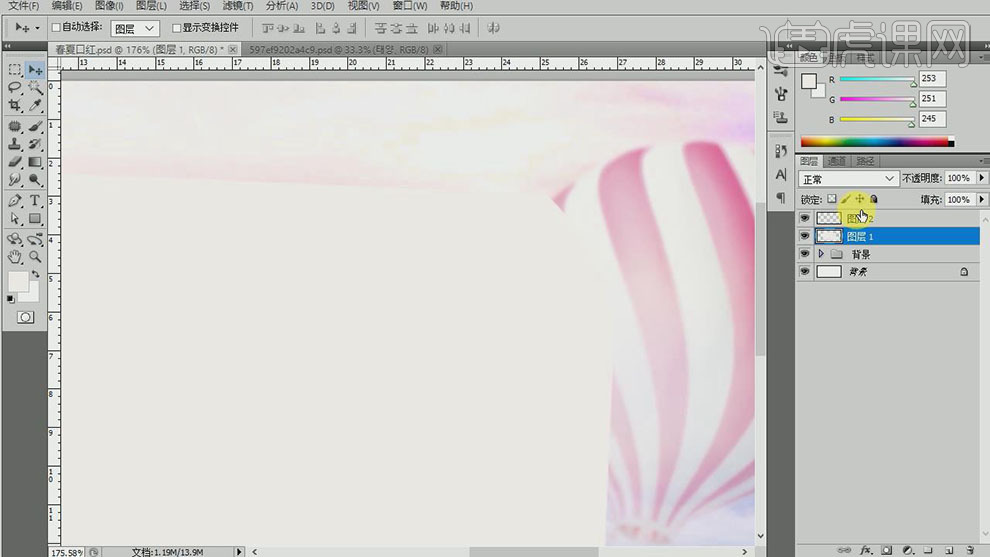
21.【选择】矩形图层,添加合适的投影效果。【新建】剪切蒙版图层,使用【渐变工具】拖出合适的渐变颜色。具体效果如图示。
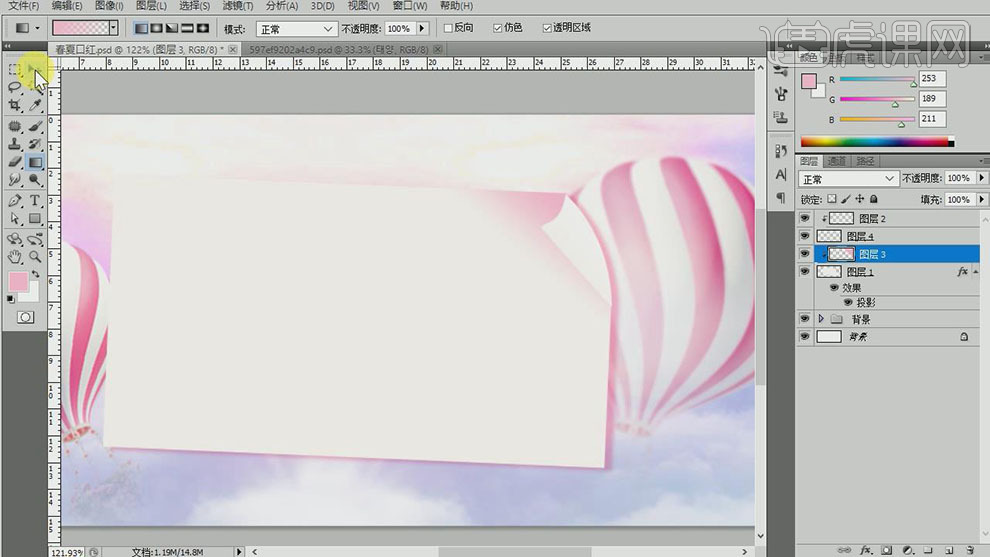
22.使用相同的方法调整画面整体的光源细节,依次【拖入】准备好的产品,调整大小,排列至画面合适的位置。根据环境光源,调整产品色彩。具体效果如图示。
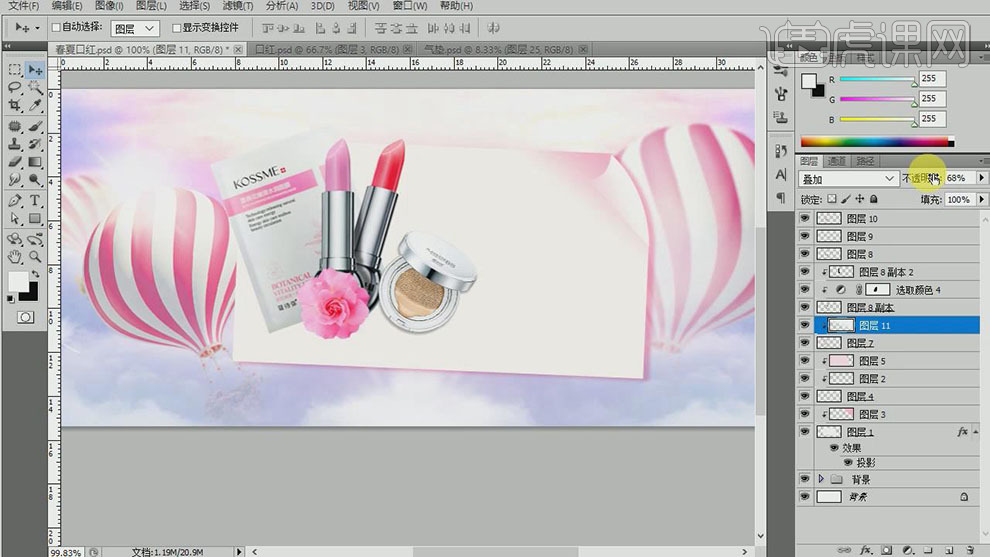
23.【拖入】丝带素材,调整大小,排列至画面合适的位置。具体效果如图示。

24.使用【钢笔工具】调整丝带细节,按【Ctrl+U】打开色相饱和度窗口,具体参数如图示。具体效果如图示。

25.按【Ctrl+L】打开色阶,具体参数如图示。具体效果如图示。

26.按【Ctrl+U】打开色相饱和度窗口,具体参数如图示。具体效果如图示。

27.【拖入】花朵素材,调整大小,排列至画面合适的位置。【选择】最底层花朵素材图层,【新建】选取颜色图层,【选择】中性色,具体参数如图示。具体效果如图示。

28.【选择】黑色,具体参数如图示。具体效果如图示。

29.【右击】-【栅格化图层】,按【Ctrl+U】打开色相饱和度,具体参数如图示。具体效果如图示。

30.使用【文字工具】,选择合适的字体和颜色,依次输入文字,调整大小,排列至画面合适的位置。具体效果如图示。

31.在文字下方【新建】图层,使用【椭圆工具】绘制椭圆,【填充】文字颜色,排列至合适文字下方。修改椭圆上方文字颜色。具体效果如图示。

32.【选择】文字关联图层,按【Ctrl+G】编组,【重命名】文案。【新建】图层,使用【文字工具】,选择合适的字体和颜色,输入辅助文字,调整大小,排列至画面合适的位置。具体效果如图示。

33.【新建】图层,使用【矩形选区工具】绘制矩形选区,右击【描边】,值1,颜色和文字同色,调整大小和角度,排列至合适的位置。具体效果如图示。

34.添加【图层蒙版】,使用【矩形选区工具】框选多余的部分,【填充】黑色。【复制】图层,移动至合适的位置,使用相同的方法调整细节。具体效果如图示。

35.【新建】图层,使用【椭圆选区工具】绘制椭圆,【右击】描边。添加【图层蒙版】,使用【矩形选区】框选多余的部分【填充】黑色。使用【文字工具】选择合适的字体,输入文字,调整大小和角度,排列至合适的位置。具体效果如图示。

36.【新建】图层,使用【钢笔工具】绘制曲线,右击【画笔描边】。按Alt键【移动复制】合适数量,排列至画面合适的位置。具体效果如图示。
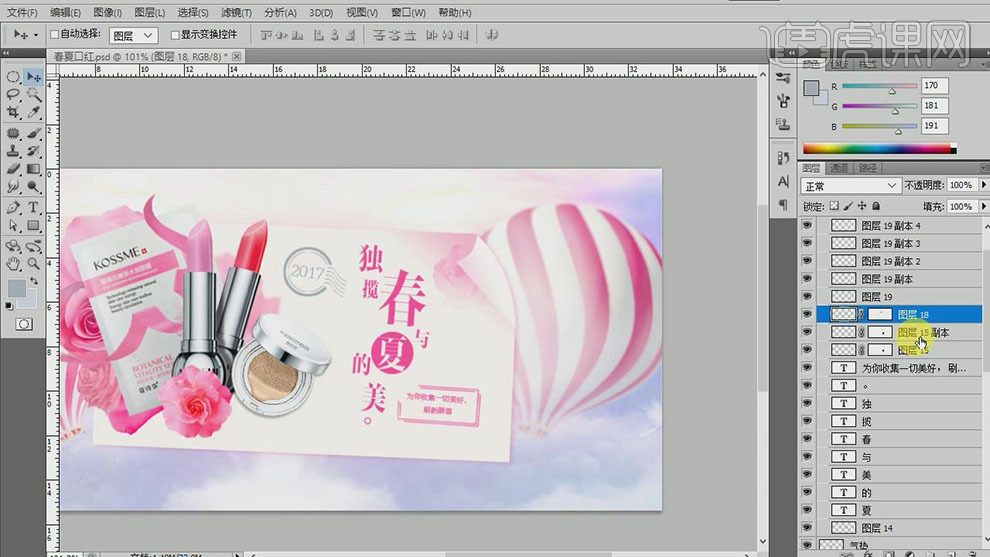
37.【选择】关联图层,按【Ctrl+E】合并图层。【锁定】图层透明度,【填充】合适的颜色。按【Ctrl+U】打开色相饱和度,具体参数如图示。具体效果如图示。

38.【打开】花瓣素材,使用【钢笔工具】勾选合适的花瓣路径【建立选区】,按【Ctrl+J】复制图层,调整角度和大小,排列至画面合适的位置。具体效果如图示。

39.【选择】左上角合适的花瓣图层,单击【滤镜】-【模糊】-【动感模糊】,具体参数如图示。具体效果如图示。

40.按【Ctrl+U】打开色相饱和度,具体参数如图示。具体效果如图示。

41.根据场景,使用相同的方法调整其他的花瓣素材。具体效果如图示。

42.调整画面整体的细节,本章小结如图示。

43.最终效果如图示。

C4D怎样设计备战双11海报
1、新建【圆锥】改变坐标及顶部半径,增加封顶分段【N+B光影着色(线条)】,将其【C转化为可编辑对象】,删除平滑标签,全选【U+O优化】
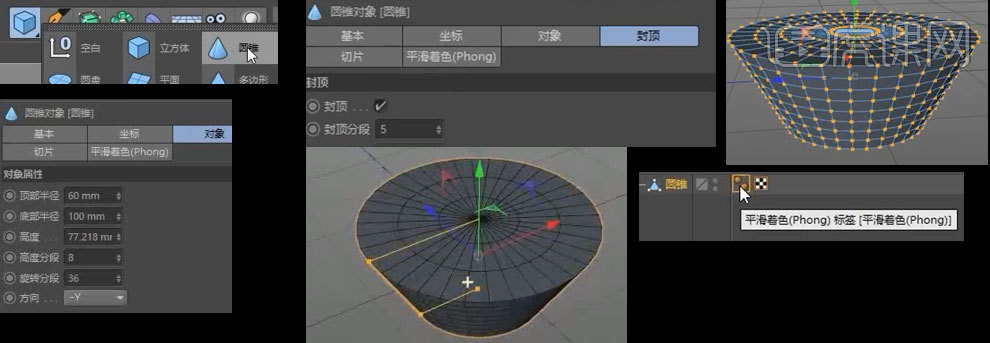
2、新建【置换】将【圆锥】拖入,早着色中添加【噪波】
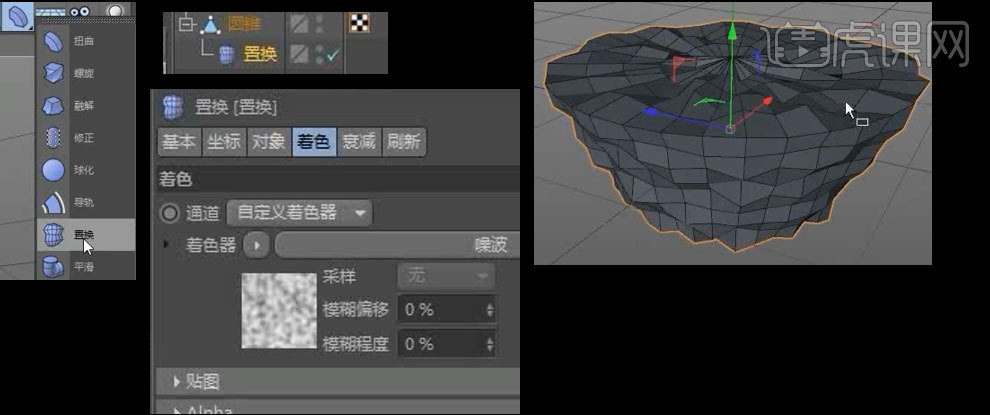
3、对【圆锥】添加【减面】效果,调整数值如图
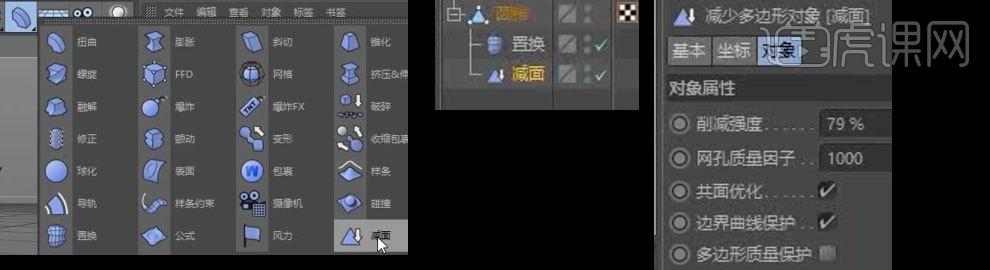
4、新建【宝石】为其添加【克隆】,调整数值如图

5、新建【随机】效果器,修改属性如图
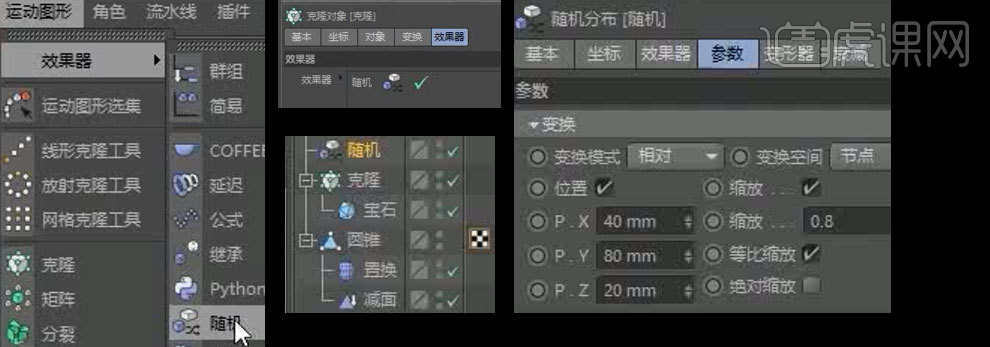
6、将【克隆】与【随机】{ALT+G编组】修改克隆属性,调整至如图
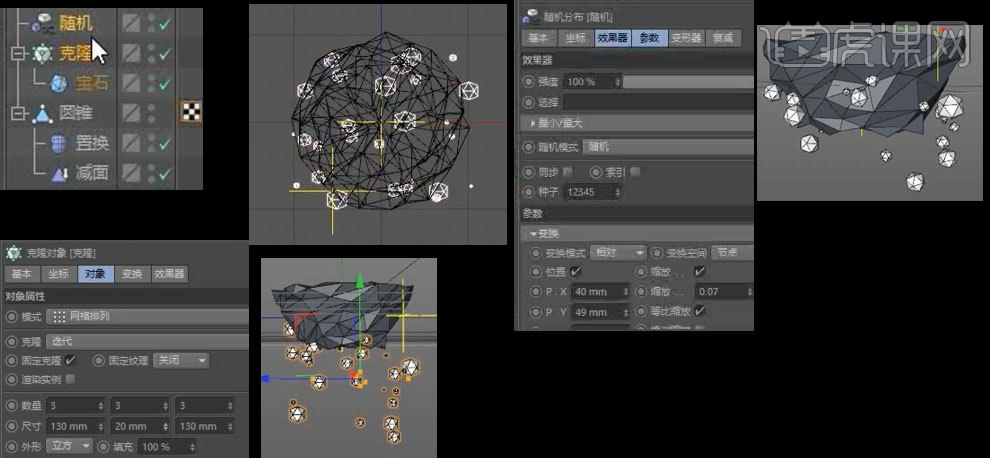
7、隐藏【减面】【置换】,修改底部点至如图,新建如图【样条】
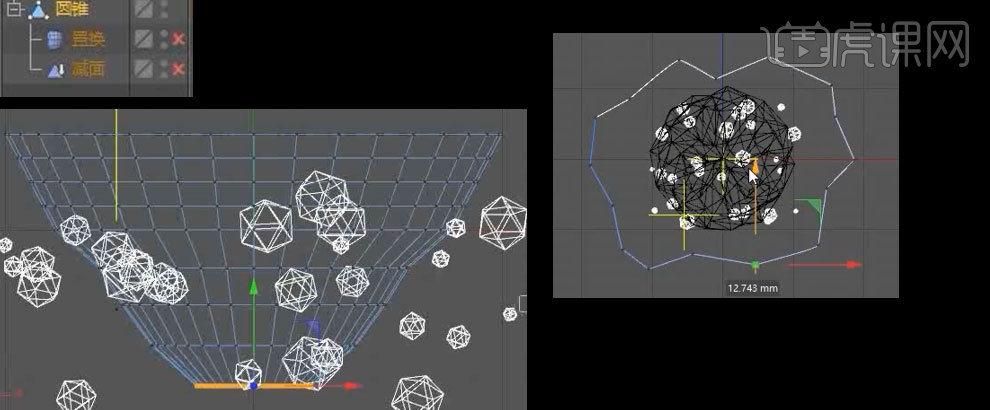
8、新建【挤压】将【样条】拖入
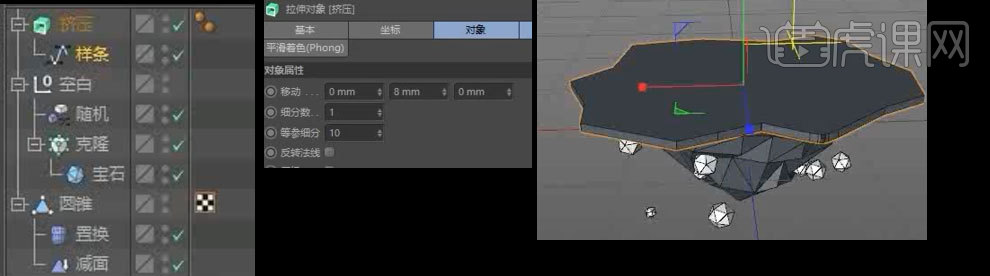
9、全选所有元素【ALT+G编组】重命名为【岛屿】,新建【圆锥】移动复制至如图,分别调整圆锥大小,新建【圆柱】缩放移动至如图位置,将所有【ALT+G编组】重命名为【树1】
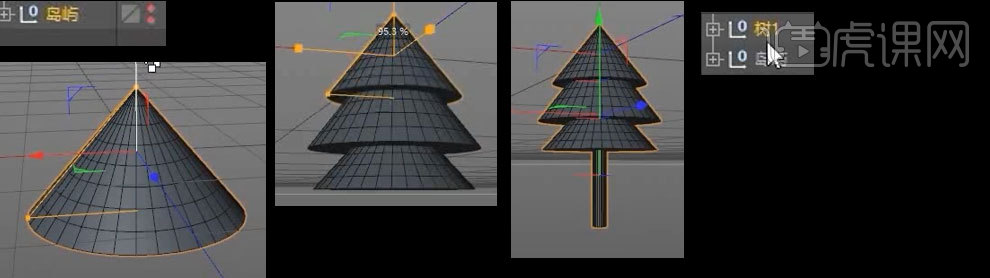
10、新建【实例】,移动复制【实例树1】,将树大小缩放,将树【ALT+G编组】重命名为【树1】
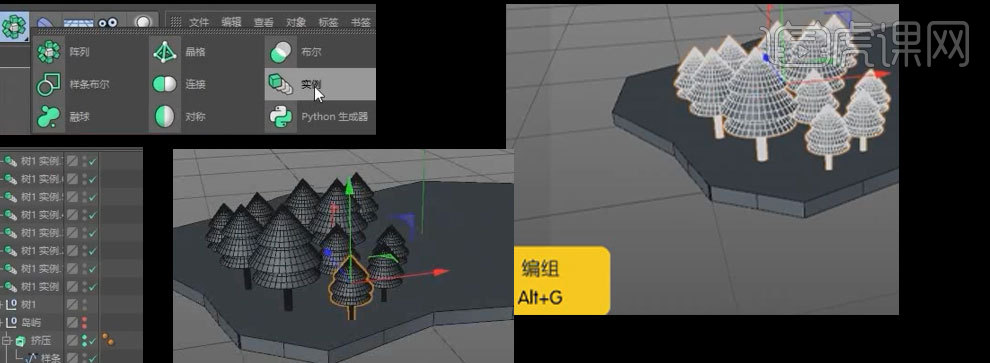
11、新建样条如图,新建【圆柱】移动至如图,新建【克隆】给【圆柱】,将样条拖入对象,将其移动至如图位置
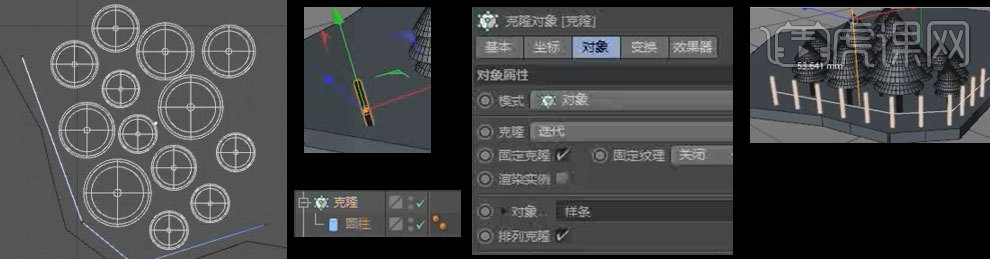
12、新建【圆环】及【扫描】,将【圆环】,【样条】拖入【扫描】,修改【圆环】大小至合适,新建克隆给【样条】

13、新建【宝石】隐藏其他元素,移动复制多个【宝石】至如图,【ALT+G编组】重命名为【山体1】,拖动和复制一个,稍作修改至如图,重命名为【山体2】
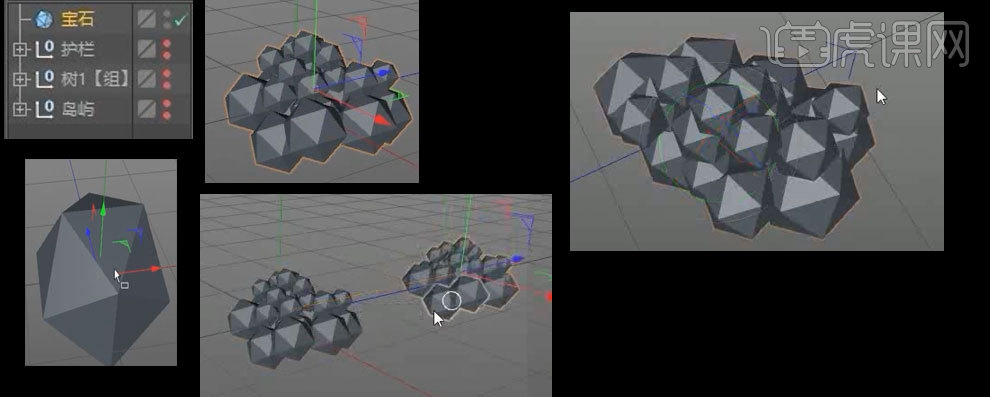
14、将隐藏元素打开,调整山体位置至如图,新建【圆柱】移动至如图位置
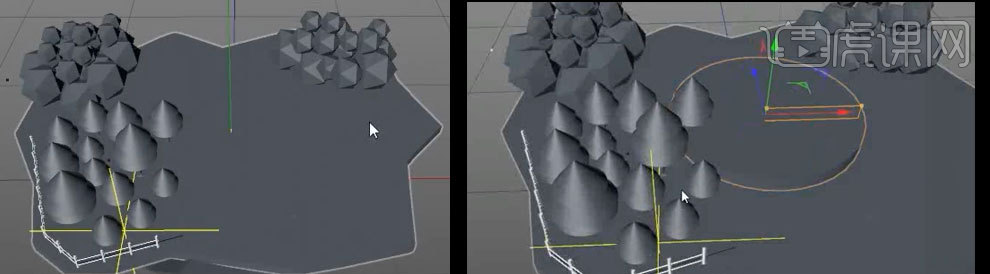
15、新建【立方体】【ALT+X增加边】选择增加边,向上拖动,选择如图面,【内部挤压】至如图,右键【挤压】至如图
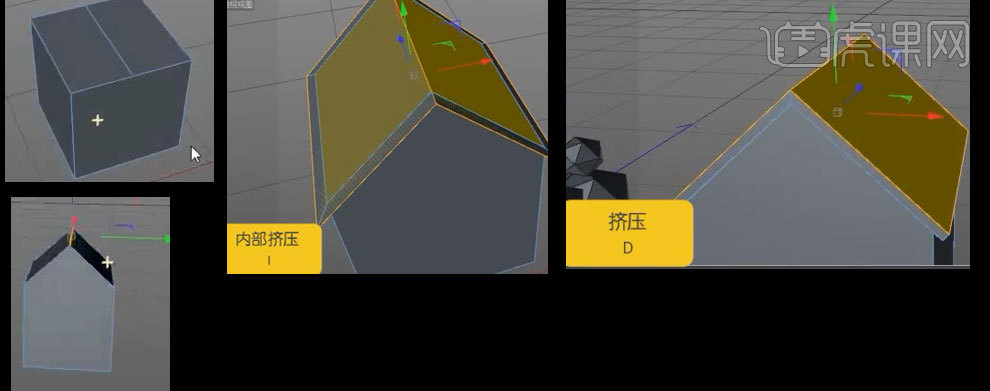
16、选择如图面右键【挤压】【U+L循环选择】如图面,设置选集
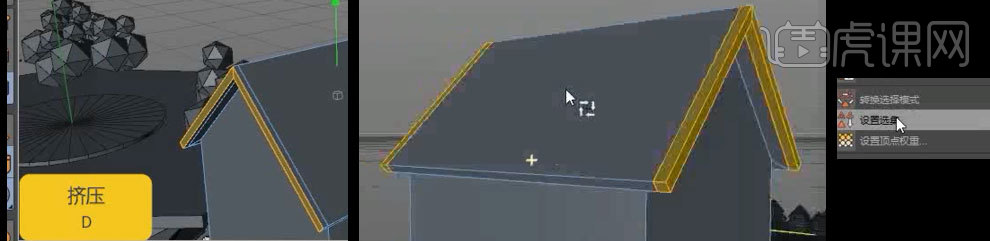
17、新建【立方体】调整缩放至如图,置于房子下,将他们【ALT+G编组】重命名为【房子】,移动至如图位置,新建【胶囊】移动至如图位置
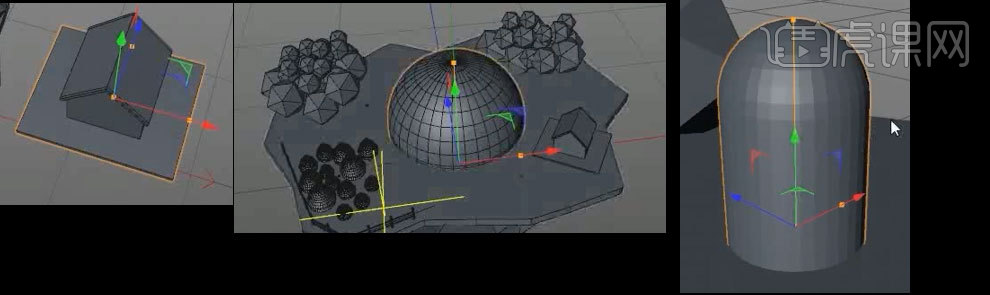
18、减少【胶囊分段】,新建【立方体】增加圆角,移动至如图,复制一个
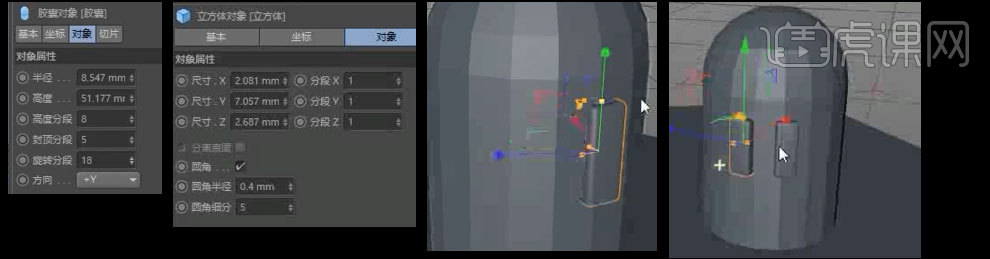
19、新建【圆锥】调整形状至如图
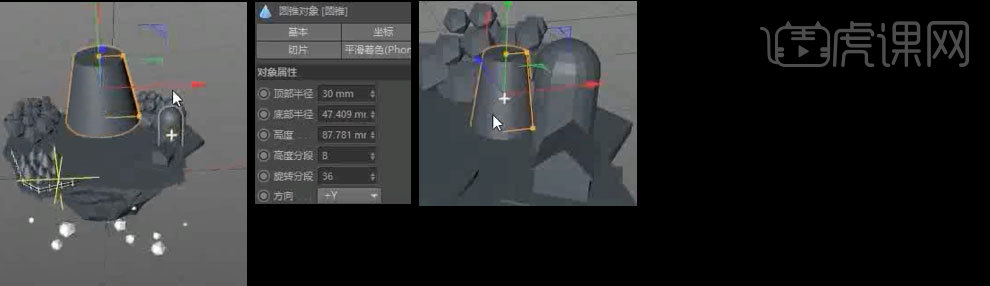
20、新建三个【球体】移动至如图,【ALT+G编组】移动至如图位置
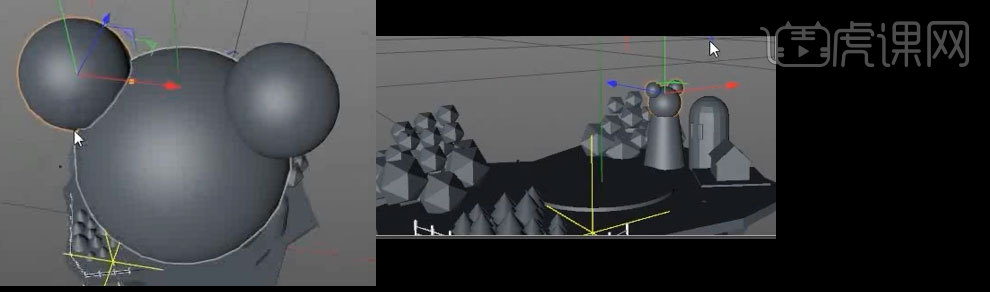
21、新建【材质球】添加产品图,新建【品名】将材质球复议,移动至如图位置
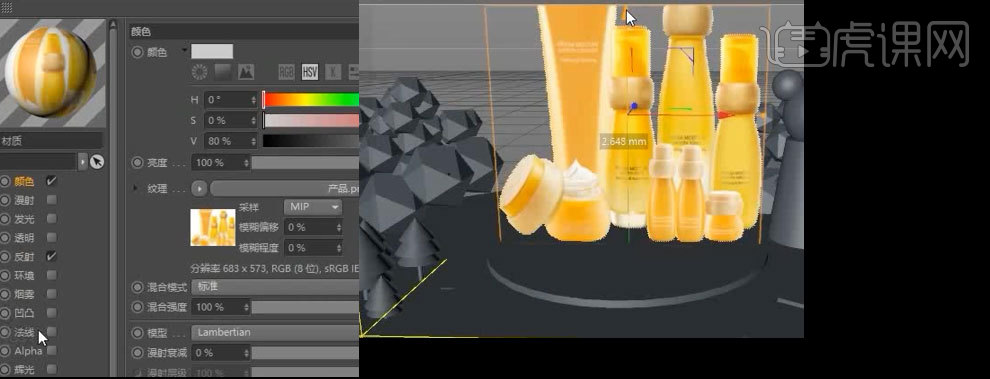
22、新建两个【角锥】移动至如图,新建【圆柱】缩放至如图位置,其【ALT+G编组】重命名为【树2】
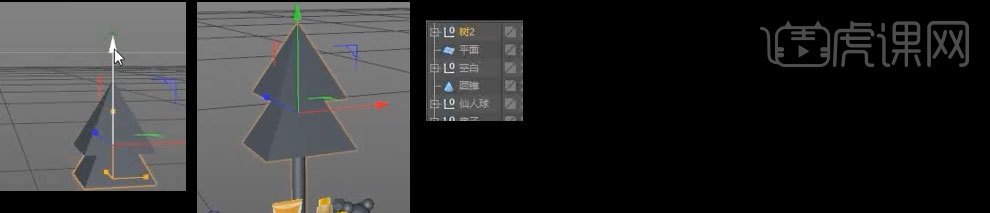
23、新建【实例】,复制【实例树2】,移动至如图效果,选择所有树2【ALT+G编组】重命名为树2
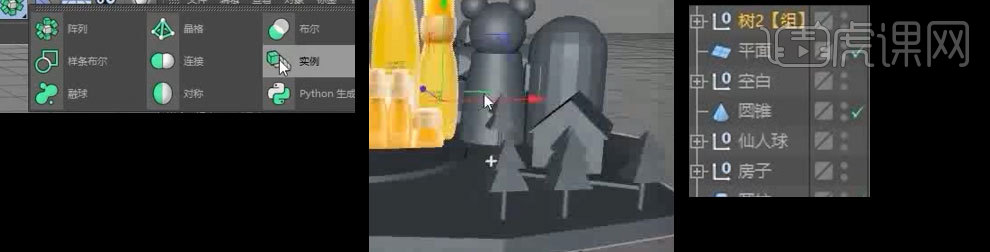
24、将素材中天猫文字导入,选择【双十一】,右键,【链接对象加删除】选择【logo】,右键,【链接对象加删除】

25、选择天猫logo,添加【挤压】,对logo及文字添加【挤压】
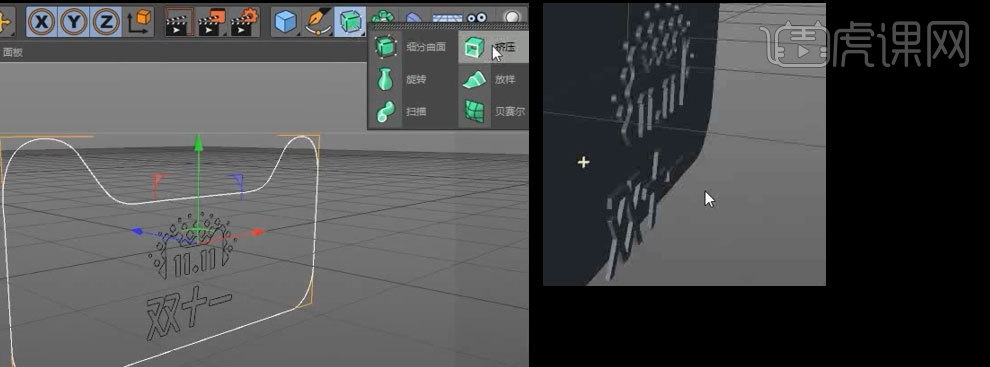
26、复制天猫线框,右键【创建轮廓】如图
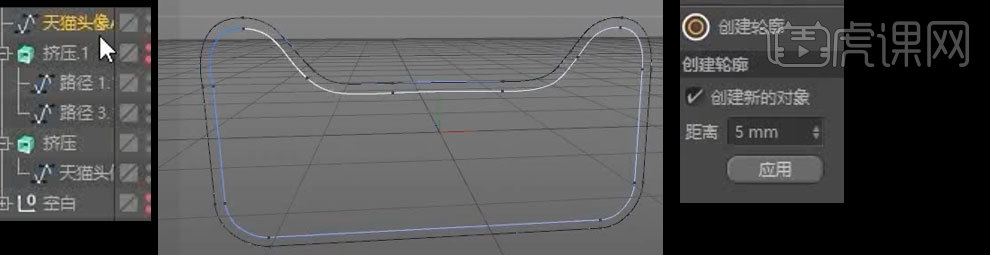
27、复内部样条,添加【样条布尔】得到如图选集后,删除样条布尔
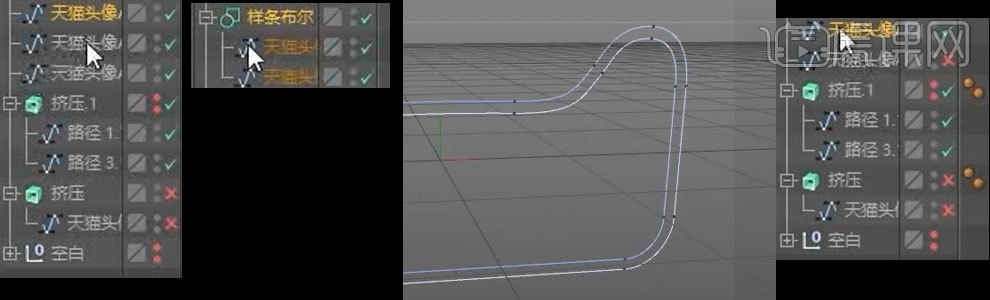
28、对扬天添加【挤压】,开启其他元素,调整位置及大小至如图,新建【圆柱】,将天猫移动至如图位置
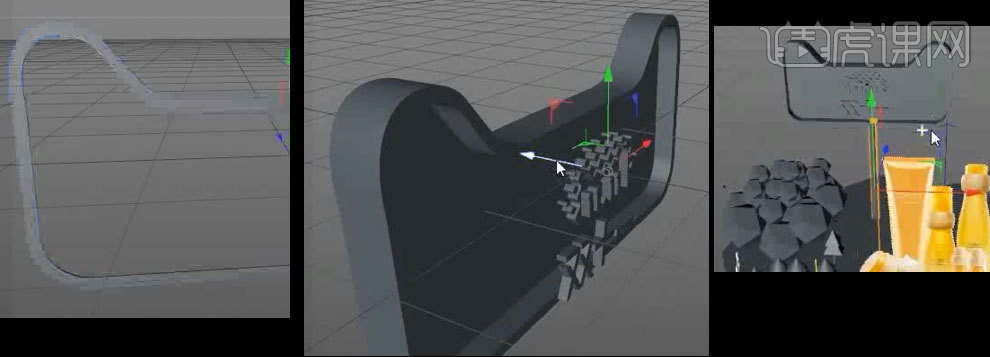
29、将文字导入,将线段重合地方调整
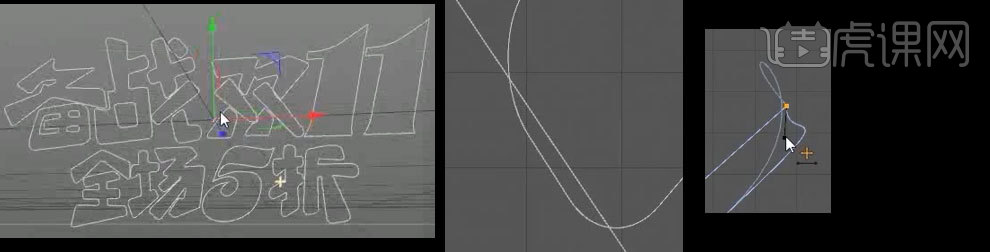
30、将字体想要上一样颜色部分,选区,右键【连接对象加删除】

31、对样条分别添加【挤压】,分别选择边,,复制后创建轮廓,删除原本样条,后移动缩放至如图
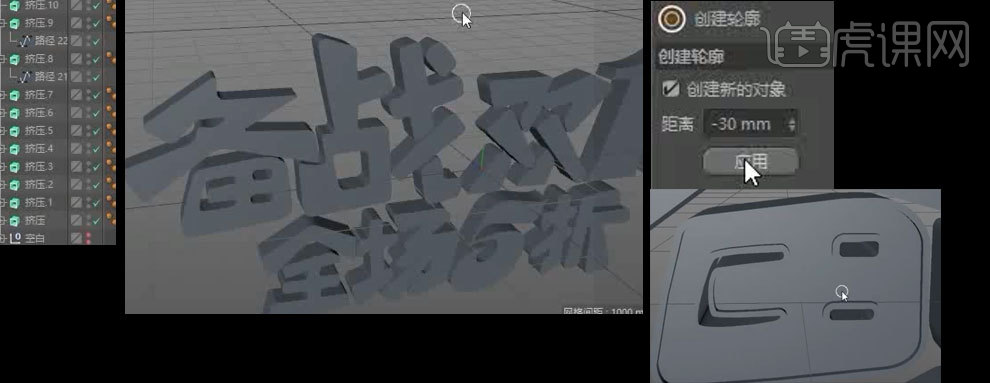
32、重复操作31,做出如图效果,移动至合适位置如图
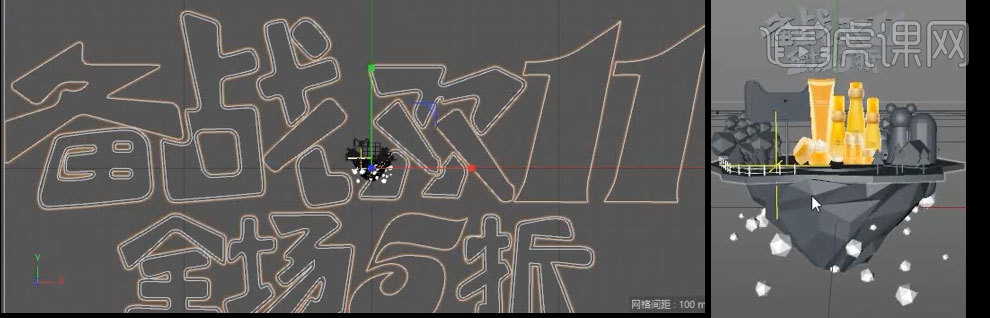
33、新建洋红色【材质球】如图,赋予【岛屿】与【碎石】新建黄色【材质球】如图,赋予【圆盘】
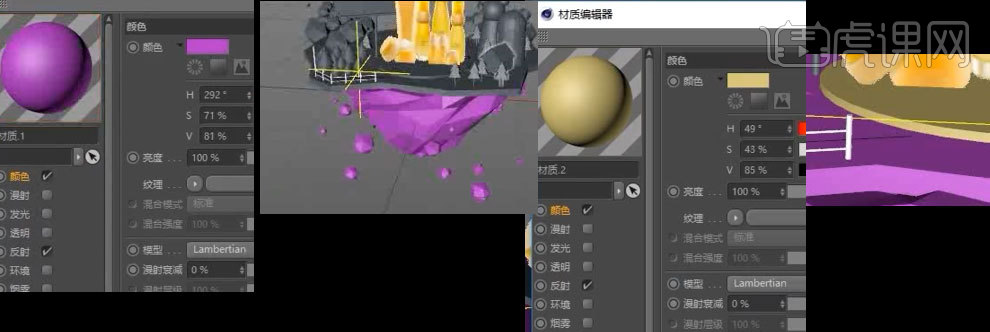
34、新建红色【材质球】如图,赋予【栏杆】新建棕色【材质球】如图,赋予【树干】新建绿色【材质球】如图,赋予【树1】新建嫩绿色【材质球】如图,赋予【房子】新建白色【材质球】如图,赋予【房子选集】和平面
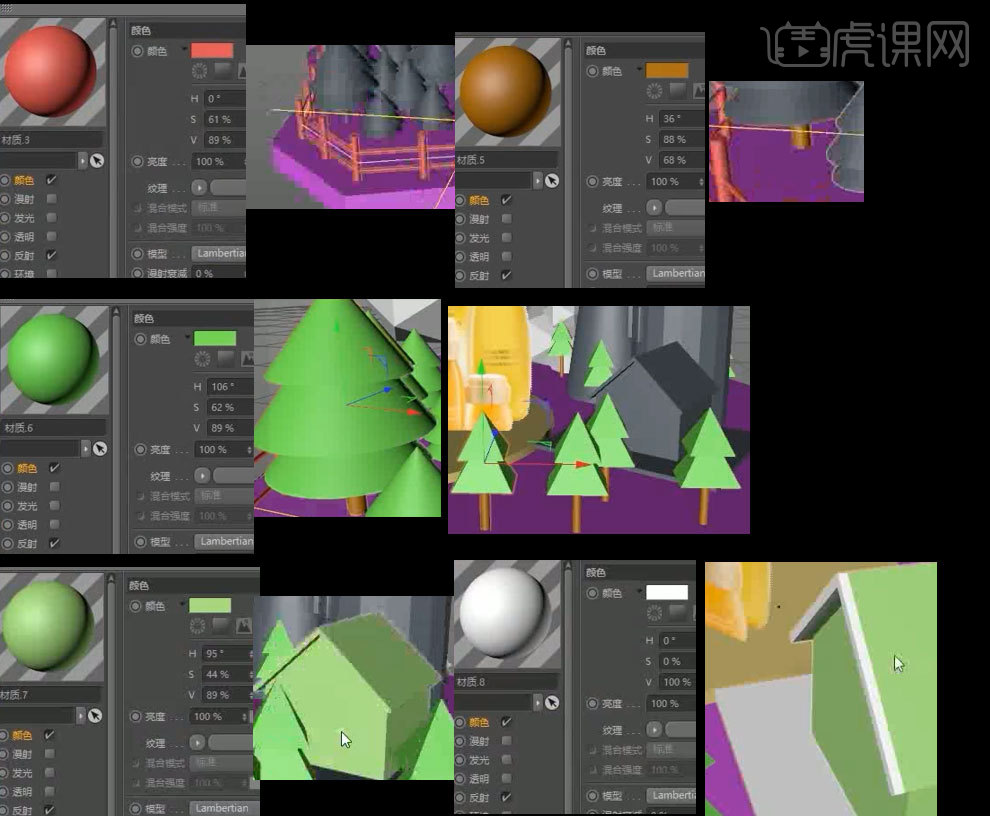
35、新建材质球【调整至如图,赋予圆锥,将天猫赋予相应颜色
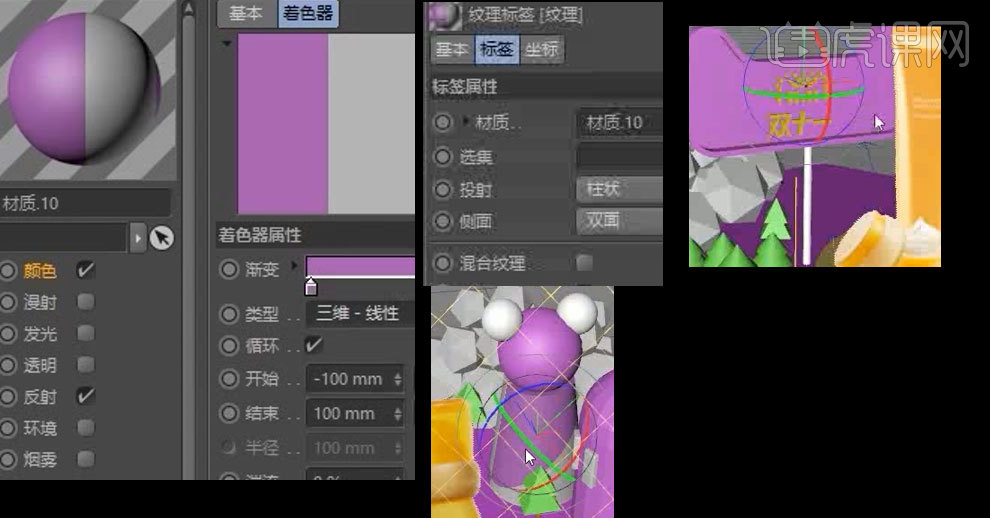
36、新建橙色【材质球】赋予【备】,紫色材质球赋予描边
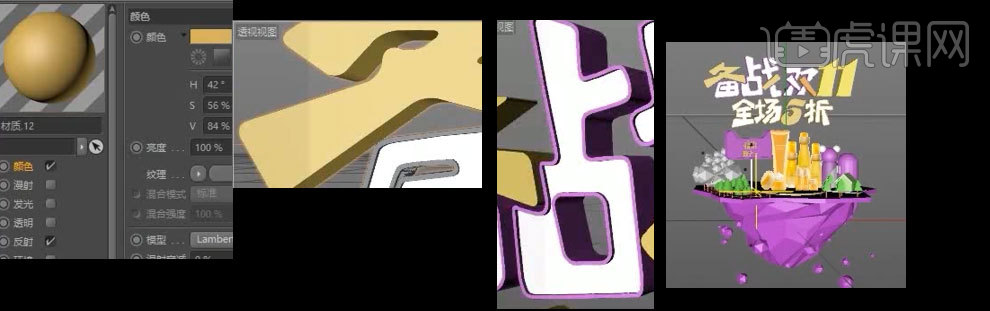
37、新建【区域光】移动至如图位置,修改投影及衰减,移动复制至如图
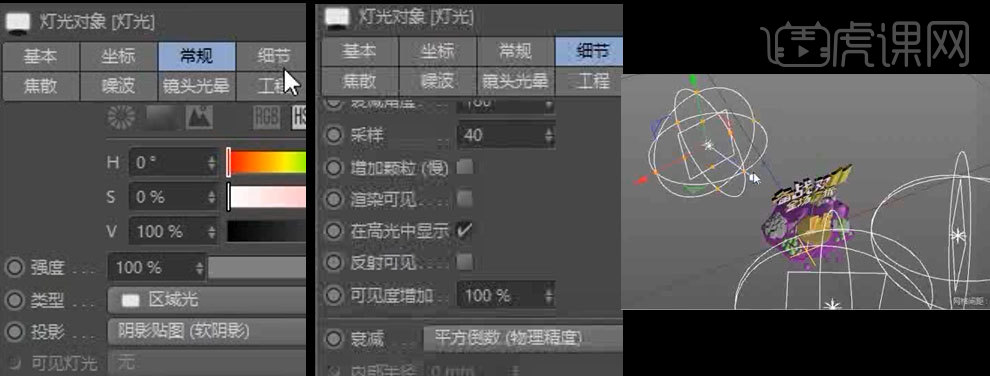
38、新建【摄像机】移动至合适位置,添加【保护标签】,打开渲染设置,开启【全局光照】修改尺寸,储存为【PNG】,打开【Alpha】

39、将渲染图导入【PS】打开通道,选取选区,复制,调整曲线
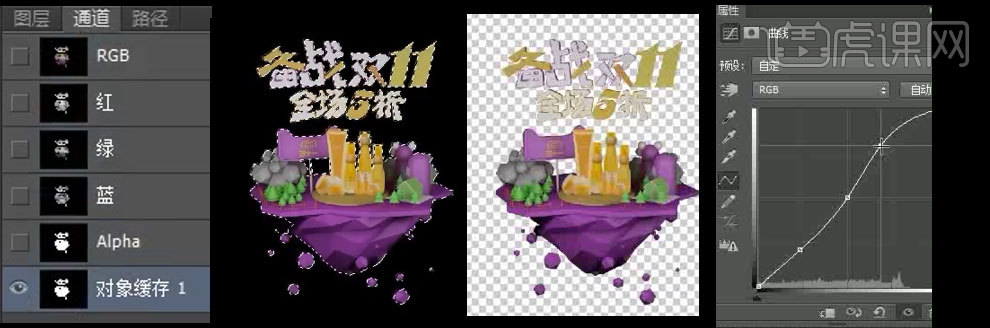
40、新建【渐变工具】如图,拉出渐变
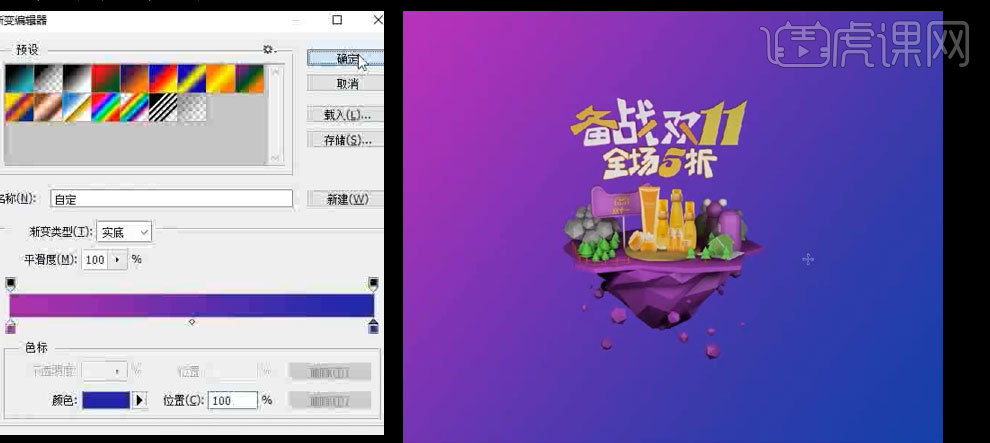
41、最终效果如图所示