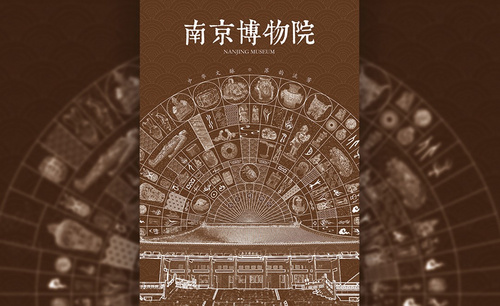美容院海报设计
美容院是现在非常火热的一个场所,因为现在很多的女性都比较注重保养,现在一些美容院每当出现新的项目的时候都会使用海报的方式进行宣传, 在美容院海报设计的时候需要注意突出新活动的效果,所以对于素材的选择是非常重要的,在确定素材后要对素材进行调整,要对人物素材的色相饱和度进行改善,设计成预想的效果,下面让我们来详细的了解一下关于美容院海报设计的知识介绍吧!

怎样用AI设计巴卡影院LOGO
1、先看本节课四个主要内容。
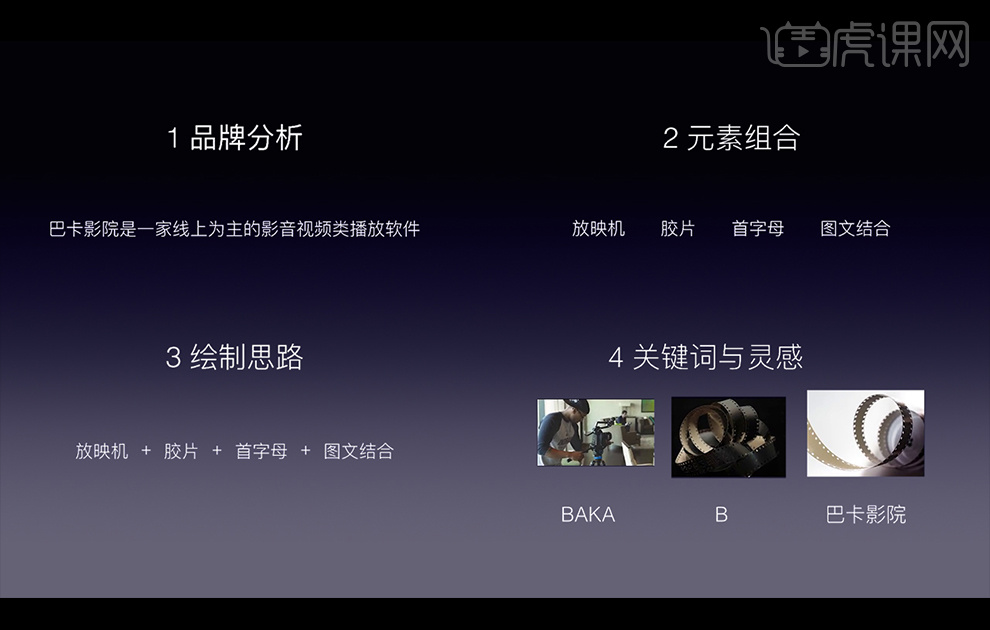
2、打开AI,输入巴卡的中英文,中文字体选择【旁门正道标题字】。
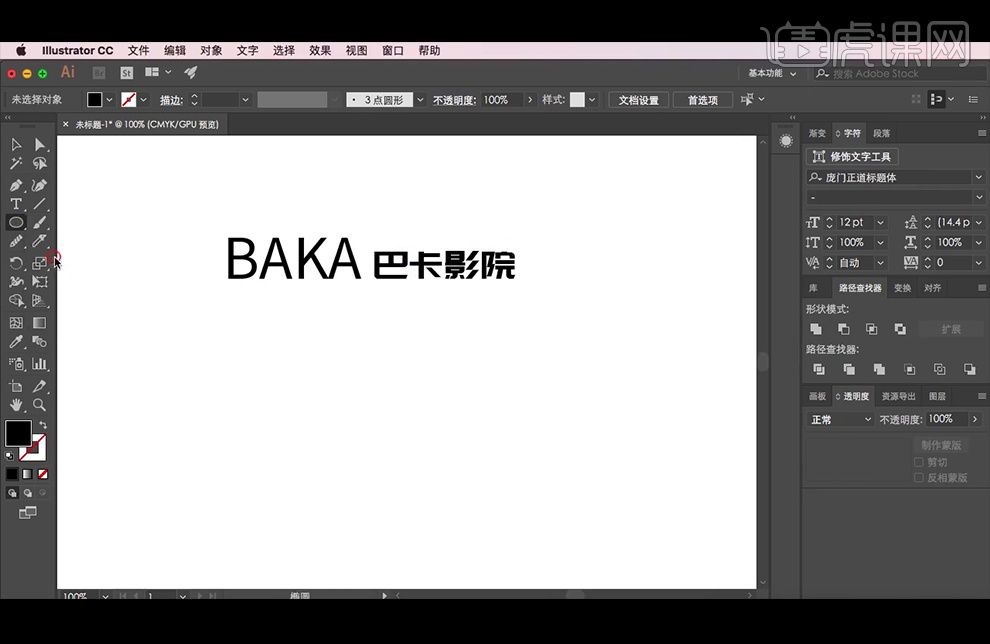
3、接下来是巴卡英文部分的绘制,使用【椭圆工具】与【钢笔工具】绘制字母b,并将描边调整16pt。
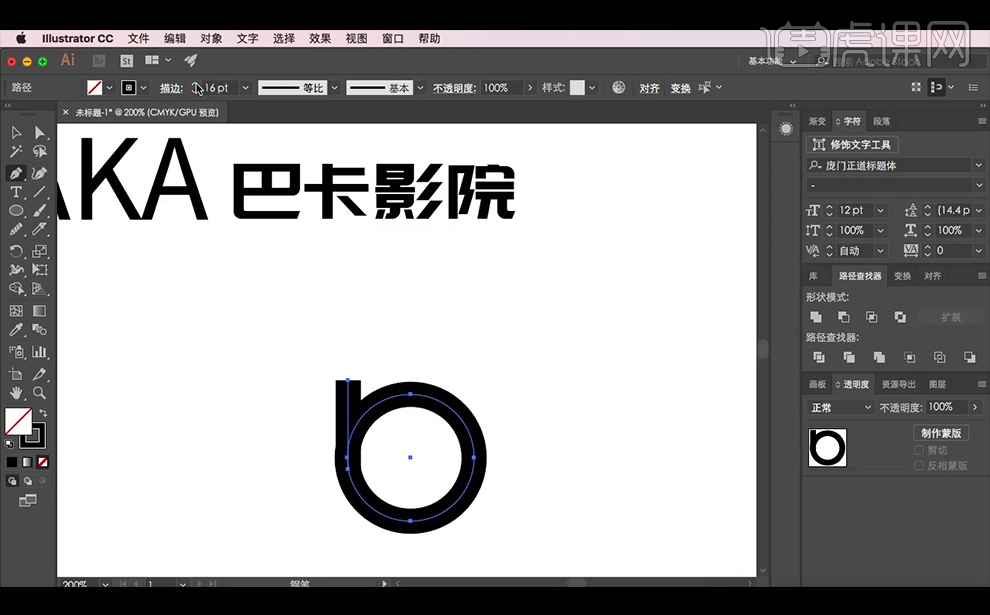
4、【复制】字母b,垂直镜像,并使用【直接选择工具】向下拉动锚点,大概的绘制出字母a,细节之后再做调整。
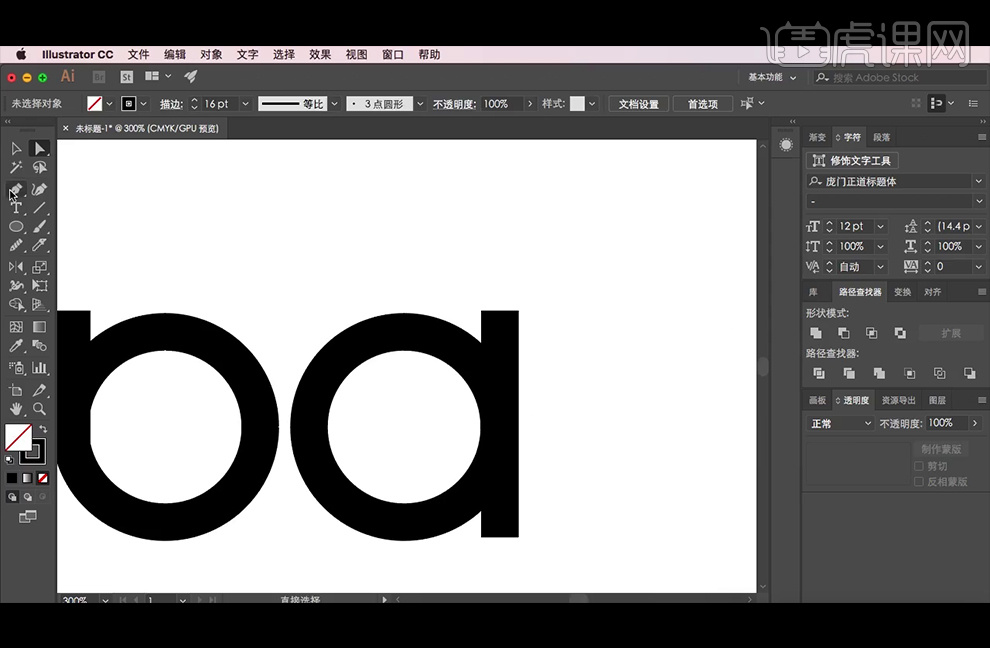
5、使用【钢笔工具】在a的右侧绘制出k,将a与k相结合;按住Alt键移动并复制出a。

6、移动锚点,调整k的长度并将描边调整为19pt。
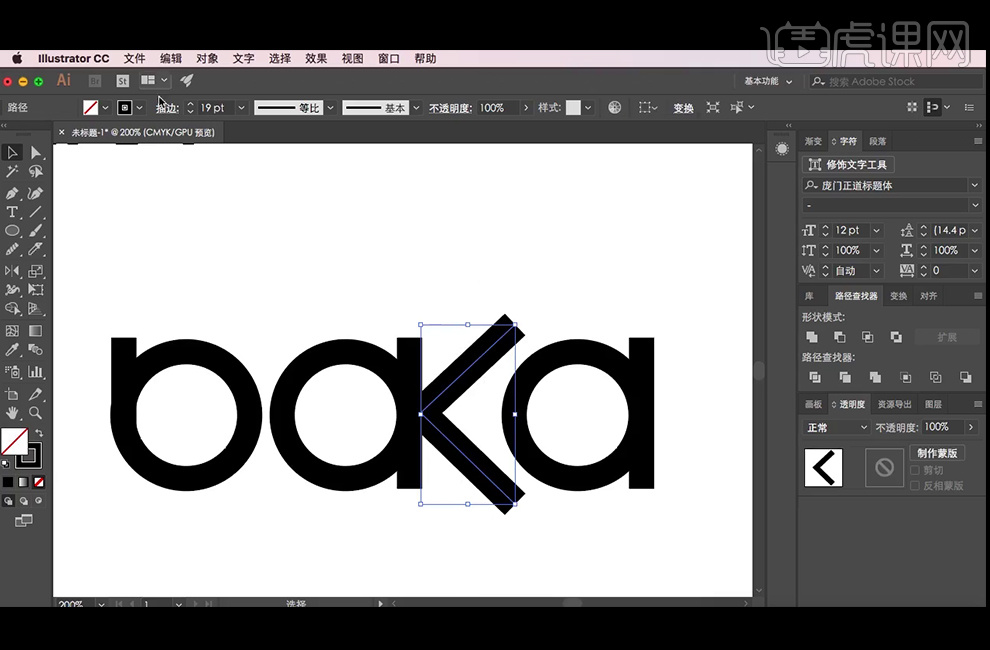
7、【扩展】字母k的两条线段,将线段转换为形状,以便后期调整;使用【矩形工具】绘制矩形,通过【路径查找器】进行裁剪。
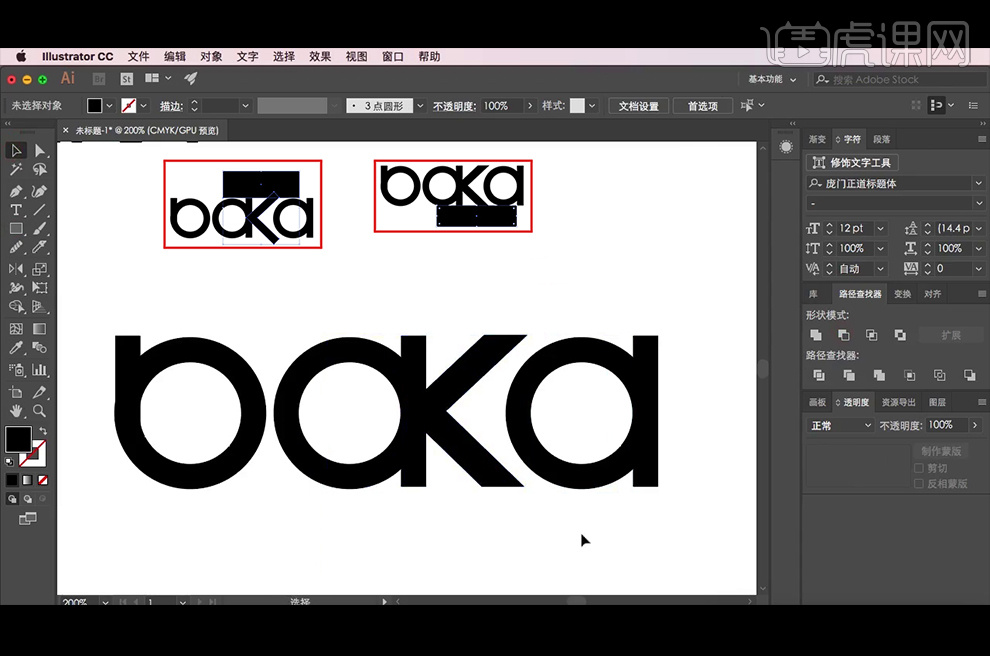
8、接下来调整每个字母的细节;先将字母b【扩展】,并通过【路径查找器】合并形状,使用【直接选择工具】移动锚点来给b增加设计感,使用【矩形工具】绘制矩形通过【路径查找器】裁剪图形。
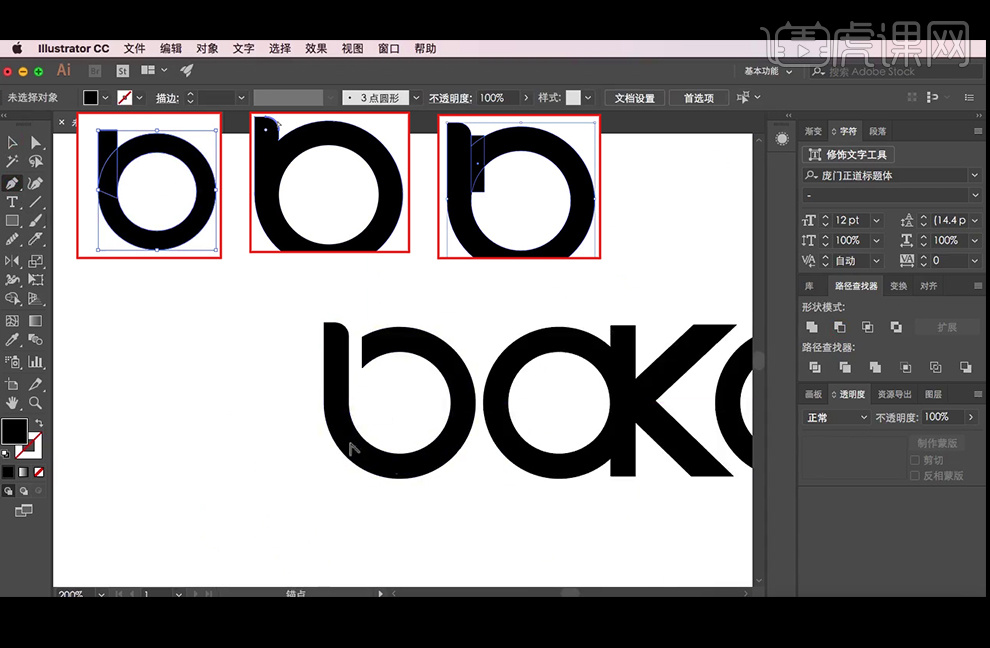
9、将字母a【扩展】转换为形状并【合并】;将k的线段和尾字母a向右移动,使k看起来不会显的小;将尾字母a【扩展】转换为形状,并【合并】。

10、将中文字体拖到字母后面;选择【矩形工具】绘制矩形,并使用【直接选择工具】调节锚点,使其变成圆角矩形;【输入】字母TV 并压缩放置在圆角矩形内。

11、【复制】字母b并放大,【调整】锚点,绘制胶片图形。
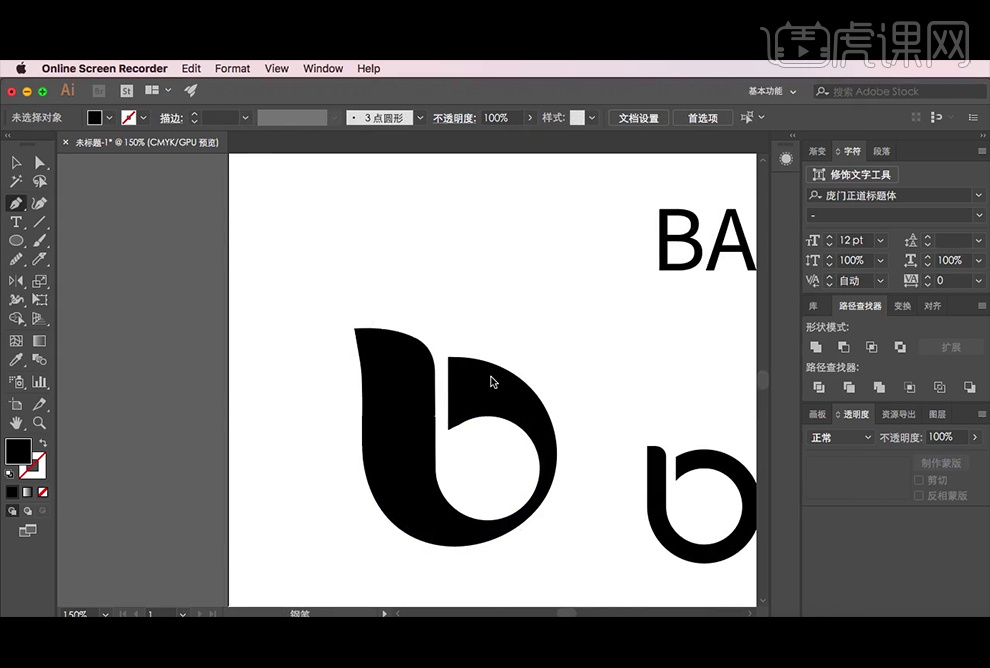
12、使用【矩形工具】将胶片的特点绘制出来;使用【钢笔工具】绘制播放按钮;将图形和文字相结合,将文字部分【Shift+Ctrl+O】创建轮廓。
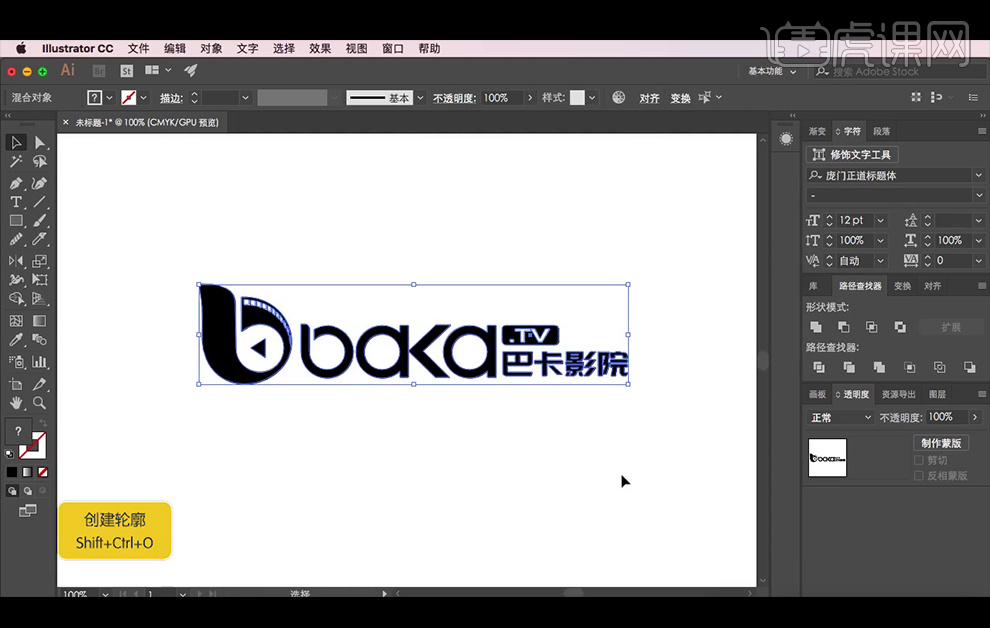
13、将logo导入到ps样机内,效果如图所示。
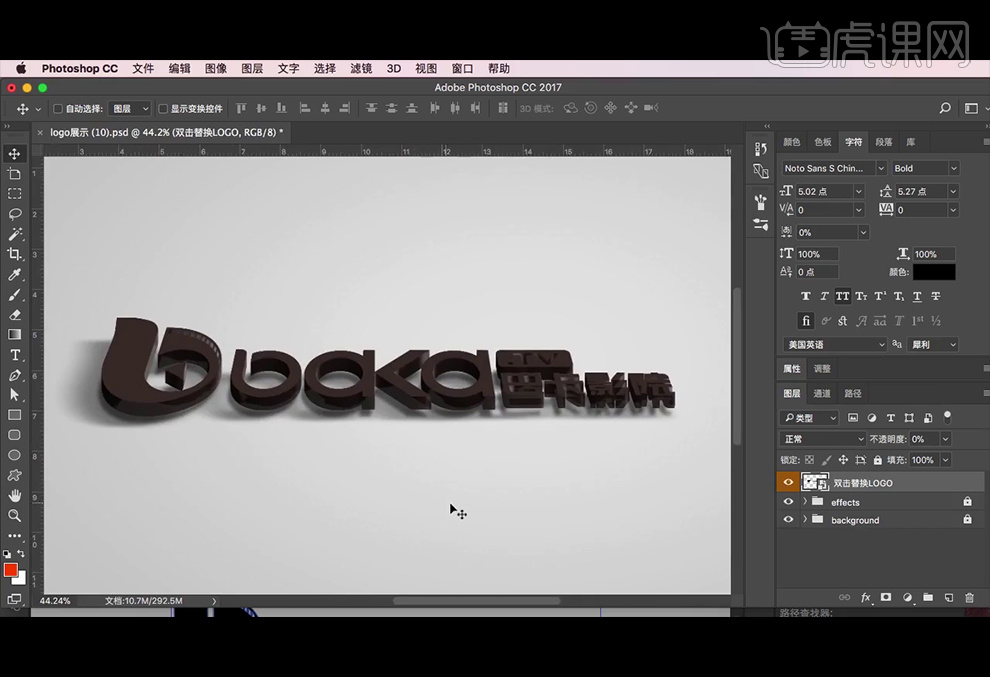
14、将logo导入到另外一个样机内,效果如图所示。
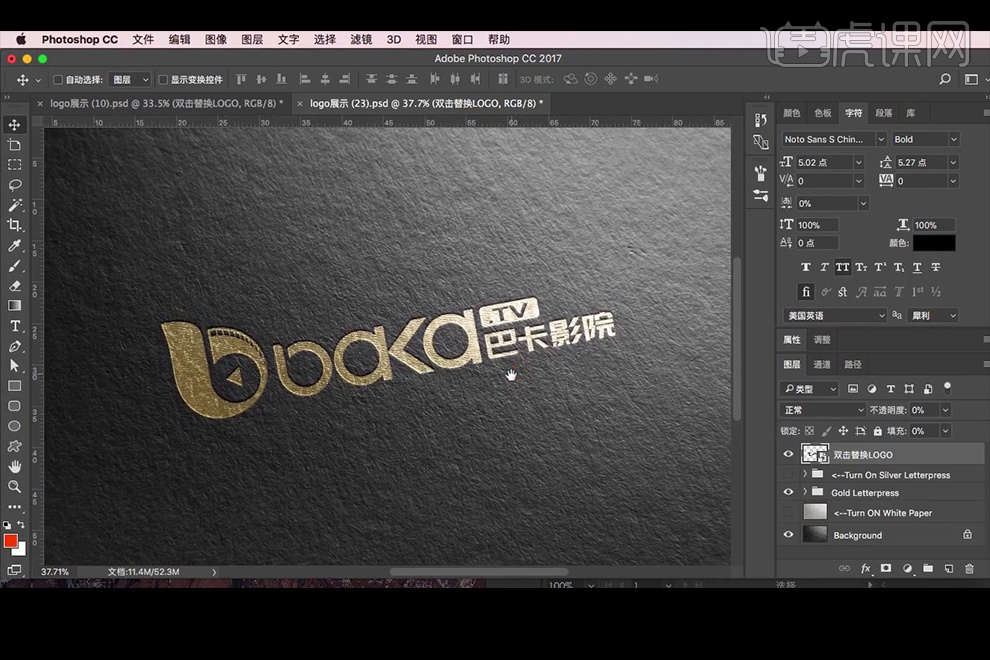
15、最终效果如图所示。

怎样用PS精修美容仪
1.先来看一下产品精修知识。

2.打开产品原图,新建图层,创建剪切蒙版,使用【钢笔工具】建立选区,填充产品本身颜色。
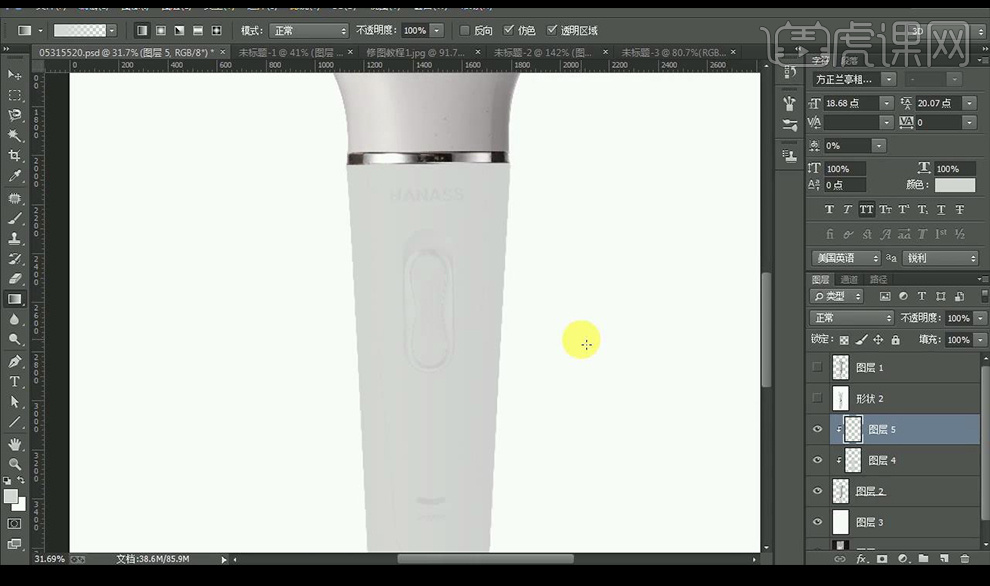
3.新建图层,绘制出暗部区域,填充比较深的颜色。
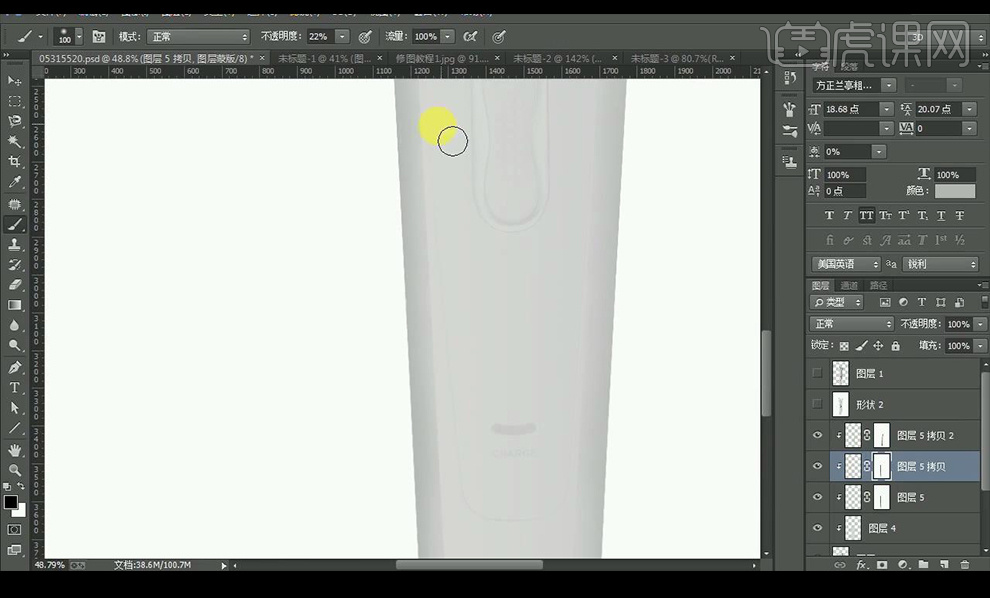
4.添加【图层蒙版】进行涂抹边缘进行过渡。
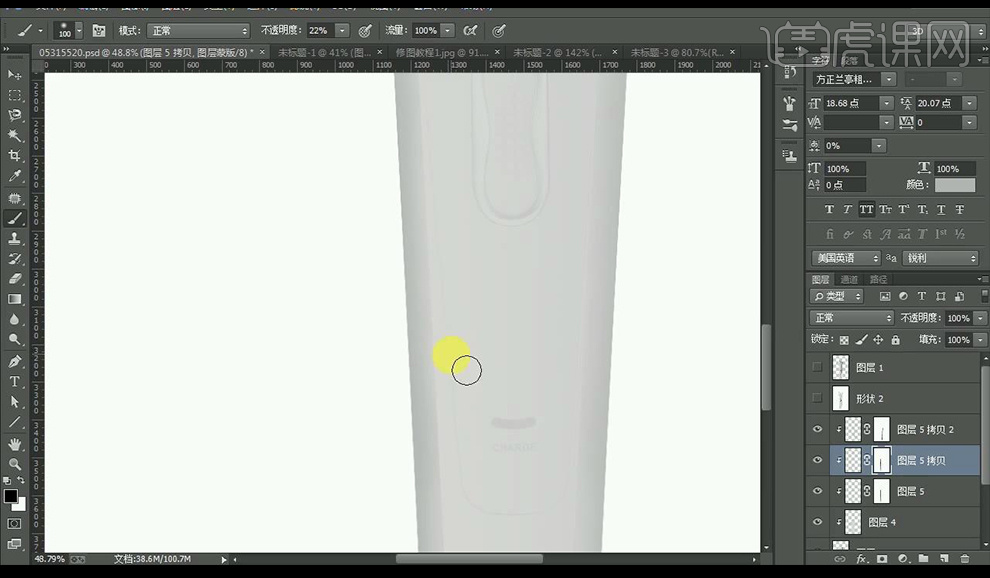
5.新建图层,绘制反光面,填充浅色,添加【图层蒙版】进行涂抹过渡复制到右侧。
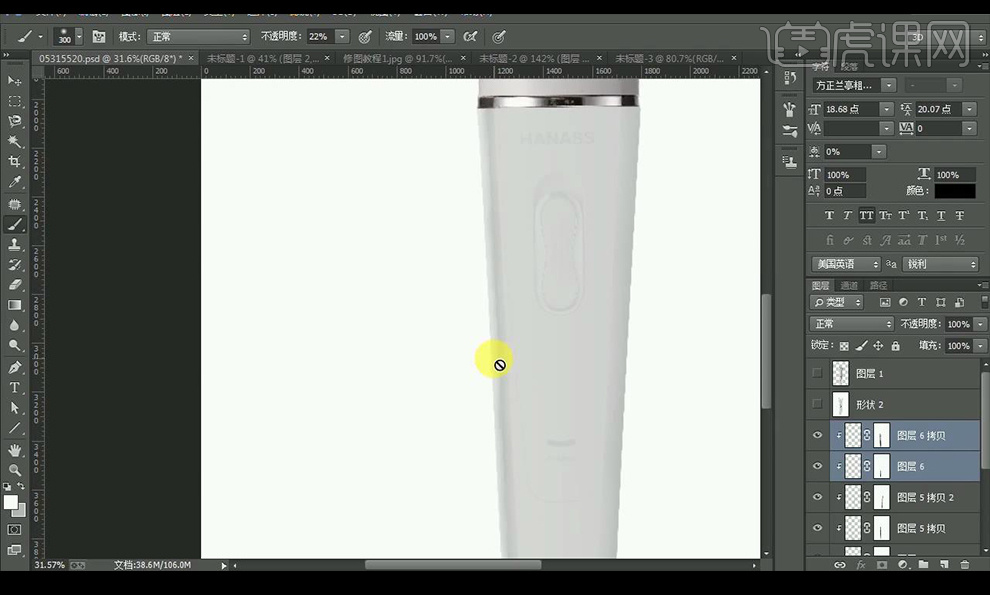
6.在正面绘制,填充较深颜色添加图层蒙版,涂抹边缘,效果如图所示。
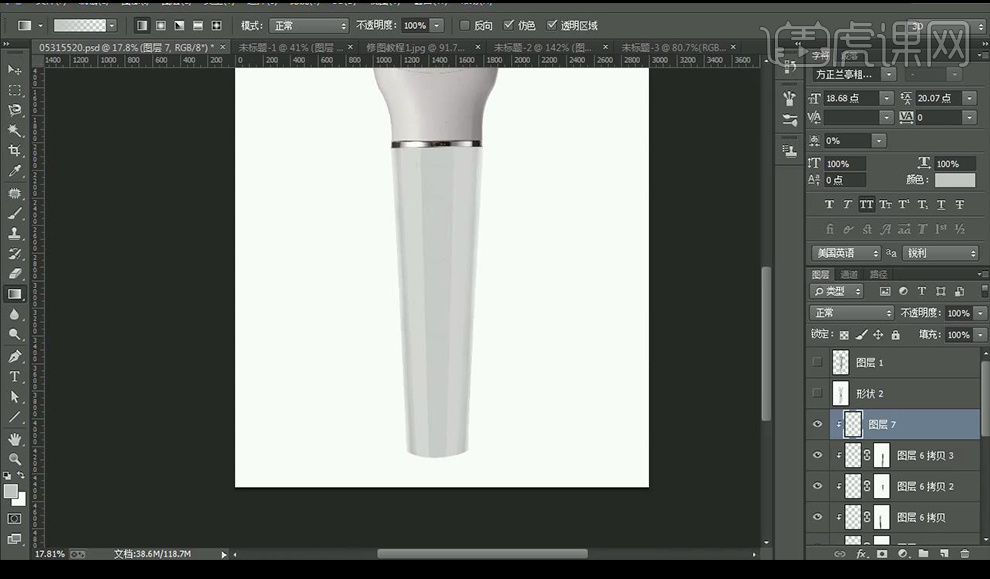
7.新建图层,绘制高光部分,添加图层蒙版,进行涂抹边缘进行过渡。
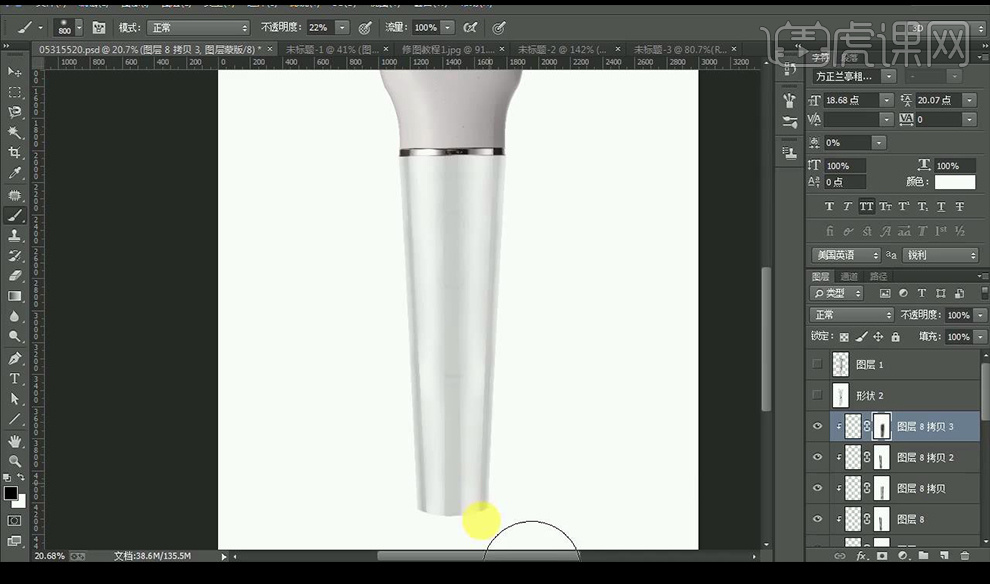
8.复制一层高光,再次进行涂抹。
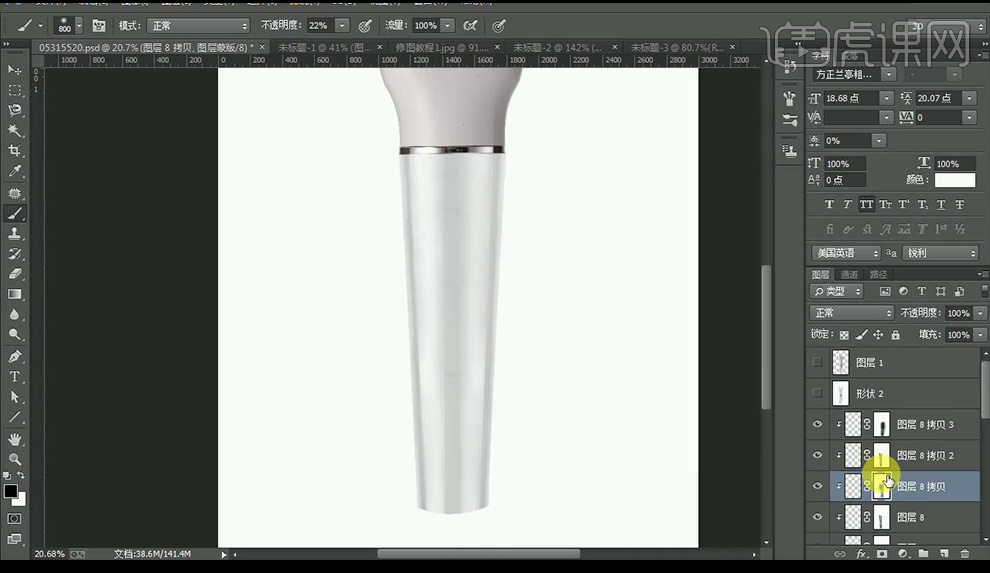
9.使用【钢笔工具】绘制缝隙效果,复制一层,添加蒙版进行涂抹明暗效果。
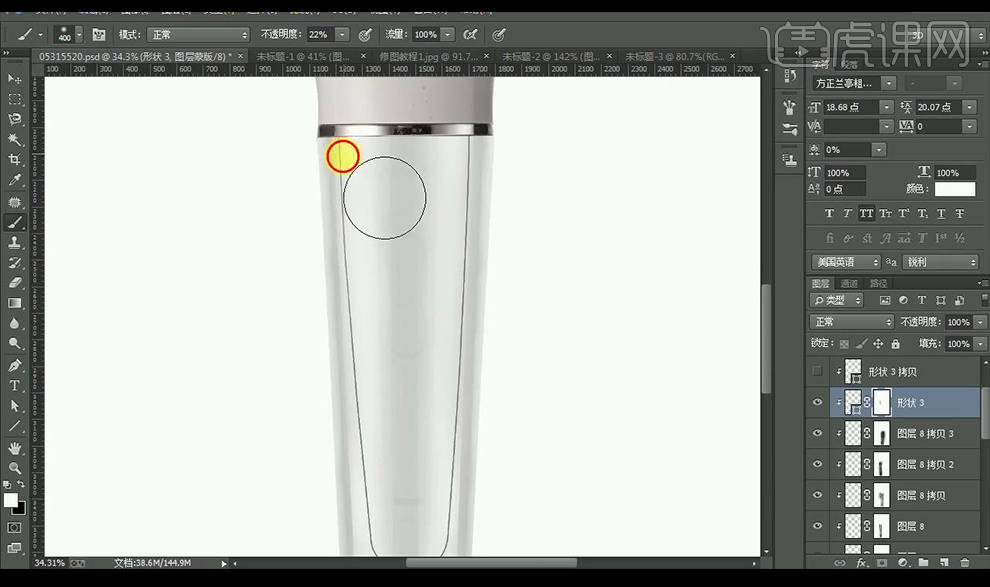
10.复制一层,缩小,填充浅色调整位置。

11.新建图层,剪切蒙版,绘制金属部分,填充黑色,制作反光,增强对比。
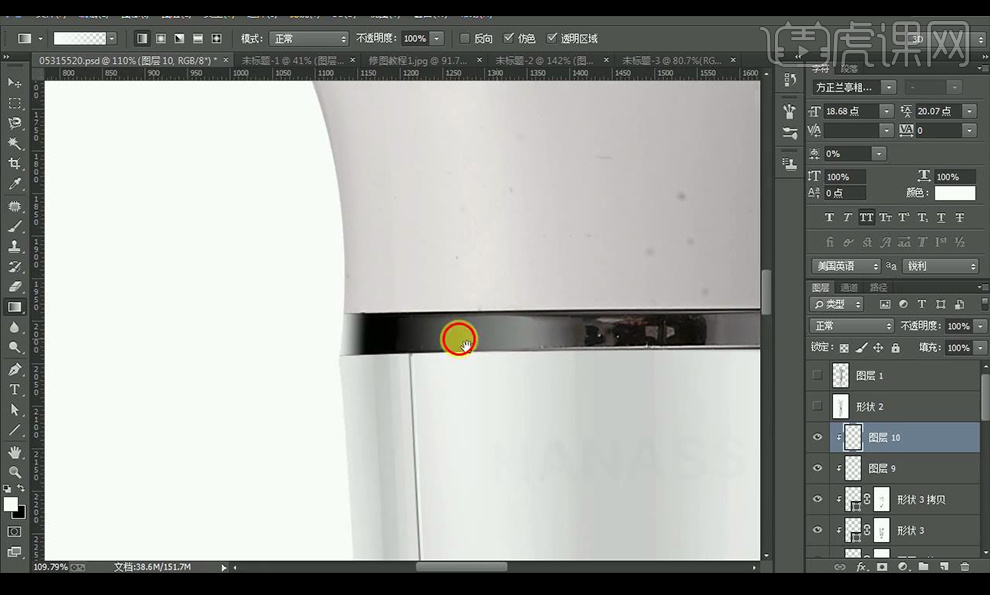
12.制作暗部灰面,在绘制高光部分,效果如图所示,合理运用图层蒙版。

13.新建图层,使用钢笔工具绘制结构面,填充【白色】调整距离,建立蒙版进行涂抹适应黑白灰。
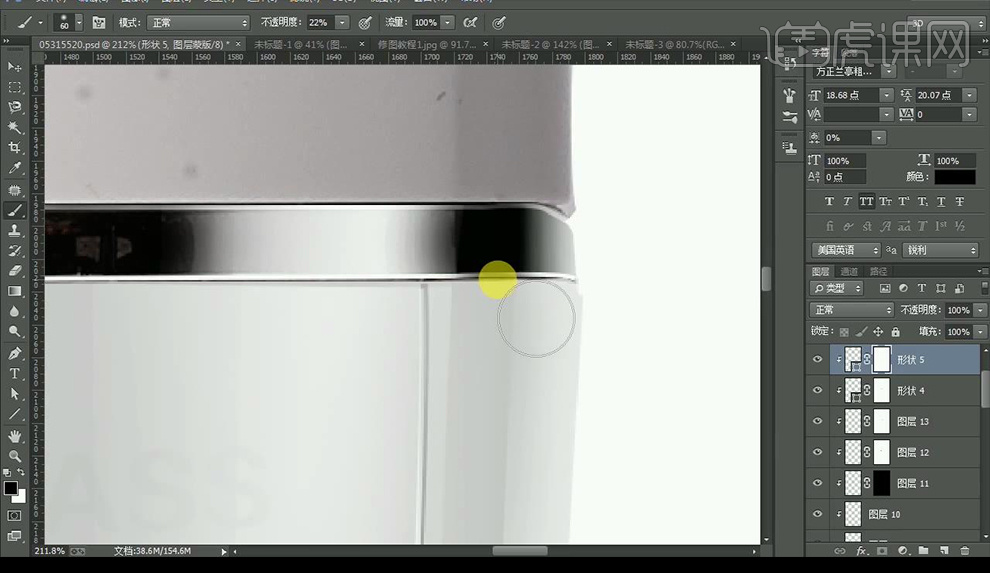
14.绘制上面部分,填充固有色,绘制暗部区域。

15.绘制产品反光,填充浅色,添加【图层蒙版】进行涂抹过渡复制到右侧。

16.在正面绘制,填充较深颜色添加图层蒙版,涂抹边缘,效果如图所示。

17.新建图层,绘制高光部分,添加图层蒙版,进行涂抹边缘进行过渡。
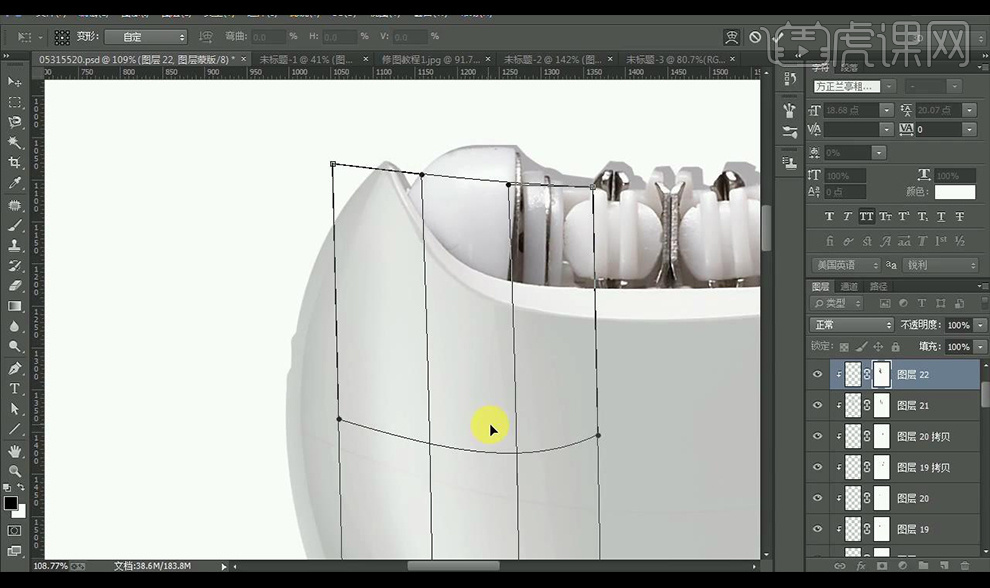
18.绘制顶层,填充浅色,进行涂抹边缘进行过渡。

19.绘制突出部分结构,用上面图层蒙版方式绘制。

20.绘制产品按钮开关,先用钢笔工具抠出,进行绘制形状进行对图层蒙版处理。
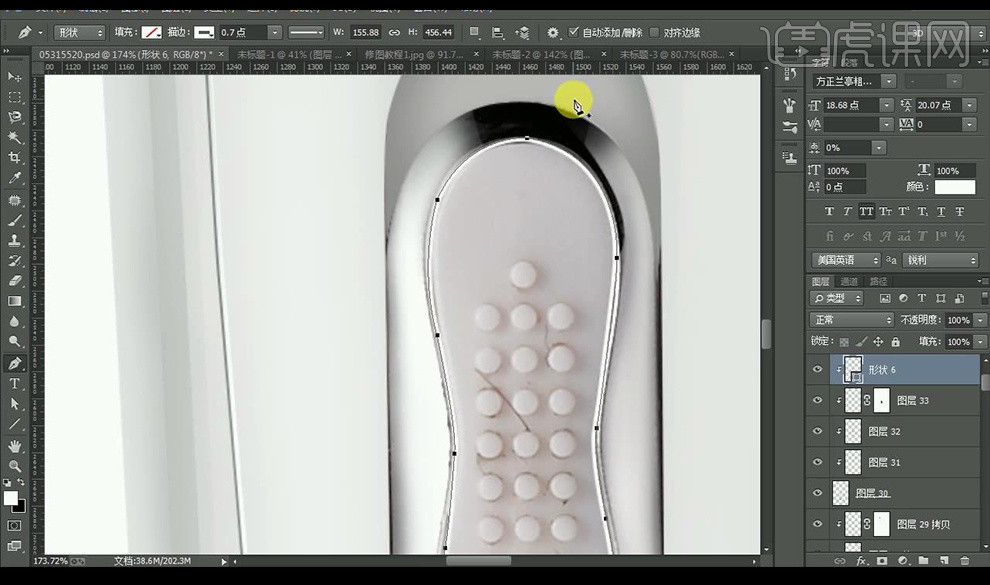
21.绘制圆形凸起颗粒,绘制圆形,复制加深,添加高斯模糊,复制摆放。

22.输入产品名称,填充【灰色】,调整细节部分。
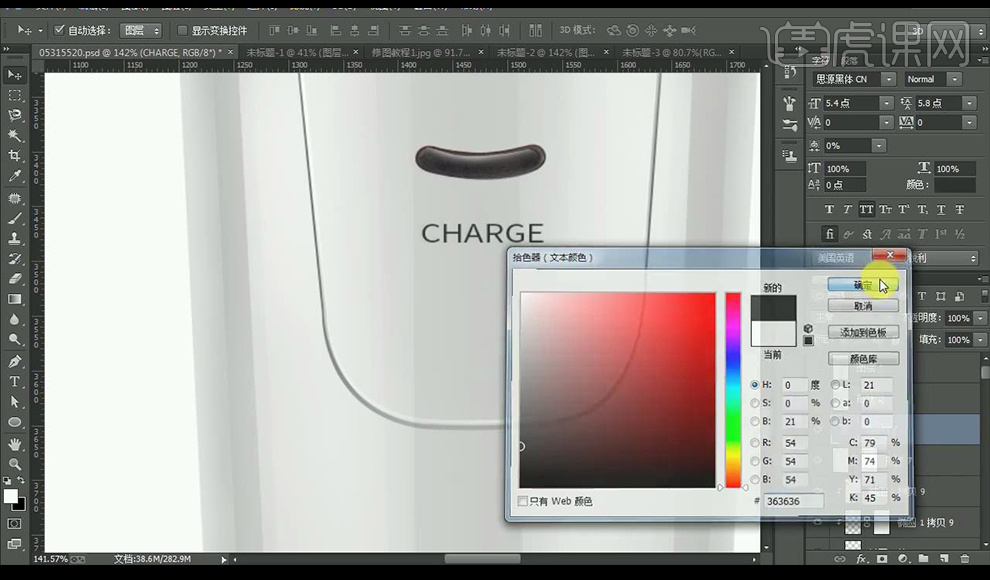
23.课程小结。

24.效果如图所示。
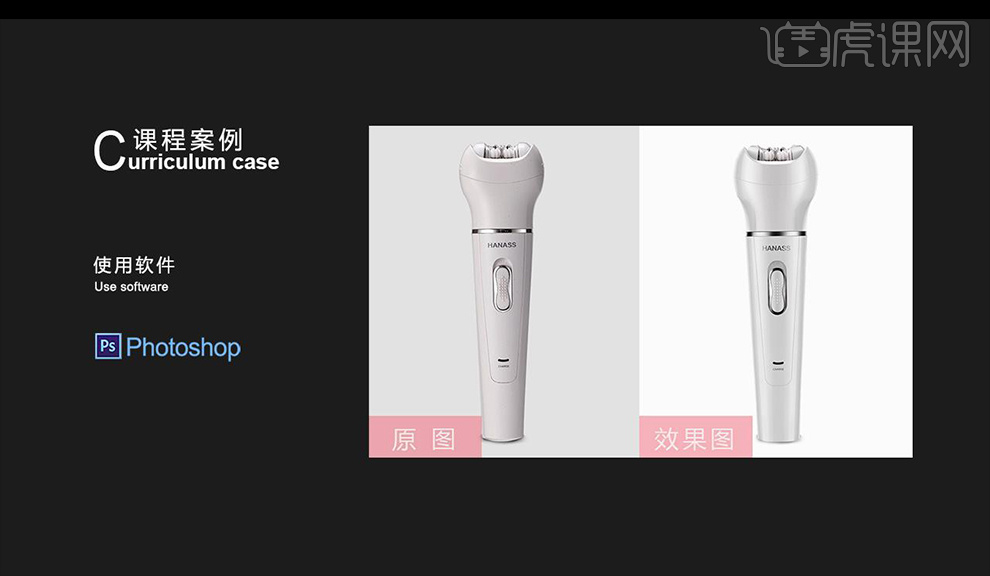
PS精修唯美婚纱人像妆容教程
1.本课主要内容如图所示。
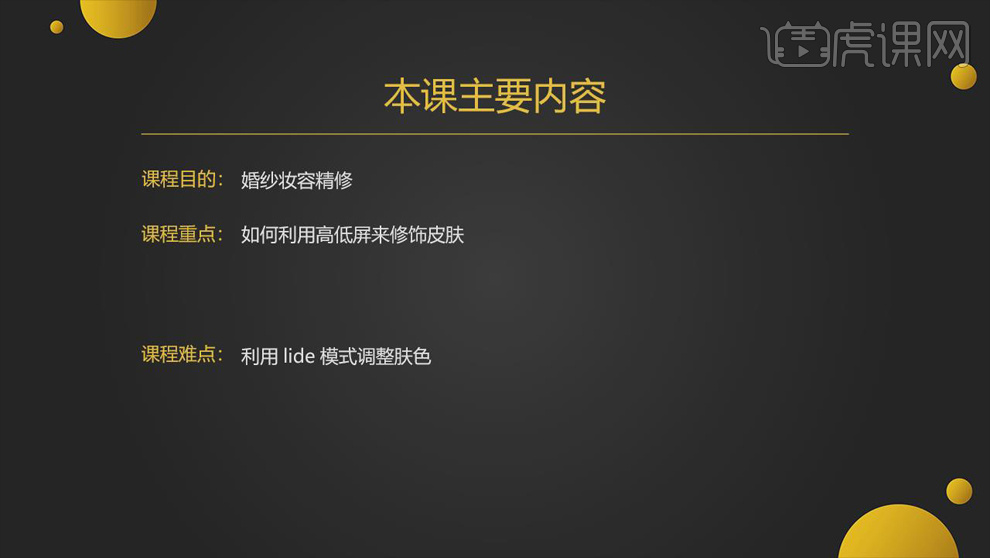
2.打开【PS】,打开图片,【Ctrl+J】复制图层为【液化】,【Ctrl+Shift+X】液化,对模特进行液化处理。具体如图所示。

3.复制图层为【修复层】,使用【修复画笔工具】按住【Alt】键取样,对瑕疵部分进行修复,使用【仿制图章工具】对边缘部分进行修复。
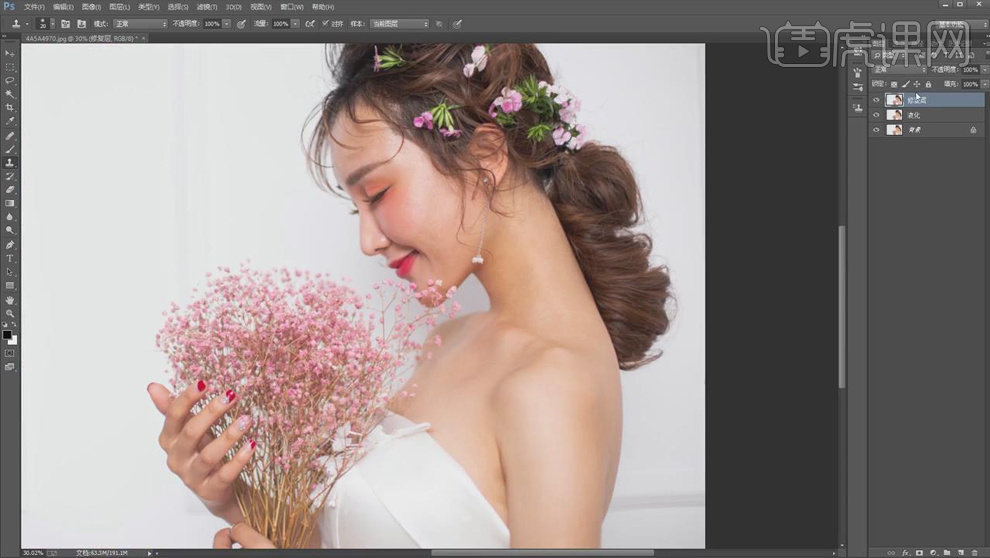
4.【Ctrl+J】复制两层,选中下面的图层,选择【滤镜】-【模糊】-【高斯模糊】,【半径】4像素。
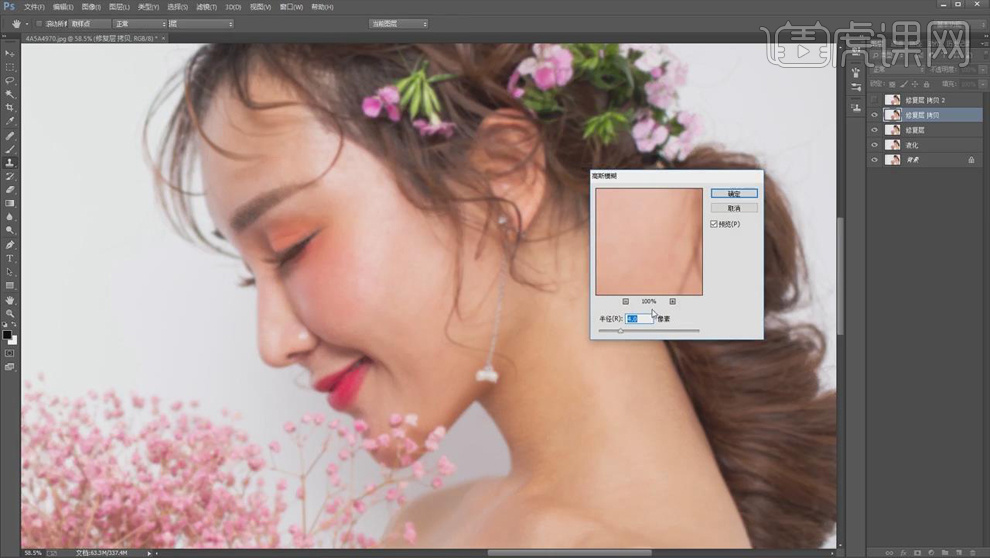
5.选中上面的图层,选择【图像】-【应用图像】,【图层】选择下面的图层,【混合模式】减去,【缩放】2,【补偿值】126,点击【确定】,图层混合模式【线性光】。
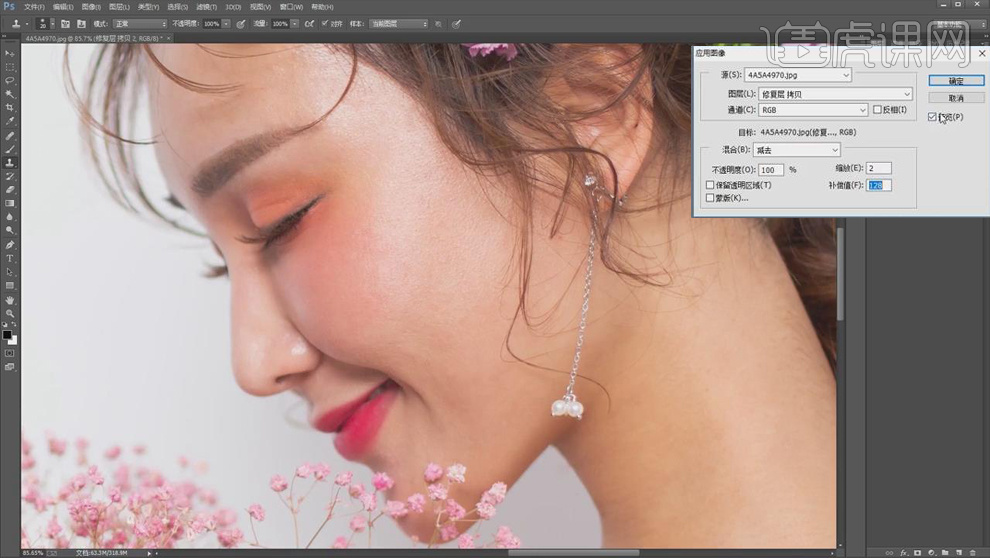
6.复制【修复层 拷贝】,选择【滤镜】-【Imagenomic】-【Portraiture】,对人物进行磨皮处理。
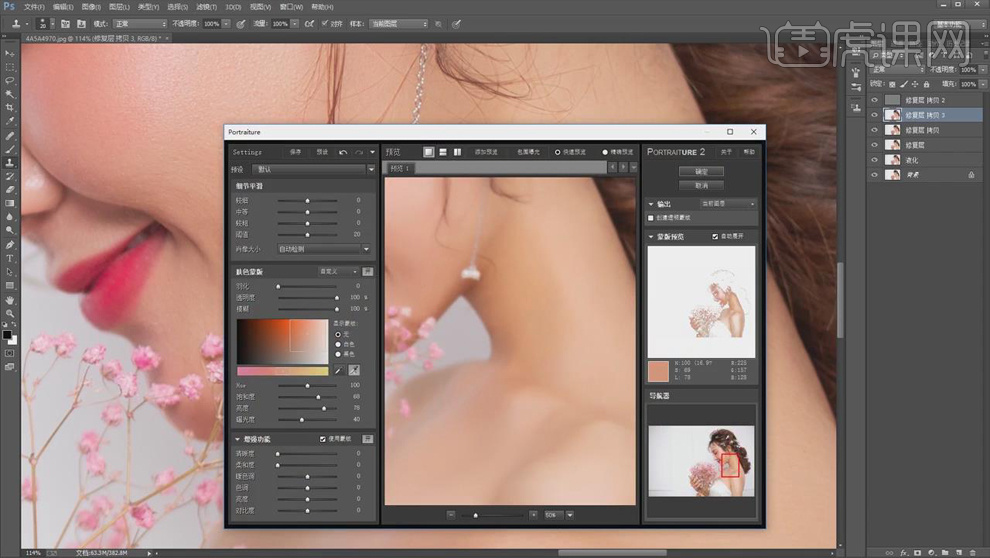
7.按住【Alt】键单击【添加图层蒙版】,使用【画笔工具】擦掉大的瑕疵,修好之后【Ctrl+E】和下面的图层合并。
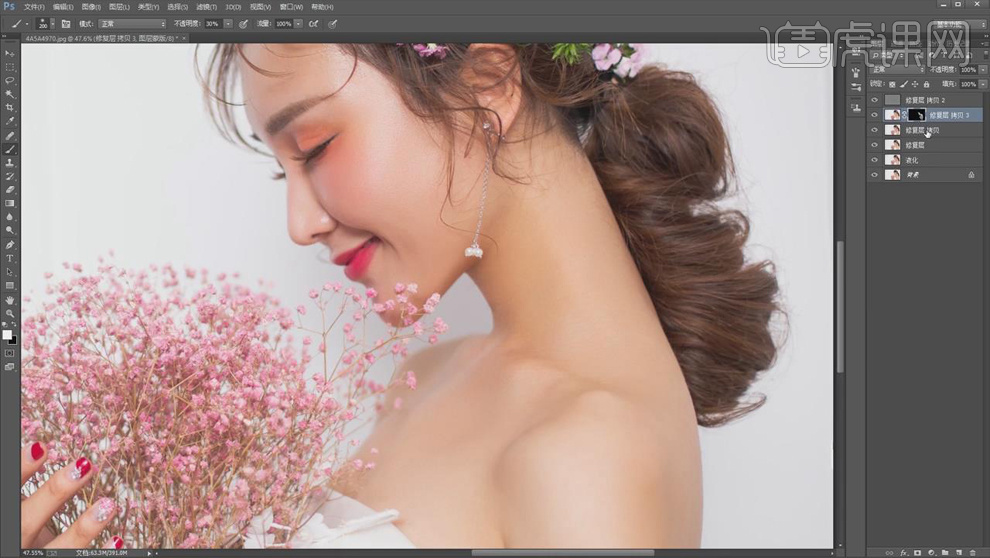
8.选择【仿制图章工具】,【不透明度】20%,调整光影效果不好的部分。具体效果如图所示。

9.【Ctrl+Shift+Alt+E】盖印图层,选择【滤镜】-【Camera Raw 滤镜】,【HSL调整】的【饱和度】中的【橙色】-18,【黄色】-32。

10.添加【可选颜色】,【黄色】中的【青色】-6.4,【洋红】31,【黄色】12,【黑色】0。

11.【Ctrl+I】蒙版反向,使用白色【画笔工具】擦拭脖子部分;【Q】键快速蒙版选取脖子部分,添加【可选颜色】,【红色】中的【青色】30,【洋红】0,【黄色】0,【黑色】-15。

12.创建【色相/饱和度】,【红色】通道的【色相】12。
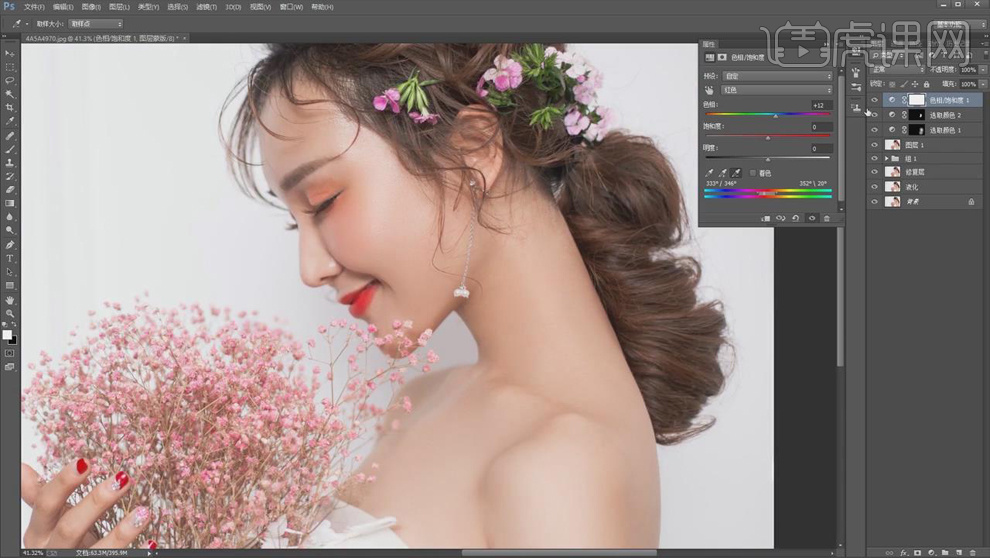
13.鼠标右键选择【复制】,选择【图像】-【模式】-【Lab模式】,选中所有图层【Ctrl+E】合并。

14.选中【b】通道,选择【图像】-【应用图像】,【混合】柔光。
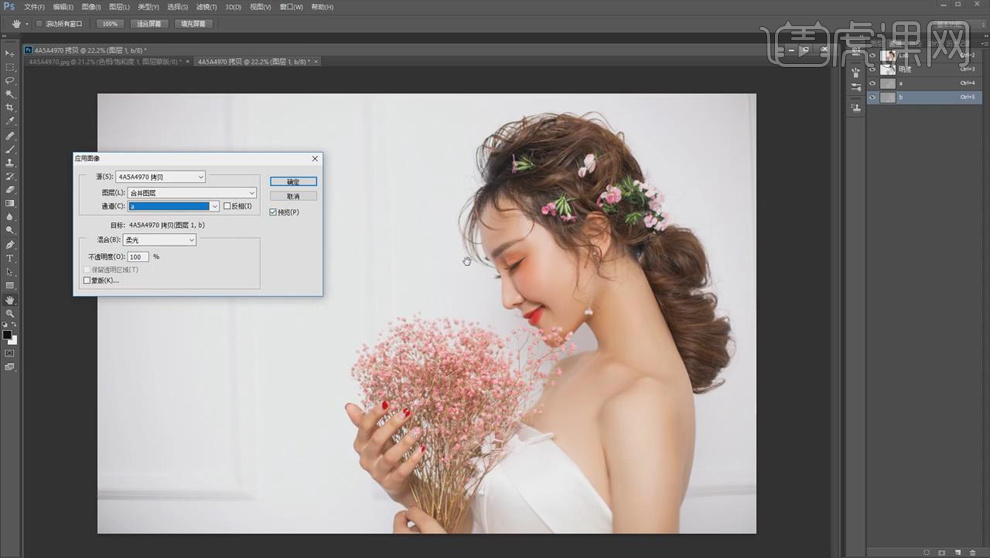
15.选中图层,【Ctrl+C】,【Ctrl+V】复制,添加【色相/饱和度】,【红色】通道的【色相】-4,【饱和度】-1。
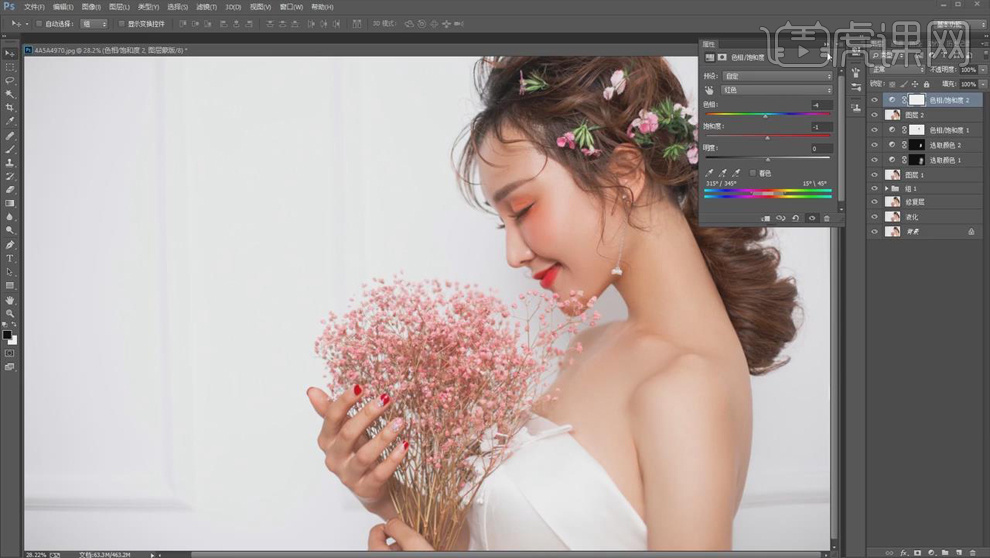
16.按住【Ctrl】键单击【蓝色】通道缩览图调出选区,添加【曲线】,具体调整如图所示。

17.最终对比效果图如图所示。

PS对广告级模特美白修容秘籍
1.【打开】PS软件,【打开】人物图片。具体效果如图示。
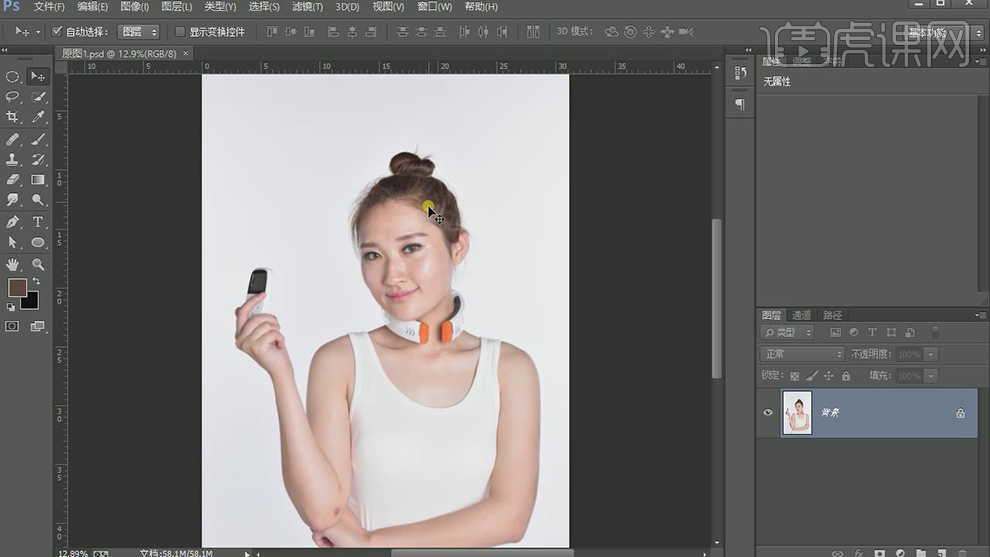
2.按【Ctrl+J】复制图层,单击【滤镜】-【液化】,调整人物整体的轮廓细节。具体效果如图示。
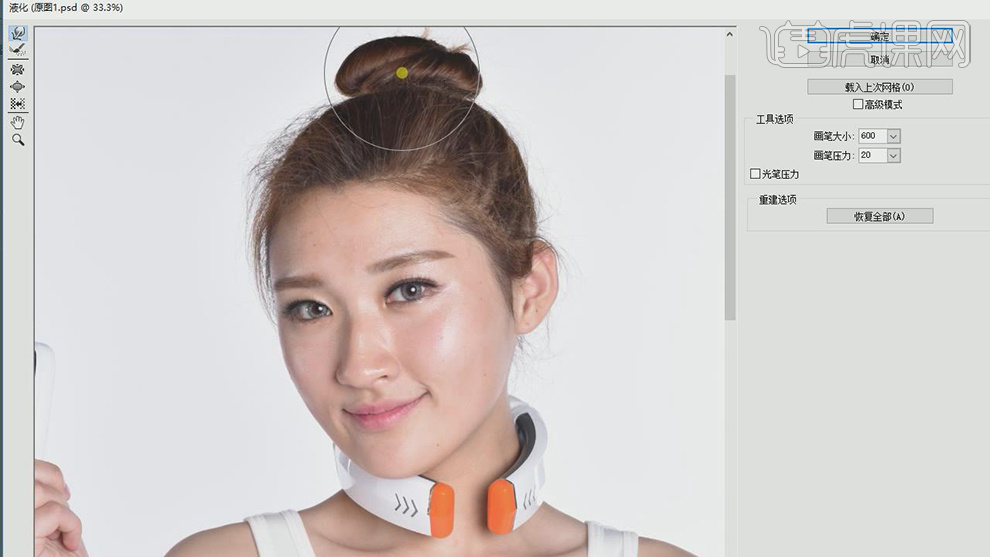
3.使用【修复画笔工具】修复人物瑕疵细节。具体效果如图示。
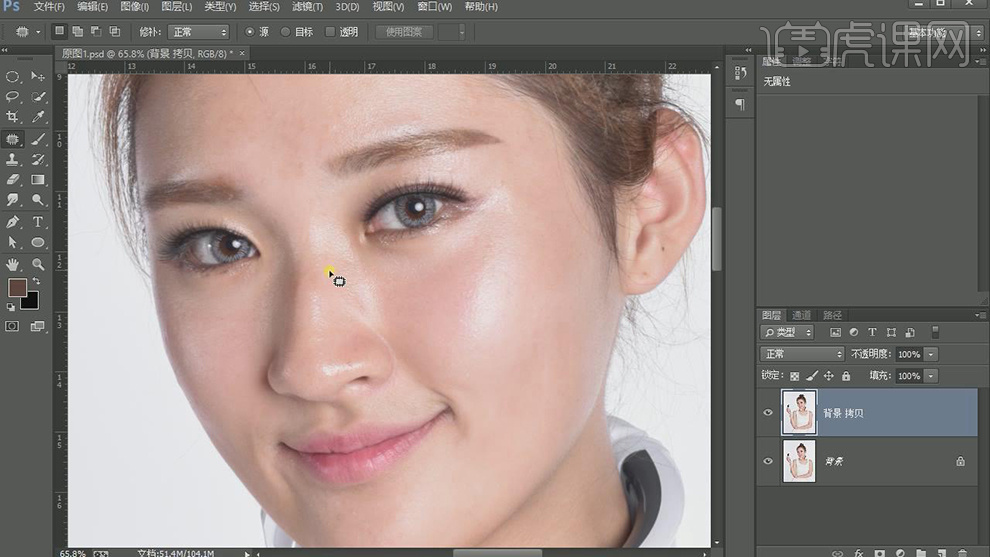
4.【新建】图层,使用【图章仿制工具】修复人物皮肤细节。具体效果如图示。
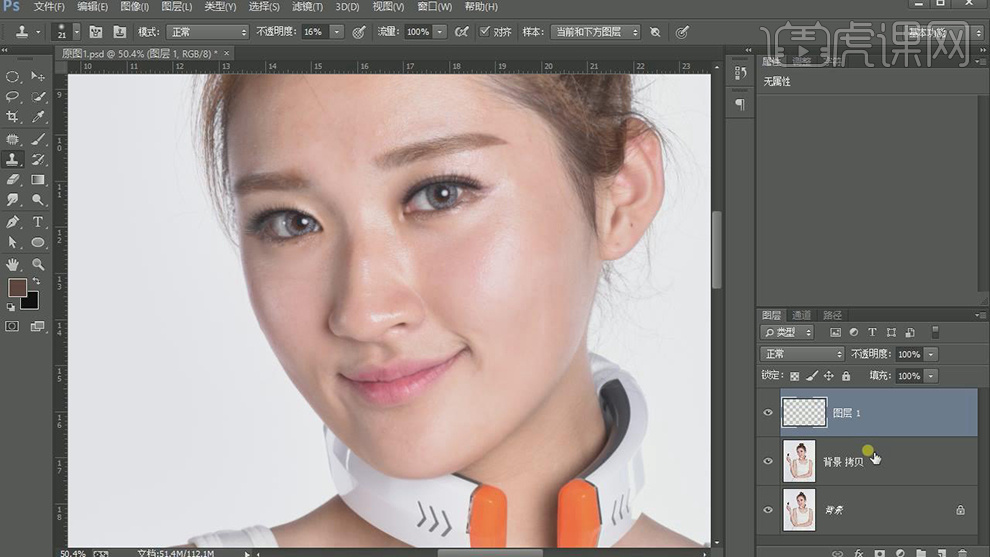
5.【新建】曲线图层,具体参数如图示。具体效果如图示。

6.【选择】曲线图层蒙版,【填充】黑色。【新建】曲线图层,具体参数如图示,单击【图层蒙版】,【填充】黑色。具体效果如图示。

7.【新建】黑白图层,【选择】红色,具体参数如图示。具体效果如图示。
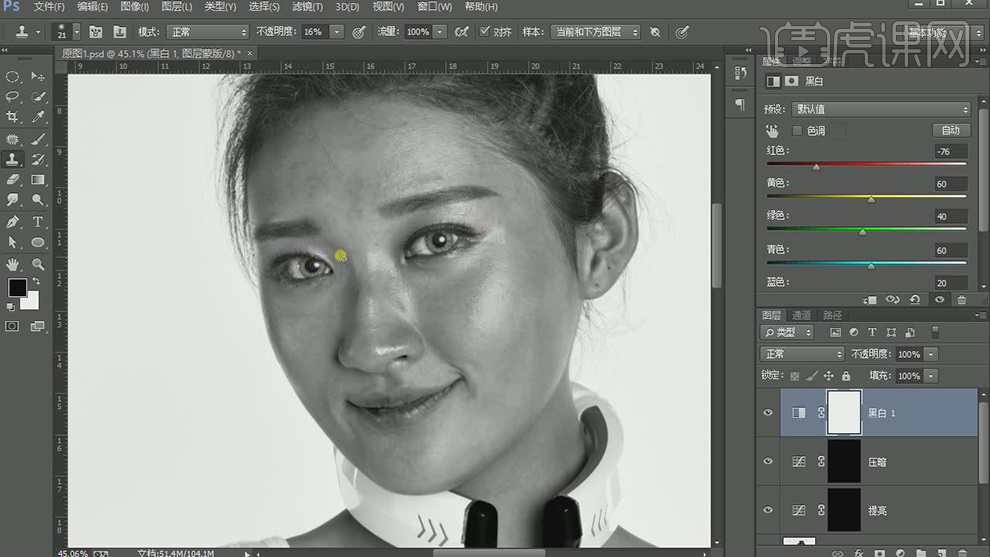
8.【选择】提亮曲线图层,使用【画笔工具】,【颜色】白色,在蒙版区域合适的位置涂抹。具体效果如图示。
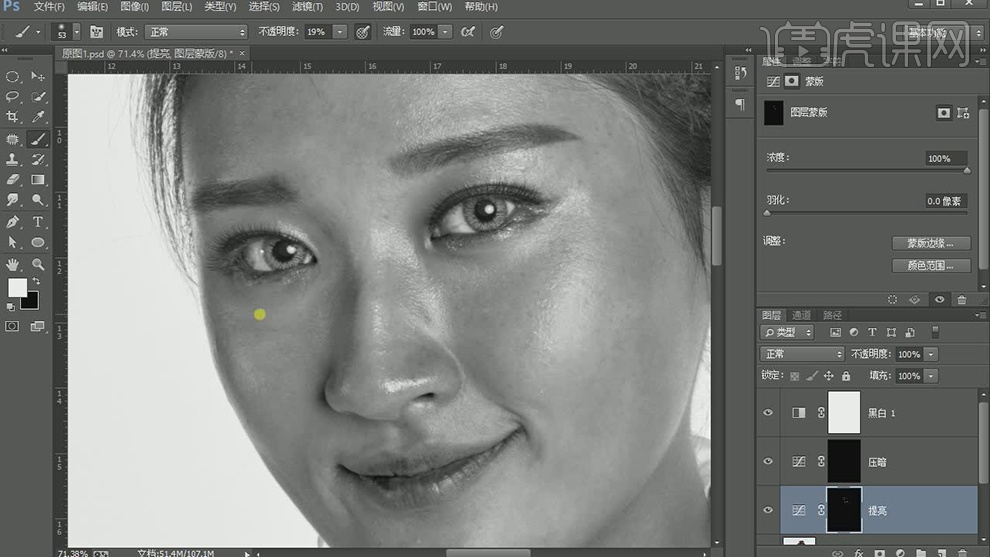
9.【选择】关联图层,按【Ctrl+G】编组。使用相同的方法在压暗曲线图层蒙版上,使用【画笔工具】涂抹。具体效果如图示。
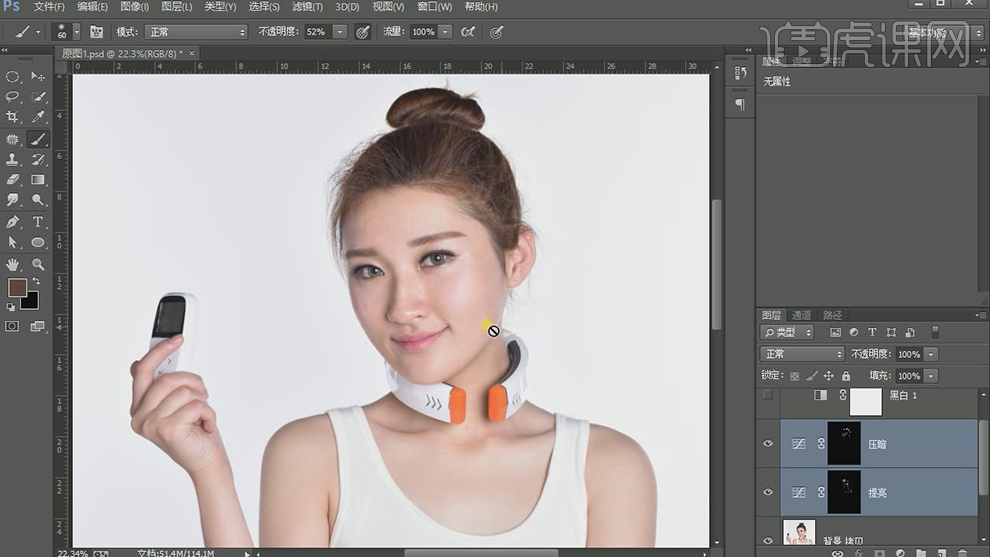
10.【选择】关联图层,按【Ctrl+E】合并图层。【新建】图层,使用【图章工具】修复人物皮肤细节部分。具体效果如图示。
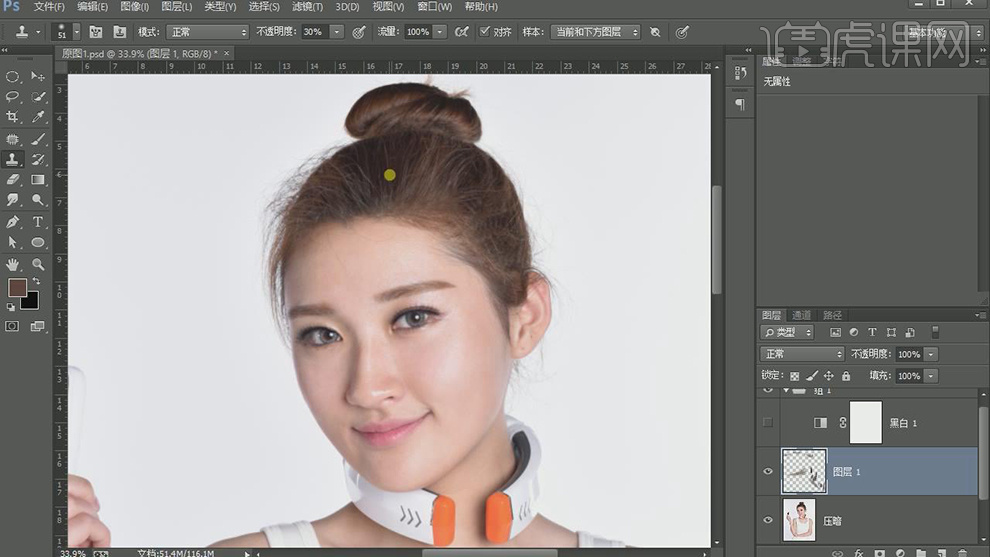
11.按【Ctrl+E】合并图层,使用【修补工具】修复人物细节部分。具体效果如图示。
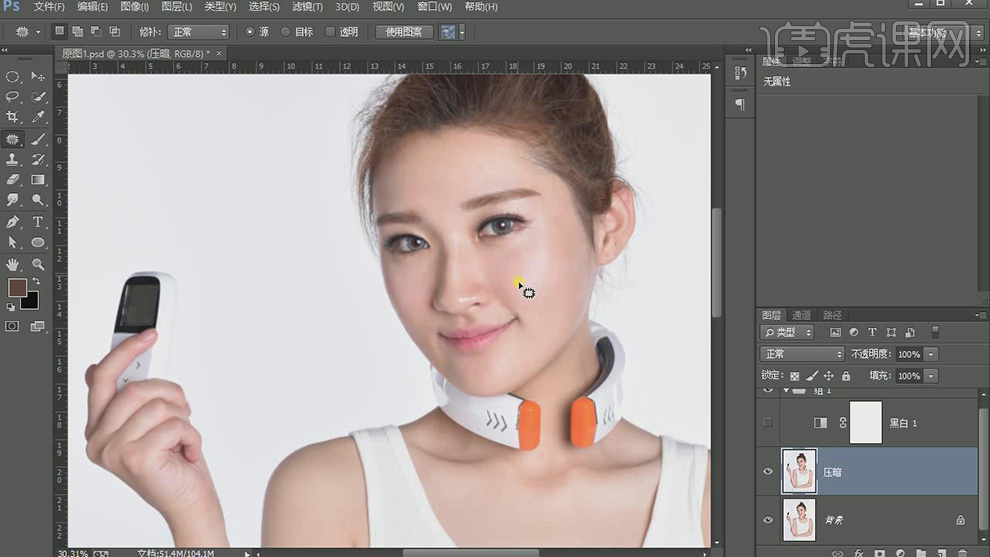
12.【新建】图层,使用【图章工具】修复人物面部细节部分。具体效果如图示。
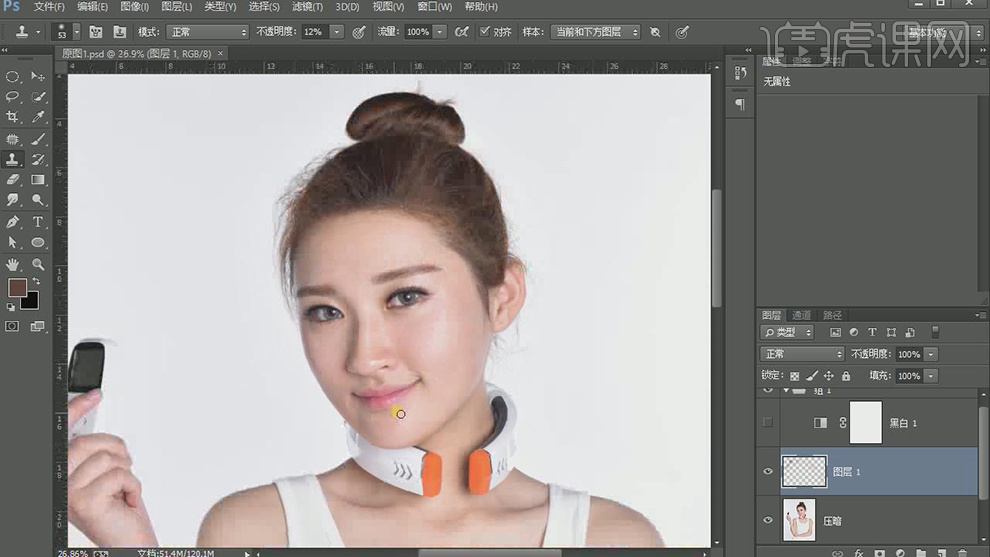
13.按【Ctrl+E】合并图层,【新建】色相饱和度,具体参数如图示。具体效果如图示。
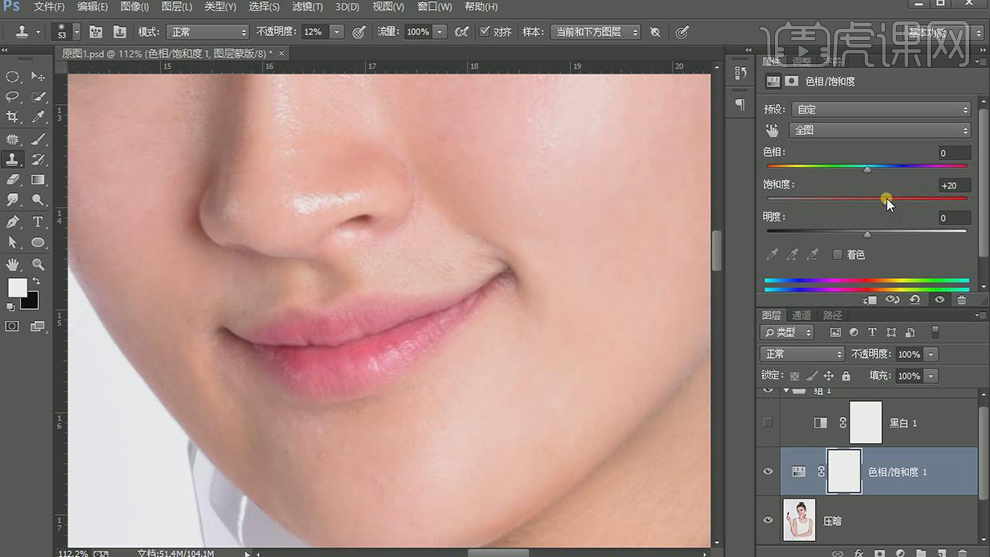
14.【选择】红色通道,具体参数如图示。具体效果如图示。
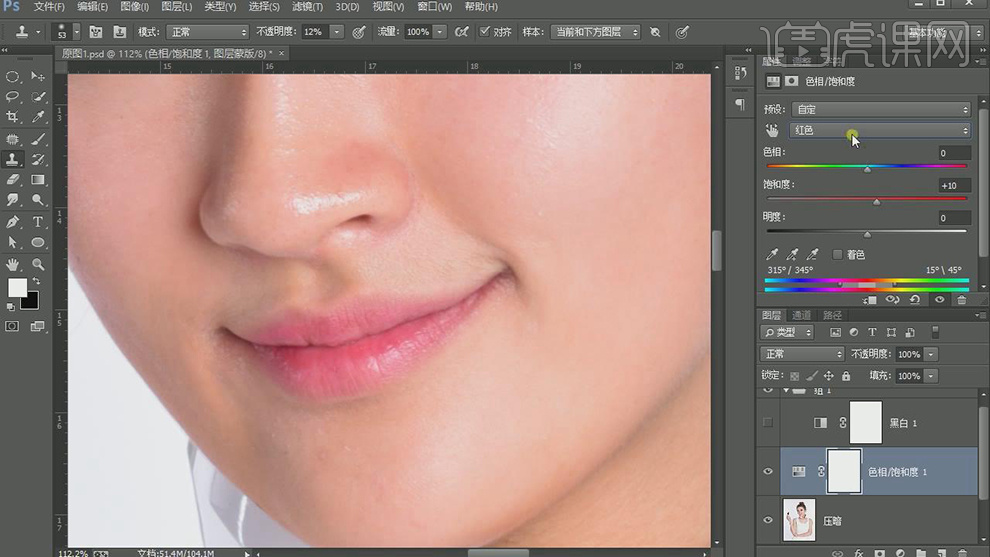
15.【选择】黄色通道,具体参数如图示。具体效果如图示。
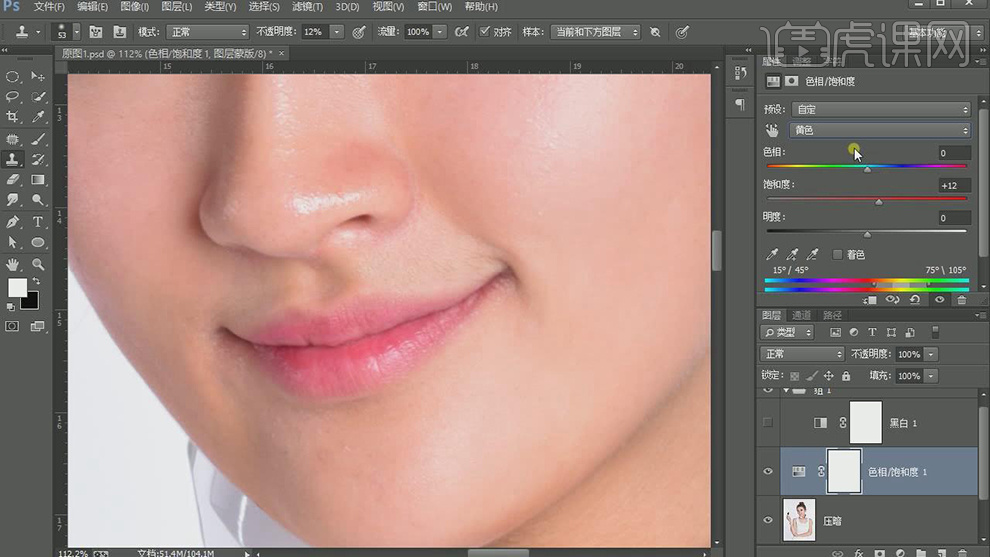
16.【选择】全图,具体参数如图示。具体效果如图示。
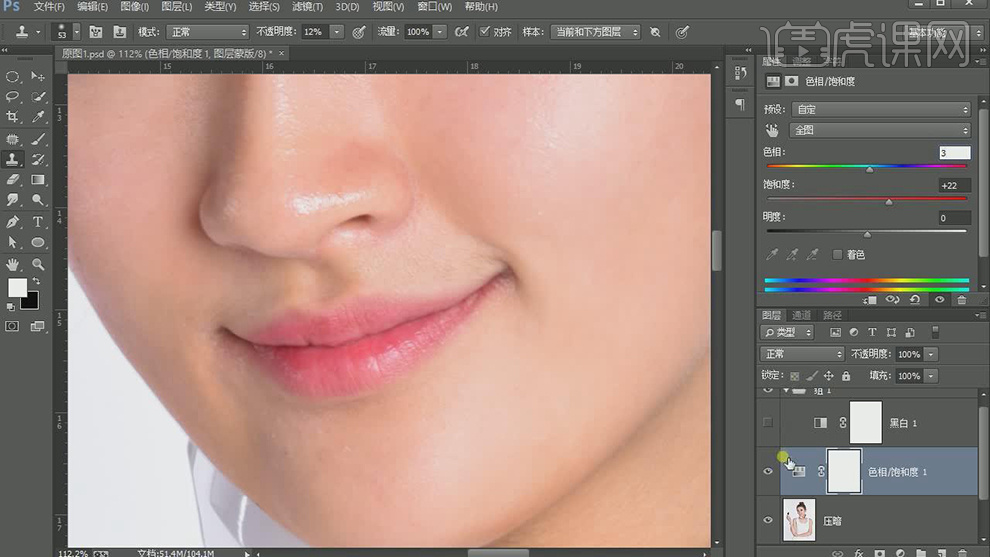
17.【新建】可选颜色,【选择】红色,具体参数如图示。具体效果如图示。
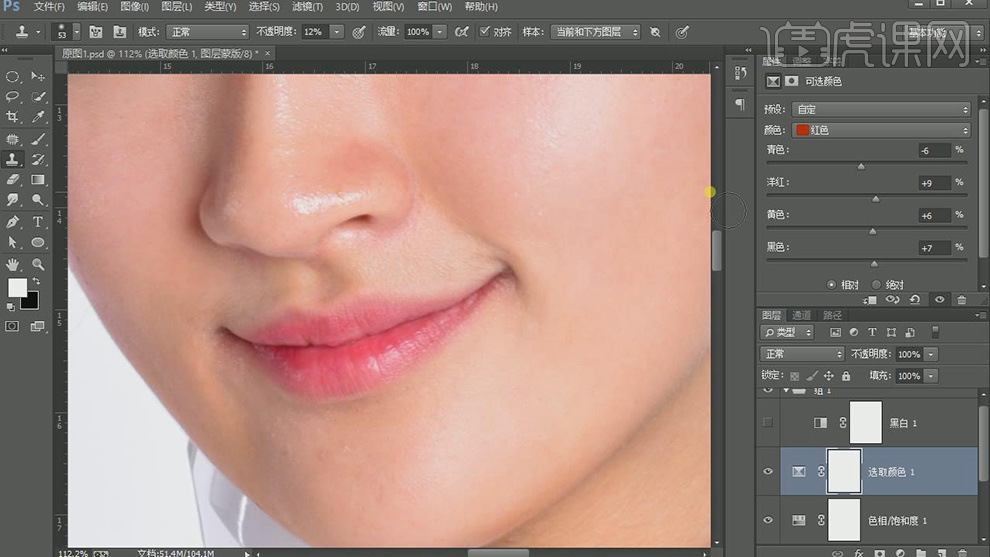
18.添加【黑色图层蒙版】,使用【画笔工具】,调整画笔属性,【颜色】白色,涂抹人物嘴唇部位。具体效果如图示。
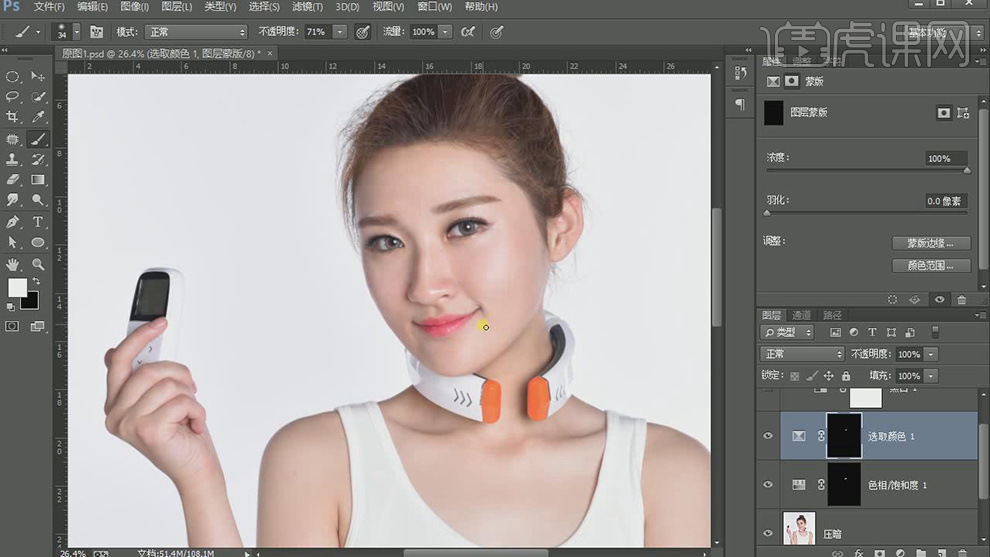
19.【新建】图层,使用【画笔工具】,吸取嘴唇深色,在嘴唇合适的位置涂抹。【图层模式】变暗,【不透明度】38%。具体效果如图示。

20.【选择】关联图层,按【Ctrl+E】合并图层。【新建】图层,使用【图章工具】修复人物眉毛细节。具体效果如图示。

21.按【Ctrl+E】向下合并图层,【新建】曲线图层,具体参数如图示。单击【图层蒙版】,【填充】黑色。使用【画笔工具】,【颜色】白色,涂抹细节。具体效果如图示。

22.【新建】图层,使用【图章工具】修复人物嘴唇纹理细节。具体效果如图示。
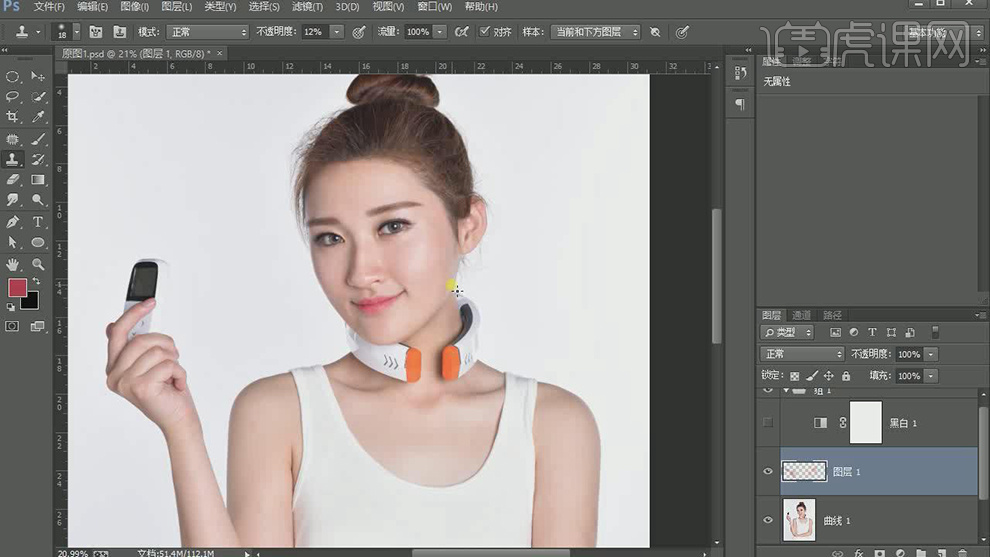
23.【打开】睫毛素材图层,使用【矩形选区工具】框选睫毛,【拖入】文档,调整大小和角度,放置合适的位置。具体效果如图示。
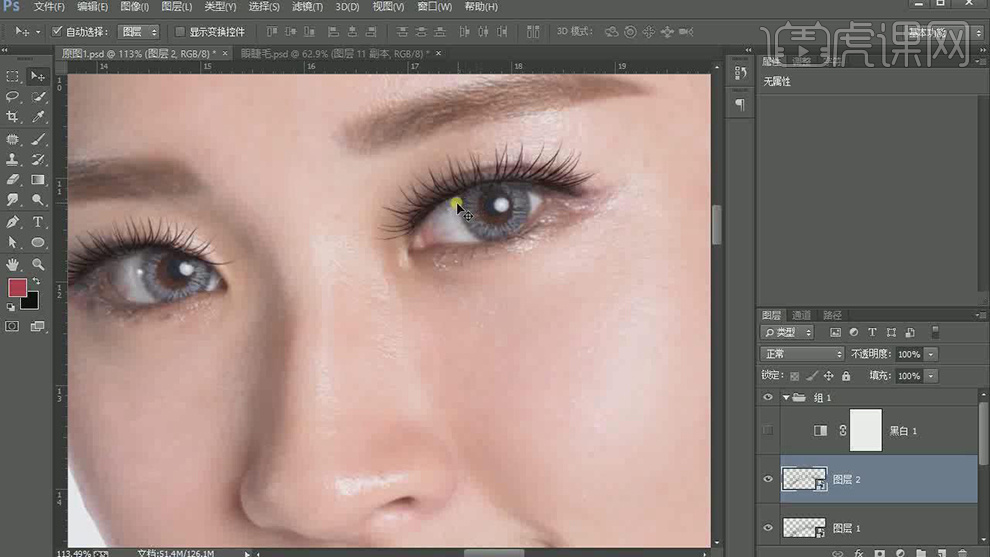
24.在睫毛图层下方【新建】图层,使用【画笔工具】,选择合适的颜色,在眼睛合适的位置涂抹。【复制】睫毛图层,调整角度和大小,放置合适的位置。添加【图层蒙版】,使用【画笔工具】涂抹细节。具体效果如图示。

25.在人物图层上方【新建】曲线图层,具体参数如图示。添加【黑色图层蒙版】,使用【画笔工具】涂抹眼睛细节。具体效果如图示。

26.【选择】关联图层,按【Ctrl+G】编组。使用相同的方法【拖入】下睫毛素材,调整大小,放置画面合适的位置。具体效果如图示。
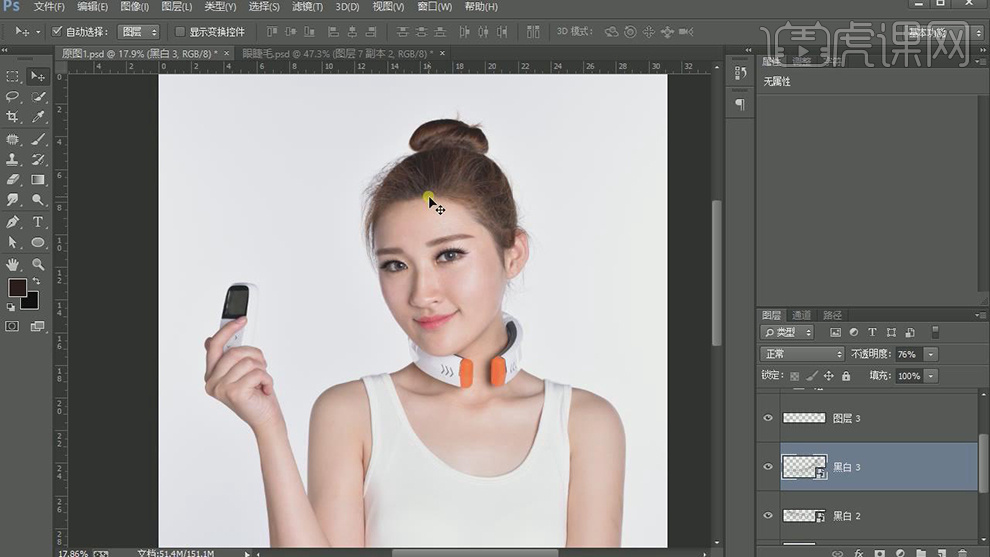
27.在人物图层上方【新建】图层,使用【图章工具】修复人物皮肤细节。具体效果如图示。
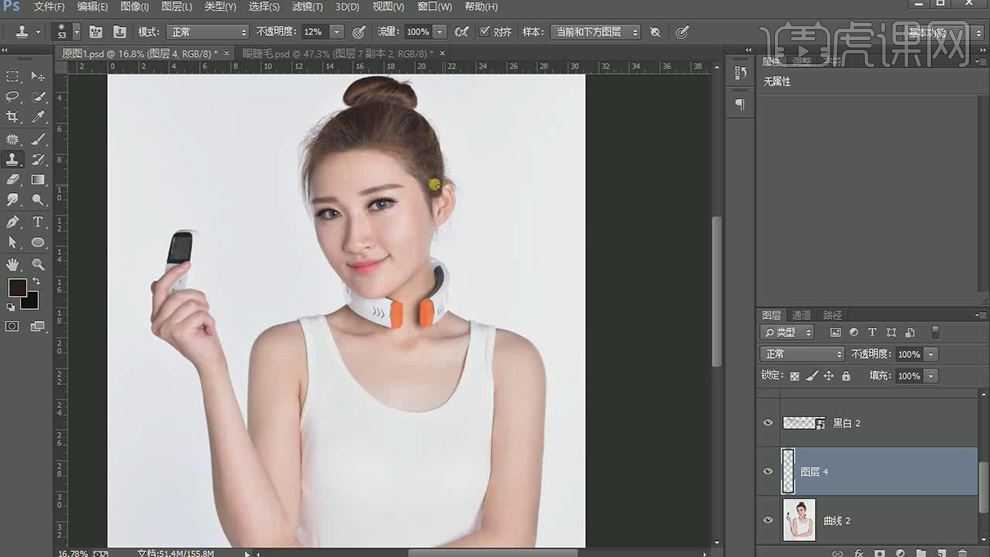
28.在最顶层【新建】可选颜色图层,【选择】红色,具体参数如图示。具体效果如图示。

29.【新建】曲线图层,具体参数如图示。具体效果如图示。
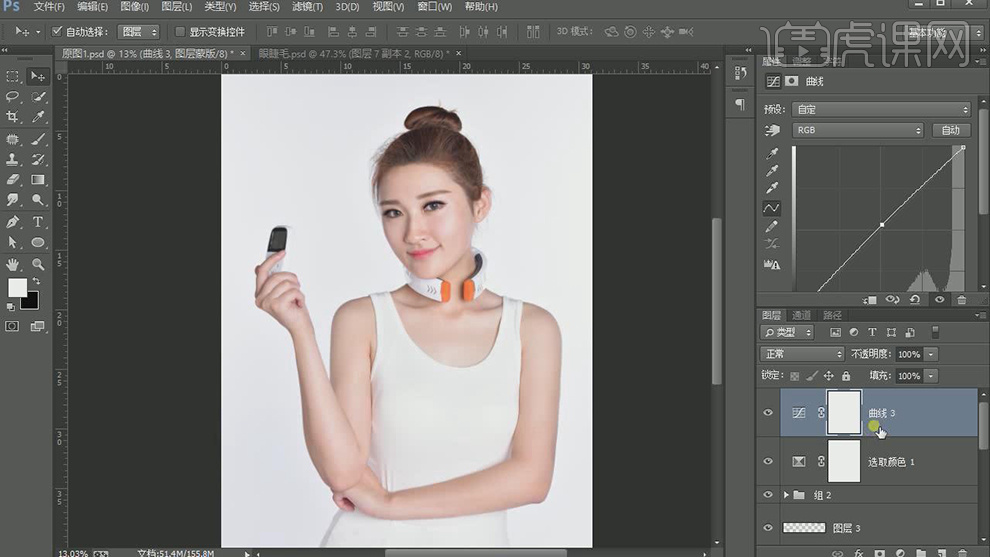
30.【新建】亮度对比度图层,具体参数如图示。具体效果如图示。
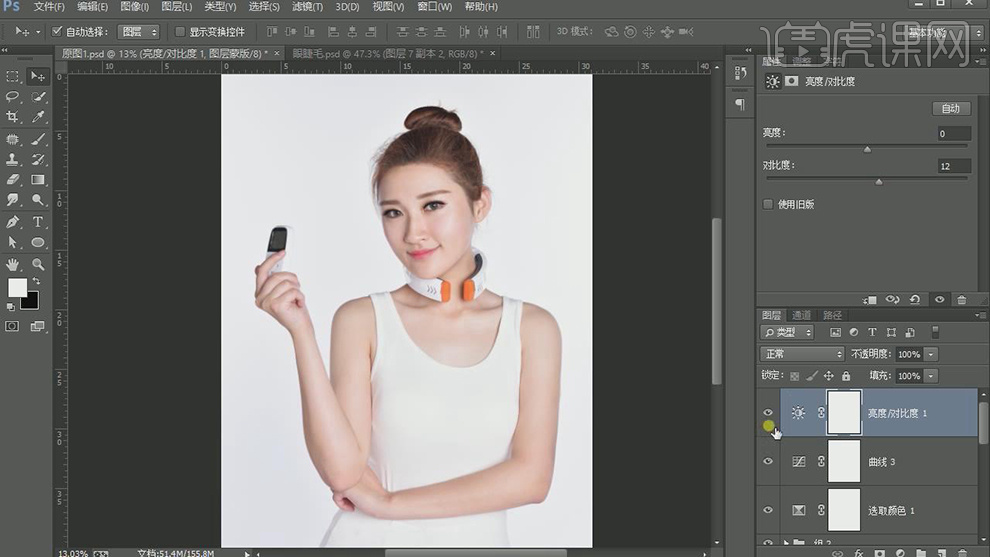
31.【选择】关联图层,按【Ctrl+G】编组。最终效果如图示。

PS广告级模特美白秘籍
1.【打开】PS软件,【打开】人物图片。具体效果如图示。
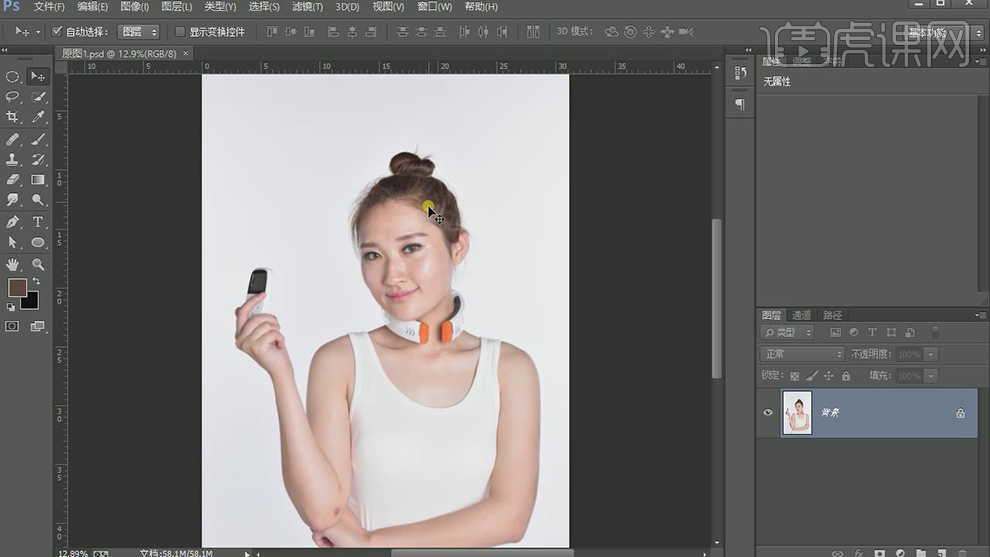
2.按【Ctrl+J】复制图层,单击【滤镜】-【液化】,调整人物整体的轮廓细节。具体效果如图示。
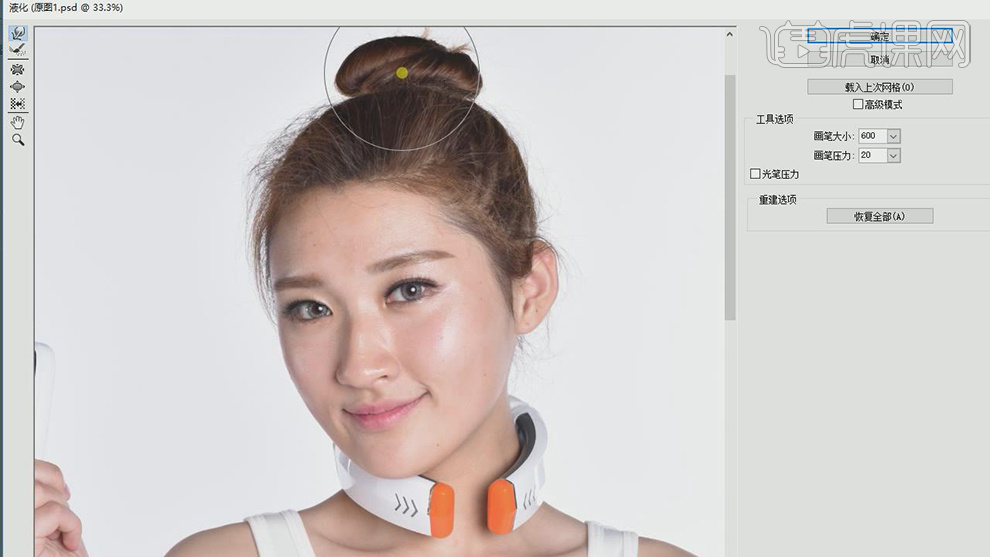
3.使用【修复画笔工具】修复人物瑕疵细节。具体效果如图示。
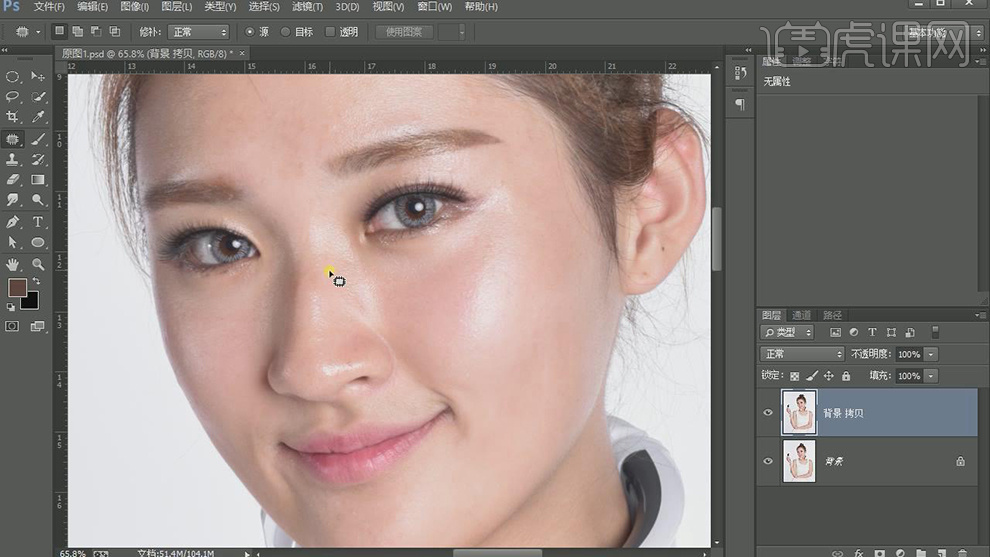
4.【新建】图层,使用【图章仿制工具】修复人物皮肤细节。具体效果如图示。
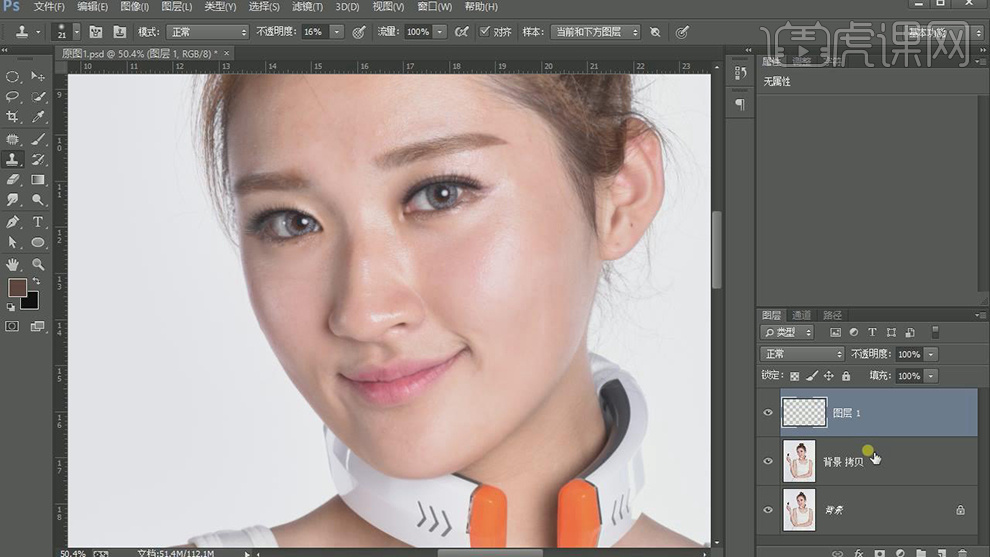
5.【新建】曲线图层,具体参数如图示。具体效果如图示。

6.【选择】曲线图层蒙版,【填充】黑色。【新建】曲线图层,具体参数如图示,单击【图层蒙版】,【填充】黑色。具体效果如图示。

7.【新建】黑白图层,【选择】红色,具体参数如图示。具体效果如图示。
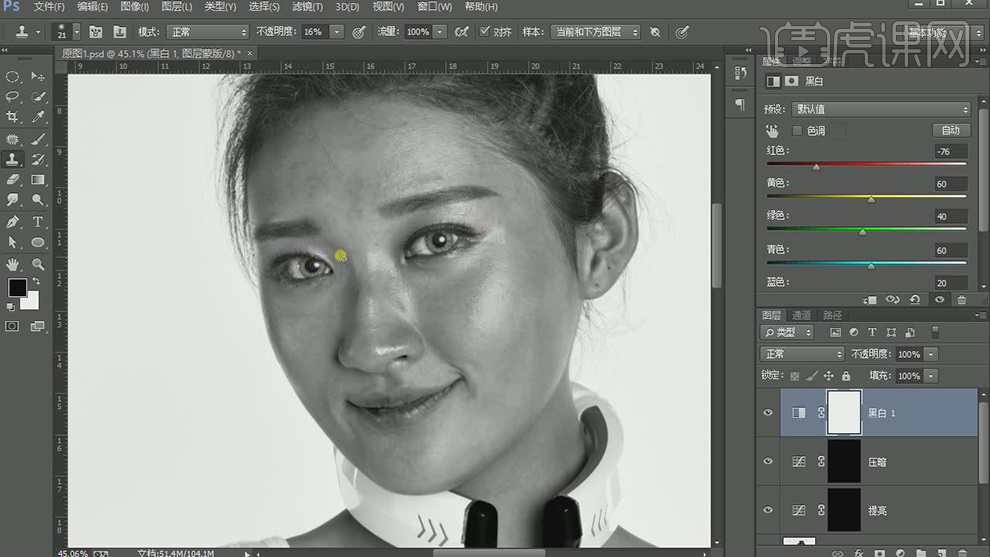
8.【选择】提亮曲线图层,使用【画笔工具】,【颜色】白色,在蒙版区域合适的位置涂抹。具体效果如图示。
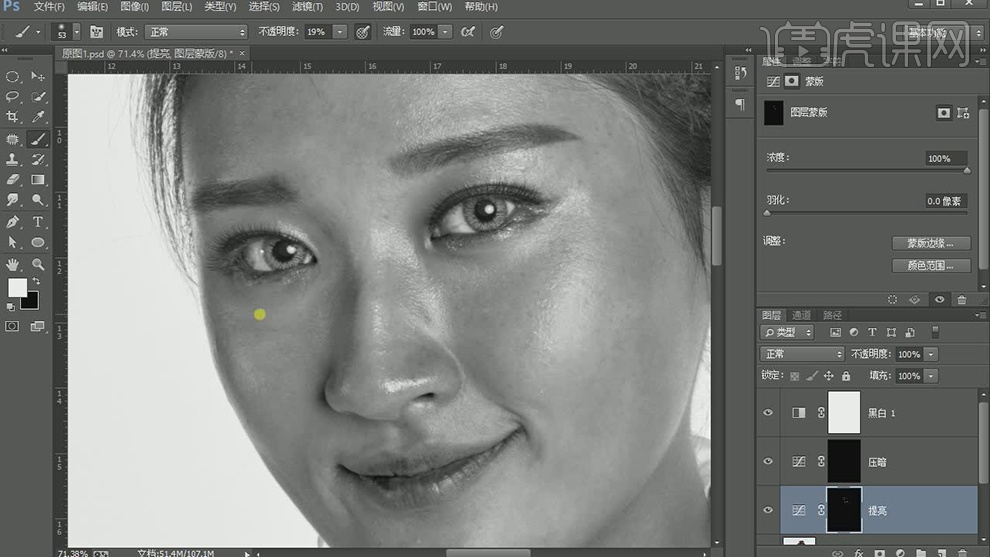
9.【选择】关联图层,按【Ctrl+G】编组。使用相同的方法在压暗曲线图层蒙版上,使用【画笔工具】涂抹。具体效果如图示。
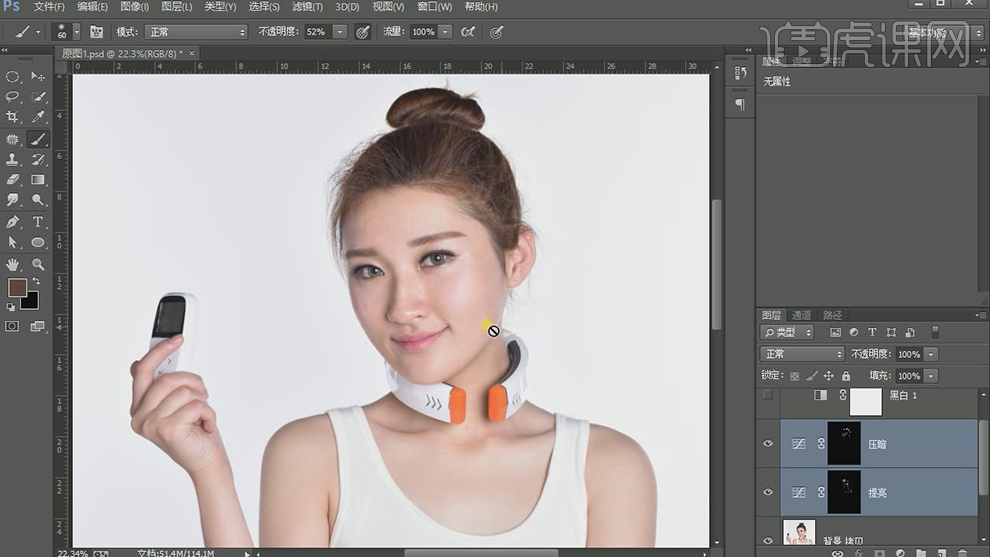
10.【选择】关联图层,按【Ctrl+E】合并图层。【新建】图层,使用【图章工具】修复人物皮肤细节部分。具体效果如图示。
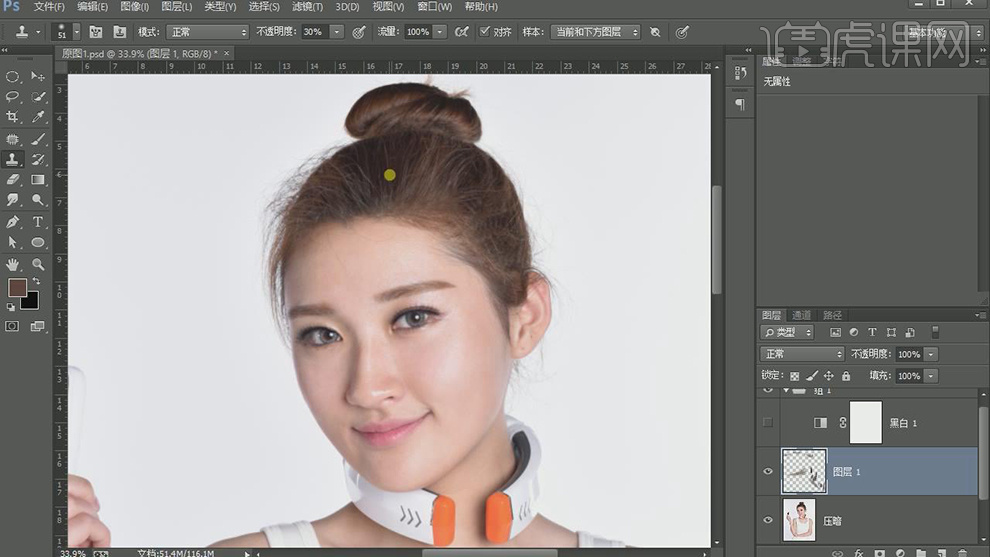
11.按【Ctrl+E】合并图层,使用【修补工具】修复人物细节部分。具体效果如图示。
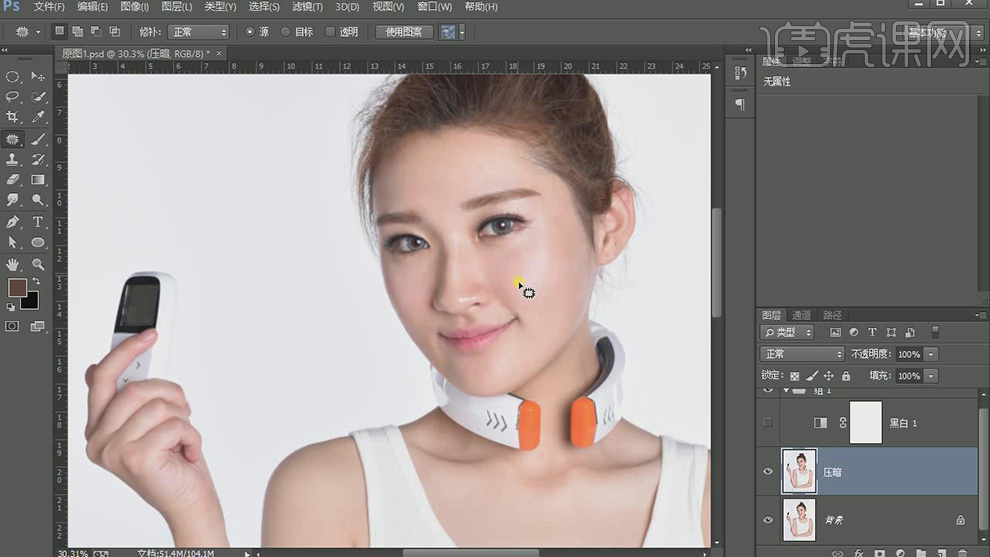
12.【新建】图层,使用【图章工具】修复人物面部细节部分。具体效果如图示。
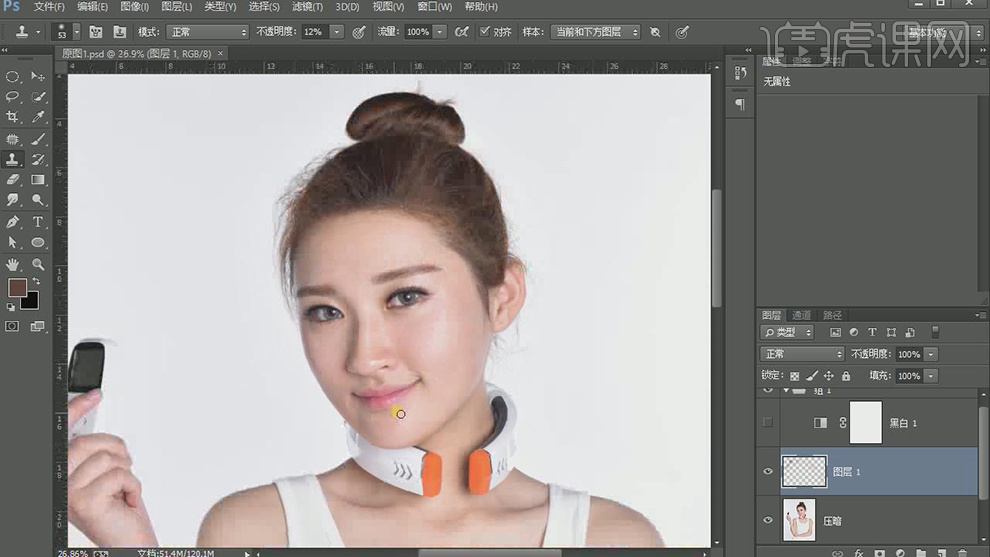
13.按【Ctrl+E】合并图层,【新建】色相饱和度,具体参数如图示。具体效果如图示。
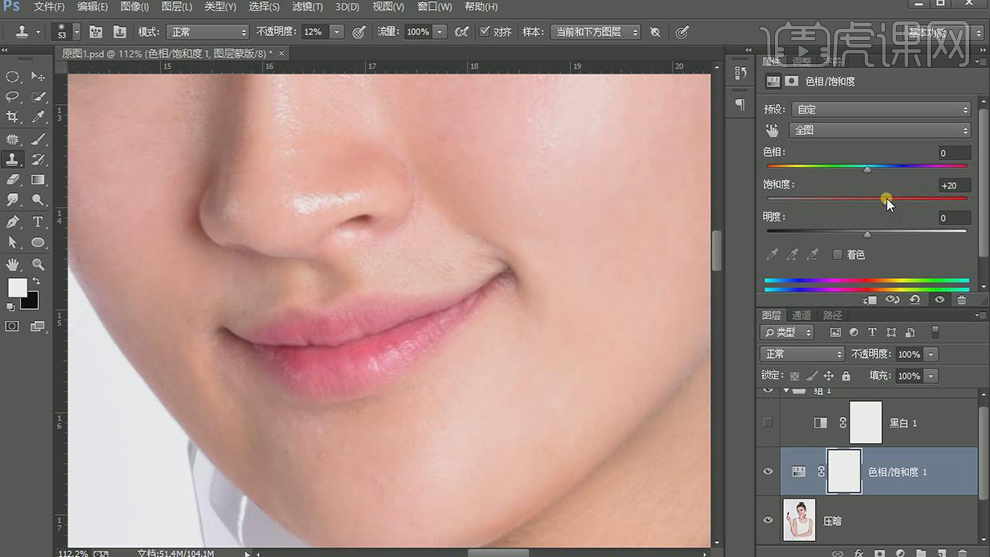
14.【选择】红色通道,具体参数如图示。具体效果如图示。
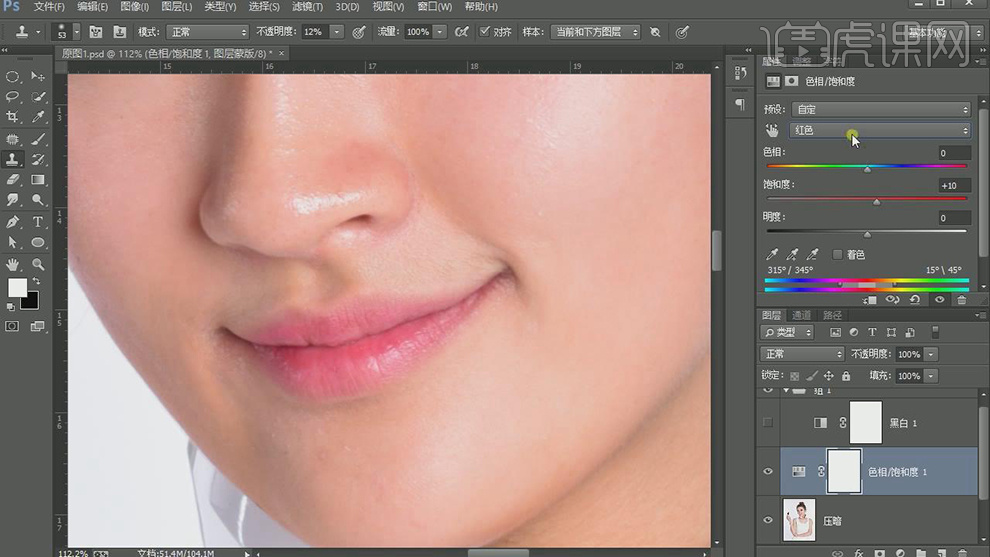
15.【选择】黄色通道,具体参数如图示。具体效果如图示。
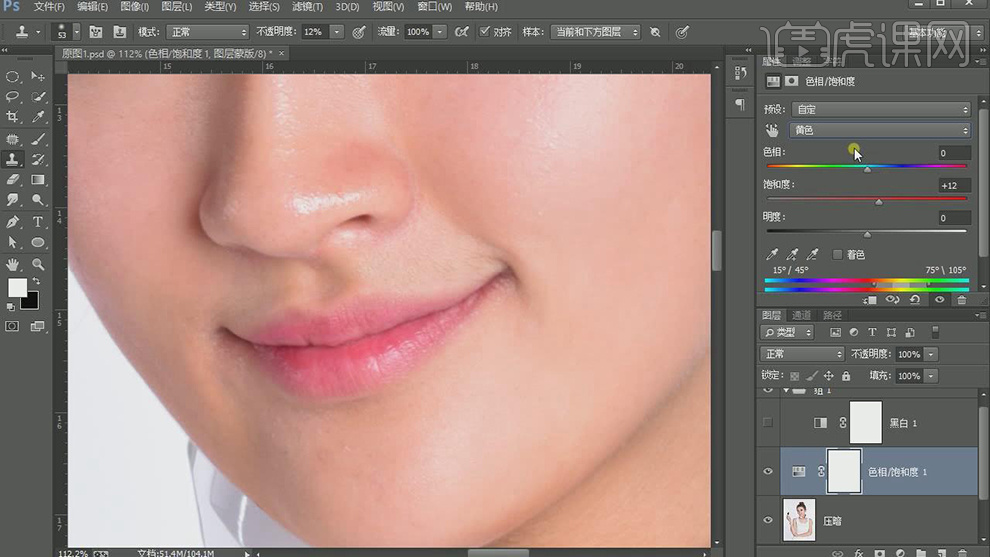
16.【选择】全图,具体参数如图示。具体效果如图示。
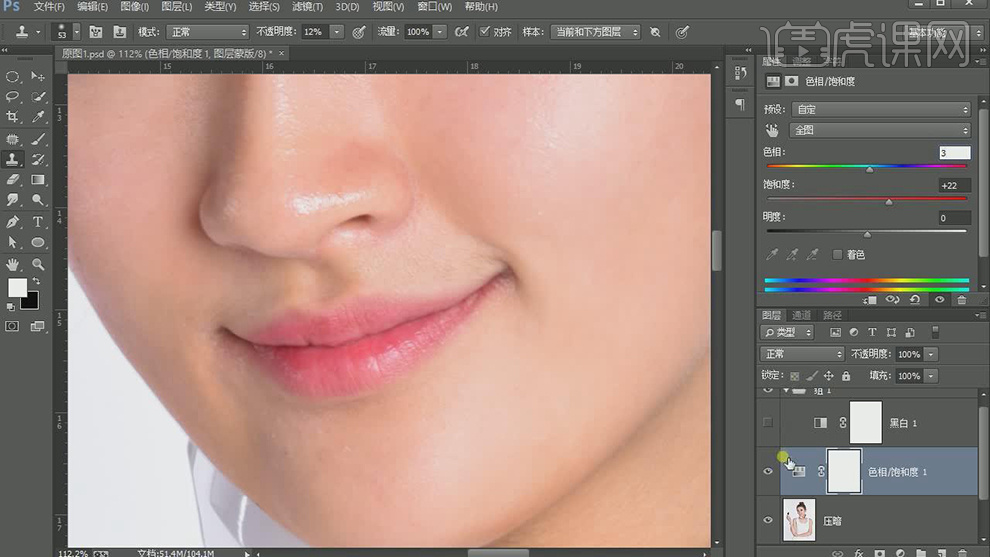
17.【新建】可选颜色,【选择】红色,具体参数如图示。具体效果如图示。
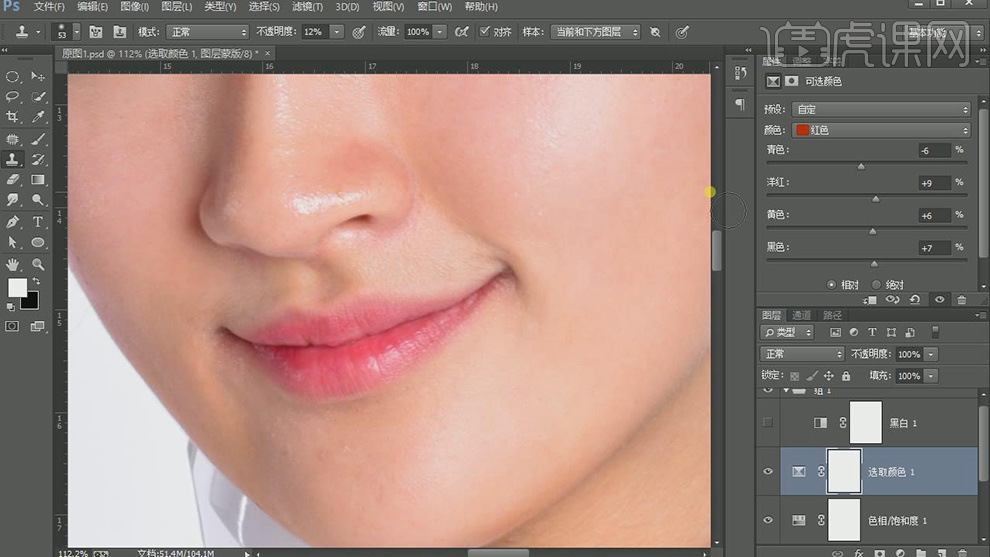
18.添加【黑色图层蒙版】,使用【画笔工具】,调整画笔属性,【颜色】白色,涂抹人物嘴唇部位。具体效果如图示。
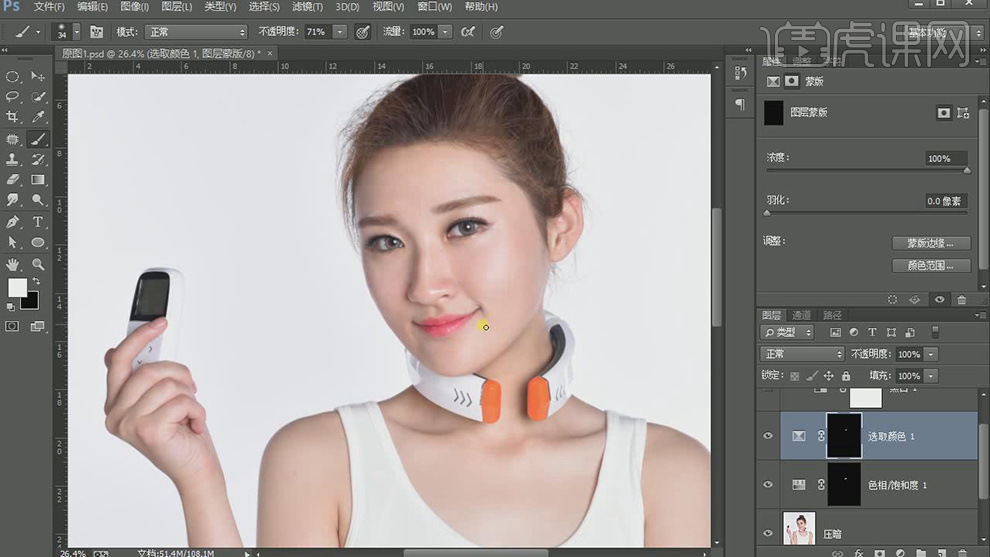
19.【新建】图层,使用【画笔工具】,吸取嘴唇深色,在嘴唇合适的位置涂抹。【图层模式】变暗,【不透明度】38%。具体效果如图示。

20.【选择】关联图层,按【Ctrl+E】合并图层。【新建】图层,使用【图章工具】修复人物眉毛细节。具体效果如图示。

21.按【Ctrl+E】向下合并图层,【新建】曲线图层,具体参数如图示。单击【图层蒙版】,【填充】黑色。使用【画笔工具】,【颜色】白色,涂抹细节。具体效果如图示。

22.【新建】图层,使用【图章工具】修复人物嘴唇纹理细节。具体效果如图示。
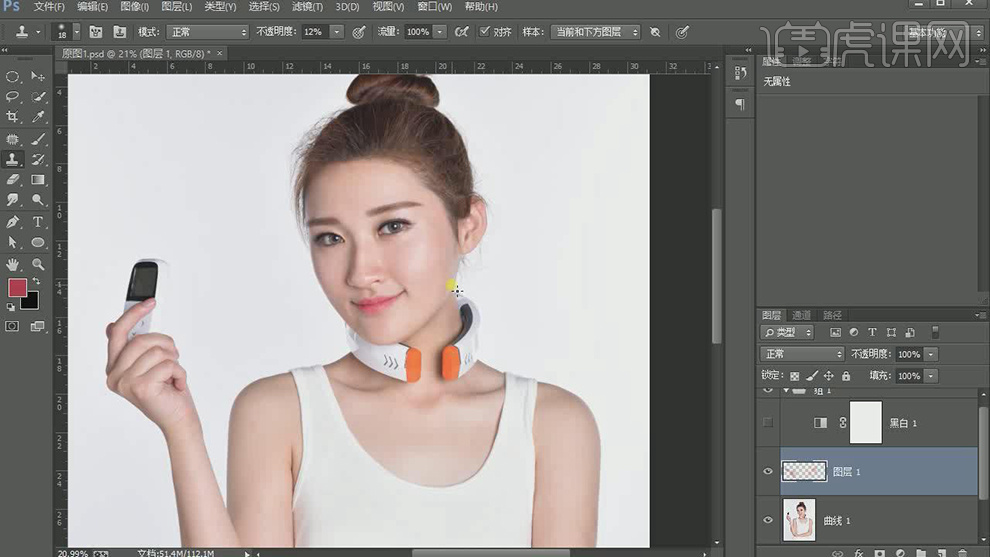
23.【打开】睫毛素材图层,使用【矩形选区工具】框选睫毛,【拖入】文档,调整大小和角度,放置合适的位置。具体效果如图示。
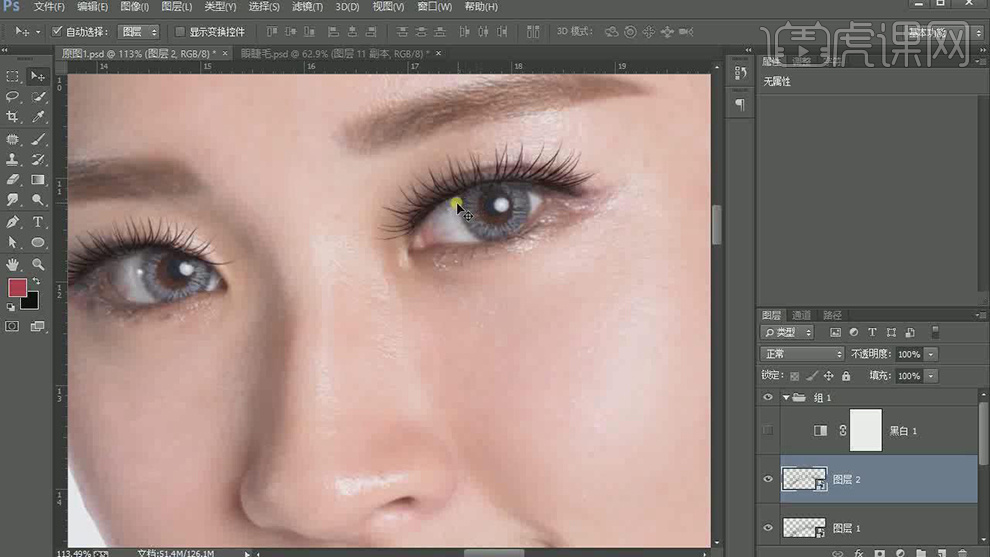
24.在睫毛图层下方【新建】图层,使用【画笔工具】,选择合适的颜色,在眼睛合适的位置涂抹。【复制】睫毛图层,调整角度和大小,放置合适的位置。添加【图层蒙版】,使用【画笔工具】涂抹细节。具体效果如图示。

25.在人物图层上方【新建】曲线图层,具体参数如图示。添加【黑色图层蒙版】,使用【画笔工具】涂抹眼睛细节。具体效果如图示。

26.【选择】关联图层,按【Ctrl+G】编组。使用相同的方法【拖入】下睫毛素材,调整大小,放置画面合适的位置。具体效果如图示。
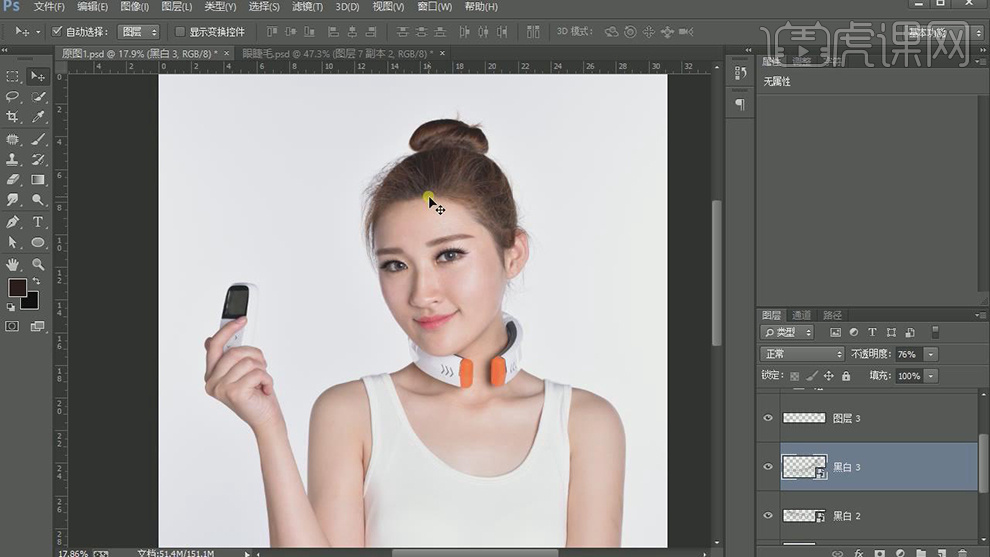
27.在人物图层上方【新建】图层,使用【图章工具】修复人物皮肤细节。具体效果如图示。
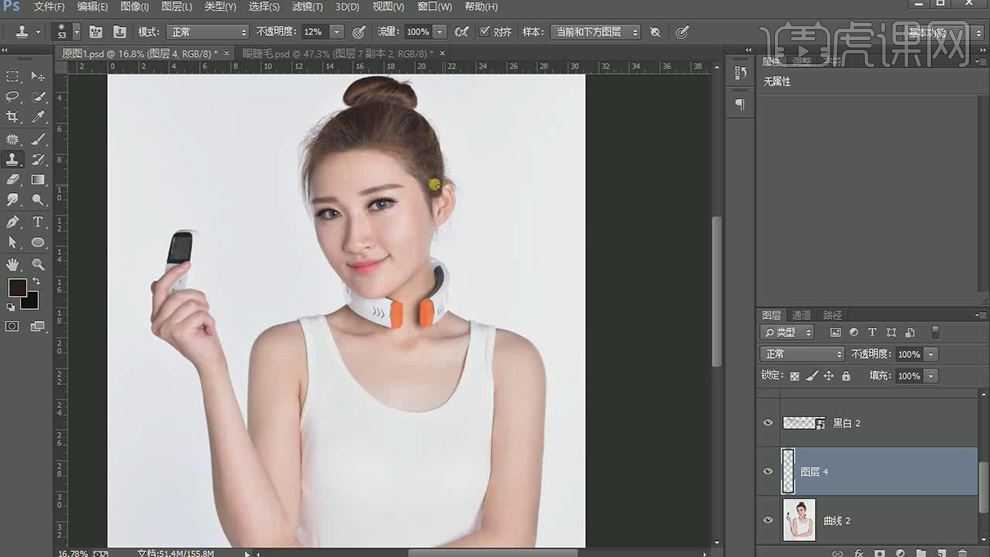
28.在最顶层【新建】可选颜色图层,【选择】红色,具体参数如图示。具体效果如图示。

29.【新建】曲线图层,具体参数如图示。具体效果如图示。
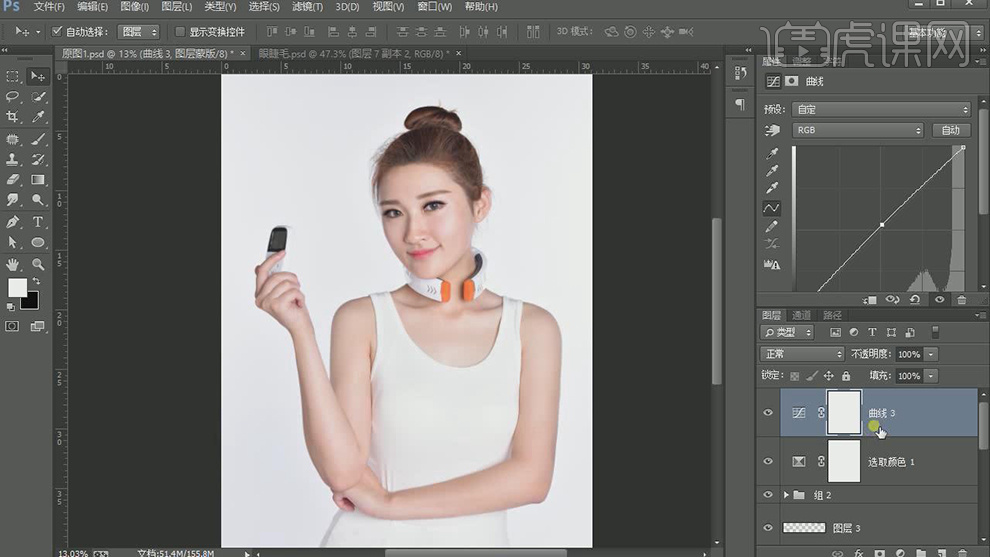
30.【新建】亮度对比度图层,具体参数如图示。具体效果如图示。
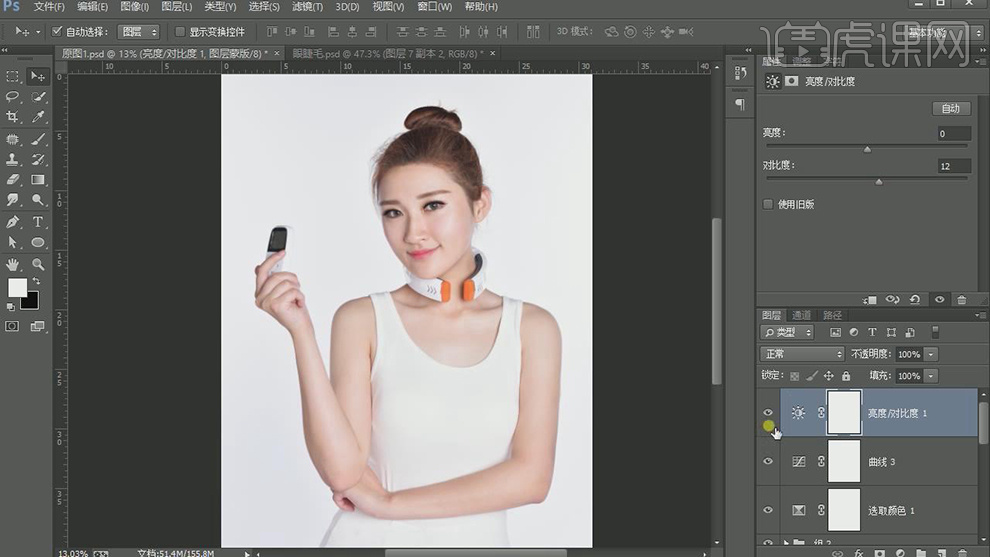
31.【选择】关联图层,按【Ctrl+G】编组。最终效果如图示。