童装海报设计
现在一些父母都对孩子比较关注,尤其是在孩子的衣食住行上,其中穿衣是非常重要的,现在街上出现了很多的童装店,一些童装店会使用海报进行宣传,童装海报设计的第一步就是先要打开我们所需要的软件,使用矩形工具绘制我们所需要的素材,然后填充我们所需要的颜色,在对锚点的位置进行调整,调整到合适的区域,下面让我们来详细的了解一下关于童装海报设计的知识介绍吧!

PS如何设计儿童家具用品海报
1.【打开】PS软件,【新建】任意大小的画布。具体效果如图示。
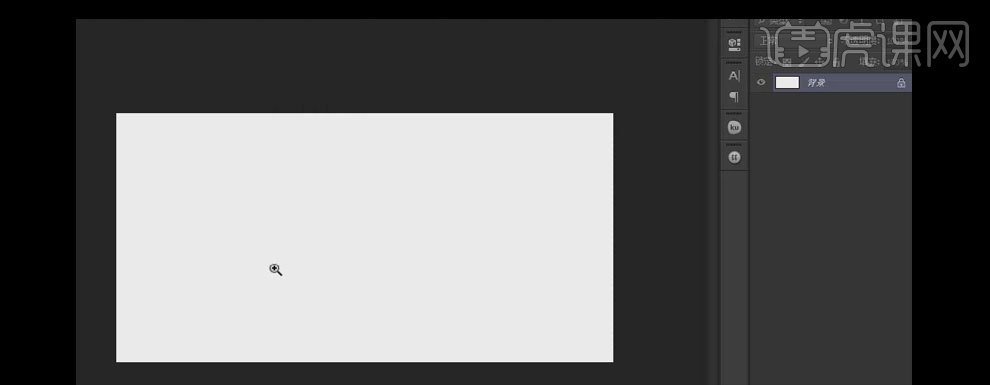
2.【新建】图层,使用【矩形工具】,绘制合适大小的矩形,【填充】蓝色,【新建】图层,使用【矩形工具】,【颜色】淡蓝色,绘制合适大小的矩形。具体效果如图示。
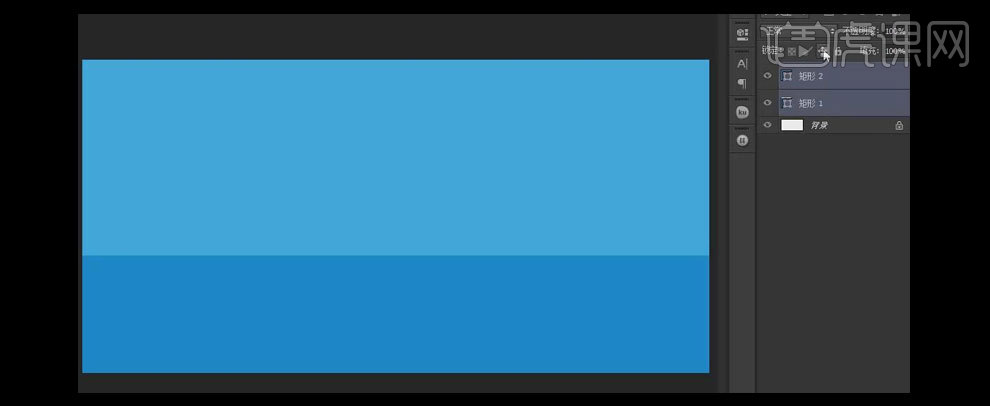
3.【锁定】两个矩形图层。【新建】图层,使用【矩形工具】,绘制合适大小的矩形,使用【直接选择工具】,【选择】其中的一个锚点,按【Delete】删除。【移动】另一个锚点至合适的位置。具体效果如图示。
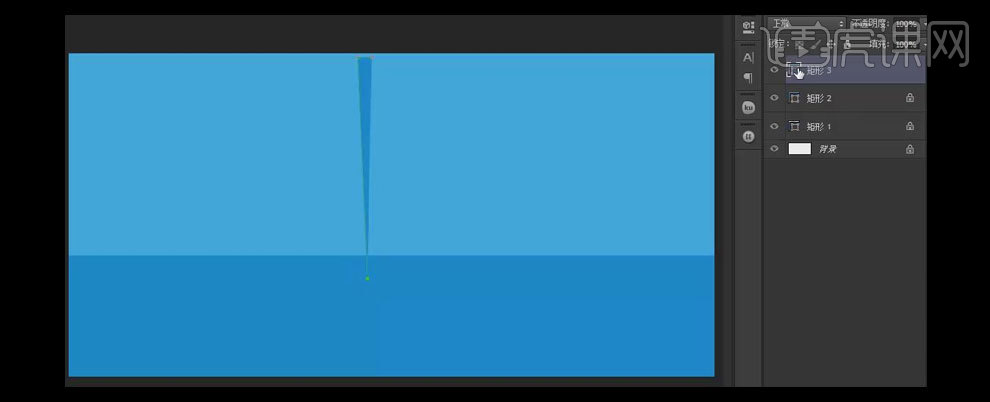
4.【选择】三角形,【填充】淡蓝色,按【Ctrl+J】复制图层,按【Ctrl+T】,【拖动】中心锚点至中心,【旋转】15度,具体效果如图示。
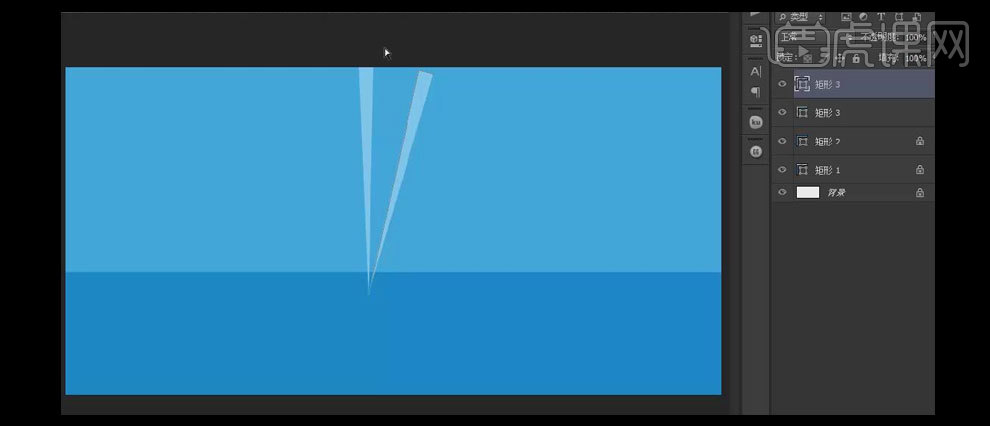
5.按【Ctrl+Alt+Shift+T】重复上一次的步骤至合适的数量。最终效果如图示。
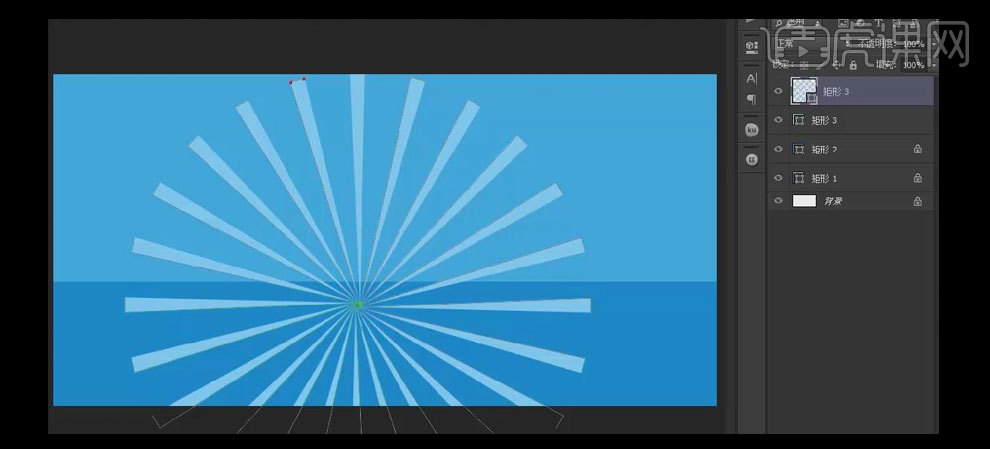
6.【选择】所有的路径,单击【属性】-【合并】。按【Ctrl+T】自由变换至合适的大小,并移动至画面合适的位置。具体效果如图示。
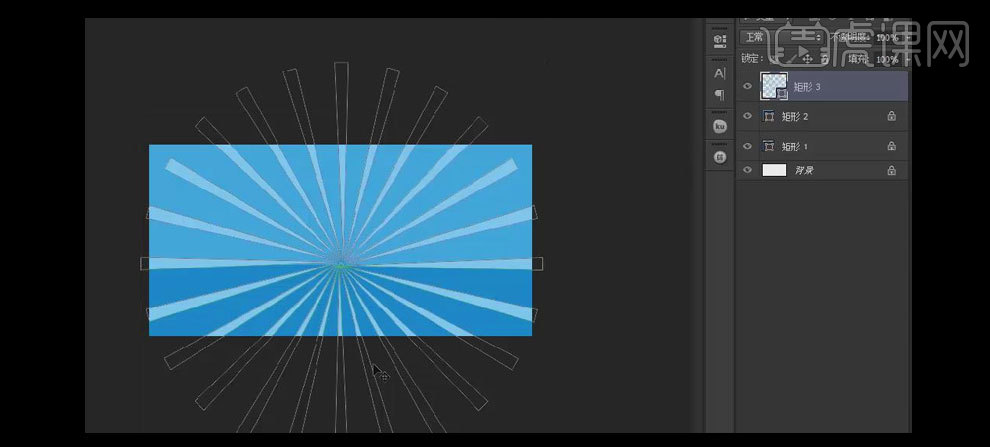
7.使用【矩形工具】,【单击】-【剪去顶层对象】,绘制合适大小的矩形框,单击【属性】-【合并所有组件】,并移动至合适的位置。具体效果如图示。
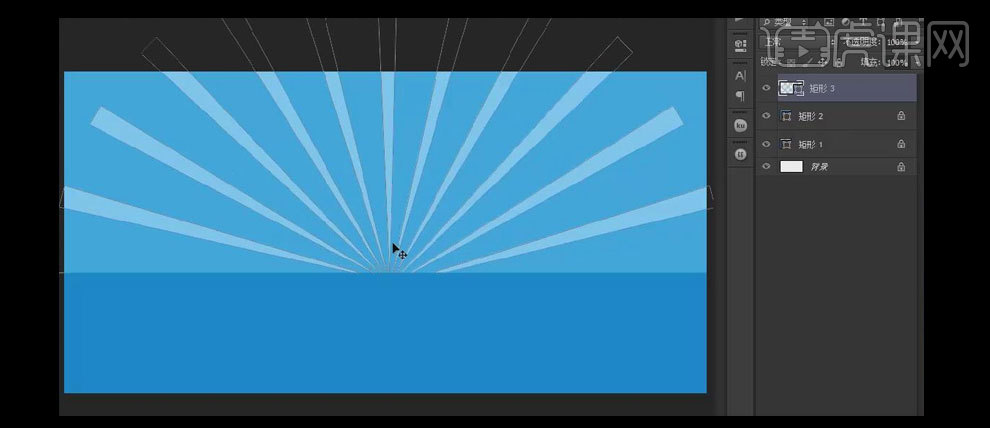
8.按Alt键单击图层【建立黑色图层蒙版】,使用【画笔工具】,在图层合适的位置涂抹。具体效果如图示。
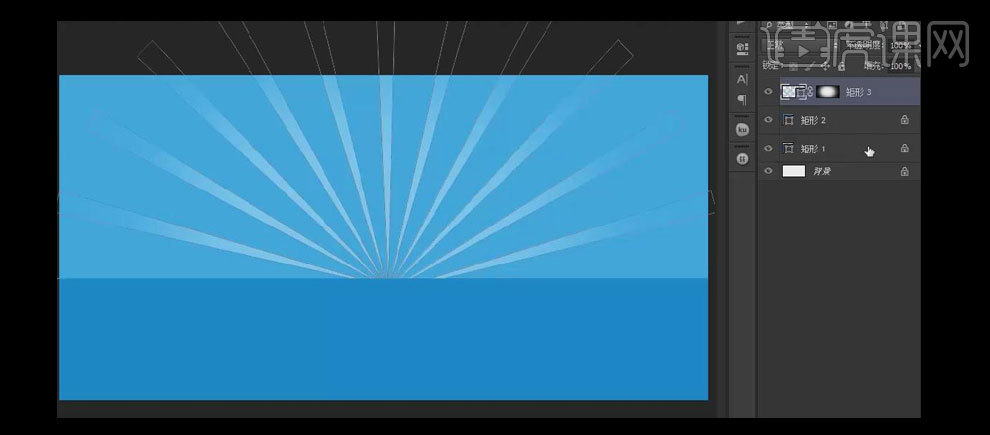
9.【新建】图层,使用【画笔工具】,【颜色】白色,在画面正中单击,【图层模式】柔光。具体效果如图示。
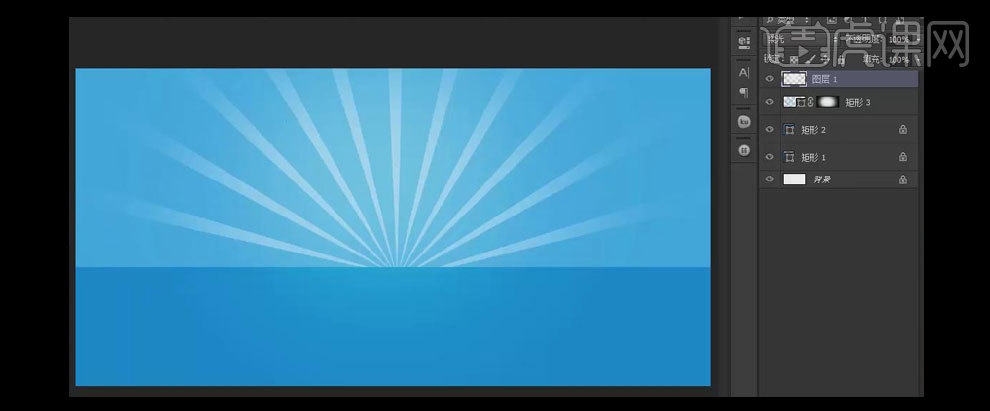
10.【新建】图层,使用【矩形工具】,【填充】白色,绘制合适大小的矩形,按【Ctrl+T】,按【Ctrl+Alt+Shift】余切变形至合适的形状,并移动至合适的位置。具体效果如图示。
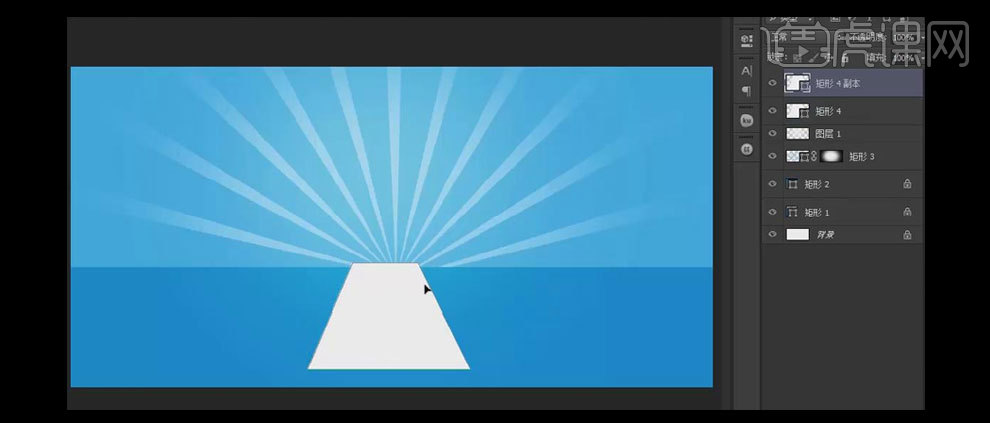
11.按Alt键【移动复制】至合适的位置,按【Ctrl+T】自由变换,并放置画面合适的位置。具体效果如图示。
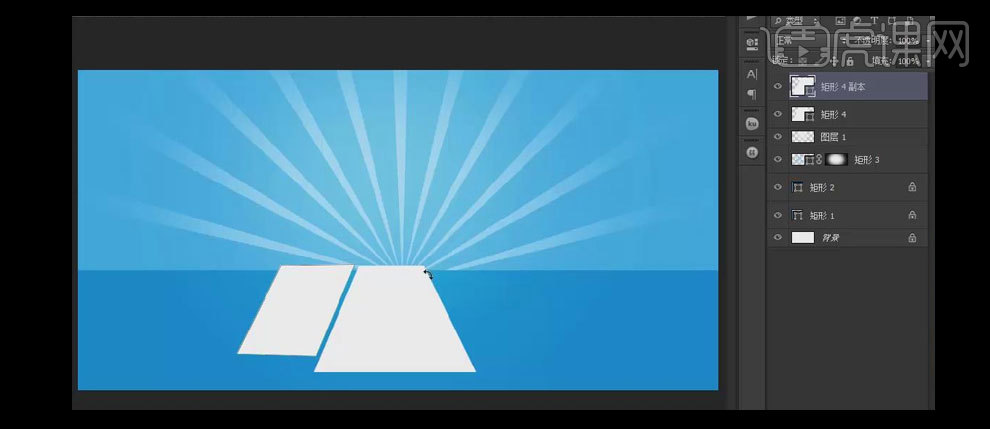
12.按【Ctrl+J】复制图层,按【Ctrl+T】自由变换-【水平翻转】,并移动至画面合适的位置。【选择】三个矩形图层,按【Ctrl+T】自由变换,并移动至画面合适的位置。具体效果如图示。
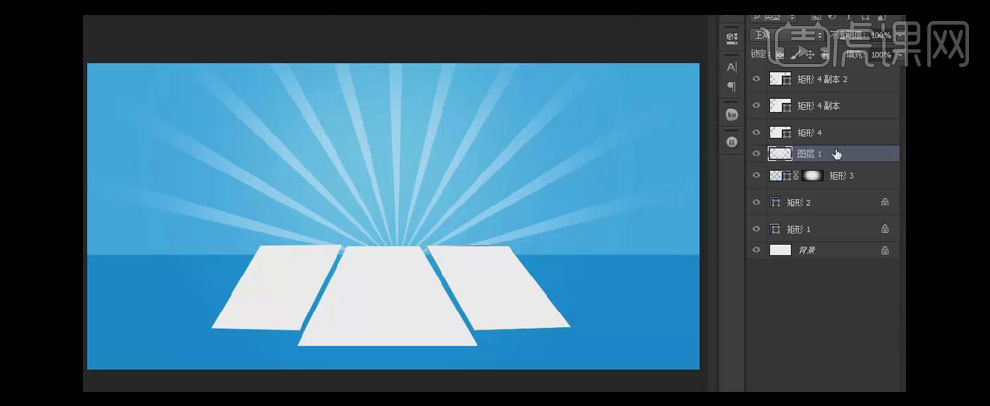
13.【拖入】准备好的跑道素材,使用【矩形选区工具】,【框选】合适大小矩形选区,按【Ctrl+J】复制选区,【删除】素材图层。按【Ctrl+J】复制跑道图层2次,并【隐藏】复制图层。调整图层顺序至合适的位置,按【Ctrl+T】自由变换,按【Ctrl+Alt+Shift】斜切变形,使形状和白色矩形一至,按Alt单击【创建剪切蒙版】。具体效果如图示。
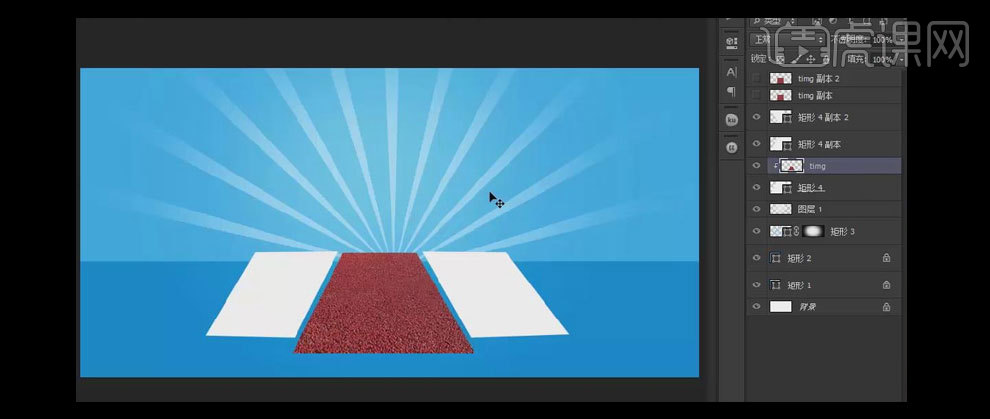
14.使用相同的方法,打开隐藏的路道复制图层,并移动至白色矩形上方,按【Ctrl+T】自由变换,按【Ctrl+Shift+Alt】斜切变形,并【创建剪切蒙版】。具体效果如图示。
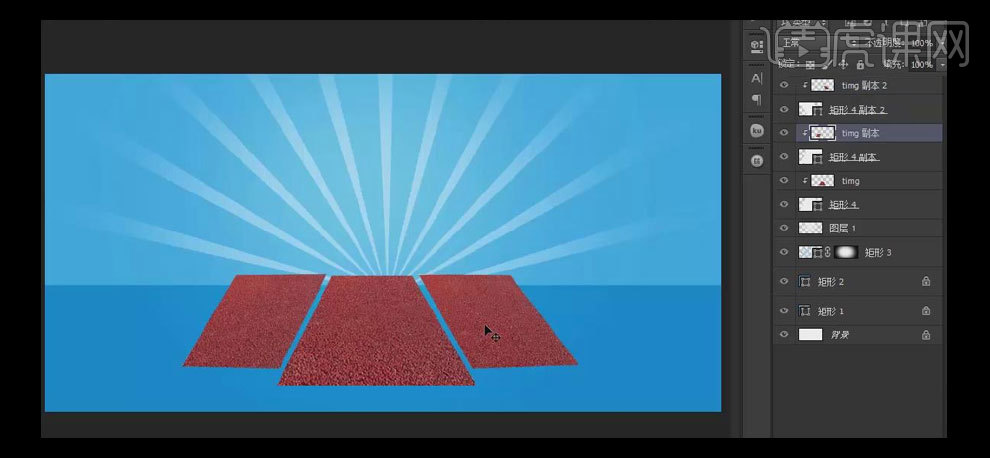
15.按Shift键【选择】所有的跑道关联图层,【右击】-【转化为智能对象】,按【Ctrl+J】复制图层,【移动】复制图层至跑道图层下方,按Ctrl单击图层【建立选区】,按Alt键和方向键【移动】至合适的位置。具体效果如图示。
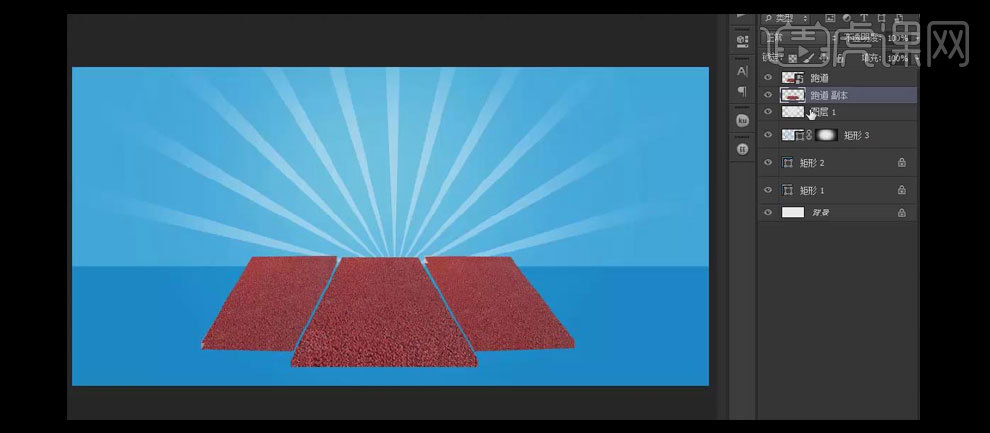
16.按【Ctrl+M】打开曲线窗口,具体参数如图示。具体效果如图示。
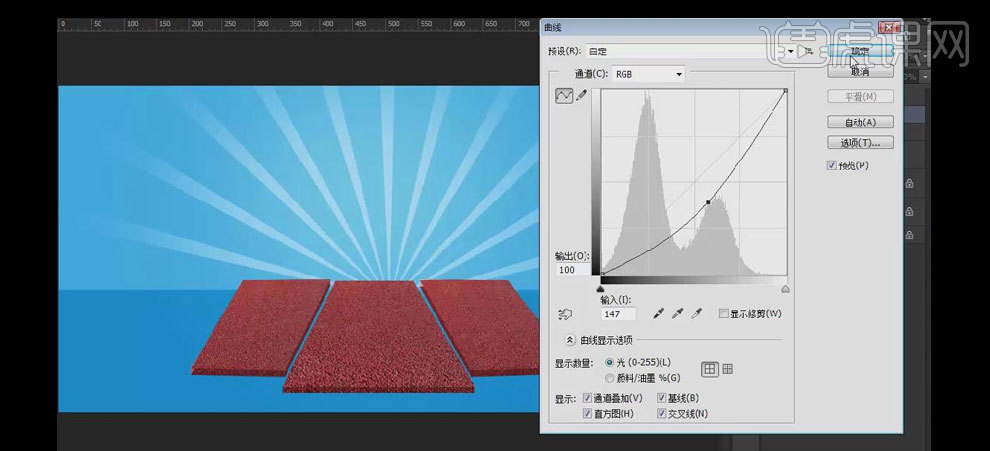
7.【选择】跑道复本图层,【重命名】厚度。【选择】跑道和厚度图层,单击【链接】图层。【新建】图层,按Alt键单击【创建剪切蒙版】,使用【矩形工具】,【颜色】白色,绘制合适大小的矩形。具体效果如图示。
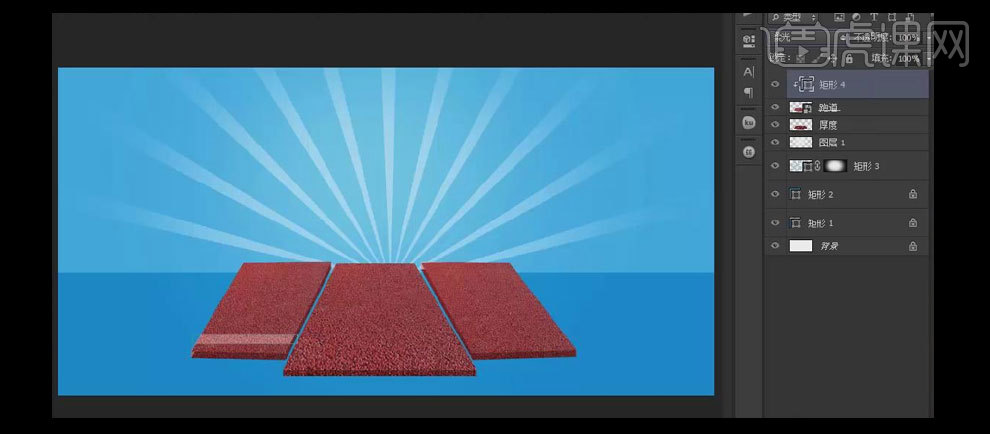
18.按Alt键【移动复制】白色矩形图层,并【创建剪切蒙版】,按【Ctrl+T】自由变换,并放置画面合适的位置。具体效果如图示。
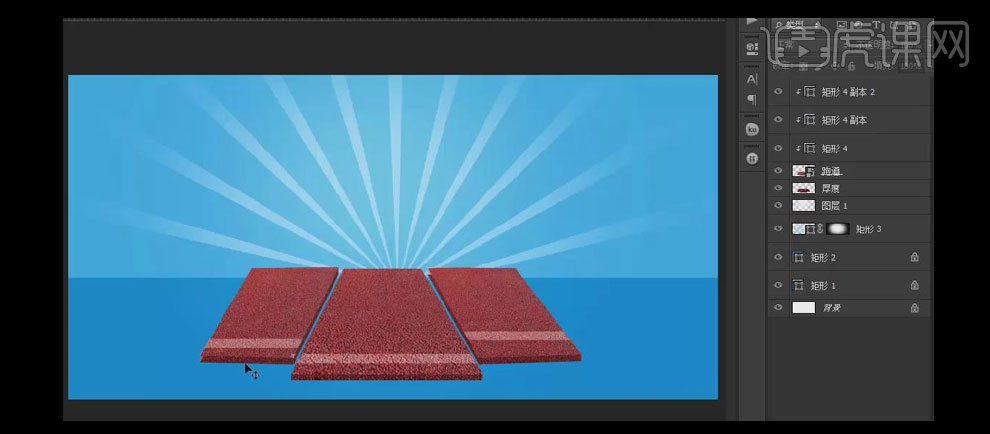
19.使用【文字工具】,【颜色】白色,输入数字,按【Ctrl+T】自由变换,并放置画面合适的位置,【图层模式】柔光。具体效果如图示。
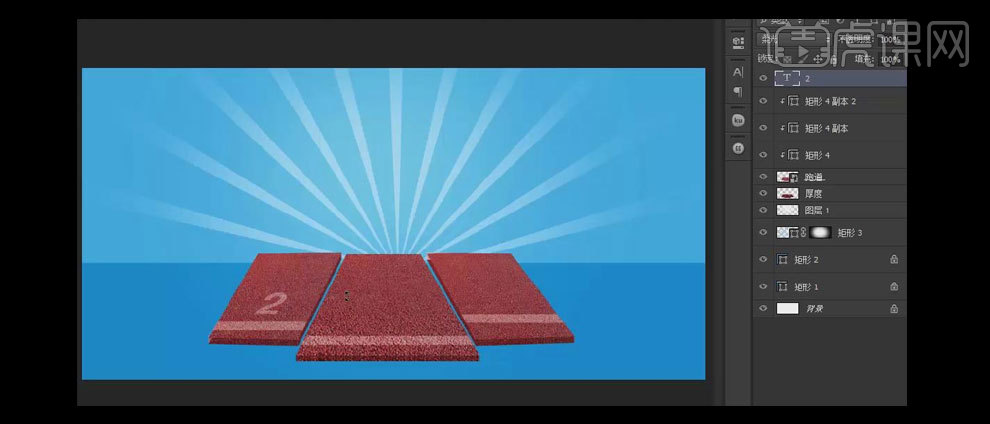
20.按【Ctrl+J】复制文字图层至其他合适的位置,修改文字的内容,按【Ctrl+T】自由变换至合适的形状。具体效果如图示。
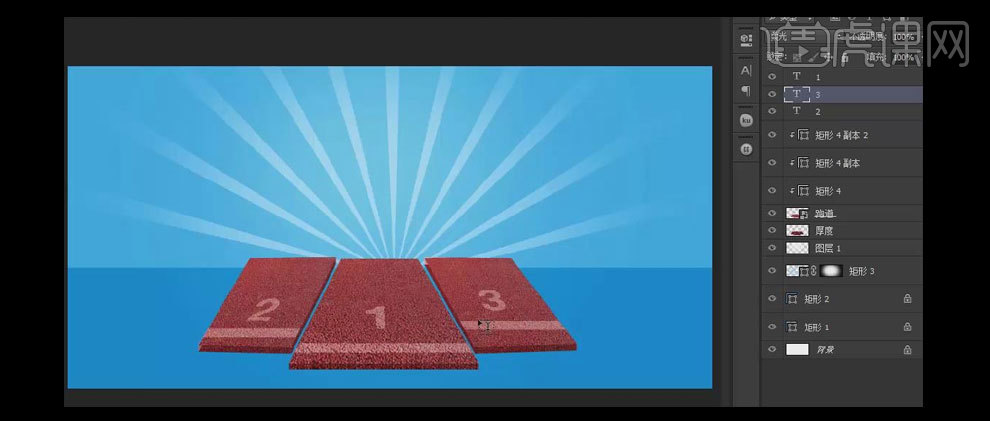
21.【选择】文字图层,按【Ctrl+G】编组,并【重命名】数字,【选择】跑道关联图层,按【Ctrl+G】编组,并【重命名】跑道。【选择】跑道图层,打开【图层样式】-【投影】,具体参数如图示。具体效果如图示。
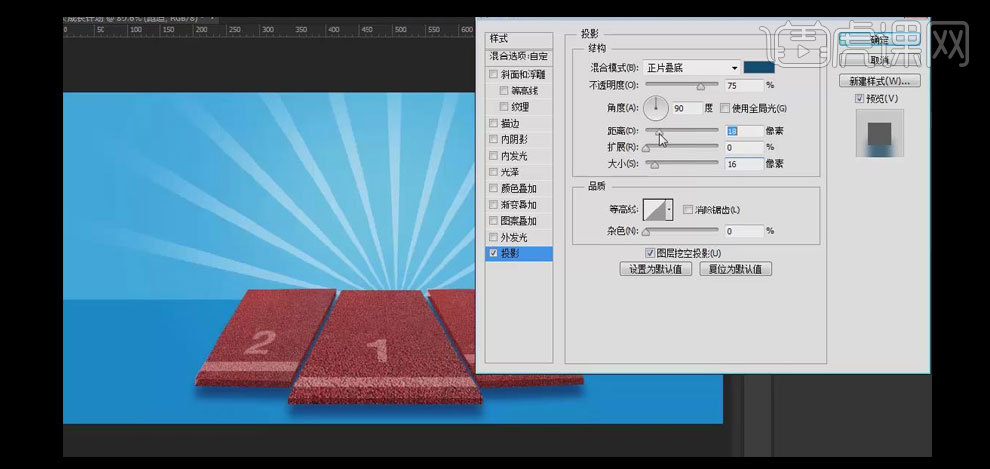
22.在跑道图组上方【新建】图层,按Alt键单击【创建剪切蒙版】,使用【画笔工具】,【颜色】白色,在画布合适的位置单击,【图层模式】柔光,使用【橡皮擦工具】擦除多余的部分。具体效果如图示。
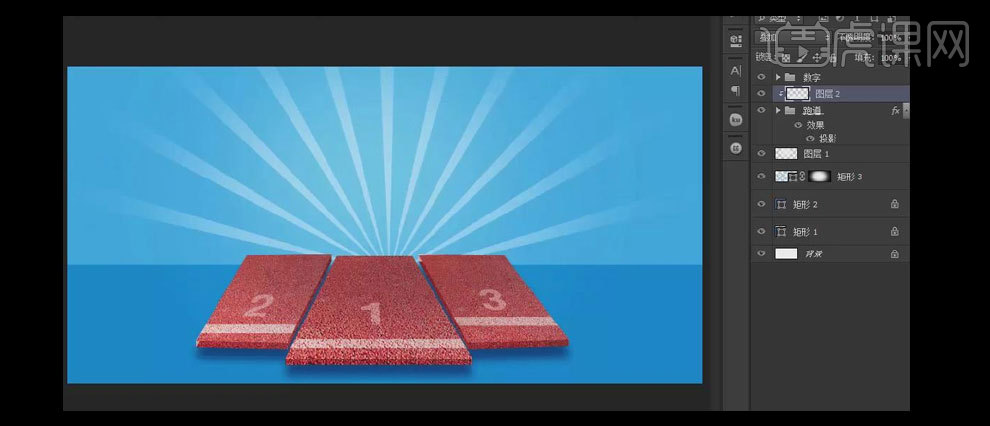
23.【新建】图层,按Alt键单击【创建剪切蒙版】,使用【画笔工具】,【颜色】黑色,在跑道后方合适的位置涂抹,【图层模式】叠加,【图层不透明度】50%。具体效果如图示。
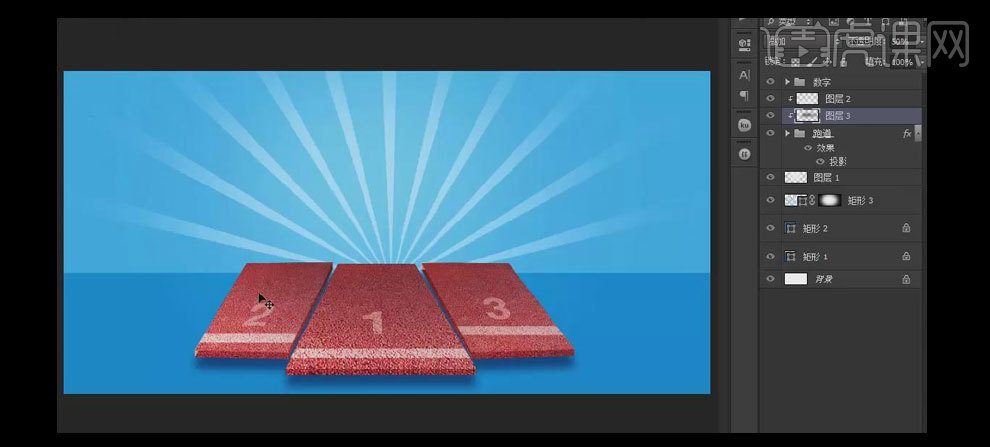
24.【拖入】准备好的素材,按【Ctrl+T】自由变换,依次排列至画面合适的位置。【新建】曲线图层,按Alt单击【建立剪切蒙版】,具体参数如图示。具体效果如图示。
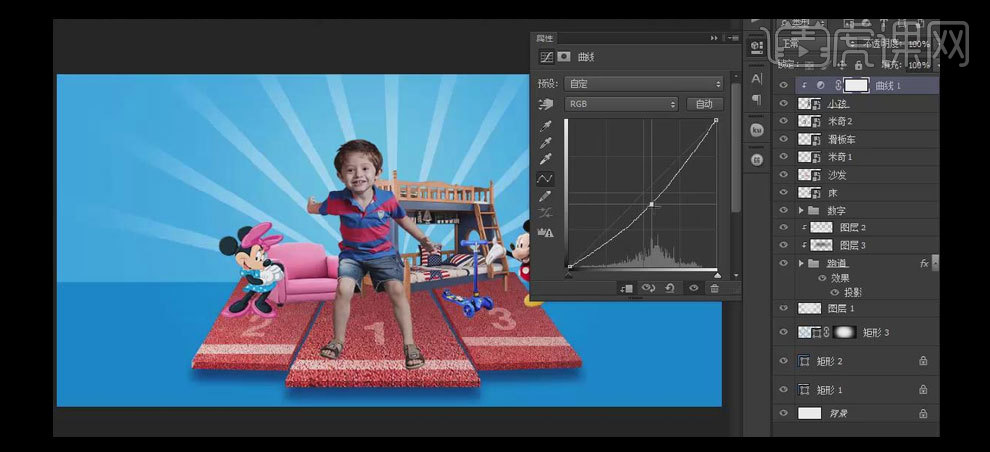
25.按Ctrl单击小孩素材图层【建立选区】,在小孩图层下方【新建】图层,【填充】黑色,按【Ctrl+D】取消选区,单击【滤镜】-【模糊】-【高斯模糊】,具体参数如图示。具体效果如图示。
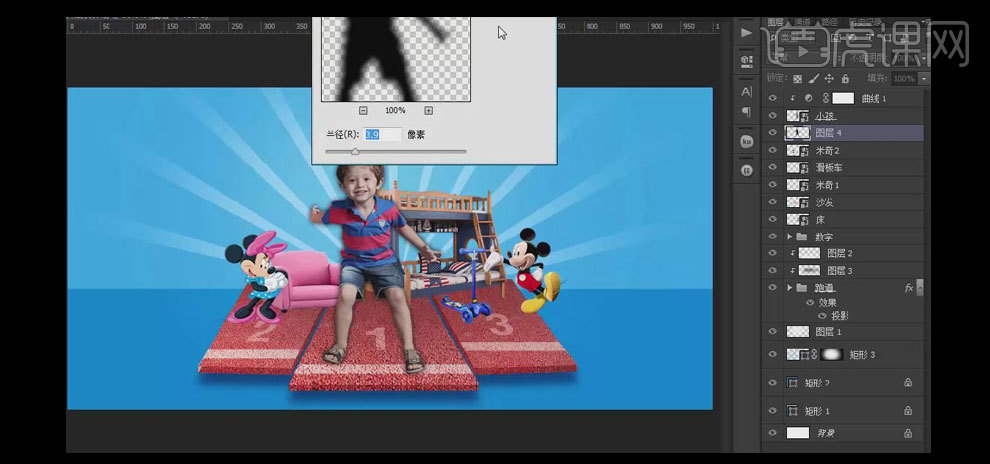
26.按【Ctrl+T】自由变换,单击【滤镜】-【模糊】-【高斯模糊】,具体参数如图示,【图层模式】柔光,【不透明度】50%。具体效果如图示
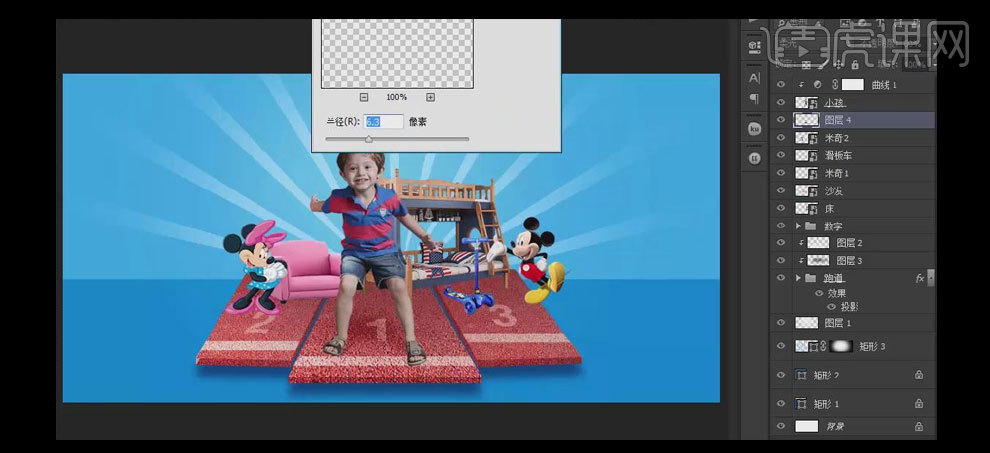
27.使用相同的方法给其他的素材图层添加阴影效果,【选择】所有的素材关联图层,按【Ctrl+G】编组,并【重命名】物品。具体效果如图示。
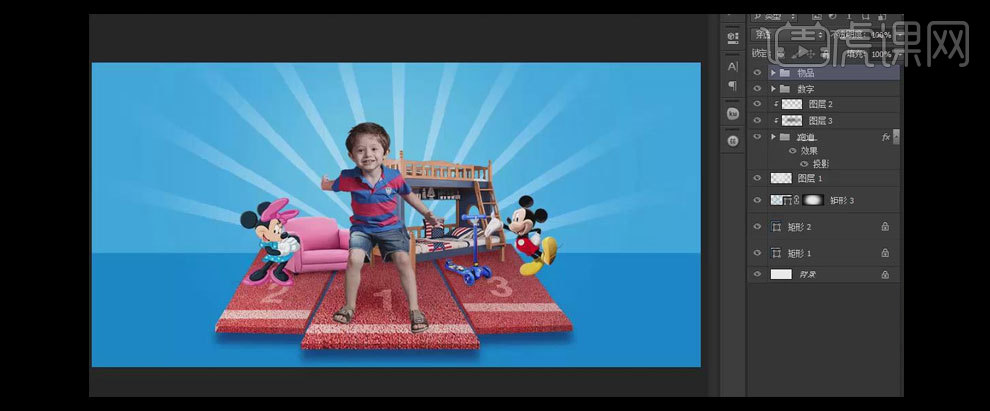
28.使用【文字工具】,【字体】华康广告体,【颜色】蓝色,依次输入文字,并调整至物品图组下方,按【Ctrl+T】自由变换,并放置合适的位置。【选择】所有的文字图层,按【Ctrl+G】编组,并【重命名】文字。具体效果如图示。
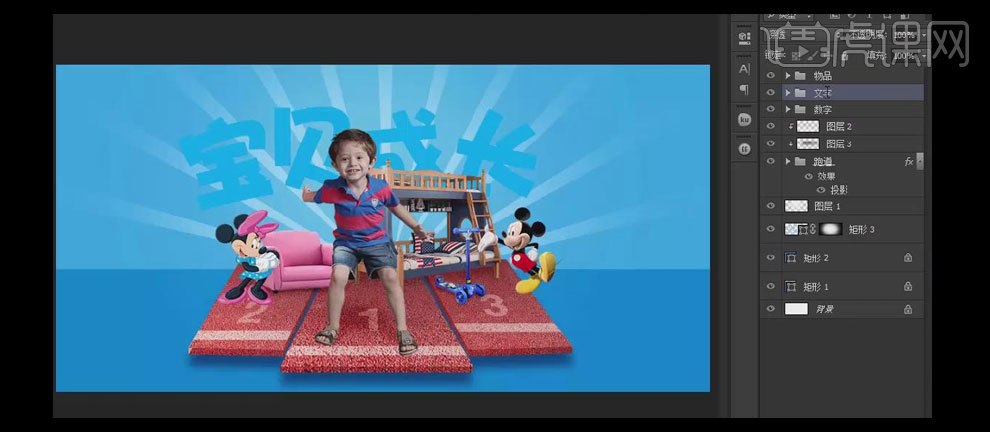
29.【选择】文字图组,打开【图层样式】-【投影】,具体参数如图示。具体效果如图示。
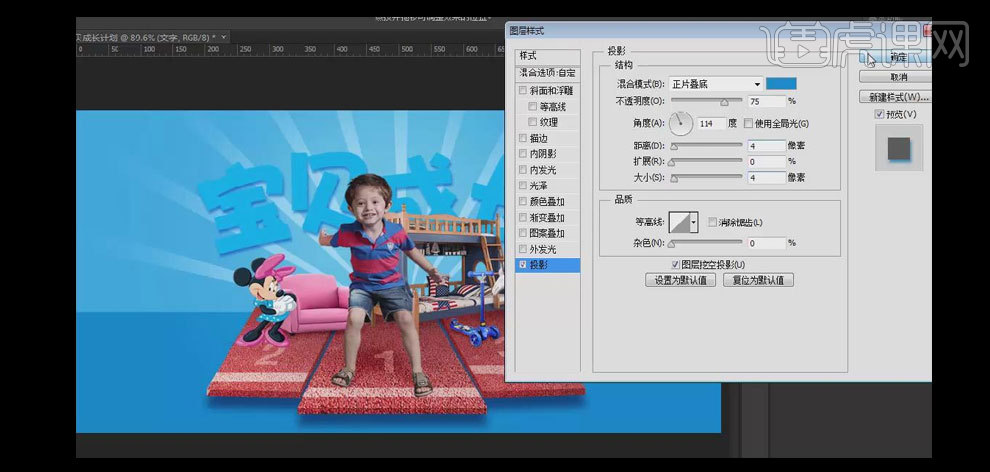
30.按【Ctrl+T】自由变换每个文字的大小,并排列至合适的位置。按Alt键【移动复制】文字图层,【修改】复制图层文字内容,并【选择】合适的字号,按【Ctrl+T】自由变换,并放置画面合适的位置。具体效果如图示。
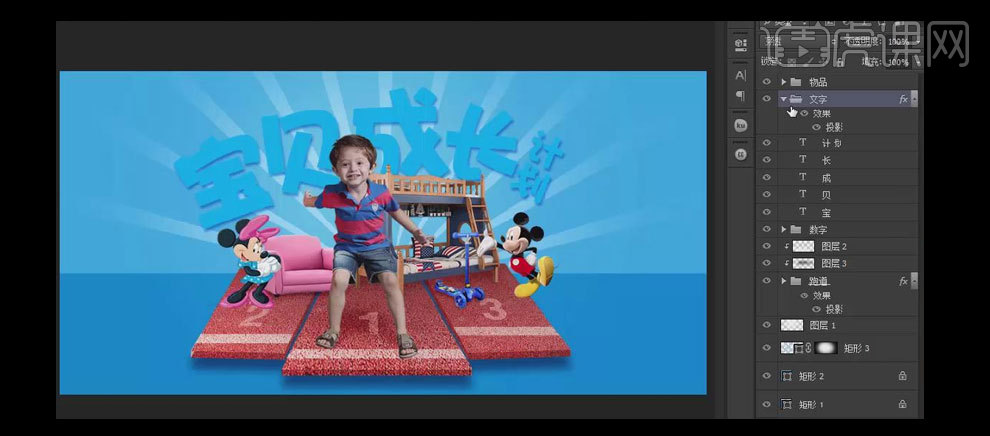
31.在文字图层上方【新建】图层,按Alt键单击【创建剪切蒙版】,使用【画笔工具】,【颜色】白色,在文字上方合适的位置涂抹,【图层模式】柔光。具体效果如图示。
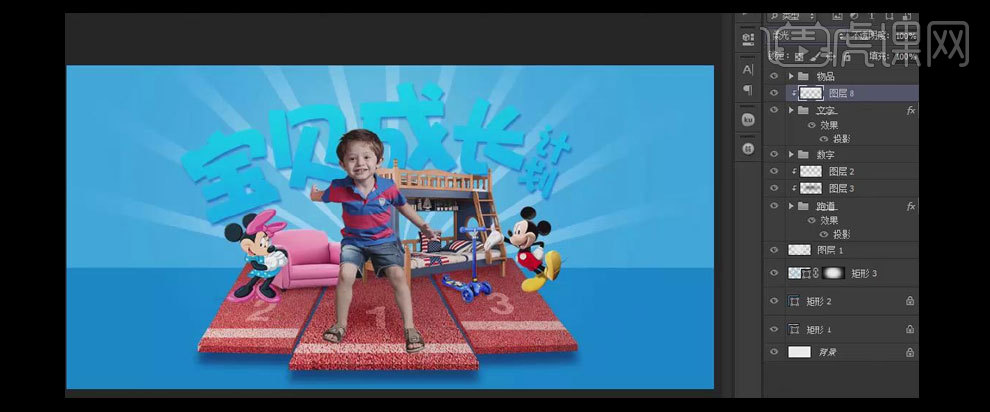
32.在数字组下方【新建】图层,使用【画笔工具】,【颜色】白色,在文字下方合适的位置涂抹。【拖入】准备好的缤纷素材,置于物品组上方,按【Ctrl+T】自由变换,并放置合适的位置。具体效果如图示。
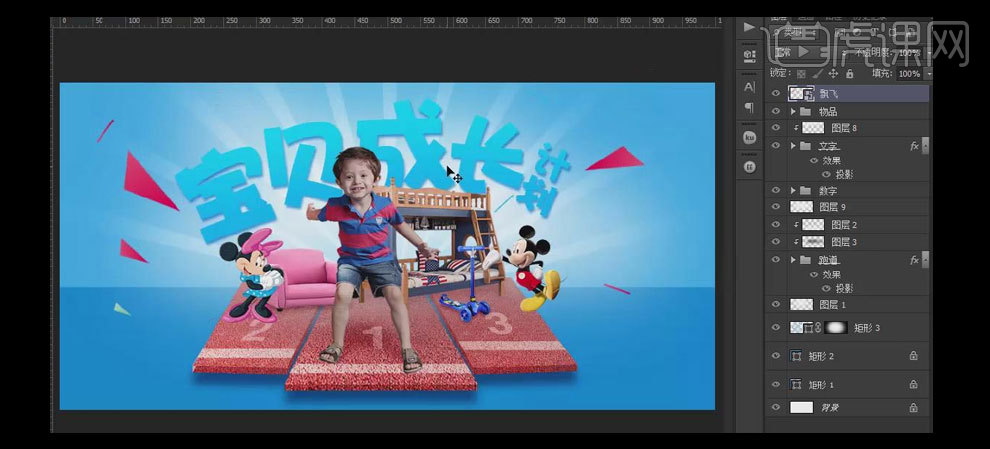
33.【拖入】准备好的纸片素材,并置于画面合适的位置。在小孩图层上方【新建】图层,按Alt键单击【创建剪切蒙版】,使用【画笔工具】,【颜色】白色,在人物上方合适的位置涂抹,【图层模式】柔光。具体效果如图示。
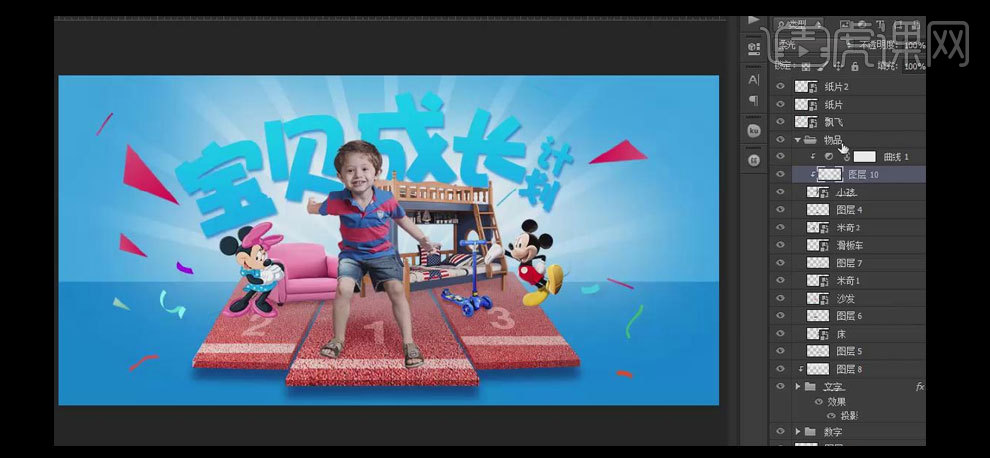
34.最终效果如图示。
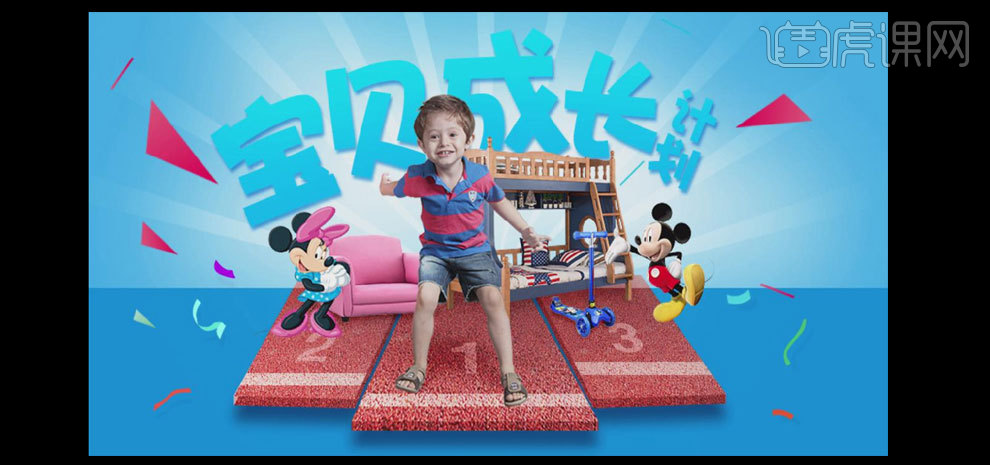
PS如何制作61儿童节海报
课后作业
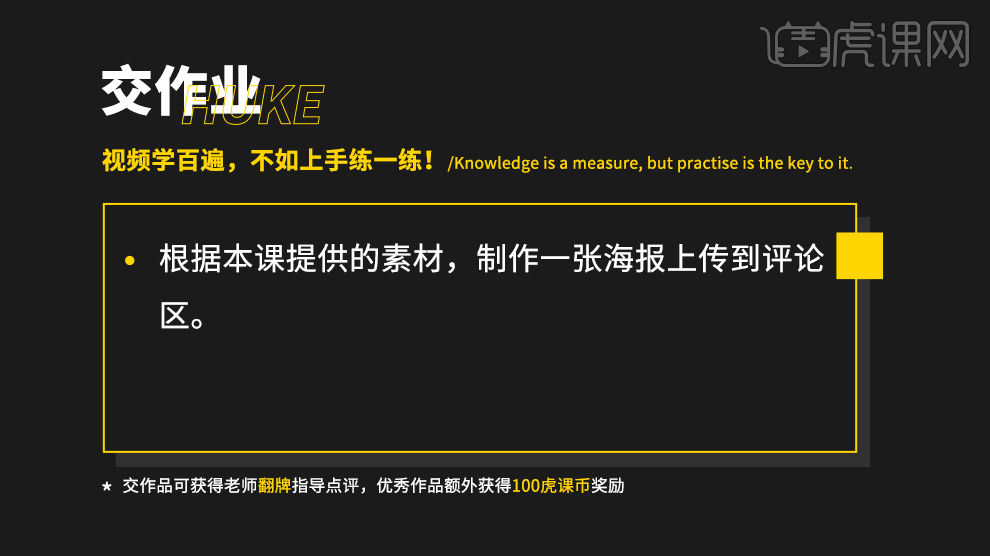
1.本节课主要内容如图所示。
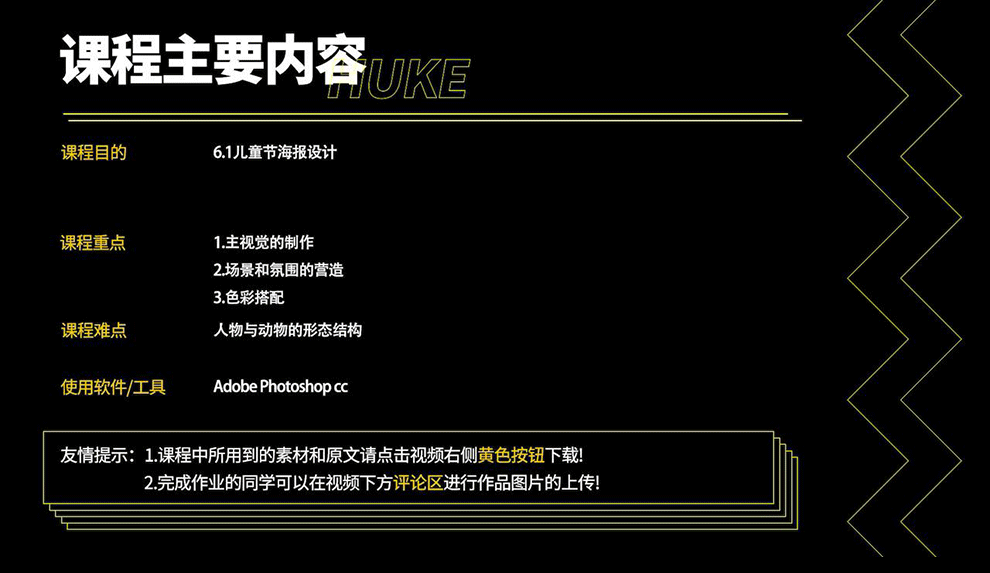
2.我们使用【PS】进行对背景色填充浅粉色,然后使用【钢笔工具】进行勾勒气球的形状填充粉色,然后继续进行勾勒侧面的形状然后创建剪切蒙版到热气球当中。
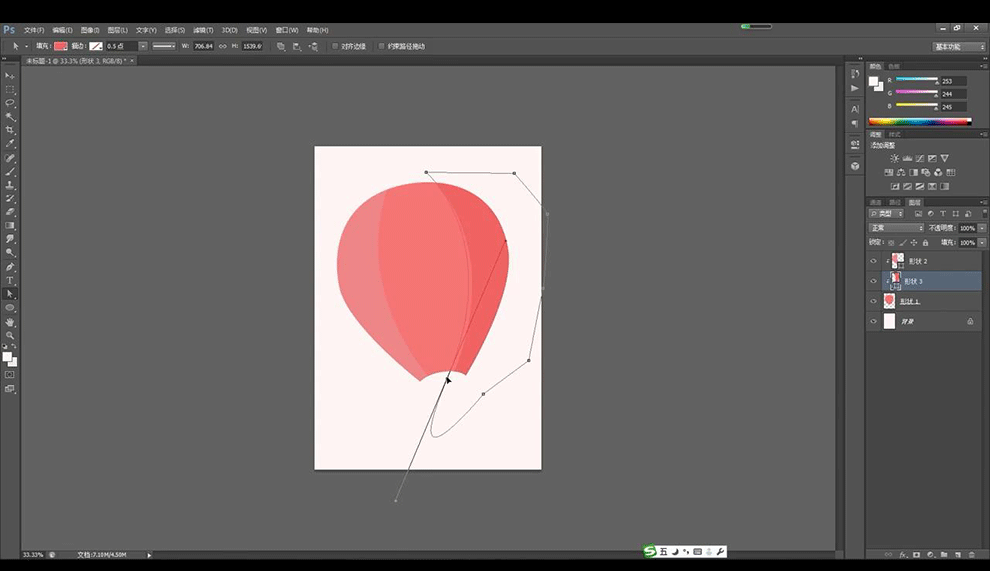
3.接下来新建图层进行在底部绘制路径当做热气球的底部线条路径如图所示。
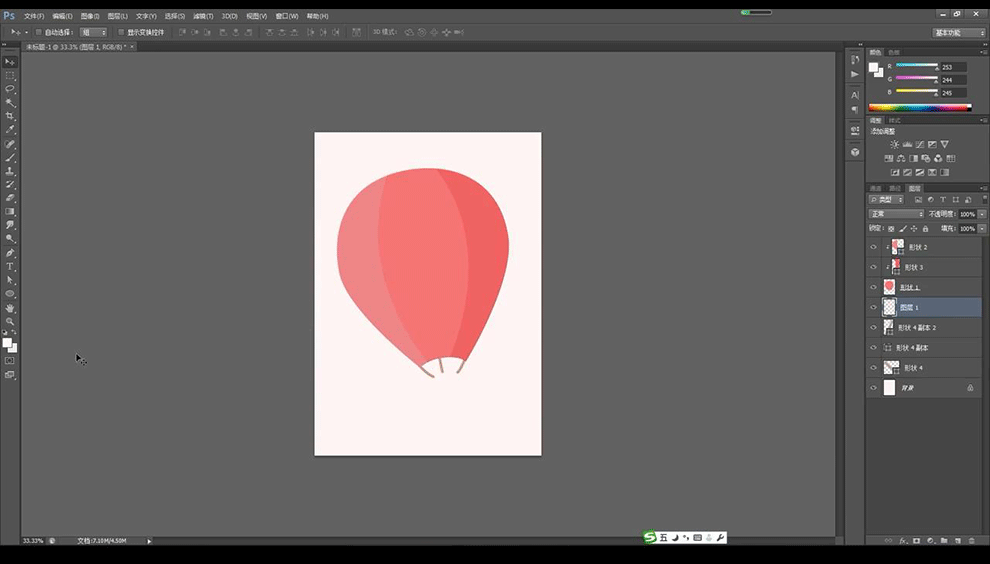
4.然后我们再新建图层进行使用【钢笔工具】勾勒底部的形状如图所示。
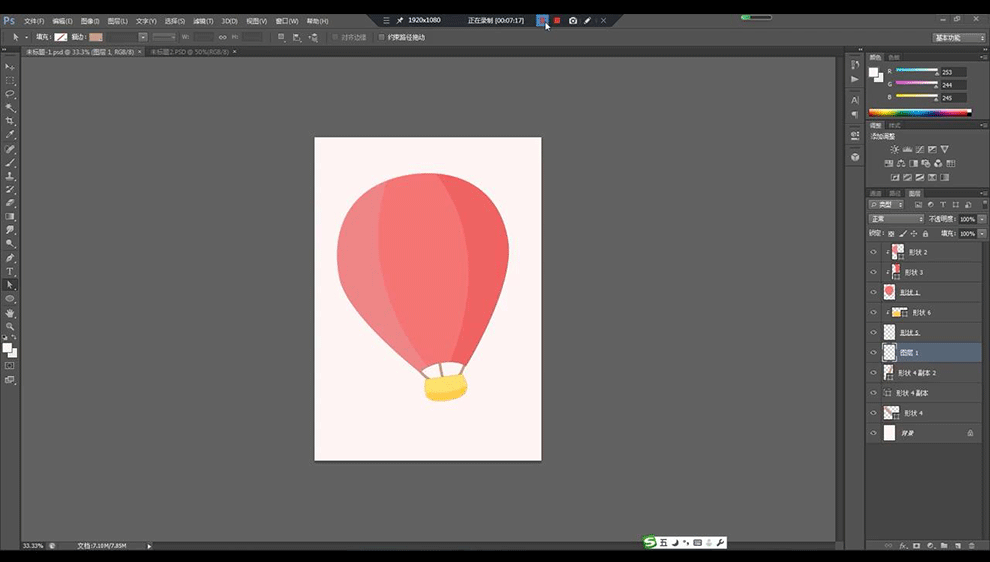
5.我们再进行绘制圆形然后使用【钢笔工具】勾勒人物的头发的形状跟辫子的形状如图所示。
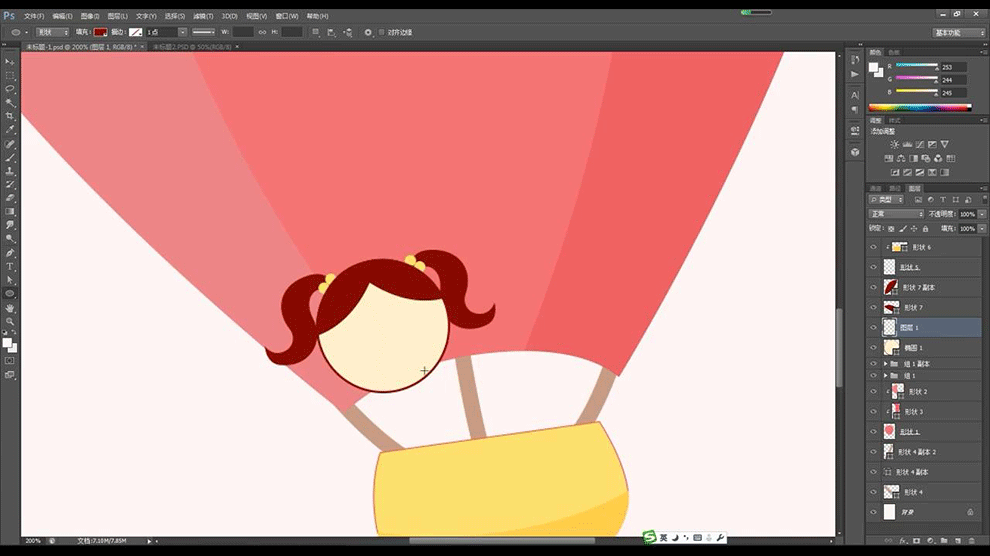
6.再进行绘制椭圆形然后绘制路径当做眼睛跟嘴巴如图所示。
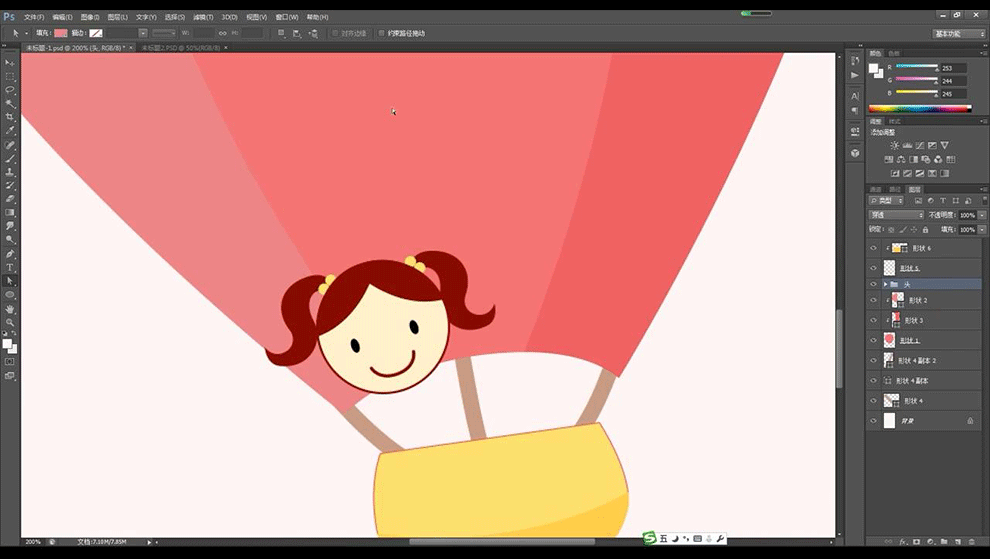
7.继续进行新建图层使用【钢笔工具】绘制身体部分的形状如图所示。
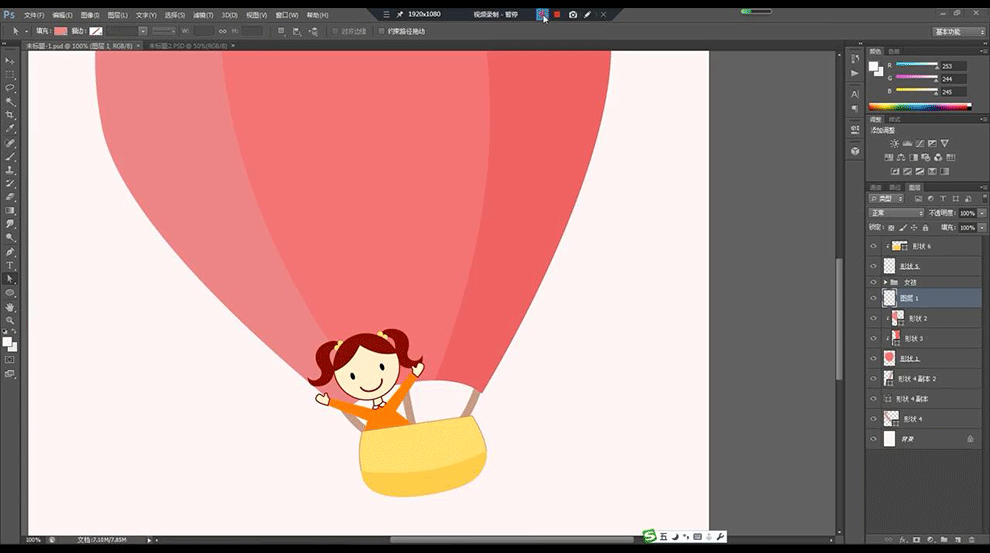
8.然后我们使用相同的方式进行绘制男孩的形状如图所示。
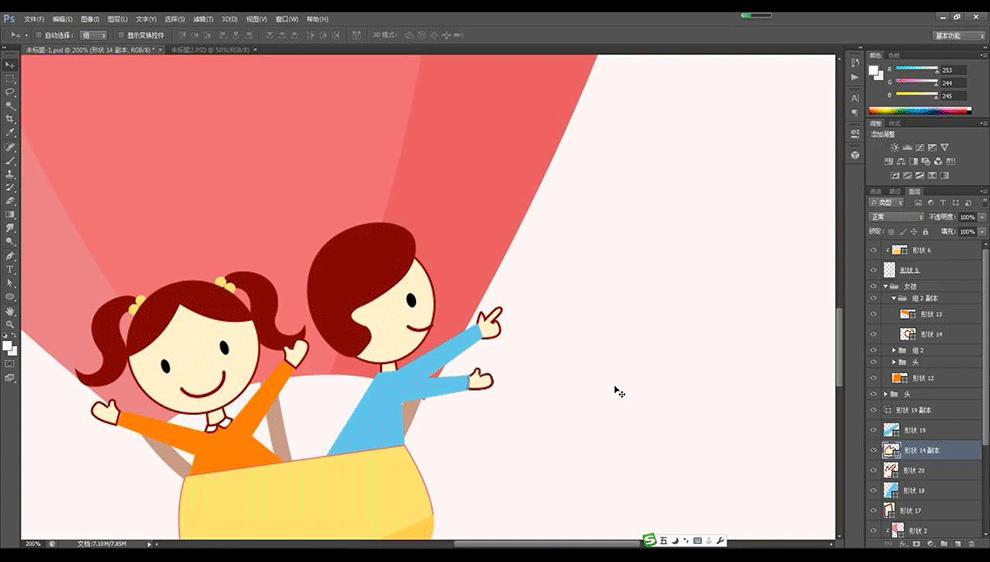
9.我们使用【钢笔工具】在热气球上勾勒6.1,然后进行输入主题字注意倾斜方向。
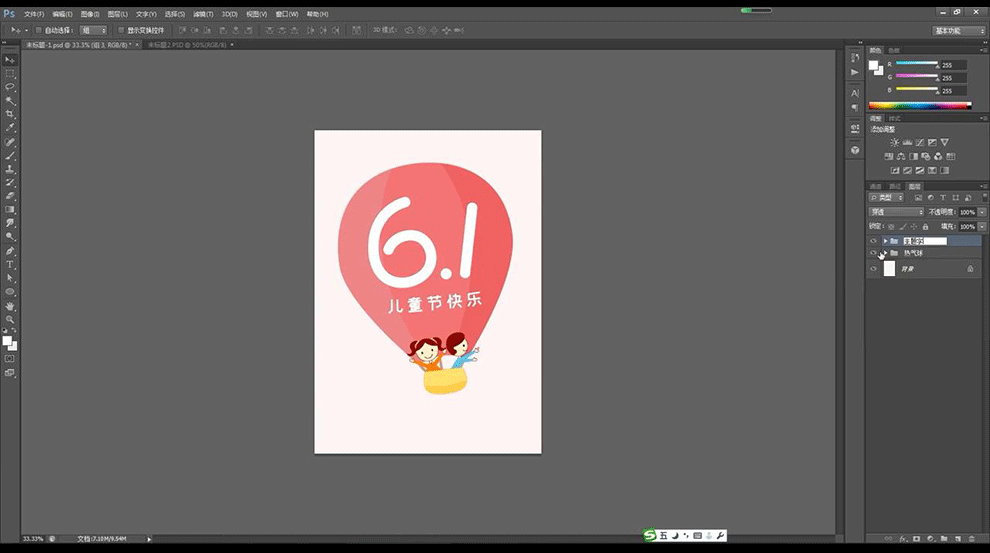
10.然后我们进行绘制路径进行输入路径文字,修改字母为不同颜色如图所示。
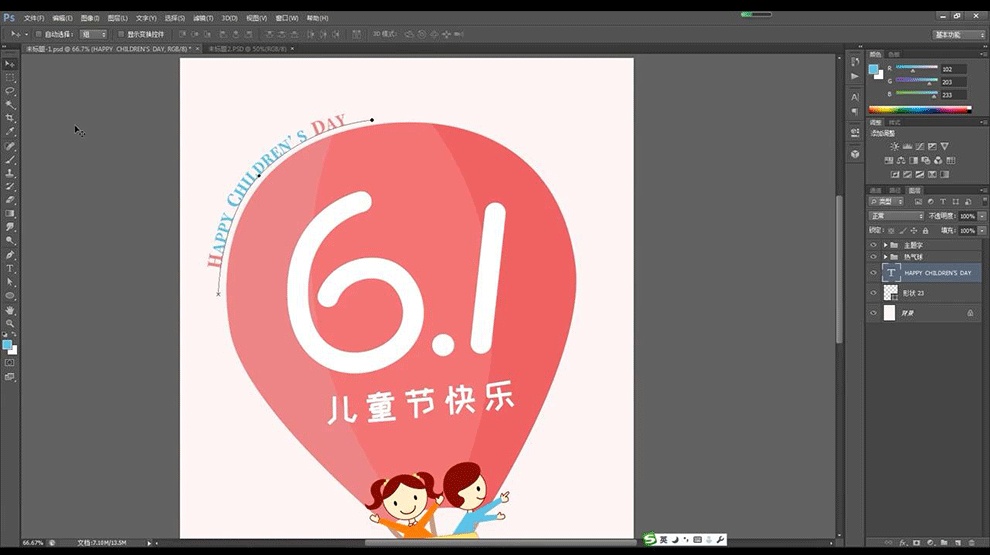
11.再进行在两侧绘制圆形跟弧线在字母两侧,然后在左侧绘制椭圆复制多层摆放如图所示。
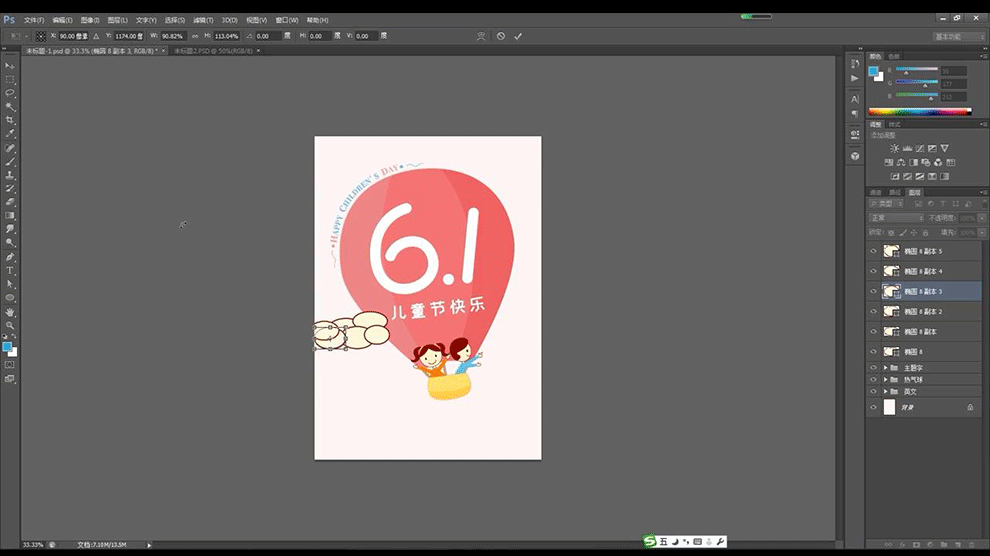
12.我们再来进行合并形状,复制摆放在两侧,然后复制缩小填充深黄色摆放。
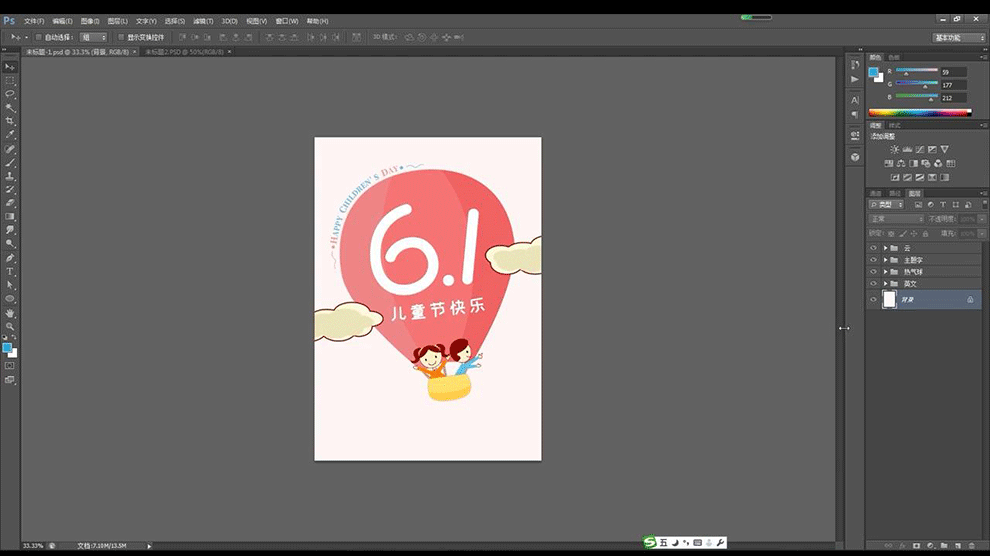
13.接下来我们使用【钢笔工具】勾勒虚线,绘制三角形组合成飞机的形状。
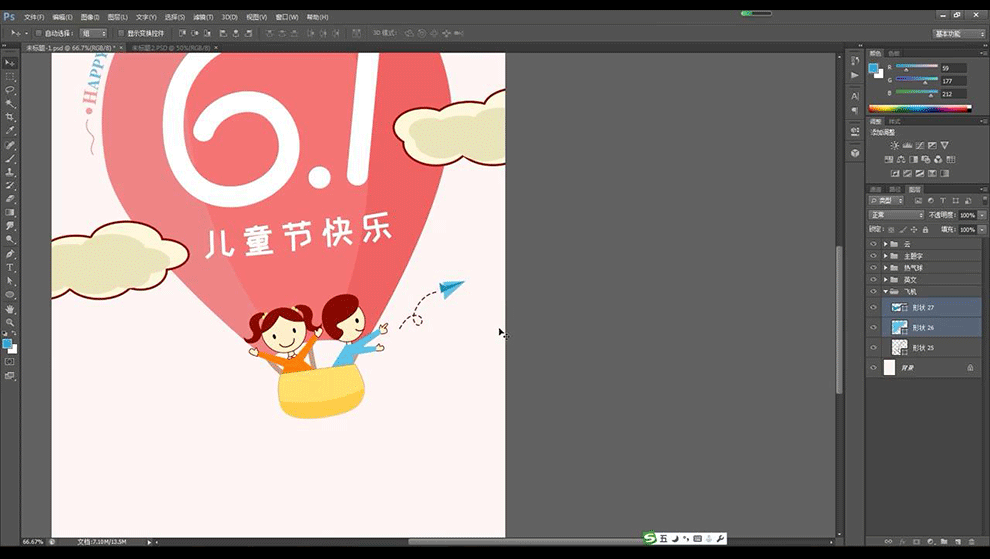
14.下方我们进行绘制椭圆跟三角形,再进行勾勒线条摆放在人物手中如图所示。

15.然后我们绘制椭圆跟圆形组合成花朵,然后再进行使用【钢笔工具】绘制线段然后再绘制椭圆当做叶子。
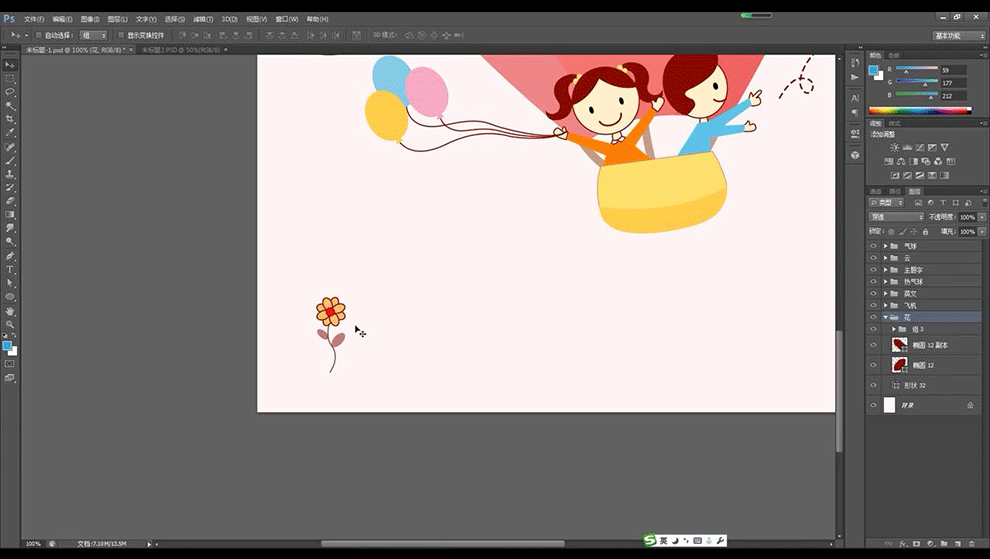
16.接下来进行复制花朵然后进行等比例缩小修改叶子的摆放方向,再进行勾勒草的形状,绘制椭圆当做石子如图所示。
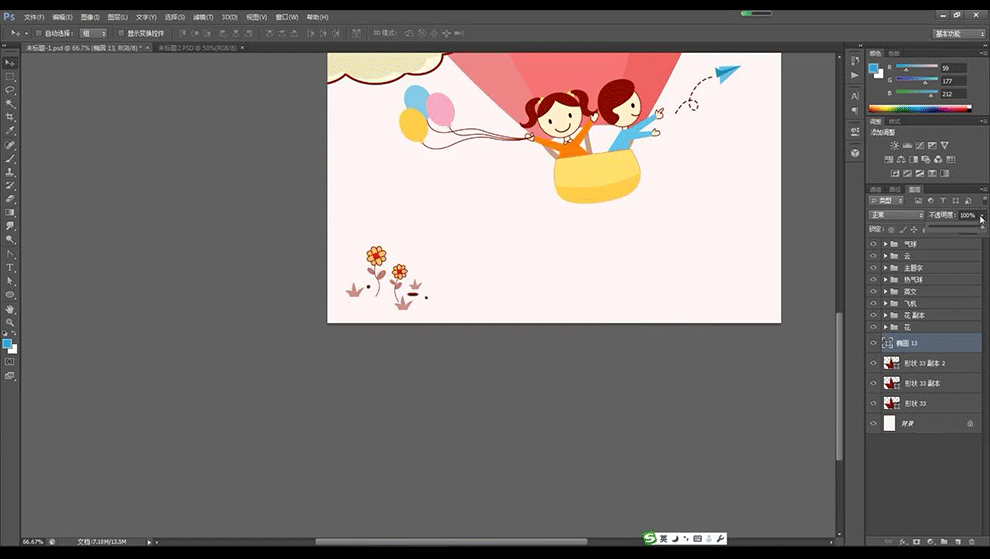
17.我们再在画面右侧进行绘制椭圆填充不同颜色,组合成为一个狗的头形状。
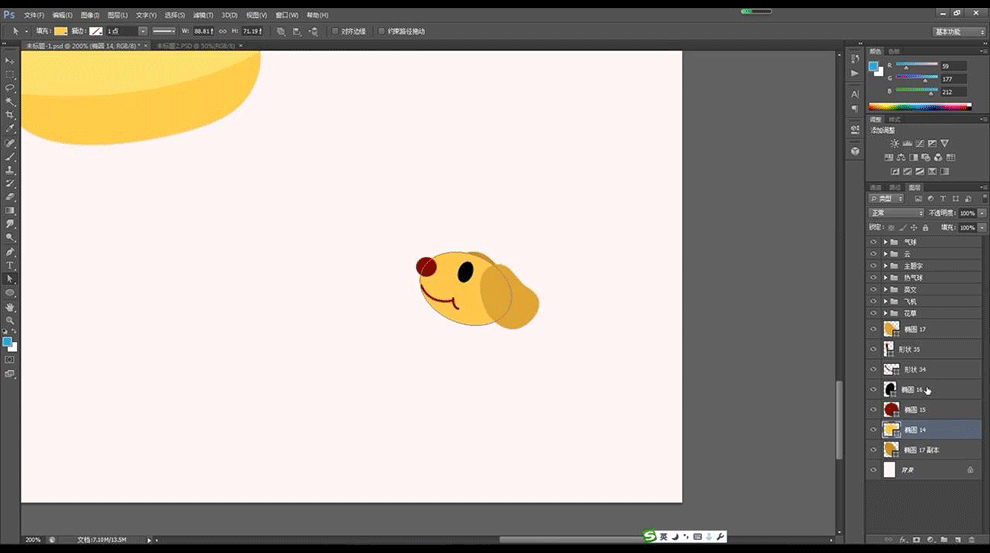
18.然后我们进行在下方勾勒狗的身体的形状,同时勾勒出腿的形状填充不同深浅颜色做出前后效果如图所示。
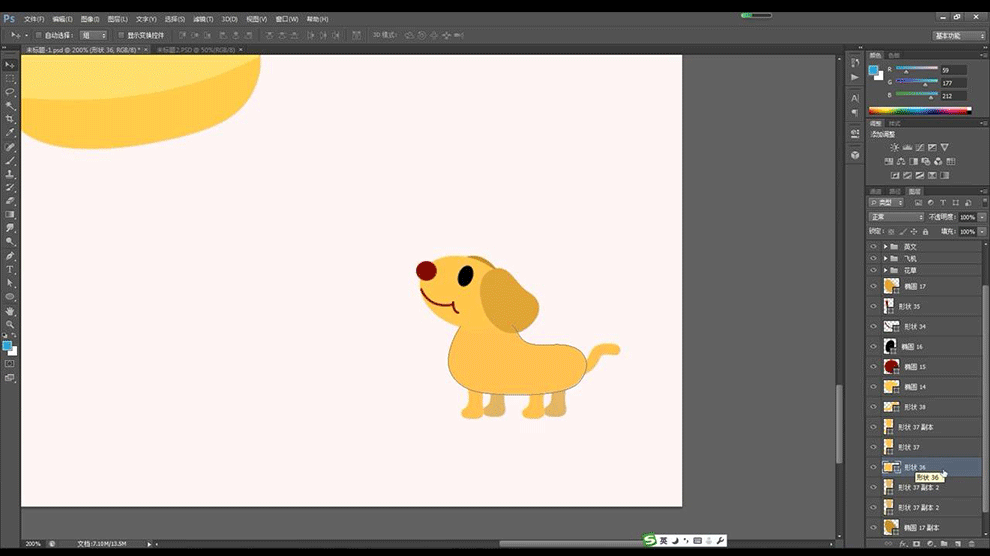
19.然后我们进行新建图层创建剪切蒙版到狗的身体层进行绘制暗色部分。
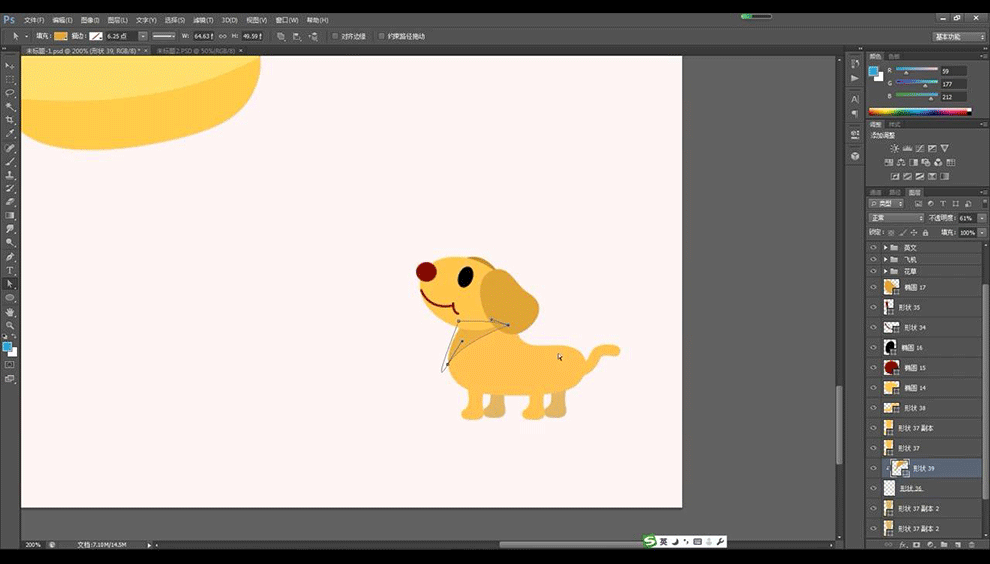
20.最后我们将绘制好的草的形状跟石子的形状复制摆放在狗的周围。
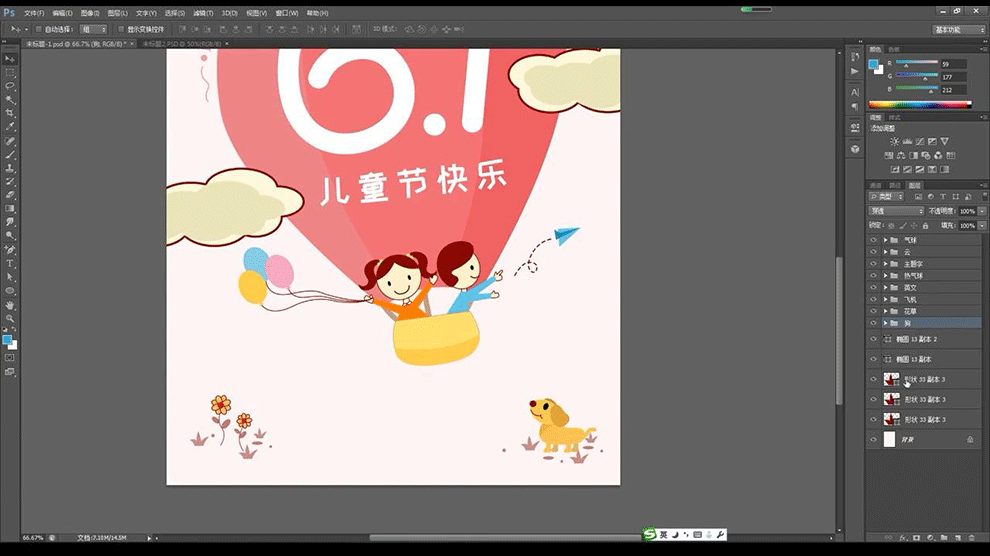
21.我们进行拖入文案信息,新建图层填充为黑色。
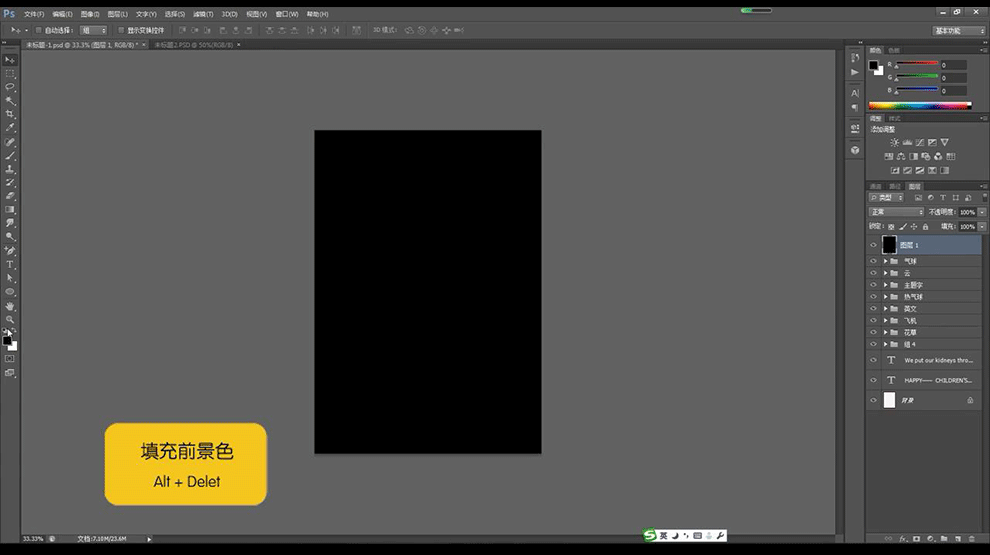
22.点击【滤镜】-【添加杂色】-【单色】进行调整添加。
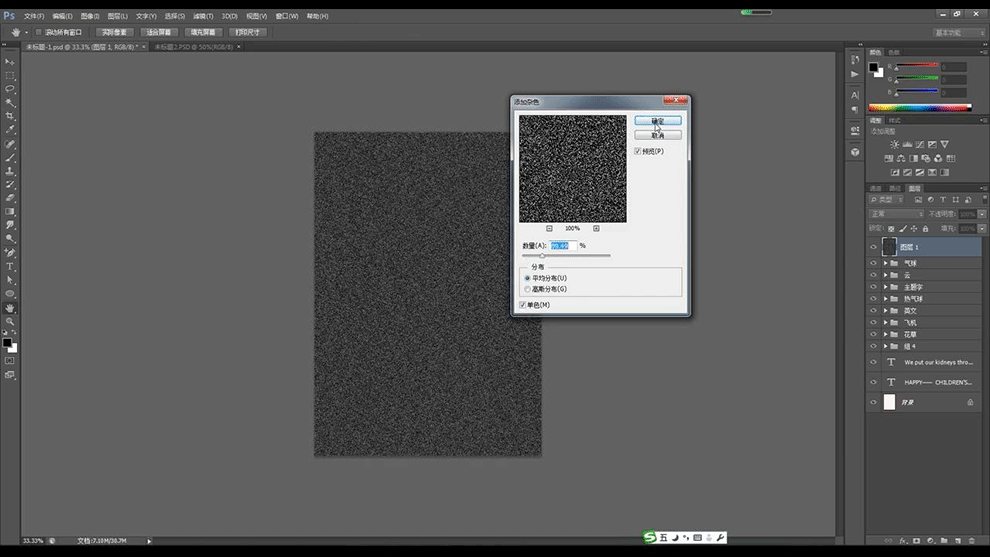
23.我们再选择【模糊】-【动感模糊】-【0】,再点击【USM锐化】调整如图所示。
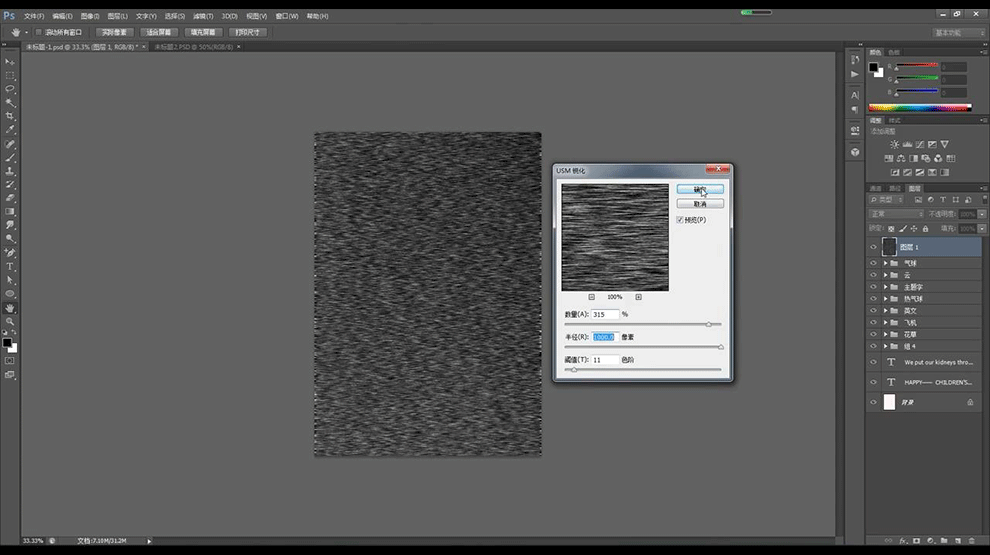
24.然后我们进行调整【色阶】参数调整如图所示。
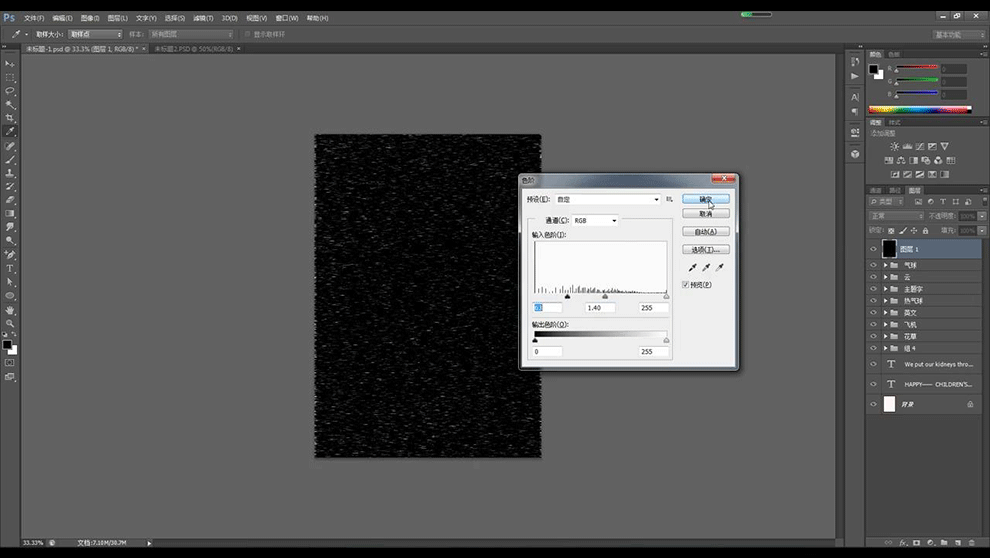
25.最后我们进行使用【魔棒工具】选择白色区域,关闭黑色层显示,新建图层填充浅灰色,纹理制作完成。
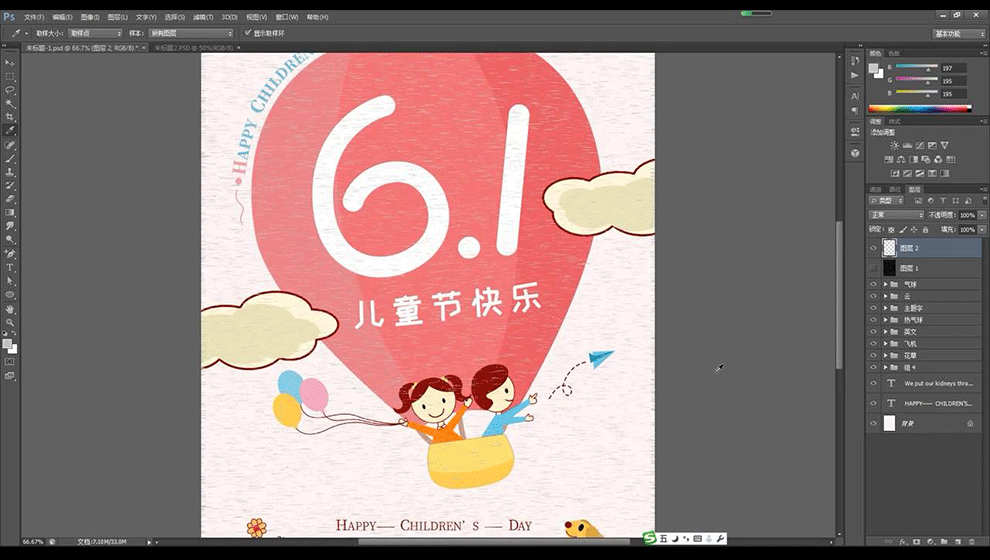
26.我们添加【色彩平衡】调整如图所示。
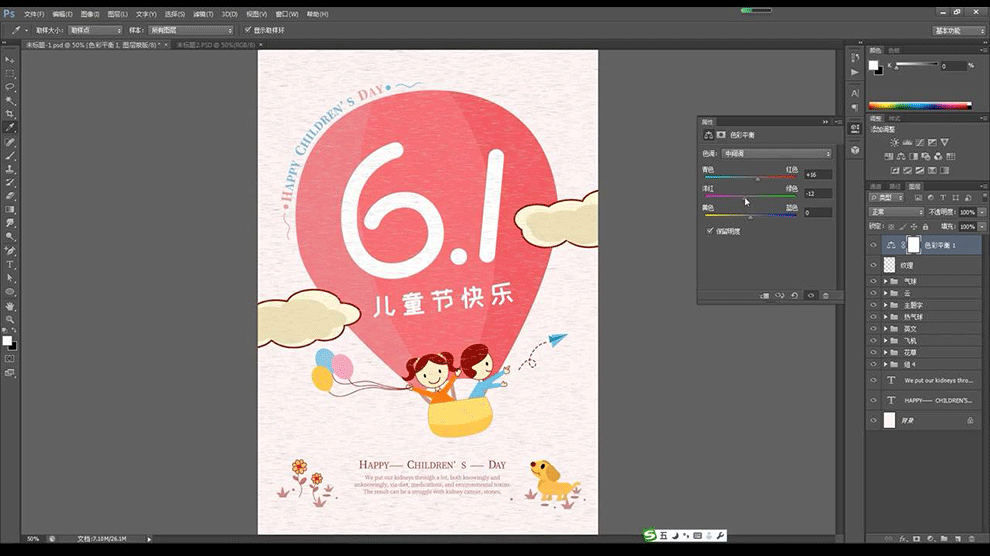
27.本节课结束。
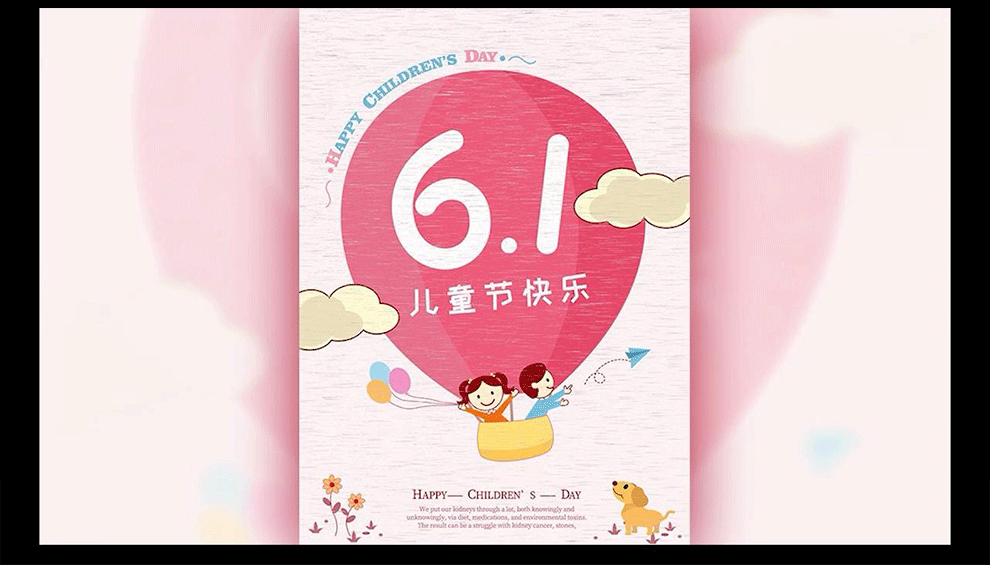
ps如何制作儿童游乐场海报
1.【打开】PS软件,【新建】任意大小的画布。具体效果如图示。
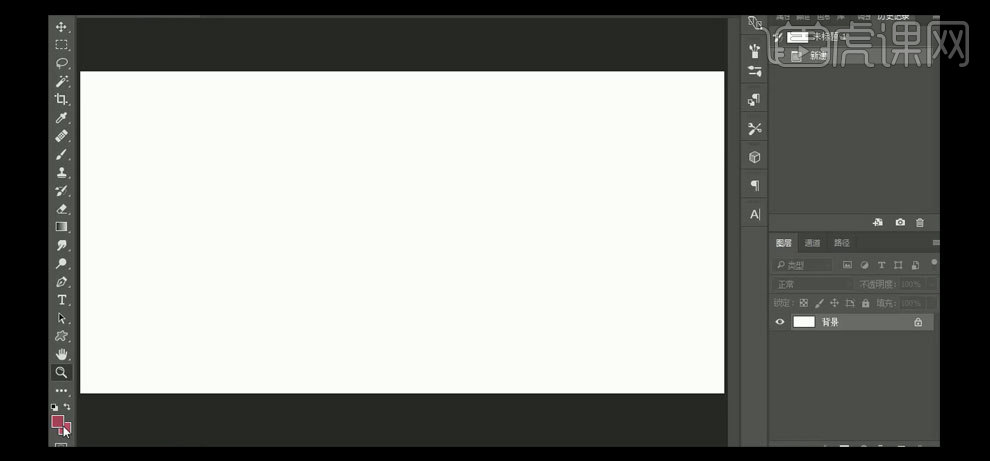
2.按【Alt+Delete】填充前景色,玫红色。【新建】图层,使用【画笔工具 】,【颜色】亮玫红色,【选择】柔边缘画笔,在画面合适的位置单击,按【Ctrl+T】自由变换,并放置画面合适的位置。具体效果如图示。

3.【新建】图层,使用【画笔工具 】,【颜色】白色,在画面合适的位置涂抹。按【Ctrl+T】自由变换,并放置画面合适的位置,使用【橡皮擦工具 】擦除多余的部分,【图层模式】柔光。具体效果如图示。
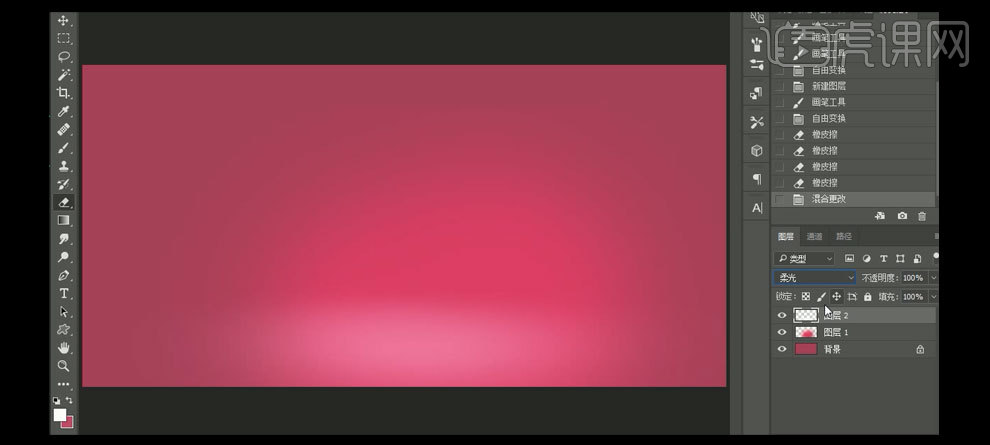
4.【选择】白色光源图层,按【Ctrl+J】复制图层,并调整合适的位置。【选择】关联图层,按【Ctrl+G】编组,并【重命名】背景色。【新建】图层,使用【钢笔工具 】,绘制合适的形状,【切换】路径面板,【单击】转换为选区,按【Alt+Delete】填充前景色浅灰色,按【Ctrl+D】取消选区。具体效果如图示。
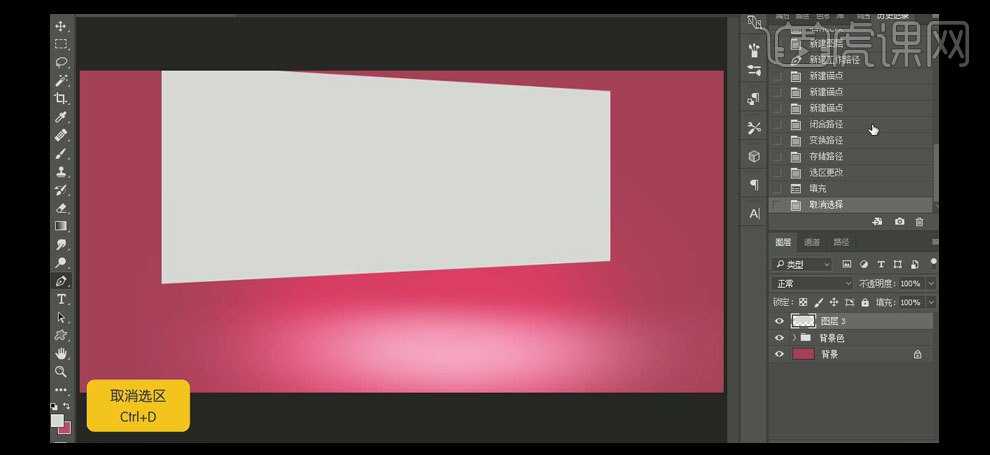
5.按【Ctrl+J】复制图层,【选择】最底层图层,按【Ctrl+T】向左偏移1格。按【Ctrl+Shift+Alt+T】重复复制合适的数量,按Shift键【加选】复制图层,按【Ctrl+E】合并所选图层,按Ctrl单击图层【载入选区】,使用【画笔工具】,【颜色】深灰,在画面合适的位置涂抹。具体效果如图示。
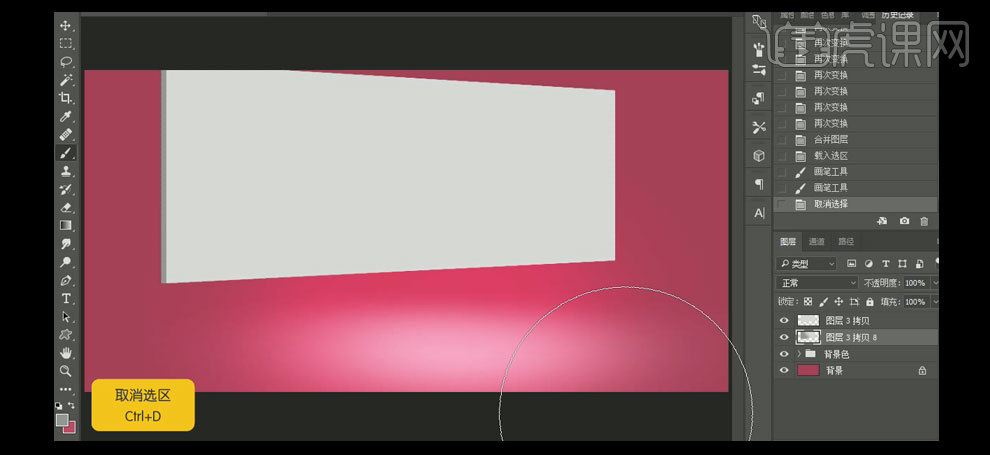
6.【切换】路径面板,按【Ctrl+C】复制路径,按【Ctrl+V】粘贴路径。单击【建立选区】,【切换】图层面板,【新建】图层,【填充】玫红色。具体效果如图示。
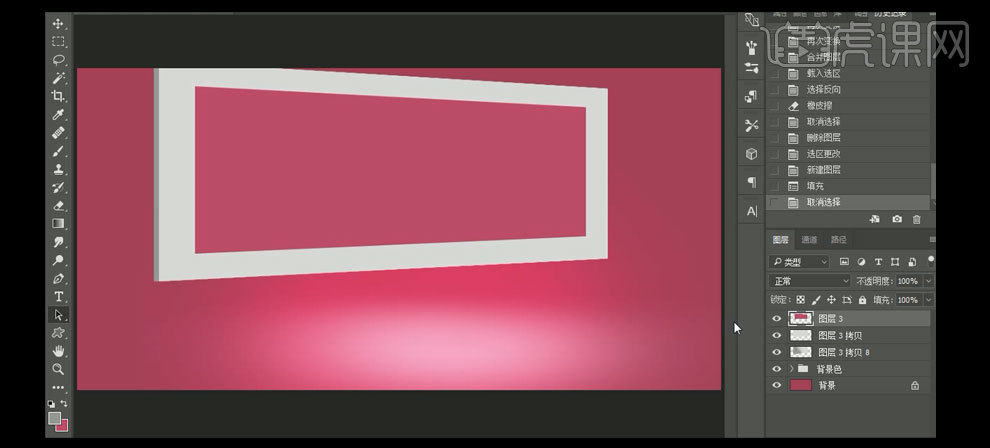
7.按【Ctrl+J】复制图层,按【Ctrl+T】向左移动1格,按【Ctrl+Shift+Alt+T】重得复制至合适的位置。保留最底的两个图层,【选择】其他的复制图层,按【Ctrl+E】合并所选图层。具体效果如图示。
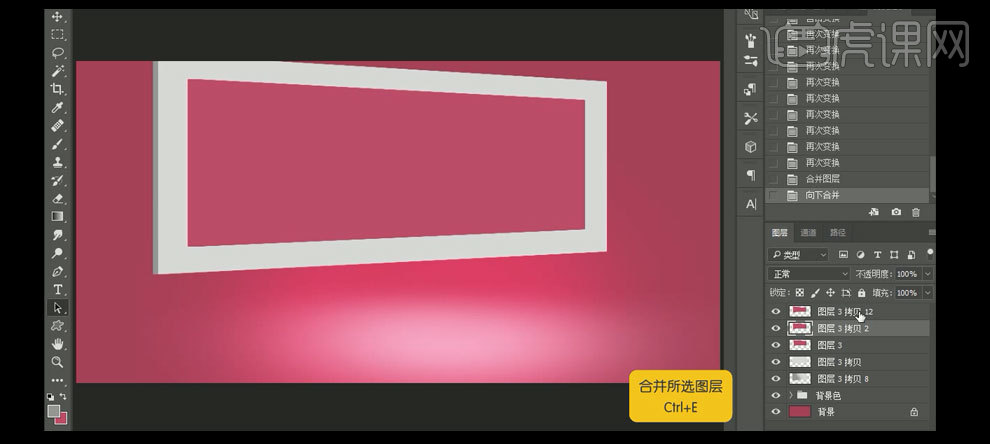
8.按Ctrl单击最顶图层【载入选区】,【填充】灰色。按【Ctrl+Shift+I】反选,使用【橡皮擦工具 】,擦除选区多余的部分,按【Ctrl+T】自由变换至合适的大小。具体效果如图示。
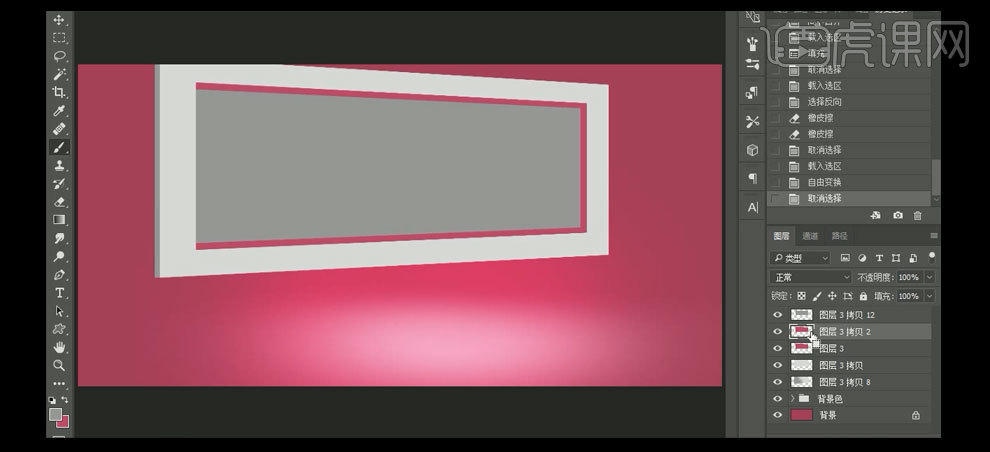
9.按Ctrl单击中间玫红图层【载入选区】,使用【画笔工具】,【颜色】深灰色,在选区合适的位置涂抹出渐变的颜色。具体效果如图示。
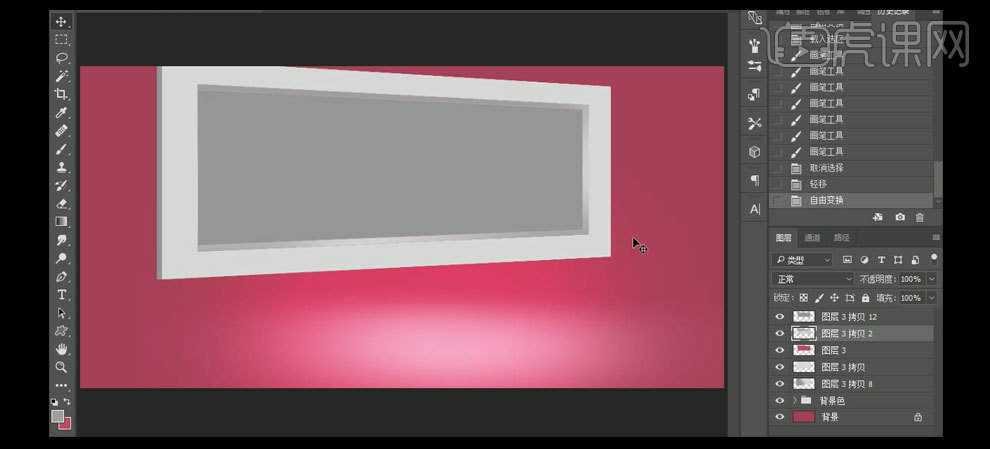
10.按Ctrl单击中间灰色图层【载入选区】,使用【画笔工具】,【颜色】深灰色,在选区合适的位置涂抹,使用【橡皮擦工具】,擦除多余的部分。具体效果如图示。

11.【新建】图层,选择【画笔工具 】,【大小】3,【硬度】100,【切换】路径面板,【选择】路径,单击【画笔描边】,调整图层至最顶层,【不透明度】82%。具体效果如图示。

12.【选择】所有的关联图层,按【Ctrl+G】编组,并【重命名】长框。【打开】图组,【选择】图层3拷贝8图层,打开【图层样式】-【投影】,具体参数如图示。具体效果如图示。

13.【拖入】准备好城堡的和火车素材,将城堡素材拖入长框中,按Alt单击【创建剪切蒙版】,按【Ctrl+T】自由变换,按【Ctrl+J】复制图层,单击【添加图层蒙版】,使用【画笔工具】,【颜色】黑色,涂抹多余的部分,使用【套索工具】,套选合适的色块,按【Ctrl+J】复制选区,并添加【图层蒙版】,使用【画笔工具】涂抹多 余的部分。具体效果如图示。

14.使用相同的方法处理火车素材,并放置长框合适的位置。【新建】图层,使用【钢笔工具】,绘制合适的形状路径,【切换】路径面板,【复制】路径,并移动至合适的位置,使用【钢笔工具】,将两条路径合并,按【Ctrl+Enter】建立选区,【切换】图层面板,【填充】粉灰色。打开【图层样式】-【斜面和浮雕】,具体参数如图示。具体效果如图示。
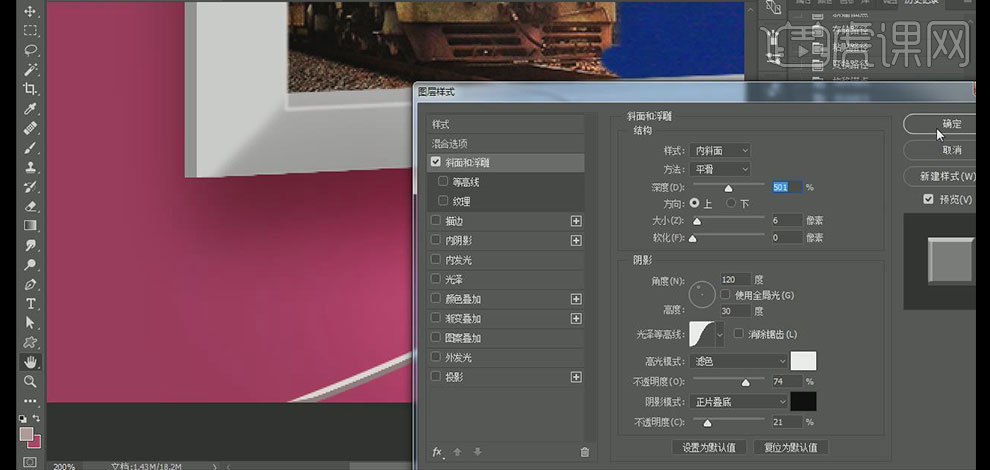
15.按【Ctrl+J】复制图层,按【Ctrl+T】自由变换,并移动至合适的位置。按【Ctrl+Alt+Shift+T】重复上一步操作至合适的数量,按Shift【加选】复制图层,按【Ctrl+E】合并所选图层,按【Ctrl+L】打开色阶,具体参数如图示。具体效果如图示。
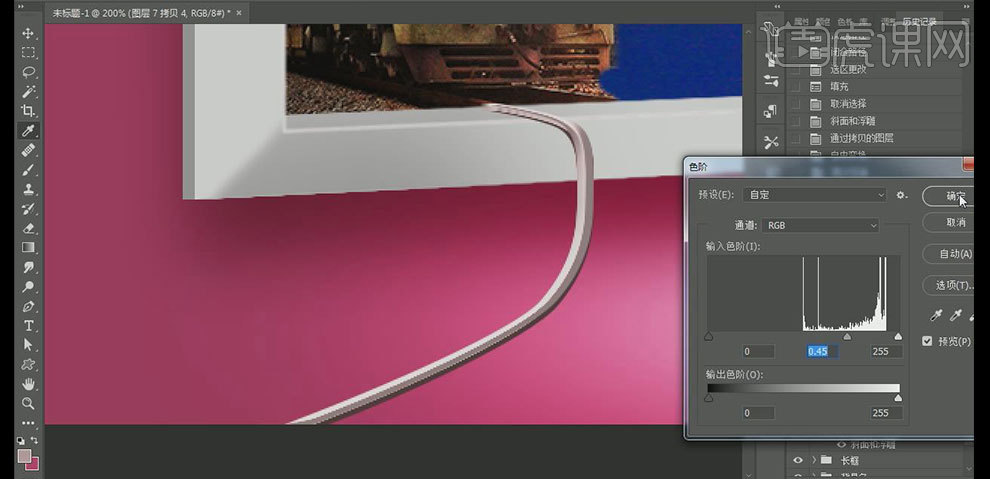
16.【选择】最底层,向下【移动】至合适的位置。【选择】关联图层,按【Ctrl+G】编组,按【Ctrl+J】复制图组,按【Ctrl+E】合并图组,,按【Ctrl+T】自由变换-【变形】,【选择】关联图层,按【Ctrl+G】编组,并【重命名】轨道。具体效果如图示。

17.【拖入】准备好的木板素材,使用【矩形选区工具】,框选需要的部分,按【Ctrl+Shift+I】反选,【删除】选区。按【Ctrl+D】取消选区。按【Ctrl+T】自由变换,调整木板的透视度。使用相同的方法制作木板的厚度,并移动至合适的位置。具体效果如图示。

18.在轨道图组上方【新建】图层,使用【矩形选区工具】,绘制合适布大小的 矩形选区,【填充】灰色,按【Ctrl+D】取消选区。打开【图层样式】-【斜面和浮雕】,具体参数如图示。具体效果如图示。
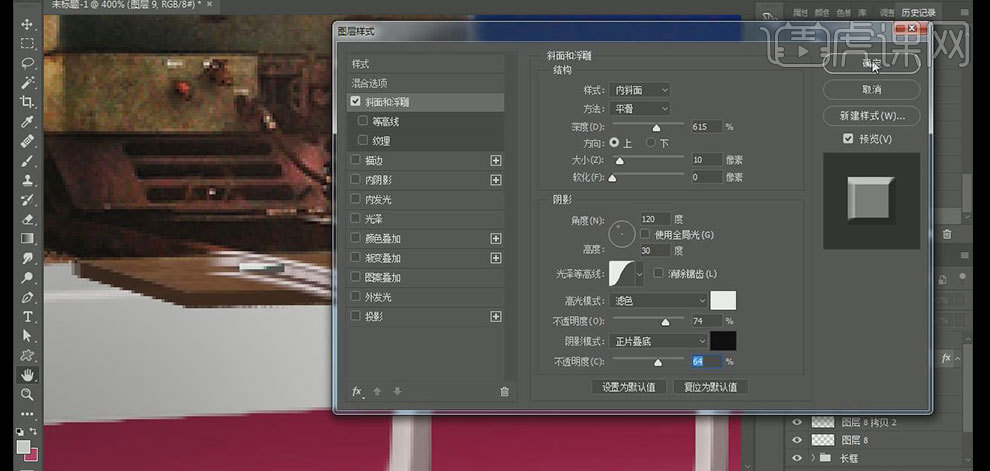
19.按【Ctrl+J】复制图层,并移动至合适的位置,使用【橡皮擦工具】擦除多余的部分。【选择】关联的图层,按【Ctrl+G】编组,按【Ctrl+J】复制图组,并移动至合适的位置。【选择】关联的轨道图层,按【Ctrl+G】编组,【右击】-【转换为智能对象】。具体效果如图示。

20.在轨道图层下方【新建】图层,使用【画笔工具】,【颜色】灰色,在图层下方合适的位置涂抹,【图层模式】正片叠底,【选择】轨道和阴影图层,按【Ctrl+G】编组,并【重命名】轨道。具体效果如图示。

21.【拖入】准备好的关联素材,按【Ctrl+T】自由变换,并【添加】图层蒙版,使用【画笔工具】,涂抹多余的部分,使用相同的方法给素材添加合适的阴影效果。【选择】素材关联的图层,按【Ctrl+G】编组,并【重命名】人物。具体效果如图示。
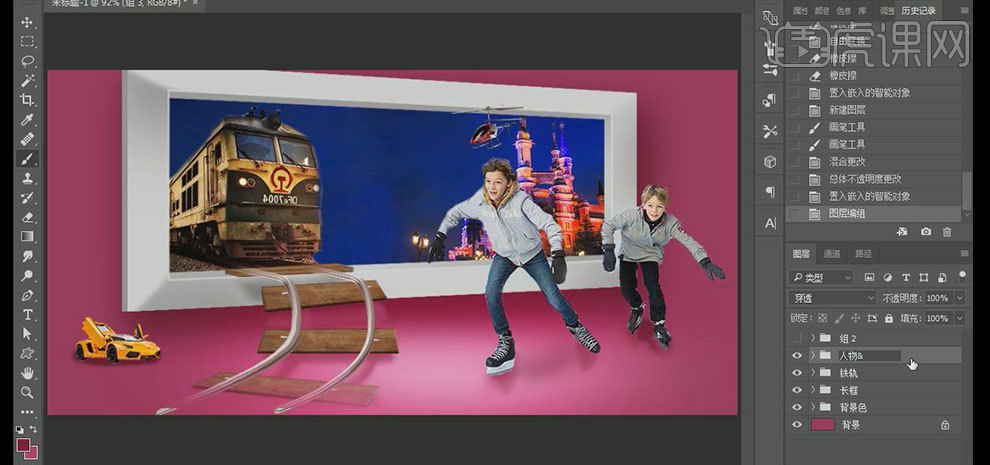
22.【新建】图层,使用【椭圆形状工具】,绘制合适数量和大小的椭圆路径,调整路径的大小并放置合适的位置,单击【属性】-【合并路径】,单击【路径】-【建立选区】,【切换】图层面板,【填充】紫色。具体效果如图示。
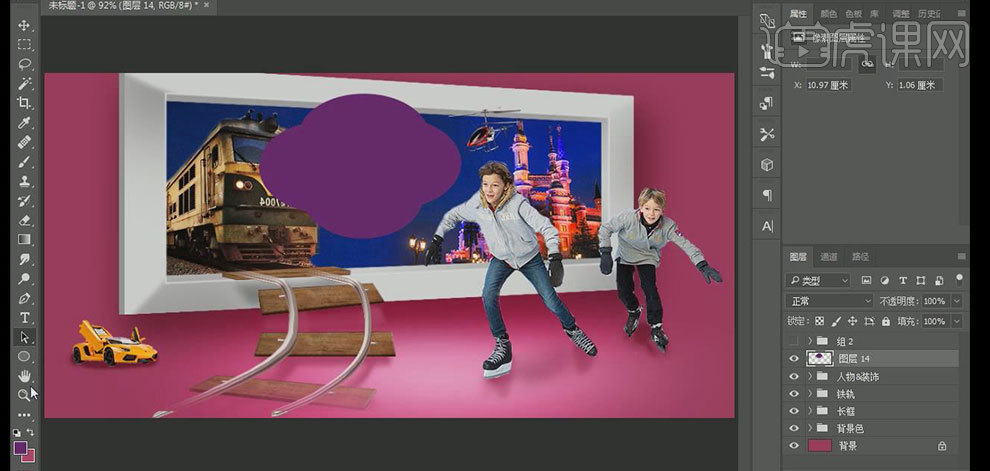
23.使用相同的方法给形状添加厚度。【选择】顶层形状图层,打开【图层样式】-【图案叠加】,具体参数如图示。具体效果如图示。
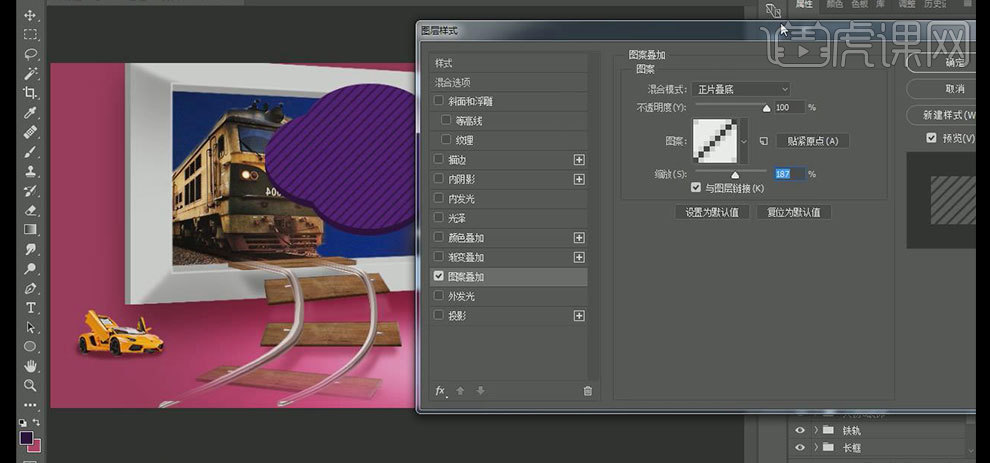
24.使用【文字工具】,【颜色】白色,输入文字,并调整文字的大小,放置画面合适的位置。具体效果如图示。

25.放大画布,【选择】文字图层,【右击】-【栅格化图层】。使用【矩形选区工具】,【框选】单个文字,并调整文字的位置。按Ctrl单击文字图层【建立选区】,使用【渐变工具】,【渐变颜色】淡黄至淡橙渐变,在选区拖出合适的渐变效果,按【Ctrl+D】取消选区。具体效果如图示。

26.按【Ctrl+J】复制图层,【选择】最下方文字图层,按【Ctrl+T】自由变换,【等比缩放】99.06%,使用相同的方法给文字添加厚度,并添加相应的颜色。使用【文字工具】,输入辅助英文,调整文字大小,并放置画面合适的位置。【右击】-【栅格化图层】,使用相同的方法给英文添加相同的渐变颜色。具体效果如图示。

27.【新建】图层,使用【自定义形状工具】,选择合适的形状路径,按【Ctrl+T】自由变换,并放置画面合适的位置。按【Ctrl+Enter】转换为选区,使用【渐变工具】,拖出相同的渐变颜色。具体效果如图示。

28.使用相同的方法给形状图层建立厚度,并填充相应的颜色。使用【钢笔工具】,绘制合适的路径,【新建】图层,选择【画笔工具】,【大小】6PX,【颜色】橙黄色,【切换】路径工具,单击【描边路径】。按【Ctrl+J】复制图层,并移动至合适的位置,按Ctrl单击图层【建立选区】,【填充】亮黄色。具体效果如图示。

29.【切换】路径,使用【路径文字工具】,在路径单击,输入文字,调整文字的大小,【填充】淡黄色,按【Ctrl+J】复制图层,【填充】橙黄色,并移动至合适的位置。【选择】关联的文字图层,按【Ctrl+G】编组,并【重命名】文字。具体效果如图示。

30.【新建】图层,【图层模式】滤色,使用【画笔工具】,【颜色】黄色,在图层单击。按【Ctrl+T】自由变换,并移动至合适的位置。使用相同的方法再【新建】图层,使用【画笔工具】,在图层单击,按【Ctrl+T】自由变换,并移动至合适的位置。具体效果如图示。

31.【选择】两个图层,按【Ctrl+E】合并所选图层。按Alt键【移动复制】图层,并移动至合适的位置。【选择】关联的图层,按【Ctrl+E】合并图层。具体效果如图示。

32.【图层模式】滤色,打开【图层样式】-【外发光】,具体参数如图示。具体效果如图示。

33.【新建】图层,【图层模式】柔光,使用【画笔工具】,【颜色】淡黄色,在画面合适的位置单击,【图层不透明度】95%。【选择】两个光源图层,按【Ctrl+G】编组,并【重命名】文字发光。具体效果如图示。

34.【打开】文字图层组,【选择】关联的文字图层,按【Ctrl+G】编组,并【重命名】文字,【选择】形状图层,按【Ctrl+G】编组,并【重命名】底。【选择】文字图组,打开【图层样式】-【投影】,具体参数如图示。具体效果如图示。

35.最终效果如图示。

ps怎样制作儿童木床促销海报
1、 【打开】PS软件,【新建】画布大小1000×400像素,【Ctrl+0】调整到适合屏幕大小,【Alt+Delete】填充前景色桔色。
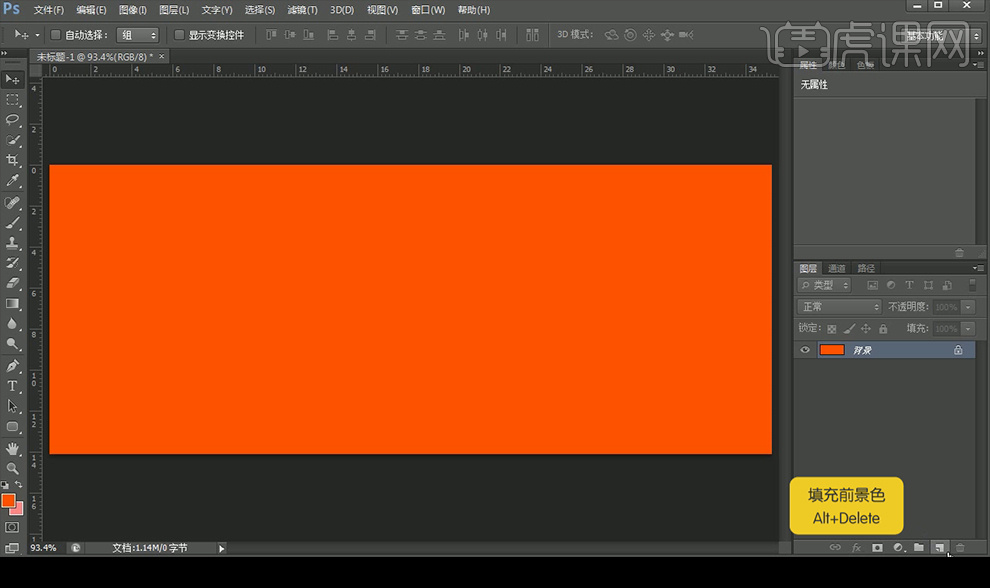
2、【新建】A4画布后,【新建】图层,【矩形选框工具】绘制矩形,填充白色,【Ctrl+T】切换至自由变换工具拖动中心点,【Ctrl+Shift+Alt+T】复制并再次变换,【Shift】加选图层后【Ctrl+E】合并图层。

3、【拖入】将图形画布中,【建立图层蒙版】后使用【画笔工具】涂抹中心部分,再降低不透明度。

4、【拖入】床的素材,【文字工具】输入文字,【字体】为汉仪超粗黑简,后移图层,【G】切换渐变工具填充渐变,添加【投影】的图层样式,【M】切换到选框工具绘制矩形,添加【蒙版】后填充渐变,【Ctrl+G】建组命名后锁定。
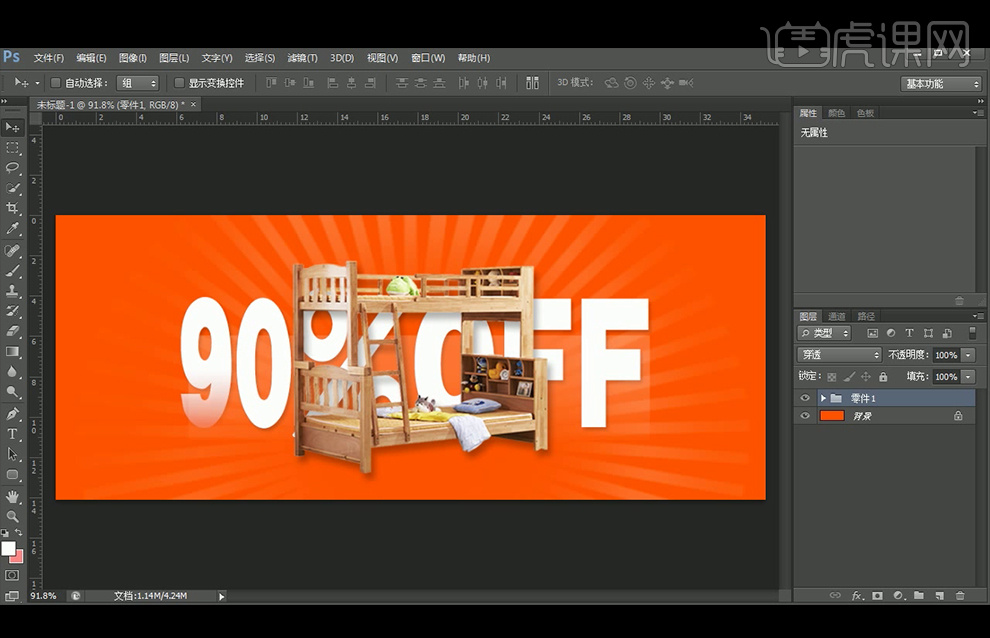
5、【Ctrl+Shift+N】新建图层,【选框工具】绘制圆形,填充蓝色,【钢笔工具】绘制尾巴,【画笔工具】绘制高光,【T】切换至文字工具,【字体】为微软雅黑,绘制矩形条,按住【Alt】移动复制,【Ctrl+G】建组命名并锁定。
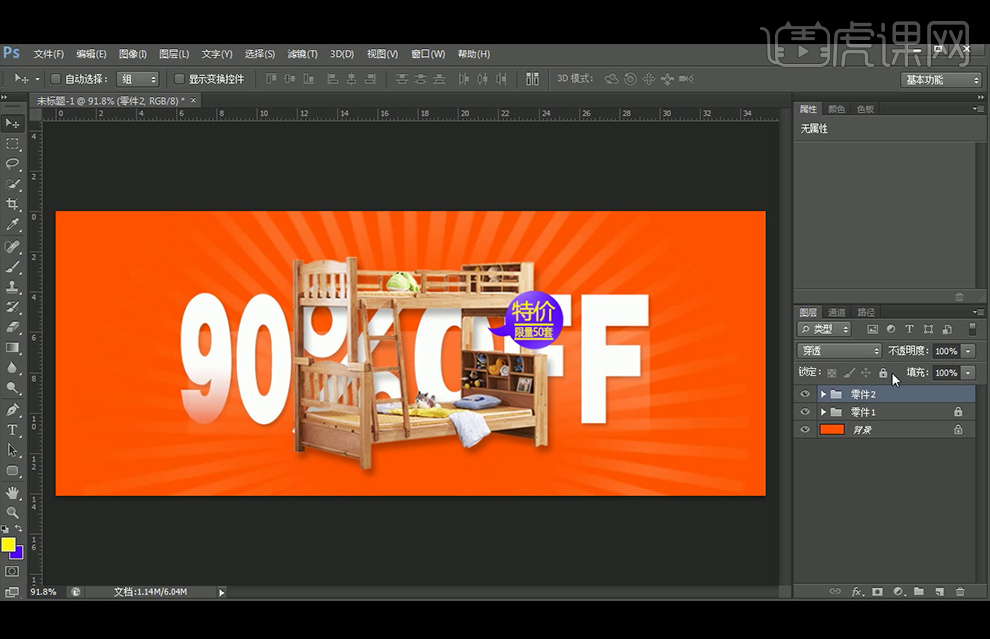
6、【U】形状工具绘制圆角矩形,【Ctrl+J】复制图层填充白色,调整图层位置, 输入文字,【Ctrl+G】建组命名并锁定。
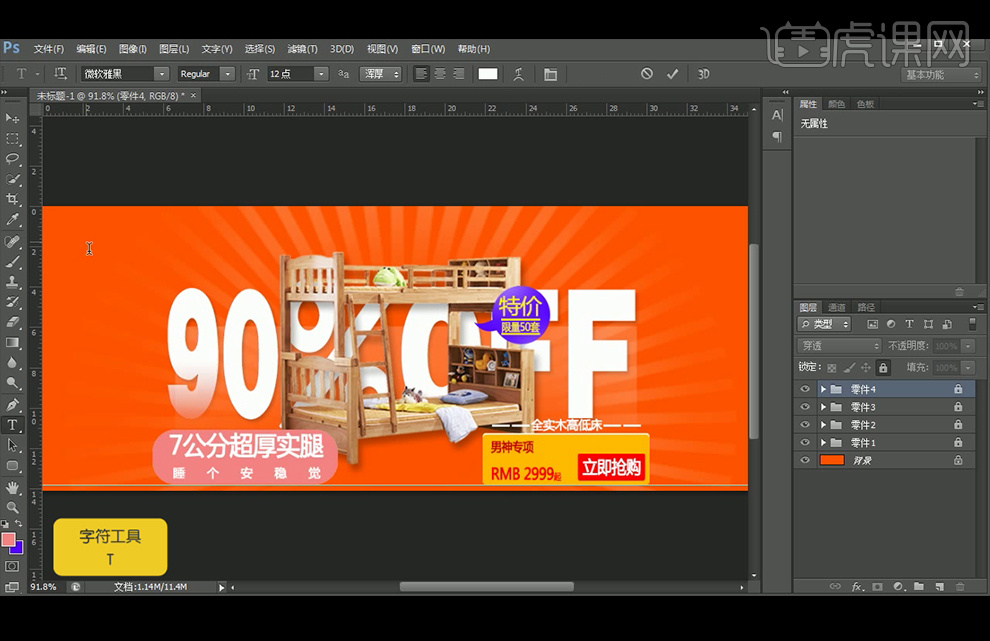
7、【文字工具】输入文字,【字体】迷你卡通简,【形状工具】绘制圆角矩形,【栅格化图层】后添加【描边】。
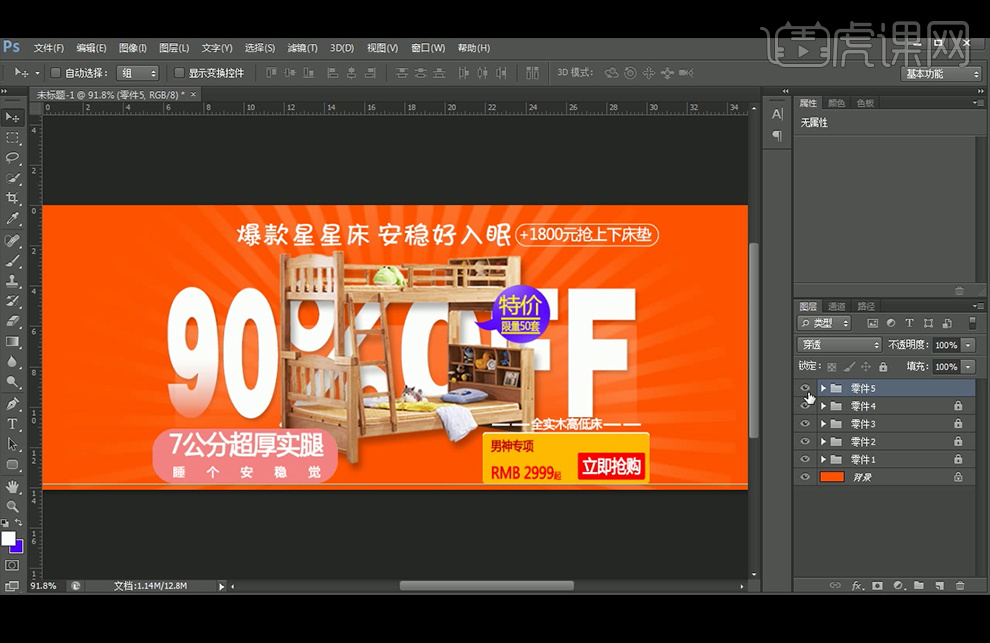
8、【选框工具】绘制矩形,填充颜色,【Ctrl+T】切换到自由变换工具,【右击】-【变形】,复制多个。最终效果如下。

PS合成寻鹿女孩童话海报方法
1.【打开】PS软件,【新建】任意大小的画布。具体效果如图示。
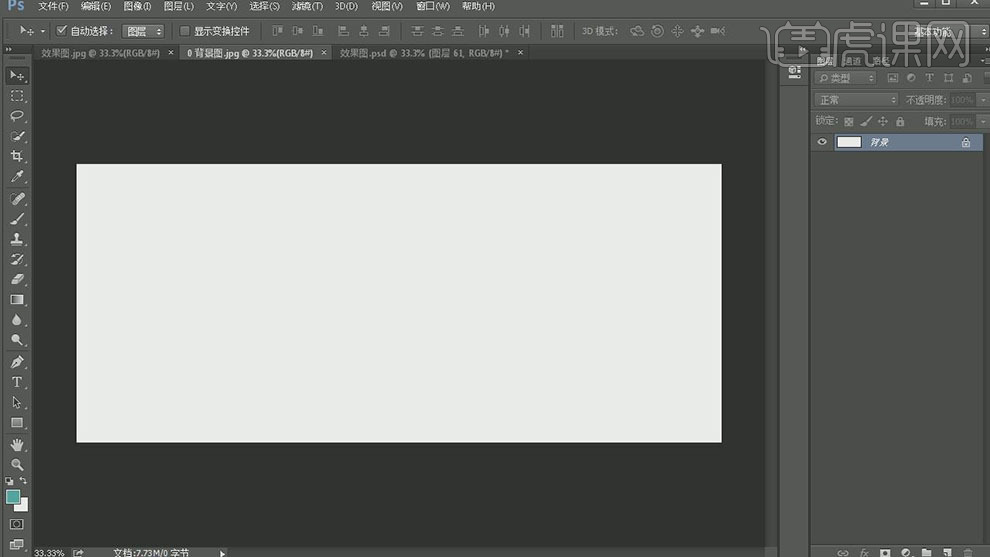
2.【拖入】准备好的背景素材,并放置画面合适的位置。按Alt键【移动复制】至合适的位置。添加【图层蒙版】,使用【画笔工具】,涂抹画面多余的部分。具体效果如图示。

3.【拖入】准备好的草坪素材,调整大小并放置画面合适的位置。添加【图层蒙版】,使用画笔工具,涂抹多余的部分。具体效果如图示。
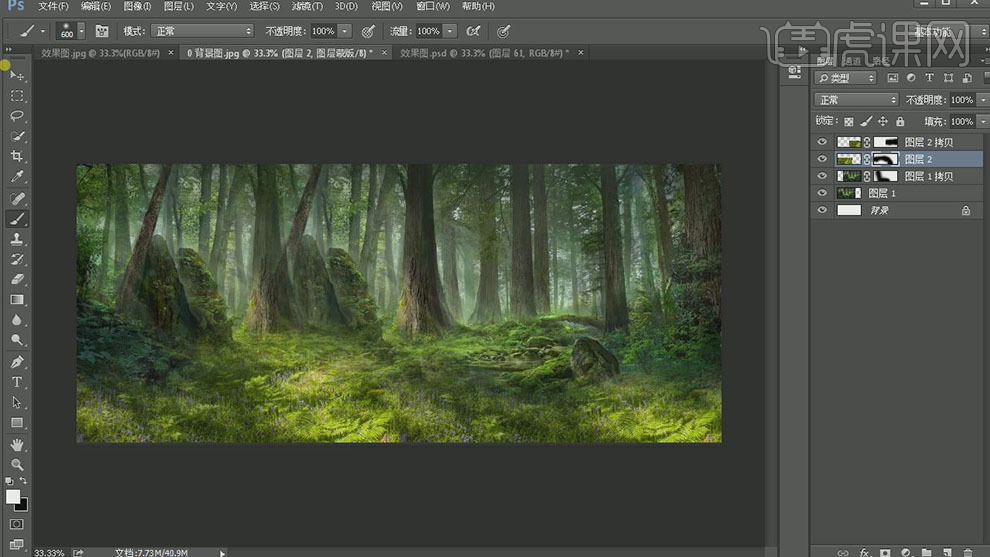
4.使用相同的方法拖入水的素材,调整大小,并放置画面合适的位置。按【Ctrl+B】打开色彩平衡,具体参数如图示。具体效果如图示。
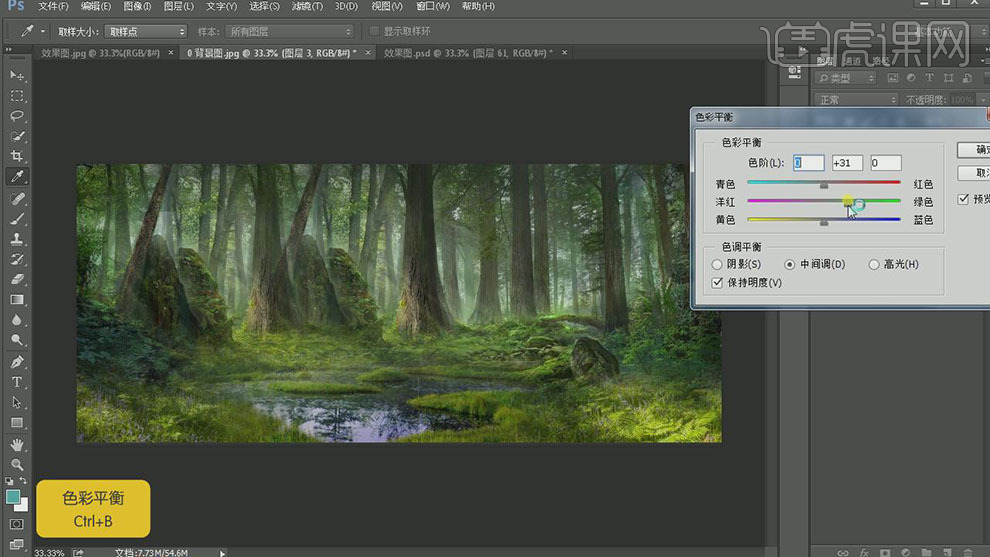
5.使用相同的方法拖入岩石的素材,调整大小,并放置画面合适的位置。按【Ctrl+B】打开色彩平衡,具体参数如图示。具体效果如图示。
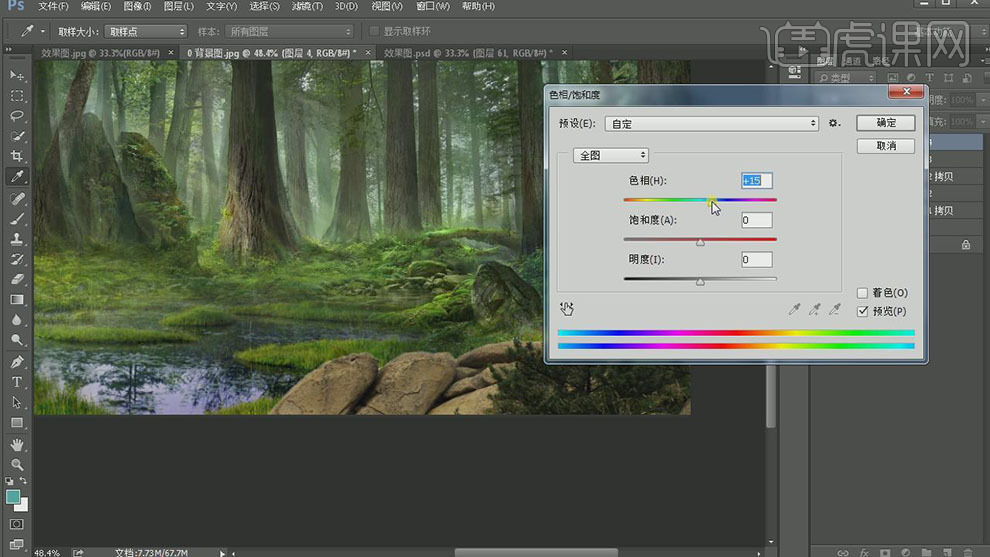
6.按Alt键【移动复制】岩石,按【Ctrl+T】自由变换,并放置画面合适的位置。具体效果如图示。
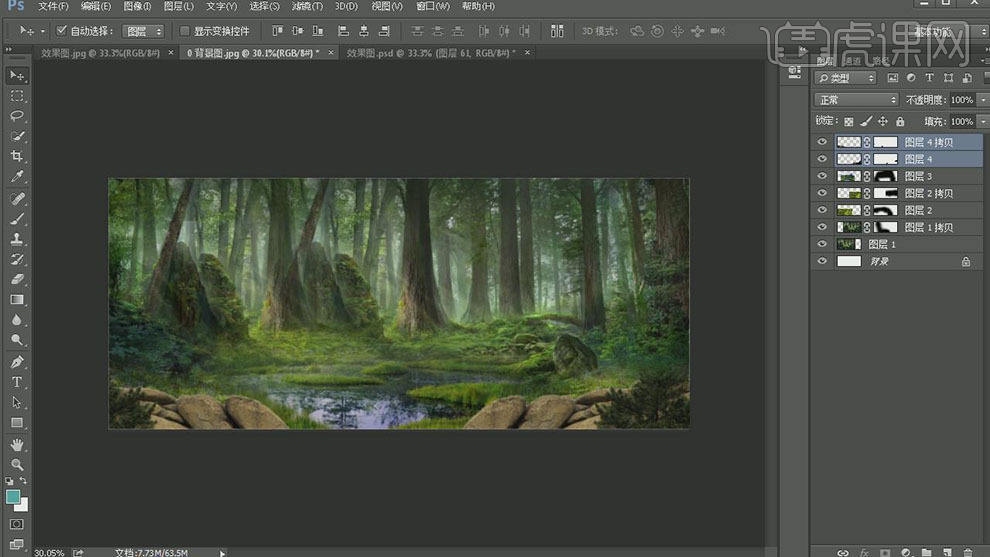
7.【打开】准备好的叶子素材,使用【钢笔工具】勾出需要的部分,按【Ctrl+Enter】转换为选区,按【Ctrl+C】复制选区,按【Ctrl+V】粘贴至背景文档上方。调整大小,并放置画面合适的位置。按【Ctrl+M】打开曲线,具体参数如图示。具体效果如图示。
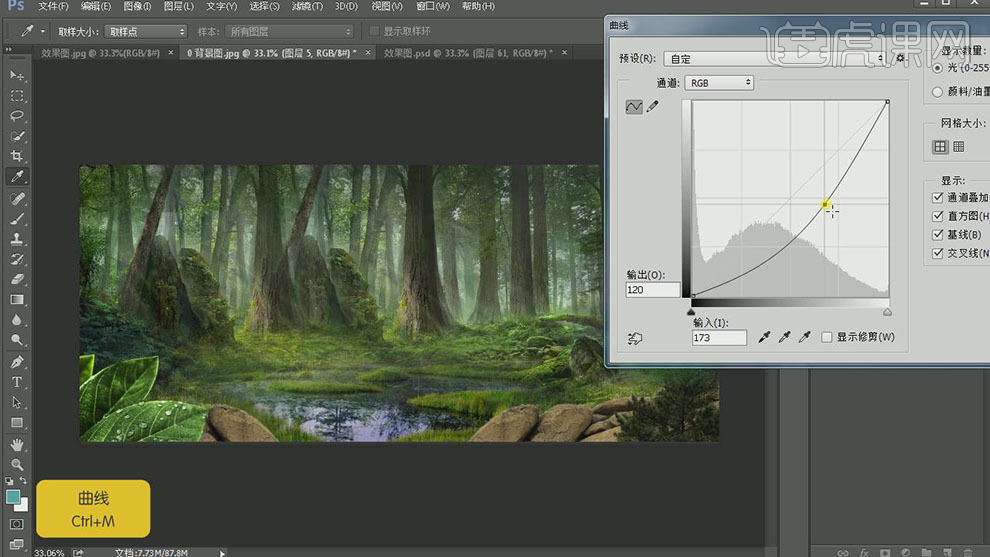
8.使用相同的方法依次拖入关联的素材,并调整素材的色彩和明暗至合适的参数。具体效果如图示。
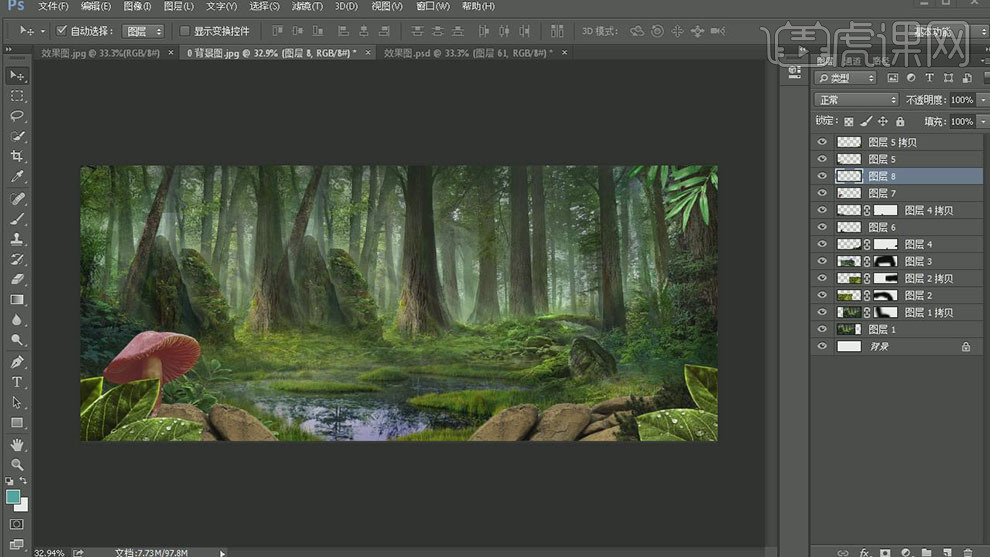
9.【拖入】主题素材,调整大小和位置。具体效果如图示。
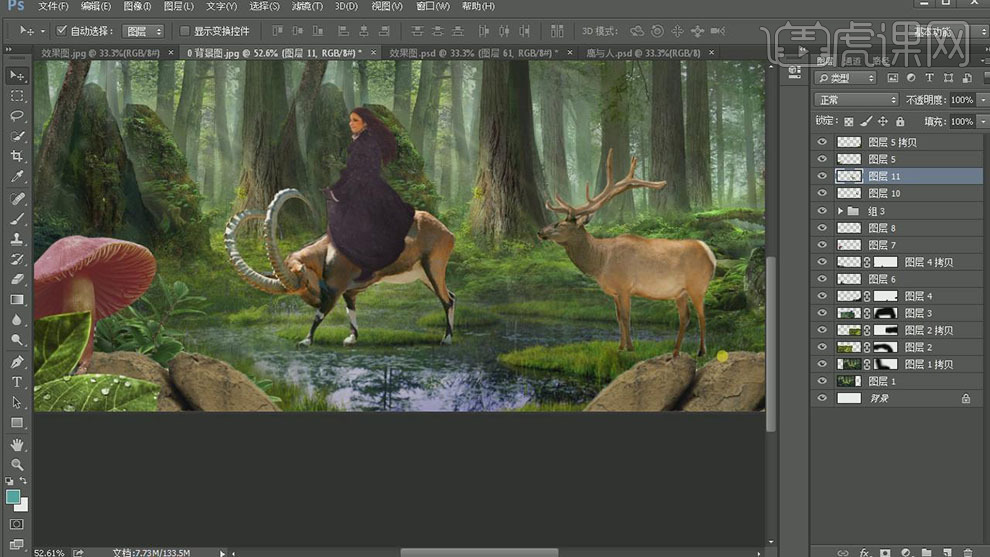
10.【选择】人物下方的鹿素材图层,按Alt键【移动复制】,按【Ctrl+T】自由变换,并放置画面合适的位置。【图层模式】正片叠底,使用【画笔工具】,单击【图层蒙版】涂抹画面多余的部分。具体效果如图示。
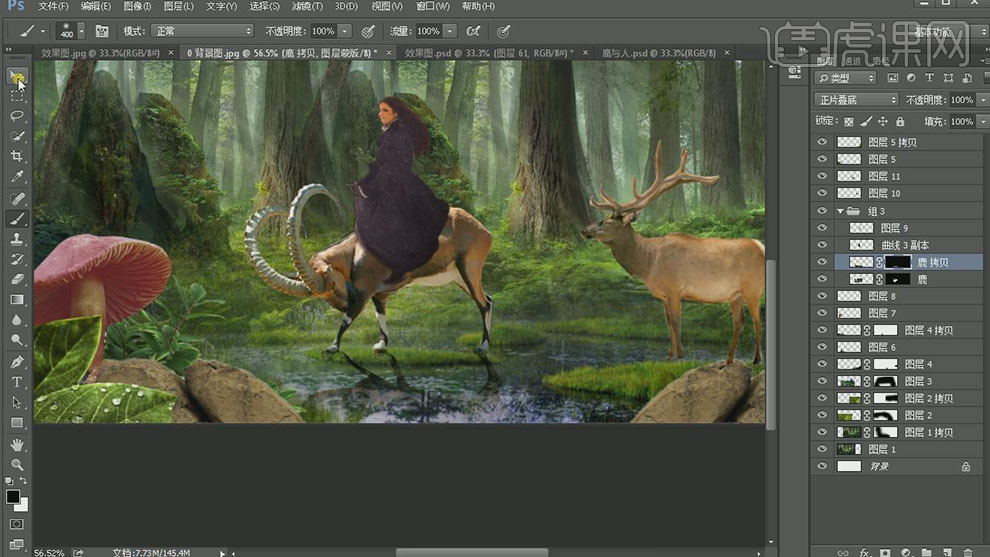
11.【选择】第二只鹿素材图层,按Ctrl单击图层【载入选区】,【新建】图层,使用【画笔工具】,吸取鹿上的颜色,在选区合适的位置涂抹。【图层模式】正片叠底,【不透明度】83%。具体效果如图示。
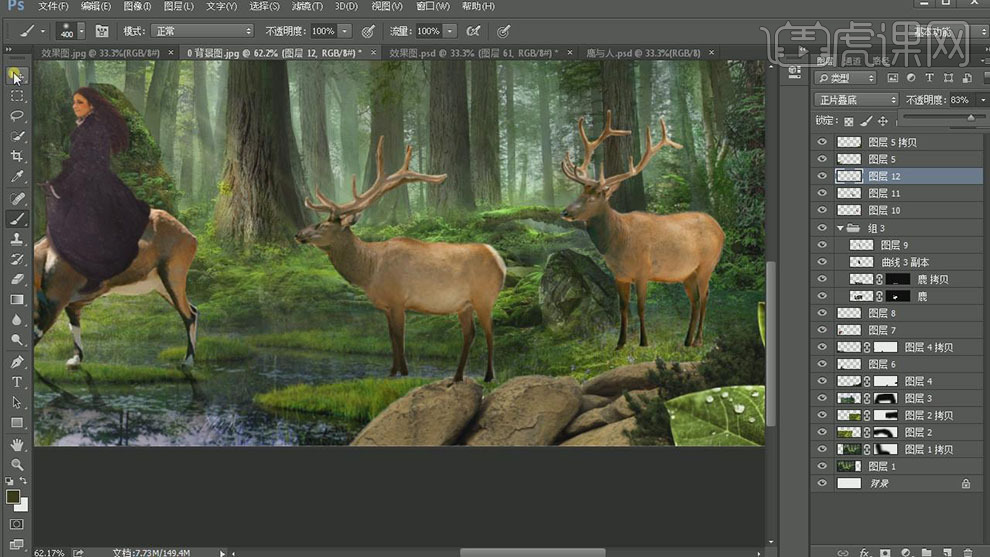
12.使用相同的方法给后面的鹿素材图层添加相同的暗部效果。【选择】第二只鹿素材图层,按【Ctrl+M】打开曲线,具体参数如图示。具体效果如图示。
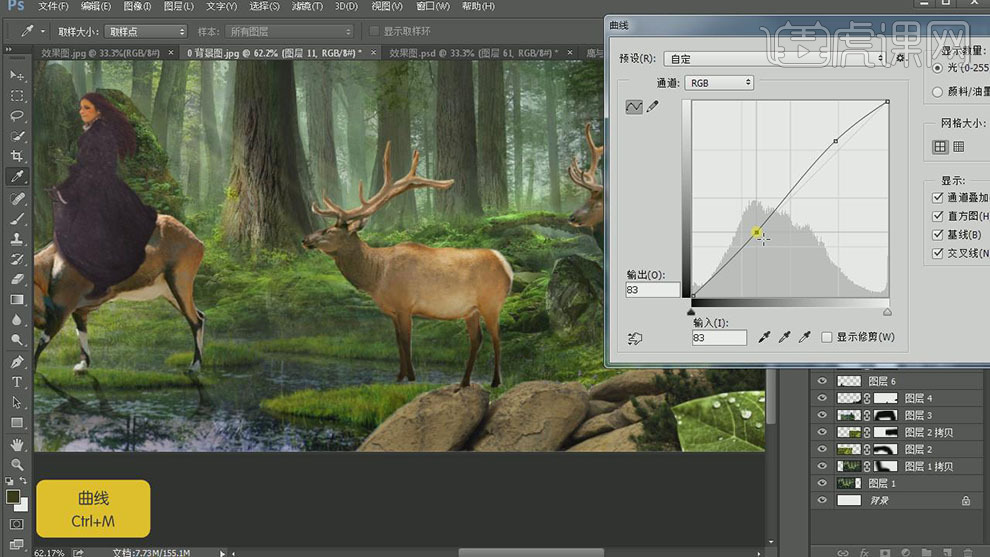
13.使用相同的方法给剩余的鹿进行相同的曲线调整明暗。【新建】图层,使用【画笔工具】,选择合适的颜色,在画面合适的位置涂抹。【图层模式】正片叠底,【不透明度】71%。具体效果如图示。
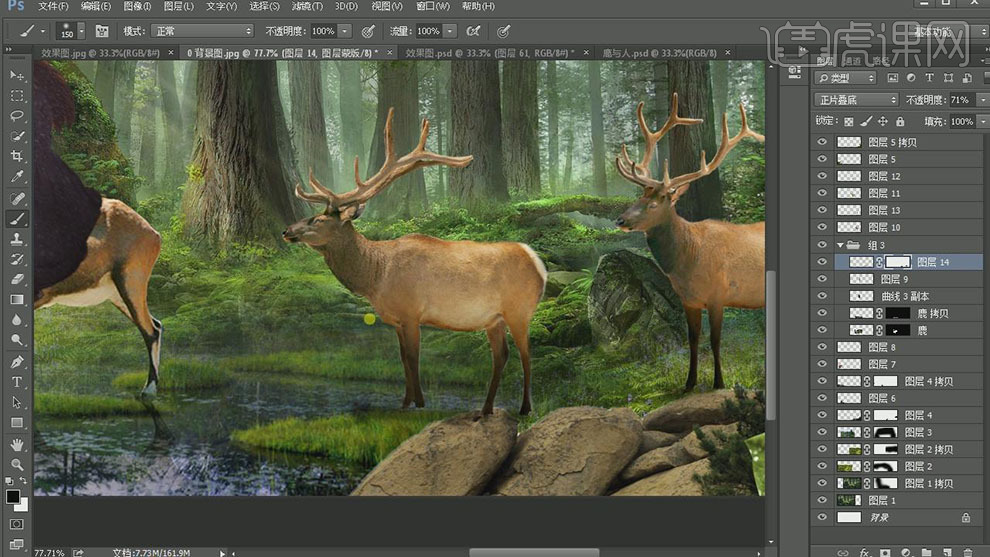
14.【拖入】准备好的树叶素材,调整大小,并放置画面合适的位置。具体效果如图示。
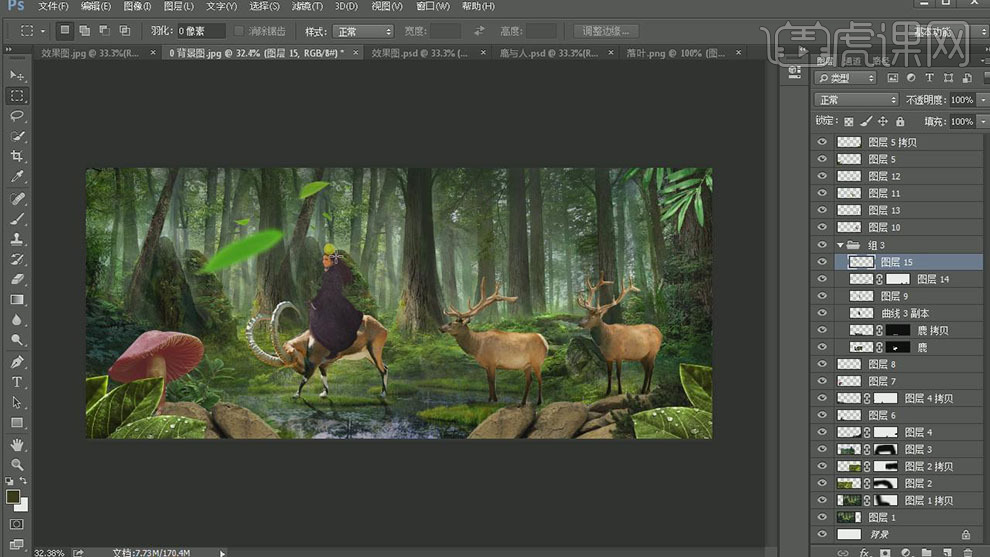
15.使用【矩形选区工具】,框选合适的叶子,并调整叶子的位置和大小。【拖入】准备好的蝴蝶素材,调整大小,并放置画面合适的位置。具体效果如图示。

16.在最顶层【新建】图层,使用【画笔工具】,【颜色】黑色,在画面合适的位置涂抹,【图层模式】柔光。具体效果如图示。

17.【拖入】准备好的光效素材,【图层模式】滤色,并放置画面合适的位置。具体效果如图示。
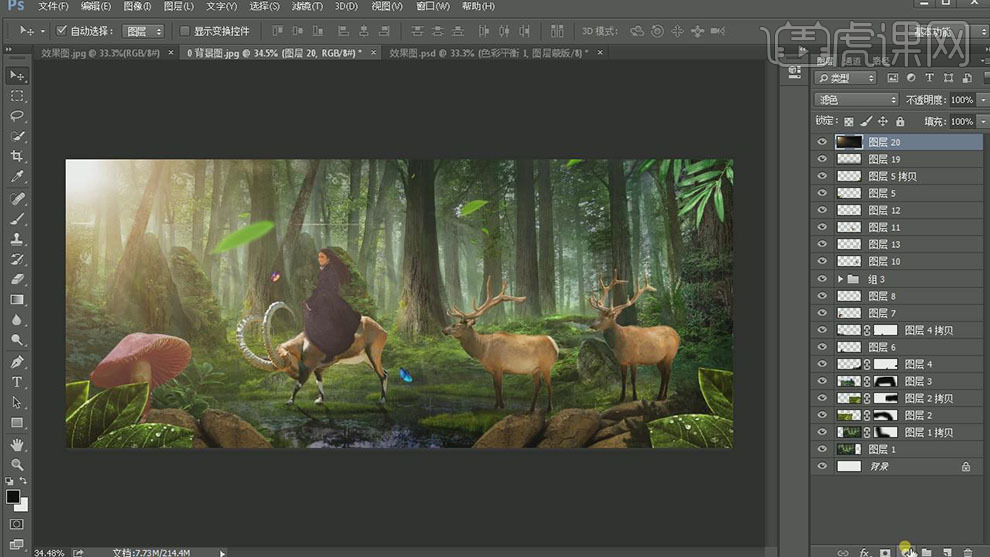
18.【新建】曲线图层,具体参数如图示。具体效果如图示。
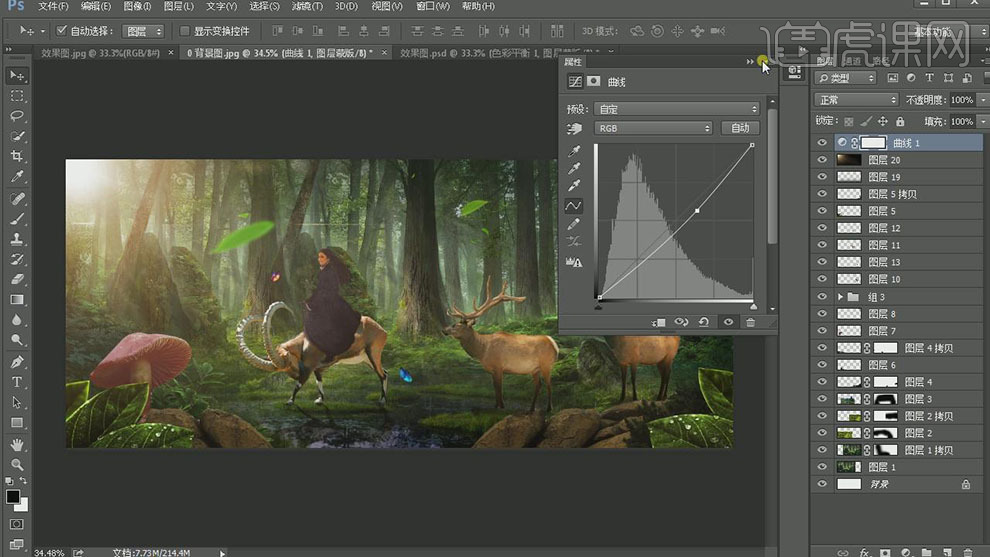
19.【新建】色彩平衡图层,具体参数如图示。具体效果如图示。
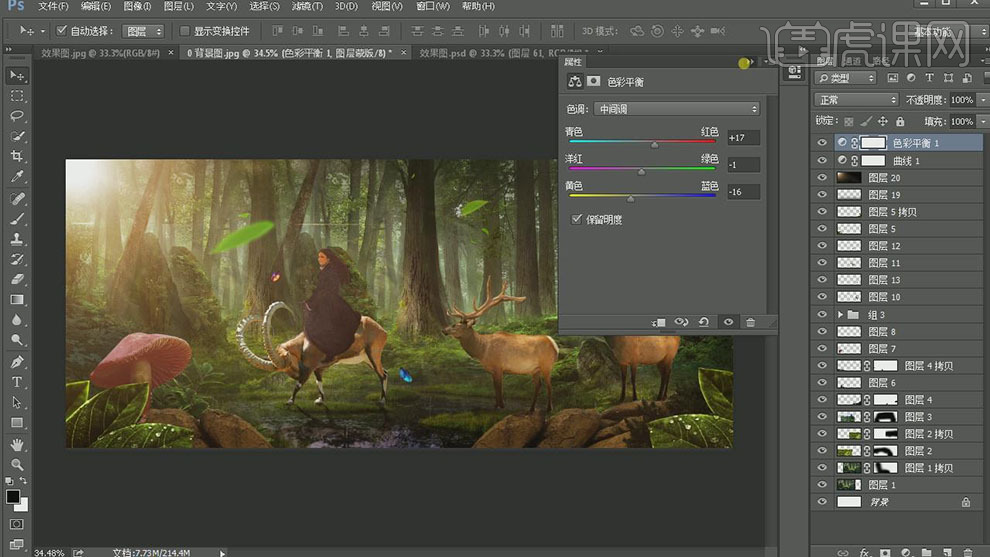
20.按【Ctrl+Shift+Alt+E】盖印图层,【图层模式】滤色,【不透明度】41%。具体效果如图示。
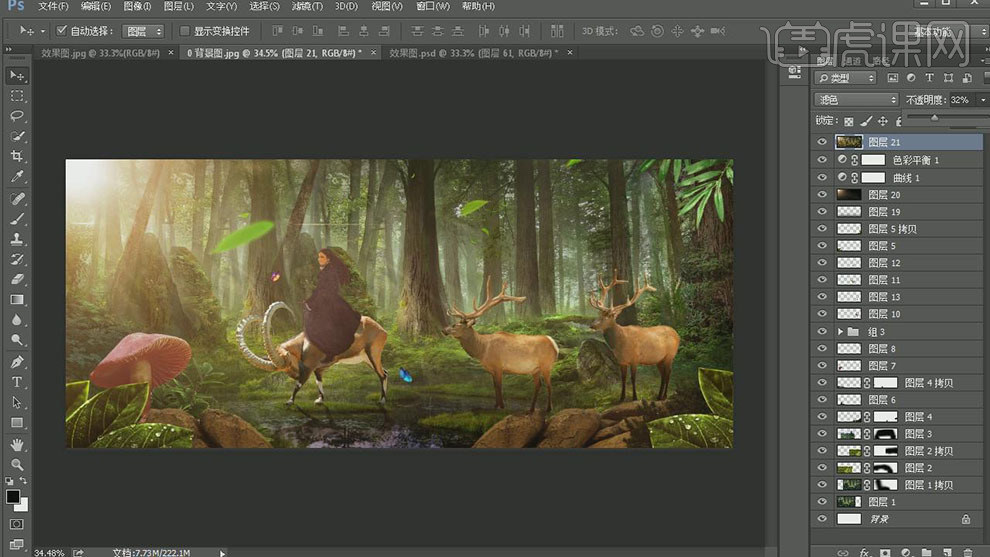
21.最终效果如图示。





