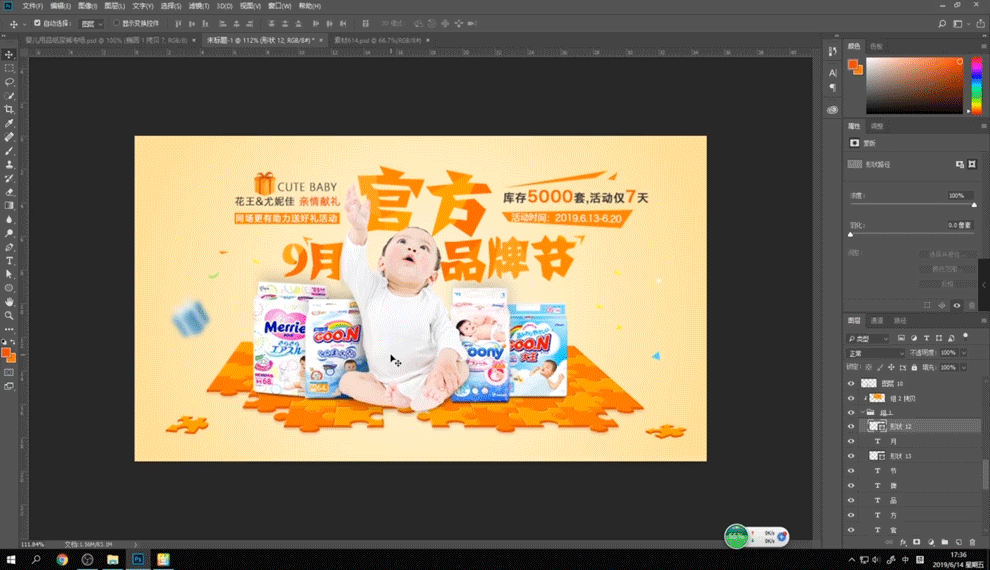商品海报设计
化妆品超市当中有很多的化妆品,一些商店会定期推出商品优惠的活动来吸引消费者,推出活动之前就需要设计商品所需要的海报,设计商品海报首先需要对设计的商品进行全面的分析,将商品的优点全部整理出来,设计成我们想要的文案,下一步就是使用软件当中的工具输入所需要的文案并添加商品的素材,对素材以及文案进行修饰,下面让我们来详细的了解一下关于商品海报设计的知识介绍吧!
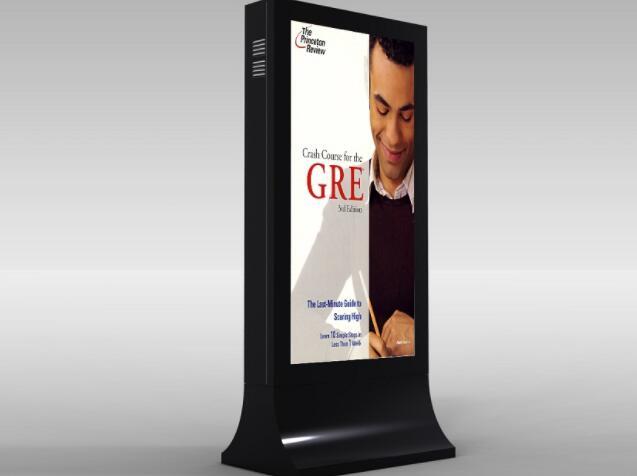
如何用PS设计双11化妆品促销海报
1、 【打开】PS软件,【新建】画布大小1920×800像素,【矩形选框工具】绘制宽度为465像素的矩形框,拉出左右两边的参考线,使得画面的中心处在990像素内。灰色【画笔工具】将草图画出。
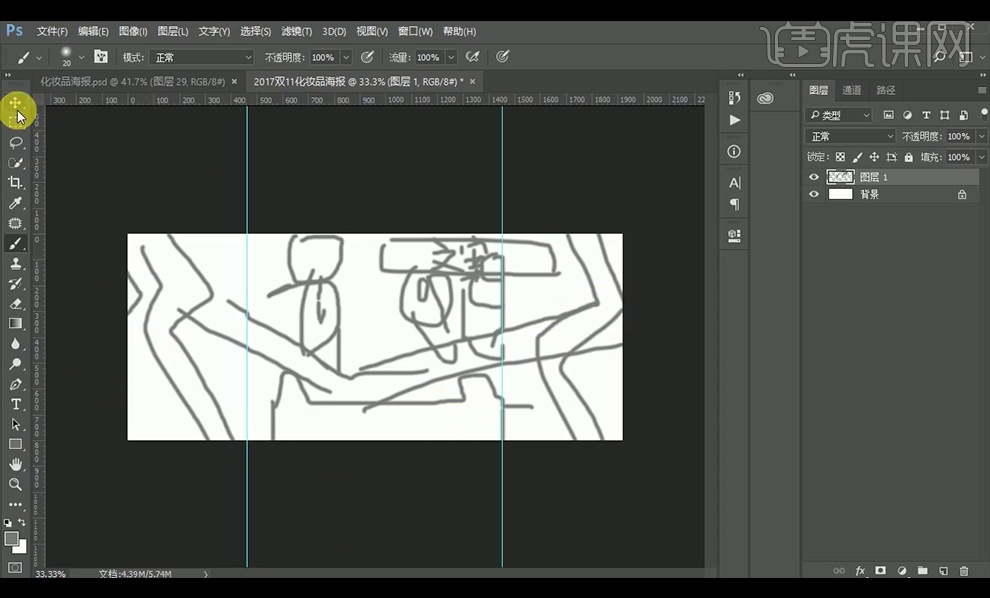
2、【拖入】木板素材,【Ctrl+T】切换到自由变换工具,按【Ctrl】可拖动锚点,【Alt】移动复制后【水平翻转】。
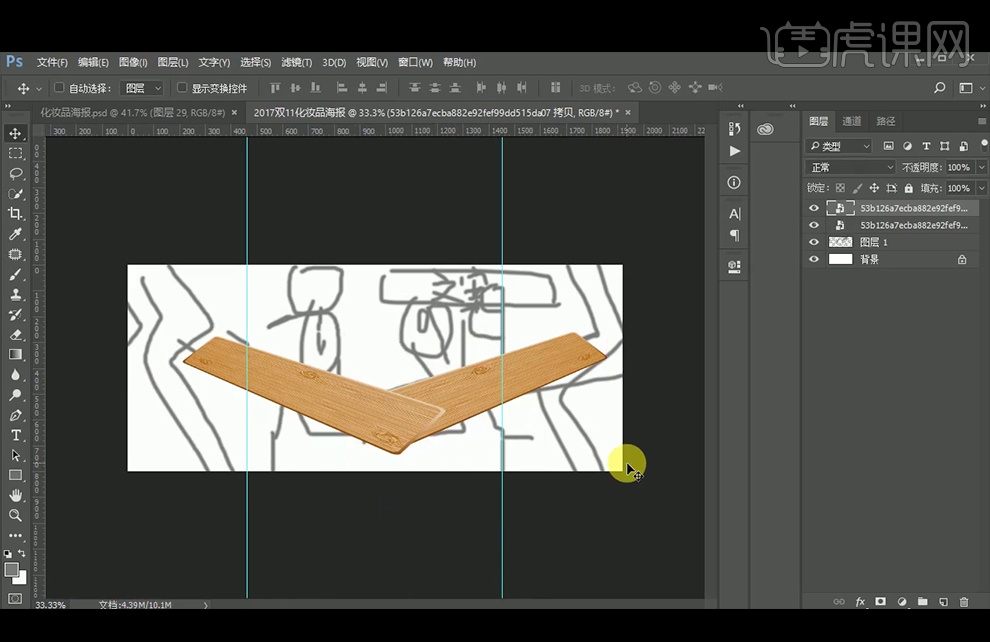
3、【打开】AI,【矩形工具】绘制矩形,【钢笔工具】添加锚点,【直接选择工具】调整锚点,【Alt】移动复制,并【右击】-【对称】,【Shift】全选两个形状后,【Ctrl+C】复制后【Ctrl+V】粘贴为智能对象。
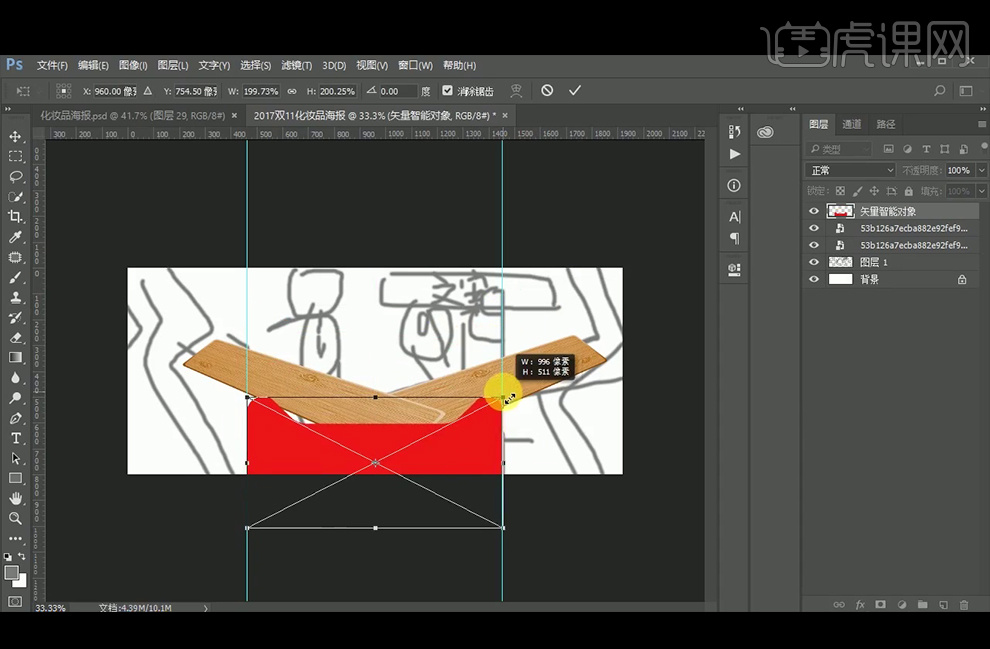
4、双击天猫形状添加【颜色叠加】图层样式,颜色为#f9b045,再【Alt+Delete】填充背景图层,颜色为#491911,再依次【拖入】素材,给两块木板的图层添加蒙版,黑色画笔涂抹交界处使其过渡自然,再两端填充渐变色。
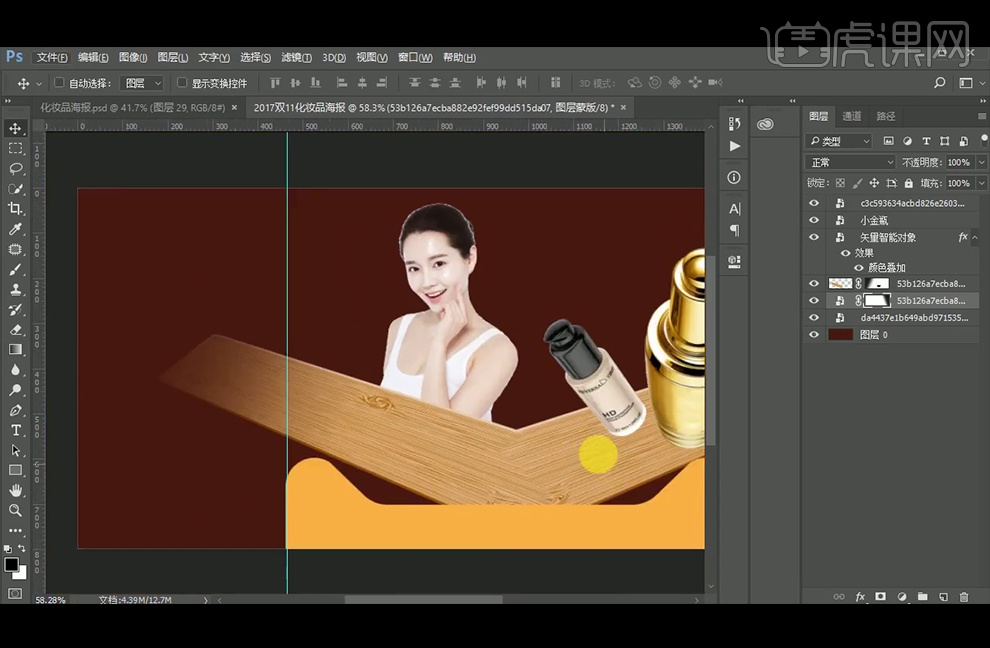
5、【Ctrl+J】复制模特,将原图层的混合模式改为【正片叠底】,再给复制图层添加【蒙版】,黑色画笔涂抹头发白边和手臂部分,使其融入背景。在木板图层的蒙版上黑色画笔涂抹遮住手臂的木板,再【钢笔工具】将手边的白边选出后删除。调整人物图层的颜色,添加【色阶】剪切蒙版图层设置为25、0.93、255,添加【色彩平衡】剪切蒙版,设置中间调红色+4,绿色+5,蓝色+24,设置阴影红色+27,绿色+6,蓝色+26。再调整高光。
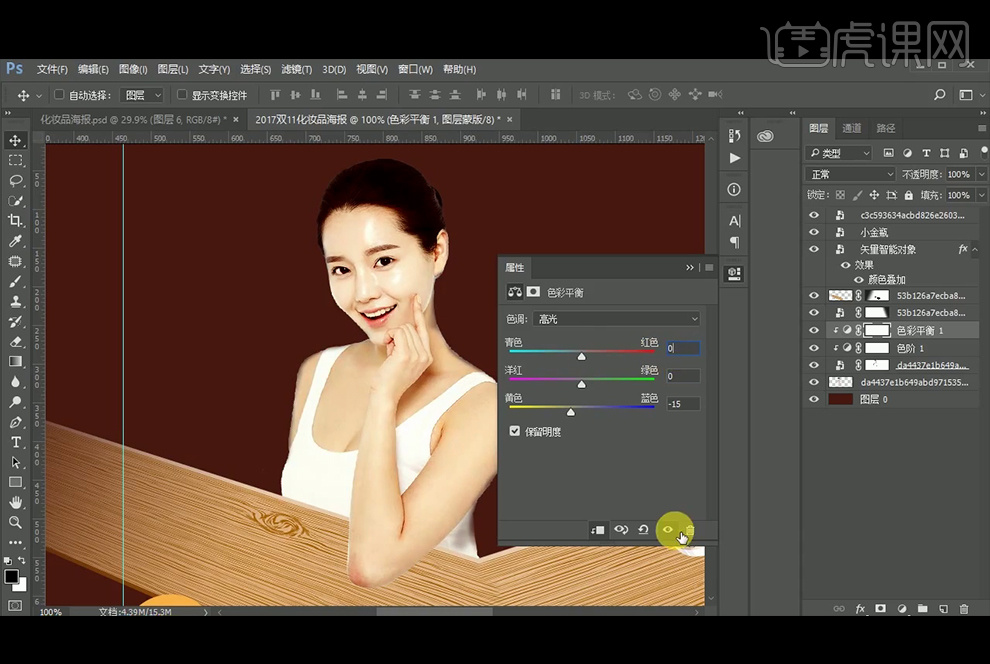
6、【新建】图层,【画笔工具】 涂抹画面四周,颜色为#1e0906,执行【高斯模糊】161.8像素,【拖入】数字素材,图层模式改为【颜色减淡】,【Alt+单击图层间】创建色相饱和度剪切蒙版,色相-108,饱和度-22,明度-13。继续【拖入】光圈素材,图层模式改为【滤色】。
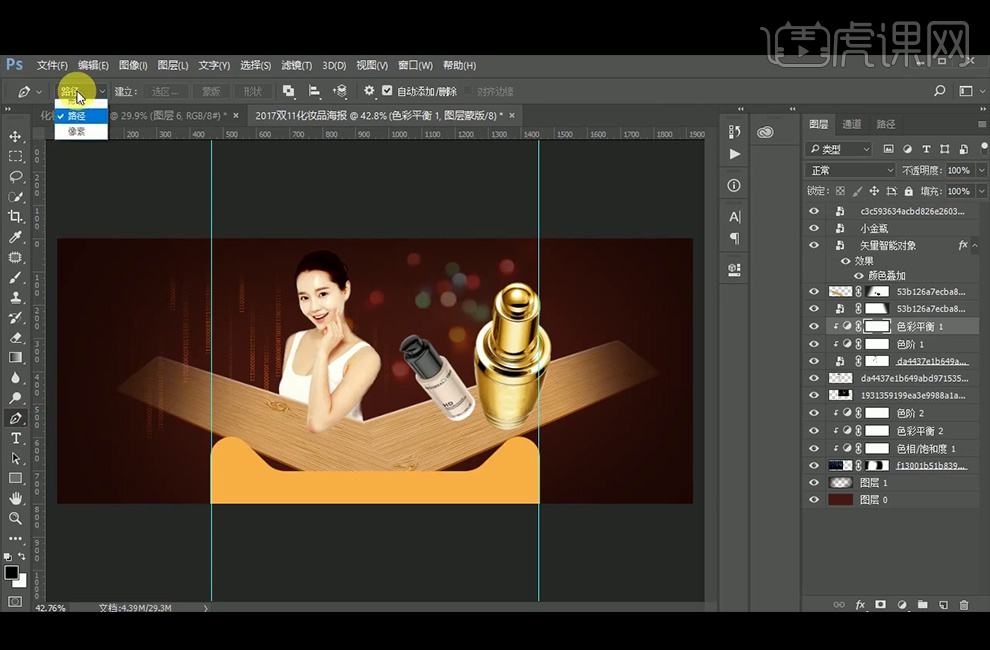
7、【钢笔工具】绘制形状,光效使用渐变填充, 图层编组后合并,执行1.1像素的【高斯模糊】,调节【色彩平衡】。
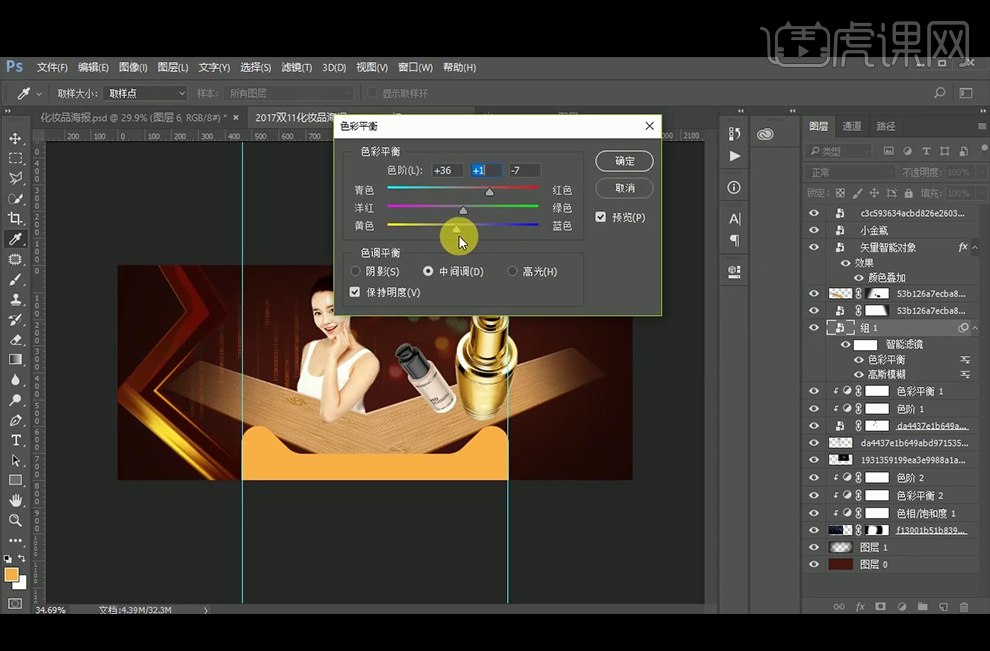
8、【Alt】移动复制,再【栅格化图层】删除多余的部分,添加【蒙版】填充渐变使其更融入背景,再【拖入】光效素材,图层模式改为【滤色】,降低不透明度。再在木板图层上【新建】图层,使用【画笔工具】在左边木板上涂抹深色,颜色为#6d573e,改图层模式为【线性加深】,不透明度改为49%。同样使用【画笔工具】涂抹右边的木板,颜色为#ffcf5b,改图层模式为【叠加】,降低不透明度。
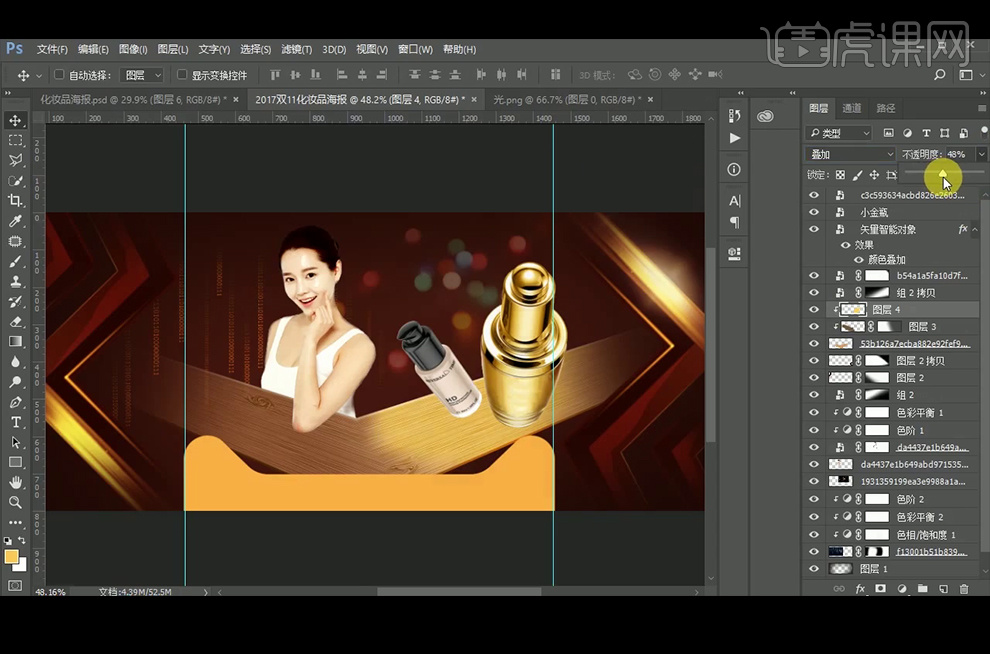
9、在人物蒙版图层上,使用【钢笔工具】将人物轮廓不清晰的部分抠出后填充黑色,再【画笔工具】涂抹黄色,再改图层模式为柔光,再涂抹深色,改图层模式为正片叠底,并执行【高斯模糊】。
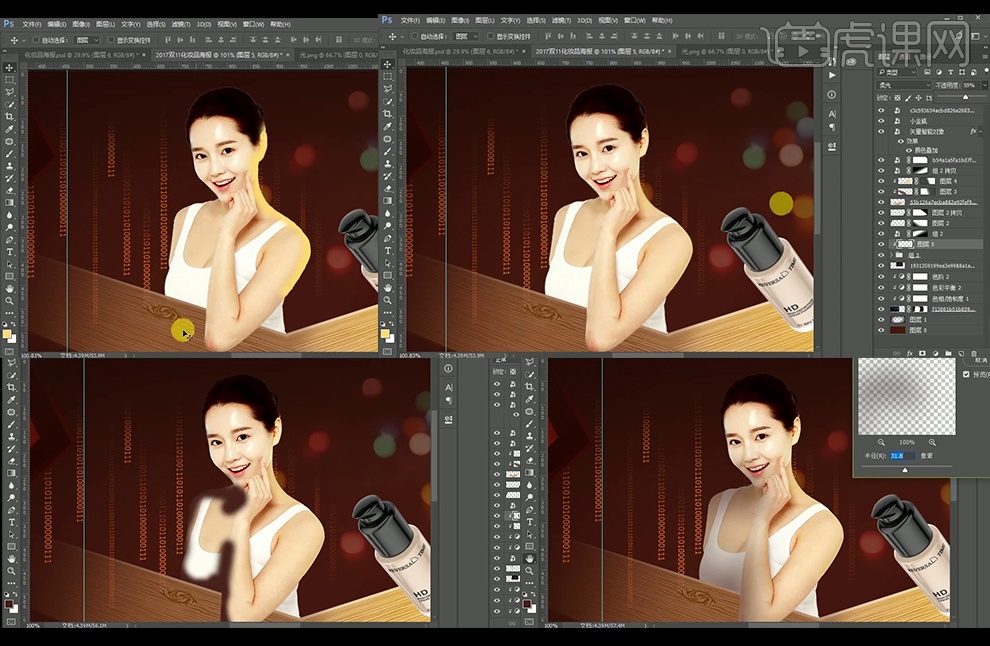
10、给模特的手臂添加投影,使用【钢笔工具】画出投影形状,【Ctrl+Enter】转换为选区,填充深色后改为正片叠底,降低不透明度,再【画笔工具】在手臂上涂抹冷色调,改图层模式为【变暗】,降低不透明度。
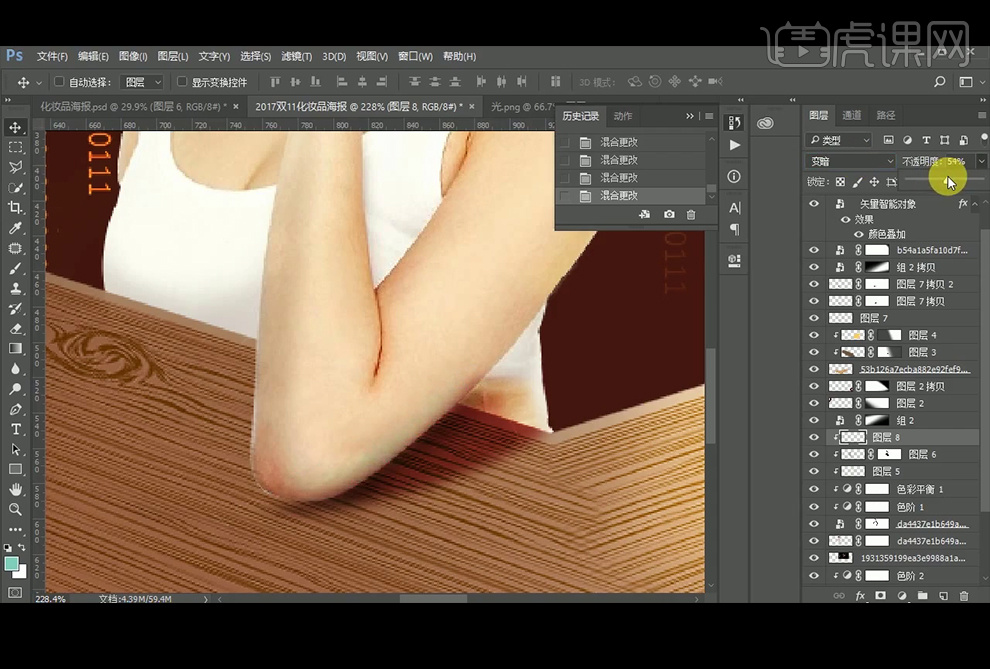
11、给金色护肤品图层添加【色阶】调整,设置为3、0.80、254,再添加【色彩平衡】调整,中间调的设置为红色+38,蓝色-36,阴影的设置为红色+18,绿色-18,蓝色-28。【钢笔工具】绘制投影形状,执行【高斯模糊】3.4像素,【拖入】光效素材,添加【蒙版】擦除不需要的部分,【拖入】飞石素材后调整颜色。
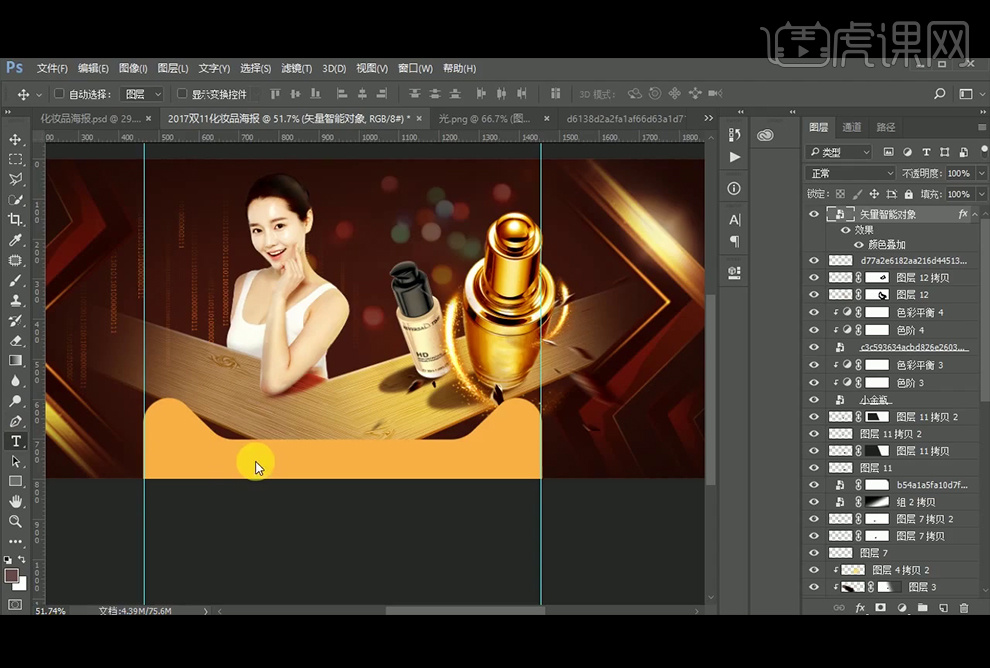
12、【文字工具】输入文案,【字体】为微软雅黑,关闭mese的填充后,添加【外发光】和【斜面与浮雕】图层样式。
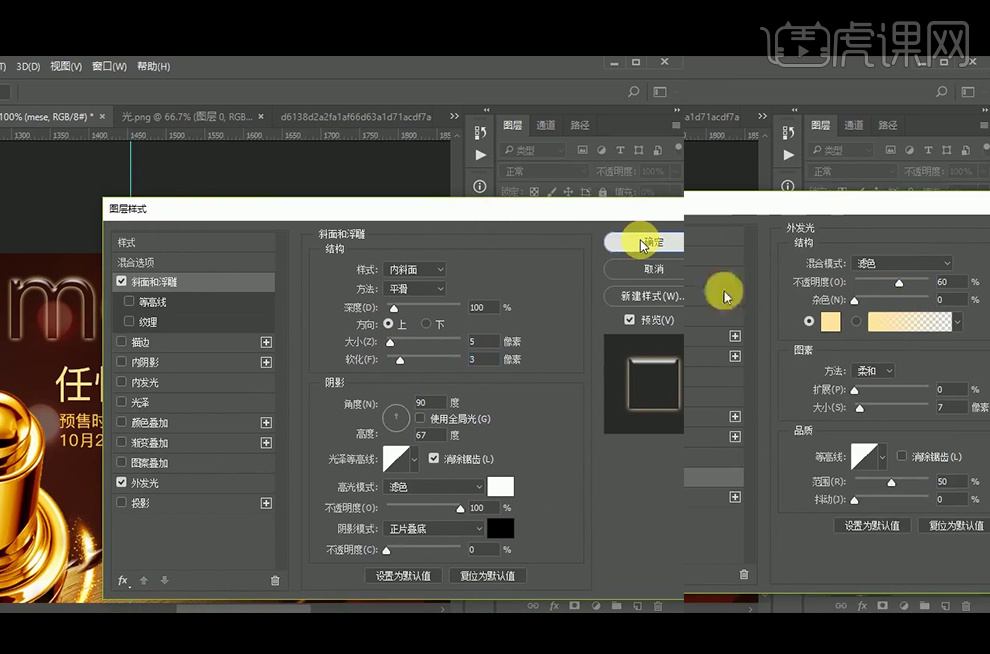
13、调整各个元素的位置,【Ctrl+Shift+Alt+E】盖印图层,添加【色阶】后选择【自动】调整明暗对比。使用滤镜【添加杂色】。
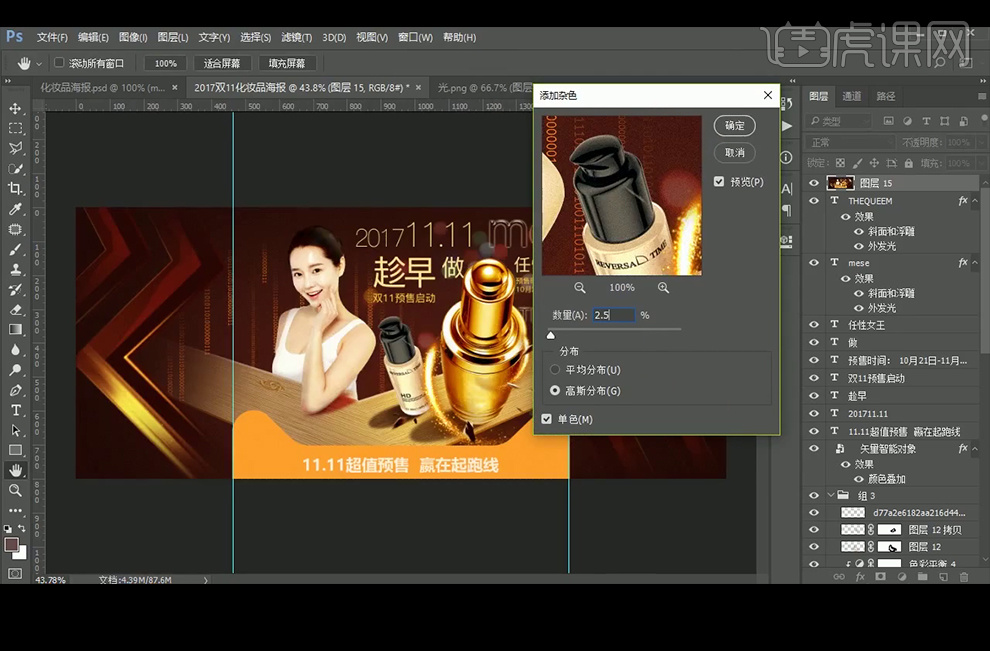
14、最终效果如图。

PS如何设计童话森林精油
1、打开【PS-新建画布-1920x749px-72dpi】一次导入【准备好的素材】调整大小、图层顺序、位置关系。

2、给【背景】添加【色相饱和度】调整层。

3、继续导入【素材】使用【快速选择工具】将‘蘑菇屋’扣出,导入【画布】添加【蒙版】涂抹边缘位置。

4、给【背景图层】添加【渐变映射】【混合模式改为柔光】【置于顶层CTRL+SHIFT+[】【降低图层不透明度】。
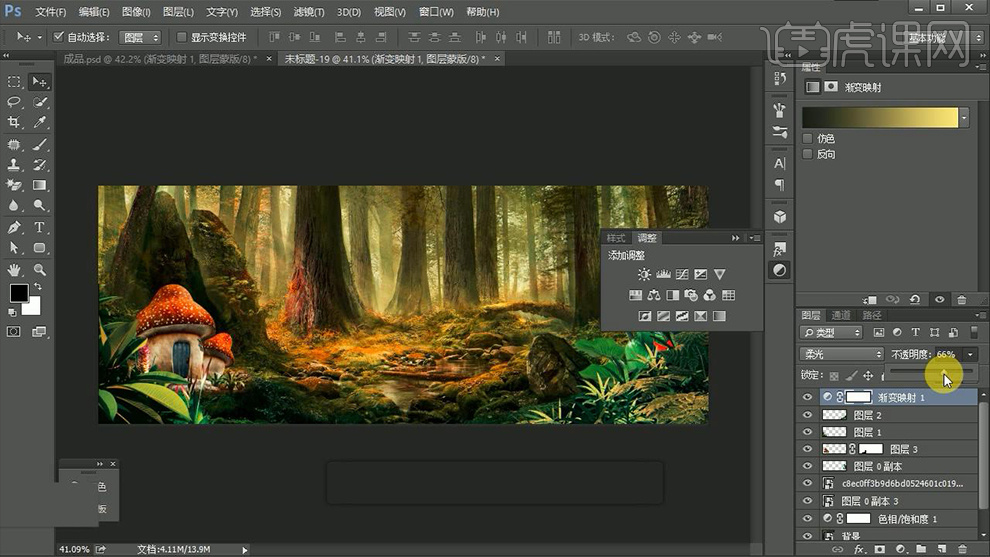
5、导入【产品素材】【调整大小】【CTRL+J复制一层】【混合模式改为柔光】添加【蒙版】使用【柔边缘画笔】涂抹产品中间位置。

6、导入【藤蔓素材】沿瓶子边缘摆放,同样的方法导入【其他素材】调整摆放位置(光效素材-混合模式改为线性减淡-添加蒙版涂抹多余部分)。

7、【托索工具-选中背景的选区-CTRL+J复制一层】添加【高斯模糊】参数如图,添加【蒙版】微调边缘。
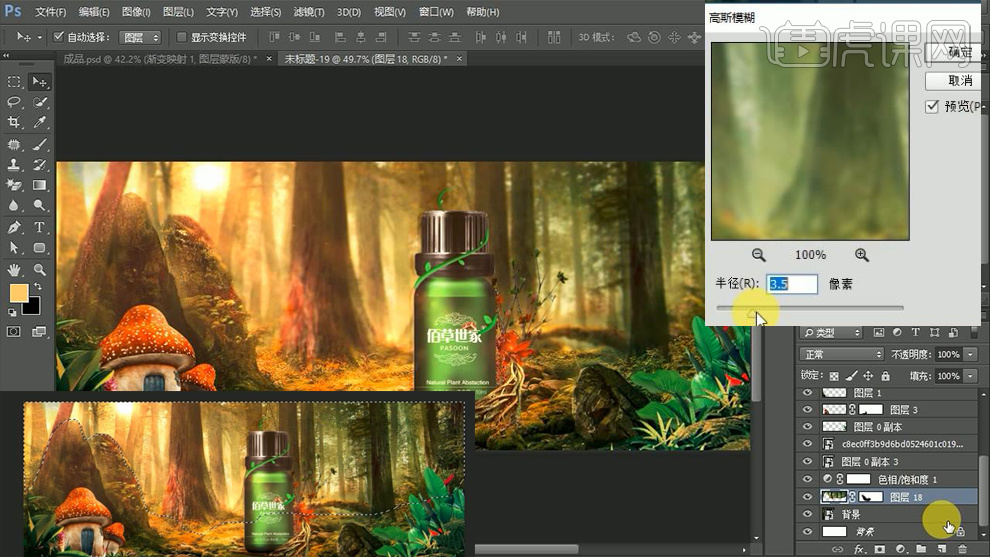
8、【新建图层】使用【画笔(光源色)】涂抹‘颜色较深的树干’。

9、输入【文字】绘制【圆角矩形(圆角半径5px)】打开【AI-输入文字-字体迷你简粗倩】使用【画笔】丰富文字效果。
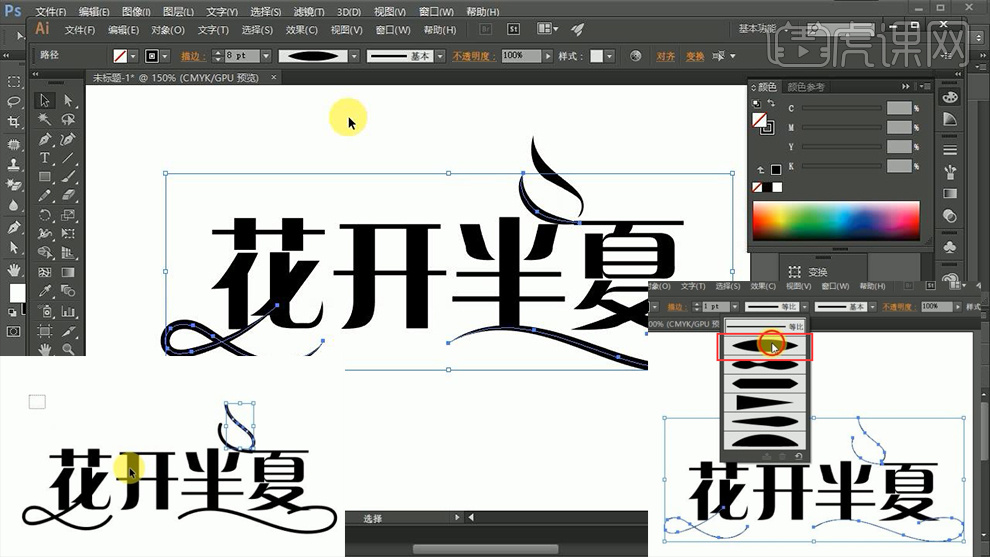
10、调整完成后,分别执行【路径-对象-扩展外观】最后【全选-创建轮廓-CTRL+SHIFT+O】导入到【PS】。

11、导入【鲜花素材】置于【文字图层上方-按住ALT单击两图层中间-创建剪切蒙版】然后使用【画笔】涂抹。

12、输入【辅助文案】摆放到圆角矩形上方,最后导入【点光素材】添加【颜色叠加】【降低图层不透明度】。

13、添加【图层蒙版】使用【画笔】涂抹掉多余部分。

14、最后给【标题】添加【装饰元素】调整位置,然后【新建图层-重复步骤8的操作】。

15、最终效果如图所示。

PS如何设计精油化妆品海报
1、打开【PS-新建画布-1920x749px-72dpi】一次导入【准备好的素材】调整大小、图层顺序、位置关系。

2、给【背景】添加【色相饱和度】调整层。

3、继续导入【素材】使用【快速选择工具】将‘蘑菇屋’扣出,导入【画布】添加【蒙版】涂抹边缘位置。

4、给【背景图层】添加【渐变映射】【混合模式改为柔光】【置于顶层CTRL+SHIFT+[】【降低图层不透明度】。
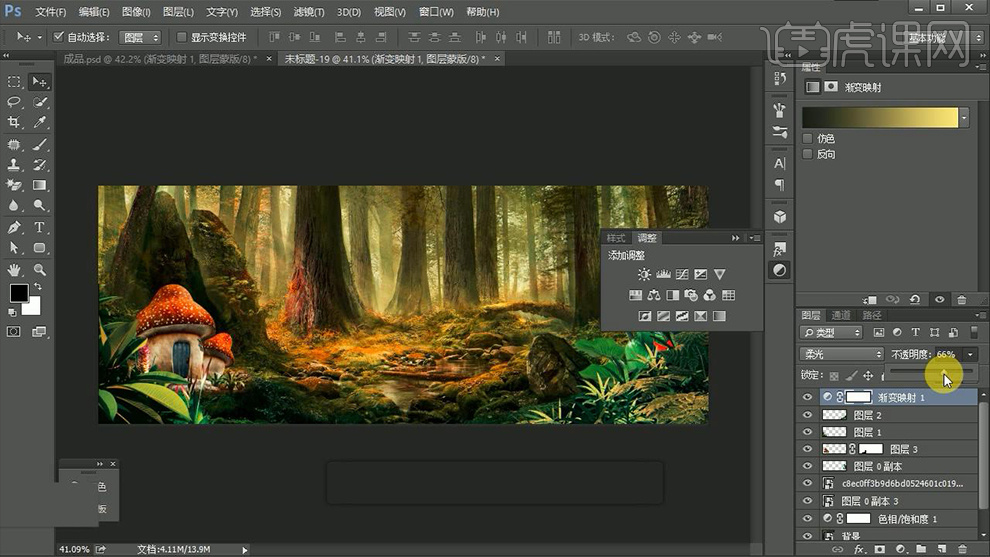
5、导入【产品素材】【调整大小】【CTRL+J复制一层】【混合模式改为柔光】添加【蒙版】使用【柔边缘画笔】涂抹产品中间位置。

6、导入【藤蔓素材】沿瓶子边缘摆放,同样的方法导入【其他素材】调整摆放位置(光效素材-混合模式改为线性减淡-添加蒙版涂抹多余部分)。

7、【托索工具-选中背景的选区-CTRL+J复制一层】添加【高斯模糊】参数如图,添加【蒙版】微调边缘。
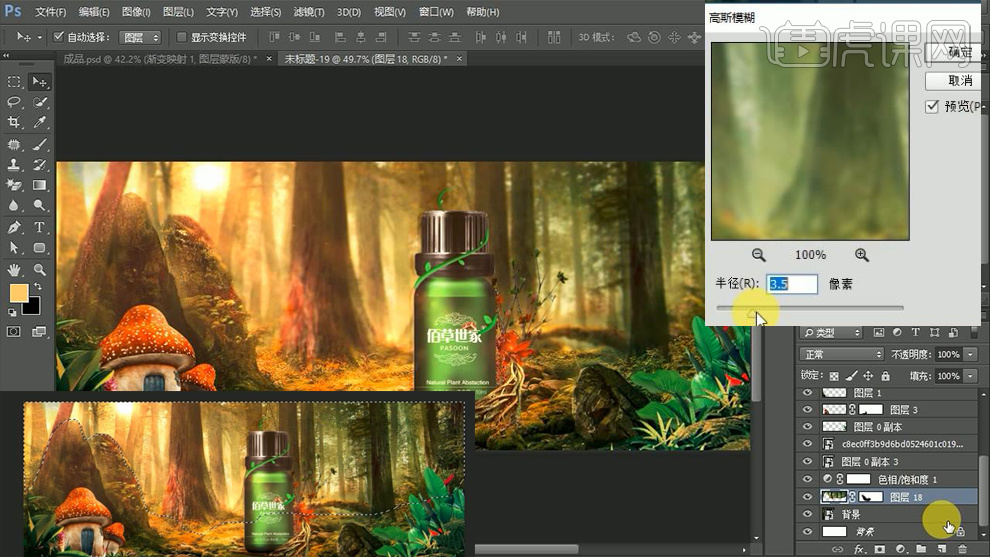
8、【新建图层】使用【画笔(光源色)】涂抹‘颜色较深的树干’。

9、输入【文字】绘制【圆角矩形(圆角半径5px)】打开【AI-输入文字-字体迷你简粗倩】使用【画笔】丰富文字效果。
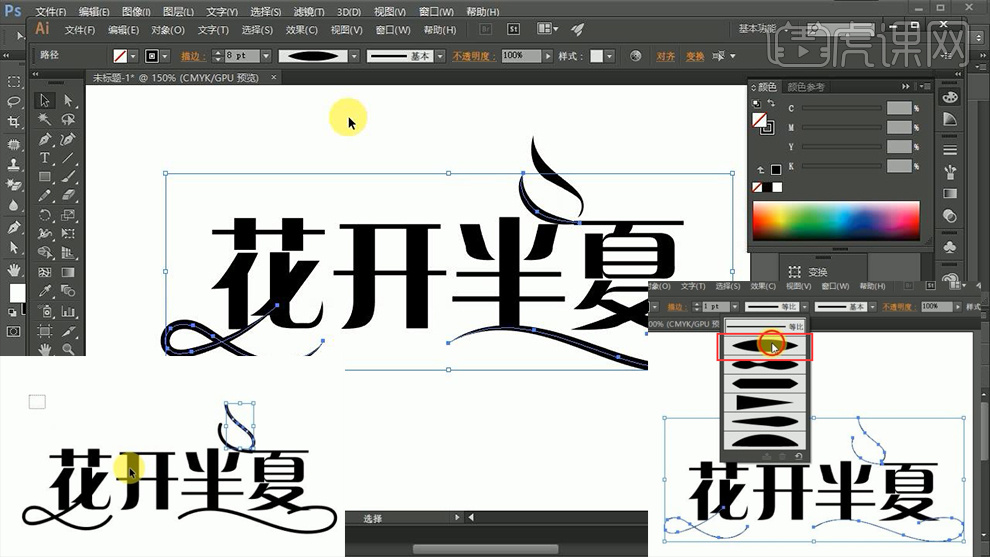
10、调整完成后,分别执行【路径-对象-扩展外观】最后【全选-创建轮廓-CTRL+SHIFT+O】导入到【PS】。

11、导入【鲜花素材】置于【文字图层上方-按住ALT单击两图层中间-创建剪切蒙版】然后使用【画笔】涂抹。

12、输入【辅助文案】摆放到圆角矩形上方,最后导入【点光素材】添加【颜色叠加】【降低图层不透明度】。

13、添加【图层蒙版】使用【画笔】涂抹掉多余部分。

14、最后给【标题】添加【装饰元素】调整位置,然后【新建图层-重复步骤8的操作】。

15、最终效果如图所示。

PS如何制作保健品电商海报
1.本课主要内容如图所示。

2.打开软交PS,新建画布,【宽:790,高:1000】,添加【填充色】,使用【P】钢笔工具绘制形状,点击【滤镜】-【模糊】-【高斯模糊】,参数如图所示。
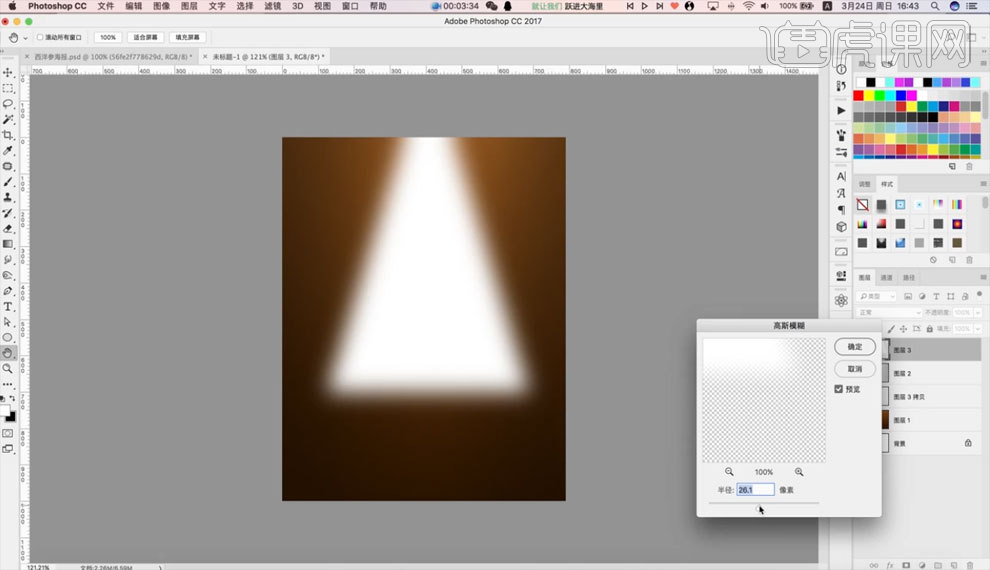
3.添加【蒙版】,调整【G】渐变,【Ctrl+J】复制形状,【Ctrl+T】自由变换扩大形状,绘制矩形,添加素材【木板】,调整【Ctrl+M】曲线,具体如图所示。
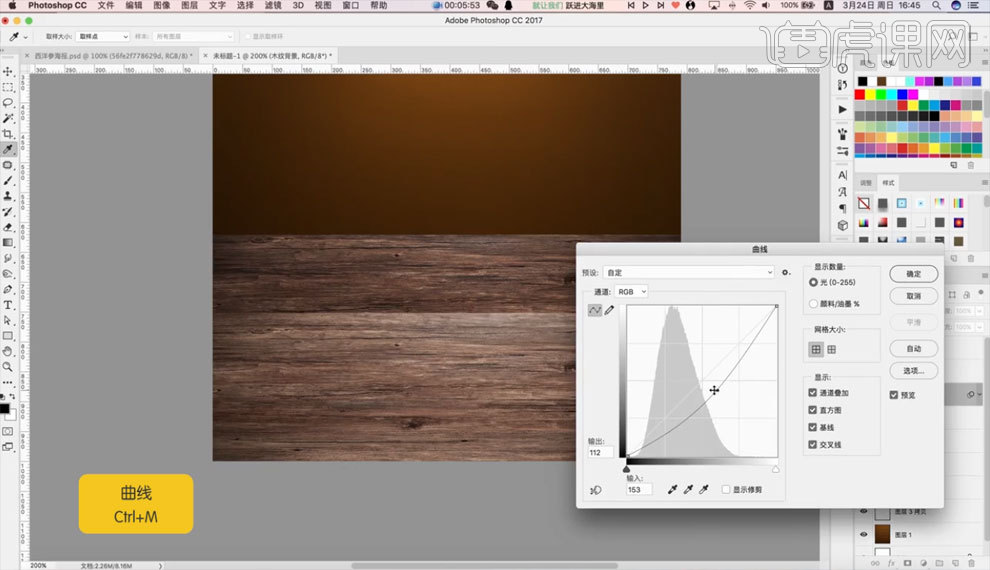
4.添加素材【药盒子】,使用【P】钢笔工具绘制形状,使用【套索工具】调整形状,使用【笔刷工具】绘制形状颜色细节,【Ctrl+J】复制形状,【Ctrl+T】自由变换扩大形状,添加【蒙版】,调整【G】渐变,具体如图所示。
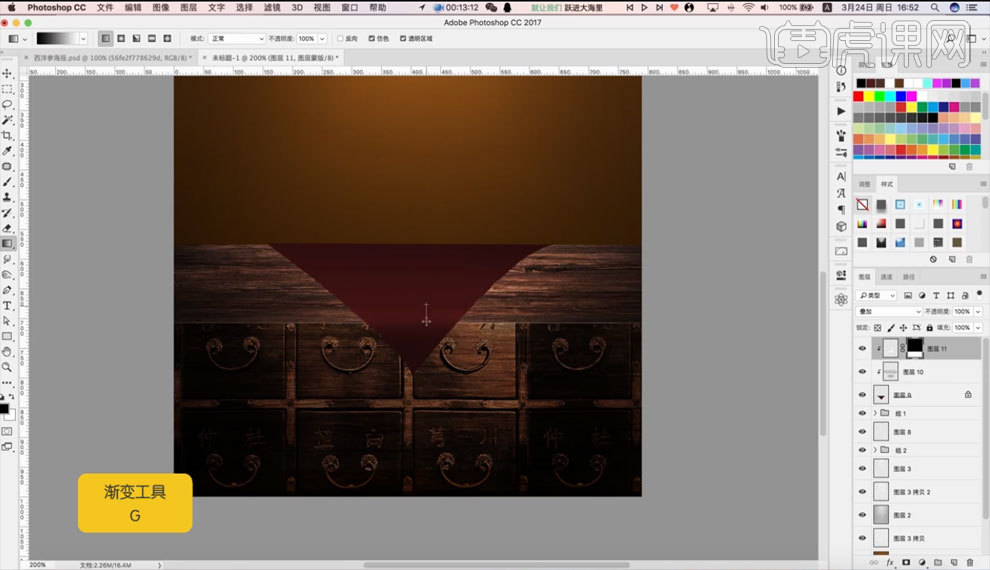
5.添加素材【产品】,【Ctrl+T】自由变换调整大小,【Ctrl+Alt+J】创建剪贴蒙版,使用【笔刷工具】绘制素材【产品】颜色细节,具体如图所示。
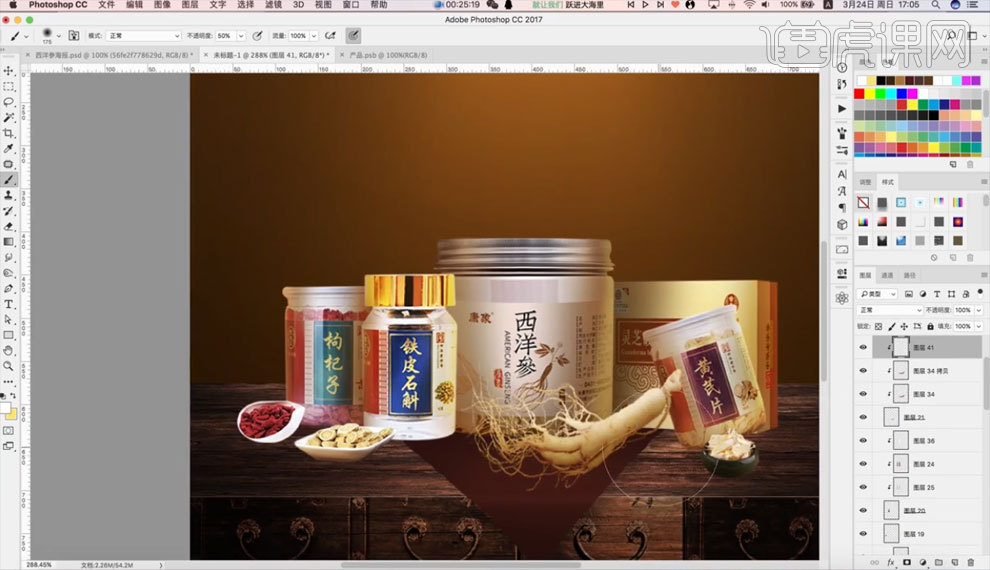
6.【Ctrl+G】编组,添加【Ctrl+M】曲线,【Ctrl+Alt+J】创建剪贴蒙版,参数如图所示。
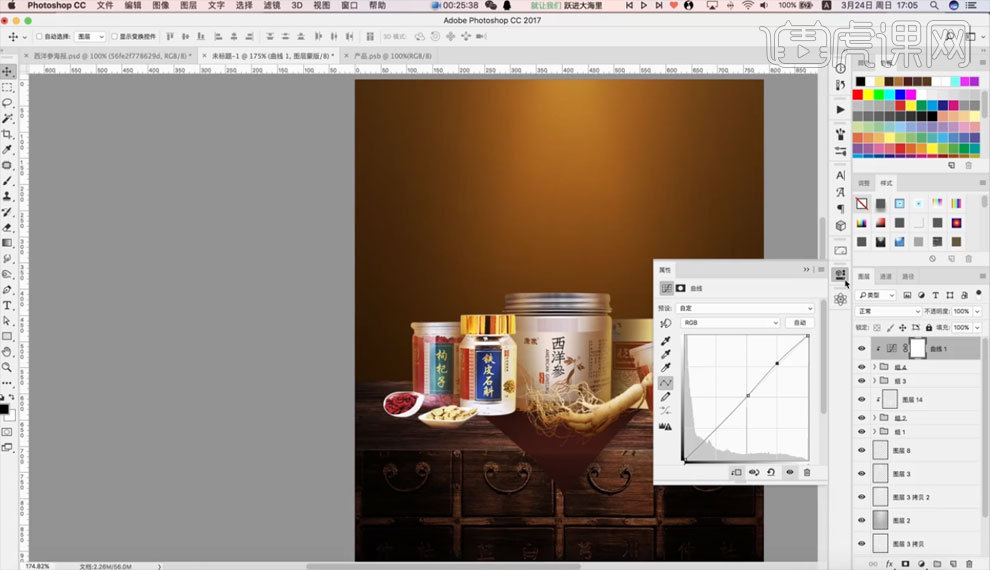
7.添加素材【光】,点击【滤镜】-【模糊】-【高斯模糊】,参数如图所示。
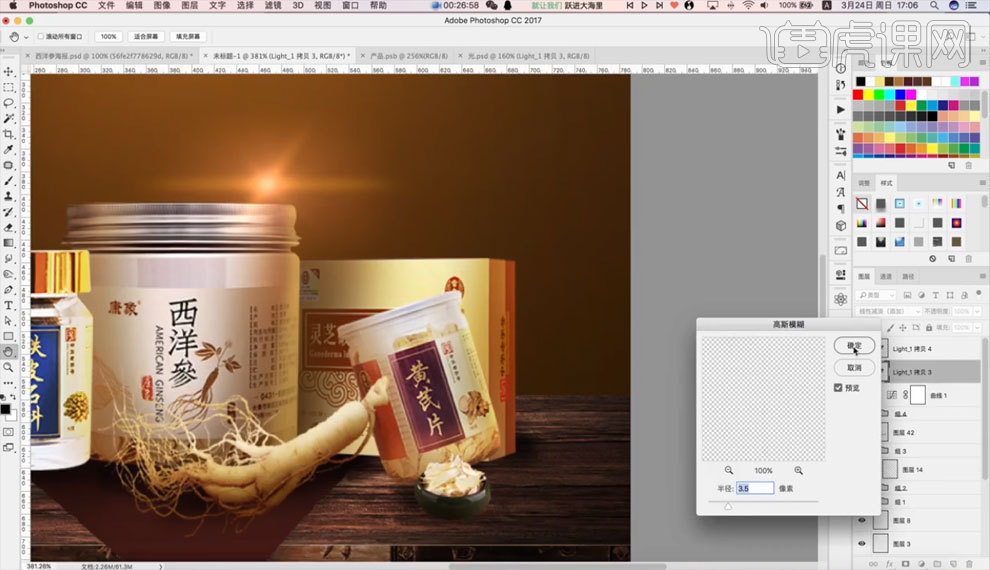
8.添加素材【文案】,【Ctrl+J】复制图层,调整为【居中】,调整【描边】,参数如图所示。
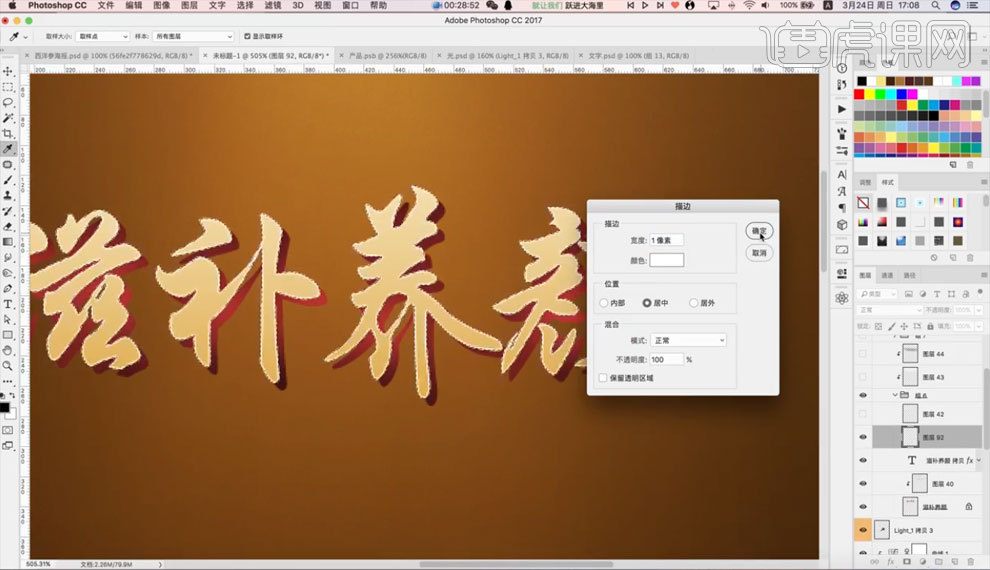
9.添加素材【装饰】,【Ctrl+T】自由变换调整素材【装饰】大小角度,选择素材【装饰】,点击【滤镜】-【模糊】-【动感模糊】,参数如图所示。

10.添加图层模式为【柔光】,调整画面【色相/饱和度】,参数如图所示。
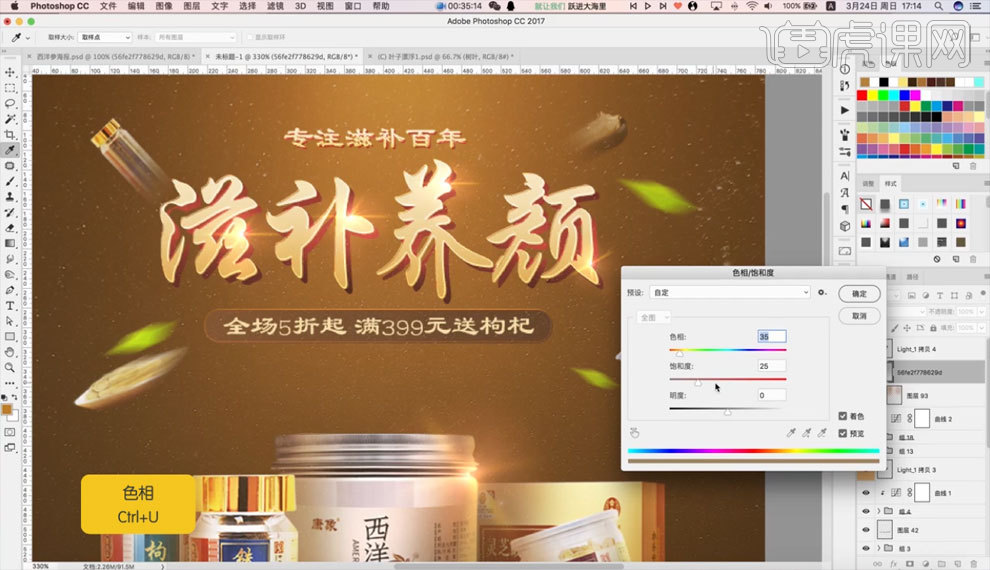
11.【Ctrl+J】复制画面,点击【滤镜】-【其它】-【高反差保留】,调整图层模式为【线性光】,具体如图所示。
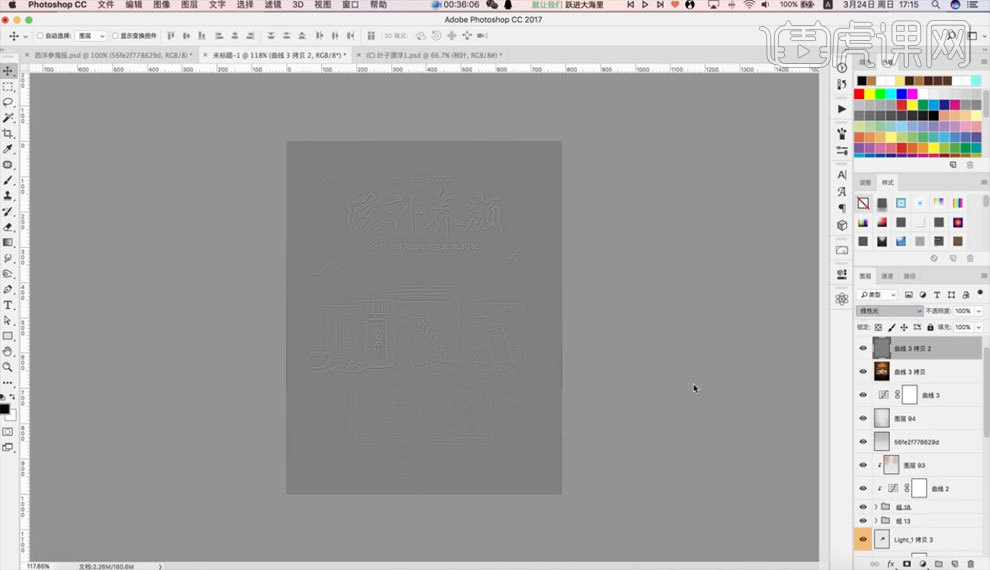
12.完善画面细节,完成绘制,最终效果如图所示。
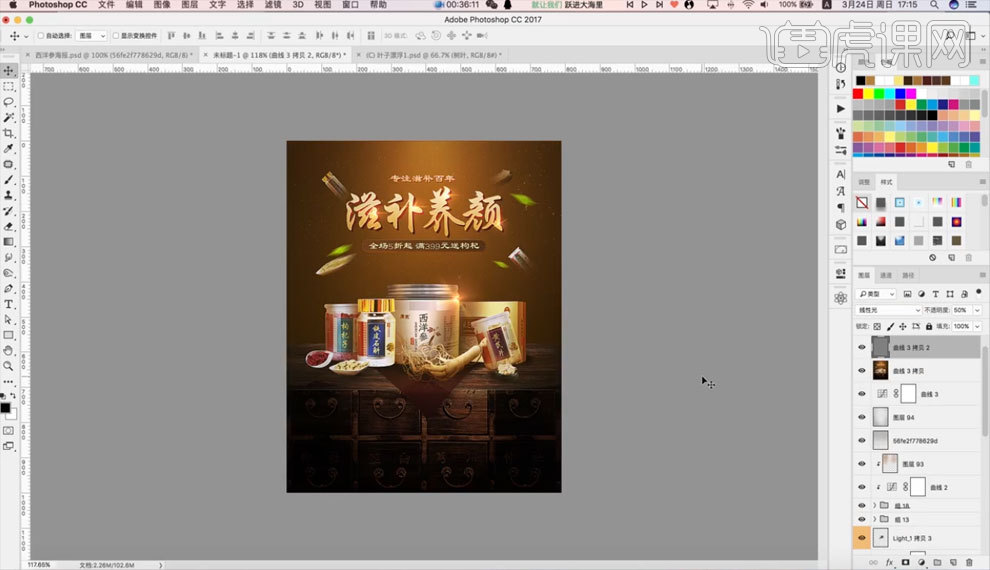
13.本课内容小结如图所示。

PS如何制作婴儿用品电商海报
1.本节课作业内容为:根据本课提供的素材,制作一张海报上传到评论区【如图所示】。
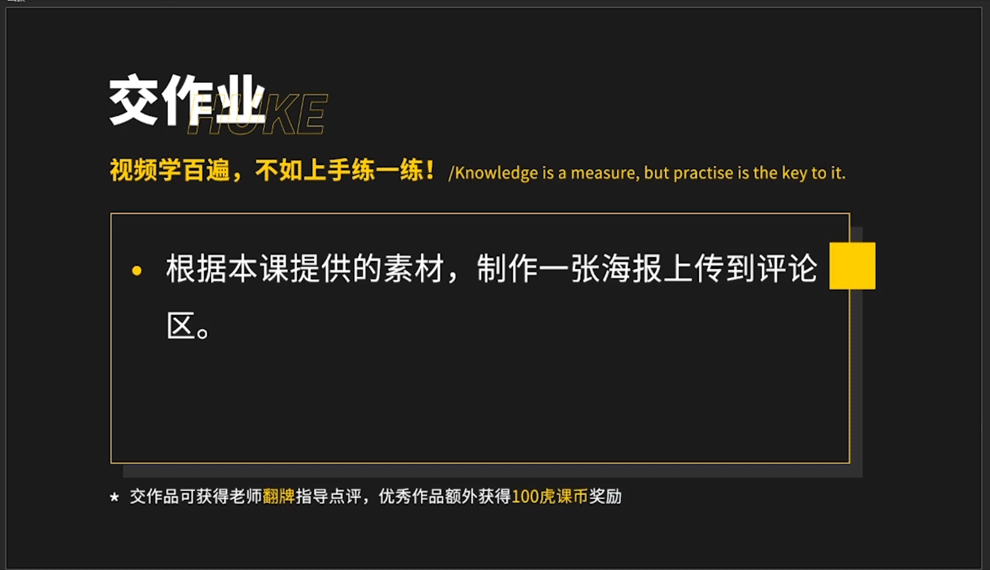
2.打开【PS】,创建画布,具体参数【如图所示】。
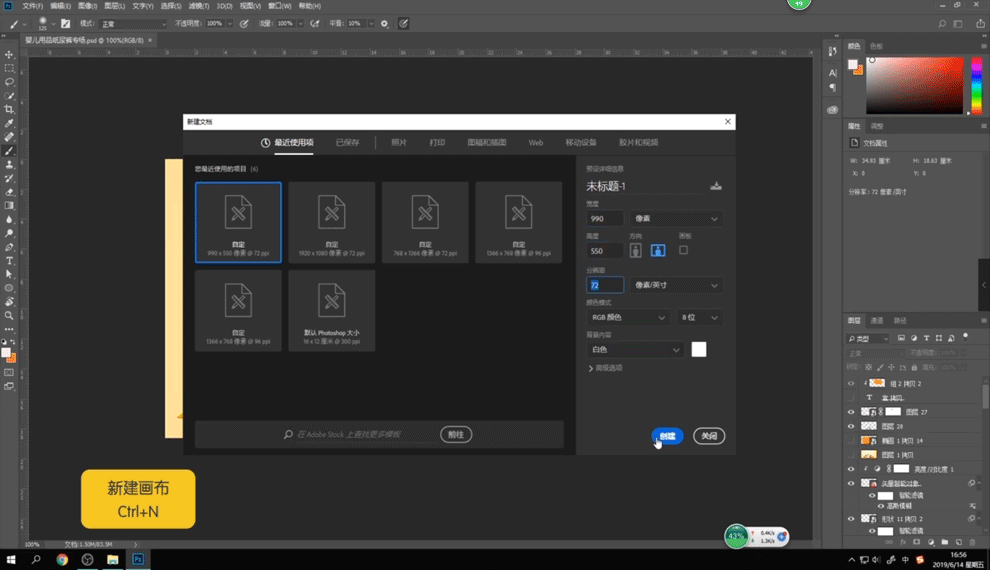
3.新建一层图层,然后填充颜色,使用渐变工具进行颜色渐变【如图所示】。
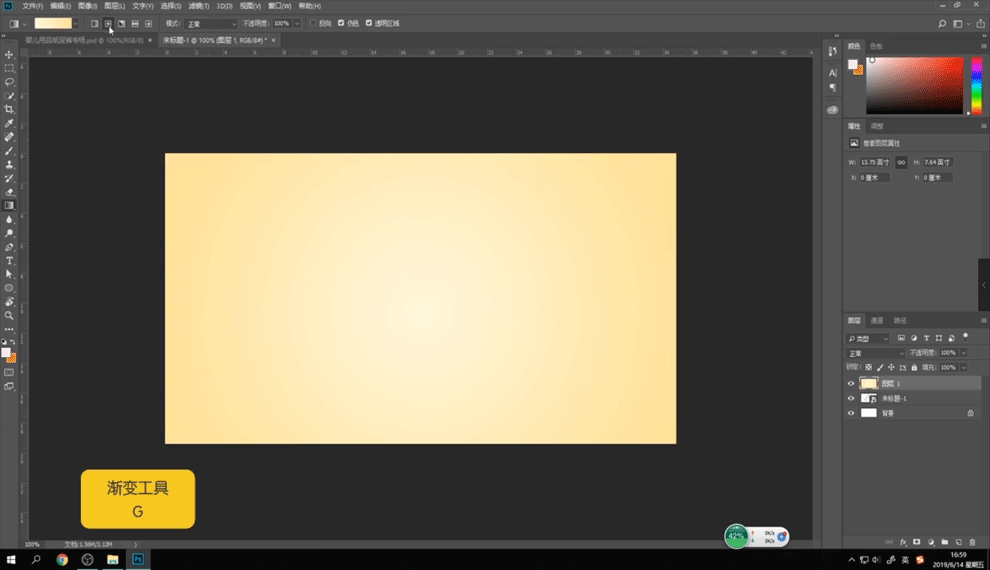
4.拉入之前画的草图,拖入图片素材根据草图进行位置摆放【如图所示】。
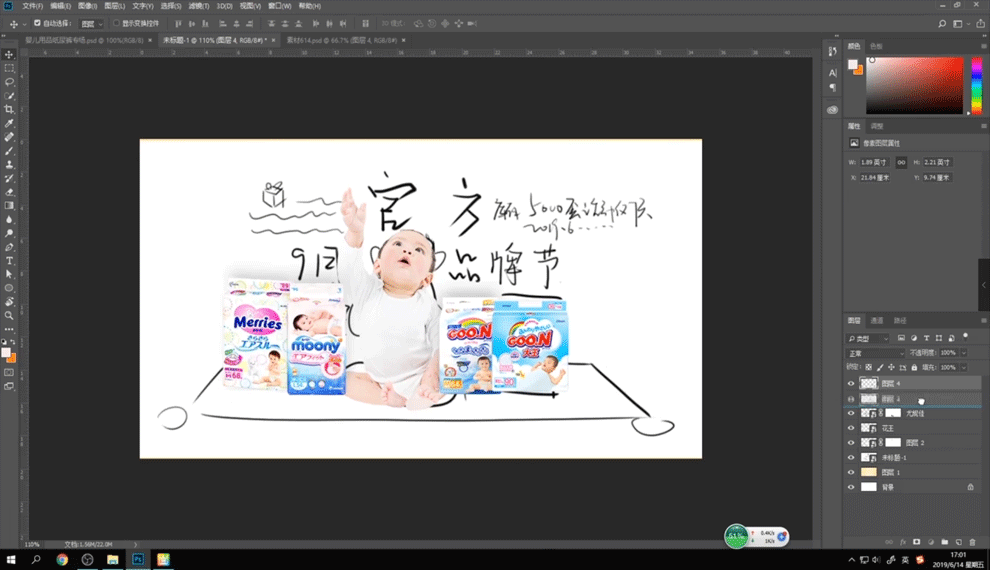
5.拖入拼图素材,【CTRL+T】进行拉伸变形,调整大小和位置【如图所示】。
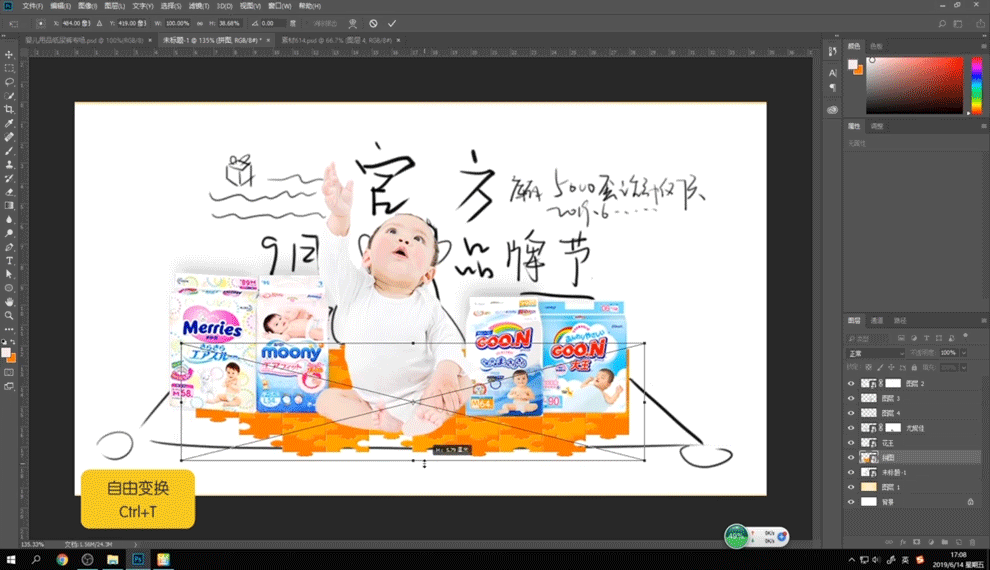
6.拖入文案素材,调整位置和大小【如图所示】。
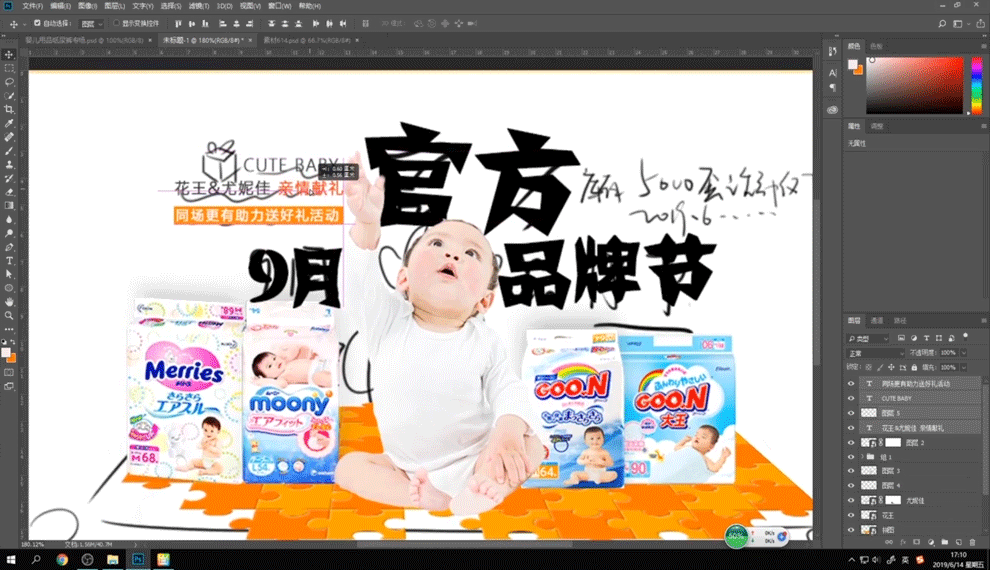
7.隐藏草图图层,根据整体效果重新调整一下素材的摆放位置【如图所示】。
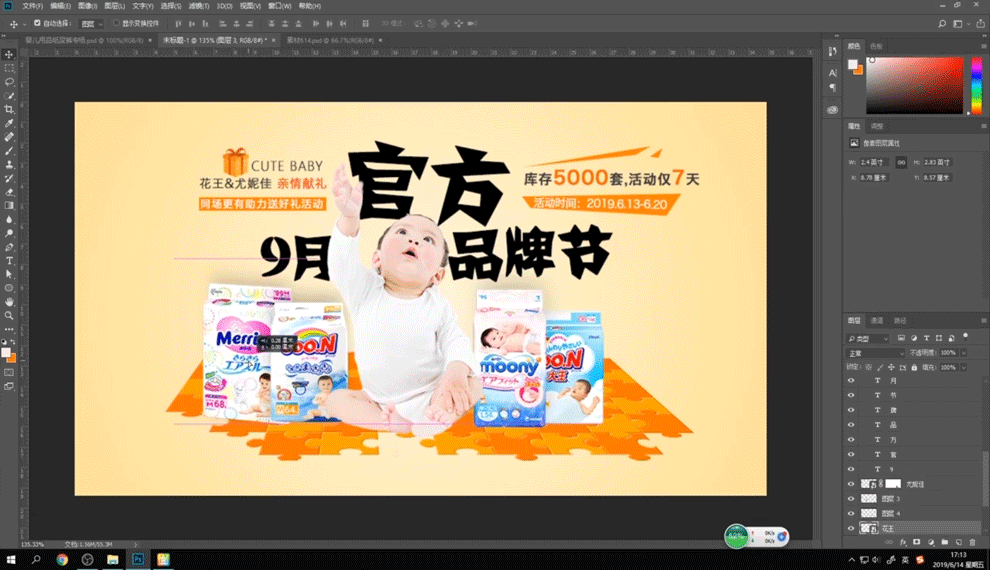
8.拖入色块素材,按住【ALT】键剪切进文字图层内【如图所示】。
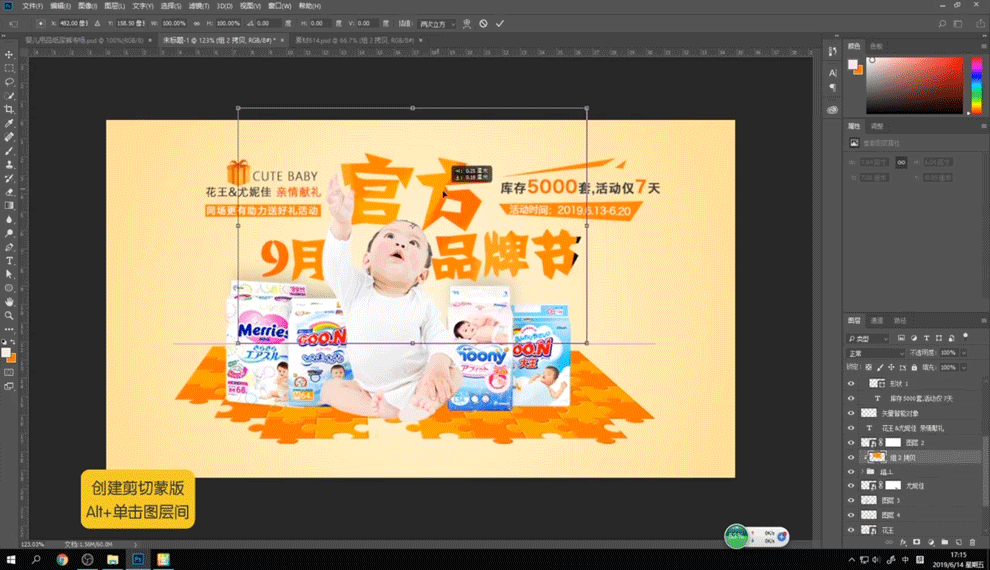
9.双击拼图图层,点击【颜色叠加】调整图层颜色【如图所示】。
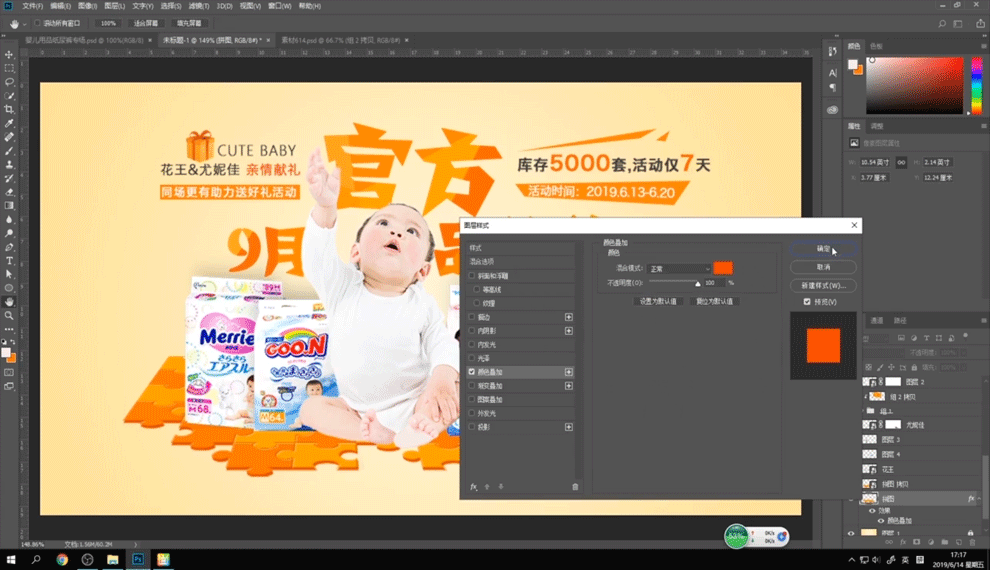
10.吸取拼图图层颜色,然后用【画笔工具】对图层细节进行调整,做出一个厚度感【如图所示】。

11.然后双击图层,点击【投影】,给图层添加投影效果【如图所示】。
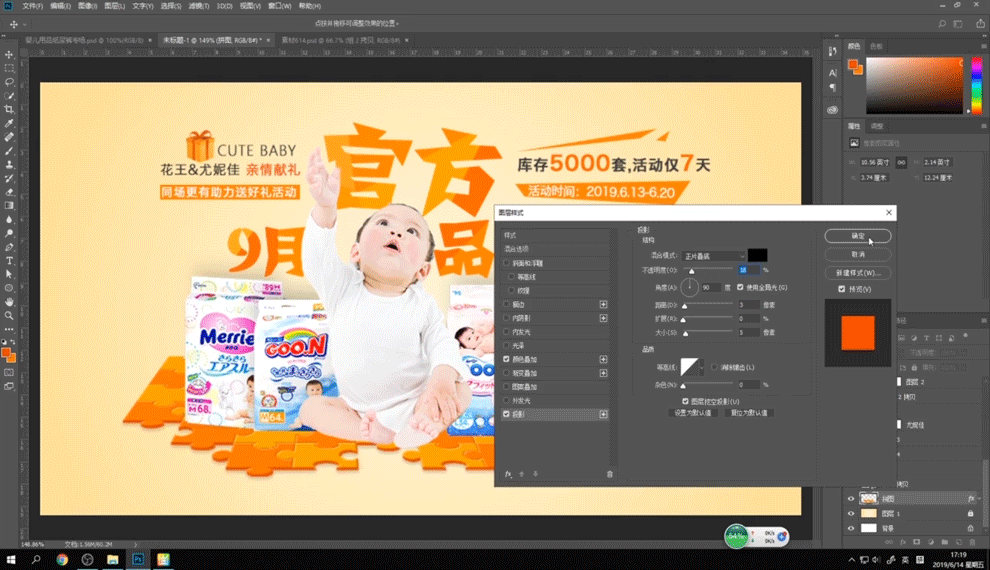
12.新建一个图层,然后在产品底部用【画笔工具】给产品画出阴影效果,通过调整右侧属性栏的【填充度】调整阴影的浓度【如图所示】。
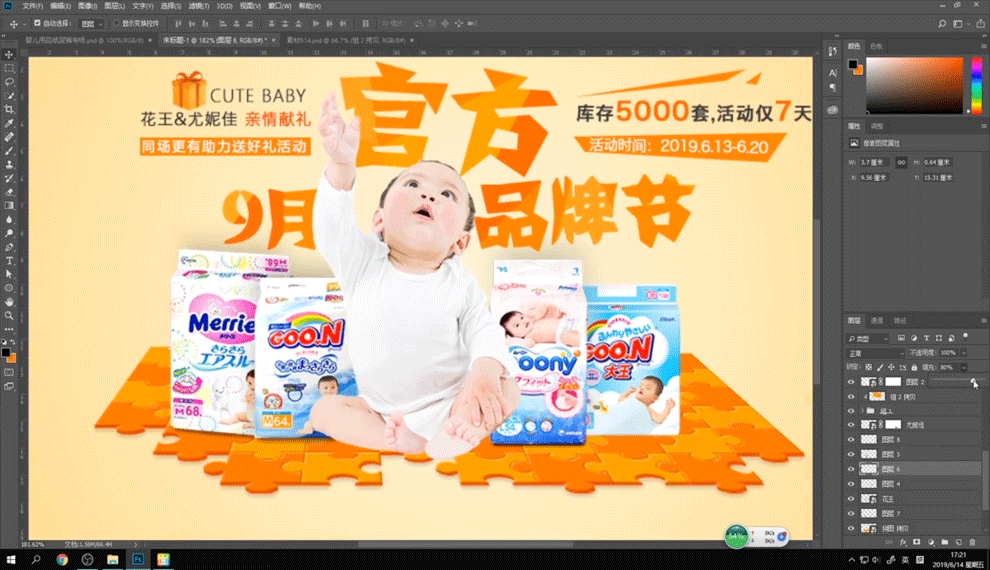
13.用同样的方法给中间的宝宝图层画出阴影,然后通过【橡皮擦】工具擦出掉多余的部分【如图所示】。
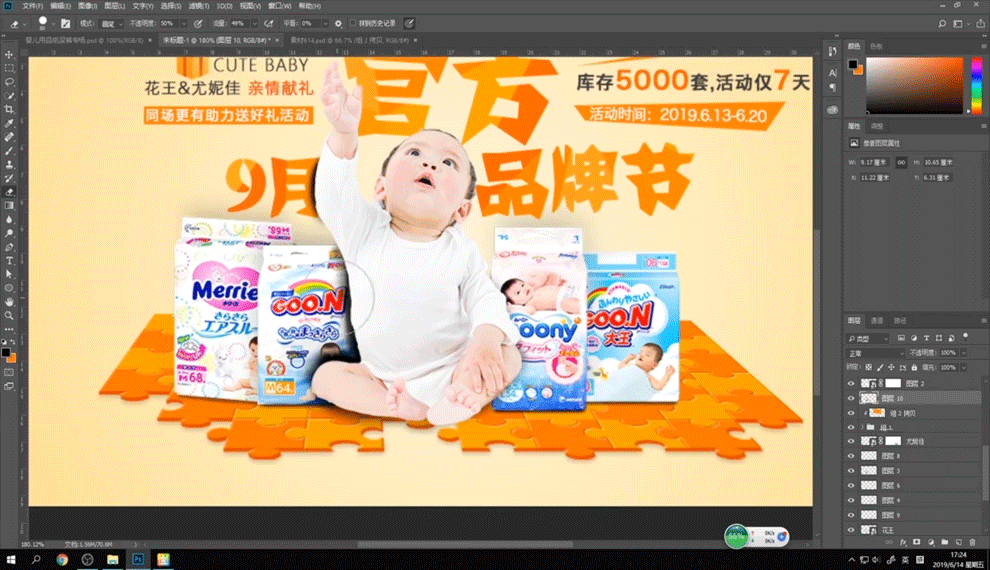
14.点击上方【滤镜】按钮,选择【模糊】,【高斯模糊】,给阴影添加一个模糊效果【如图所示】。
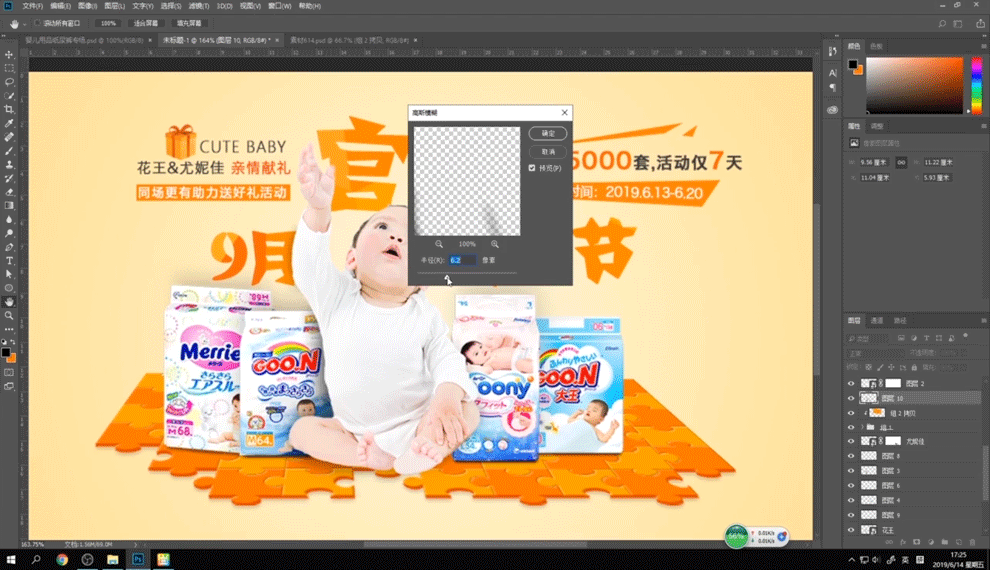
15.拖入点缀素材,调整好大小和摆放位置【如图所示】。
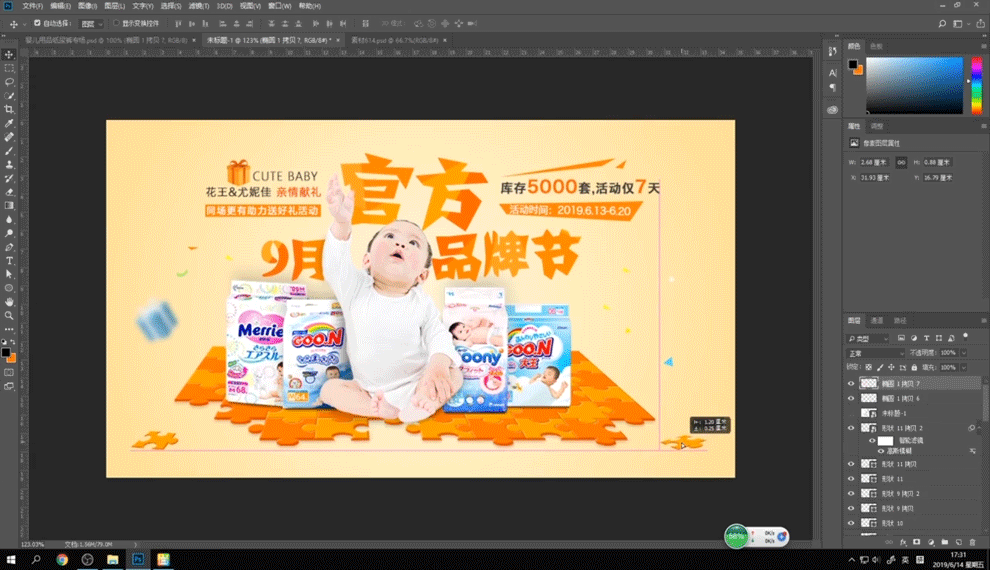
16.双击拼图点缀素材点击【投影】,调整【距离】,【如图所示】。
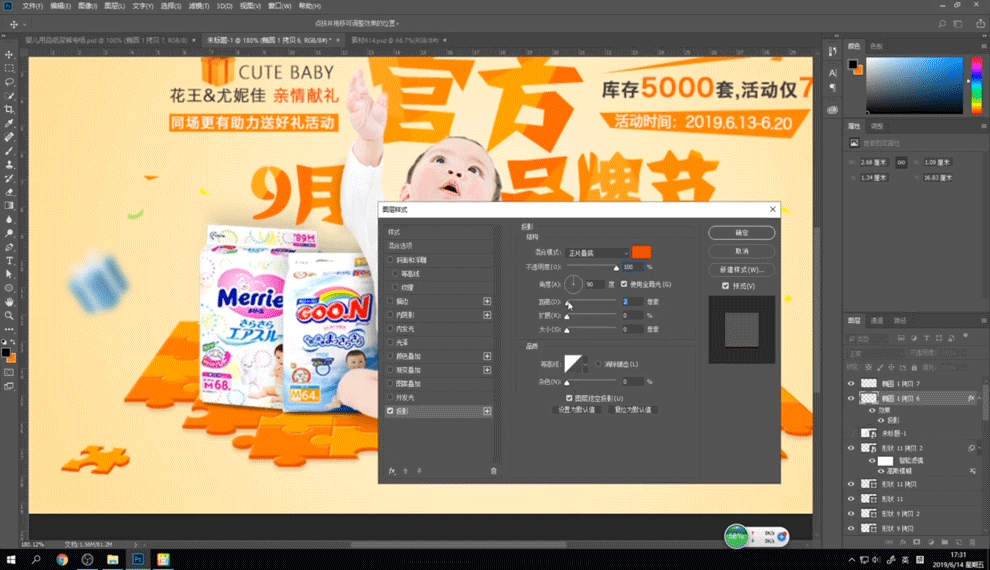
17.用【画笔工具】对细节进行绘制,做出厚度感【如图所示】。
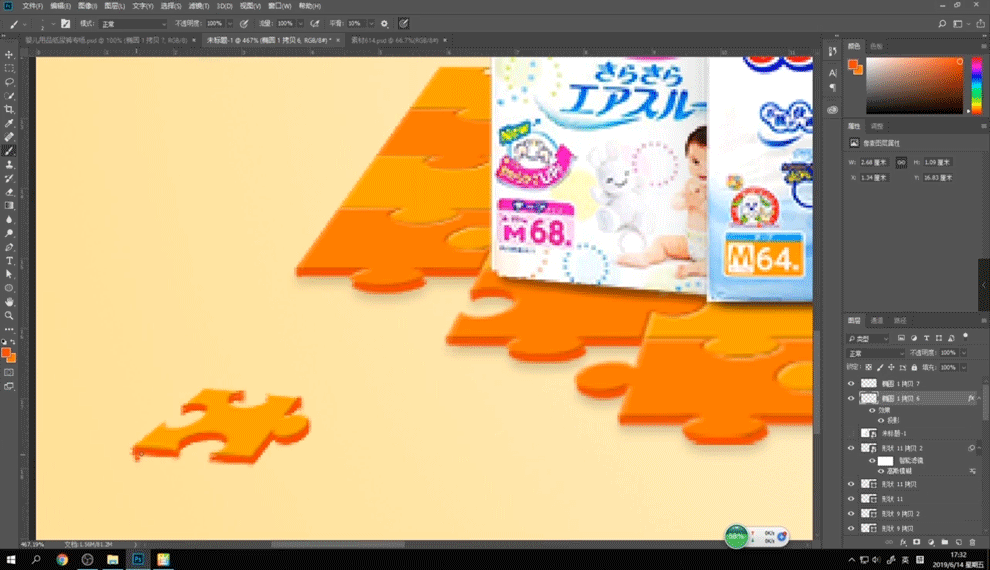
18.【钢笔工具】绘制一个箭头图案,填充字体颜色作为装饰【如图所示】。
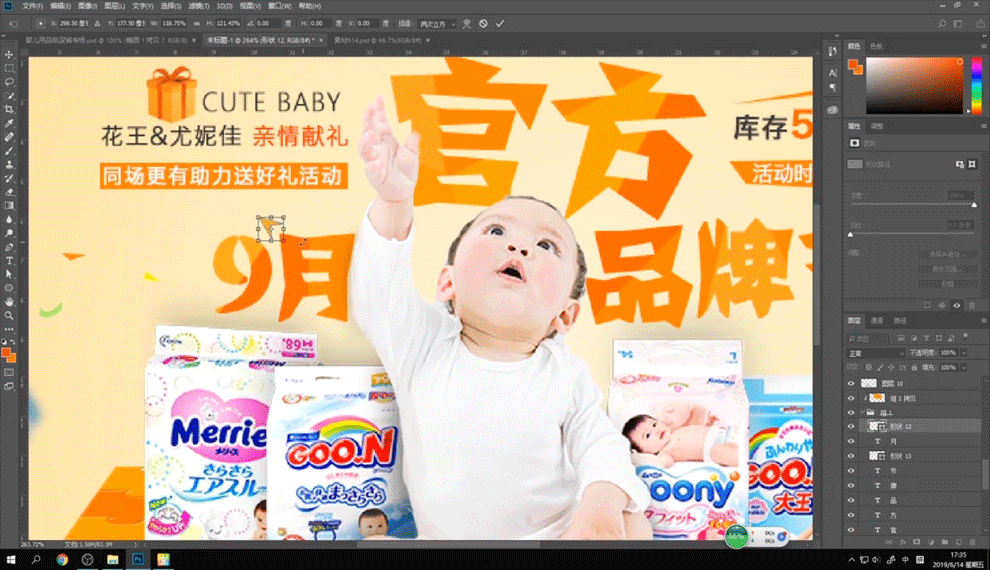
19.这样我们的海报就制作完成了【如图所示】。