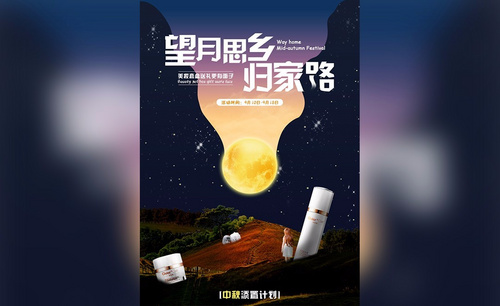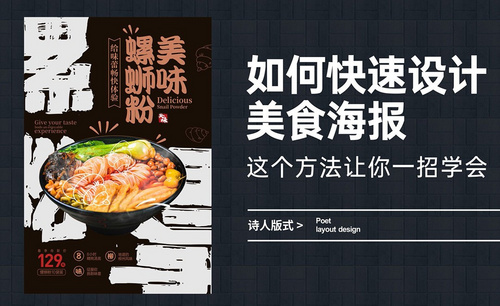美发海报设计
很多的年轻人对于发型都是非常注重的,尤其是现在看脸的社会,好的发型可以衬托出俊俏的五官,所以美发行业是非常火爆的,一些美发店都会使用海报来进行宣传,美发海报设计的时候先要使用软件当中的文字工具输入所需要的文字,然后选择合适的字体,并进行大小的调整,放置在合适的位置,接着对文字进行排版,下面使用挤压工具对文字调整,下面让我们来看看关于美发海报设计的知识吧!

AI与C4D怎样制作一触即发海报
1. 【打开】AI软件,【新建】任意大小的画布。具体效果如图示。
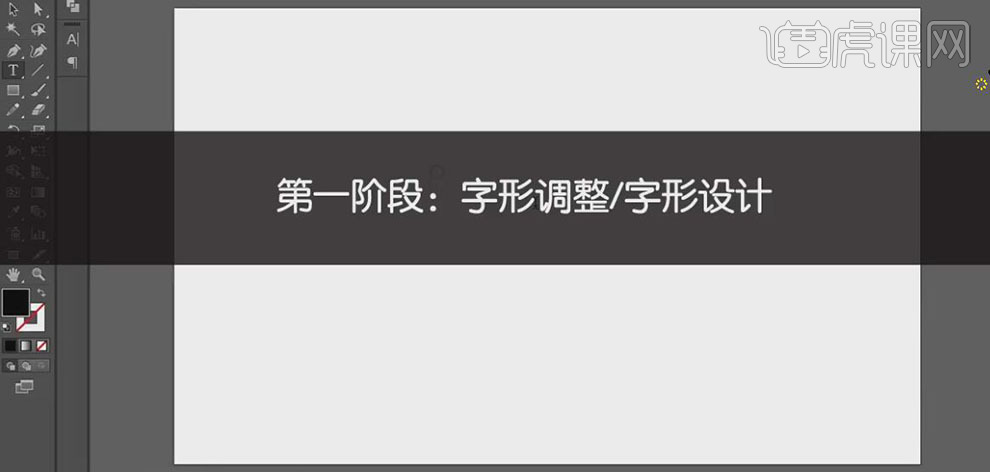
2. 使用【文字工具】,输入文字,选择合适的字体,调整大小,并放置画面合适的位置。具体效果如图示。

3. 按【Ctrl+Shift+O】创建轮廓,【右击】-【取消编组】。调整文字大小,并排列至画面合适的位置。具体效果如图示。

4. 【选择】快字对象,【右击】-【释放复合路径】,【选择】快字笔画对象,单击【路径查找器】-【剪去顶层对象】。使用【直接选择工具】,删除多余的锚点,使用【矩形工具】和【钢笔工具】,对快字的笔画进行创意变形。具体效果如图示。

5. 使用相同的方法给剩余的文字作出相应的变形。具体效果如图示。


6. 【选择】下方文字对象,并移动至合适的位置。【选择】所有的文字对象,单击【路径查找器】-【联集】。按Alt键【移动复制】文字对象至画布外合适的位置。【选择】画布上的文字,【描边】20PX,【颜色】绿色,单击【对象】-【扩展外观】。具体效果如图示。
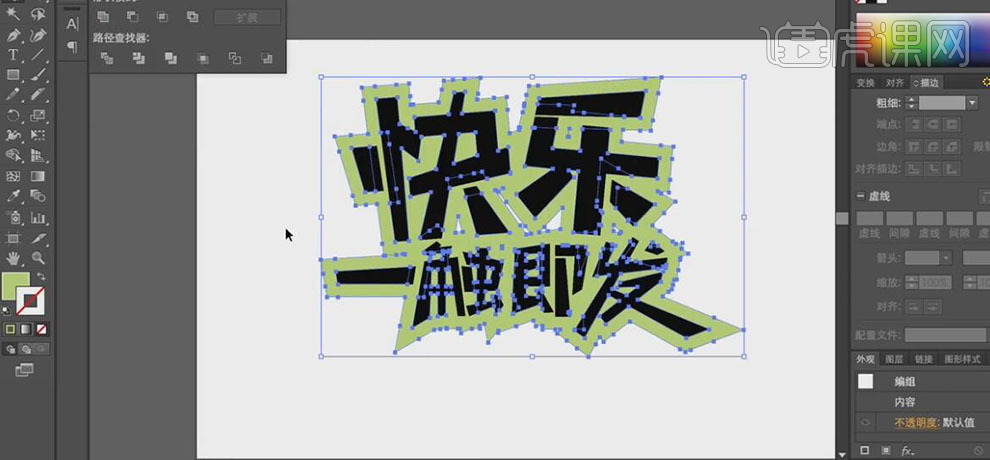
7. 【双击】文字对象进入【编辑图层】,使用【钢笔工具】,【删减】多余的锚点。并退出编辑区域。使用【钢笔工具】,删除外轮廓多余的锚点。单击【文件】【存储为】CS8.0版本的AI文件。具体效果如图示。
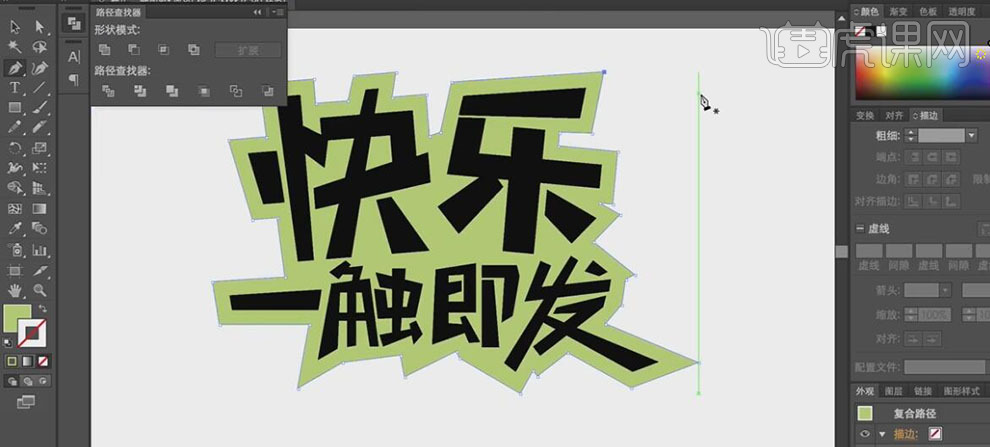
8. 【打开】C4D软件,将存储好的AI文件【拖入】透视图界面。具体效果如图示。
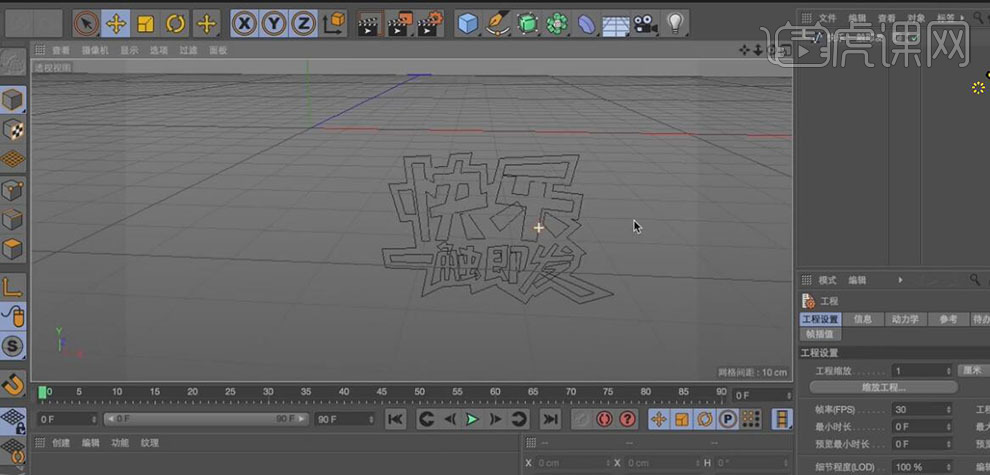
9. 调整对象位置,使用【点模式】,【选择】所有的文字对象,【右击】-【分裂对象】,【选择】相关联的路径图层,【右击】-【连接对象加删除】,并给图层【重命名】字和轮廓。具体效果如图示。
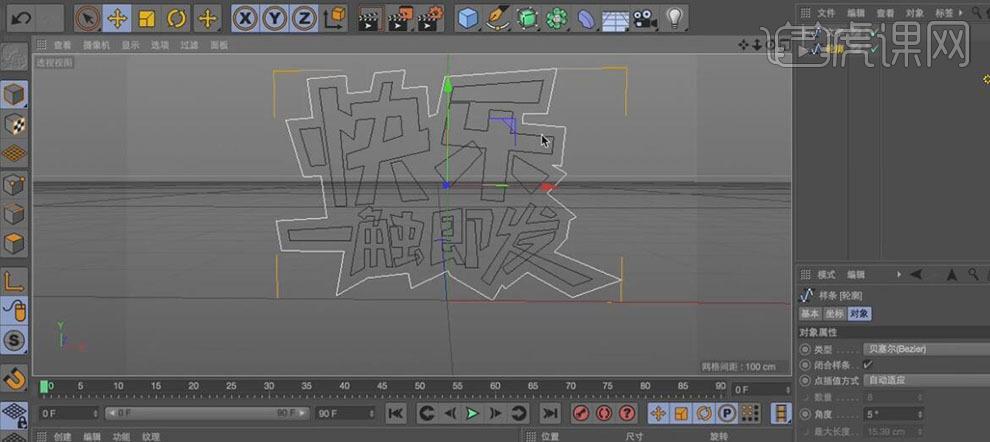
10. 单击【挤压工具】,并将文字【拖入】至挤压图层下方,调整视觉角度,并修改文字的属性。具体效果如图示。
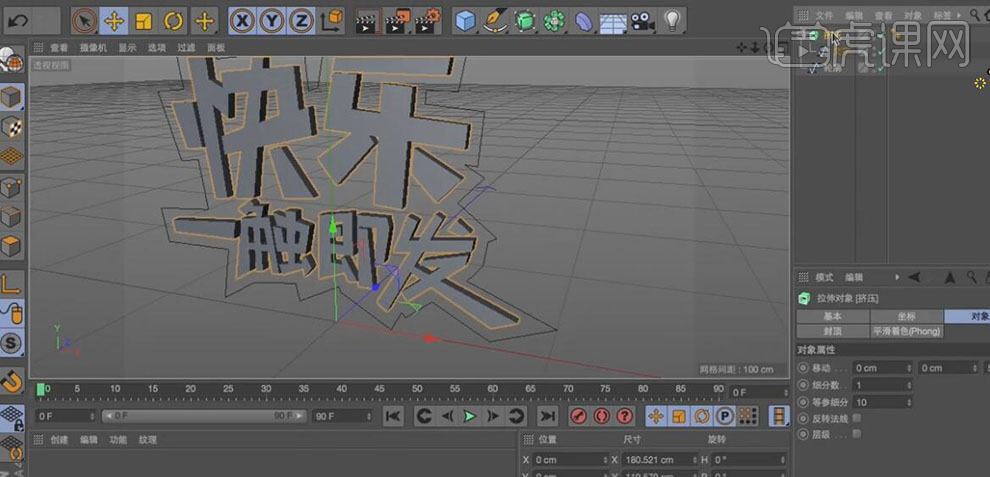
11. 使用相同的方法对轮廓图层也进行挤压操作,并【修改】挤压的属性。具体参数如图示。具体效果如图示。
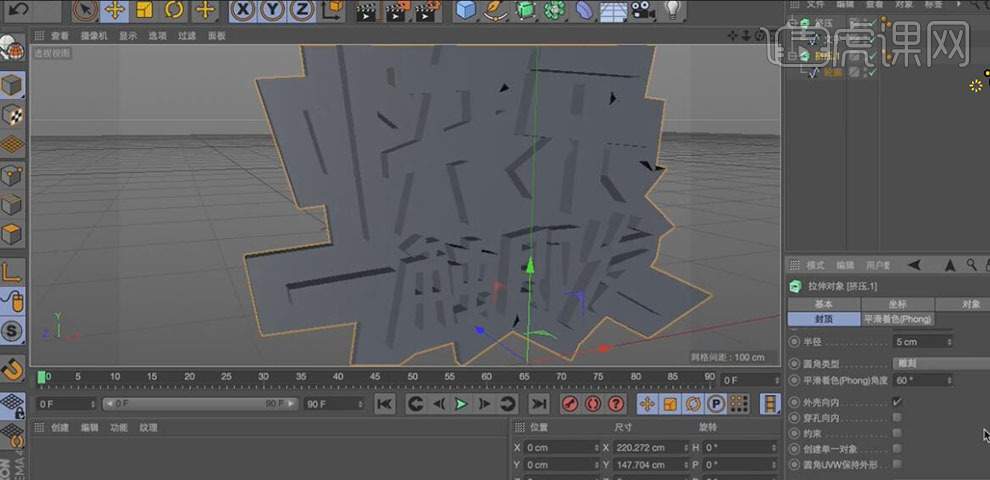
12. 【切换】至顶视图,在场景合适的位置绘制合适数量的样条线。具体效果如图示。
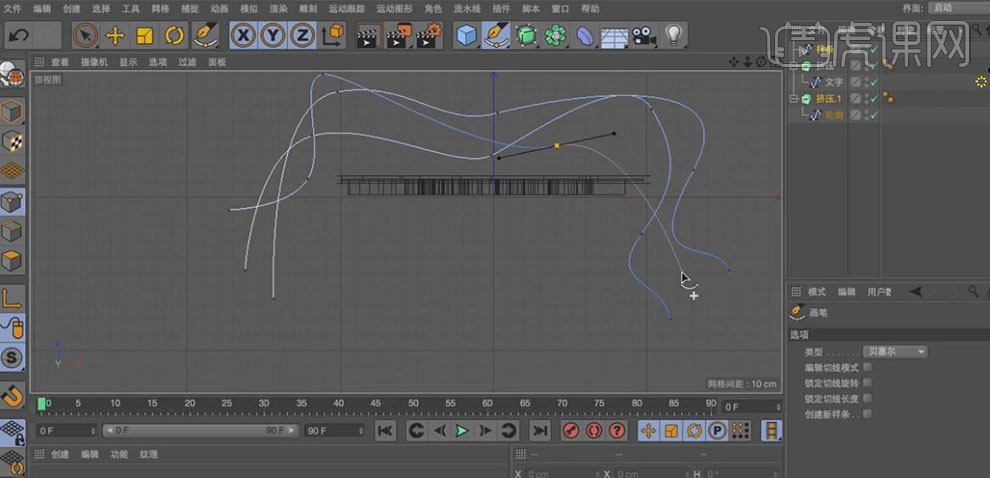
13. 【切换】至透视图,使用【移动工具】对样条细节处理。具体效果如图示。
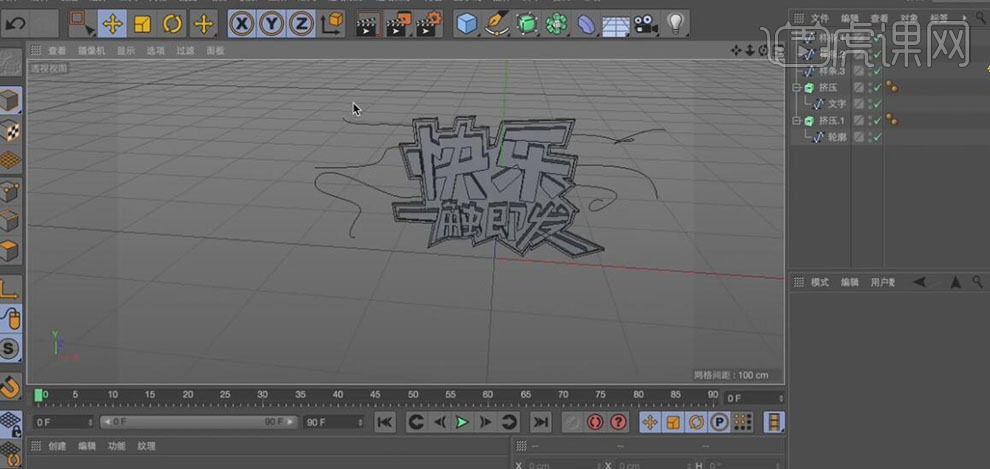
14. 使用【星形】工具,拖出合适大小的五角星,并放置场景合适的位置。单击【扫描工具】,将样条和星形拖入至扫描层下方,建立样式。具体效果如图示。

15. 单击扫描【属性窗口】,具体参数如图示。具体效果如图示。
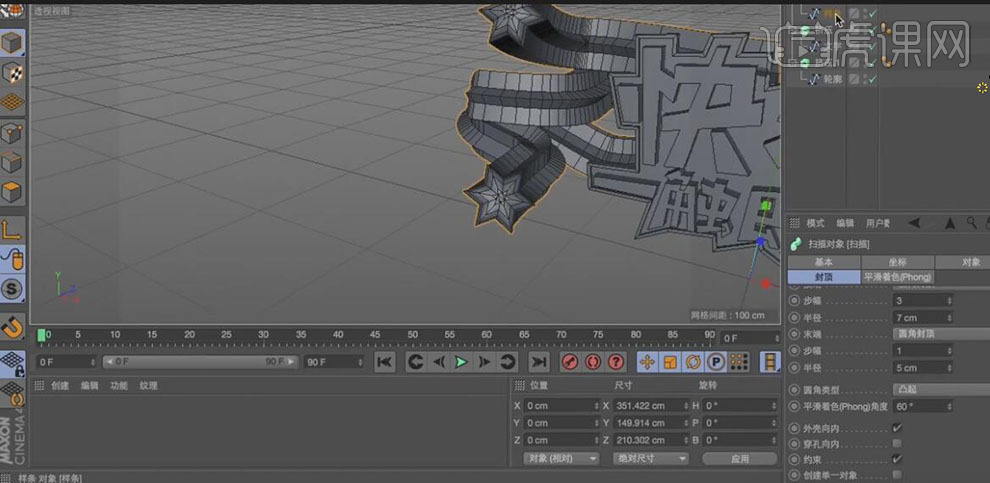
16. 分别【选择】样条和星形图层,并调整细节部分。单击【扫描属性】,调整对象属性和细节参数至合适的数值。具体效果如图示
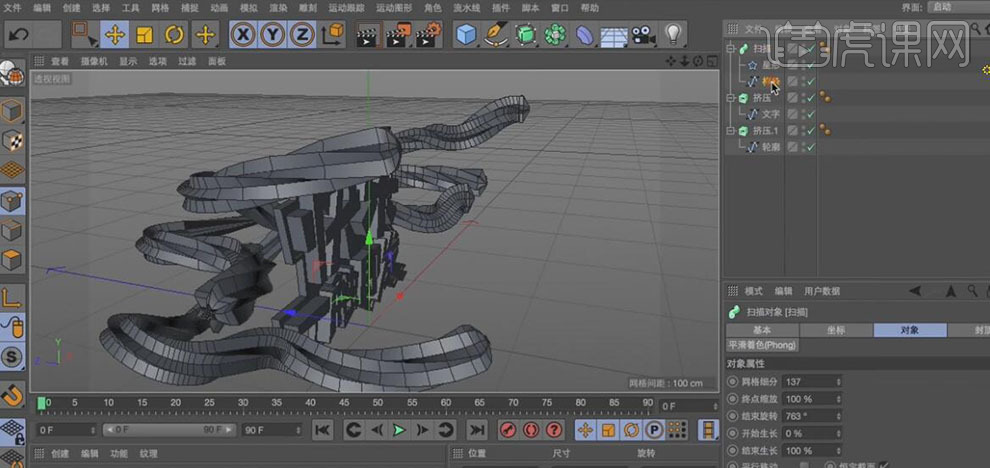
17. 使用相同的方法在文字的周边添加其他合适的辅助装饰元素,调整大小,并放置场景合适的位置。具体效果如图示。
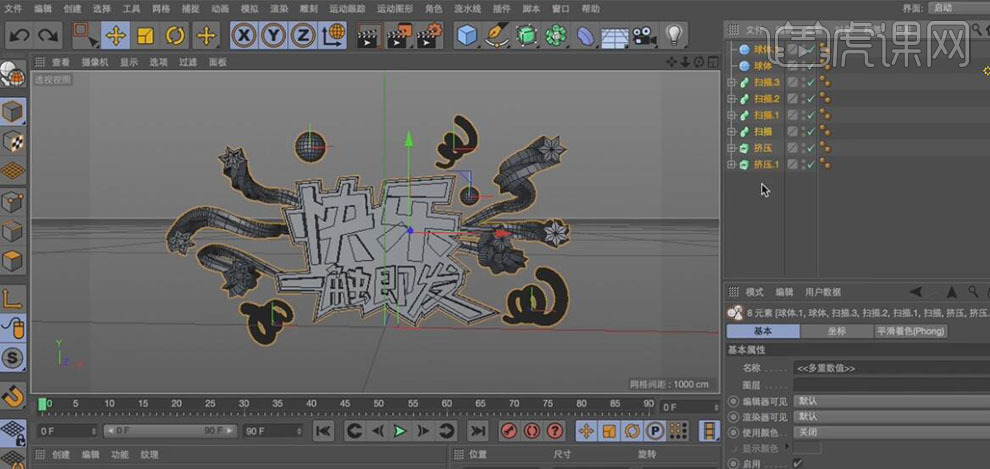
18. 【选择】所有的文字对象,按【Ctrl+G】编组。单击【窗口】-【内容】,选择一个合适的场景,【切换】至文字场景,【选择】文字对象,复制至场景中,使用【移动工具】,将文字移动至场景合适的位置。具体效果如图示。
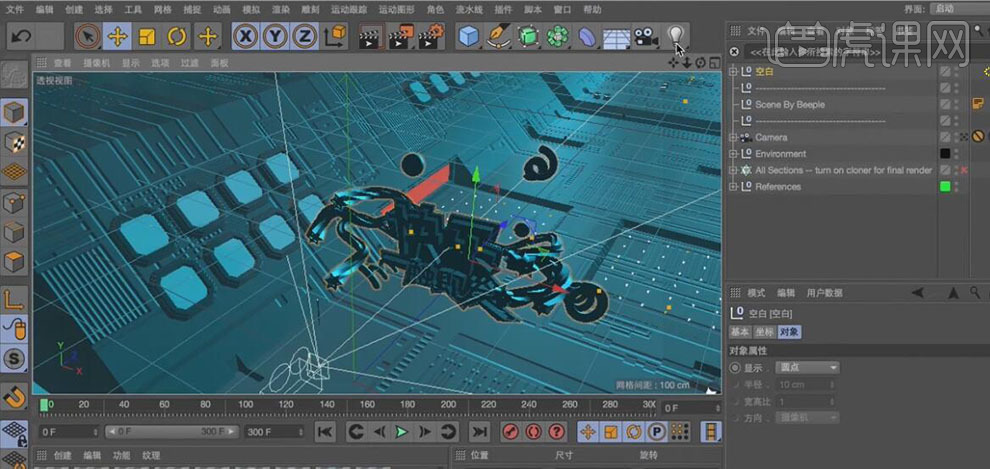
19. 添加【灯光对象】,并修改【灯光对象属性】数值至合适,使用【移动工具】,调整灯光的位置至场景合适的位置。具体效果如图示。

20. 双击【材质面板】,选择合适的材质,并将材质拖动至文字上方。具体效果如图示。

21. 【新建】材质球,调整材质球的颜色属性,并将材质拖动至背景上方。具体效果如图示。

22. 【新建】材质球,调整材质球的颜色属性,并将材质拖动至装饰球体上方。具体效果如图示。

23. 【新建】材质球,调整材质球的颜色属性,并将材质拖动至星条上方。具体效果如图示。

24. 打开【渲染设置】,具体参数如图示。具体效果如图示。
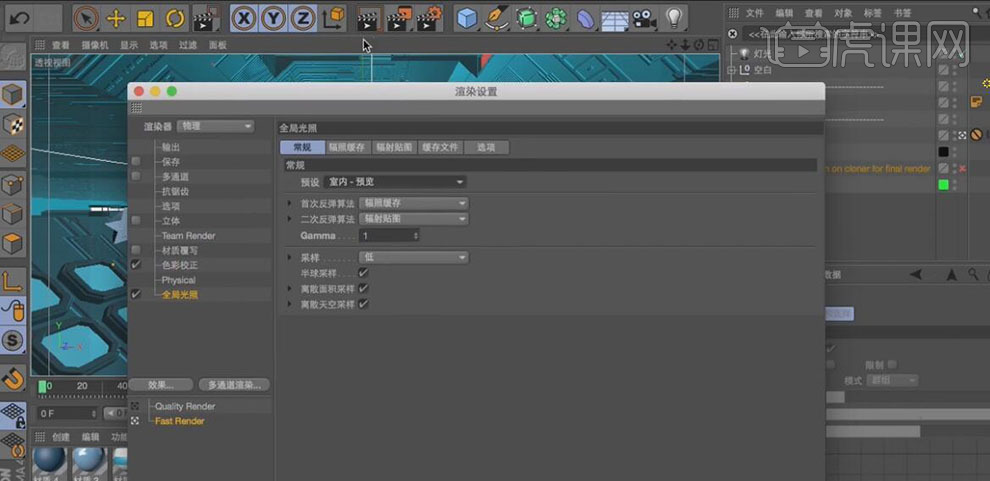
25. 渲染完后,将图片导出,并【拖入】至PS文档,调整画面的颜色。最终效果如图示。

PS怎样制作沙发椅宣传海报
1、 打开ps软件,按【ctrl+N】新建大小为1080x660的画布,然后导入天空素材,将其放大。
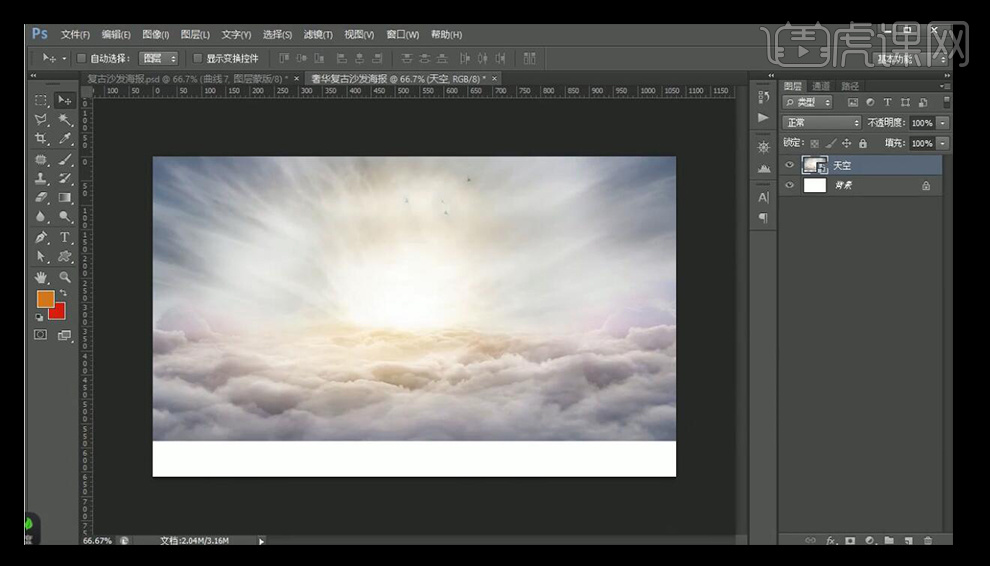
2、 然后导入欧洲小镇,放在天空的前面,对天空进行调色,调整其【色相/饱和度】,将【饱和度】调整为-10左右。
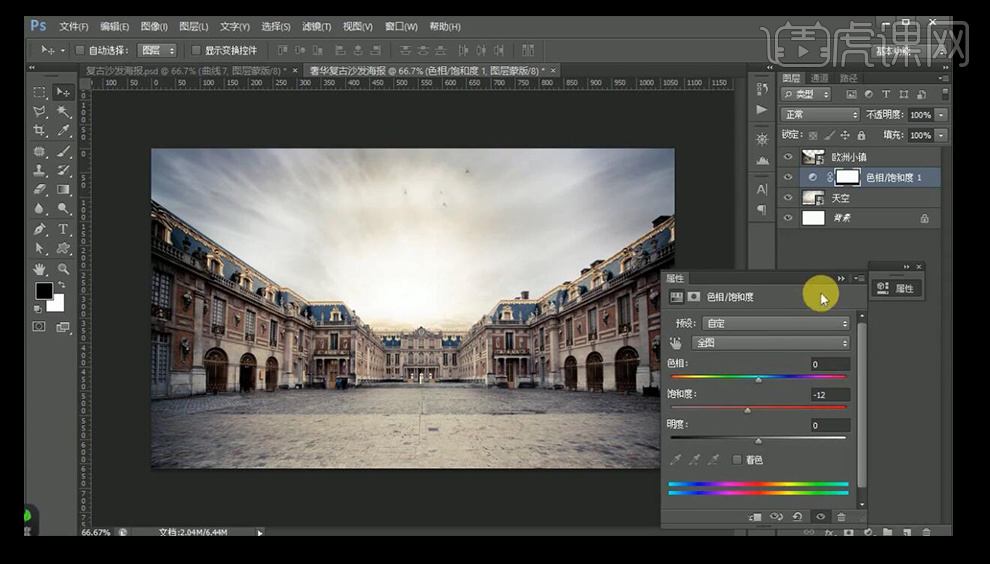
3、 再调整【色彩平衡】,红色部分为20左右,黄色部分为-10左右。
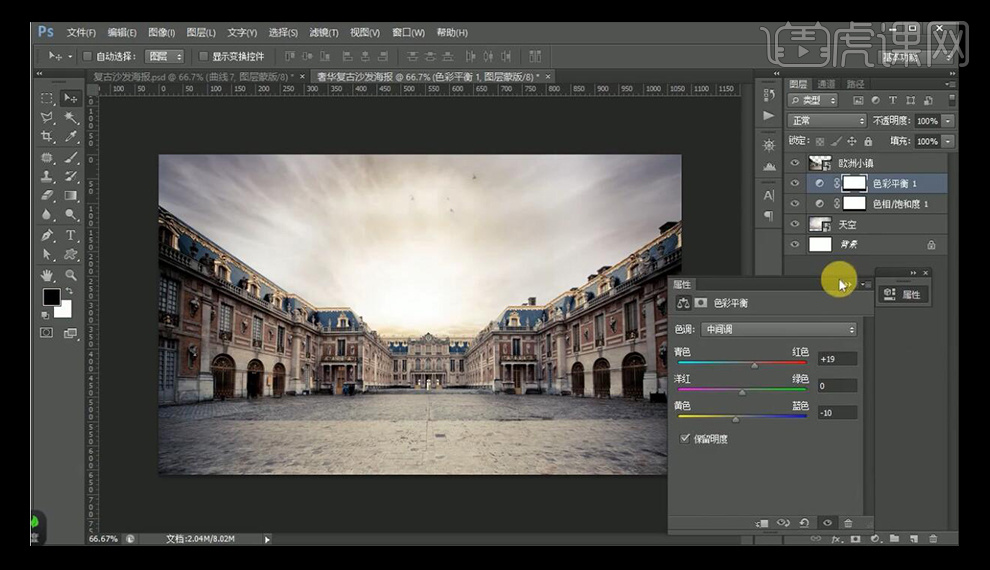
4、 然后调整【色阶】,左边部分为10左右,右边为250左右。
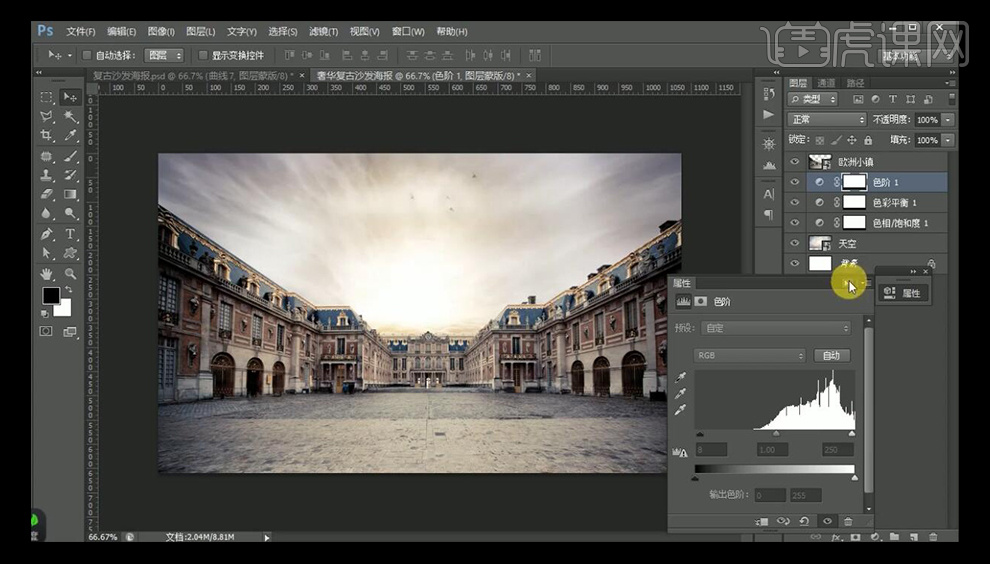
5、 调整【曲线】,上面拉高一些,下面拉低一些,增强图片的深浅对比。

6、 然后对欧洲小镇进行调色,和天空同样的调整方法。
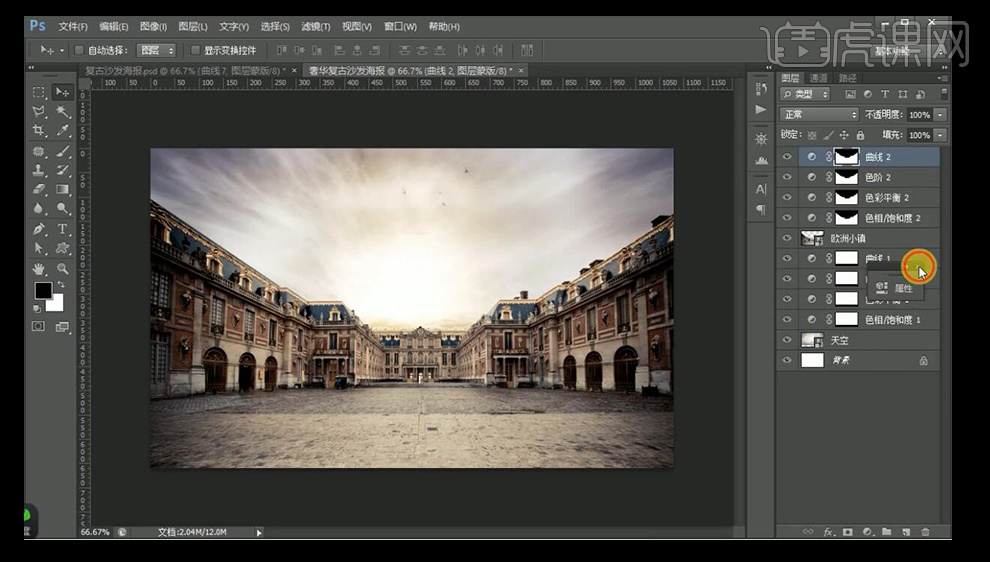
7、 利用【画笔工具】在房子上加一些淡黄色的高光,模式改为【叠加】,不透明度降到50%左右。
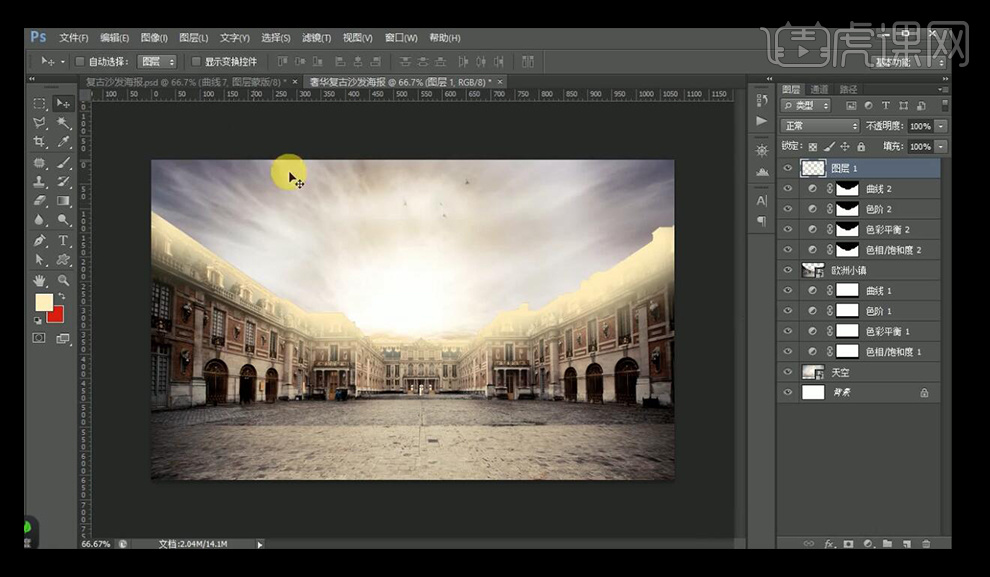
8、 导入红毯素材,然后导入产品,放在红毯中间,然后用【画笔工具】给红毯添加一些高光,模式改为【叠加】。

9、 然后对产品进行调色,找到【色彩平衡】,红色部分为10左右,黄色部分为-10左右。
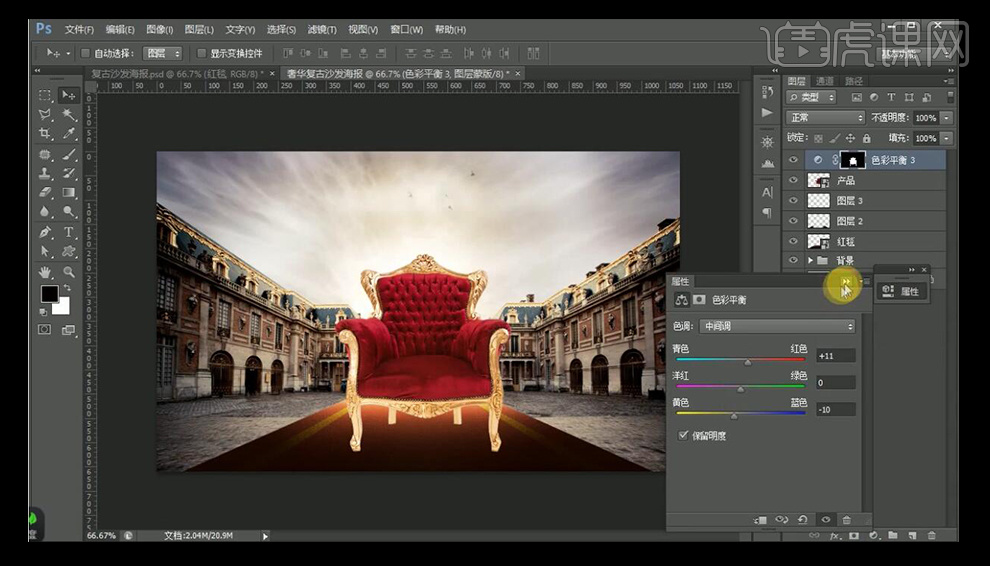
10、 再继续调整【色阶】,左边为10左右,右边为250左右,增强明暗对比。
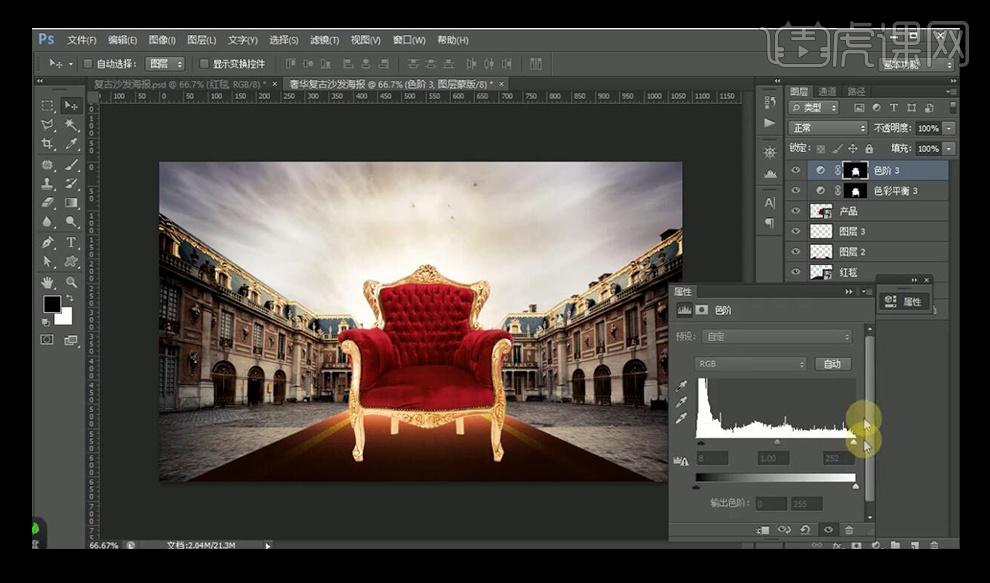
11、 然后调整【曲线】,上面拉高一些,下面拉低一些。增强他的深浅对比。
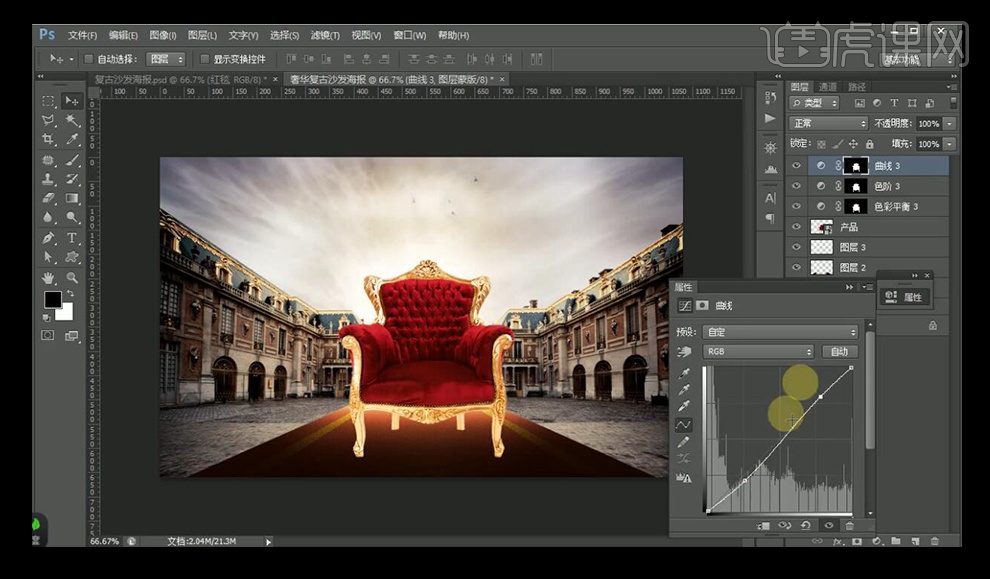
12、 选择【多边形套索工具】画一个多边形的框,填充为黑色,然后选择【变形】,往上拉一点点。
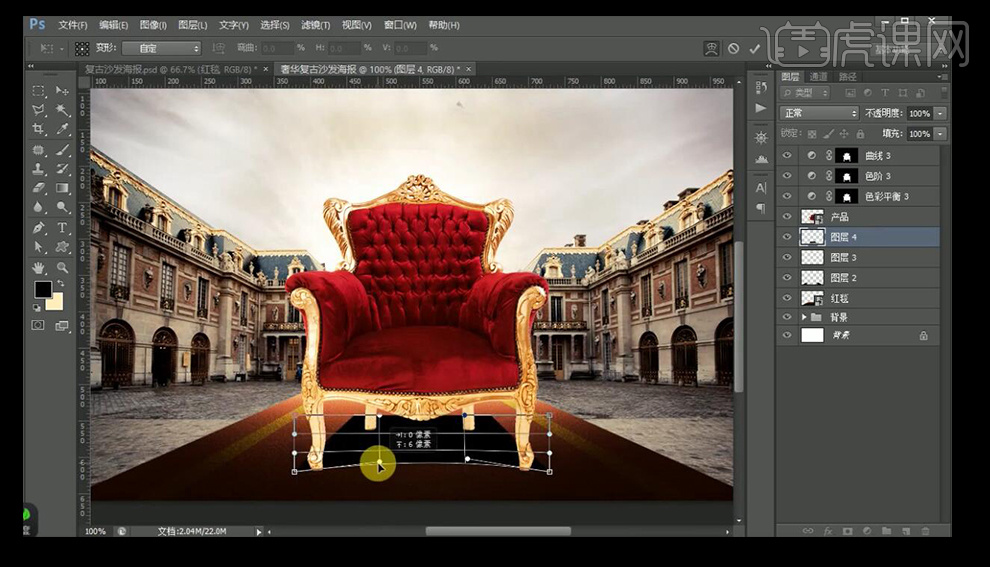
13、 点击【滤镜】【模糊】【高斯模糊】给其一个4像素的高斯模糊。【不透明度】降到40%左右。

14、 按【ctrl+j】将产品复制一层,填充为黑色,【高斯模糊】6像素,向下移动10个像素。添加【蒙版】,然后用【画笔工具】将多余的部分擦除掉,【不透明度】调整为80%。

15、 继续复制一层产品,【ctrl+t】,然后选择【垂直翻转】,新建【蒙版】,用【渐变工具】将下面拉掉,然后【ctrl+t】拉长一点。
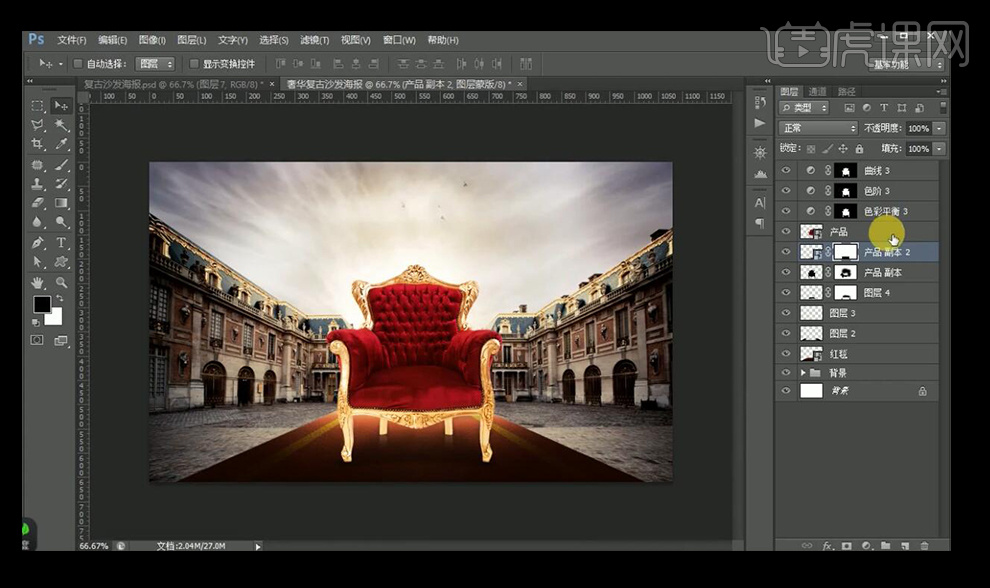
16、 按【ctrl+单击缩览图】调出选区,用深红色的画笔涂抹下方,模式改为【叠加】,【不透明度】降到50%左右。然后在上面涂抹淡黄色,模式改为【叠加】,【不透明度】为70%。

17、 然后用【画笔工具】在中间涂抹白色的高光,【不透明度】调整为35%。

18、 将魔法书拖到产品上,按【ctrl+j】复制一层,填充为黑色,【高斯模糊】6像素,向下移动2个像素。

19、 然后用黄色画笔在魔法书上涂抹,模式改为【叠加】,此步是给魔法书添加高光效果。

20、 将相框拖入到画面右侧,然后用【选框工具】复制背景,并复制调色层在相框上面,并向下移动几个像素。

21、 用【画笔工具】在相框下方涂抹黑色,【不透明度】降到60%左右,上面用黄色画笔进行涂抹,【模式】改为叠加,【不透明度】降到80%。

22、 用【矩形工具】绘制一个选区,填充为黑色,【ctrl+t】调整好角度,【高斯模糊】10个像素,添加【蒙版】。多余的部分用画笔擦掉,【不透明度】降低到50%左右。

23、 将做好的相框多复制几份,调整大小和阴影角度。

24、 然后导入收音机素材,放在画面的右下角,和相框一样的处理手法。
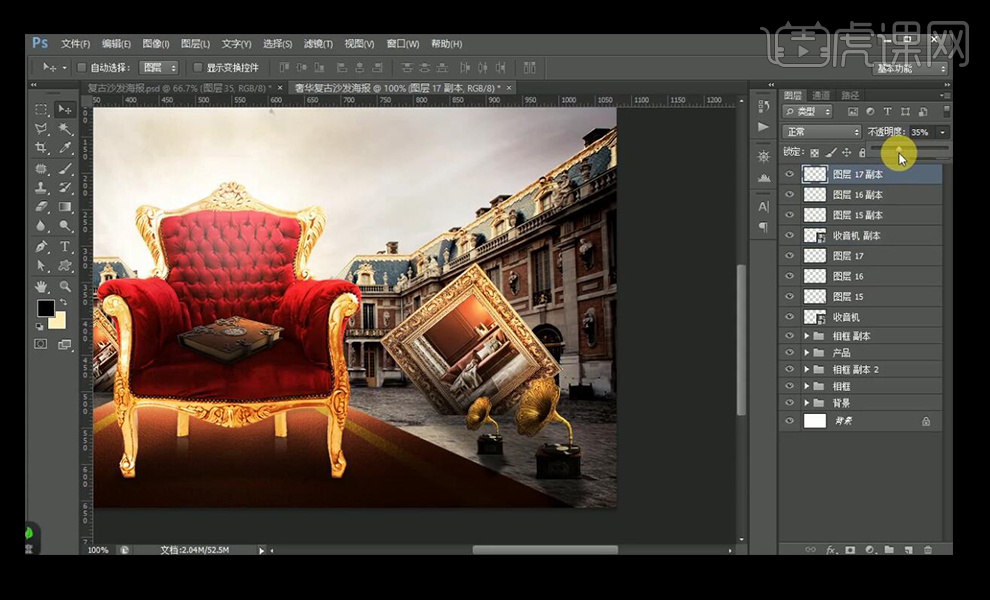
25、 用【画笔工具】给产品的后面加些高光,方法跟上面一样。
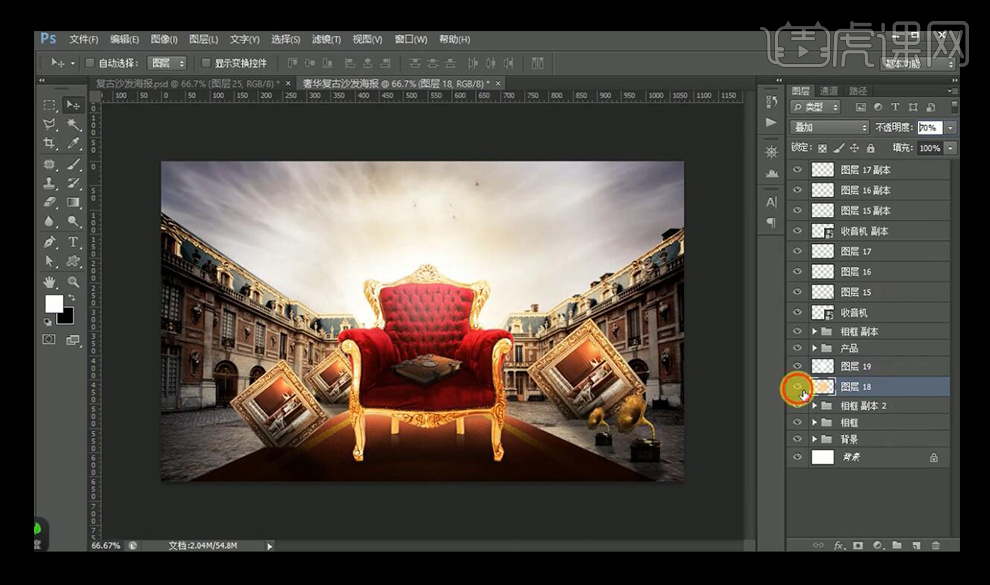
26、 用【选框工具】绘制一个矩形框,用套索工具删除三角状。然后【收缩】4像素,填充为深色。
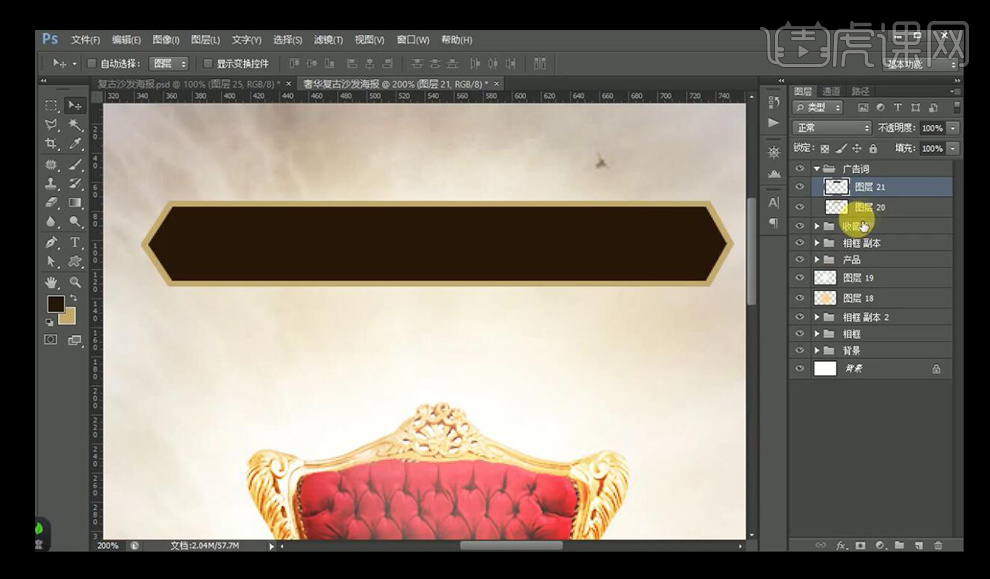
27、 然后用【画笔工具】在几何框上加一些高光,然后添加文案,调整位置和大小,然后给字体一个【渐变叠加】。
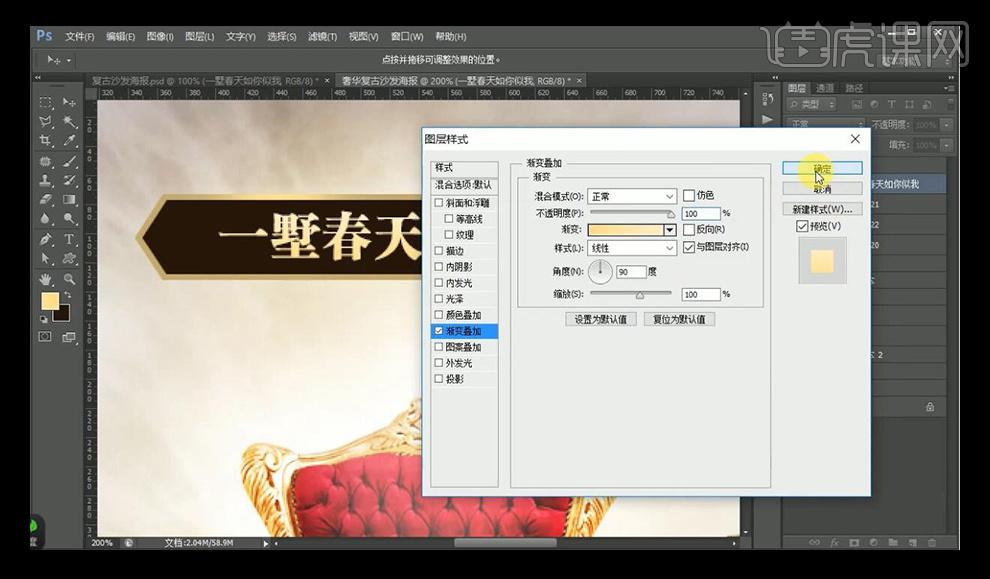
28、 用【画笔工具】在黑色框的中间添加一些高光,然后用【铅笔工具】绘制一条白线。

29、 然后复制一层放在框的下边。使其看起来更有光感。

30、 然后用【文字工具】输入其他文案,字体选择【微软雅黑】,输入文案,然后居中对齐,然后绘制一些几何图形来做修饰。

31、 输入一些文字,在每个文字上面再加一个圆圈。

32、 然后导入丝带素材,放在沙发的左边和右边,然后【高斯模糊】两个像素。
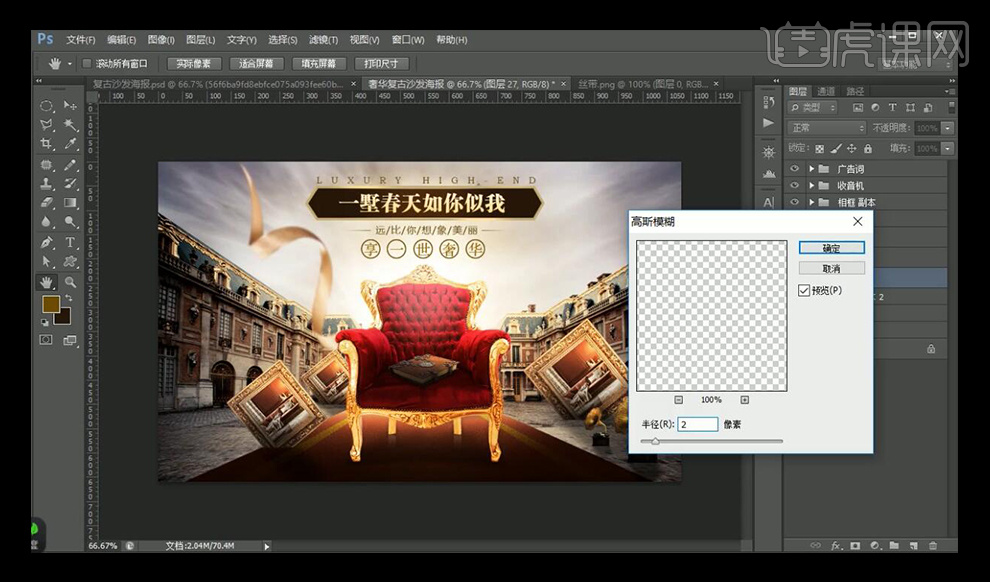
33、 再导入白鸽素材,放在天空的右边,然后用画笔在四周绘制一些黄色的光。模式改为【叠加】,不透明度降为60%。

34、 然后再绘制一层黑色的光,不透明度降为50%左右。
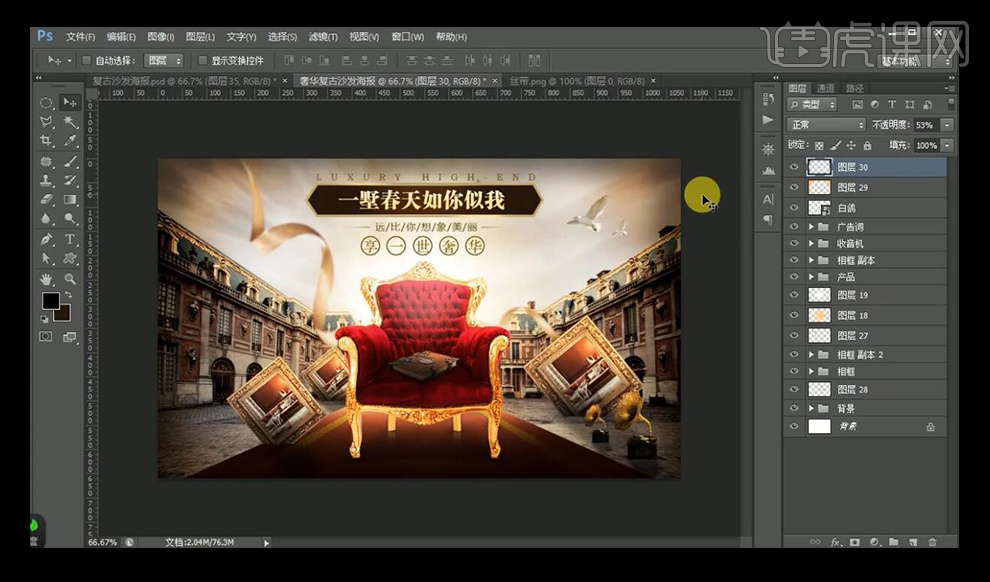
35、 按【ctrl+alt+shift+E】盖印图层,然后进行【滤镜】【锐化】【usm锐化】。

36、 然后整体调色,打开【色相/饱和度】,将饱和度调整到-10左右。
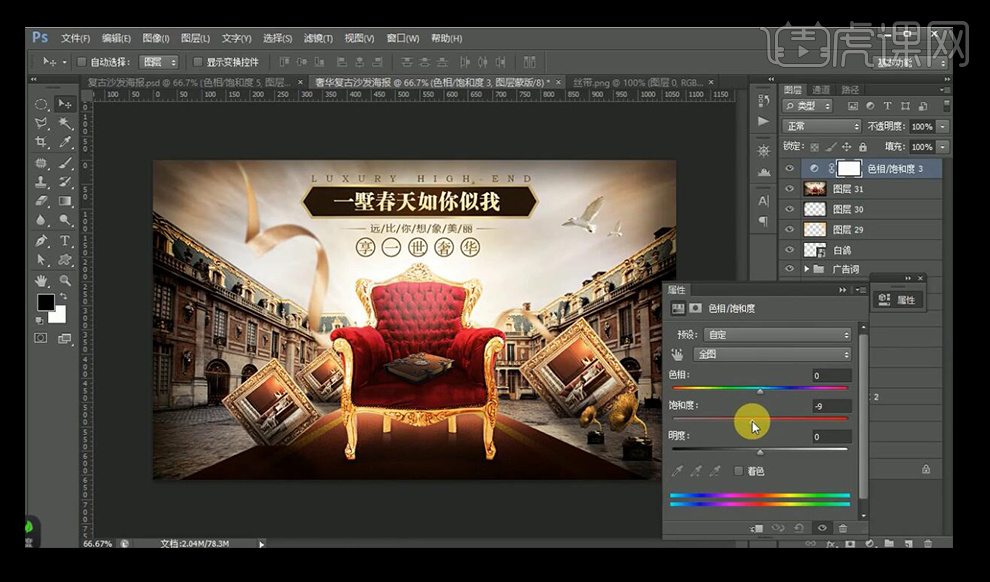
37、 然后调整【色彩平衡】,红色部分为10左右,黄色部分为-10左右。
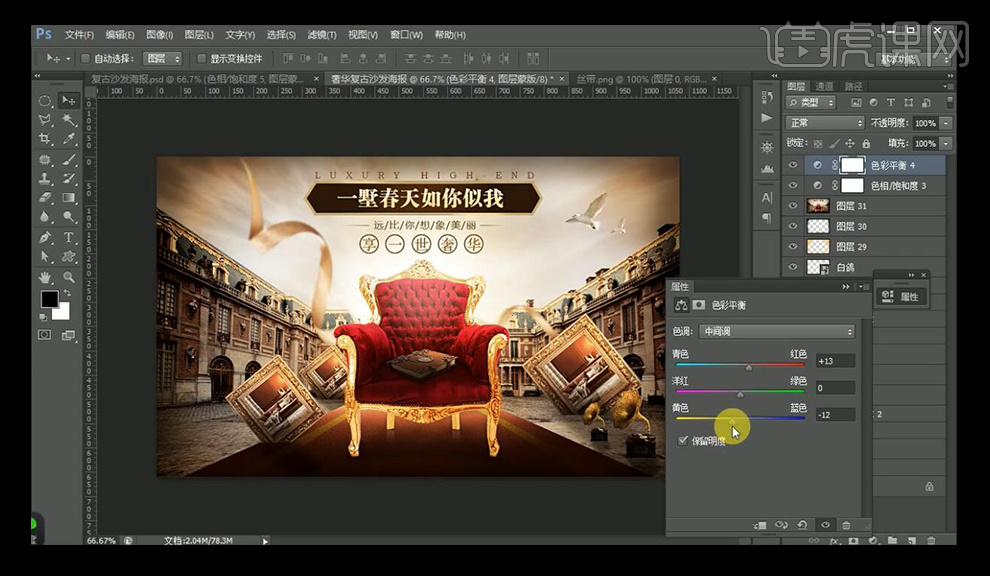
38、 然后调整曲线,下面拉低一些,上面拉高一些。

39、 到这里,整个案例就完成了。

C4D和PS美发字建模渲染
1.打开【C4D】,新建【文本】,输入【H】。点插值方式为【无】,类型为【四边形】。转化为可编辑多边形。右键选择【连接对象+删除】,全选所有的点,右键选择【优化】。
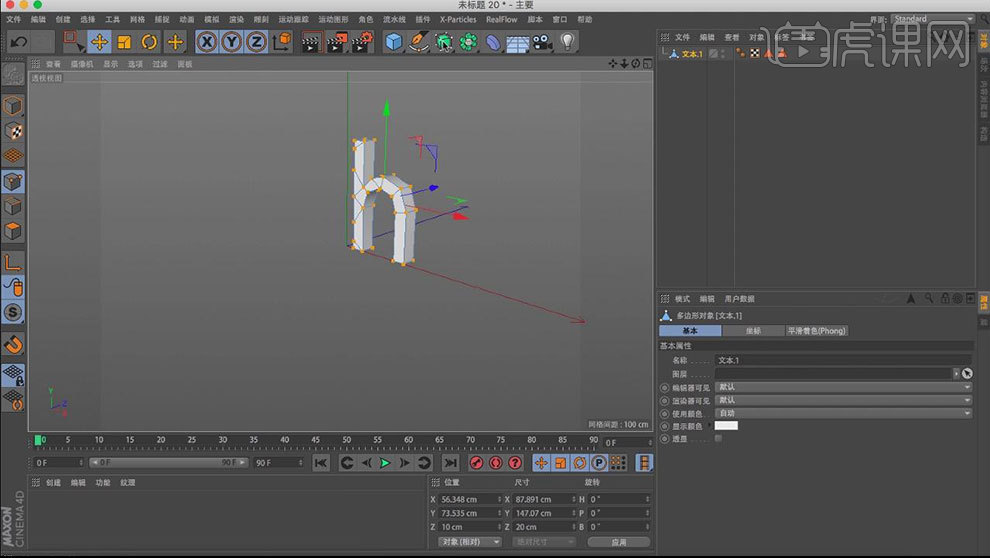
2.新建【细分曲面】,将模型放置在子集。消除多余的点,连接多余的点。调整点的位置。右键选择【切刀工具】,模式为【循环】,在模型的边缘增加细分。
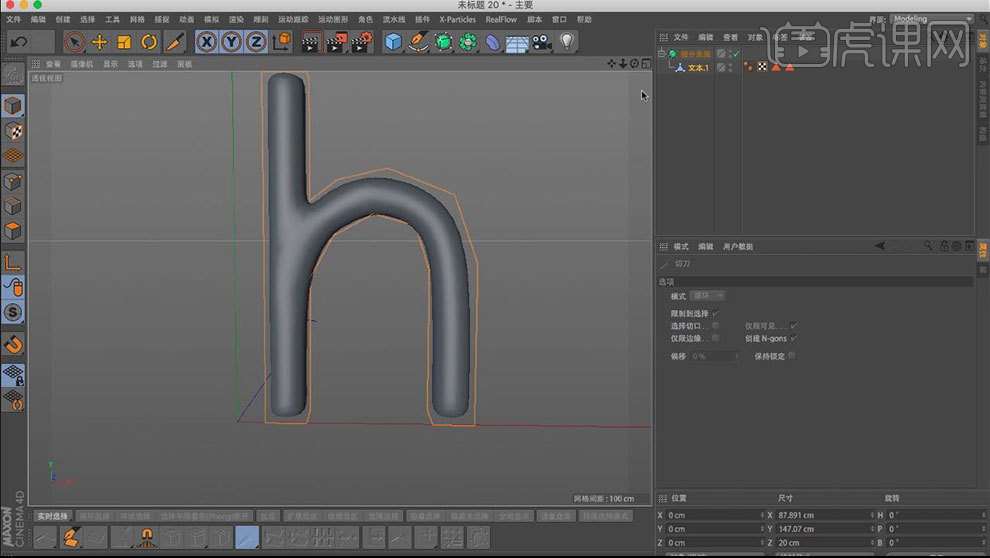
3.转化为可编辑多边形,点击-【模拟】-【毛发对象】-【添加毛发】。引导线的发根为【多边形中心】,数量为【2000】,长度为【15】。毛发的数量为【40000】,分段为【6】。
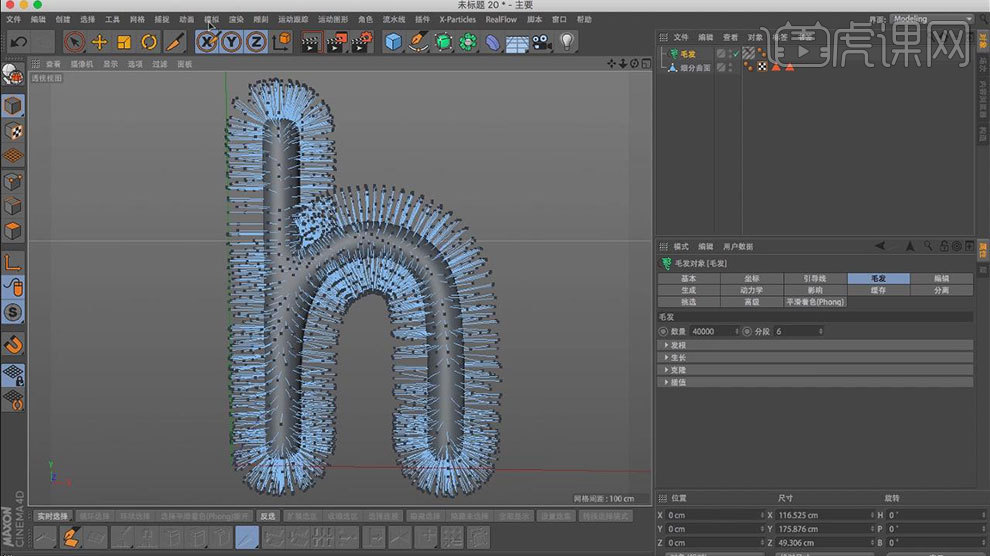
4.点击-【模拟】-【毛发工具】,用【笔刷】给毛发刷一些下垂的形状。【Ctrl+C】复制字体和毛发对象。打开【内容浏览器】,选择合适的灯光场景。双击打开,隐藏小球。【Ctrl+V】粘贴。

5.打开【毛发材质球】,颜色通道中设置合适的颜色,勾选【背光颜色】,也设置成【黄色】。高光设置为【红色】。粗细通道中的发梢为【0.4】。曲线右边的点往下移动。勾选【纠结】,纠结为【6】。
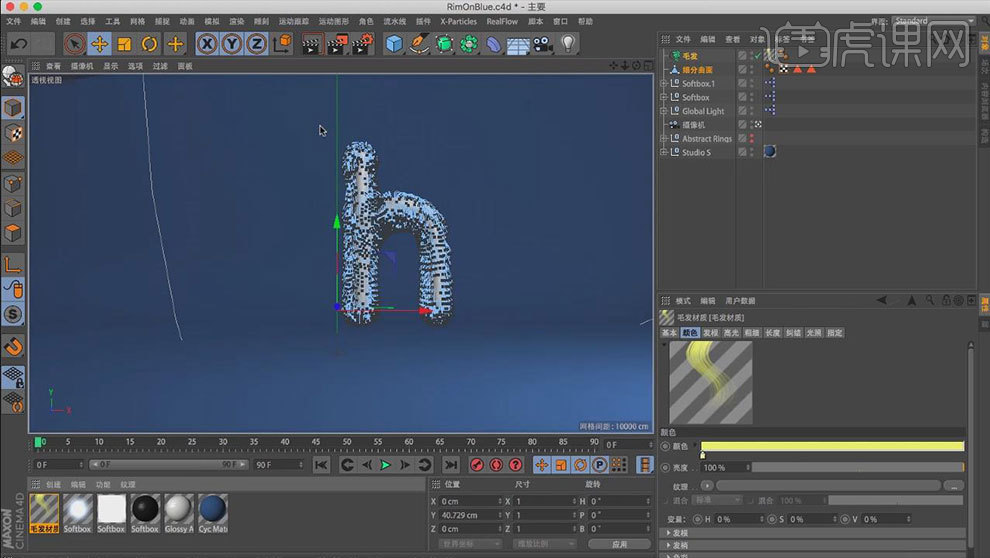
6.打开【渲染设置】,效果中添加【毛发渲染】,取消【环境吸收】。继续对毛发对象进行细节调整。新建【材质球】, 颜色为【黄色】,将材质给模型。

7.同样的方法作出其他字母的模型。
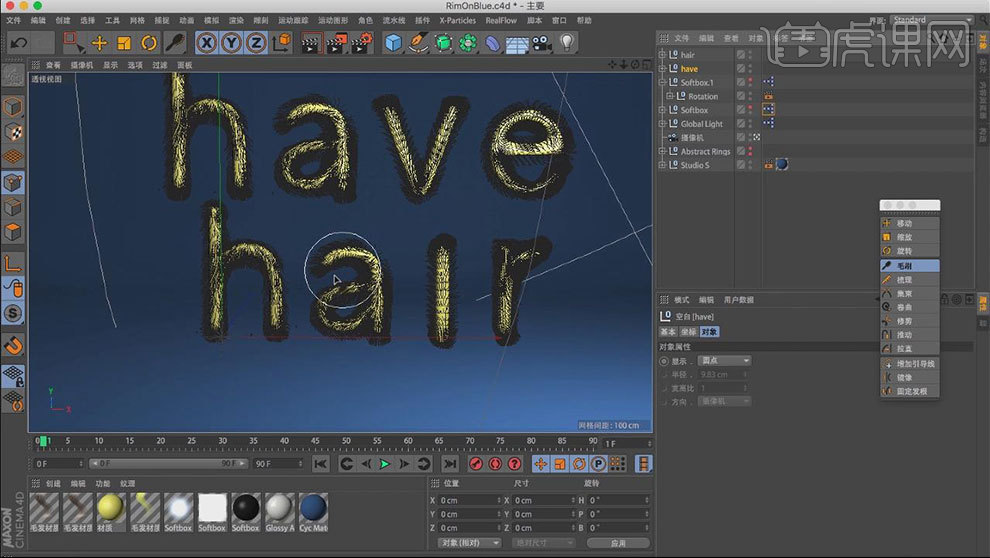
8.新建【文本】,输入【ibnd】,选择合适的字体。作为参考绘制样条线。用【画笔】沿着字体进行绘制。全选所有的点,右键选择【柔性插值】。对个别点的位置做细节调整。再拐角生硬的地方,右键选择【创建点】,来添加点。

9.新建【立方体】,调整大小。勾选【圆角】,增加【分段Y】,按住【Ctrl】拖动复制一个,选择两个立方体,【Alt+G】编组。新建【螺旋】,放在组里,点击【匹配到父极】。增加旋转角度。
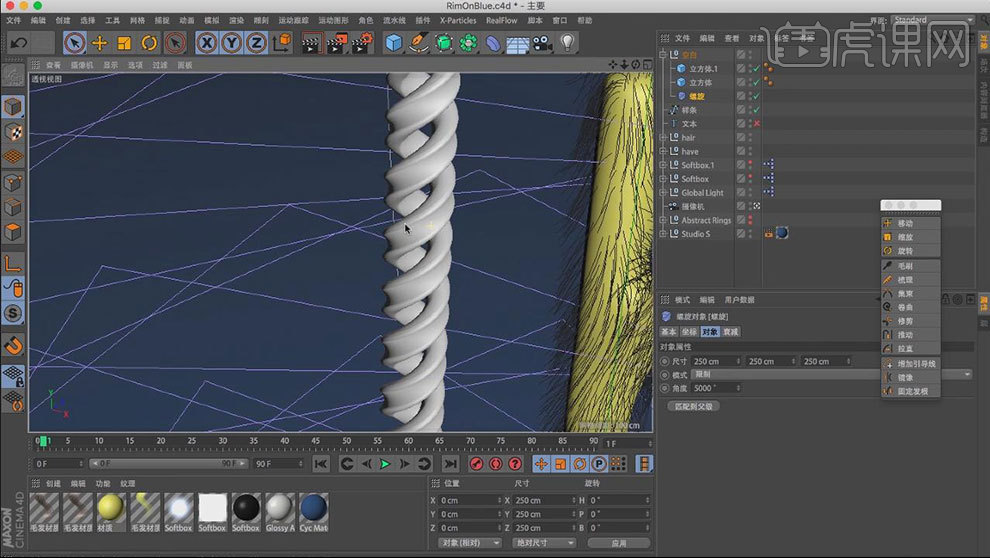
10.新建【约束样条】,放在组里。将样条拖入到样条对象中,轴向为【Y】。

11.新建【圆盘】,调整半径。旋转角度。复制一个,分别放在模型的首尾。新建【圆环样条线】,调整半径。复制一个圆,勾选【椭圆】,调整【半径】。

12.新建【扫描】,将两个样条线放置在子级。按住【Alt】键新建【克隆】,位置Y改为【0】,位置Z改为【3】,旋转角度。增加【克隆数量】。创建【随机效果器】,位置XYZ改为【1】,修改圆环【半径】。

13.对绳子样条做细节调整,让它过渡的更加圆滑。复制圆环,移动到绳子尾端,调整角度。选择【圆盘】,点击-【模拟】-【毛发对象】-【添加毛发】。毛发的数量为【7000】。引导线的长度为【50】,发根为【多边形中心】。把毛发材质给毛发。

14.用【毛刷】给毛发刷一些随机性。将黄色材质球给绳子。新建【材质球】,颜色为【粉色】。将材质给首尾的小绳子。渲染设置中尺寸为【1920*1080】。渲染。
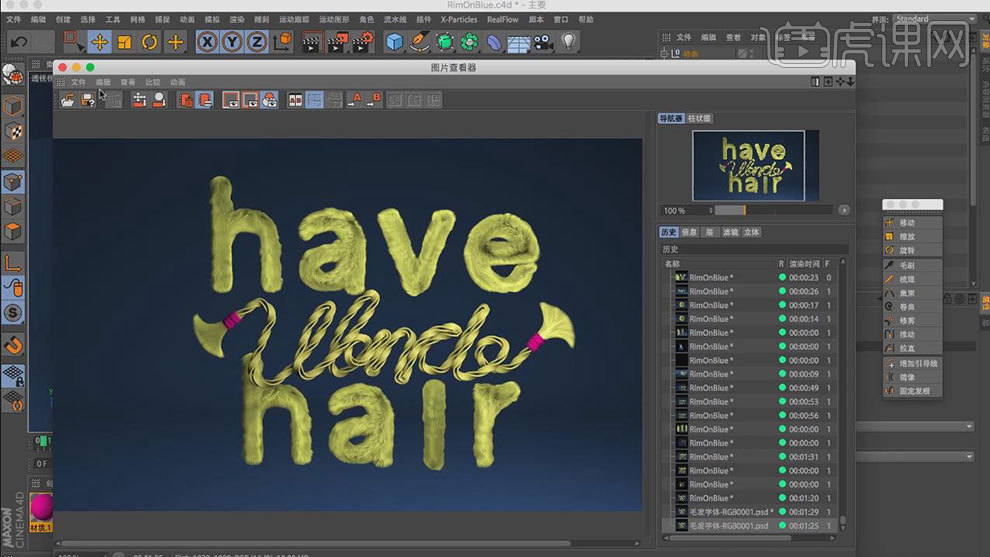
15.最终效果如图示。
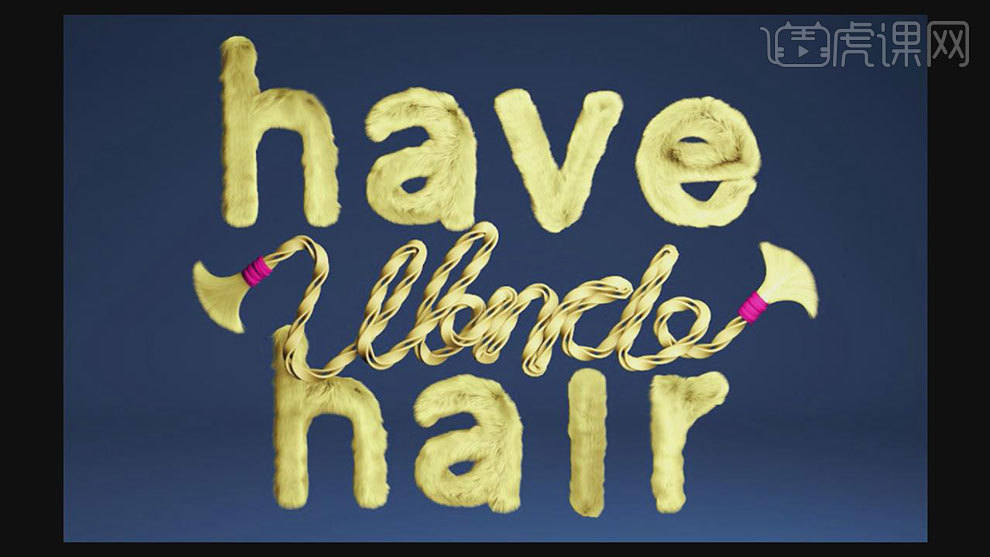
用SAI绘制头发唯美风插画教程
1.打开上节课【SAI】文件。复制之前画好的图层,新建【图层】,选取头发的颜色,用【喷枪】在头发上涂抹。向下合并图层。删除。

2.使用【画布丙烯工具】,选头发的基本色,顺着头发的生长方向来画,重点处理边缘部位。画右边头发,可以翻转画布。

3.复制头发图层,用【模糊工具】模糊一下头发。使用【画布丙烯工具】,画笔模式为【正片叠底】。用深色线条给头发分组。

4.选择浅一点的颜色,画笔模式为【正常】,将每组的头发细化。交界处适当模糊一下。

5.新建【图层】,用【喷枪】在边缘处加一些细发丝,使头发更真实。复制一层,降低不透明度,继续绘制。使用【模糊工具】处理不自然的地方。

6.再复制一层,使用【画布丙烯工具】在头发受光和转折部位画出亮色,并用【模糊工具】过渡自然。再【画布丙烯工具】画出穿插的亮发丝,并过渡自然。

7.最终效果如图示。

8月设计趋势发布
8月设计趋势相关视频推荐:
1.《PS-夏日清爽柠檬微动海报设计》
https://huke88.com/course/18113.html?pageType=1&key=%E6%9F%A0%E6%AA%AC

2.《PS-3分钟让静态照片动起来》
https://huke88.com/course/22557.html

3.《一键生成局部动图 APP推荐-cinemagraph》
https://huke88.com/course/3312.html

4.《UI-APP界面动效转场设计》
https://huke88.com/course/9522.html

5.《Principle+Sketch-手机界面左滑动动效》
https://huke88.com/course/6750.html?pageType=1&key=%E6%89%8B%E6%9C%BA%E7%95%8C%E9%9D%A2
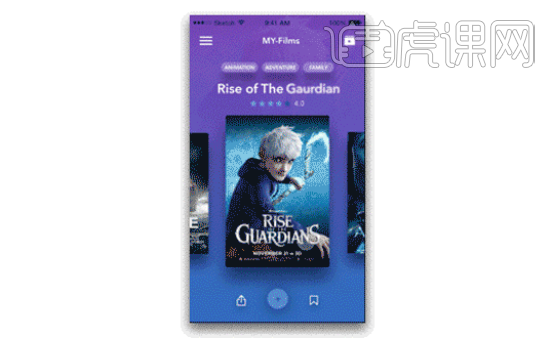
6.《PS-动效小火箭》
https://huke88.com/course/3828.html?pageType=1&key=%E7%81%AB%E7%AE%AD

7.《Principle-软件介绍与下载》
https://huke88.com/course/12446.html?pageType=1&key=principle

8.《动态表情包的制作》
https://huke88.com/course/9056.html?pageType=1&key=%E8%A1%A8%E6%83%85%E5%8C%85

9.《PS制作简单动态表情包-打招呼》
https://huke88.com/course/14088.html?pageType=1&key=%E8%A1%A8%E6%83%85%E5%8C%85

10.《点击过亿的原创案例长啥样?-MG动画全解》
https://huke88.com/course/21796.html?pageType=1&key=mg

11.《第四期 PS制作【街头嘻哈】动态插画》
https://huke88.com/course/19542.html?pageType=1&key=%E5%8A%A8%E6%80%81%E6%8F%92%E7%94%BB

12.《PS-动态插画-教你如何制作自己的动态插画(上)》
https://huke88.com/course/19166.html?pageType=1&key=%E5%8A%A8%E6%80%81%E6%8F%92%E7%94%BB

13.《AE+AI-大变身》
https://huke88.com/course/3575.html?pageType=1&key=%E5%8A%A8%E6%80%81%E6%8F%92%E7%94%BB