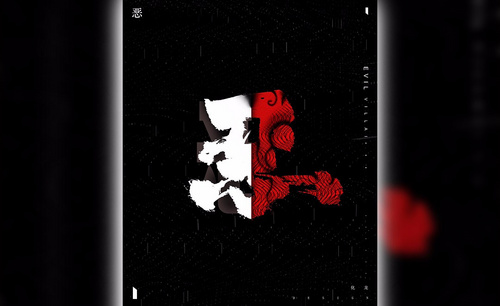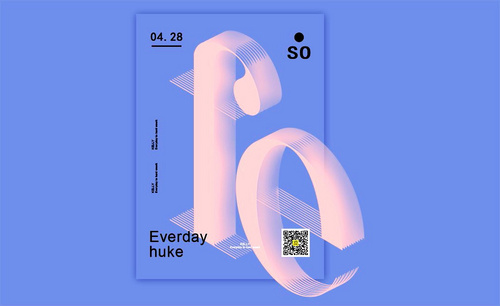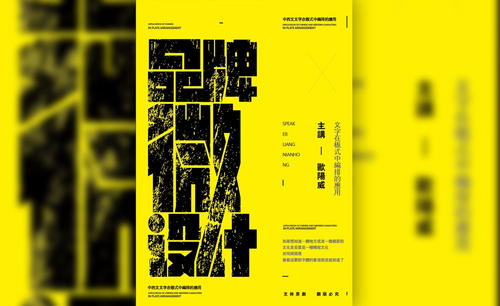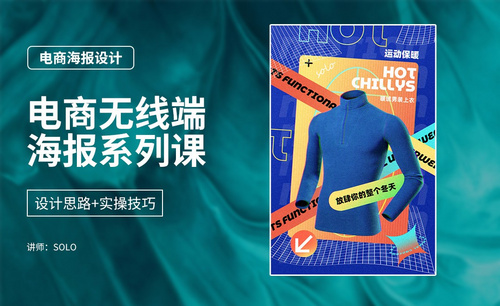文字海报设计
如何进行文字海报设计?
我们在使用ps制做图片时,经常会遇到各种风格的图片需求,多图的、多字的、人像的、风景的等等,当我们遇到一个需要把文字当做主要设计元素的海报设计需求时该怎么办呢?什么样的文字海报设计是好看的?怎么才能突出文字元素?今天小编就来给大家介绍一下文字海报设计的步骤。
1.打开【PS】新建画布,拖入书法字素材。
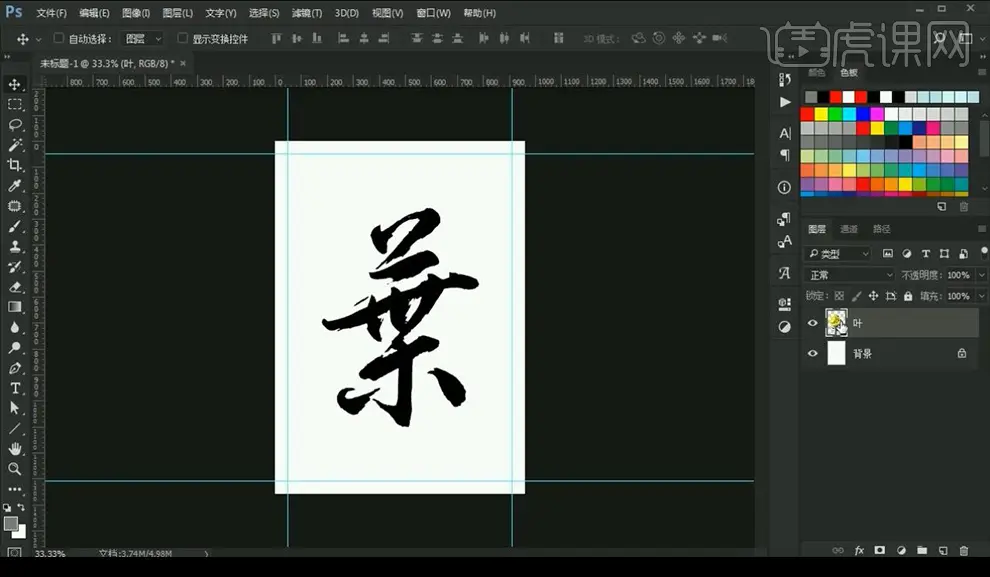
2.拖入毛笔笔触素材,进行字体修改。

3.拖入材质素材,创建剪切蒙版,混合模式为【强光】。
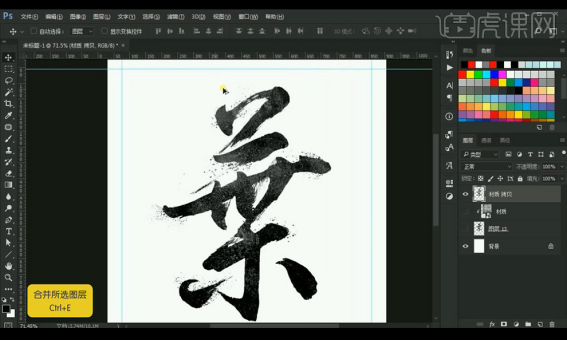
4.复制一层,将笔画进行拆解重组。

5.拖入叶子素材,将辅助文案拖入摆放。
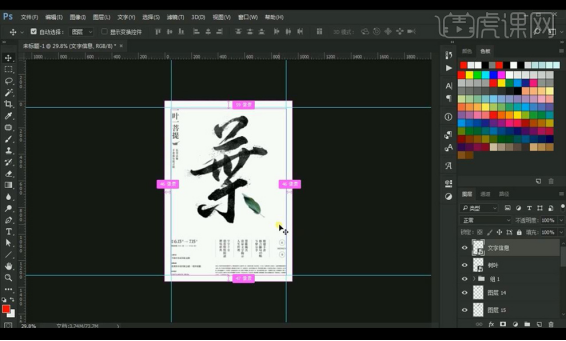
6.添加印章素材,英文文案。
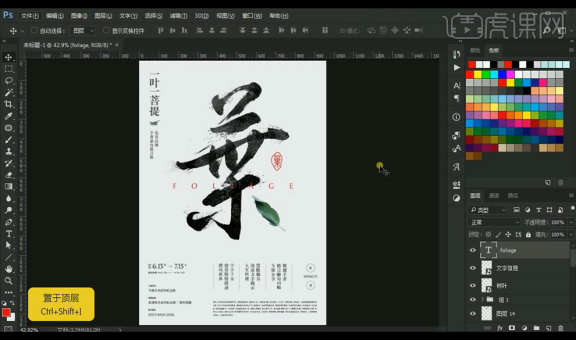
7.效果如图所示。

以上就是文字海报设计的具体操作步骤了,你学会了吗?“一叶一菩提”,繁体字的“叶”,最右边的一捺用叶子的图案来代替,是不是很有创意?当我们在进行文字海报设计时,也要像这样多多注意细节,找出细小之处的设计感,这样才能让我们的海报给人眼前一亮的感觉,现在打开电脑试试吧!
本篇文章使用以下硬件型号:联想小新Air15;系统版本:win10;软件版本:PS(CC2018)。
优秀的文字海报设计我们需要怎么做
硬件型号:联想小新Air15
系统版本:win10
软件版本:Adobe Photoshop 8.0
在我们大多数海报设计中,常常会拘泥于画面设计,其实文字海报设计一样可以达到吸引眼球的效果,而且还会有不一样的效果。
通过调整字体的大小,空格和间距。不用复杂的变化就可以把内容编排得很舒服。这些都是最基本的工具,同时也是最实用的。
文字海报常常意味着大家要在文字的编排和设计上下功夫,颜色好像变成了一道配菜。事实并不是这样,色彩的使用绝对是“重头戏”。搭配色块使用,色块分隔版面和引导分级,归纳文字信息并达到主次分明的文字表现,还可以填补画面空缺,明亮的颜色也能起到吸引人眼球的作用。
还有就是文字的重叠效果也可以极大改变画面中规中矩的刻板印象,但需要注意字体使用一定要粗细搭配,颜色上注重区分且不宜使用多种颜色,一定不能影响信息的可读性。

除了色彩、重叠效果,文字放置的方向也是很有学问的。习惯千篇一律的横向,纵向编排也会出现不一样的效果,其中可以搭配小部分横向信息,让画面看上去有层次感和节奏感,并且纵向编排比横向更能达到鍪洁的效果。
横中有竖,加上杂乱无序的拼接设计同样可以调动读者的兴趣,也可以表现出动态的效果,为了达到拼贴质感可以使用多种字体和纹理,我要提醒大家的是在配色方面一定要考虑到整体,简化信息细节。
ps设计三个图层做出文字镂空海报
1.【打开】PS,【导入】素材,具体效果如图示。
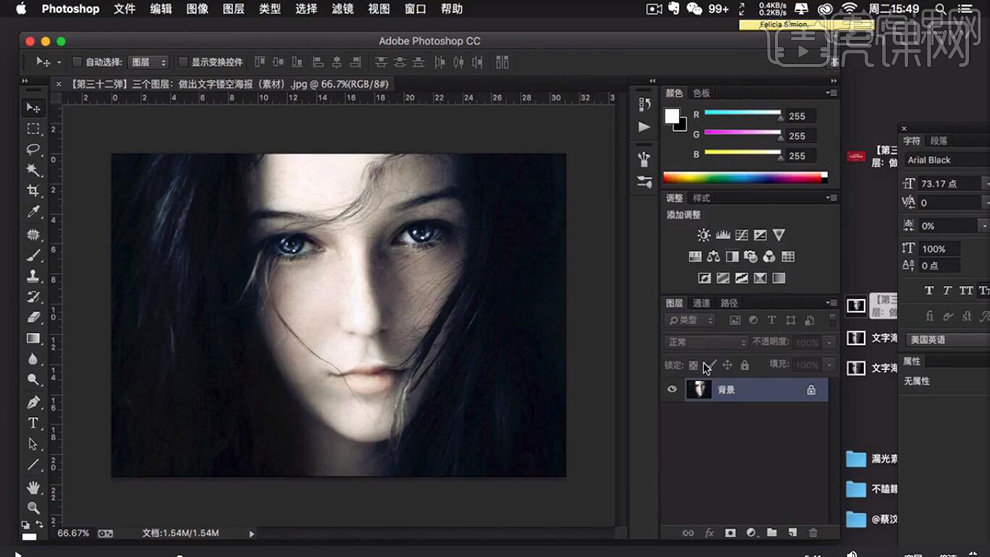
2.【Ctrl+J】复制图层,【视图】-【显示】-【参考线】拉出参考线,【Ctrl+T】调整图片位置。

3.选择【本文工具】,拉出文字框。【导入】文字素材,【视图】-【文字】,调整【文字】参数,具体如图示。
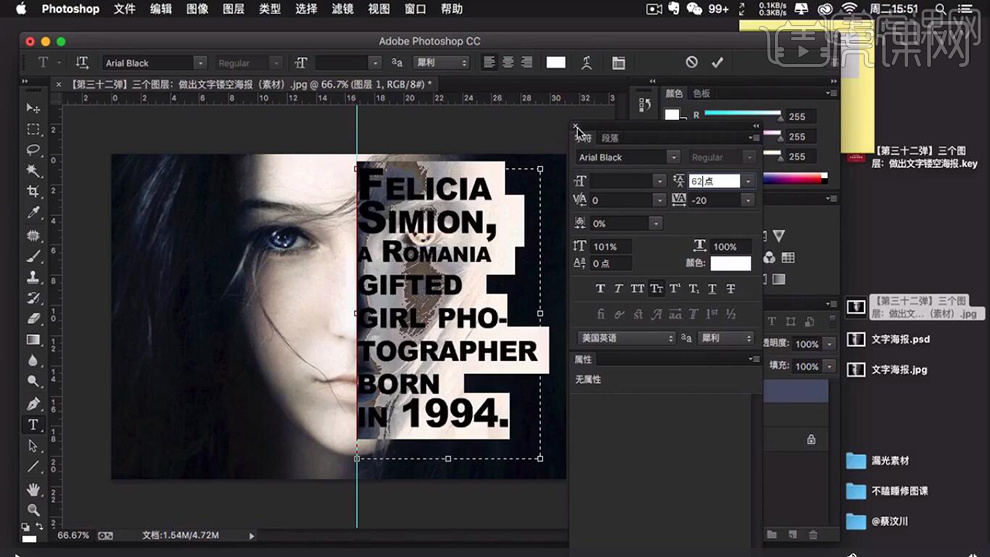
4.按【Ctrl】单击缩略图调出选区,点击【图层1】,【Ctrl+J】复制图层,具体如图示。
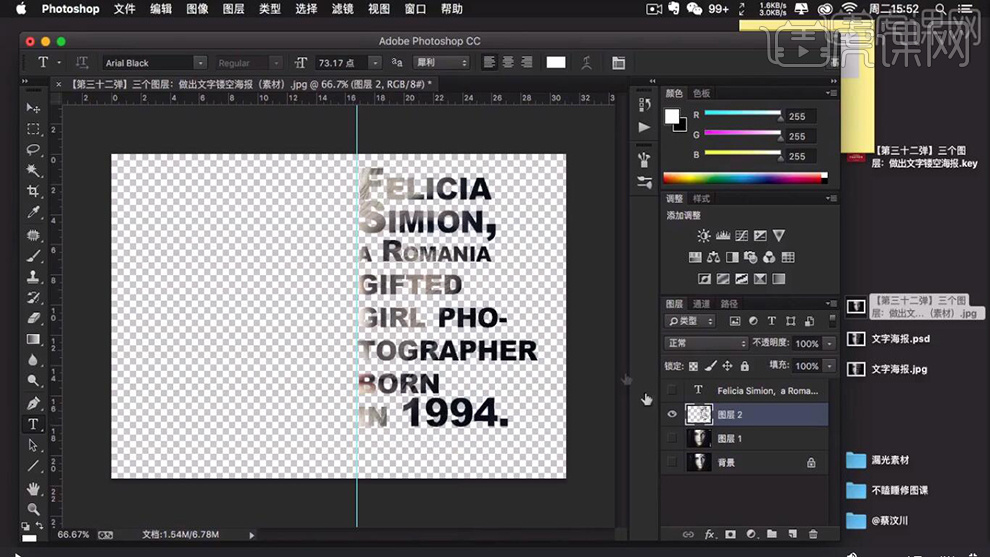
5.【右键】栅格化文字,调整【图层1】位置,【Alt】点击图层间,创建剪切蒙版。
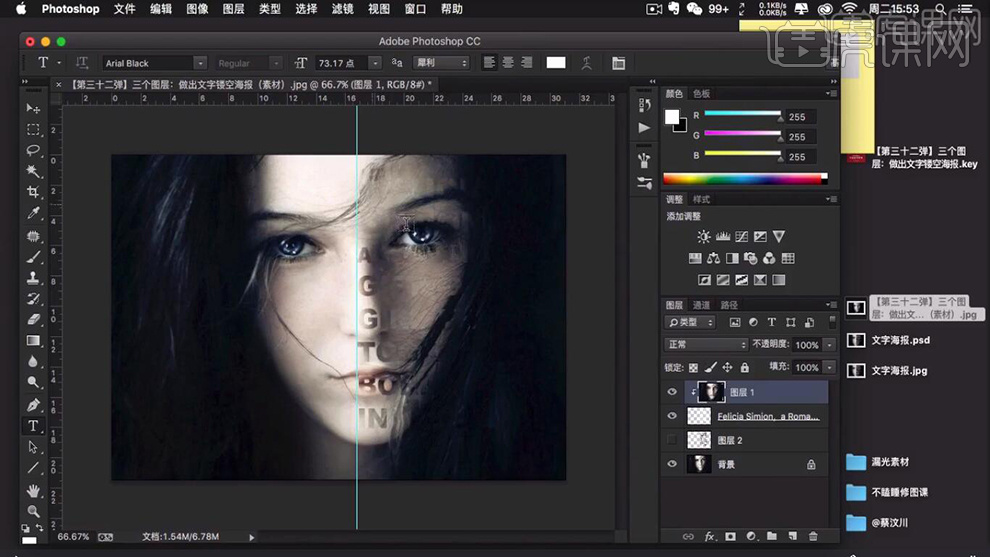
6.【Ctrl+J】复制图层,新建【图层】。【矩形选框工具】,进行选区,【右键】填充,填充背景色黑色。