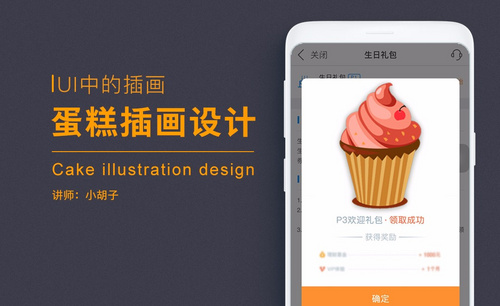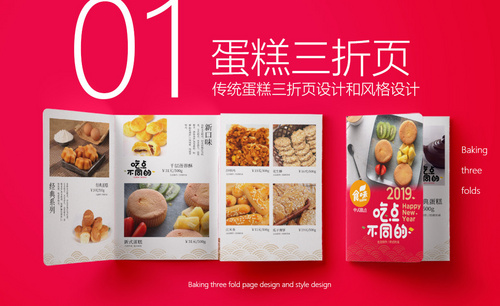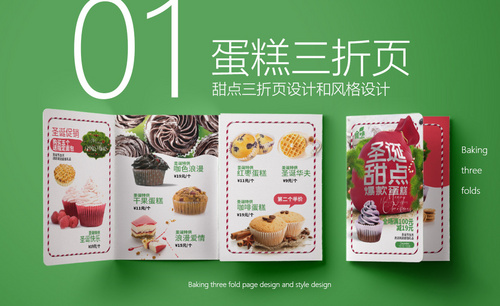蛋糕海报设计
很多人都比较喜欢甜品,蛋糕是现在很多女生都比较喜欢的甜品之一,所以现在很多甜品店都会推出蛋糕海报,蛋糕海报设计需要使用到很多软件当中的工具,比如渐变工具,需要对素材的颜色进行调整,调整成合适的颜色以后对素材进滤镜、变形、滤浪等等参数的修改,下一步骤就是拖入猪呢比好的蛋糕以及牛奶的素材,摆放至合适的位置,下面让我们来看看关于蛋糕海报设计的知识吧!
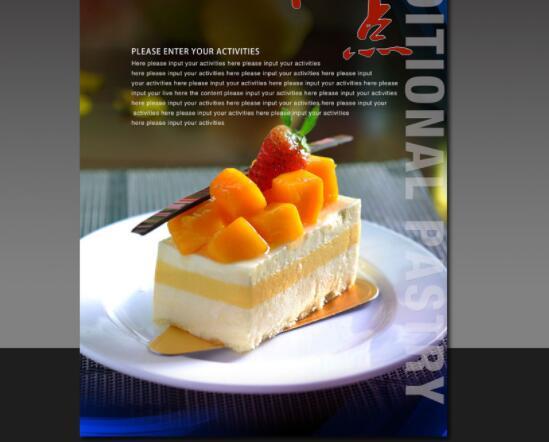
PS如何制作纸杯蛋糕甜品宣传海报
1.【打开】PS软件,【新建】任意大小的画布。具体效果如图示。
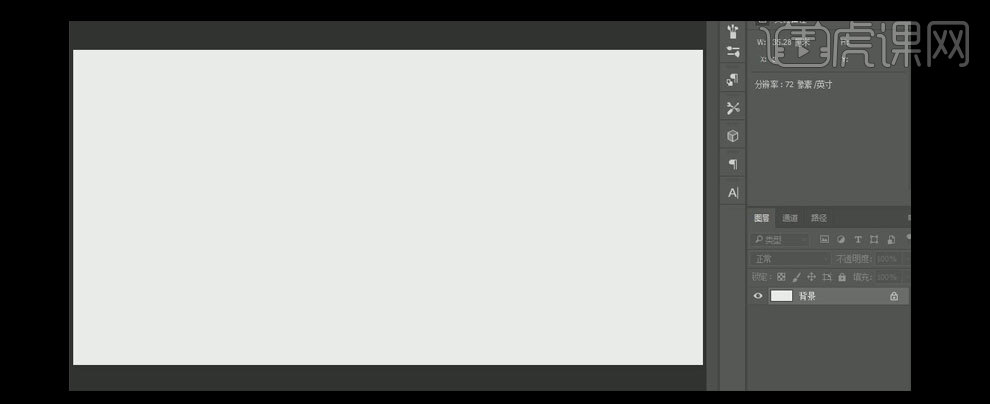
2.使用【渐变工具】,【渐变颜色】桔红至深红,【渐变类型】径向渐变,拖出合适的渐变颜色。【新建】图层,使用【矩形工具】,【颜色】白色,绘制合适大小的矩形,【右击】图层-【栅格化图层】。单击【滤镜】-【变形】-【滤浪】,具体参数如图示。
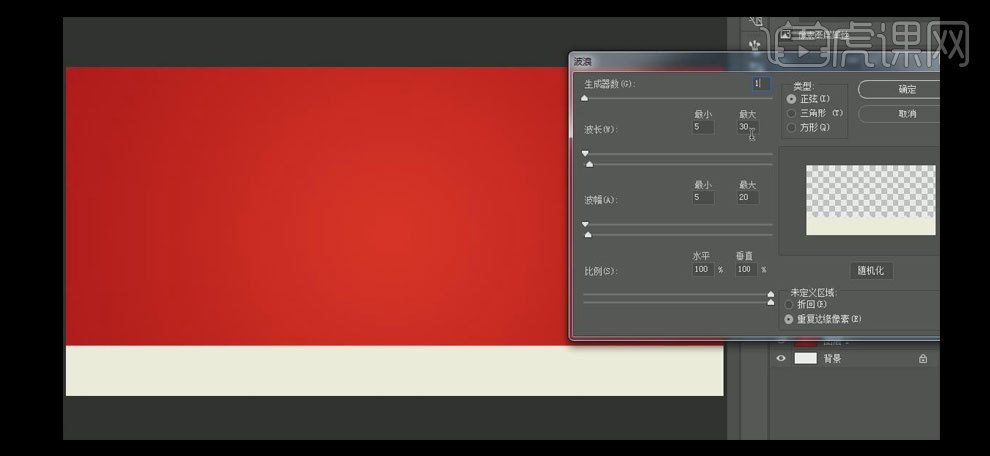
3.打开【图层样式】-【内阴影】,【阴影颜色】深红色,其他参数如图示。具体效果如图示。
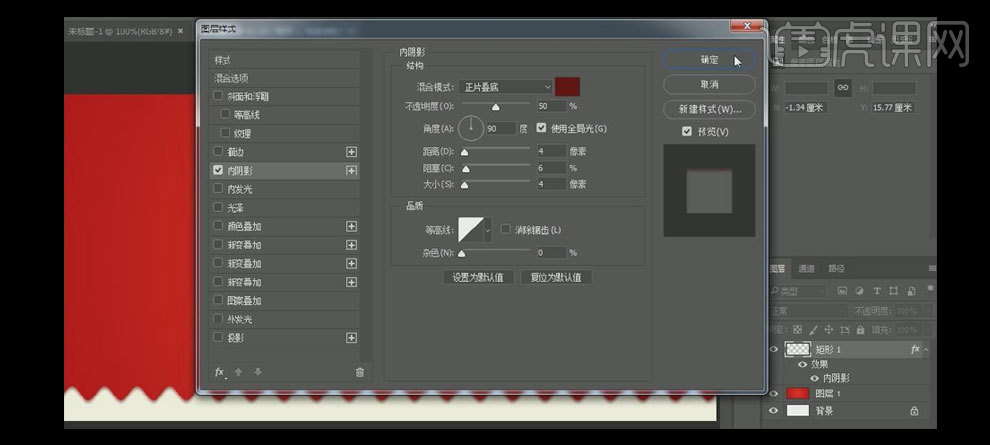
4.【拖入】准备好的蛋糕和牛奶素材,按【Ctrl+T】自由变换,并放置画面合适的位置,【隐藏】蛋糕素材图层。调整牛奶图层【不透明度】至合适的大小。具体效果如图示。

5.【选择】牛奶2和牛奶3图层,【右击】-【栅格化图层】。选择牛奶2图层,按【Ctrl+Shift+I】反相,【图层模式】叠加,【不透明度】27%。调整图层顺序,按Ctrl单击牛奶3图层【建立选区】,按Alt键单击【蒙版】建立【图层蒙版】。具体效果如图示。
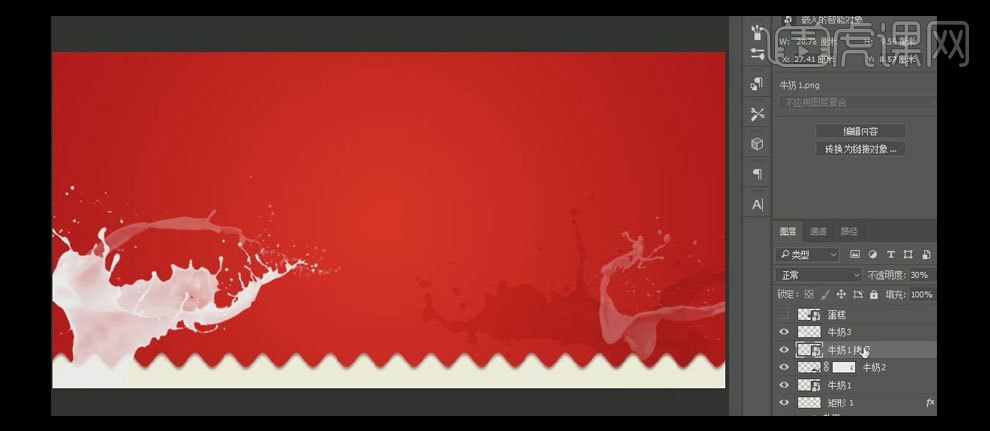
6.使用相同的方法给另外的牛奶素材图层做出相同的效果。【打开】蛋糕素材图层,按【Ctrl+ J】复制图层,【选择】复制图层,按【Ctrl+T】自由变换-【变形】,添加【图层蒙版】,使用【渐变工具】,【渐变颜色】黑白渐变,在蒙版区域拖出合适的渐变颜色。具体效果如图示。
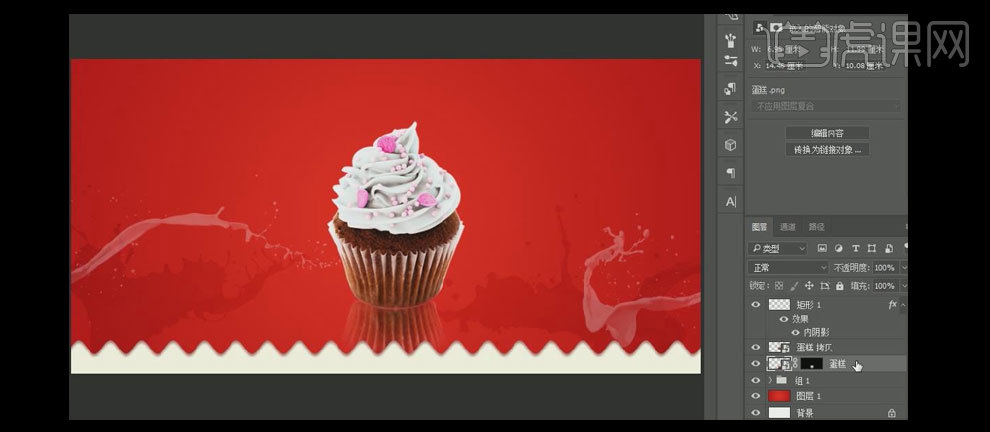
7.【新建】图层,使用【画笔工具】,选择【柔边缘画笔】,【颜色】深红色,在蛋糕下方涂抹,单击【滤镜】-【模糊】-【高斯模糊】,具体参数如图示。具体效果如图示。
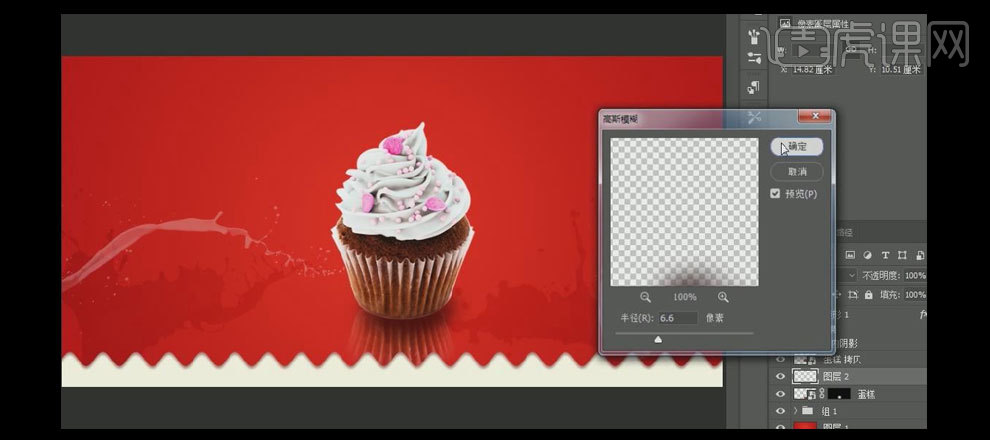
8.【新建】图层,使用【画笔工具】,【颜色】深红色,在画面合适的位置涂抹。【选择】蒙版区域,右击【栅格化图层】,按【Ctrl+T】自由变换,并移动至合适的位置。具体效果如图示。

9.使用【文字工具】,【颜色】白色,输入文字,选择合适的字体,按【Ctrl+T】自由变换,并放置画面合适的位置。具体效果如图示。
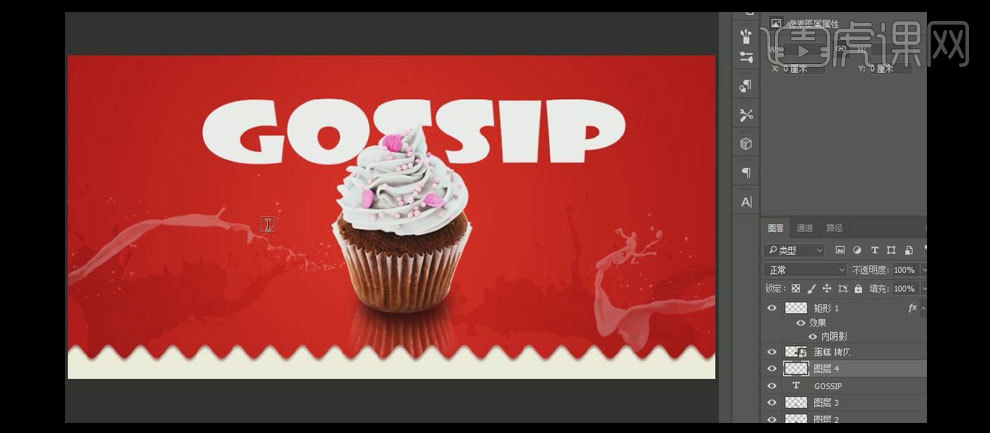
10.使用【文字工具】,【颜色】白色,依次输入文字,选择合适的字体,按【Ctrl+T】自由变换,并放置画面合适的位置。具体效果如图示。
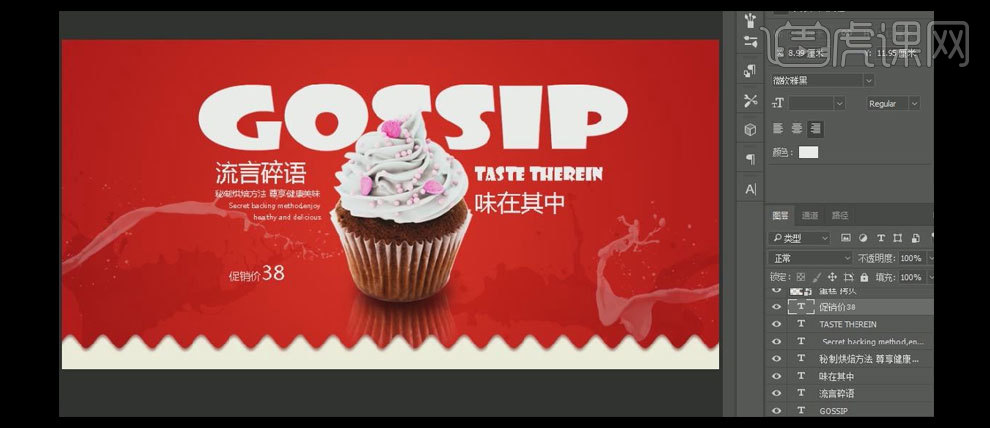
11.【拖入】准备好的糖果素材,按【Ctrl+T】自由变换,并放置画面合适的位置。【新建】色相/饱和度图层,按Alt键单击【创建剪切蒙版】,具体参数中图示。具体效果如图示。
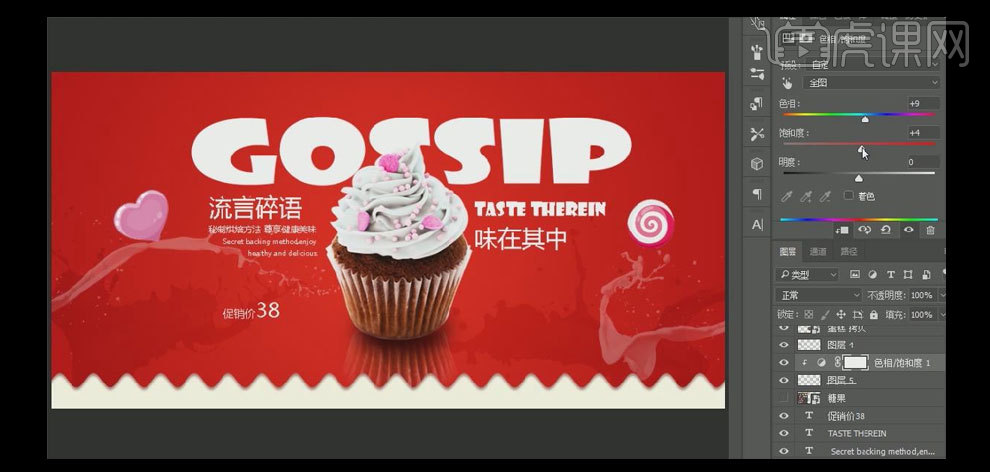
12.【拖入】准备好的装饰素材,按【Ctrl+T】自由变换,并放置画面合适的位置。使用【自定义形状工具】,【选择】气泡形状,【颜色】黄色,绘制合适大小的气泡,并放置画面合适的位置。使用【文字工具】,【颜色】黑色,输入文字,并放置气泡上方合适的位置。具体效果如图示。
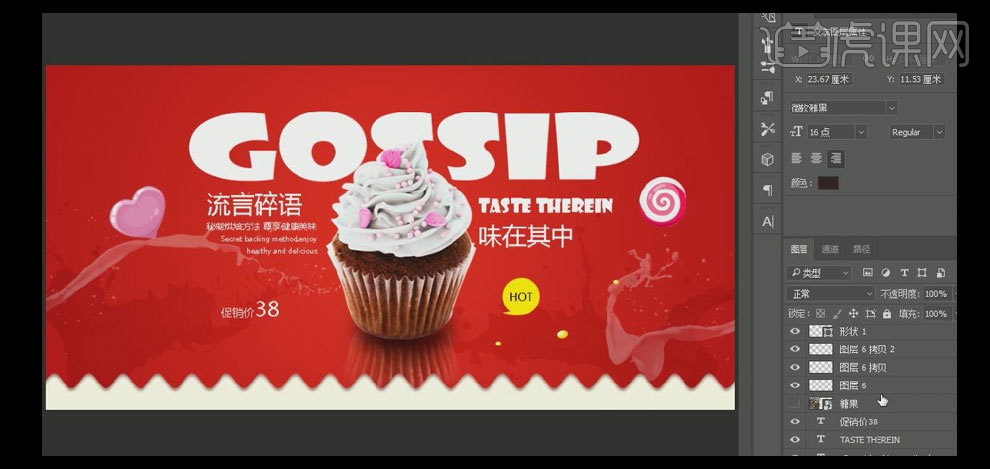
13.【拖入】准备好的装饰素材,调整装饰素材的色彩,按【Ctrl+T】自由变换,并放置画面合适的位置。在图层1上方【新建】图层,使用【画笔工具】,【颜色】白色,在画面合适的位置单击,按【Ctrl+T】自由变换,并放置画面合适的位置。单击【滤镜】-【模糊】-【高斯模糊】,具体参数如图示。具体效果如图示。
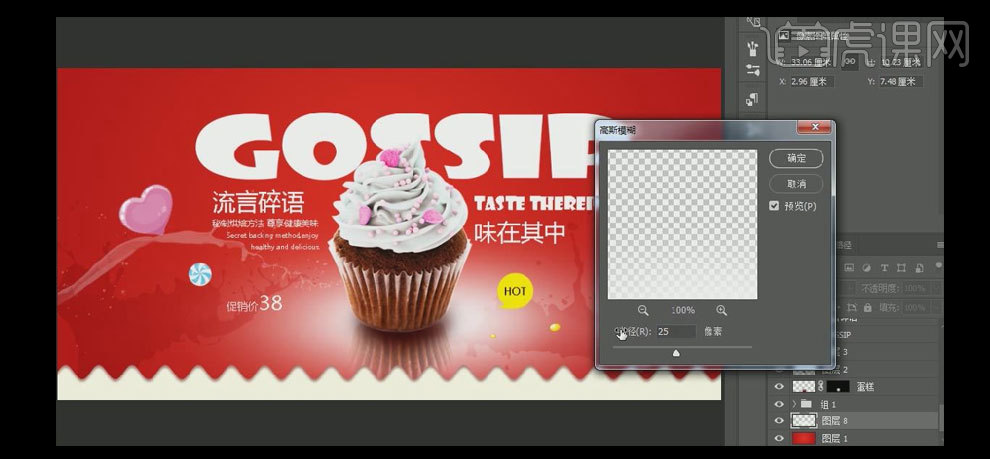
14.【图层不透明度】50%,最终效果如图示。
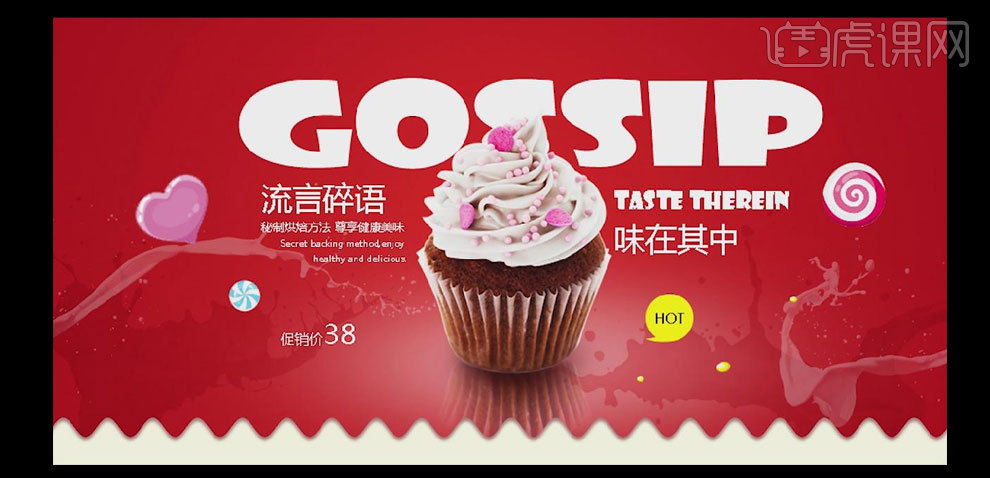
PS与AI怎样设计蛋糕折页正面
1.我们使用【PS】新建画布【51.6x25.6cm】【CMYK模式300分辨率】拉出参考线如图所示。
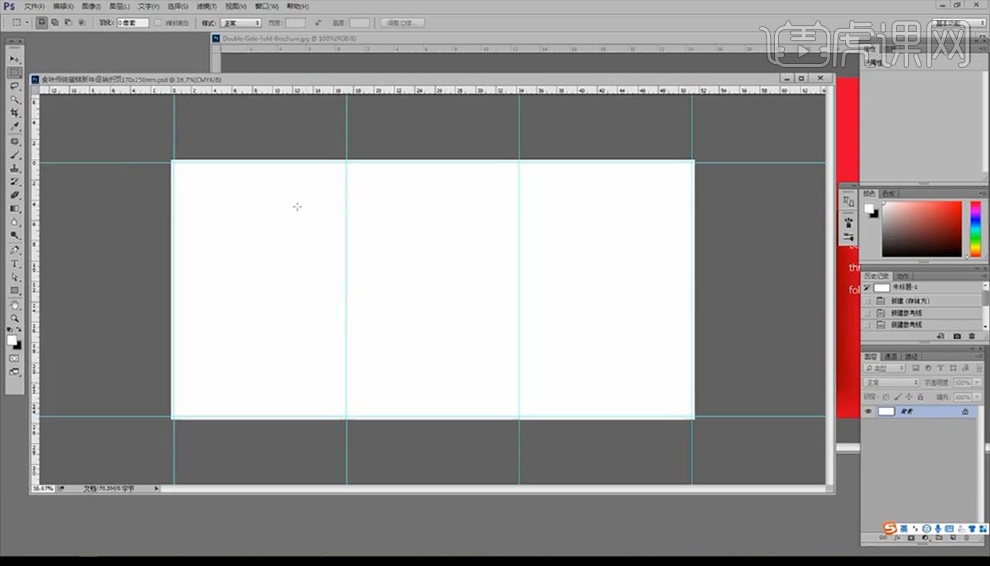
2.我们先将文案进行摆放在每个页面当中进行分布。
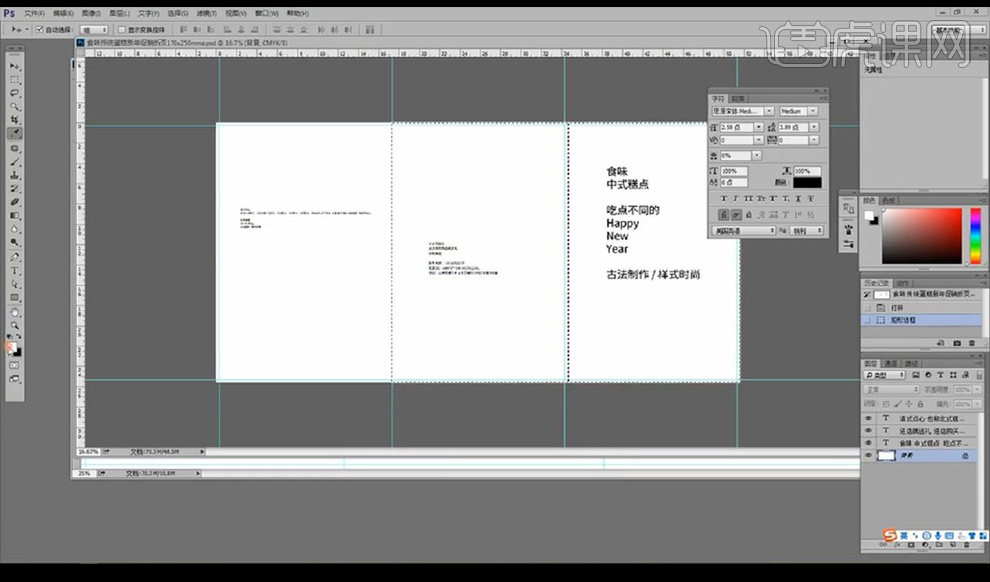
3.然后我们给封面封底进行绘制矩形填充红色。
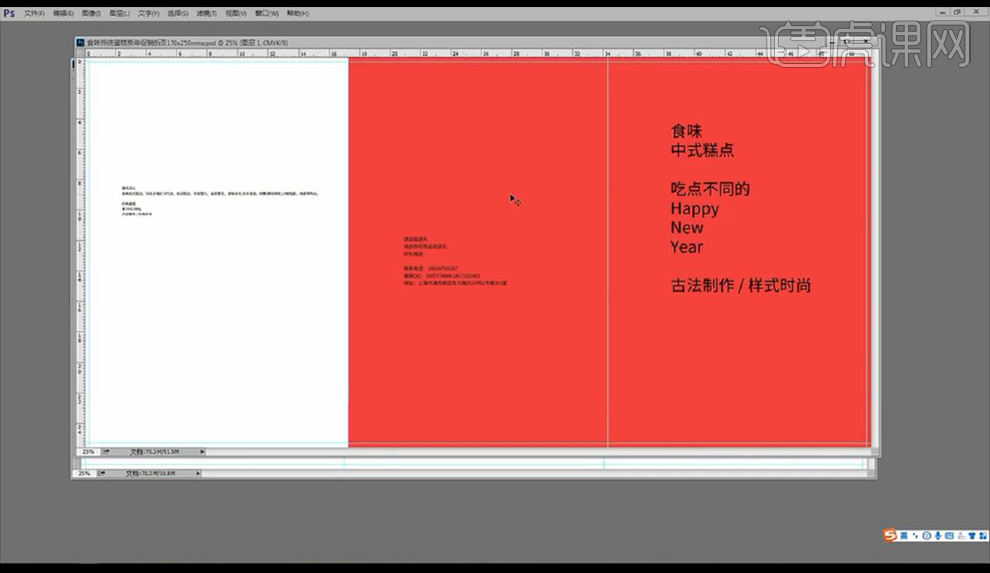
4.接下来我们打开【AI】进行制作素材主题文案,我们可以直接绘制圆角矩形跟圆形进行摆放组合成文字。
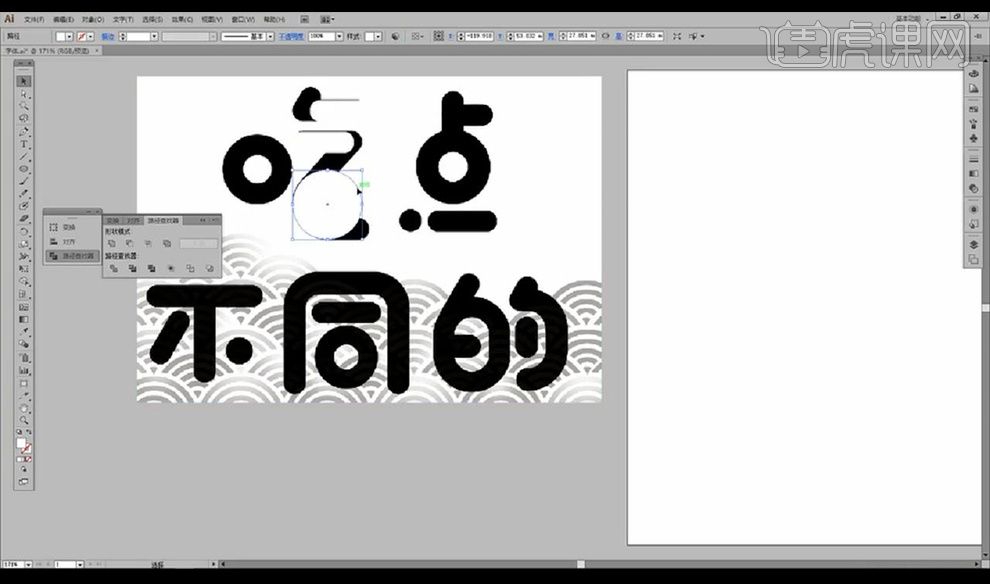
5.然后我们进行制作,绘制圆形关闭填充打开描边当做口,再进行直接使用【钢笔工具】绘制笔画路径,修改为圆角组合成文字【吃】。
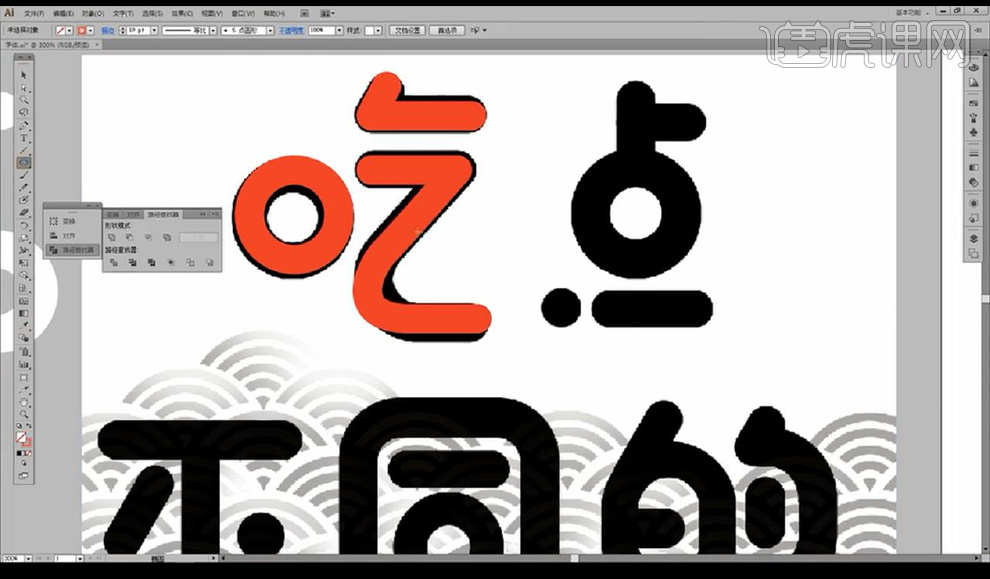
6.继续向右直接复制一个圆环,再使用钢笔工具进行绘制剩余笔画组合成文字【点】。

7.接下来我们使用相同的方式进行绘制笔画组合成文字如图所示。
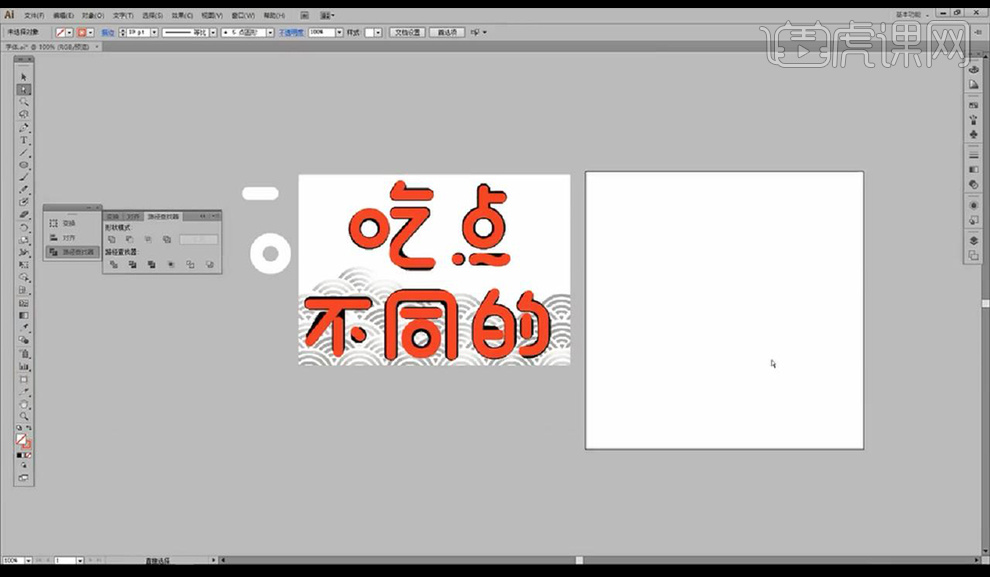
8.我们将文字修改好拖入【PS】当中放到封面上,然后拖入图片进行摆放。
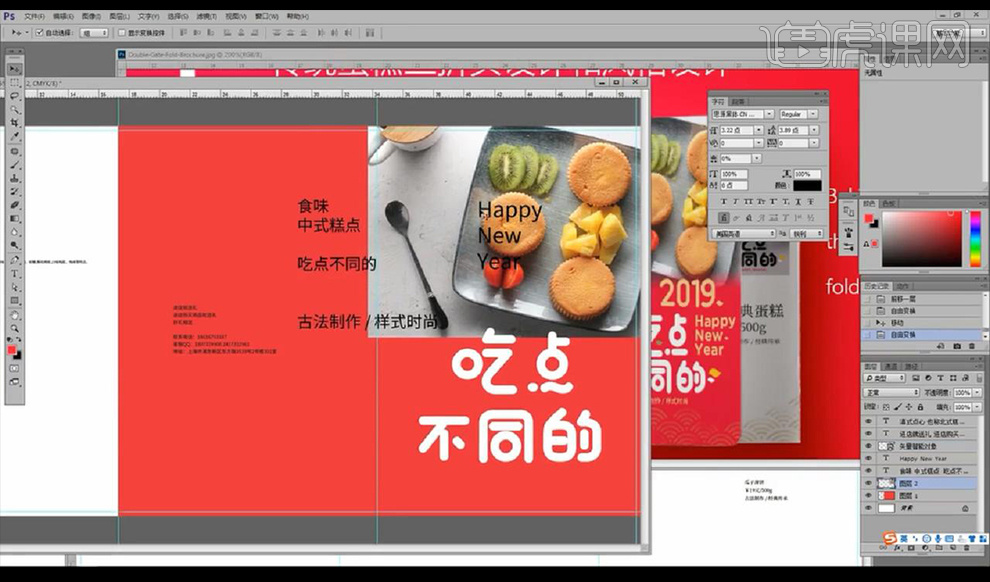
9.然后我们进行对图片添加蒙版然后下方拉出渐变效果,在左侧进行将多余部分隐藏掉。
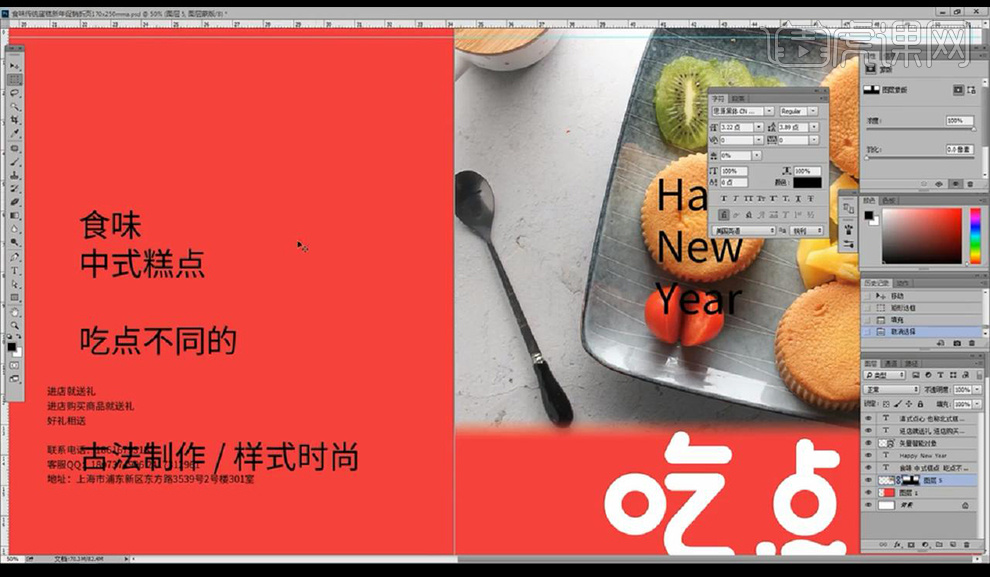
10.我们拖入LOGO背景绘制一个圆形,输入参考文案进行摆放如图所示。

11.我们将圆形改为黄色,将LOGO进行改为白色,然后复制多层叶子形状进行填充不同颜色摆放在周围。

12.封底上我们进行拖入二维码素材摆放,将LOGO进行拖入摆放修改为白色,文案进行修改为白色。
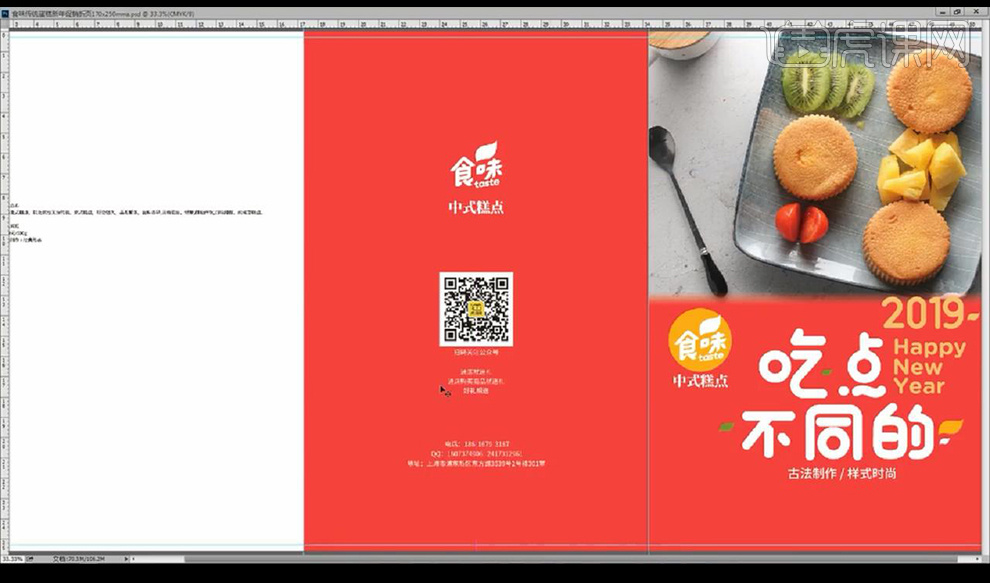
13.然后我们拖入纹理素材摆放在底部进行填充黄色效果如图所示。
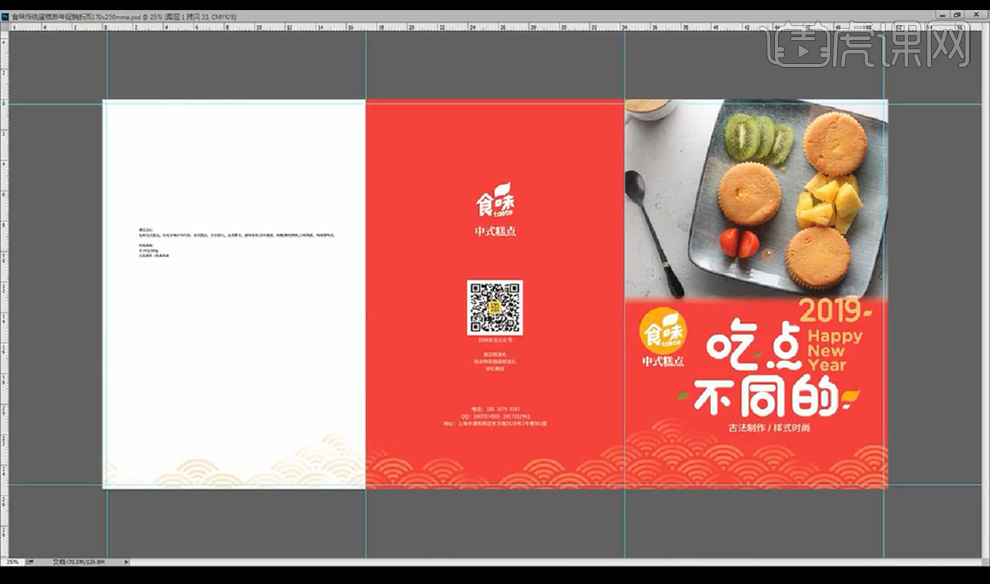
14.本节课结束我们下节课继续。
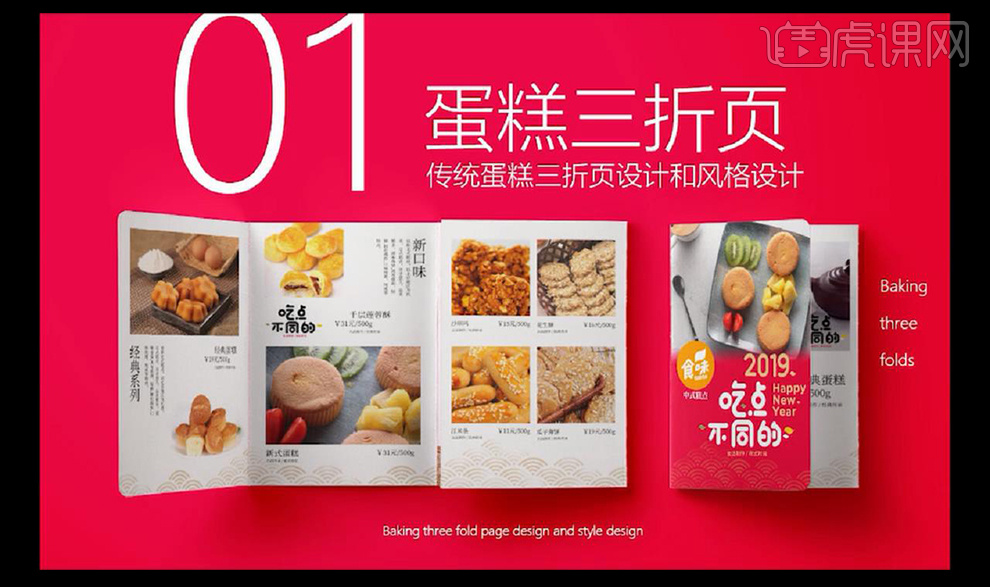
如何用PS设计圣诞蛋糕折页正面
1.本课主要内容如下。
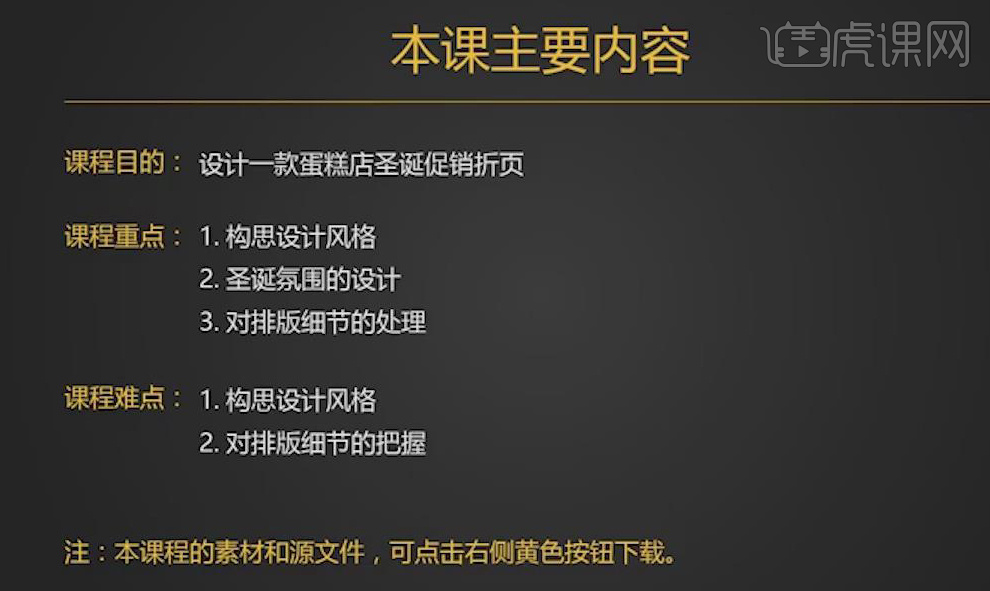
2.打开【PS】软件,【Ctrl+N】新建51.6*25.6厘米的画布,颜色模式为【CMYK】,【视图】-【新建参考线】,拉出出血线、折痕线,【Ctrl+S】保存。
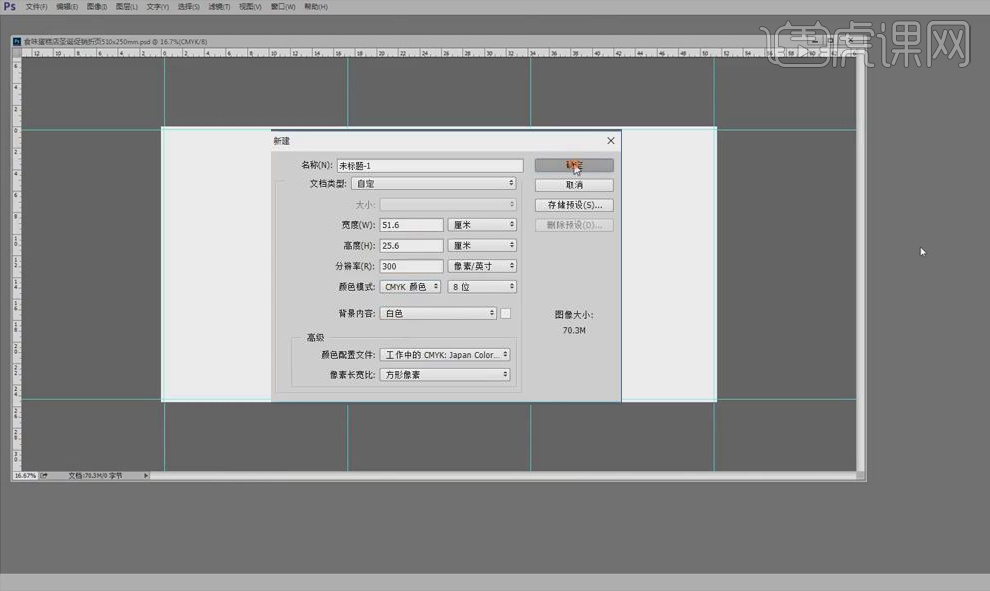
3.打开文案内容文件,【Ctrl+C】复制,【Ctrl+V】粘贴到折页中,【Ctrl+Shift+S】将页面保存为a和b两页,再对文容进行合理的【分布】。
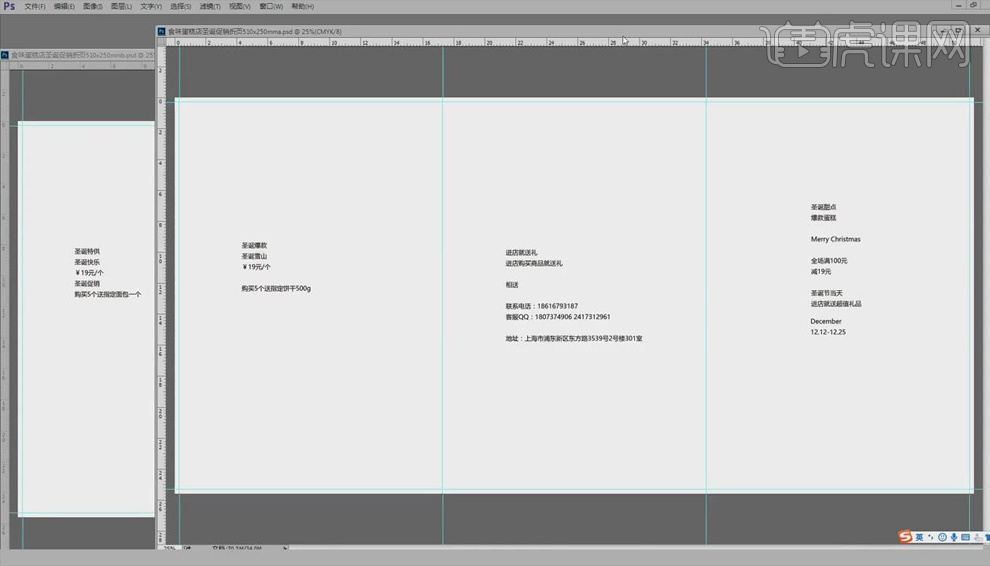
4.【选框工具】框选封底,【填充】绿色,将圣诞老人袋子的图片素材拖入封面,【调整】封面字体的样式、大小、位置,【Alt+方向键】调整字符间距。
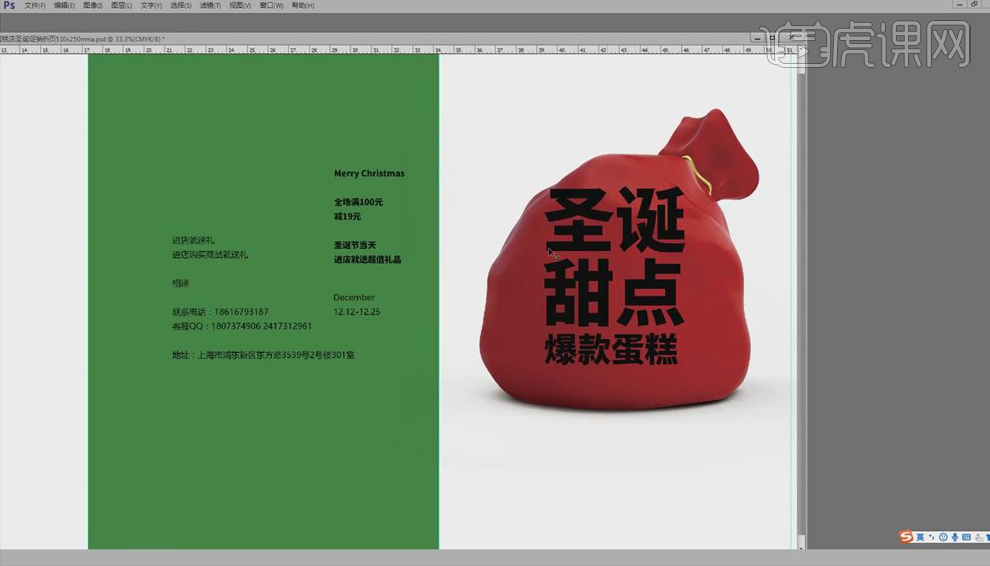
5.拖入圣诞树、logo、蛋糕图片素材,【Ctrl+T】调整其大小、位置,【橡皮擦工具】擦去多余阴影部分,再【调整】文案的位置、大小,分清文案主次。
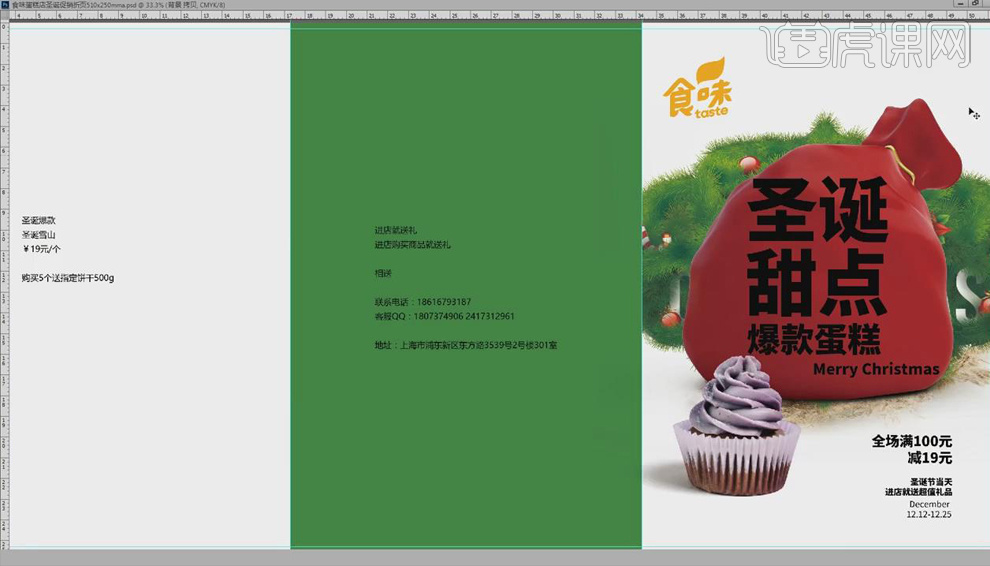
6.拖入背景图片素材,【Ctrl+T】调整其大小、位置,添加【蒙版】,使用【渐变工具】、【橡皮擦工具】去除下方多余部分。
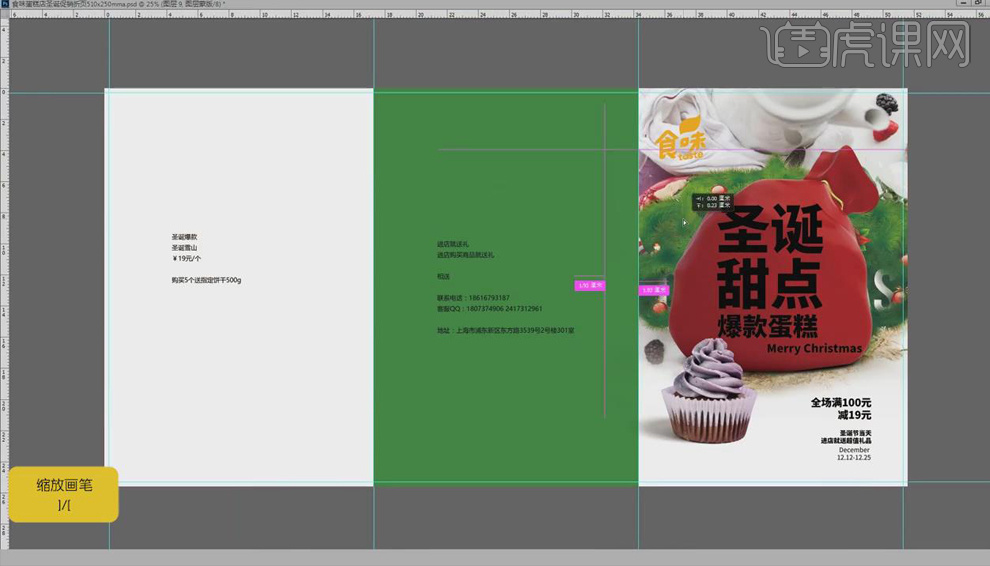
7.【调整】袋子上的文字颜色、样式,【选中】文字图层,【右键】-【栅格化文字】,【Ctrl+T】按照口袋形状对文字进行变形。

8.【Ctrl+J】将口袋复制一个,【Ctrl+Shift+U】去掉颜色,【Ctrl+J】调整口袋对比度,再将其移至文字上方,【Alt+单击图层间】创建剪切蒙版,【调整】复制图层的不透明度。

9.打开圣诞树素材文件,【右键】-【栅格化图层】,重新拖入圣诞树图片,【双击】进入素材智能对象,将圣诞树的叶子【复制】几片到封面中。
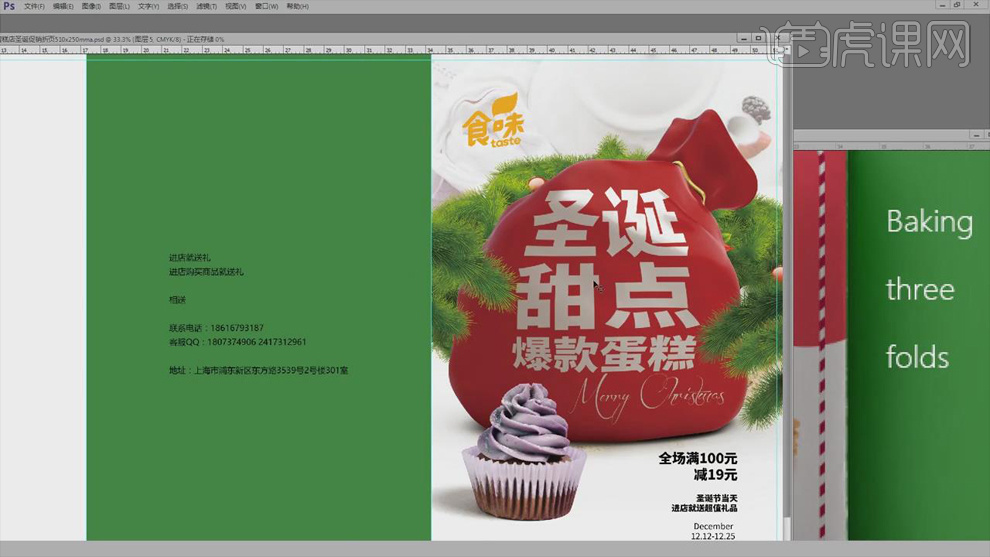
10.【圆角矩形工具】绘制一个圆角矩形,【填充】灰色,【Ctrl+单击图层缩览图】调出矩形选区,【选择】-【修改】-【收缩】,【右键】-【栅格化图层】,【删除】收缩的矩形。

11.【矩形工具】绘制长条矩形,【填充】白色,【Alt】移动复制,【填充】红色,再将这两个矩形移动复制,【链接】所有长条矩形图层,【Ctrl+T】将其旋转。
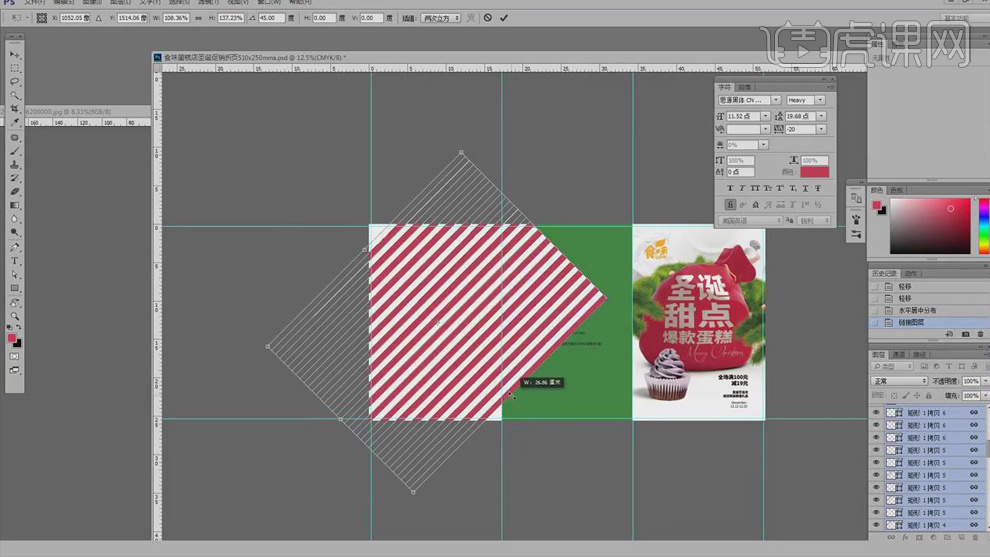
12.【选中】所有长条矩形图层,【右键】-【栅格化图层】,【Ctrl+E】将其合并,【Alt+单击图层间】剪切到圆角矩形中,灰色圆角矩形【填充】改为白色,【Ctrl+E】合并圆角矩形框,【图层样式】-【斜面和浮雕】。
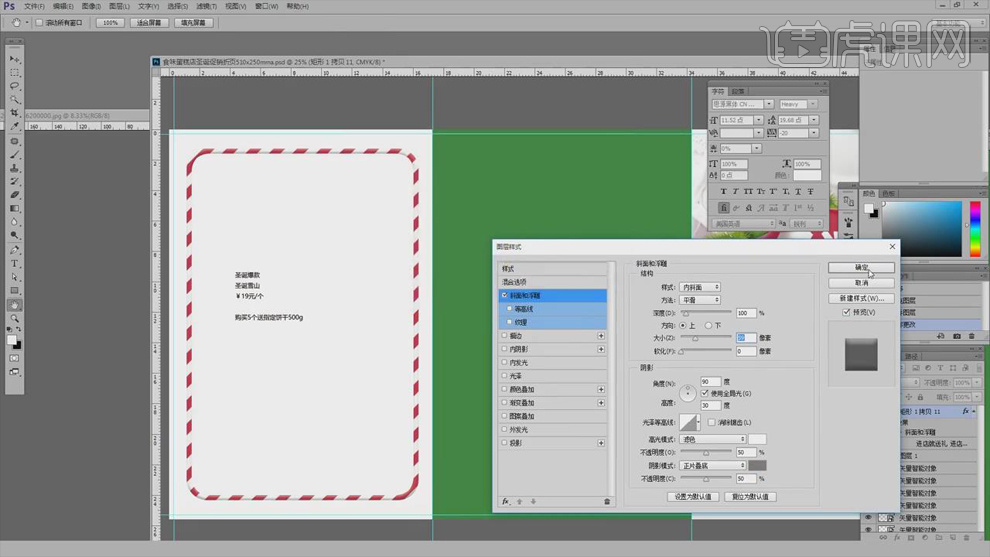
13.将圆角矩形框移至封面,再对封面元素细节进行【调整】。
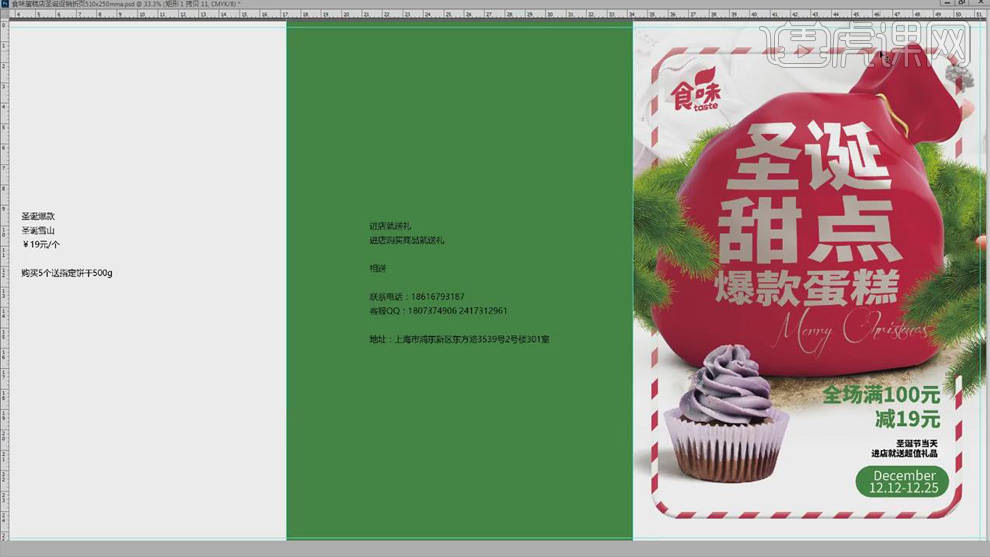
14.拖入二维码素材,使用【渐变映射】将logo转换为单色黑,将封底的文案【字号】改为9点,【调整】文字颜色、间距,将其【居中】对齐。
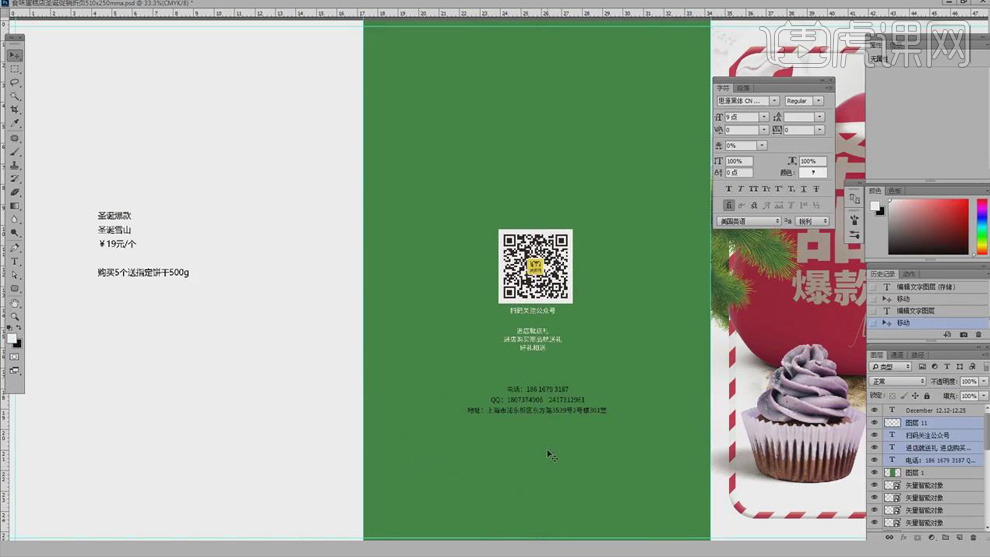
15.【钢笔工具】绘制雪的区域形状,【填充】白色,拖入logo素材,再【调整】文案位置、细节。

16.最终效果图如图所示。
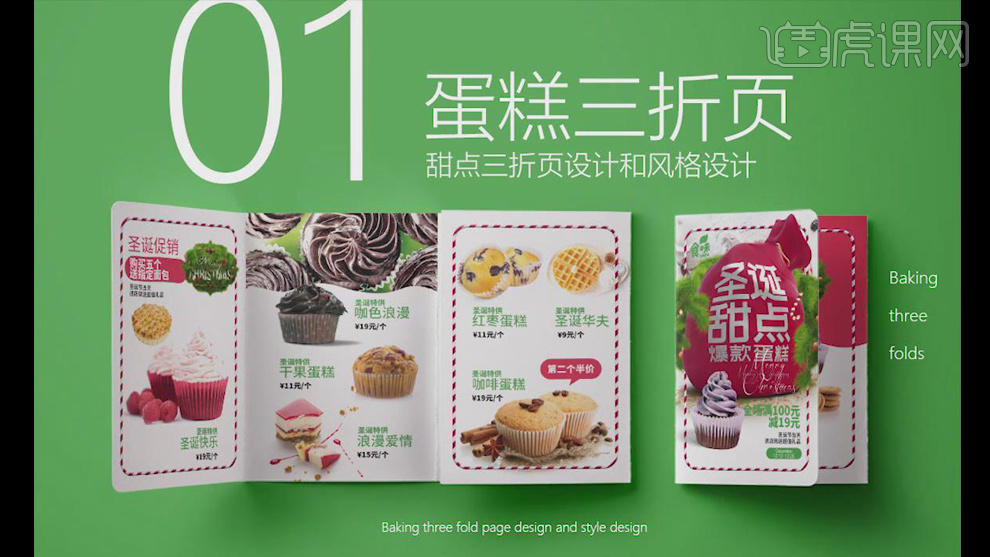
如何用PS设计新年蛋糕折页反面
1.我们继续上节课讲解,封面部分做完了我们继续进行内页的部分设计,先将图片都放进去摆放位置。
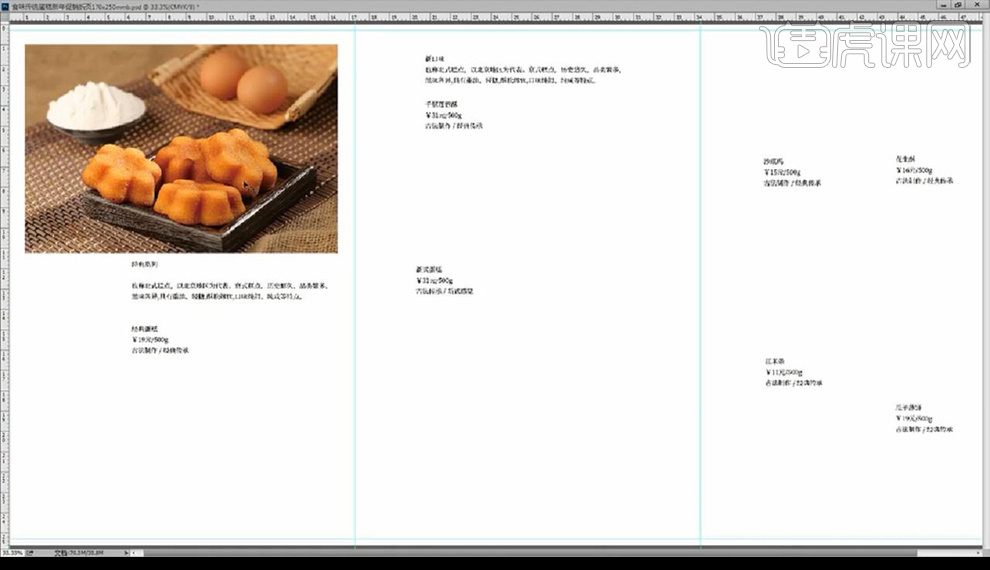
2.然后我们将文案进行修改大小摆放位置进行排版,将图片添加蒙版然后进行将边缘不需要的部分进行涂抹掉。
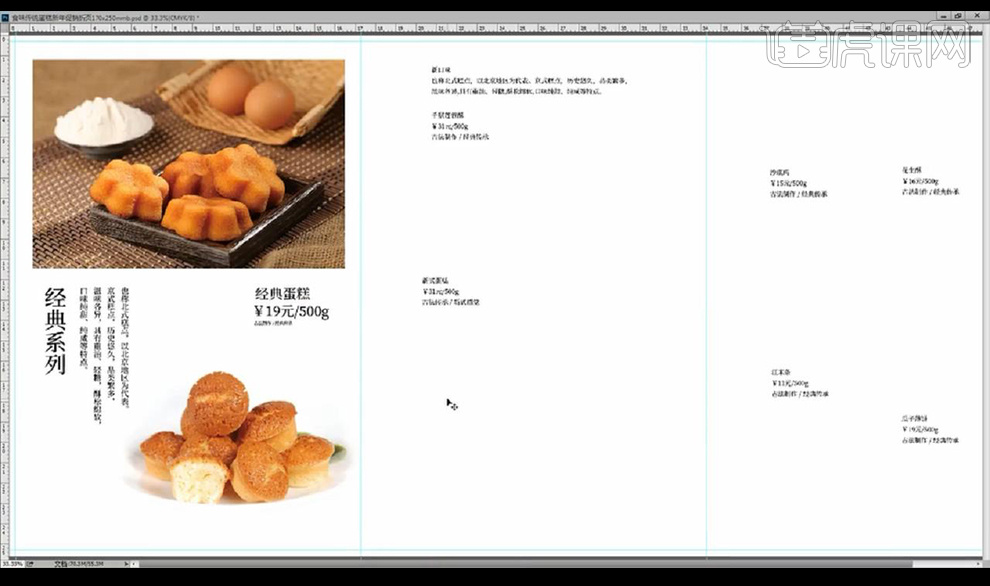
3.我们接下来进行继续向右进行修改文案排版,然后进行拖入图片进行摆放修改如图所示。
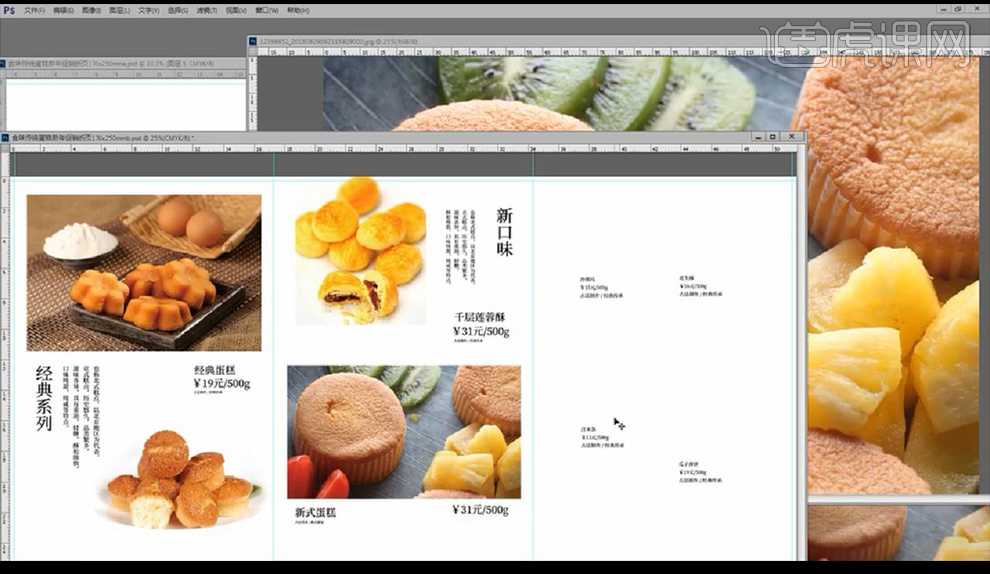
4.接下来我们继续向右拖入图片摆放然后进行调整【色阶】来加强细节对比,大家自己来判断。
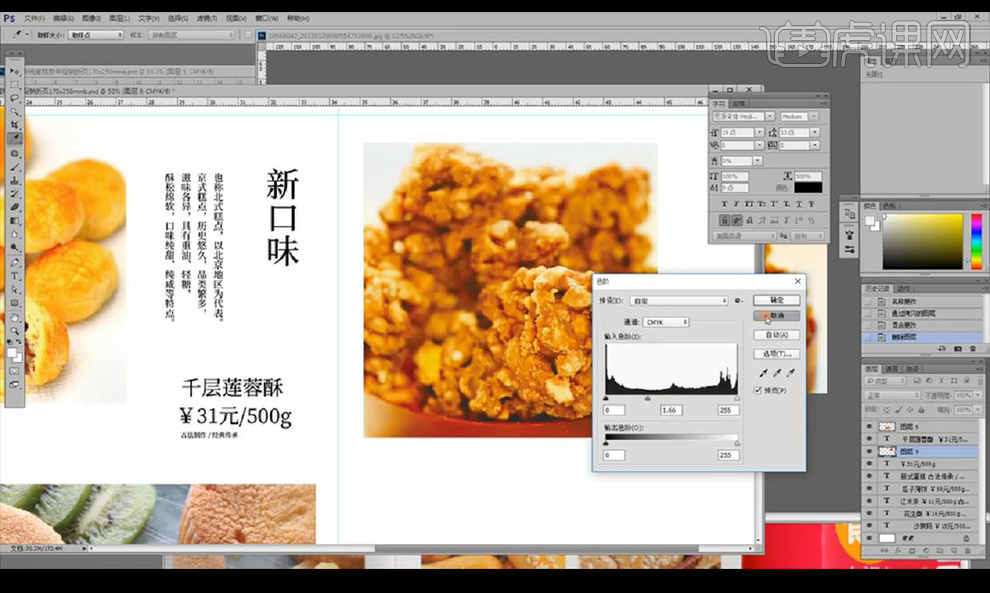
5.我们继续向下进行拖入图片摆放,适当调节颜色为和谐一点,然后进行排版文案如图所示。
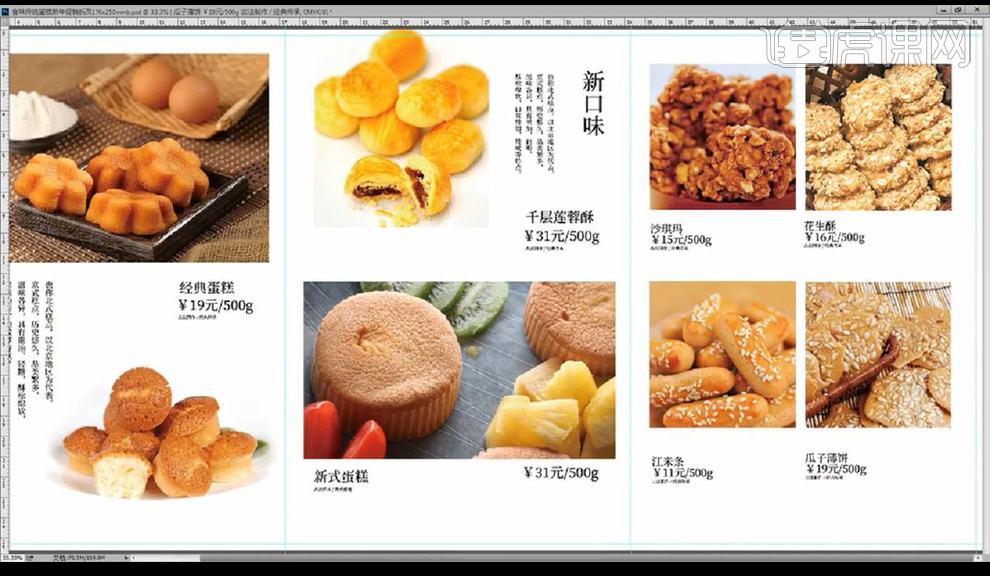
6.我们可以进行拖入封面主题文案进行摆放,然后进行调整正文图片文案位置。
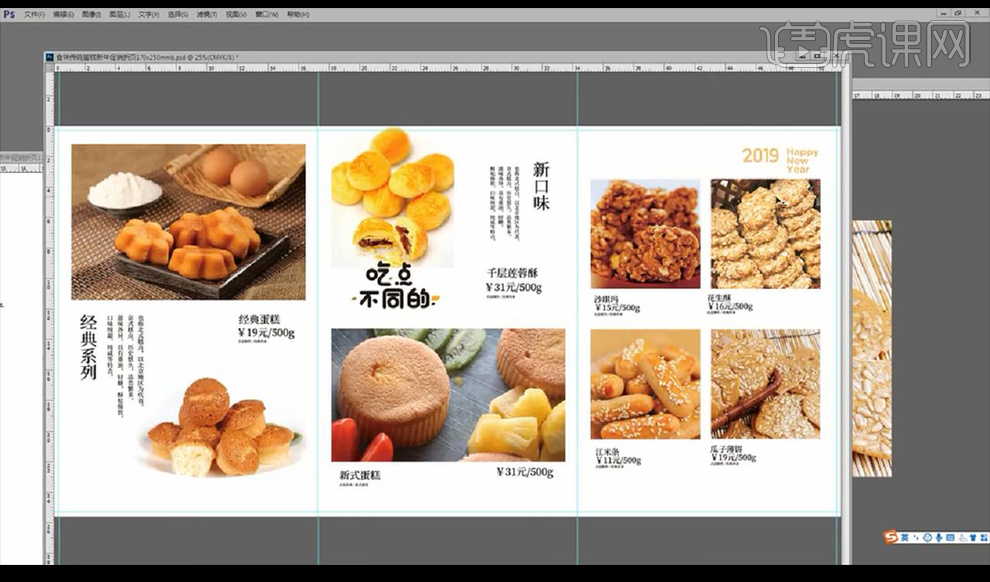
7.接下来我们到封底的左侧页,拖入图片素材然后进行调整底部的文案排版,复制底部的素材进行向左移。

8.然后我们将底部的纹理素材进行复制摆放到内页底部如图所示。
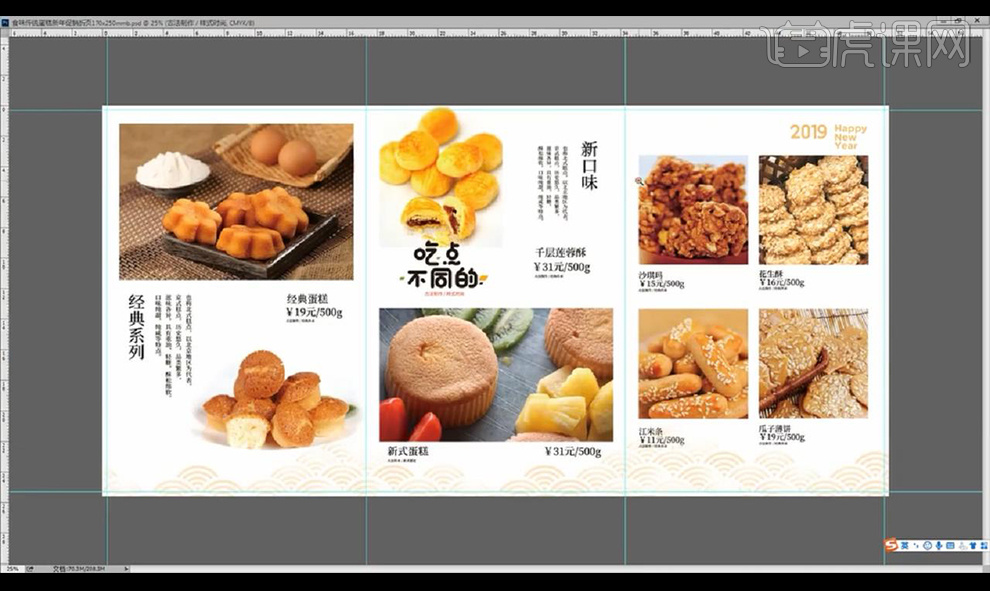
9.然后我们将每个黑色文字都进行选择一下查看一下黑色是不是单色黑【C0M0Y0K100】。

10.我们检查的方式可以通过通道进行关闭黑色层进行观察黑色文字还在不在,如果不在说明都是单色黑。

11.然后我们进行打开样机,将我们做好的页面合并图层选择一个页面,到样机的智能图层进行粘贴储存。

12.然后我们将每个页面都进行复制到对应的智能对象当中粘贴摆放储存。
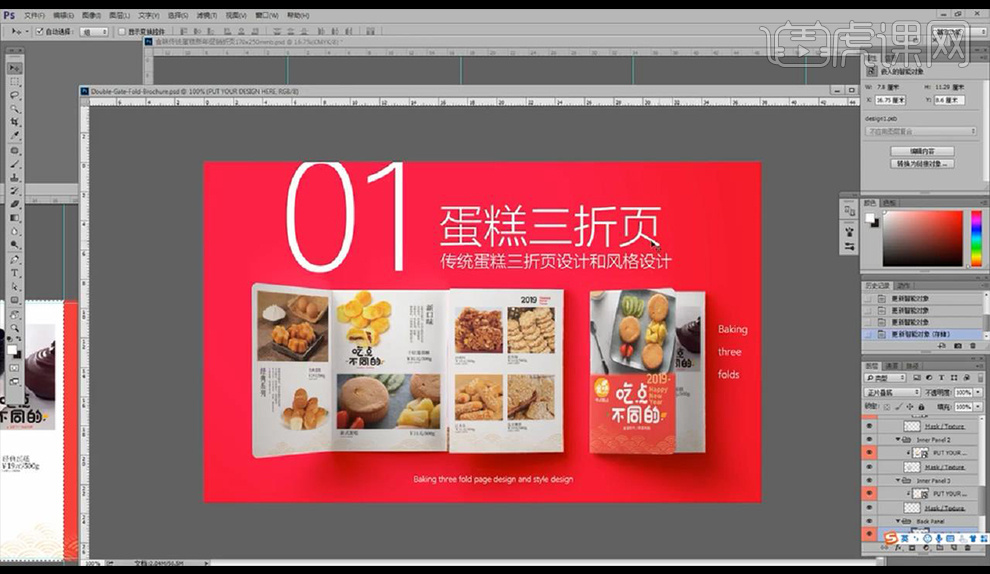
13.本节课结束,最终效果如图所示。

如何用PS设计圣诞蛋糕折页反面
1.打开【PS】软件,接着上节课内容,将蛋糕图片拖入内页左侧栏,【Ctrl+T】调整其大小、位置,【Ctrl+L】将图片四周调整为白色,【橡皮擦工具】擦除多余部分。
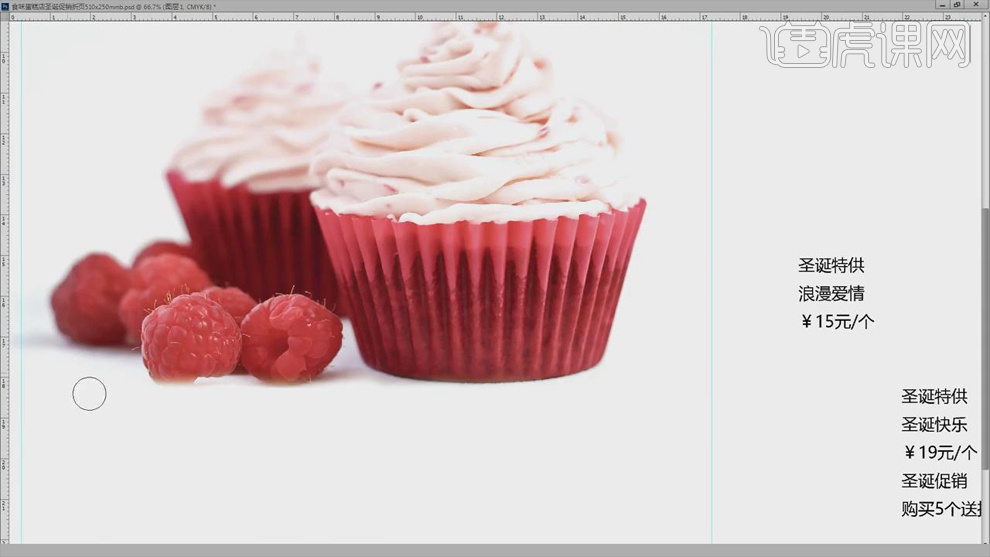
2.【Ctrl+J】复制一层,按【Alt】键添加黑色蒙版,【画笔工具】为蛋糕涂颜色,【Ctrl+S】保存。
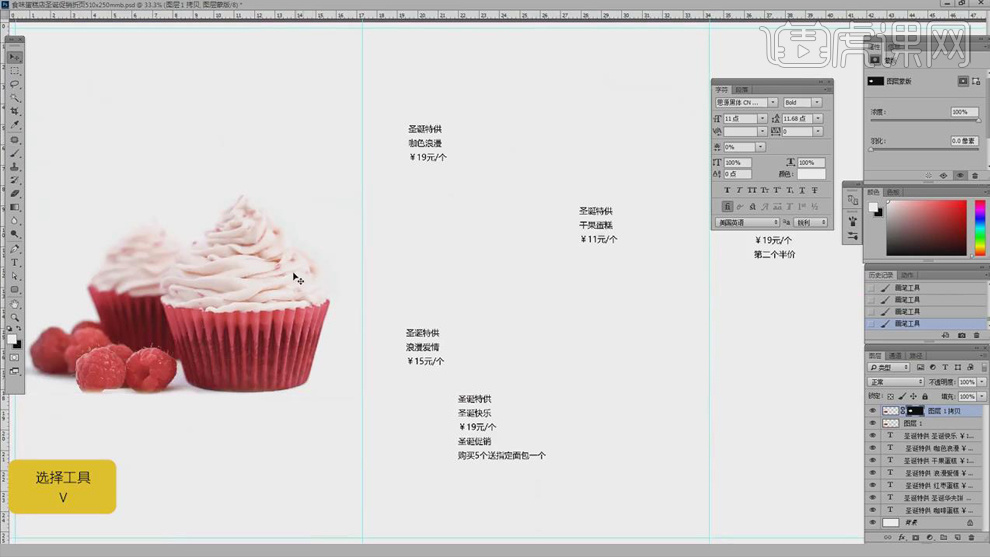
3.将文案拖入左侧栏,对文案进行【排版】,【调整】文字大小、位置,分清文案主次,拖入圆角矩形框,【居中】对齐。

4.【圆角矩形工具】绘制一个圆角矩形,【填充】枚红色,再【调整】文案的颜色、大小、位置。
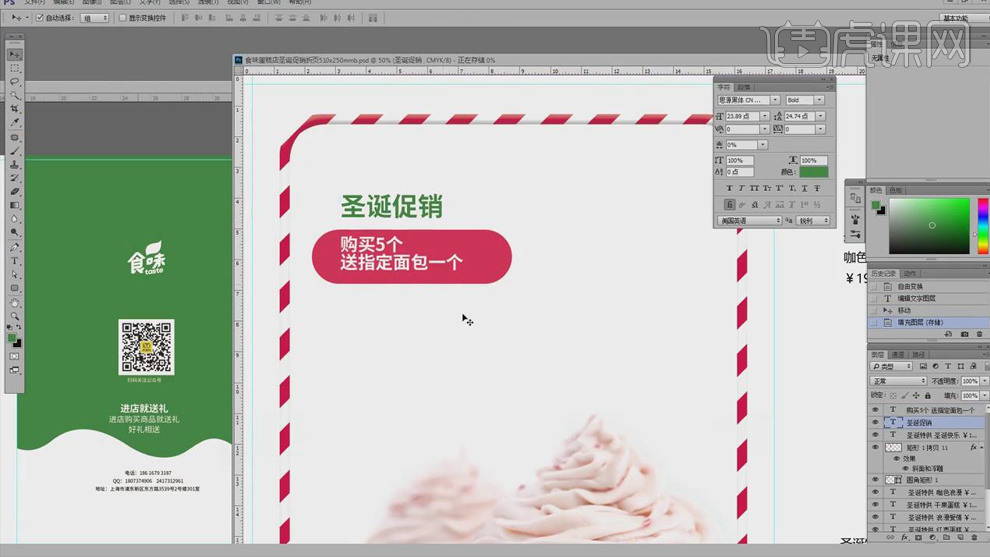
5.拖入面包图片素材,【钢笔工具】绘制一个箭头,指向面包,再拖入圣诞树素材,【Ctrl+T】调整其大小、位置。
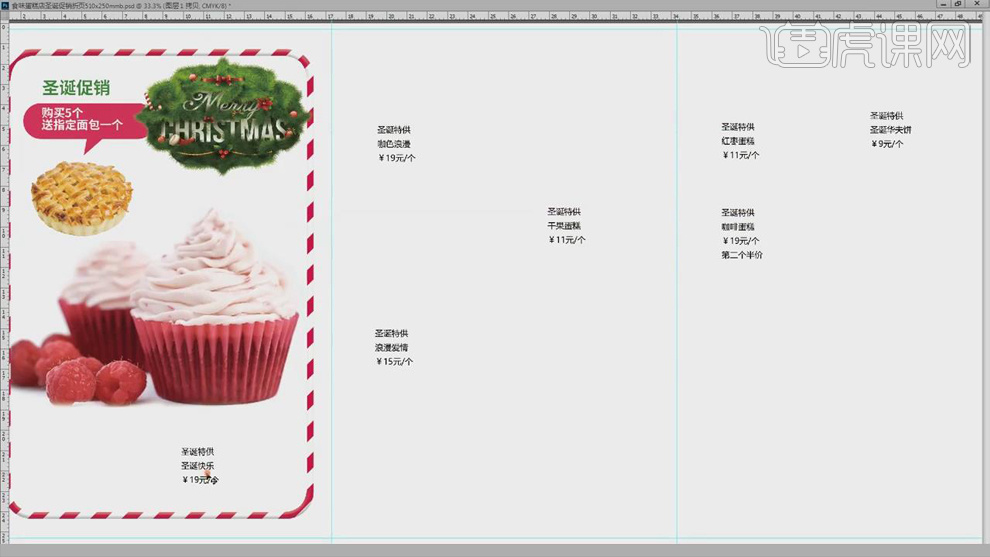
6.【删除】内页剩余所有文案,再将文案重新【复制】到内页中,其【字体样式】-【思源黑体】,【调整】左侧栏下方的文案大小、颜色,突出文案重点,将其【右对齐】。

7.拖入蛋糕图片素材到中间栏,【Ctrl+T】调整其大小、位置,【Ctrl+L】将图片四周调整为白色,【橡皮擦工具】擦除多余部分,鼠标点击查看【CMYK】的值是否是白色,【Shift+Alt+M】将下面两张图片模式改为【正片叠底】。
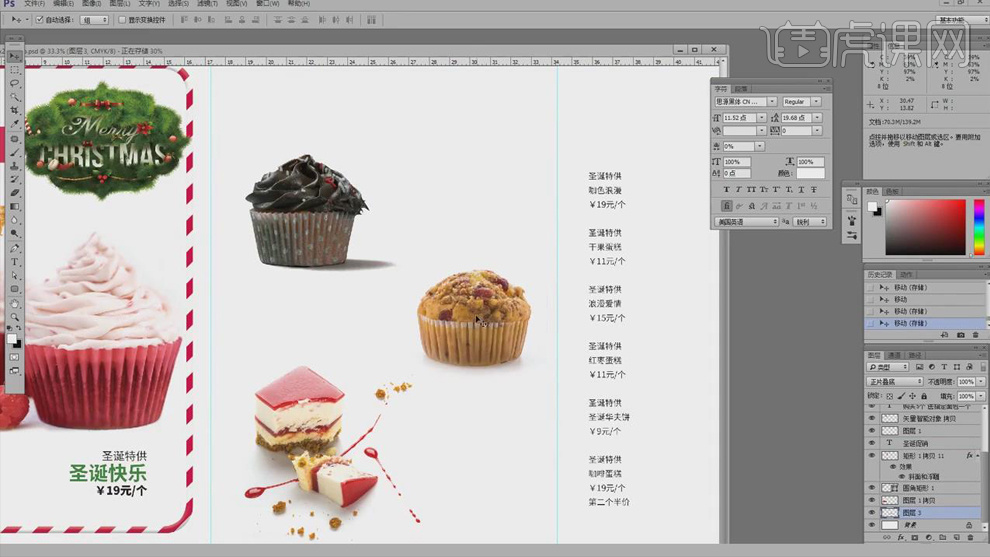
8.打开蛋糕图片文件,【Ctrl+U】将青色底调出绿色底,【Ctrl+S】保存。

9.将调好的蛋糕图片拖入到中间栏,【Ctrl+T】调整其大小、位置,【钢笔工具】在图片下方勾出一个弧度,与封底弧度呼应。
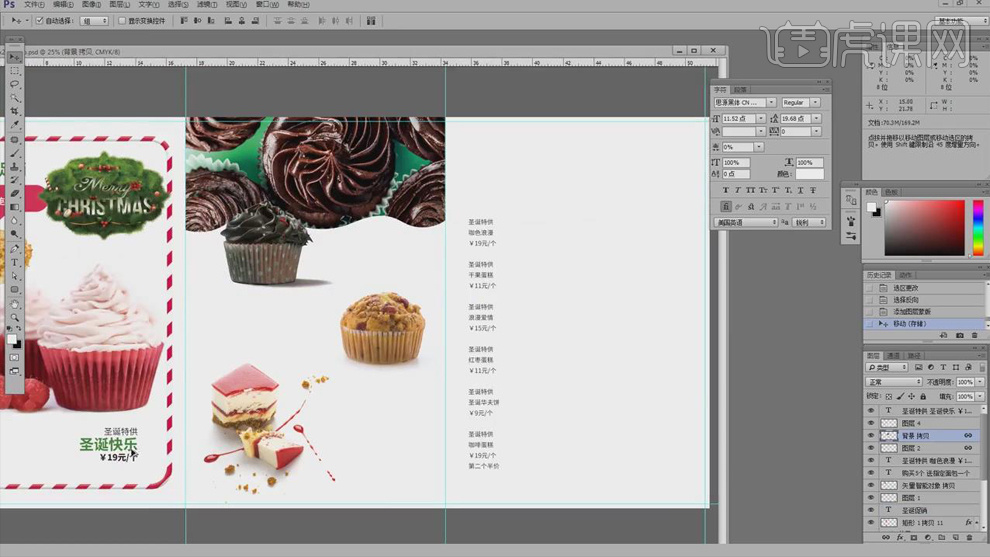
10.按【Alt】键移动复制左侧栏下方的价格签文案,再【更改】文案内容。
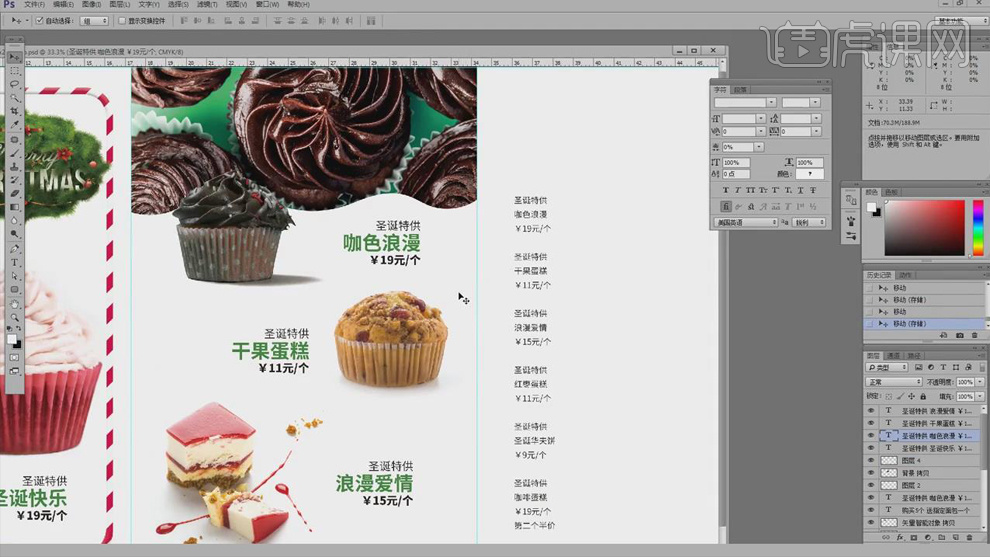
11.同样方法拖入蛋糕、边框素材到右侧栏,【Ctrl+T】调整其大小、位置,再进行图片处理,按【Alt】键移动复制价格签文案,再【更改】文案内容。

12.打开封面页文件,按【Shift】键将边框拖到左侧栏,再拖入蛋糕、饼干、圣诞树素材,进行图片处理,同样再【添加】价格签文案。

13.在【通道】中,【隐藏】黑色通道,检查界面文字是否为单色黑,将a页左侧栏稍稍向右移动一下,以便印刷时多裁切【1mm】,再对折页进行细节【调整】,【Ctrl+S】保存。

14.【选框工具】框选左侧栏上方,【填充】枚红色,【钢笔工具】勾出雪的弧度区域,将其【删除】,【Ctrl+S】保存。
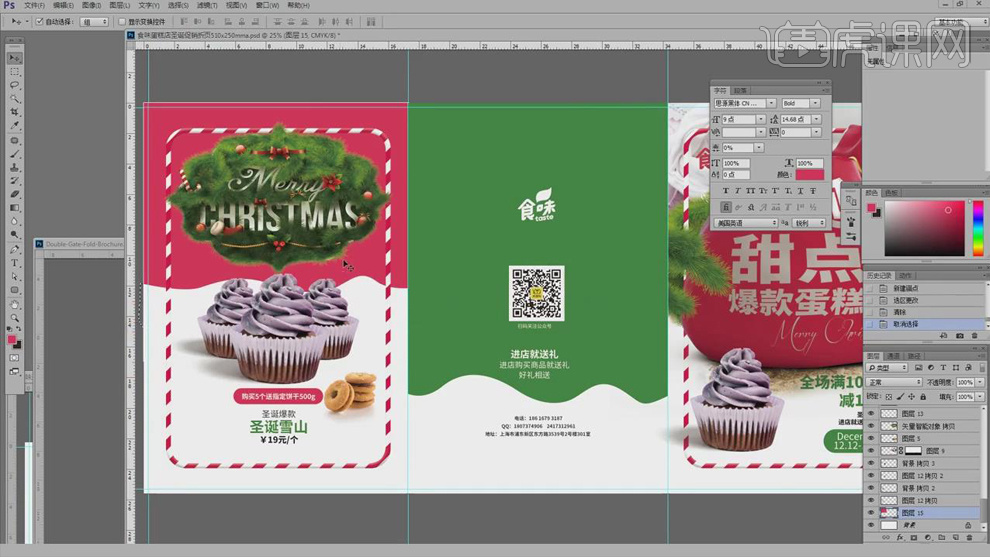
15.打开【样机】文件,【替换】智能图层中的图片,【Ctrl+T】将图片调整成样机大小,【Ctrl+S】保存即可。

16.最终效果图如图所示。