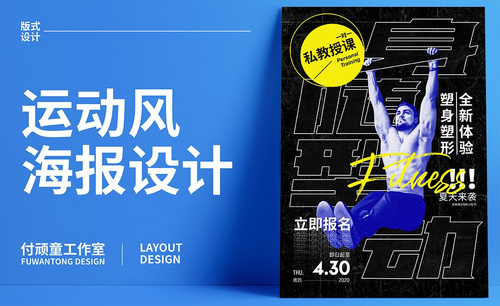健身海报设计
健身海报是现在非常常见的,不仅仅健身房会粘贴出来,一些公关尝试都会粘贴,提醒我们时刻注意自己的身体,健身海报设计是有很多的要求的,比如对素材的选择,可以选择健身房或者健身的人群,确定素材以后需要将素材导入到我们所需要的软件当中进行调整,下一步就是对背景的选择,背景要与素材相搭配,下面让我们来详细的了解一下关于健身海报设计的知识介绍吧!

怎么进行健身海报设计?
许多在健身行业从业的小伙伴在制作海报时是不是经常会想到头秃?怎么才能制作一张风格独特的健身海报?健身海报设计到底应该怎么才能别具一格?今天,小编就来给大家详细介绍一种健身海报设计的步骤,从素材到调色再到各种文字、图片的排版方式等等,都有详细讲解哦。
1.打开ps,新建画布,将背景填充黑色,置入人物素材。
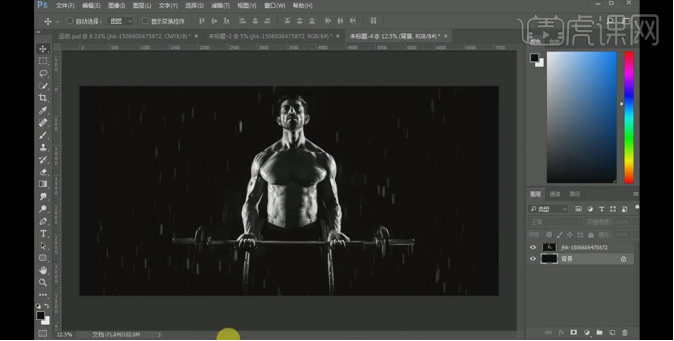
2.置入泼墨粉素材,将其转为选区,然后创建【色彩平衡】图层,设置参数,创建剪切蒙版。

3.继续上一步骤,将其转为选区,然后创建【曲线】图层,设置参数,创建剪切蒙版。
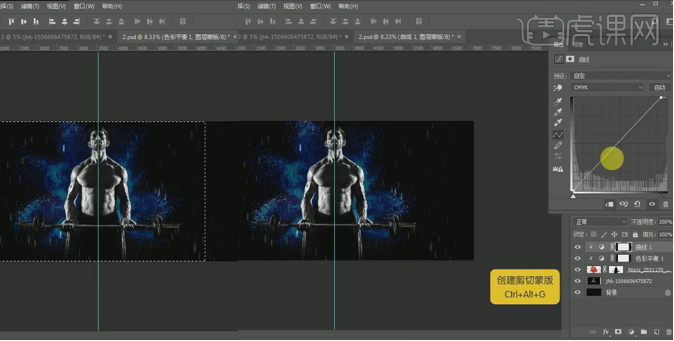
4.在右上角置入泼墨粉素材,将其【图层模式】改为划分,然后将其转换为选区。
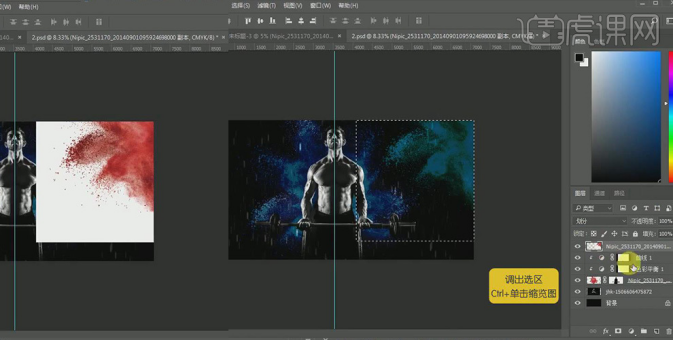
5.继续上一步骤,创建【色彩平衡】图层,设置参数,创建剪切蒙版。
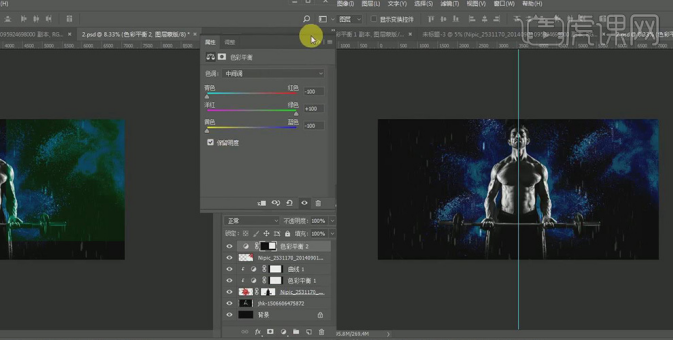
6.继续将右上角泼墨粉图层转换为选区,然后创建【曲线】图层,设置参数,创建剪切蒙版。
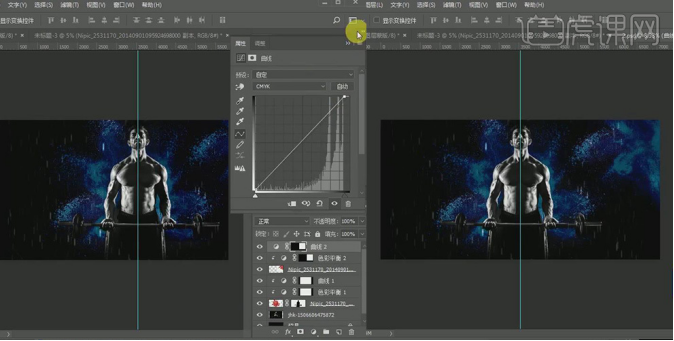
7.在左下角置入泼墨粉素材。
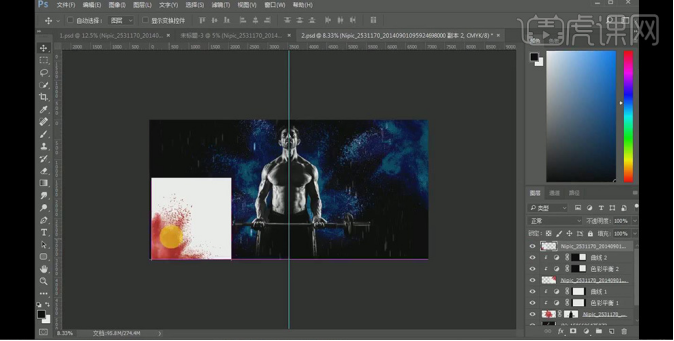
8. 继续上一步骤,将【图层模式】改为划分,然后创建【色彩平衡】图层,设置参数,创建剪切蒙版。

9.继续上一步骤,将其转换为选区,然后创建【曲线】图层,设置参数,创建剪切蒙版。
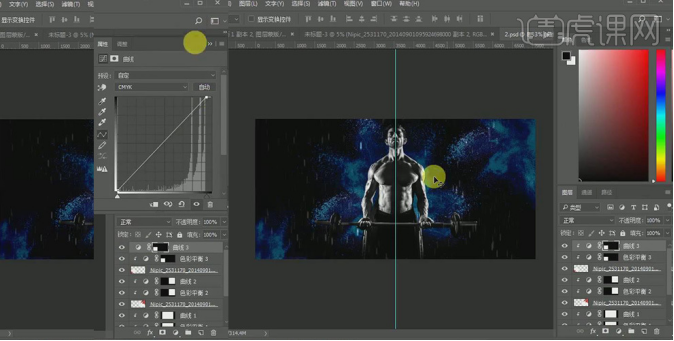
10.在人物左侧置入粉末素材,【图层模式】改为变亮,将其转换为选区,然后创建【色相/饱和度】图层,设置参数。
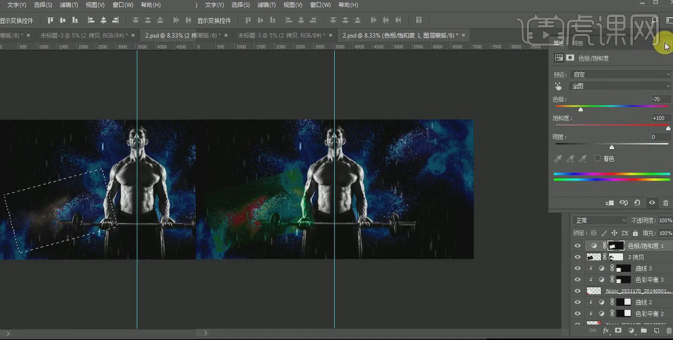
11.继续上一步骤,创建剪切蒙版。

12.在人物右侧置入粉末素材,【图层模式】改为变亮,将其转换为选区,然后创建【色相/饱和度】图层,设置参数。
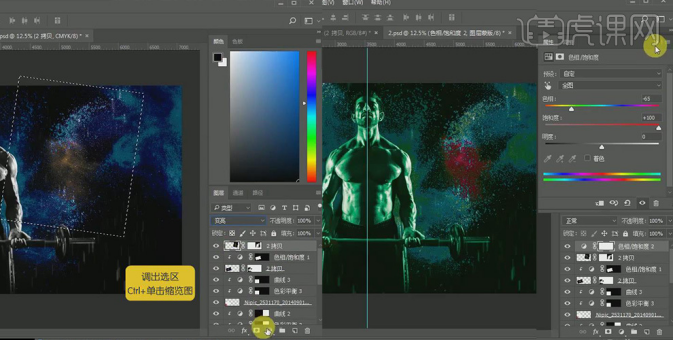
13.继续上一步骤,创建剪切蒙版。

14.在人物右侧再次置入粉末素材,【图层模式】改为变亮,将其转换为选区,然后创建【色相/饱和度】图层,设置参数。

15.继续上一步骤,创建剪切蒙版。
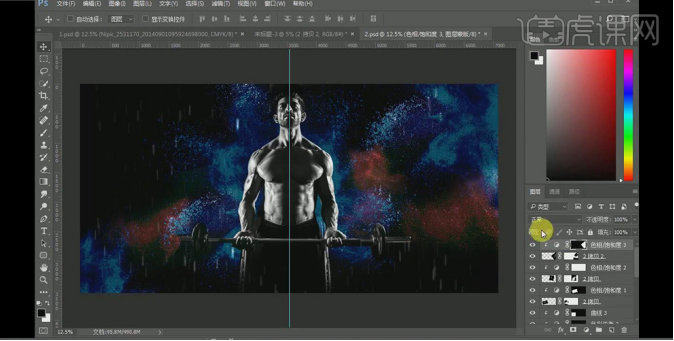
16.在画布左上角置入粉末素材,【图层模式】改为变亮,将其转换为选区,然后创建【色相/饱和度】图层,设置参数,创建剪切蒙版。
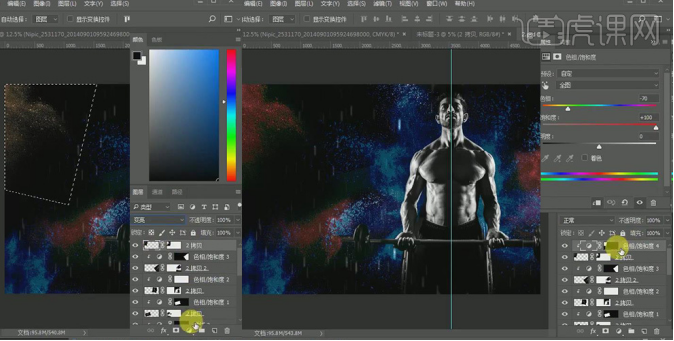
17.在图层最上方,分别创建两个【曲线】图层,设置参数。
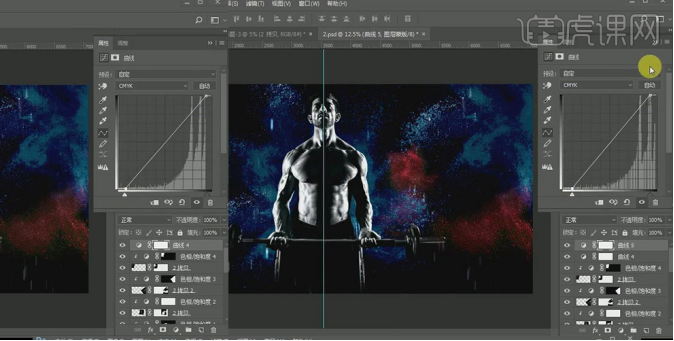
18.继续创建【色彩平衡】图层,设置参数。

19.置入广告词素材,调整到合适的位置,打开【图层样式】设置斜面和浮雕的参数。
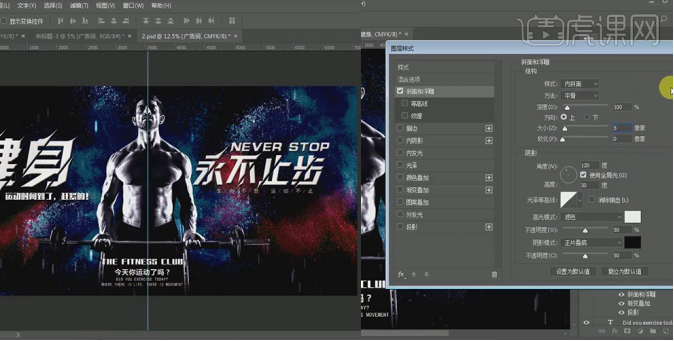
20.继续上一步骤,分别设置【渐变叠加】和【投影】中的参数。
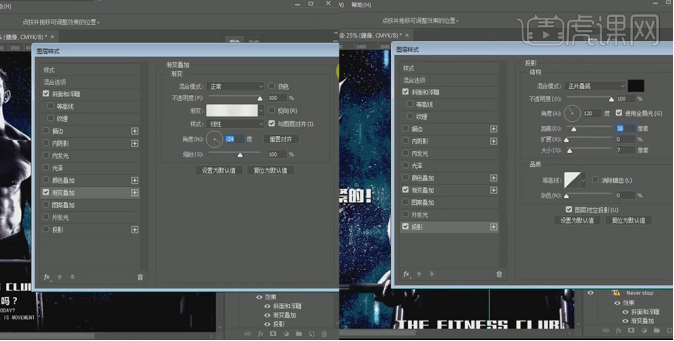
21.置入光影素材,调整到合适的位置,【图层模式】为滤色。
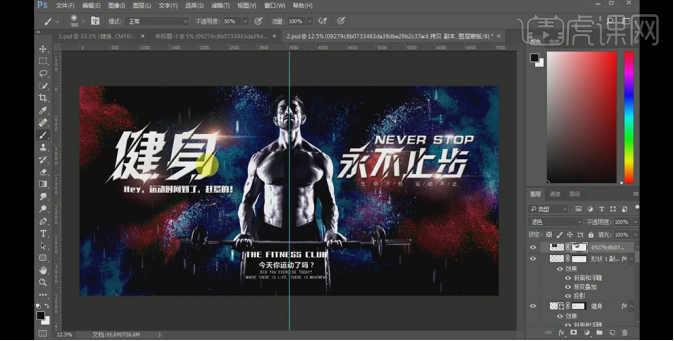
22.盖印图层,创建【色阶】图层设置参数。
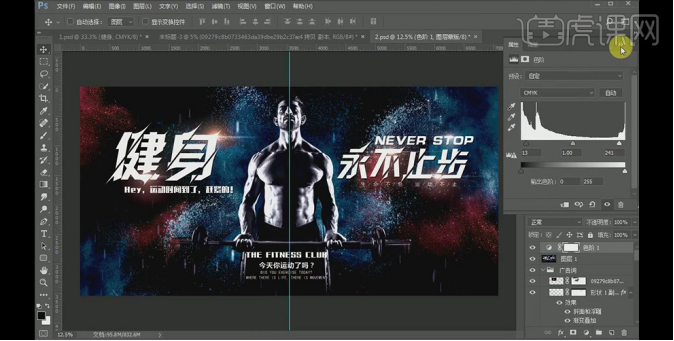
23.最终效果如图所示。

以上就是健身海报设计的具体操作步骤了,你学会了吗?“健身 永不止步”这几个字的效果是不是超级帅!其他一些小字也都环绕在中间的人物形象周边,加上背景最后渲染出的运动感的色彩,最后终于呈现出现在的效果。操作步骤虽然有二十多步,但一步一步的上手去做,你会发现其实很简单!
本篇文章使用以下硬件型号:联想小新Air15;系统版本:win10;软件版本:PS(CC2015)。
健身海报设计如何打造空间感
硬件型号:macbook pro 13
系统版本:macOS Catalina
软件版本:PS(CC2017)
为什么要健身?减肥是很多人开始健身的初衷。如今,休息日或是下班时间,健身房里挥汗如雨的很多人都是奔着减肥去的,一开始都热情澎湃,各种买设备,买运动鞋办健身卡,但健身设备终于买齐了,却被疲惫打败了。很多人往往都是开始时信心满满,却总结束在匆匆的懒散中。健身房海报设计中透露出坚持和信心,如何才能设计出这样的健身海报,一起来看看吧!
健身海报设计需要表达的思想,除了吸引顾客之外,还能给许多顾客信心,让在放弃边缘的人又坚持了下去。
本节课讲解【Photoshop(简称:PS)软件 - “燃烧我的卡路里”运动风海报设计】课程目标:“燃烧我的卡路里”海报设计案例实操,核心知识点:人物素材与版面的结合,利用辅助图形塑造版面的空间感。
1.打开本节课的效果图,这里根据这个效果图,讲解一下本节课的制作流程。

2.排版方式可以利用“上下排版”的方式或者是“左右排版”的方式进行制作。
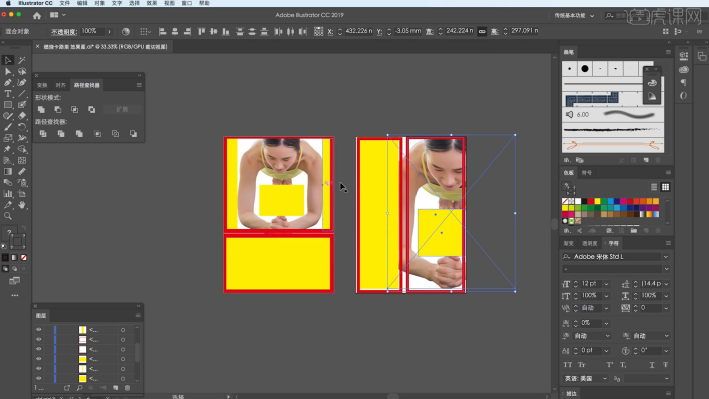
3.打开本节课所使用到的“素材”文件讲解一下本节课的制作流程,这些素材都可以在【右侧】的黄色按钮进行下载。

4.在效果器中添加【颜色填充】效果,然后在【拾色器】面板中修改【蓝色】制作背景的颜色。
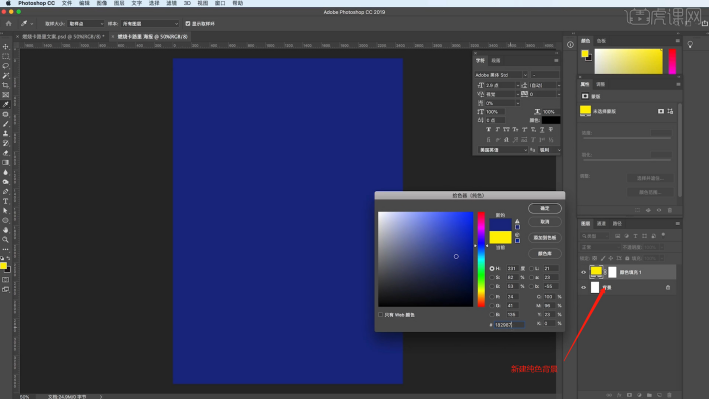
5.载入“素材”文件,利用【变形】命令(快捷键:Ctrl+T),来调下它的【形状】样式,选择图层效果将它的“类型”调整为【滤色】。
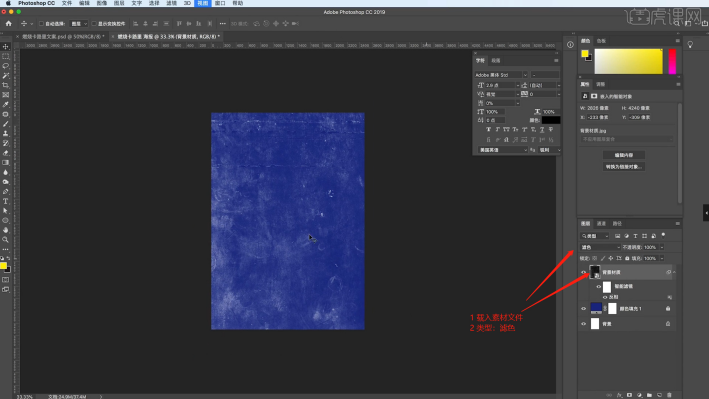
6.在效果器中添加【渐变映射】的效果器,在面板中调整渐变的颜色,具体如图示。
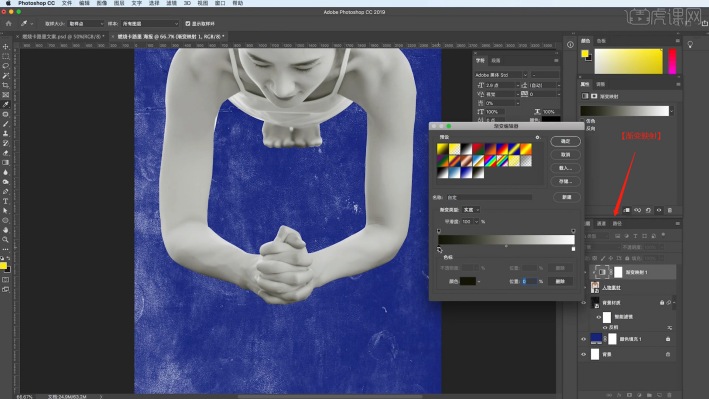
7.将准备好的素材文本内容“粘贴”进来,并且修改“字体的样式”,利用【变形】命令(快捷键:Ctrl+T),来调下它的【形状】样式。

8.同样的操作,将其他的文案内容也载入进来,并且进行“排版”的操作。

9.利用“形状”工具,创建“圆形”使用【钢笔】工具,调整圆形的形状。
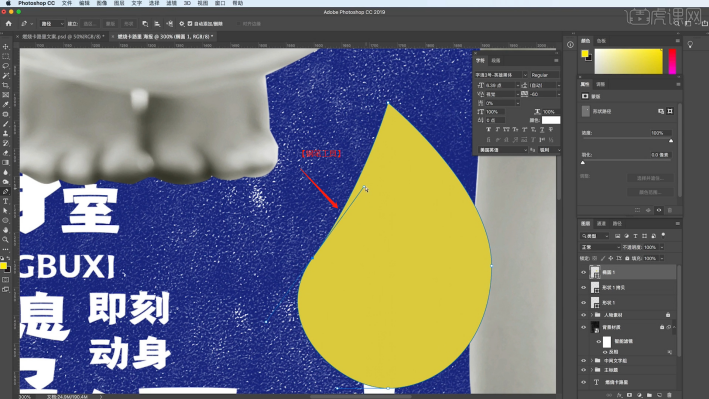
10.新建图层(快捷键:Ctrl+N),使用【画笔】工具修改“笔刷预设”进行填充的调整。

11.填充完成后,选择图层效果将它的“类型”调整为【穿透】。

12.新建图层(快捷键:Ctrl+N),在【颜色】面板中设置颜色使用【画笔】工具进行填充。
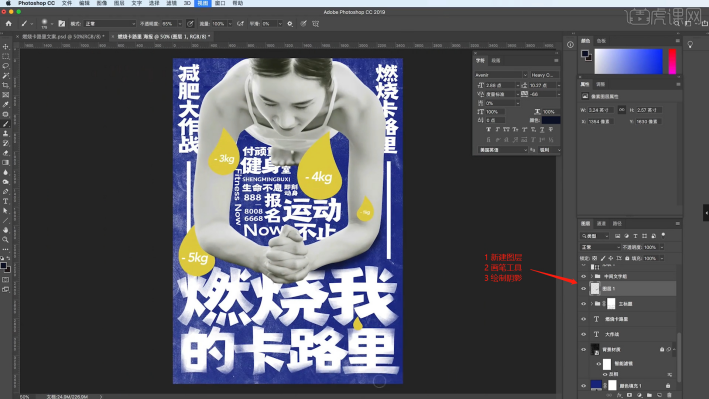
13.选择图层将图层进行一个【盖印】的调整快捷键【Ctrl+Alt+Shift+E】。
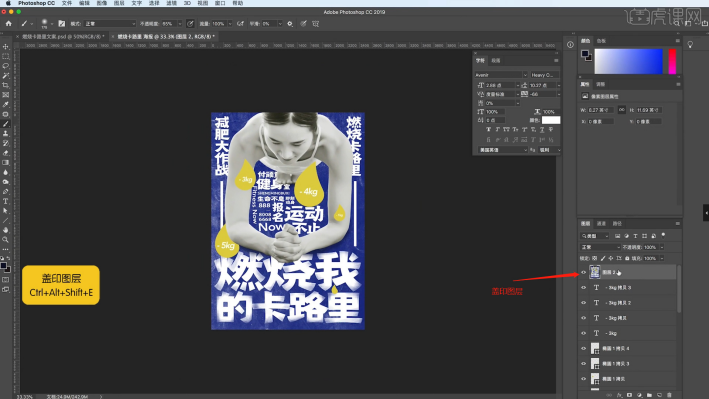
14.选择图层,在【滤镜】中,打开【Camera raw】滤镜面板,选择【基本】面板修改【曝光:+0.2】、【高光:+14】、【白色:+13】、【清晰度:+21】。
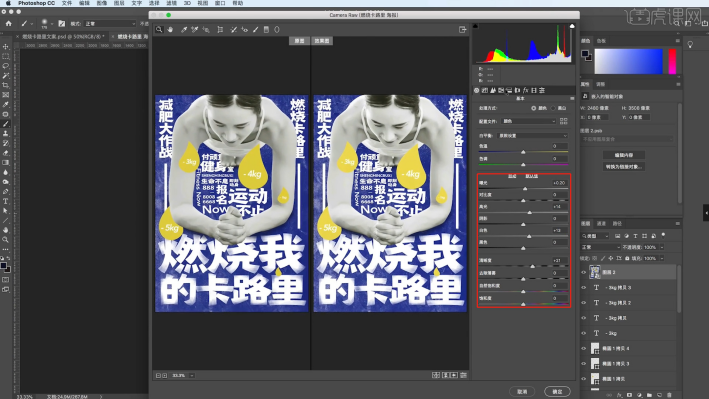
15.选择【颗粒】面板,来调整一下【数量48、大小20、粗糙度50】的数值,继续在【裁剪后晕影】面板中的【数量-4】。

16.最终效果如图示。

Ok,设计完成了,还需要注意的是,画面的整体协调性也很重要,背景和各个元素,文案,最好采用同样的色调和风格,这样才能比较统一和和谐。
PS制作全拳出击健身广告海报
1.打开【PS】,新建画布【Ctrl+N】,【1920*631】像素,分辨率【72】。

2.新建图层【Ctrl+Alt+Shift+N】,画笔工具【B】,前黑后白【D】,将画面分成多个部分来绘制草图,【Ctrl+G】编组,重命名为【草稿】,调整【不透明度】。

3.新建图层【Ctrl+Alt+Shift+N】,背景图层创建剪切蒙版【Ctrl+Alt+G】,填充白色【Ctrl+Delete】,【新建图层】加点颜色,调整不透明度。
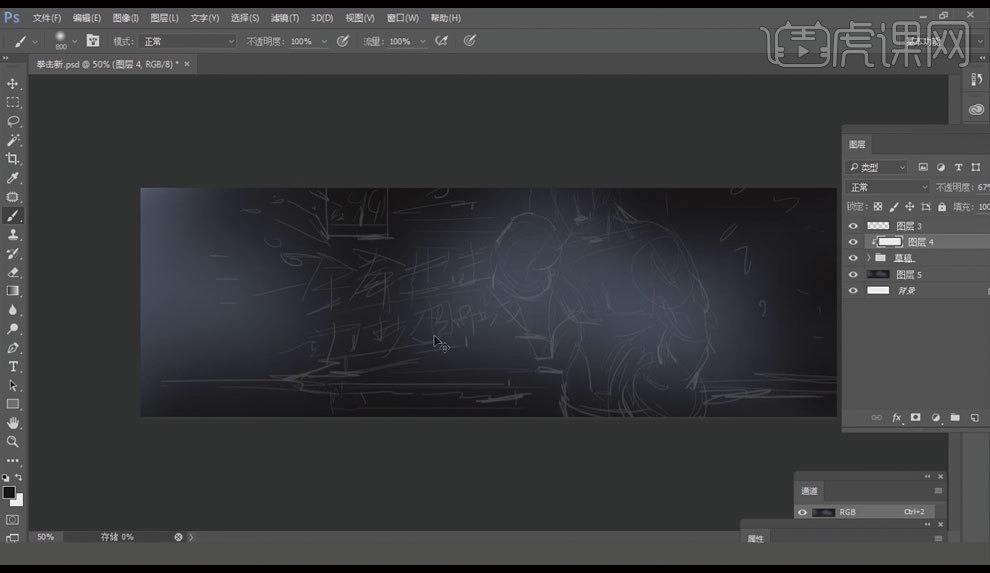
4.将主体物素材拖进来,文字工具【T】,按住【Alt+Shift】同比例中心缩放,【Ctrl+T】右击【斜切】、【透视】工具,调整字体位置大小。
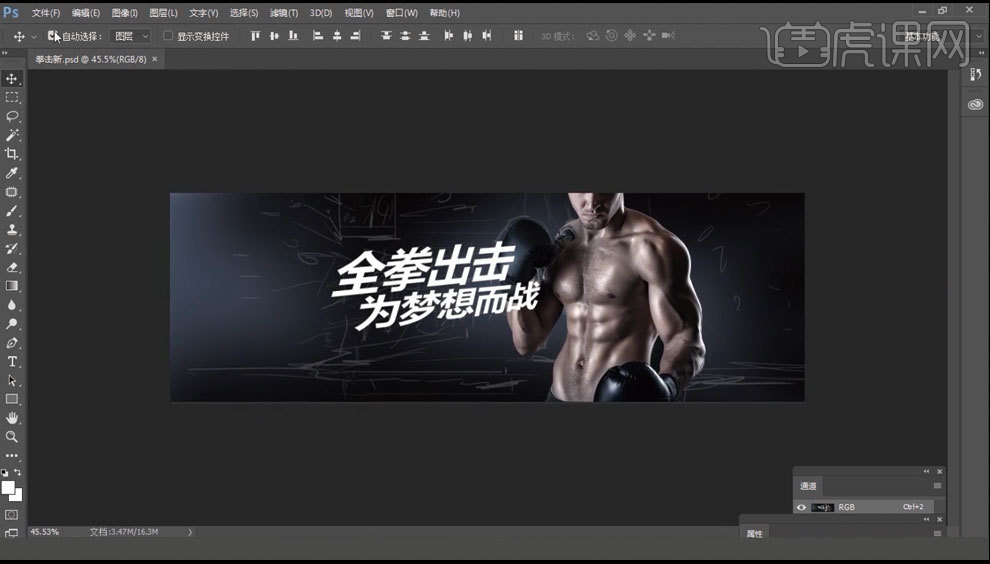
5.文字要进行更改,钢笔工具【P】把不要的取消掉,【Ctrl+Enter】、【Ctrl+X】回车,为了设计需要进行字体更改。
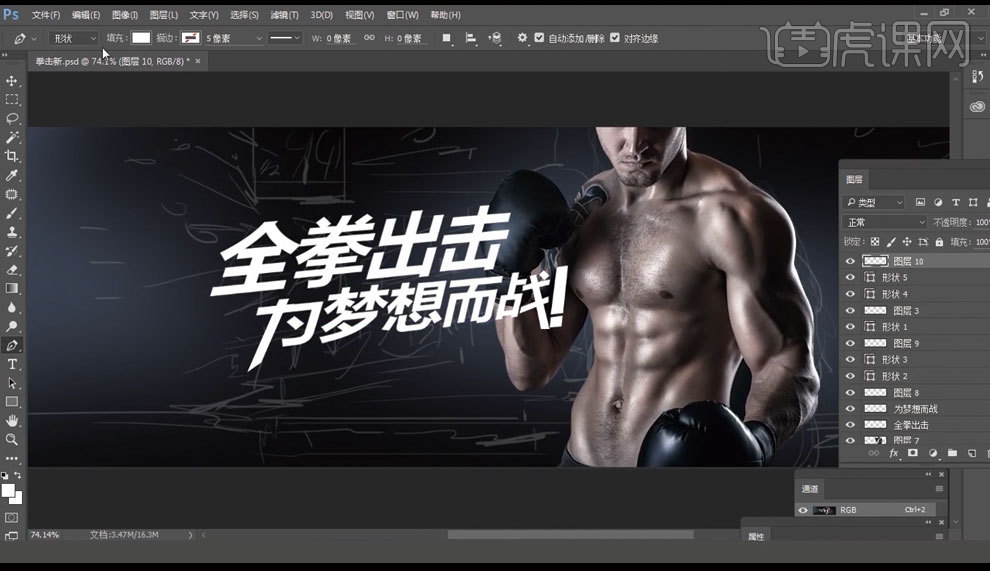
6.【新建图层】,钢笔工具【P】形状描绘出来,文字工具【T】,【Ctrl+T】,具体效果如图示。
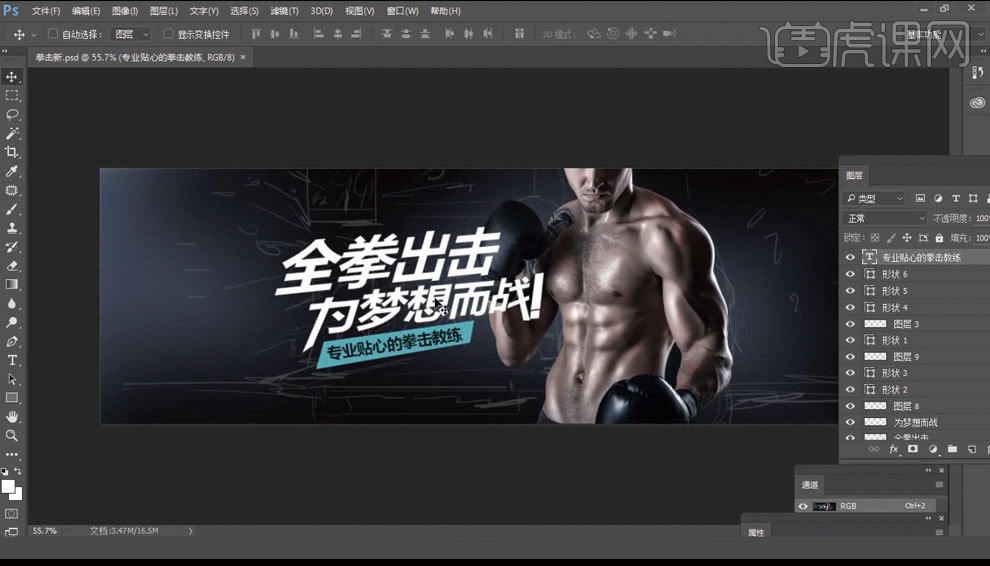
7.【Ctrl+G】编组,拖入素材,加一个纹理的感觉。
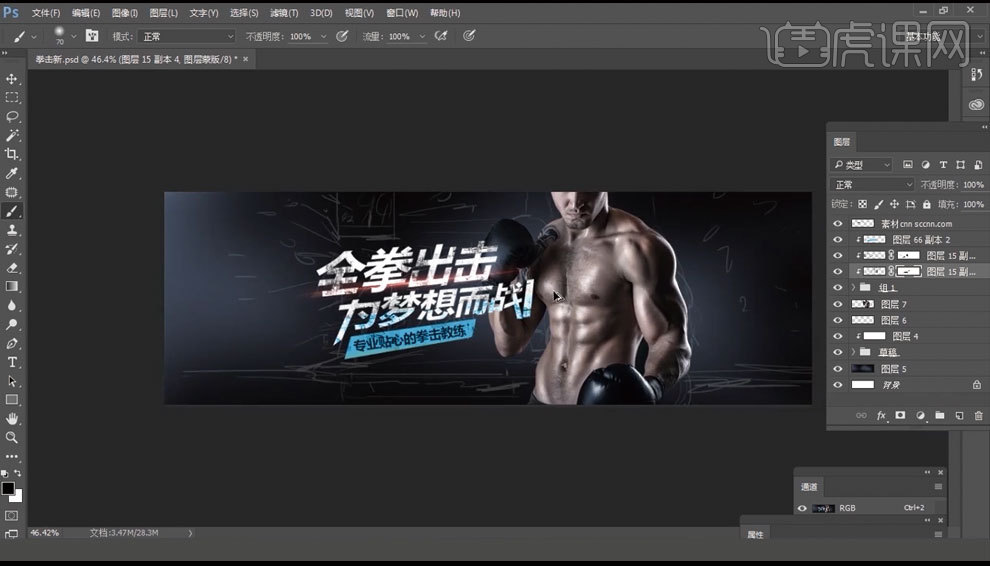
8.把草稿【隐藏】,拖入素材,【添加蒙版】,把找的素材添加到画面。
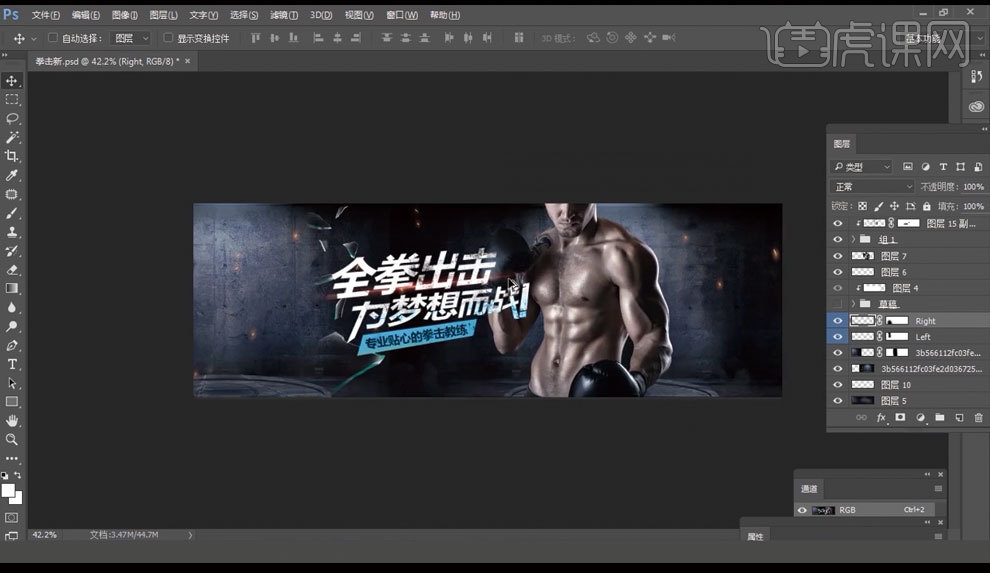
9.形状工具【U】,文字工具【T】,添加文字,创建剪切蒙版【Ctrl+Alt+G】做旧的效果。
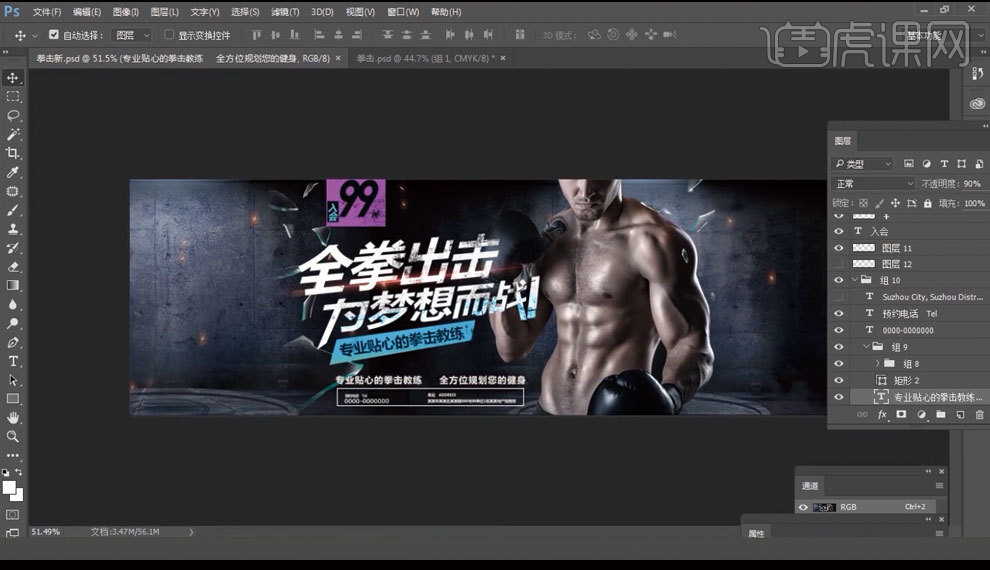
10.最后效果如图示。