会议海报设计
每个企业都会有开会的习惯,而且很多的企业都会有专属的会议室,那么会议海报设计如何进行?相信一些人对于这个问题是比较好奇的,设计会议海报的第一步就是使用我们所需要的软件将素材导入到其中,然后使用软件的工具对素材进行整体的调整比如尺寸,位置等等,在挑选合适的背景进行搭配,这样才会达到预想的设计效果,下面让我们来详细的了解一下关于会议海报设计的知识介绍吧!

3dsMax和Vray如何设计会议厅1
1、本节课讲解3ds Max Vray-会议厅效果表现,本节课中用到的素材,会放置在素材包内,请各位学员点击右侧黄色按钮自行下载安装。
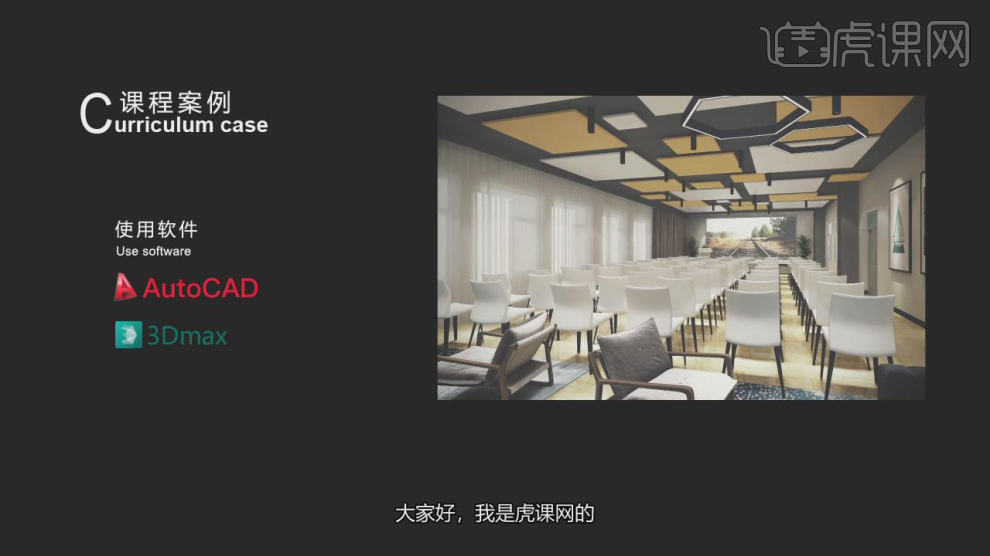
2、打开下载好CAD文件进行一个预览参考,如图所示。
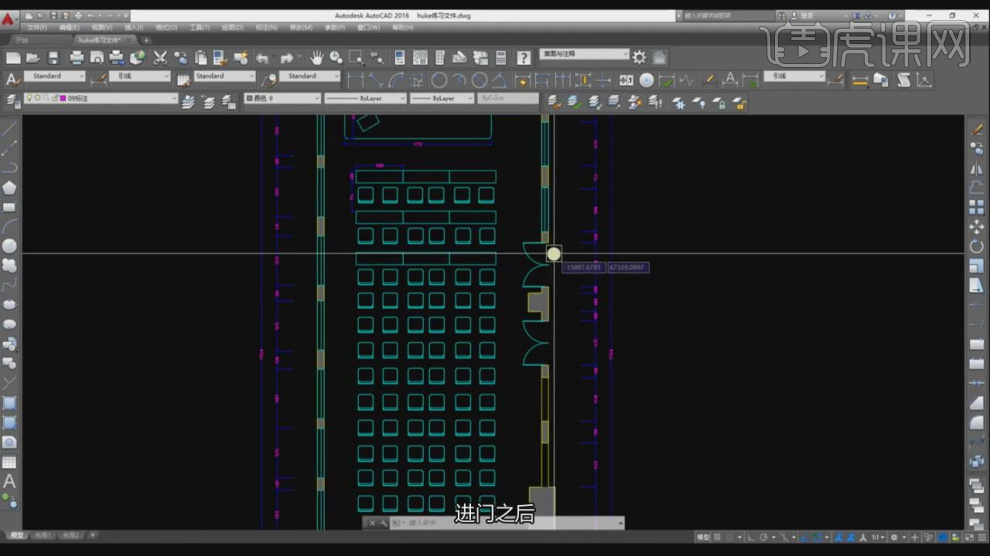
3、然后我们打开效果图进行一个讲解,如图所示。
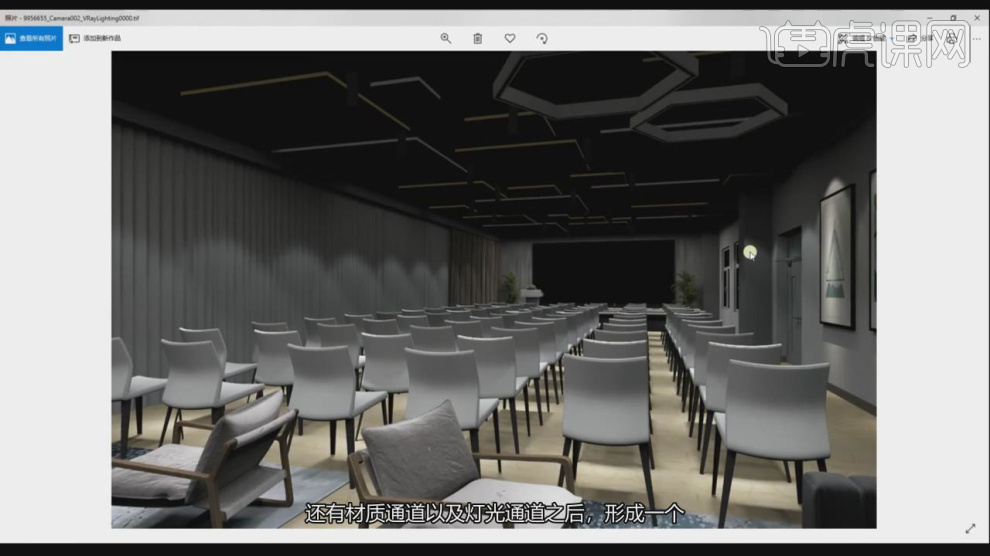
4、我们打开工程文件,进行一个预览讲解,如图所示。
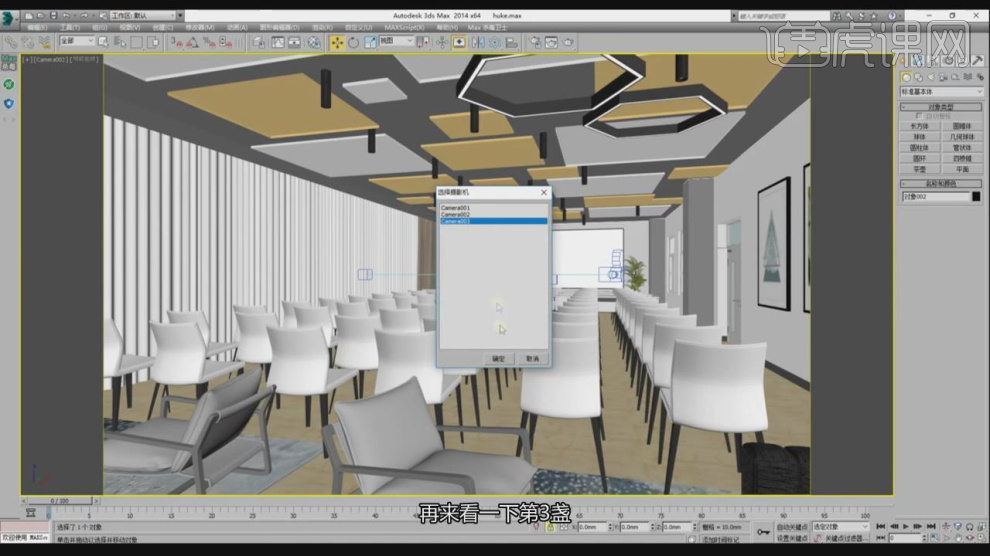
5、打开CAD文件,然后打开【当前图层】面板进行一个调整,如图所示。
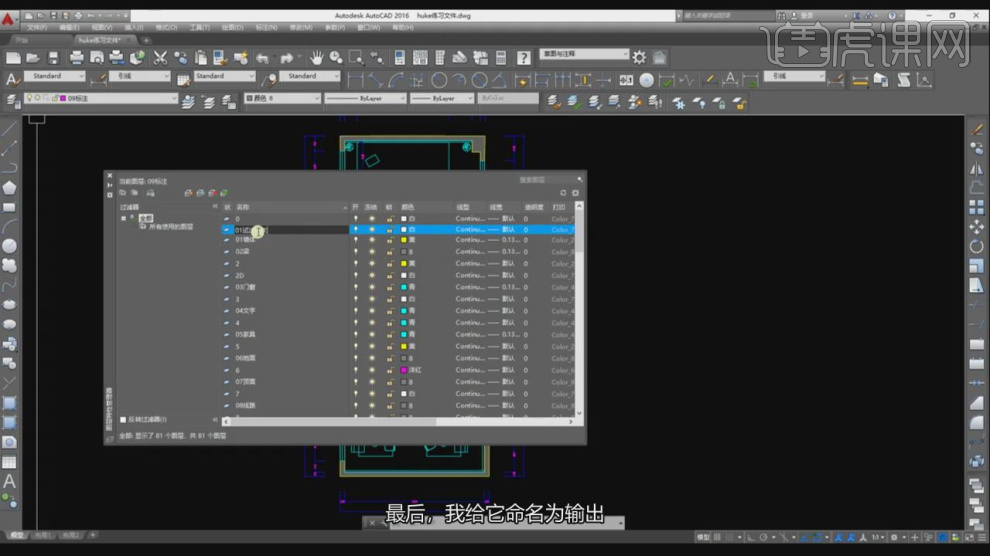
6、使用快捷键【L】将墙体进行一个绘制出来,如图所示。
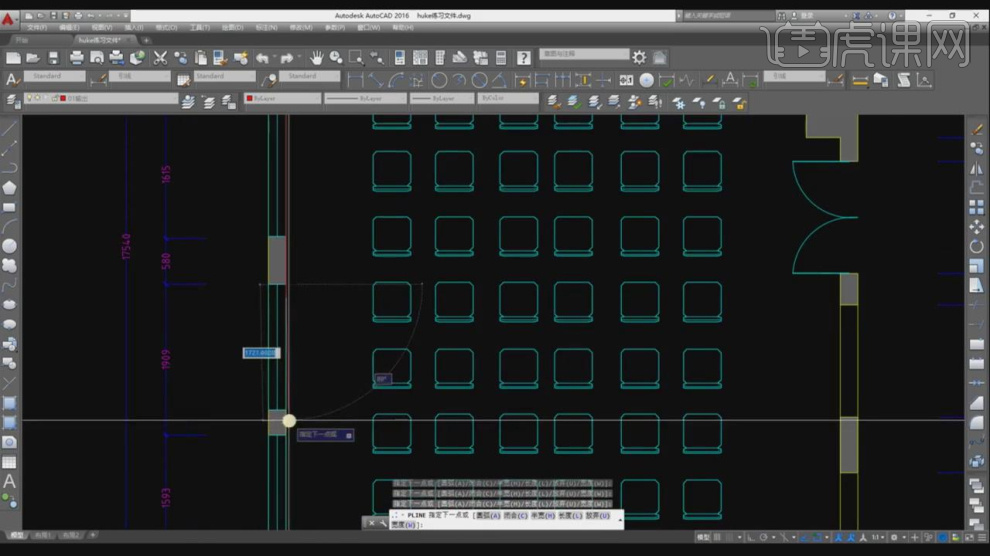
7、将调整好的路径进行一个保存,如图所示。
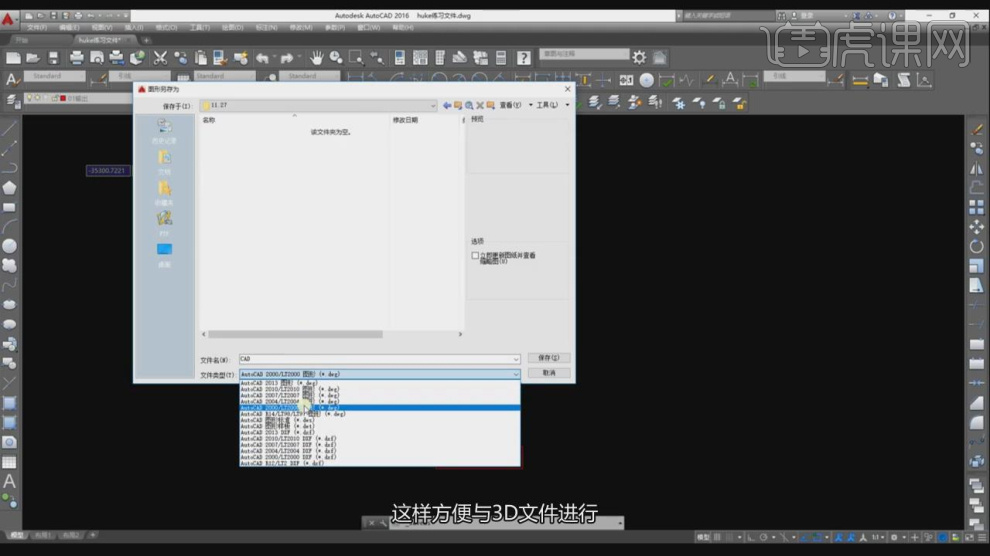
8、将调整好的CAD载入到MAX文件,如图所示。
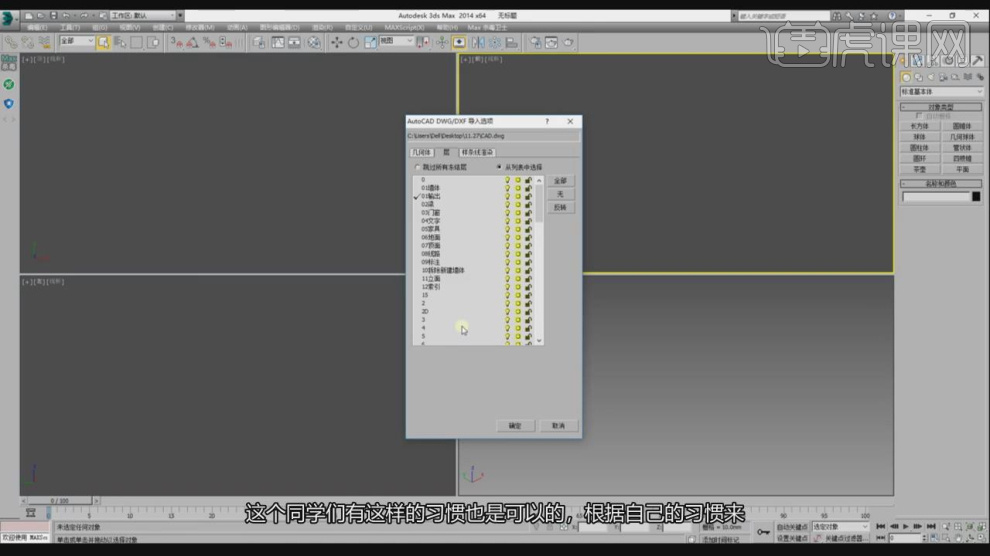
9、右键鼠标转换为【可编辑多边形】,如图所示。
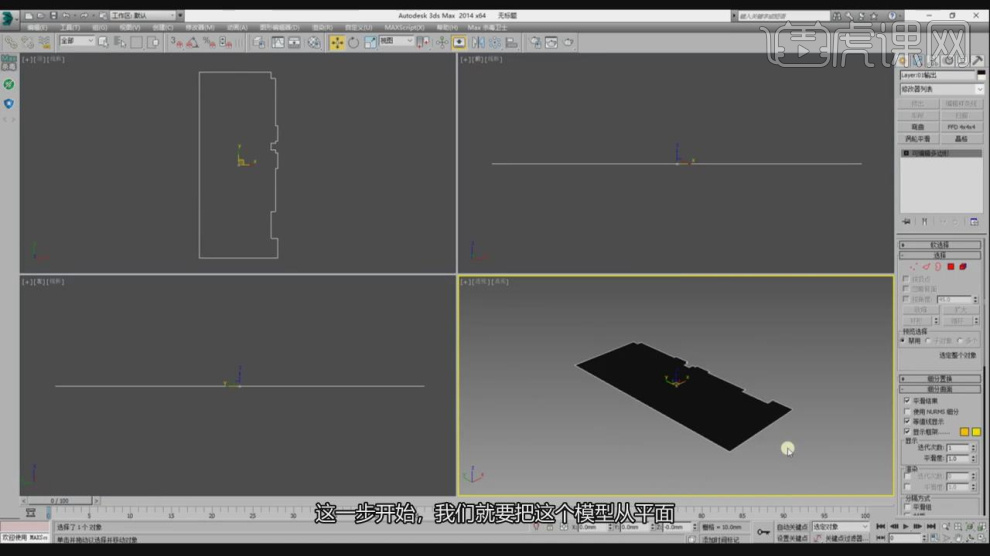
10、在【点】模式下,调整模型的形状,如图所示。
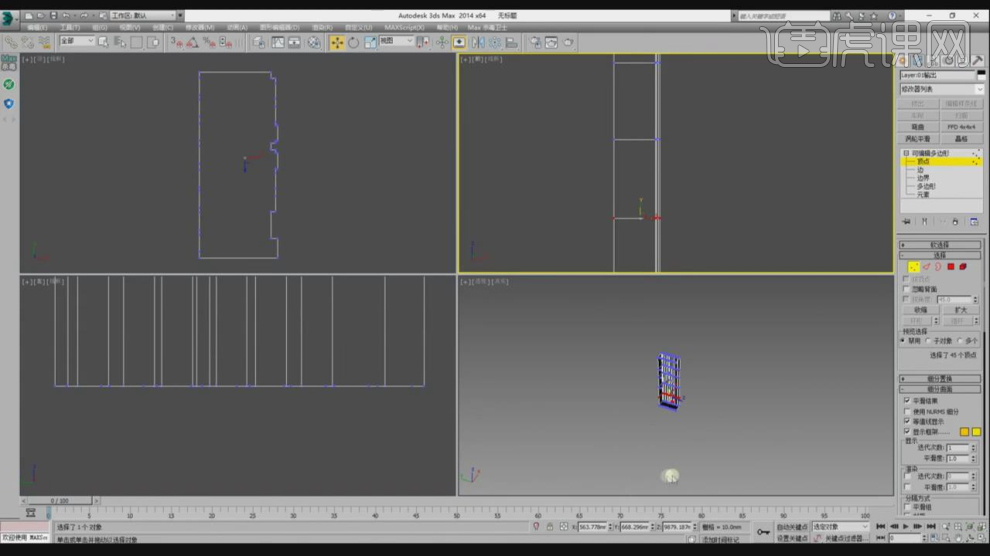
11、在调整的过程中我们需要根据他的数据进行一个调整,如图所示。
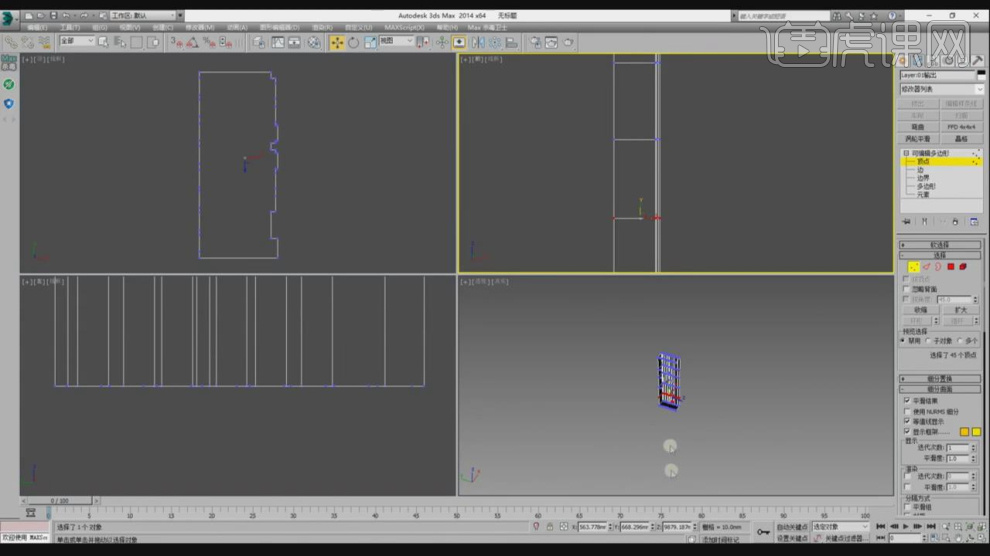
12、然后在线模式下进行封口,如图所示。

13、新建一个材质球,修改材质球的颜色,如图所示。

14、打开【首选项设置】将他的参数进行一个调整,如图所示。
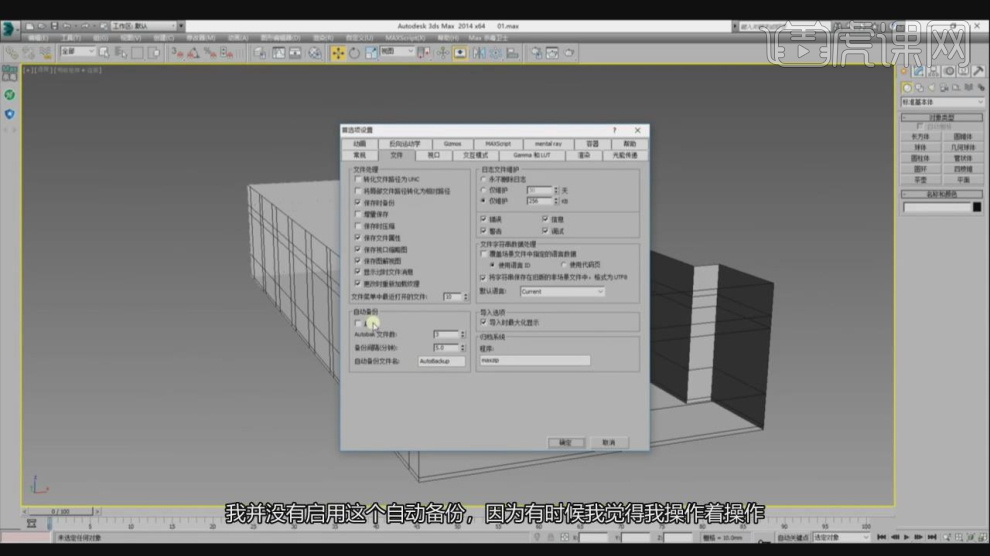
15、然后创建一个摄像机,调整摄像机的位置,如图所示。
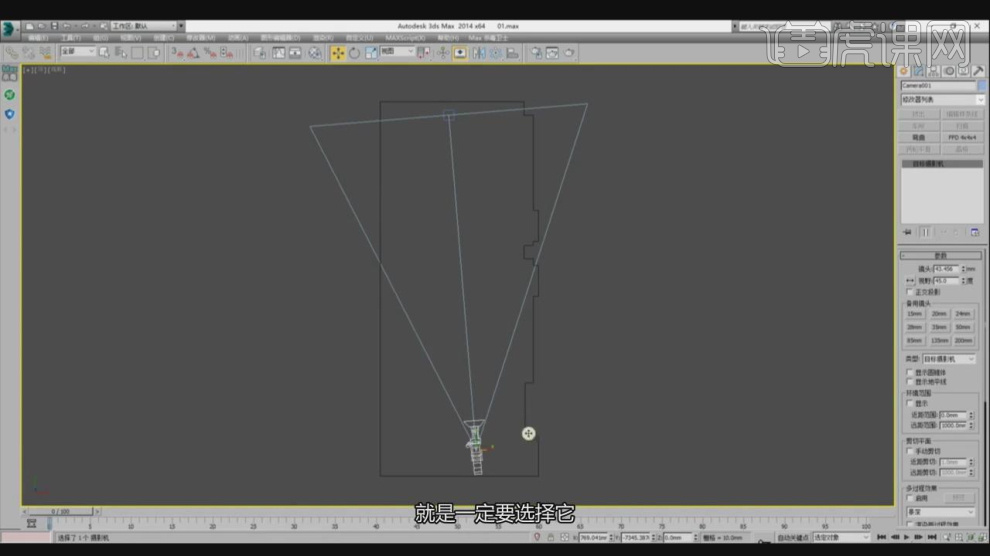
16、进入到【摄像机】视角,进行一个调整,如图所示。
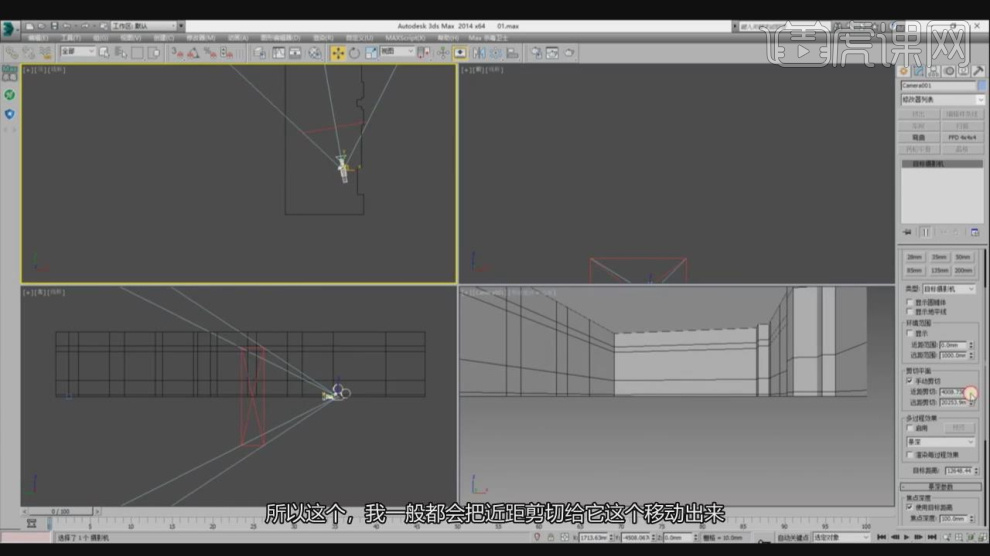
17、在【面】模式下,选择两端的面,进行一个【桥接】,如图所示。
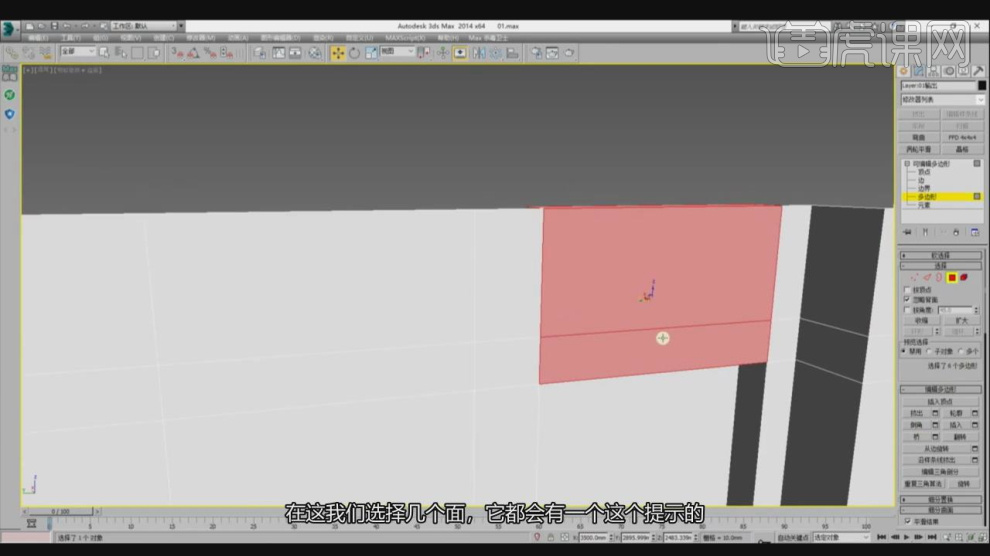
18、在【面】模式下,在效果器中添加一个【挤出】效果,如图所示。
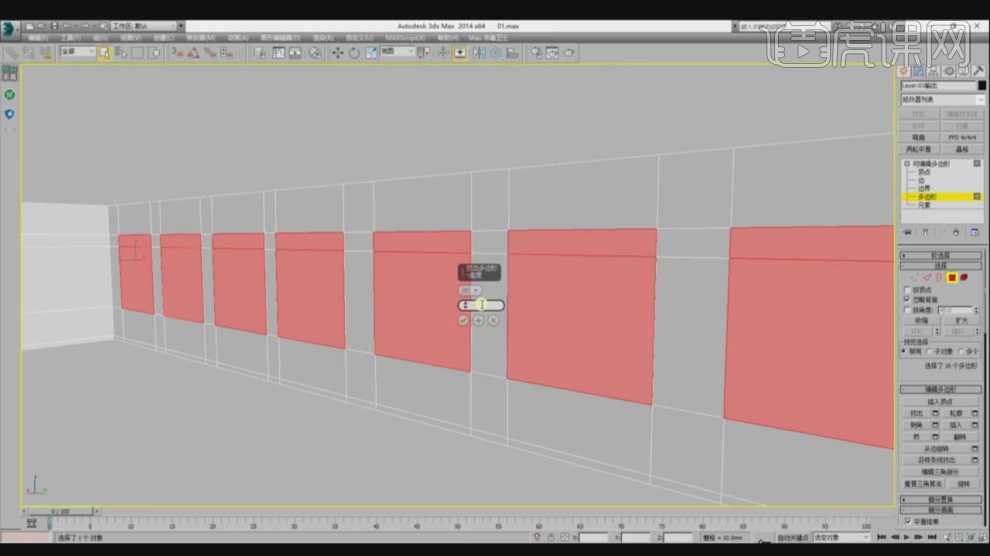
19、将挤出来的面进行一个删除,如图所示。
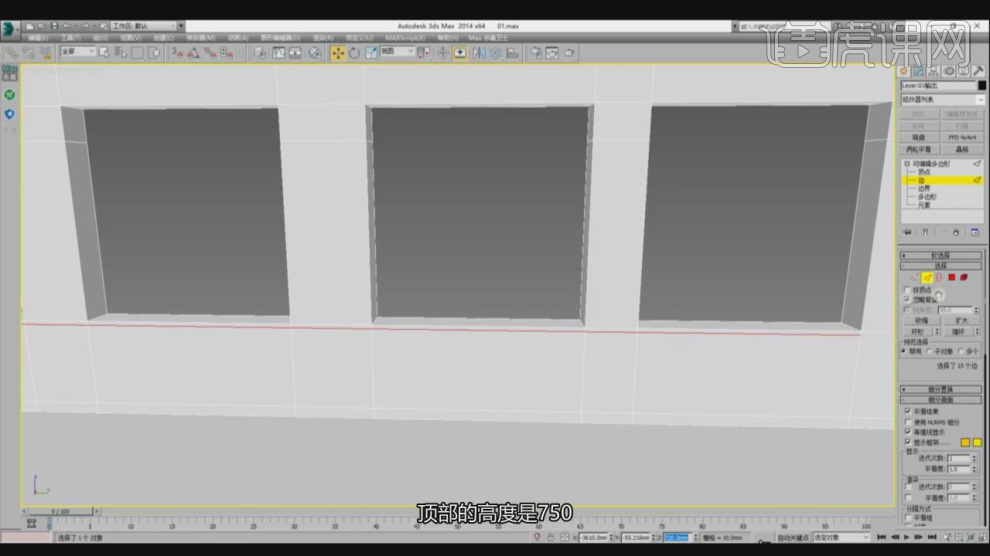
20、在效果器中添加一个【挤出】效果,如图所示。
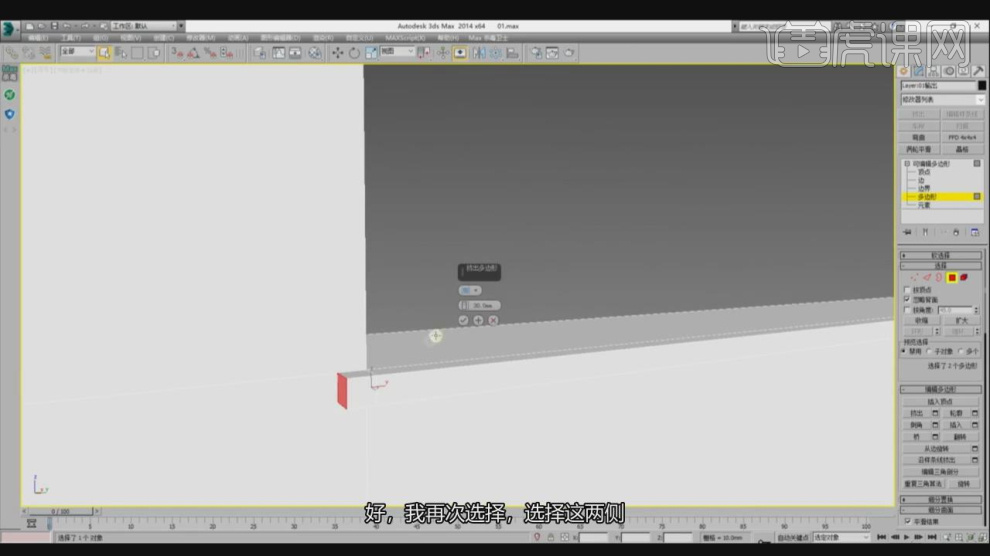
21、然后打开【材质编辑器】加载一个大理石材质,如图所示。
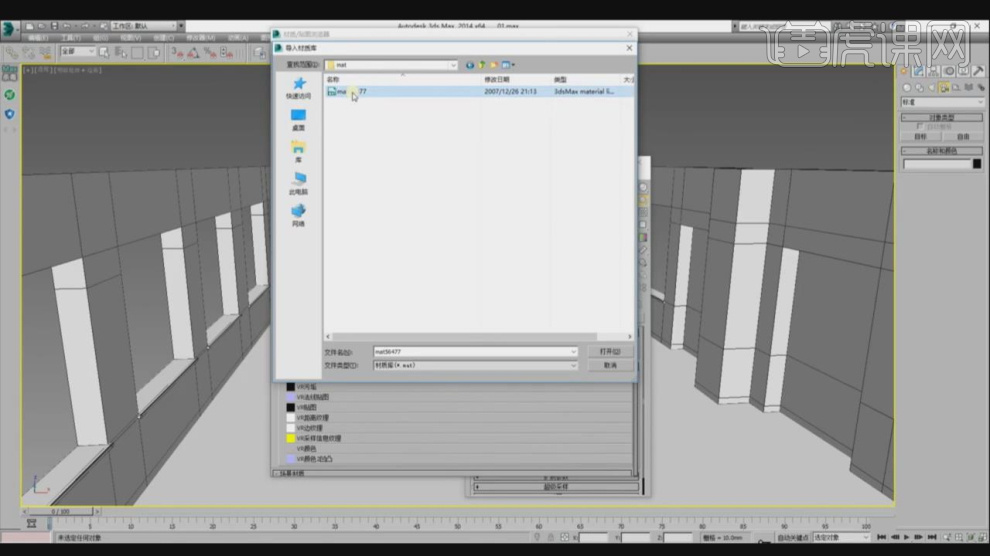
22、在【uvw贴图】效果的参数面板中调整他的数值,如图所示。
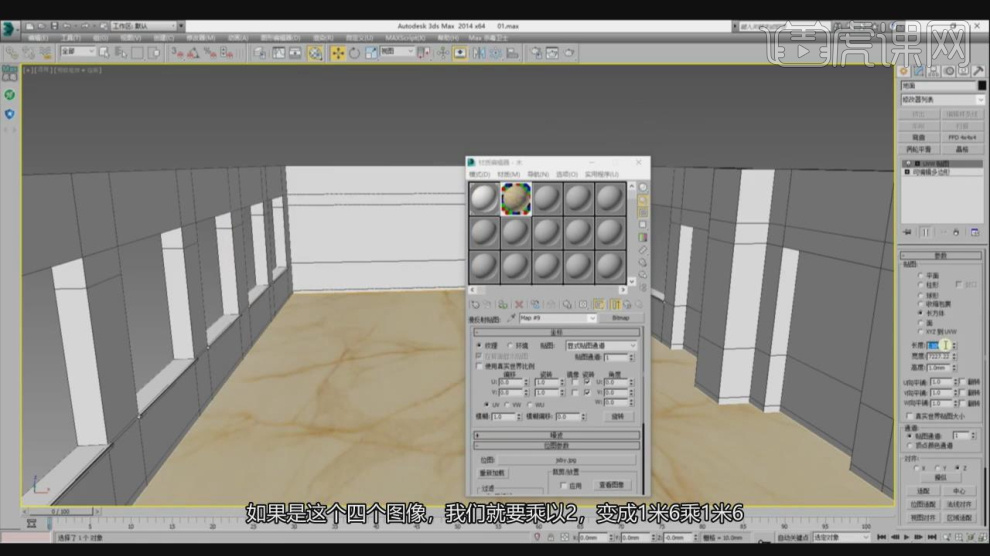
23、最终效果。

3dsMax和Vray如何设计会议厅2
1、本节课讲解3ds Max Vray-会议厅效果表现 - 第三节课,本节课中用到的素材,会放置在素材包内,请各位学员点击右侧黄色按钮自行下载安装。
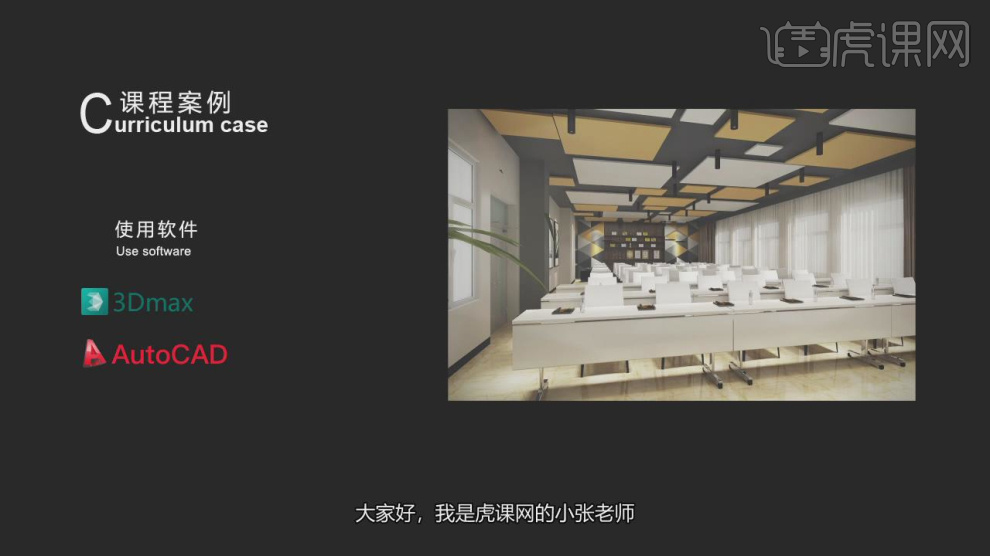
2、然后点击小键盘的8,调整他的背景颜色,如图所示。
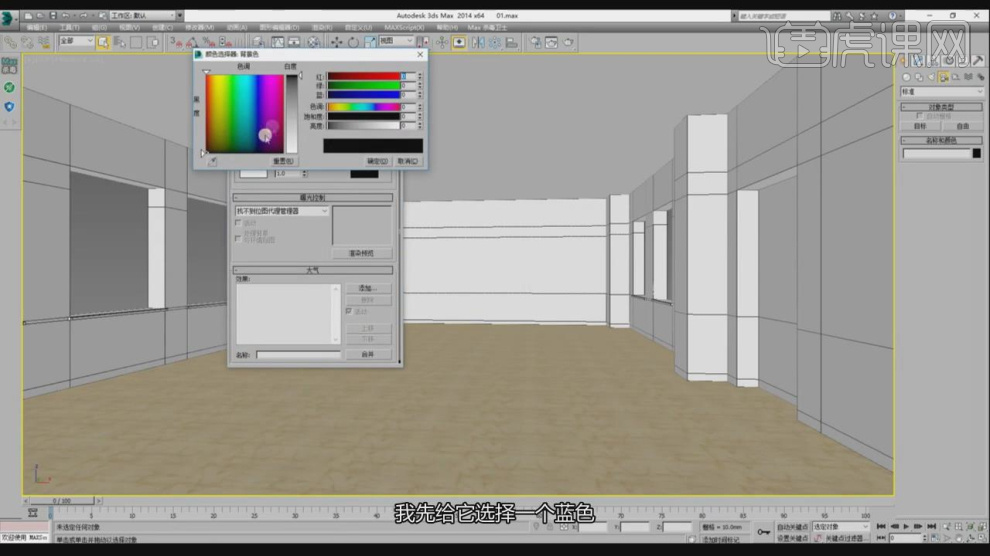
3、在灯光中,新建一个【目标平行光】,如图所示。
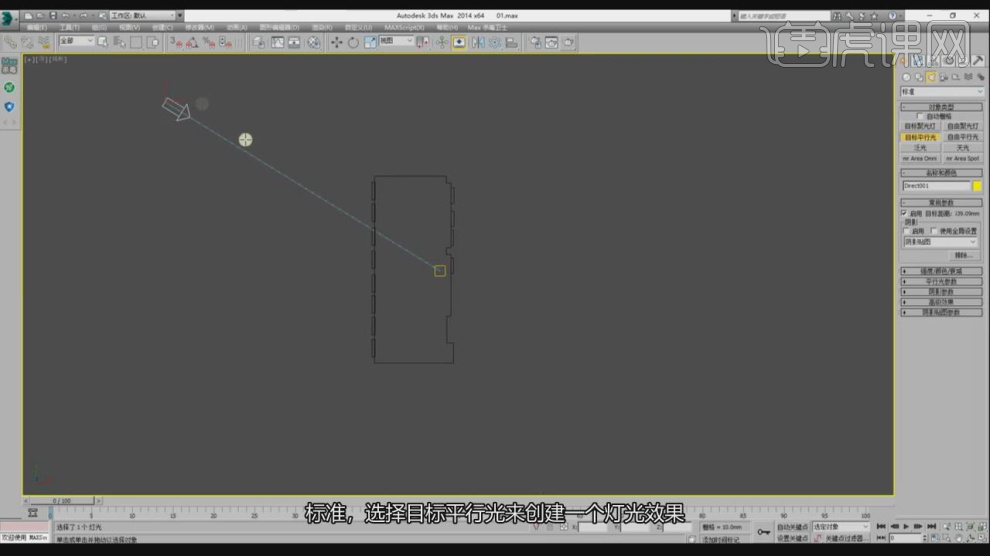
4、然后进入到摄像机角度,调整灯光的强度信息,如图所示。
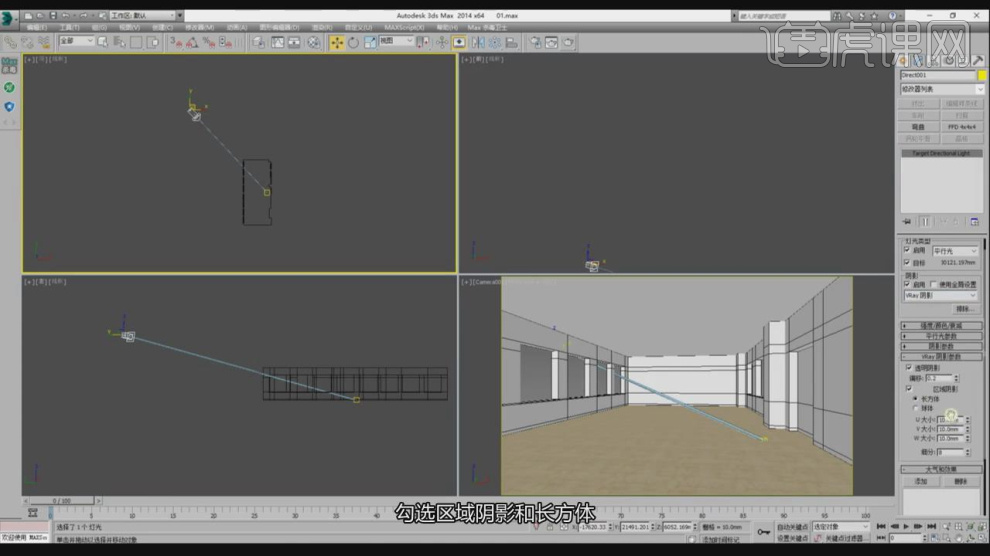
5、点击渲染,并根据渲染的效果进行一个调整,如图所示。
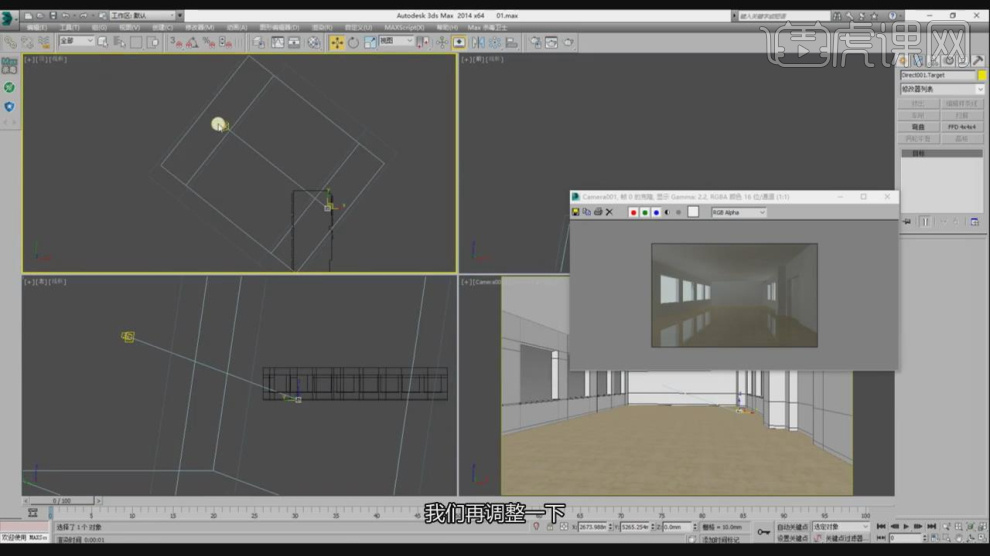
6、新建一个片光源,调整灯光的强度参数,如图所示。
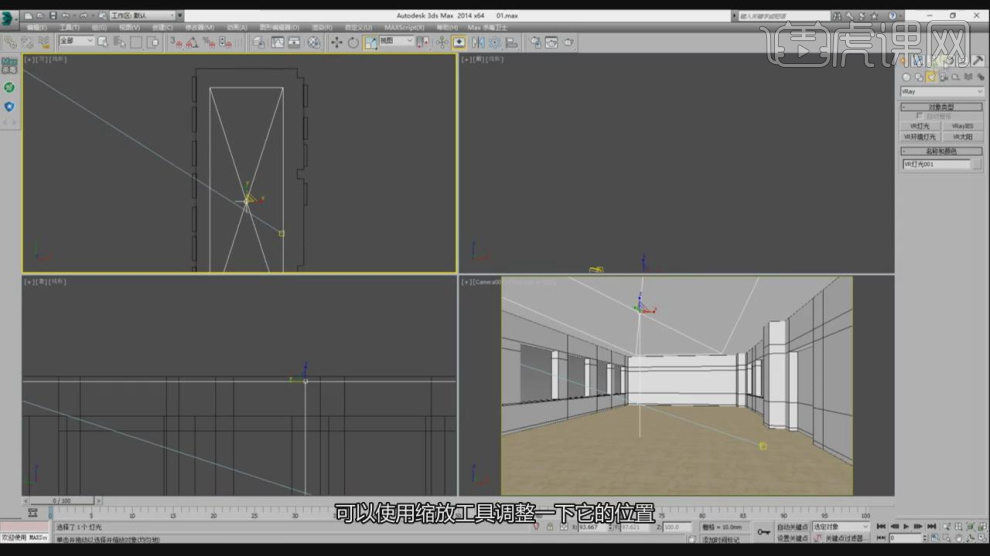
7、在灯光中,新建一个【ies灯光】并调整他的位置,如图所示。
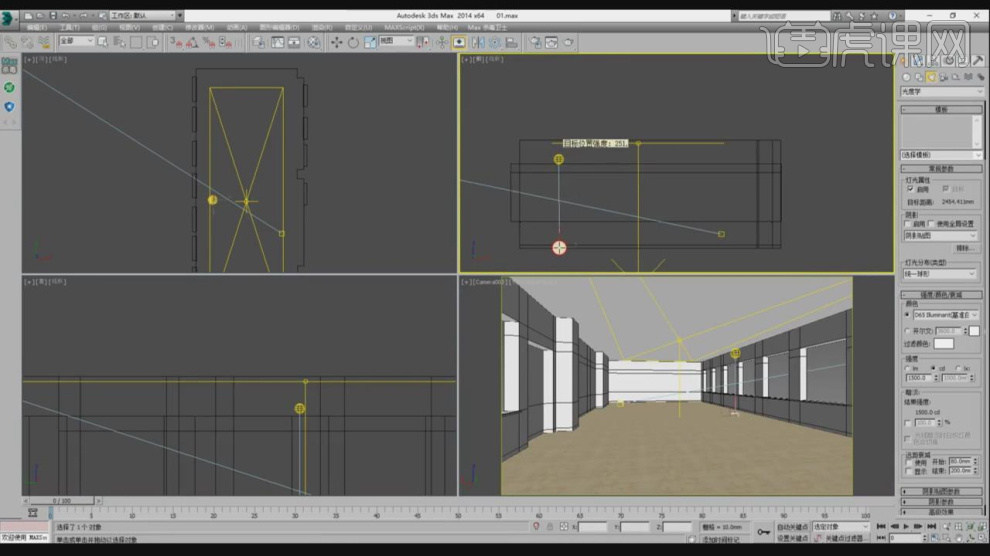
8、这里为大家提供了一些ies文件,通过这个图片进行讲解,如图所示。
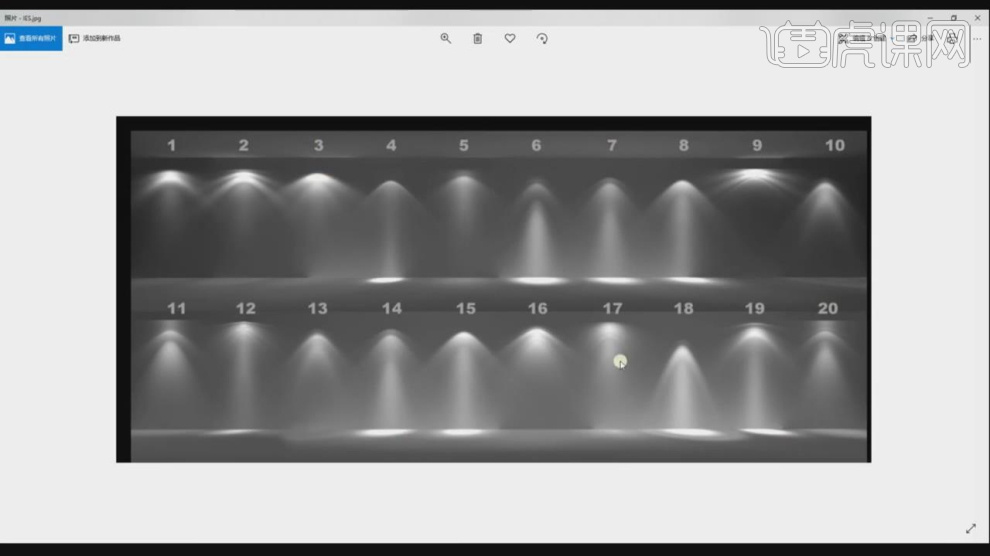
9、选择灯光,然后调整灯光的颜色,如图所示。
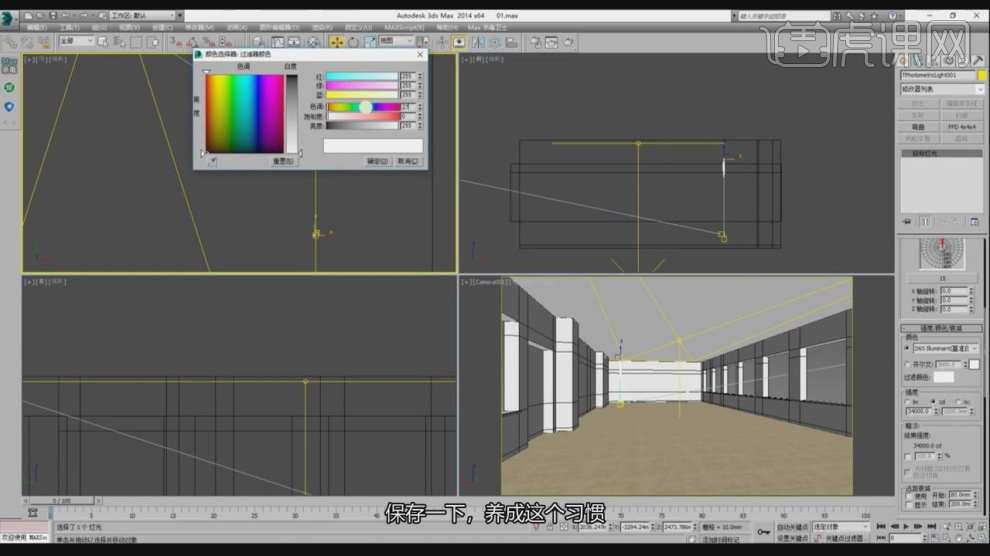
10、将调整好的灯光进行一个复制摆放,如图所示。
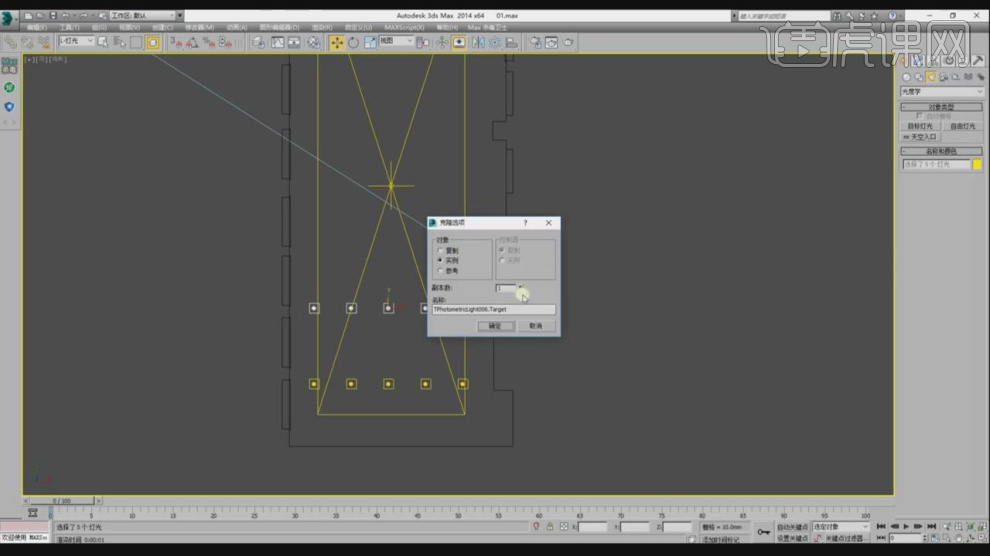
11、点击渲染,并根据渲染的效果进行一个调整,如图所示。
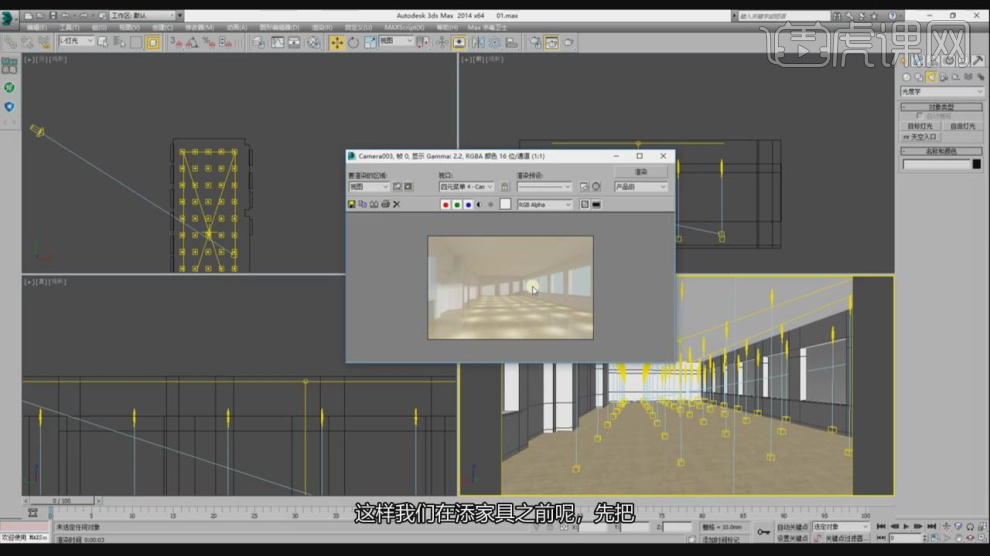
12、调整一个镜头位置,点击渲染查看他的效果,如图所示。
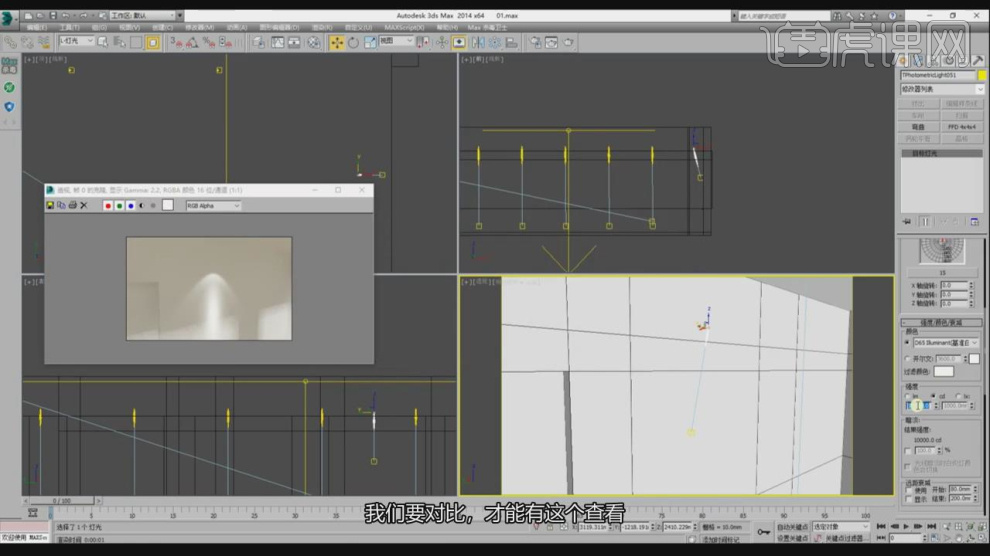
13、在【标准基本体】中新建一个【长方体】调整大小,如图所示。
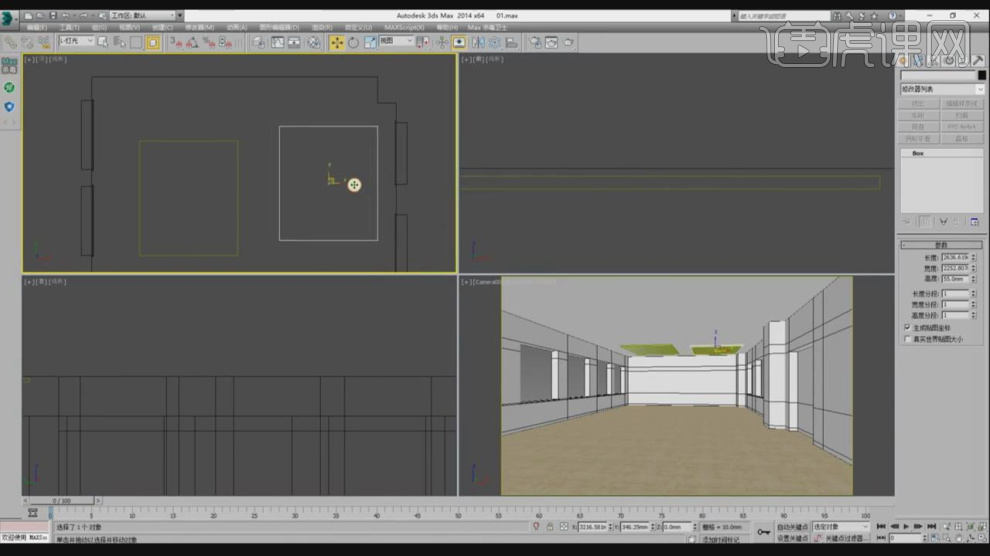
14、将调整好的长方体进行一个复制,如图所示。
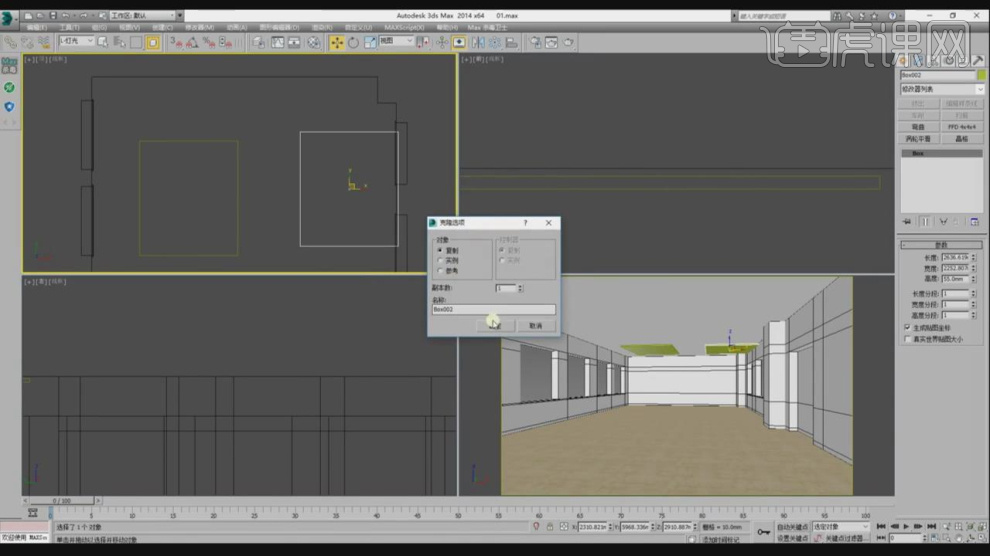
15、选择复制好的长方体使用【缩放】命令调整他的大小,如图所示。
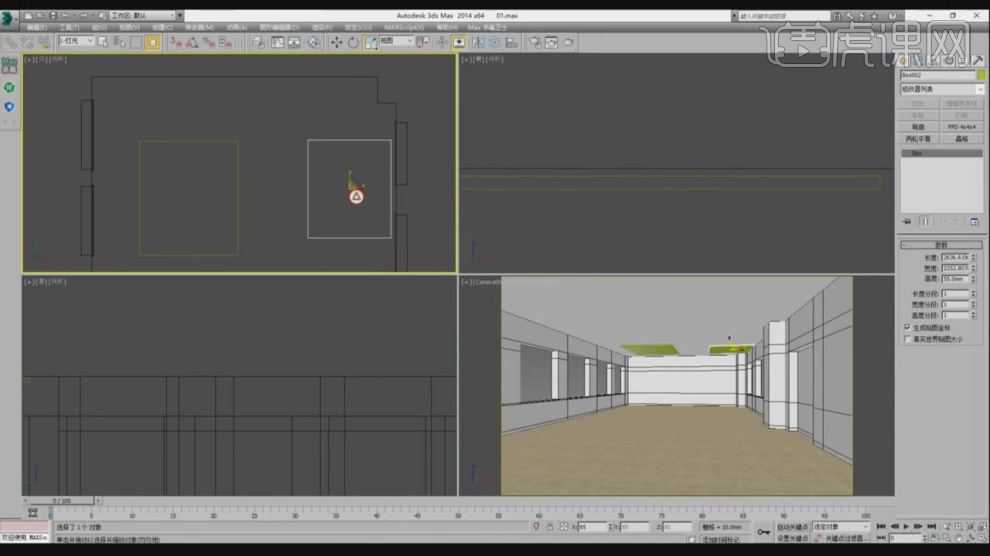
16、将调整好的模型进行一个复制,如图所示。
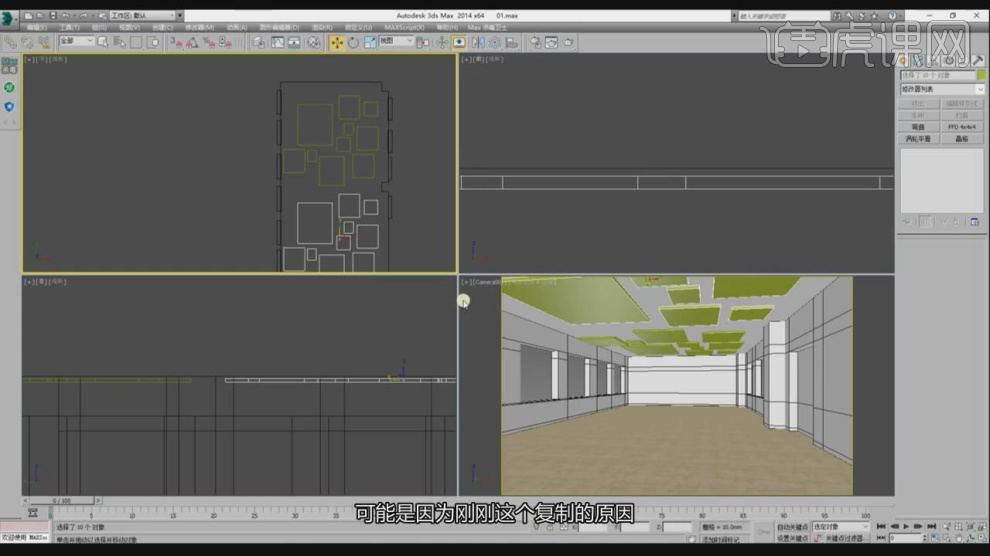
17、新建一个材质球,然后修改材质球的颜色,如图所示。
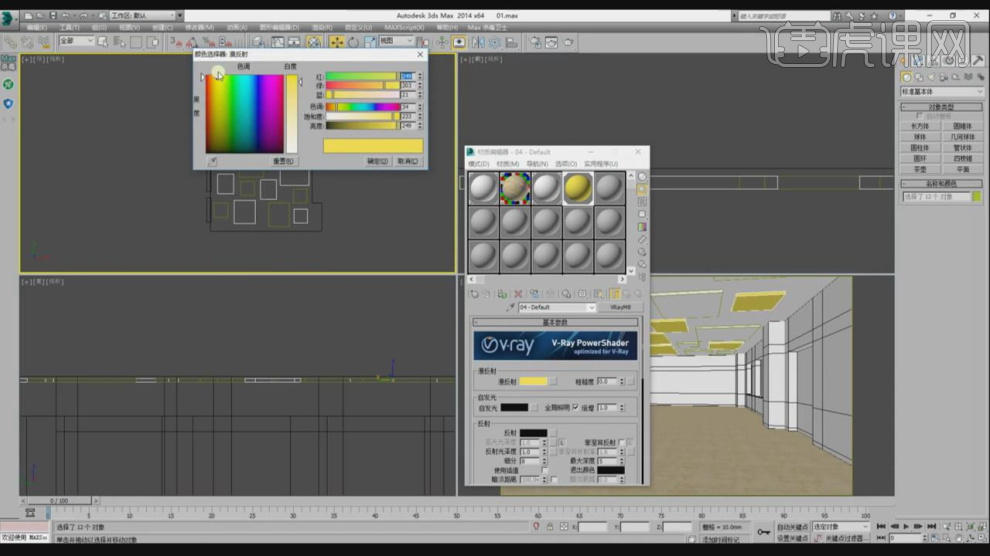
18、点击渲染,并根据渲染的效果进行一个调整,如图所示。
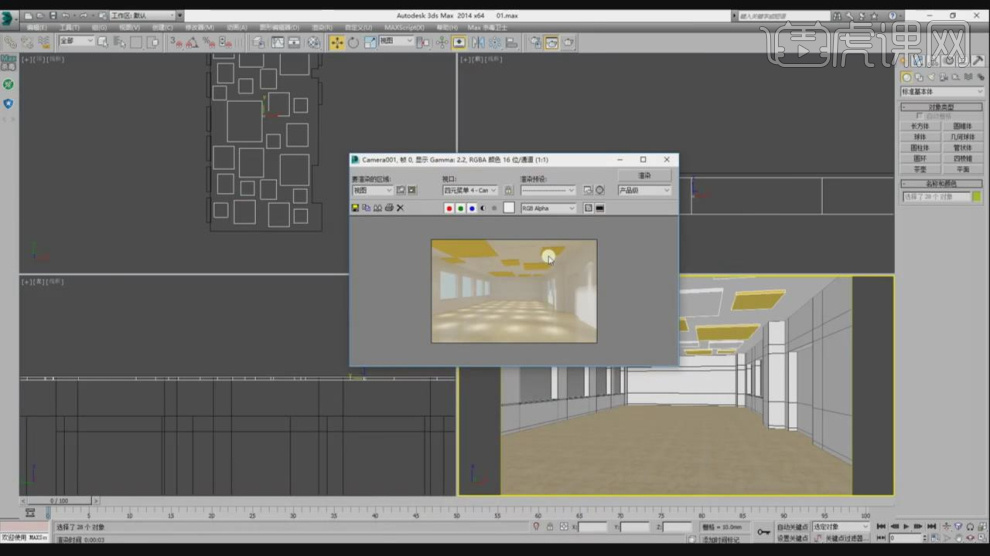
19、最终效果。
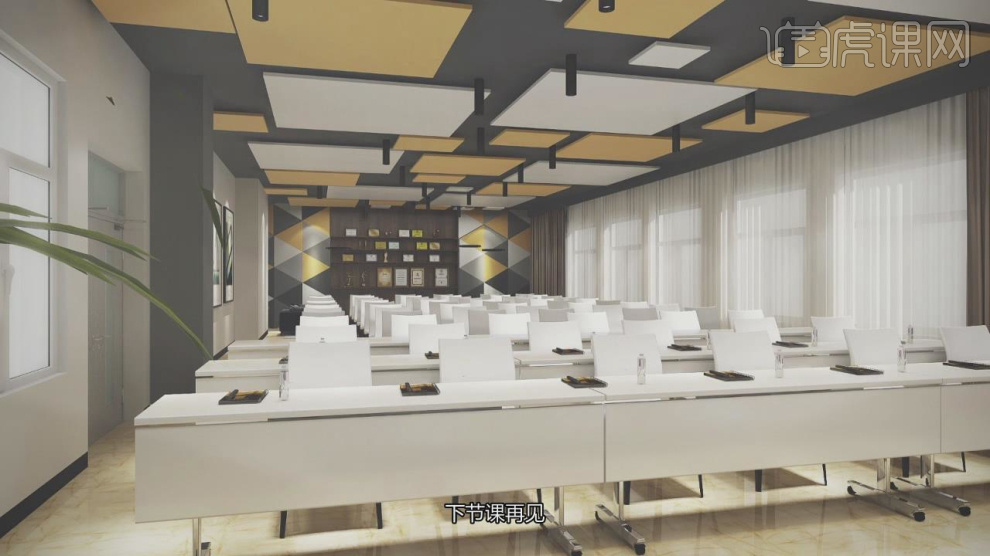
3dsMax和Vray如何设计会议厅3
1、本节课讲解3ds Max Vray-会议厅效果表现 - 第四节课 - 导入家具,本节课中用到的素材,会放置在素材包内,请各位学员点击右侧黄色按钮自行下载安装。
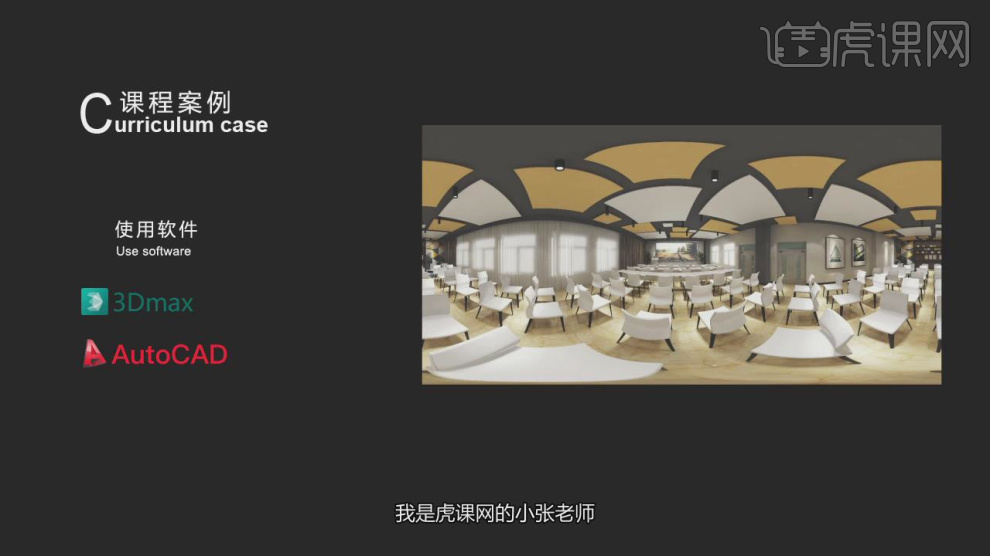
2、我们继续上节课的操作,然后将下载好素材模型载入进来,如图所示。
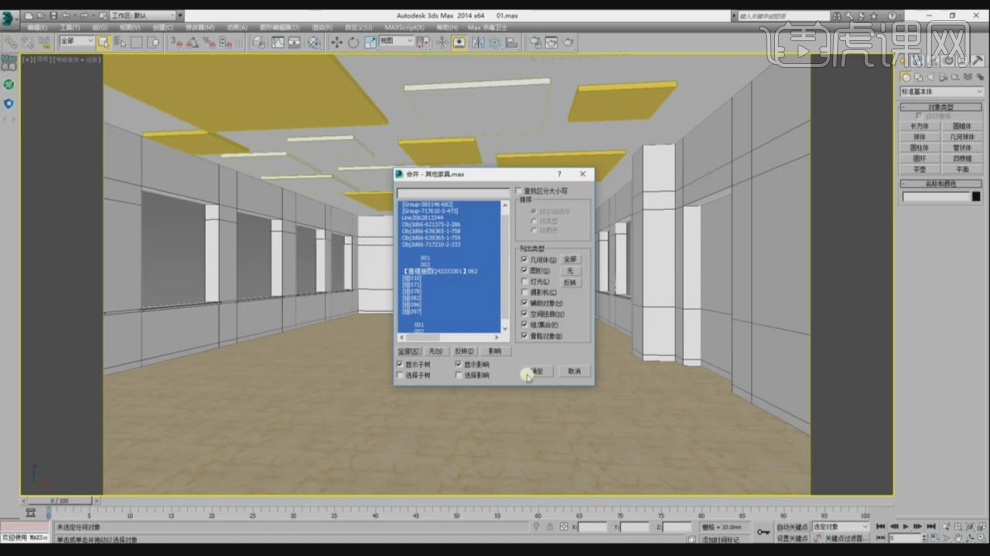
3、选择窗户文件,使用【缩放】命令调整他的大小,如图所示。
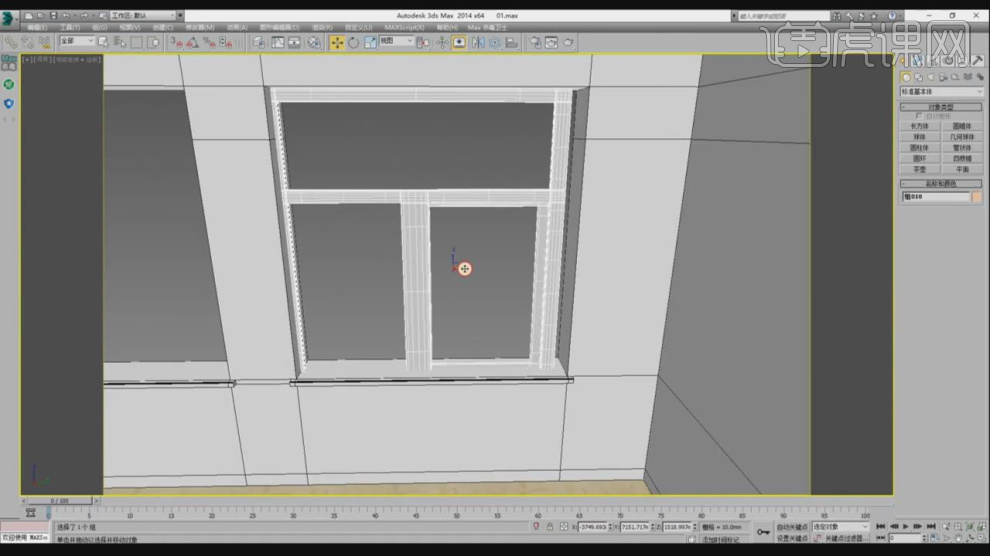
4、将门的模型进行一个摆放,然后复制到其他的门洞位置,如图所示。
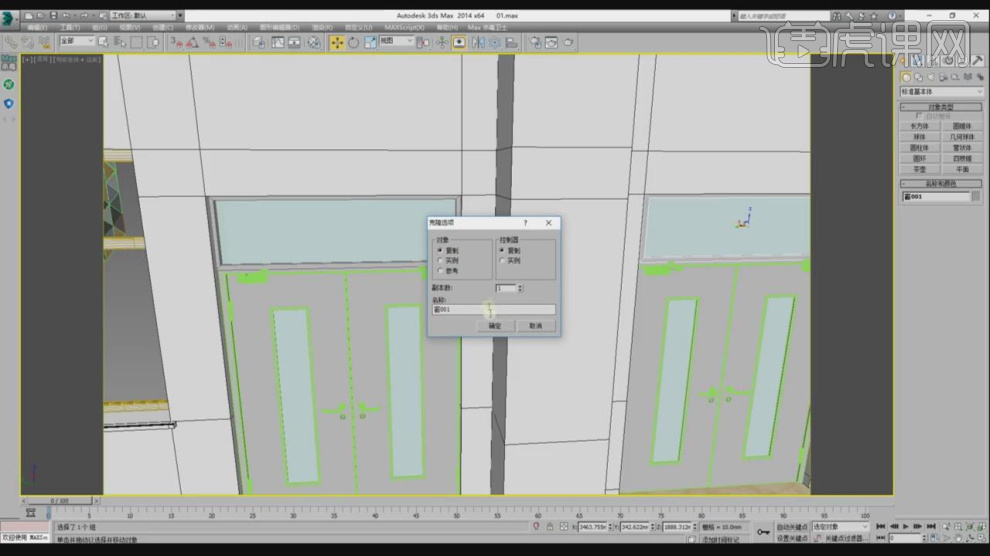
5、切换不同的摄像机,调整模型的位置,如图所示。
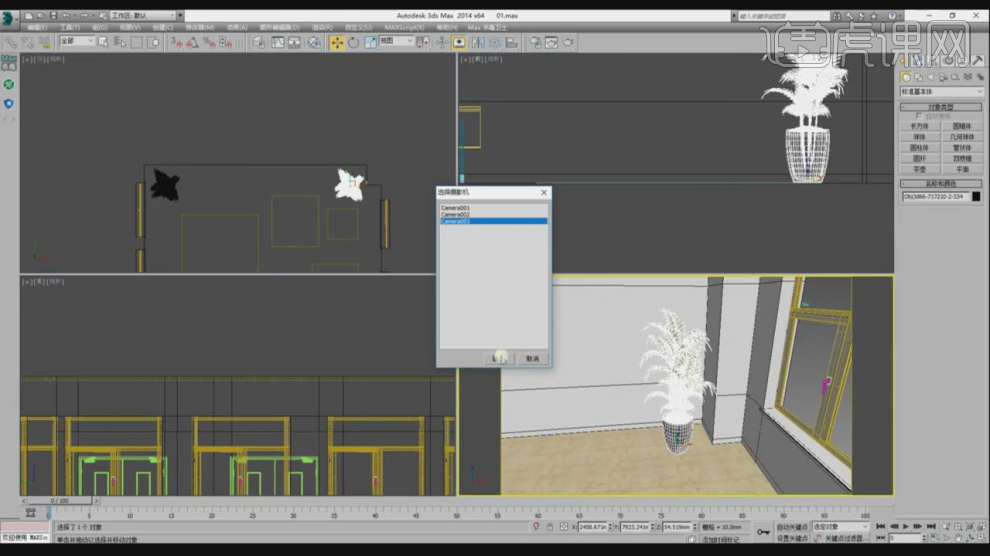
6、这里打开CAD文件查看他的尺寸信息,如图所示。
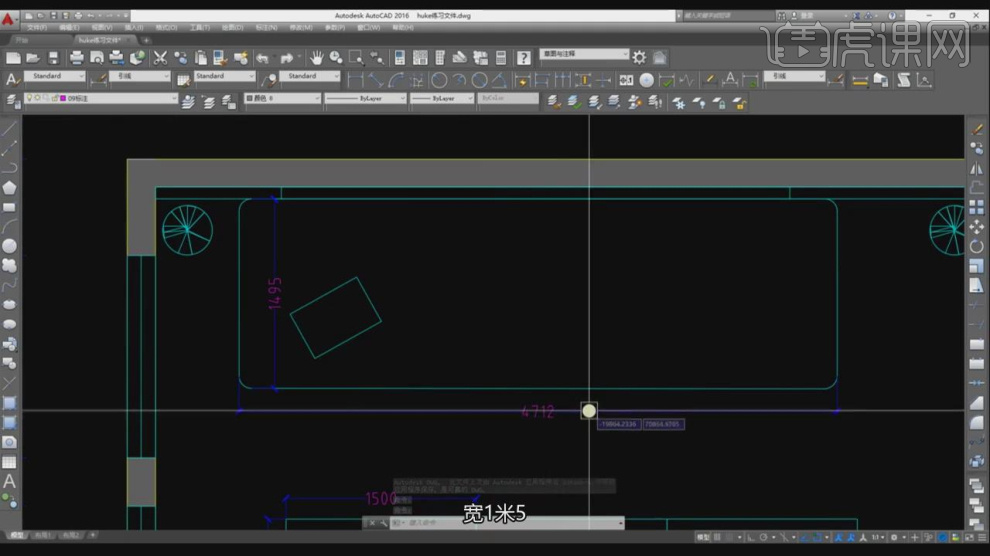
7、在【标准基本体】中新建一个【长方体】调整大小,如图所示。
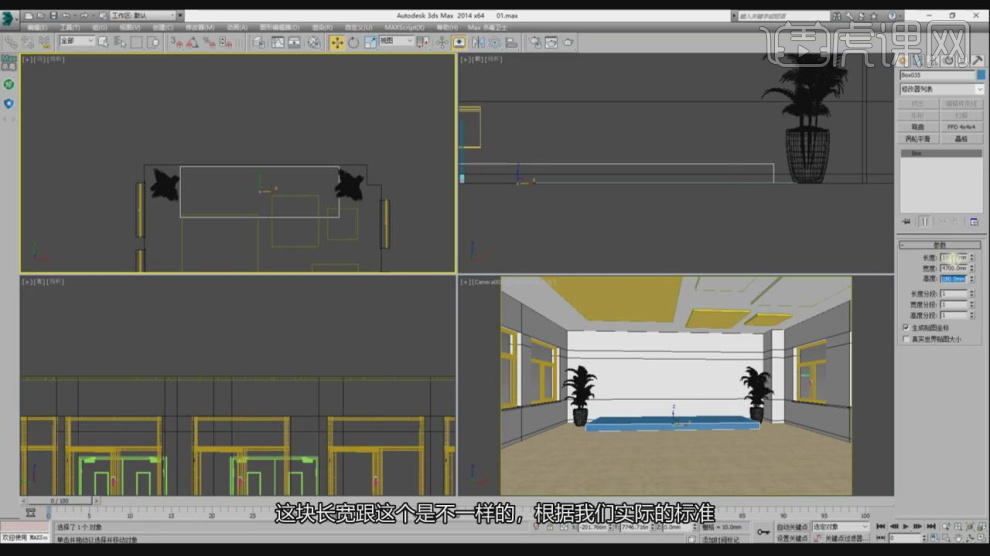
8、在【线】模式下,选择部分的线进行一个【切角】,如图所示。
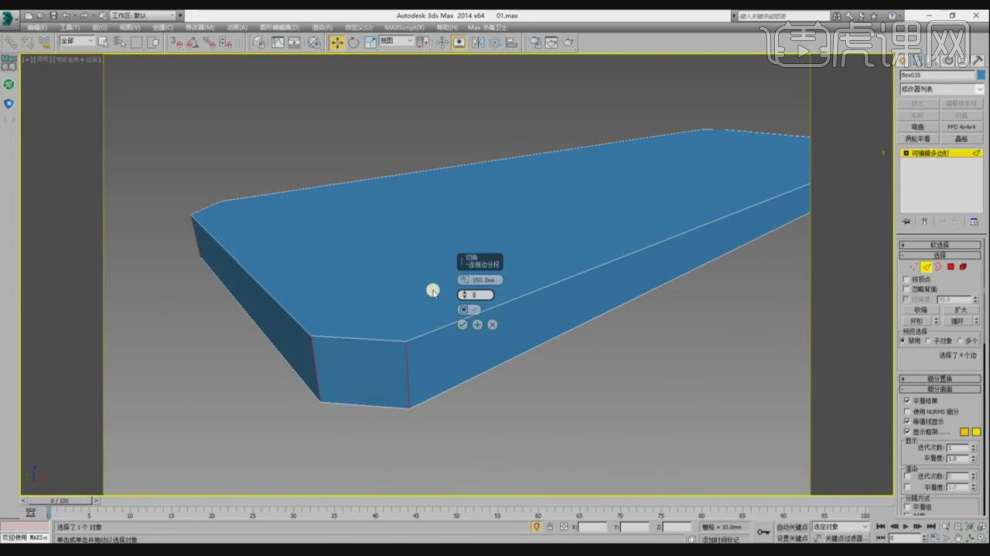
9、继续我们选择其他的模型进行一个摆放,如图所示。
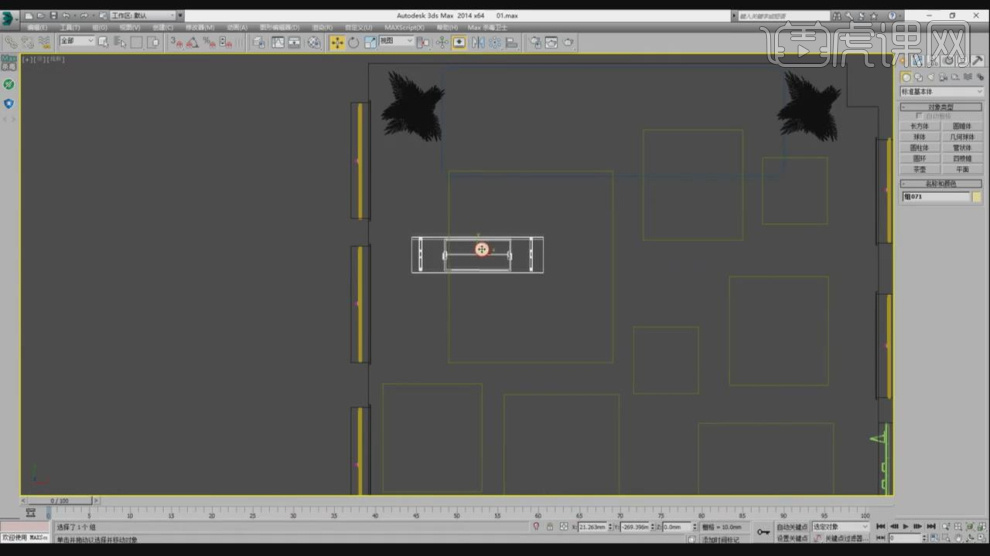
10、将调整好的模型进行一个复制,如图所示。
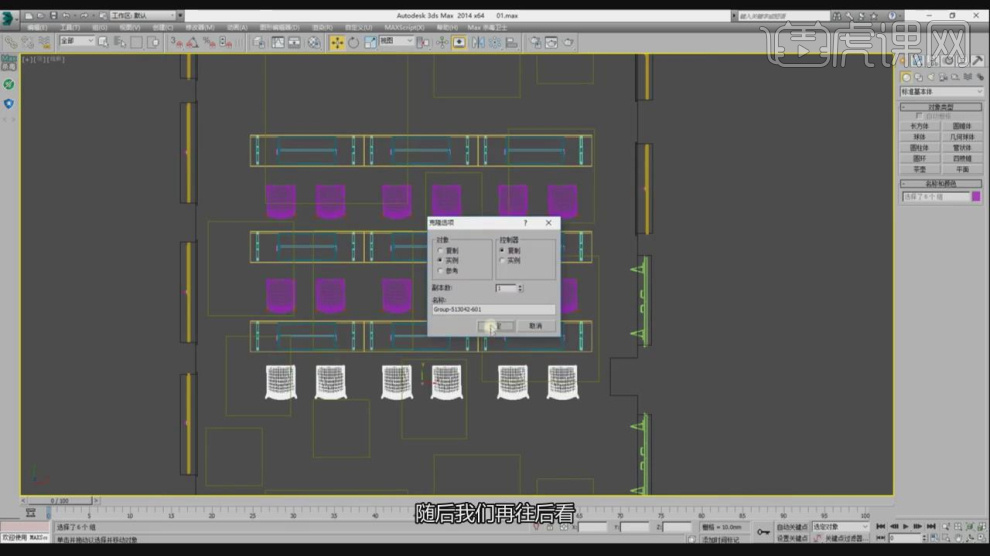
11、新建一个材质球,修改材质球的颜色,如图所示。

12、然后将窗帘进行一个复制摆放,如图所示。
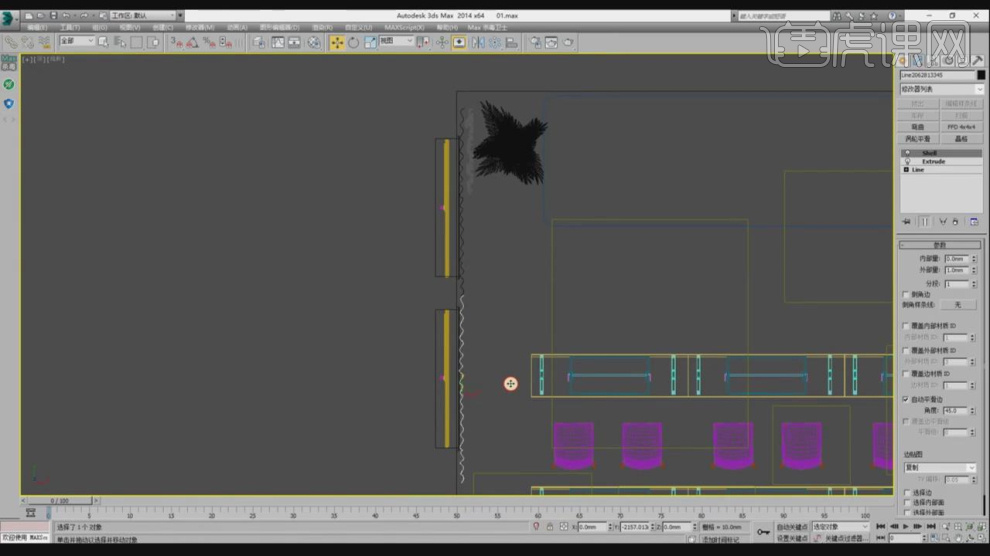
13、选择部分的面,在【面】模式下选择地面进行一个【分离】,如图所示。

14、点击渲染,并根据渲染的效果进行一个调整,如图所示。
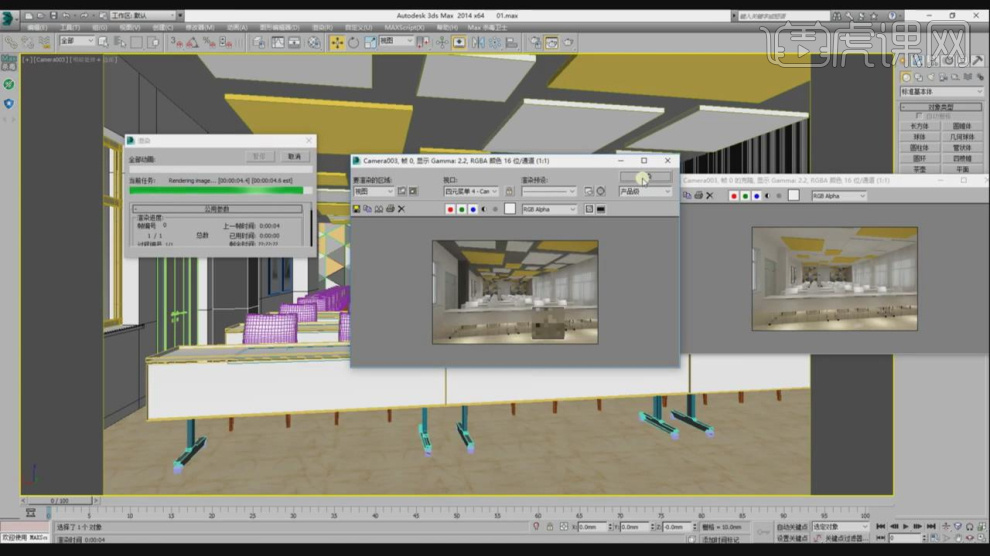
15、选择底部的面,在【面】模式下选择地面进行一个【分离】,如图所示。
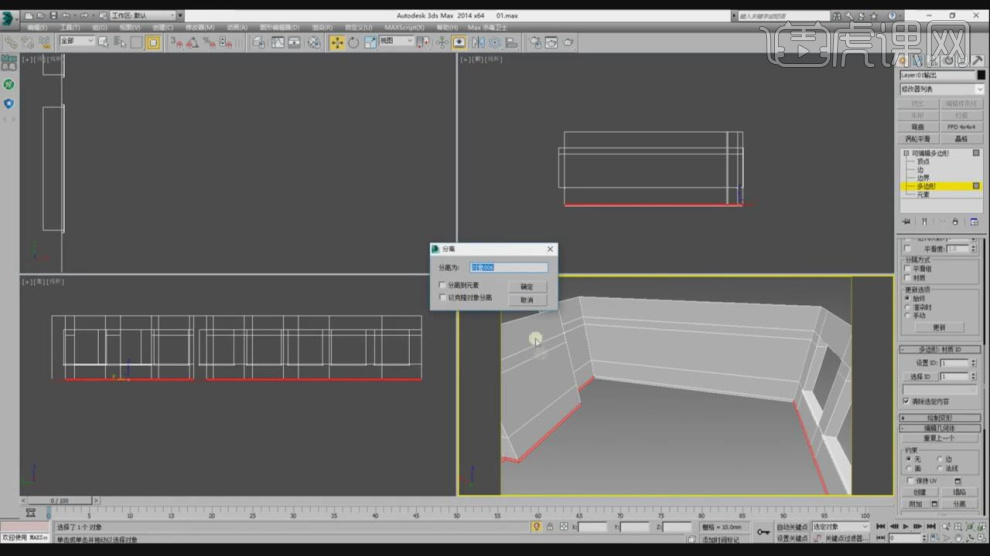
16、然后将黑色材质赋予给模型,如图所示。
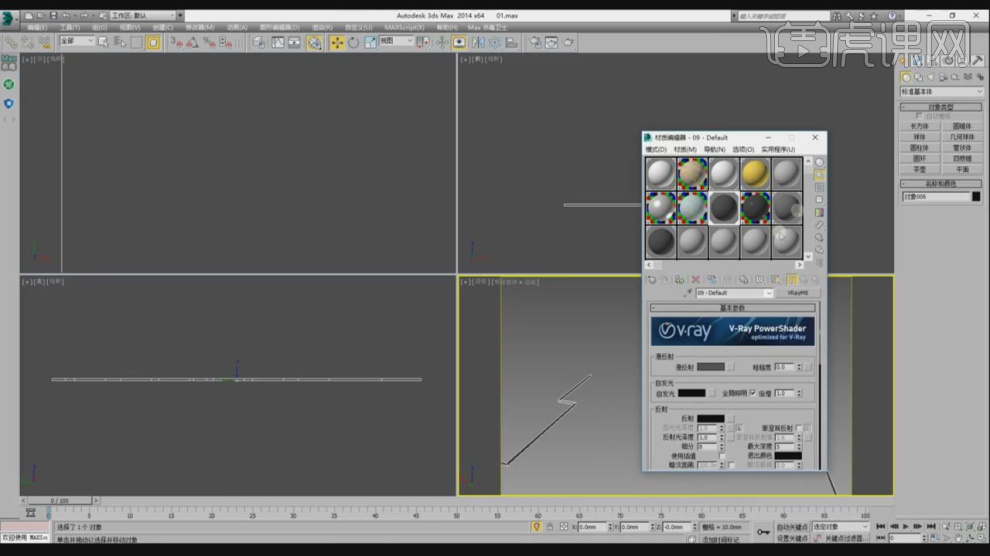
17、将筒灯模型进行一个复制摆放,如图所示。
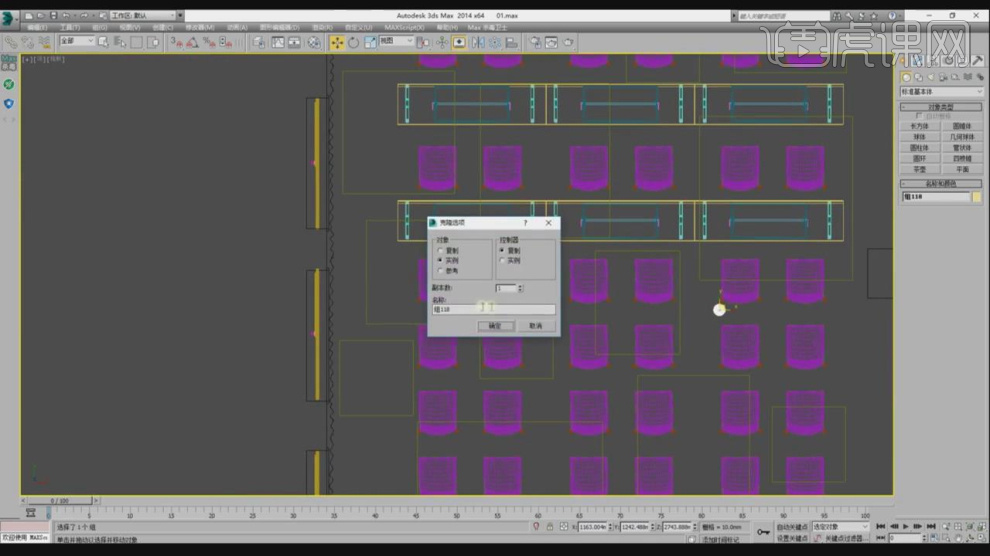
18、在【标准基本体】中新建一个【长方体】调整大小,如图所示。
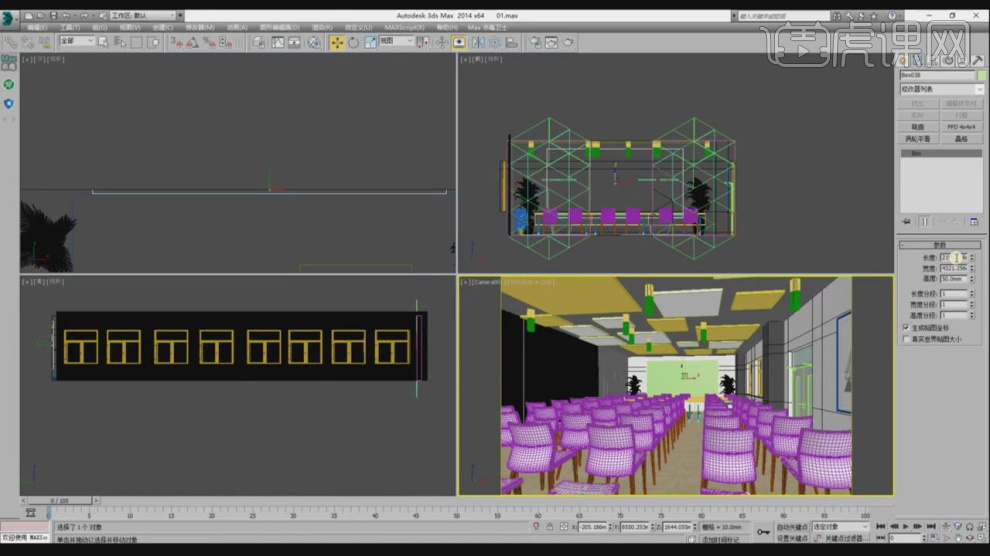
19、在【面】模式下,在效果器中添加一个【插入】效果,如图所示。
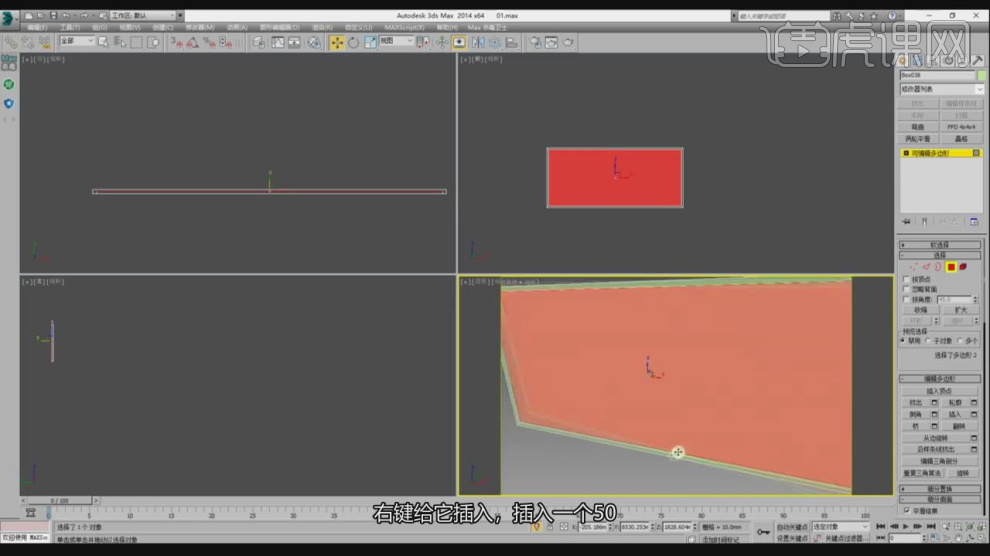
20、新建一个【VR灯光材质】并设置他的强度然后加载一张贴图,如图所示。
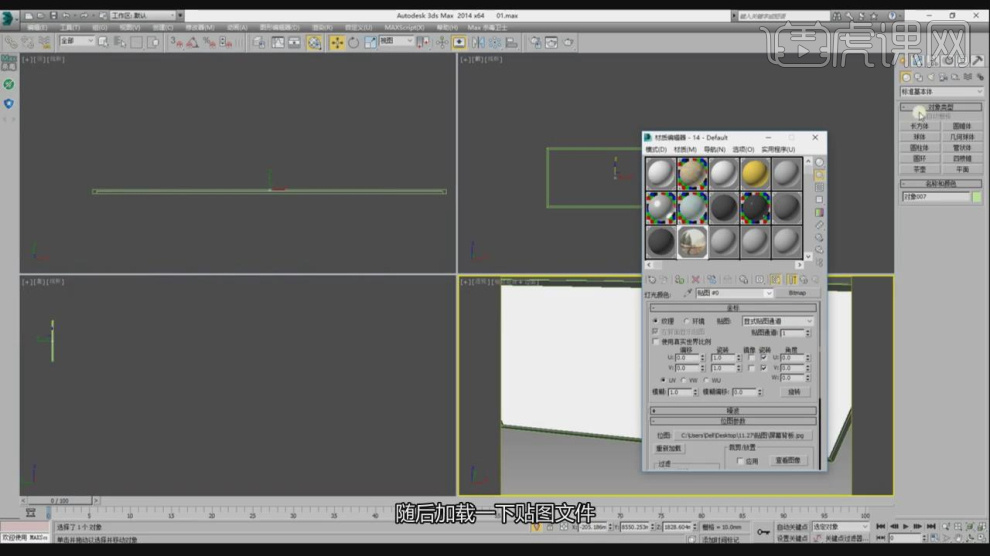
21、点击渲染,并根据渲染的效果进行一个调整,如图所示。
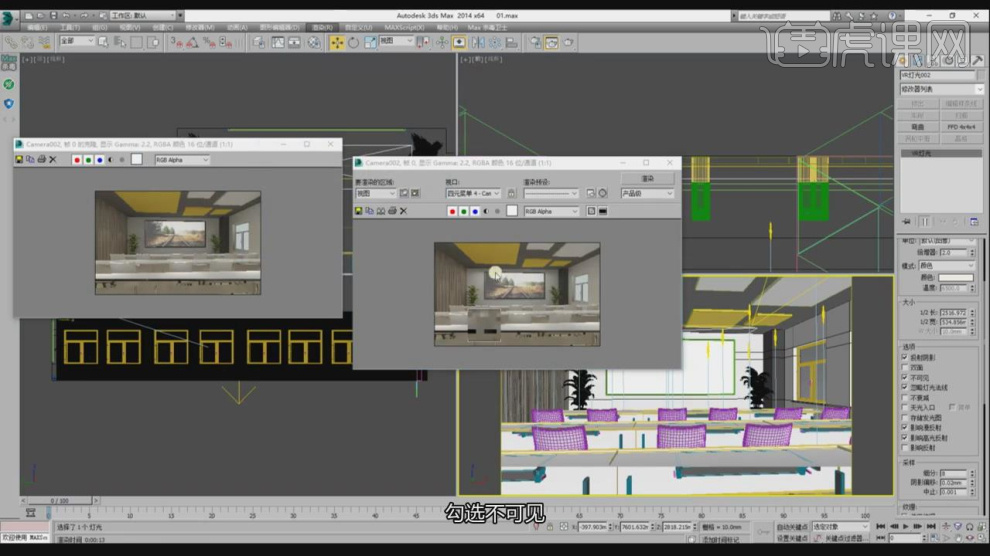
22、最终效果。

3dsMax和Vray如何设计会议厅4
1、本节课讲解3ds Max Vray-会议厅效果表现 - 第五节课 - 全景后期,本节课中用到的素材,会放置在素材包内,请各位学员点击右侧黄色按钮自行下载安装。
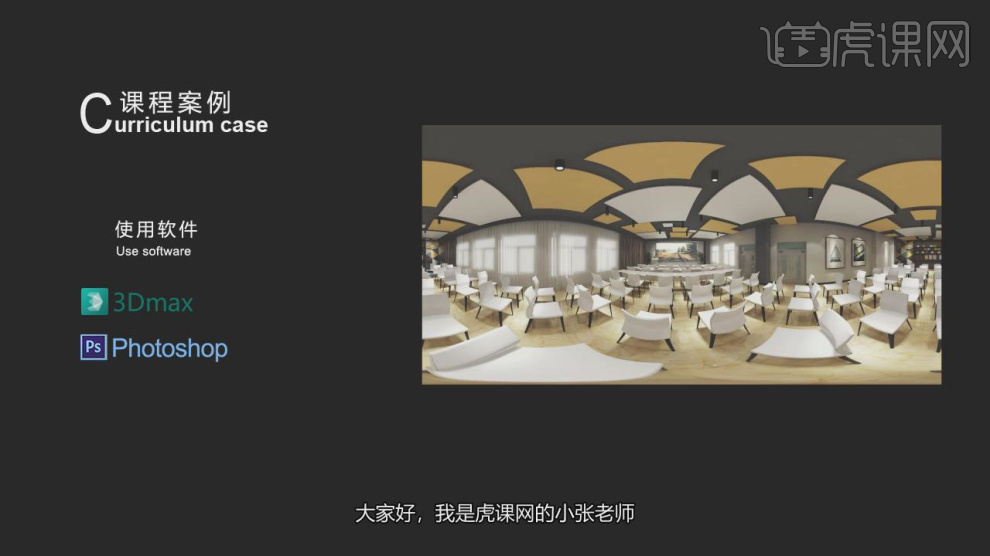
2、我们继续上节课的操作,将渲染器指定为VR渲染器,如图所示。
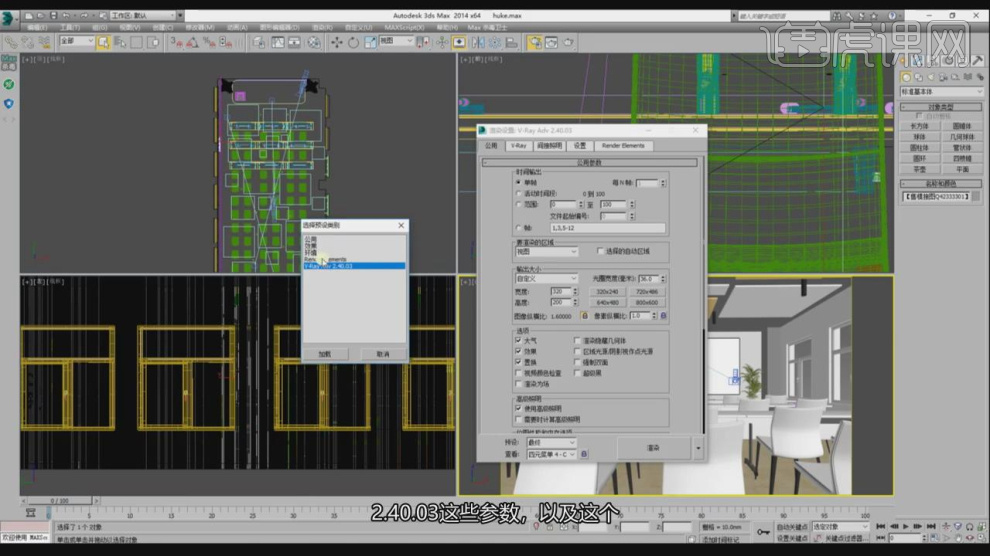
3、打开渲染器设置,调整渲染的尺寸和其他参数,如图所示。
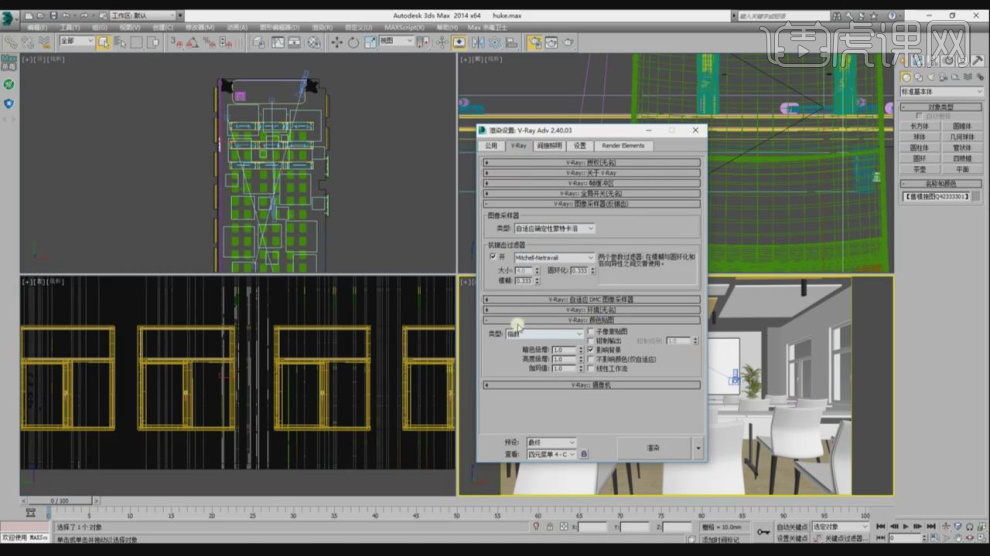
4、然后在【GI】选项中,调整他的预设,如图所示。
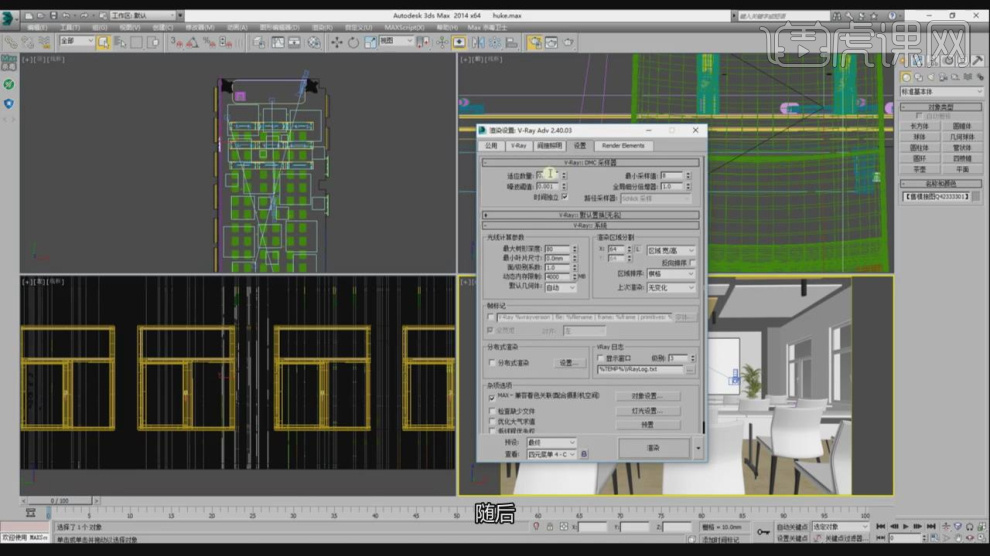
5、然后在vr渲染器的渲染元素中添加更多的通道,如图所示。
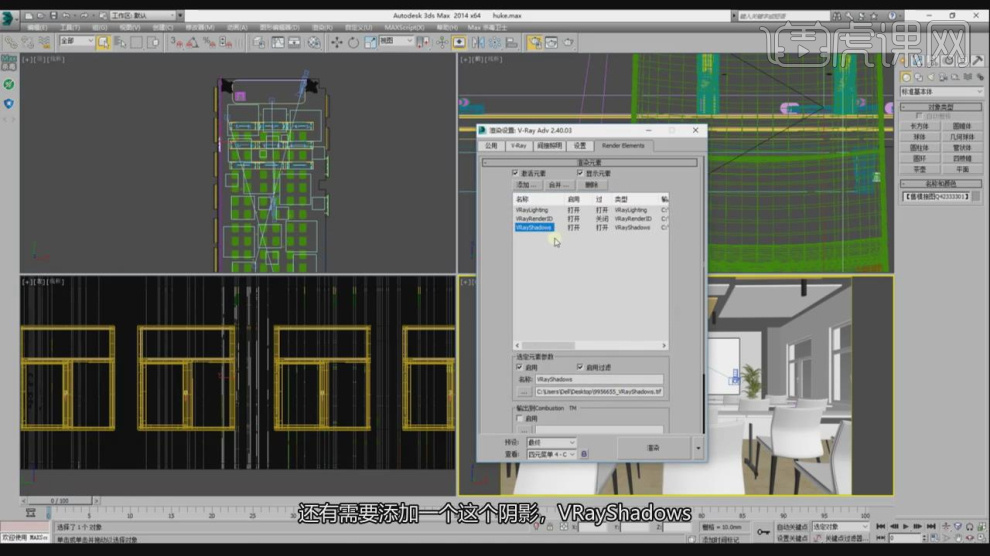
6、在【渲染】中找到【炫云】进行一个渲染,如图所示。
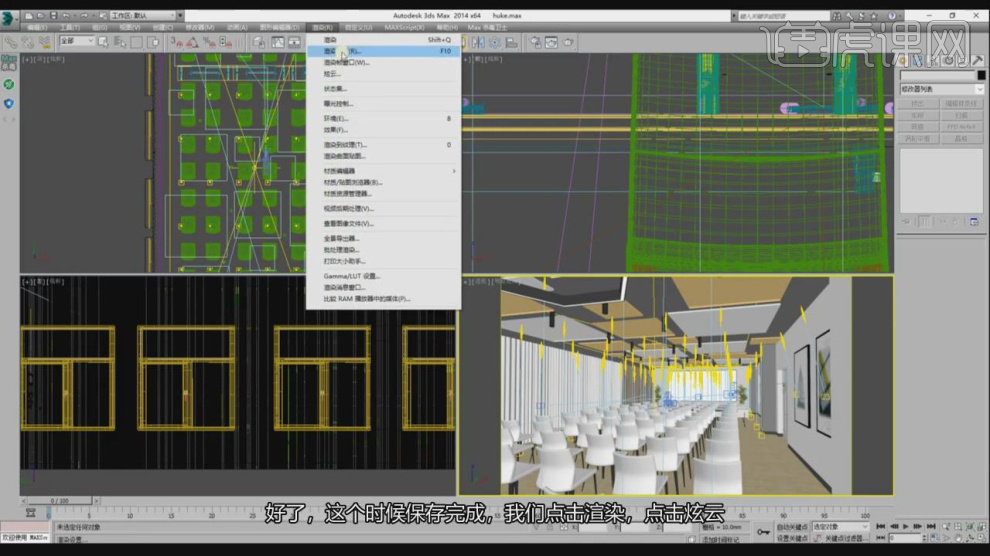
7、这里进行一个简单的设置就可以渲染了,如图所示。
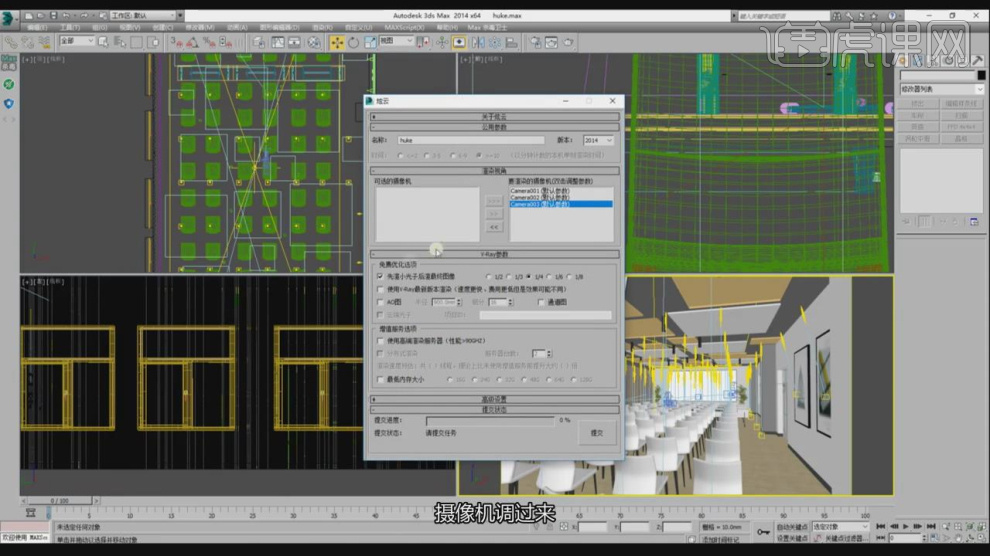
8、我们创建一个摄像机,调整摄像机的位置,如图所示。
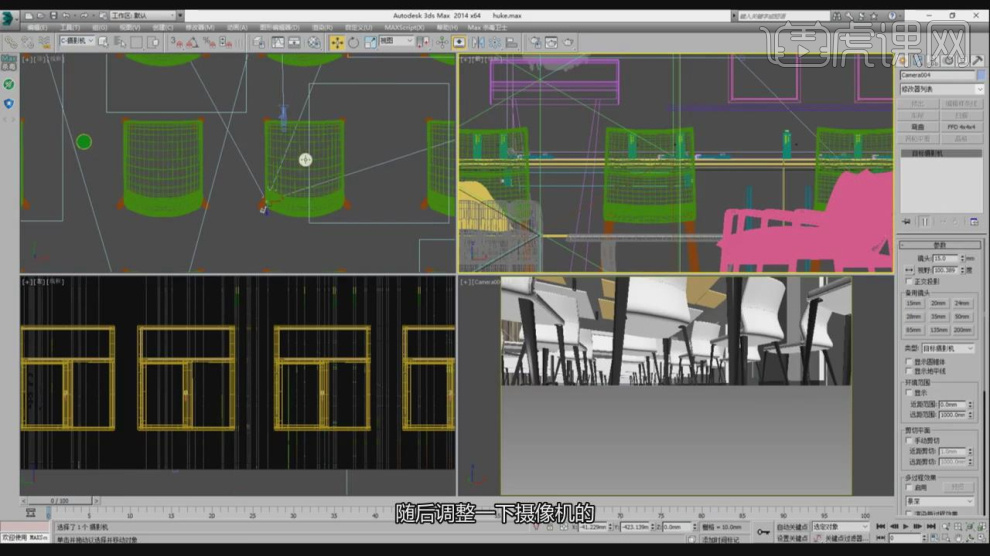
9、然后我们调整【镜头】的参数数值,如图所示。
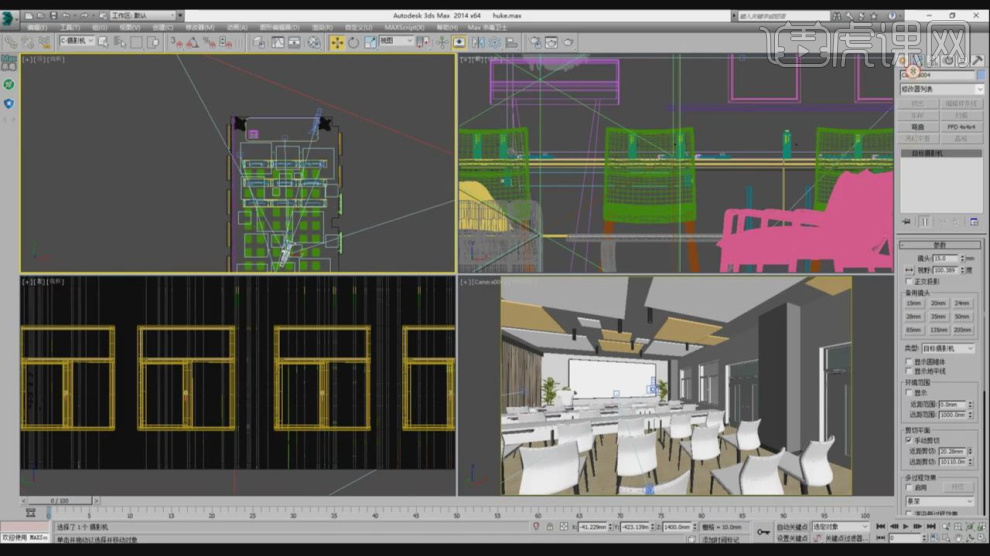
10、将他的分辨率调整为4000*2000,如图所示。

11、继续在渲染的类型调整为【球形】,如图所示。

12、渲染完成后,就是这样的,如图所示。
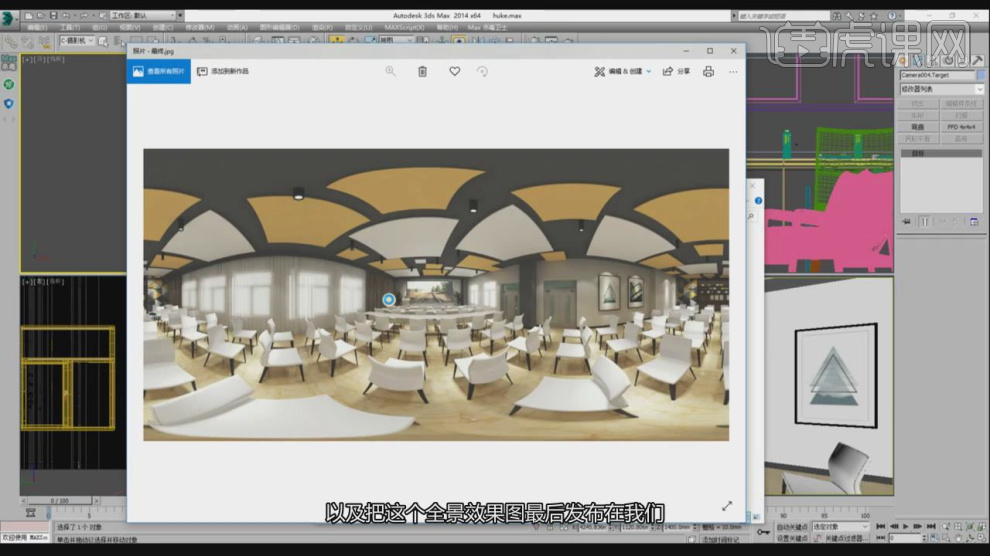
13、将制作好的效果图载入到PS中,然后在效果器中添加一个【色阶】效果,如图所示。

14、选择其他的通道,添加一个【色阶】效果,如图所示。

15、在材质ID通道中,我们选择部分的位置进行一个选择,如图所示。
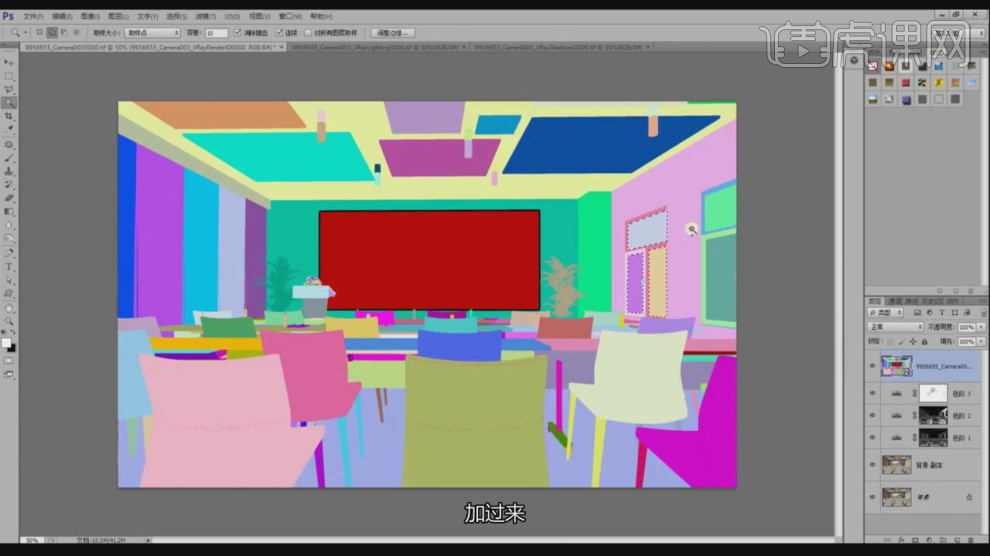
16、使用【套索】工具选择部分的区域,如图所示。

17、填充一个白色,并设置一个透明的渐变,如图所示。
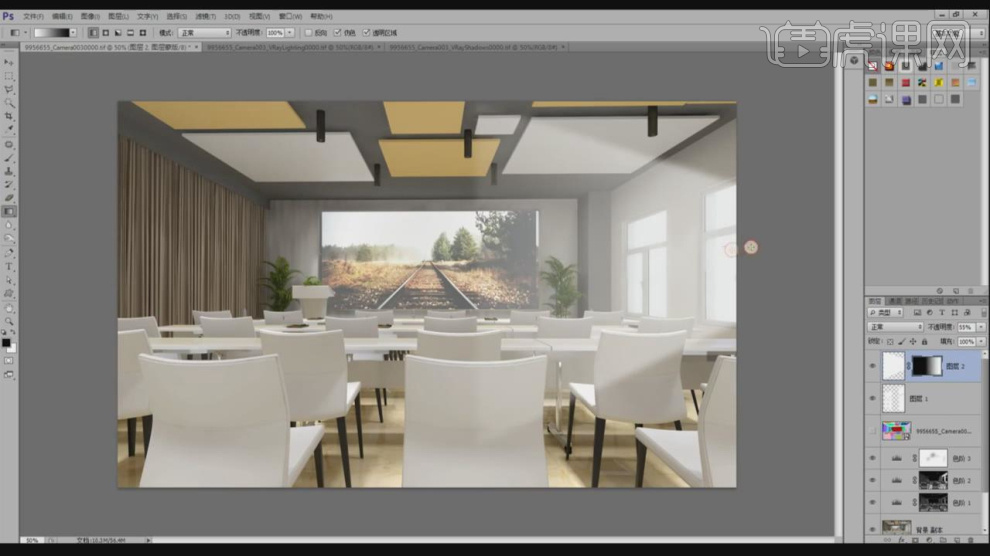
18、在效果器中添加一个【色彩平衡】效果,如图所示。

19、新建一个图层,设置一个渐变颜色,如图所示。
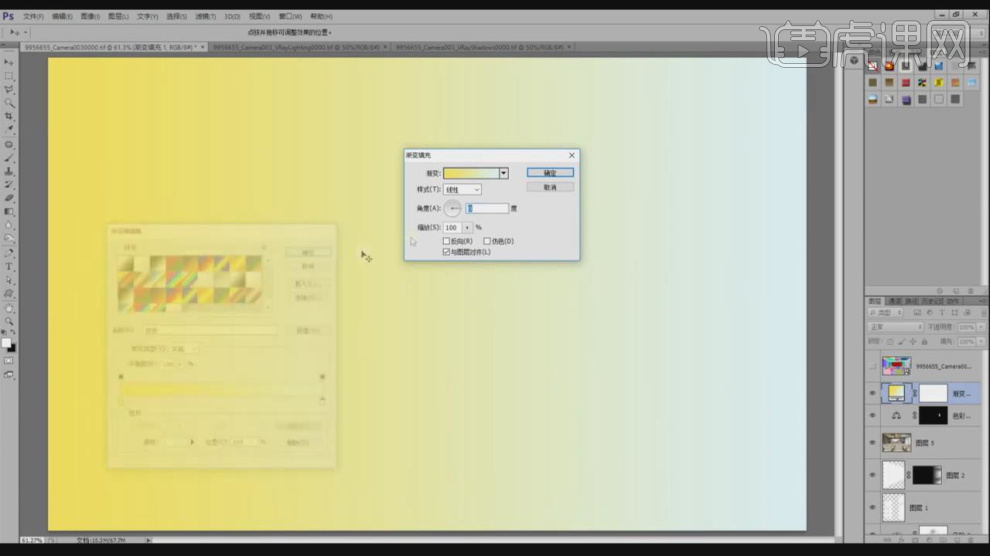
20、然后我们将他的模式调整为【柔光】模式,如图所示。

21、在效果器中添加一个【镜头校正】进行一个调整,如图所示。

22、最终效果。

3dsMax和Vray如何设计会议厅5
1、本节课讲解3ds Max Vray-会议厅效果表现 - 第六节课 - VR效果,本节课中用到的素材,会放置在素材包内,请各位学员点击右侧黄色按钮自行下载安装。
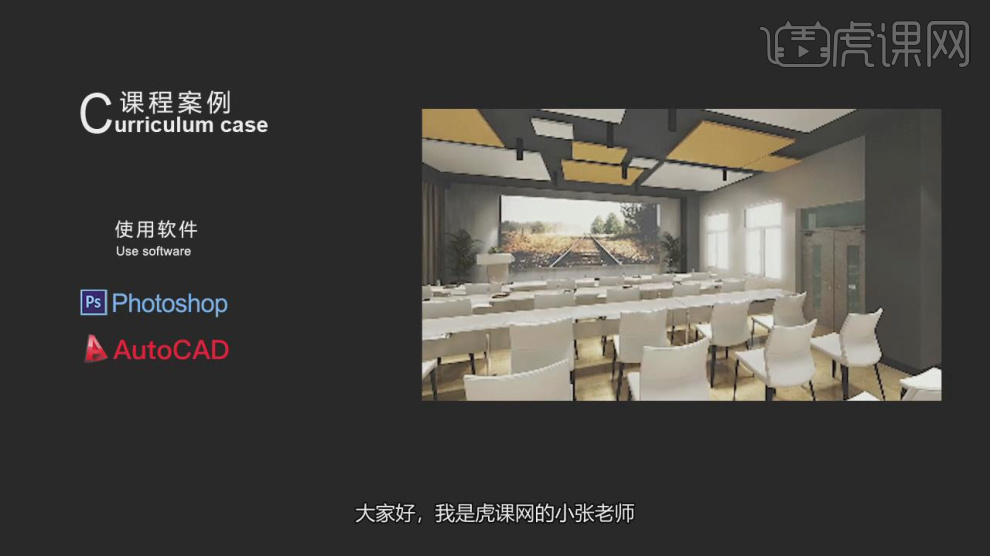
2、首先我们打开我们只做好的场景进行一个预览,如图所示。
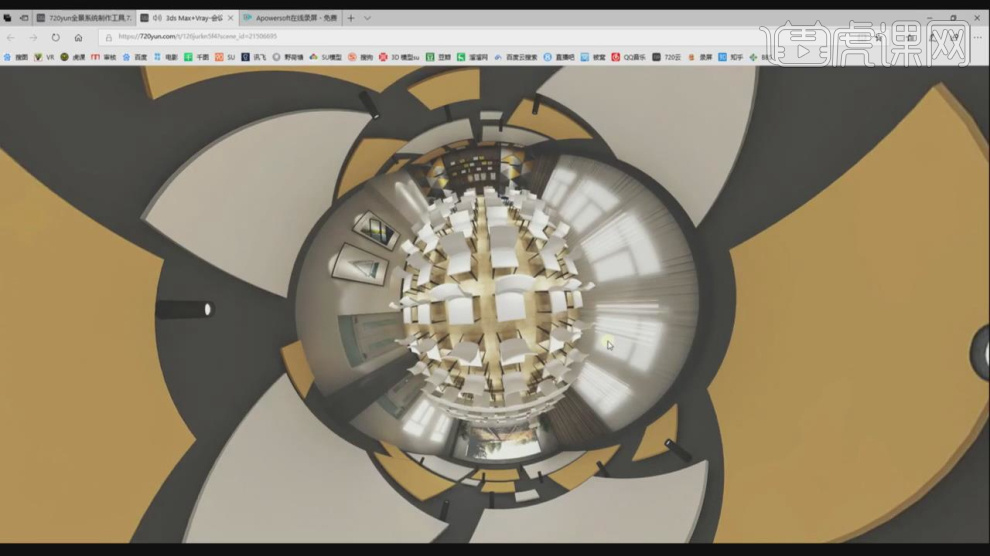
3、将制作好的效果图载入到PS中,显示ID通道,如图所示。
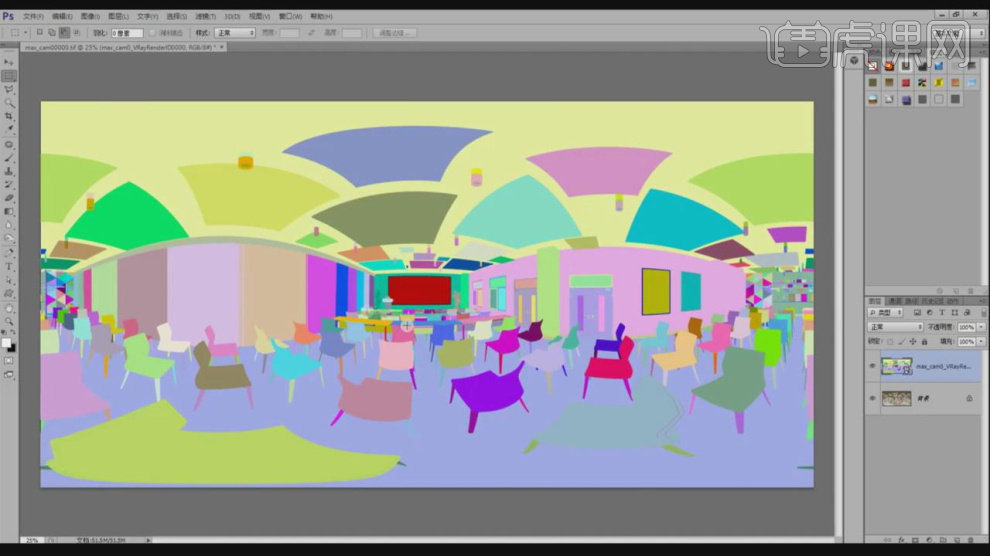
4、然后在效果器中添加一个【色阶】效果,如图所示。

5、在ID通道中,选择框选窗户,如图所示。
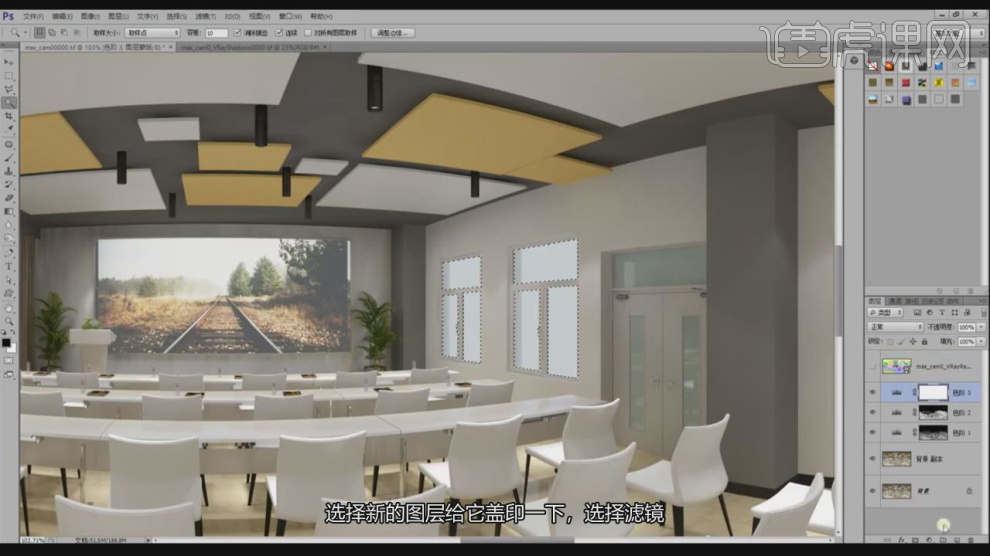
6、然后进行一个填充白色,如图所示。
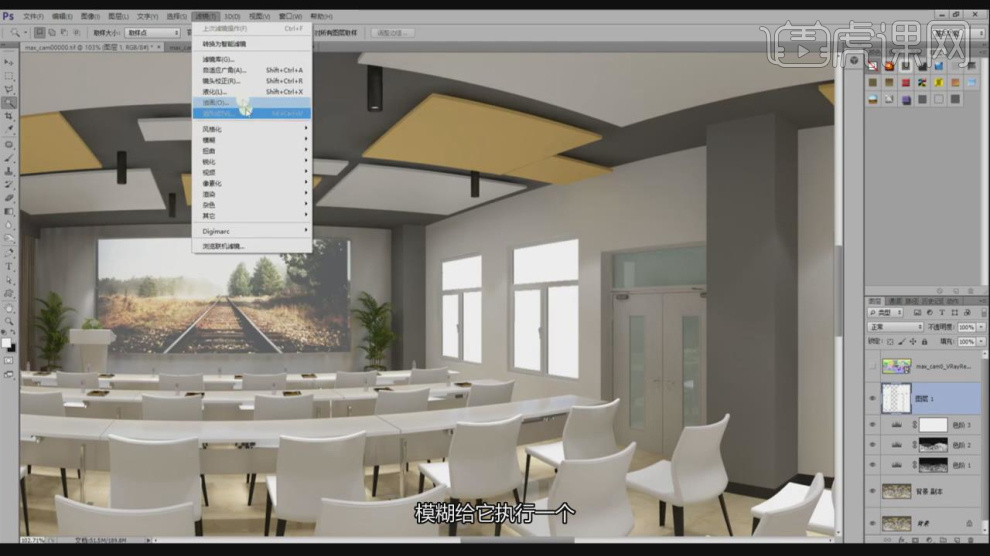
7、在效果器中添加一个【高斯模糊】效果,如图所示。
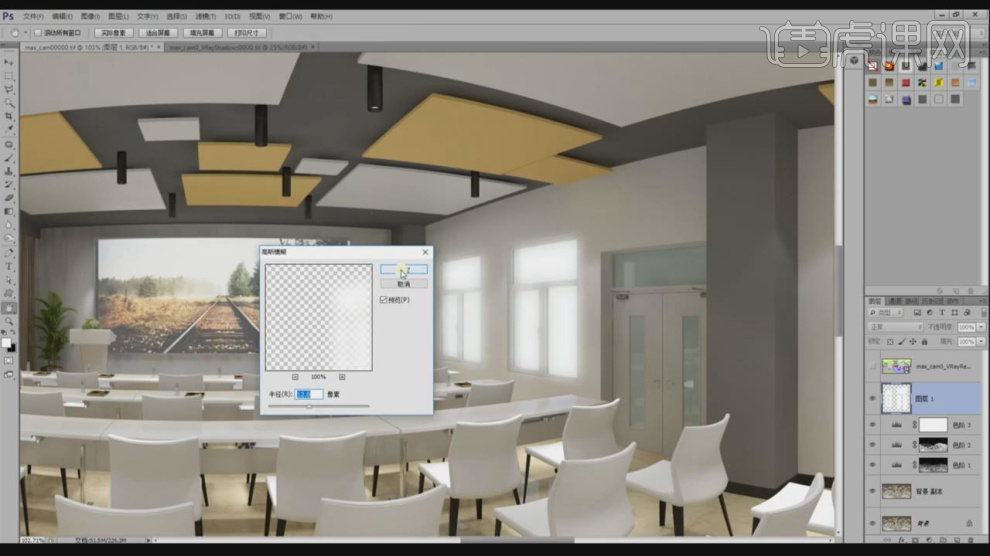
8、然后我们使用【画笔】工具进行一个颜色填充,如图所示。

9、我们继续在ID通道中,选择框选窗户在效果器中添加一个【高斯模糊】效果,如图所示。
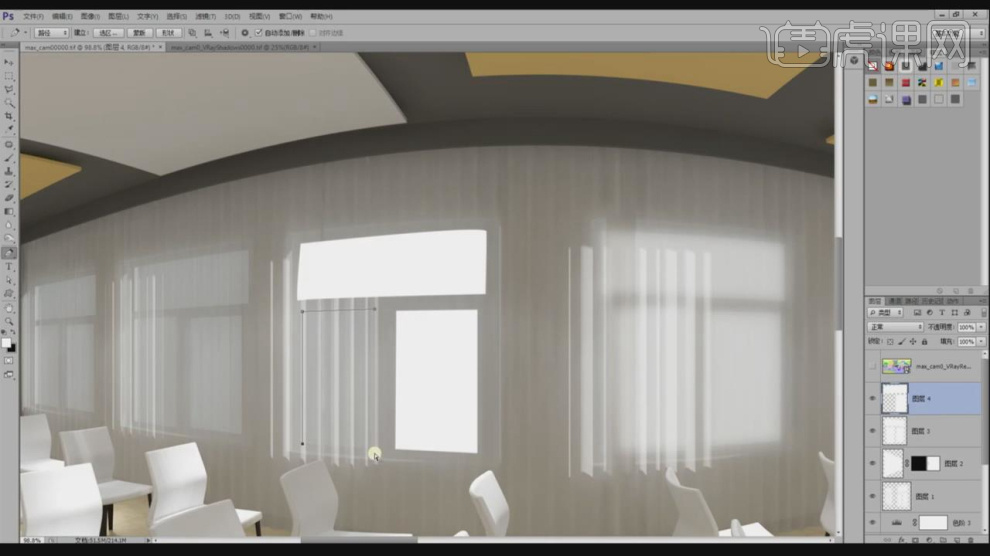
10、在效果器中添加一个【亮度、对比度】效果,如图所示。
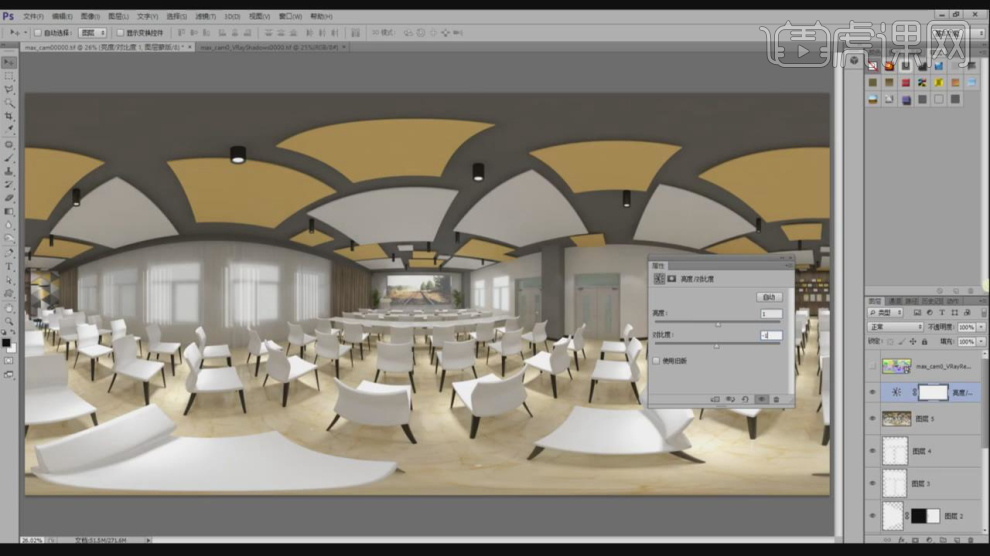
11、调整完成后,我们打开720yun网站,如图所示。
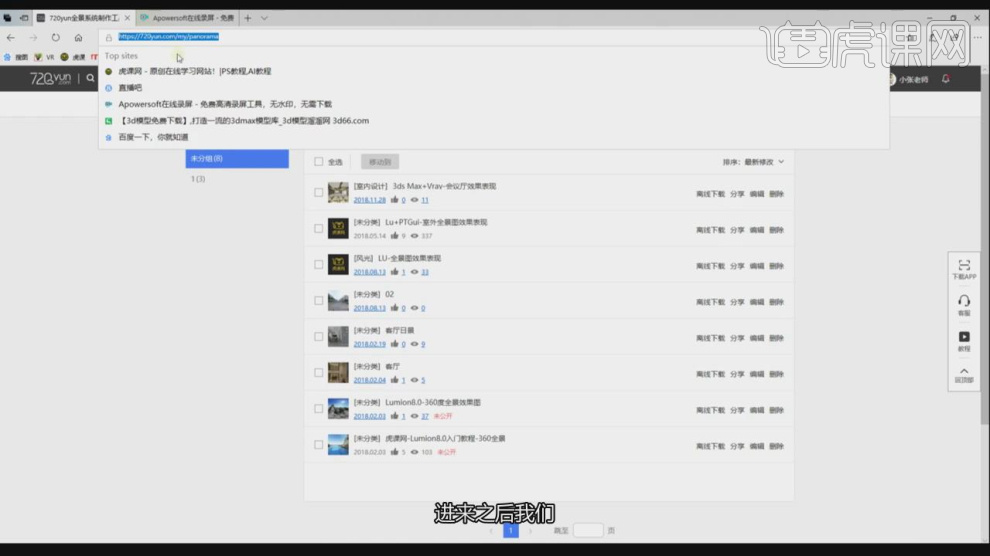
12、将我们处理好的效果图上传进来,如图所示
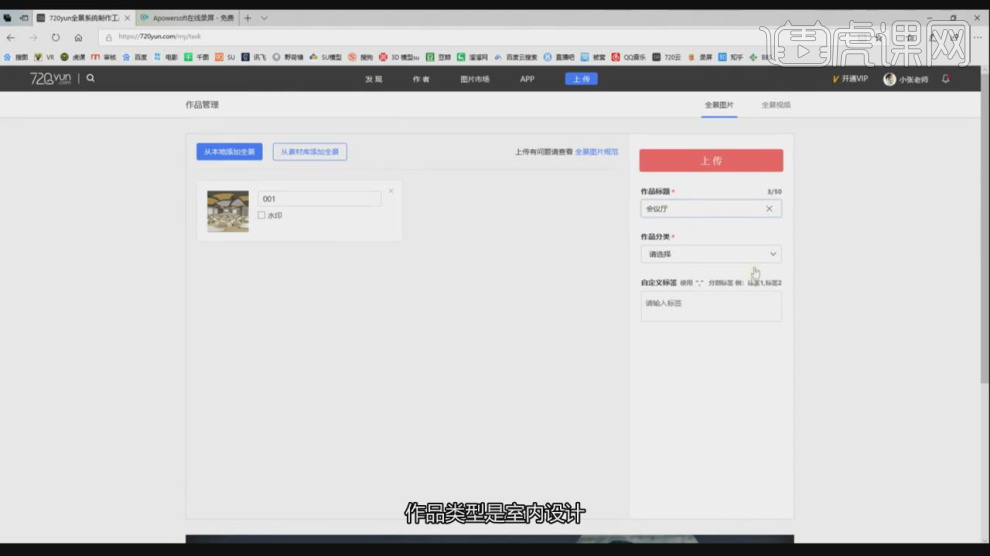
13、上传完成后我们点击进行一个预览,如图所示。
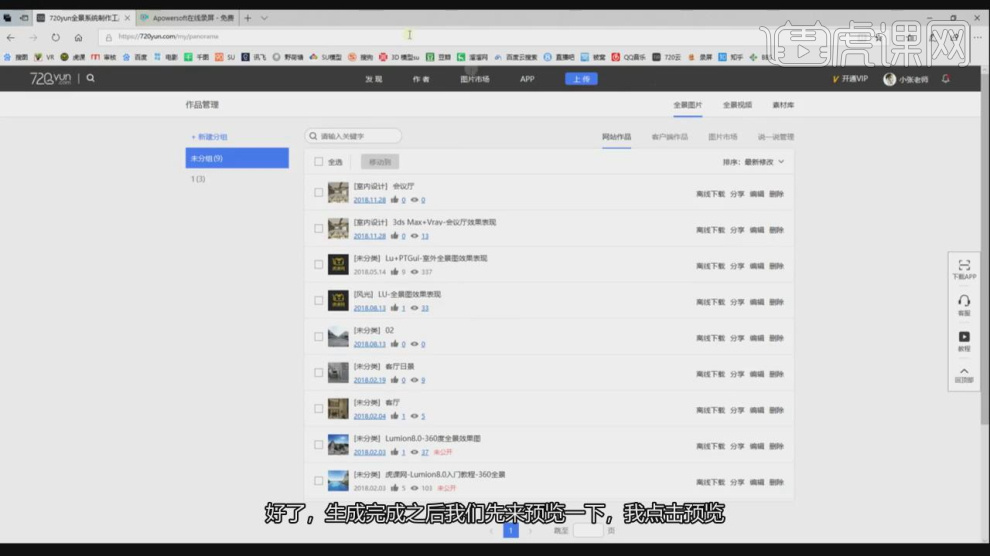
14、这里我们移动鼠标,对自己制作的场景进行一个预览,如图所示。
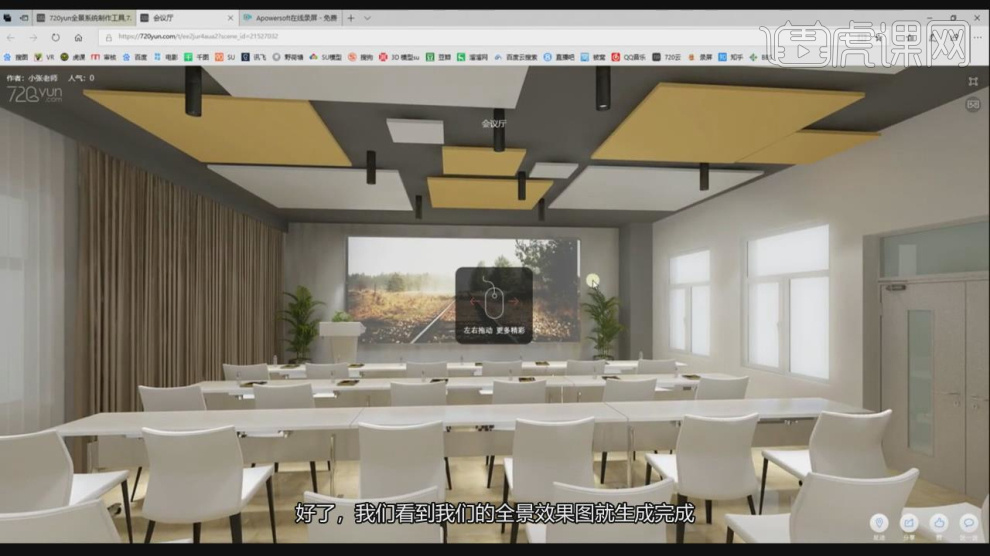
15、在设置中,我们调整他的一些显示参数,如图所示。
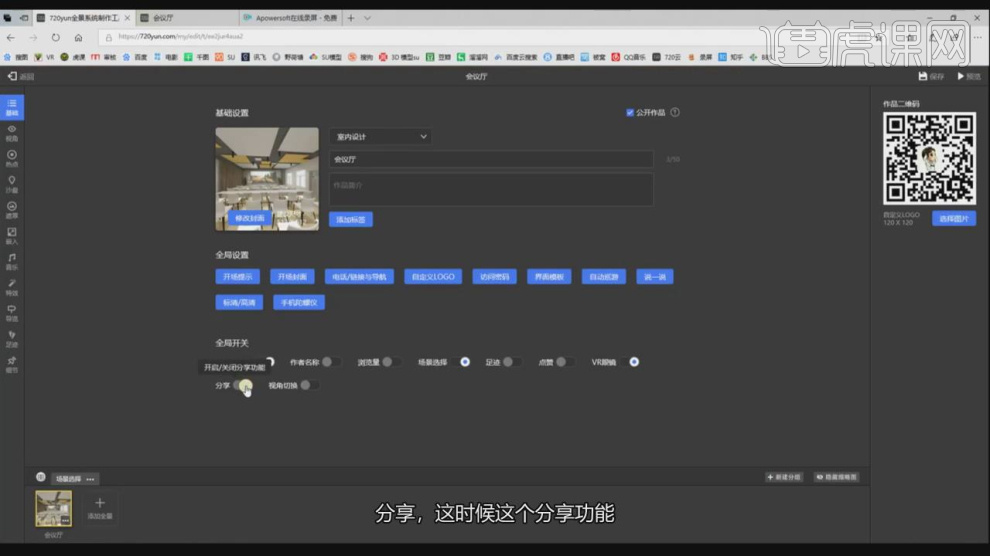
16、这里我们可以选择一个角度,指定为启动角度,如图所示。
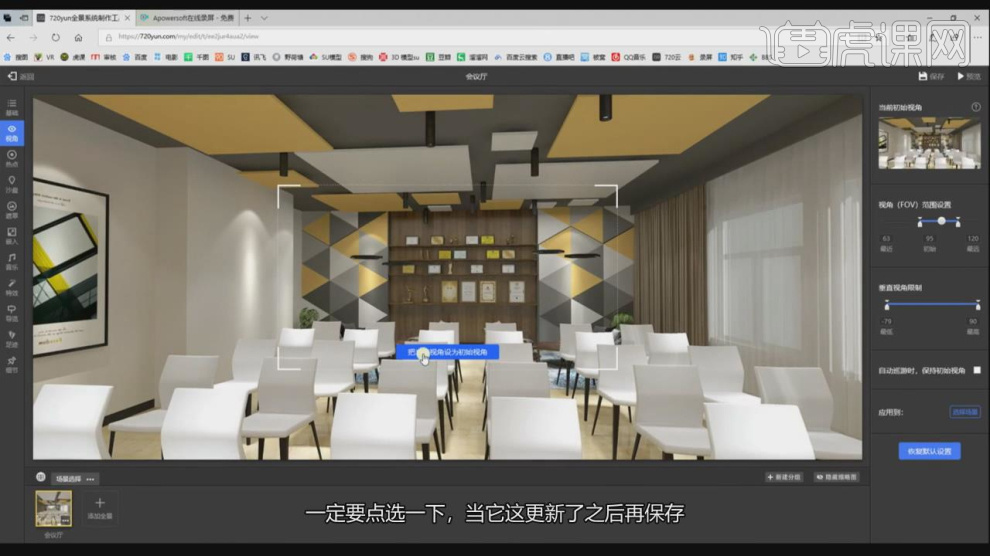
17、然后在【音频素材库】中,我们可以指定一些自己喜欢的音乐,如图所示。
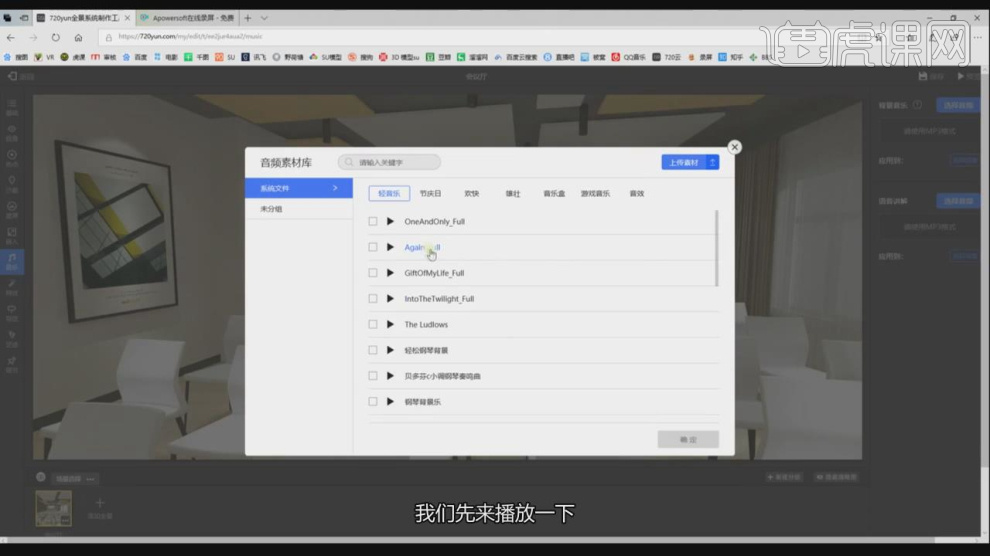
18、打开CAD文件,进行一个图片保存,如图所示。
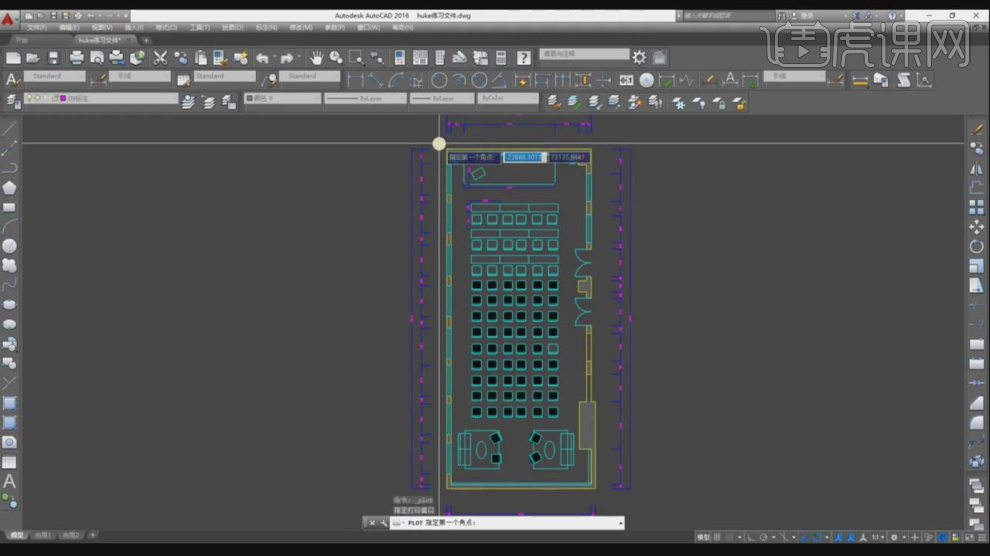
19、将调整好的图片载入到PS中,如图所示。
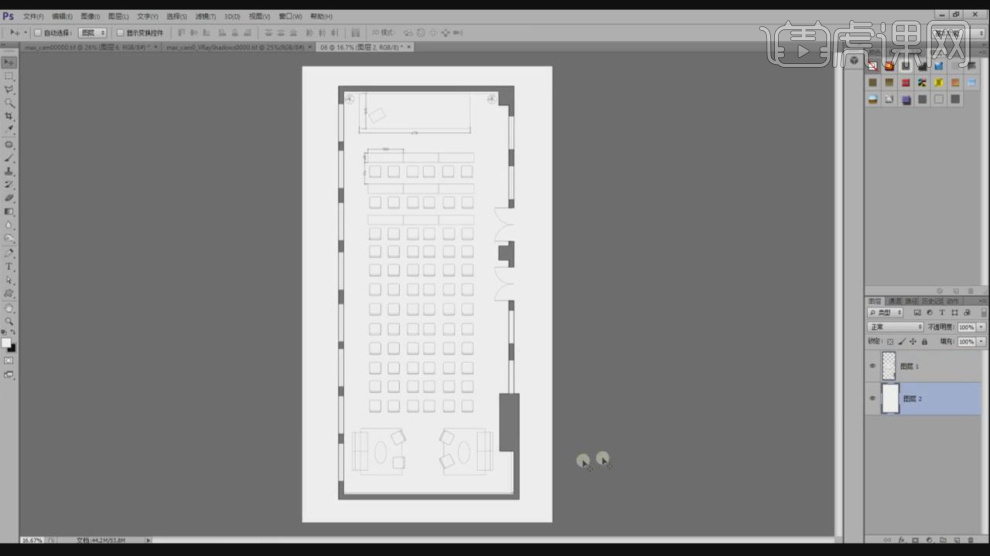
20、然后将CAD图片当指导图,然后调整他的显示角度,如图所示。
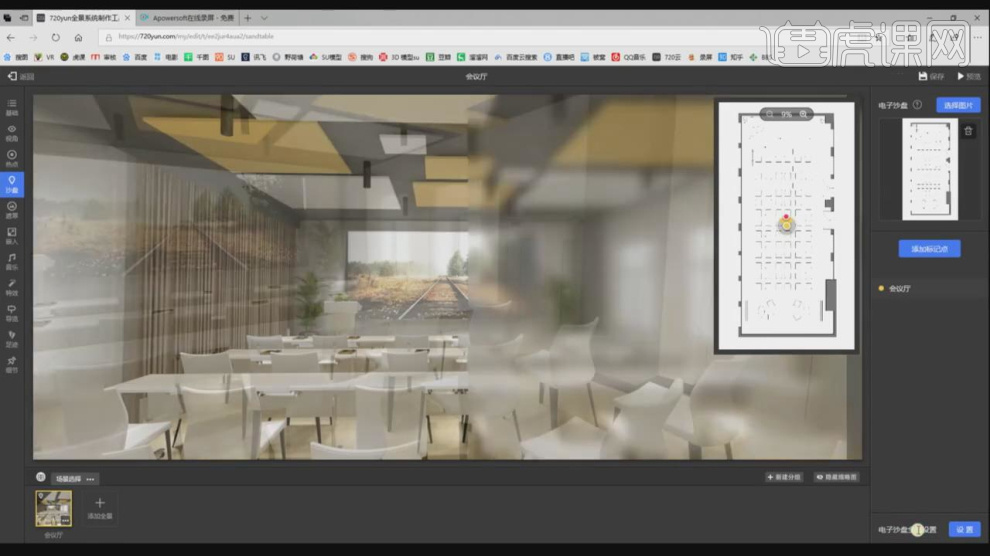
21、最终效果。






