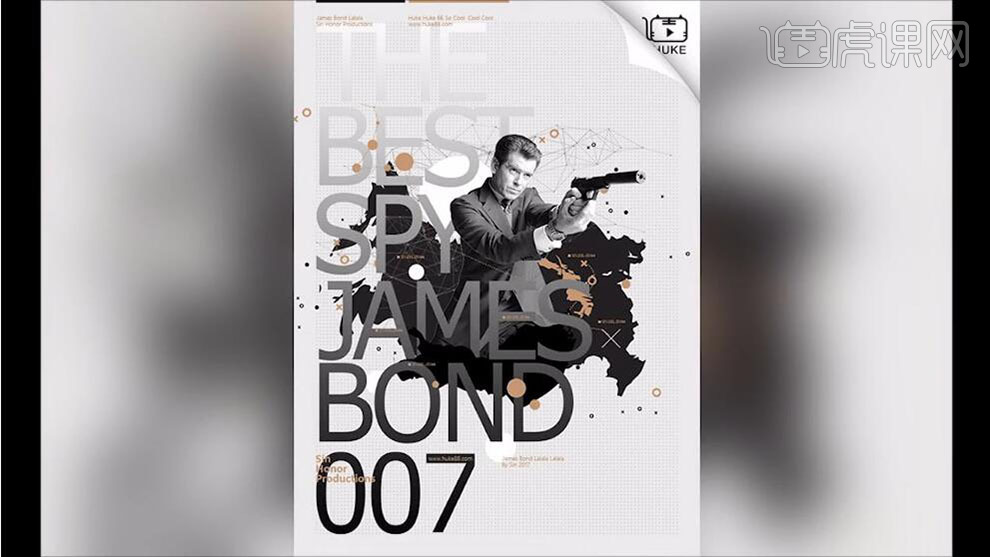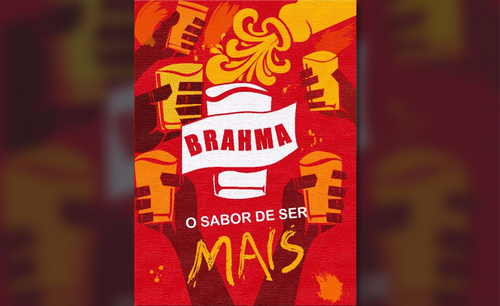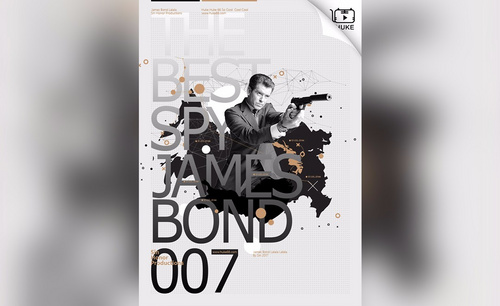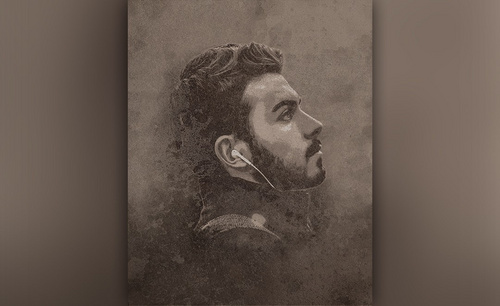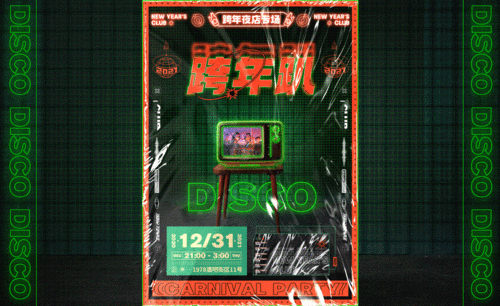复古海报设计
怎么用PS设计复古风格海报
1.【打开 】PS软件,按【Ctrl+N】新建画布。具体效果如图示。
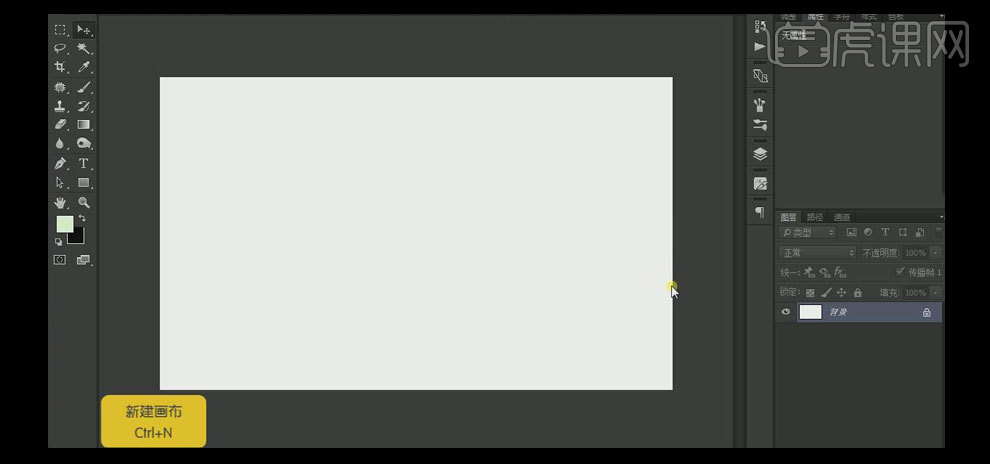
2.【新建】图层,按【Alt+Delete】填充前景色灰红色。具体效果如图示。
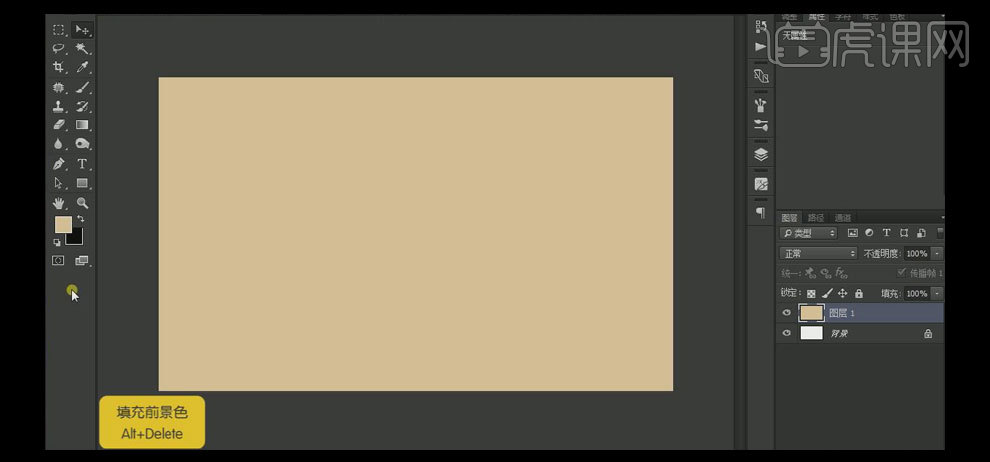
3.使用【矩形工具】,绘制合适大小的矩形框,【圆角半径】30PX,【填充】灰红色,【描边】无。具体效果如图示。
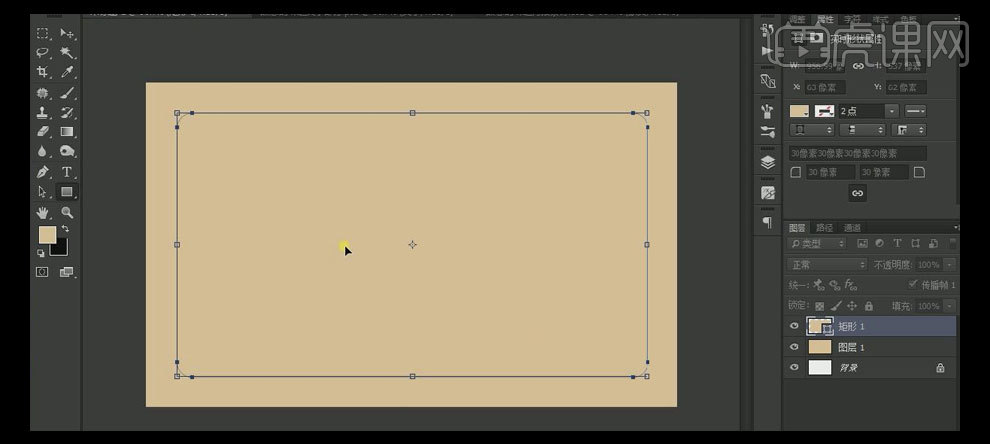
4.按【Ctrl+J】复制矩形图层,按【Ctrl+T】自由变换-【等比缩小】至合适的位置。按【Ctrl+E】向下合并图层。使用【直接选择工具】,【选择】最里面的矩形,单击【属性栏】-【减去顶层形状】。具体效果如图示。
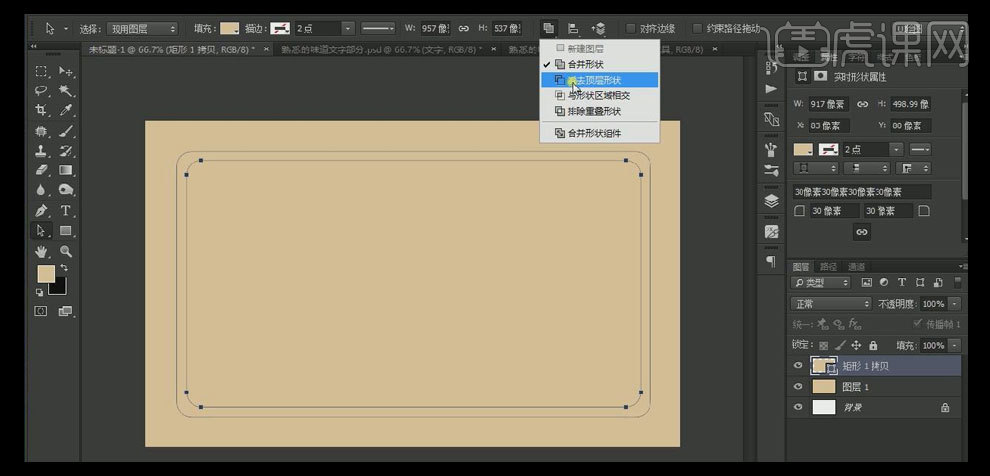
5.【选择】图层,【填充】米黄色,打开【图层样式】-【斜面和浮雕】,具体参数如图示。添加【内阴影】,调整合适的参数。具体效果如图示。
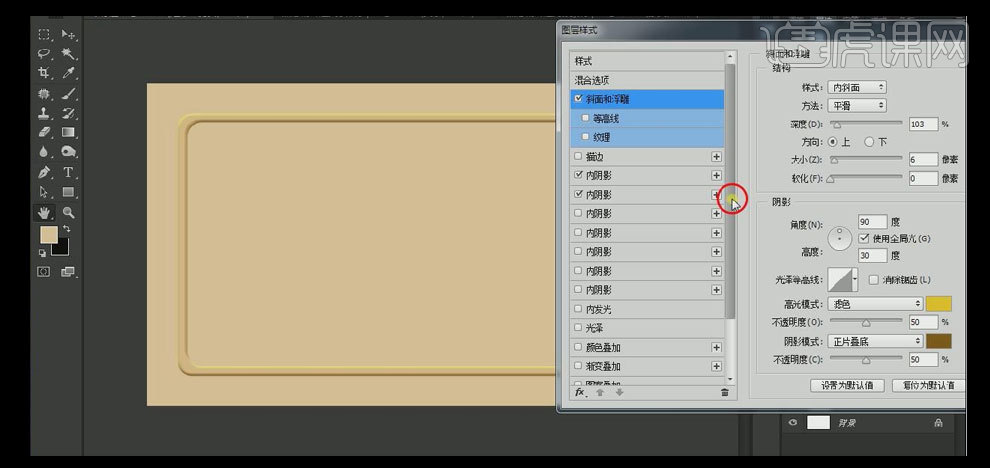
6.添加【投影】,具体参数如图示。具体效果如图示。
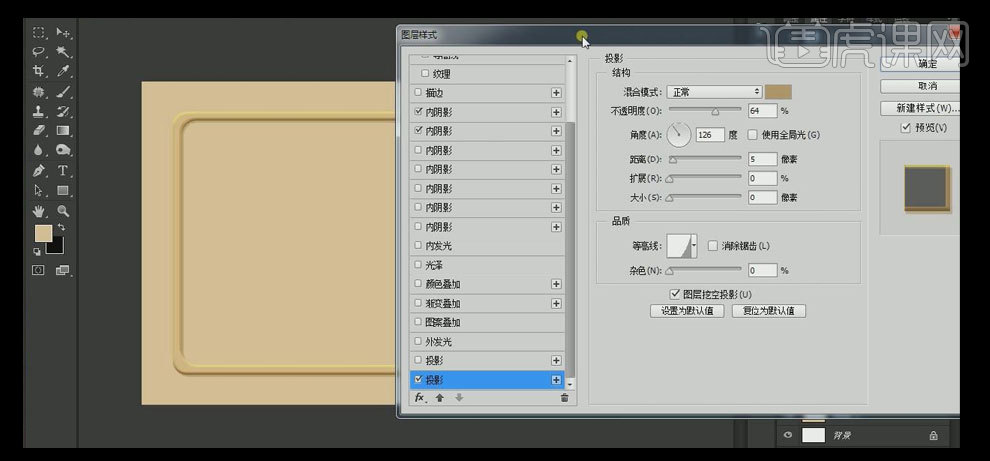
7.按【Ctrl+J】复制图层,右击-【栅格化图层样式】,按【Ctrl+T】自由变换至合适的大小,【填充】咖啡色,并放置画面合适的位置。具体效果如图示。
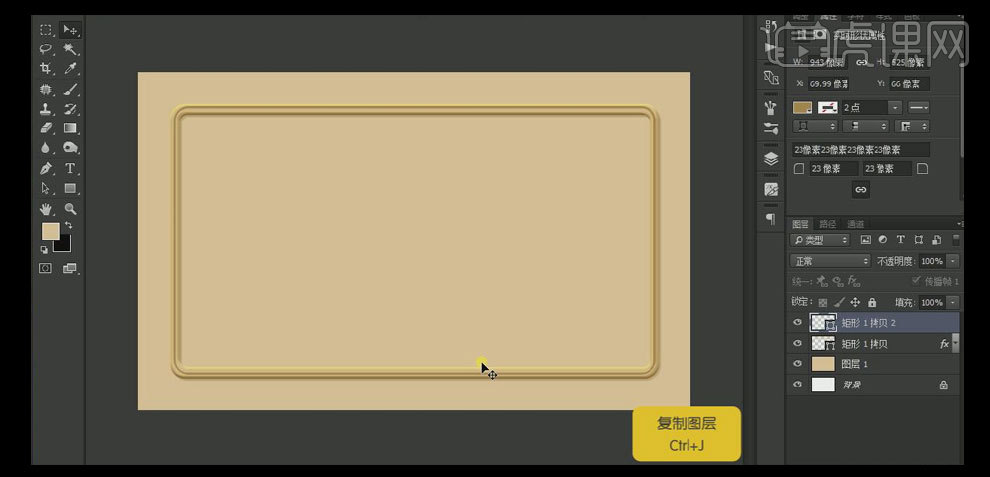
8.按【Ctrl+J】复制图层,按【Ctrl+T】自由变换至合适的大小,并放置画面合适的位置。【调整】复制图层的不透明度,添加【图层蒙版】,使用【画笔工具】,在矩形上方合适的位置进行涂抹。按Alt键单击【创建剪切蒙版】。【选择】矩形图层,右击【栅格化图层】。具体效果如图示。
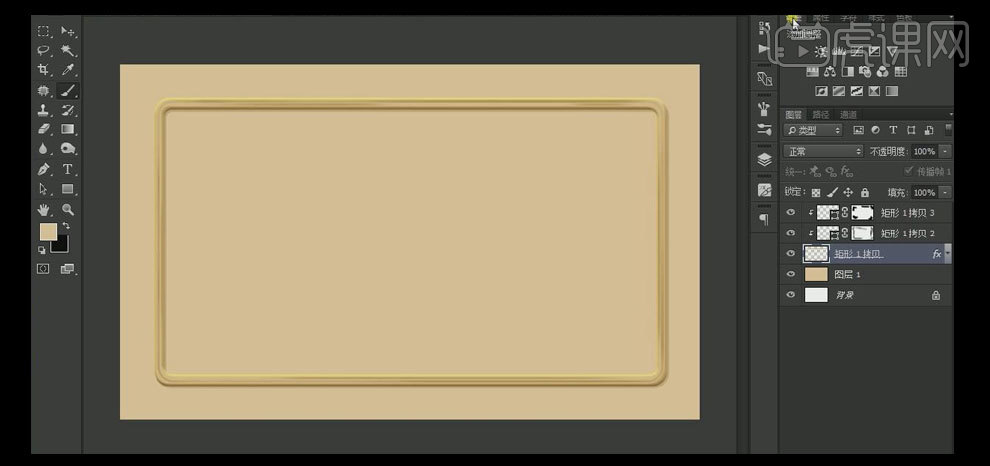
9.使用【加深工具】,在矩形图层上方合适的位置涂沫。【新建】图层,按Alt键单击【创建剪切蒙版】,使用【画笔工具】,在图层合适的部位涂抹。具体效果如图示。
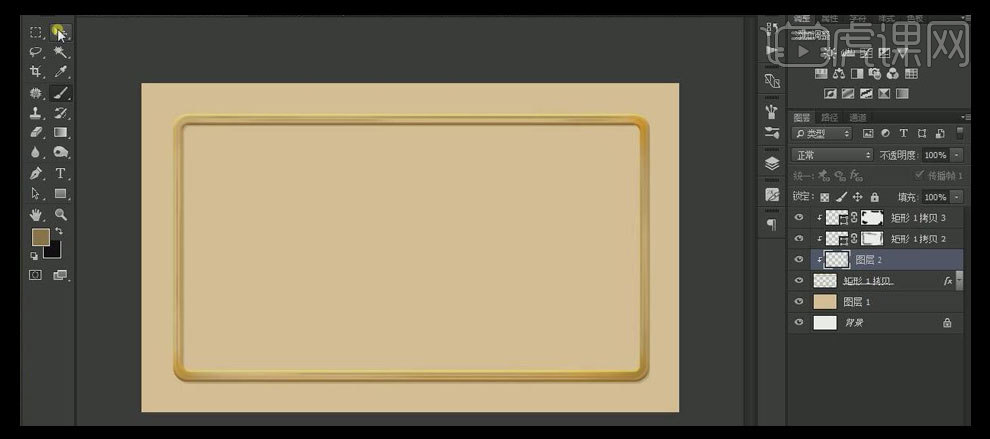
10.【选择】关联图层,按【Ctrl+G】编组,并【重命名】圆环。【新建】图层,并置于圆环图组下方。使用【矩形工具】,绘制合适大小的矩形,【填充】灰蓝色。具体效果如图示。
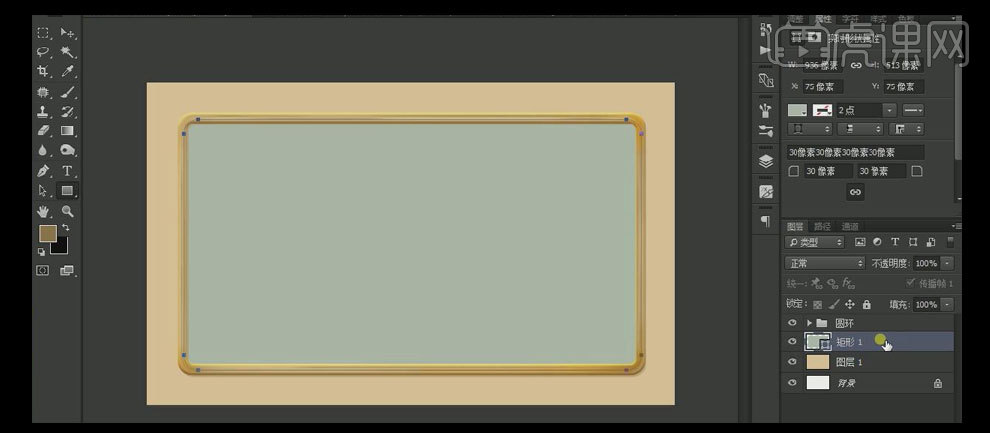
11.打开【图层样式】-【内阴影】,具体参数如图示。具体效果如图示。
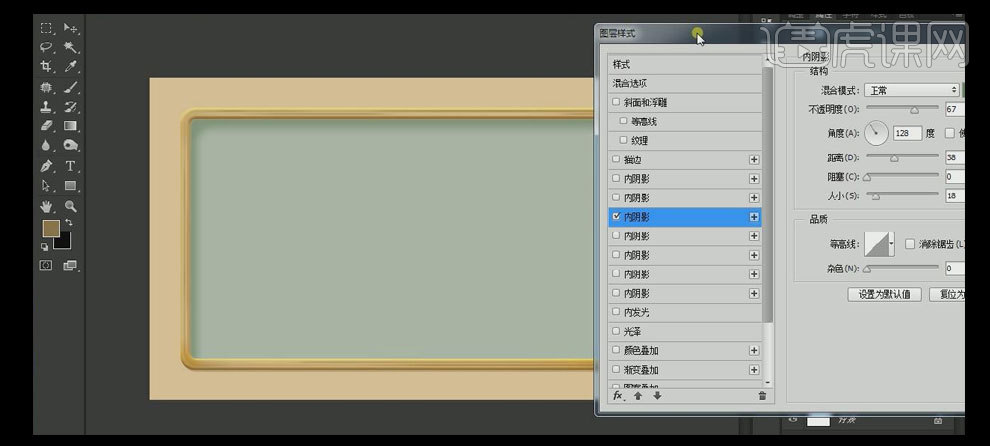
12.添加【投影】,具体参数如图示。具体效果如图示。
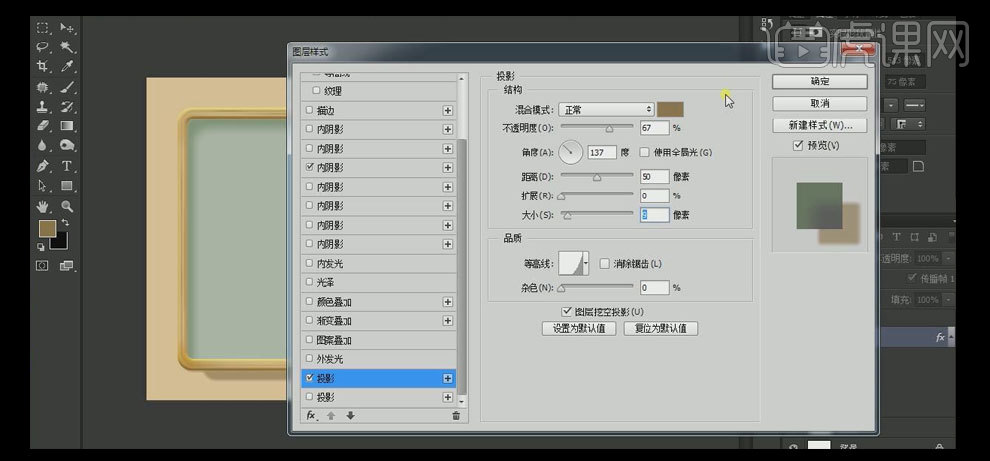
13.【右击】-【创建图层】,【选择】投影图层,按【Ctrl+T】自由变换。具体效果如图示。
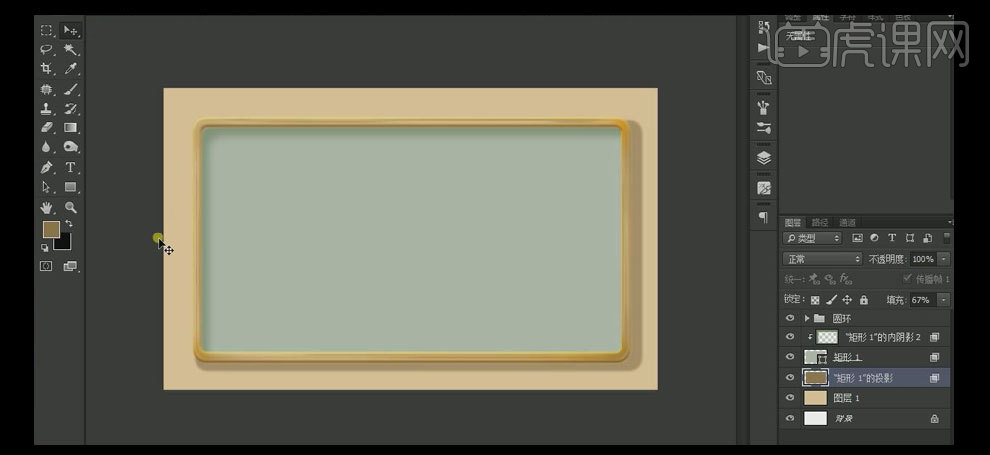
14.在图层1上方【新建】图层,按Alt键单击【创建剪切蒙版】,使用【画笔工具】,【颜色】深咖色,画布合适的位置涂抹。具体效果如图示。
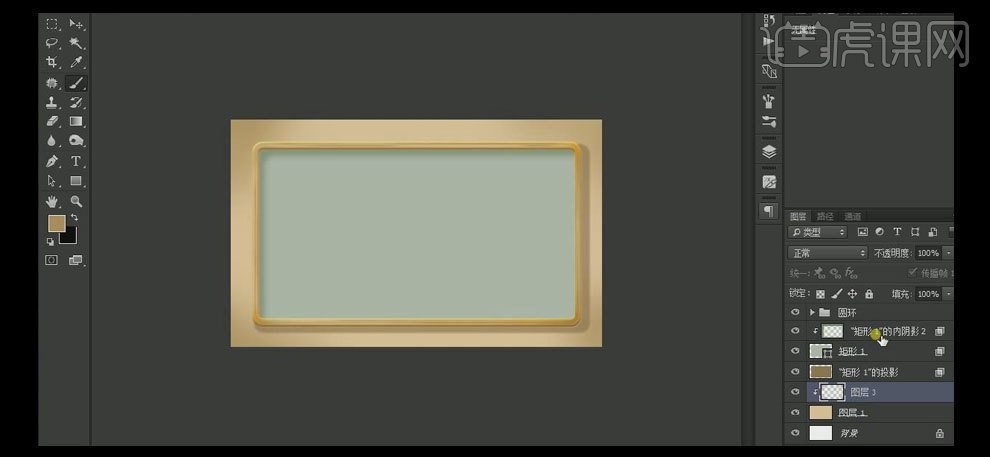
15.【选择】灰蓝内阴影图层,【新建】图层,按Alt键单击【创建剪切蒙版】,使用【画笔工具】,【颜色】深灰蓝,在画布合适的位置涂抹。具体效果如图示。
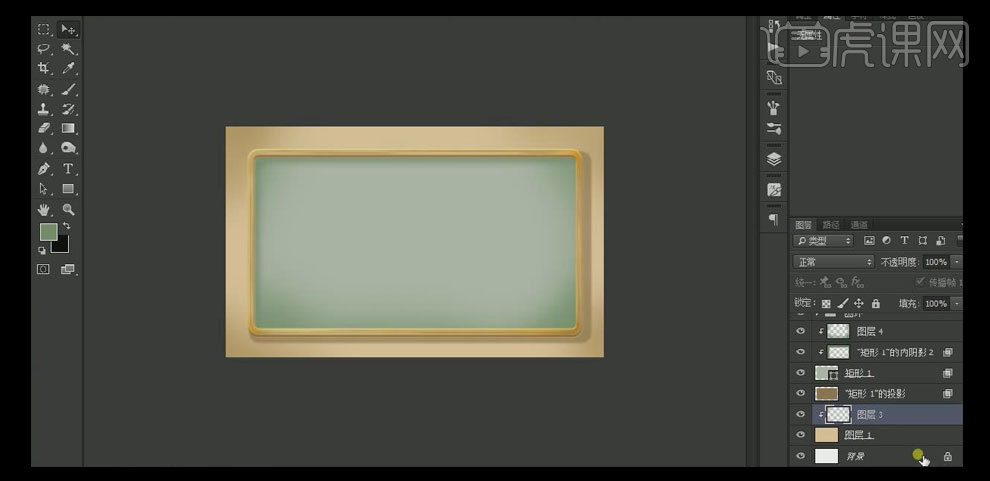
16.【选择】图层1,【新建】图层,按Alt键单击【创建剪切蒙版】,使用【画笔工具】,【颜色】深灰红色,【画笔模式】碎点画笔,在画面合适的位置涂抹,【图层不透明度】62%。具体效果如图示。
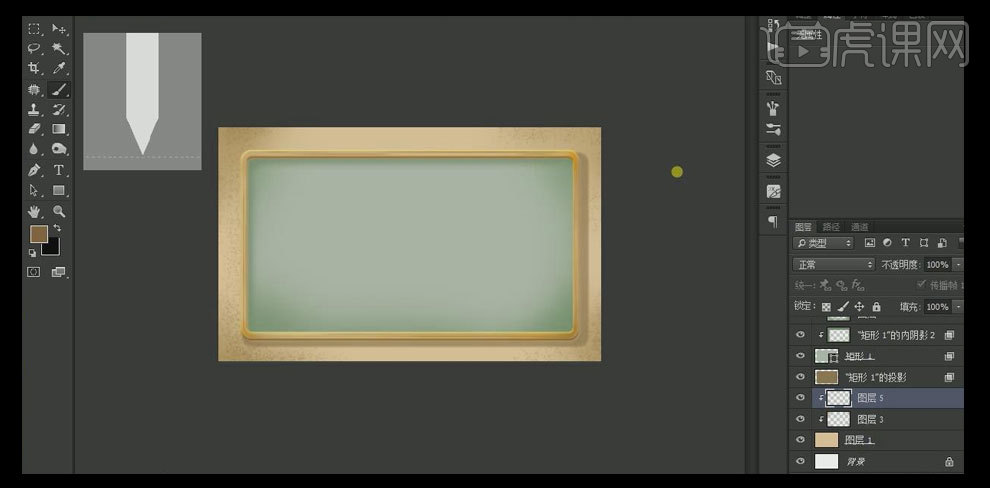
17.【选择】图层1,单击【滤镜】-【其他】-【添加杂色】,具体参数如图示。具体效果如图示。
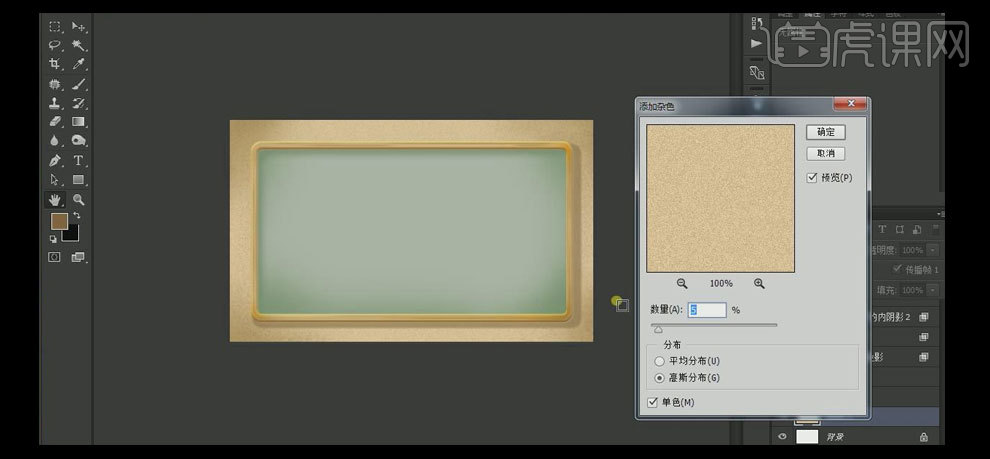
18.【选择】灰蓝矩形图层,按【Ctrl+F】重复上一步滤镜操作。具体效果如图示。
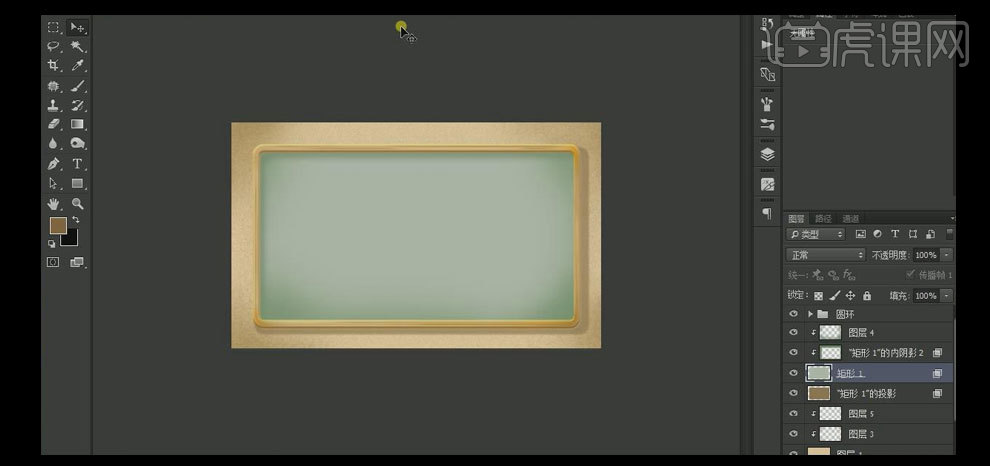
19.【选择】关联的图层,按【Ctrl+G】编组,并重命名。【拖入】准备好的字体素材图层,按【Ctrl+T】自由变换,并放置画面合适的位置。具体效果如图示。
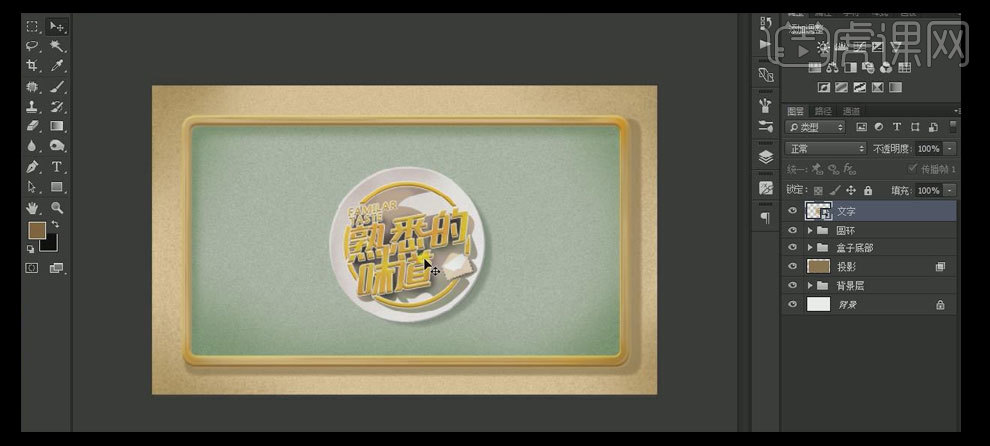
20.【新建】色相/饱和度,按Alt键单击【创建剪切蒙版】,具体参数如图示。具体效果如图示。
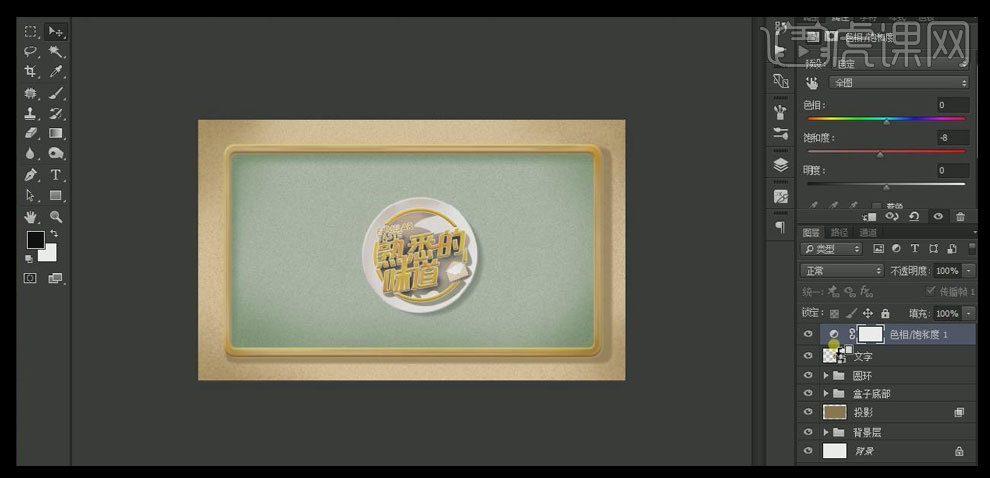
21.【新建】曲线,按Alt键单击【创建剪切蒙版】,具体参数如图示。具体效果如图示。

22.【放大】画布,在最顶层【新建】图层,使用【矩形工具】,【颜色】白色,绘制合适大小的矩形,打开【图层样式】-【投影】,具体参数如图示。具体效果如图示。

23.【右击】-【创建图层】,【选择】投影图层,按【Ctrl+T】自由变换至合适的大小,按【Ctrl+T】,【右击】-【变形】。【选择】矩形图层,按【Ctrl+T】-【变形】。具体效果如图示。
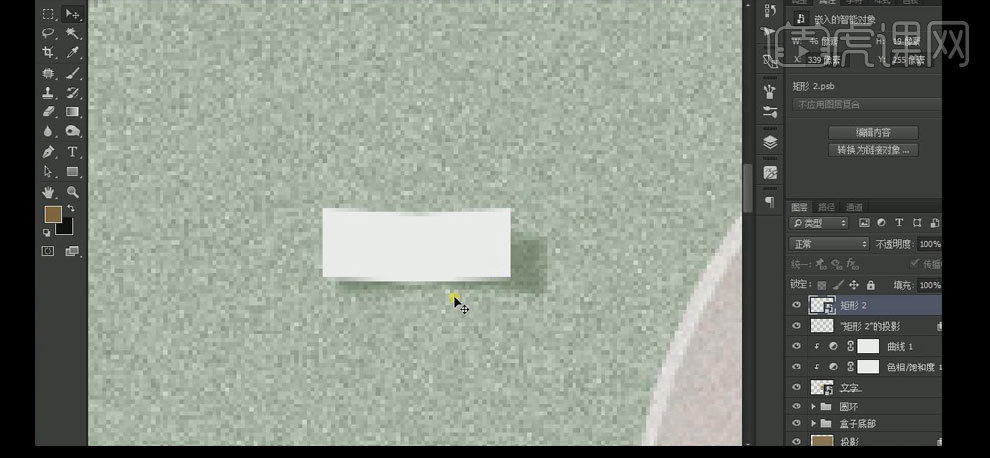
24.【选择】两个图层,按【Ctrl+G】编组,并【重命名】筷架,并移动至合适的位置。【拖入】准备好的筷子,按【Ctrl+T】自由变换,并放置画面合适的位置。打开【图层样式】-【投影】,具体参数如图示。具体效果如图示。

25.【选择】关联的图层,按【Ctrl+G】编组,并【重命名】中心文案区域。使用【矩形工具】,【颜色】米黄色,绘制合适大小的矩形,按【Ctrl+T】-【变形】,打开【图层样式】-【内阴影】,具体参数如图示。具体效果如图示。
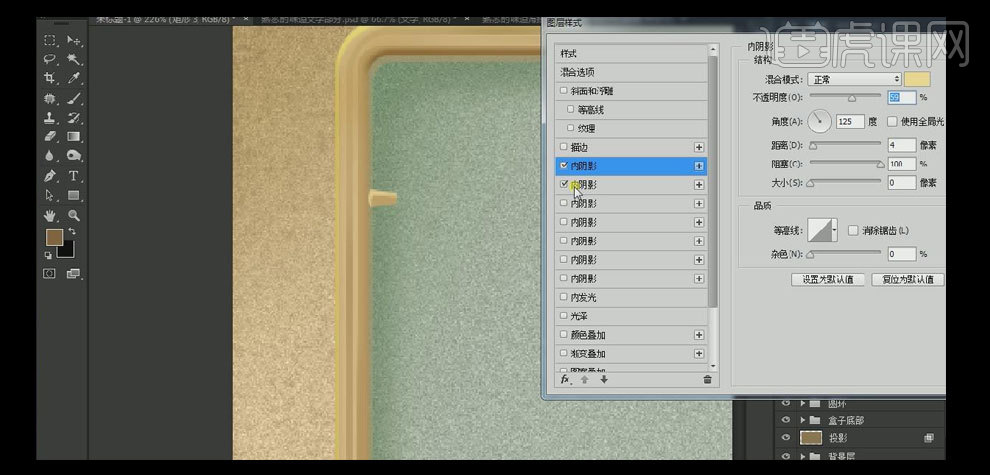
26.【添加】内阴影,具体参数如图示。具体效果如图示。
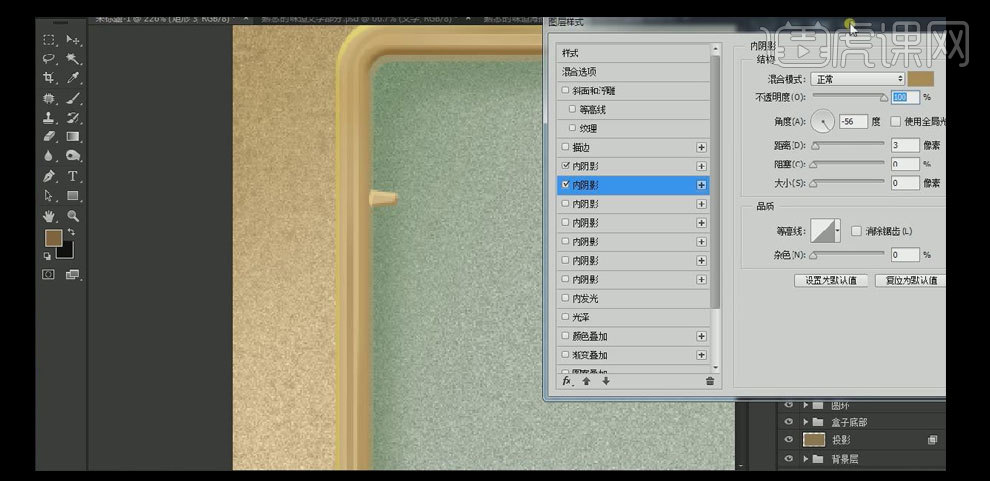
27.【移动】图层至圆环组下方,并【重命名】钉子。按Alt键【移动复制】合适数量,并放置画面合适的位置。具体效果如图示。
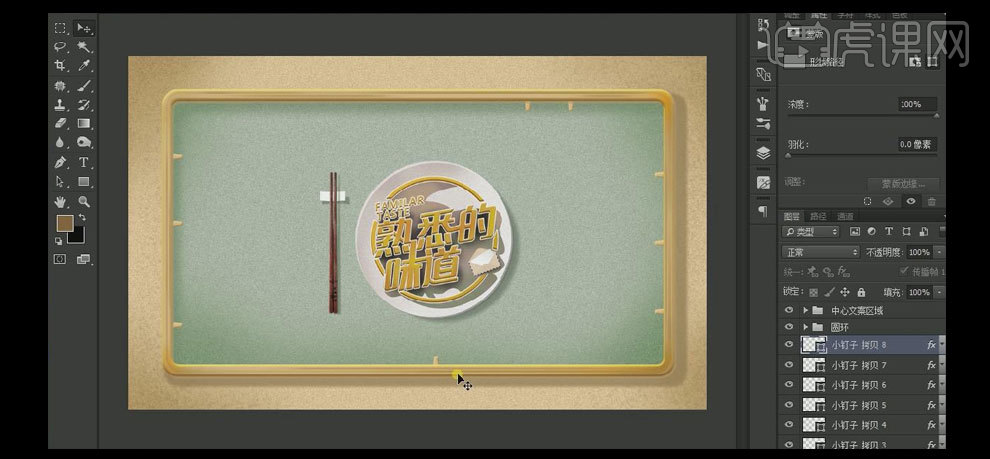
28.使用相同的方法制作圆柱,并按Alt键【移动复制】合适的数量,并放置画面合适的位置。具体效果如图示。
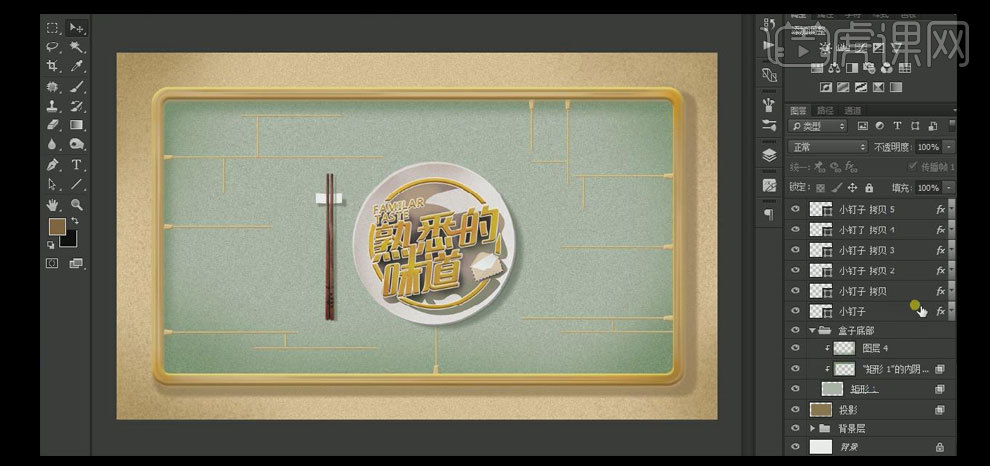
29.【选择】关联的图层,按【Ctrl+G】编组,并分别【重命名】小杆子和钉子,【选择】小杆子和钉子图组,按【Ctrl+G】编组,并【重命名】配件。使用【文字工具】,【颜色】米黄,输入文字,并放置画面合适的位置。【打开】图层样式-【内阴影1】,具体参数如图示。具体效果如图示。
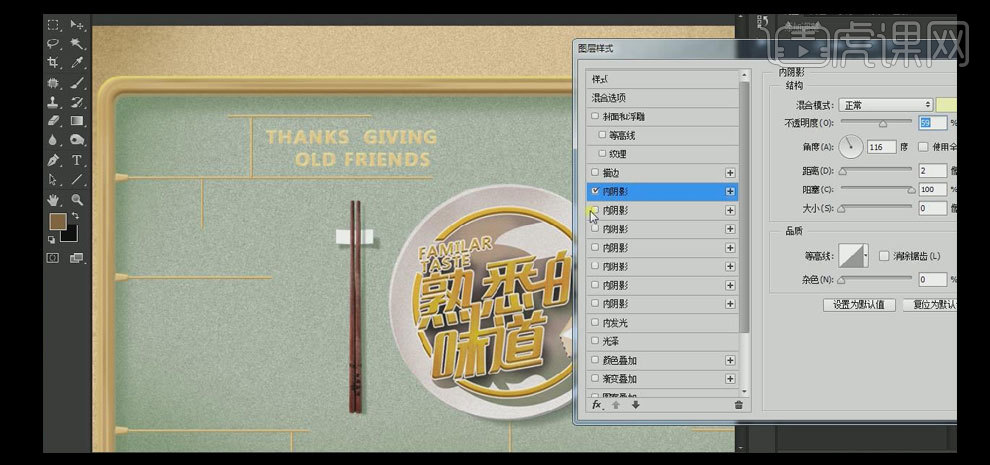
30.添加【内阴影2】,具体参数如图示。具体效果如图示。
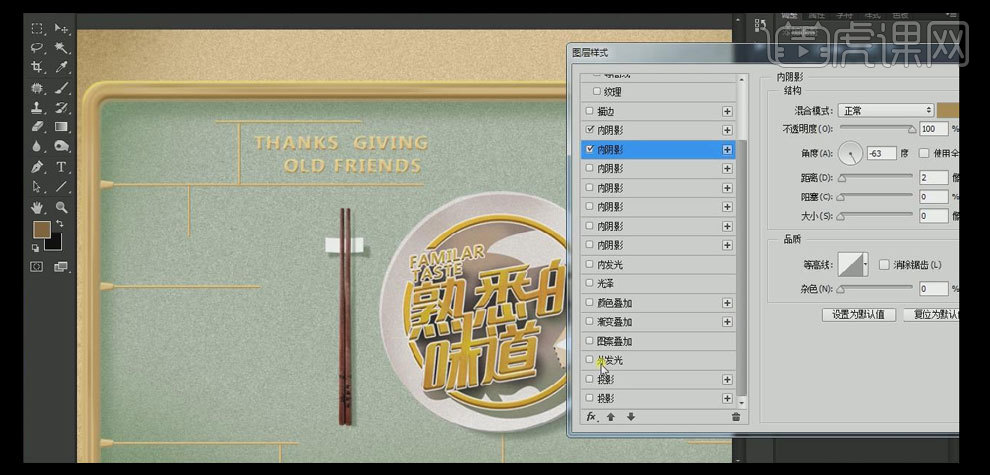
31.添加【投影】,具体参数如图示。
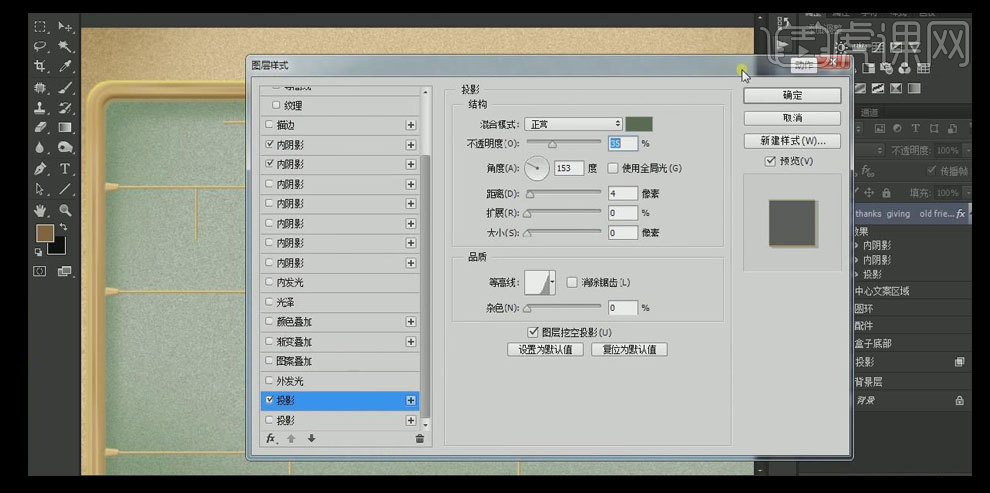
32.【新建】图层,按Alt键单击【创建剪切蒙版】,使用【画笔工具】,【画笔类型】柔边缘画笔,在文字上方合适的位置涂抹。具体效果如图示
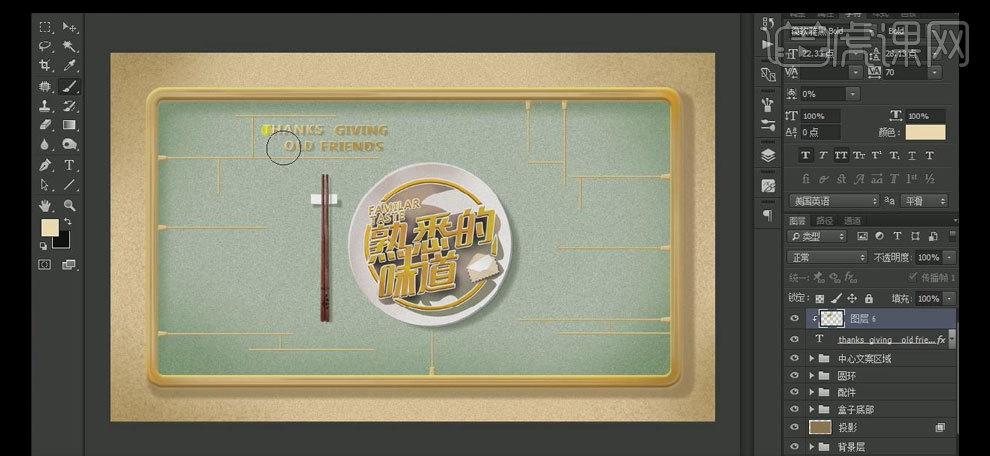
33.【选择】文字关联图层,按【Ctrl+G】编组,并【重命名】辅助文案。【拖入】冰箱素材,按【Ctrl+T】自由变换-【变形】。【新建】色相/饱和度,具体参数如图示。按Alt键单击【创建剪切蒙版】。具体效果如图示。
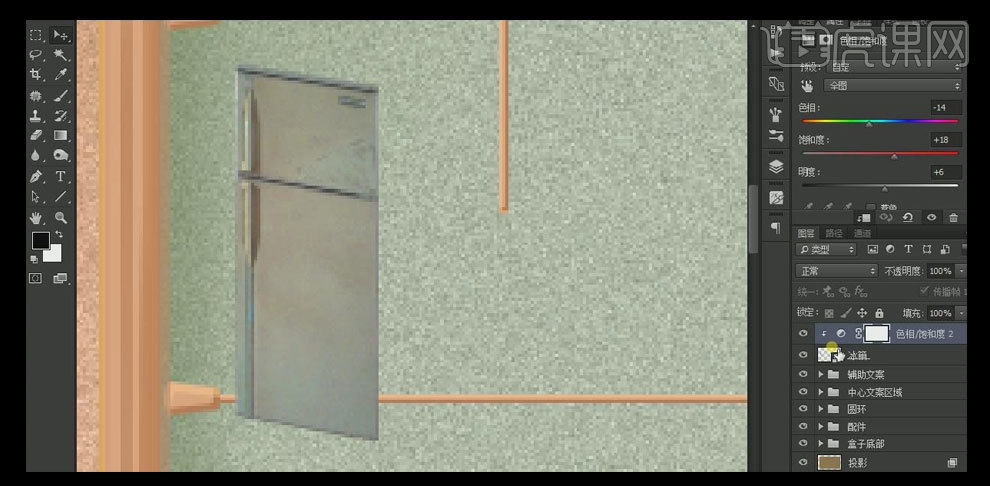
34.【新建】曲线图层,【单击】创建剪切蒙版,具体参数如图示。具体效果如图示。
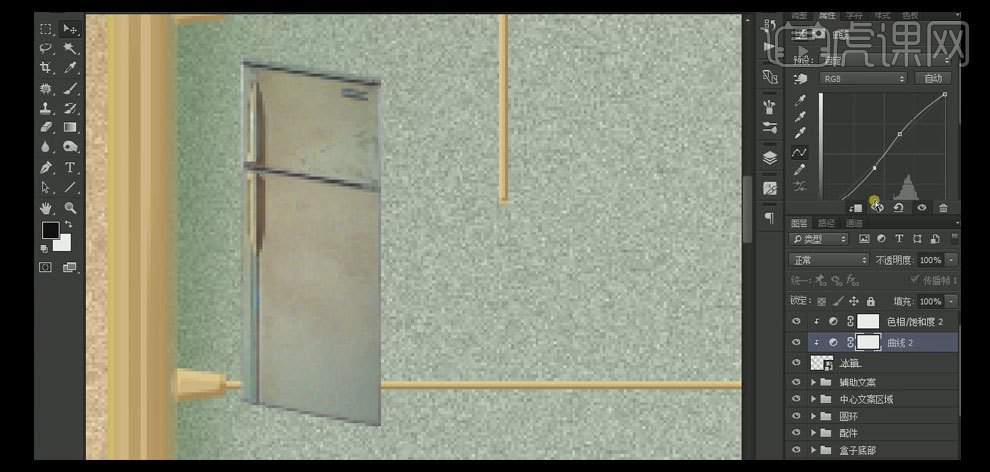
35.使用【钢笔工具】,【颜色】复古灰,绘制出冰箱的顶面和侧面。【选择】所有的关联图层,按【Ctrl+G】编组,并【重命名】冰箱。具体效果如图示。
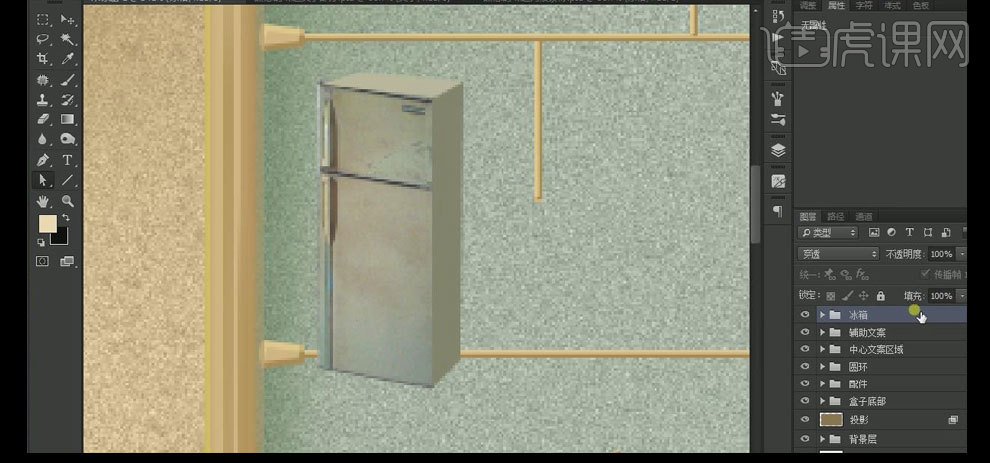
36.调整冰箱的整体色彩,【右击】图组-【转换为智能对象】,按【Ctrl+T】自由变换,并放置画面合适的位置。【依次】拖入准备好的其他的素材,使用相同的方法对素材作出光效的处理,按【Ctrl+T】自由变换,并放置画面合适的位置。【选择】所有的素材图层,按【Ctrl+G】编组,并【重命名】小家具部分。具体效果如图示。
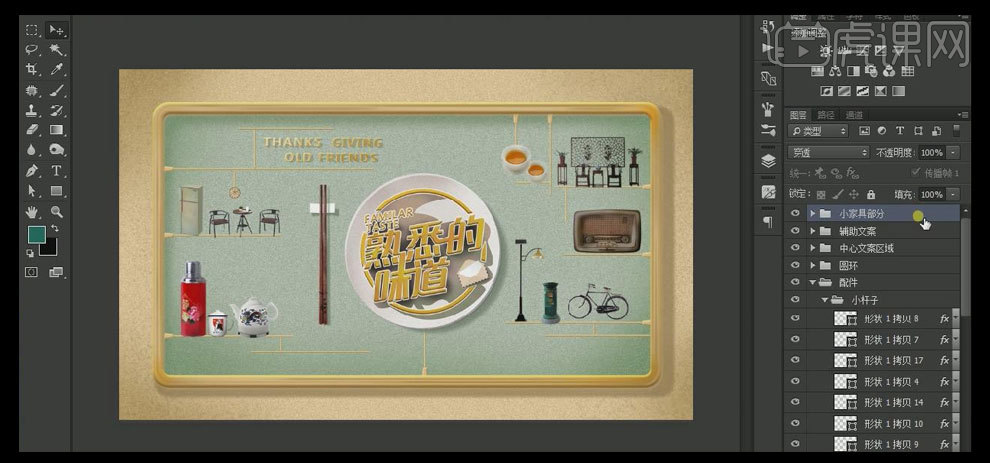
37.【选择】小家具部分图组,【右击】-【转换为智能对象】,打开【图层样式】-【投影1】,具体参数如图示。具体效果如图示。
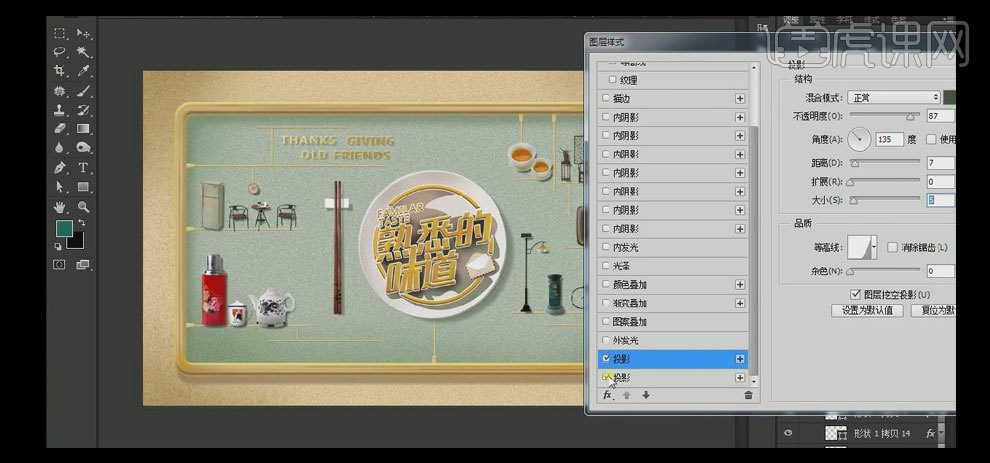
38.添加【投影2】,具体参数如图示。具体效果如图示。
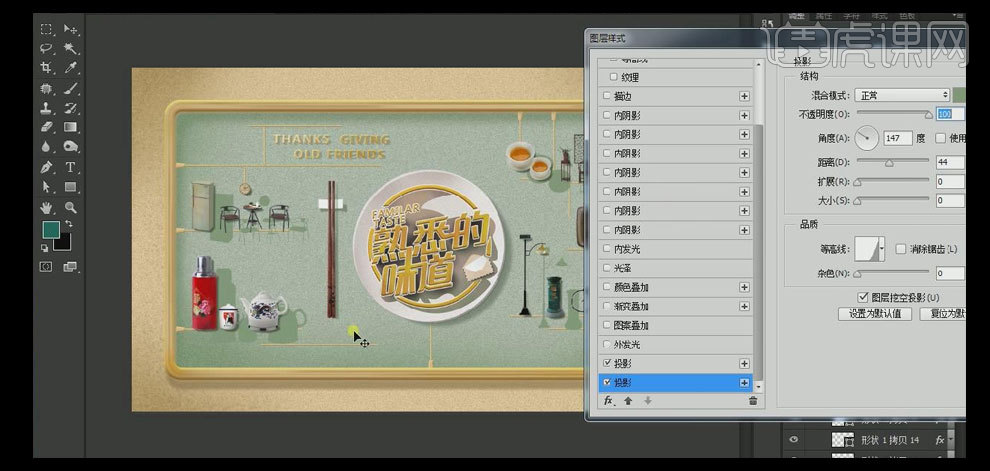
39.【右击】图层-【创建图层】。【选择】投影1图层,按【Ctrl+T】自由变换,右击-【变形】。具体效果如图示。
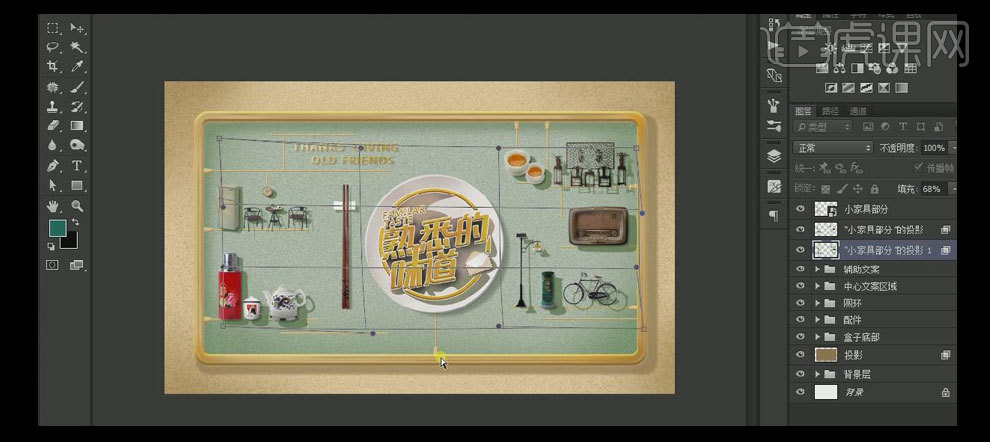
40.在最顶层【新建】曲线图层,具体参数如图示。具体效果如图示。
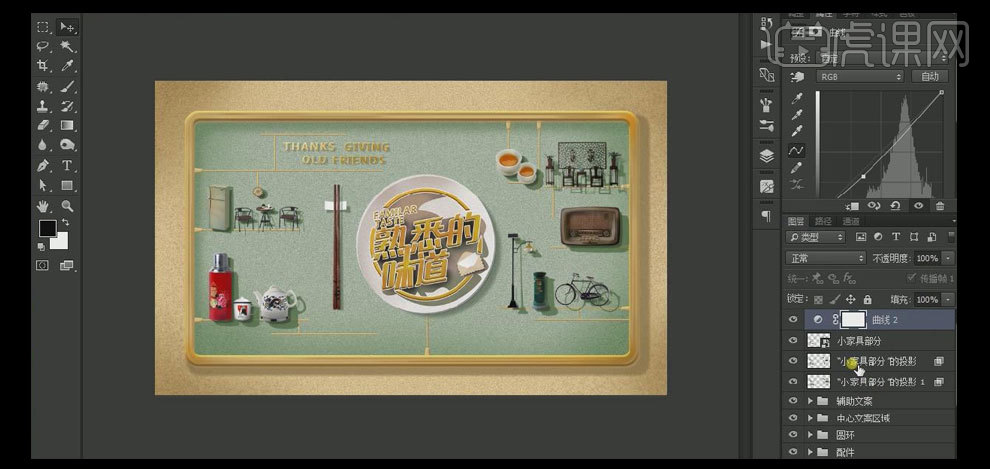
41.【选择】盒子图层,【新建】图层,使用【矩形工具】绘制合适大小的矩形框,【填充】深绿色,按Alt键单击【创建剪切蒙版】。单击【滤镜】-【添加杂色】,半径为最大,单击【滤镜】-【模糊】-【动感模糊】,调整至合适的参数,【图层模式】叠加。具体效果如图示。
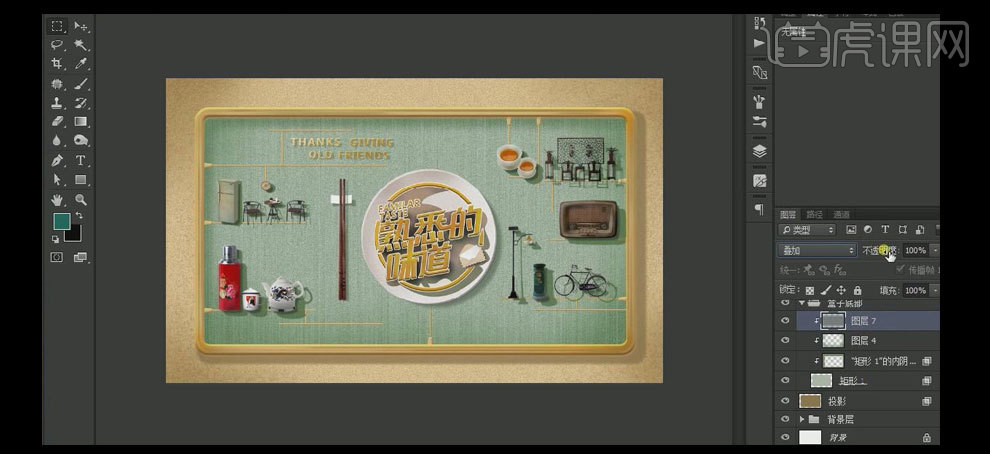
42.调整【图层不透明度】至合适的位置。使用【画笔工具】对盒子底色细节进行调整。具体效果如图示。
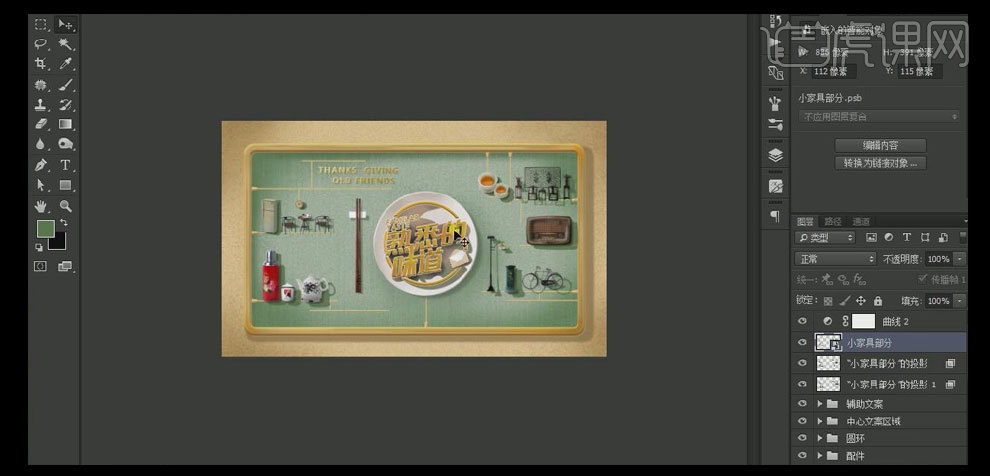
43.【选择】关联图层,按【Ctrl+G】编组。最终效果如图示。
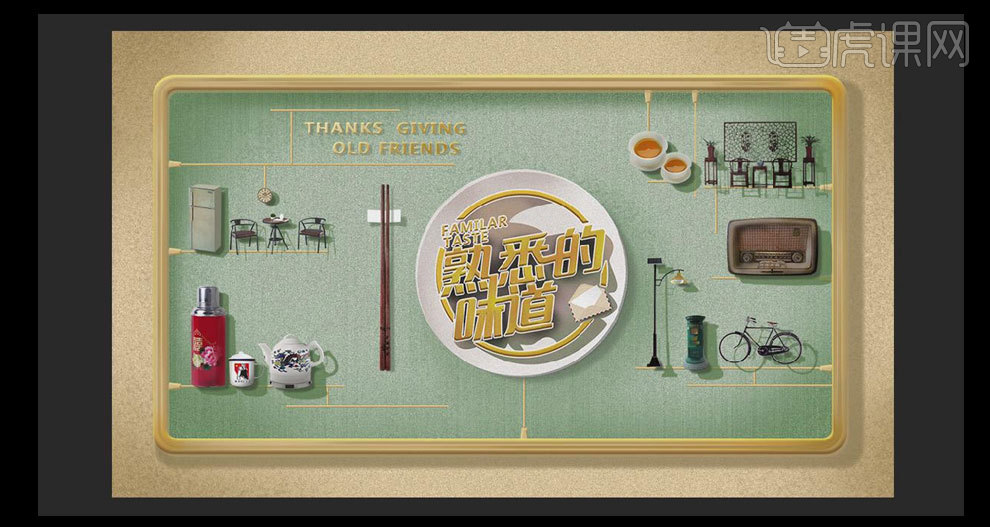
PS怎样设计复古风格海报
1、本课内容如图示。
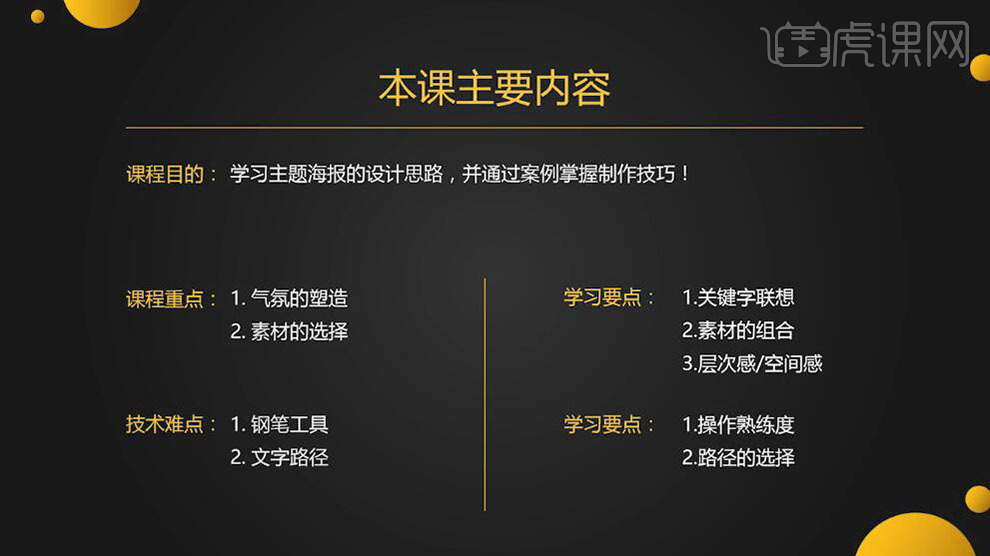
2、【打开】PS软件,【新建】任意大小画布。具体效果如图示。
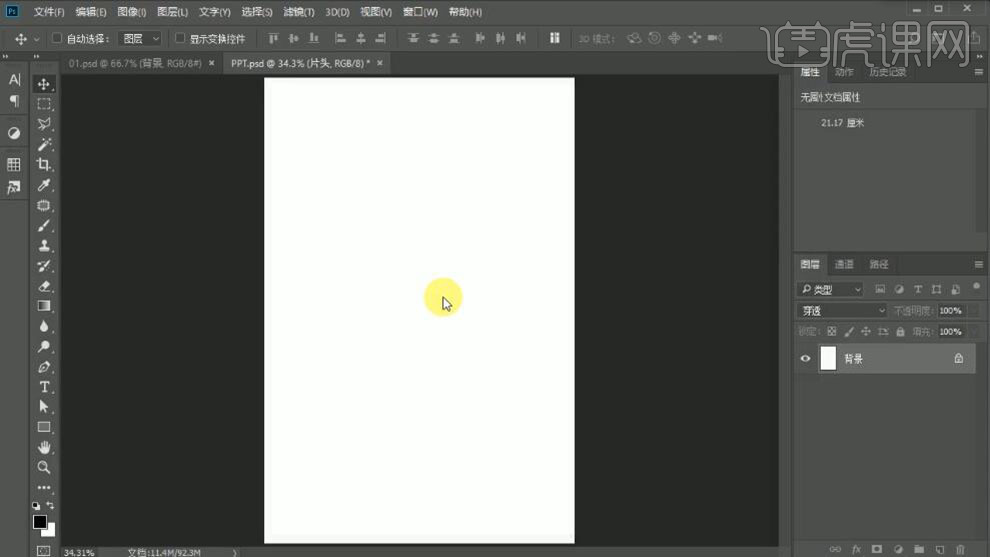
3、【拖入】人物素材,调整大小,排列至合适的位置。按【Ctrl+U】打开色相饱和度,具体参数如图示。具体效果如图示。
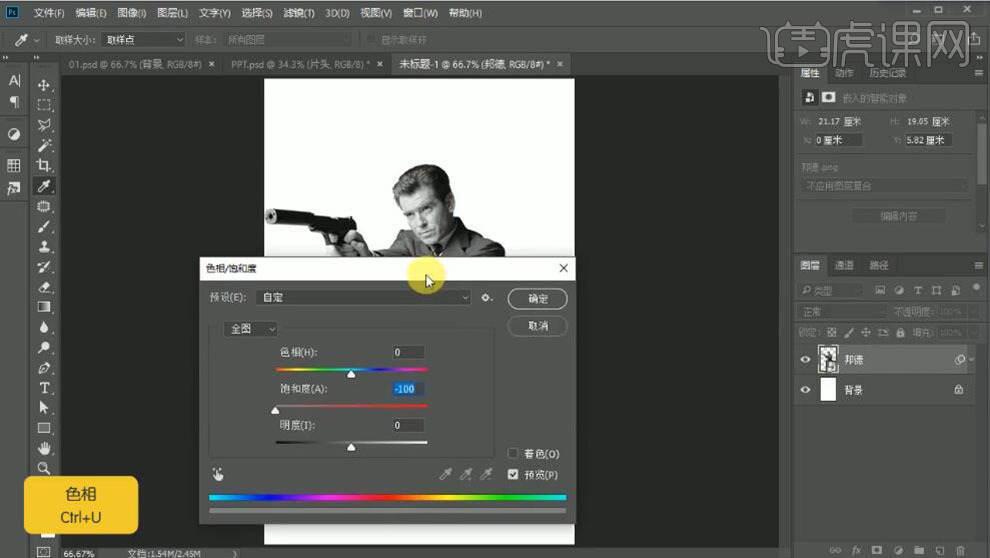
4、按【Ctrl+T】-【水平翻转】,按【Ctrl+L】打开色阶,具体参数如图示。具体效果如图示。
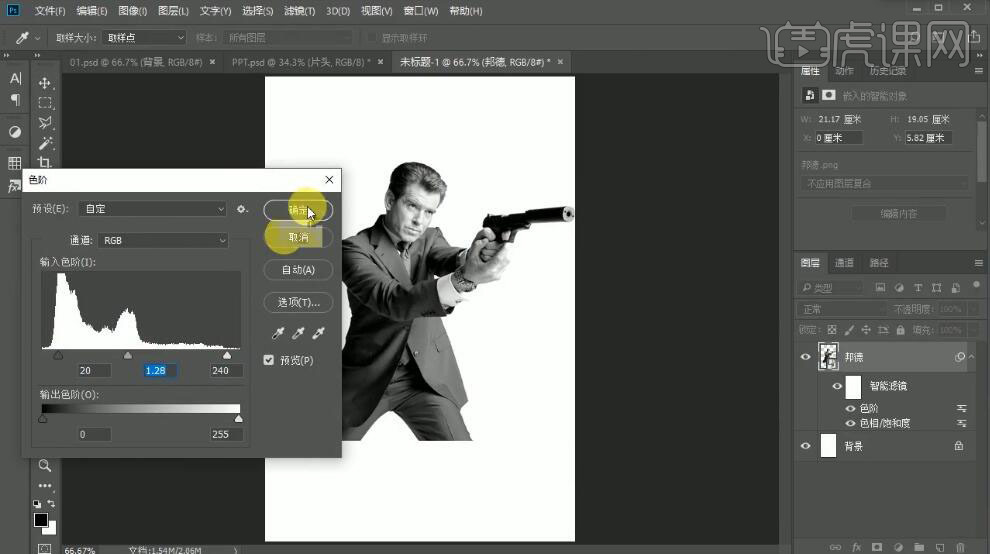
5、按【Ctrl+T】自由变换人物大小,排列至画面合适的位置。使用【文字工具】选择合适的字体和颜色,依次输入文字,调整大小,排列至画面合适的位置。具体效果如图示。
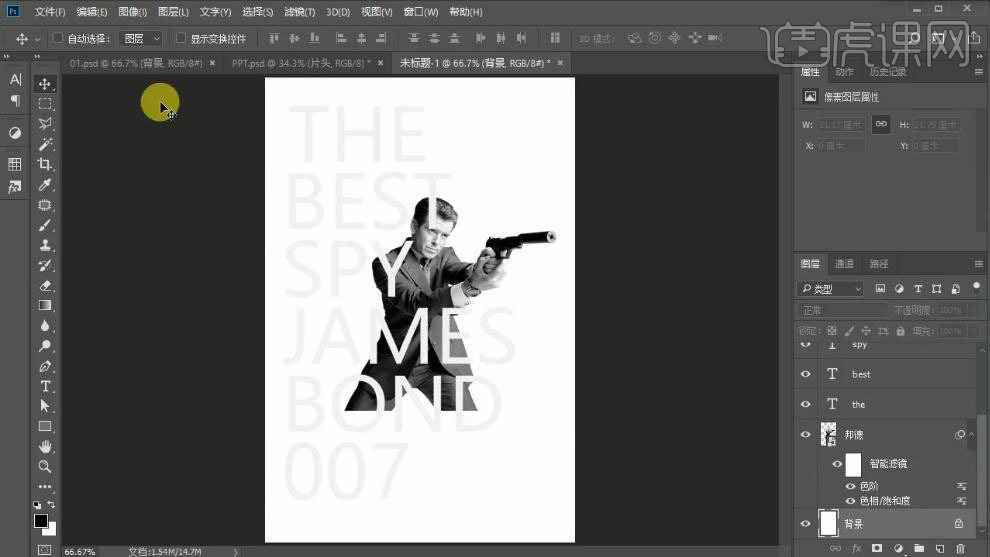
6、【选择】背景图层,按【Alt+Delete】填充前景色灰色。具体效果如图示。
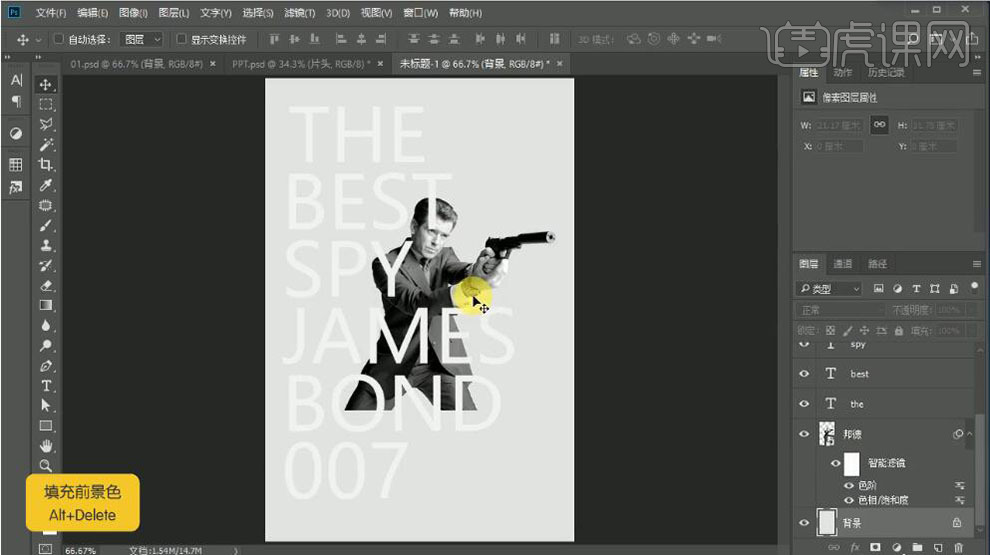
7、使用【椭圆形状工具】绘制椭圆,【填充】合适的颜色。按【Alt+Shift】移动复制椭圆,排列至画面合适的位置。【选择】所有的椭圆图层,按【Ctrl+E】合并形状图层。具体效果如图示。
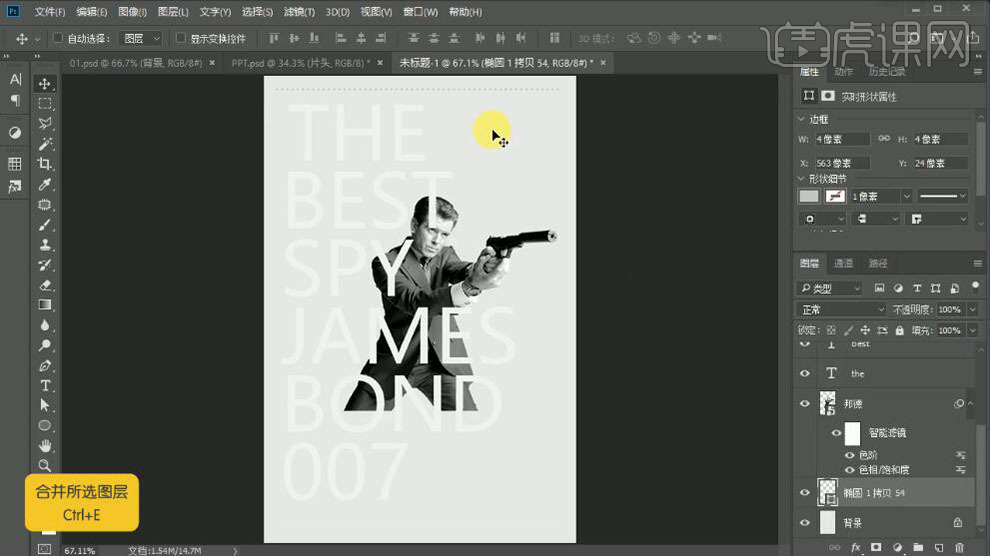
8、使用相同的方法按【Alt+Shift】键垂直复制合适次数,【选择】所有的关联图层,按【Ctrl+E】合并图层,【重命名】底纹。具体效果如图示。
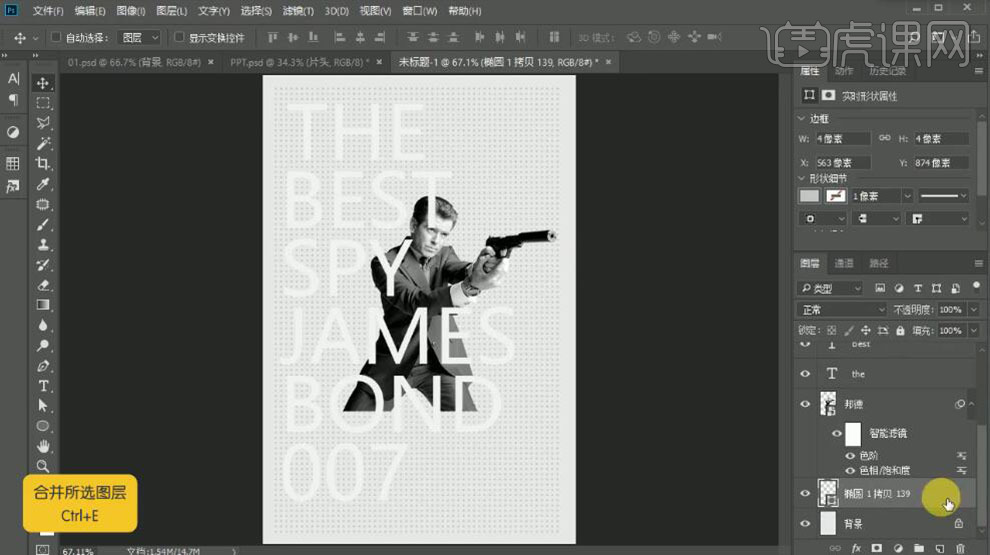
9、【右击】图层【转换为智能对象】,调整画面整体的细节位置。具体效果如图示。
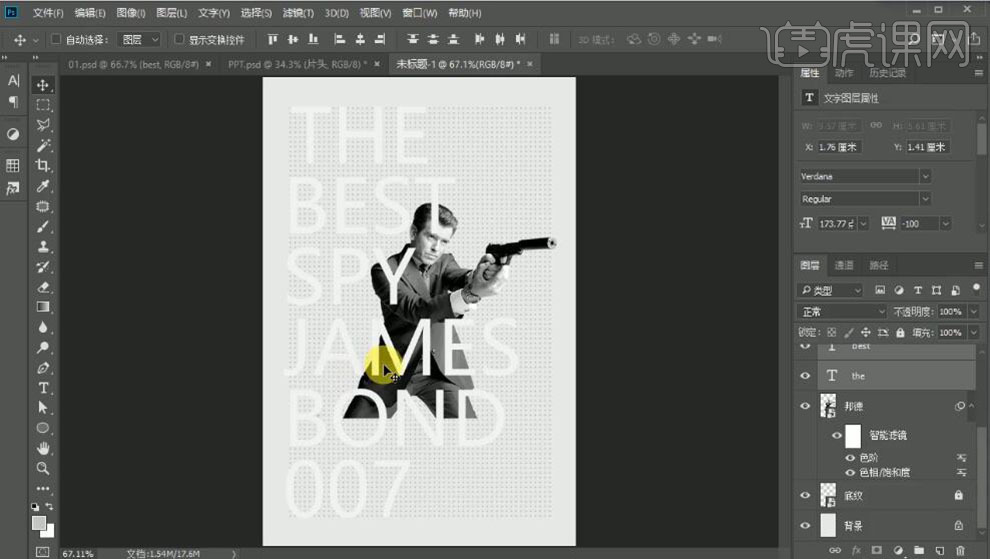
10、【选择】所有的文字图层,修改合适的字体。按【Ctrl+G】编组,【重命名】标题。打开【图层样式】-【渐变叠加】,具体参数如图示。具体效果如图示。
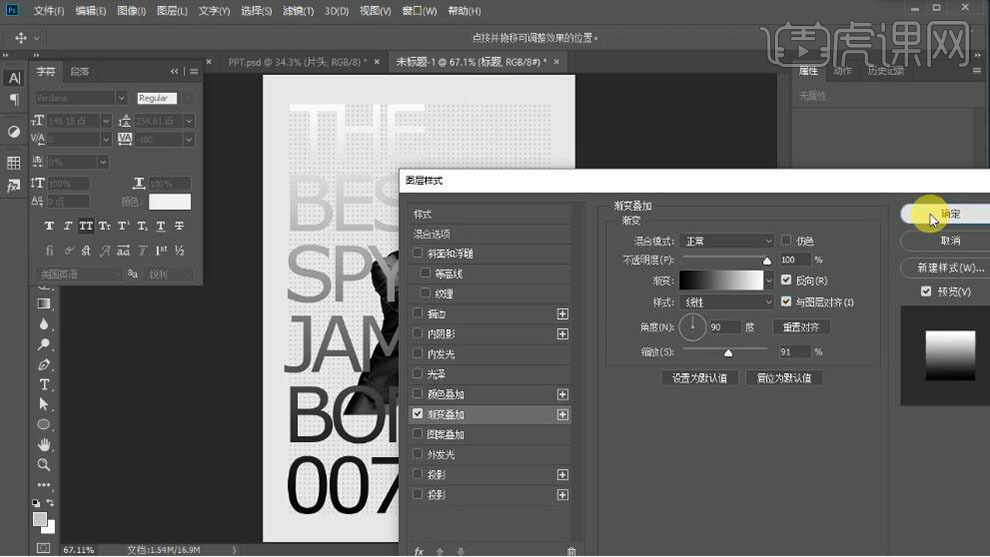
11、【复制】人物图层,调整图层顺序。添加【图层蒙版】,使用【画笔工具】涂抹细节。【选择】人物关联图层,按【Ctrl+T】自由变换大小,排列至画面合适的位置。具体效果如图示。
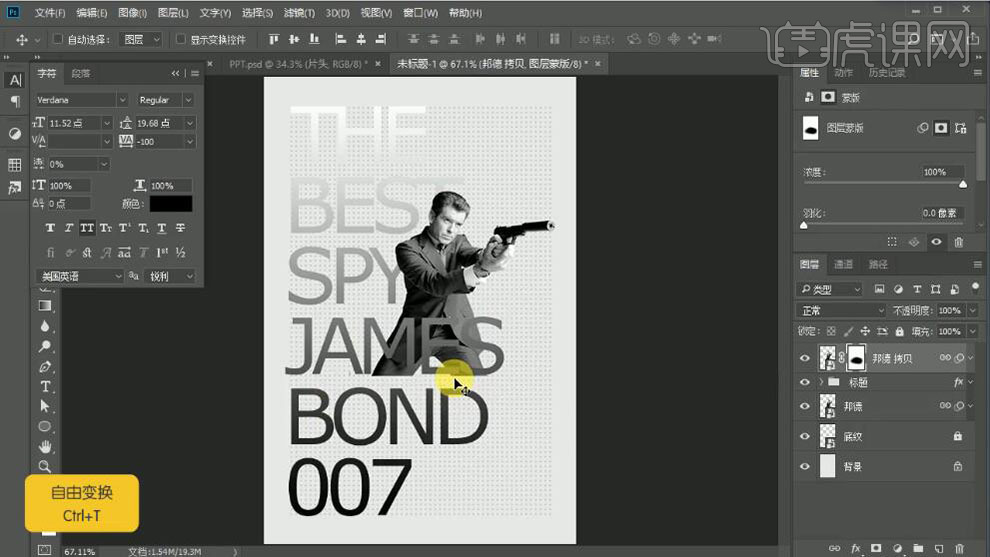
12、【打开】地图素材,【选择】合适的地图,【拖入】PS画布,调整大小和颜色,排列至画面合适的位置。具体效果如图示。
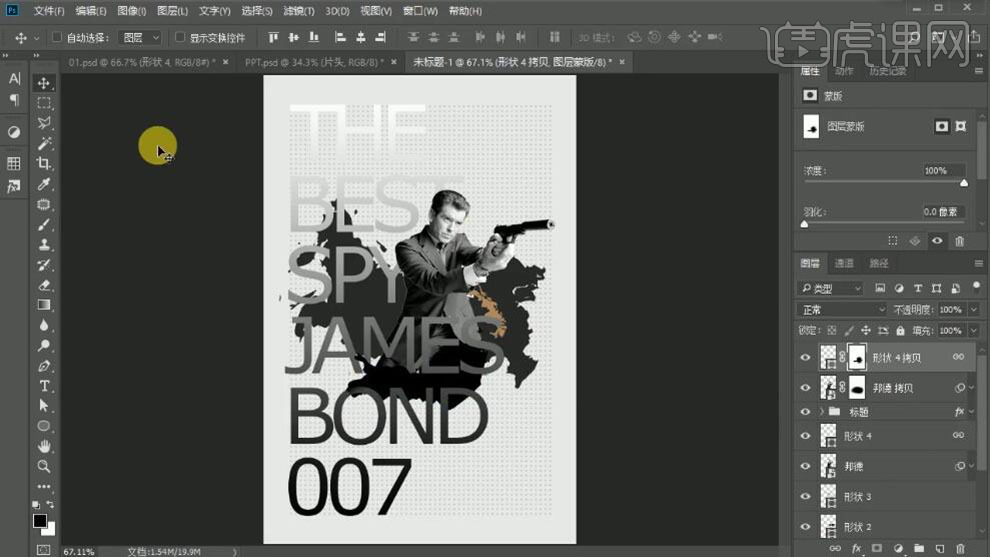
13、【新建】图层,使用【形状工具】绘制点缀元素,【填充】合适的颜色,调整大小,排列至画面合适的位置。具体效果如图示。
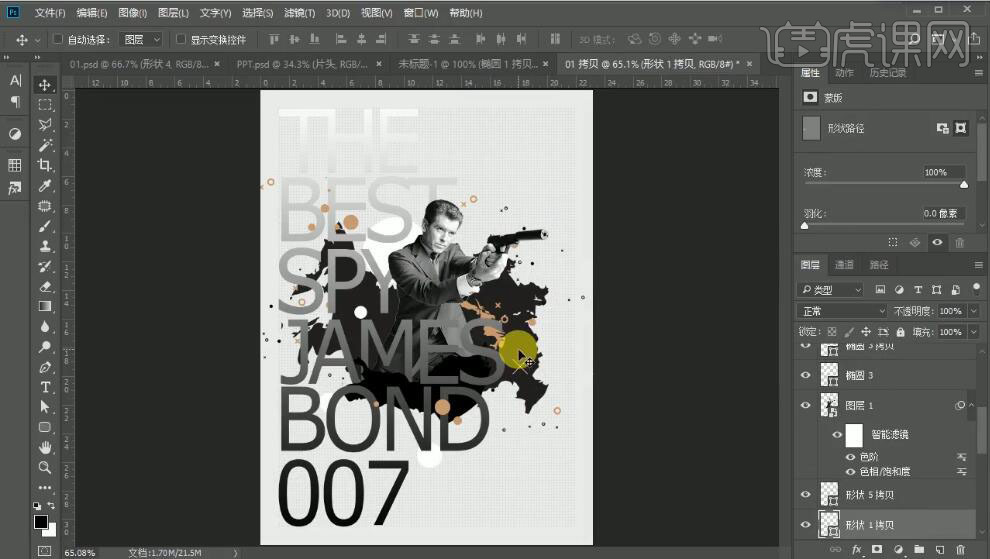
14、【新建】图层,使用【文字工具】,选择合适的字体和颜色,输入坐标文字,整大小,排列至画面合适的位置。具体效果如图示。
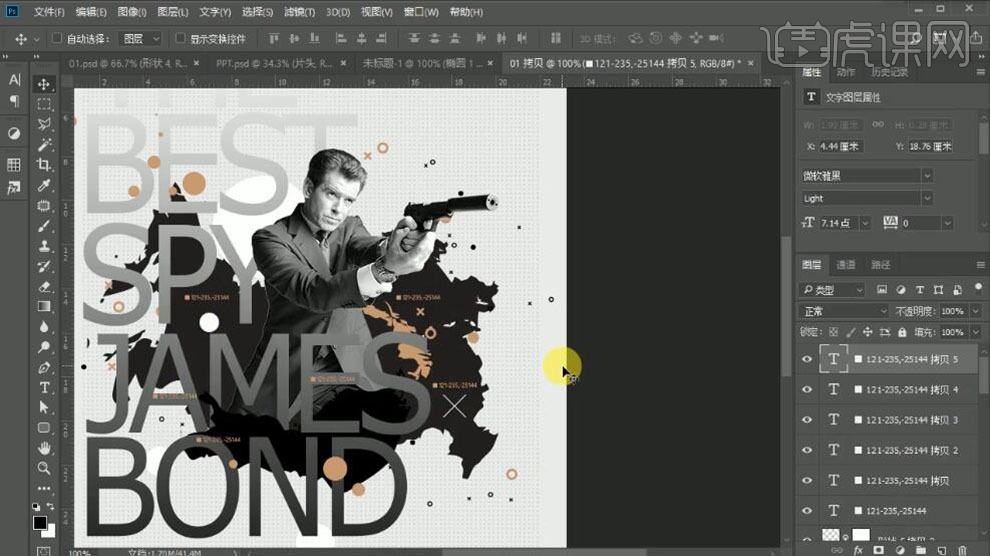
15、【新建】图层,使用【钢笔工具】沿坐标文字绘制合适的路径,使用【路径文字工具】单击路径,输入文字。具体效果如图示。
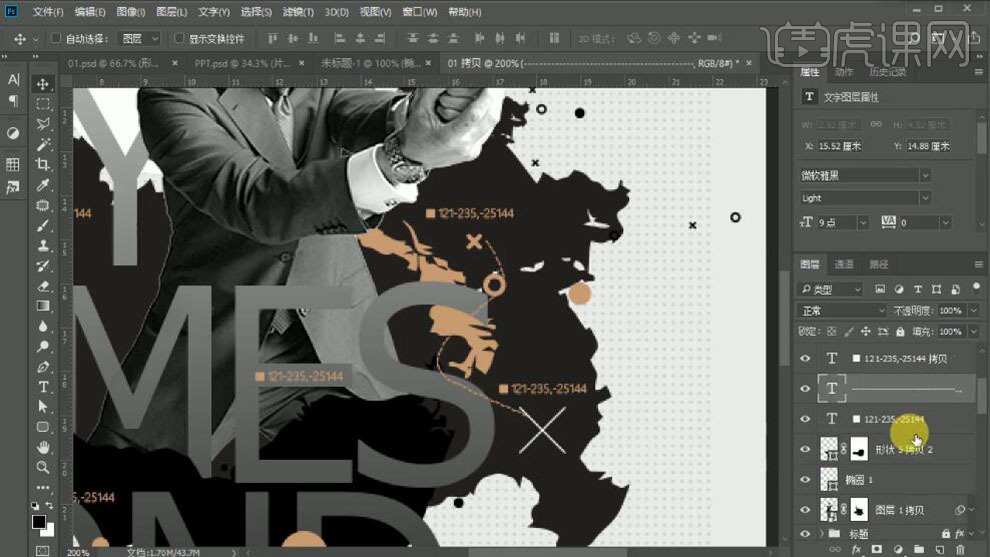
16、使用相同的方法给其他的区域添加合适的连接效果。具体效果如图示。
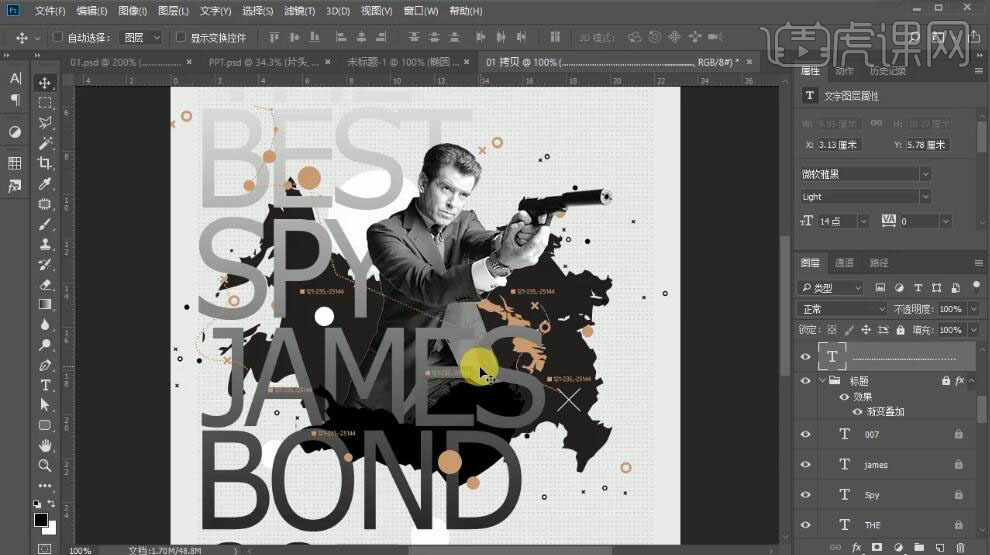
17、【拖入】网状素材,调整大小和角度,排列至画面合适的位置。具体效果如图示。
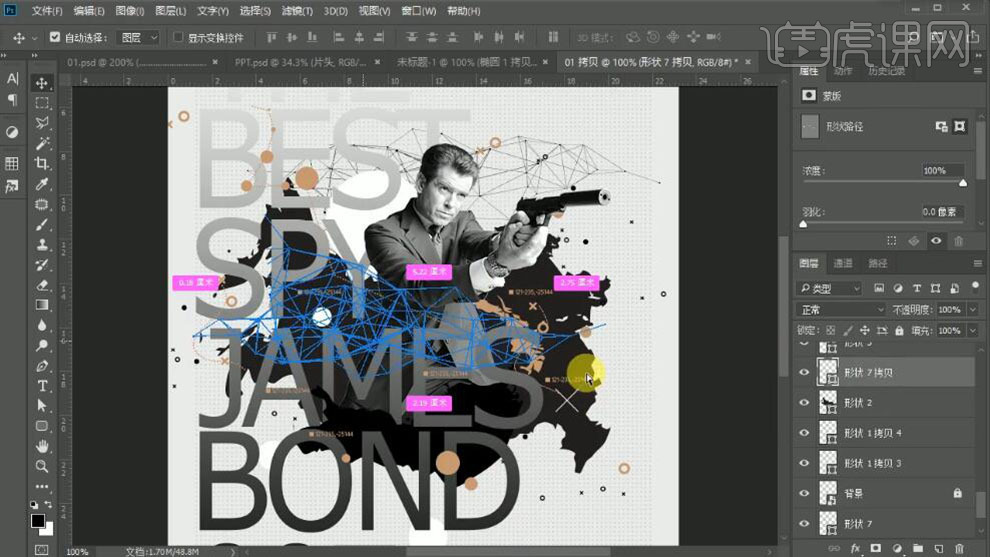
18、使用【矩形工具】和【文字工具】在顶部添加合适的矩形装饰元素和装饰文字,调整大小,排列至仰合适的位置。具体效果如图示。
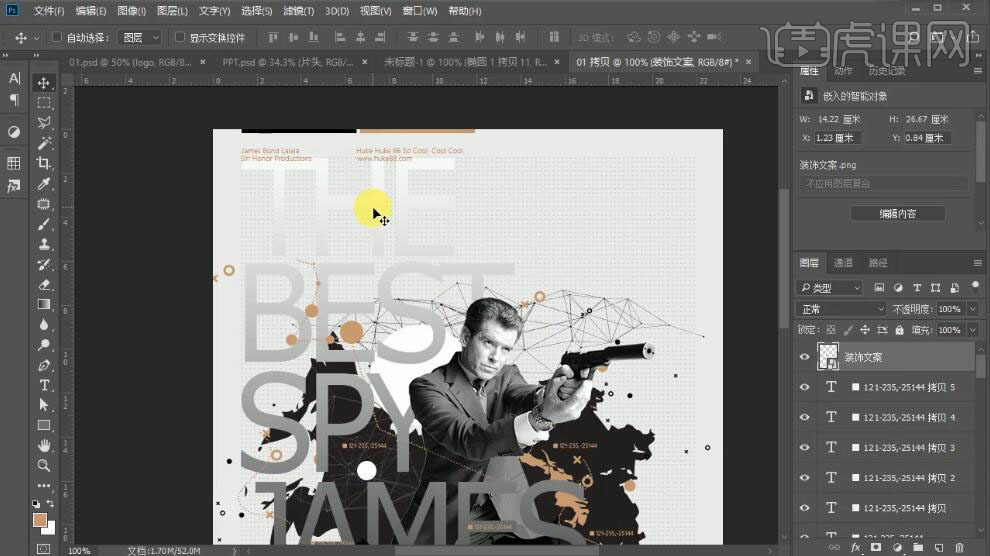
19、【拖入】LOGO素材,调整大小,排列至画面合适的位置。具体效果如图示。
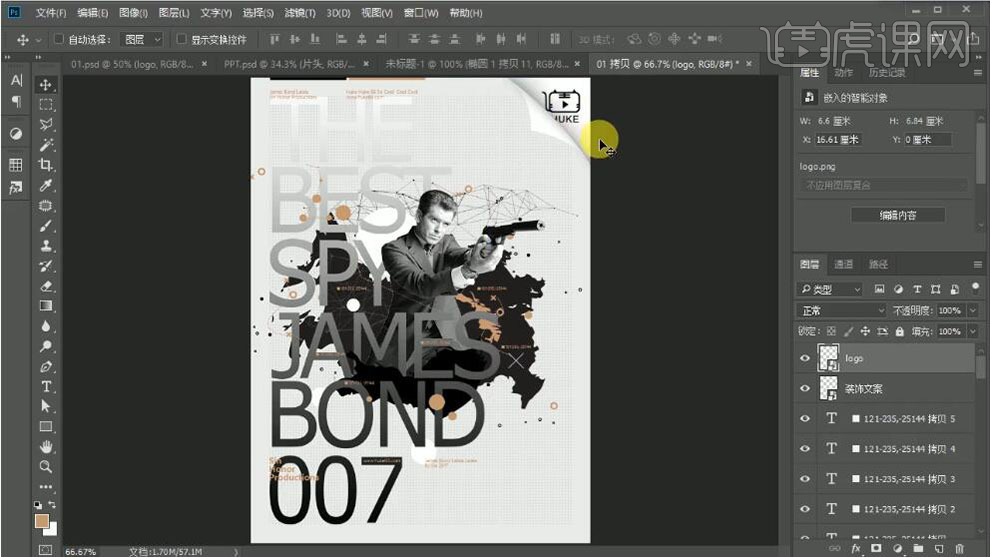
20、最终效果如图示。
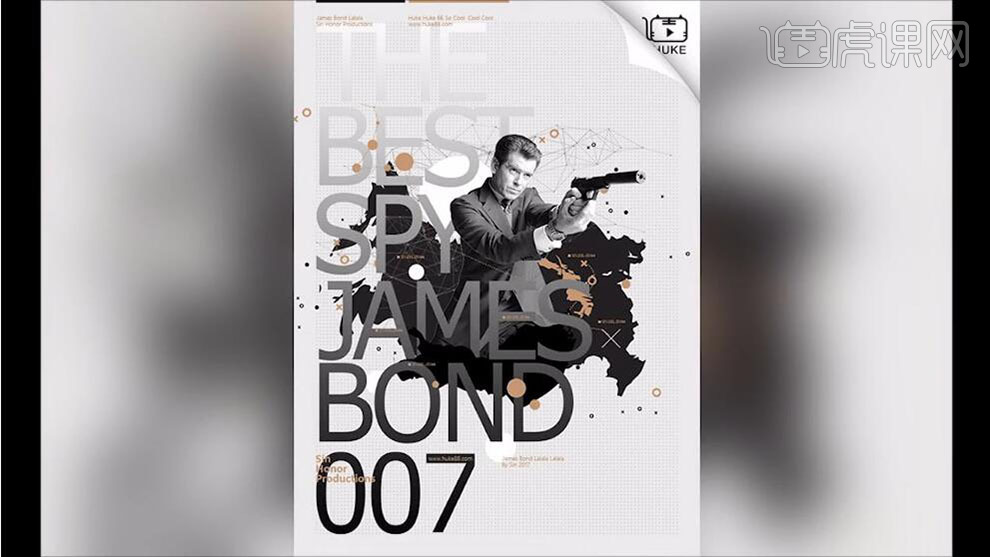
PS如何排版复古风格海报
1、本课内容如图示。
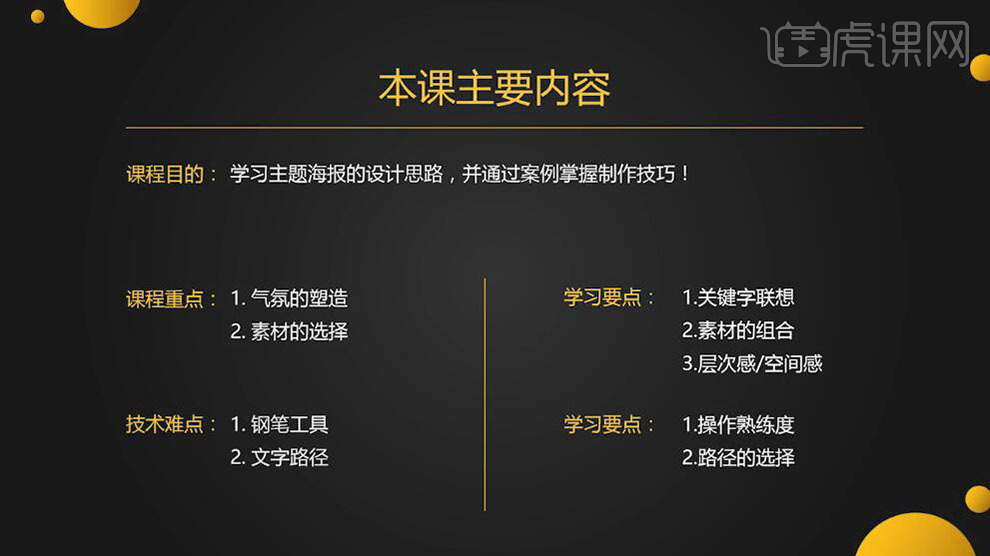
2、【打开】PS软件,【新建】任意大小画布。具体效果如图示。
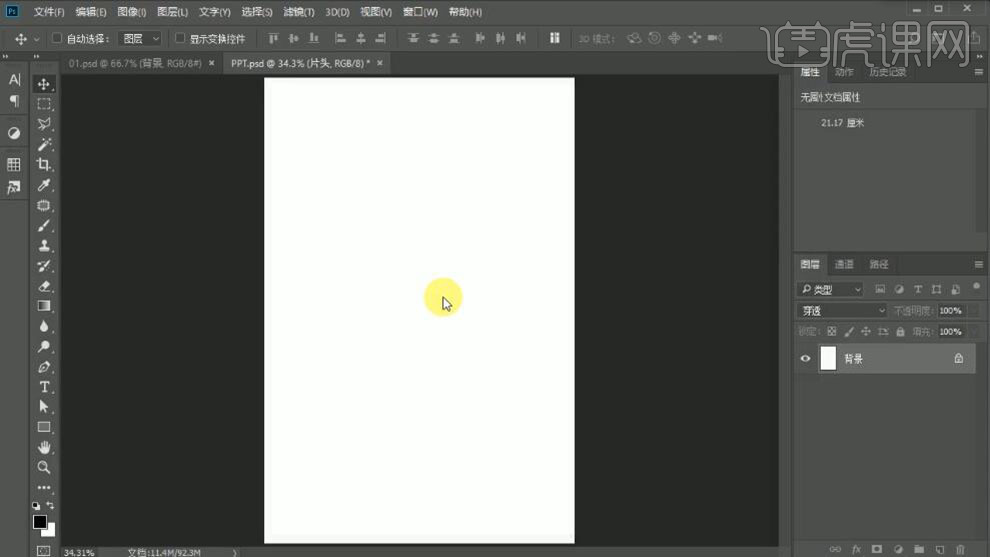
3、【拖入】人物素材,调整大小,排列至合适的位置。按【Ctrl+U】打开色相饱和度,具体参数如图示。具体效果如图示。
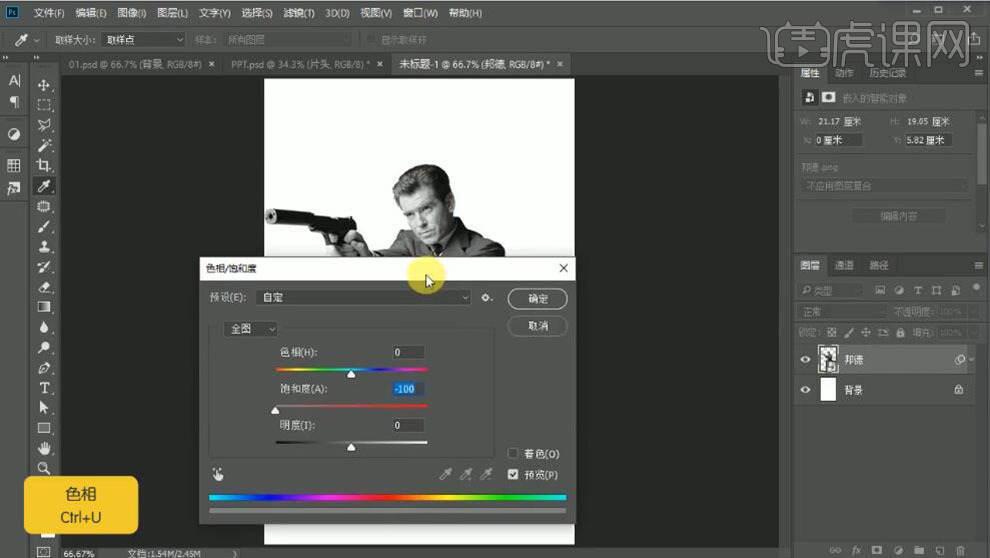
4、按【Ctrl+T】-【水平翻转】,按【Ctrl+L】打开色阶,具体参数如图示。具体效果如图示。
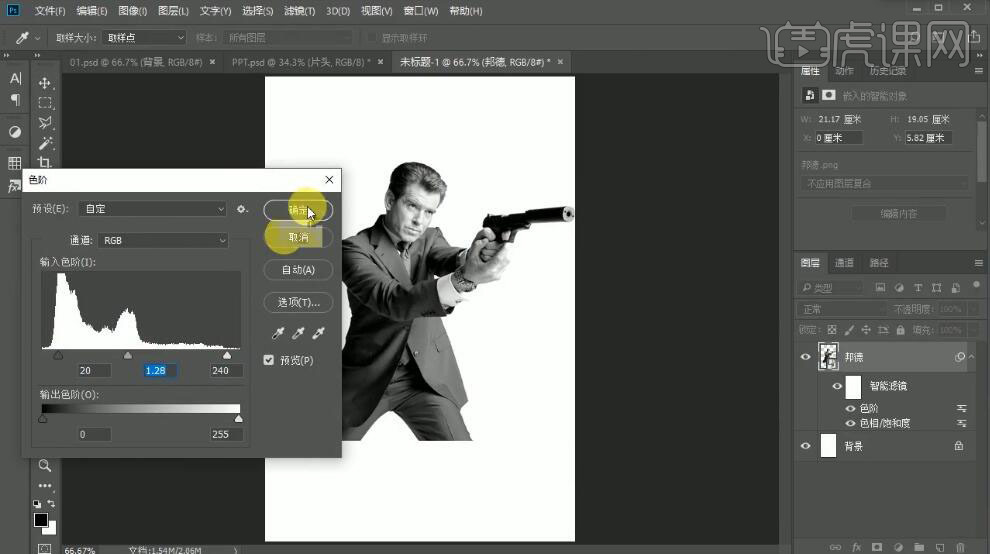
5、按【Ctrl+T】自由变换人物大小,排列至画面合适的位置。使用【文字工具】选择合适的字体和颜色,依次输入文字,调整大小,排列至画面合适的位置。具体效果如图示。
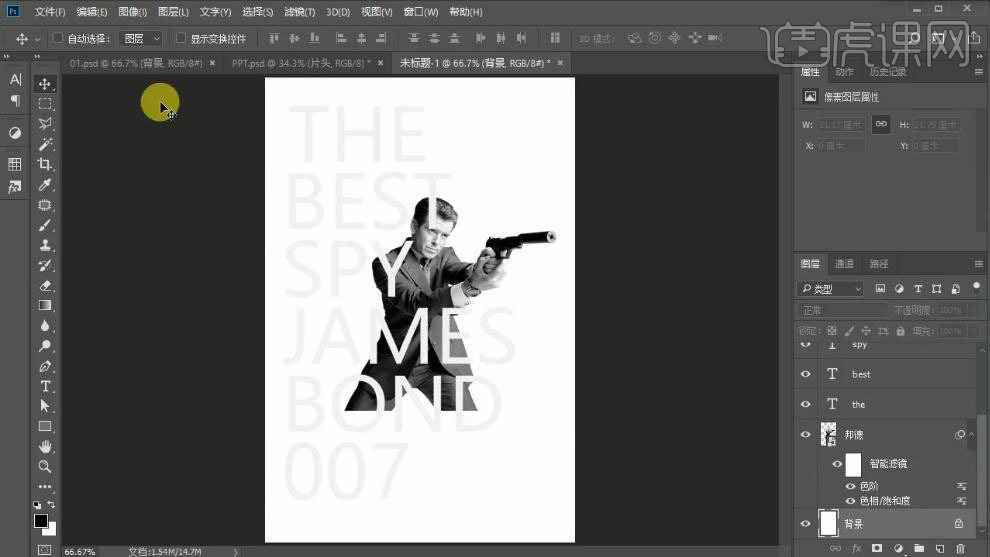
6、【选择】背景图层,按【Alt+Delete】填充前景色灰色。具体效果如图示。
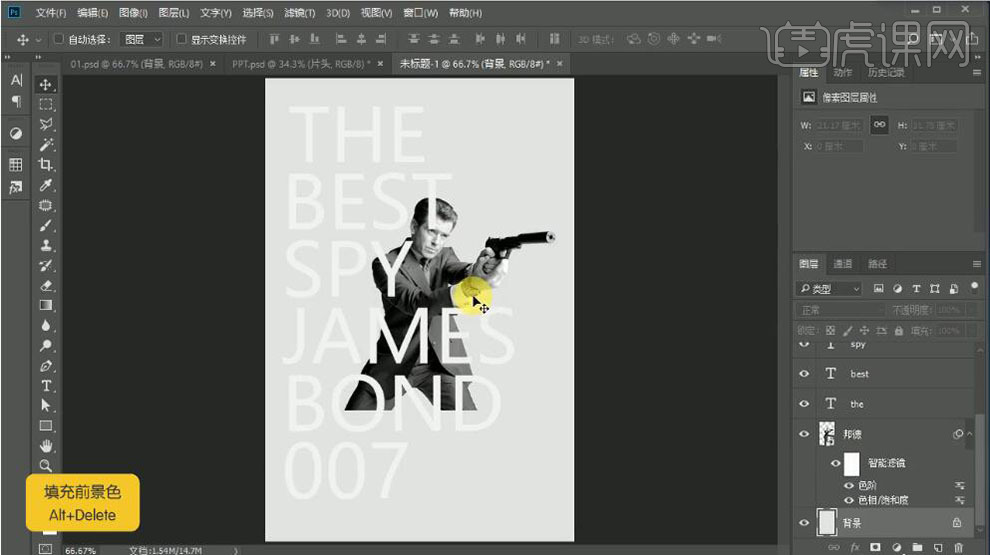
7、使用【椭圆形状工具】绘制椭圆,【填充】合适的颜色。按【Alt+Shift】移动复制椭圆,排列至画面合适的位置。【选择】所有的椭圆图层,按【Ctrl+E】合并形状图层。具体效果如图示。
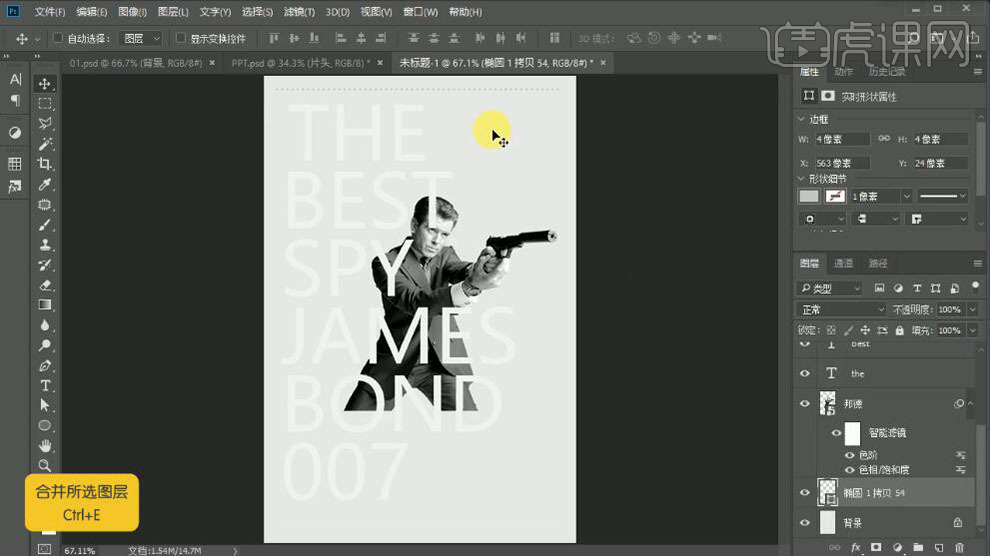
8、使用相同的方法按【Alt+Shift】键垂直复制合适次数,【选择】所有的关联图层,按【Ctrl+E】合并图层,【重命名】底纹。具体效果如图示。
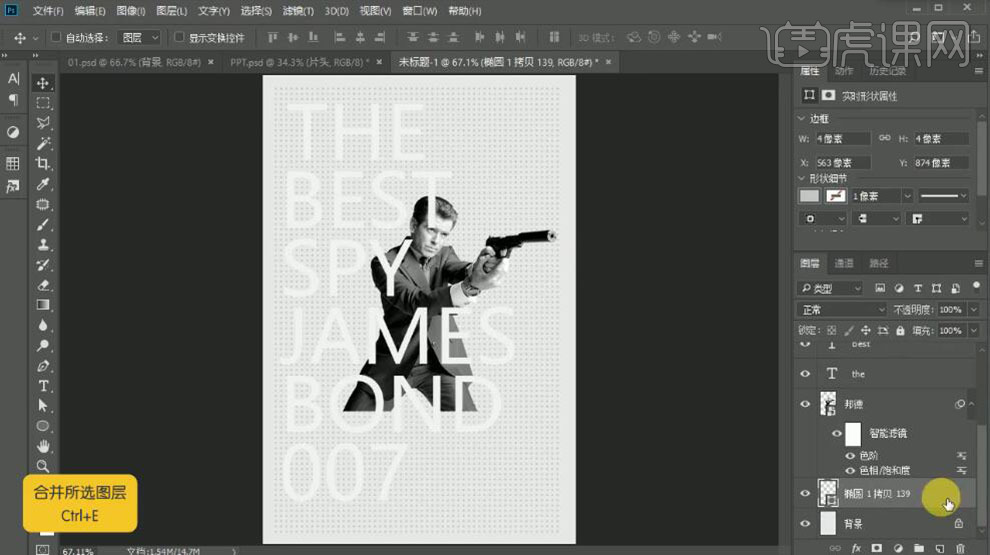
9、【右击】图层【转换为智能对象】,调整画面整体的细节位置。具体效果如图示。
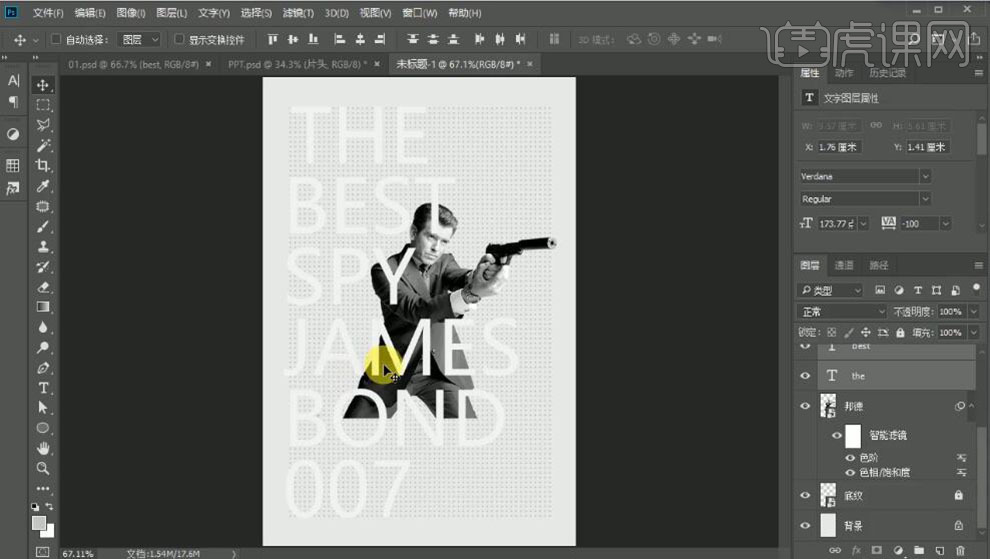
10、【选择】所有的文字图层,修改合适的字体。按【Ctrl+G】编组,【重命名】标题。打开【图层样式】-【渐变叠加】,具体参数如图示。具体效果如图示。
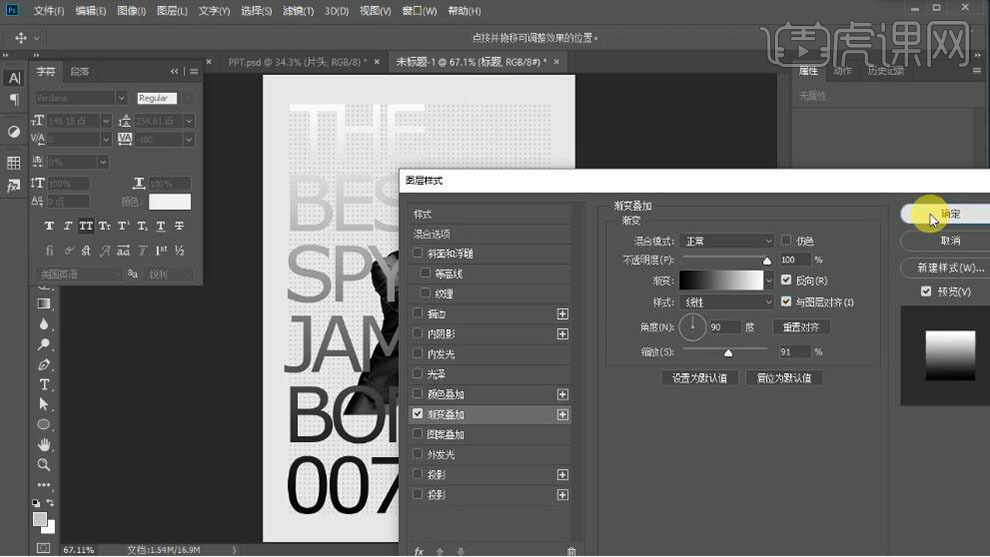
11、【复制】人物图层,调整图层顺序。添加【图层蒙版】,使用【画笔工具】涂抹细节。【选择】人物关联图层,按【Ctrl+T】自由变换大小,排列至画面合适的位置。具体效果如图示。
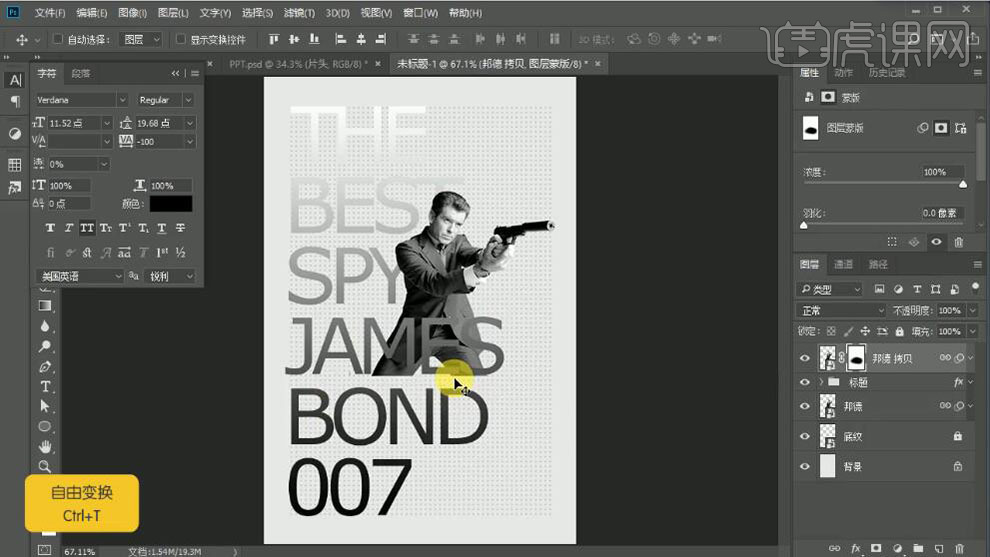
12、【打开】地图素材,【选择】合适的地图,【拖入】PS画布,调整大小和颜色,排列至画面合适的位置。具体效果如图示。
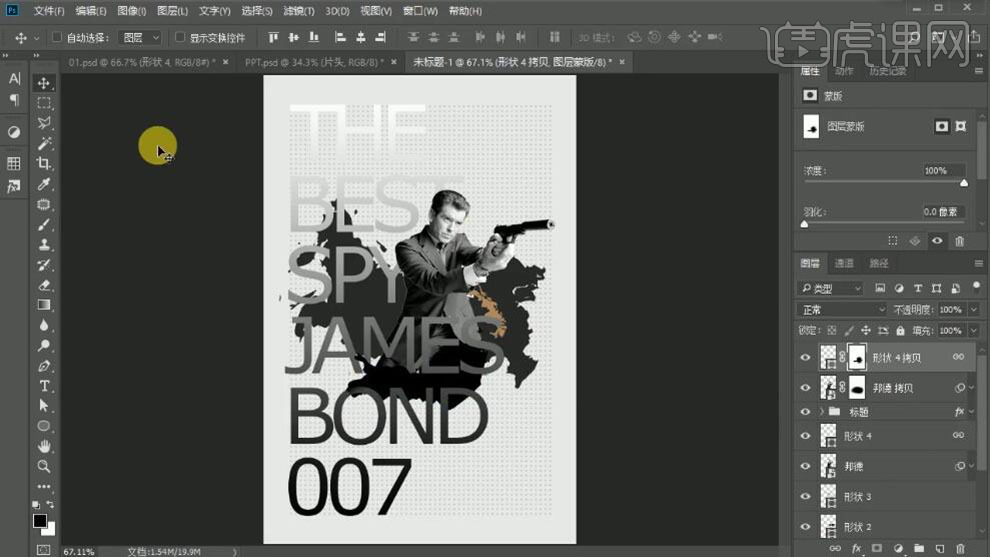
13、【新建】图层,使用【形状工具】绘制点缀元素,【填充】合适的颜色,调整大小,排列至画面合适的位置。具体效果如图示。
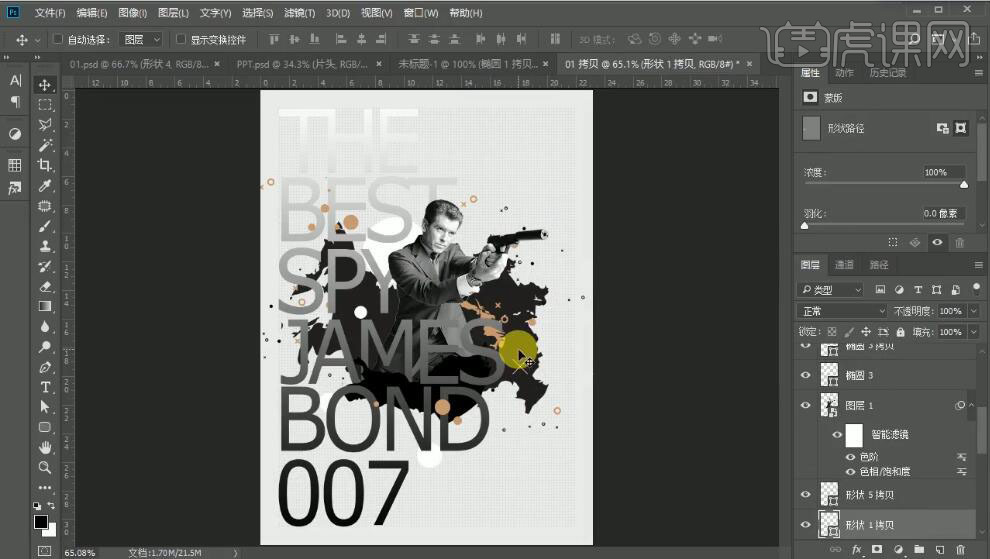
14、【新建】图层,使用【文字工具】,选择合适的字体和颜色,输入坐标文字,整大小,排列至画面合适的位置。具体效果如图示。
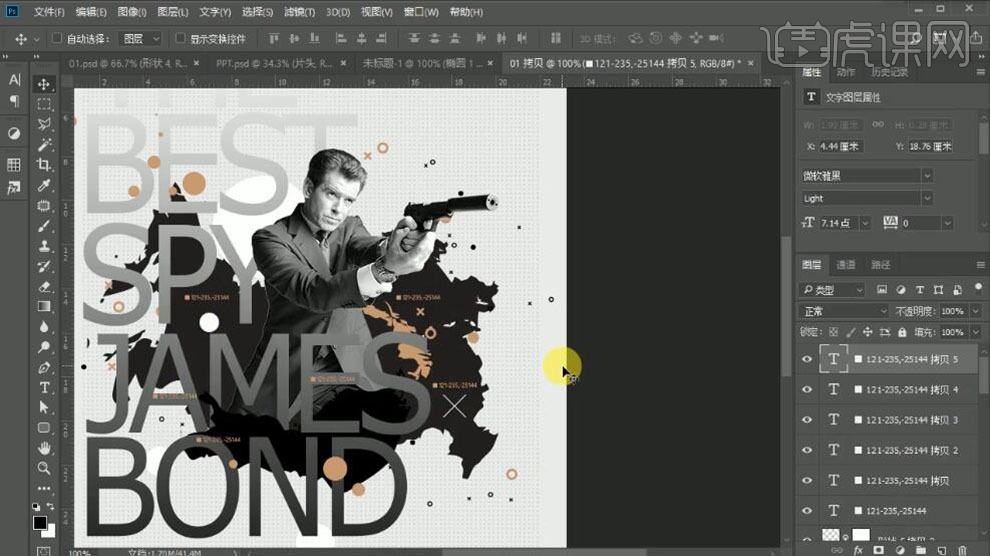
15、【新建】图层,使用【钢笔工具】沿坐标文字绘制合适的路径,使用【路径文字工具】单击路径,输入文字。具体效果如图示。
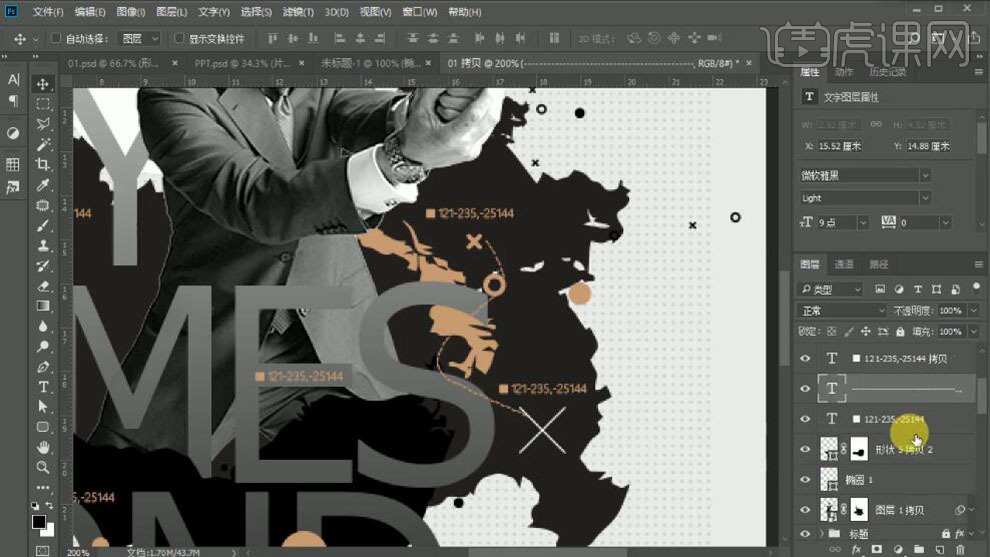
16、使用相同的方法给其他的区域添加合适的连接效果。具体效果如图示。
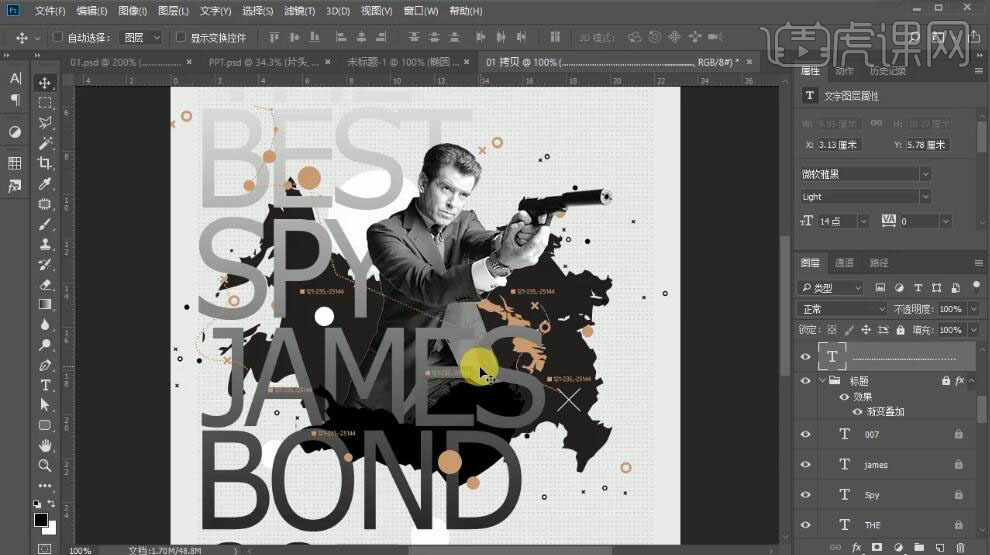
17、【拖入】网状素材,调整大小和角度,排列至画面合适的位置。具体效果如图示。
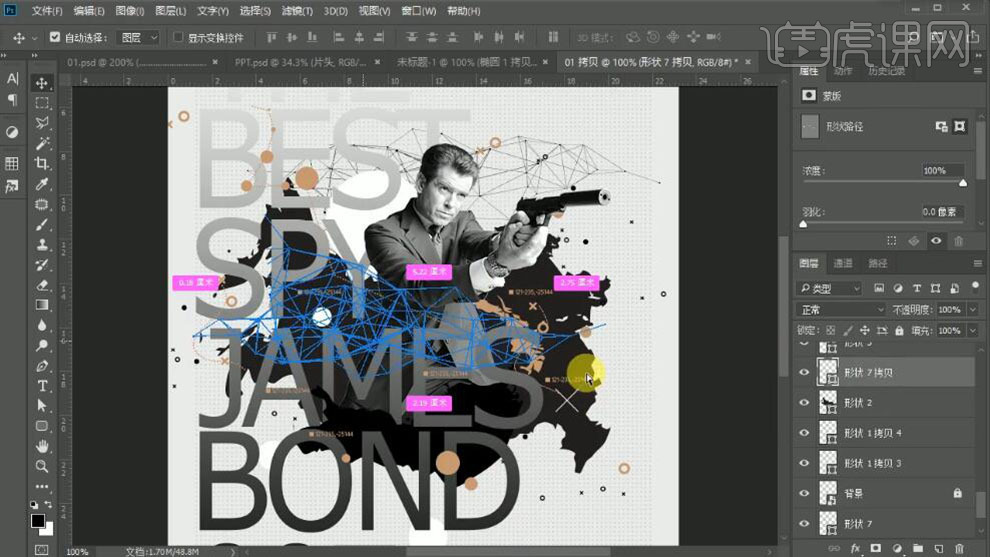
18、使用【矩形工具】和【文字工具】在顶部添加合适的矩形装饰元素和装饰文字,调整大小,排列至仰合适的位置。具体效果如图示。
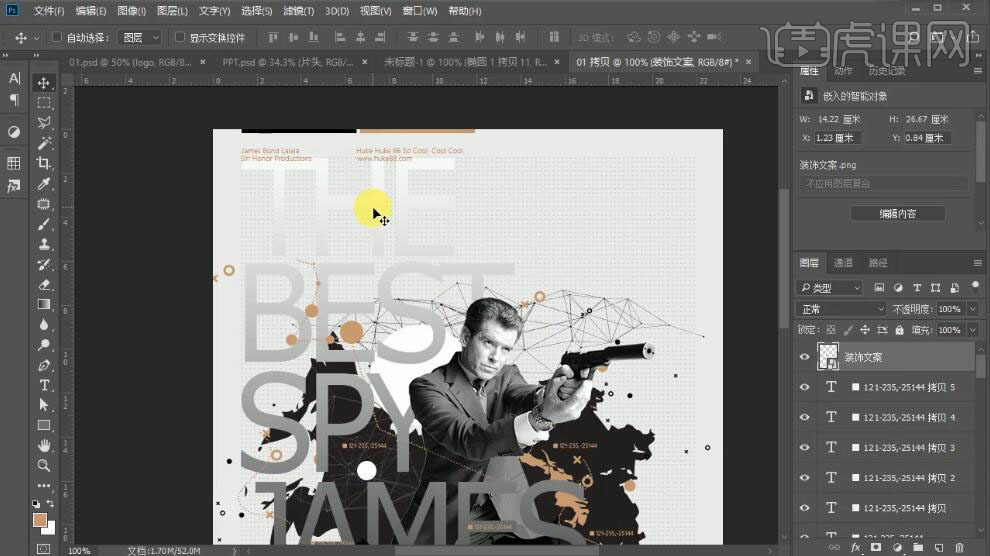
19、【拖入】LOGO素材,调整大小,排列至画面合适的位置。具体效果如图示。
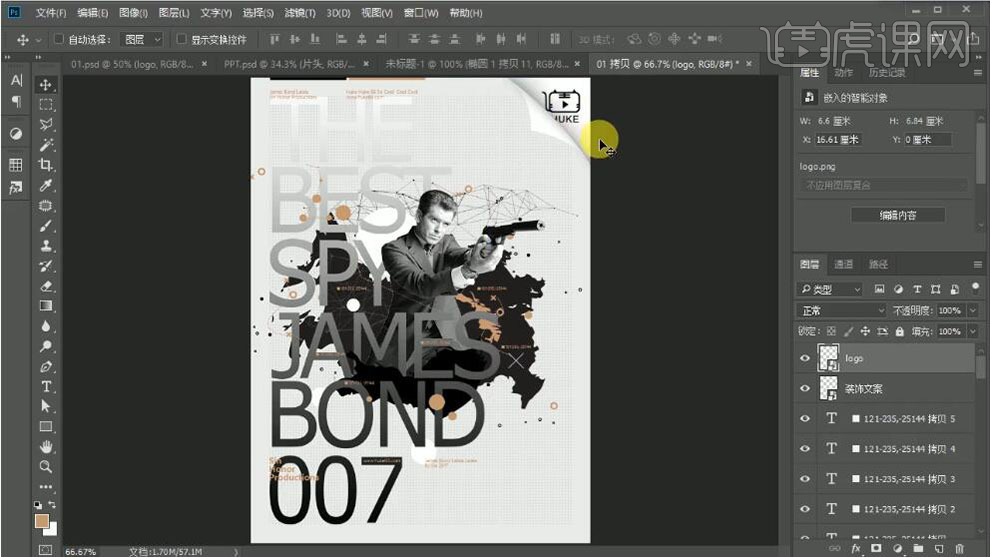
20、最终效果如图示。