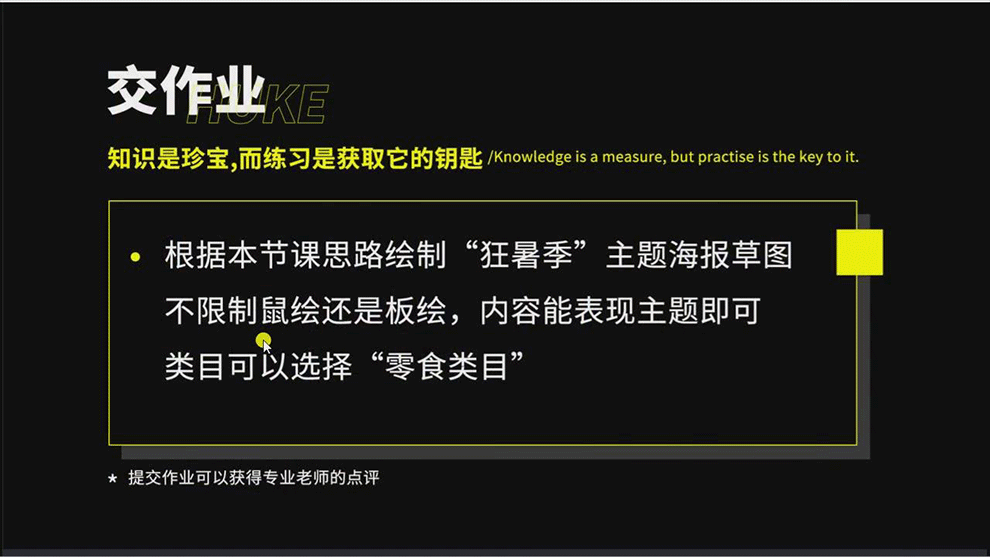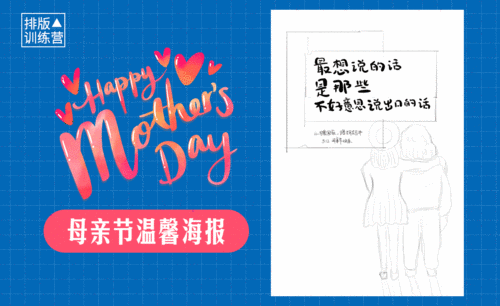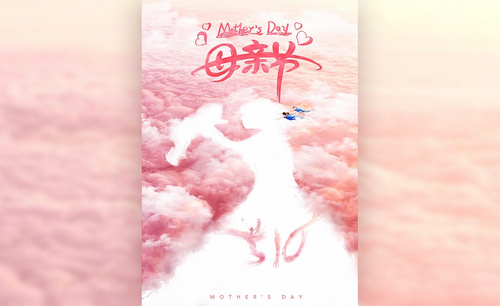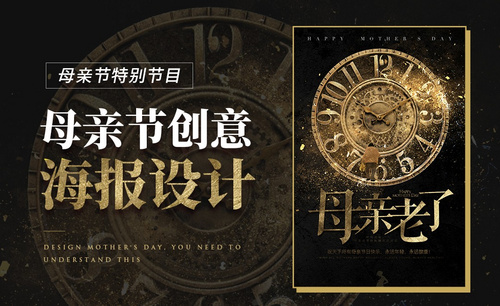母亲节海报设计
相信很多人都知道报答父母的养育之恩,所以在每年一度的父亲节、母亲节都会回家陪父母,一些商家会在母亲节的时候设计一些海报并推出一些活动,母亲节海报设计并不是那么简单的,需要使用到ps软件,首先需要拖入我们所需要的素材,然后使用矩形工具绘制我们所需要的图案,然后使用软件当中的画笔工具进行涂抹,下面让我们来详细的了解一下关于母亲节海报设计的知识介绍吧!

PS如何设计礼遇母亲节主题海报
1、【打开】PS软件,【新建】画布大小1000×500像素。
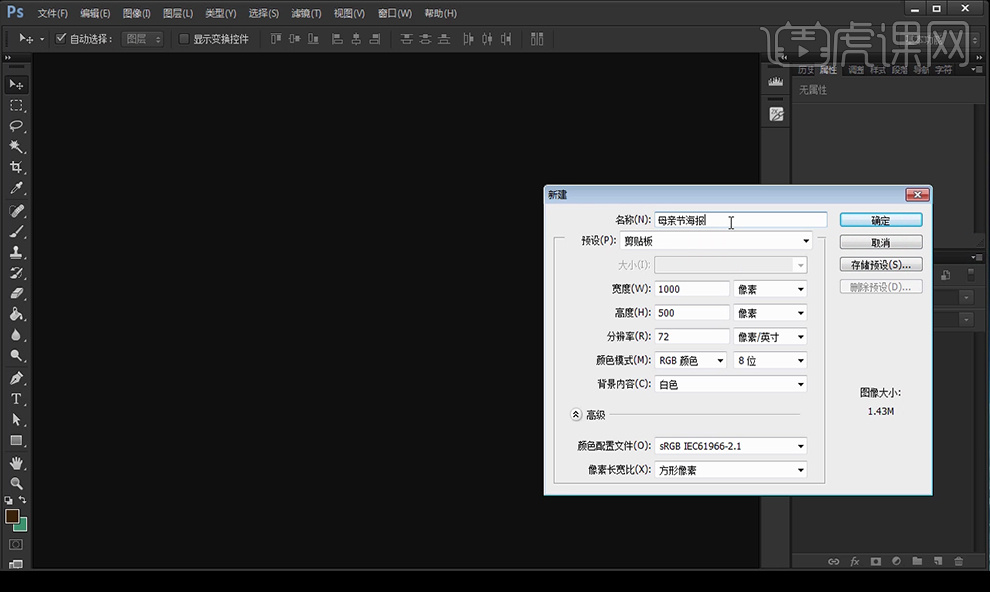
2、【拖入】素材,并【锁定】,继续【拖入】素材,【矩形工具】绘制矩形,【Shift】选择图层【居中对齐】,【Ctrl+J】复制图层后【创建剪切蒙版】。【复制】矩形图层,【拖入】木纹素材。【复制】图层后【创建剪切蒙版】。
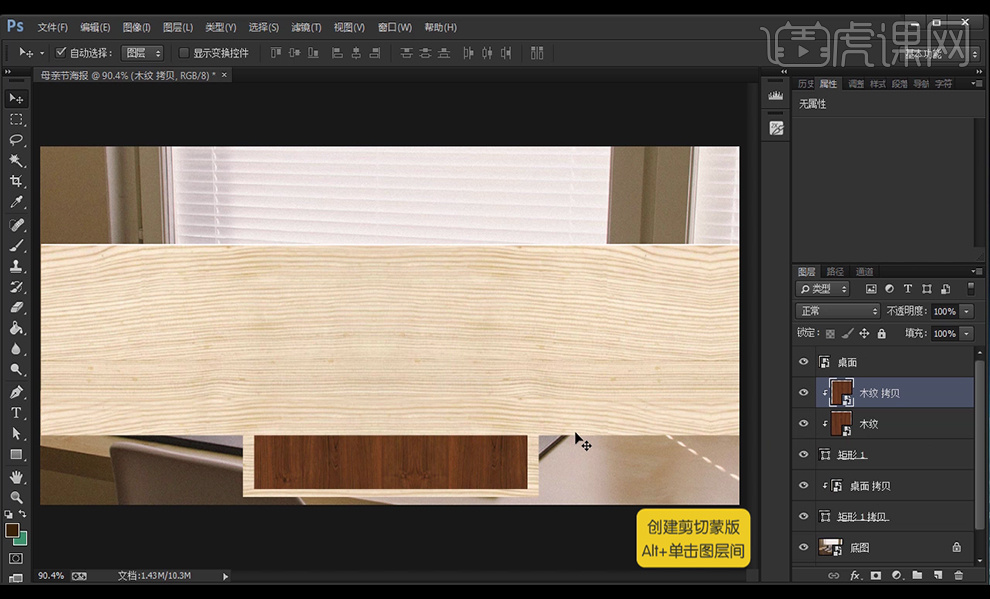
3、【新建】图层,【图层模式】改为【柔光】,再【创建剪切蒙版】。【画笔工具】涂抹,【复制】后【合并图层】,再【创建剪切蒙版】,【画笔工具】涂抹,【复制】后【水平翻转】至另外一侧。
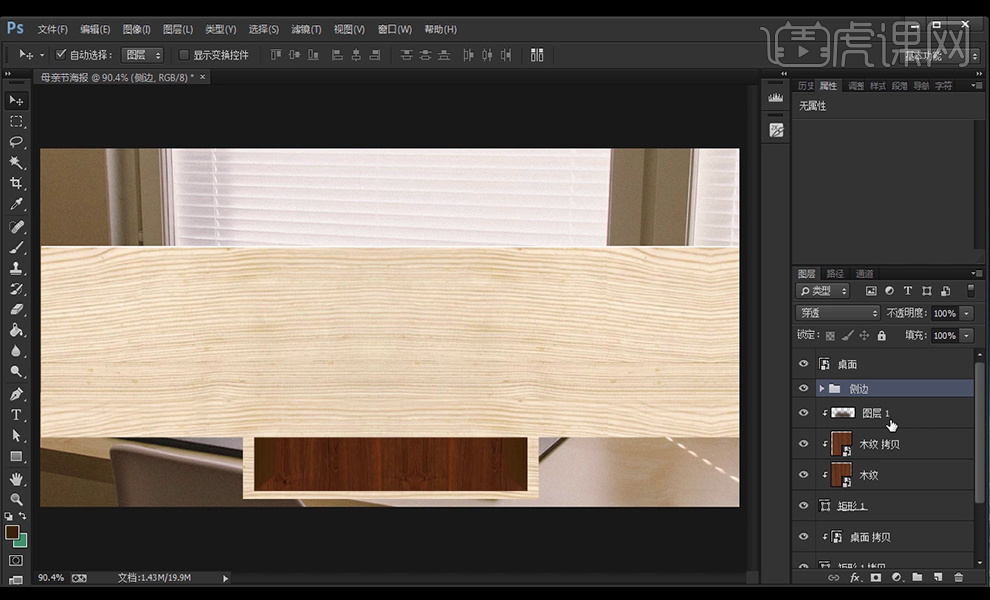
4、重复上一步的操作,添加【渐变叠加】,【复制】【拷贝】至另外的侧边层。 5、【拖入】日记本素材,【Ctrl+Shif+]】置于顶层,【Ctrl+T】调整,继续【拖入】素材,【Shift】加选图层后【Ctrl+G】编组命名。
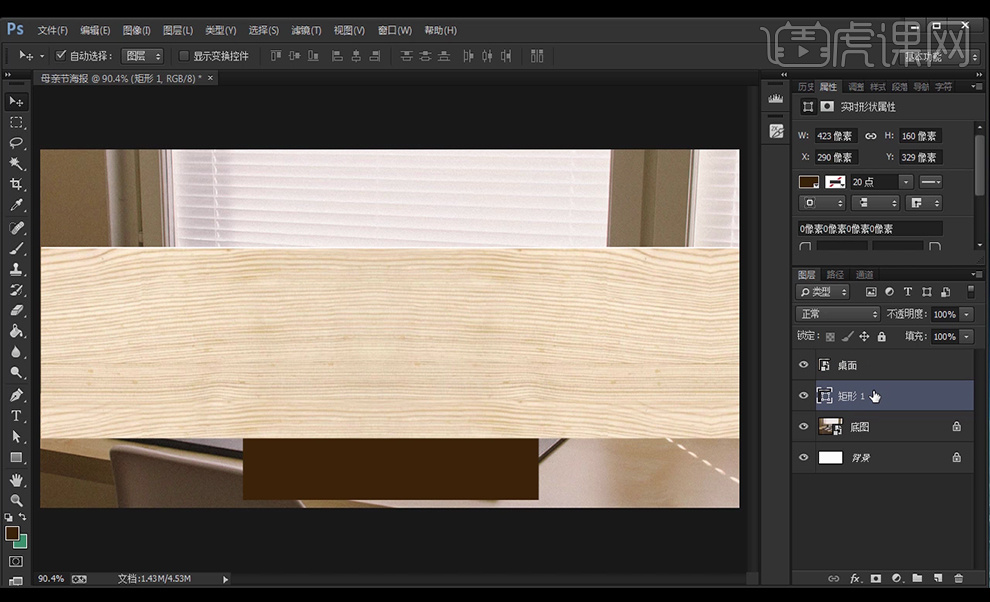
5、【拖入】日记本素材,【Ctrl+Shif+]】置于顶层,【Ctrl+T】调整,继续【拖入】素材,【Shift】加选图层后【Ctrl+G】编组命名。
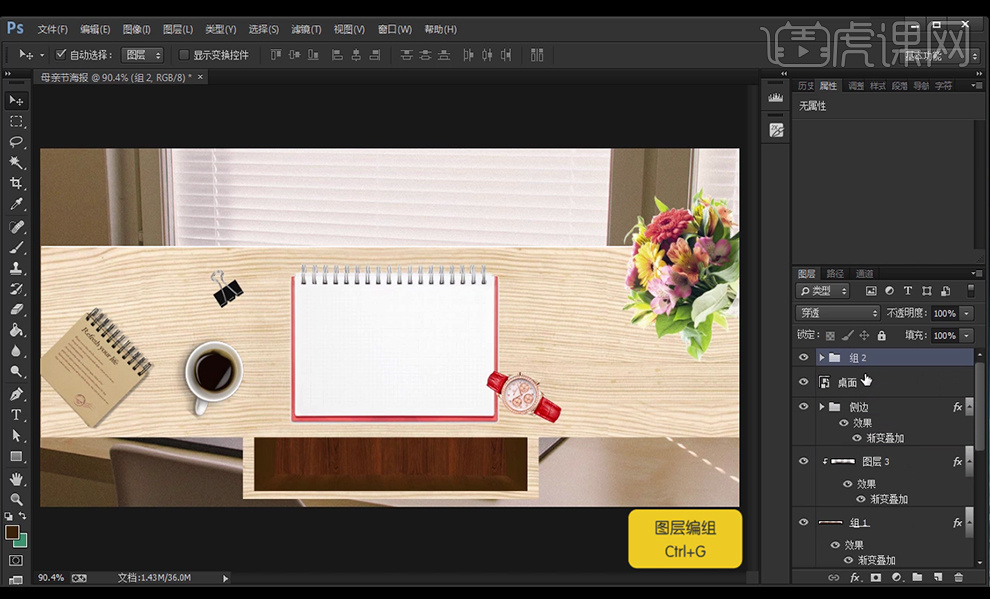
6、【新建】图层,【矩形工具】绘制矩形, 【复制】图层【Shift+Alt】等比例缩小, 增加【投影】效果参数如下。

7、【拖入】照片素材,【创建剪切蒙版】后【Ctrl+T】调整,【Shift】加选图层后【Ctrl+G】编组命名。重复以上步骤制作照片。
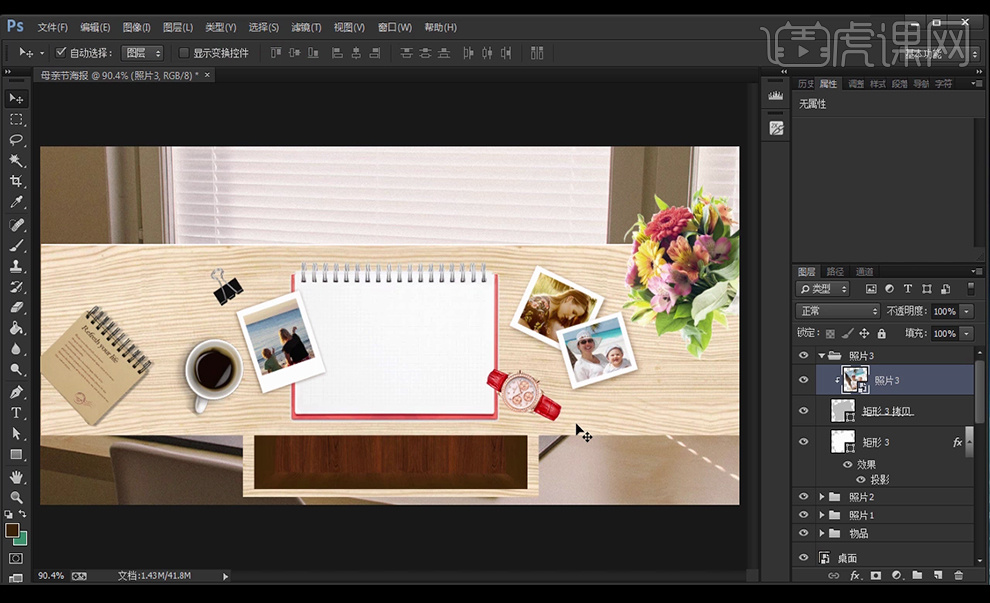
8、【文字工具】输入文案,文字图层下方【新建】矩形,改变填充色。调整水平垂直居中,继续输入文案,【Ctrl+T】调整。
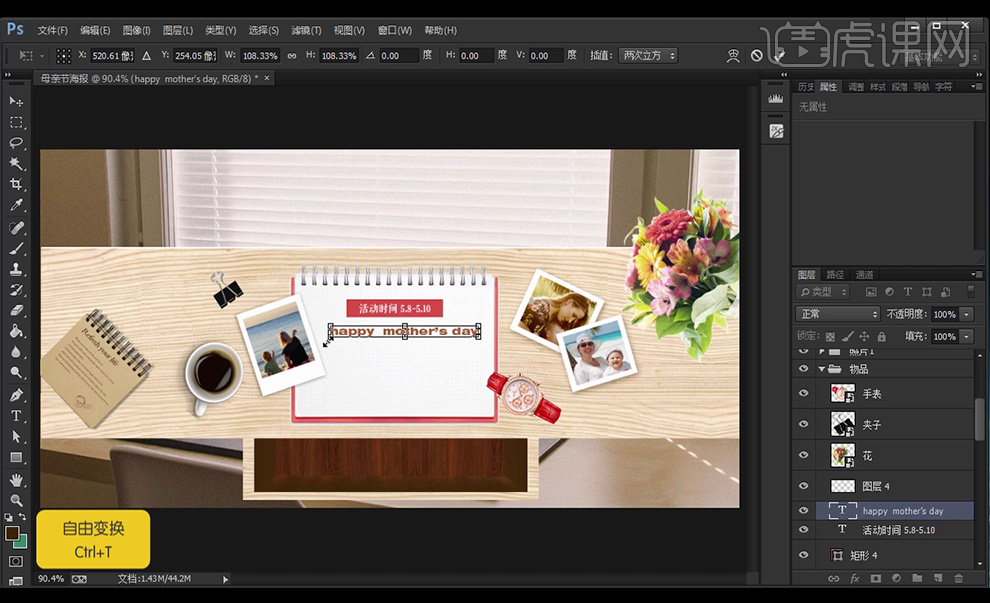
9、【文字工具】输入给她宠爱,【字体】为方正清刻 ,【新建】图层,用【画笔工具】涂抹,再【复制】【合并】图层。文字图层创建组,【Alt+单击图层间】创建剪贴蒙版。
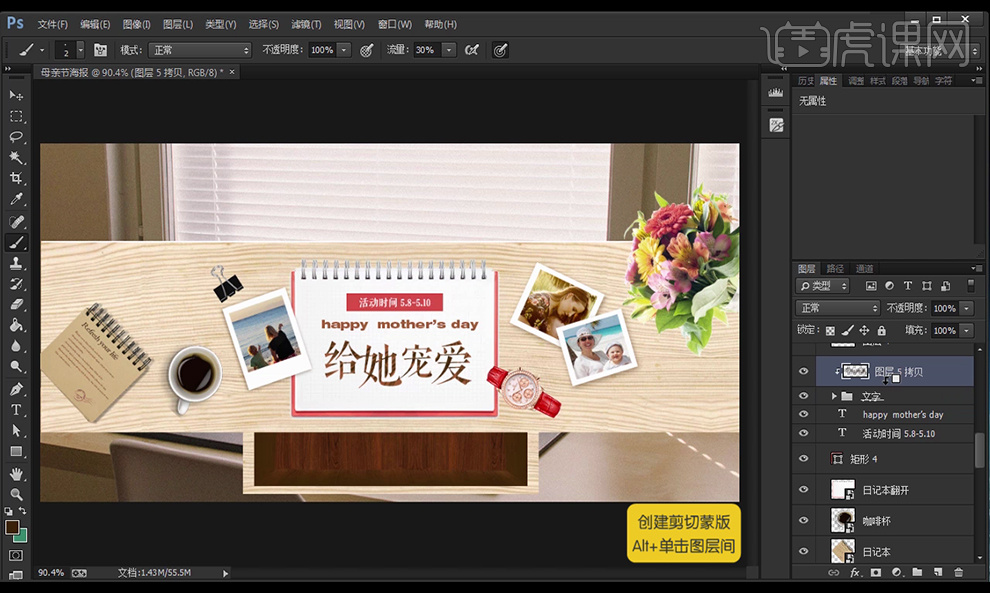
10、文字颜色改为白色,给手绘图层添加【颜色叠加】,【复制】移动图层,让手绘填满文字。【Shift】加选图层后【Ctrl+G】编组命名。
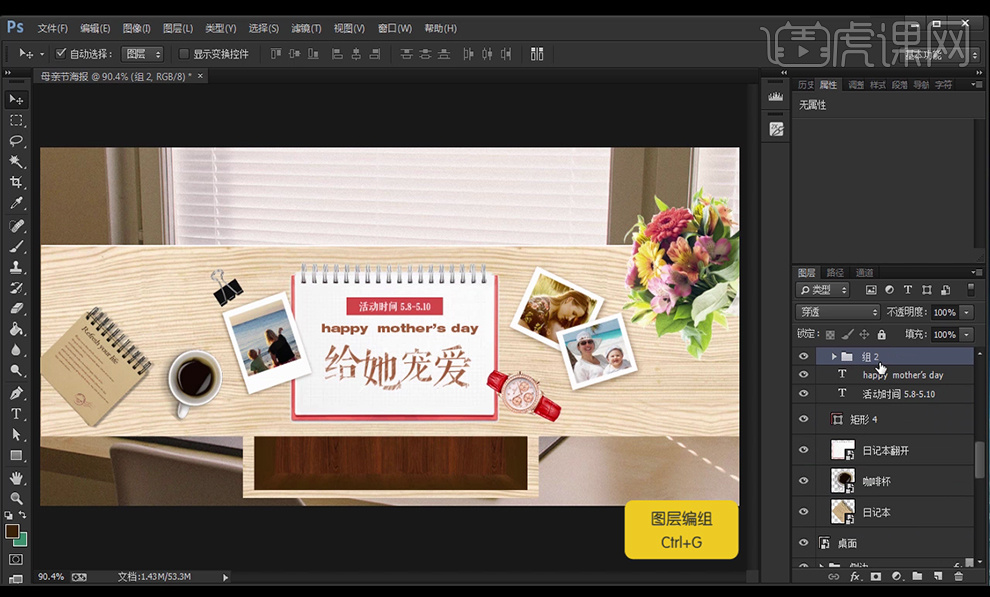
11、【输入】文案,【新建】图层,使用【矩形选框】工具,填充深棕色,向下移动一个像素后按【Delete】删除多余部分,【复制】后移动。
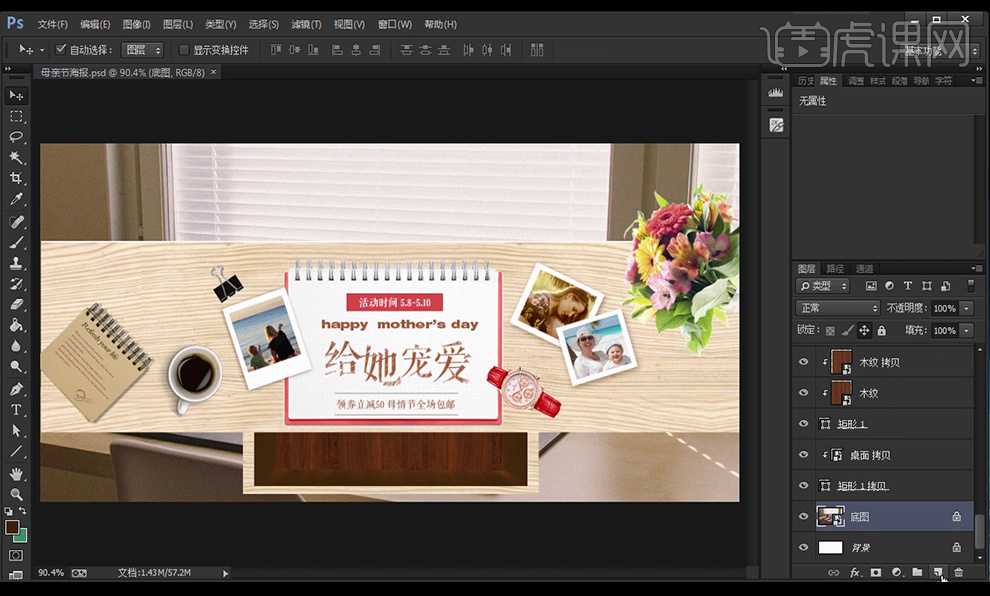
12、【拖入】木纹素材,【Ctrl+J】复制图层。 【合并图层】后命名。

13、【新建】图层,【圆角矩形工具】绘制矩形,添加【描边】样式。继续【圆角矩形工具】绘制矩形,【创建剪切蒙版】后改变填充颜色。
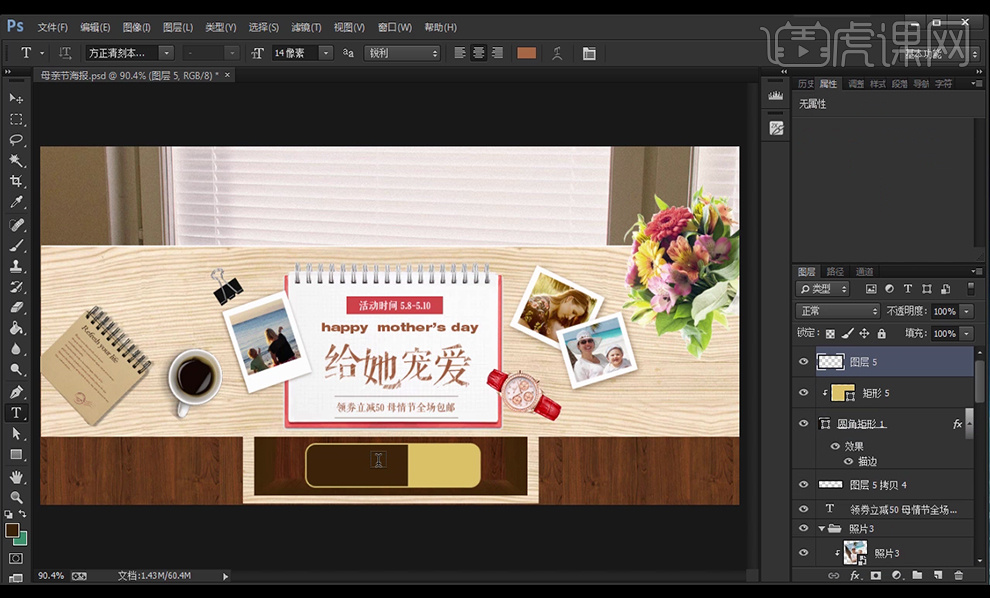
14、【文字工具】输入文案。按【Alt】移动复制,【Ctrl+T】调整大小,【圆角矩形工具】绘制矩形,【Shift】加选图层后【Ctrl+G】编组命名。

15、【新建】图层。框选棕色书桌部分,【画笔工具】涂抹深棕色,【橡皮擦工具】擦除文案部分的画笔。
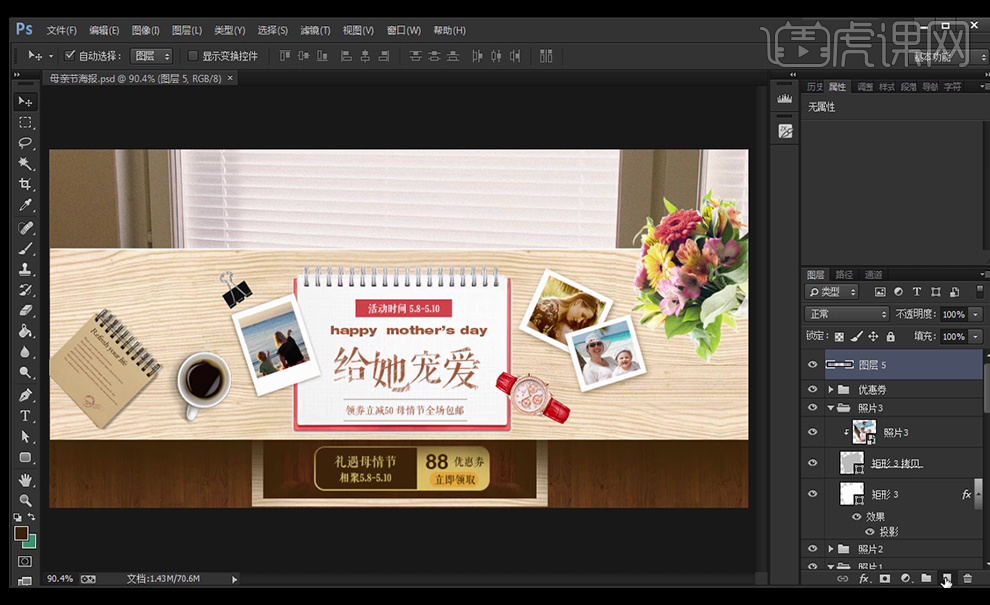
16、【新建】图层。框选书桌,【画笔工具】涂抹,【图层模式】改为【柔光】,橡皮擦工具】擦除不需要更改的地方。
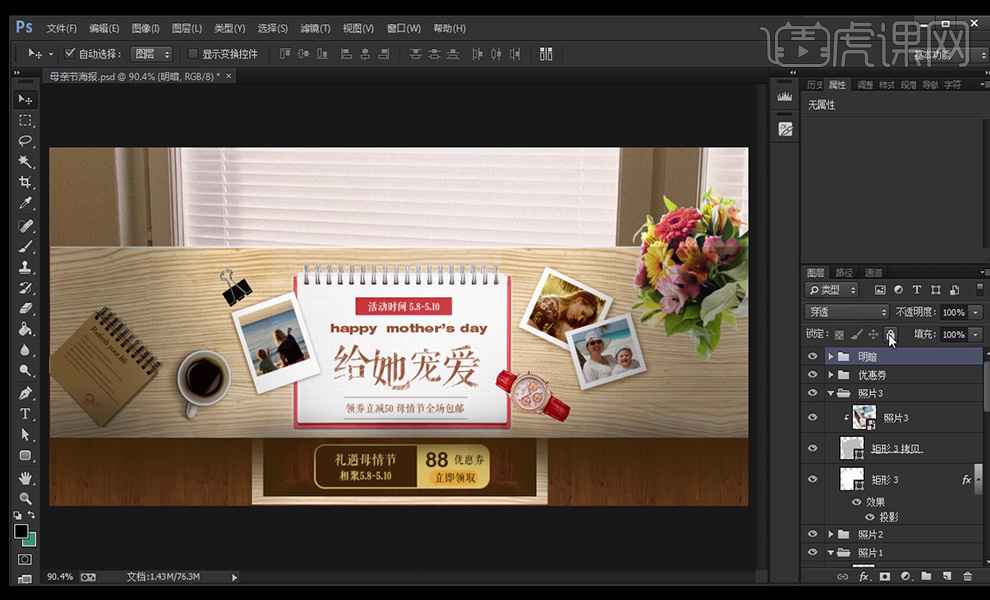
17、【Ctrl+单击缩览图】调出花的选区,【新建】图层,【画笔工具】涂抹,【图层模式】改为【柔光】,增加【投影】样式,参数设置如下。
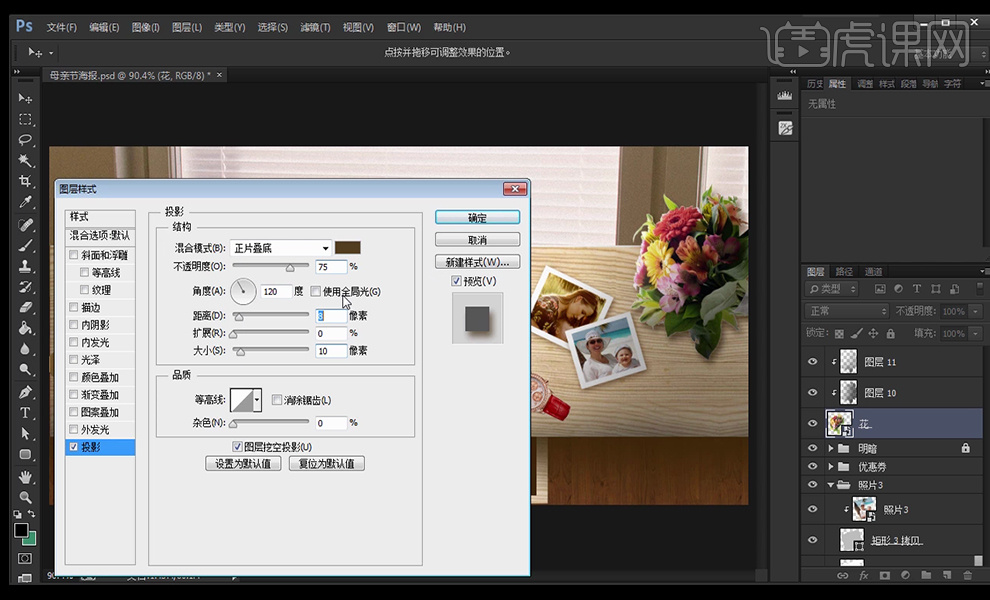
18、【新建】图层。光源处【画笔工具】涂抹白色,【图层模式】改为【叠加】,给手边添加【投影】,参数设置如下。
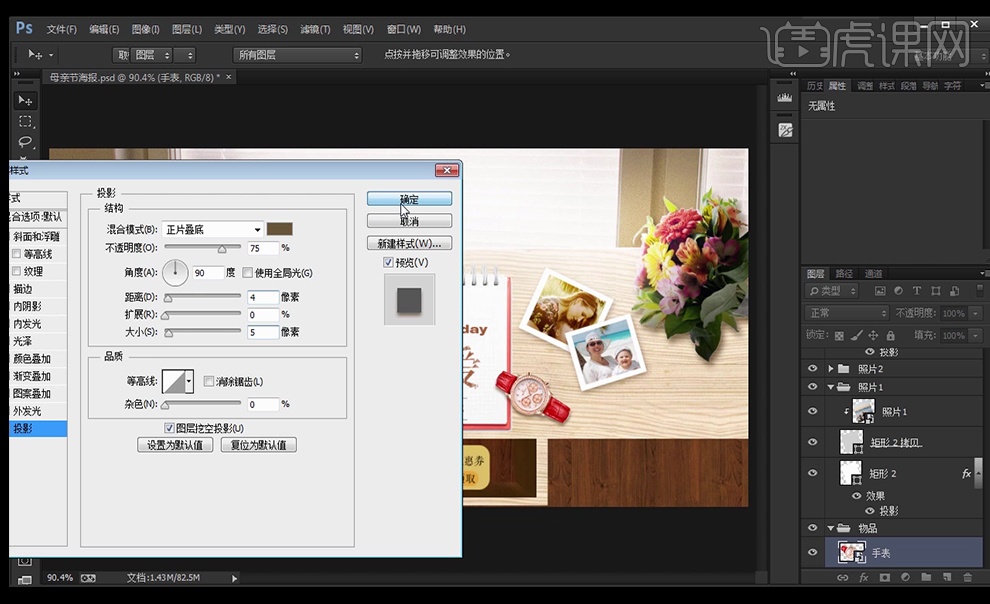
19、在顶层建立【可选颜色】的调整层,颜色【中性色】,参数设置如图。
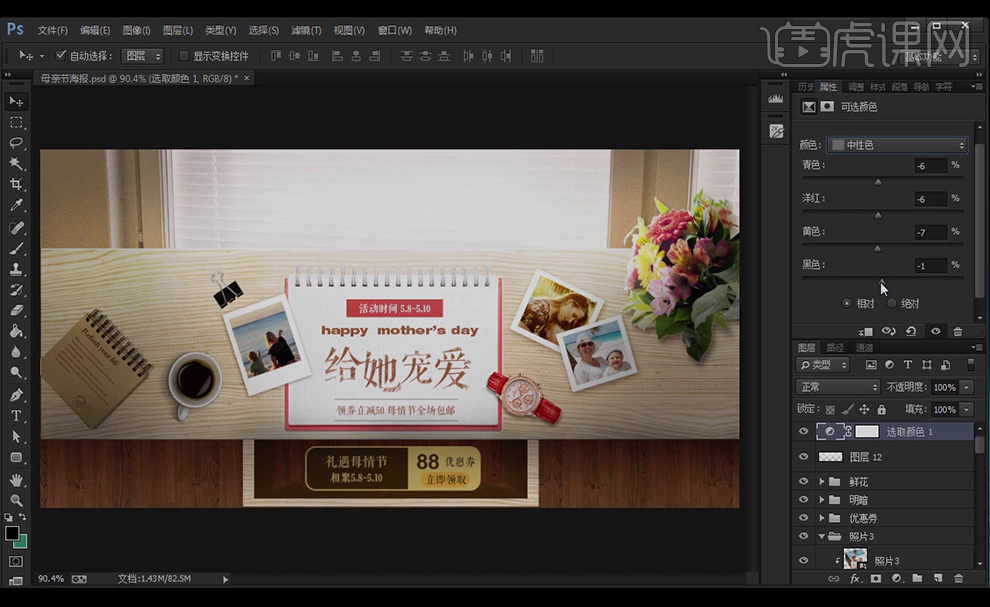
20、最终效果如下图。

PS怎么制作母亲节主题海报
1、 【打开】PS软件,【新建】画布大小1000×500像素。
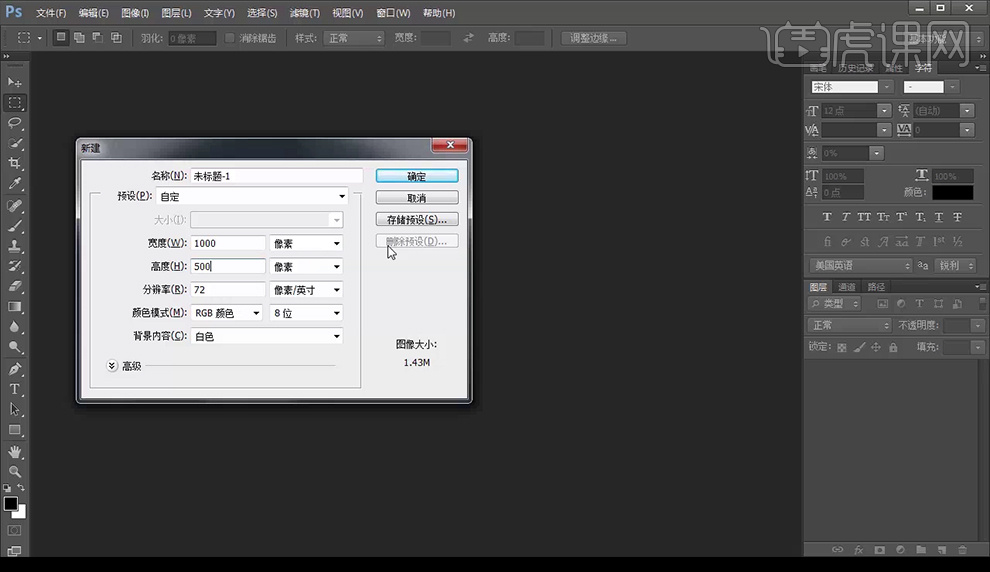
2、【拖入】背景和按摩椅素材,【矩形工具】绘制矩形,填充白色,【Ctrl+J】复制图层,填充紫色,【Ctrl+T】切换到自由变换工具旋转。再【复制】图层,填充无,描边粉色。
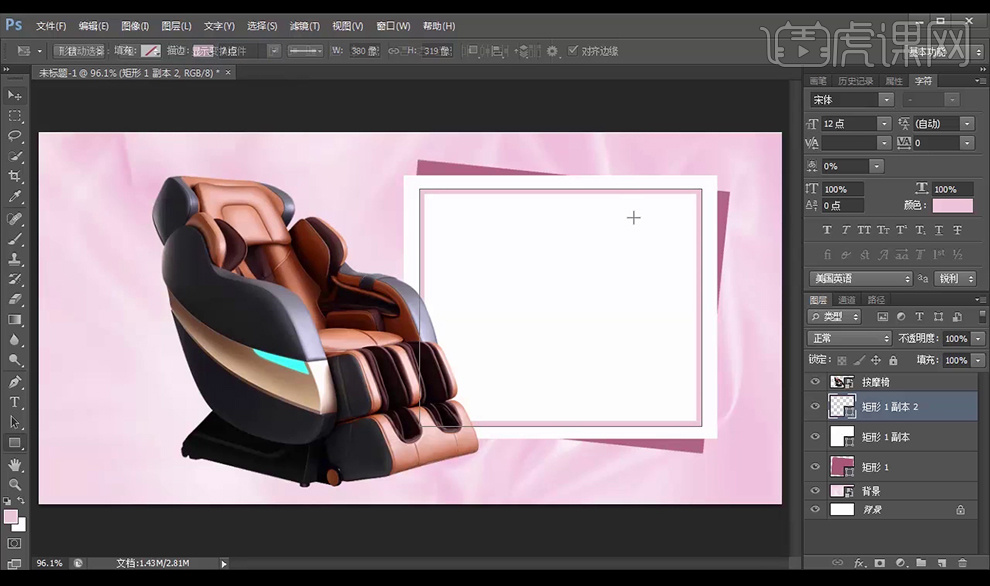
3、【拖入】其他素材,调整位置,【矩形选框工具】绘制矩形,【新建】图层,填充粉色,【右击】-【转换为智能对象】,【滤镜】-【扭曲】-【波浪】,【右击】-【栅格化图层】,调整位置和大小。
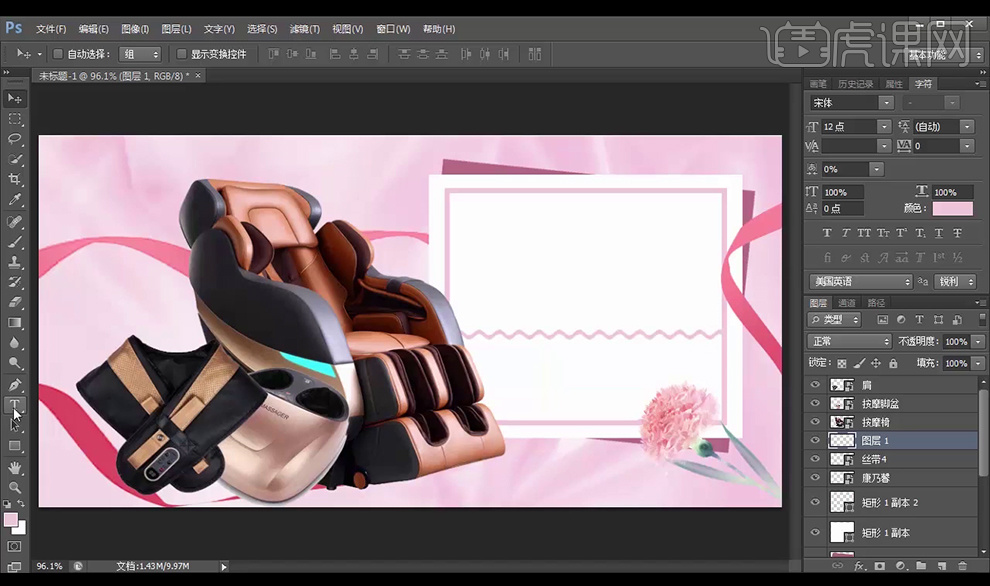
4、【文字工具】输人文字,【字体】造字工房力黑,【右击】-【转换为形状】,【直接选择工具】选择锚点调整,添加【蒙版】后使用矩形选框工具选择不需要的部分,【Ctrl+Delete】填充黑色。
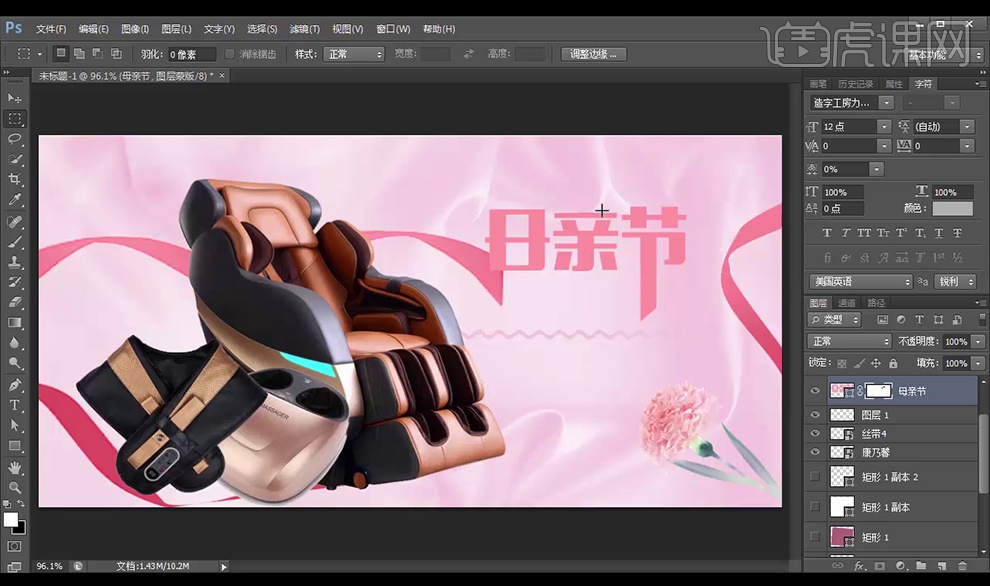
5、【自定形状工具】选择心形,填充粉色,【Alt】复制移动心形。【拖入】光效素材,和文字图层【创建剪贴蒙版】。
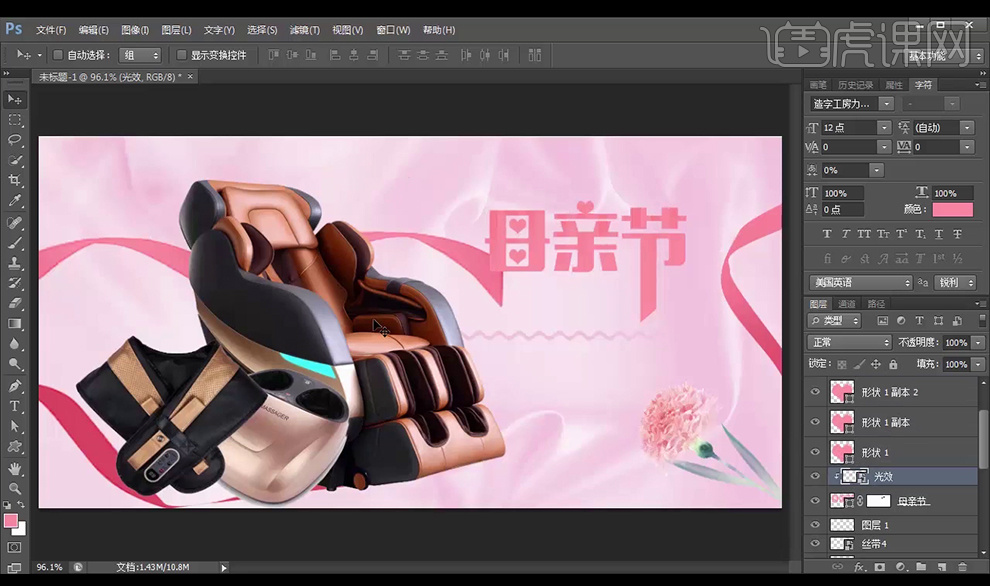
6、【文字工具】输入文字,【字体】长城特粗圆体和方正静蕾简体,调节文字间距和大小。
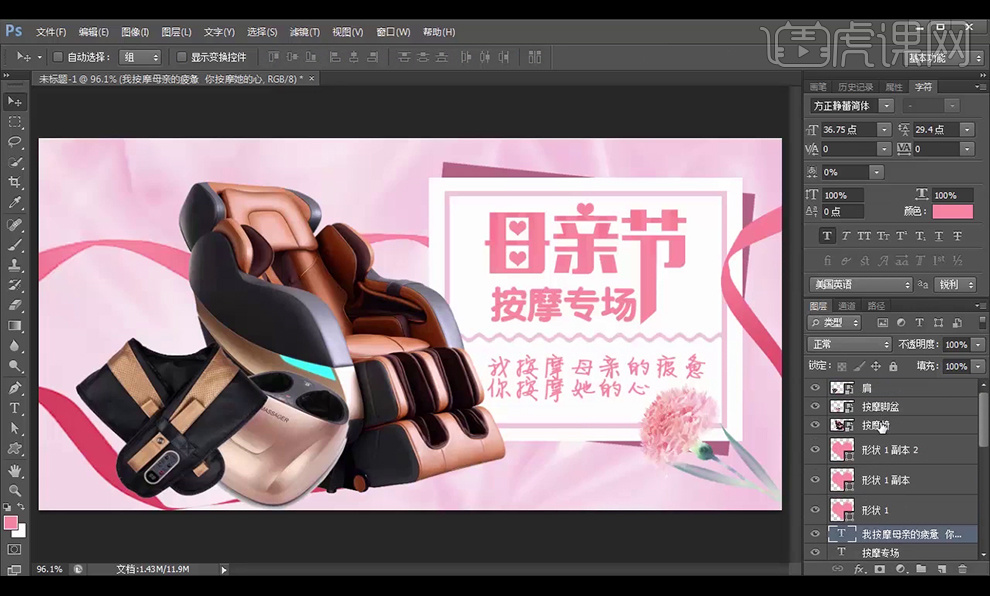
7、【Shift】加选按摩仪器图层【Ctrl+G】建组,【新建】图层,填充浅粉色,按【Alt】和图层间【创建剪贴蒙版】,图层模式改为【柔光】。
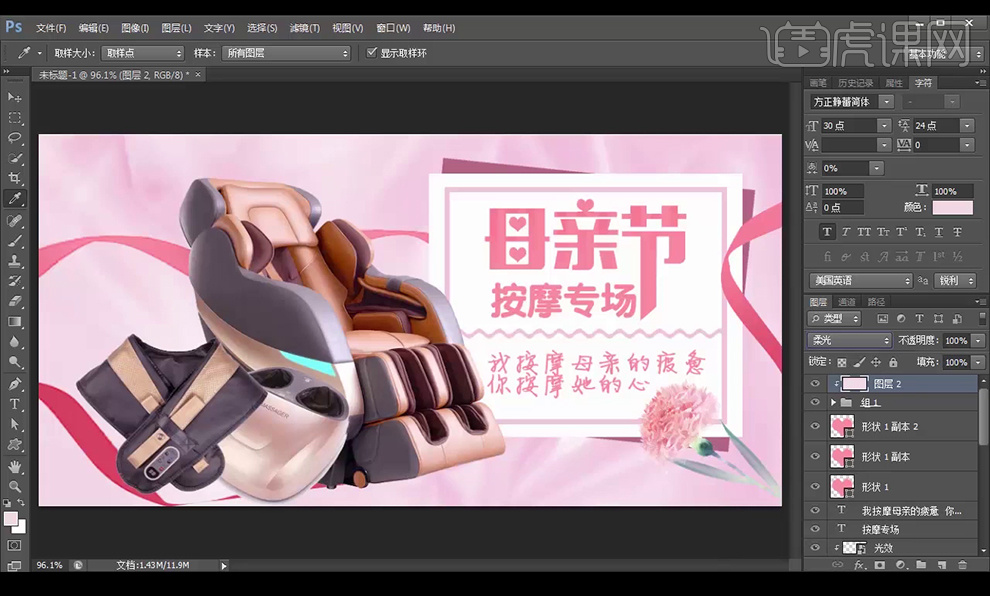
8、最终效果如下。

如何用PS设计母亲节海报
1.打开PS新建【白色】画布将其填充【粉色】,然后【新建图层】使用【椭圆选框工具】绘制一个椭圆并填充【肉色】,效果如图所示。
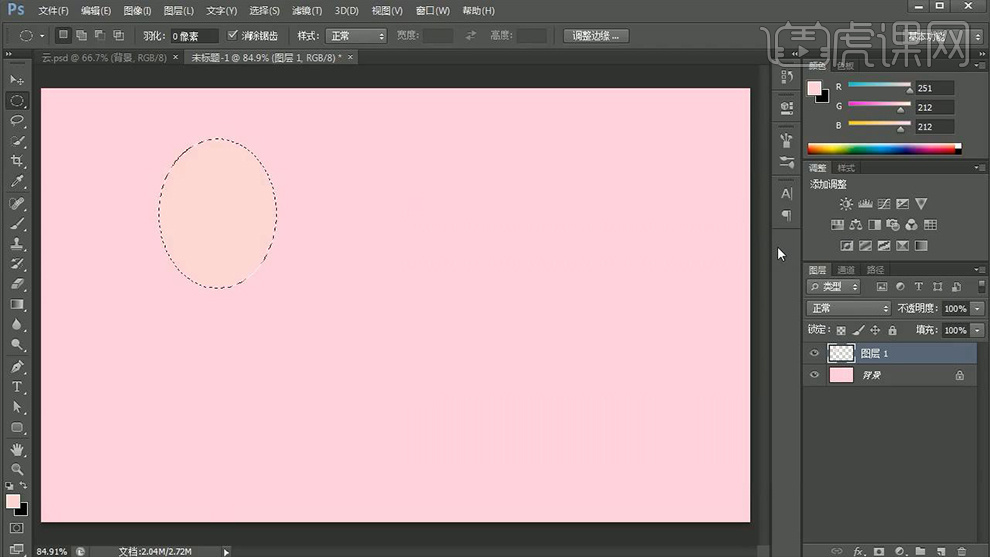
2.然后双击打开【图层样式】勾选【斜面与浮雕】和【投影】调整其参数制作立体效果,详细参数如图所示。
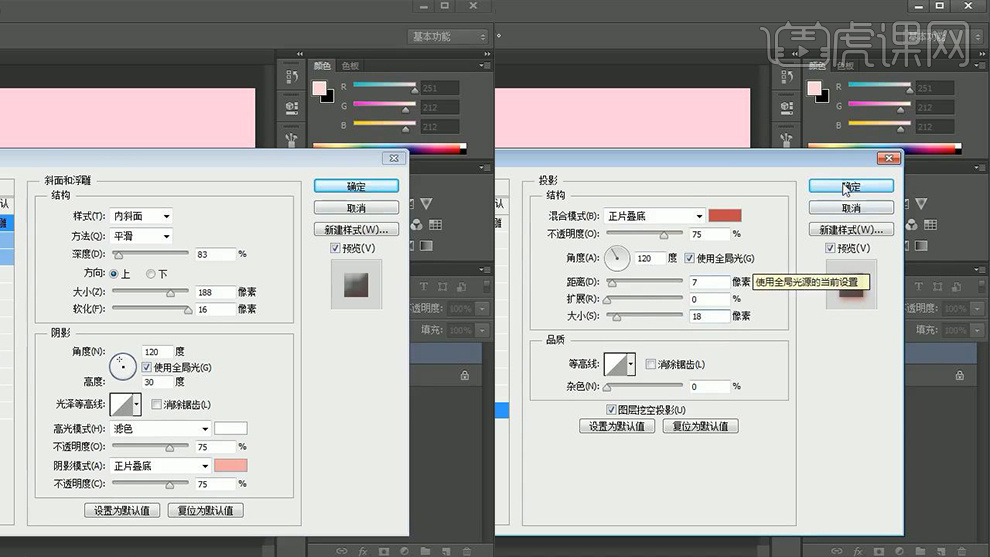
3.【新建图层】绘制一个【椭圆】填充【浅红色】,然后【Ctrl+J】复制一个【Ctrl+缩览图】载入选区填充【白色】,接着【Ctrl+T】调整大小和位置,效果如图所示。
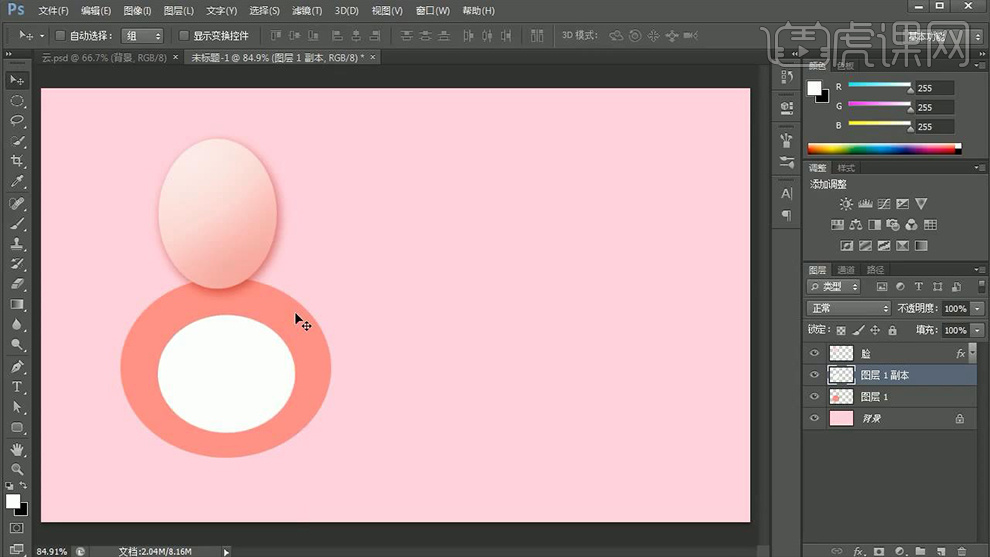
4.再次选中【内圆】载入选区,然后回到【外圆】按【delete】删除,之后删除【内圆】图层,效果如图所示。
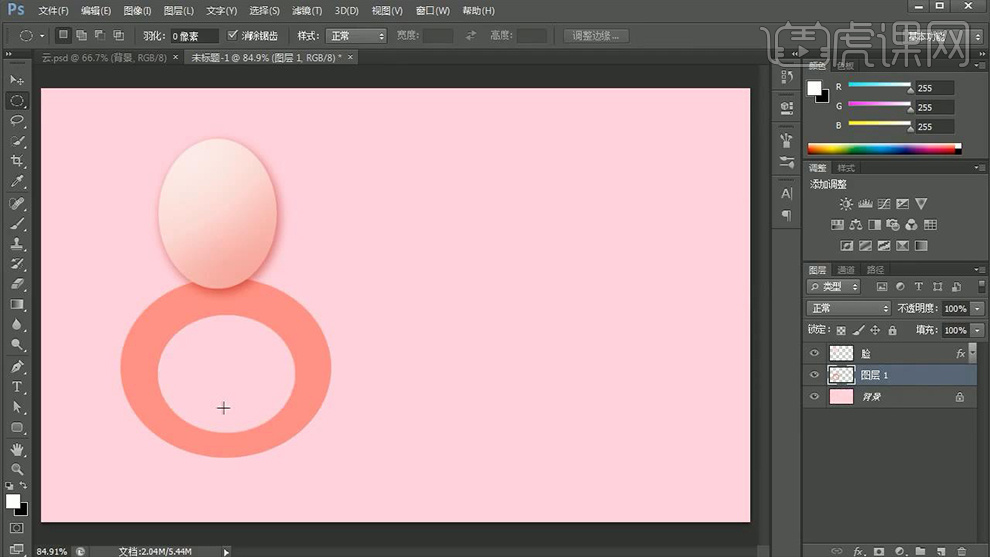
5.使用【椭圆选框工具】框选【外圆】的下方部分将其删除,效果如图所示。
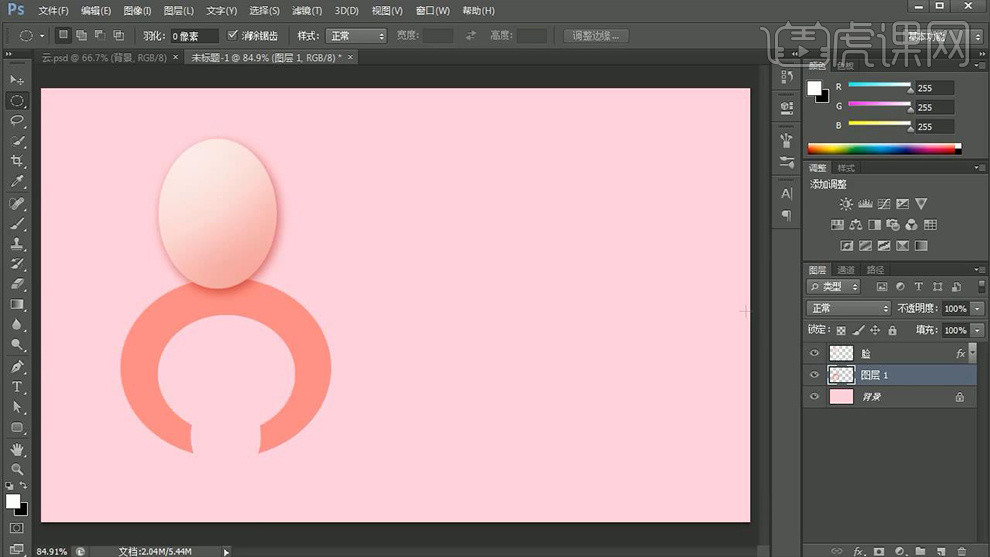
6.复制一个【手臂】图层作为备份。【新建图层】使用【多边形工具】绘制一个【圆角三角形】调整其大小并将其放在相应的位置,详细参数和效果如图所示。
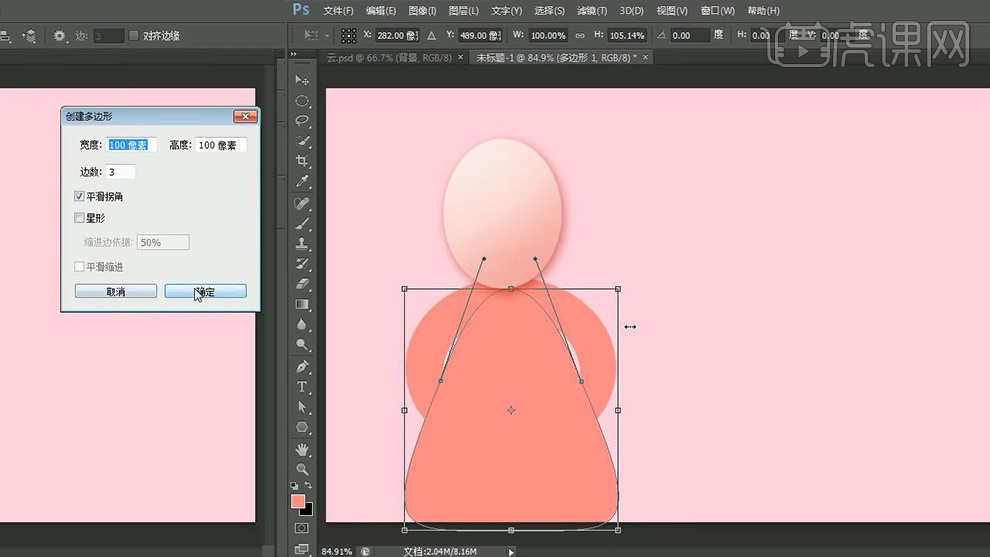
7.【Ctrl+E】合并该两个图层作为【身体】,然后打开【图层样式】勾选【斜面和浮雕】调整参数,详细参数如图所示。

8.选择备份的【手臂】图层右键【粘贴图层样式】,然后右键【栅格化图层】并为其【添加蒙版】使用【黑色画笔工具】将多余的部分进行涂抹擦除,效果如图所示。
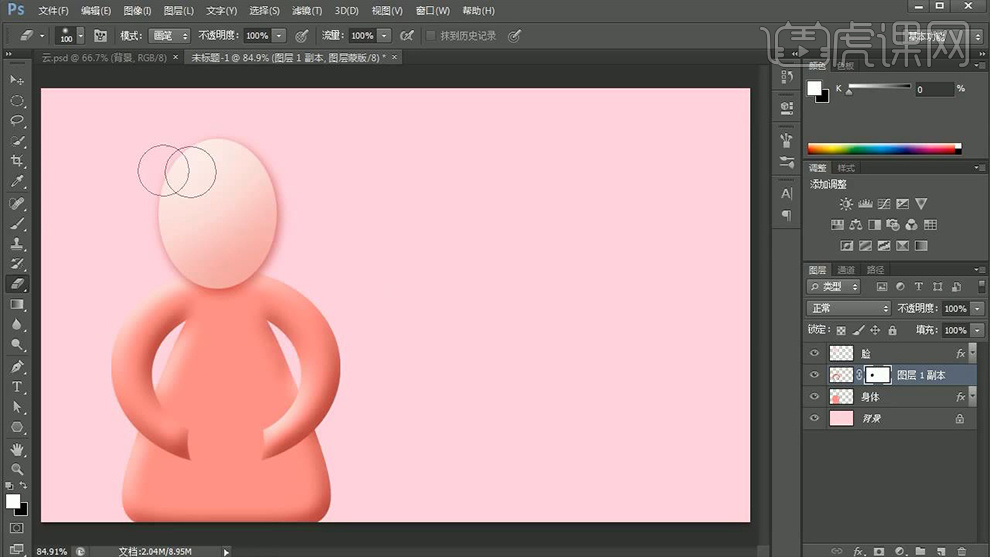
9.复制【手臂】图层并选中原【手臂】图层右键【删除图层蒙版】,然后载入选区填充【深红色】,接着选择【滤镜】-【模糊】-【高斯模糊】,以此来制作投影,详细参数如图所示。
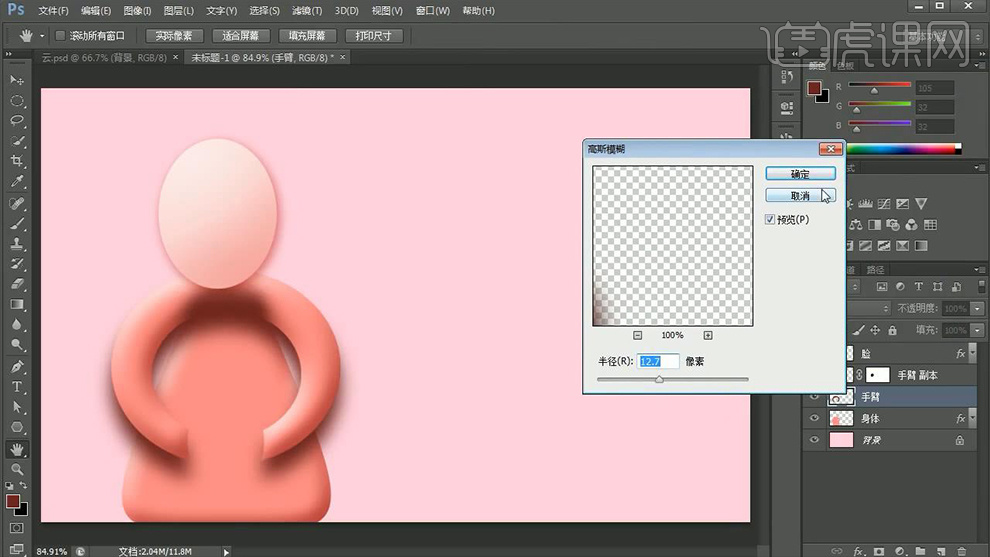
10.然后适当降低手臂投影的【不透明度】并使用【橡皮擦工具】将多余的部分进行擦除,详细参数和效果如图所示。
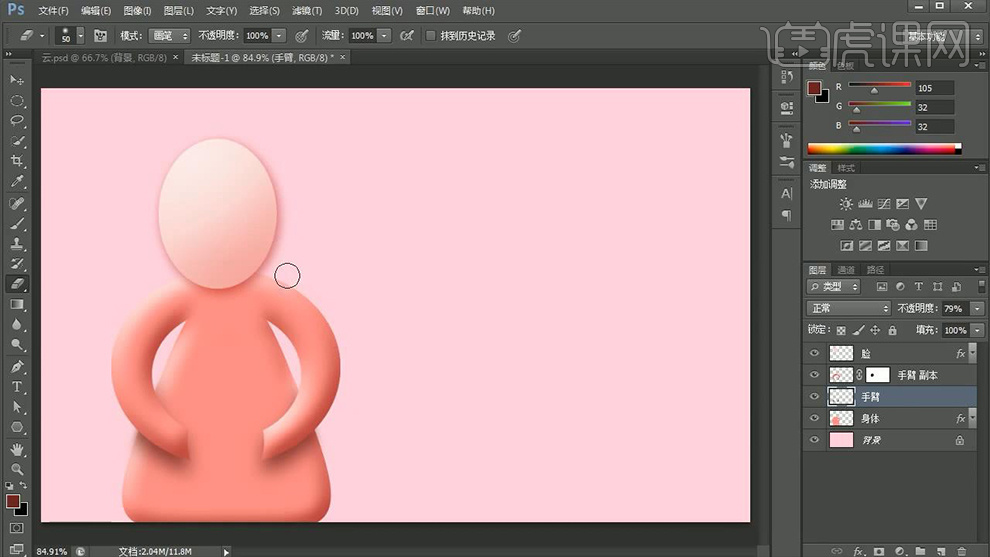
11.【新建图层】使用【钢笔工具】绘制手的形状并按【Ctrl+enter】载入选区,然后将其填充相应的颜色,详细参数和效果如图所示。
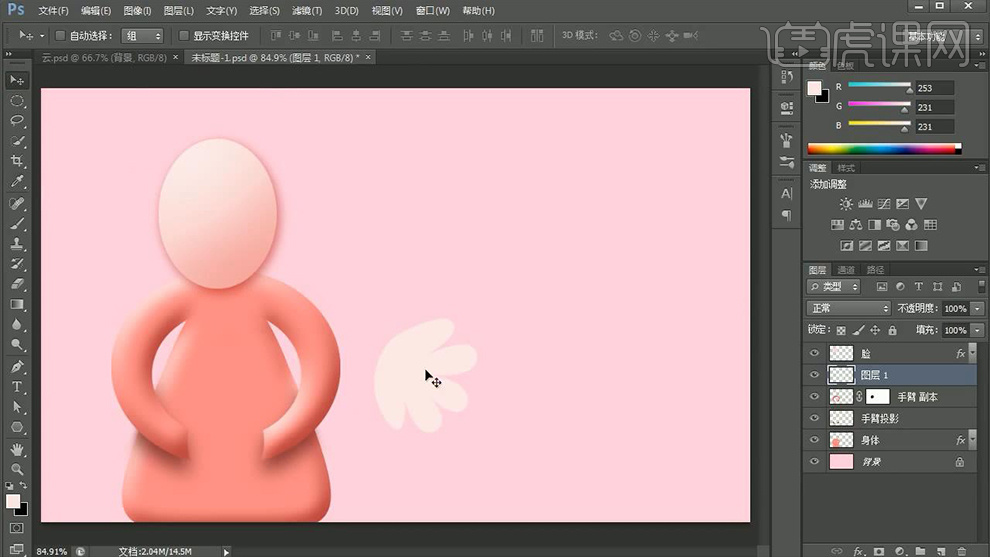
12.选择【手】图层打开【图层样式】勾选【斜面和浮雕】和【投影】,详细参数如图所示。

13.将制作的【手】调整大小和位置并复制一个【Ctrl+T】右键【水平翻转】,效果如图所示。
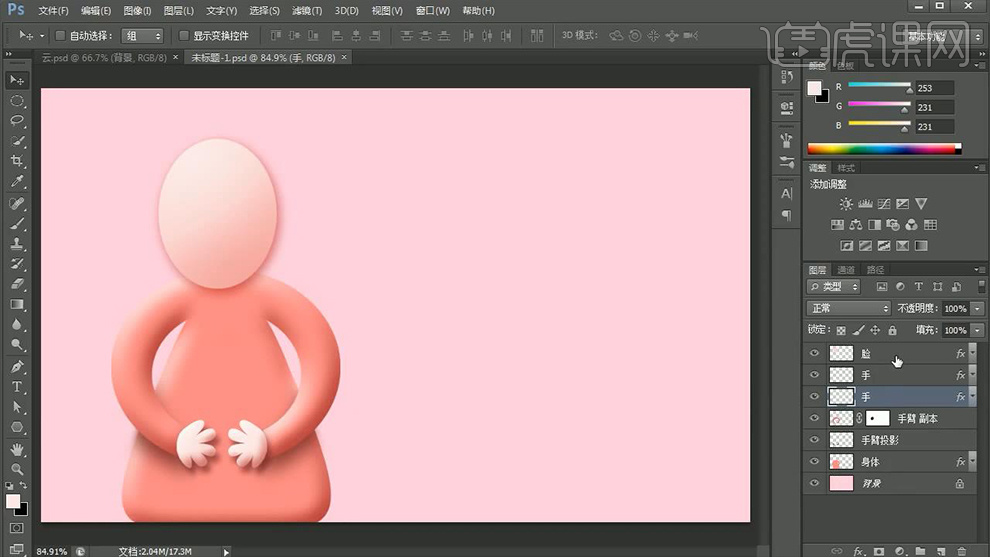
14.用同样的方法使用【钢笔工具】绘制【头发】的形状填充【棕色】,然后打开【图层样式】勾选【斜面和浮雕】,详细参数如图所示。
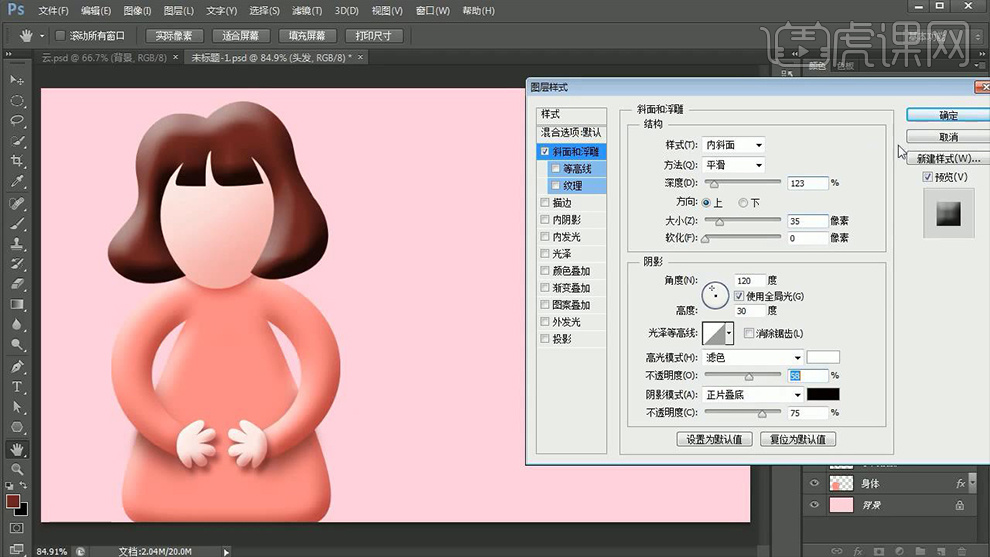
15.同样使用【钢笔工具】绘制五官的形状并填充相应的颜色,效果如图所示。
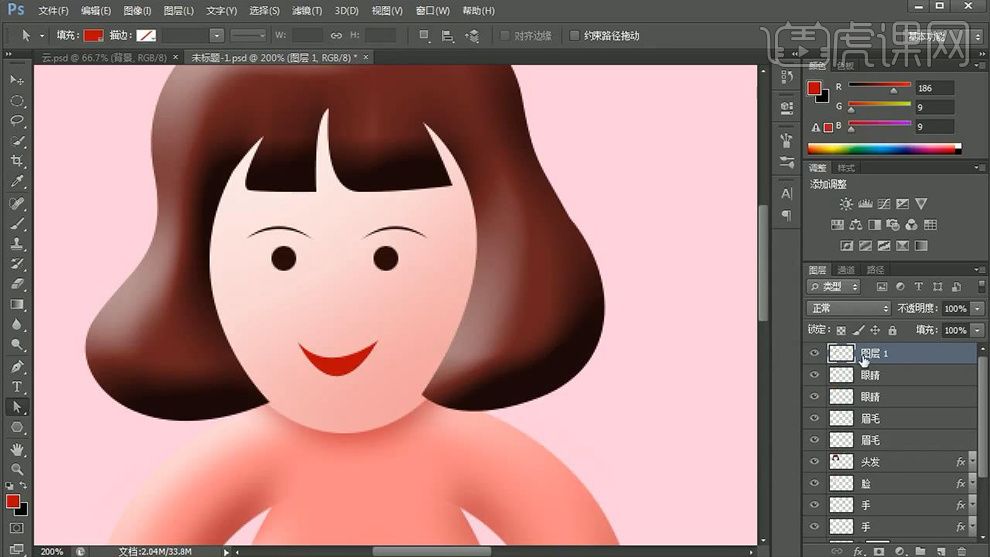
16.选中【嘴巴】图层打开【图层样式】勾选【内阴影】,详细参数如图所示。
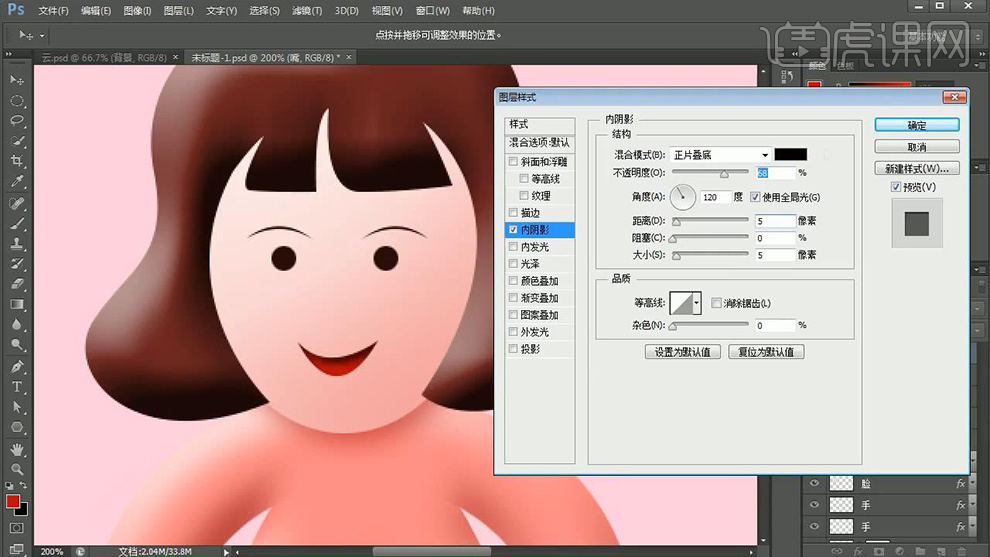
17.将绘制的所有【人物】相关图层【Ctrl+G】编组命名【妈妈】,然后开始绘制【小孩的头部】,【新建图层】绘制一个【正圆】填充【棕色】,效果如图所示。
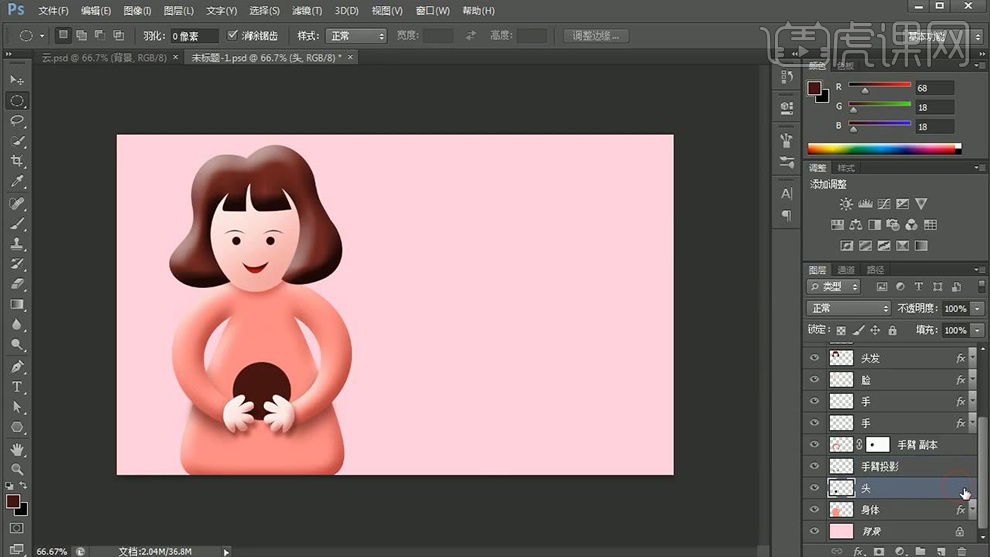
18.然后打开其【图层样式】勾选【斜面和浮雕】和【投影】,详细参数如图所示。
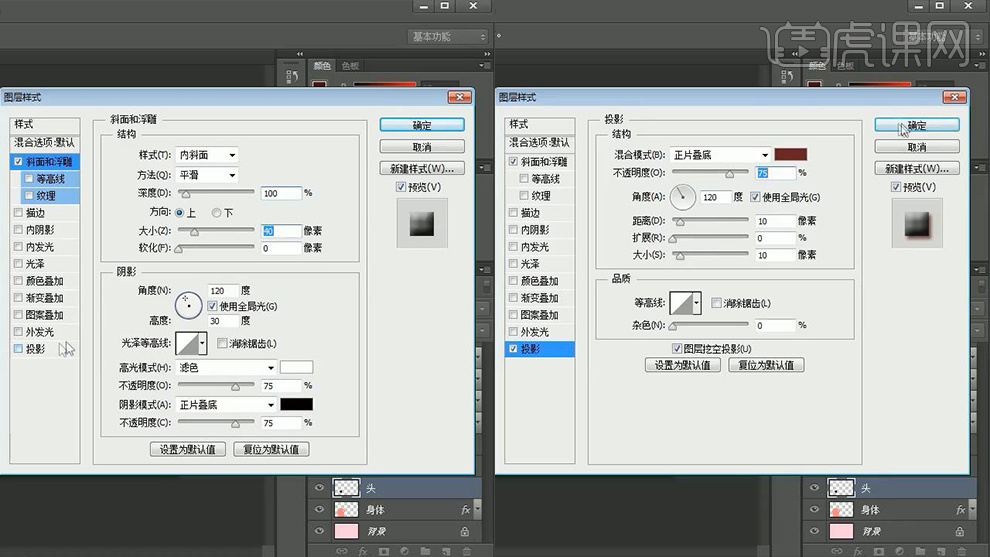
19.【新建图层】利用同样的方法使用【钢笔工具】绘制【马尾】的形状并打开【图层样式】勾选【斜面和浮雕】调整参数,详细参数如图所示。

20.【新建图层】绘制一个【红色的正圆】打开其【图层样式】勾选【斜面和浮雕】调整其参数,详细参数如图所示。

21.然后复制一个调整其大小和位置作为【头绳】,效果如图所示。
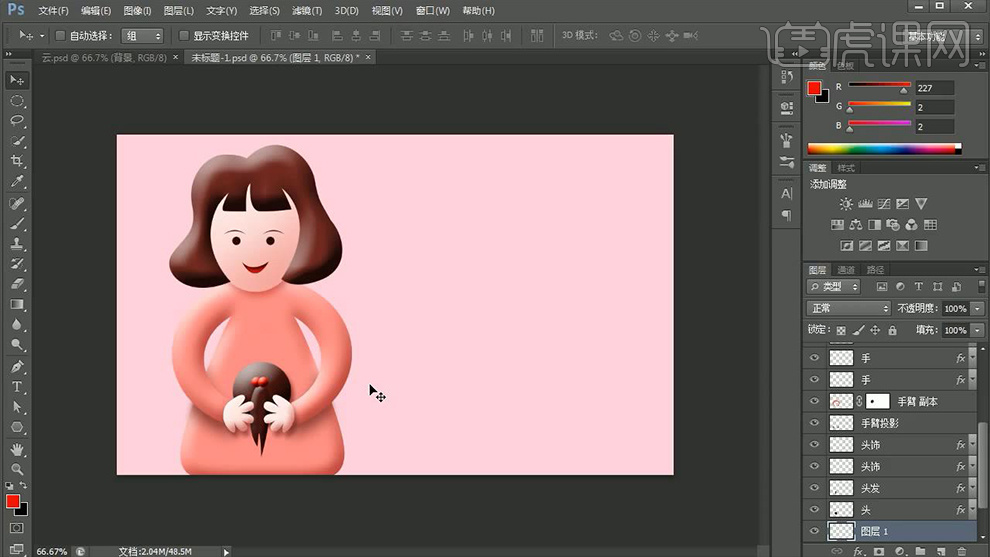
22.用上面同样的方法绘制一个【身体】的形状填充【黄色】,效果如图所示。
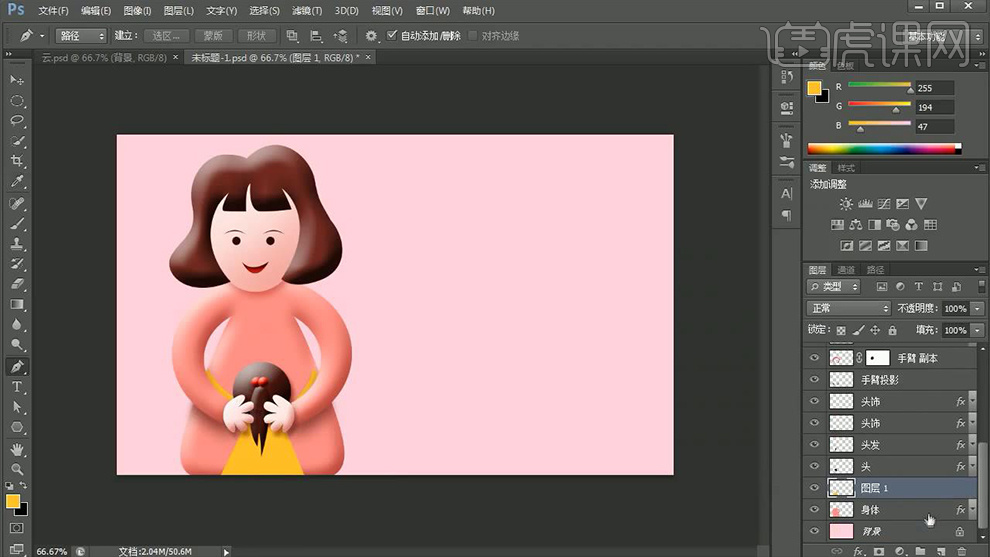
23.然后打开【图层样式】勾选【斜面和浮雕】和【投影】,详细参数如图所示。
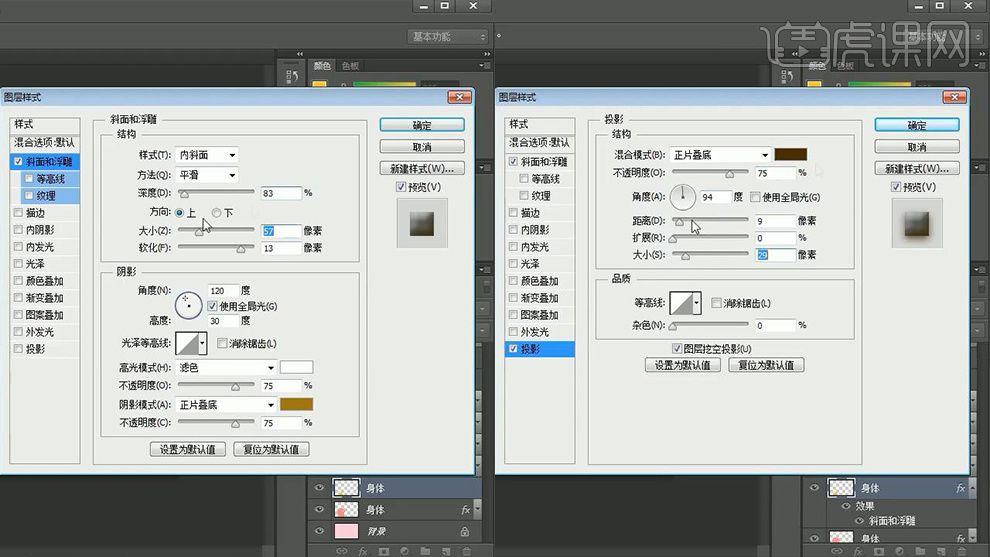
24.将之前绘制的【手】再次复制两个并调整其大小和位置,绘制完成后编组命名【人】,效果如图所示。
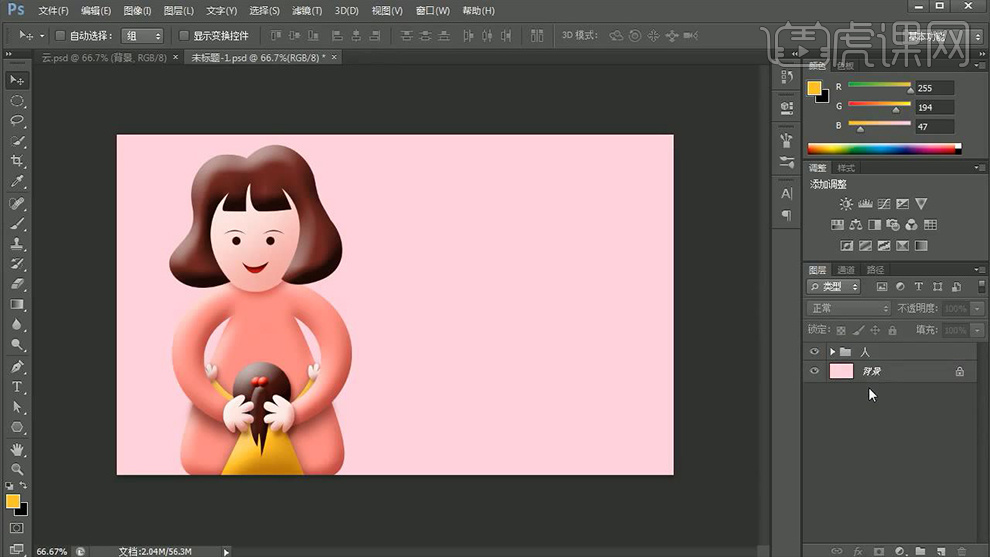
25.使用【文字工具】依次输入【主题文案】利用【Ctrl+T】调整大小并放映到相应的位置,效果如图所示。

26.选择【我】字【Ctrl+T】按住【Ctrl】选择右下角进行拖动对其制作【斜切】效果,效果如图所示。

27.之后用同样的方法依次为其他文字制作【斜切】效果,效果如图所示。

28.选中所有文字右键【栅格化图层】,选择其中一个【妈】文字【Ctrl+T】右键【变形】对其进行调整,效果如图所示。

29.之后对剩余的文字进行【变形】调整,调整完成后编组命名【主题字】,效果如图所示。

30.利用之前的【斜切】和【变形】的方法对齐细节再次进行调整,然后将其适当的旋转,效果如图所示。

31.使用【钢笔工具】绘制一个【曲线】并将其【描边】设为【红色】,效果如图所示。

32.依次拖入【植物】素材调整大小和位置,然后为相应的【植物】图层【添加蒙版】使用【黑色画笔工具】将多余的部分涂抹擦除,效果如图所示。

33.将所有【植物】图层编组并为其添加【色彩平衡】并【Alt+单击图层间】创建剪切蒙版,详细参数如图所示。

34.依次拖入【云】素材调整大小和位置,效果如图所示。

35.使用【文字工具】输入【辅助文案】和【英文文案】并(字体【汉仪秀英体简】和【arial】,颜色【绿色】)调整大小和位置,效果如图所示。

36.使用【矩形工具】绘制一个【白色矩形】,详细参数和效果如图所示。

37.最后对画面整体的位置进行细节上的调整,效果如图所示。

38.最终效果图。

PS怎样制作母亲节海报
课后作业
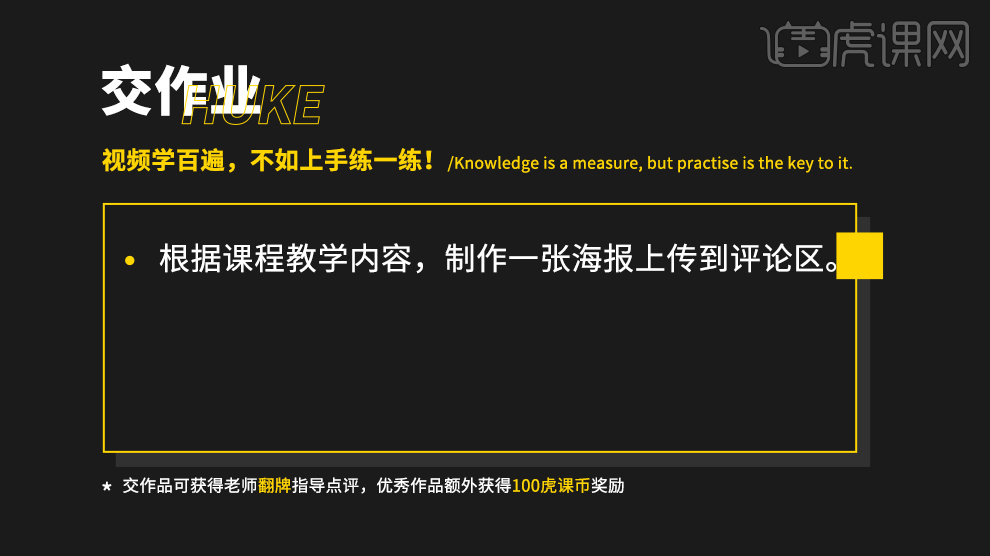
1.本节课主要内容如下图。

2.母亲节海报设计的素材、文案、要求如下图。

3.学生可在虎课网的练习与实战下的【作品评改】,上传自己的作品,让老师进行点评。
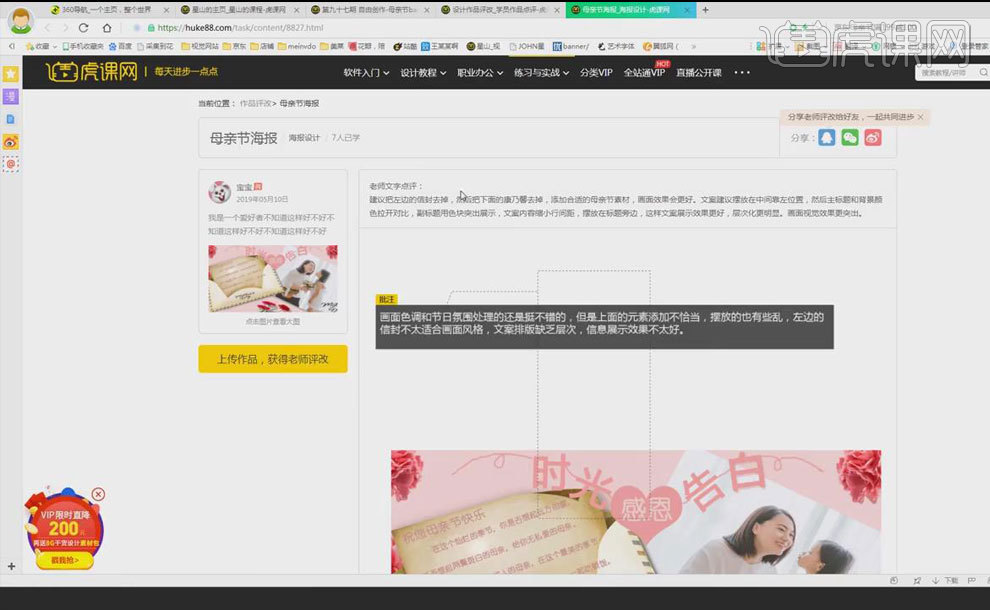
4.本期学生获奖作品如下图,前五名排名并没有先后。
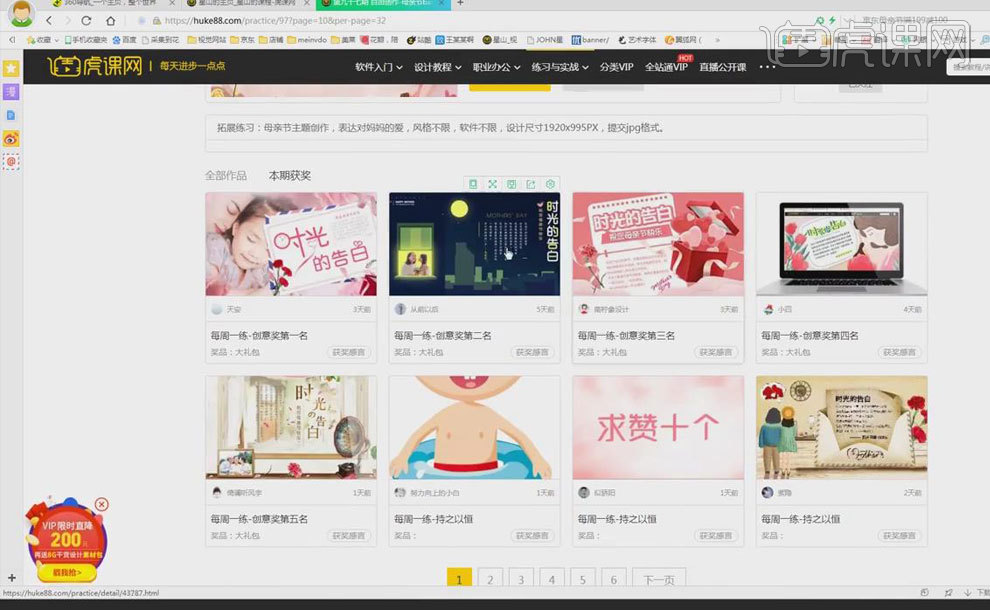
5.学生作品点评:在电商海报中,主视觉范围是画面的中间,该作品的主标题和文案信息放在两边,表达不集中,可以把文案信息移动到人物下方,主标题移动到副标题上方,进行排版使其层次清晰、主题突出。
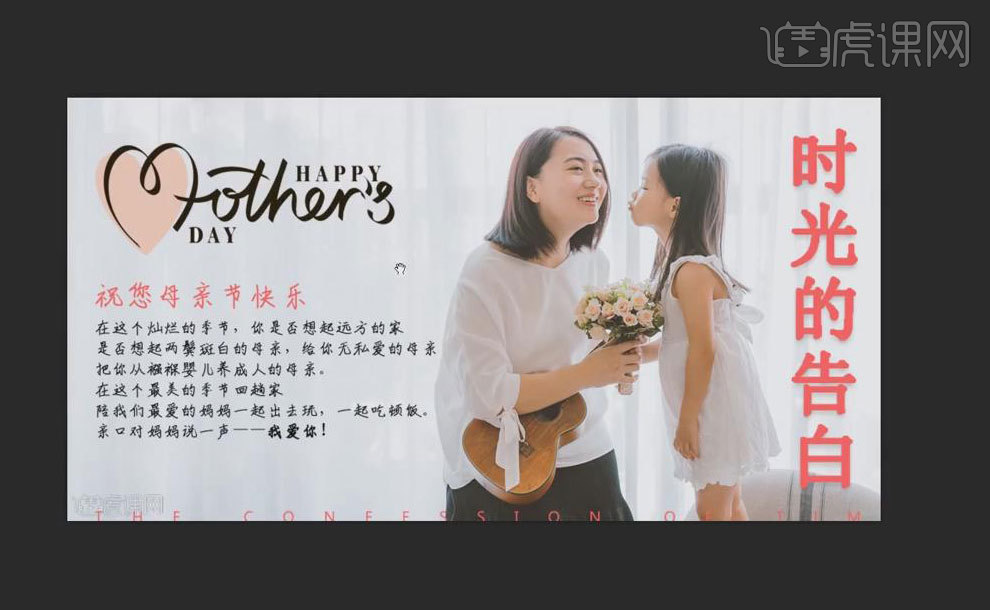
6.该作品的色调不是很好、文案排版比较散乱、主次关系没有条理,主标题字体使用不是很好。

7.该作品文案和元素的摆放不恰当,文案排版比较散,主标题不突出。
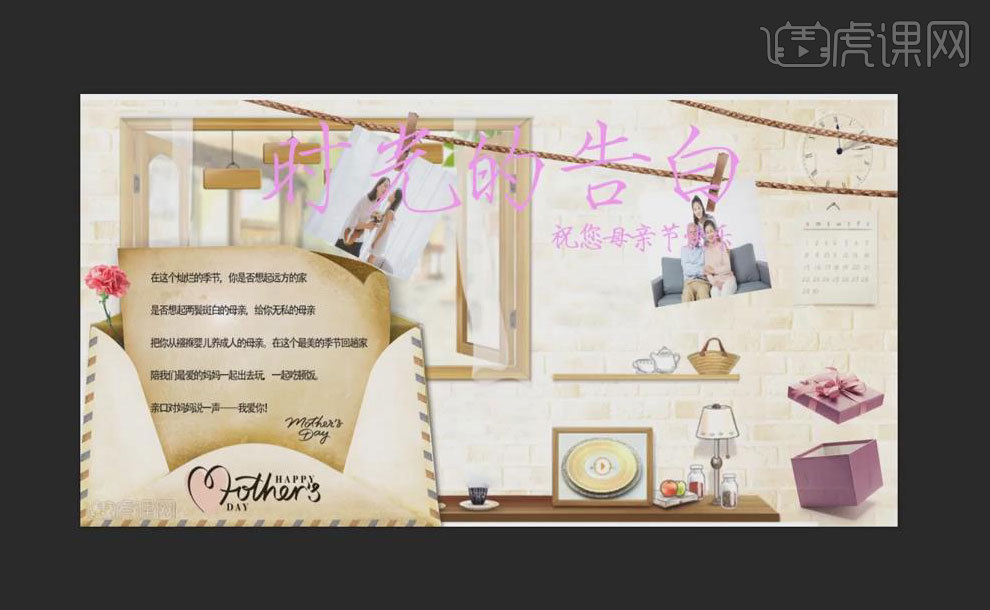
8.该作品大体不错,但画面的字体对齐、细节没有处理好,可以使用母女图片展示,更加突出节日氛围。

9.该作品文案排版比较散,整体风格不搭配。

10.该作品文案、人物排版比较散,没有主题,可将蓝色和红色的位置互换。
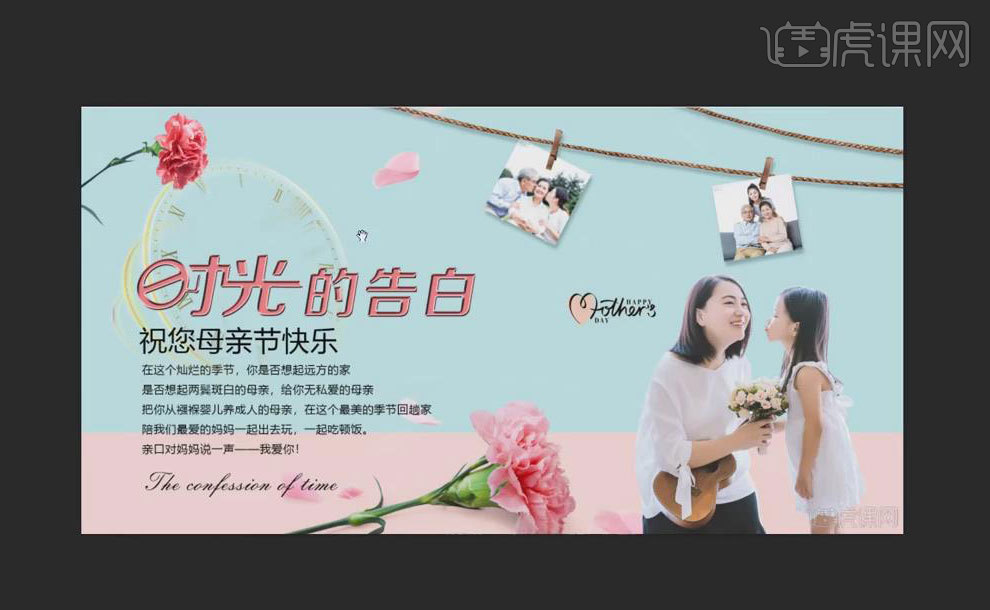
11.该作品文案辨识度较低,建议字体选择一个合适的颜色。
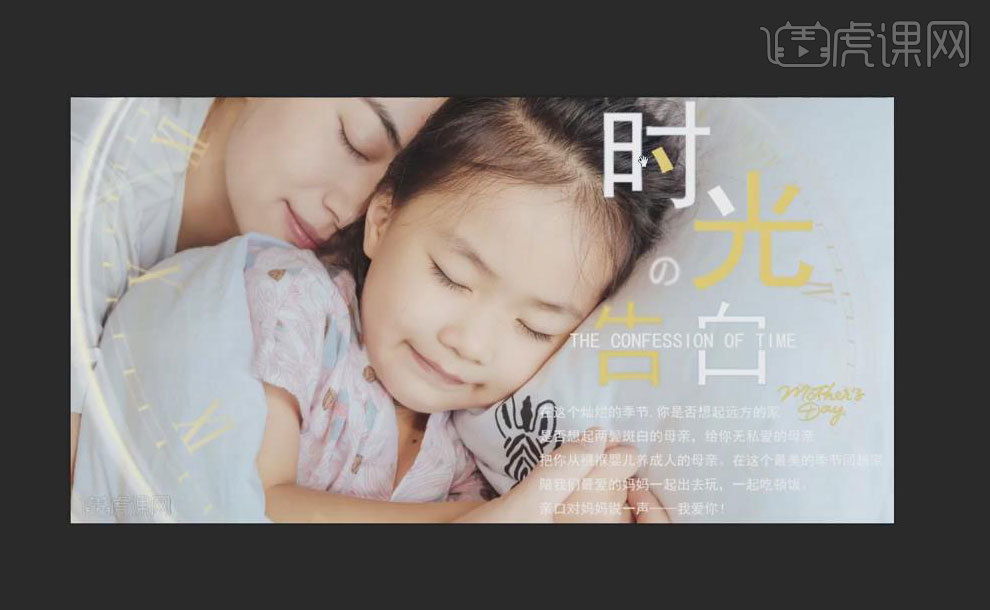
12.该作品元素使用不太好,可将礼物盒去掉,统一画面色调,将副标题色块颜色更改为主标题颜色等。

13.该作品中间部分设计不错,背景的色调和颜色搭配不太符合中间元素,调整副标题和英文位置,增加层次感。

14.该作品文案的排版、色调的搭配都很不错,还应调整礼物盒的颜色。

15.该作品的创意、字体设计都不错,但画面氛围还有所欠缺,整体场景也不太适合。

16.该作品元素与文案搭配不错,但文案的倾斜度有点过。
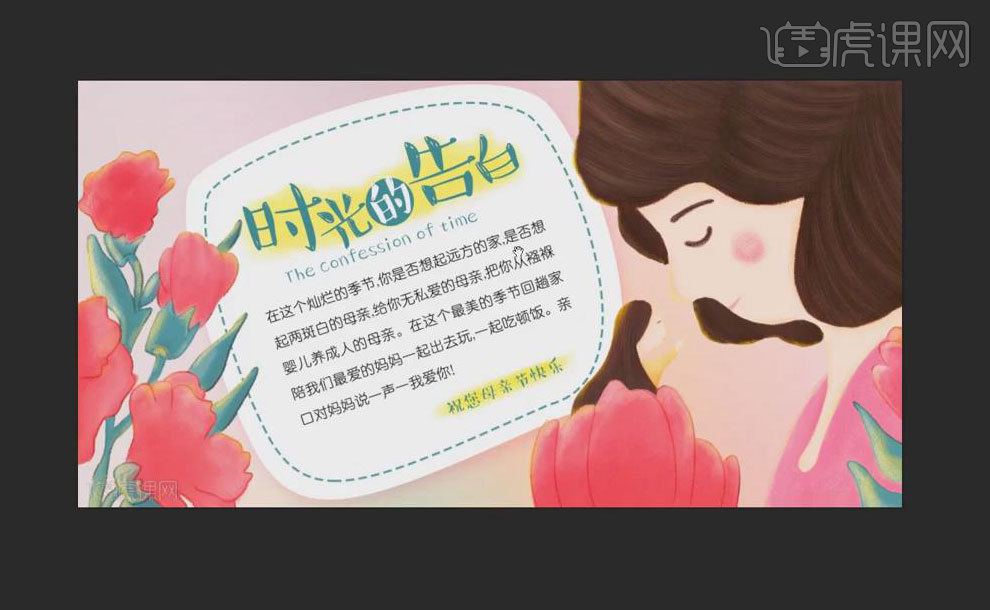
17.该作品整体设计效果不错,但人物处理太生硬、与背景融合生硬,右下角礼盒多余、去掉。

18.该作品整体搭配、意境不错,但上面的粉色花边要去掉。

19.该作品设计思路不错,但毛线手套不太合适,主标题放大、副标题缩小,增加主次。

20.该作品主标题和钟表设计不错,但整体氛围下面的文案风格不是很好。
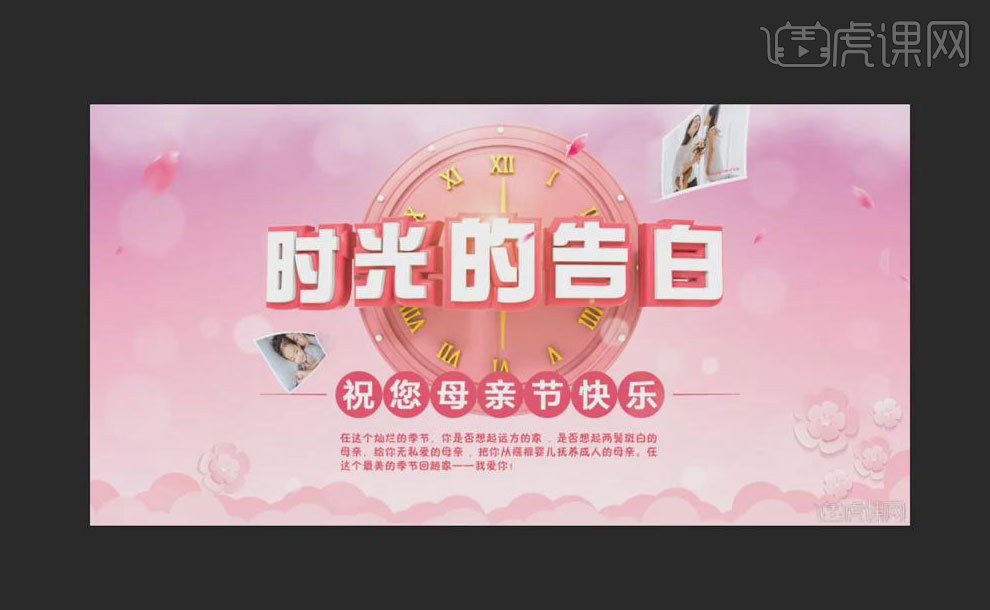
21.该作品的文案排版不错,但左右两边的装饰可适当减少,突出中间文案、画面,去掉礼盒。

22.该作品可以将文案信息适当向中间摆放,人物适当放大。
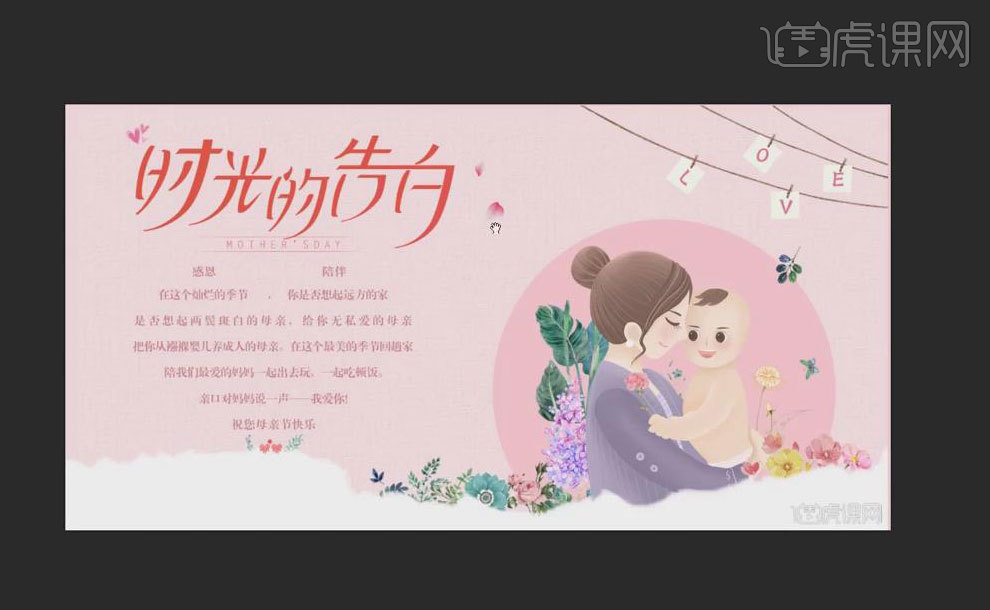
23.案例实操:打开【PS】,【Ctrl+N】新建画布,拖入背景、信封、树枝素材,【调整】其大小、位置,【右键】栅格化信封图层,【仿制图章工具】去掉信封上的光。
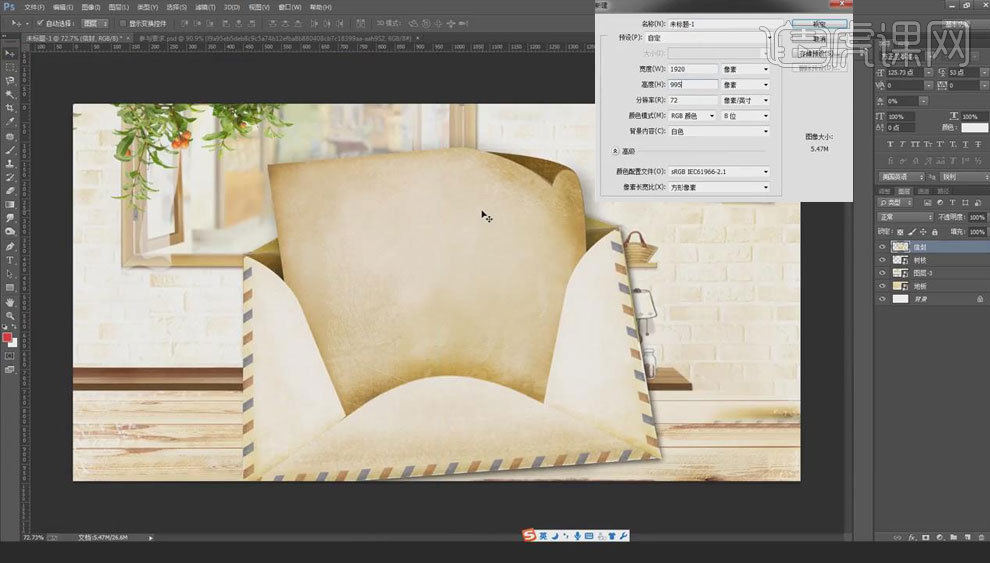
24.拖入文案信息,【Ctrl+G】打组为文案,对文案进行调整、排版。
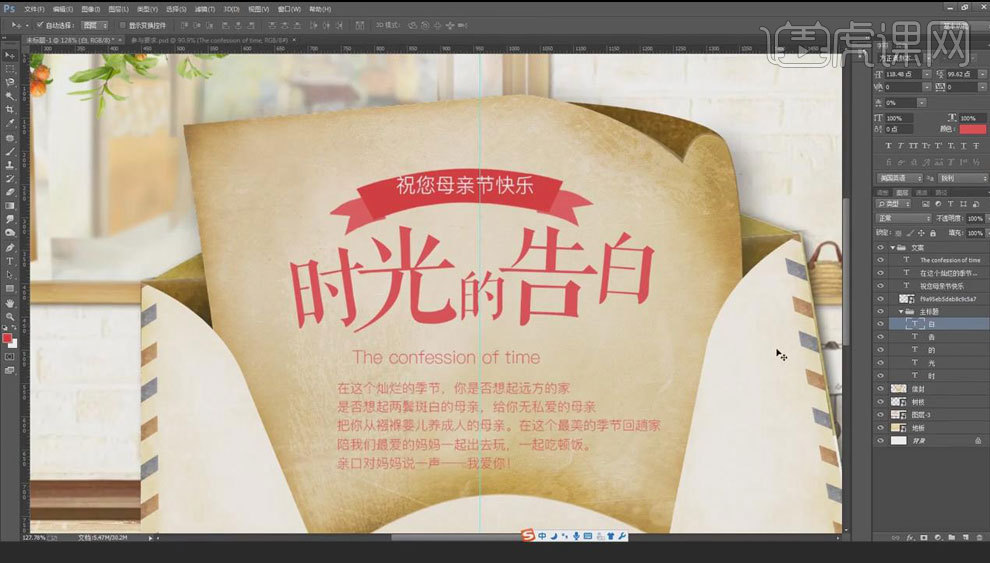
25.【Ctrl+J】复制文案组,【右键】转化为智能对象,【双击】为其添加红色的【颜色叠加和1像素的【描边】效果,在将描边下移,降低图层不透明度。

26.依次为主标题文字添加【蒙版】,【画笔工具】涂抹文字下面的边缘,再【调整】英文的字体样式、位置、大小。

27.【钢笔工具】绘制副标题色块弧度,将副标题左对齐,做出副标题的弧度效果,【Ctrl+J】复制副标题,【文字工具】更改文字内容为英文,【自定义形状工具】绘制小元素。

28.将下方文案信息【居中】对齐、适当倾斜,再【调整】字体大小、颜色,拖入康乃馨,添加【蒙版】,【画笔工具】适当弱化,使下方文案信息与主文案信息有联系。

29.按【Alt】键复制背景、右移,添加【蒙版】,【画笔工具】擦去多余部分,拖入元素素材,进行调整、排版,添加【蒙版】,【画笔工具】添加阴影,丰富装饰画面。

30.【矩形工具】绘制矩形,作为相框,【Ctrl+J】复制矩形,将其缩小,拖入照片素材,【Alt+单击图层间】将图片嵌入小矩形,再为大矩形添加【斜面浮雕】效果。

31.再为小矩形添加【投影】效果,【Ctrl+J】复制照片相框,【调整】其大小、位置,拖入照片素材,更改相框中的照片。

32.【右键】栅格化背景图层,【仿制图章工具】去掉背景多余部分,再【调整】画面细节。

33.最终效果图如图所示。
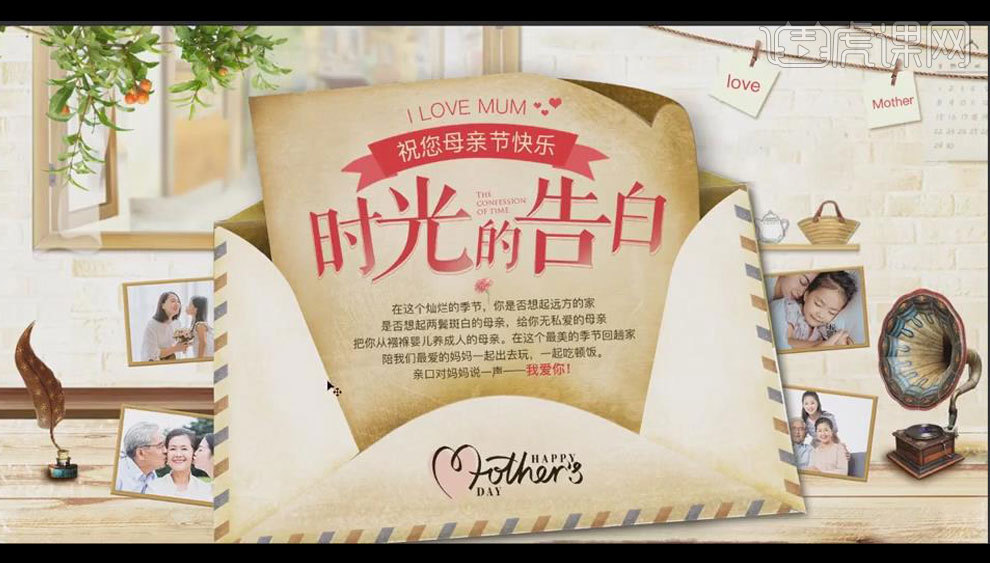
如何用PS设计母亲节海报
1. 这节课给大家带来一个母亲节的设计思路。

2. 母亲节活动比较适合于哪些类目:母婴护肤产品、亲子互动玩具、零食类、年轻化的美妆等。
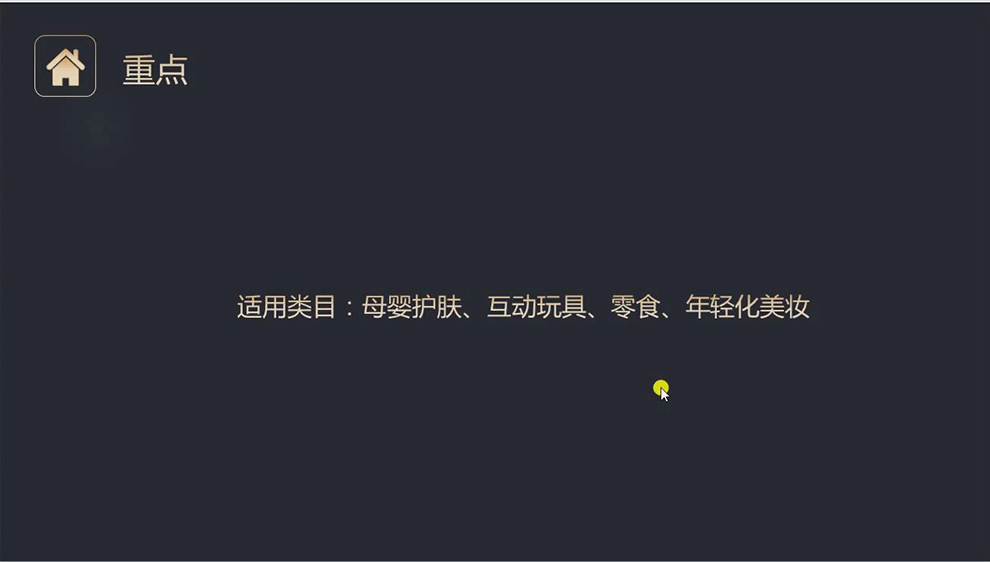
3. 本课重点主要是通过思路为引导的课,遇到需要插画知识的活动怎么办?如何通过构图寻找参考?
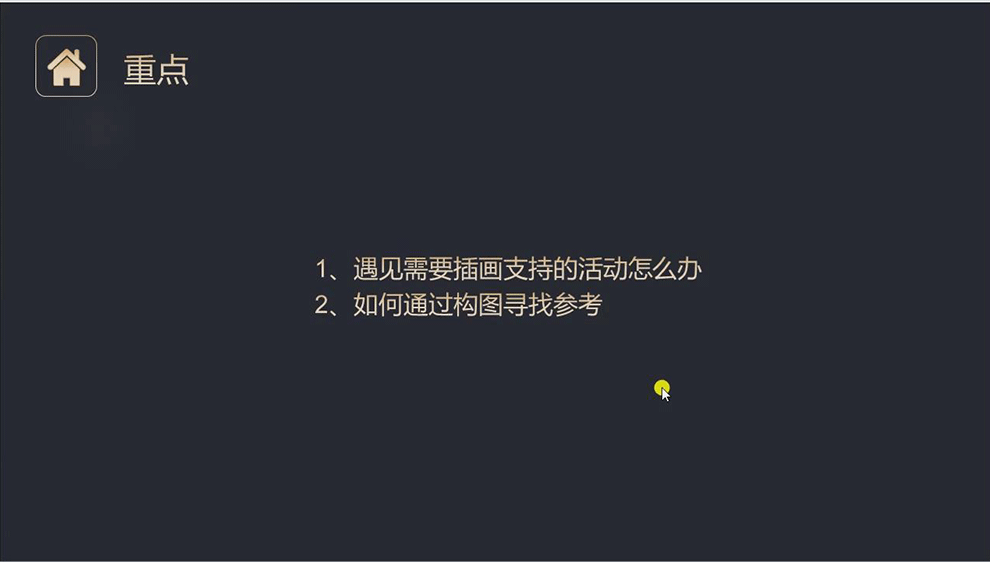
4. 由于是母亲节主题,首先需要插画风格更为合适,第二点在气氛方面减肥产品如何跟亲子相融合,第三点要考虑是所需要的素材:包括人物的造型和场景的参考。
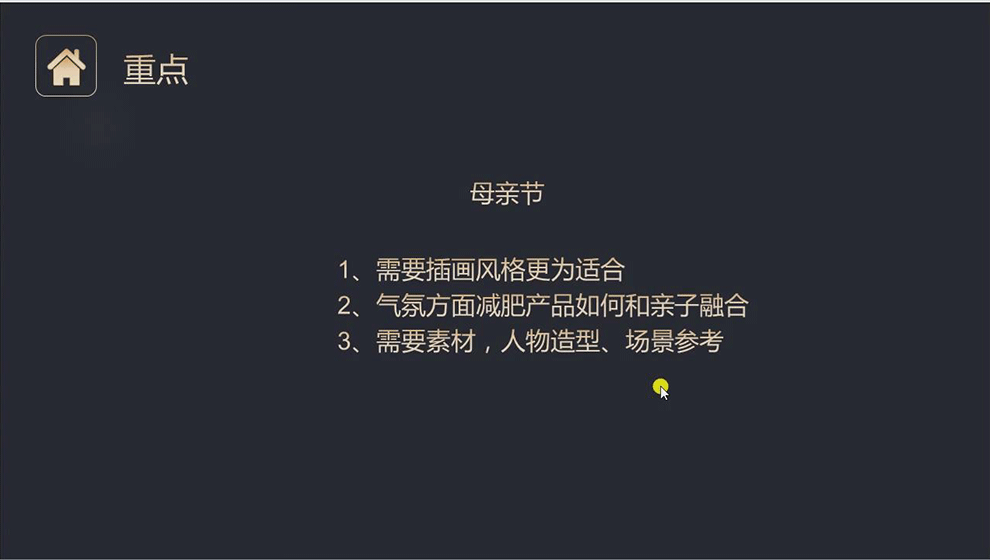
5. 场景定的是厨房里妈妈教小女孩去做饺子皮,这样的互动。然后人物造型的选择一些图片去作参考。
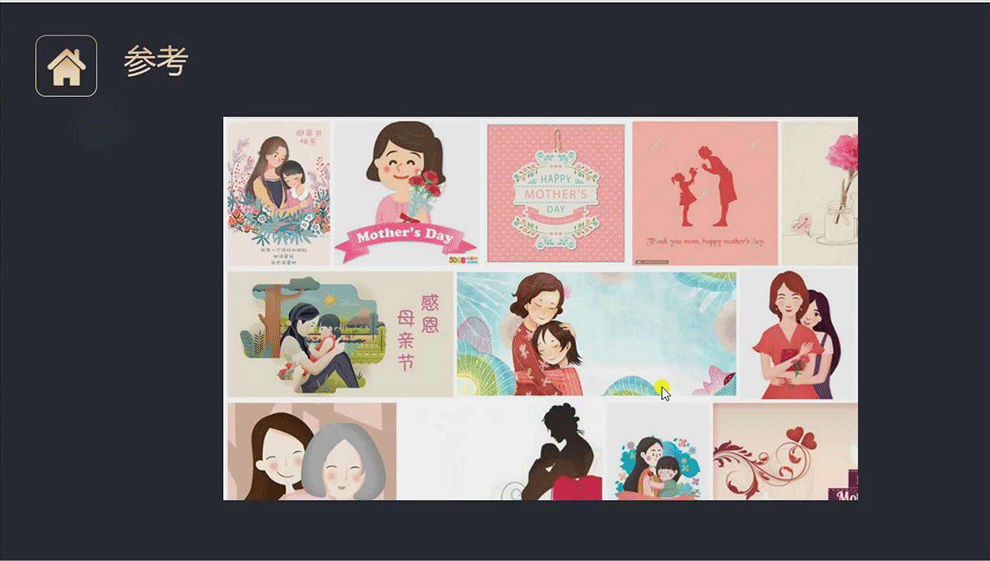
6.看一下具体的,我会把配色的参考和人物造型的参考去区别开,这样才能让你设计的图片跟原来的风格不一样。
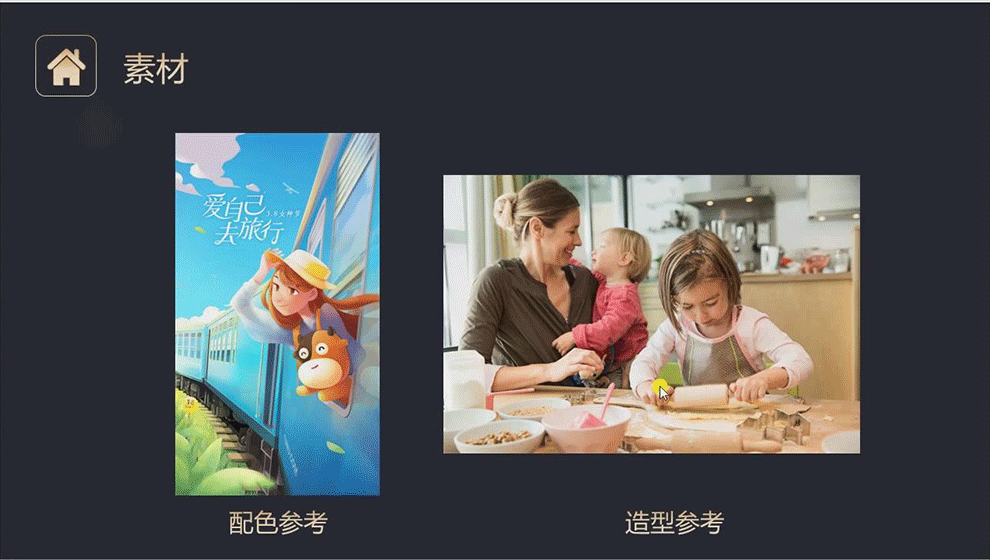
7. 拼接后,得到了互动的草图,产品放在背景上,如图示。
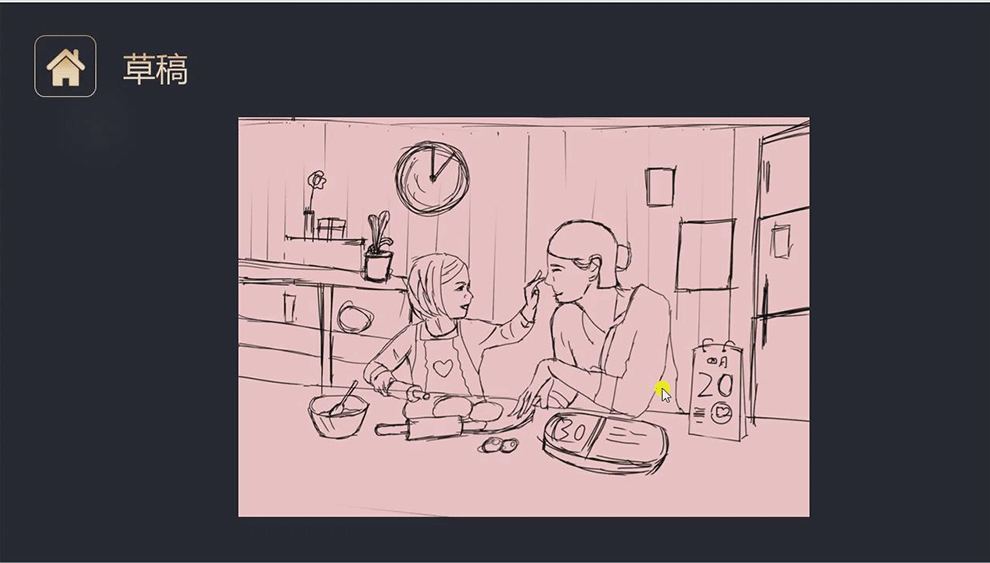
8. 然后对画面进行配色,到海报的完成,如图示。
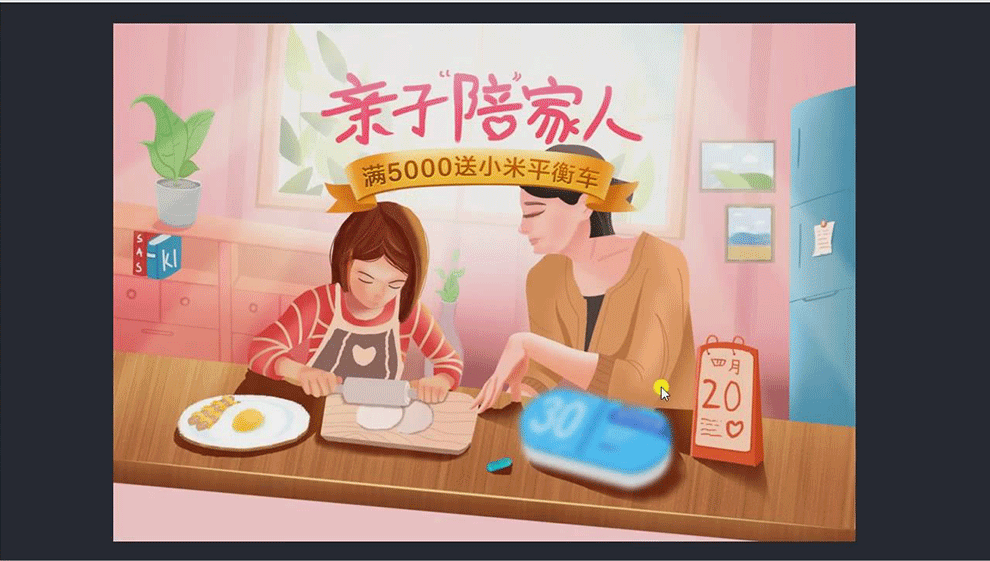
9. 打开【Ps】,拖入参考素材,【Ctrl+T】调整大小,降低不透明度。新建【图层】,用【硬边圆画笔】勾勒草稿。
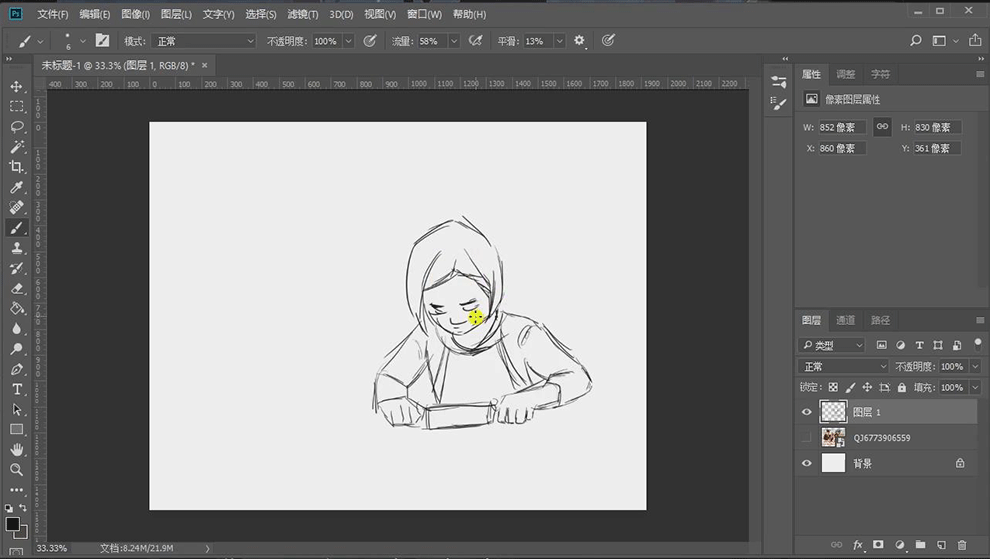
10. 上色部分,可以用虎课网的插画课程去学习。
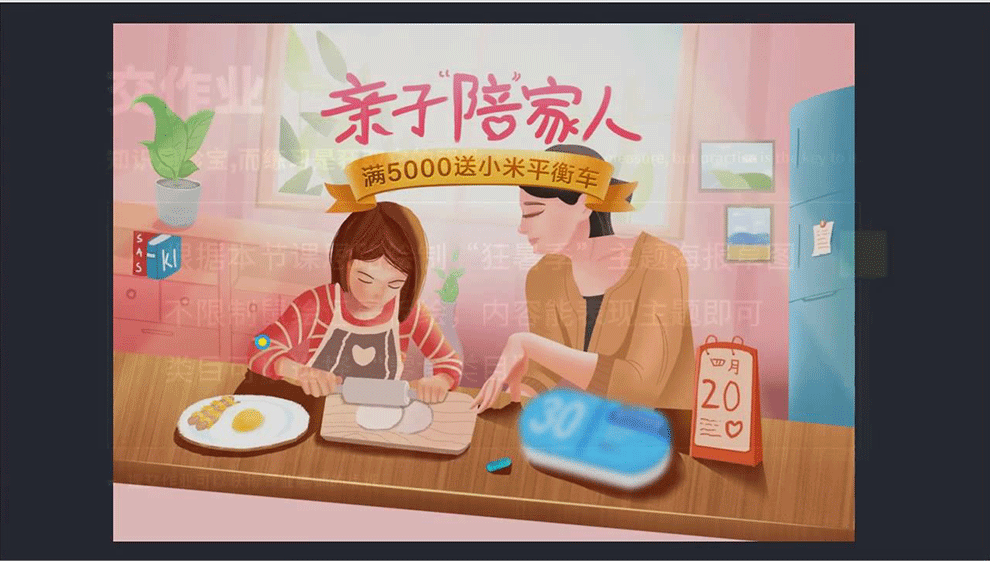
11.本节课讲解结束。