合成海报设计
现在海报的风格有很多种,比如现在的合成海报就受到了很多人的欢迎,合成海报从名字就可以看出设计是非常复杂的,首先需要拖入我们所需要的背景素材,然后使用软件工具调整背景素材的大小和位置,然后在拖入我们想要凸显的产品,调整角度和位置,接着对产品进行调整,添加蒙版并且使用画笔过度,然后使用黑色画笔去掉多余的产品,下面让我们来看看关于合成海报设计的知识吧!

PS净化器商业海报合成
1.打开【PS】,新建【画布】,拖入需要用到的素材,进行拼图。【Ctrl+T】选择变形,给背景变形。用【钢笔工具】勾出部分建筑,按住【Alt键】添加图层蒙版。取消链接,移动产品位置。再链接上。
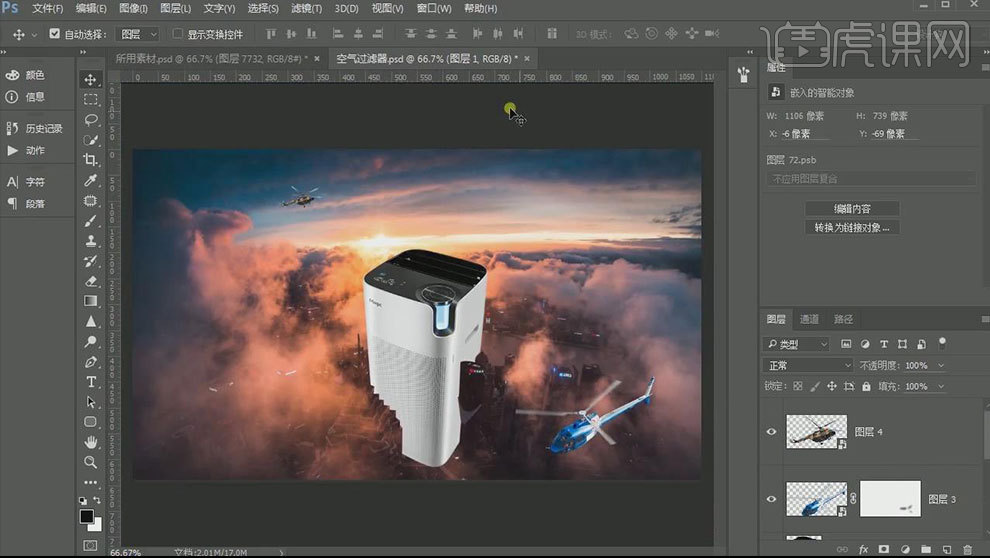
2.用【钢笔工具】沿着产品表面勾勒,点击形状。添加【图层蒙版】,用【画笔】擦出不需要的部分。【Ctrl+G】编组。拖入【草地素材】,【Alt+单击图层间】创建剪切蒙版。调整草地位置。
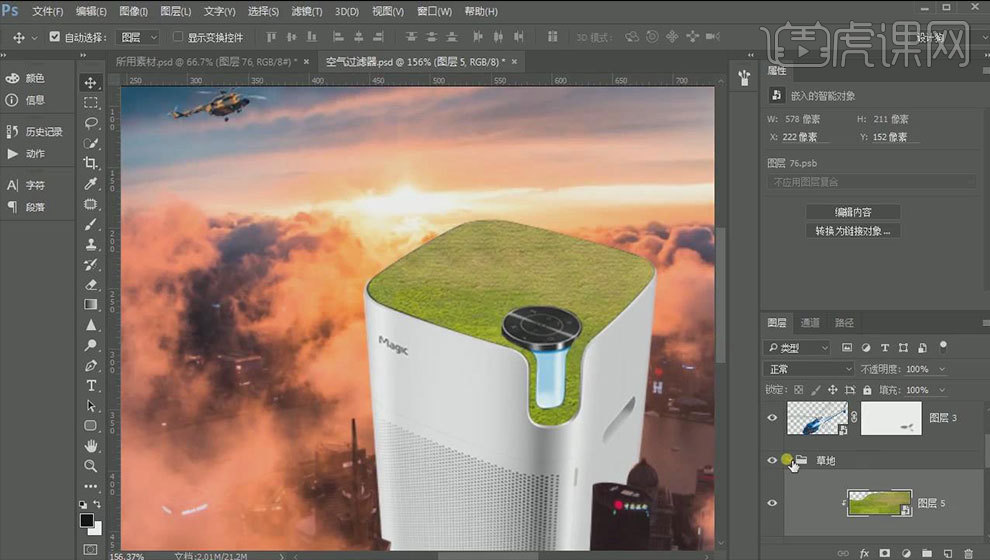
3.往草地上添加【素材】,调整大小与位置。拖入【藤条素材】,调整位置,使围绕着产品。拖入【雾气素材】,调整位置。模式为【滤色】。给他们分别编组。添加【蒙版】,用【画笔】将素材融合在一起。
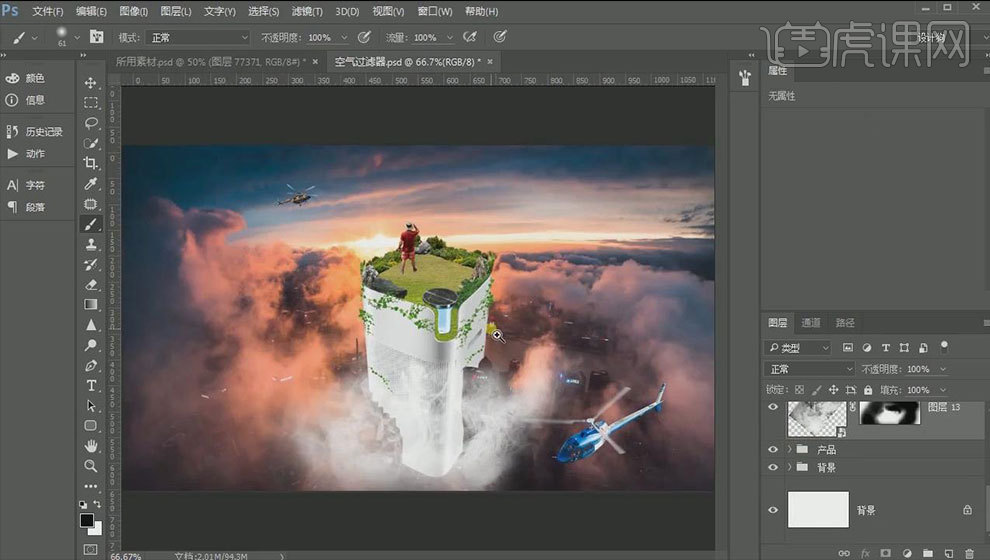
4.给背景添加【曲线】,提亮画面。增加黑色和白色。再添加【曲线】,提亮画面。用【画笔】在蒙版上擦除不需要的部分。添加【色相/饱和度】,调整红色、蓝色和黄色通道。
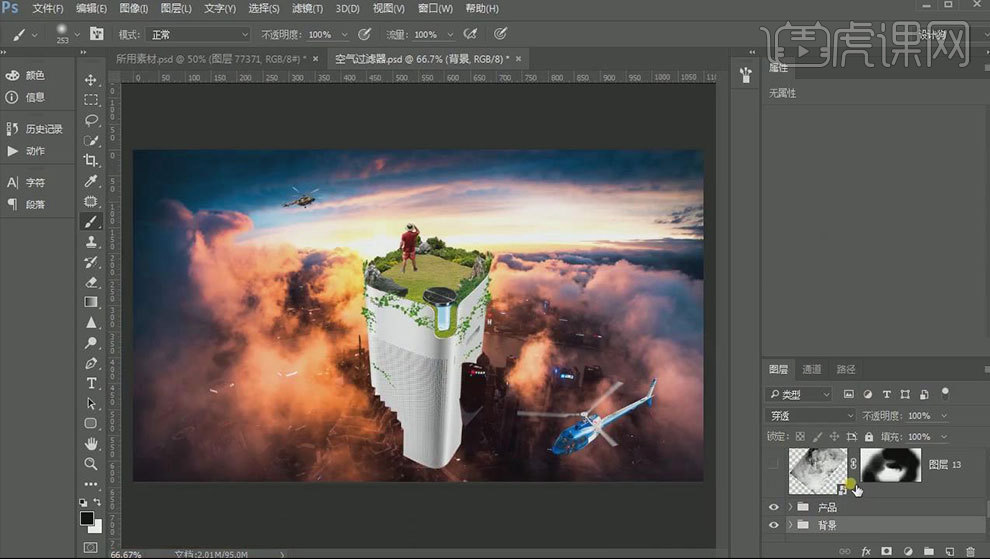
5.给产品添加【照片滤镜】,滤镜为【冷却滤镜(LBB)】,修改颜色,调整浓度。在雾气图层上方新建【图层】,模式为【颜色】,吸取天空的蓝色,调整颜色。在画面上涂抹。新建【颜色图层】,吸取天空的颜色,在过渡处涂抹。
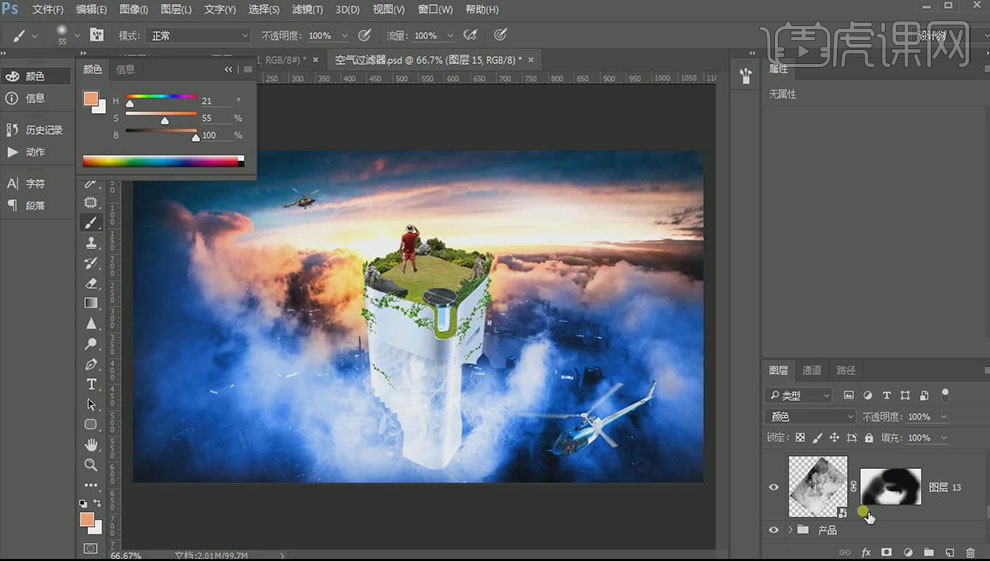
6.给雾气添加【曲线】,降低白色。用【画笔】在蒙版上涂抹建筑物的高光部分。同样的方法在产品上画出云雾。用【图层蒙版】擦掉多余的部分。【Ctrl+U】色相,调整色调。
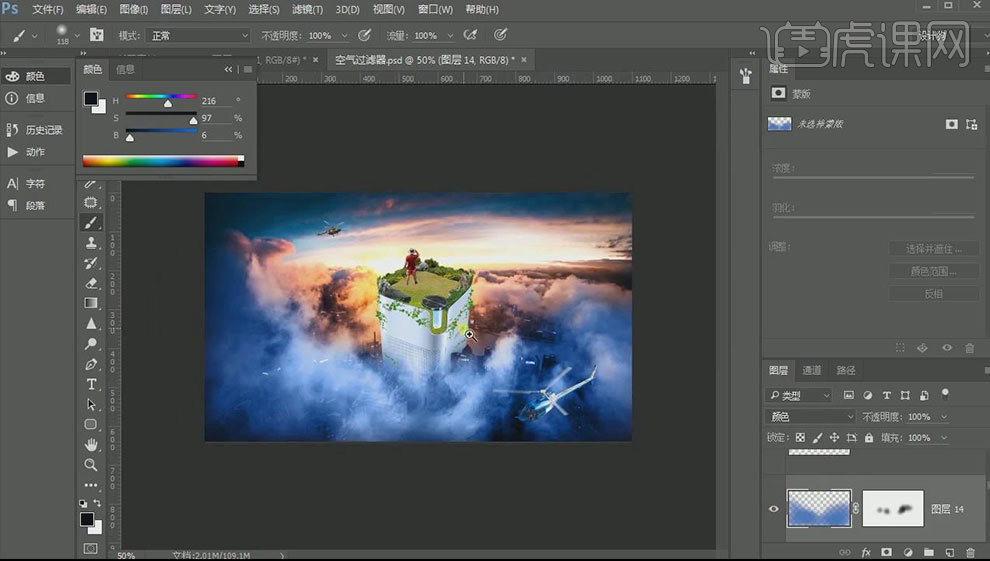
7.新建【图层】,填充黑色。转为智能对象。转为智能对象。点击-【滤镜-渲染-镜头光晕】,降低亮度。模式为【滤色】。调整位置。添加【色相/饱和度】,创建剪切蒙版,选择【着色】,调整光的颜色。添加【色阶】,降低影响范围。
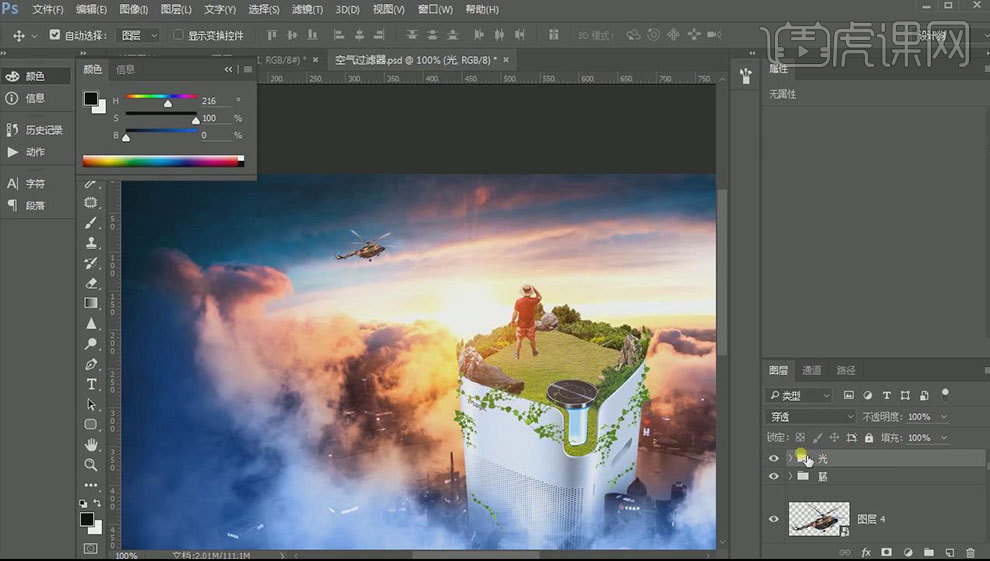
8.给产品添加【曲线】,压暗画面。用【画笔】擦出高光。再添加【曲线】,提亮画面。【Ctrl+I】蒙版反向。再次擦出高光。
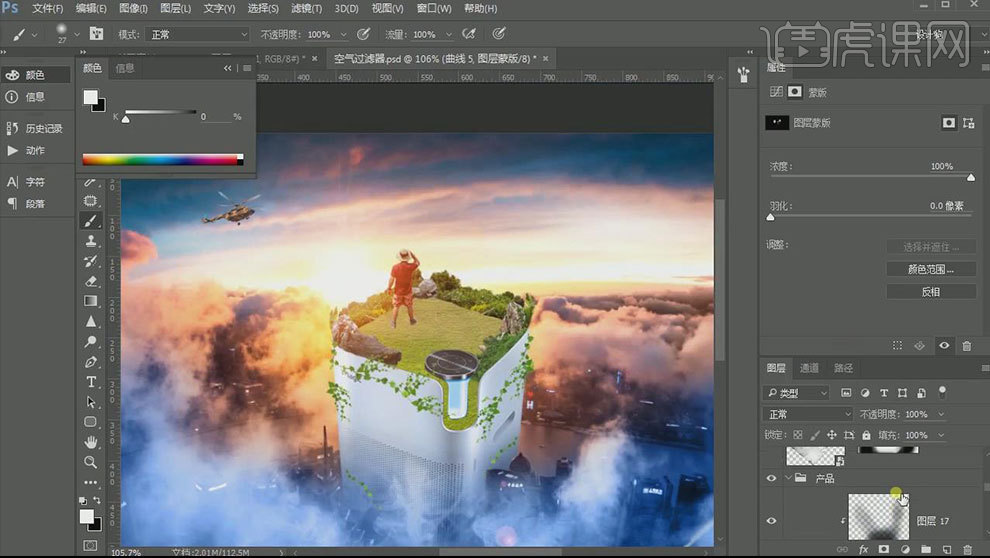
9.给草地添加【色相/饱和度】,调整红色和黄色通道。再添加【色相/饱和度】,调整绿色通道。擦除不需要的部分。添加【曲线】,降低亮部。蒙版反向,用【画笔】擦出人物、石头树木和按钮在草地上的投影。

10.新建【图层】,模式为【柔光】,用【画笔】提亮草地上的树木。新建【滤色图层】,画出高光。新建【图层】,用【亮黄色画笔】给它添加颜色,模式为【颜色减淡】。调整不透明度。
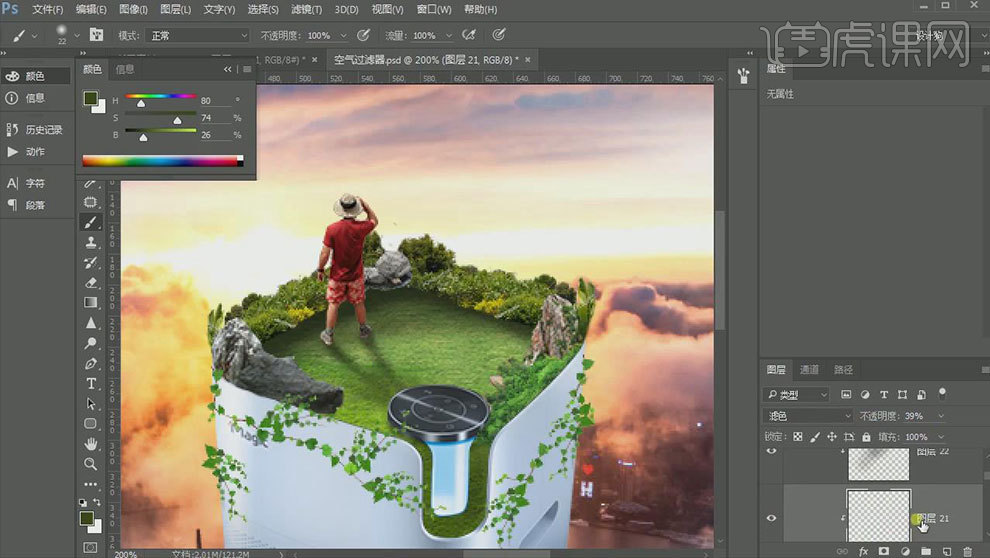
11.再用【色相/饱和度】调整其它树木的色调,同样的方法制作出树木、后面石头和右边石头的明暗。同样的用【色相/饱和度】调整左边石头的色调。同样的方法调整明暗。
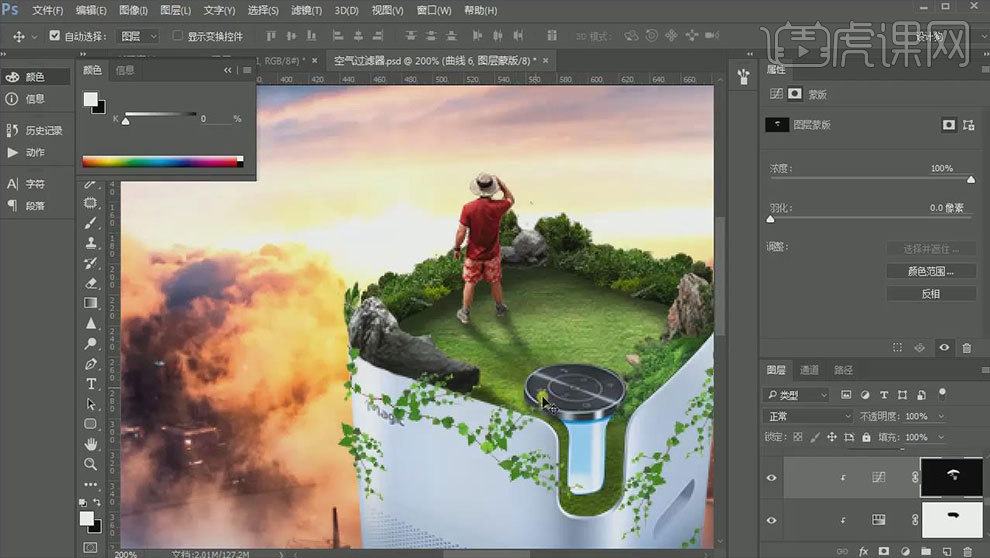
12.同样的方法给藤条做出明暗。【Ctrl+Alt+Shift+E】盖印藤条图层,【Ctrl+单击缩略图】调出藤条选区,填充墨绿色。移动位置。点击-【滤镜-模糊-动感模糊】,降低不透明度。添加【蒙版】,擦除没有影子的部分。
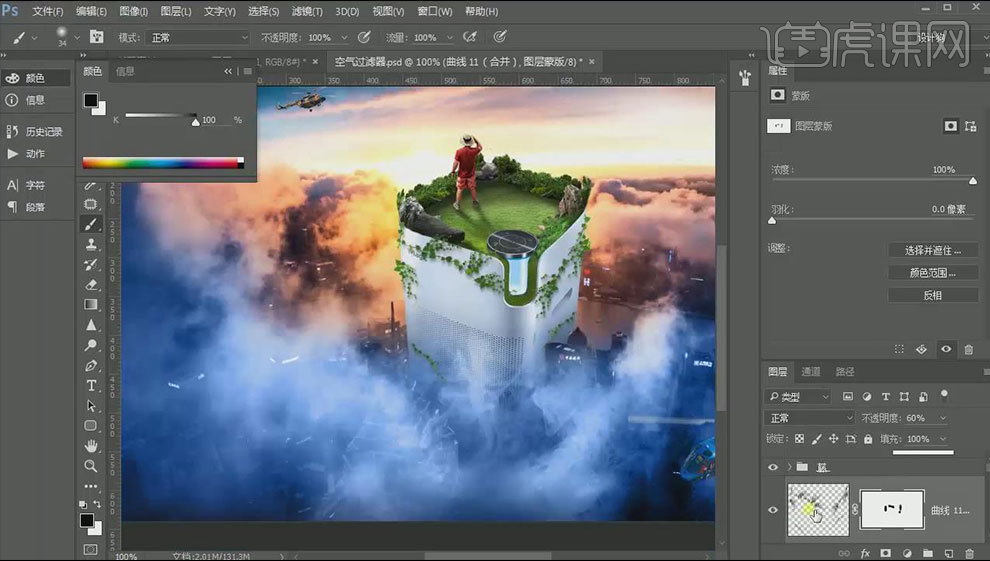
13.给人物添加【曲线】,压暗画面。添加【色相/饱和度】,调整蓝色和青色通道。在曲线的蒙版上用【画笔】擦出受光部。同样的方法给直升机制作光影。
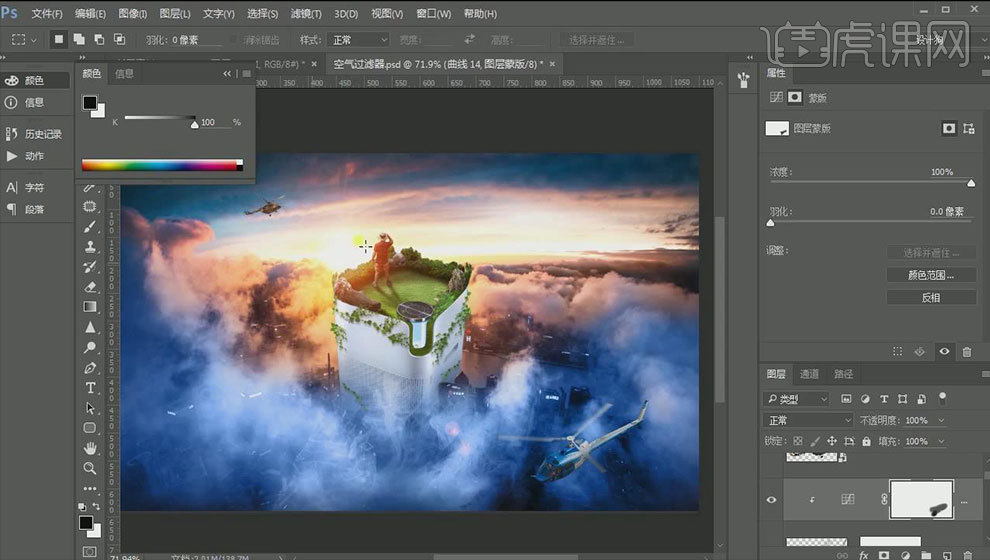
14.用【椭圆选框工具】,画一个圆,新建【图层】,【Alt+E+S】描边,颜色为【白色】,2像素。调出选区,复制一层。【Ctrl+T】中心缩小。【Ctrl+Alt+Shift+T】再次变换。形成圆环。【Ctrl+E】合并所选图层。
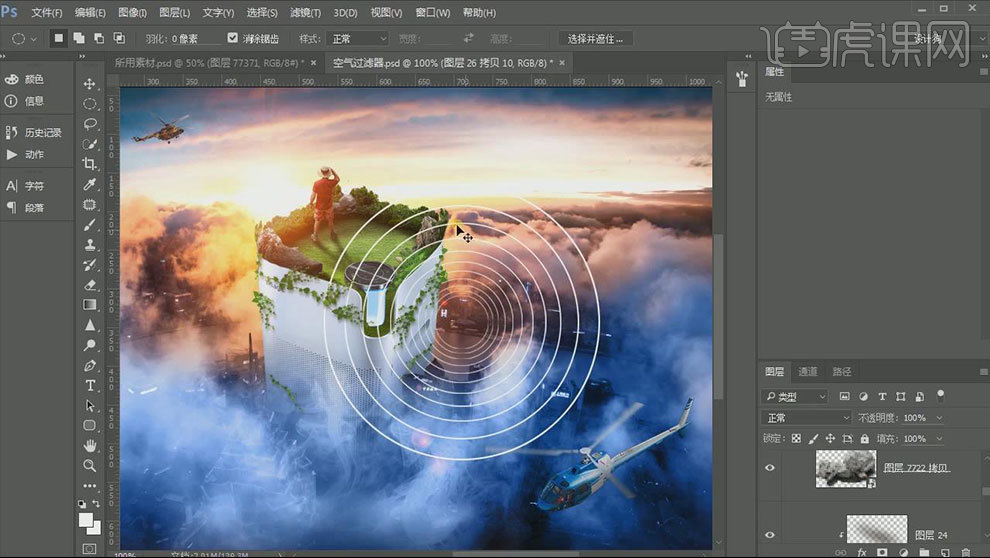
15.给它一个动感模糊,点击-【滤镜-杂色-添加杂色】,复制一个,合并。将它压缩。调整位置。再给它变形。降低不透明度,再高斯模糊一下。复制给另外一个直升机。
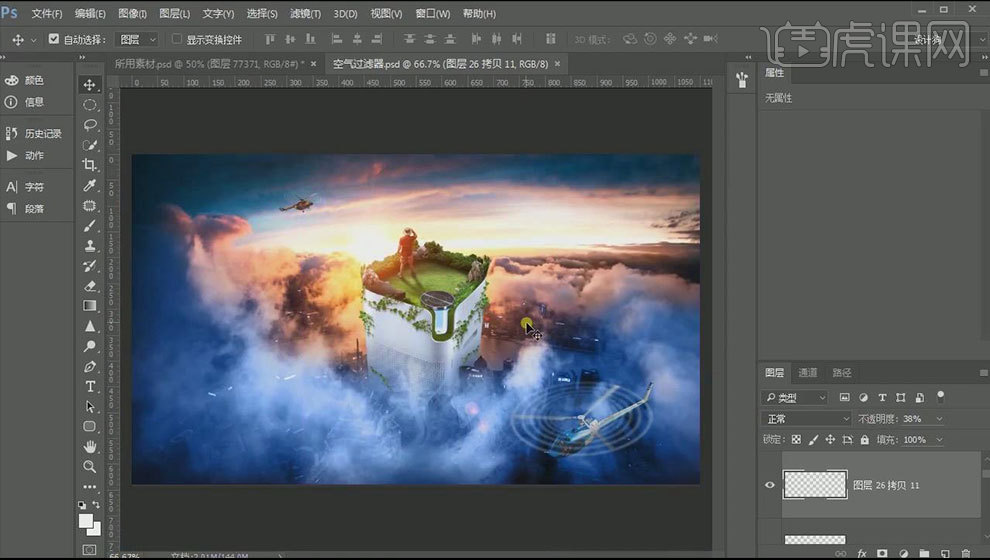
16.拖入【文字素材】,调整位置。调出主体字的选区,新建【图层】,【Alt+S+M】扩展2像素。填充白色。【Ctrl+L】色阶,降低白色。再调整位置。得到立体字。
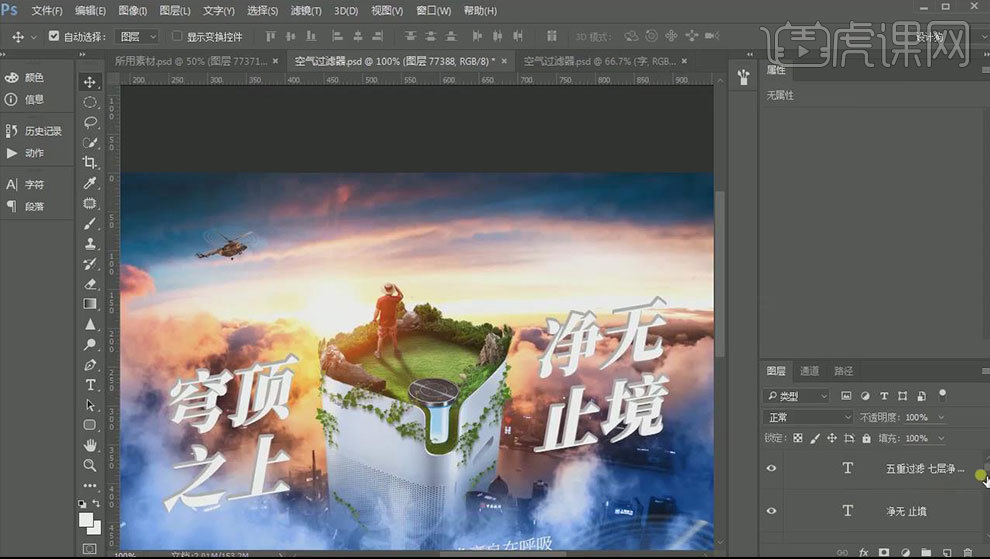
17.隐藏文字。在顶组上方新建【图层】,创建剪切蒙版,给草地上面的素材画出高光。模式为【滤色】。再新建【图层】,模式为【颜色减淡】,给高光添加一些色彩。同样的方法给天空添加一点颜色。
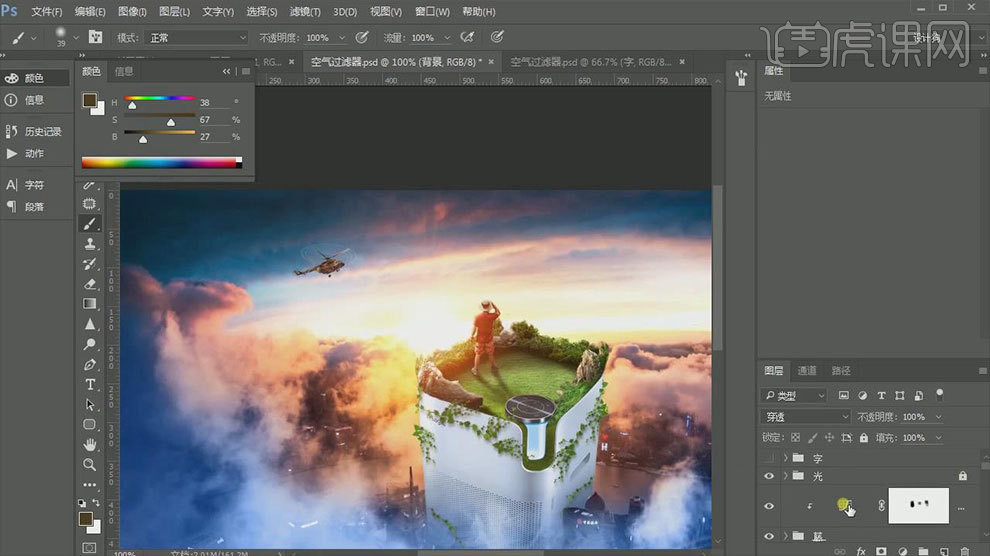
18.【Ctrl+Alt+Shift+E】盖印图层,转为智能对象。【Ctrl+Shift+A】Camera Raw 滤镜,调整色调。显示文字。
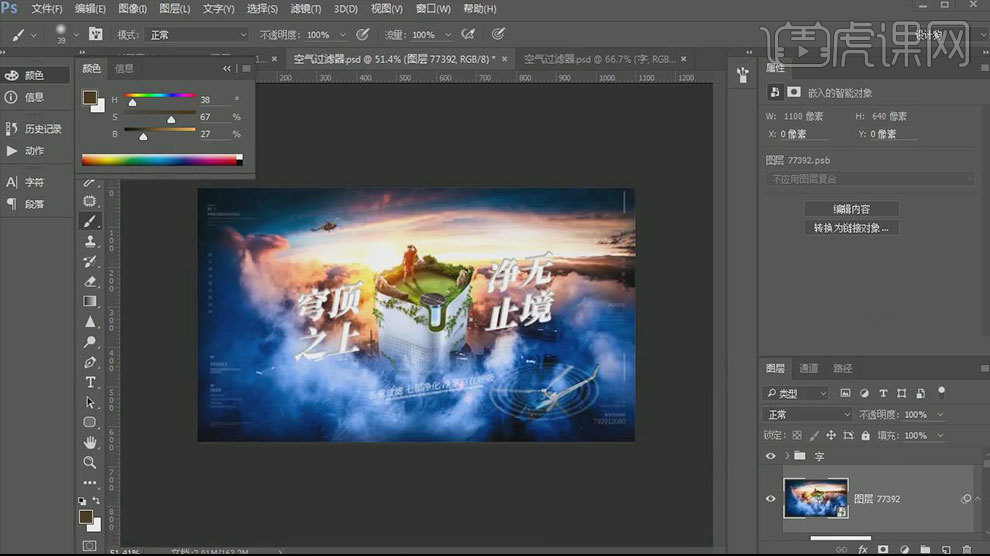
19.最终效果如图示。

PS怎样合成登山包创意海报
1. 新建画布:【1920*700】,拖入【背景】素材,调整位置。新建【组】,命好名字。
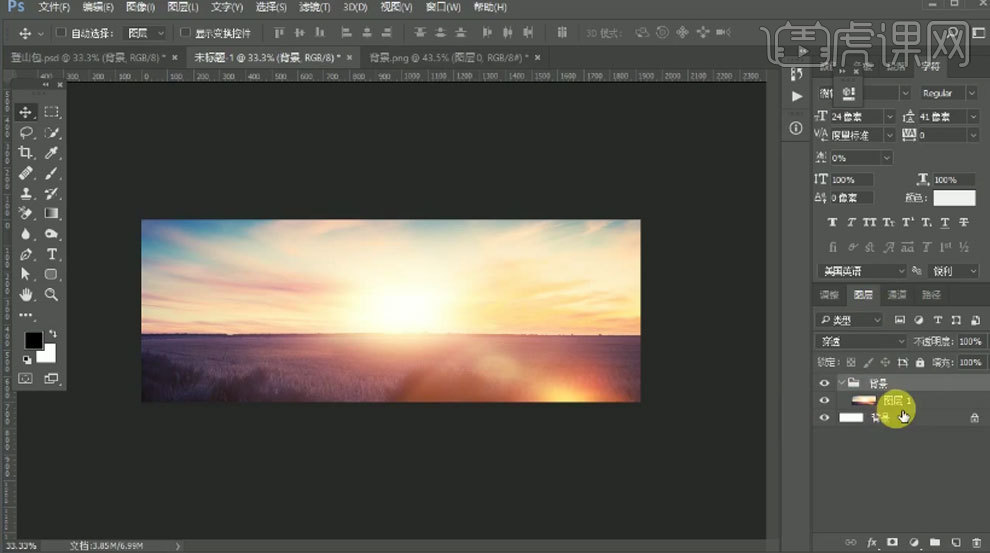
2. 拖入【草地】、【山】和【火车】素材,调整好位置和图层顺序。
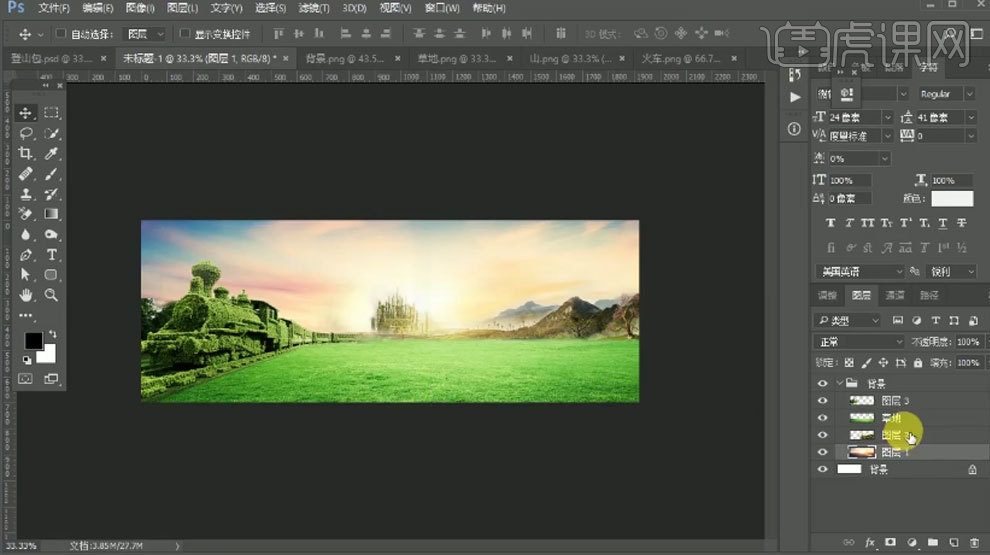
3.【Ctrl+单击缩略图】调出山选区,添加【曲线】,提亮整体。添加【色彩平衡】,增加绿色。调出火车选区,添加【色彩平衡】,增加绿色。
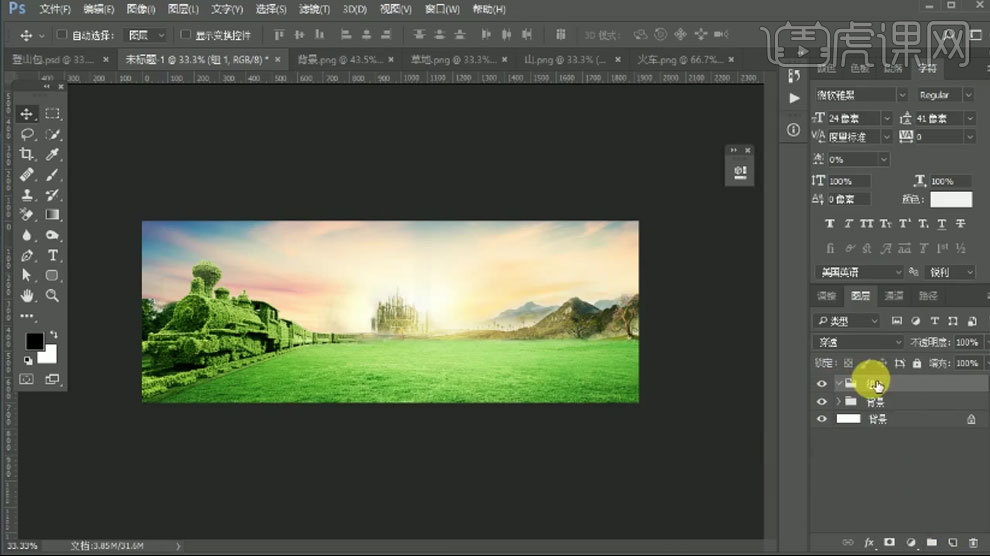
4. 拖入【房子】、【登山包】和【草】素材,调整位置。将它们分别编组,并重命名。
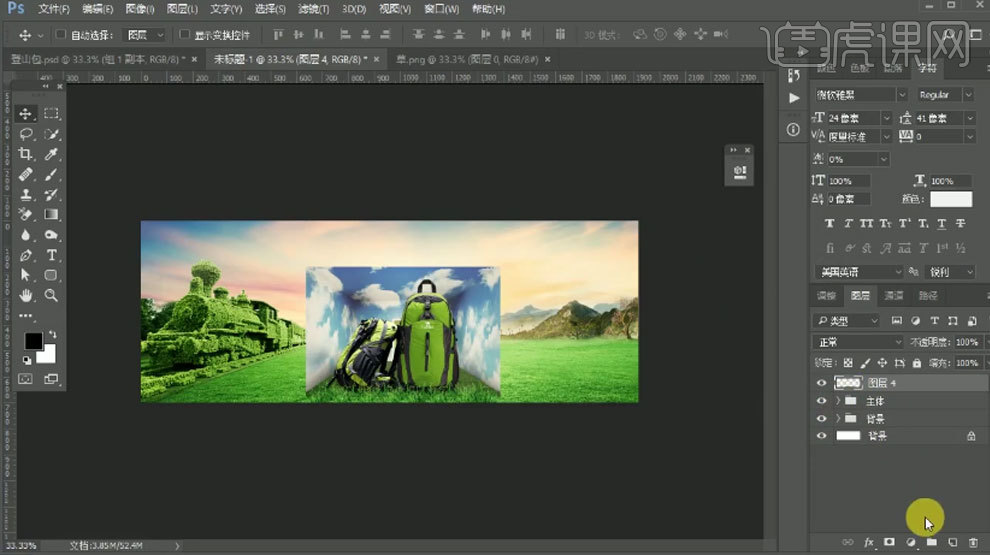
5. 调出草选区,添加【曲线】,提亮整体。添加【色阶】,加强明暗对比。添加【色彩平衡】,增加绿色。
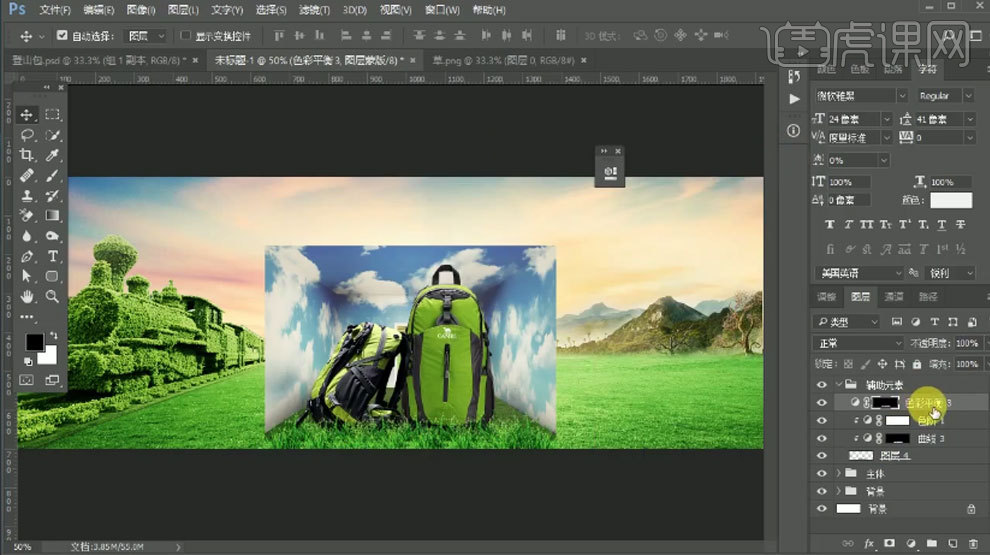
6. 拖入【树叶】,放在房子上方。再依次【辅助元素】,调整位置。使用【色彩平衡】将左边扑克和蘑菇调绿一点。
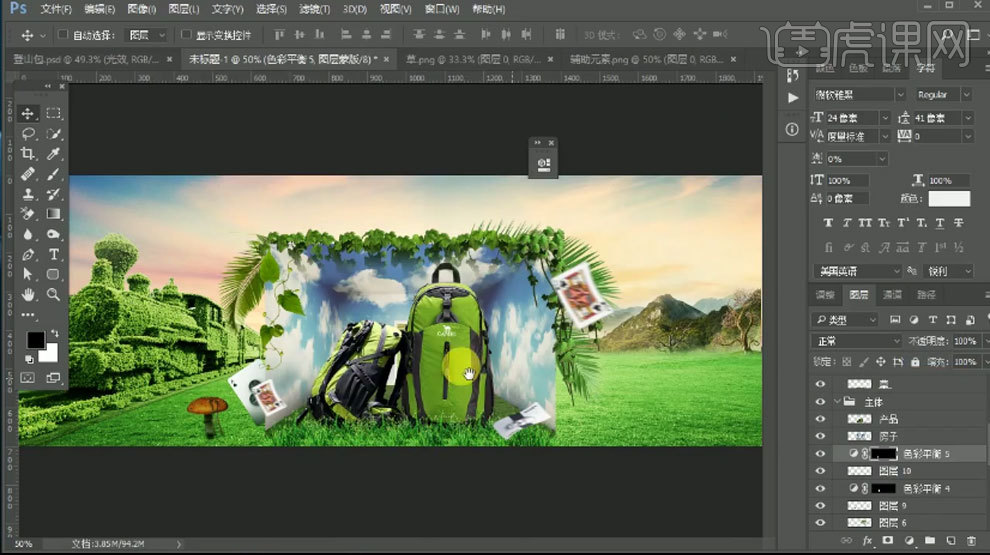
7. 拖入【桌子】,调整位置。调出桌子选区,添加【曲线】,提亮整体。添加【色彩平衡】,增加绿色。添加【色相/饱和度】,降低饱和度。再添加【蒙版】,用【黑色画笔】将素材融合。
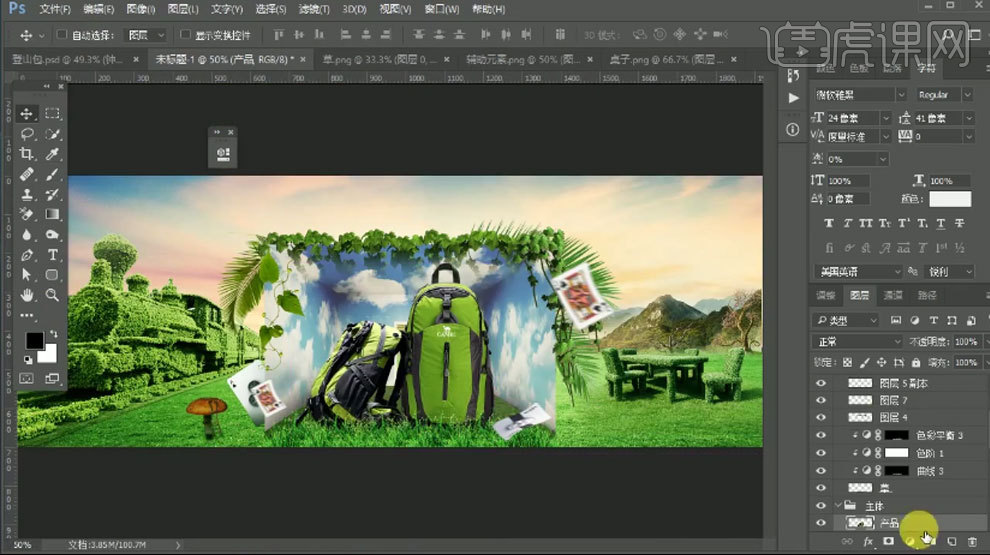
8. 拖入【光效】,模式为【滤色】。放在登山包的后面。再拖入【文案】,放在登山包的左上角。
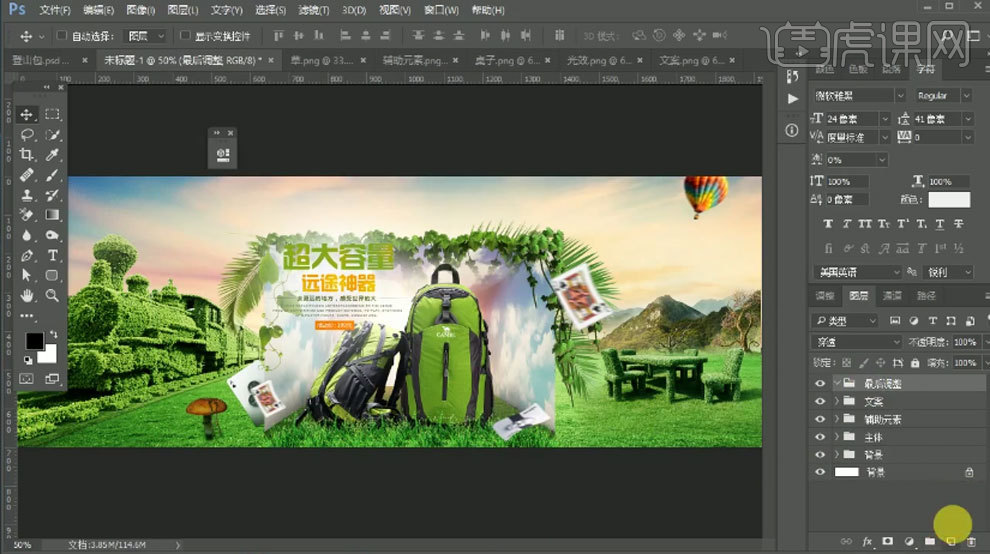
9. 画面最上方新建【图层】,【Alt+Delete】填充前景色:黑色。降低不透明度。添加【蒙版】,用【黑色画笔】擦掉中间部分。再复制一层,降低不透明度。
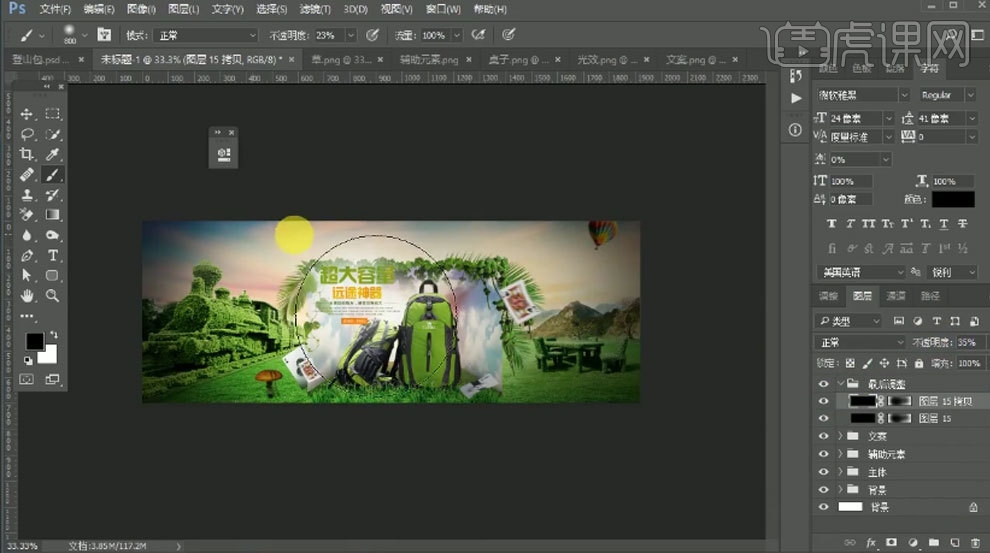
10. 隐藏暗角图层。【Ctrl+Shift+Alt+E】盖印图层,点击【滤镜-锐化-USM锐化】,调整参数。
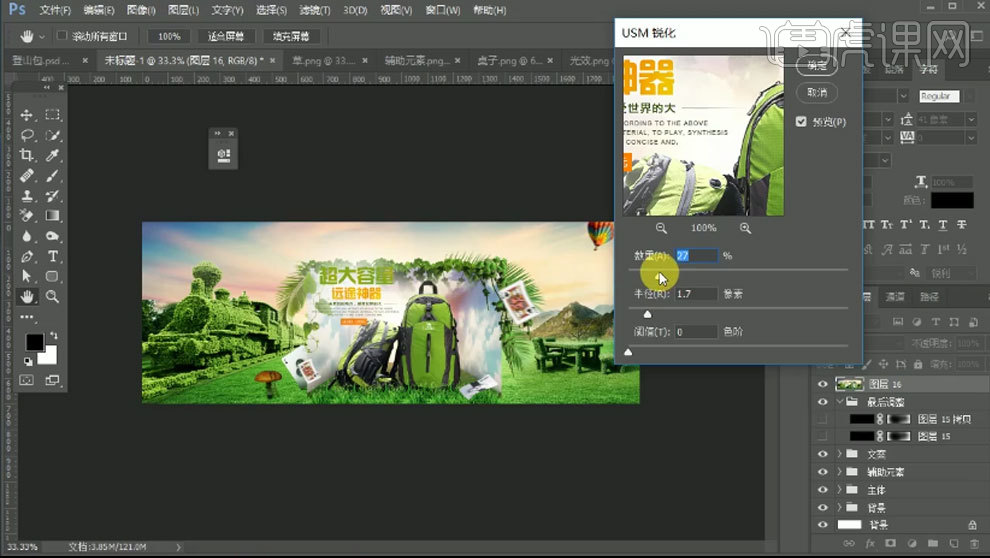
11. 再次盖印图层,添加【色彩平衡】,增加青色、绿色和蓝色。添加【色阶】,加强明暗对比。显示暗角图层。
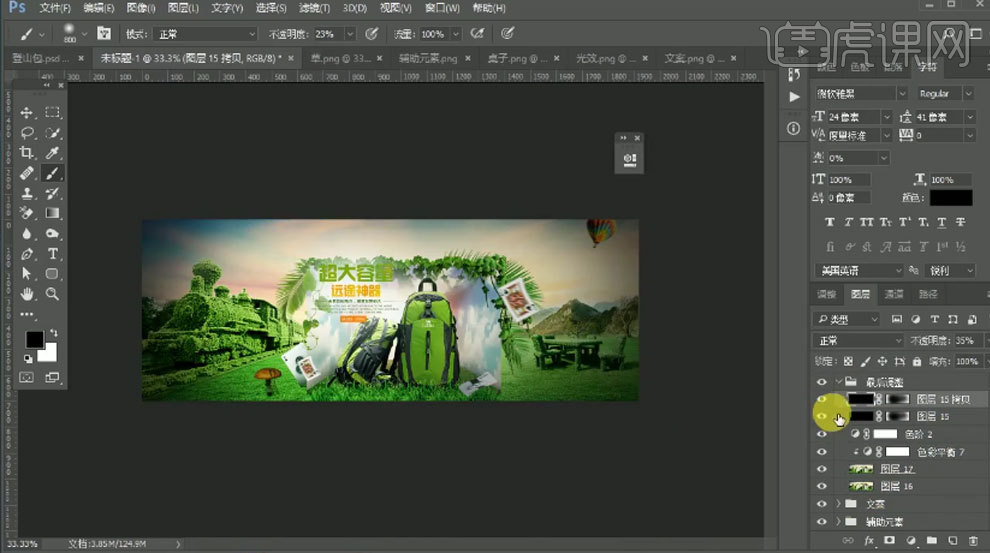
12.最终效果如图示。

PS如何制作海洋风合成海报
1. 新建画布:【1920*800】,拖入【背景素材】,【Ctrl+T】调整大小和位置。再拖入【产品】,调整角度和位置。用【钢笔工具】扣取产品,【Ctrl+Enter】路径转为选区,添加【蒙版】。
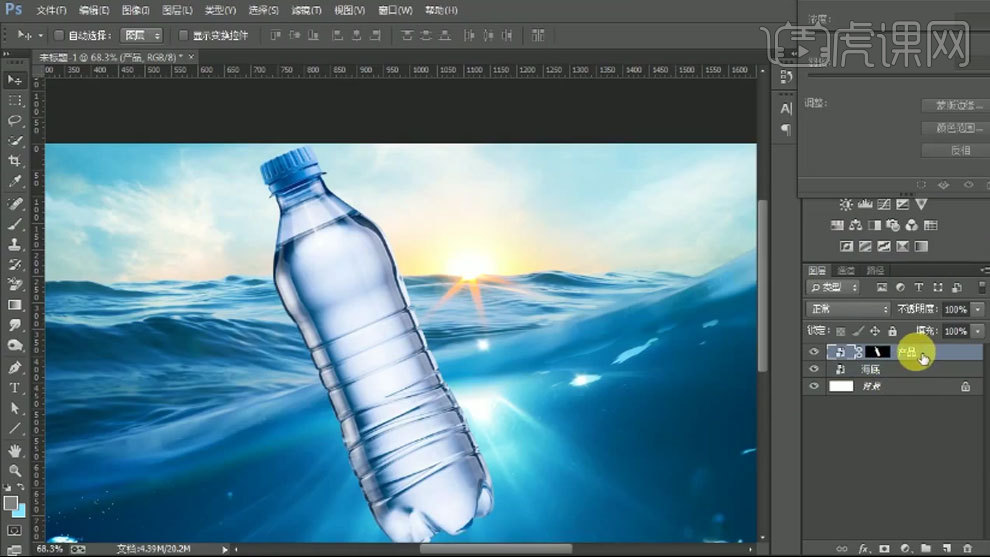
2.【Ctrl+J】复制一层,下面一层的模式改为【正片叠底】。选择上面一层的蒙版,用【画笔】擦掉下面部分。用【钢笔】勾勒遮挡产品的海面,转为选区,再复制。放在产品上面。
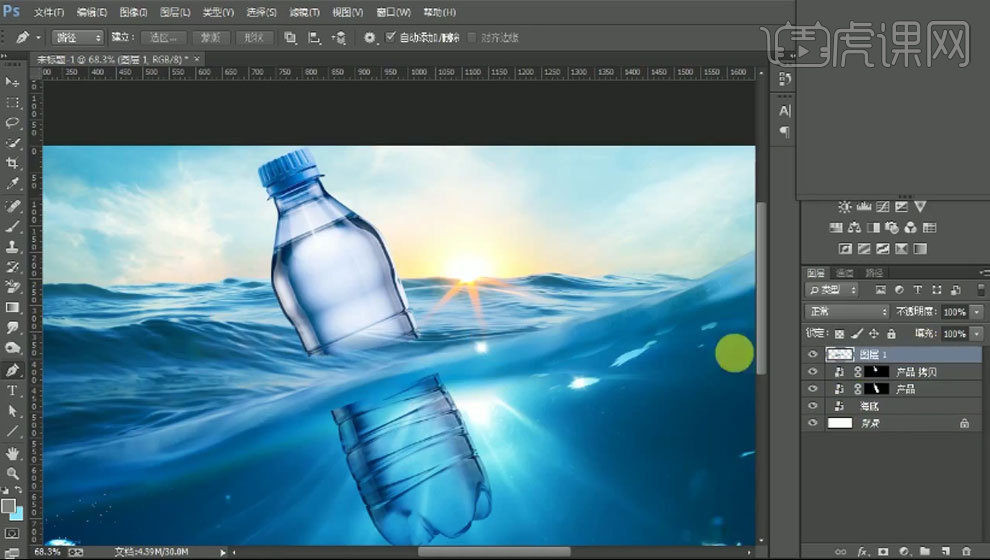
3. 添加【蒙版】,用【画笔】过渡下边缘。再用【黑色画笔】擦掉上面的产品。
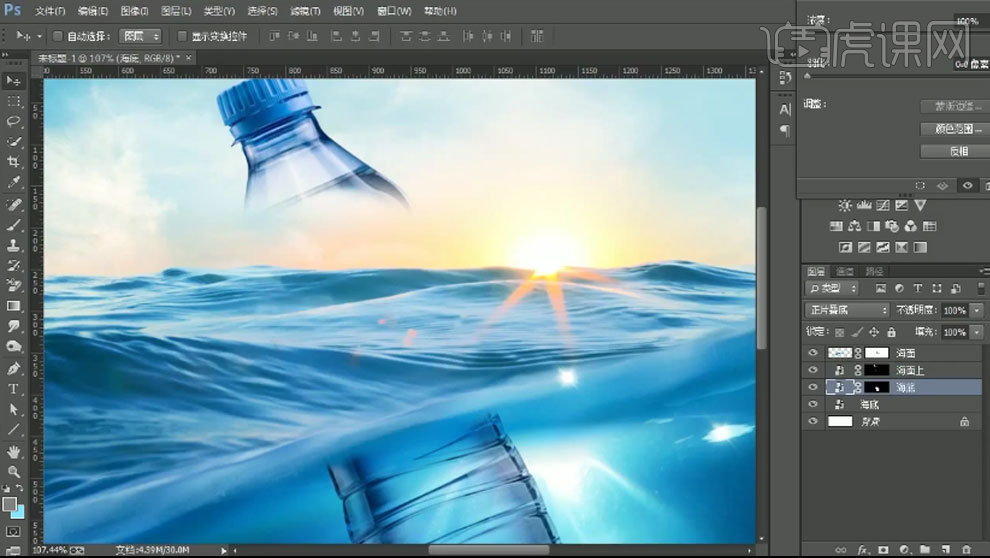
4. 拖入【岩石素材】,点击【通道】,复制【蓝通道】,【Ctrl+L】色阶,将需要的部分全部拉成黑色,背景拉成白色。【Ctrl+I】反向。再调整下色阶。
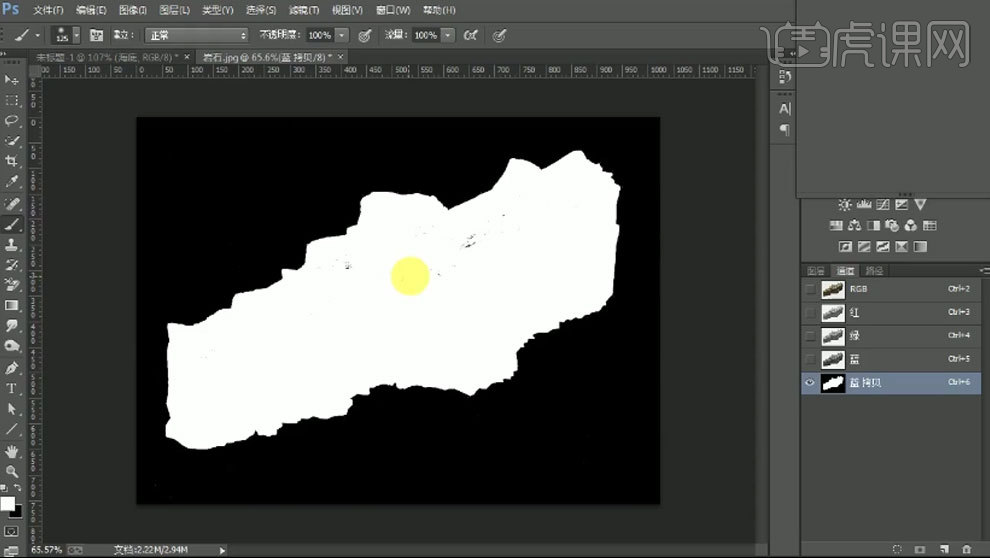
5. 用【白色画笔】涂抹需要的部分。【Ctrl+单击缩略图】调出选区,回到【RGB】,点击【将选区复制为通道】。回到图层,添加【蒙版】。拖入画布,调整大小和位置。
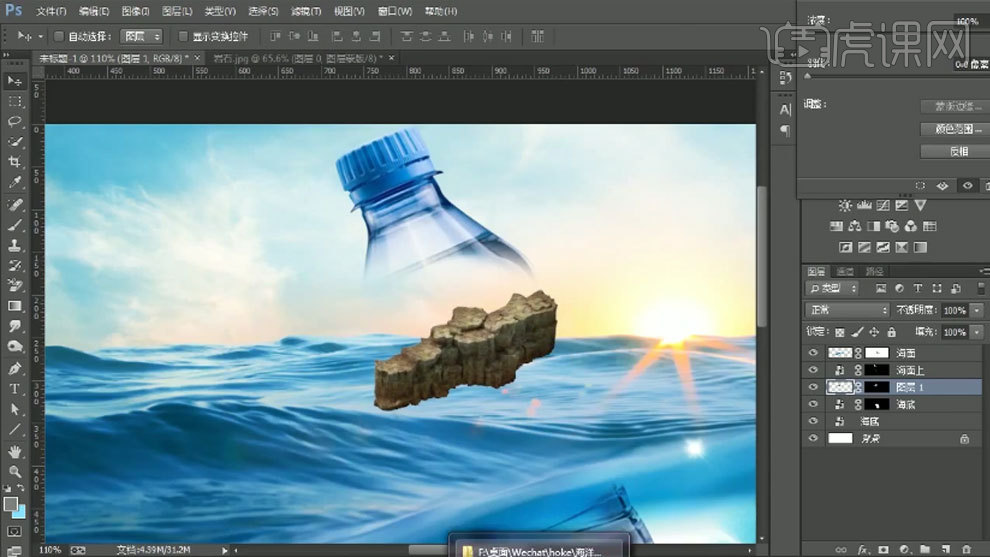
6. 拖入【风景素材】,调整大小、角度和位置。添加【蒙版】,用【黑色画笔】擦掉多余的部分。
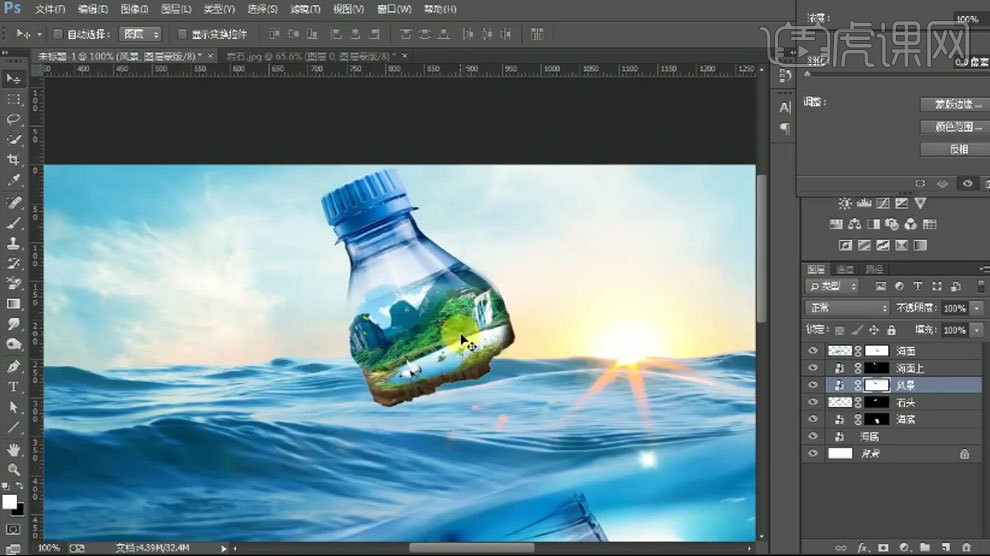
7. 栅格化风景图层,【套索工具】选取瀑布,【Ctrl+T】调整角度。用【仿制图章工具】盖印不自然的地方。
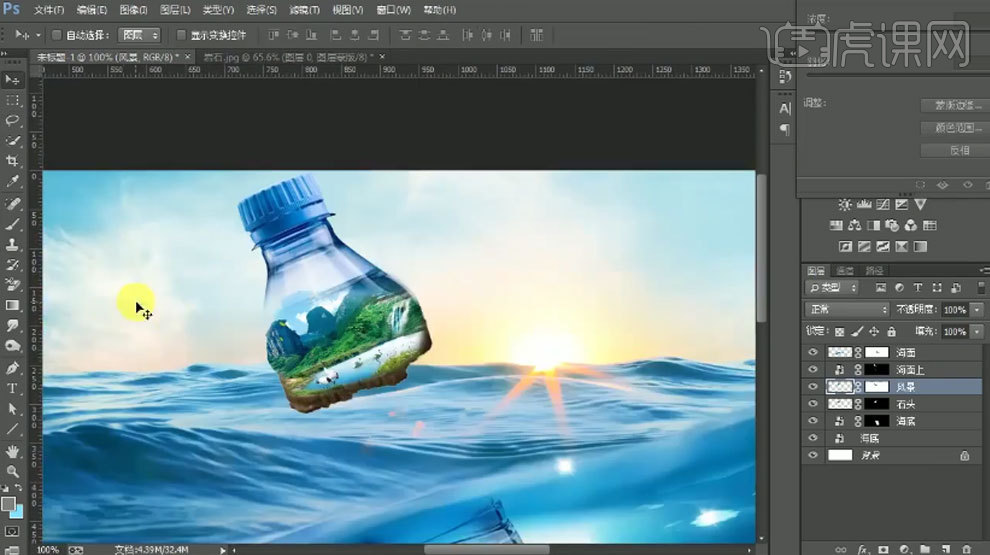
8. 拖入【瀑布素材】,调整角度和位置。添加【蒙版】,用【画笔】擦掉不需要的部分。新建【图层】,用【瀑布画笔】绘制瀑布。添加【蒙版】,擦掉不需要的部分。

9.拖入【云素材】,【Ctrl+T】调整大小和位置。模式为【柔光】。用【黑色画笔】在海面上瓶子的蒙版上擦掉多余的部分。再给云添加【蒙版】,擦掉多余部分。
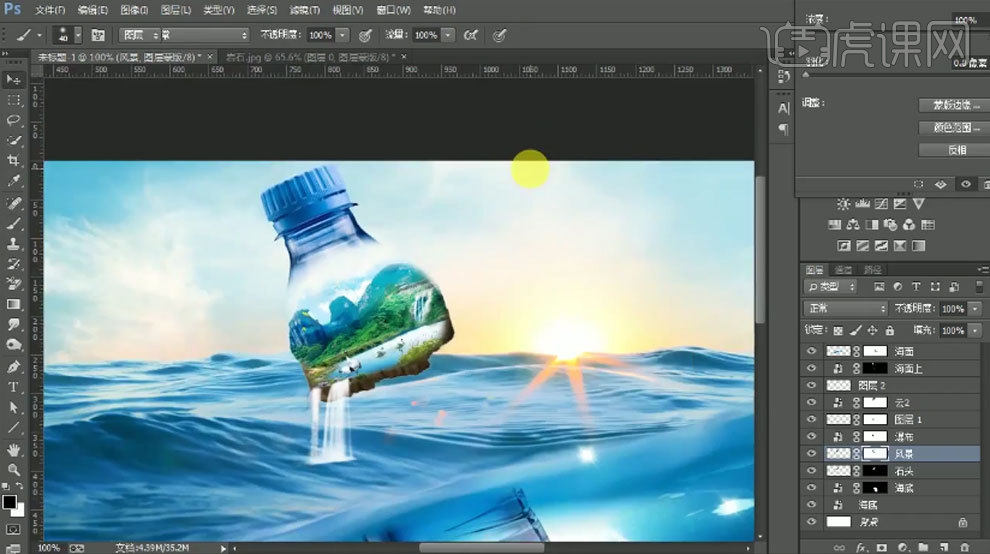
10. 继续拖入【云】,调整大小和位置。模式为【滤色】。添加【蒙版】擦掉多余的部分。
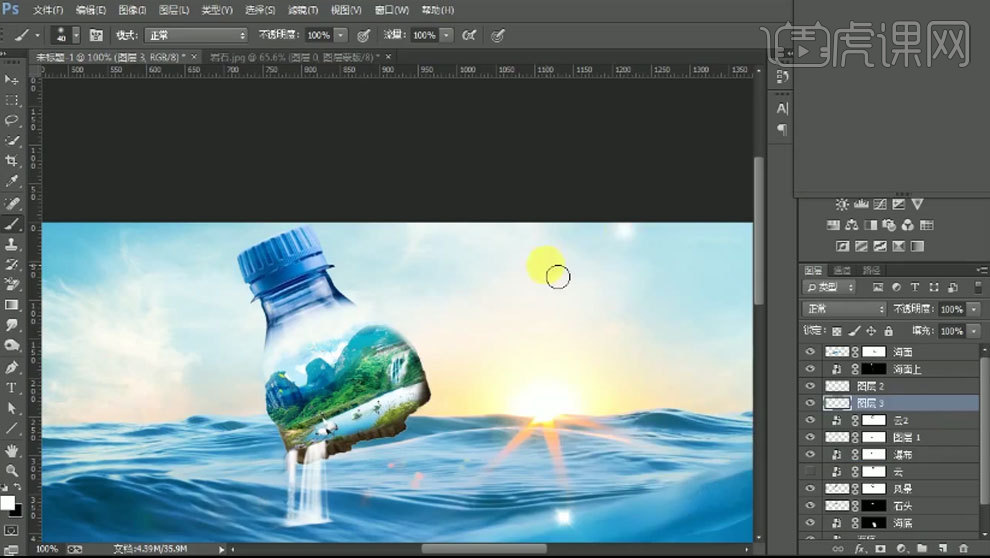
11.投入【气泡素材】,模式为【正片叠底】,调整角度和位置。添加【蒙版】,擦掉多余的部分。给它添加【色阶】,增加白色,减少黑色。

12. 拖入【海底波纹】,调整大小、角度和位置。模式为【柔光】,添加【蒙版】,用【画笔】过渡下。给它添加是【色相/饱和度】,饱和度改为【-100】。
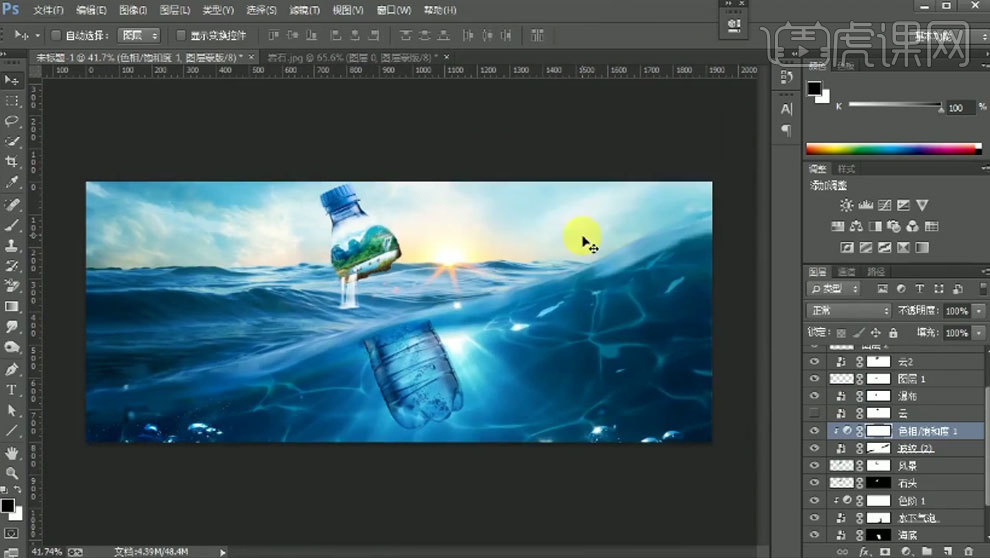
13.拖入【珊瑚礁】,调整位置。模式为【正片叠底】。添加【色阶】,加深白色。添加【色相/饱和度】,降低饱和度。用【蒙版】擦除不需要的部分。
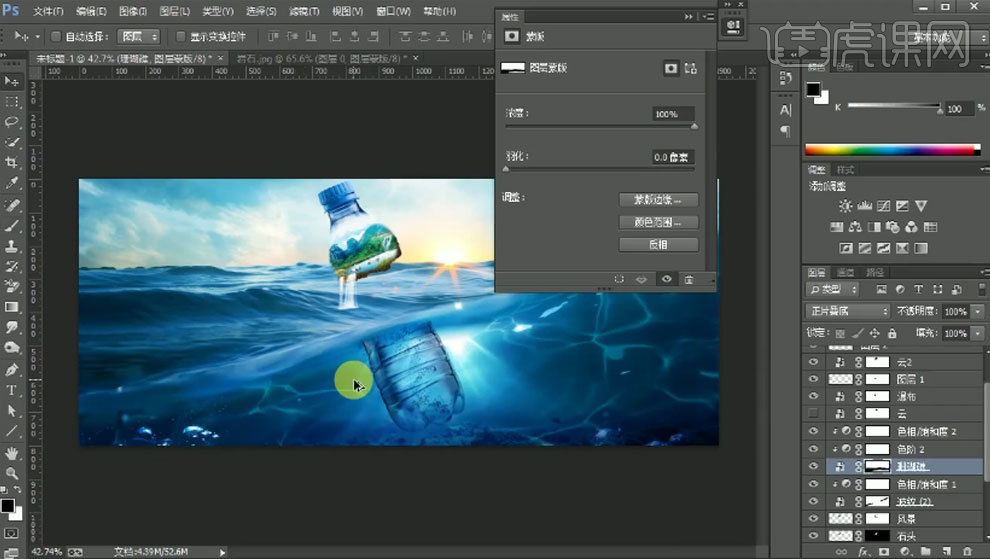
14. 拖入【海豚】,模式为【正片叠底】。降低不透明度。再拖入【鱼】,调整位置。模式为【正片叠底】。添加【亮度/对比度】,增加亮度,降低对比度。添加【色相/饱和度】,降低饱和度,增加明度。
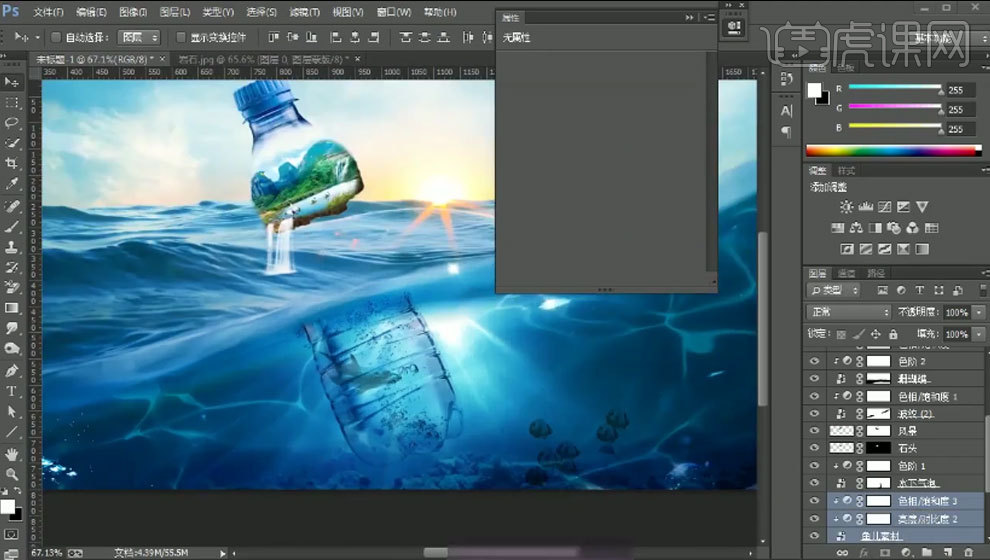
15. 拖入【鱼群】,调整位置。模式为【滤色】。添加【亮度/对比度】,降低亮度。继续拖入【鱼】,调整位置。模式为【叠加】。添加【色相/饱和度】,降低饱和度。添加【亮度/对比度】,增加亮度,降低对比度。再擦掉多余的部分。
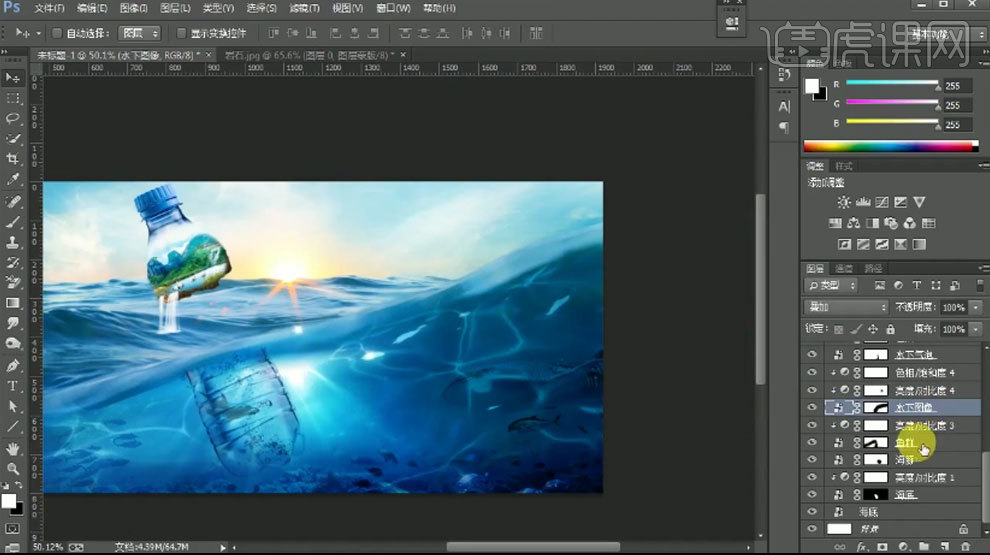
16. 再添加【色彩平衡】,调整色调。添加【色相/饱和度】,调整色相。添加【照片滤镜】,颜色为【蓝色】。给珊瑚礁添加【色彩平衡】,调整色调。添加【色相/饱和度】,调整色相。
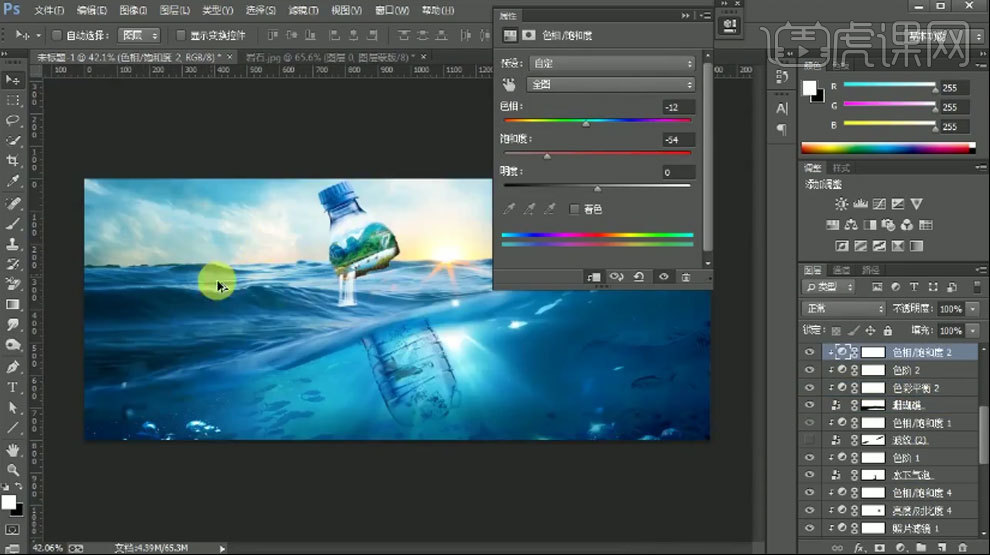
17.石头上方新建【图层】,【Alt+单击图层间】创建剪切蒙版。吸取光的颜色,用【画笔】涂抹石头,模式为【柔光】。
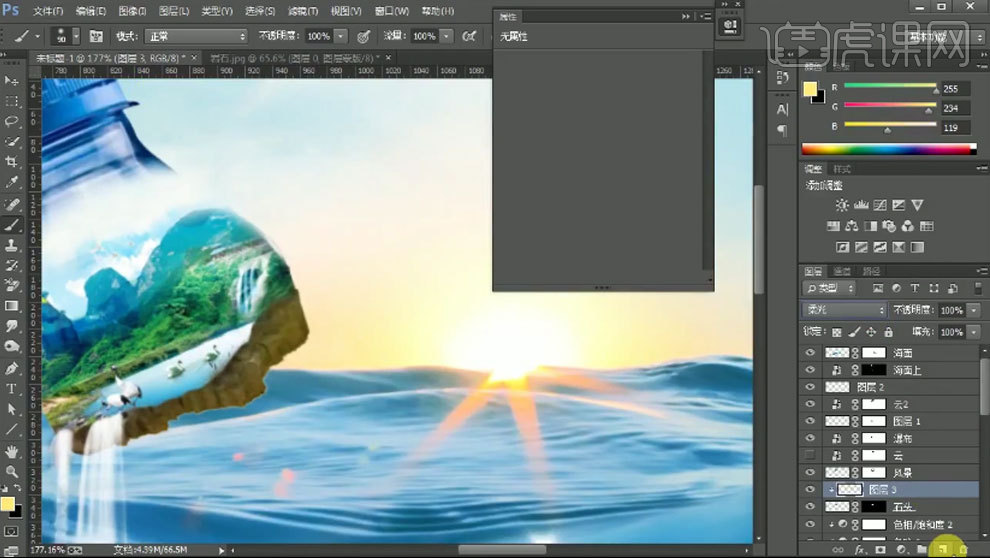
18. 再新建【剪切图层】,缩小画笔,继续绘制。模式改为的【叠加】。降低不透明度。给整体画面添加【渐变映射】,选择【黑白渐变】。模式为【柔光】。
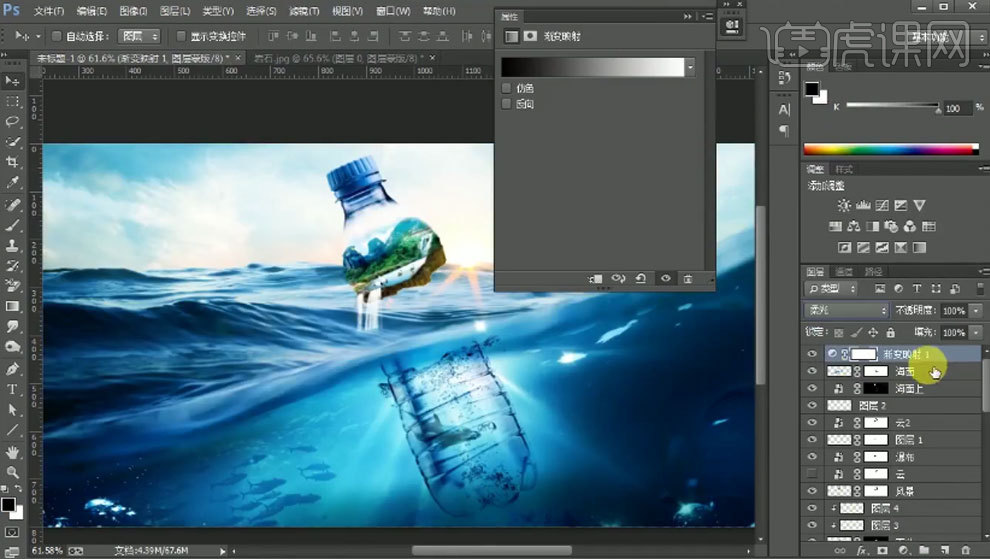
19. 【Ctrl+Shift+Alt+E】盖印图层,打开【滤镜-Camera Raw 滤镜】,根据自己的喜好调整色调。
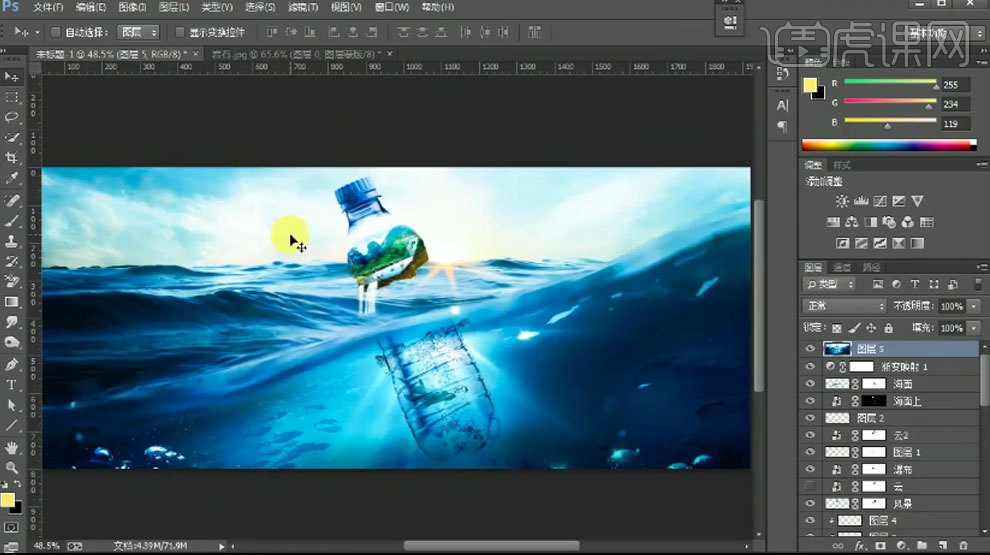
20. 【文字工具】输入【文案】,调整大小和位置。选择自己喜好的字体,颜色为【浅蓝色】。按住【Alt+方向键】复制移动图层。【Ctrl+E】合并厚度,添加【颜色叠加】图层样式,颜色为【深蓝色】。

21. 拖入【波纹素材】,放在人物图层上方。【Ctrl+Alt+G】创建剪切蒙版。模式改为【叠加】。用【钢笔工具】选取海底的文字,转为选区,栅格化文字。【Ctrl+J】复制出来,放在上方。模式为【正片叠底】。

22. 同样的方法处理文字的厚度。这里注意到线去掉【颜色叠加】。再把模式改为【正片叠底】。【Ctrl+M】曲线,提亮。

23. 拖入【水花】,调整大小,放在文字上。再拖入【鸽子】,调整位置。新建【剪切图层】,用【黄色画笔】涂抹鸽子的受光面。模式为【叠加】。再拖入【鸽子】,放大,放在前景。点击【滤镜-模糊-高斯模糊】,调整半径。
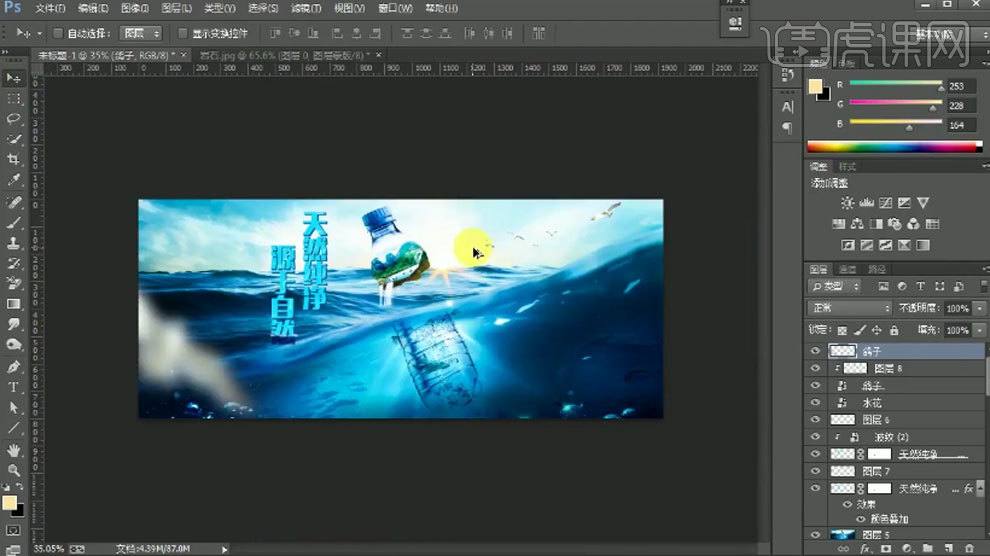
24.最终效果如图示。

如何用PS合成相思成疾海报
1. 打开PS,新建画布,置入天空、石碑、树木、人物等素材,调整到合适的位置;
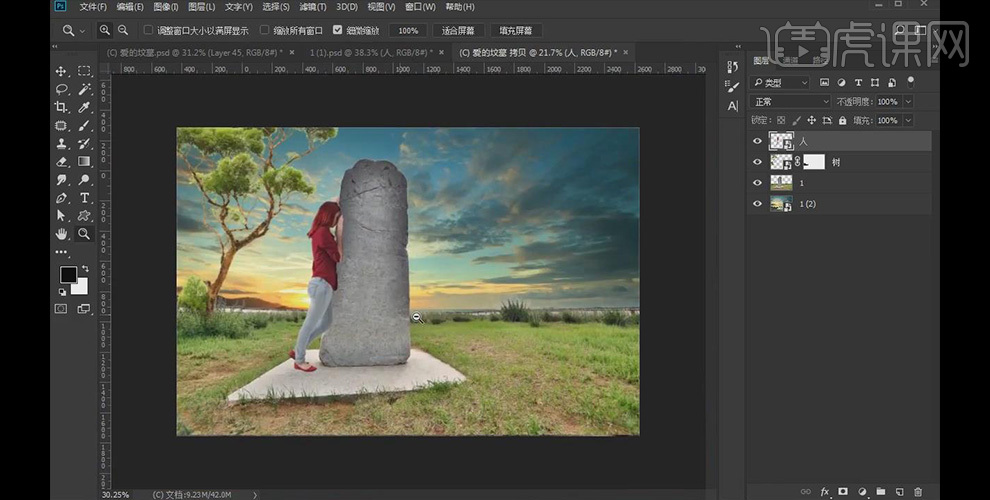
2. 置入文字素材,添加【颜色叠加】效果,颜色为黑色;

3. 将文字素材图层的【填充】设置为0%;
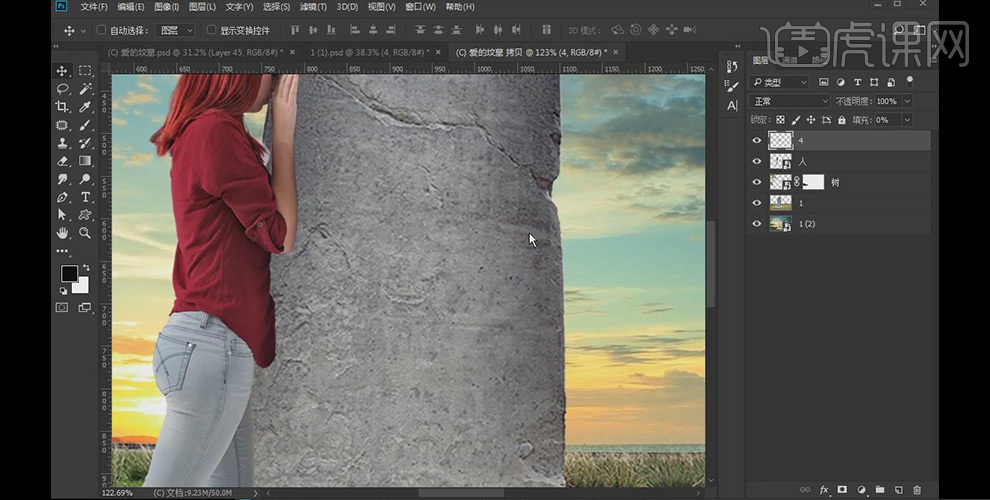
4. 继续上一步骤,打开【图层样式】,分别设置【描边】和【内阴影】中的参数;

5. 继续上一步骤,分别设置【内发光】和【颜色叠加】中的参数;
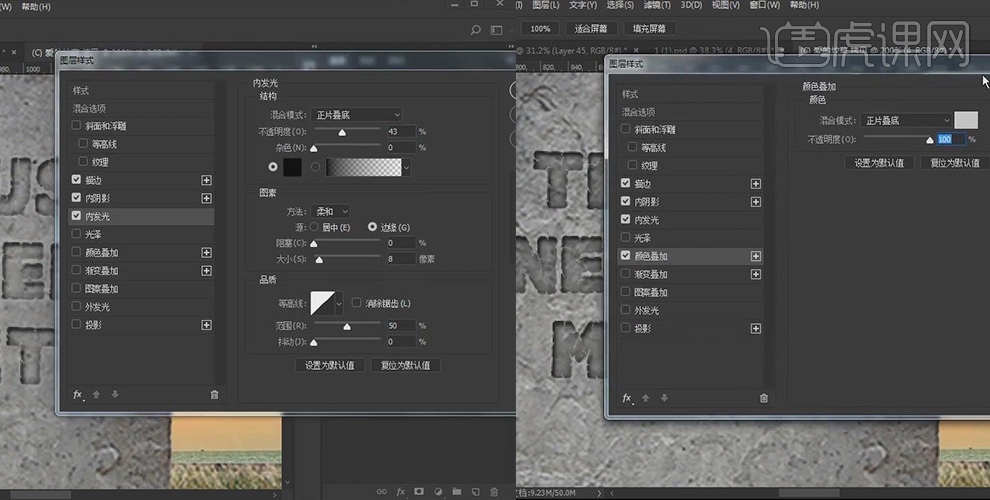
6. 继续上一步骤,分别设置【图案叠加】和【投影】中的参数;

7. 置入铁锁芯素材,调整到合适的大小和位置,打开【图层样式】,设置【投影】中的参数,然后置入血迹素材,调整到合适的大小和位置;

8. 置入花瓣素材,创建【色相/饱和度】图层,分别设置【全图】和【红色】中的参数,创建剪切蒙版;
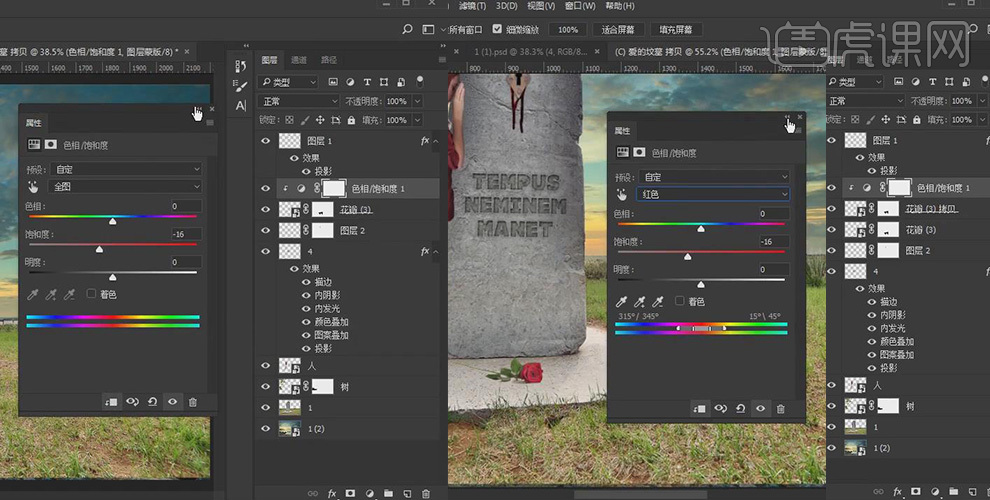
9. 置入红绳素材,移动到剑上方,调整到合适的大小和位置;
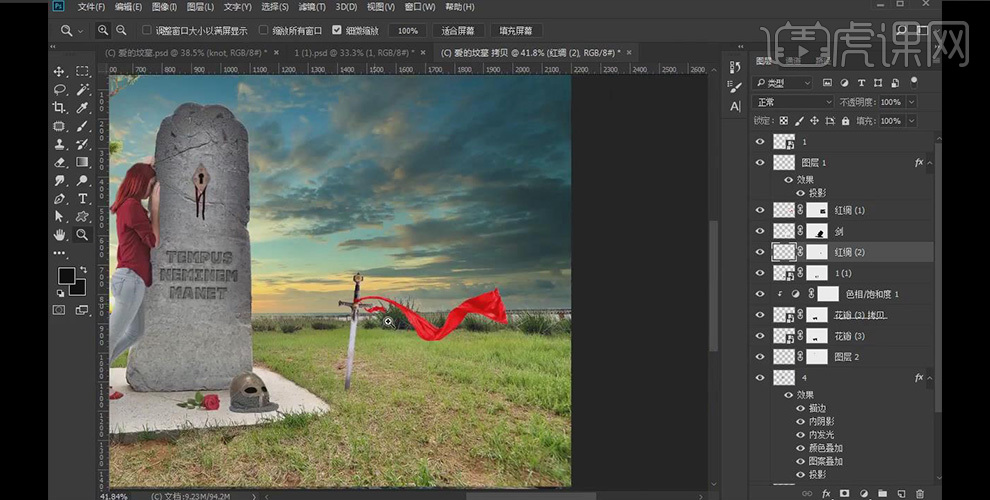
10. 在树图层下方置入光素材,【图层模式】为滤色,选中石碑图层,将石碑图层转换为选区,再次选中光图层蒙版;
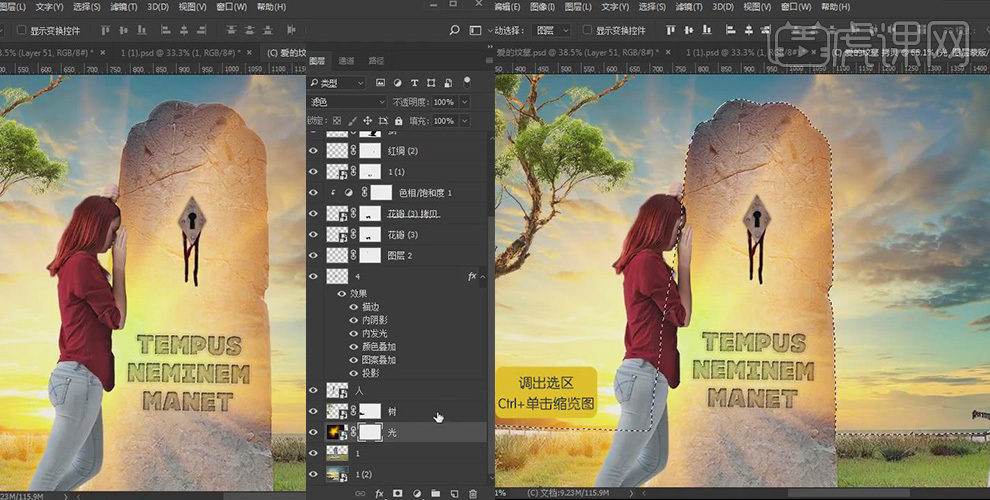
11. 继续上一步骤,在光图层蒙版上填充黑色;
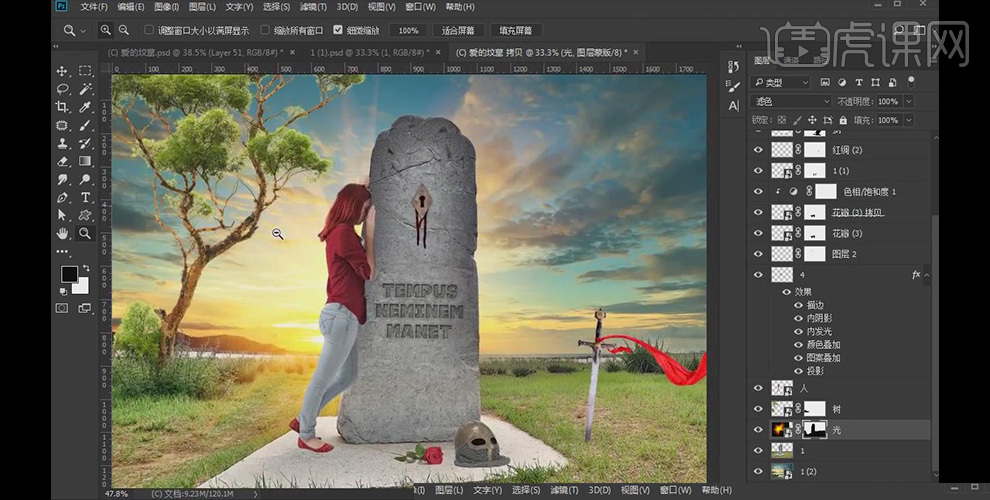
12. 置入树枝素材,调整到合适的大小和位置,再次选中人物图层蒙版,使用黑色画笔根据树枝造型进行涂抹,效果如图所示;
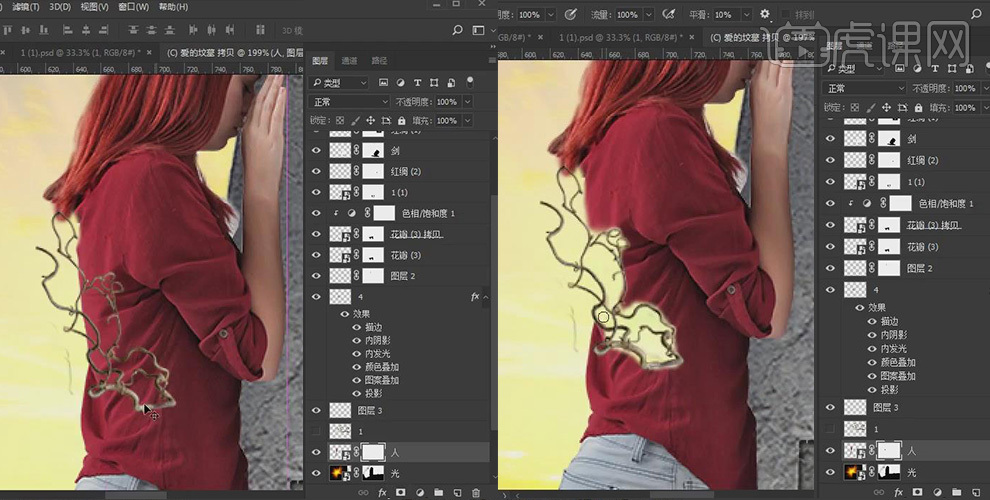
13. 将树枝图层复制,调整到合适的大小和位置,再次选中人物图层蒙版,使用黑色画笔根据树枝造型进行涂抹,效果如图所示;
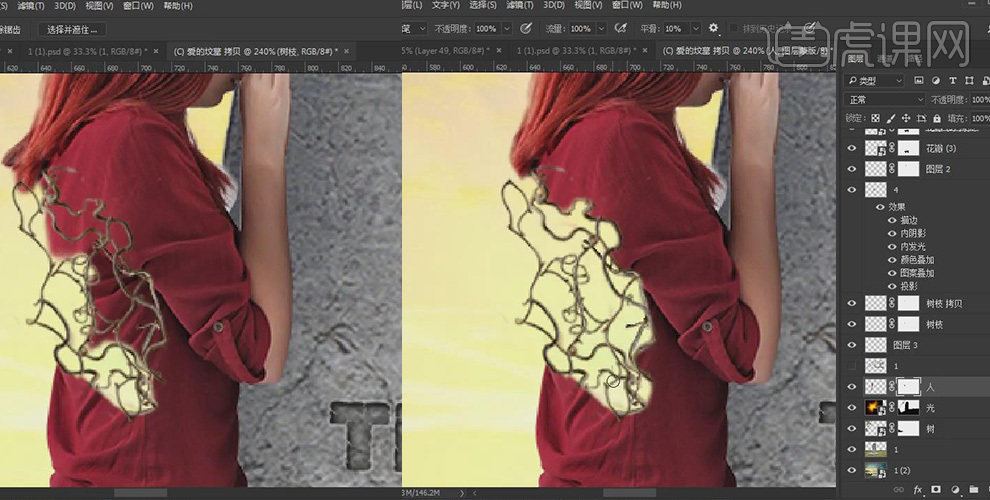
14. 继续人物图层蒙版,使用黑色画笔根据树枝造型进行涂抹,效果如图所示,然后依次置入玫瑰花花瓣素材,调整到合适的大小和位置;

15. 继续置入玫瑰花花瓣素材,依次调整到各个地方,效果如图所示;
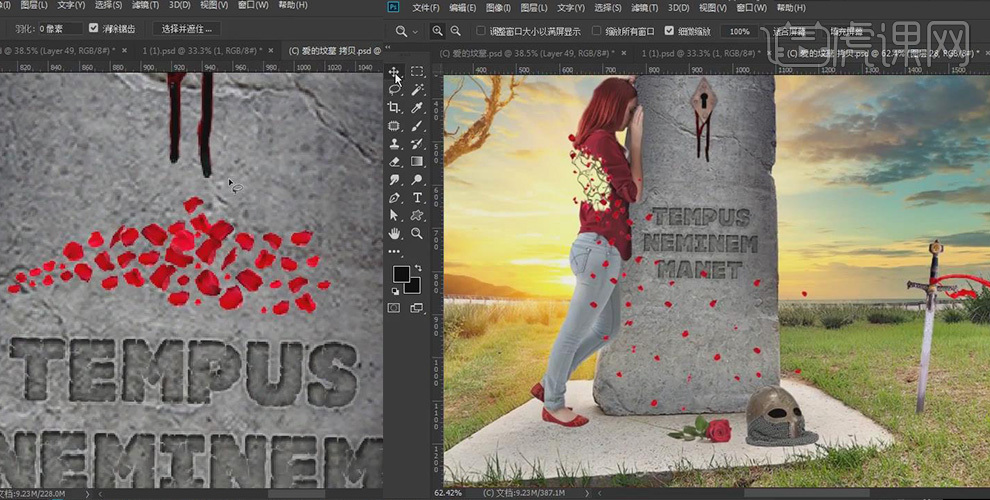
16. 继续摆放玫瑰花花瓣的位置,效果如图所示;
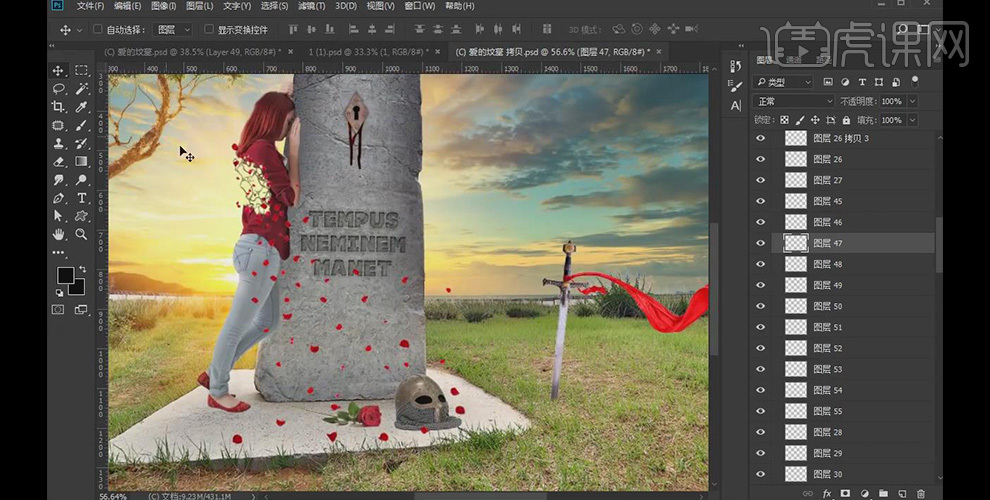
17. 分别将人物身上的玫瑰花花瓣和石碑上的花瓣编组命名,选中人物身上的花瓣组,打开【图层样式】,设置【内阴影】中的参数;
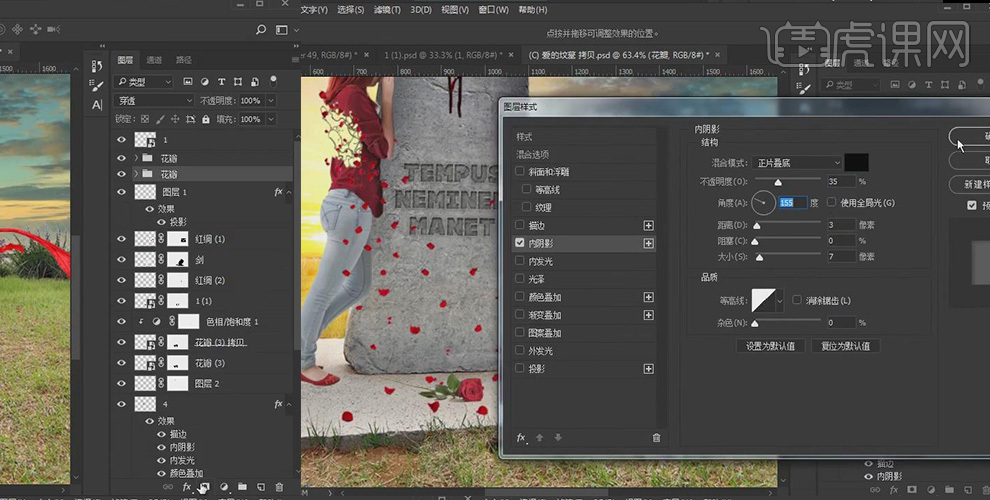
18. 新建图层,修改前景色,使用画布在人物背后画出光照效果,将【图层模式】改为叠加;

19. 新建图层,使用黑色画笔画出人物在石碑上的投影,然后创建石碑图层的剪切蒙版,降低图层不透明度;
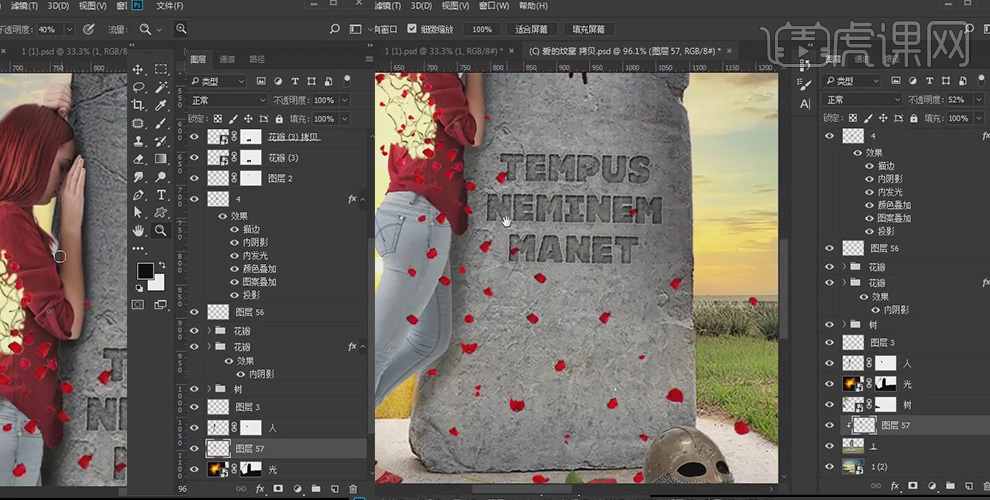
20. 继续在石碑图层上新建图层,创建剪切蒙版,再次使用黑色画笔画出人物在石碑上的投影;
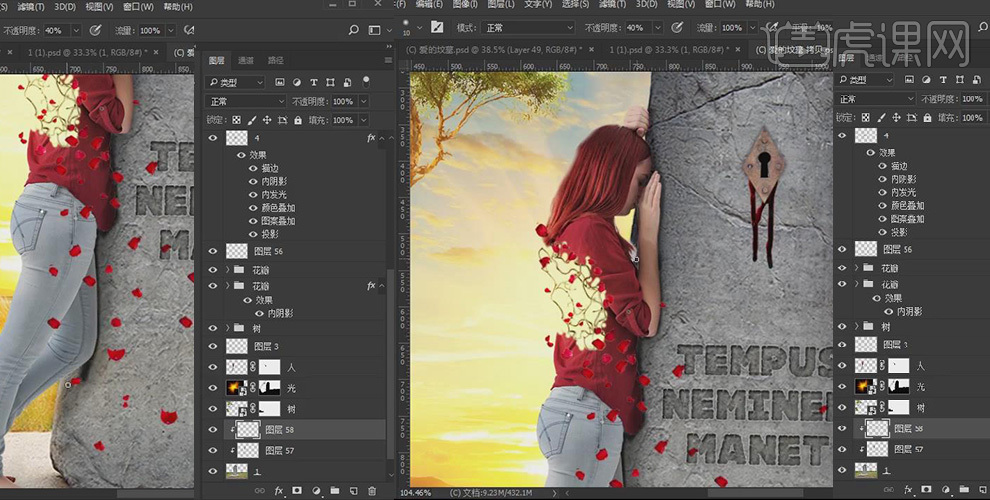
21. 继续上一步骤,降低图层不透明度;
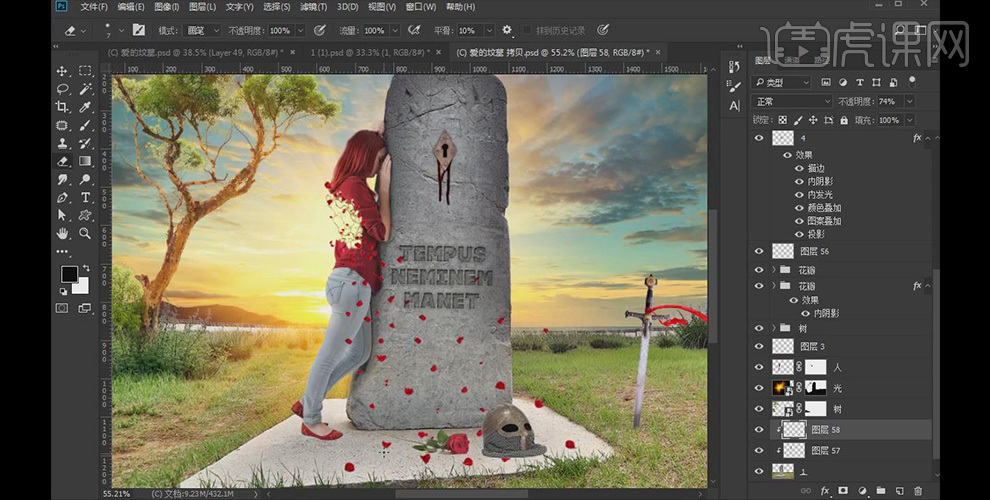
22. 继续在石碑图层上新建图层,创建剪切蒙版,使用黑色画笔画出脚底与地面的投影;
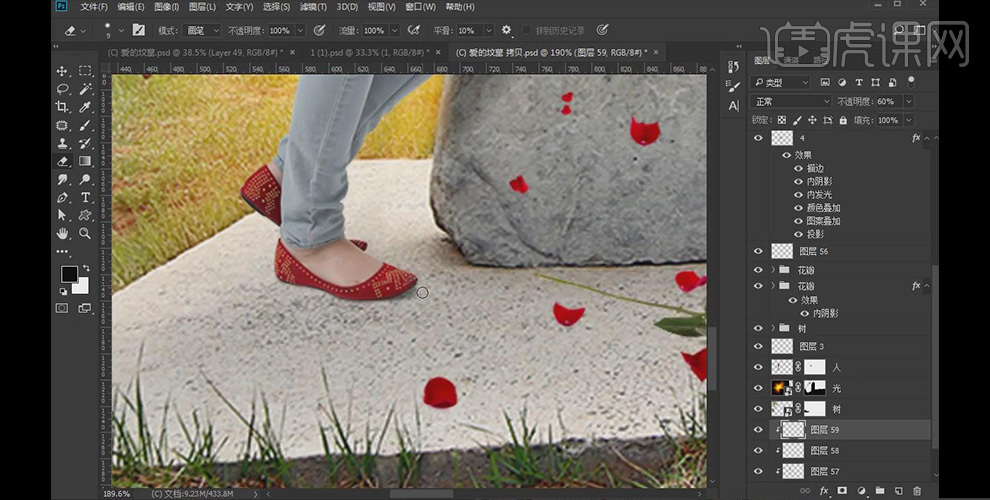
23. 新建图层,使用黑色画笔画出钢盔、花瓣等与地面的投影;
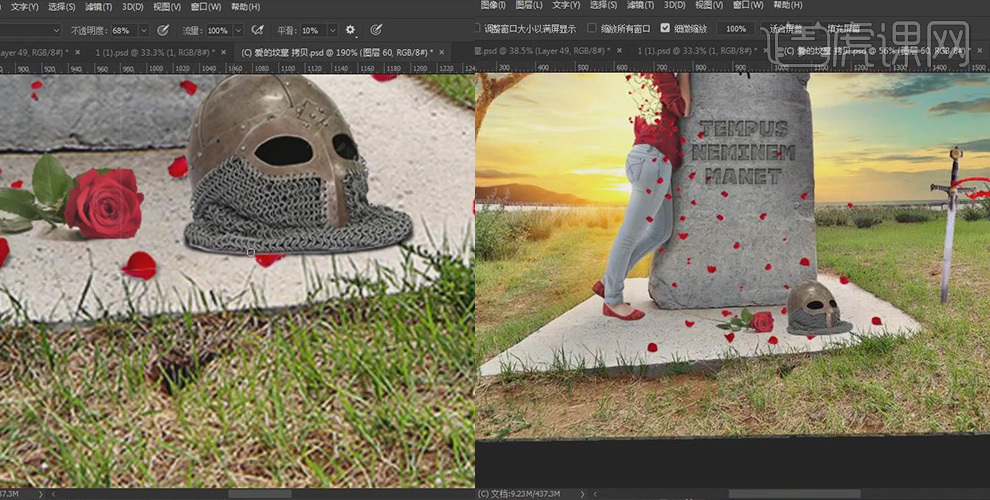
24. 继续新建图层,使用黑色画笔画出脚底与地面的投影,降低图层不透明度;
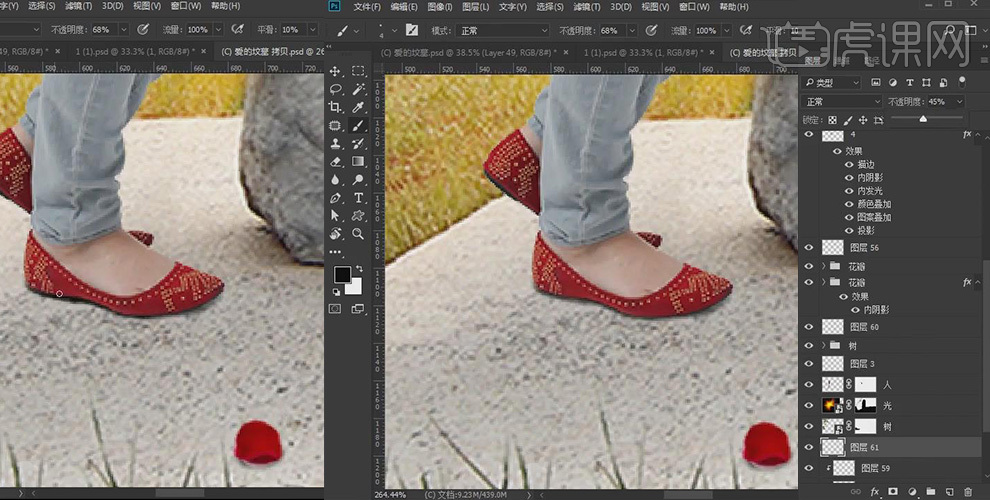
25. 在剑图层下新建图层,使用【钢笔工具】勾画出剑的阴影轮廓,转换为选区,填充黑色,然后打开【高斯模糊】设置参数;
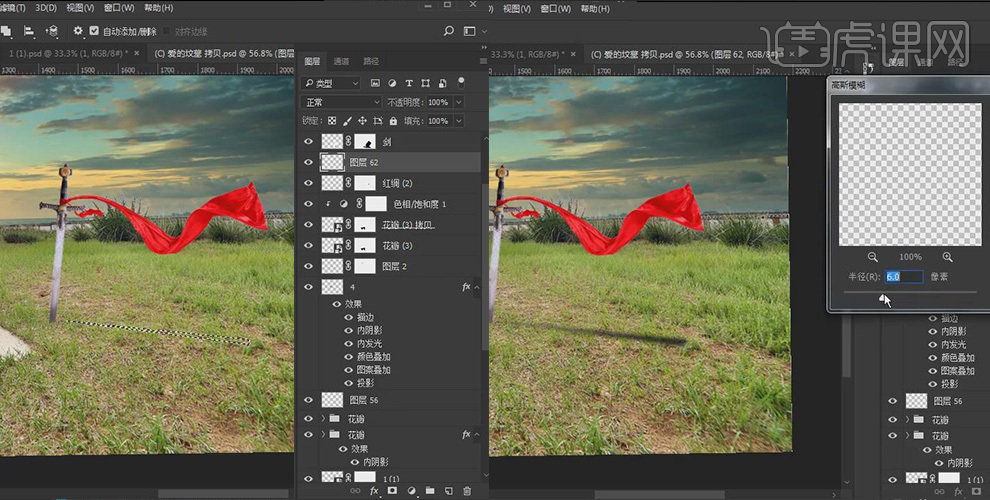
26. 继续上一步骤,降低图层不透明度;
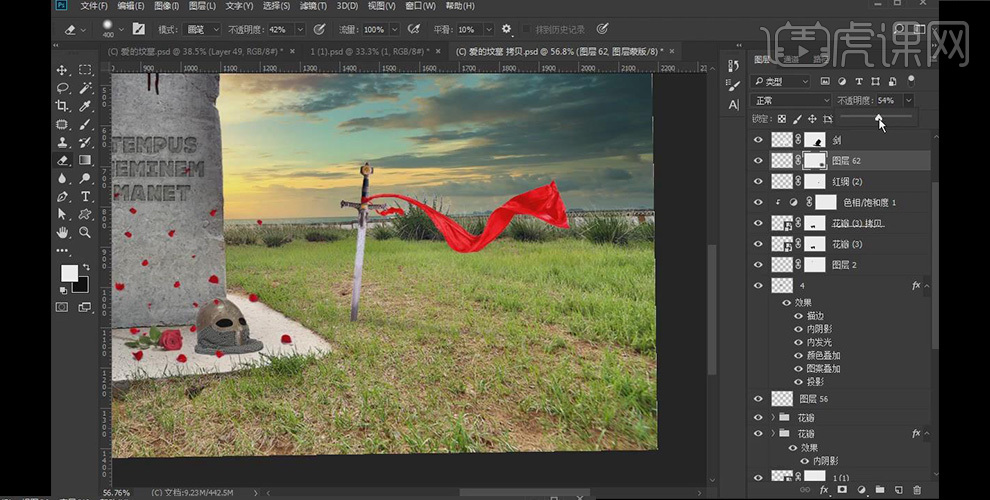
27. 选中钢盔图层,打开【图层样式】设置【内阴影】中的参数,然后继续创建【色阶】图层,设置参数,创建剪切蒙版;
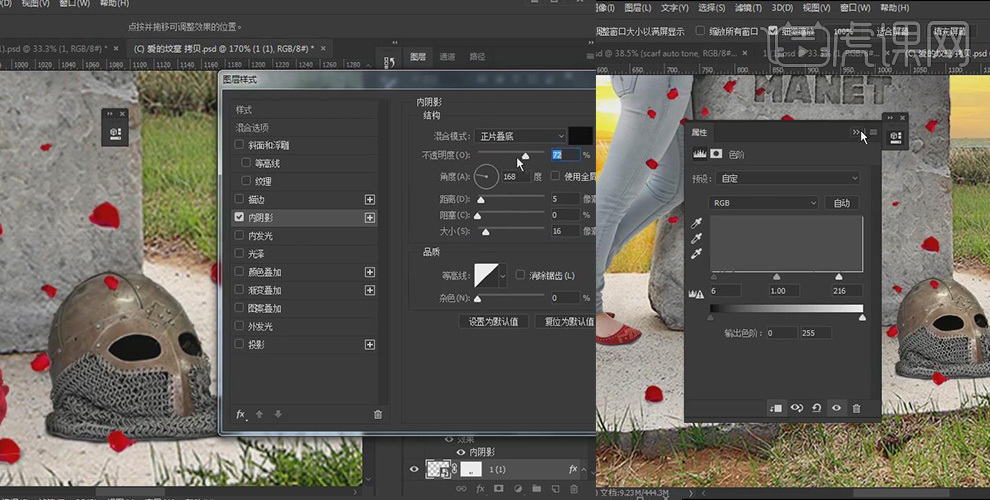
28. 选中剑图层,打开【图层样式】设置【内阴影】中的参数,然后继续创建【色阶】图层,设置参数,创建剪切蒙版;
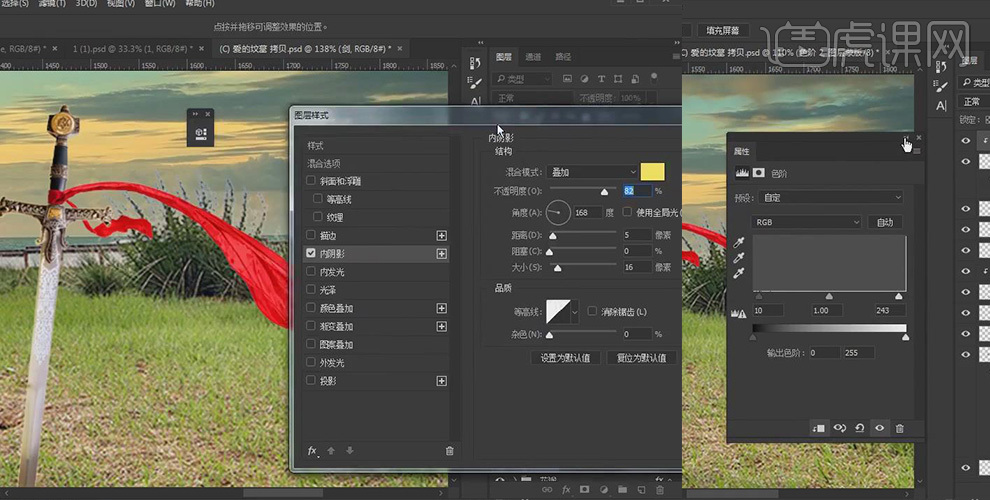
29. 选中红绳图层,打开【图层样式】设置【内阴影】中的参数,然后继续创建【色相/饱和度】图层,设置参数,创建剪切蒙版;

30. 继续上一步骤,创建【色阶】图层,设置参数,创建剪切蒙版,将第一个红绳图层的图层样式和调整层,都复制到另一个红绳图层上;
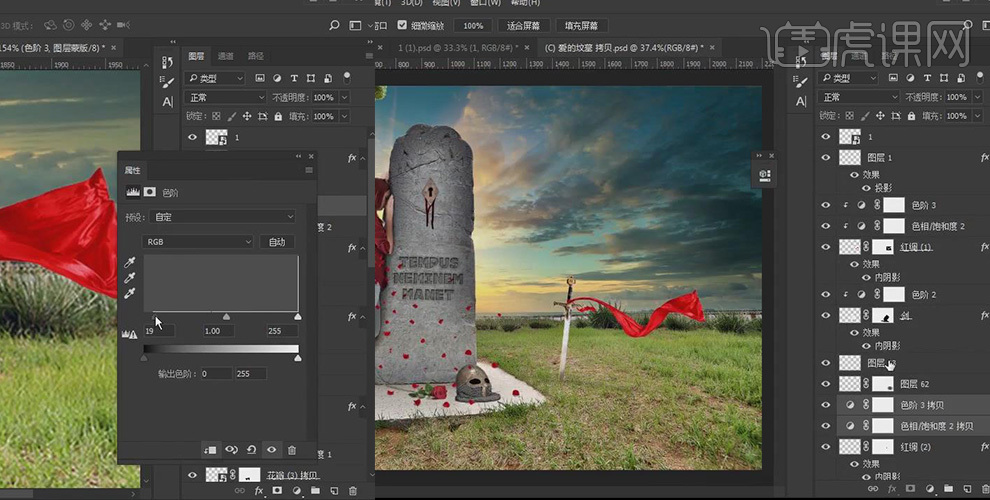
31. 新建图层,修改前景色,使用画笔画出人物身后被光照的效果,【图层模式】改为强光;
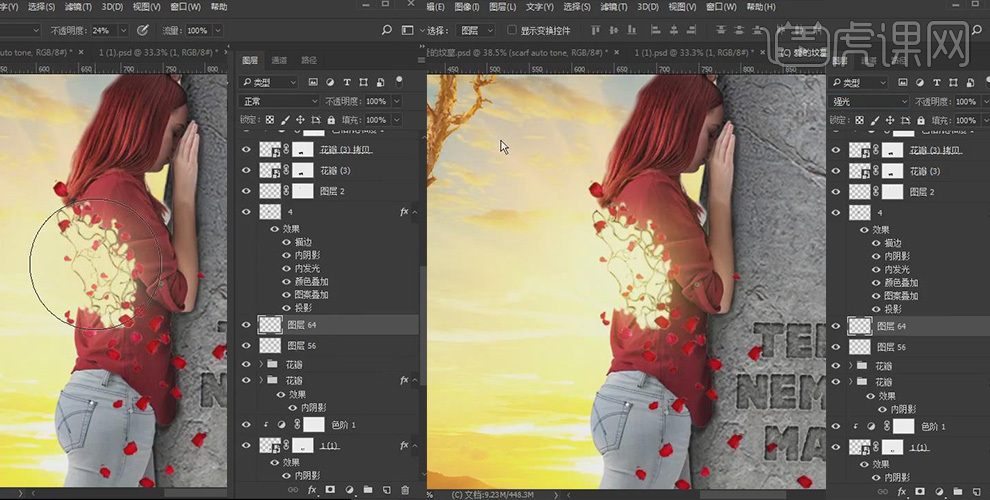
32. 选中石碑图层,将石碑图层转换为选区,打开【图层样式】,选择【内发光】设置参数;
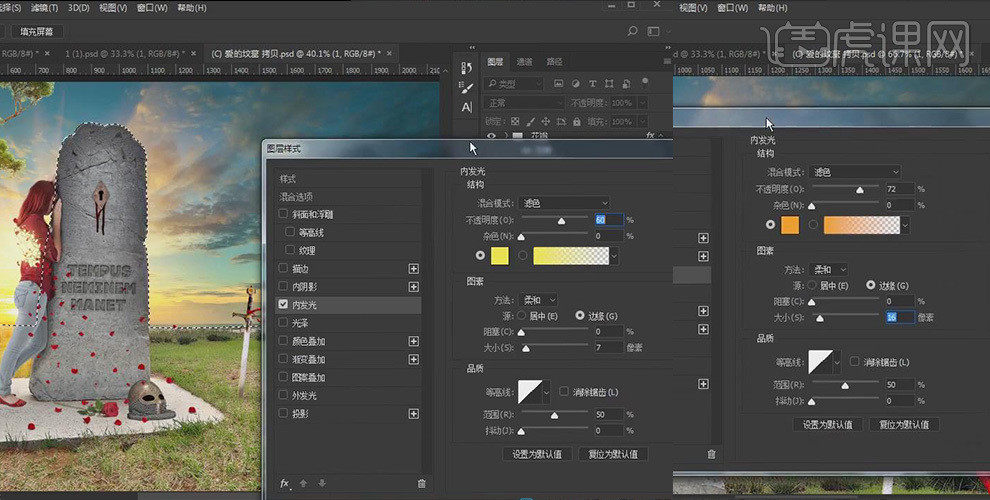
33. 在人物图层上创建【曲线】图层,设置参数,然后反向蒙版,画出人物身上阴影;
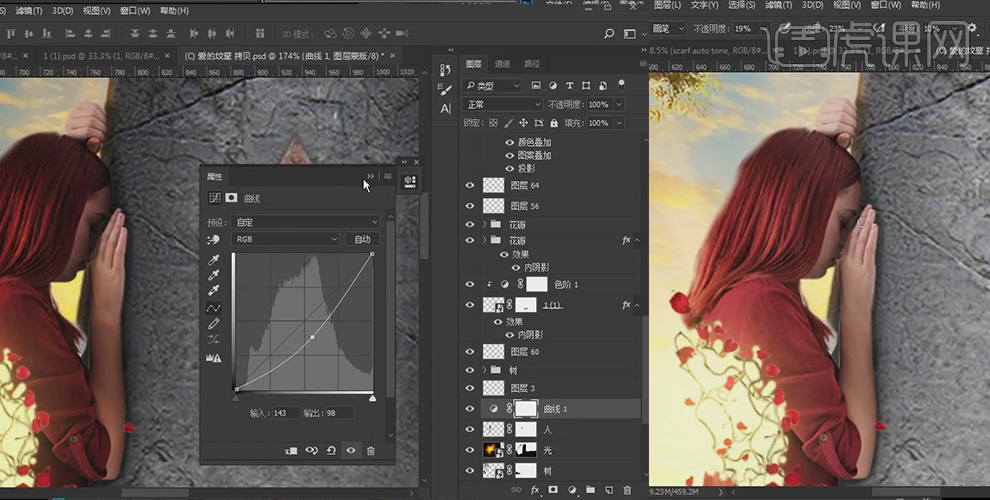
34. 继续调整石碑上【内发光】参数;
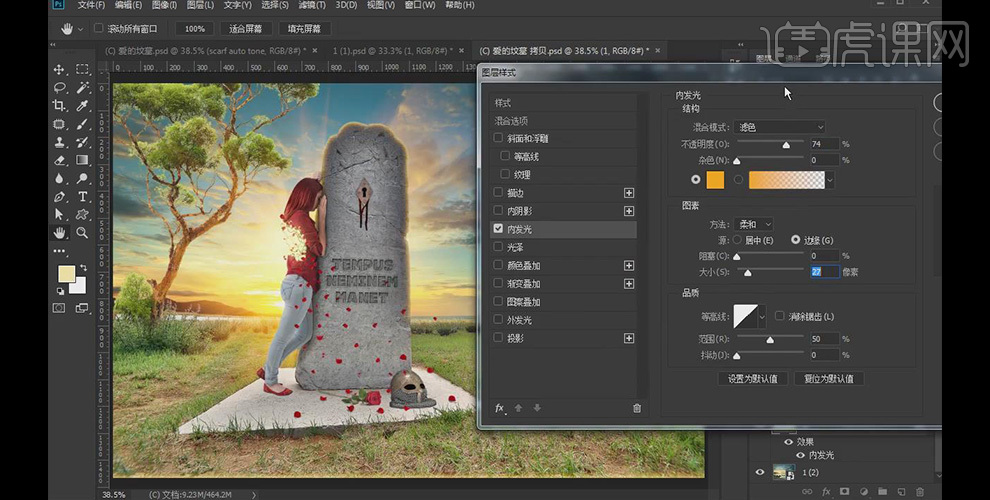
35. 盖印图层,创建【曲线】图层,设置参数,反向蒙版,画出整个画布的明暗面;
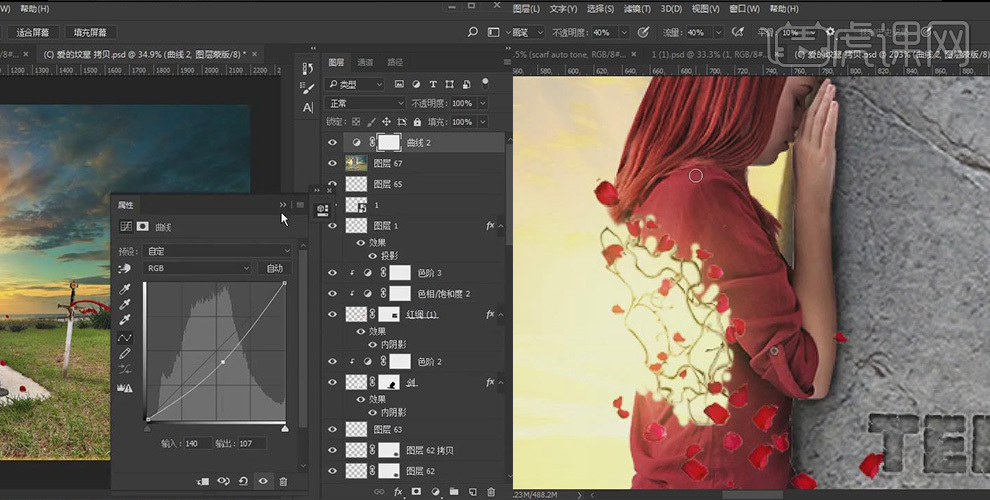
36. 继续上一步骤,画出整个画布的明暗面,然后将【曲线】图层复制一个;
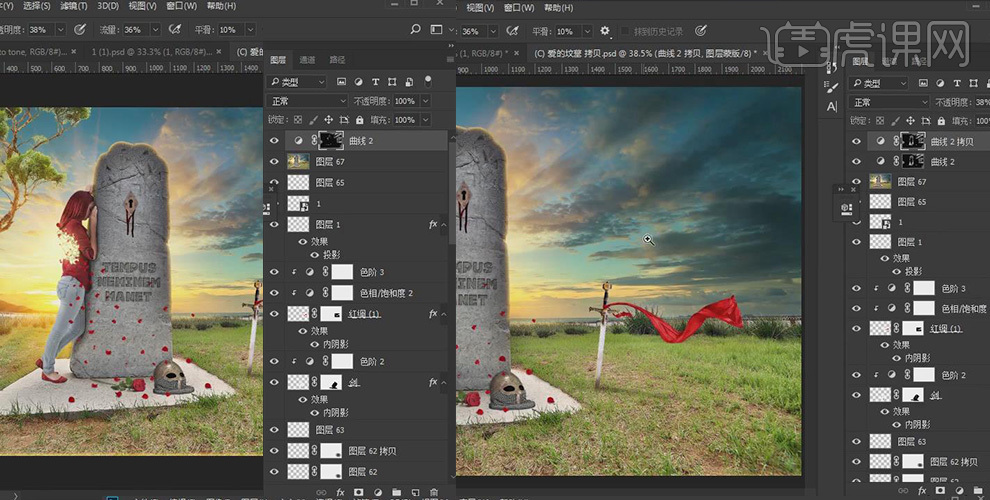
37. 盖印图层个,打开【光照效果】,设置参数,降低图层不透明度;
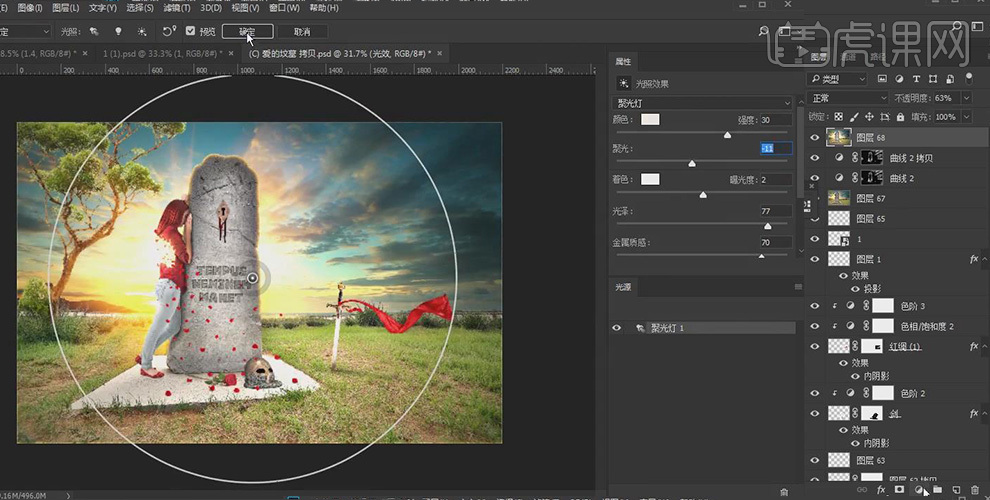
38. 创建【渐变映射】图层,设置参数,【图层模式】为柔光,降低图层不透明度;
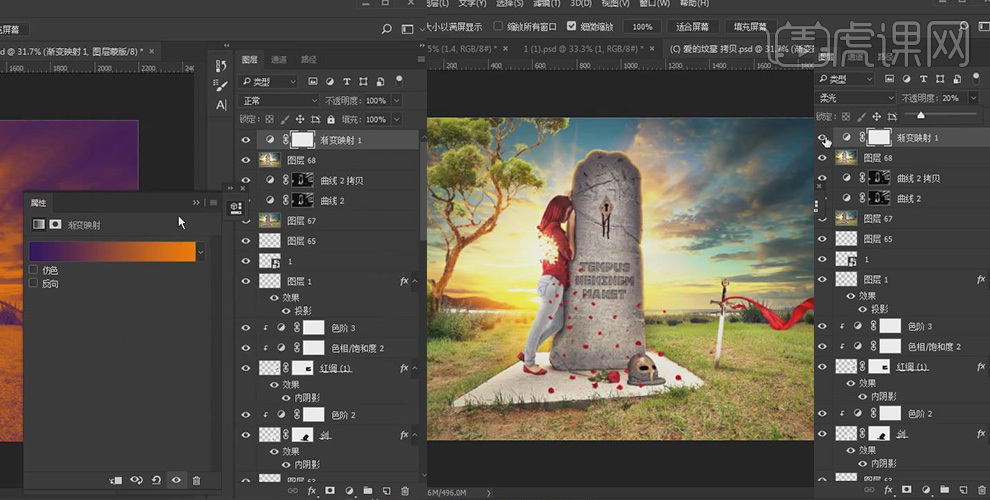
39. 创建【可选颜色】图层,设置【红色】和【黄色】中的参数;
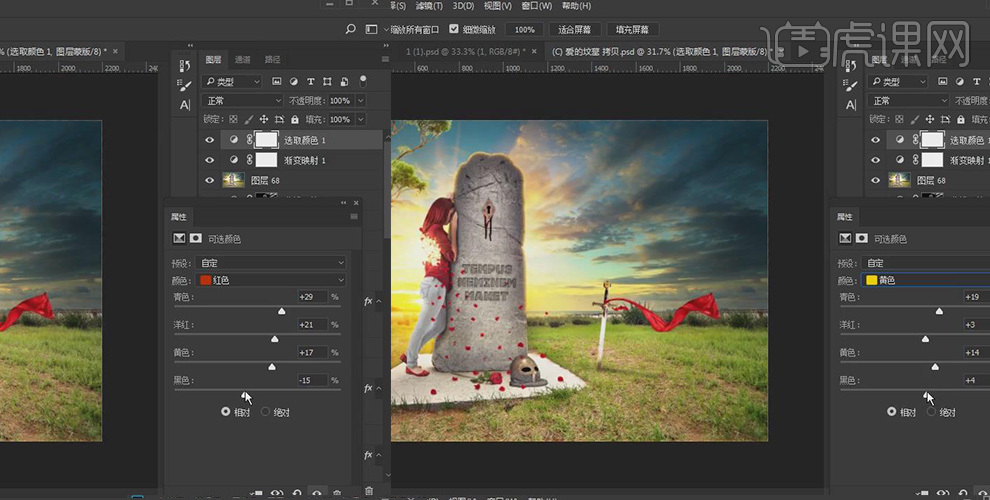
40. 继续上一步骤,设置【绿色】和【青色】中的参数;
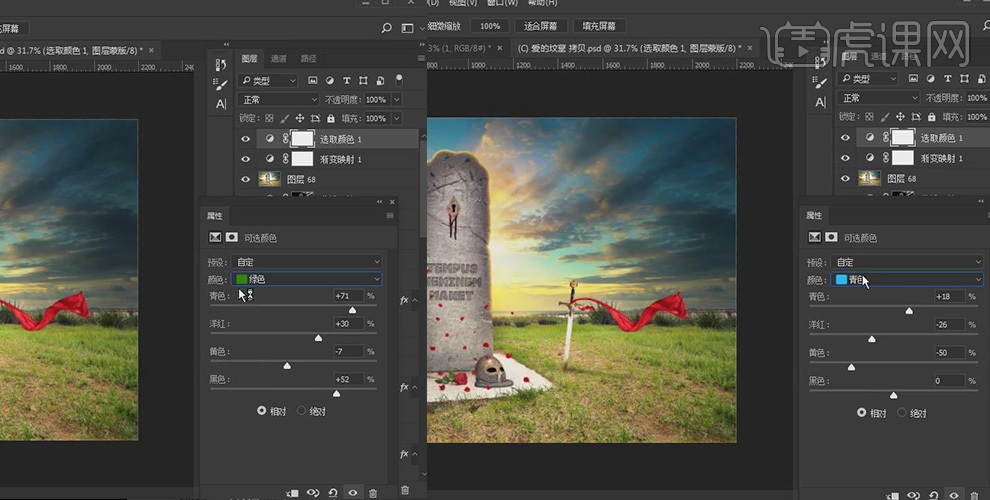
41. 继续上一步骤,设置【蓝色】中的参数;
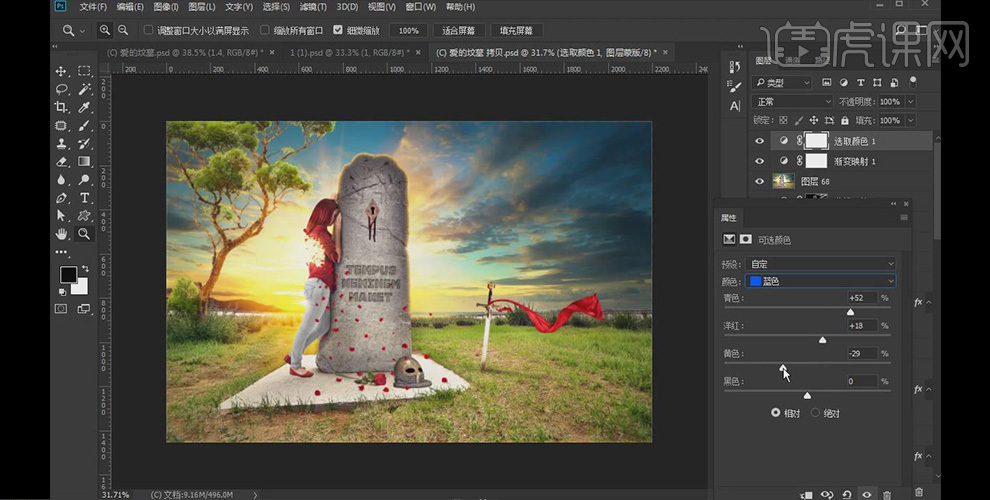
42. 创建【渐变映射】图层,设置参数,【图层模式】为亮光,降低图层不透明度;
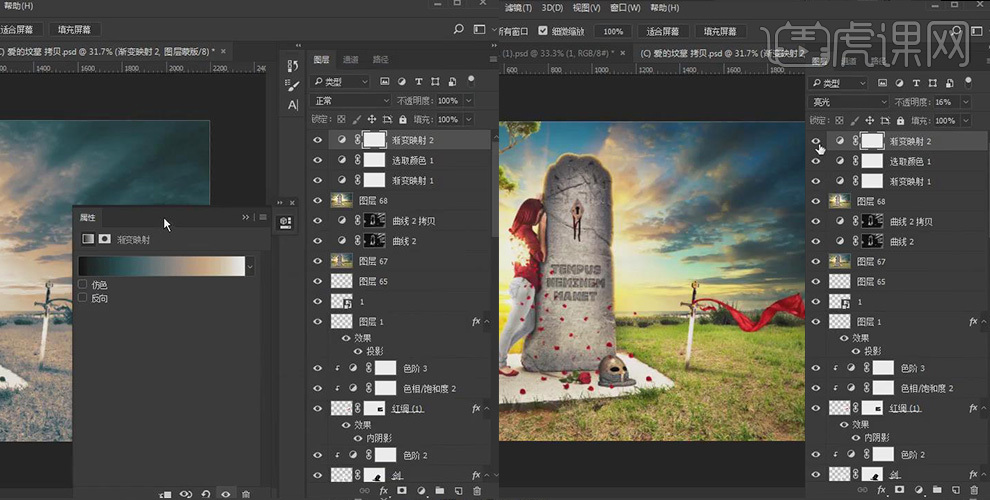
43. 分别创建【色阶】和【自然饱和度】图层,设置参数;
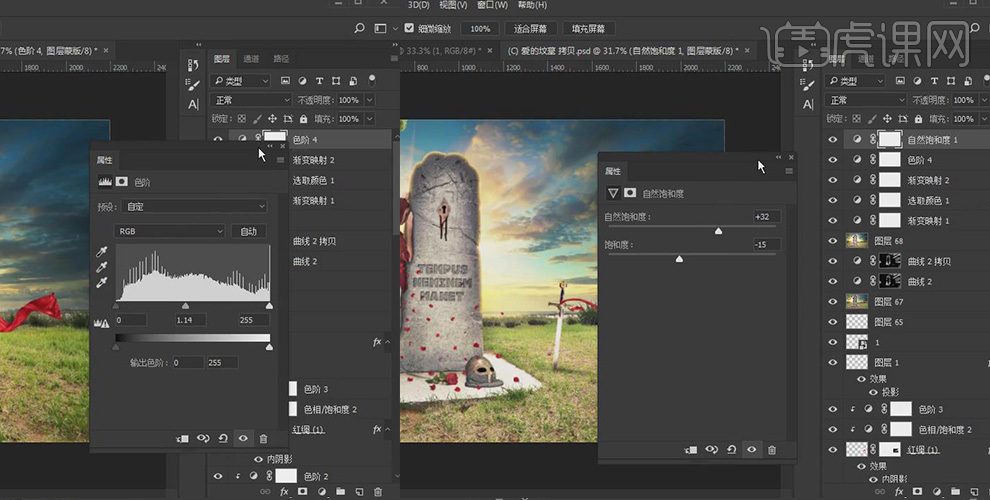
44. 盖印图层,然后再复制一层,【图层模式】为线性光,打开【高反差保留】,设置参数;
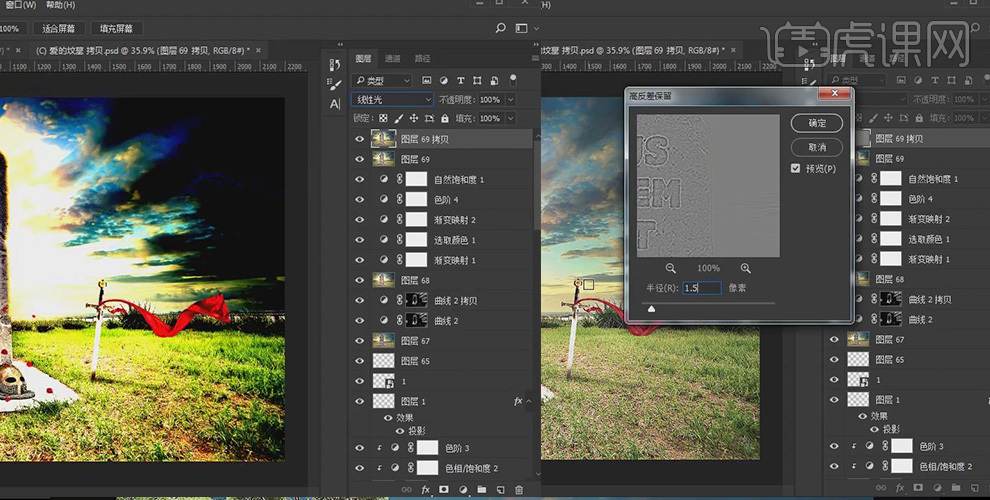
45. 最终效果如图所示。

如何用PS合成深海鱼油产海报
1、【打开】PS软件,【新建】1080×660像素画布,【拖入】背景等素材。【复制】中间的海草【水平翻转】并放到右边海草后面。
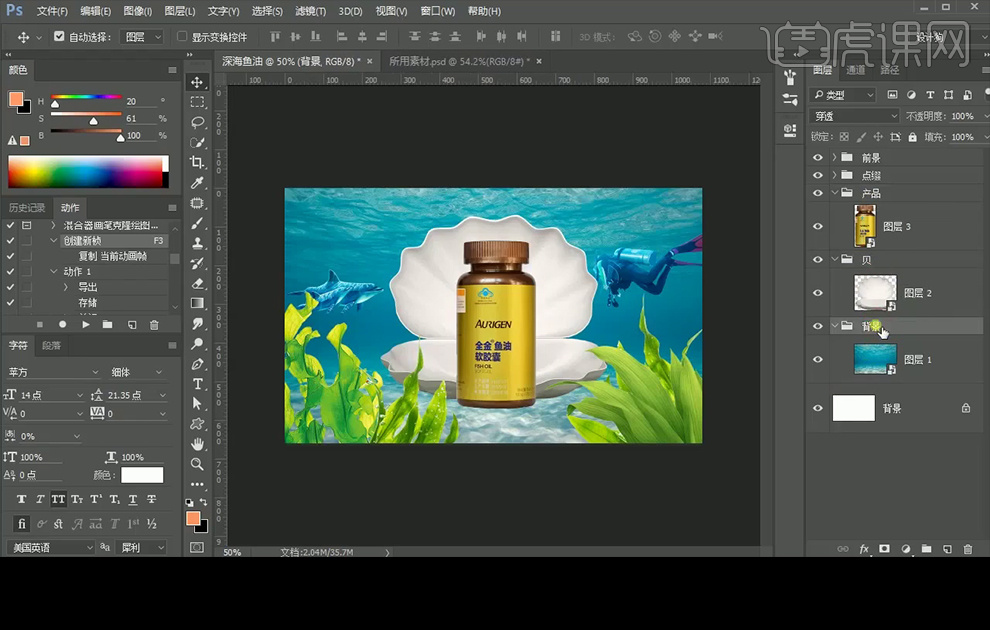
2、给图层编组命名。产品图层组添加【蒙版】,隐藏瓶底部分。
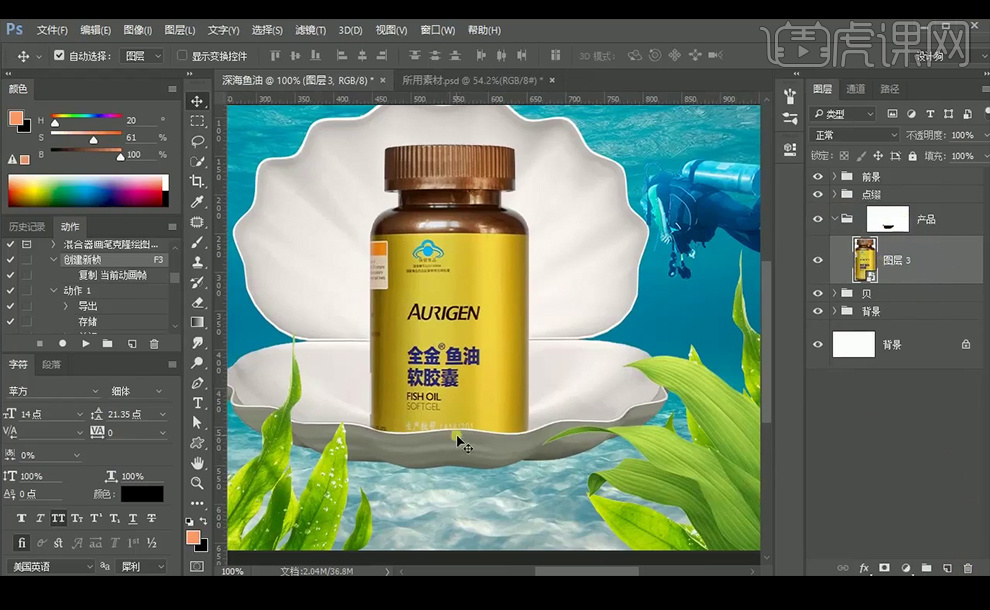
3、【拖入】装饰素材,并【复制】海草素材装饰产品。
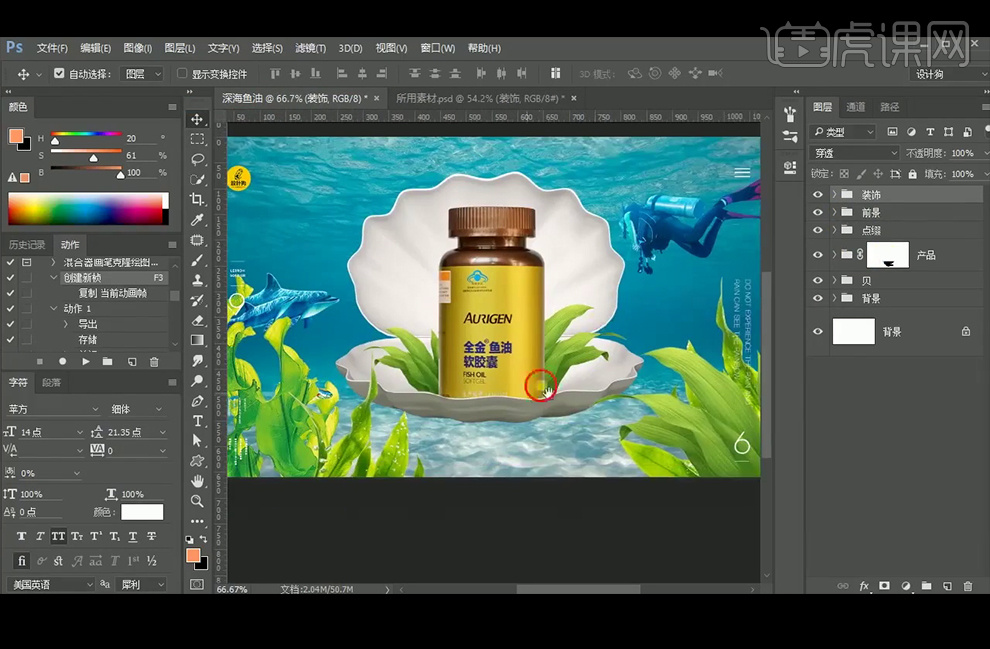
4、添加【色相饱和度】图层对海草进行调色,【复制】此图层到所有海草图层上方并创建剪切蒙版。
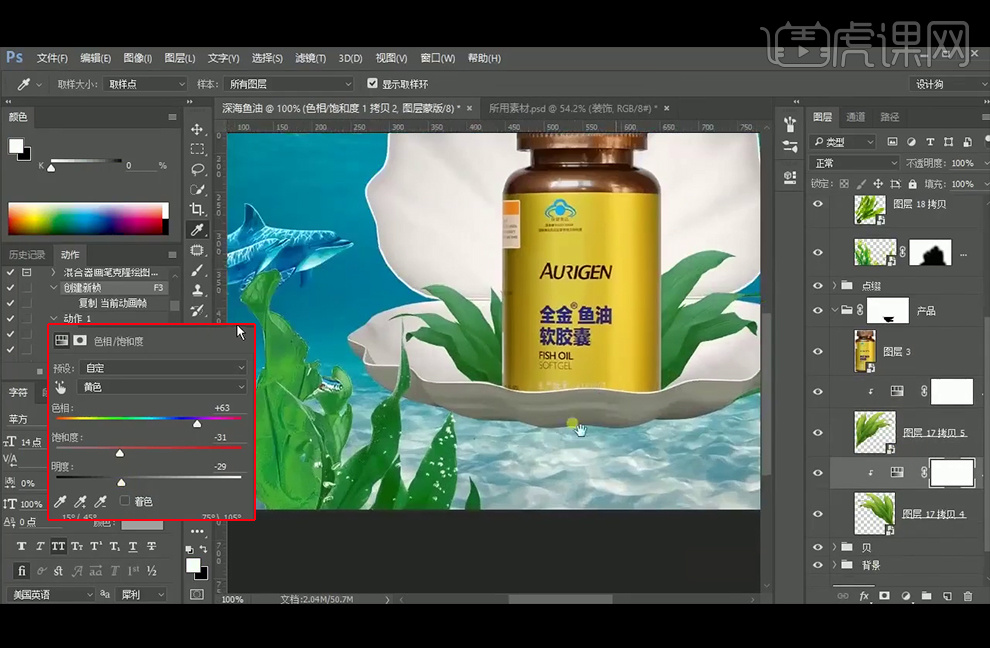
5、给背景部分添加【可选颜色】图层调色。
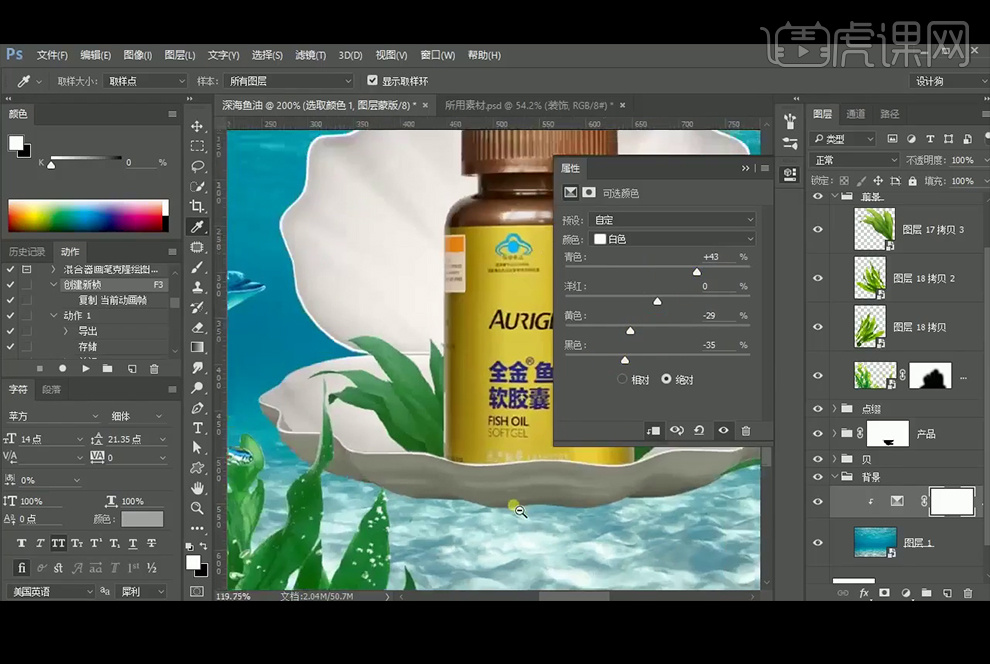
6、再添加【曲线】后添加【蒙版】进行调整。
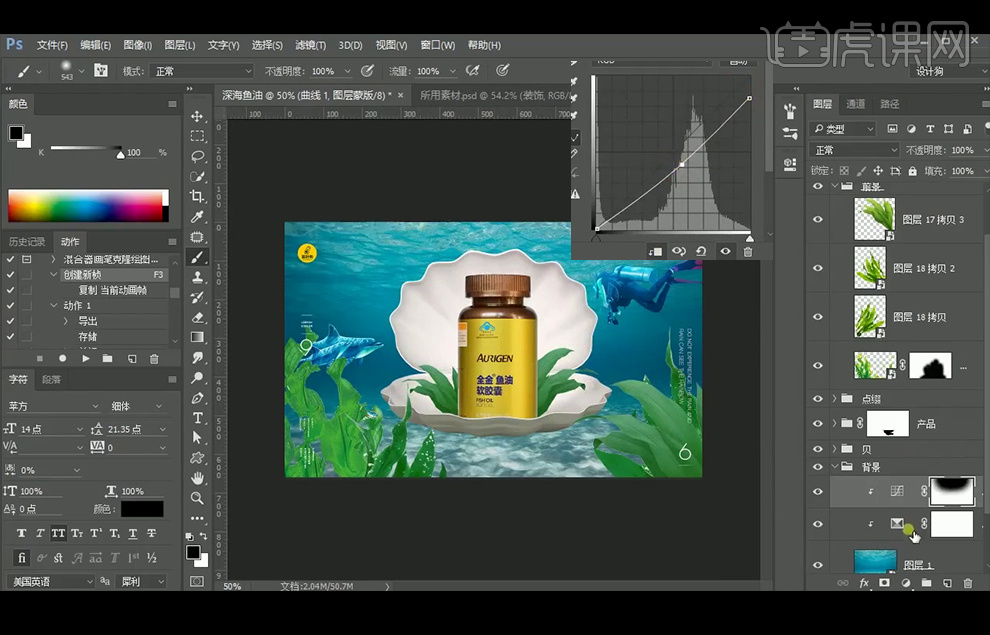
7、再次添加【曲线】后添加【蒙版】进行调整。
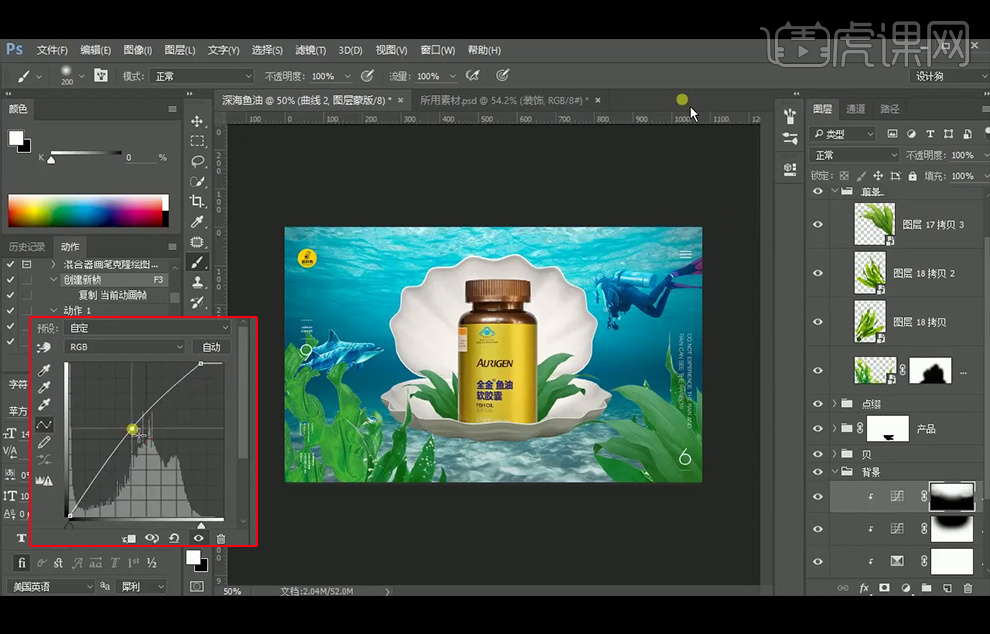
8、添加【可选颜色】进行调色。
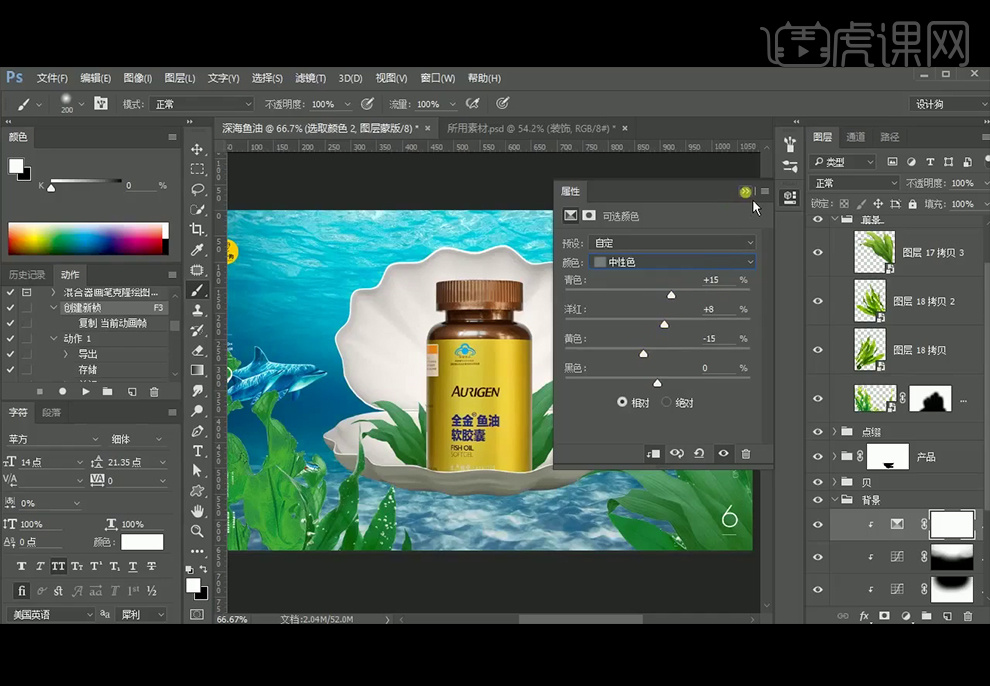
9、再添加【色相饱和度】图层调色。
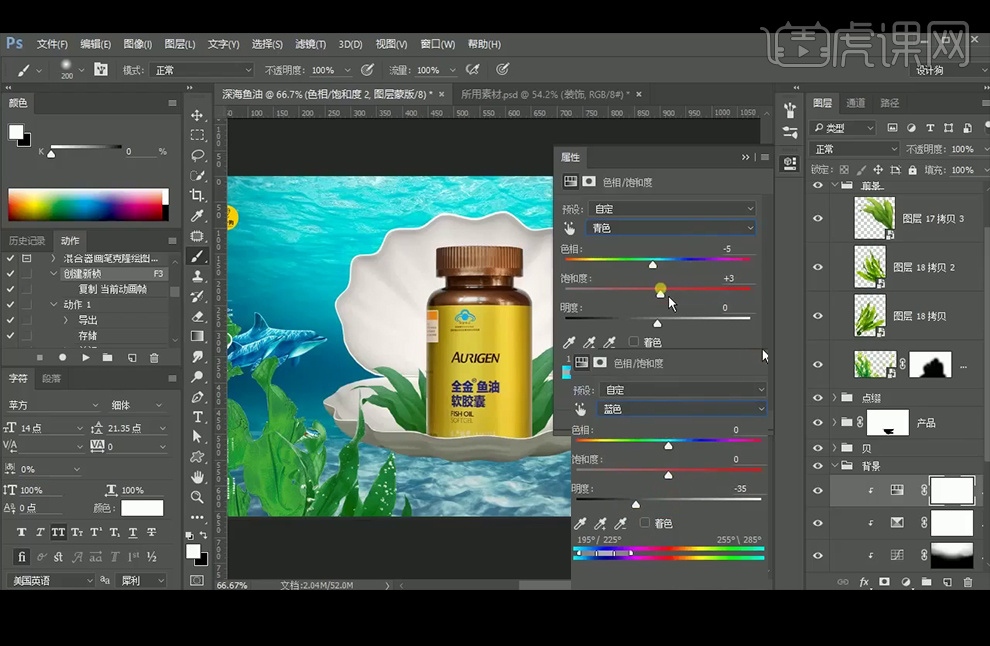
10、【新建】图层,并使用黑色画笔绘制贝壳的阴影如图,使用【Ctrl+T】切换到自由变换压扁。改图层模式为正片叠底。
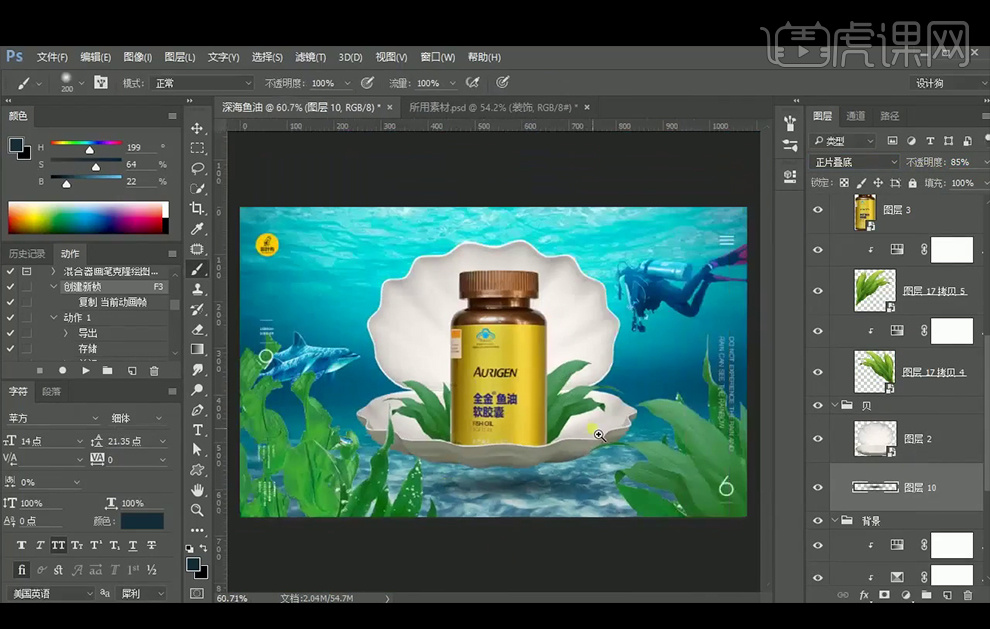
11、添加【色相饱和度】对贝壳进行调色。

12、再使用【色彩平衡】图层对产品进行调色,因为海底的色调整体是偏青蓝的。
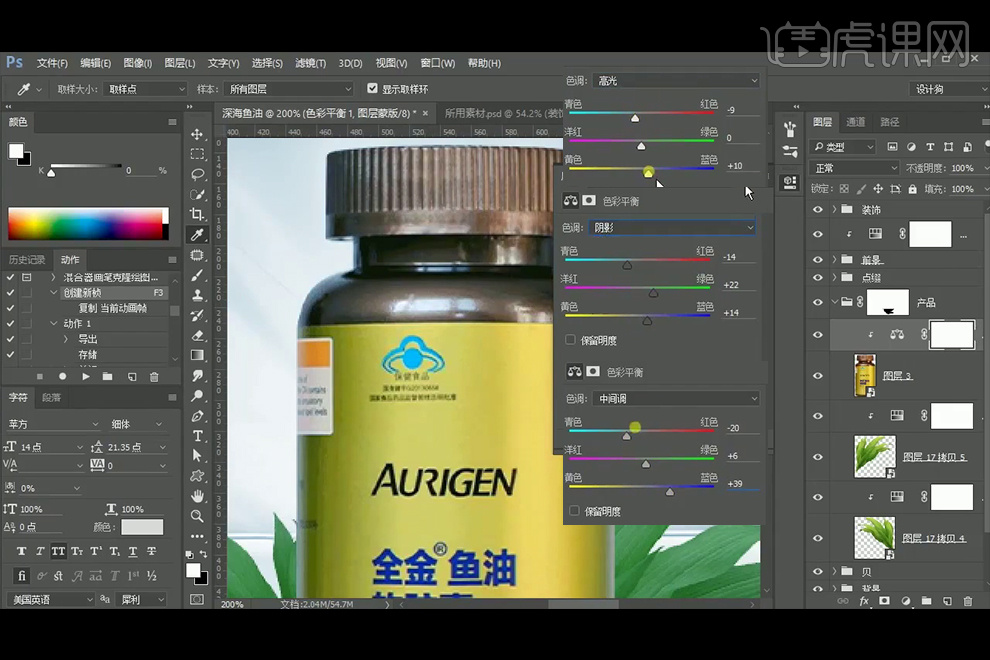
13、【新建】图层并创建剪切蒙版,因为产品两侧过亮,使用【吸管工具】吸取两边的颜色进行涂抹产品的两边使其更自然。

14、添加【可选颜色】调色。
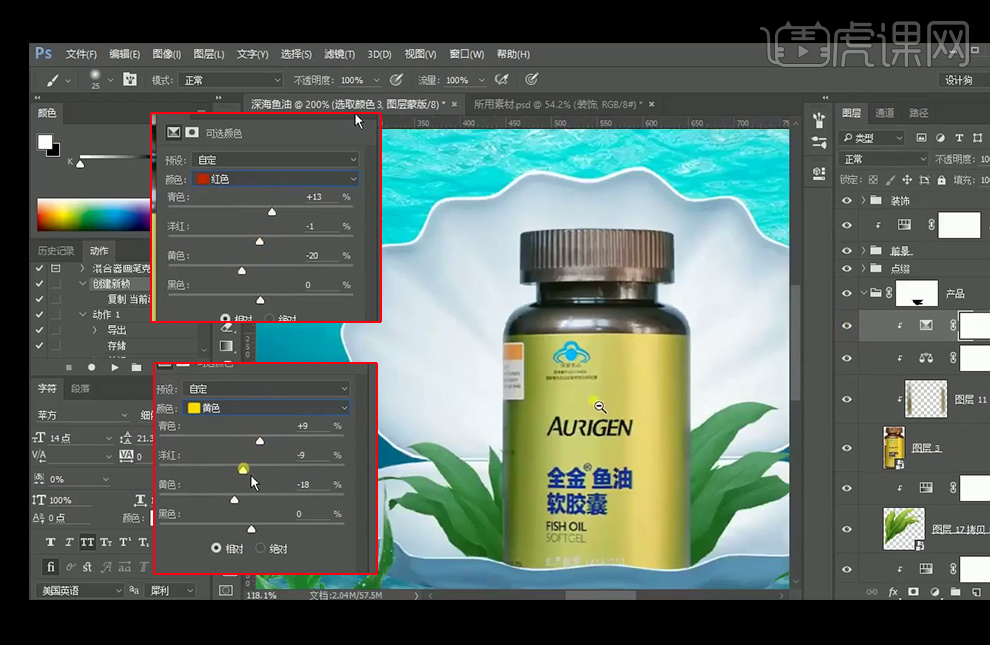
15、再针对后方的点缀图层组里的人物添加【色相饱和度】调色。
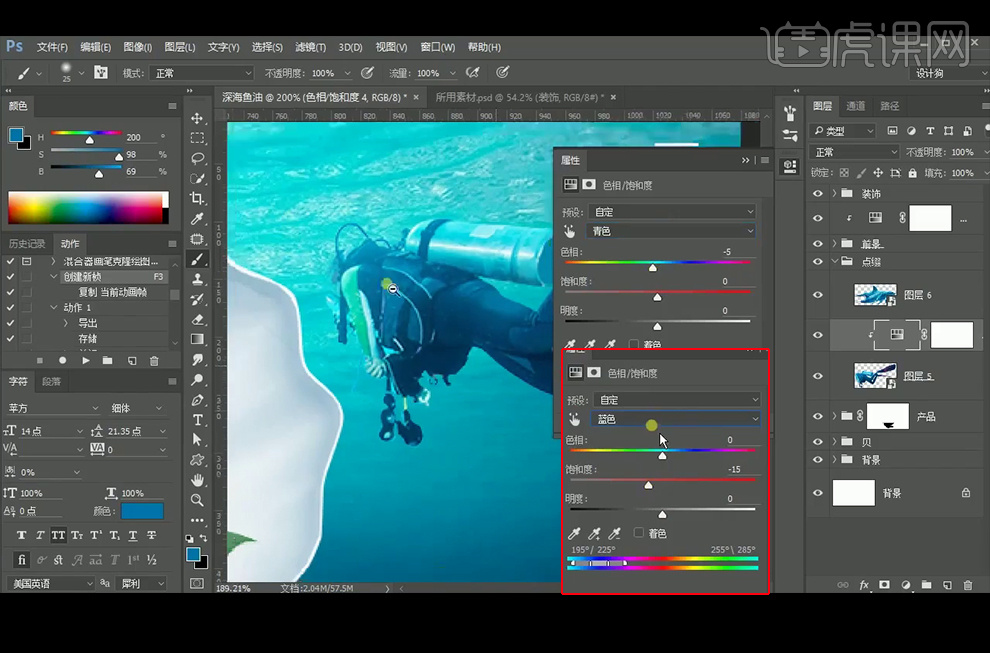
16、再针对海豚部分【色相饱和度】调色。
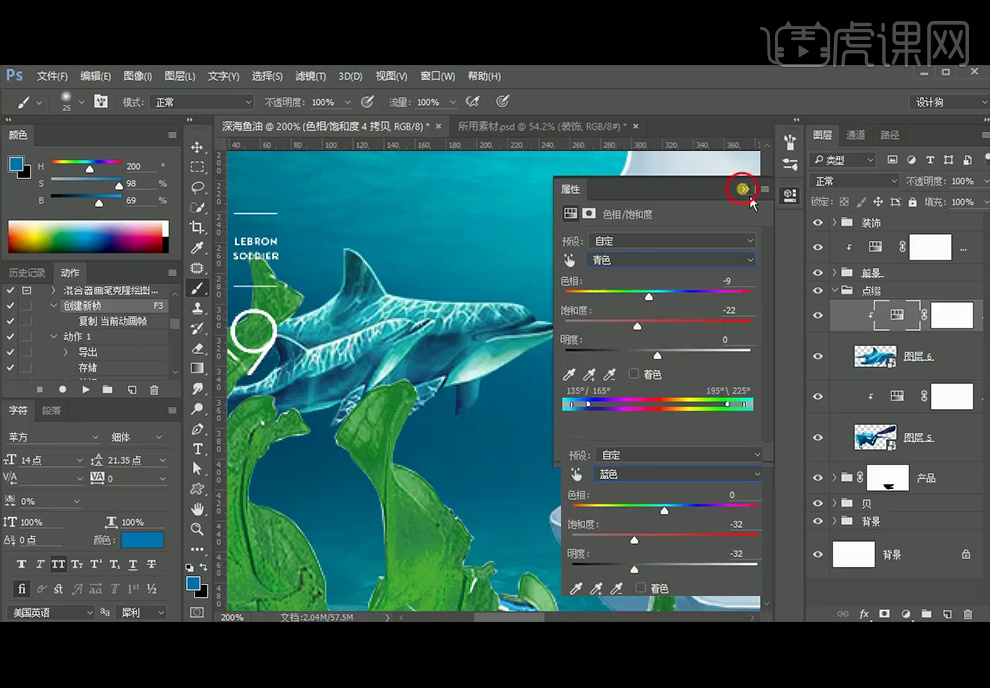
17、添加【曲线】后添加【蒙版】针对整体的海洋背景进行调色。
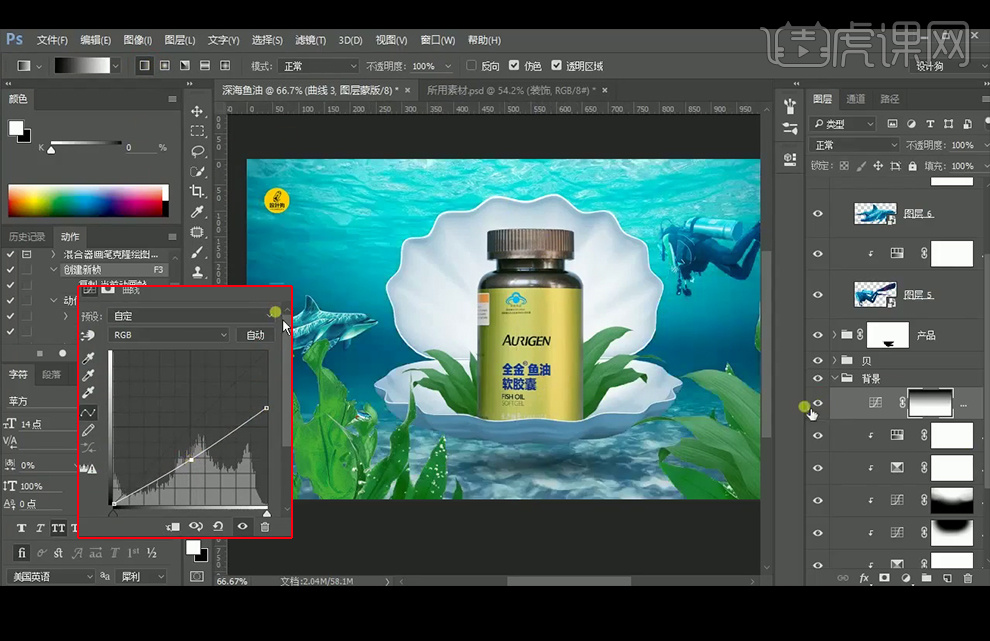
18、添加【曲线】将前景压暗。
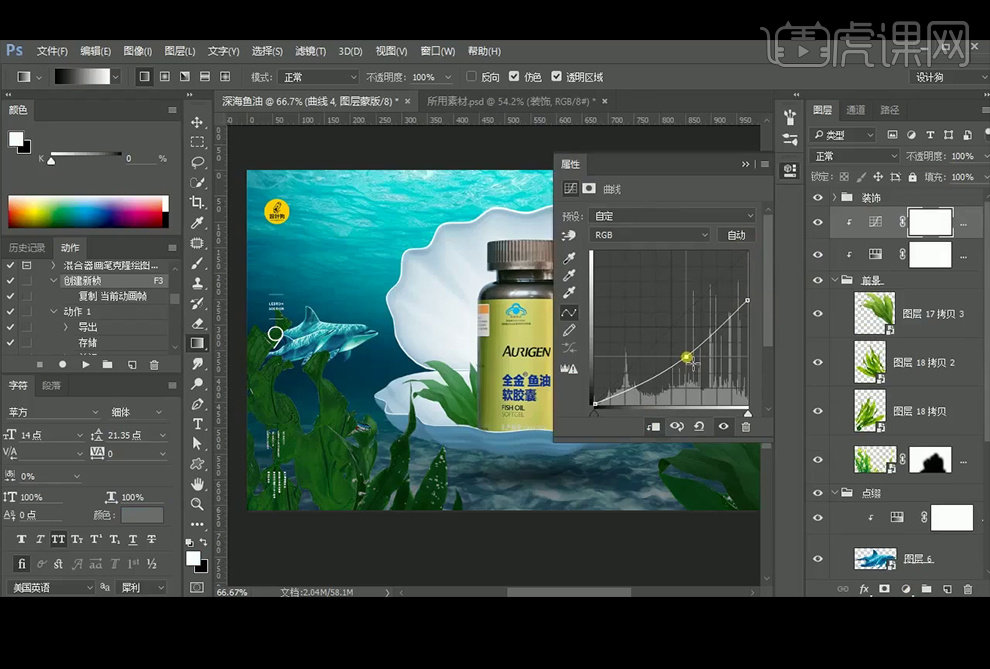
19、给曲线图层的蒙版上,使用黑色画笔涂抹过于暗的地方,再添加【色相饱和度】【可选颜色】对前景的海草调色。
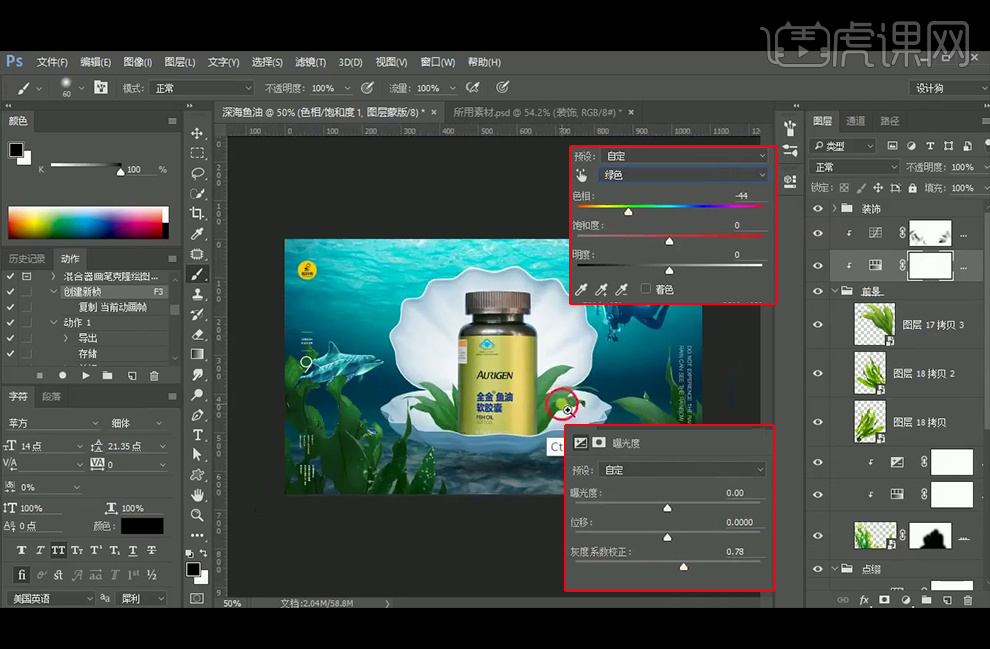
20、添加【曲线】并使用蒙版对贝壳边缘进行调色。
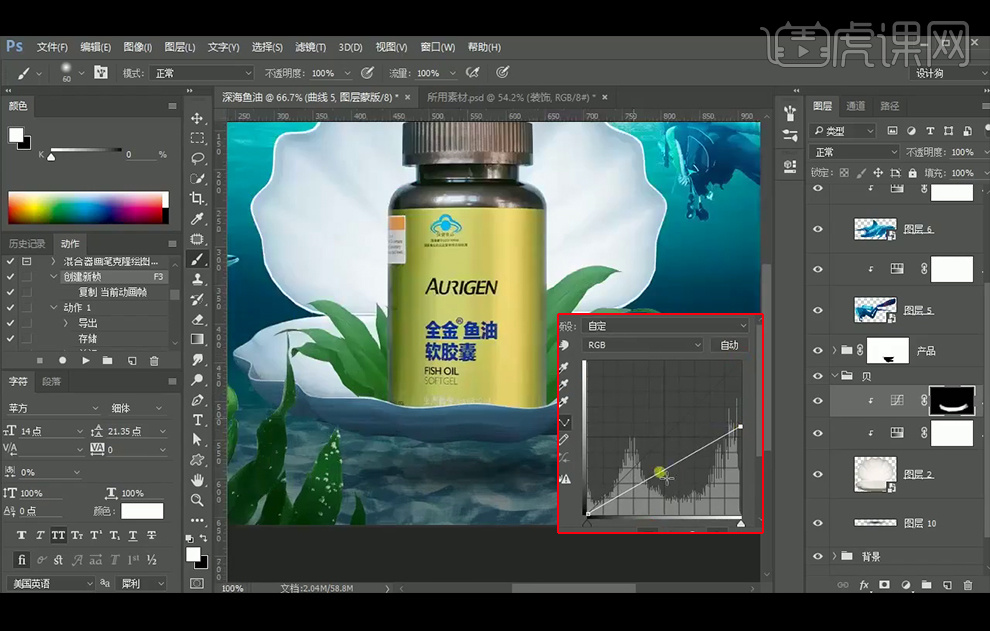
21、添加【曝光度】【可选颜色】对贝壳的进行调色。
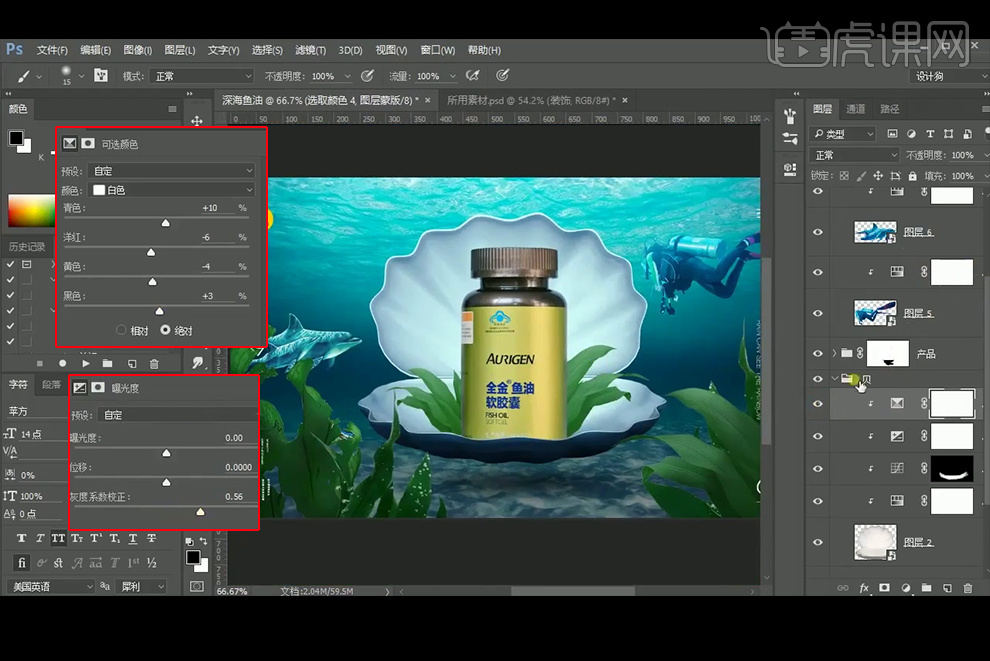
22、添加【曲线】压暗人物,再使用黑色画笔涂抹人物的受光处。
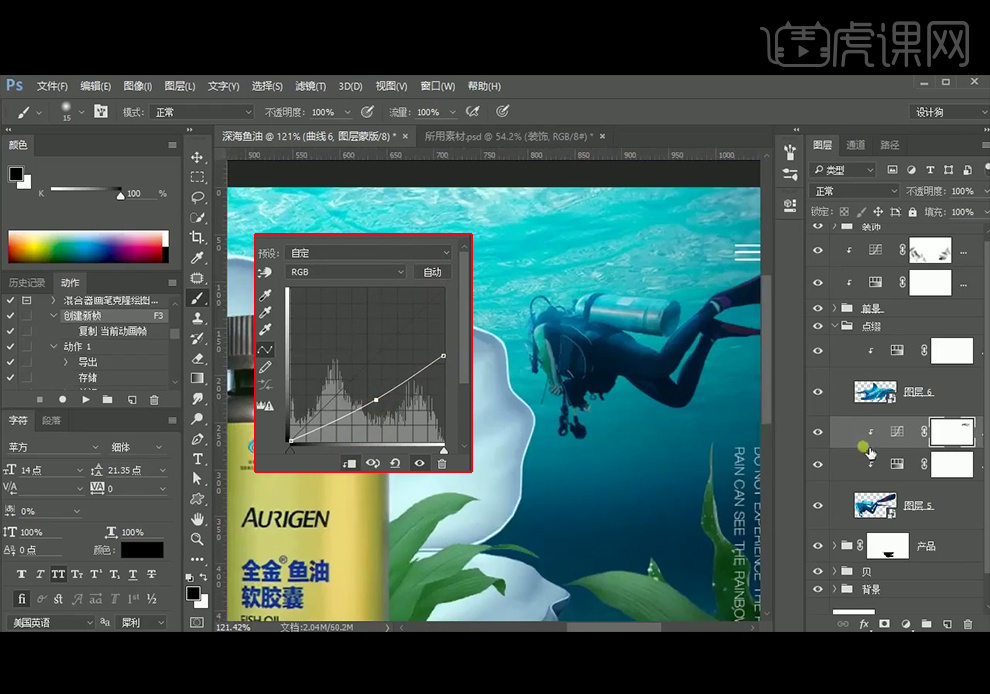
23、再添加【可选颜色】进行调色。
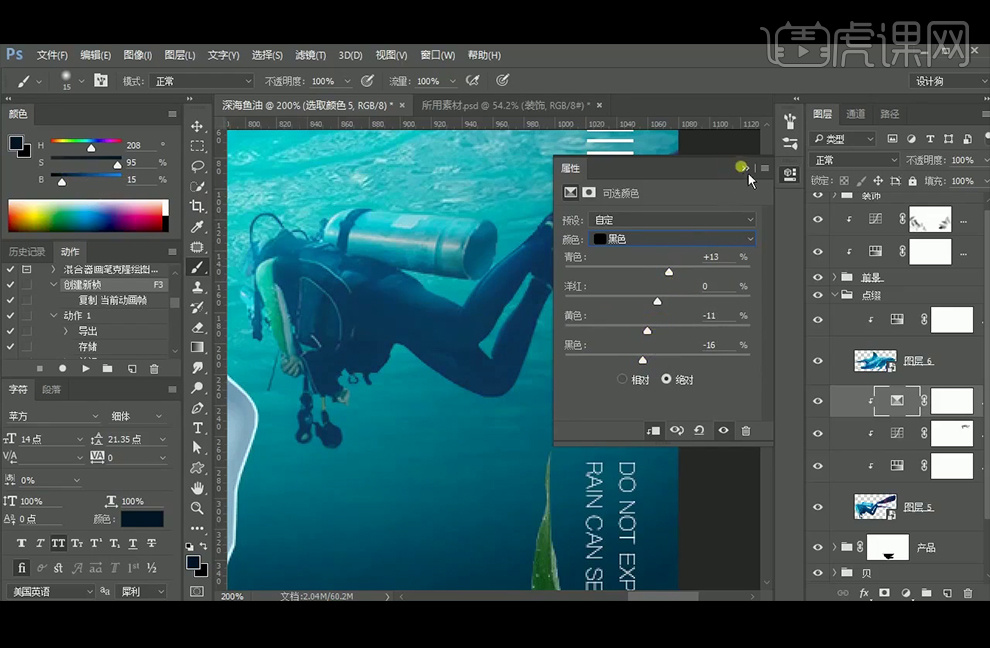
24、再添加【曲线】调整海豚,并使用黑色画笔涂抹受光处。
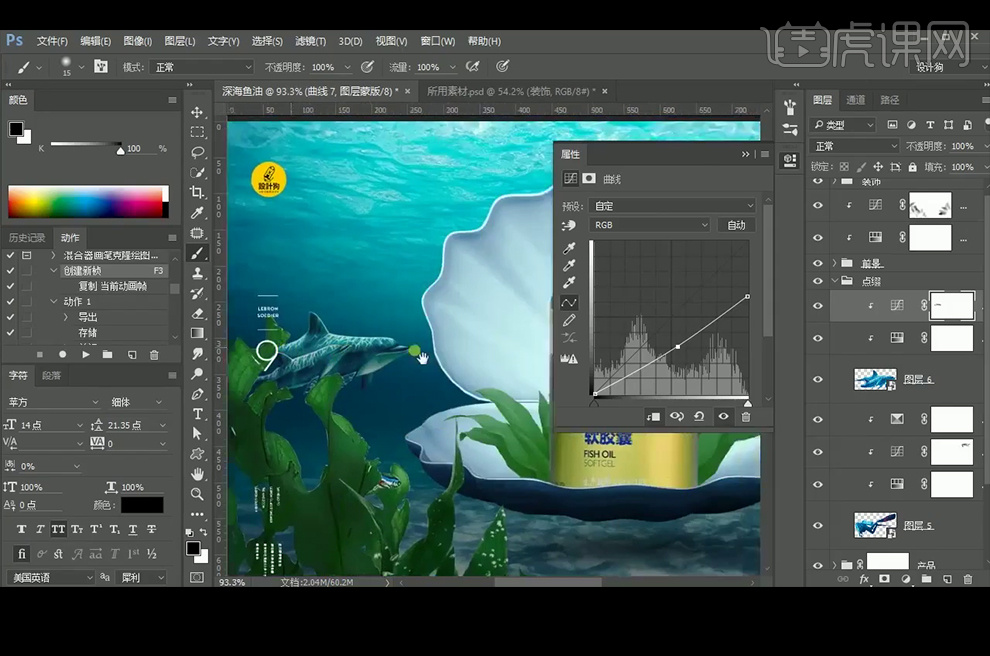
25、【新建】图层,【吸管工具】吸取颜色后,【画笔工具】涂抹在贝壳上,改图层模式为柔光。

26、再【新建】图层,改图层模式为滤色,涂抹产品边缘部分。
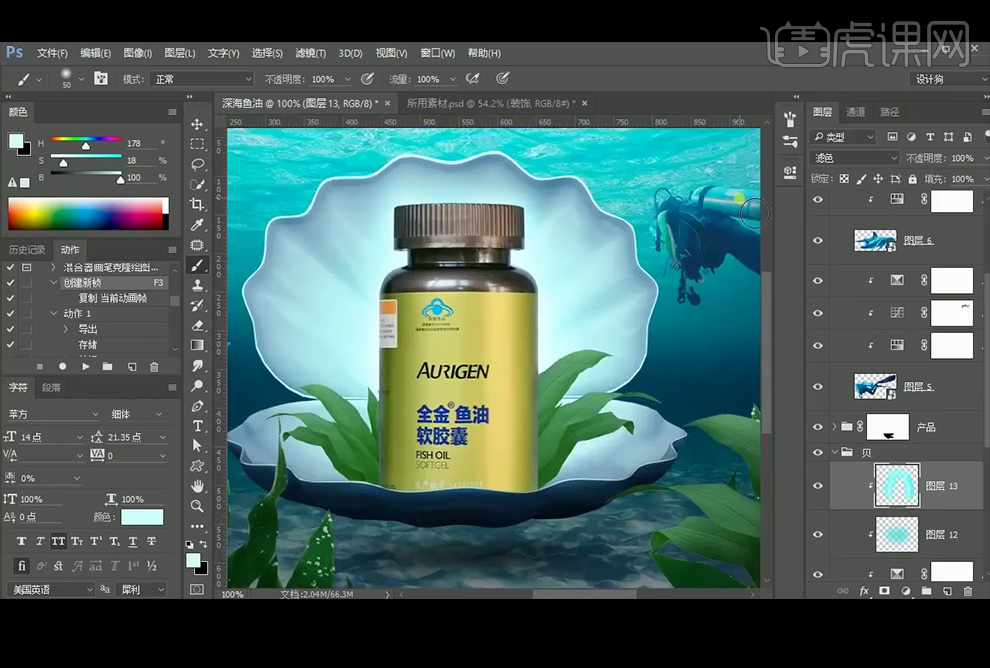
27、在产品后方的海草图层上,添加【曲线】压暗。
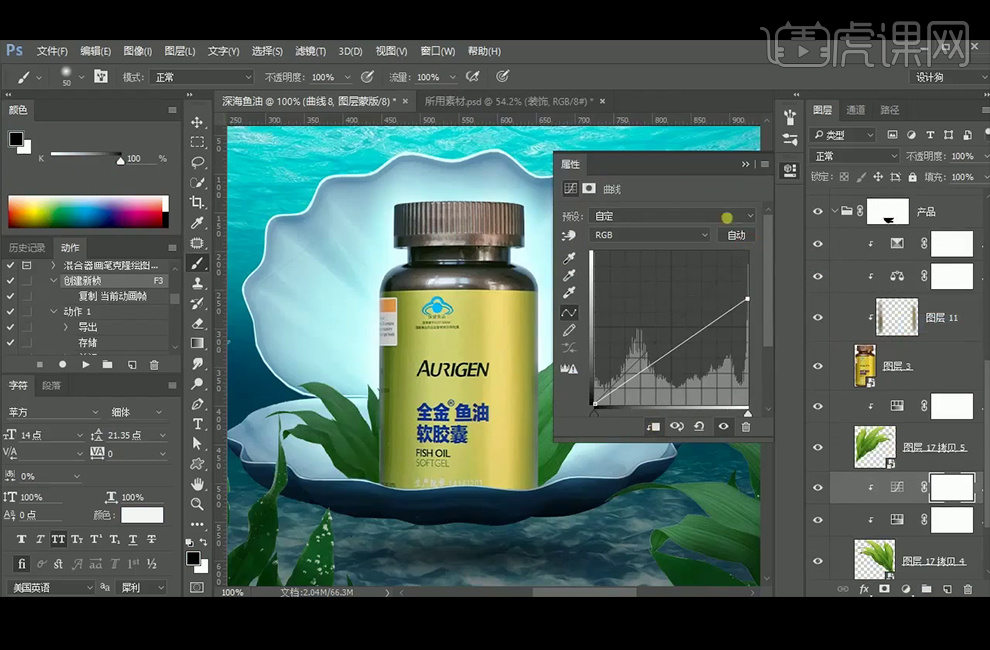
28、再使用【曲线】调亮后反向蒙版,使用白色画笔涂抹海草的受光处。
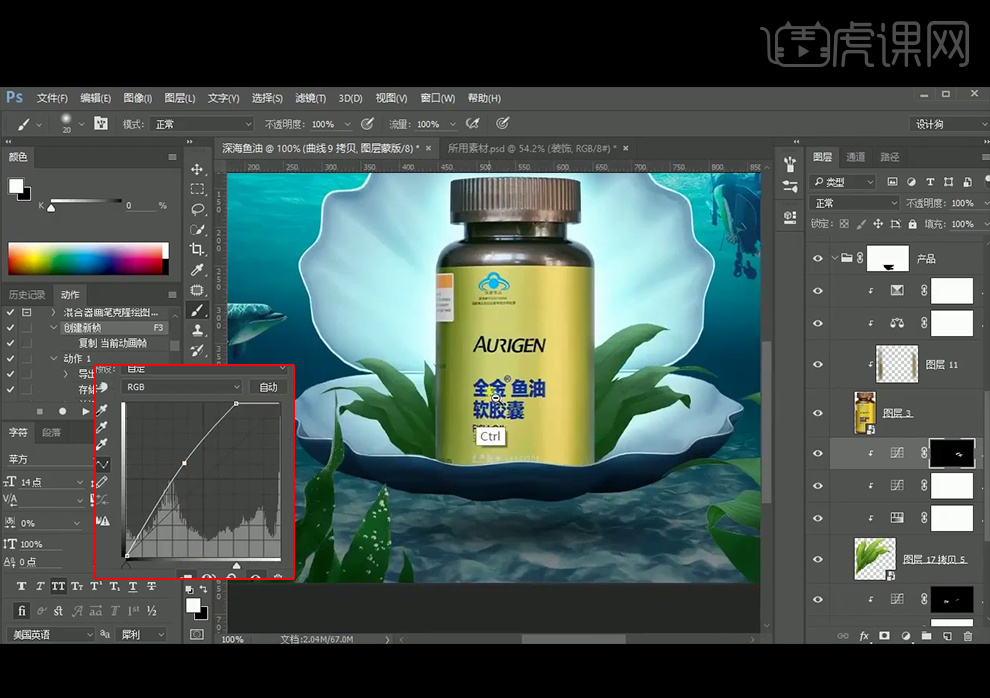
29、使用【曲线】压低后反向蒙版,再使用白色画笔涂抹产品与贝壳接触的暗部。

30、执行【动感模糊】【高斯模糊】滤镜。
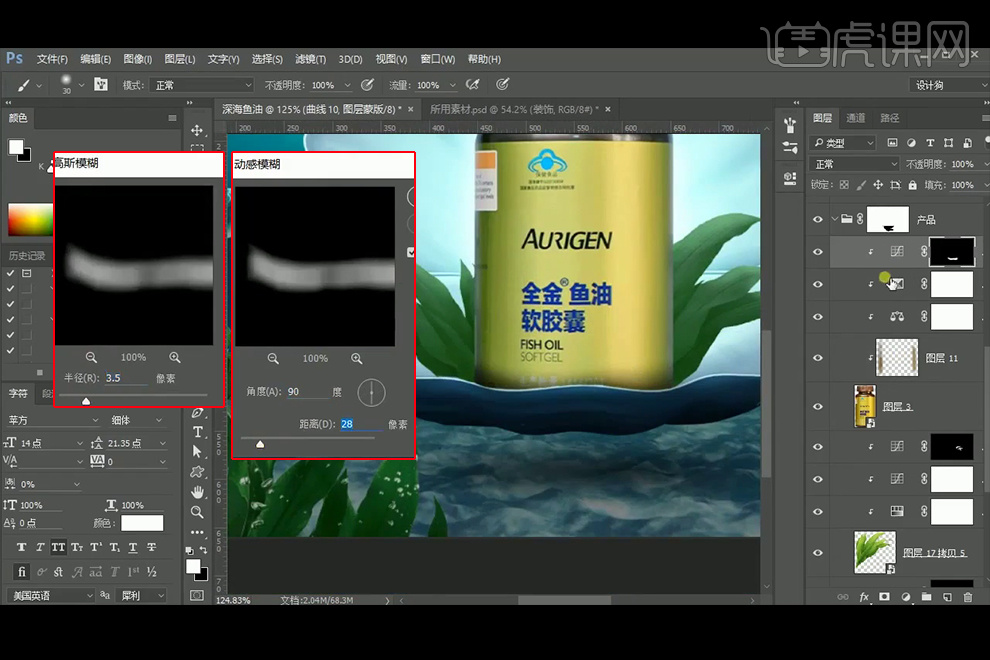
31、再压低【曲线】,黑色画笔涂抹受光处。

32、再添加【曲线】提亮后反向蒙版,白色画笔涂抹受光处。

33、添加【可选颜色】【照片滤镜】调色。把之前产品图层上方压暗的曲线稍微往上提一些,以免过暗。
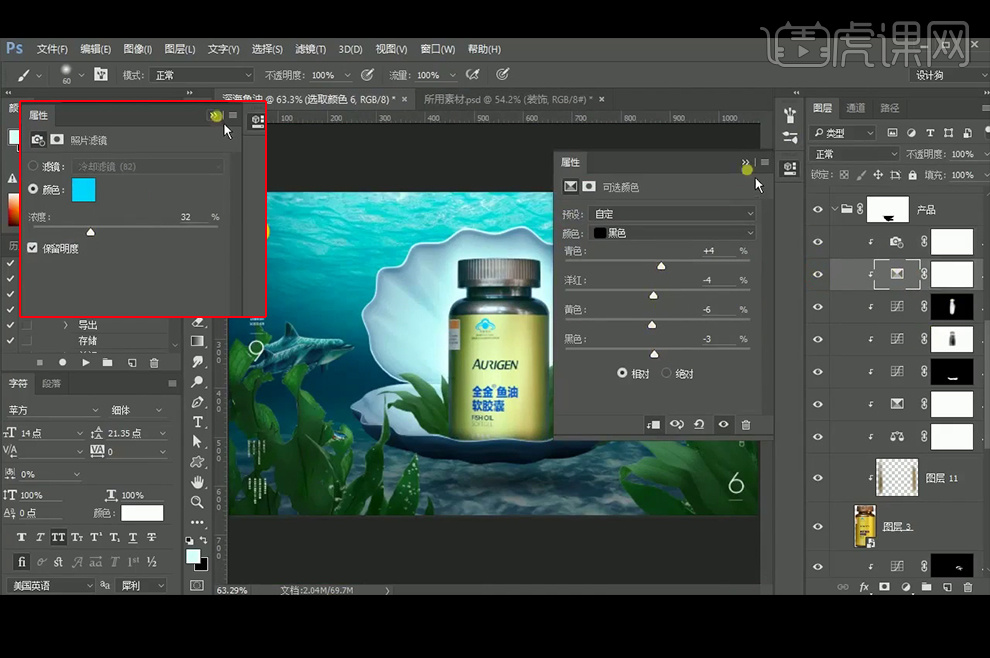
34、【拖入】鱼油素材,【复制】旋转多个,再添加【蒙版】涂抹部分使得最后最大的那块有埋在土里的感觉。
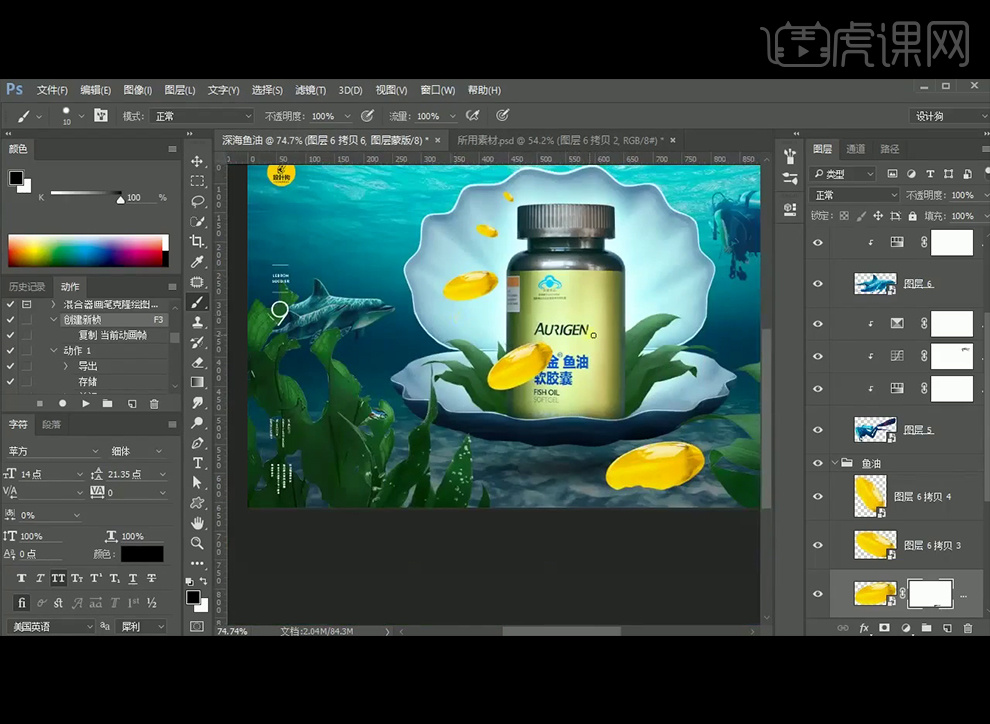
35、双击进入鱼油的编辑模式,再添加【色彩平衡】和【可选颜色】调色。
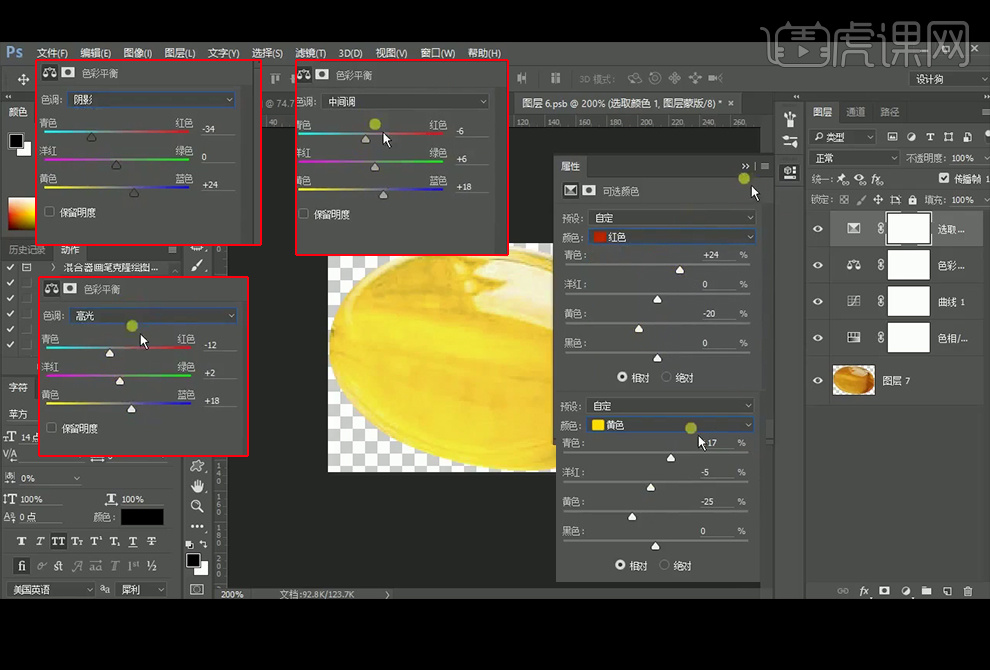
36、添加【曲线】压暗后再蒙版中涂抹受光处,降低蒙版的浓度。
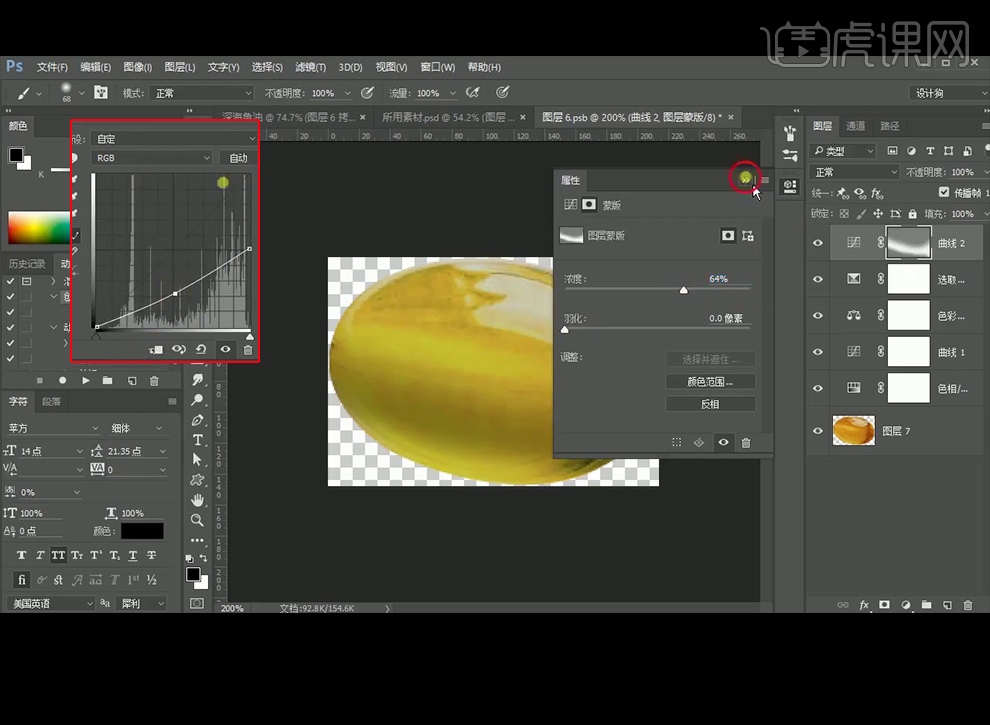
37、添加【曲线】反向蒙版后涂抹受光处。
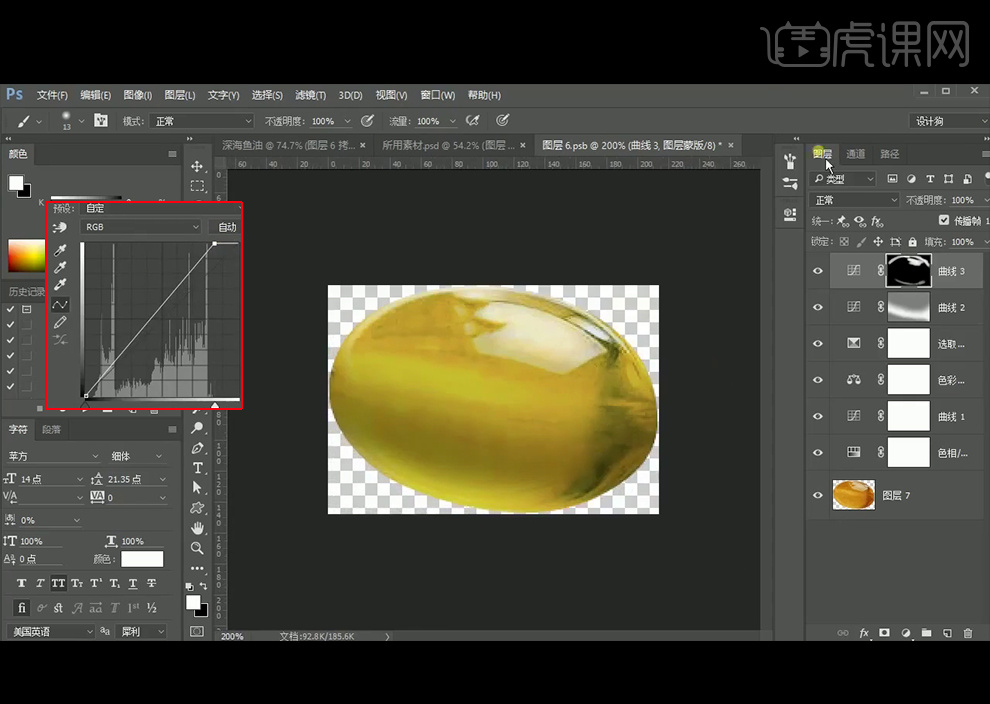
38、添加【照片滤镜】调色。
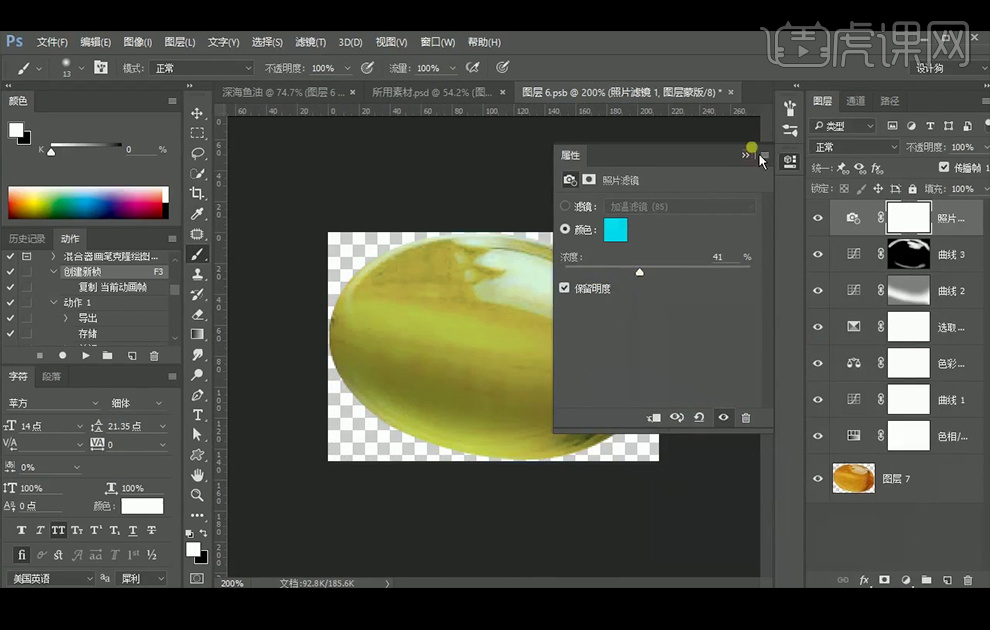
39、【Ctrl+S】存储,再添加【曲线】压暗后反向,涂抹鱼油靠近地面上的部分。
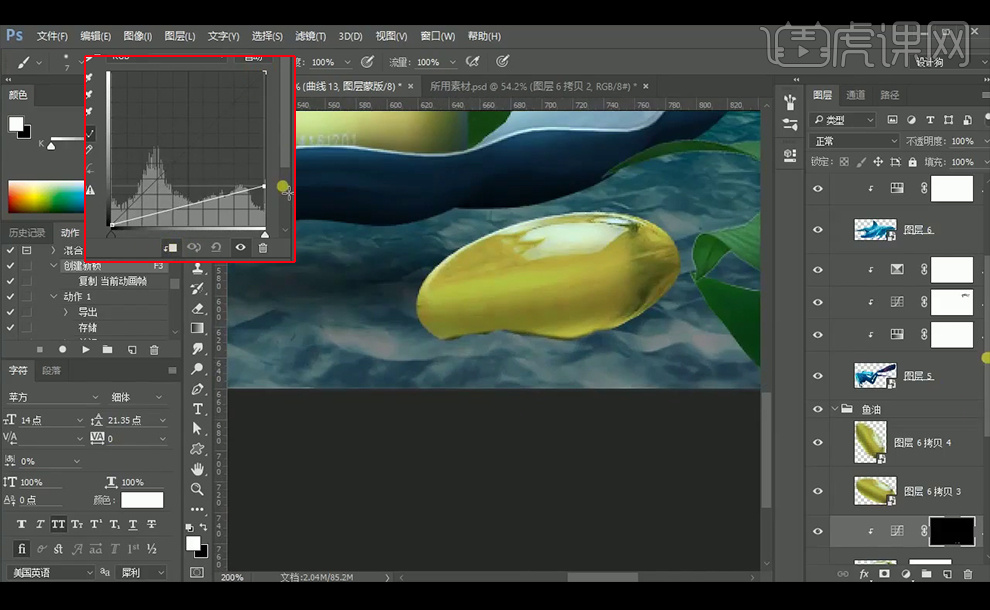
40、【新建】图层,吸取鱼油的颜色涂抹地面部分,改图层模式为叠加。

41、再【新建】图层,再涂抹一些黄色,因为这个鱼油是透明的,地面上会有鱼油的颜色。
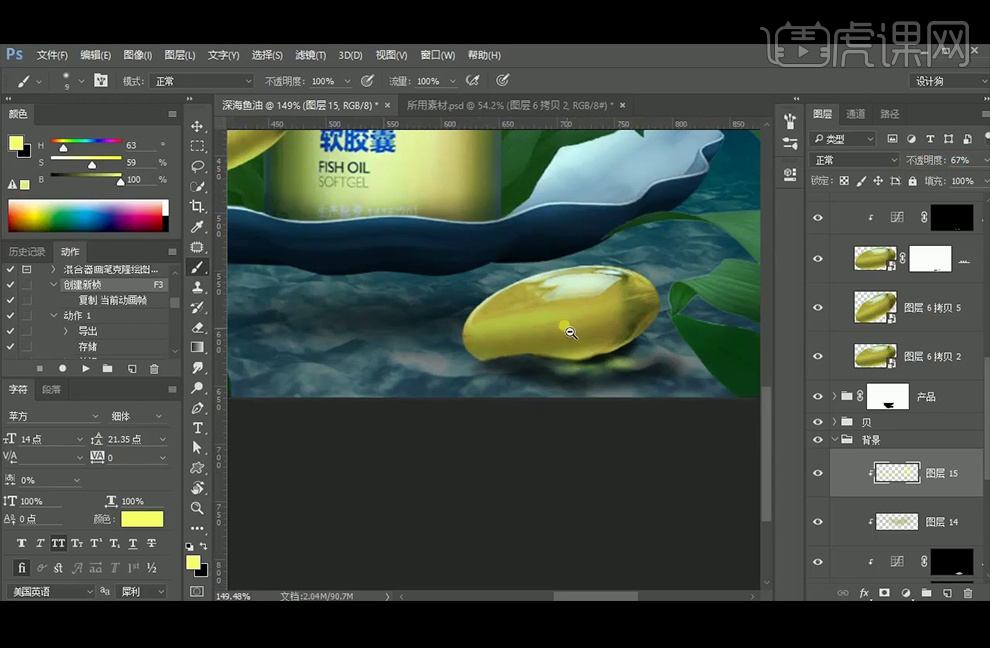
42、添加【可选颜色】进行调色。
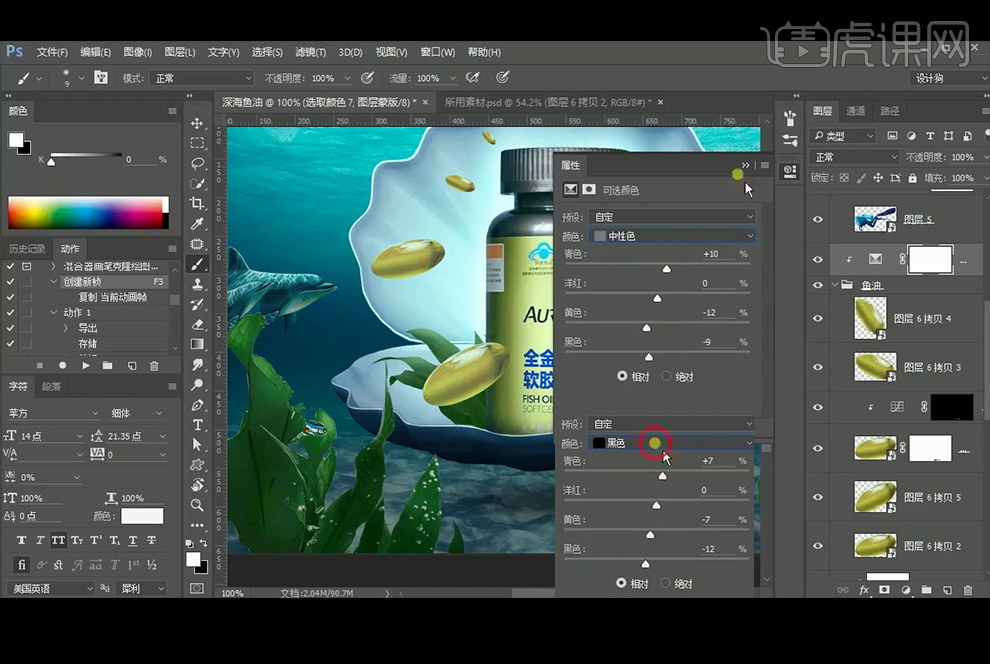
43、【吸管工具】吸取青色,【画笔工具】绘制一个点,再添加【蒙版】填充渐变。
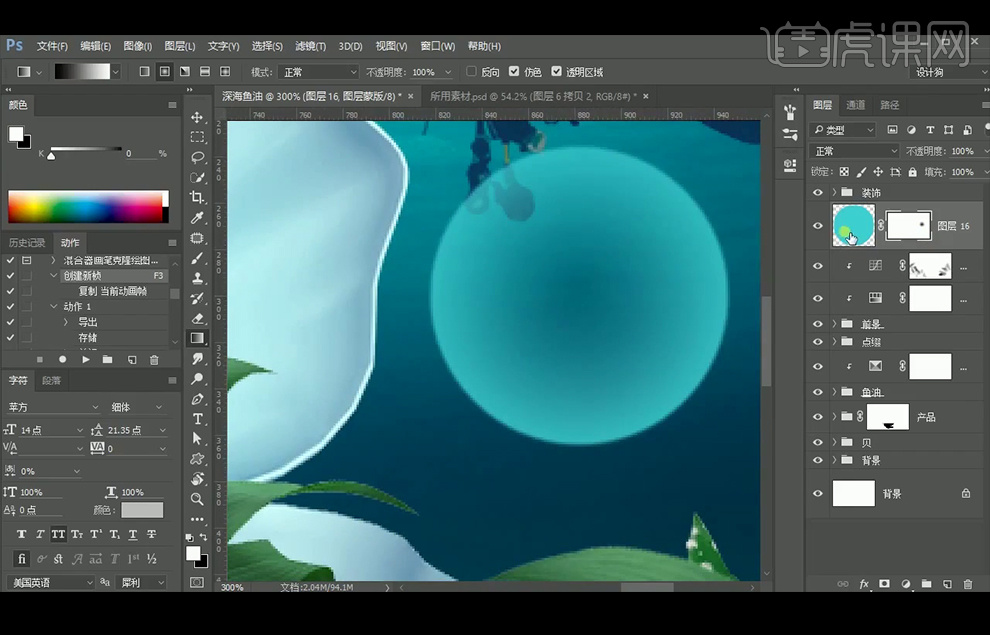
44、吸取亮一些的青色后涂抹周边,并创建剪切蒙版。
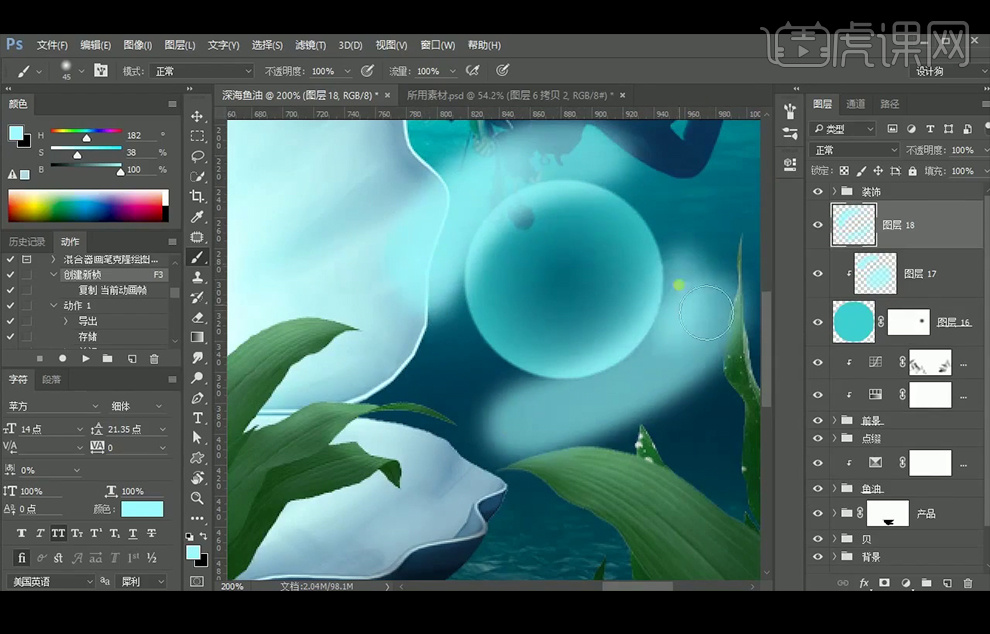
45、绘制白色的高光点后再绘制一个白点中高光中。
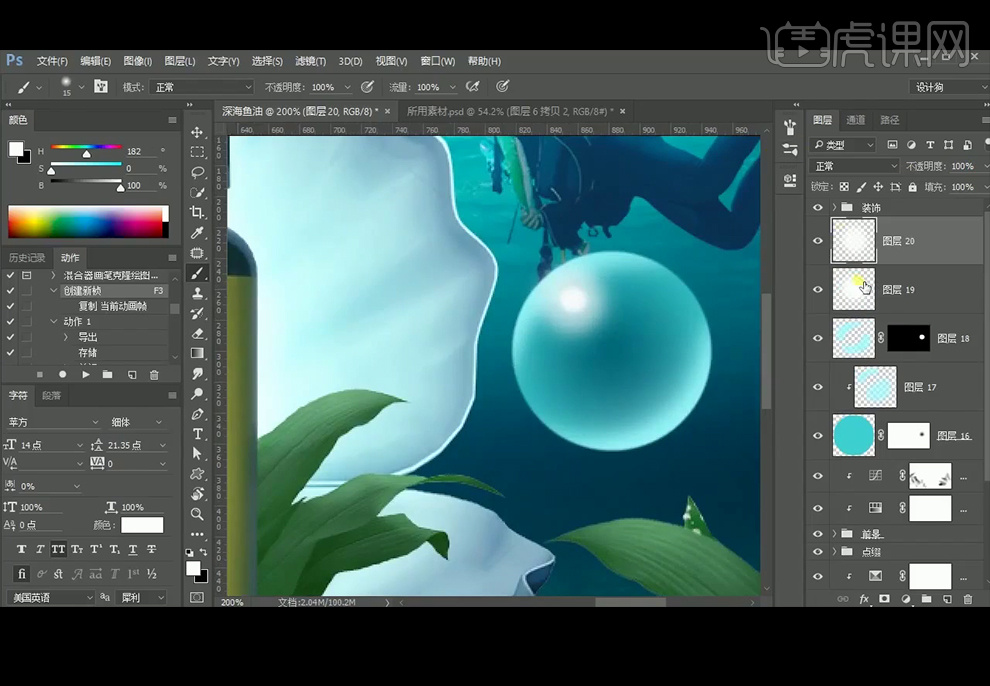
46、分别给两个白色高光图层执行4.7像素和1.7像素的【高斯模糊】滤镜。
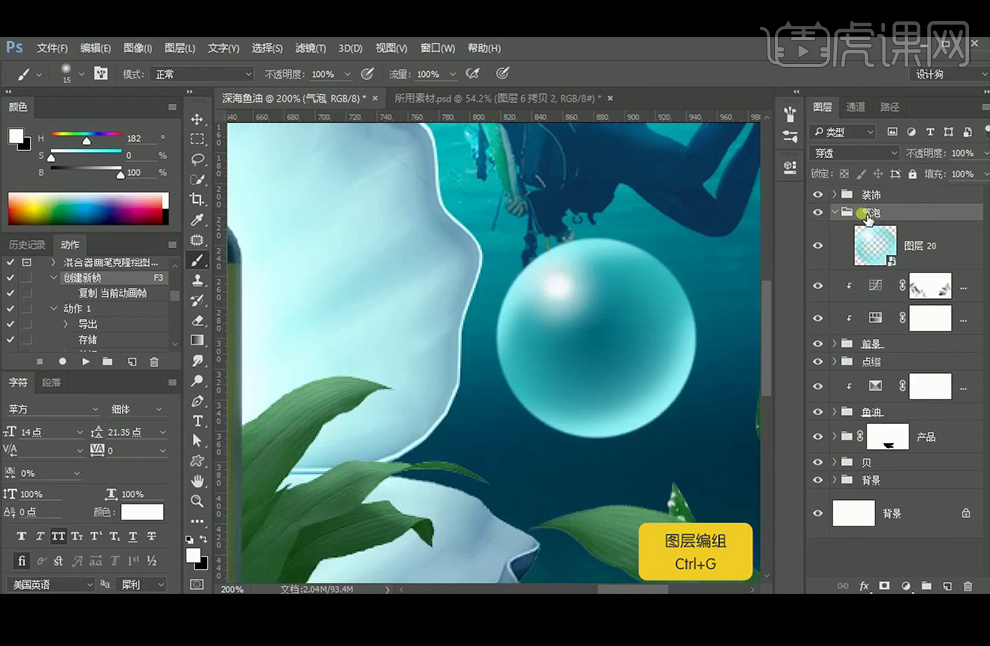
47、【复制】多个并合并图层,放在前面的时候执行【高斯模糊】。
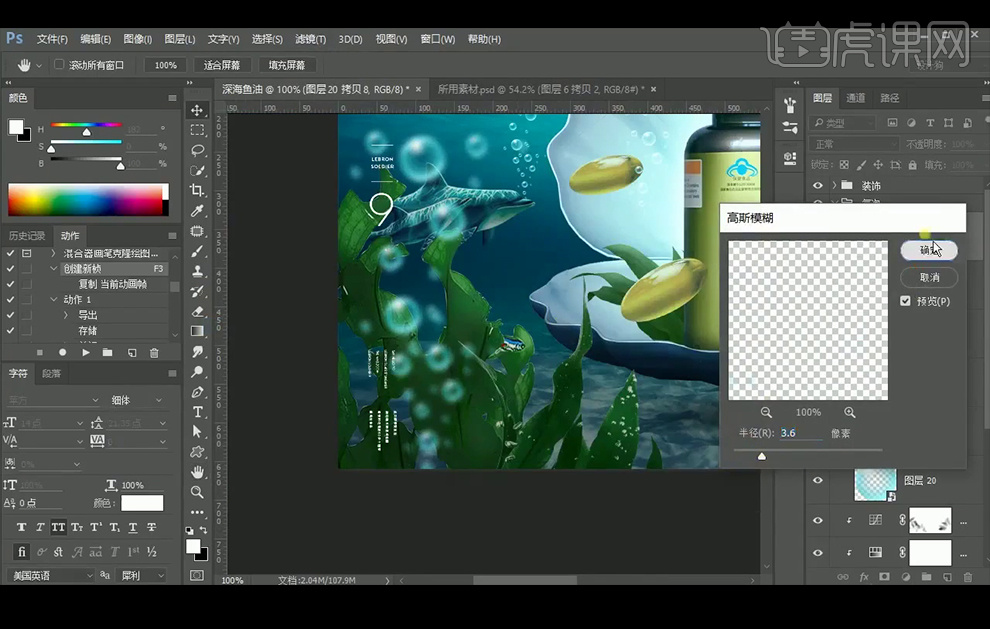
48、再【盖印】图层。
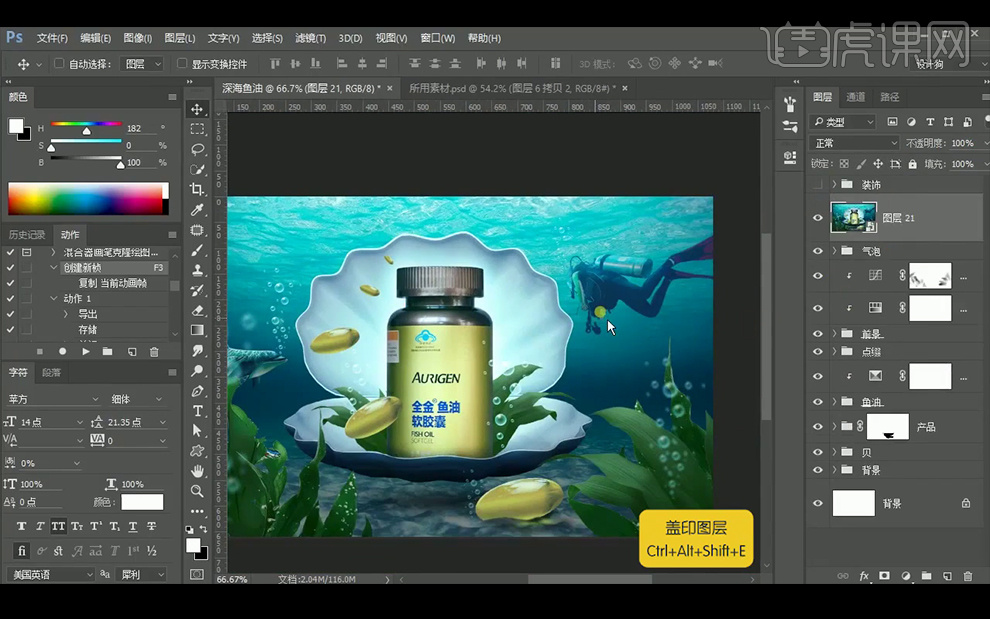
49、执行【Camera Raw】滤镜。
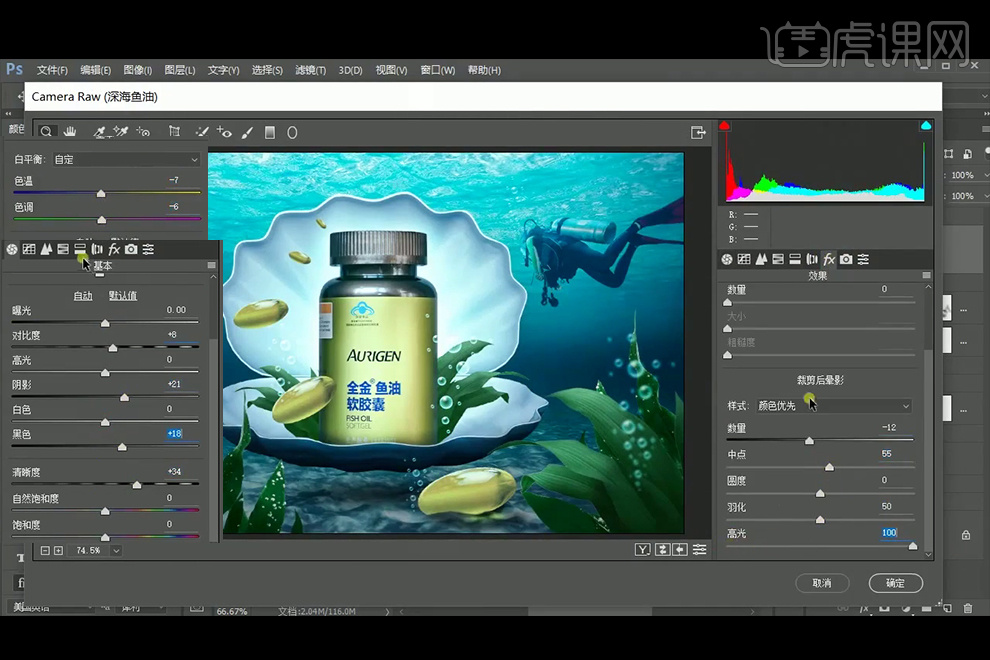
50、最终效果如图。






