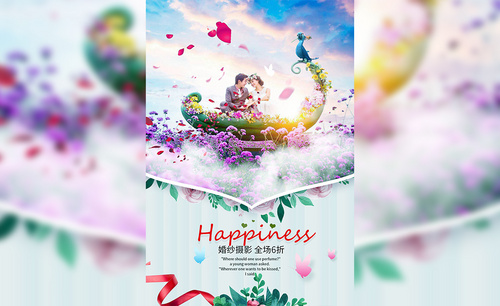婚纱海报设计
婚纱是很多女孩儿在结婚的时候必须要穿的衣服,一些婚纱店在推出新品婚纱的时候都会使用海报来进行宣传,在婚纱海报设计的时要注意突出婚纱的美感,而且要注意海报整体搭配的问题,不仅要在素材选择上要注意,还需要注意其他素材以及背景的问题,在输入文案的时候也要按预想的思路输入,在输入以后要注意调整字体的形状,下面让我们来详细的了解一下关于婚纱海报设计的知识介绍吧!

米兰时装设计师如何手绘婚纱
1、本课主要是讲服装手绘,绘制前需要准备需要的画笔,冷灰1号,冰灰1号,浅黄色,象牙色记号笔,紫色铅笔,黑色划线笔,普通铅笔和修正笔。

2、将准备好的模特画面铺平,使用[黑色划线笔]和[普通铅笔],根据模特身形以及婚纱设计思路,绘制婚纱初级线稿以及人物的线条轮廓。具体显示如图示。
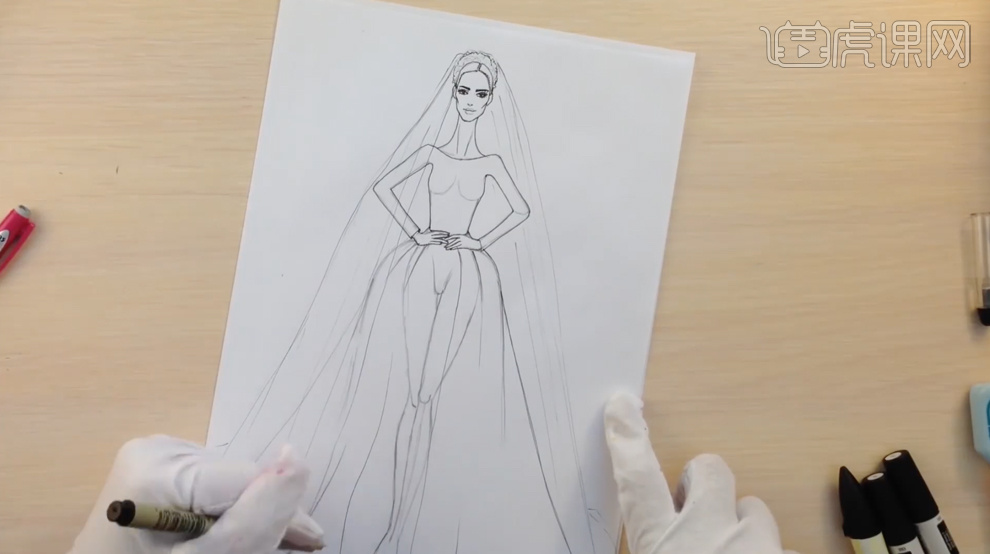
3、使用[浅黄色记号笔]给人物皮肤上色,使用[黑色划线笔]给模特头发上色,根据人物妆容构思,使用准备好对应的铅笔给人物皮肤和五官上色。具体参考如图示。

4、使用[冰灰色画笔]给头纱上色,具体参考如图示。

5、使用[黑色划线笔]绘制头饰皇冠,使用[修正笔]在合适的区域单点,添加珍珠细节。使用[皮肤色画笔]在身体区域合适的位置涂抹,突出身体形状。具体参考如图示。

6、使用[黑色划线笔]给衣服添加点缀装饰,使用[冷灰1号]绘制装饰轮廓。具体显示如图示。
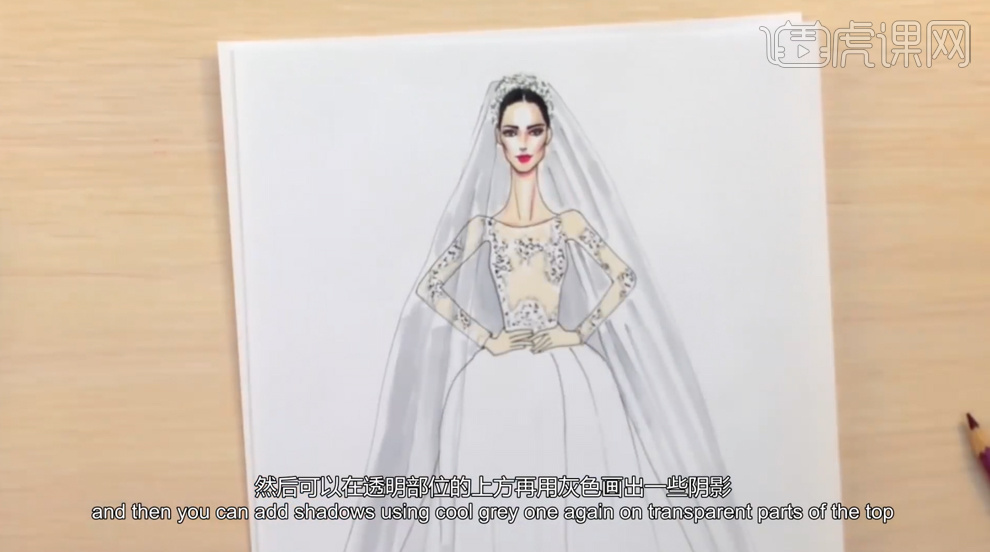
7、使用相同的方法绘制衣服蕾丝细节,使用[修正笔]涂抹身体高光区域。具体操作如图示。

8、使用准备好的灰色画笔,绘制裙摆褶皱细节,使用[象牙色记号笔]涂抹裙摆细节。具体操作如图示。

9、使用[浅黄色]和[奶黄色]画笔,给裙摆合适的区域添加颜色。使用相同的方法,根据裙摆设计思路,给裙摆合适的区域添加蕾丝花纹。具体操作如图示。
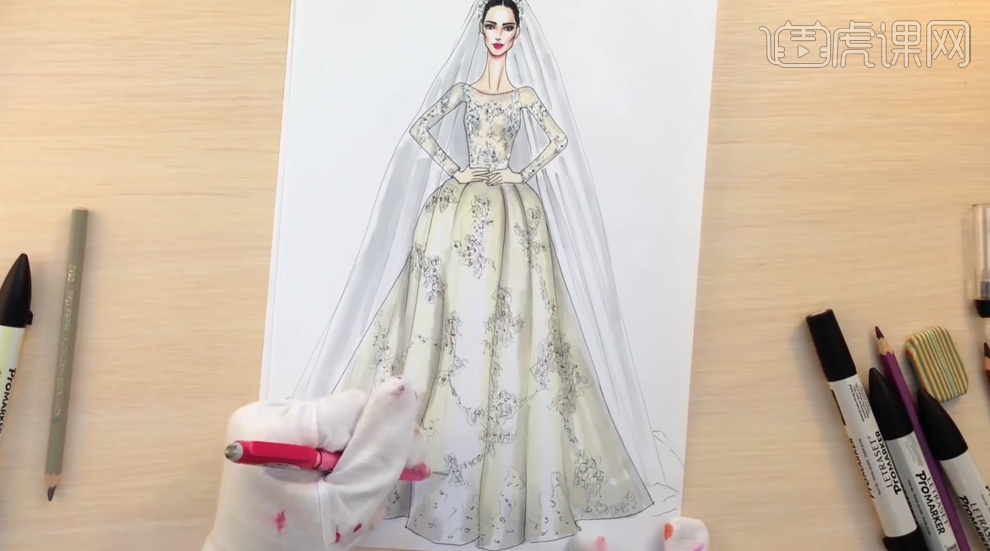
10、使用[修正笔],根据裙摆设计思路在裙摆蕾丝区域和头纱区域添加珍珠点缀装饰。具体效果如图示。
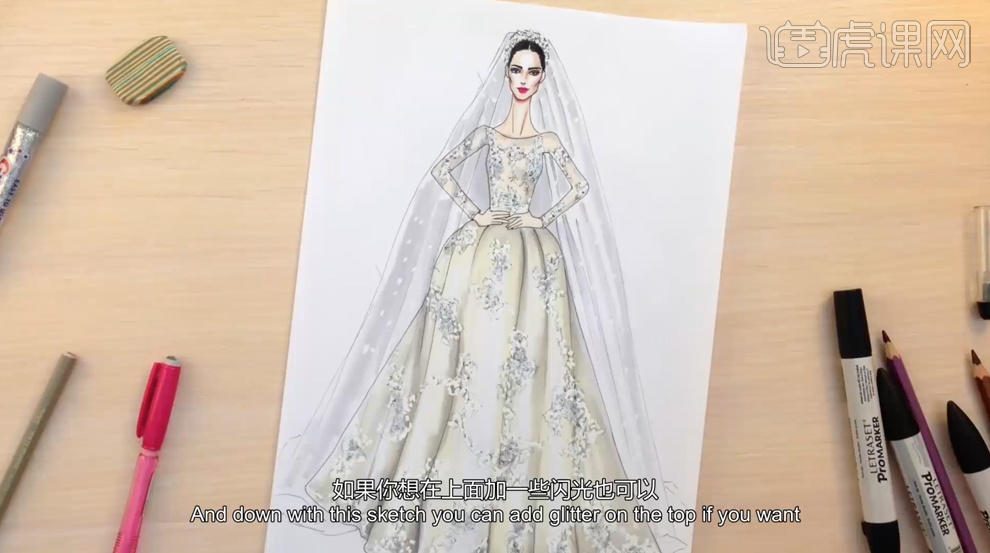
11、最终效果如图示。

米兰时装设计师如何手绘婚纱
1、本课主要是讲服装手绘,绘制前需要准备需要的画笔,冷灰1号,冰灰1号,浅黄色,象牙色记号笔,紫色铅笔,黑色划线笔,普通铅笔和修正笔。

2、将准备好的模特画面铺平,使用[黑色划线笔]和[普通铅笔],根据模特身形以及婚纱设计思路,绘制婚纱初级线稿以及人物的线条轮廓。具体显示如图示。
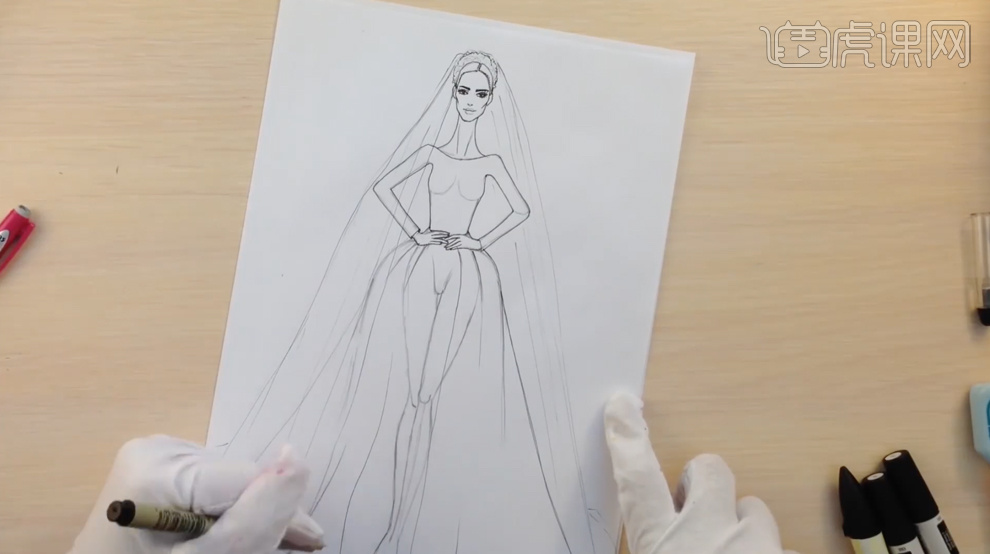
3、使用[浅黄色记号笔]给人物皮肤上色,使用[黑色划线笔]给模特头发上色,根据人物妆容构思,使用准备好对应的铅笔给人物皮肤和五官上色。具体参考如图示。

4、使用[冰灰色画笔]给头纱上色,具体参考如图示。

5、使用[黑色划线笔]绘制头饰皇冠,使用[修正笔]在合适的区域单点,添加珍珠细节。使用[皮肤色画笔]在身体区域合适的位置涂抹,突出身体形状。具体参考如图示。

6、使用[黑色划线笔]给衣服添加点缀装饰,使用[冷灰1号]绘制装饰轮廓。具体显示如图示。
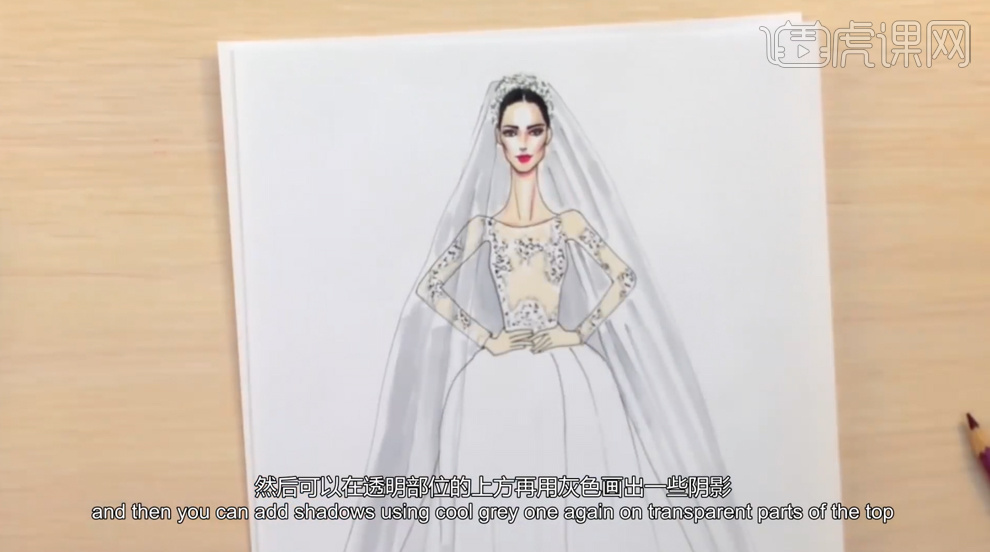
7、使用相同的方法绘制衣服蕾丝细节,使用[修正笔]涂抹身体高光区域。具体操作如图示。

8、使用准备好的灰色画笔,绘制裙摆褶皱细节,使用[象牙色记号笔]涂抹裙摆细节。具体操作如图示。

9、使用[浅黄色]和[奶黄色]画笔,给裙摆合适的区域添加颜色。使用相同的方法,根据裙摆设计思路,给裙摆合适的区域添加蕾丝花纹。具体操作如图示。
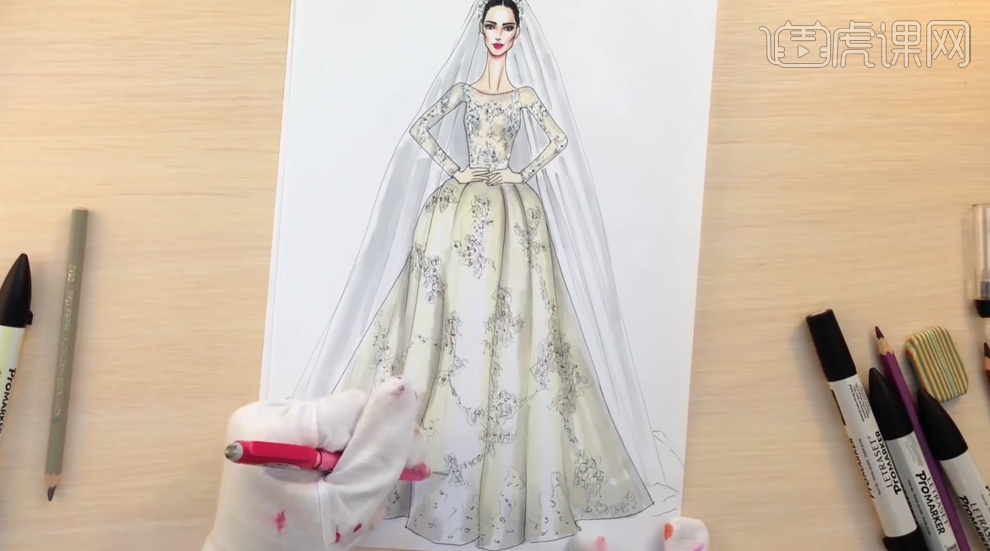
10、使用[修正笔],根据裙摆设计思路在裙摆蕾丝区域和头纱区域添加珍珠点缀装饰。具体效果如图示。
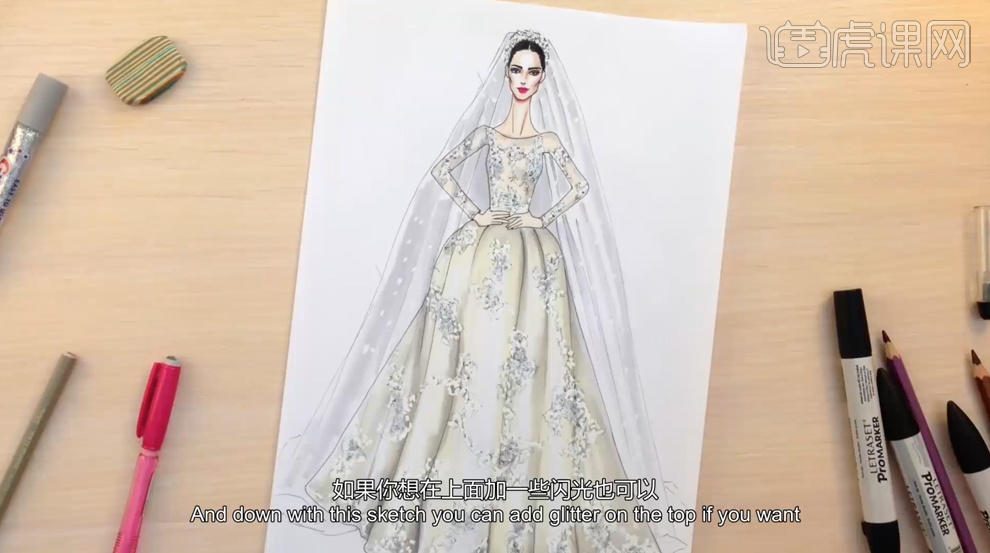
11、最终效果如图示。

SAI手绘Q版婚纱照
1、新建【210x210MM的画布】然后将【真人照片、画布同时摆放在界面中】然后使用【铅笔-绘制草图】(Q版头部比较大,投身比为4左右)【CTRL+T自由变换可以调整大小+位置】(倒梯形表示上身、五边形表示胯部、直线标识胳膊、腿、圆形表示关节)。
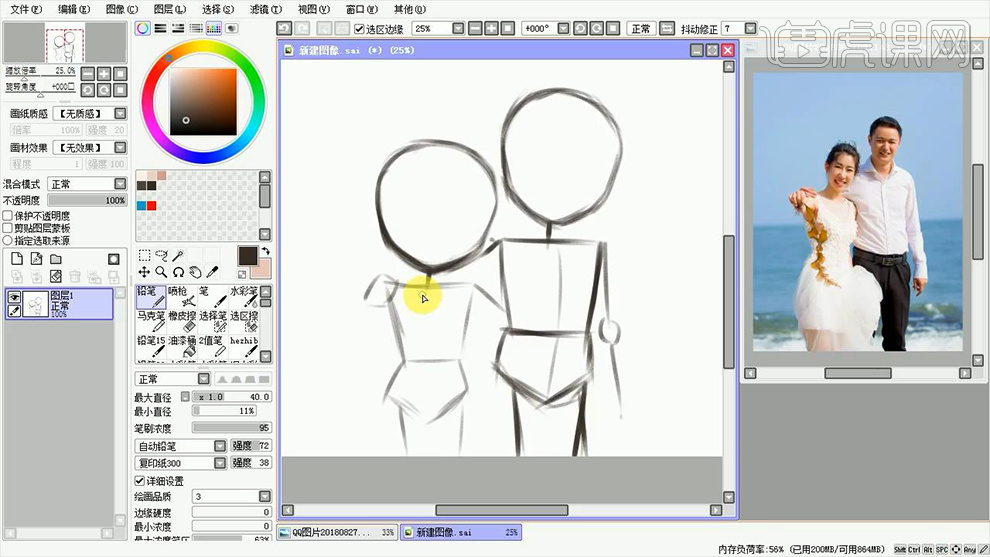
2、基本形态绘制完成后,绘制出【胳膊+腿的厚度面】(结合自由套索调整+自由变换调整人物的动作和距离)调整完成后【新建图层】然后将【图层1的透明度降低】。

3、在【图层2】上使用【铅笔对草图进行细化】使用【短线条绘制‘发际线’】在【脸部绘制‘十字线’确定五官的位置】(CTRL+Z撤销操作)【同时使用绘制草稿的方法绘制出关节、人物服装】。

4、然后给【裙子添加细节】(褶皱)并修改【男士手部的细节】(可以直接擦除重新绘制)【橡皮擦快捷键E】不时的【CTRL+“+” CTRL+“-”缩小放大画面。观察效果】效果如图。

5、然后为【男士添加裤子、衬衫添加褶皱、衣领】要适当简化褶皱,并绘制【腰带】。

6、在【‘十字中心线上’添加眼睛、鼻子、嘴巴】首先绘制【上弧线代表上眼睑、然后绘制圆形代表眼球(Q版人物比较大)】然后在【上眼睑的上方绘制眉毛】。

7、【快捷键H-反转画布】便于对【五官进行调整、修改】为保证两个眼睛线条一致【使用套索工具选中一个然后进行复制CTRL+C CTRL+V】然后【CTRL+T在左下角选择水平翻转】然后调整大小。

8、然后修改【嘴巴的大小】不断调整【五官的位置】(还是快捷键H反转画面,调整细节)。

9、【新郎的绘制方法相同】草图不必绘制的精细,目的是为了下一步操作时绘制【线稿】。

10、【新建图层3】【降低图层2的不透明度】然后使用【笔】参数如图所示,然后绘制【线稿】(要求:简洁干净、能一笔完成的尽量一笔完成)【绘制过程中不满意的线条可以CTRL+Z撤销重画,或者是使用橡皮擦擦除】。

11、绘制【头发】要观察【照片上的细节】效果如图。
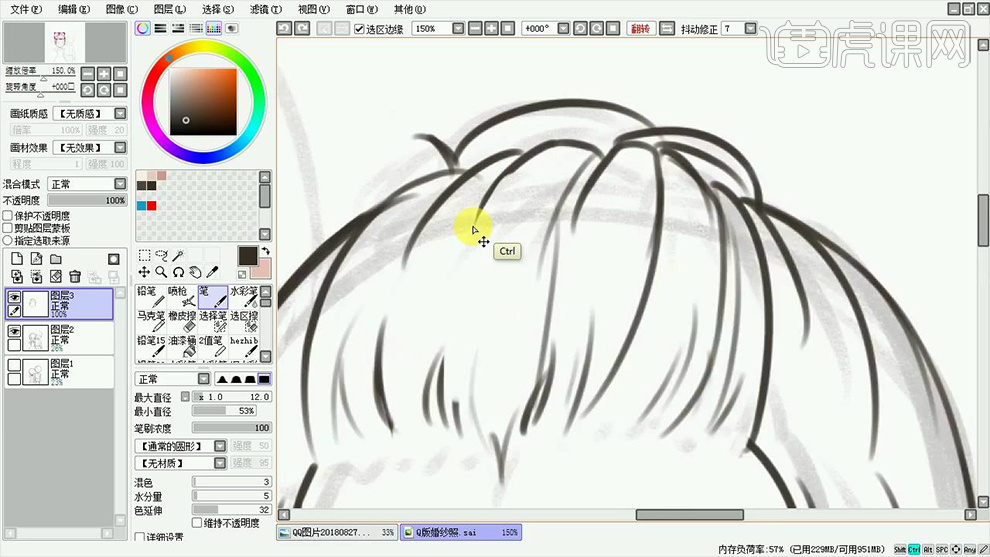
12、描线时,要注意【线条粗细变化】在结构的交接处【要适当的加粗线条】【发梢、鼻尖可以适当使用细线条】【过程中可以调出调出照片进行对照,便于修改和细化】(不时的隐藏草稿、观察效果)。
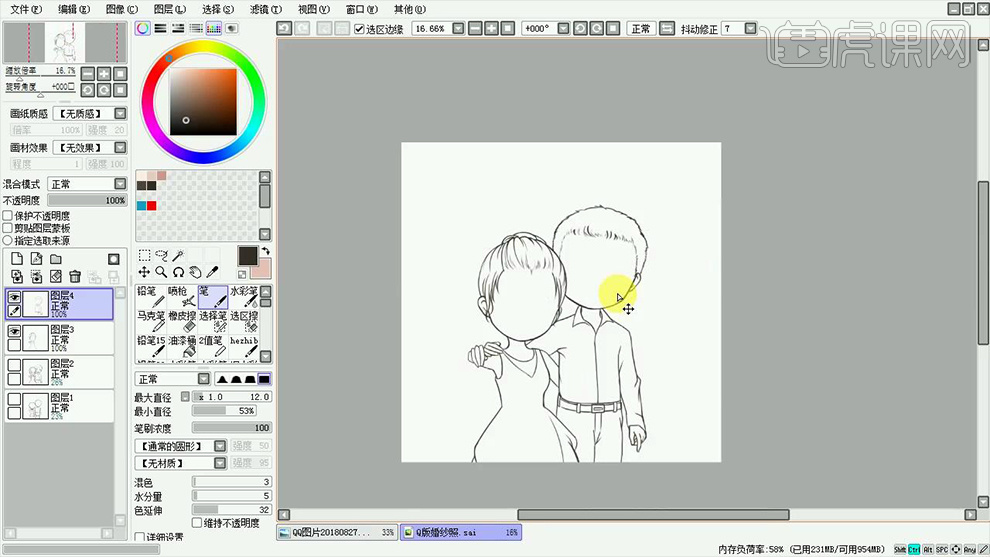
13、【新建图层】将【新娘手中的海苔换成向日葵】方法同理,需要首先绘制【线稿】。
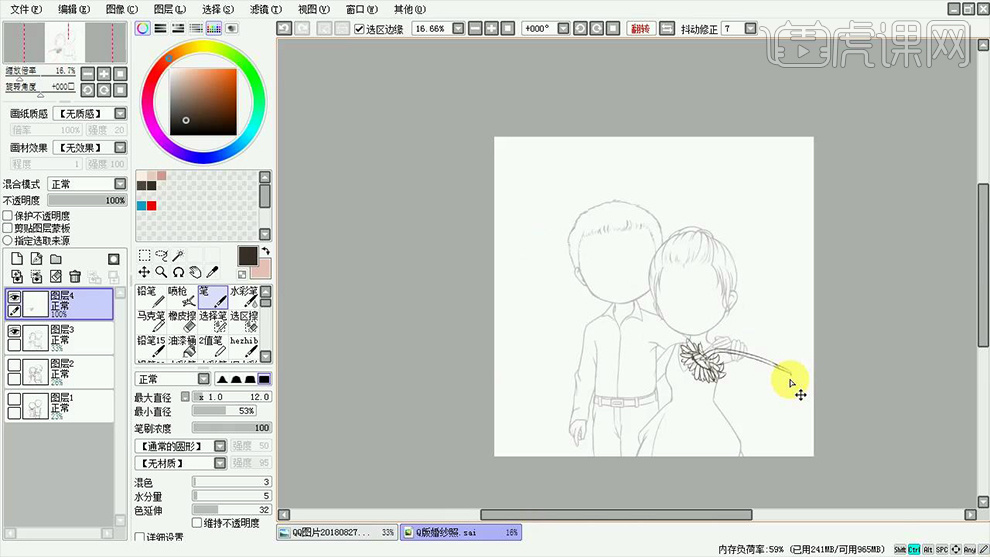
14、【新建图层】(空格+ALT+鼠标左键调整画布的旋转角度,方便绘制草稿)效果如图。

15、然后显示【草图】【新建图层】绘制【五官的线稿】(注意提取人物的服装、动作、表情等等)【同样的方法一个眼睛绘制完成后,套索工具选中-复制一份-水平翻转-调整大小】。

16、【新娘绘制完成后】对【新郎使用同样的方法操作】(方法:根据线稿绘制五官,眼睛绘制完成一个后复制-水平翻转-调整大小)效果如图。

17、线稿绘制完成后,进行上色,首先对【身体、五官、向日葵】的线稿【分别编组】。

18、【新建图层】首先对【向日葵铺色】使用【笔】使用【深绿色对向日葵的茎+叶子上色】。
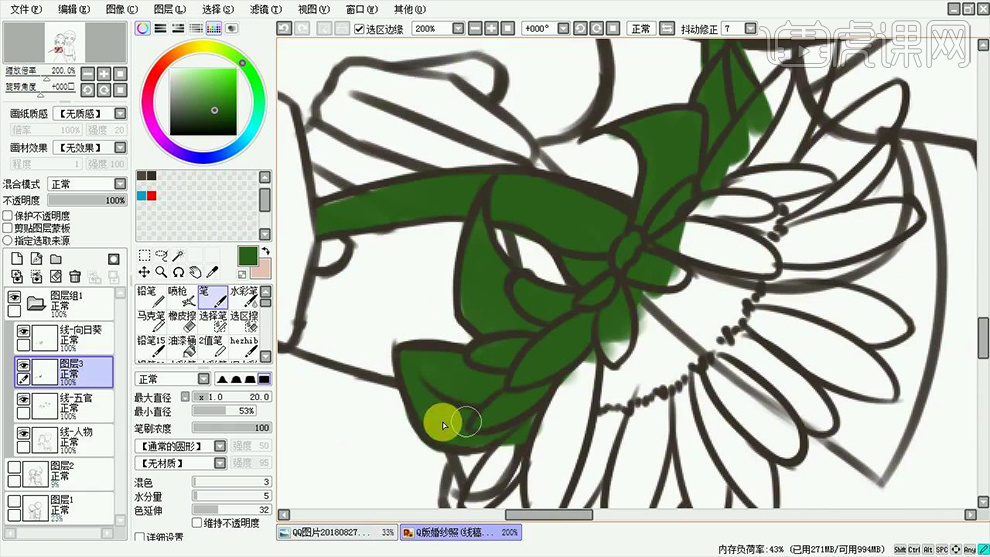
19、然后将【前景色设置为黄色】然后再【向日葵线稿图层上】使用【魔术棒工具-选中花瓣】(线稿没有闭合的部分使用【笔】进行涂抹上色)然后选中【图层4-ALT+DELETE填充前景色】。

20、【新建图层5】使用【深棕色】凸出【花心的部分】效果如图。

21、选中【人物线稿图层-修改新郎头发部分的线稿,使其闭合】使用【魔术棒选取空白部分】然后执行【选择-扩大选取范围1px(两次)】然后【反选】。
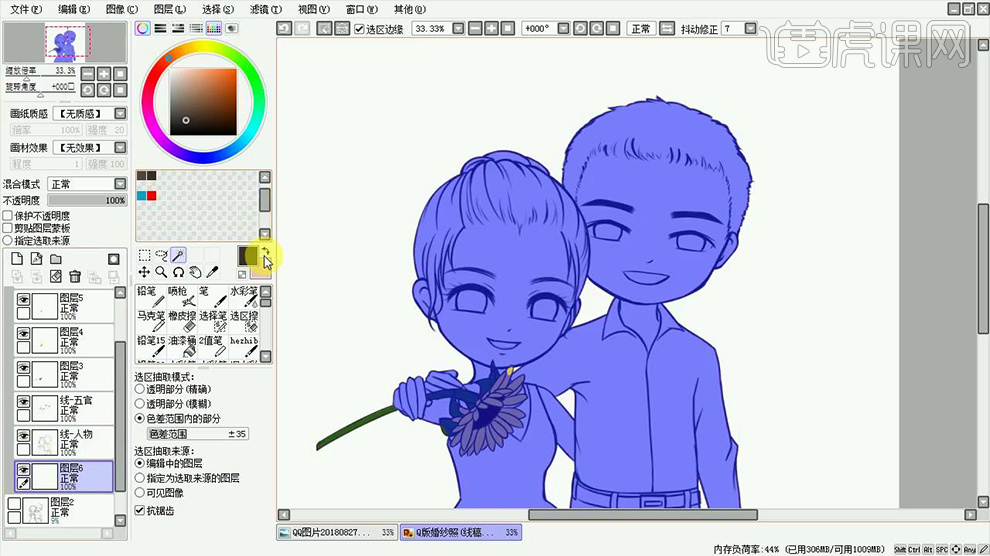
22、然后【新建图层-选用合适的‘肤色’【ALT+DELETE填充】(颜色不满意勾选保护不透明度,继续选用合适颜色填充)。
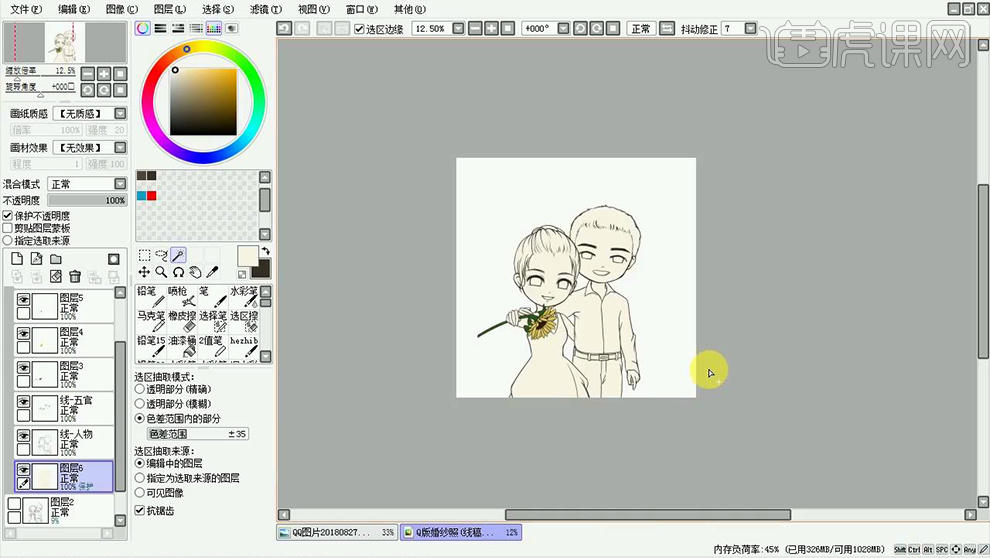
23、在【肤色图层上】【新建图层组-并勾选剪贴图层蒙版】【头发部分的颜色】使用【笔】进行上色。

24、【发际线的位置】使用【透明色(前景色、背景色方便的方块)】涂抹,制作‘虚化的效果’。

25、然后同样的方法对【新郎】的头发进行上色,效果如图。

26、在【人物线稿图层上】使用【魔术棒选取衣服的选区】【扩大选取范围】使用【选择笔工具】选择没有被选中的部分【新建图层】【填充白色】。

27、继续在【人物线稿的图层上】选中【新郎裤子的选区】【新建图层-填充灰色】(同样的方法选中腰带的选区-填充黑色)。
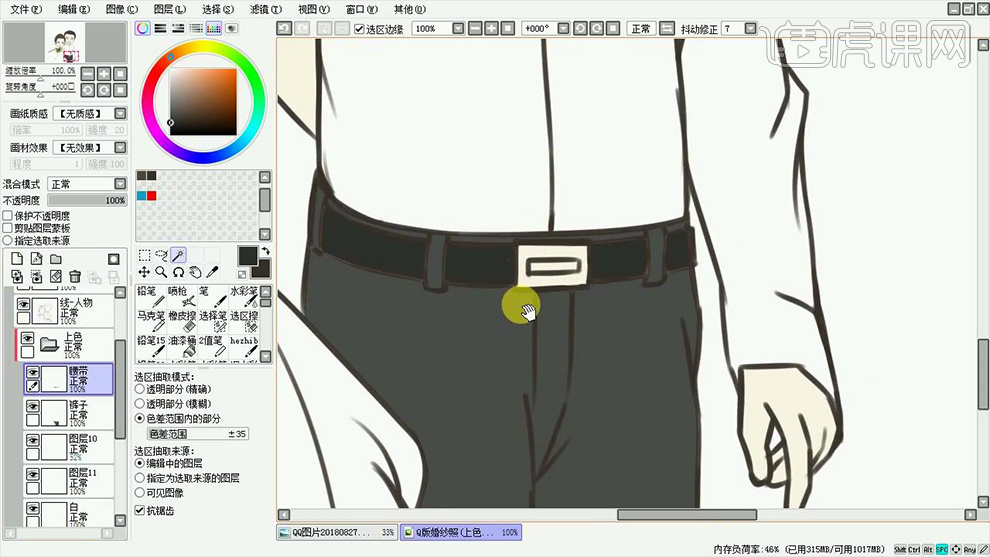
28、在【五官线稿图层下方-新建组】然后绘制【眼睛-首先绘制眼白】【新建图层-剪贴图层蒙版】使用【灰色涂抹制作眼球的阴影】。

29、【新建图层】使用【棕色-对眼仁进行铺色】然后分别画出【瞳孔、阴影】(分图层进行操作)。

30、然后新建【图层-混合模式改为发光】使用【笔】绘制【高光】效果如图。

31、然后选中【组】调整【色相饱和度】参数如图。

32、综上所述的方法对【新郎的眼睛进行上色】(每个位置分图层操作)【过程中微调新娘的眼睛的颜色】效果如图。

33、继续【新建图层】为【人物牙齿、唇彩】进行上色。

34、然后为【人物添加阴影、高光】(这两步操作都是以剪切蒙版的形式操作)首先绘制【投影的形状】然后使用【半透明色进行擦除】。

35、然后使用【喷枪】绘制【柔和的阴影】营造【立体感】。

36、【新建图层】使用【喷枪工具】绘制【腮红】。

37、然后【新建图层-绘制新郎的头发的阴影】效果如图。

38、【新建图层-混合模式改为发光】使用【笔】绘制【头发的高光】效果如图。
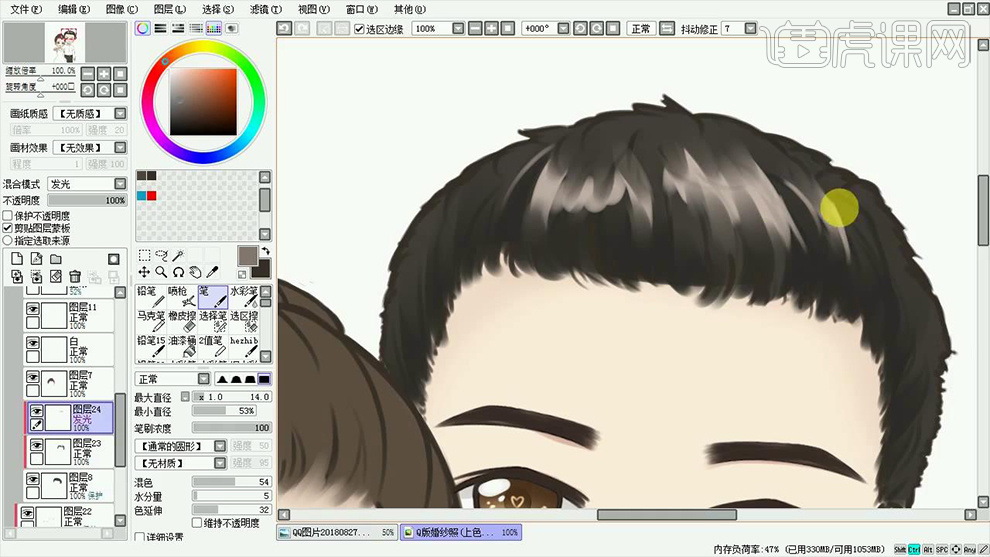
39、然后结合【上两部操作】为【新娘的头发绘制光影】效果如图。

40、【新建图层】然后给【裙子、白衬衫】继续添加‘阴影’使用【不透明色涂抹-调整过渡】。

41、在【阴影图层上-新建图层-混合模式改为覆盖】使用【喷枪】喷上不同的颜色丰富画面。

42、然后再【裤子/腰带图层上方-分别新建图层】使用【笔】绘制‘裤子/腰带的阴影’。

43、然后使用【同样的方法】(上方新建剪贴图层蒙版的方法、高光图层的混合模式为亮光)给【向日葵-添加光影】效果如图。

44、【线稿图层】上方【新建图层】绘制【飞扬的头发丝】。

45、打开【花环素材-CTRL+A全选】然后【粘贴-复制到背景中】调整大小和位置(置于整体的最上方,使用橡皮擦图层制作人物穿过花环的效果)。

46、最终效果如图所示。

怎么用PS处理海边中式婚纱
1. 打开PS,【导入】素材,【Ctrl+J】复制图层。【右键】转为智能对象。选择【滤镜】Camera RAW滤镜,调整【色温】+7【曝光】+0.15【阴影】+18,点击确定。
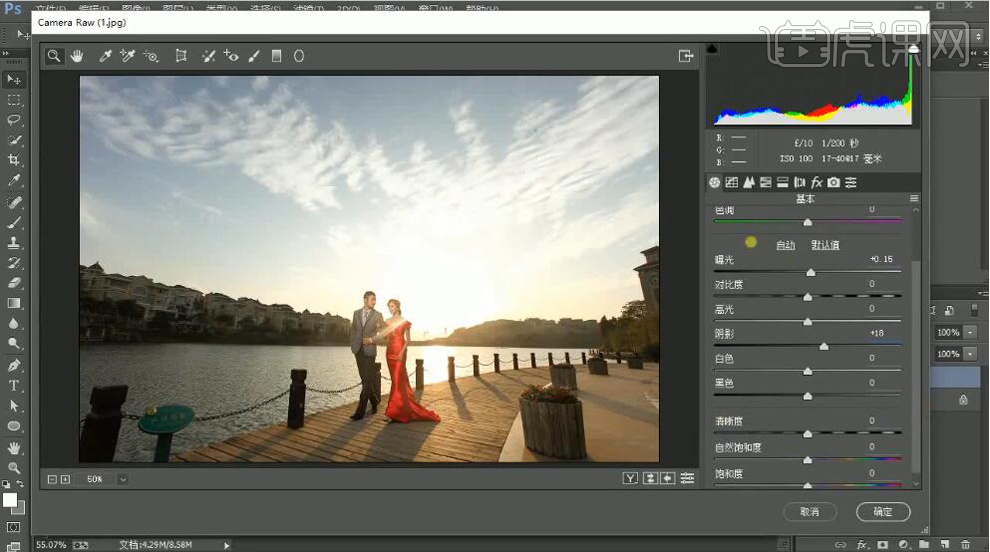
2. 新建【图层】,选择【画笔工具】,设置前景色,不透明度100%,进行涂抹。导入素材,拖入图层。按住【Alt+单击图层间】创建剪切蒙版,【Ctrl+T】调整位置。【图层模式】叠加。
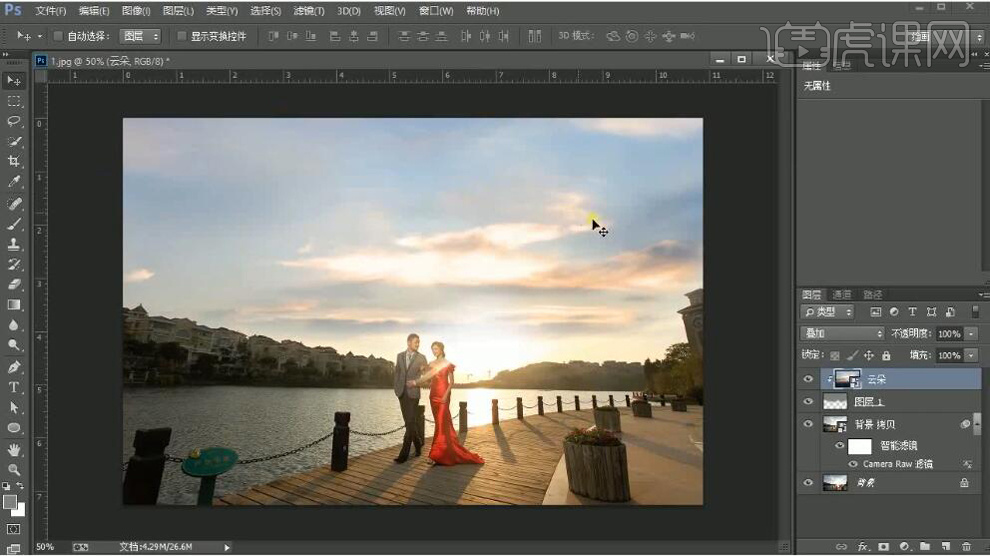
3. 导入素材,拖入图层。按住【Alt+单击图层间】创建剪切蒙版,【Ctrl+T】调整位置。【图层模式】叠加。【Ctrl+Alt+Shift+E】盖印图层。
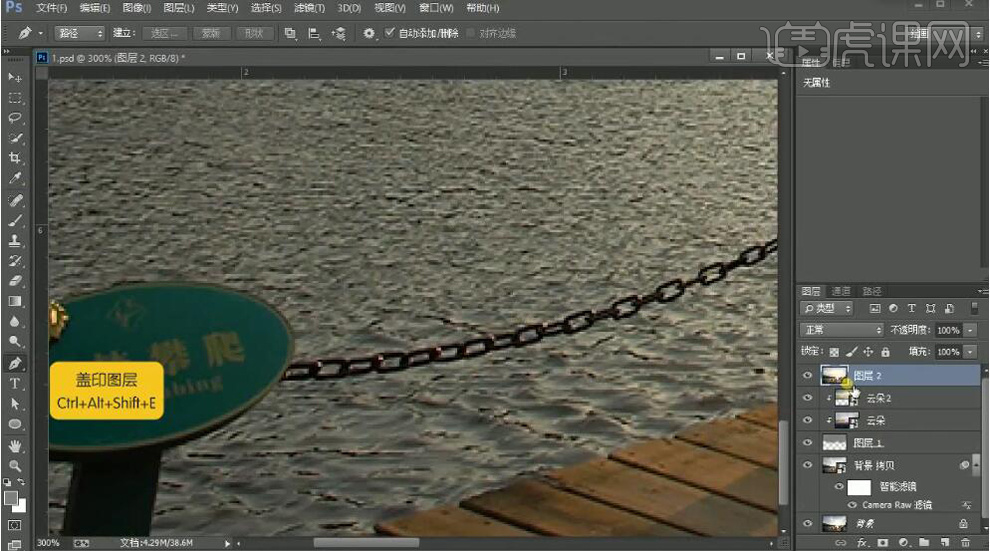
4. 新建【图层】,选择【钢笔工具】,进行选区。【Ctrl+J】复制图层,【Ctrl+T】调整位置。选择【仿制图章工具】不透明度74%,进行调整。【Ctrl+G】图层编组。
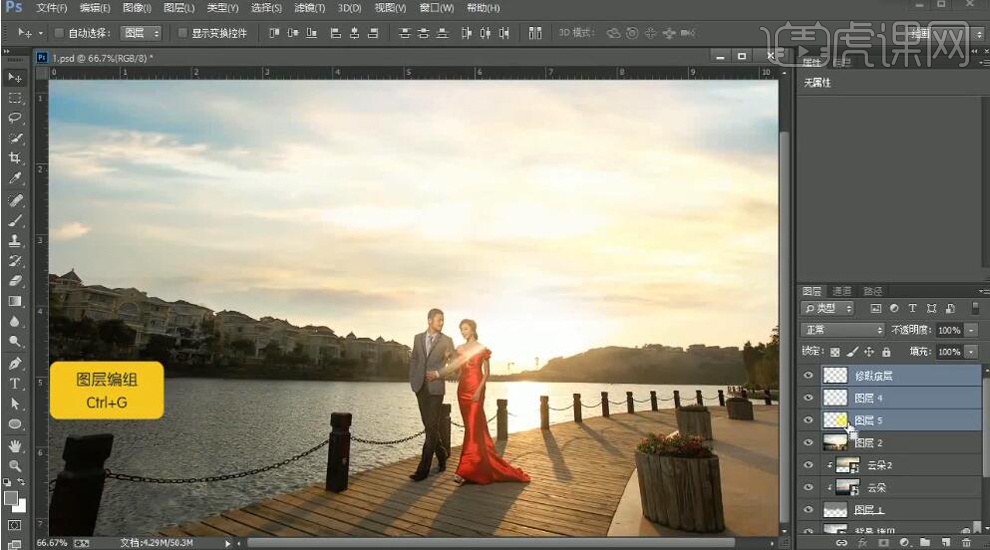
5. 导入素材,拖入图层。【图层模式】滤色,【Ctrl+T】调整位置与大小,添加【蒙版】,选择【画笔工具】黑色画笔,进行涂抹。
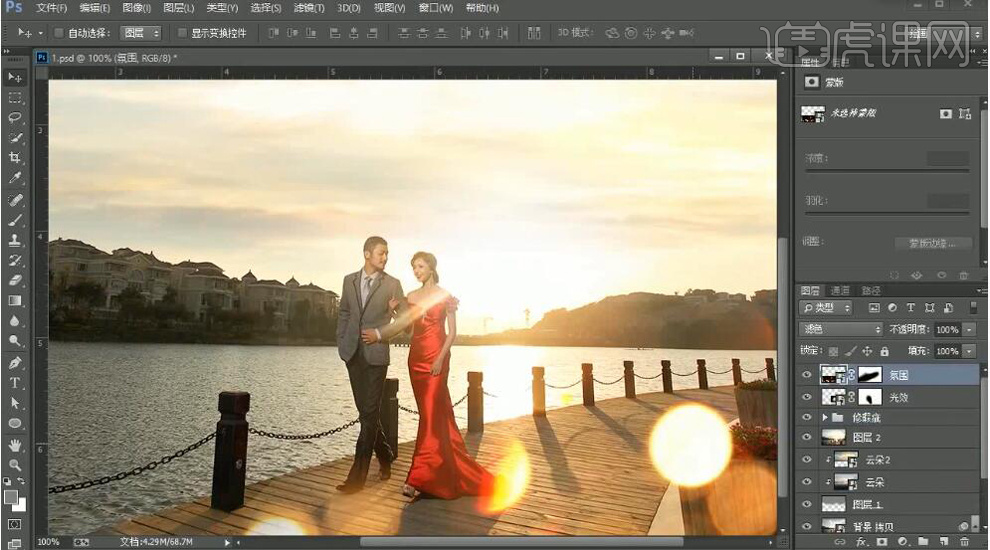
6. 新建【可选颜色】红色,调整为【相对】【洋红】-19%【黄色】-5%【黑色】-9%。点击蒙版,填充【黑色】。选择【画笔工具】白色画笔,进行涂抹。
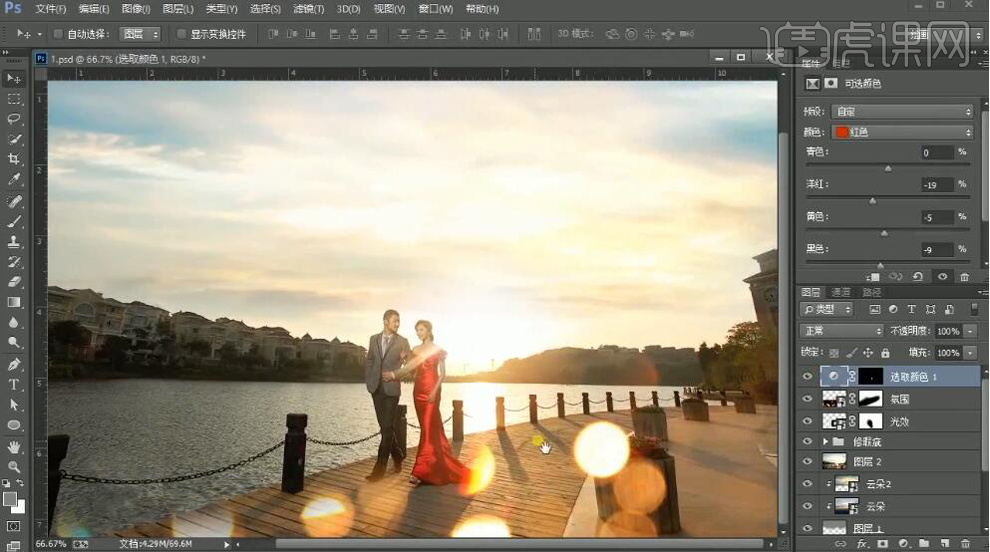
7. 新建【色彩平衡】中间调【红色】+13【黄色】-15。点击蒙版,填充【黑色】。选择【画笔工具】白色画笔,进行涂抹。
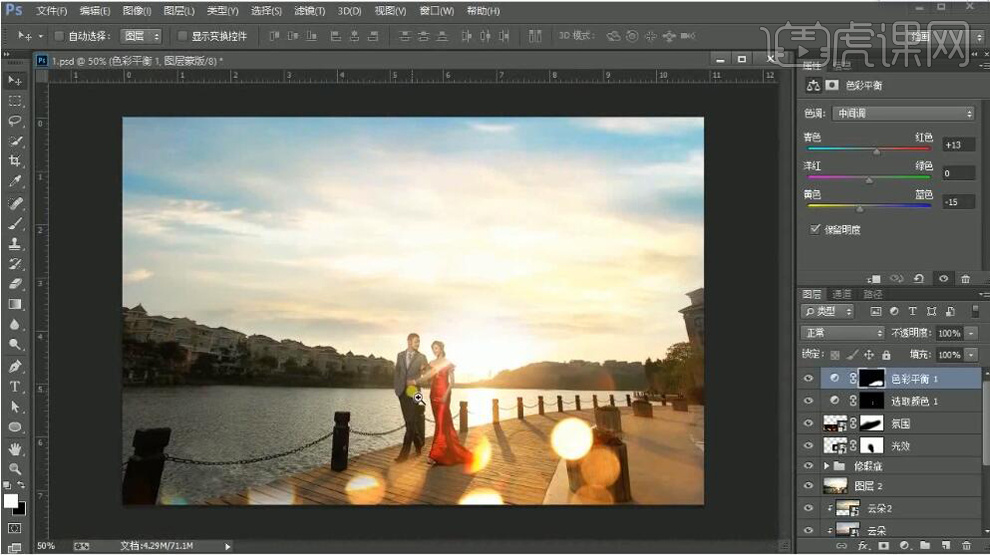
8. 复制【可选颜色】调整层,黄色【黄色】-62%。新建【色阶】0,0.85,255。充【黑色】。选择【画笔工具】白色画笔,进行涂抹。
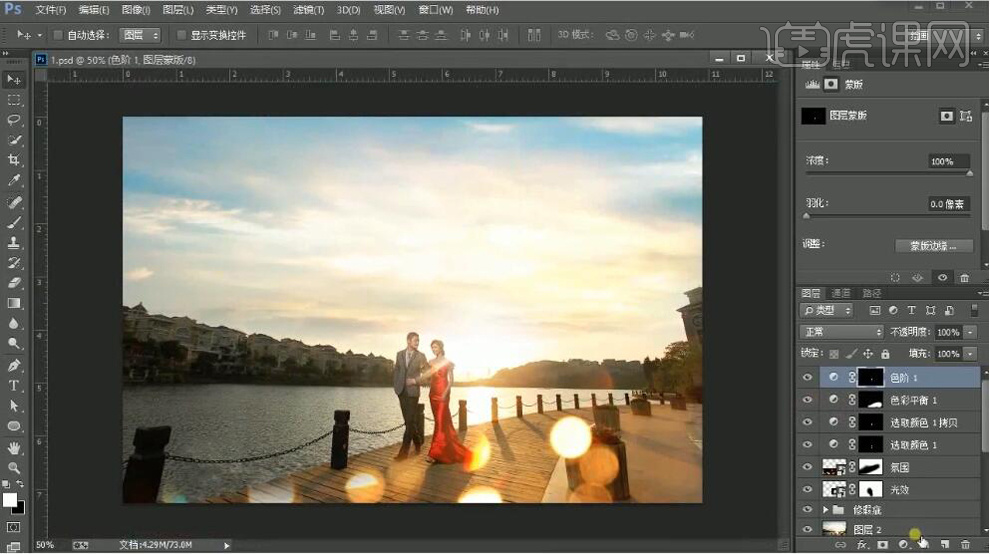
9. 新建【可选颜色】中性色【青色】-5%【洋红】+8%【黄色】+13%【黑色】-6%。新建【色彩平衡】中间调【红色】+20【黄色】-10。新建【曲线】,选择绿色和蓝色,分别进行调整。新建【曲线】,红色通道,绿色通道,蓝色通道,进行调整。
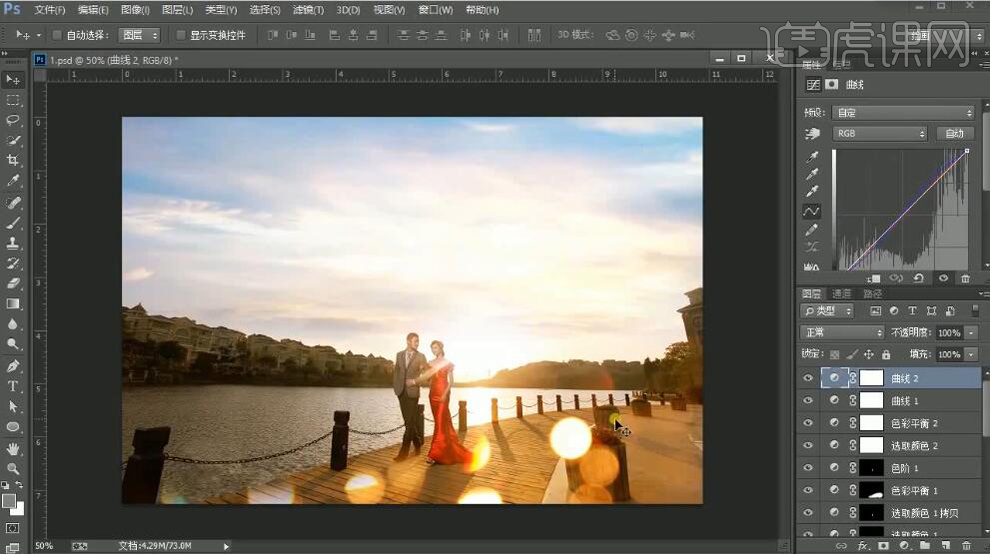
10. 新建【可选颜色】黄色【黄色】-30%。新建【渐变映射】黑色到白色渐变,【图层模式】明度。新建【曲线】,进行压暗调整。点击蒙版,填充【黑色】。选择【画笔工具】白色画笔,进行涂抹。
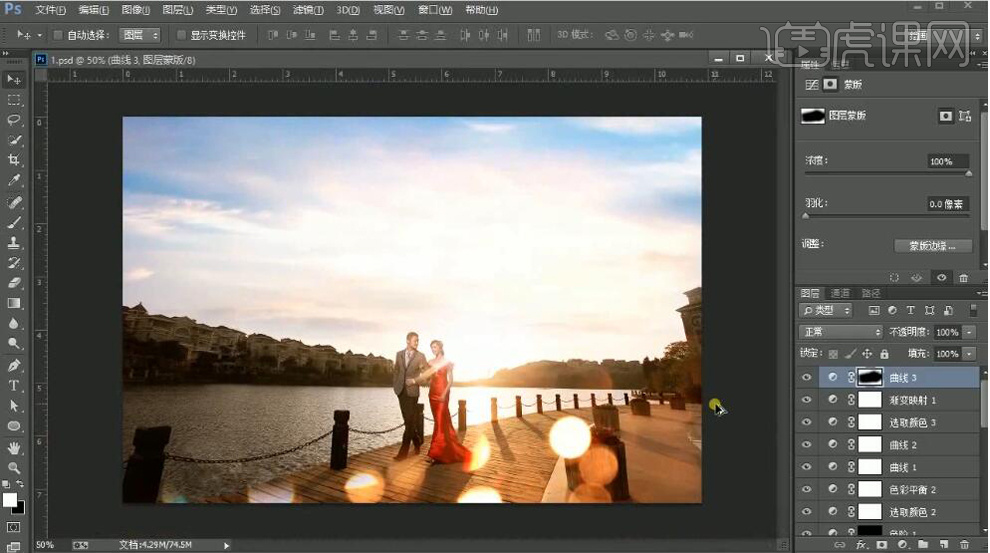
11.【Ctrl+Alt+Shift+E】盖印图层,【右键】转为智能对象。选择【滤镜】Camera RAW滤镜,调整【色温】+3【阴影】+12【清晰度】+15【自然饱和度】+8,点击确定。
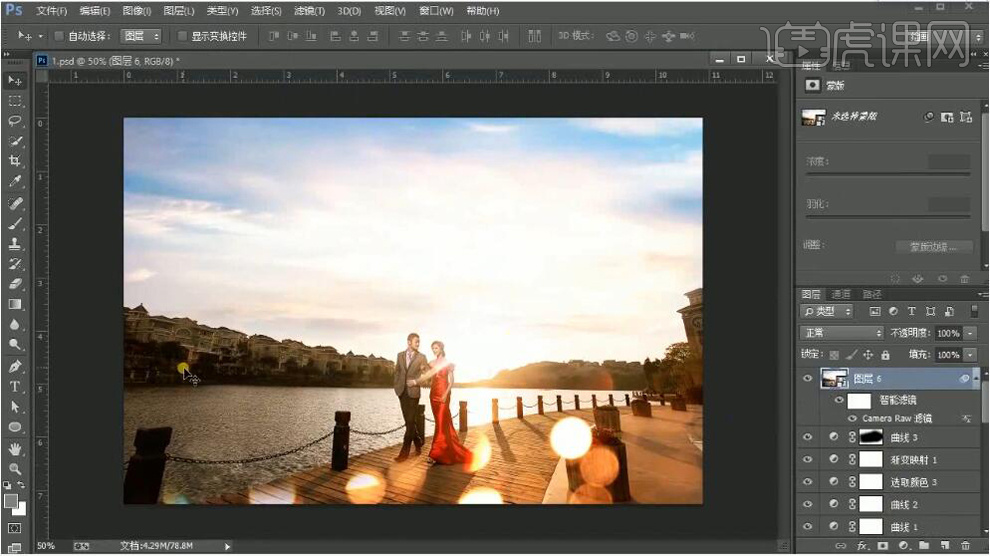
12. 最终效果如图所示。
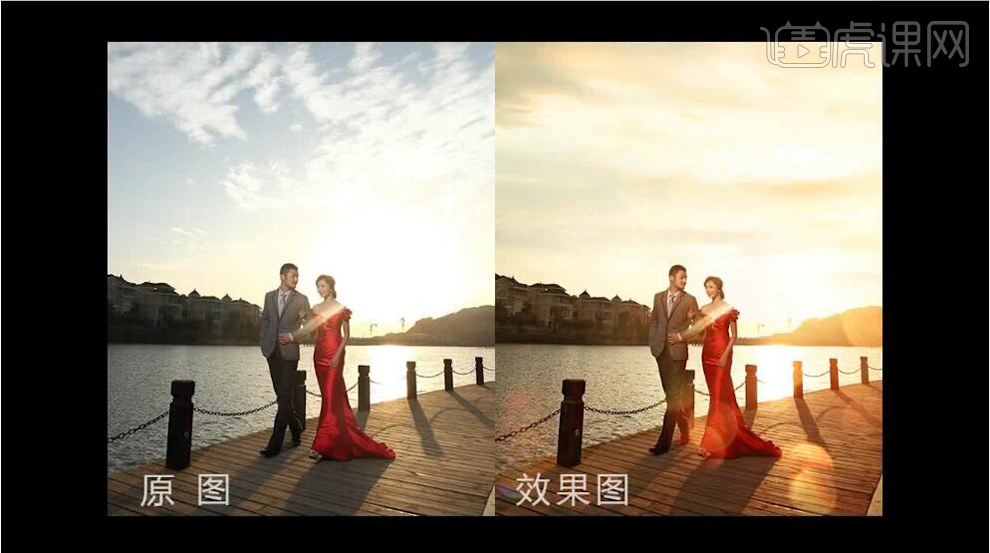
PS后期如何设计唯美新娘婚纱
1、本课主要内容如图示。
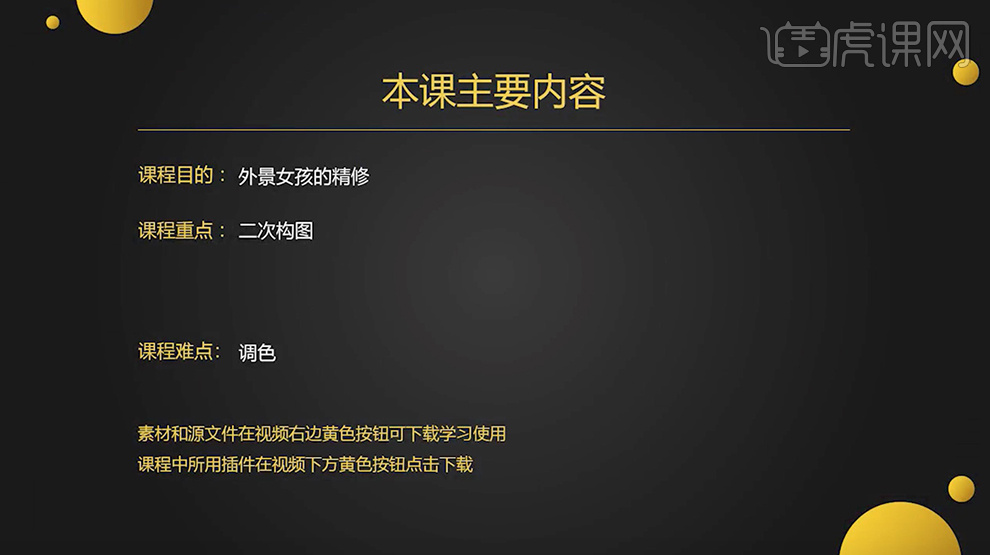
2、[打开]PS软件,[打开]图片文档。具体显示如图示。
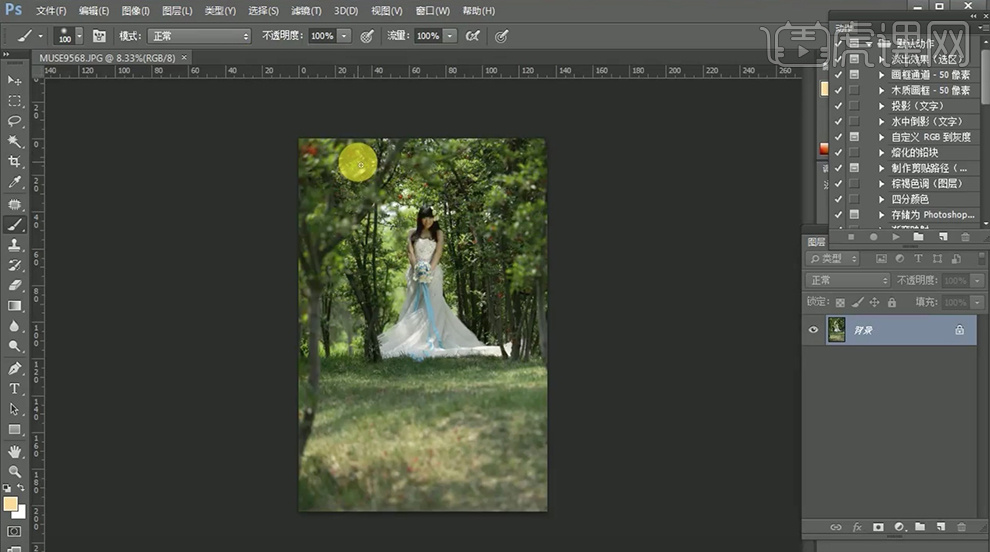
3、[复制]图层,[图层模式]滤色,[不透明度]80%。具体效果如图示。

4、添加[图层蒙版],使用[画笔工具],[颜色]黑色,调整画笔大小,在人物周边涂抹。具体效果如图示。

5、按[Ctrl+Alt+Shift+E]盖印图层,按[Ctrl+T]自由变换图片大小和位置。单击[滤镜]-[液化]调整人物形状细节。具体效果如图示。
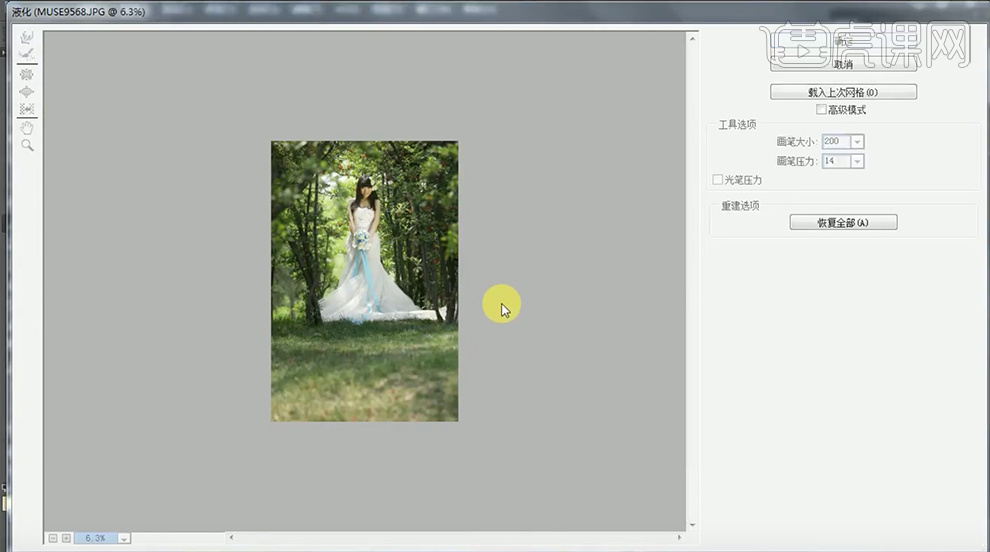
6、使用[矩形选区工具]框选人物裙底区域,按[Ctrl+T]自由变换至合适的大小,使用[修复画笔工具]修复画面瑕疵区域。具体效果如图示。

7、[新建]黑白渐变映射图层。具体效果如图示。
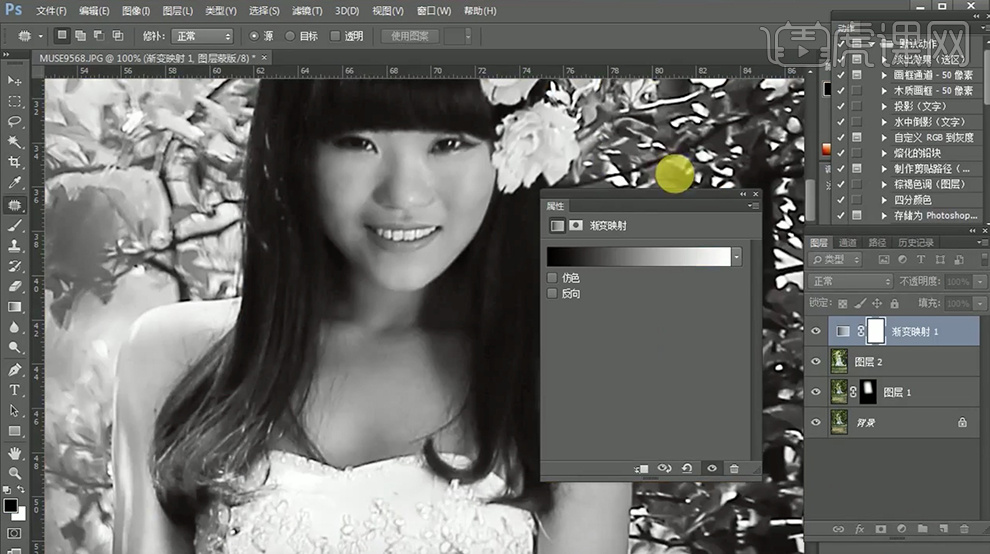
8、[图层模式]柔光,[不透明度]30%。具体效果如图示。

9、[新建]可选颜色图层,[选择]红色,具体参数如图示。具体效果如图示。

10、[选择]黄色,具体参数如图示。具体效果如图示。
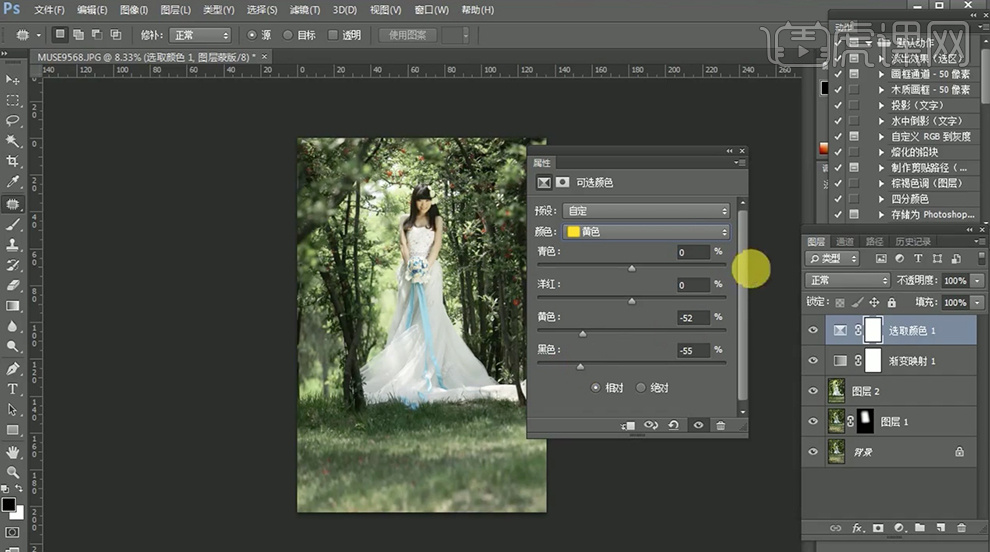
11、[选择]绿色,具体参数如图示。具体效果如图示。
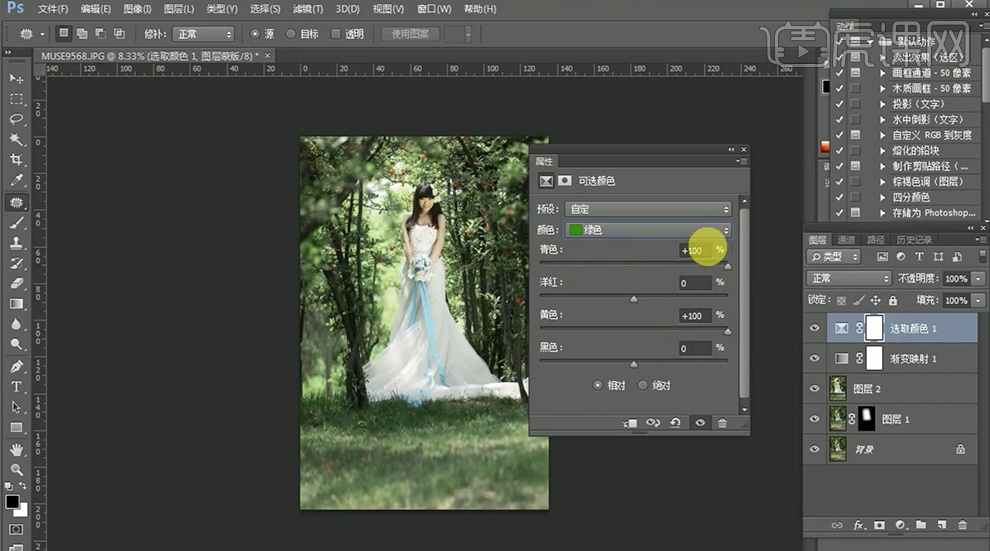
12、[选择]青色,具体参数如图示。具体效果如图示。
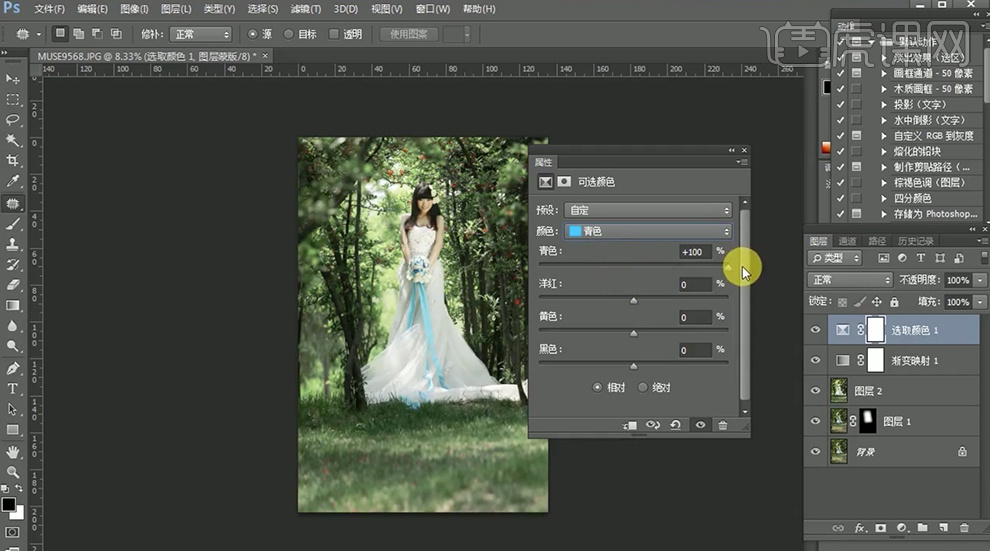
13、[选择]蓝色,具体参数如图示。具体效果如图示。
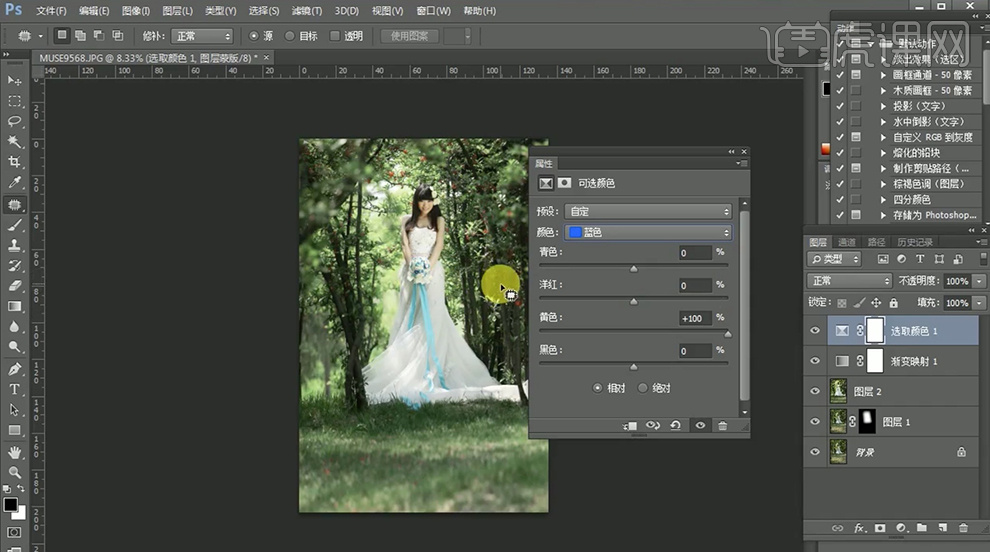
14、[选择]白色,具体参数如图示。具体效果如图示。
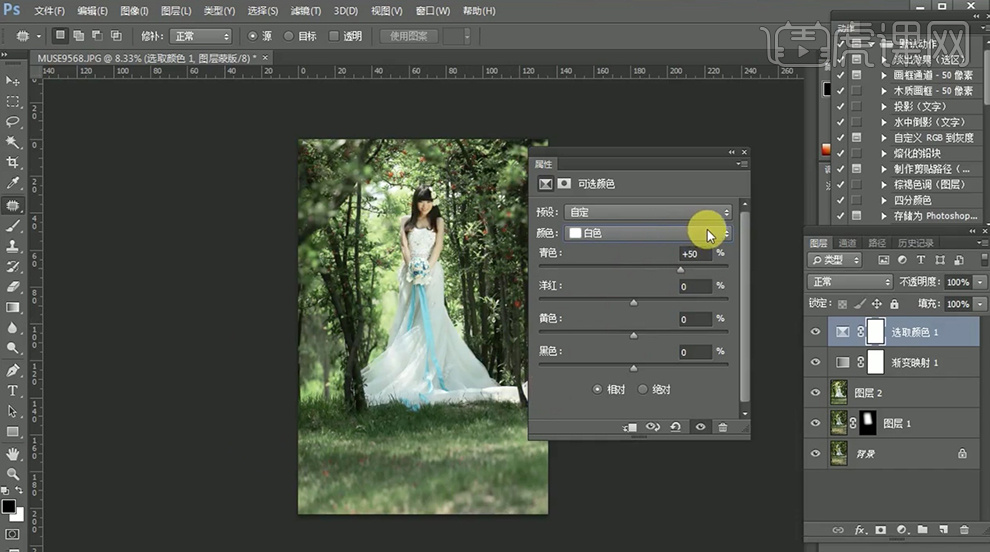
15、按[Ctrl+Alt+Shift+E]盖印图层,单击[滤镜]-[光线工厂滤镜],具体参数如图示。具体效果如图示。
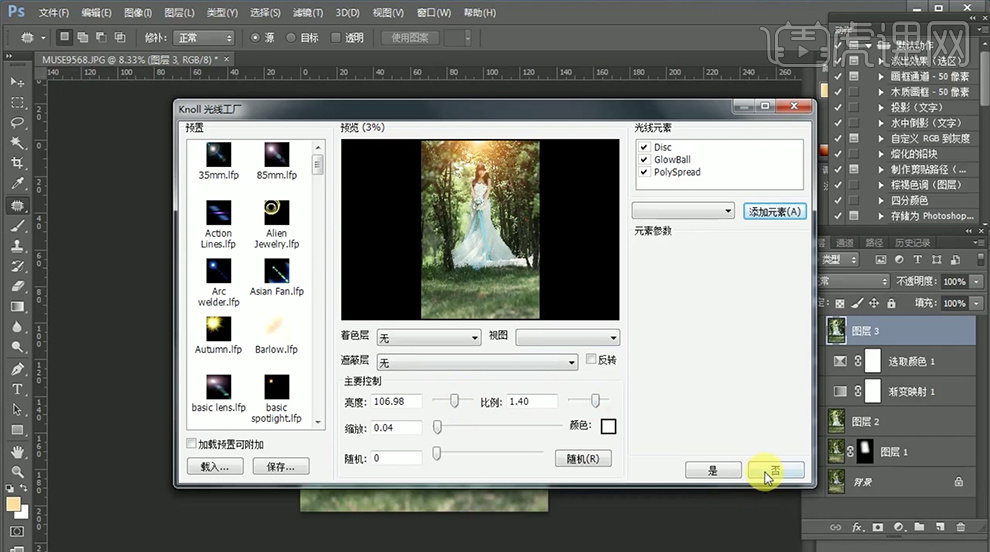
16、按[Ctrl+Alt+Shift+E]盖印图层,单击[滤镜]-[皮肤插件],具体参数如图示。具体效果如图示。
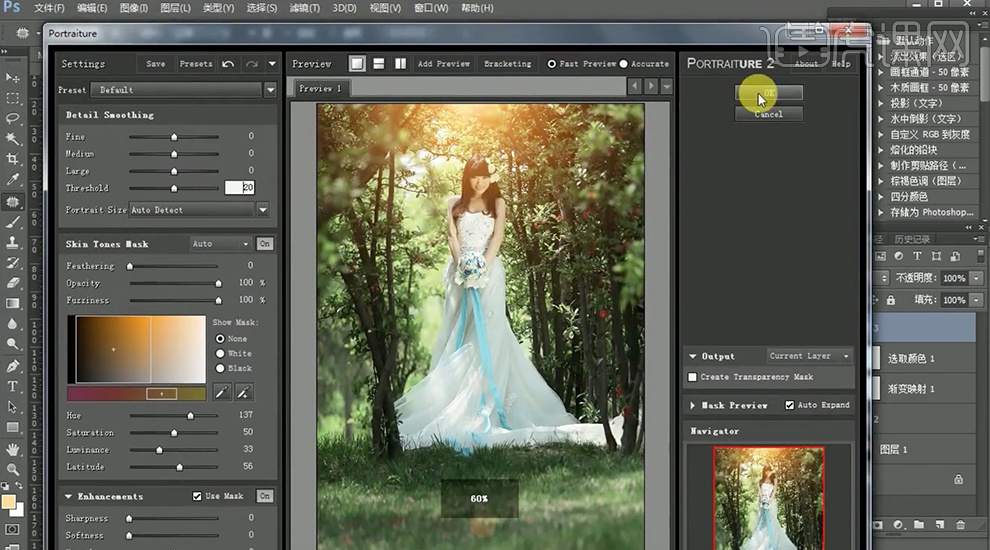
17、[复制]图层,单击[滤镜]-[其他]-[高反差保留],具体参数如图示。具体效果如图示。
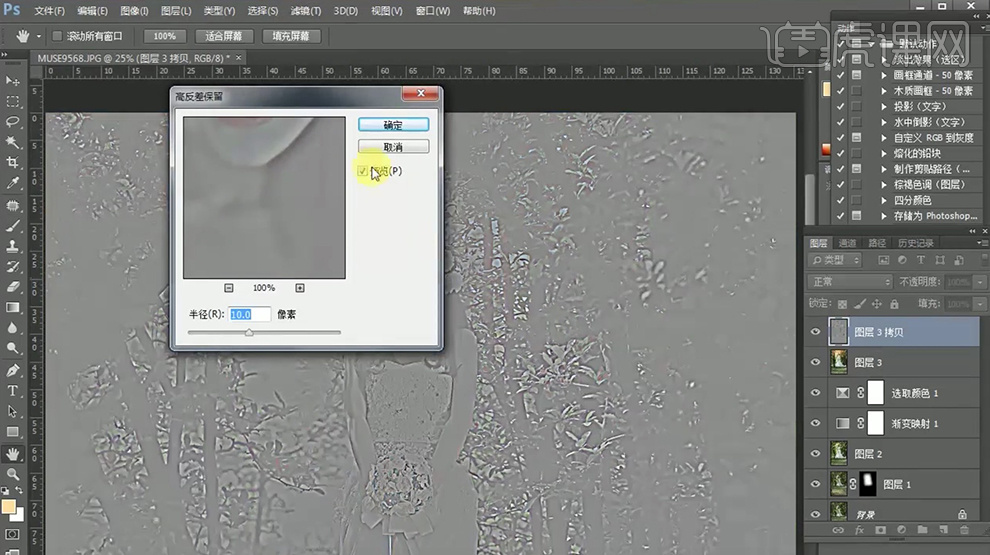
18、[图层模式]柔光,按[Ctrl+Alt+Shift+E]盖印图层。单击[图像]-[调整]-[阴影/高光。具体效果如图示。
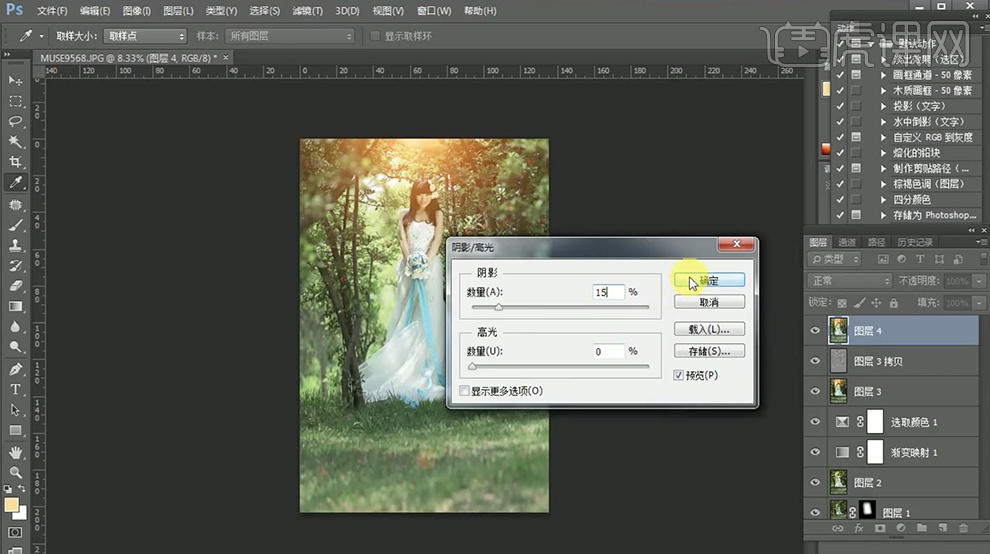
19、[新建]色阶图层,具体参数如图示。具体效果如图示。

20、按[Ctrl+Alt+Shift+E]盖印图层,[新建]50%灰度图层,[图层模式]柔光。具体效果如图示。

21、[新建]黑白渐变映射图层。具体效果如图示。
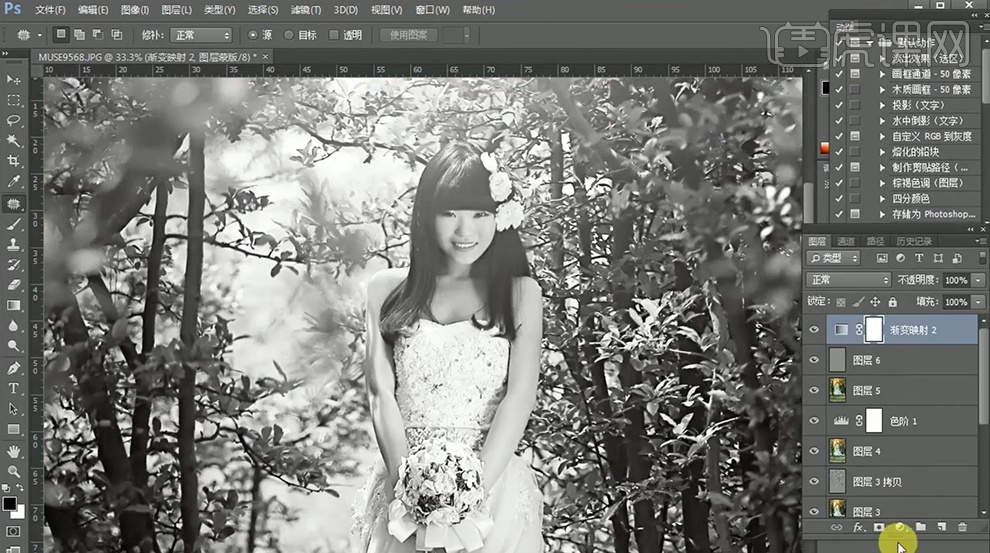
22、[新建]曲线图层,具体参数如图示。具体效果如图示。
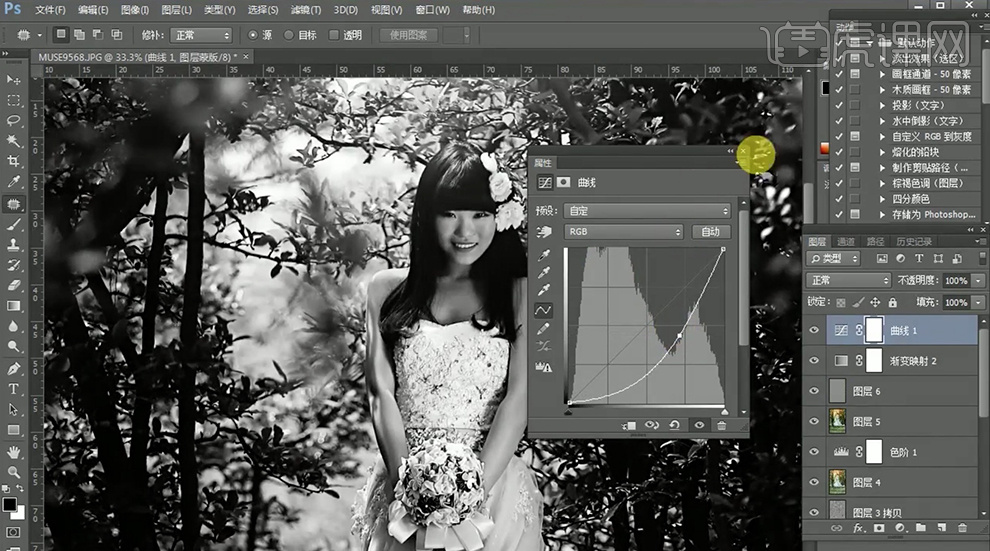
23、[选择]灰度图层,使用[加深减淡工具]涂抹人物高光细节。具体效果如图示。
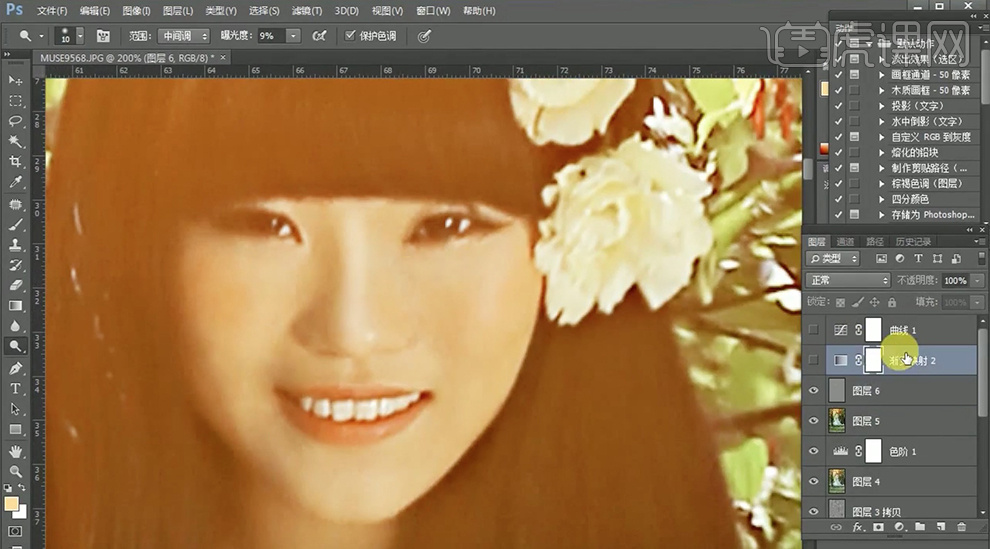
24、[删除]观察图层,按[Ctrl+Alt+Shift+E]盖印图层,使用[修复画笔工具]修复画面细节。具体效果如图示。
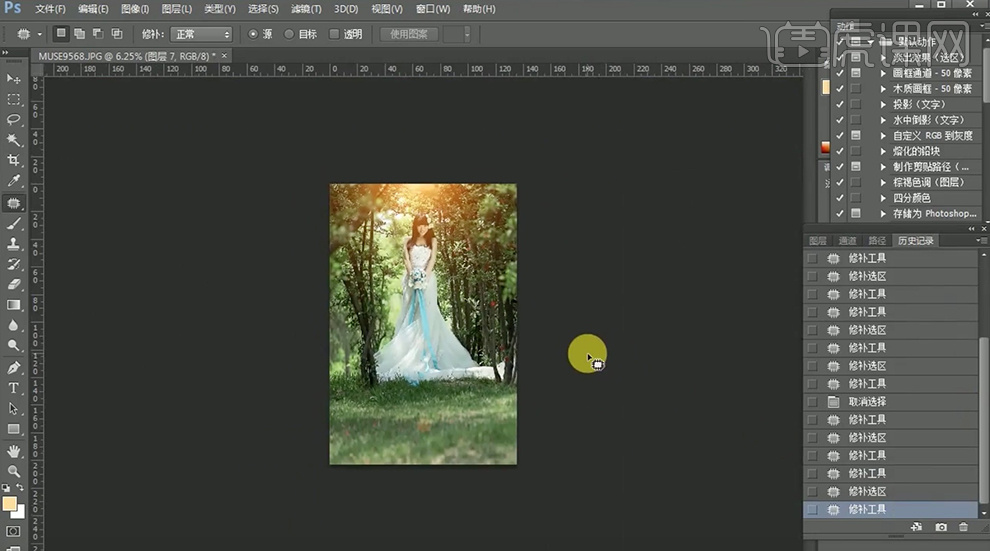
25、最终效果如图示。