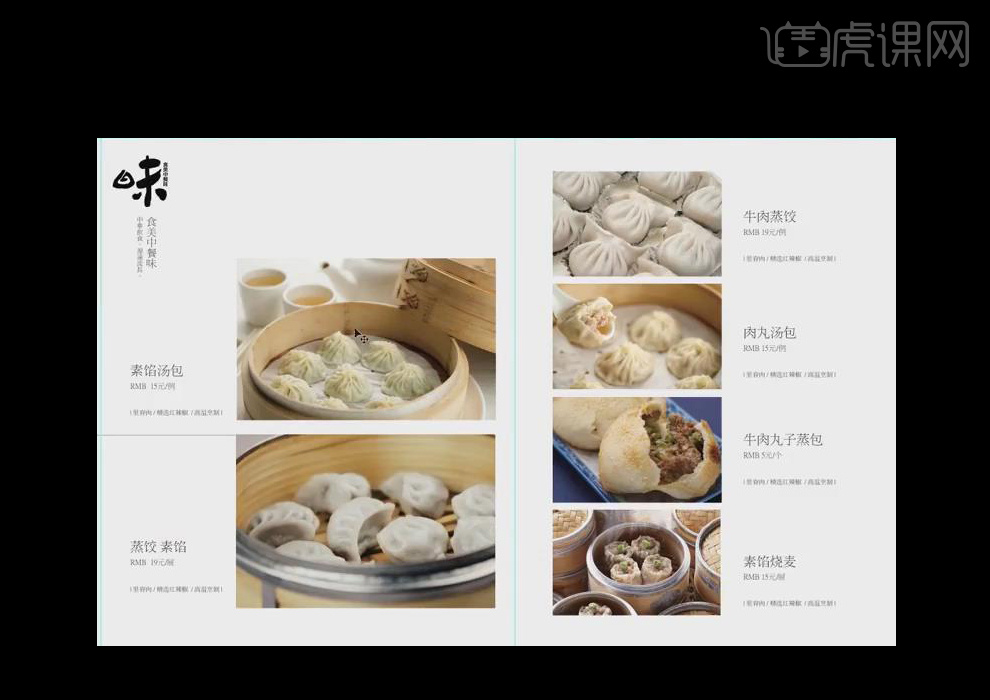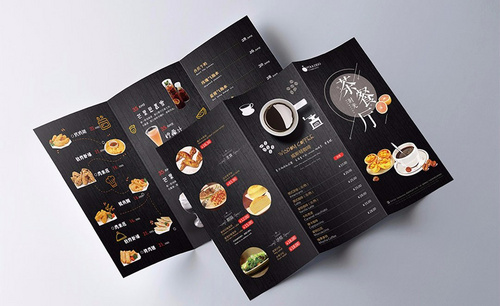餐厅海报设计
现在很多的人都比较喜欢去餐厅吃饭,一些餐厅为了吸引顾客也会设计一些海报,餐厅海报设计需要注意构思以及设计的思路,在设计的时候首先要注意餐厅海报素材的选择,在选择的时候要选择能体现出餐厅特点的素材,在选择好以后需要对素材进行整体的调整,在调整素材以后需要导入我们设计的餐厅文案,并对放置位置进行调整,下面让我们来详细的了解一下关于餐厅海报设计的知识介绍吧!

室内设计之家装餐厅区域1
1、本节课讲解【SketchBook Pro】软件平面方案优化,本节课中用到的素材,会放置在素材包内,请各位学员点击右侧黄色按钮自行下载安装,本节课中主要讲解理论知识需要的同学们可以进行笔记。
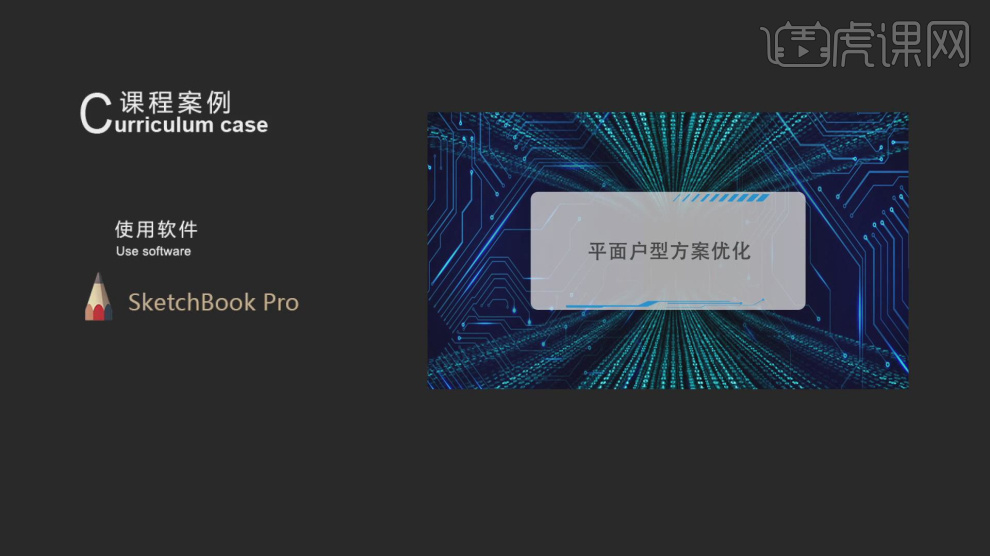
2、首先我们打开软件,继续通过CAD的图片进行一个解析,如图所示。
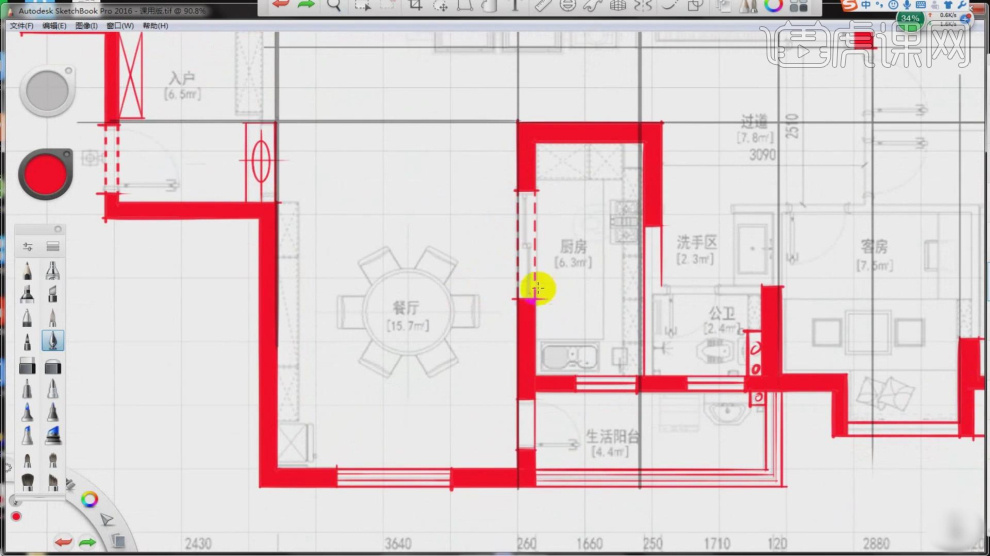
3、我们使用画笔工具绘制直线并讲解该区域的内容,如图所示。
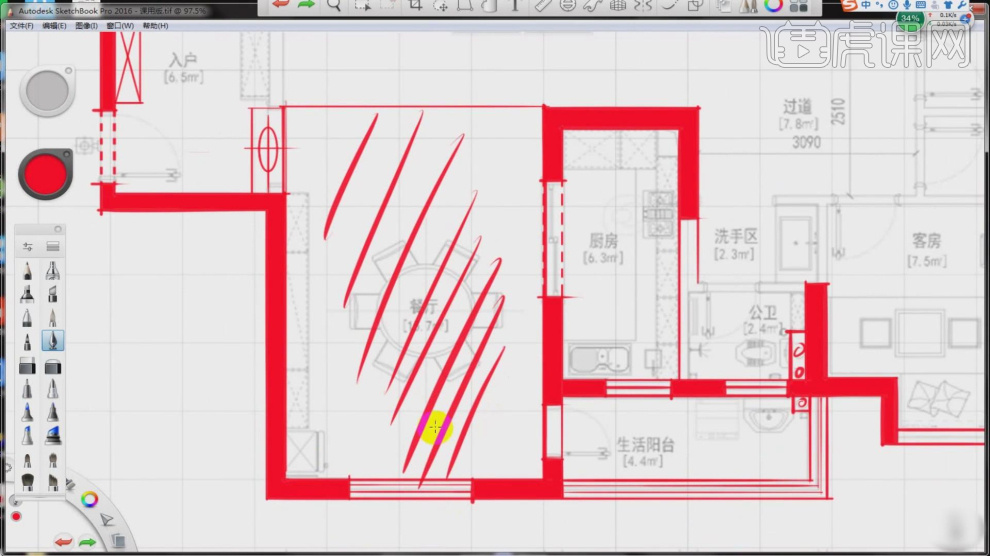
4、继续通过CAD的图片进行一个解析,如图所示。

5、我们使用画笔工具绘制直线,如图所示。
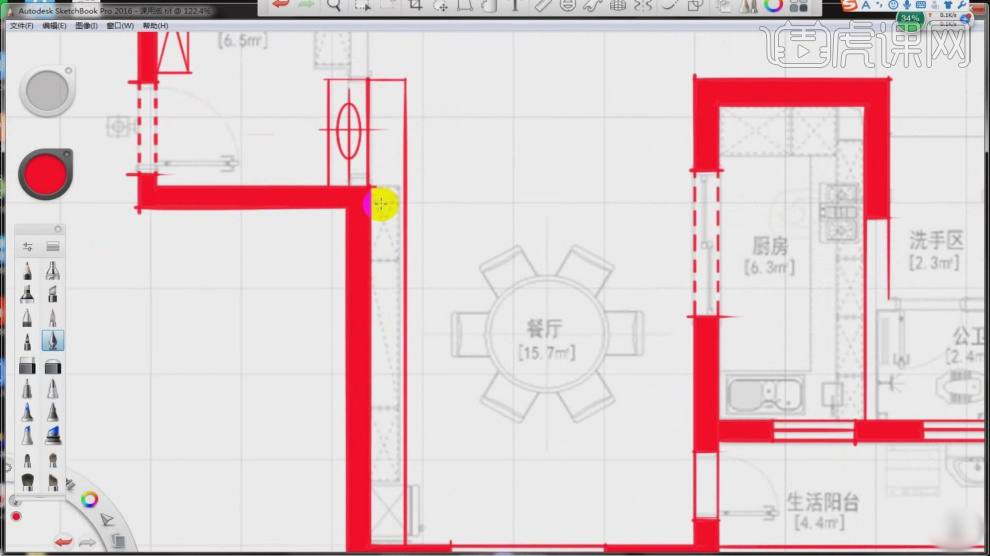
6、然后打开直尺参考,绘制一个X,如图所示。
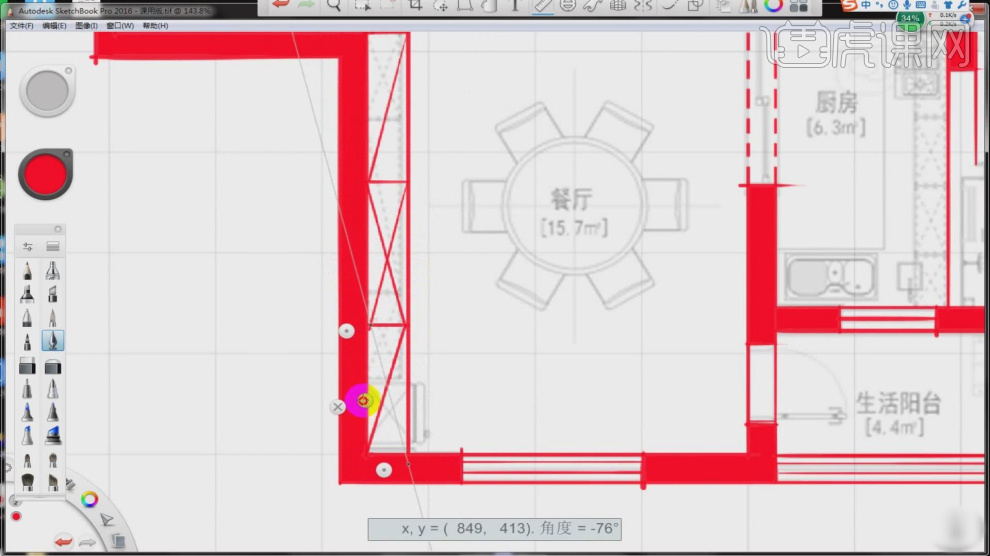
7、继续使用画笔工具绘制直线,如图所示。
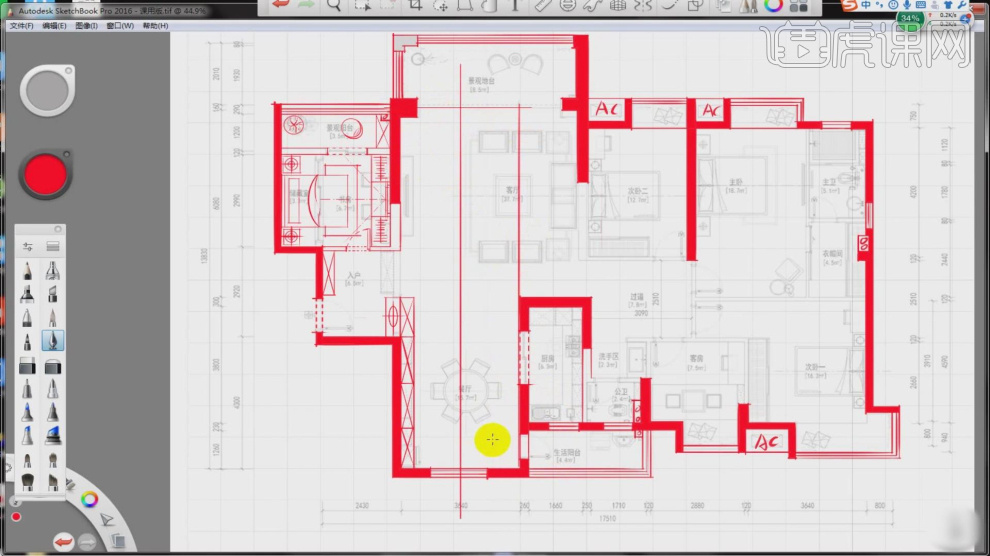
8、继续通过CAD的图片进行一个解析,如图所示。
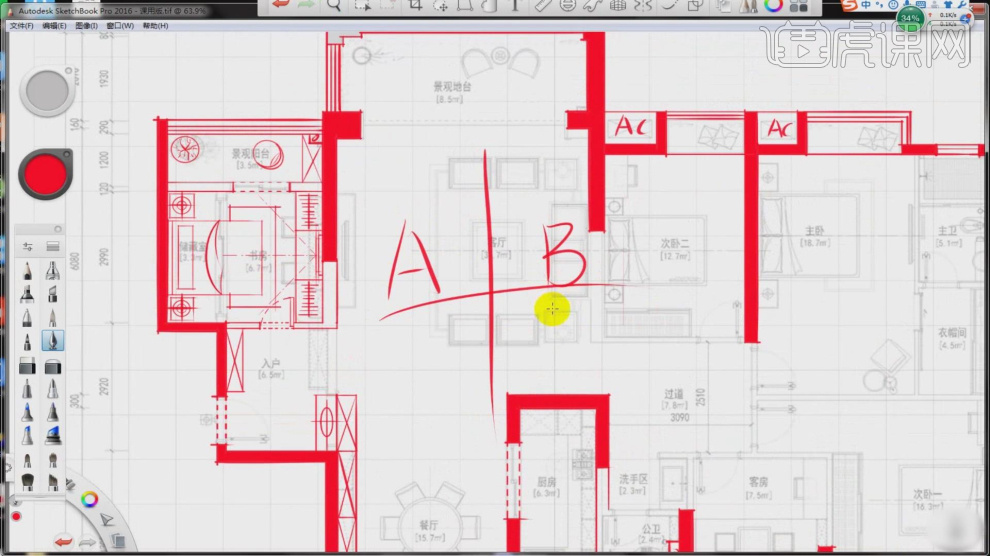
9、通过CAD的图片进行一个解析,如图所示。
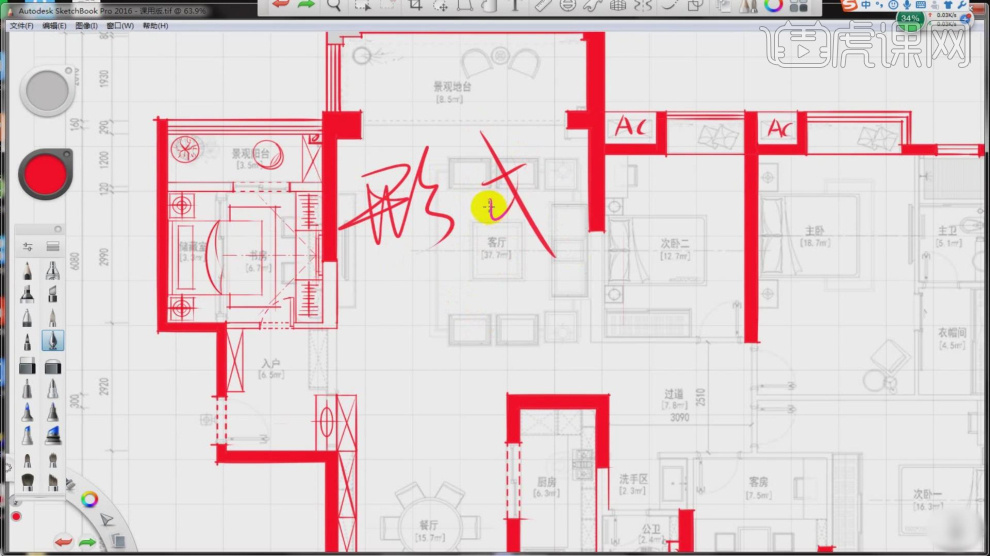
10、我们使用画笔工具绘制并讲解该区域的内容,如图所示。

11、继续通过CAD的图片进行一个解析,如图所示。
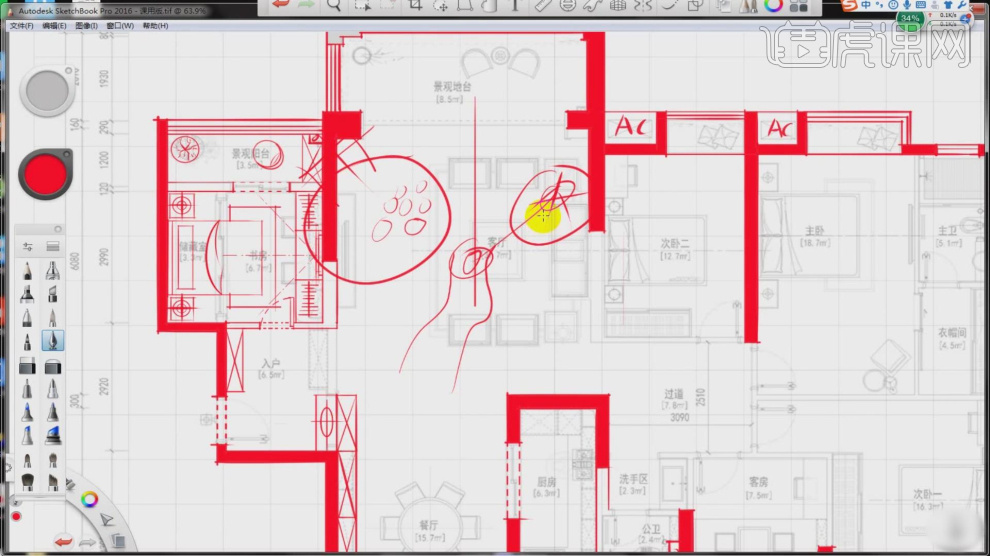
12、最终效果。

室内设计之家装户型方案餐厅区域2
1、本节课讲解【SketchBook Pro】软件平面方案优化,本节课中用到的素材,会放置在素材包内,请各位学员点击右侧黄色按钮自行下载安装,本节课中主要讲解理论知识需要的同学们可以进行笔记。
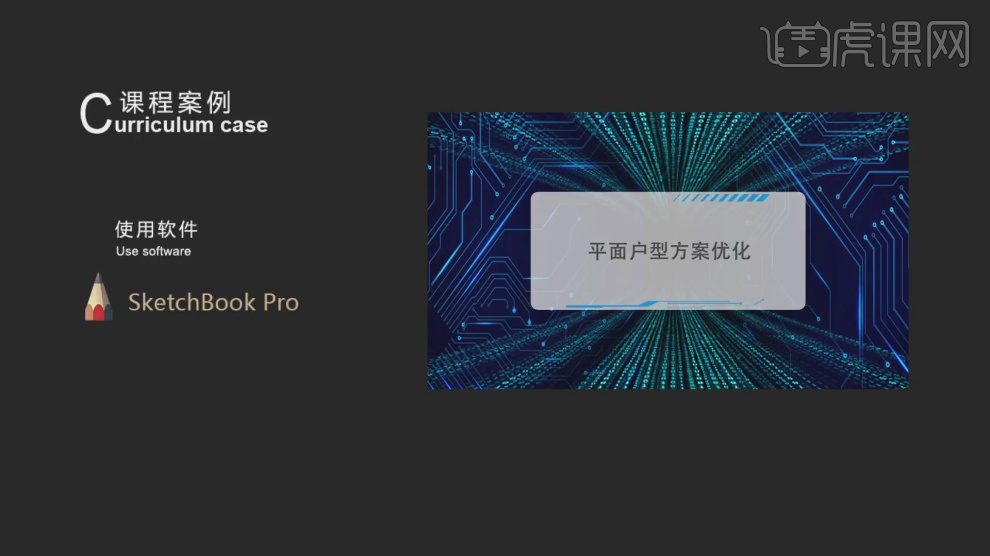
2、首先我们打开软件,继续通过CAD的图片进行一个解析,如图所示。
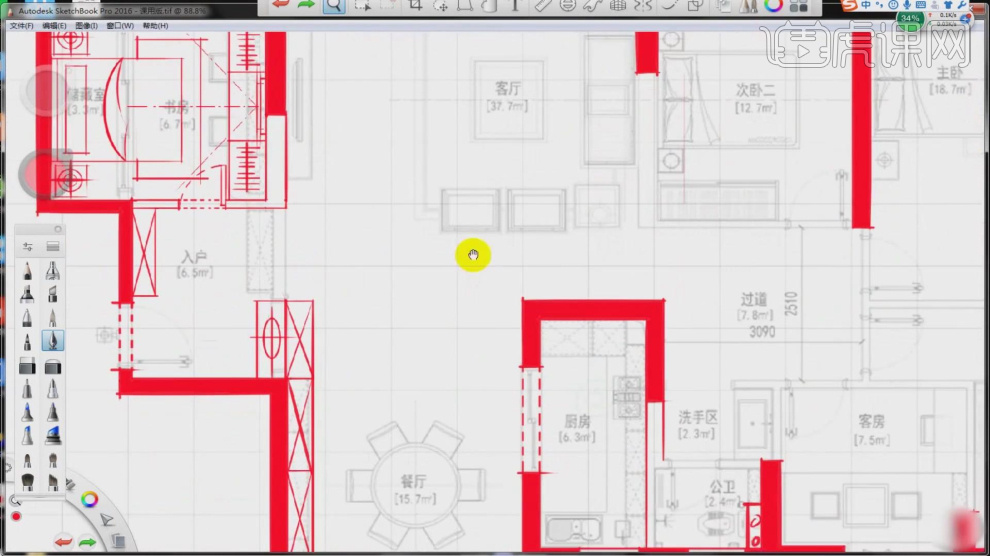
3、这里我们勾选【镜像绘制】开始绘制直线,如图所示。
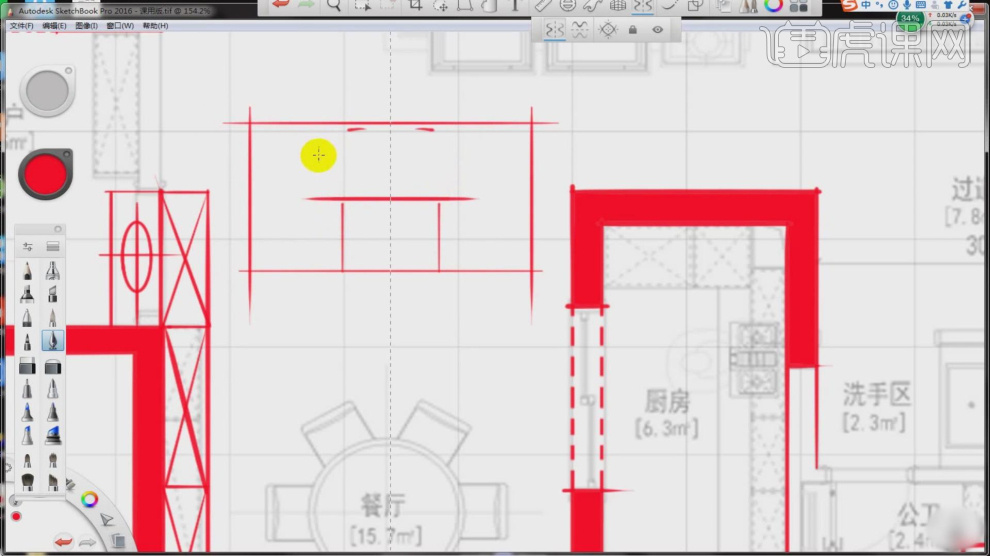
4、使用画笔工具绘制直线,如图所示。
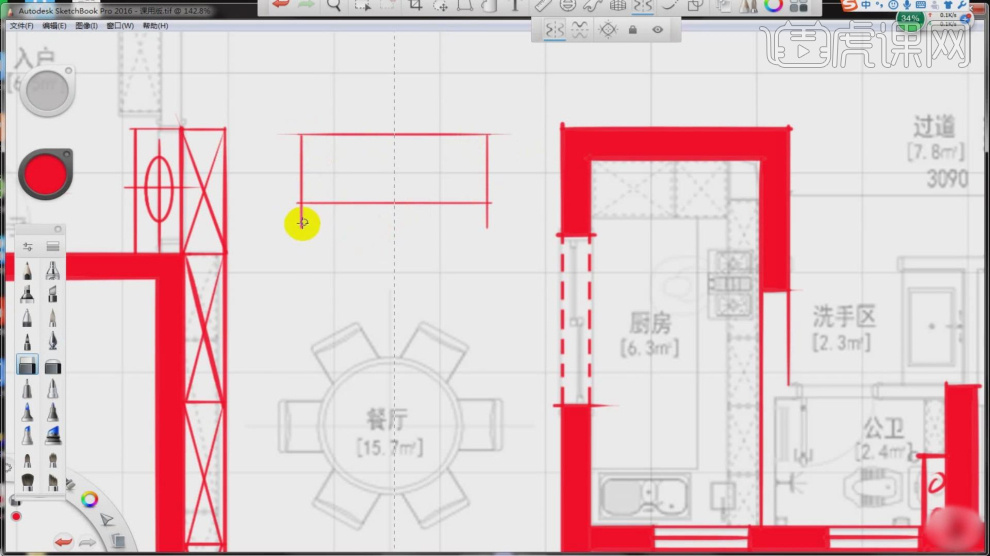
5、然后我们使用形状工具【圆】进行一个参考绘制,如图所示。

6、通过CAD的图片进行一个解析,如图所示。
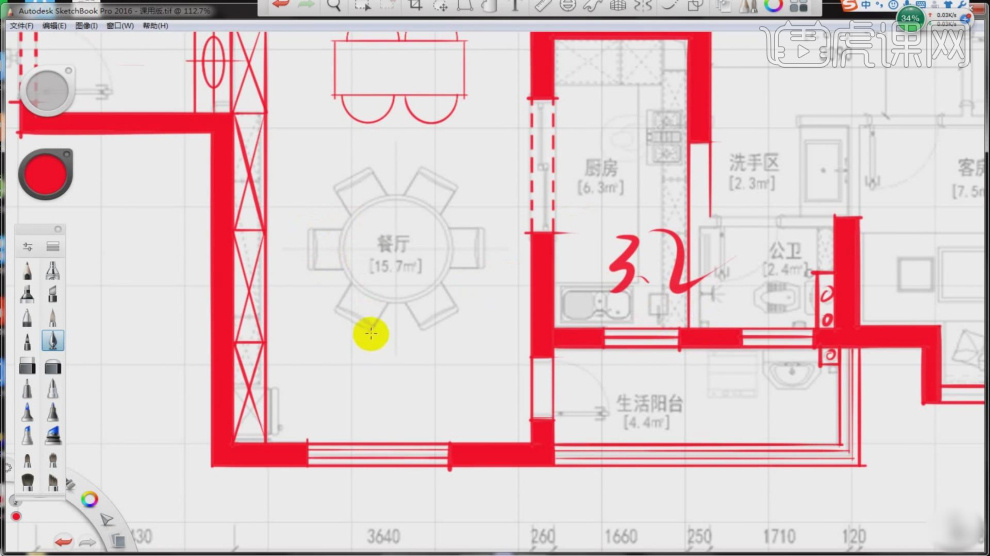
7、使用形状工具【圆】进行一个参考绘制,如图所示。
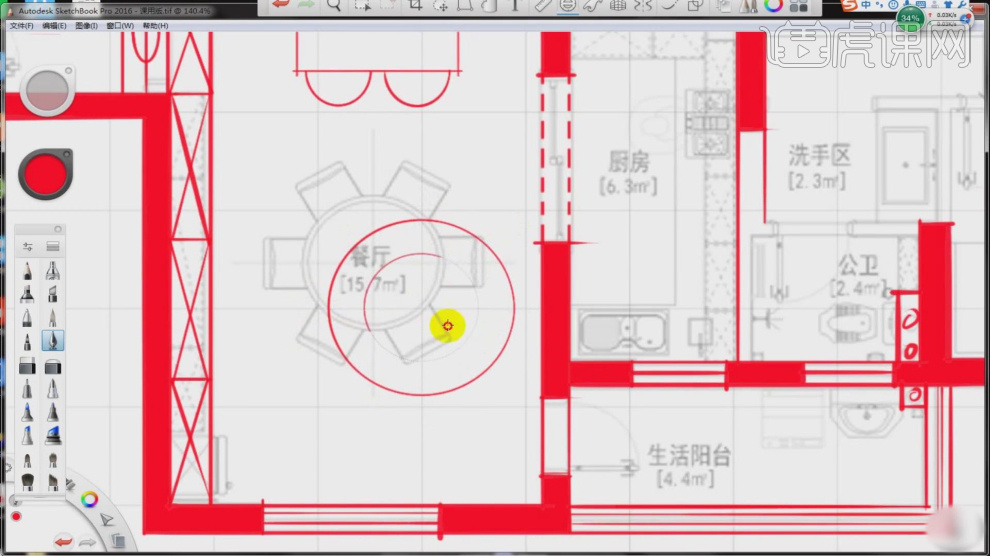
8、然后打开直尺参考,绘制一个米字型,如图所示。
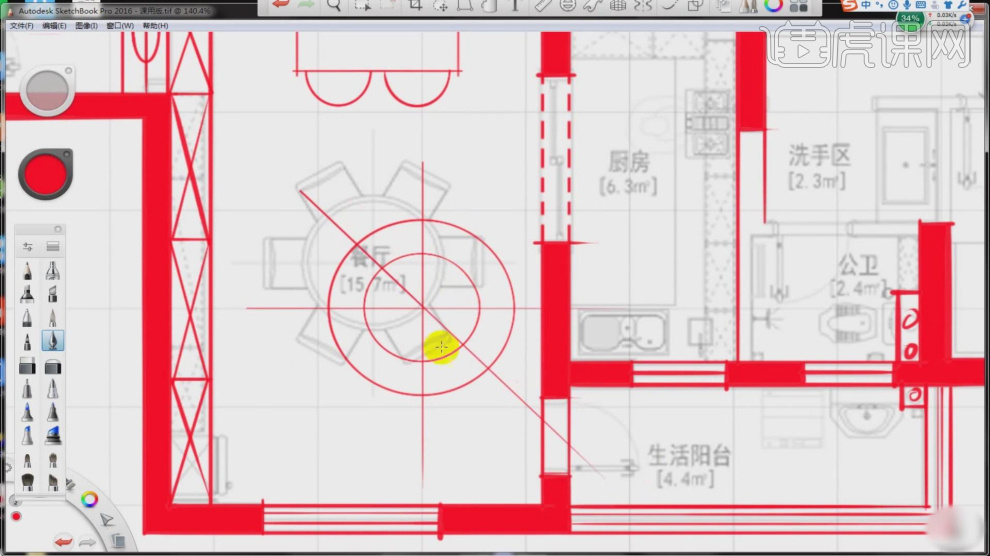
9、使用橡皮擦工具进行一个擦除制作虚线,如图所示。
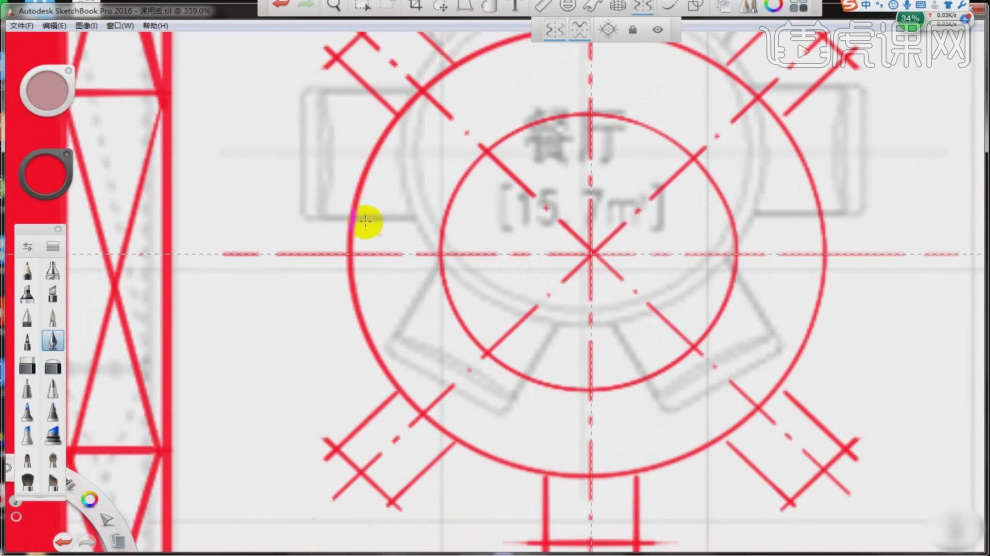
10、这里我们通过预览效果图进行一个讲解,如图所示。
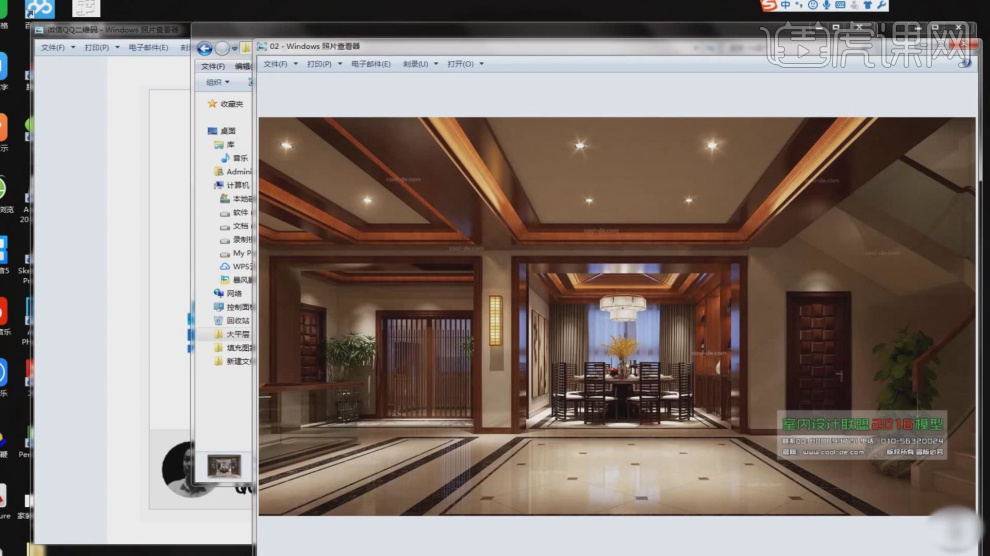
11、最终效果。

用VRAY和SU设计现代简约客餐厅
1、本节课讲解VRAY SU-现代简约客餐厅,本节课中用到的素材,会放置在素材包内,请各位学员点击右侧黄色按钮自行下载安装。
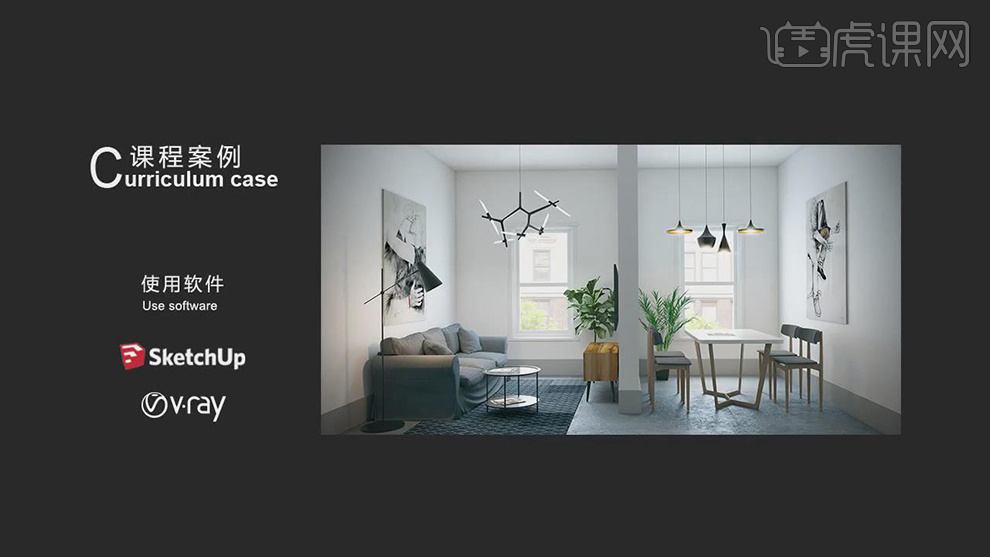
2、首先我们打开场景文件,使用鼠标进行预览,打开vr渲染设置,关闭【渐进式】渲染,在【全局照明】的选择发光贴图,和灯光缓存,如图所示。
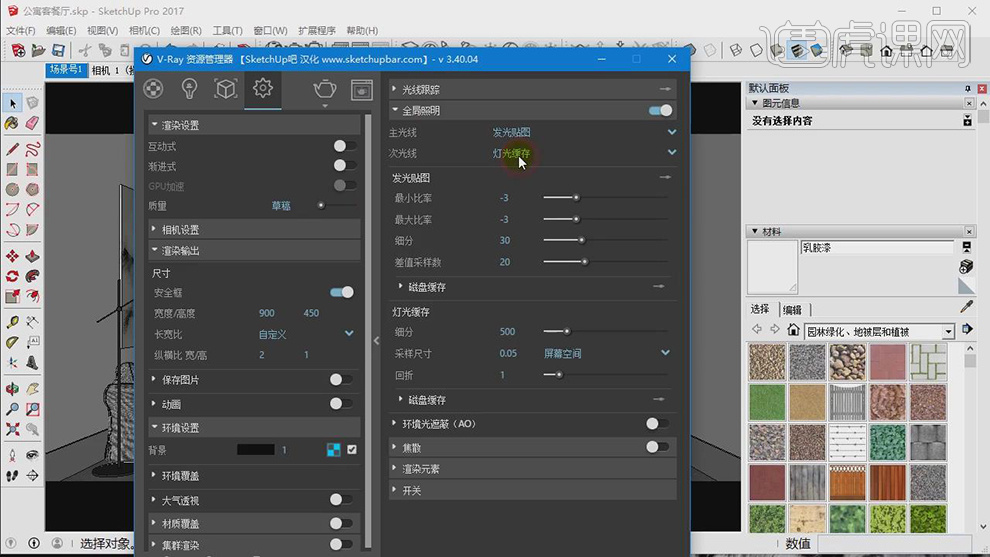
3、点击灯光,关闭太阳光,如图所示。
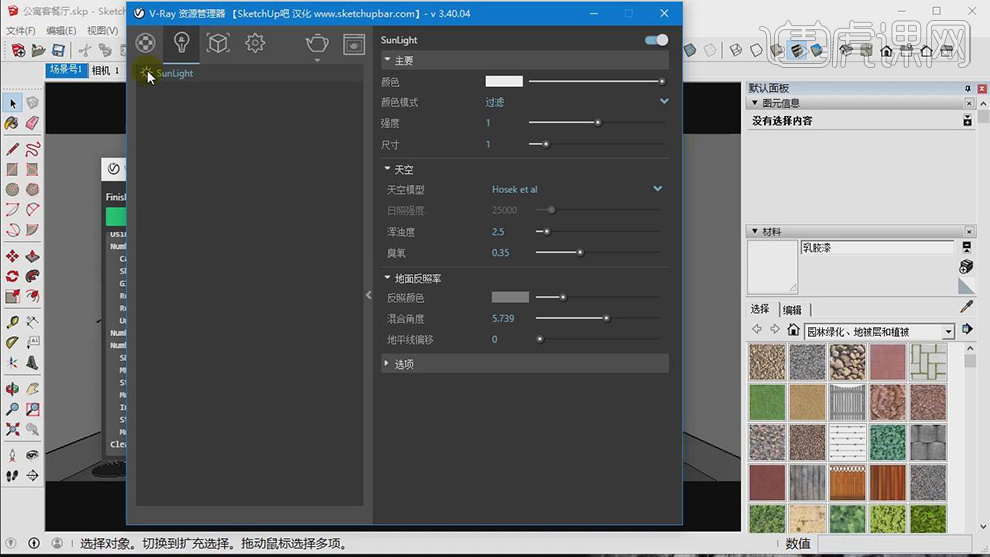
4、新建一个VR片光源,并右键找到【翻转方向】并选择蓝轴,如图所示。
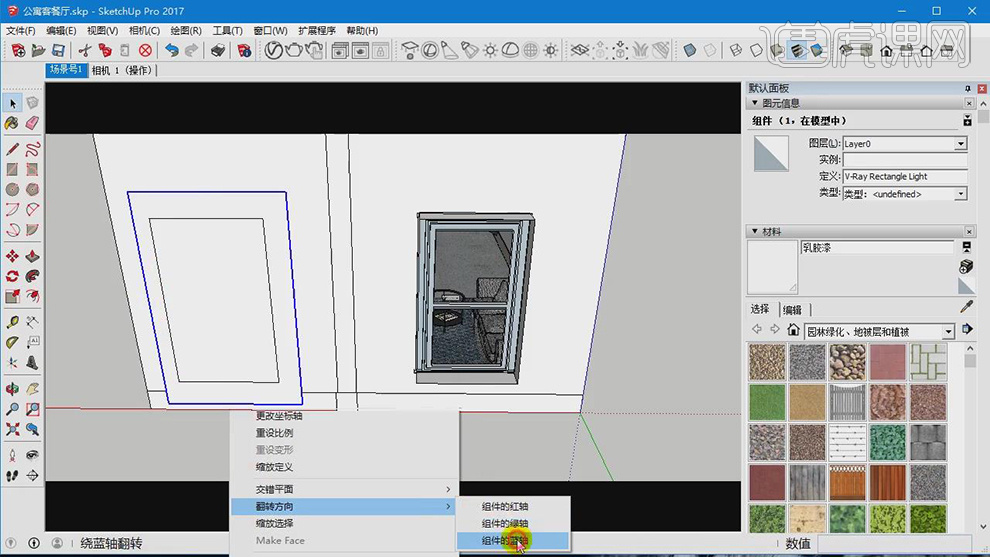
5、点击渲染进行测试,并在右侧进行调整,如图所示。
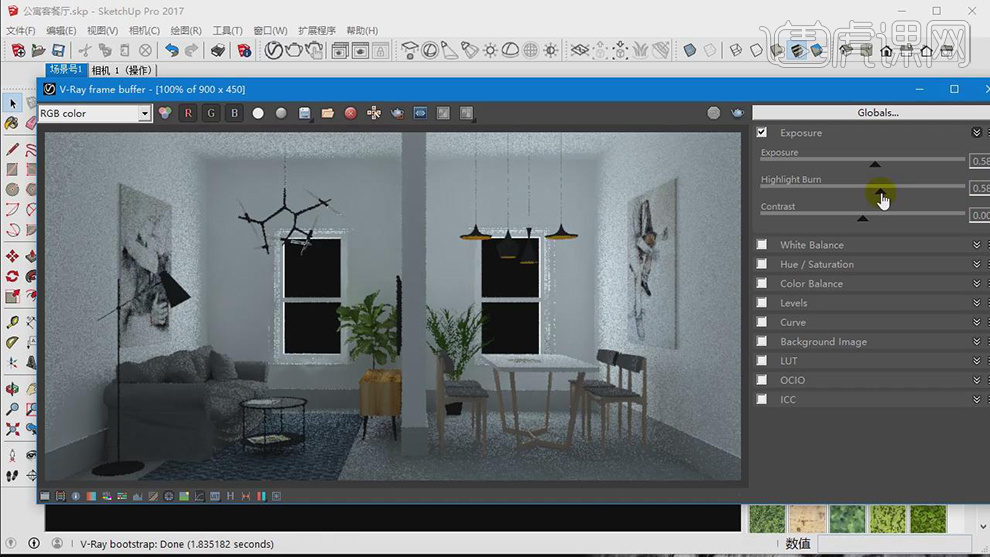
6、新创建一个球形灯光,选择建立的灯光,并将灯光调整为一个暖黄色,如图所示。
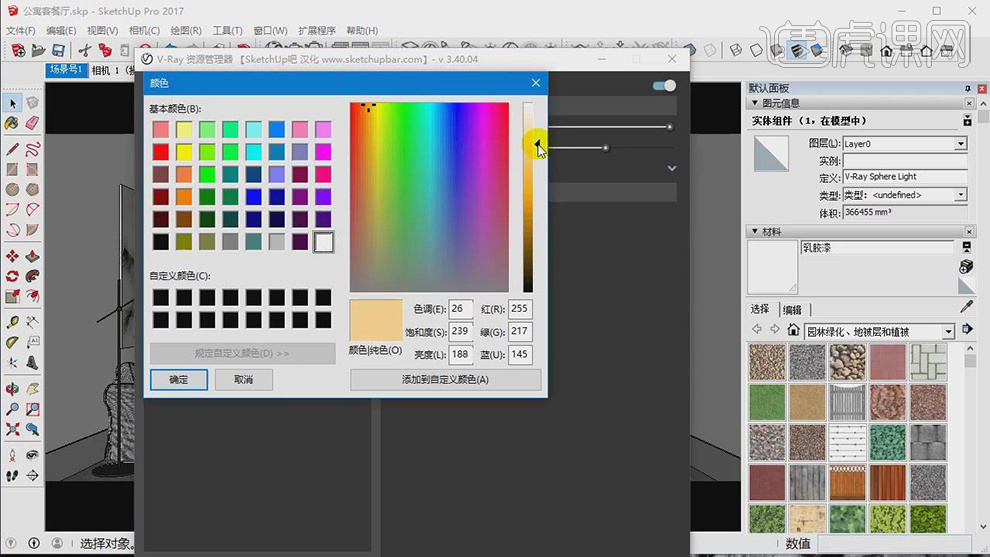
7、选择创建好的球形灯光,并进行移动复制一份,如图所示。
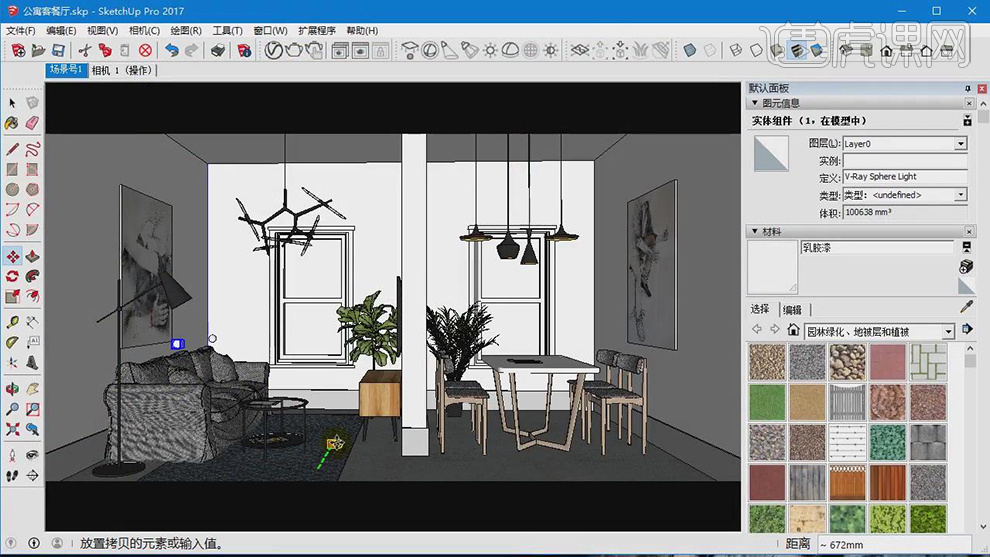
8、点击灯光,将灯光的强度进行调整,并勾选【不可见】,如图所示。
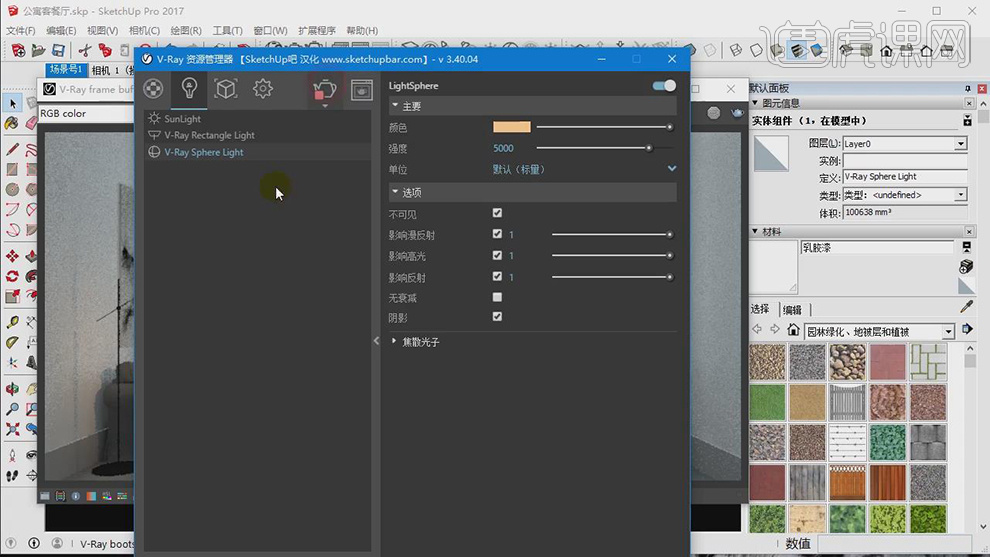
9、使用材质工具,吸取灯泡的材质,如图所示。
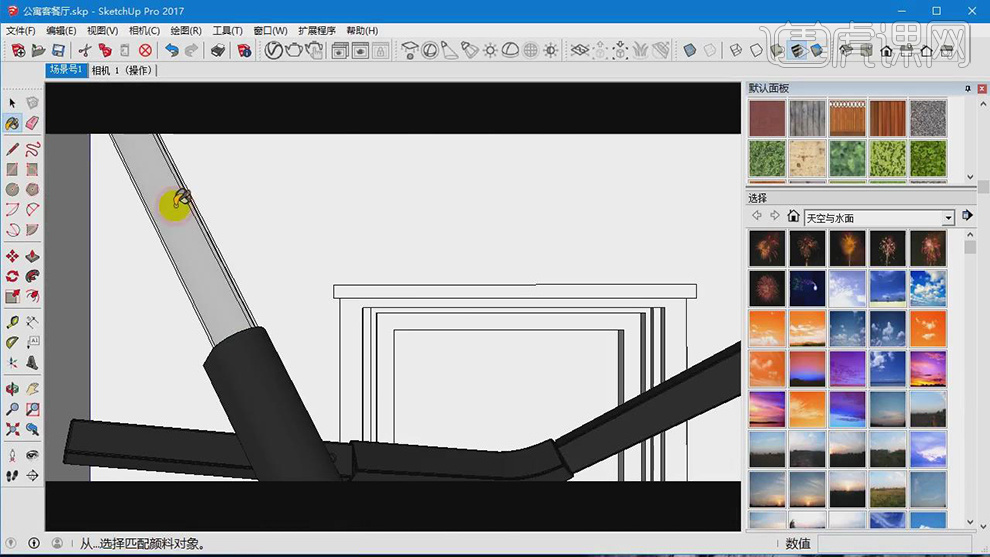
10、点击材质,新添加一个【自发光】,如图所示。
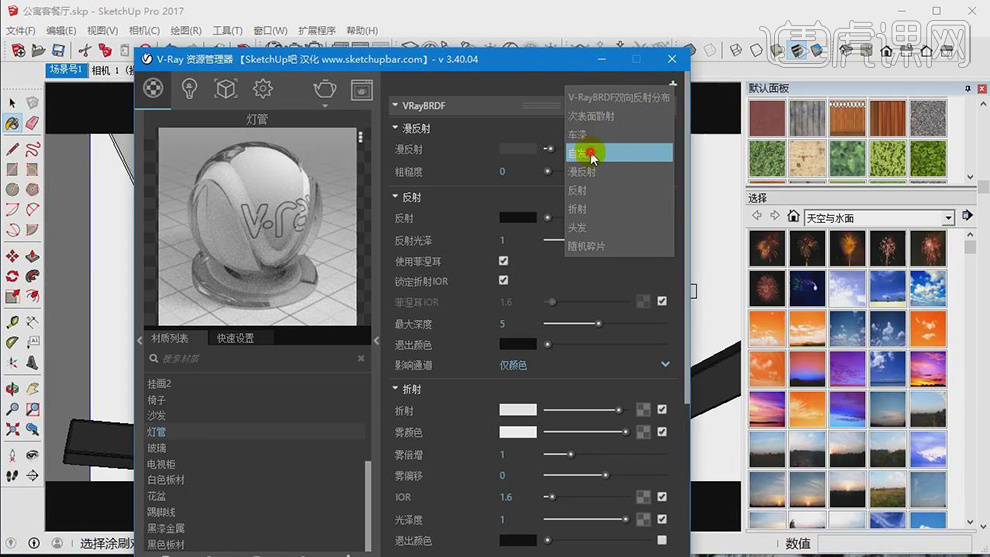
11、在【自发光】设置中,设置他的不透明度,如图所示。
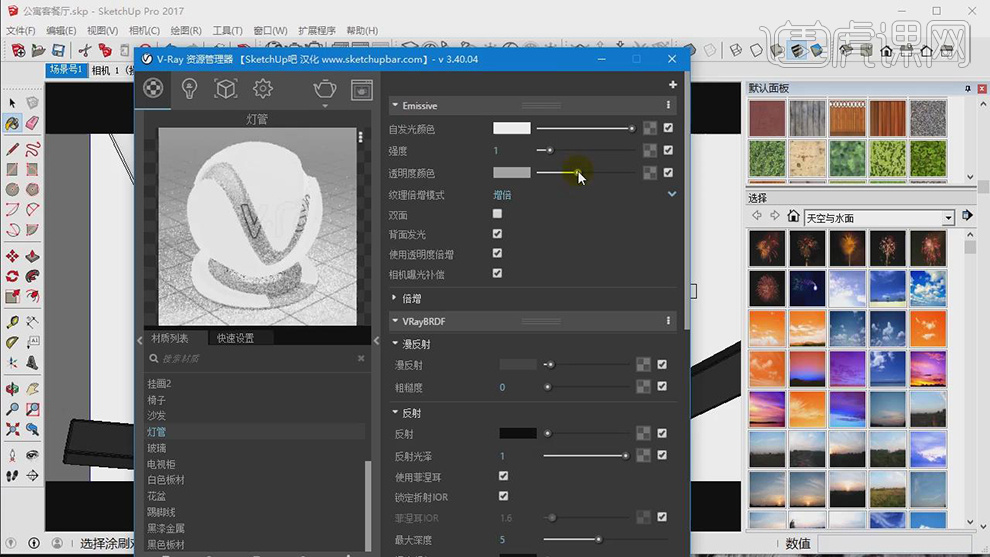
12、新建一个VR片光源,放置在沙发上,如图所示。
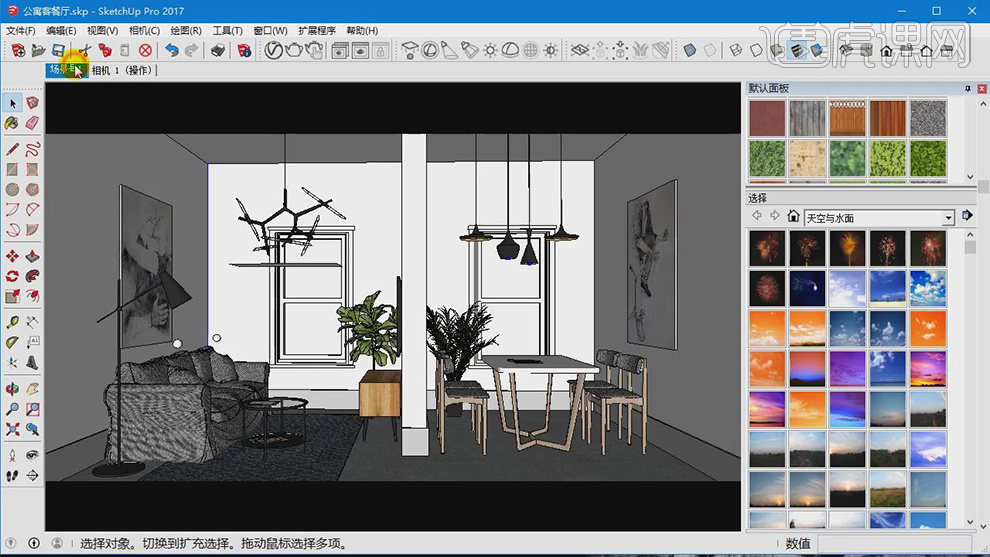
13、进入设置面板,设置片灯的强度和其他设置,如图所示。
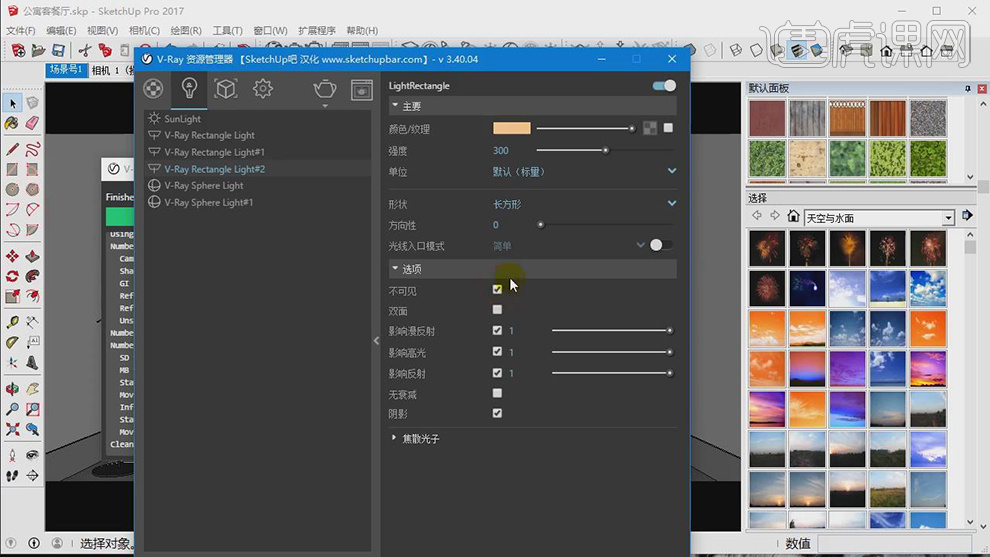
14、打开渲染器设置,并选择【环境光遮蔽】,设置半径的参数,如图所示。

15、使用吸管材质,吸取场景内的材质,并设置反射的强度和光泽度,如图所示。
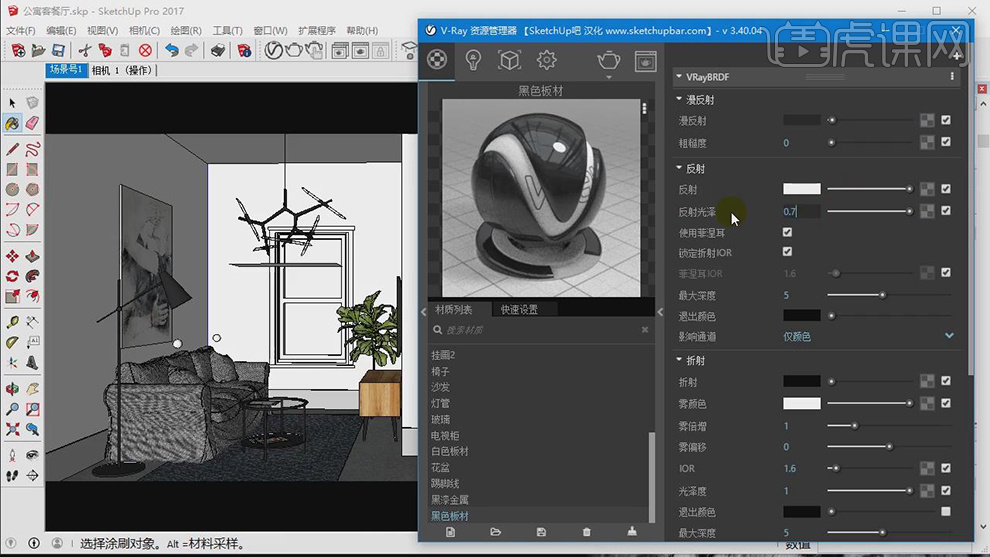
16、选择沙发材质贴图,并查看贴图的尺寸,如图所示。
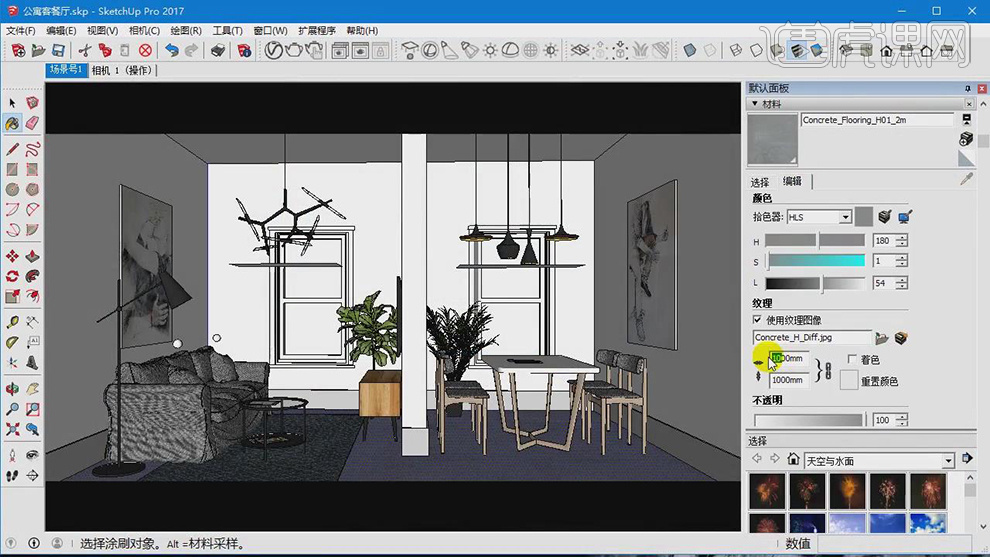
17、选择下载好的贴图文件,并进行更换,如图所示。
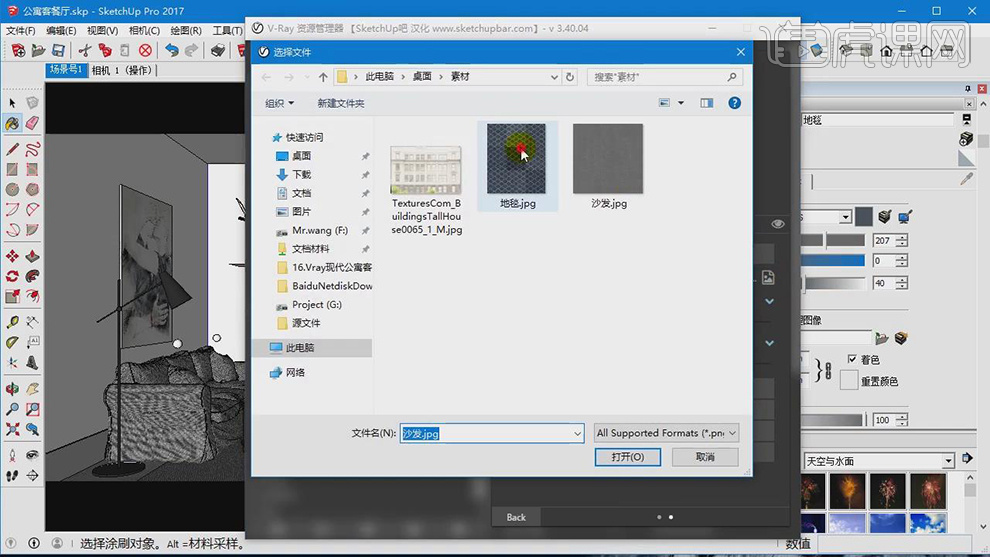
18、再次打开渲染器设置,设置大图的参数,如图所示。

19、渲染完成后点击保存,保存格式为tga格式,保存任意位置准备后期的制作,如图所示。
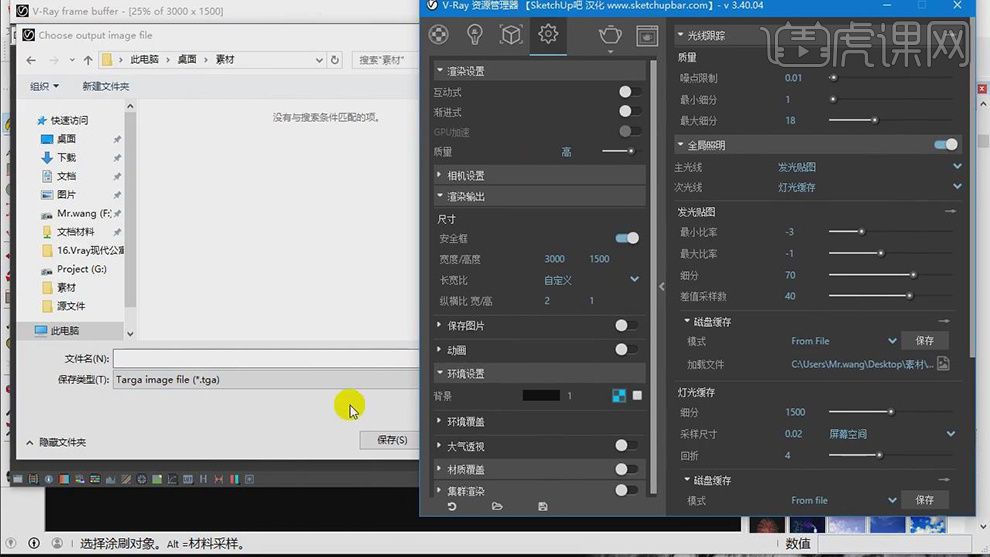
20、将渲染好的图片导入到PS中,如图所示。
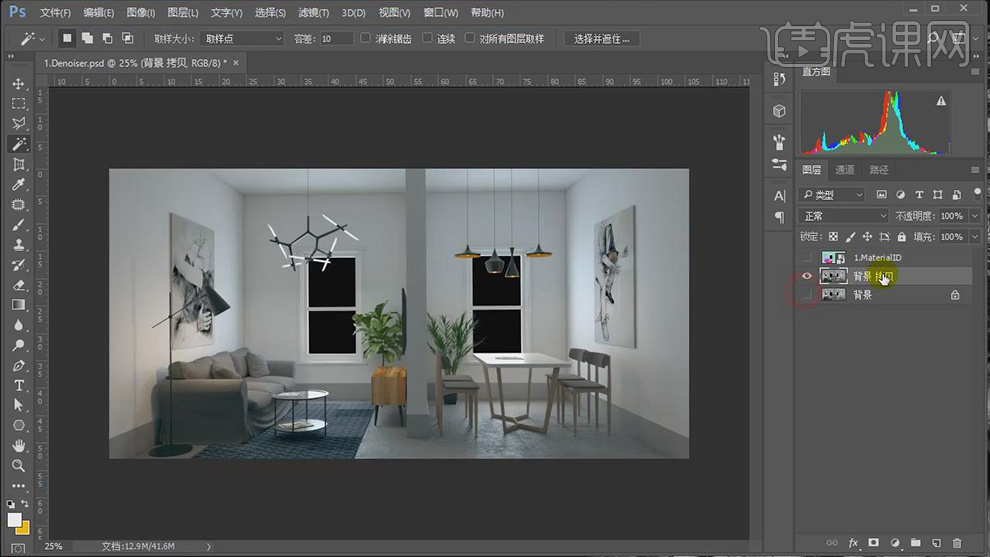
21、使用PS自带的滤镜进行调整,如图所示。
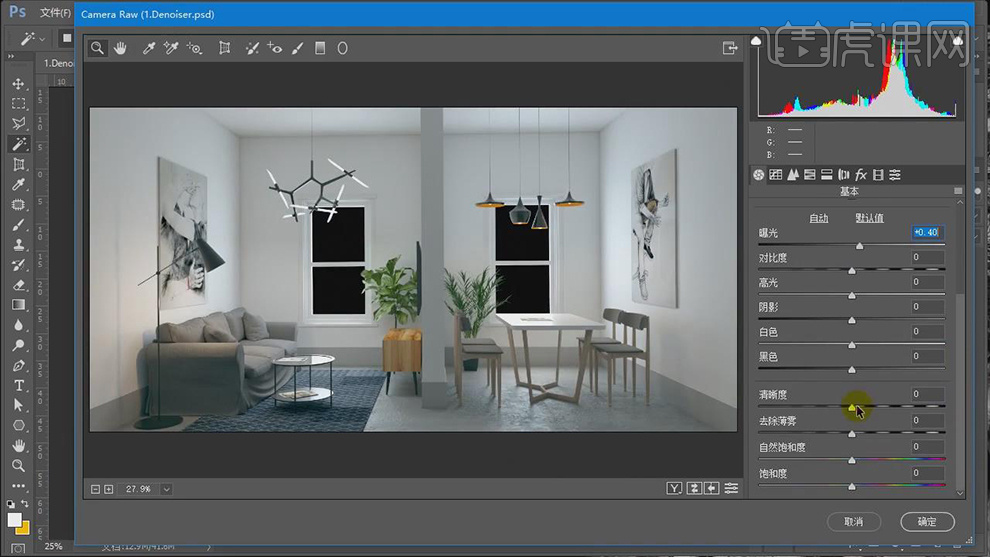
22、导入下载好的背景图片,将窗户外部分使用通道进行删除,如图所示。
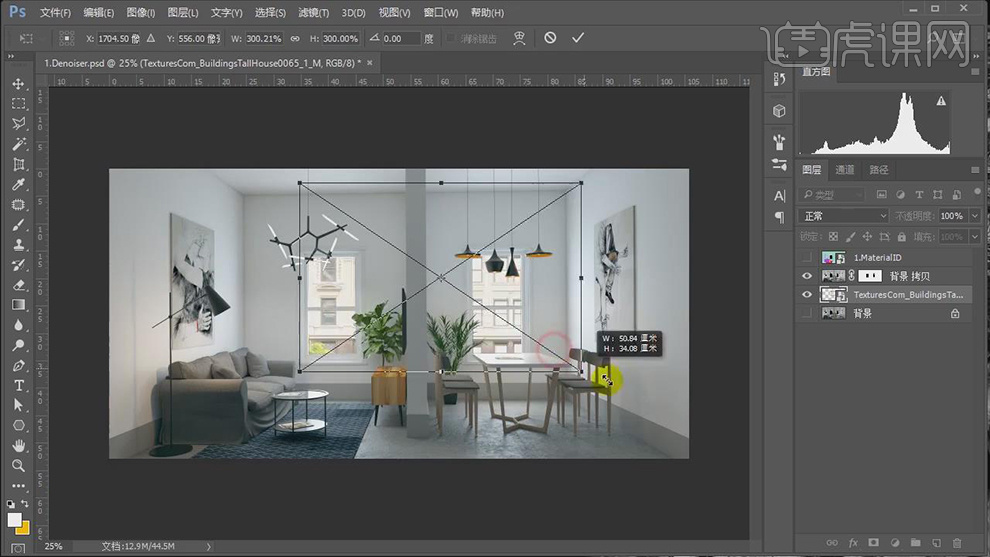
23、使用通道将模型使用滤镜进行调整颜色,如图所示。
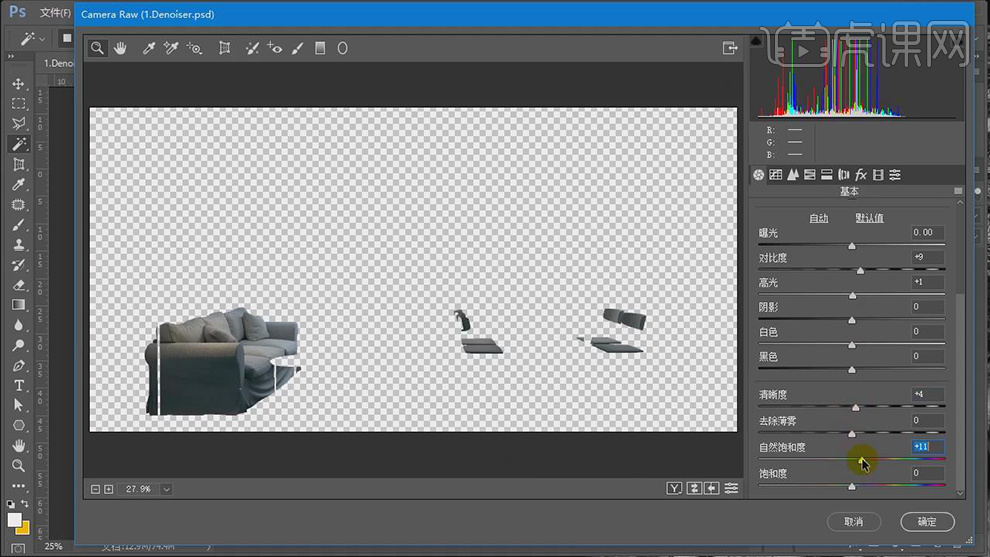
24、导入下载好的光圈素材,放置在吊灯部分,如图所示。

25、再次使用PS自带的滤镜进行最后的调整,如图所示。
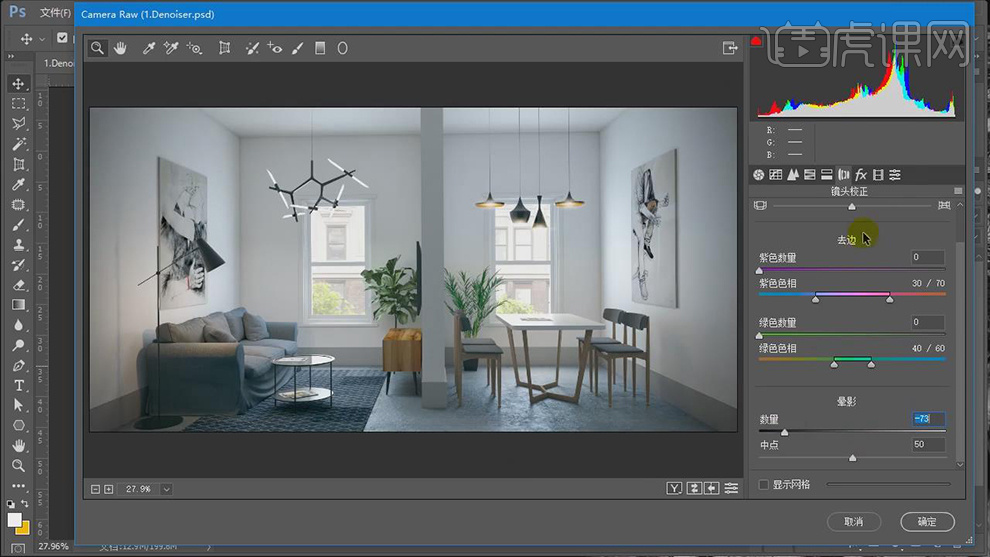
26、最终效果。

怎样用PS设计中餐厅菜谱01
1.课程目的:按客户的要求,设计一本菜谱,课程重点:了解装订方式整理内容,分析实际情况选择合适的风格,对菜谱排版的分析,课程难点:制定设计风格和排版操作。
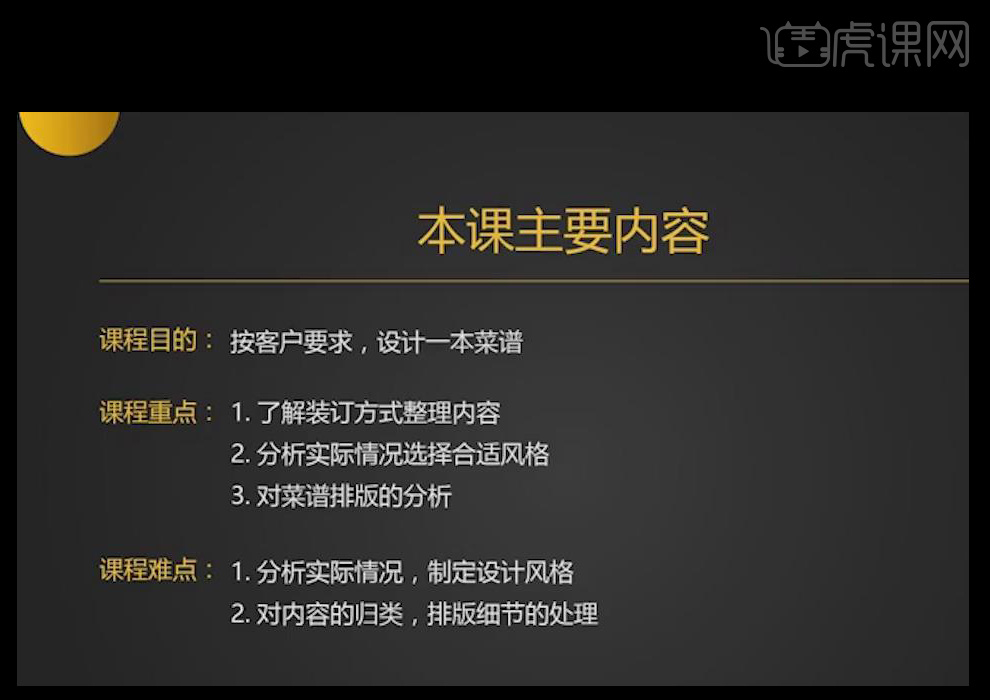
2.装订方式分为【穿绳装订】【插页装订】【YO装订】【蝴蝶对裱精装】【文件夹装订】【内藏铜钉精装】。
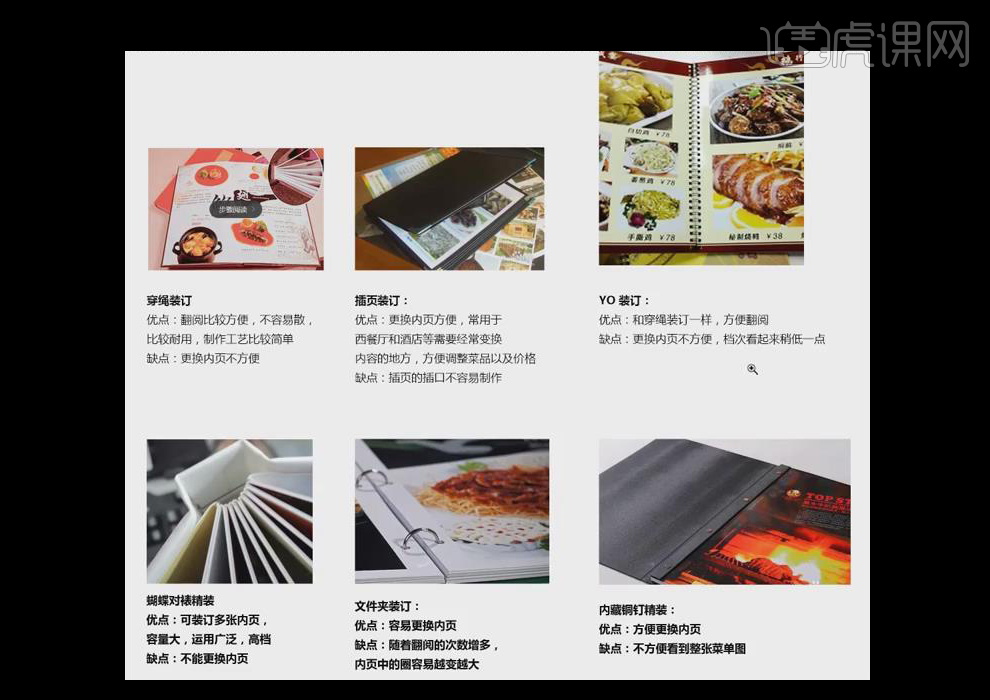
3.打开【PS】执行【文件—新建】,新建画布,设置画布参数大小,执行【视图—新建参考线】。
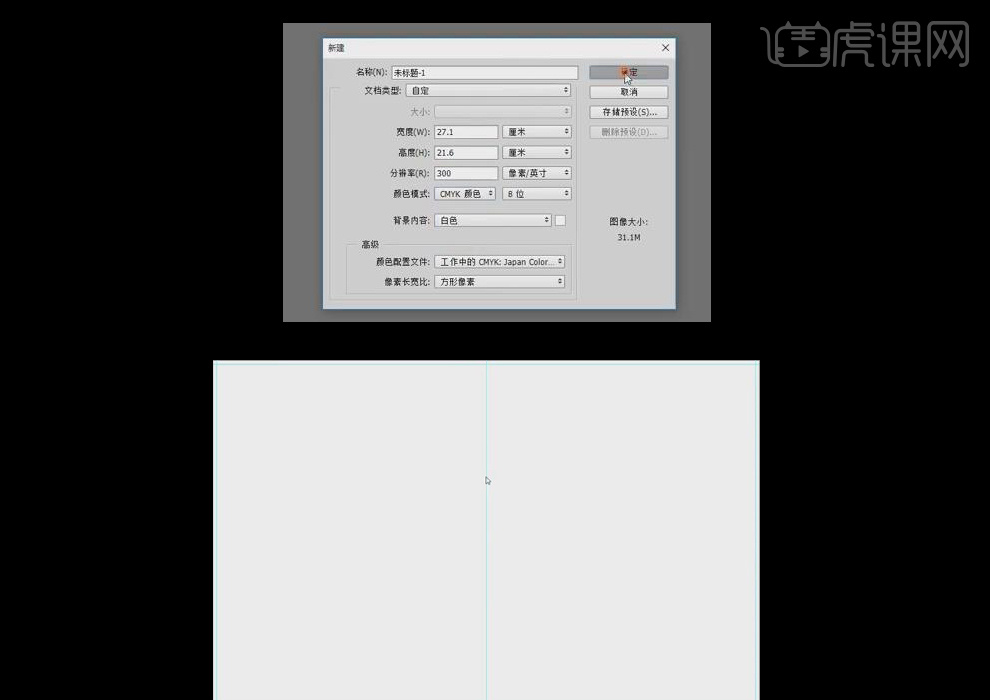
4.打开文本素材【Ctrl+C】复制文本,在画布相应的位置【Ctrl+V】粘贴文本,调整文字大小和字号等参数。
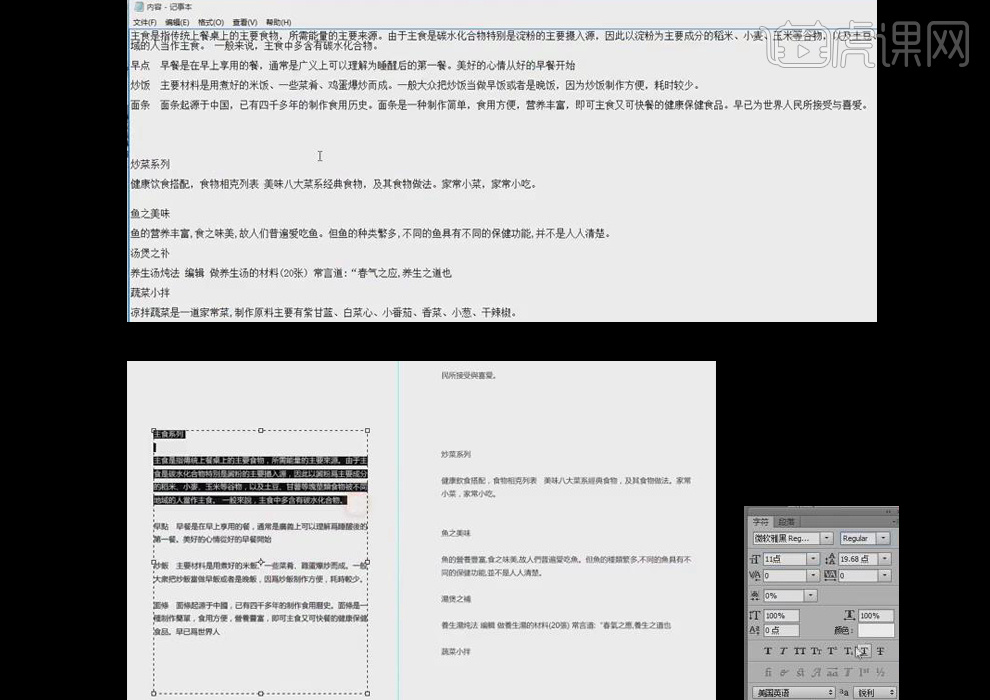
5.再次打开文本素材【Ctrl+C】复制文本,在画布相应的位置【Ctrl+V】粘贴文本,调整文字大小和字号等参数并拖入素材图片放在画布适当位置。
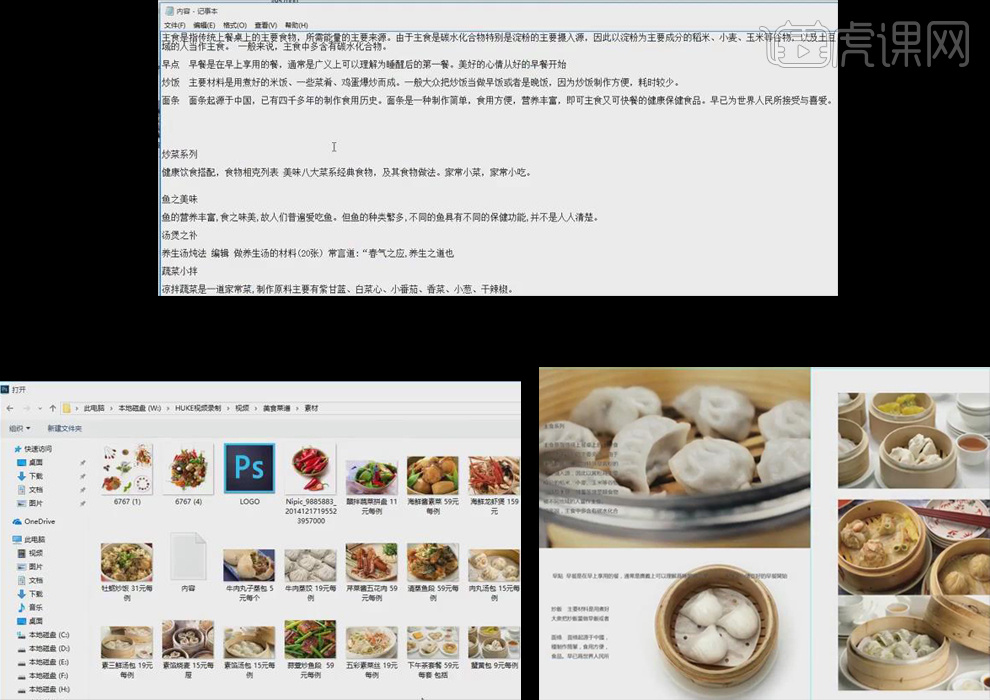
6.打开素材图片拖入到相同大小的画布中进行排版操作,【Ctrl+T】适当调整图片大小。
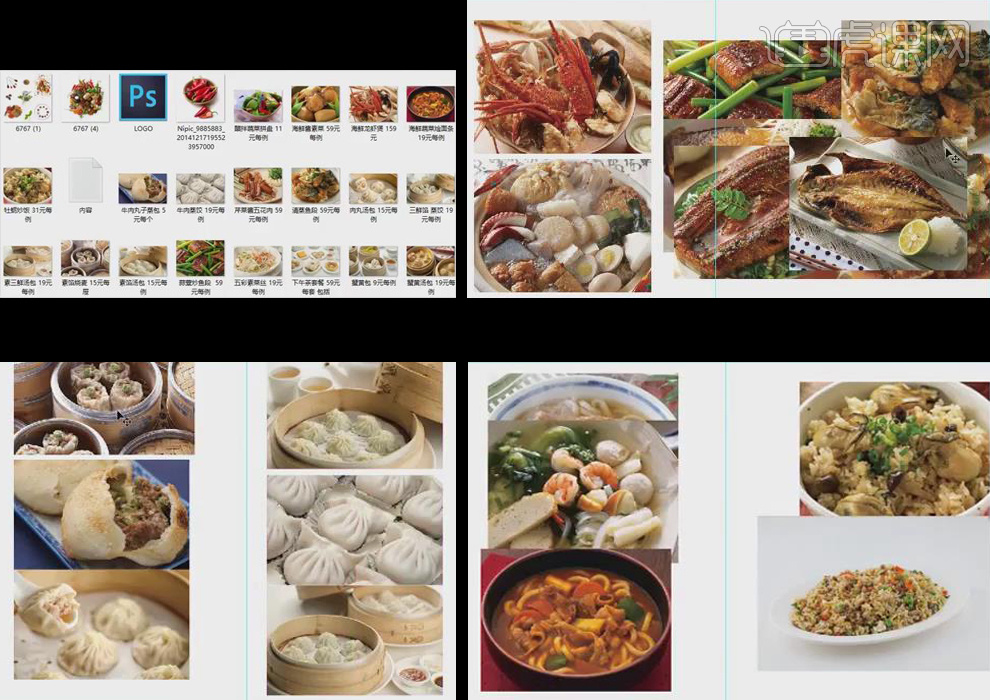
7.再次打开主食素材图片拖入到相同大小的画布中根据餐厅不同的营销策略进行排版操作,【Ctrl+T】适当调整图片大小。
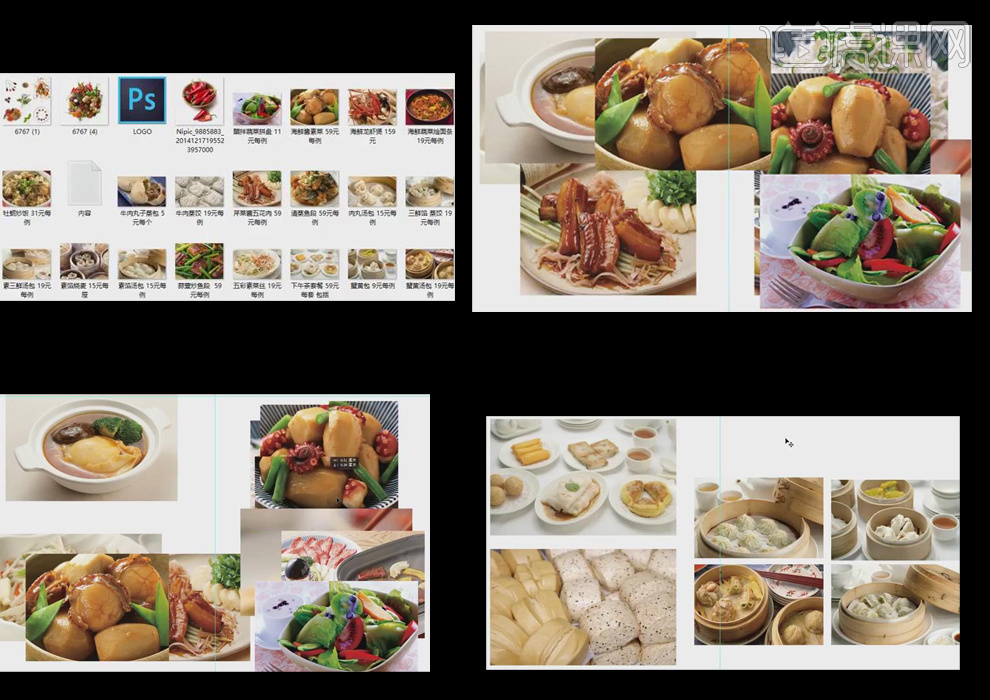
8.本节课就到这里,下节课进行继续讲解。
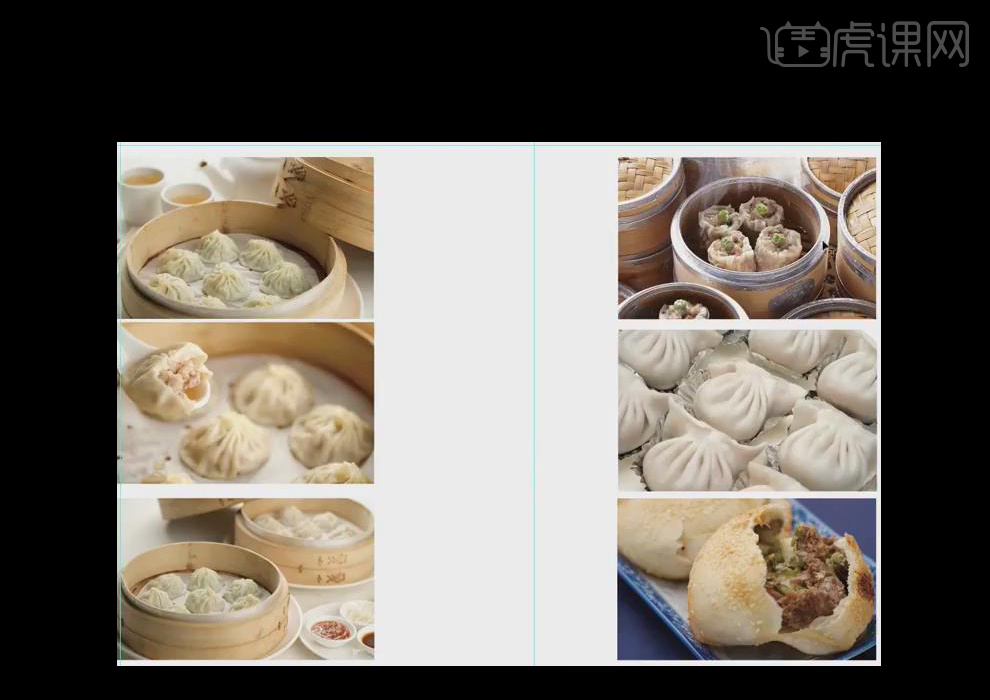
怎样用PS设计中餐厅菜谱02
1.接着上节课的内容继续讲解,打开上节课的各个文档,【Ctrl+T】适当调整图片的大小,继续排版操作。
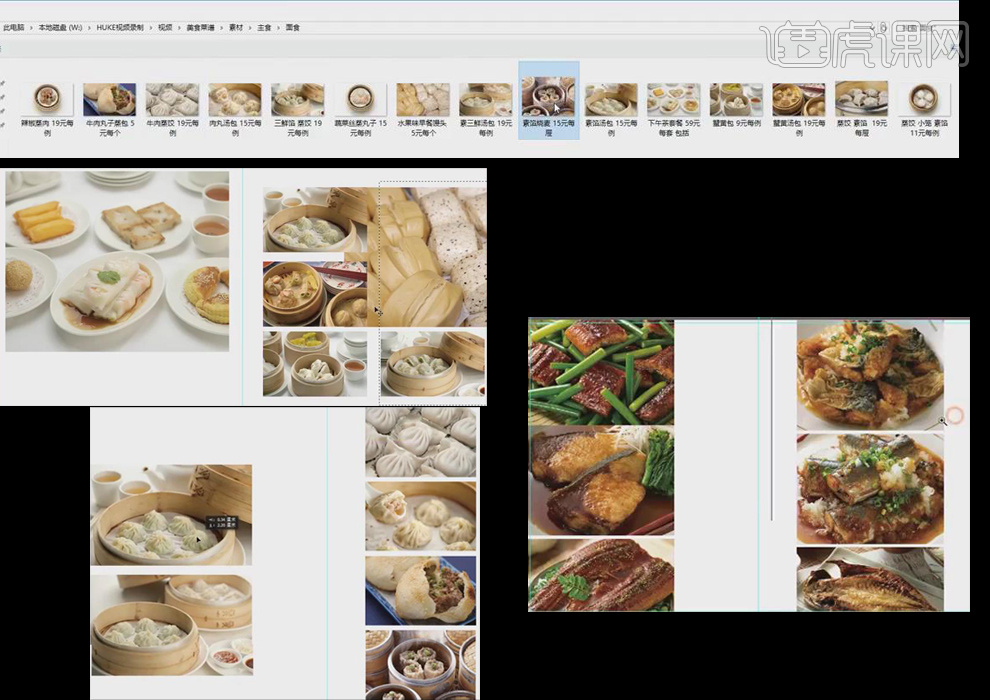
2.打开【主食】部分,【Ctrl+T】调整图片的大小,选择【文字】部分进行修改,进行排版操作。
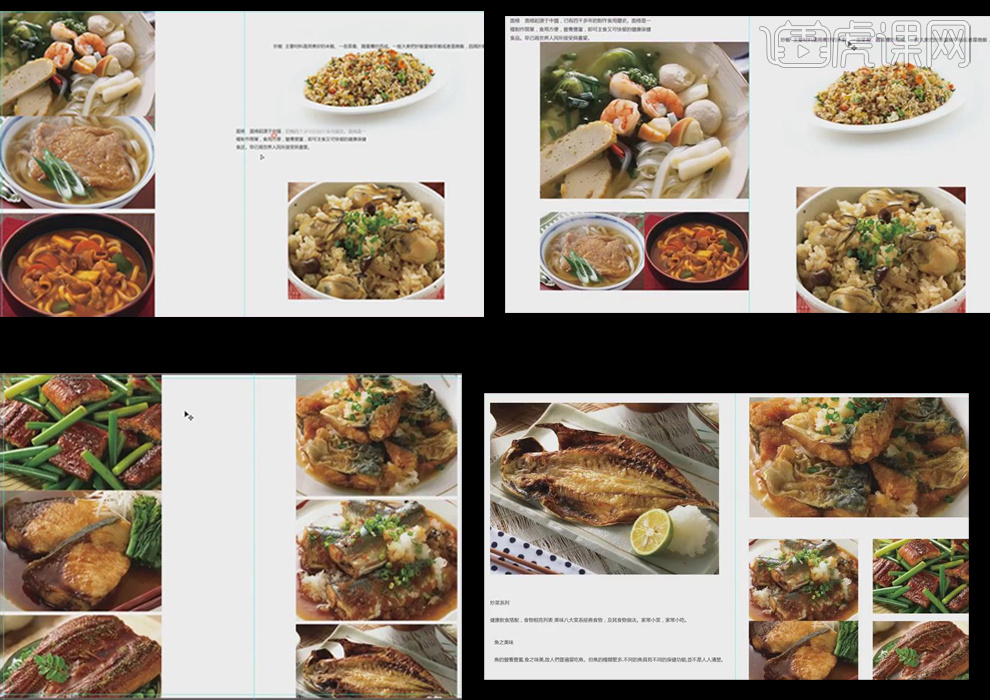
3. 继续排版图片和文字,调整好所有食物素材的排版,进行存储备用。
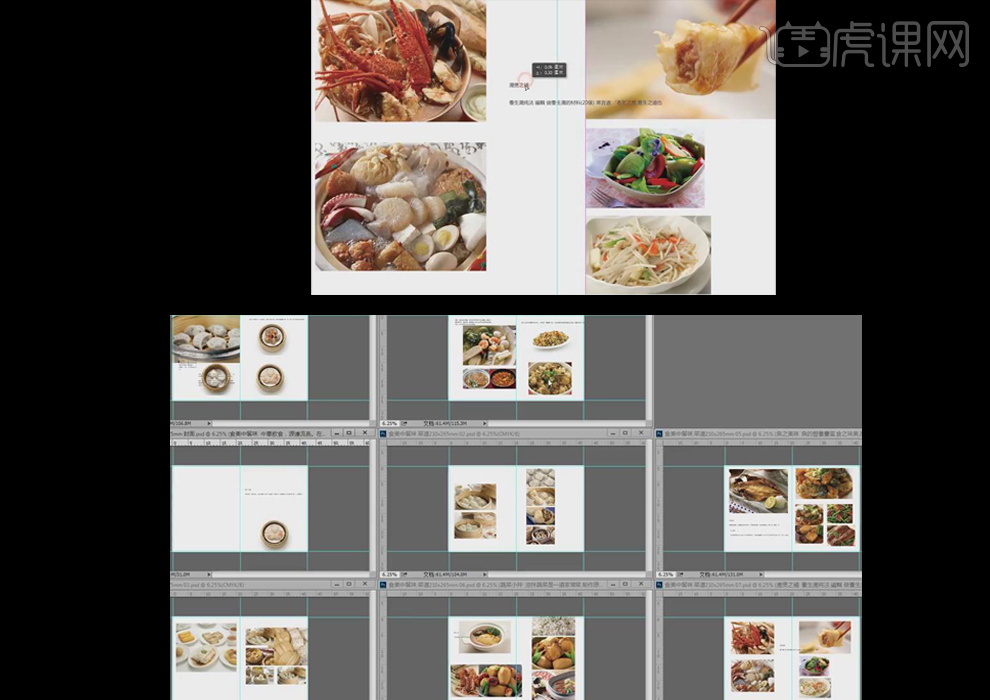
4.制作封面效果,选择【文案】部分,拖入素材图片【Ctrl+T】调整大小,拖入【logo】图片,调整文字参数。

5.将图片背景改为【白色】,将文字改为竖排,裁剪图片高度。
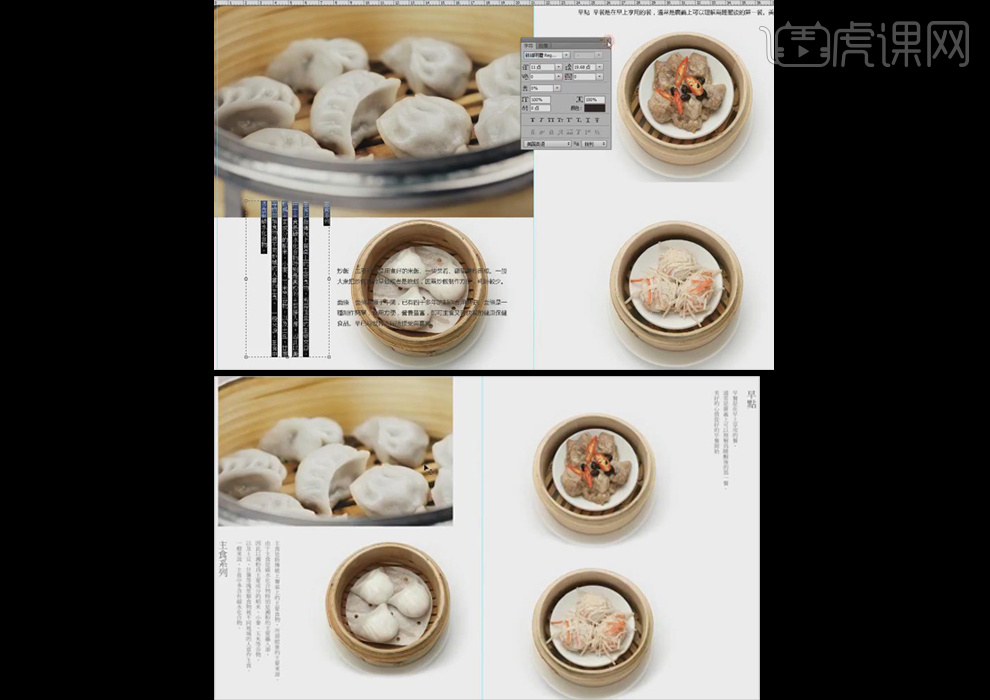
6.替换图片素材,选择【横排文字工具】输入价格,选择【直线工具】绘制辅助线填充颜色。

7. 填充【灰色】背景,并复制文字价格粘贴到主食详情页,对价格进行分段修改,【Ctrl+T】调整大小,适当排版,至最终效果。
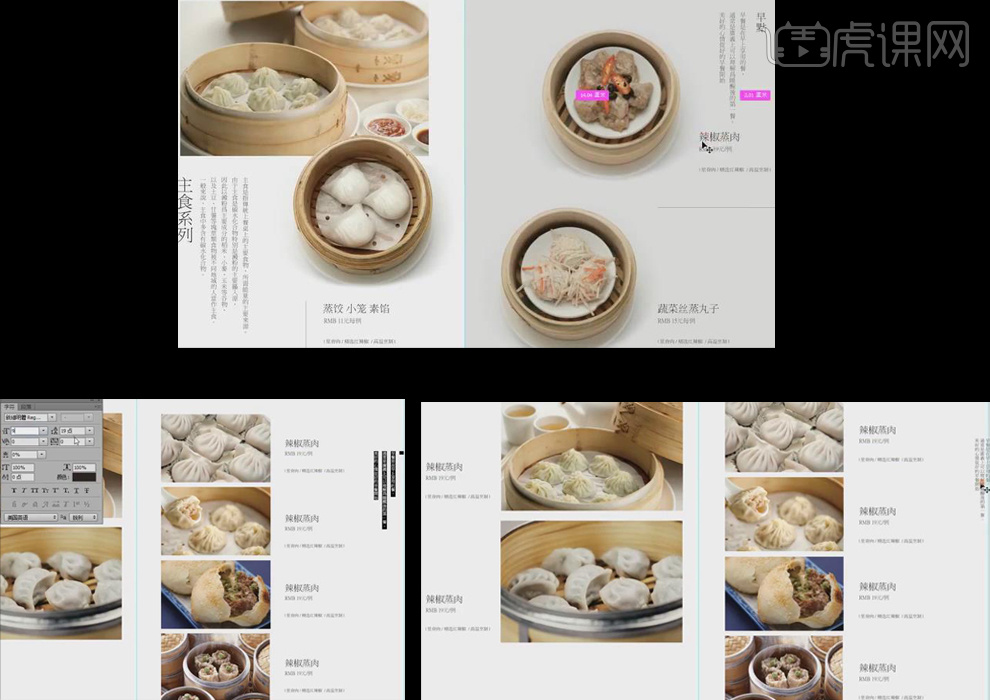
8.拖入【logo】素材,调整副标题文字大小和字体,并移动位置至画布左侧。
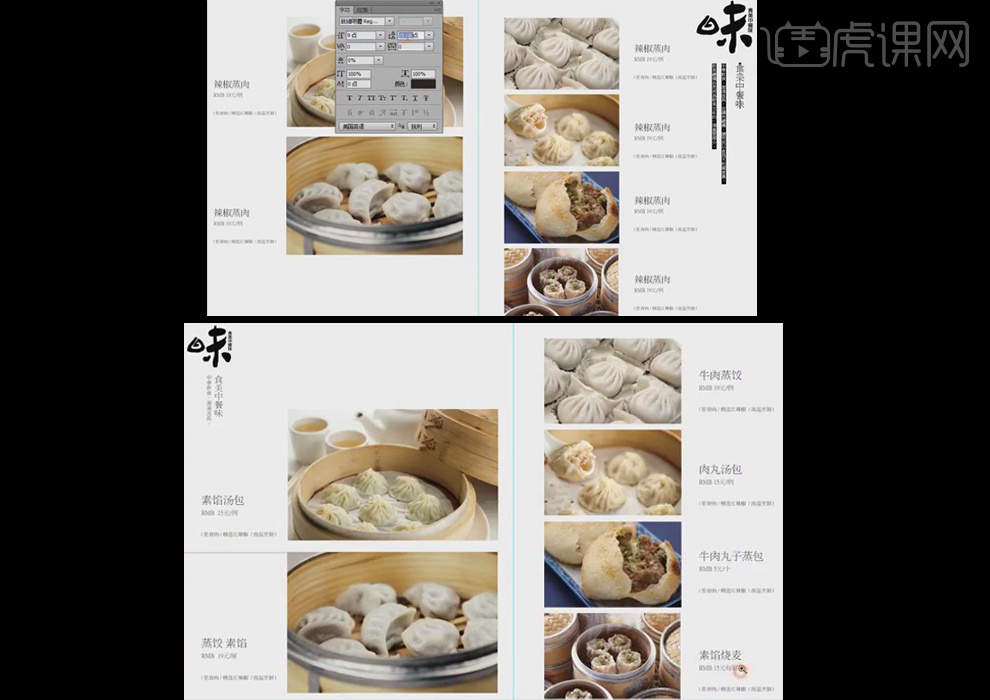
9.最终效果如图所示。