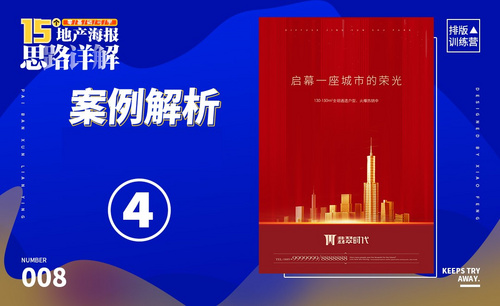房地产海报设计
我们经常使用ps来制作海报,但是各位小伙伴们你们是否知道ps海报制作的方法呢?海报分为很多种有商业海报、地产海报、宣传海报、招聘海报等等。
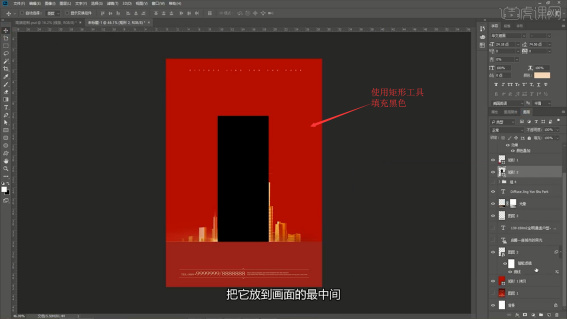
PS如何设计房地产海报
1.打开PS,新建【白色】的画布,参数:【宽度】1000像素,【高度】500像素,【分辨率】72像素,【颜色模式】RGB颜色8位。然后调整【前景色】为【淡蓝色】并用【油漆桶工具】进行填充。
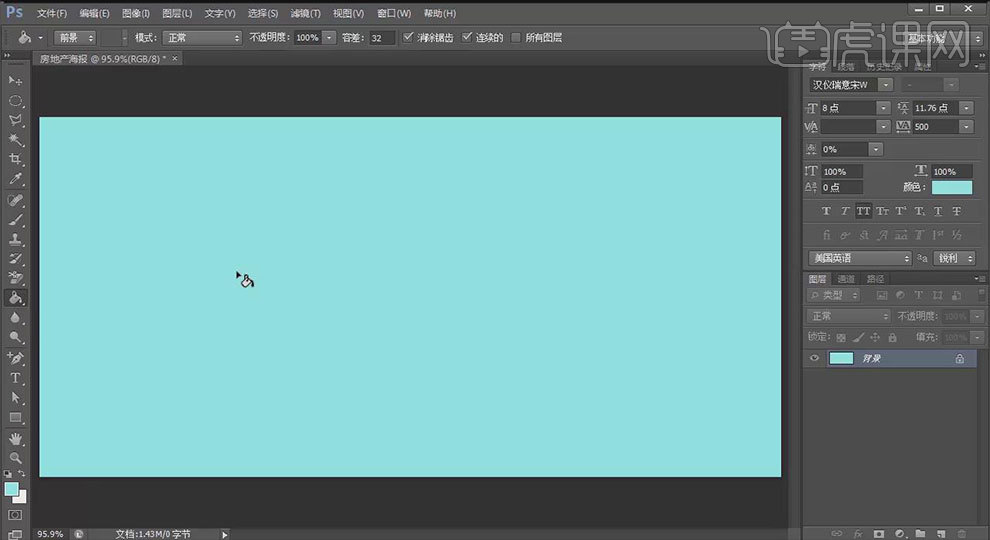
2.把【撕裂效果】素材拖入PS当中调整大小放在合适的位置并按【Enter】,双击【撕裂效果】图层打开【图层样式】勾选【投影】参数:如图所示。

3.点击上方工具栏【图层】选择【图层样式】点击【新建图层】,然后回到最初的【撕裂效果】素材选择【创建图层蒙版】并点击,使用【画笔工具】颜色为【黑色】在适当的地方进行涂抹。
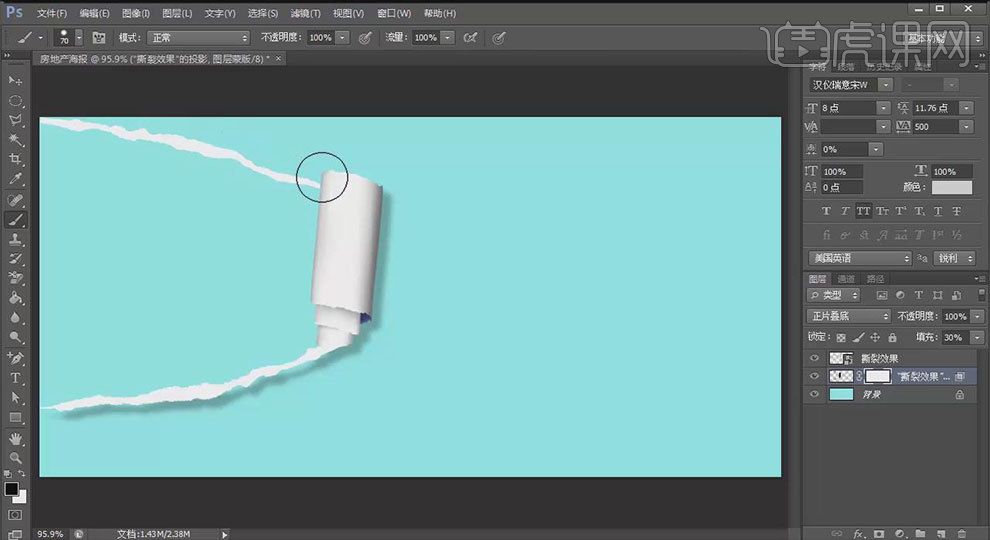
4.把【地产】素材拖入PS调整大小放在合适的位置,然后选择【创建图层蒙版】并点击,用黑色的【画笔工具】进行适当的涂抹,然后点击【图层】选择【新建调整图层】选中【色相/饱和度】勾选【使用前一图层创建剪贴蒙版】并对【色相】进行调整。
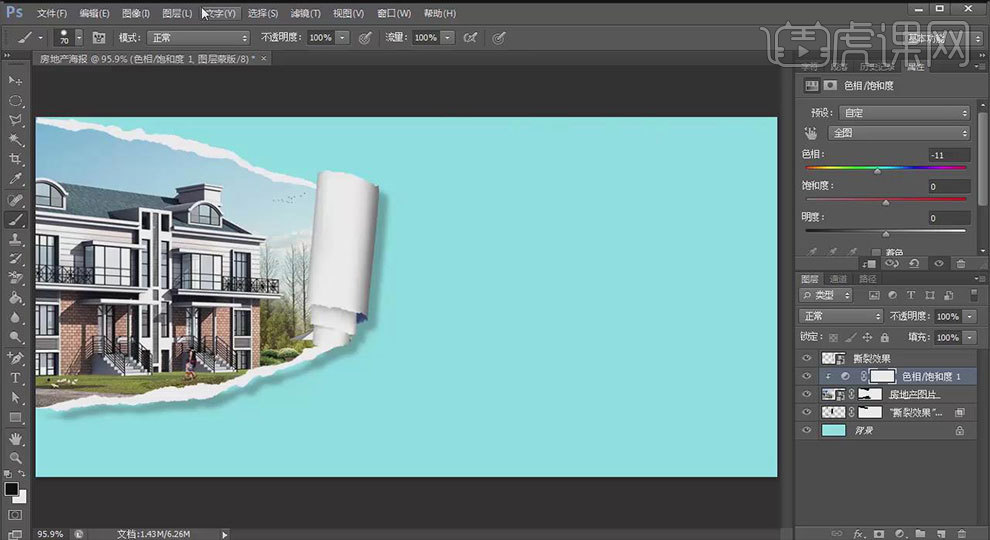
5.继续选择【新建调整图层】点击【色彩平衡】同样勾选【使用前一图层创建剪贴蒙版】并调整参数:【中间调】【青色-红色】-12,【高光】【黄色-蓝色】+1,【阴影】+7。然后按住【shift】选中所有图层【Ctrl+G】进行编组并命名为【图片】。
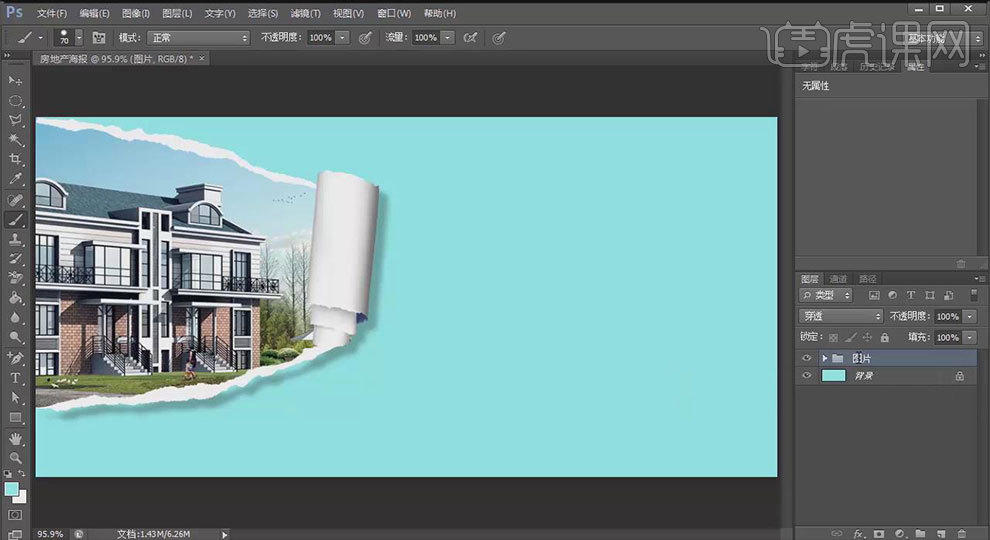
6.使用【文字工具】输入文案,颜色【深蓝色】,字体为【方正兰亭黑简体】,之后【Ctrl+T】调整大小放在合适的位置。然后使用【直线工具】按住【shift】在文案后面画一条【像素】为1的一条【直线】,双击直线图层把颜色调整为【深蓝色】并调整位置。选中【形状图层】按【Ctrl+J】复制并调整位置,然后选中三个图层进行【编组】。
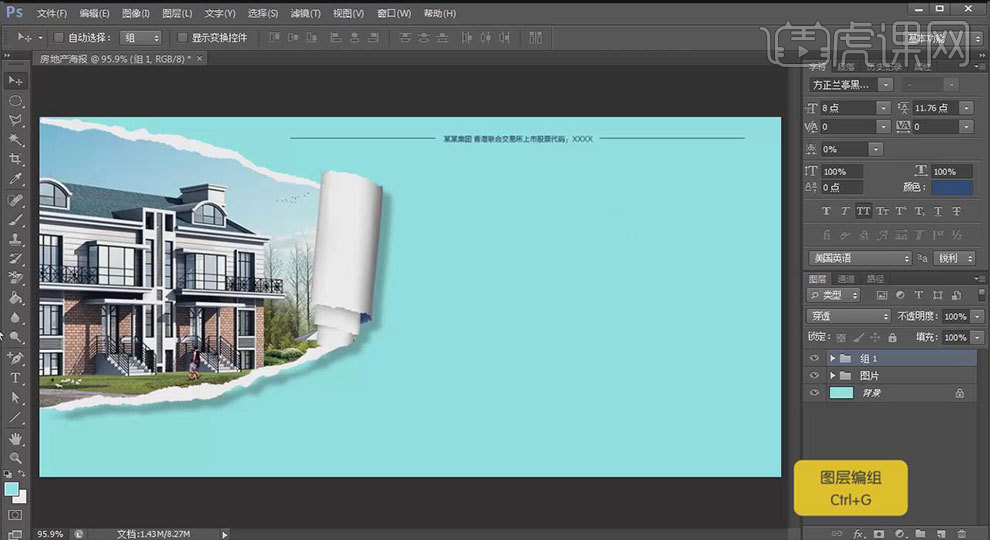
7.使用【文字工具】输入【花园洋房】,颜色【深蓝色】,字体为【汉仪瑞意宋W】并调整大小。在之前文字参数相同的情况下使用【文字工具】输入【GARDEN VILLA】调整间距和大小放在合适的位置。

8.使用【矩形工具】画出一个【长方形】并双击图层打开【图层样式】勾选【渐变叠加】渐变参数:如图所示,【角度】为【0°】。

9.点击【添加锚点工具】为【长方形】的两边添加【锚点】并用【直接选择工具】对添加的【锚点】进行调整。然后输入文案,颜色【白色】字体为【造字工房俊雅锐宋体验版】间距【50】调整大小放在合适的位置。

10.在【长方形】图层下使用【椭圆工具】画一个【椭圆形】颜色为【黑色】,右键【栅格化图层】点击【滤镜】选择【模糊】下的【高斯模糊】参数:【半径】15像素并调整位置和大小,然后使用【矩形选框工具】框选不需要的部分按【Delete】删除,把【设置图层的混合模式】改为【正片叠底】并把【不透明度】改为49%,之后选中以上三个图层点击【链接图层】。

11.使用【文字工具】输入文案,参数与【花园洋房】相同,然后调整大小和位置。拖入【小图标】【Ctrl+J】调整大小和位置,然后选中【文案图层】和所有【小图标图层】进行【编组】。

12.继续使用【文字工具】输入文案,参数:颜色不变,字体为【方正兰亭超细黑简体】调整大小和位置。然后拖入相应的【素材】打开【图层样式】勾选【颜色叠加】颜色为【深蓝色】并调整位置和大小。
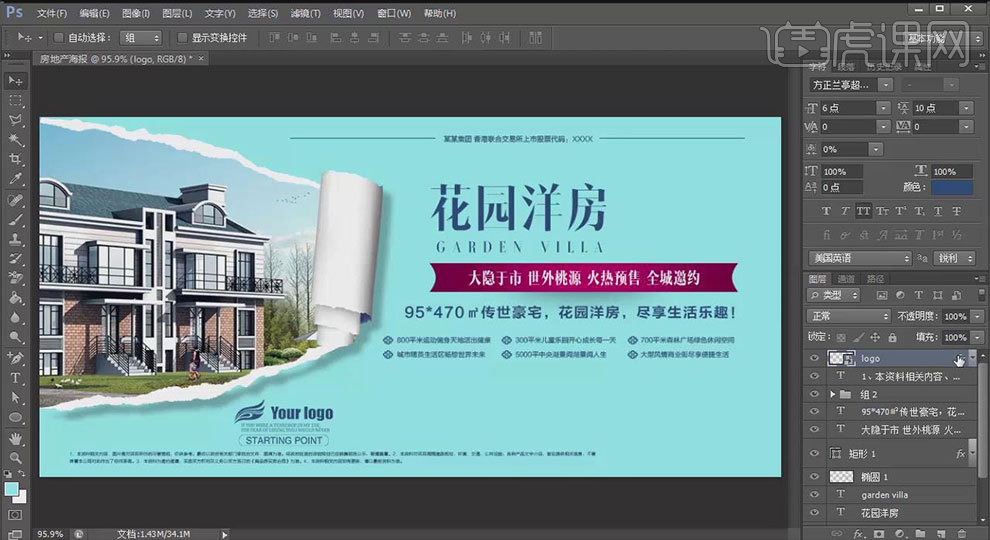
13.使用【直线工具】在【logo】旁画一条【颜色】为【深蓝色】【像素】为1的【直线】,然后使用【文字工具】输入文案 ,参数:颜色不变,字体为【方正兰亭黑简体】调整大小和位置。

14.使用【文字工具】输入【号码】参数:颜色不变,字体为【Impact】调整【号码】的大小和位置,然后对直线进行复制并使用【文字工具】输入相应的文案。
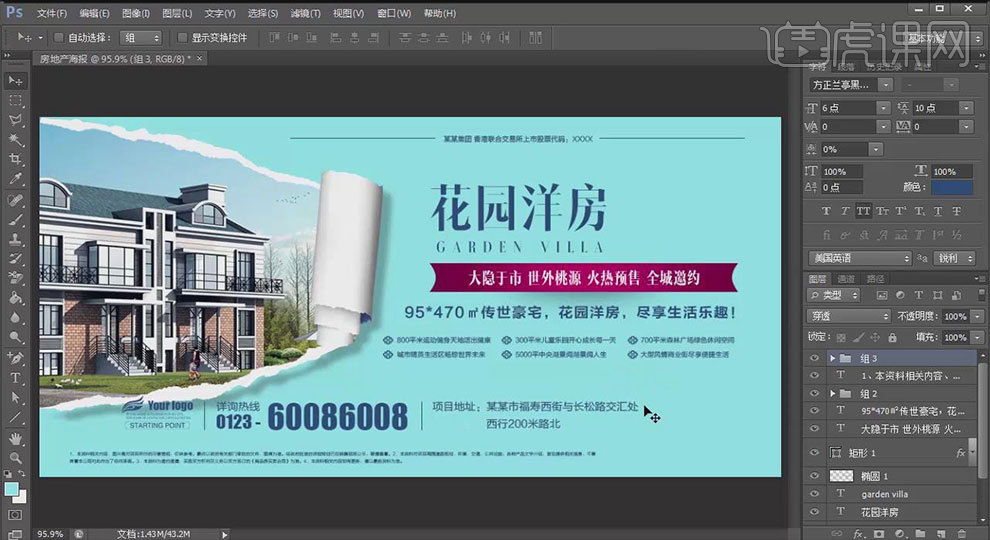
15.拖入【地图】素材调整大小并放在右下角。然后拖入【手绘花鸟】素材调整大小放在合适的位置。

16.【Ctrl+J】复制【手绘花鸟】图层通过【Ctrl+T】调整大小放在合适的位置,然后为其【添加图层蒙版】并选中,使用【黑色】的【画笔工具】对多余的部分进行擦除。最好对整体进行调整。
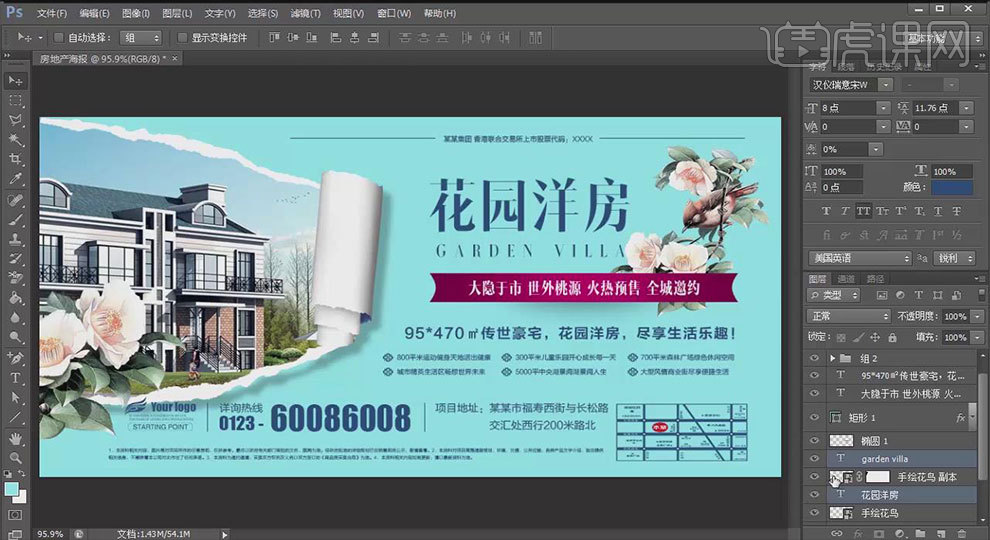
17.最终效果图。

ps如何设计房地产创意合成海报
1、【新建文件】,大小为1000*500,颜色选择深蓝色,按【alt+delete】填充前景色。
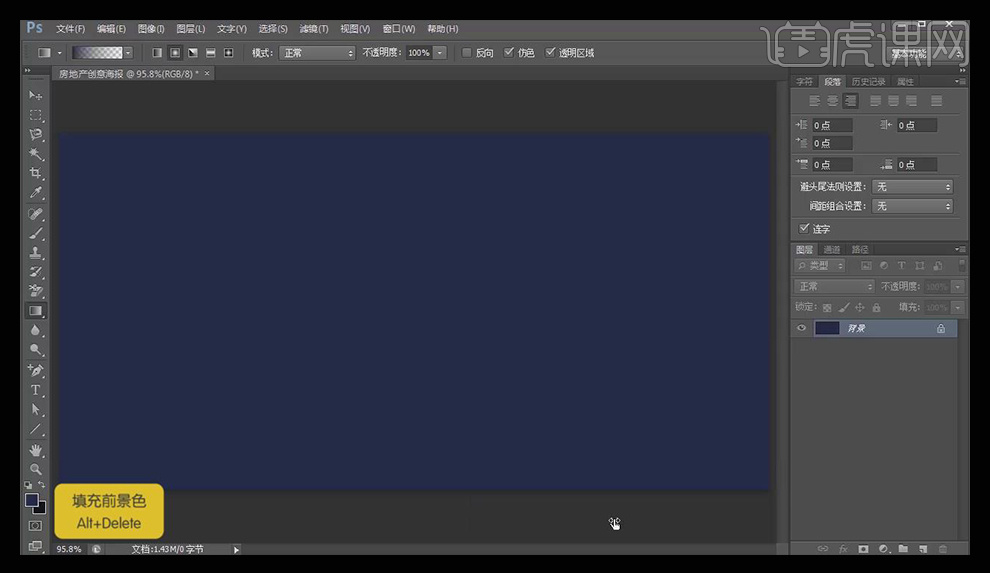
2、按【ctrl+shift+n】创建两个新的图层,填充更深的蓝色渐变,降低不透明度。
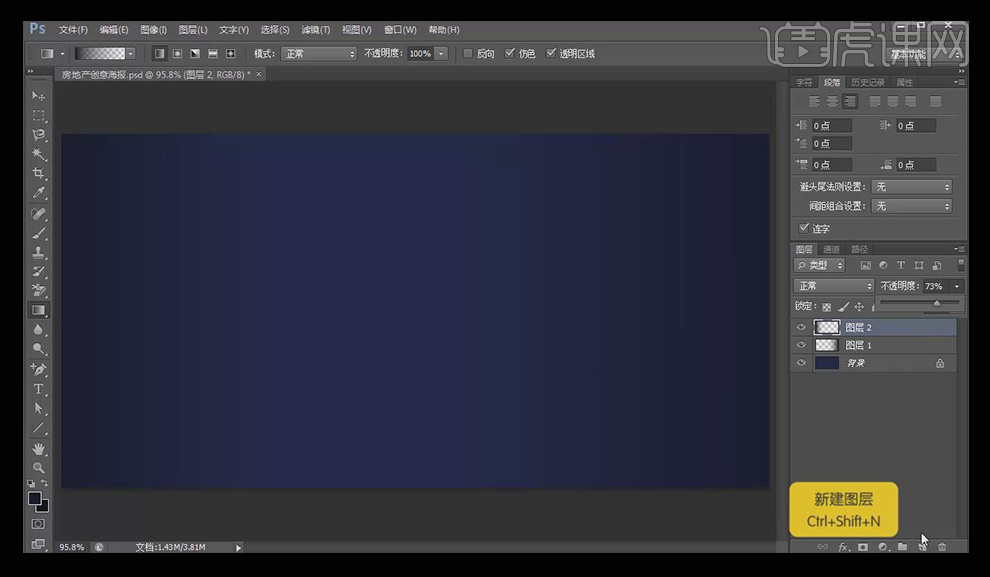
3、【新建图层】,前景色填充为白色,利用【渐变工具】,快捷键为【g】,选择径向渐变,模式选择【柔光】,然后复制一层径向渐变,调整大小和不透明度。
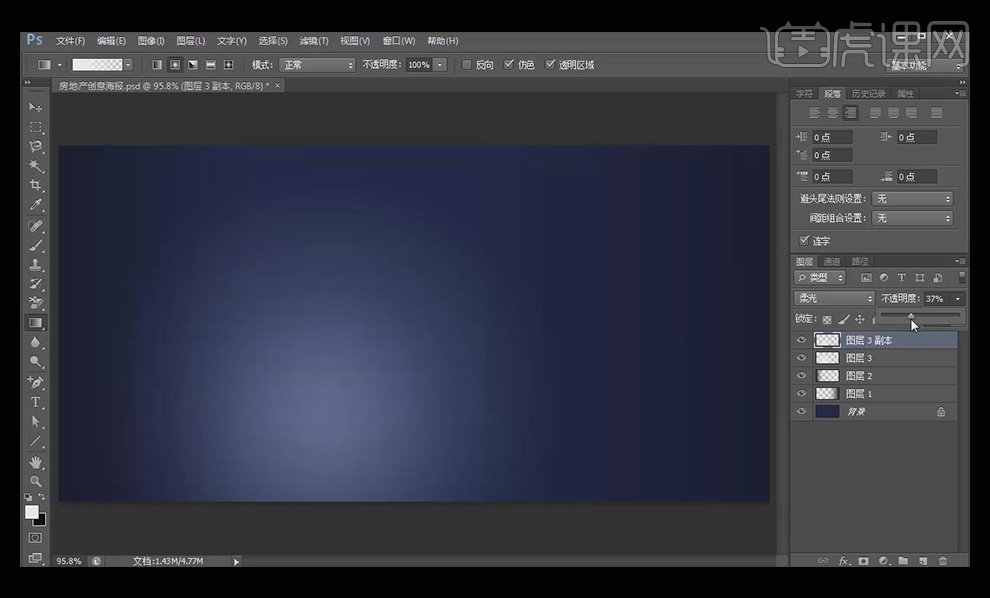
4、拖入天空素材,【添加图层蒙版】,利用前景色为黑色的画笔进行涂抹,并按【ctrl+u】调整色相饱和度,使之与背景融合。
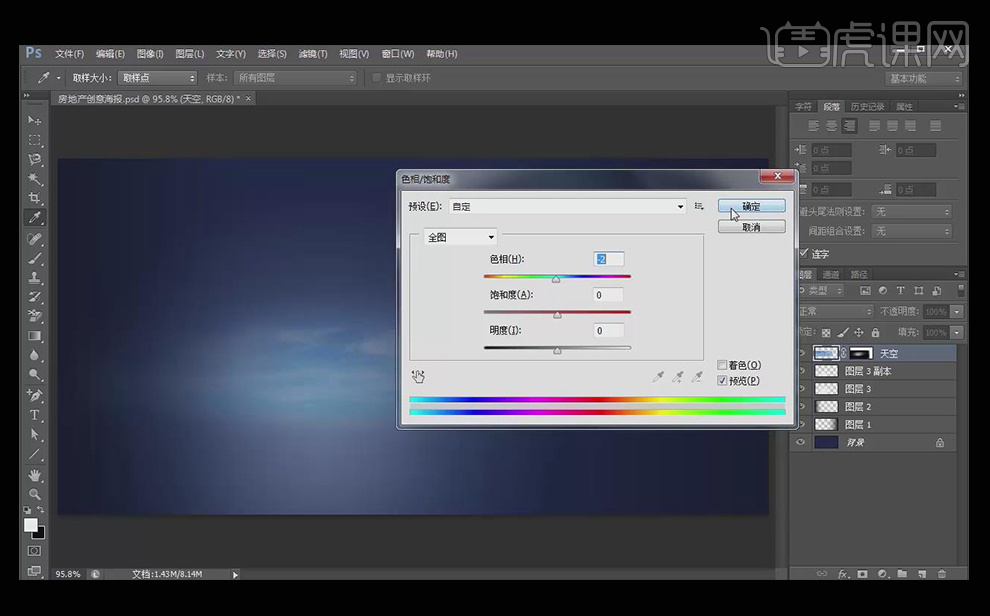
5、拖入水面素材到合适的位置。
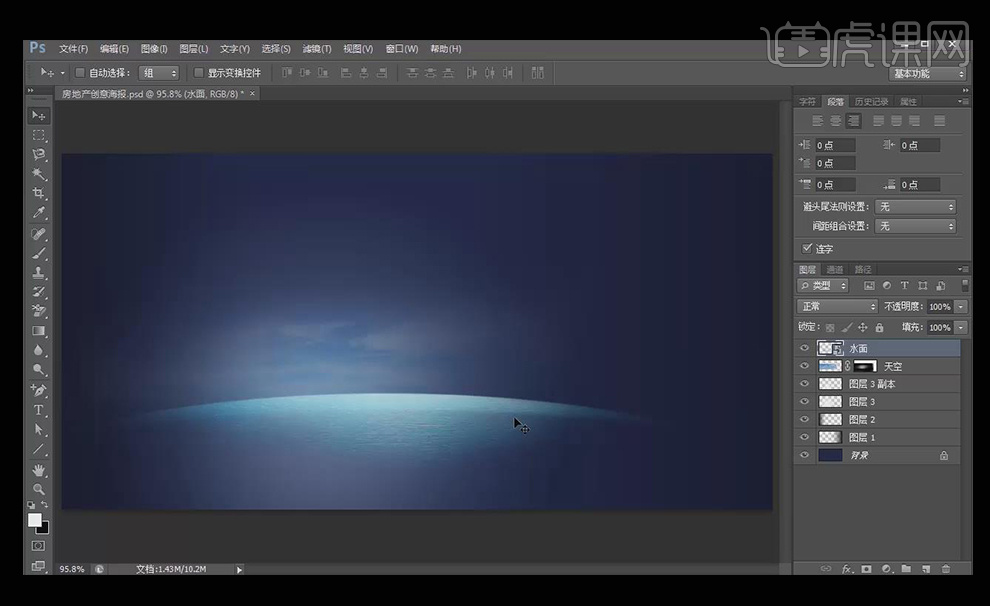
6、打开玻璃杯,删除不需要的部分,通过【ctrl+j】复制和移动需要的部分,调整玻璃杯为合适的形状。
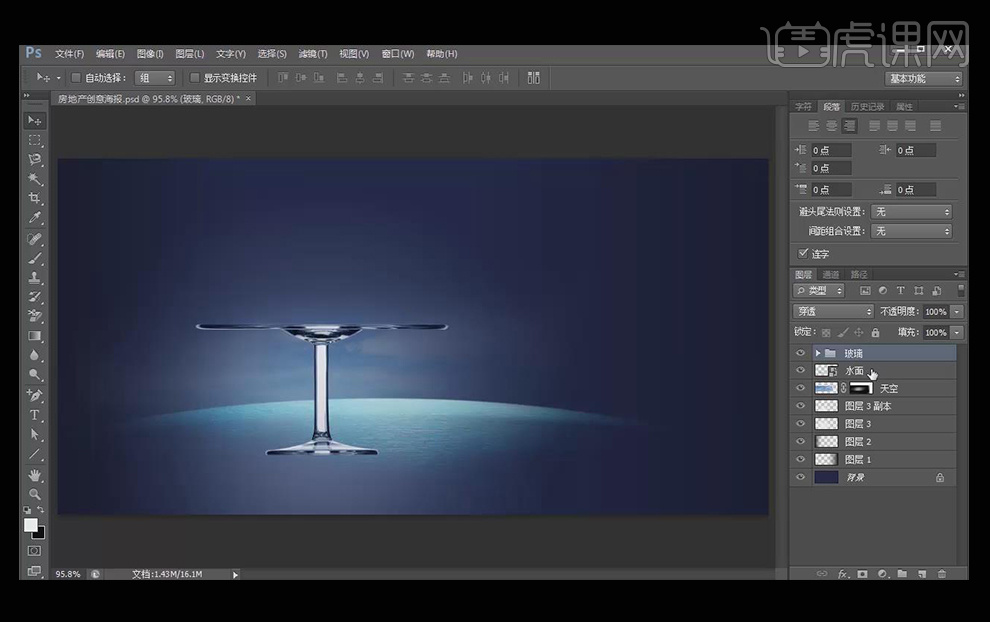
7、打开别墅素材,利用【套索工具】抠选出别墅,放在文件中,按【ctrl+t】和【移动工具】将别墅放在玻璃杯上面。
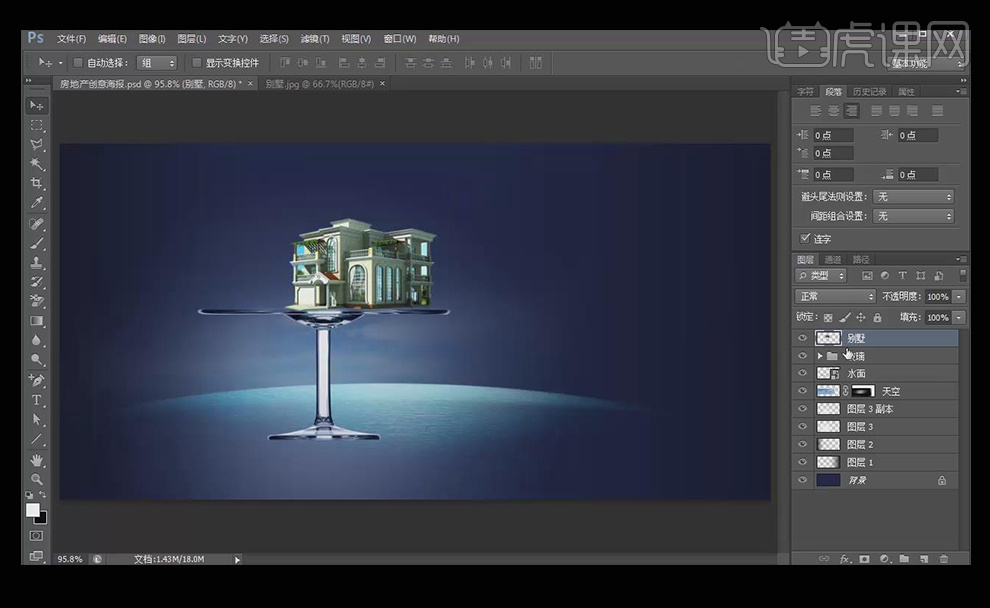
8、利用【套索工具】抠出楼盘素材,并复制放在其他位置,拖入树木素材,按近大远小和光影关系摆放好素材。
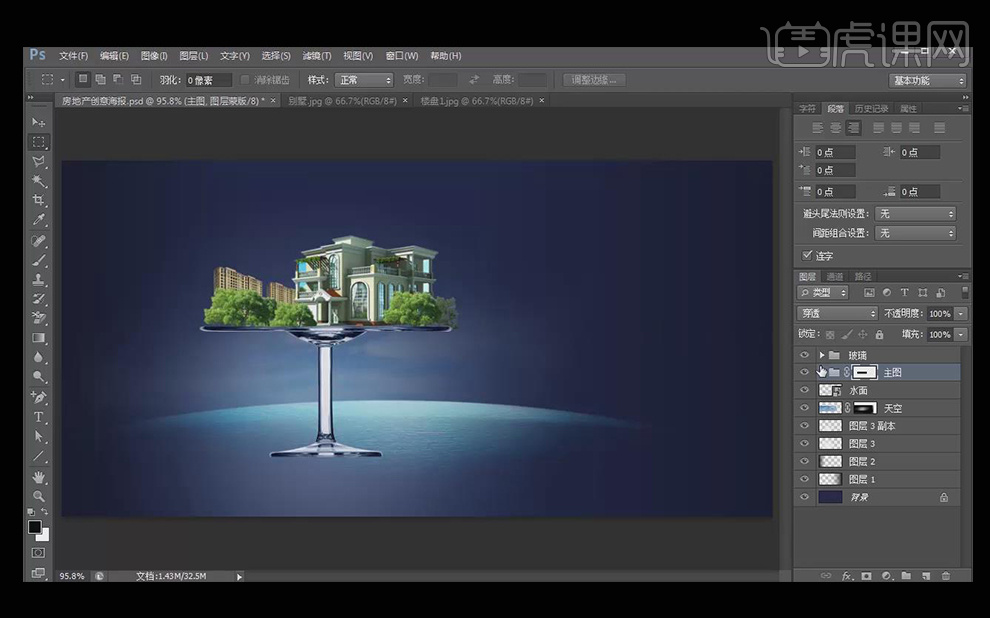
9、利用文字工具,快捷键为【t】输入文案。利用移动工具,快捷键为【v】摆放到合适的位置。

10、画出比较暗色的圆,继续添加辅助文案,关键字大,辅助性文字小,并利用斜线做为段的分割。在字的排版中注意留白和大小的 对比。
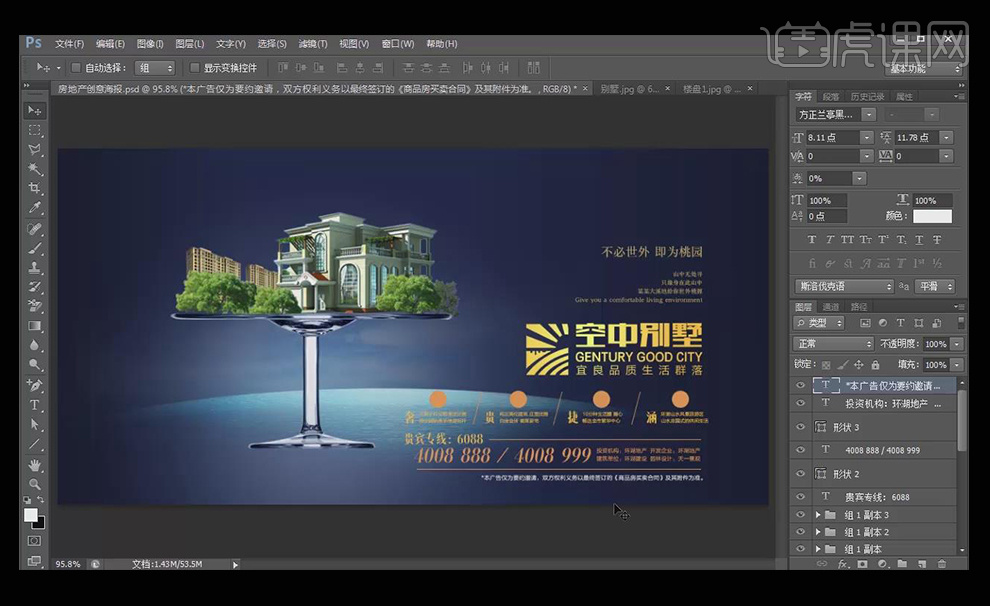
11、拖入边框素材,拖入纹理素材,对画面进行细节调整,整个海报就完成了。

PS如何做房地产开盘倒计时海报
1.【打开】PS软件,【新建】任意大小的画布。具体效果如图示。
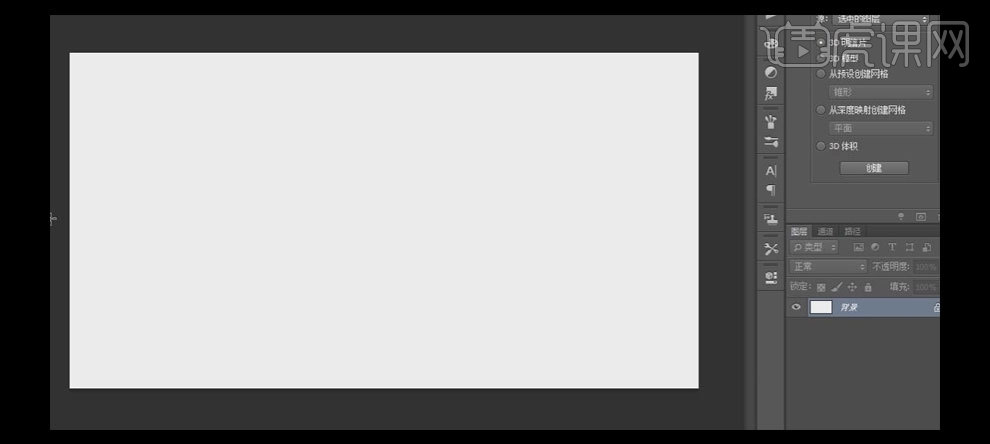
2.【拖入】准备好的背景素材,按【Ctrl+T】自由变换,并放置画面合适的位置。【选择】背景图层,按【Ctrl+J】复制图层,并调整图层至背景图层上方,添加【图层蒙版】,使用【渐变工具】,拖出合适的渐变效果。【新建】色相/饱和度,具体参数如图示。具体效果如图示。
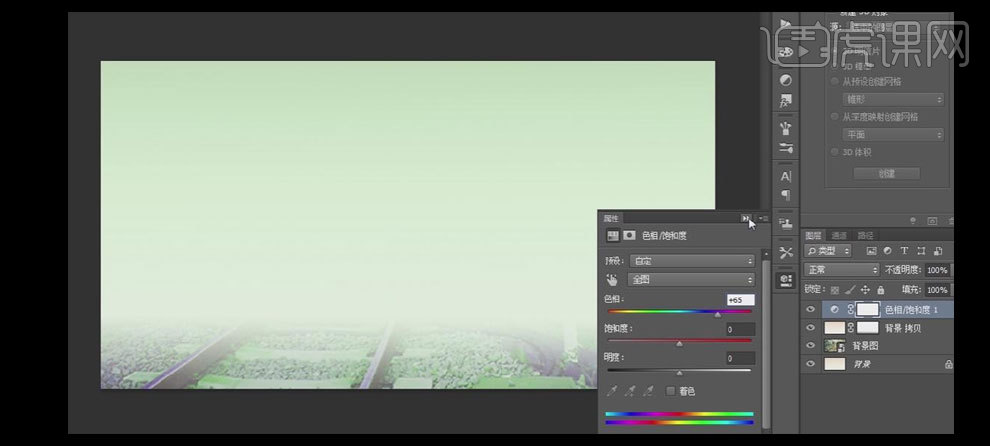
3.使用【文字工具】,选择合适的字体和颜色,依次输入文字,并排列至画面合适的位置。具体效果如图示。
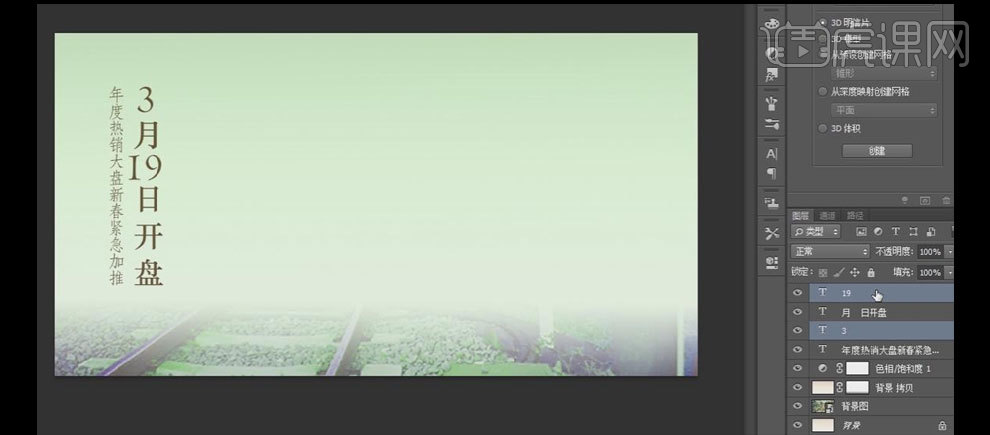
4.【拖入】准备好的印章素材,按【Ctrl+T】自由变换,并放置画面合适的位置。使用【文字工具】,【字体】微软雅黑,【颜色】白色,,输入文字,调整至合适的大小,并放置印章上方合适的位置。具体效果如图示。
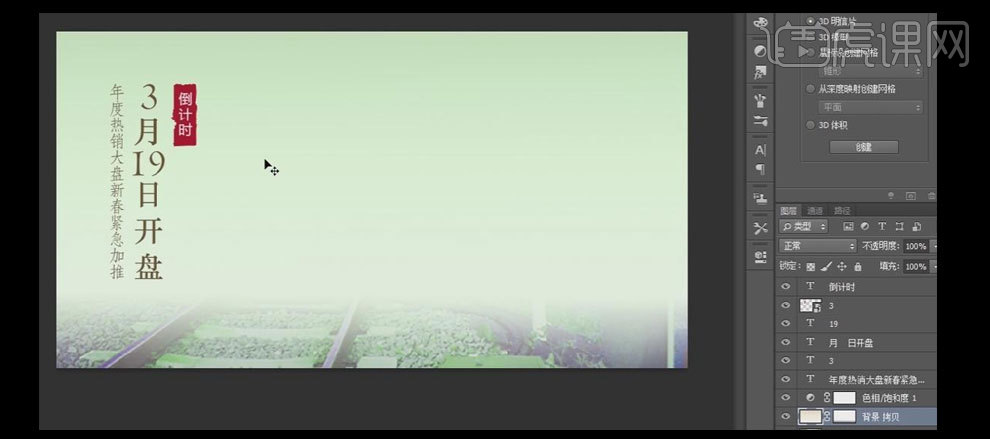
5.使用【文字工具】,继续输入文字,选择合适的字体和颜色,并排列至画面合适的位置。【拖入】准备好水墨素材和植物素材,植物素材排列至水墨上方,按Alt键单击【创建剪切蒙版】,并调整素材至合适的位置。具体效果如图示。
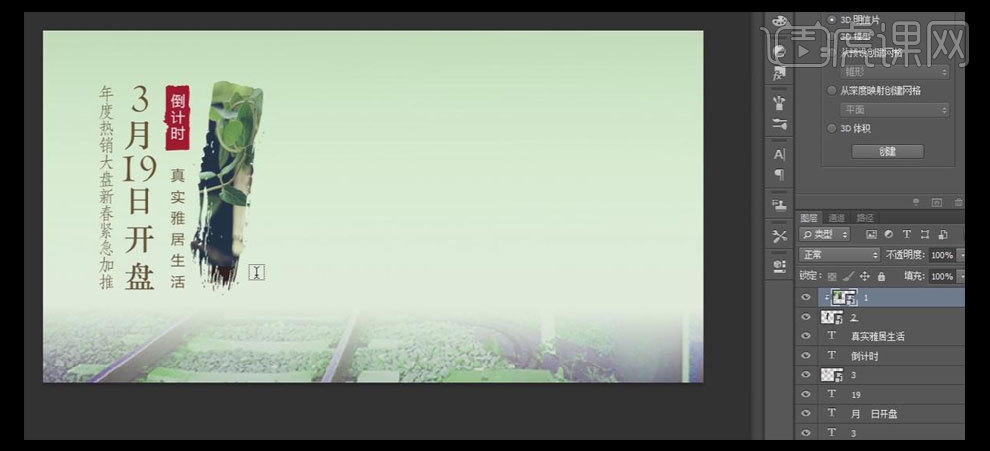
6.使用【文字工具】,【字体】微软雅黑,依次输入文字,选择合适的字体颜色,调整文字大小,并排列至画面合适的位置。具体效果如图示。

7.使用【矩形工具】,【填充】无,【描边颜色】灰色,【大小】3PX,绘制合适大小的矩形框,并放置合适的位置。添加【图层蒙版】,使用【矩形选区工具】,框选多余的部分,按【Alt+Delete】填充前景色黑色,按【Ctrl+D】取消选区。具体效果如图示。

8.使用【文字工具】,【字体】微软雅黑,【颜色】黑色,依次输入文字,调整文字的大小,并排列至画面合适的位置。具体效果如图示。

9.最终效果如图示。

PS文艺风格房地产海报设计
1、【打开】PS软件,【新建】任意大小的画布。具体效果如图示。
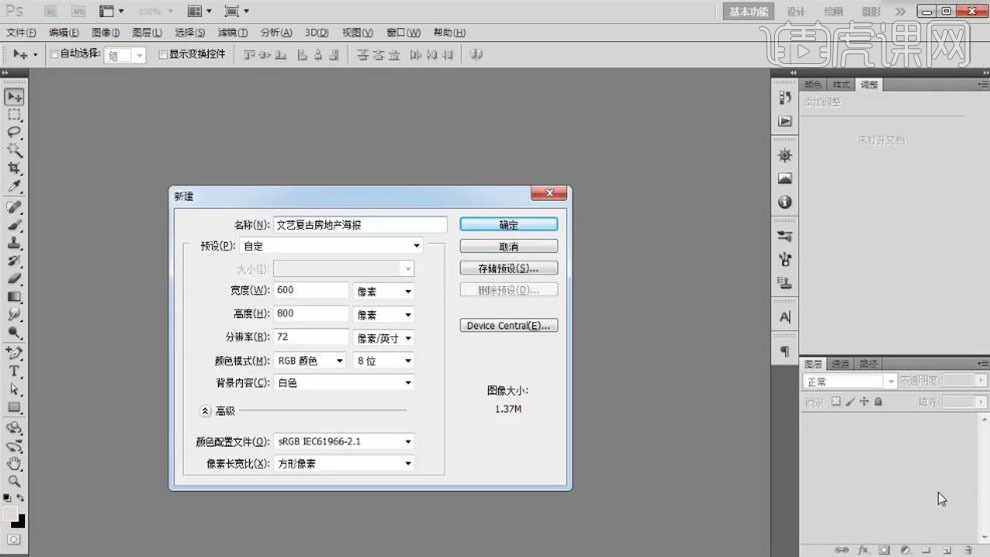
2、【填充】合适的背景颜色,【拖入】背景素材,调整大小,放置画面合适的位置。添加【图层蒙版】,使用【画笔工具】,调整画笔属性,涂抹多余的部分。具体效果如图示。
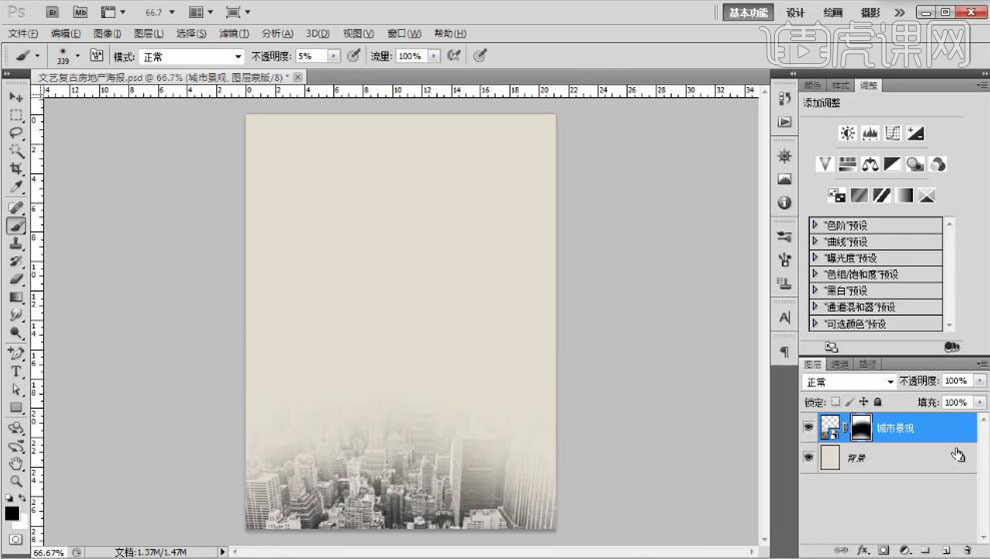
3、按【Ctrl+J】复制图层,移动至顶部,按【Ctrl+T】-【垂直翻转】,移动至合适的位置,单击【图层蒙版】,使用【画笔工具】涂抹细节。具体效果如图示。
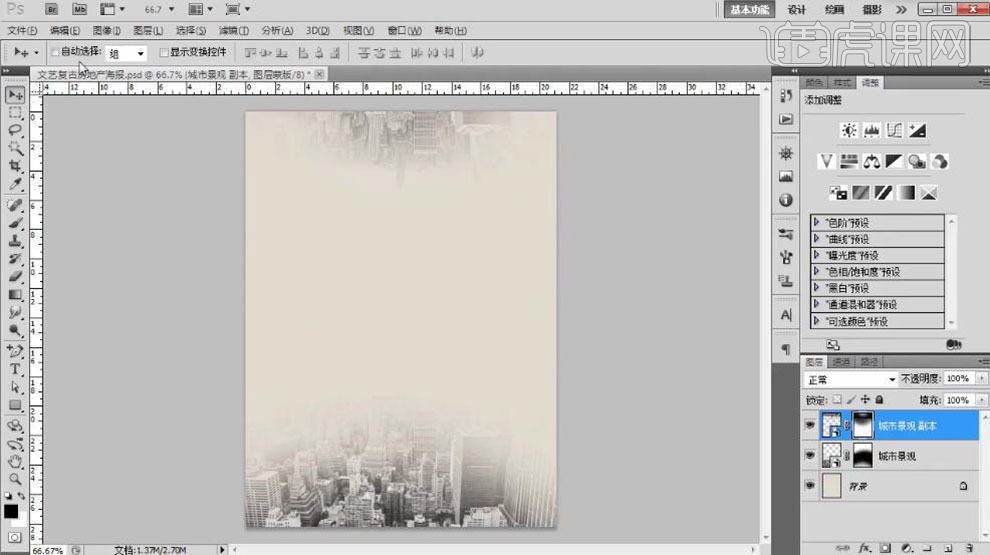
4、【拖入】天空素材,按【Ctrl+Shift+U】去色,调整图层顺序,移动至合适的位置。添加【图层蒙版】,使用【画笔工具】涂抹多余的部分,【不透明度】30%。具体效果如图示。
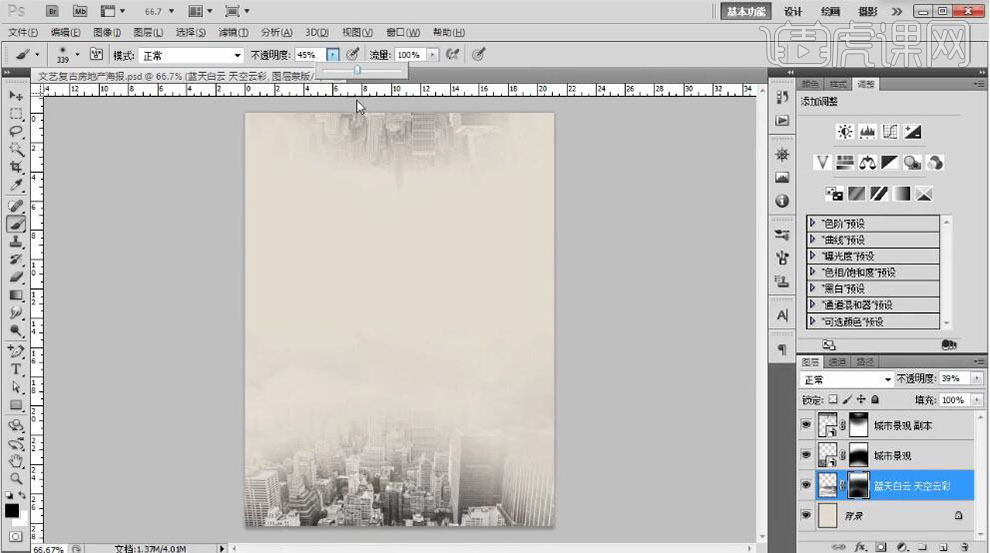
5、【新建】色彩平衡图层,按【Ctrl+Alt+G】创建剪切蒙版,具体参数如图示。具体效果如图示。
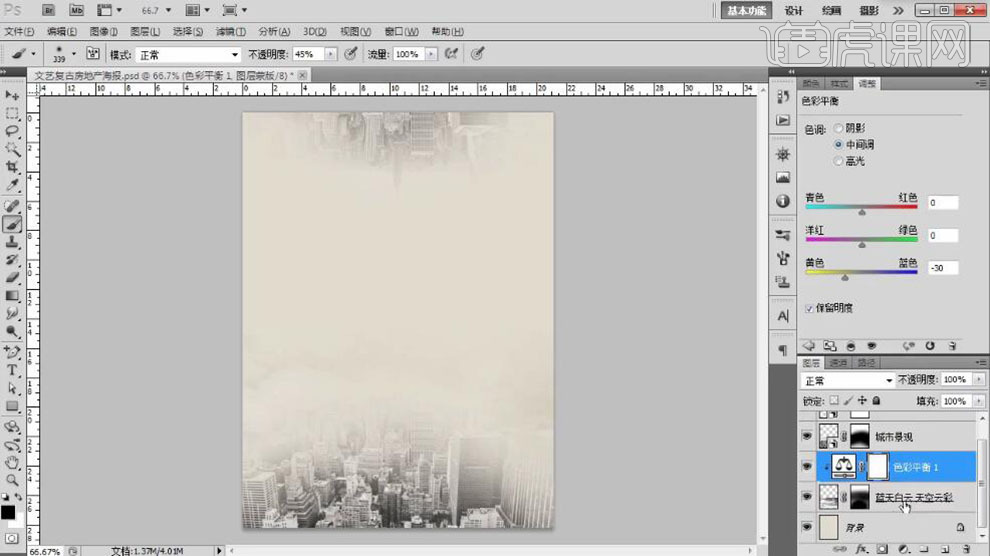
6、【拖入】山和云雾素材,调整大小,排列至画面合适的位置。使用相同的方法调整素材细节。具体效果如图示。

7、【选择】关联素材图层,按【Ctrl+G】编组,【重命名】背景。【拖入】山崖和瀑布素材,调整大小和角度,排列至画面合适的位置。添加【图层蒙版】,使用【画笔工具】涂抹多余的部分。具体效果如图示。

8、在山崖图层上方【新建】色相饱和度图层,单击【剪切蒙版】,具体参数如图示。具体效果如图示。

9、【新建】色彩平衡图层,单击【剪切蒙版】,具体参数如图示。具体效果如图示。
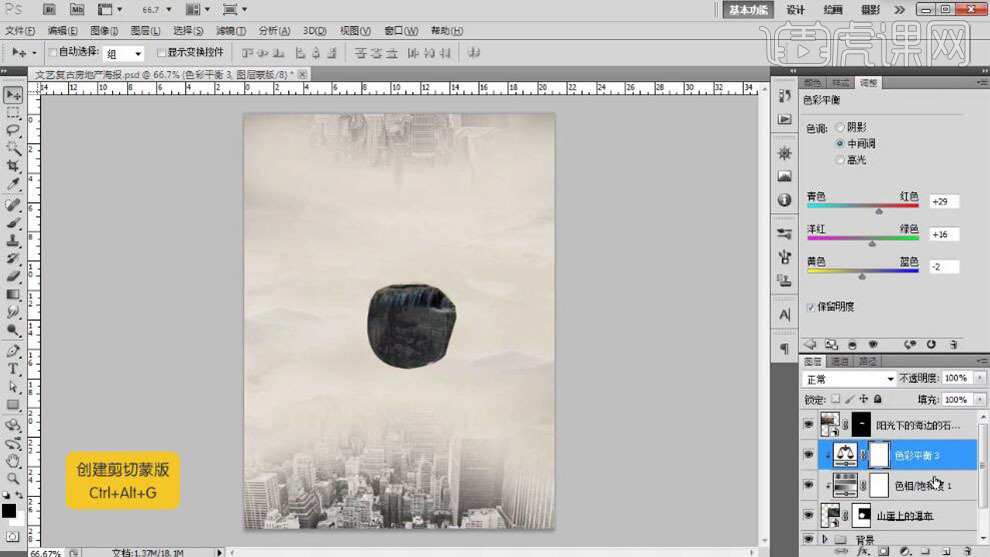
10、【新建】曲线图层,单击【剪切蒙版】,具体参数如图示。具体效果如图示。

11、使用相同的方法调整阳光图层的色调,【拖入】瀑布素材,调整大小,放置合适的位置。按【Ctrl+J】复制图层,调整图层顺序,按【Alt+Ctrl】创建剪切蒙版,添加【图层蒙版】,使用【画笔工具】涂抹细节。具体效果如图示。
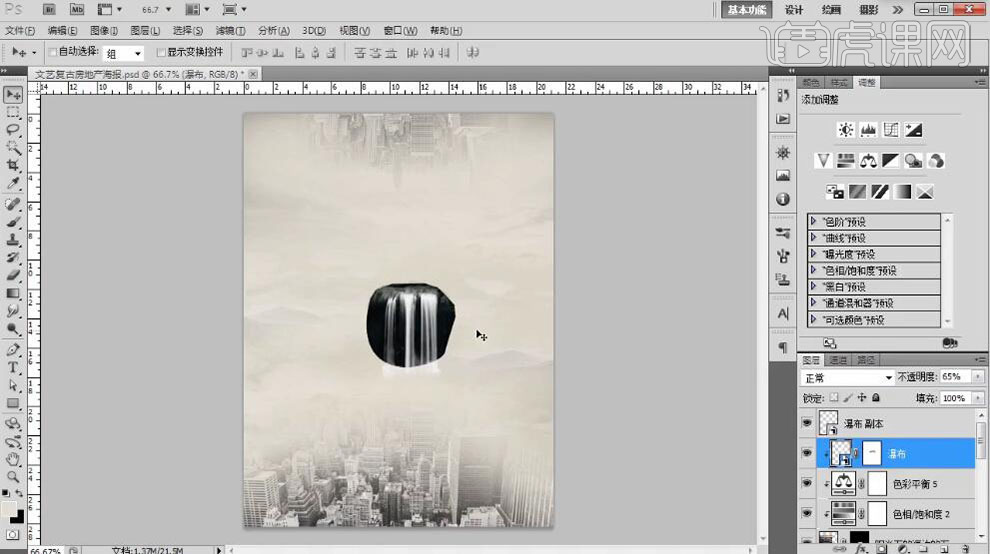
12、【拖入】大树素材,调整大小,放置画面合适的位置。【拖入】树林素材,放置画面合适的位置。添加【图层蒙版】,使用【画笔工具】涂抹多余的部分。具体效果如图示。

13、在树素材上方【新建】色相饱和度图层,单击【剪切蒙版】,具体参数如图示。具体效果如图示。

14、【新建】色彩平衡图层,单击【剪切蒙版】,具体参数如图示。具体效果如图示。

15、【新建】剪切蒙版图层,使用【画笔工具】,【颜色】黄色,在画面合适的位置涂抹,【不透明度】29%。具体效果如图示。

16、【选择】大树图层,使用【钢笔工具】勾选树根区域路径【建立选区】,【新建】色彩平衡图层,具体参数如图示。具体效果如图示。

17、使用相同的方法调整剩余的素材色彩至合适的颜色,【拖入】其他的关联素材,调整大小,排列至画面合适的位置。【选择】关联图层,按【Ctrl+G】编组,【重命名】中间树林。具体效果如图示。
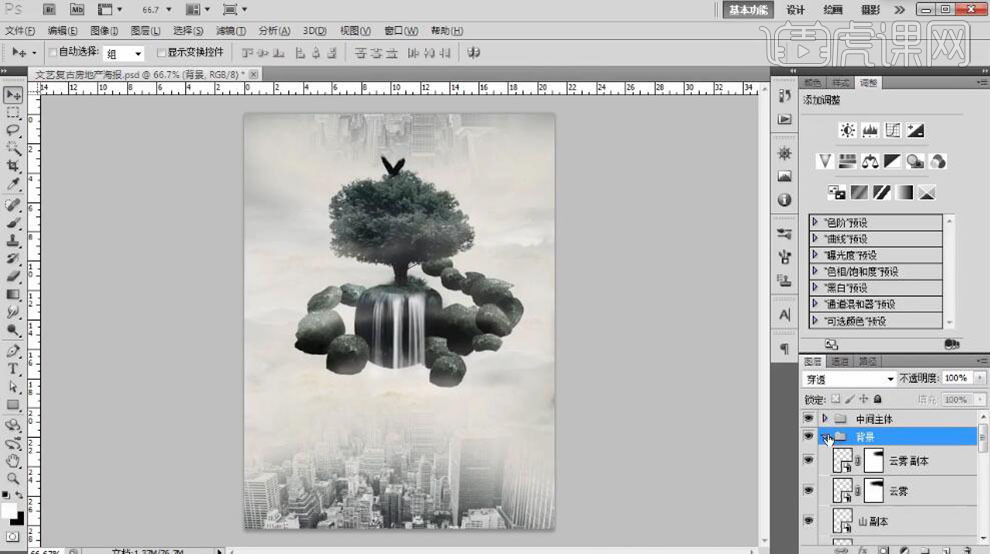
18、【拖入】文本素材,排列至画面合适的位置。具体效果如图示。
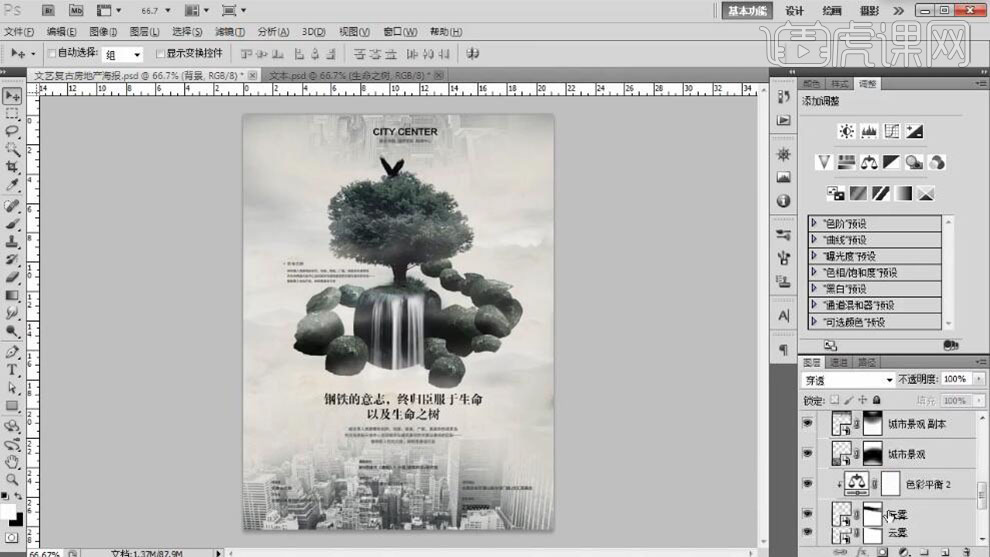
19、调整画面整体的细节,最终效果如图示。