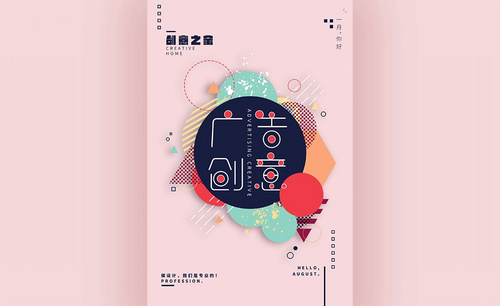推广海报设计
现代最常见的推广方式就是海报,这种方式由于费用低、推广效果好受到了很多人的欢迎,但是设计推广海报并不是那么容易的,有很多的问题需要注意,首先需要按海报的要求构思出我们所需要的设计思路,接着确定我们设计的素材,下一步就是对素材参数、色相饱和度等等进行调整,然后输入我们所需要的推广文案,下面让我们来详细的了解一下关于推广海报设计的知识介绍吧!

PS怎样完成推广海报设计?
一个商家或者一个企业都会设计出推广海报,但是初学PS的人不知道该怎么设计,下面我就教大家设计推广海报,希望这个操作步骤可以帮到你,具体步骤在下面,仔细往下看吧!
1、【打开】PS软件,【新建】画布,具体参数如图示。
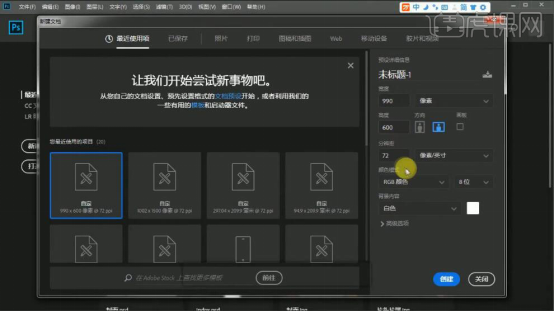
2、按【Ctrl+R】打开标尺,拖出参考线至画布两侧,按【Ctrl+Alt+C】修改画布尺寸,具体参数如图示。
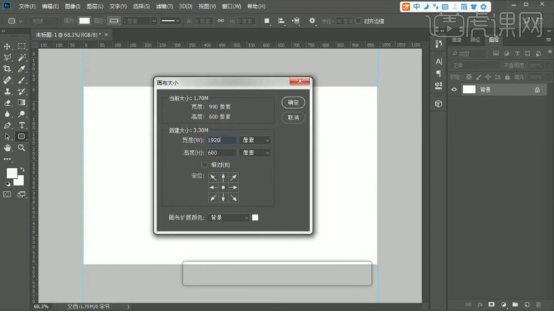
3、【拖入】准备好的素材,调整大小,排列至画面合适的位置。具体效果如图示。
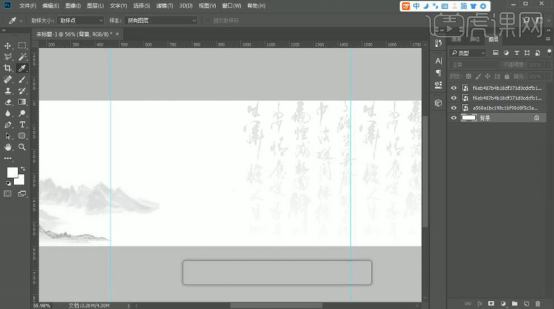
4、【拖入】产品图层,调整大小,排列至合适的位置。【复制】图层,按【Ctrl+T】-【垂直翻转】移动至合适的位置。添加【图层蒙版】,使用【画笔工具】涂抹细节,【不透明度】66%。【选择】关联素材图层,按【Ctrl+G】编组,【重命名】背景,【重命名】产品图层。具体效果如图示。
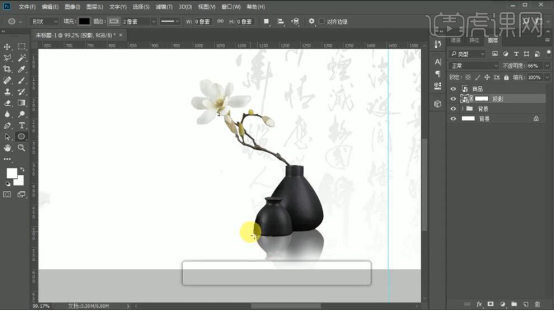
5、在投影图层上方【新建】图层,使用【椭圆工具】绘制椭圆,【填充】黑色,【羽化】边缘至合适的效果,使用【移动工具】移动至产品下方合适的位置。具体效果如图示。
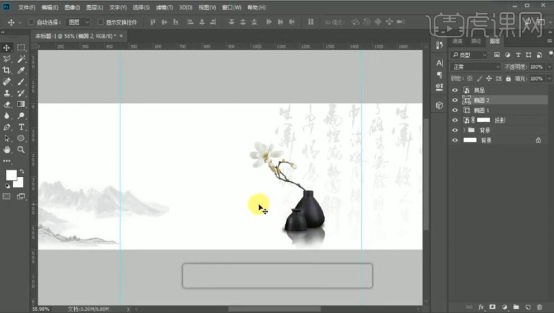
6、使用【文字工具】,【中文字体】文悦古体仿宋,依次输入文字,【选择】中文字体图层,单击【转换文字方向】,调整文字大小和颜色,排列至合适的位置。【选择】合适的英文字体,输入英文,调整大小,排列至合适的位置。具体效果如图示。
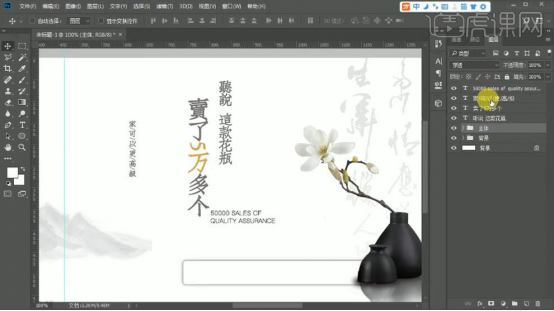
7、【选择】产品关联图层,按【Ctrl+G】编组,【重命名】主体,调整图层顺序。使用【矩形工具】绘制24*164PX的矩形,【填充】最近使用的颜色,【描边】无。调整图层顺序,放置画面合适的位置,【修改】关联文字颜色。具体效果如图示。
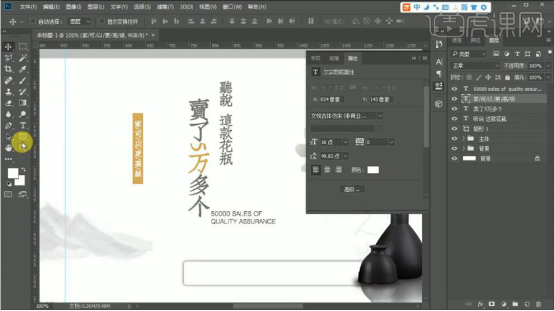
8、使用【矩形工具】绘制36*178大小的矩形,【填充】无,【描边】2PX,【颜色】近期使用的颜色。【选择】关联图层,单击【垂直居中】,【左右居中】,移动至画面合适的位置。具体效果如图示。
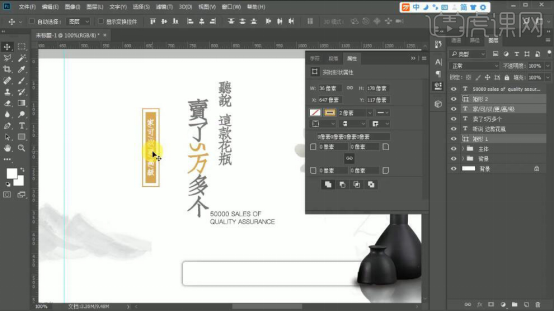
9、使用相同的方法,使用【矩形工具】绘制合适大小的矩形框,排列至合适的位置。【选择】关联图层,按【Ctrl+G】编组,添加【图层蒙版】,使用【画笔工具】涂抹多余的部分。具体效果如图示。
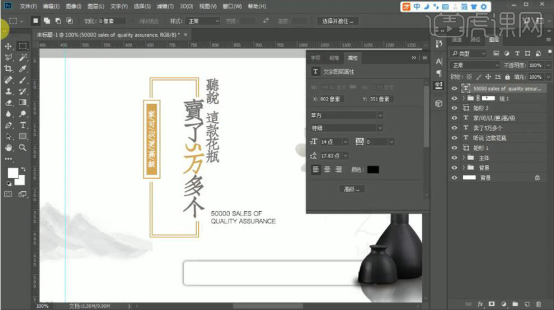
10、调整其他的文字细节及位置,使用【矩形工具】绘制合适大小的矩形,【填充】相近颜色,使用【文字工具】,【颜色】白色,输入文字,调整大小,排列至画面合适的位置。具体效果如图示。
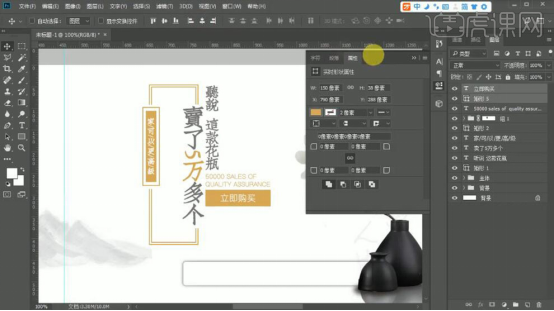
11、【选择】文字关联图层,按【Ctrl+G】编组,【重命名】文案。使用【圆角矩形工具】绘制圆角矩形,【填充】无,【描边】2PX,【颜色】相近的颜色。使用【直接选择工具】框选合适的锚点,按【Delete】删除。具体效果如图示。
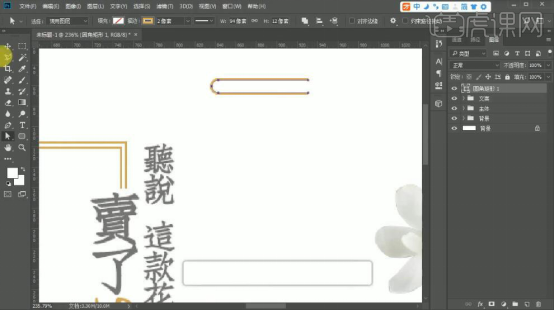
12、按【Ctrl+J】复制2个图层,按【Ctrl+T】-【水平翻转】,调整描边属性,使用【移动工具】移动至合适的位置。具体效果如图示。
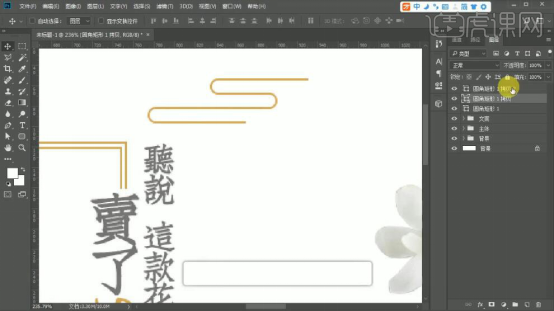
13、【复制】对应形状图层,移动至合适的位置。使用【直接选择工具】,调整关联形状锚点位置。具体效果如图示。
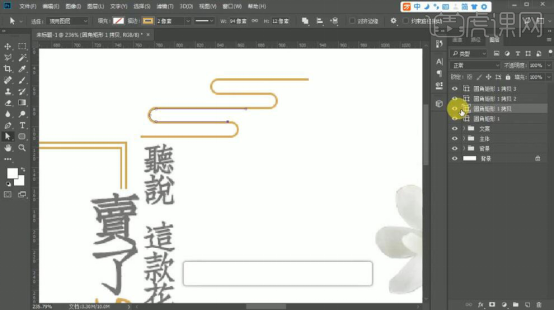
14、使用相同的方法调整形状对象,【选择】所有的关联形状对象图层,按【Ctrl+G】编组,【重命名】点缀,移动至合适的位置,调整画面整体的细节。具体效果如图示。
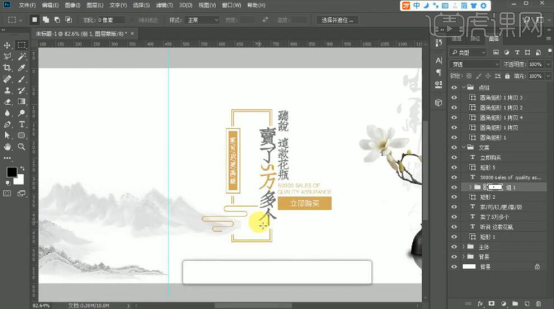
15、调整画面整体的细节,【拖入】石头素材,调整大小,排列至画面合适的位置。具体效果如图示。
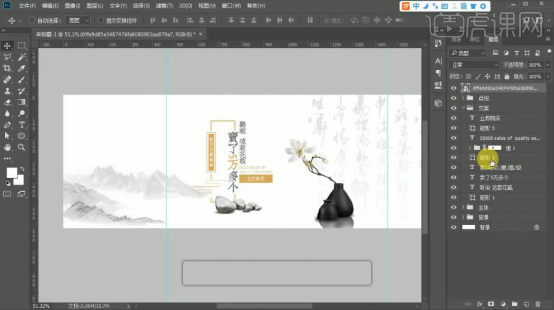
16、【选择】关联矩形框图层,【不透明度】60%。具体效果如图示。

以上16步就是设计推广海报的具体做法,大家可以仔细学一下!
本篇文章使用以下硬件型号:联想小新Air15;系统版本:win10;软件版本:Ps CS5。