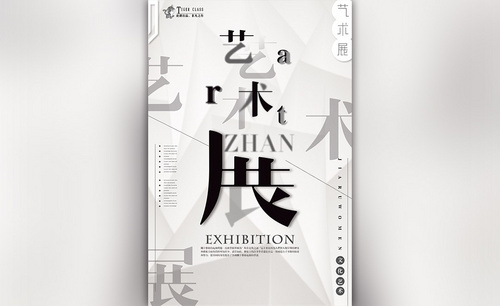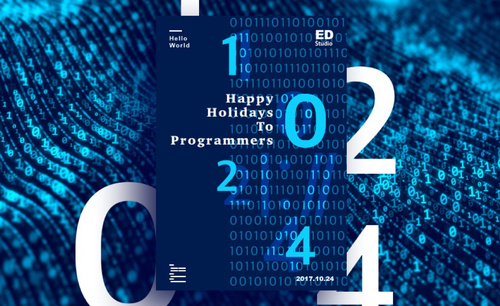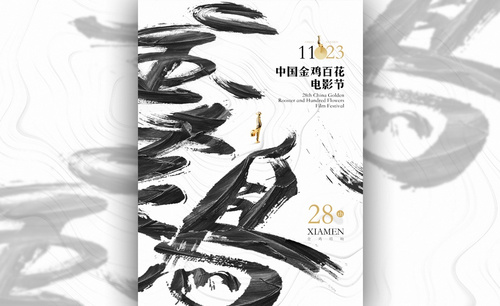获奖海报设计
一些知名的明星在获奖以后会有一些粉丝设计获奖海报,但是获奖海报设计是非常复杂的,不仅仅要对人物的素材进行精修,还需要对海报的背景挑选,在选择的时候要注意背景搭配主体的问题,在确定素材以及背景以后需要对素材进行调整,要将素材调整成我们想要的尺寸以及对素材进行精修,然后导入我们所需要的素材,下面让我们来详细的了解一下关于获奖海报设计的知识介绍吧!

PS如何完成获奖海报设计?
一年中获奖的作品太多了,有的是荣誉奖项,有的是作品获奖,有的是字体海报设计获奖,这期我就给大家分享一下获奖海报设计,具体操作步骤如下:
1:首先我们打开本节课的效果图,这里我们根据这个效果图,讲解一下本节课的制作流程,具体如图示。
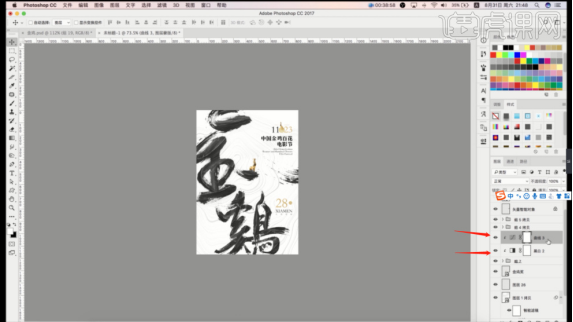
2:我们选择效果图,在效果图的细节部分,我们可以看到细节部分还是处理的非常的好,具体如图示。
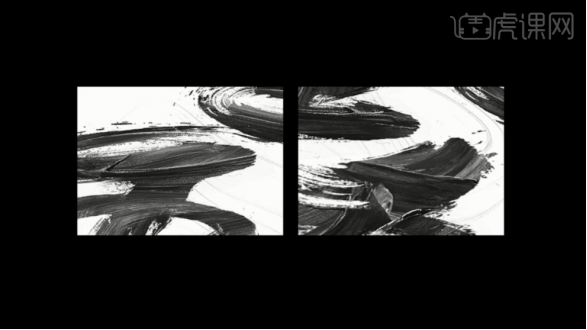
3:在网页的右侧,我们点击【黄色】按钮下载课程素材,在课程中,我们会根据这个素材来进行一个海报的制作,具体如图示。
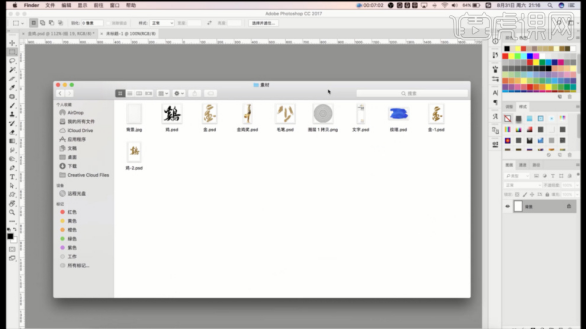
4:我们将素材载入到场景中,选择素材图层,然后打开【滤镜库】,进行一个调整,具体如图示。
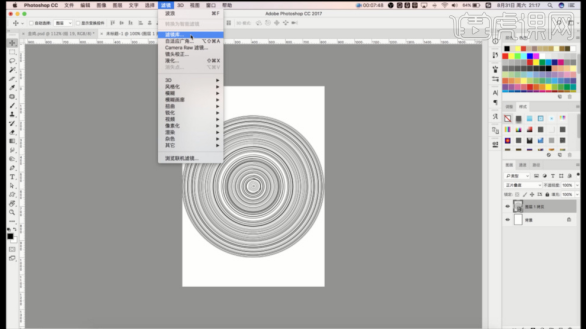
5:打开完成后,我们在界面中,选择其中一个滤镜的效果,然后在右侧调整一下他的画笔强度,具体如图示。
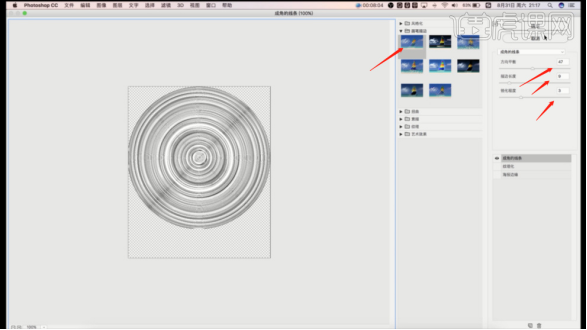
6:调整完成后,我们选择图层,在效果器中添加一个【曲线】效果。快捷键【CTRL+M】,具体如图示。
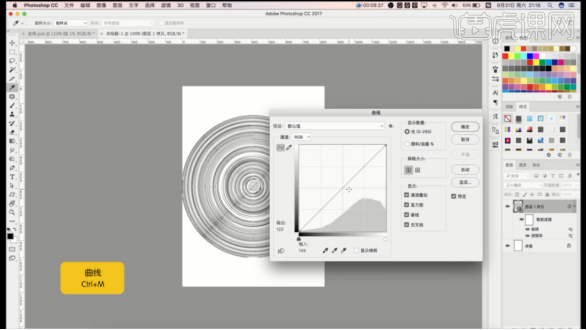
7:选择调整好的素材图层,这里我们在【滤镜】面板中,添加一个【波浪】的效果,进行一个处理,具体如图示。
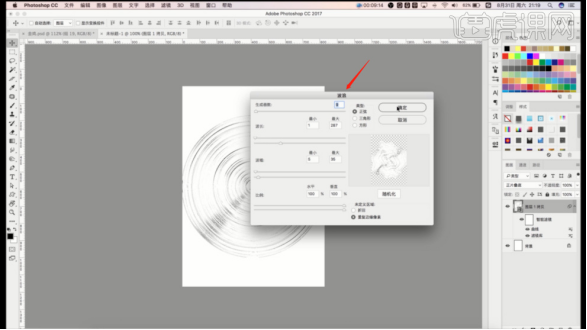
8:调整完成后,我们选择图层,继续将【文字】素材载入进来,进行一个位置上的摆放调整,具体如图示。
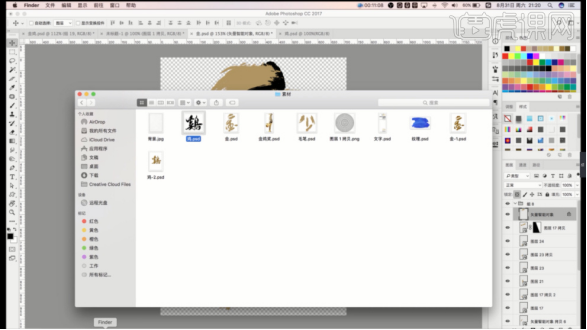
9:选择载入进来的素材文件,选择素材图片,我们使用【变形】命令快捷键【ctrl+t】,来调整一下他的【形状】样式,具体如图示。
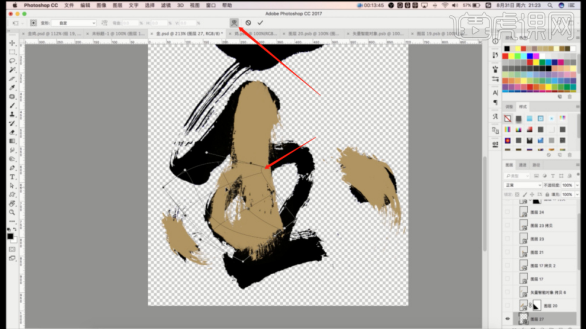
10:选择图层,我们来给他添加一个【图层样式】中的【颜色叠加】效果进来,具体如图示。
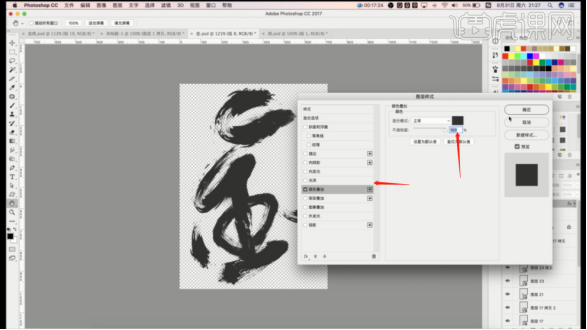
11:我们继续往下,将其他的素材图片也载入进来,载入完成后使用【变形】命令快捷键【ctrl+t】,具体如图示。
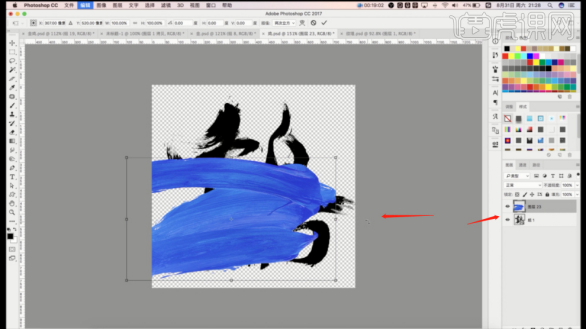
12:我们将素材文件进行一个复制,然后使用键盘上的【ALT】键,制作【剪切蒙版】的效果,具体如图示。

13:调整完成后,我们选择图层,继续将【文字】素材载入进来,进行一个位置上的摆放调整,具体如图示。
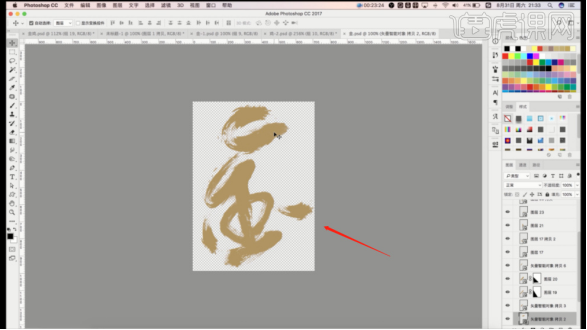
14:选择素材图片,我们使用【变形】命令快捷键【ctrl+t】,来调整一下他的【形状】样式,具体如图示。
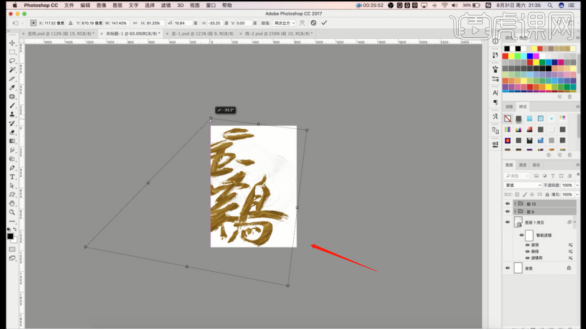
15:调整完成后,我们选择图层,在效果器中添加一个【曲线】效果。快捷键【CTRL+M】,具体如图示。
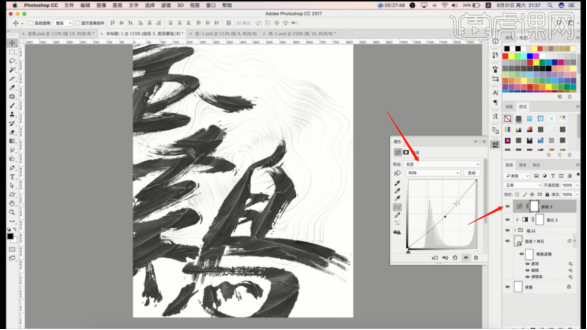
16:调整完成后,我们将人物模型载入进来,使用【变形】命令快捷键【ctrl+t】,来调整一下他的【形状】样式,具体如图示。
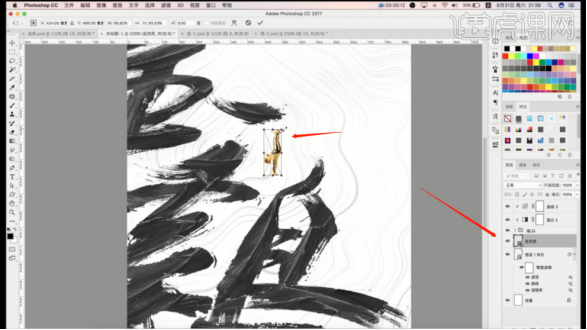
17:然后使用【套锁】工具,选择人物位置,来绘制一下他的【投影区域】,具体如图示。
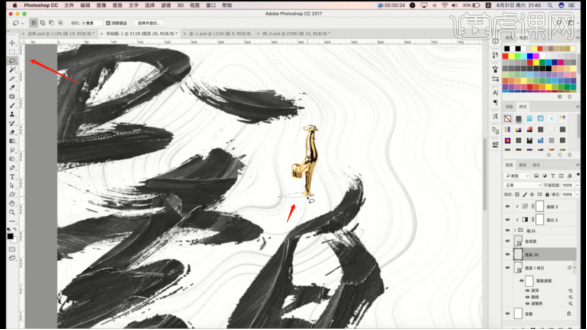
18:制作完成后,我们将准备好的【文字素材】也载入进来,放置在合适的位置,具体如图示。
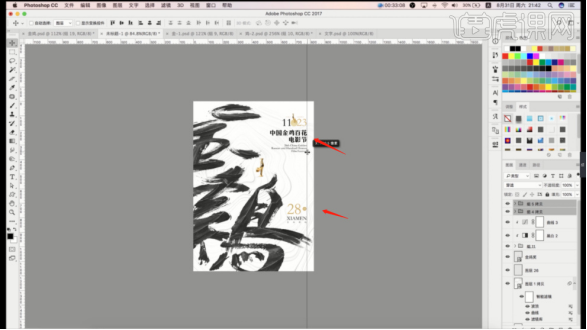
19:我们再次选择一个笔画素材,使用【变形】命令快捷键【ctrl+t】,来调整一下他的【形状】样式,具体如图示。
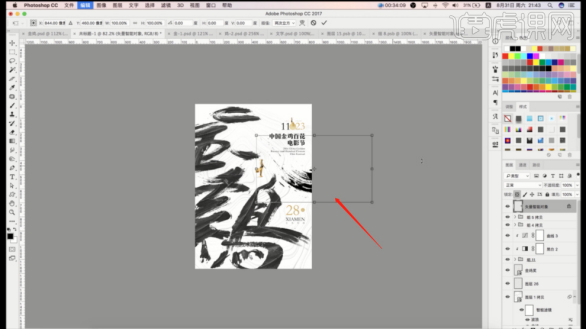
20:我们继续选择之前制作好的字体,载入到画布中,使用【变形】命令快捷键【ctrl+t】,来调整一下他的【形状】样式,具体如图示。
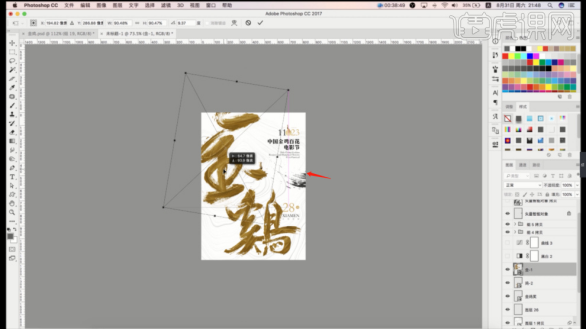
21:调整完成后,然后我们给字体添加一个之前的【曲线】以及【黑白】的效果,具体如图示。
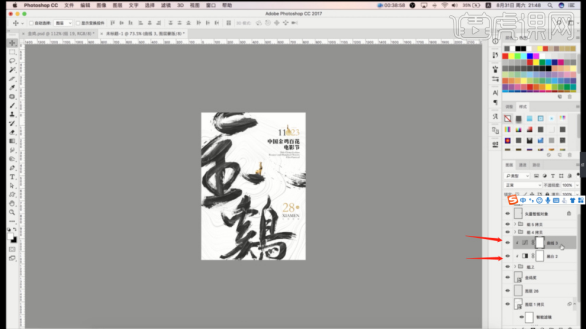
以上的21步就是获奖的作品海报设计,小伙伴们要认真看完哟!
本篇文章使用以下硬件型号:联想小新Air15;系统版本:win10;软件版本:Photoshop 2020