苹果海报设计
使用ps软件我们能够制作各种不同类型和主题的海报,在制作海报的过程中,我们有时候需要插入图片,这些操作属于简单操作。但是,很多时候,为了图片达到更好的个性效果,需要我们使用ps软件进行绘制,这个操作就会难倒一部分小伙伴。下边,我们就分享苹果海报设计中如何绘制一个形象的苹果图片。
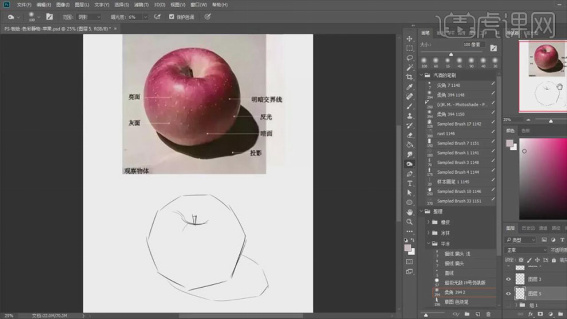
苹果海报设计中如何使用ps自己绘制图形?
使用ps软件我们能够制作各种不同类型和主题的海报,在制作海报的过程中,我们有时候需要插入图片,这些操作属于简单操作。但是,很多时候,为了图片达到更好的个性效果,需要我们使用ps软件进行绘制,这个操作就会难倒一部分小伙伴。下边,我们就分享苹果海报设计中如何绘制一个形象的苹果图片。
1、打开【Ps】,新建【图层】,选择【勾线笔刷】来勾勒草稿,草稿不需要很精确,可以用直线切形,不要来回涂抹。
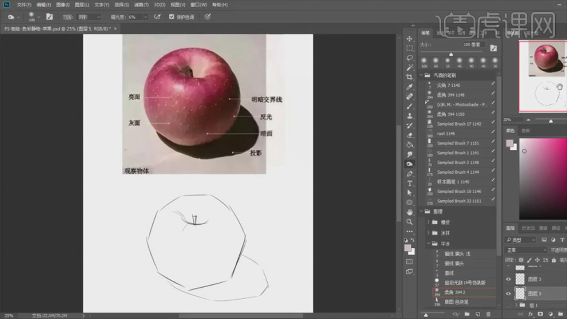
2、新建【图层】,选择【色块笔刷】,调整大小,来铺苹果的底色。然后用【套索工具】选取苹果的外轮廓,画苹果的明暗关系。
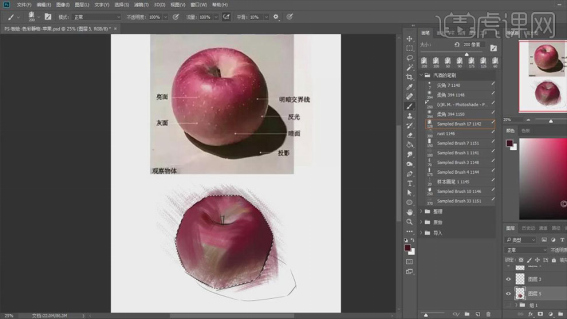
3、和画素描一样,暗面不是全黑,要注意发光的色彩饱和度和亮度都偏高,暗面也有丰富的色相变化,所以暗面的颜色不能只是一种。
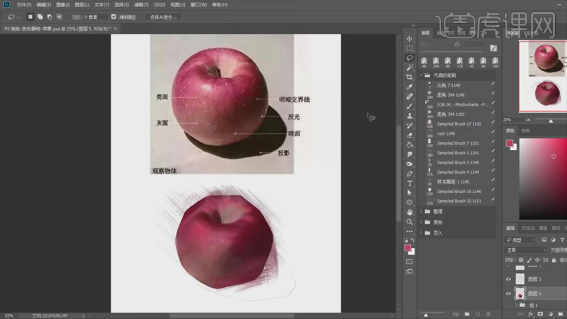
4、新建【图层】,用【套索工具】选取苹果阴影的外轮廓,用【画笔工具】画苹果的阴影,阴影边缘要画的虚一点。
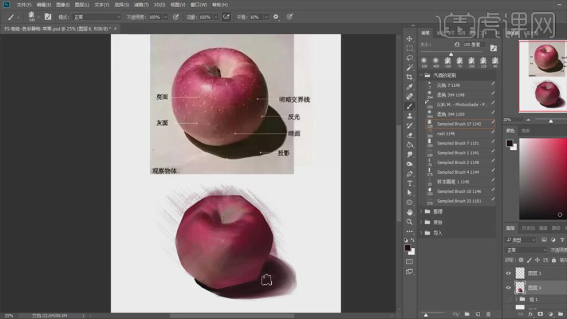
5、然后用【橡皮擦】和【画笔工具】修饰一下苹果的边缘,再刻画一下细节,用【画笔工具】画上苹果的果蒂。
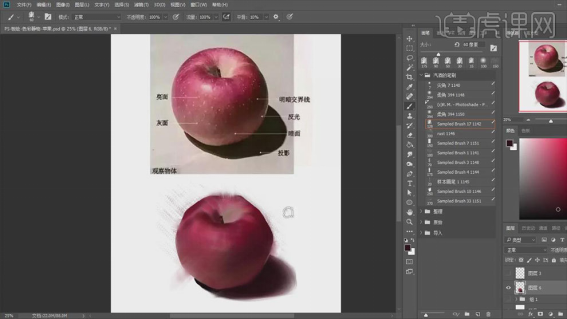
6、新建【图层】,选择【线性纹理笔刷】按照物体轮廓走向。来画苹果的纹路。然后给苹果加上高光。
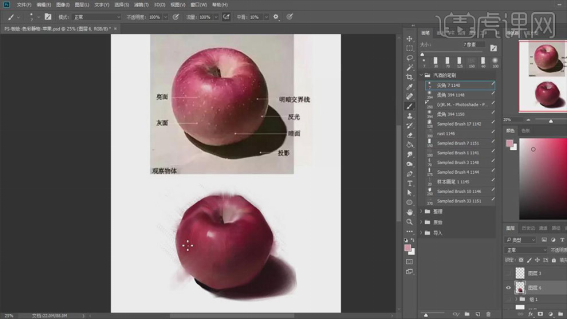
7、新建【图层】,选择【勾线笔刷】,缩小【画笔】,给苹果画上斑点,用【橡皮擦】调整不透明度,擦亮亮面的斑点。
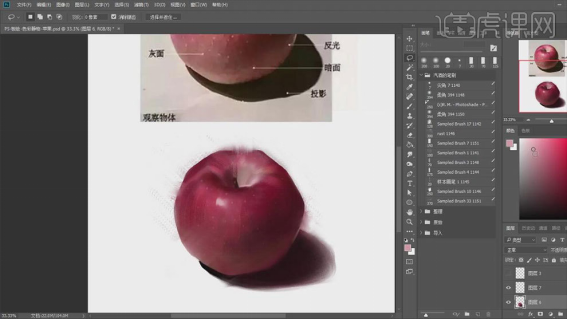
8、最终效果如图示。
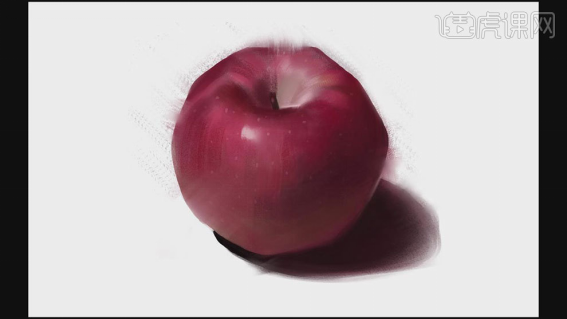
我们ps绘制完成的苹果图形比照片更加美观,如果你需要类似的绘制操作,可以按照我们分享的课程步骤一步一步操练起来,这是一个比较使用的ps操作技巧,一定要认真练习、熟悉掌握!
本篇文章使用以下硬件型号:联想小新Air15;系统版本:win10;软件版本:PS CC2017。
如何做出有趣的苹果海报设计
品牌型号:联想小新Air15
系统版本:win10
软件版本:PS CC 2017
圣诞节马上就要到了,大家知道圣诞节前一夜是什么日子吗?对,是平安夜,记得在大学的时候每次到平安夜,同学们都会买来包装好的苹果送给自己的好朋友,这些普普通通的苹果被精美的礼盒包装着,瞬间苹果的价值也就不一样啦。
经常使用PS的朋友有没有自己设计过海报呢?设计海报的时候需要怎么构思呢?都需要什么呢?今天我就给大家分享一下有趣的关苹果海报设计方法。快来跟我一起学习吧。
1、 【新建】1200x1200像素【分辨率】为72的画布, 填充【淡粉色】,拖入苹果2素材 【调整到合适大小】,【魔术棒工具W】将苹果抠出来,删除多余部分。
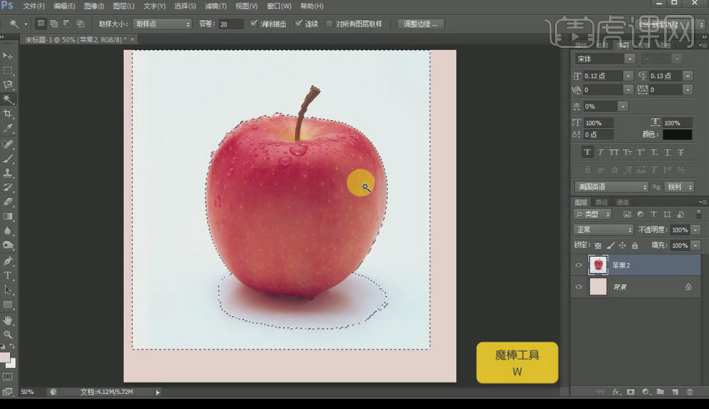
2、 拖入苹果1素材,【降低图层透明度 】方便观察,【魔术棒工具W】将苹果抠出来,删除多余部分,添加【蒙】版,【黑色画笔】,擦除苹果1边缘部位,效果如图所示。
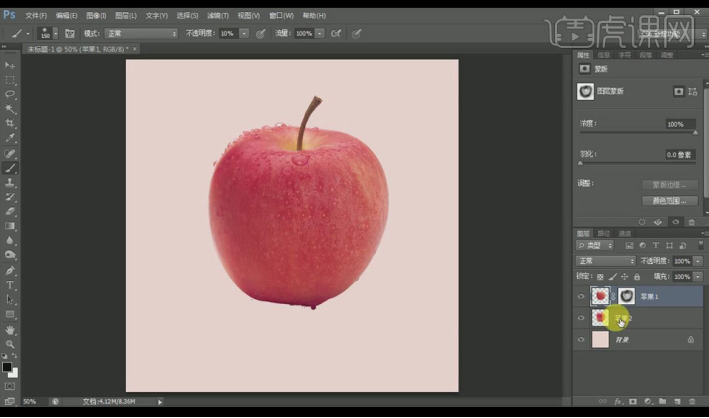
3、 添加【可选颜色】, 调整青色、洋红、黄色、黑色的数值为-37、15、10、0,并将苹果层选中【Ctrl+E合并】。
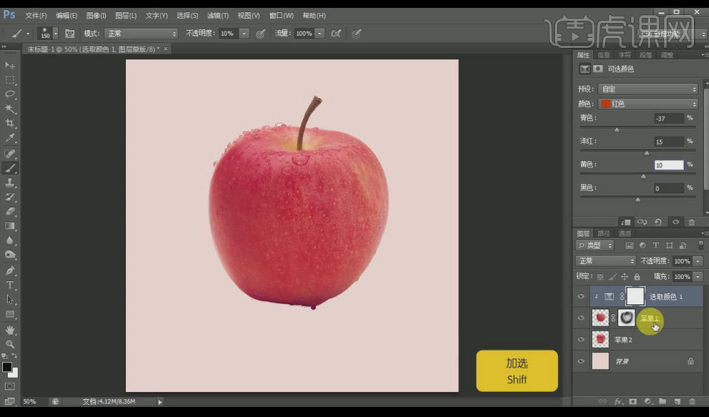
4、 【新建图层】,模式选中为【柔光】,勾选【填充中性色(50%灰)】,交替使用黑白【画笔】,将苹果的明暗进行调整。
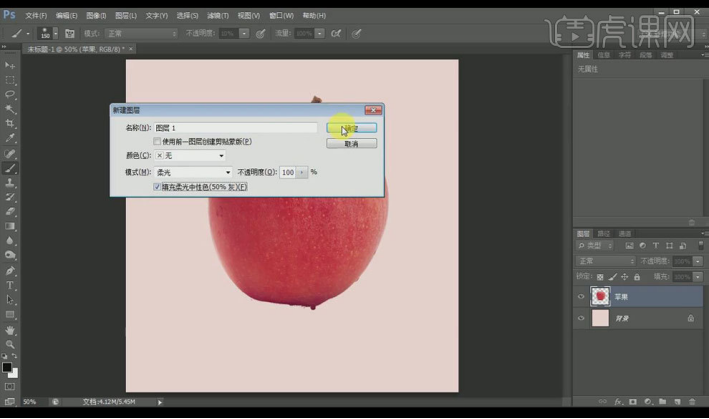
5、 拖入鸡蛋素材,调整大小,添加【图层蒙版】,选择不同透明度和大小的【画笔】,擦除蛋壳部分,效果如图所示。
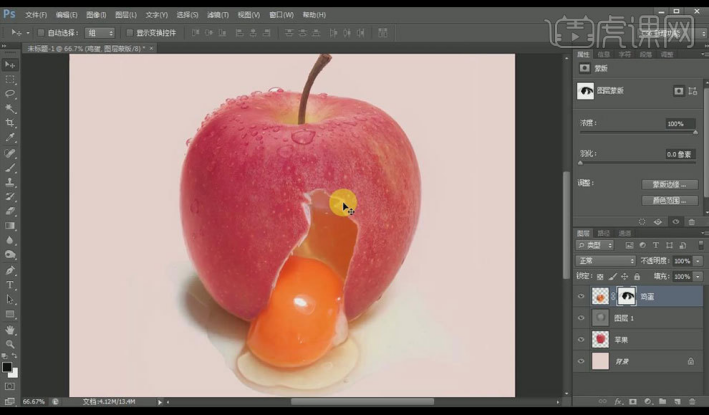
6、 【磁性套索】,画出蛋壳部位的选区,【转化为路径】,【钢笔调节工具】,将路径向外拉大一些,【Ctrl+Enter路径转化为选区】,用【仿制图章工具】在蛋壳部位涂抹。
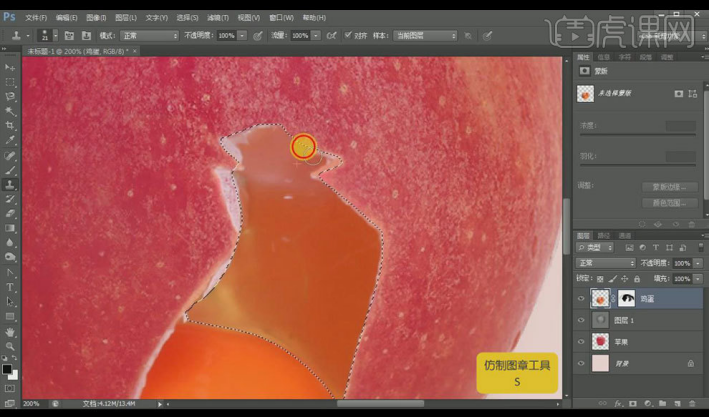
7、 【新建图层】,在蛋壳选区内用【渐变工具】,拉一个由黑到透明的渐变,混合模式改为【叠加】,并【复制】一层,【不透明度】改为60%,添加【图层蒙版】,擦除不需要的部分。
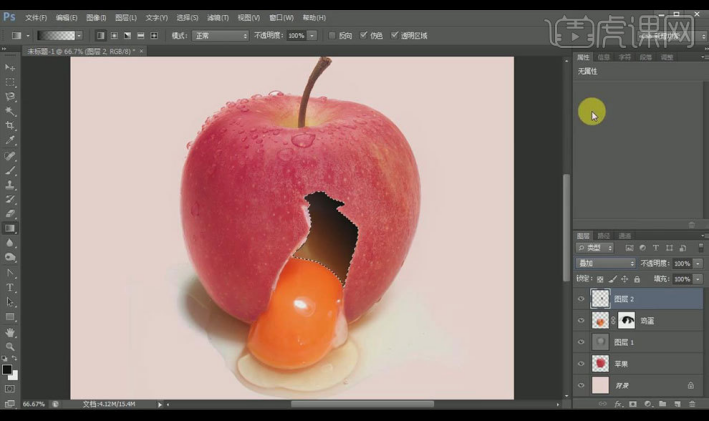
8、 添加【可选颜色】,选择黄色,调整青色、洋红、黄色、黑色的数值为-50、-60,100、0。
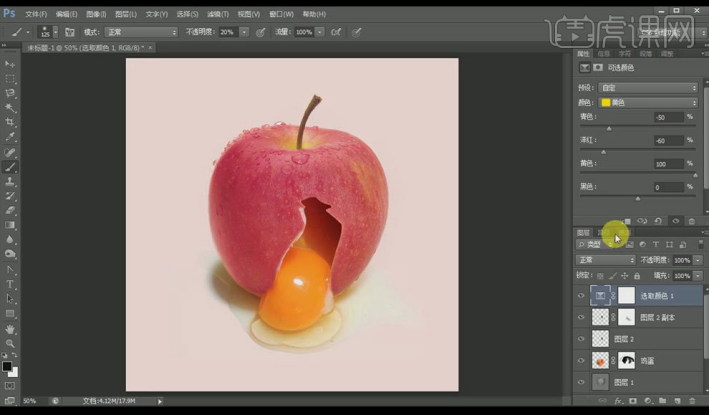
9、 点击蛋壳【路径】,选择【钢笔工具】,将右侧锚点选中,移动至左侧,【Ctrl+Enter路径转化为选区】,【新建图层】,用白色软性【画笔】涂抹,降低【不透明度】为80%。
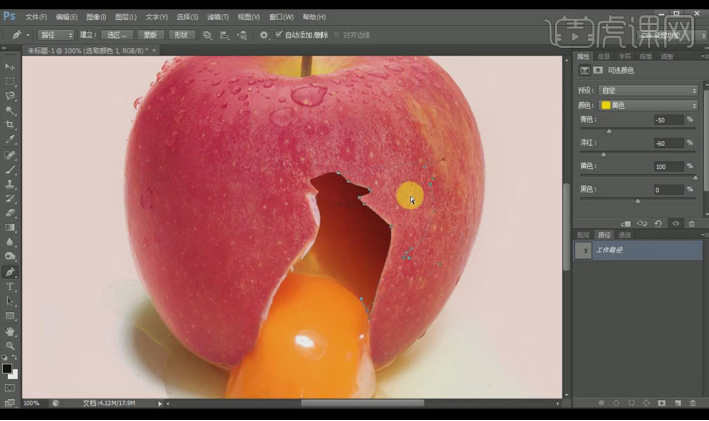
10、 【按Ctrl点击】苹果层,调出【选区】, 白色软性【画笔】在苹果下方进行涂抹。
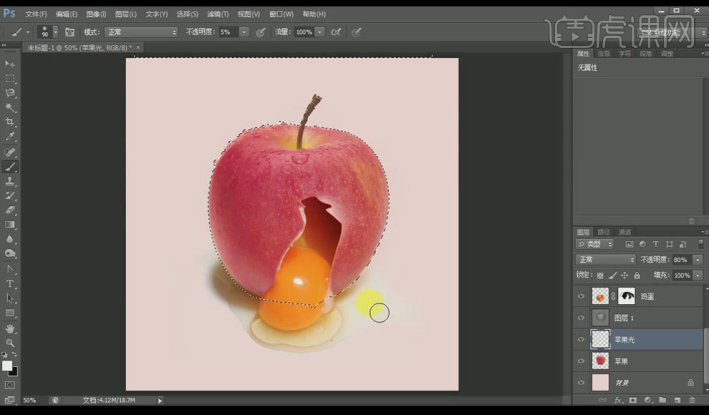
11、 最终效果如图所示。
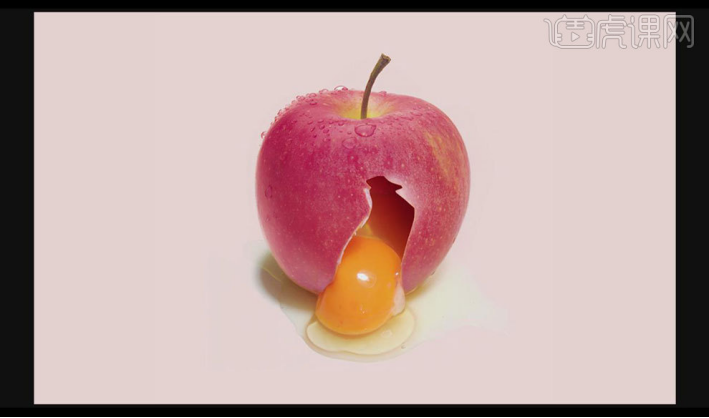
其实海报设计的构思也没有那么难,主要还得需要设计者们自己有足够创意和经验。今天的分享只是我个人一点点小建议,大家也可以动手做一张属于自己的苹果海报。




