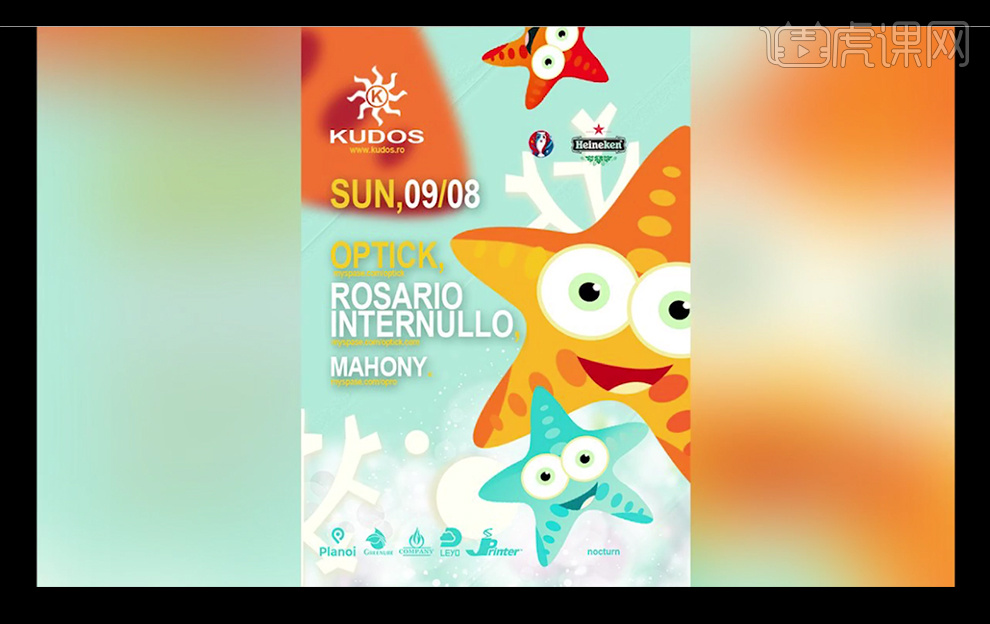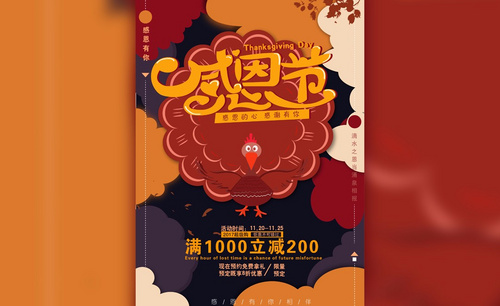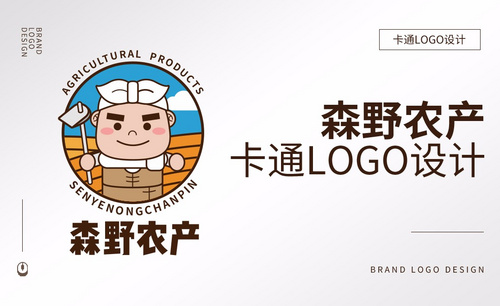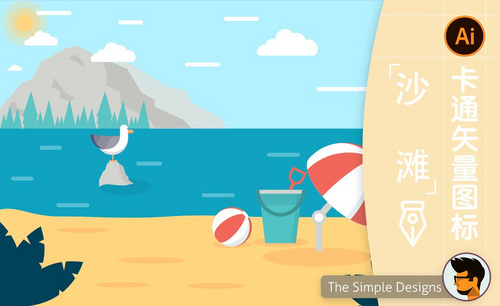卡通海报设计
如何用PS做卡通插画风海报
1. 打开ps软件,新建一个600*865大小的画布,新建一个图层,按【alt+delete】填充浅蓝色。
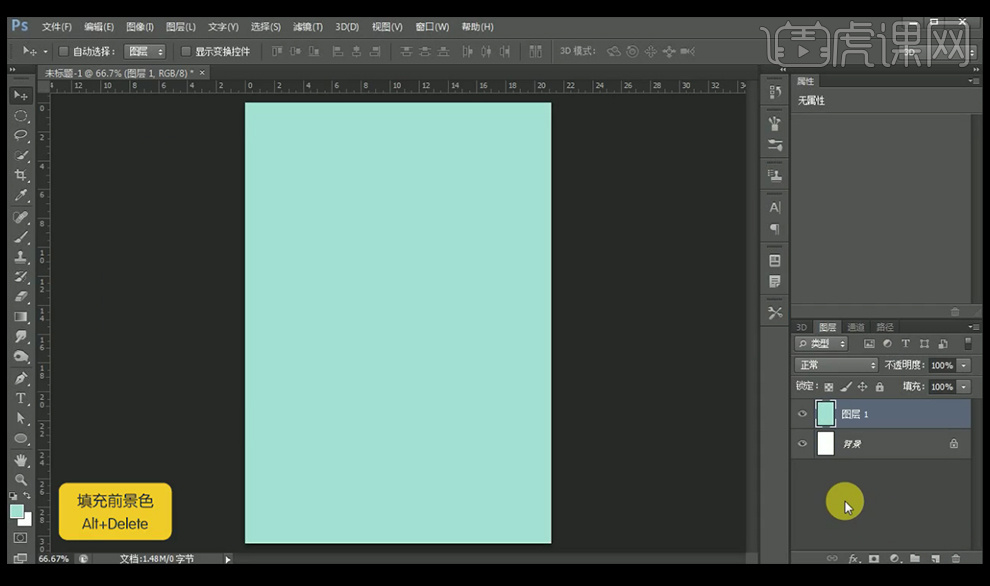
2. 拖入窗帘素材,按【ctrl+j】复制一层,按【ctrl+t】水平翻转和垂直翻转,铺满整个画面。
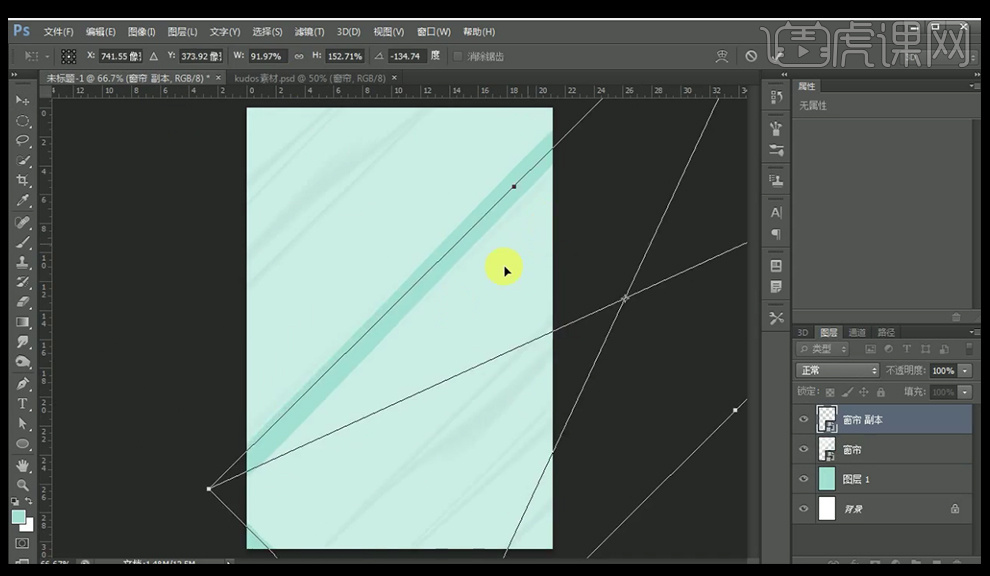
3. 按【ctrl+j】继续复制一层,选择【滤镜】【其他】【高反差保留】,模式改为【线性光】,将另外一层窗帘类型改为【柔光】。
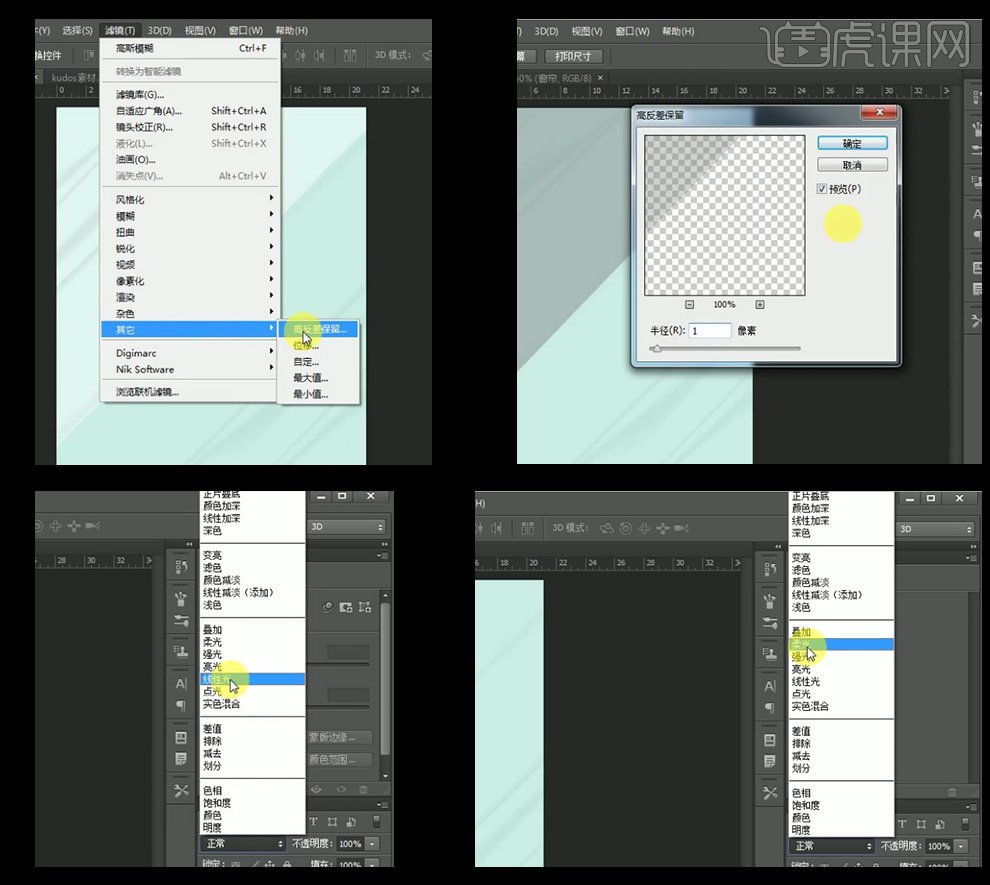
4. 下面的一半也是同样的方法制作,然后按【shift】加选图层,按【ctrl+g】进行编组。
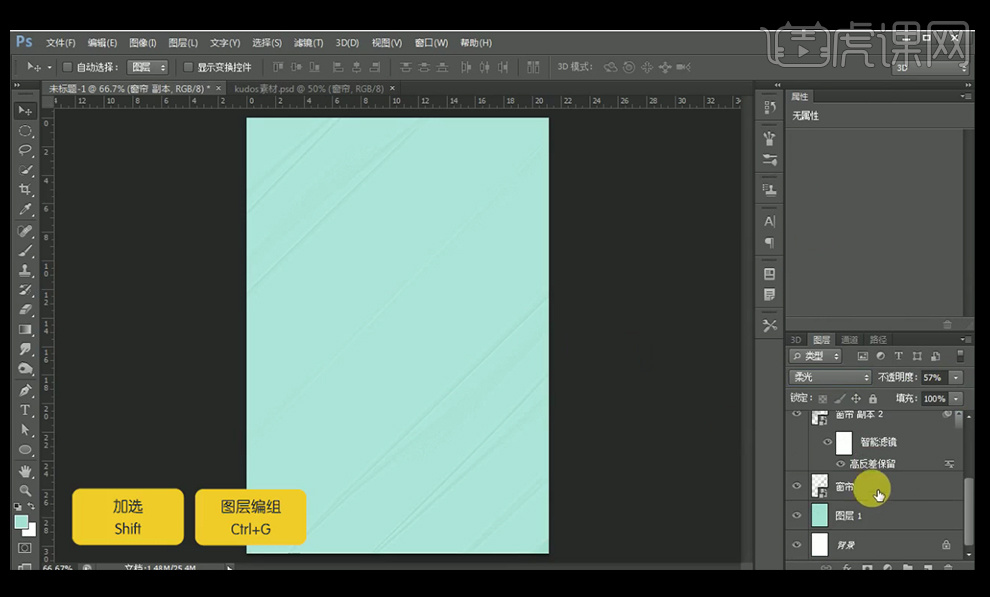
5. 选择【钢笔工具】绘制五角星的形状。并用白箭头去调整细节。
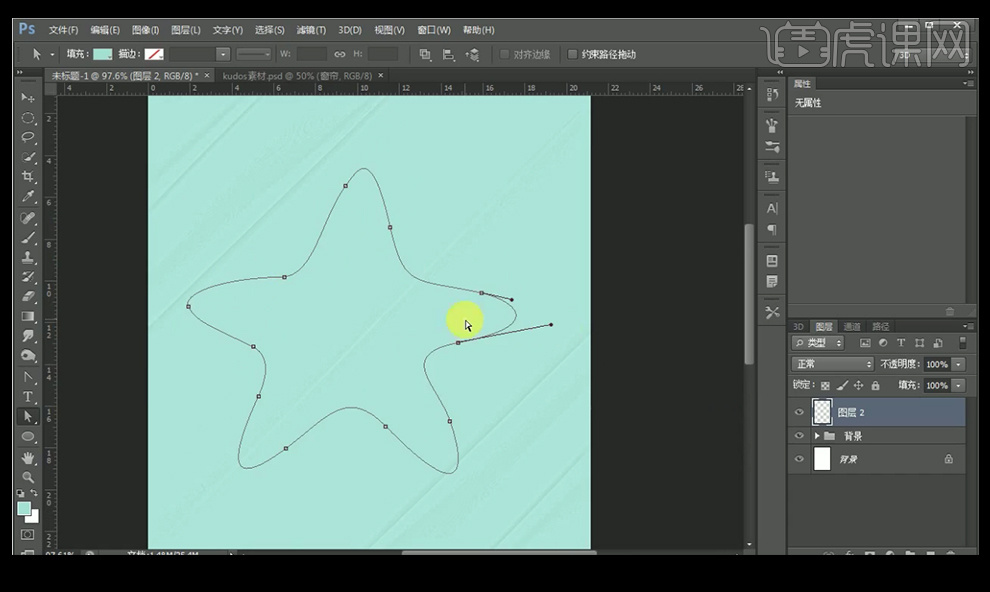
6. 按【ctrl+enter】键调出选区,按【alt+delete】填充为黄色。
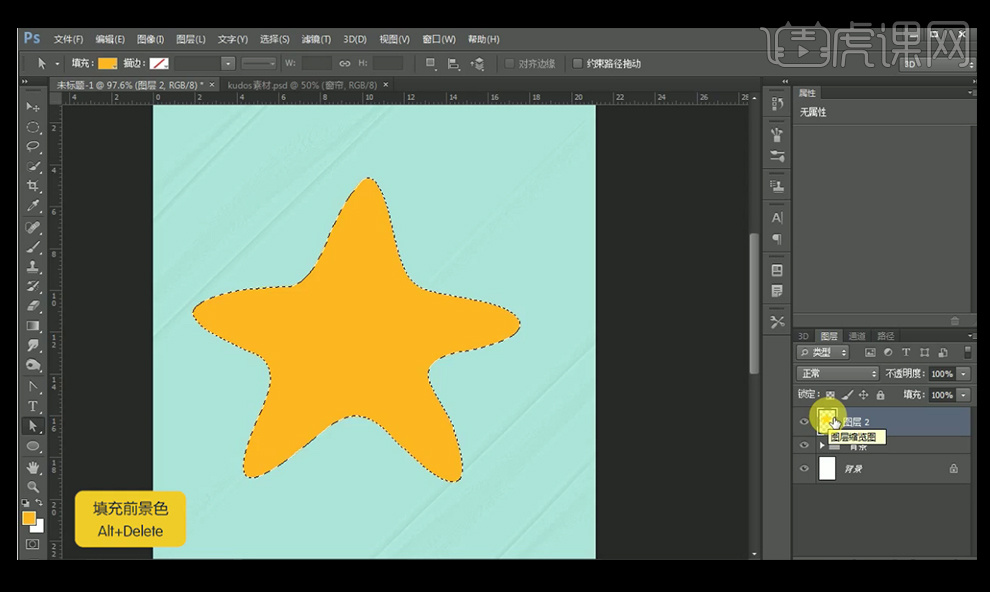
7. 选择【钢笔工具】,勾勒出形状,按【ctrl+enter】键调出选区,按【alt+delete】填充为深黄色。
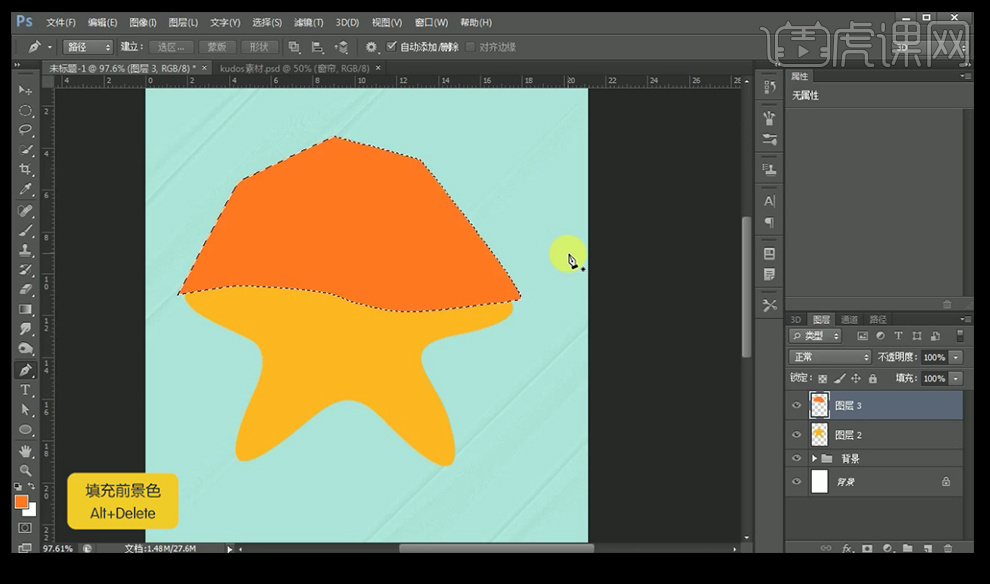
8. 按【alt+单击图层间】创建剪切蒙版于五边形中。
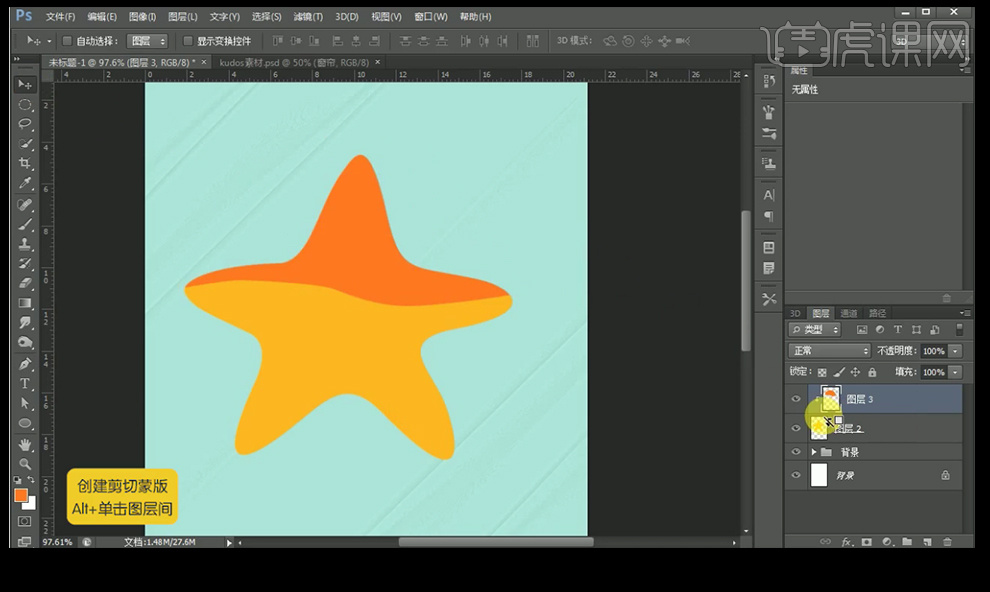
9. 继续用【钢笔工具】勾勒出不规则的形状,并创建剪切蒙版。
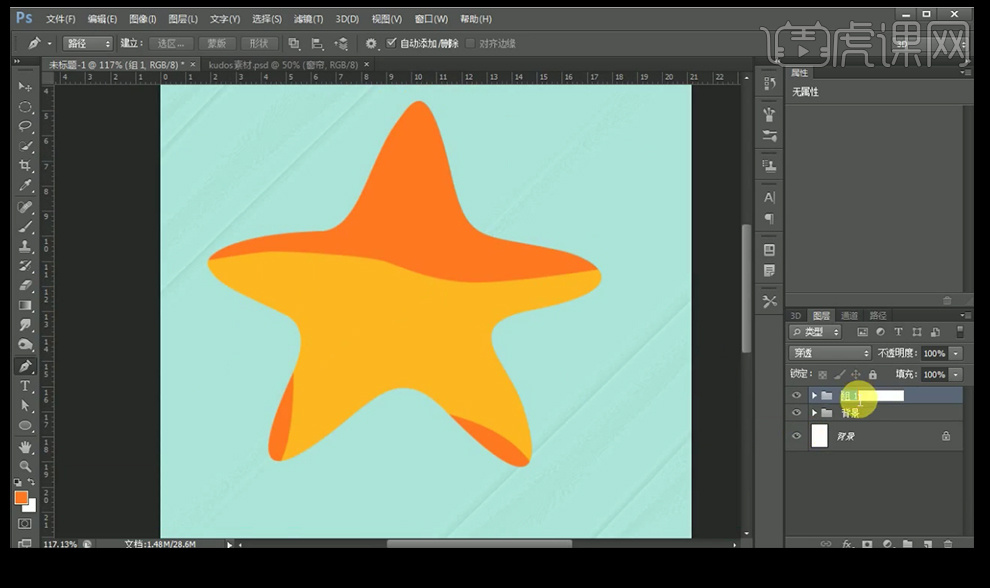
10. 选择【椭圆工具】绘制一个淡黄色椭圆,按【ctrl+j】复制一层,并将其缩小,并填充为白色,继续复制一层将其继续缩小,填充为淡绿色,再复制一层,将其缩小,填充为黑色,继续复制一层,填充为白色,放在眼球的右上方。
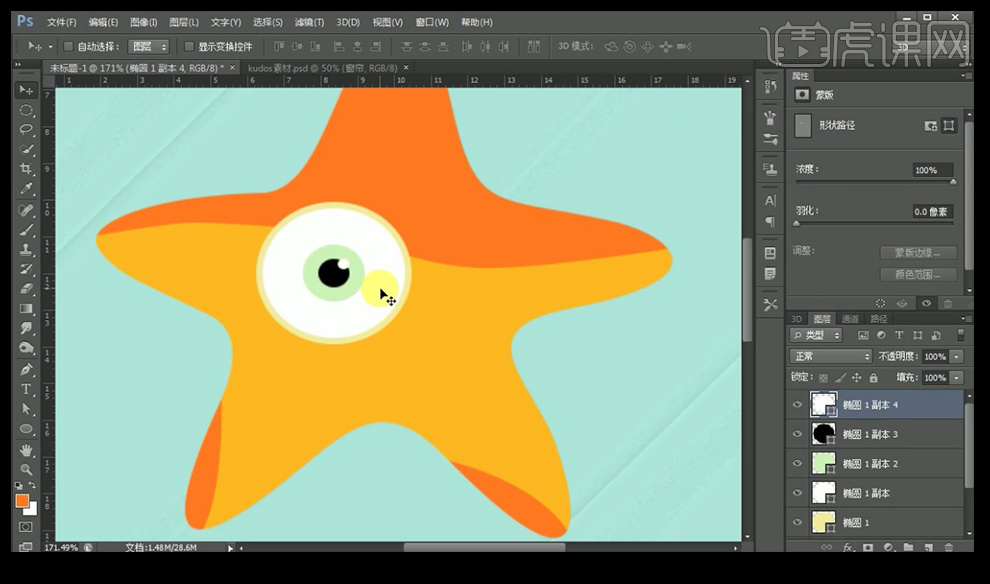
11. 将制作的眼睛编组,按【alt】并移动复制一层。
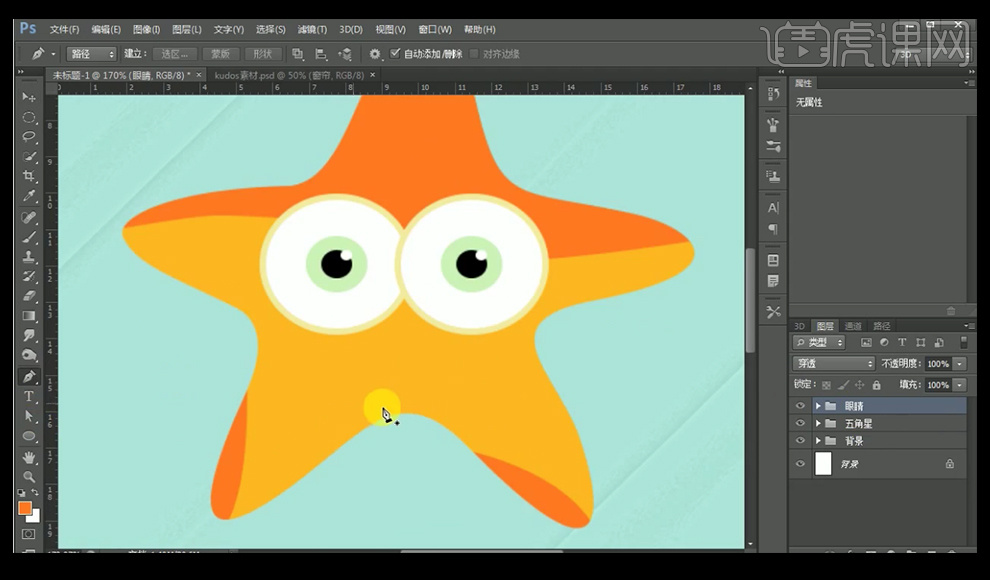
12. 用【钢笔工具】绘制嘴巴的形状,按【ctrl+enter】转换为选区,按【alt+delete】填充为红色。
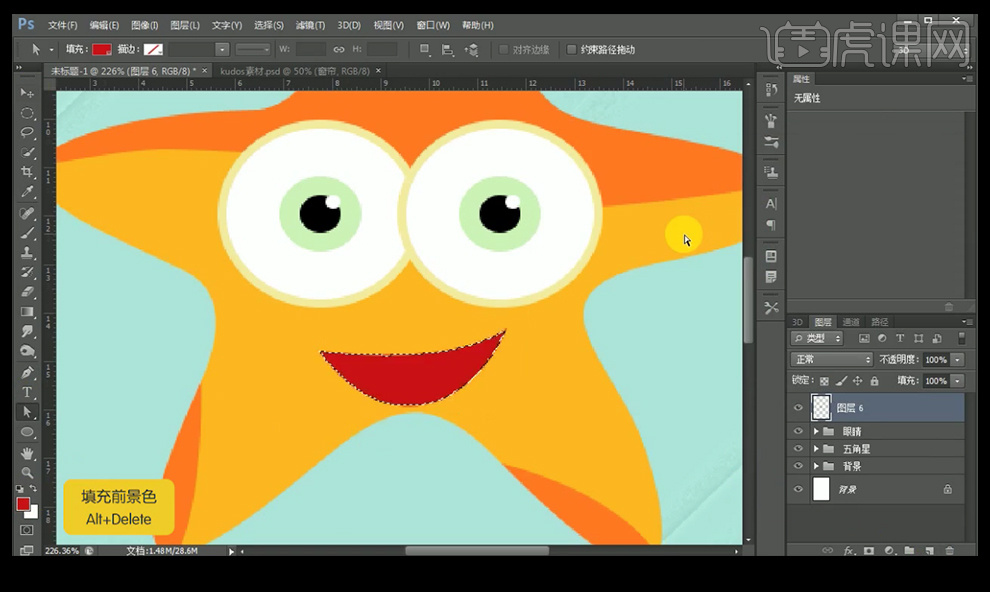
13. 用【钢笔工具】勾勒出舌头的形状,填充颜色为米黄色,并创建【剪切蒙版】。
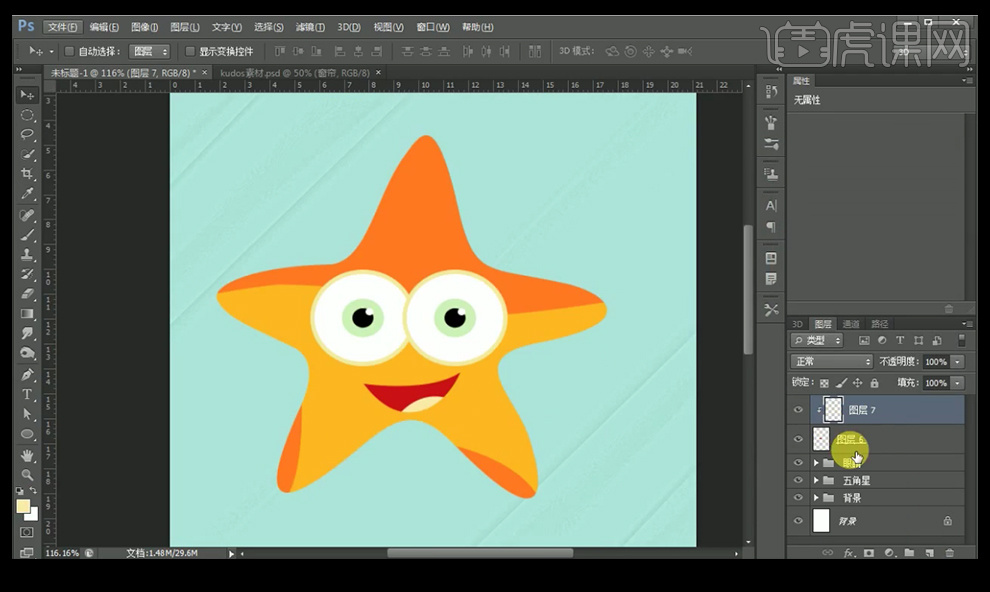
14. 用【椭圆工具】绘制椭圆,多复制几个,并将其编组。
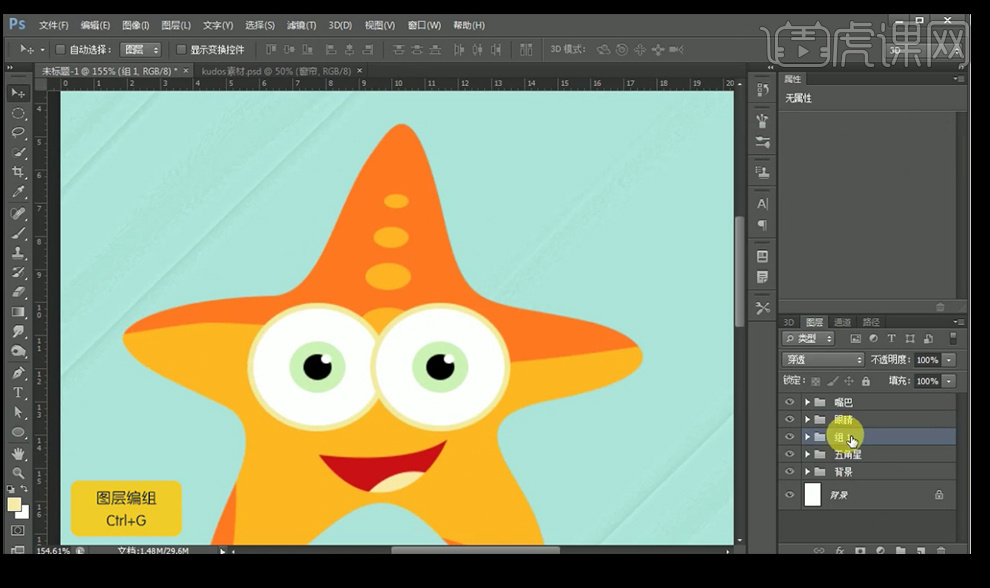
15. 按【ctrl+j】复制组,并按【ctrl+t】进行旋转,这样复制三组。
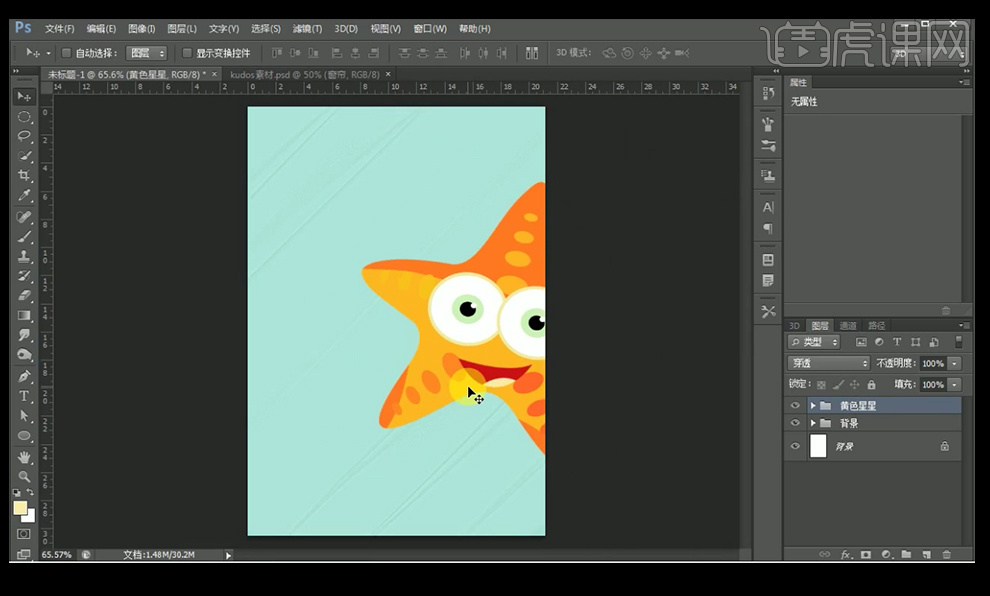
16. 按【ctrl+j】复制一个星星组,并按【ctrl+t】进行缩小并旋转。
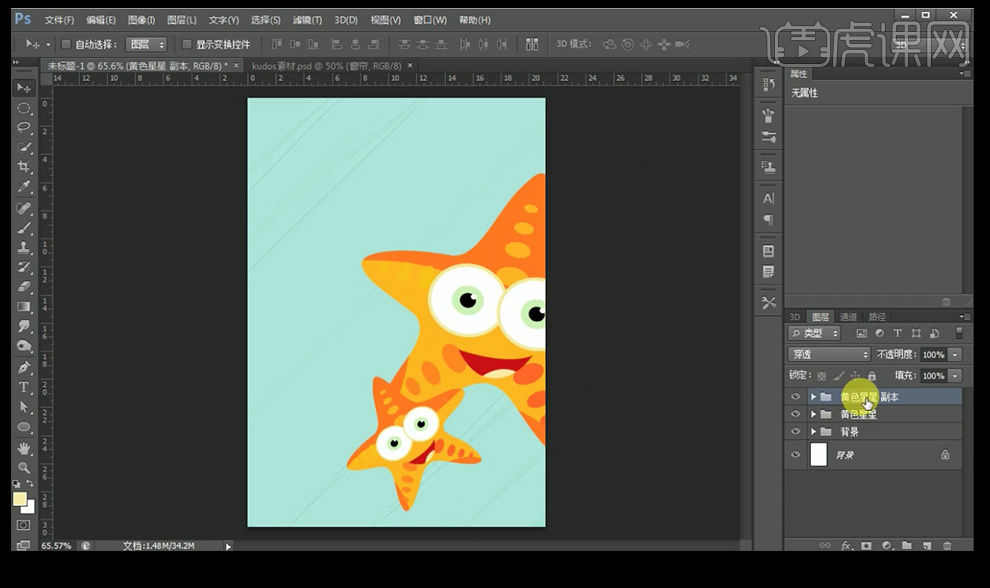
17. 选择五角星图层,给其添加一个【渐变】。
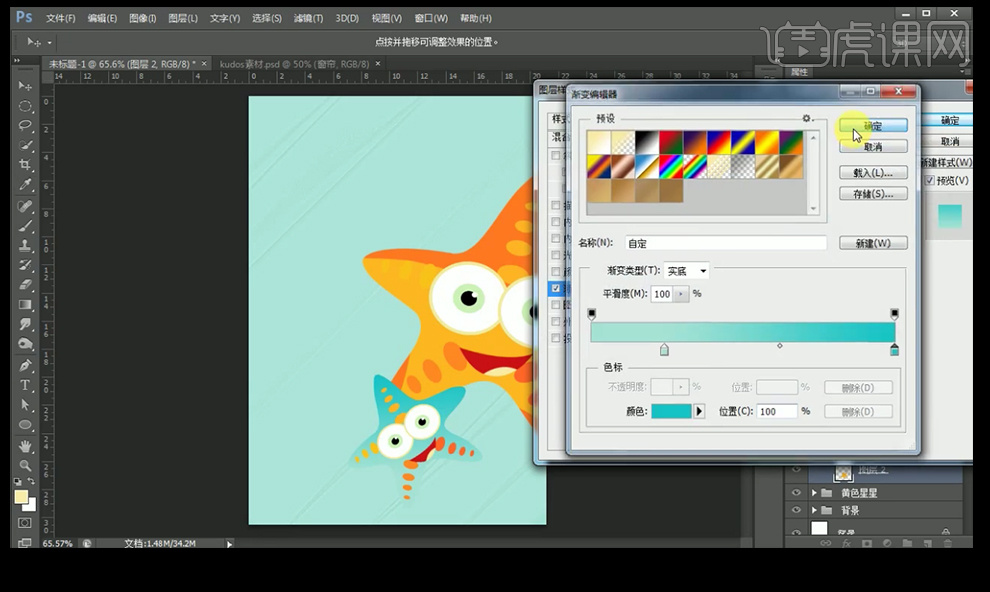
18. 复制其图层样式到椭圆上,并在嘴巴颜色通过【颜色叠加】改为蓝色。
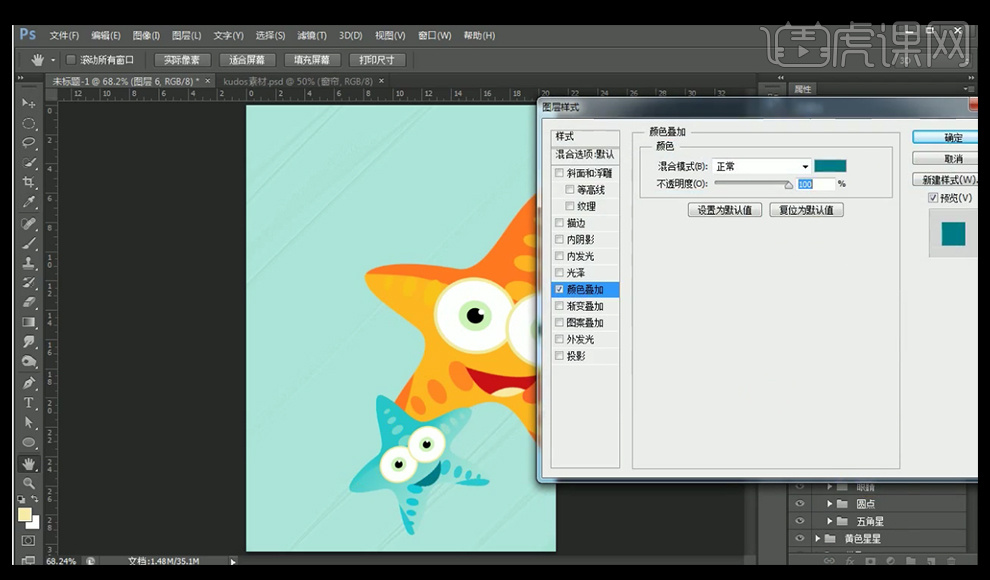
19. 按【alt】键并移动再复制一层,放置在画布上方,旋转一个角度。并将主题色调改变为红色。
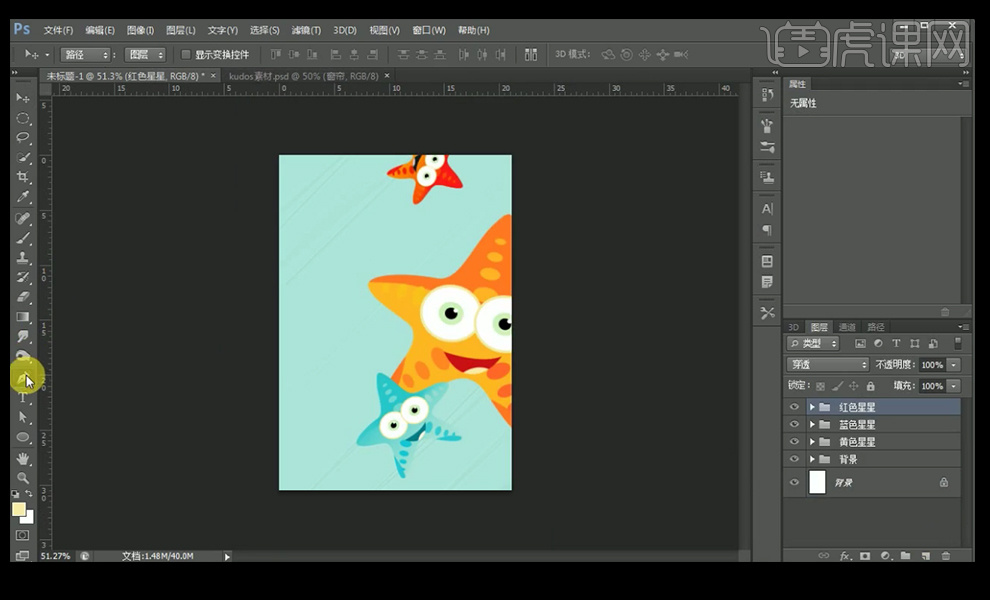
20. 用【钢笔工具】绘制一个五角星的角,按【alt+delete】填充为黄色,按上面的方法添加其他形状,并按【ctrl+g】进行编组。
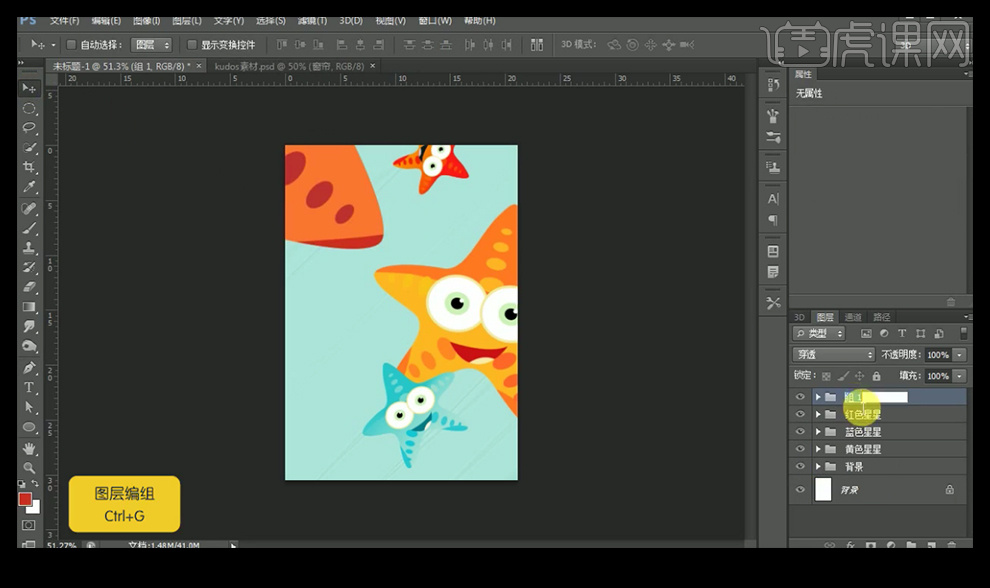
21. 按【ctrl+j】复制一个组,转换为智能对象,选择【滤镜】【模糊】【高斯模糊】。
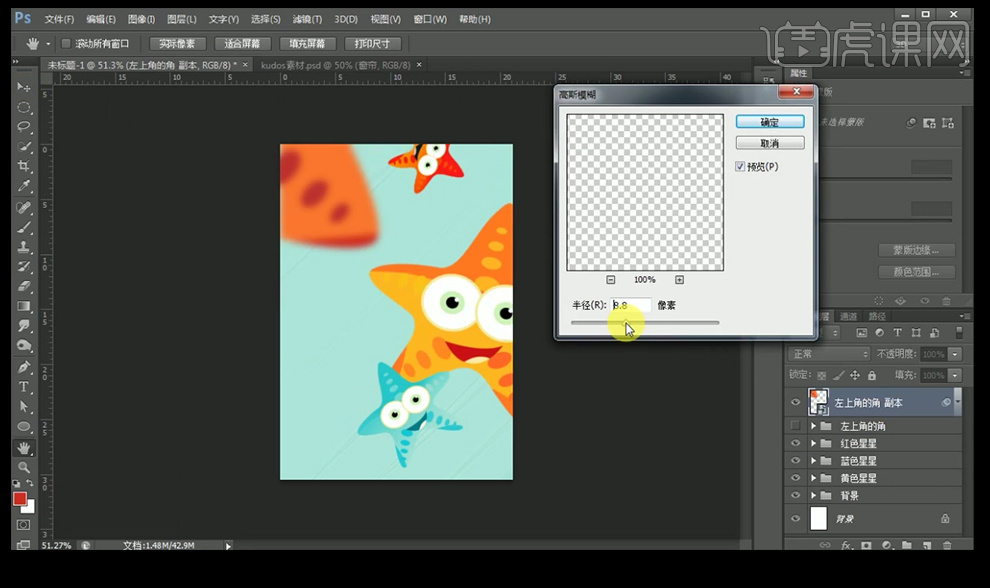
22. 拖入光晕素材放在海报的底部,给其添加【模糊】【高斯模糊】。
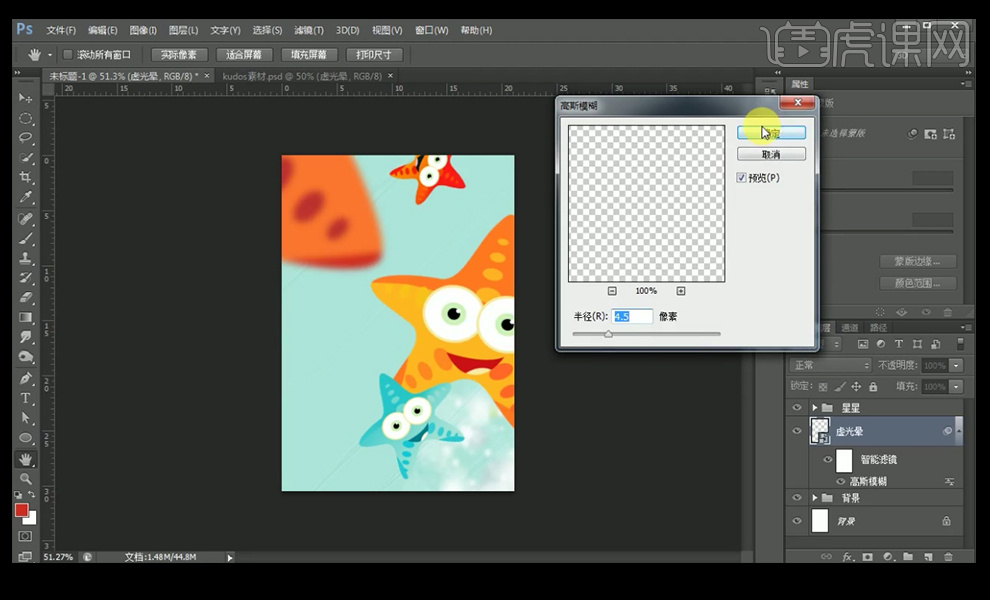
23. 多复制几层,铺满底部,继续拖入光晕素材,制作出虚实的效果。
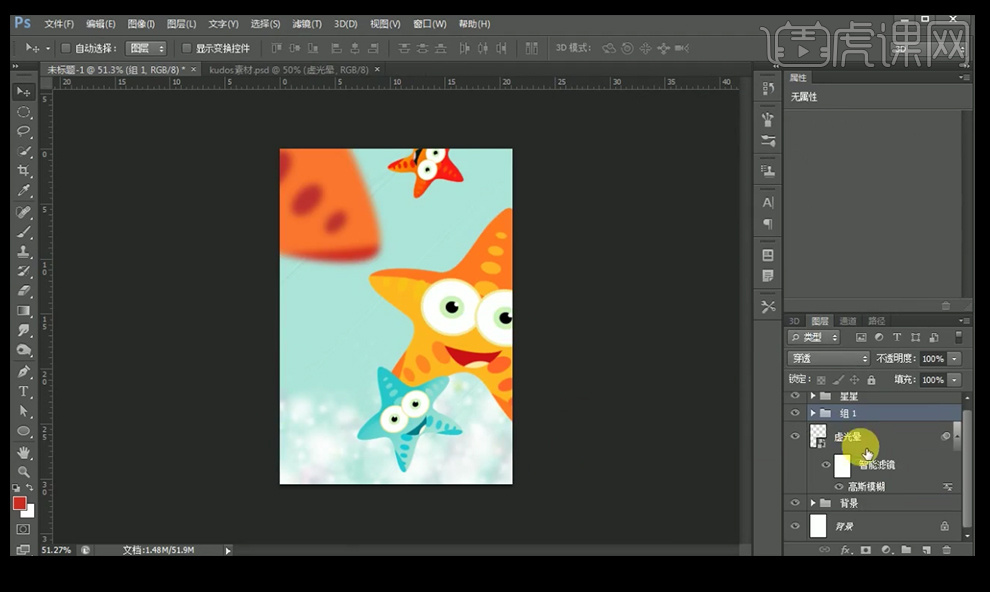
24. 选择【钢笔工具】绘制一个雪花的形状,填充颜色为浅黄色。
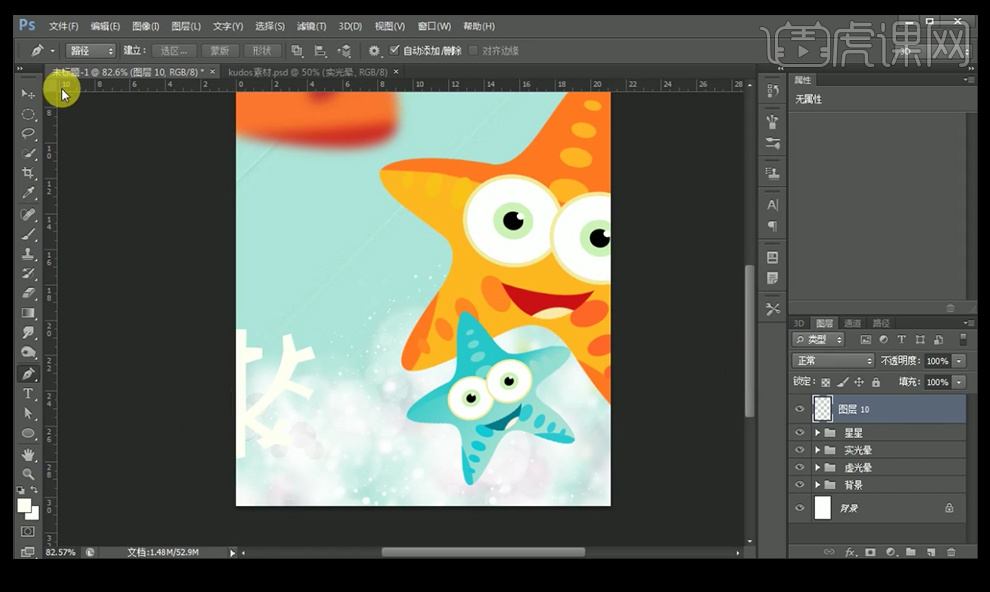
25. 按【ctrl+j】复制一层雪花形状,按【ctrl+单击图层缩览区】调出选区,填充一个深一些的黄色。
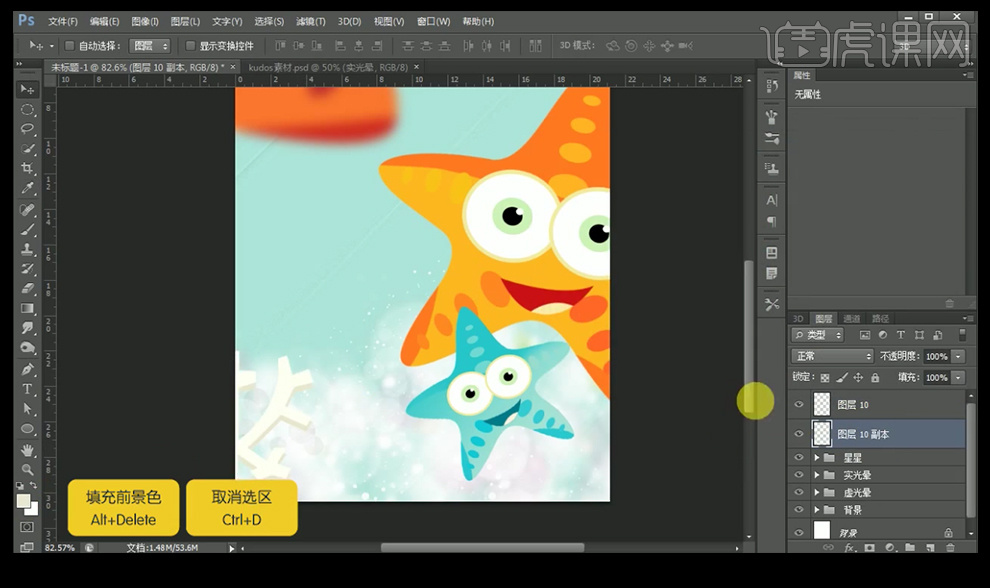
26. 添加【滤镜】【模糊】【高斯模糊】,并按【ctrl+G】进行编组。
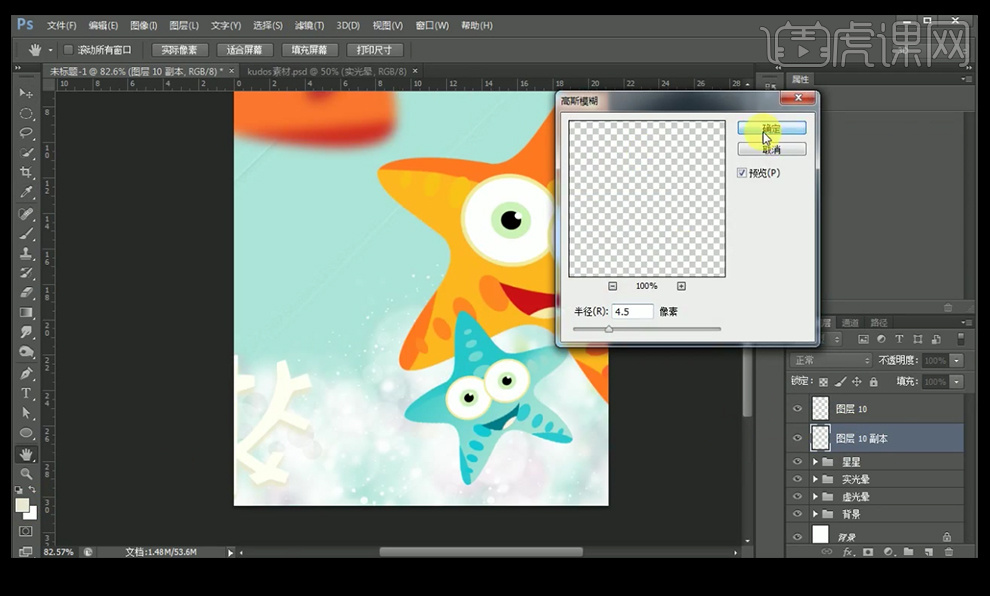
27. 复制几层雪花形状,放在不同的位置和角度。
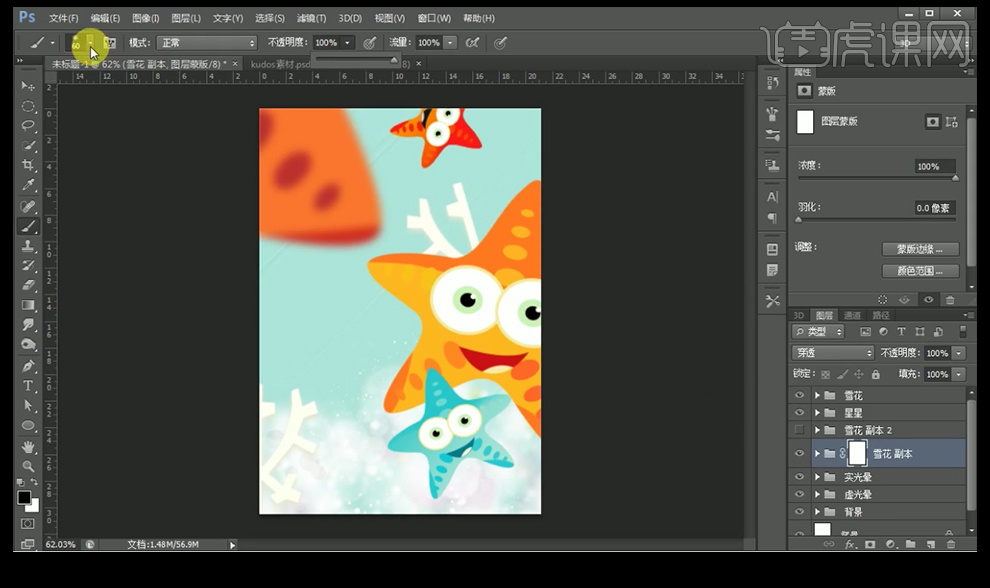
28. 选择【椭圆工具】绘制一个圆,颜色填充为浅黄色。按【ctrl+j】复制并填充深一些的颜色,并添加【高斯模糊】。
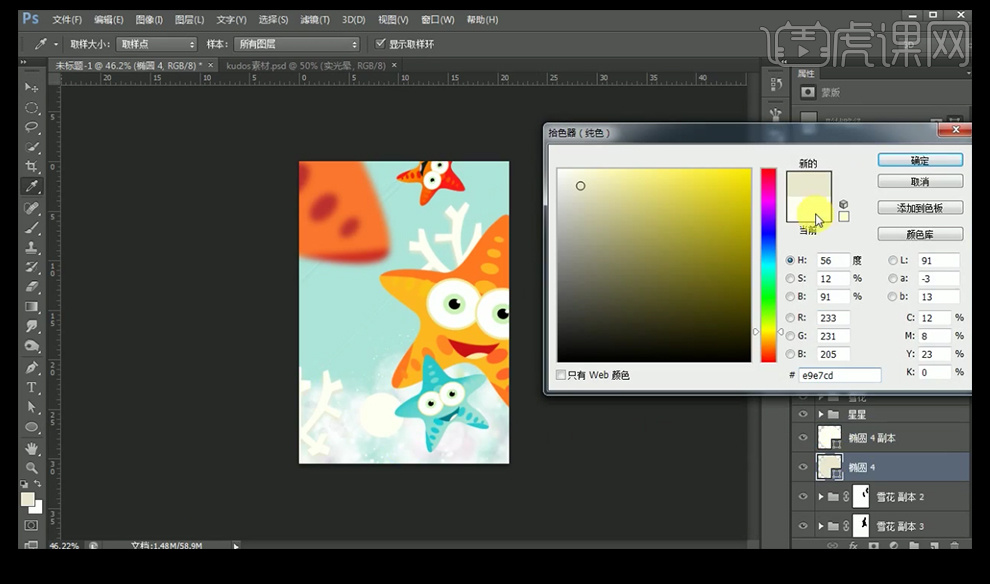
29. 拖入logo素材摆放在左上角,选择【文字工具】输入文案,字体为【arial】。
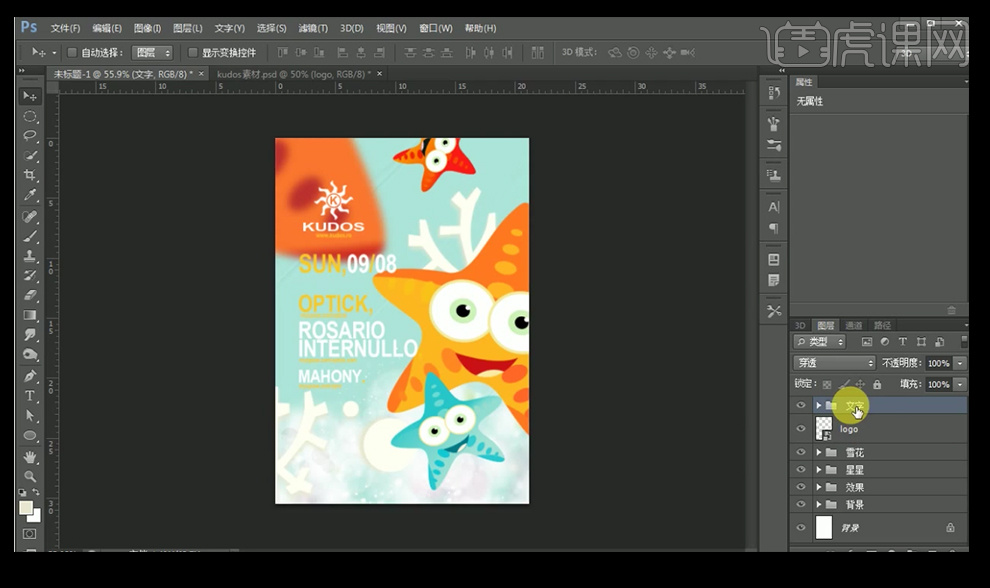
30. 在文字层双击进入【图层样式】,给其一个【投影】,数值如图所示。
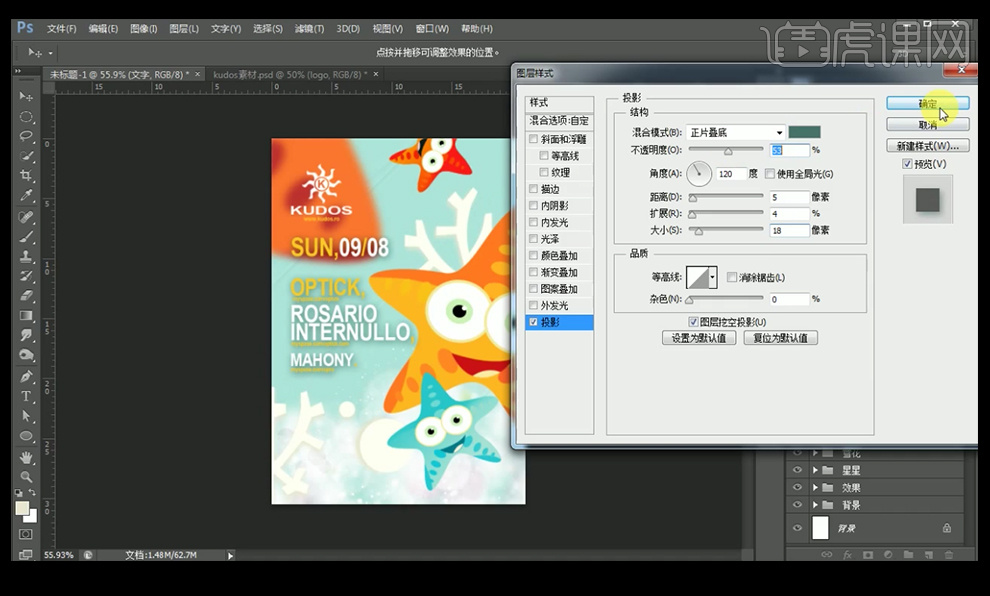
31. 拖入logo素材摆放在右上角。
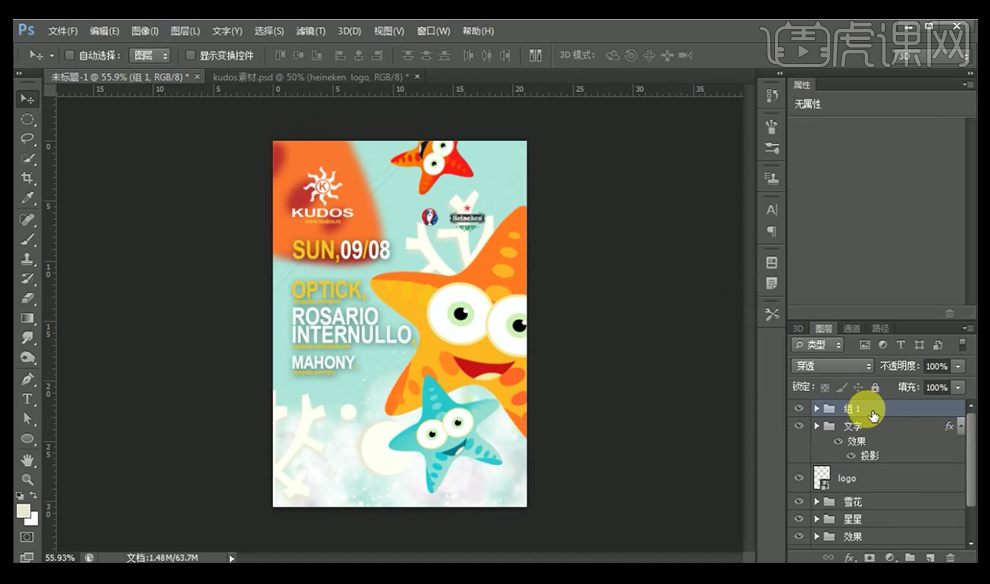
32. 继续拖入logo素材,并在【颜色叠加】处设置为蓝色。
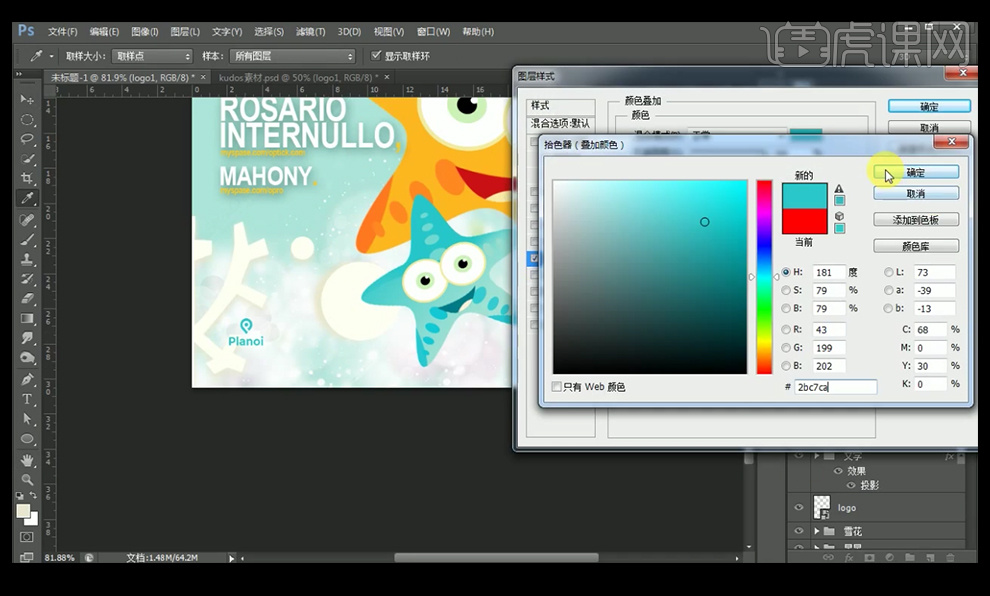
33. 依次拖入其他logo素材,并按【ctrl+g】进行编组。
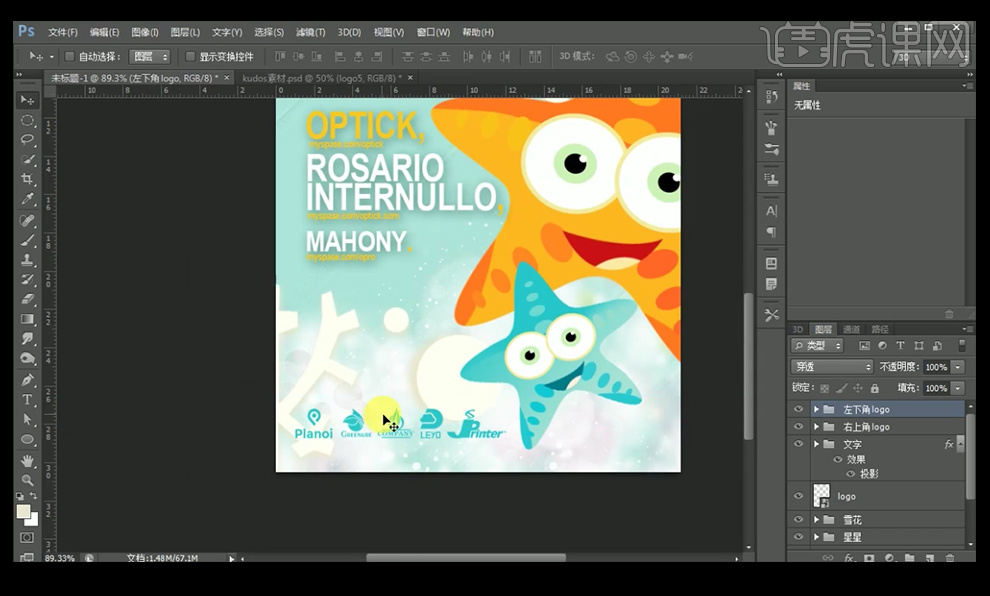
34. 选择【文字工具】,在右下角输入文案,字体为【arial】,颜色为蓝色,到这里整个案例就完成了。