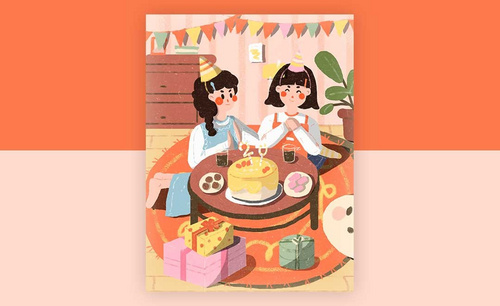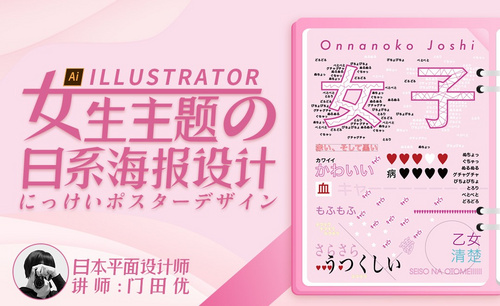生日海报设计
生日是我们很多人出生的日子,所以在这个特殊的日子里很多人都会邀请亲朋好友进行庆祝,一些人还会在生日的时候设计海报,生日海报设计需要使用到很多的软件的c4d就是其中之一,先要使用软件打开我们所需要的素材,下一步就是对素材进行调整,比如色相饱和度等等,下一步就是导入我们所需要的文案,并对文案进行调整,下面让我们来详细的了解一下关于生日海报设计的知识介绍吧!

C4D怎么设计618生活季海报
1、本节课讲解C4D软件,海报制作 618理想生活季海报搭建,首先我们下载好素材,如图所示。
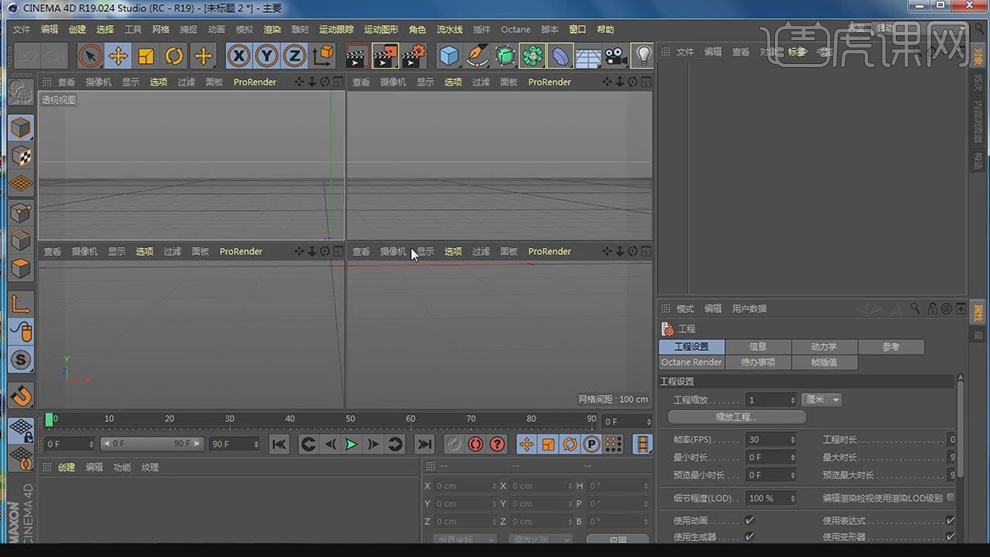
2、点击文本效果器,输入文本618,并挑选一个满意的字体,如图所示。
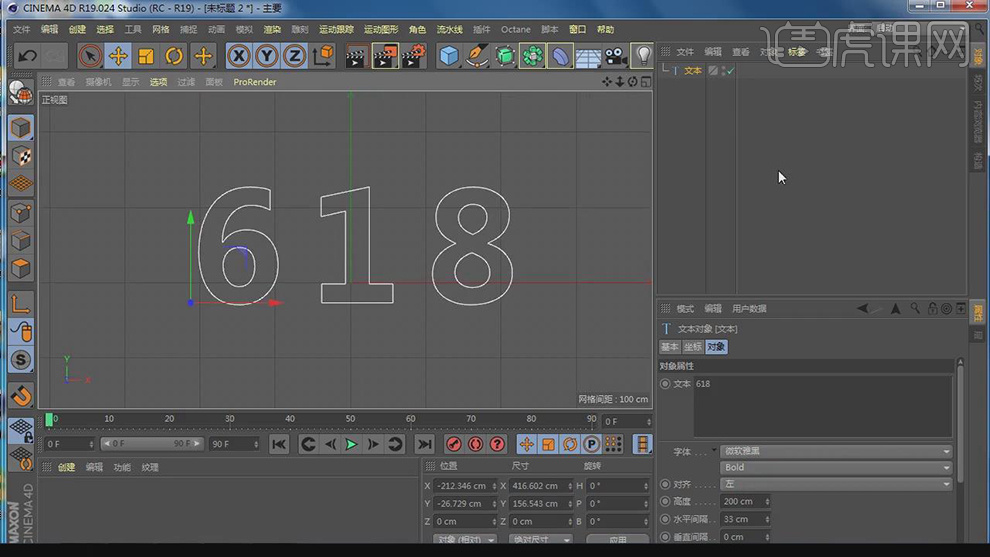
3、进入设置模式【视窗】在视窗中导入制作好的模型文件,如图所示。

4、使用样条线工具,将数字6进行描绘,如图所示。
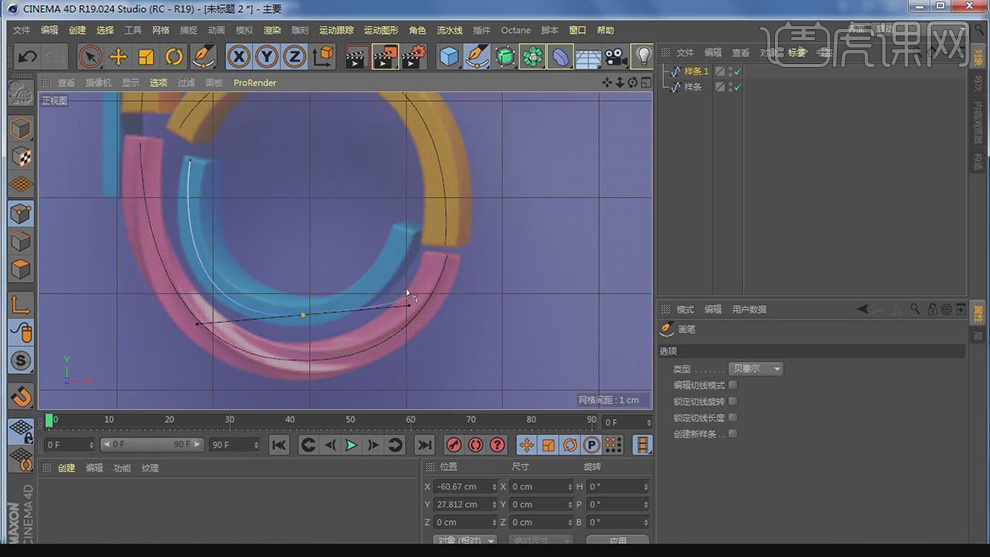
5、在【点】模式下,右键找到【分裂】,如图所示。
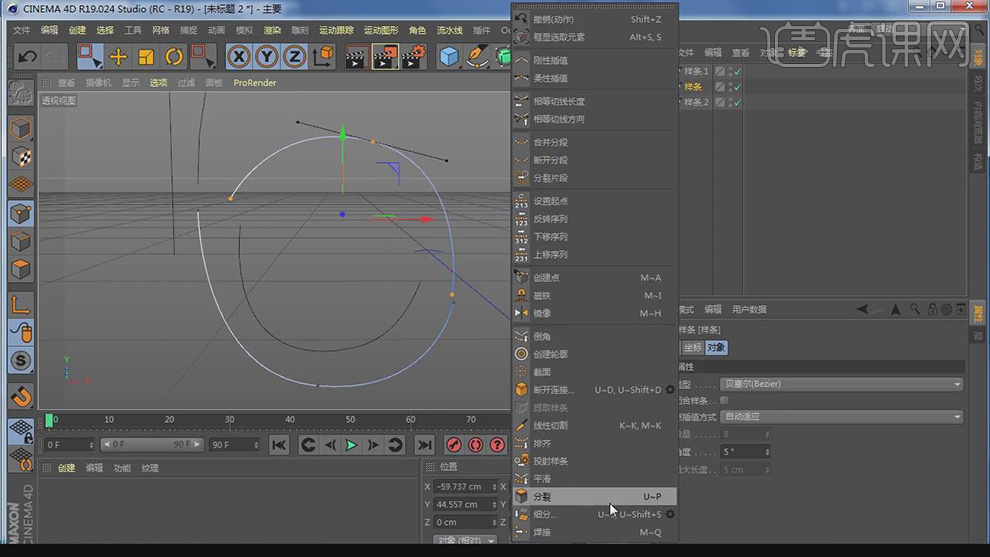
6、在效果器中找到【对象】属性,并将数值修改为10,如图所示。
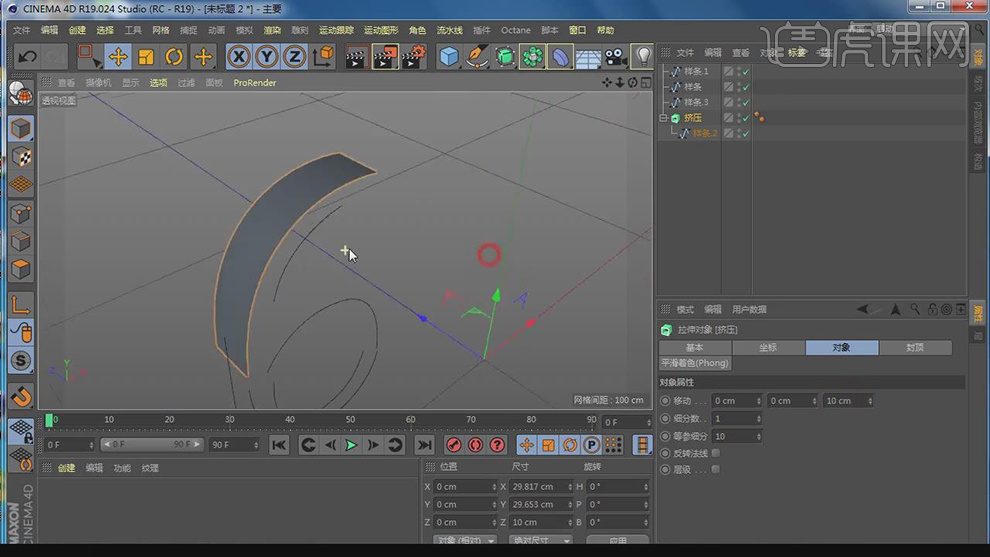
7、在【面】模式下使用【挤出】效果器,进行挤出,如图所示。
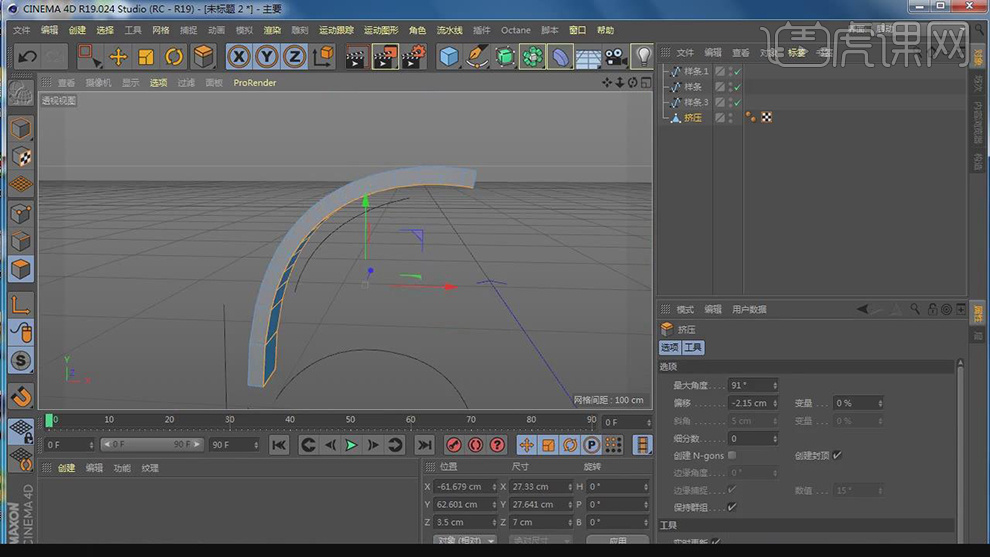
8、在【线】模式下,选择所有的线进行倒角,如图所示。
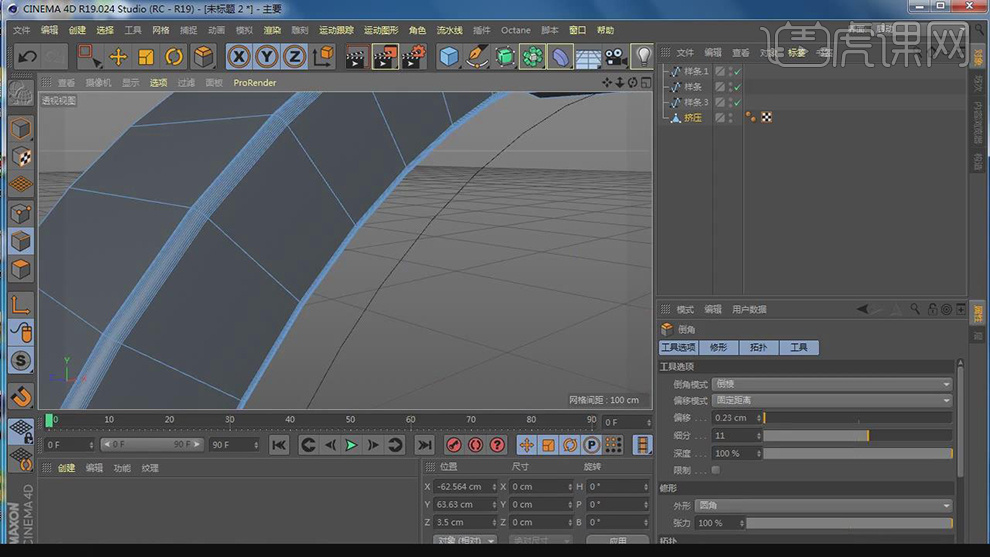
9、使用样条线工具,新建一个五角星,并在【点】模式下,右键找到【倒角】,如图所示。
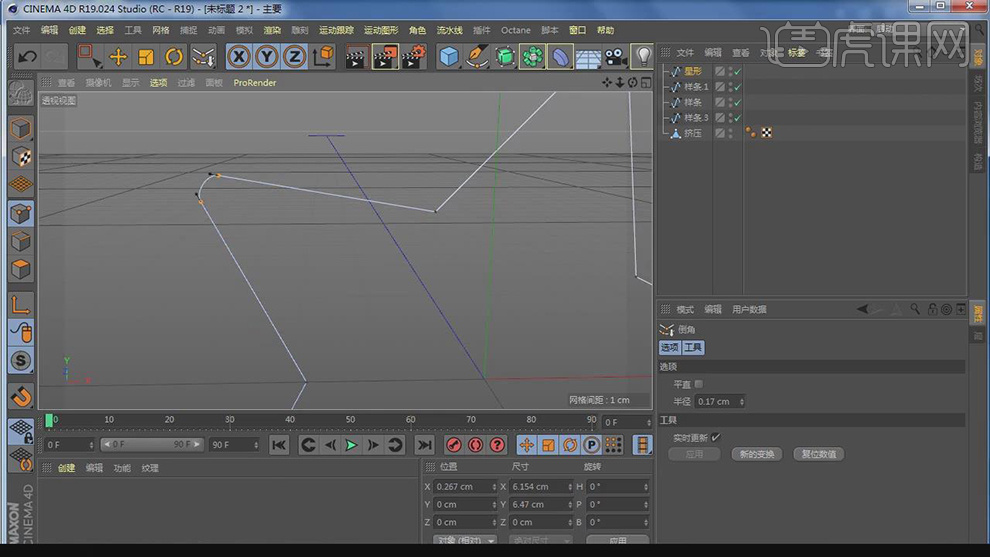
10、在效果器中找到【扫描】效果器,将线条和五角星放在一起,如图所示。
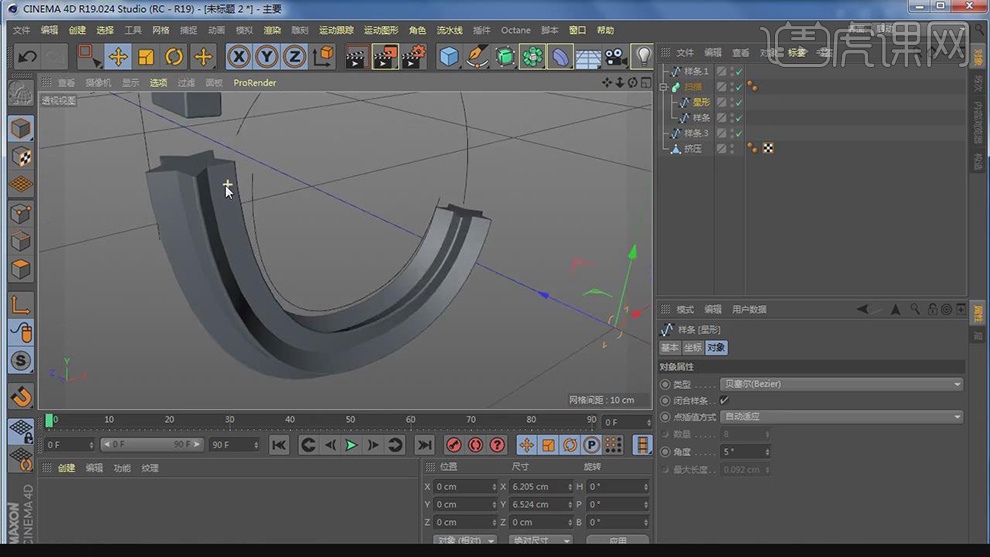
11、在【扫描】属性中,修改渲染的曲线,如图所示。
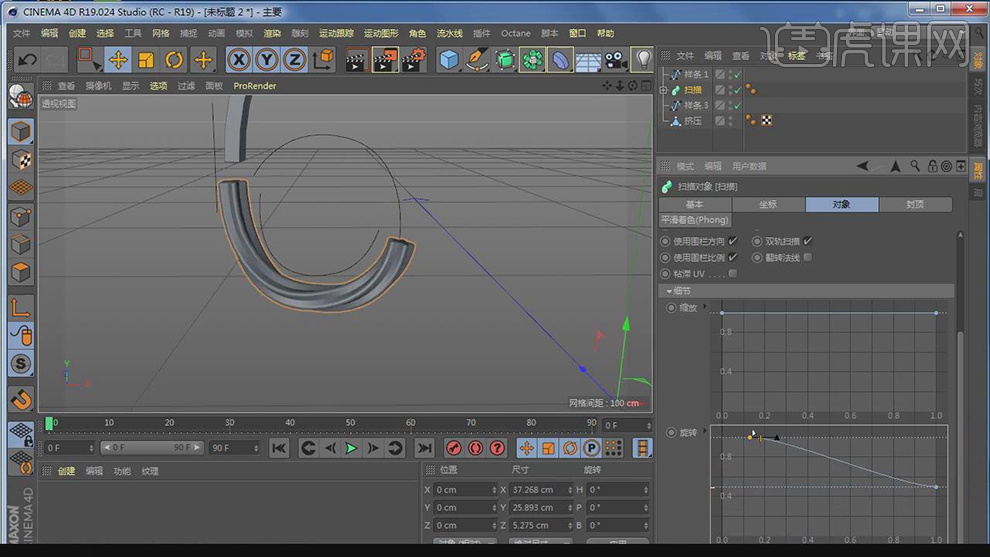
12、在效果器中找到【对象】属性,并将数值修改为10,在【面】模式下使用【挤出】效果器,进行挤出,在【线】模式下,选择所有的线进行倒角,如图所示。

13、同样的操作在效果器中找到【对象】属性,并将数值修改为10,在【面】模式下使用【挤出】效果器,进行挤出,在【线】模式下,选择所有的线进行倒角,如图所示。
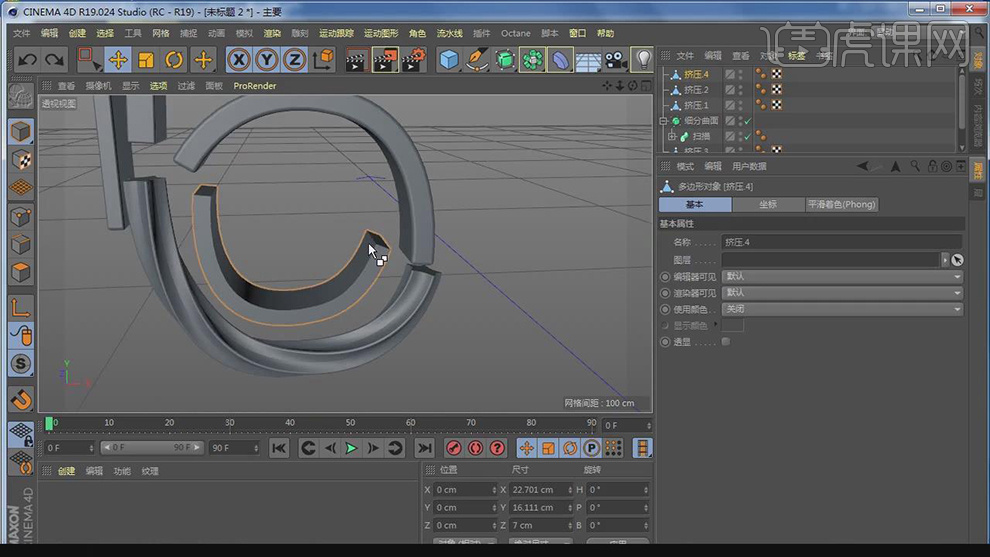
14、在【几何体】中新建一个圆柱形,放置在6上方,如图所示。
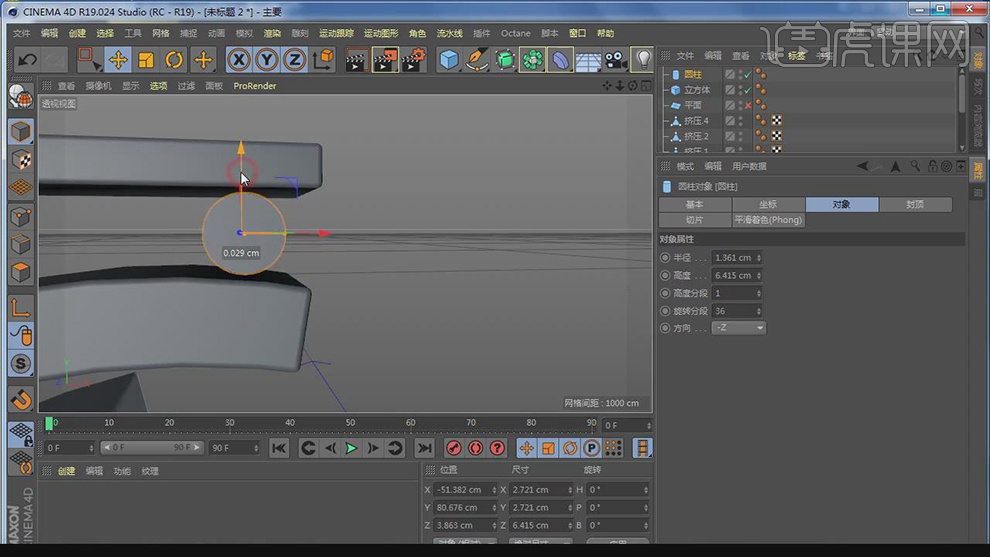
15、将圆柱形复制一个出来,点击小黄点,调整长短,如图所示。

16、将圆柱形复制一个出来,点击小黄点,调整宽度,如图所示。

17、使用样条线工具,绘制多个样条线,如图所示。

18、在【几何体】中新建一个球体,并选择【半球体】,如图所示。

19、调整半球体的大小,并旋转复制一个,如图所示。

20、使用样条线工具,绘制一个样条线,如图所示。

21、使用样条线工具,新建一个五角星,在属性中调整参数,如图所示。
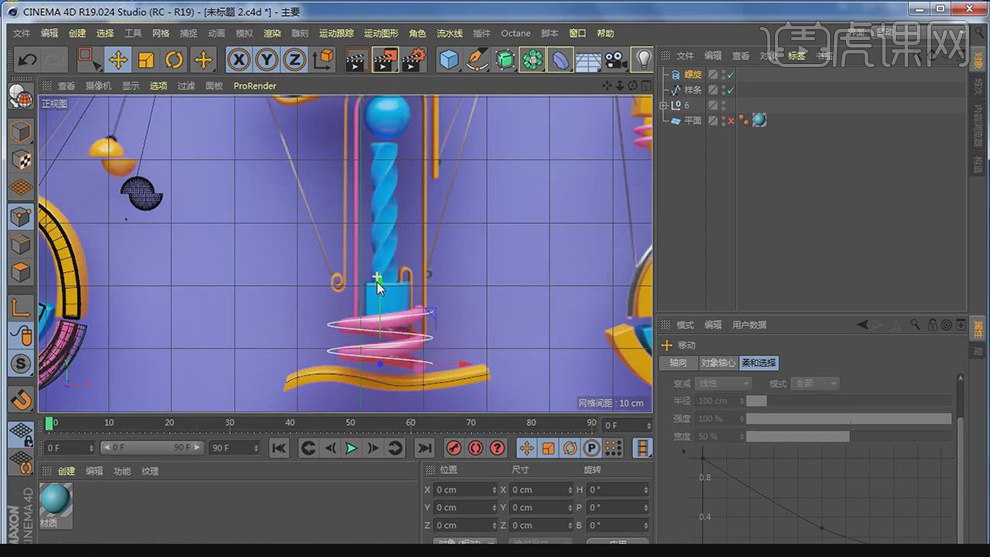
22、使用样条线工具,绘制多个样条线,如图所示。
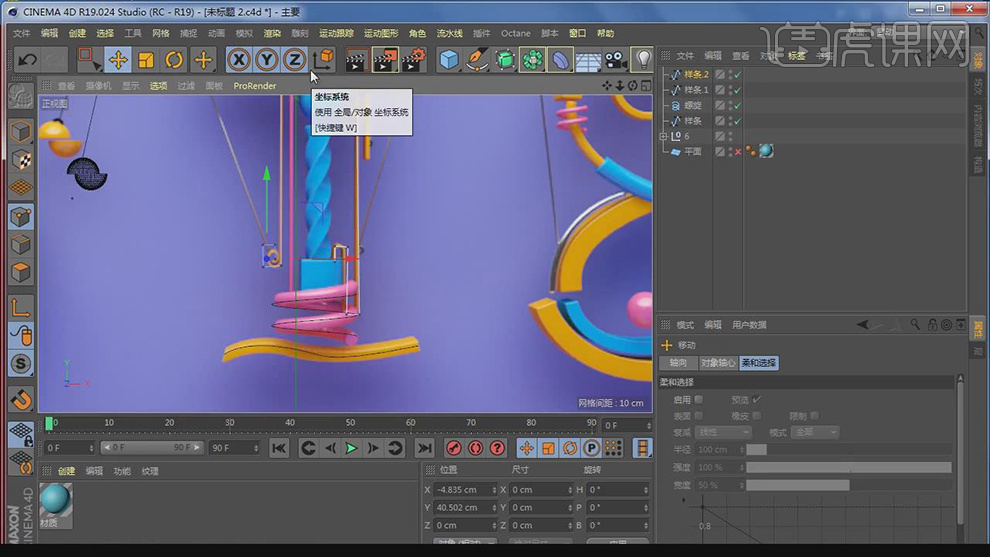
23、在【点】模式下,右键找到【倒角】,如图所示。
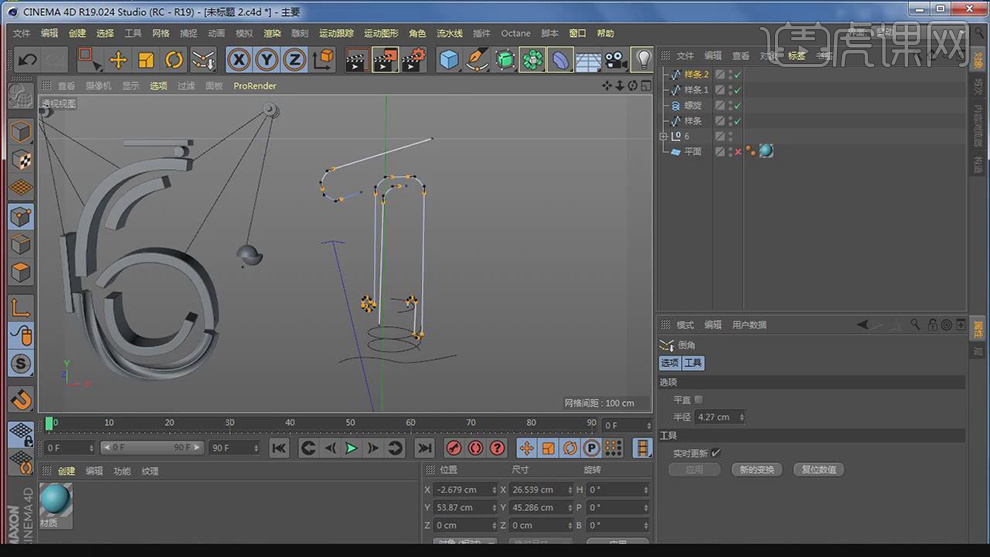
24、在效果器中找到【对象】属性,并将数值修改为10,在【面】模式下使用【挤出】效果器,进行挤出,如图所示。

25、在【线】模式下,选择所有的线进行倒角,调整偏移数值,如图所示。
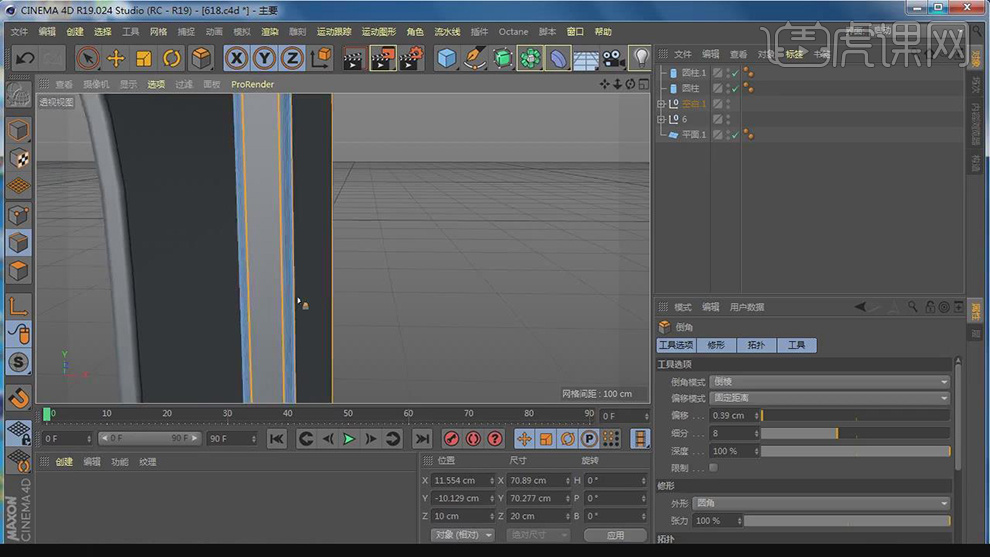
26、使用样条线工具,新建一个圆环,在属性中调整半径2,如图所示。
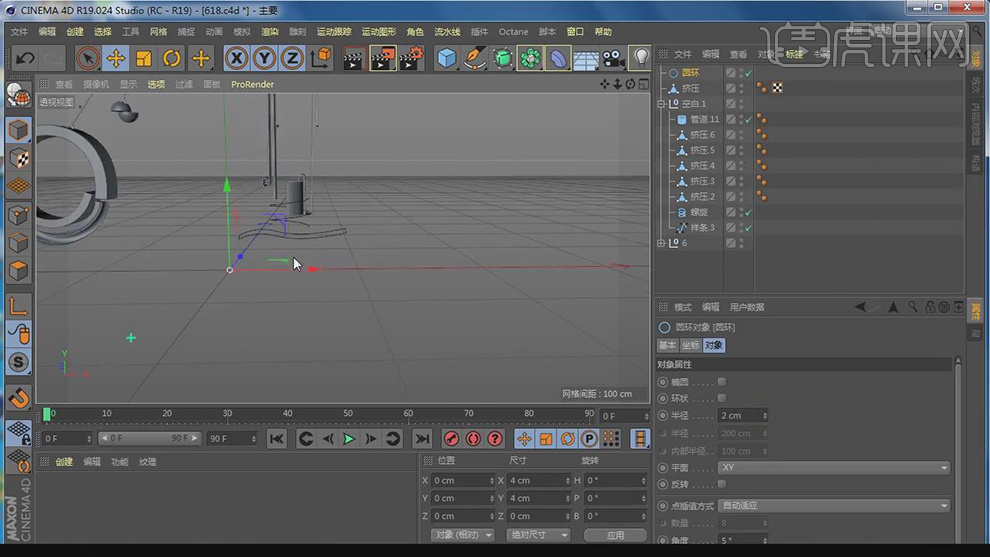
27、在效果器中找到【扫描】效果器,将线条和圆环放在一起,如图所示。

28、在【几何体】中新建一个矩形,增加分段,并在效果器中找到【旋转】效果器,如图所示。
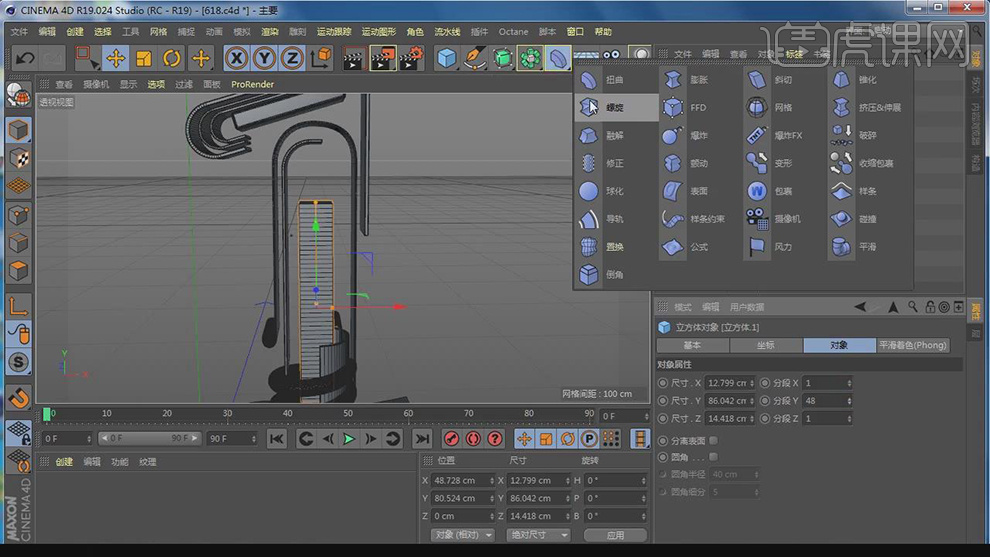
29、在【旋转】效果器参数中,勾选圆角并调整参数,如图所示。
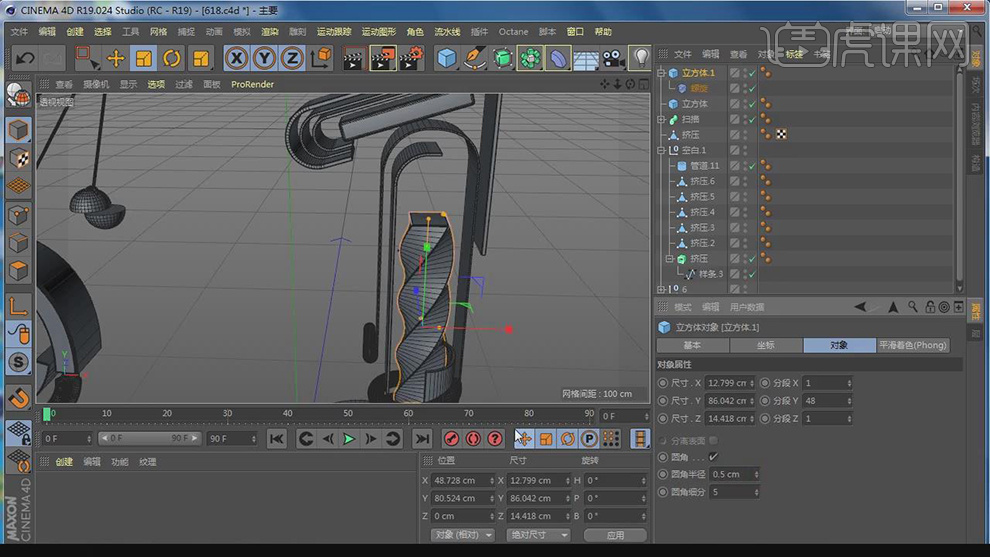
30、使用样条线工具,绘制多个样条线,如图所示。
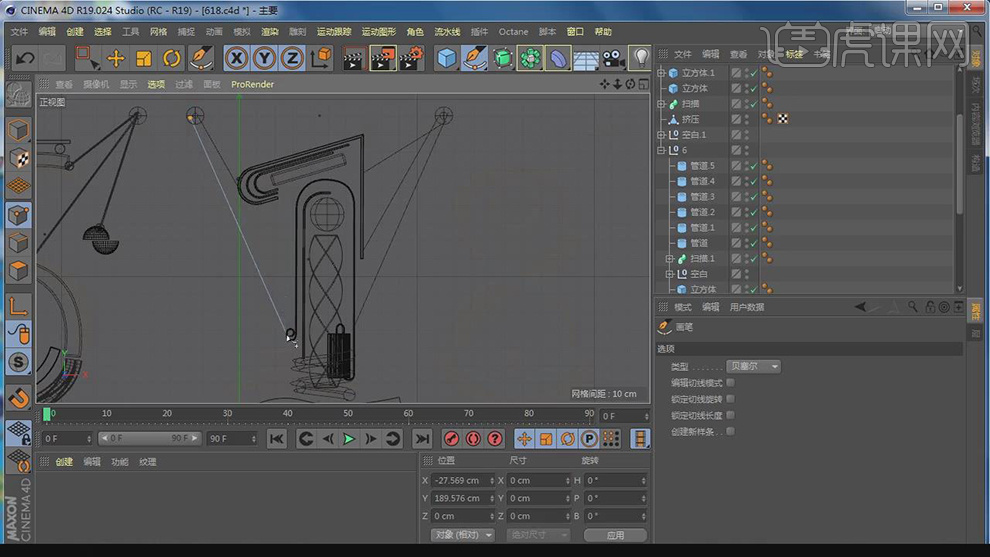
31、在点模式下,调整样条线的位置,如图所示。
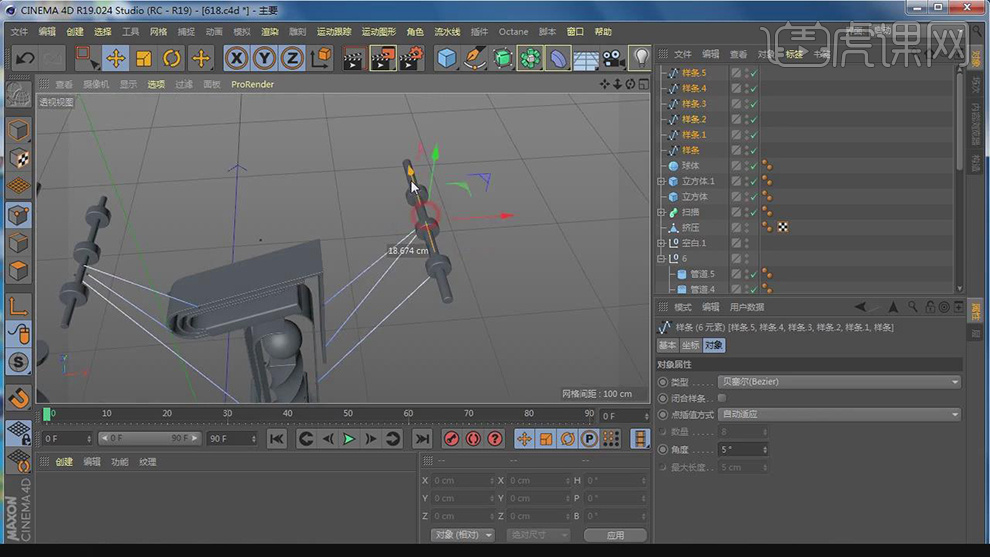
32、在【几何体】中新建一个管道,调整大小,放置在样条线的旁边,如图所示。
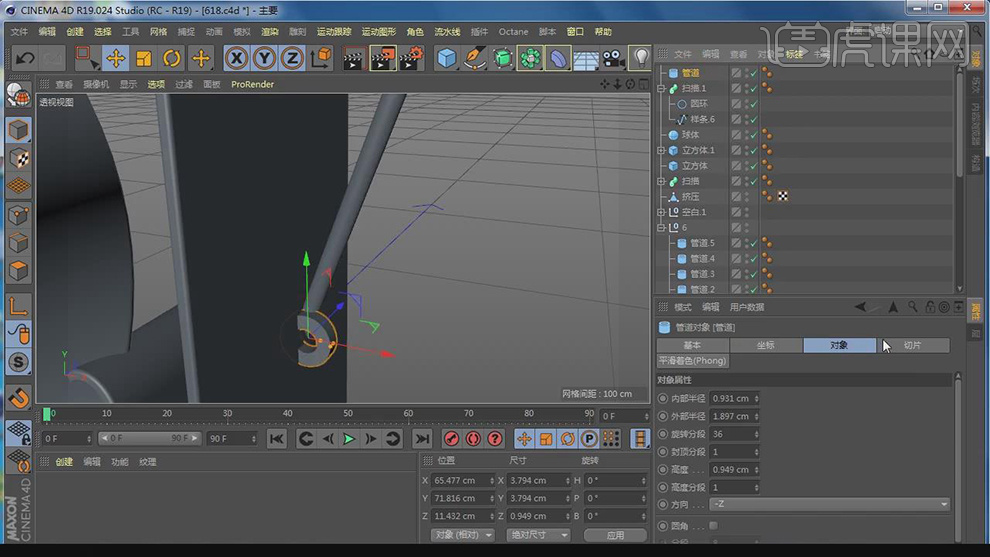
33、使用样条线工具,将数字8进行描绘,如图所示。
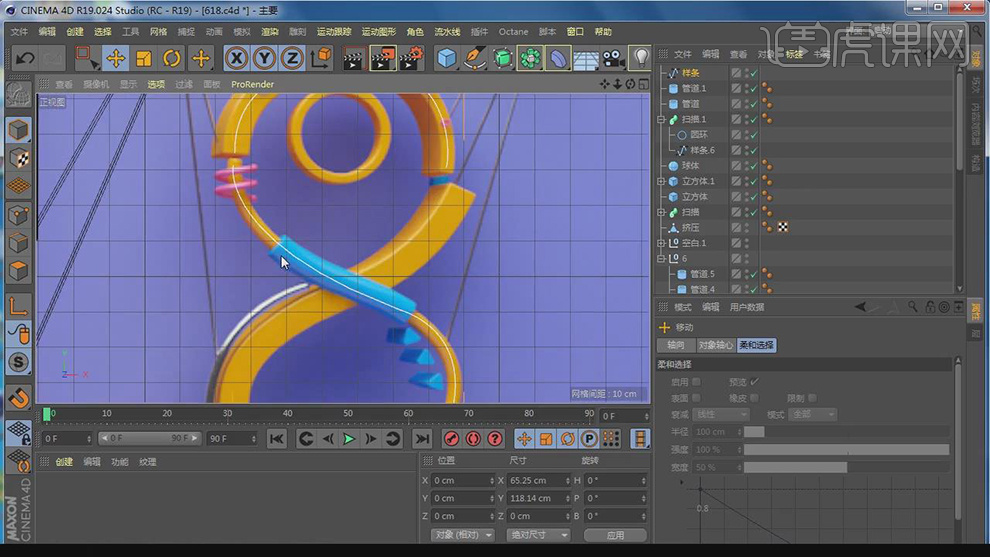
34、双击新建一个材质球,并修改颜色,如图所示。
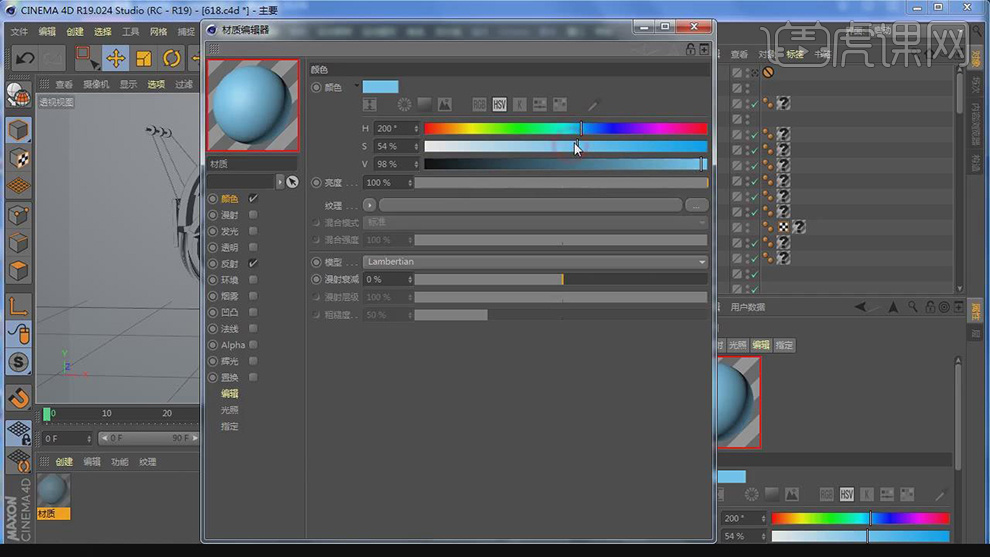
35、将制作好的材质球进行复制一份,并调整颜色,如图所示。
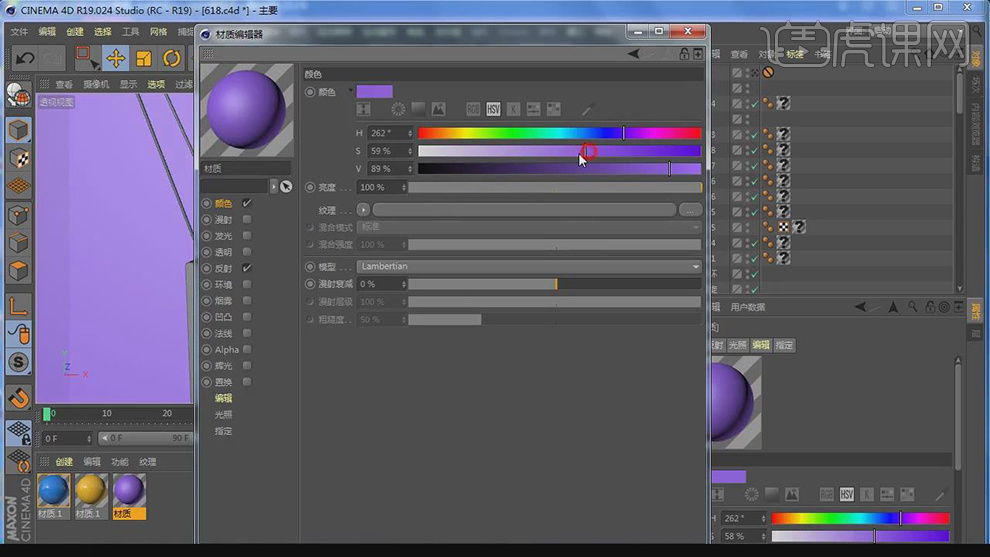
36、新建一个材质球,在反射通道中,勾选【GGX】反射,如图所示。
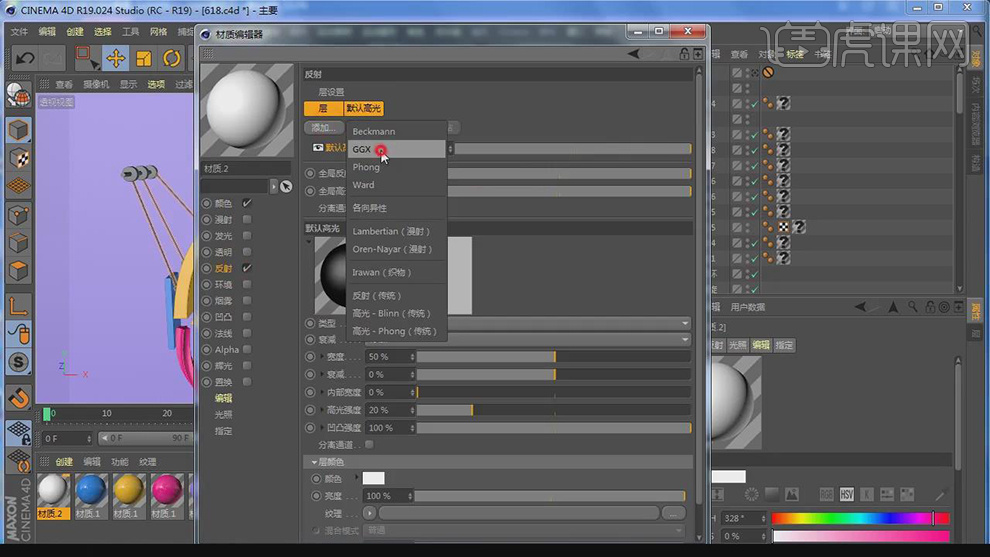
37、在GGX反射中,调整预设【钢】,如图所示。
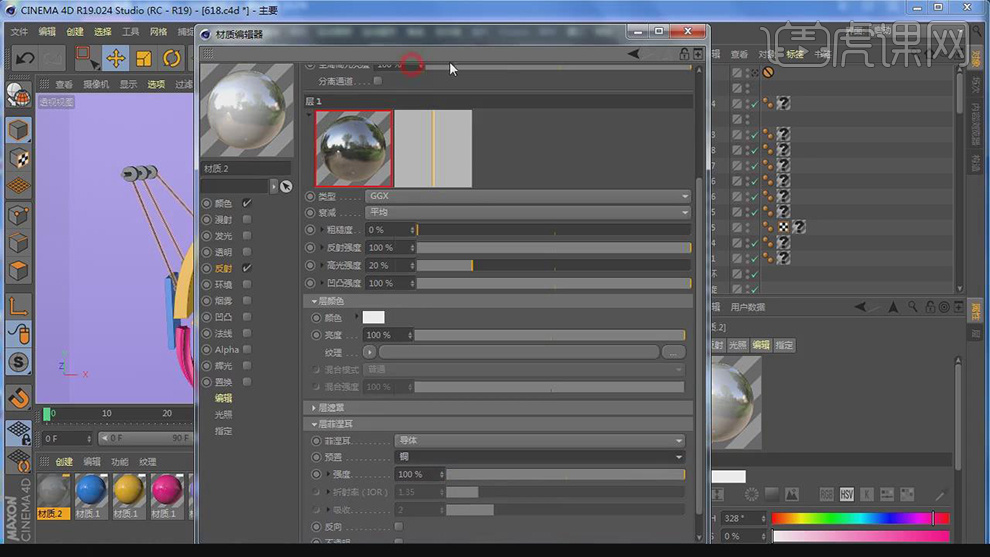
38、在预设中找到灯光预设,将灯光放入到场景内,如图所示。

39、打开渲染设置,勾选【全局光照】,如图所示。
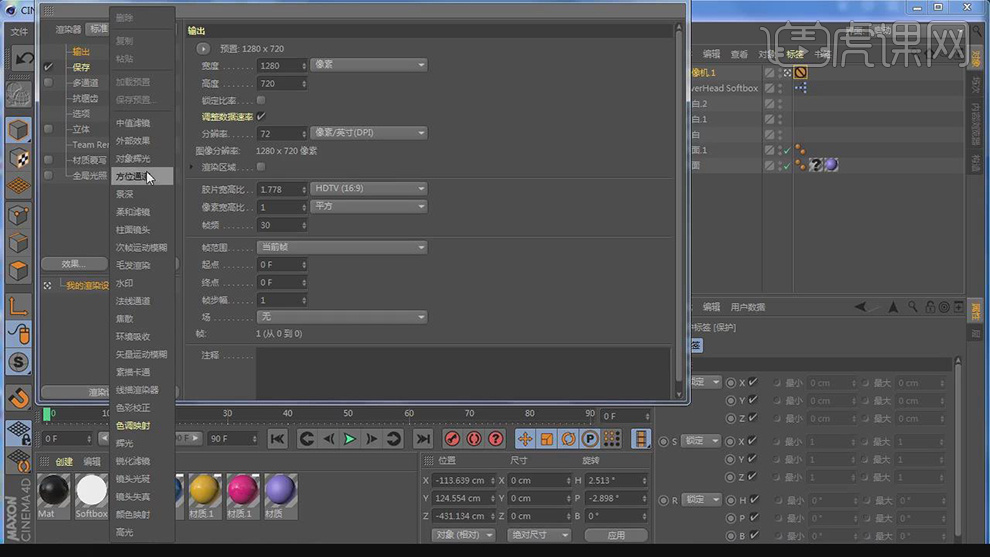
40、点击之前创建好的材质球,在反射中提高反射,如图所示。
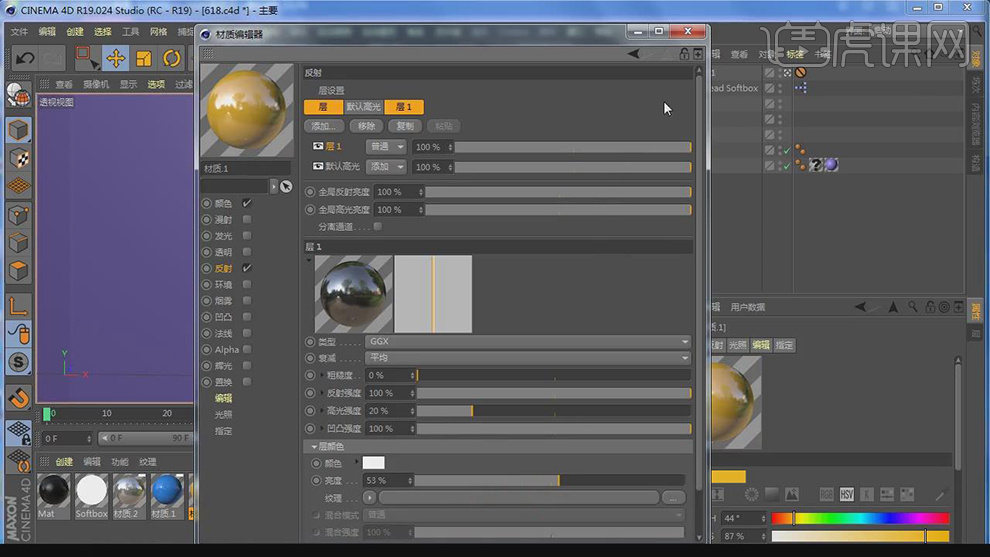
41、将制作好的渲染图片导入到PS中,使用曲线调整明亮,如图所示。
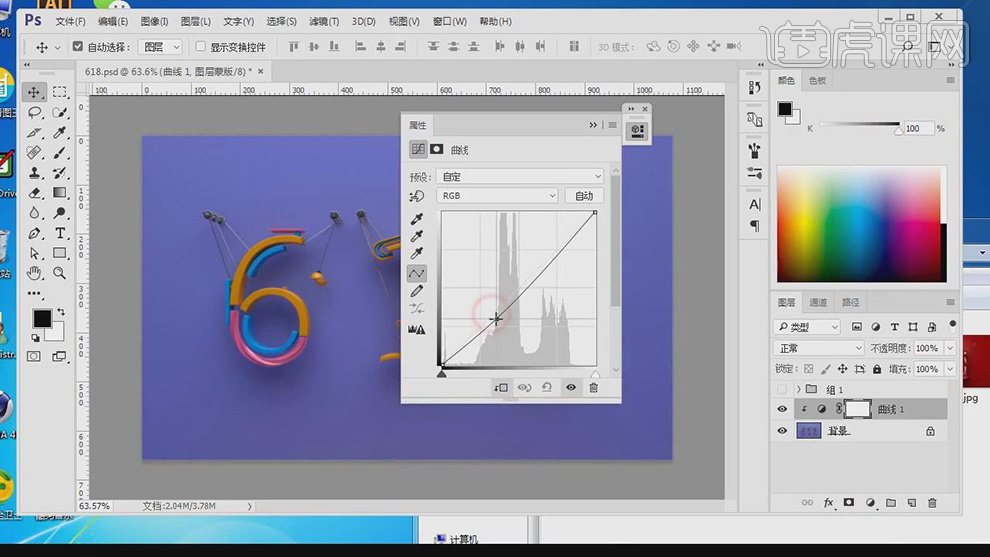
42、使用参考线,增加文字的细节,如图所示。
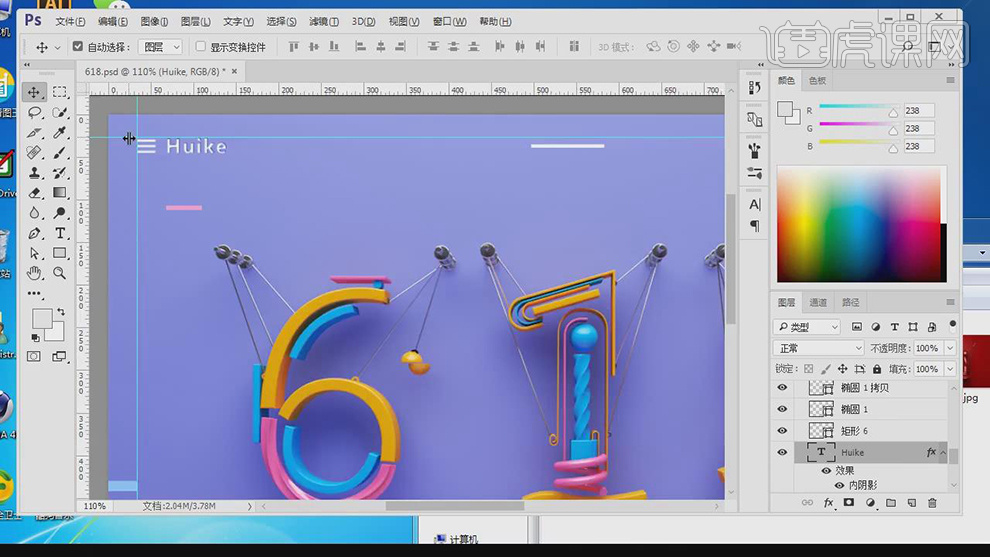
43、最终效果。
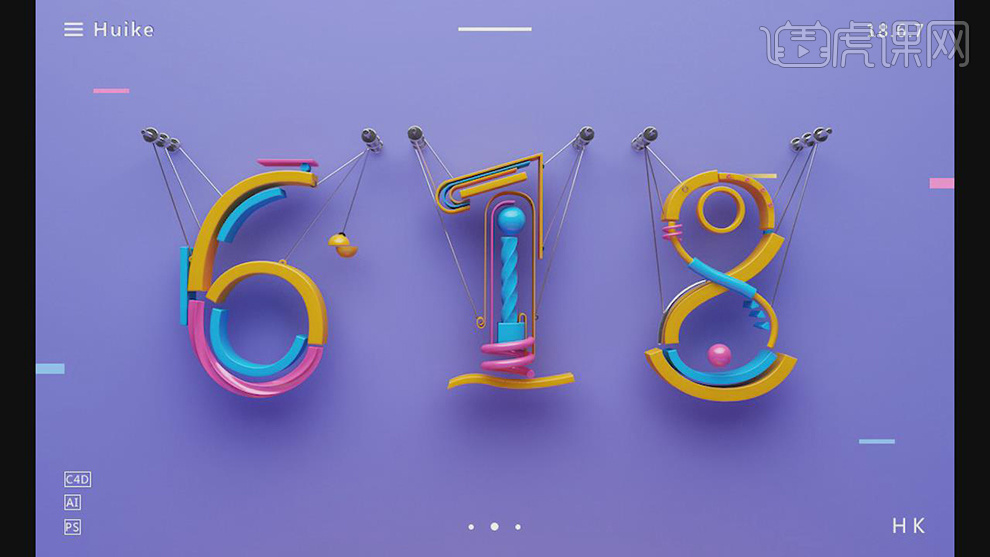
用Sketch设计夏日主题配色海报
1.打开【Sketch】;【新建画布】,调整【画布大小】800×600;如图所示。
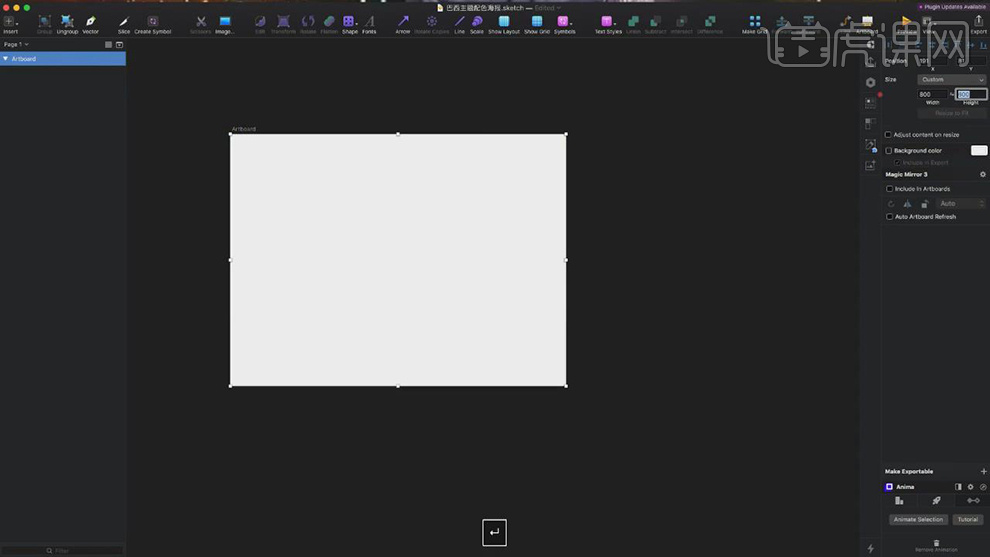
2.按【R】绘制矩形,按【B】去掉描边,调整【填充】颜色;如图所示。
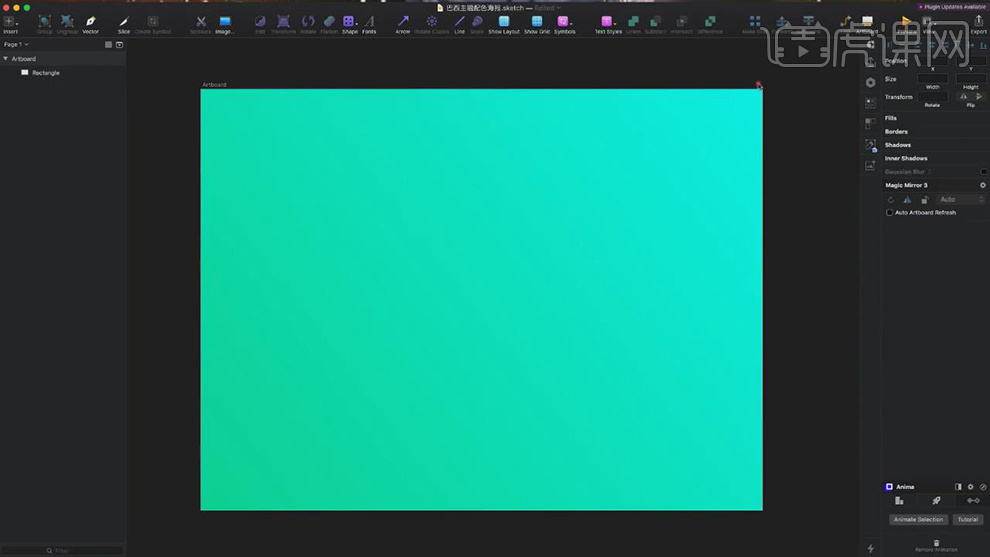
3.按【Alt】锁定图层;按【R】绘制矩形,调整【大小】300×430,将其【居中对齐】。
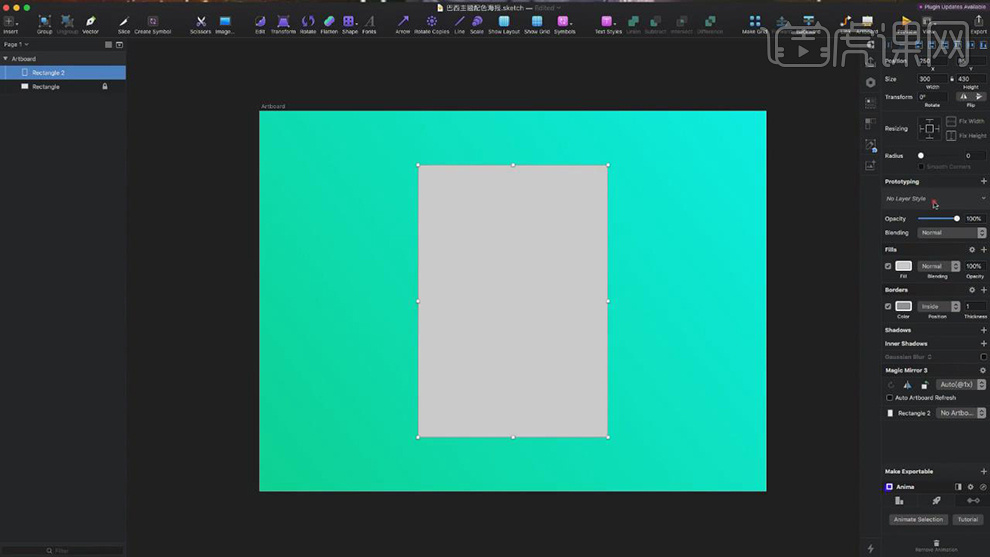
4.按【B】去掉描边;【选择】大矩形,将填充【复制】;【选择】小矩形,进行【粘贴】;如图所示。
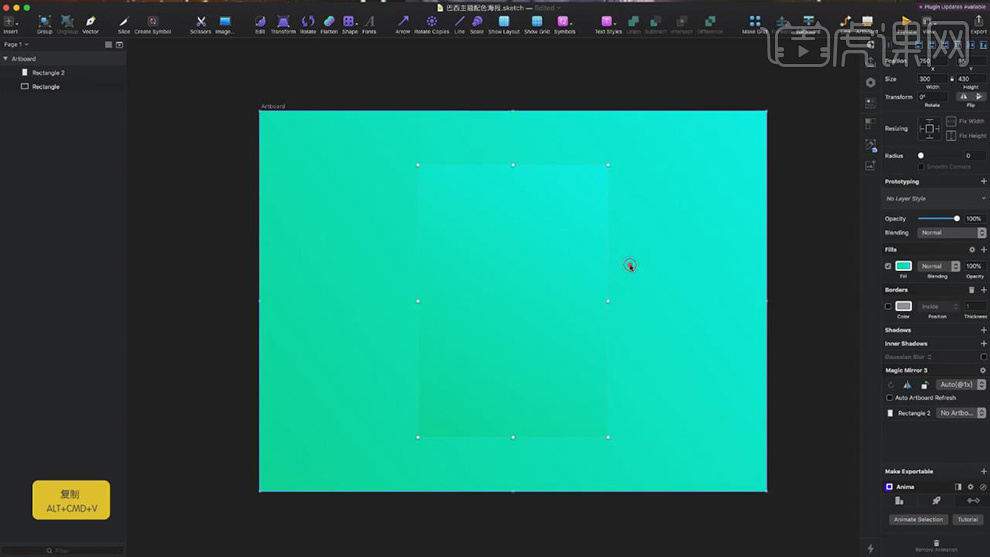
5.选择【Shadows】调整【颜色】深色;如图所示。
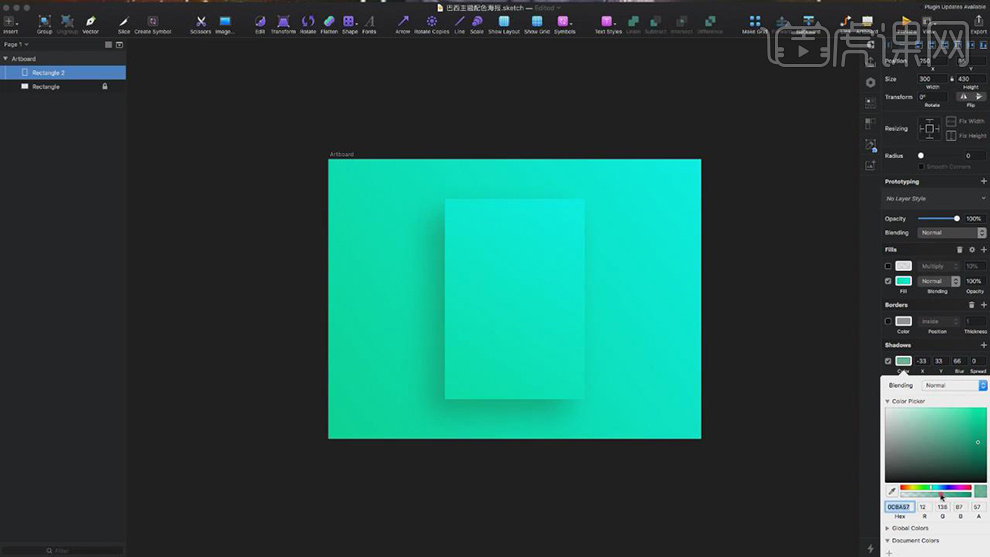
6.按【Ctrl+R】打开标尺;按【R】绘制小矩形,按【B】去掉描边;将其【复制】到四角;如图所示。
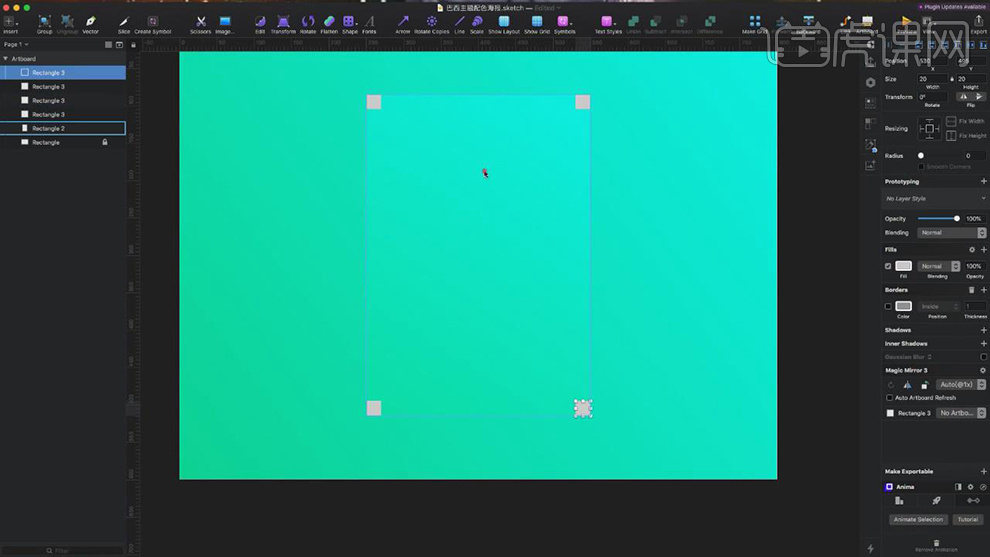
7.【拖拽】参考线到画布中;【删除】小矩形;将素材【导入】到画布;如图所示。
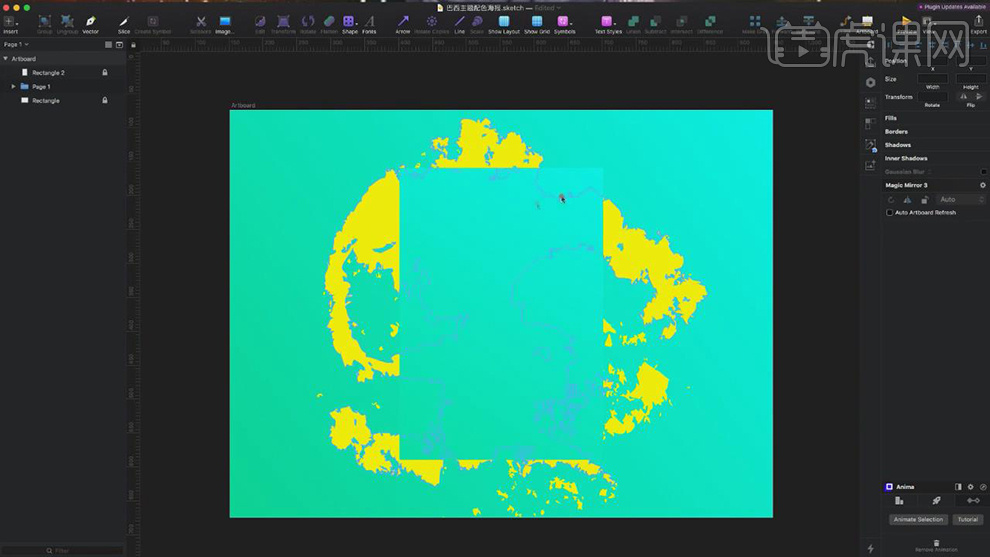
8.使用【文本工具】输入“ED”,调整【颜色】白色【大小】20;向下移动并复制,调整【文本】“Studio”【大小】10;如图所示。
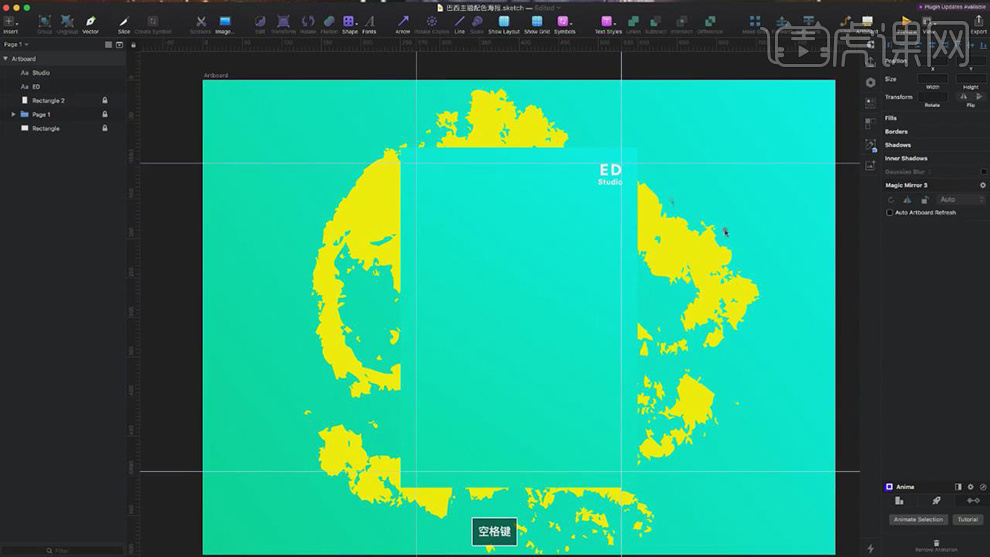
9.将文案素材【导入】到画布中,调整位置;按【R】绘制矩形,【删除】一个点,按【B】去掉描边,调整【填充颜色】;如图所示。
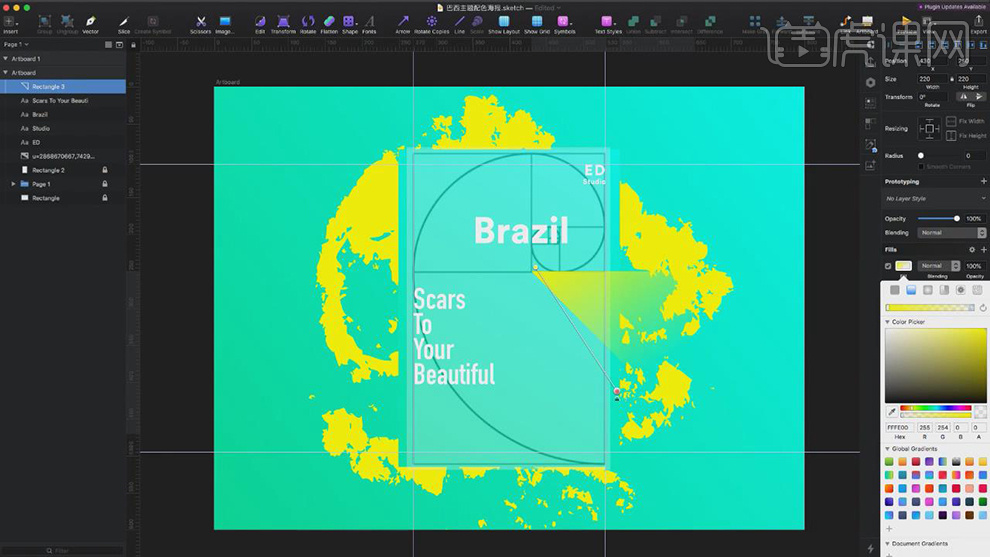
10.将其【复制】,【旋转】90°,调整位置;如图所示。
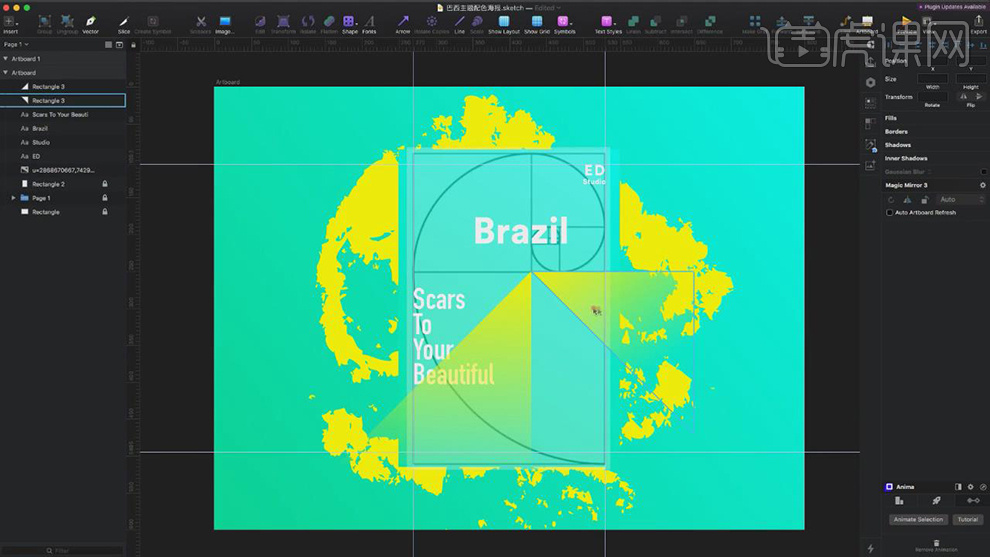
11.打开【AI】;使用【直线段工具】在画布绘制,调整【描边粗细】2px,【颜色】黑色;按【Alt】向右移动并复制。
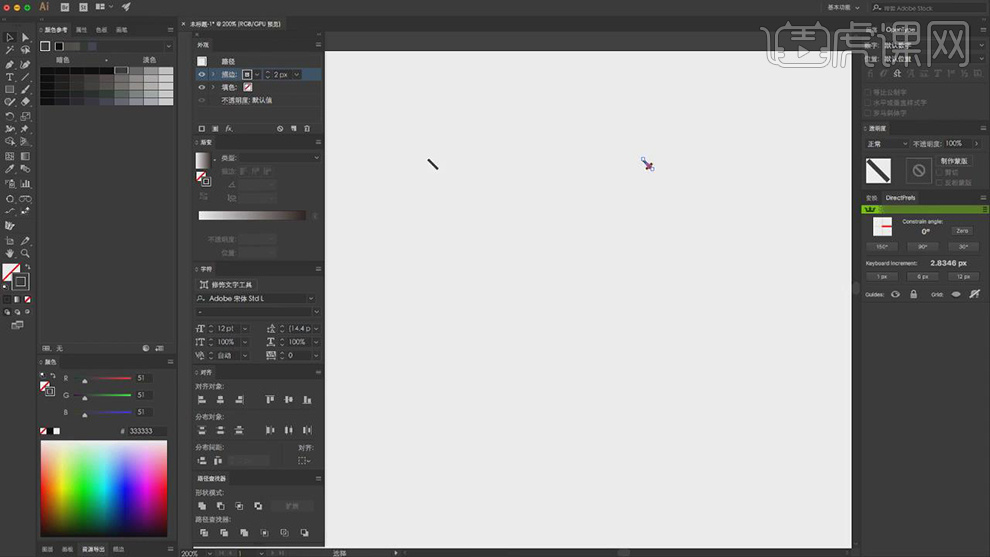
12.按【W】混合工具,【点击】左边线段,再【点击】右边线段;按【Enter】键,调整【间距】指定的步数 16。
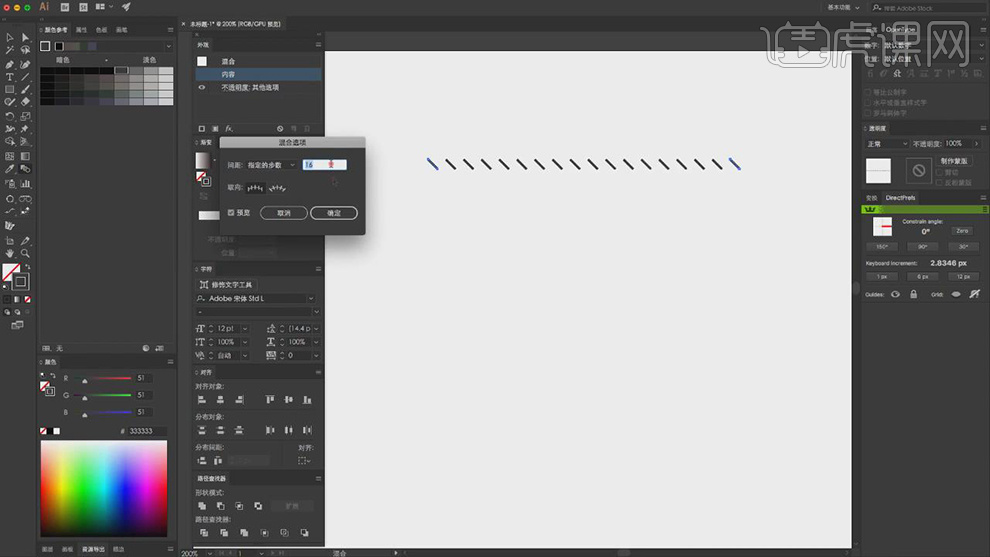
13.按【Alt】向下移动并复制,再按【Ctrl+D】;【框选】形状,按【Ctrl+C】复制;打开【Sketch】,按【Ctrl+V】粘贴;按【Ctrl+G】编组。
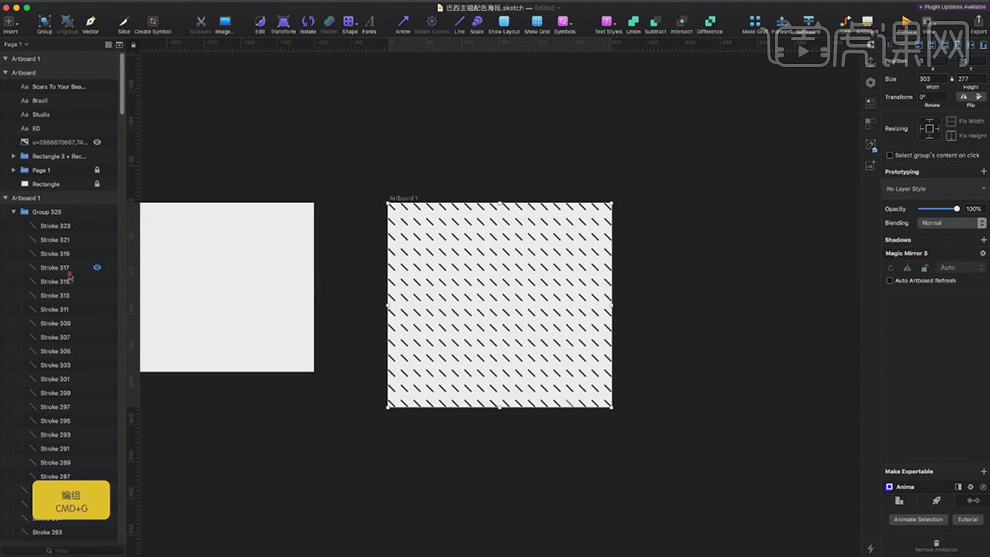
14.【框选】全部线段,调整【颜色】白色;移动到画布;如图所示。
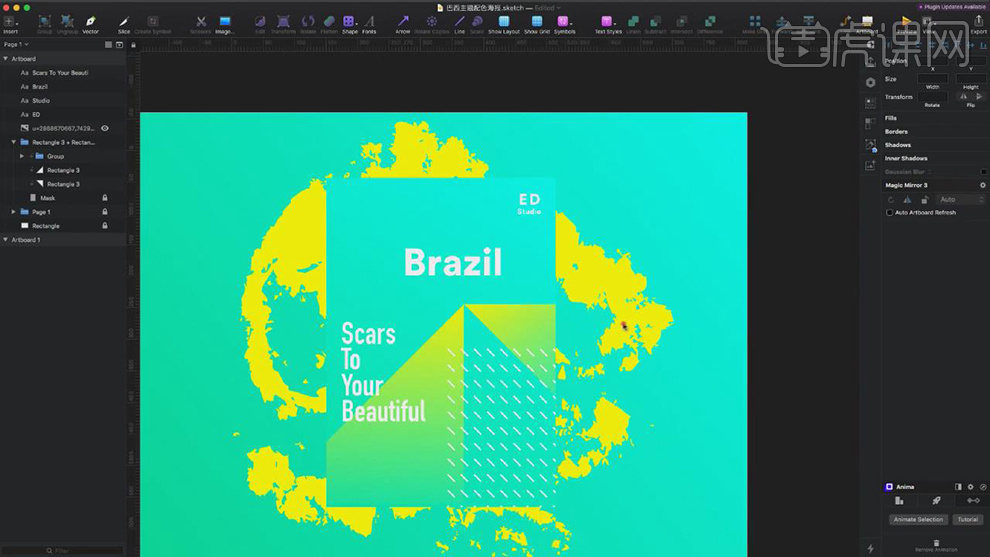
15.打开【AI】;使用【星形工具】在画布点击,调整【角点数】3;将其【缩小】,调整【描边粗细】2px。
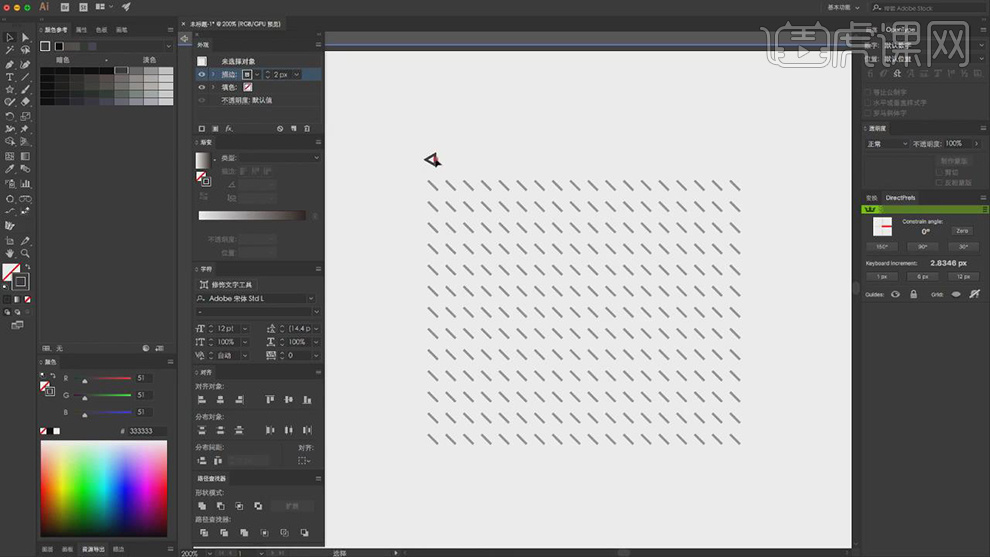
16.按【Alt】将其向右移动并复制;按【W】混合工具,进行添加,调整【间距】指定的步数 12。
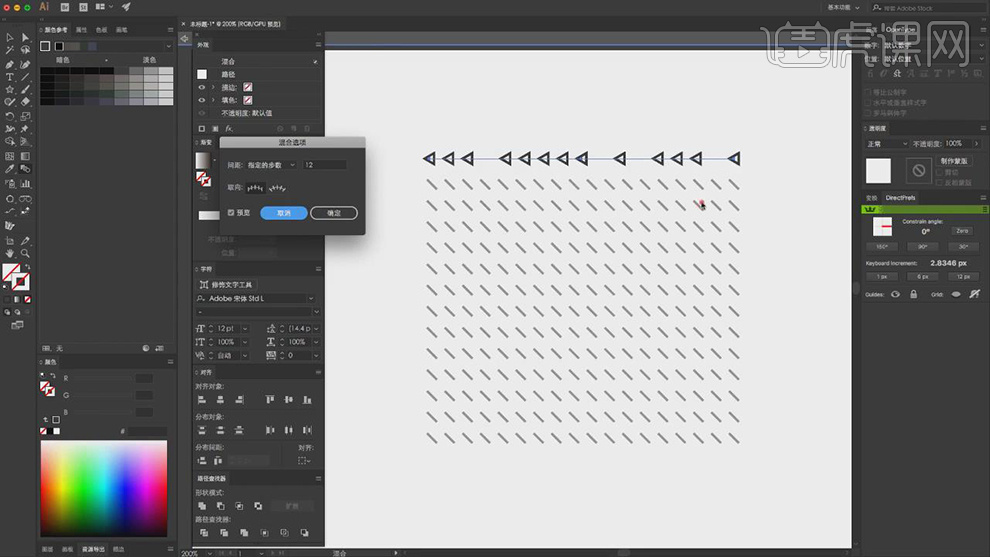
17.【删除】所有形状;使用【星形工具】在画布绘制,将其【缩小】,调整【描边粗细】2px;按【Alt】向右移动并复制;按【W】混合工具,进行添加,调整【间距】指定的步数 9。
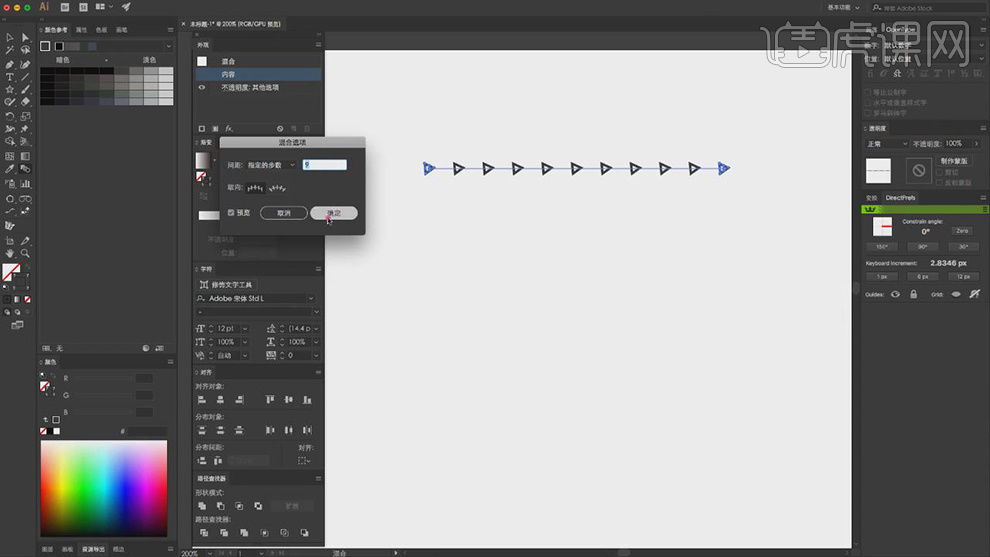
18.【选择】星形,打开【填充】关闭【描边】;按【Alt】向下移动并复制,再按【Ctrl+D】复制;【框选】所有星形,按【Ctrl+C】复制;打开【Sketch】,按【Ctrl+V】粘贴。
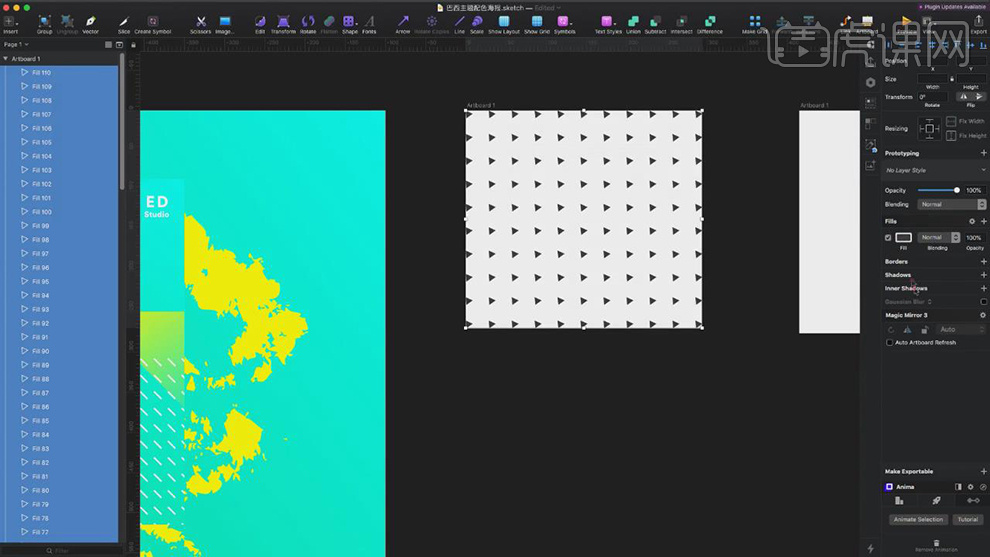
19.【框选】所有星形,调整【颜色】白色;按【Ctrl+G】编组;移动到画布;如图所示。
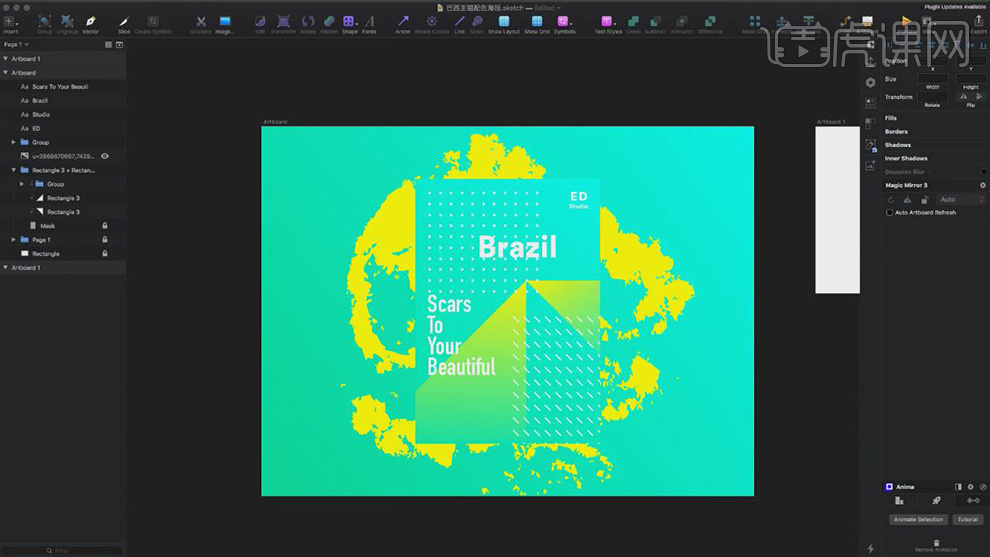
20.将鸟素材【导入】画布中,调整位置,调整【Blending】Lighten;如图所示。
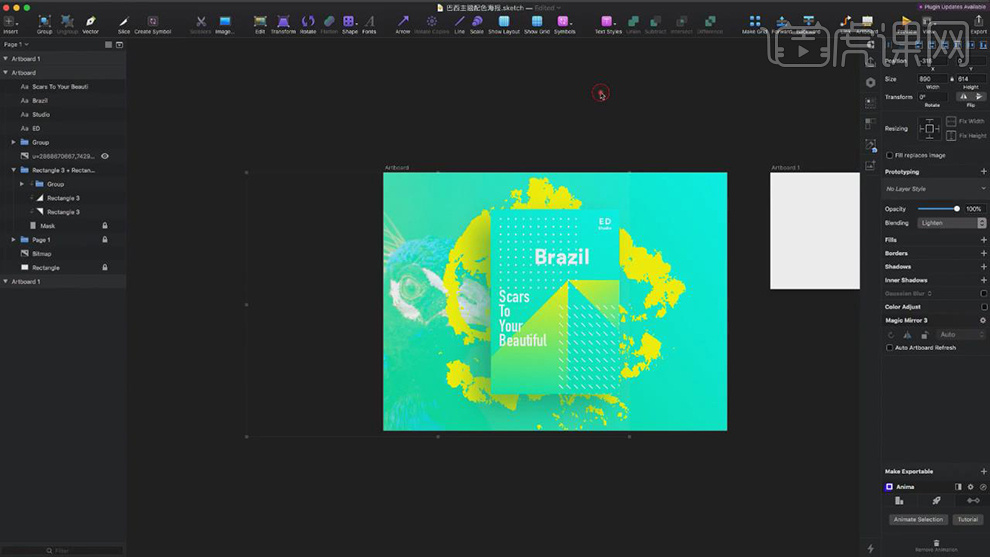
21.最终效果如图所示。
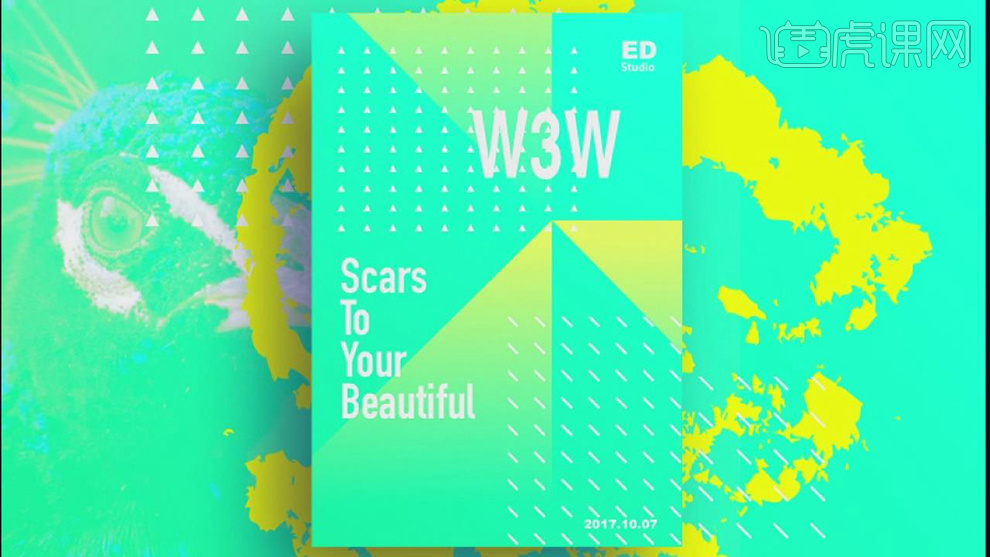
用Sketch设计向日葵主题海报
1.我们使用【sketch】绘制一个矩形进行给它一个投影。
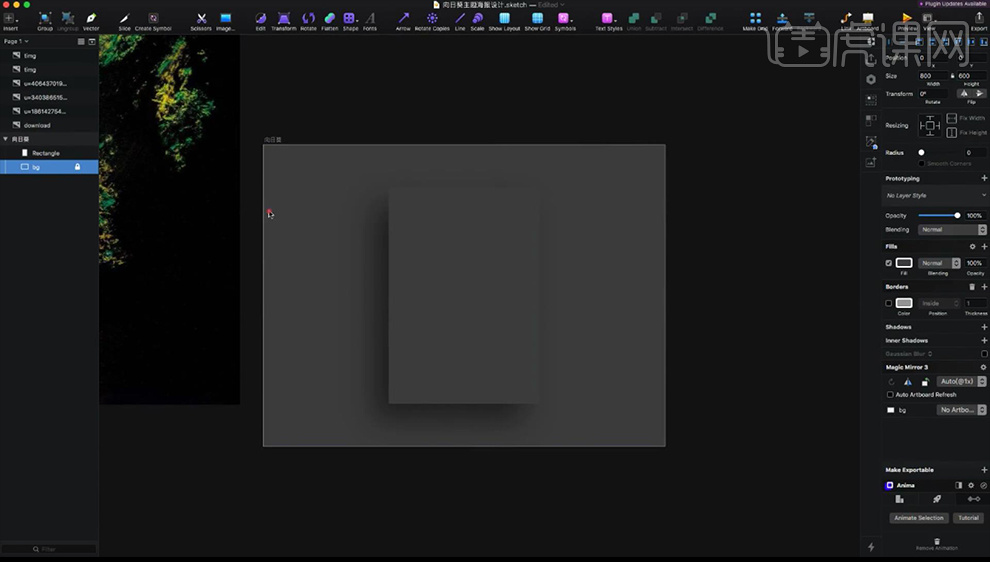
2.然后我们进行拉出参考线进行摆放,绘制三角形进行拉长摆放填充黄色。
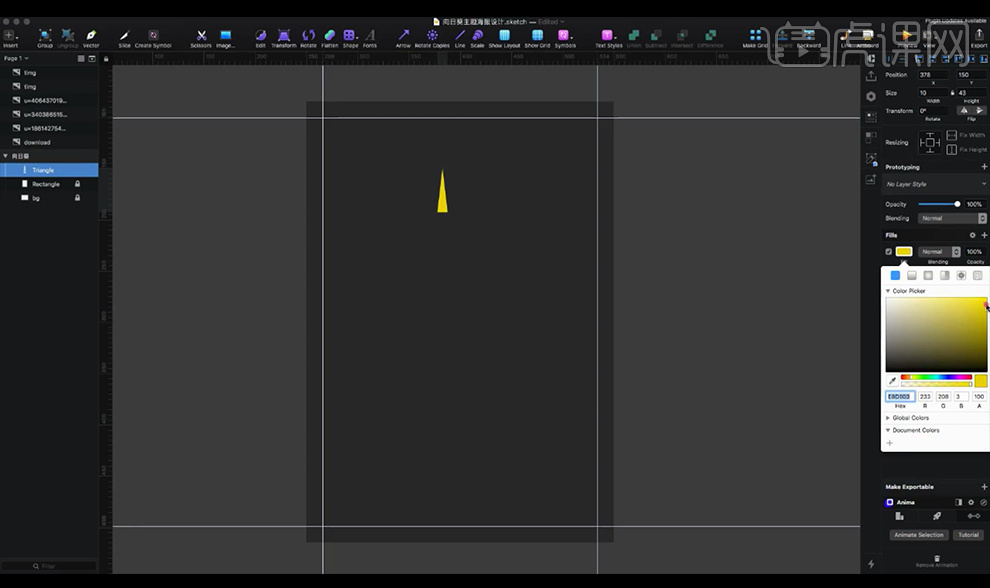
3.然后我们点击上面的圆圈形状进行输入41就会复制出41个形状旋转摆放。
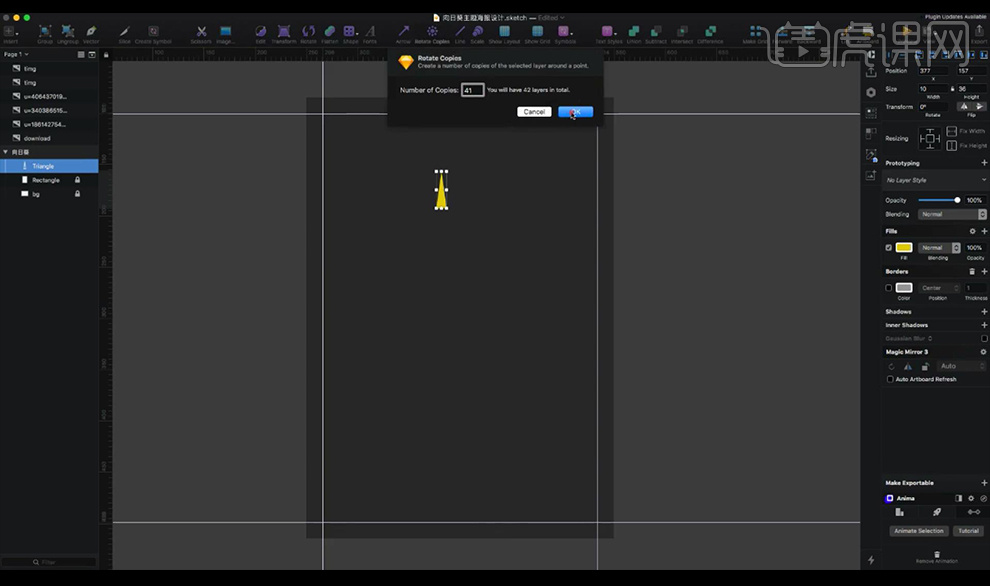
4.然后我们在中间绘制圆形填充深黄色,然后我们给其添加杂色如图所示。
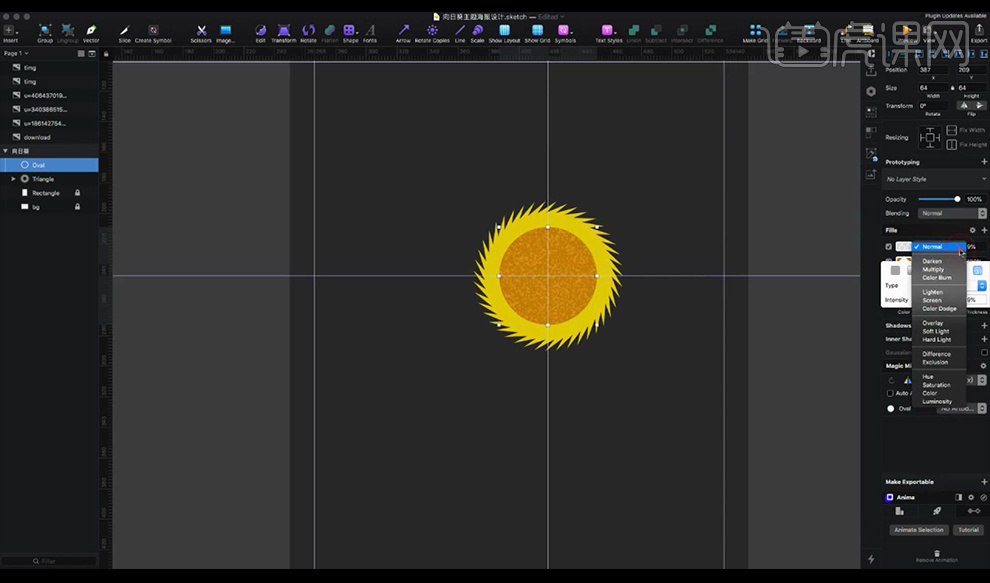
5.然后我们绘制椭圆进行压扁,复制摆放如图所示。
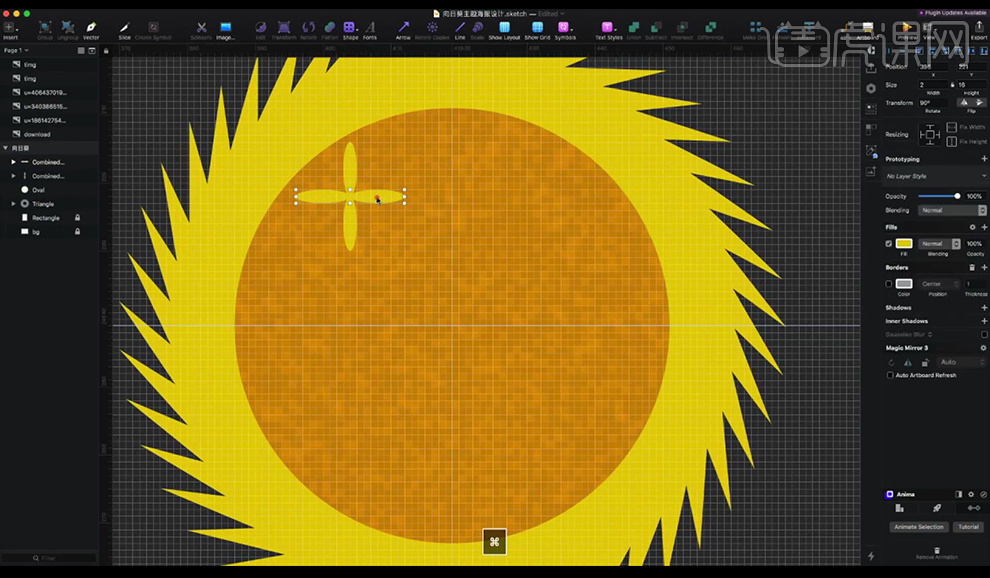
6.然后我们重复复制摆放为如图所示。
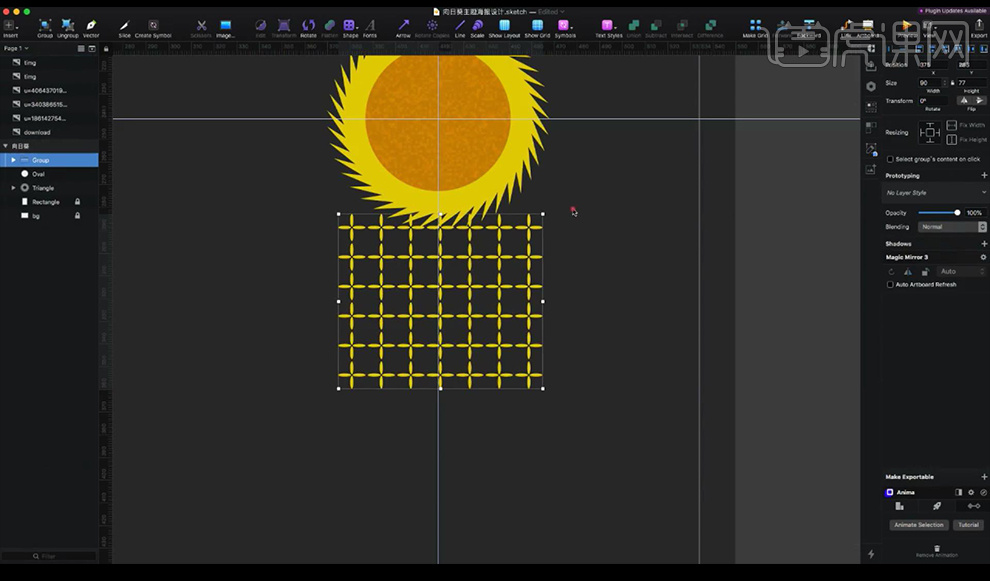
7.然后我们对齐到圆形当中,进行复制多层缩小放大摆放如图所示。
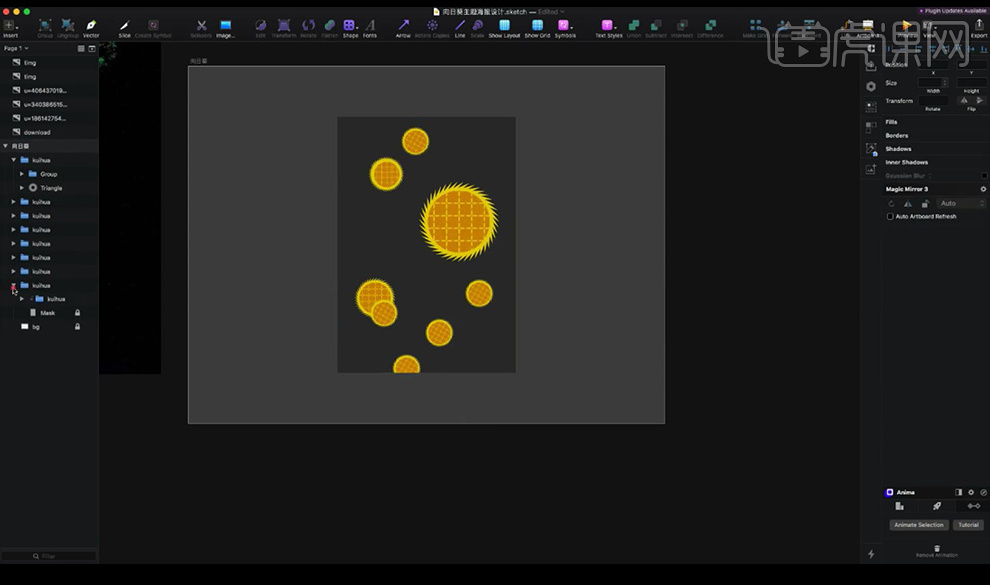
8.然后我们放入我们的文案排版格式如图所示。
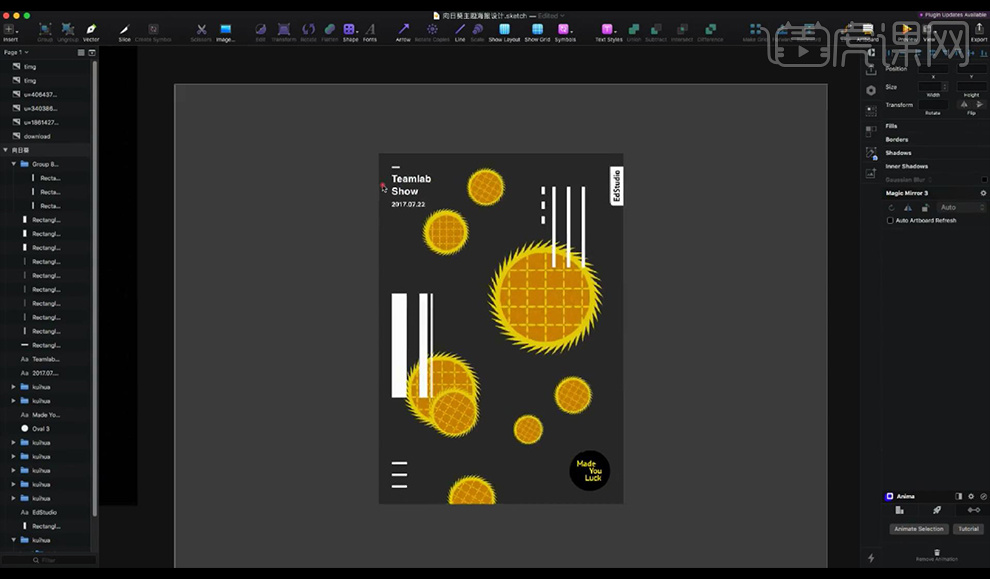
9.然后我们再复制大的向日葵花,然后进行改变色相/饱和度/对比度为灰色。
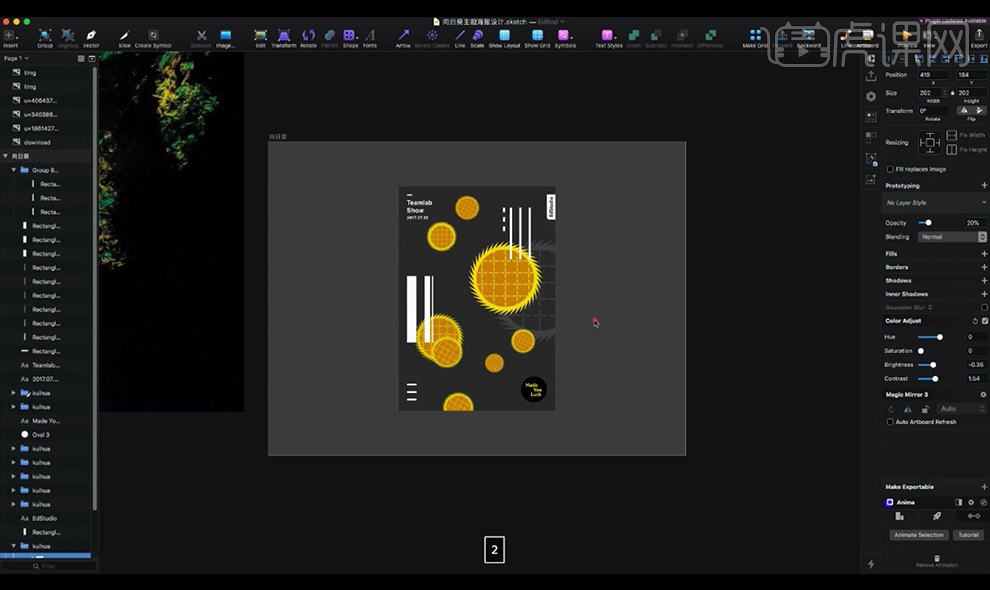
10.然后我们继续复制多层进行摆放在后方。
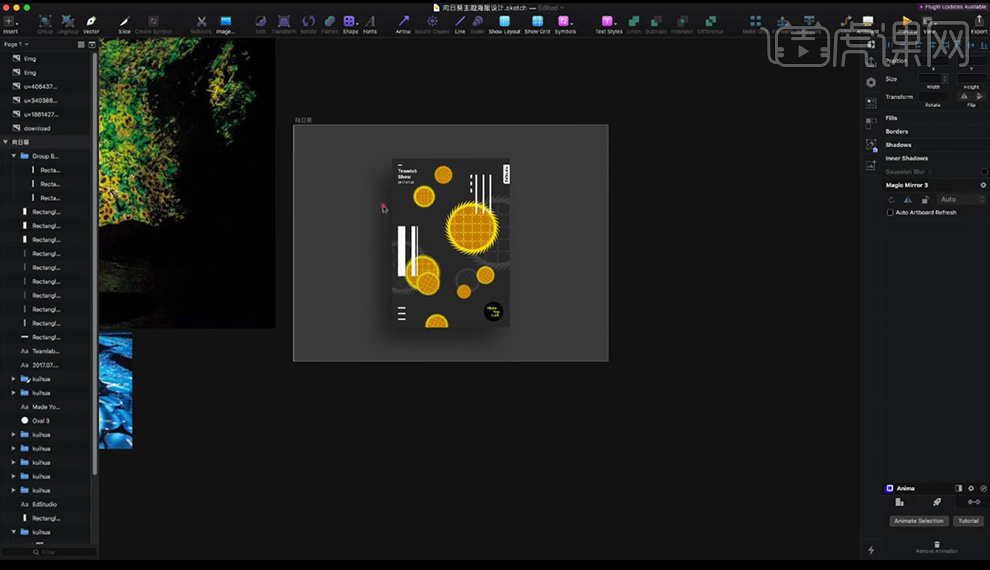
11.然后我们在后方输入英文文案摆放。
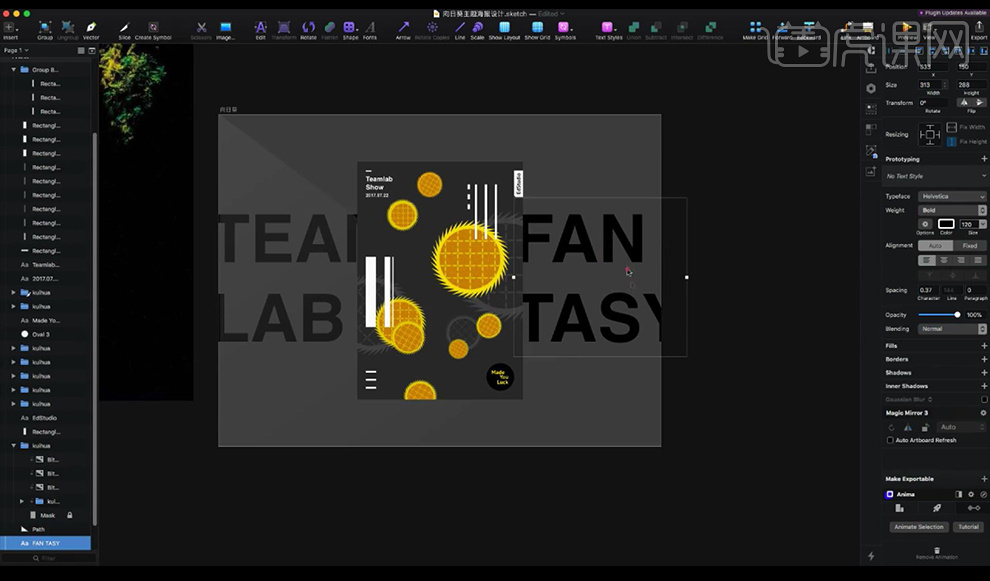
12.最终效果如图所示。
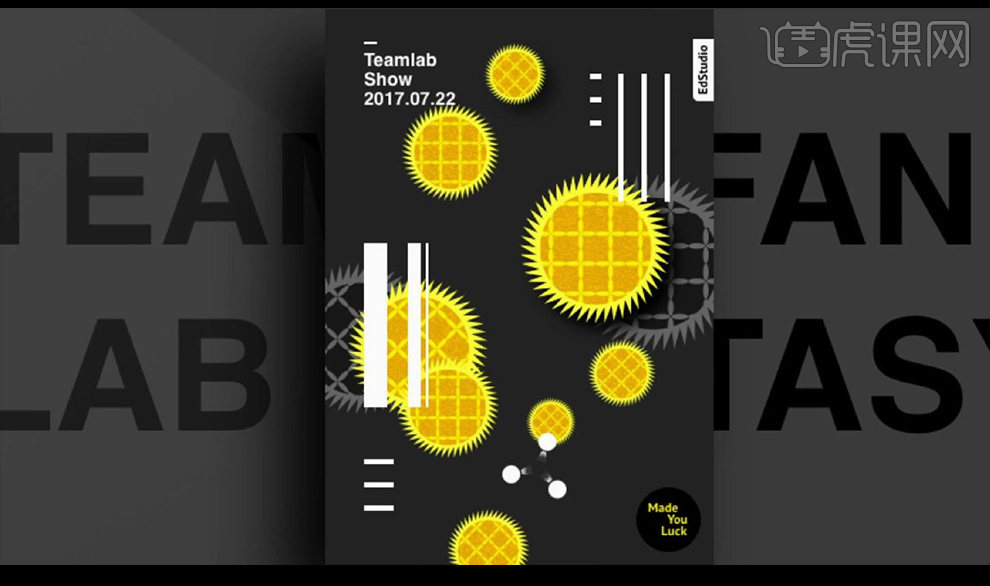
用sketch设计夏日主题配色海报
1.背景色从右上角到左下角拉一个蓝色渐变,绘制一个尺寸为【300*430】像素的白色矩形出来,填充一个比较深的蓝色,将它的图层样式直接复制过来。
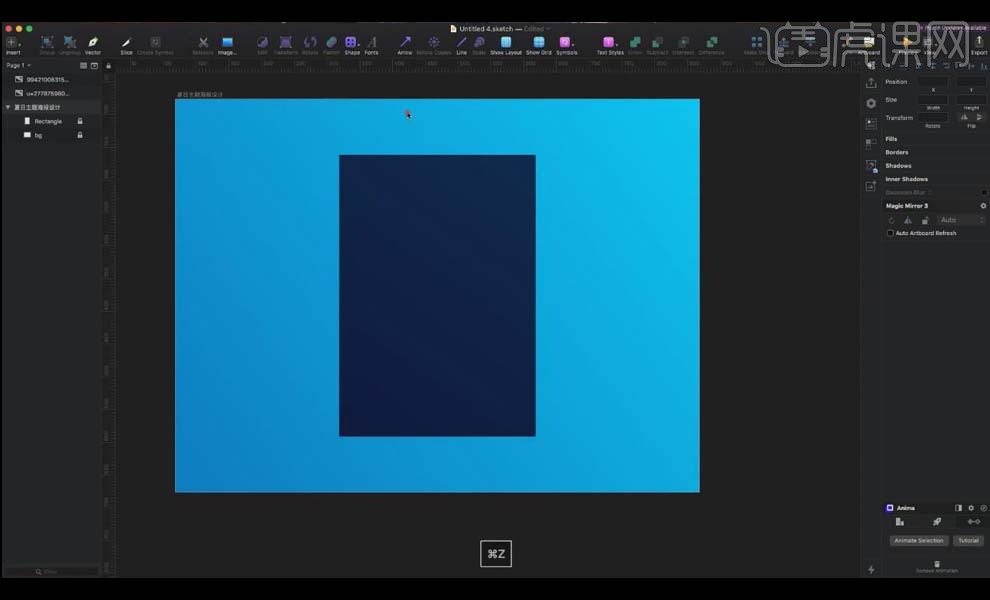
2.按【R】键在左上角绘制一个【16*16】的矩形,复制拖到右下角,根据两个矩形添加【参考线】。
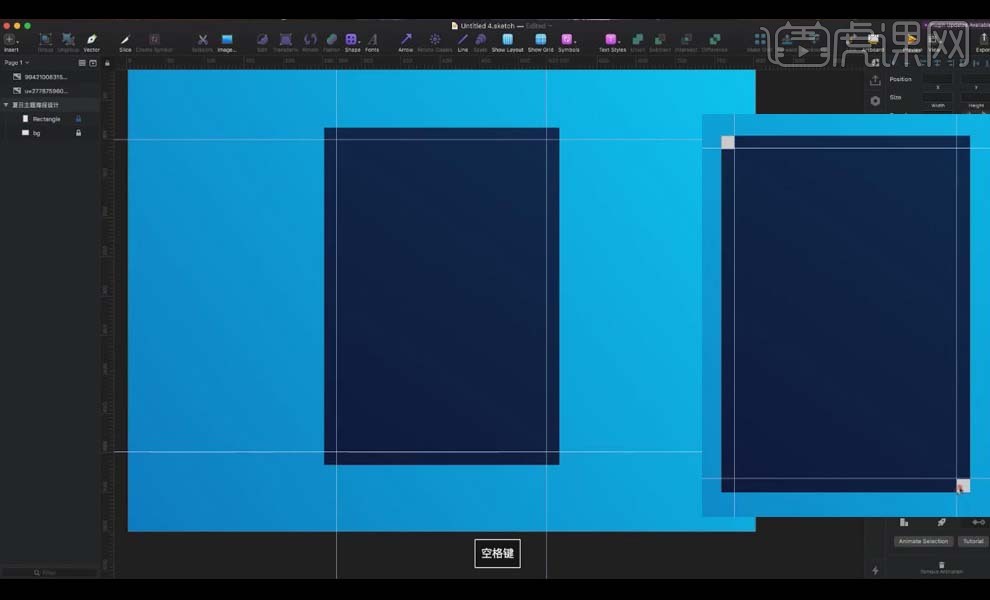
3.吸取柠檬的黄色、绿色和蓝色,给波浪形状填充适合夏日的颜色,适当调整【饱和度】和【明度】,体现出从上往下越来越暗的层次感。
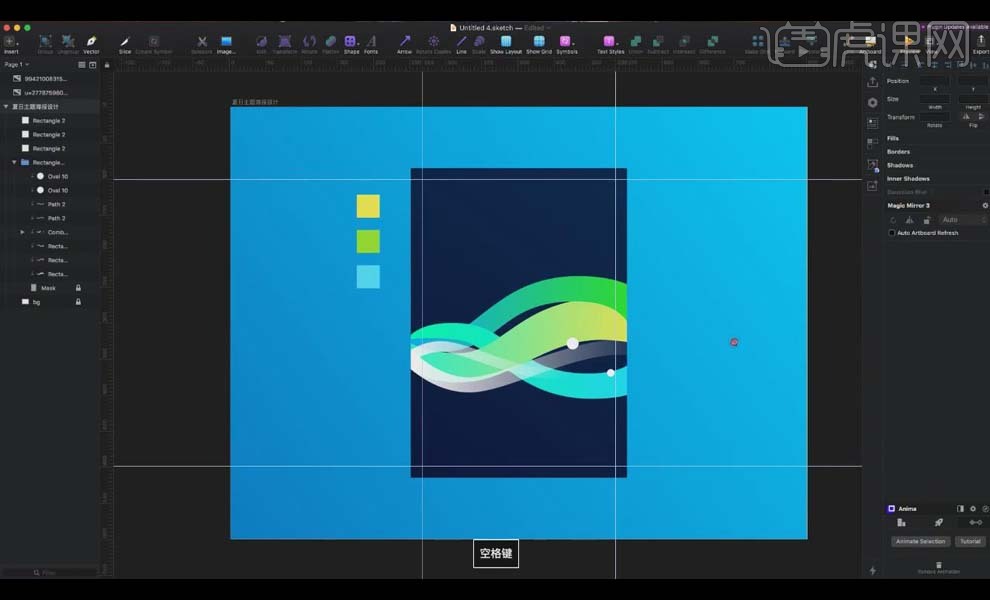
4.从蓝到黄的跨度可能大了一些,就在它们的中间使用绿色给衔接一下,让它看上去更自然。
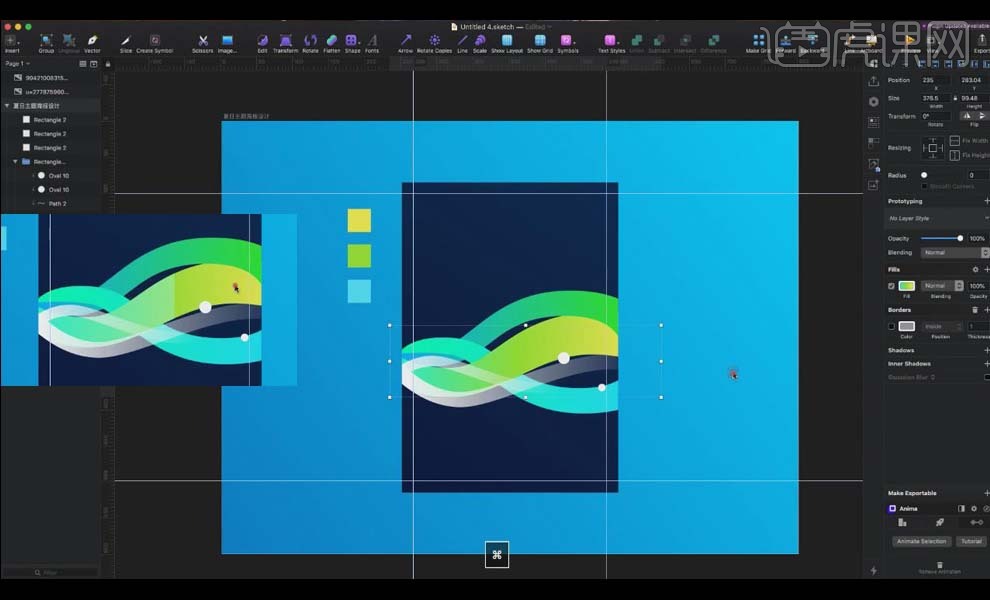
5.给白色波浪形状适当降低【不透明度】,让它的过渡不那么生硬。
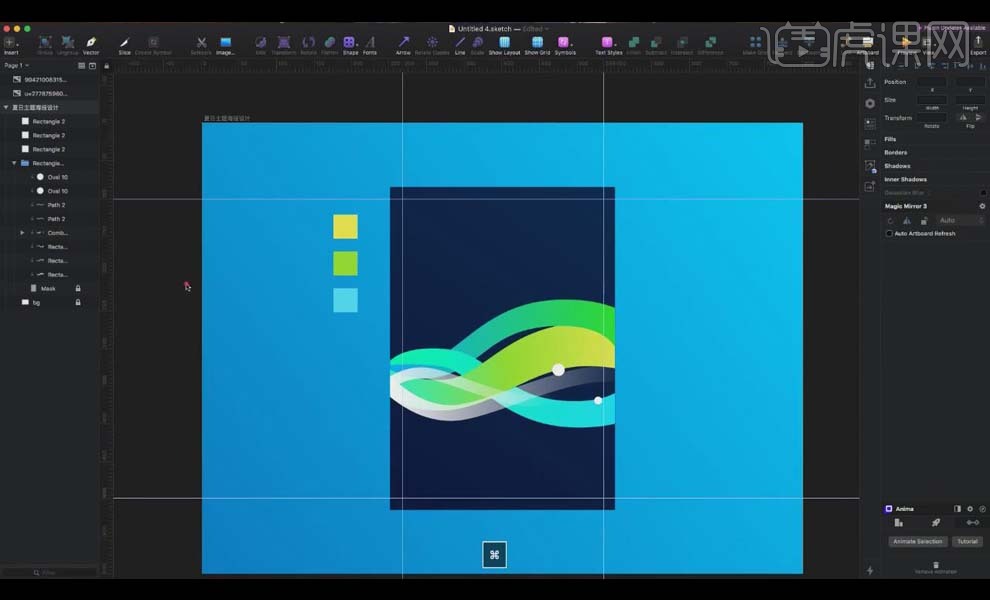
6.将其它元素复制过来,海浪的分布按照从小到大的顺序。
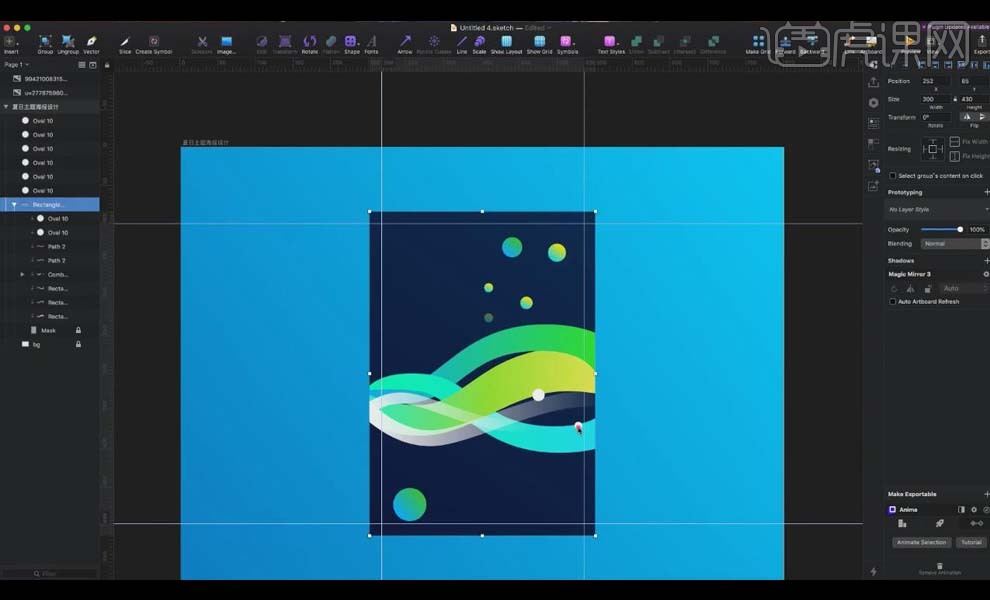
7.将一些白色元素散布在高明度的颜色上,体现出颜色的调和。
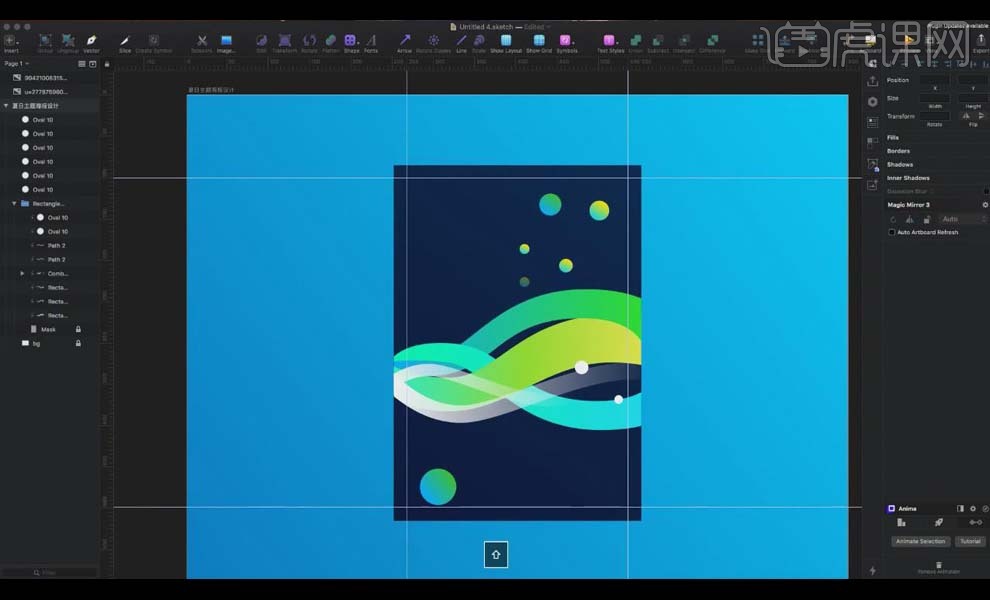
8.将文字主题复制过来,简单地分布在四周,将文字的字体改为稍微灵巧的字体。
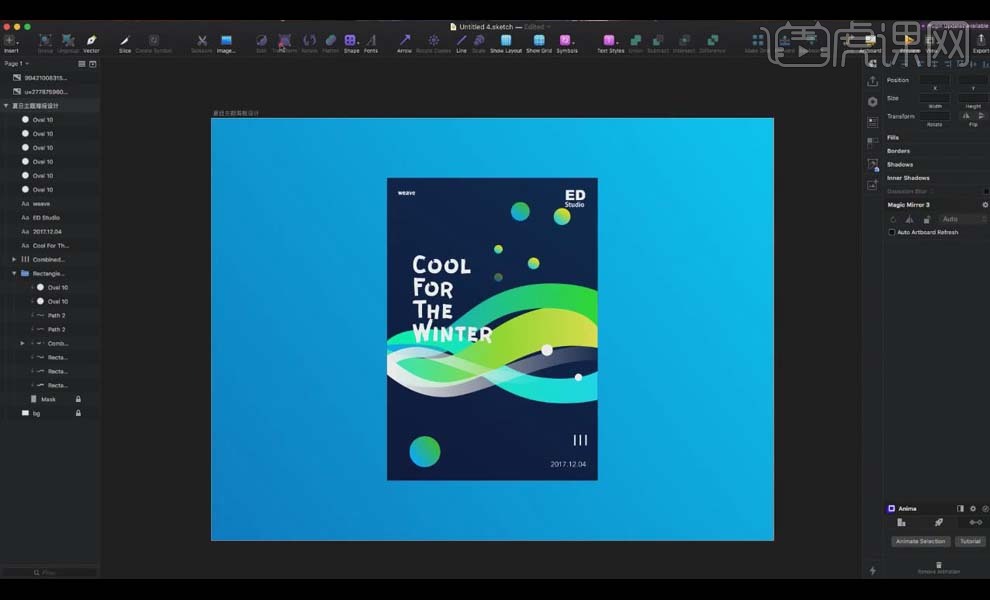
9.加入三角形的元素让海报的冲击力更强,但是三角形的颜色不能抢了主题。
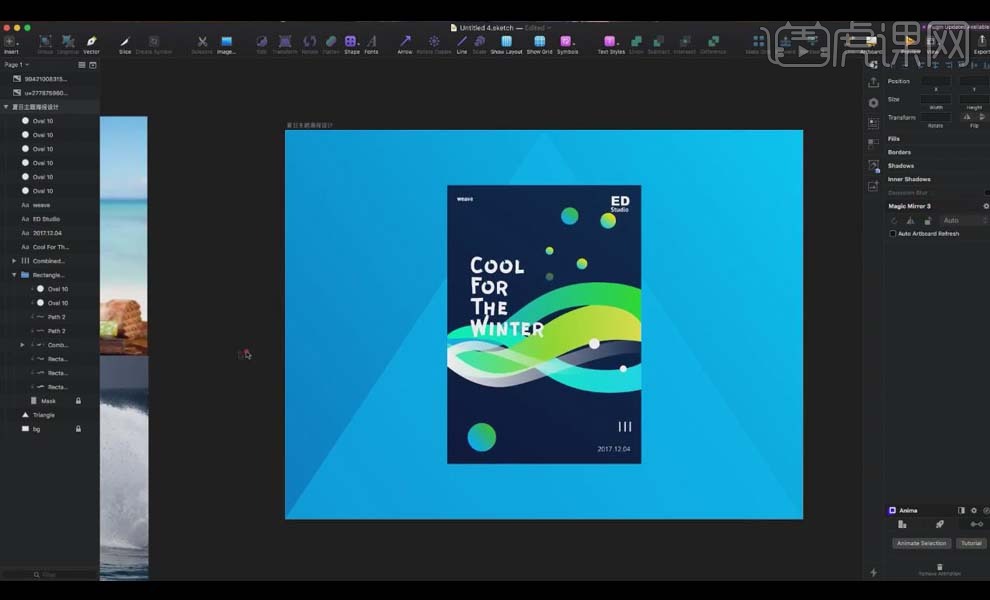
10.最终效果图如图所示。
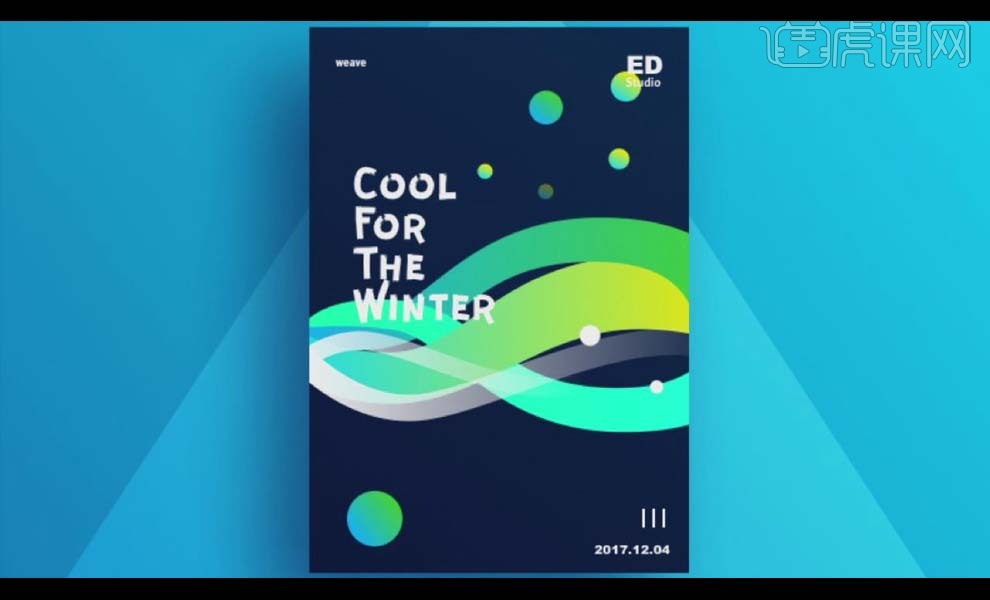
怎么用PS设计配色冬日气息海报
1.先看一下本节课重点。

2.先看一下冬季的风景跟常用配色。
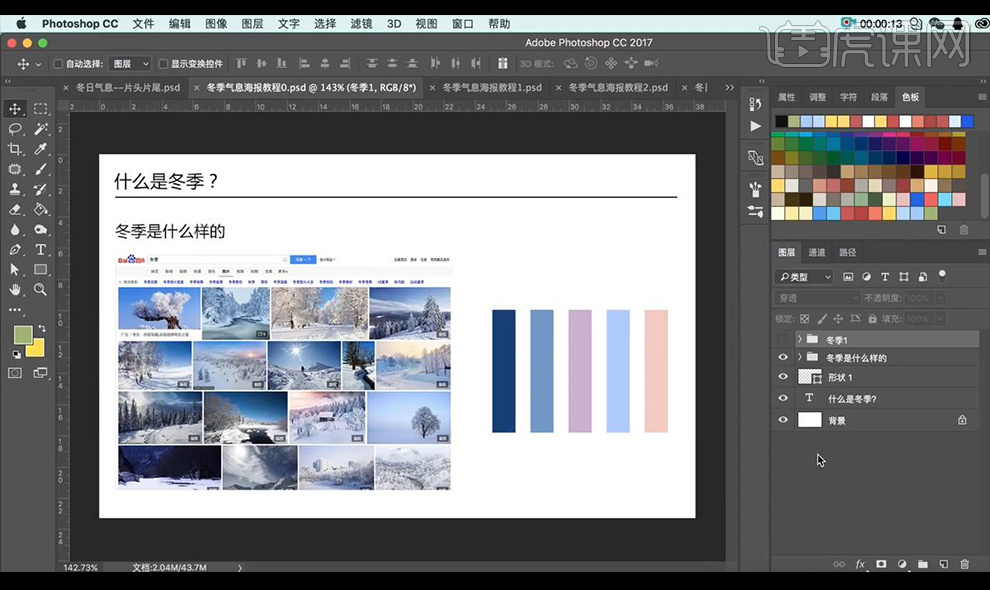
3.看一下由冬季所联想到的有关事物。
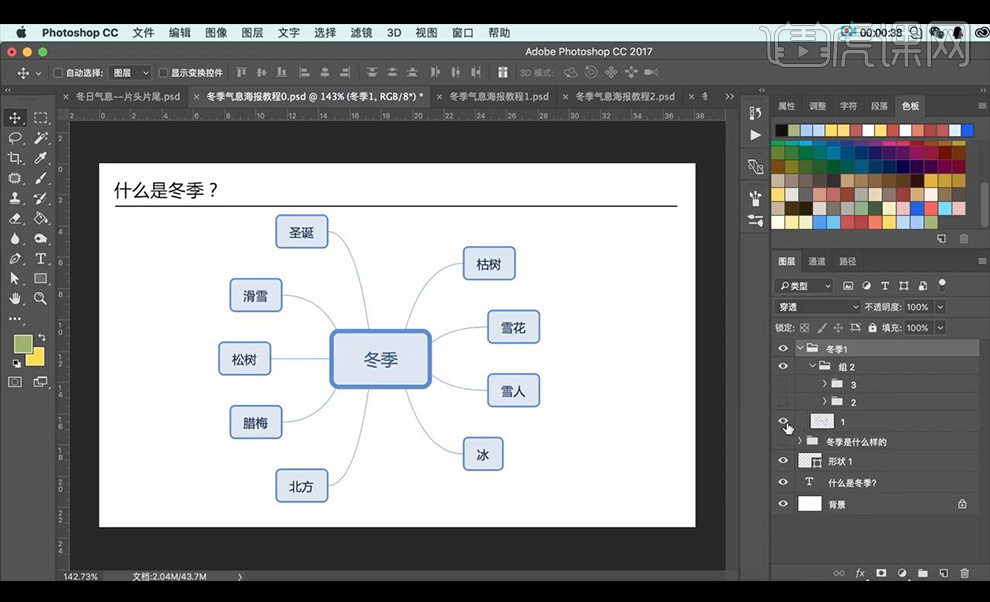
4.看一下由这些事物所提取的颜色。
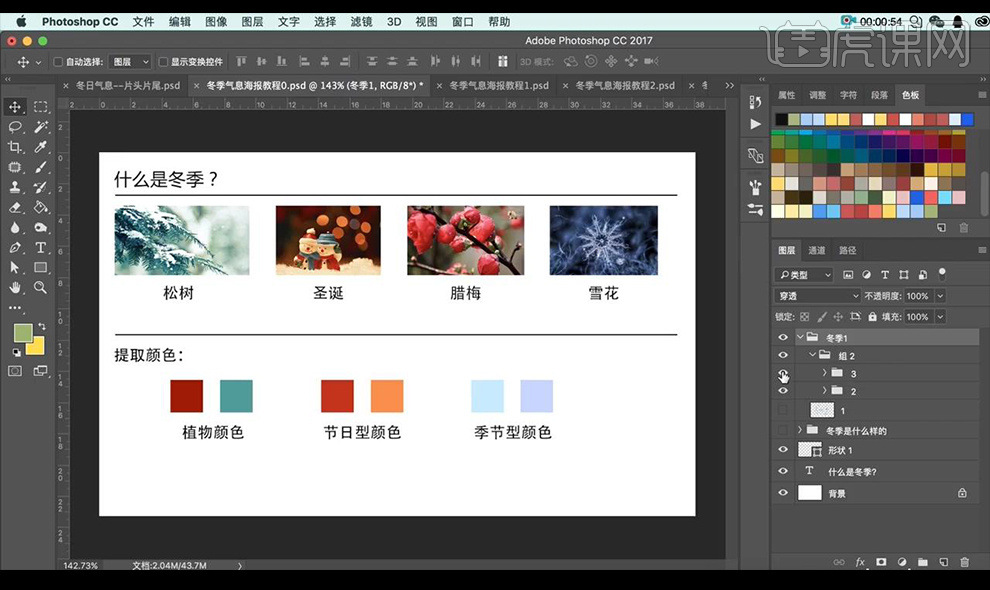
5.看一下怎样通过颜色来突出季节。
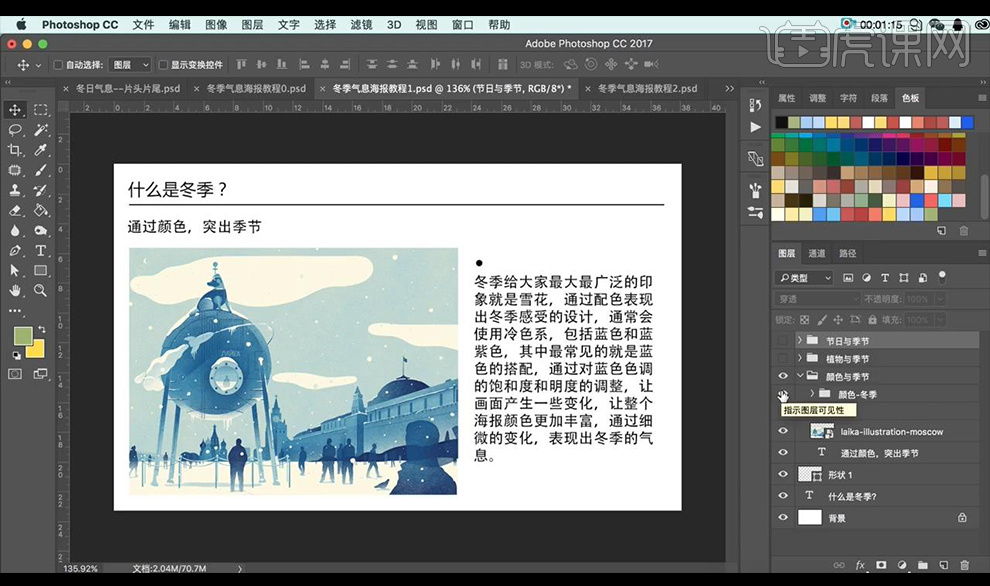
6.然后来了解一下怎样通过植物来突出季节的感觉。
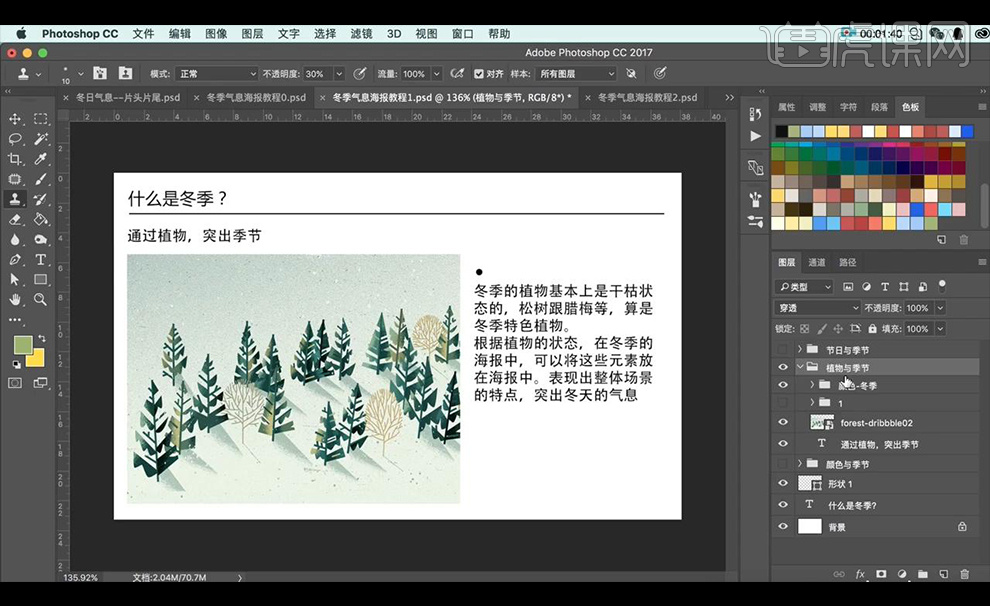
7.接下来我们通过节日来突出季节。
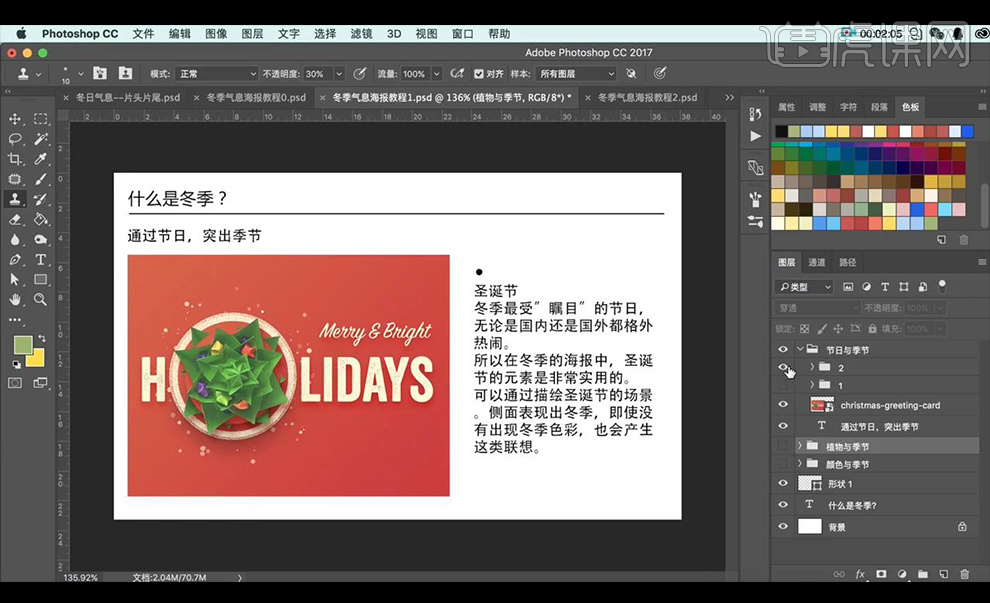
8.接下来我们来分析一下冬季气息海报的素材。
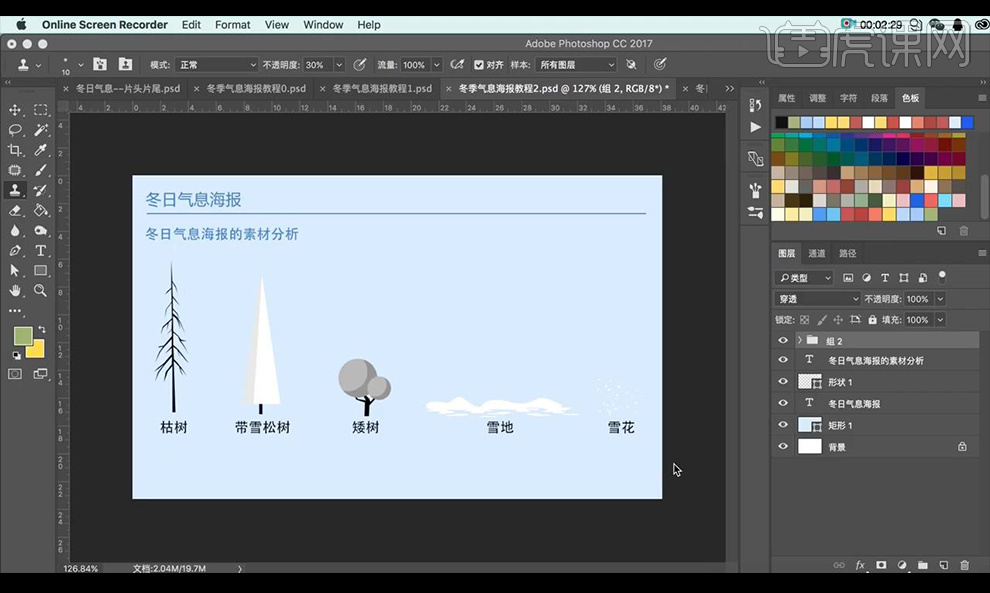
9.首先我们来看一下海报的排版方案。
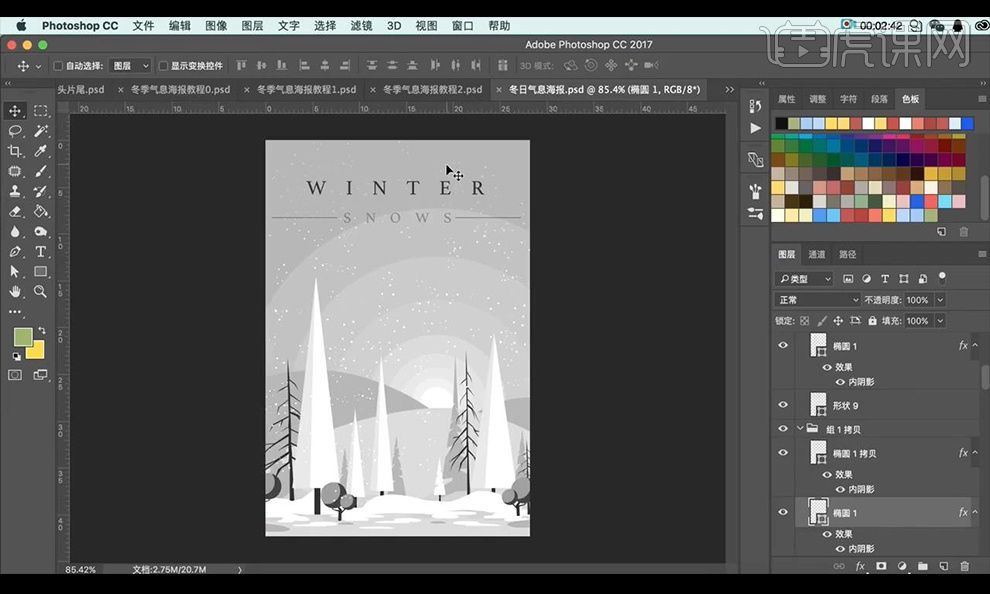
10.下面我们对海报进行填充合适的颜色,给背景填充浅蓝色确定主色调。
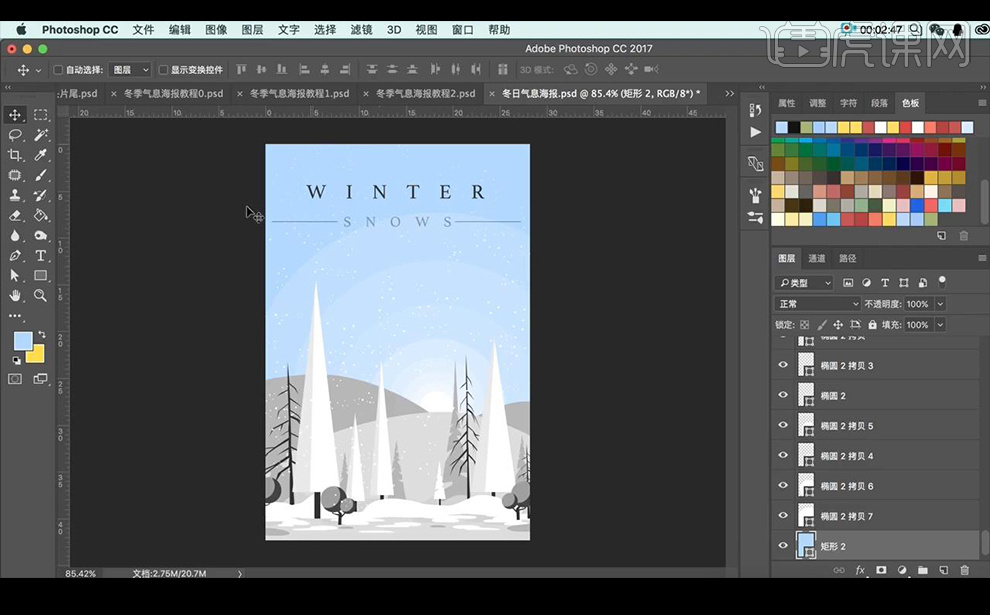
11.接下来根据背景颜色对远山的颜色来进行填充,可以填充深一点的蓝色。
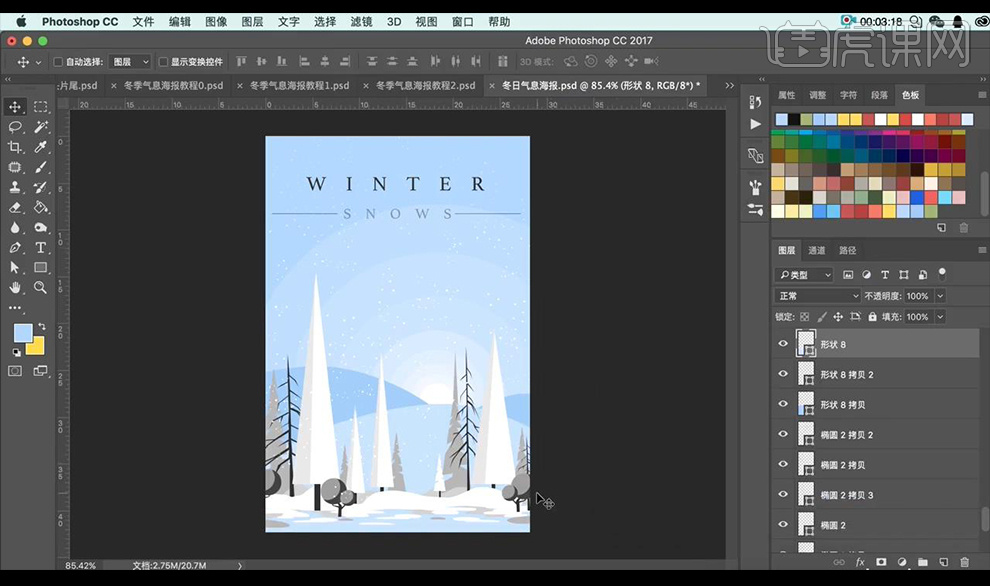
12.接下来对近处的雪地进行填充颜色,选用白色跟深点的蓝色。
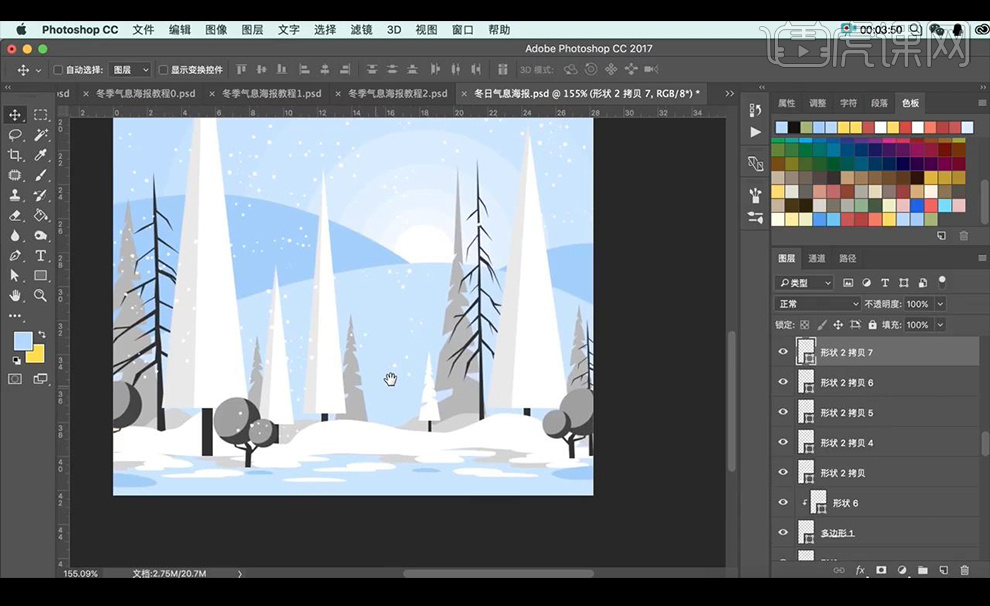
13.接下来我们对树进行上色,后方树填充深色当做剪影的感觉,对树枝进行上棕色。
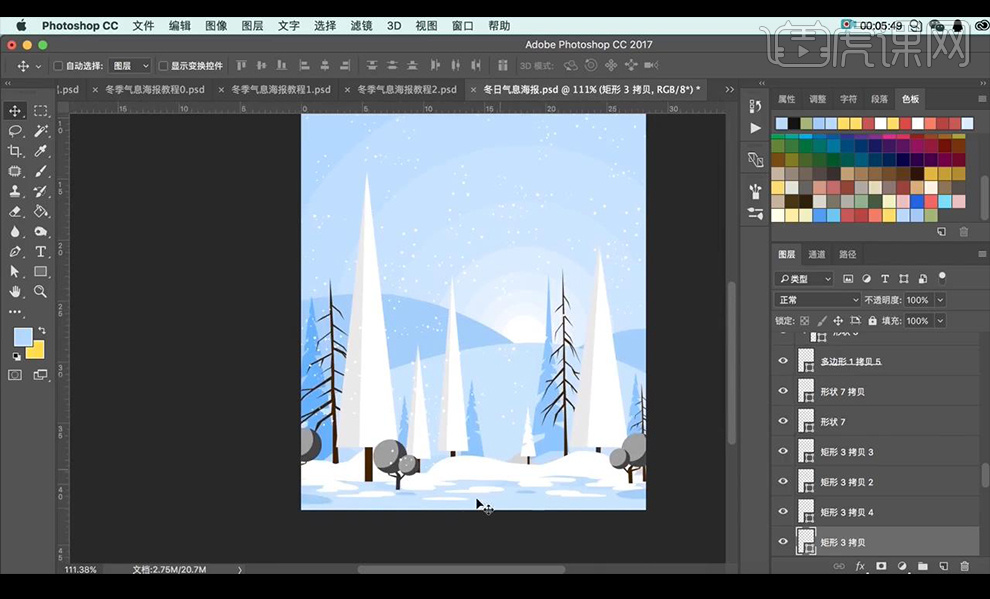
14.下面对小矮树进行填充颜色,选择灰绿色,使画面更加丰富。
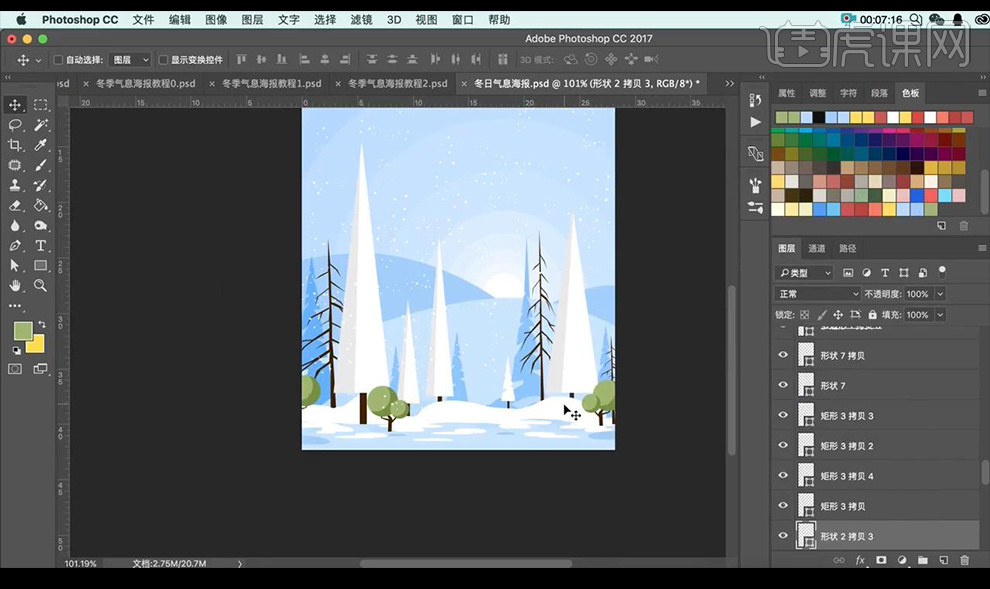
15.对文字进行填充一个深蓝色,让其从背景中突出。
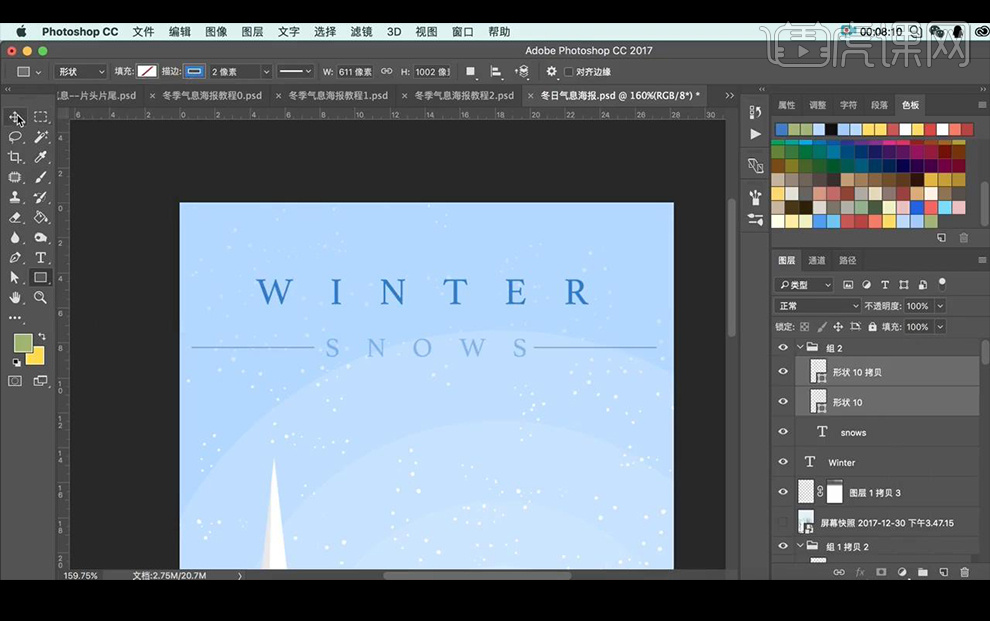
16.最终效果如图所示。