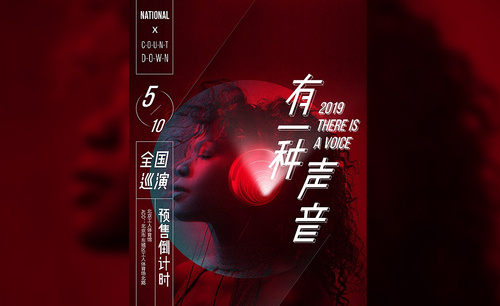演唱会海报设计
演唱会海报设计技巧有哪些?
硬件型号:联想小新Air15
系统版本:win10
软件版本:photoshop CC2020
随着人们对明星的追求,对明星的崇拜。一张演唱会海报的设计,成了设计者们探讨的话题,因为一张有品质的演唱会海报的设计,不仅能够让人赏心悦目还以起到很好的吸引作用,所以,下面我们就探讨一下如何制作一张有品质的演唱会海报。
不同风格的演唱会,在海报设计上也是有区别的,比如质朴民族风的,在海报设计在色彩上使用低饱和度的复古色调,定调朴素简约的风格;元素设计上,选用质朴的农民或乡村的场景与乐器进行巧妙设计,有种白描写意的烟火气。
手写字体配合“简化”的生活场景图片,不仅能调出味道也能调出民谣真实又美好的小调调。
如何将演唱会主题具象化的表现出来,照片是最好的表达方式,一张照片往往可以概括出很多值得思索的意味。加上音乐本身是一种抽象艺术,通过照片传达一种音乐理念,是不错的选择。
运用各种方式强调演唱会的特征,并把它鲜明地表现出来,将这些特征置于设计画面的主要视觉部位或加以烘托处理,使观看者在接触言辞画面的瞬间即很快感受到,对其产生注意和发生视觉兴趣,达到刺激购买欲望的目的。
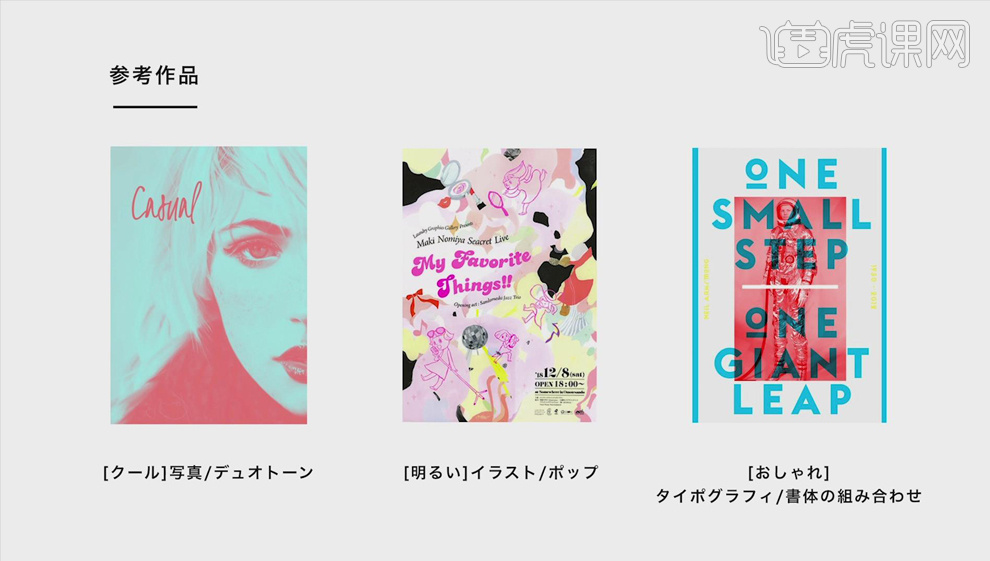
按其表现的特征,通过夸张手法的运用,为演唱会海报的设计注入了浓郁的感情色彩,使产品的特征性鲜明、突出、动人。
怎样用ps设计电音演唱会创意海报
1.打开PS新建【白色】画布将其填充【黑色】,然后拖入【背景-质感】素材【Ctrl+T】调整大小和位置,然后为其添加【曲线】并【Alt+单击图层间】创建剪切蒙版,详细参数如图所示。
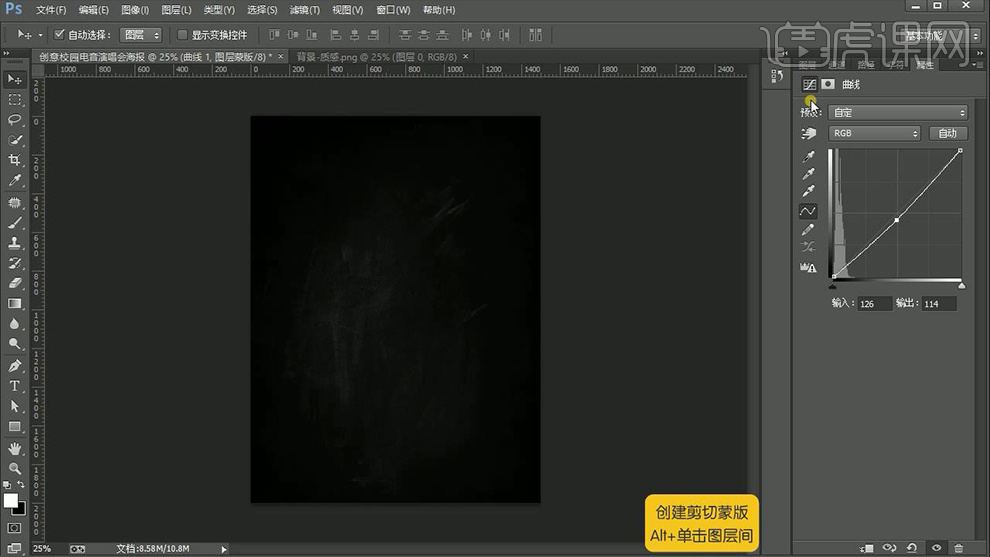
2.拖入【人物】素材调整大小和位置并【创建剪切蒙版】,然后【Ctrl+shift+U】去色并为其【添加蒙版】,之后使用【矩形选框工具】在其上方进行框选并填充【黑色】,效果如图所示。

3.将【人物】图层的【填充】降为【74%】,然后为其添加【曲线】并【创建剪切蒙版】,详细参数如图所示。
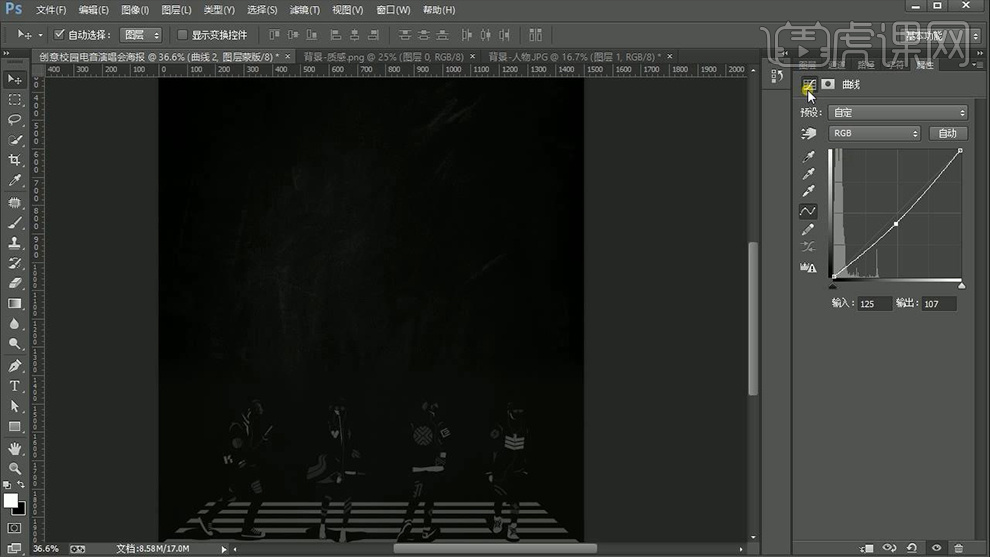
4.【新建图层】并【创建剪切蒙版】,然后使用【黑色画笔工具】降低其不透明度和流量的情况下进行涂抹,详细参数和效果如图所示。

5.拖入【点点】素材调整大小和位置并【创建剪切蒙版】,使用【矩形工具】绘制一个与画布大小相同的【矩形】并将其水平、垂直居中,矩形详细参数如图所示。
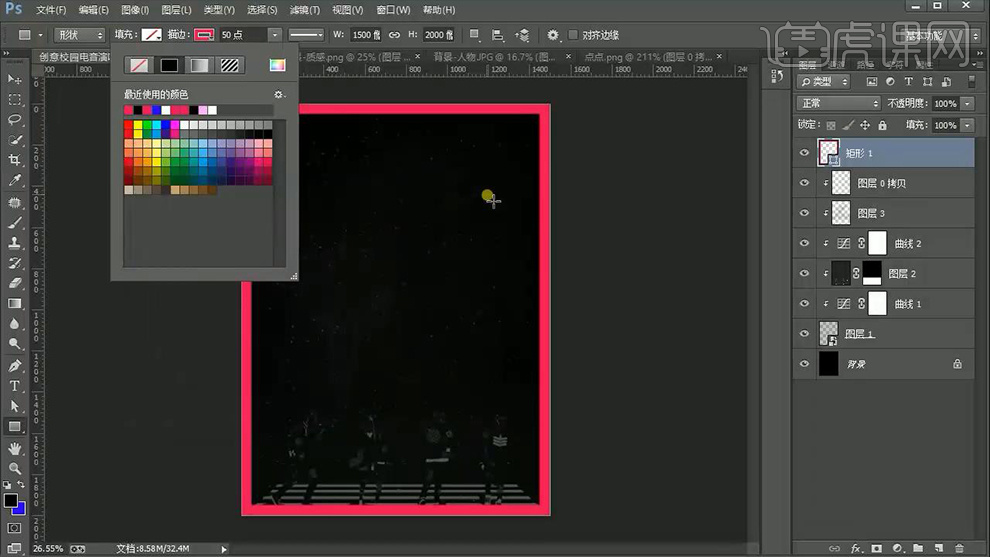
6.拖入【背景】素材调整大小和位置并【创建剪切蒙版】,然后【Ctrl+J】复制【矩形】图层使用【路径选择工具】将其【填充】和【描边】进行互换并将其【左上角的锚点】删除,以此制作【三角形】。
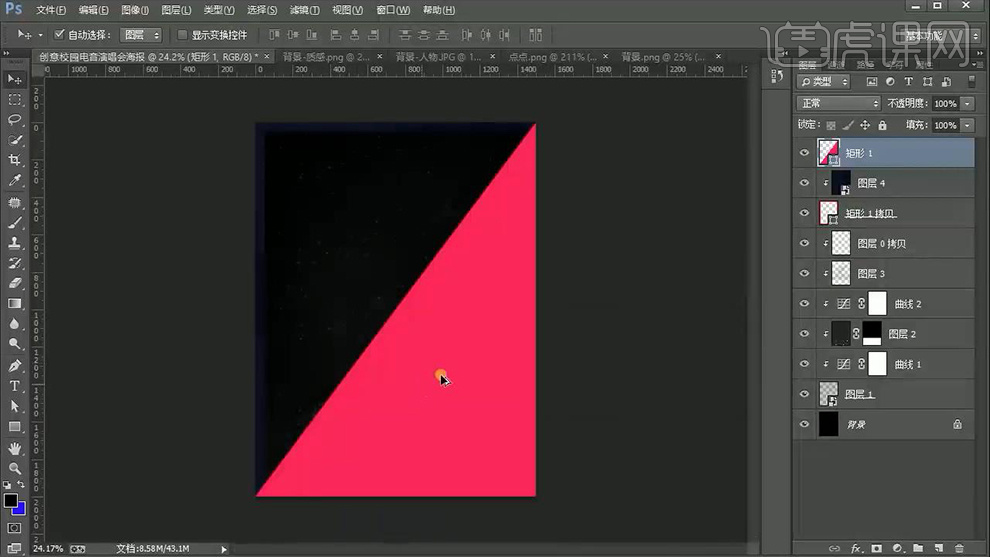
7.选中【三角形】图层【Ctrl+单击缩览图】载入选区,然后回到拖入的【背景】图层为其【添加蒙版】填充【黑色】并调整大小和位置,效果如图所示。

8.将【背景】相关图层选中并【Ctrl+G】编组命名为【背景】。之后使用【矩形工具】绘制一个【长方形】,详细参数如图所示。

9.使用【文字工具】输入【electric】,文字的详细参数如图所示。

10.复制【electric】图层【载入选区】填充【蓝色】并向左适当的移动,之后将其编组命名【标题】,效果如图所示。

11.复制【electric】和【矩形】图层调整大小和位置并修改其内容,然后使用【矩形工具】绘制【矩形】作为文字的装饰,之后将其编组命名,效果如图所示。
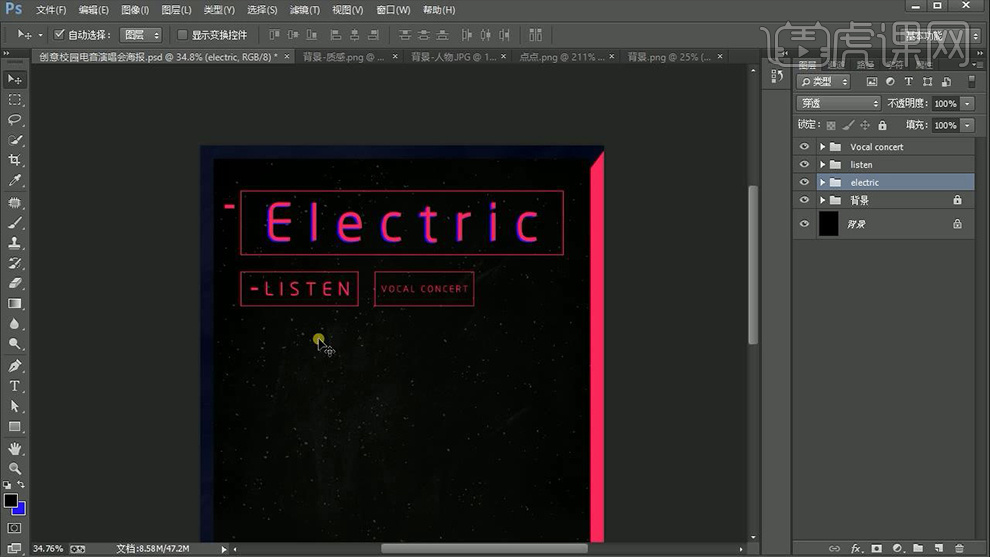
12.使用【文字工具】(字体【字体管家大侦探】,颜色【红色】)输入【si:c】并调整大小和位置,继续输入【时间文案】(字体【时尚中黑简体】和【造字工房悦黑】,颜色【白色】)并使用【圆角矩形工具】绘制【装饰矩形】,效果如图所示。
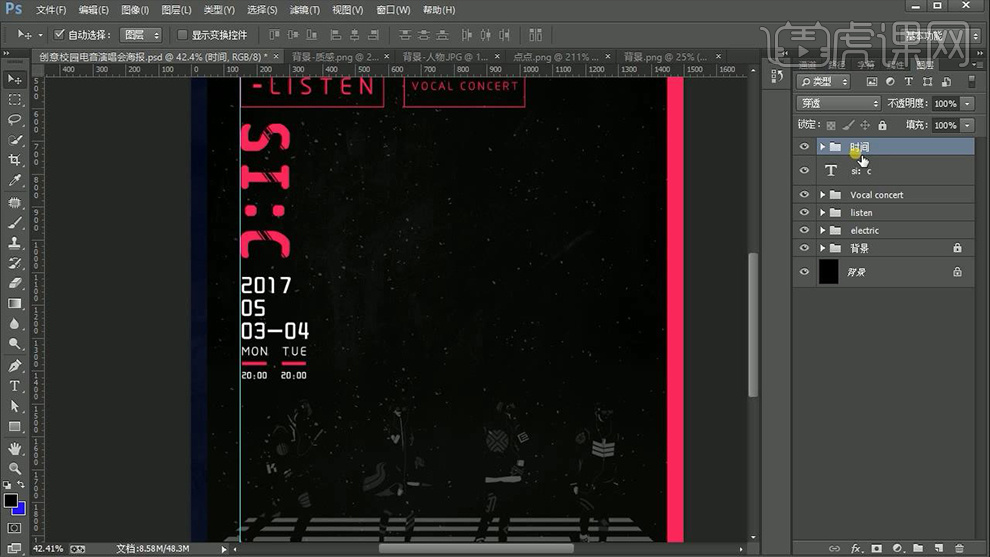
13.使用【椭圆工具】结合【shift】绘制正圆,然后拖入【彩色旋涡】素材调整大小和位置并【创建剪切蒙版】,之后在其上方【新建图层】 填充【黑色】并【创建剪切蒙版】,接着适当降低其【填充】,详细参数如图所示。

14.使用【文字工具】(字体【长城粗圆体】,颜色【白色】)输入【校园电音】,然后双击打开【图层样式】勾选【投影】,详细参数如图所示。

15.使用与上方同参数的【文字工具】输入【演唱会】和【英文翻译】并拷贝【校园电音】的【图层样式】,接着使用【圆角矩形工具】绘制一个白色的【圆角矩形】作为装饰,效果如图所示。

16.继续输入【其他文案】(字体【长城粗原体】、【方正报宋繁体】和【仿宋】,颜色【白色】),接着拷贝其【图层样式】并将其编组命名,效果如图所示。
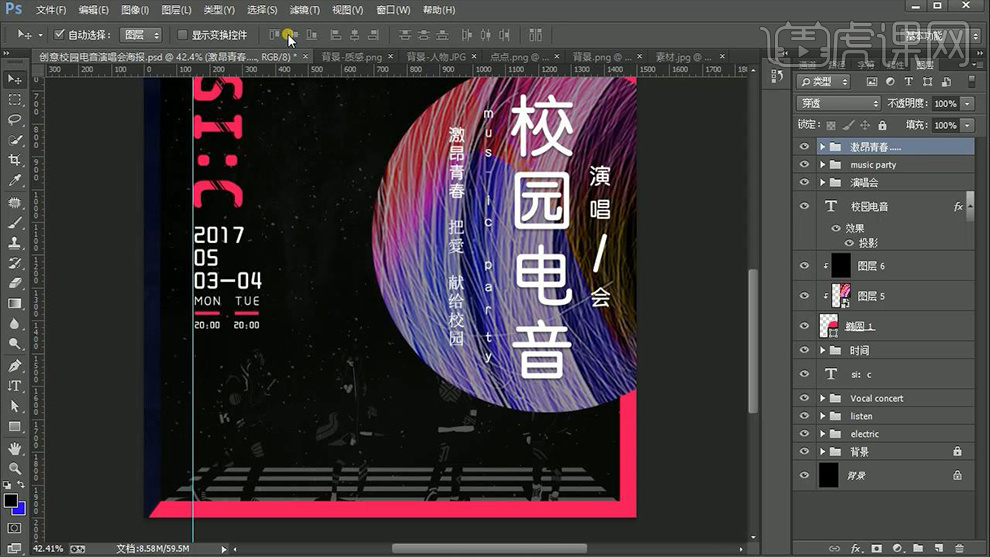
17.输入文案【demon】(字体【华康墨字体】,颜色【蓝色】)调整大小和位置并【拷贝图层样式】,然后为其【添加蒙版】使用【黑色画笔工具】在适当降低【流量】的情况下进行涂抹,详细参数和效果如图所示。

18.在左下角输入【其他文案】(字体【方正报宋繁体】)调整大小和位置并将其编组命名【表演者】,效果如图所示。
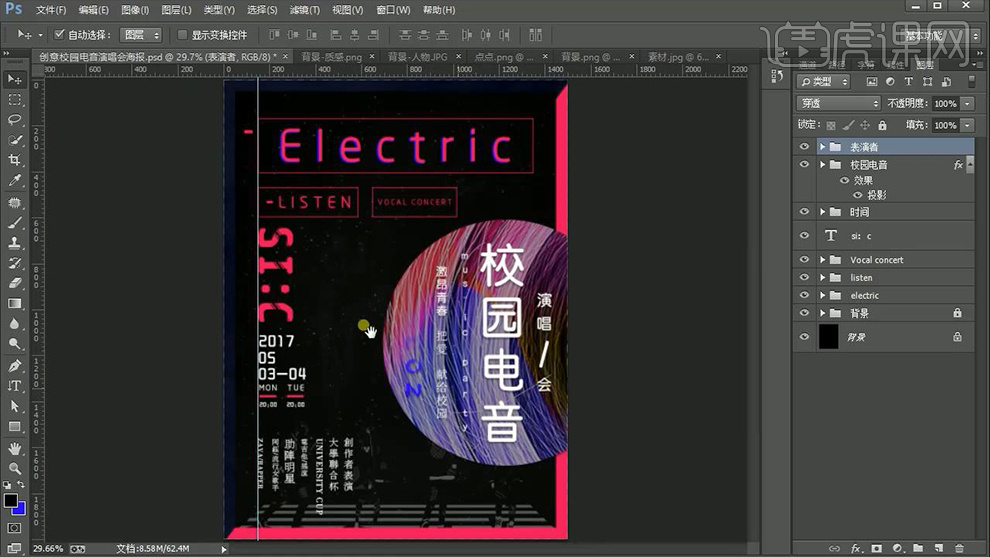
19.继续输入【活动相关文案】(字体【思源黑体】,字体样式【Regular】和【Normal】),然后结合上方的方法为其绘制【装饰图案】,之后拖入相关【音乐】素材调整大小和位置并通过【载入选区】将其填充其他颜色,效果如图所示。
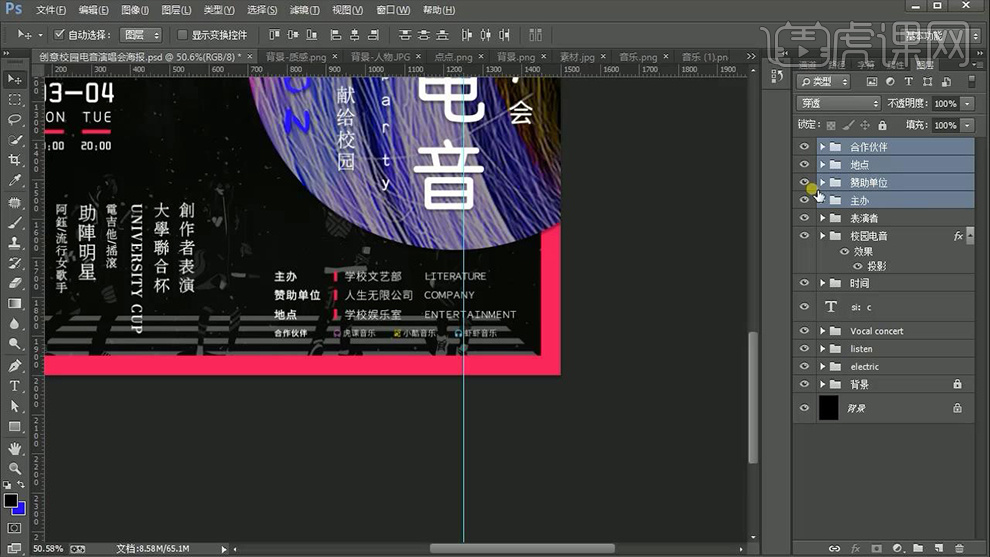
20.分别使用【矩形工具】和【椭圆工具】在相应的位置绘制一个【正方形】和【正圆】,然后再次拖入【彩色旋涡】素材将其【创建剪切蒙版】并调整大小和位置,效果如图所示。
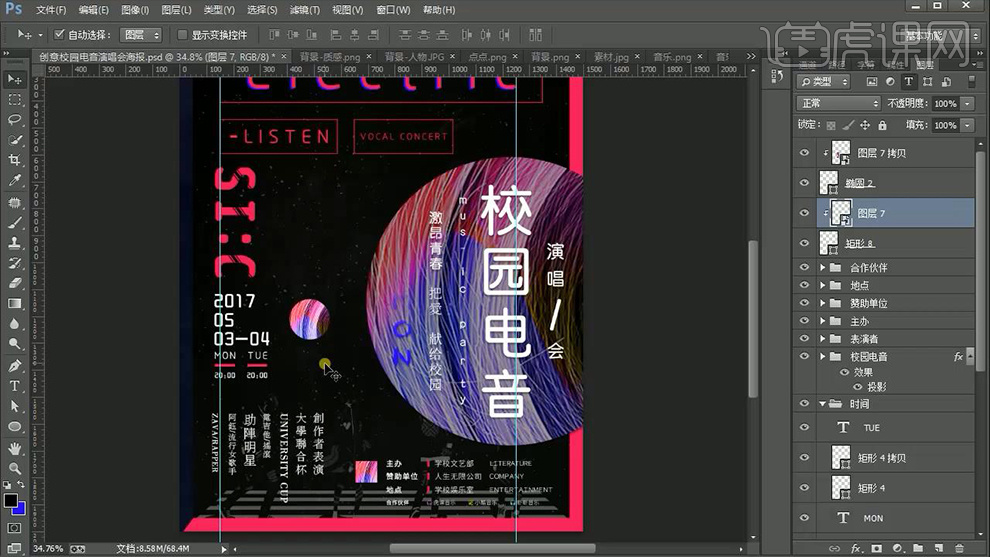
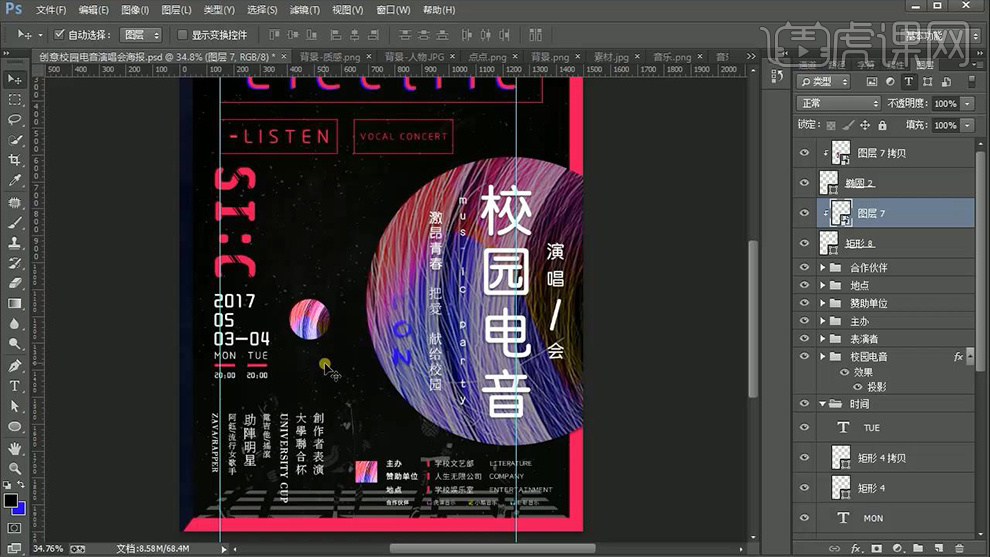
21.【新建图层】使用【钢笔工具】(工具模式【形状】,填充【无】,描边【红色】,描边大小【5】),效果如图所示。

22.之后使用【椭圆工具】分别绘制出两个正圆(颜色【白色】和【红色】,描边【无】)调整大小和位置并将其编组命名【圆】,然后多次复制该组调整其位置,效果如图所示。

23.结合第21步和22步方法绘制出其他形状和正圆并调整大小和位置,效果如图所示。

24.使用【钢笔工具】将其【描边大小】改为【1】继续绘制一个【装饰形状】,效果如图所示。

25.使用【文字工具】在输入【electric】上方输入【文案】(字体【思源黑体】,颜色【白色】)调整间距、大小和位置并适当降低其【不透明度】,详细参数如图所示。

26.最终效果图。