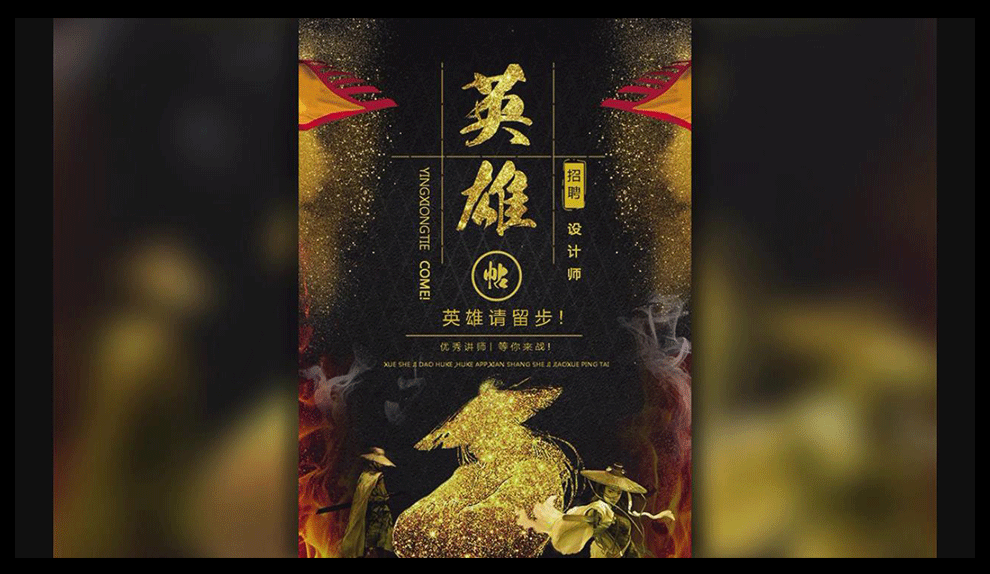招募海报设计
现在由于经济发展的过快,很多的企业都缺少人才,所以一些企业都会设计招募海报,招募海报设计首先要先整理出我们所需要的设计思路,然后按设计的思路进行设计,先要找出我们所需要的素材并对素材进行一定的改善,尤其是对素材的尺寸、精修问题,下一步就是将我们所需要的文案输入到我们的素材当中,下面让我们来详细的了解一下关于招募海报设计的知识介绍吧!

如何做招募海报设计
硬件型号:联想小新Air15
系统版本:win10
软件版本:photoshop CC2020
如何做招募海报设计呢?我们知道招募是为了吸引足够数量的能力从而有助于实现目标员工而开展的一系列活动。所以我们做招募海报设计的时候一定要有吸引力,能够直击人们眼球。
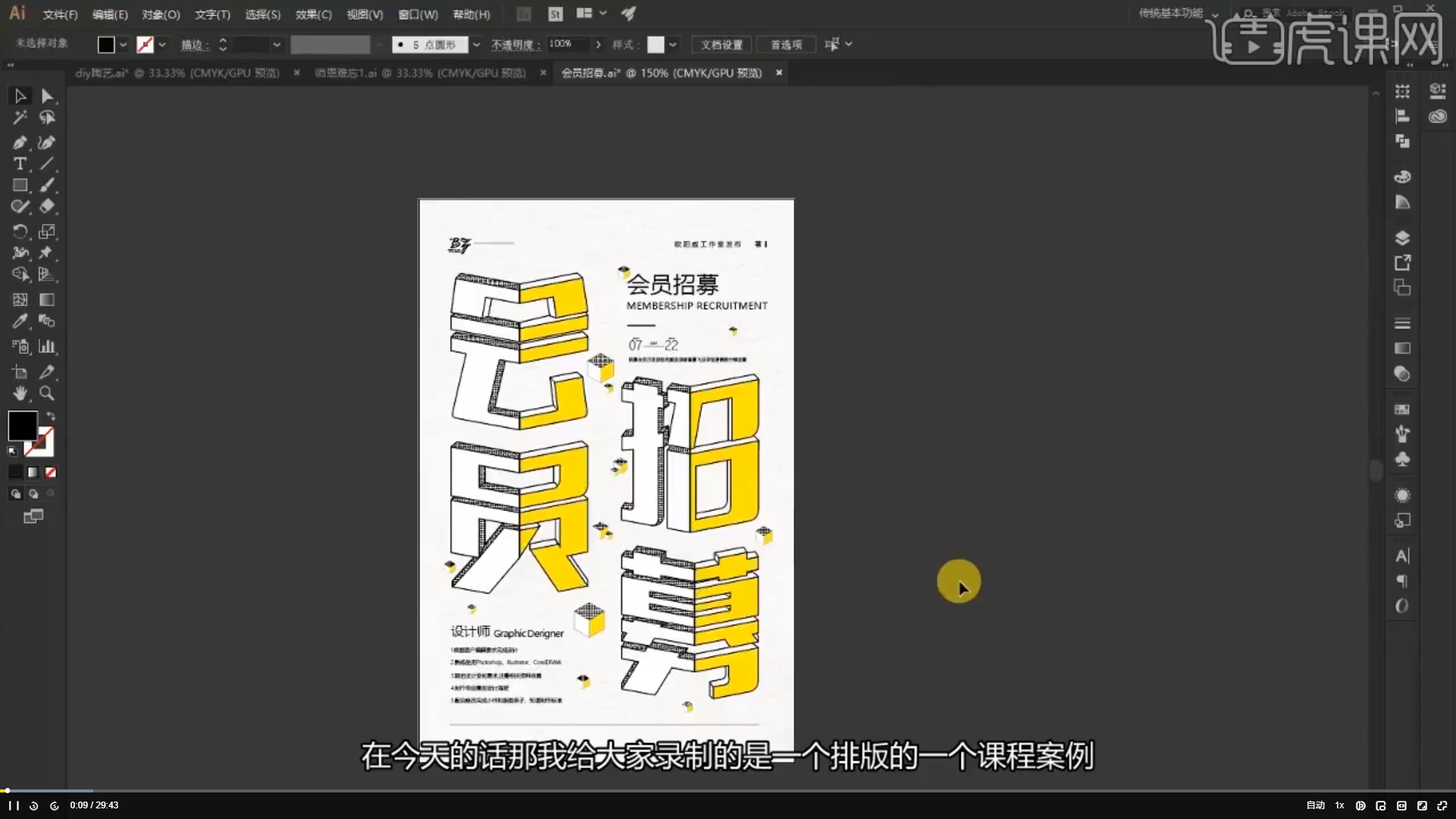
如果,你打算要做一张精美的海报,但自己又不是专业的设计的话,建议就直接到一些专业的图片素材网,海报设计网去下载,或是买一张你觉得不错的招募海报加以借鉴也是可以的。如何设计别具一格的招募海报呢?需要注意什么呢?
较为重要的前提是寻找创意招募海报模板,大家需要根据具体的内容选择具体的海报模板,比如有的风格偏商务、有的风格较为简单、而有的较为缤纷多彩。可以从中任选其一!
其次主题明确清晰:应该清晰的传达出相应的信息,在设计海报的时候,使用的文字元素,可以使用一种简单的方式,使用大字号,并选择粗体。让文字主题部分文字显得更加突出显眼。把主题通过这种方式传递中心思想一个手法。
排版设计也比较讲究:不同的排版可以给人不同的视觉感受,好的排版会让海报更加出彩,熟练运用重心型、分割型、倾斜型、满版型、曲线型、对称型、四角型等海报设计排版技巧,助力你的海报设计。
最后就是文案言简意赅,招募海报设计上必须有时间、地点、联系方式,其余文案内容要有取舍,明确想要通过招募海报传达的信息就足矣。
PS如何制作英雄帖设计师招募海报
1.打开【PS】—【文件—新建画布—800*1100像素—分辨率为72】。
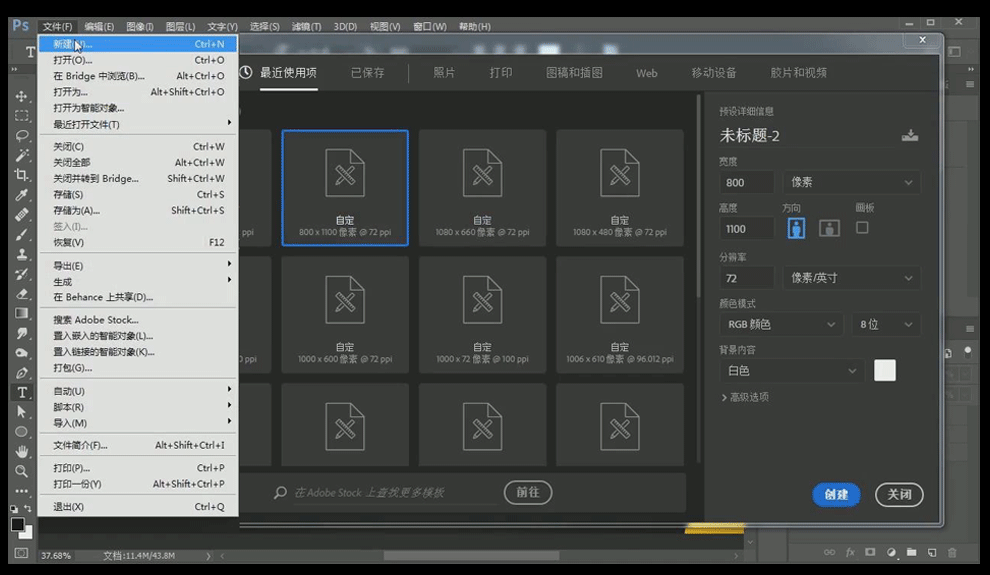
2.拖入【背景素材】—【栅格化图层】—使用【Ctrl+I反相】—使用【Ctrl+T自由变换】适当调整大小—使用【Ctrl+M曲线】调整深度。
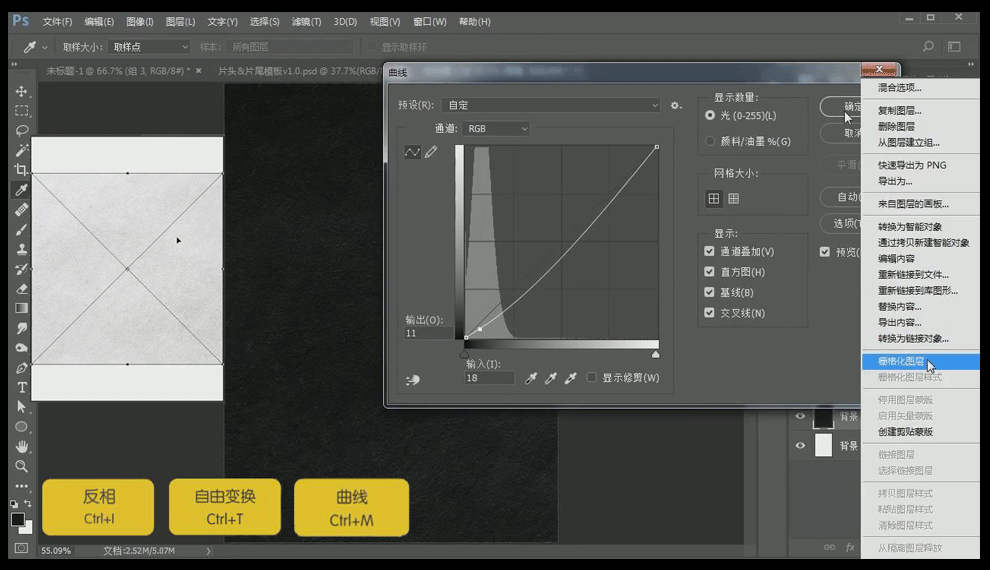
3.使用【Ctrl+Shift+N新建图层】—使用【直线工具】绘制【水平直线路径】—使用【Ctrl+T自由变换】旋转为【45°】。
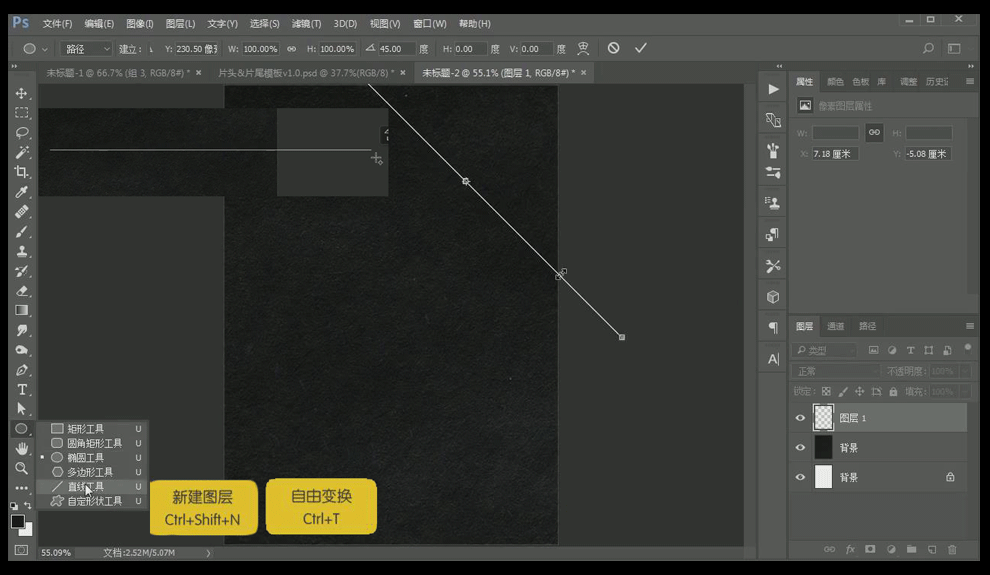
4.点击【路径图层】—使用【Ctrl+C复制】—【Ctrl+V粘贴】向下移动—使用【Ctrl+Alt+Shift+T重复上一步操作】连续复制,点击【路径菜单空白处】取消对路径选择—选择【所有路径】—使用【Ctrl+J复制图层】—使用【Ctrl+T自由变换】进行旋转,适当调整整体角度为【菱形】。
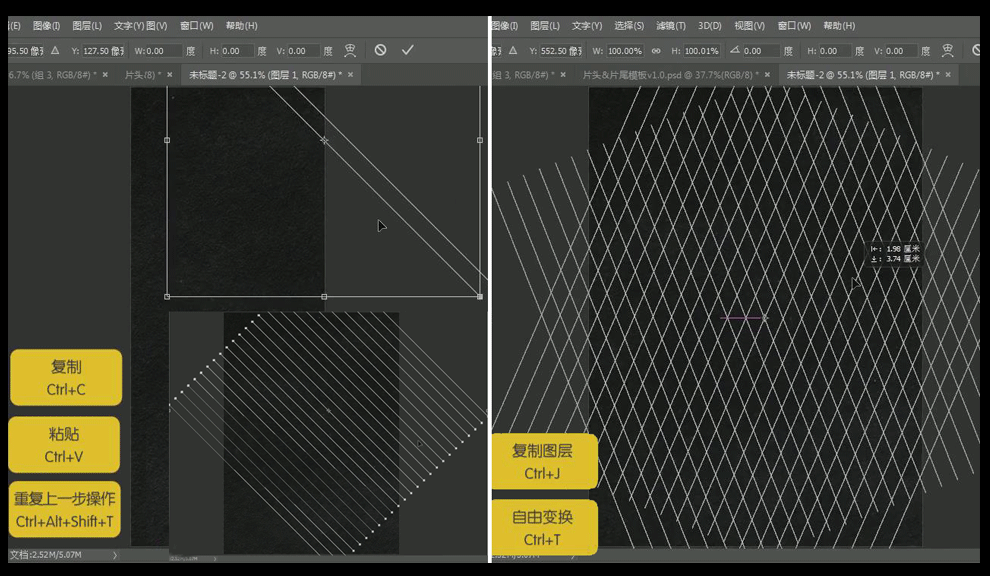
5.使用【Ctrl+Shift+N新建图层】—选择【画笔工具—大小为:1;白色—描边路径】—【新建图层2】调整图层顺序,描边一次黑色—使用【Ctrl+E合并所选图层】。
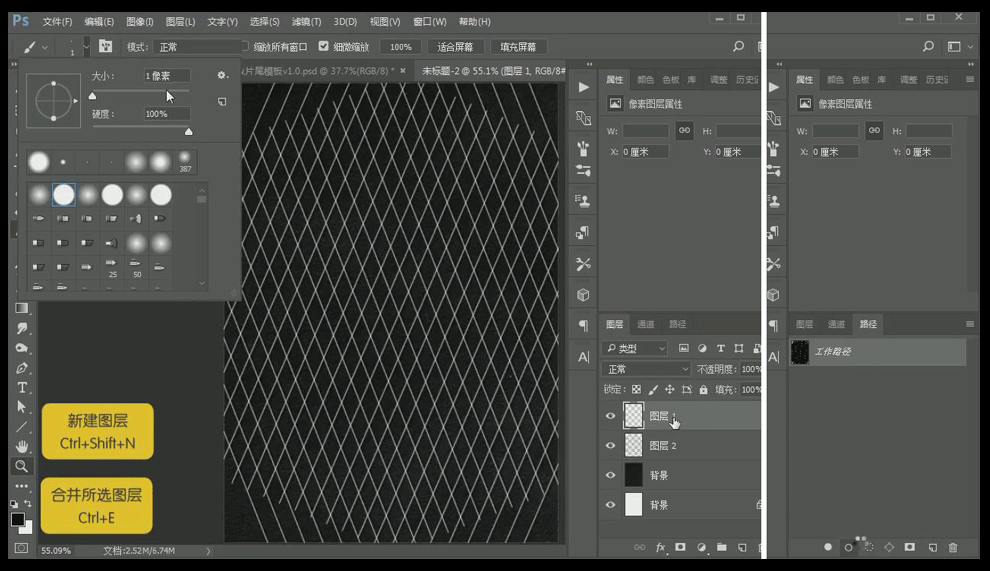
6.点击【滤镜—模糊—高斯模糊:半径为1.5】—不透明度为【50】。
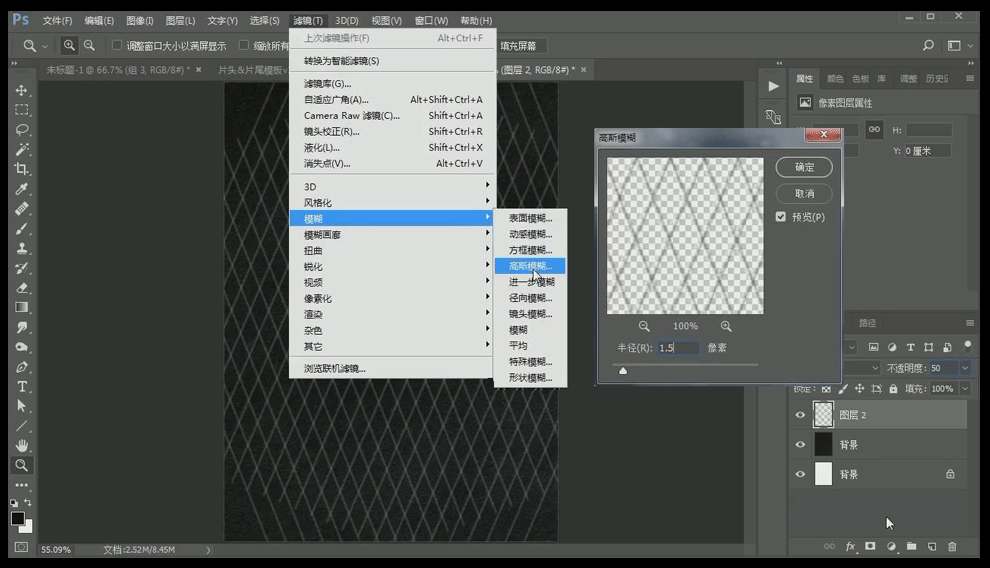
7.选择【图层2】—【添加图层蒙版】—使用【G渐变工具—颜色为:黑色—白色径向渐变】进行适当填充—调整不透明度为【28】—使用【Ctrl+J复制图层】,适当填充蒙版使中心变亮—使用【Ctrl+G图层编组】。
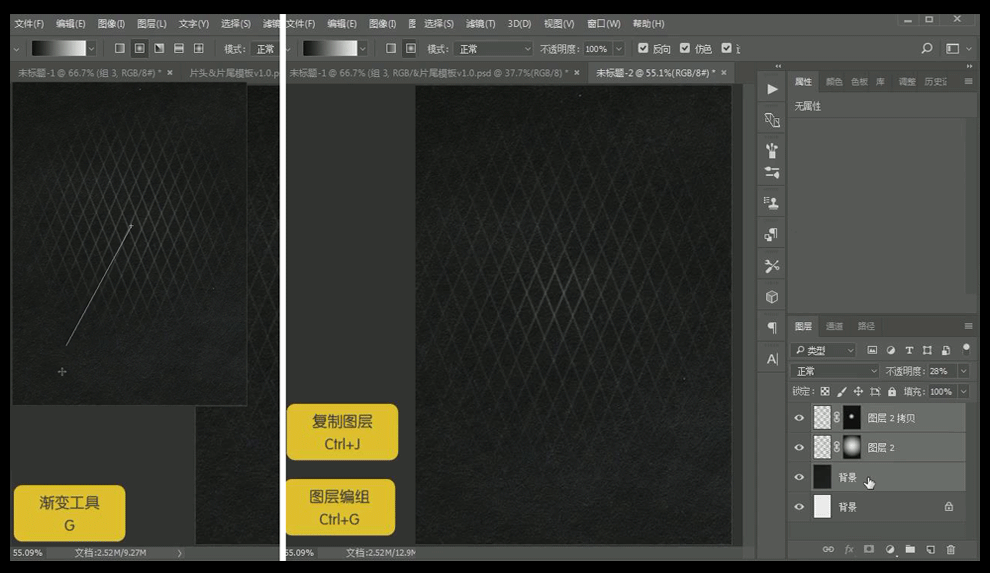
8.【新建图层3】—使用【Alt+Delete填充前景色—颜色为黑色】—【添加图层蒙版】—混合模式为【叠加】—使用【渐变工具G】适当绘制—不透明度为【12】—命名为【背景】。
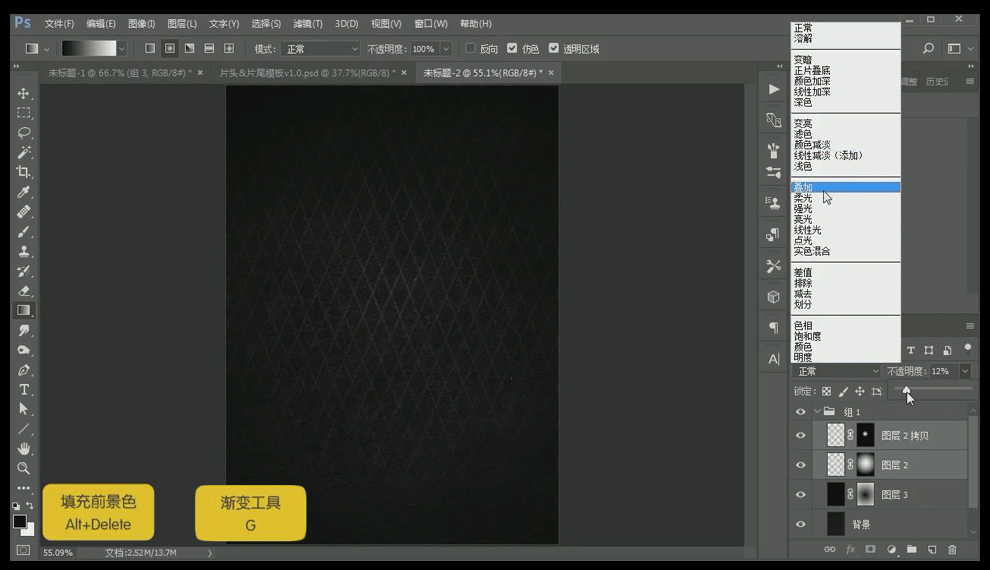
9.拖入【素材】适当调整大小放置于画面底部—栅格化图层,使用【Ctrl+Shift+U去色】。
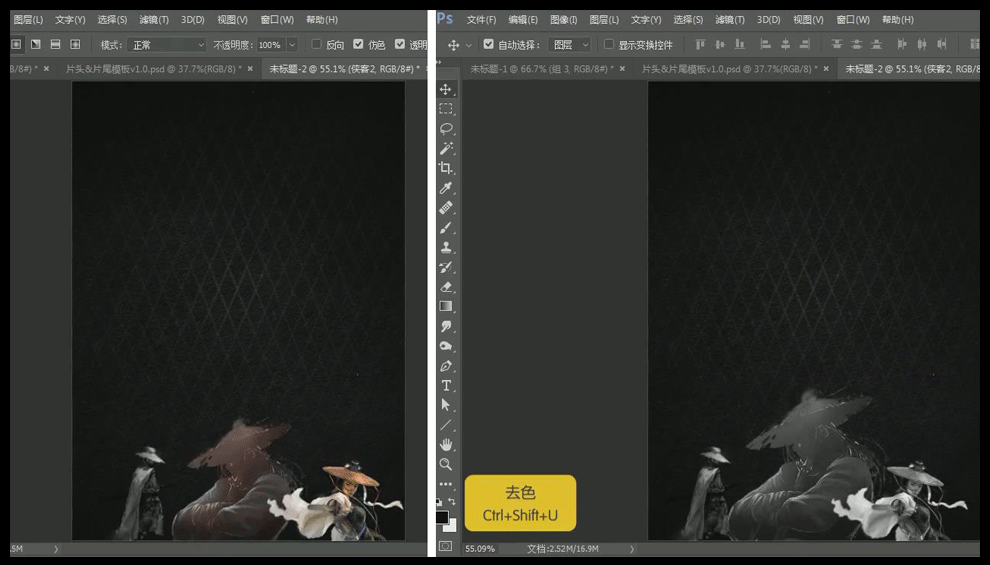
10.拖入【金粉素材】—使用【Ctrl+J复制图层】复制几次—按住【Alt+单击图层间创建剪切蒙版】—调整位置,混合模式为【颜色】—使用【Ctrl+E合并所选图层】。
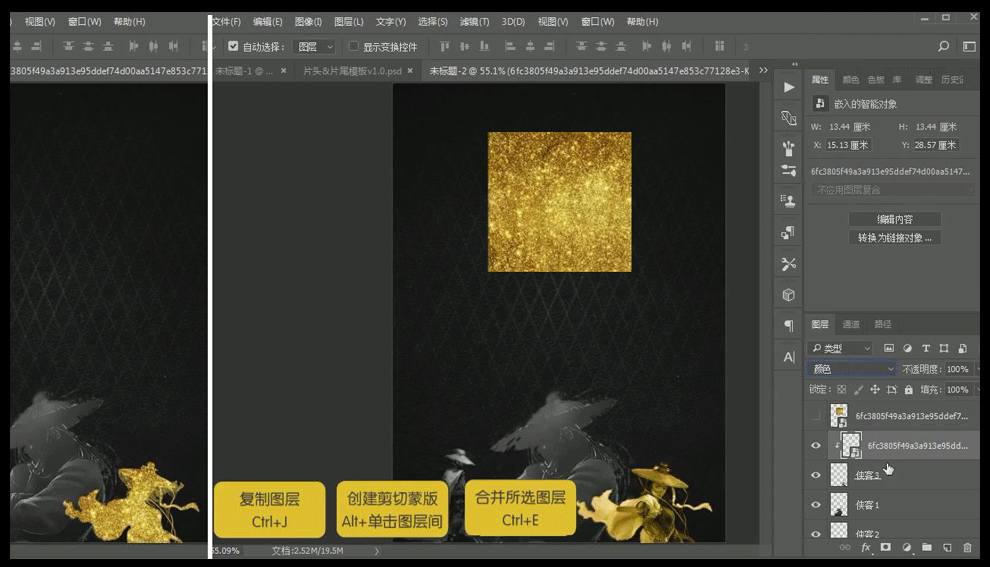
11.调整【金粉素材】图层顺序,放置于中间【人物素材】上方—按住【Alt+单击图层间创建剪切蒙版】—混合模式为【颜色减淡】—使用【Ctrl+U色相—调整饱和度为:-38】—使用【Ctrl+M曲线】调整曲线—使用【Ctrl+E合并所选图层】。
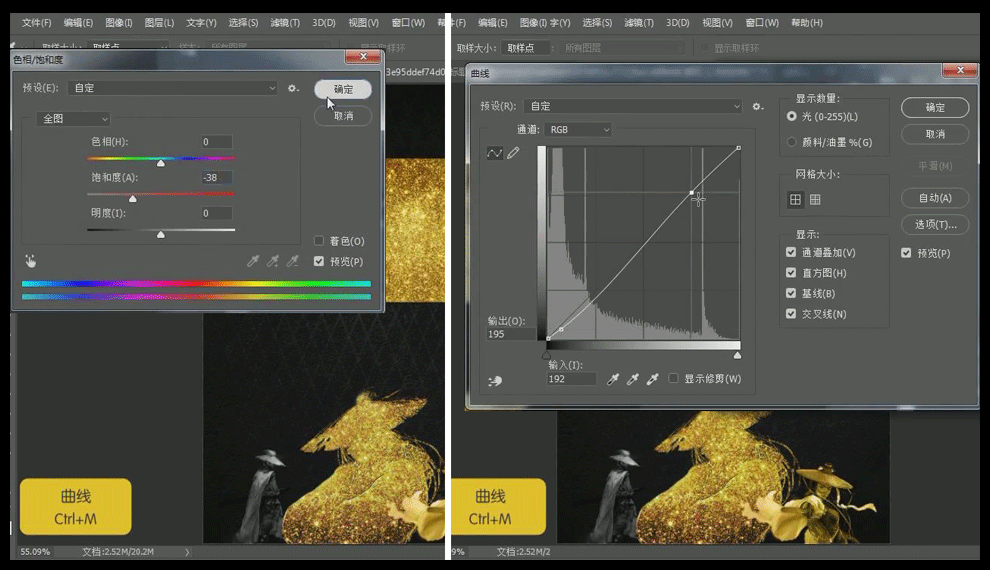
12.调整【金粉素材】图层顺序,放置于左边【人物素材】上方—按住【Alt+单击图层间创建剪切蒙版】—混合模式为【颜色】—使用【Ctrl+E合并所选图层】。
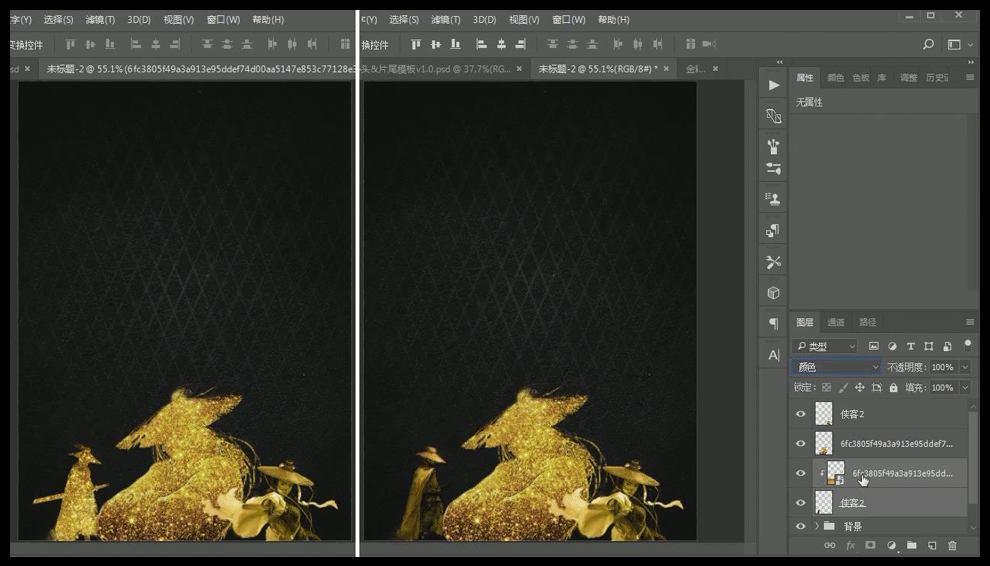
13.拖入【金粉边素材】—混合模式为【滤色】—使用【Ctrl+J复制图层】复制一次,【水平翻转】调整放置于右侧。
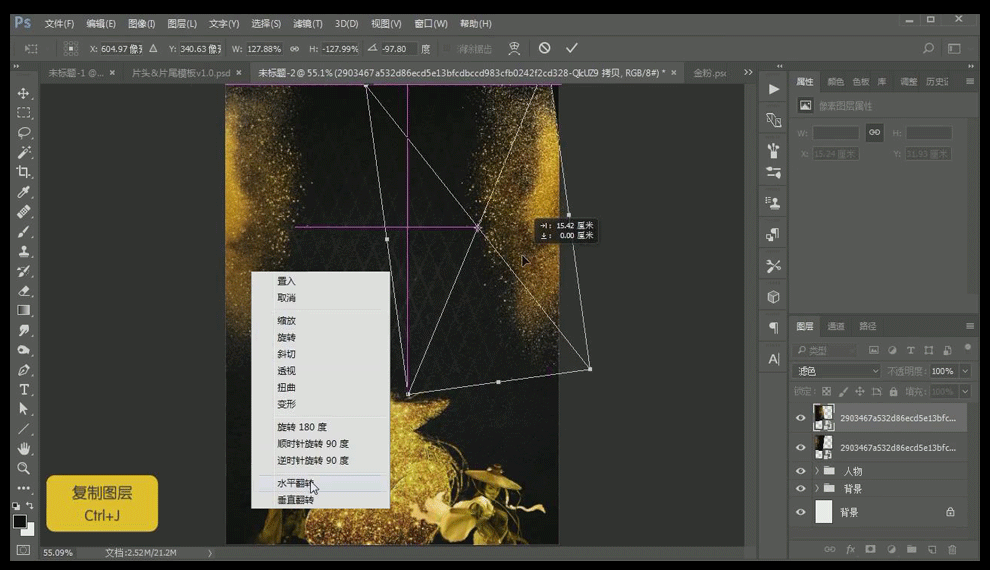
14.拖入【火焰素材】—【添加图层蒙版】—使用【画笔工具B】适当进行涂抹—使用【Ctrl+J复制图层】适当进行涂抹。
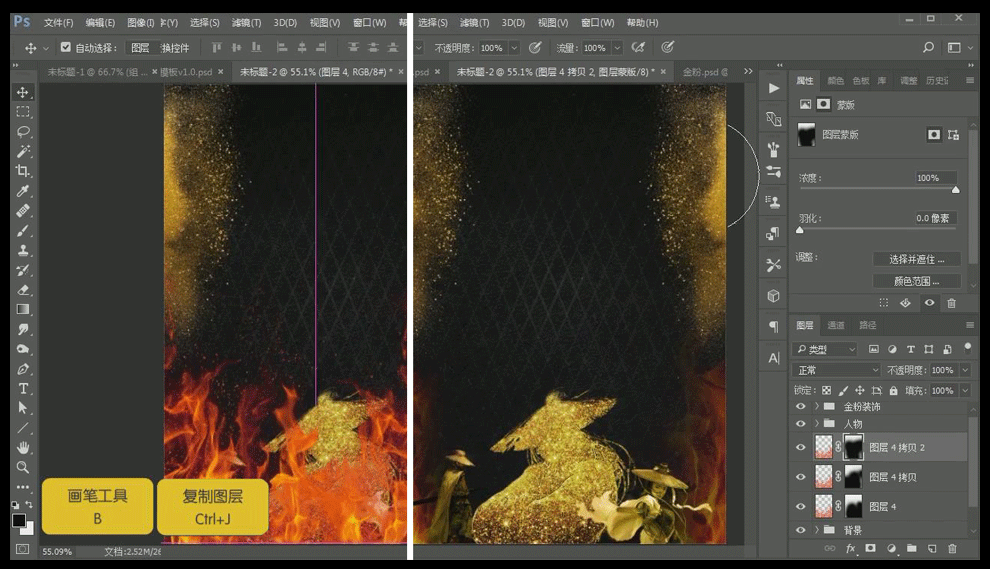
15.拖入【烟雾素材】—使用【Ctrl+T自由变换】适当调整位置大小—【添加图层蒙版】适当进行涂抹—不透明度为【84】—创建编组命名为【火焰&烟】。
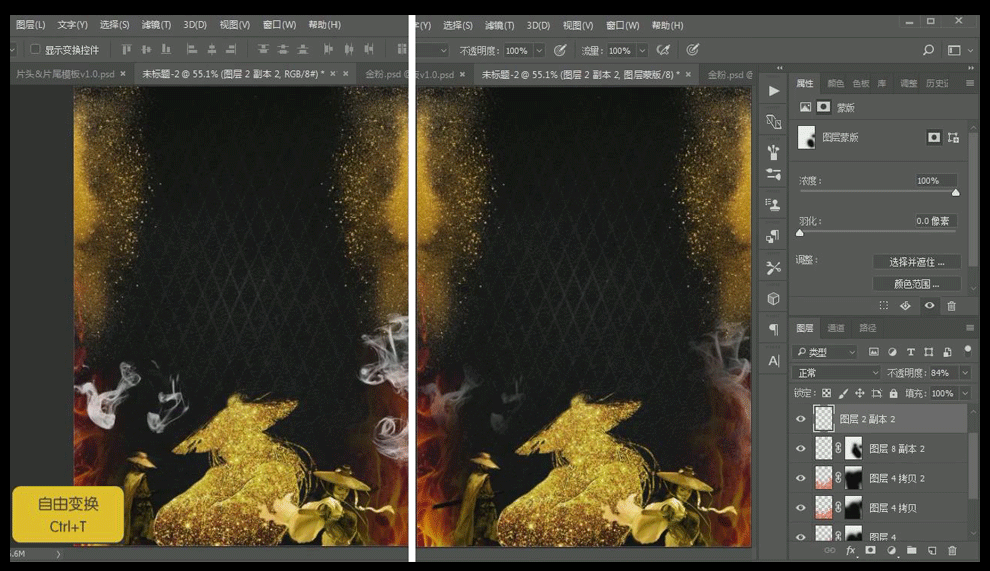
16.输入文字【英雄】—字体为【X-OTF Haolong】适当调整大小—拖入【金粉素材】—按住【Alt+单击图层间创建剪切蒙版】,适当调整金粉角度—创建编组命名为【英雄帖】。
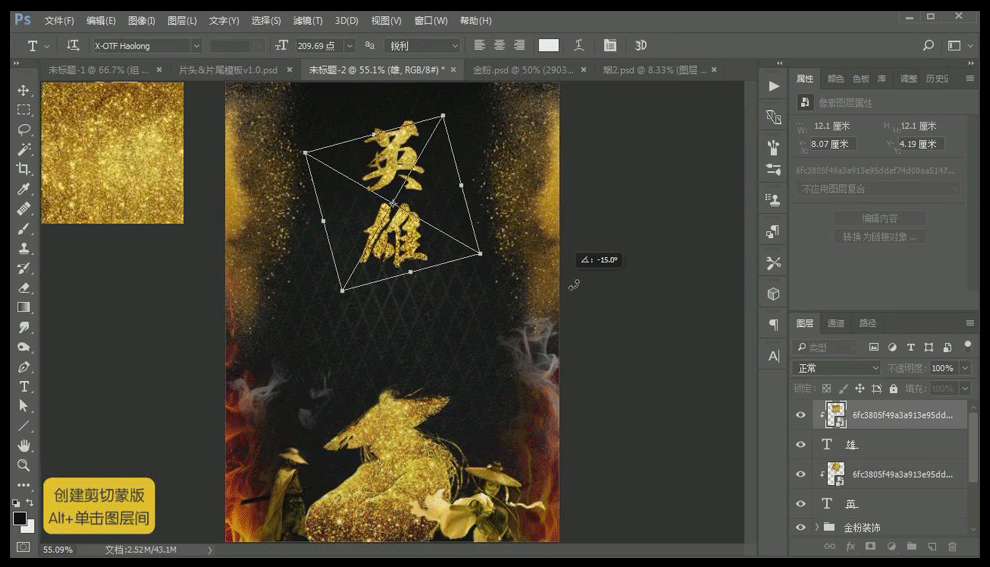
17.【新建图层】—使用【椭圆工具】绘制【正圆路径】—【画笔大小为:5】—使用【I吸管工具】吸取【金属色】— 【描边路径】调整大小和位置—输入文字【贴】调放置合适位置。
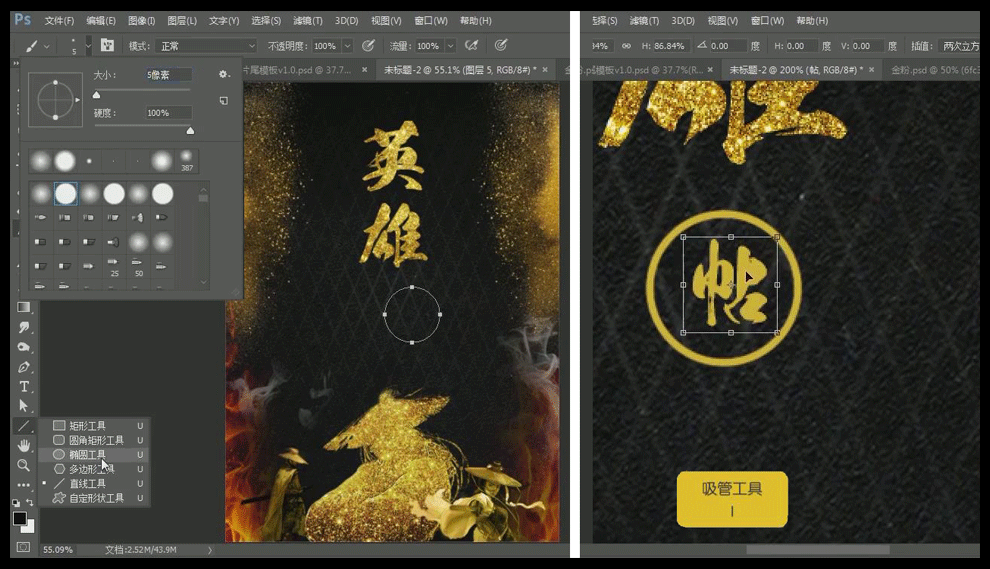
18.【新建图层】—绘制【水平直线路径—大小为:1】—打开【F5画笔面板—双重画笔:大小为:67;间距为:108;数量为:1 】。
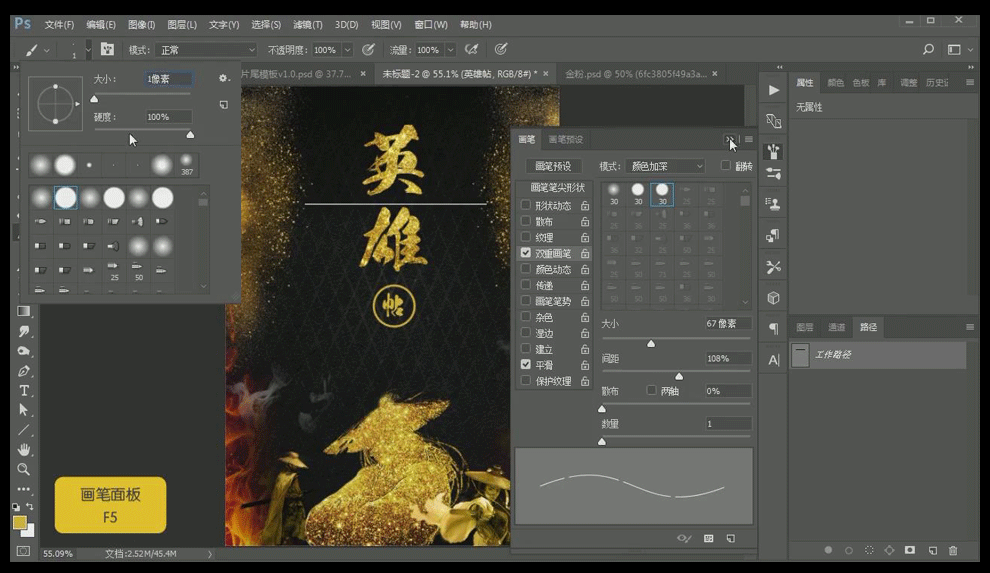
19.【新建图层】—【路径—描边路径】绘制虚线—使用【Ctrl+J复制图层】复制虚线—使用【Ctrl+T自由变换】调整位置—使用【选框工具M】选取上方过多部分—使用【Delete删除】清除,合并图层,命名为【虚线】。
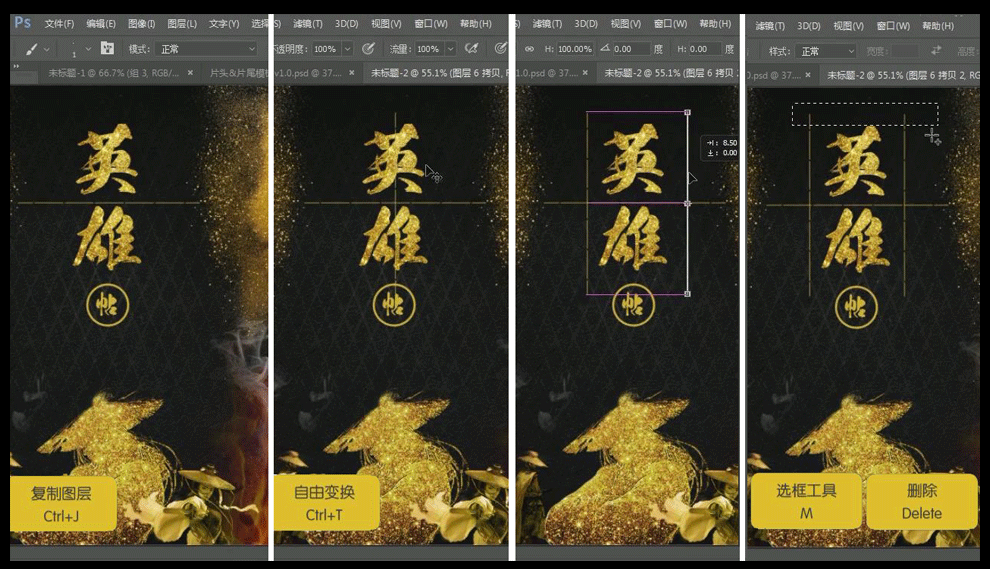
20.拖入【素材文案】—使用【Ctrl+T自由变换】适当调整位置—命名为【文案】。
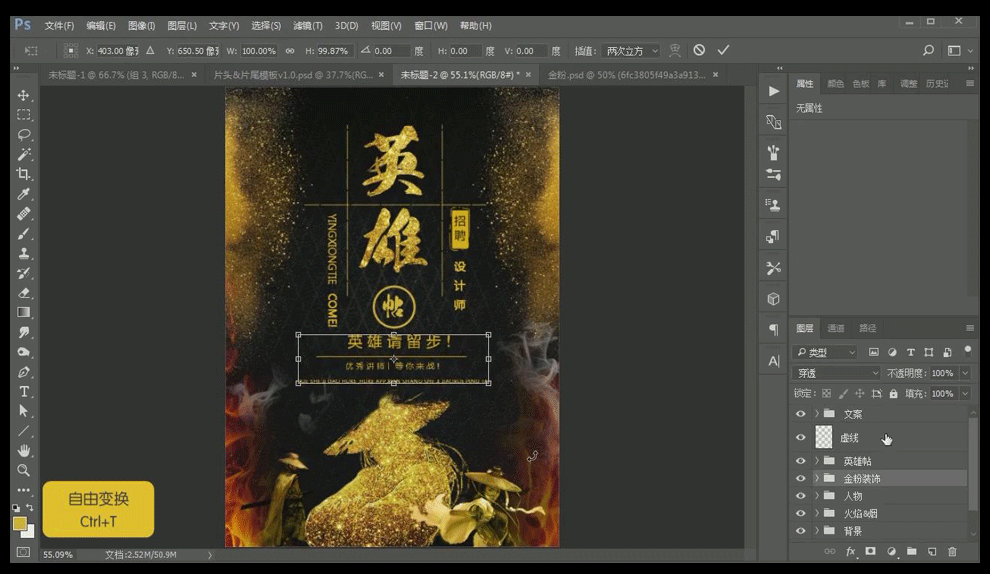
21.最终效果如图。