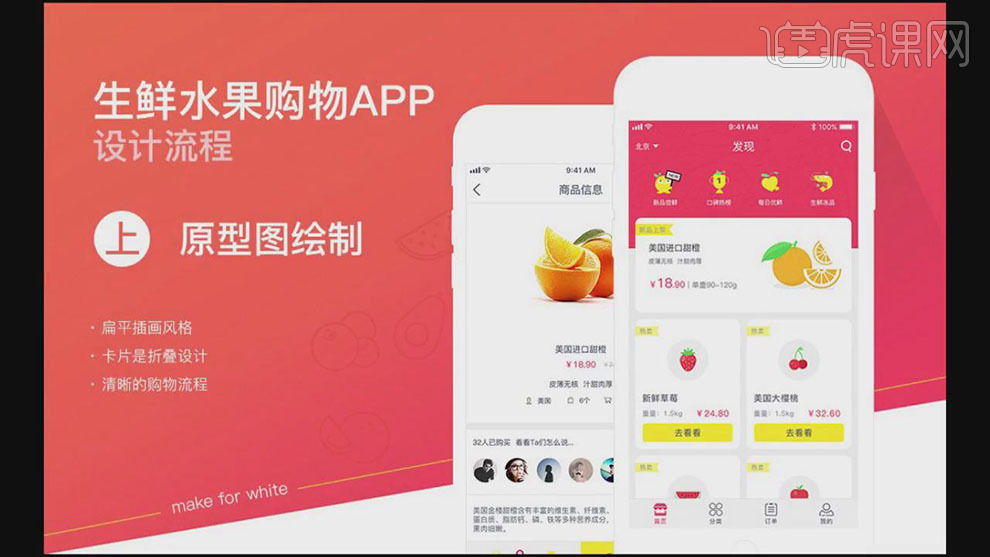水果海报设计
水果是我们日常生活当中必不可少的,现在涌现了很多的水果店,一些水果店普遍的使用广告进行宣传,水果海报设计 要先将准备好的素材拖入到海报道中,然后准备相关的海报文案,准备号以后就将其导入到海报当中,接着对素材以及海报整体进行调整,调整完成以后就需要进行排版,将所需要的相信完全的体现出来,下面让我们来详细的了解一下关于水果海报设计的知识介绍吧!

用AI设计梦幻水族馆海报
1.打开AI拖入【海报】素材开始进行鉴赏,首先画面中整体的颜色统一性为蓝色,效果如图所示。
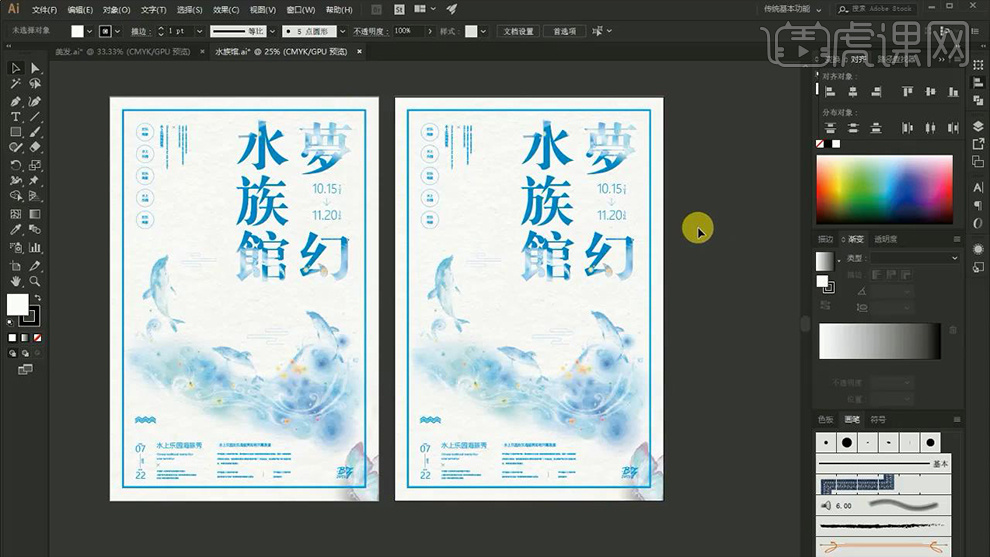
2.了解其排版方式为竖形排版,画面中的时间位于主题文案中间位置,起到一定的信息呈现效果。
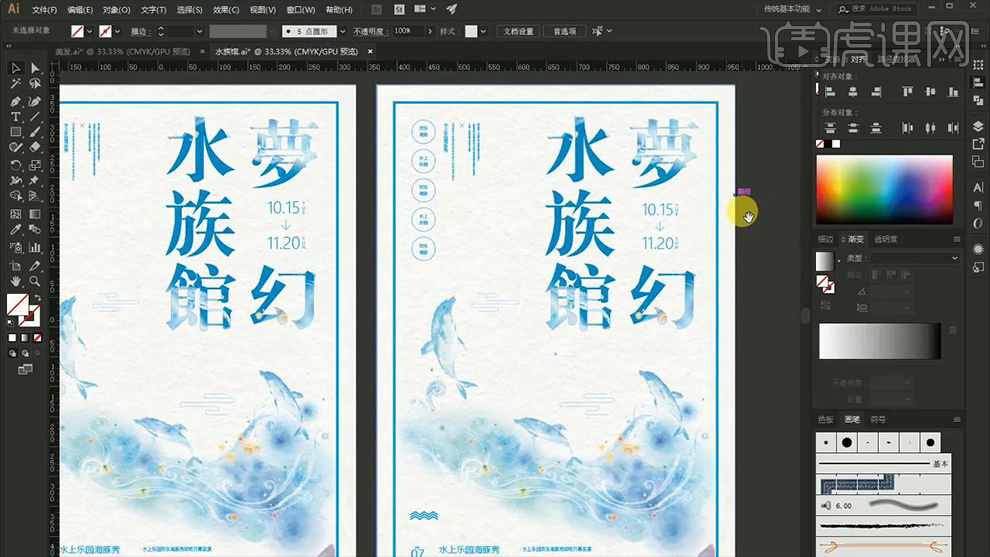
3.而其画面中时间与主题文案的间隙的范围相同,其效果如图所示。
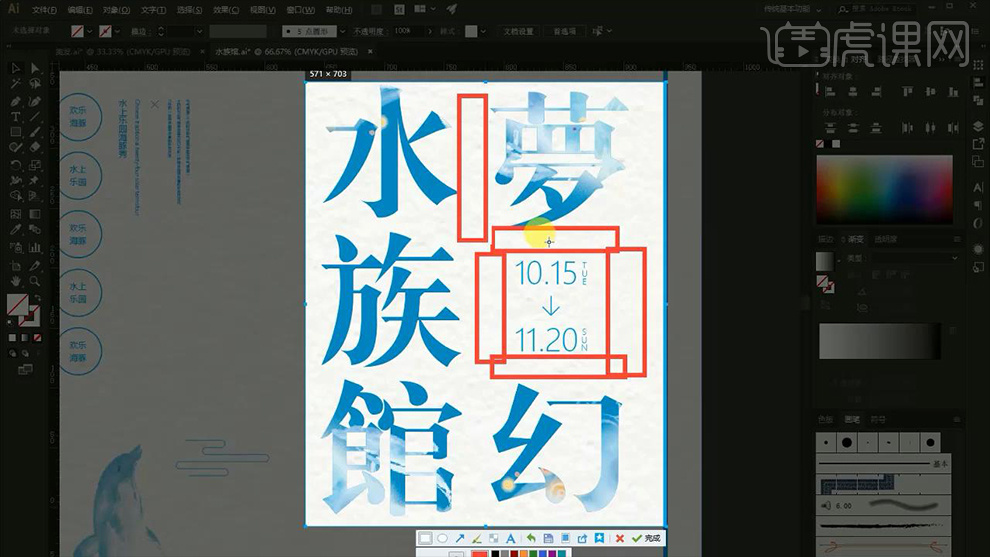
4.海报中的边框起到一种标签设计,所带来的效果则是使画面看起来更为饱满丰富,效果如图所示。
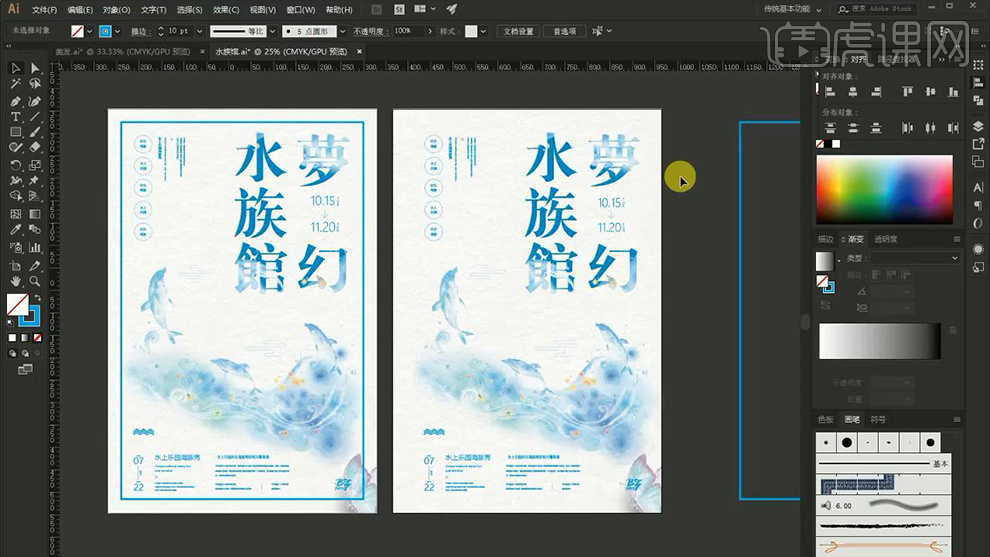
5.画面中的插画则是从相应的插画网站下载而来,将其放置在画面当中使其看起来更为丰富。
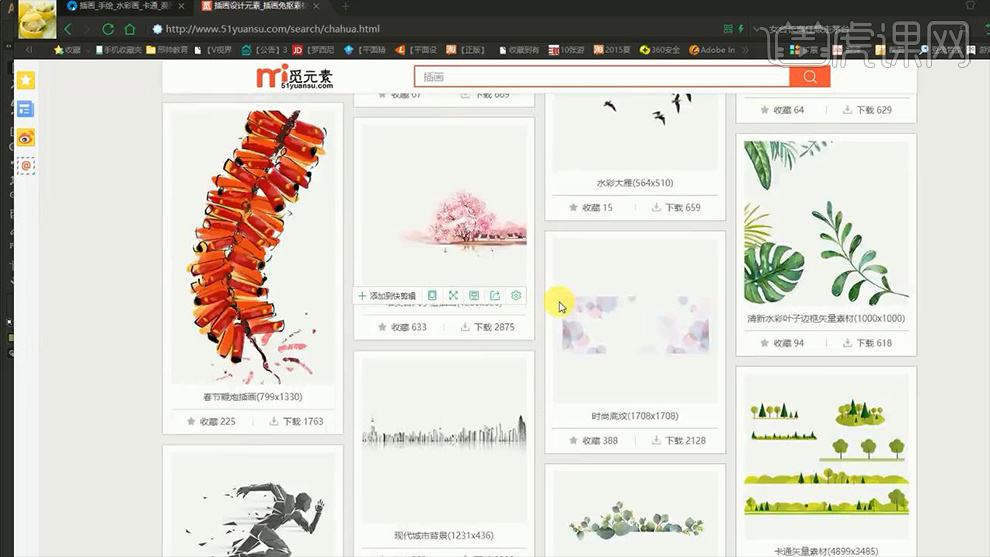
6.根据画面中插花的位置来对文案放置的位置进行了解,效果如图所示。
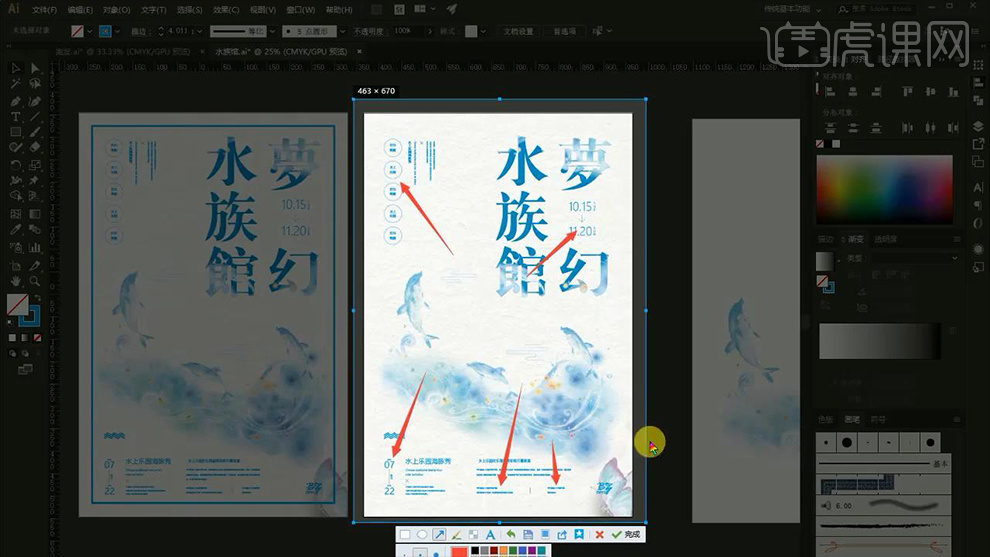
7.之后我们了解一下左下角辅助文案的排版方式,效果如图所示。
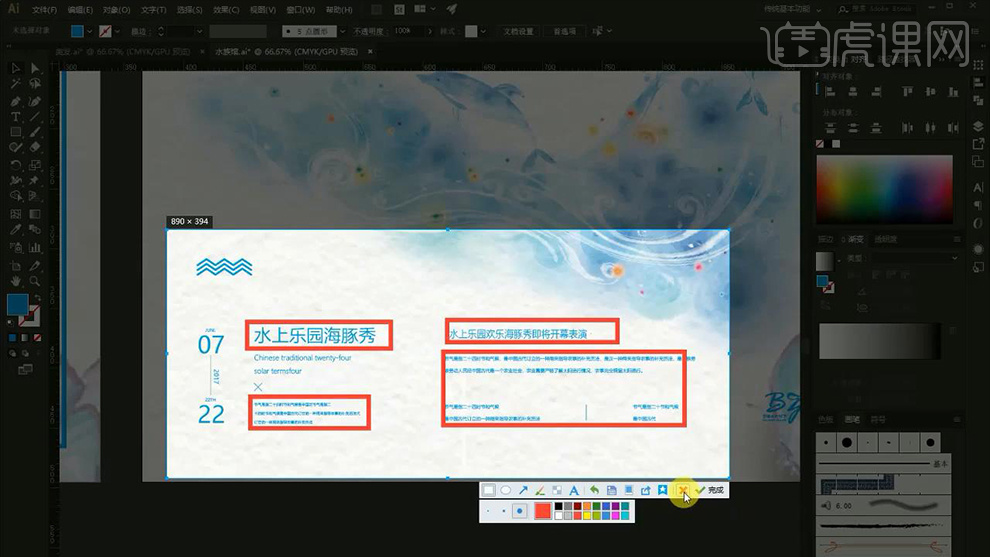
8.打开【重新着色图稿】通过调整画面中的蓝色将其改为其他不同的颜色查看其效果,效果如图所示。
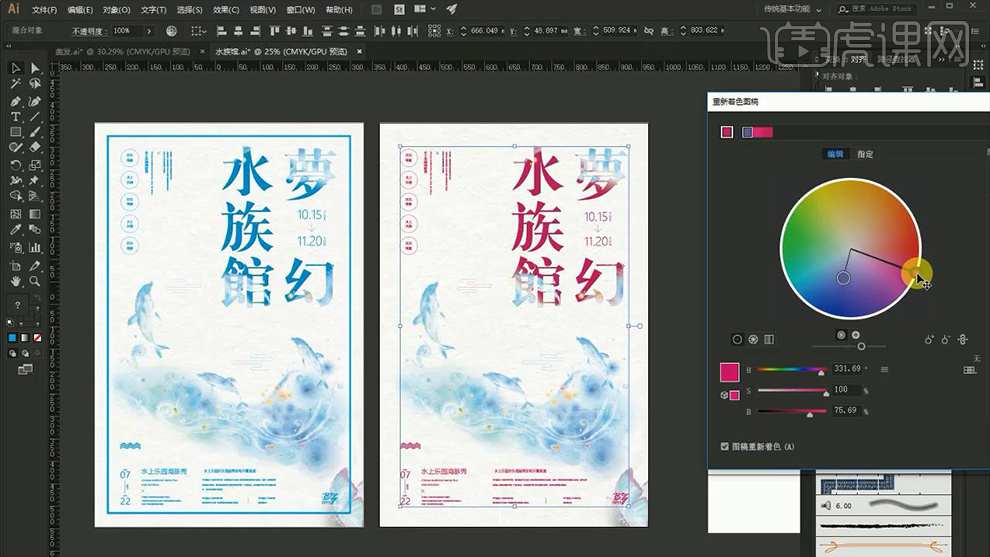
9.本节课学习内容就到这里,更多学习内容请继续关注虎课网。

PS怎样制作香水海报
1.打开【PS】新建画布,拖入产品素材,【转换为智能对象】。
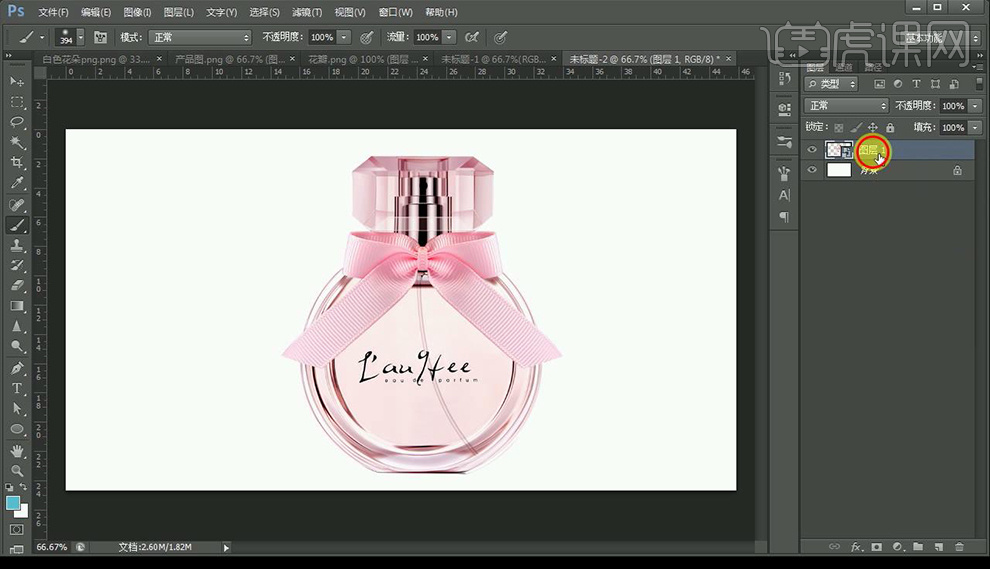
2.新建图层填充【蓝色】,新建图层使用【画笔工具】进行涂抹。
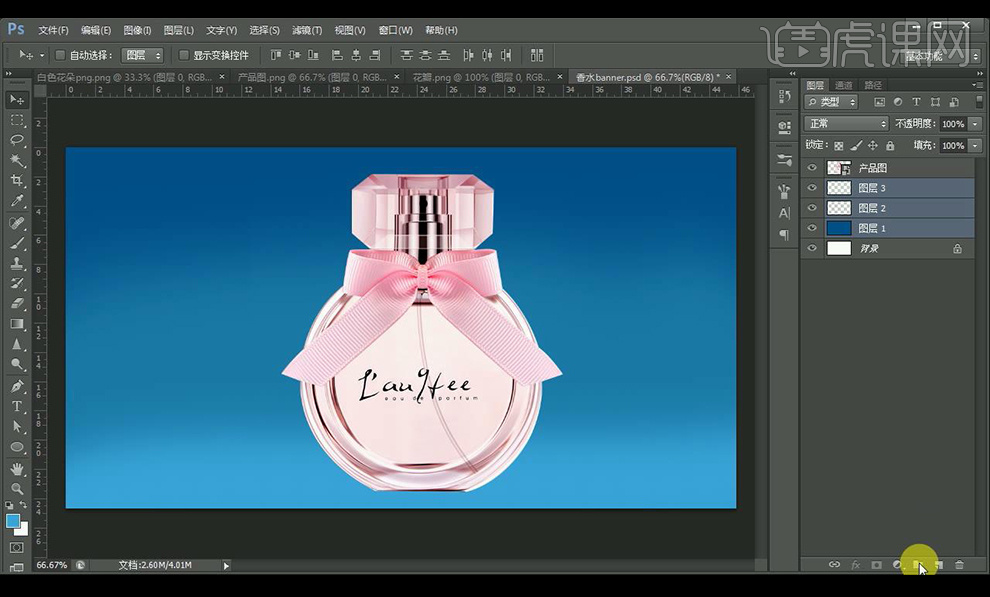
3.输入文案,字体为【造字工房朗宋】,调整位置大小。

4.使用【钢笔工具】绘制丝带素材,【画笔工具】进行涂抹。
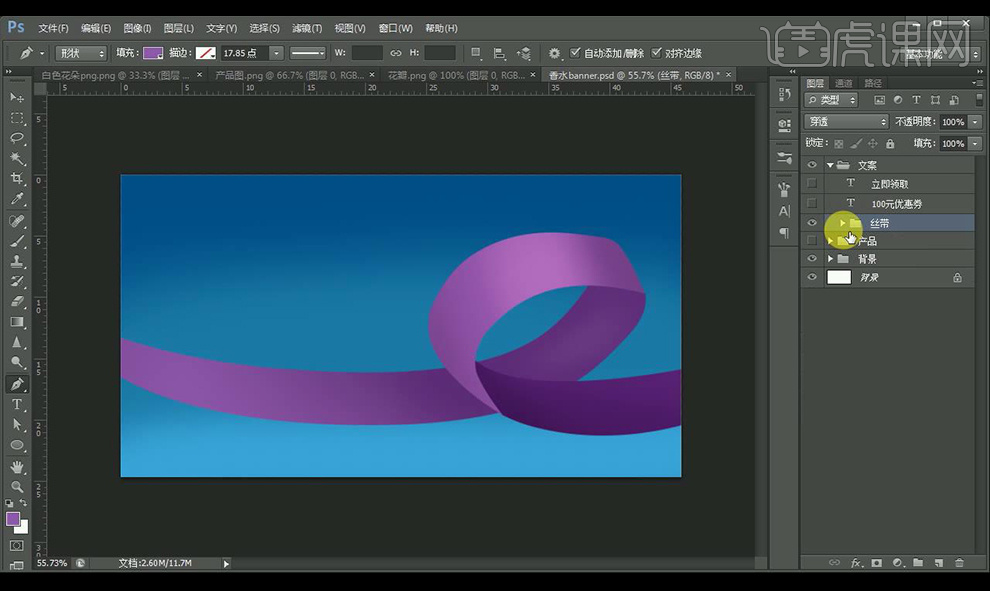
5.将【100元优惠卷】拖入丝带,绘制矩形,将【立即领取】填充【紫色】。

6.给矩形添加【内发光】参数如图所示。
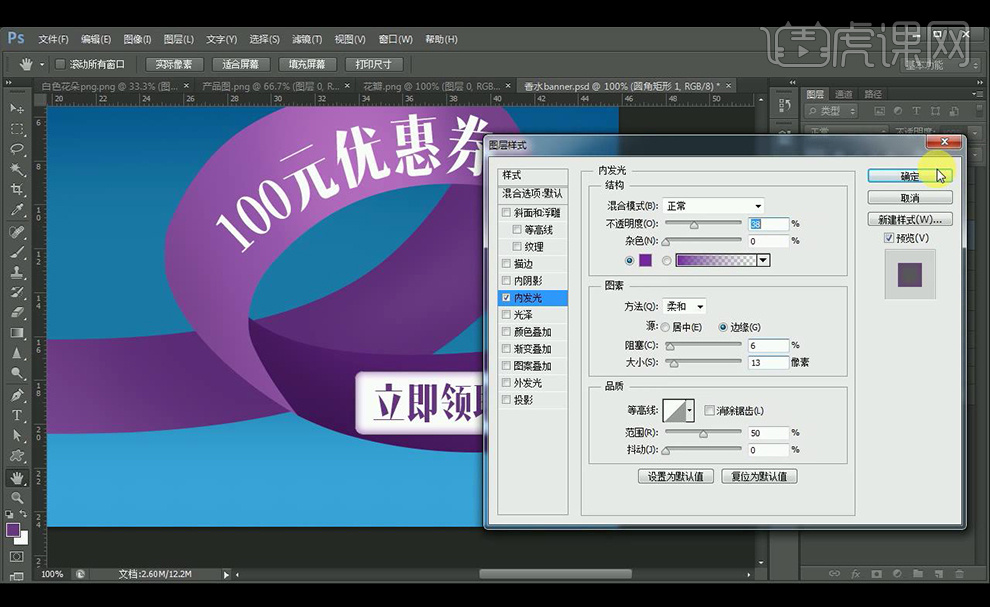
7.添加【投影】参数如图所示。

8.新建图层,拖入花朵素材进行摆放调整。

9.新建图层,选择【云朵画笔】进行绘制,降低不透明度。

10.拖入小花瓣素材进行摆放,添加【镜头光晕】。
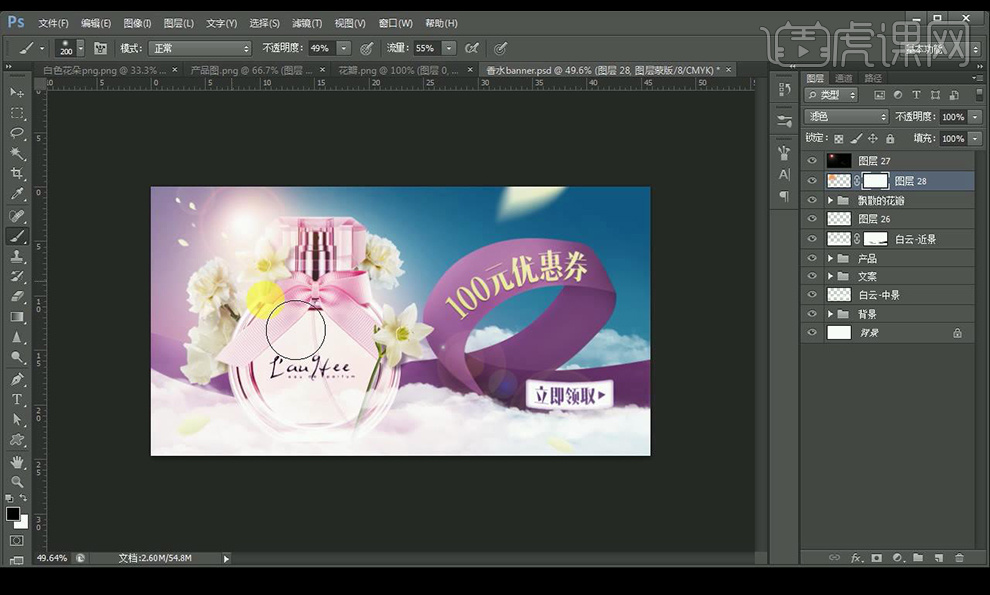
11.输入辅助文案,调整细节部分。

12.效果如图所示。

PS如何设计双12洗发水海报
1.打开PS新建【白色】画布并【新建图层】按【Alt+delete】填充黑色,然后拉出【参考线】作为绘制【猫头】的参考,效果如图所示。
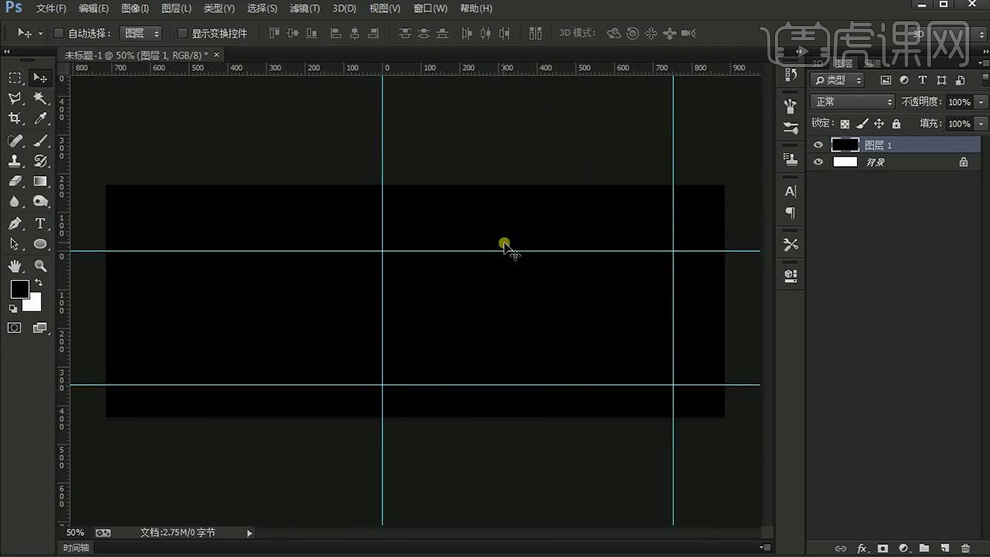
2.在参考线的范围内使用【钢笔工具】绘制【猫头】的路径,然后【Ctrl+enter】将路径转化为选区,效果如图所示。
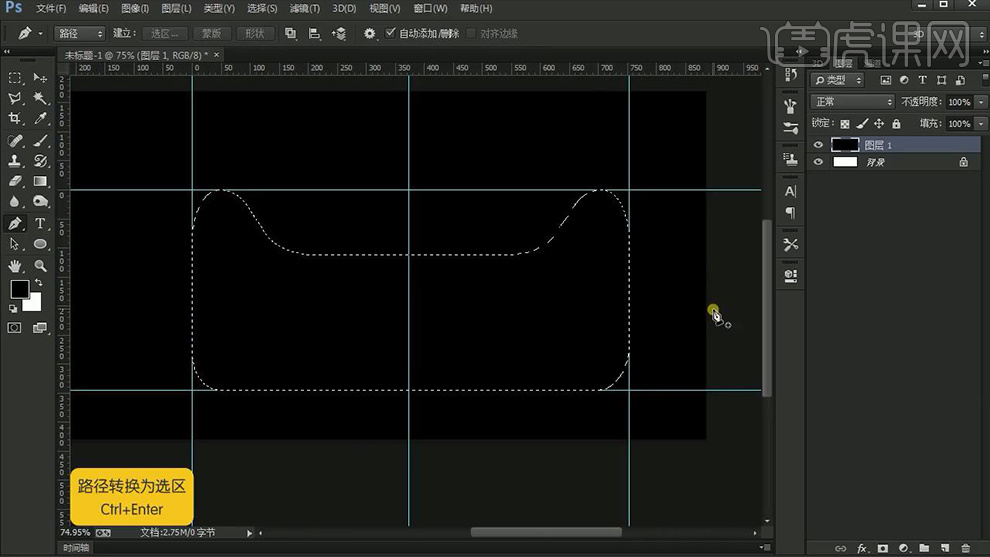
3.【新建图层】将其填充【深灰色】,然后使用【椭圆工具】(颜色【白色】,描边【无】)绘制【猫眼】,然后使用【黑色描边的椭圆工具】绘制【瞳孔】,效果如图所示。
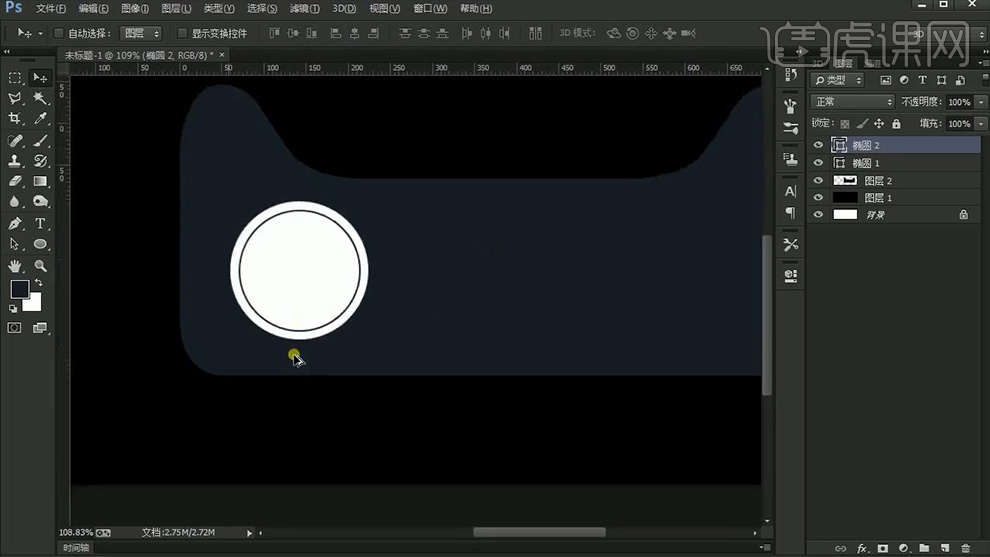
4.使用【多边形工具】(颜色【黑色】描边【无】)在瞳孔内绘制一个【三角形】并使用【直接选择工具】调整其锚点,然后【Ctrl+J】复制一个将其填充为【白色】并【Ctrl+T】调整大小和位置,效果如图所示。
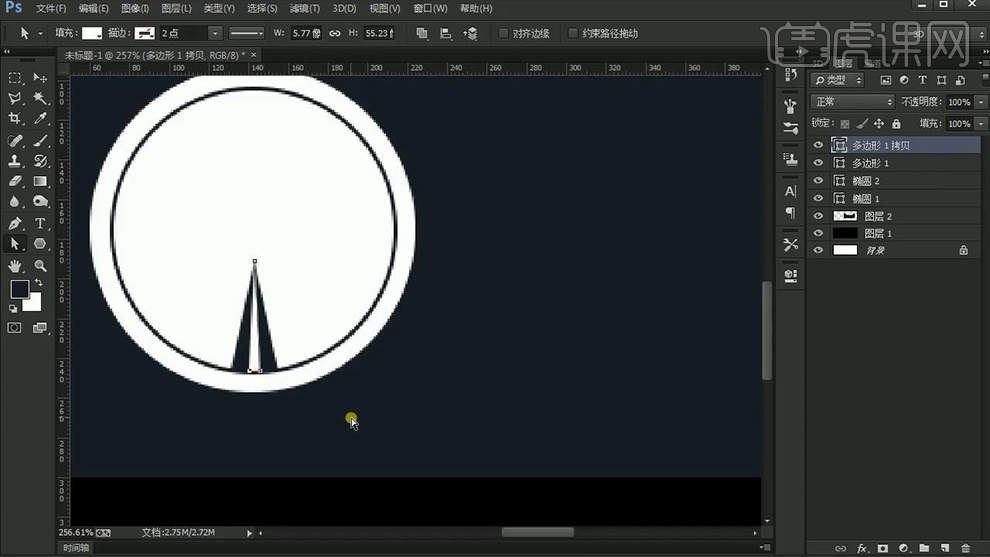
5.选中该两个【三角形】右键【转化为智能对象】,接着【Ctrl+T】拉出一个十字【参考线】作为旋转复制的参考,然后【Ctrl+T】将其中线点移至十字参考线处,效果如图所示。
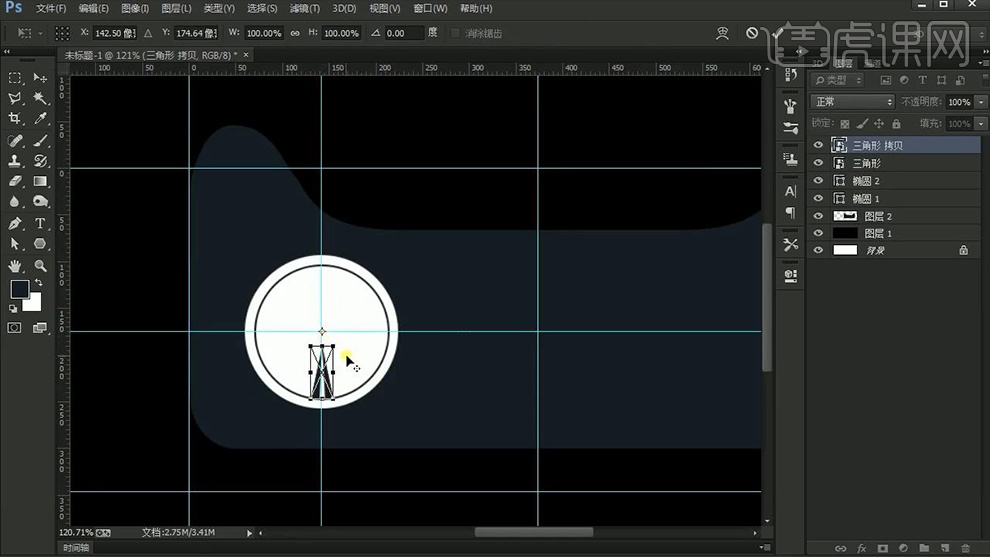
6.然后将其上方工具栏中的旋转度数改为【45】,然后多次按【Ctrl+Alt+shift+T】重复上一步操作,之后相关图层【Ctrl+G】编组命名为【瞳孔】,效果如图所示。
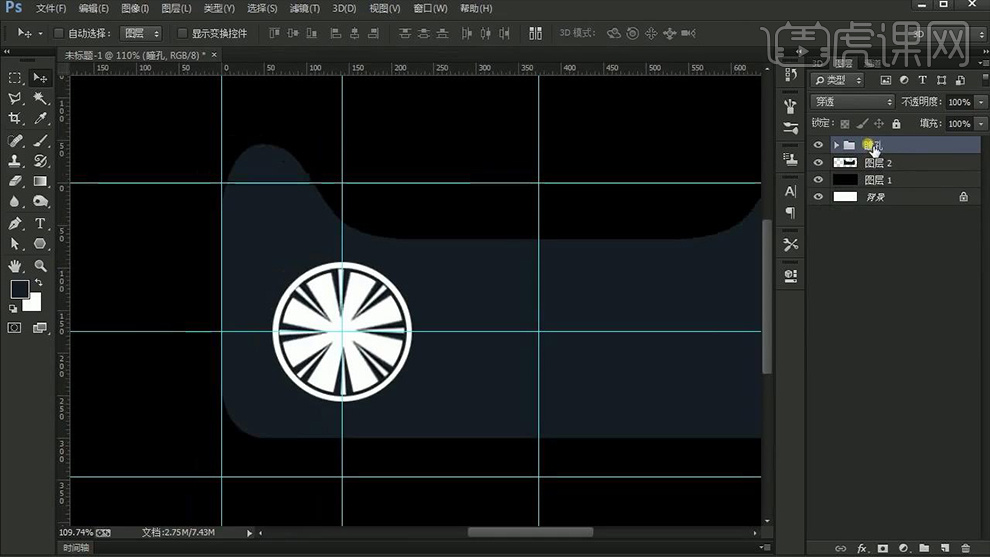
7.将【瞳孔】组【转化为智能对象】并选择【滤镜】-【模糊】-【高斯模糊】(半径【1.1】),拖入【放射光2】素材调整大小和位置并为其【添加蒙版】使用【黑色画笔工具】在适当降低【画笔不透明度】的情况下将多余的部分进行涂抹擦除,效果如图所示。
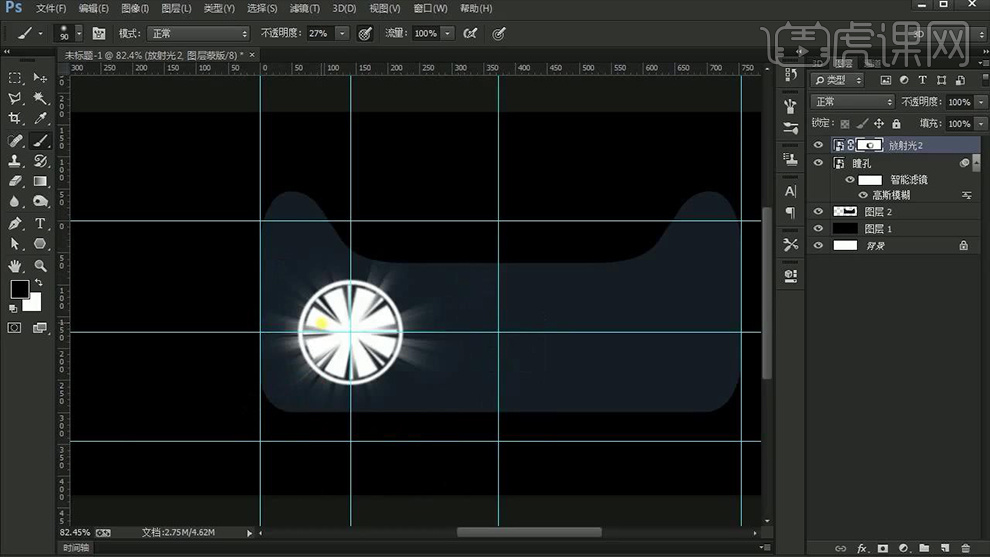
8.将【瞳孔】相关图层复制一个并调整大小和位置,之后拖入相关【产品】素材调整大小和位置并将其编组命名【产品】,然后拖入【光效】素材将其复制调整大小和位置,接着为其【添加蒙版】并涂抹擦除多余的部分,效果如图所示。

9.选中除【背景】外相关图层编组命名【猫头】,然后在绘制的【猫头】图层上方【新建图层】并【Alt+单击图层间】创建剪切蒙版,接着使用【画笔工具】(颜色【灰色】和【深黑色】不透明度【27%】)在猫头的上部分和下部分进行涂抹,效果如图所示。
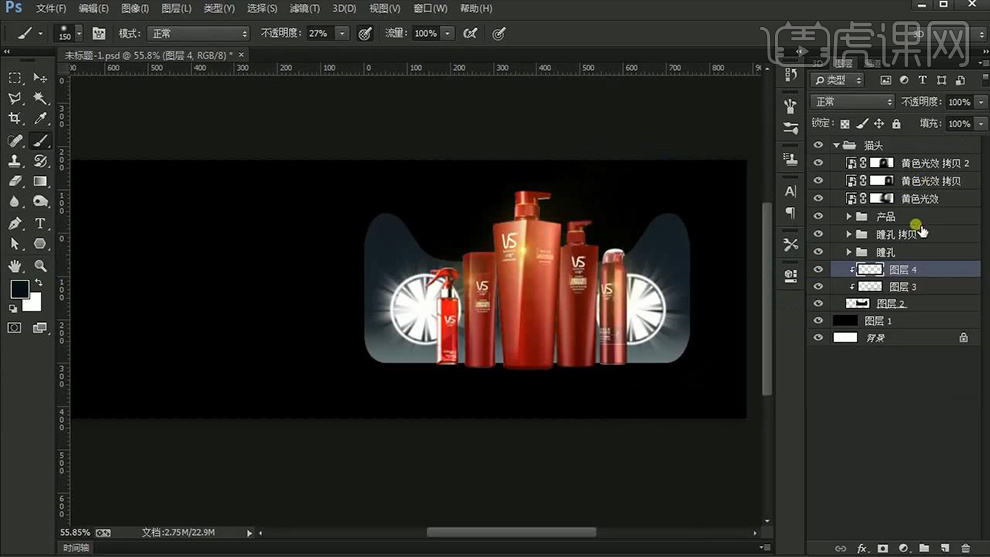
10.将该三个图层【Ctrl+E】合并图层,然后【滤镜】-【杂色】-【添加杂色】,详细参数如图所示。
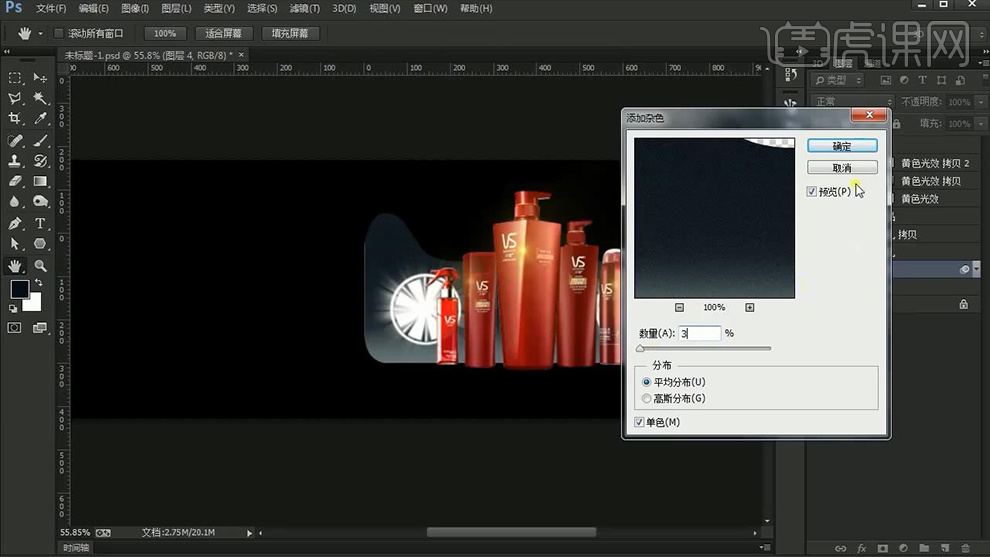
11.拖入【石头路】素材调整大小和位置并为其【添加蒙版】擦除多余的部分,然后依次拖入【放射光】和【光源】素材并为其【添加蒙版】擦除多余的部分,效果如图所示。
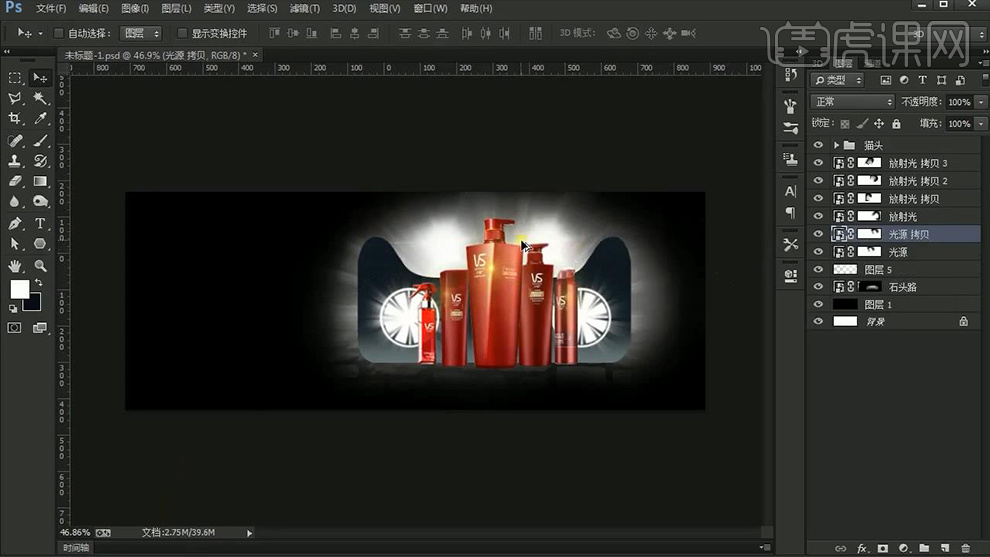
12.复制【猫头】组【Ctrl+T】右键【水平翻转】调整大小和位置,然后为其【添加蒙版】并擦出多余部分,效果如图所示。
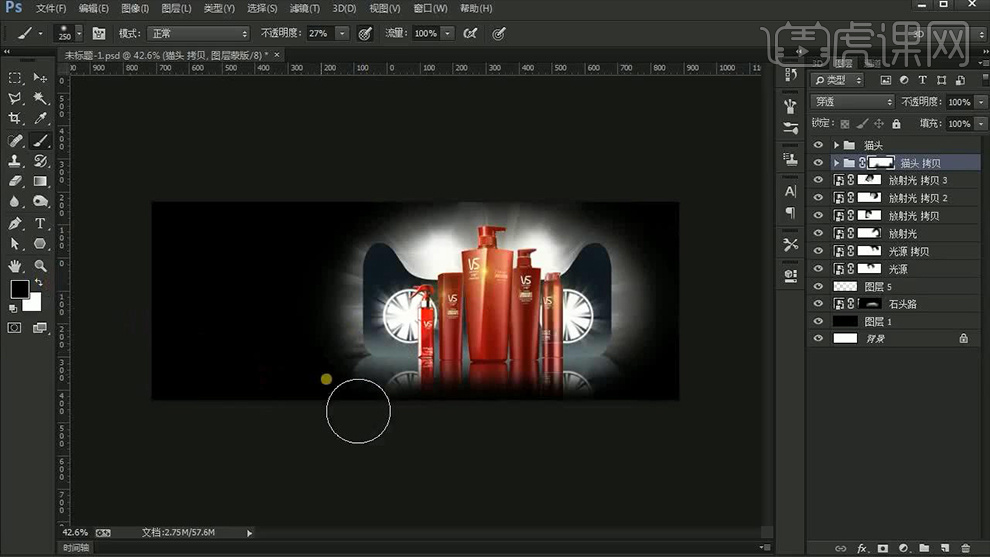
13.使用【文字工具】(字体【造字工房力黑】颜色【白色】)输入【主题文案】,然后拖入【金属纹理1】素材并【创建剪切蒙版】,同样拖入【划痕】素材【创建剪切蒙版】并将其【混合模式】改为【正片叠底】,接着为其添加【亮度/对比度】并【创建剪切蒙版】,详细参数和效果如图所示。
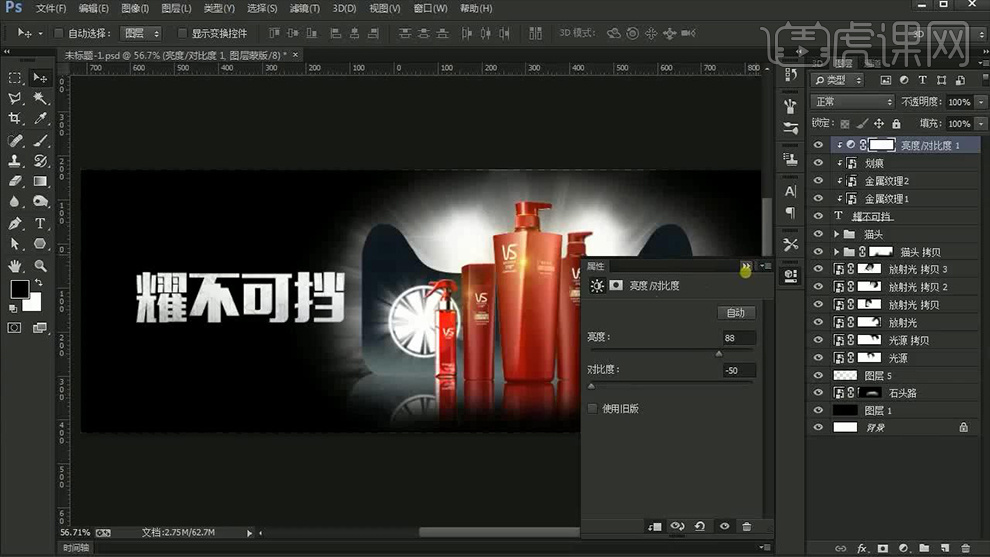
14.使用同样参数下的【文字工具】输入【辅助文案】并为其添加【主题文案】同样的效果,效果如图所示。
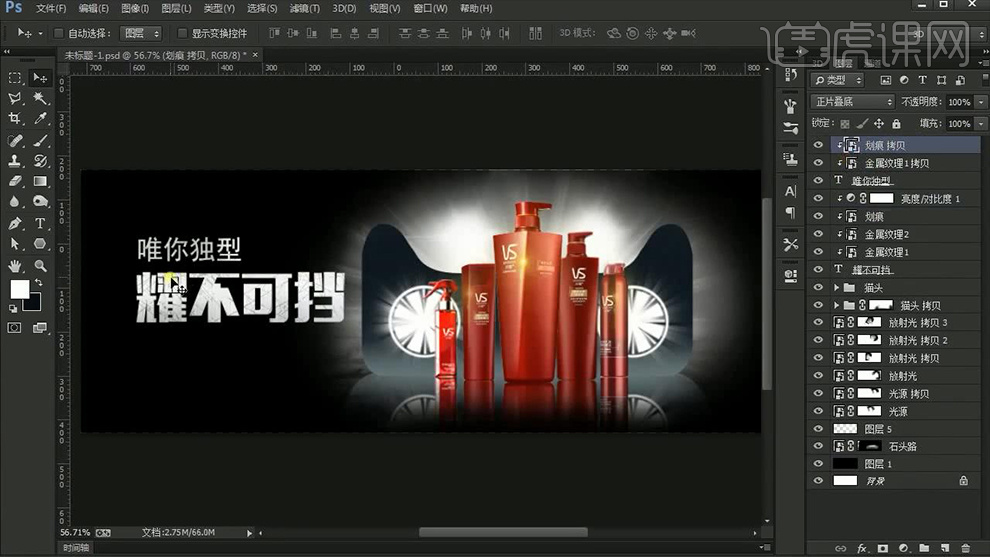
15.使用【矩形工具】绘制出相应的【矩形】并结合【直接选择工具】进行调整,然后使用【文字工具】(字体【黑体】颜色【白色】)输入【其他文案】,接着拖入【双十一】素材双击打开【图层样式】为其添加【颜色叠加】,详细参数如图所示。
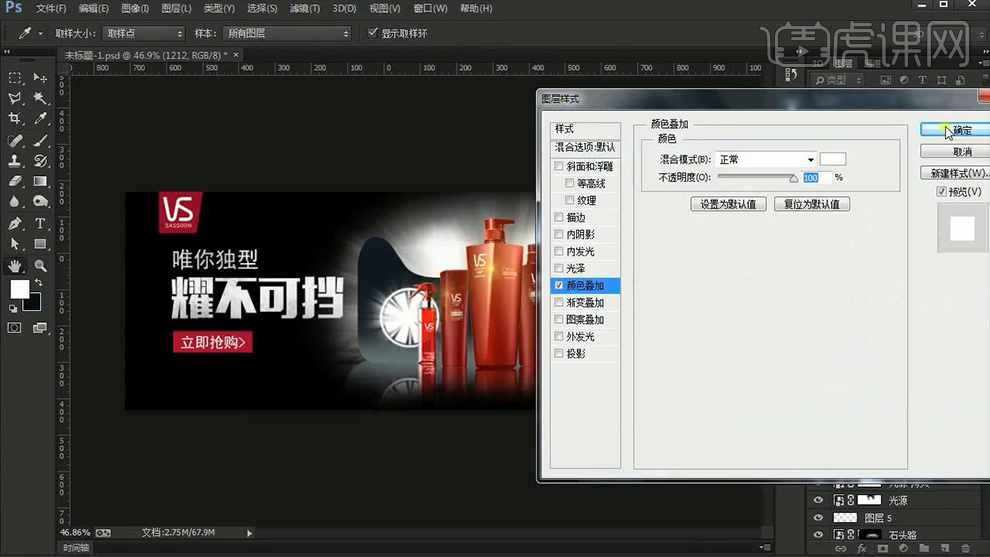
16.在【猫头】组上方【新建图层】并使用【钢笔工具】沿猫头绘制形状将其转化为选区,接着将其填充【白色】,以此进行细节上的调整,效果如图所示。
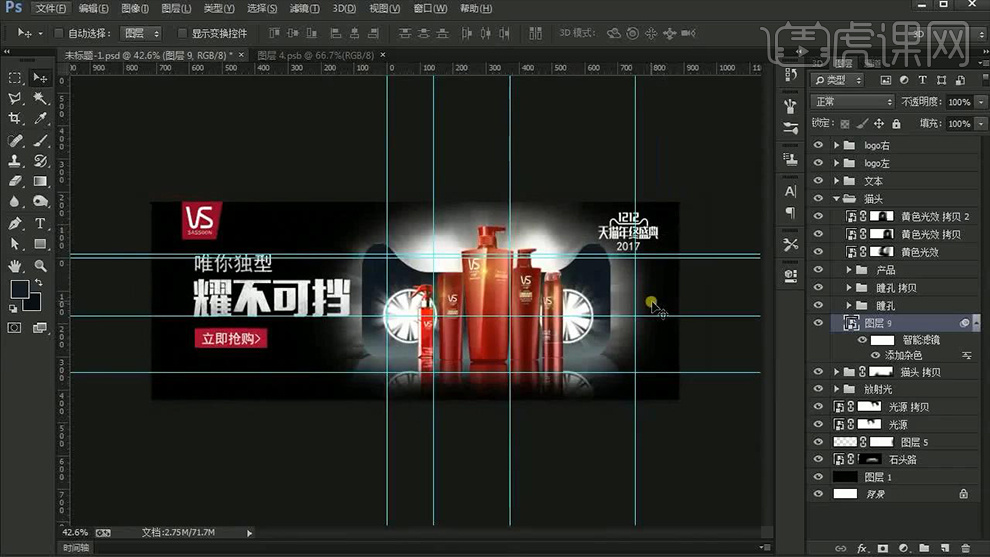
17.最终效果图。

ps怎么设计冬季补水美妆海报
1.使用【PS】新建画布,绘制拖入背景素材,新建图层使用【画笔工具】进行涂抹白色。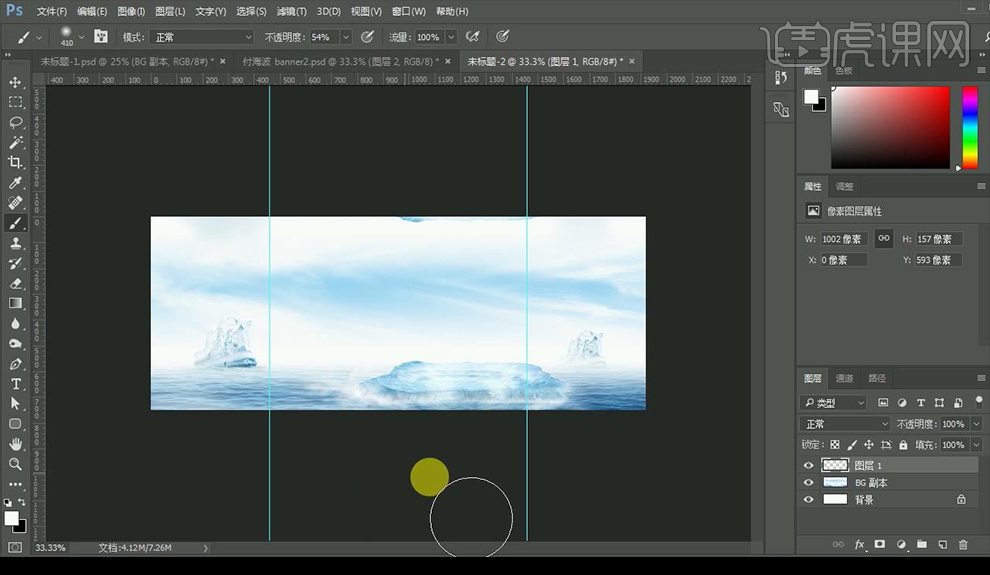
2.调整【曲线】进行提亮,再调整【色阶】调整。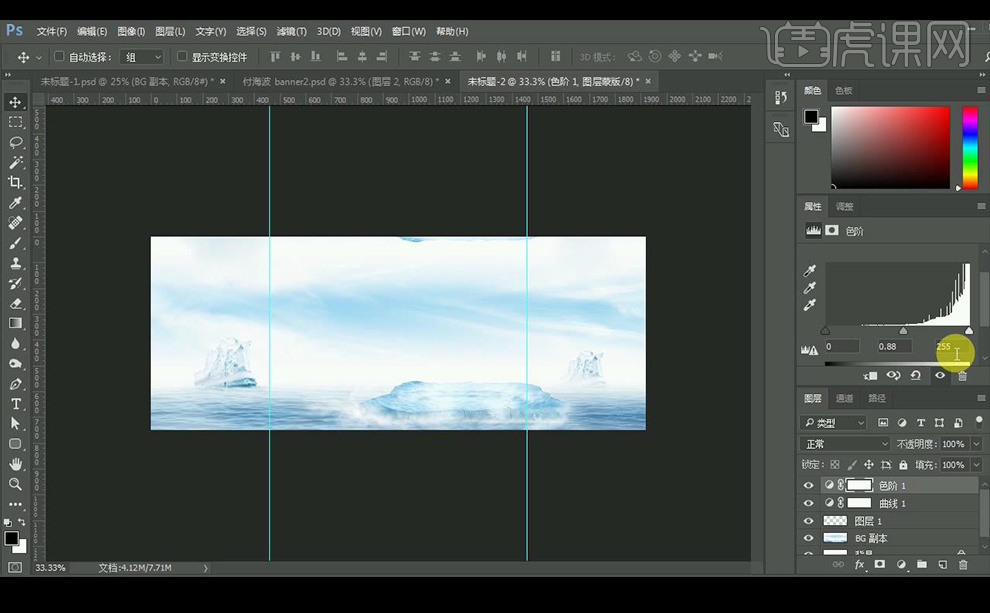
3.再调整【色相饱和度】调整如图所示。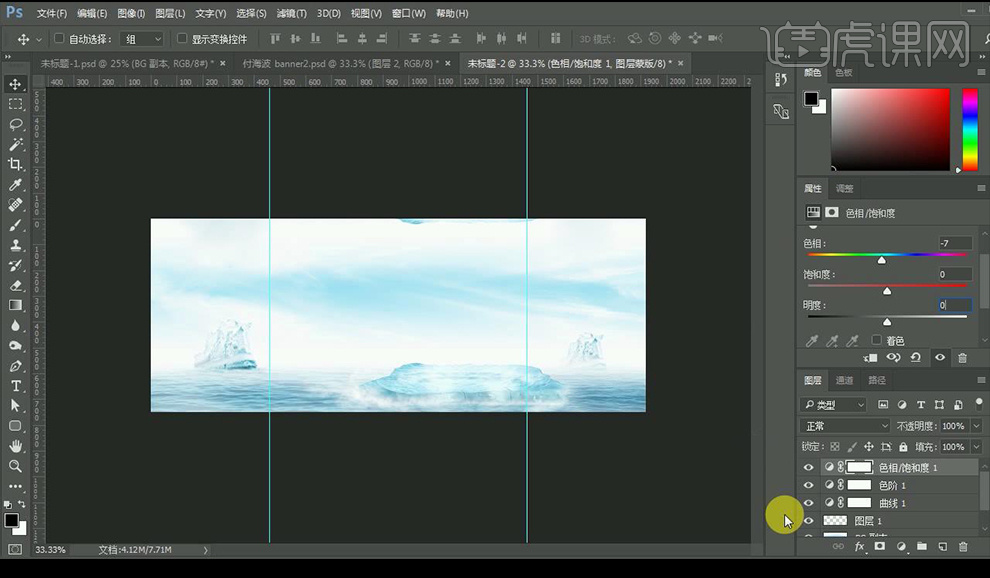
4.再拖入花的素材多复制几层进行摆放,拖入产品素材,对花进行提亮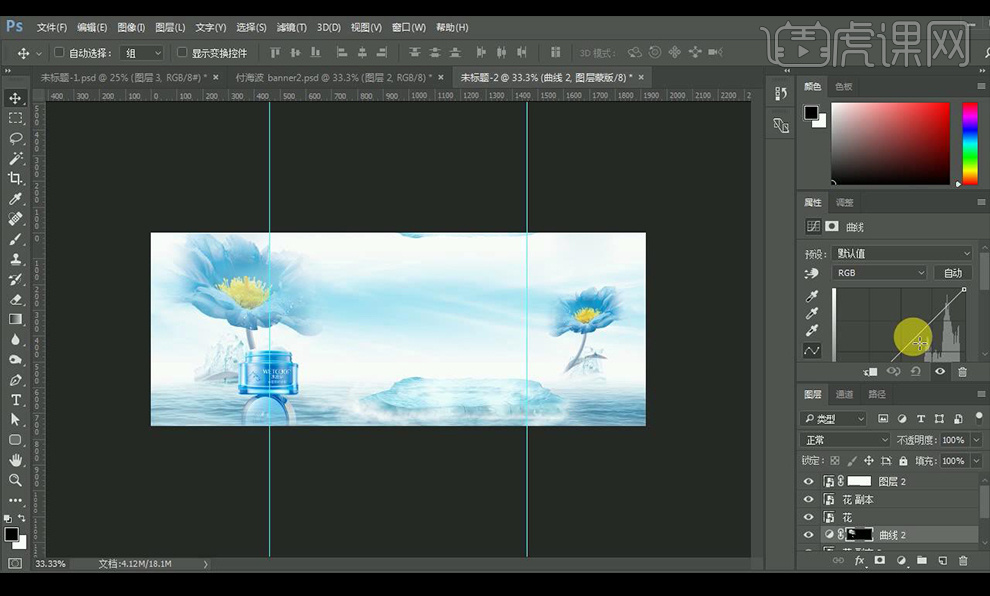
5.再次拖入产品素材,对其调整【曲线】,再调整【色阶】。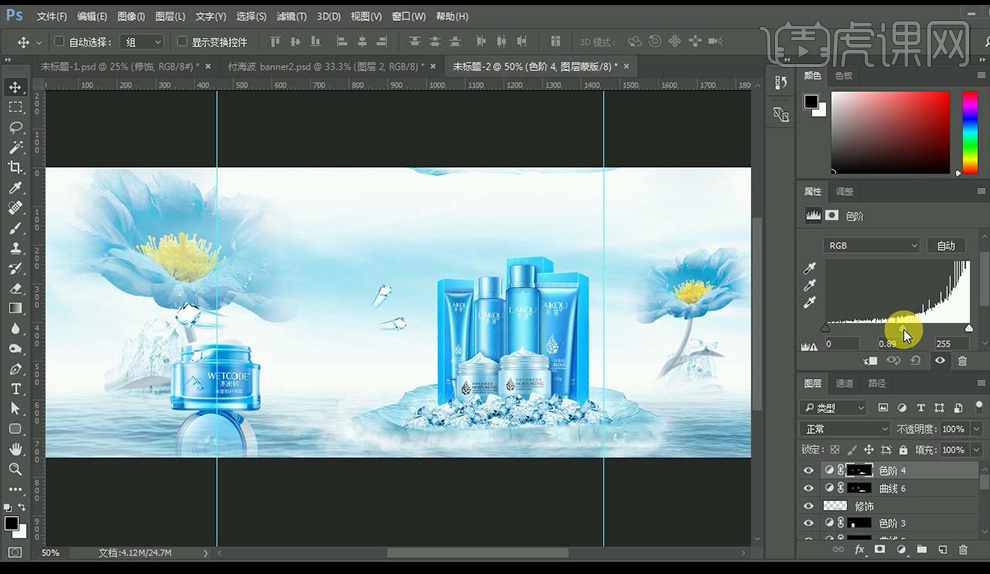
6.调整【色相/饱和度】调整如图所示。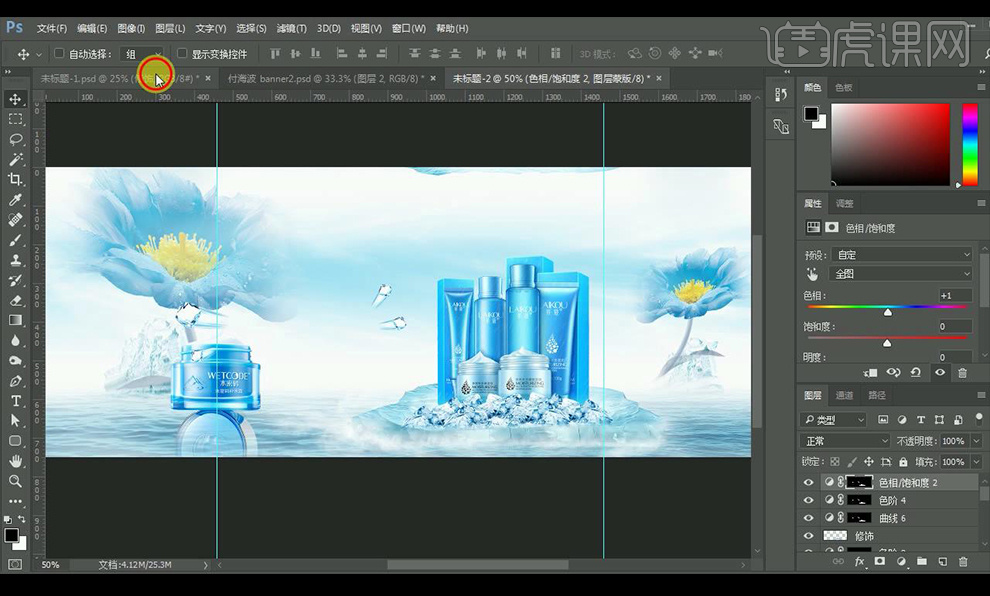
7.拖入文案素材进行摆放,再拖入海豚素材进行摆放添加蒙版进行融合。
8.使用【曲线】进行提亮,再进行调整【色阶】。
9.再次拖入化妆品素材在右面,添加图层蒙版进行涂抹调整。
10.使用【曲线】进行提亮,再进行调整【色阶】。
11.接下来进行调整【照片滤镜】调整如图所示。
12.【ctrl+shift+Alt+E】盖印图层,混合模式为【叠加】,调整【高反差保留】。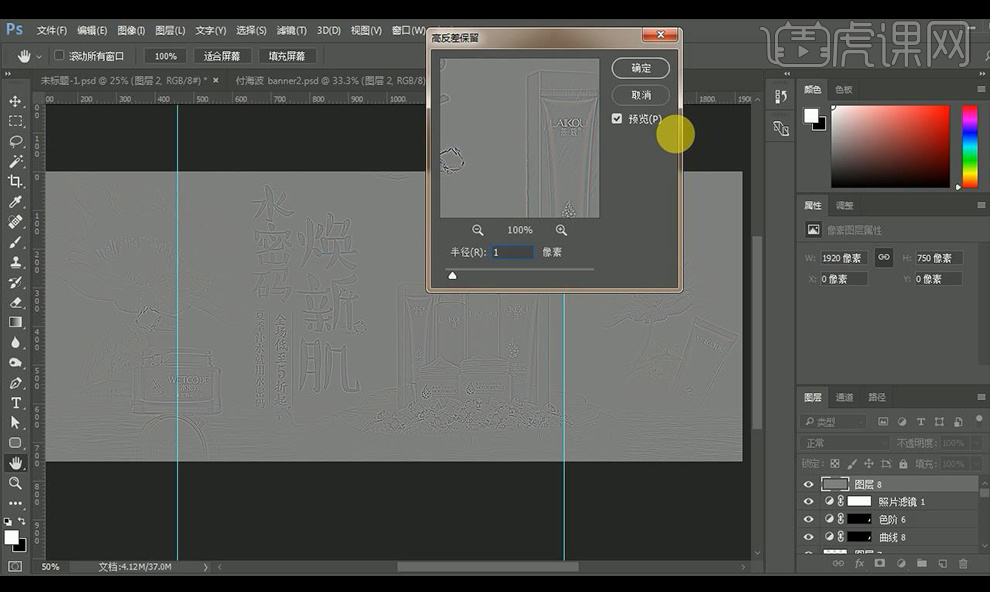
13.进行调整【色阶】调整如图所示。
14.最终效果如图所示。
生鲜水果购物类APP UI设计(上)
1. 本课使用的软件有思维导图软件和Axure原图软件。具体如图示。
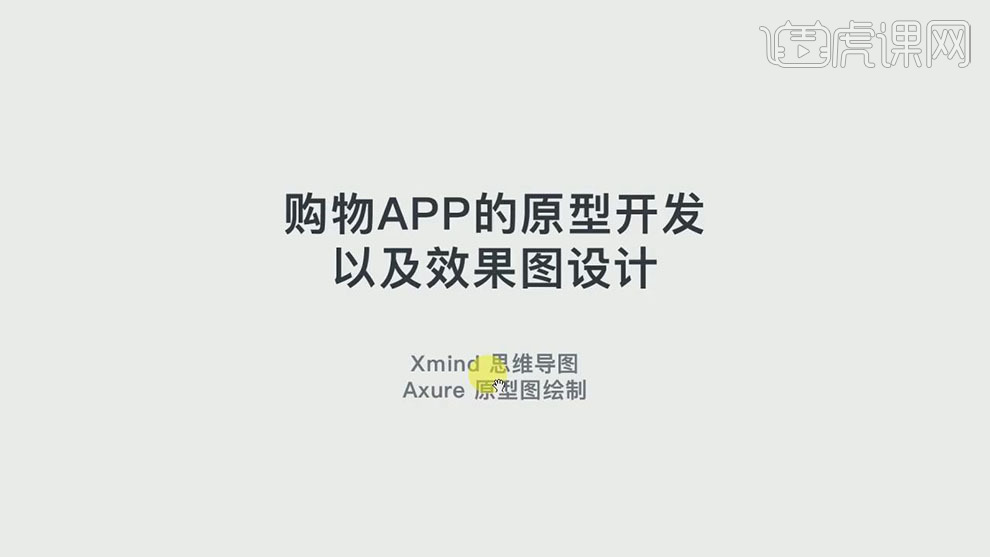
2. 【打开】思维导图软件,【新建】工作文档。具体效果如图示。
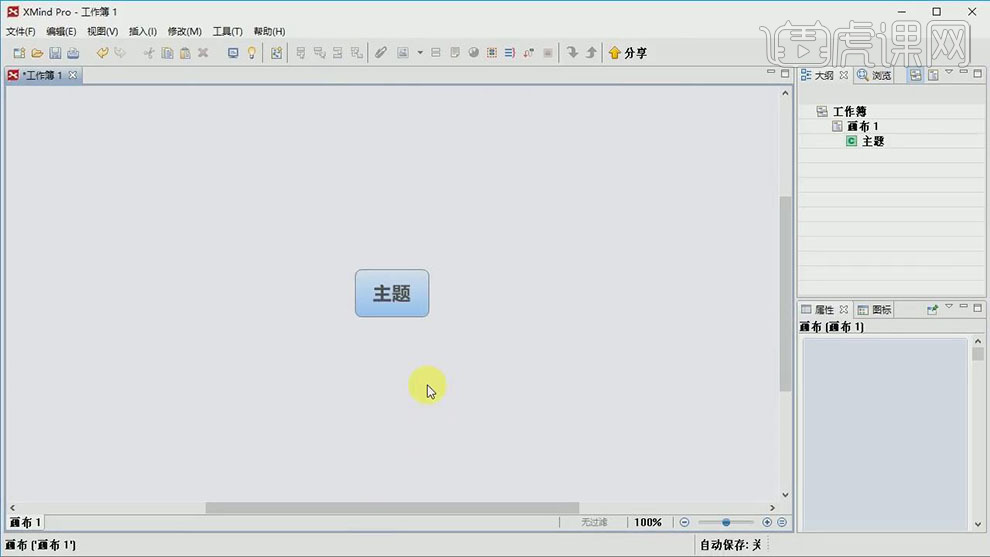
3. 单击【主题文本】,确定App的中心主题内容,根据主题内容导出各分支内容细节。具体效果如图示。
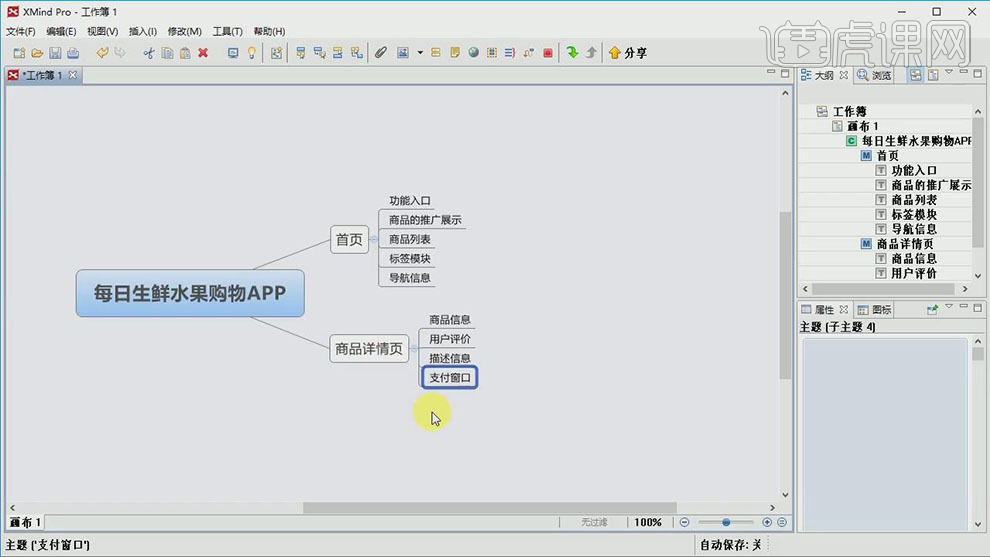
4. 【打开】Axure软件,【新建】文档。具体效果如图示。
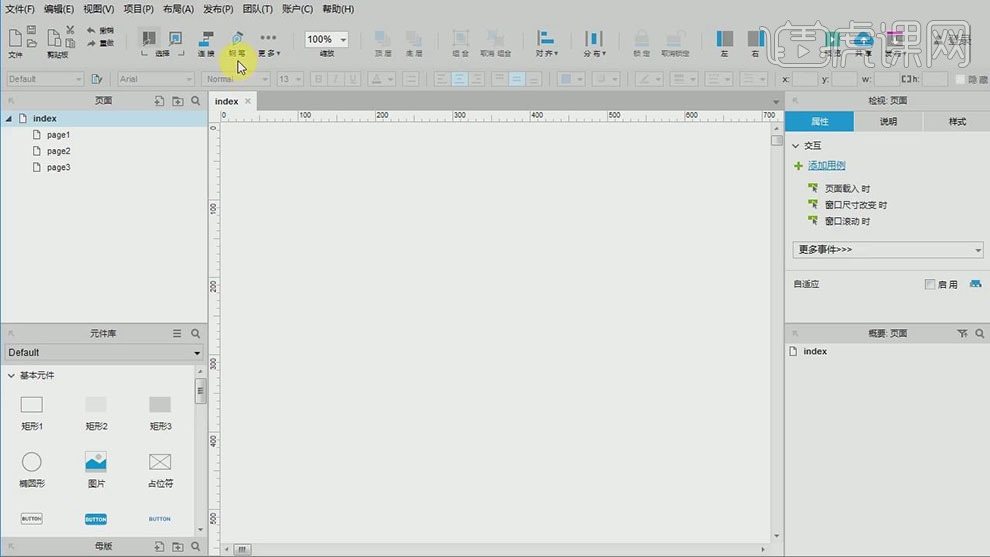
5. 根据页面的内容需要呈现的尺寸大小,不同的手机系统及手机屏建立的文档尺寸不一样。具体尺寸如图示。
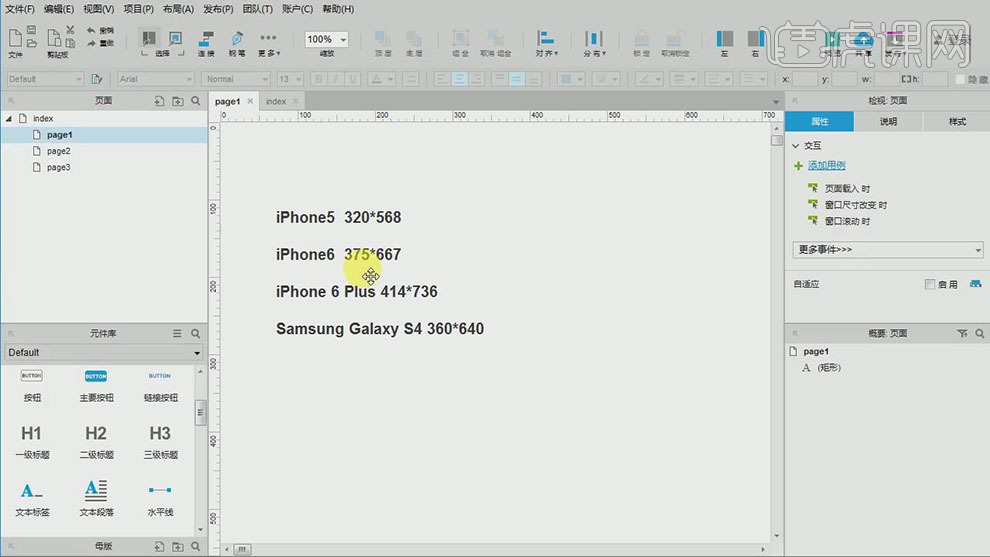
6. 使用【矩形工具】,根据设计的屏幕尺寸,设置矩形的大小。具体效果如图示。
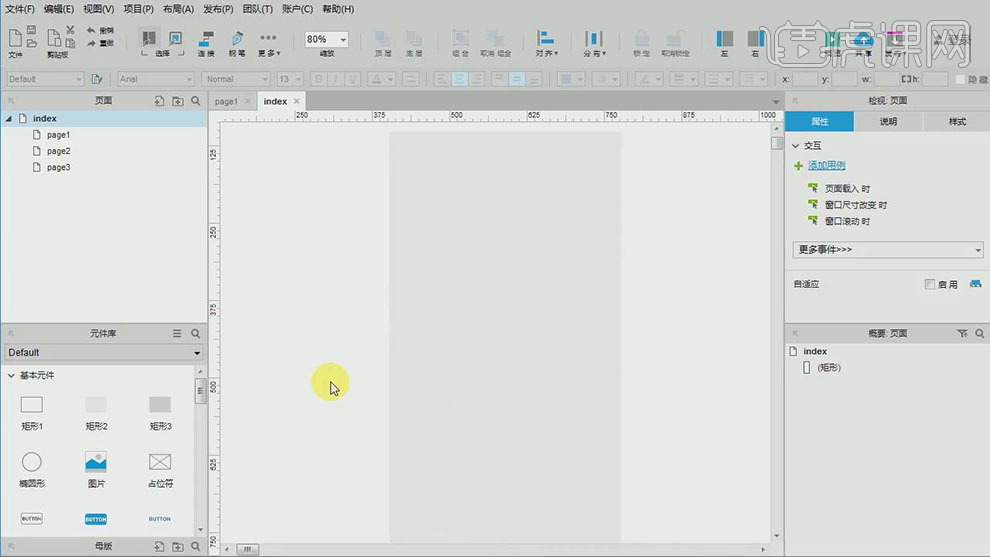
7. 单击【元件库面板】,【选择】ISO UI元件库,【拖入】导航栏,调整大小,放置矩形上方合适的位置。具体效果如图示。
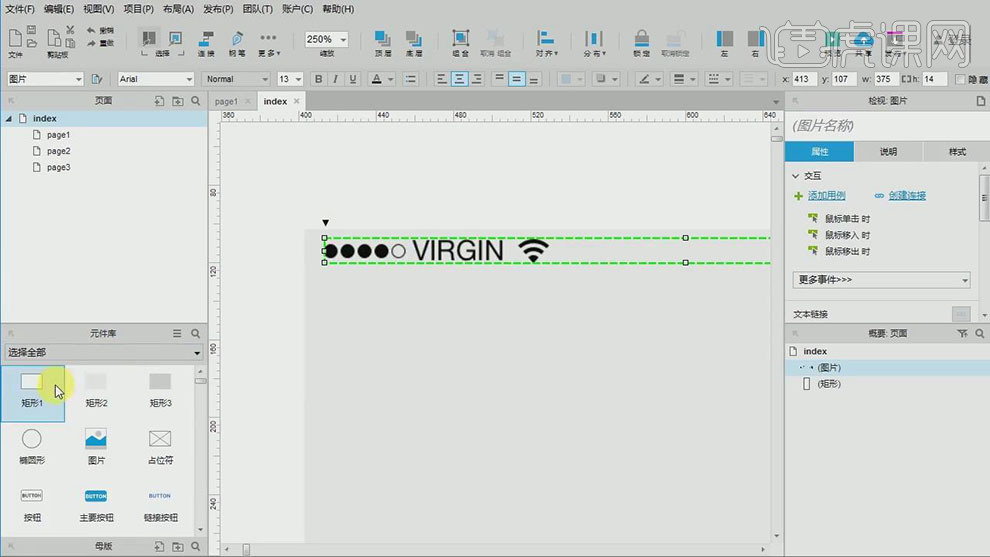
8. 【拖入】矩形框,【填充】合适的颜色,调整大小,放置导航元件的下方合适的位置。具体效果如图示。
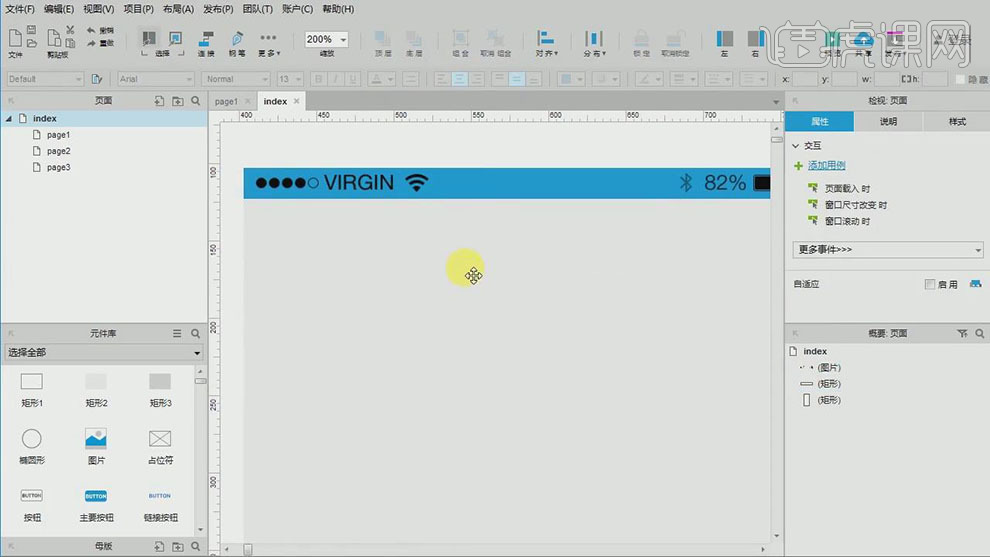
9. 【拖入】矩形框,【填充】合适的颜色,调整至合适的大小,放置合适的位置。【拖入】文字元件,【输入】文字信息,【拖入】占位符元件,调整大小,放置合适的位置。具体效果如图示。
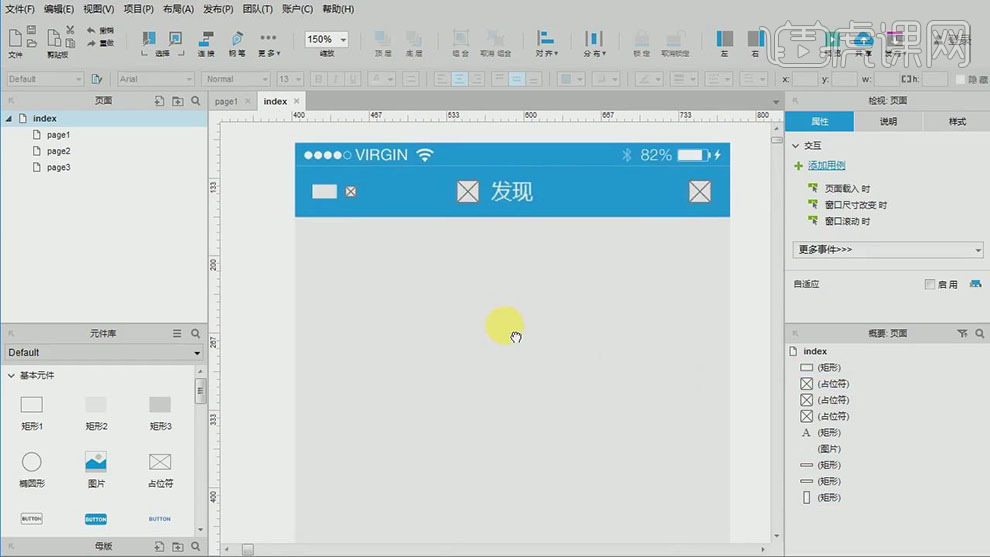
10. 根据思维导图信息内容,绘制功能入口元素。【拖入】占位符元件,调整至合适的大小,【复制】占位符元件,排列至合适的位置。【拖入】文字标签元件,调整文字属性和大小,【输入】文字信息,依次排列至占位符元件下方合适的位置。具体效果如图示。
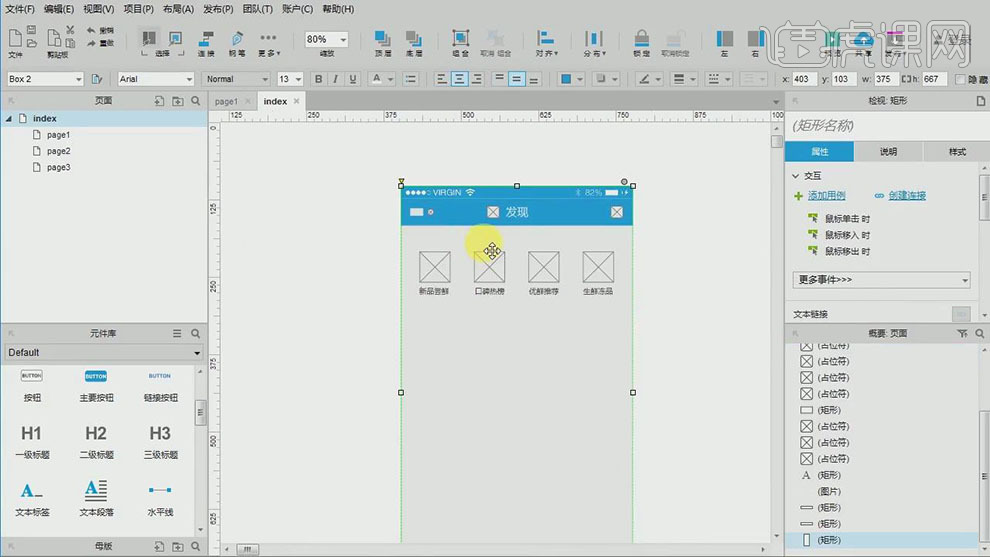
11. 【拖入】矩形框,【填充】蓝色,大小375*49,排列至底部合适的位置。具体效果如图示。
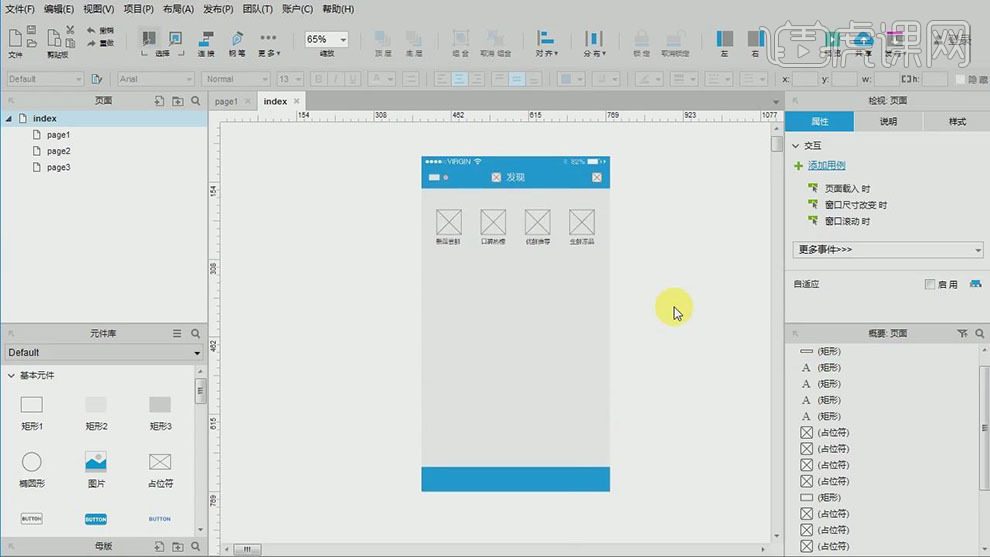
12. 使用相同的方法,【拖入】占位符元件和文字标签元件,调整大小,排列至底部标签栏上方合适的位置。具体效果如图示。
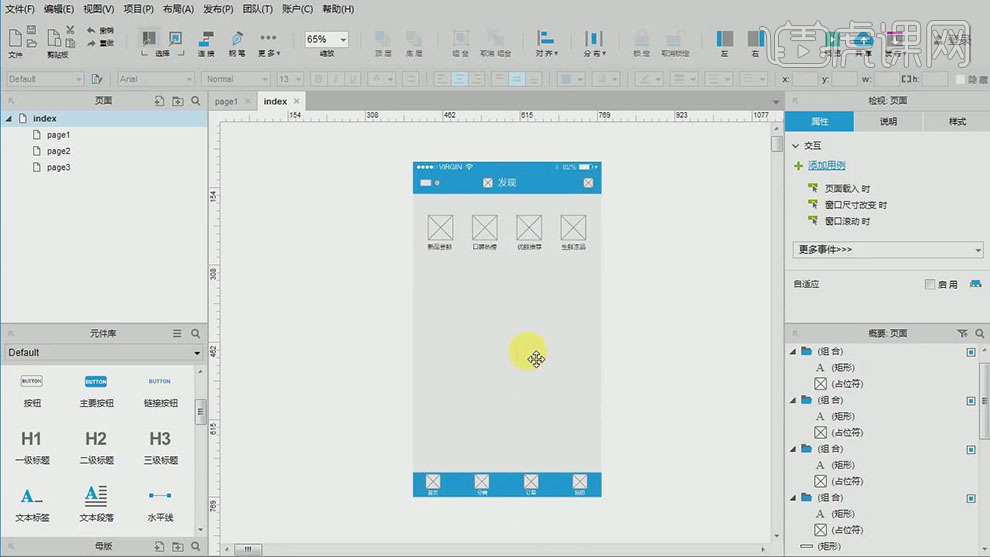
13. 根据思维导图方向,绘制信息栏。【拖入】矩形框,调整合适的大小,【填充】白色,【拖入】图片元件,调整大小,排列至合适的位置。【拖入】矩形框,调整大小,【填充】合适的颜色,排列至合适的位置。具体效果如图示。
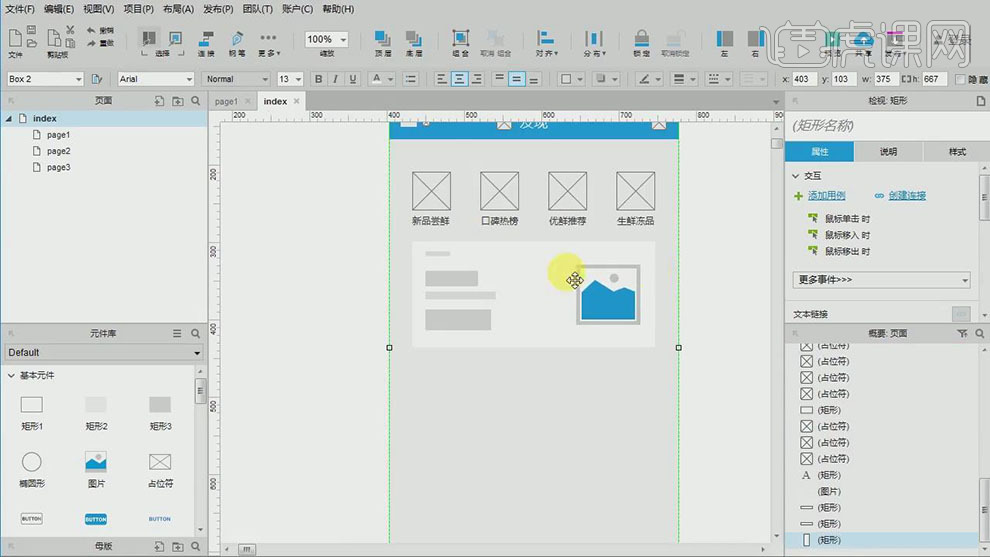
14. 根据思维导图信息内容,使用相同的方法绘制商品信息内容。具体效果如图示。
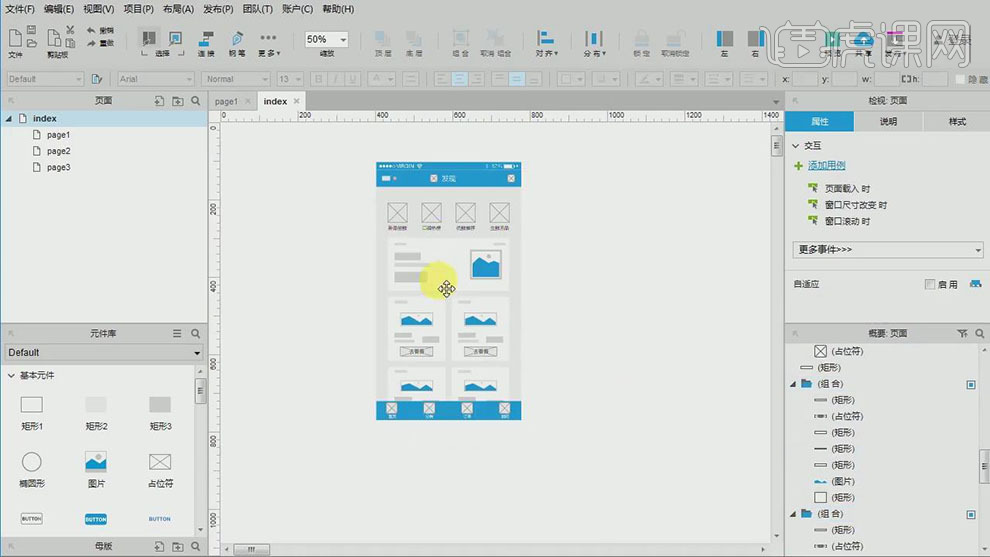
15. 【选择】所有的关联元件对象,【复制】至右侧合适的位置。根据思维导图内容,修改页面内容。具体效果如图示。
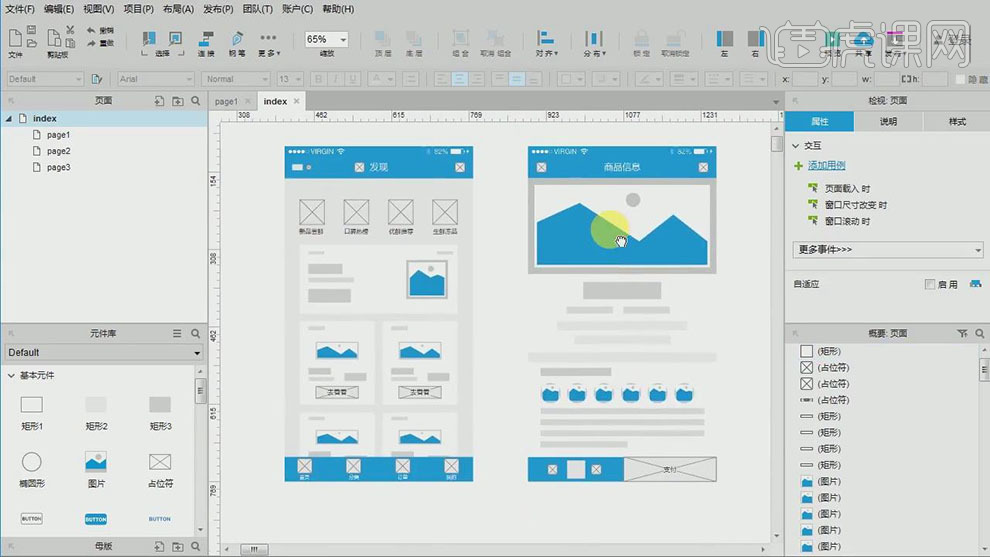
16. 最终效果如图示。