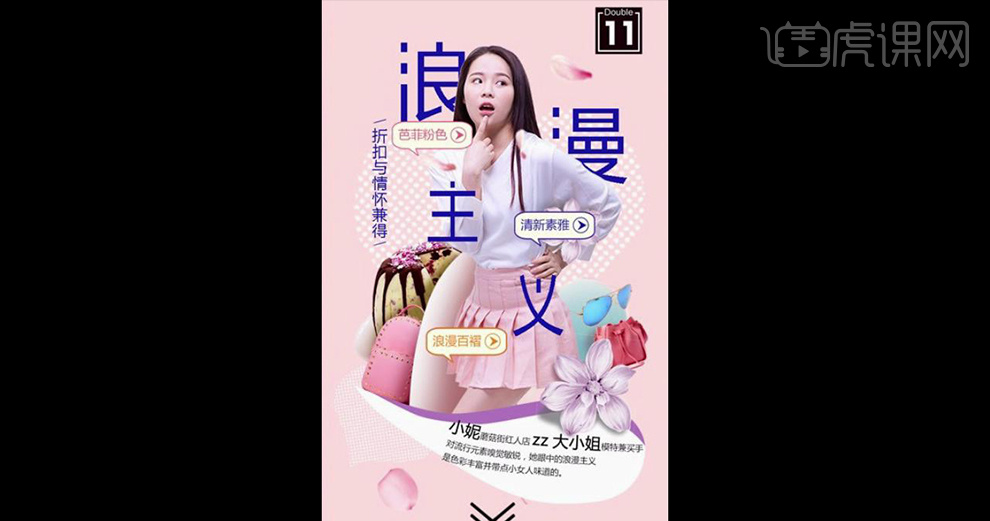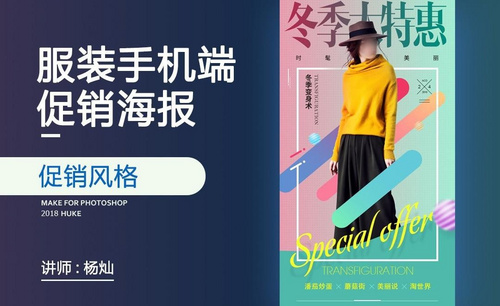女装海报设计
现在市场上的女装品种繁多,竞争也是非常的强烈,商家们为了促销服装,就需要用到一些很漂亮的海报来吸引顾客的购买,这就说到了女装海报的设计,下面的文章将来介绍一下,怎样用ps对女装海报进行设计,文中会详细的对海报背景的制作,还有ps各种各种工具的运用做详细的介绍。
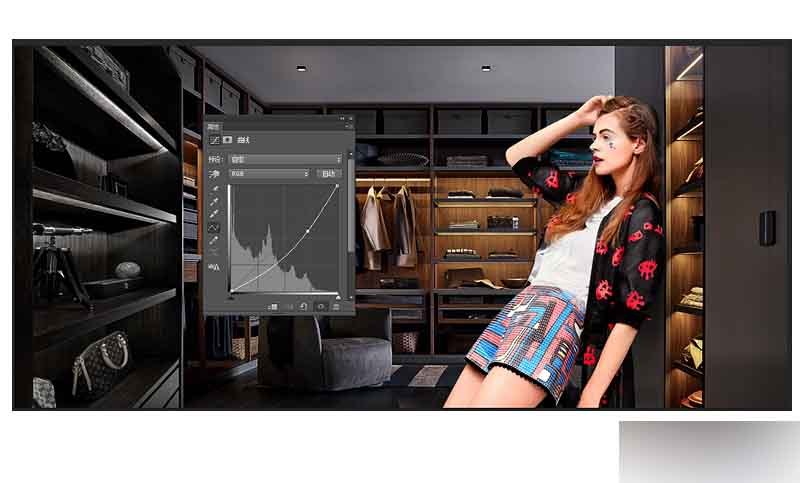
PS怎么设计女装促销海报
1.打开PS,新建【1200*580像素】的【白色】画布,把【配色】素材拖入PS中调整大小和位置,然后使用【吸管工具】吸取其中【配色】的颜色【填充】在【背景】上并解锁【背景】图层。
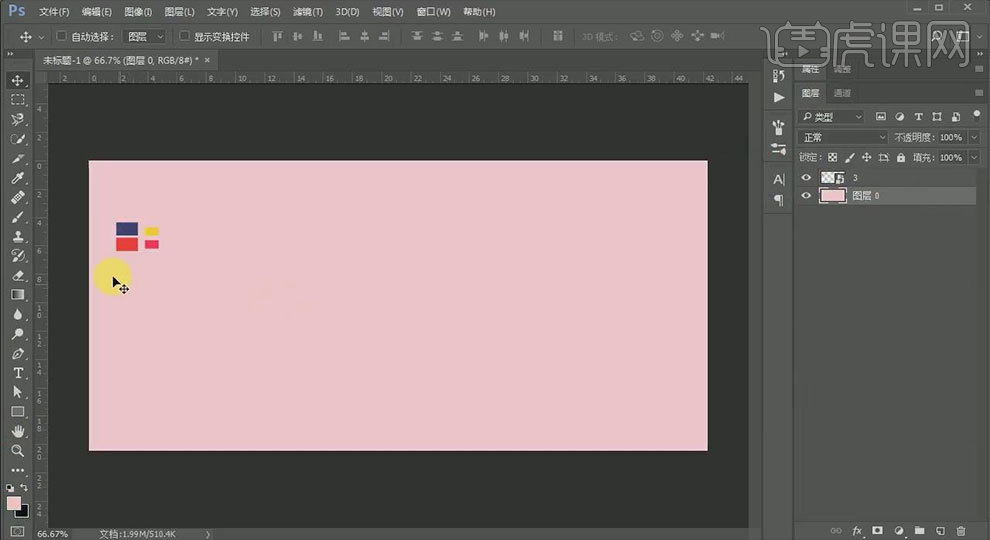
2.使用【矩形工具】画一个【矩形】并打开【路径对齐方式】使用【水平居中】和【垂直居中】并把该【矩形】的颜色填充为【配色】其中一个的颜色。
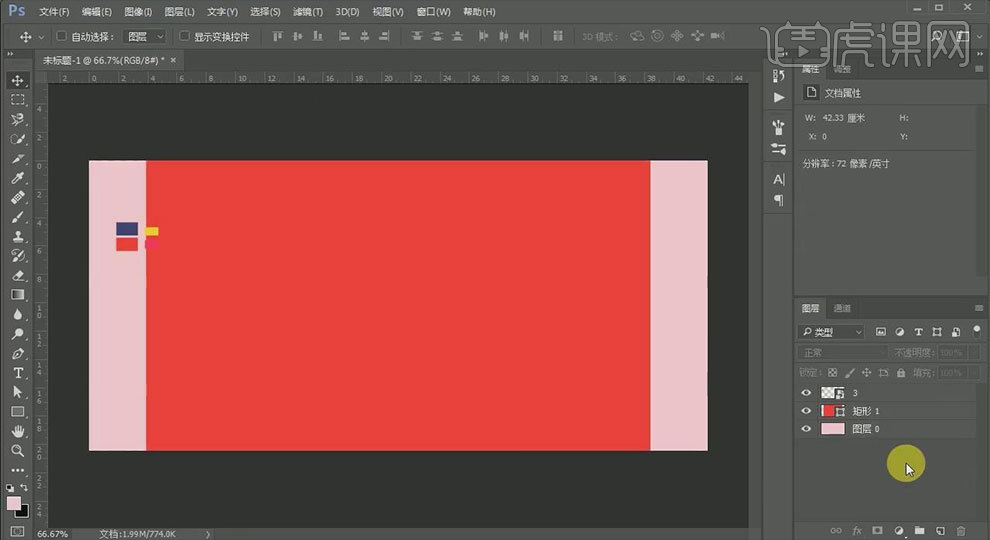
3.用【矩形工具】画一个【小矩形】并把该图层放在上一个图层的下方,之后将其填充为【配色】其中的颜色,然后按【Ctrl+T】调整位置和大小并【Ctrl+J】复制一个,然后右键【水平翻转】并调整位置。
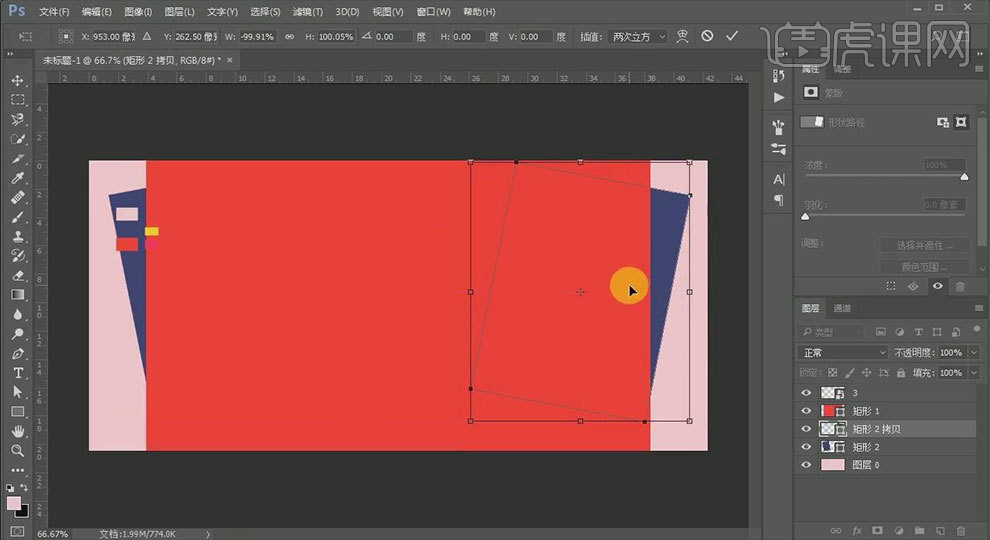
4.把【纹理】素材拖入PS中调整大小和位置,然后右键该图层【创建图层蒙版】按住【Alt】拖动复制一个,之后选中这两个图层右键【合并图层】。然后【新建图层】使用【渐变工具】从中间向外拉伸并把该图层的【混合模式】改为【亮光】并把【不透明度】设为【33%】(详细参数和效果如下)。
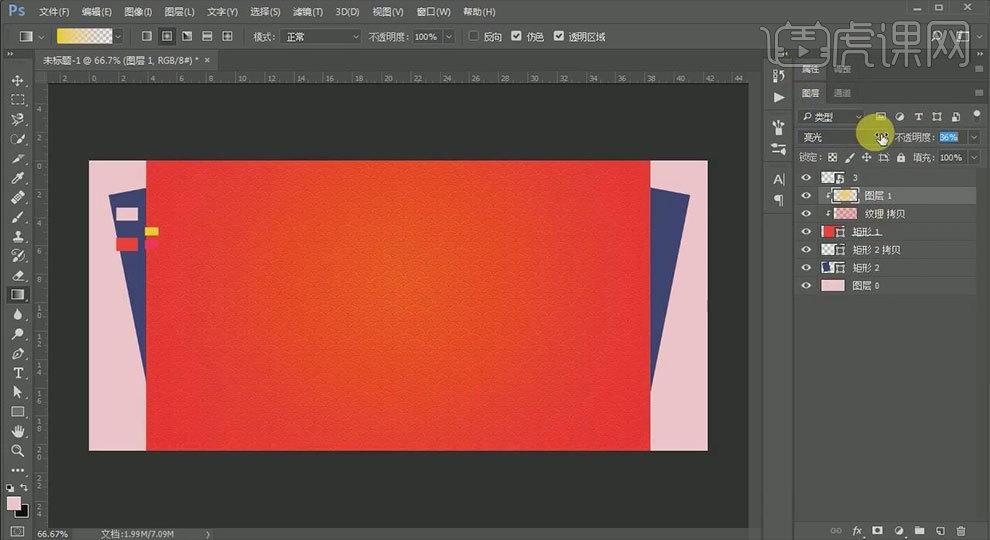
5.继续上步,为复制的图层【添加蒙版】并选中,使用【渐变工具】(参数:左边【白色】,右边【浅灰色】)在中间向外拉伸,然后把该几个【纹理】图层全部选中【Ctrl+G】编组。
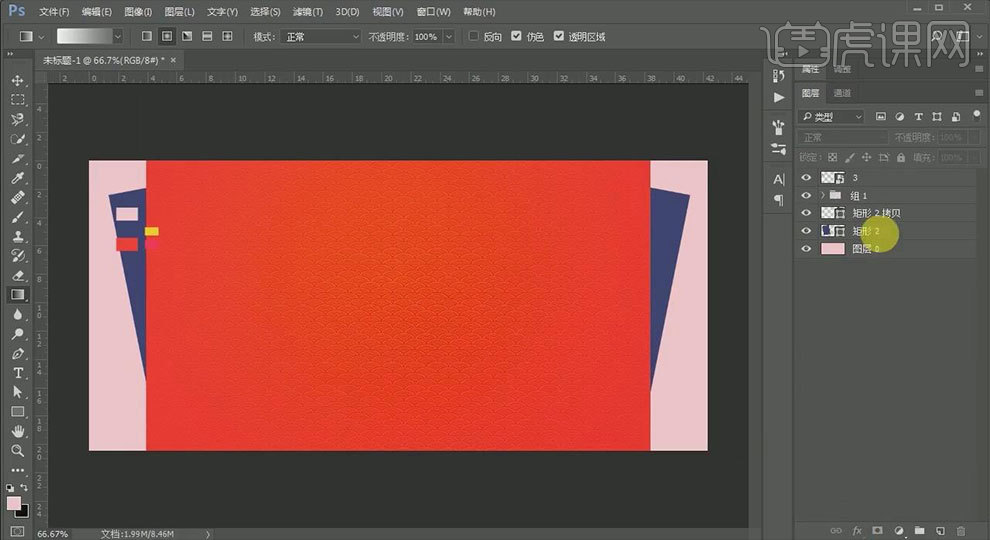
6.选中【小矩形】再拖入【纹理】图层旋转调整位置和大小右键【创建剪贴蒙版】,把【混合模式】改为【减去】,【不透明度】为【78%】。为另外一个【小矩形】用相同的方法给予【纹理】效果。然后这些图层选中编组命名【背景】。
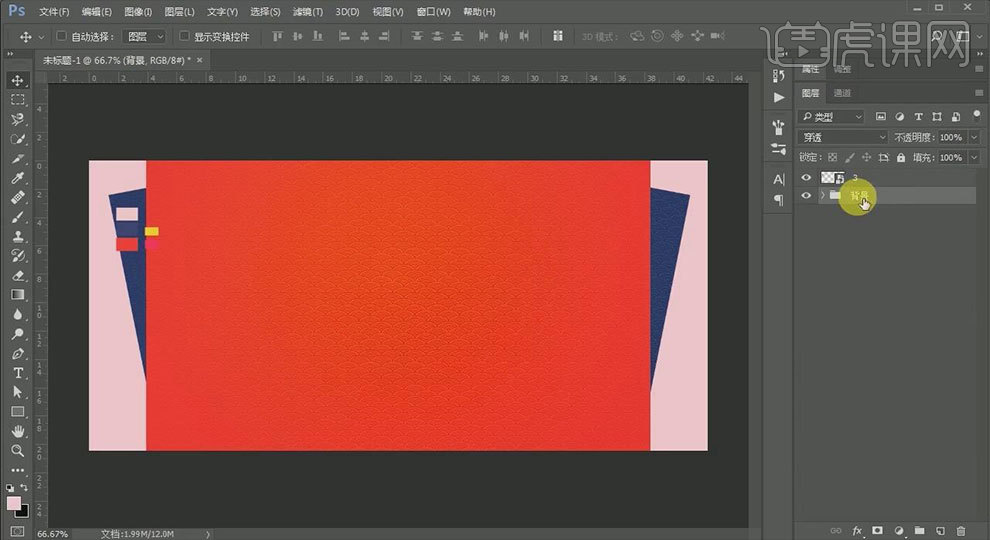
7.使用【矩形工具】画一个【矩形框】并双击打开【图层样式】勾选【混合选项】中的【图层蒙版隐藏效果】和【描边】(参数:位置【内部】),然后拖入【模特】素材右键【水平翻转】调整大小和位置,选中【矩形图层】为其【添加蒙版】并在【模特】周边使用【矩形选框工具】填充为【黑色】。
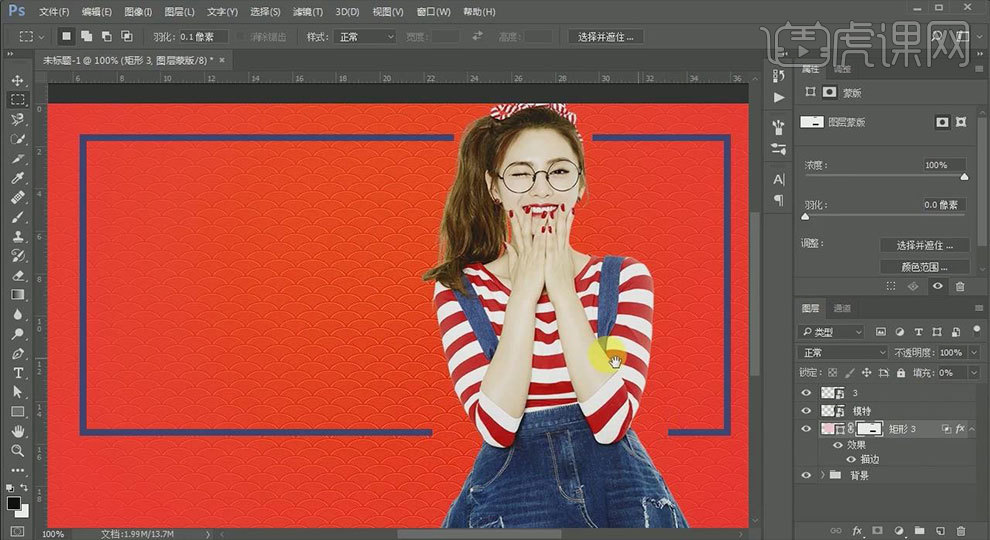
8.按住【Ctrl+单击模特的缩略图】调出选区并【新建图层】,把【前景色】改为【红色】按【Alt+Delete】填充并调整到【模特】图层的下方调整其大小,然后打开【图层样式】勾选图案叠加(详细参数如下)。
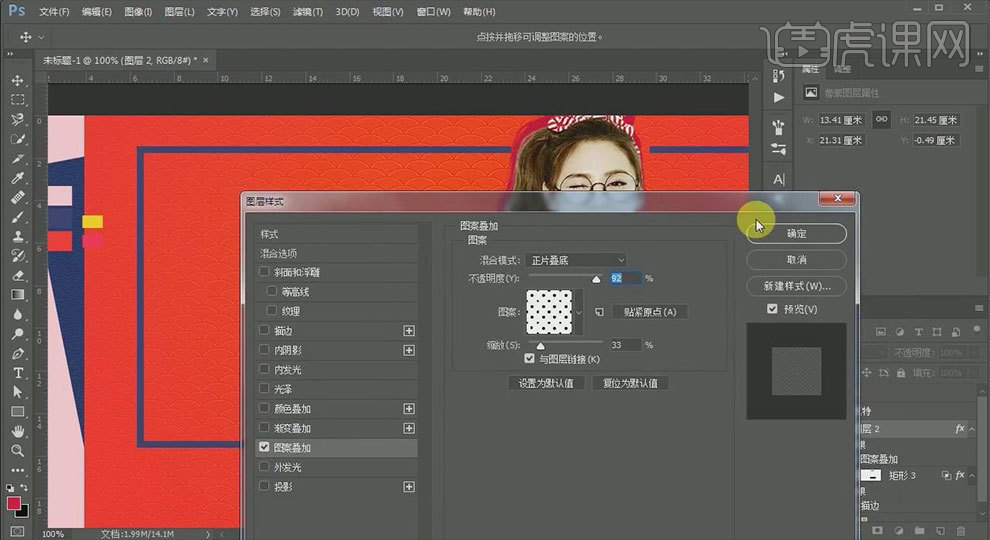
9.选中该上方两个图层编组命名为【模特】,使用【矩形工具】画一个【矩形】(参数:颜色【白色】)并将其复制一个调整大小和位置,并把下面【矩形】的颜色改为【黑色】,选中上方【矩形】为其【添加蒙版】并使用【画笔工具】(参数:间距【173%】)按住【shift】在【矩形】边缘进行涂抹,效果如下。
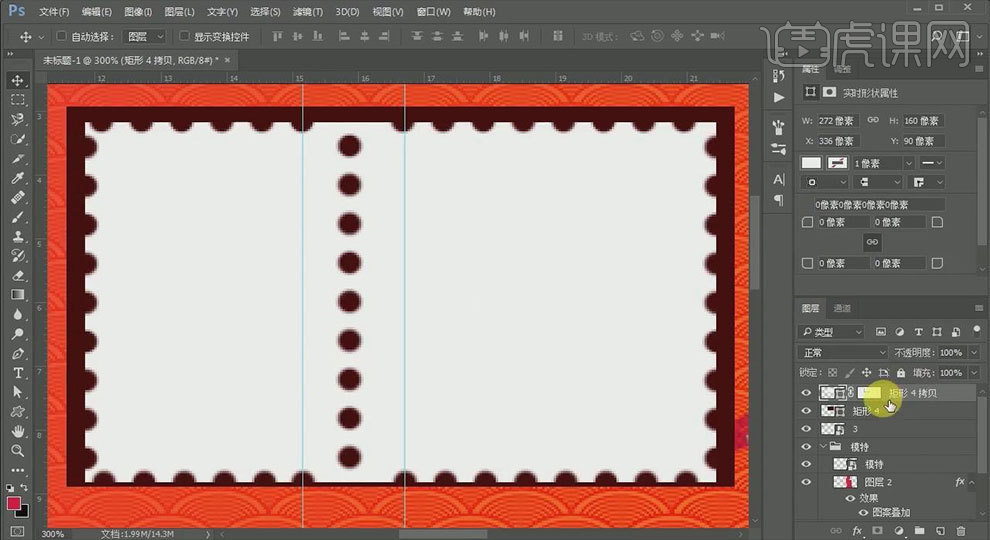
10.把之前的【黑色矩形】图层删除并复制一个【进行涂抹的图层】把颜色填充为【红色】,使用【自定形状工具】绘制一个【形状】(参数:颜色【红色】)调整大小和位置,然后使用【文字工具】输入【文案】(参数:字体【华康彩带体】,颜色【红色】和【白色】)调整大小和位置并把【英文文案】勾选【描边】(位置【外部】,颜色【红色】)。
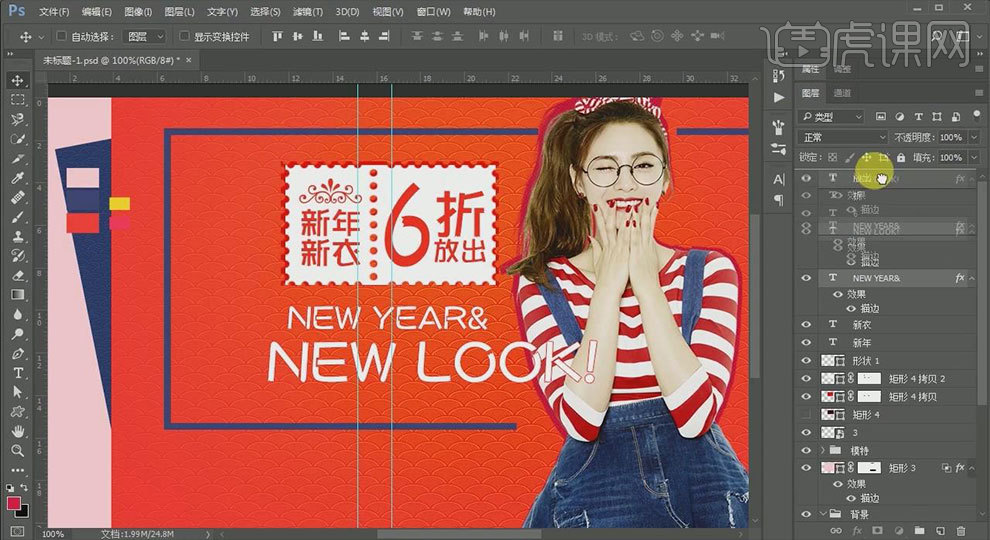
11.把所有【图层】进行编组命名,使用【自定形状工具】画若干个【心形】(参数:颜色【白色】和【蓝色】)旋转调整位置和大小并编组命名。
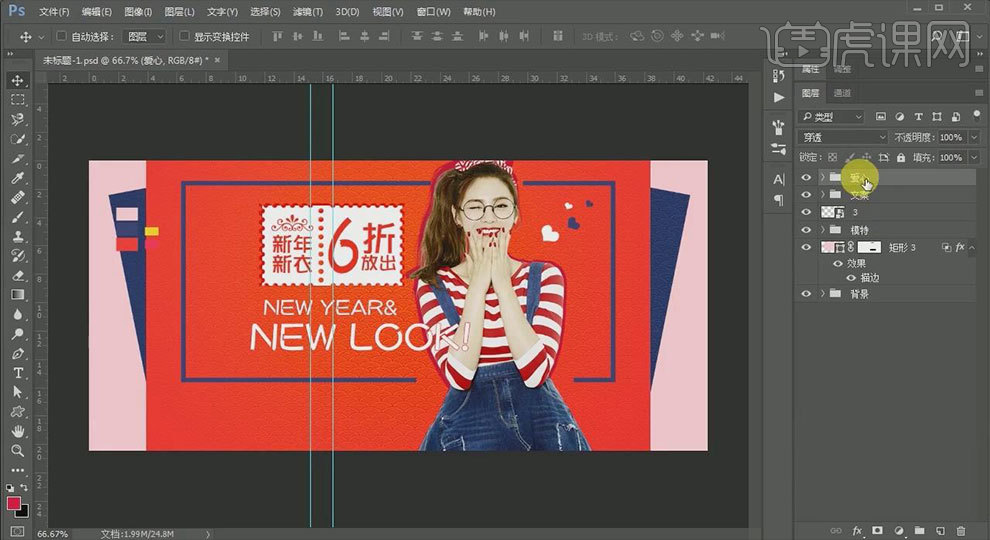
12.使用【椭圆工具】绘制一个【正圆】(参数:颜色【蓝色】),然后使用【矩形工具】绘制一个【矩形】旋转调整大小和位置,选中【正圆】图层【添加蒙版】并调出选区,然后把颜色调整为【黑色】,之后按【Ctrl+D】取消选区并按复制若干个调整大小和位置,然后将其编组命名。
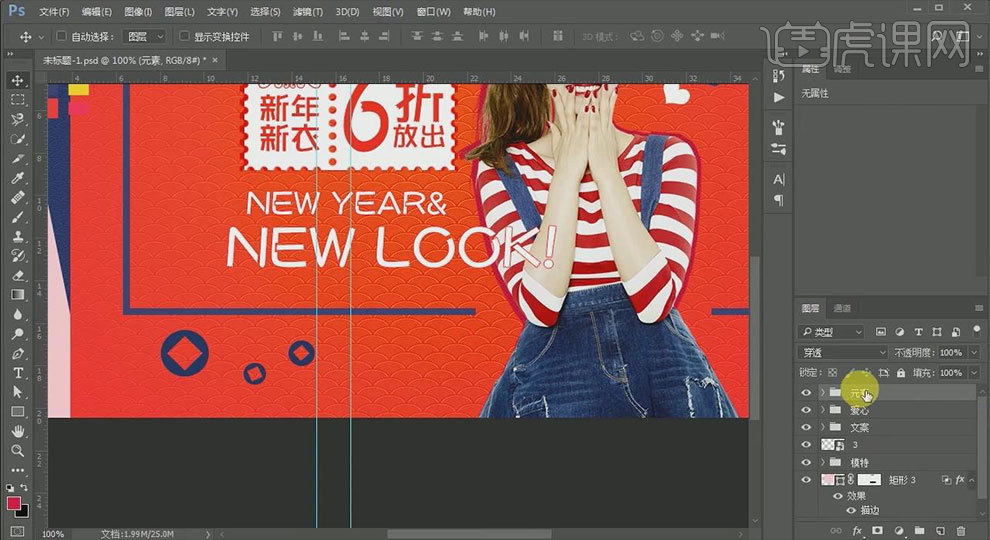
13.使用【矩形工具】在下方绘制一个【矩形】(颜色:【蓝色】)在【图层样式】中勾选【描边】(参数:颜色【白色】),之后输入【文案】(颜色:【桃红色】)做出【优惠劵】。用上述方法做出三个【优惠劵】并编组命名,效果如下。
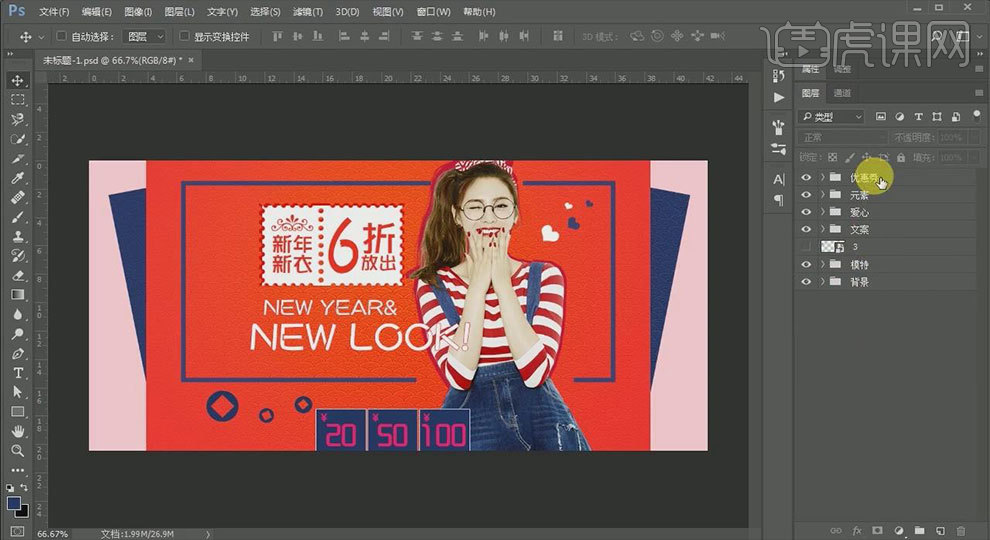
14.选中【优惠劵】添加【色彩平衡】(参数:【0】【+3】【+17】),然后按【Ctrl+Alt+shift+E】盖印图层并选择【滤镜】中的【高反差保留】(参数:半径【1】),把该【混合模式】改为【叠加】,【不透明度】为【40%】。
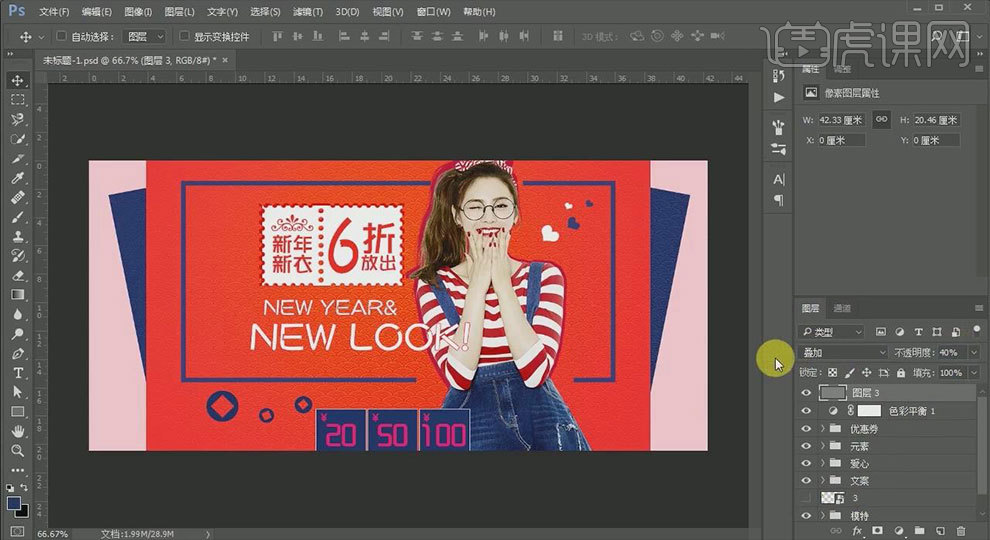
15.最终效果图。

如何用PS设计女装配饰大清仓海报
1.打开ps,新建画布,大小为1920*600,分辨率72。
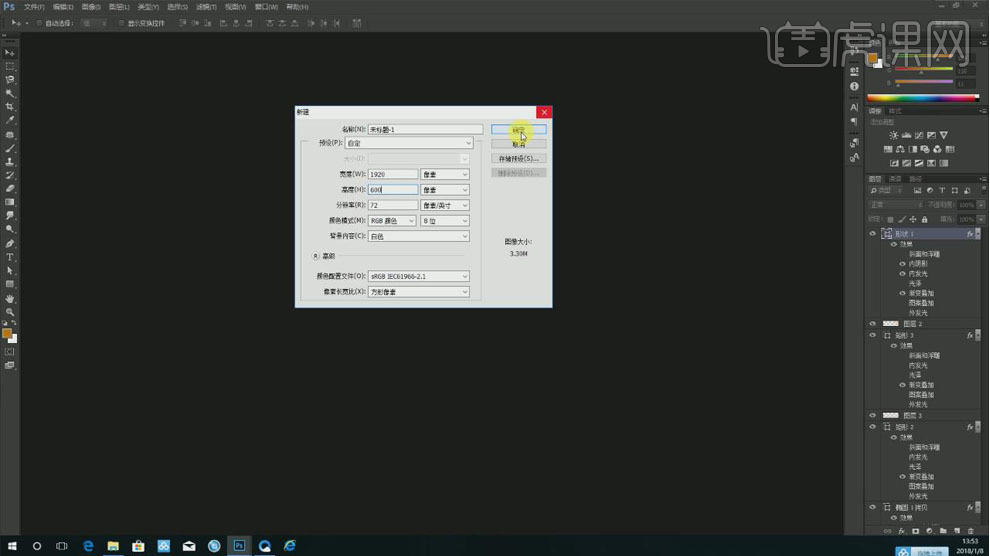
2.用【矩形工具】新建矩形,选择【图层样式】-【渐变叠加】,调整渐变颜色,角度改为0度。
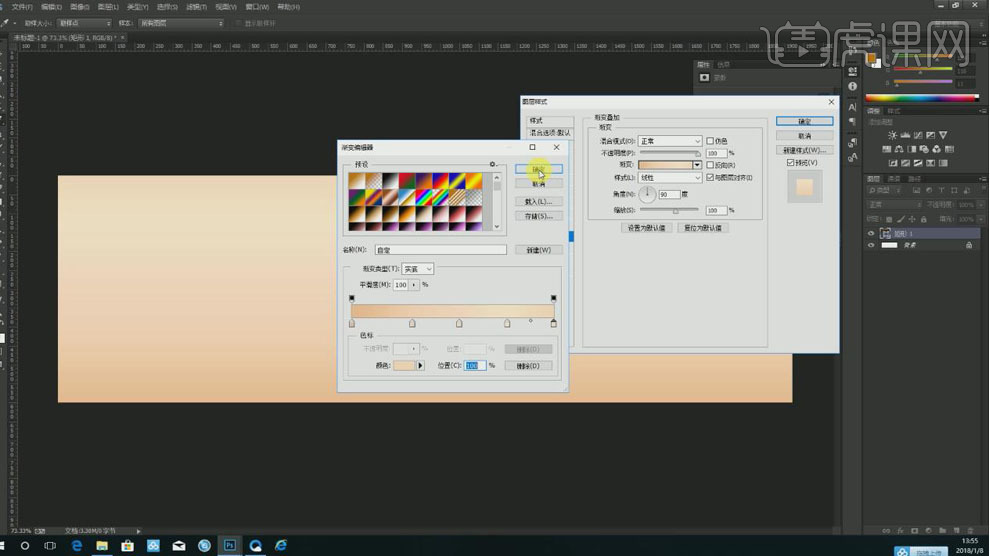
3.用【钢笔工具】画出形状,选择【图层样式】-【内阴影】,不透明度为75%,角度为-90度。
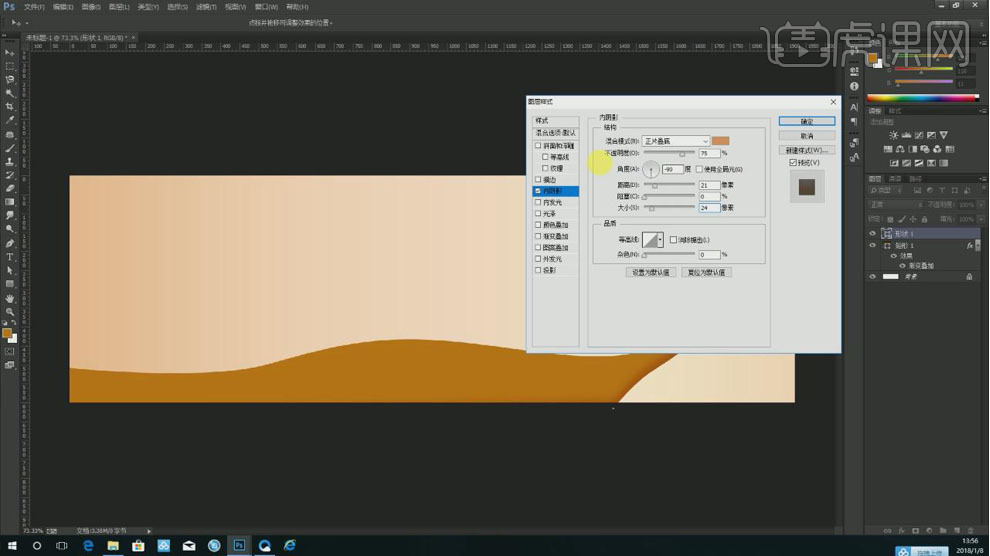
4.选择【图层样式】-【内发光】,大小为25像素。
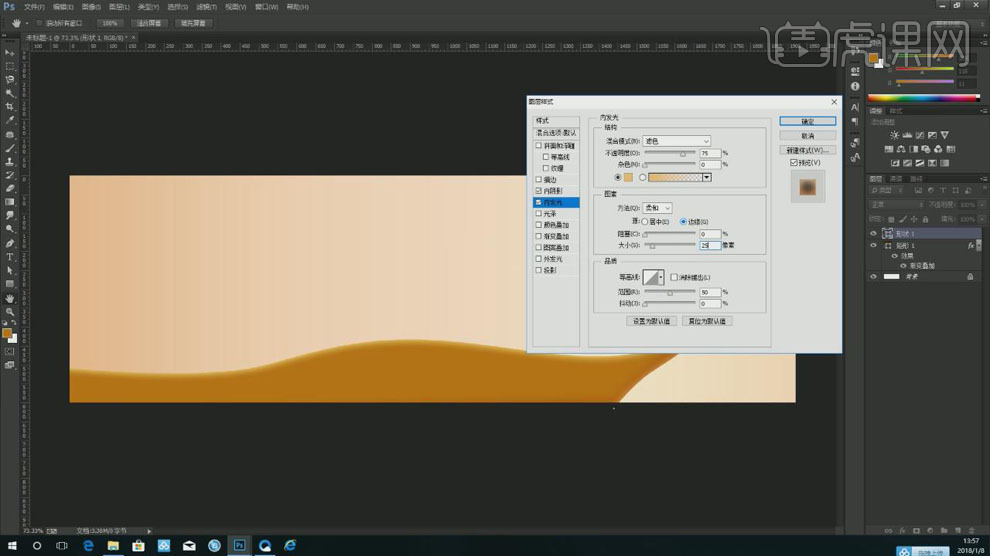
5.选择【图层样式】-【渐变叠加】,调整渐变颜色,角度改为-90度。
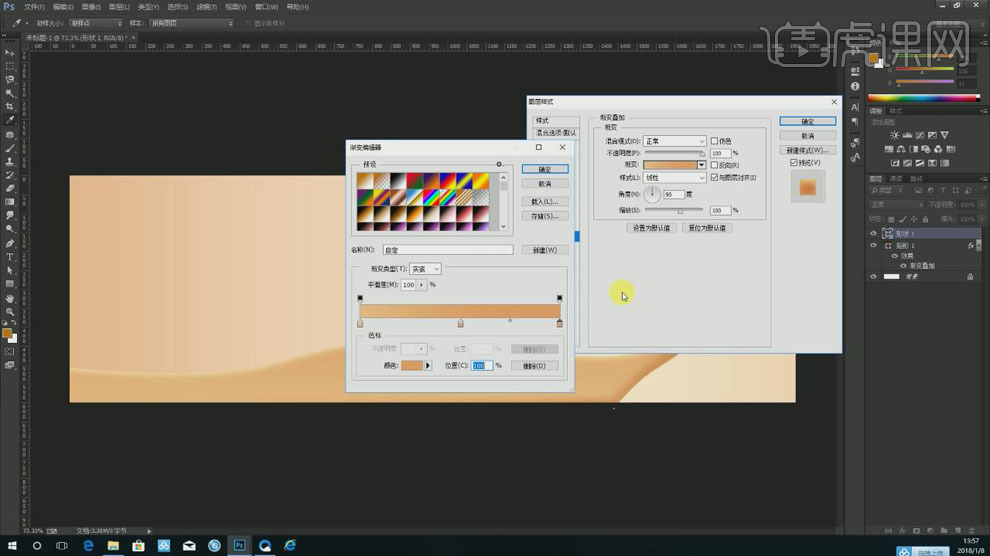
6.用【钢笔工具】画出形状,继续添加【图层样式】的【内阴影】、【内发光】和【渐变叠加】,数值合适即可。
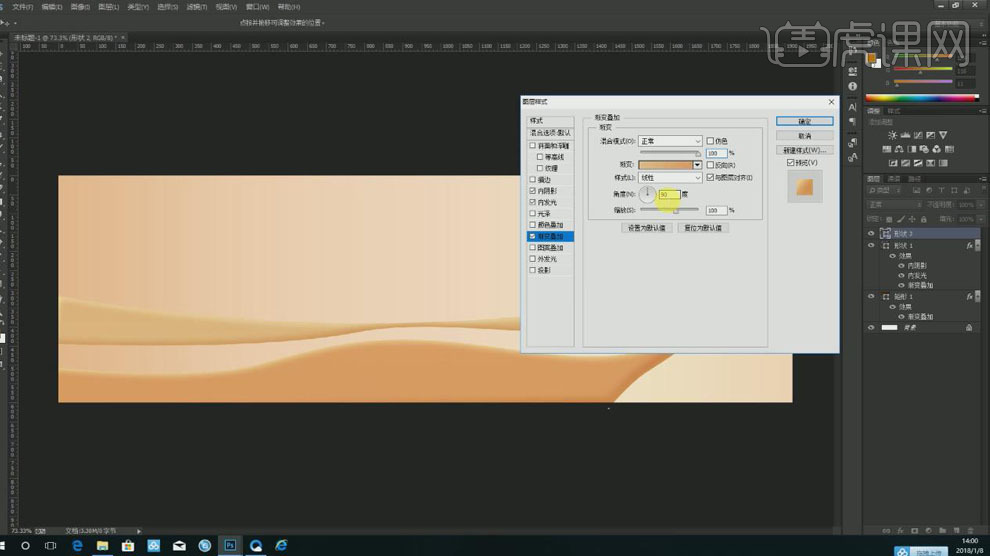
7.新建图层,用【画笔工具】在进行涂抹,选择【滤镜】-【模糊】-【高斯模糊】,半径为38像素。
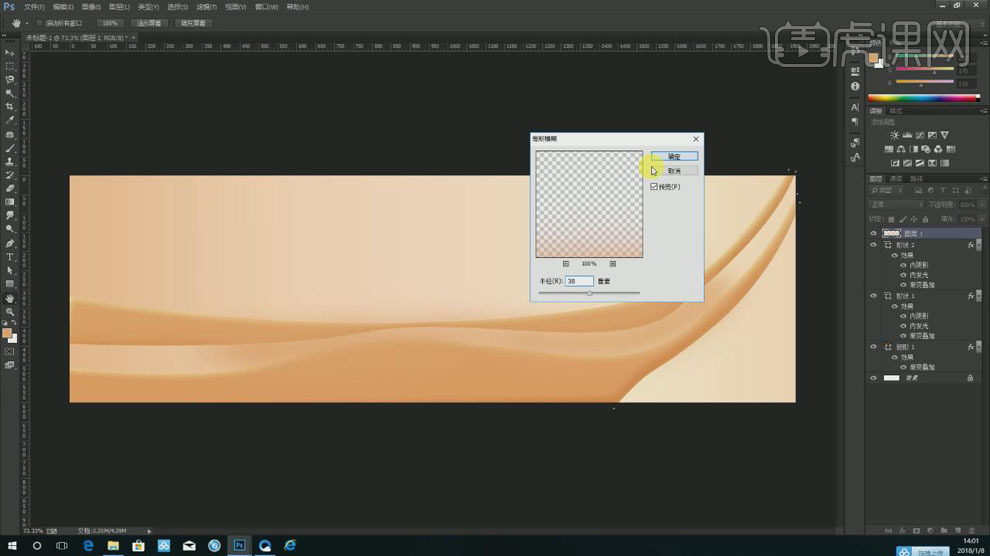
8.用【椭圆工具】按住【Shift】画出正圆,选择【图层样式】-【渐变叠加】,调整渐变颜色,角度改为172度,【Ctrl+T】自由变换。
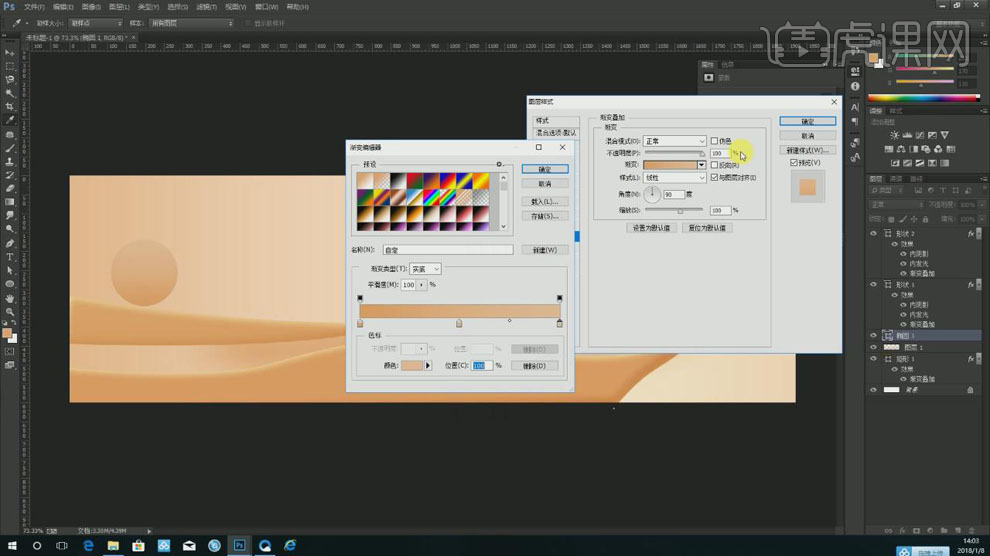
9.【Ctrl+J】复制圆,【Ctrl+T】自由变换,用【矩形工具】新建矩形,选择【图层样式】-【渐变叠加】,调整渐变颜色,角度改为0度。
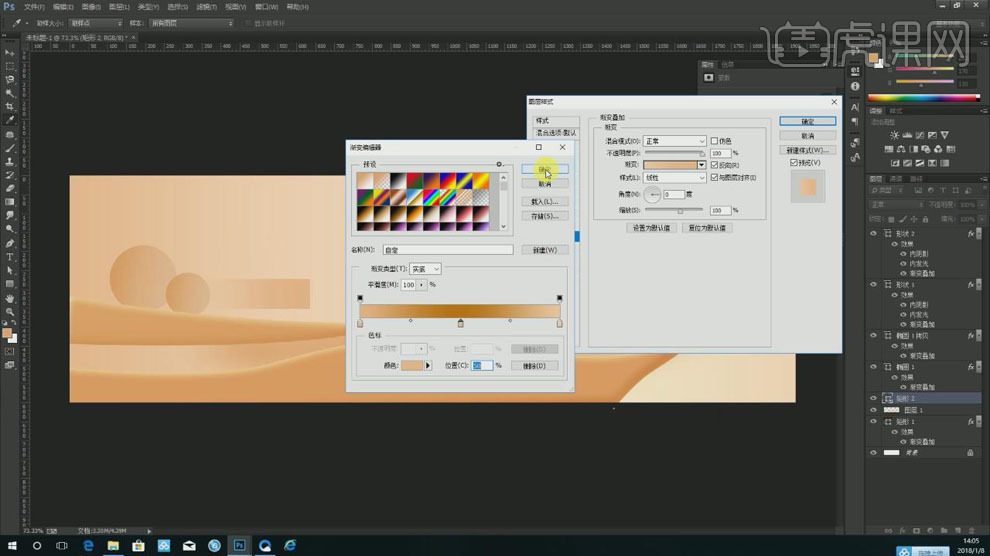
10.【Alt+拖动鼠标左键】移动并复制,【Ctrl+T】自由变换,选择【图层样式】-【渐变叠加】,调整渐变颜色。
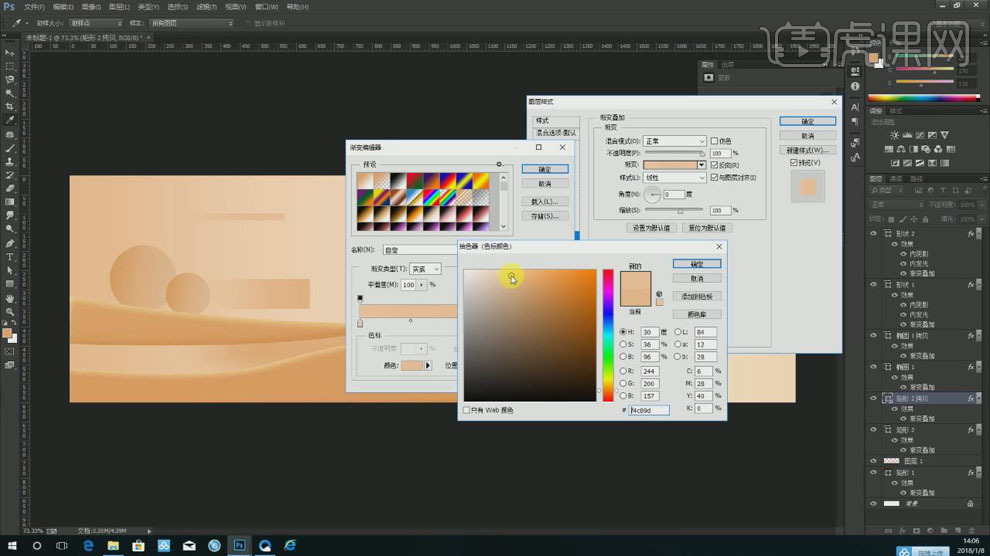
11.新建图层,用【画笔工具】在右上方进行涂抹,选择【滤镜】-【模糊】-【高斯模糊】。
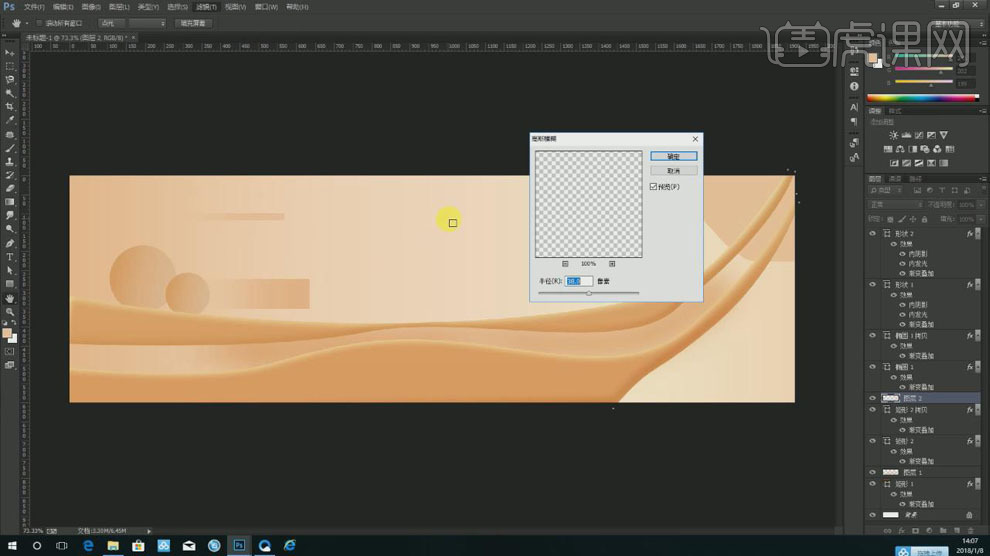
12.新建图层,用【画笔工具】在右下方进行涂抹,选择【滤镜】-【模糊】-【高斯模糊】。
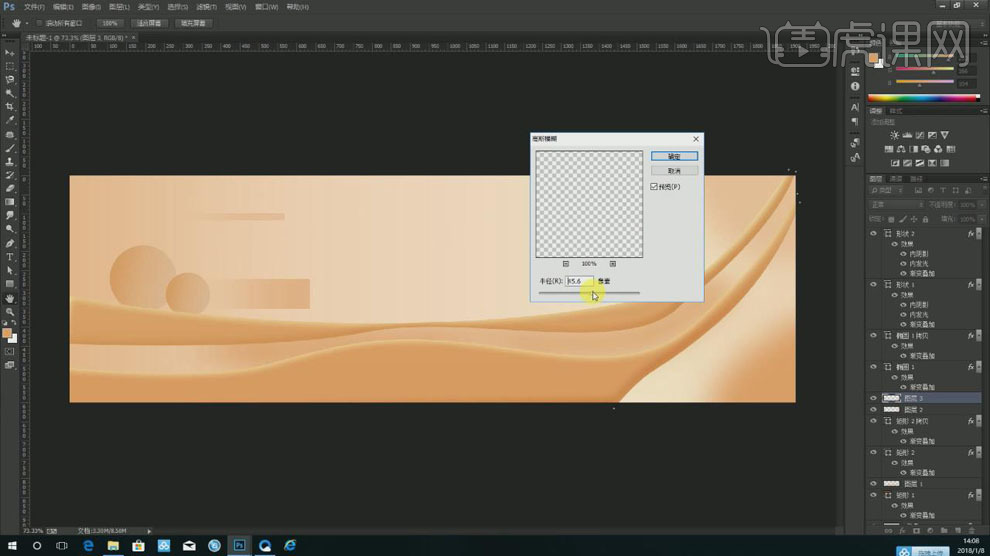
13.【Alt+拖动鼠标左键】移动并复制,【Ctrl+T】自由变换,选择【图层样式】-【渐变叠加】,调整渐变颜色。
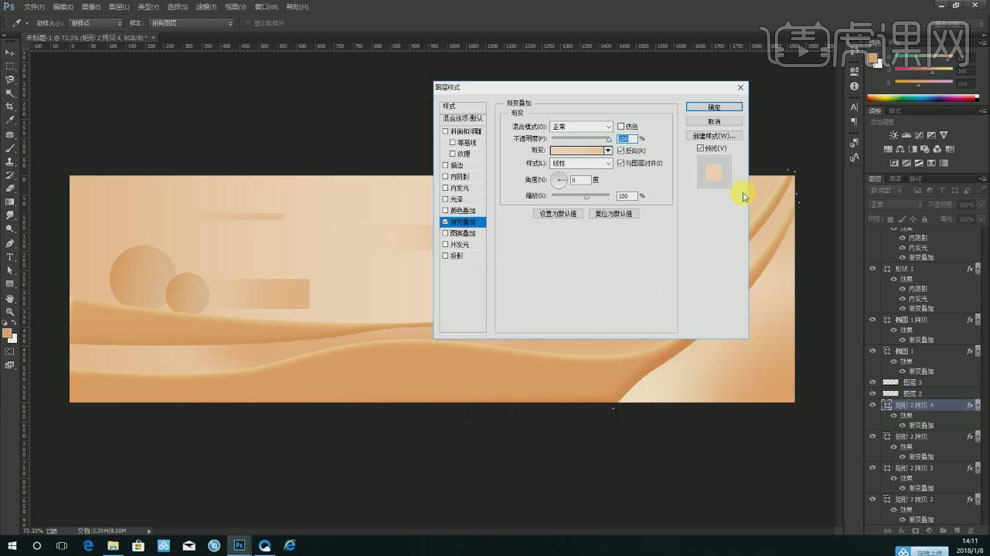
14.用【椭圆工具】画出椭圆,选择【图层样式】-【渐变叠加】,调整渐变颜色,角度改为-95度,缩放为60%。
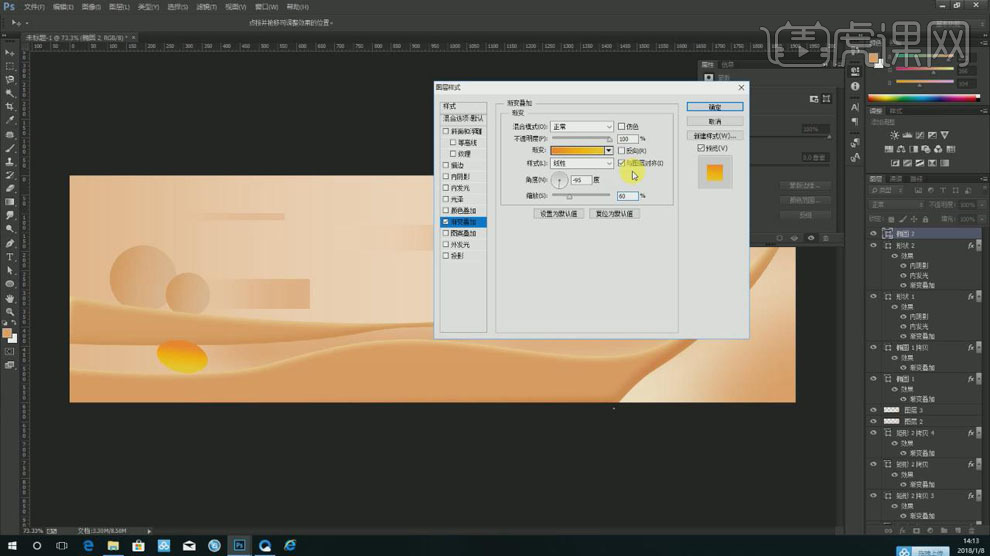
15.选择【滤镜】-【模糊】-【高斯模糊】,数值合适即可。
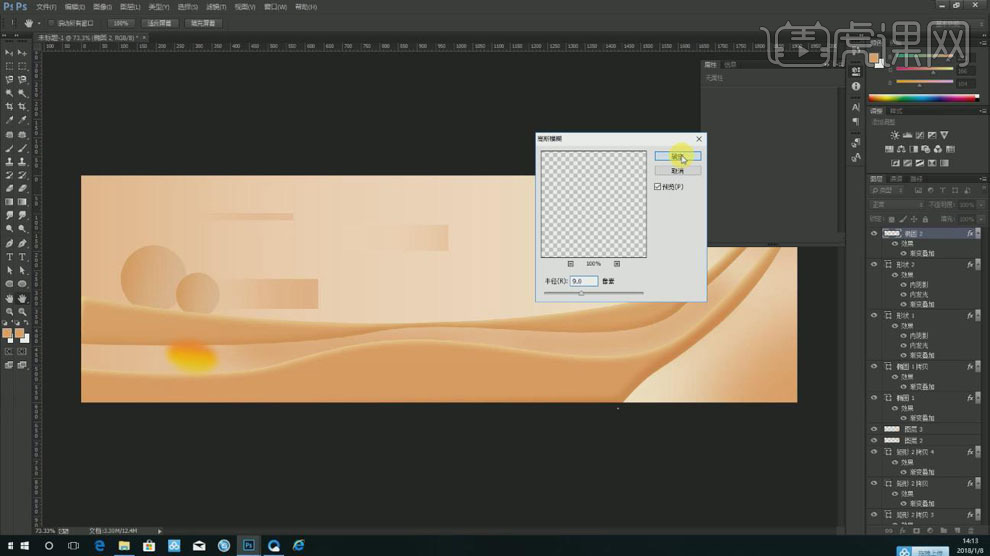
16.拖入素材,【Ctrl+T】自由变换。
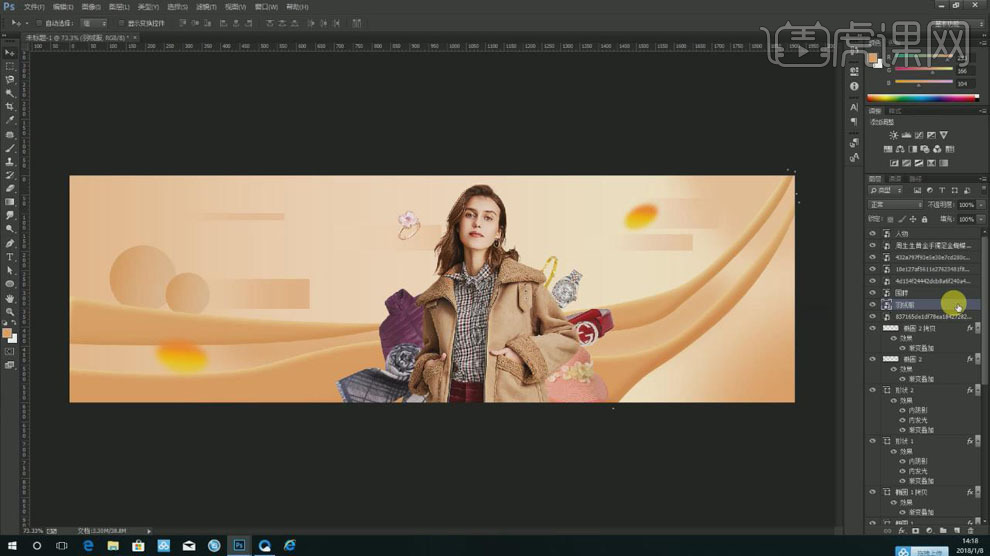
17.新建【色彩平衡】,提高红色与洋红,【Alt+点击图层间】建立剪切蒙版。
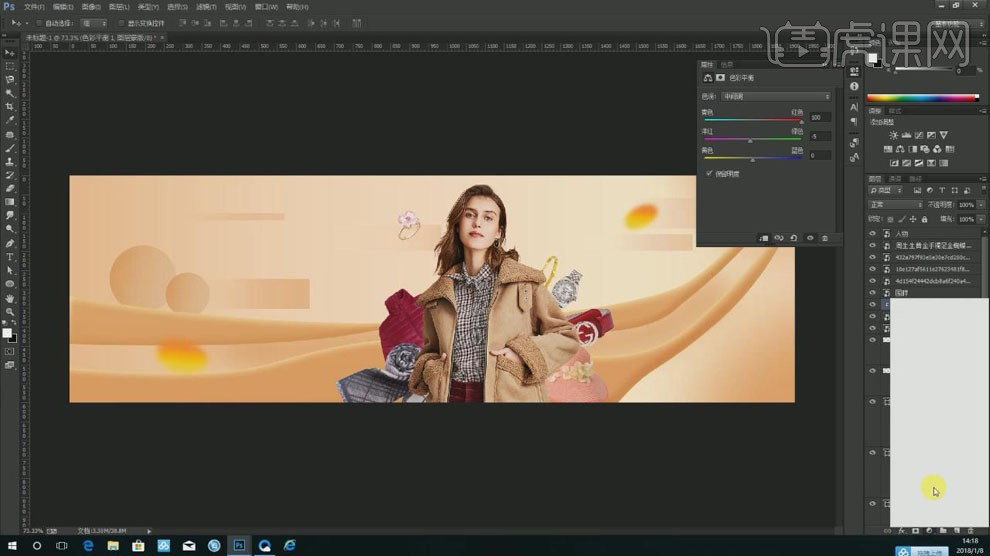
18.新建【曲线】,提高亮度,【Alt+点击图层间】建立剪切蒙版。
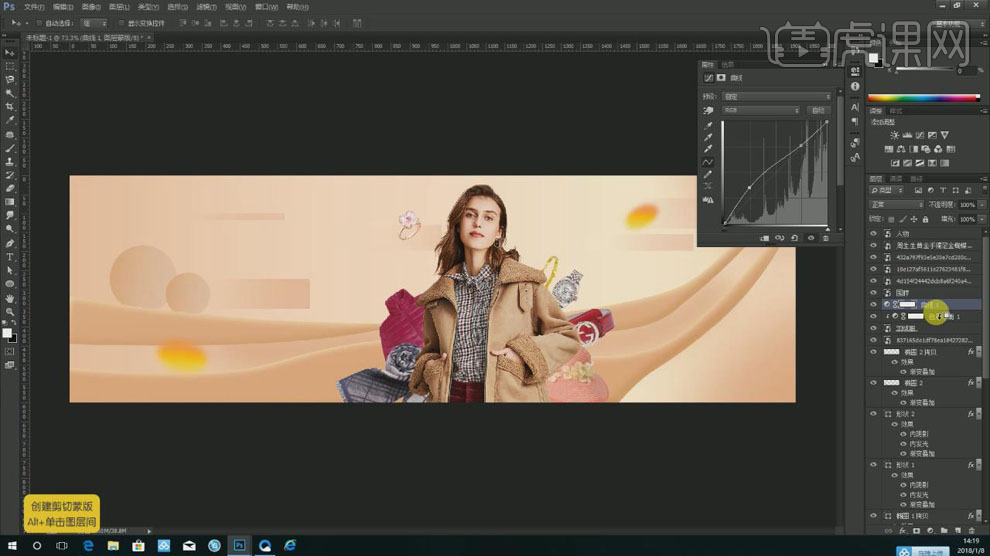
19.选择【图层样式】-【投影】,不透明度为40%,角度为108度。
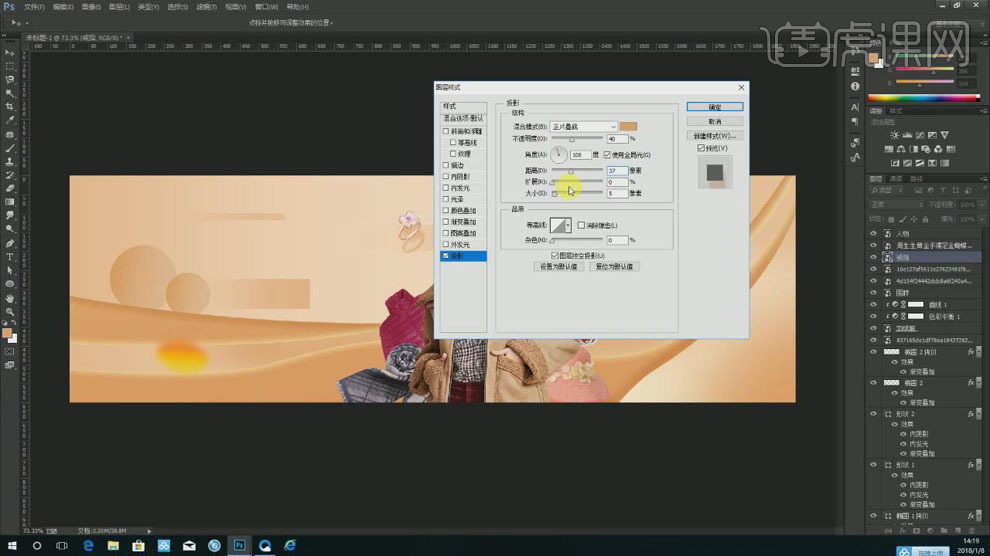
20.用【横排文字工具】写入文案,调整字体大小。

21.用【钢笔工具】画出形状,选择【图层样式】-【渐变叠加】,调整渐变颜色角度改为0度。
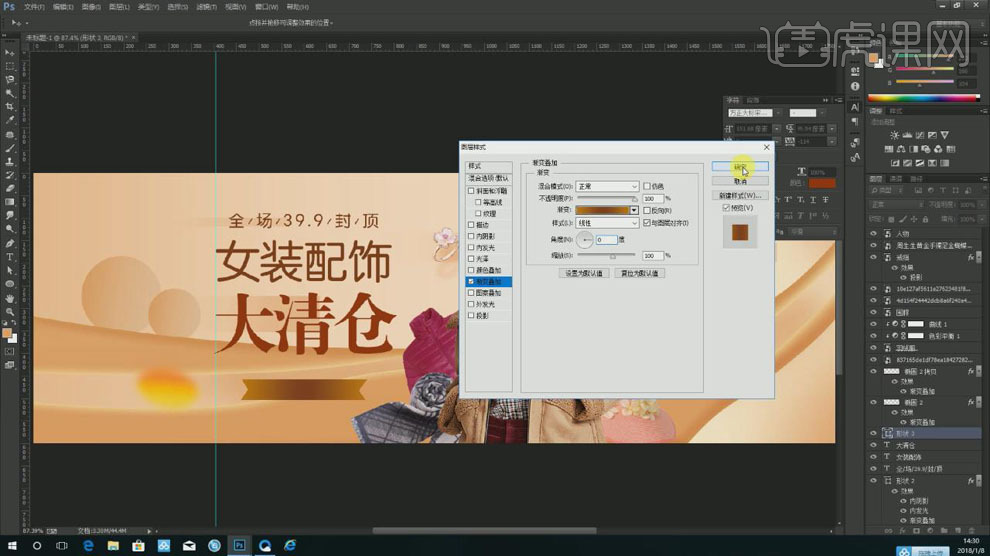
22.用【横排文字工具】写入文案,调整字体大小。
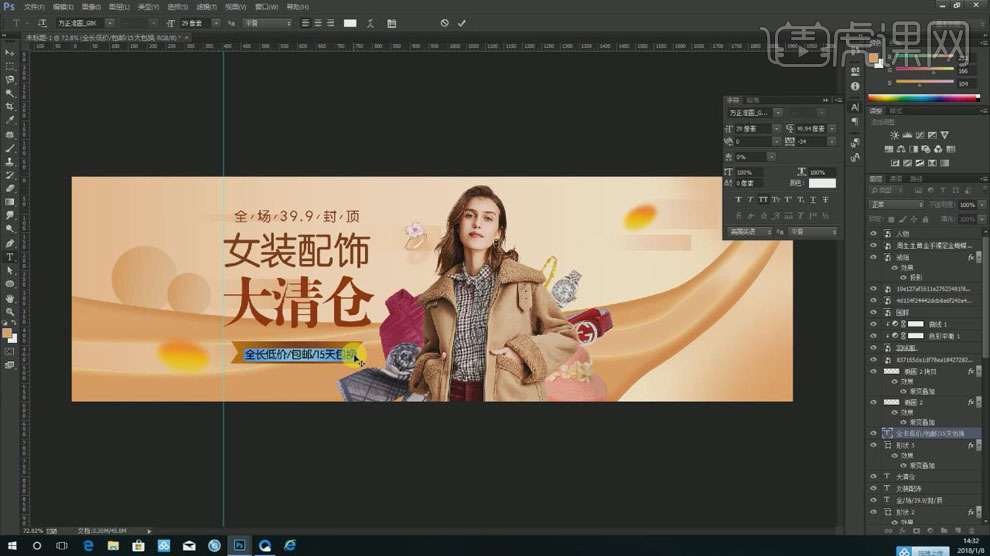
23.新建图层,用【画笔工具】在文字上方进行涂抹,【Alt+点击图层间】建立剪切蒙版,选择【滤镜】-【模糊】-【高斯模糊】。
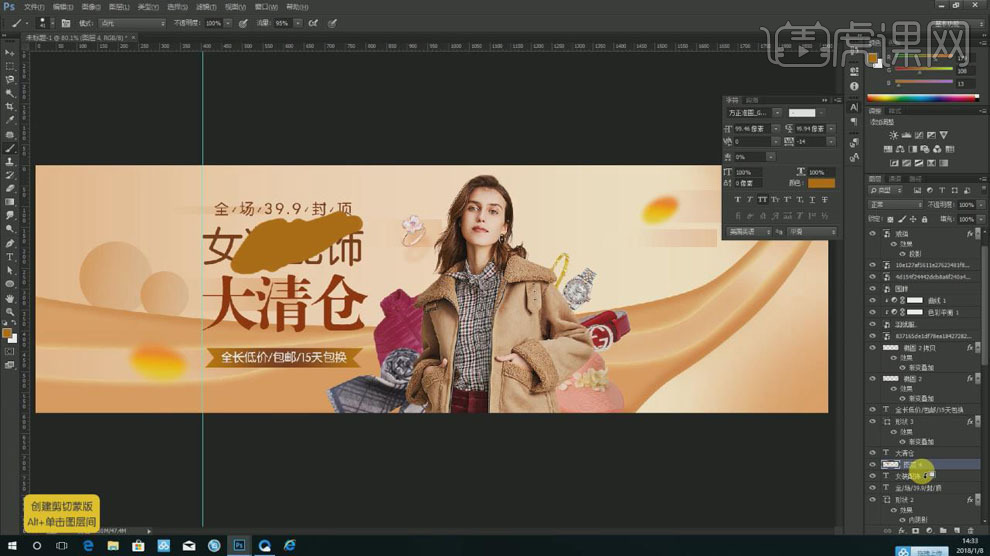
24.用【钢笔工具】画出形状,【Alt+点击图层间】建立剪切蒙版。

25.用【横排文字工具】写入文案,最终结果如图所示。
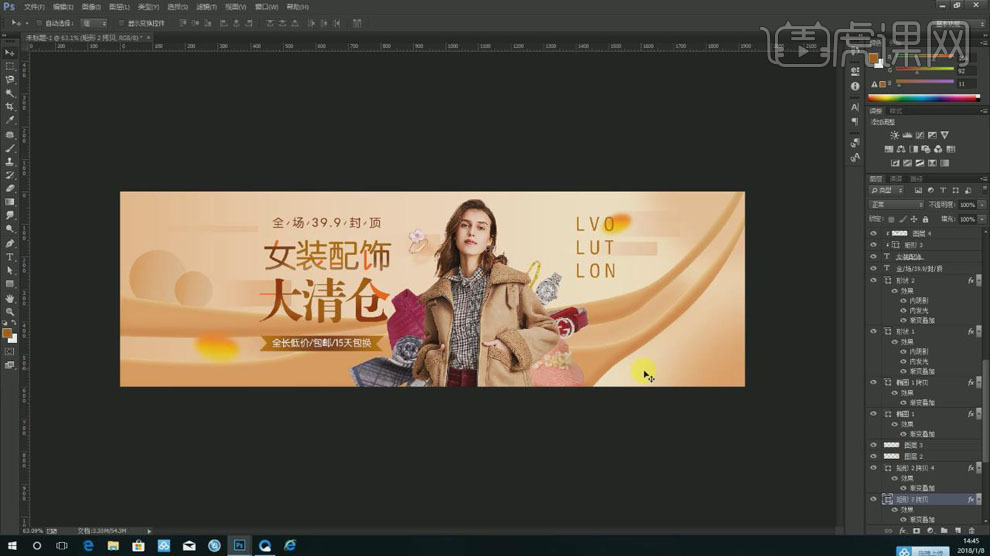
使用PS如何设计双12女装海报
1.使用【PS】新建画布,新建图层,填充灰白色背景转为智能对象,进行【添加杂色】。
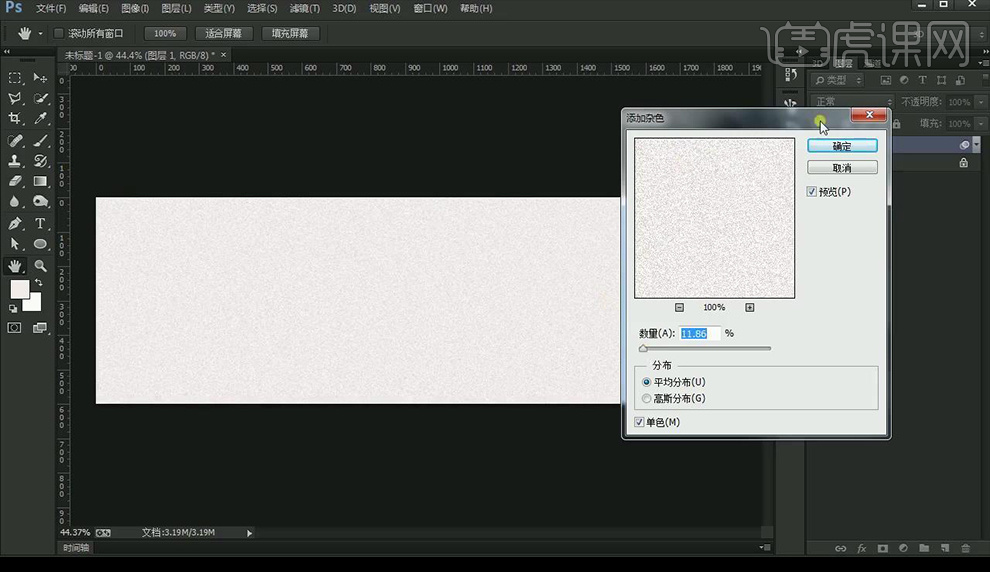
2.拖入墙面纹理,复制摆放,编组,降低不透明度。
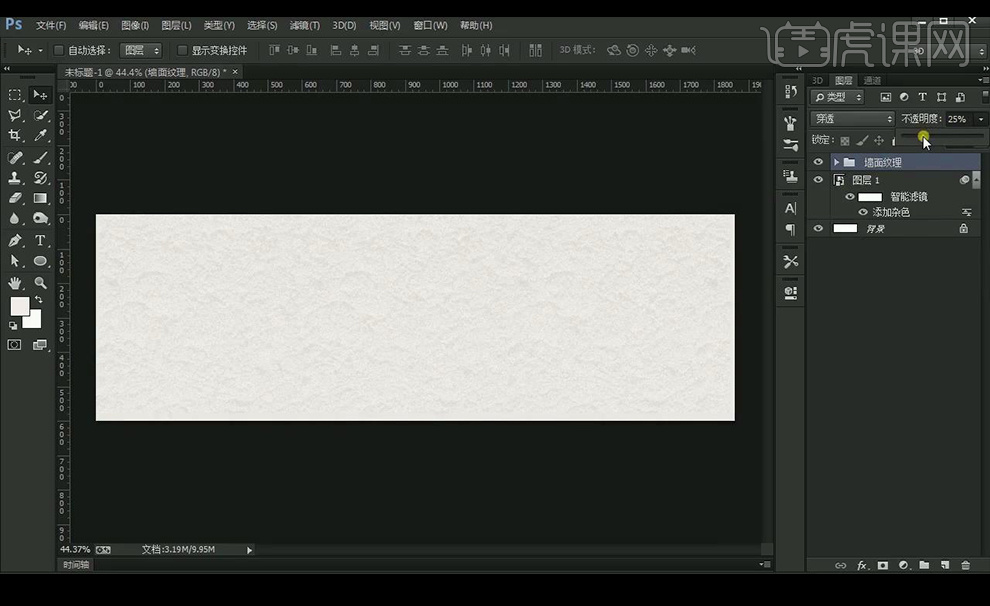
3.拖入模特素材,添加【亮度对比度】创建剪切蒙版,涂抹掉不需要部分。
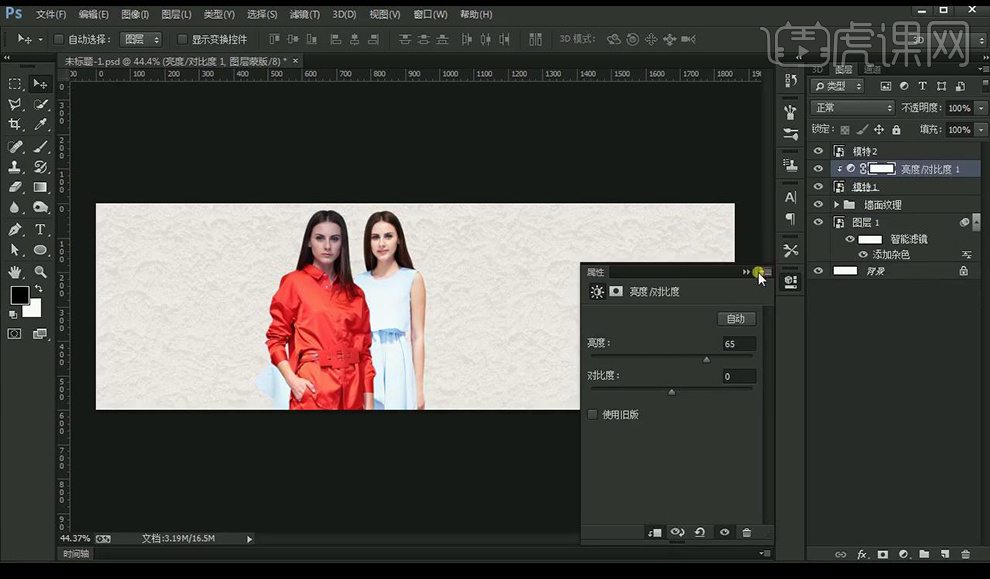
4.添加【曲线】加强对比,创建剪切蒙版,涂抹掉不需要部分。
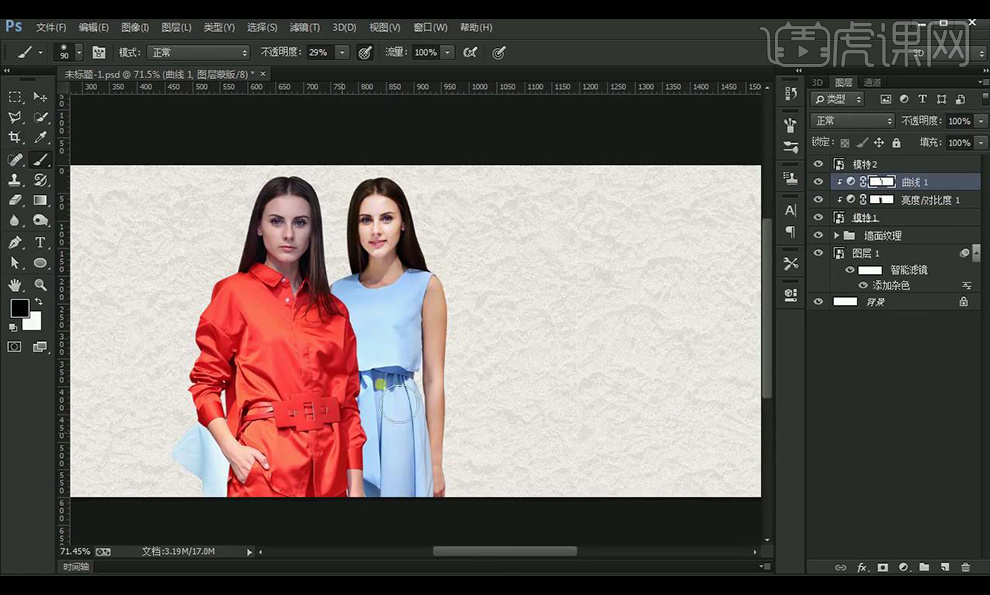
5.使用相同的手法处理左面的模特。
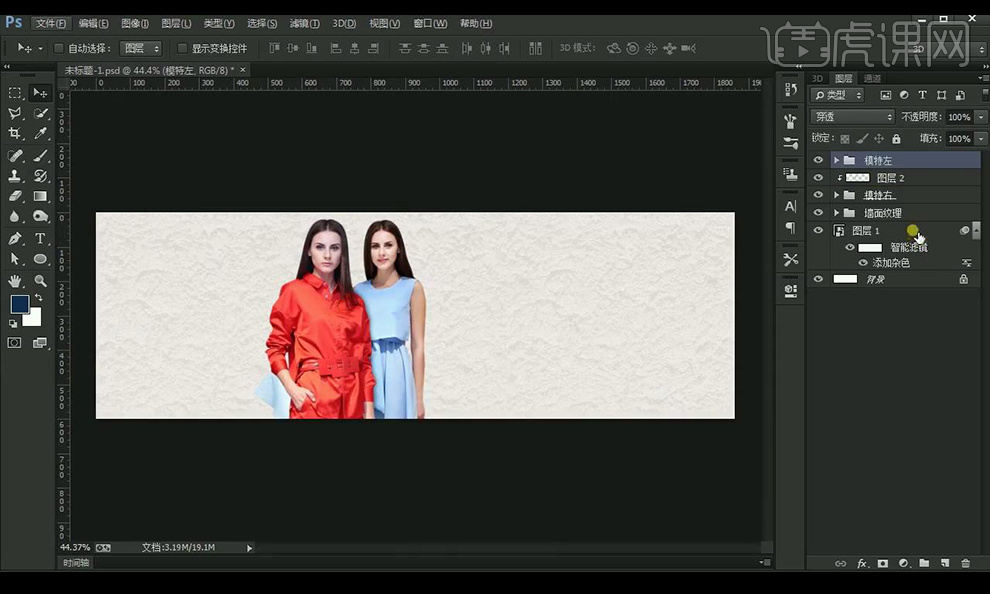
6.拖入铁塔素材,混合模式为【线性光】,添加【高反差保留】。
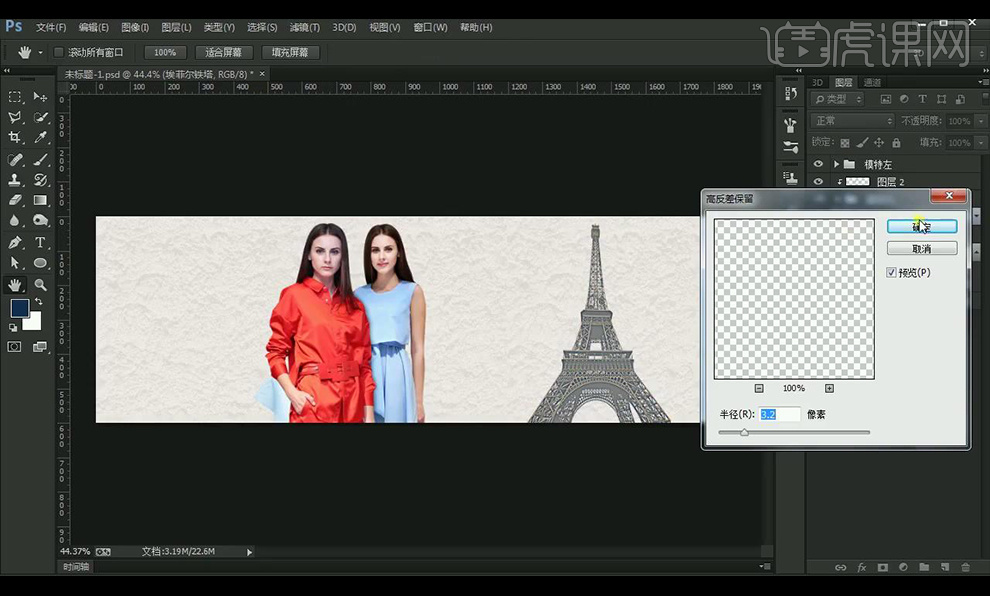
7.添加【斜面和浮雕】参数如图所示,降低不透明度。
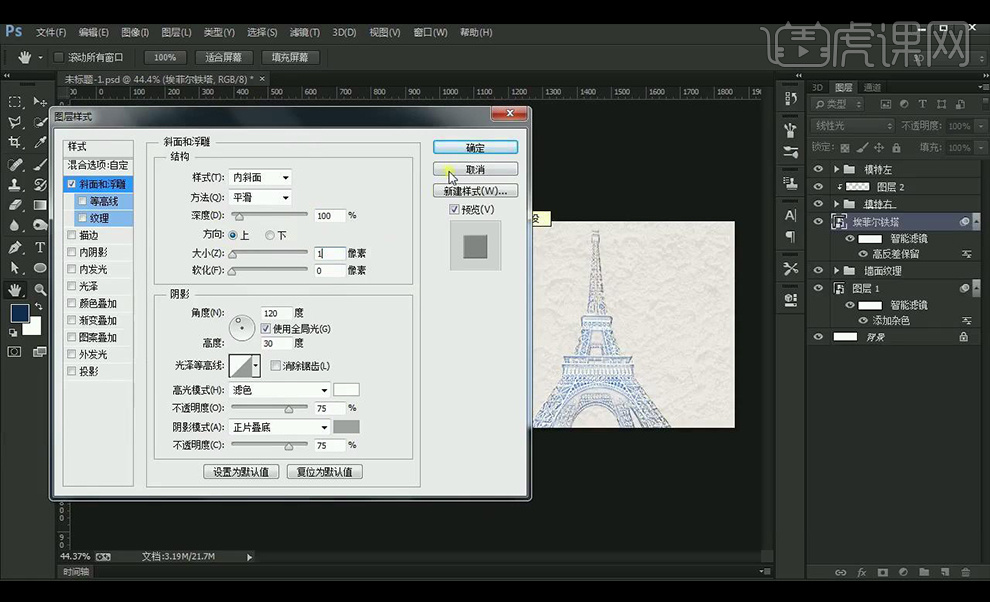
8.拖入花的素材,进行选择【画笔描边】-【喷溅】进行调整如图所示。
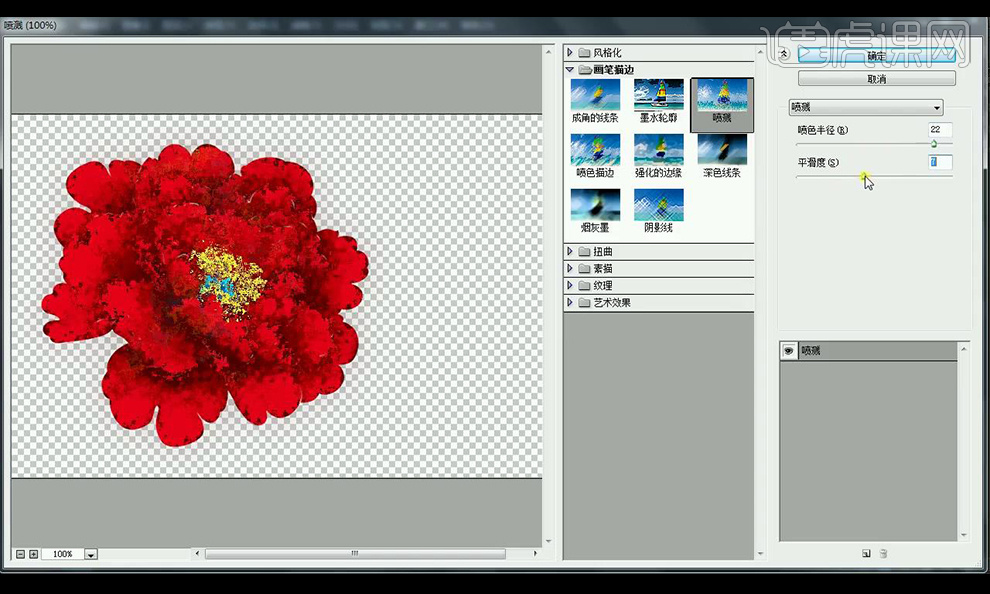
9.拖入花的素材,进行选择【画笔描边】-【强化边缘】进行调整如图所示。
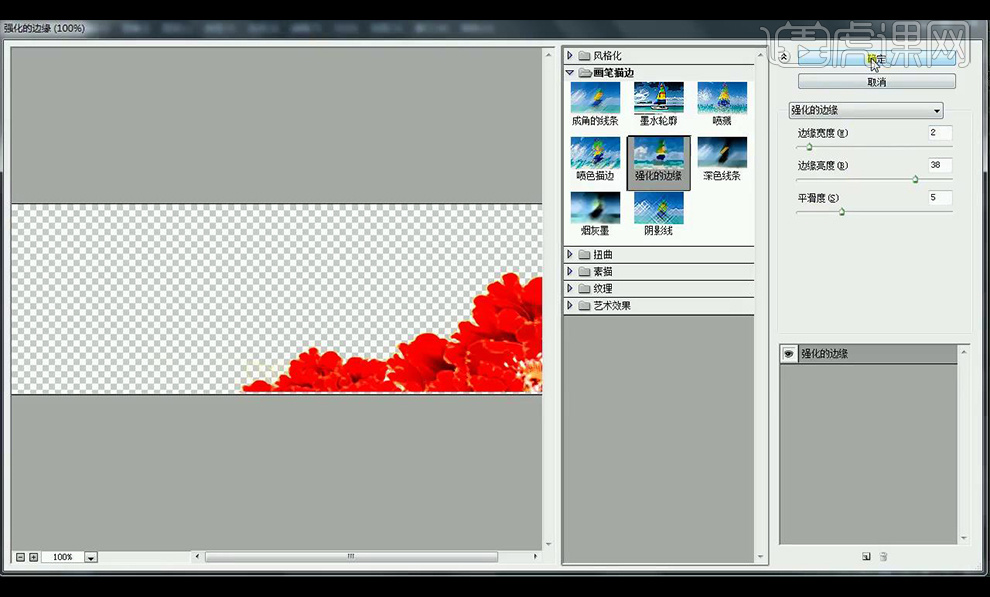
10.拖入泼墨素材,进行调整摆放。
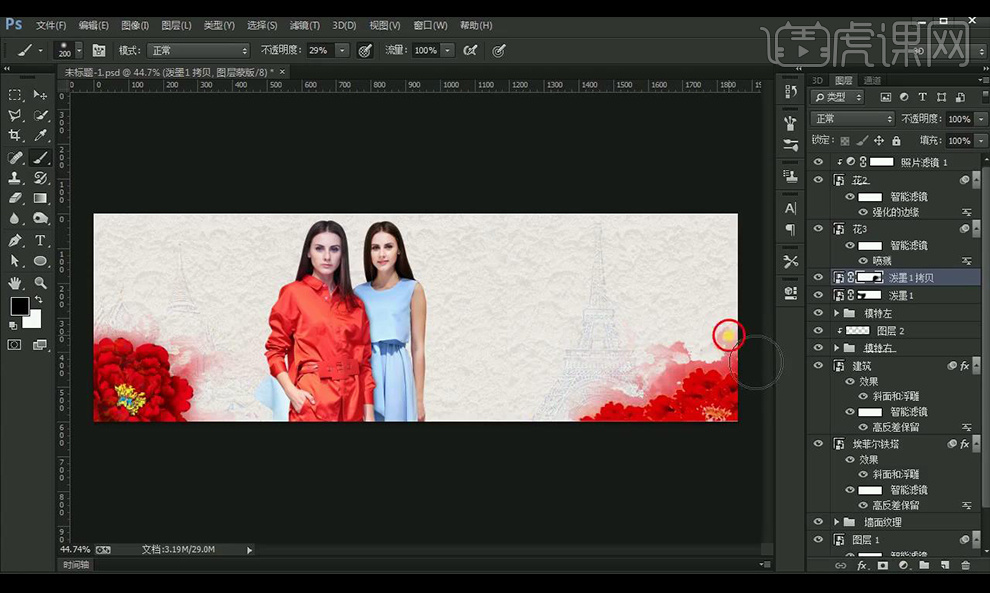
11.编组花的图层添加【投影】参数如图所示。
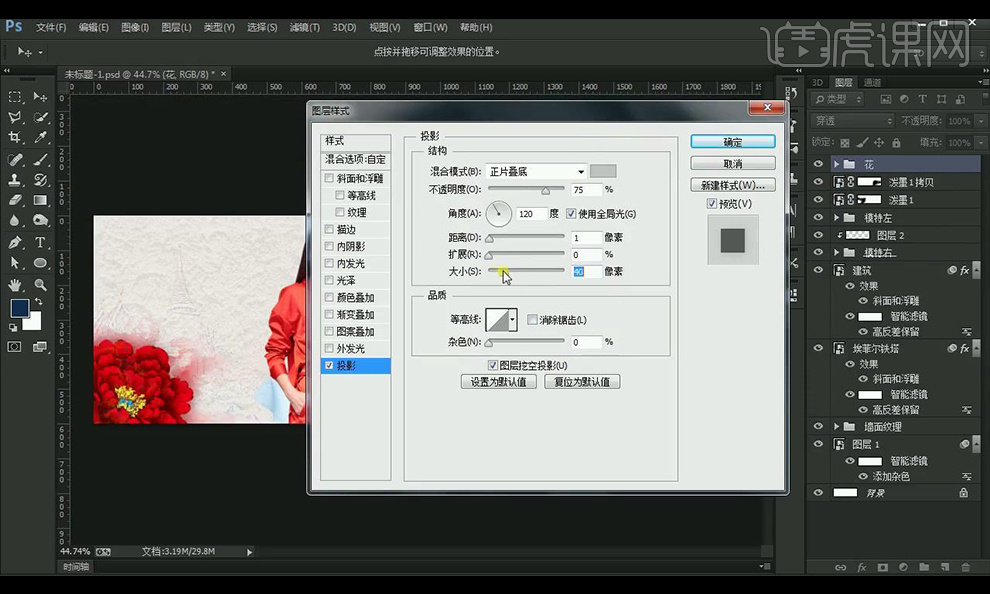
12.调整【亮度对比度】创建剪切蒙版。
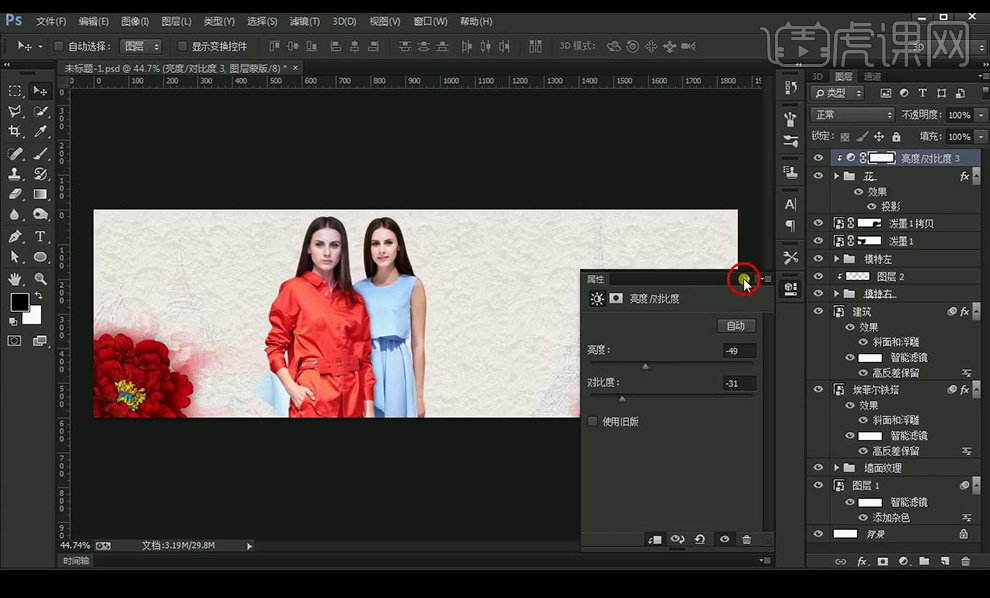
13.继续拖入花朵素材进行调整色调与周围呼应。
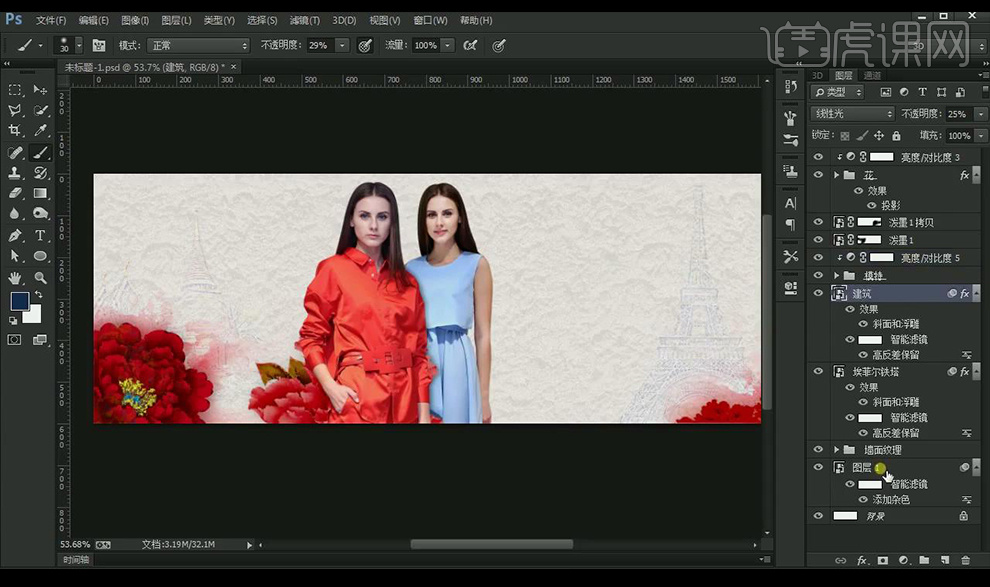
14.拖入泼墨素材在背景摆放,降低不透明度。
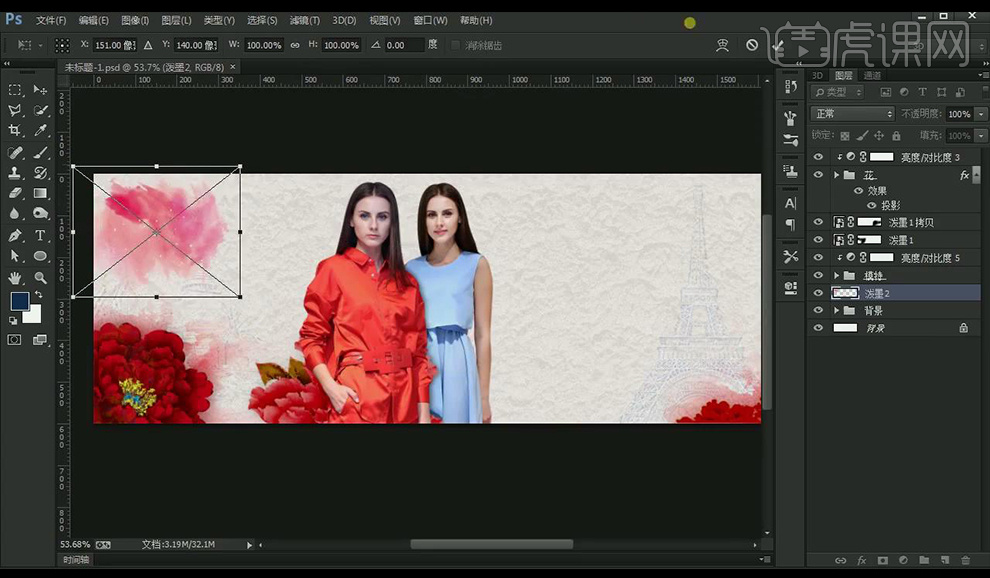
15.拖入鹦鹉的素材添加【画笔描边】-【喷溅】进行调整如图所示。
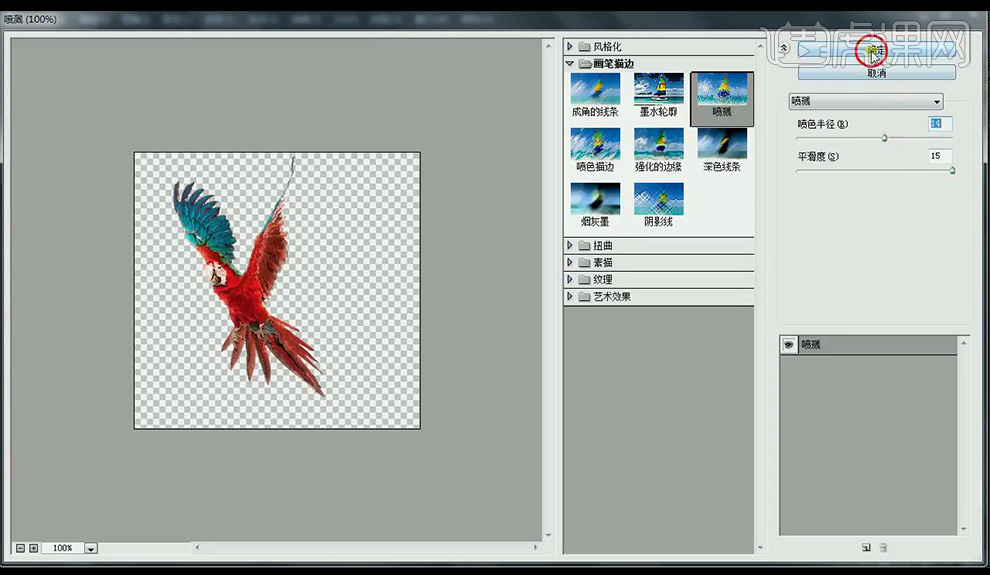
16.再拖入鹦鹉素材进行调整【色相/饱和度】调整如图所示。
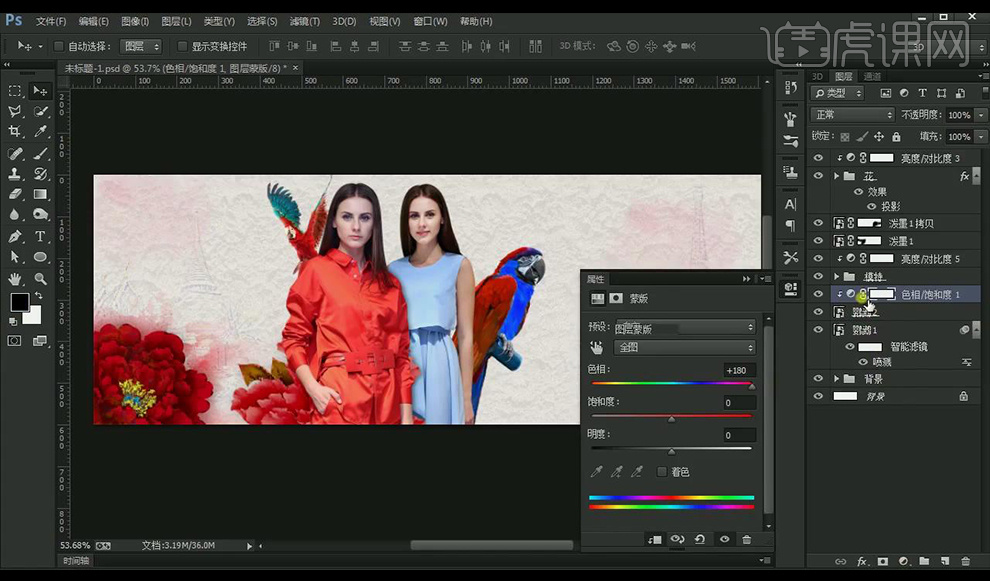
17.调整【色相/饱和度】调整如图所示。
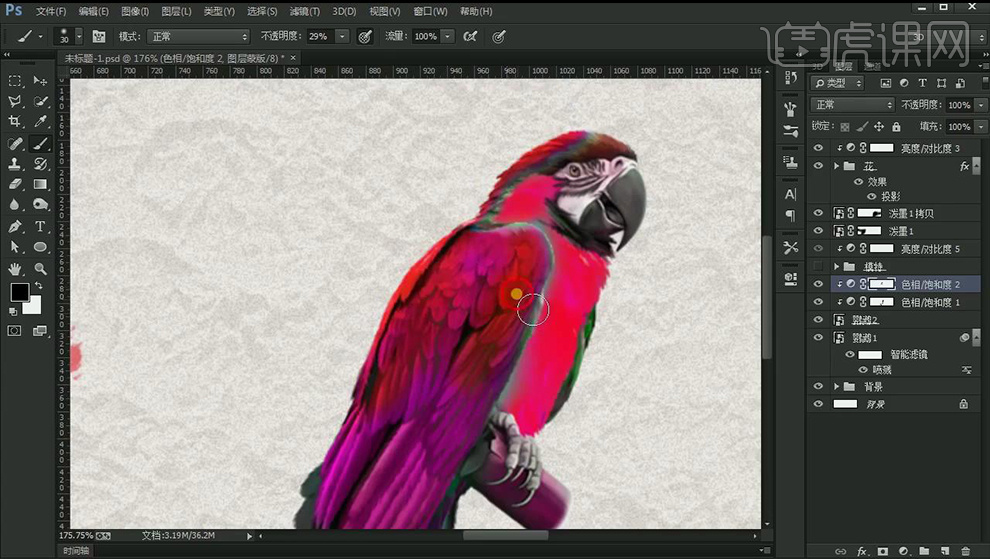
18.调整【色彩平衡】调整如图所示。
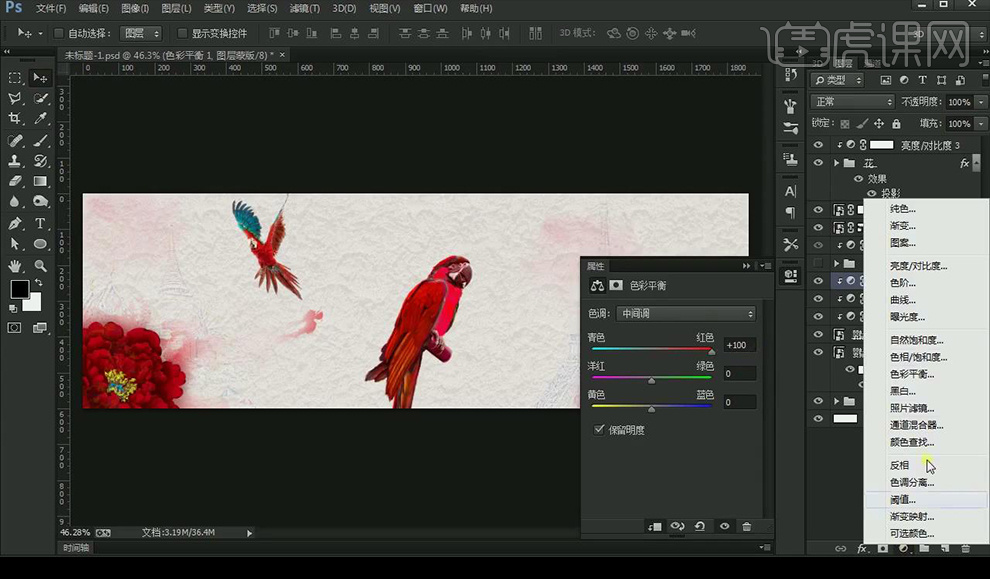
19.调整【照片滤镜】调整如图所示。
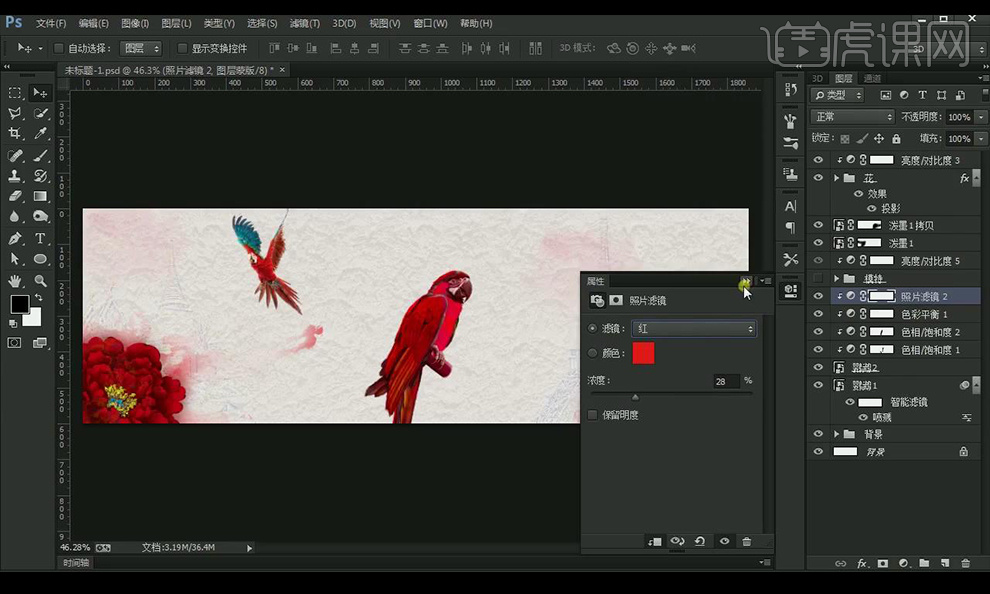
20.在继续拖入素材进行摆放,拖入泼墨素材,添加蒙版进行涂抹处理。
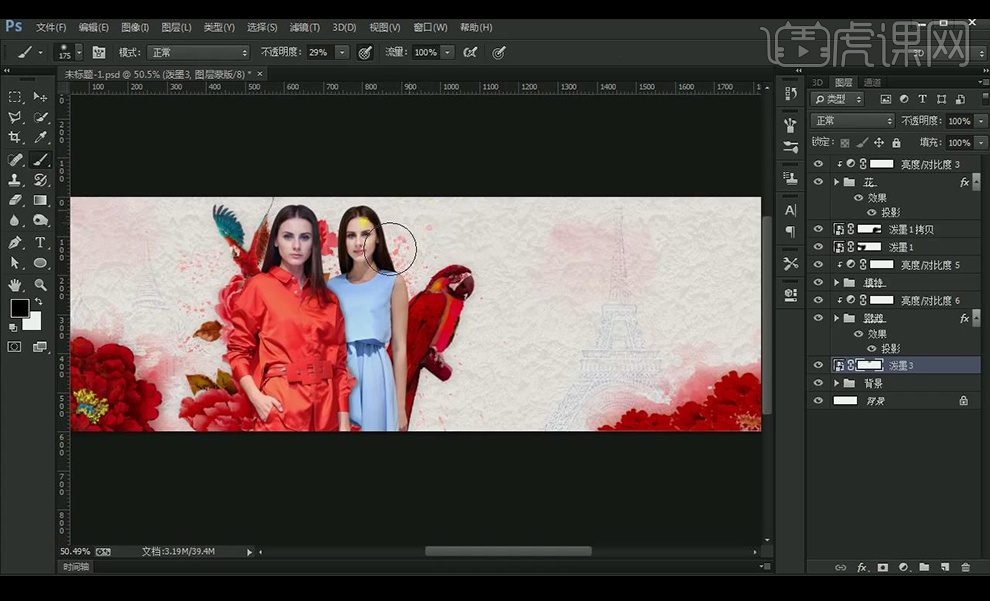
21.调整【色彩平衡】调整如图所示。
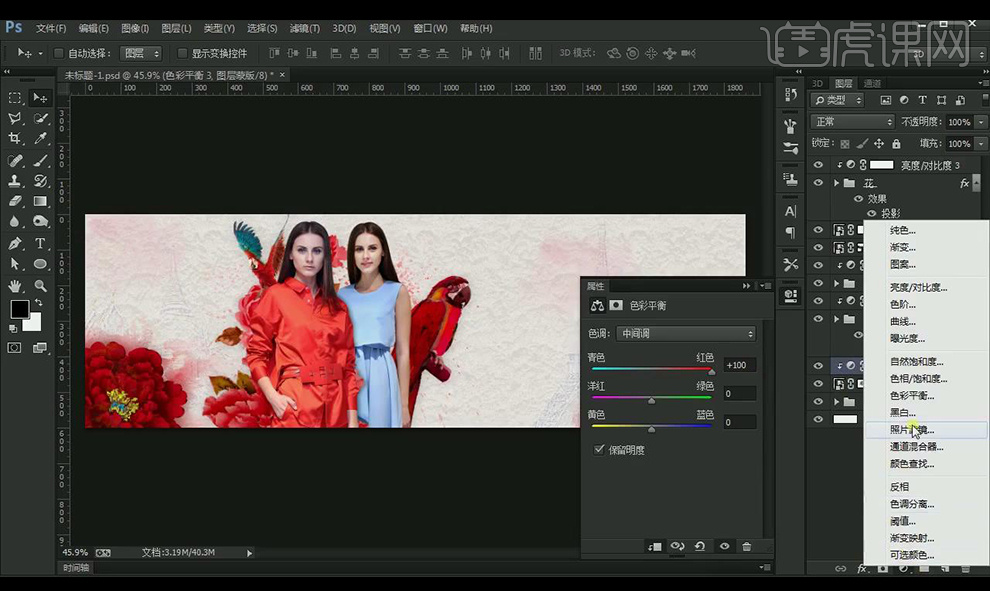
22.调整【照片滤镜】调整如图所示。
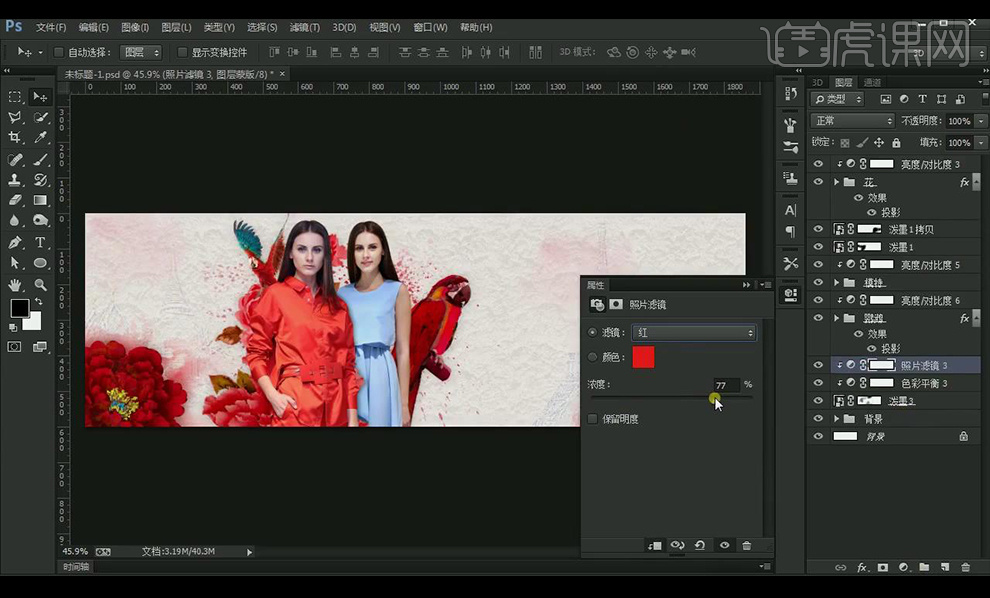
23.输入英文文案,字体为【Arial】进行调整摆放。
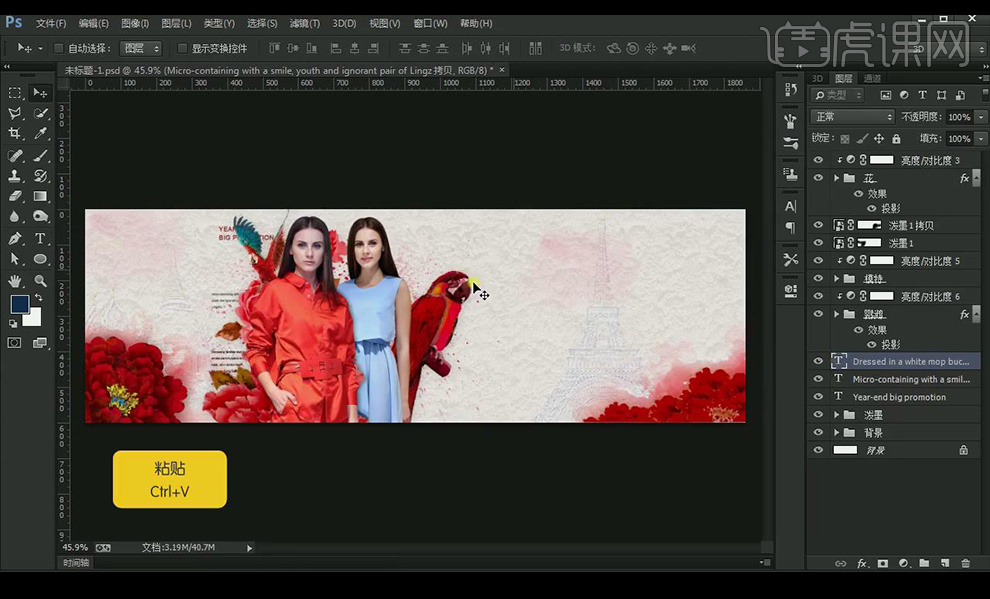
24.复制一层背景图层,转为智能对象,添加【油画】调整如图所示。
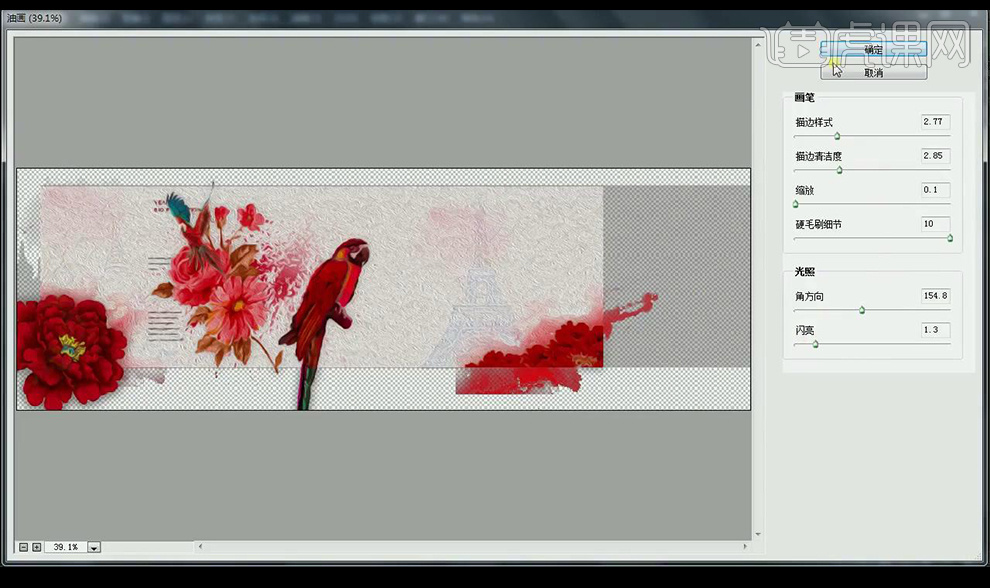
25.绘制矩形,关闭填充,添加红色描边,绘制直线。
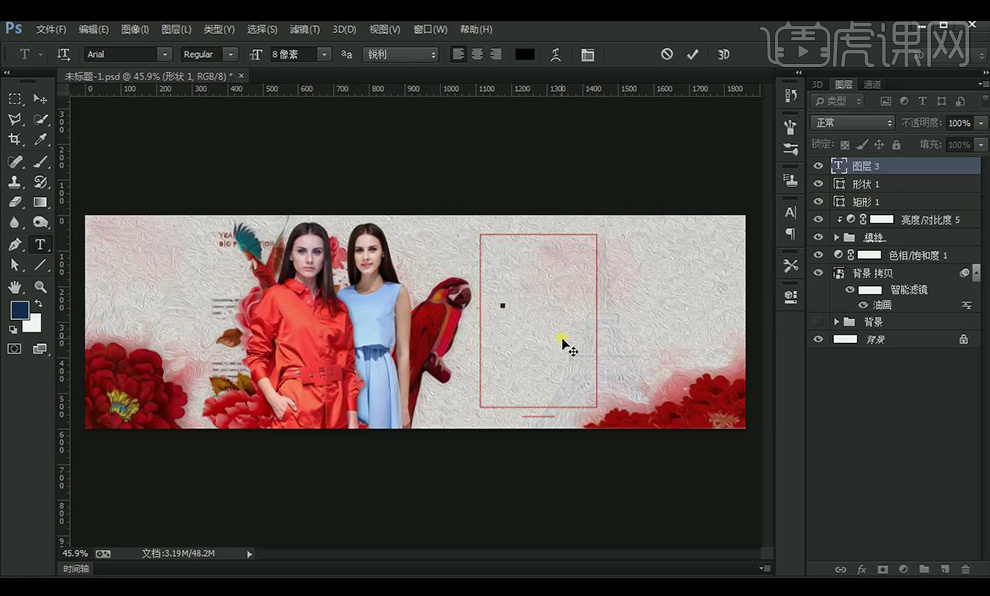
26.输入文案,字体为【微软简综艺】绘制矩形进行修饰。
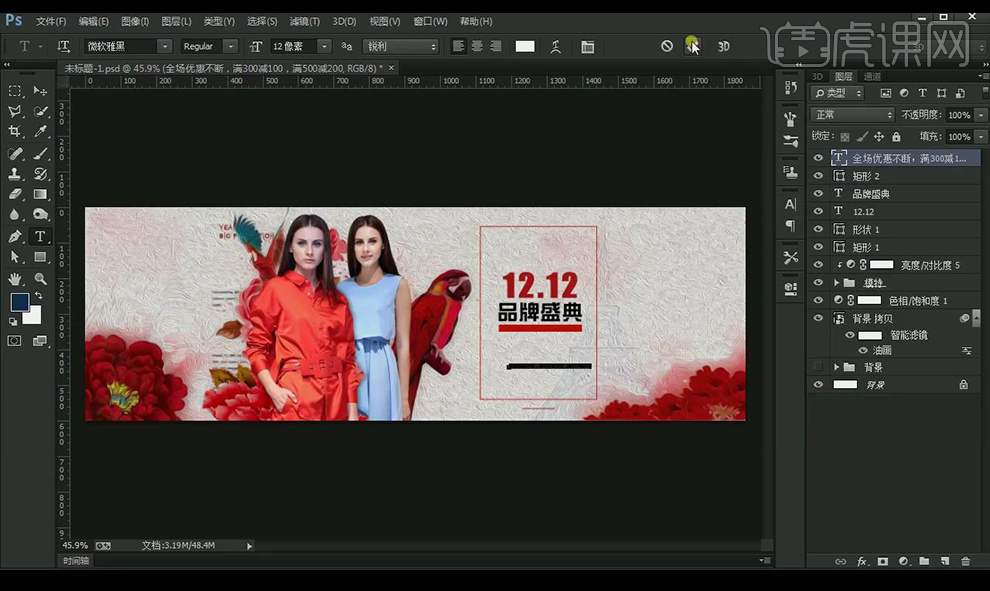
27.继续输入文案,字体为【微软雅黑】绘制形状进行修饰,再次输入文案。
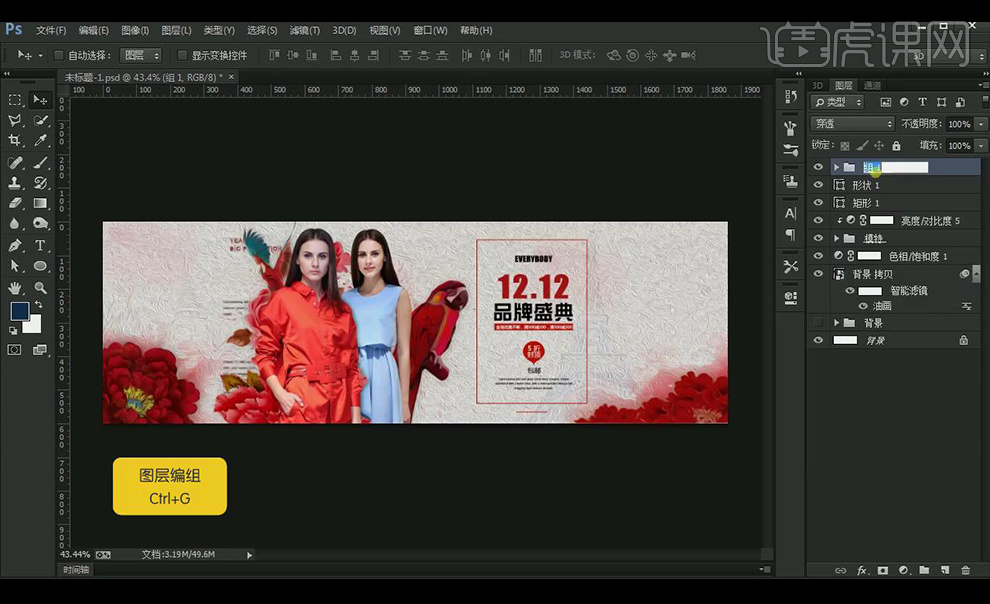
28.拖入斑驳痕迹素材,创建剪切蒙版混合模式为【滤色】。
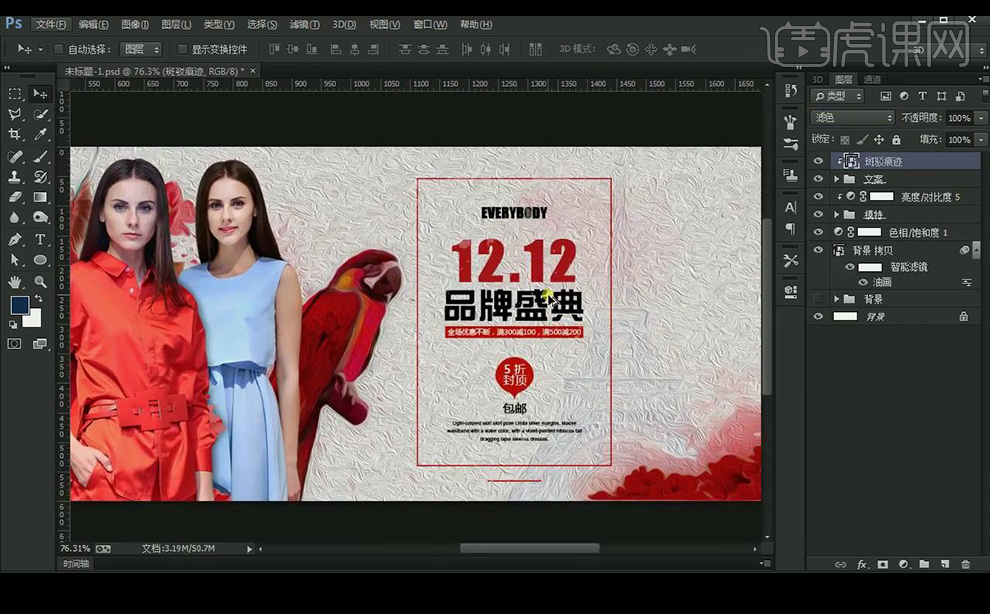
29.最终效果如图所示。

PS怎么设计双11时尚女装海报
1、【打开】PS软件,【新建】任意大小的画布。具体效果如图示。
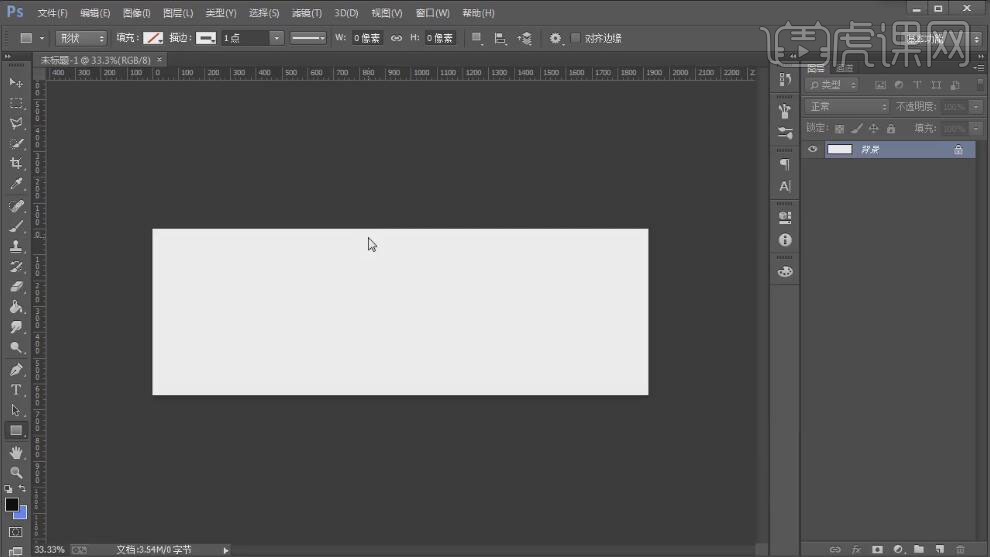
2、使用【矩形工具】绘制合适大小的矩形,打开【图层样式】-【渐变叠加】,具体参数如图示。具体效果如图示。
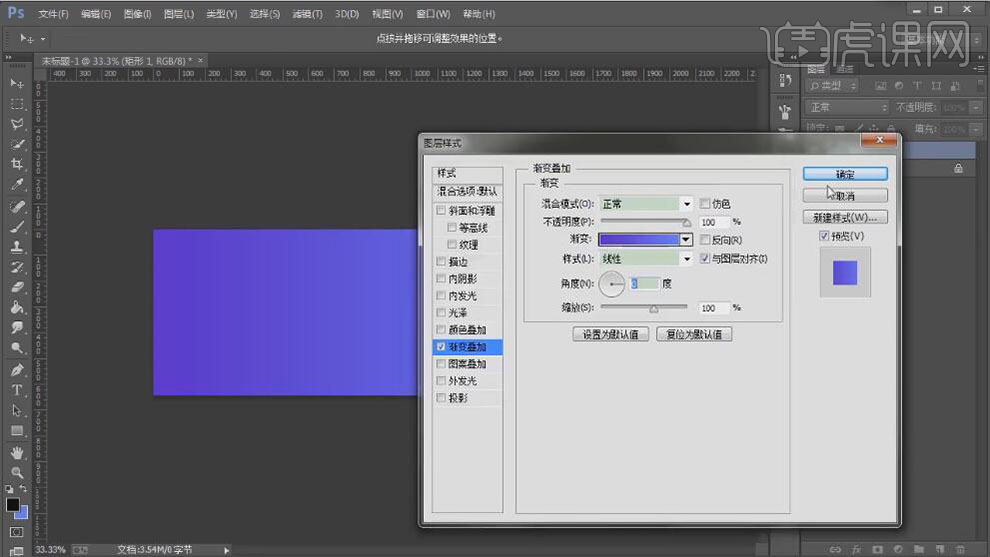
3、使用【椭圆工具】绘制合适大小的椭圆,打开【图层样式】-【渐变叠加】,具体参数如图示。具体效果如图示。

4、【新建】图层,拖出参考线放在合适的位置。按L使用【套索工具】套选合适的选区,按【Alt+Delete】填充前景色黑色。具体效果如图示。
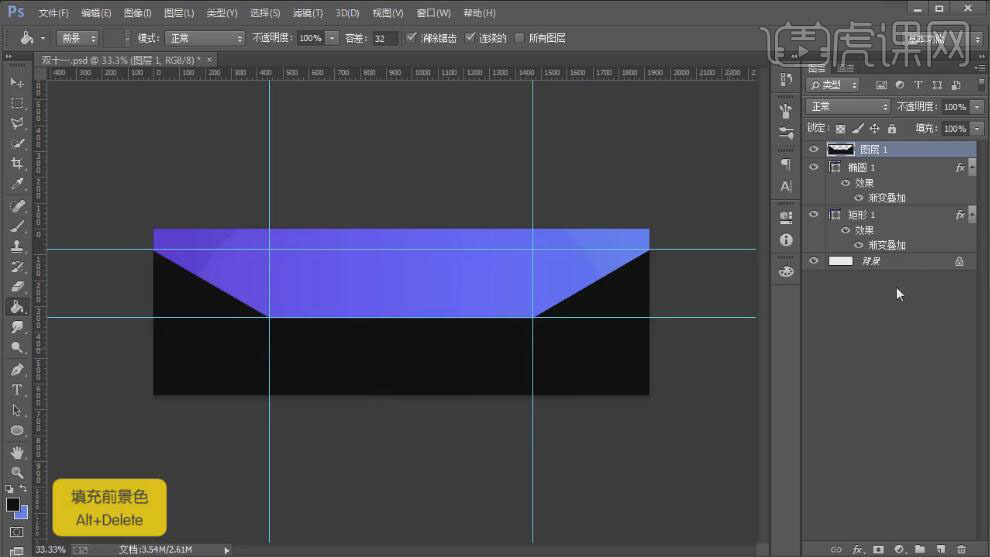
5、打开【图层样式】-【渐变叠加】,具体参数如图示。具体效果如图示。
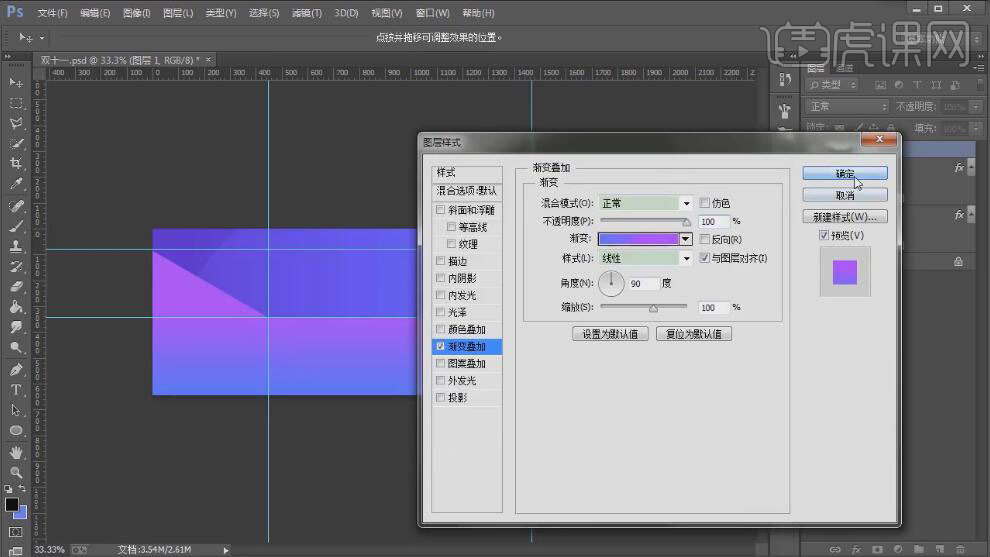
6、【拖入】立体素材,调整大小排列至合适的位置。打开【图层样式】-【渐变叠加】,具体参数如图示。具体效果如图示。

7、【拖入】人物素材,调整大小排列至画面合适的位置。【新建】图层,使用【矩形选区工具】绘制合适大小的选区,【填充】黑色。按【Ctrl+T】自由变换-【斜切】,打开【图层样式】-【渐变叠加】,具体参数如图示。具体效果如图示。
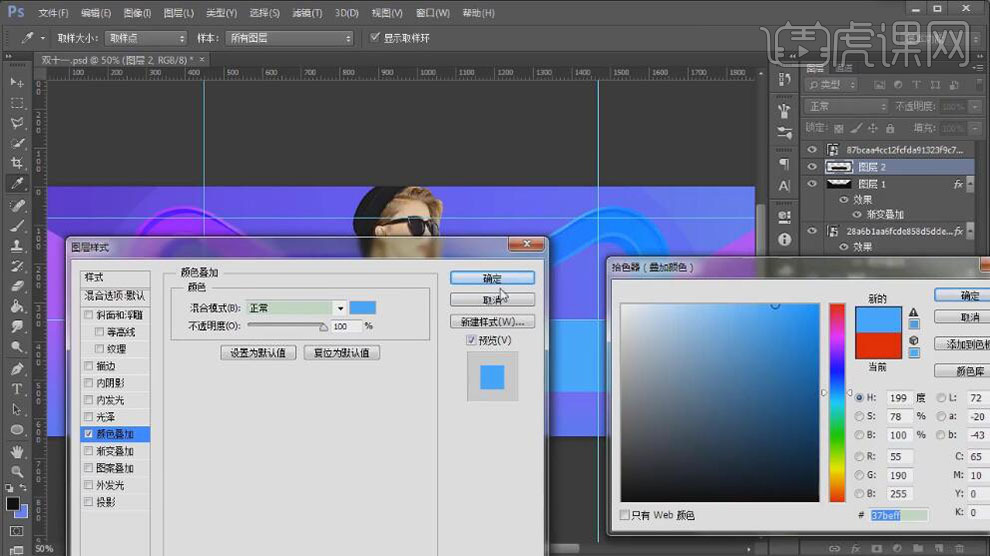
8、【新建】图层,使用【矩形选区工具】绘制合适大小的选区,【填充】黑色。打开【图层样式】-【渐变叠加】,具体参数如图示。具体效果如图示。
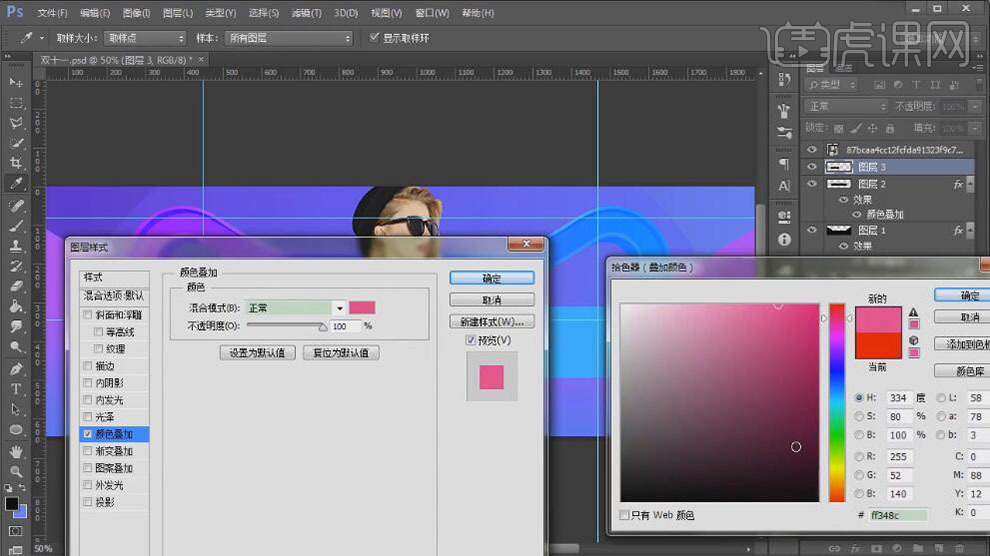
9、【新建】图层,使用【文字工具】,选择合适的字体,输入文字。在文字图层上方【新建】剪切蒙版图层,使用【画笔工具】,选择合适的颜色,在文字合适的位置涂抹。具体效果如图示。
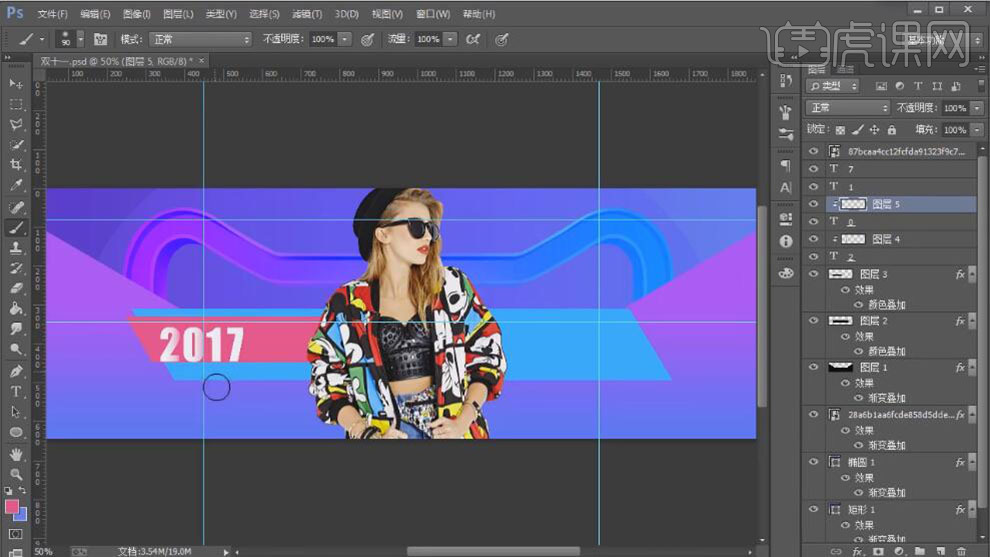
10、使用【文字工具】,选择合适的字体和颜色,依次输入文字,排列至画面合适的位置。具体效果如图示。
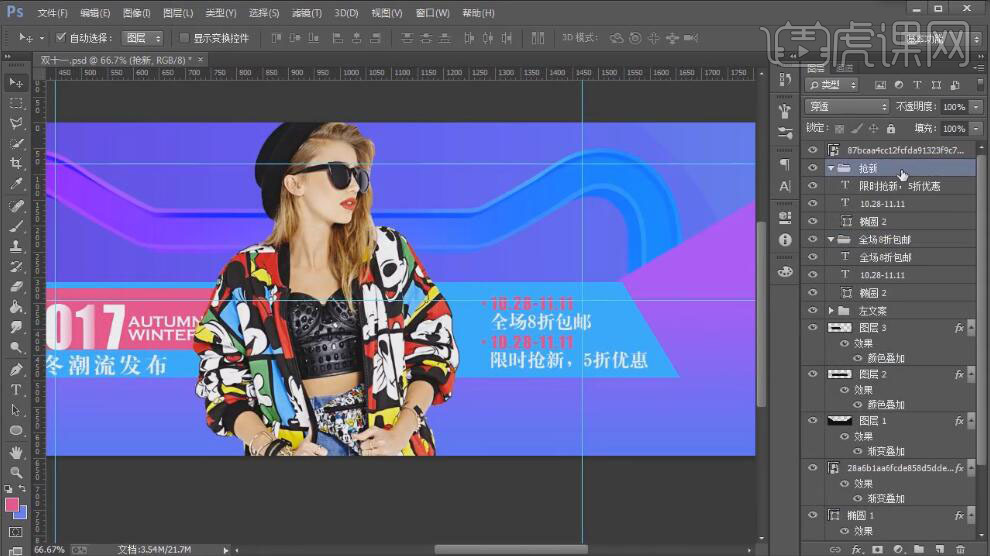
11、【新建】图层,使用【矩形选区工具】和【形状工具】绘制装饰形状素材,【填充】合适的颜色,排列至画面合适的位置。具体效果如图示。
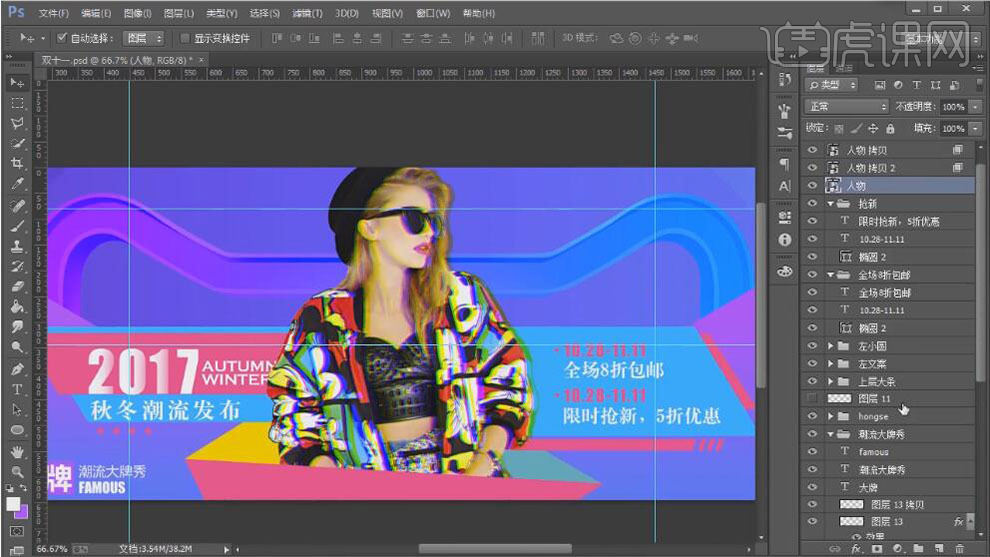
12、【选择】人物图层,打开【图层样式】-【投影】,具体参数如图示。具体效果如图示。

13、【拖入】准备好的双11素材,调整大小和图层顺序,排列至画面合适的位置。具体效果如图示。

14、【选择】双字图层,【右击】-【栅格化图层】。按Ctrl单击图层【载入选区】,【新建】图层,【右击】选区【描边】,具体参数如图示。
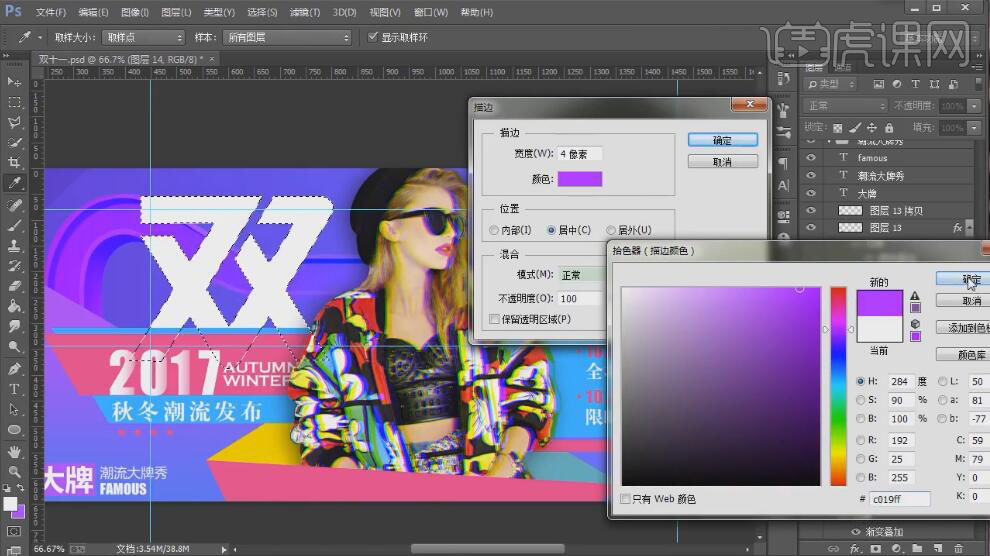
15、【选择】双字图层,打开【图层样式】-【内阴影】,具体参数如图示。具体效果如图示。
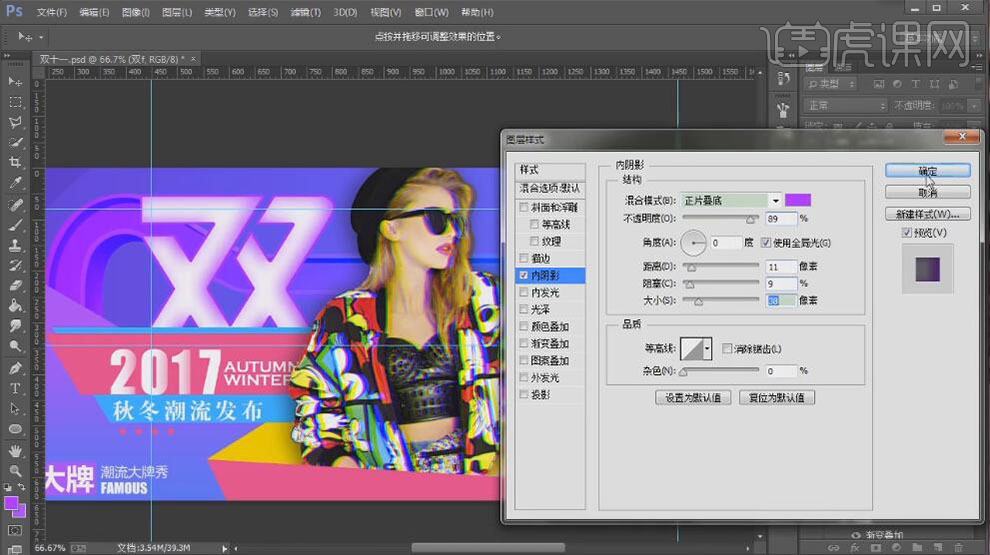
16、【选择】描边图层,打开【图层样式】-【斜面和浮雕】,具体参数如图示。具体效果如图示。
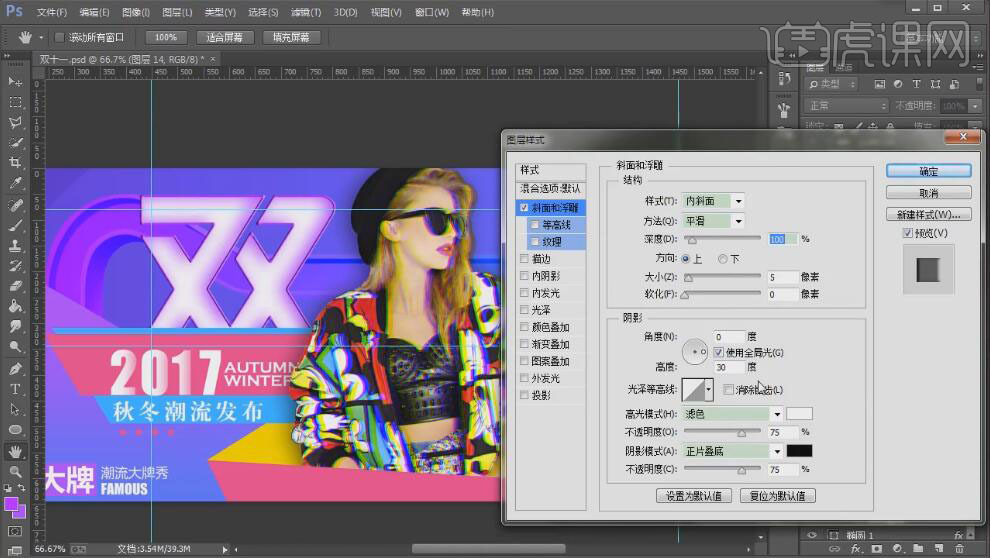
17、按【Ctrl+T】自由变换,移动至合适的位置。【选择】双字图层,按Ctrl单击图层【载入选区】,单击【选择】-【修改】-【收缩】值13,按Delete【删除】选区。具体效果如图示。
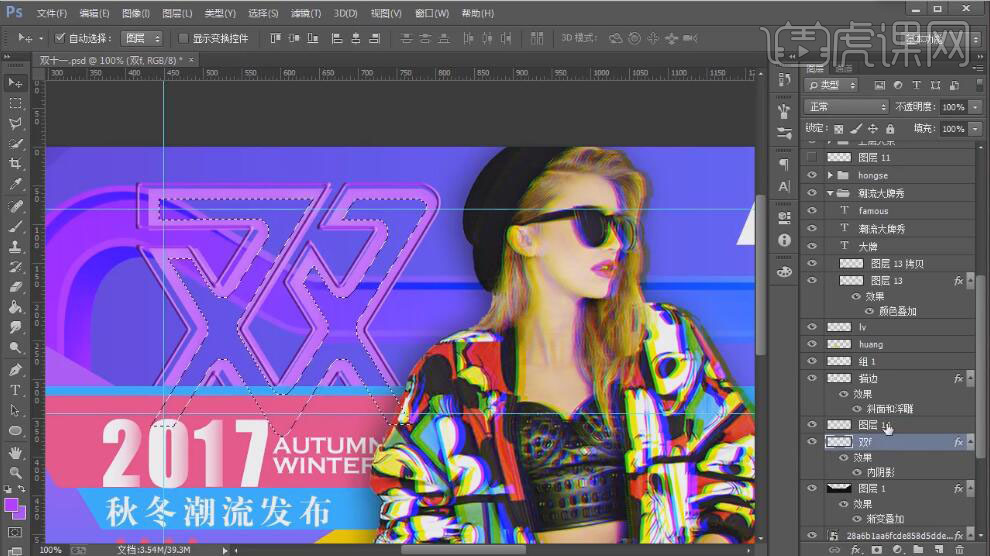
18、打开【图层样式】-【内阴影】,具体参数如图示。具体效果如图示。
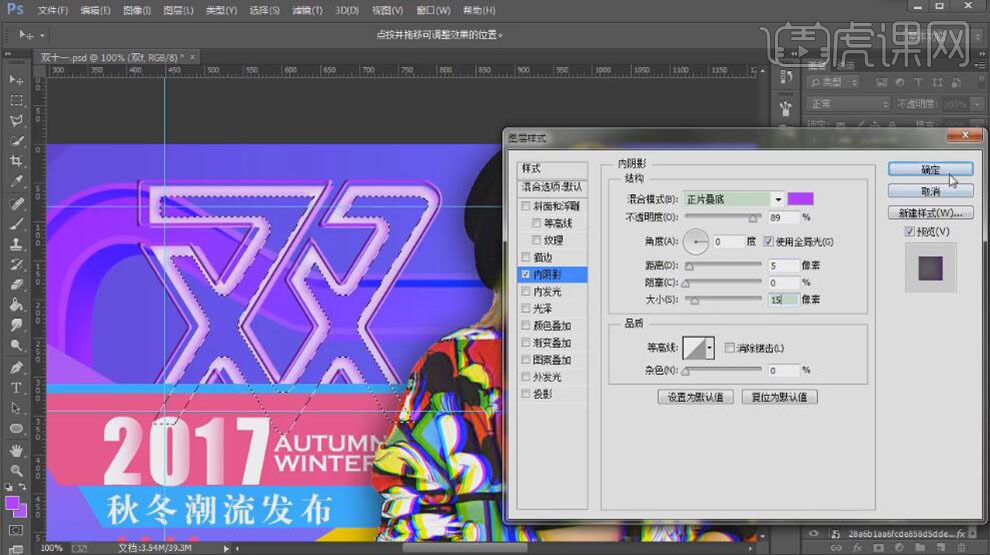
19、使用相同的方法绘制内部的线条,【选择】关联图层,按【Ctrl+G】编组,【重命名】双。【新建】图层,使用【画笔工具】,选择合适的颜色,在画面单击。具体效果如图示。
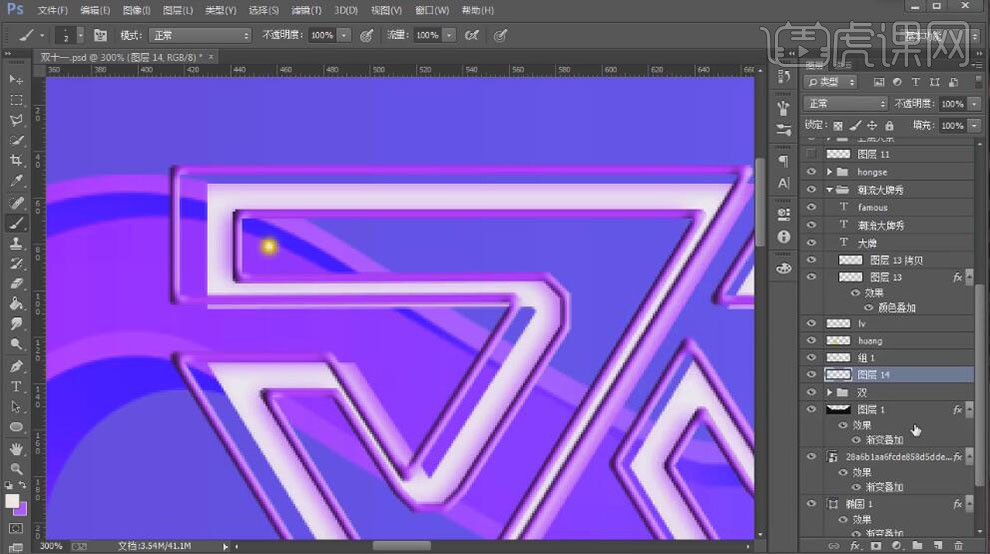
20、按Alt键【移动复制】圆点多个,排列至画面合适的位置。使用相同的方法给11也做出相同的效果,【选择】关联的图层,按【Ctrl+G】编组。具体效果劭科示。
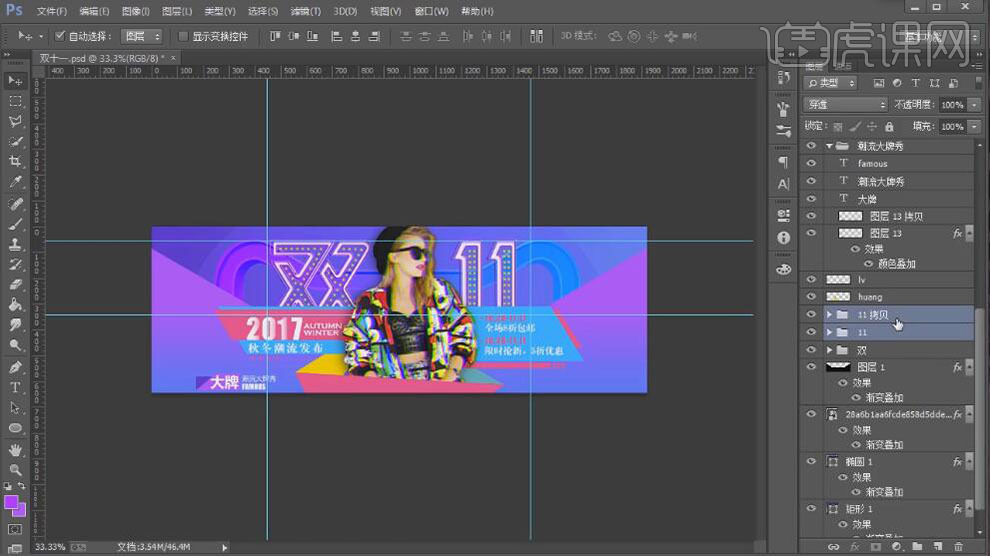
21、【拖入】装饰素材和光效素材,调整大小,排列至画面合适的位置。具体效果如图示。

22、调整画面整体的细节,最终效果如图示。

怎样PS粉嫩系时尚女装海报
1.使用【PS】新建画布,拖入人物素材,背景填充淡粉色。
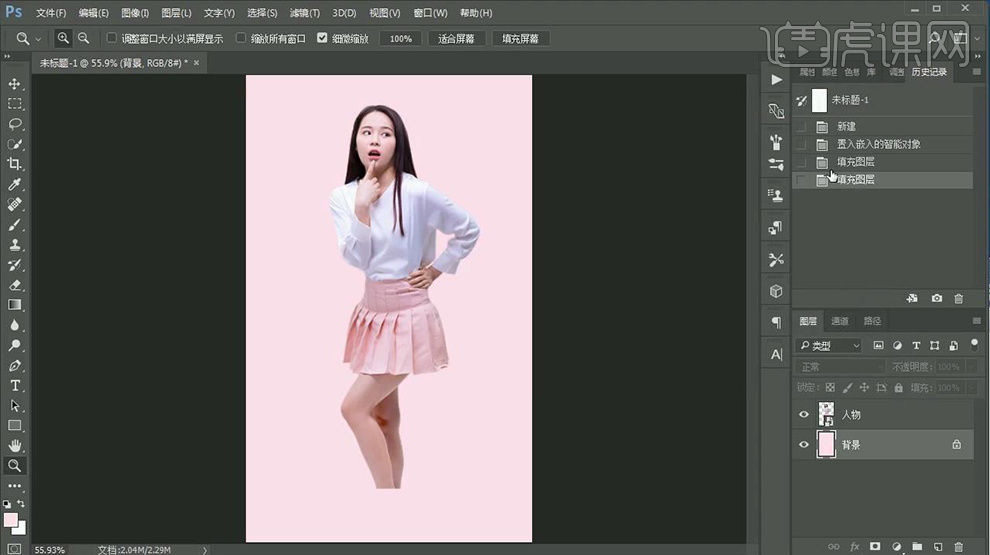
2.使用【钢笔工具】勾勒水滴形,填充白色,将人物下面部分进行擦除。
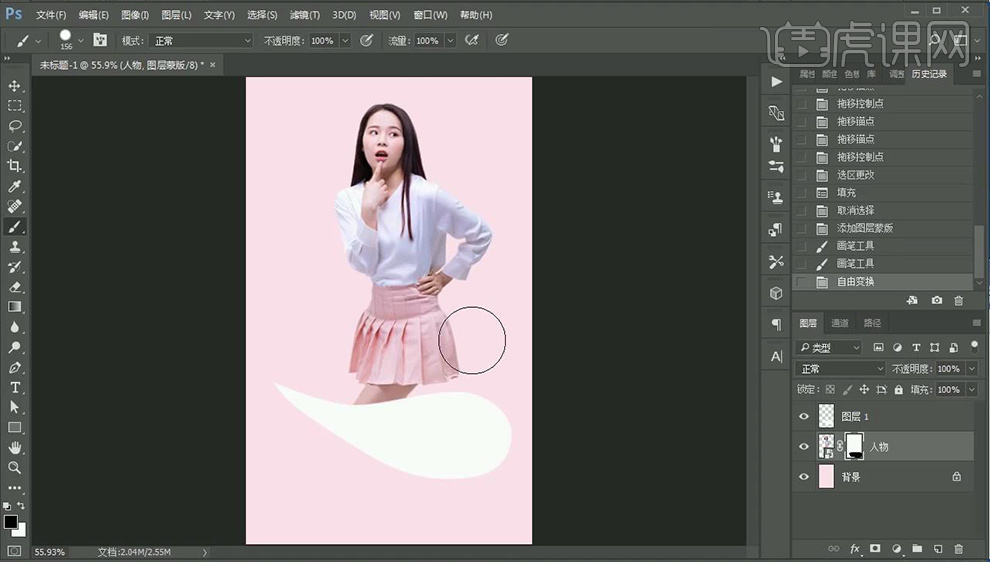
3.再进行绘制形状,填充紫色,创建剪切蒙版。
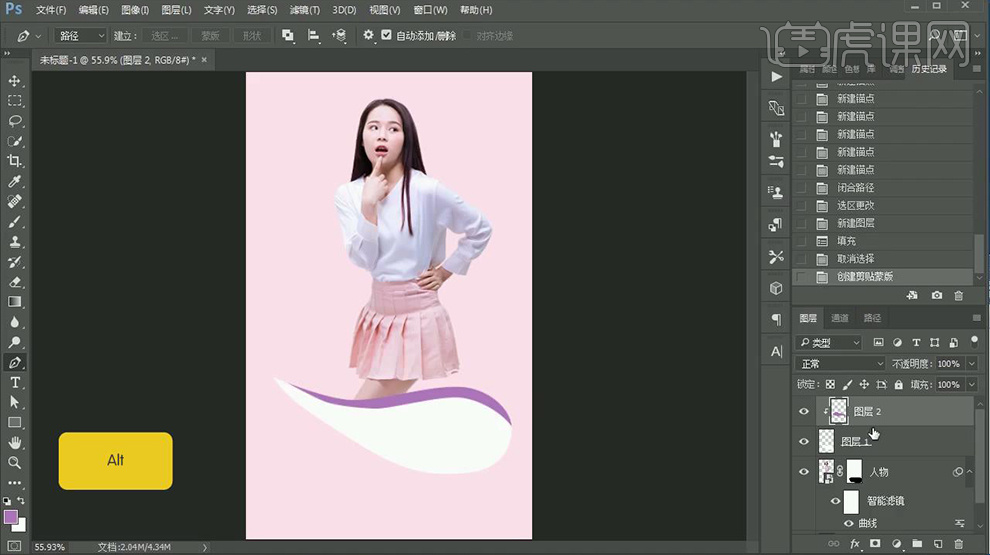
4.接下来拖入素材进行依次摆放。
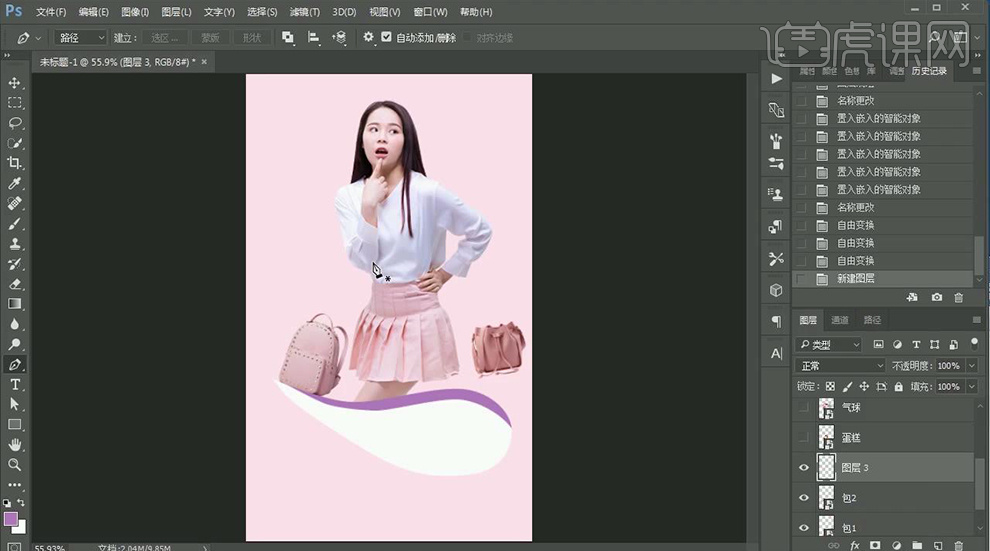
5.在人物左面绘制形状,使用画笔工具涂抹暗部,使用【色相/饱和度】进行调整。
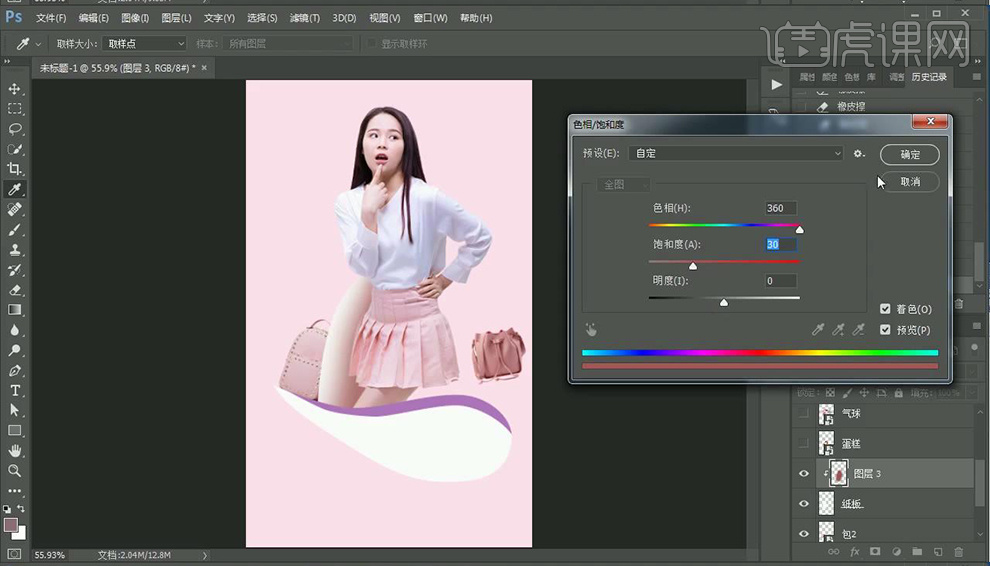
6.继续拖入素材进行调整素材颜色。
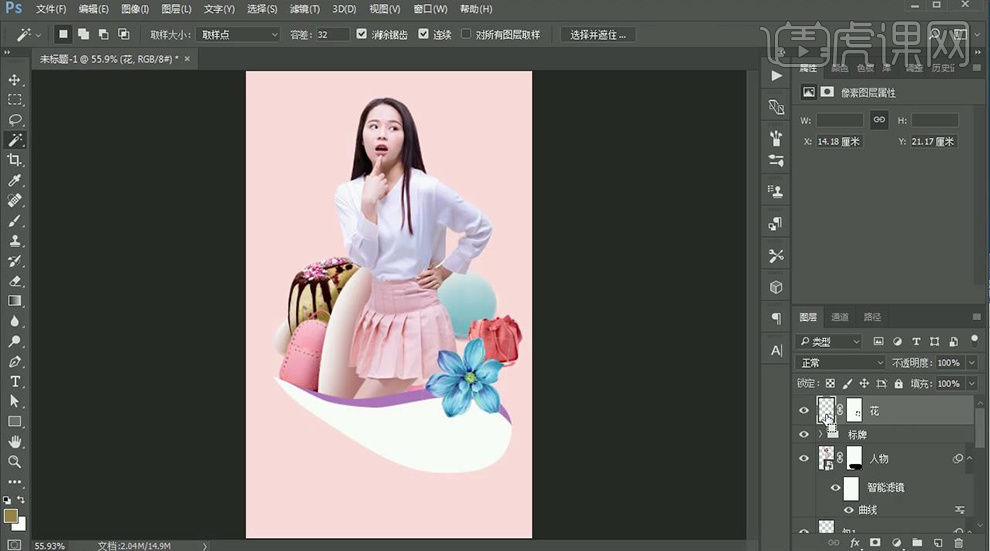
7.对前面花朵进行去色,新建图层涂抹投影。

8.使用形状工具绘制心形,添加【图案叠加】调整如图所示。
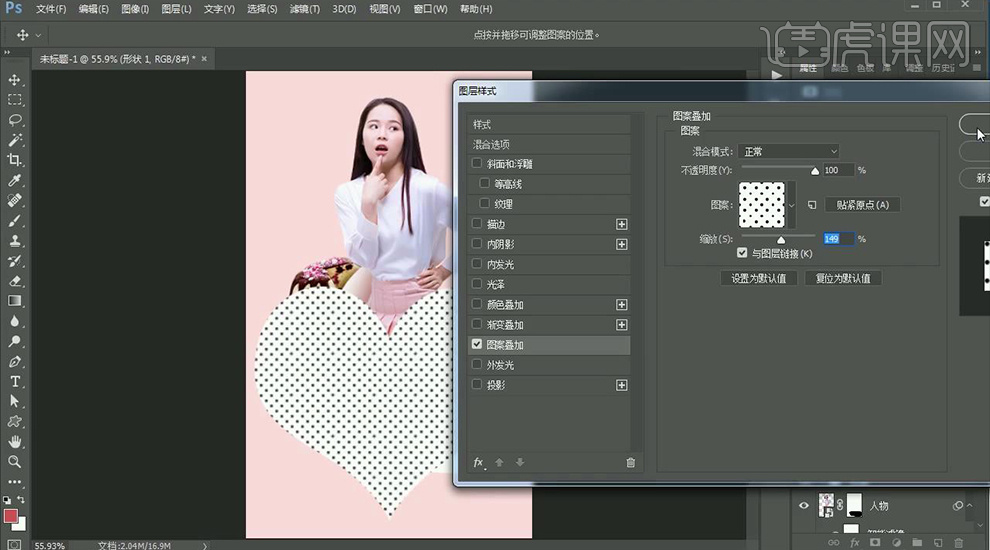
9.栅格化图层,混合模式为【滤色】【ctrl+shift+I】反向颜色放置在后面。
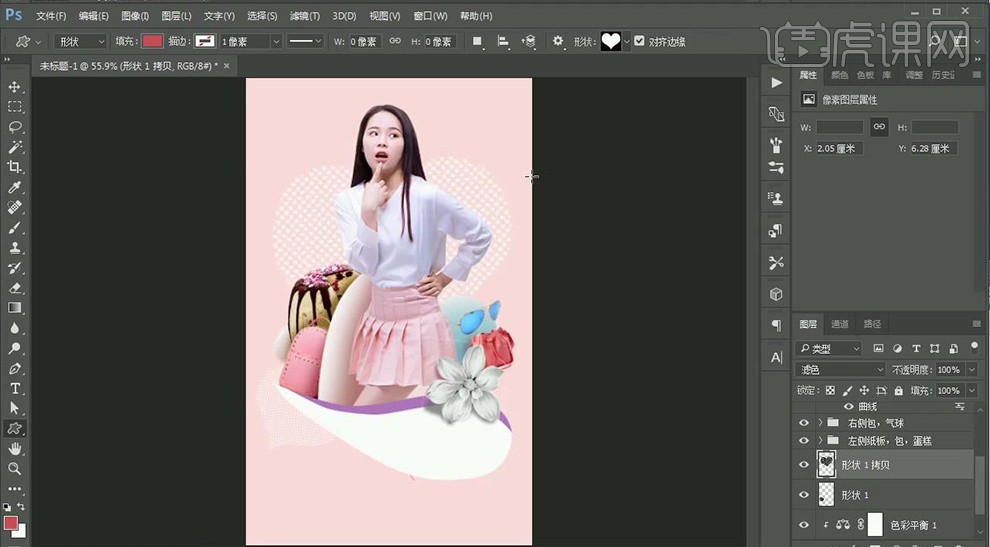
10.对花朵调整【色彩平衡】调整如图所示。
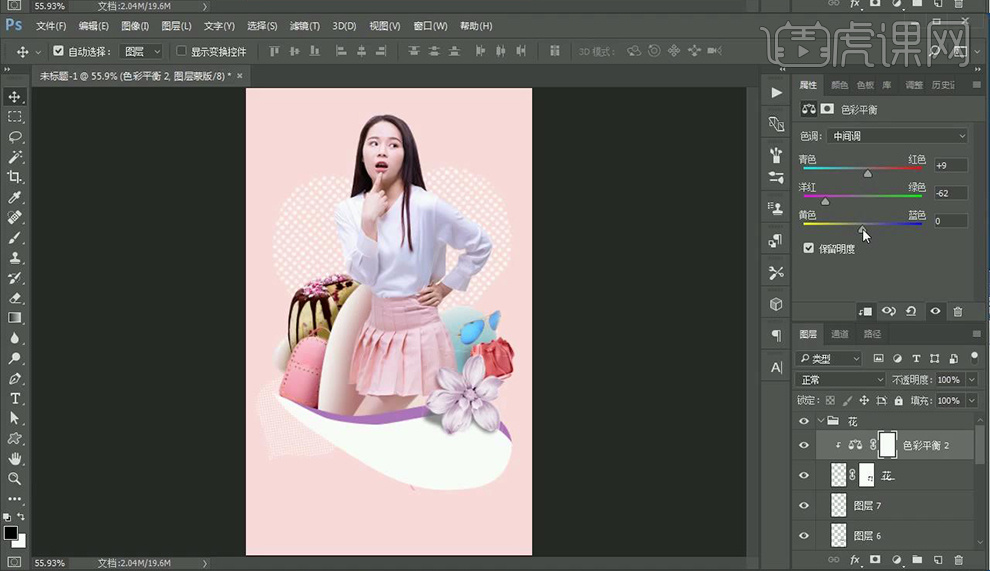
11.输入文案,使用字体【方正兰亭黑简】栅格化文字,接下来对文字进行修改。
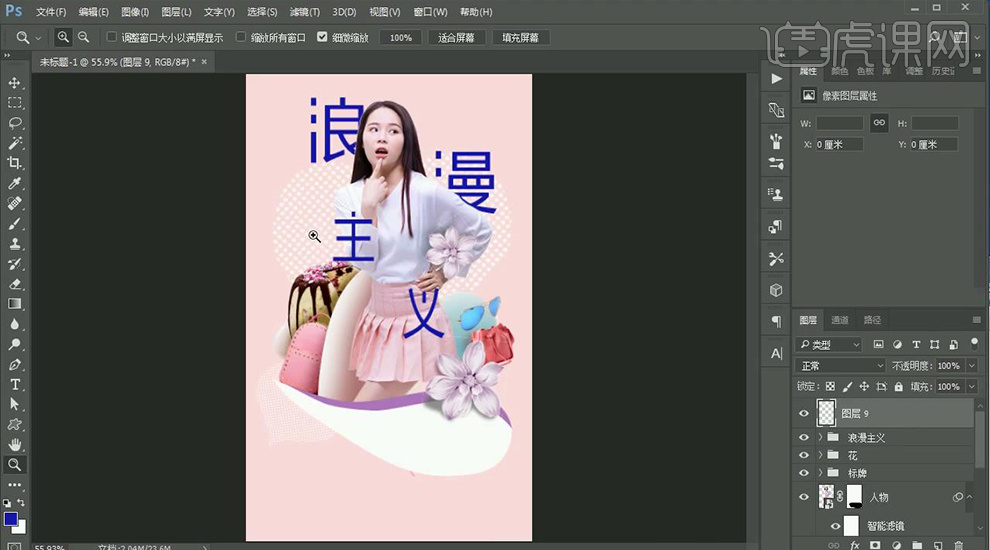
12.接下来输入辅助文案绘制形状进行修饰画面。
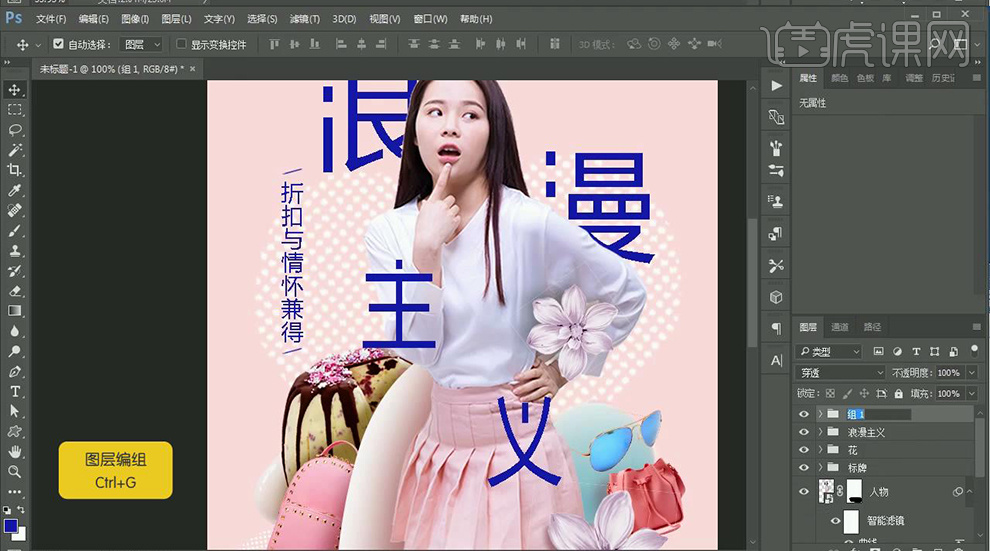
13.使用【钢笔工具】绘制路径,点击文字工具输入辅助文案。

14.绘制标签形状,输入文案并绘制箭头。
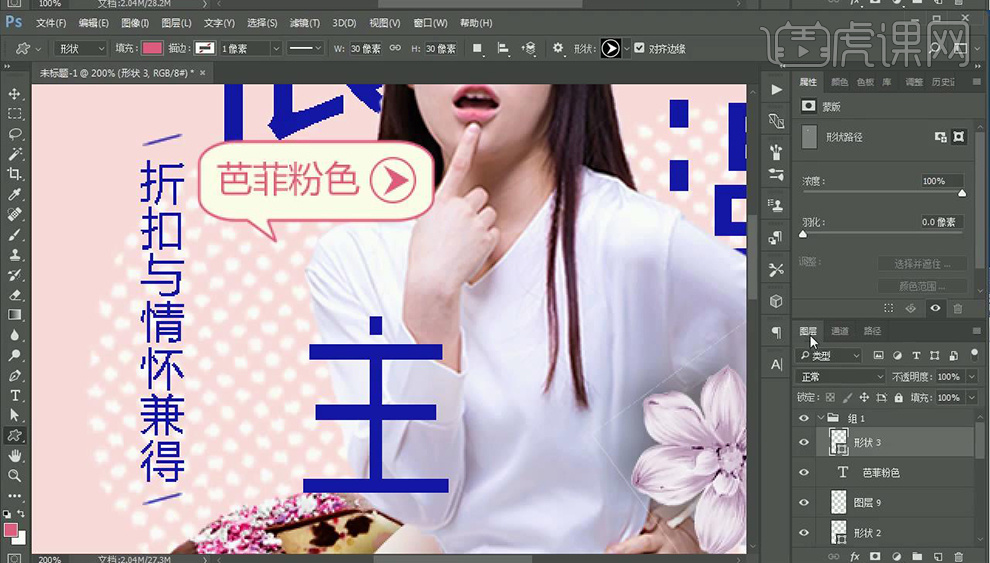
15.复制一层,修改文案修改颜色移动位置进行摆放。

16.再复制一层,修改文案修改颜色移动位置进行摆放。
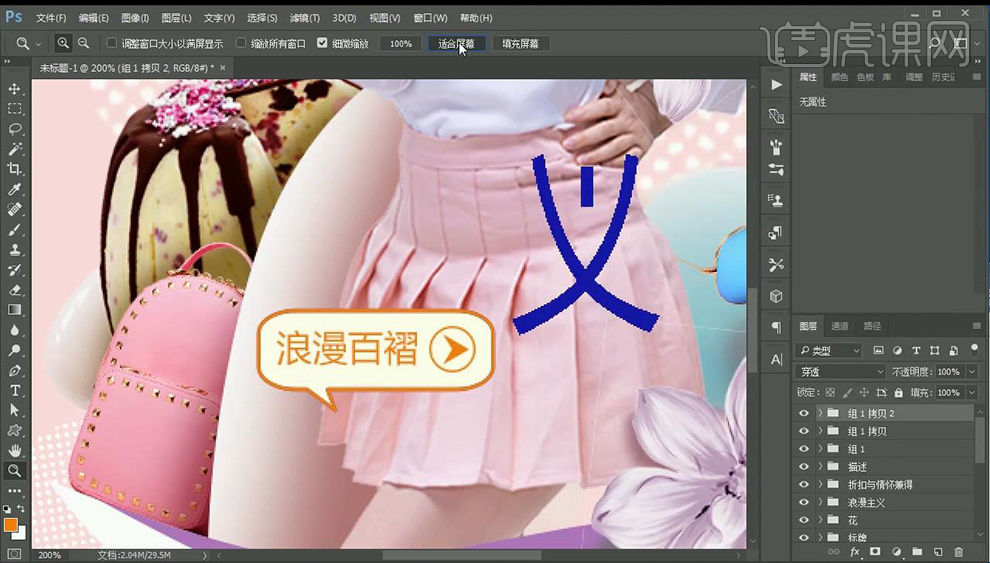
17.接下来绘制向下的箭头进行摆放。
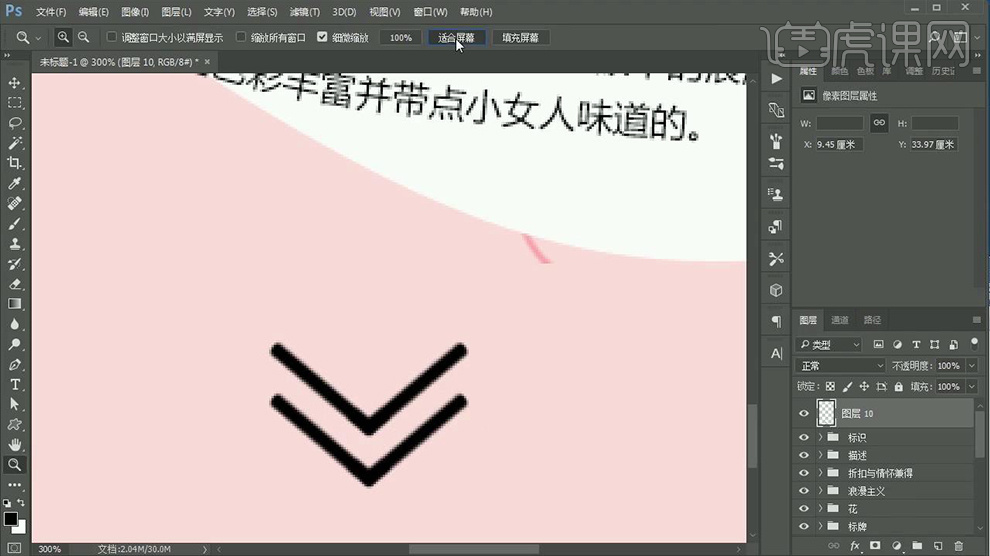
18.最终效果如图所示。