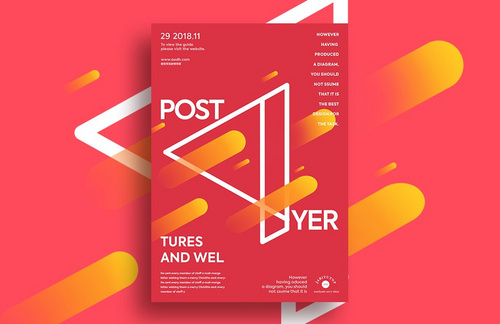时尚海报设计
时尚海报设计的关键是在整体的构思中展现的,一个好的构思会给大家带来完美的视觉冲击。另外颜色搭配和文字设计能完美的展现出设计者的表达效果,而初学者在设计的时候多少会遇到一些细节问题,所以下文会给大家详细的讲解设计时尚海报需要掌握的一些设计技巧。

怎样用PS设计时尚调色人像海报
1、打开【PS-新建画布-1500x2000px】拉出如图所示的渐变(对角线)。
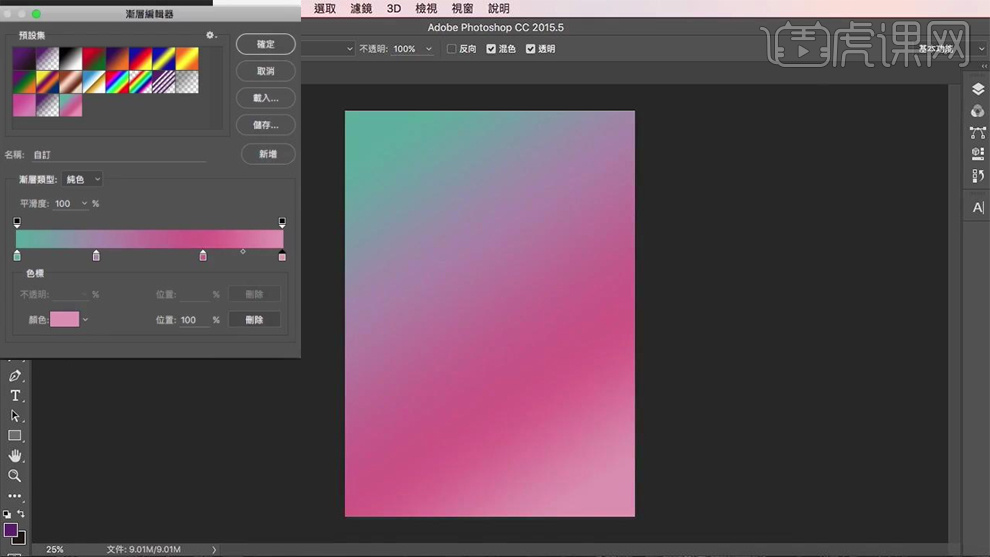
2、使用【钢笔-绘制不规则图形】置入【人物素材】【隐藏不规则形状图层-调出该图层选区(按住CTRL单击缩略图)】在【人物图层上添加蒙版】。
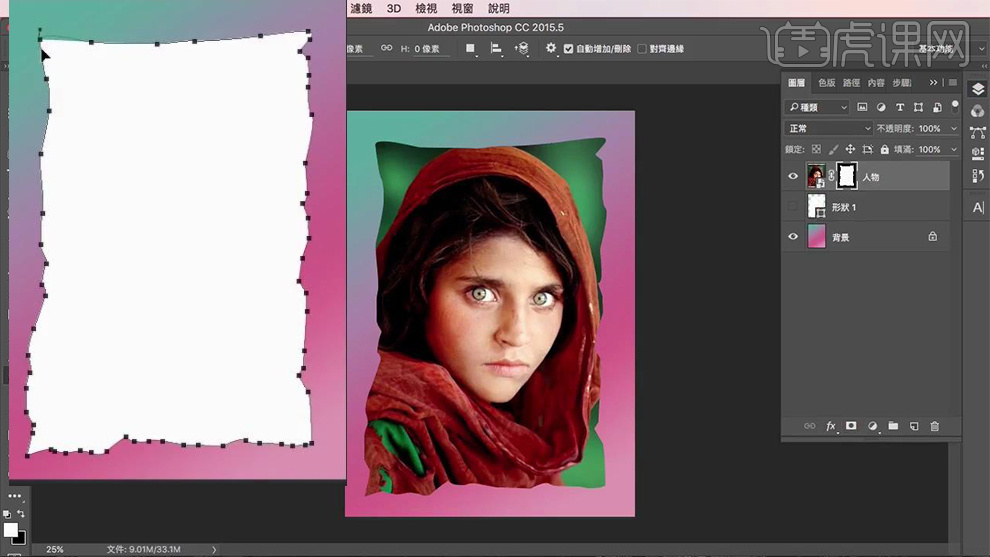
3、【取消链接图层蒙版-调整人物素材的位置和大小】。
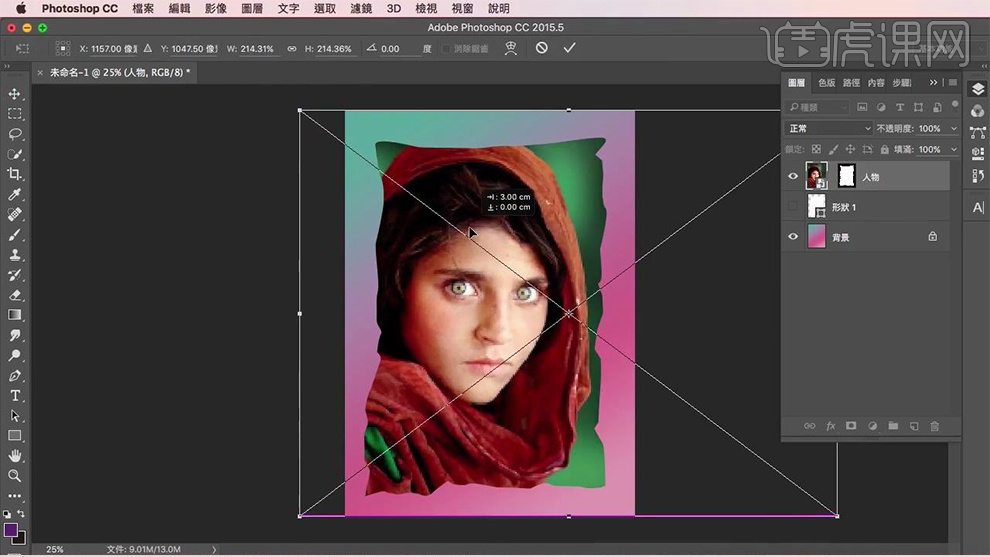
4、【复制一层人物图层】打开【混合选项-色版勾选R+B】然后移动素材,最后添加【图层蒙版】将脸的部分删除。
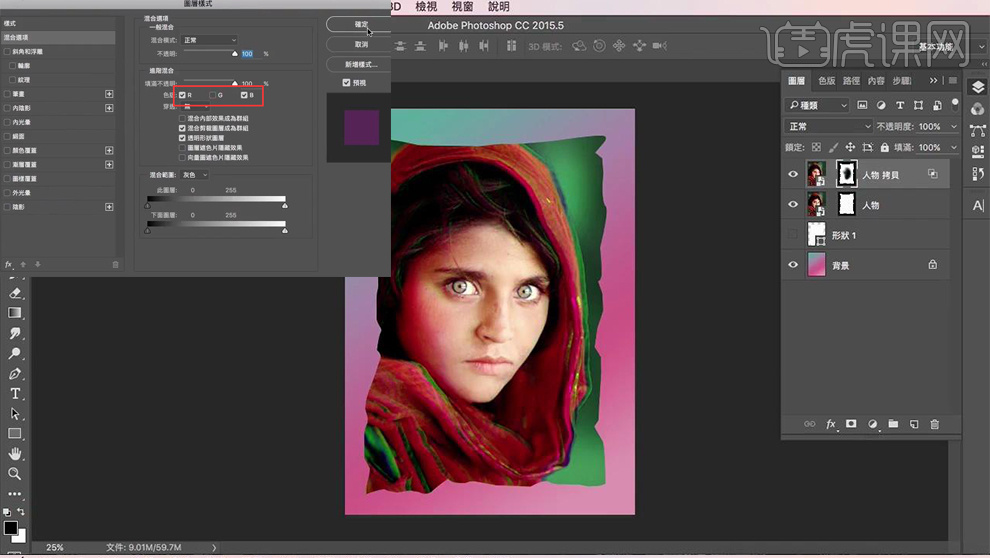
5、再次拷贝一层,同样移动位置。
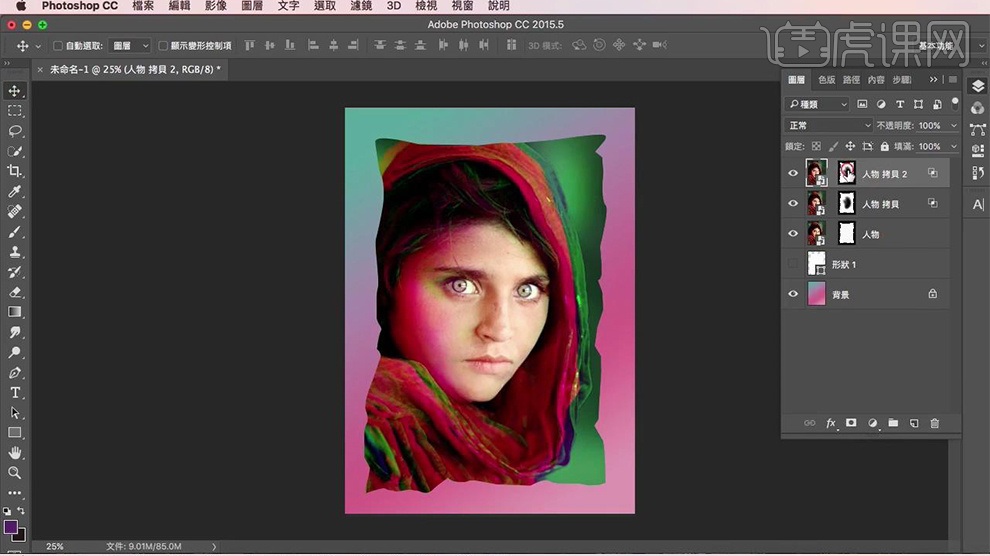
6、继续复制【混合模式-勾选R】删除图层蒙版-并重新载入,调整位置(取消蒙版衔接的前提下)。
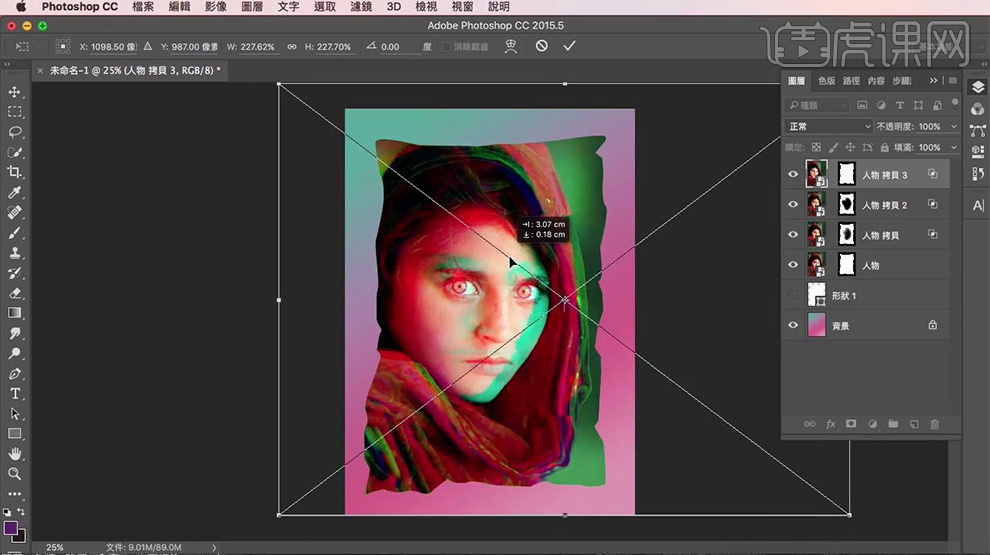
7、然后,给最顶层添加【曲线、纯色】参数如图,【混合模式改为滤色-降低图层不透明度、填充】。
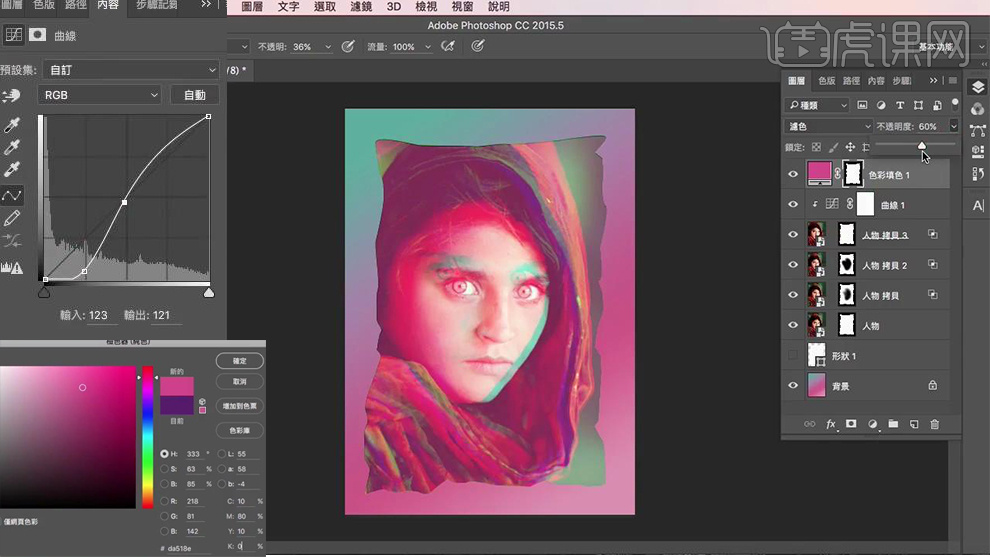
8、【新建图层-同样的方法载入蒙版】使用【蓝绿色画(左上方)、暗红色(右下方)笔涂抹】【混合模式改为叠加-填充75%】。
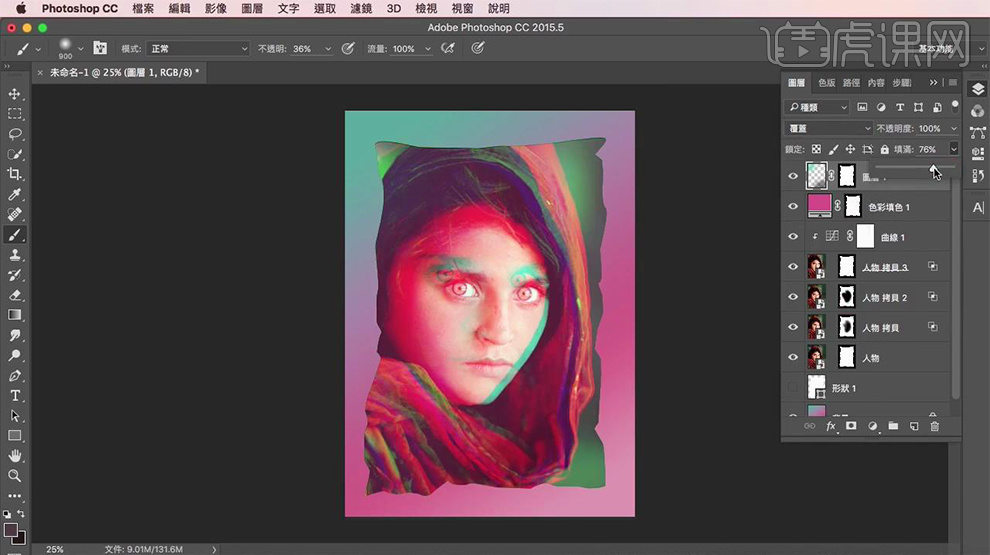
9、重复上述操作(载入蒙版)使用亮色画笔点亮局部。
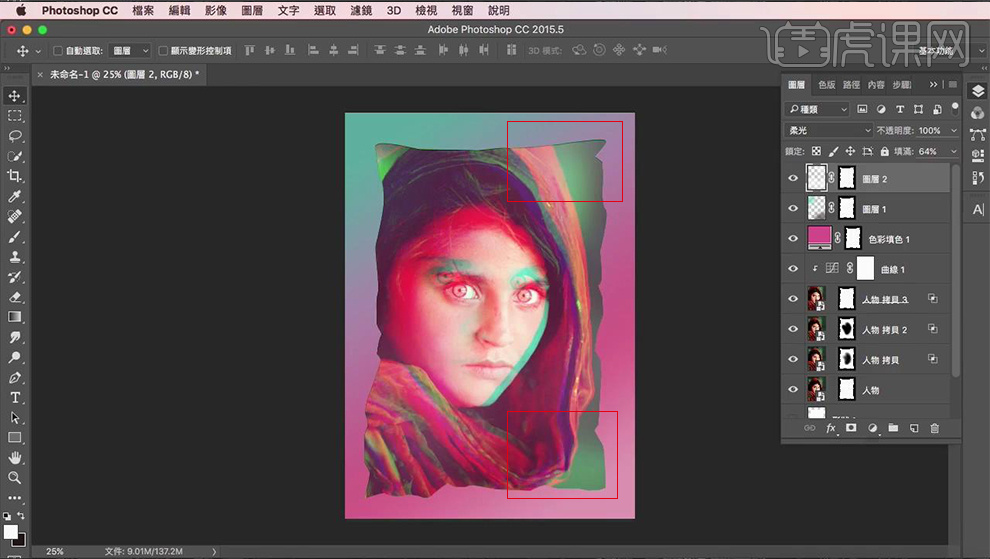
10、【CTRL+A全选画面-CTRL+C复制(先合并)-新建画布-CTRL+V粘贴】。
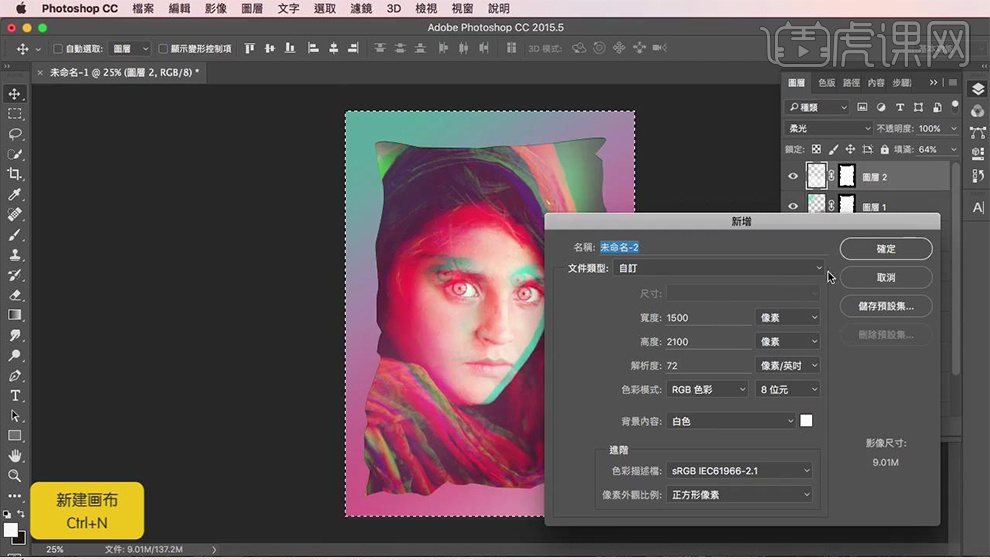
11、【新建的图层-填充深色-绘制长条形填满整个画面】然后置入【画布-执行-滤镜-扭曲-置换】。
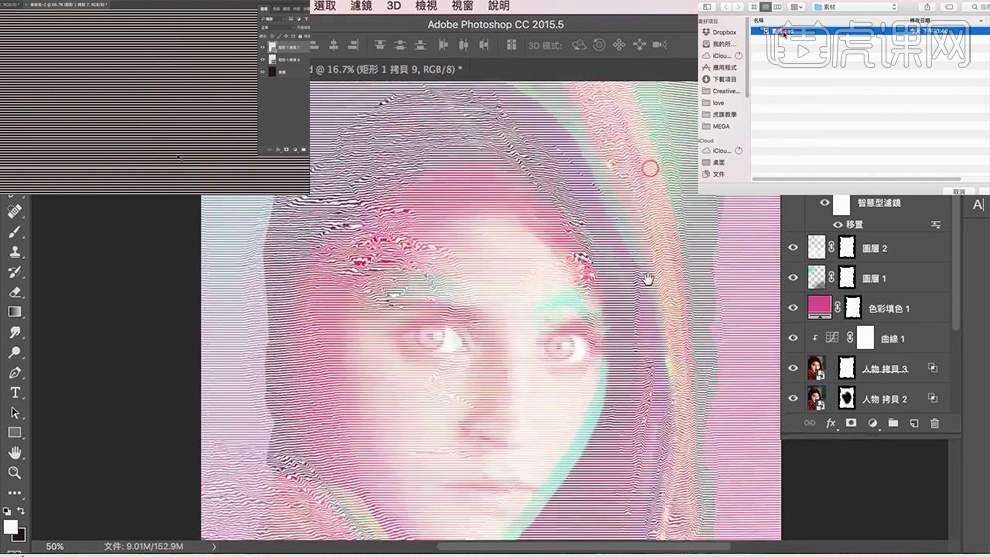
12、再次使用同样的方法给‘纹路图层’添加【蒙版(删除不需要的部分)】【混合模式改为柔光】。
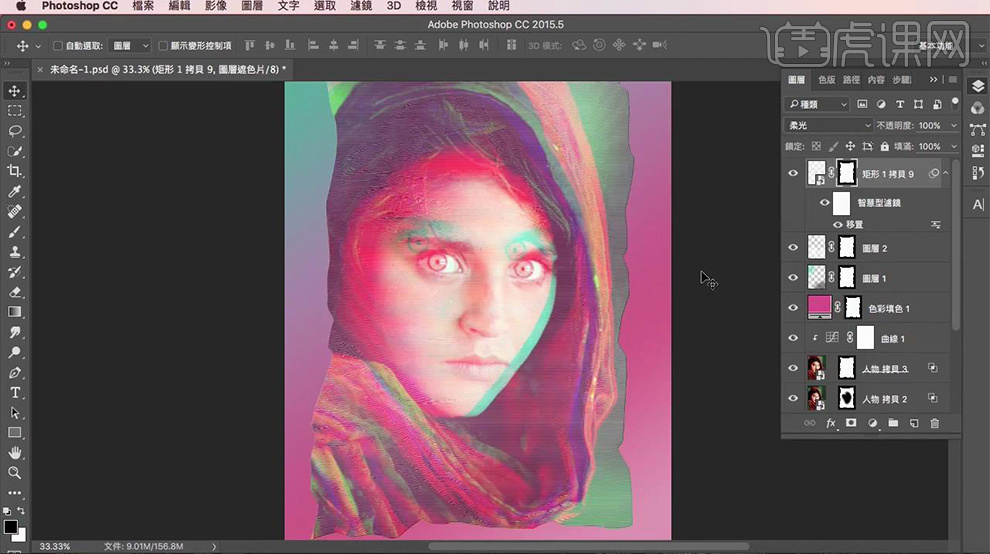
13、然后在【蒙版上使用画笔调整】效果如图,最后整体【编组】。
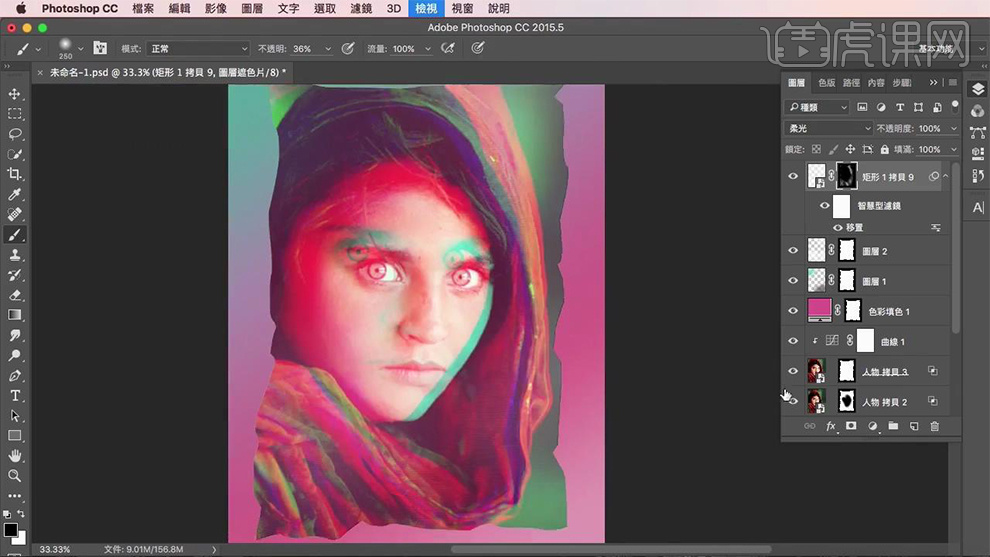
14、使用【选框工具】复制多个选区(CTRL+SHIFT+C)然后拉宽,然后分别【重命名】。
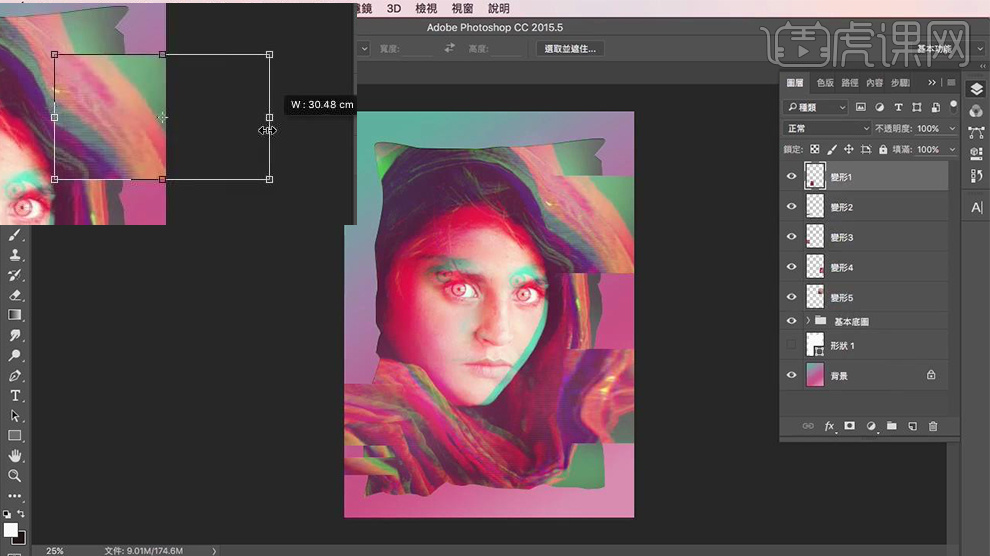
15、给复制出来的图层,添加【液化】。
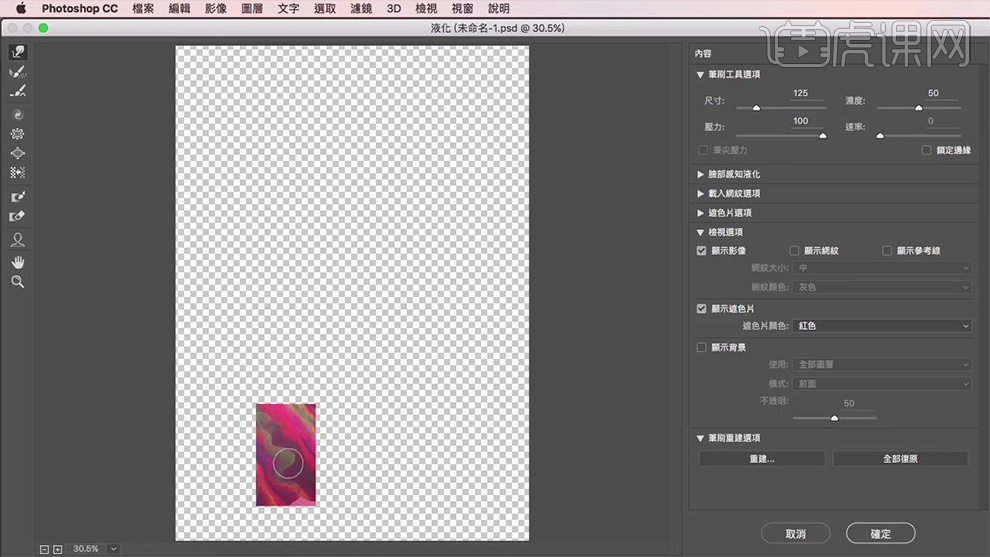
16、继续使用【选框工具】绘制小的选区,添加【晶格化】然后拉伸【混合模式改为叠加-不透明度50%】。
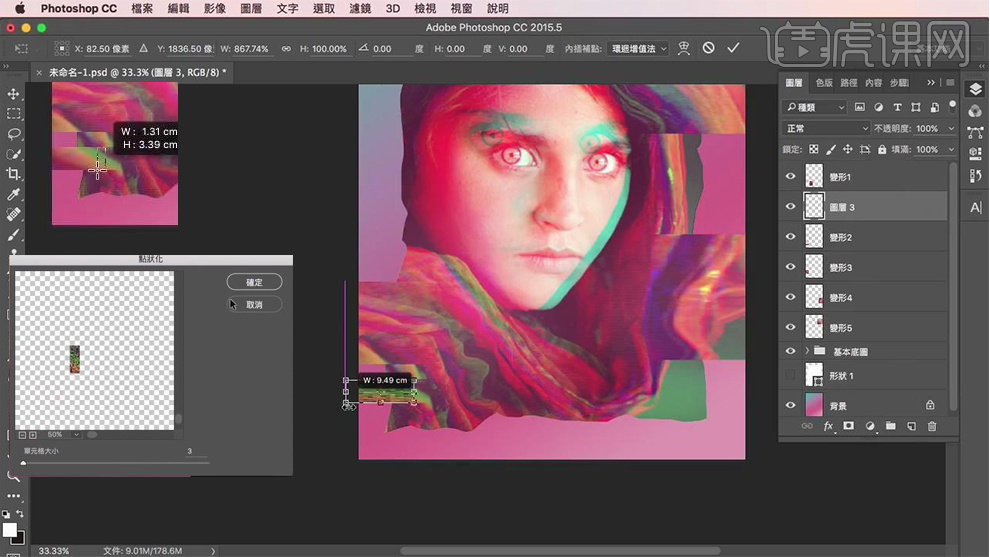
17、然后添加【蒙版】让过度更加自然,最后继续添加【液化】。
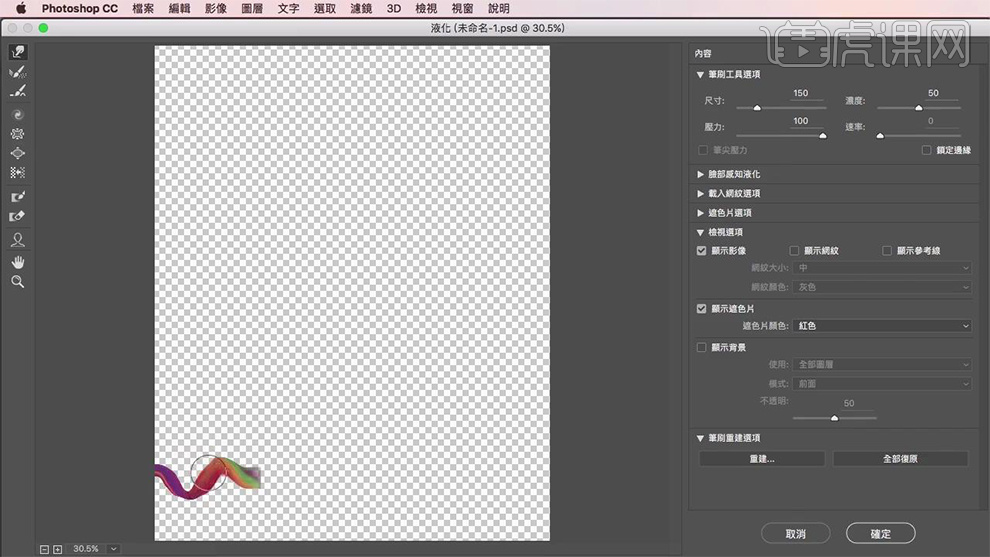
18、使用同样的方法,操作剩下的色块【编组-命名为变形】。
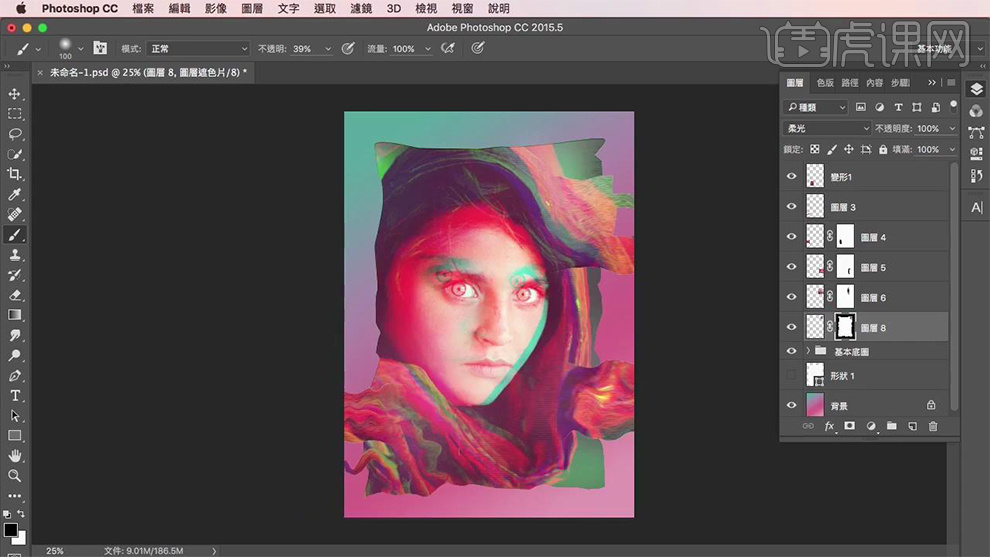
19、输入【文案】进行排版,添加【长条作为装饰】效果如图,最后【编组命名为文字与装饰】。
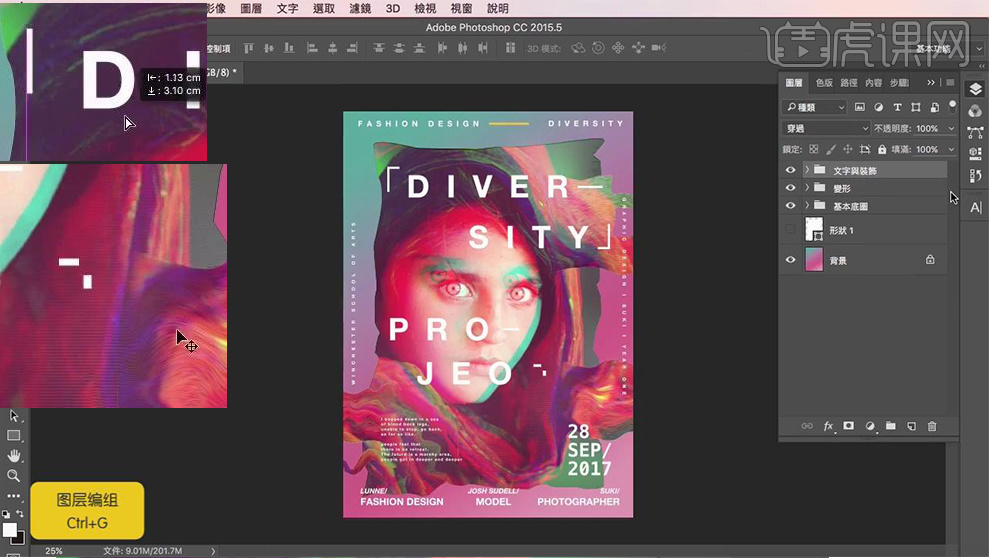
20、然后【将组转化为智能对象-栅格化图层】使用【选框工具】选中合适部分,然后移动(或者是使用图层蒙版遮盖)。
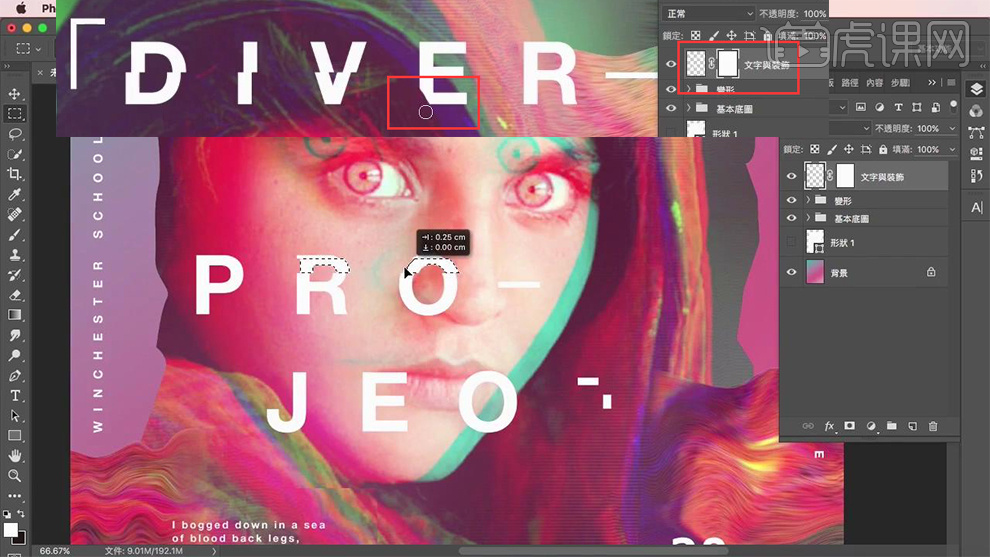
21、将【剩下的两个组-CTRL+E合并】使用三种方法调整,1、【选区工具直接拖移】2、使用【钢笔】绘制形状(CTRL+ENTER转化为选区)3、【同上的蒙版调整】。
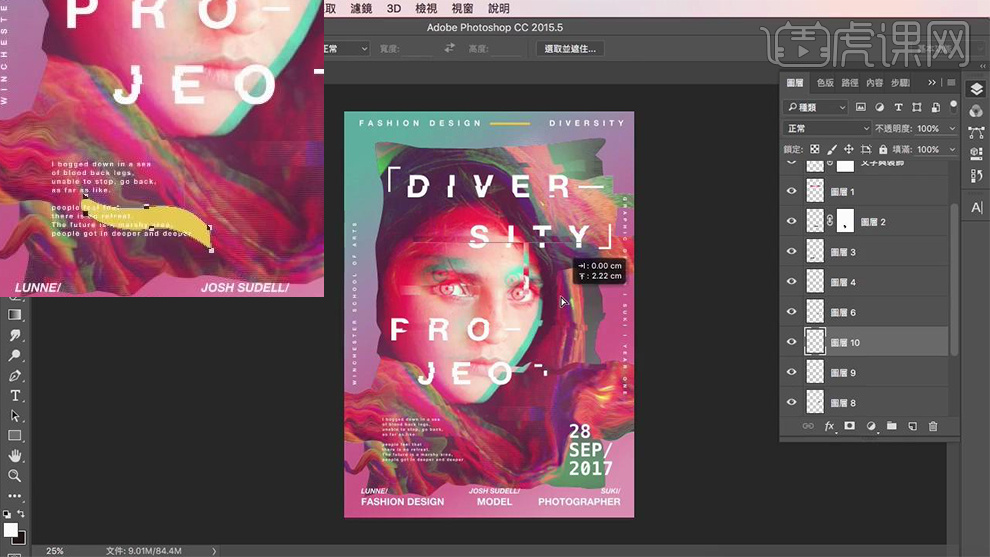
22、最后编组,【盖印图层-添加杂色】参数如图【混合模式改为柔光-填充37%】。
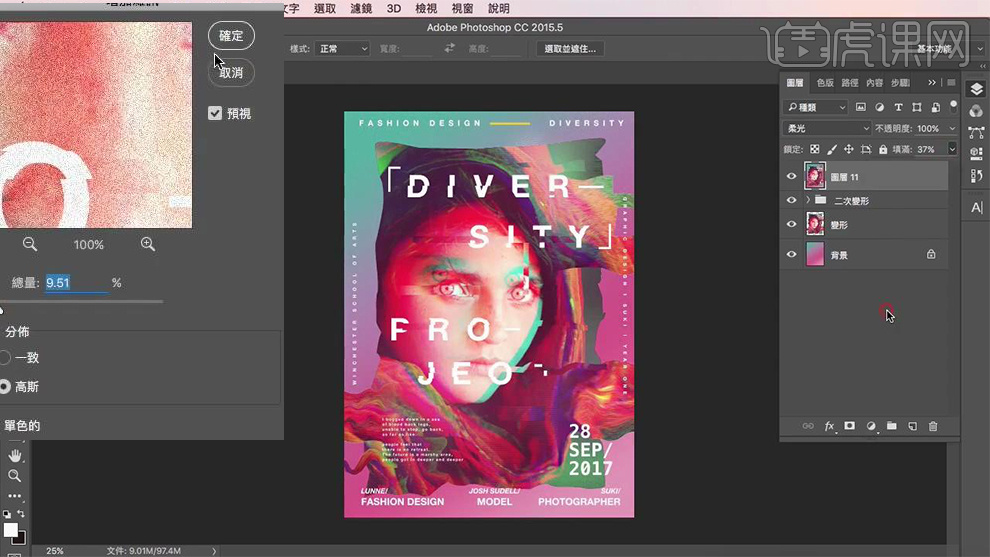
23、添加【蒙版】删除脸部的‘颗粒感’。
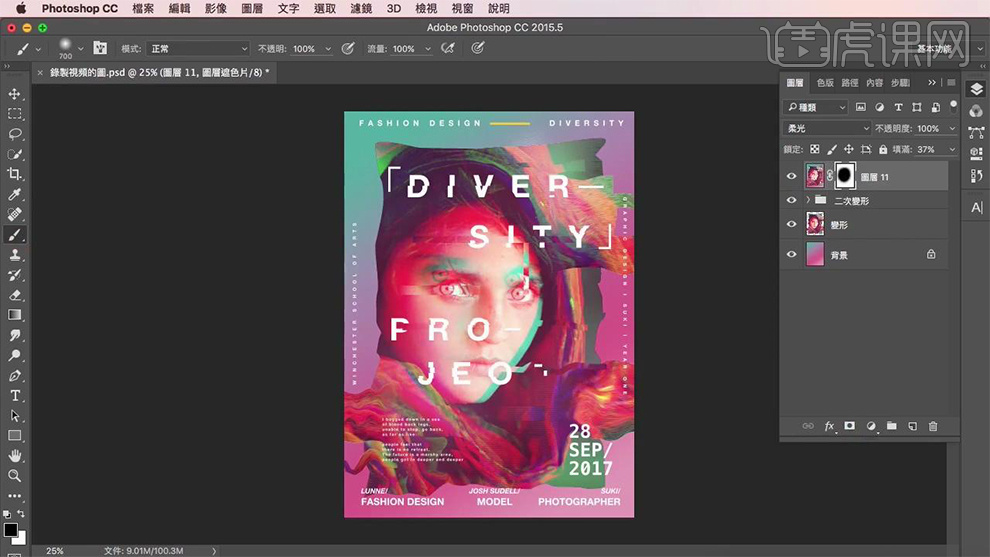
24、最终效果如图所示。
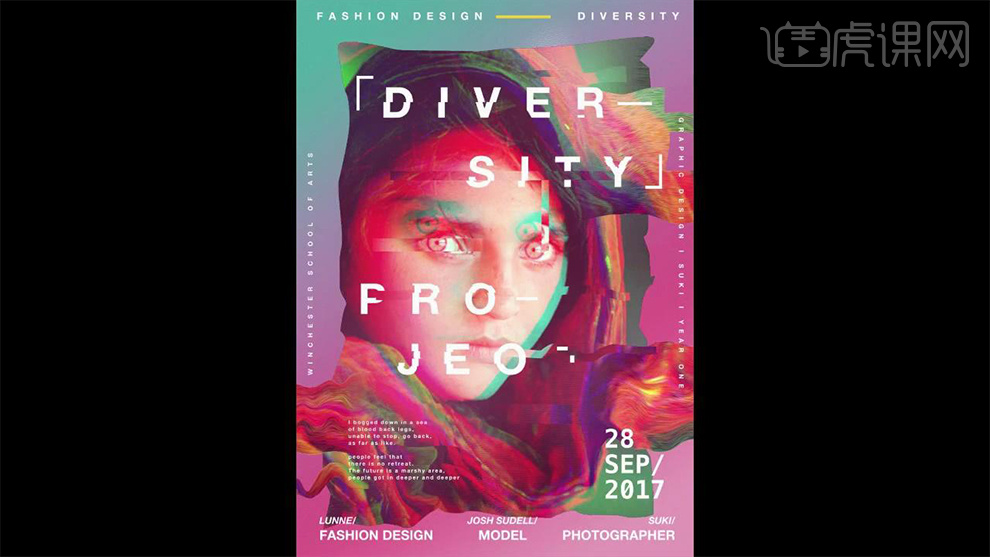
PS如何设计时尚红色化妆品海报
1、【打开】PS软件,【新建】画布,具体参数如图示。
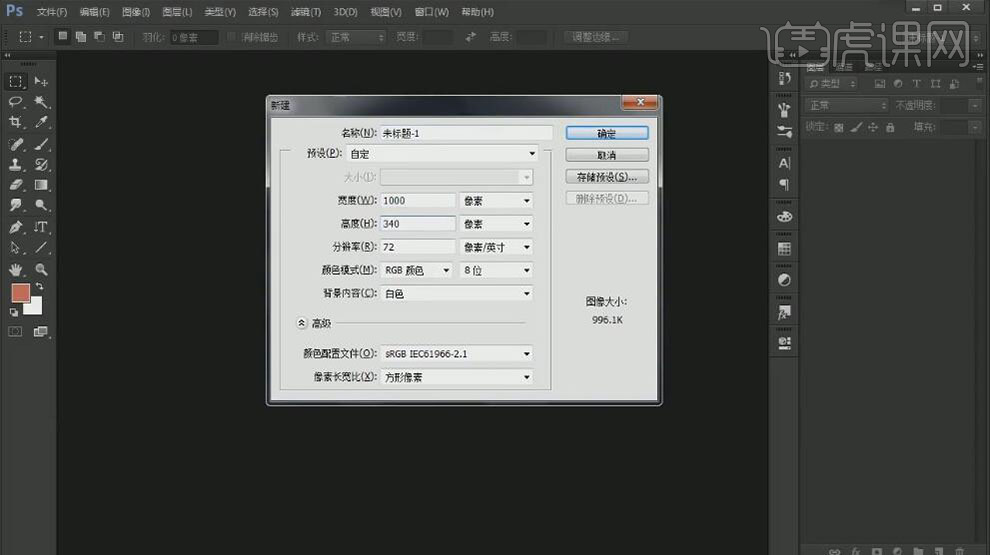
2、按【Ctrl+J】复制背景图层,打开【图层样式】-【渐变叠加】,具体参数如图示。具体效果如图示。
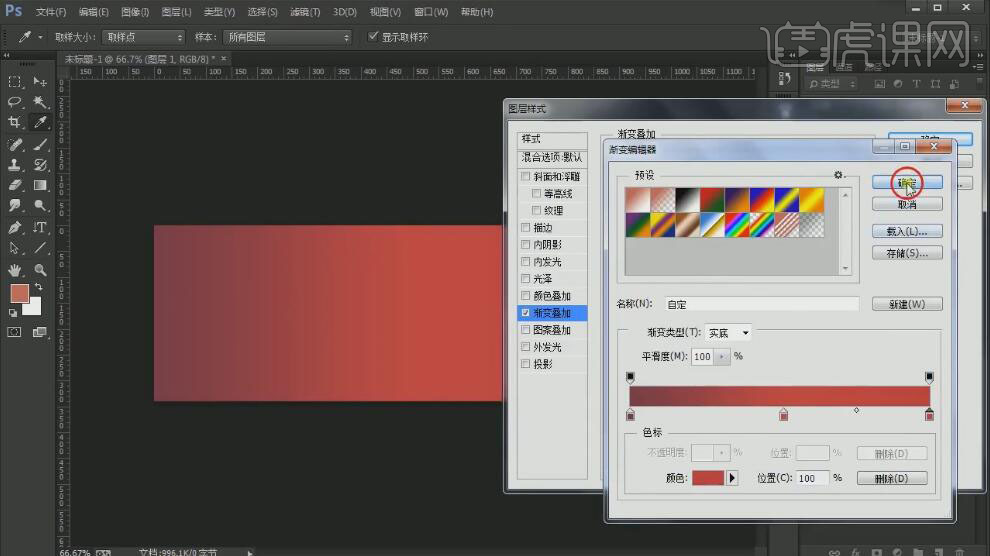
3、【新建】图层,使用【矩形工具】绘制合适大小的矩形,【填充】红色。按Alt键【移动复制】矩形,按【Ctrl+T】自由变换大小,移动至合适的位置。具体效果如图示。
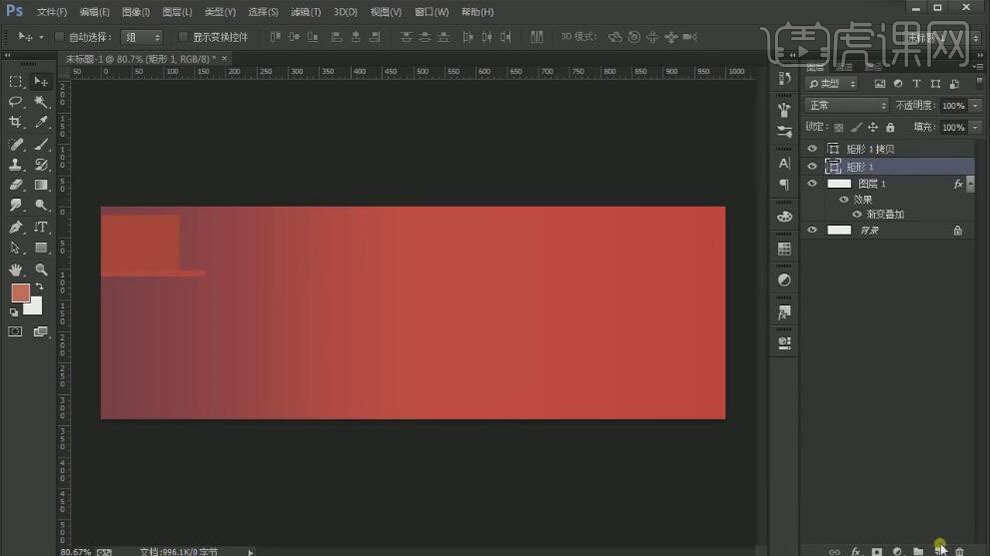
4、依次在矩形图层上方【新建】剪切蒙版图层,使用【画笔工具】,调整画笔属性,在画面合适的位置涂抹。【选择】所有的关联图层,按【Ctrl+G】编组,【重命名】右上角。具体效果如图示。
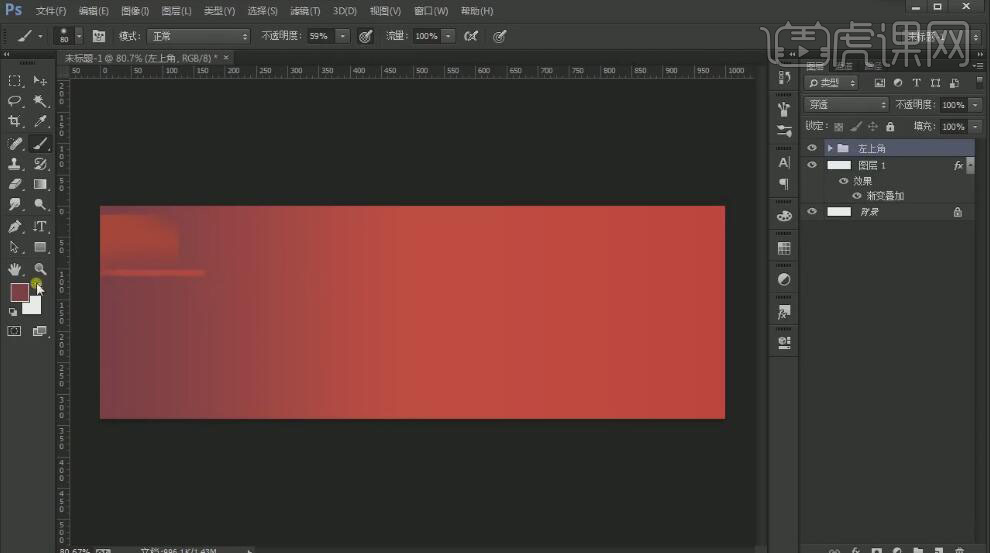
5、使用相同的方法,使用【矩形工具】绘制展台形状,【填充】合适的渐变颜色,排列至画面合适的位置,并【编组】。【拖入】精华乳素材,调整大小,排列至画面合适的位置。【新建】剪切蒙版图层,使用【画笔工具】,【颜色】黑色,在画面合适的位置涂抹,【图层模式】叠加,【不透明度】80%。具体效果如图示。
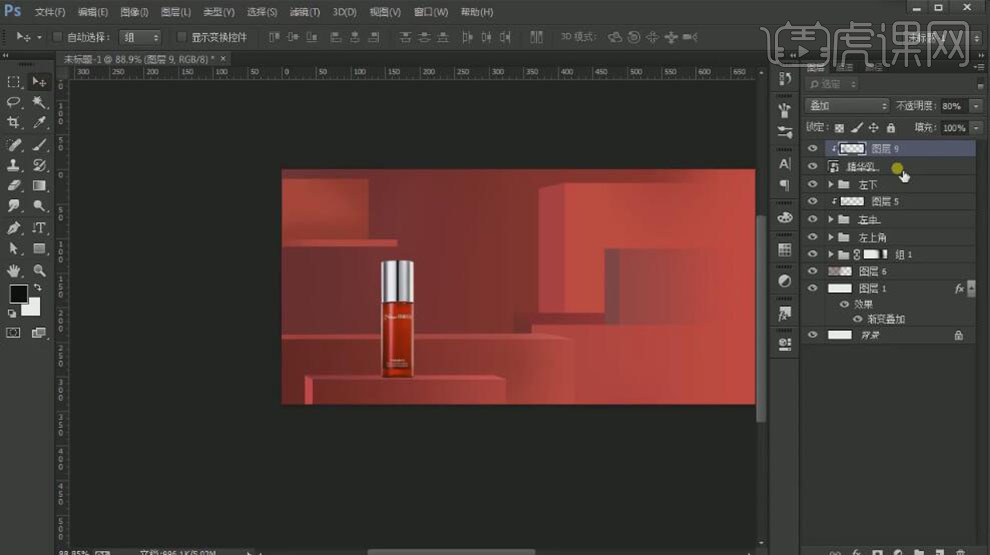
6、【拖入】面膜素材,放置合适的位置。【新建】曲线图层,单击【剪切蒙版】,具体参数如图示。具体效果如图示。
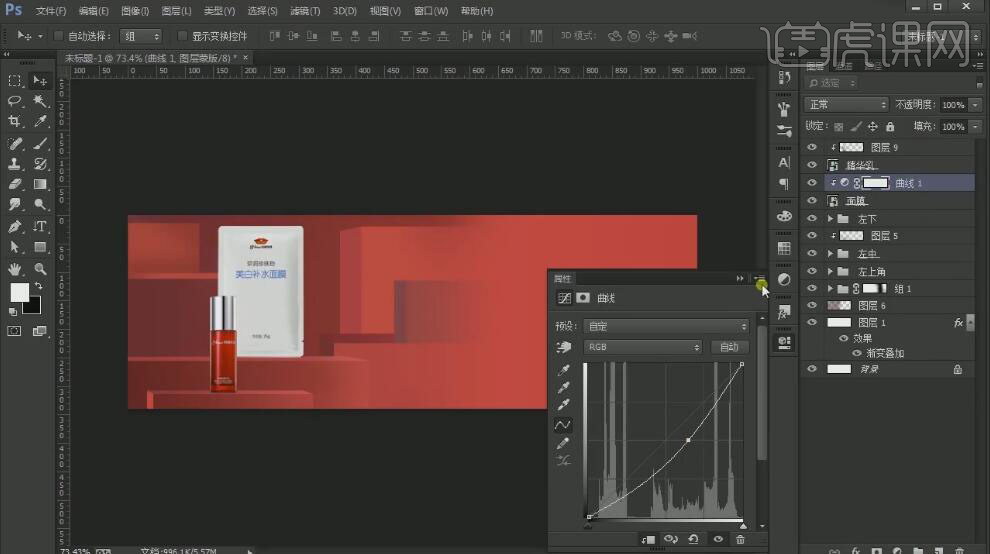
7、【拖入】精华水素材,调整大小,排列至画面合适的位置。【新建】剪切蒙版图层,使用【画笔工具】,【颜色】黑色,在画面合适的位置涂抹,【图层模式】叠加,【不透明度】75%。具体效果如图示。
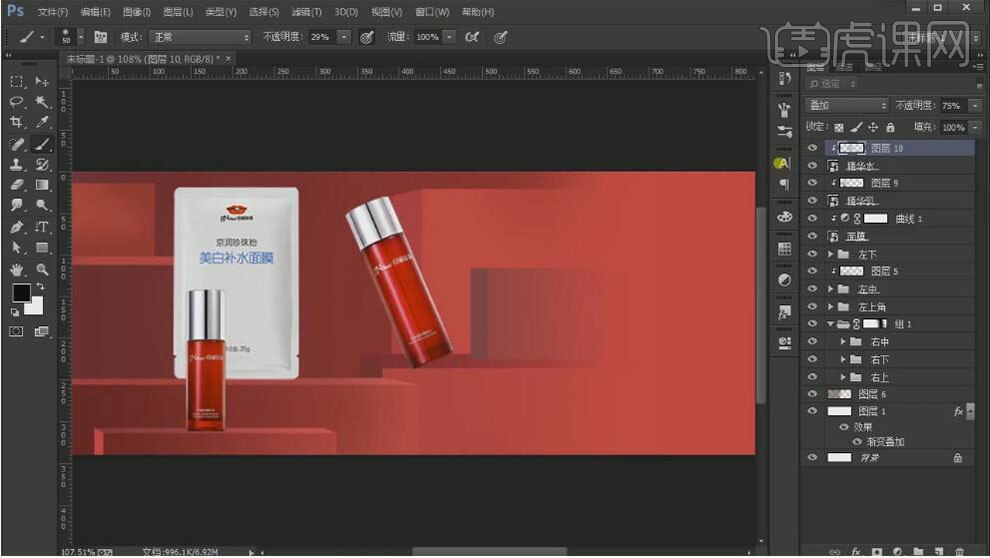
8、【新建】图层,使用【矩形工具】绘制盒子形状,调整大小,放置画面合适的位置。【选择】盒子关联图层,按【Ctrl+G】编组,【重命名】盒子。具体效果如图示。
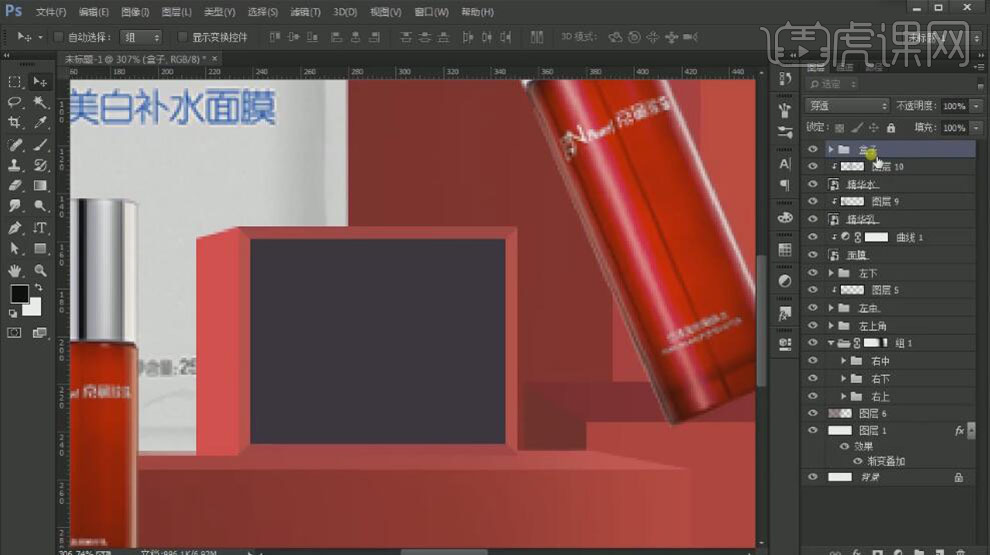
9、【拖入】晚霜素材,放置合适的位置。使用相同的方法添加暗部效果。具体效果如图示。
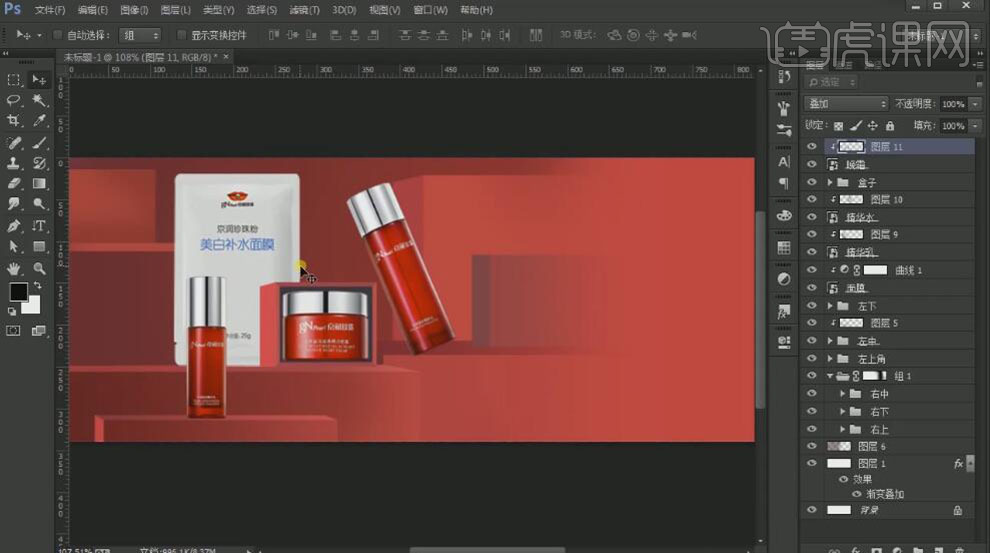
10、【新建】图层,使用【钢笔工具】绘制绸带形状,添加【渐变叠加】,叠加合适的颜色,放置画面合适的位置。【选择】所有的关联图层,按【Ctrl+G】编组,【重命名】主体。具体效果如图示。
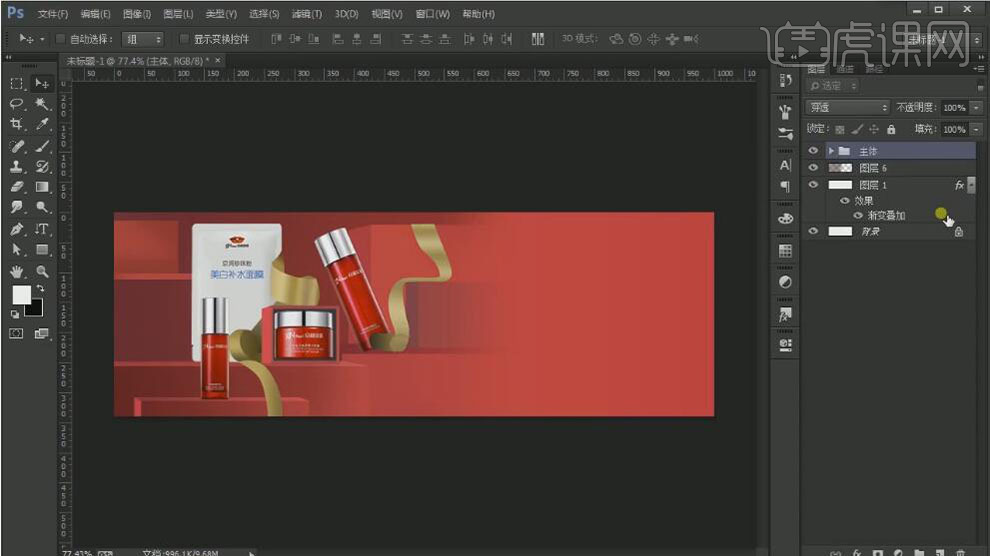
11、【拖入】LOGO素材,放置合适的位置。【新建】色彩平衡,单击【剪切蒙版】,具体参数如图示。具体效果如图示。
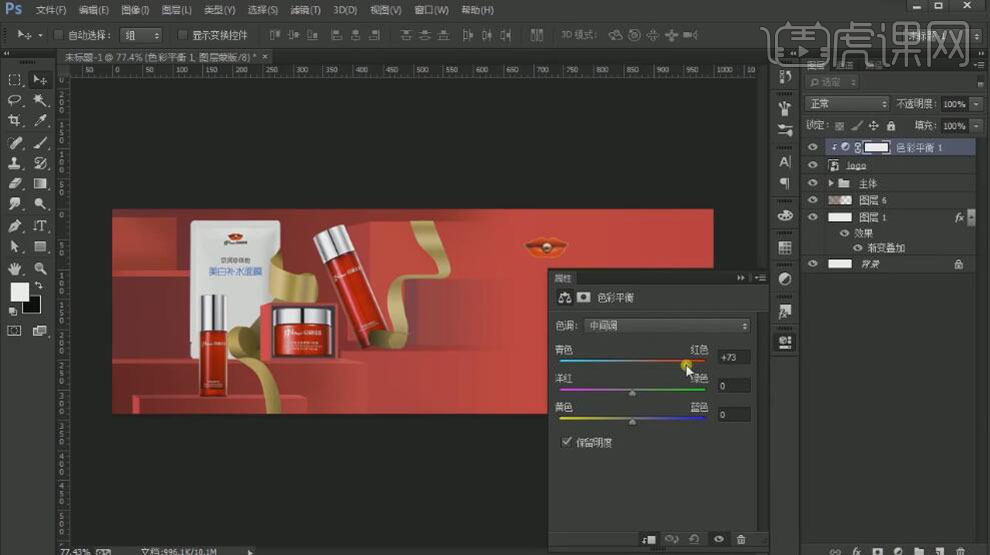
12、【拖入】LOGO文字素材,打开【图层样式】-【颜色叠加】,具体参数如图示。具体效果如图示。
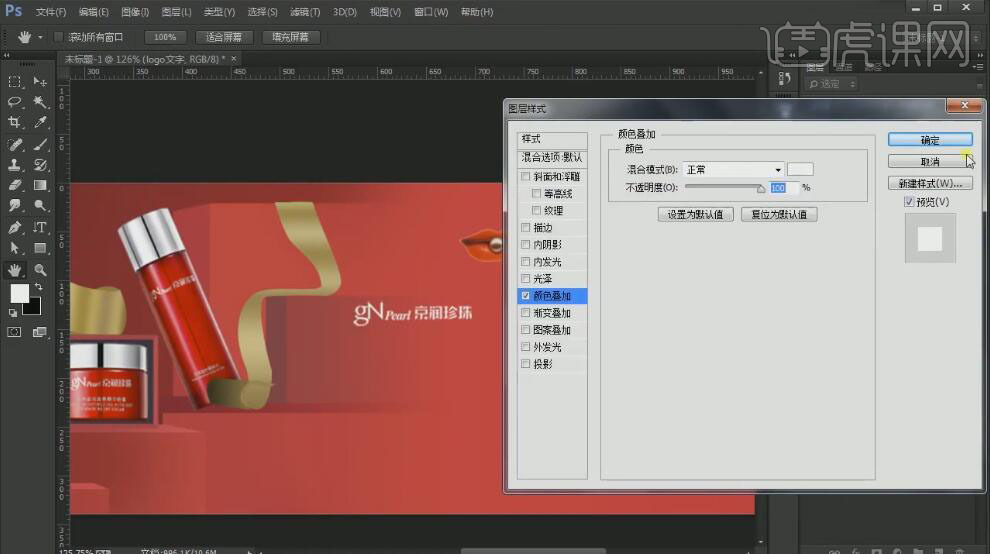
13、【选择】LOGO和文字素材,调整位置,按【Ctrl+G】编组,【重命名】LOGO。使用【文字工具】,【字体】宋体,依次输入文字,调整大小和颜色,排列至画面合适的位置。使用【形状工具】给文字添加合适的装饰元素,【填充】合适的颜色。具体效果如图示。
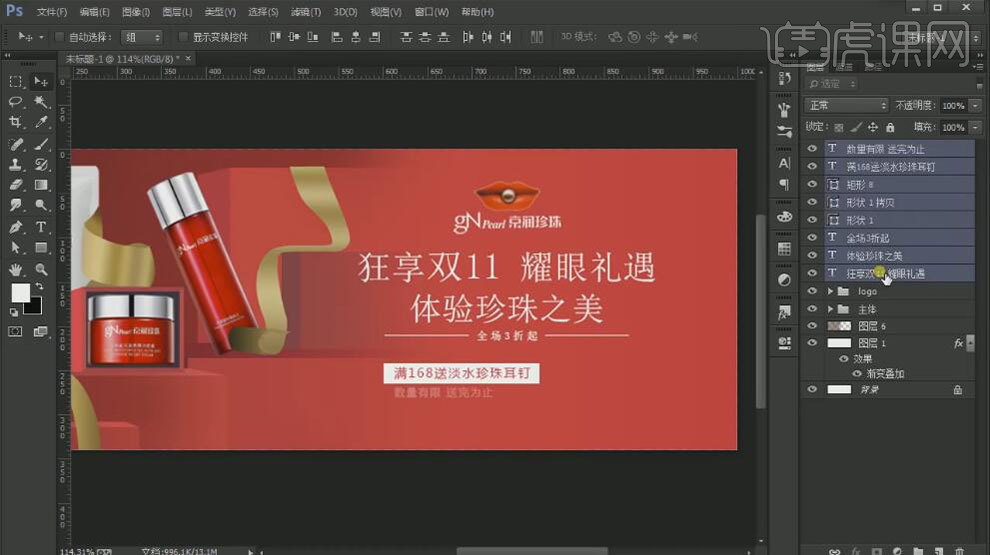
14、【选择】所有的文字关联图层,按【Ctrl+G】编组,【重命名】文字。【拖入】耳丁素材,放置合适的位置,按Alt键【移动复制】,按【Ctrl+T】自由变换-【水平翻转】,调整大小,排列至画面合适的位置。具体效果如图示。

15、按【Ctrl+J】复制耳丁素材图层,【右击】-【栅格化图层】。按Ctrl单击图层【载入选区】,【填充】深红色,调整图层顺序,按【Ctrl+T】自由变换形状。单击【滤镜】-【模糊】-【高斯模糊】,具体参数如图示。具体效果如图示。

16、调整【图层不透明度】至合适的效果,使用相同的方法给另一个耳丁添加合适的投影效果。【选择】关联图层,按【Ctrl+G】编组,【重命名】耳丁。调整图层顺序。具体效果如图示。
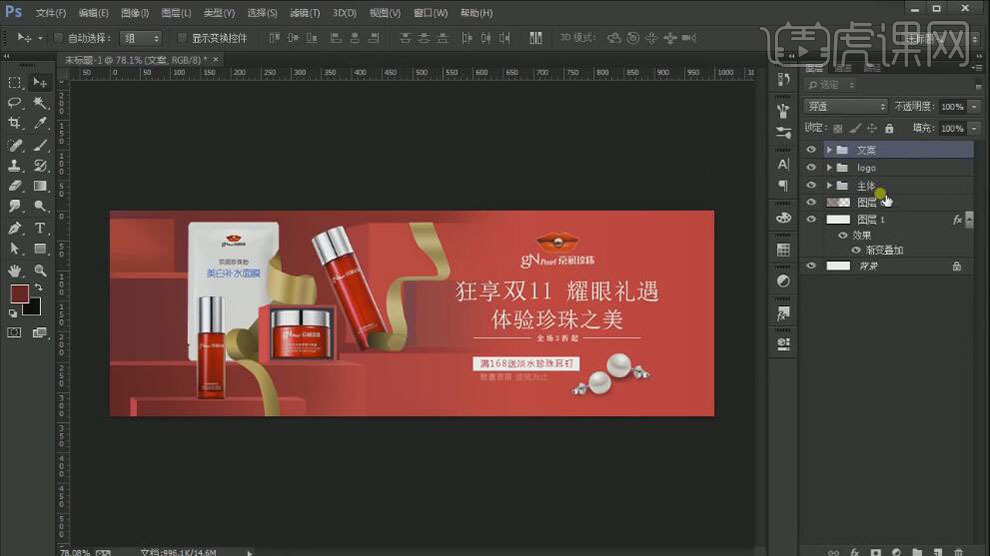
17、【拖入】发光素材,按【Ctrl+T】自由变换形状,打开【图层样式】-【外发光】,具体参数如图示。具体效果如图示。
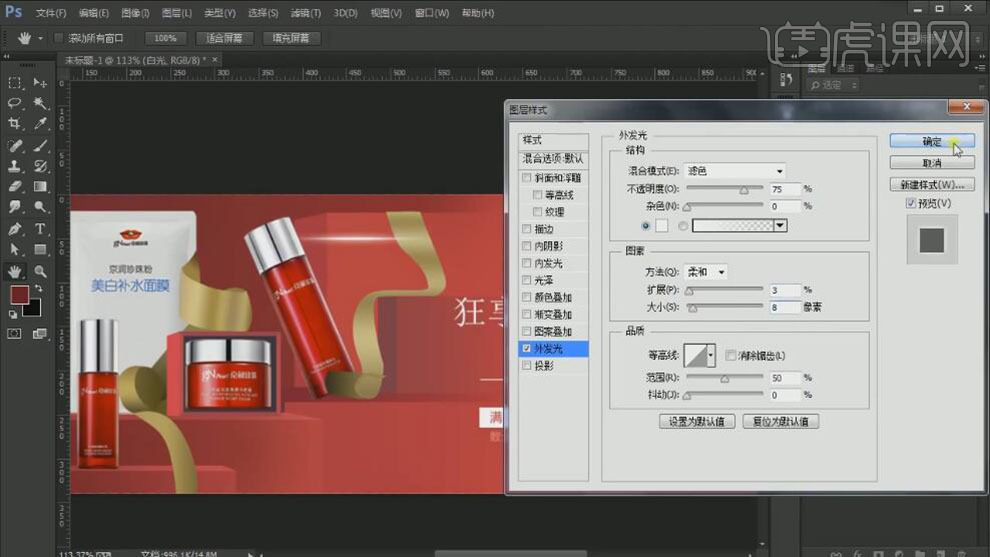
18、按【Ctrl+T】自由变换光效大小,放置产品边缘。按Alt键【移动复制】白光至其他产品上方合适的位置。【选择】所有的白光图层,按【Ctrl+G】编组,【重命名】光效。具体效果如图示。
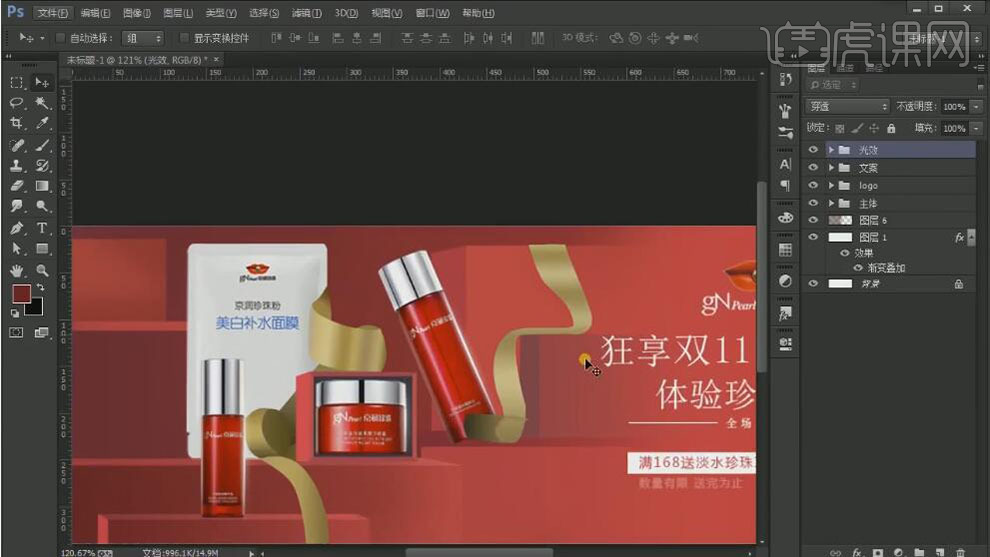
19、【打开】产品图组,使用【椭圆工具】绘制合适大小的椭圆,【填充】暗红色。调整图层至产品下方合适的位置,单击【滤镜】-【模糊】-【高斯模糊】,具体参数如图示。具体效果如图示。
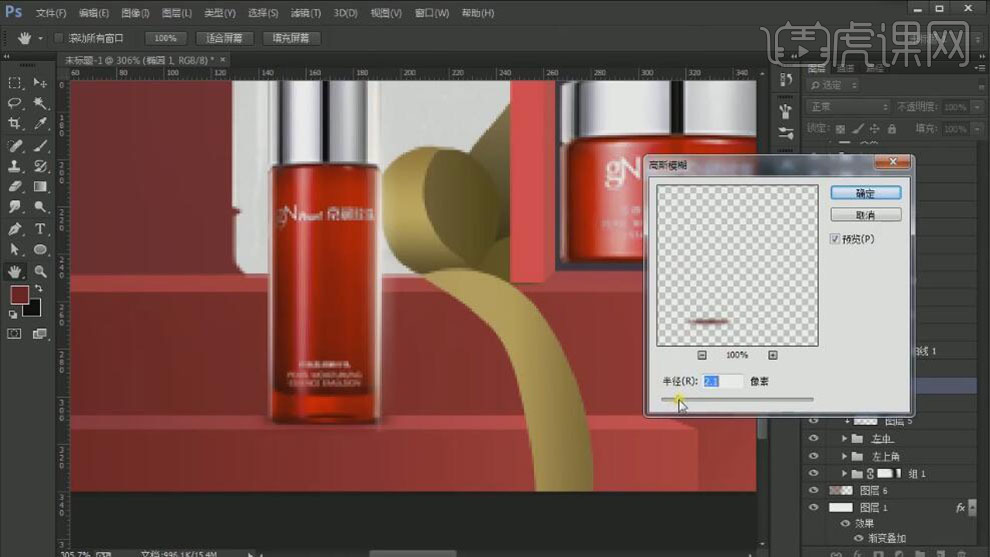
20、依次在左中、左下图组上方【新建】剪切蒙版图层,使用【画笔工具】,选择合适的颜色,调整画笔属性,在画面合适的位置涂抹。具体效果如图示。
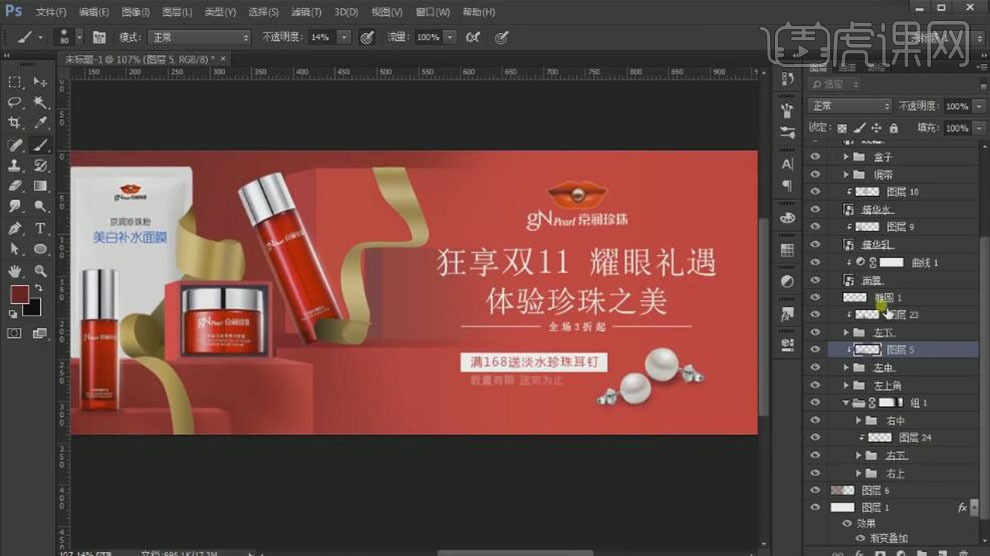
21、使用相同的方法给对应的产品添加合适的投影效果,【复制】绸带图组,按【Ctrl+E】合并图组图层。调整图层顺序,按Ctrl单击图层【载入选区】,【填充】深红色。单击【滤镜】-【模糊】-【高斯模糊】,具体参数如图示。具体效果如图示。
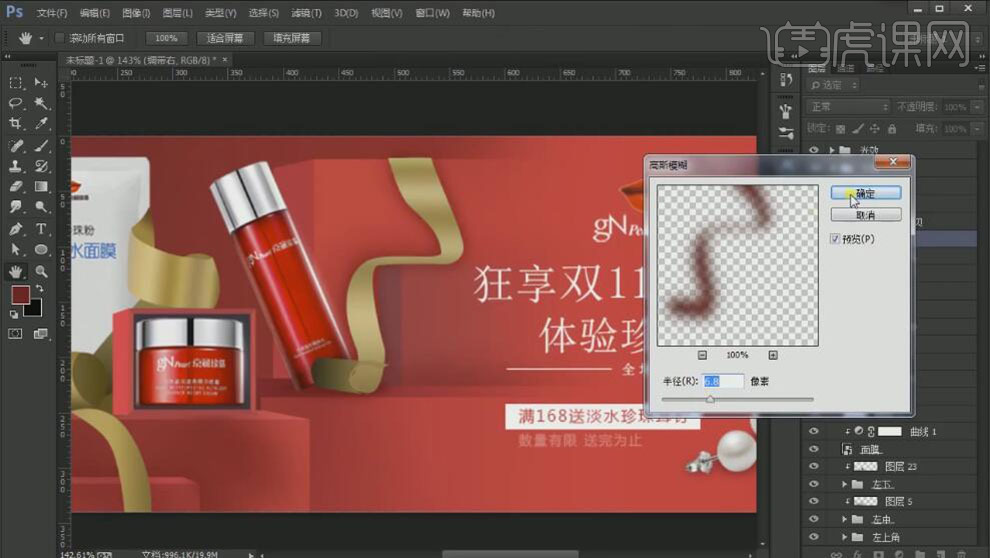
22、【不透明度】82%,使用相同的方法给左边的绸带添加投影效果。具体效果如图示。

23、根据光影规律,调整画面整体的光影效果。最终效果如图示。

如何用PS对时尚音乐节海报设计
1.使用【PS】新建画布,复制一层背景填充【浅灰色】,进行绘制矩形填充【渐变色】。
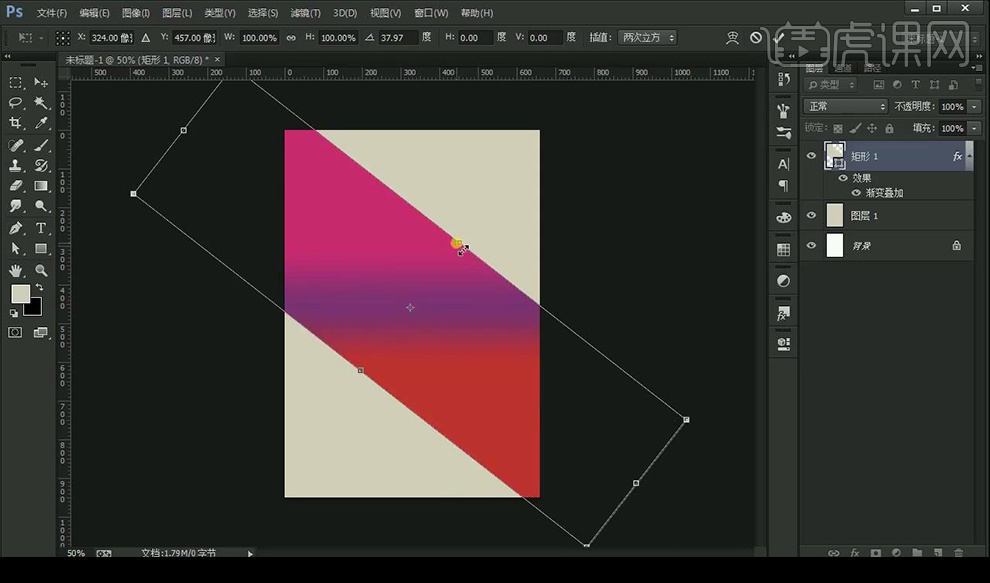
2.接下来绘制三角形,填充红色,复制一层填充蓝色,降低不透明度。
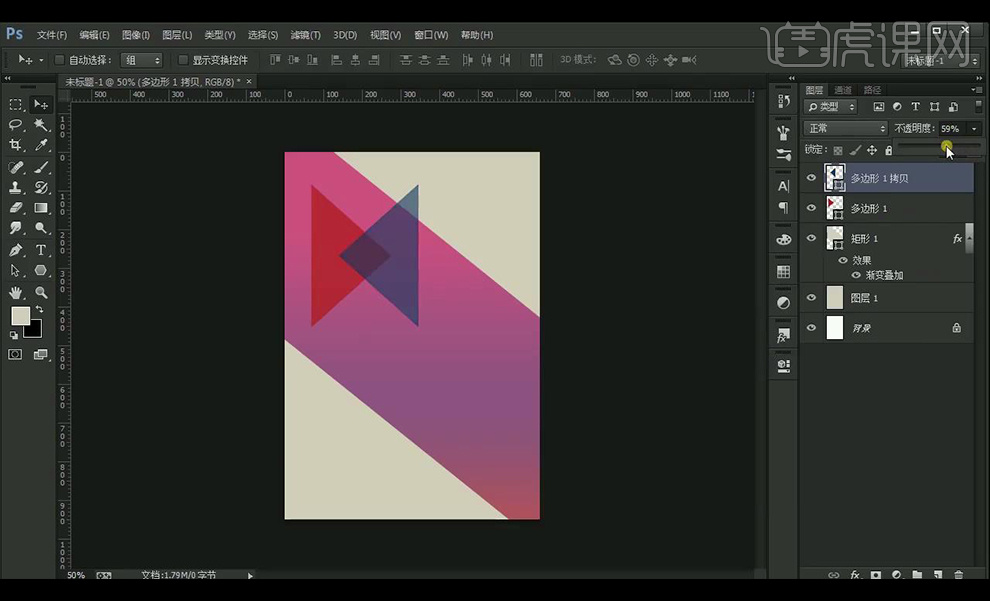
3.接下来重复复制进行调整大小颜色进行摆放。
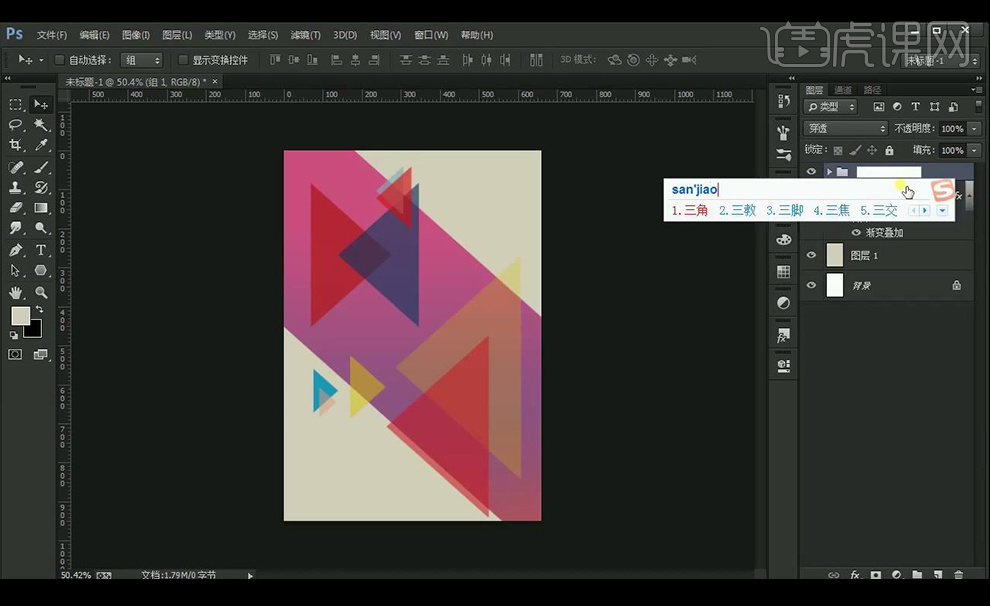
4.接下来绘制圆形进行关闭填充打开描边,在绘制一个小圆在中间关闭填充。
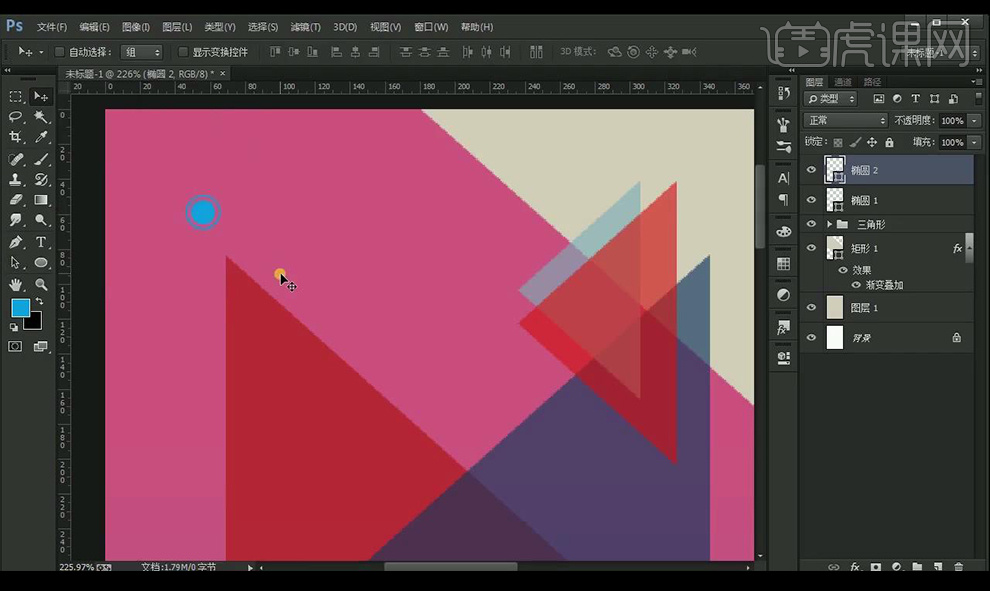
5.拖动复制摆放,进行修改颜色。
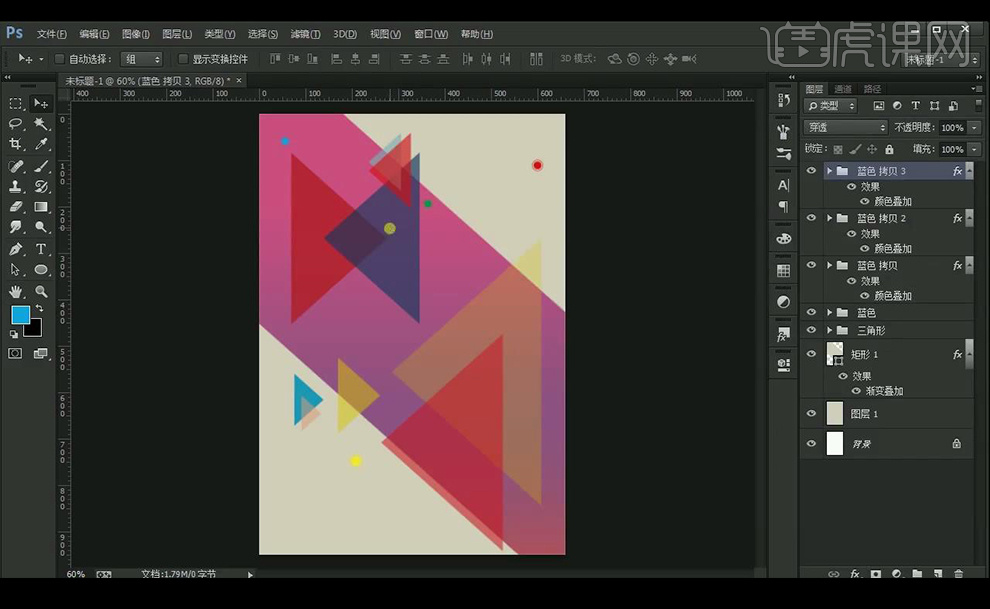
6.接下来绘制线条进行连接圆点。
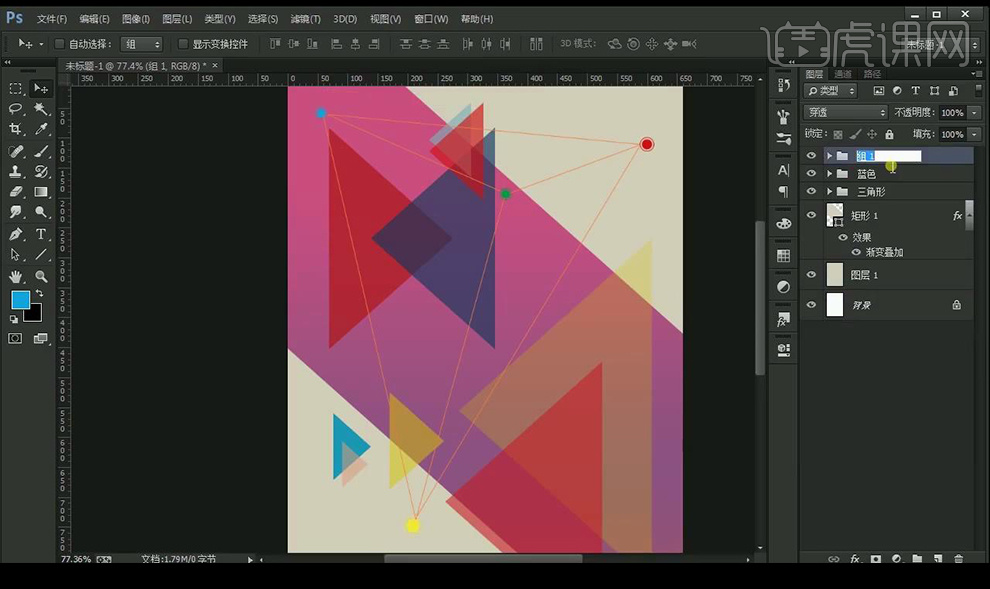
7.拖入人物素材,进行调整【亮度/对比度】创建剪切蒙版。
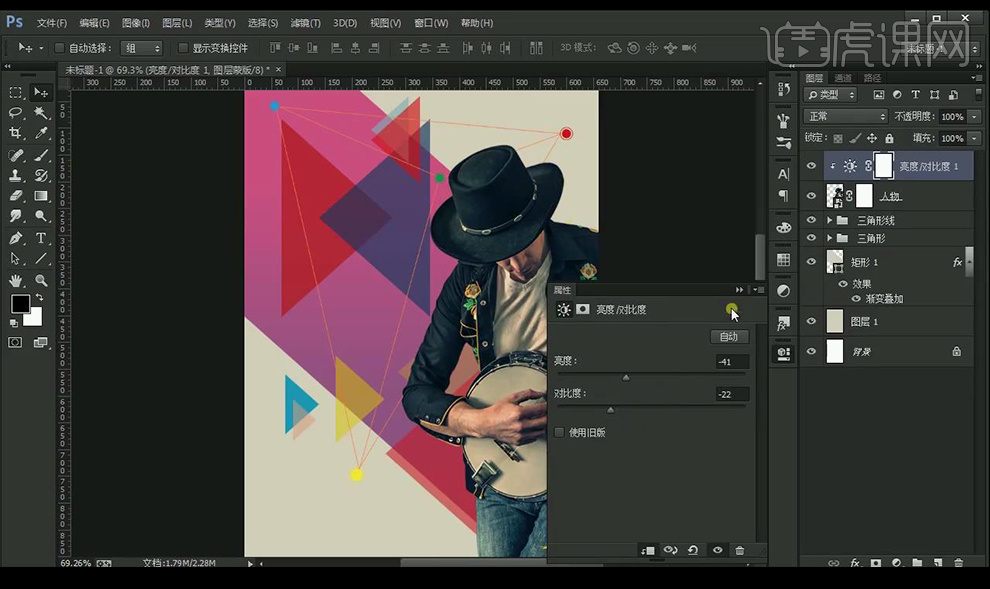
8.复制一层人物素材,填充深绿色进行调整拉大一点。
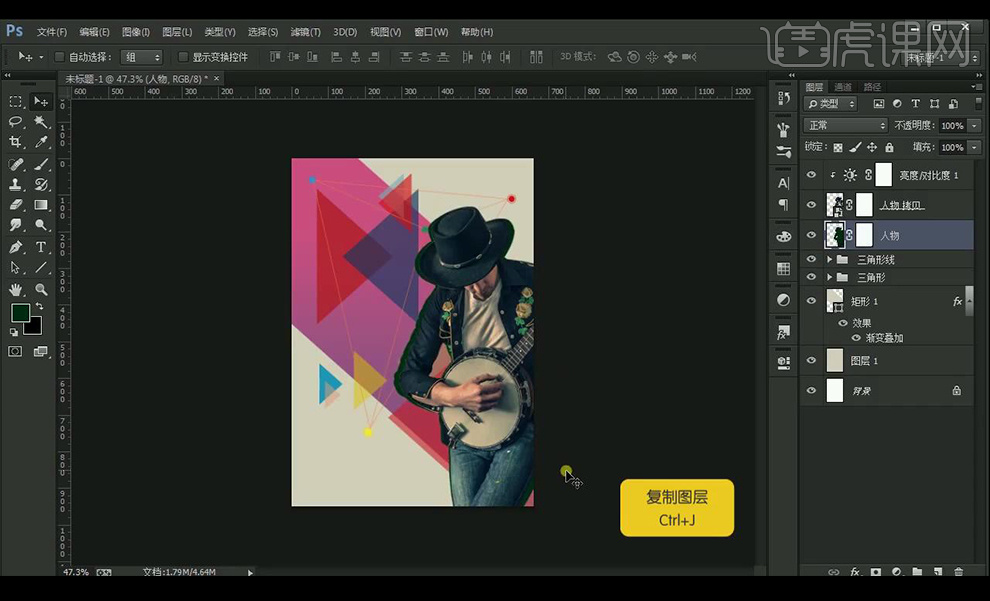
9.在复制一层填充浅绿色,进行调整拉大一点。
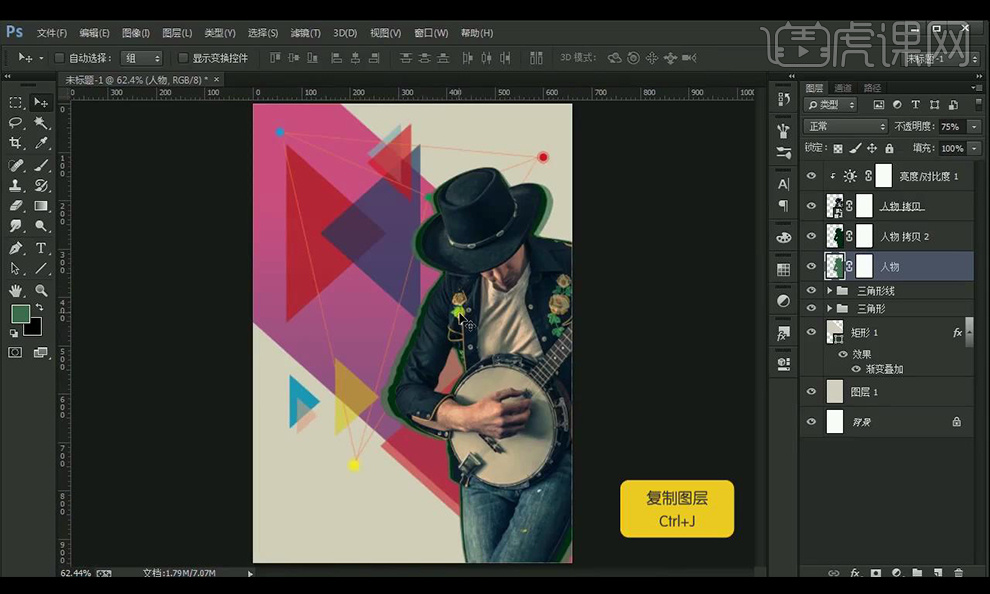
10.在复制一层填充更浅的绿色,再进行调整拉大一点。
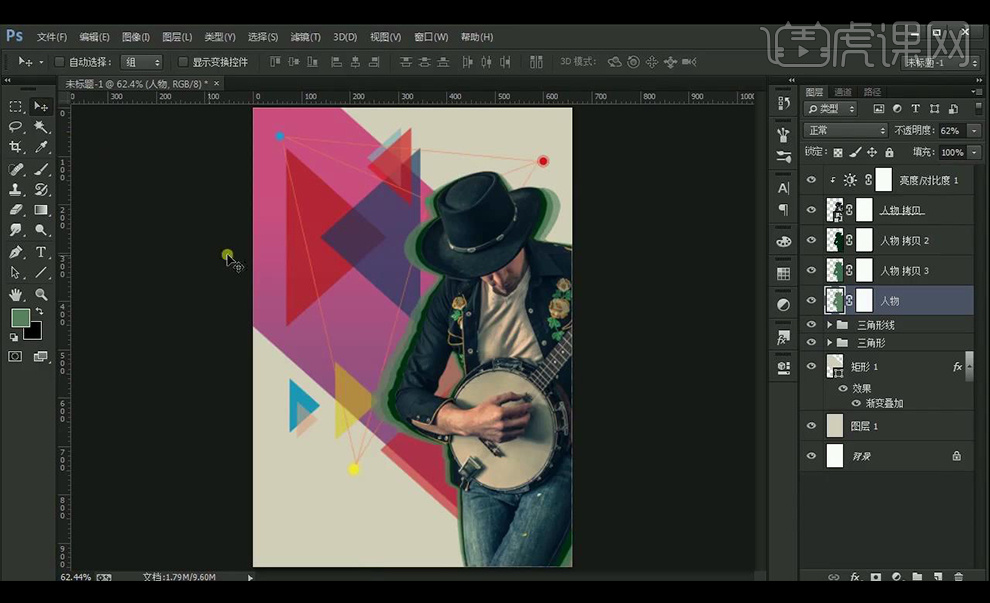
11.将三角形矩形进行转为智能对象,降低不透明度,添加【图层蒙版】使用【画笔工具】进行涂抹。
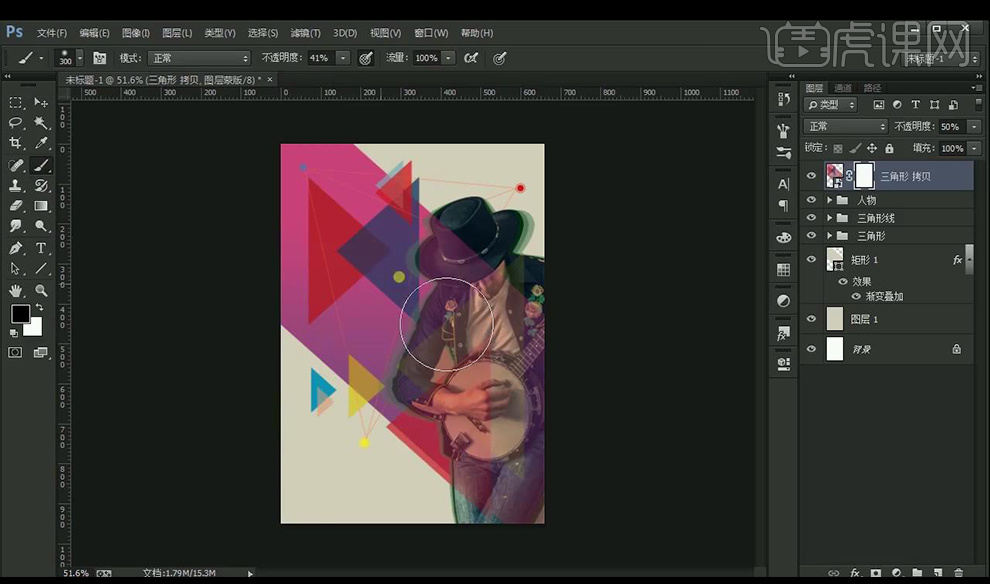
12.绘制十字形状,进行复制摆放到不同的位置,改变不同的颜色。
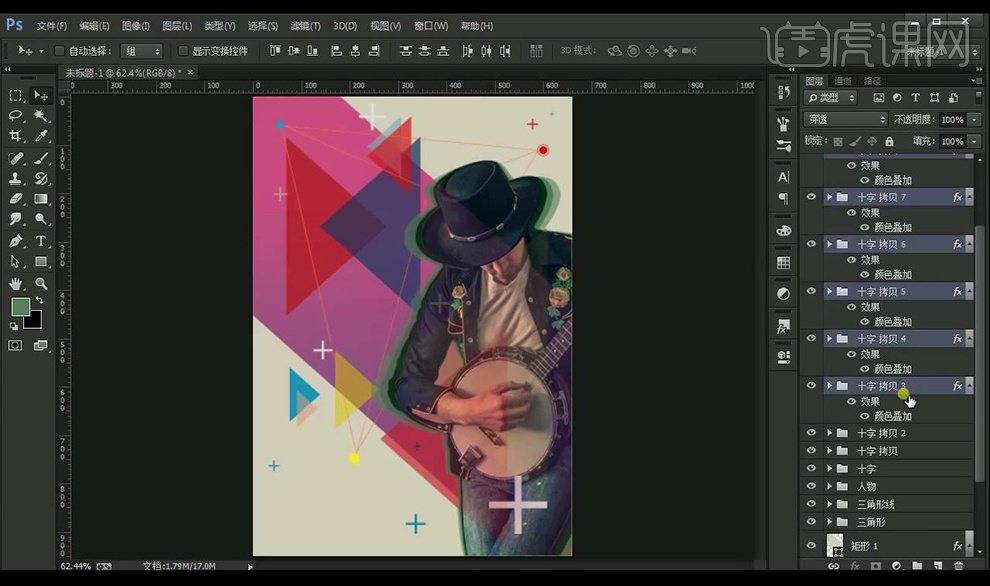
13.绘制矩形进行摆放位置组合成文案,再输入小的英文文案使用字体【方正仿宋简体】。
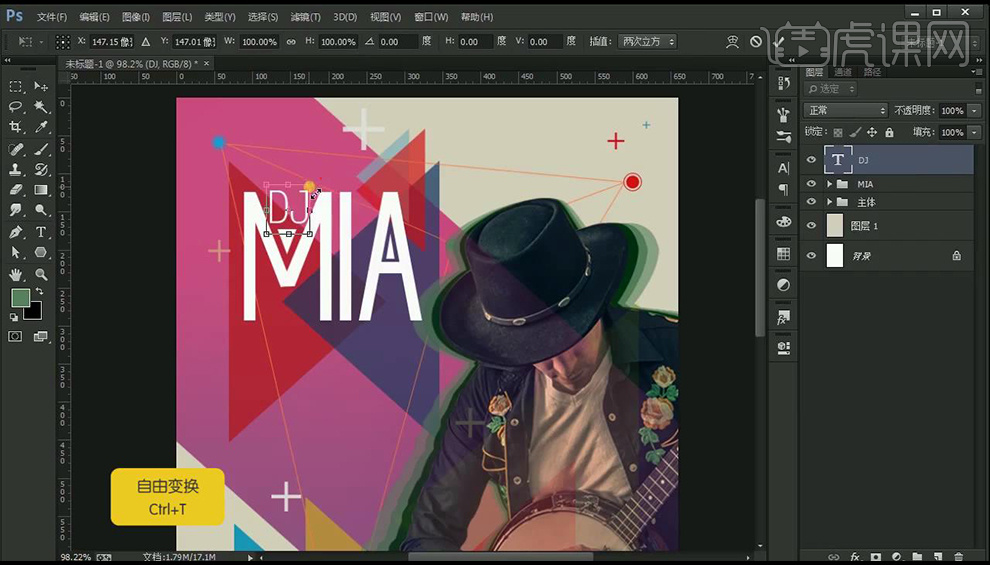
14.继续输入文案,字体为【Arial】,再输入时间文案,字体为【方正仿宋简体】。
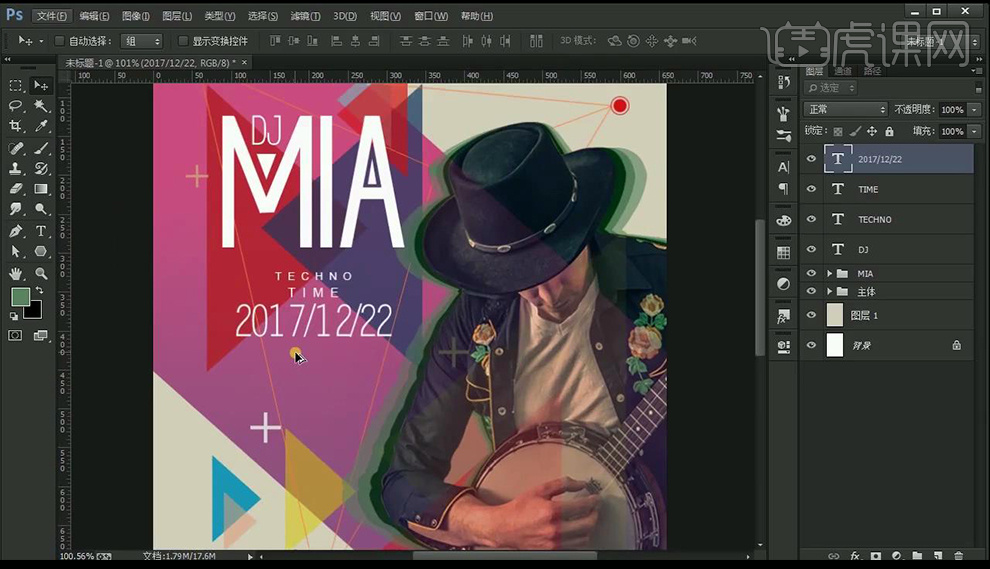
15.再绘制形状进行修饰文案,再次输入文案使用字体为【微软雅黑】。
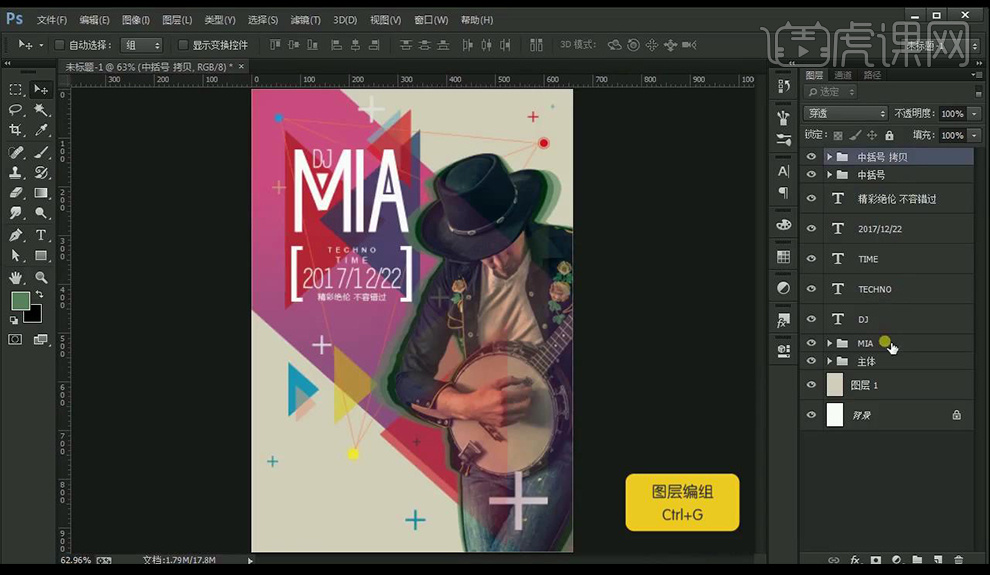
16.在对底部进行绘制形状跟文案进行调整摆放。
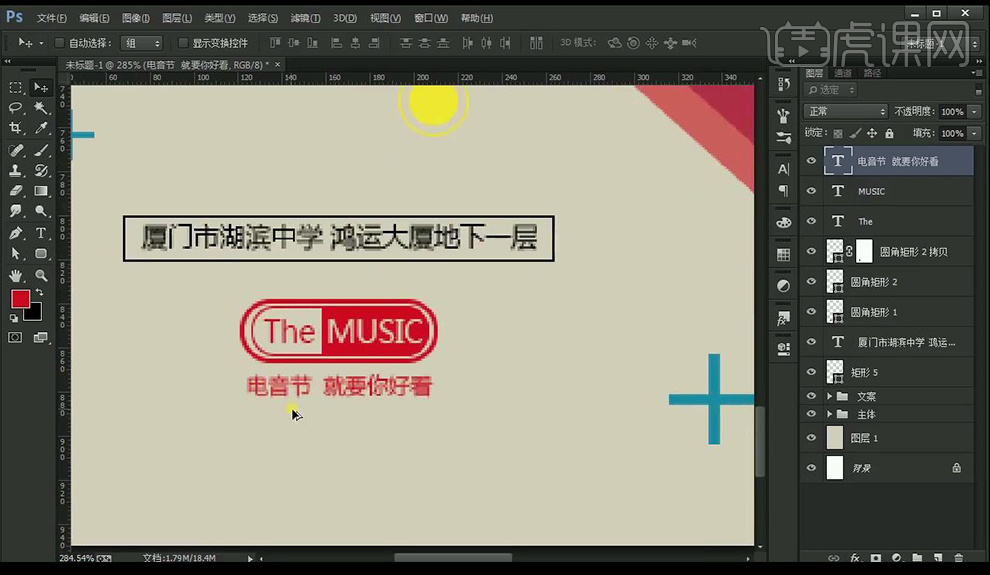
17.最终效果如图所示。
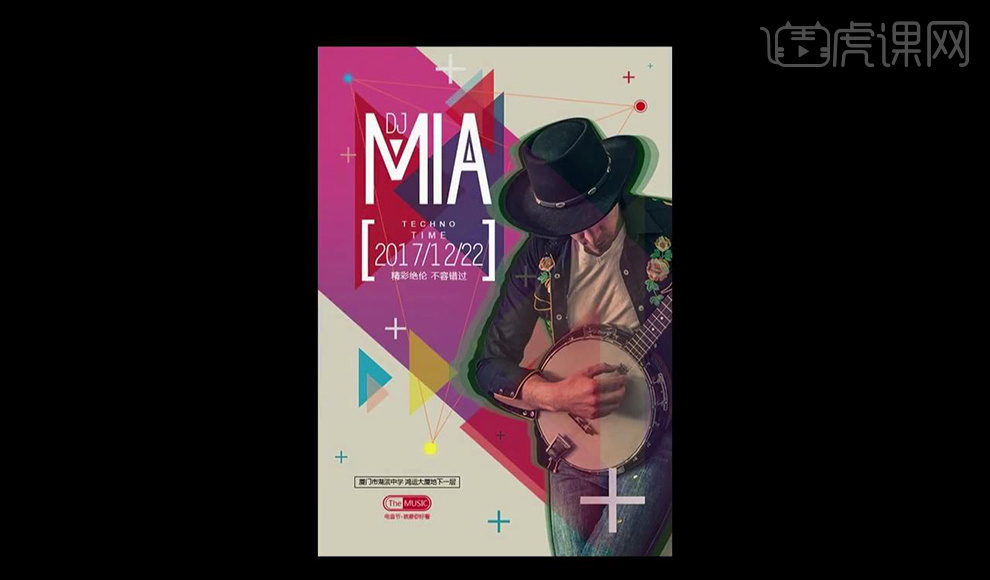
PS如何设计时尚配色音乐节海报
1.使用【PS】新建画布,复制一层背景填充【浅灰色】,进行绘制矩形填充【渐变色】。
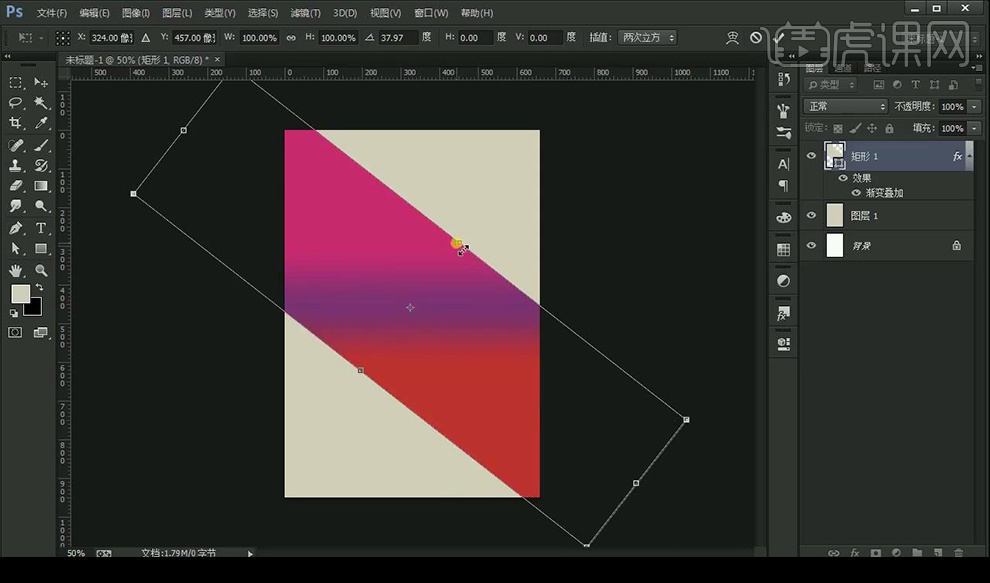
2.接下来绘制三角形,填充红色,复制一层填充蓝色,降低不透明度。
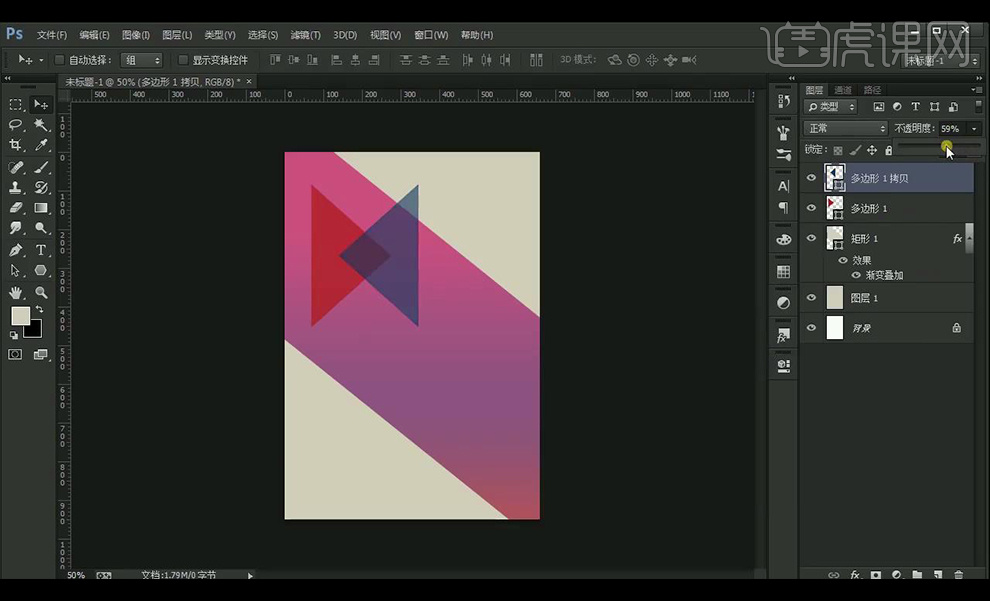
3.接下来重复复制进行调整大小颜色进行摆放。
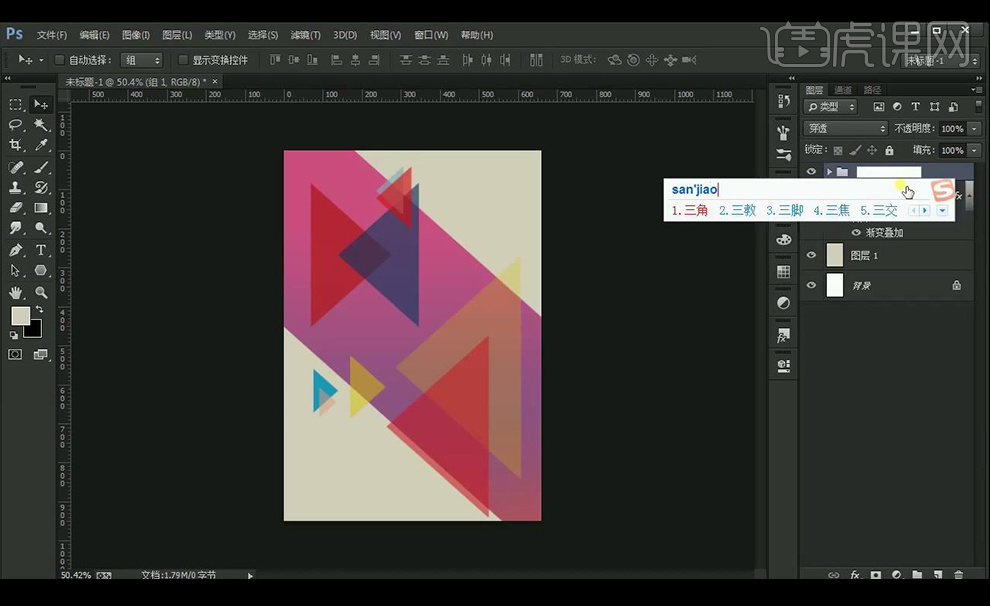
4.接下来绘制圆形进行关闭填充打开描边,在绘制一个小圆在中间关闭填充。
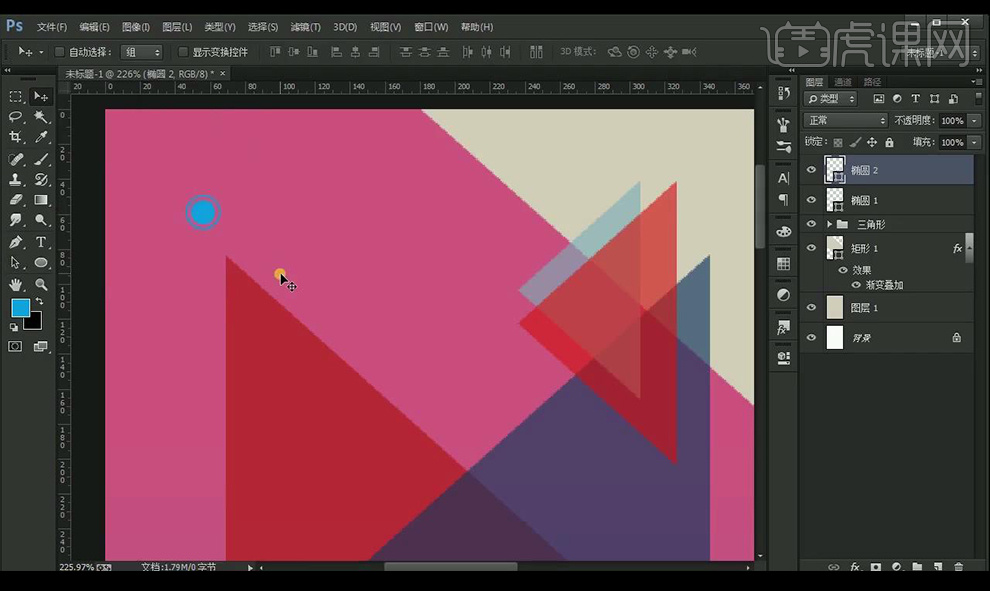
5.拖动复制摆放,进行修改颜色。
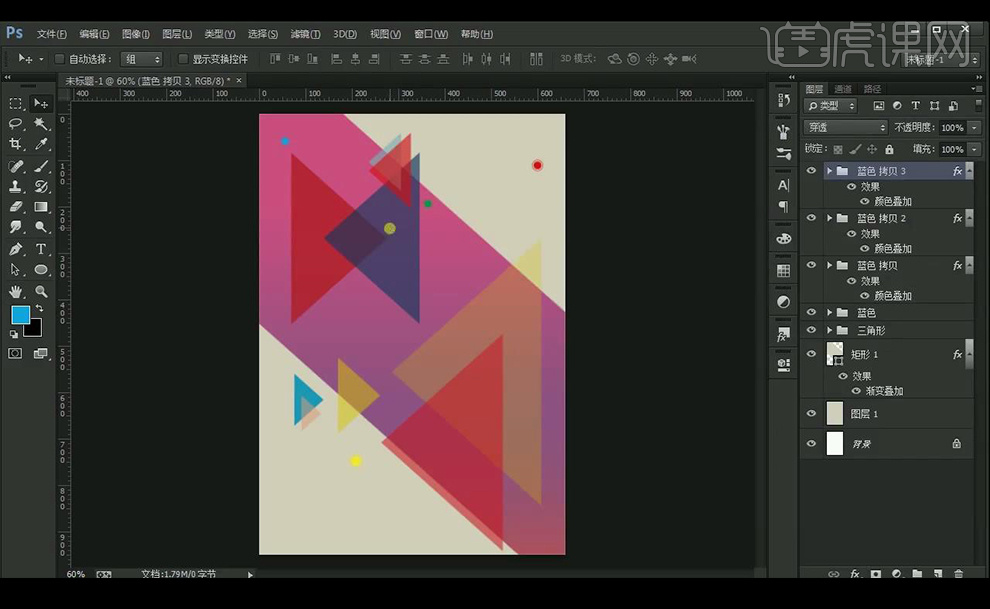
6.接下来绘制线条进行连接圆点。
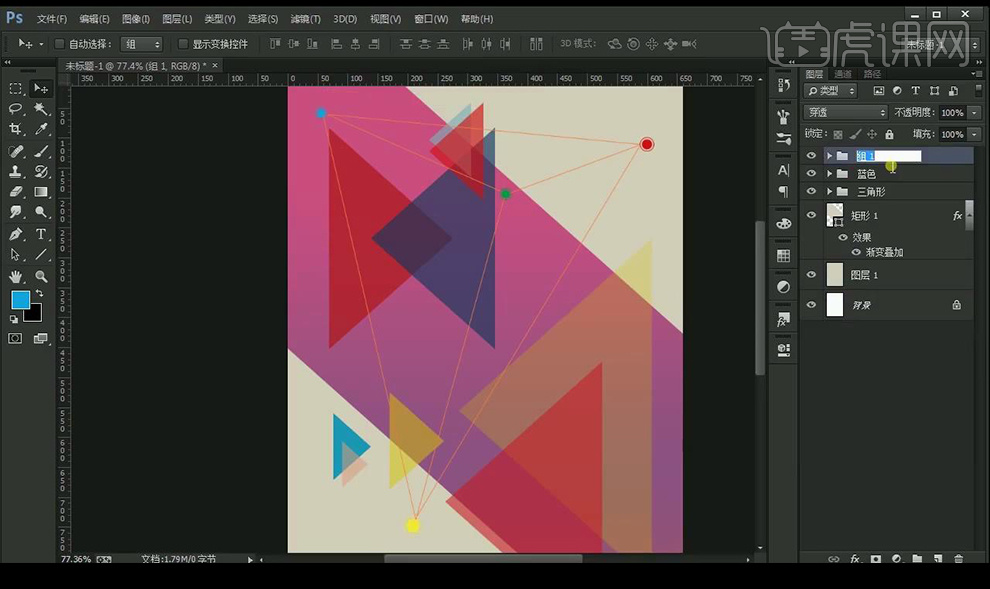
7.拖入人物素材,进行调整【亮度/对比度】创建剪切蒙版。
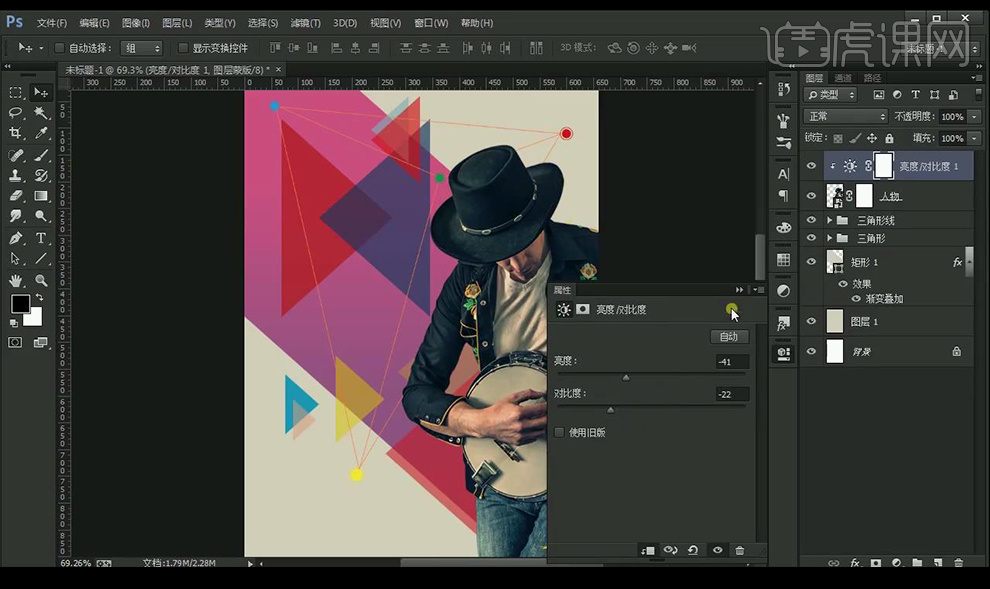
8.复制一层人物素材,填充深绿色进行调整拉大一点。
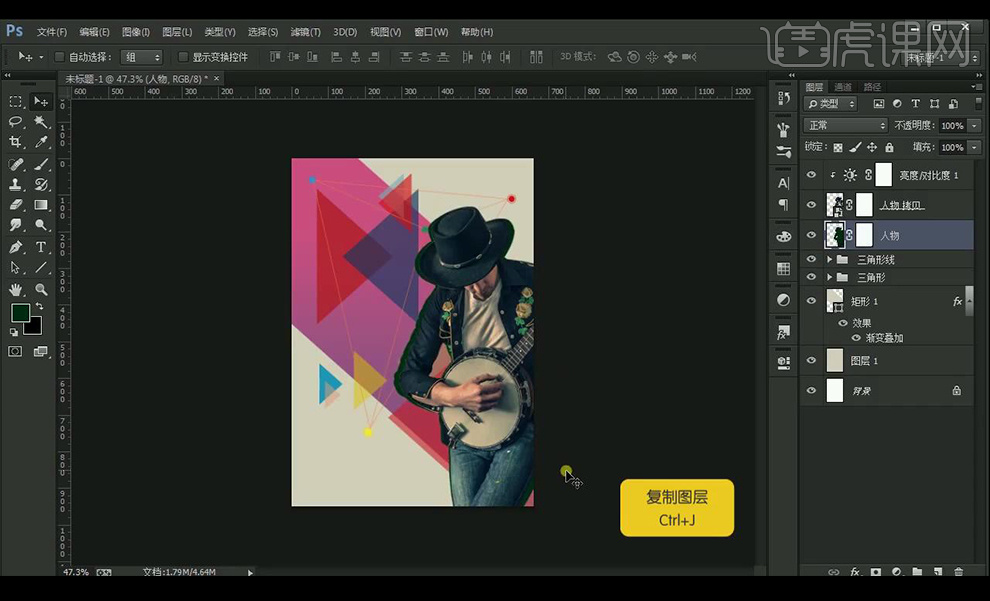
9.在复制一层填充浅绿色,进行调整拉大一点。
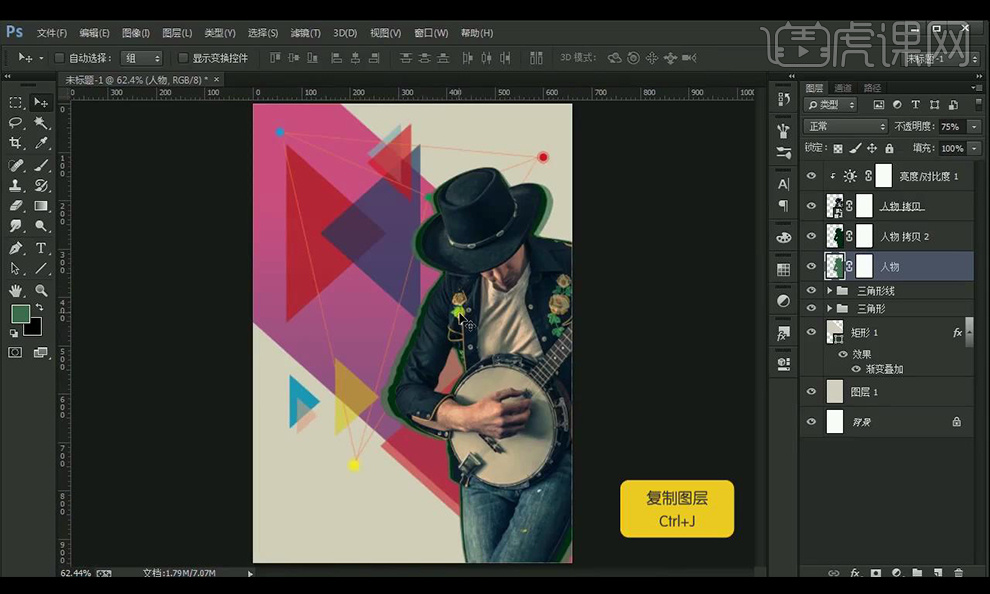
10.在复制一层填充更浅的绿色,再进行调整拉大一点。
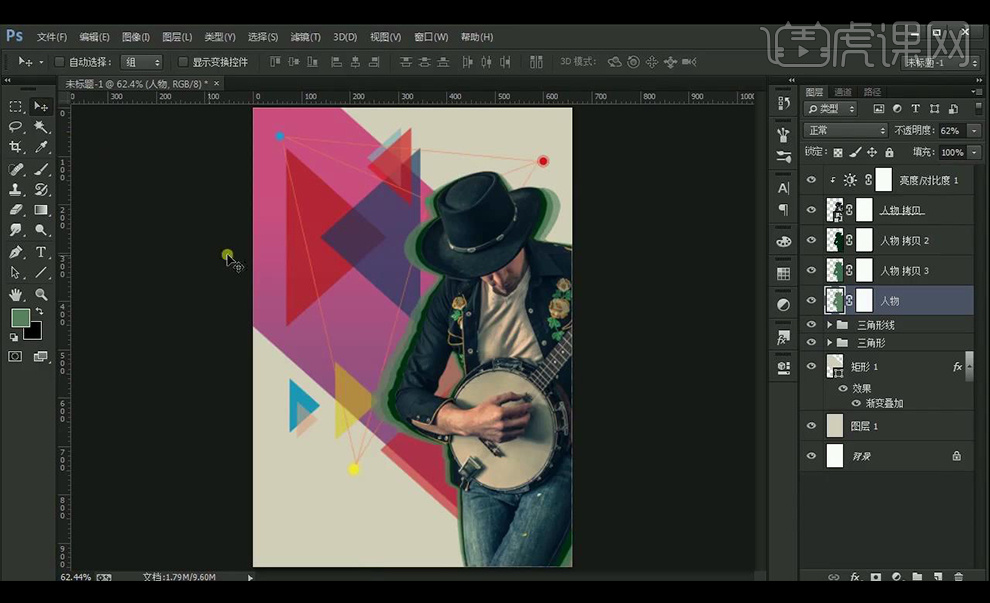
11.将三角形矩形进行转为智能对象,降低不透明度,添加【图层蒙版】使用【画笔工具】进行涂抹。
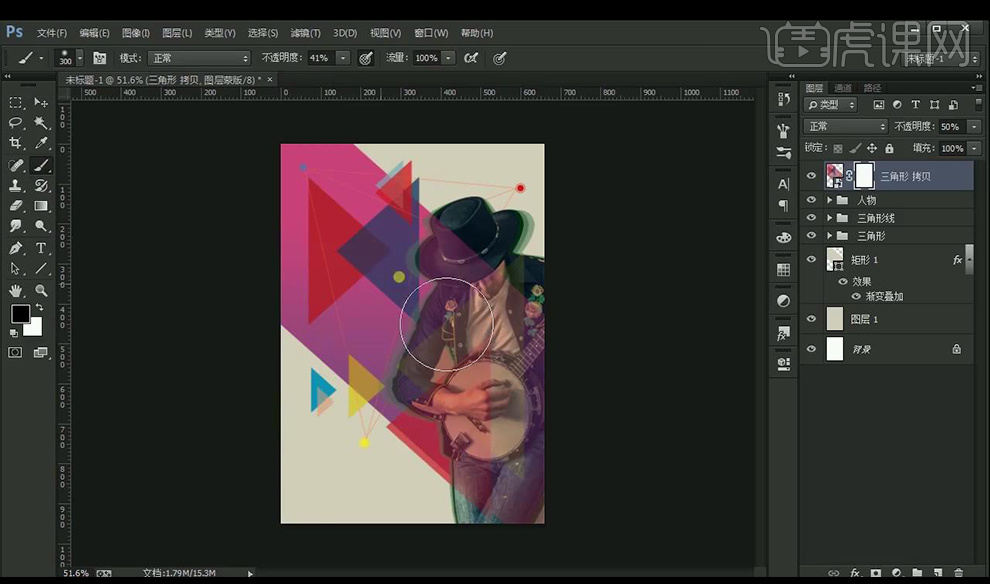
12.绘制十字形状,进行复制摆放到不同的位置,改变不同的颜色。
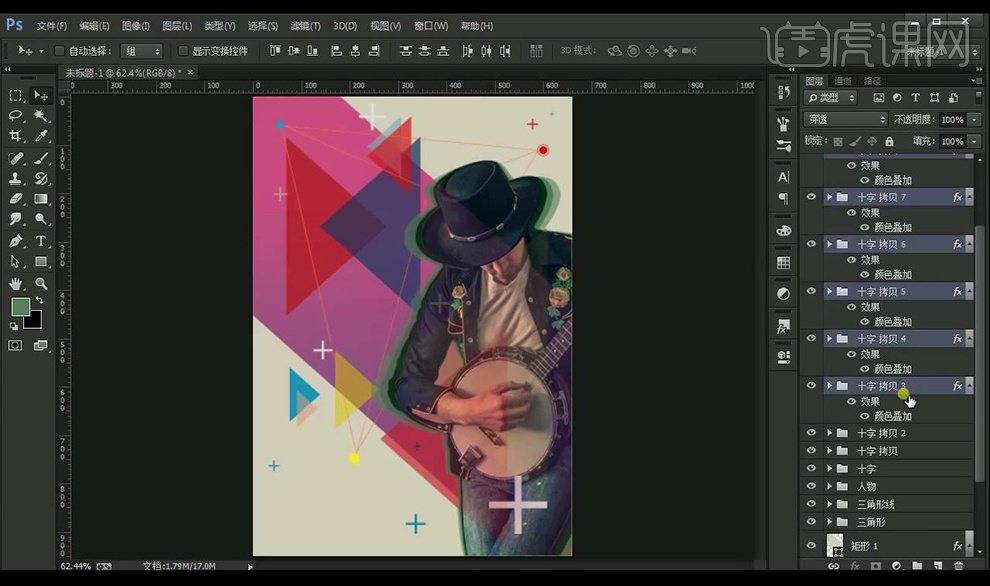
13.绘制矩形进行摆放位置组合成文案,再输入小的英文文案使用字体【方正仿宋简体】。
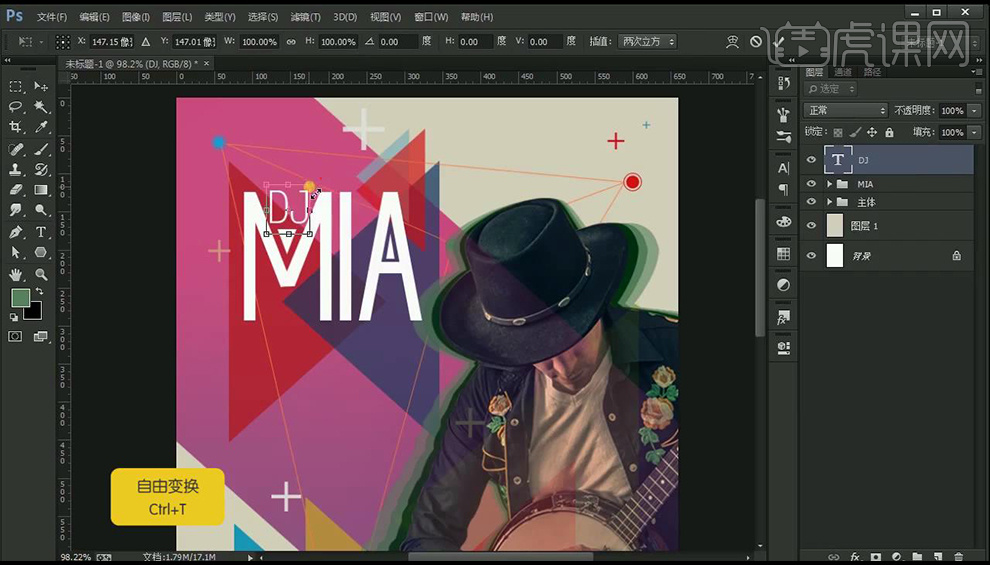
14.继续输入文案,字体为【Arial】,再输入时间文案,字体为【方正仿宋简体】。
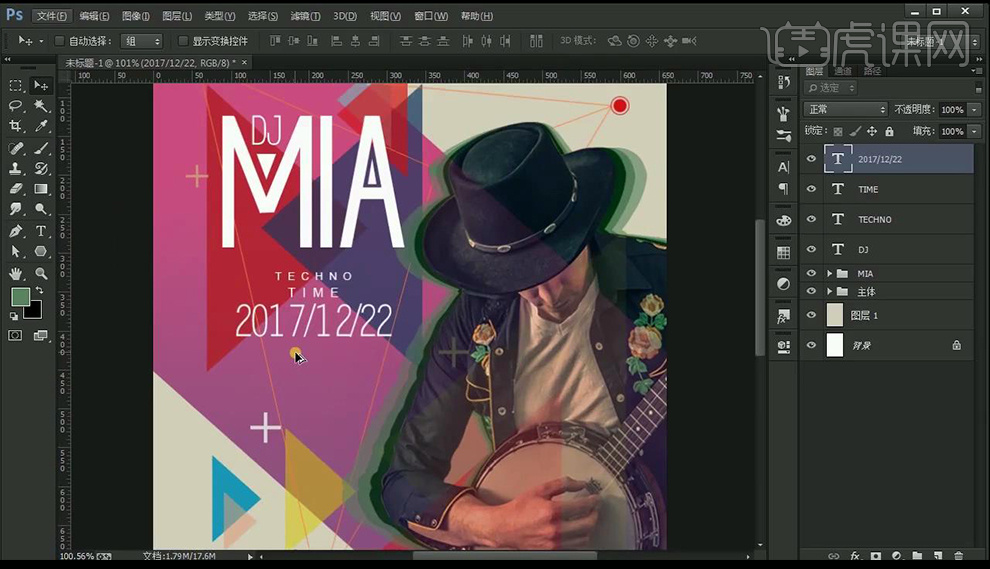
15.再绘制形状进行修饰文案,再次输入文案使用字体为【微软雅黑】。
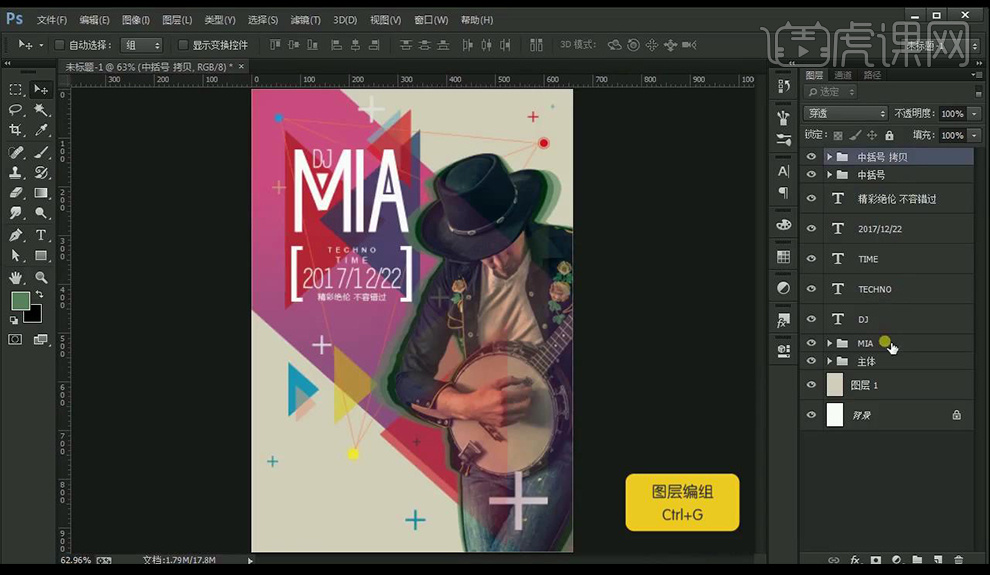
16.在对底部进行绘制形状跟文案进行调整摆放。
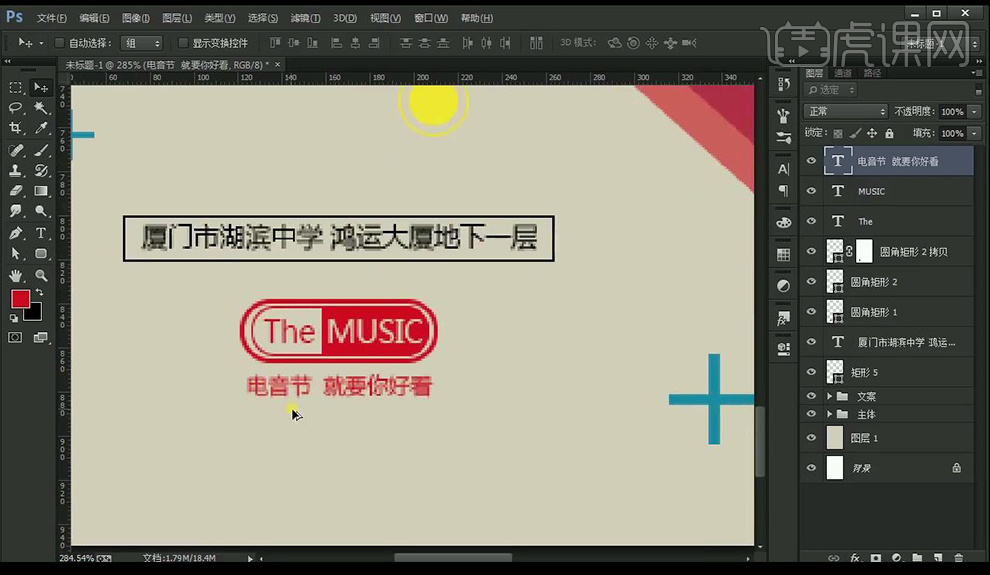
17.最终效果如图所示。
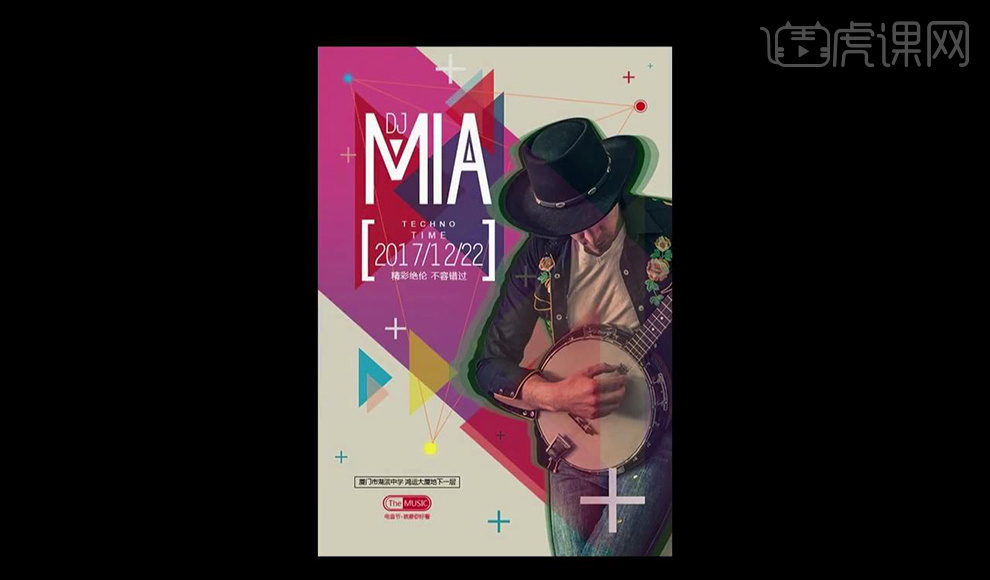
PS怎样将双12时尚海报设计
1.打开PS新建【透明】画布并将其双击解锁,然后使用【渐变工具】填充背景色,详细参数和效果如图所示。
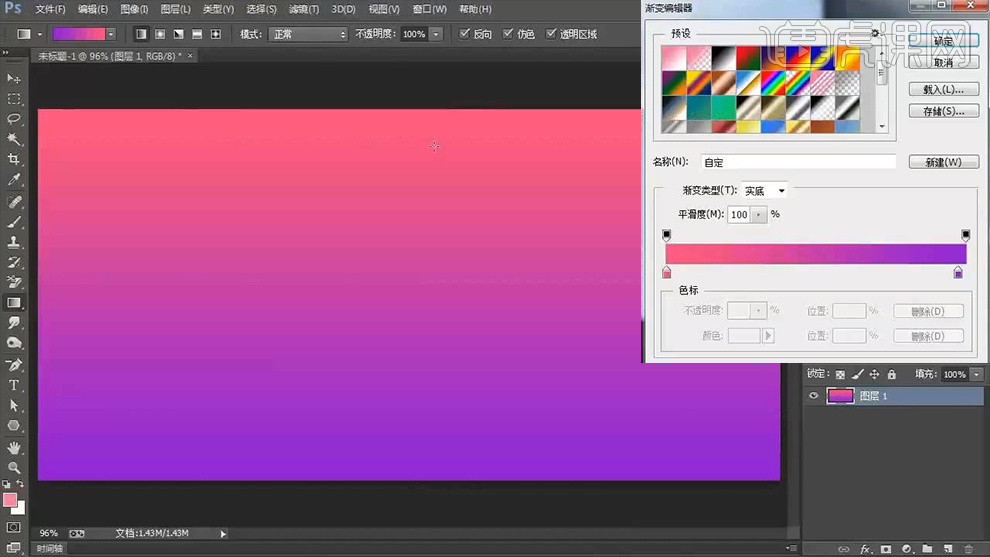
2.制作素材,再次新建【透明】画布,使用【椭圆工具】绘制一个【蓝紫色的正圆】,然后点击【编辑】-【定义图案】,效果如图所示。
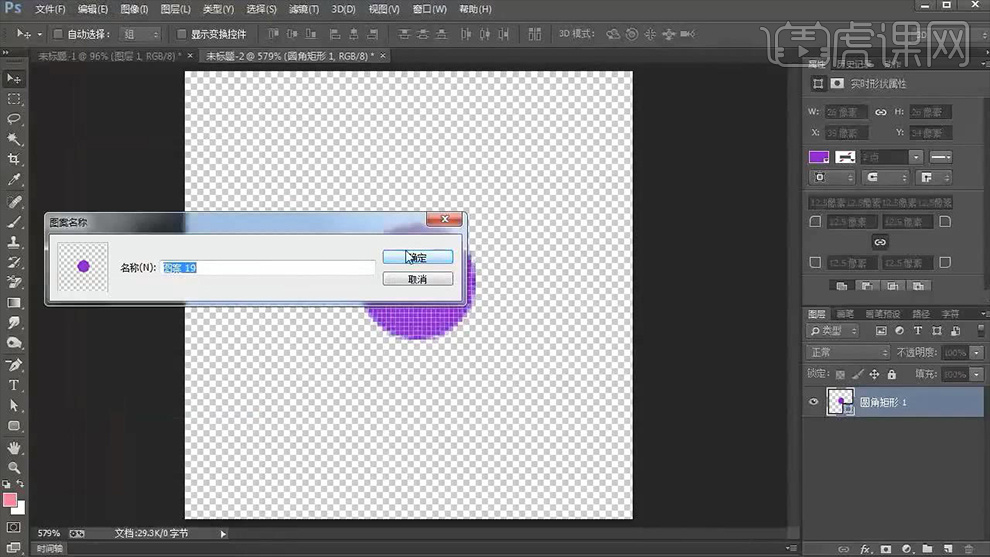
3.回到原【画布】并【新建图层】将其填充【白色】,然后双击打开【图层样式】勾选【图案叠加】,然后将其【填充】降为【0】,详细参数如图所示。
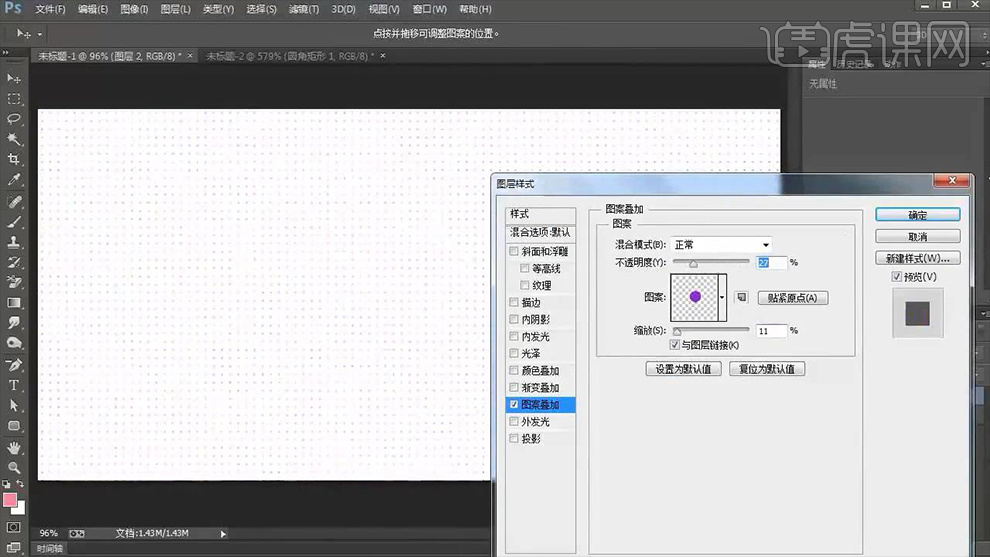
4.回到制作素材画布关闭原图层【可见性】,然后【新建图层】并使用【矩形工具】绘制四个【白色长方形】,并用同样的方法添加到【定义图案】。
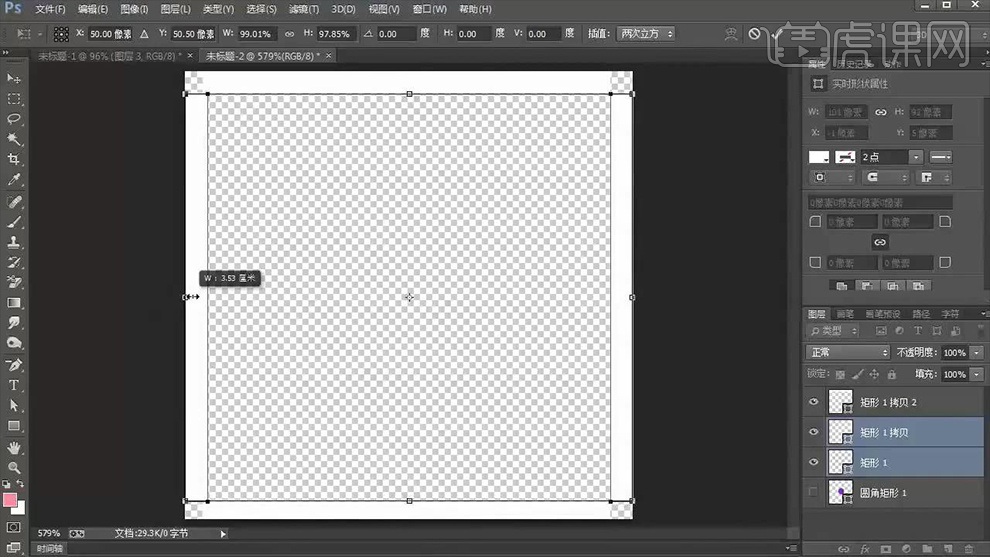
5.回到原【画布】【Ctrl+J】复制【圆】素材图层并打开【图层样式】修改【图案叠加】,详细参数如图所示。
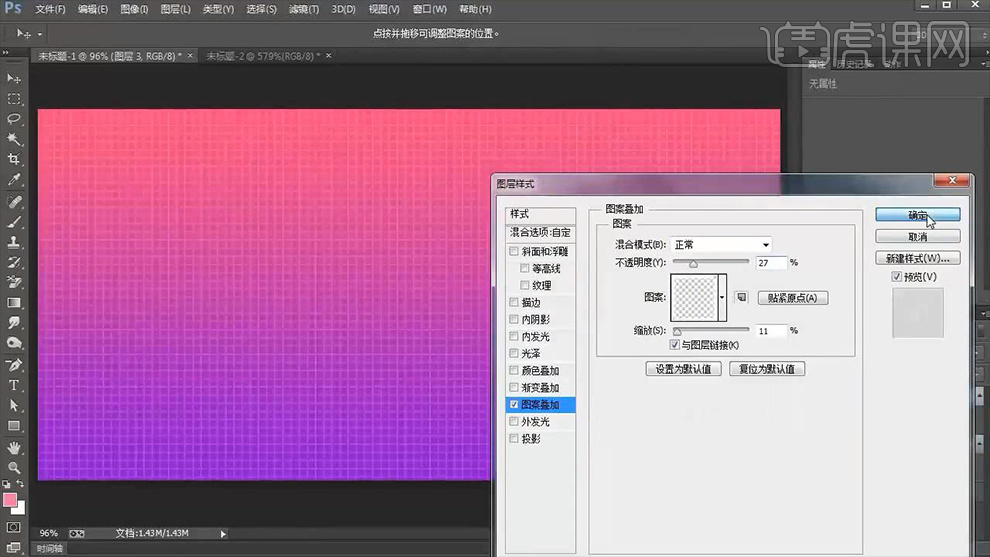
6.使用【椭圆工具】绘制一个【正圆】,然后打开其【图层样式】勾选【渐变叠加】,详细参数如图所示。
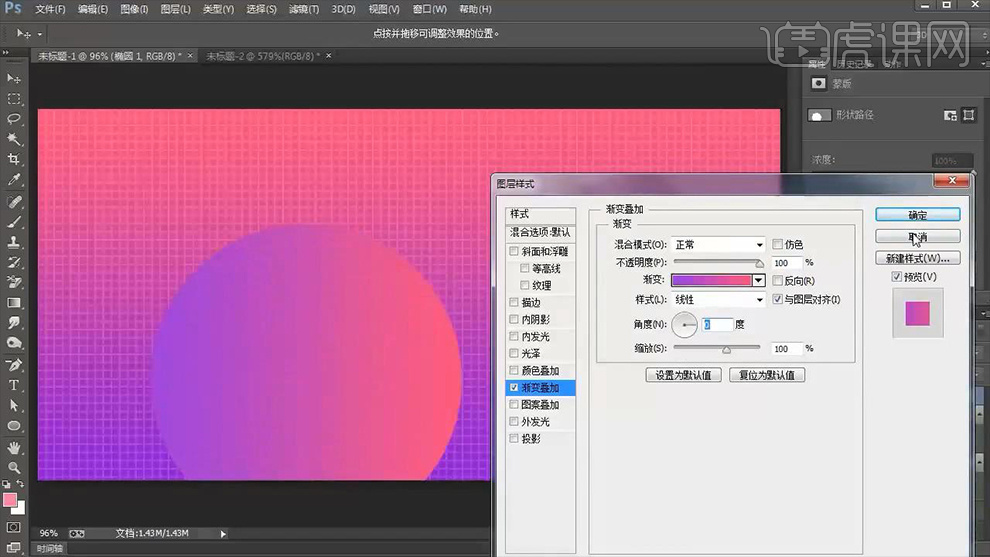
7.之后使用【多边形工具】(边数【3】)绘制一个三角形给予同样【渐变叠加】的效果并对其参数进行适当的修改,详细参数如图所示。
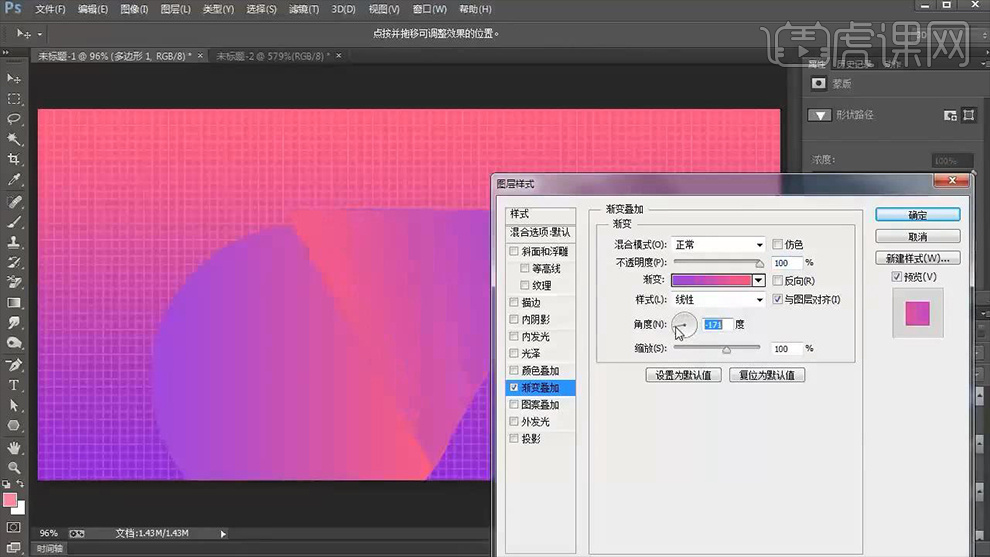
8.拖入【人物】素材调整大小和位置,接着【Ctrl+单击缩览图】载入选区并在其下方【新建图层】并选中,然后【选择】-【修改】-【扩展】(5像素),之后打开【渐变工具】,详细参数如图所示。
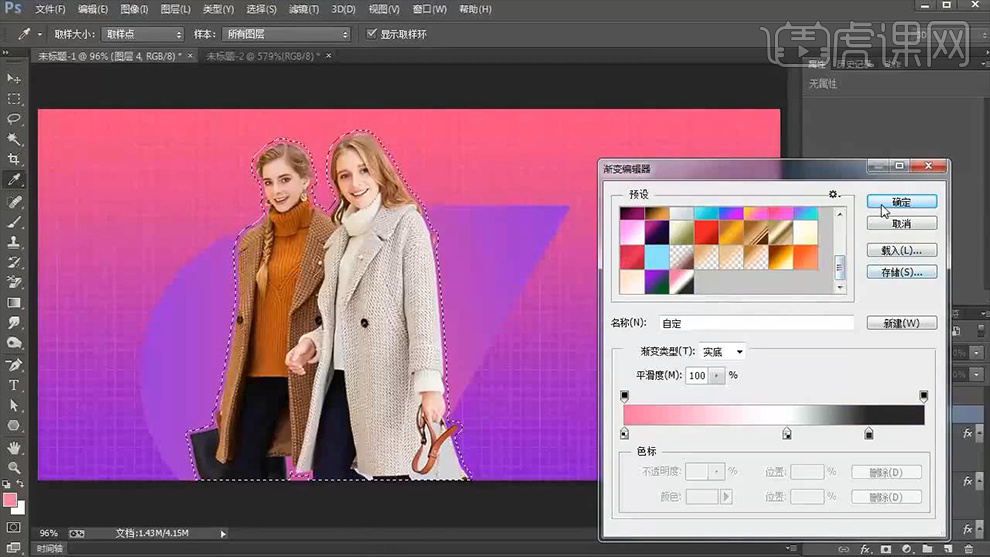
9.使用【渐变工具】自下向上进行拖拽做出【渐变】效果,然后点击【滤镜】-【像素化】-【彩色半调】调整其参数,详细参数如图所示。
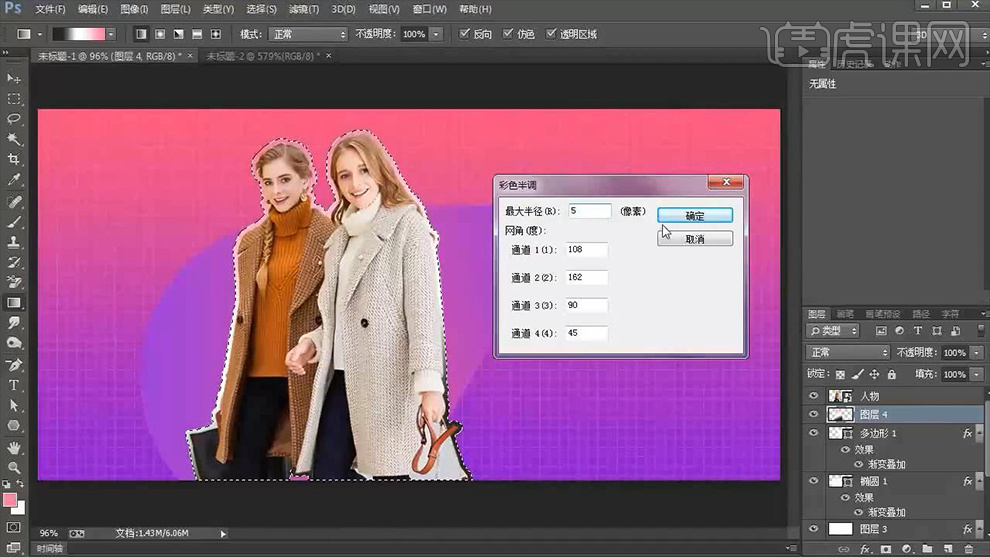
10.为【人物】图层添加【色彩平衡】并【Alt+单击图层间】创建剪切蒙版,详细参数如图所示。
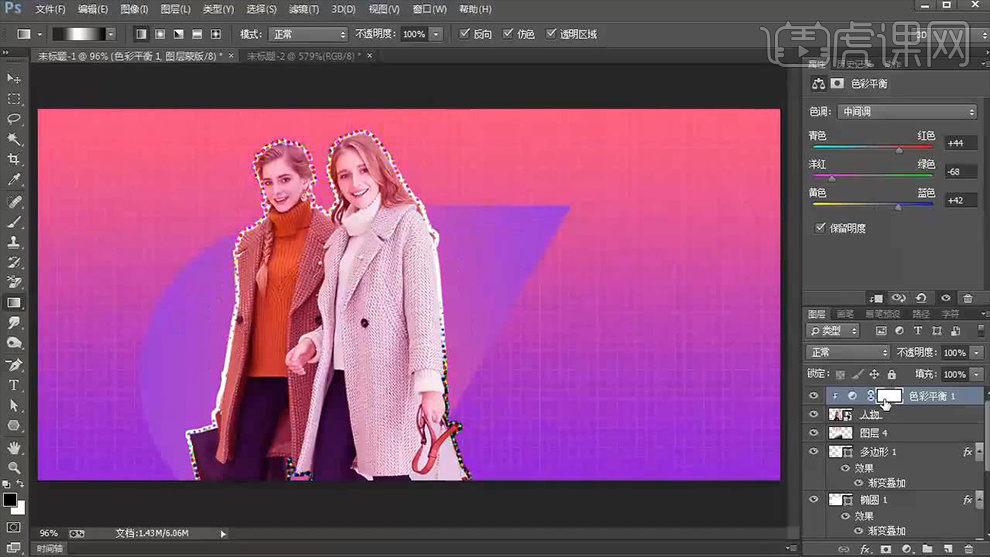
11.选中【色彩平衡】图层的蒙版使用【黑色画笔工具】在适当降低【不透明度】和【流量】的情况下对人物的脸部和手部进行涂抹,效果如图所示。
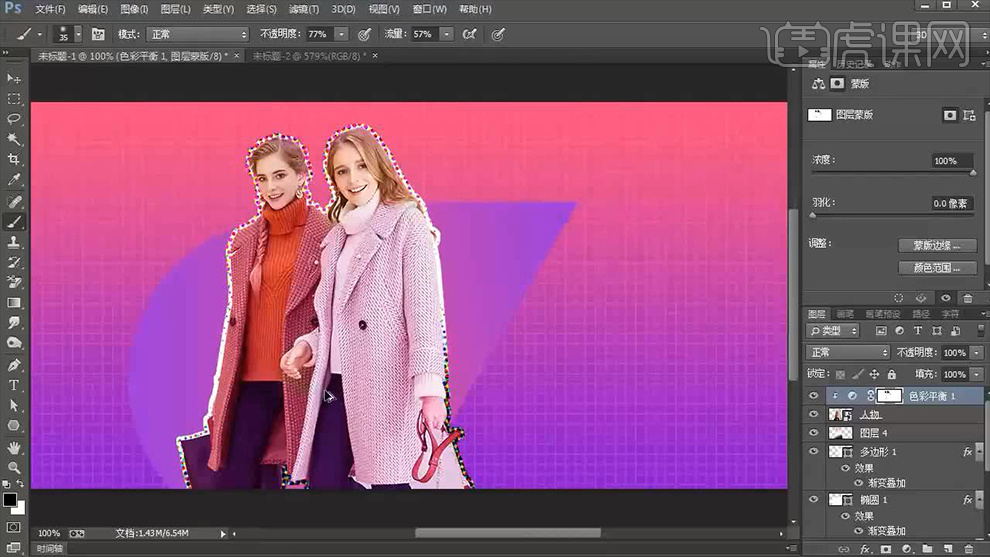
12.使用【钢笔工具】在右侧人物的【手臂部分】绘制路径并按【Ctrl+enter】将路径转化为选区,然后【Ctrl+J】复制【扩展】图层,之后打开【渐变工具】对其参数进行调整,详细参数如图所示。
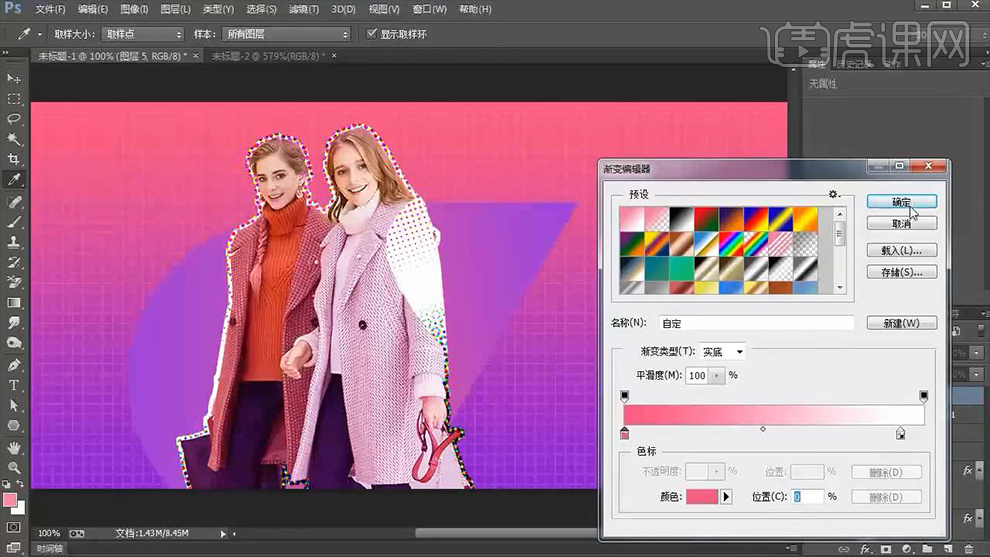
13.之后进行拖拽制作【渐变】效果,然后给予同参数下的【彩色半调】并适当降低其不透明度,选择【人物】图层【载入选区】并【选择】-【修改】-【扩展】,详细参数如图所示。
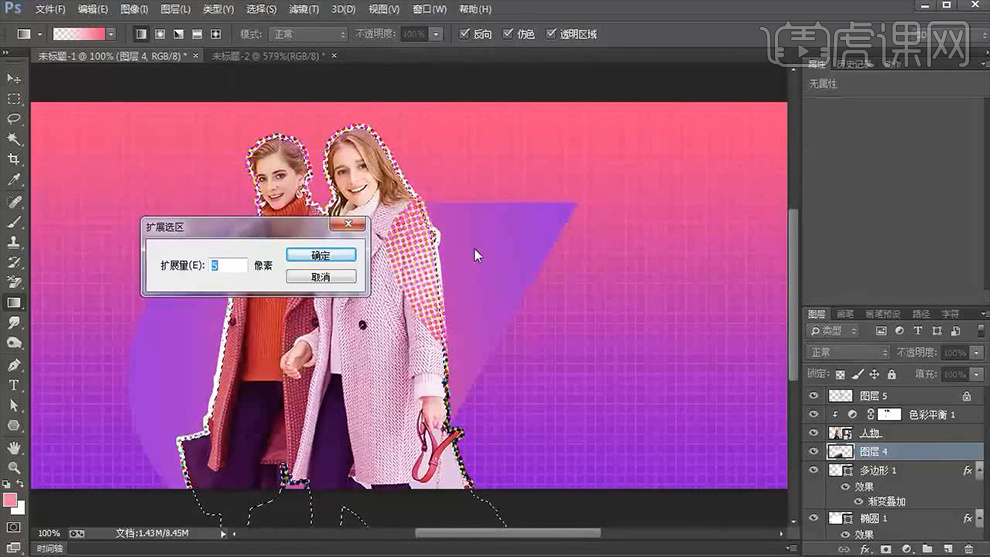
14.使用【文字工具】输入【主体文案】(字体【Minline】和【时尚中黑简体】颜色【白色】)调整大小和位置并将其复制一个,然后分别打开【图层样式】勾选【描边】将颜色改为【白色】,之后结合方向键分别向下向右适当的移动,效果如图所示。

15.使用【矩形工具】绘制一个【长方形】,然后打开其【图层样式】勾选【渐变叠加】,详细参数如图所示。
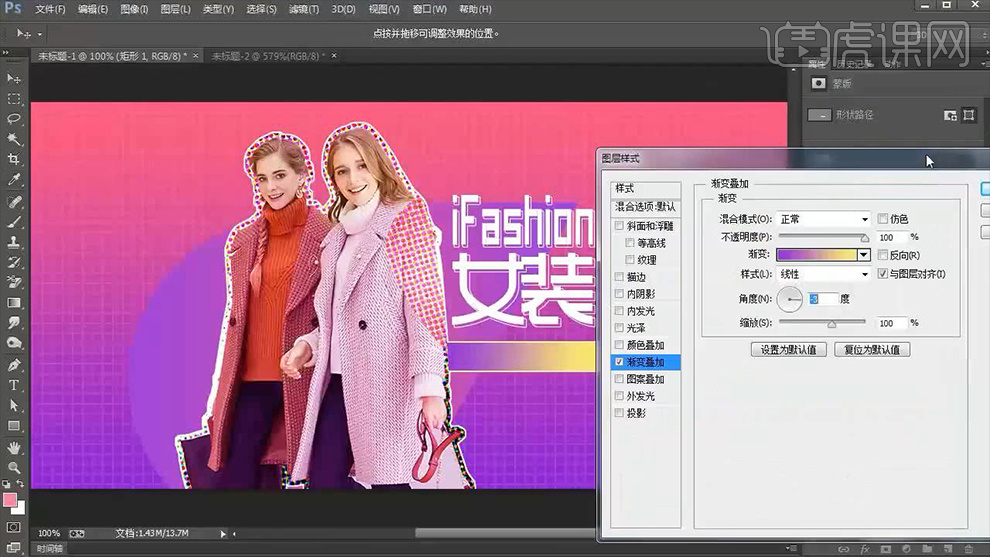
16.结合【钢笔工具】和【直接选择工具】对【长方形】的锚点进行调整,然后使用【文字工具】输入【促销文案】并打开【图层样式】勾选【斜面和浮雕】和【投影】,详细参数如图所示。

17.之后选中绘制的【长方形】图层打开【图层样式】修改【渐变叠加】,详细参数如图所示。
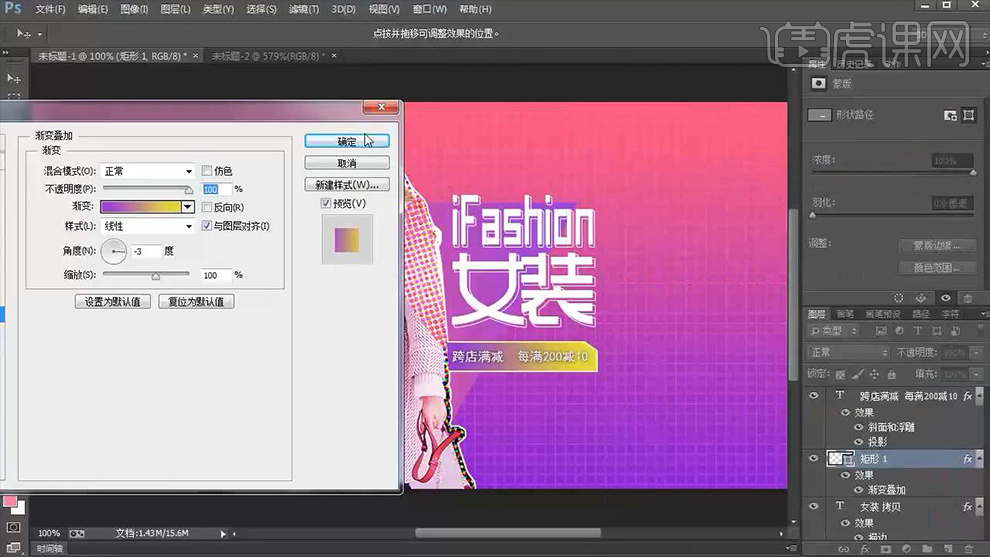
18.拖入【电路图】素材调整大小和位置。使用【文字工具】(字体【黑体】,颜色【紫色】)输入【装饰文案】并将其不透明度降为【37%】,然后在每个【装饰文案】下使用【椭圆工具】绘制
四个【白色正圆】调整大小和位置并降低其【不透明度】,效果如图所示。
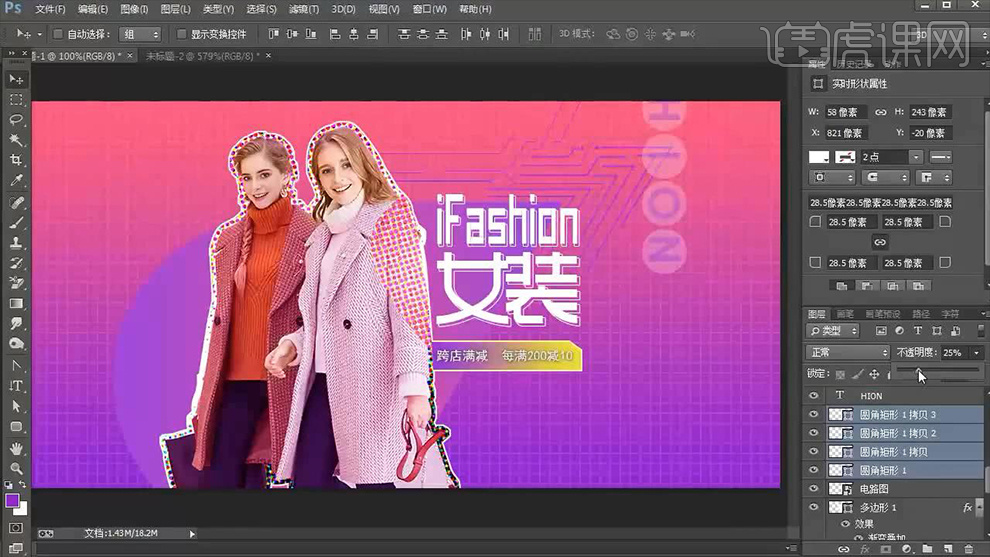
19.使用【文字工具】输入【辅助文案】(颜色【白色】字体【汉真广标】),然后用同样的方法绘制相应颜色的【正圆】并调整大小和位置,效果如图所示。
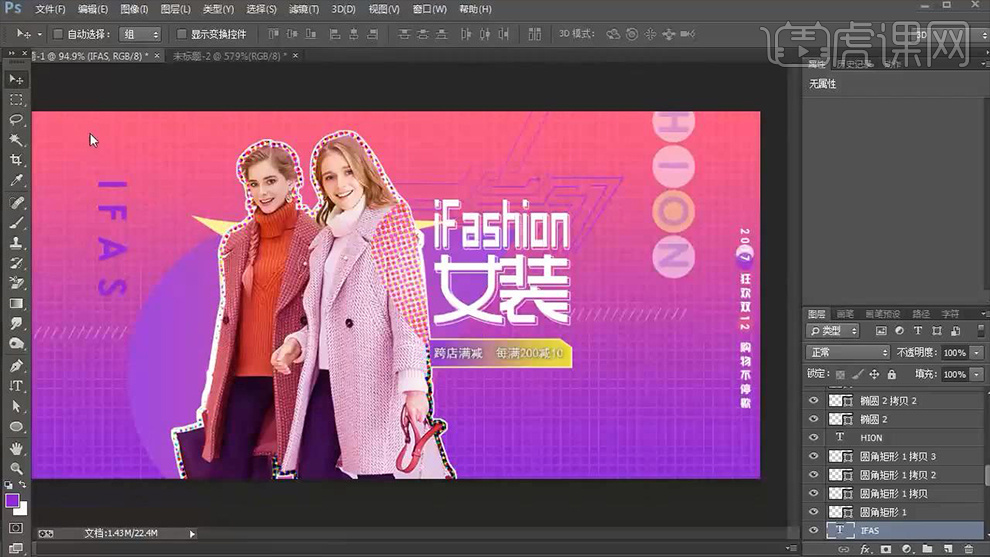
20.拖入【双十二】素材调整大小和位置。使用【矩形工具】绘制【长方形】(颜色【紫色】,描边【蓝色】),然后在长方形内使用【文字工具】(字体【黑体】颜色【白色】)输入【其他文案】调整大小和位置,效果如图所示。
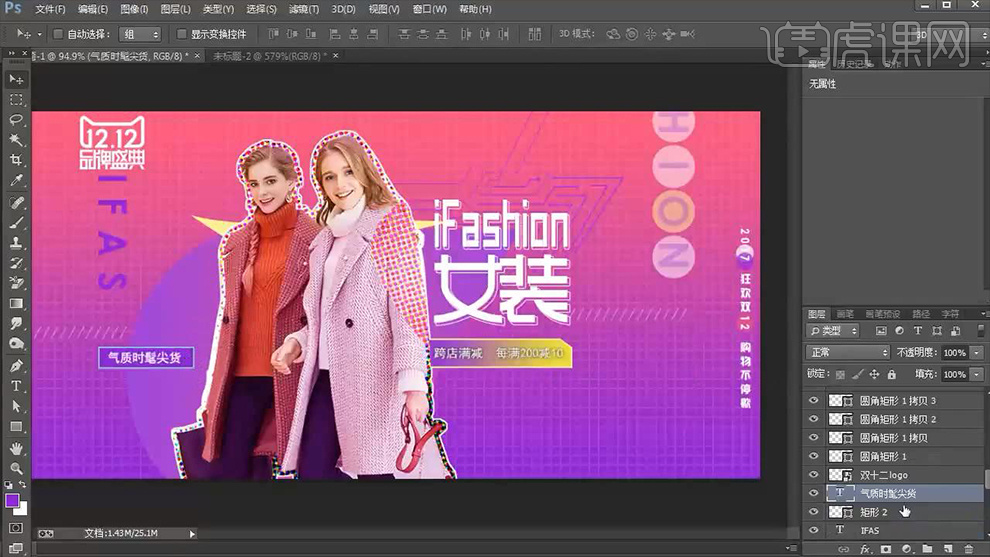
21.复制移动【长方形】和其内的【其他文案】并修改【文案】内容,然后使【矩形工具】(颜色【紫色】描边【蓝色】)绘制一个矩形并结合【直接选择工具】删除一个锚点,接着将其复制调整大小和位置,效果如图所示。
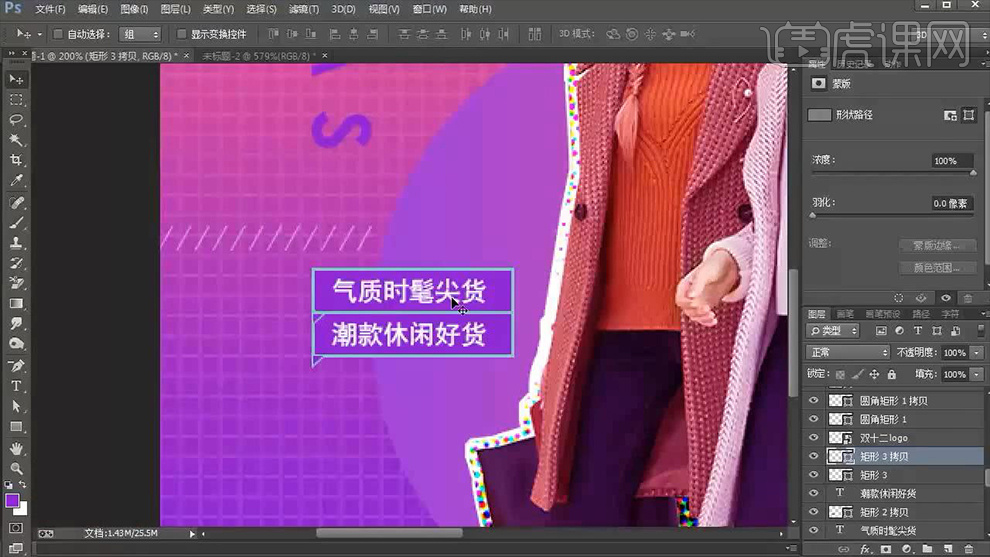
22.利用【Ctrl+T】调整画面整体大小和位置,效果如图所示。
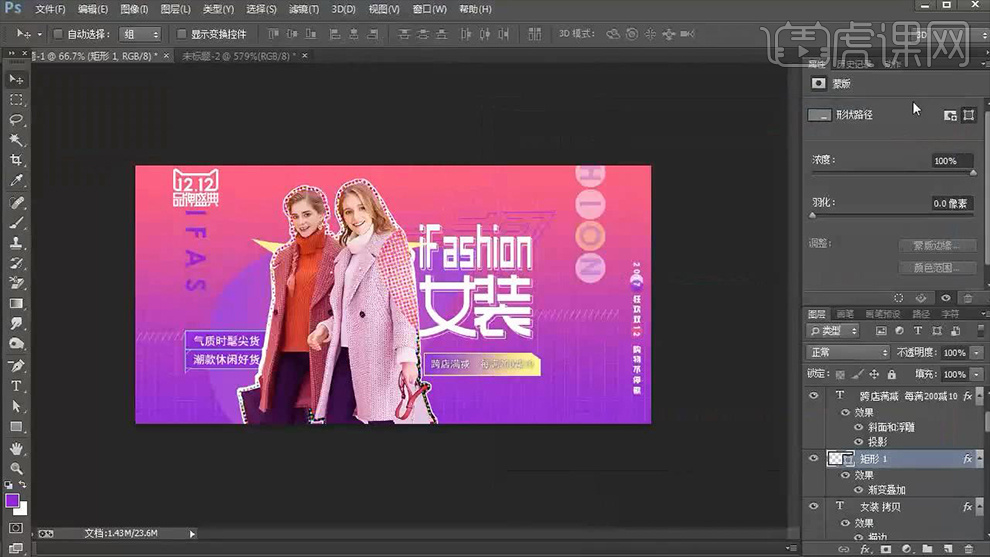
23.最后打开【促销文案】的【图层样式】取消勾选【斜面浮雕】和【投影】,然后勾选【描边】并对其参数进行调整,详细参数如图所示。
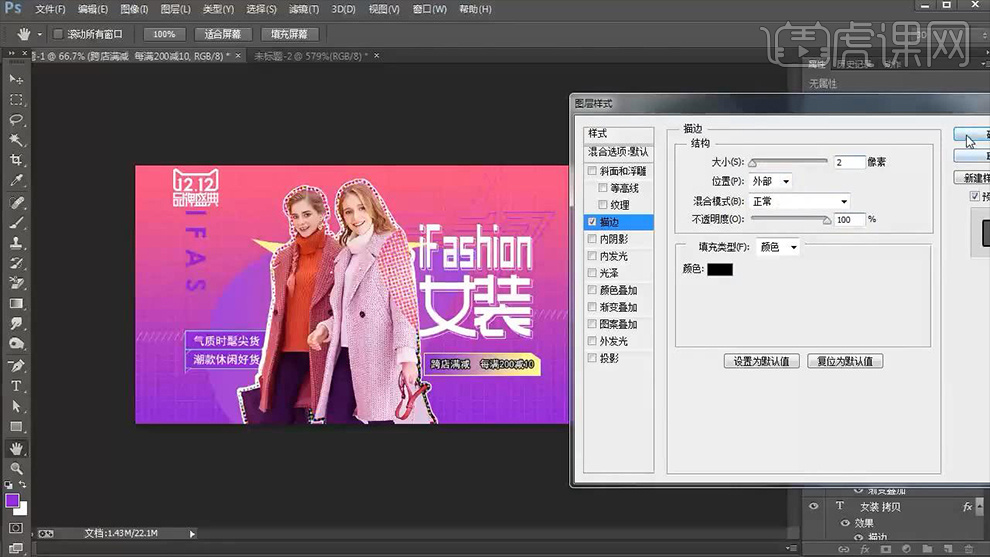
24.最终效果图。