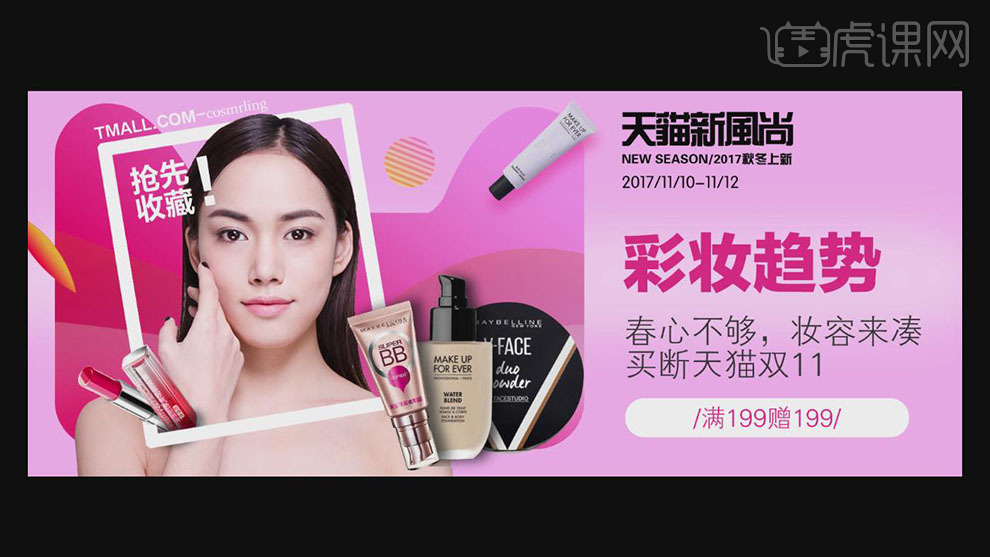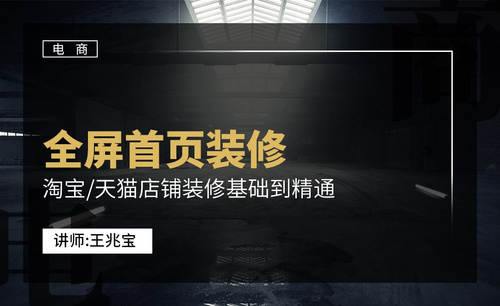天猫海报设计
在这个网购盛行的时代,人们在网上购物的越来越多,当然网购平台也是竞争相当的激烈,商家们想尽各种方法来招揽顾客的光临,当然宣传用的海报更是五花八门,对于一张好的天猫海报的制作,可以给商家带来不少的商机,文章将以西湖龙井茶的海报制作带你走进,ps神奇的制作世界。

PS怎么设计天猫春茶节海报
1.新建画布,宽【1000px】,高【500px】分辨率【72ppi】。
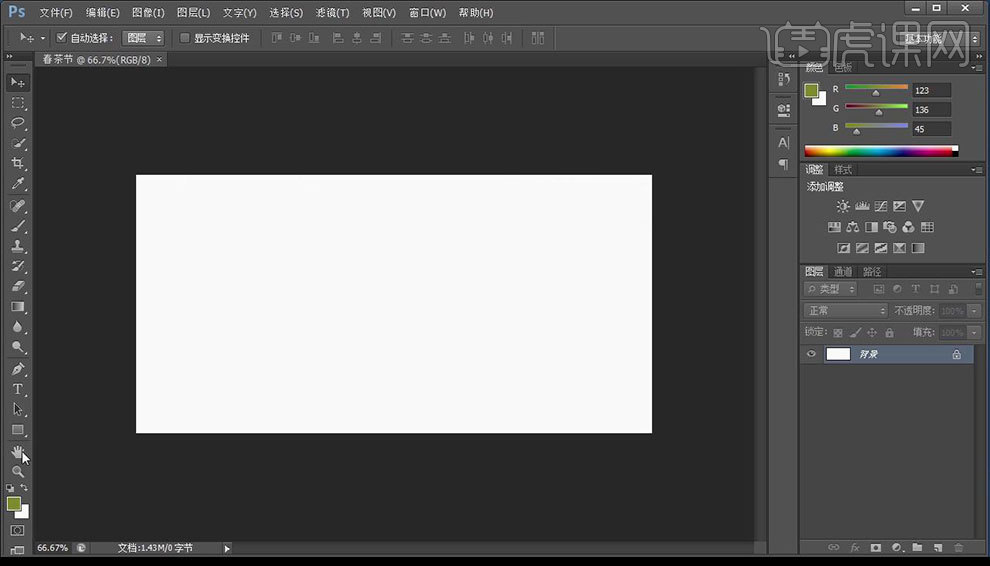
2.拖入天空素材,石头素材,茶树素材,【ctrl+J】复制两层茶树素材,【右键】-【水平翻转】素材摆放如图所示。

3.按【Shift】选取三层茶树素材【ctrl+G】编组命名【茶】,拖入草地素材【ctrl+J】复制一层水平翻转放置素材如图所示。

4.【右键】-【变形】调整,点选石头图层【右键】-【变形】调整形状。

5.拖入铁观音图层,双击进入铁观音智能对象图层,使用【矩形工具】框选茶杯按【Delete】删除【ctrl+D】取消选区。
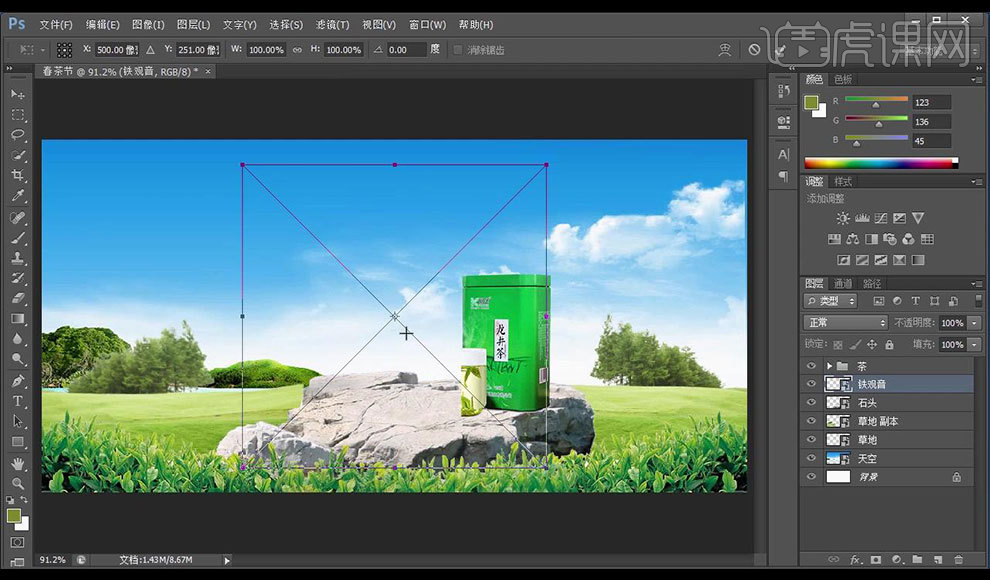
6.拖入西湖龙江图层,按【Shift】等比例缩小,遮盖住铁观音有瑕疵地方。
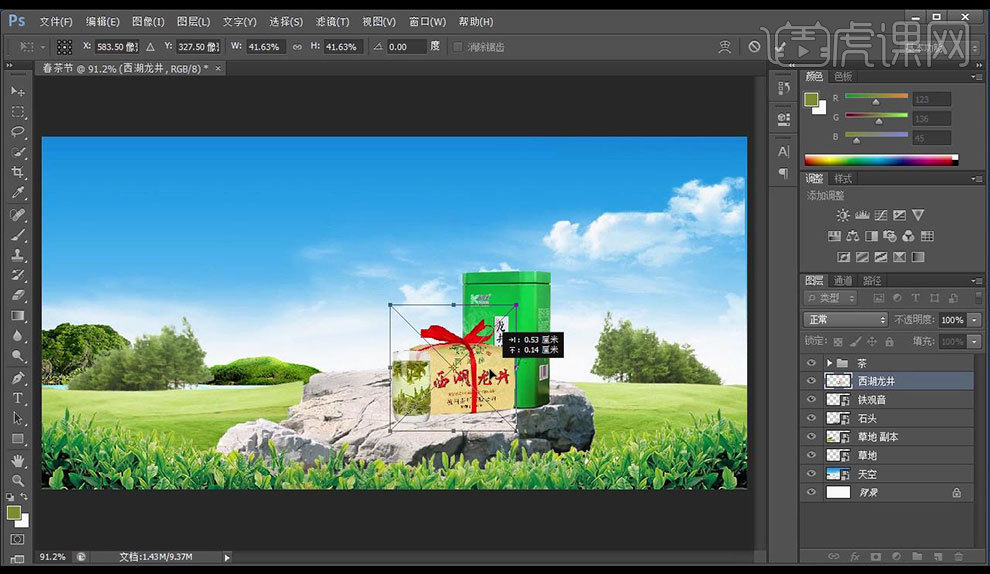
7.拖入千里香茶图层,拖入饼茶图层,重复之前操作。
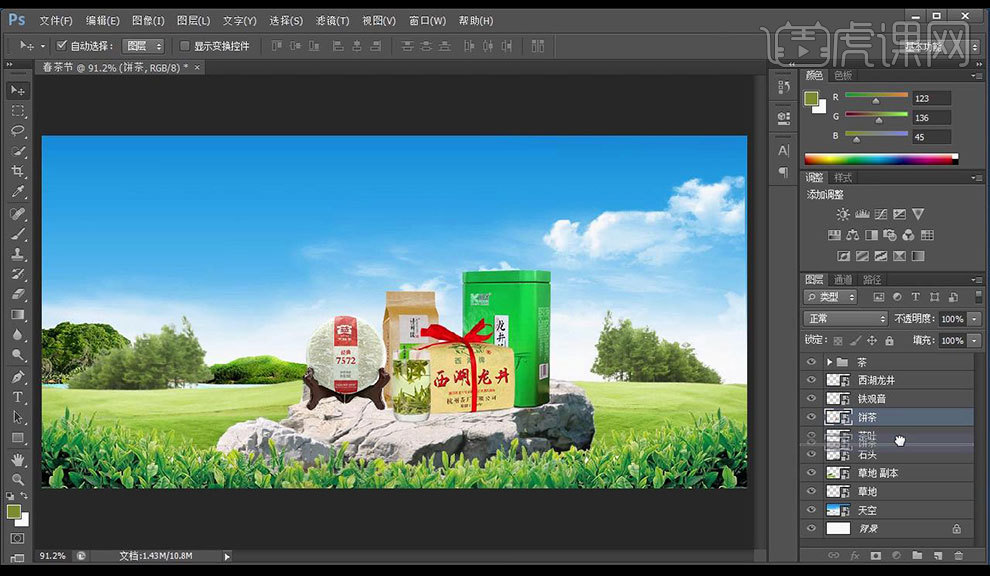
8.拖入零散茶叶图层,【ctrl+shift+]】置于顶层,【右键】-【水平翻转】。
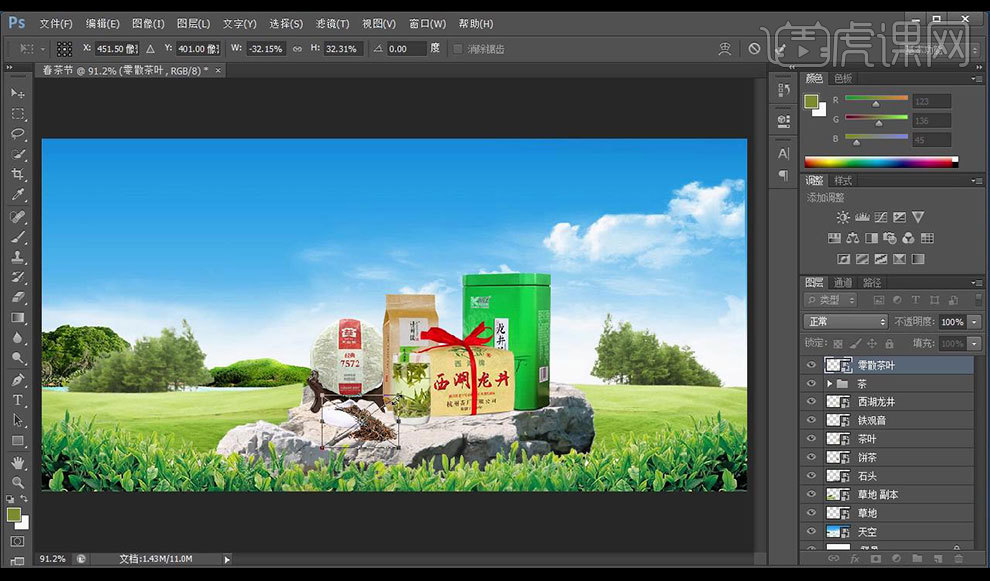
9.删除西湖龙井的茶杯素材,拖入更符合场景的茶杯素材,【ctrl+G】编组命名【产品】。
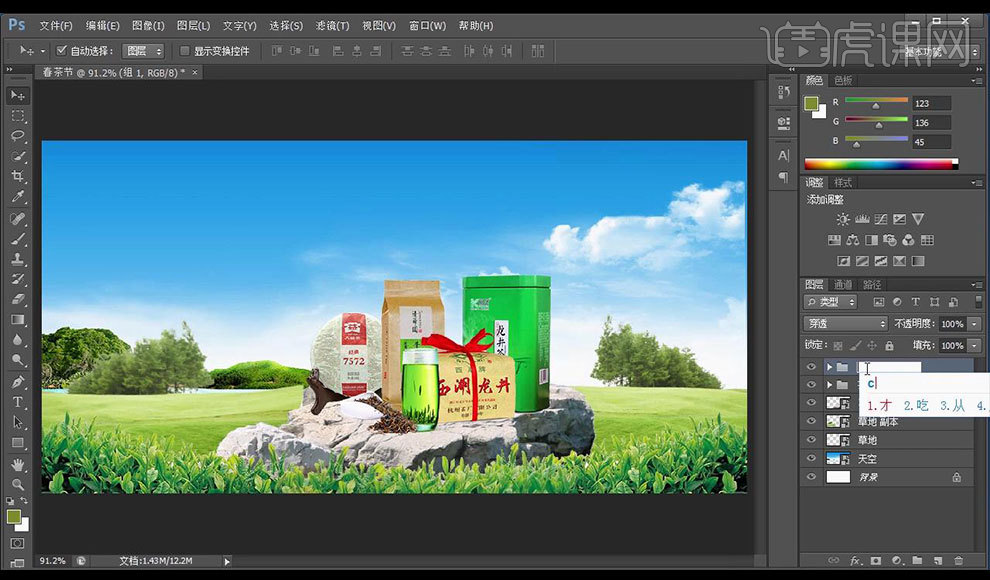
10.新建图层使用【文字工具】输入【天猫】使用字体【昆仑细圆】,【春茶节】字体进行加粗。

11.按【shift】选取文字图层【水平居中】颜色改为【深绿色】,【ctrl+G】编组命名【文字】。
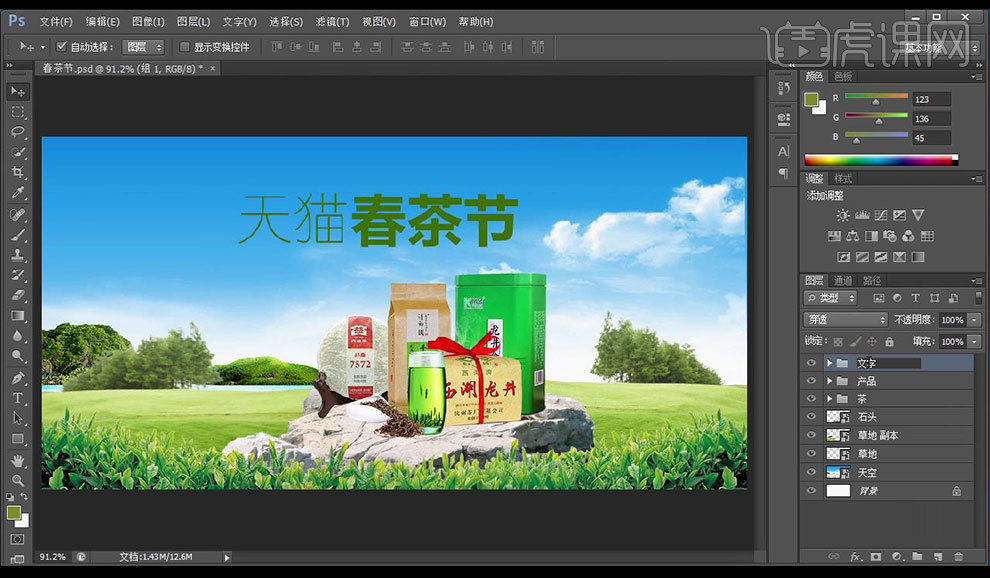
12.新建图层,选择【圆角矩形】半径设置为【60px】绘制圆角矩形颜色为【深红色】调整层次关系。

13.输入辅助文案使用【微软雅黑】【ctrl+T】自由变换。

14.选中石头图层【ctrl+J】复制图层向左拖动,按【Alt】点击【图层蒙版】添加黑色蒙版。
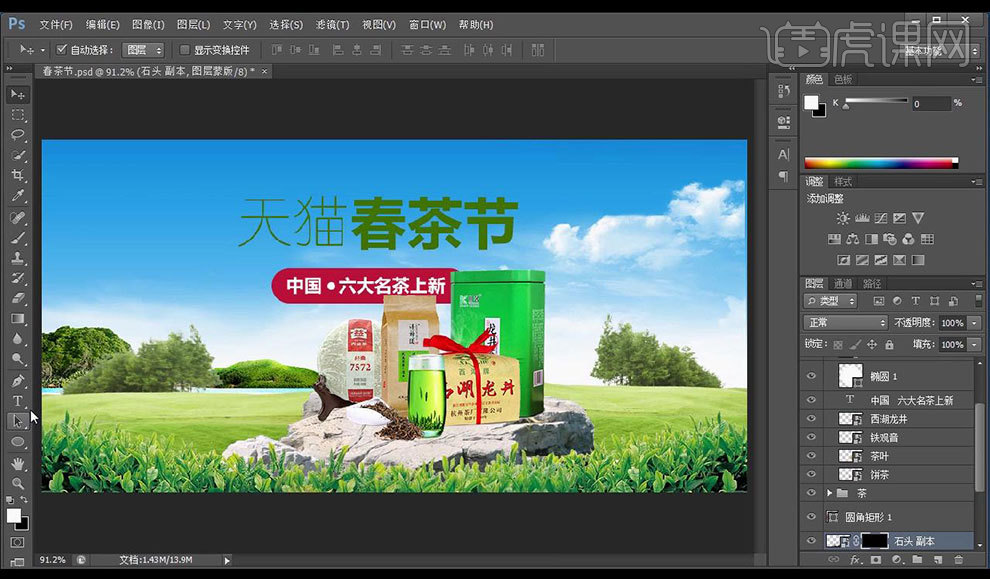
15.选择橡皮擦工具选择黑色,流量设置【100%】涂抹突出需要部分,整理图层【ctrl+G】编组命名。

16.新建图层,绘制圆形,颜色为【深红色】,输入价格文案颜色为【白色】【Alt+↓】调整行间距,字体为【Helvetica】。

17.在天空图层上方新建图层,右键【创建剪切蒙版】选择【笔刷工具】前景色为【白色】涂抹,将背景比较蓝部分遮盖。

18.选择【橡皮擦工具】流量设置为【30%】涂抹需要显示部分。

19.拖入绿叶素材,【ctrl+shift+]】置于顶层,【ctrl+J】复制图层调整位置根据画面调整位置。

20.拖入高光素材,改为【滤色】放置文字图层使其更有质感,【Alt】点击创建黑色蒙版。

21.选择【橡皮擦工具】选择黑色进行涂抹。

22.按【ctrl+文字图层】选取文字选区新建图层创建【图层蒙版】选择【画笔工具】【亮黄色】进行涂抹,【天猫】图层相同处理。

23.将圆形矩形跟圆形颜色统一,【ctrl+G】编组命名整理图层。

24.在最上方图层点击【可选颜色】参数如图所示。
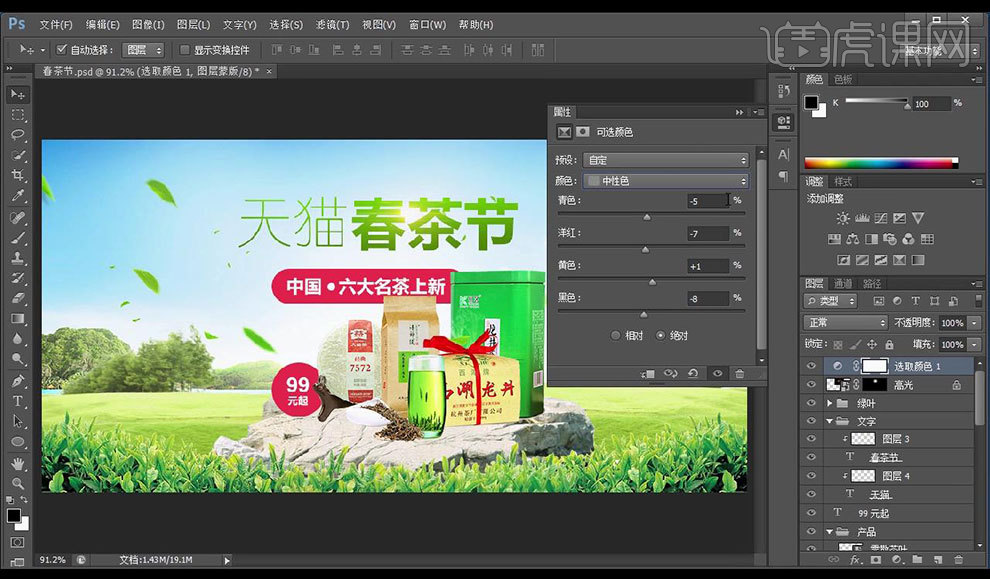
25.在调整层下方新建图层选择【笔刷工具】颜色【白色】,涂抹远处背景改为【柔光】。

26.将图层拖至草地组上方涂抹右侧树木。

27.回到天空层新建图层涂抹让远处山更有空间感。

28.在最上方【ctrl+Alt+shift+E】盖印图层【滤镜】-【锐化】-【USM锐化】参数设置如图所示。
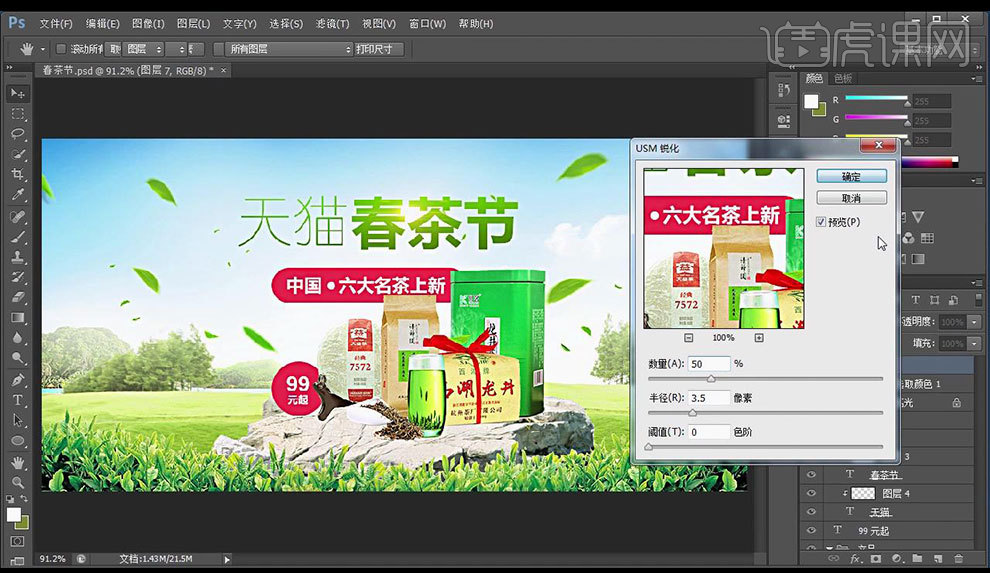
29.【Alt】点击图层添加黑色蒙版,点击【橡皮擦工具】锐化突出部分。

30.效果如图所示。

用PS设计男鞋天猫男人节海报
1.打开软件PS,【Ctrl+N】新建一个1920*680像素的画板,在导入背景素材图片,在【Ctrl+A】全选图片,在【对齐居中】到画板。
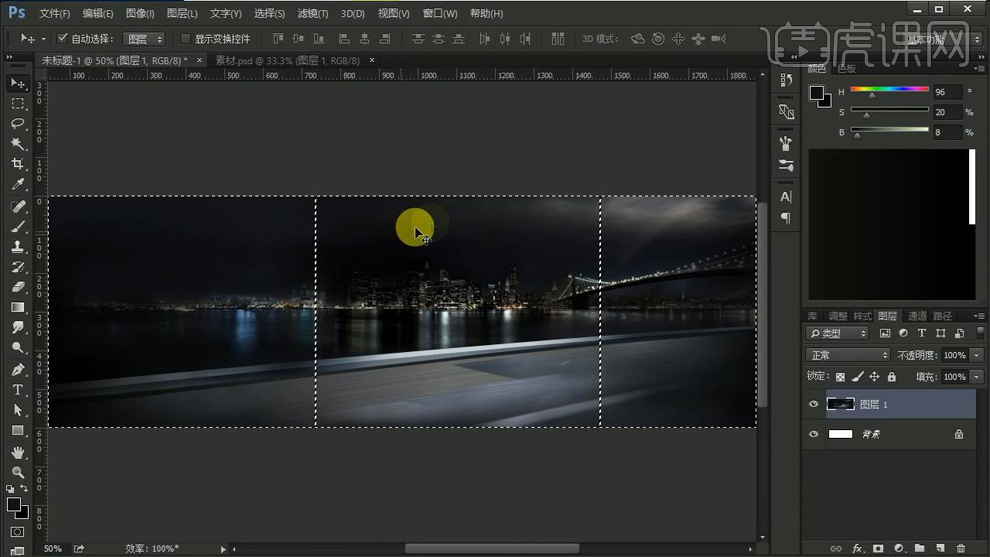
2.在导入“天猫男人节”的文字素材,调整文字的大小和位置,在将【文字】图层的【不透明度】降低。

3.使用【钢笔工具】对背景图层的人的角选上【Ctrl+Enter】建立选区。
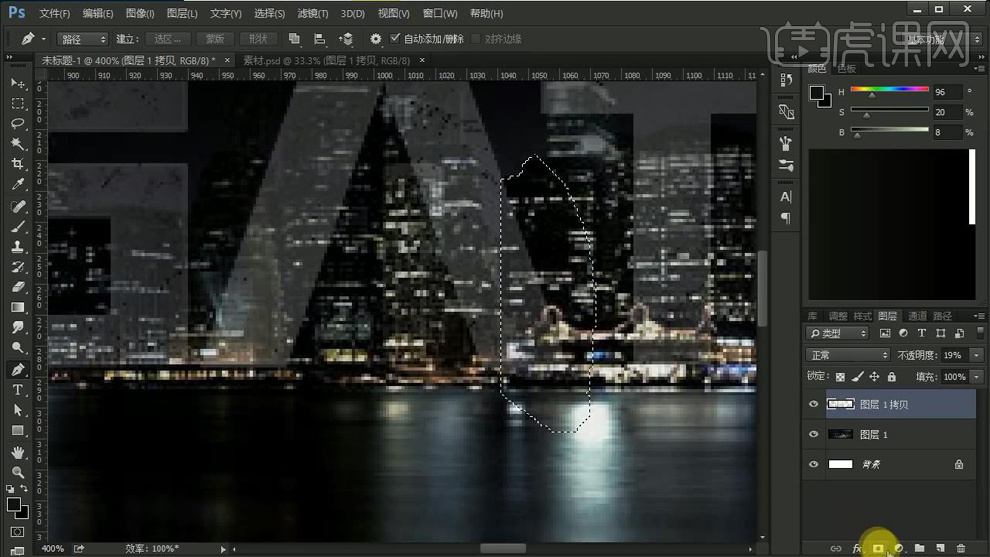
4.再给文字图层建立选区的部分添加白色的【图层蒙版】。
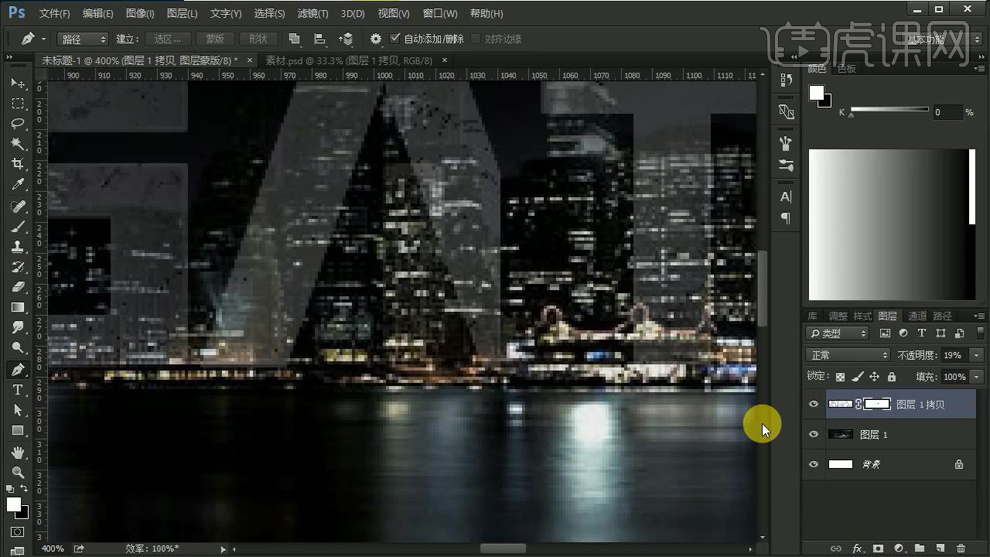
5.在使用【钢笔工具】对男字左下部分也建立选区,在添加图层蒙版在将文字层的【不透明度】调整为100%。

6.新建一个图层【Ctrl+Alt+G】给图层建立剪切蒙版,在使用【矩形选区】建立选区在填充红色。
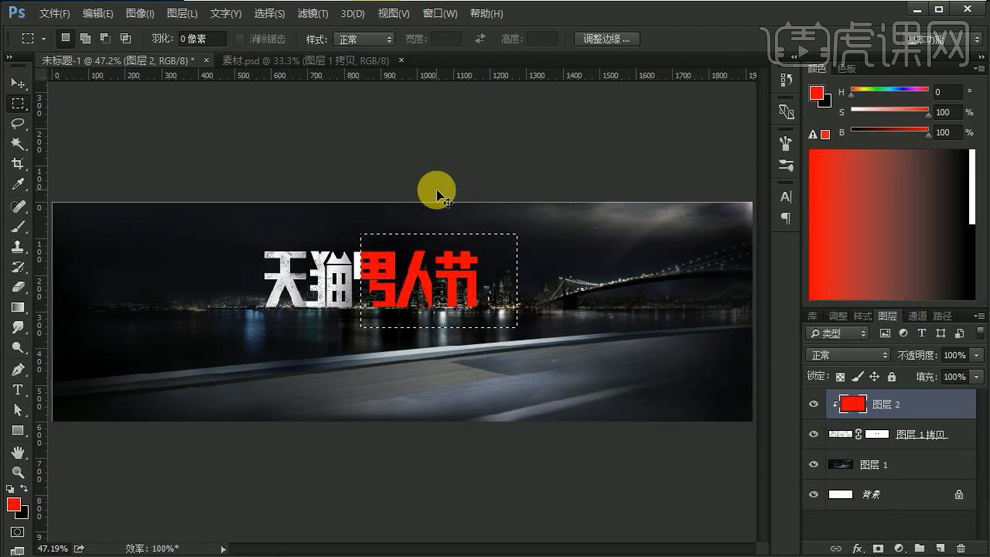
7.在对红色图层【Ctrl+T】选中,在进行倾斜。

8.在导入鞋子的素材,【Ctrl+J】复制一层,在给下面一层添加【滤镜】-【模糊】-【动感模糊】的效果,在调整【角度】和【距离】。

9.再给上面鞋子图层添加【图层蒙版】,在使用【画笔工具】对鞋子后半部分进行擦除。

10.在按【Alt】键拖动复制一层鞋子图层,再将蒙版图层删除,在【Ctrl+T】选中进行缩小,在将其放在文字旁。

11.使用【矩形工具】绘制细长条填充白色,在按【Alt】拖动复制一层放在下面,在使用【文本工具】输入文字,在【字符】中调整大小和间距。再给三个图层【Ctrl+G】编组。

12.在拖入因为图层,在使用【矩形工具】绘制一个矩形填充白色,在使用【文本工具】输入价格的文字。
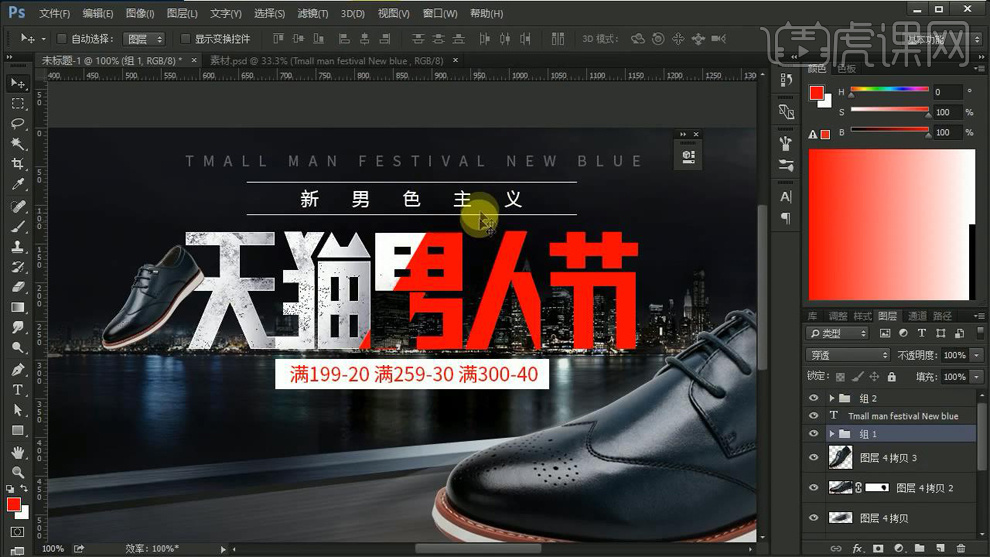
13.在【Ctrl+Shift+Alt+E】盖印一张图层,在选中图层右键选择【转换为智能对象】,在【Camera Raw】中在对颜色个参数进行调整。
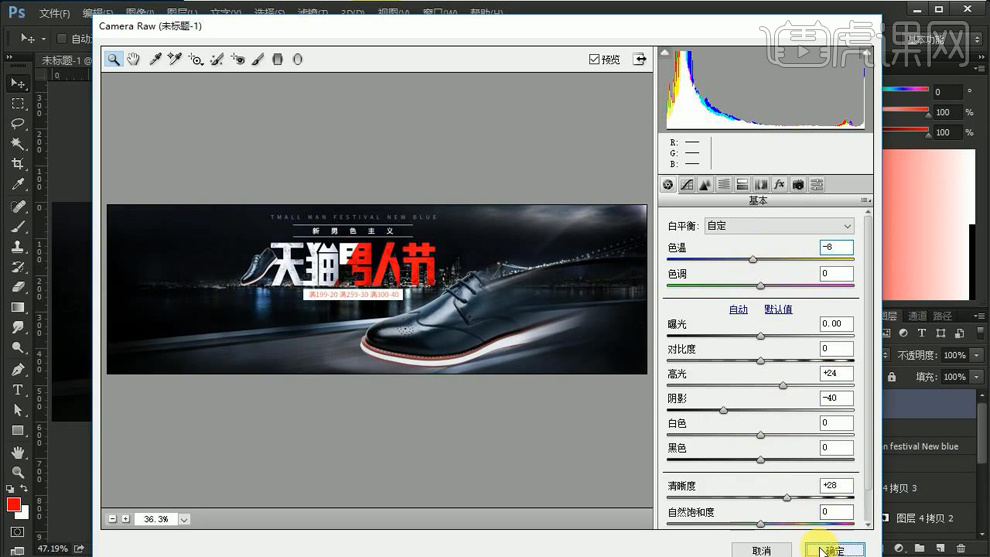
14.再给图层添加【滤镜】-【其他】-【锐化】的效果。
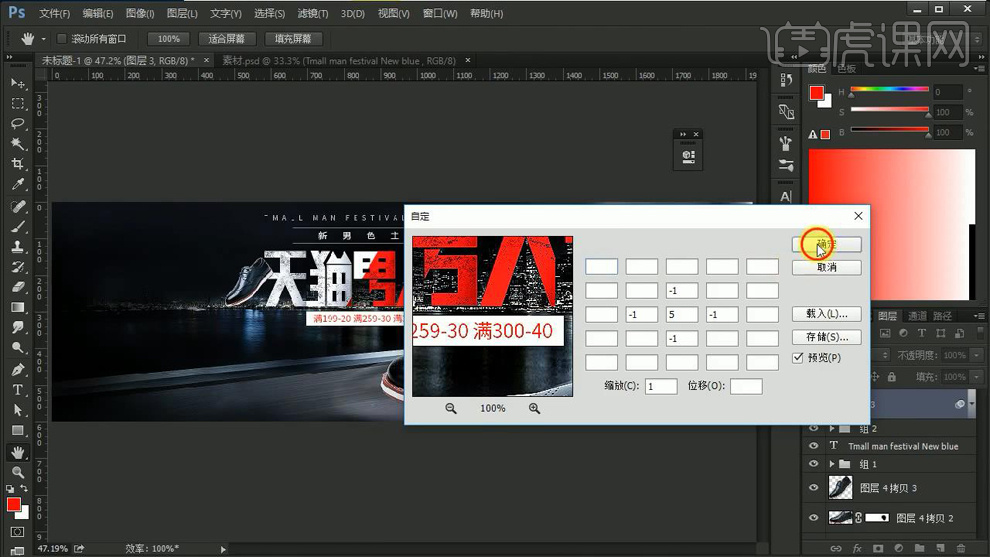
15.最终效果如图所示。

PS怎样设计天猫头化妆品海报
1.我们使用【PS】新建画布【1920x1200】拉出参考线拖入猫头素材添加【描边】。
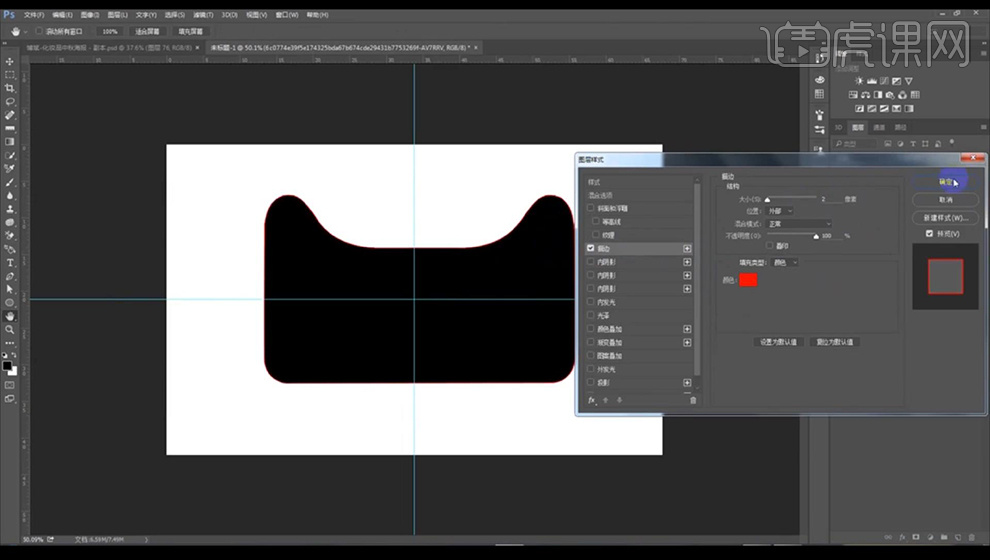
2.关闭猫头的填充,进行勾选岩洞素材,根据猫头的形状进行调整岩石的位置,添加蒙版进行涂抹融合。
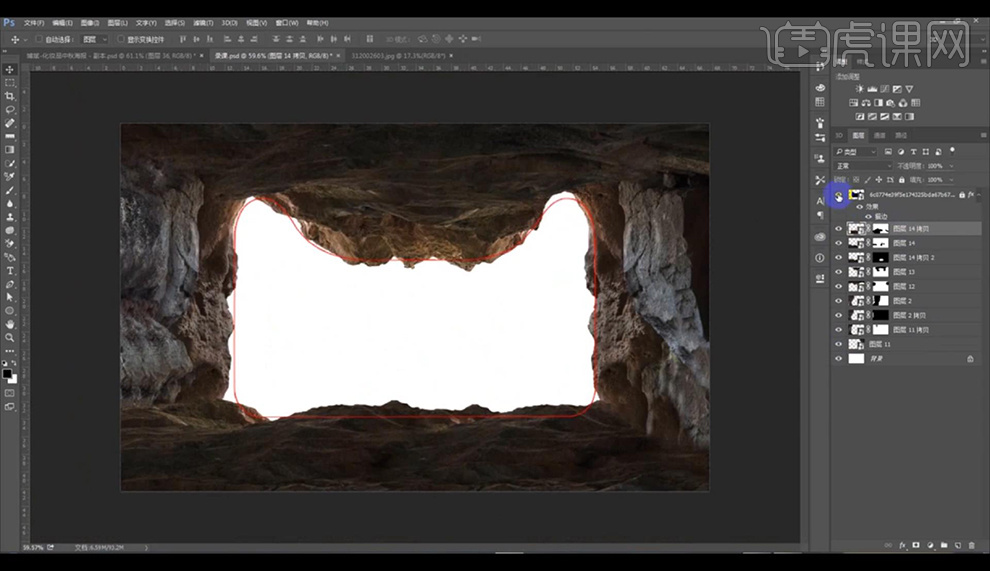
3.将所有岩石编组添加【色彩平衡】参数如图所示。
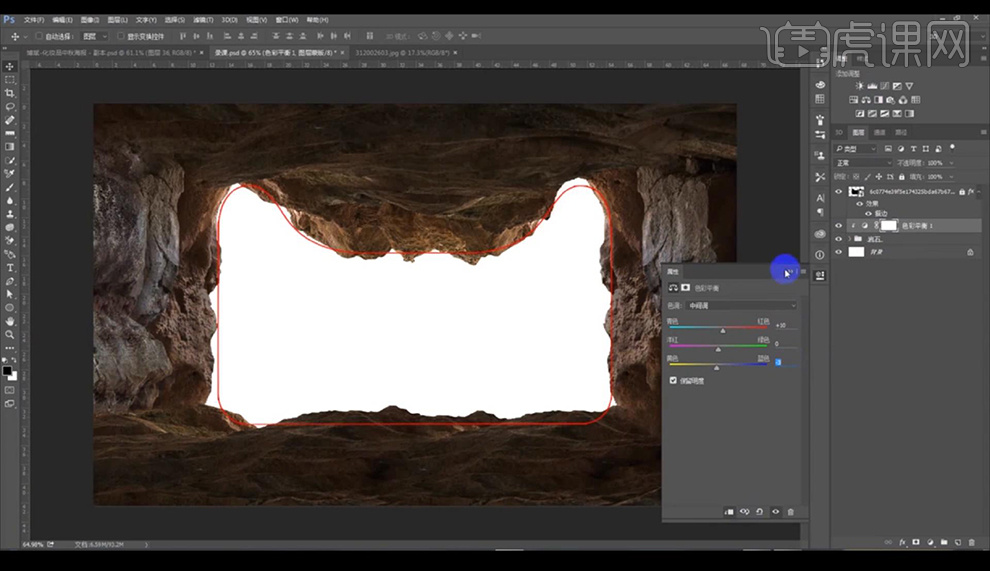
4.再进行调整一层【曝光度】参数如图所示。
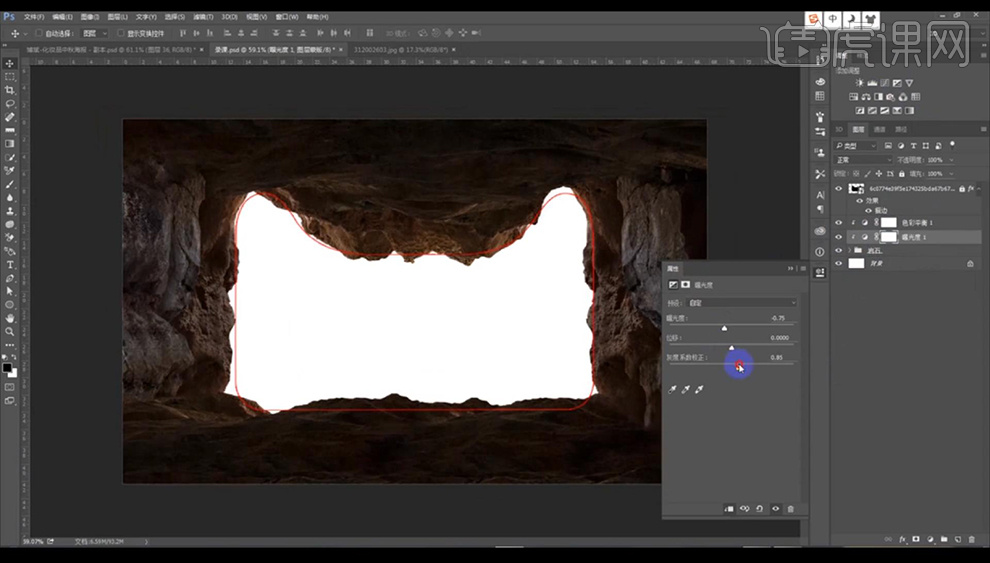
5.选择编组跟调整层进行复制然后合并为一层,进行转为智能对象使用【液化】根据红色猫头进行调整岩石形状。
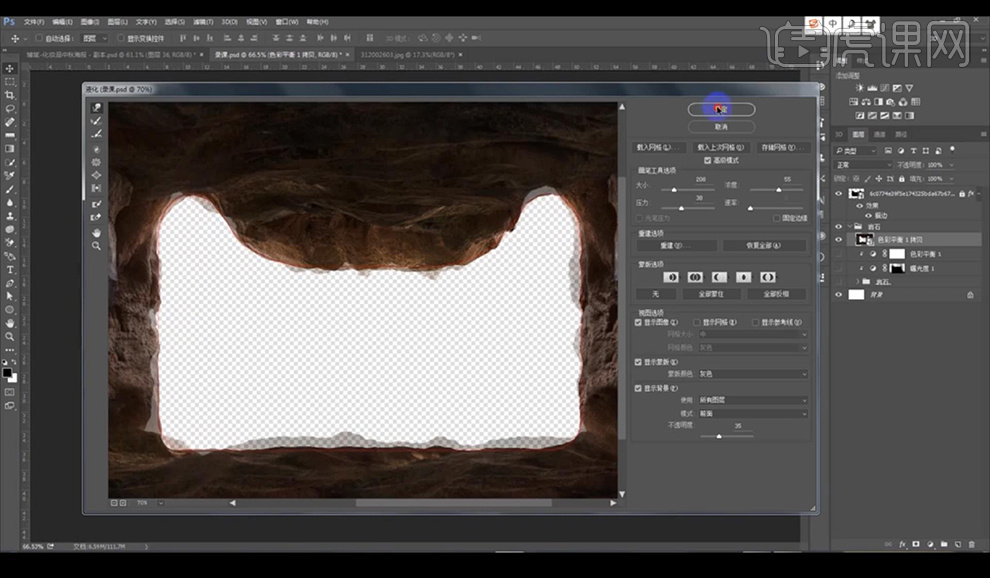
6.然后进行整体添加一层【色相饱和度】参数如图所示。
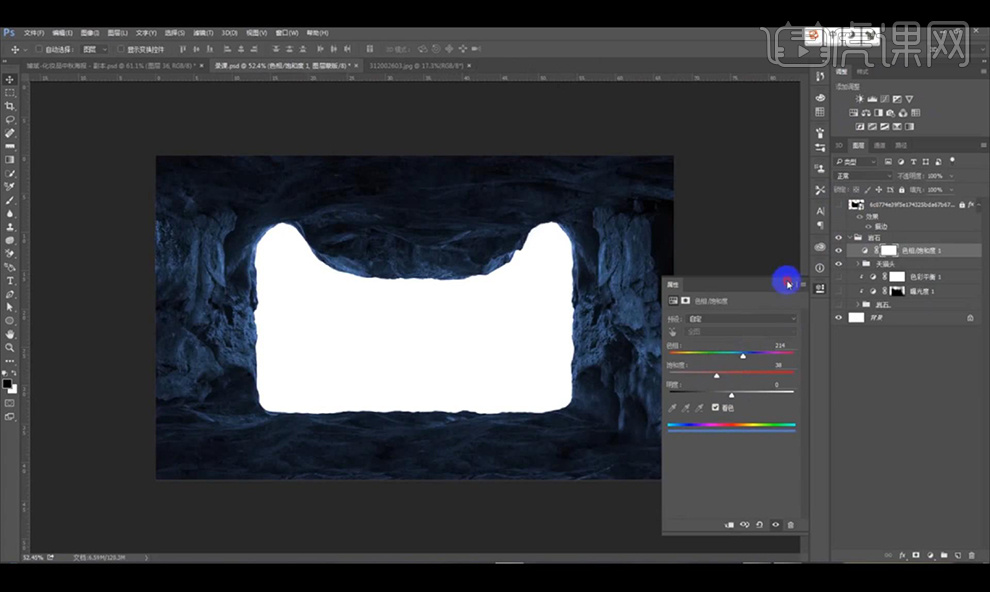
7.拖入背景图层,产品素材添加蒙版选择底部抠选岩石遮挡的部分进行隐藏如图所示。
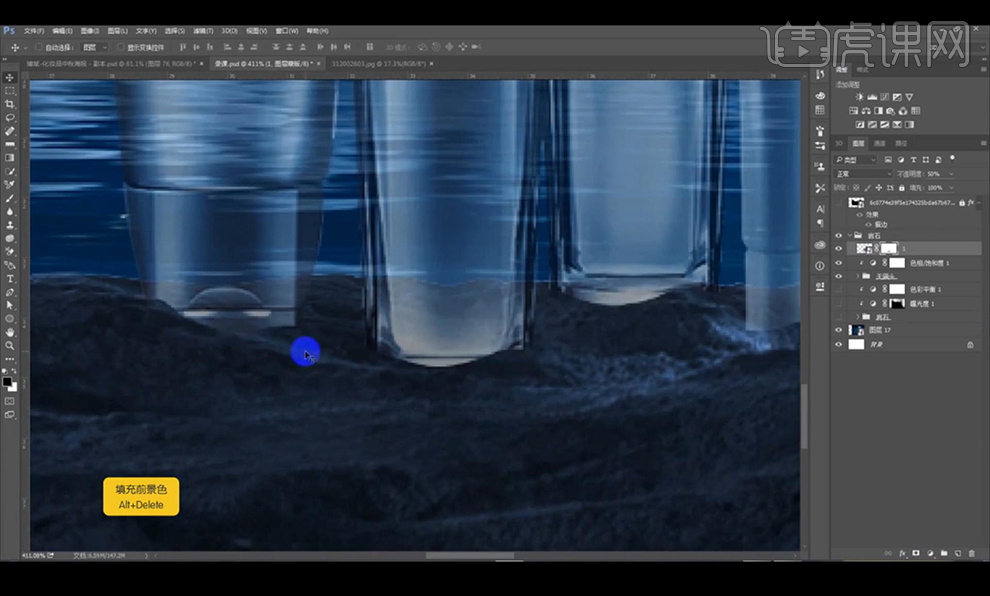
8.然后我们进行调整一层【色彩平衡】参数如图所示。
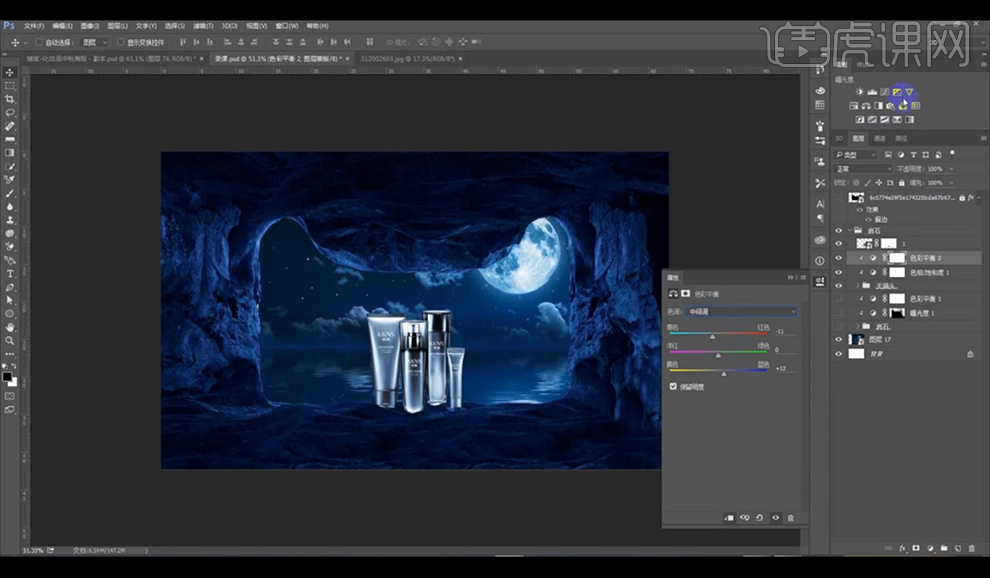
9.我们再进行调整一层【曝光度】进行调整如图所示。
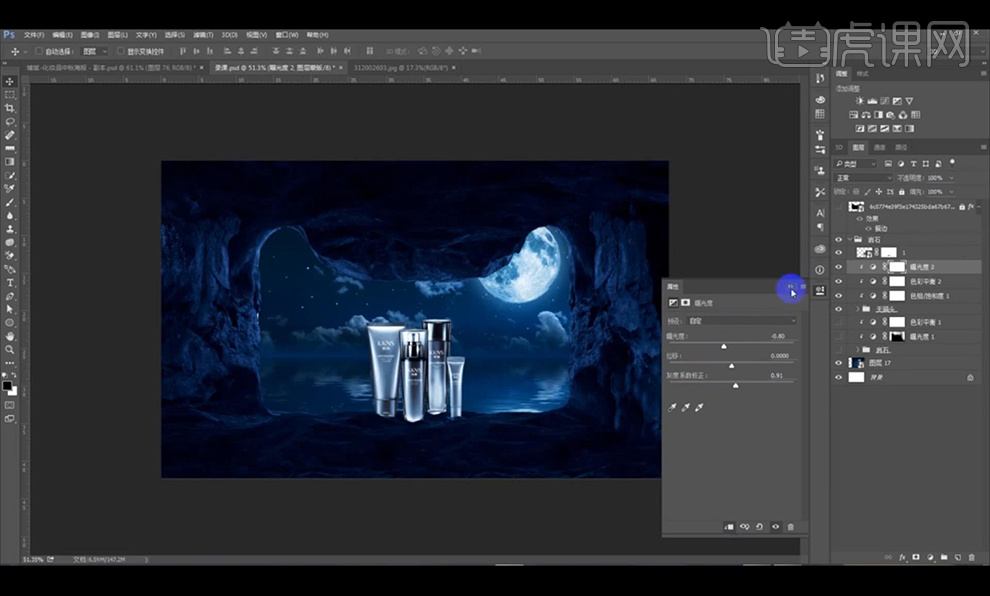
10.双击上面的【色彩平衡】调整层进行重新调整如图所示。
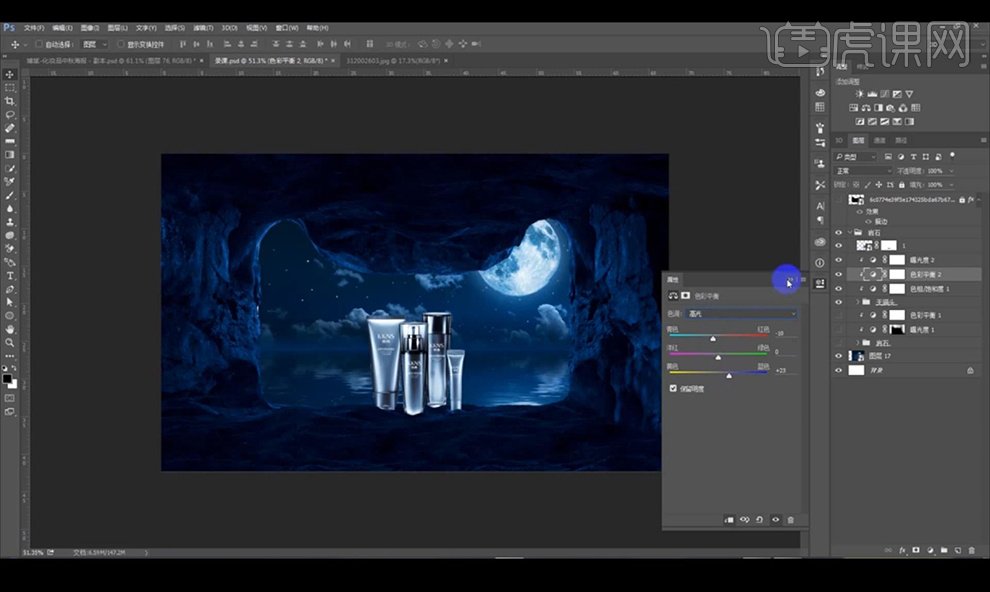
11.我们再进行添加一层【曲线】调整如图所示。
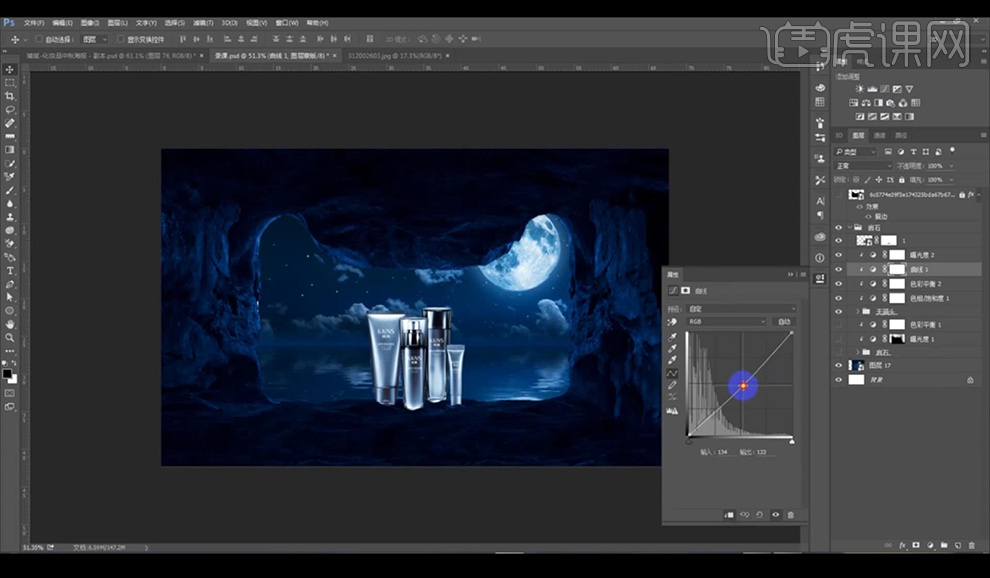
12.我们再来一个【曝光度】进行压低,蒙版反向进行涂抹周围压黑的部分。
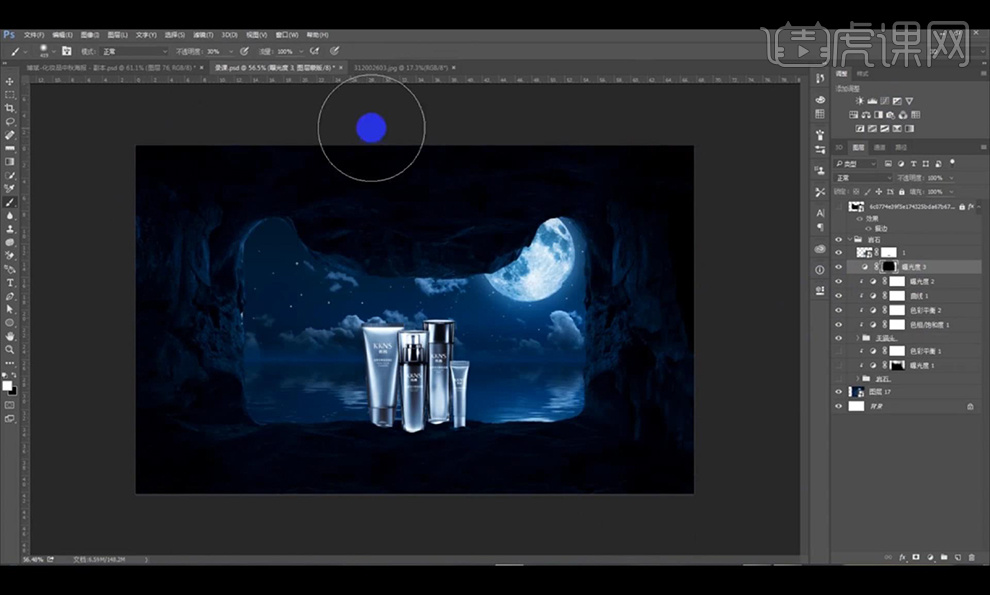
13.我们再进行添加一个【曲线】进行压暗,蒙版反向进行涂抹需要压暗的部分。
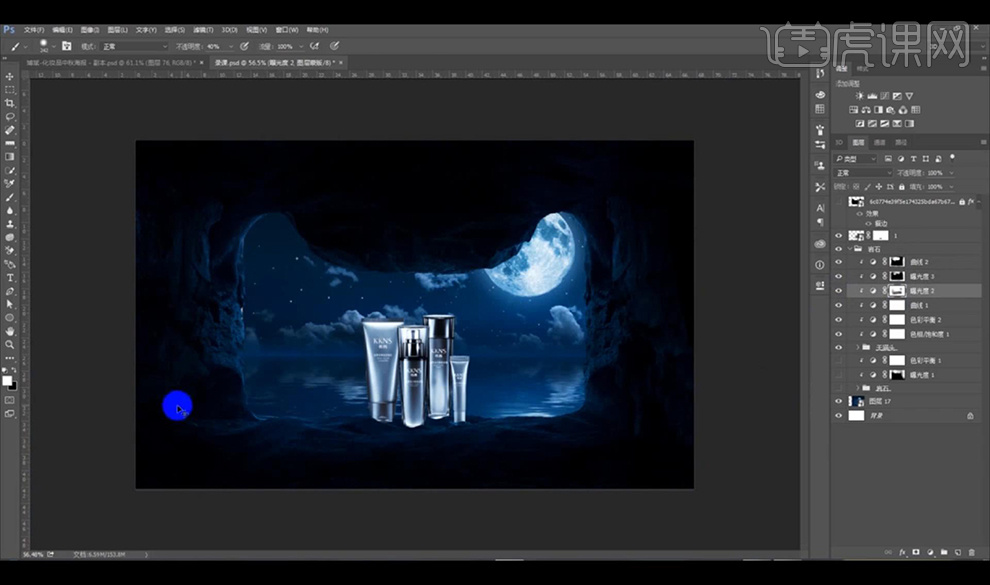
14.接下来我们对产品进行添加【曝光度】压暗处理,添加渐变蒙版,再进行复制产品层填充深色调整方向当作投影添加【动感模糊】。
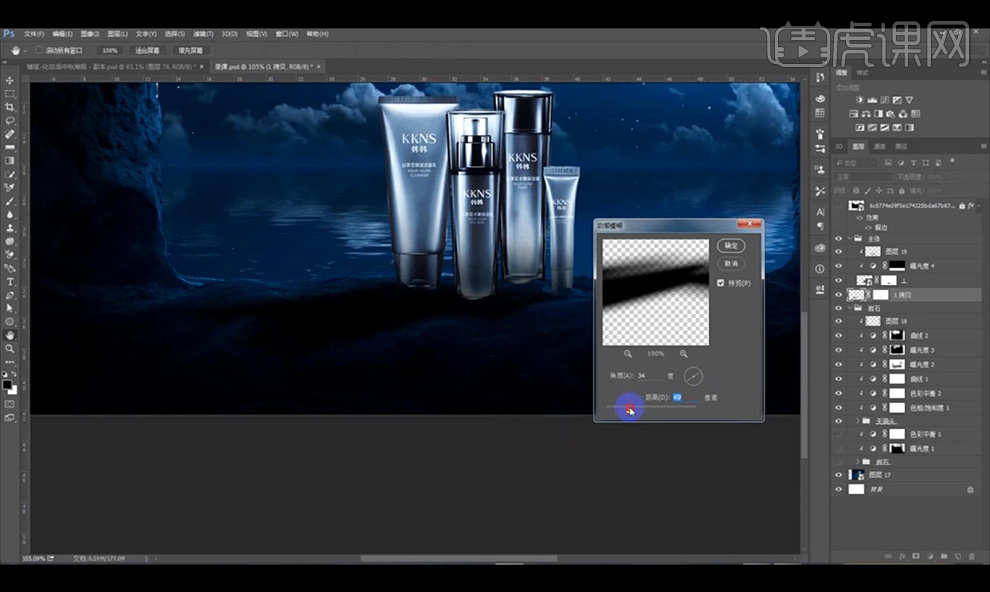
15.我们新建图层使用【画笔工具】进行涂抹产品与岩石相接触的闭塞阴影效果。
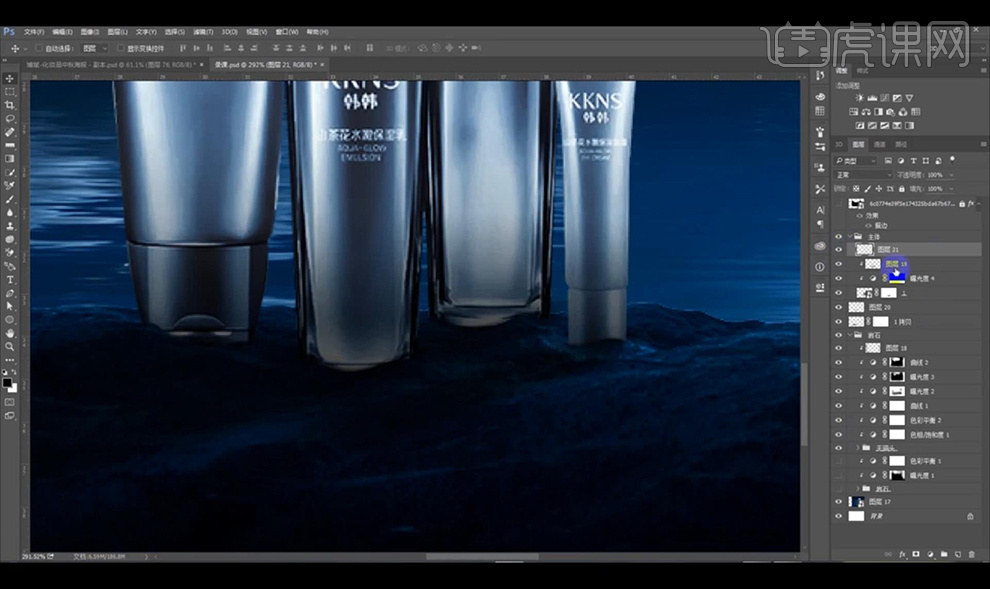
16.我们复制多层背景天空进行衔接处理添加蒙版然后涂抹过渡效果如图所示。
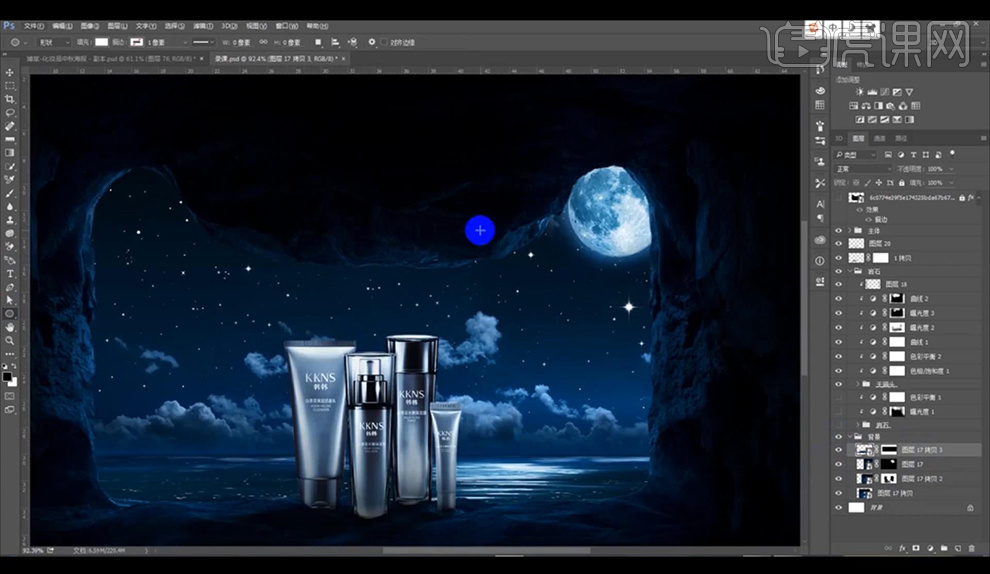
17.我们绘制圆角矩形跟月亮相同大小,拖入月亮素材降低不透明度,对圆形添加【高斯模糊】如图所示。
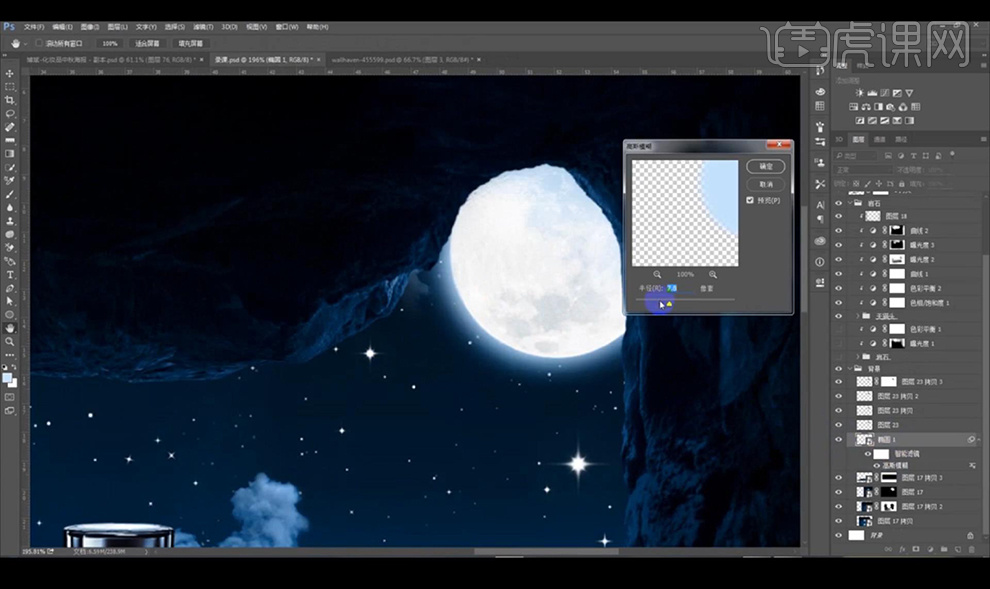
18.然后我们新建图层使用浅蓝色混合模式为【滤色】进行涂抹降低不透明度。
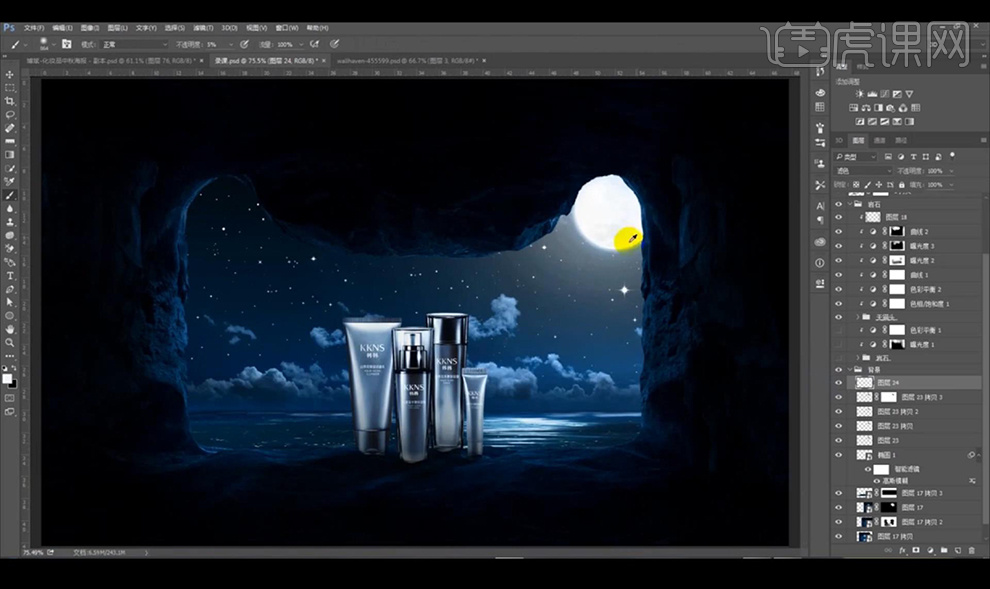
19.接下来我们再次新建图层混合模式为【滤色】进行涂抹亮光效果如图所示。
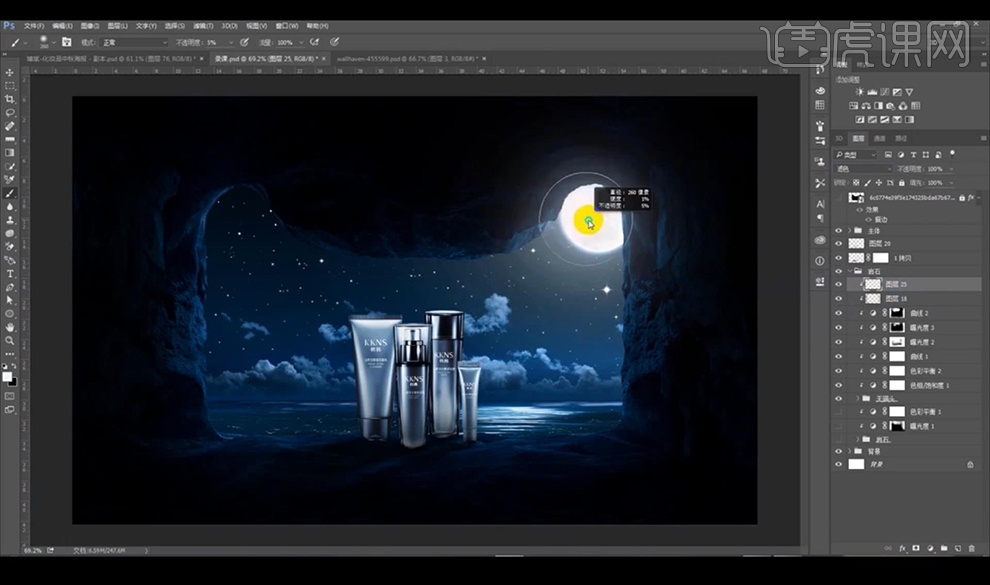
20.我们返回天猫头的调整图层调整一下【色彩平衡】如图所示。
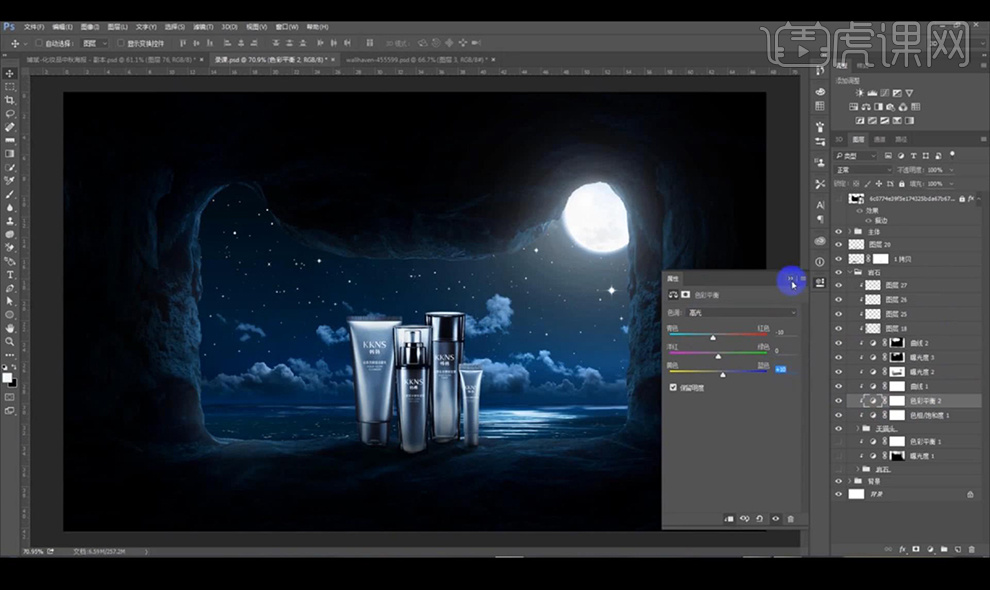
21.然后我们添加【曝光度】调整如图所示。
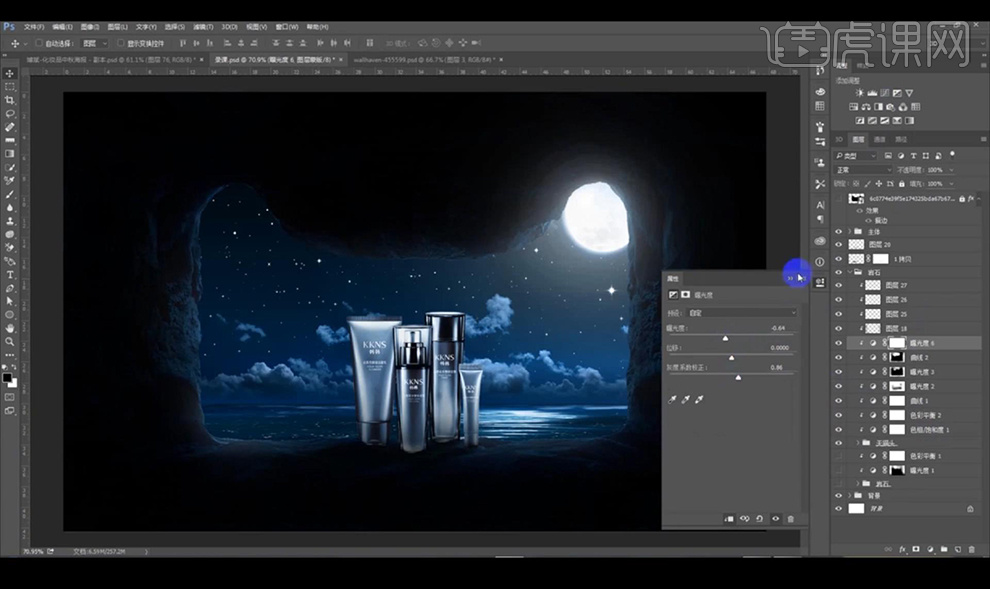
22.然后新建图层创建剪切蒙版混合模式为【柔光】进行涂抹岩石的高光部分。
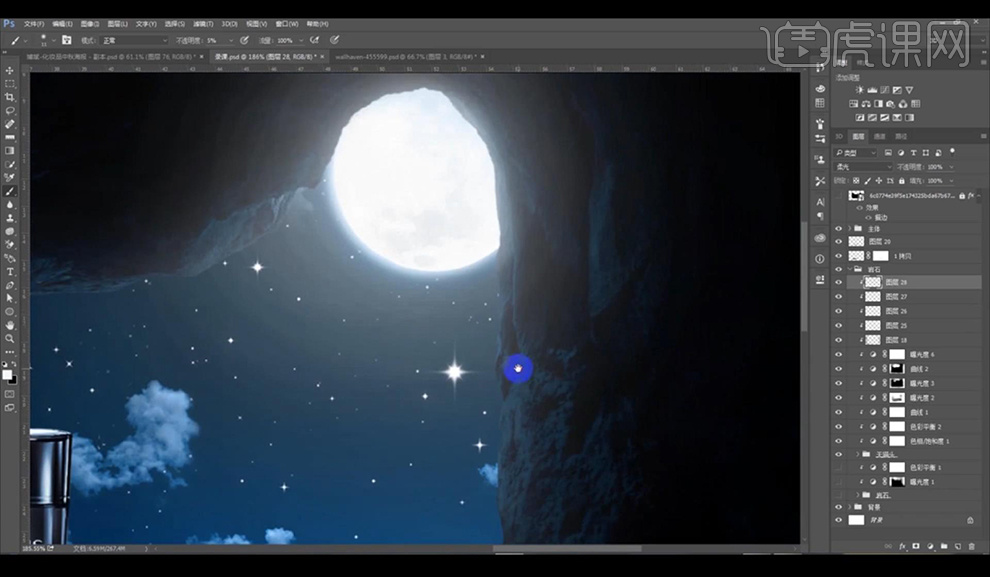
23.我们继续上节课讲解,我们对产品新建图层创建剪切蒙版,使用【画笔工具】进行涂抹亮色在高光部分混合模式为【滤色】。
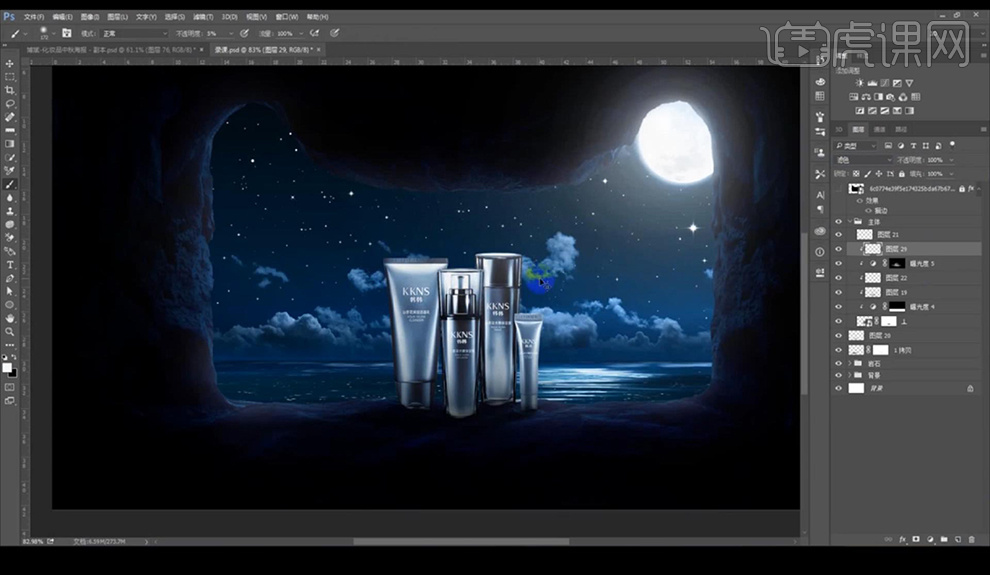 24.再次新建图层创建剪切蒙版直接涂抹白色,降低不透明度,添加蒙版擦出黑色的部分。
24.再次新建图层创建剪切蒙版直接涂抹白色,降低不透明度,添加蒙版擦出黑色的部分。
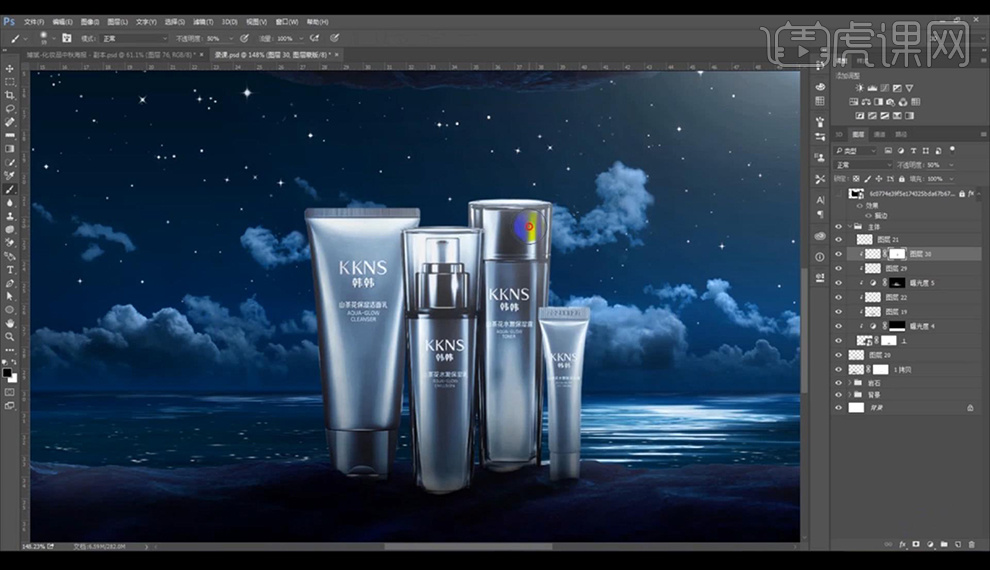 25.我们可以多做几层效果,拖入光效素材混合模式为【滤色】放在产品顶部,添加蒙版涂抹掉不需要的部分。
25.我们可以多做几层效果,拖入光效素材混合模式为【滤色】放在产品顶部,添加蒙版涂抹掉不需要的部分。
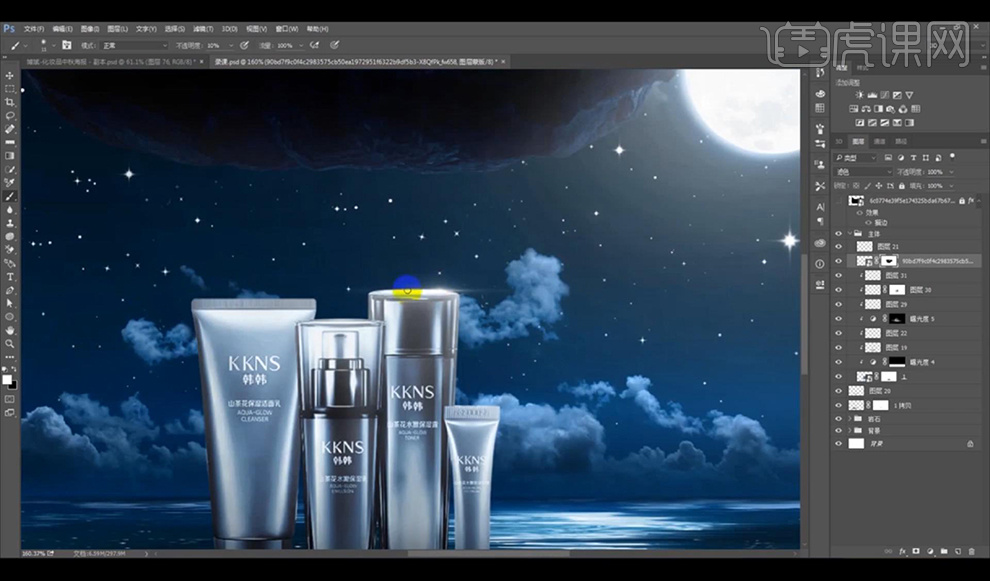 26.新建图层在背景光的部分进行涂抹一层加强一下,岩石上面的光也进行再制作一层。
26.新建图层在背景光的部分进行涂抹一层加强一下,岩石上面的光也进行再制作一层。
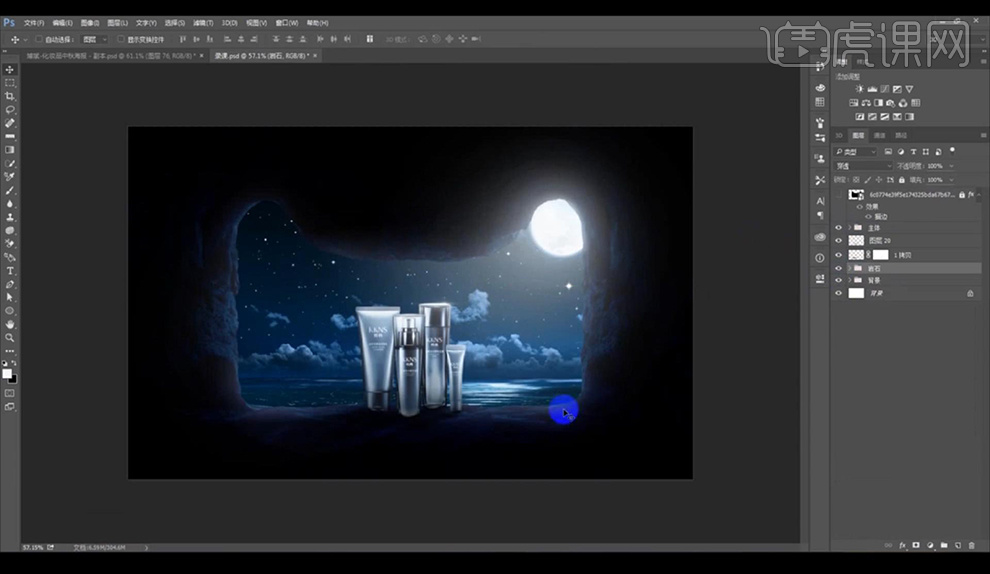 27.拖入植物素材进行降低【曝光度】再添加【色彩平衡】如图所示。
27.拖入植物素材进行降低【曝光度】再添加【色彩平衡】如图所示。
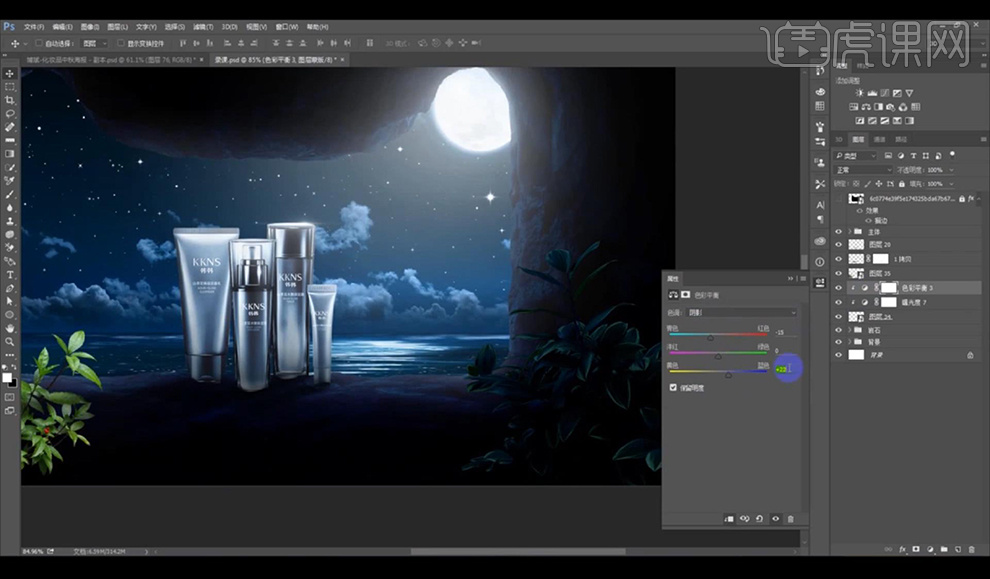 28.再进行调整一层【曲线】调整如图所示。
28.再进行调整一层【曲线】调整如图所示。
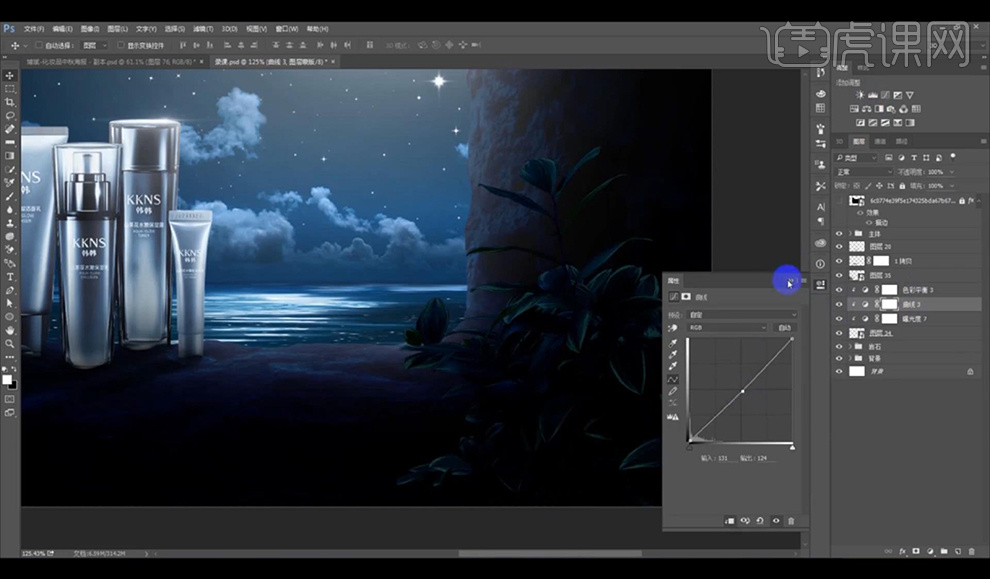 29.将植物跟调整图层进行编组,然后进行复制多层进行摆放在页面的周围如图所示。
29.将植物跟调整图层进行编组,然后进行复制多层进行摆放在页面的周围如图所示。
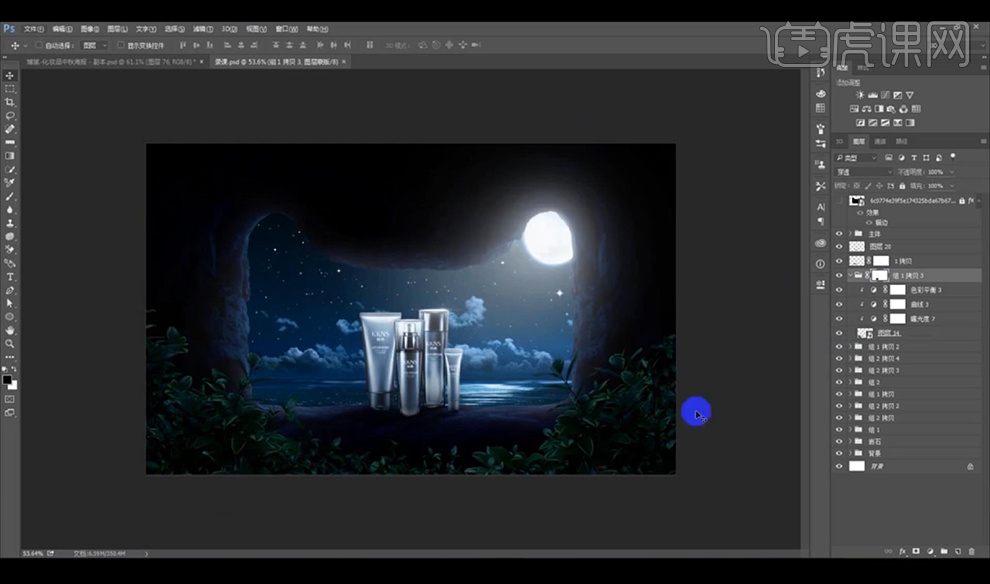 30.然后拖入文案,我们对岩石层进行添加【曲线】压暗处理,蒙版反向进行涂抹需要压暗的部分。
30.然后拖入文案,我们对岩石层进行添加【曲线】压暗处理,蒙版反向进行涂抹需要压暗的部分。
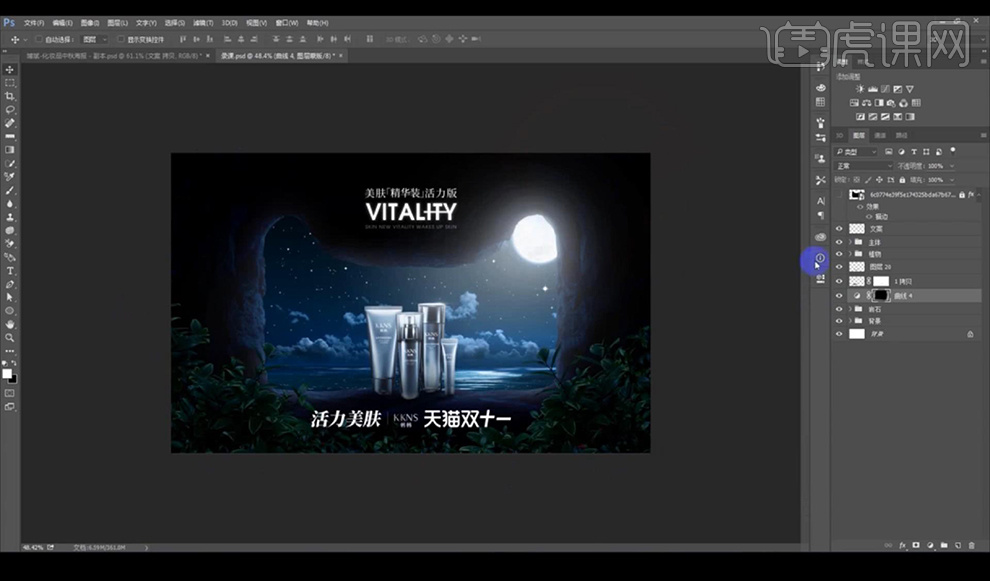 31.我们到植物层上面添加【曲线】压暗处理,蒙版反向进行涂抹周围需要压暗的部分。
31.我们到植物层上面添加【曲线】压暗处理,蒙版反向进行涂抹周围需要压暗的部分。
 32.我们新建图层混合模式为【正片叠底】降低不透明度,黑色画笔进行涂抹暗部效果。
32.我们新建图层混合模式为【正片叠底】降低不透明度,黑色画笔进行涂抹暗部效果。
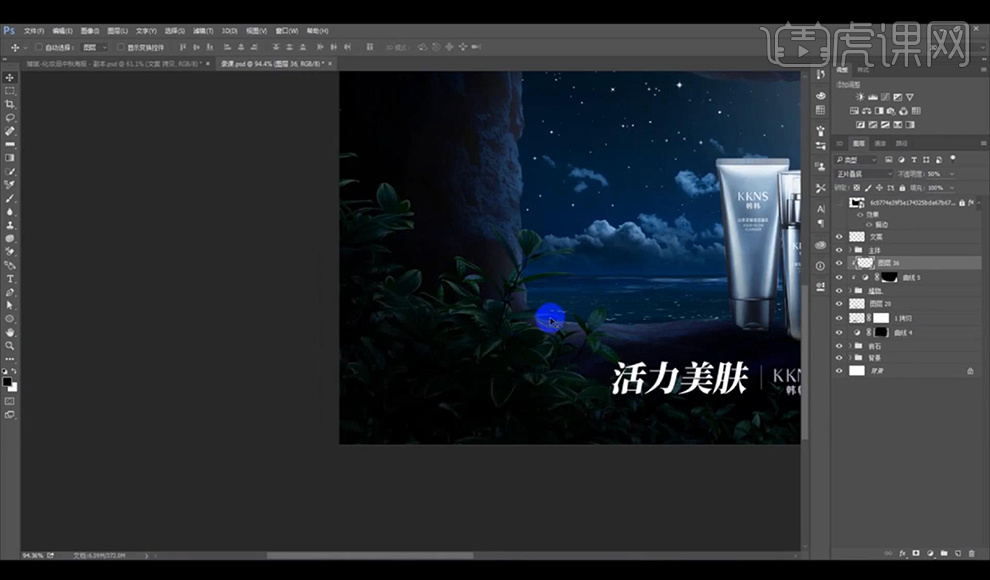 33.继续新建图层创建剪切蒙版到植物组,混合模式为【滤色】进行涂抹叶子上的亮色区域。
33.继续新建图层创建剪切蒙版到植物组,混合模式为【滤色】进行涂抹叶子上的亮色区域。
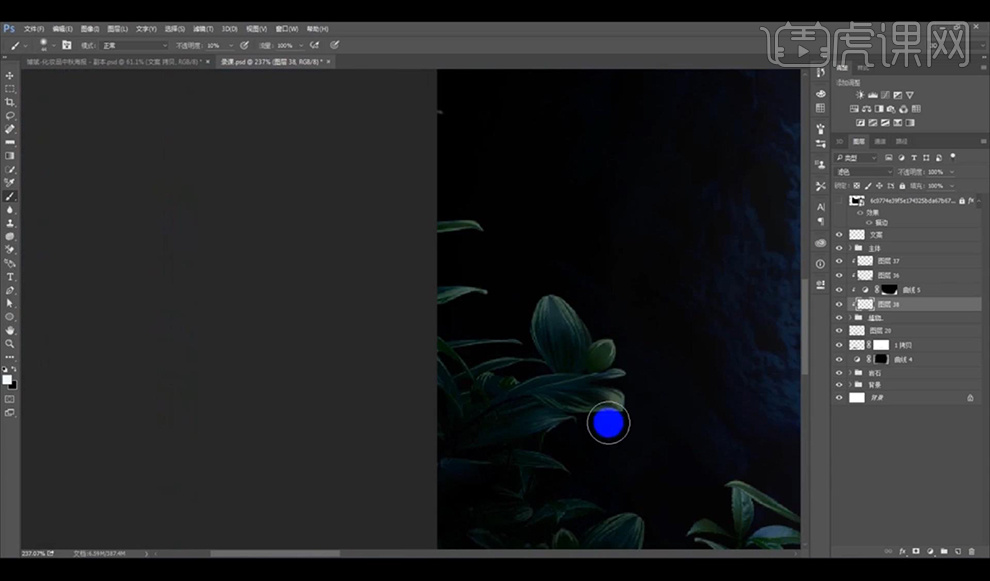 34.先将文案关闭显示,再进行【ctrl+shift+Alt+E】盖印一层再进行复制一层,文案打开,打开【Camera Raw】调整【基本】调整如图所示。
34.先将文案关闭显示,再进行【ctrl+shift+Alt+E】盖印一层再进行复制一层,文案打开,打开【Camera Raw】调整【基本】调整如图所示。
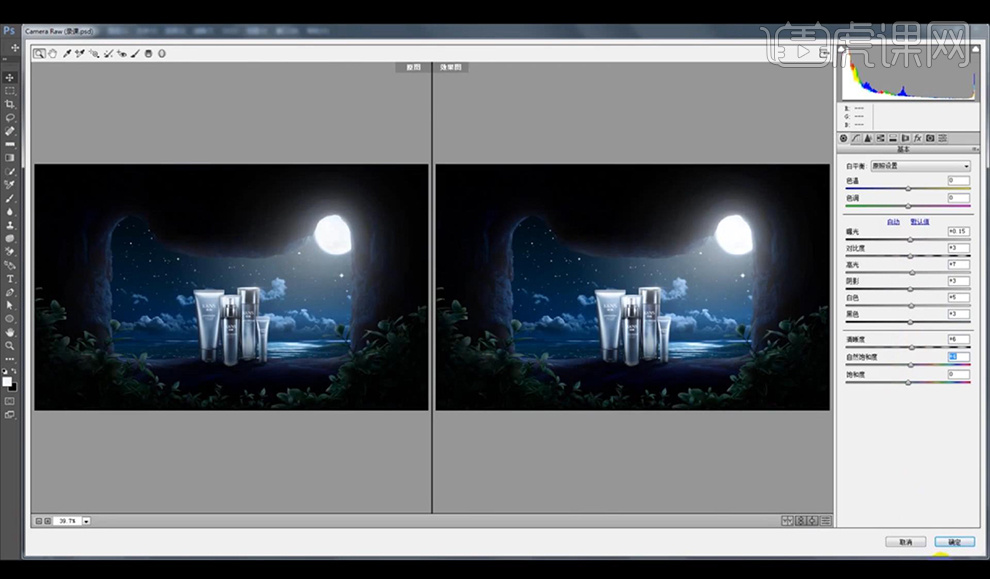 35.新建图层使用【烟雾笔刷】进行在周围进行涂抹烟雾效果。
35.新建图层使用【烟雾笔刷】进行在周围进行涂抹烟雾效果。
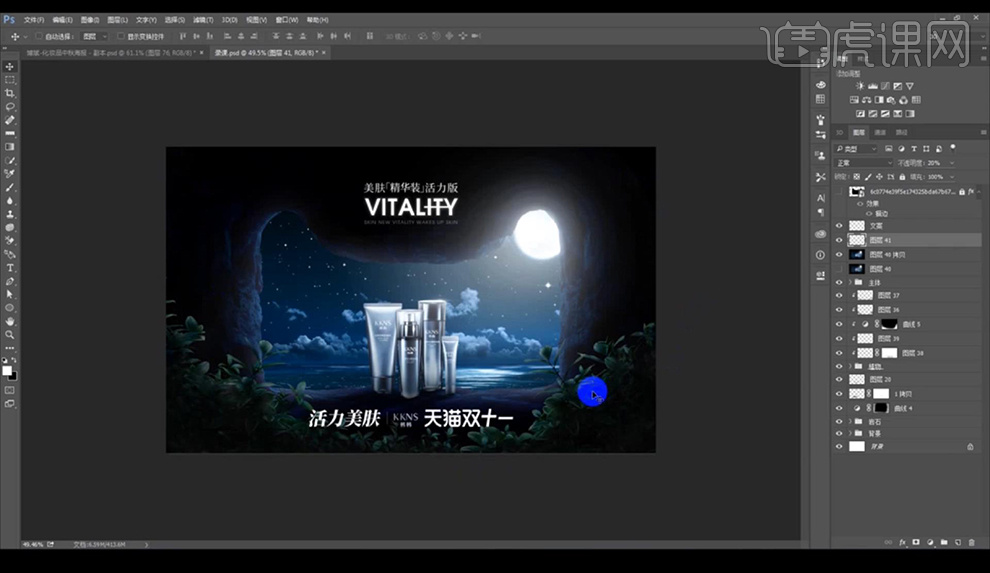 36.然后再进行新建图层进行使用【云朵笔刷】进行涂抹云朵效果如图所示。
36.然后再进行新建图层进行使用【云朵笔刷】进行涂抹云朵效果如图所示。
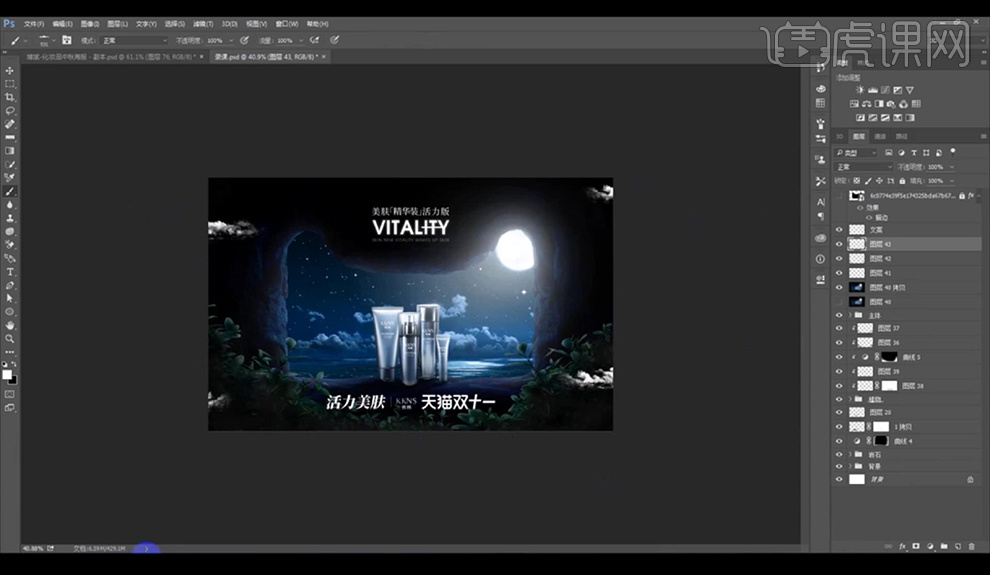 37.我们再进行整体盖印一层,调整【Camera Raw】调整【基本】如图所示。
37.我们再进行整体盖印一层,调整【Camera Raw】调整【基本】如图所示。
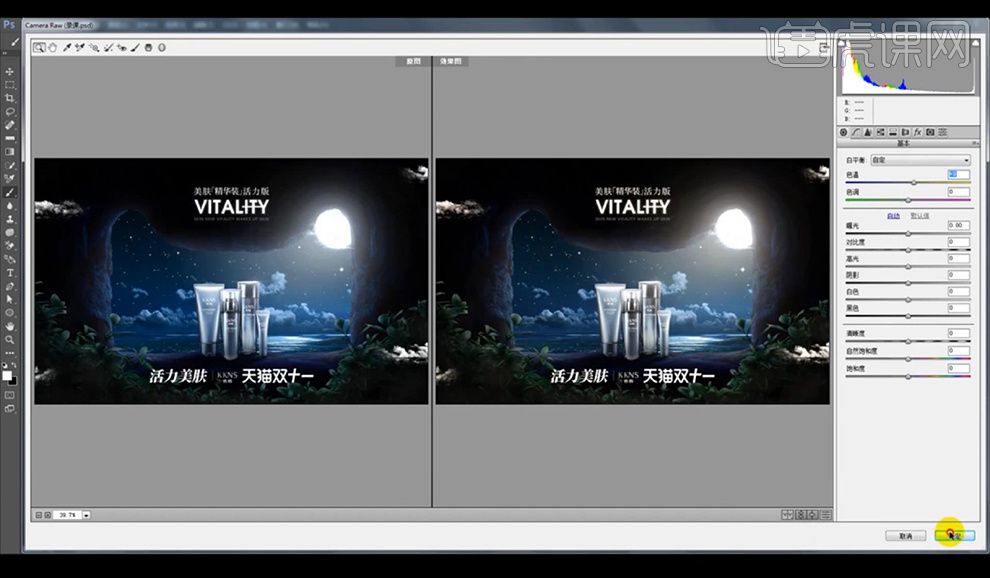 38.添加蒙版将周围不需要的部分进行涂抹掉。
38.添加蒙版将周围不需要的部分进行涂抹掉。
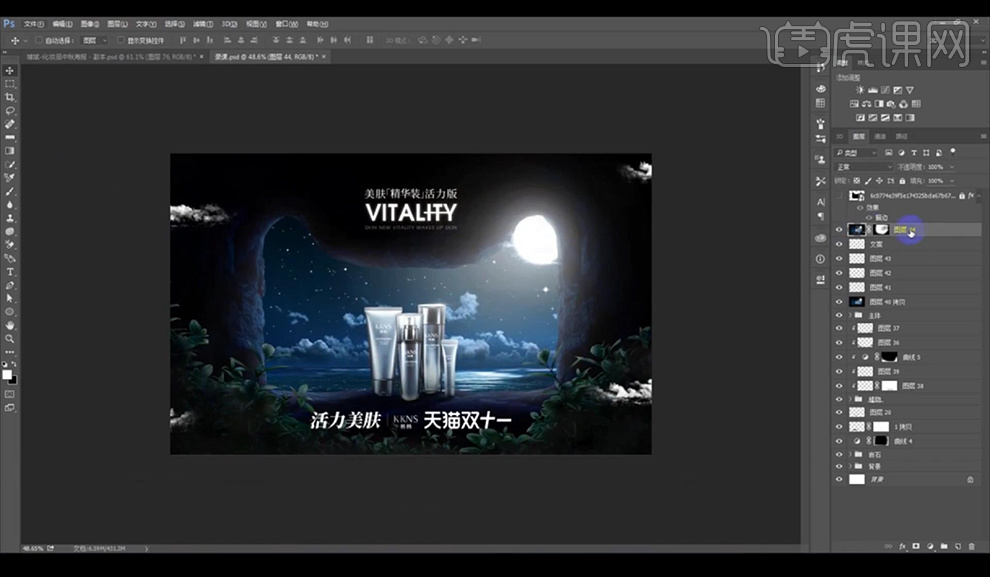 39.我们重新再复制一层调整【Camera RAW】-【HSL/灰度】如图所示。
39.我们重新再复制一层调整【Camera RAW】-【HSL/灰度】如图所示。
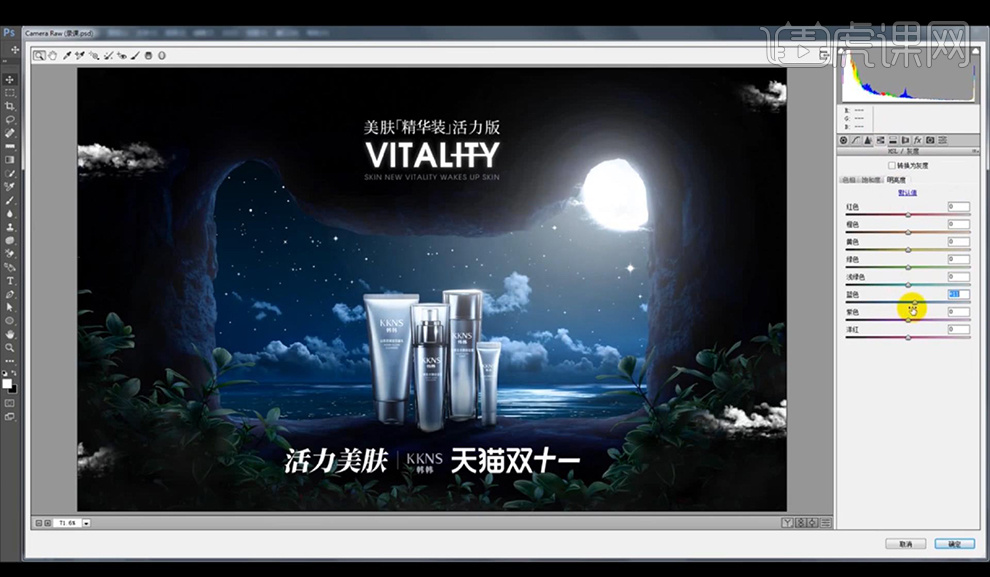 40.本节课结束。
40.本节课结束。
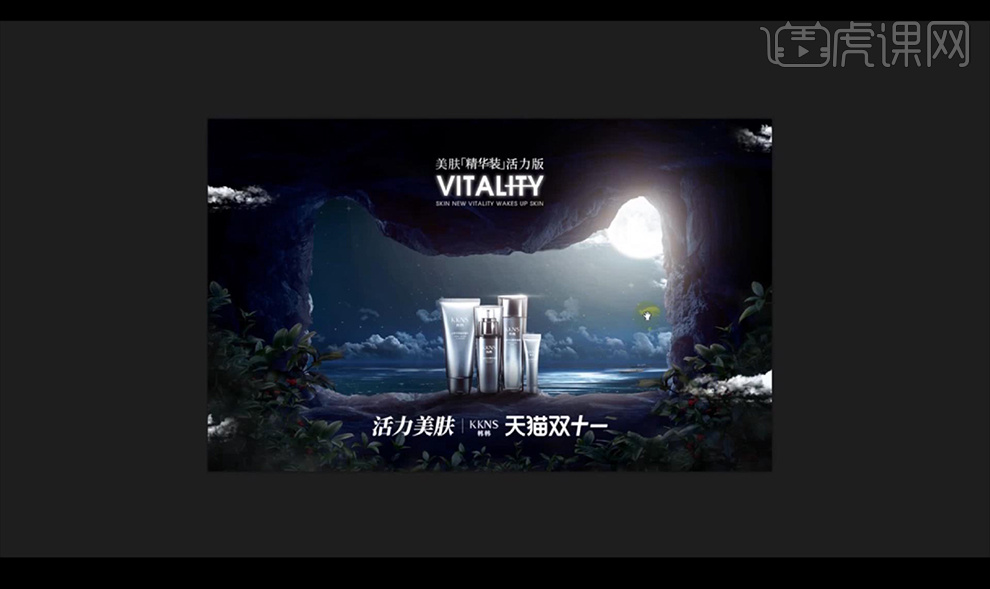
PS怎么设计双11天猫金色海报
1、【打开】PS软件,按【Ctrl+N】新建画布,具体参数如图示。具体效果如图示。
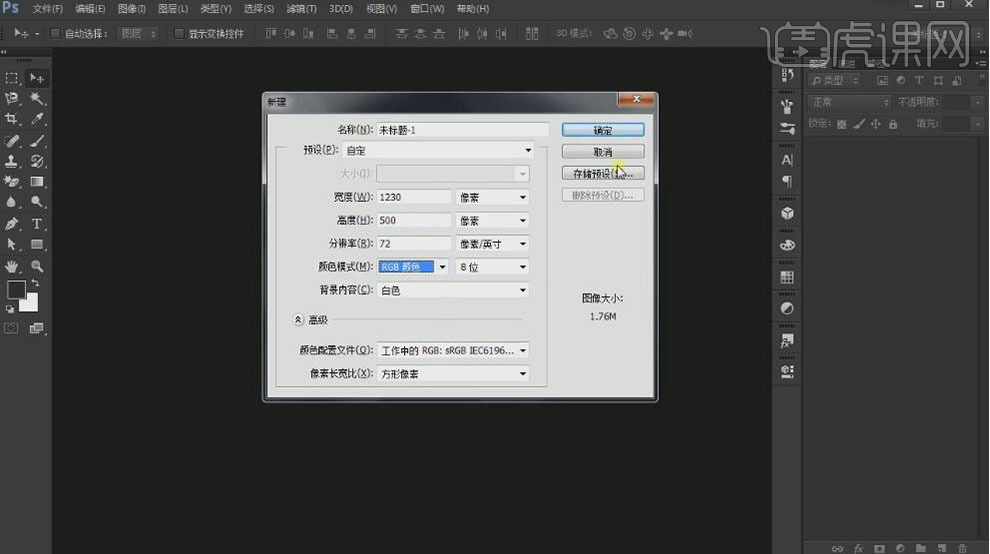
2、按【Ctrl+J】复制背景图层,【填充】黑色。使用【形状工具】,绘制地板形状,【填充】合适的颜色。按【Ctrl+T】自由变换-【变形】,移动至画面合适的位置。具体效果如图示。
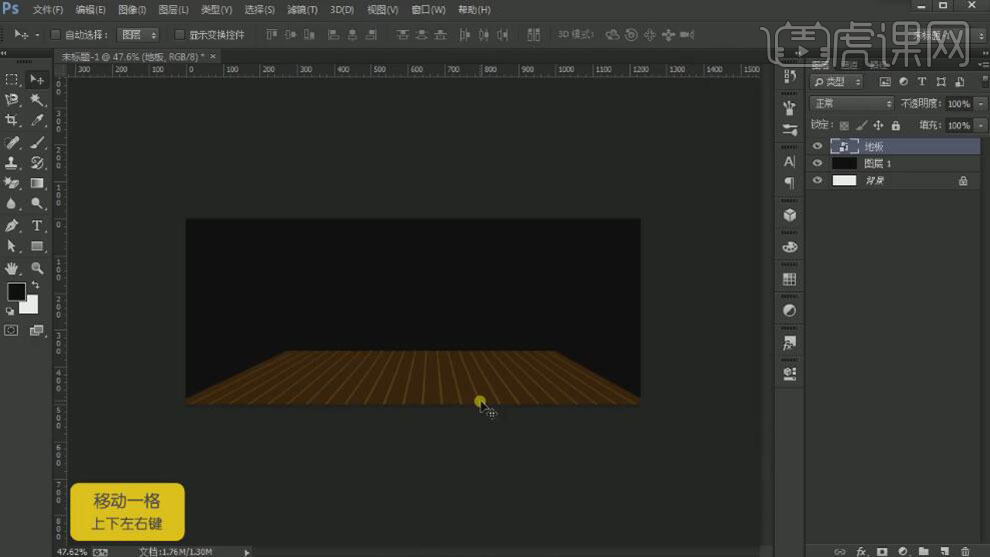
3、【拖入】猫头素材,放置画面合适的位置。【右击】图层【栅格化图层】,使用【画笔工具】,【吸取】素材相同的颜色,在合适的位置涂抹。【右击】图层【转换为智能对象】。具体效果如图示。
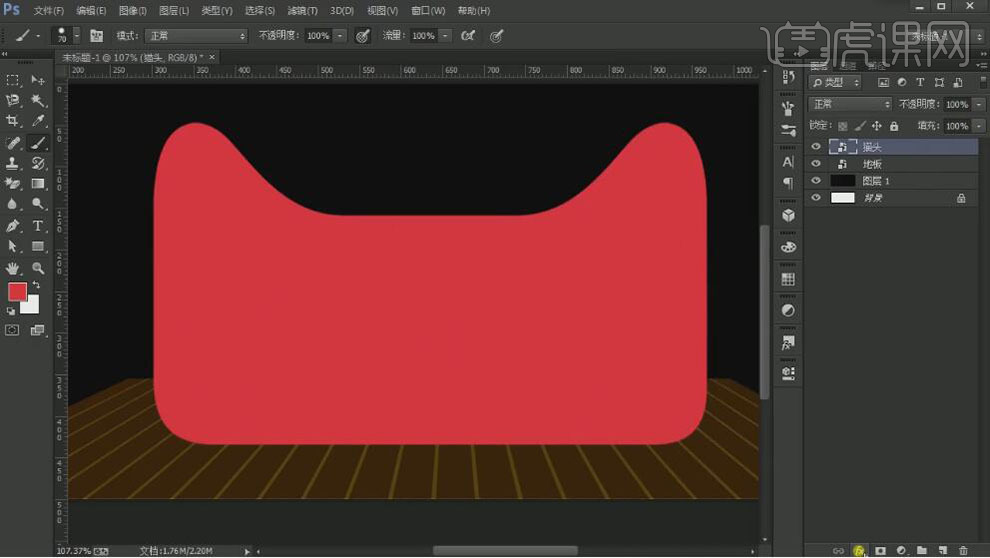
4、打开【图层样式】-【颜色叠加】,具体参数如图示。具体效果如图示。

5、按【Ctrl+J】复制图层,打开【图层样式】-【颜色叠加】,具体参数如图示。具体效果如图示。

6、调整图层顺序,单击【滤镜】-【模糊】-【高斯模糊】,具体参数如图示。按【Ctrl+J】复制图层。具体效果如图示。
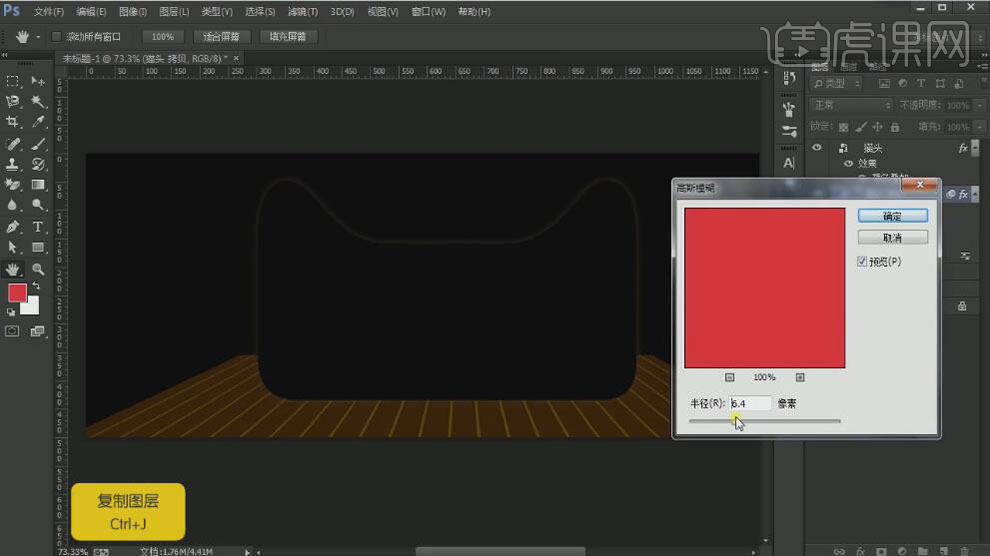
7、打开【图层样式】-【颜色叠加】,具体参数如图示。具体效果如图示。

8、按【Ctrl+T】自由变换大小,单击【滤镜】-【模糊】-【高斯模糊】,具体参数如图示。具体效果如图示。
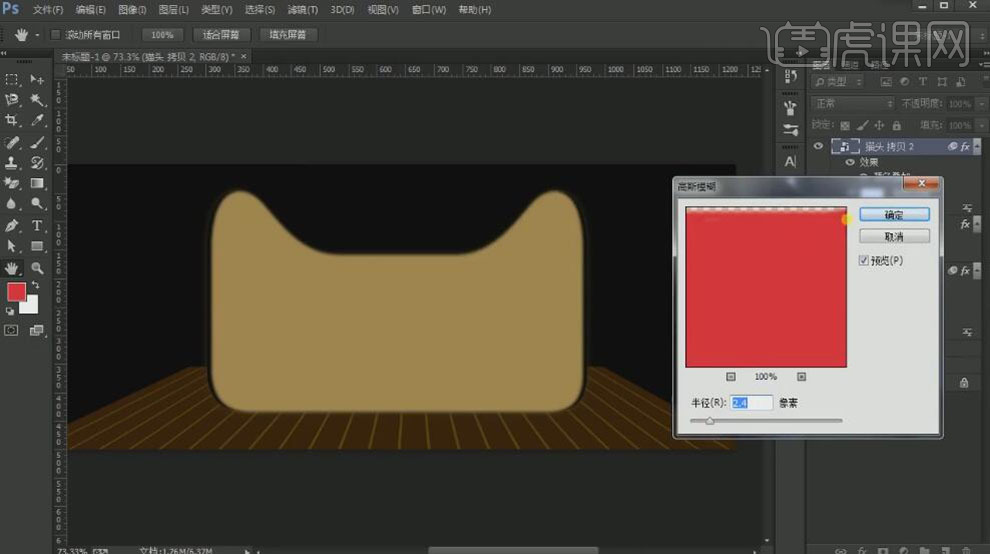
9、按【Ctrl+J】复制图层,打开【图层样式】-【颜色叠加】,具体参数如图示。具体效果如图示。

10、按【Ctrl+T】自由变换大小,按【Ctrl+J】复制图层,打开【图层样式】-【颜色叠加】,具体参数如图示。具体效果如图示

11、按【Ctrl+T】自由变换大小,【选择】猫头关联图层,按【Ctrl+G】编组,【重命名】猫头。【新建】剪切蒙版图层,使用【画笔工具】,【颜色】白色,在画面合适的位置涂抹。【图层模式】柔光,【不透明度】72%。具体效果如图示。
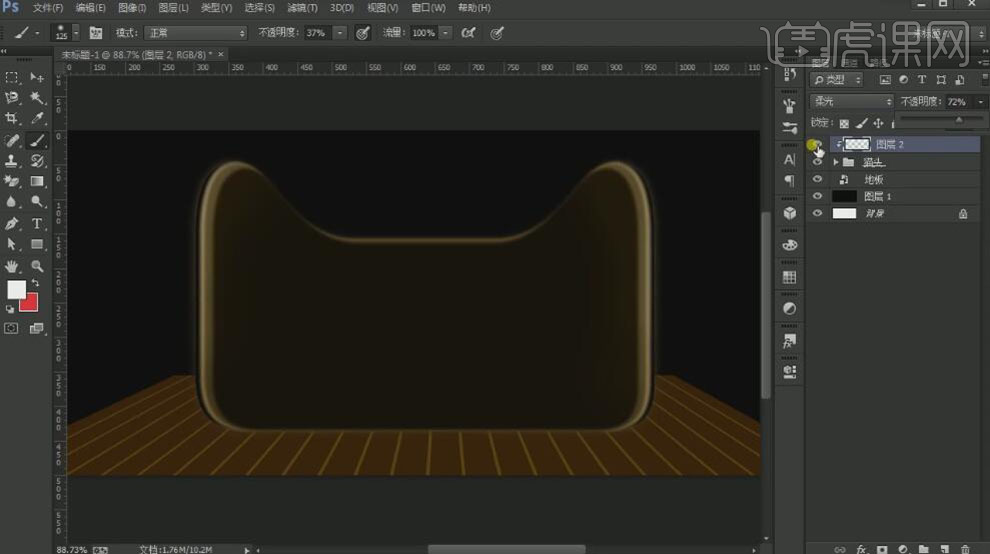
12、【新建】剪切蒙版图层,使用【钢笔工具】绘制合适的形状路径【建立选区】,【填充】黑色,调整合适的透明度。【选择】关联图层,按【Ctrl+G】编组,右击【转换为智能对象】,【重命名】猫头。具体效果如图示。
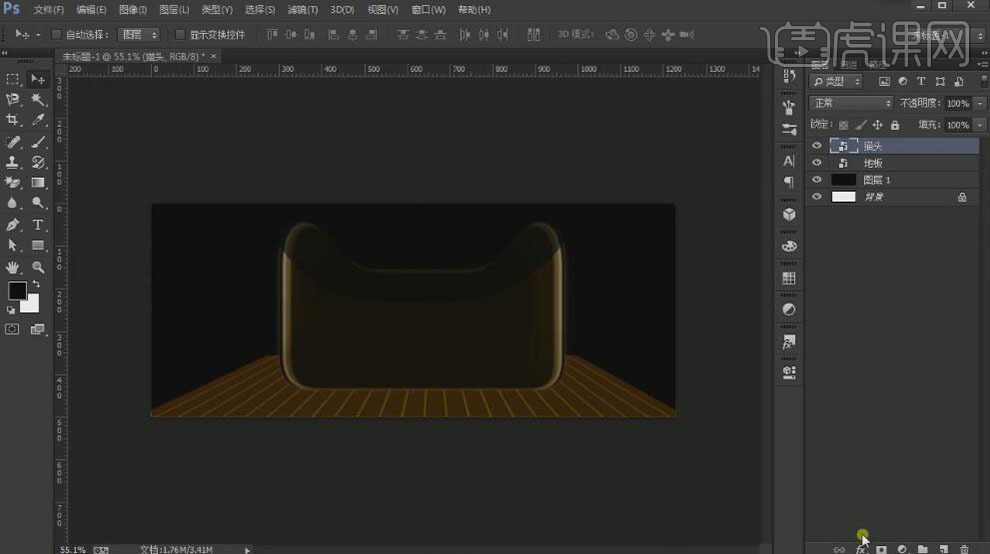
13、打开【图层样式】-【外发光】,具体参数如图示。具体效果如图示。

14、依次【拖入】准备好的产品素材,排列至画面合适的位置。【选择】所有的产品图层,按【Ctrl+G】编组,【重命名】产品。具体效果如图示。
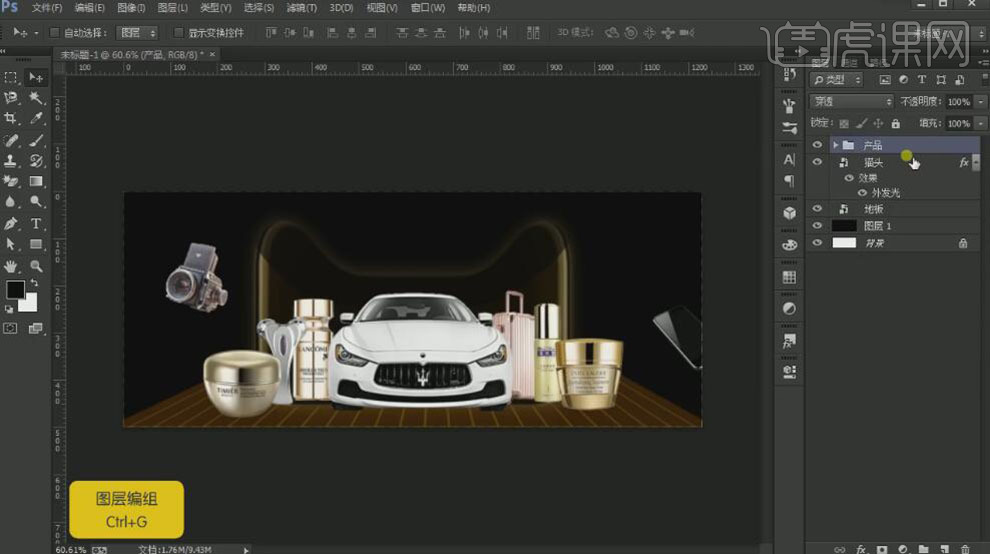
15、在汽车图层上方【新建】色彩平衡图层,单击【剪切蒙版】,具体参数如图示。具体效果如图示。
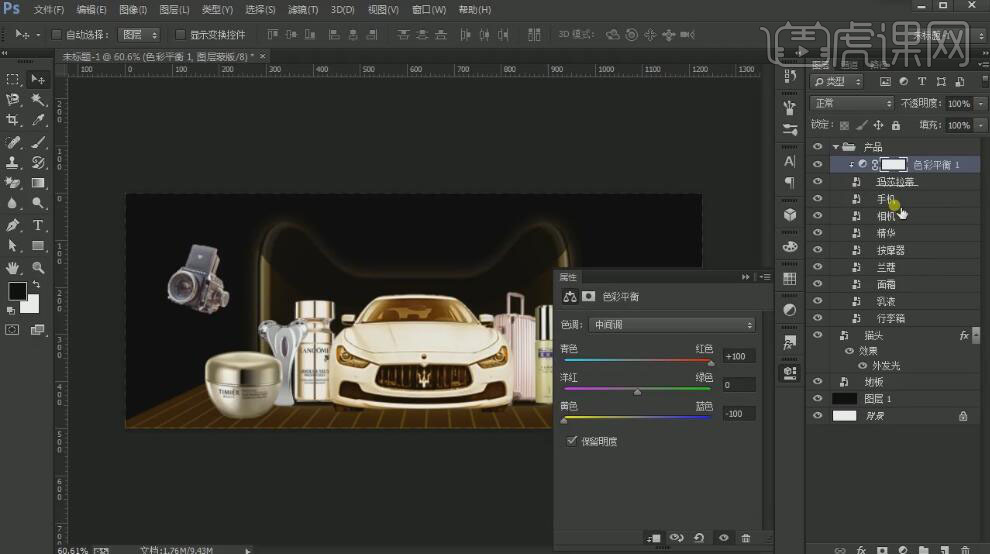
16、【新建】图层,使用【画笔工具】,【颜色】粽色,在画面合适的位置涂抹,【图层模式】叠加。具体效果如图示。
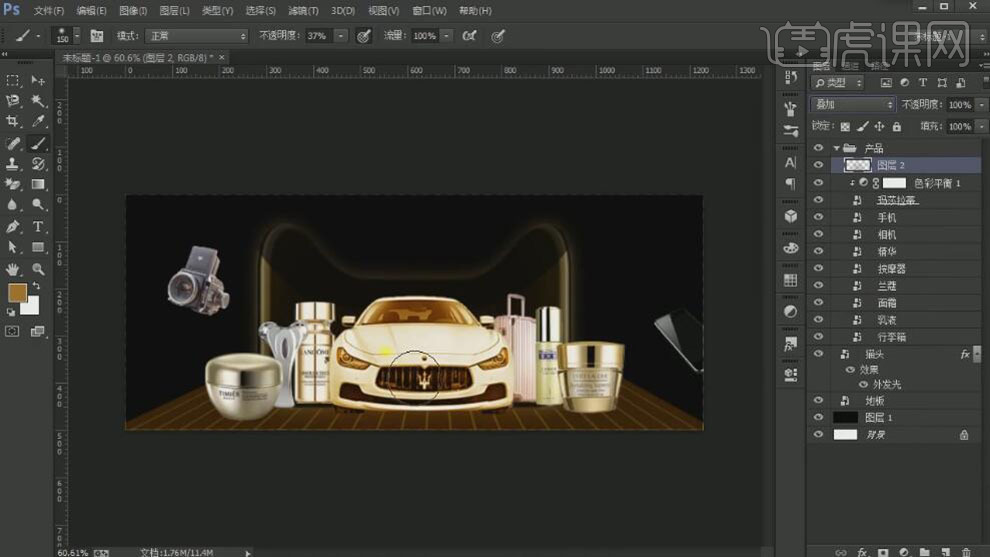
17、单击色彩平衡图层蒙版,使用【画笔工具】涂抹多余的部分。按Alt键【拖动】图层蒙版至上一个图层。具体效果如图示。

18、【新建】剪切蒙版图层,使用【画笔工具】,选择合适的颜色在车身涂抹,【图层模式】柔光。具体效果如图示。
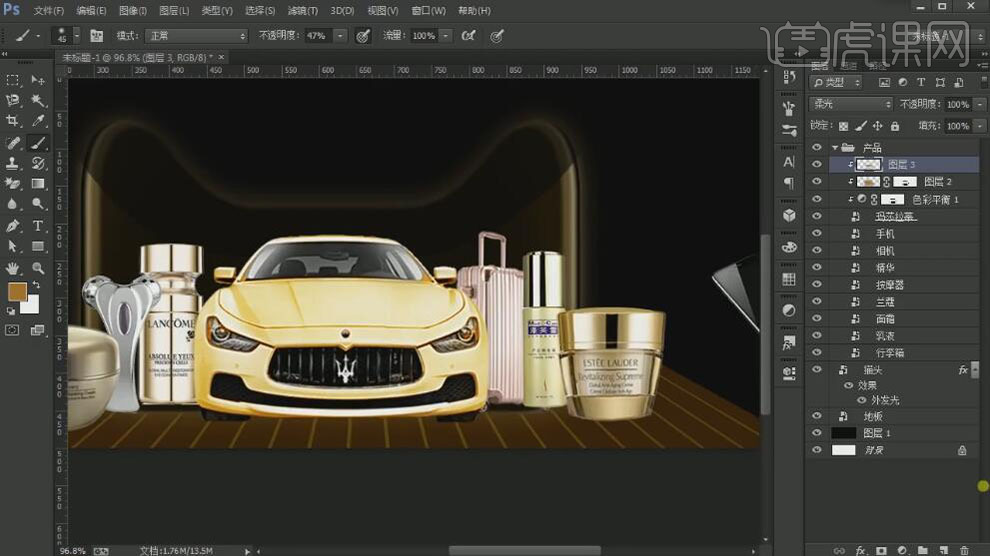
19、【新建】图层,按Ctrl单击车图层【载入选区】,【填充】50%灰。【图层模式】柔光,按【Ctrl+J】复制图层,使用【加深工具】和【减淡工具】在车身合适的位置涂抹。【选择】车关联图层,按【Ctrl+G】编组,【重命名】玛莎拉蒂。具体效果如图示。
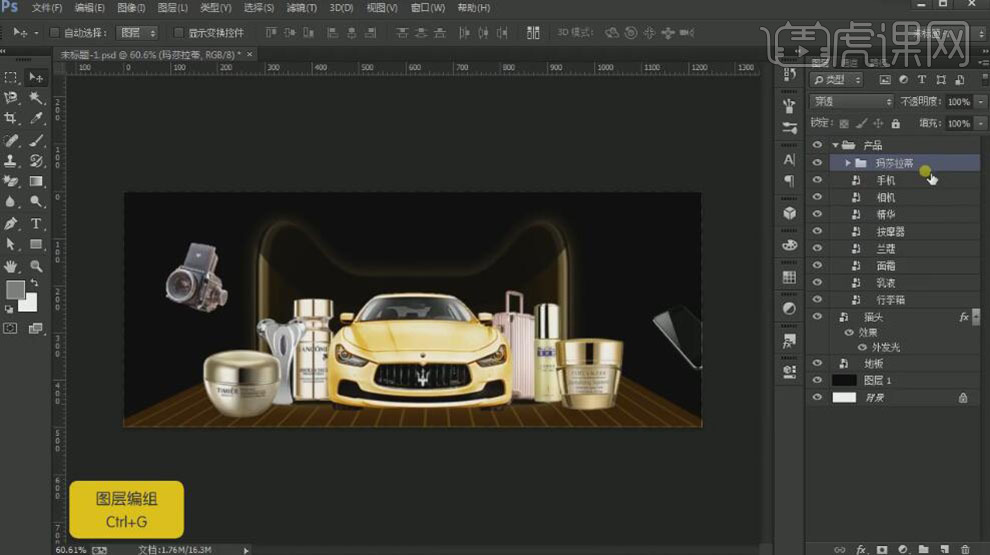
20、在行李箱图层上方【新建】色彩平衡图层,单击【剪切蒙版】,具体参数如图示。具体效果如图示。
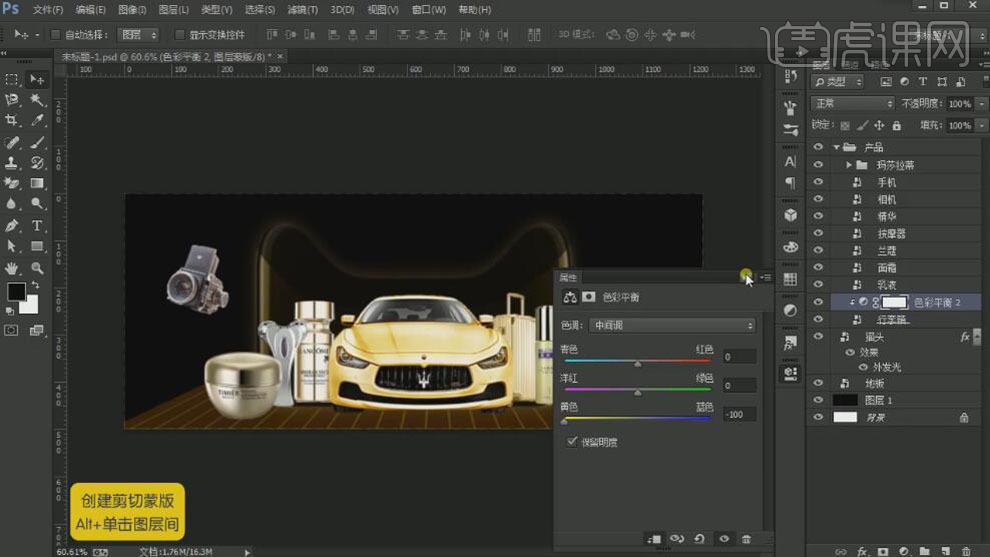
21、【新建】色彩平衡图层,单击【剪切蒙版】,具体参数如图示。具体效果如图示。
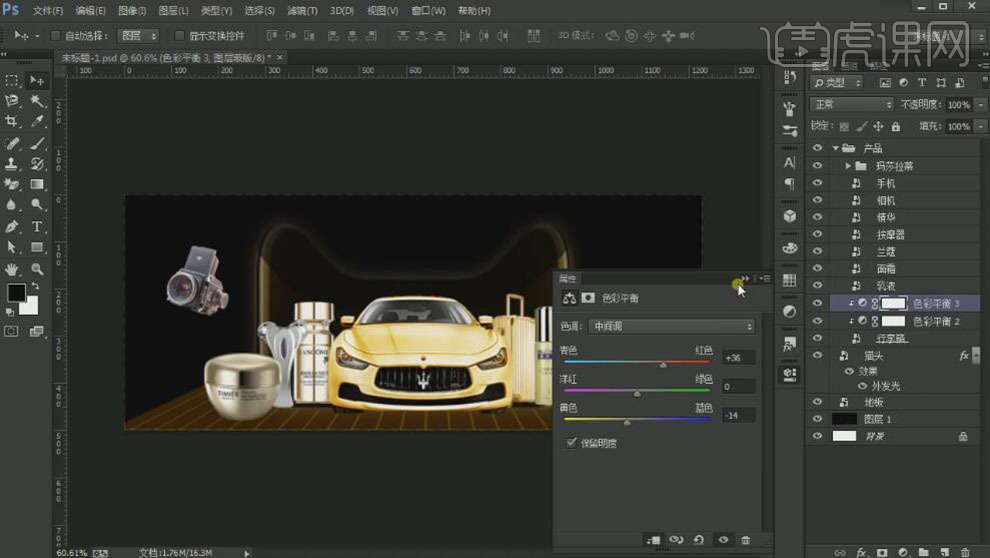
22、使用相同的方法调整其他的产品颜色。具体效果如图示。
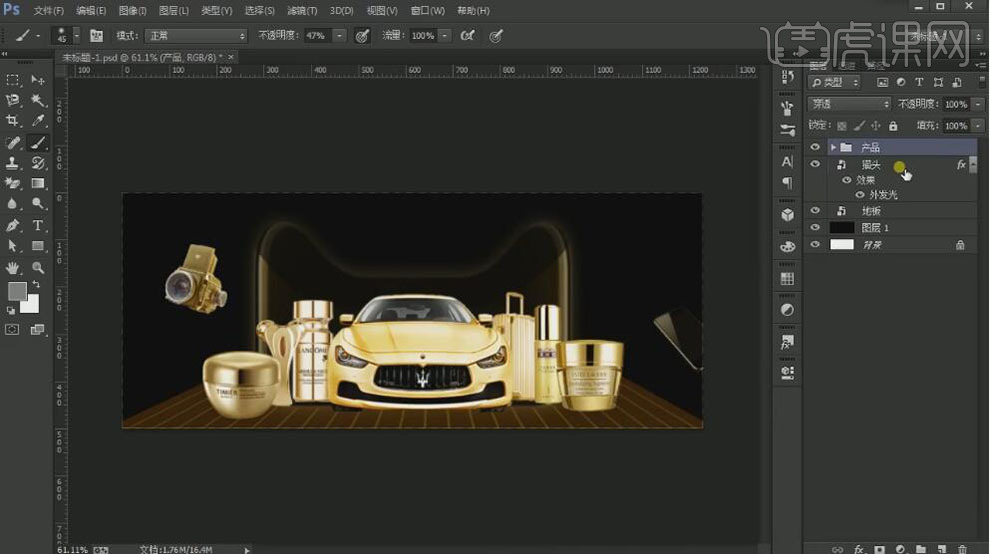
23、在产品图组下方【新建】图层,使用【椭圆工具】绘制合适大小的椭圆,【填充】合适的颜色。单击【滤镜】-【模糊】-【高斯模糊】,具体参数如图示。具体效果如图示。
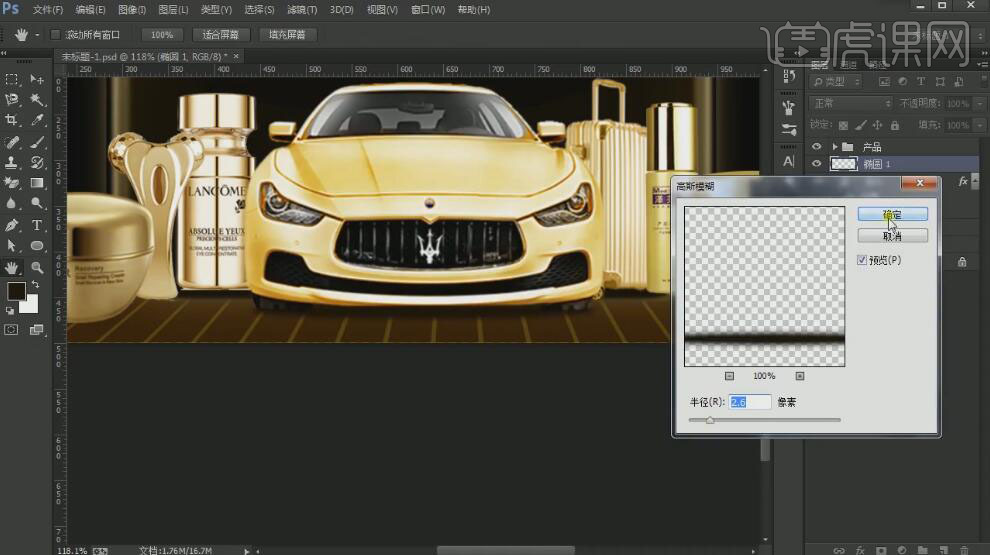
24、使用相同的方法给剩余的产品添加合适的投影效果。【选择】椭圆关联图层,按【Ctrl+G】编组,【重命名】投影。具体效果如图示。
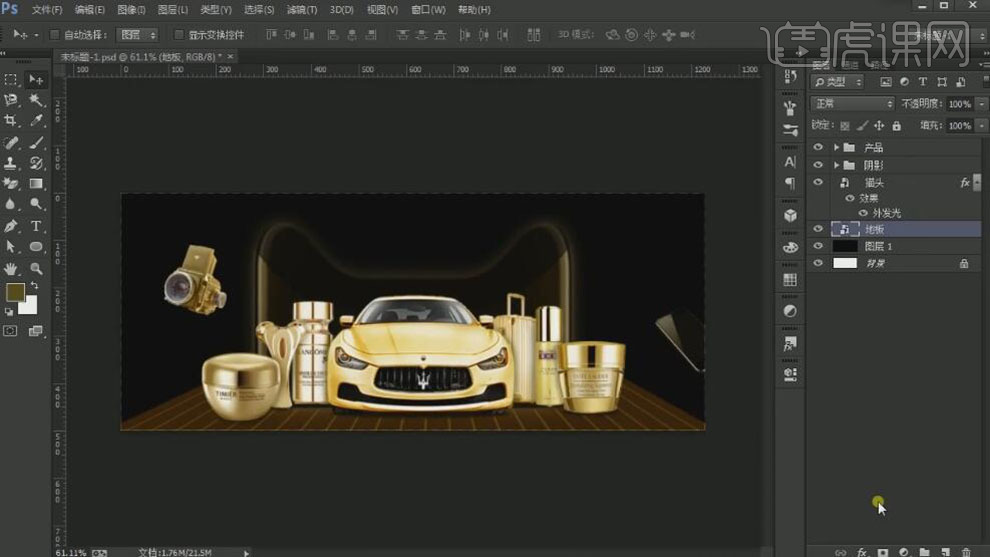
25、在地板图层上方【新建】剪切蒙版图层,使用【画笔工具】,选择合适的颜色,根据光影规律,添加合适的光影效果。具体效果如图示。
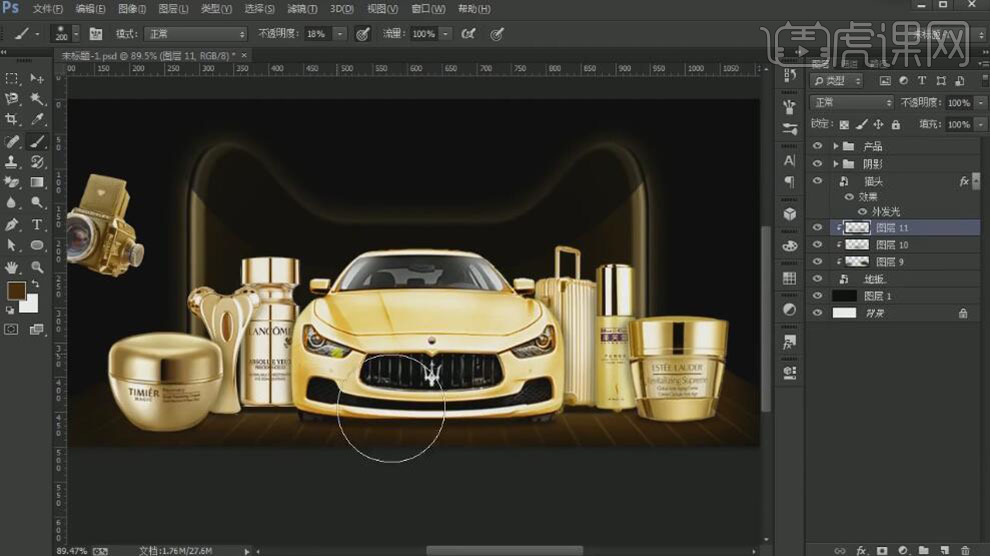
26、按【Ctrl+J】复制地板图层,单击【滤镜】-【其他】-【高反差保值】,具体参数如图示。具体效果如图示。
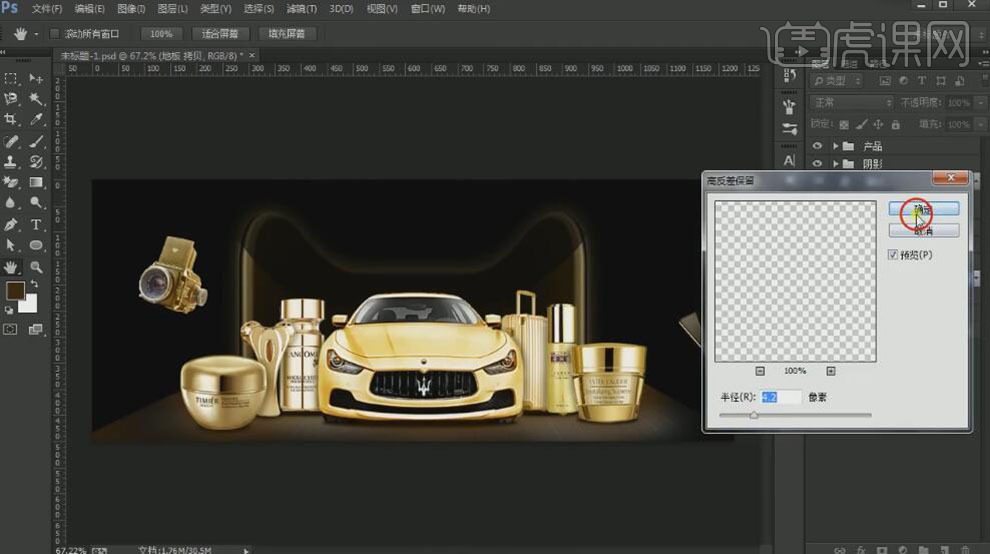
27、调整图层顺序,【图层模式】柔光,【不透明度】75%。具体效果如图示。
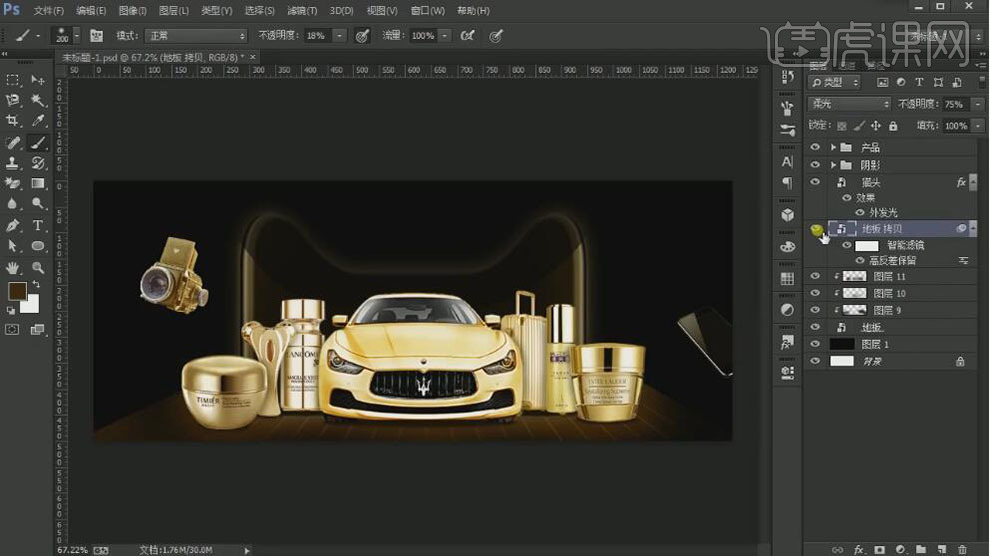
28、【拖入】星星素材,调整大小,排列至画面合适的位置。按Alt键【移动复制】至画面合适的位置,【选择】所有的星星图层,按【Ctrl+G】编组,【重命名】星星。添加【图层蒙版】,使用【画笔工具】涂抹多余的部分。具体效果如图示。
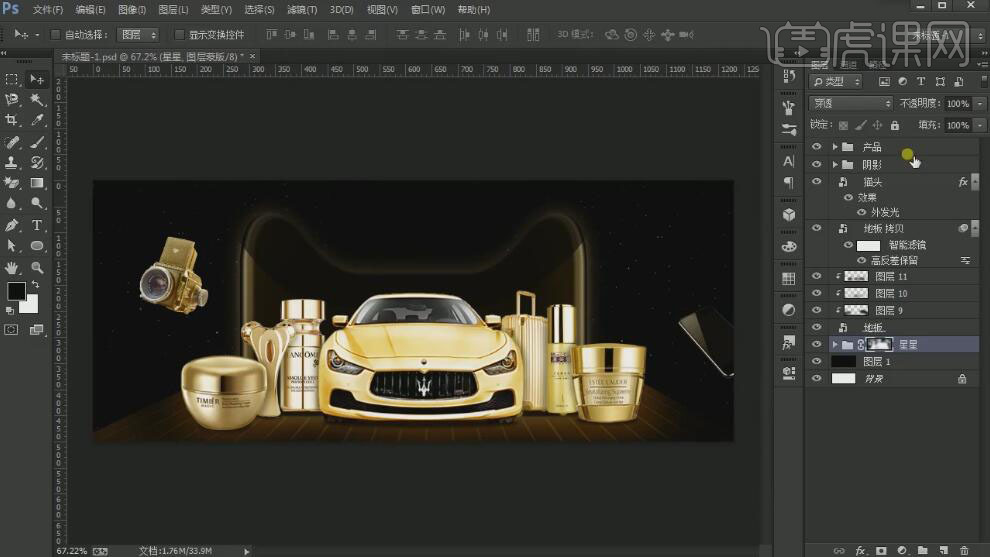
29、在顶层【新建】图层,使用【椭圆工具】绘制椭圆装饰素材,【填充】合适的颜色,调整大小,排列至画面合适的位置。【选择】所有的椭圆图层,按【Ctrl+G】编组,【重命名】椭圆装饰。具体效果如图示。
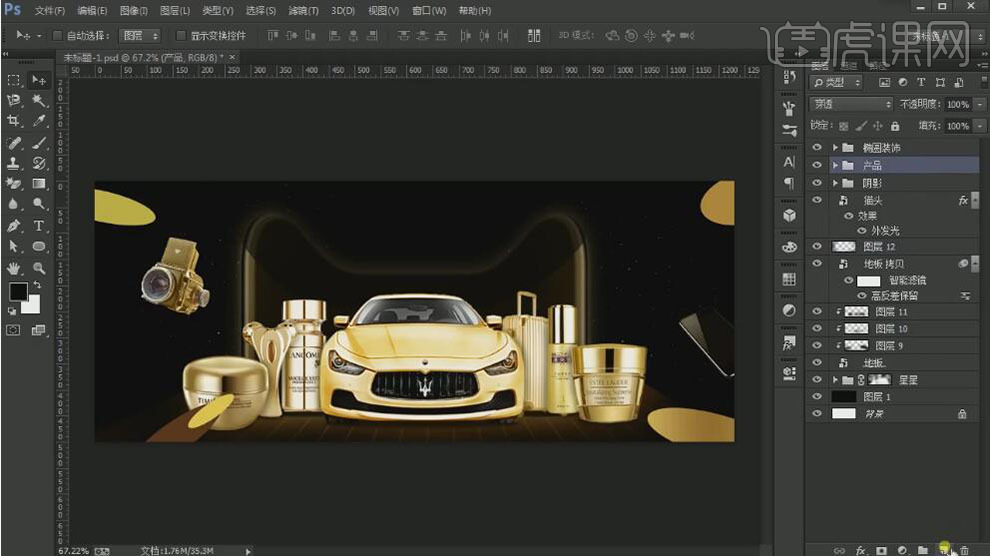
30、在产品图组上方【新建】图层,使用【画笔工具】,【颜色】黑色,在产品上方涂抹。【图层模式】叠加,【不透明度】75%。具体效果如图示。
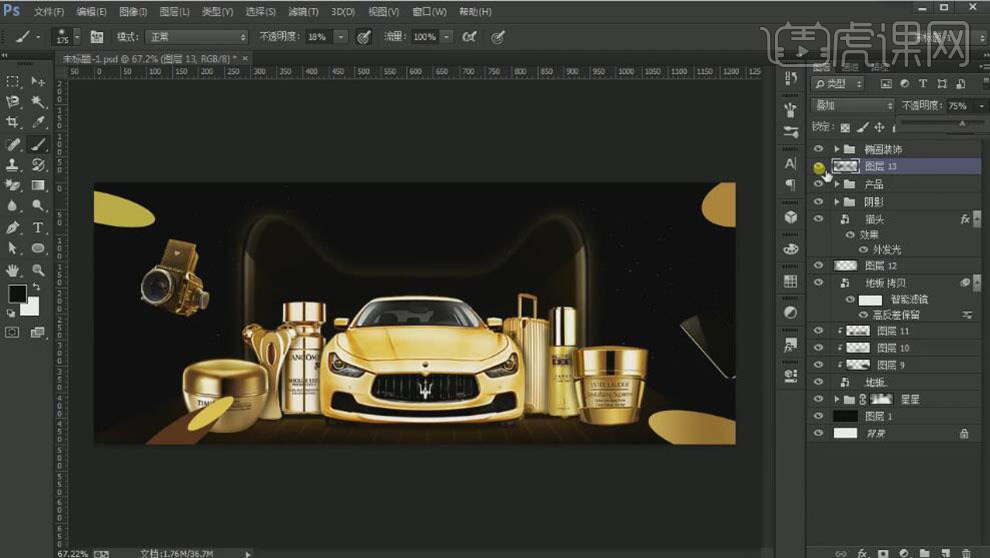
31、在背景图层上方【新建】图层,使用【画笔工具】,【颜色】粽色,在画面合适的位置涂抹,【不透明度】45%。具体效果如图示。
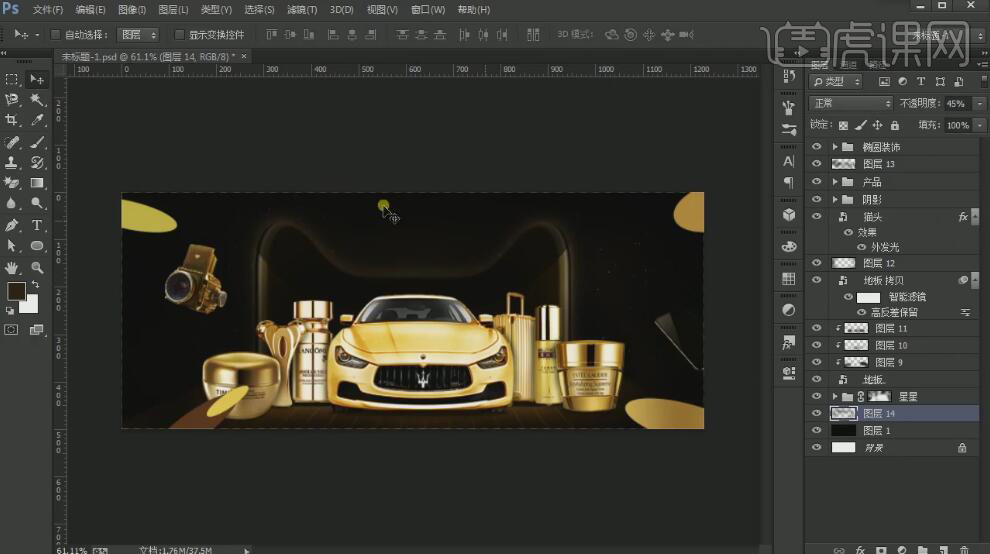
32、在最顶层【新建】亮度对比度图层,具体参数如图示。【选择】所有的关联图层,按【Ctrl+G】编组,【重命名】主体。具体效果如图示。
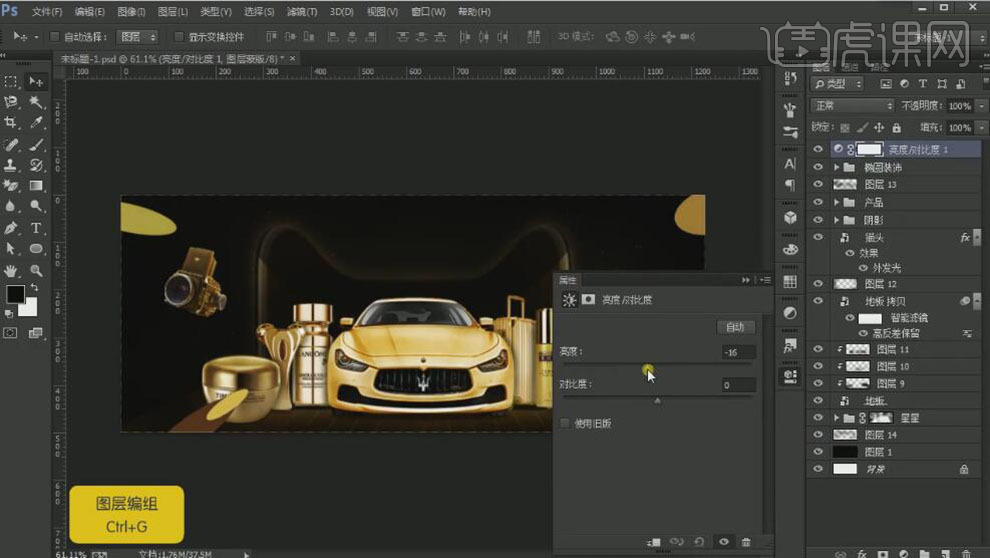
33、【新建】图层,【拖出】参考线,放置画面合适的位置。使用【矩形工具】绘制合适大小的矩形,【填充】亮黄色。按Alt键【移动复制】矩形,按【Ctrl+T】自由变换,排列至画面合适的位置。使用【直接选择工具】调整矩形锚点至合适的位置。具体效果如图示。
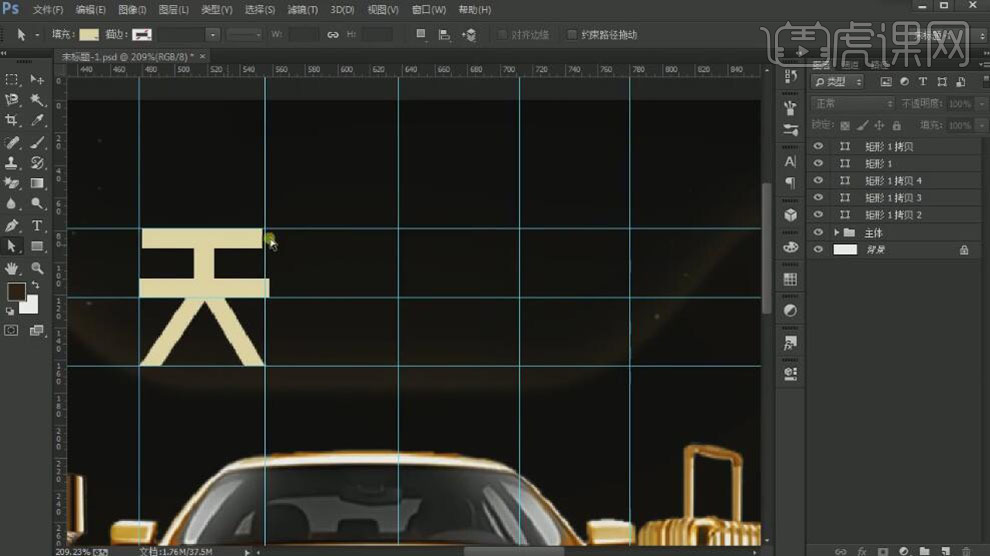
34、【选择】所有的关联图层,按【Ctrl+G】编组,【重命名】天。使用相同的方法拼接剩余的主题文字,排列至合适的位置。具体效果如图示。

35、【打开】天字图组,在矩形图层上方【新建】图层,使用【画笔工具】,选择合适的颜色,在画面涂抹,【不透明度】70%。具体效果如图示。

36、使用相同的方法,根据光影规律,在合适的矩形图层上方【新建】图层,使用【画笔工具】,选择同样的颜色,在画面涂抹,调整合适的不透明度。【选择】所有的关联图组,按【Ctrl+G】编组,【重命名】天猫首发,移动至画面合适的位置。具体效果如图示。
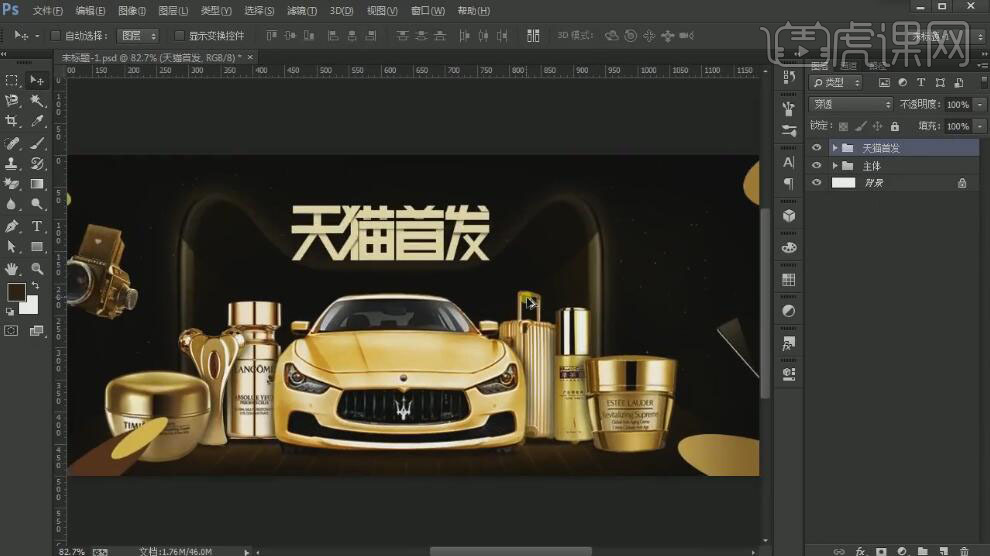
37、【新建】剪切蒙版图层,使用【画笔工具】,选择合适的颜色,调整画笔属性,在文字上方涂抹。具体效果如图示。
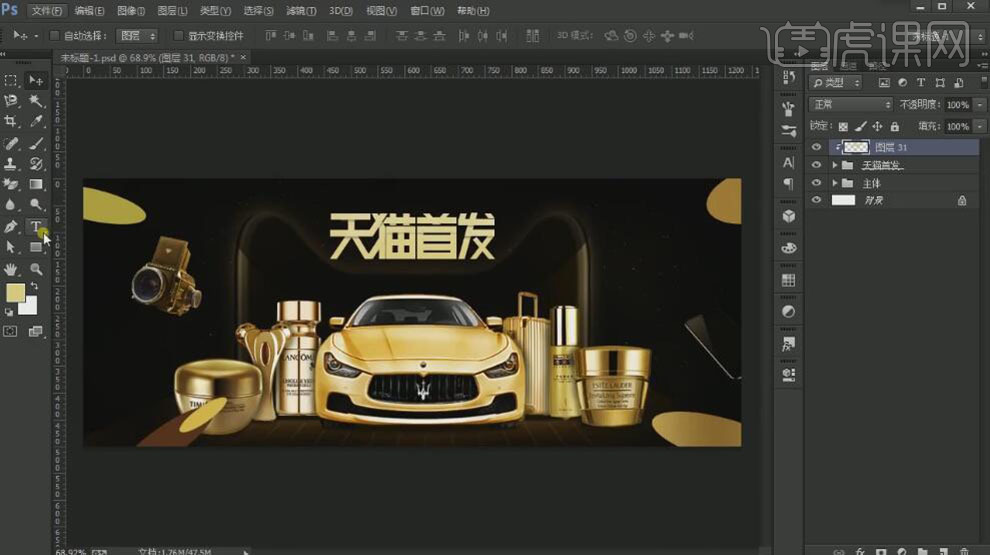
38、【新建】图层,使用【文字工具】,【字体】微软雅黑,【颜色】黄色,输入文字。调整大小,排列至画面合适的位置。具体效果如图示。
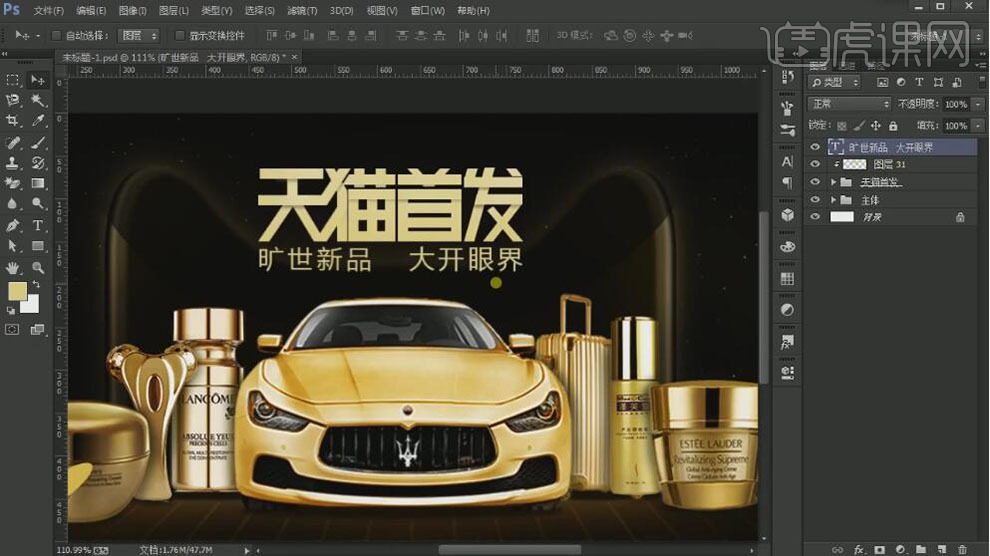
39、【新建】图层,使用【椭圆工具】绘制合适大小的椭圆,【填充】黄色,放置合适的位置。使用【文字工具】,【字体】百度综艺简体,【颜色】浅黄色,输入文字。使用【椭圆工具】绘制椭圆,【填充】浅黄色。按Alt键【移动复制】椭圆,拼接数字,调整大小,排列至合适的位置,【删除】数字11文字。具体效果如图示。

40、【选择】关联文字图组,按【Ctrl+G】编组,【重命名】文本。调整文本的整体细节,【拖入】准备好的光效素材,【图层模式】滤色,调整大小,排列至合适的位置。【选择】所有的图层,按【Ctrl+G】编组,【重命名】天猫首发。具体效果如图示。
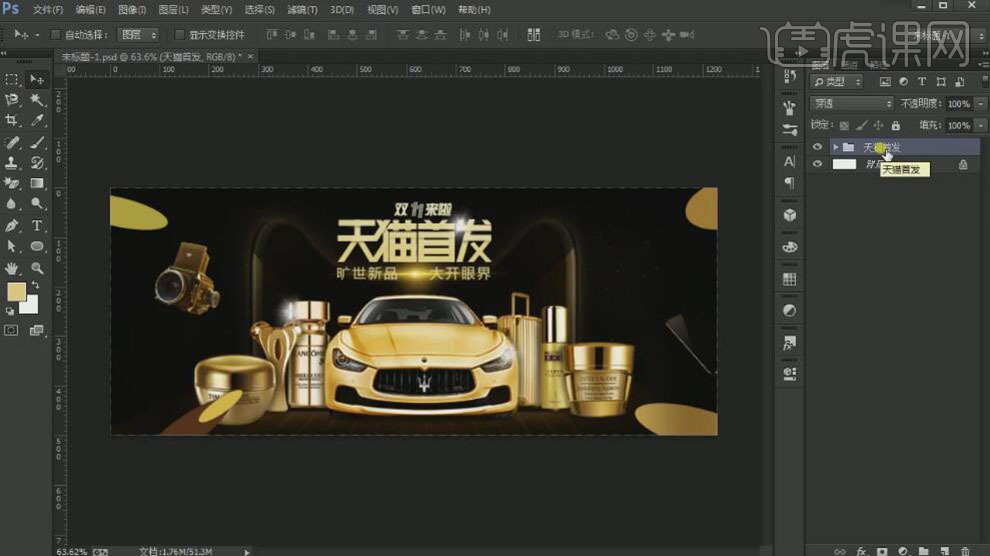
41、最终效果如图示。

使用PS如何设计天猫时尚海报
1. 课程要点如图示。
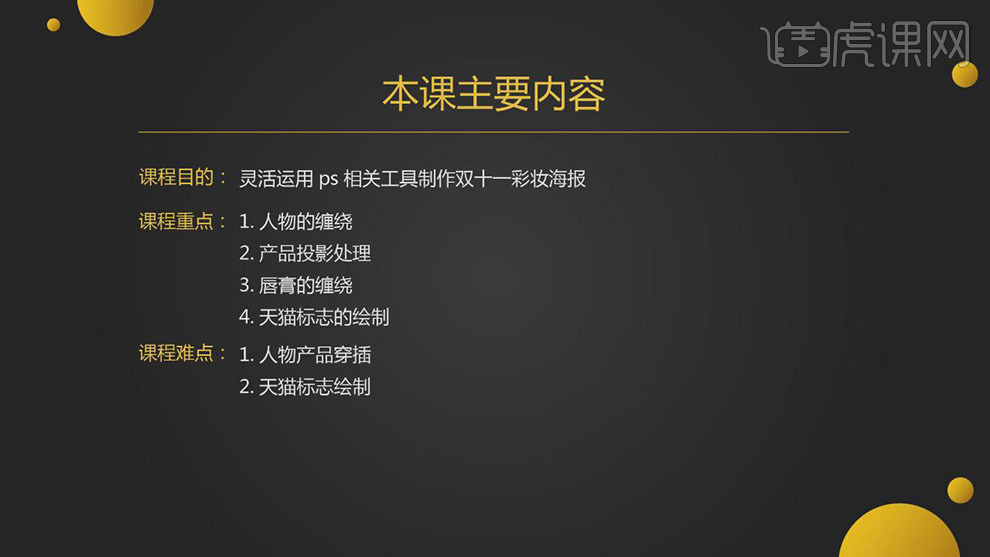
2. 【打开】PS软件,【新建】画布,具体参数如图示。
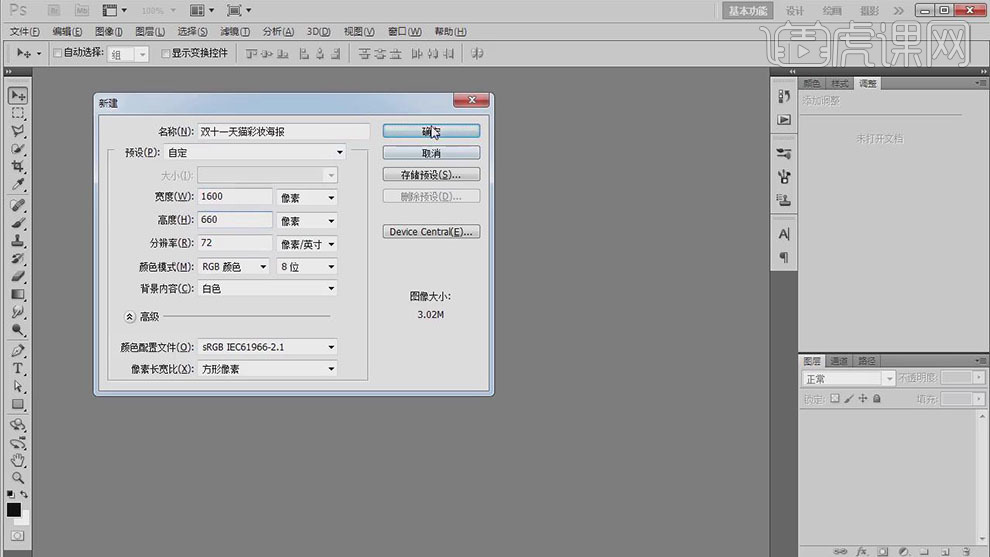
3. 按【Alt+Delete】填充前景色粉色。【新建】图层,【使用】画笔工具】,【颜色】白色,在画面合适的位置涂抹。具体效果如图示。
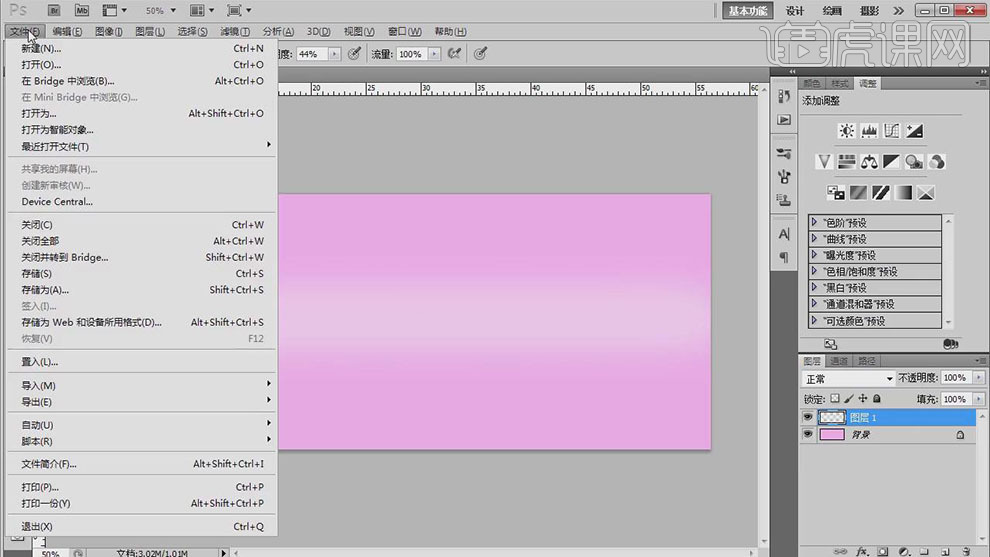
4. 依次【拖入】准备好的素材,调整大小,排列至画面合适的位置。具体效果如图示。
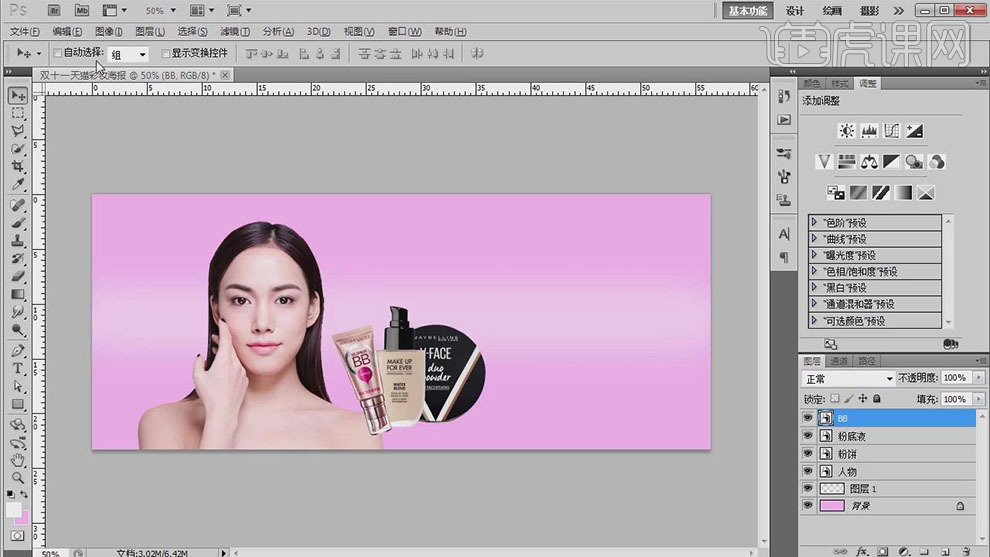
5. 【新建】图层,使用【矩形选框工具】框选合适大小的矩形选区,右击【描边】,具体参数如图示。
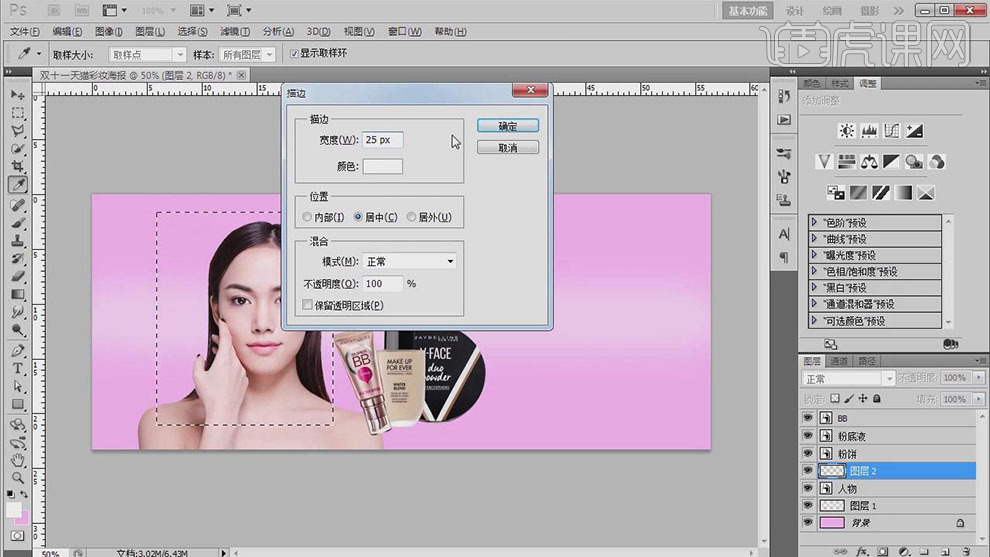
6. 按【Ctrl+T】自由变换至合适的大小和形状,放置画面合适的位置。【复制】人物图层,调整图层顺序,添加【图层蒙版】,按Ctrl单击矩形图层【载入选区】,使用【画笔工具】涂抹选区多余的部分。具体效果如图示。
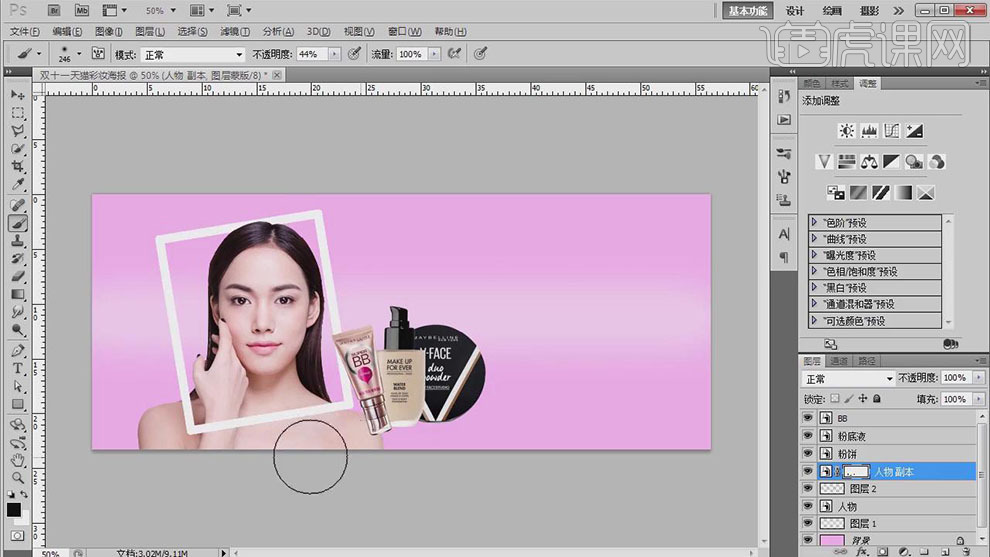
7. 【选择】关联图层,单击【链接图层】。在顶层【新建】图层,使用【文字工具】,选择合适的字体和颜色,依次输入文字,调整大小,排列至画面合适的位置。具体效果如图示。
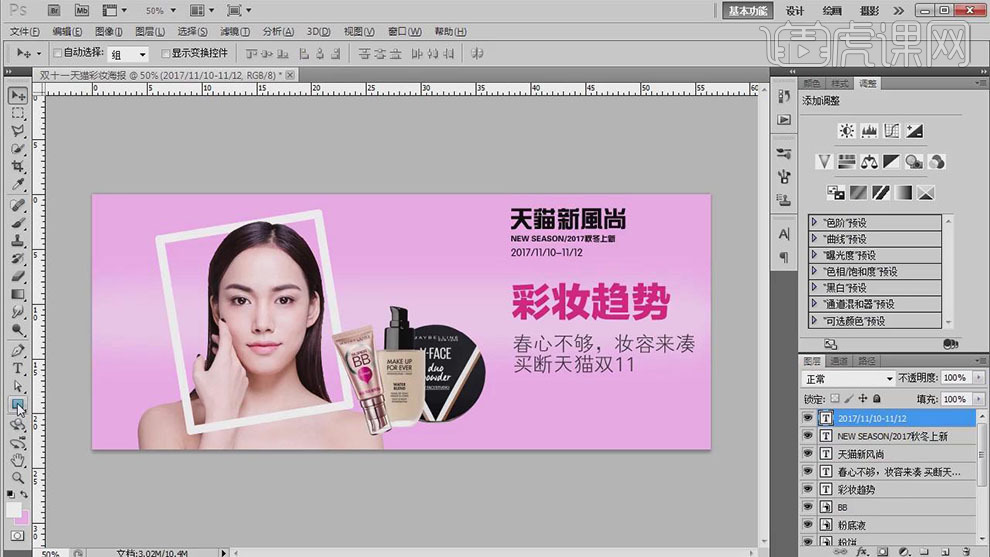
8. 使用【圆角矩形工具】绘制合适大小的圆角矩形,【颜色】白色。使用【文字工具】,选择合适的字体和颜色输入优惠信息,排列至画面合适的位置。具体效果如图示。
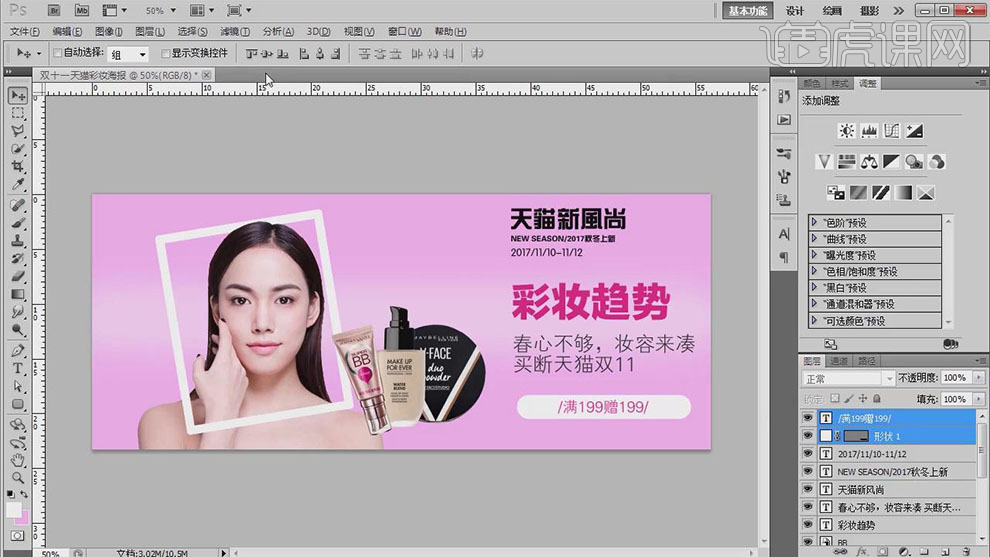
9. 调整文字细节,【选择】所有的文字,按【Ctrl+G】编组,【重命名】文本。在人物图层下方,使用【圆角矩形工具】绘制圆角矩形,调整大小,排列至画面合适的位置。使用【钢笔工具】和【直接选择工具】修改形状。具体效果如图示。
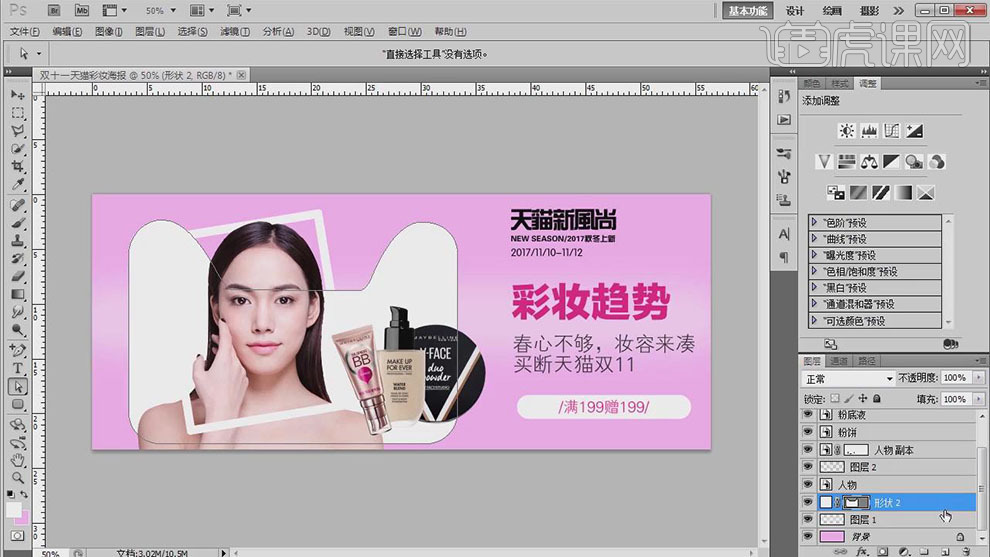
10. 打开【图层样式】-【渐变叠加】,具体参数如图示。具体效果如图示。
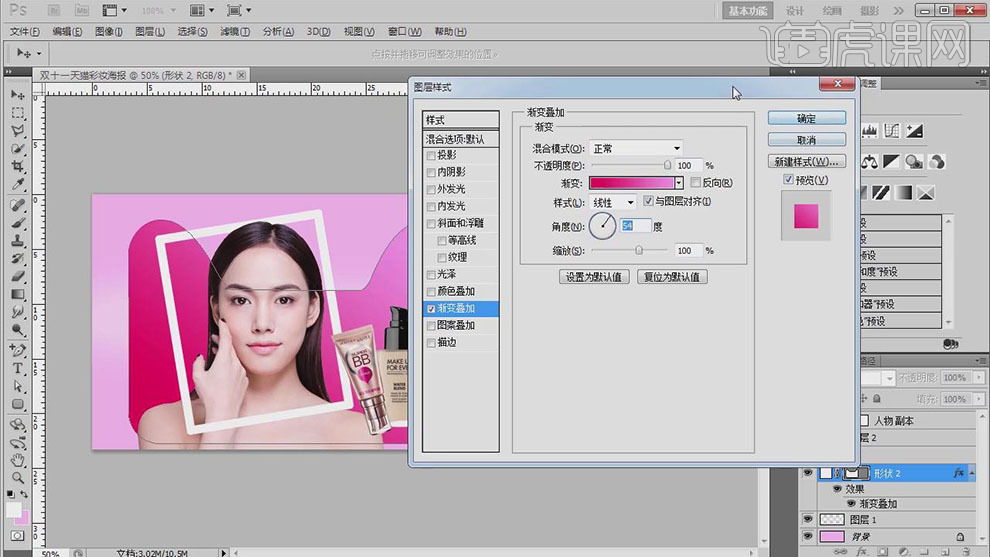
11. 【新建】图层,使用【钢笔工具】绘制合适的形状路径【建立选区】,【填充】白色,按【Ctrl+D】取消选区。按Alt键【复制】圆角矩形蒙版至图层。具体效果如图示。
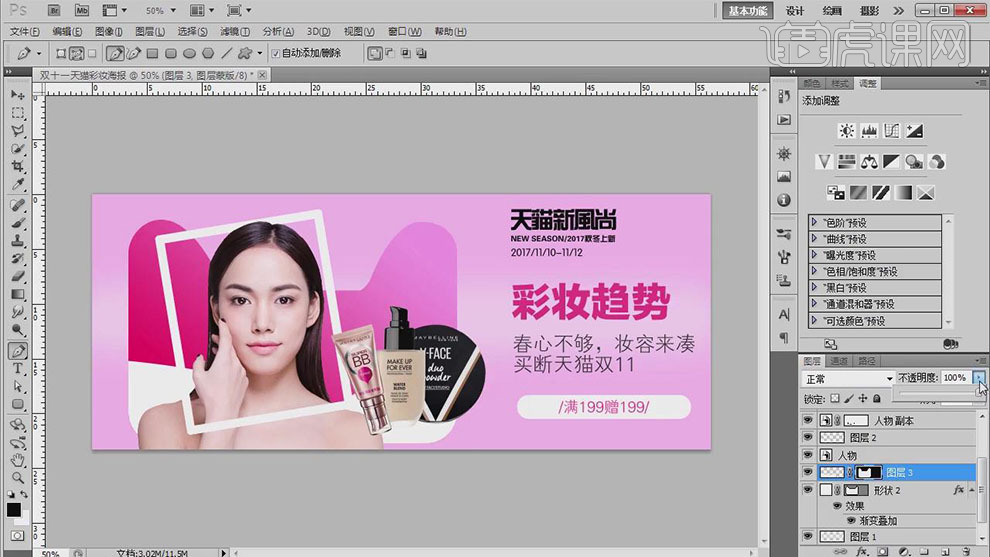
12. 添加【图层蒙版】,使用【画笔工具】,调整画笔属性涂抹画面细节。具体效果如图示。
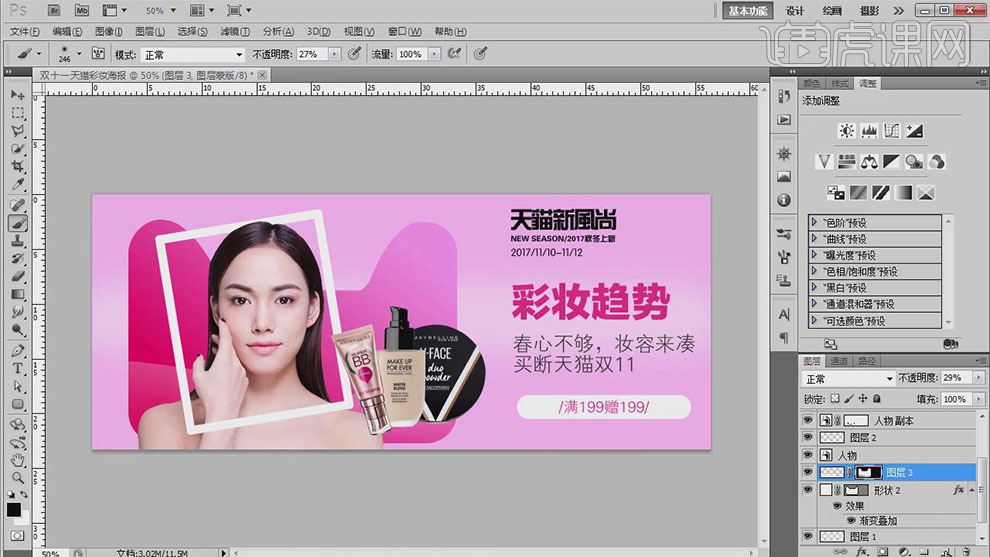
13. 使用相同的方法添加其他的合适形状对象排列至画面合适的位置。在BB霜图层下方【新建】图层,按Ctrl单击BB霜【载入选区】,【填充】黑色。单击【滤镜】-【模糊】-【高斯模糊】,具体参数如图示。具体效果如图示。
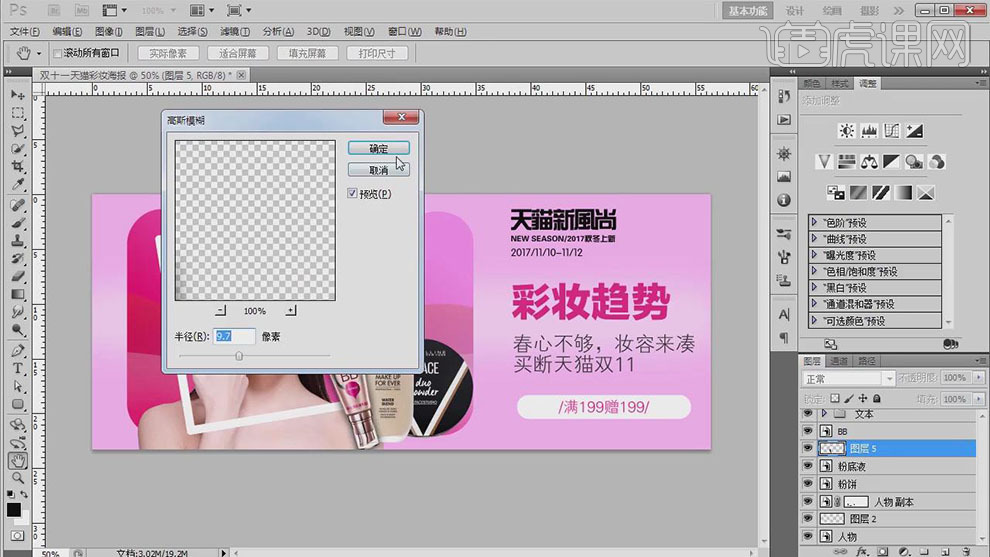
14. 【不透明度】62%,【选择】关联图层,移动至合适的位置。具体效果如图示。
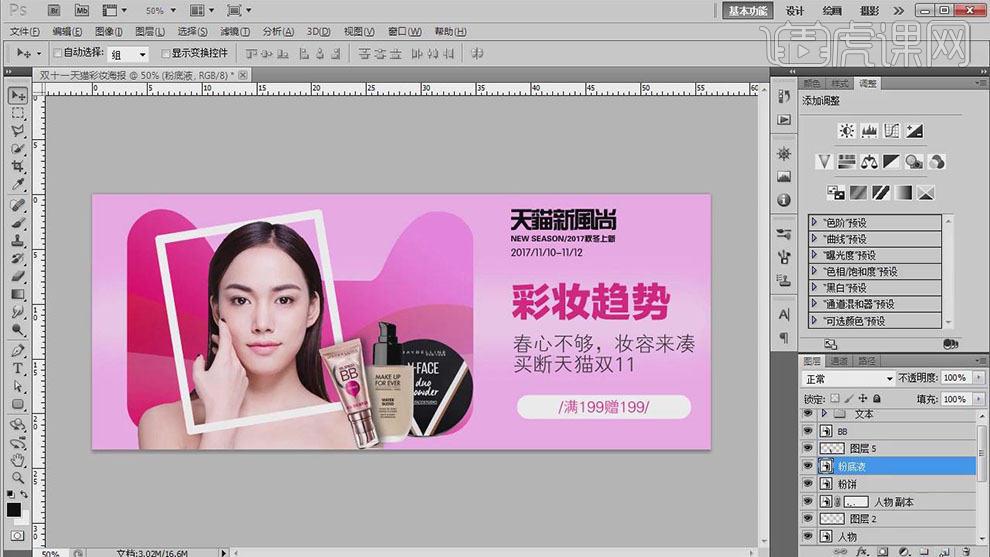
15. 使用相同的方法给其他的产品添加合适的投影。【拖入】唇膏素材,放置合适的位置。分别【复制】矩形框和唇膏图层,调整图层顺序,添加【图层蒙版】,使用【画笔工具】涂抹多余的部分。具体效果如图示。
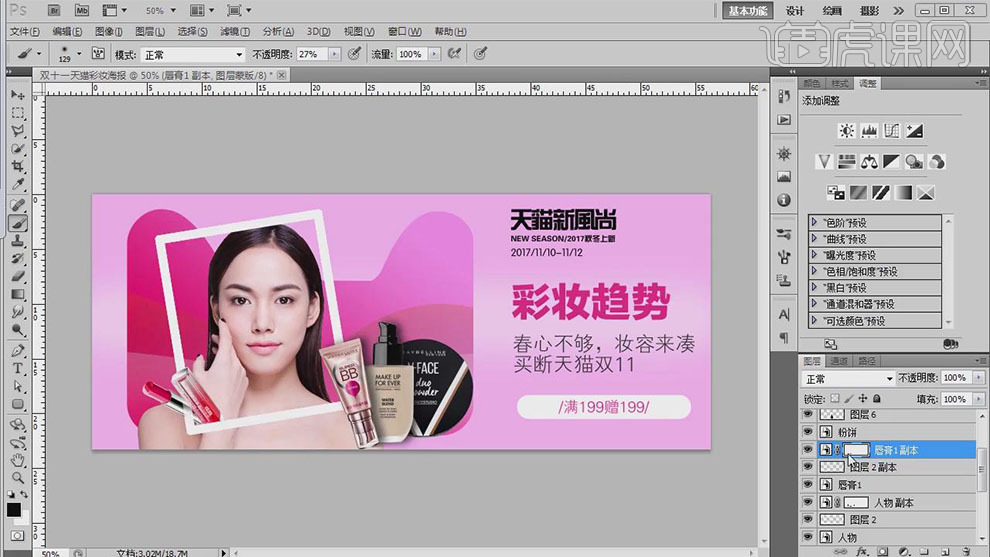
16. 使用【套索工具】套选唇膏下部区域,单击唇膏1副本图层蒙版,【填充】黑色。在下方【新建】图层,使用【画笔工具】,【颜色】黑色,在画面合适的位置涂抹。具体效果如图示。
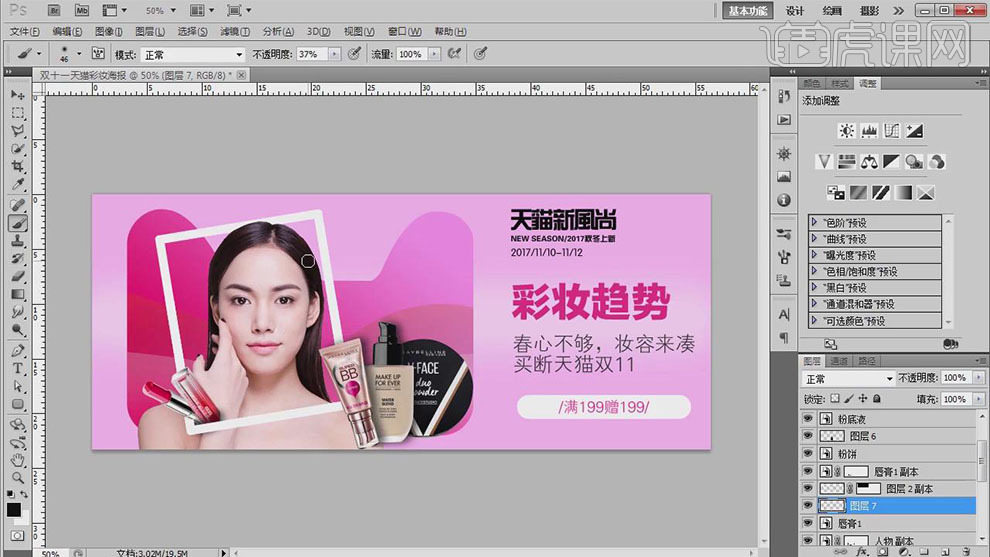
17. 使用【文字工具】,选择合适的字体和颜色,依次输入文字。调整大小,排列至画面合适的位置。【选择】文字关联图层,【拖入】文本图组。具体效果如图示。
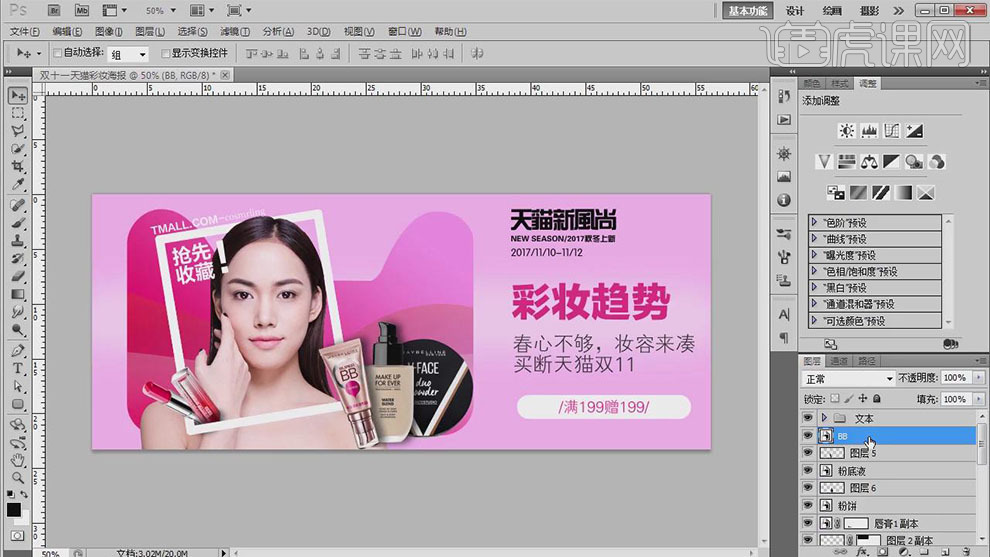
18. 【拖入】产品素材,调整大小,排列至画面合适的位置。使用相同的方法给产品添加投影效果。使用【选区工具】绘制椭圆装饰素材,【填充】合适的渐变颜色。调整大小,排列至画面合适的位置。具体效果如图示。
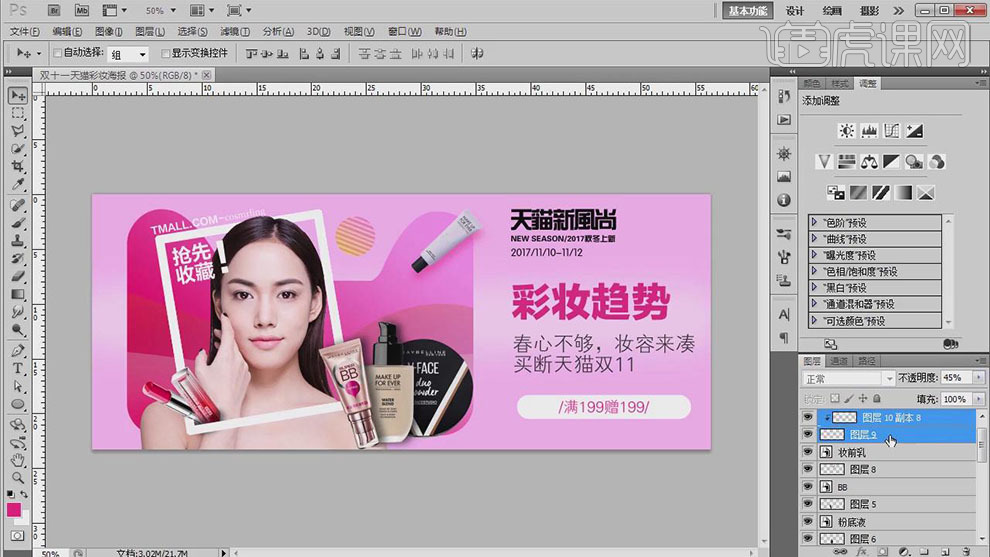
19. 【新建】图层,使用【钢笔工具】绘制合适的形状路径【建立选区】,使用【渐变工具】拖出合适的渐变颜色。按【Ctrl+T】自由变换大小和形状,放置画面合适的位置。具体效果如图示。
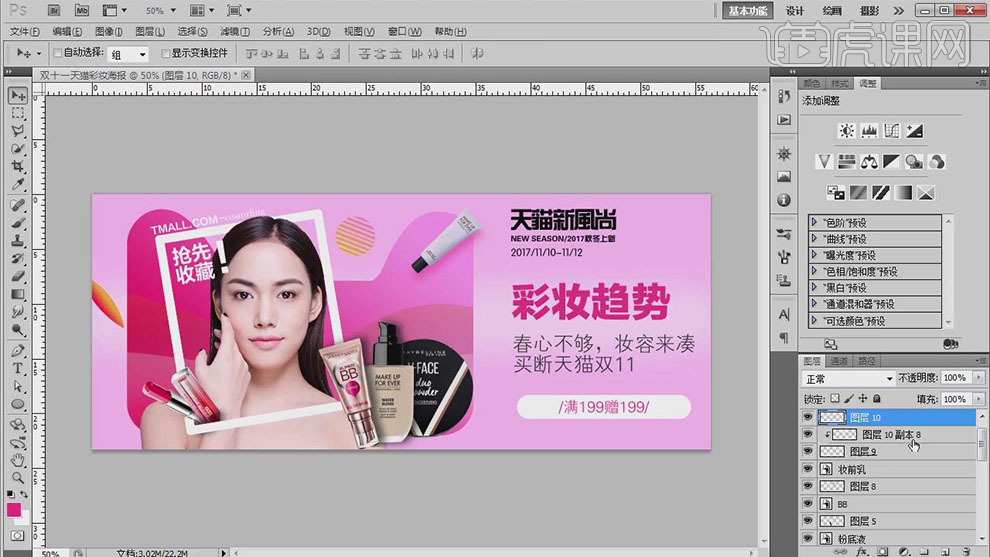
20. 调整画面整体的细节,【选择】所有的关联图层,按【Ctrl+G】编组,【重命名】背景。具体效果如图示。
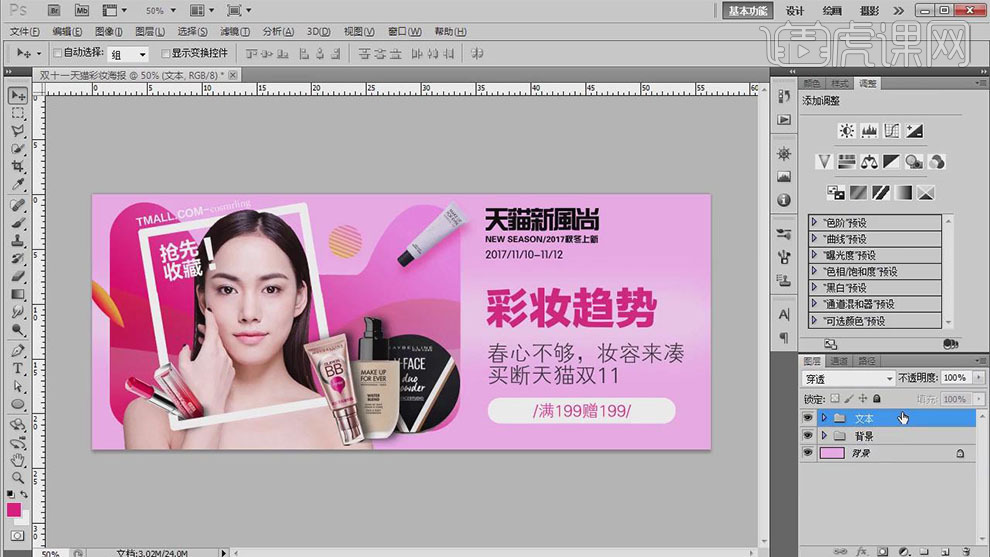
21. 内容小结如图示。

22. 最终效果如图示。