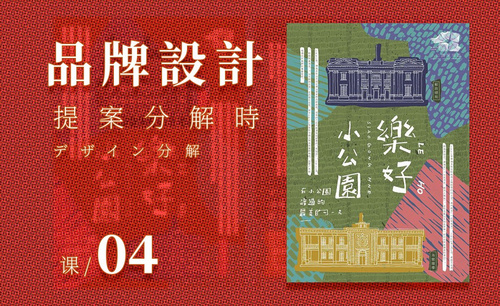招贴海报设计
用PS怎么设计福满中秋招贴海报
1、[打开]PS软件,[拖入]网上搜索的参考素材。案例中的文案排列不是很合适,整个版面显得有点乱。具体显示如图示。
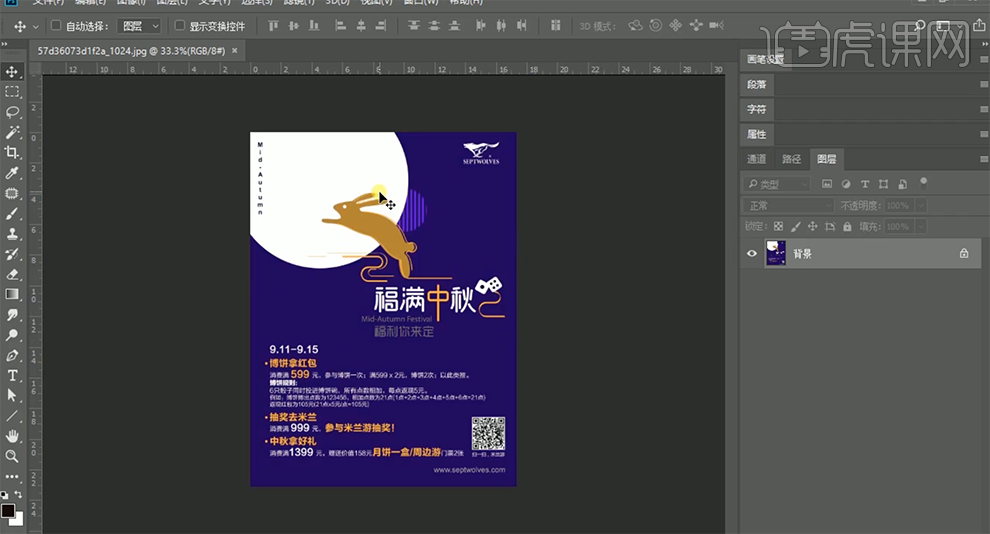
2、[打开]PS源稿,按Alt+Ctrl+A全选所有图层,单击[图层]-[显示图层]。[删除]背景图层,[选择]底层图层,[填充]蓝色。具体显示如图示。
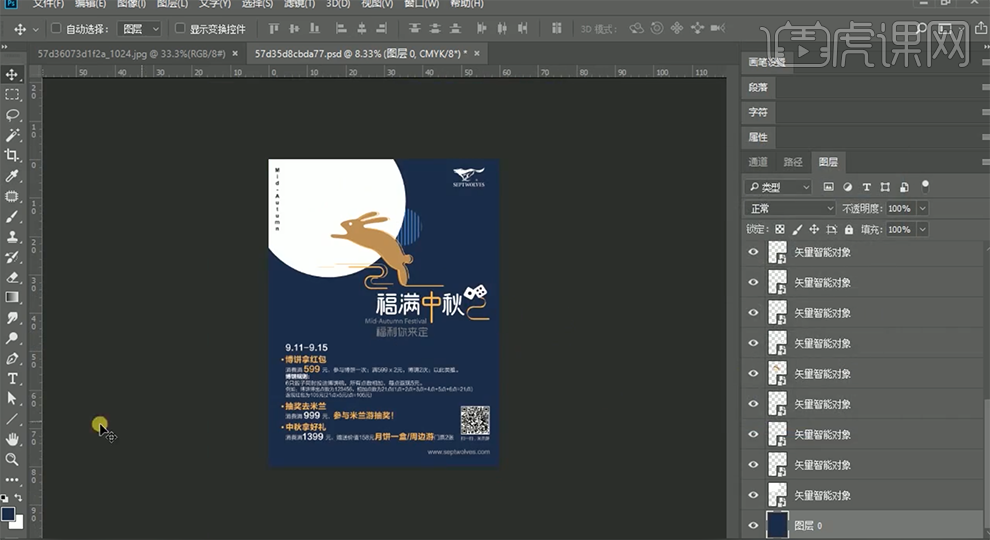
3、根据海报修改思路,整理画面的素材文档,将多余的素材选择并删除。具体显示如图示。
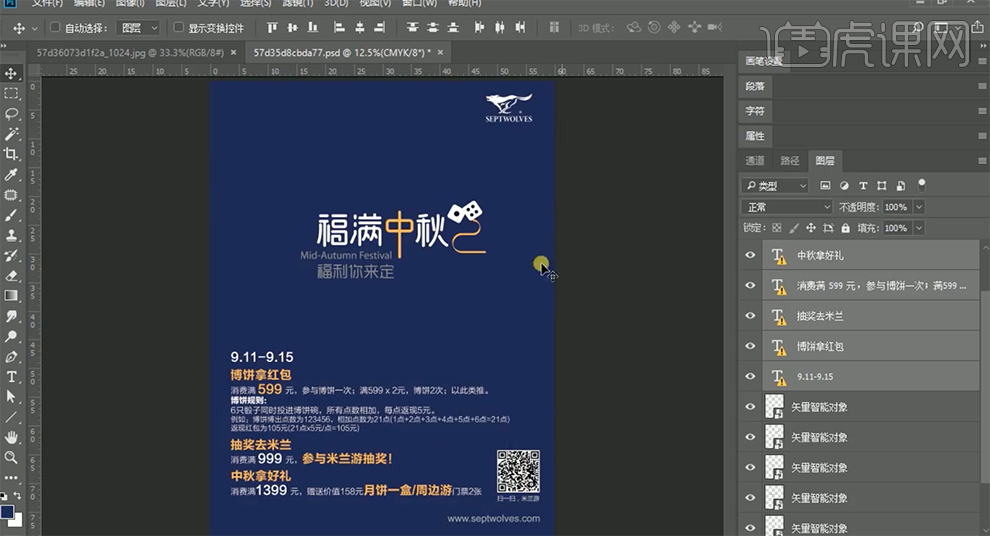
4、根据修改思路,按照文案的中心意思,按照主次对文字进行分类编组。[拖入]准备好的主题素材元素,调整大小,根据设计思路排列至合适的位置。具体效果如图示。

5、[删除]主题文字素材,使用[文字工具]输入主题文字,[字体]MELLAN HK,调整文字间距和大小,排列至合适的位置。具体效果如图示。
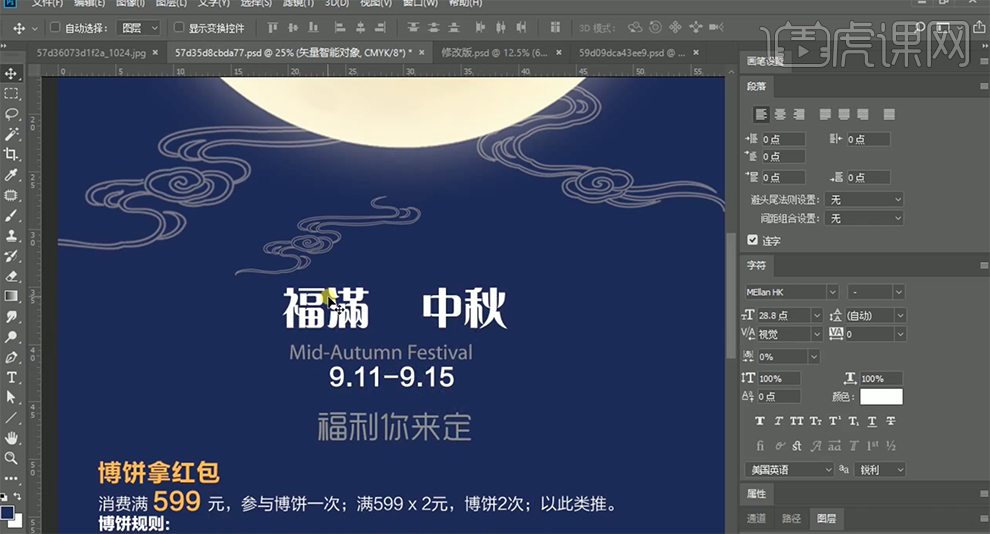
6、使用相同的修改文字的方法,根据修改思路依次选择文字图层,修改文字排列方式,选择合适的字体,调整大小,排列至合适的位置。具体效果如图示。

7、[拖入]准备好的祥云装饰素材,调整大小排列至合适的位置。根据版面的主题色调,选择互补的颜色,调整版面文字的颜色。具体显示如图示。

8、使用黄金比例的排列方式调整文字的大小和行间距,根据文字的主次层级关系,调整文字的大小,将段落文字左对齐排列。[拖入]准备好的装饰元素,根据主题段落,调整大小和颜色,排列至对应的主题前方合适的位置。具体效果如图示。
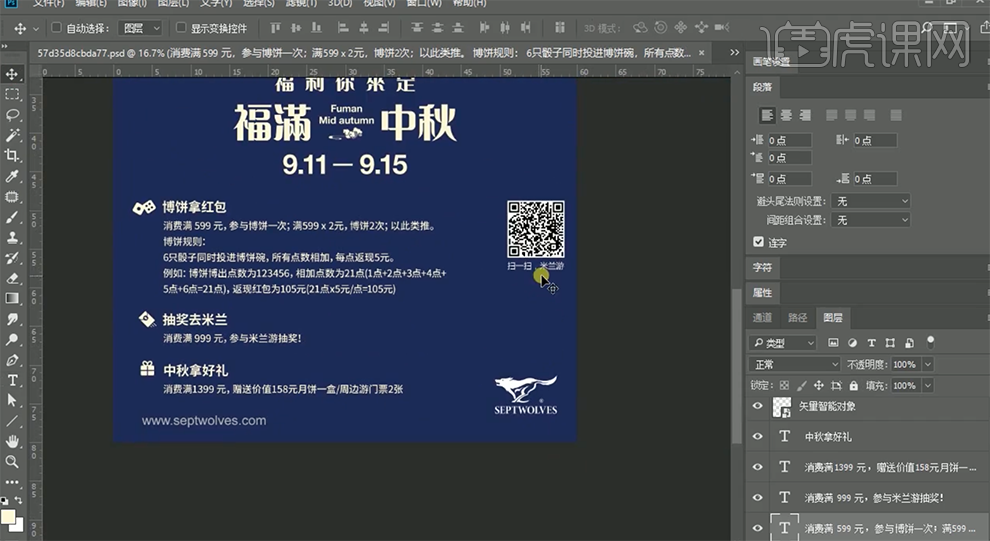
9、[修改]二维码文字内容,[填充]对应的颜色。在二维码图层上方[新建]渐变映射图层,单击[剪切图层],具体参数如图示。具体效果如图示。
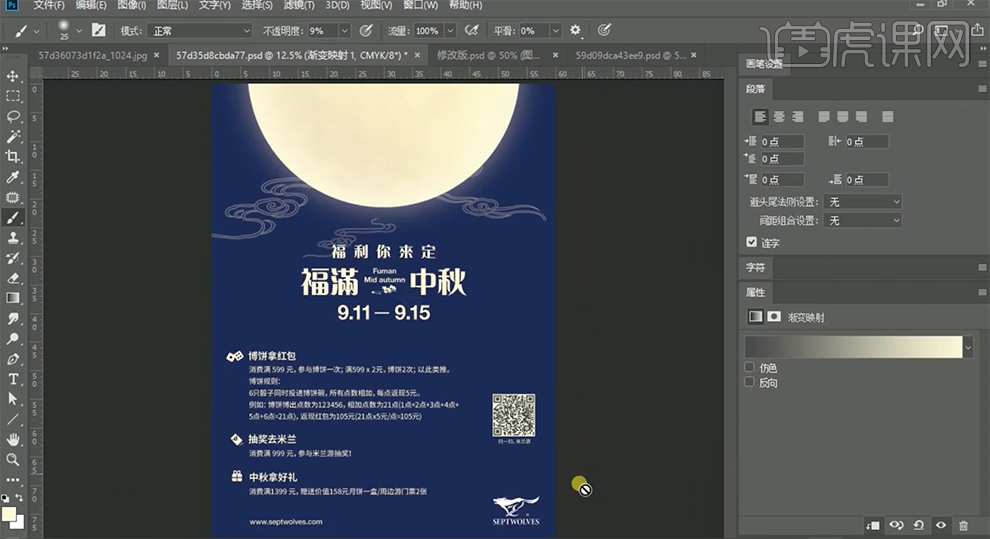
10、使用[文字工具]输入特殊符号,右击[转换为形状路径],调整大小和颜色,根据修改思路排列至合适的位置。具体效果如图示。
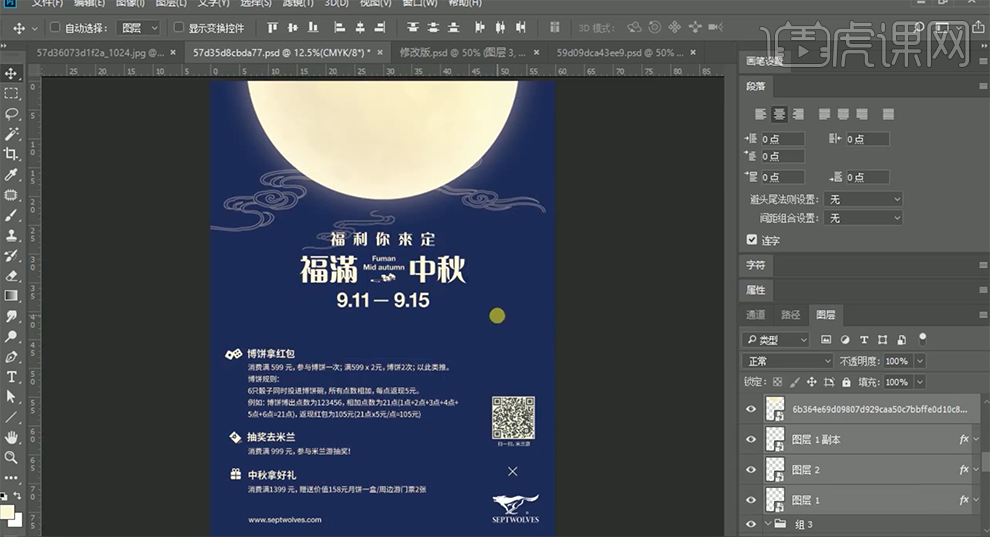
11、[打开]网格参考线,使用[移动工具]微调画面元素的位置。具体效果如图示。
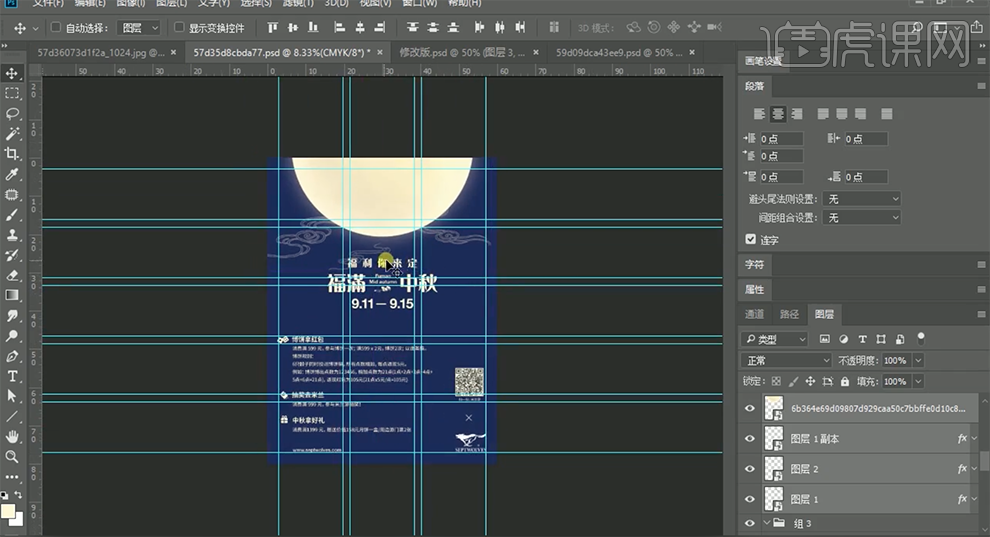
12、最终效果如图示。

如何用PS设计建国招贴海报
1、本课的海报内容及素材如图示。
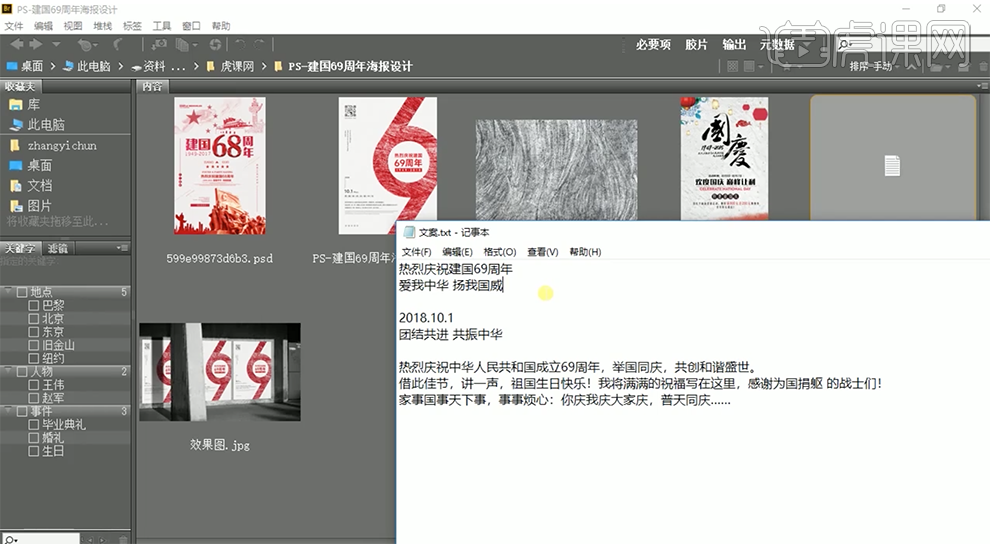
2、[打开]PS软件,[新建]海报固定大小的画布。具体效果如图示。
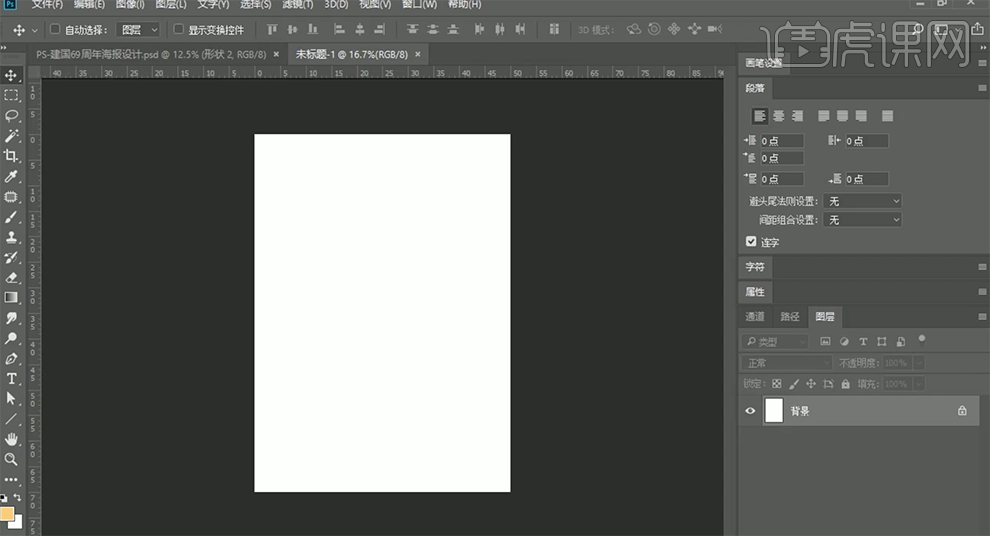
3、使用[文字工具]输入文案内容,具体效果如图示。
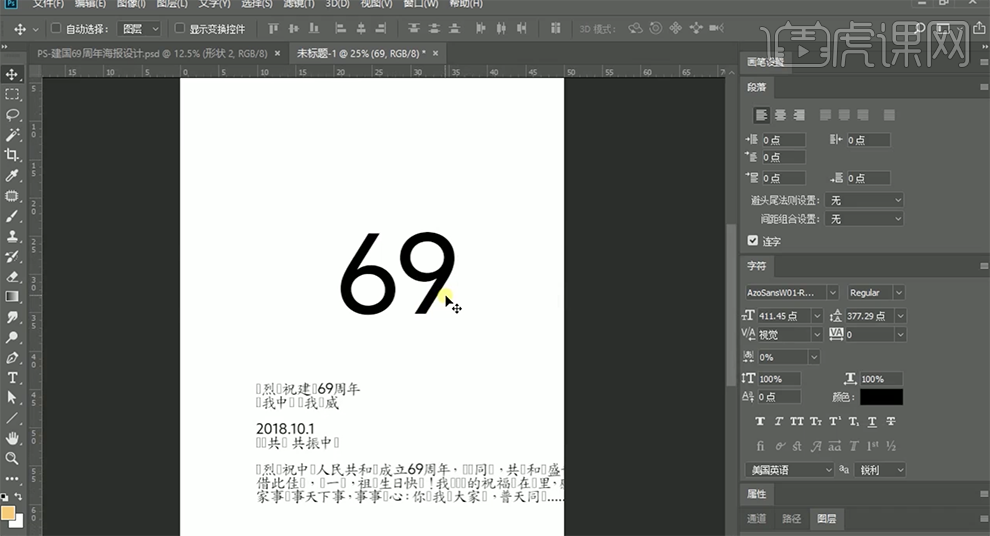
4、[选择]数字主题文字,选择合适的字体,调整大小,根据设计思路排列至合适的位置。[选择]关联图层,按[Ctrl+E]合并图层。具体效果如图示。
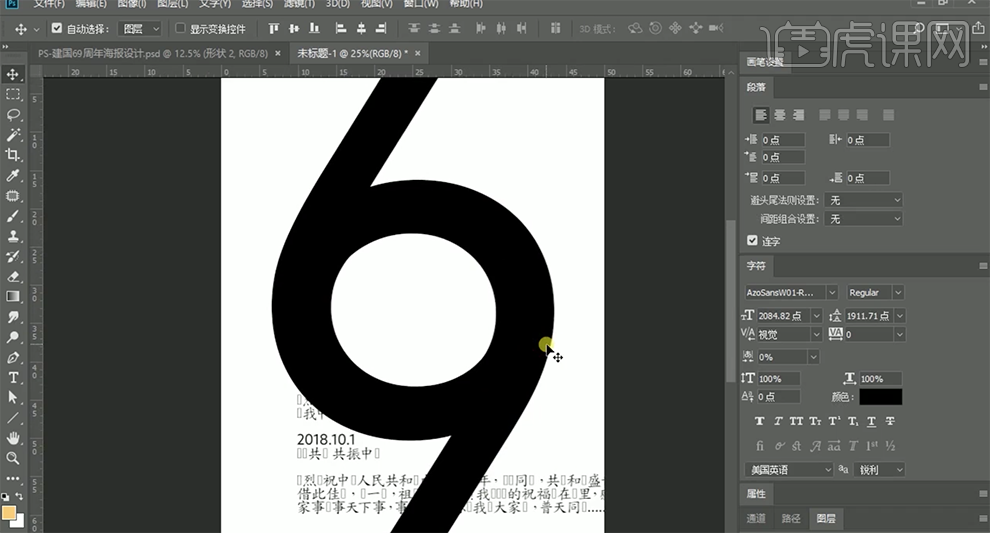
5、使用[形状工具],根据参考文字组合,绘制形状对象,排列至对应的位置。具体效果如图示。
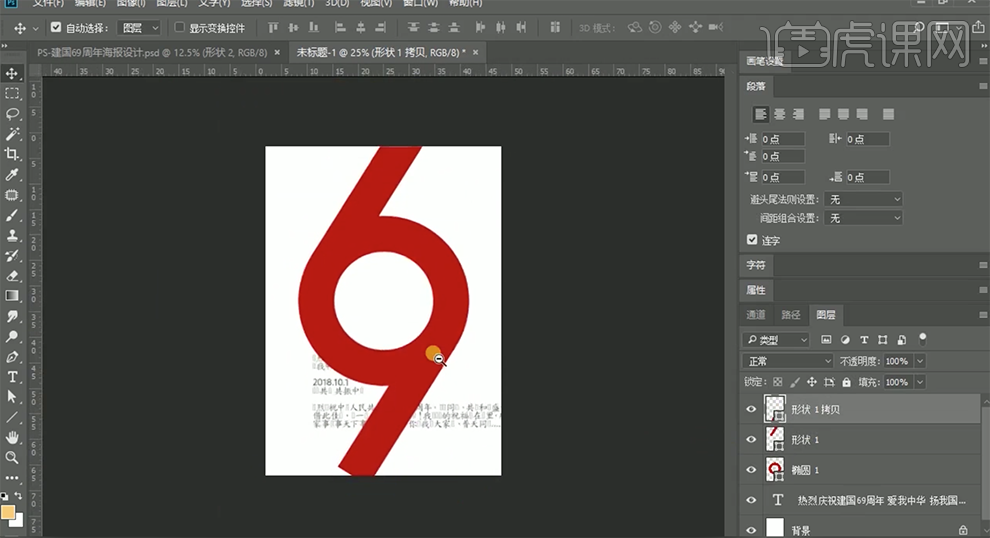
6、[选择]主题文字,根据设计思路,调整大小排列至形状中心合适的位置。调整文字间距,根据主次层级调整文字大小。具体效果如图示。

7、[新建]图层,使用[矩形选区]框选合适的大小,[填充]红色。排列至年份文字下方用于修饰时间,调整文字颜色[白色]。具体效果如图示。
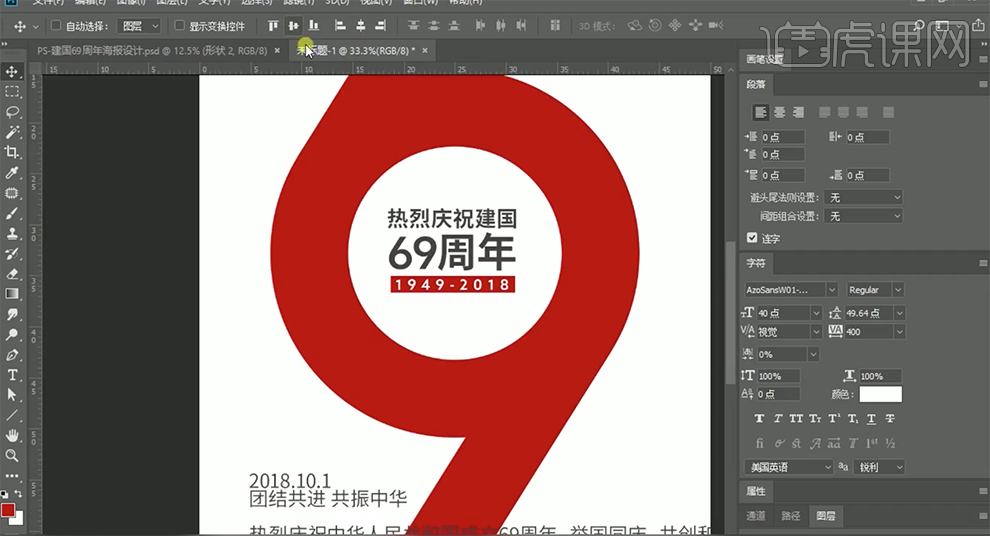
8、根据画面定位色调,修改主题文字的颜色,使用相同的方法,根据设计思路以及文字的主次层次,调整辅助文字的字体以及大小,调整文字间距排列至合适的位置。具体效果如图示。
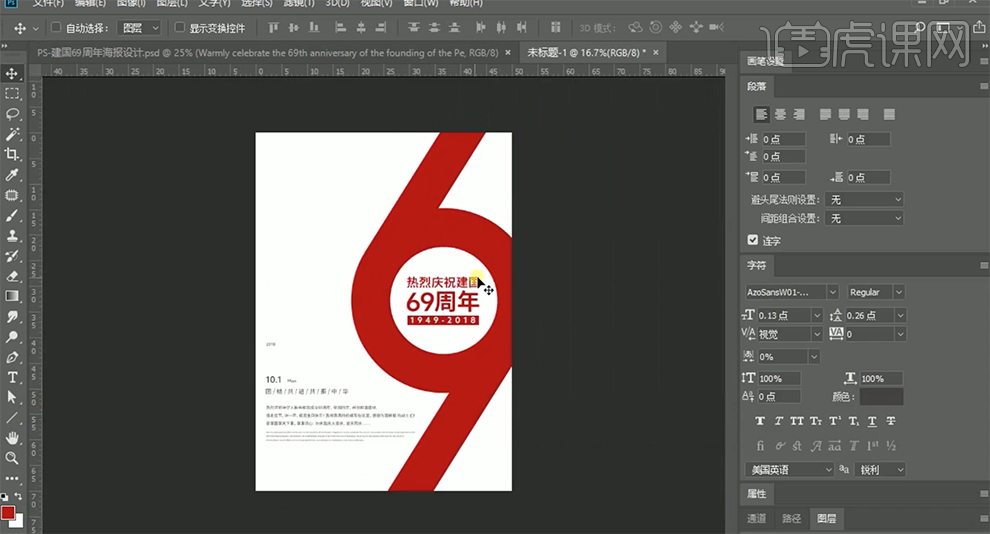
9、[拖入]准备好的修饰素材,调整大小根据设计思路排列至版面合适的位置。具体效果如图示。
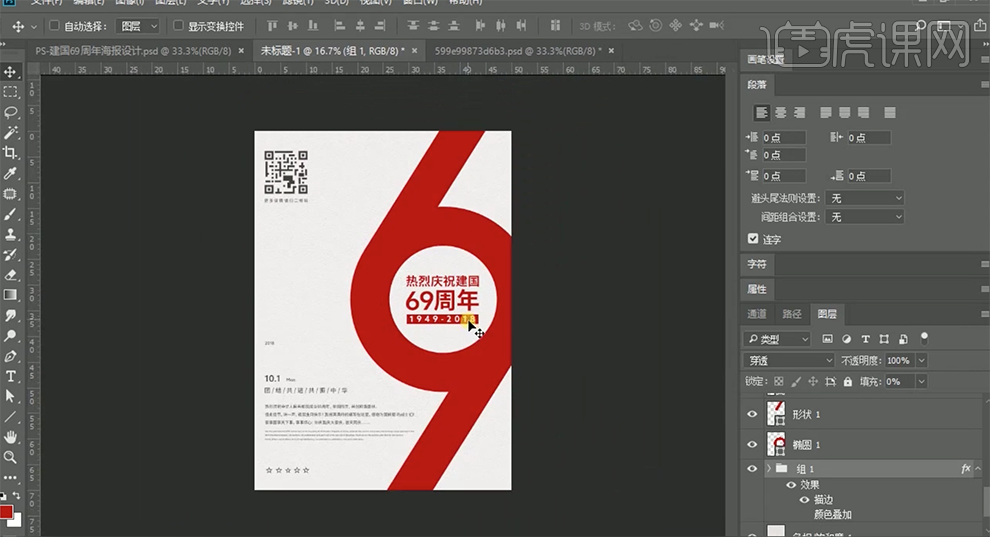
10、单击[视图]-[参考线]-[新建参考线],具体参数如图示。具体效果如图示。
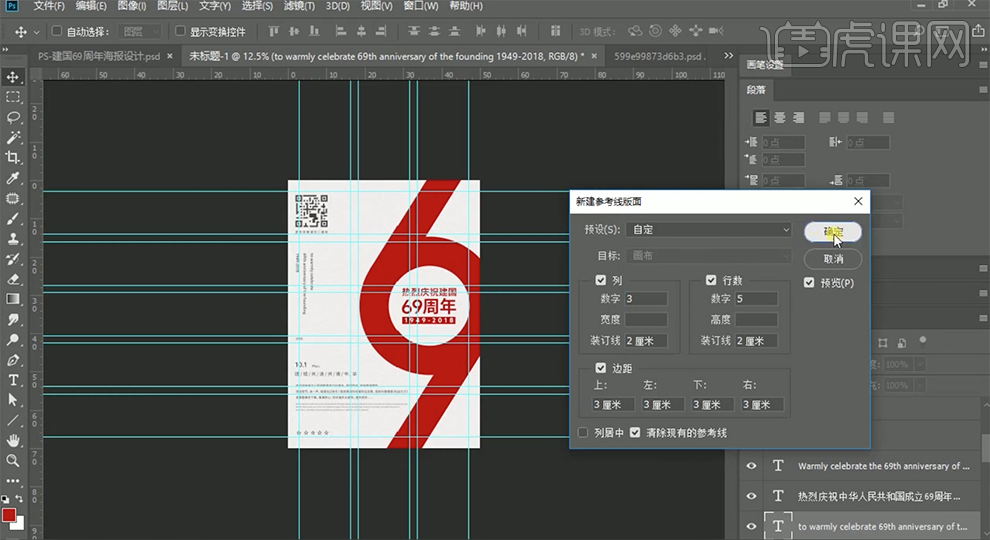
11、根据网格参考线,对画面的进行微移调整。具体效果如图示。
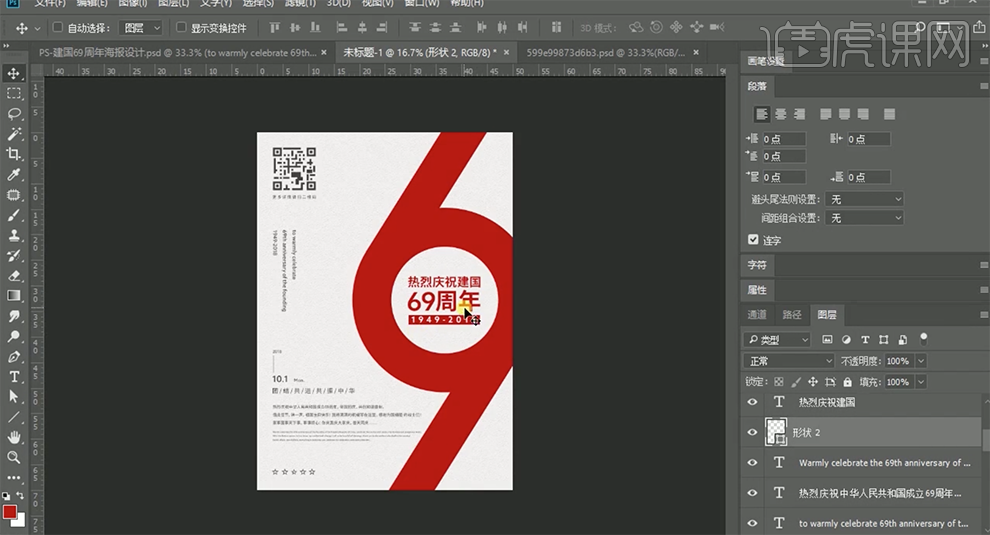
12、[选择]关联形状图层,按[Ctrl+G]编组。[拖入]纹理素材,调整大小排列至合适的位置。按Alt键单击[创建剪切蒙版],[图层蒙版]强光。具体效果如图示。
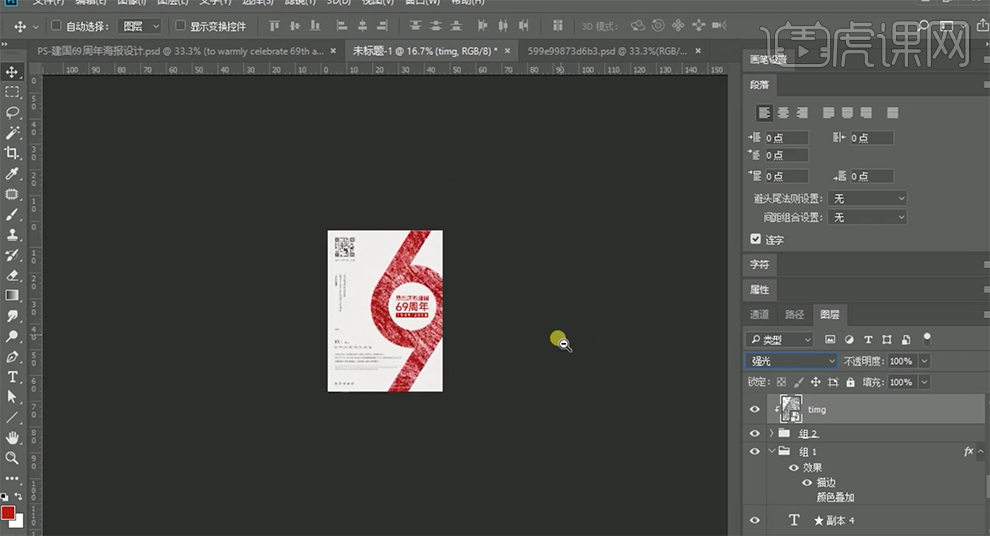
13、调整画面整体细节,最终效果如图示。