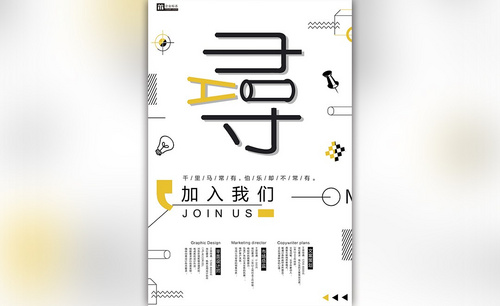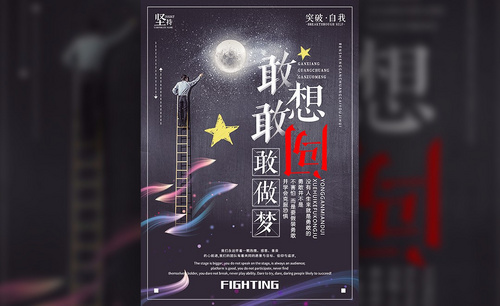企业海报设计
一些企业都会在门口处放置一些海报来宣传公司,但是企业海报设计并不是那么简单的,企业海报设计首先要先对企业详细的了解,将选择好的素材图片导入到我们所需要的软件当中,下一步就是使用软件工具对素材进行调整,调整完成以后输入我们准备好的企业文案,在输入以后要对整体的尺寸进行调整,下面让我们来详细的了解一下关于企业海报设计的知识介绍吧!

设计企业专属的PPT封面实操
1、【灵感汇总】可以来包括三个方面【LOGO、素材元素、灵感创意】。
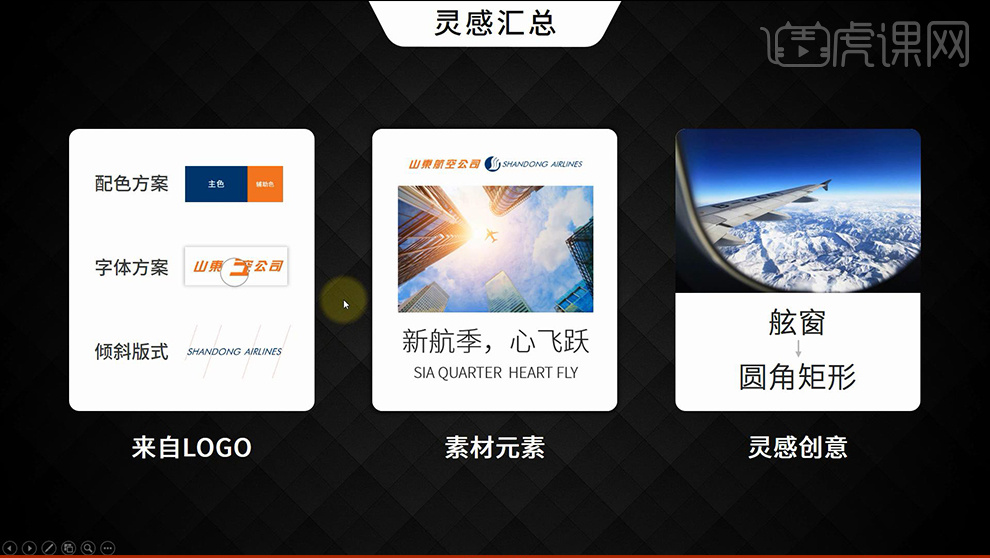
2、【实操案例】将所有的【元素移动到画布外】然后【在视图中打开参考线】按住【CTRL绘制参考线】【左右距离16,上下距离9】然后按住【CTRL+鼠标复制一份图片】然后记性【16:9的裁切】然后放大铺满整个画布。
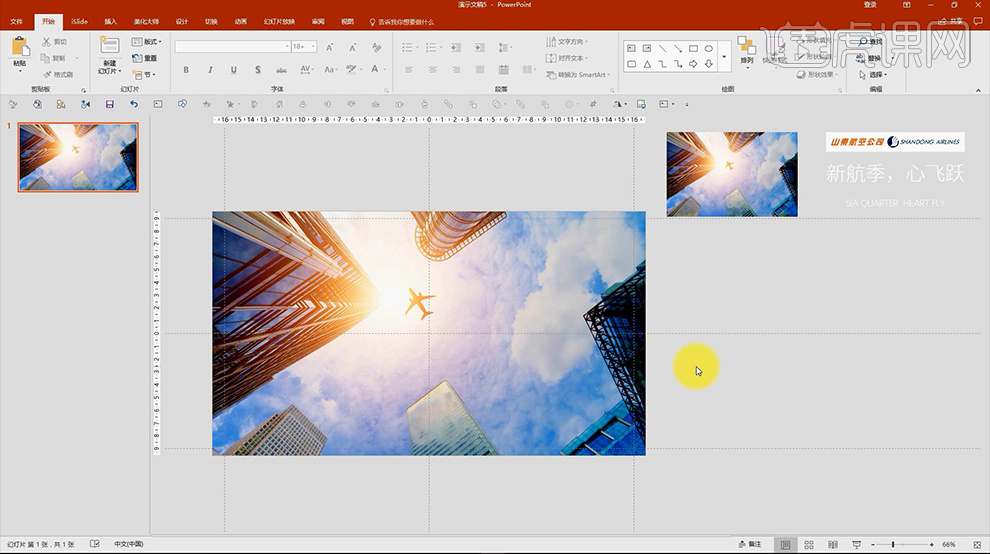
3、插入【矩形】【右键设置形状格式-填充改为白色-透明度修改为15%左右】然后插入【圆角矩形-调整控点更改圆角的大小】然后使用【吸管工具-吸取LOGO的蓝色-并选择无线条】。
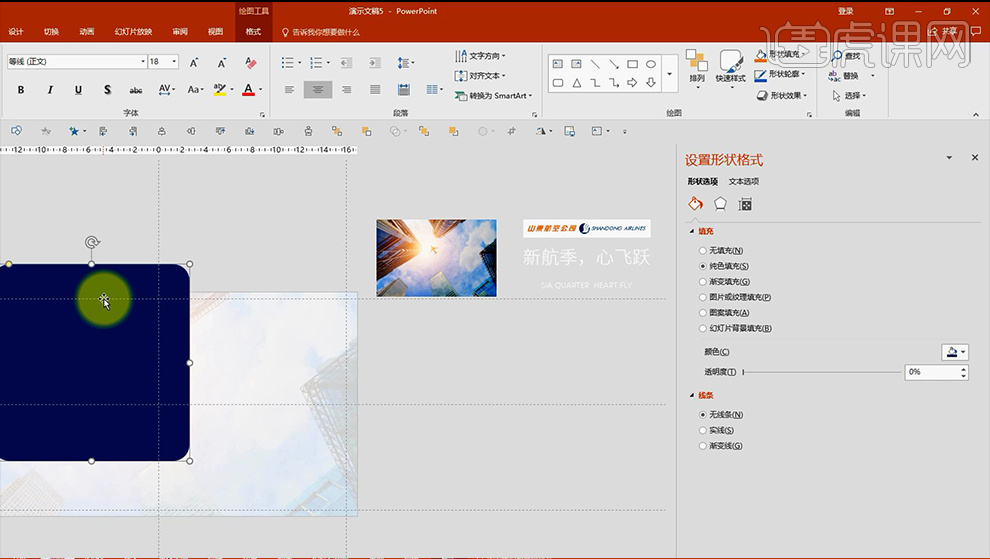
4、然后选择【设置形状格式-大小-旋转30°】然后【放大,调整位置】。
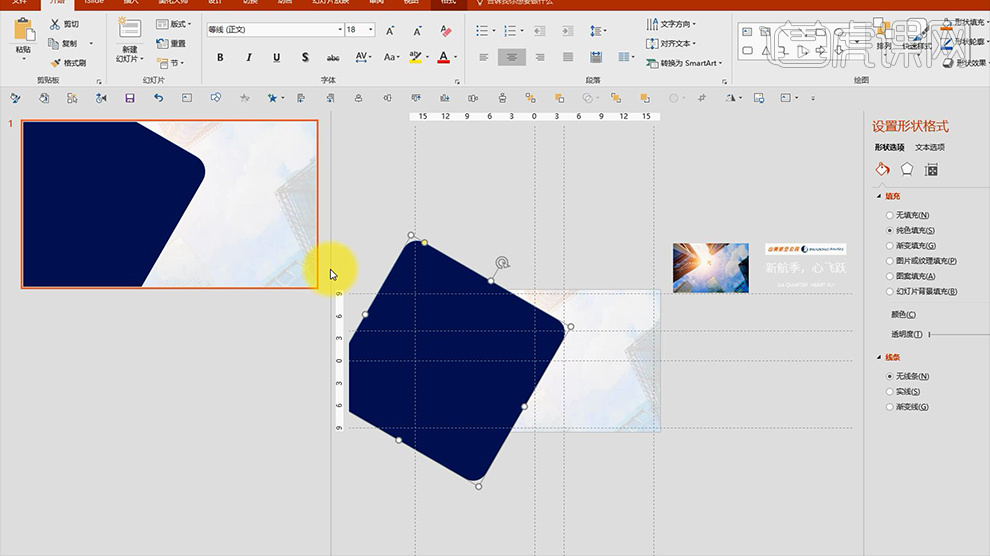
5、然后【复制一份形状-降低透明度】再将【图片放大】调整好位置关系后,先选中【图片再选中形状】然后执行【合并形状-相交】。
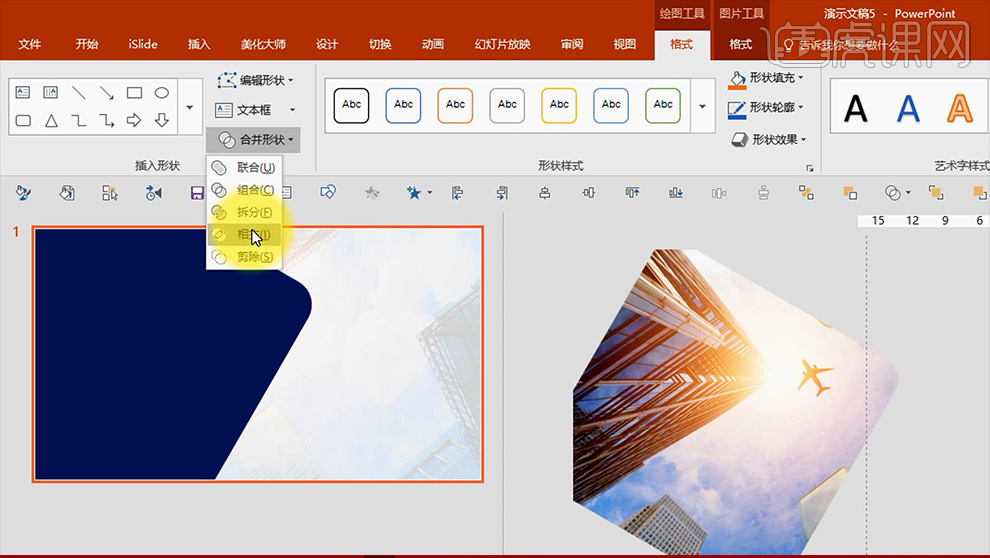
6、然后【降低形状的不透明度】然后在形状的【三个变绘制三个矩形-使用合并形状-剪除的方法删除多余部分】效果如图【然后恢复不透明度】。
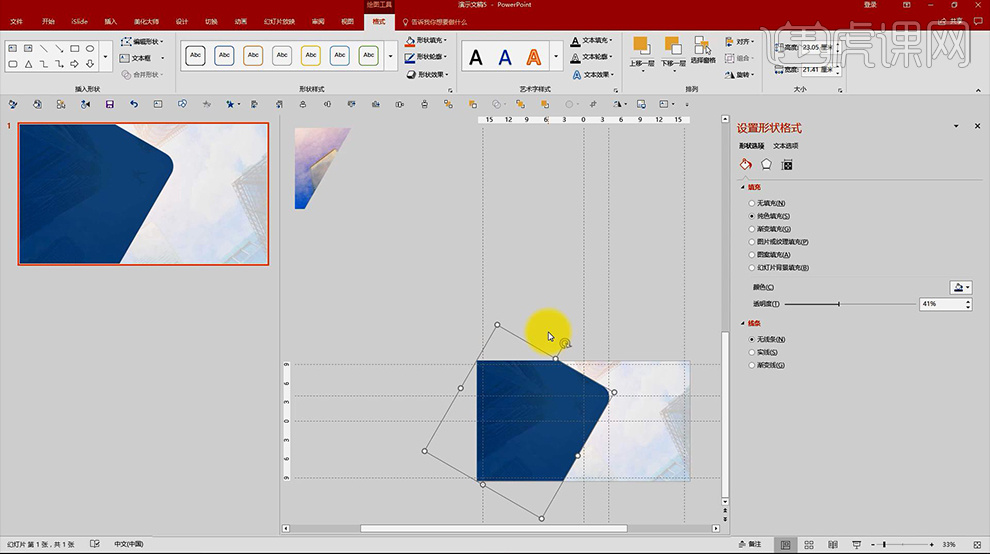
7、然后调整【步骤5做好的图片素材的位置】然后继续使用上述方法将【多余的部分‘裁减掉’】。
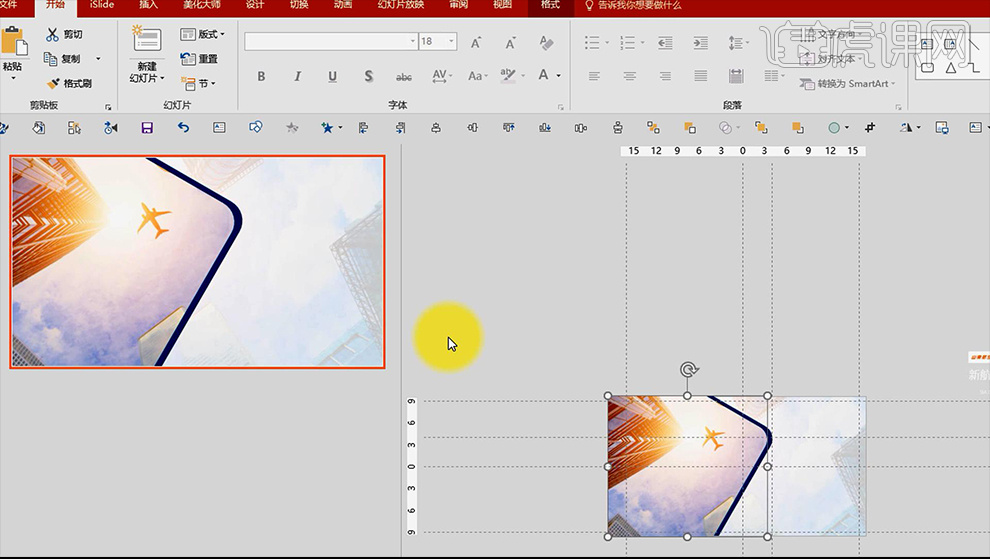
8、选择【设置图片格式-效果-阴影-预设-偏移:中】。
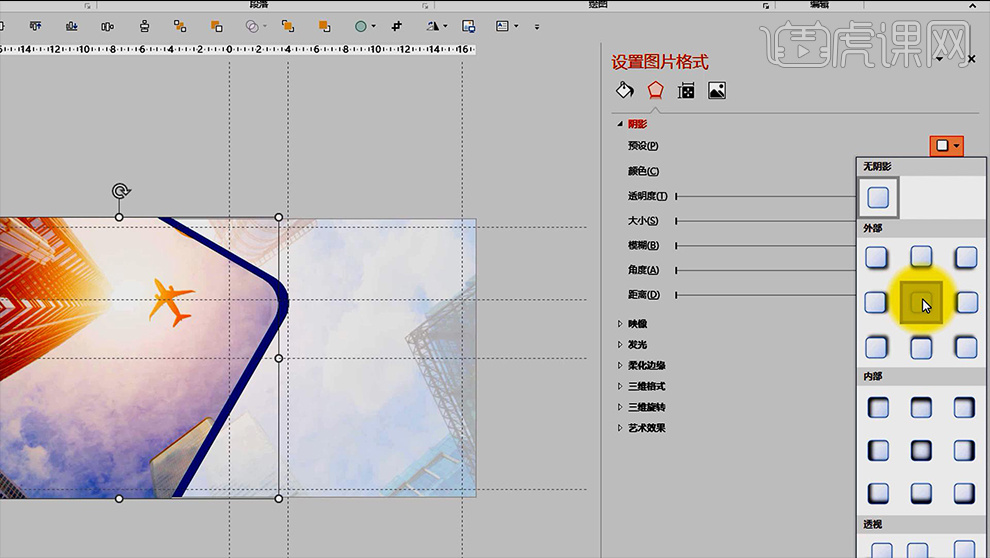
9、然后将【LOGO取消组合】调整位置,然后对【文字进行断句处理-字体时尚中黑简体】然后插入【灰色色线条作为装饰】。
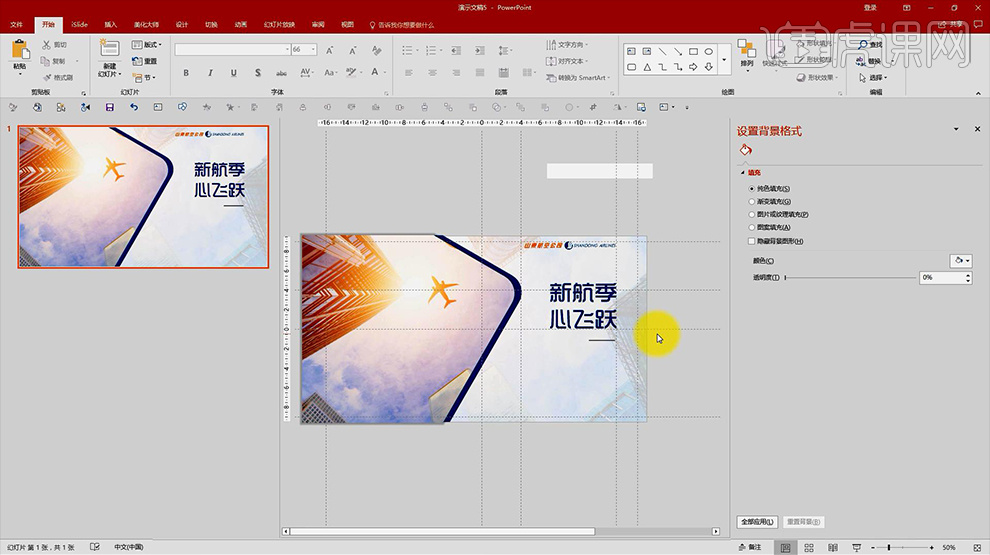
10、然后是英文【字体等线Light-行距为1.3倍】继续【插入圆角矩形-吸取LOGO的橙色-旋转角度】调整摆放位置。
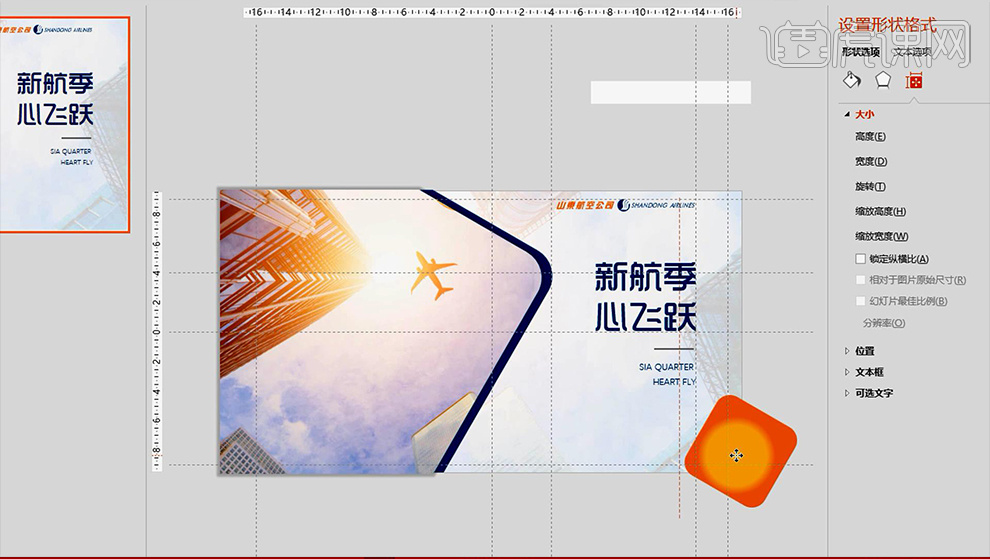
11、然后将【LOGO-CTRL+C,CTRL+V复制一份,然后放大】【不透明度修改为85%左右】调整位置。
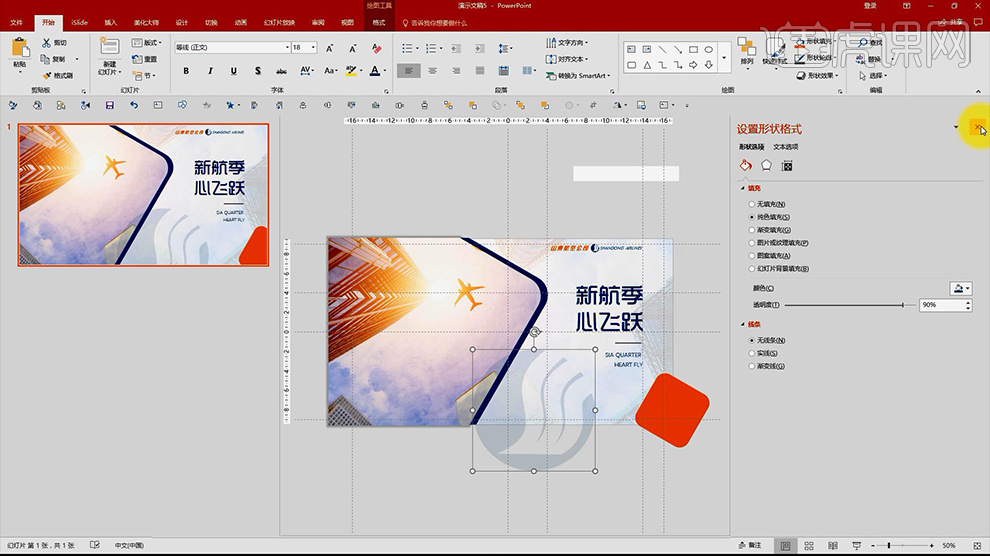
12、然后打开【选择窗格】调整层级关系。
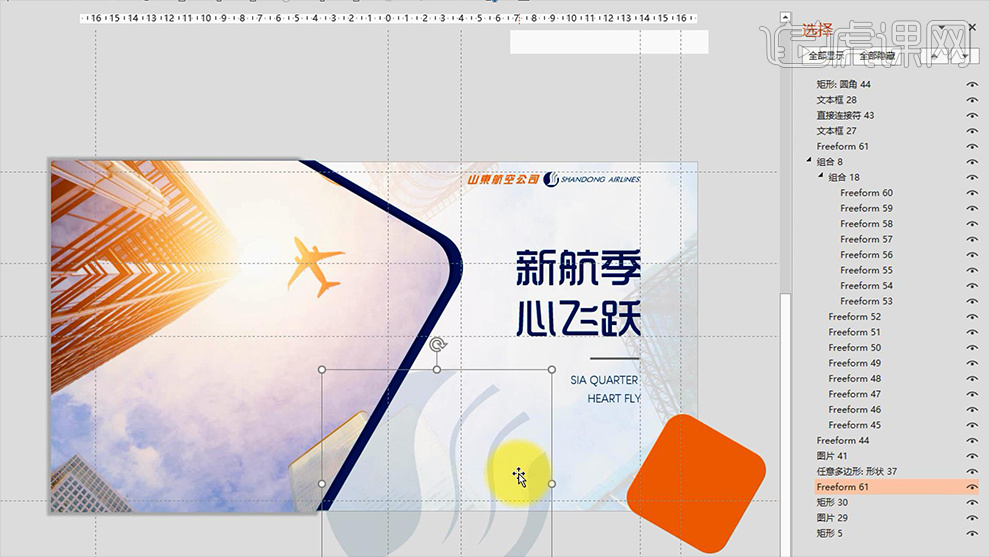
13、本节课内容到此结束。

14、课程练习如图所示。
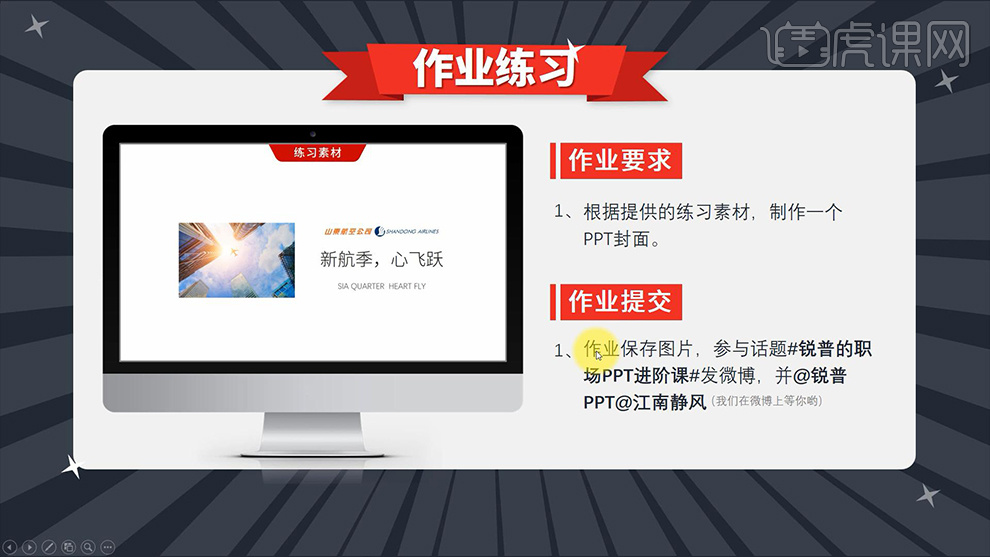
设计企业专属的PPT封面实操
1、本课主要是讲PPT的进阶,从理论到实践,如何制作企业专属PPT封面。首先确定版面的风格,根据企业的产品确定页面的配色方案,根据风格定位字体,选择合适的装饰素材。具体分析如图示。
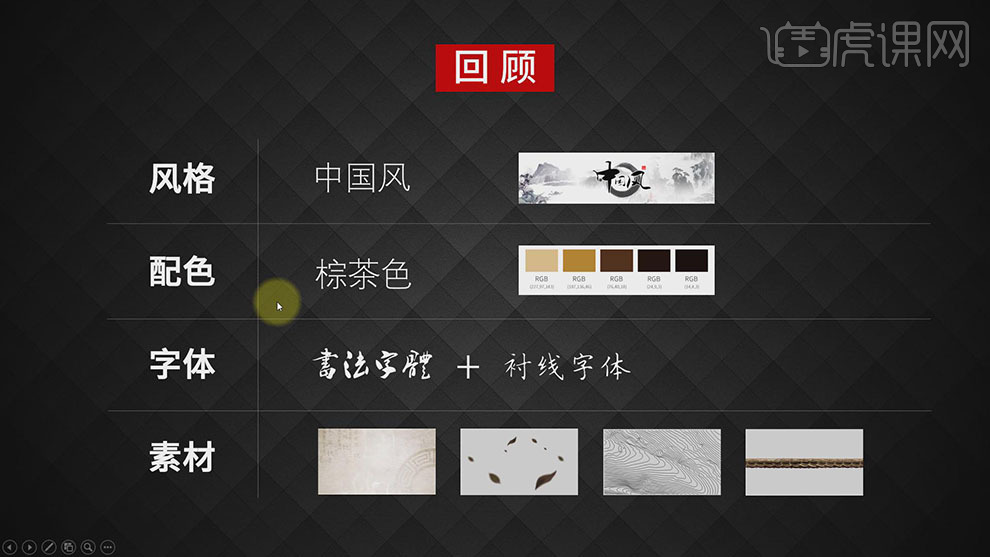
2、【打开】PPT软件,【打开】案例文档,【新建】幻灯片,单击【插入】-【图片】,选择准备的中国风背景素材。单击【图片工具】-【格式】,单击【裁剪】-【纵横比】,根据设计思路,选择【16:9】。具体操作如图示。
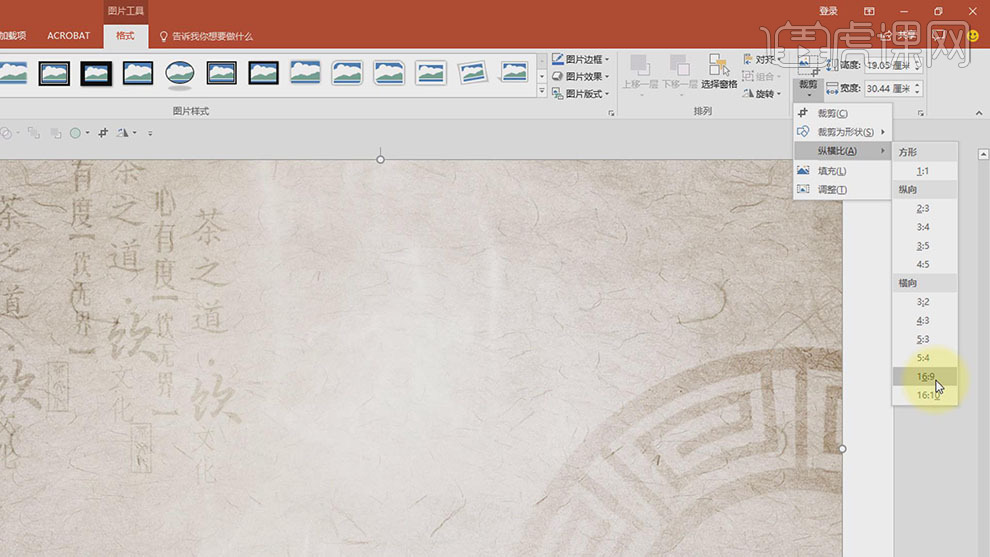
3、在空白处单击,【拖动】图片至右上角,按Shift键调整图片至合适的大小。【选择】图片,右击【设置图片格式】,单击【图片校正】,具体参数如图示。具体效果如图示。
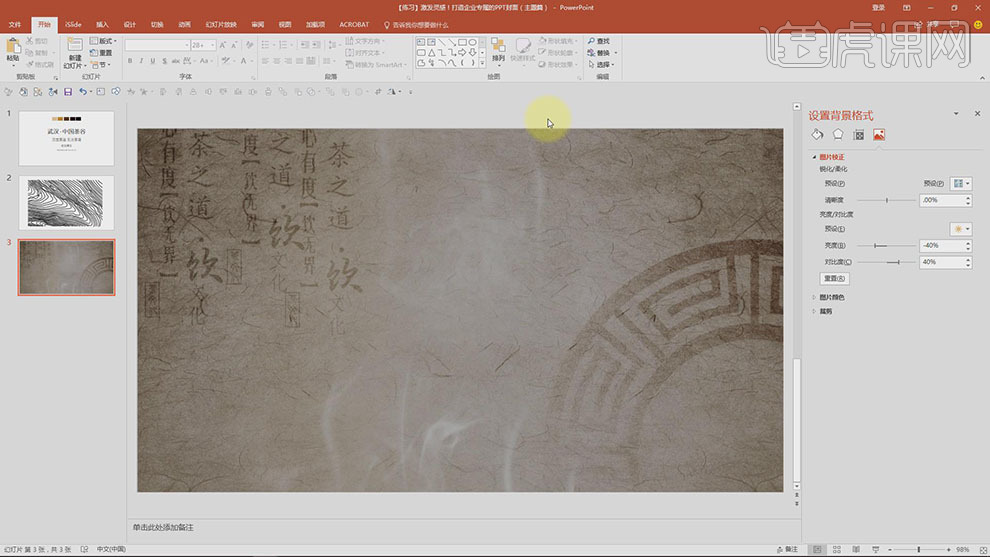
4、根据页面整体配色风格,【选择】图片,单击【图片工具】-【颜色】-【其他变体】,选择【取色器】,在准备好的配色素材上方单击。具体操作如图示。
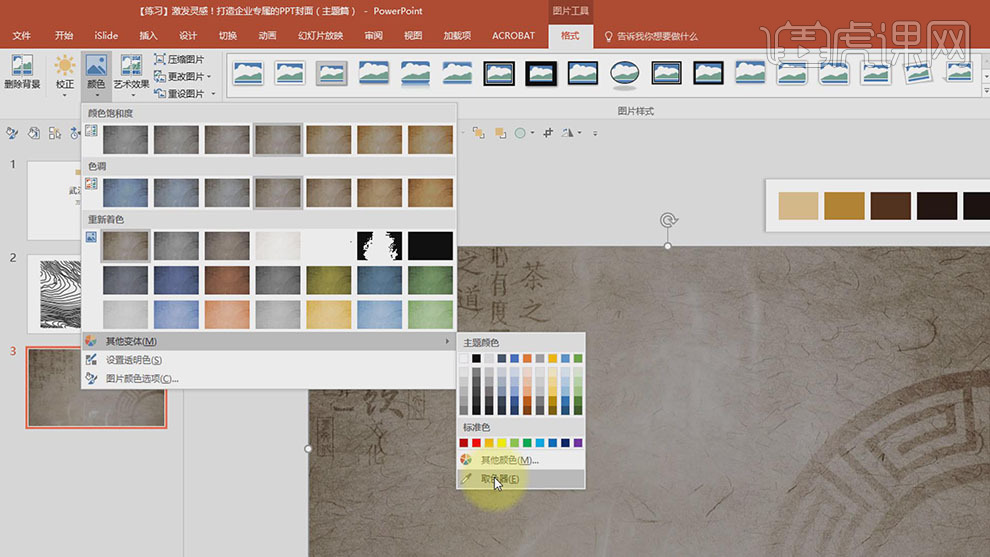
5、【拖入】纹理素材,调整大小铺满画布,右击【设置形状格式】,单击【填充】,具体参数如图示。具体效果如图示。
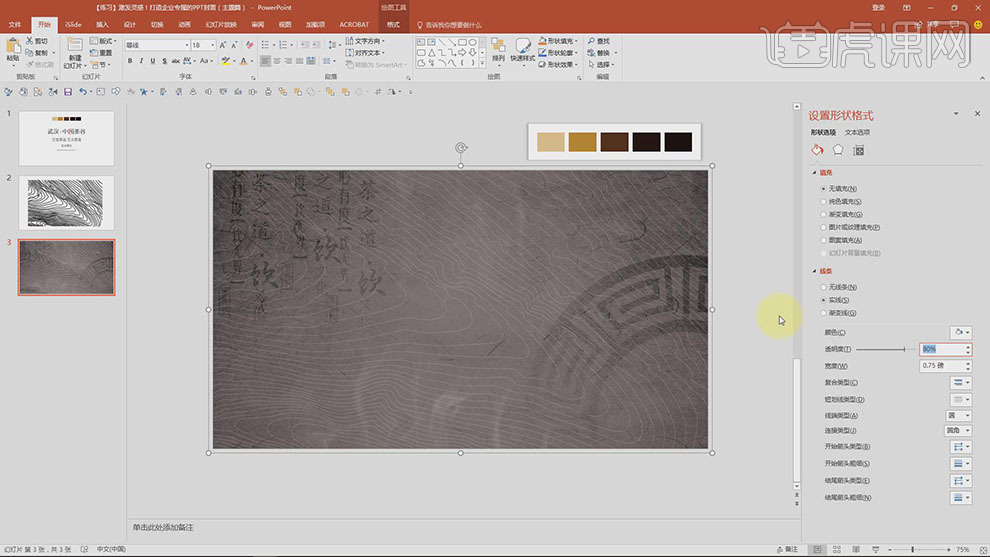
6、使用【矩形工具】绘制画布大小的矩形,右击【设置形状格式】,根据配色方案,单击【填充】,具体参数如图示。具体效果如图示。
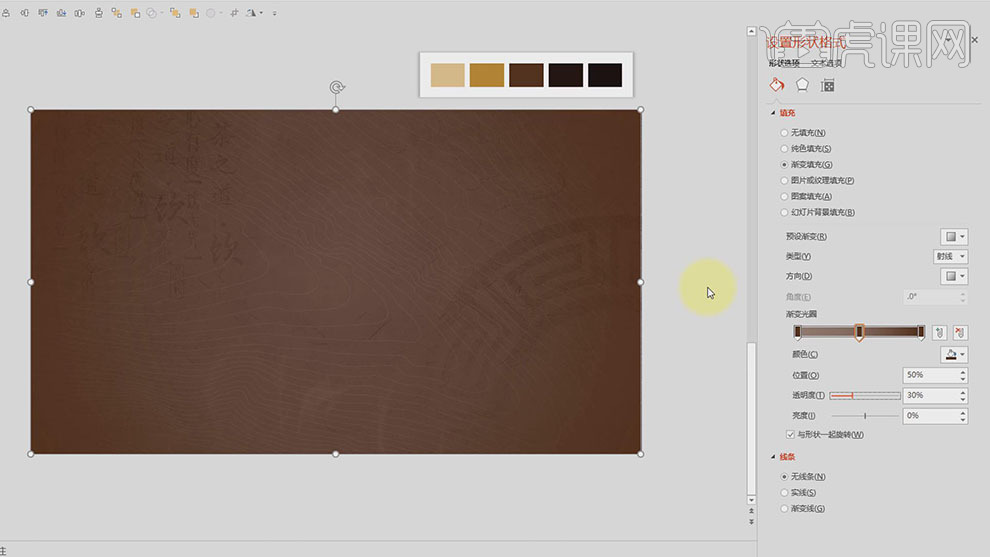
7、使用【矩形工具】绘制画布大小的矩形,使用相同的方法,右击【设置形状格式】,单击【填充】,具体参数如图示。具体效果如图示。
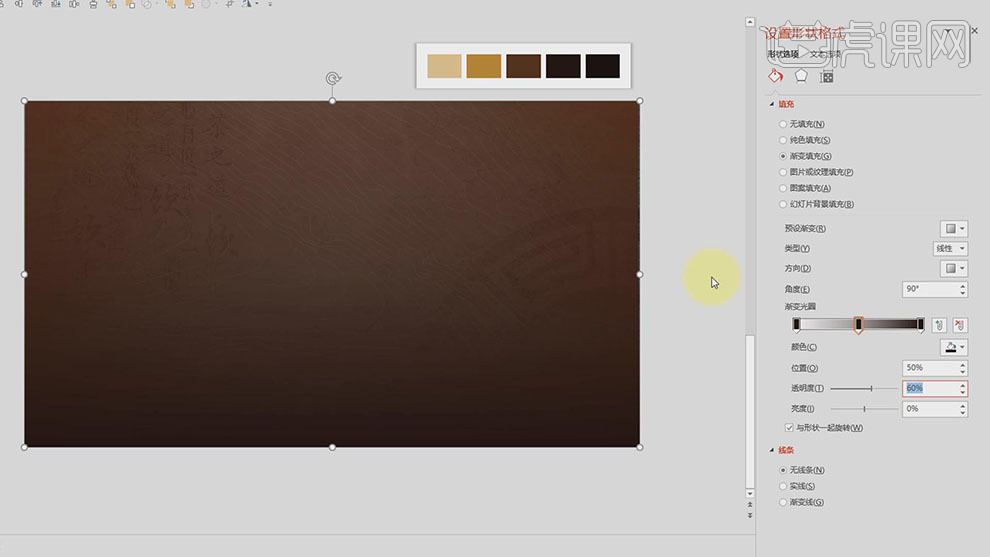
8、【拖入】准备好的文字信息,根据设计思路,选择与风格相符合的字体,调整大小和颜色,排列至版面中心合适的位置。具体效果如图示。
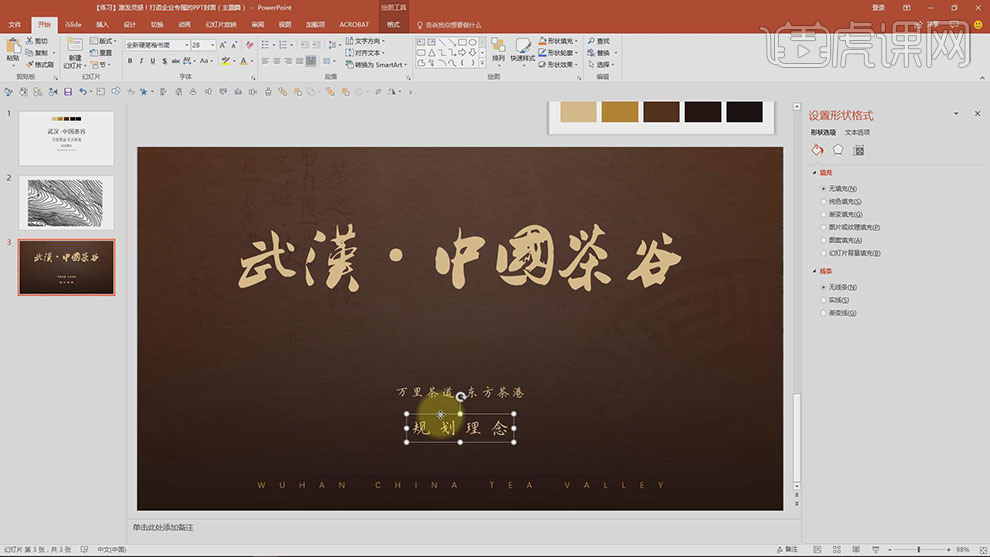
9、根据设计思路,使用【形状工具】绘制文字装饰图形,调整图形属性和大小,排列至对应文字周边合适的位置。具体效果如图示。
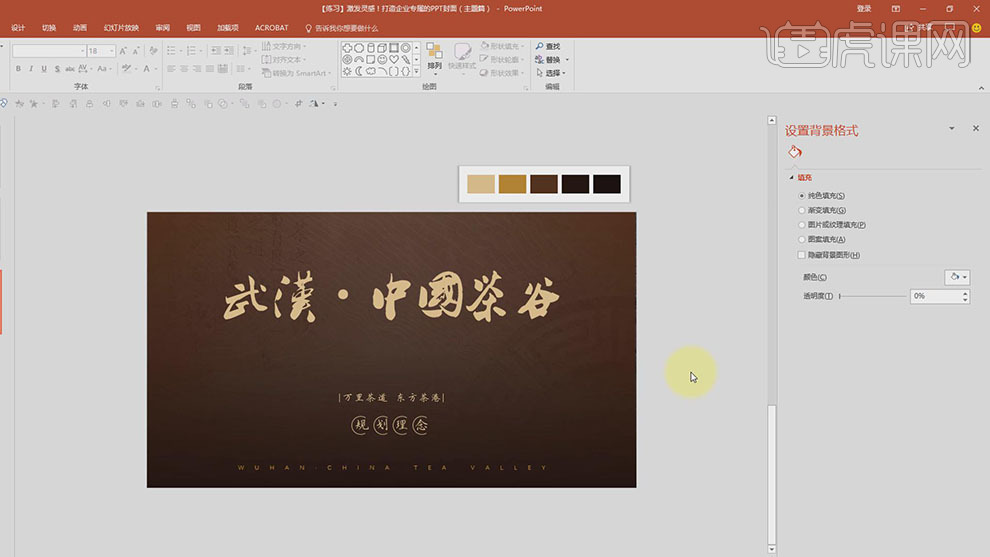
10、【拖入】叶子素材,单击【图形工具】-【裁剪】裁剪多余的区域。右击【设置图片格式】,单击【图片】-【图片校正】,具体参数如图示。具体效果如图示。
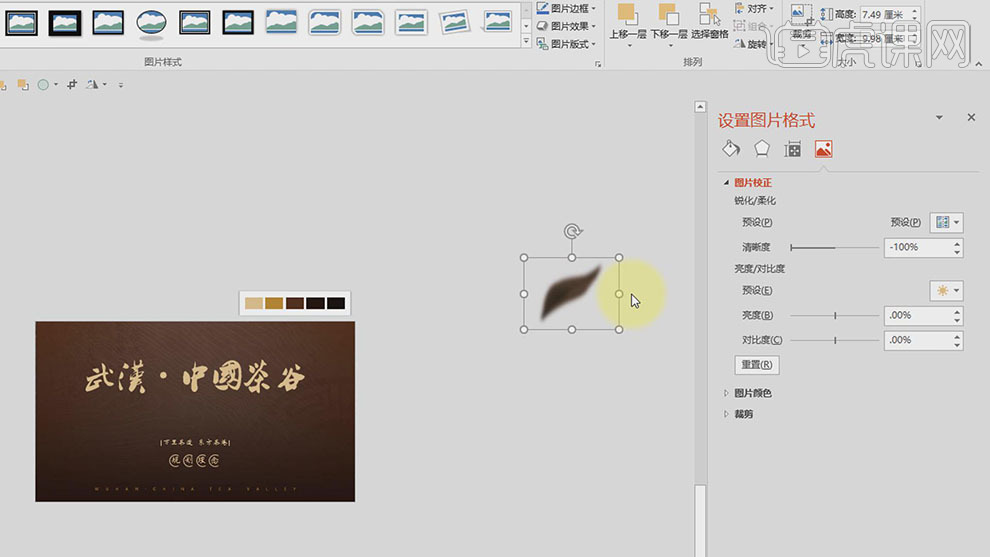
11、单击【预设】,选择右下角预设效果,具体操作如图示。
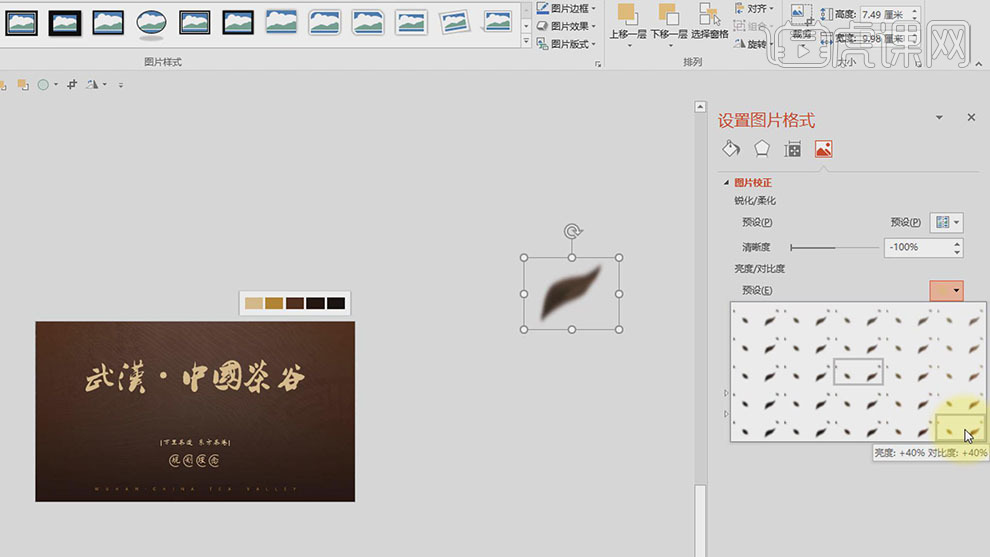
12、【拖动】叶子至画面,调整大小和角度,根据设计思路,排列至合适的位置,按Ctrl键【拖动复制】合适的数量,调整大小和角度排列至对应的位置。具体效果如图示。
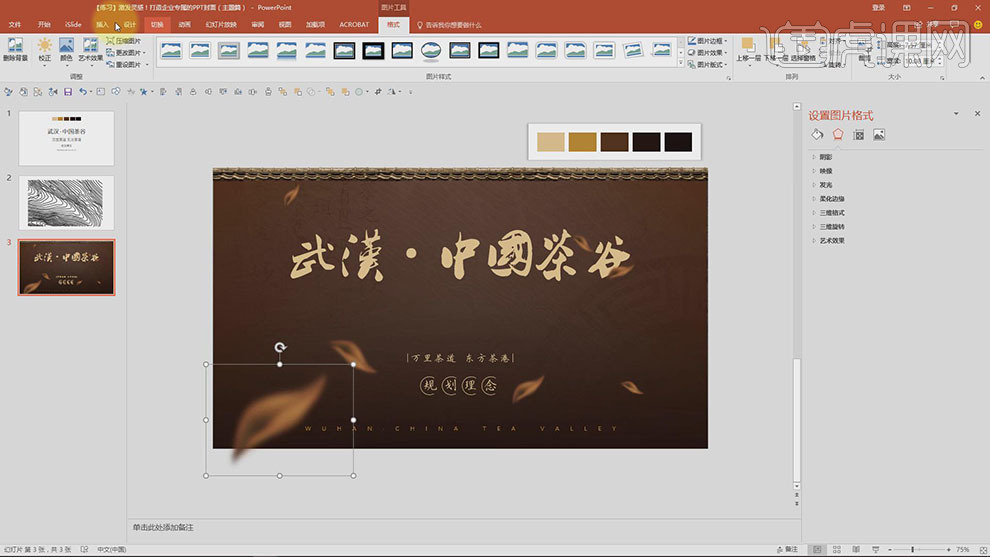
13、单击【开始】-【选择】-【选择窗格】,根据设计思路,调整图形图层顺序,调整画面整体层次细节。具体效果如图示。
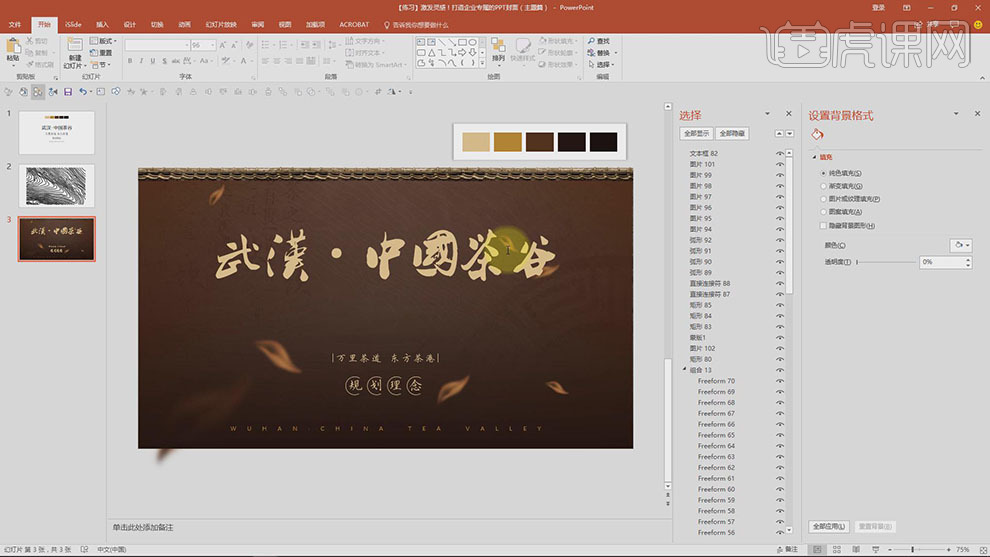
14、中国风的封面制作,在制作设计前先了解产品以及产品的品牌文化,根据品牌定位封面的颜色,选择与风格相符合的字体,调整产品的颜色,根据整体风格思路调整产品大小和细节,突出品牌与产品的关联。根据画面的内容,给封面添加合适的动态效果。

15、本课的作业内容如图示。
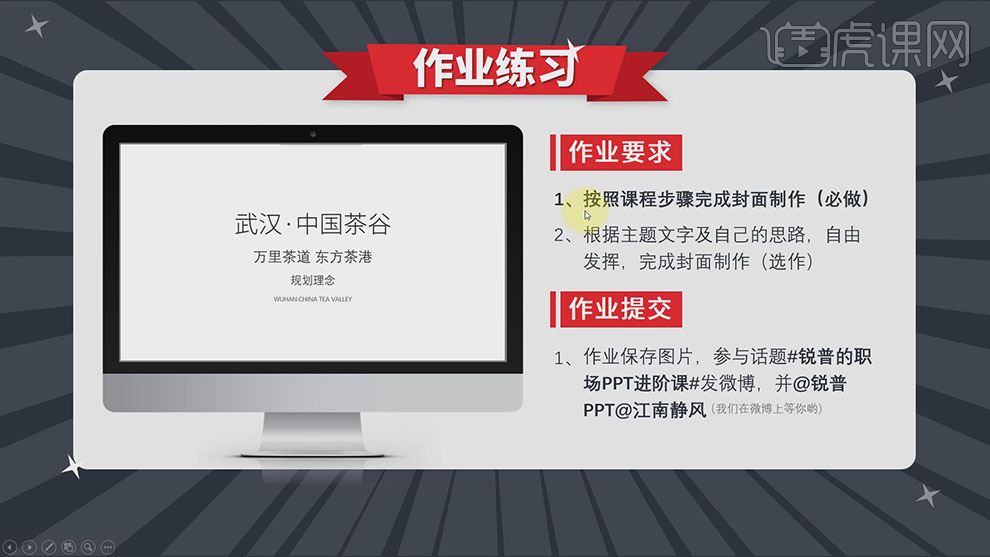
设计企业专属的PPT封面讲解上
1、【快速制作高逼格PPT的捷径】:模仿-是最快的进阶之路,例如临摹练习书法,婴儿学走路。
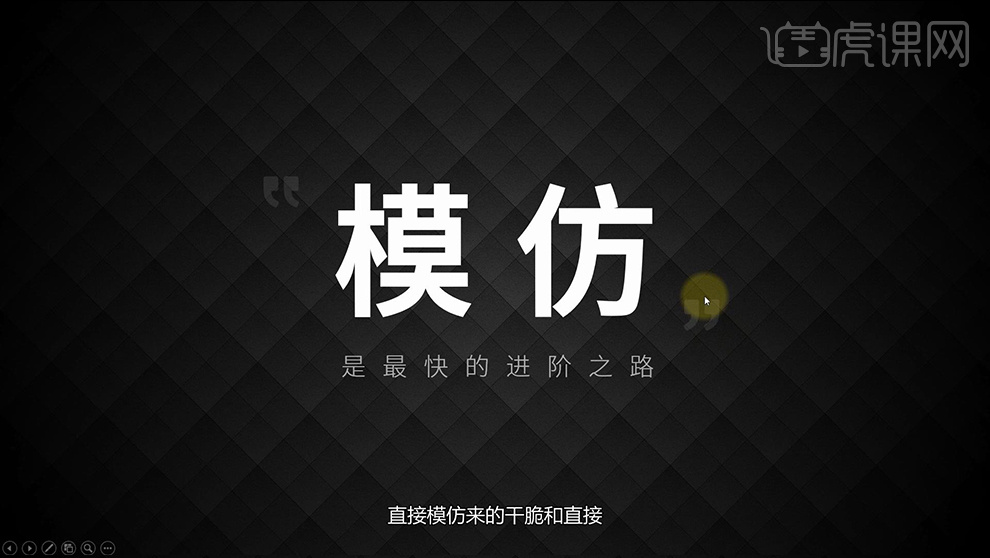
2、【模仿不等于抄袭】,然后是从哪模仿:【设计类网站(各网站在视频中都有显示)、大品牌官网、PPT作品】。
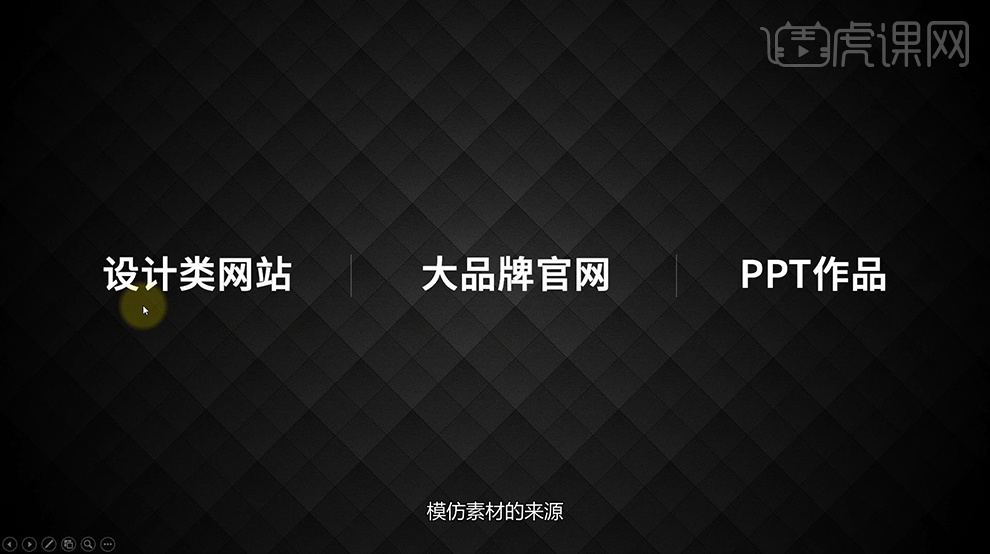
3、然后是【如何模仿】:分为两种【完全模仿-基本】【借鉴发挥-进阶】。
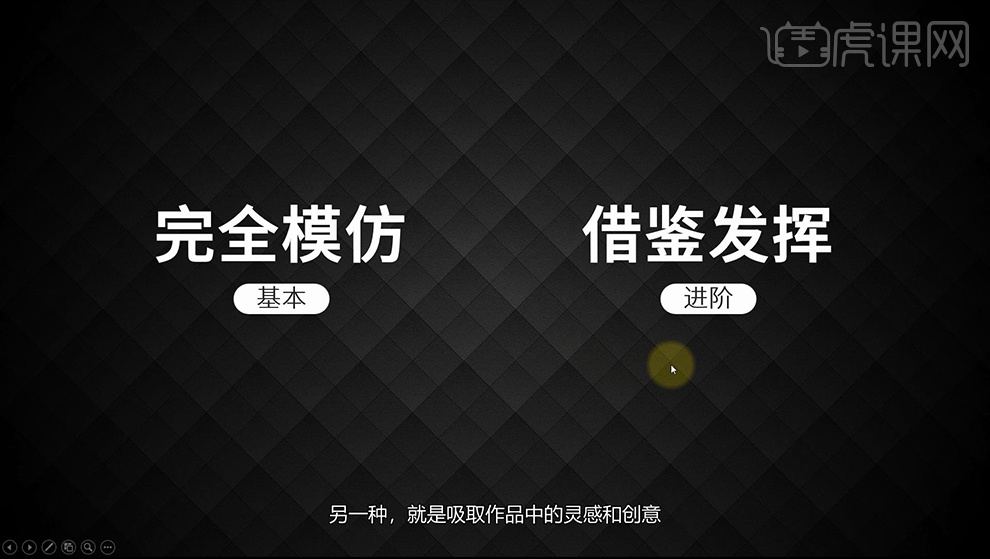
4、然后通过【分析-拆解-运用】这三个步骤,进行模仿。
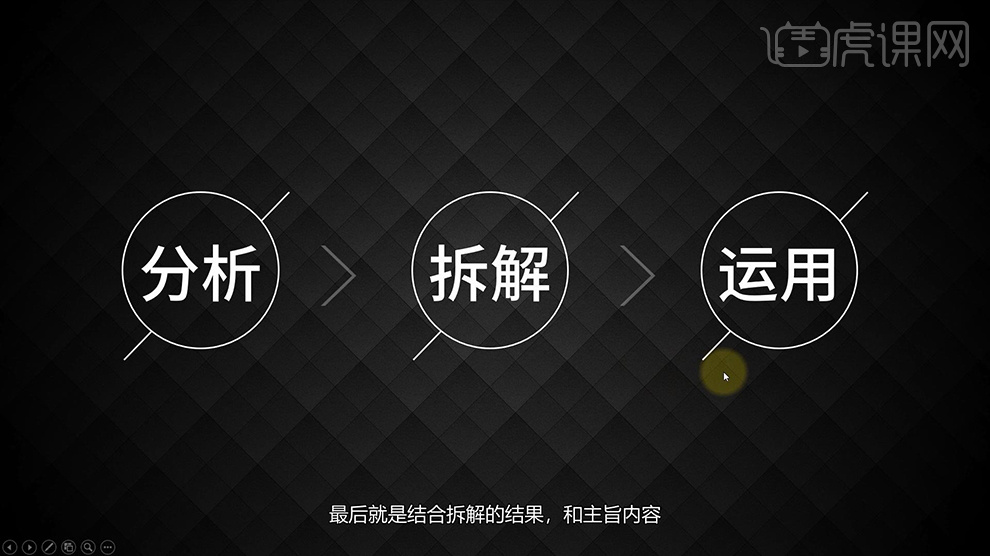
5、然后是具体步骤(1)全面分析(2)拆解元素,包括:拆解版式、配色、文字、图片(3)综合运用。
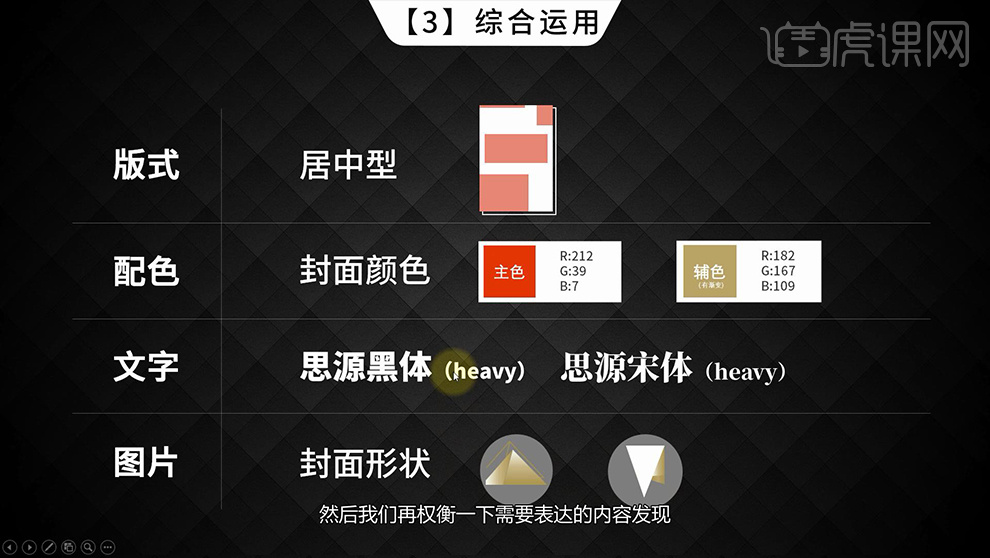
6、然后课程回顾如图所示。
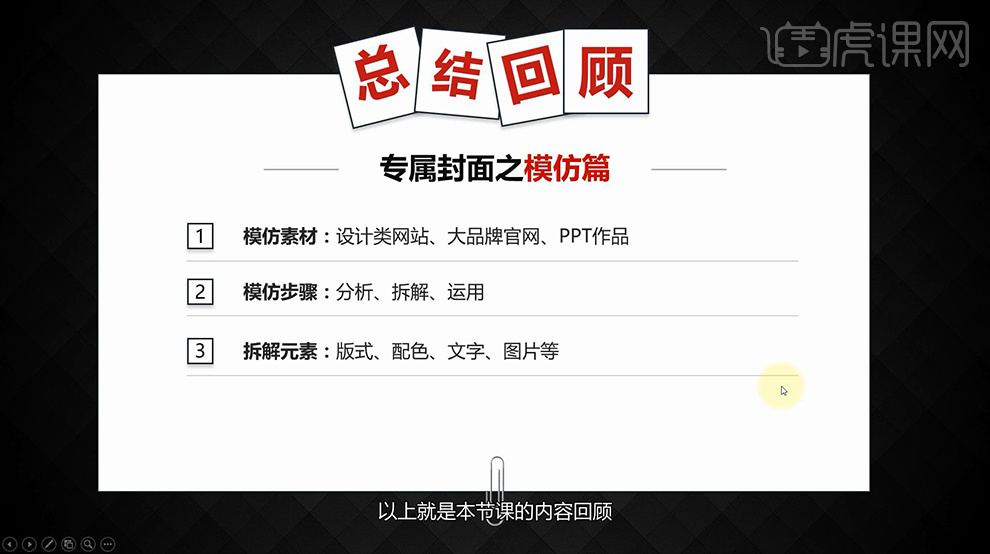
7、本节课内容到此结束。
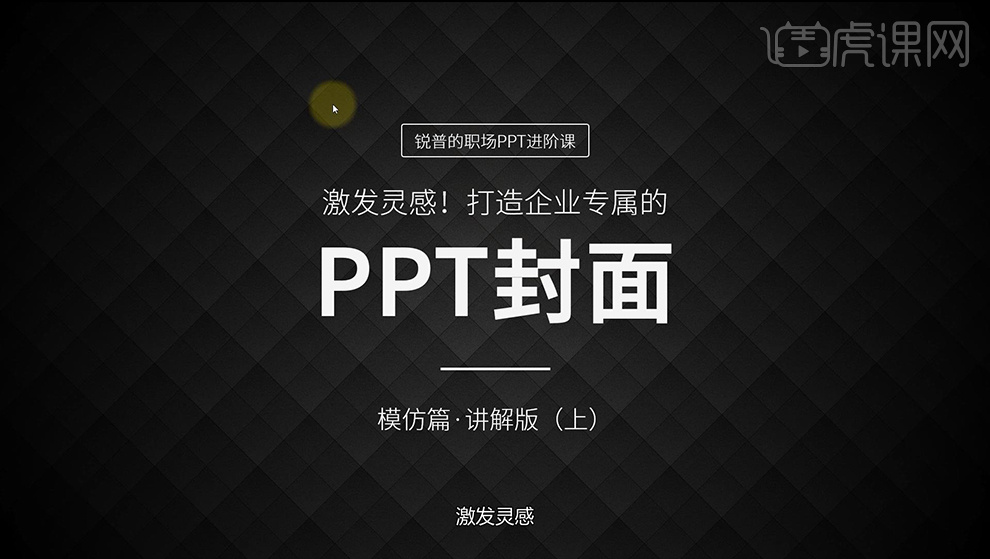
设计企业专属的PPT封面实操下
1、本课主要是讲企业专属的PPT封面通过版式,配色,文字以及背景素材来设计。具体参考如图示。
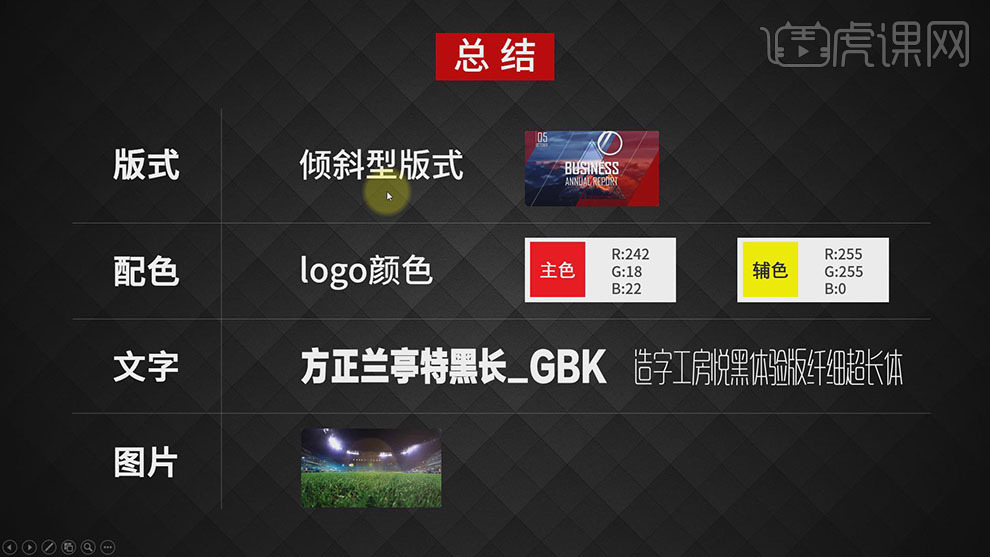
2、【打开】PPT软件 ,【新建】幻灯片文档。【拖入】准备好的图片素材,调整大小铺满版本。按【Ctrl+Shift】拖动复制素材至合适的位置。具体显示如图示。
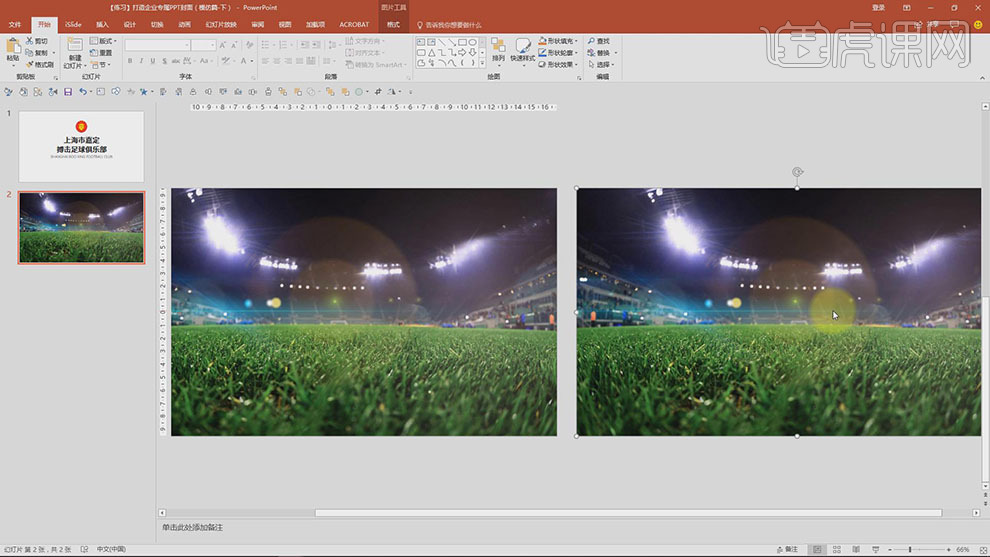
3、【选择】画布上的素材,右击【设置图片格式】,单击【图片】,根据设计思路调整图片属性至合适的效果。具体操作如图示。
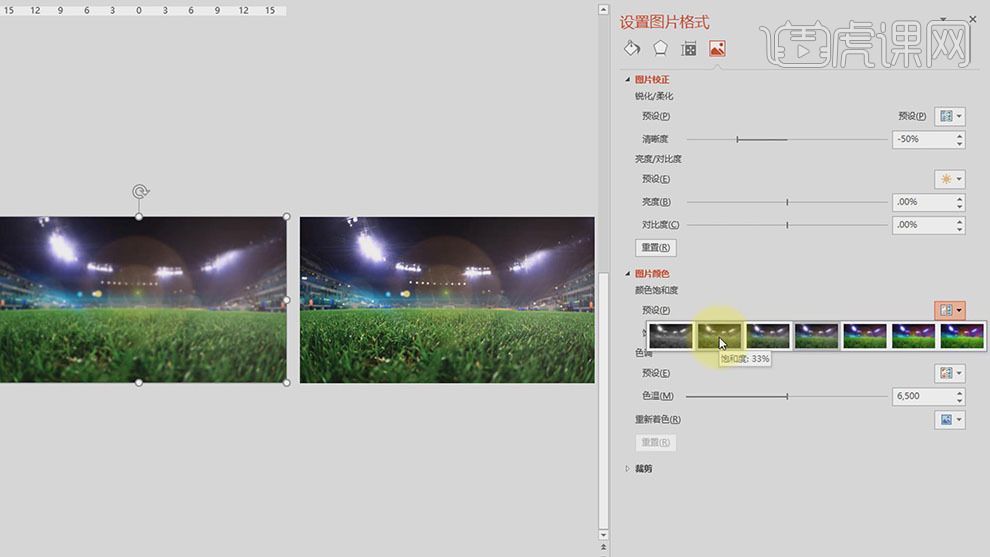
4、根据参考版式思路,使用【形状工具】绘制三角形,【复制】三角形,等比缩放至合适的大小 ,与原三角形水平垂直居中对齐。【选择】两个三角形,单击【绘图工具】-【格式】-【合并形状】-【剪除】,具体操作如图示。具体效果如图示。
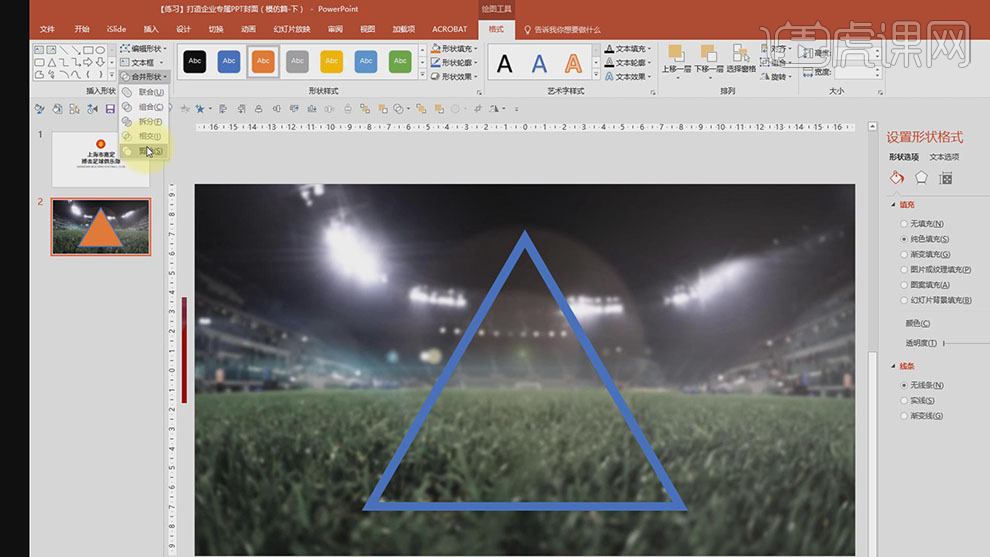
5、根据设计思路,使用【三角形工具】,按【Ctrl+Shift】在中间绘制三角形,调整大小和位置,【选择】三角形关联图形,单击【绘图工具】-【格式】-【合并形状】-【联合】,具体操作如图示。具体效果如图示。
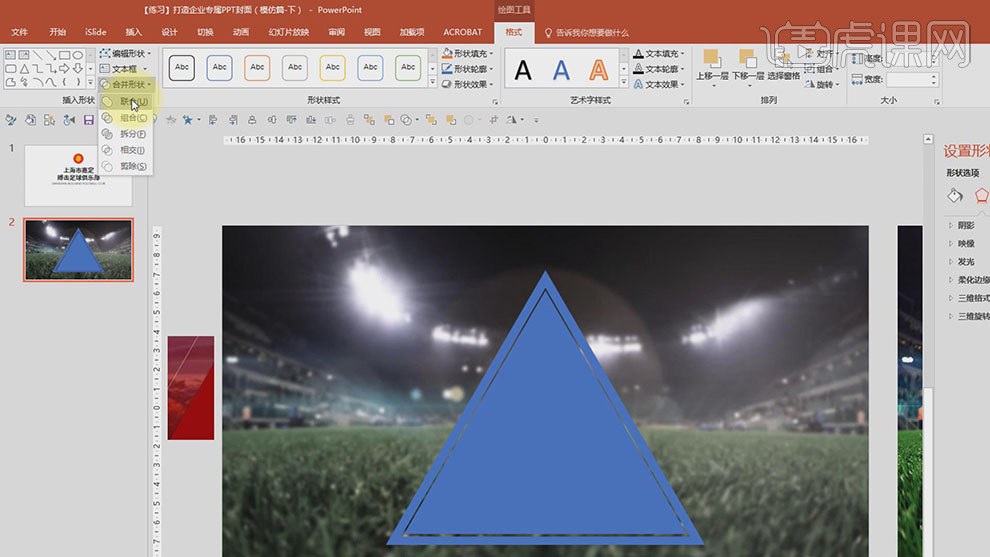
6、【选择】拷贝素材图片,移动至画面,按Ctrl【加选】三角形,单击【绘图工具】-【格式】-【合并形状】-【相交】,具体操作如图示。具体效果如图示。
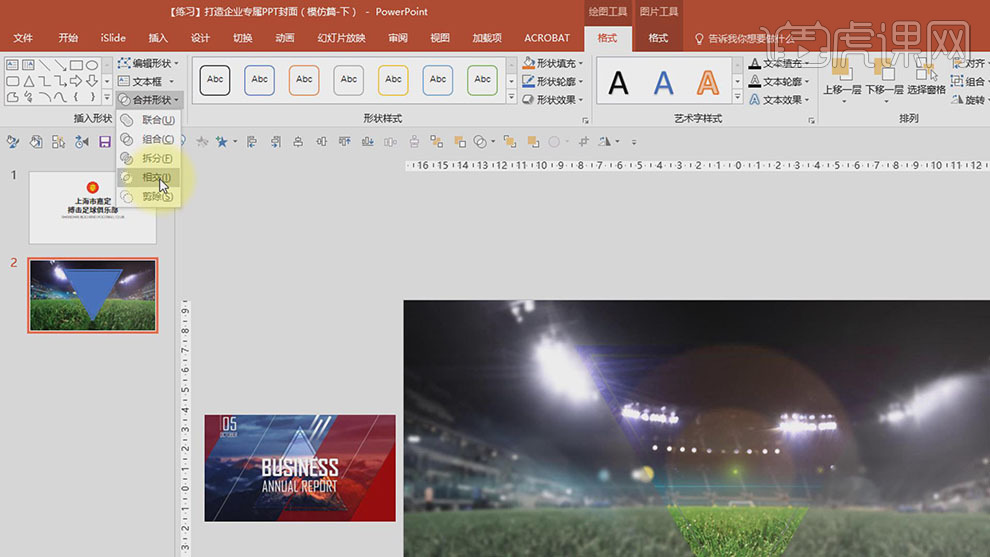
7、【拖入】LOGO和文本关联信息,右击【取消编组】。根据版式参考思路,使用【形状工具】绘制合适的形状对象,单击【形状格式属性面板】,单击【填充】,使用【吸管工具】吸取LOGO的色调,调整形状属性和颜色至合适的效果,调整大小排列至版面合适的位置。具体效果如图示。
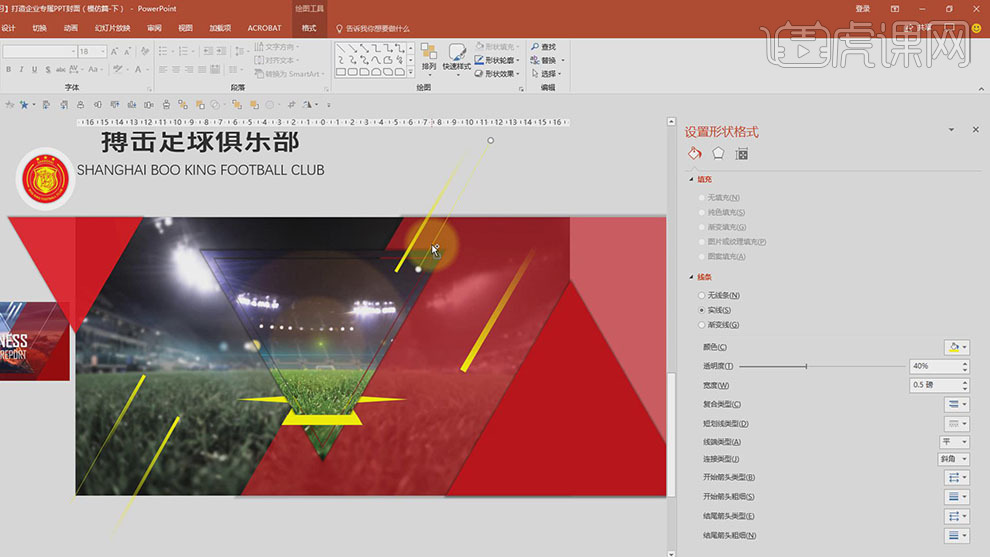
8、【选择】主题文字对象,移动至版面中心合适的位置。【字体】造字工房悦黑体验版,【颜色】白色,调整大小和位置。具体效果如图示。

9、【选择】另一个主题文字,【字体】方正兰亭特黑长,根据构图思路,调整大小和颜色,调整图层顺序至顶层,排列至版面中心对应的位置。具体效果如图示。
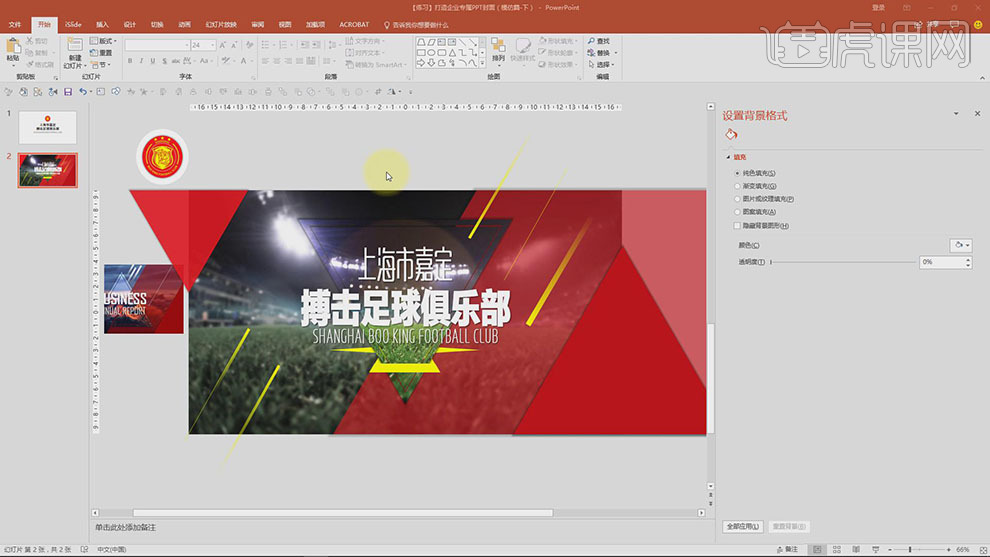
10、【拖入】LOGO素材,使用相同的方法,根据版式参考思路调整LOGO素材大小和属性至合适的效果,排列至版面左上角对应的位置。使用【椭圆工具】绘制椭圆装饰元素,调整大小和属性,排列至LOGO上方合适的位置。具体效果如图示。
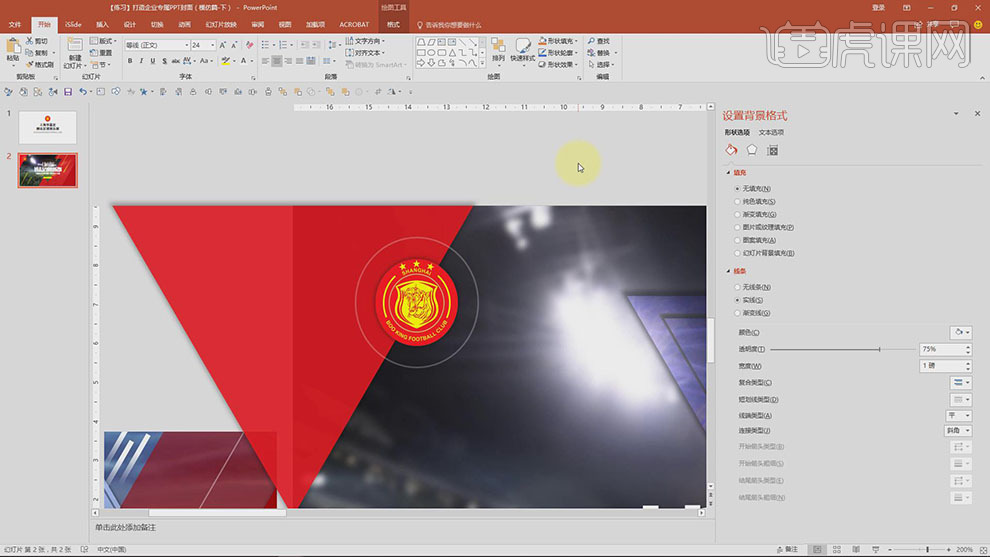
11、调整版面整体细节,最终效果如图示。

12、本课主要是讲在制作一个PPT封面时,先确定版面的风格,借鉴LOGO的颜色定位版面颜色搭配风格,通过背景的虚实背景以及装饰色彩来突出版面的活力和动感,根据需要给画面添加合适的动画效果。
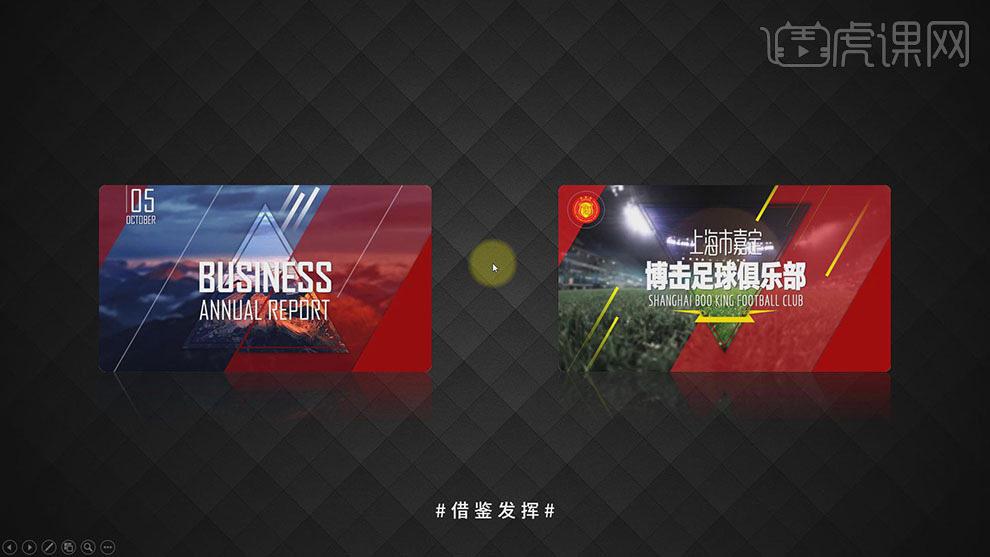
13、本课的作业内容如图示。
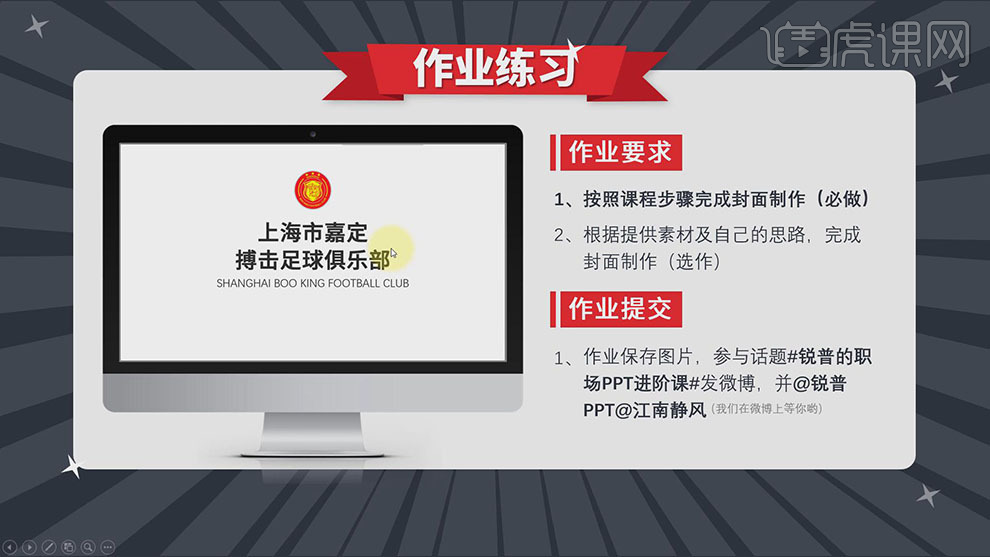
怎么用AI和PS设计建材企业logo
1.本课主要内容如下。
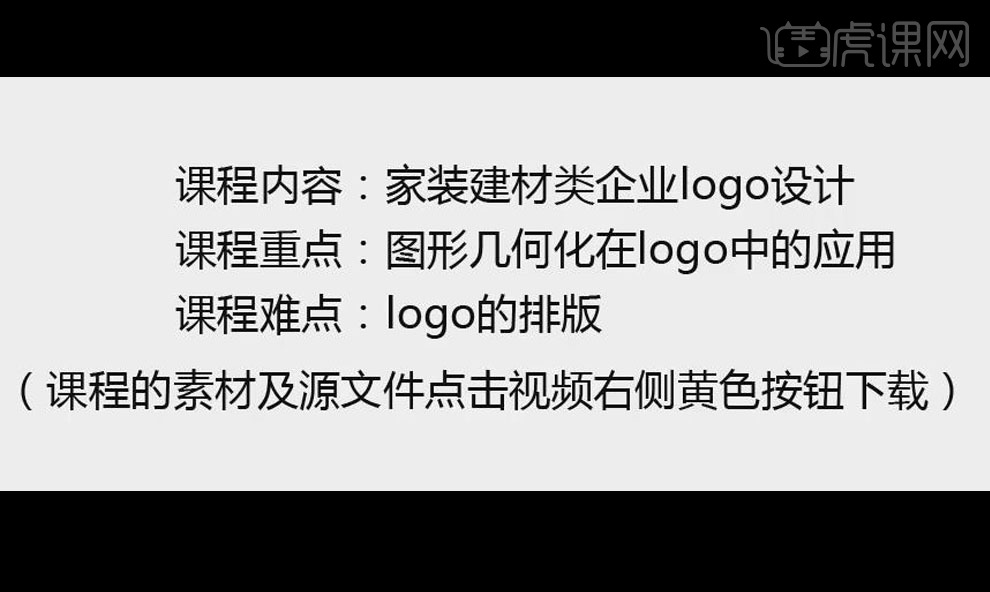
2.家装建材类企业logo设计案例分析:结合行业元素,突出品牌进行设计。
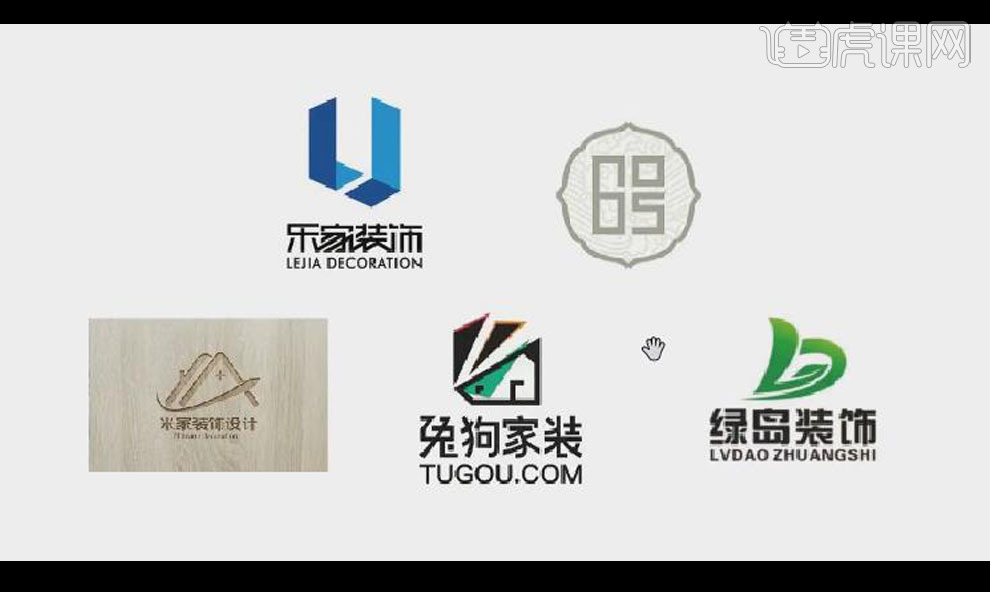
3.本次案例【茗朗装饰】分析:茗字首字母“M”与欧式建筑的立柱造型结合,立柱的特征为其底座要有层次感,竖着的立柱要有竖条的纹理,再增加一些花纹。

4.打开【AI】软件,【矩形工具】绘制矩形,无【填充】,【描边粗细】-【1Pt】,将边角拉成圆角,按【Alt】键向上移动复制,将其缩小,作为底座。
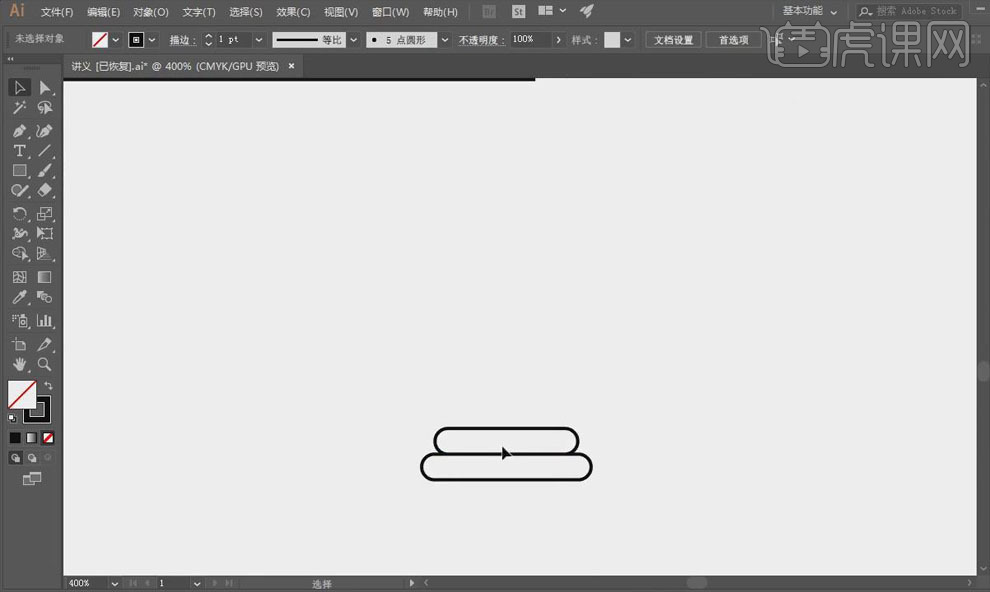
5.【矩形工具】绘制矩形,作为柱子,【选中】底座和柱子,按【Alt】键向右移动复制两个。
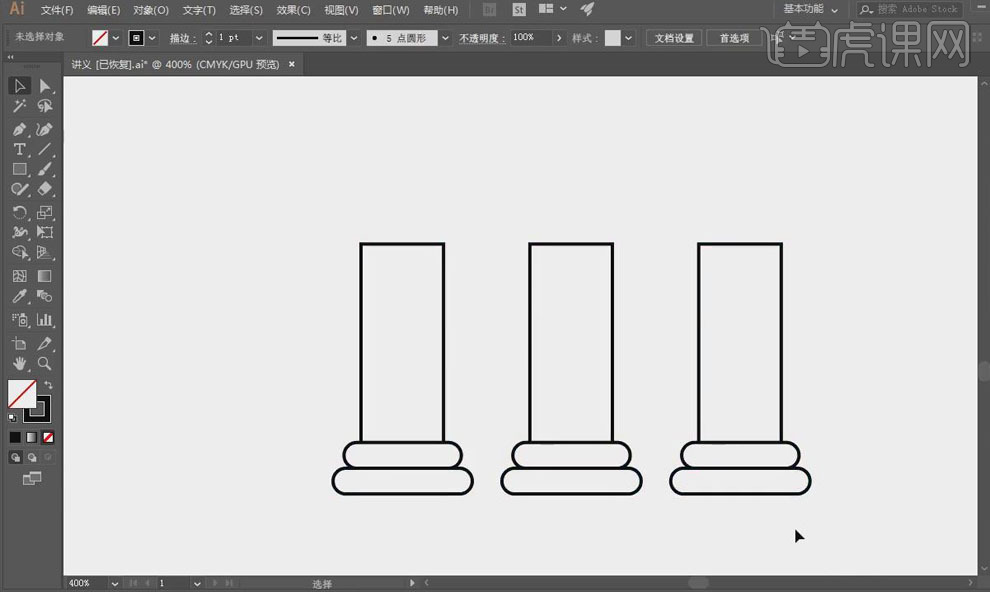
6.【螺旋线工具】绘制螺旋,按【上下方向键】增加或减少圈数,【调整】其大小、位置,作为花纹。
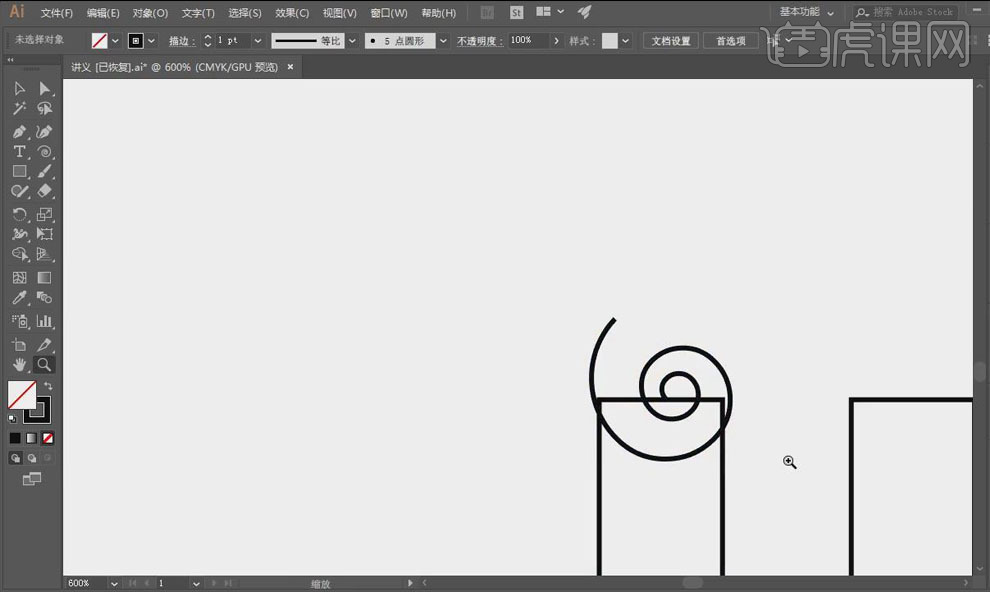
7.【添加锚点工具】在柱子与螺旋花纹相交的地方添加锚点,【直接选择工具】将柱子与花纹相交的线删除,【选中】花纹,【右键】-【变换】-【对称】,点击【复制】。
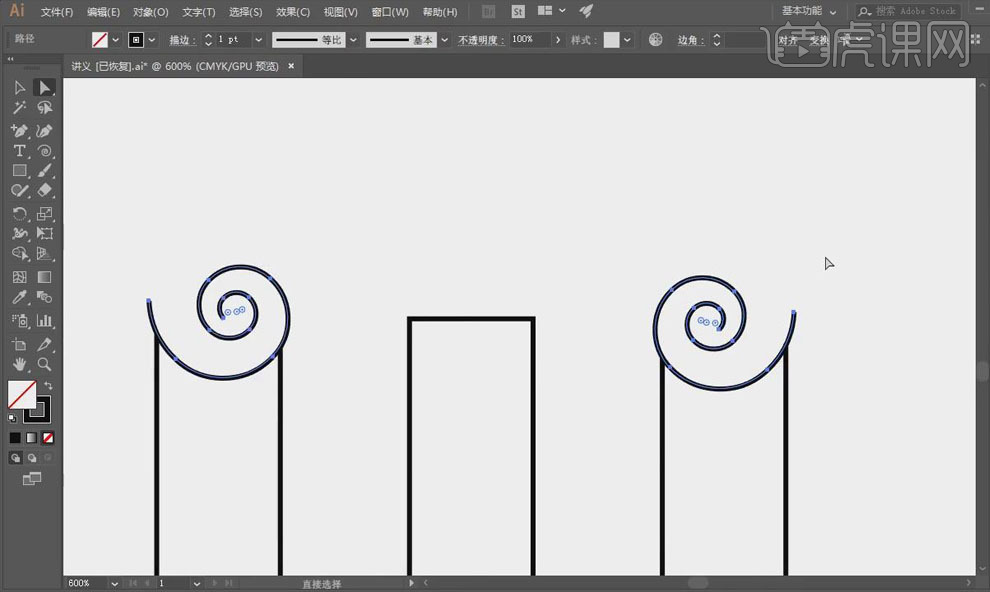
8.【钢笔工具】绘制连接花纹的“M”型弧度,【直接选择工具】进行细节调整。
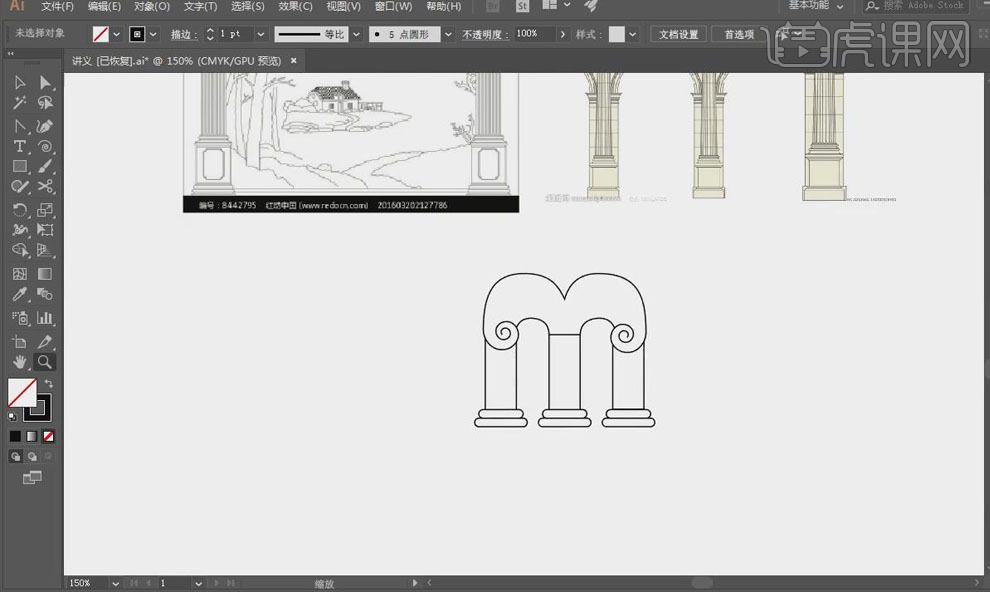
9.按【Alt】键向上移动复制中间的底座,【删除】其圆角矩形里面相交的线,【钢笔工具】绘制柱子的竖纹,按【Alt】键移动复制到其他柱子上,进行【调整】。
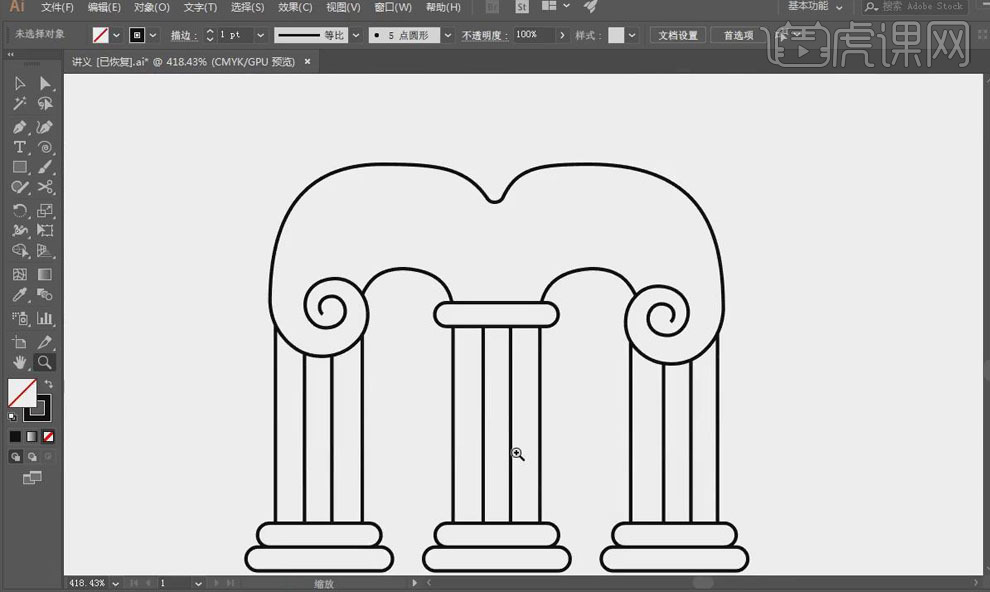
10.【选中】造型整体,将其【描边粗细】改为【2Pt】,【钢笔工具】绘制“M”型弧度纹理,将左侧的弧度对称复制到右侧,【直接选择工具】进行细节调整。
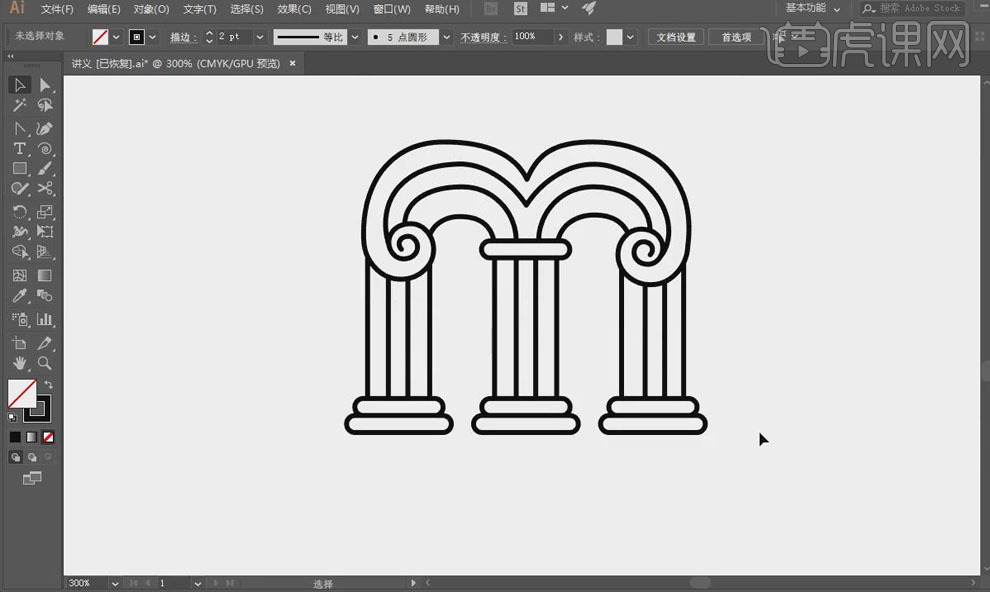
11.【椭圆工具+Shift】绘制一个正圆,无【填充】,【路径文字工具】沿圆形路径输入茗朗装饰英文,选择一个优雅的【衬线体】,【调整】字体间距、大小。
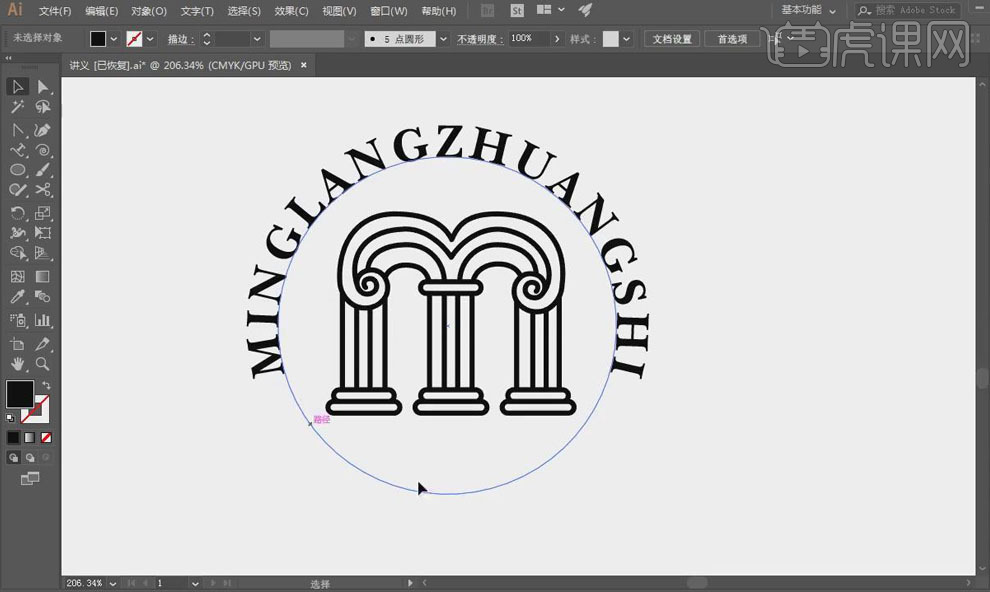
12.【文字工具】输入茗朗装饰,【调整】其大小、间距,注意字体一定要自己设计,以免侵权,【矩形工具】在文字中间绘制竖线条,【填充】黑色,无【描边】,作为装饰。

13.同样添加标语文案,【矩形工具】在文字两边绘制横线条,作为装饰,【Ctrl+Shift+O】将文字转曲,【选中】logo图形,【对象】-【扩展】,为logo整体【填充】颜色。
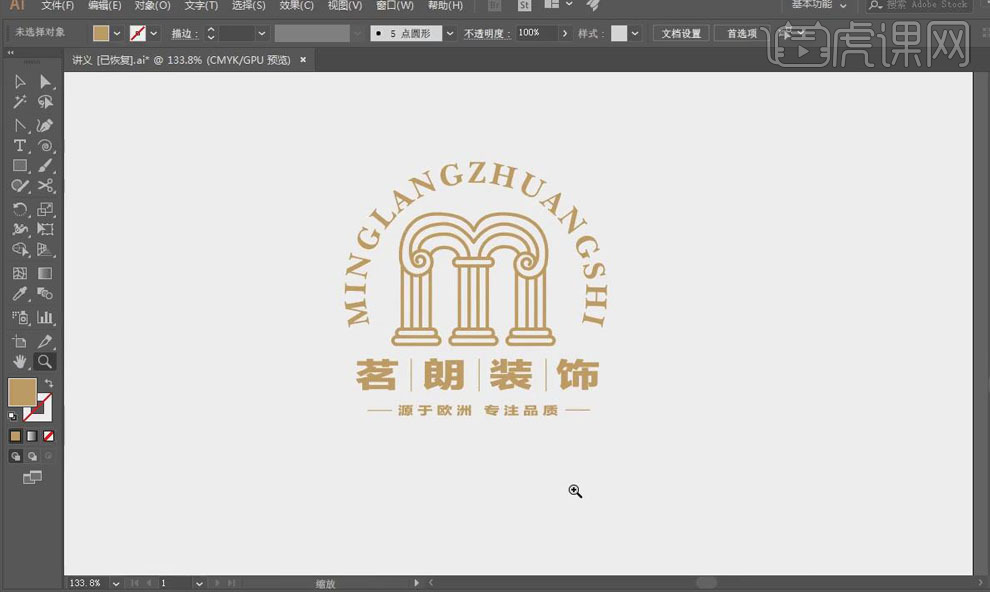
14.在【PS】软件中打开样机,双击进入样机的【智能对象】,【隐藏】原有logo,【Ctrl+C】复制刚制作的logo,【Ctrl+V】粘贴到样机,将其放大。

15.关闭更改的的智能对象文件,保存更改,回到样机文件,【Ctrl+S】保存为JPG格式。

16.最终效果图如图所示。