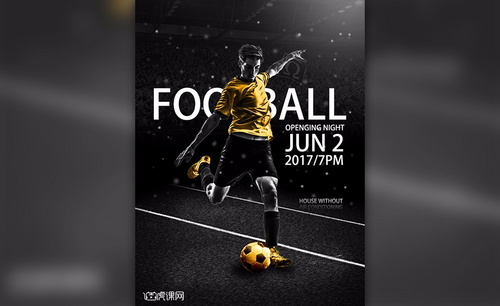足球海报设计
现在不仅仅篮球受到了很多男孩子的欢迎,足球也是,一些高校会不定期的举行篮球、足球比赛,在举行足球比赛的时候一般都会使用海报进行提前宣传,足球海报设计要注意使用的素材,素材要体现出足球运动迷人的魅力,并且在设计的时候要注意主要素材的调整,还需要修饰素材的色相饱和度的问题,接着导入我们所需要的素材,下面让我们来详细的了解一下关于足球海报设计的知识介绍吧!

PS怎么设计私奔到月球海报
1.打开PS,【新建画布】1000px*500px,分辨率72,【Ctrl+J】新建一个图层,选择深蓝色,【Alt+Delete】填充前景色。
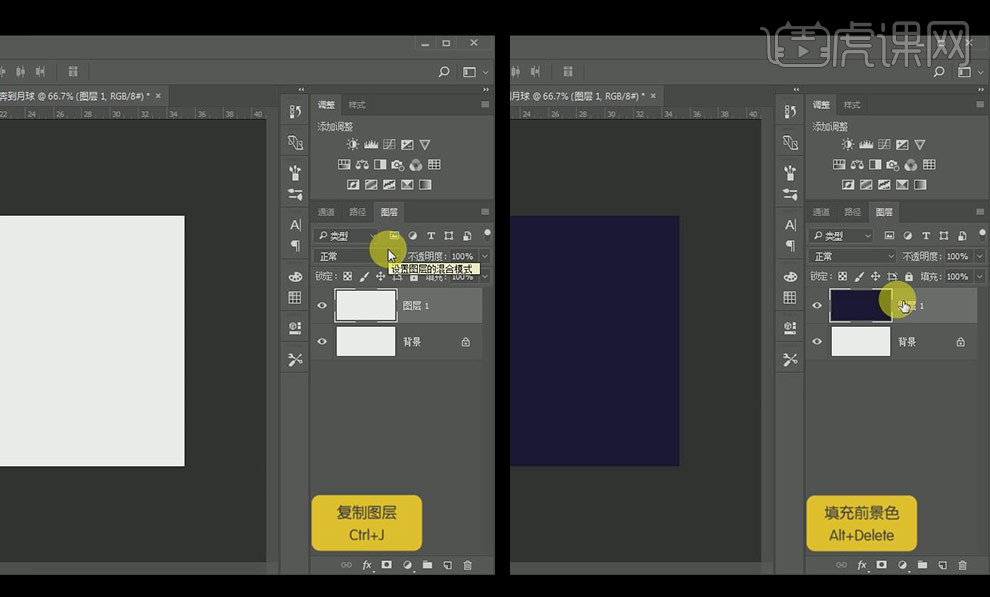
2.如果颜色没有达到合适的要求,【Ctrl+U】调出【色相饱和度】,进行调整,参数如图。
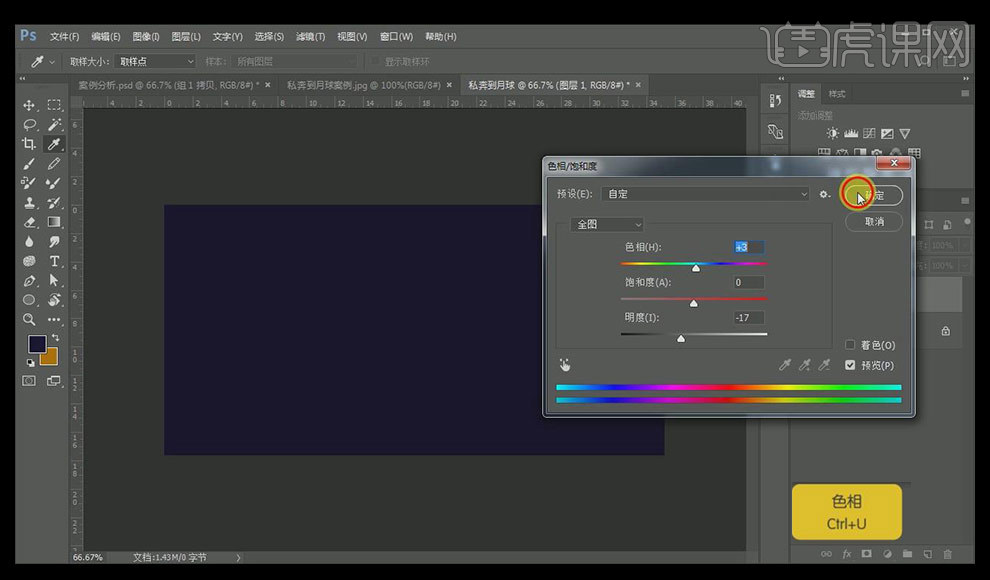
3.打开psd素材,将需要的背景拖拽到画布中,【Ctrl+T】调整大小位置,【菜单】-【滤镜】-【模糊】-【高斯模糊】,参数如图,【混合模式】-【线性减淡】。
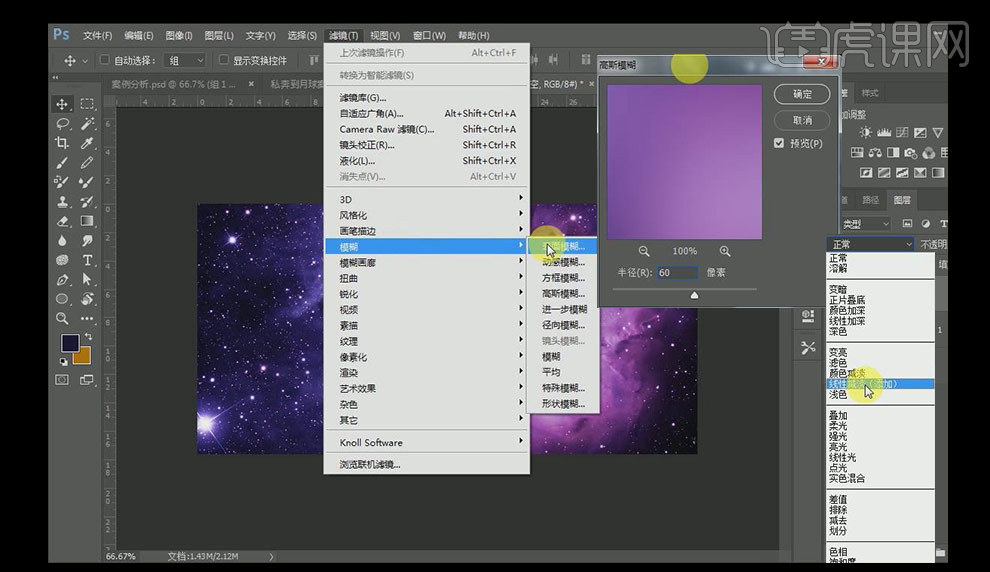
4.将星空图层拖入到画布中,【Ctrl+T】调整大小位置,【混合模式】-【正片叠底】,【Ctrl+U】调整色相饱和度,参数如图,背景设计完成之后【Ctrl+G】建组命名。
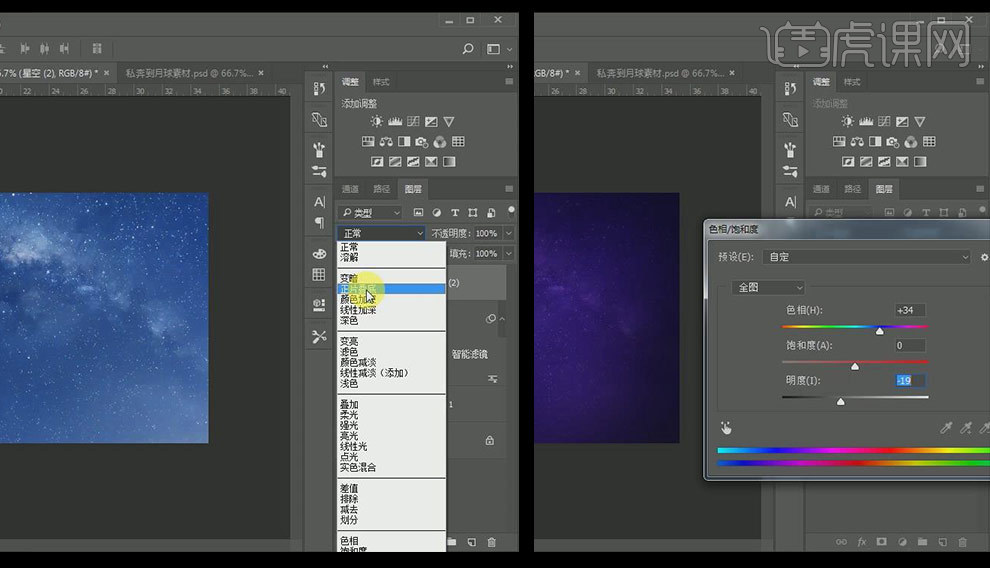
5.将月球素材拖拽到画布中,调整位置大小,【Ctrl+U】进行颜色的调整,参数如图。
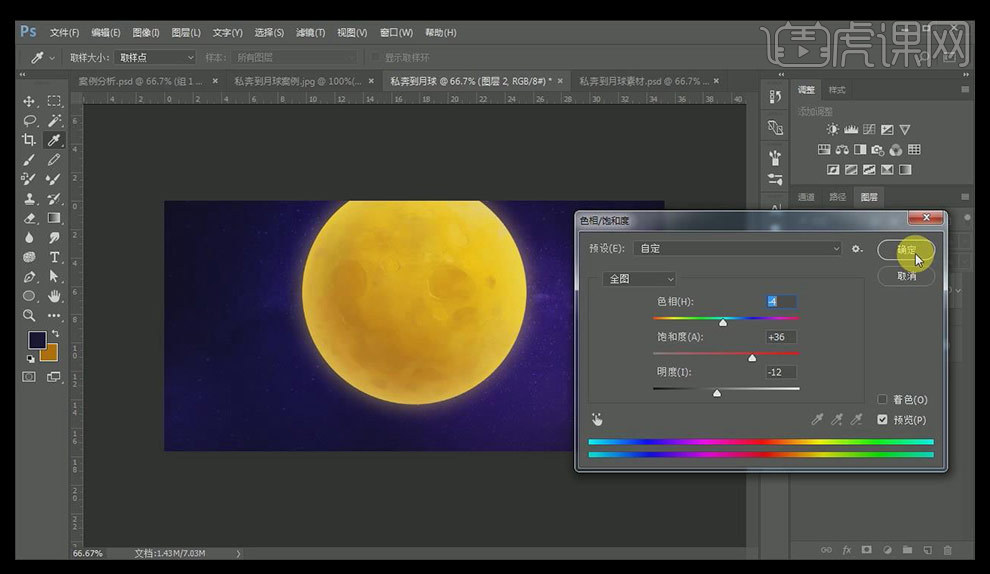
6.【Ctrl+L】调整色阶,参数如图。
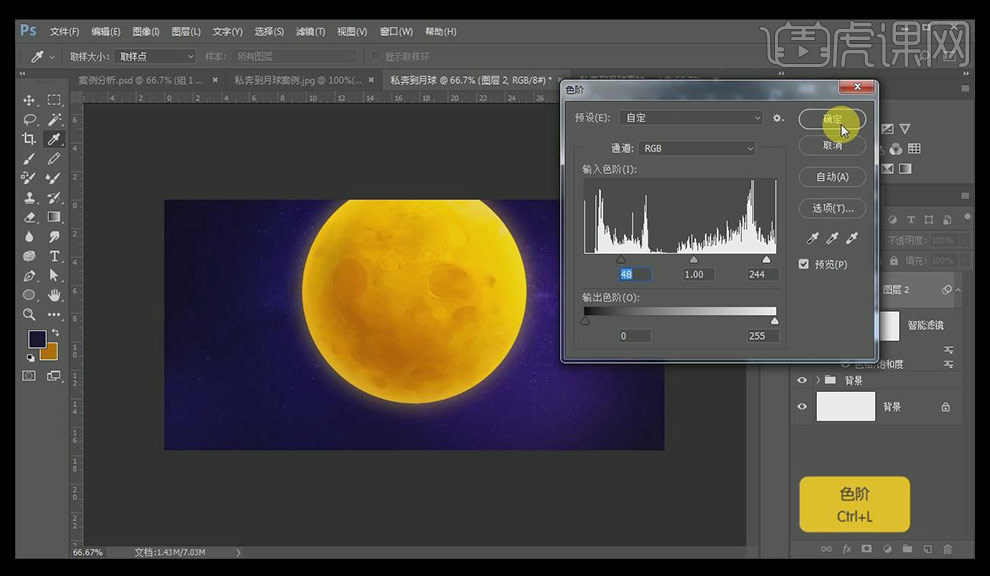
7.添加【图层样式】-【外发光】,参数如图。
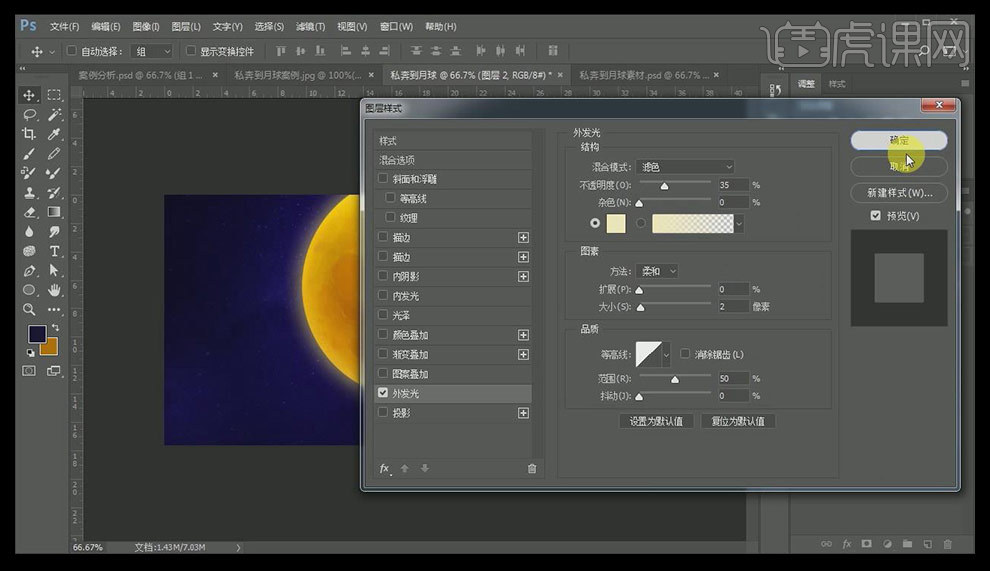
8.选择白色,【画笔工具】选择一个柔和的画笔,【号放大画笔,【新建图层】,在月亮上单击,将【混合模式】改为【滤色】,将图层放入背景组里。
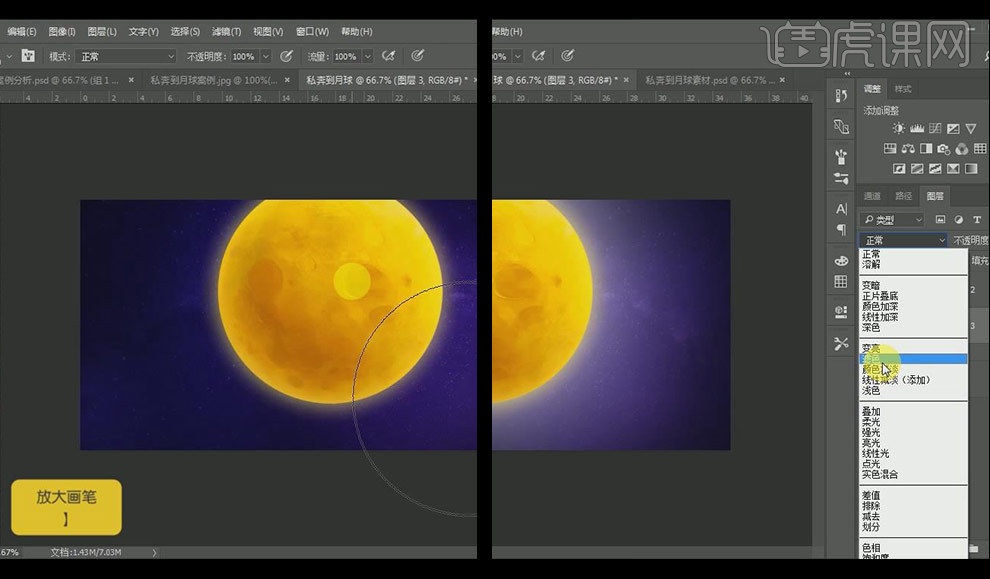
9.同样的方法再选择一个颜色,【新建图层】,【画笔工具】在月亮上点击,【混合模式】-【线性加深】。
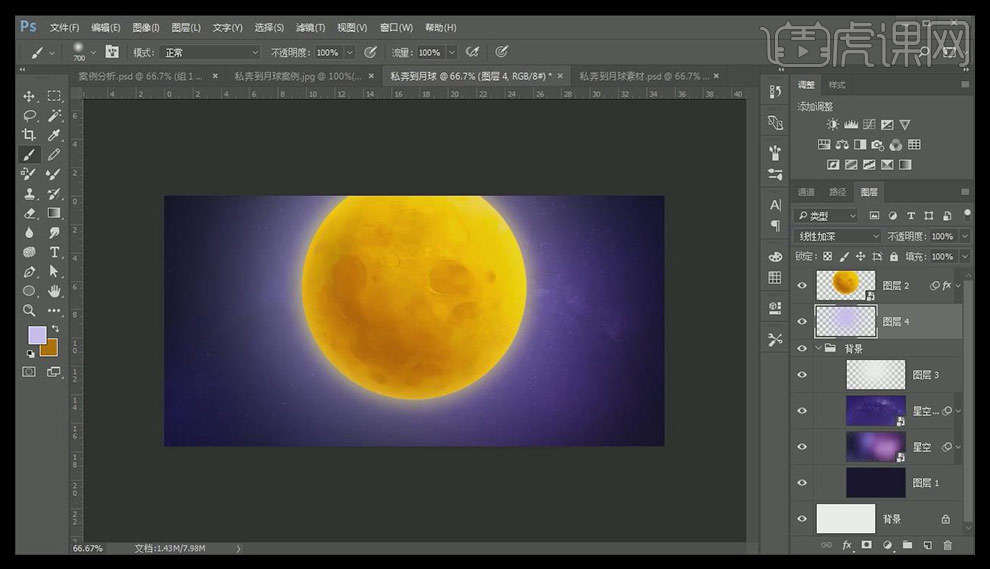
10.将星球和云朵拖入画布,【Ctrl+T】调整位置大小,将两个云朵编组,在两个云朵上方新建一个图层,【Alt】键向下形成剪切蒙版,选择一个和月亮相近的颜色,画笔工具,在云朵靠近月亮的地方涂抹,将图层【混合模式】改为线性减淡。
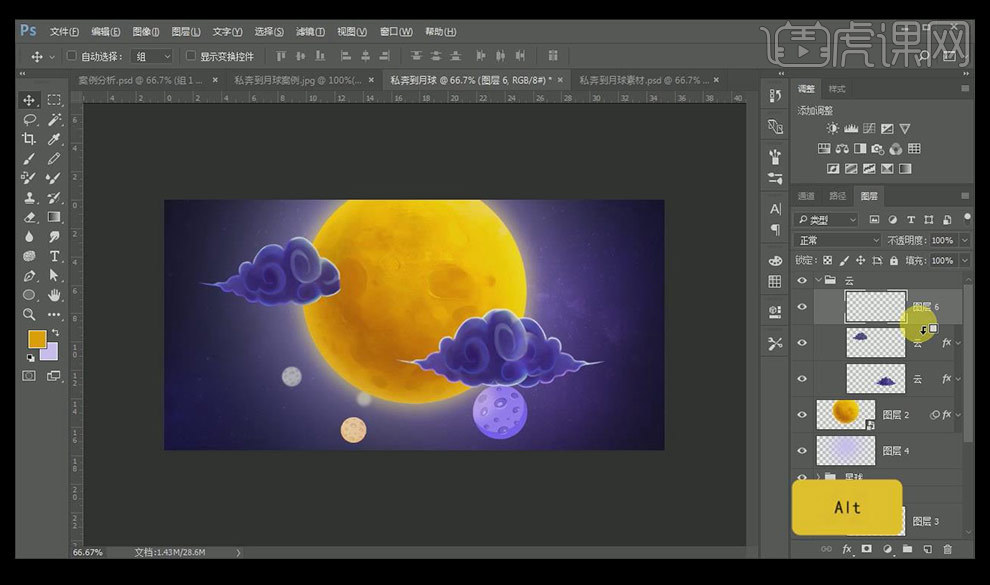
11.为云朵添加内发光,具体数值如图,另一朵云也是用相同的方式处理。
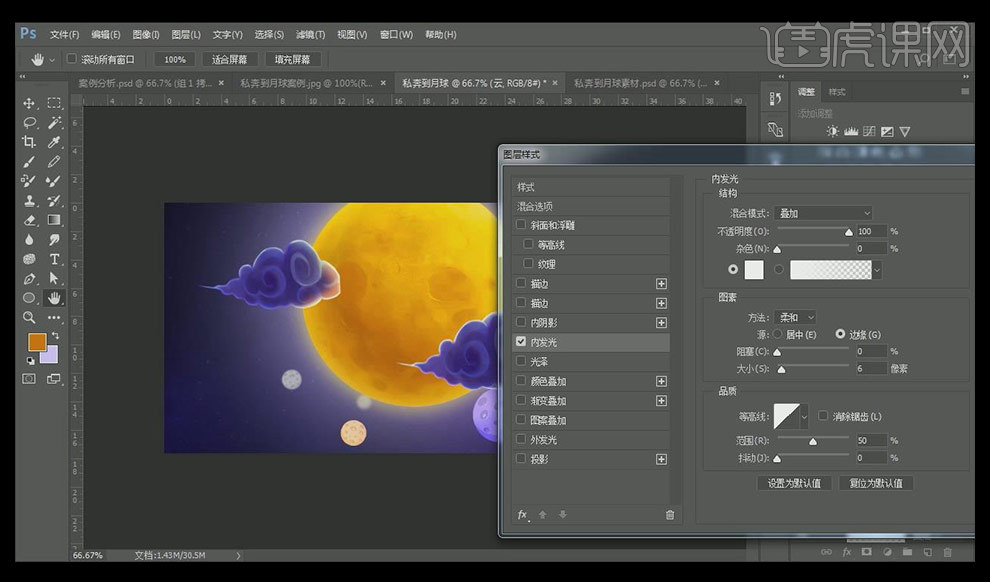
12.第二朵云的新建图层执行,【滤镜】-【模糊】-【高斯模糊】,参数如图。
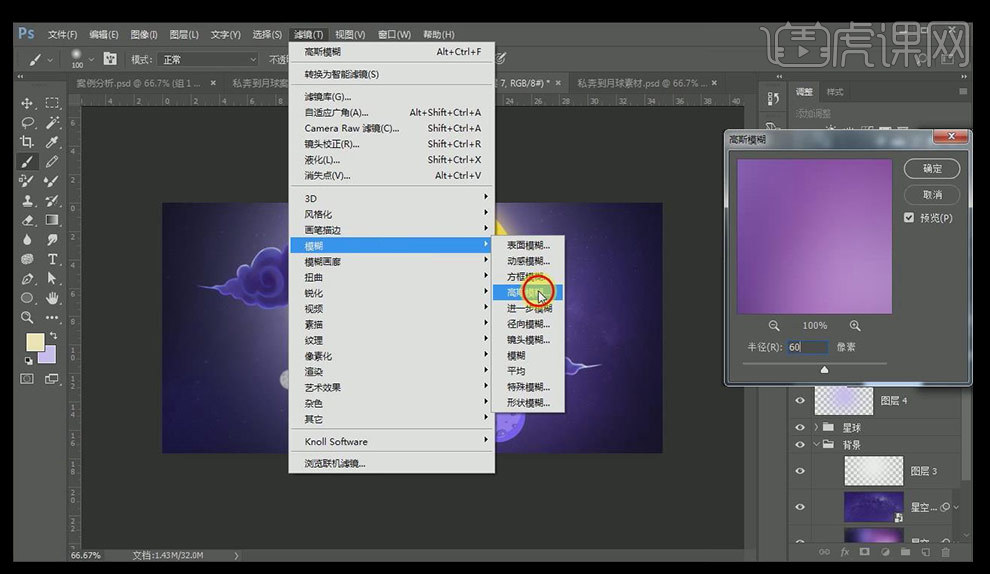
13.将孔明灯和文字素材拖入画布,为文字添加【图层样式】-【渐变叠加】,参数如图。
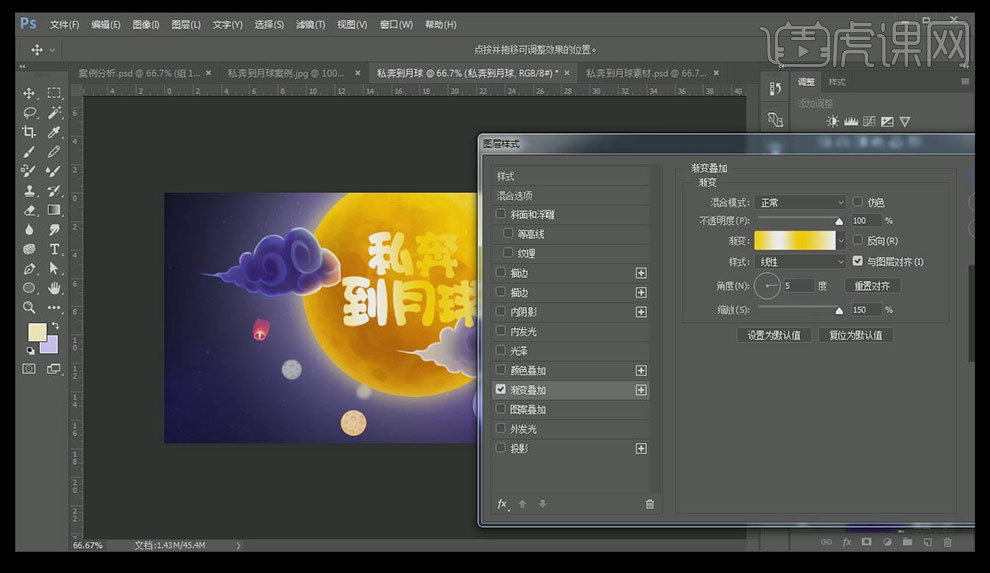
14.【Ctrl+J】复制一个文字的图层,删除【渐变叠加】,添加【图层样式】-【颜色叠加】,参数如图。
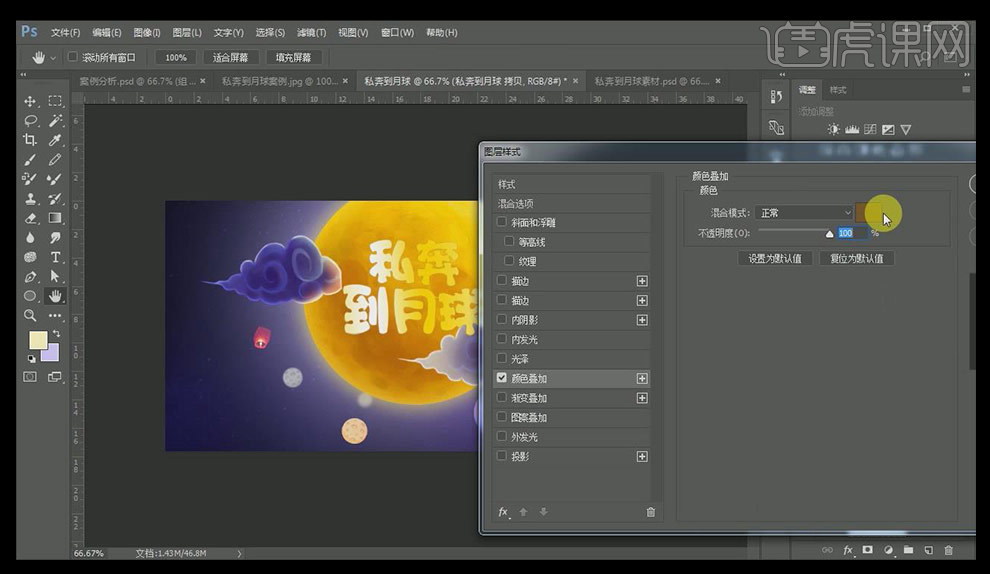
15.将复制的图层放到下方,【Alt+↓】复制图层并向下移动,选中这些图层,【右击】-【合并】。

16.对上方的主题图层添加【斜面浮雕】,参数如图。
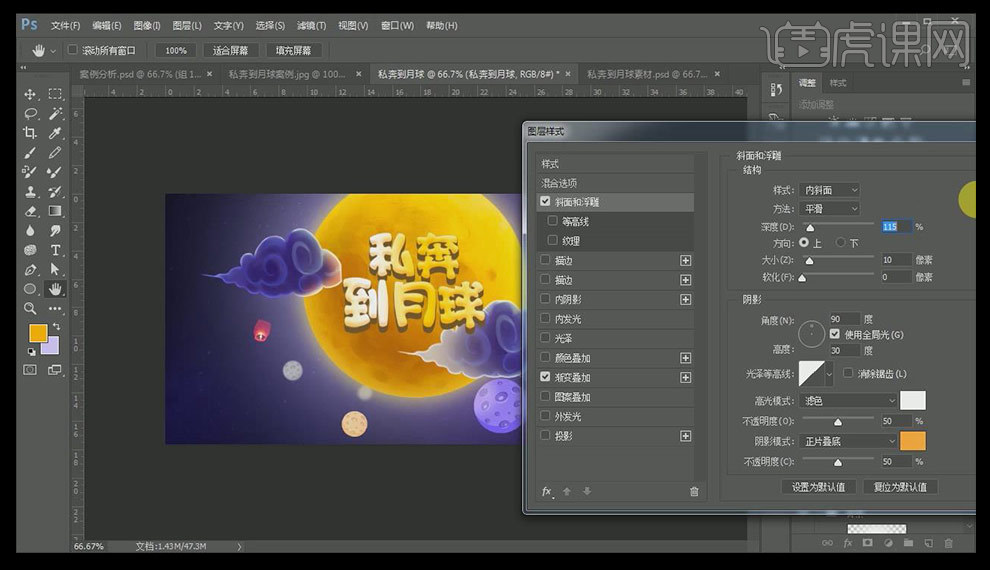
17.【图层】-【图层样式】-【隐藏所有效果】,调整位置,【Ctrl+U】调整色相饱和度。
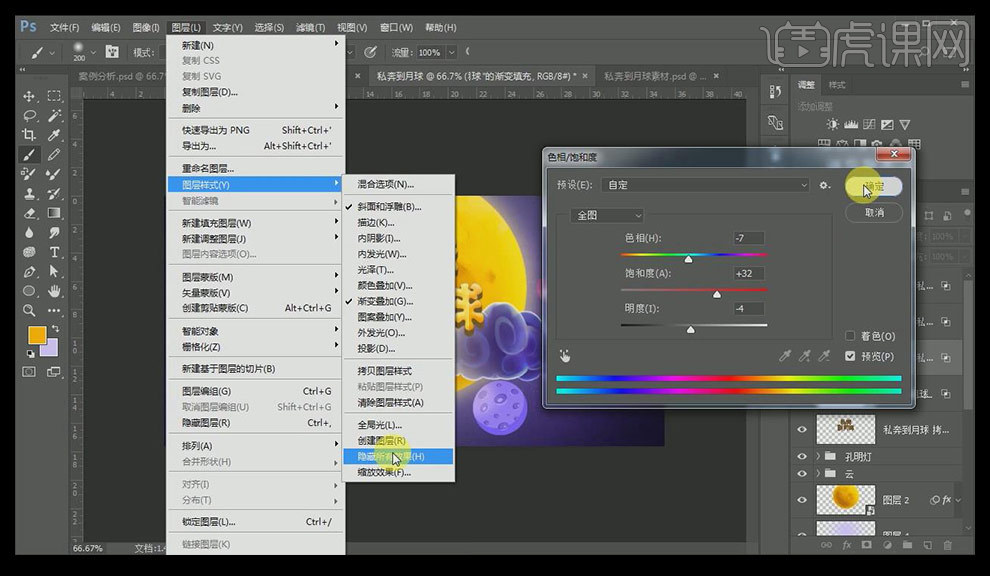
18.阴影文字图层调整【色相饱和度】,添加【内发光】,参数如图,将两个文字的图层打组,【Ctrl+J】复制一个组,命名为主题备用。
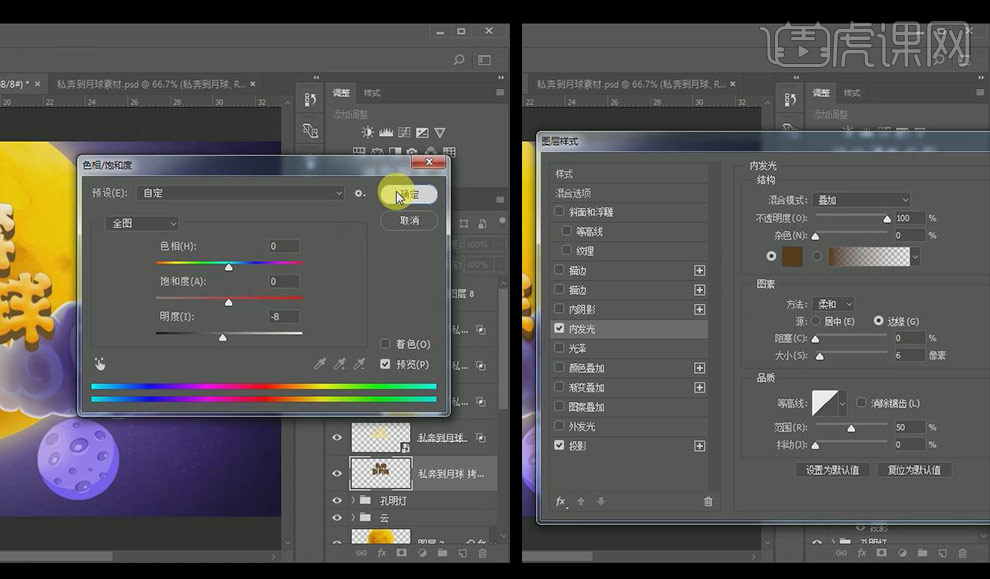
19.将主题备用组【右击】-【合并组】,在画布文字处【右击】-【透视】。
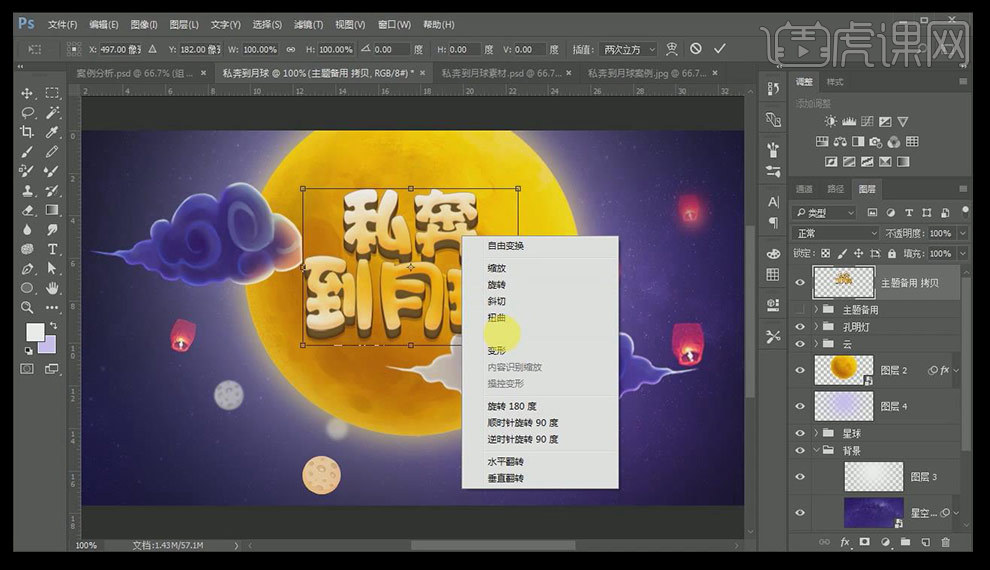
20.同样方法,将零食拖入画布,【新建图层】,画笔工具将零食与月球做融合处理。

21.【新建画布】,【椭圆选框工具】绘制一个圆形,填充纯色或渐变色,制造不平整感觉,将人物素材拖入画布,调整大小,【Ctrl++】放大画布。

22.将黄色模糊孔明灯拖入画布,【椭圆工具】按【Shift】绘制一个无描边无填充的正圆,【文字工具】在正圆路径上双击,在此输入文字,调整颜色大小。

23.【直接选择工具】,放到文字上,变成黑色小箭头时可以移动文字到任意位置。

24.【新建图层】,【画笔工具】绘制一个橙色亮光,同样方法再绘制一个白色小亮光,选中两个图层,【水平对齐】,【居中对齐】,将两个图层【右击】-【合并图层】,【Ctrl+U】调整色相饱和度,参数如图。
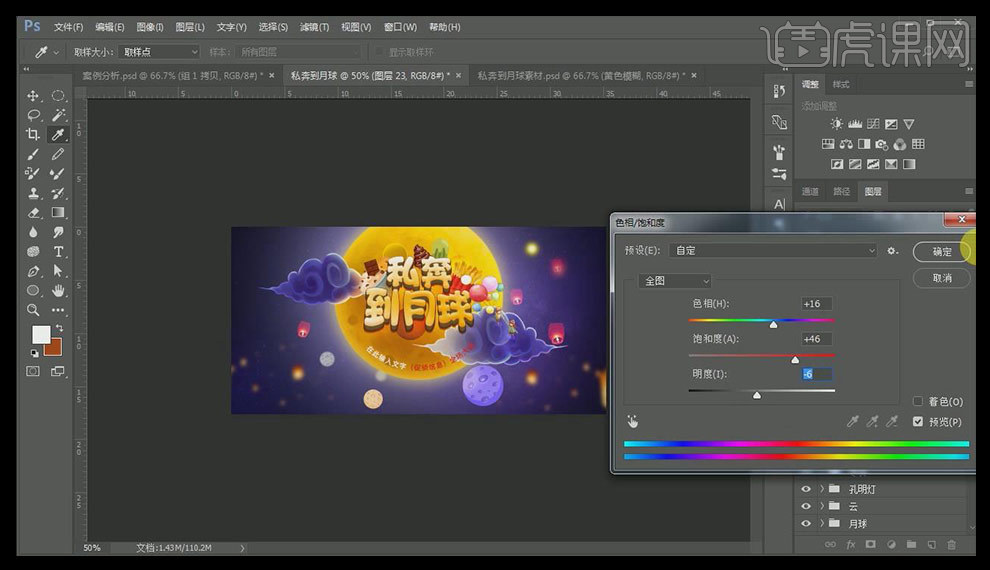
25.复制一个图层,【Ctrl+T】拉长压扁,再复制一个,旋转90度,将三个图层选中,【水平居中】,【垂直居中】,将三个图层【右击】-【合并图层】,【混合模式】-【颜色减淡】,放到文字上方,再对画面进行简单的修饰。
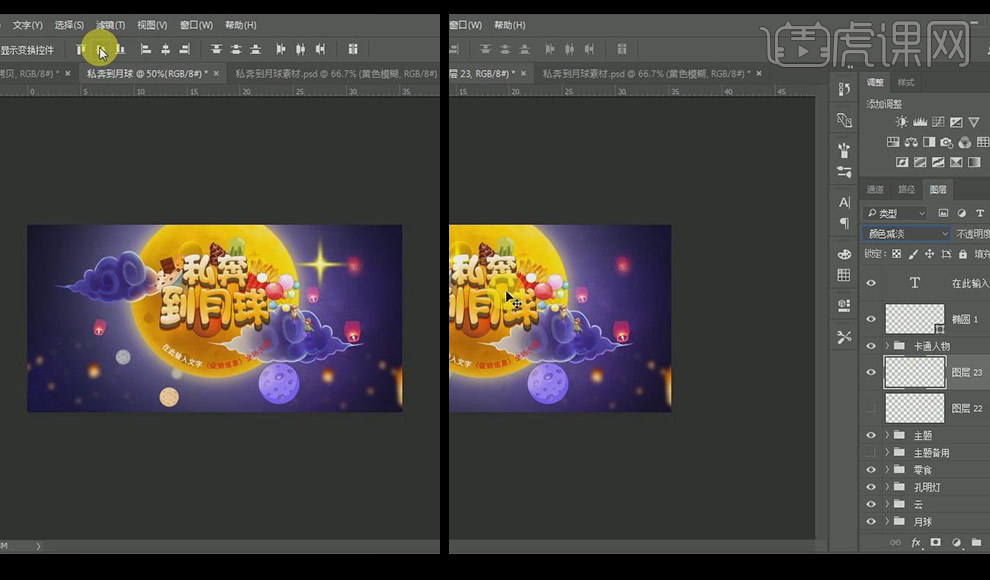
用C4D如何制作足球射门分镜动画
1.本课主要内容【课程目的】以及【课程难点】。
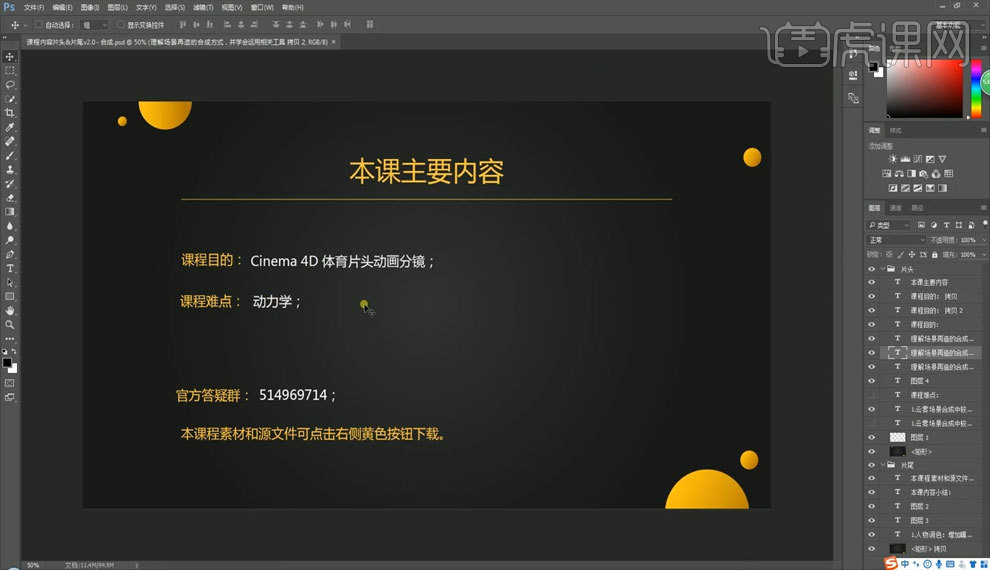
2.在【工程设置】以及【渲染设置】里将【帧率】数值改到25如图所示。
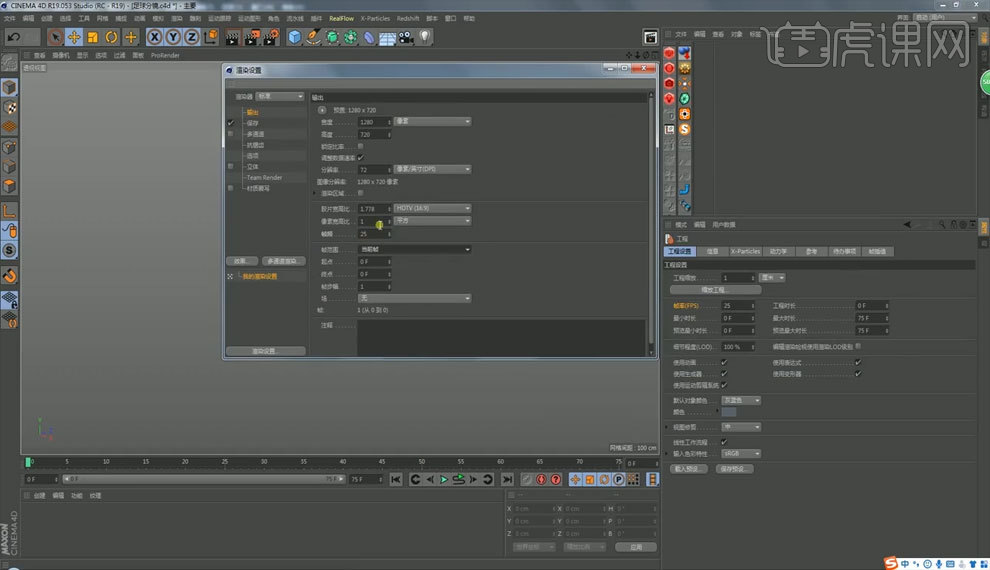
3.新建一个【平面】将【方向】改为X如图所示。

4.将【高度分段】以及【宽度分段】统一改为30。
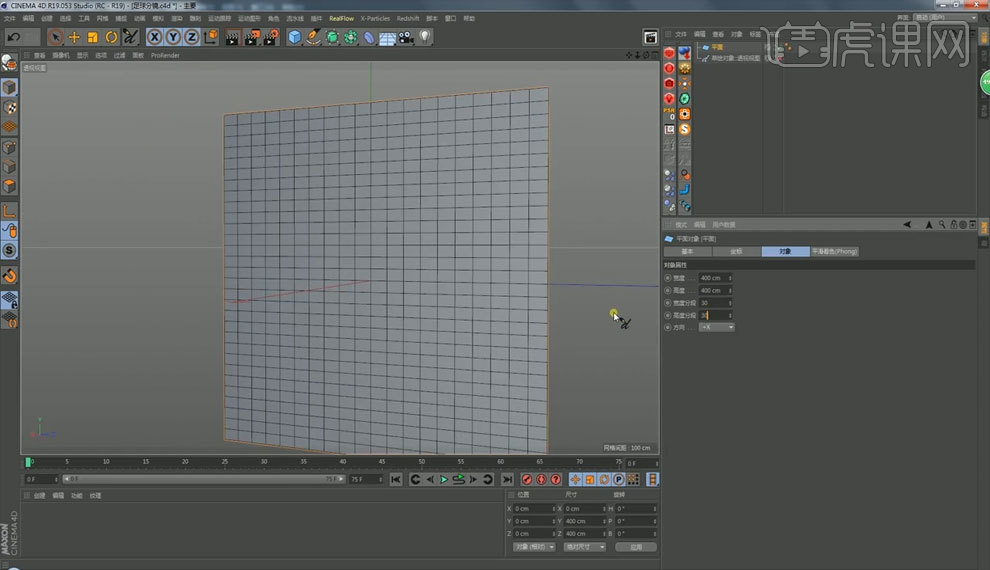
5.新建一个【球体】放到合适位置进行缩小如图所示。

6.右击【球体】选择【模拟标签】添加【刚体】如图所示。

7.将【圆柱半径】以及【球体半径】都改为1cm。
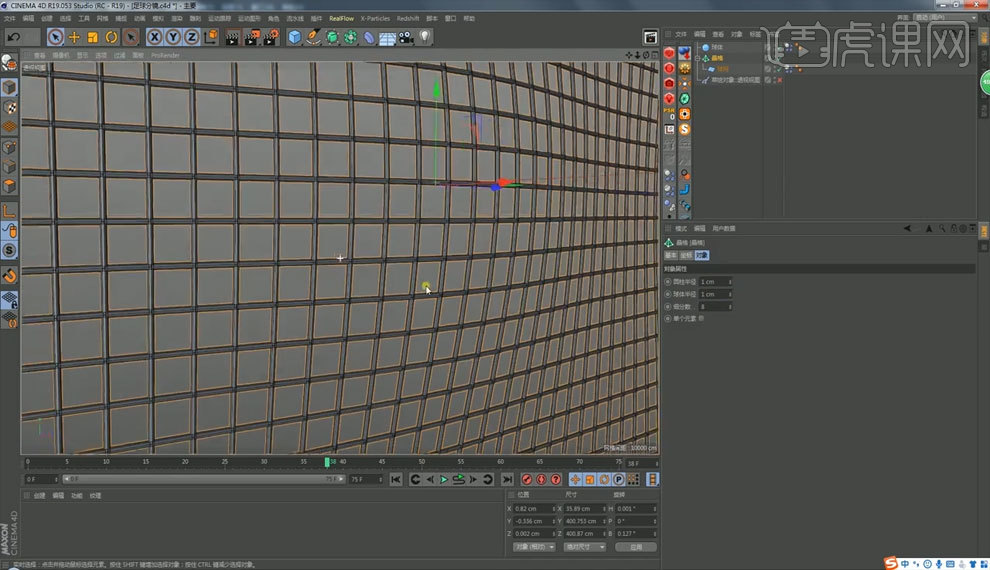
8.使用【柔体】进行调整,如图所示。
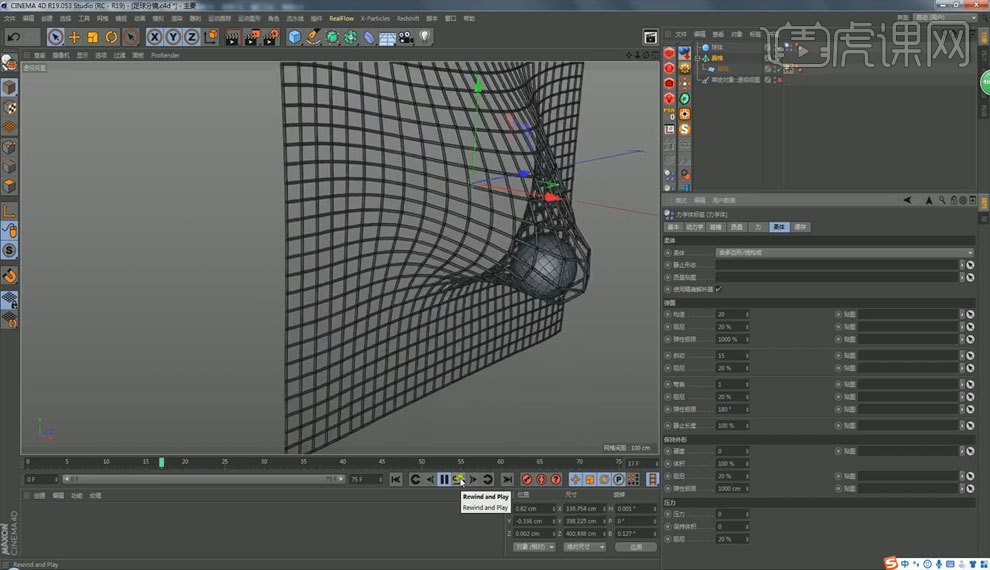
9.使用【动力学】进行调整如图所示。
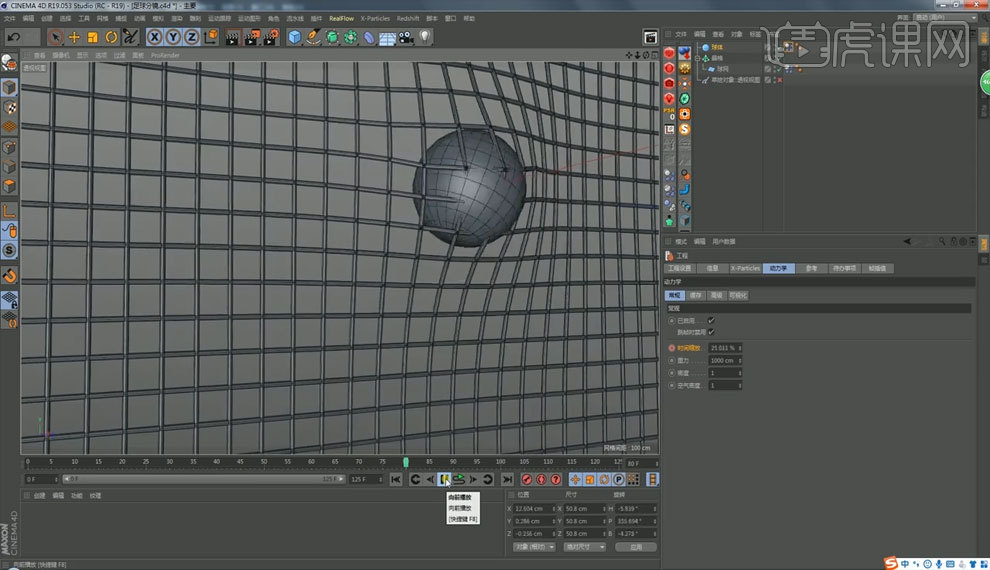
10.点击【动力学标签】点击【缓存】点击【全部烘焙】。
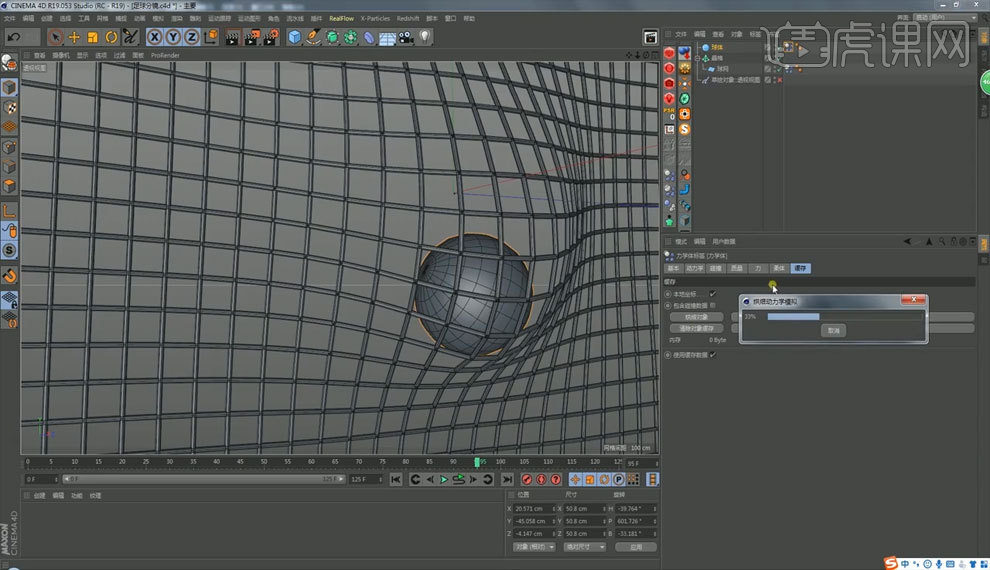
11.在【Redshift】里找到【RS Dome Light】相当于环境光。
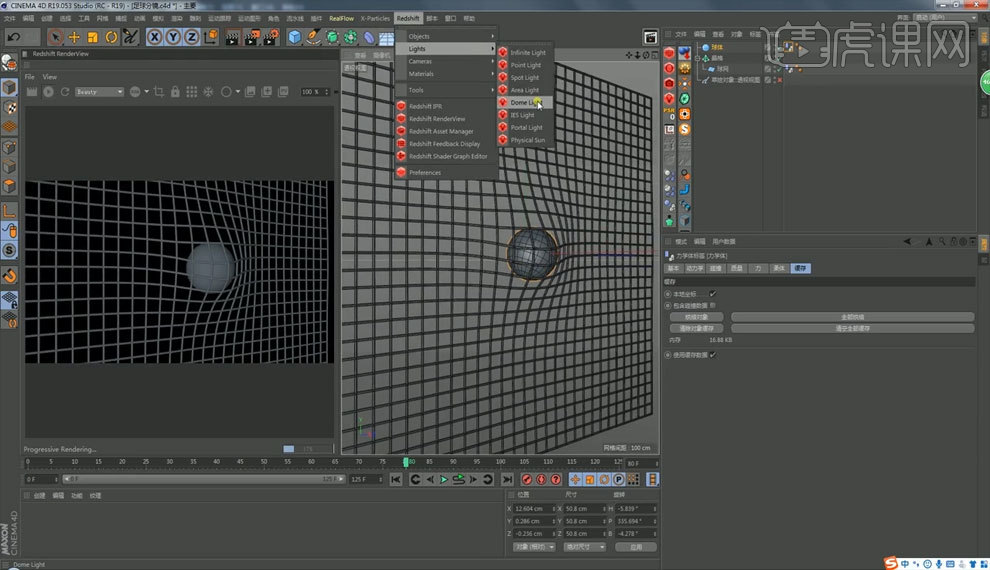
12.新建一个【摄像机】如图所示。
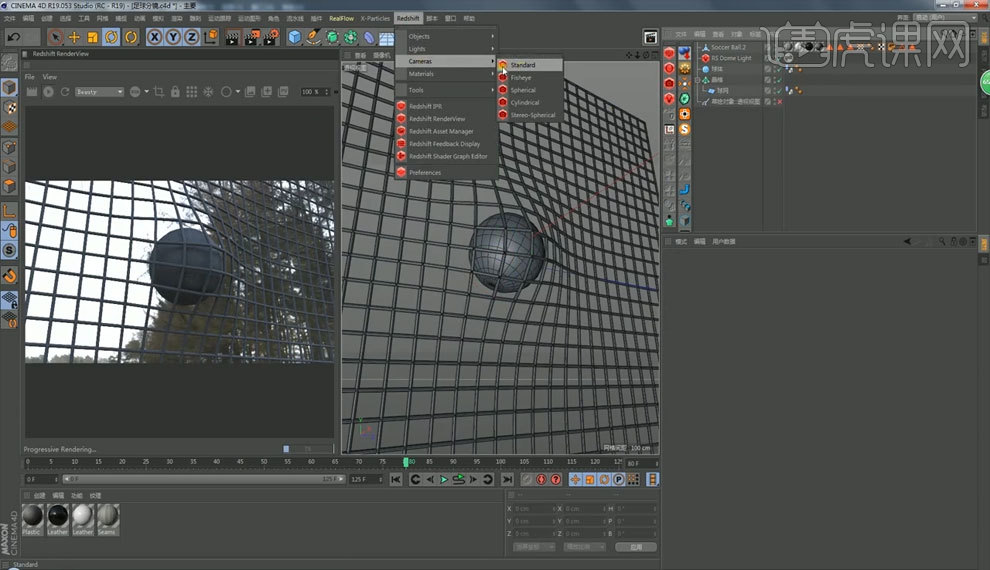
13.调整【摄像机】位置如图所示。
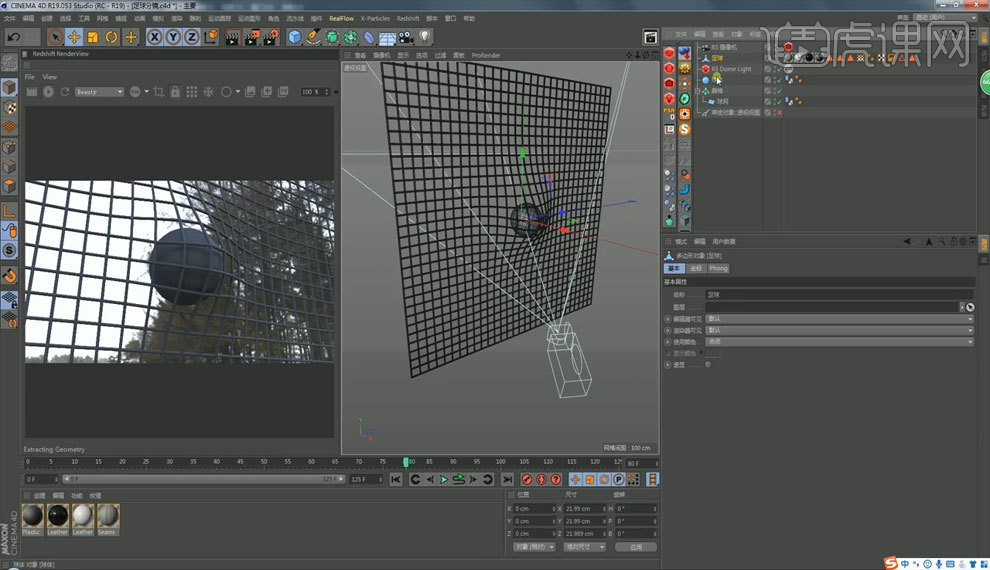
14.选择【多边形对象】对【坐标】进行调整,如图所示。

15.选择【材质编辑器】进行调整,数值如图。

16.打开【渲染设置】渲染器选择【Redshift】进行渲染。
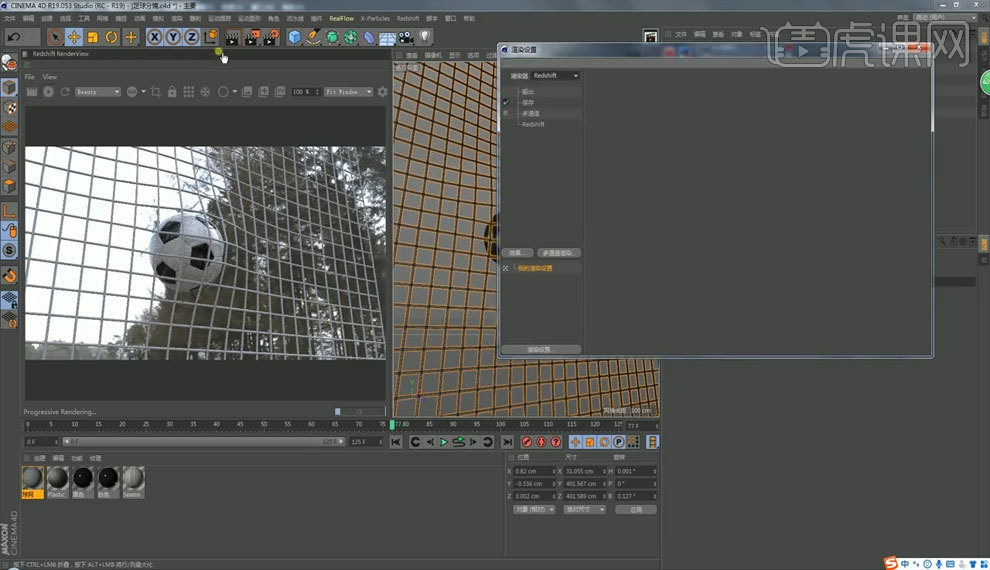
17.打开【渲染设置】找到【保存】如图所示。
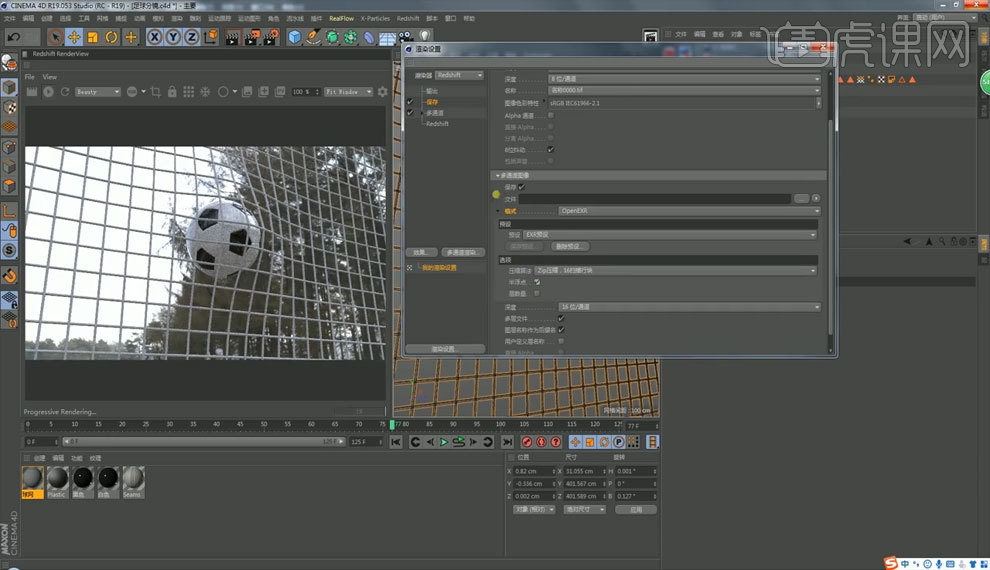
AI设计黑色牛气十足汉堡海报
1、本课主要是根据上节课的海报内容进行深化用另一种方式设计一款偏西式的海报版式。具体参考如图示。

2、【打开】PS软件,【新建】40*60CM大小的画布。具体显示如图示。
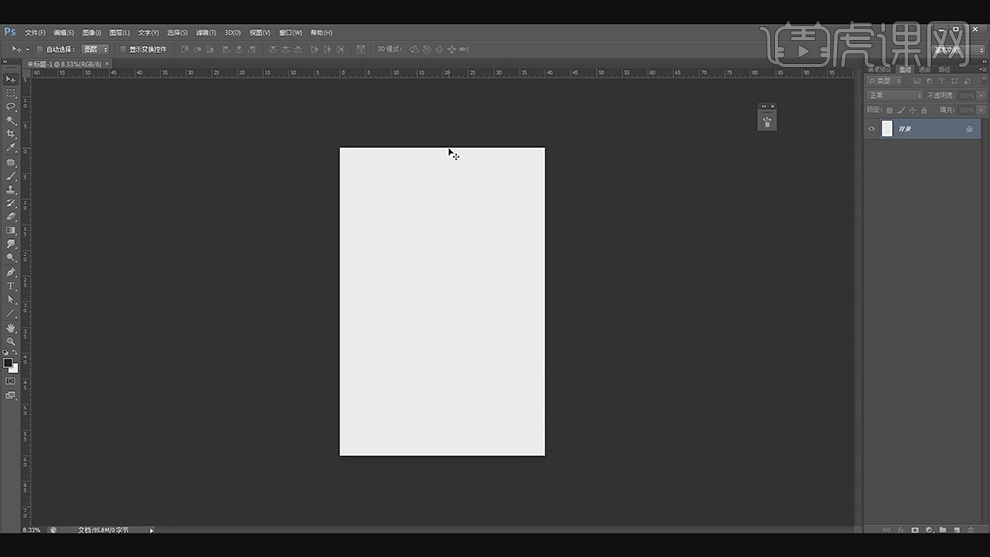
3、【拖入】准备好的汉堡素材,【选择】背景图层,【填充】黑色。具体效果如图示。
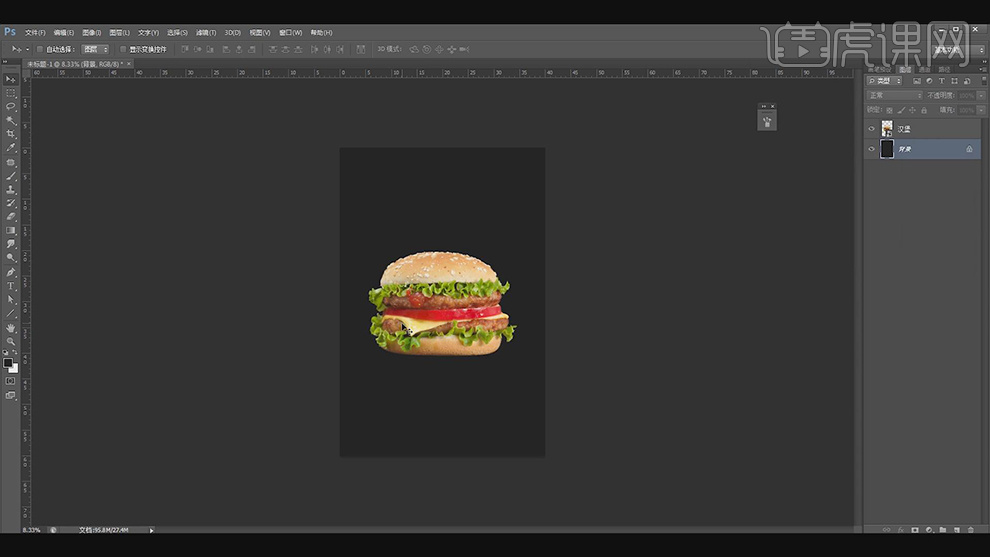
4、【拖入】准备好的台面素材,调整大小和图层顺序,排列至版面合适的位置。右击【栅格化图层】,添加【图层蒙版】,使用【画笔工具】涂抹边缘细节。具体效果如图示。
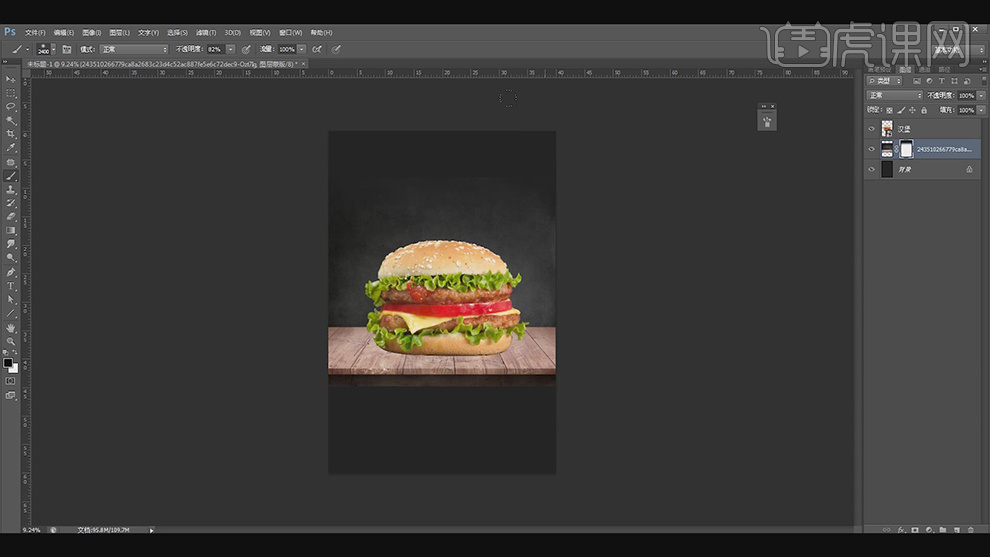
5、【拖入】准备好的关联素材,调整大小,根据设计思路,调整图层顺序排列至版面合适的位置。具体效果如图示。

6、【选择】汉堡图层,右击【栅格化图层】。按【Ctrl+M】打开曲线,具体参数如图示。具体效果如图示。
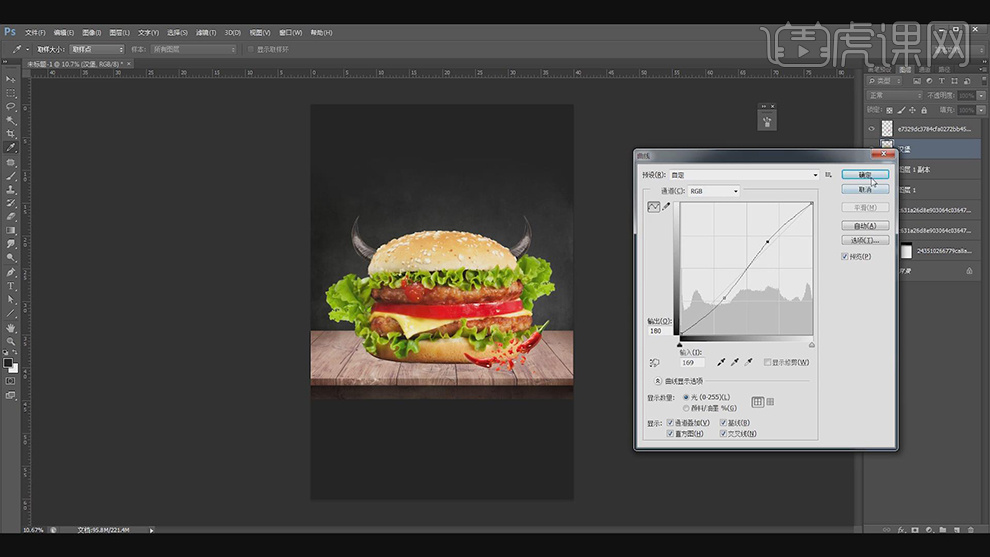
7、按【Ctrl+U】打开色相饱和度,具体参数如图示。具体效果如图示。
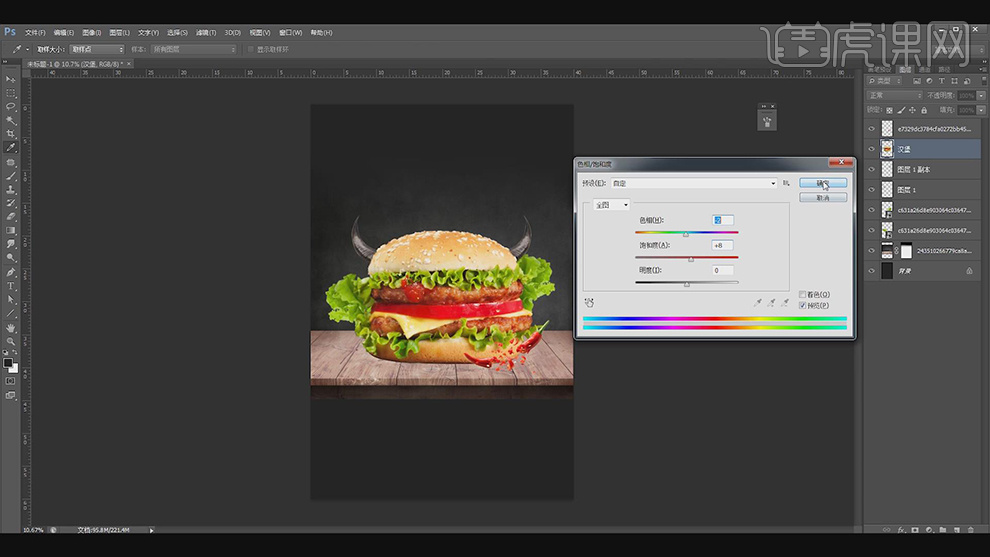
8、【选择】台面图层,使用【矩形选区】框选台面区域,按【Ctrl+J】复制图层,按【Ctrl+M】打开曲线,具体参数如图示。具体效果如图示。
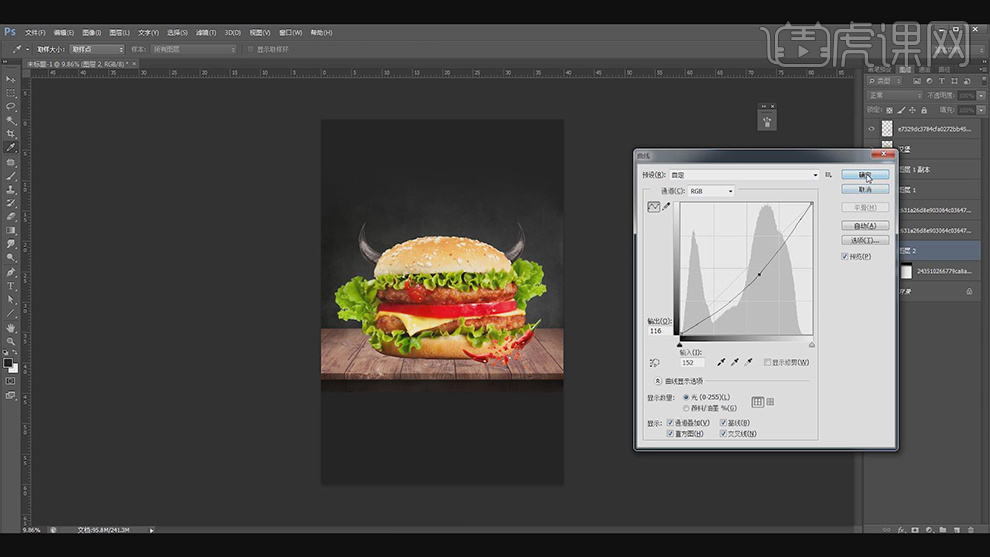
9、按【Ctrl+U】打开色相饱和度,具体参数如图示。具体效果如图示。
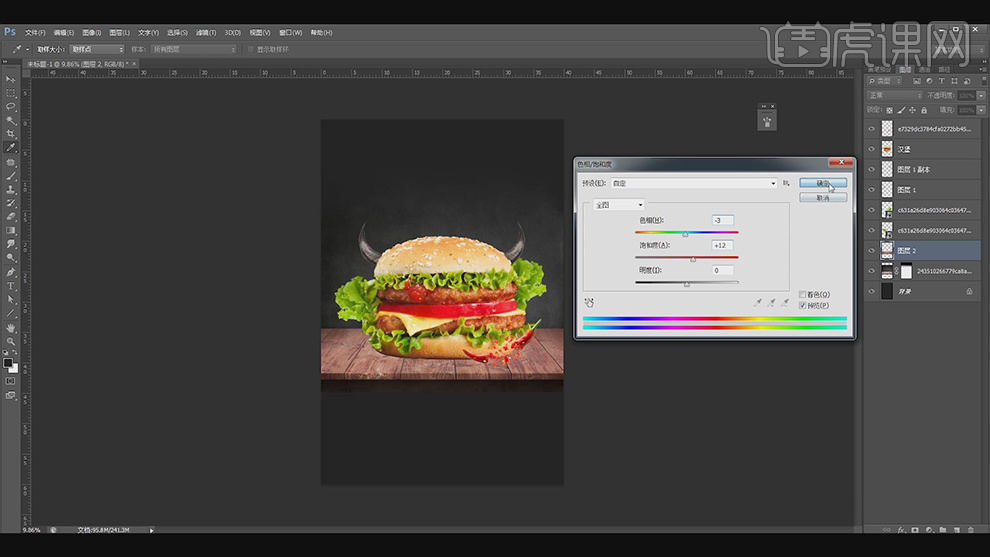
10、按【Ctrl+B】打开色彩平衡,选择【中间调】,具体参数如图示。具体效果如图示。
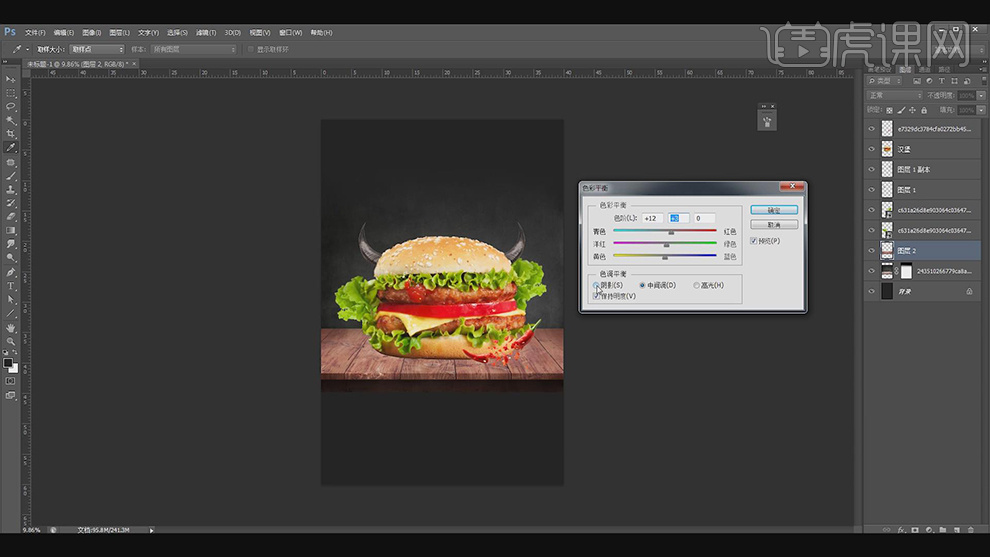
11、选择【阴影】,具体参数如图示。具体效果如图示。
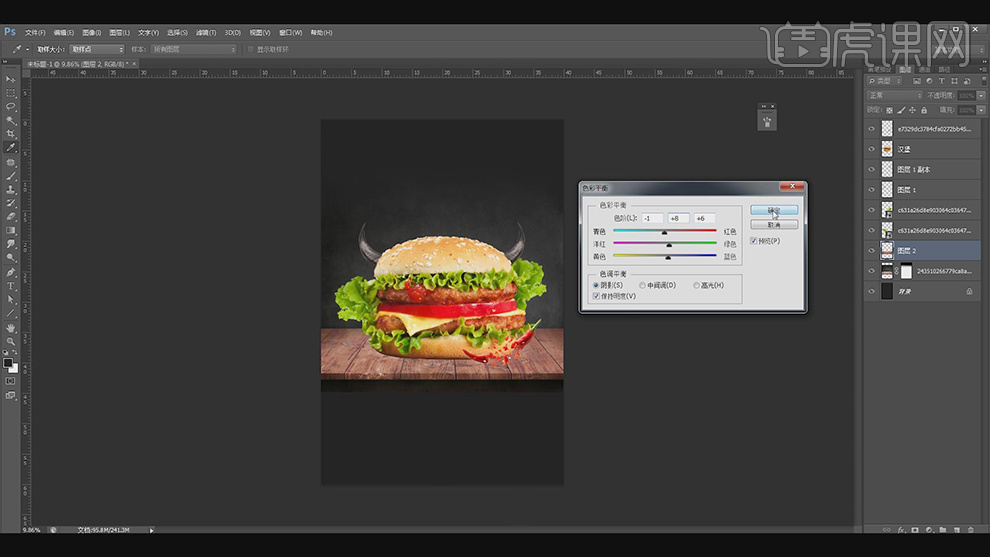
12、按【Ctrl+M】打开曲线,具体参数如图示。具体效果如图示。
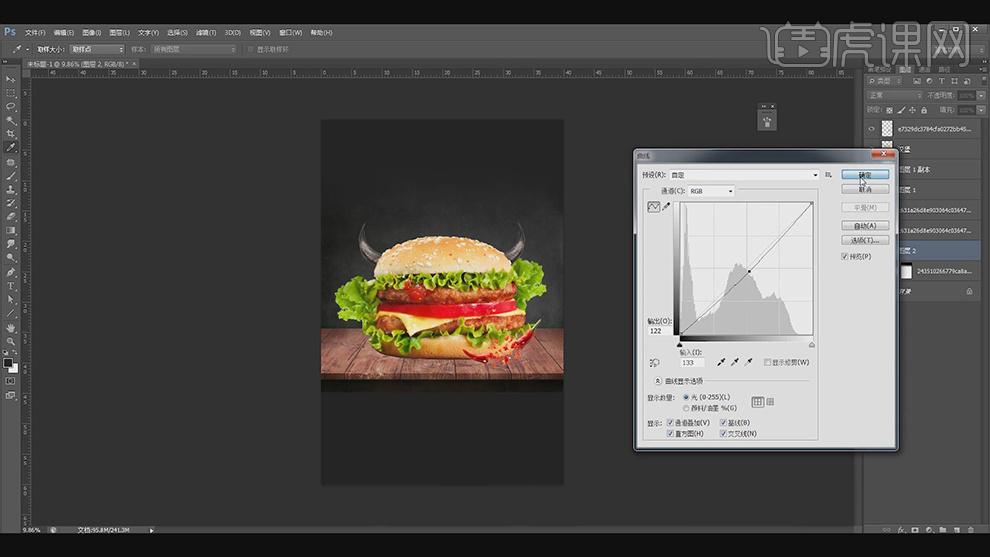
13、调整画面整体细节,在台面图层上方【新建】剪切蒙版图层,使用【画笔工具】,吸取台面暗部色彩,调整画笔属性和大小,在桌面周边合适的位置涂抹。【图层模式】正片叠底,【不透明度】75%。具体效果如图示。
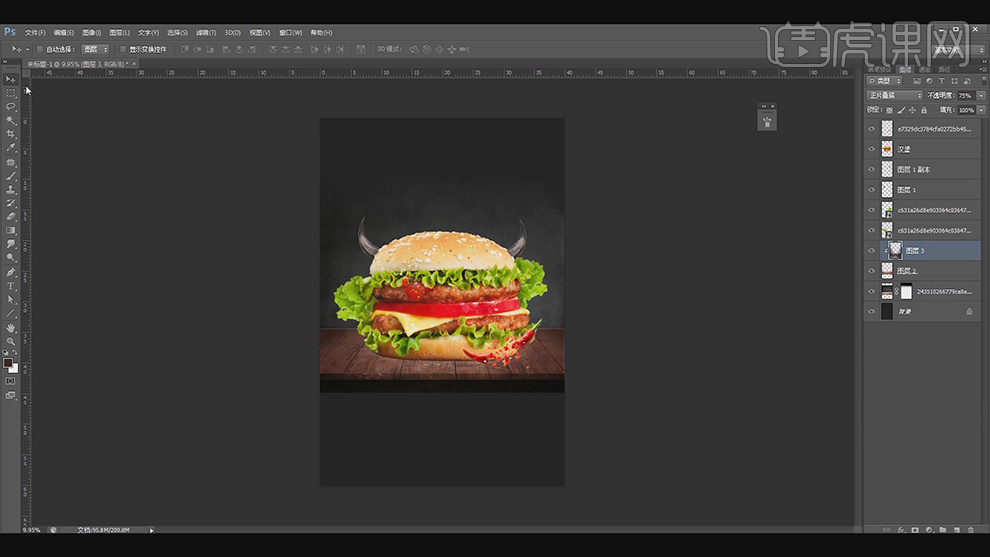
14、【新建】剪切蒙版图层,使用【画笔工具】,吸取台面亮部色彩,调整画笔属性和大小,在桌面周边合适的位置涂抹。【图层模式】叠加,。具体效果如图示。
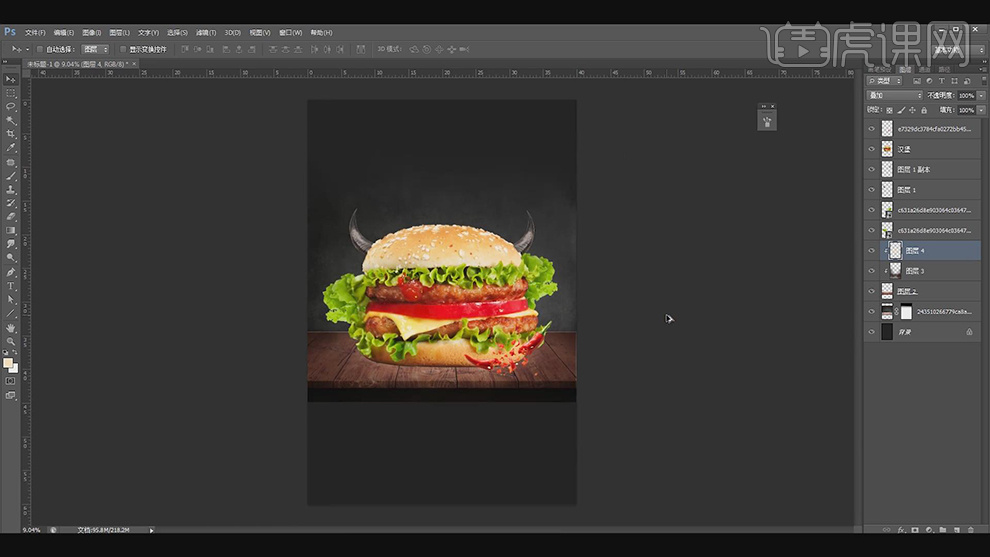
15、在汉堡图层下方【新建】图层,使用【椭圆选区】框选合适大小的椭圆,【填充】台面暗部颜色,排列至汉堡下方合适的位置。单击【滤镜】-【模糊】-【动感模糊】,具体参数如图示。具体效果如图示。
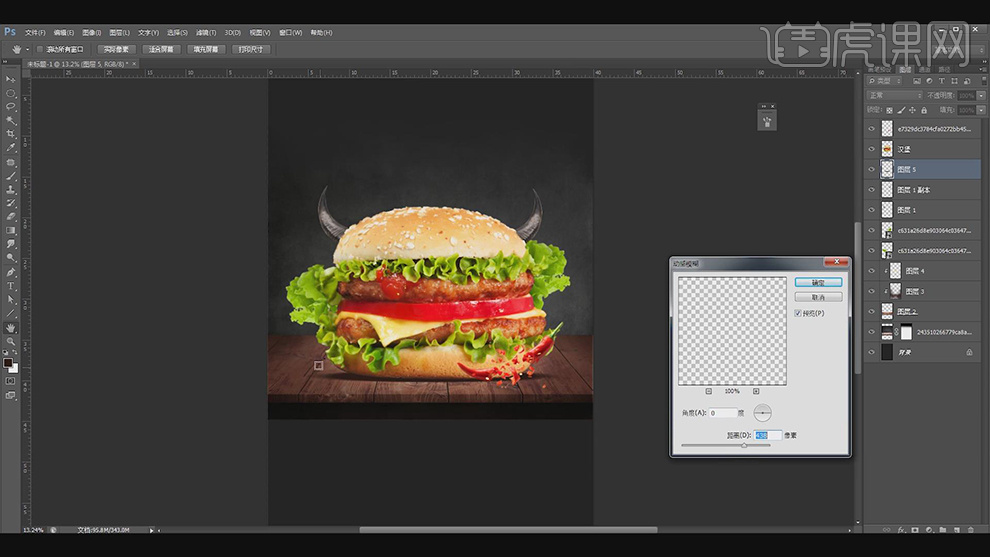
16、【图层模式】正片叠底,【不透明度】71%。【拖入】金粉素材,调整大小和图层顺序,排列至合适的位置。按【Ctrl+M】打开曲线,具体参数如图示。具体效果如图示。
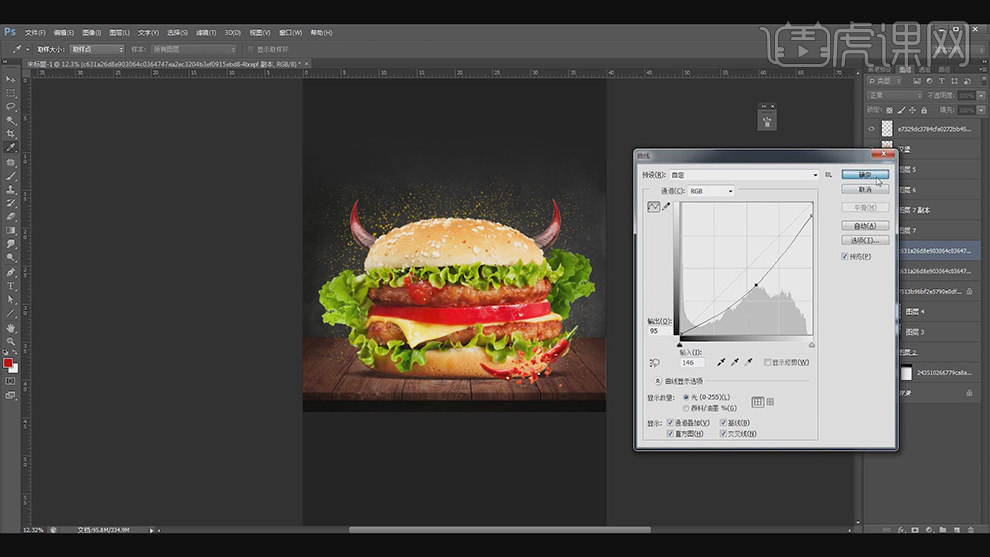
17、【打开】AI软件,【新建】任意大小的画布。使用【文字工具】,选择合适的字体输入文字,根据设计思路,调整文字大小排列至合适的效果。具体效果如图示。
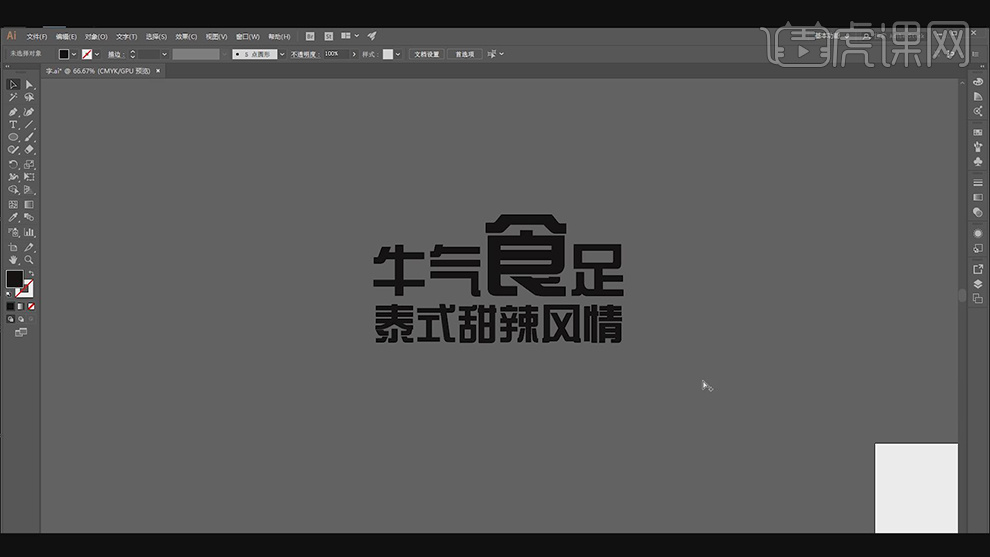
18、【选择】文字对象,按【Ctrl+Shift+O】创建轮廓,使用【直接选择工具】选择食字多余的锚点,按Delete删除,使用【椭圆工具】绘制正圆,【填充】合适的颜色,根据设计思路,排列至文字合适的笔画上方。具体效果如图示。
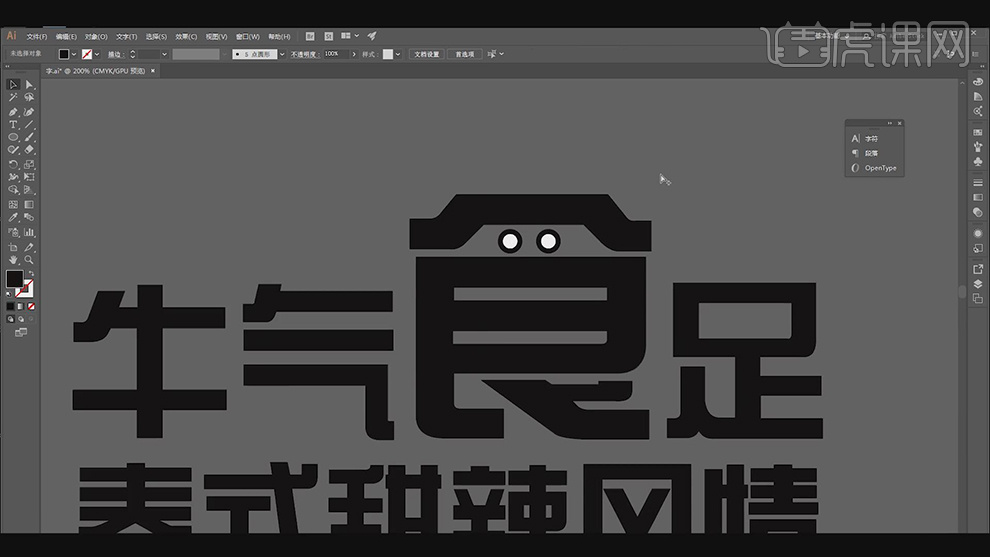
19、根据设计思路,使用【钢笔工具】绘制形状图形,【填充】合适的颜色,排列至文字周边合适的位置。具体效果如图示。
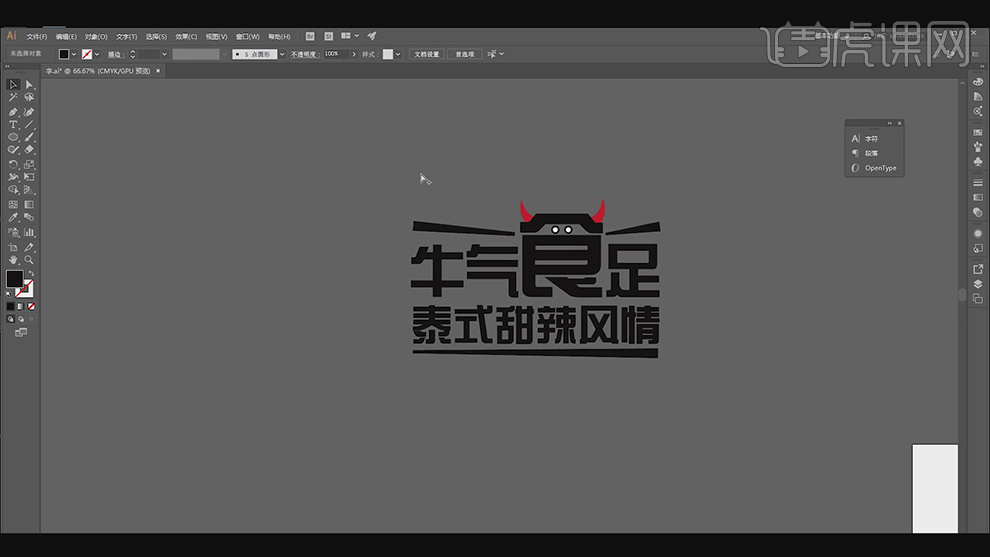
20、调整文字大小和细节,根据设计思路,【填充】海报定位的主题颜色。【选择】所有的关联文字对象,按【Ctrl+C】复制,按【Ctrl+V】粘贴至PS文档,调整大小和角度,排列至合适的位置。具体效果如图示。
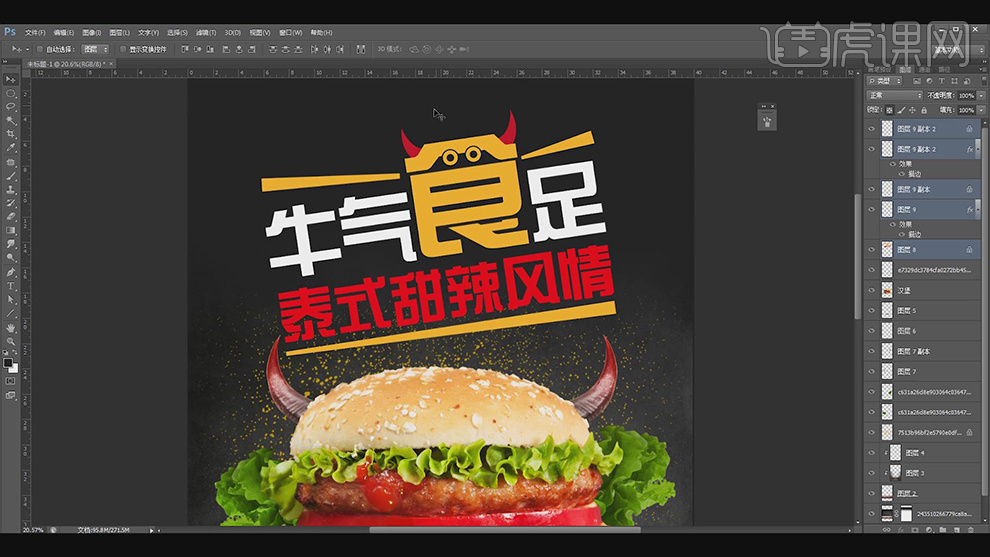
21、【拖入】烟雾素材,调整大小,根据设计思路,排列至文字对应的位置用以突出主题风格。具体效果如图示。
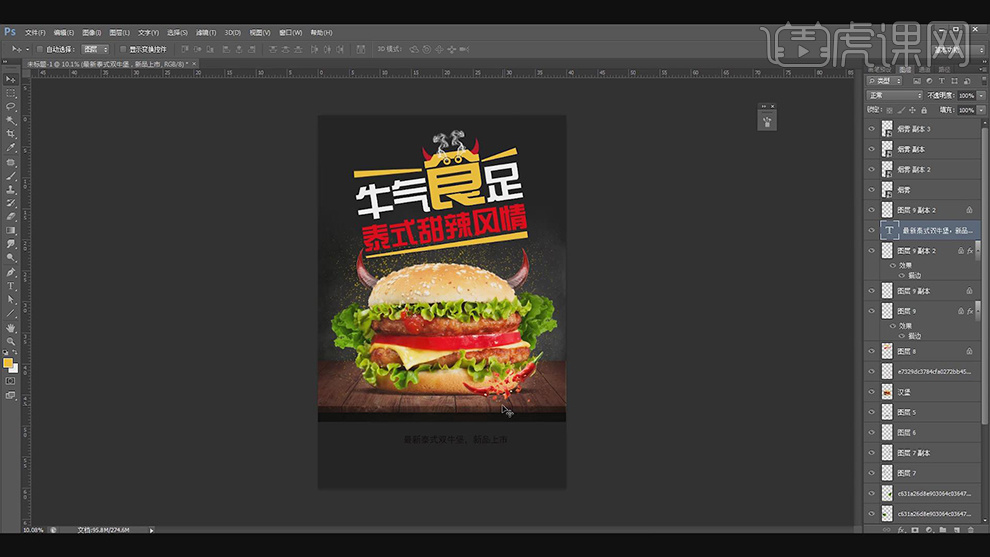
22、使用【文字工具】,输入辅助文字,根据设计思路,【填充】白色,调整大小和字体,排列至版面下方合适的位置。使用【形状工具】绘制装饰图形,【填充】合适的颜色,调整大小,排列至辅助文字周边合适的位置。具体效果如图示。
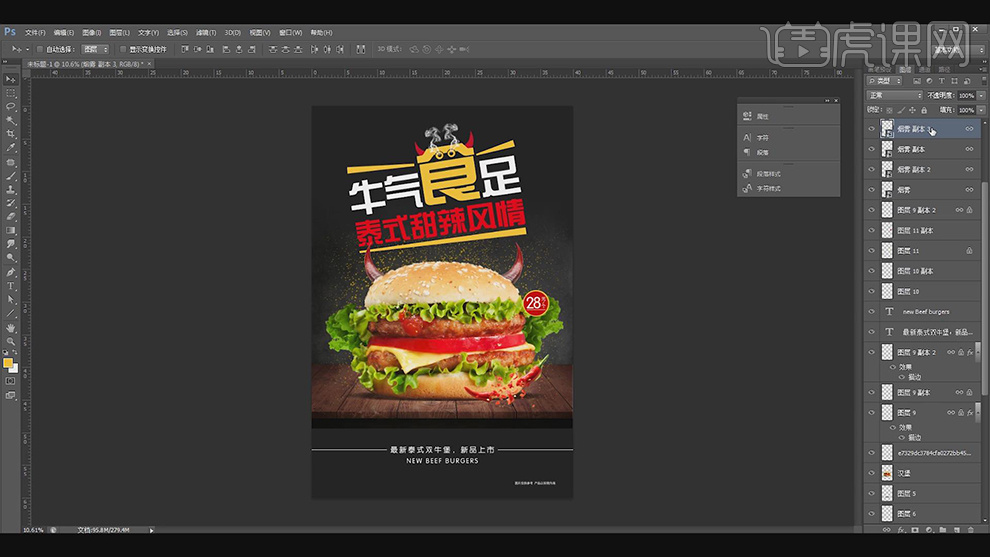
23、【复制】烟雾图层,按【Ctrl+T】自由变换大小和角度,排列至主题文字周边合适的位置。【选择】辣椒图层,打开【图层样式】-【投影】,具体参数如图示。具体效果如图示。
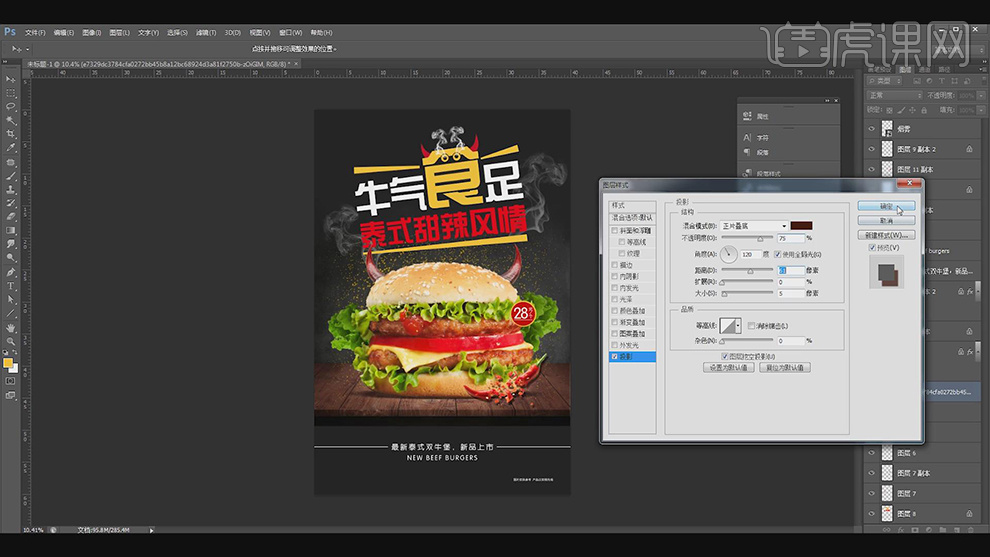
24、右击【图层样式】-【创建图层】,【选择】投影图层,按【Ctrl+T】自由变换形状和角度,添加【图层蒙版】,使用【画笔工具】涂抹多余的部分。单击【滤镜】-【模糊】-【动感模糊】,具体参数和如图示。具体效果如图示。
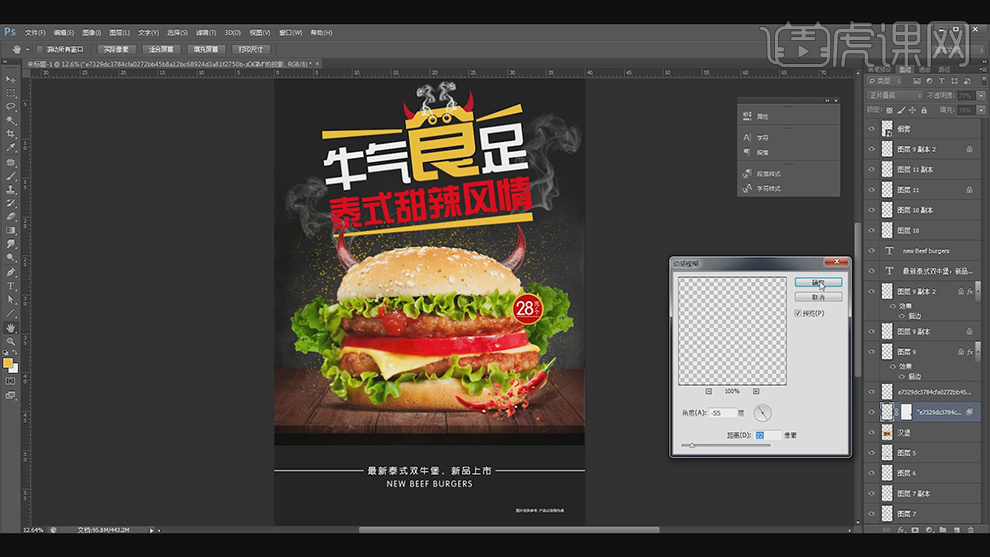
25、【不透明度】86%,【选择】二级信息文字内容,使用【文字工具】,选择泰式双牛堡,【填充】黄色,用以强调海报信息。具体效果如图示。
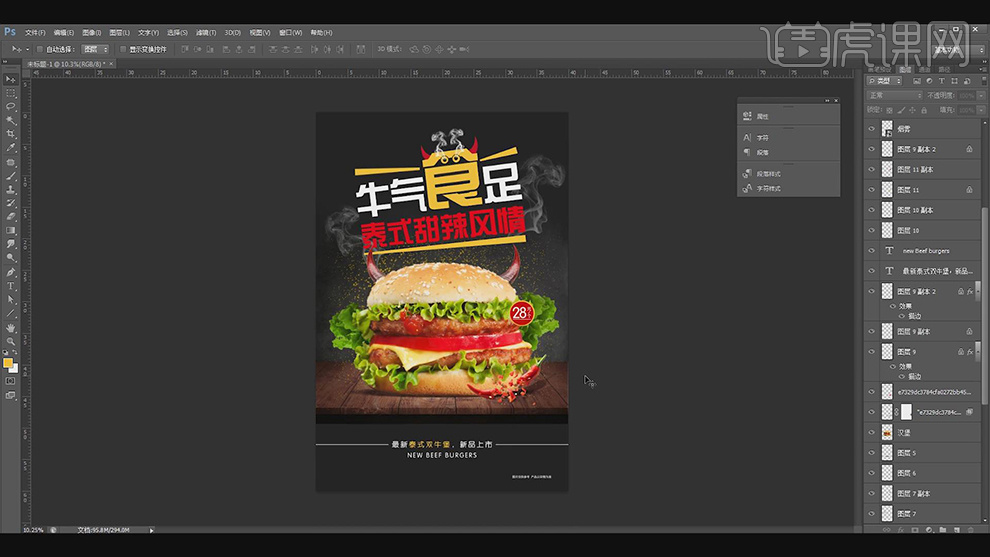
26、【选择】背景图层,使用【矩形选区】框选底部合适区域,按【Ctrl+J】复制图层,按【Ctrl+M】打开曲线,具体参数如图示。具体效果如图示。
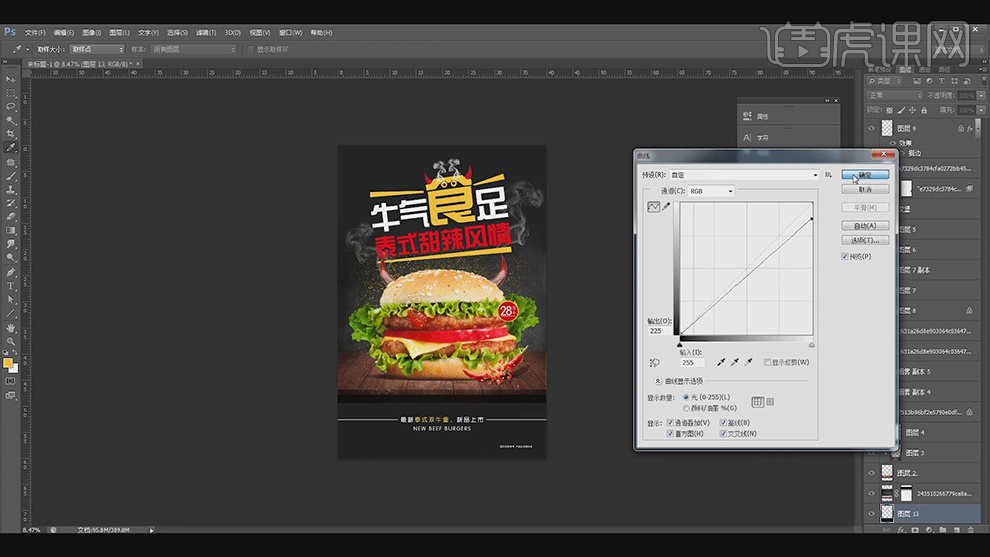
27、使用【矩形选区】框选台面背景质感区域,按【Ctrl+J】复制图层,按【Ctrl+T】自由变换大小和位置至合适的效果。【新建】剪切蒙版图层,使用【画笔工具】,调整画笔属性和大小,【颜色】黑色,涂抹背景周边。【图层模式】正片叠底,【不透明度】55%。具体效果如图示。
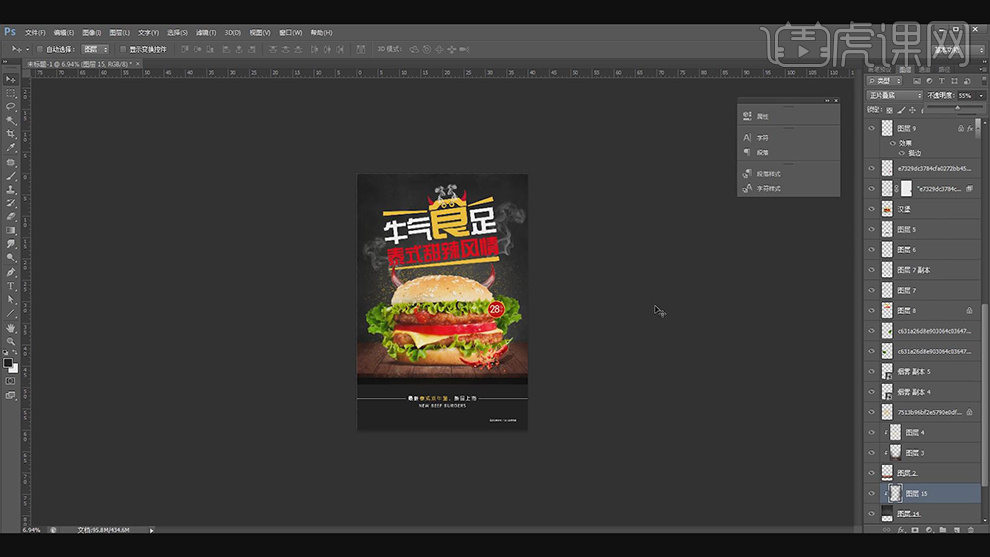
28、调整画面整体细节,最终效果如图示。
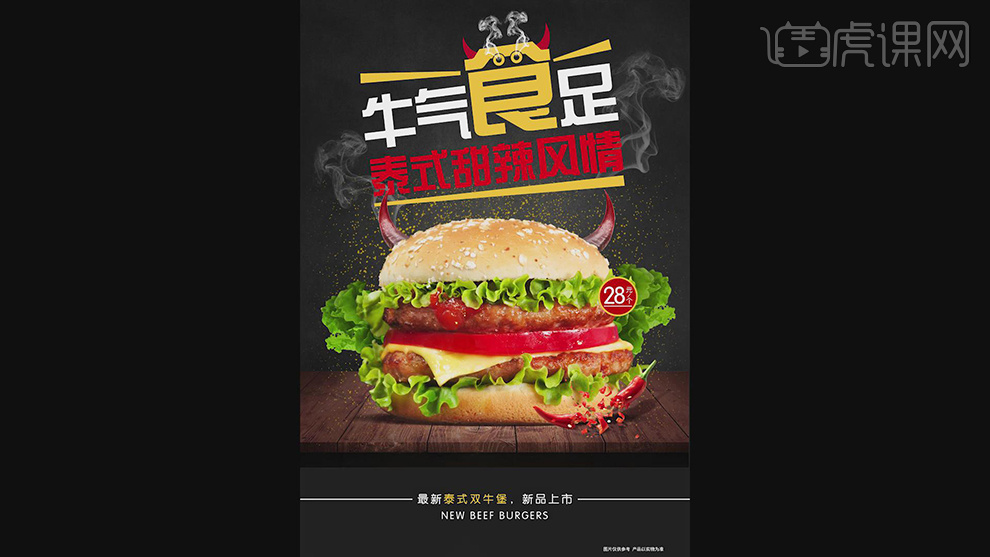
如何用PS设计国家元素足球队球衣
1.本节课讲解球衣的设计,我们先打开我们的球衣样机素材,双击打开球衣身体图层的智能对象。
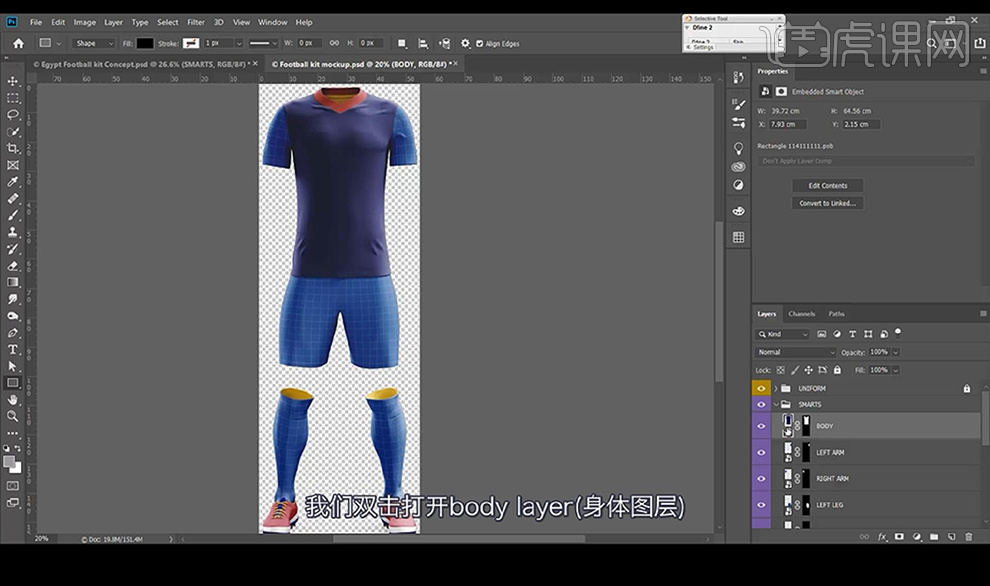
2.然后我们看到一个深蓝色背景,将颜色改为【红色】效果如图所示。
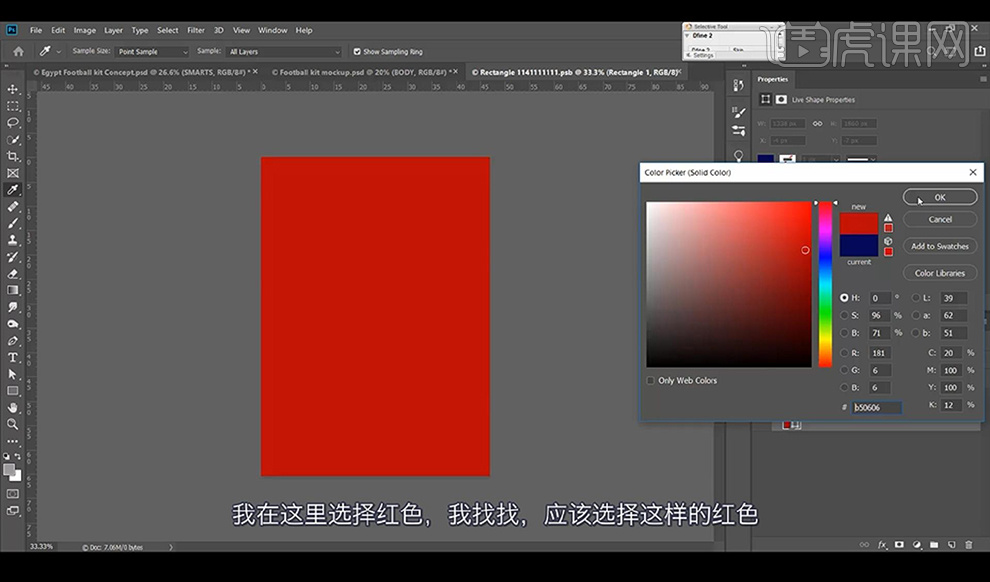
3.然后进行保存回到之前的文件就会发现球衣颜色改变。
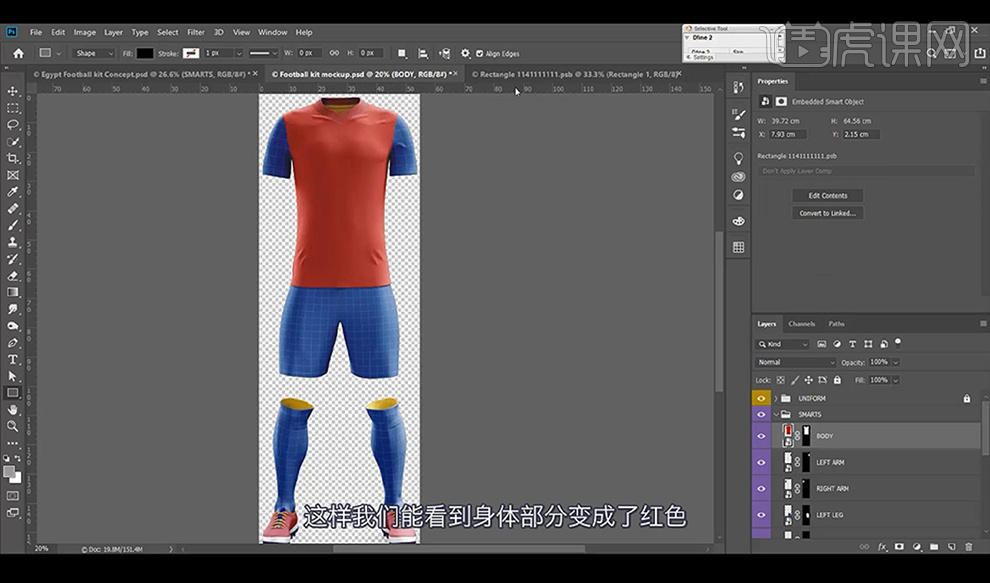
4.接下来我们到红色背景当中绘制黑色矩形复制两层,然后拖入纹理素材,添加蒙版涂抹掉不需要的部分。
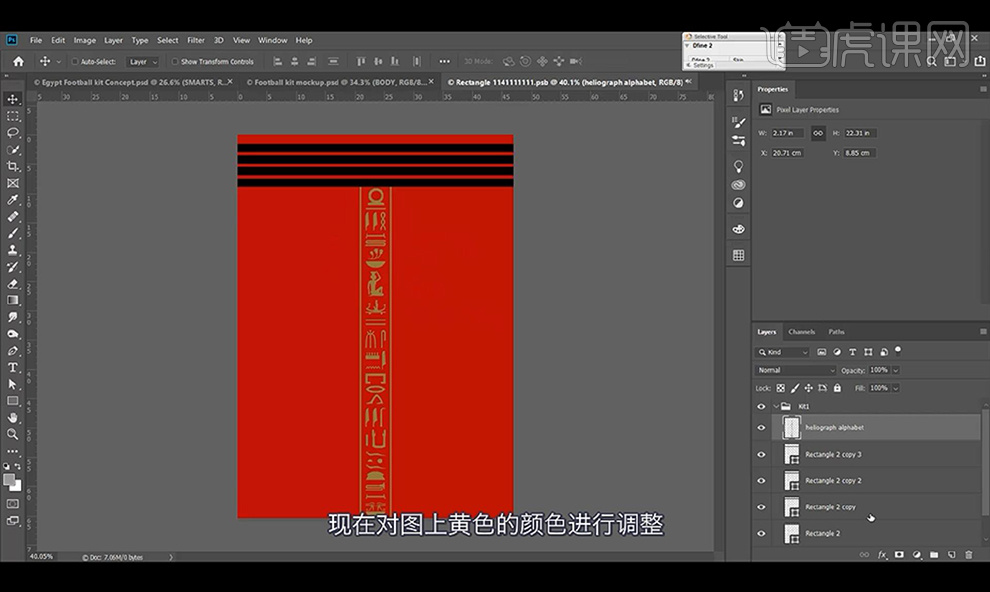
5.接下来我们进行添加【颜色叠加】填充黑色。
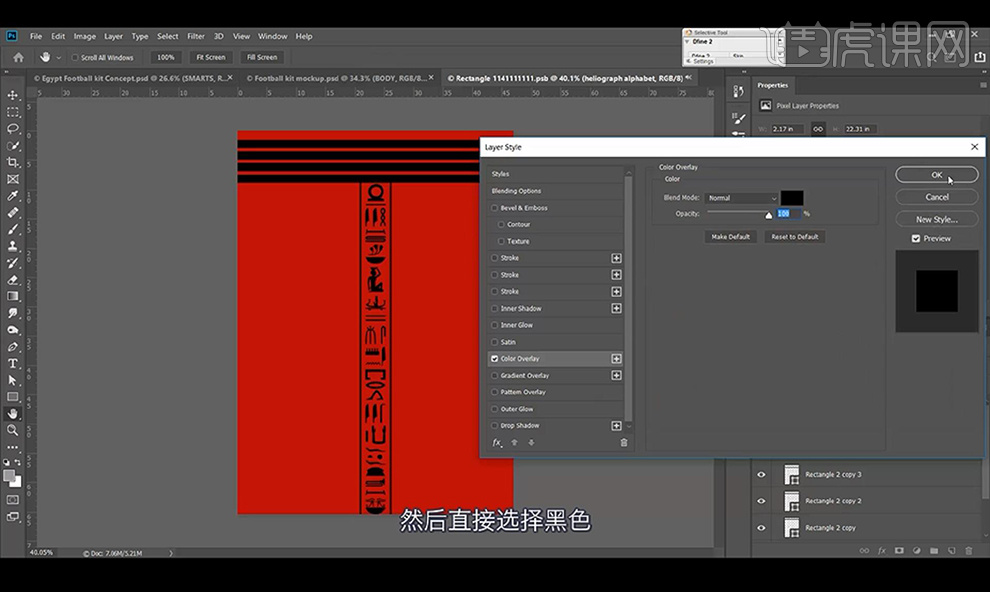
6.再将图标拖入下方输入数字,再进行拖入图标素材进行保存。
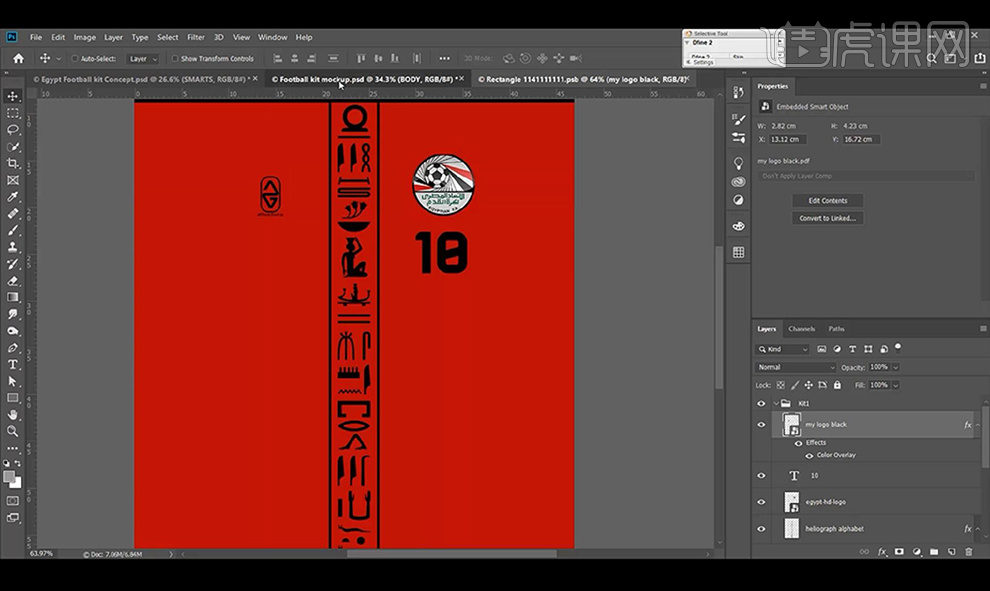
7.接下来我们打开袖子部分的智能对象,绘制矩形填充黑色,再拖入素材填充黑色进行摆放。
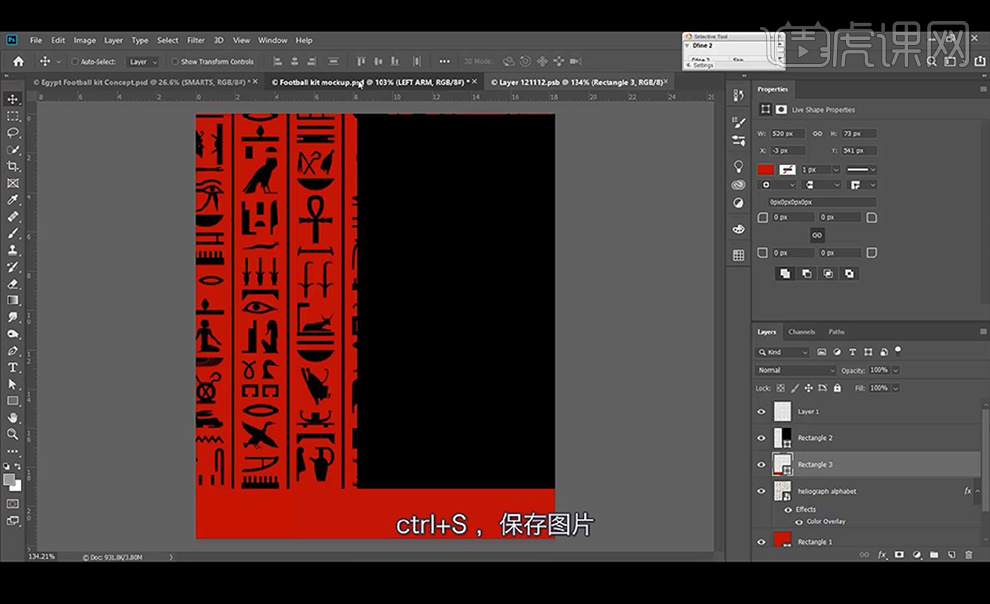
8.然后我们修改另一侧的袖子文件保存效果如图所示。
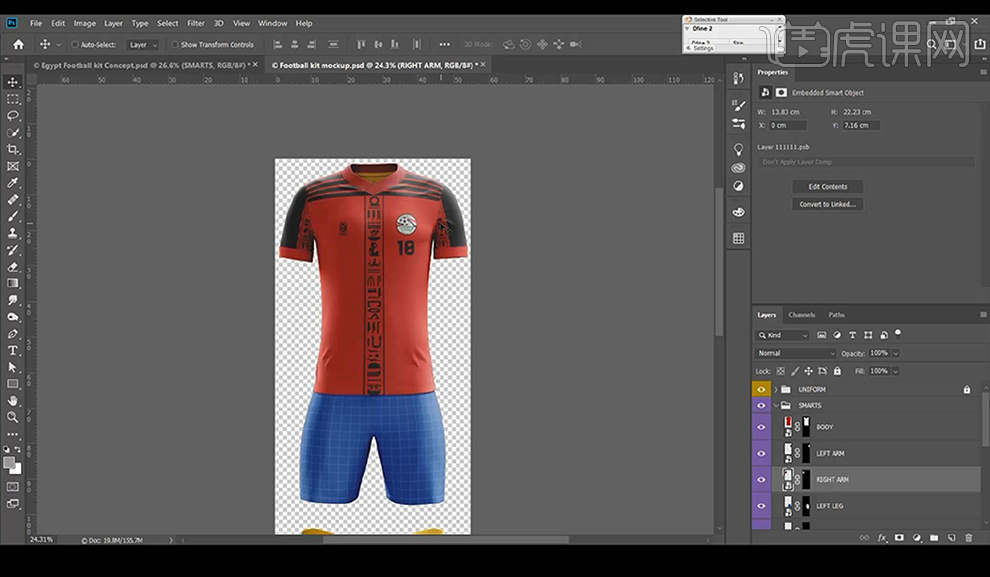
9.我们接下来进行打开腿部图层的智能对象,进行填充白色,输入数字10。
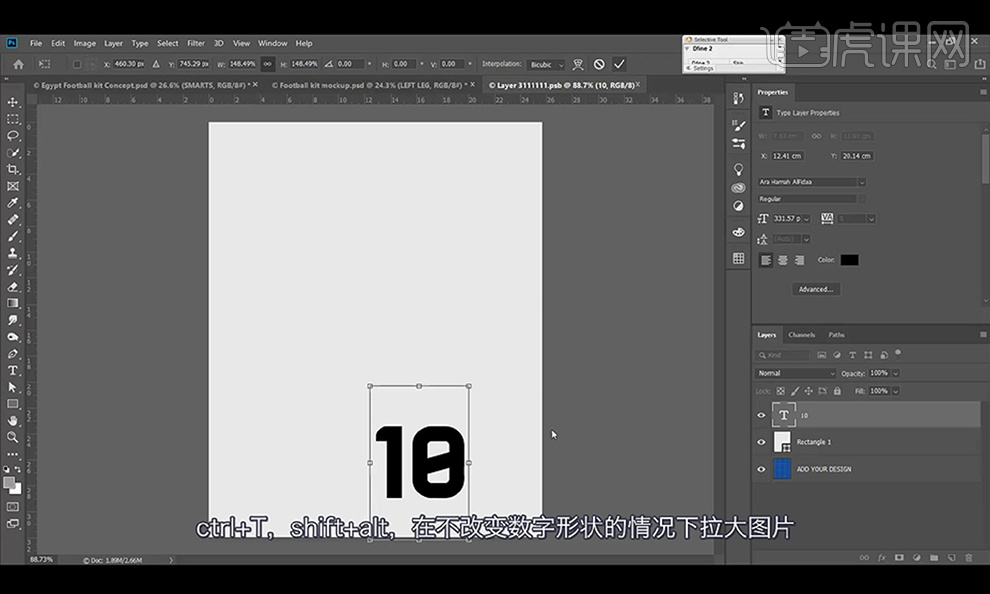
10.将另一侧也进行填充为白色保存,效果如图所示。
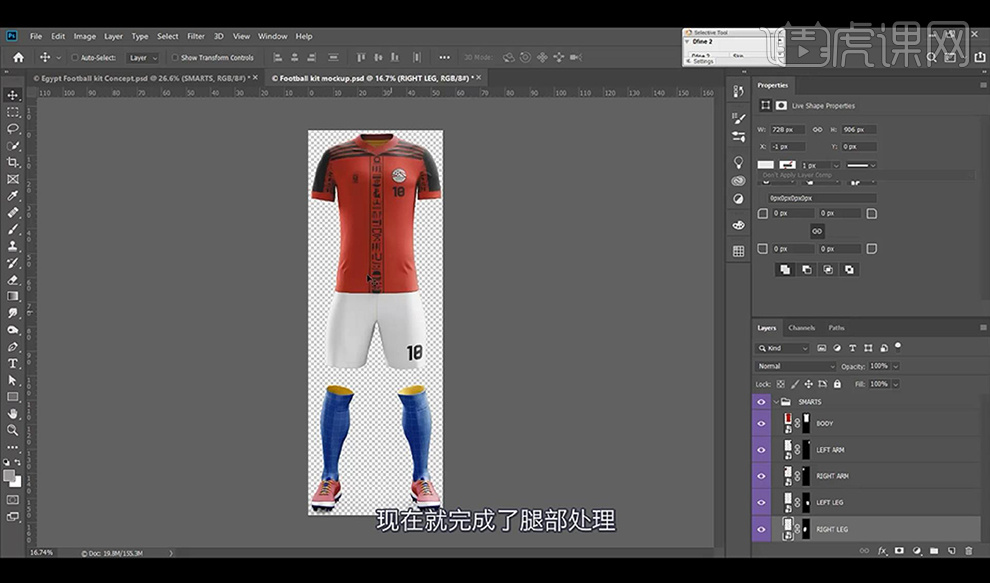
11.我们进行打开袜子图层的智能对象,然后进行填充红色,上方一部分填充黑色,中间放黑色竖线。
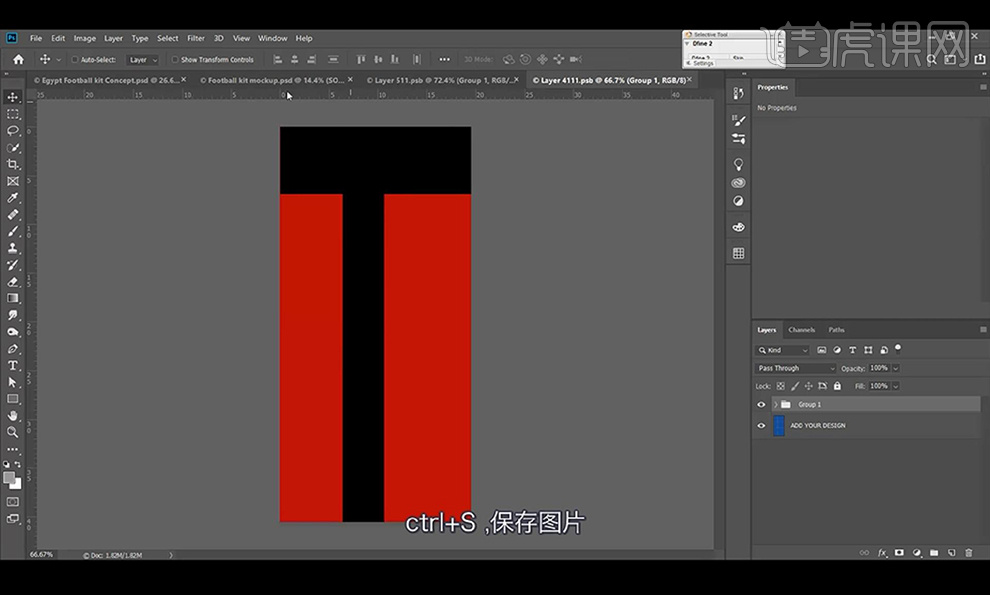
12.我们将另一侧进行同样填充保存看一下效果。
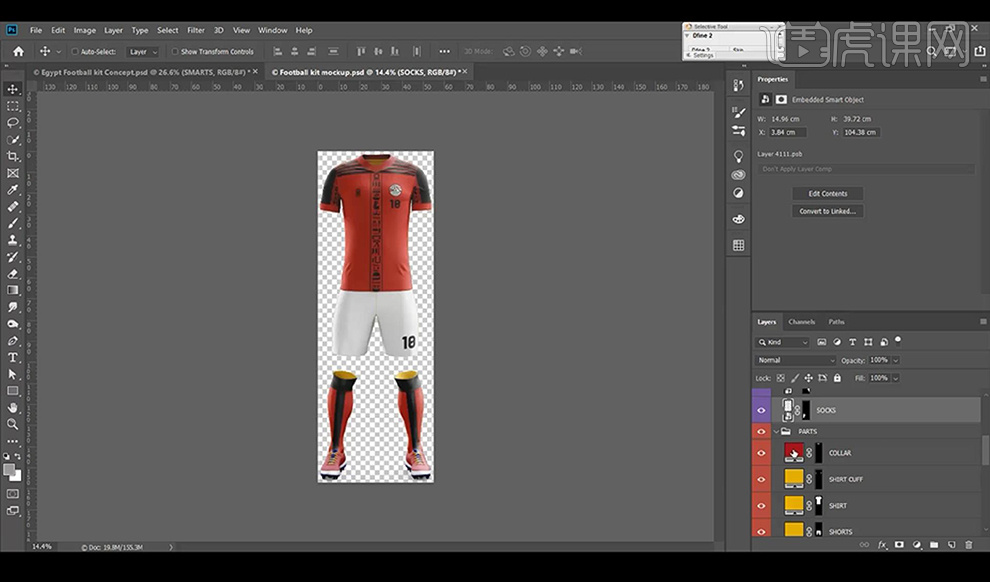
13.接下来我们将上方的领子部分进行填充黑色,将球袜的内部进行填充红色,鞋子部分调整为红黑色。
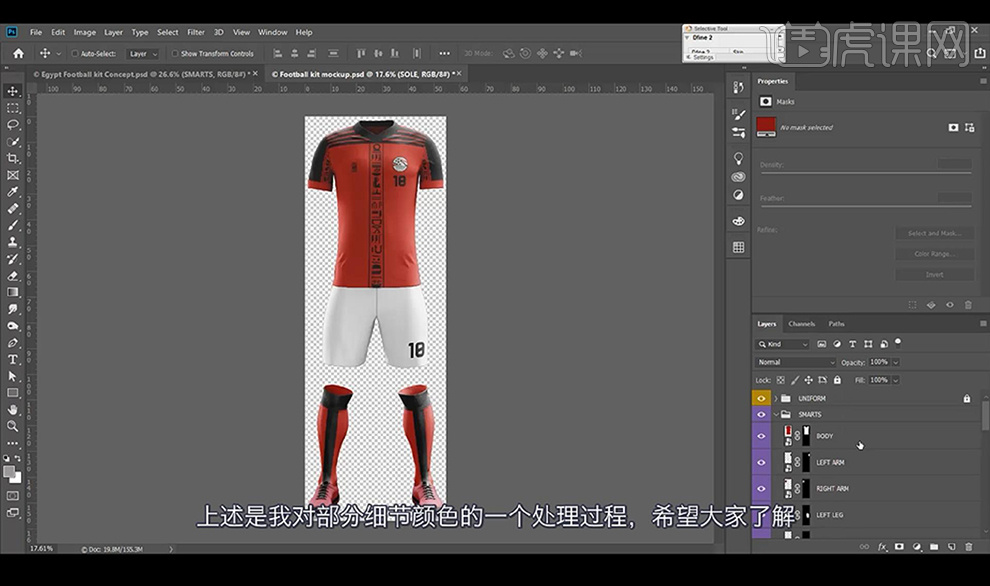
14.【Ctrl+shift+Alt+E】盖印图层,然后我们新建图层将做好的拖入,复制上身摆放在右侧,背景填充一个渐变色。
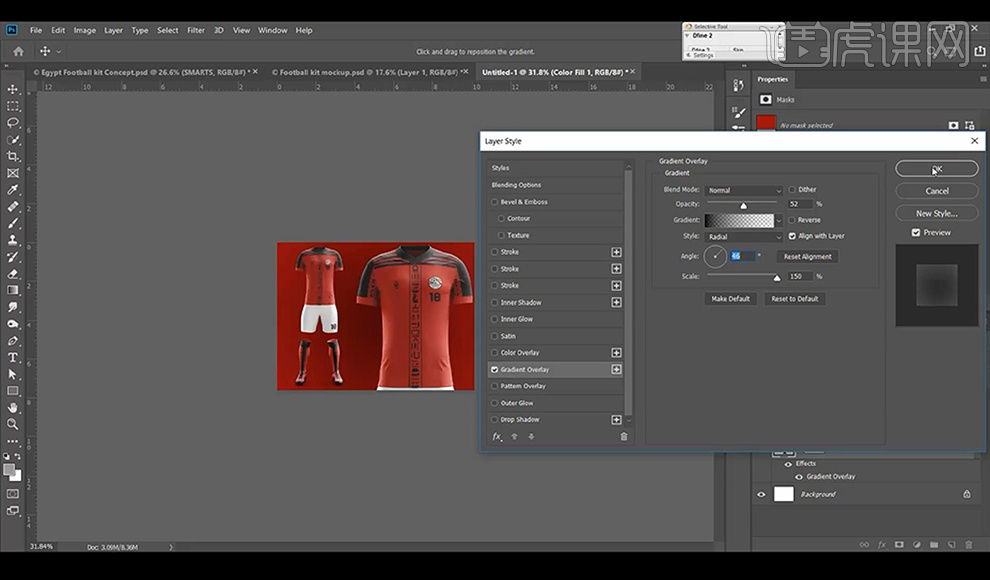
15.我们将纹理进行拖入放大降低不透明度,盖印图层转为智能对象。
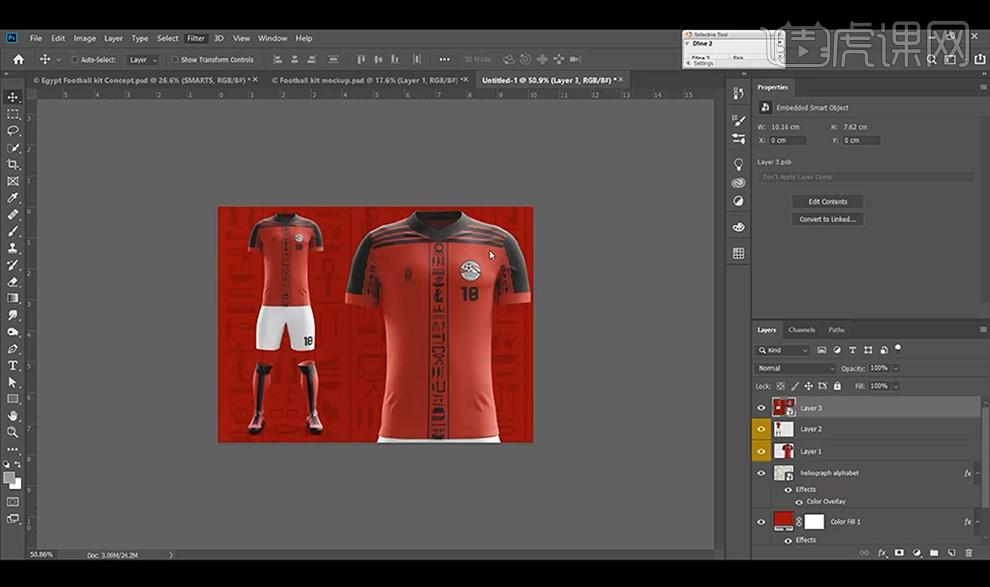
16.接下来打开【Camera RAW】-【基本】调整如图所示。
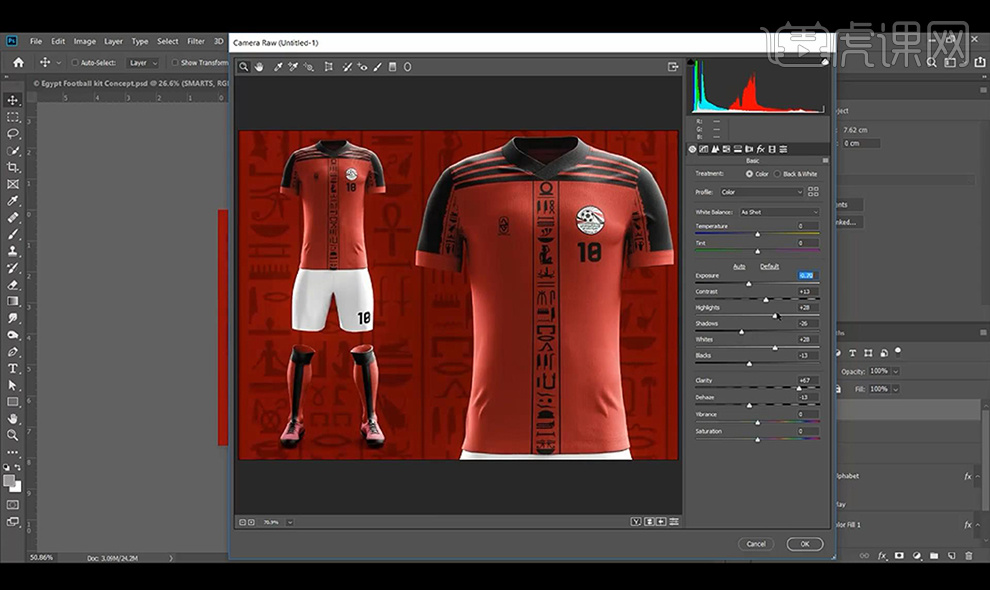
17.本节课结束。
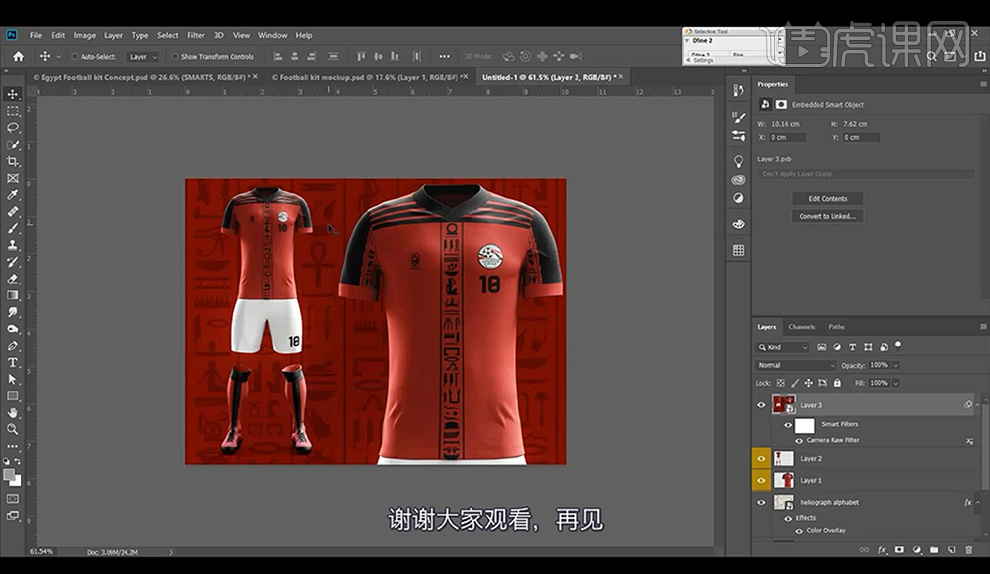
如何用PS为几何风炫光星球设计海报
1.【打开】PS软件,【新建】任意大小的画布。具体效果如图示。
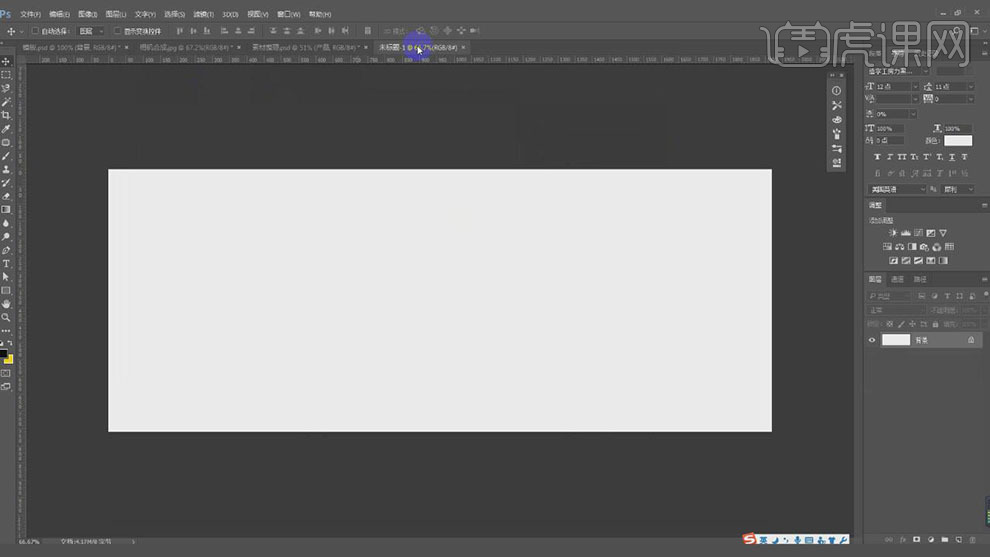
2.【打开】素材文档,依次选择合适的素材【拖入】画布,调整大小,并放置画面合适的位置。调整画面的【色彩平衡】和【亮度对比度】。【添加】图层蒙版,使用【画笔工具】遮挡多余的部分。具体效果如图示。
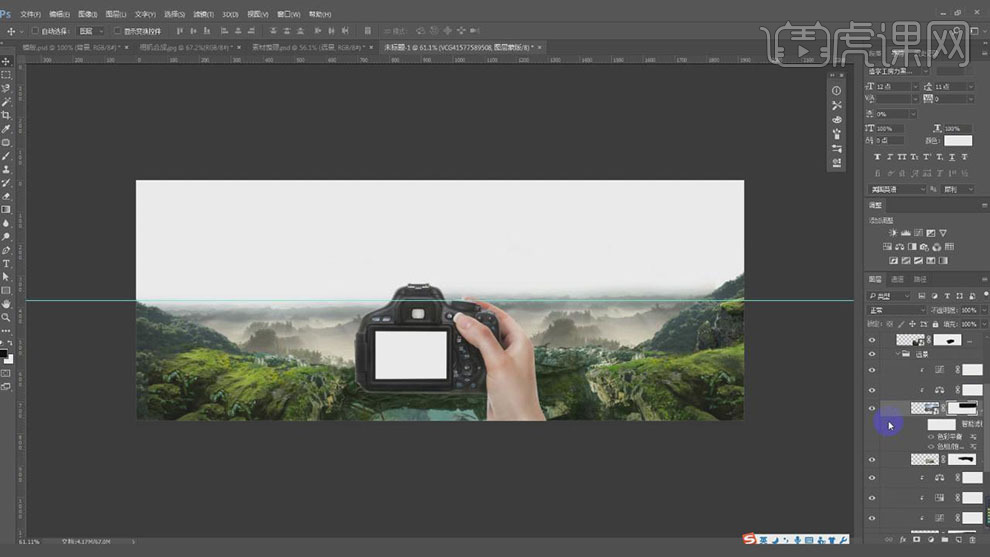
3.调整图层的顺序,使用【画笔工具】,单击【图层蒙版】,遮挡画面多余的部分。【拖入】准备好的天空素材,调整大小,并放置画面合适的位置。具体效果如图示。
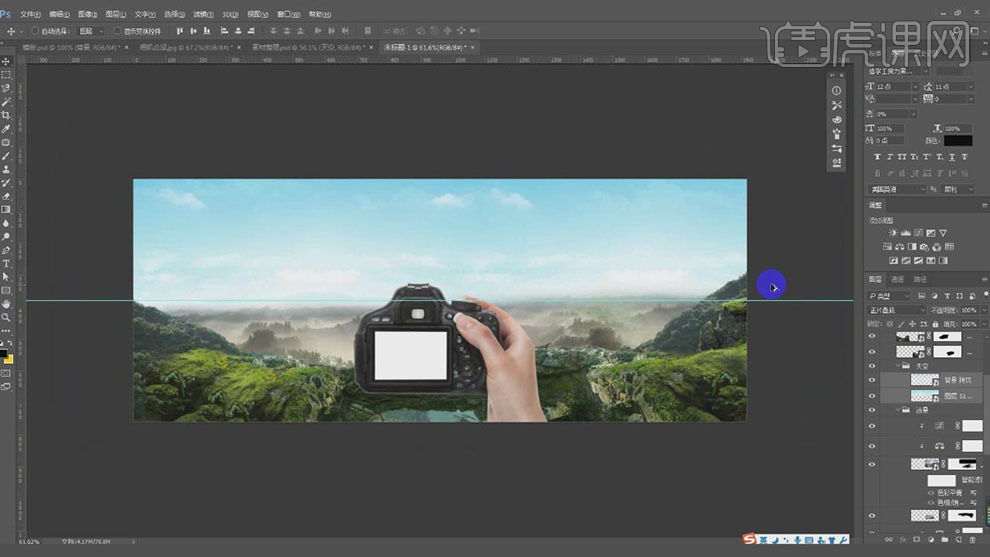
4.调整画面整体的细节部分,【选择】产品图层,【新建】色彩平衡图层,按Alt键单击【创建剪切蒙版】,具体参数如图示。并对关联的图层【编组】和【重命名】。具体效果如图示。
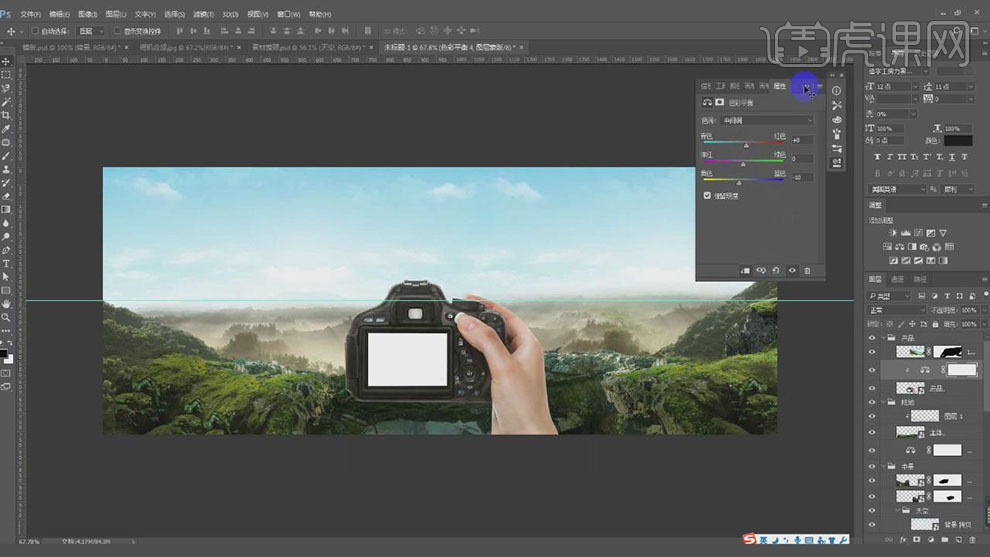
5.【选择】前景树叶素材,调整大小,并放置画面合适的位置。【新建】剪切蒙版,使用【画笔工具】,【颜色】黑色,在画面合适的位置涂抹。【图层模式】正片叠底。【新建】色彩平衡图层,按Alt键单击【创建剪切蒙版】,具体参数如图示。具体效果如图示。
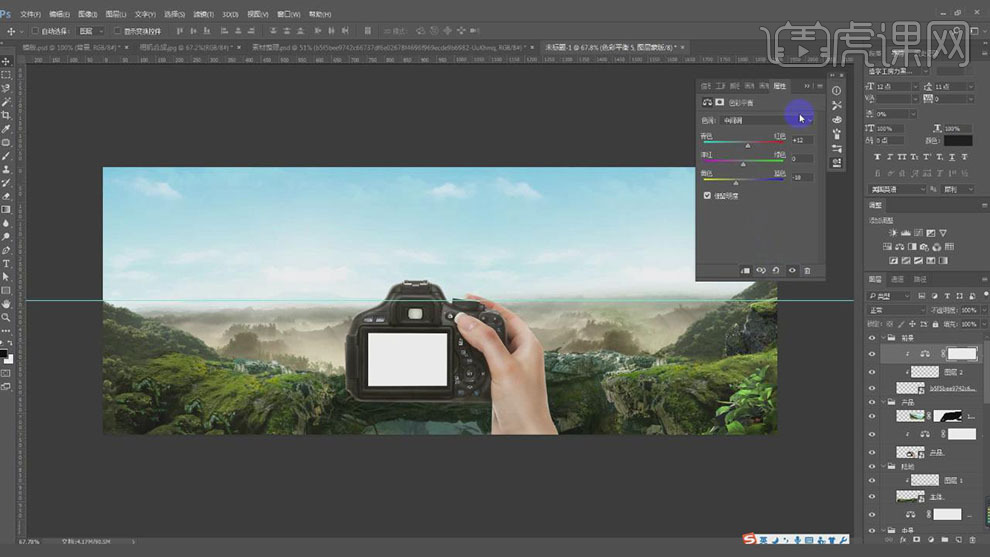
6.使用相同的方法依次【选择】合适的素材【拖入】画布,调整大小,并放置画面合适的位置。根据场景的色彩调整素材的【色彩平衡】。并对关联的图层【编组】和【重命名】。具体效果如图示。
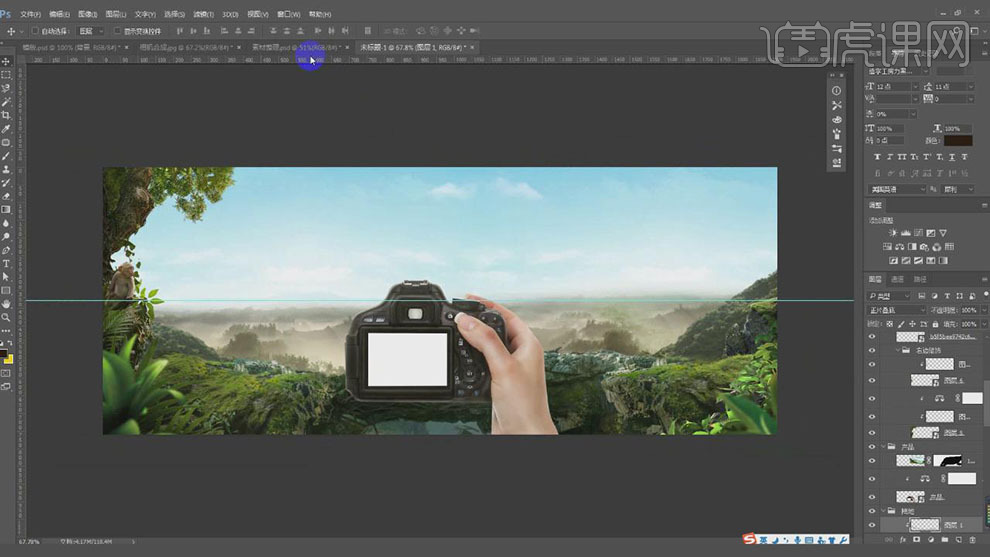
7.【选择】动物素材,【拖入】画布。按【Ctrl+G】编组,【重命名】动物。分别调整素材大小,并放置画面合适的位置。使用相同的方法根据环境色彩调整素材的【色彩平衡】,并添加合适的阴影效果。具体效果如图示。
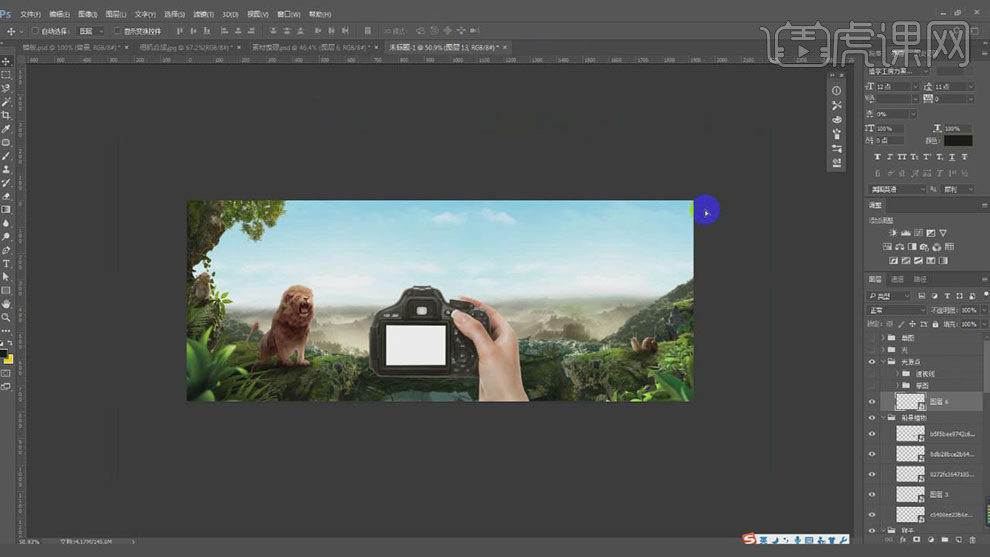
8.【选择】合适的树素材,调整大小,并放置画面合适的位置。【选择】光源素材,【图层模式】滤色,调整大小,并放置画面合适的位置,【不透明度】56%。具体效果如图示。
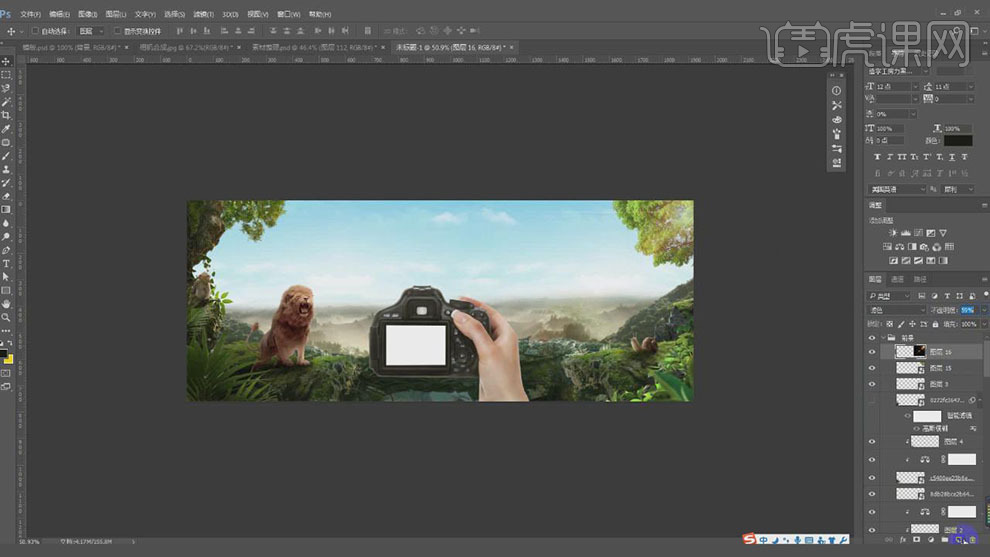
9.【新建】图层,【图层模式】滤色,使用【画笔工具】,【颜色】橙色,在光源处单击,按【Ctrl+J】复制图层,【图层模式】柔光。具体效果如图示。
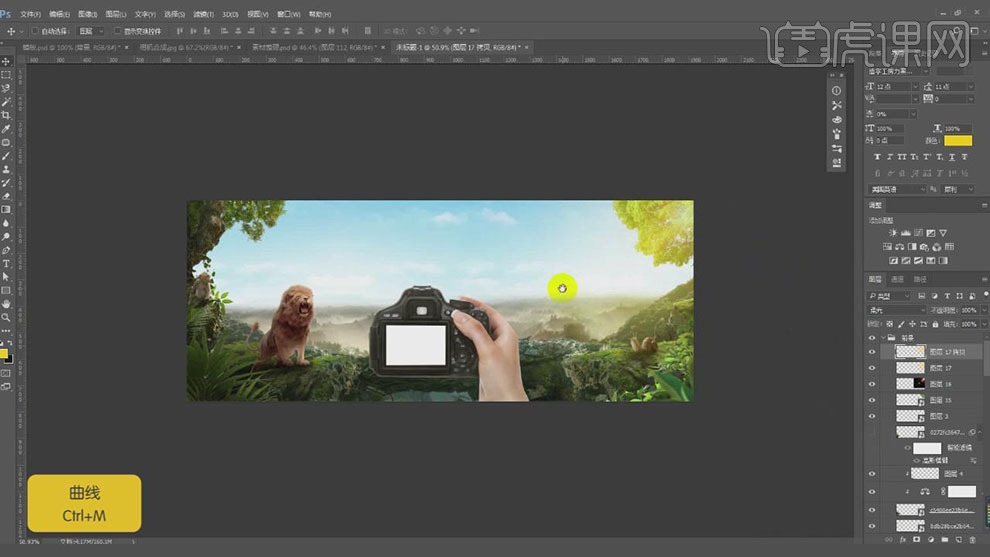
10.【选择】复制图层,按【Ctrl+M】打开曲线窗口,具体参数如图示。具体效果如图示。
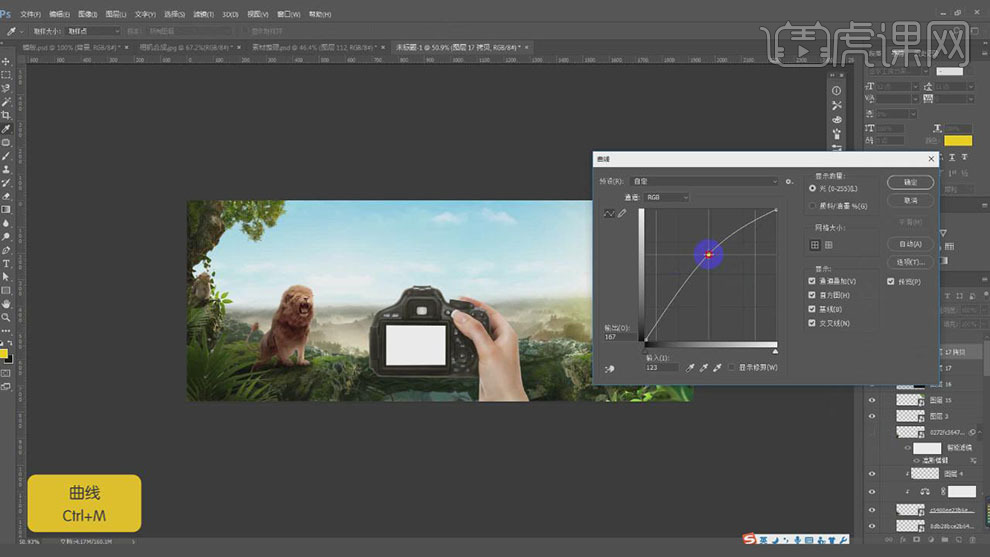
11.【新建】图层,使用【画笔工具】,【颜色】白色,在高光处单击2次。具体效果如图示。
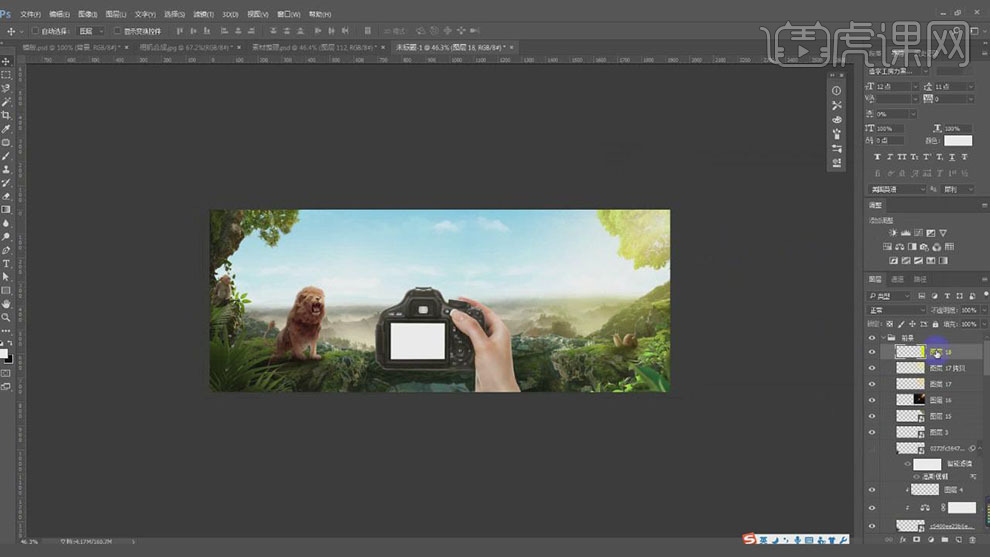
12.【选择】瀑布素材,【拖入】画布。添加【图层蒙版】,使用【画笔工具】涂抹画面多余的部分,调整大小,并放置画面合适的位置。按Alt键【移动复制】至左边,按【Ctrl+T】自由变换-【水平翻转】,调整大小,并放置合适的位置。具体效果如图示。
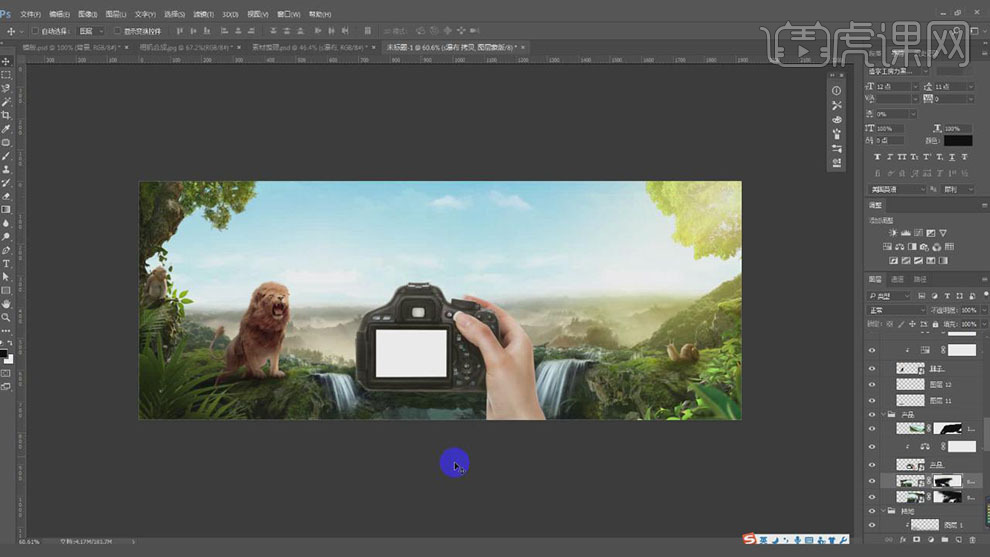
13.【选择】蝴蝶素材,【拖入】画布。调整大小,并放置画面合适的位置。具体效果如图示。
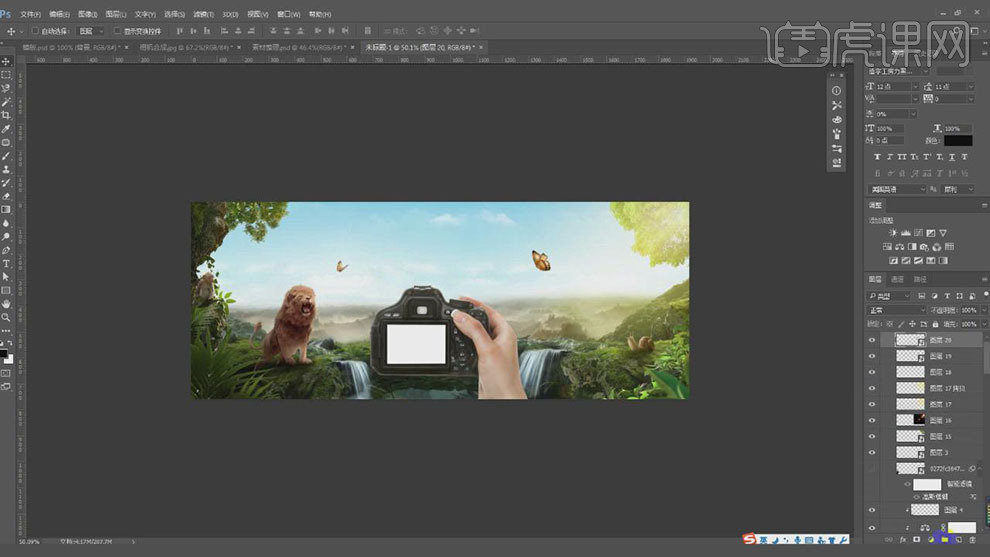
14.【新建】曲线图层,单击【剪切蒙版】,具体参数如图示。具体效果如图示。
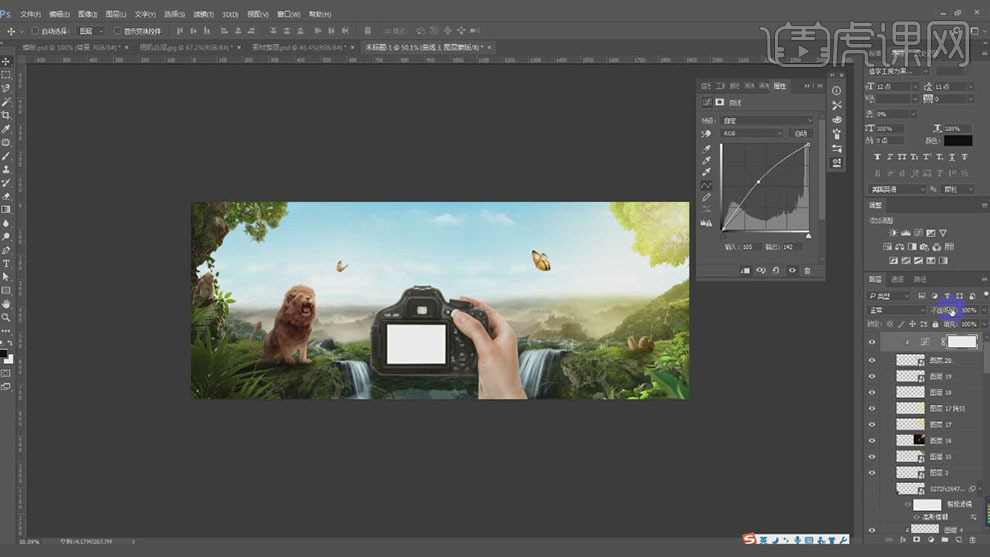
15.【新建】色相饱和度图层,单击【剪切蒙版】,具体参数如图示。具体效果如图示。
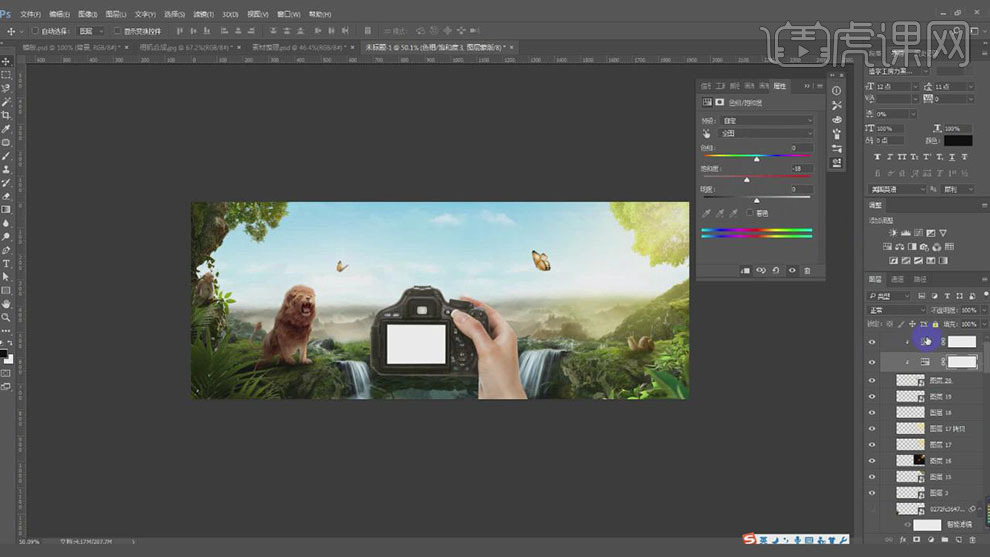
16.分别在产品素材图层及动物图层上方【新建】图层,使用【画笔工具】,选择合适的颜色,在合适的位置涂抹,【图层模式】柔光。具体效果如图示。
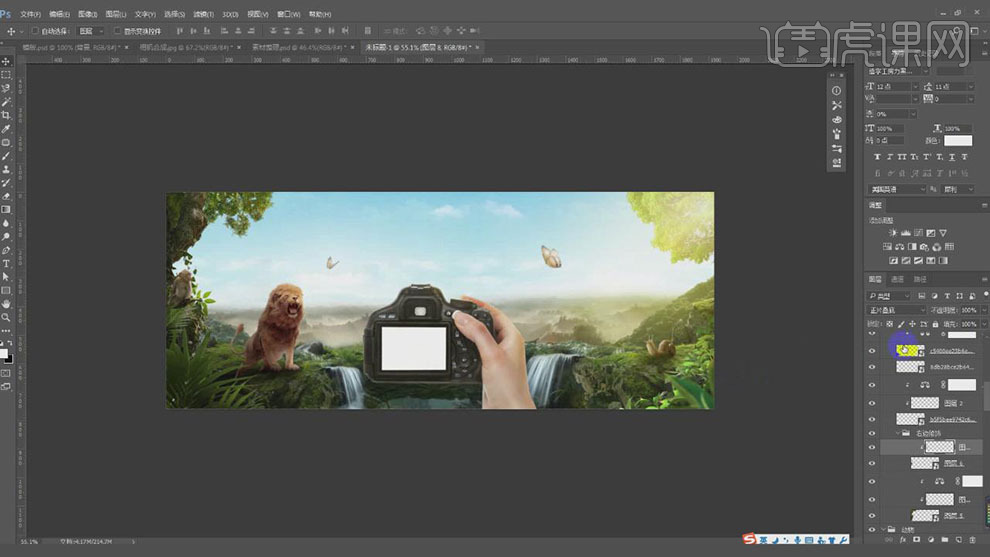
17.在最顶层【新建】图层,【图层模式】正片叠底,使用【画笔工具】,【颜色】黑色,调整画笔属性,在画布四周涂抹。具体效果如图示。
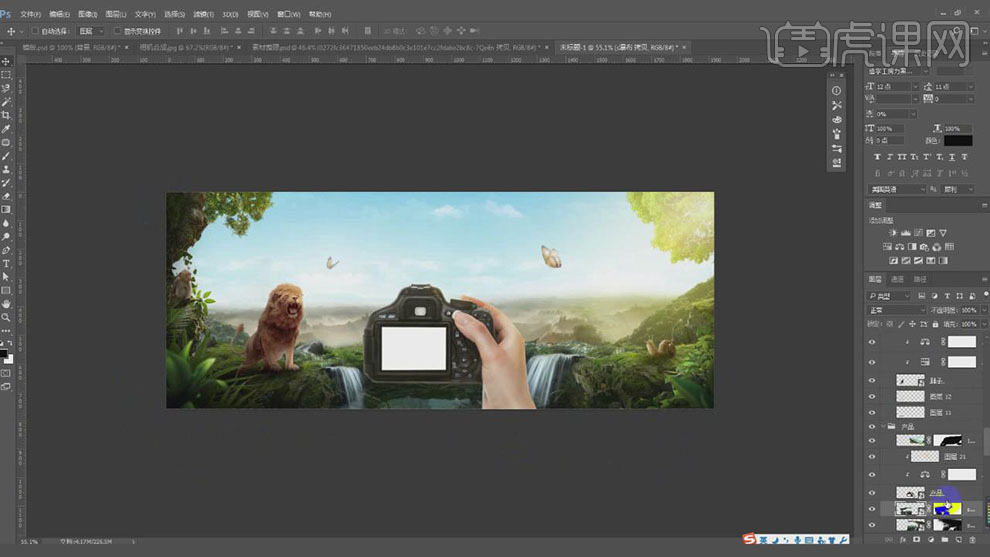
18.【隐藏】产品图层,按【Ctrl+Alt+Shift+G】盖印图层,并调整图层顺序至产品上方。使用【矩形工具】,绘制相机显示屏大小的矩形,并放置合适的位置。具体效果如图示。
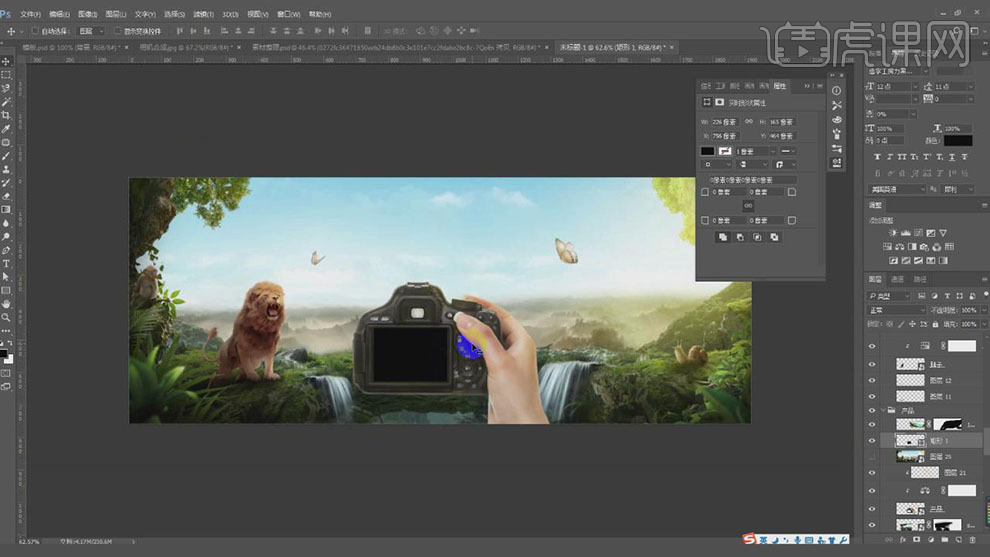
19.【移动】矩形图层至盖印图层下方,【选择】盖印图层,按Alt键单击矩形图层【建立剪切蒙版】。调整盖印图层大小,并使用【污点修复工具】修复画面瑕疵部分。具体效果如图示。
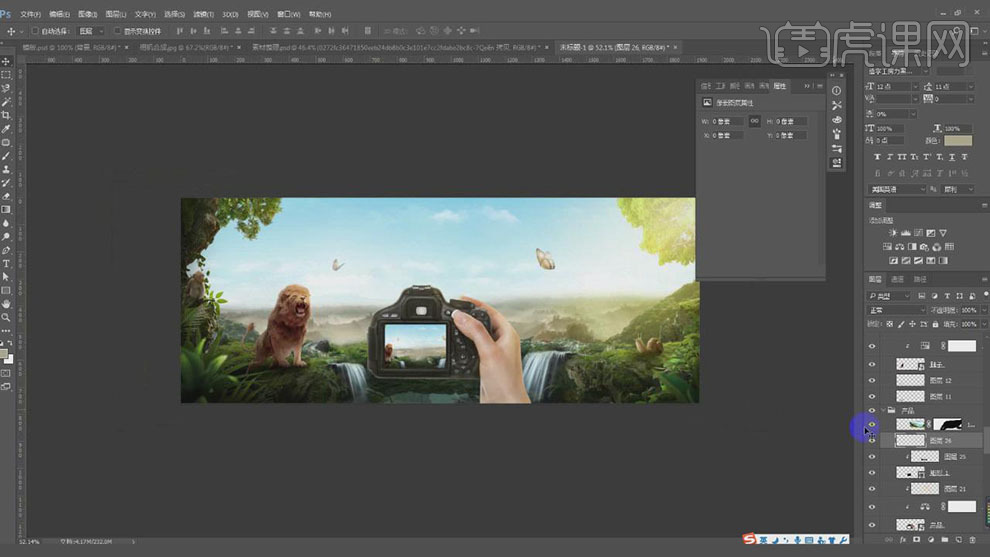
20.【新建】图层,【右击】-【建立剪切蒙版】。使用【多边形套索工具】,套选合适的形状,使用【画笔工具】,【颜色】橙色,在选区涂抹。具体效果如图示。
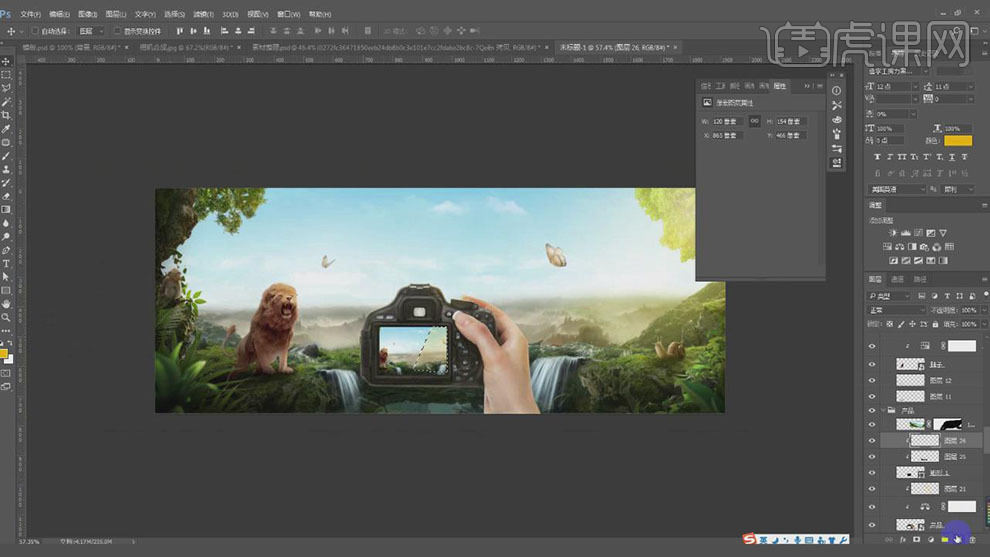
21.【颜色】白色,在选区合适的位置涂抹,【图层模式】滤色。具体效果如图示。
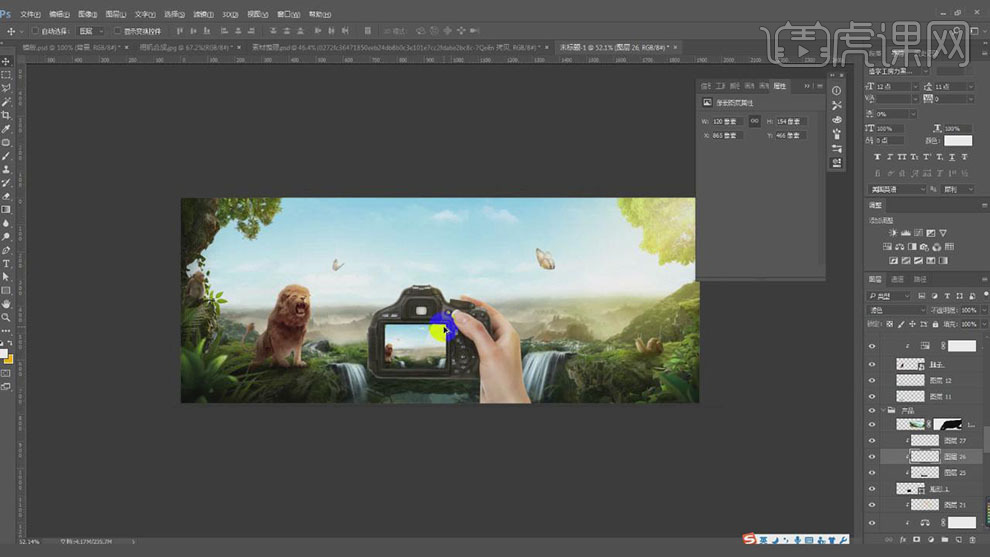
22.在顶层按【Ctrl+Shift+Alt+G】盖印图层,【新建】渐变映射图层,单击【剪切蒙版】,具体参数如图示。具体效果如图示。
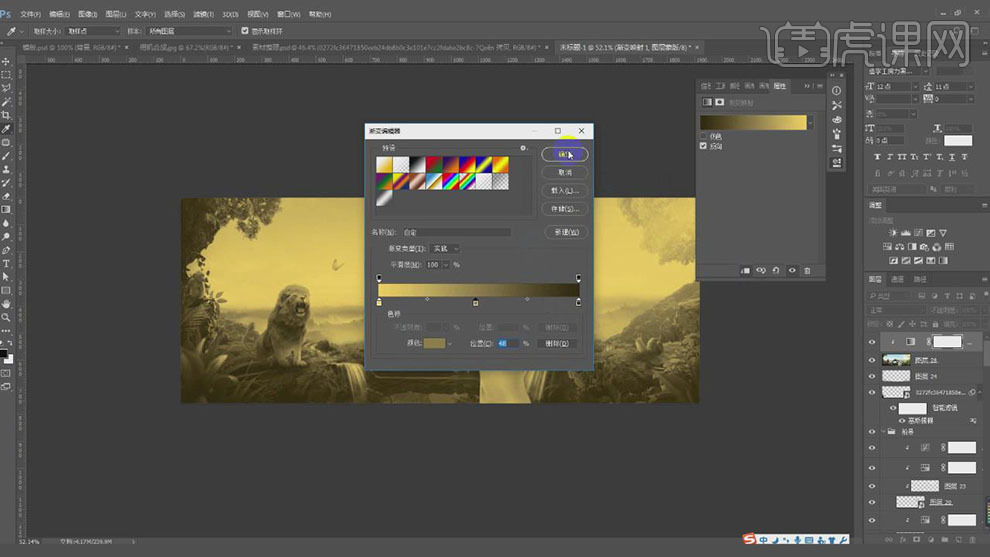
23.【图层模式】柔光,【不透明度】11%。具体效果如图示。
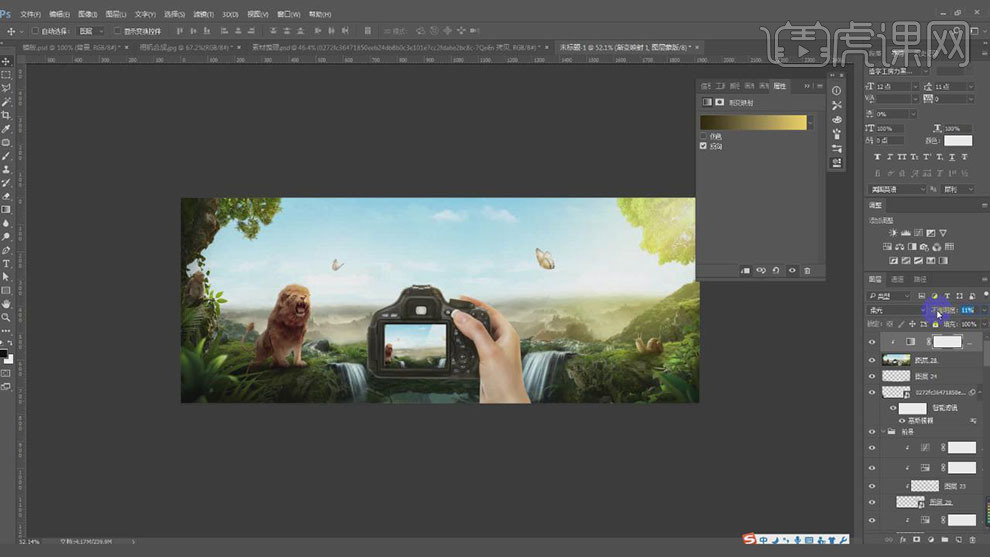
24.按【Ctrl+Shift+Alt+G】盖印图层,单击【滤镜】-【CreamRaw滤镜】,调整合适的参数。具体效果如图示。
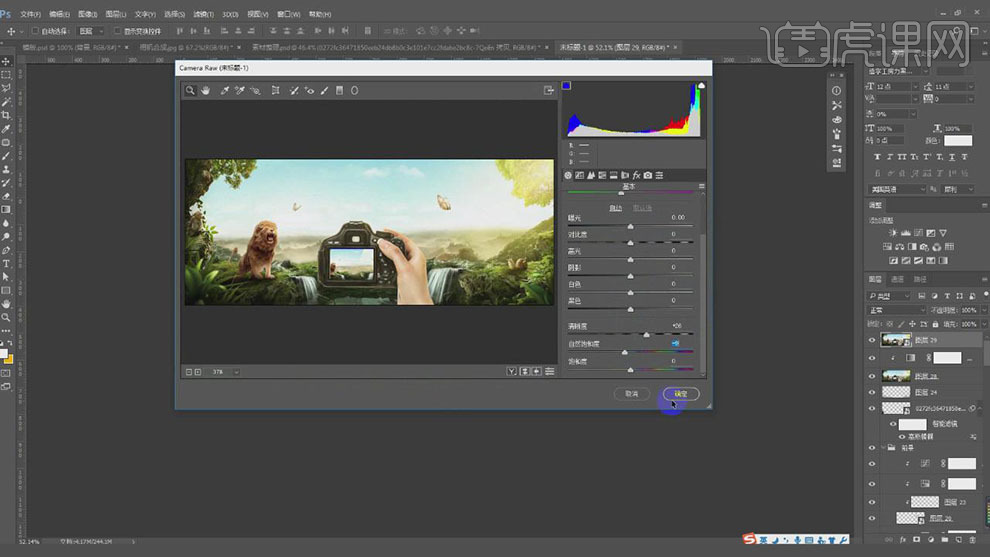
25.【新建】图层,【图层模式】正片叠底,使用【画笔工具】,【颜色】灰色,在画面合适的位置涂抹。按【Ctrl+U】打开色相饱和度,具体参数如图示。具体效果如图示。
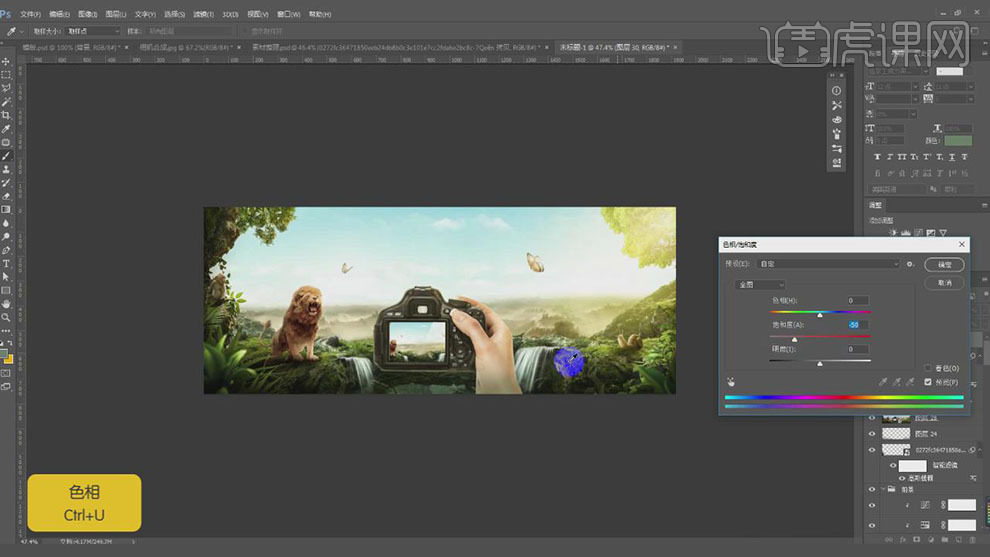
26.【拖入】准备好的文案素材,调整至合适的位置。具体效果如图示。
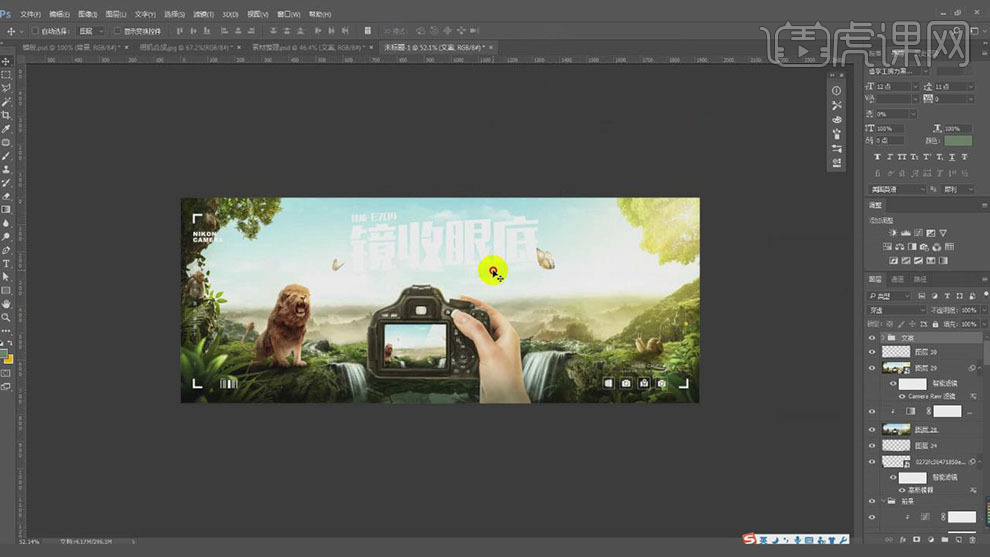
27.最终效果如图示。