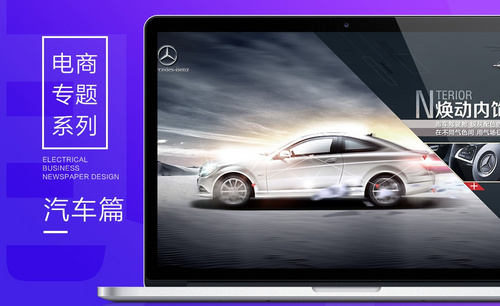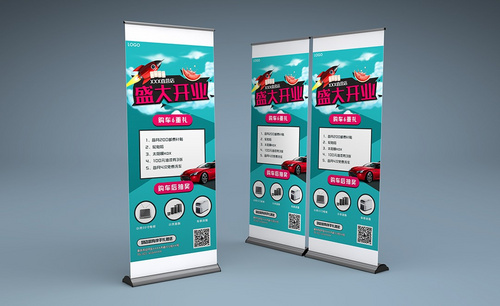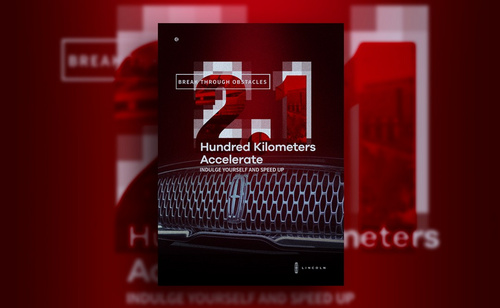汽车海报设计
你学会了用ps来设计海报,但是对于用PS加C4D来设计汽车海报,你也许还不太了解,文章中将会对PS加C4D设计海报的过程做一下讲解,让你知道怎样巧妙的把PS和C4D结合在一起,也就是利用几分钟的时间来学会这种技能,同时文章还进一步解释了用PS设计汽车模型海报的制作,让你又轻松的复习了一把ps的运用。

PS加C4D如何设计汽车销售海报
1、在PS中【新建】画布,尺寸为1000*500px,【拖入】背景素材命名为“背景”,【调整】大小,在背景上方【新建图层】命名为“凸显中心”,前景色为黑色,【油漆桶工具】对“凸显中心”图层上色。
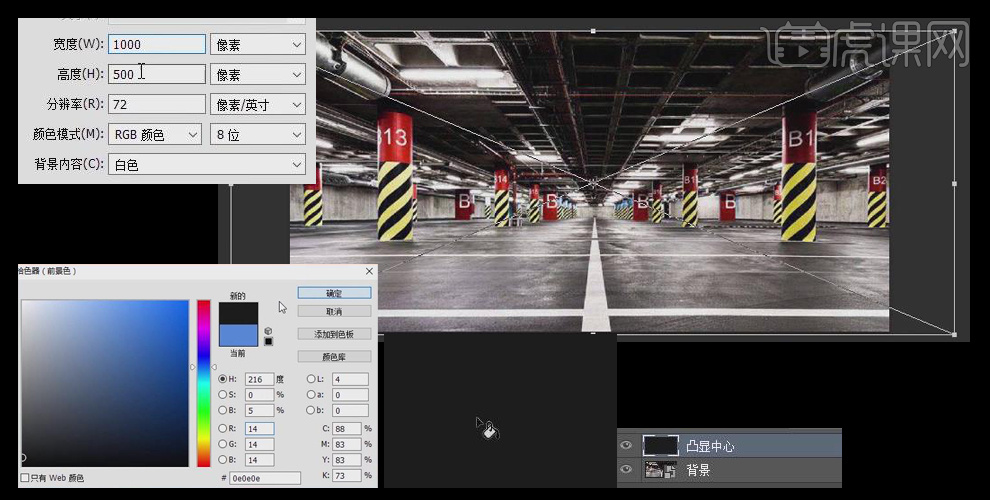
2、【椭圆选框工具】羽化80px,在黑色图层上绘制椭圆选框,对黑色图层【添加蒙版】,选择反相,使周边环境变暗,使海报重点在中心处。【新建图层】命名为“蓝色调”,选择蓝色上色,【图层样式】-【正片叠底】,不透明度为54%。【新建照片滤镜】,颜色为蓝色,浓度为40%。
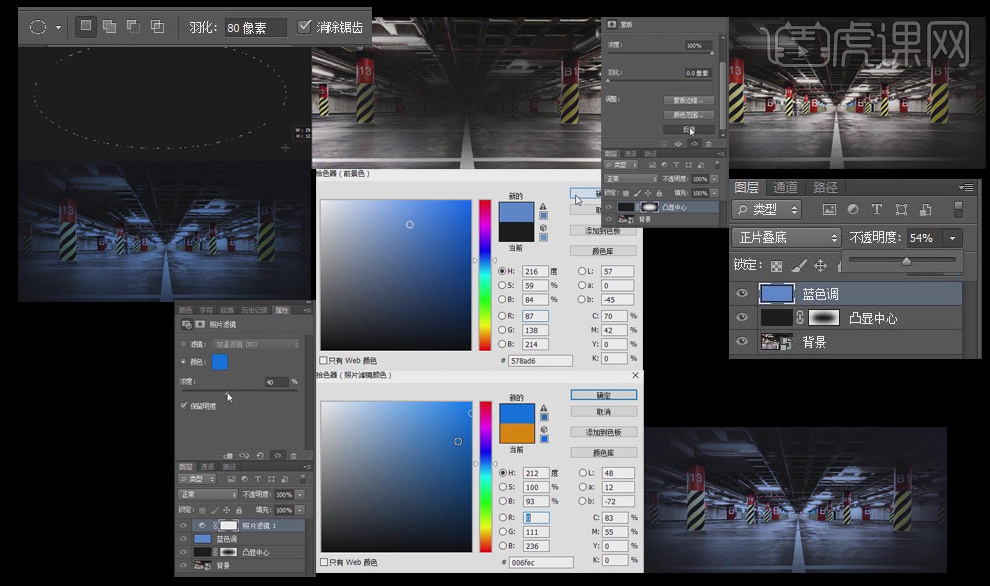
3、【拖入】素材展示架,【调整】大小尺寸,按住Alt【移动并复制】。【拖入】网格素材,【调整】至合适位置,【选择】-【色彩范围】,点击中间黑色取色,双击【添加蒙版】,选择反相。【自由变换】缩小,按住Alt【移动并复制】多个网格,选中所有网格图层【合并所选图层】命名为网格。
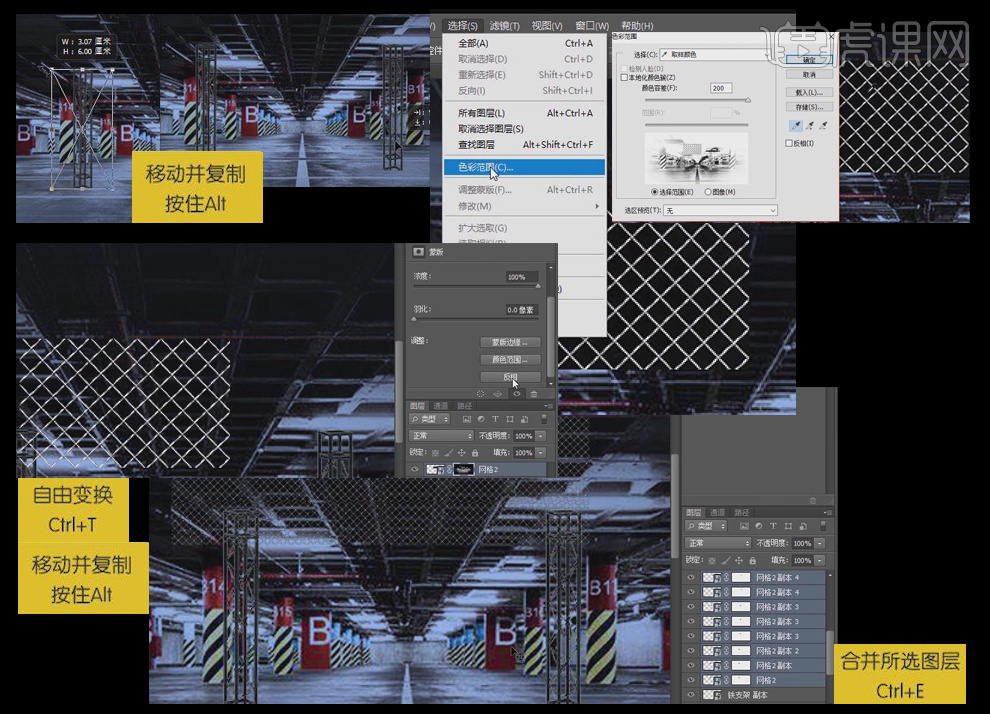
4、【新建图层】填充白色,按住Alt键单击图层间【创建剪切蒙版】,不透明度50%。【新建图层】命名为网格框,【画笔工具】使用灰色,在网格四周绘制直线,不透明度改为44%,将目前所有图层Ctrl+G【编组】,命名为总背景。
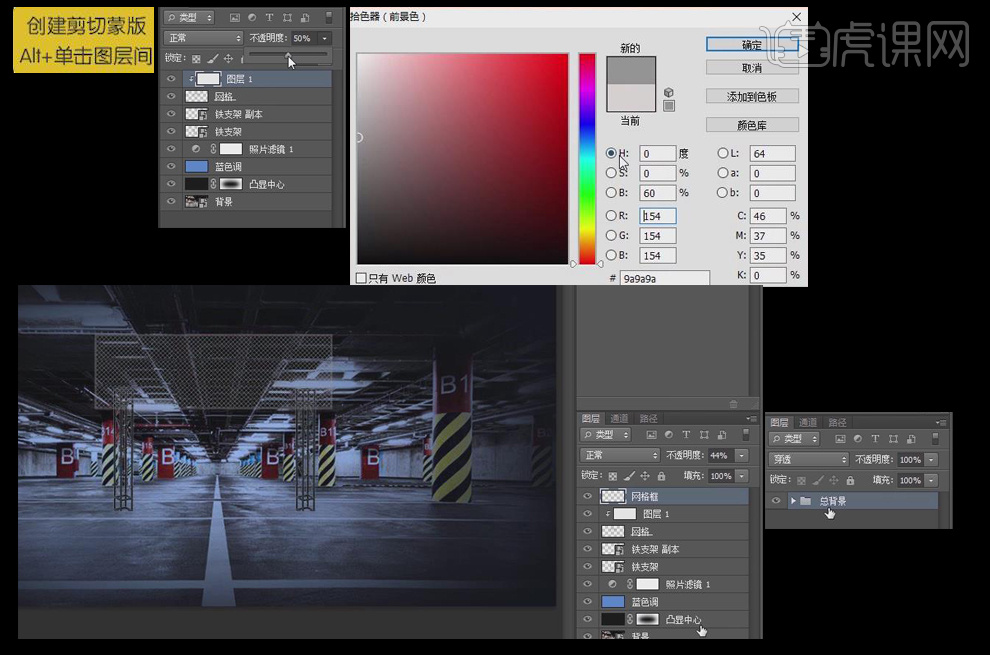
5、【选中】网格相关图层,【自由变换】适当放大,Ctrl+Shift+S【存储为】jpg图格式。
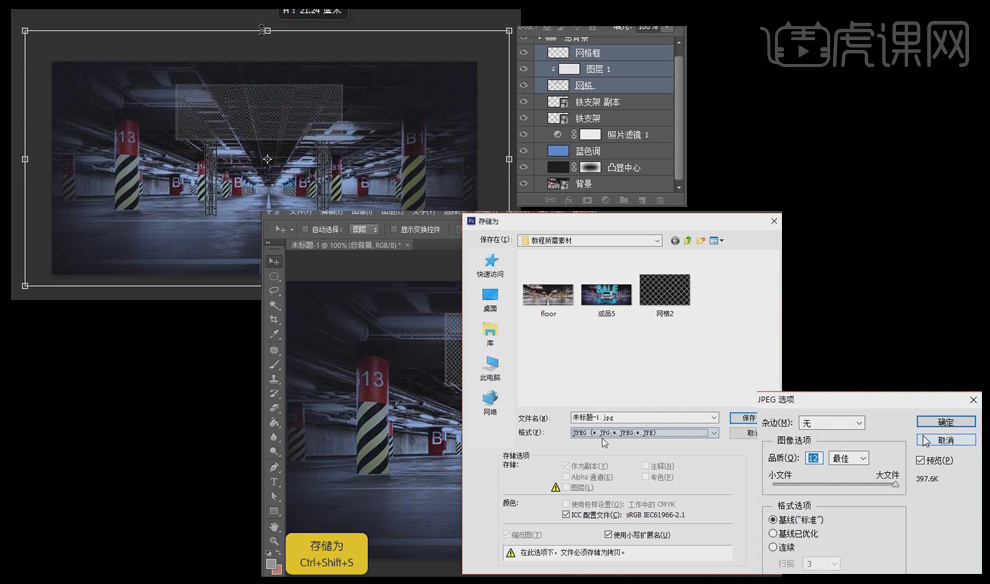
6、打开cinema 4D,【选中】圆柱,【调节】尺寸,【显示模式】-【光影着色(线条)】,增加【旋转分段】为45,将物体转为可编辑模式,【切刀工具】模式选为循环,在中间切两刀,形成同心圆。
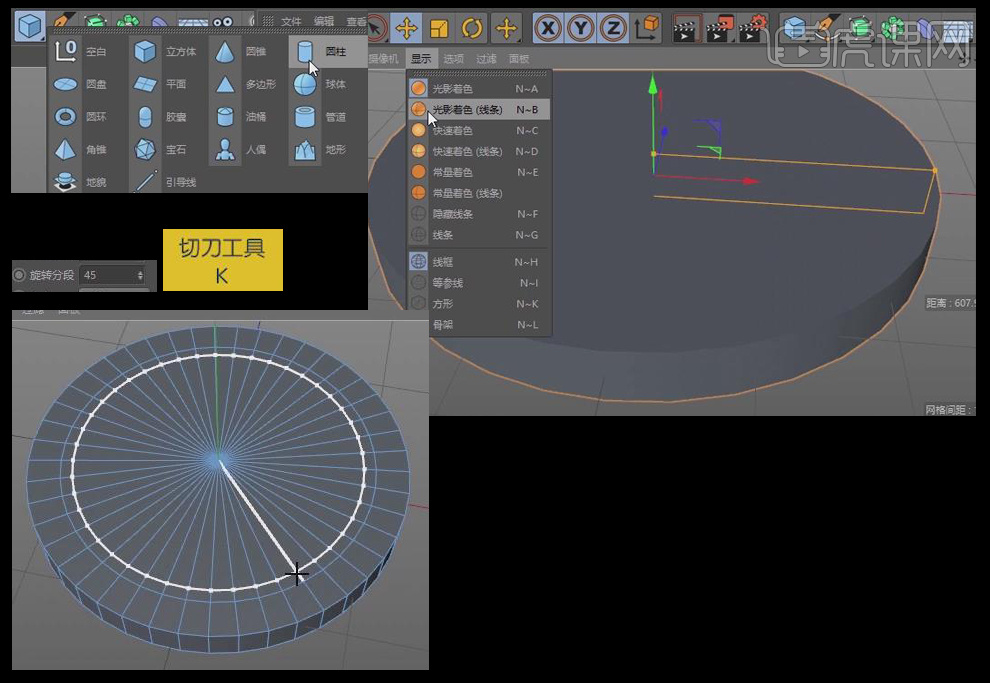
7、【新建】文字样条,文本输入“SALE”,字体为“Arial Rounded MT Bold”,字体高度为180cm,变成可编辑模式,【缩放工具】沿X轴缩小。
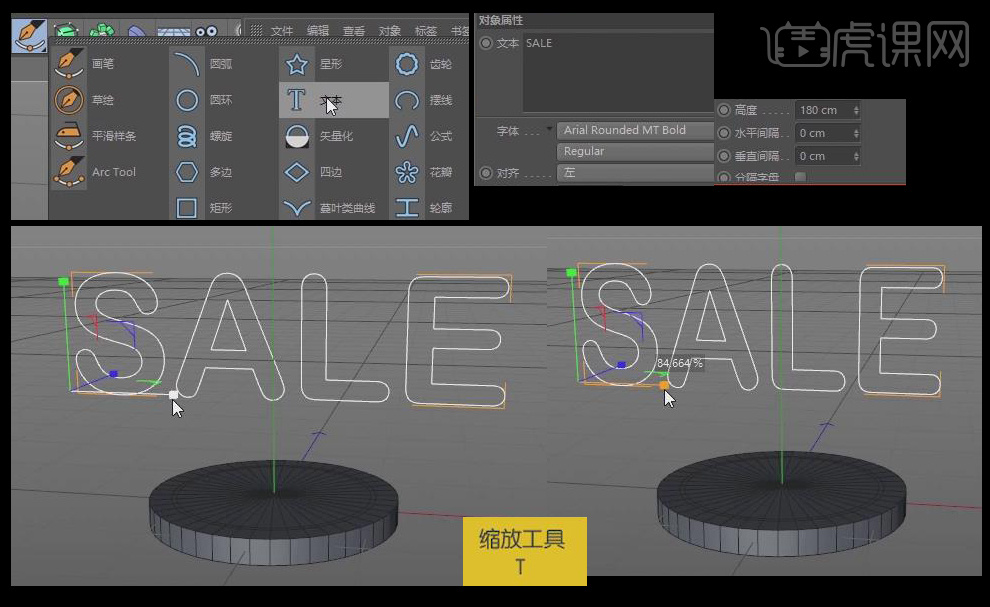
8、【新建】矩形样条,【调整】尺寸为宽度5cm,高度5cm,选择【扫描】,将两个样条【拖入】扫描命名为SALE。将矩形样条变为可编辑模式,选择【框选工具】拖动样条点形成如图形状,使字体更有层次感。圆柱命名为舞台。
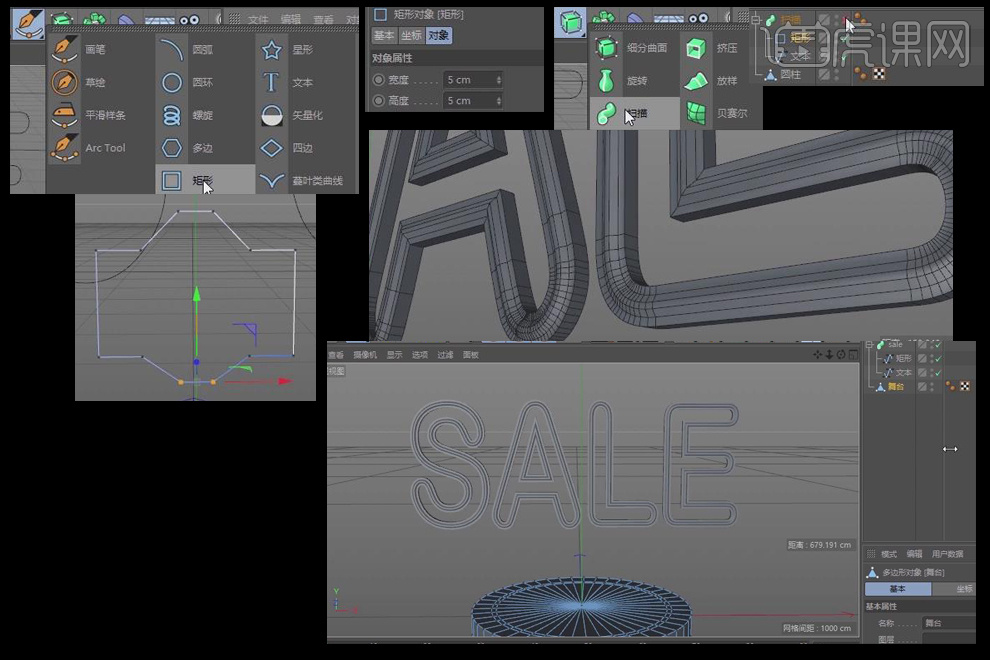
9、【新建】地面和背景,【调整】位置,【双击】新建材质,将PS导出的背景导入到材质纹理中,将材质赋给背景和地面。【选中】背景和地面【右键】-【CINEMA 4D标签】-【合成】,凸显两个选项:合成背景和为HDR贴图合成背景。【渲染设置】勾选【环境吸收】,【材质模式】选择“前沿”。
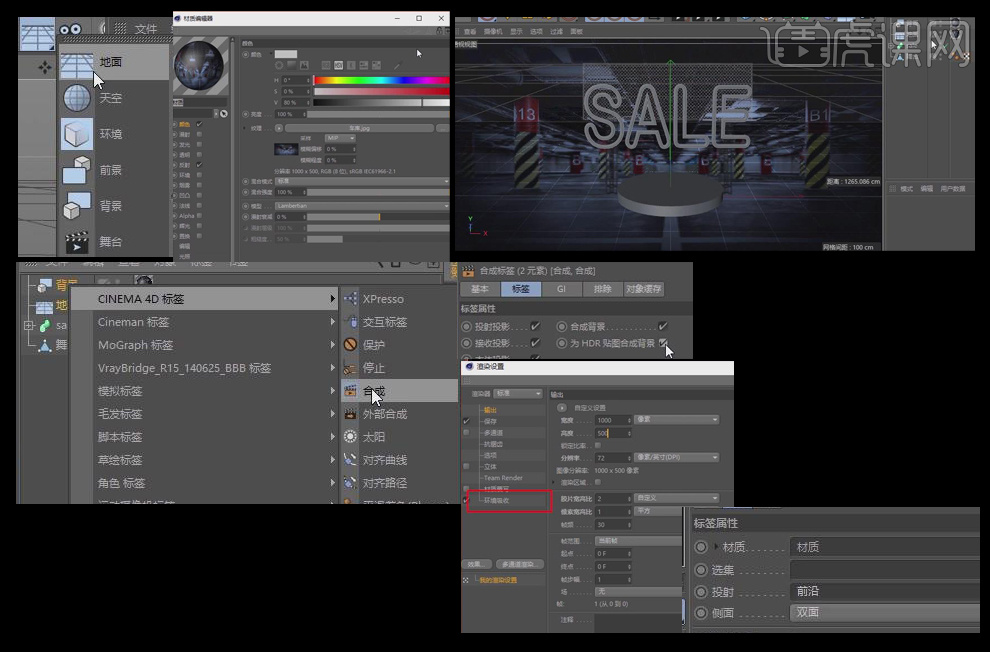
10、【新建】摄像机,【调整】舞台的位置,对“SALE”【缩放工具】进行放大,双击背景和地面后边的圆点,暂时不显示背景和地面,方便操作。
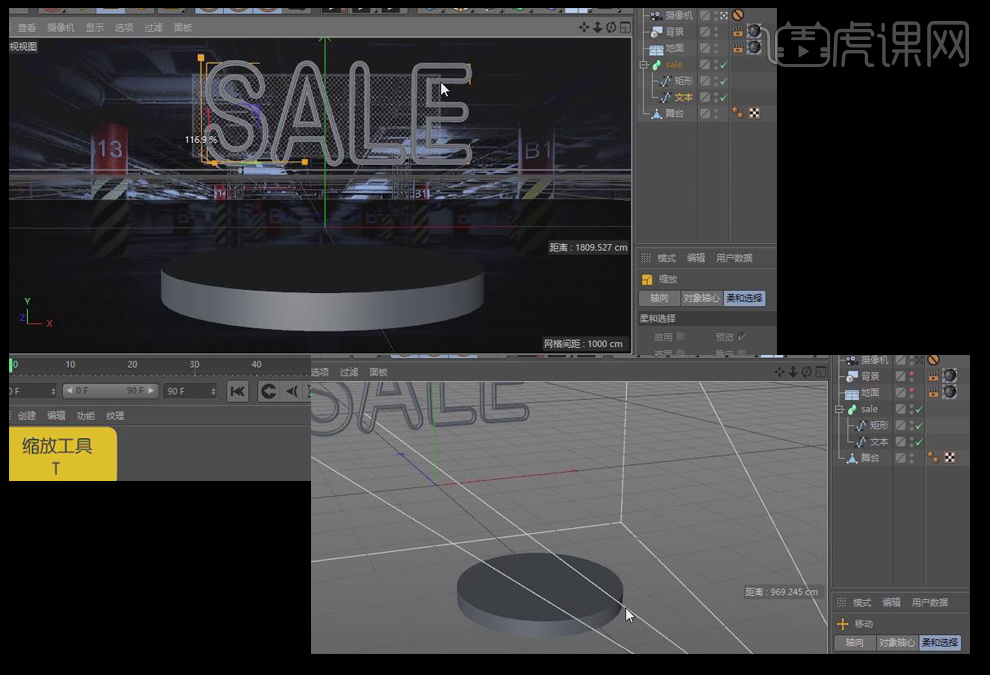
11、【新建】材质球,颜色选为蓝色,反射增加高光宽度,将材质球置于舞台后方。【新建】材质球为SALE,颜色为蓝色,勾选发光,勾选辉光,置于SALE后方。调节相关参数。
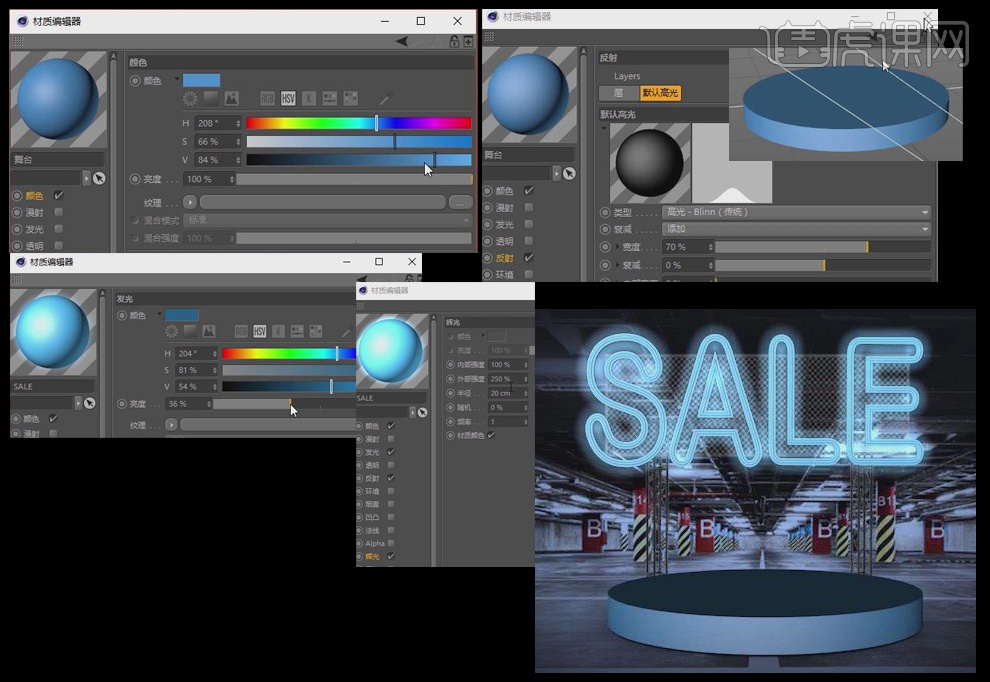
12、【创建】灯光,移动并旋转到舞台的侧方,在舞台的另一侧也创建灯光,【复制】一个主灯光,照亮整体,将灯光移动至最后,灯光可以放大或者缩小角度,丰富灯光效果。
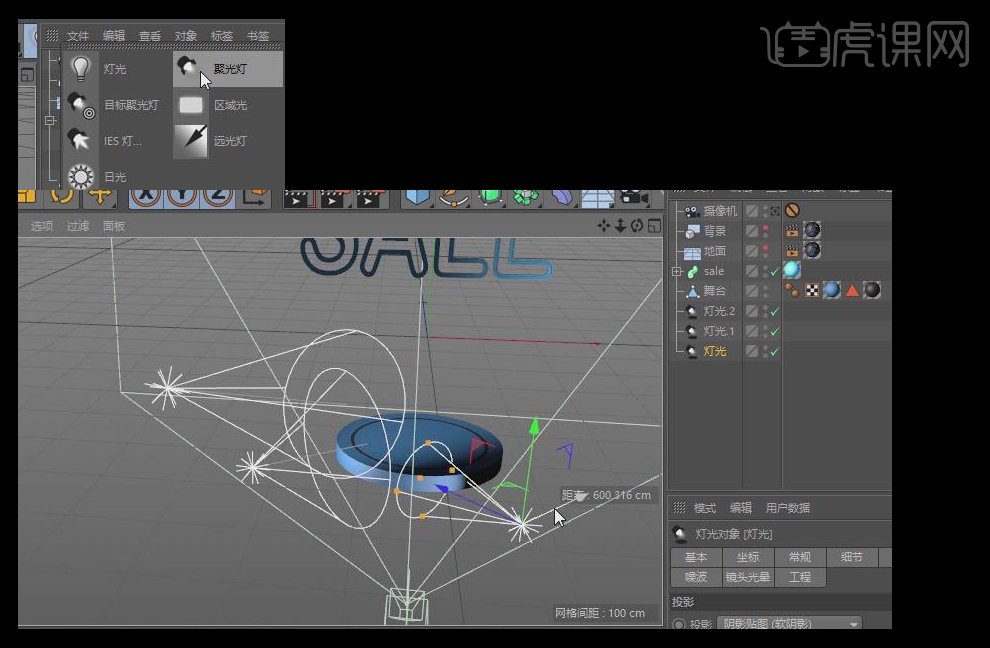
13、对SALE进行照明,勾选发光,【新建】灯光调整大小。将对着舞台的灯光调整强度为120%,调整灯光颜色。将舞台上框选好的框放大,光影着色。
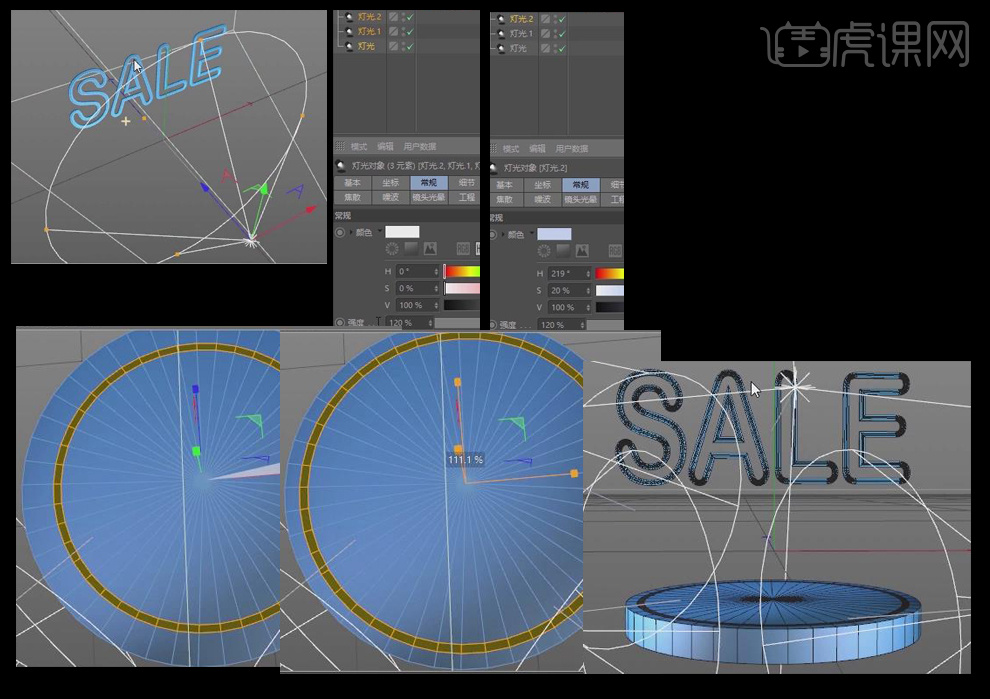
14、【新建场景】创建立方体,【调整】尺寸,勾选圆角,圆角半径为0.5cm。【画笔工具】进行绘制,【新建】圆环,调整尺寸,将圆环及样条都放入扫描工具内,类型为B样条,调整圆环朝向,使其不扁平,对样条点进行优化,选择【对称工具】对称处理,注意对称处需要清零,将该模型【复制】到主场景中,调节样条点,使其与S文字匹配。
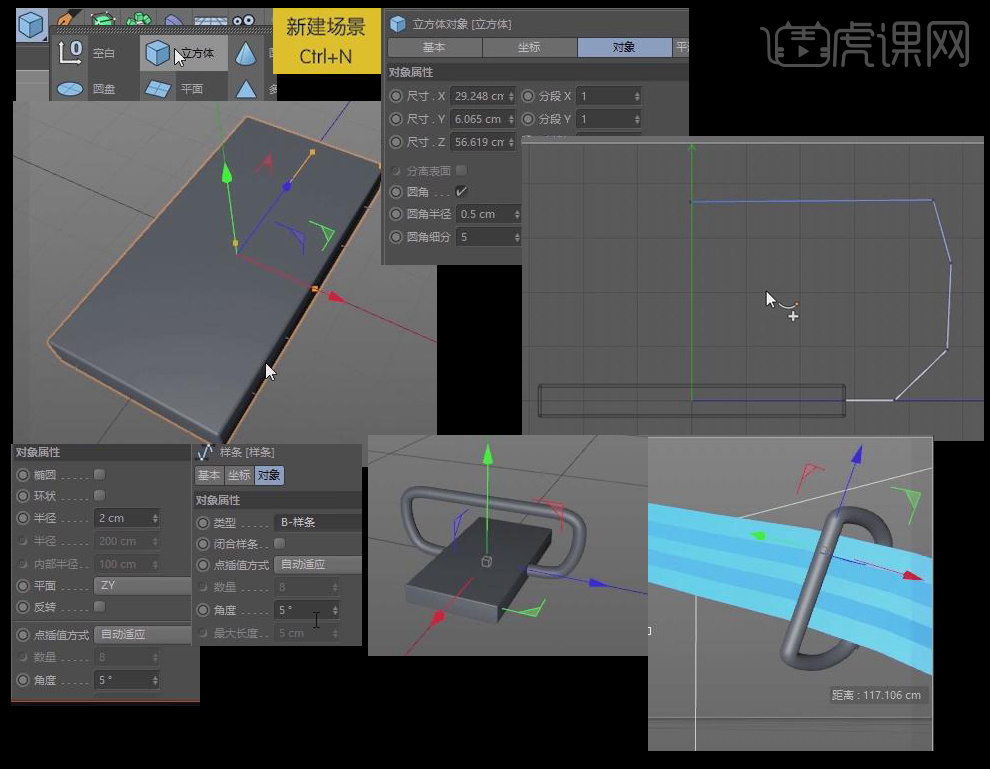
15、【复制】多个夹子【旋转移动】到合适位置,做出把SALE灯管固定在展示架上的效果。可以选择【搜索】立方体,选择所有创建的底座立方体,统一【调节】尺寸。
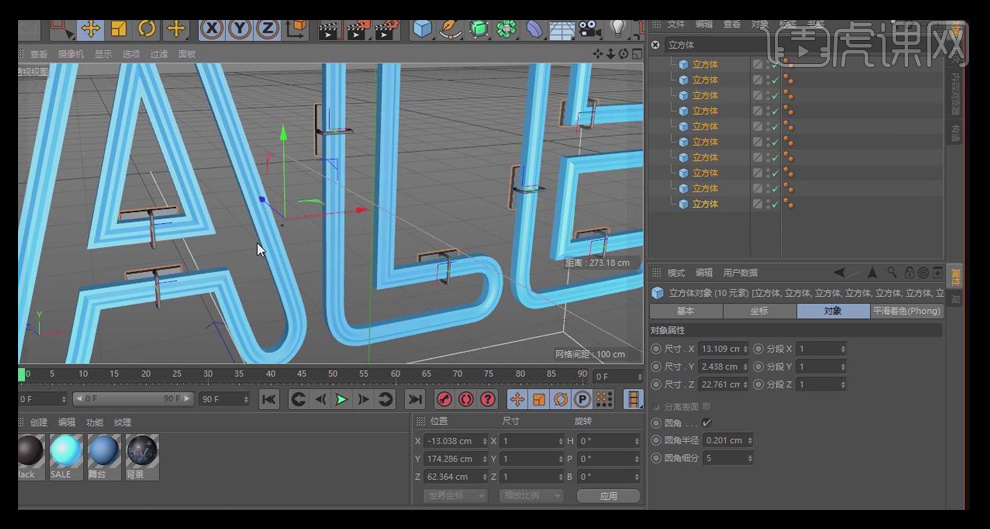
16、【新建】材质球,做一定调节,赋给夹子。导出路径,点击输出,将导出的图片【拖入】PS,点击【图层蒙版】,【画笔工具】选择黑色,将周边过黑的阴影涂抹去除,将车辆素材【导入】。
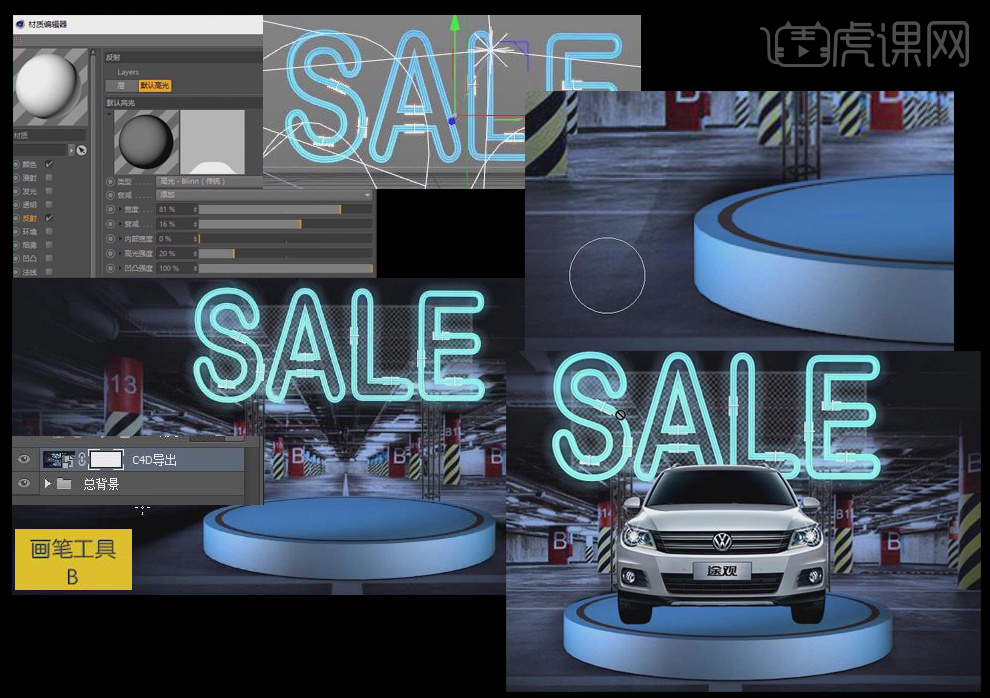
17、【新建图层】命名为色调调节,使用柔边【画笔】,不透明度40%,流量40%,选择蓝色,【创建剪切蒙版】涂抹,使车辆整体显示蓝色光线反射。
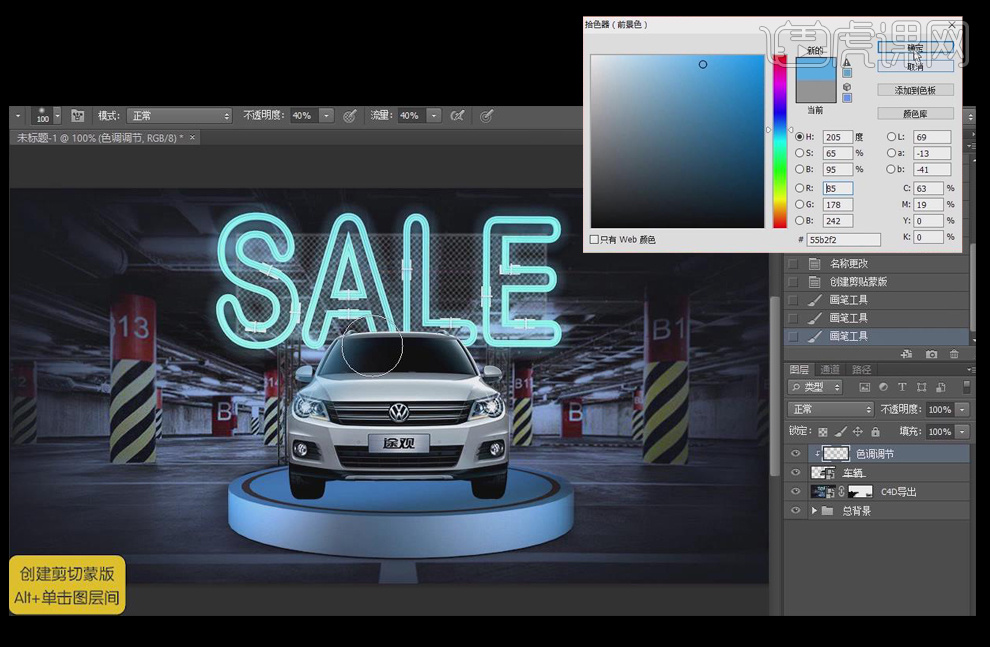
18、创建名为高光的【剪切蒙版】,选择白色偏浅蓝色,【画笔工具】在高光处涂抹,边调整不透明度边涂抹。选择【曲线】,在中间处向上移动【创建剪切蒙版】。【新建图层】命名为阴影,柔边【画笔】使用蓝色,不透明度及流量改为70%,进行涂抹。涂抹过多时可使用图层蒙版进行修复。同理创建车轮处阴影。

19、【复制】车辆图层,【旋转】180°【添加图层蒙版】,结合【画笔工具】使用黑色将汽车下方涂抹掉,形成倒影。
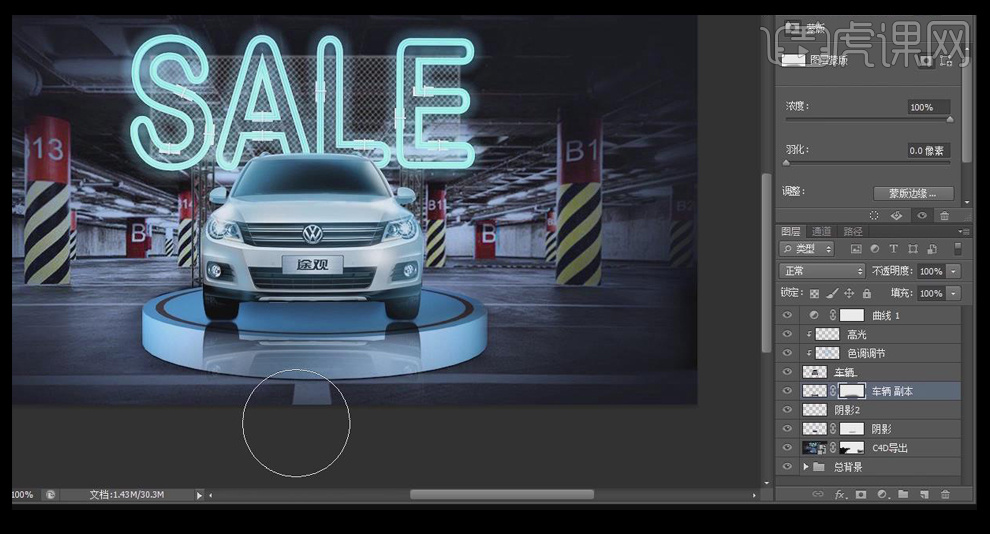
20、回到C4D中,对SALE的发光效果再次进行【调节】,使SALE内部的蓝色更加明显,【导出】图片【拖入】PS中,同样对阴影做去除处理。创建【自然饱和度】的剪切蒙版,调整为94%。将上述图层【编组】,命名为“车辆”。
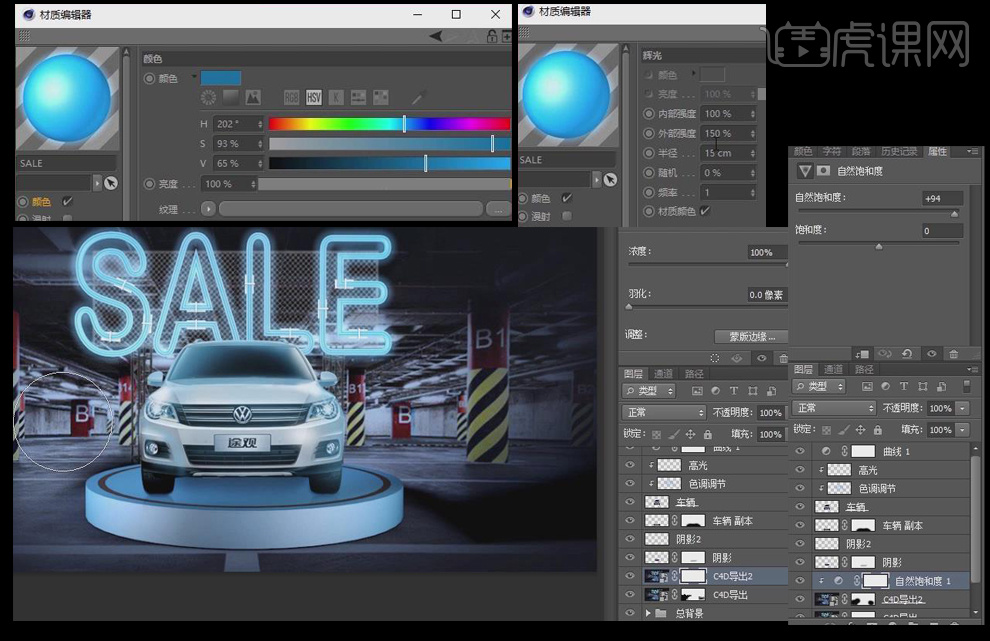
21、【拖入】光点素材置于车辆下方,用蒙版使其变暗,【新建图层】命名为光点2,【画笔工具】使用白色绘制光斑。

22、【文字工具】输入“突破新科技”以及英文,【调节】字间距。【导入】大众logo素材置于右下角。

23、“大众车辆展示”教程完毕。

PS如何设计汽车模型海报
1、【新建画布】【1080*660px】分辨率【72dpi】,填充【深红色】,绘制【红色线条】调整【不透明度】,复制基层调整角度位置和大小。
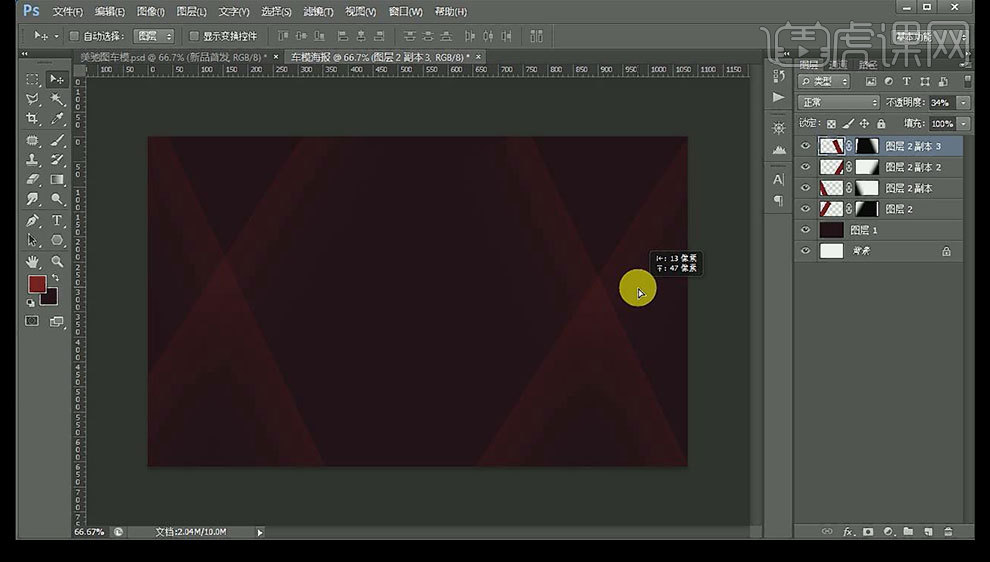
2、输入【文案】字体【造字工房力黑】【CTRL+T】放大填充【白色】,【复制一层】然后【栅格化文字】使用【套索工具】适当进行删除,和添加新笔画,然后【CTRL+E】合并图层。

3、【CTRL+T】然后【CTRL+SHIFT+ALT】往后倾斜,【新建图层】然后使用【多边形套索】给【文字图层】绘制【背景框】填充【深红色】。

4、给【文字图层】添加【图层样式】【渐变叠加】和【渐变叠加】,【复制一层】修改【图层样式参数(颜色改为橙色)】并添加【投影】下移图层。
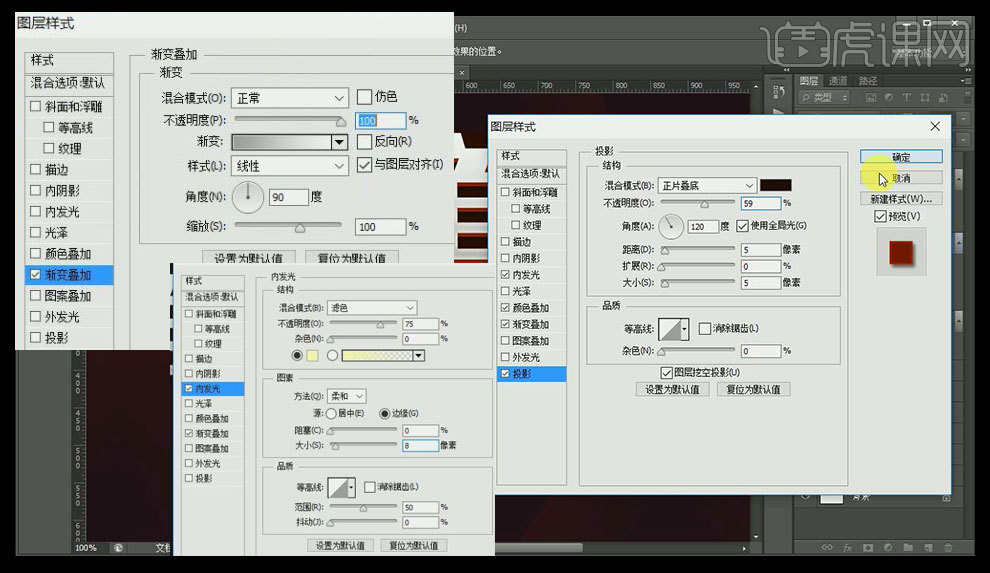
5、置入【拉斯质感素材】按住【ALT】点击【图层中间】向下贴入给【该图层】添加【图层蒙版】适当擦除。

6、给【背景框】使用同上的方法添加立体效果,然后调出【缩略图】使用【画笔】选用合适颜色添加‘高光’然后添加【内发光】。
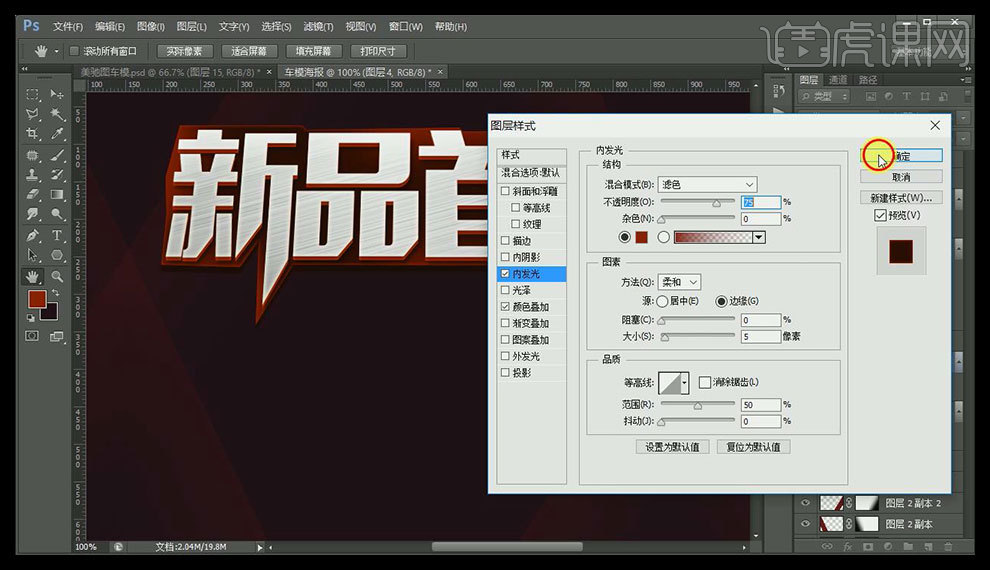
7、添加【投影】,然后使用同上的方法给立体层添加【高光】。
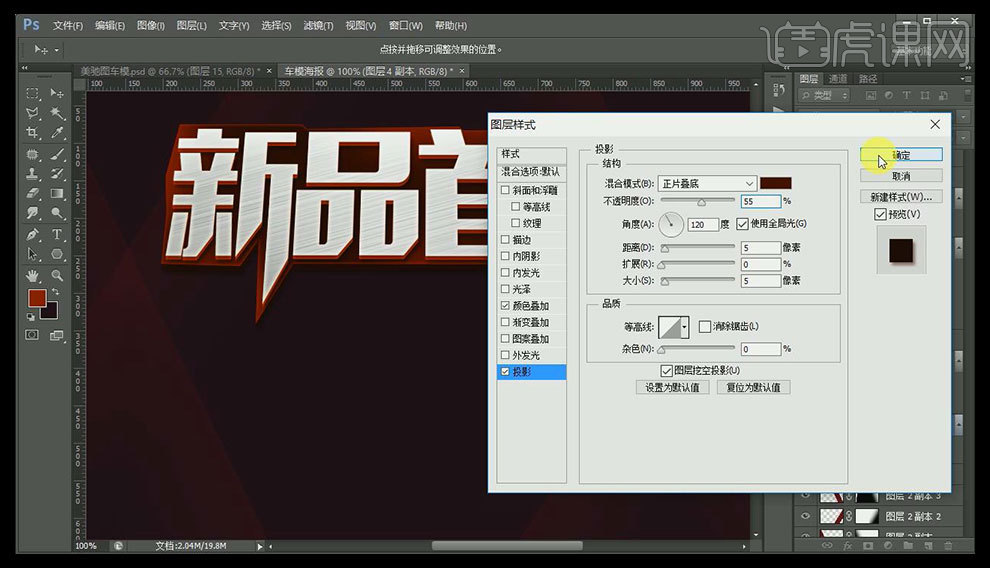
8、使用【多边形套索】绘制图形填充【深红色】,【拷贝背景框的图层样式】粘贴到该图层。

9、导入【文案】字体【微软雅黑】执行【居中】添加【渐变叠加】和【投影】同样的方法给【图形】添加【高光】。
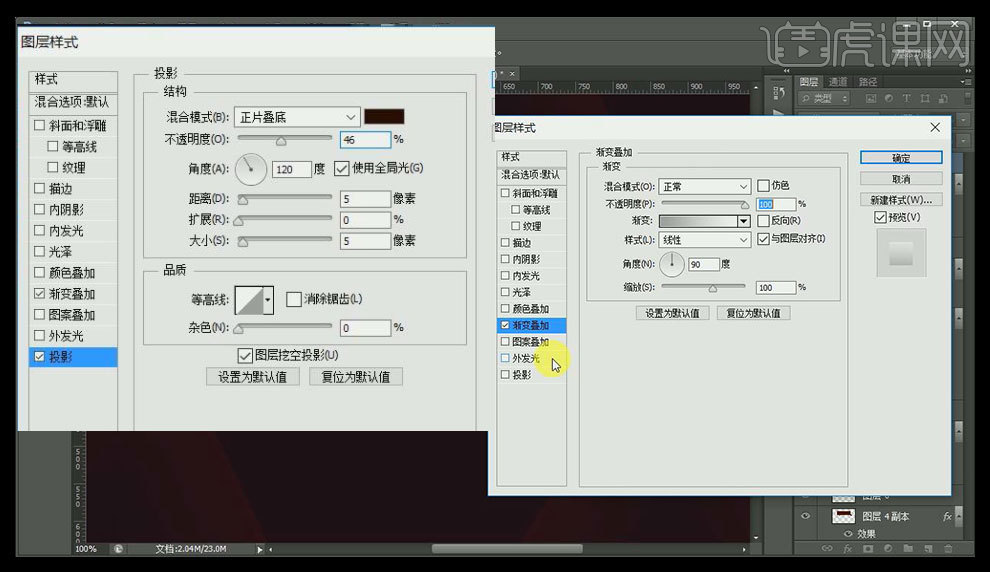
10、复制一层【拷贝/粘贴上面图层的图层样式】下移【10px】,参考上述操作对该图层进行修改。
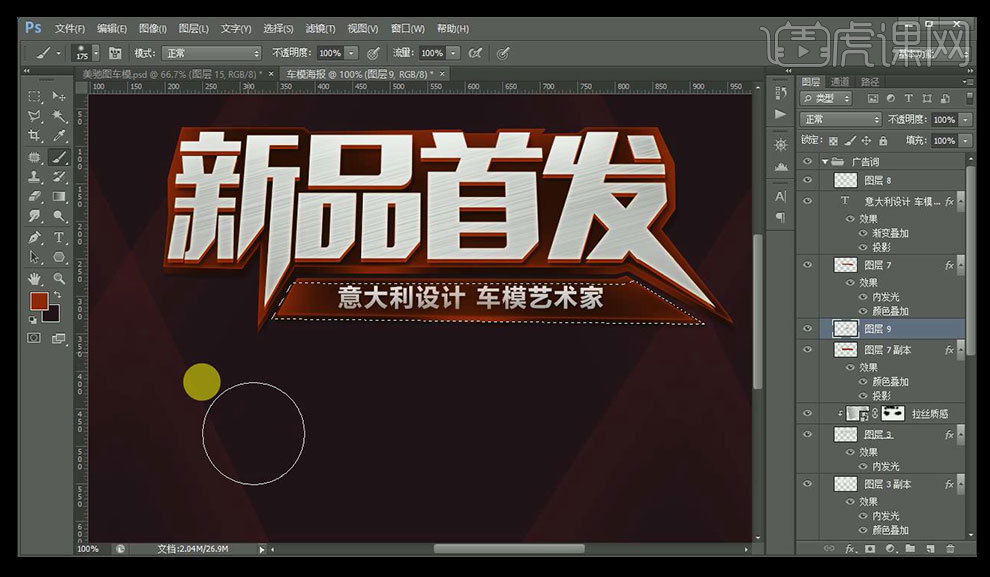
11、导入【产品素材】,调出【产品选区】调整【色彩平衡】【色阶】【曲线】。
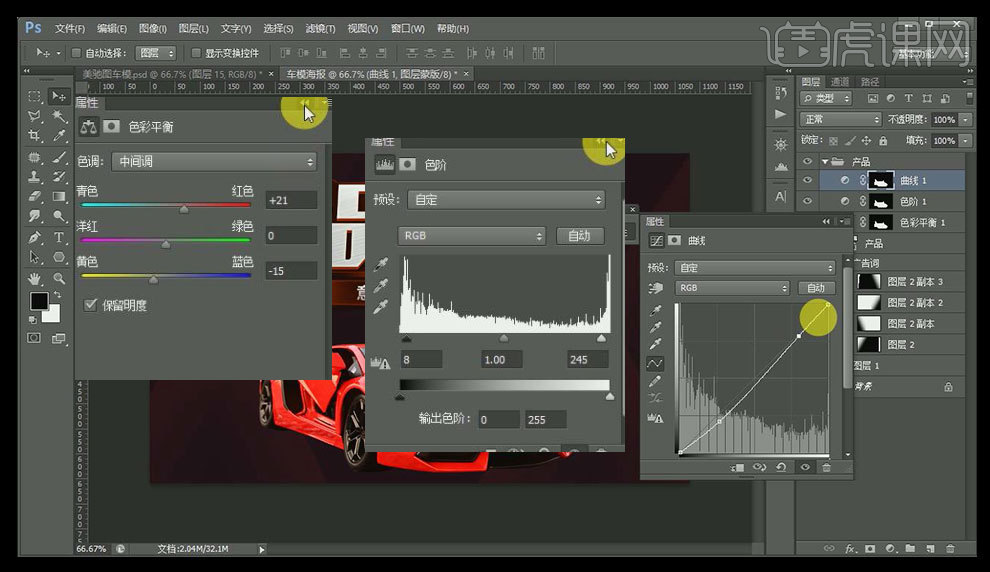
12、复制一层【产品图层】,然后【栅格化图层】调出【产品选区】执行【滤镜】【模糊】【高斯模糊】数值【6】,将图层置于原图层下方。
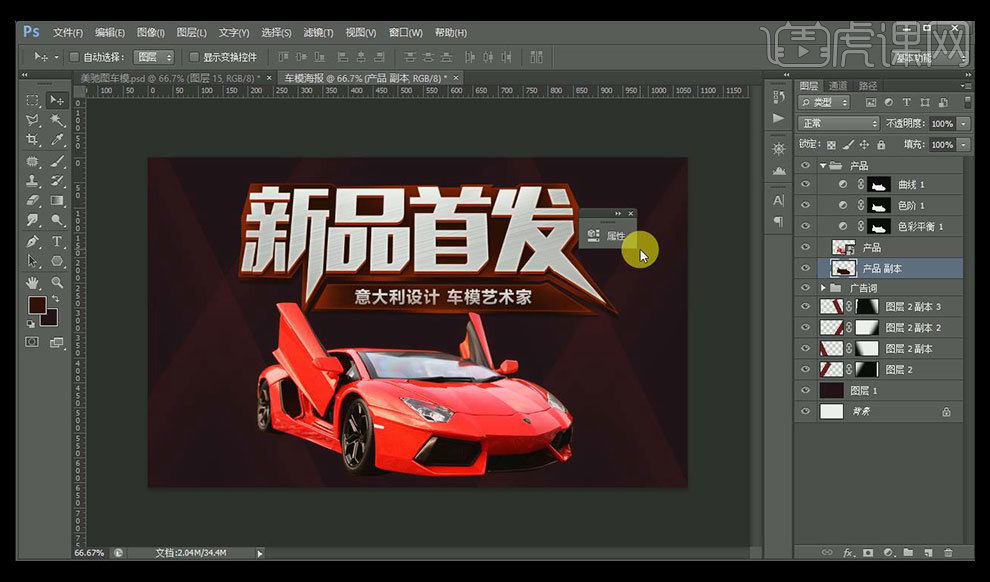
13、【新建图层】调出【产品选区】使用【柔边缘画笔】添加【高光】,【混合模式】改为【叠加】【降低不透明度80%左右】。

14、置入【齿轮素材】【混合模式改为变亮】【不透明度80%】,置入【宇宙素材】【混合模式改为线性减淡】添加【图层蒙版】【降低不透明度70%】。
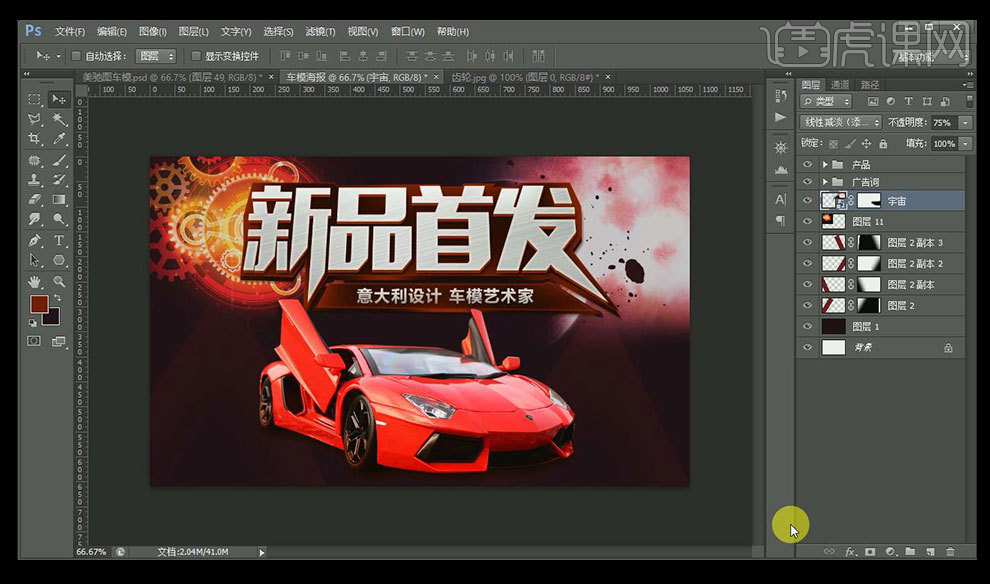
15、置入【流星素材】调整大小,置入【火焰素材】【混合模式改为变亮】【降低不透明度70%】。

16、置入【石头素材】和【几何素材】【火花素材】【流星1素材】调整大小和位置,将【火花素材】【混合模式】改为【变亮】。
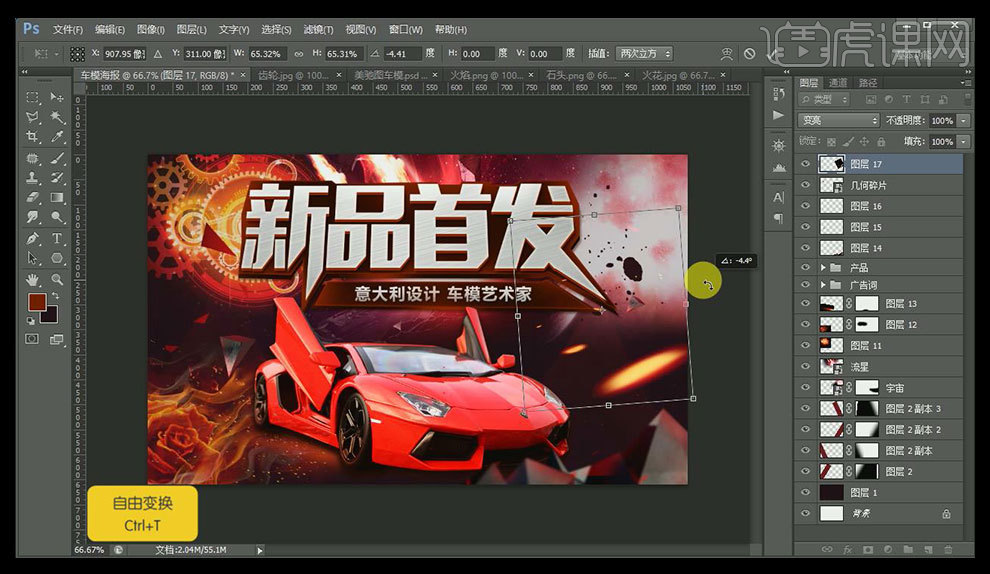
17、给【文字图层】添加【光效素材】【混合模式】【线性减淡】添加【图层蒙版】擦除多余部分【复制几层】调整位置。
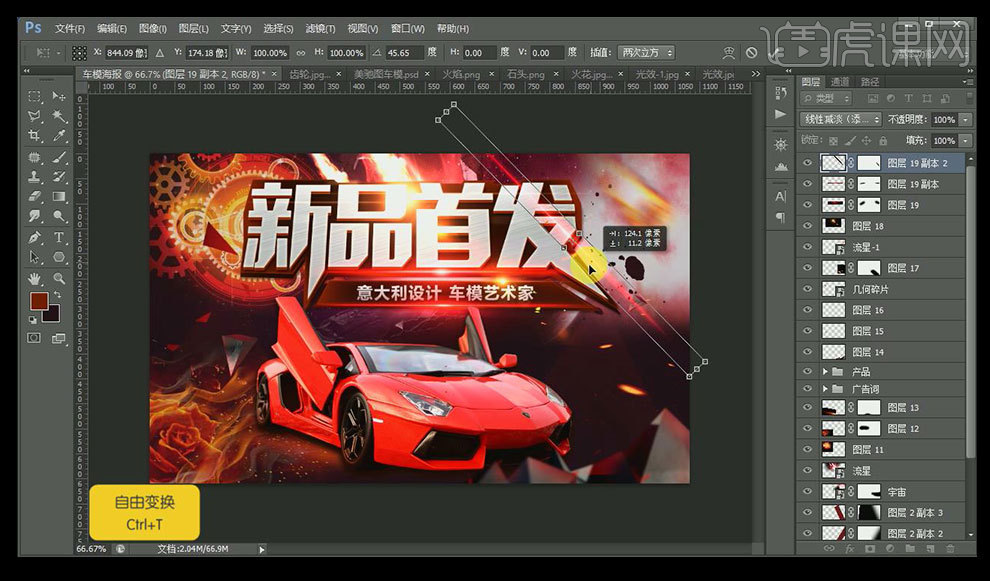
18、【CTRL+SHIFT+ALT+E】盖印图层执行【滤镜】【锐化】【USM锐化】参数如图。
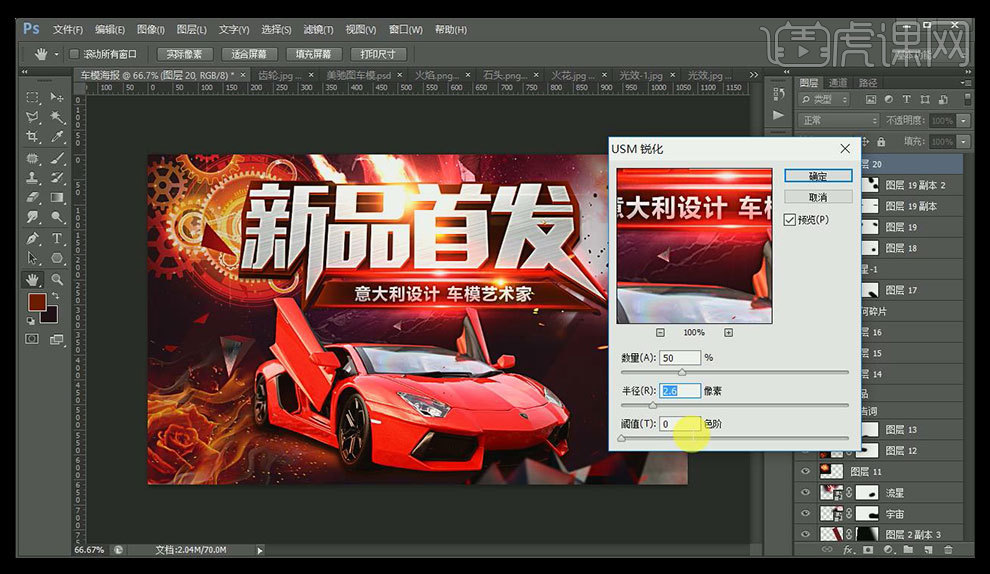
19、然后添加【色相饱和度】【色彩平衡】【色阶】【曲线】。
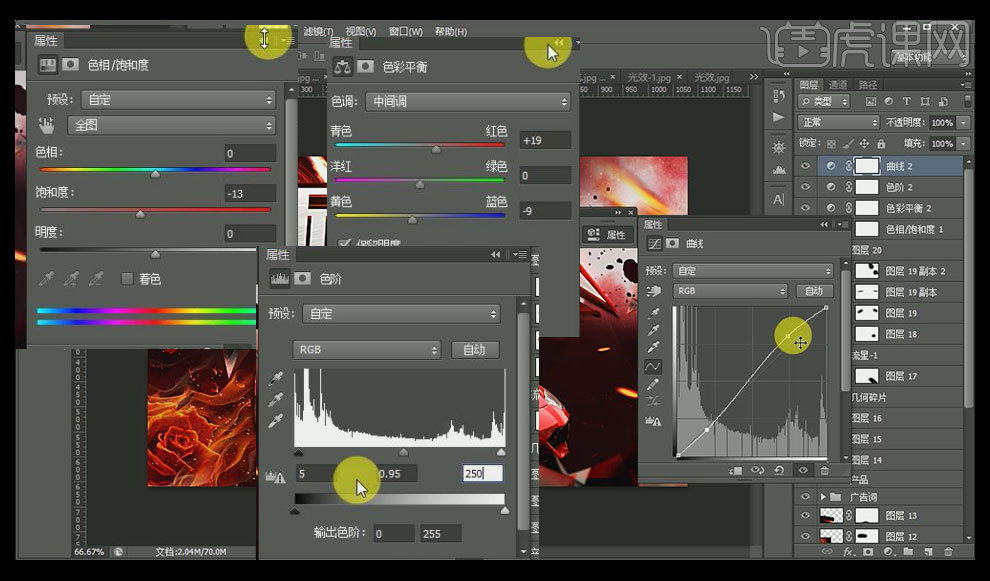
20、最终效果图如图所示。

PS怎样进行高端汽车海报设计
1.打开【PS】软件,【Ctrl+N】新建A4大小的画布,拖入汽车素材图片,由于海报的气质和行业性质,用暗色调来进行配色,【渐变工具】为背景拉一个暗红色的线性渐变。
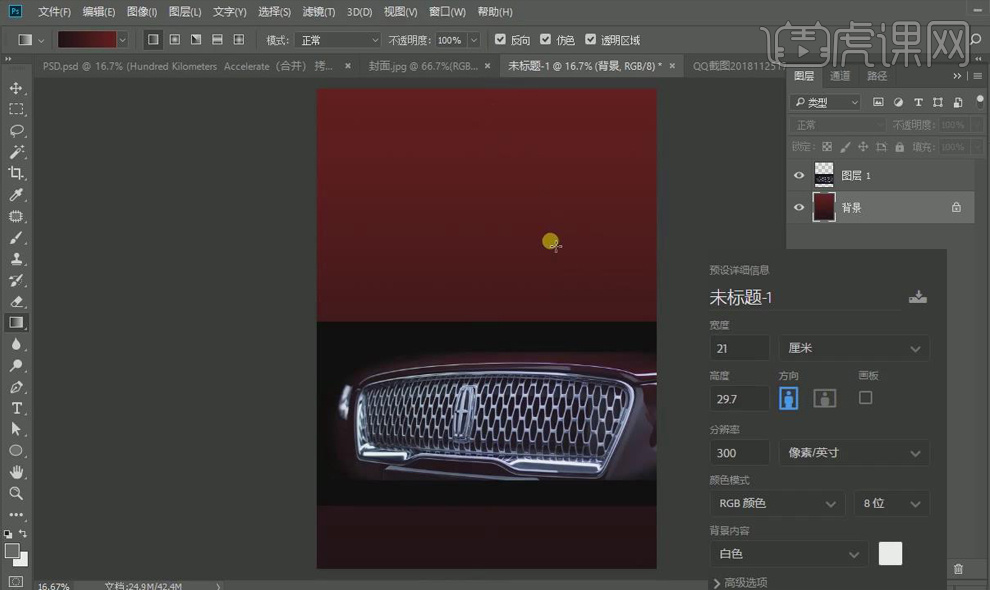
2.【Ctrl+M】将渐变背景压暗,【选中】汽车图层,添加【蒙版】,【渐变工具】再汽车上拉出渐变,将黑色的边盖住。
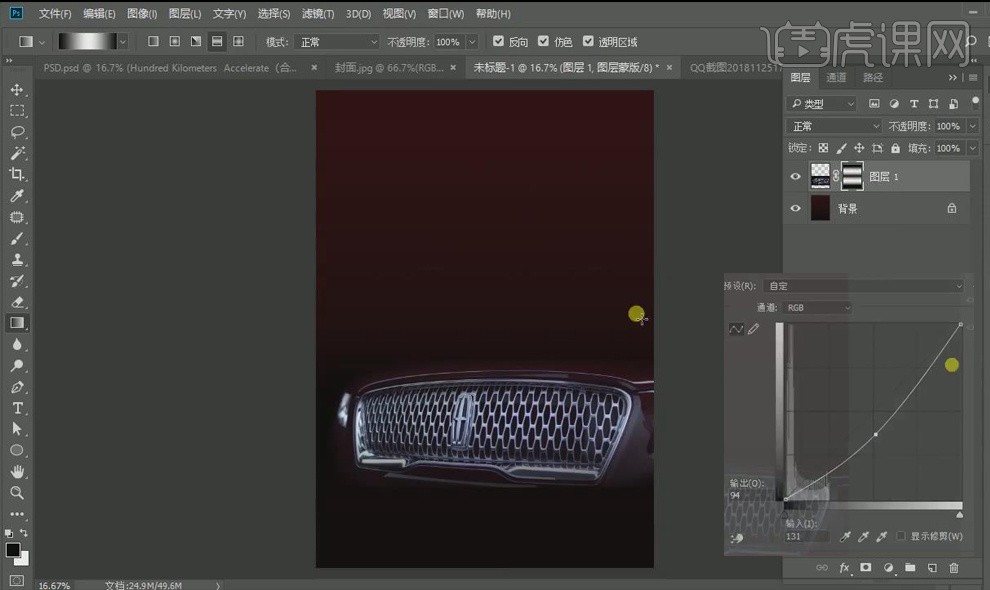
3.将文字、logo、装饰元素、汽车图片等素材依次拖入画布,【调整】其位置,【Ctrl+E】合并汽车图片和红色图层,【Alt+单击图层间】将合并图层剪切到主体文字“21”中。
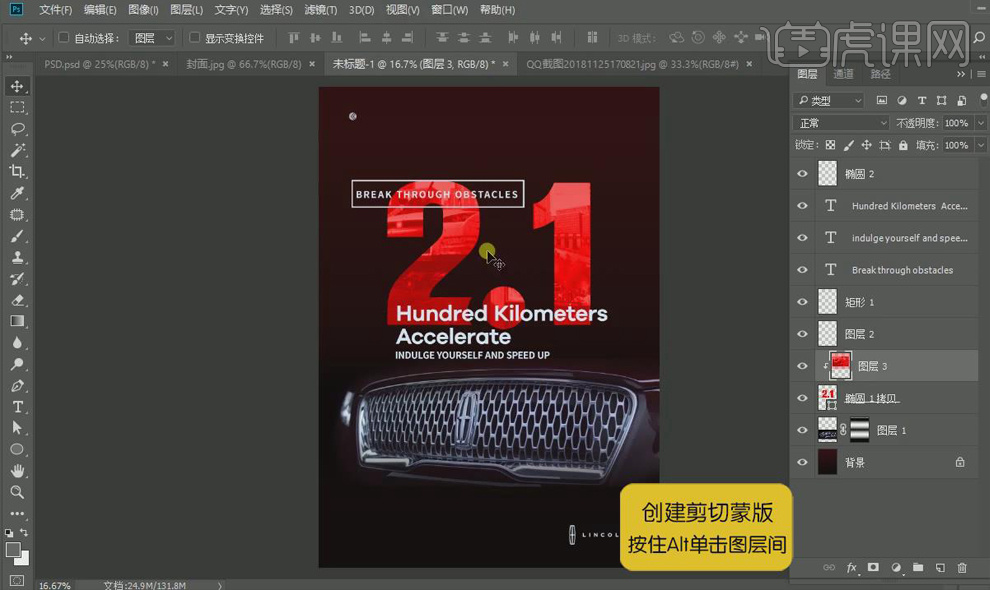
4.【Ctrl+J】复制“21”图层,将其移至原有图层下方,【调整】其位置、颜色,【右键】-【转换为智能图层】,再【滤镜】-【像素化】-【马赛克】。
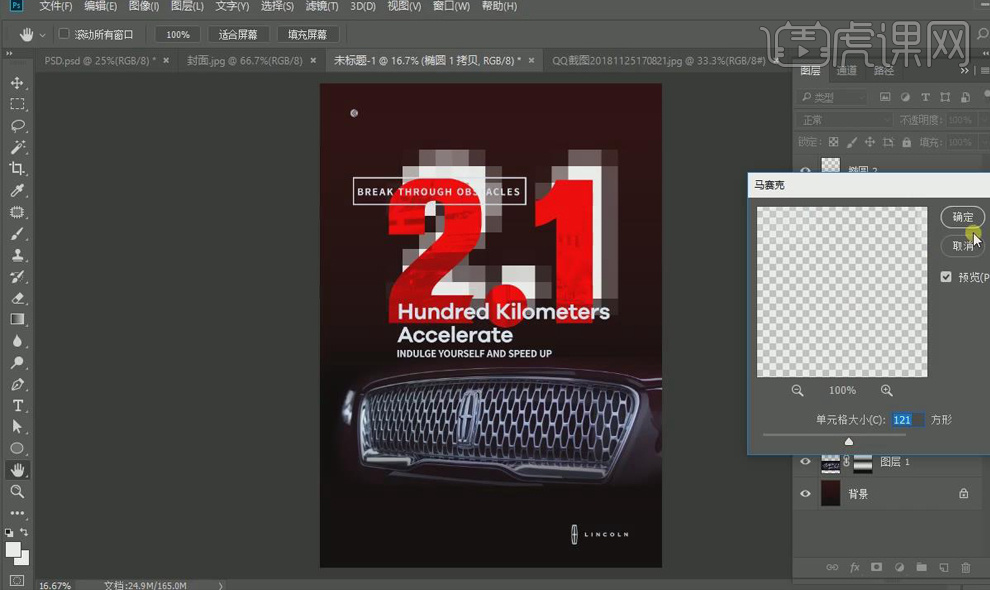
5.【选中】剪切图层,【Ctrl+U】降低饱和度,新建图层,【椭圆选框工具】在主体文字绘制一个椭圆,【填充】红色,将其移至主体文字图层下方。
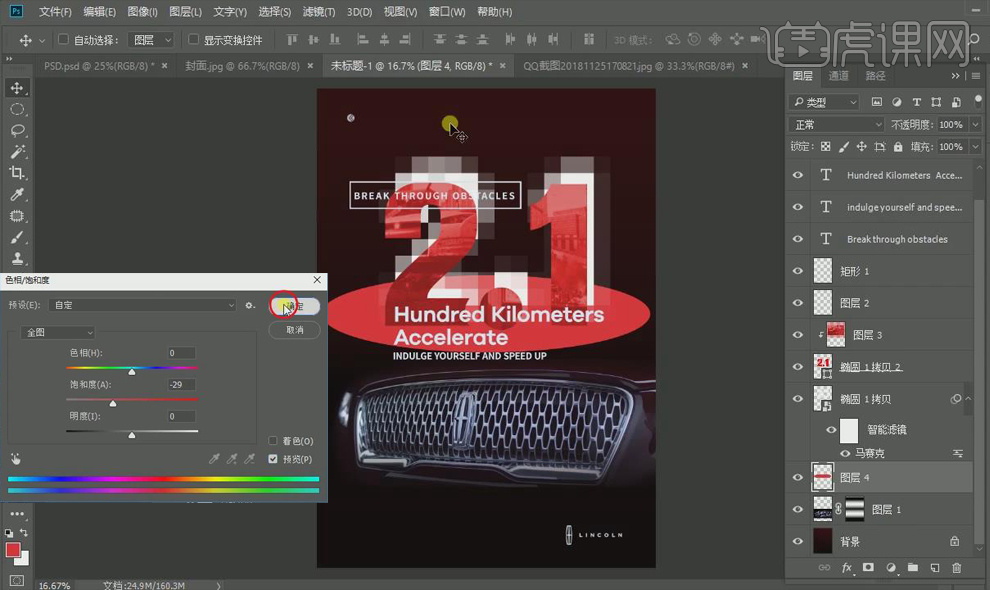
6.【选中】椭圆图层,【滤镜】-【模糊】-【高斯模糊】,多模糊几次,再将【图层模式】改为【亮光】,降低图层不透明度,将其移至汽车图层下方,【Ctrl+T】进行位置调整。
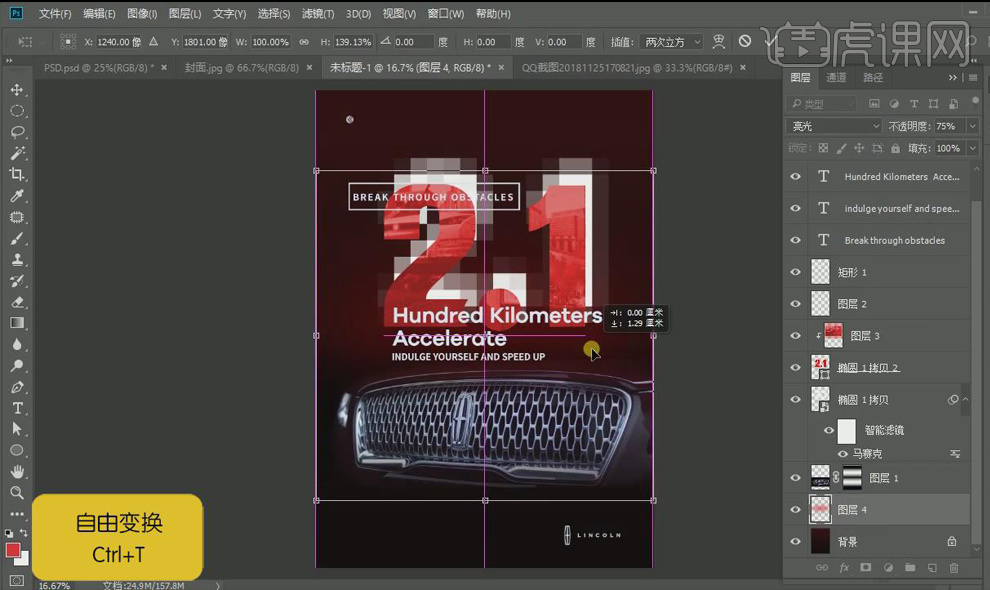
7.【选中】汽车图层,【图层模式】改为【排除】,同样方法绘制椭圆,通过【高斯模糊】在主体文字后方添加光源。
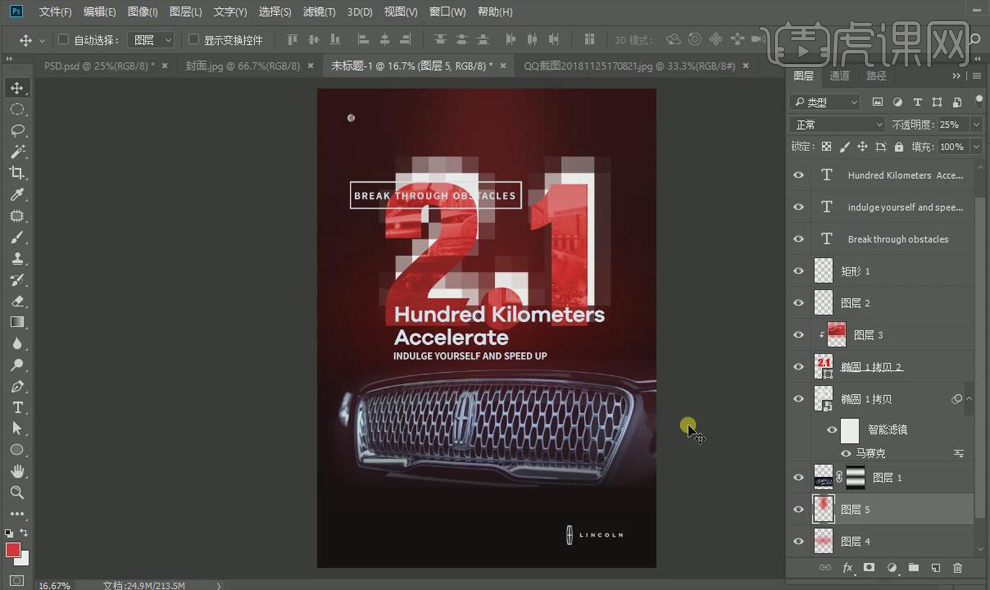
8.【双击】进入白色马赛克“21”的智能对象,将颜色改为淡蓝色,再回画布,【选中】背景图层,【滤镜】-【杂色】-【添加杂色】,同样再给两个光源图层【添加杂色】。
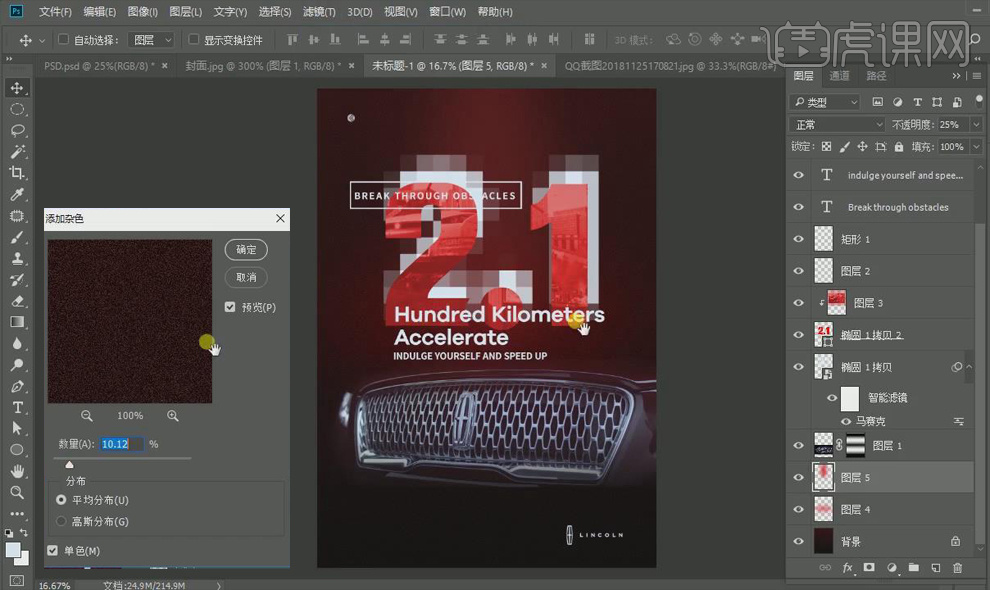
9.【Ctrl+Shift+E】合并可见图层,【Ctrl+N】新建画布,将合并的图层拖入画布,【Ctrl+T】调整其大小、位置,为背景【填充】红色。
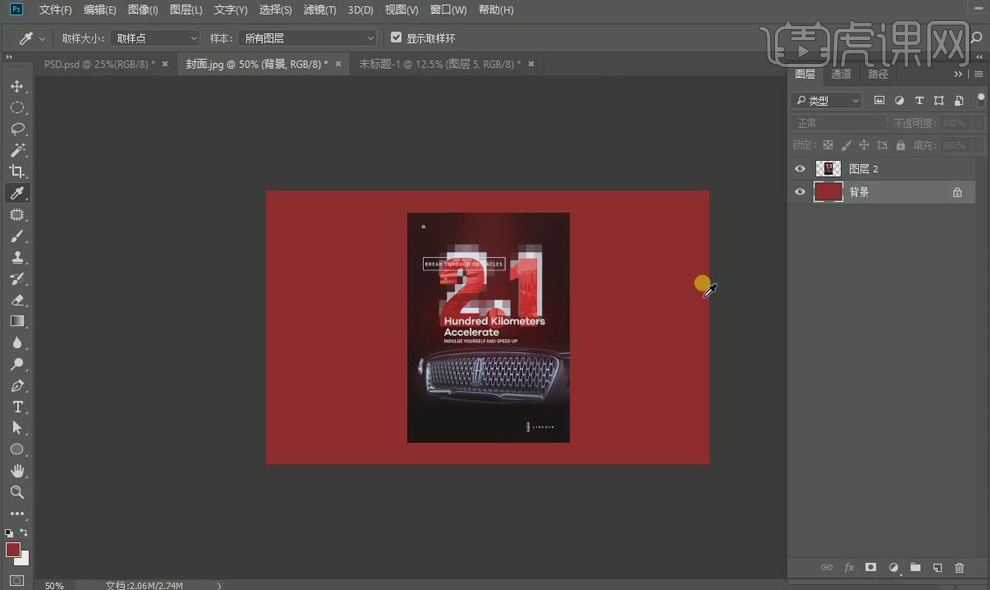
10.【选中】主体海报图层,【右键】-【混合选项】,添加【投影】效果。
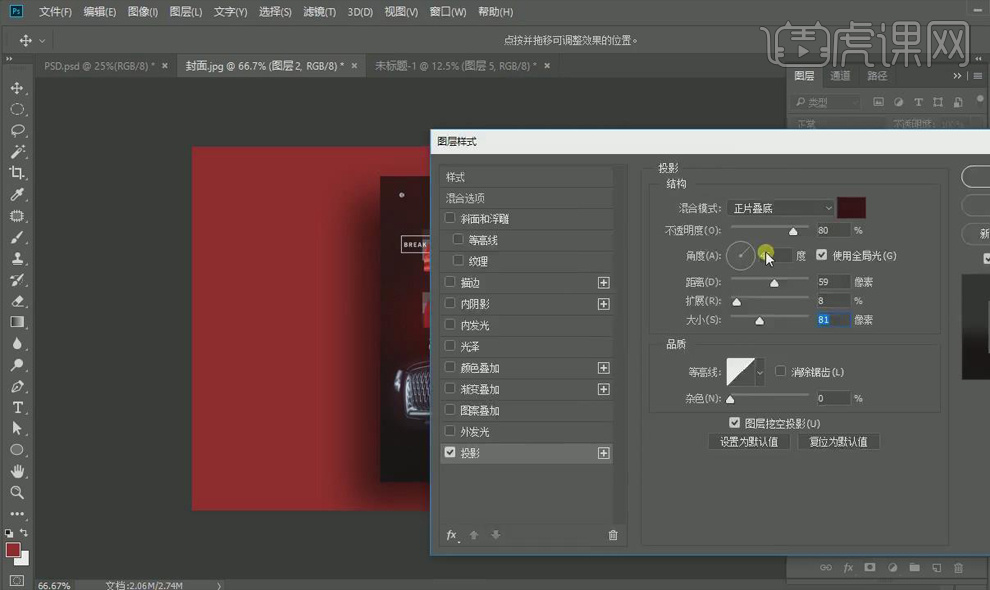
11.回到原画布,【Ctrl+Z】后退一步,将主体元素拖入画布,【Ctrl+E】合并主体元素图层,【Ctrl+T】调整其大小、位置,新建【正片叠底】模式图层,【渐变工具】拉出渐变。
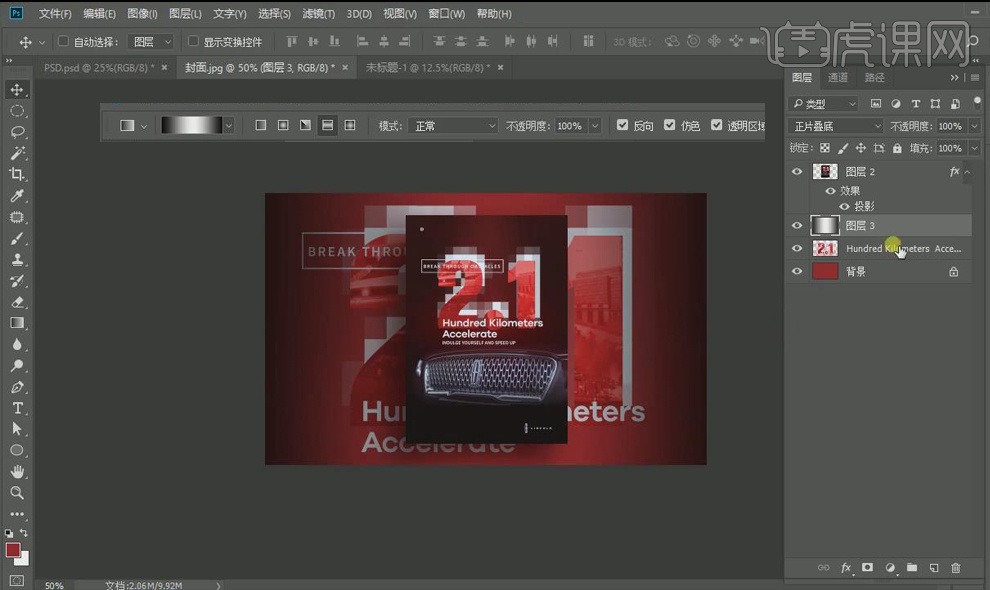
12.【Ctrl+J】复制渐变图层,降低图层不透明度,【选中】背景装饰元素图层,【滤镜】-【模糊】-【高斯模糊】。
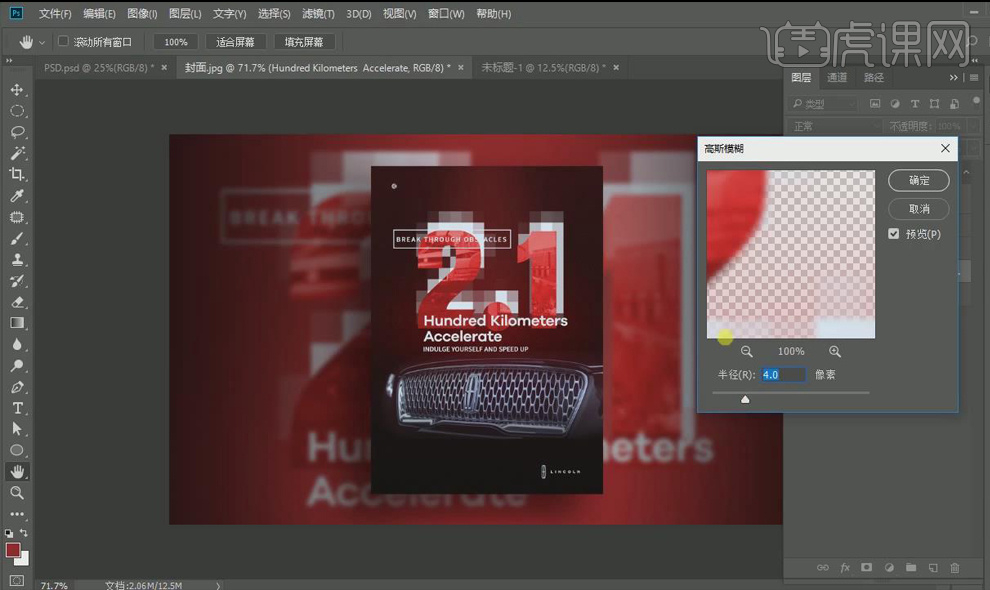
13.将背景颜色稍稍调暗一些,【Ctrl+J】复制渐变图层,【Ctrl+T】调整其大小、位置、角度,降低图层不透明度。
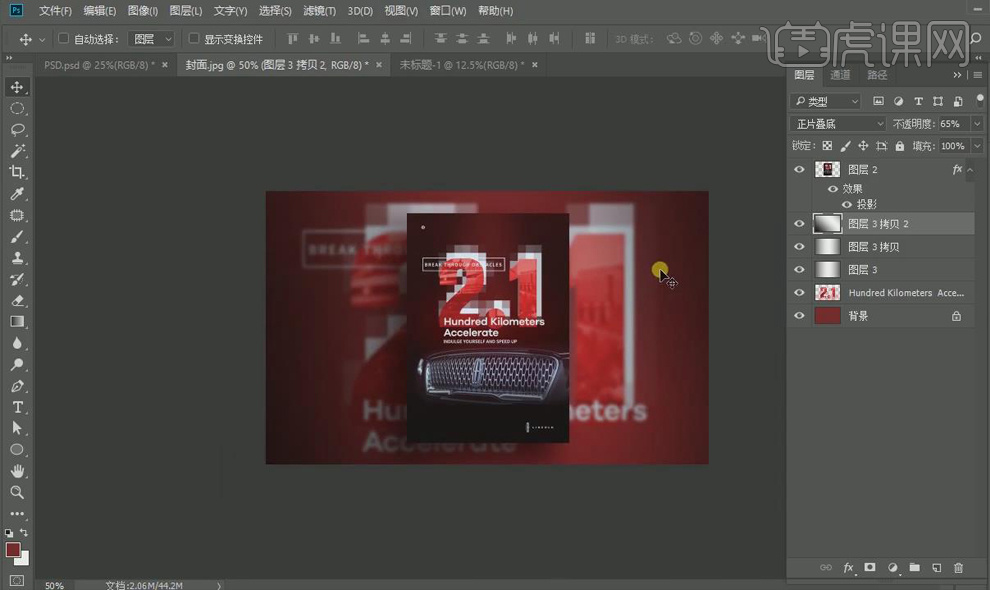
14.最终效果图如图所示。
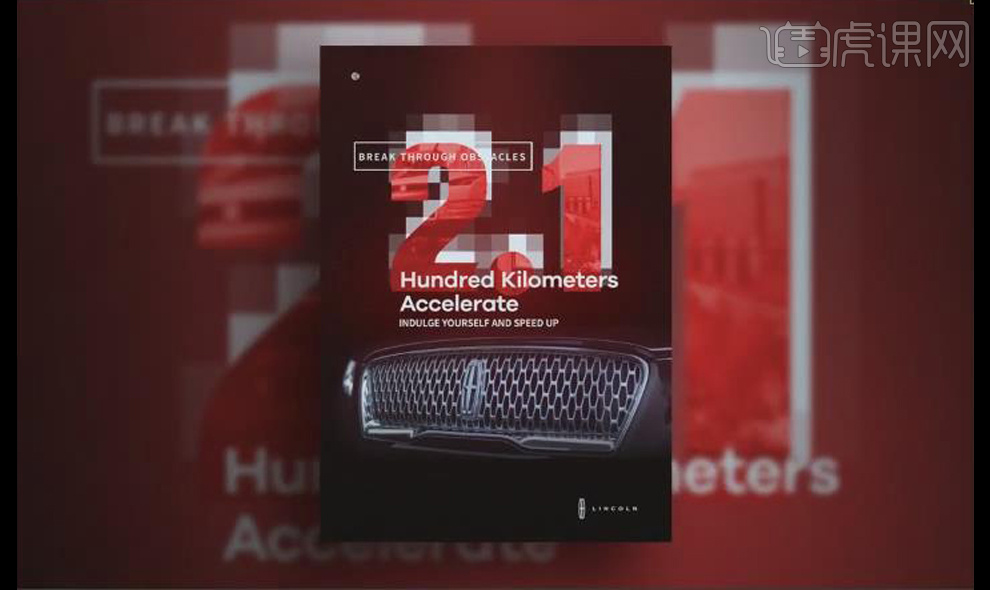
如何用PS设计大气水墨风汽车的海报
1.打开ps软件,新建一个文件,然后在新的图层上按【alt+delete】填充一个灰白色。
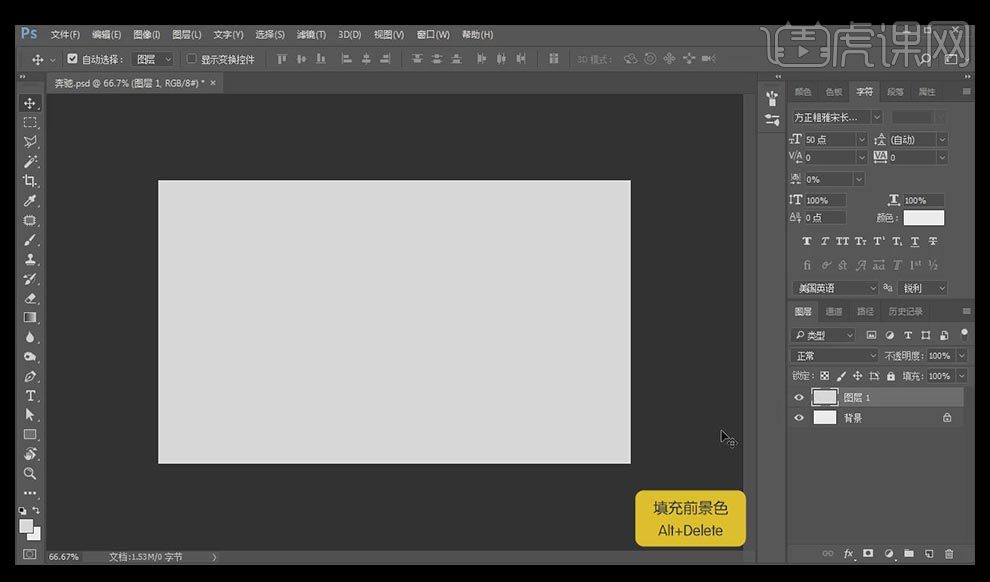
2.按【ctrl+R】调出辅助线,拉一根辅助线放在画面的三分之二左右的地方。
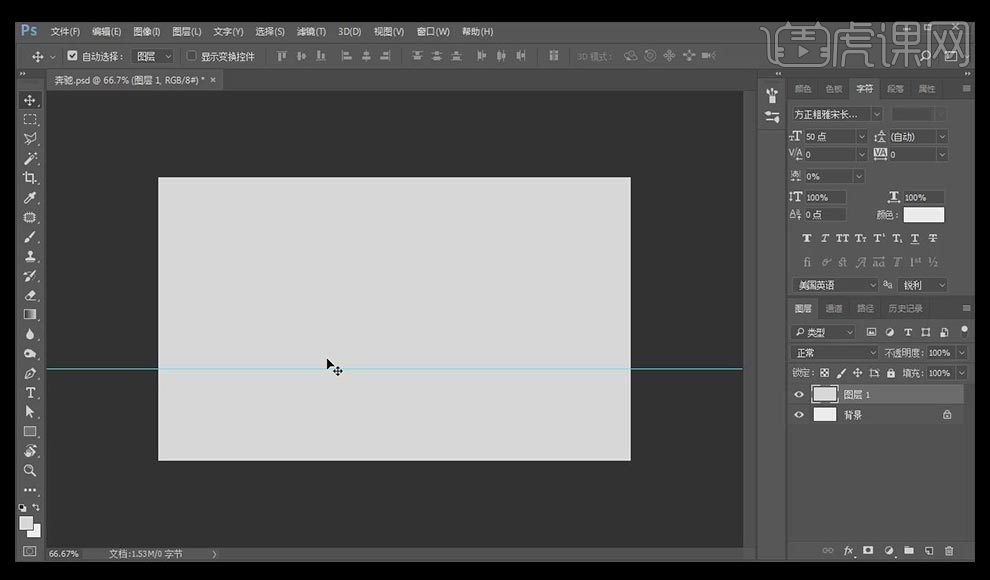
3.将山峰的素材置入到画布当中,添加【蒙版】,用【画笔工具】在图层的四周进行涂抹,使其与画面更加柔和。
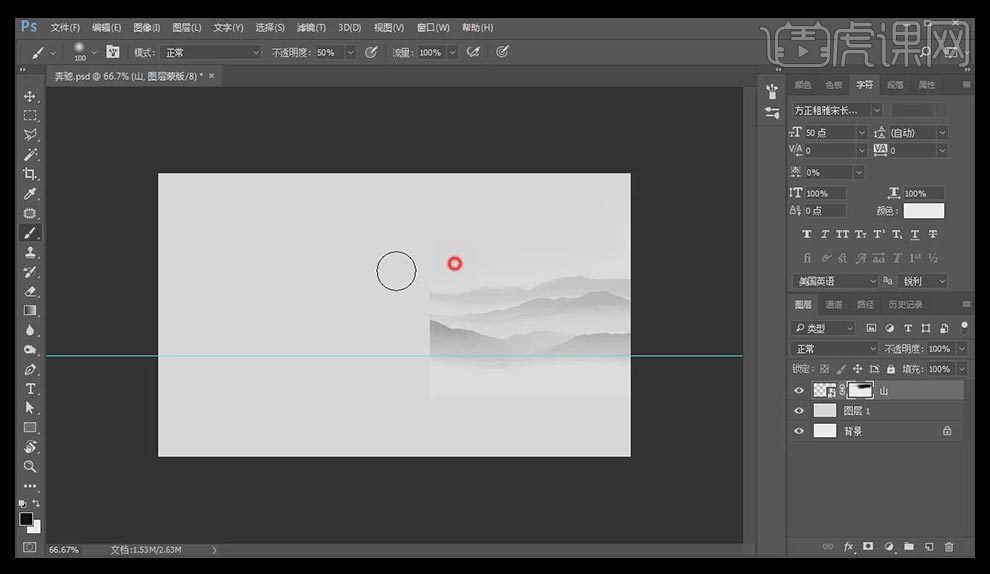
4.按【alt】键复制并移动到左边,同样添加【蒙版】,用【画笔工具】在四周进行涂抹。
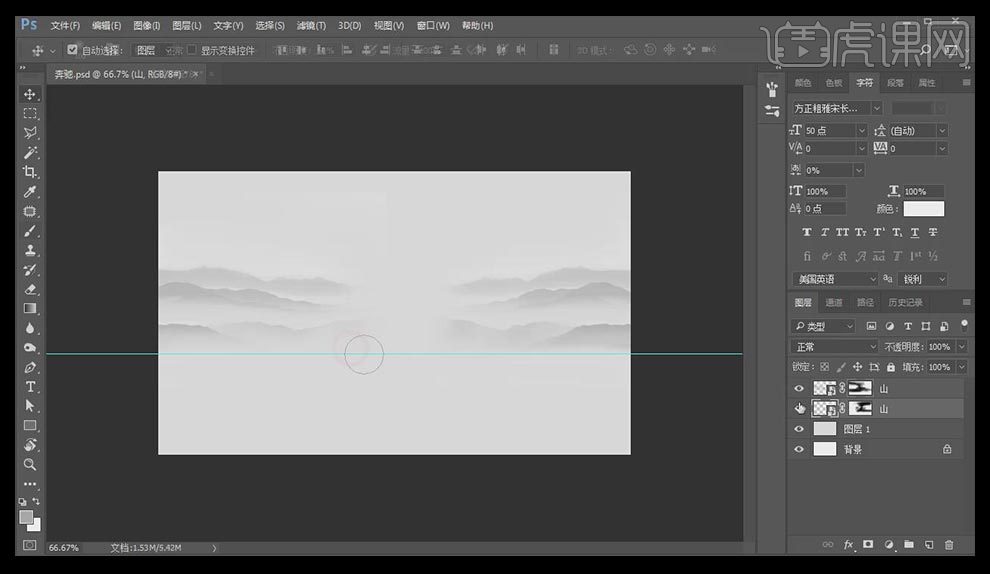
5.选中山图层,按【ctrl+j】复制一层,上下移动到合适的距离,使其更具层次感,并按【ctrl+t】进行下调整。
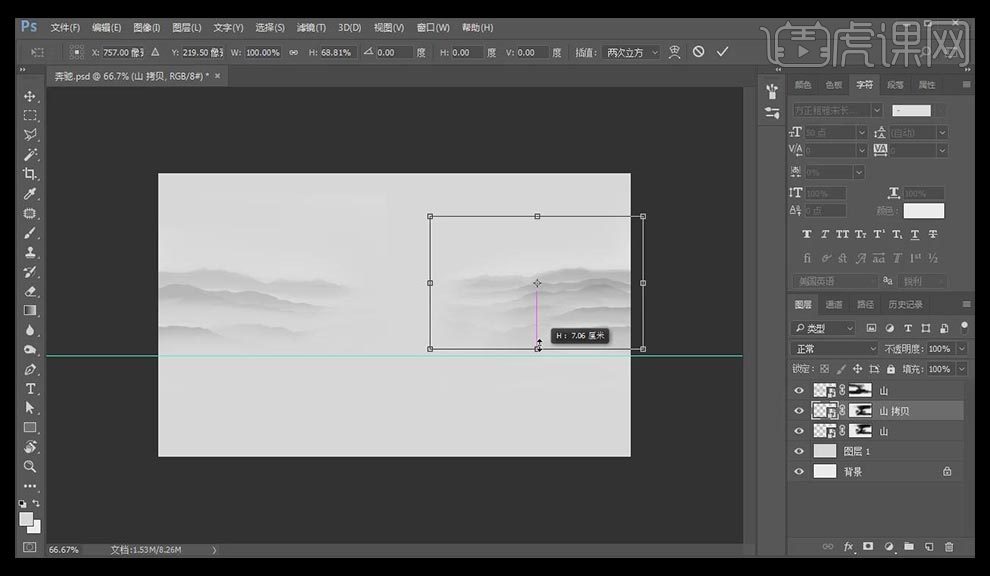
6.将沙漠素材导入到文件中,选中沙漠素材图层,右键【栅格化图层】。
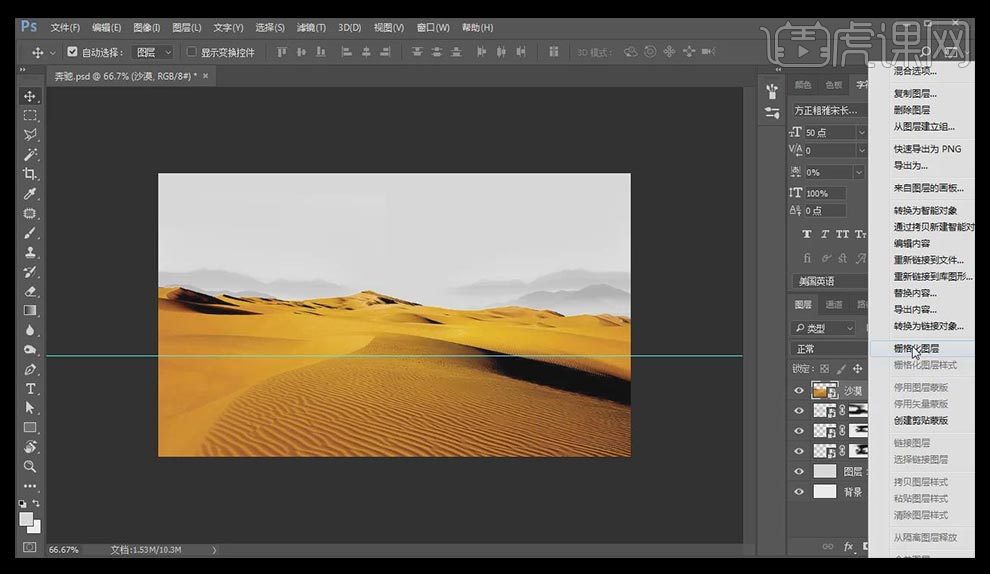
7.按【ctrl+shift+u】进行去色处理。
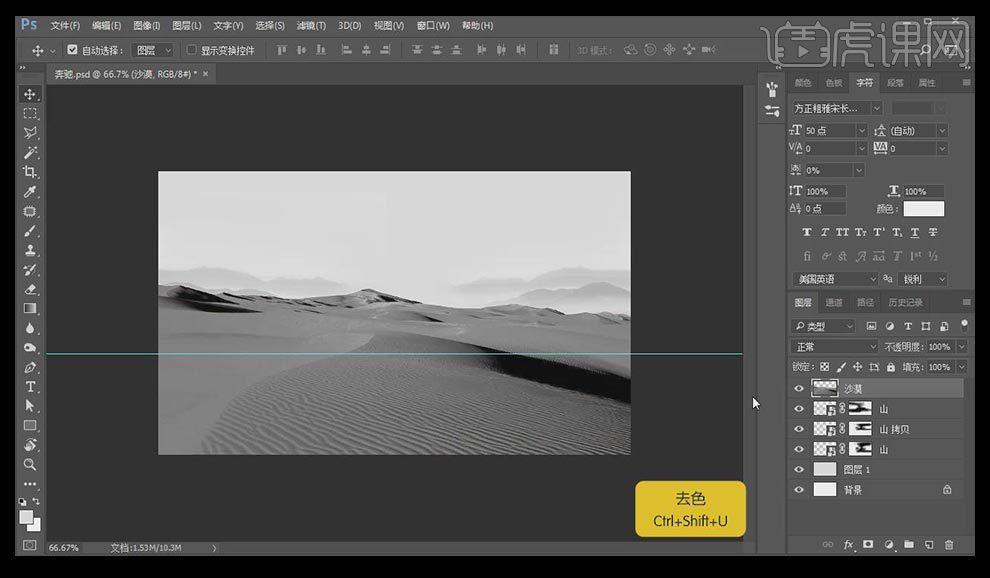
8.按【ctrl+U】调出【色相/饱和度】,增加【明度】,增加【饱和度】。
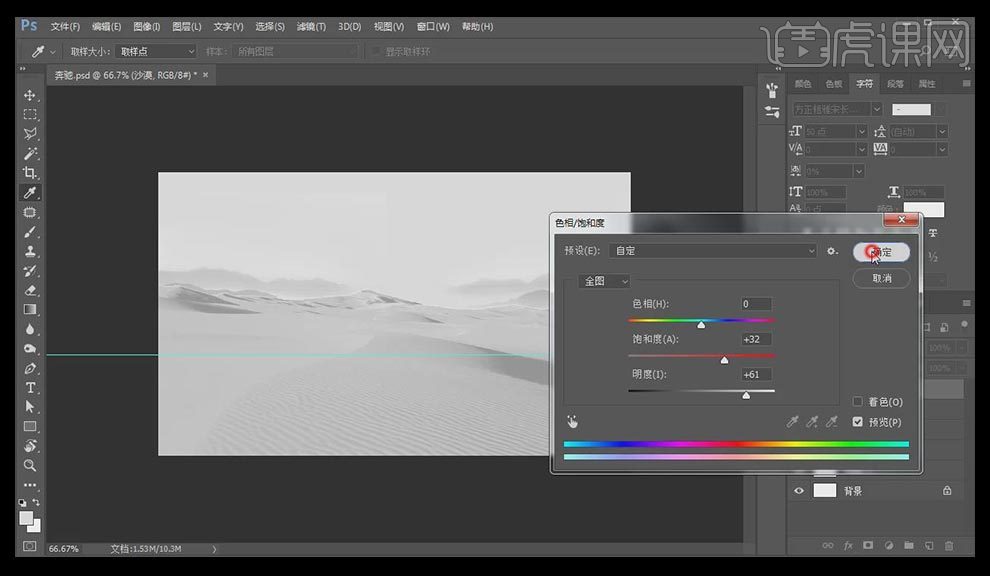
9.对沙漠素材建立【蒙版】,用画笔工具在四周涂抹,让沙漠的远方与山峰很好的结合。
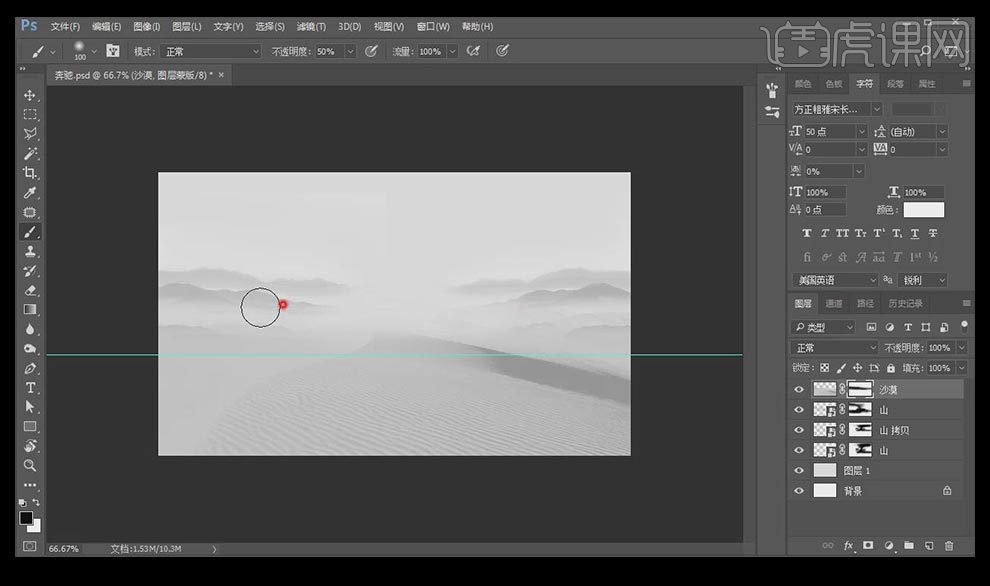
10.选择【椭圆工具】按【shift】绘制一个浅灰色的正圆,并降低其【不透明度】。
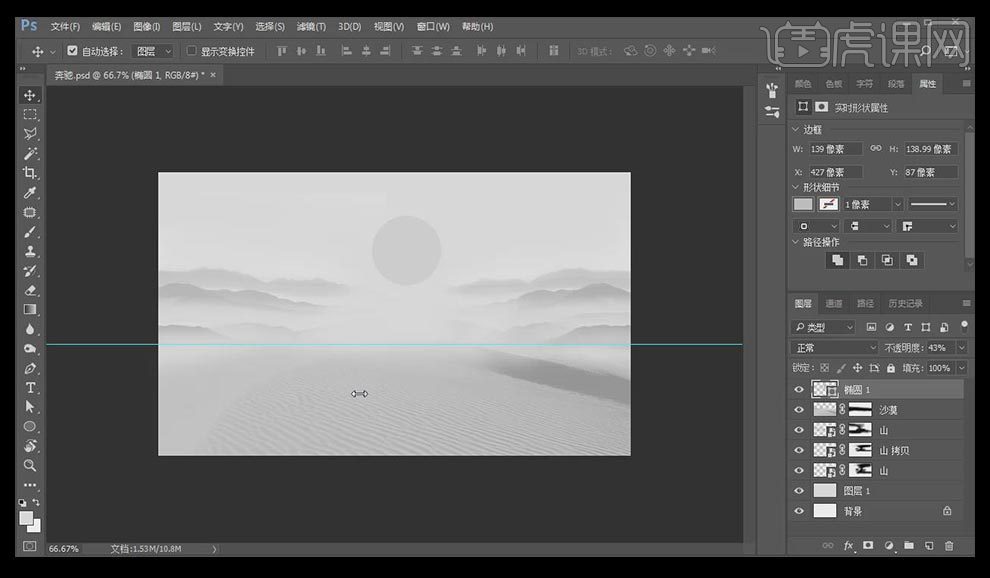
11.导入一个山峰的素材,并在刚才圆的上方【建立剪切蒙版】。
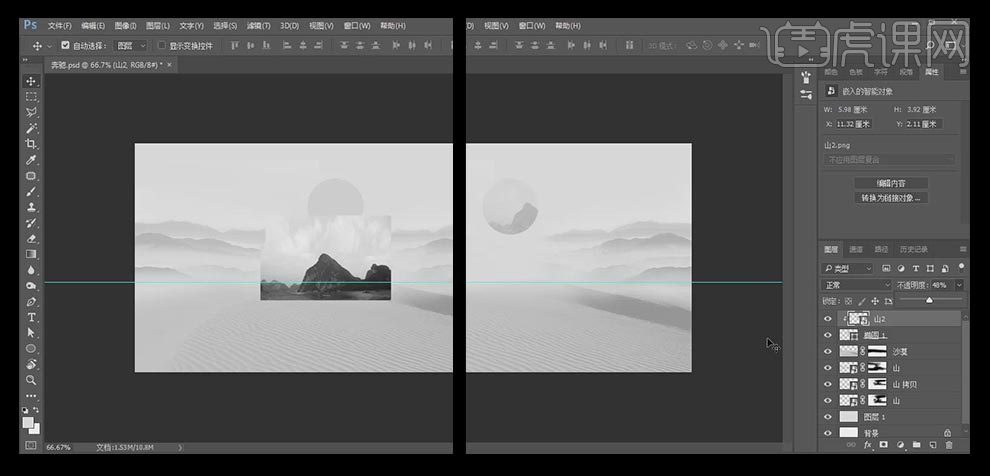
12.将汽车素材导入到画面中,按【ctrl+t】调整大小,放置在画面的中心位置。
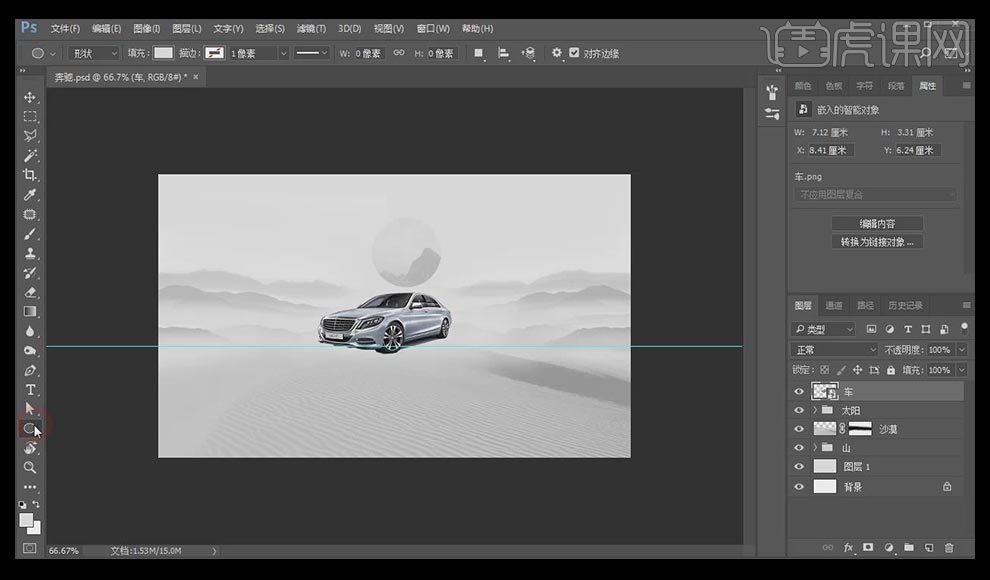
13.使用【椭圆工具】绘制一个和车大小差不多的圆形,颜色填充为黑色,放置在车的下方,并调整方向。

14.点击【滤镜】【模糊】【高斯模糊】,给其一个参数,对椭圆进行模糊化处理。
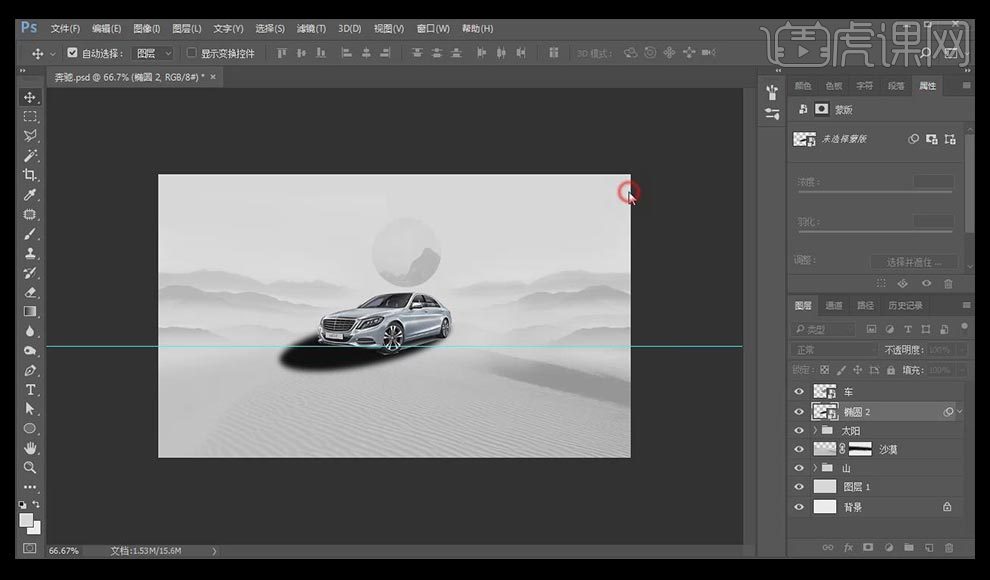
15.在椭圆图层新建一个【蒙版】,用【画笔工具】在椭圆上进行涂抹,制作出车子的阴影。
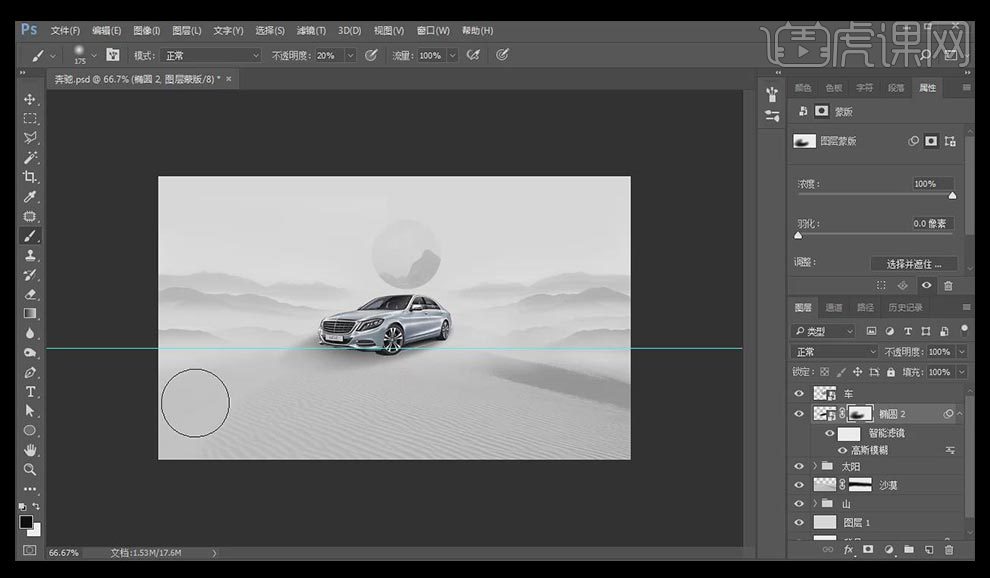
16.在沙漠上方新建一个图层,颜色选择【中性灰】色。
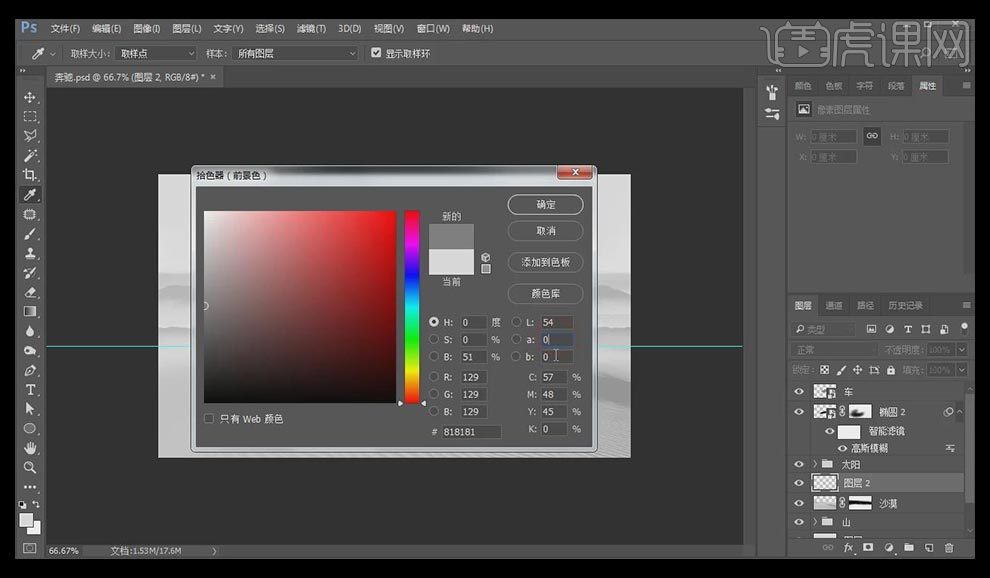
17.按【alt+delete】填充中性灰,并【创建剪切蒙版】,将图层模式改为【叠加】。
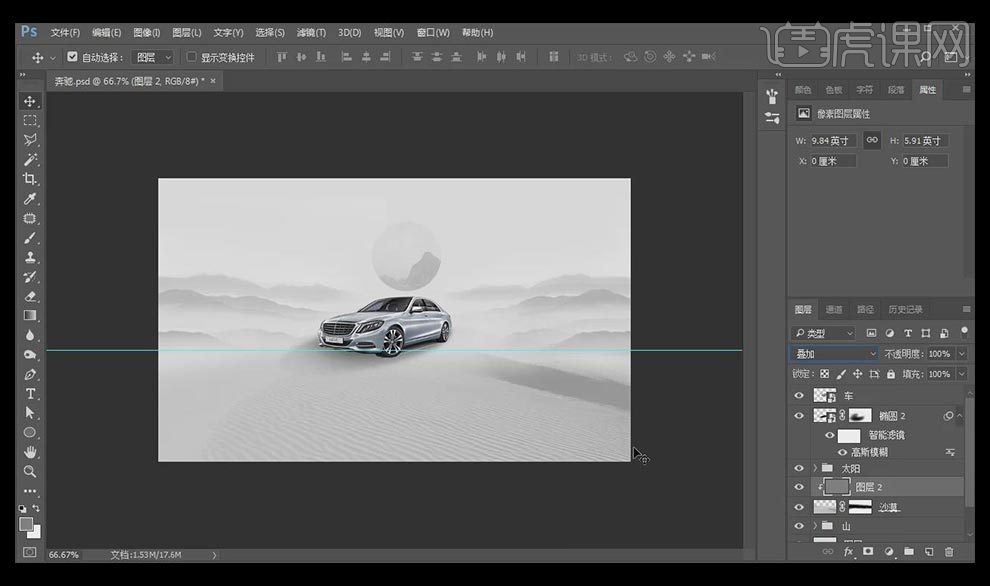
18.用黑色画笔涂抹带有阴影的地方,加重阴影的层次感,用白色画笔绘制高光部分。
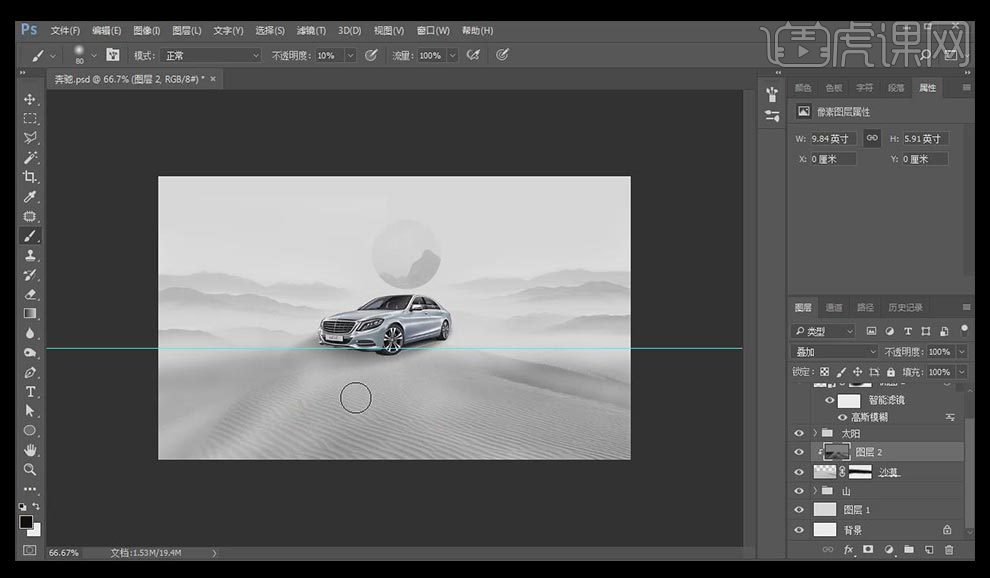
19.降低沙漠图层的【不透明度】,使其看起来更自然一些。
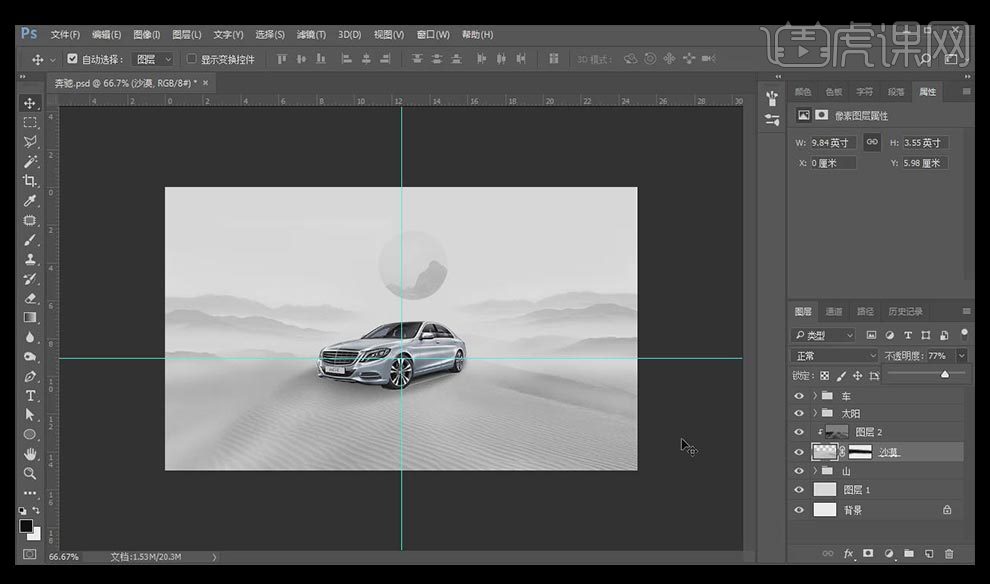
20.用【文字工具】将文案输入到画面当中,字体选择【叶根友行书繁】,并将“礼”字改为【中山行书字体】。

21.调整各给文字之间的间距,选择“礼”字层,进入【图层样式】,选择【渐变叠加】,给其一个渐变。

22.用同样的方法依次给其他几个字体做渐变效果。
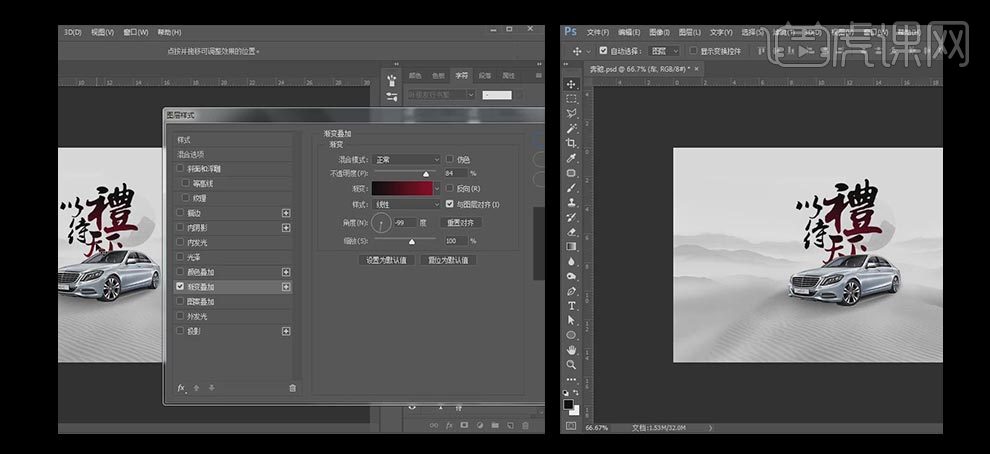
23.在车的上方新建一个图层,填充颜色为【中性灰】,按【alt+delete】填充并【创建剪切蒙版】。
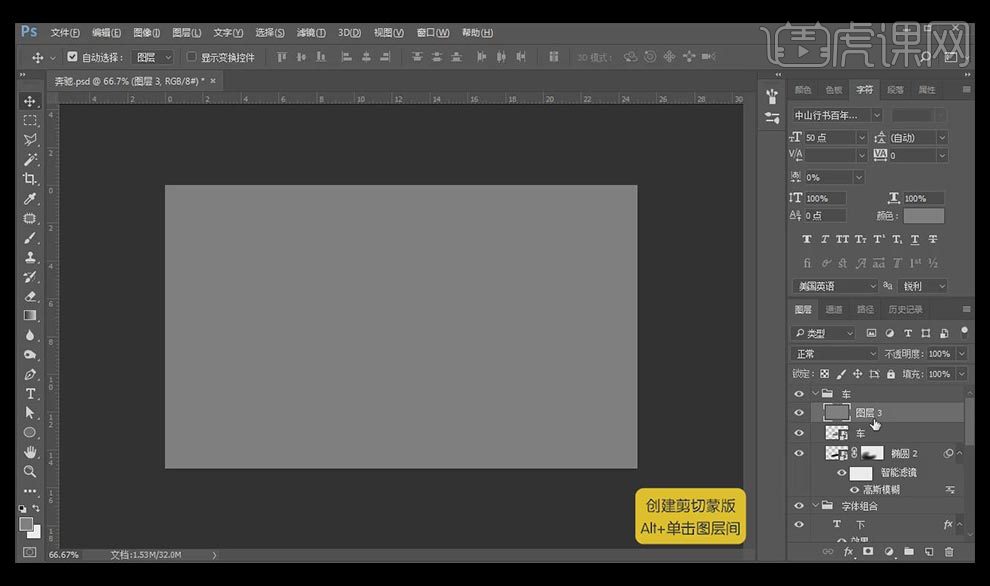
24.将混合模式更改为【叠加】,使用【画笔工具】对车子进行调整,用黑色画笔将车的阴影进行加重,并用白色画笔增强车体的高光部分。

25.将logo置入到画面当中,放置在左上角,并将一个中国风的小船放置在画面中间处。
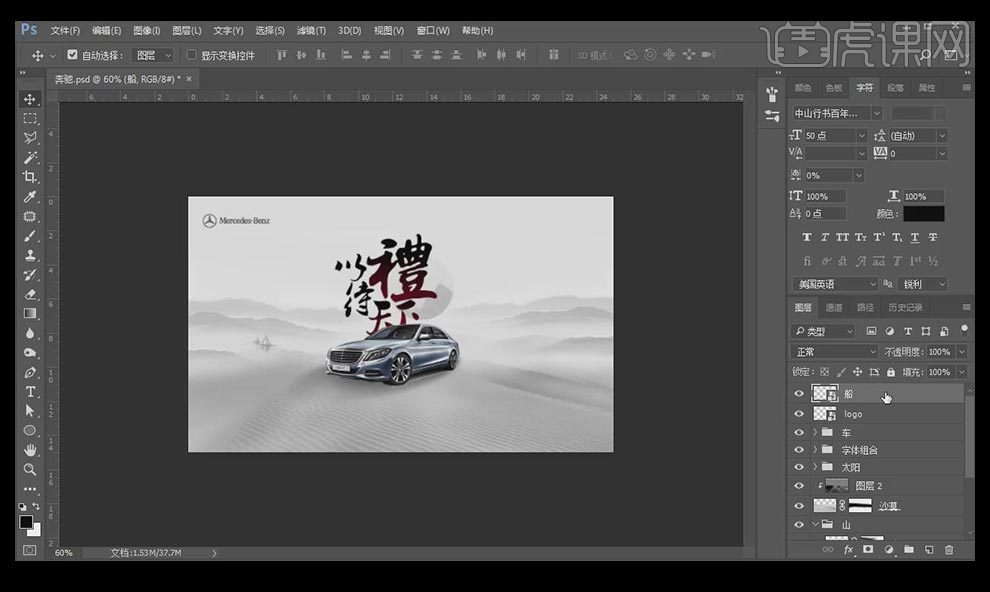
26.在字体的周围放置一些飞鸟的素材,并注意近大远小的规则。
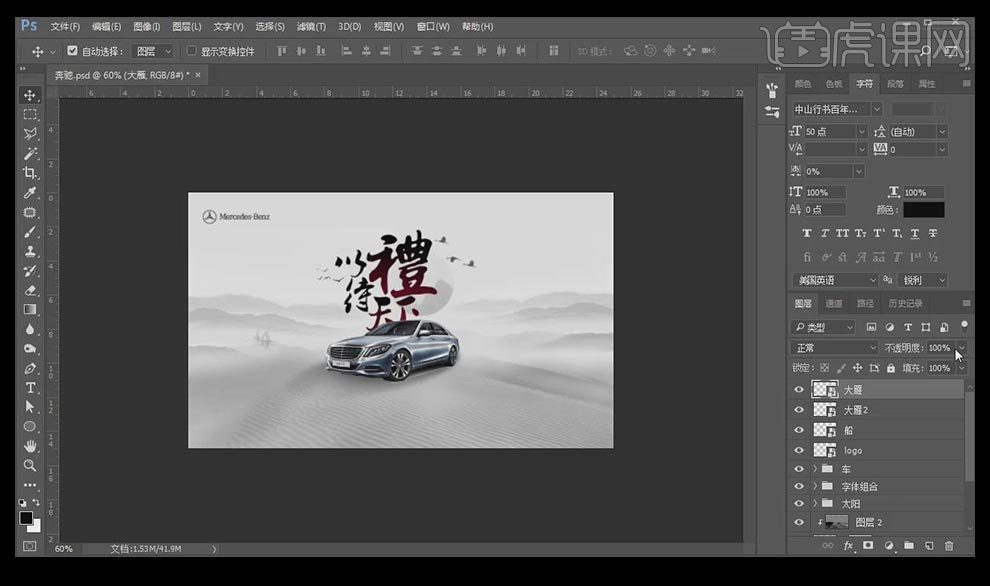
27.将辅助文案放置在画面当中。
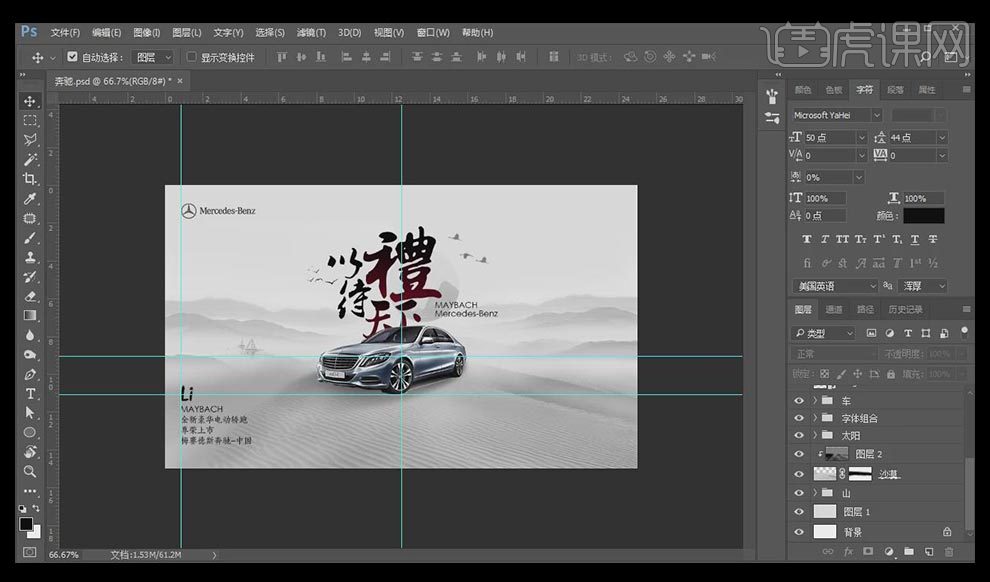
28.找一些毛笔笔触素材,对“礼”字进行笔画拆分。
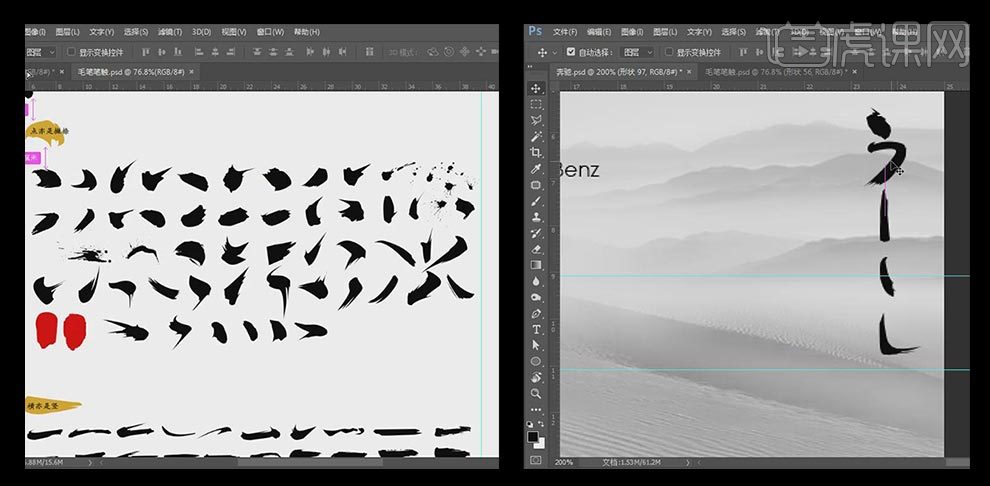
29.笔画拆分完毕后,调整下整体大小,到这里整个案例就完成了。
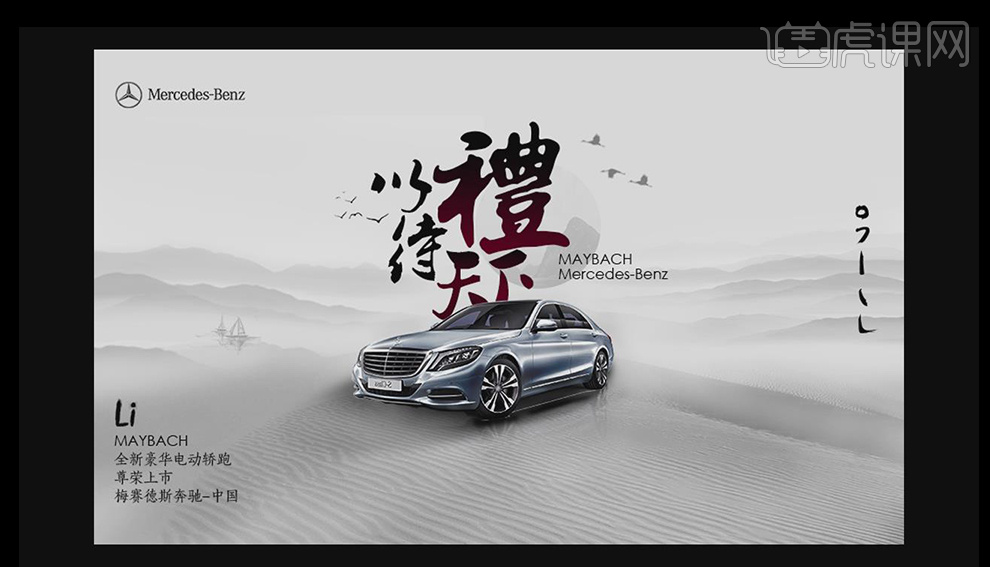
怎么用PS设计中国汽车以礼待天下海报
1、打开【PS】,打开海报原文件,保留文字部分,其余部分【Delet e】删除掉,将保留部分进行隐藏。
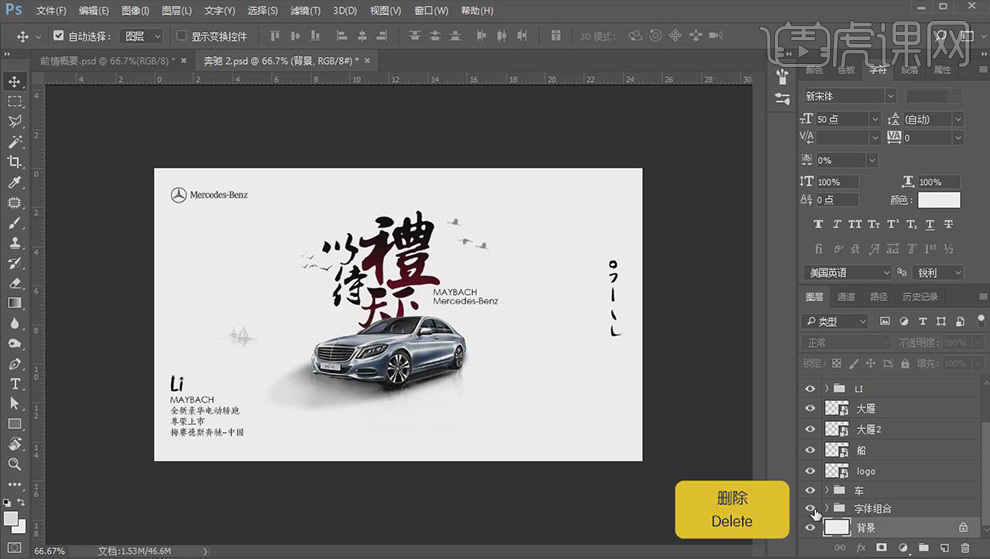
2、新建图层,填充黑色,【画笔工具】选择合适笔刷,颜色选择白色,降低不透明度。
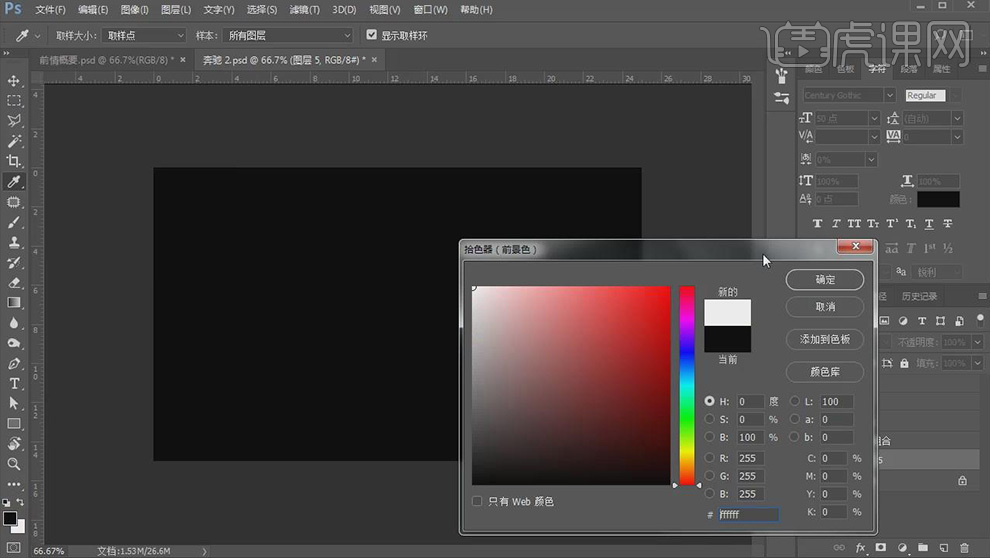
3、【置入】产品素材,观察后将素材隐藏掉,【置入】光效素材,来制作明暗交界线,【Ctrl+R】新建辅助线,将明暗分界线摆放在画布下方三分之二处,【Ctrl+T】调整形状和大小。
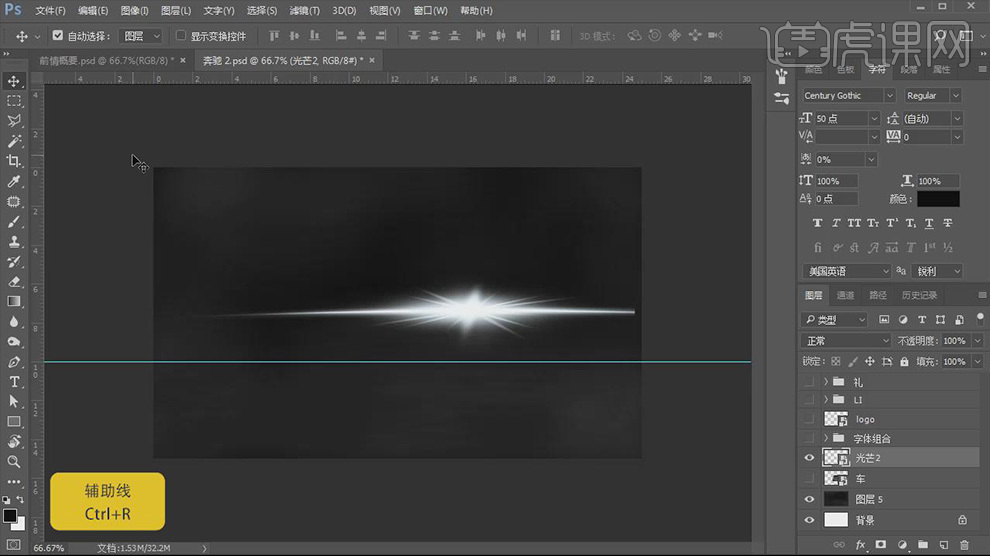
4、为明暗分界线添加【图层蒙版】,使用【画笔工具】,选择黑色,进行涂抹,制作出明暗交接的效果。
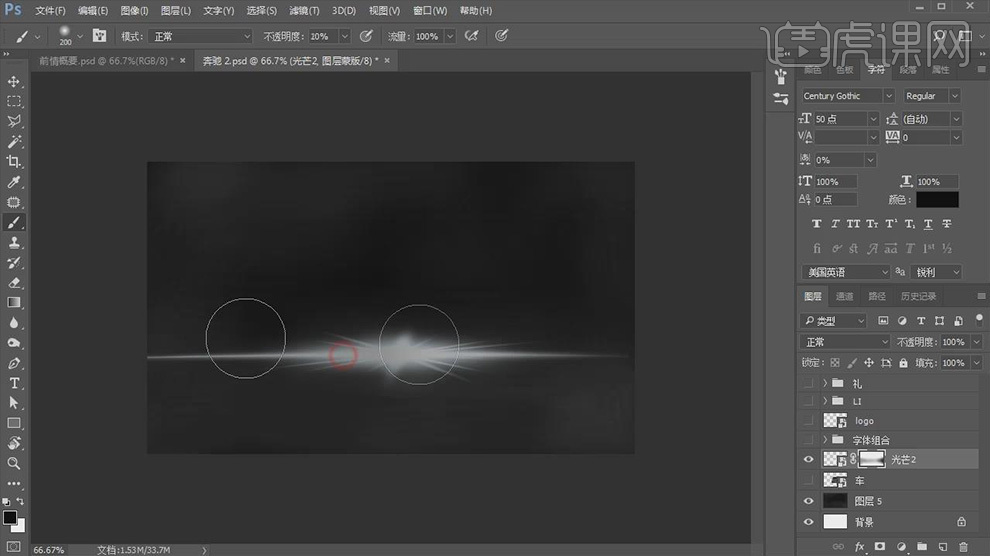
5、将产品素材的小眼睛打开,调整图层位置,【Ctrl+T】调整产品素材大小,【Ctrl+U】色相饱和度,调整参数,将素材颜色改为黑白色。
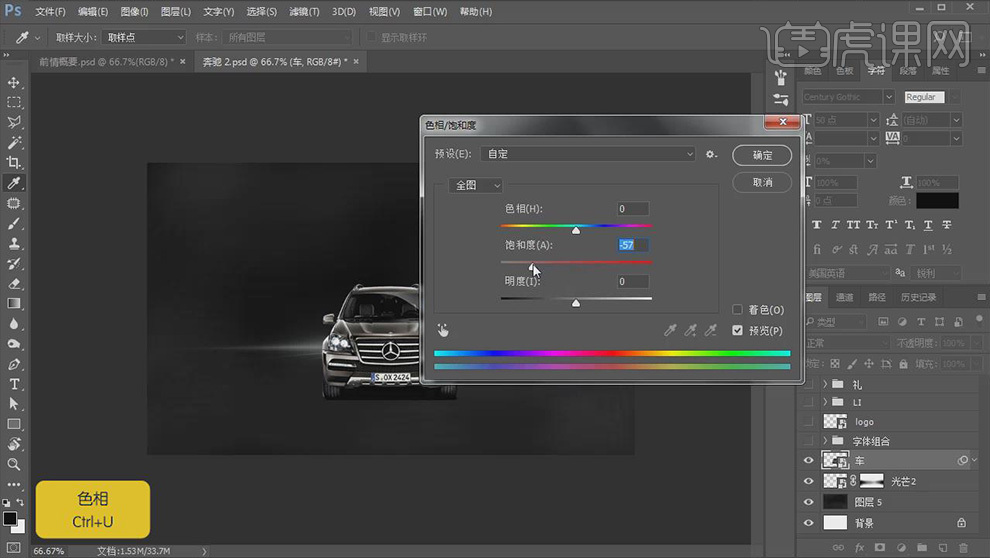
6、在汽车素材上方新建图层,填充中性灰,按住【Alt】在汽车素材和中性灰图层之间点击【创建剪切蒙版】,【混合模式】叠加,【画笔工具】选择黑色,在中性灰图层上制作暗部,将画笔颜色改为白色,来制作亮部。
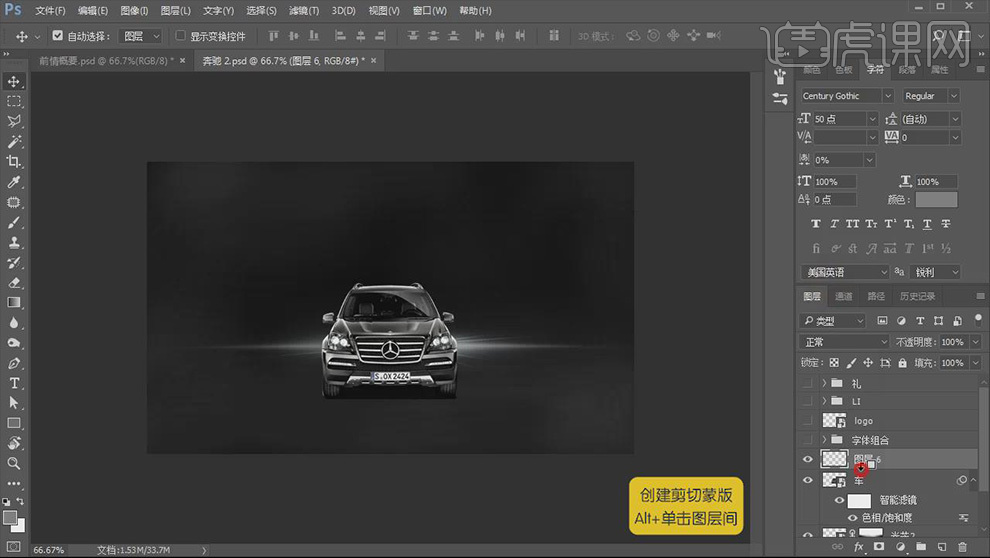
7、【置入】光芒素材,摆放在汽车素材后方,【Ctrl+T】调整产品素材大小,创建【图层蒙版】,【画笔工具】在汽车周围进行涂抹,修整光芒的形态。
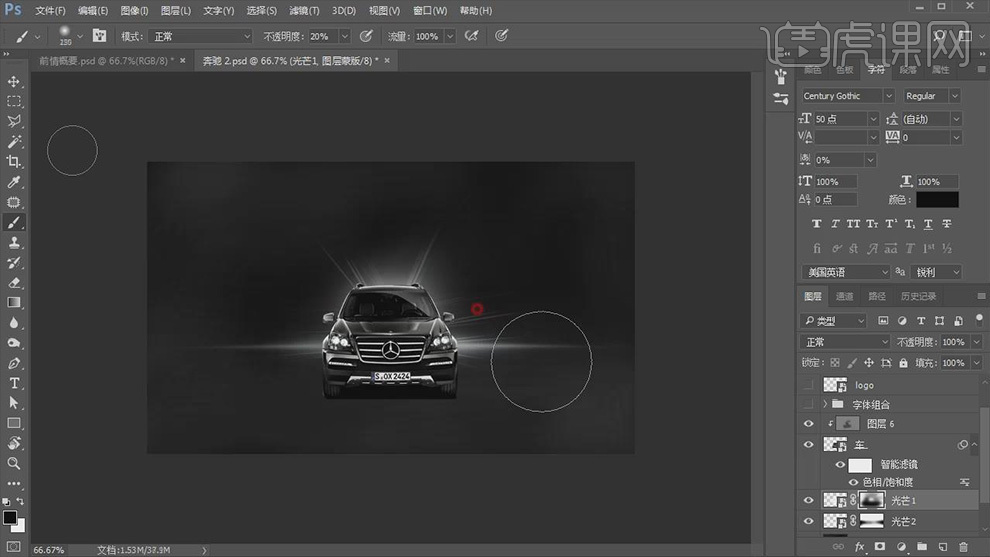
8、新建图层,【画笔工具】颜色选择黑色,在下方进行涂抹,涂抹完成后,为图层【创建剪切蒙版】,就会贴合在汽车上,不会影响到周围的环境。
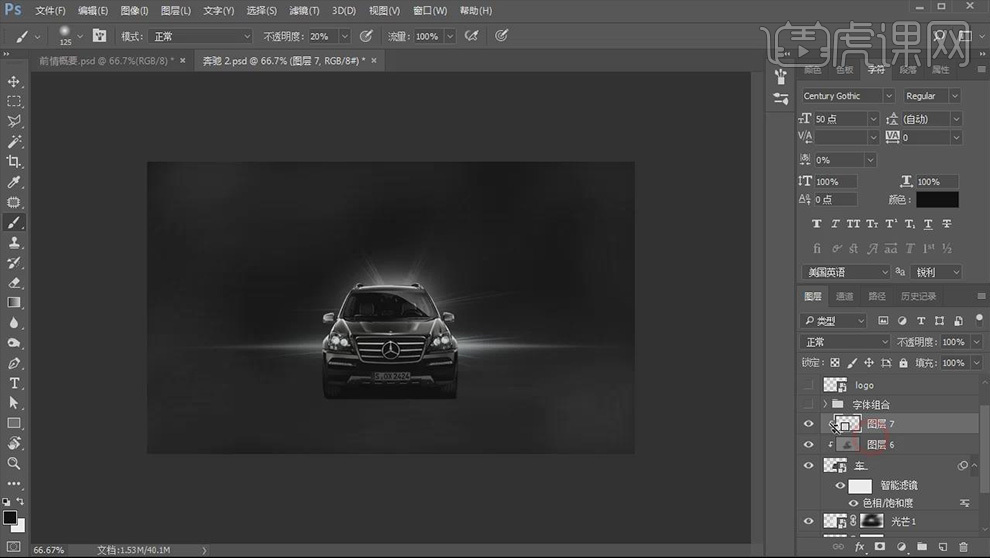
9、选择汽车图层,【Ctrl+J】复制图层,选择下方的汽车图层,【右键】栅格化图层。
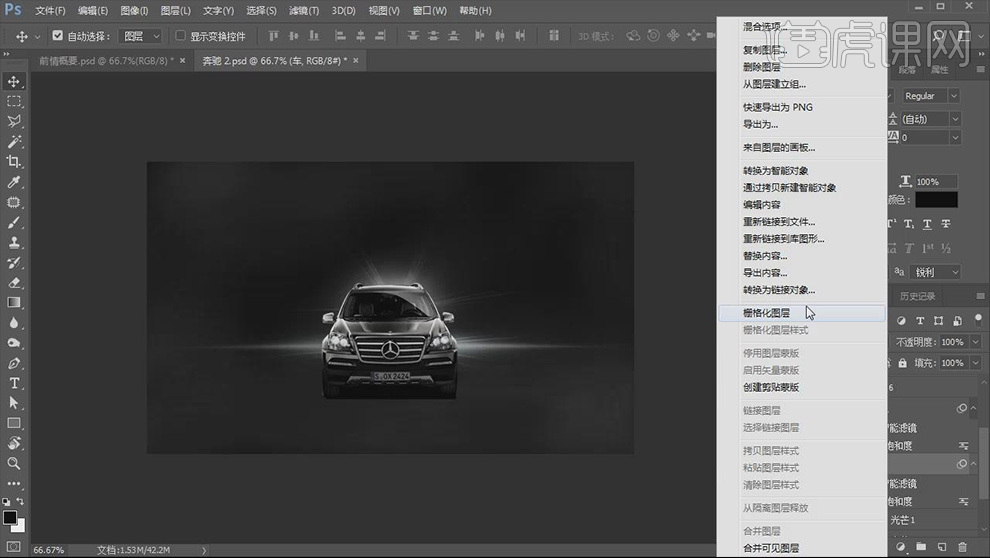
10、选择栅格化的汽车图层【Ctrl+T】【右键】垂直翻转,图层就翻转过来了,【Ctrl+T】进行压缩,为图层【创建蒙版】,【画笔工具】进行涂抹,制作出渐变的投影效果。
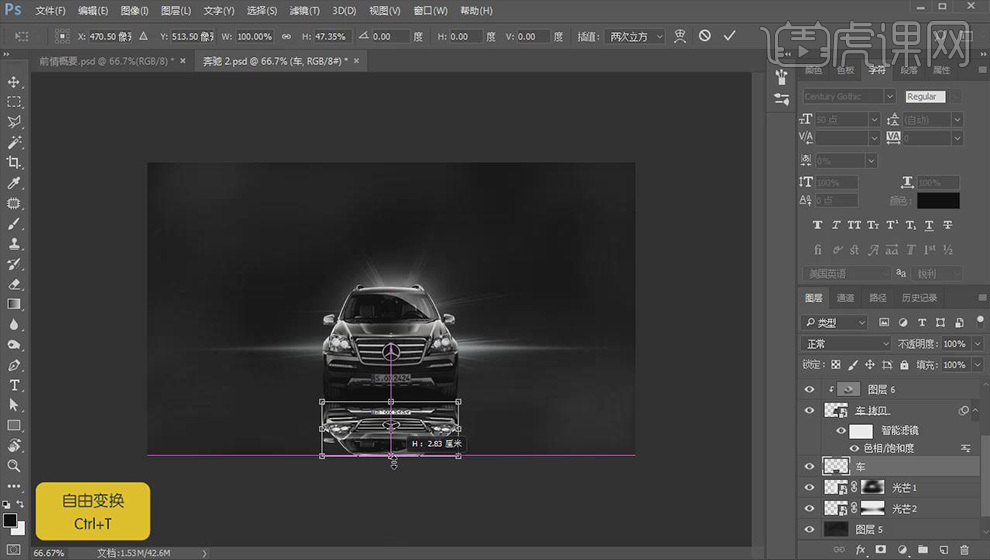
11、使用【画笔工具】颜色选择白色,按照斜角进行涂抹,使其具有明暗对比,调整不透明度进行对比,按住【Shift】选择相关图层,【Ctrl+G】编组。
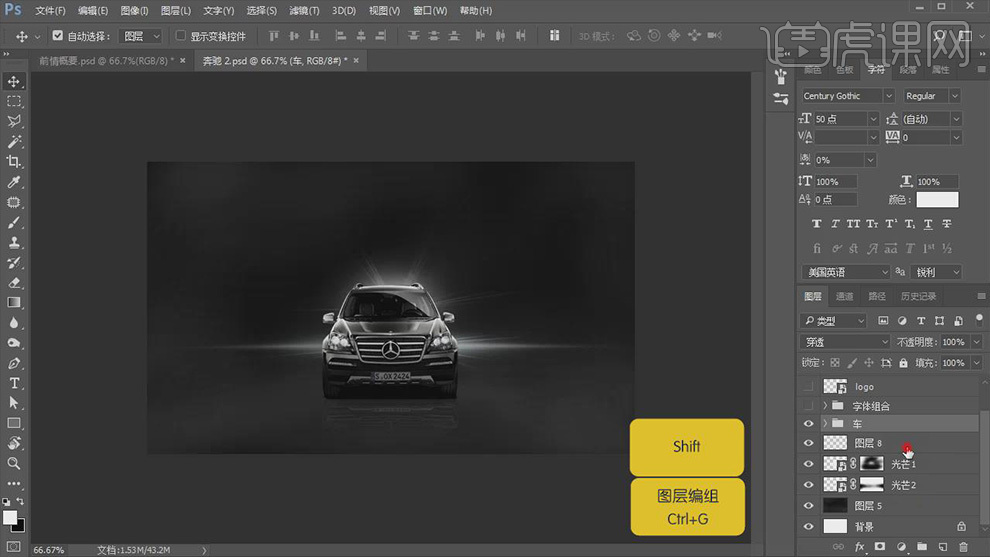
12、选择文字图层,【右键】清除图层样式,选择所有文字图层,将颜色改为白色,对文字进行重新排版组合。

13、选中字体组,【右键】【混合选项】外发光,根据需要调整参数,制作出想要的效果。

14、选择Logo图层,【右键】栅格化图层,【Alt+Delete】填充前景色白色,选中主题文字的笔画形状,颜色改为白色。

15、使用【文字工具】输入文案,【Ctrl+R】新建辅助线,作为参考,对文字进行对齐。
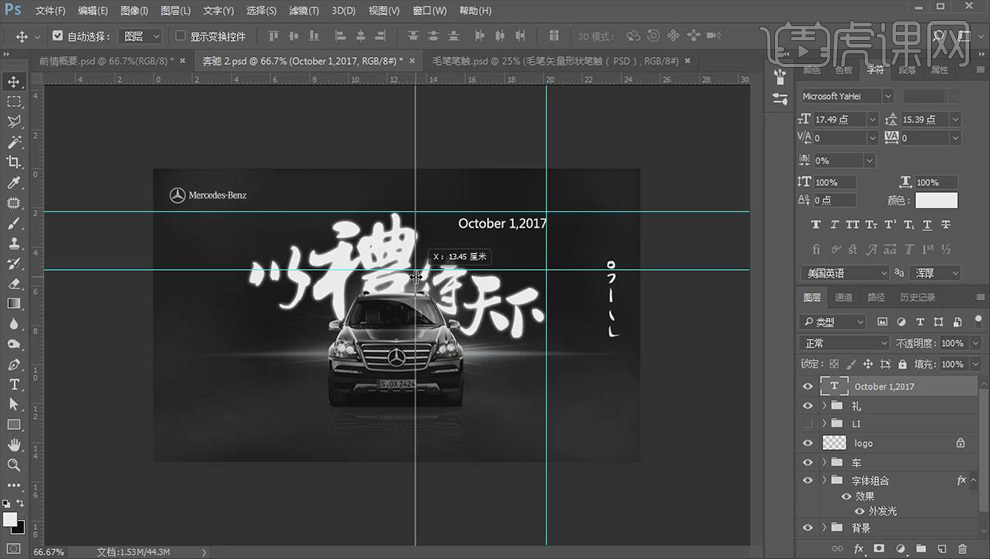
16、使用【钢笔工具】按住【Shift】绘制直线,填充白色,区分辅助文案之间的关系。

17、使用【文字工具】继续在左下方输入文案,选择文字组,【图层样式】【渐变叠加】调整参数。
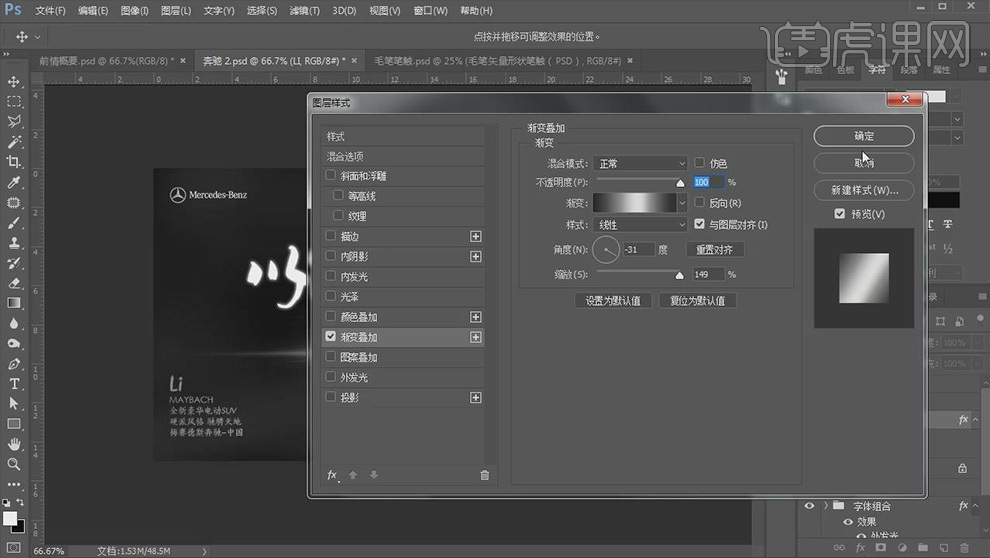
18、【置入】光芒素材,【Ctrl+T】调整大小,摆放在车灯上方,调整不透明度复制一份,摆放在另一边车灯上方。
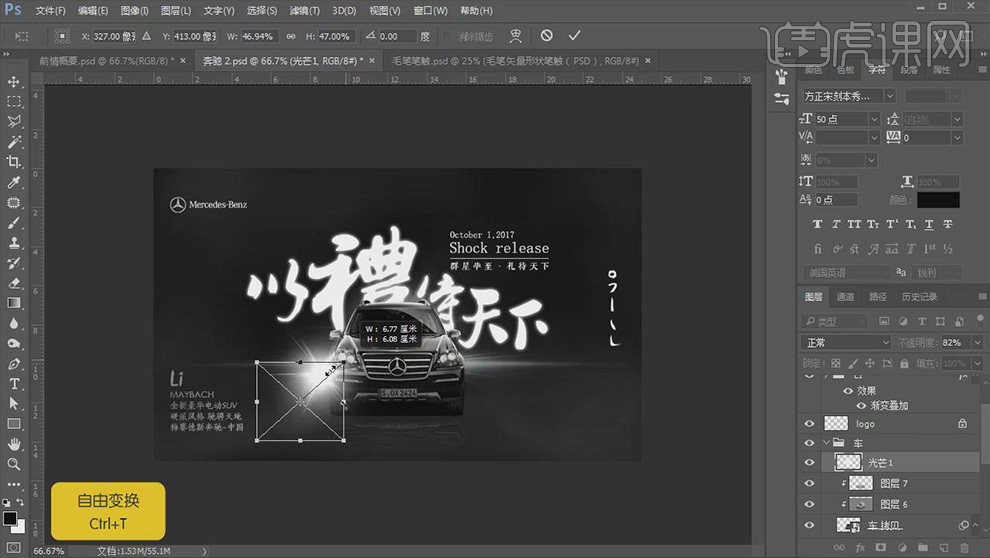
19、【置入】烟雾素材,复制几份,摆放在汽车素材后方,为每一个烟雾素材添加【图层蒙版】,【画笔工具】使用笔刷,绘制出若隐若现的效果,按住【Shift】选择相关图层,【Ctrl+G】编组。
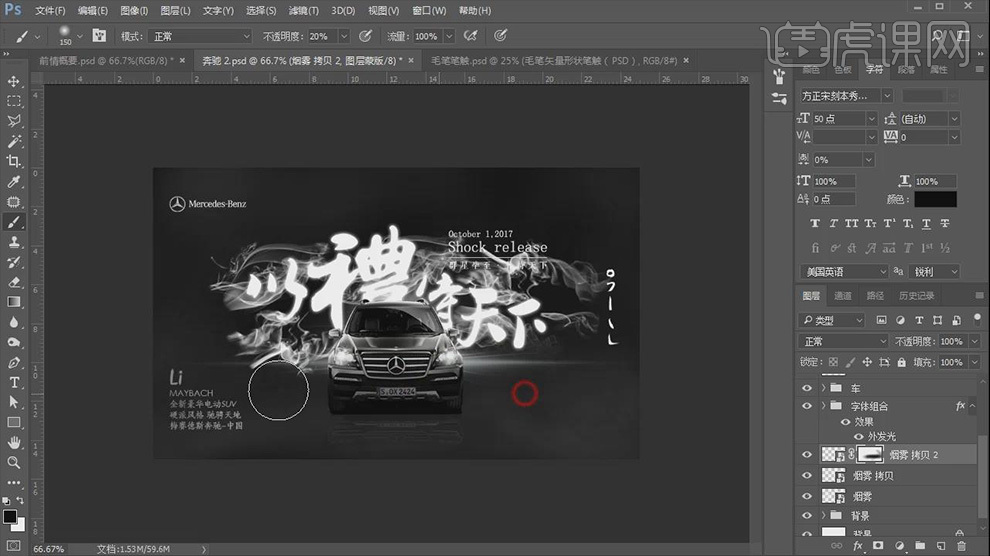
20、最终效果图。