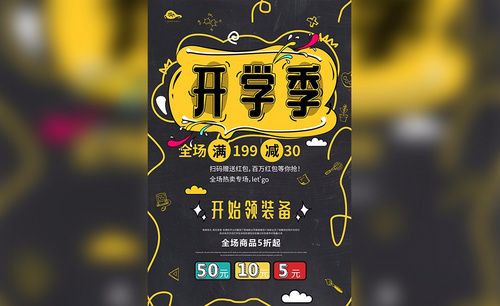开业海报设计
一些店铺在开业的时候都会举行一些活动,还会设计开业海报,在开业海报设计的时候要注意体现店铺的优点,在准备海报文案的时候要突出店铺的方便性,在设计的时候首先需要将素材导入到我们所需要的软件当中,然后对素材进行全方位的调整,比如色相饱和度等等,在调整完成以后要导入我们所需要的文案并调整大小,下面让我们来详细的了解一下关于开业海报设计的知识介绍吧!

PS如何设计开业盛典字体
1、 新建文件,大小为720*450px,【alt+delete】键填充为黑色背景,用文字工具,快捷键为【t】,打上开业盛典,字体选择华康综艺。然后在文字图层右键【转换为形状】。
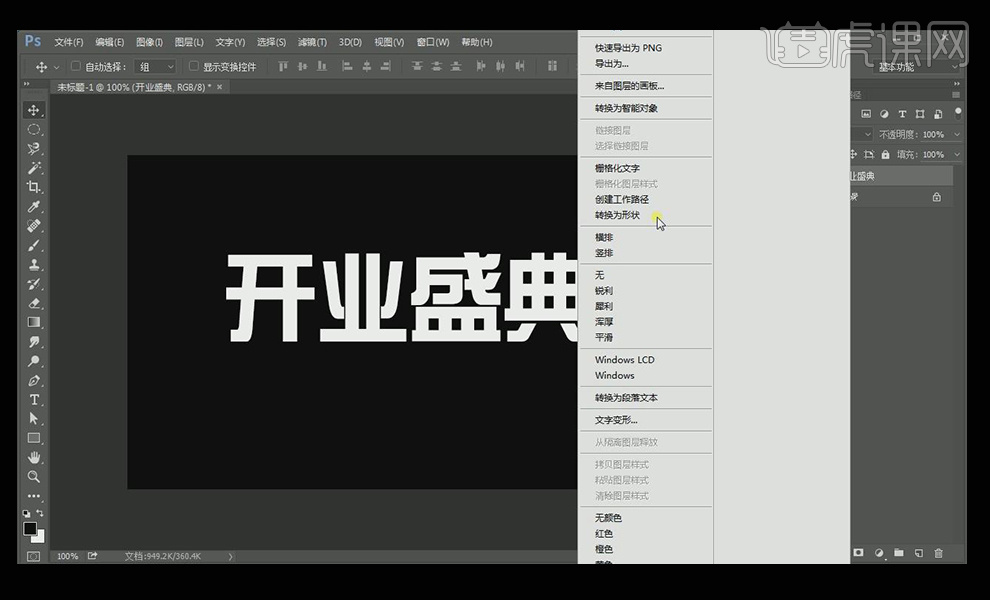
2、 按快捷键【“ctrl”+“+”】放大画布,利用直接选择工具,选择盛字下半部分,【ctrl+t】键缩小。

3、 切换到【钢笔工具】,对成字进行处理,删除成字的部分锚点。结合【直接选择工具】把锚点转换为直角。
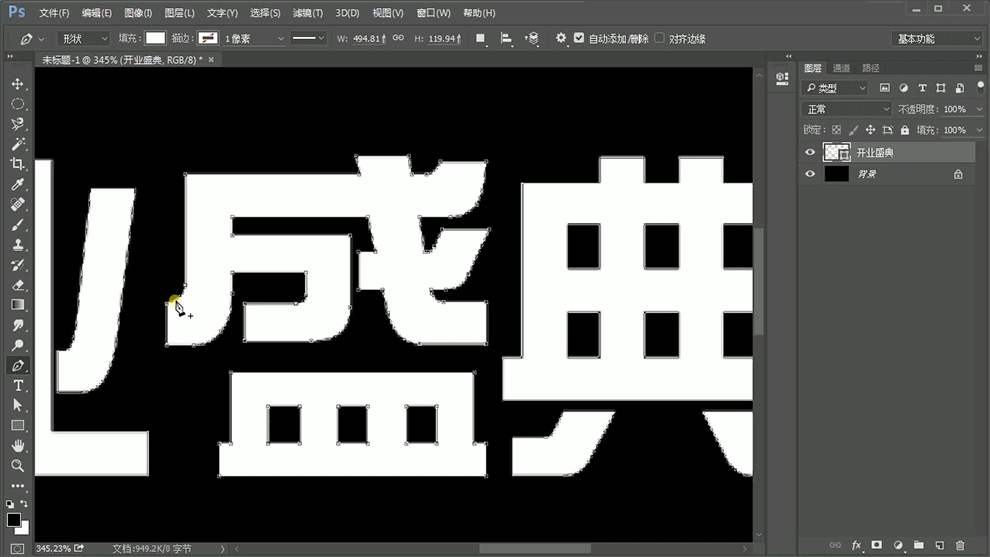
4、 利用【矩形工具】补充“成”字另外的笔画。

5、 利用【直接选择工具】把“成”字左边的斜线部分调整为直线。

6、 用【矩形工具】绘制一个和原笔画宽度一致、长度和底部对齐的矩形,将其倾斜为-30度,移动到合适位置,然后复制一份调整另外一部分的笔画。

7、 合并图层,用【钢笔工具】调整部分多余的锚点。
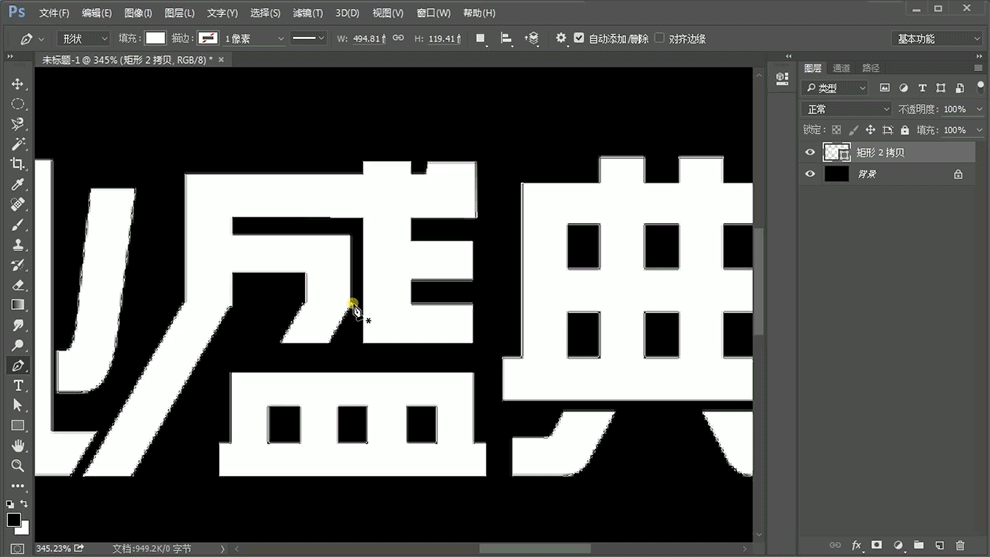
8、 按着【alt】键画矩形进行调整盛字的下半部分,并结合钢笔工具进行调整。
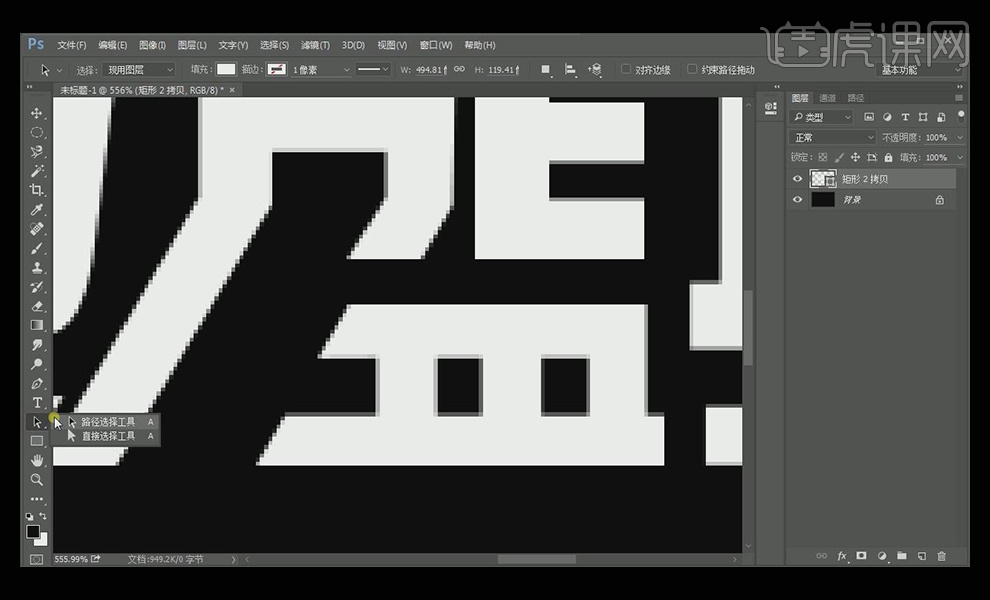
9、 通过【直接选择工具】对字体大小和部分笔画进行调整。
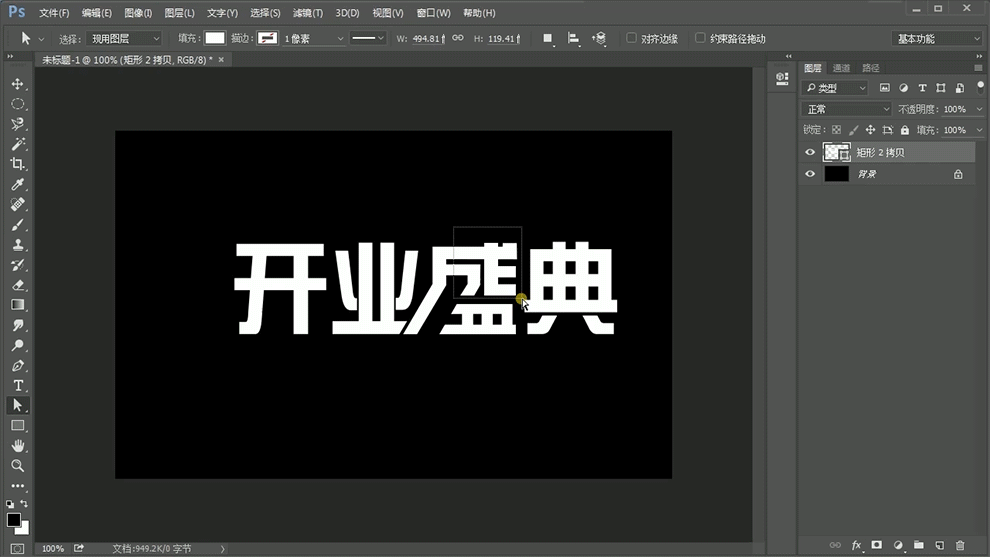
10、利用【自定义形状工具】绘制一些装饰性图案在字体的下方。
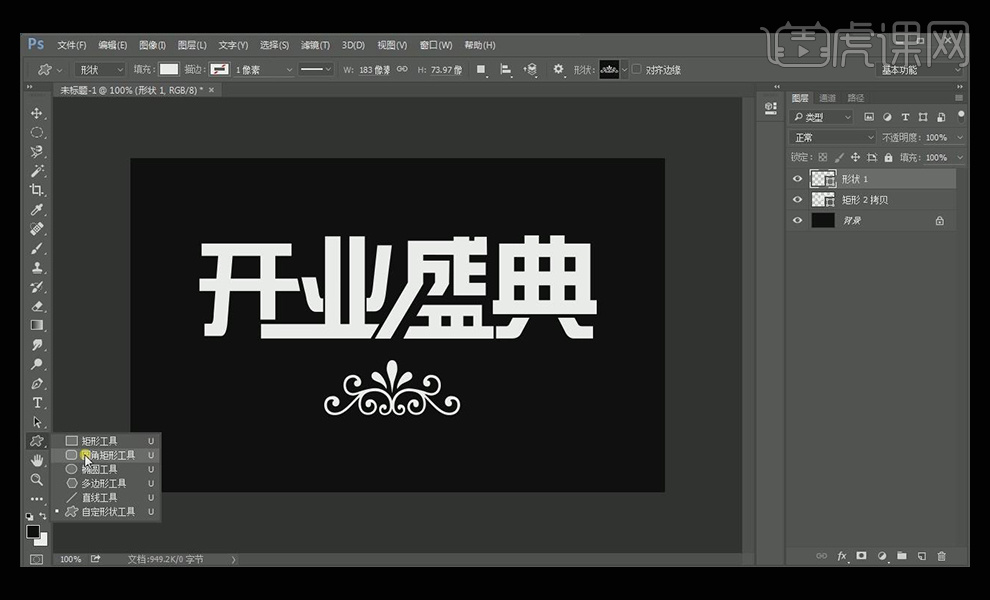
11、拖入金粉素材,并【创建剪切蒙版】。
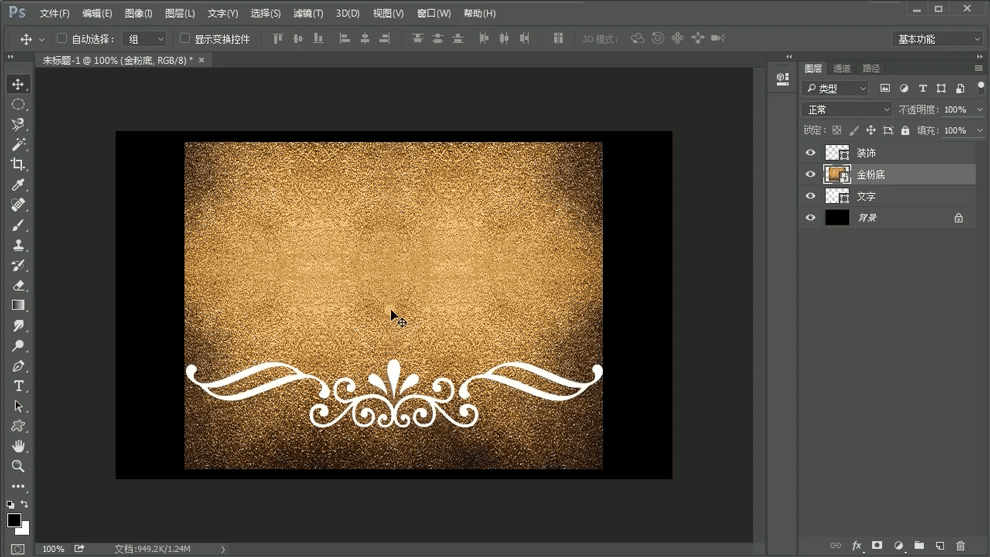
12、复制一层金粉图层,对装饰图层同样进行剪切蒙版的操作。

13、导入另外一份金粉素材,【混合模式】改为滤色。复制调整大小放在不同的位置。结合蒙版进行调整。

14、用【椭圆工具】绘制一个椭圆,栅格化图层,执行【滤镜】【模糊】【动感模糊】,角度设置为90度,大小为49像素,制作这样的一个高光。
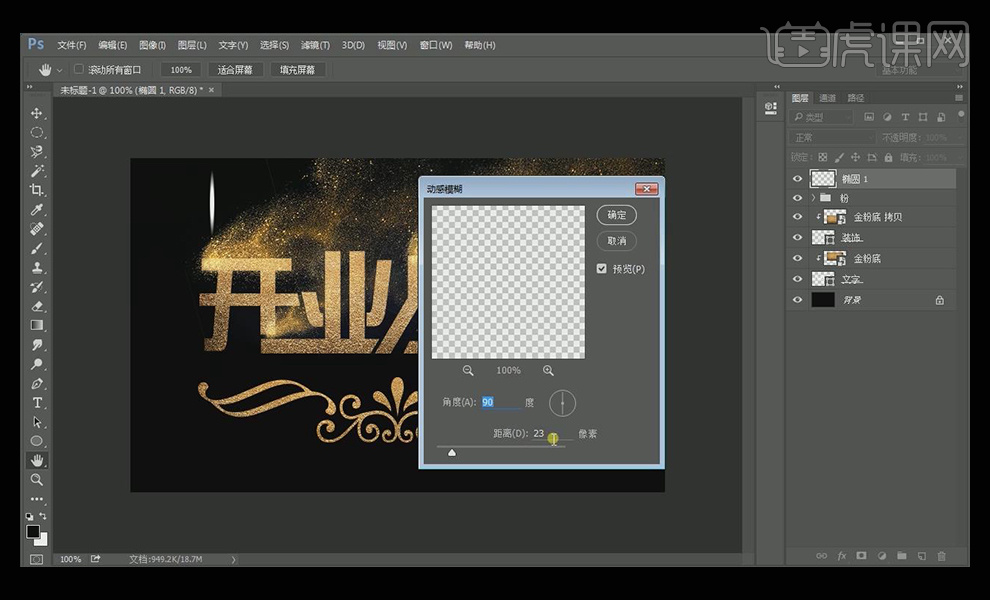
15、再次执行【模糊】【高斯模糊】,大小设置为2像素。

16、复制多个放在文字上,根据笔画和角度进行调整高光。

17、把所有的高光进行编组,然后利用【曲线工具】把金粉调亮一些。

18、复制一层高光,擦除不需要的部分。

PS怎么设计盛大开业字体
1、【打开】PS,【新建】任意大小的画布,按【Alt+Delete】填充前景色黑色。具体效果如图示。
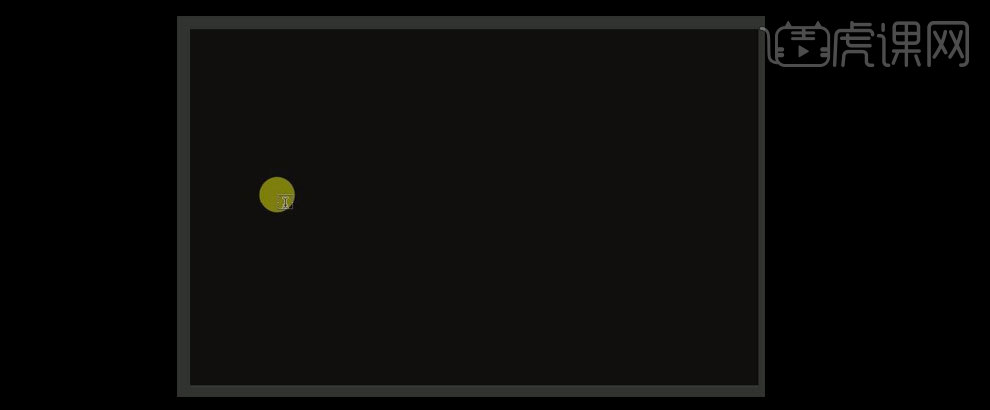
2、选择【文字工具】,【字体】迷你菱心简体。按【Ctrl+T】自由变换字体至合适的大小,并放至合适的位置。具体效果如图示。

3、【双击】图层,打开【图层样式】,添加【图案叠加效果】,【载入】闪烁图案,其他参数如图示。具体效果如图示。
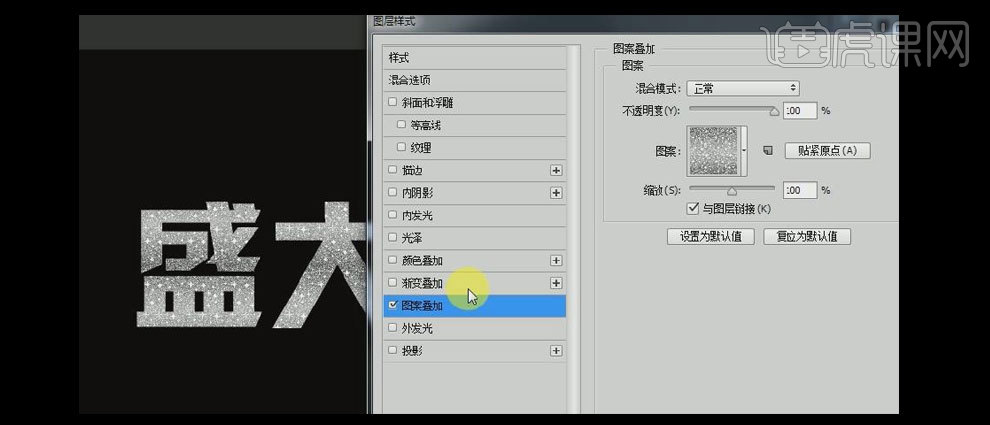
4、添加【渐变叠加】,【渐变颜色】黄色渐变,具体如图示。其他参数如图示,具体效果如图示。
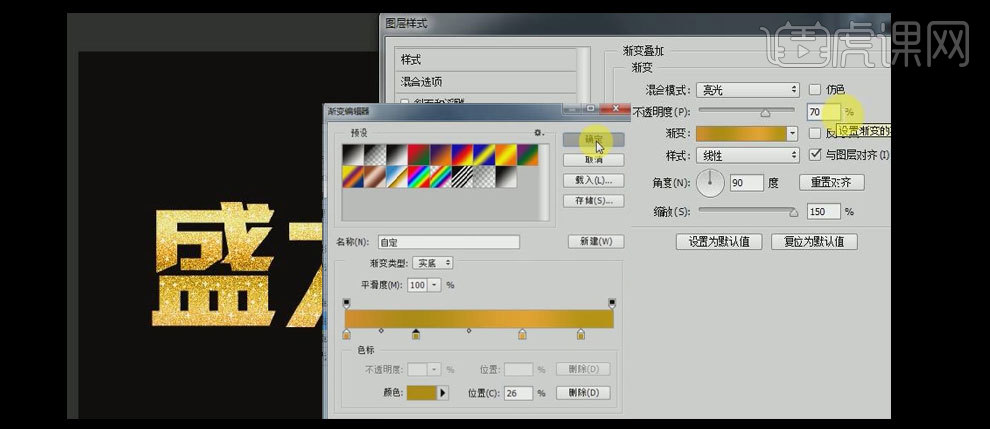
5、添加【描边】,【填充类型】渐变,【渐变颜色】黄色渐变,具体如图示。其他参数如图示,具体效果如图示。
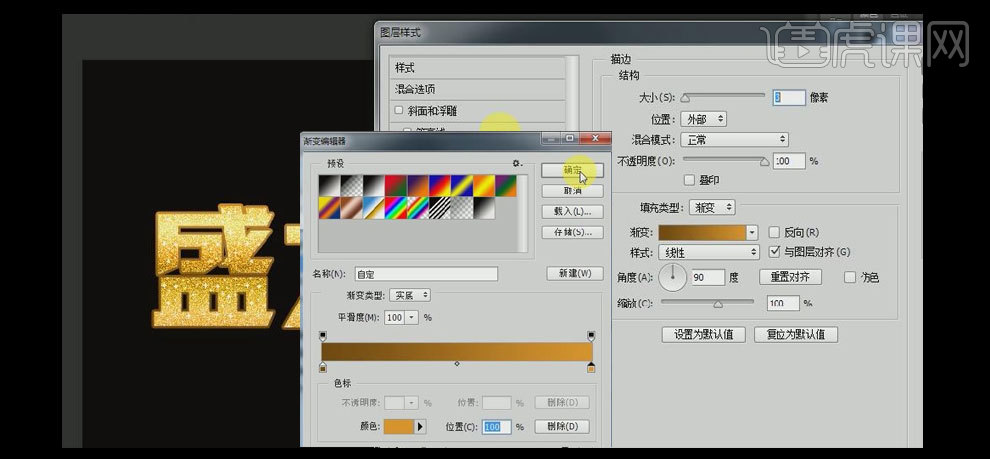
6、添加【斜面和浮雕】,具体参数如图示。具体效果如图示。
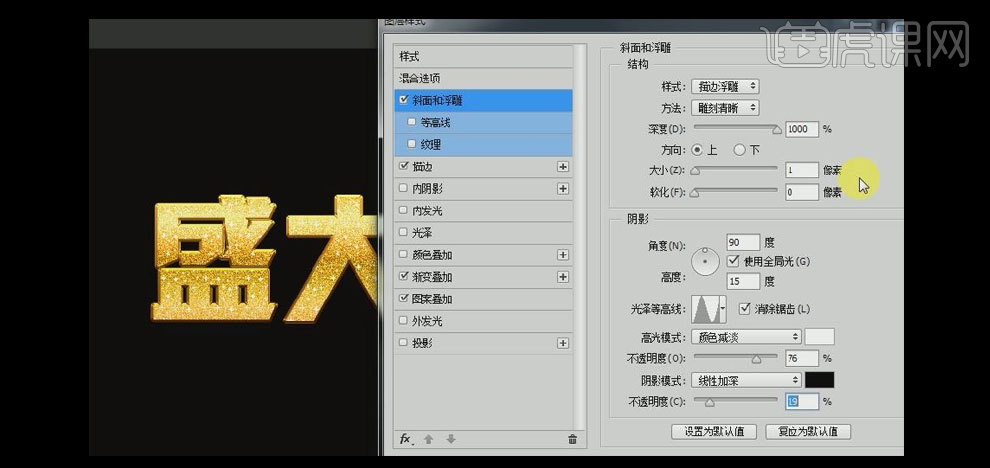
7、添加【内发光】,【发光颜色】银色R147G147B147,具体参数如图示。具体效果如图示。
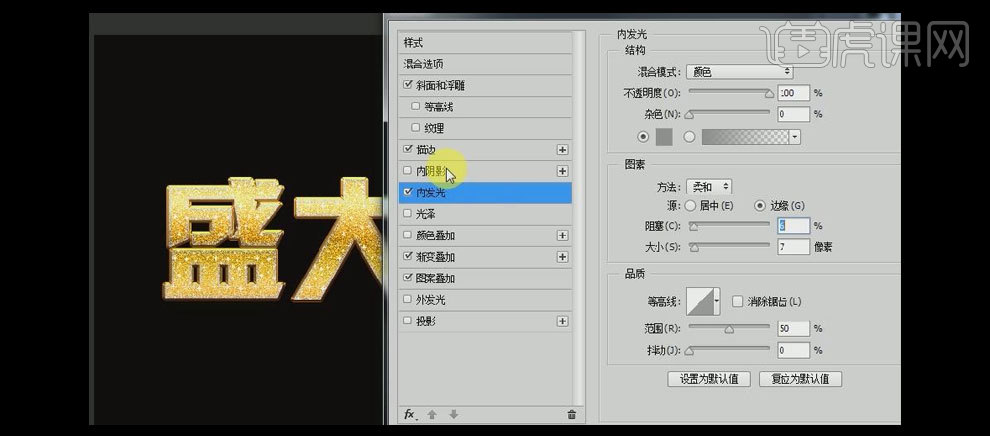
8、添加【内阴影】,【阴影颜色】深粽色R75G39B0,具体参数如图示。具体效果如图示。
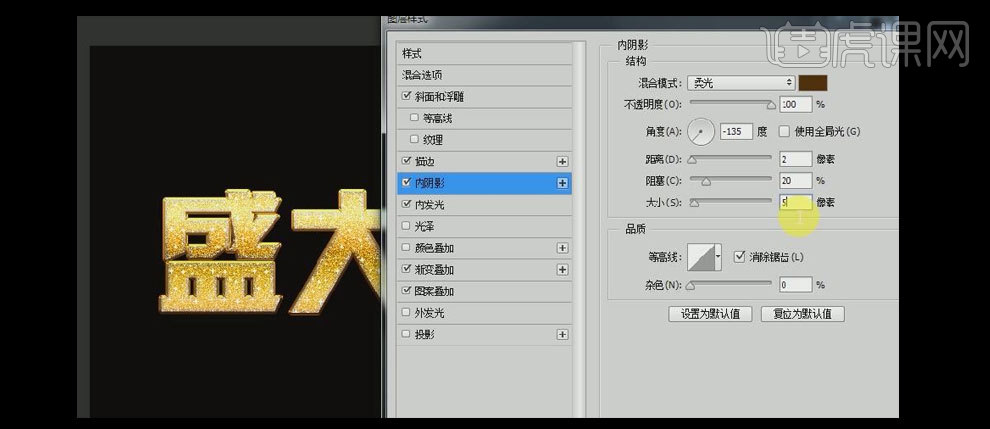
9、【拖入】准入好的背景素材,并调整至合适的大小。按【Ctrl+Shift+]】置于最底层,并调整至合适的位置。【双击】文字图层,打开【图层样式】,添加【投影】,具体参数如图示。具体效果如图示。
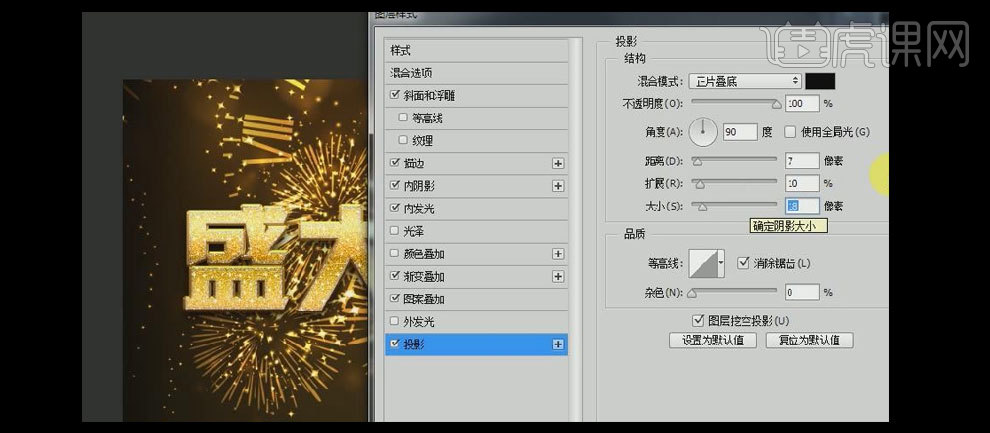
10、【拖入】光效素材,置于文字上方,调整至合适的大小,【图层模式】滤色,添加【蒙版效果】,选择【画笔工具】,涂抹掉多余的部分,并放置文字合适的位置。具体效果如图示。
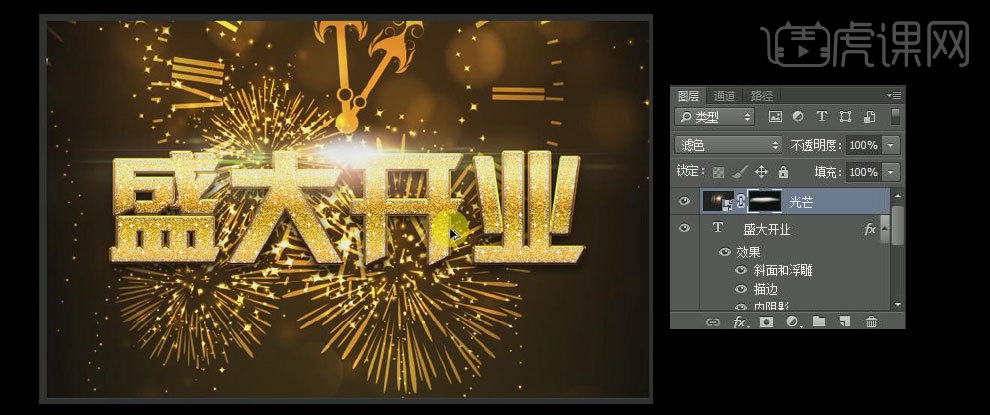
11、使用相同的方法拖入准备好的光效素材,并置于文字上方合适的位置上。【复制】光效图层。具体效果如图示。

12、最终效果如图示。

C4D如何制作520开业宣传海报
1、打开cinema 4D(滚动鼠标中键—缩放视图;1+鼠标左键—移动视图;3+鼠标左键—旋转视图),【文本工具】输入“5”,高度200cm,字体为calibri,按住Alt键选择【挤压】,参数如图。【复制】-【粘贴】“5”,文本内容及命名改为“2”,同理再【复制】一次,命名改为“0”。【移动工具】将“520”排版(旋转工具将“0”按蓝圈旋转一些)。
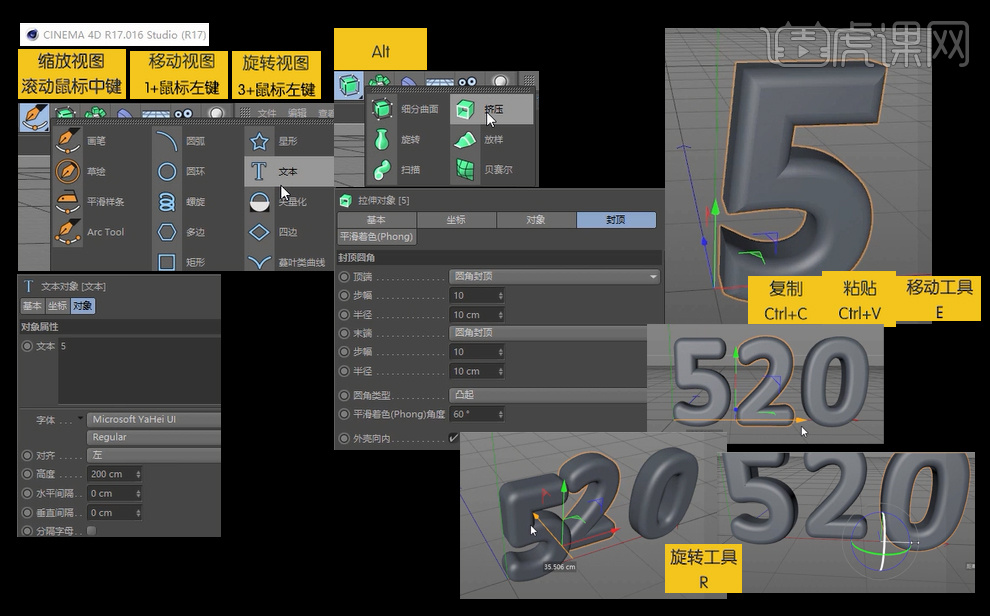
2、配合shift键【选中】“520”三个物体【编组】,命名为“520”。【新建】球体,半径为70cm,按住Ctrl【拖动复制】球体,调节位置,半径改为60cm。再【拖动复制】一个球体,半径改为75cm,移动到小球体的右后方。再【拖动复制】一个球体,选择【融球】,将所有球体【拖入】到融球内,修改编辑器细分为5cm。
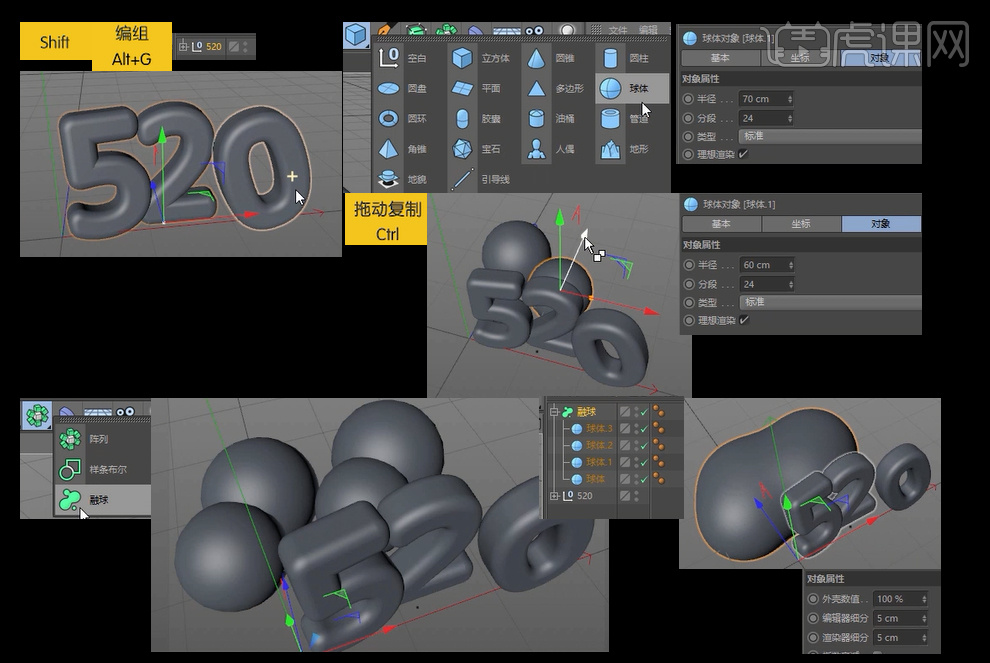
3、【显示】-【光影着色(线条)】,调节球体尺寸和位置,将各个球体的半径均调小10cm。再【拖动复制】一个球体,半径改为45cm,整体尺寸改为1.3,【显示】-【光影着色】。选好一个角度添加【摄像机】-【cinema 4D标签】-【保护】。
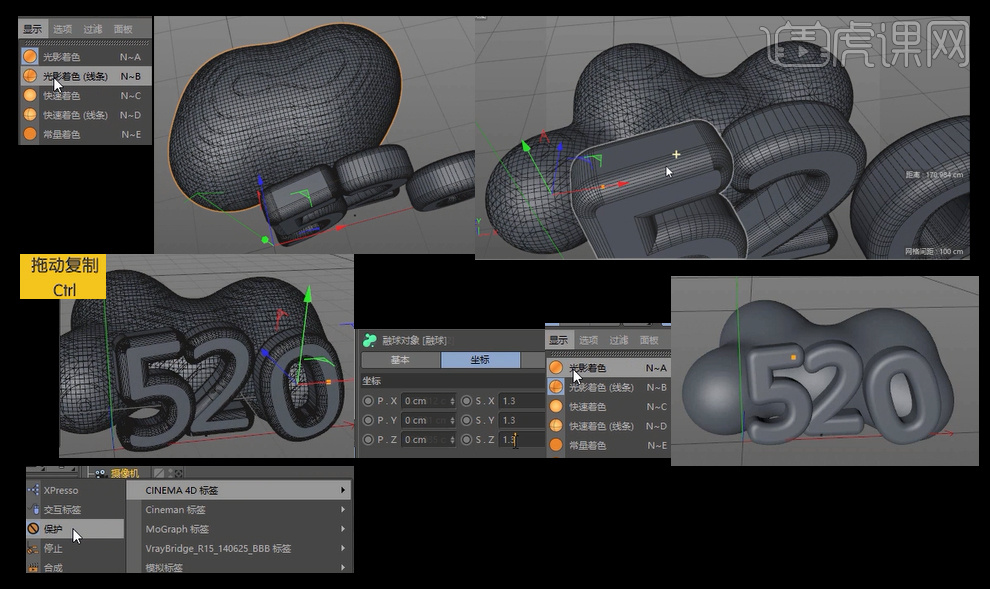
4、【新建】宝石,拖动位置,按住Alt键选择【晶格工具】,球体半径改为10cm,按住Ctrl键【拖动复制】宝石,切换到顶视图,扩大尺寸为3,移动位置,切换到摄像机下,晶体尺寸不够大,将尺寸改为5。加大晶格内圆球的细分数为30。
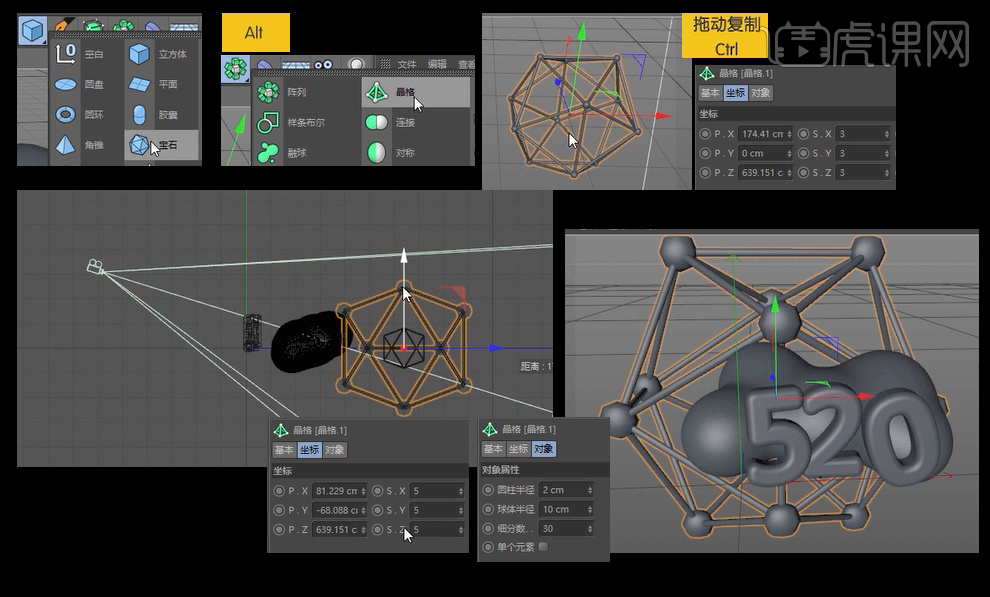
5、【旋转工具】及【移动工具】调整晶格的位置,【渲染设置】宽度改为1000。【删除】摄像机的保护标签,移动摄像机位置,选择比较好的角度。【渲染设置】高度改为500。小晶格移动到远的位置,大晶格尺寸调为4,摄像机进行【保护】。再调节一下520的位置。
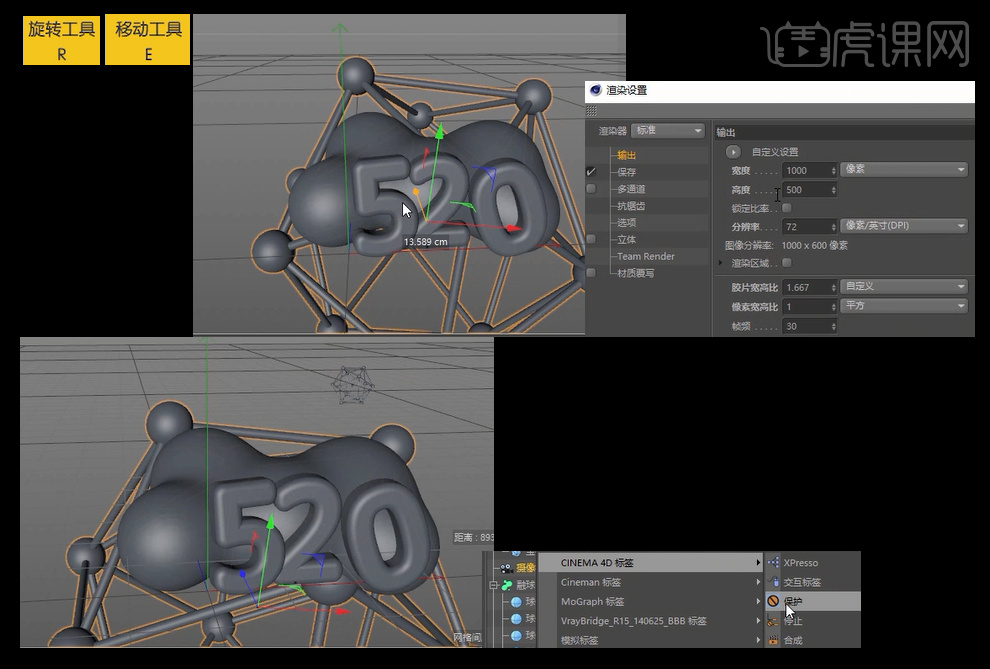
6、【双击】新建材质球,颜色为白色,反射-【全局反射高度】为11,【移除】默认高光,【全局反射】改为16,按住Ctrl【拖动复制】材质球,颜色改为蓝色。蓝色拖动给5,白色附给融球和晶格。【复制】材质球改为绿色,附给2,将绿色加深一些,【复制】材质球改为橙色,附给0。
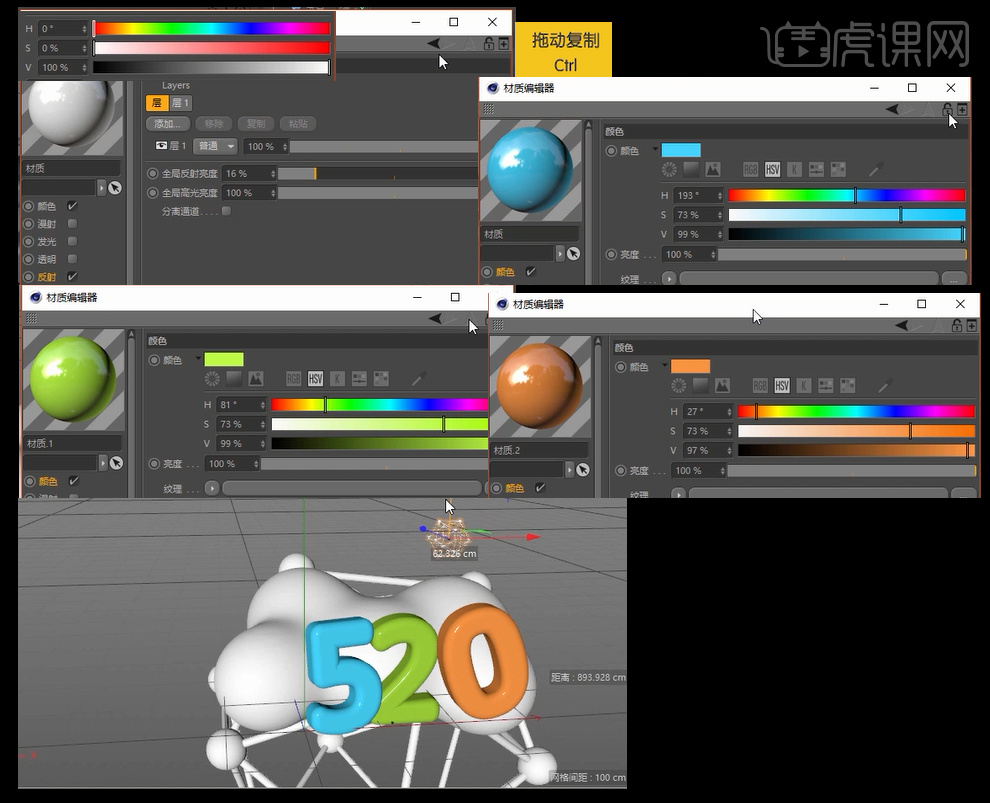
7、大晶格圆柱半径改为1cm,球体半径为7cm,将晶格【编组】命名为“晶格”。【创建】天空,导入浏览器,搜索“HDRI”,选择“studio021”。【新建】材质球,勾选发光,将HDRI中的贴图附给发光中的纹理,附给天空。
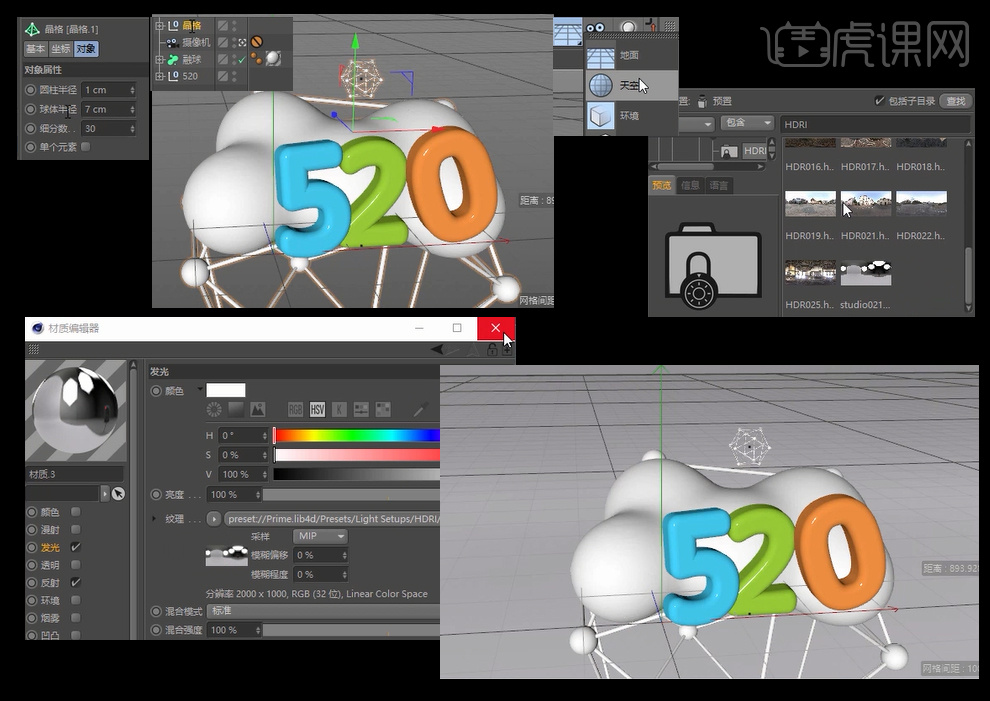
8、点击【渲染】查看效果,白色反射过高,将全局反射亮度改为5,添加高光“Phong”,全局反射亮度改为6,高光强度改为43%,点击【渲染】查看效果。扩大字体厚度,改为40cm,尺寸改为1.05,调整“520”的位置及旋转角度,使其互不干涉。
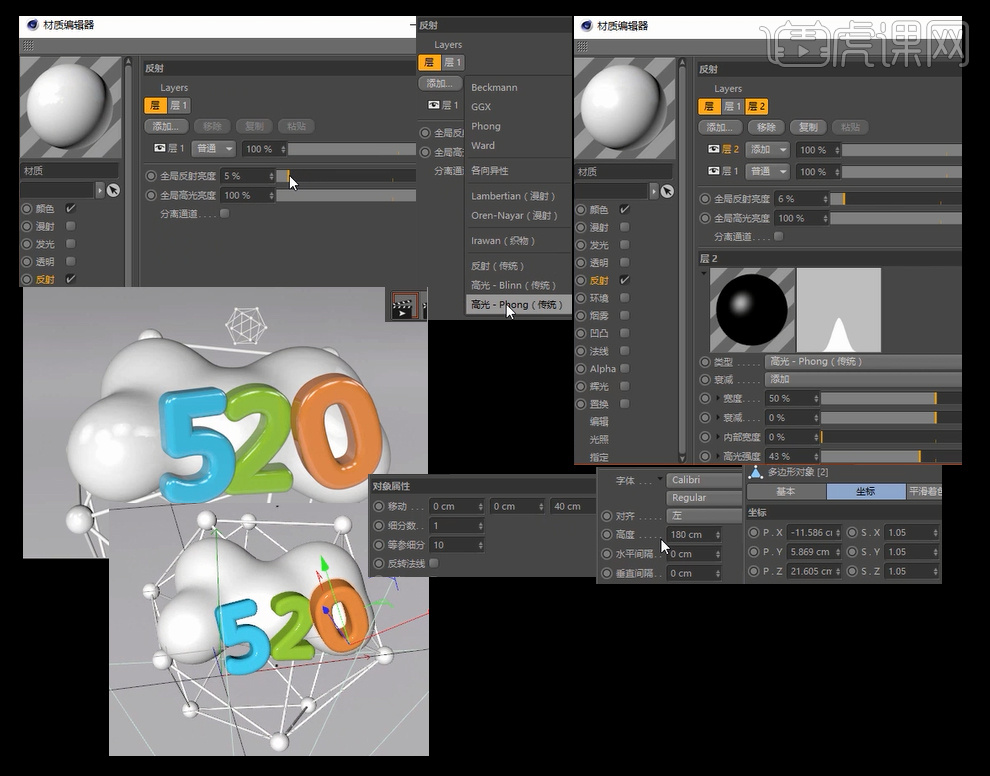
9、【新建】区域光,扩大面板,向前移动。【新建】聚光灯,摆放到上面,扩大照射面,强度调为82%,【拖动复制】聚光灯灯光,从侧面照射,强度改为70。投影选择阴影贴图,摄像机模式下点击【渲染】查看。拖动融球球体,更有坡度感。
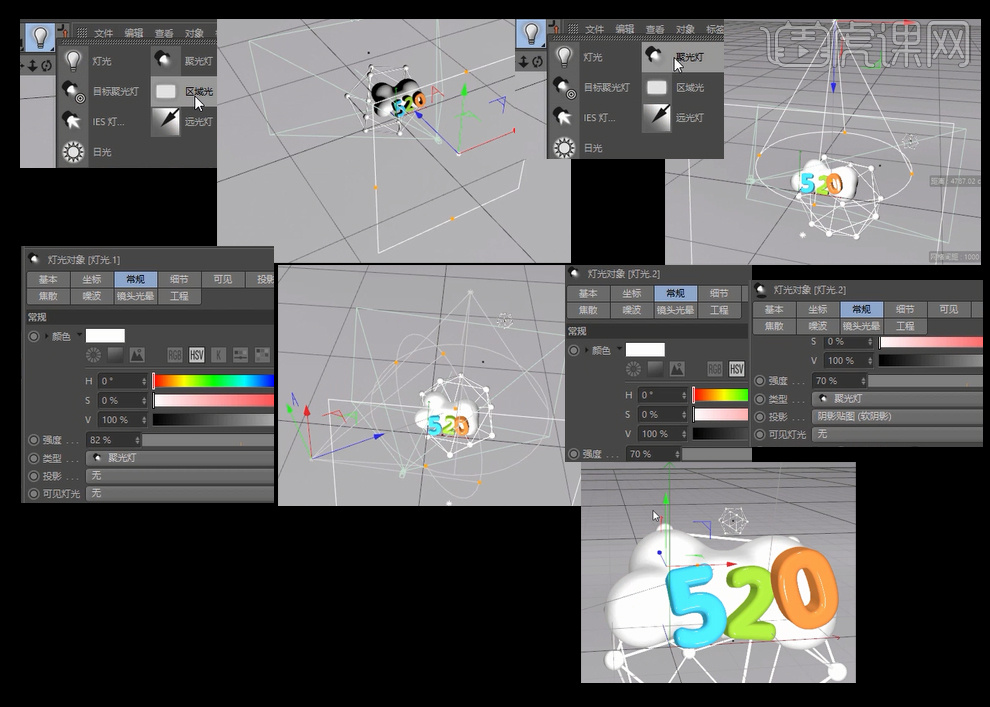
10、【新建】平面,方向为Z,扩大作为背景。【新建】材质球,颜色为黄色,纹理为渐变,其中渐变选择黄色和淡绿色,附给背景,将平面做一个旋转,缩小背景,使渐变明显。
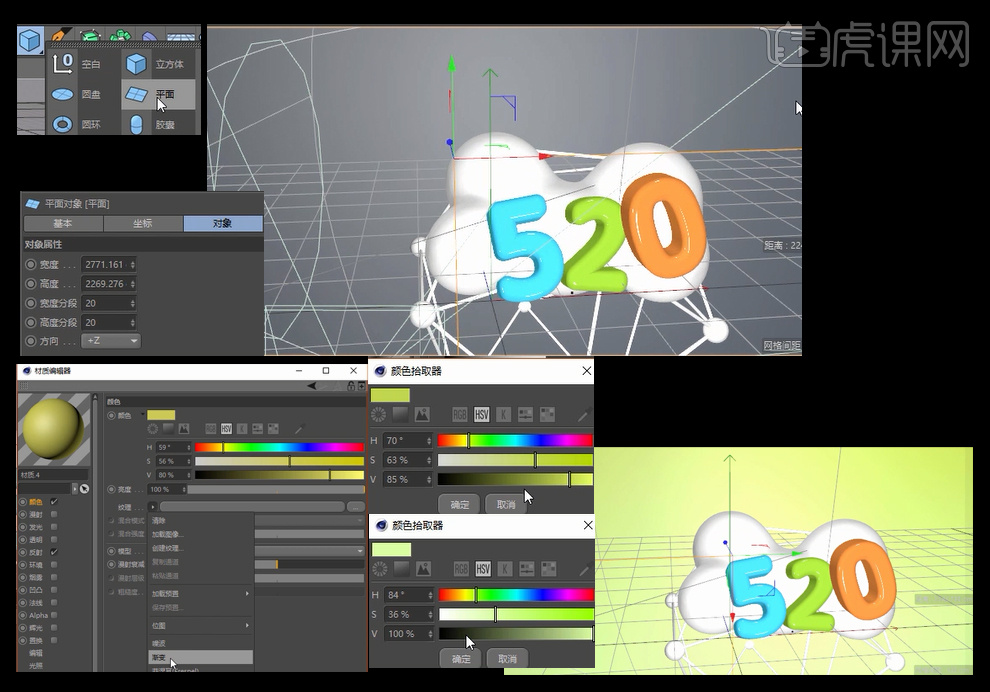
11、调节颜色,使颜色更深。点击【渲染】阴影太深,降低侧边光的强度为63,【投影】的密度为60%,【渲染】查看效果。选择输出路径,格式为jpg,质量100%,效果-全局光照。效果太亮,将两个灯光隐藏。
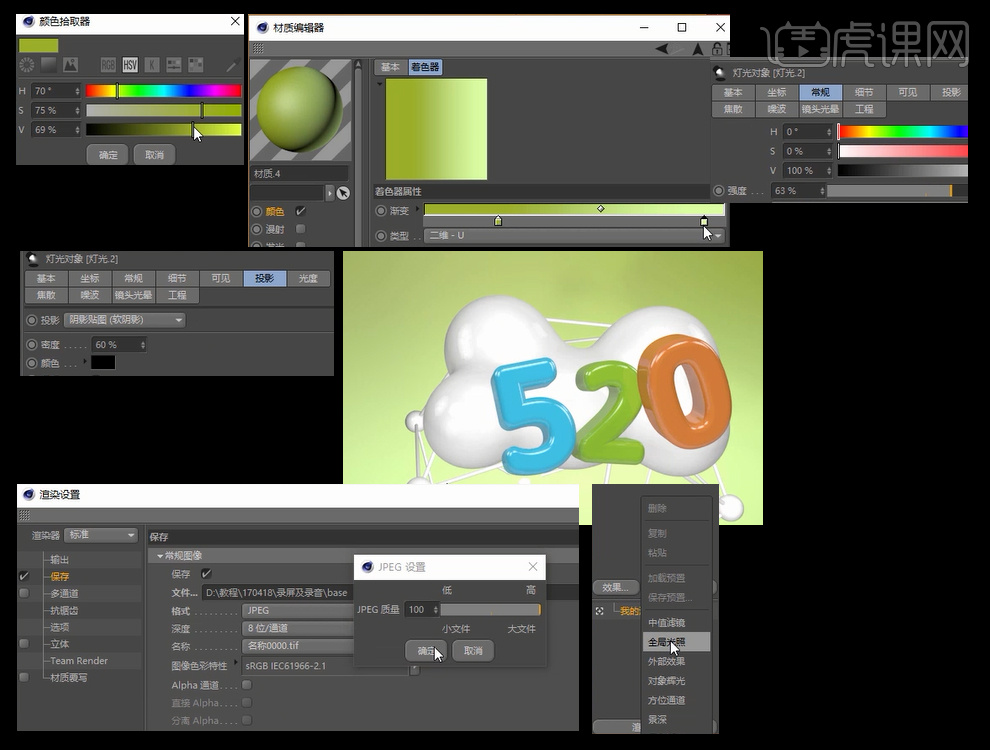
12、【选择】小晶格,拖动到背景内部,尺寸改为0.5,圆柱半径为0.5,球体半径为5。勾选上方灯光,将灯光强度改为64%,渲染导出图片。
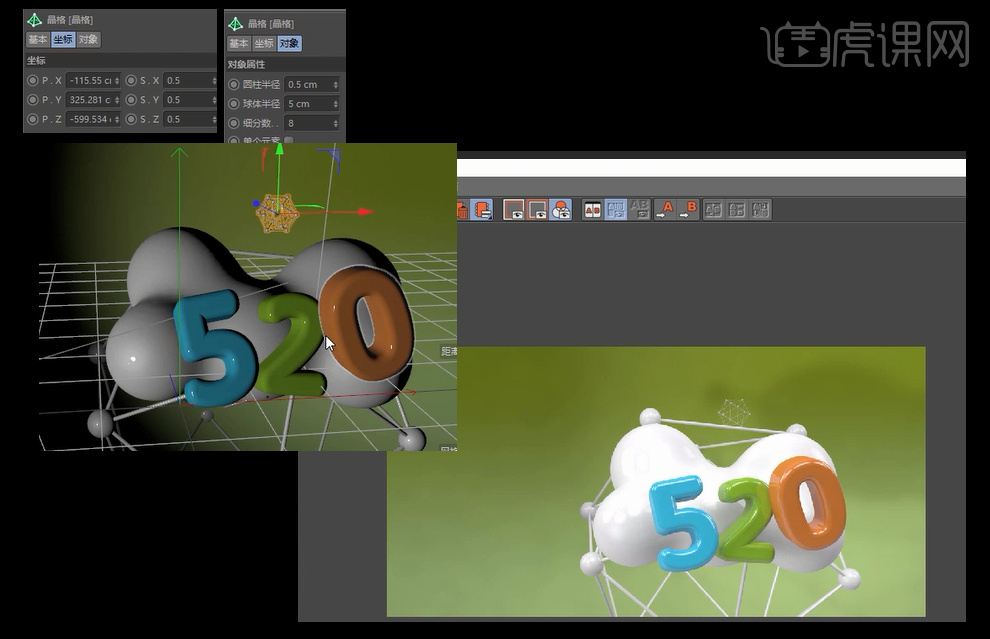
13、打开PS,拖入导出的图片,【添加】色相/饱和度图层,参数如图。【添加】曲线图层,调亮整体。【拖入】素材云朵,分别摆放到不同位置,不透明度为30%,最后一个云朵改为80%。
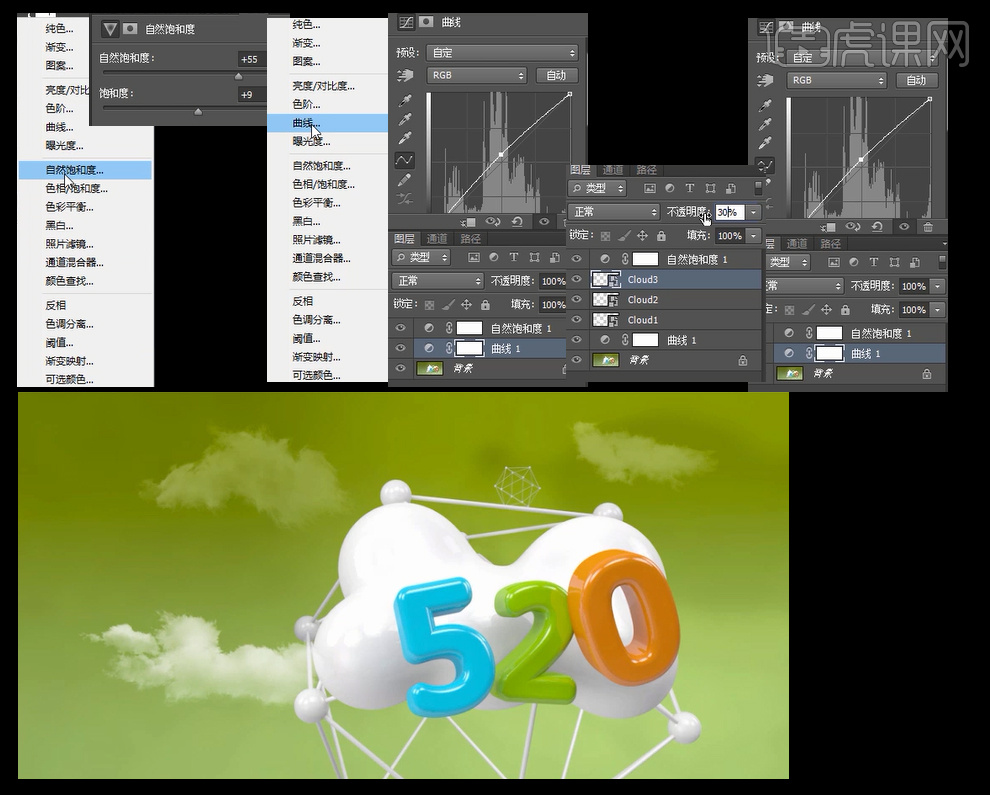
14、【文本工具】输入英文“NEW OPENING”,字体为40点,颜色为蓝色,【移动并复制】文字,改为“新店开业”,大小为45。【复制】文字改为“低至50”,大小改为50,双击进入【图层样式】-【投影】,不透明度为40,扩展改为8,距离为9,大小为6,角度为90。
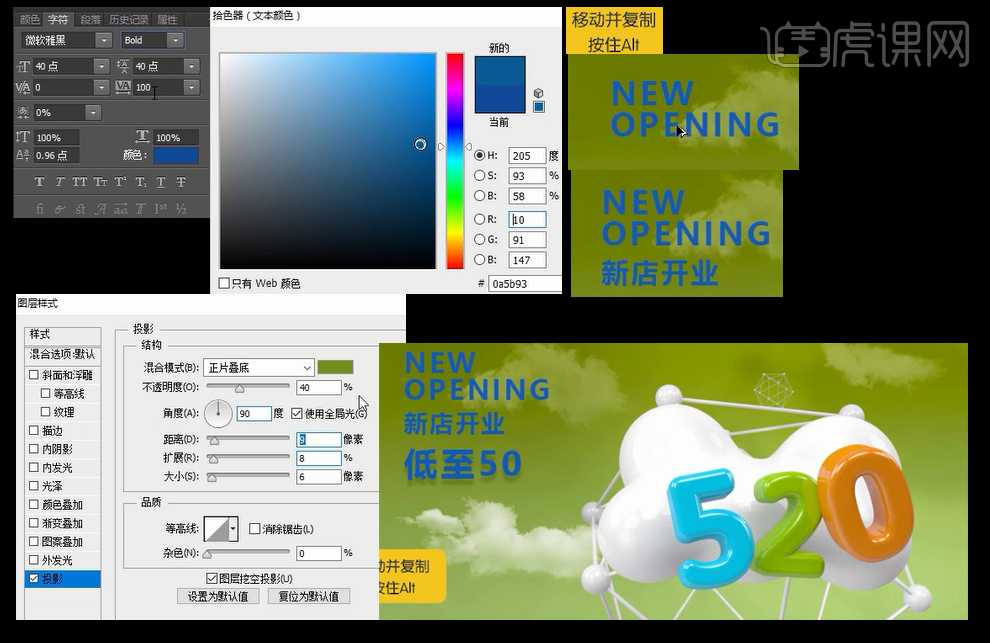
15、【复制】文本,模式为light,改为“SUMMER NEW PRODUCT”,参数颜色均如图。【新建】图层命名为波浪,【画笔工具】流量不透明度均为100,按住shift绘制直线,【滤镜】-【扭曲】-【波浪】,生成器数为1。再复制一份波浪。
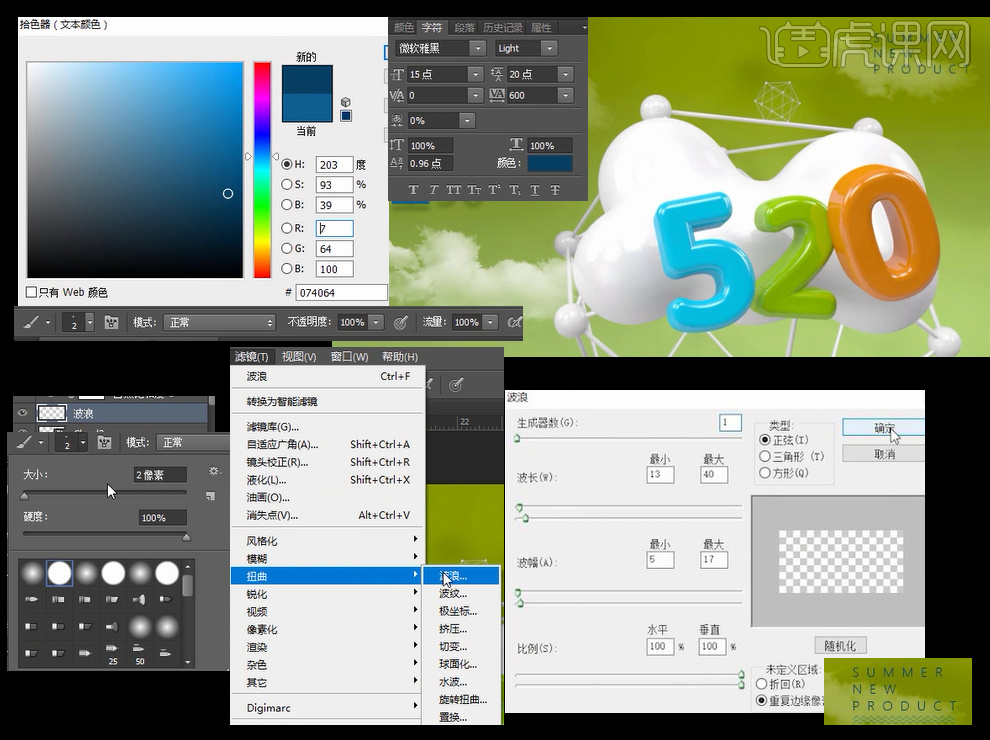
16、【复制】文字,大小为20,模式为light,输入“HEQIFASHIONWOMEN”,参数如图。所有文字【编组】命名为“text”。波浪【编组】命名为波浪,同理整体其他图层命名如图。
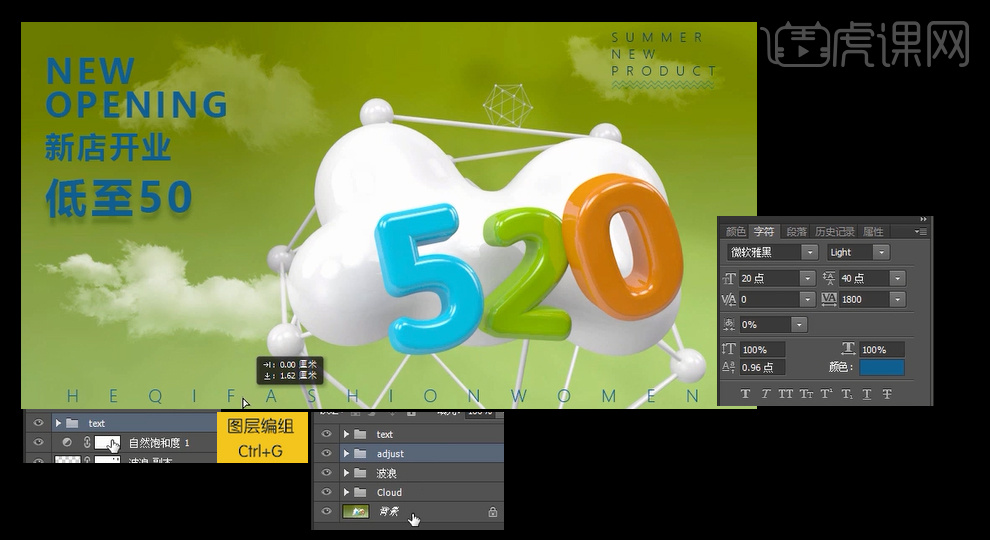
17、开业宣传海报效果完成!

如何用C4D制作店铺新开业宣传海报
1. 打开【AI】,【文字工具】输入【文案】,按住【Alt】拖动复制文案,修改文字信息。
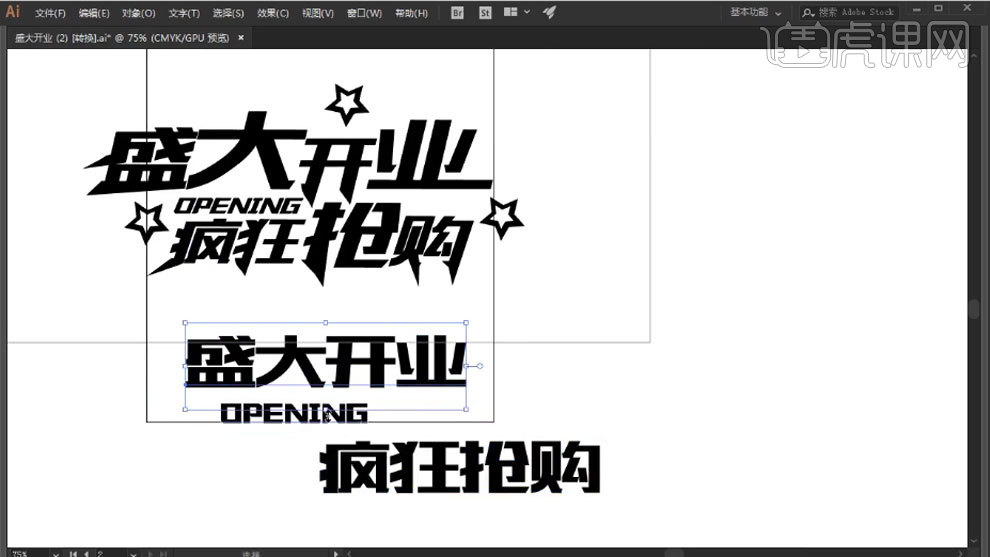
2. 选择所有文字,右键选择【创建轮廓】,再右键选择【取消编组】,调整文字的大小和位置。框选文字,选择【倾斜工具】,将中心点移到下方,调整角度。

3. 再用【选择工具】调整锚点位置。选择【星形工具】按住【Shift】键绘制星形,再复制一个,缩小。框选这2个星形,居中对齐。再在路径查找器中点击【相减】。
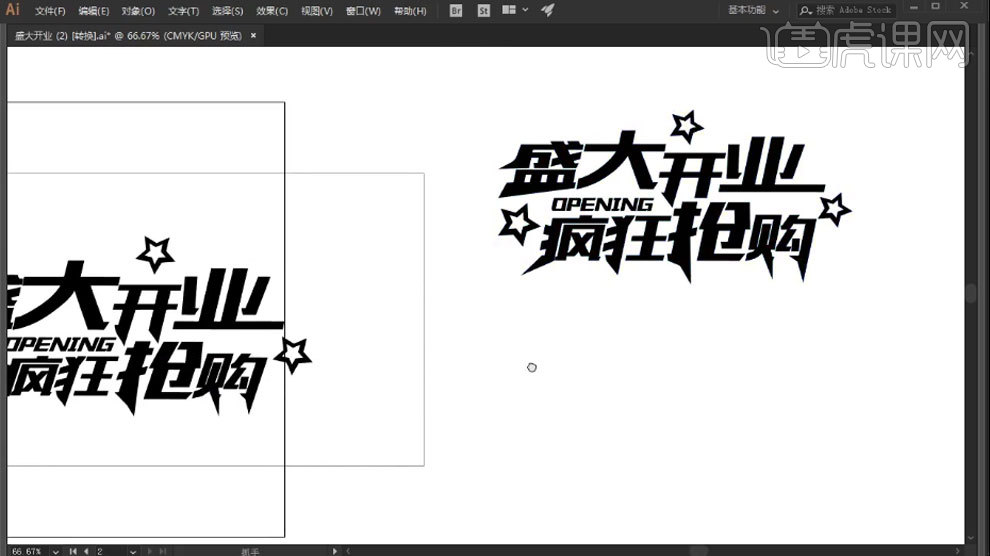
4.再将它们扩展下,按住【Alt】键复制文字,点击【外观】,再点击【fx】-【路径】-【位移路径】,位移为【5】。再点击【对象】-【扩展外观】。再点击【扩展】。

5. 再保存【AI 8版本】。
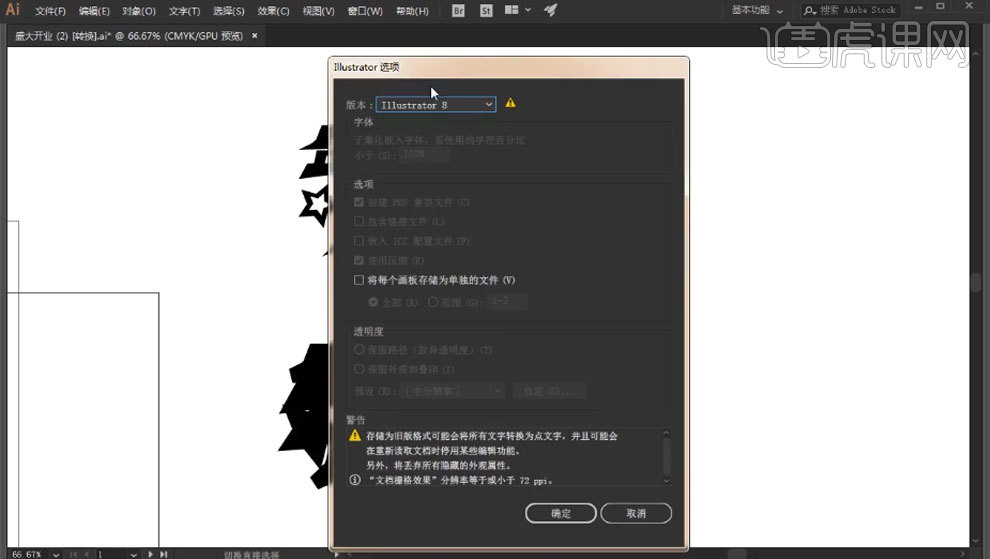
6. 打开【C4D】,拖入AI做好的素材,删除多余·的边。选择需要的样条,右键选择【连接对象+删除】。新建3个【挤压】,路径作为它的子级。调整【厚度】。
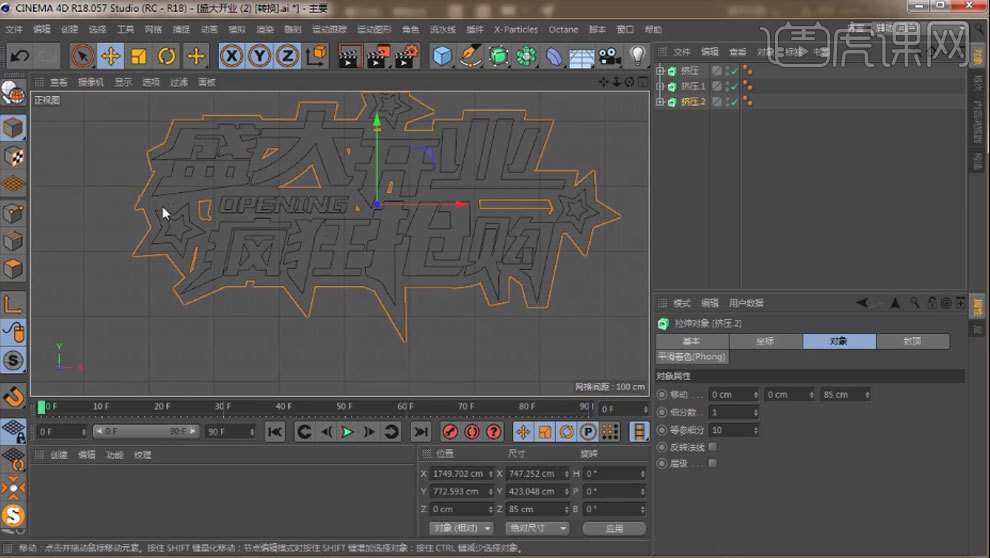
7. 再调整外轮廓点位置。新建【目标聚光灯】,调整灯光位置,类型为【区域光】,投影为【区域】。按住【Ctrl】拖动复制一个,调整位置,降低【强度】。

8. 打开【渲染设置】,添加【环境吸收】和【全局光照】,调整参数。新建【物理天空】,右键选择【合成标签】,关闭【摄像机可见】,调整【强度】。

9. 新建【材质球】,颜色为【淡蓝色】。将材质给文字。将路径复制出来,新建【矩形】和【扫描】,矩形和样条作为它的子级。缩小矩形。

10.新建【材质球】,颜色为【白色】。将材质给文字。再复制材质球,修改颜色。将材质给文字。同理给它表面添加【黄色】材质球。

11. 打开【白色材质球】,反射中添加【GGX】,调整参数。渲染。

12. 打开【Ps】,拖入渲染的素材,【Ctrl+M】曲线,提亮。【魔棒工具】选取文字,【Ctrl+J】复制出来,再拖入【素材】,【Alt+单击图层间】创建剪切蒙版。

13. 【Ctrl+L】色阶,加强对比。【Ctrl+U】色相,选择青色,调整色相和明度。

14. 【Ctrl+Shift+Alt+E】盖印图层,拖入【背景素材】里。

15.最终效果如图示。

AI和PS设计开业大典字体
1、打开【AI】,【置入】通过字体转化器转化的字体素材,【对象】【图像临摹】【建立并扩展】,将字体提取出来,【右键】取消编组。
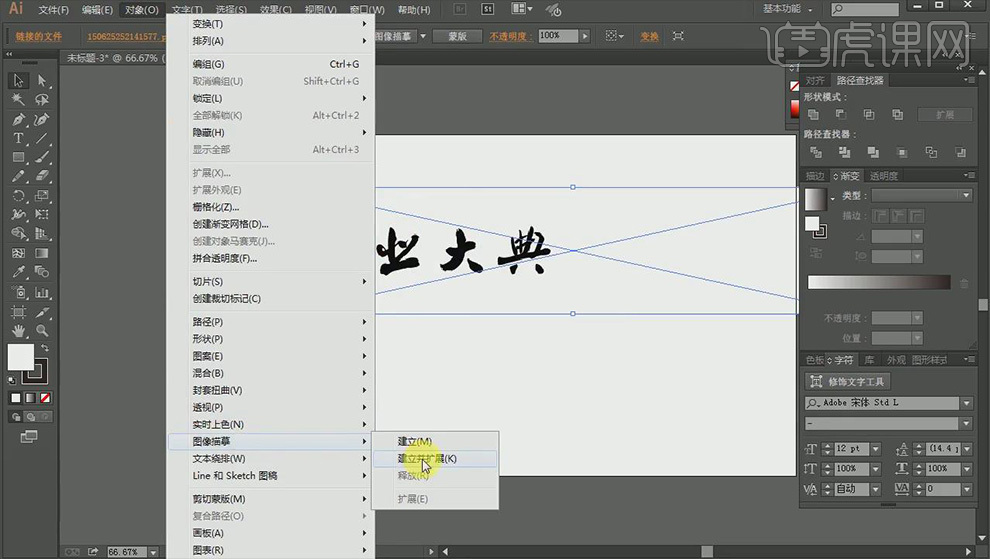
2、为了提高字体中“业”字的识别性,【矩形工具】在字体上绘制矩形,【路径查找器】减去顶层,对其进行切割,【钢笔工具】将删除的笔画勾画出来,【直接选择工具】选择需要调整的锚点,进行调整。
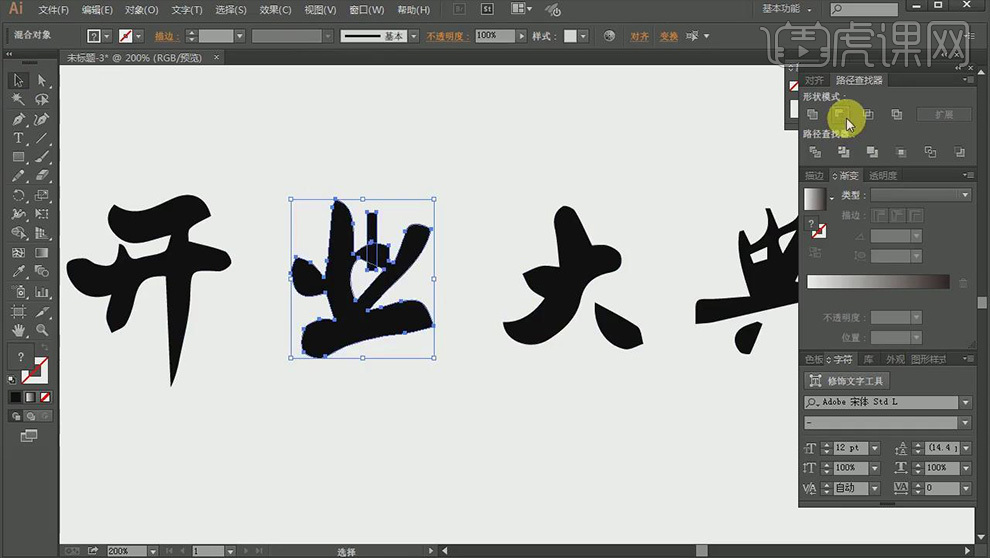
3、使用【移动工具】对字体进行大小错落的排版,整体呈两边大,中间小的扩张性版式,使文字更具有冲击力。
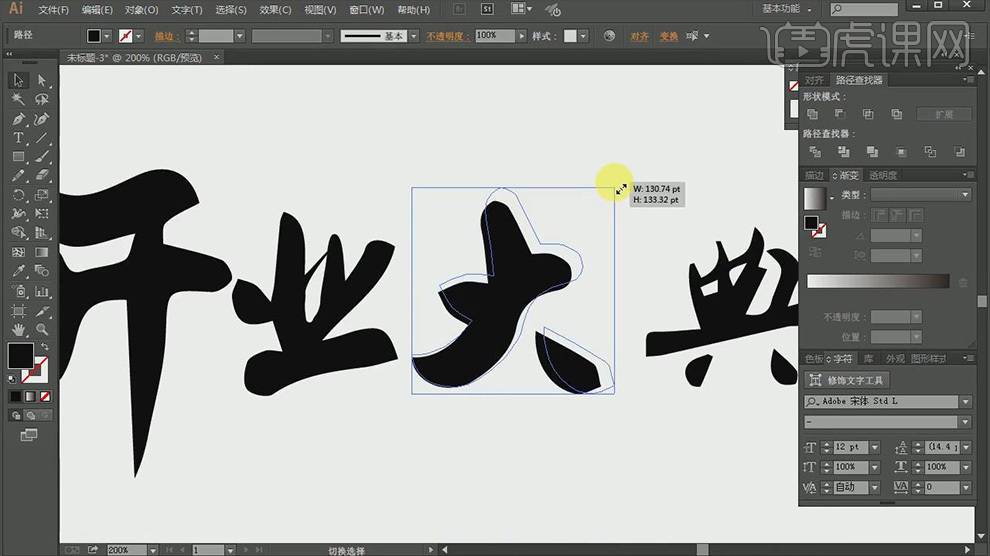
4、使用【钢笔工具】对字体细节进行调整,【直接选择工具】移动字体图形锚点进行形状调整。
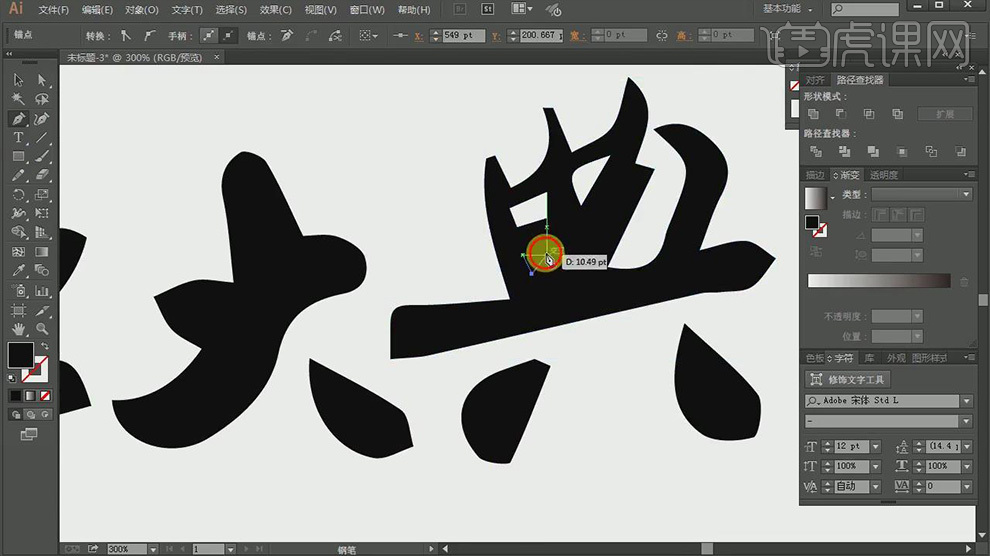
5、使用【矩形工具】将字体框起来,关闭填充色,添加描边,调整描边粗细,【钢笔工具】在矩形框上添加锚点,【直接选择工具】选择中间锚点,【Delete】删掉锚点,使用同样方法对其它三个边进行处理。
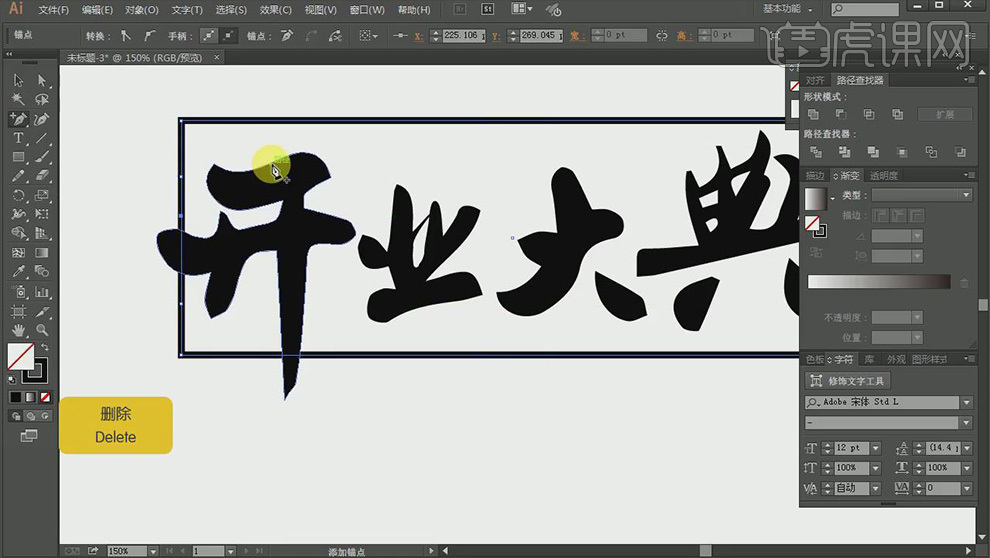
6、使用【文字工具】在顶端和下方添加文案,字体选择【禹卫书法行书简体】进一步丰富画面,【右键】创建轮廓。

7、打来【PS】,【置入】制作好的字体,【Ctrl+J】复制一层,【图层样式】【颜色叠加】选择深红色。
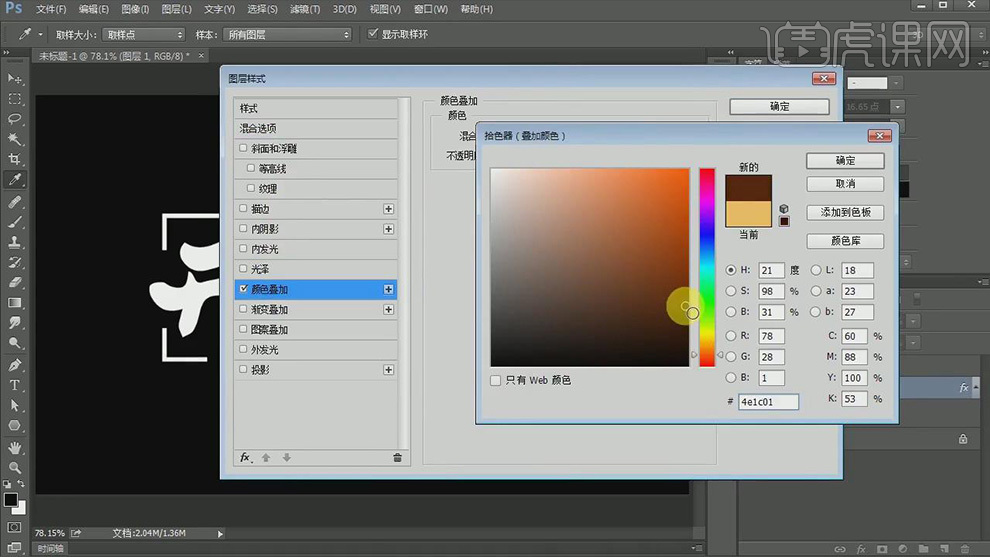
8、按住【Ctrl】点击字体图层缩略图调出选区,按住【Alt】,点击方向下键,创建立体效果。

9、【置入】背景素材,调整大小,在背景层上新建图层,填充黑色,【椭圆选框工具】按住【Alt+Shift】在画布中心位置等比画圆,【Delete】进行删除,【滤镜】【模糊】【高斯模糊】进行模糊处理。

10、【置入】金属质感素材,按住【Alt】拖拽复制一份,使金属素材完全覆盖住字体,按住【Alt】点击金属质感素材图层与字体图层中间部位,将金属质感素材置于字体内部。
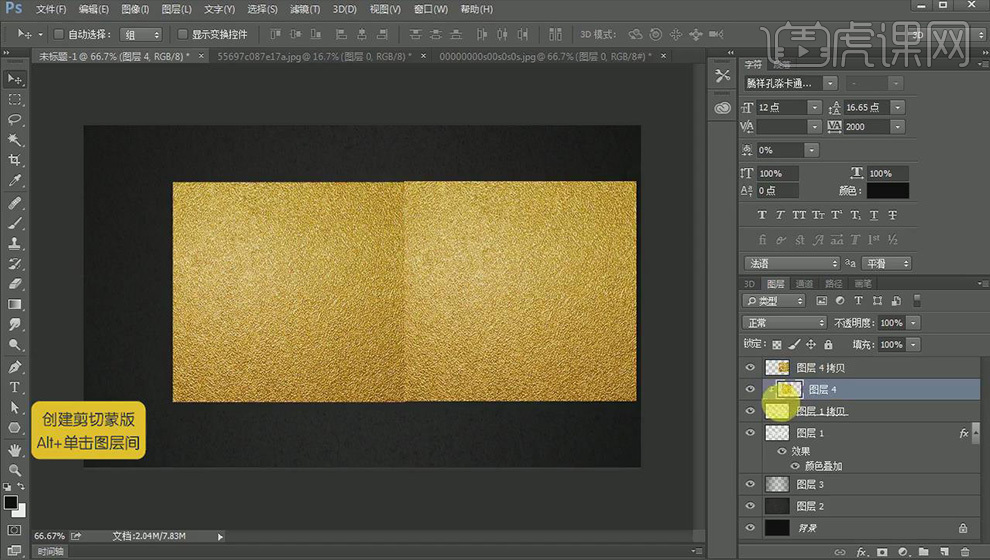
11、新建图层,【画笔工具】选择白色在字体上方进行涂抹,【图层模式】叠加,按住【Alt】点击涂抹的效果素材图层与字体图层中间部位,将其置入到字体里面,新建图层,【画笔工具】选择深棕色,使用同样方法进行涂抹,将其置于字体内部。
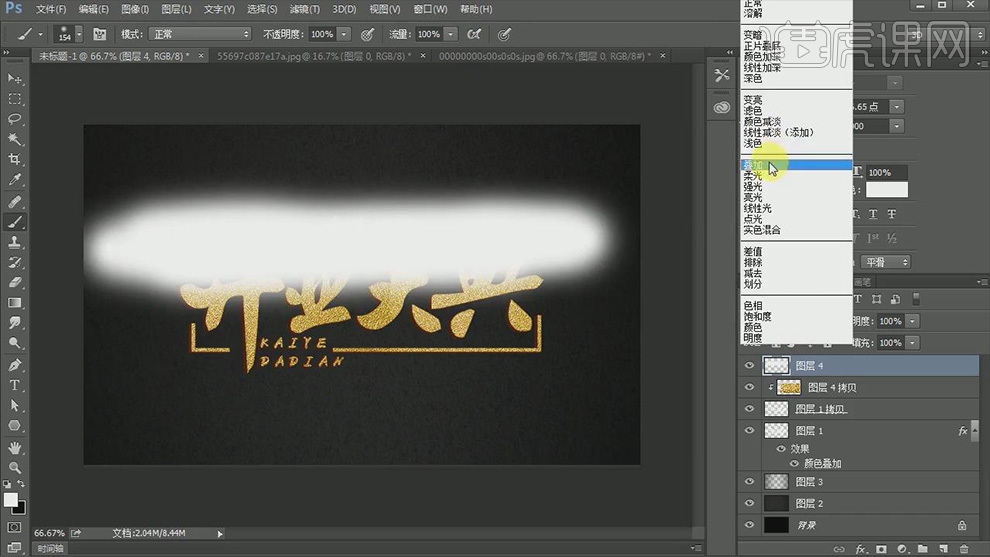
12、选择字体图层,【Ctrl+J】复制一层,将其移动到图层最低层,【滤镜】【模糊】【动感模糊】创建投影效果。
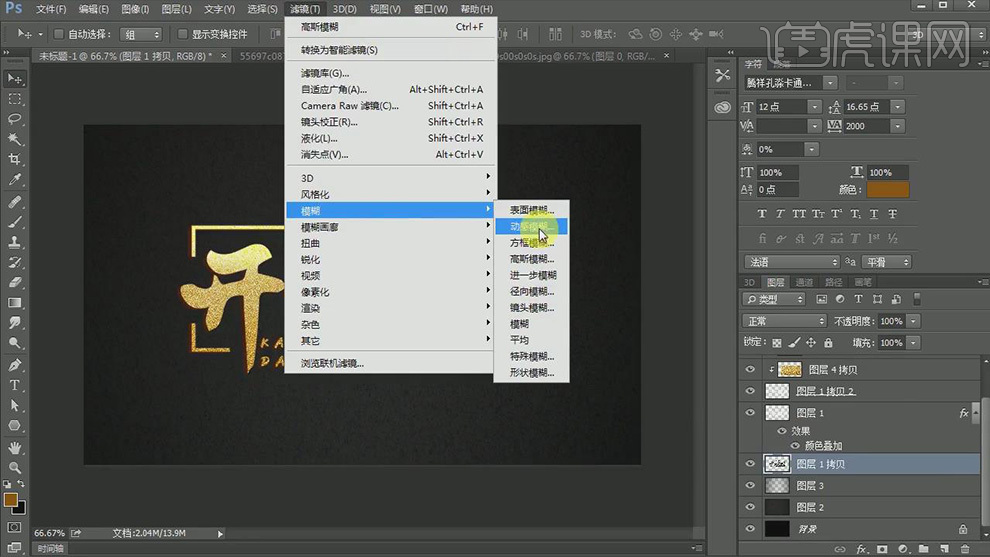
13、在投影图层下方新建图层,【画笔工具】选择淡黄色,在画布上进行点击,【Ctrl+T】进行放大处理,降低不透明度。

14、【置入】红丝带素材,【钢笔工具】沿着红丝带进行勾画,【Ctrl+Enter】将路径转化为选区,【Ctrl+Shift+I】进行反选,【Delete】进行删除,调整图层位置,将红丝带移动到最底层。
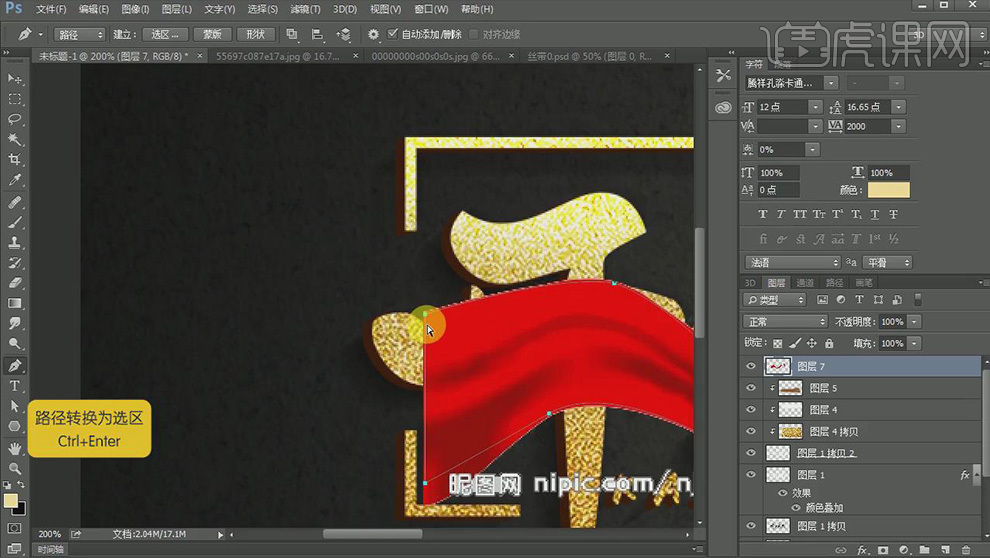
15、使用【画笔工具】为丝带添加投影以及弱化末端部位。

16、新建图层使用【画笔工具】为字体添加高光效果,【Ctrl+T】自由变换,【右键】变形,调整高光形状,调整角度和位置,进行合理摆放,【色相饱和度】进行颜色调整。
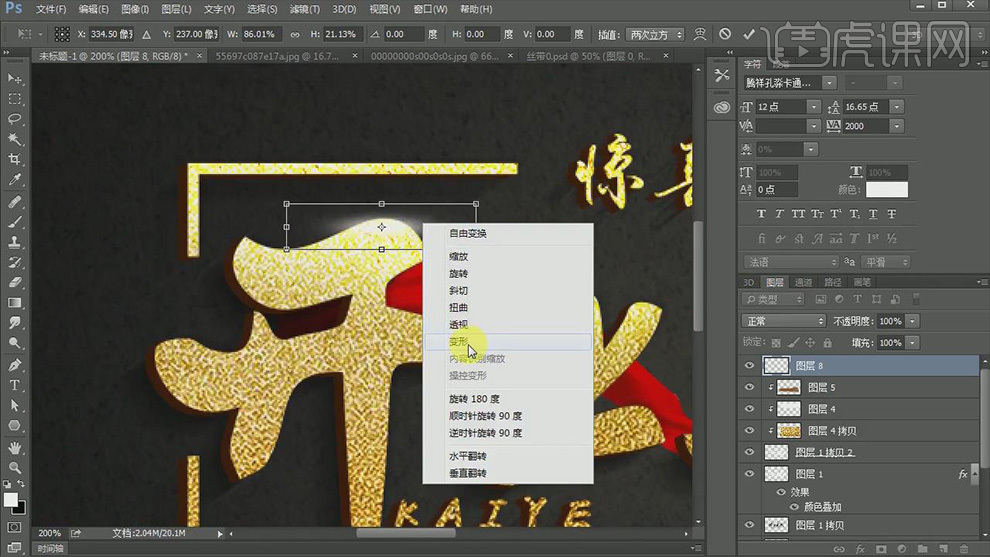
17、在顶层新建一层,【画笔工具】选择一款合适画笔样式,为其添加飞沙效果,调整角度和位置,进行合理摆放。

18、【置入】丝带素材,【文字工具】添加文案,字体选择【迷你简菱心体】,调整位置和大小进一步完善画面。

19、最终效果图。