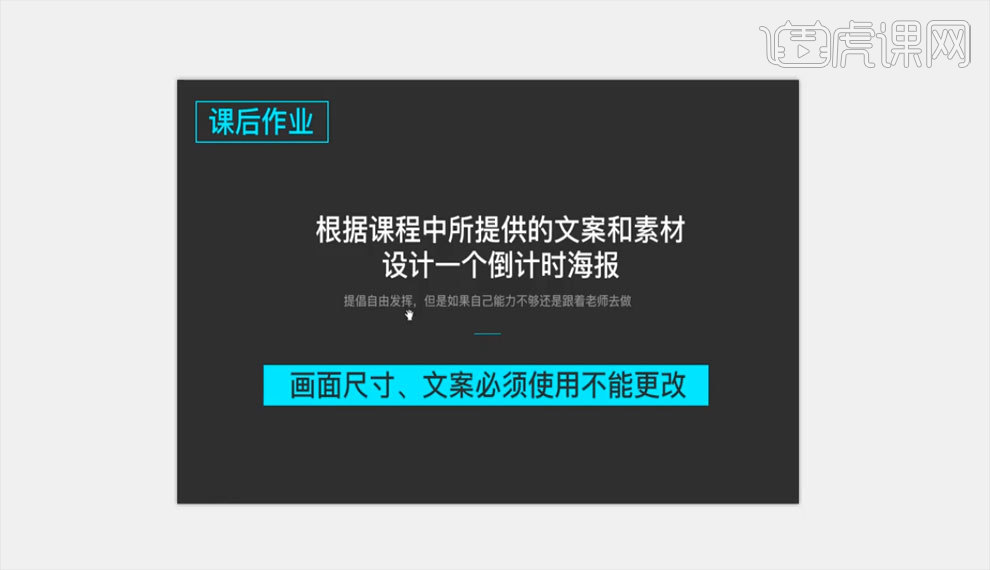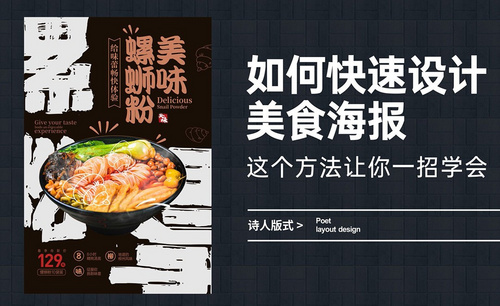招新海报设计
现在很多的地方都在招纳新人,比如一些企业,公司,还有学校,学校社团等等,招纳新人就需要设计招新海报,招新海报设计需要使用到多个软件,ai软件就是其中的一个,首先要先按预想的思路进行设计,先确定主要的素材,然后导入到软件当中,接着输入我们所需要的文案,下一步就是调整文案与素材的参数,大小,位置等等,下面让我们来详细的了解一下关于招新海报设计的知识介绍吧!
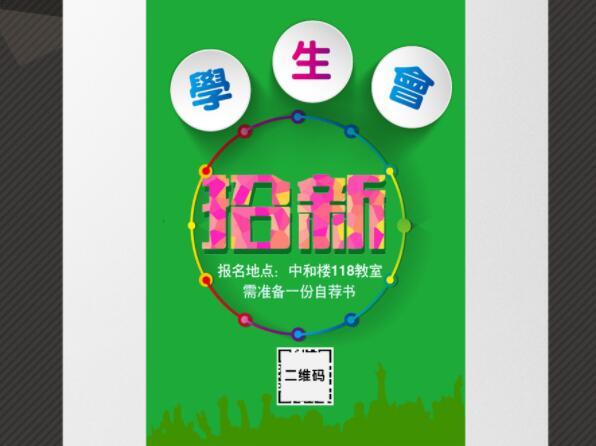
如何用PS设计清新婉约风海报
1.打开【PS】新建画布,将素材拖入,跟做好的色板拖入。
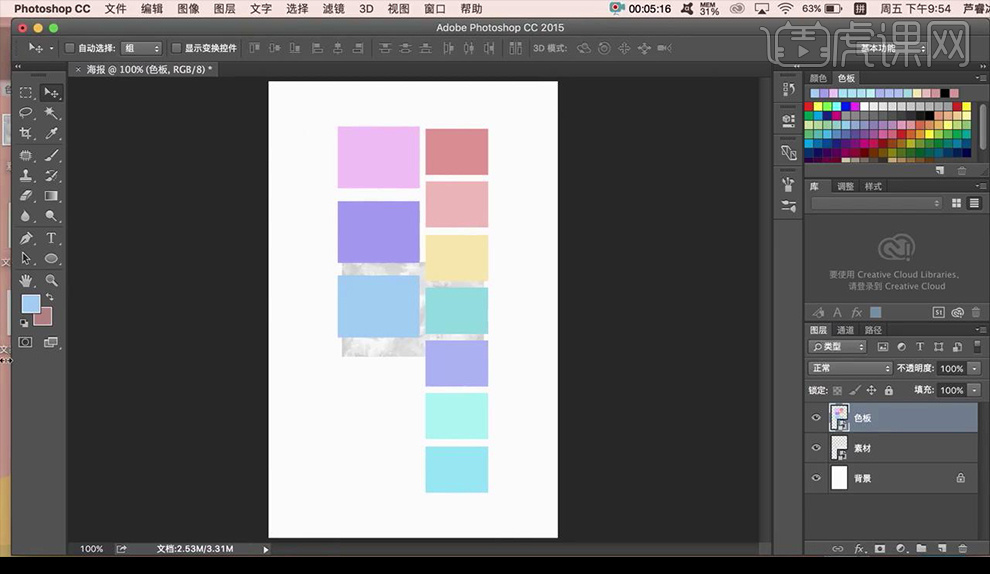
2.将素材背景,调整大小,【Ctrl+J】复制一层,点击【模糊】-【动感模糊】。
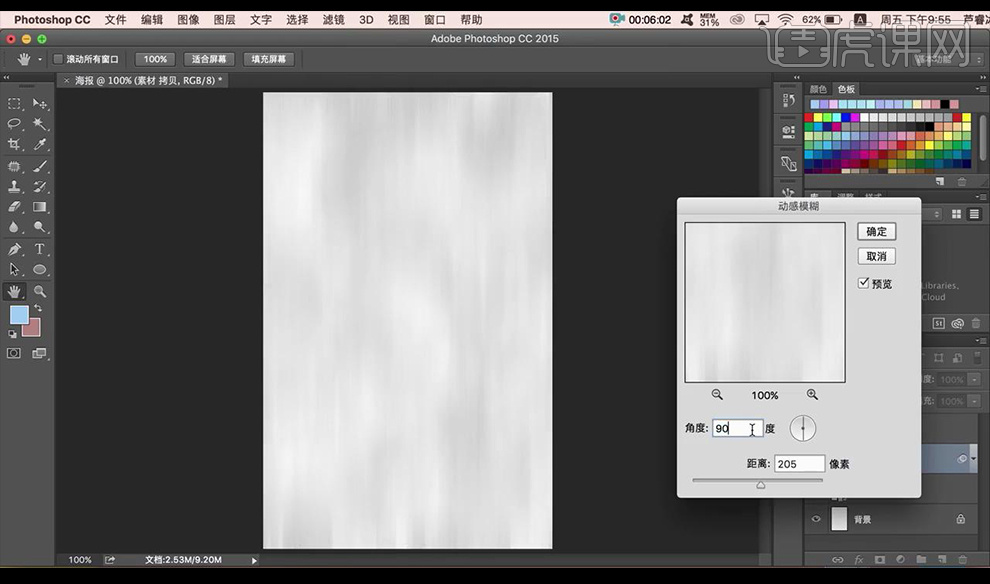
3.将下面一层拖入上方,降低不透明度,【Ctrl+G】进行编组。
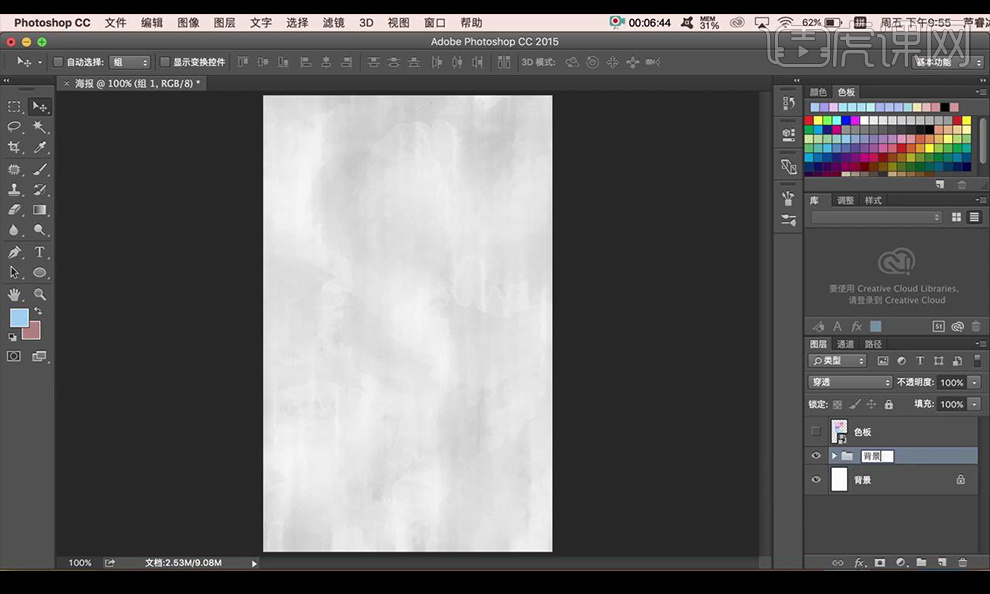
4.新建图层,使用【选框工具】绘制圆形 ,吸取色板颜色,填充,转换为智能对象。
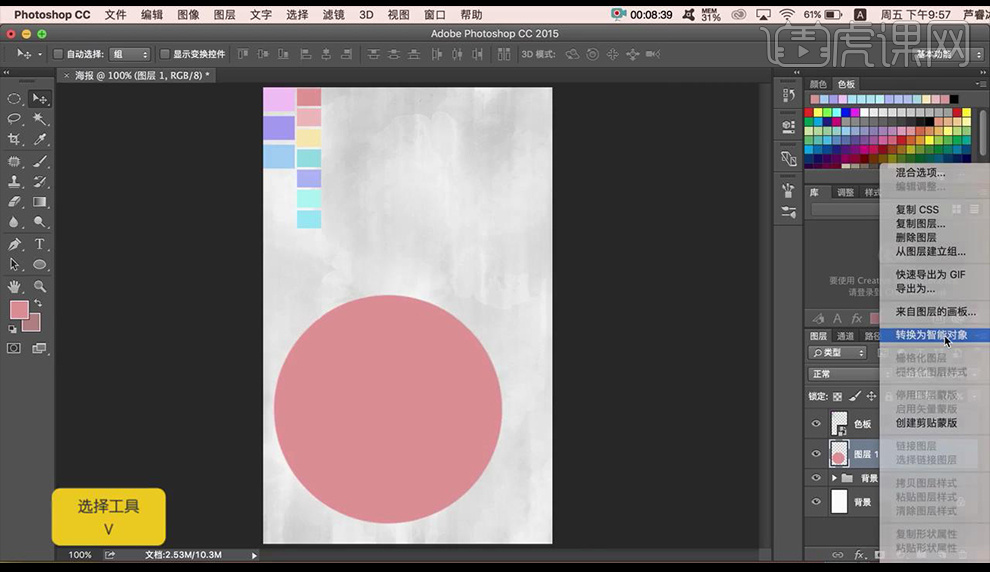
5.点击【模糊】-【高斯模糊】。
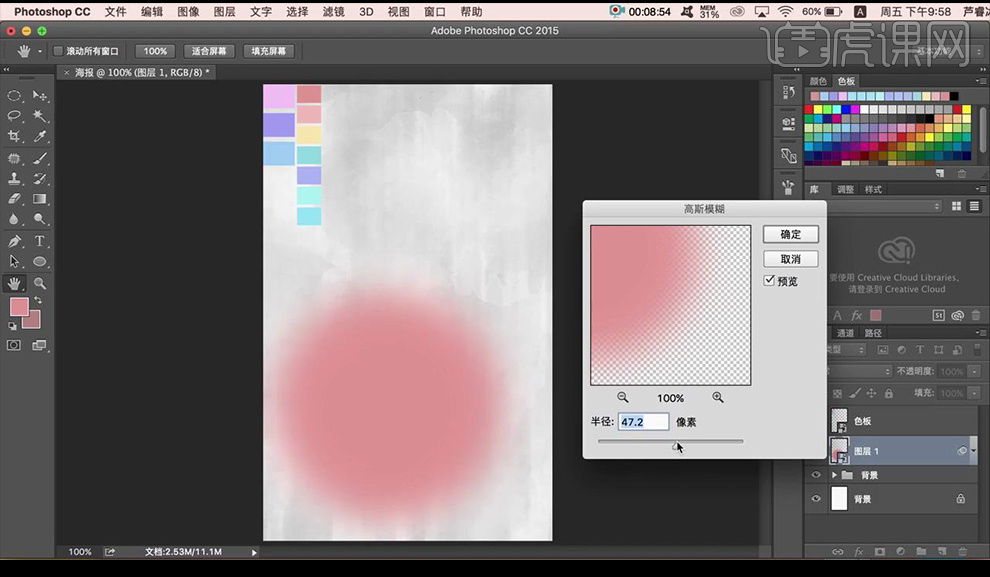
6.重复上面操作,填充色板第二个颜色,后面两层也是同样步骤制作。
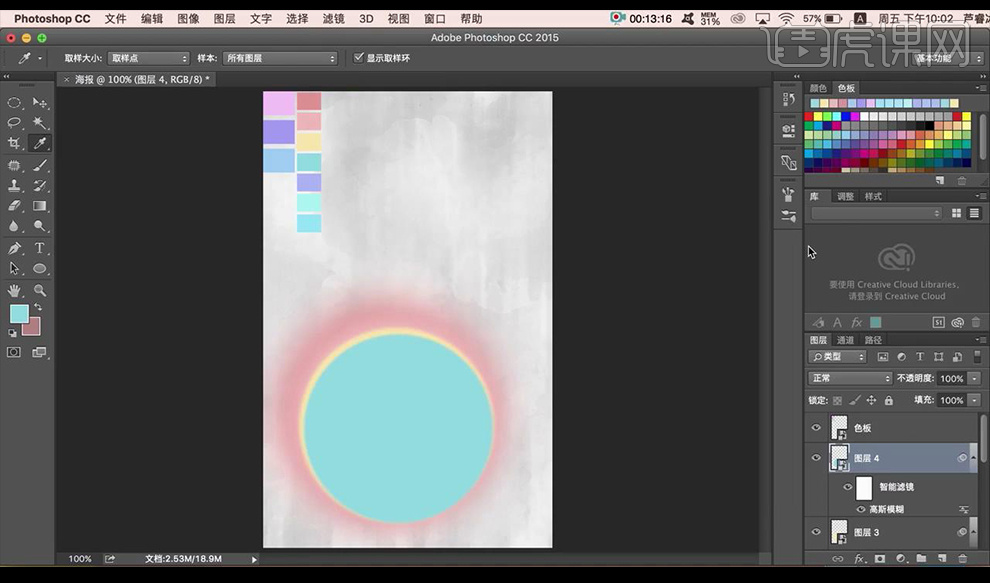
7.新建图层,吸取第五个颜色,切换【画笔工具】进行涂抹。
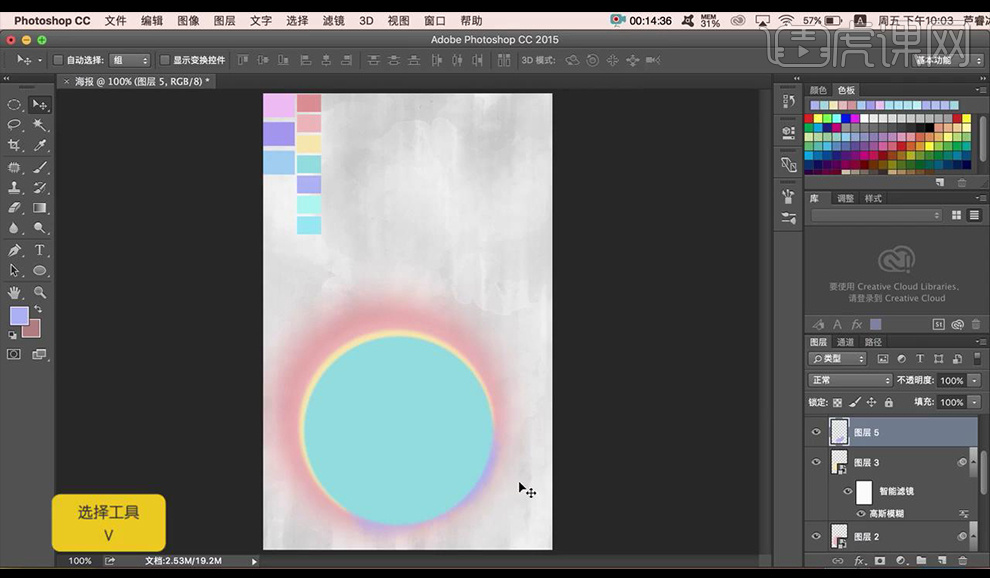
8.对第四层圆添加图层蒙版使用【画笔工具】进行涂抹。
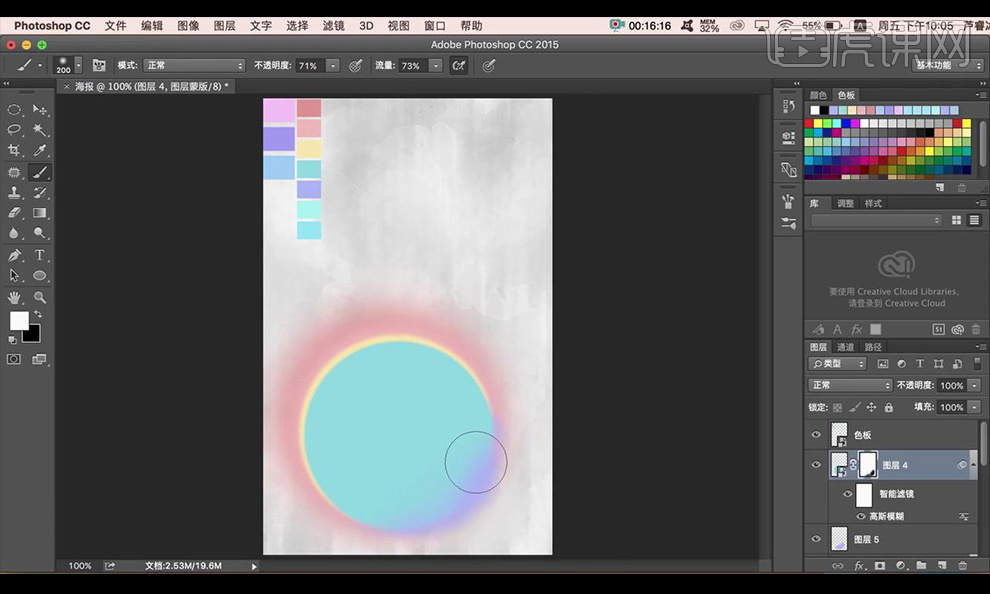
9.继续新建图层,重复上面操作,绘制圆形,添加图层蒙版,使用【画笔工具】进行涂抹。
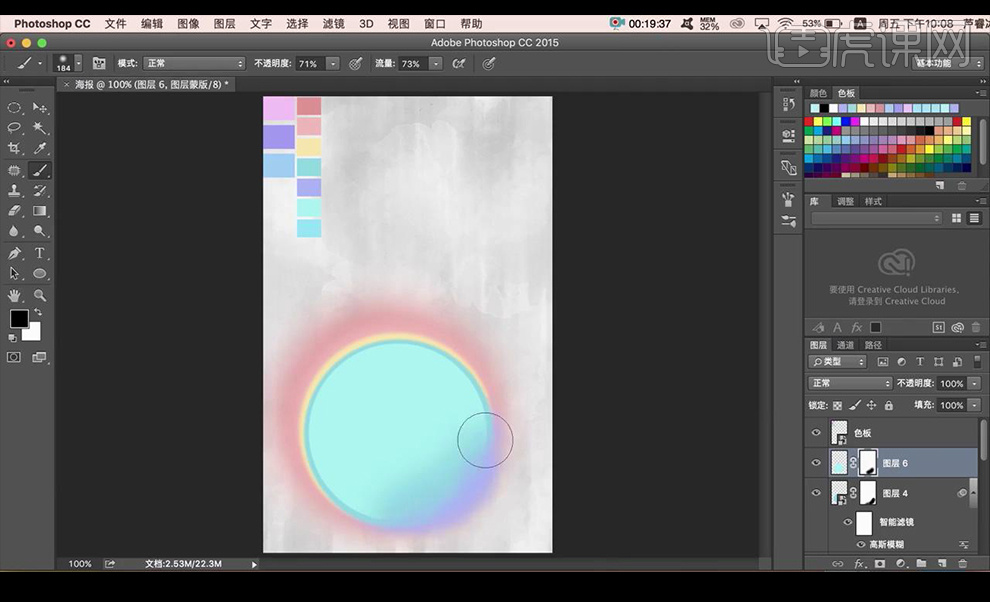
10.新建图层,吸取颜色,使用【画笔工具】进行点击。
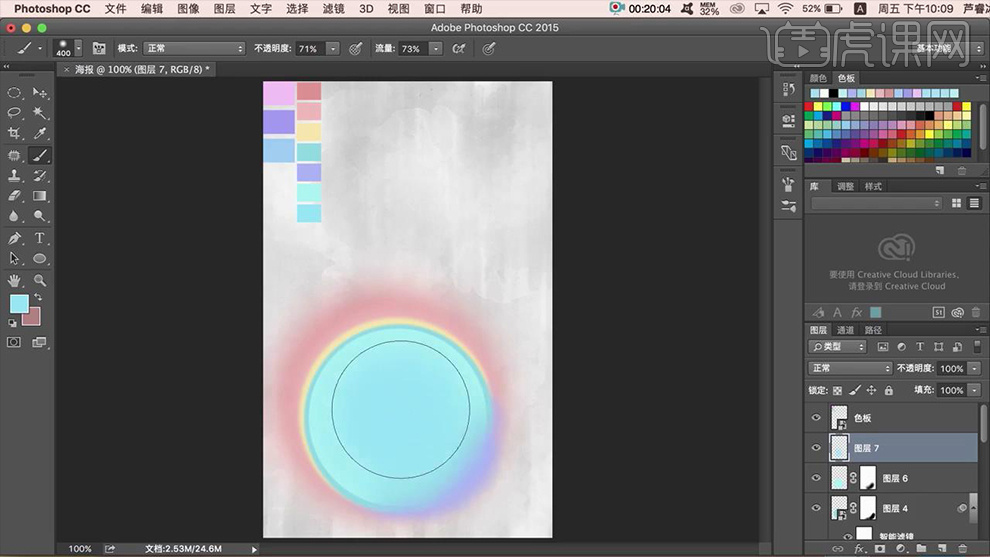
11.将所有绘制圆形复制一层,进行编组,将其中一组【ctrl+E】合并,点击【液化】进行调整。
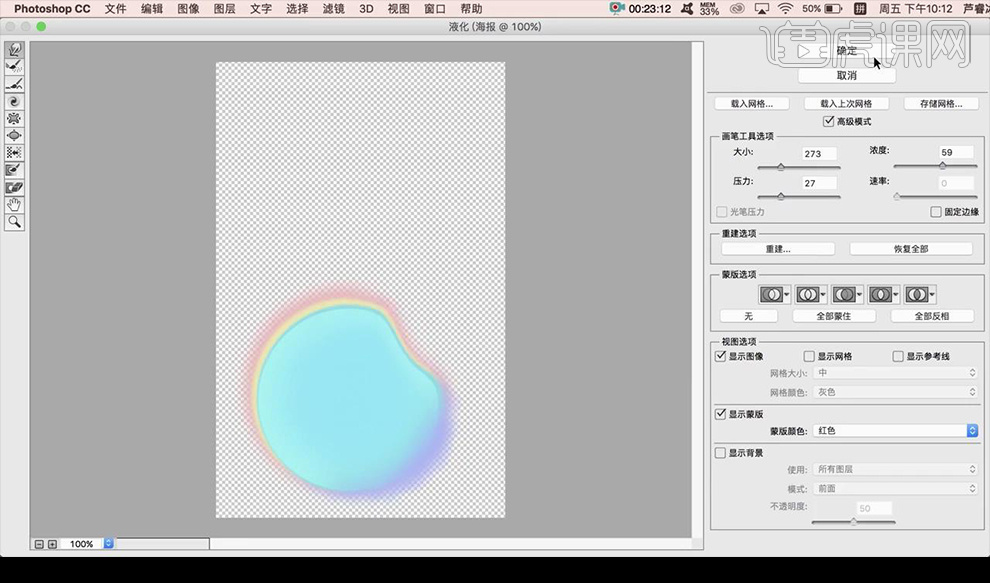
12.新建图层,绘制圆形,填充【白色】转换为智能对象,添加【图案叠加】参数如图所示。
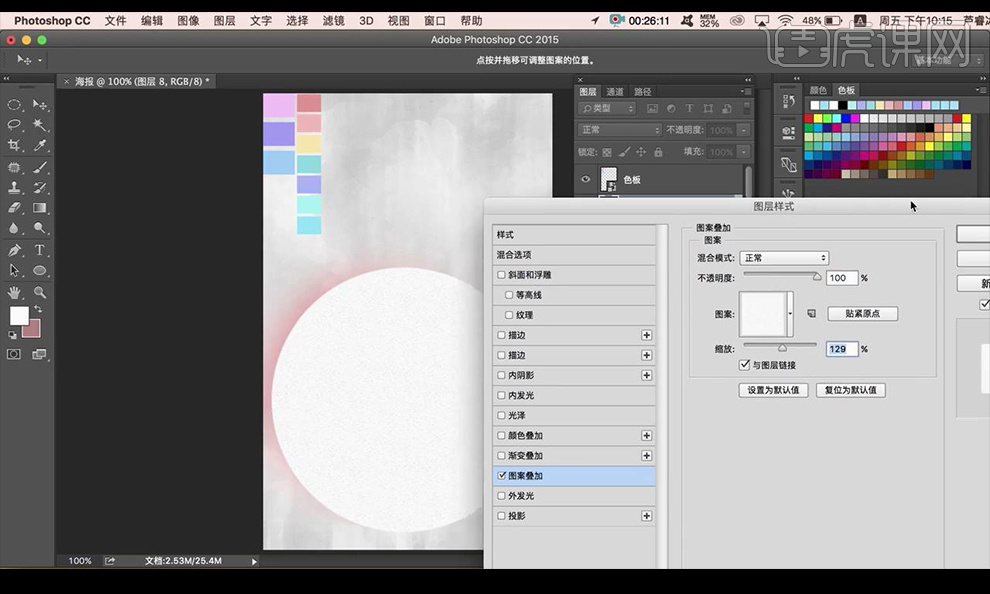
13.降低不透明度,拖入背景图片素材,添加图层蒙版,调出圆形选区,【ctrl+shift+I】选区反向,蒙版填充【白色】。
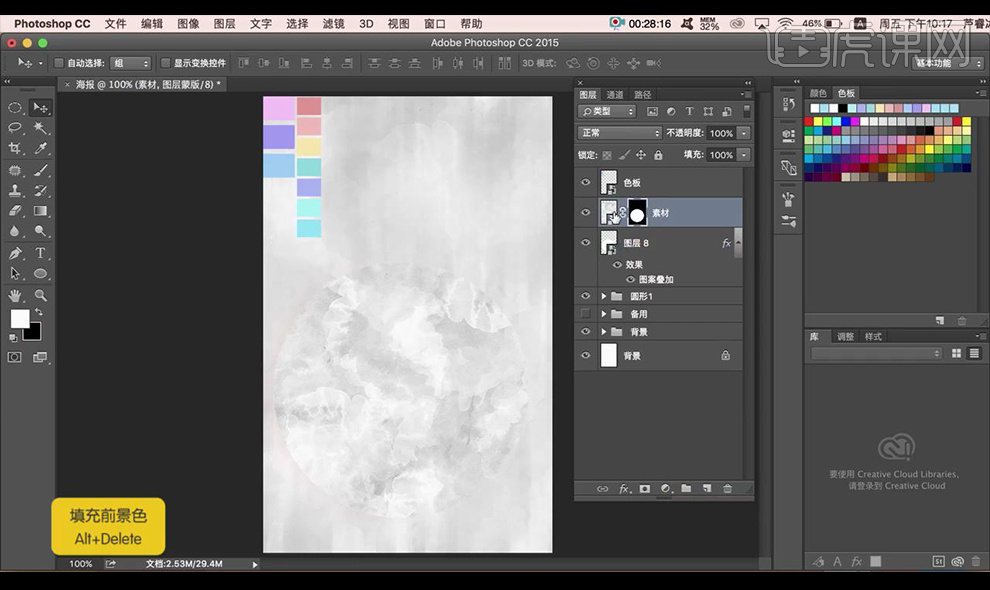
14.混合模式改为【点光】,降低不透明度,素材层添加【图案叠加】参数如图所示。
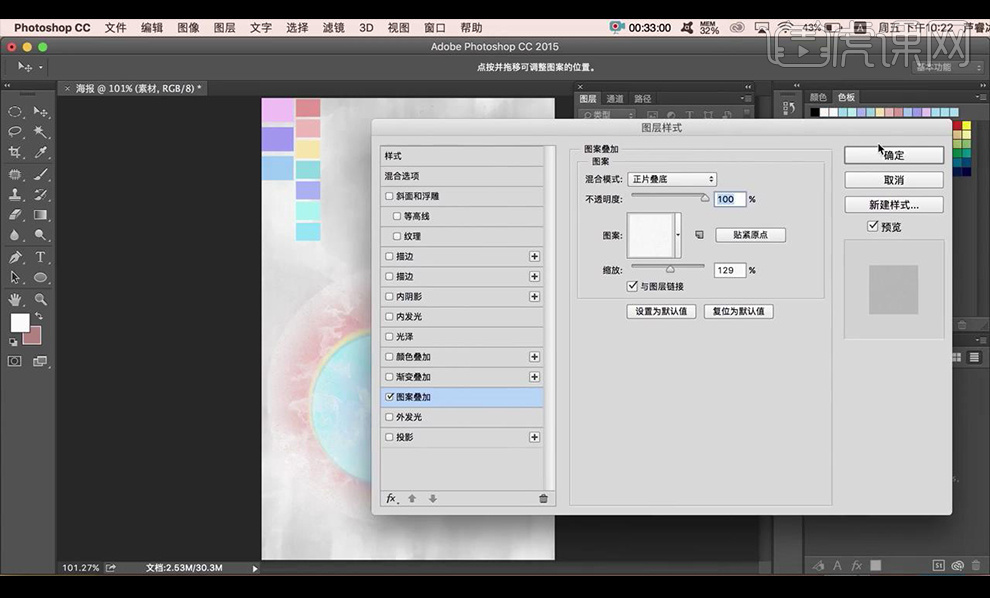
15.将所有绘制圆形进行编组,添加【图层蒙版】使用【画笔工具】调整边缘。
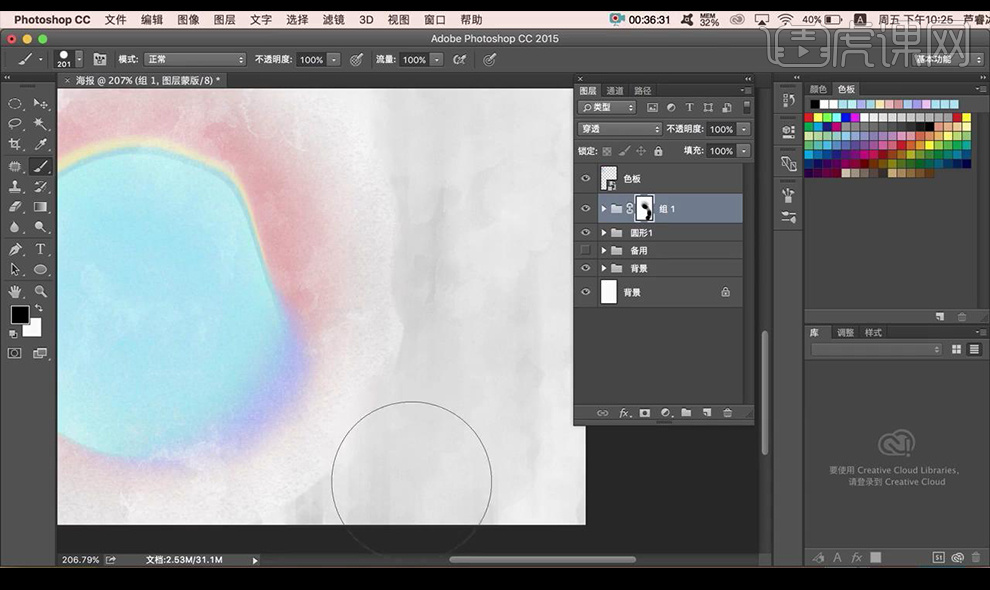
16.新建图层,绘制圆形,填充第二排色板颜色,跟上面画圆步骤一样。
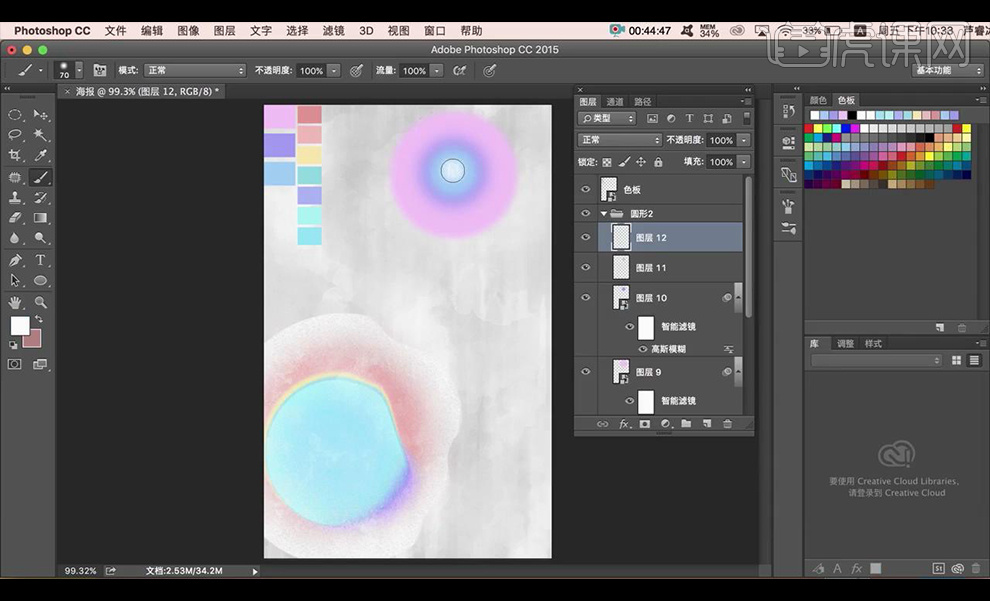
17.新建图层,使用【画笔工具】在绘制好的圆形下面涂抹点橙色,与下方圆形呼应。
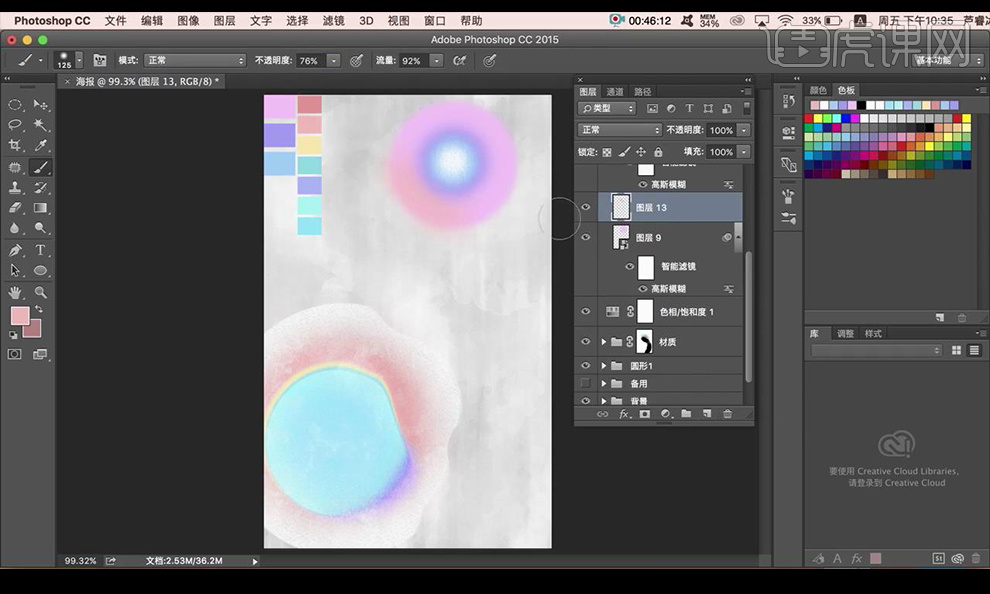
18.复制材质图层,删除蒙版。调整位置,添加蒙版,涂抹边缘。
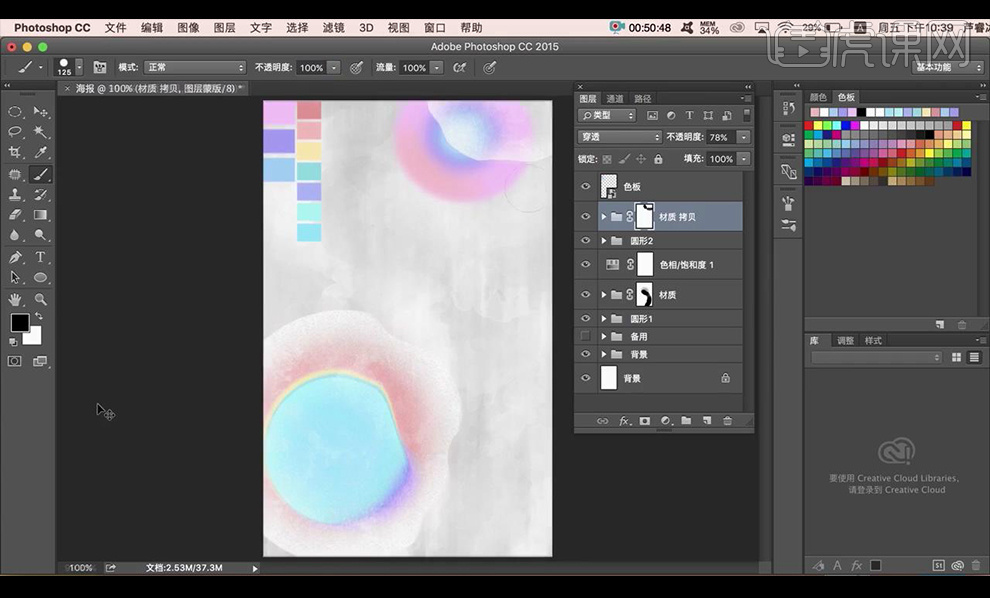
19.新建图层,使用【画笔工具】切换画笔,直线涂抹。混合模式改为【柔光】降低不透明度。
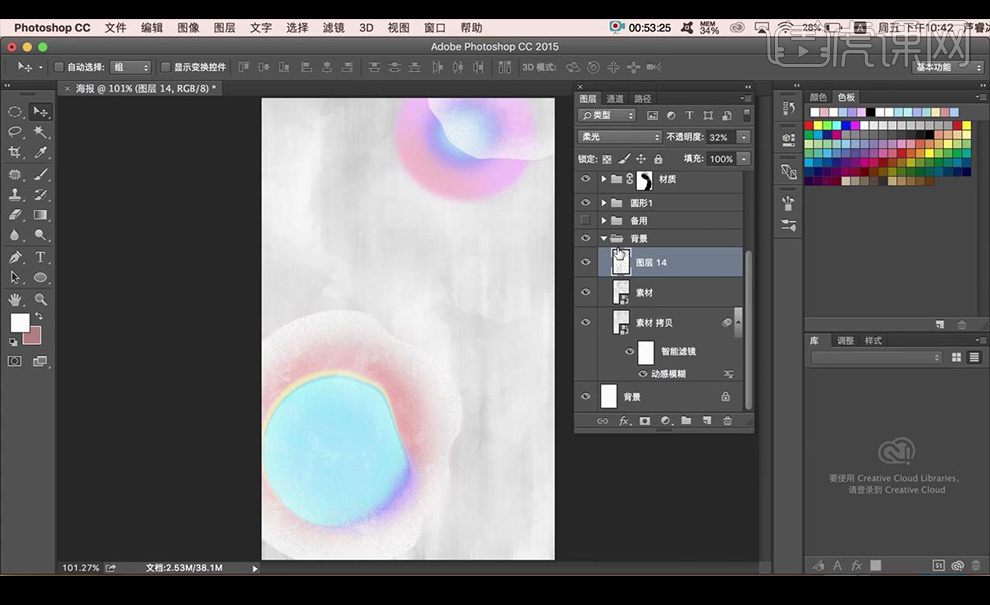
20.拖入文案素材,新建图层,在需要加深部分涂抹黑色,混合模式为【叠加】。
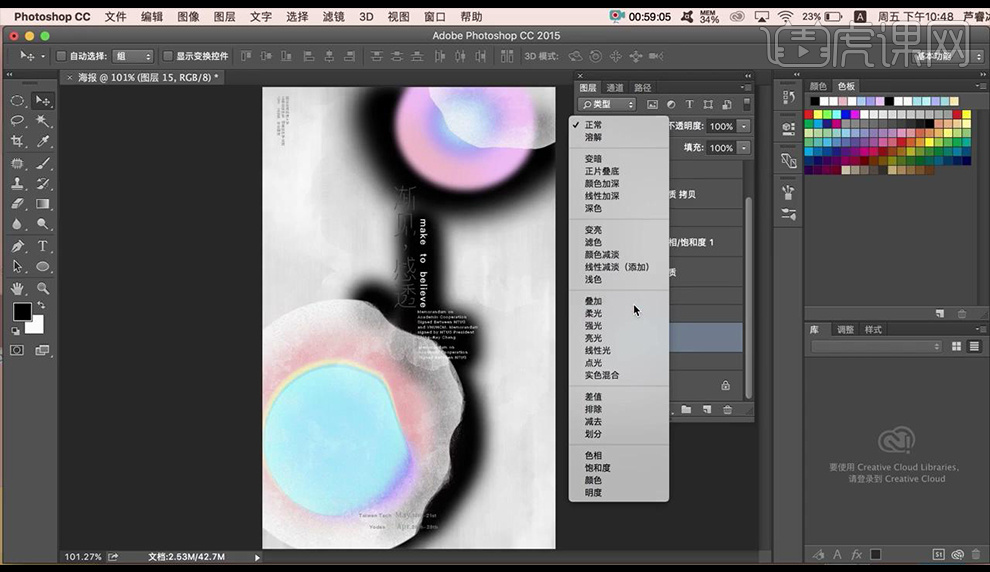
21.效果如图所示。
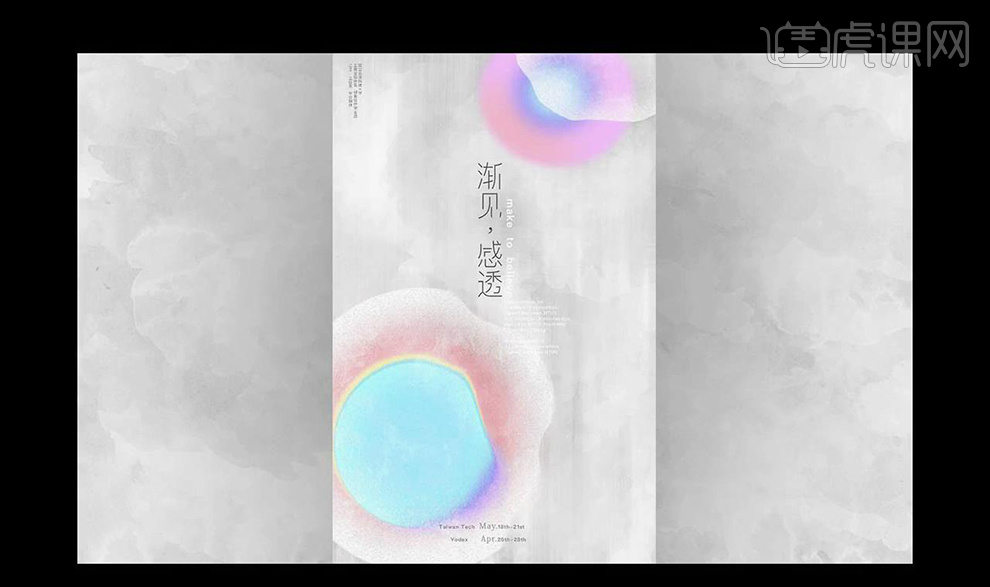
怎么使用PS设计清新风海报
1、本课主要内容如图示。
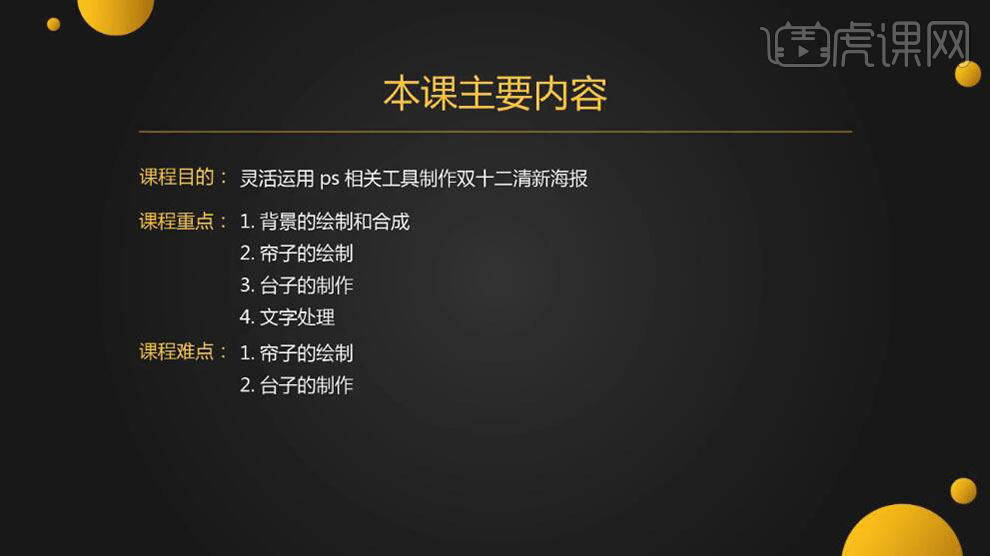
2、【打开】PS软件,【新建】任意大小画布。具体效果如图示。
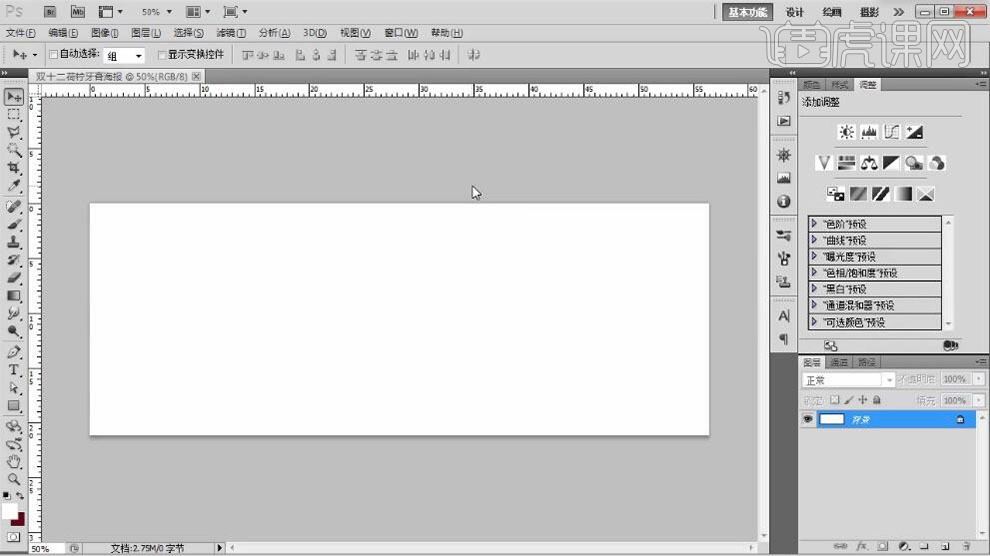
3、【选择】背景图层,【填充】合适的颜色。【新建】图层,使用【画笔工具】,调整画笔属性和大小,在画面合适的位置单击。具体效果如图示。
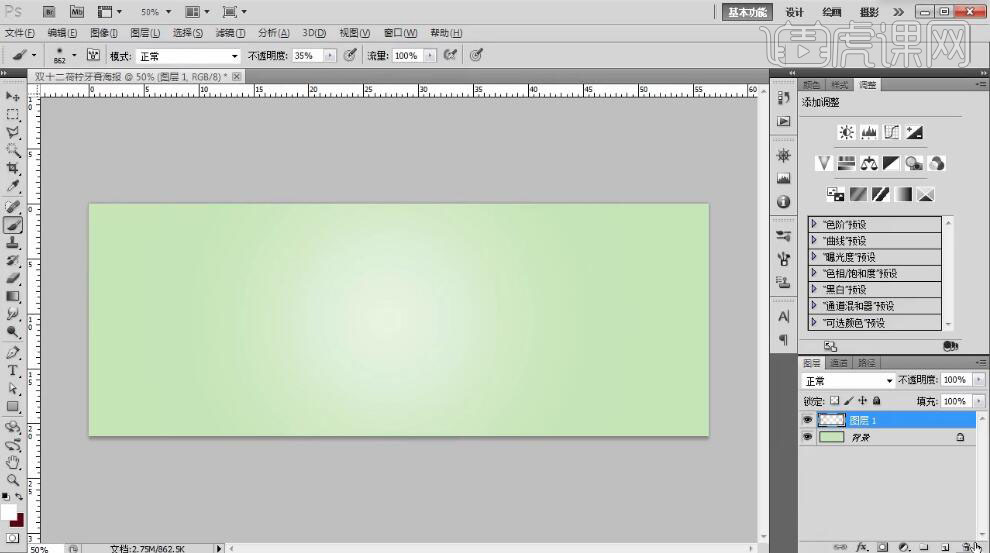
4、【新建】图层,使用【矩形选区】框选矩形,【填充】合适的颜色,放置画面合适的位置。具体效果如图示。具体效果如图示。
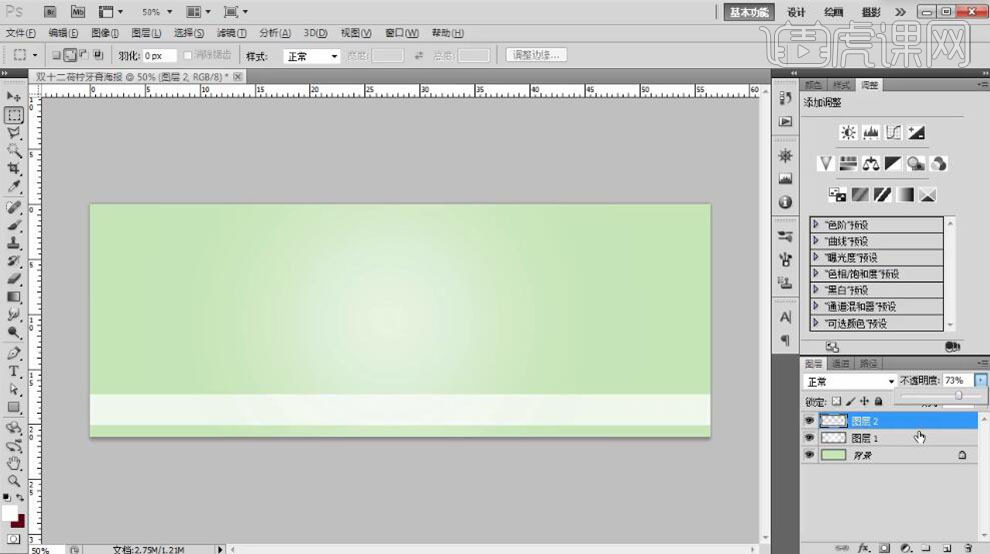
5、【新建】图层,使用【矩形选区工具】绘制矩形选区,【填充】合适的颜色,放置画面合适的位置。打开【图层样式】-【投影】,具体参数如图示。具体效果如图示。
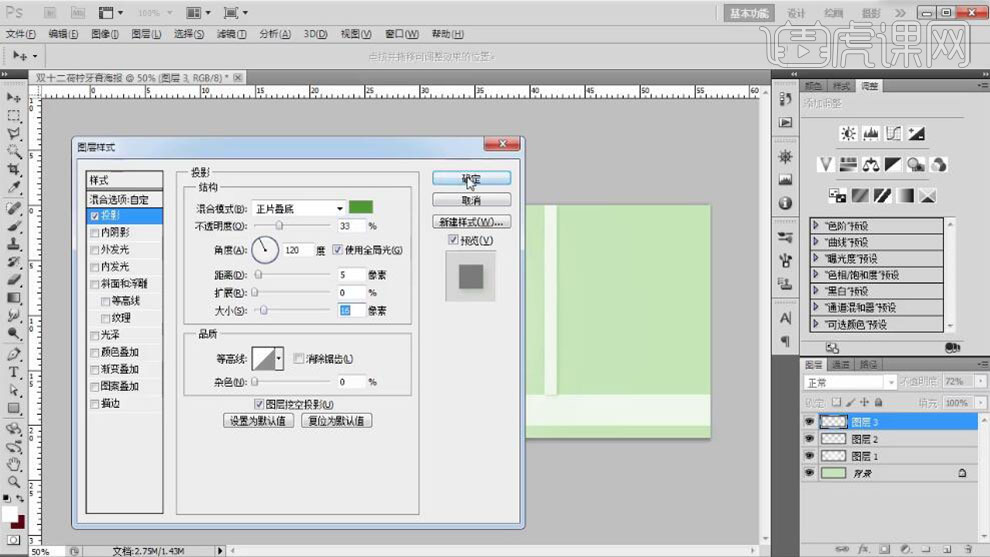
6、调整图层顺序,使用【矩形选区工具】绘制矩形选区,【填充】合适的颜色。【拖入】风景素材,调整大小放置合适的位置,按Alt键单击【创建剪切蒙版】。具体效果如图示。
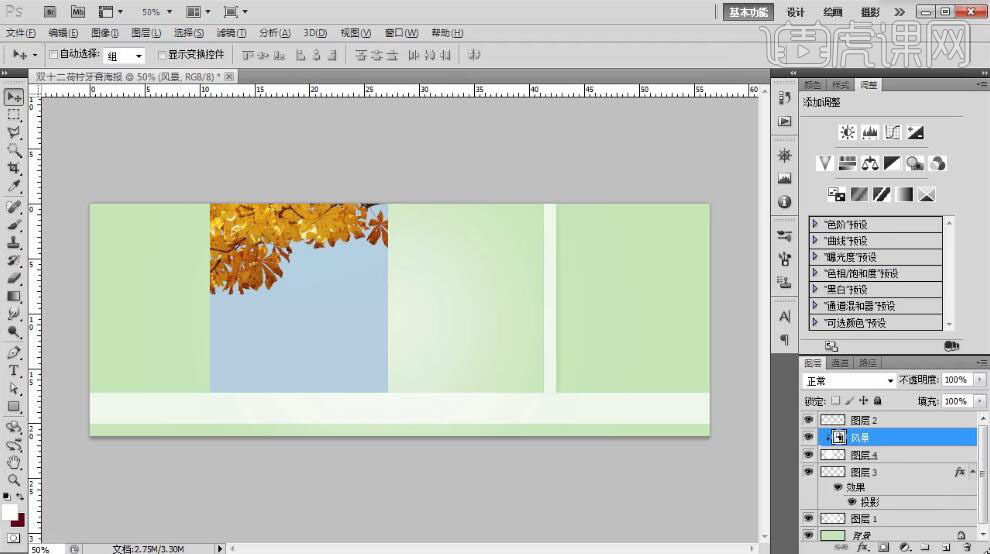
7、【新建】曲线图层,单击【剪切蒙版】,具体参数如图示。具体效果如图示。
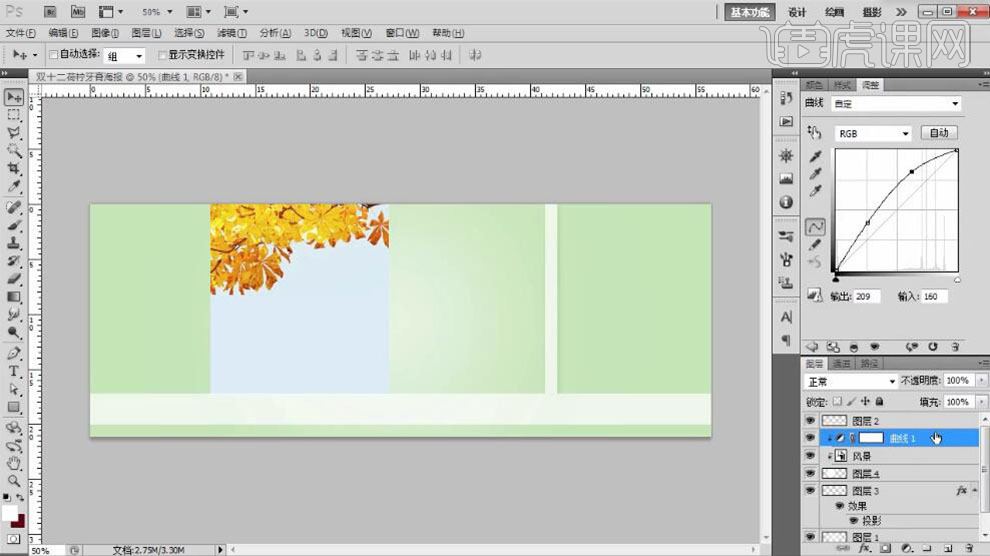
8、【新建】图层,使用【矩形选区工具】绘制窗户边框,【填充】合适的颜色。具体效果如图示。
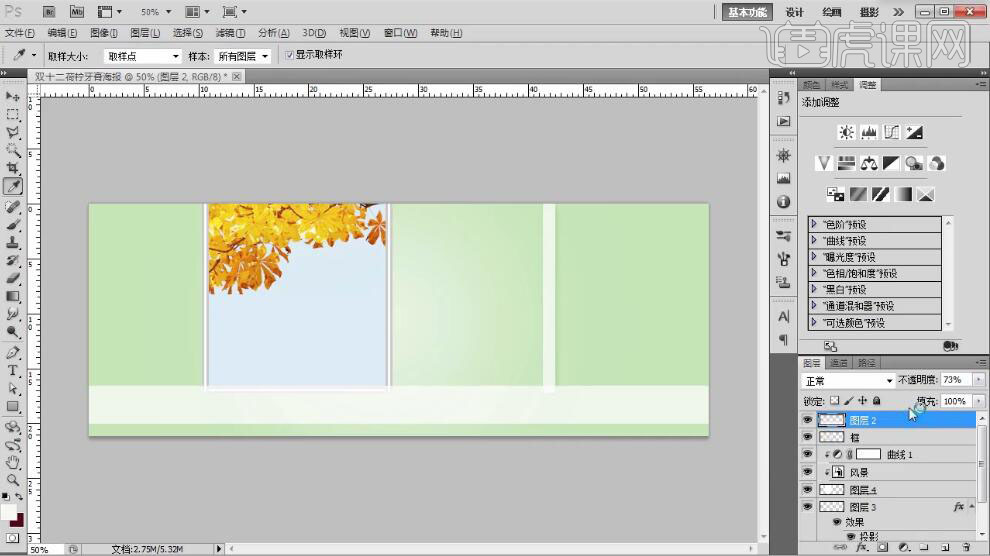
9、【新建】图层,使用【钢笔工具】绘制窗帘形状,【填充】合适的颜色。根据光影规律,添加合适的光影效果。具体效果如图示。
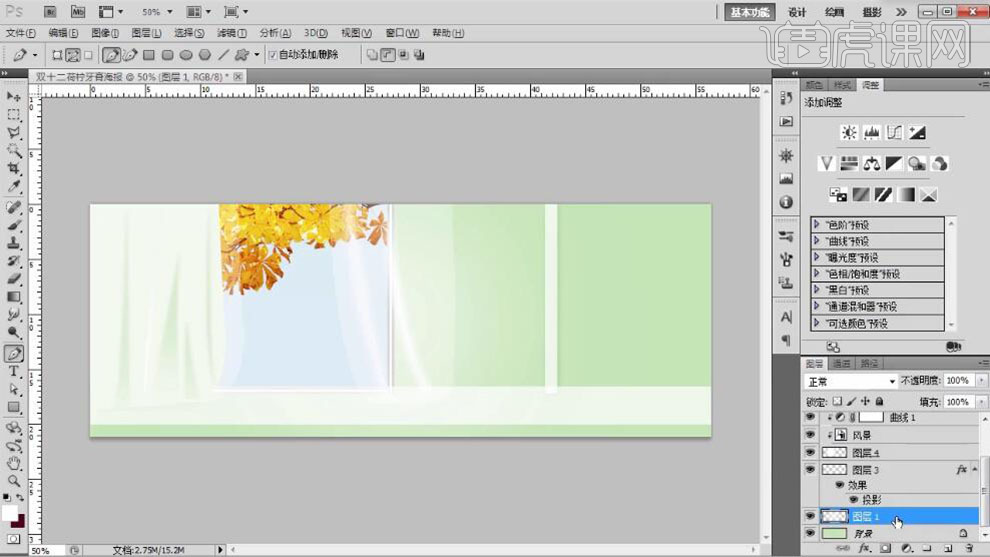
10、【选择】高光图层,按【Ctrl+E】向下合并。单击【滤镜】-【杂色】-【添加杂色】,具体参数如图示。具体效果如图示。
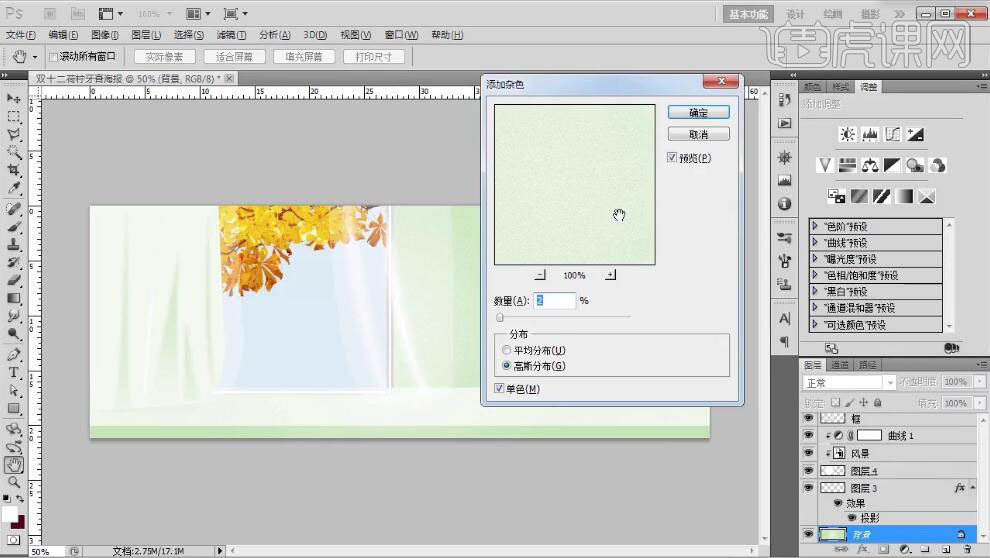
11、在顶层【新建】图层,使用【矩形工具】绘制台阶形状,【填充】合适的颜色。根据光影规律,给台阶添加合适的光影效果。具体效果如图示。
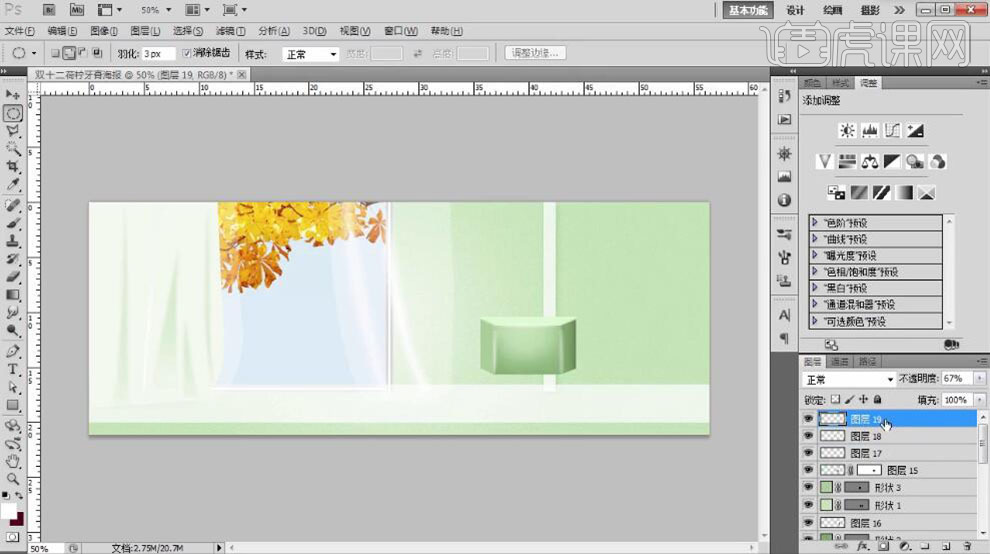
12、【选择】盒子关联图层,按【Ctrl+E】合并图层。单击【滤镜】-【应用杂色滤镜】。具体效果如图示。
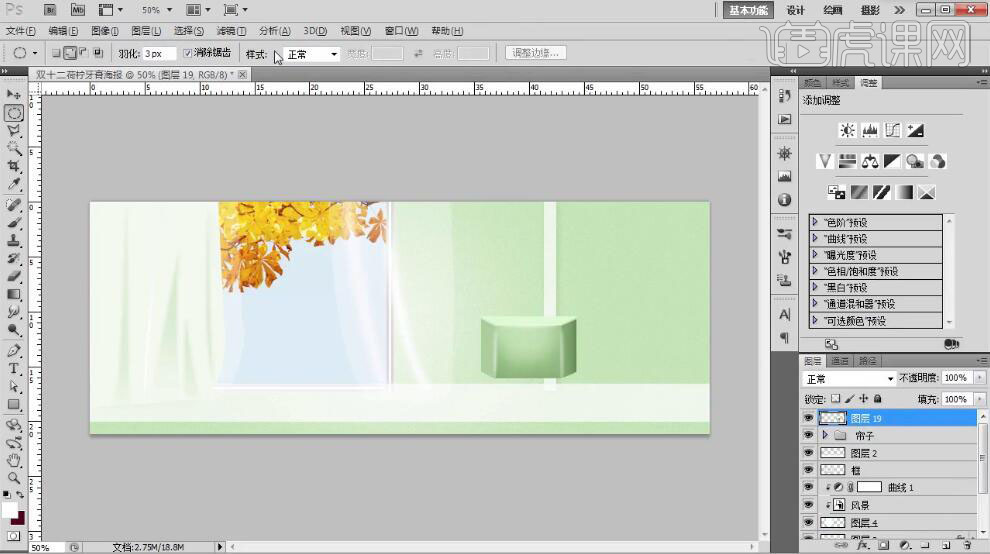
13、【复制】图层,移动至合适的位置。使用相同的方法绘制方形台阶,调整大小,排列至画面合适的位置。具体效果如图示。
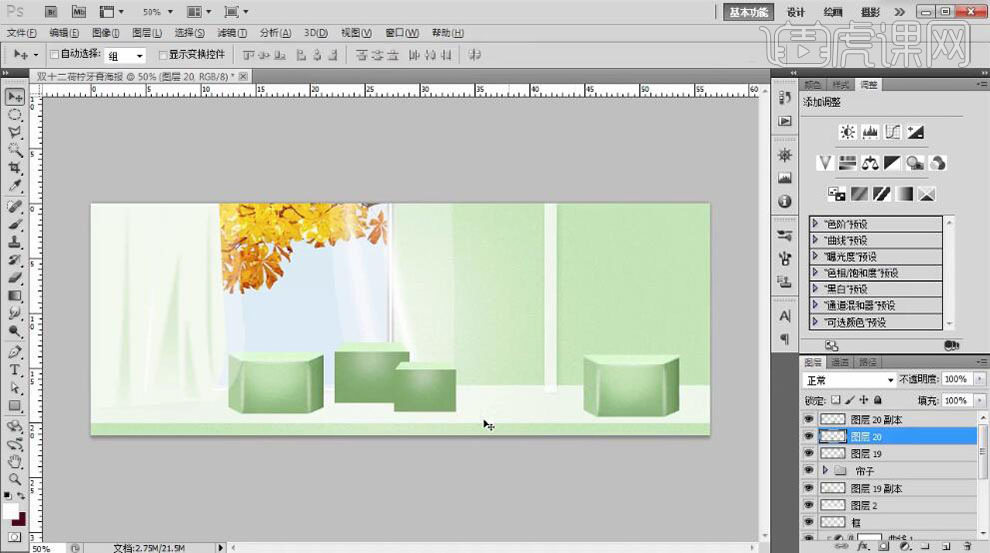
14、【复制】台阶图层,【拖入】LOGO素材,放置合适的位置。使用【文字工具】输入文字,调整大小,排列至画面合适的位置。【选择】关联图层,按【Ctrl+E】合并图层。按Ctrl单击图层载入选区,【选择】台子复制图层,按【Ctrl+Shift+I】反选,单击【图层蒙版】。具体效果如图示。
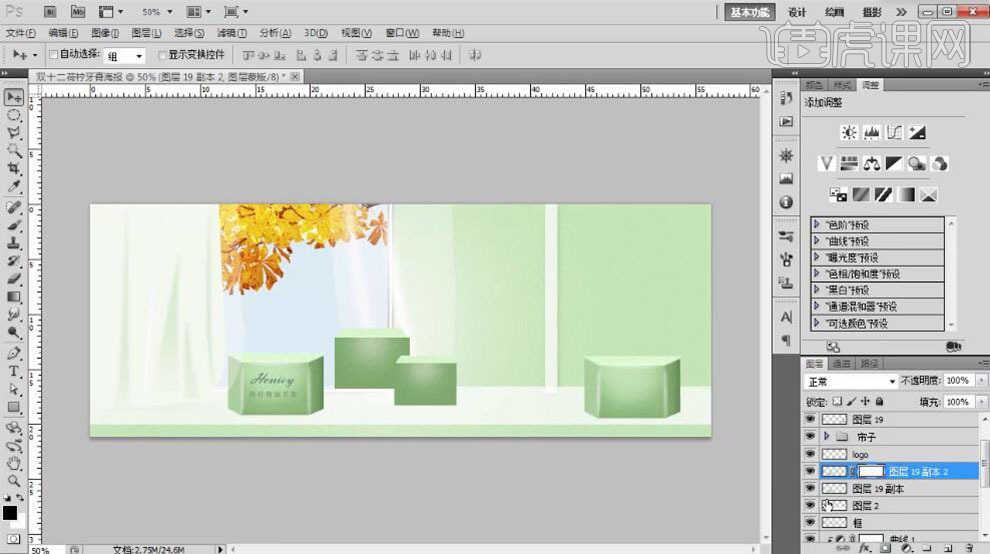
15、【隐藏】文字图层,打开【图层样式】-【投影】,具体参数如图示。具体效果如图示。

16、在台阶下方【新建】图层,使用【钢笔工具】绘制投影形状,【填充】合适的颜色。添加【图层蒙版】,使用【渐变工具】遮挡多余的部分。具体效果如图示。
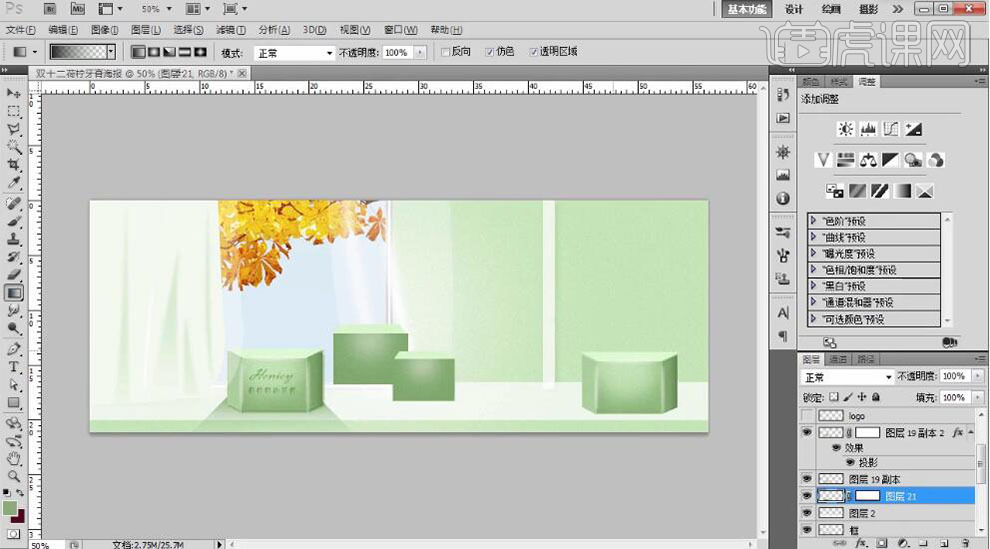
17、单击【滤镜】-【模糊】-【高斯模糊】,具体参数如图示。具体效果如图示。
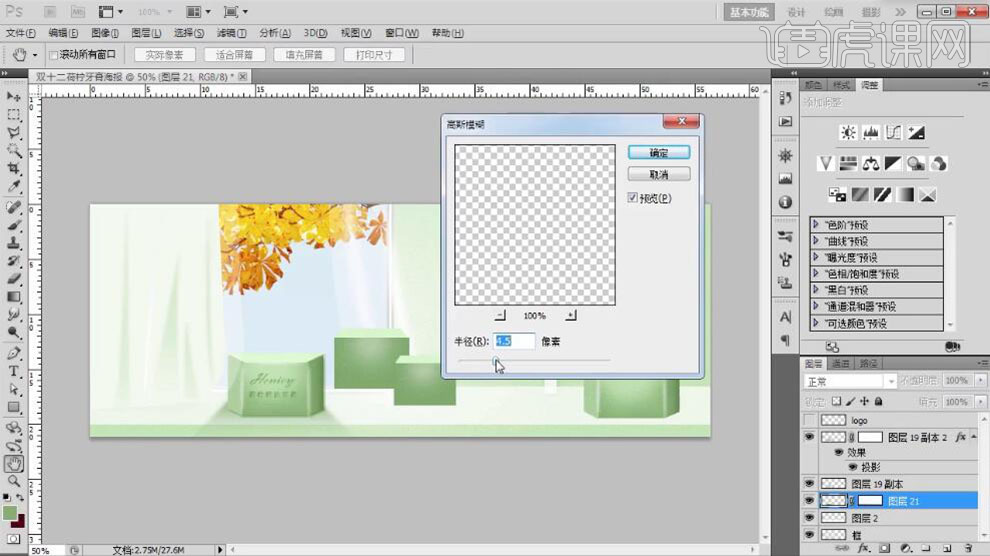
18、使用相同的方法给其他的台阶添加合适的投影效果,【拖入】产品,调整大小,排列至画面合适的位置。具体效果如图示。
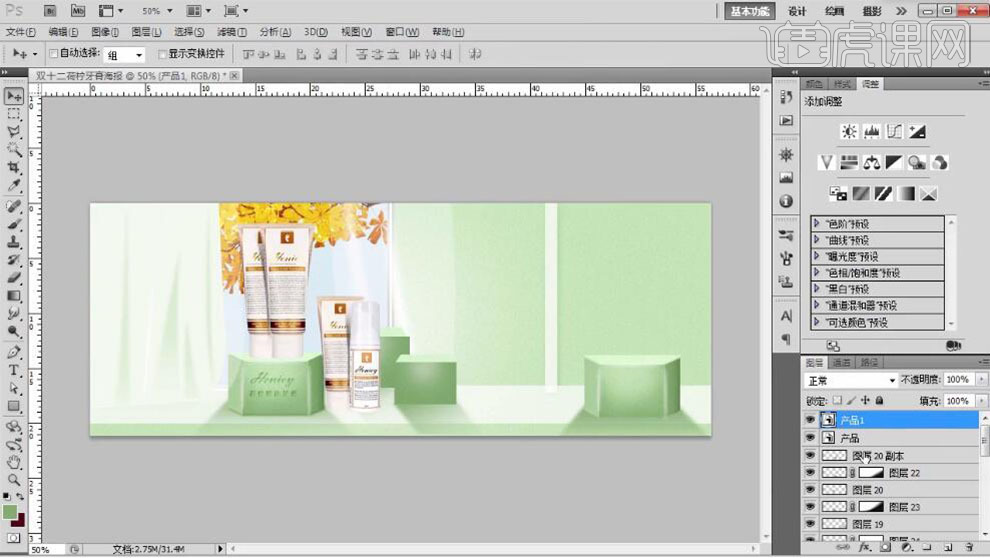
19、【新建】图层,使用【钢笔工具】,使用相同的方法给产品添加合适的投影效果。具体效果如图示。
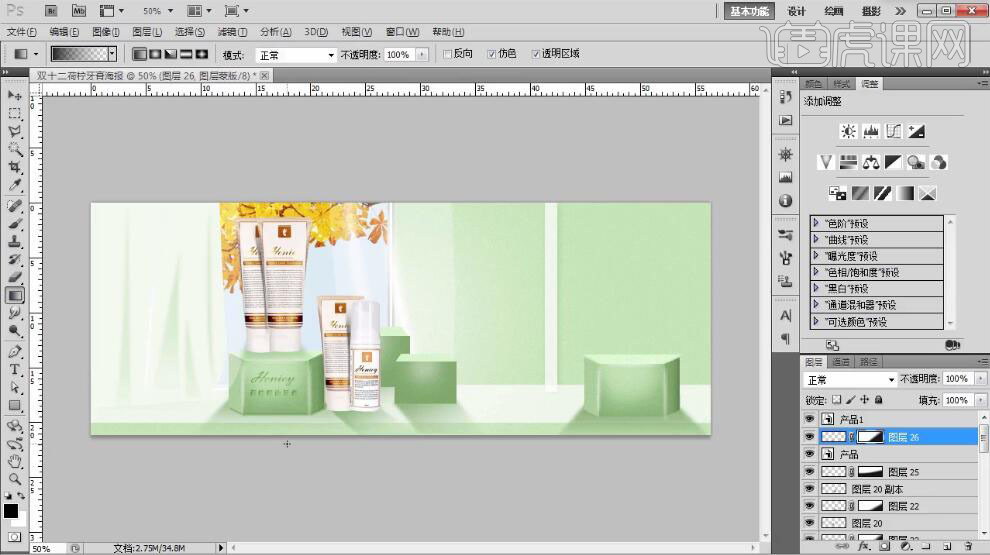
20、【选择】关联图层,按【Ctrl+G】编组,【重命名】。【新建】图层,使用【文字工具】,选择合适的字体和颜色,依次输入文字,调整大小,排列至画面合适的位置。具体效果如图示。

21、【选择】主题文字图层,右击【转换为形状图层】。使用【直接选择工具】调整文字锚点,对文字进行变形。打开【图层样式】-【渐变叠加】,具体参数如图示。具体效果如图示。
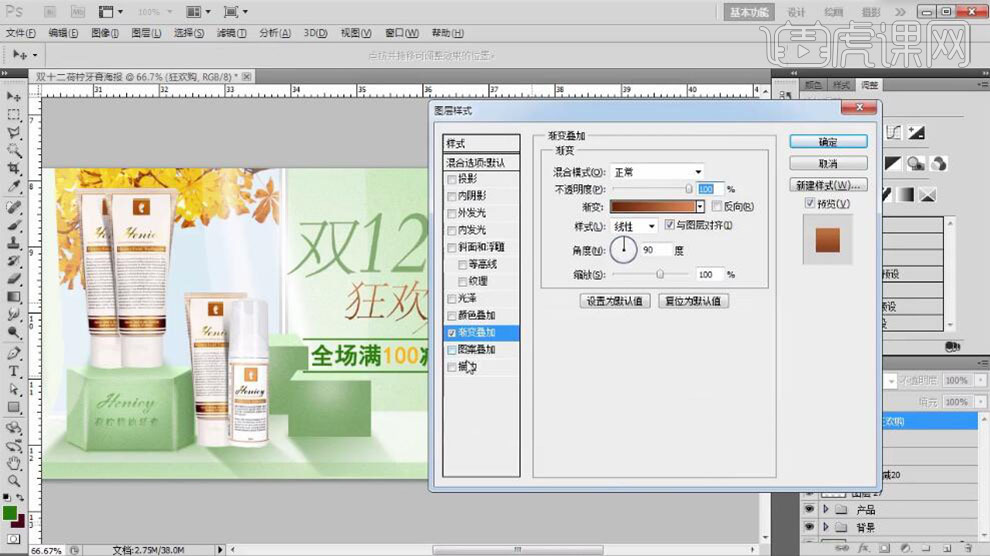
22、添加【描边】,具体参数如图示。具体效果如图示。
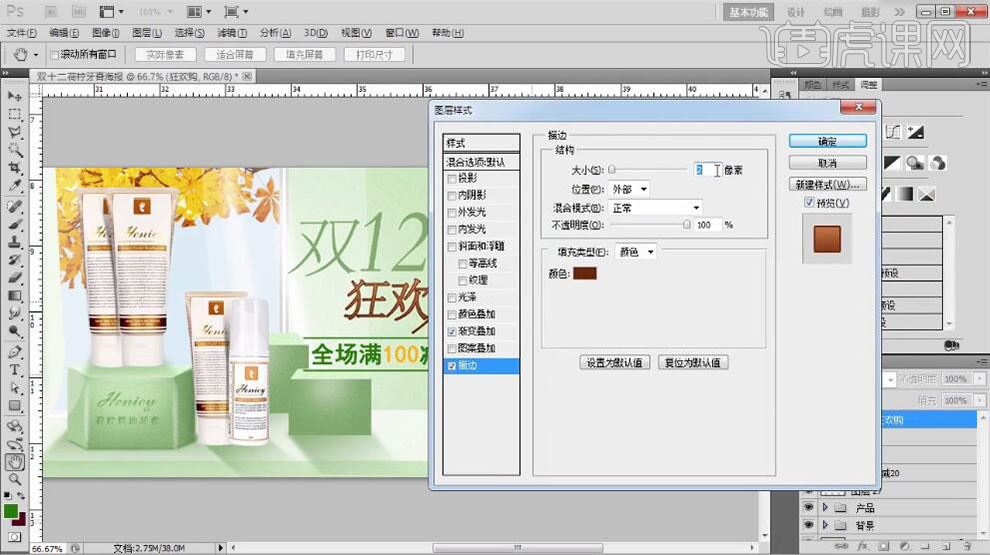
23、右击图层【拷贝】图层样式,【粘贴】至其他的文字图层。具体效果如图示。

24、【新建】图层,使用【文字工具】选择合适的字体和颜色,输入文字,调整大小,排列至合适的位置。使用【椭圆工具】绘制椭圆,【描边】合适的大小和颜色,排列至合适的位置。添加【图层蒙版】,使用【画笔工具】涂抹多余的部分。【选择】文字关联图层,按【Ctrl+T】自由变换大小和角度,移动至合适的位置。具体效果如图示。

25、【新建】图层,使用【矩形工具】绘制矩形,【填充】红色。【拖入】LOGO素材,调整大小,放置矩形上方合适的位置。打开【图层样式】-【投影】,具体参数如图示。具体效果如图示。
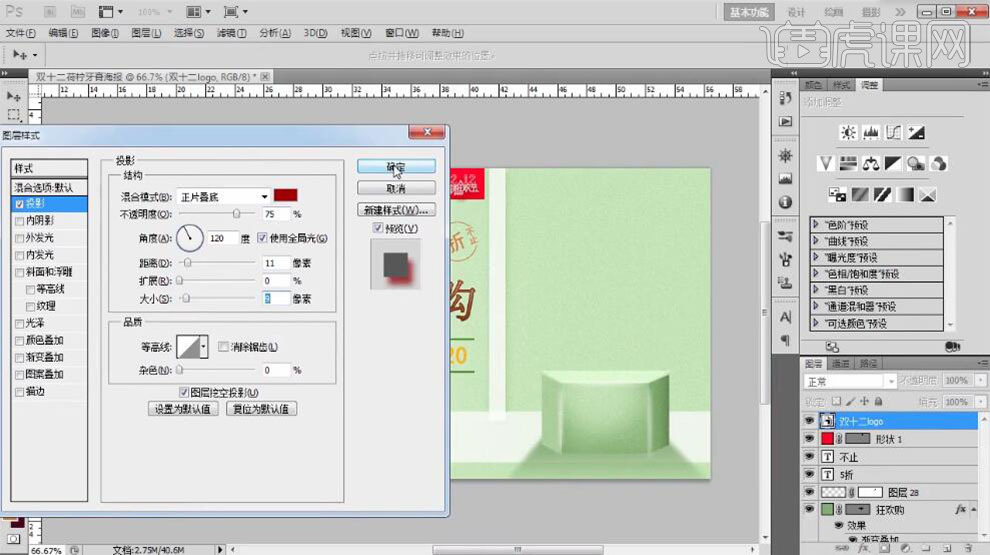
26、添加【外发光】,具体参数如图示。具体效果如图示。
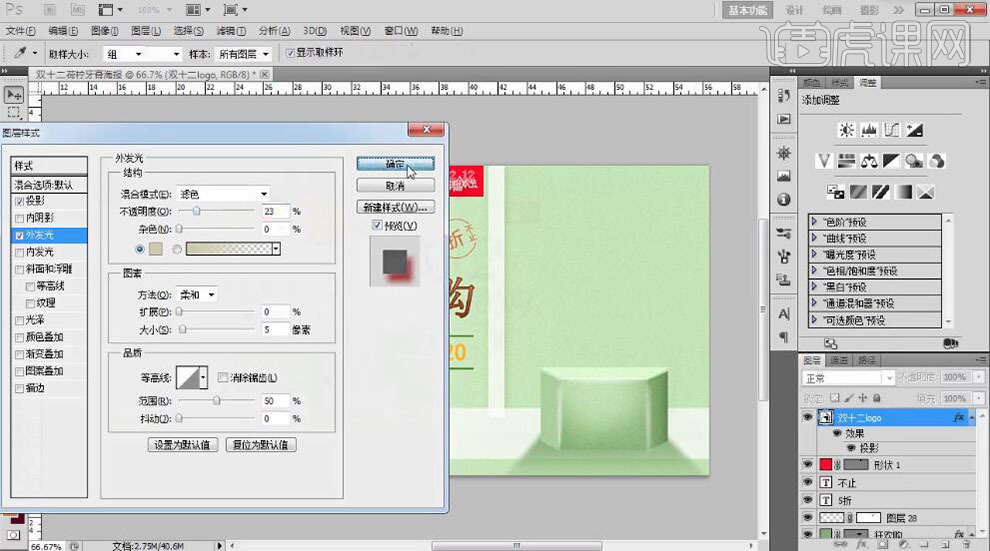
27、【拖入】光效素材,【图层模式】滤色,放置文字上方合适的位置。添加【图层蒙版】,使用【画笔工具】涂抹细节。具体效果如图示。
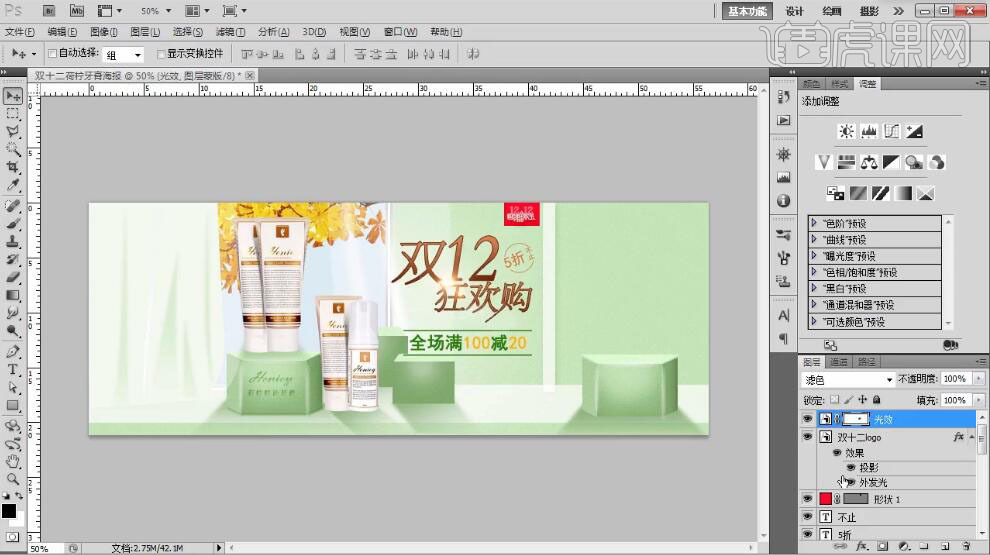
28、【选择】文字关联图层,按【Ctrl+G】编组,【重命名】文本。最终效果如图示。

如何用PS设计沙井新天地海报
1.首先了解一下本节课学习的内容,详细内容如图所示。

2.我们看一下【原稿】素材,其问题在于背景颜色暗淡没有层次感,文字排版不突出,楼盘效果图不够美观,【地铁】与画面整体不搭。

3.下面是第一个修改方案,将【背景】重新替换,选择美感具有层次感的天空背景,然后将【楼房】效果图和【地铁】效果图放置在相应的位置,效果如图所示。
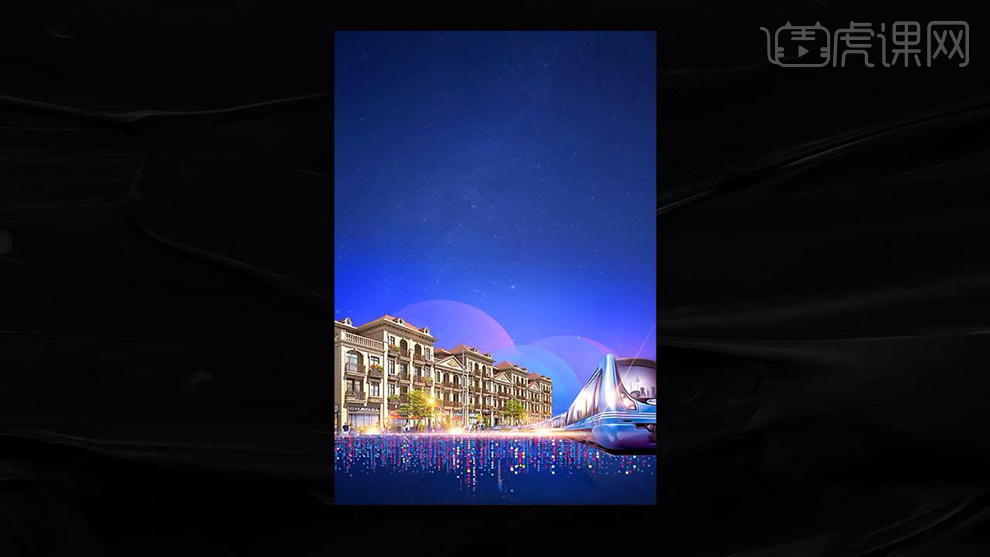
4.之后我们在文案排版前先分析一下【文案】的主要内容和突出的重点,详细内容如图所示。
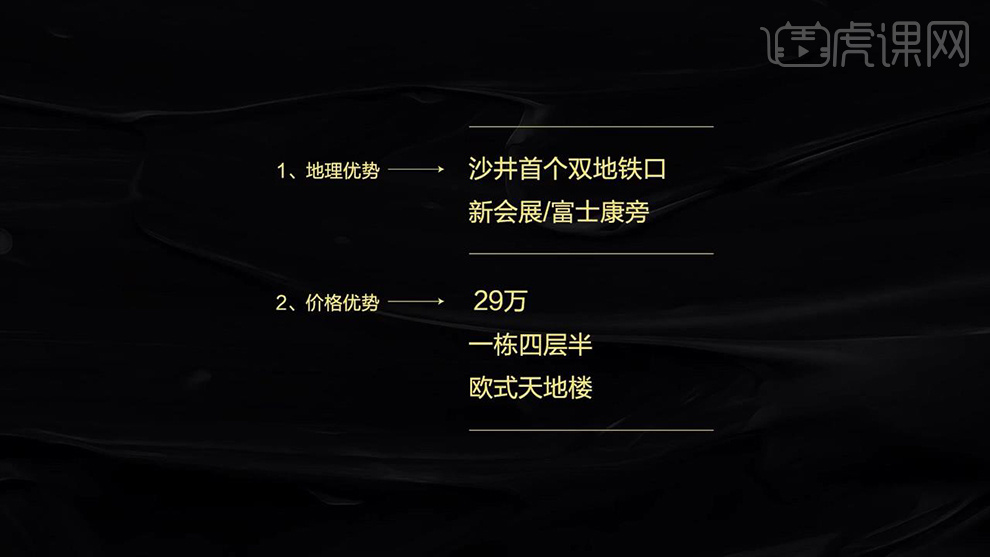
5.接下来我们在相应的位置使用【文字工具】输入【文案】,效果如图所示。
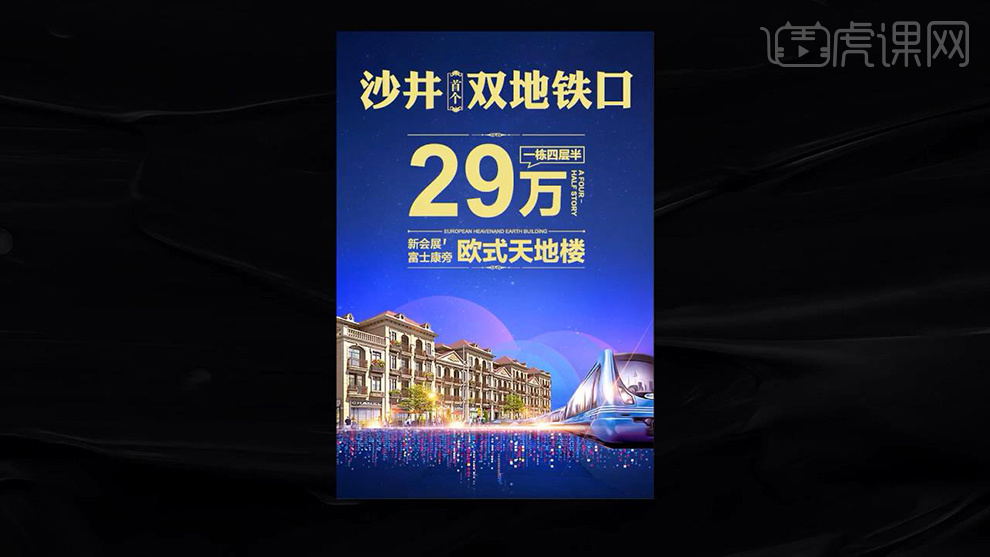
6.之后依次为【文案】添加【图层样式】,详细参数如图所示。
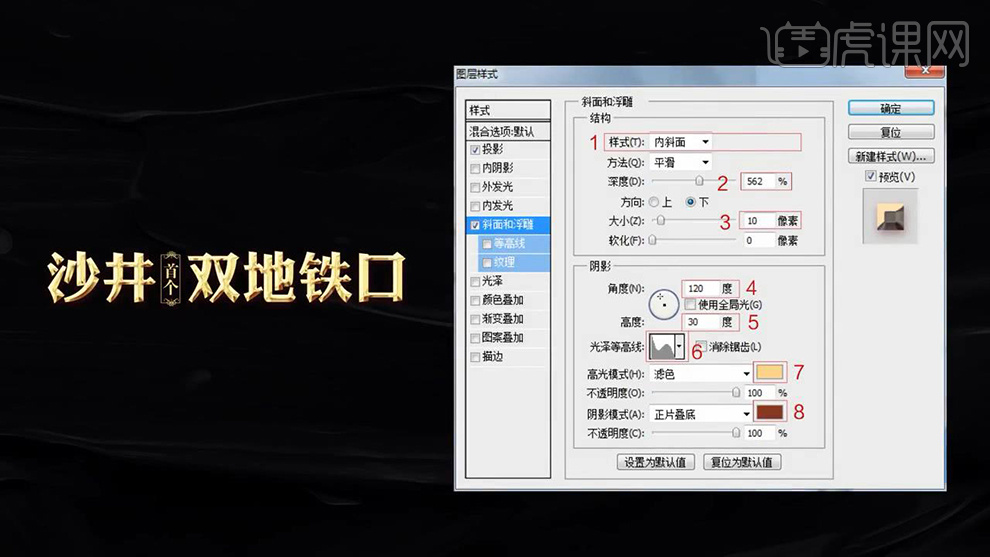
7.之后在输入其他文案调整整体布局效果,效果如图所示。

8.下面是第二个修改方案,重新调整【背景】,将两张图片进行拼接,然后我们将相应个【楼盘】等素材放置在画布的相应位置,效果如图所示。

9.接下来我们输入相应的【文案】并为其添加一个【边框】,效果如图所示。

10.下面是第三个修改方案,我们在图像的处理上进行变换,将【楼盘】等信息置于【正圆】中【创建剪切蒙版】,【背景】则加入【装饰点】和【线条】,效果如图所示。
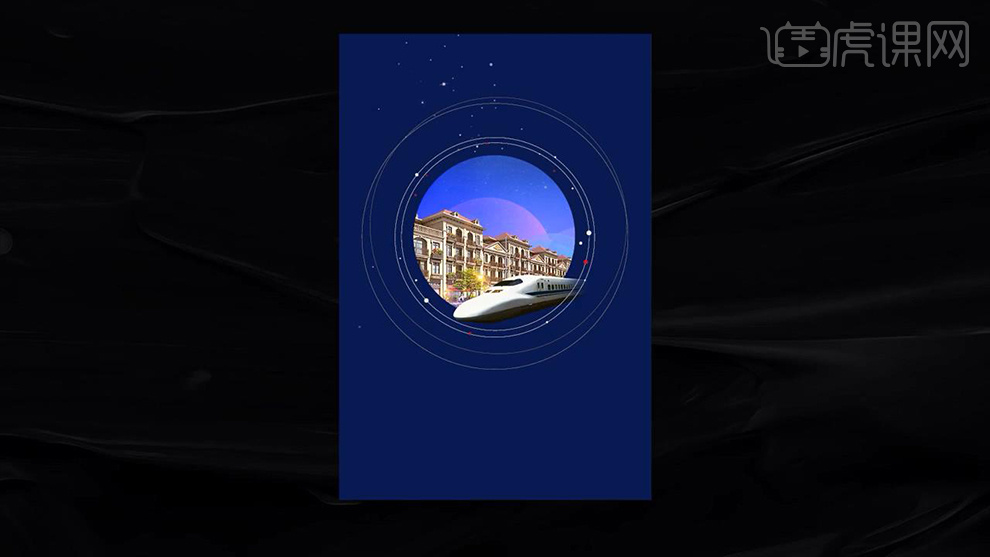
11.之后我们将【文案信息】分为【地理优势】和【价格优势】两部分进行排版,详细内容如图所示。

12.然后我们对画面进行排版并调整其整体效果,效果如图所示。
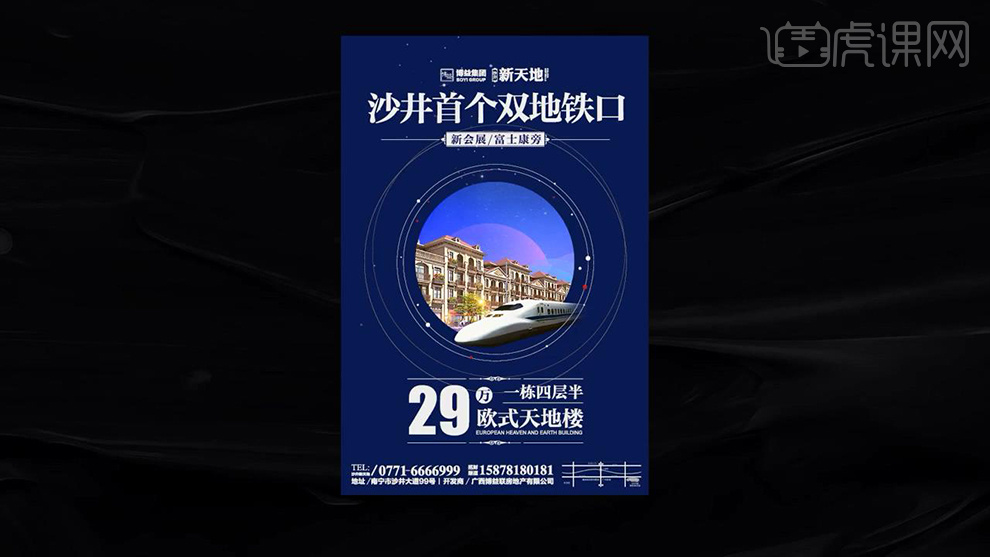
13.最终效果图。

C4D如何制作新年海报
1.打开【CDR】软件,拖入参考图,添加【透明度】,选择【标准】、【80%】,【右键】-【锁定对象】,【文字工具】输入新年快乐,作为参考,同样【调整】其透明度、锁定。
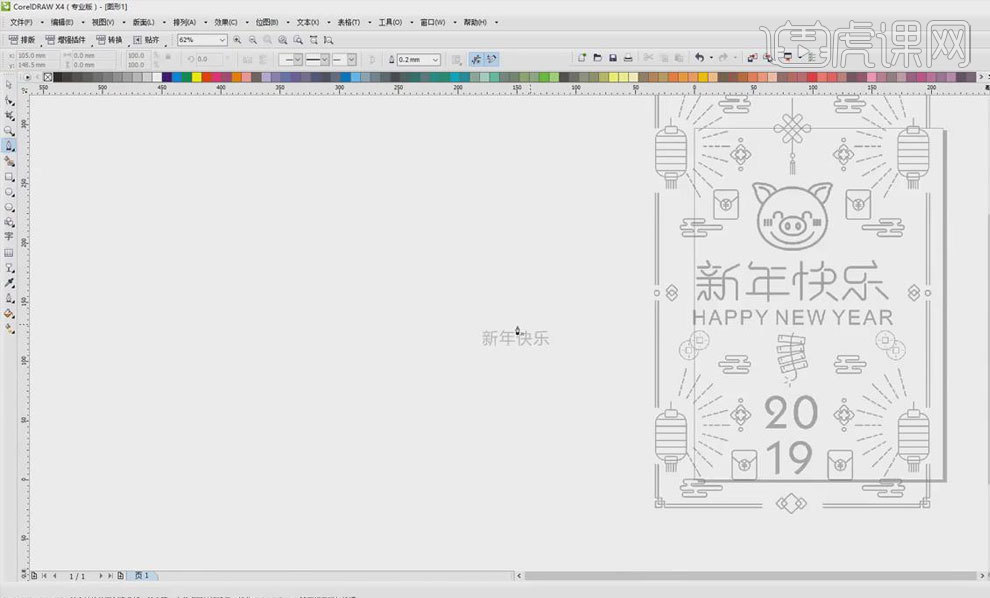
2.根据字库字体的重心、比例,【钢笔工具】绘制新年快乐大致字形,再将其移出参考字。
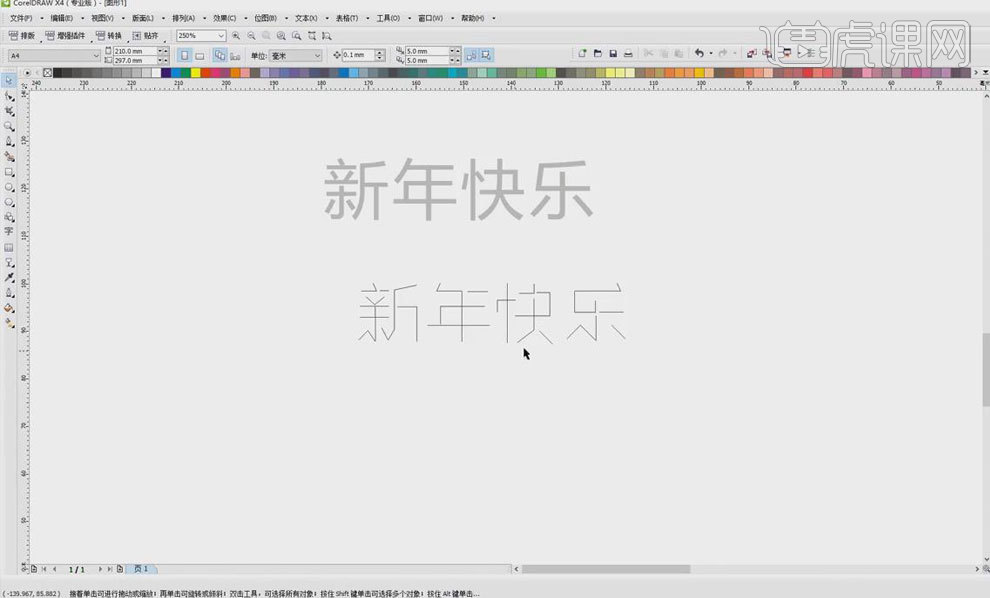
3.【选中】绘制的文字,【轮廓笔工具】调整笔画的粗细,【形状工具】调整笔画转折处的圆角,在右侧属性面板【调整】圆角的半径大小。
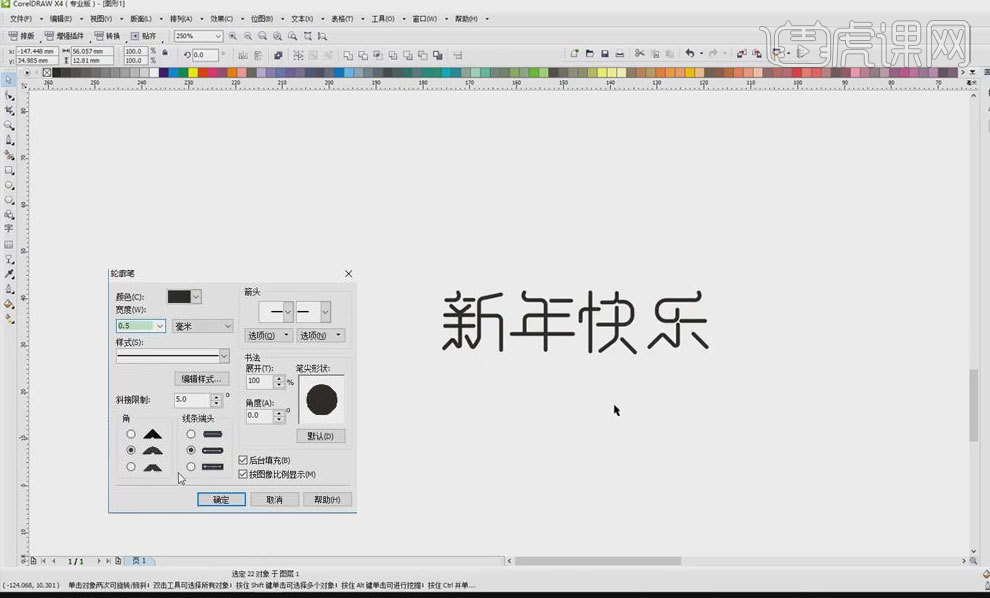
4.拉出参考线,【形状工具】调整绘制字体的比例。
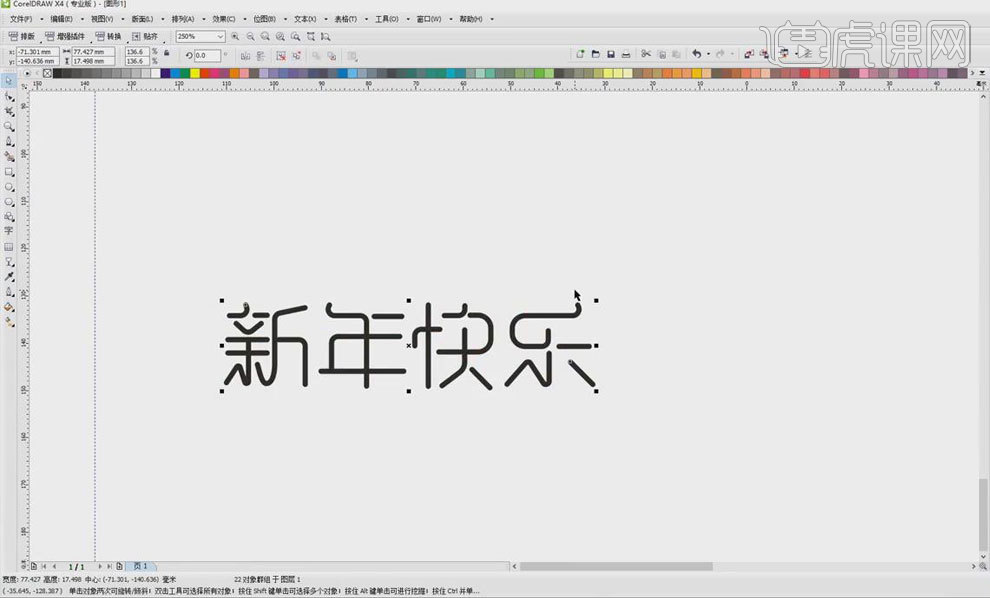
5.打开【C4D】软件,【创建】矩形,【调整】其大小,勾选【圆角】,圆角【半径】为2,按【Alt】键为其添加【挤压】,【调整】挤压厚度、封顶。
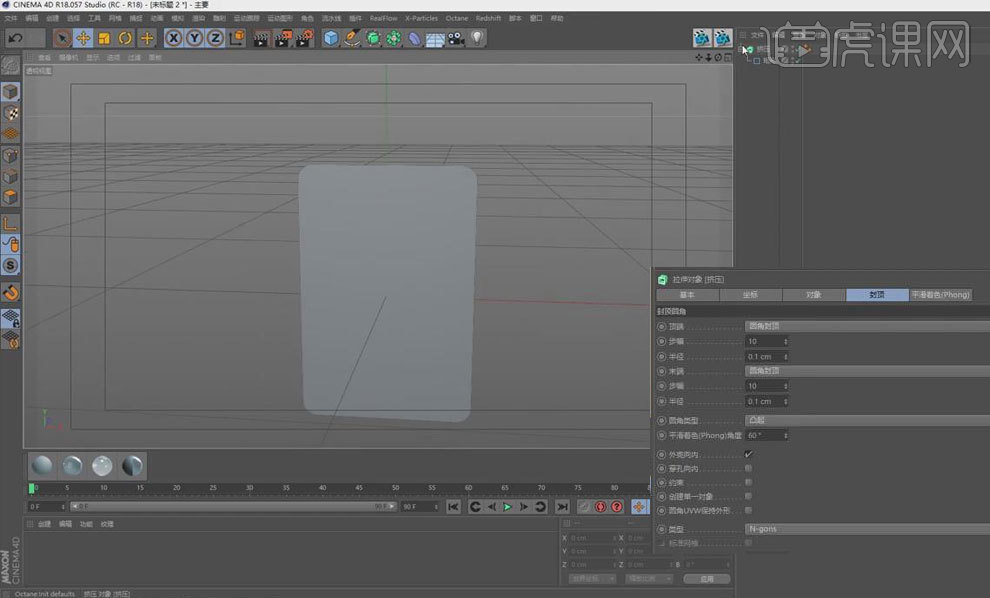
6.按【Ctrl】键复制挤压,作为备份,【右键】-【选择子集】、【连接对象+删除】,【面】模式下,【Ctrl+A】全选,【右键】-【优化】。
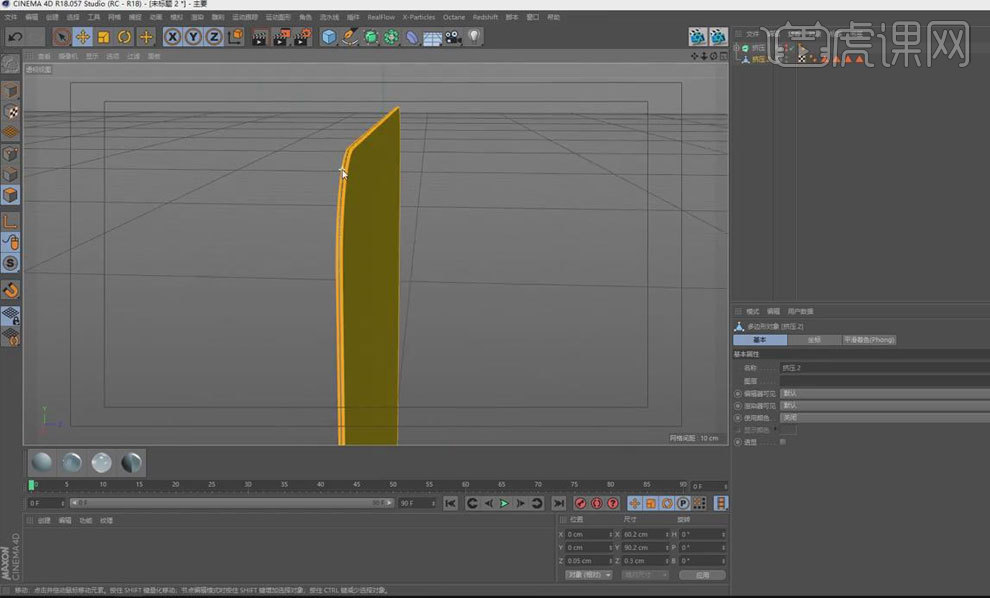
7.打开【BP-UV】界面,【Ctrl+A】全选,【投射】-【方形】,【调整】其大小、位置,【文件】-【新建纹理】,选择【白色】,选择【黑色】笔刷,点击【描边多边形】。
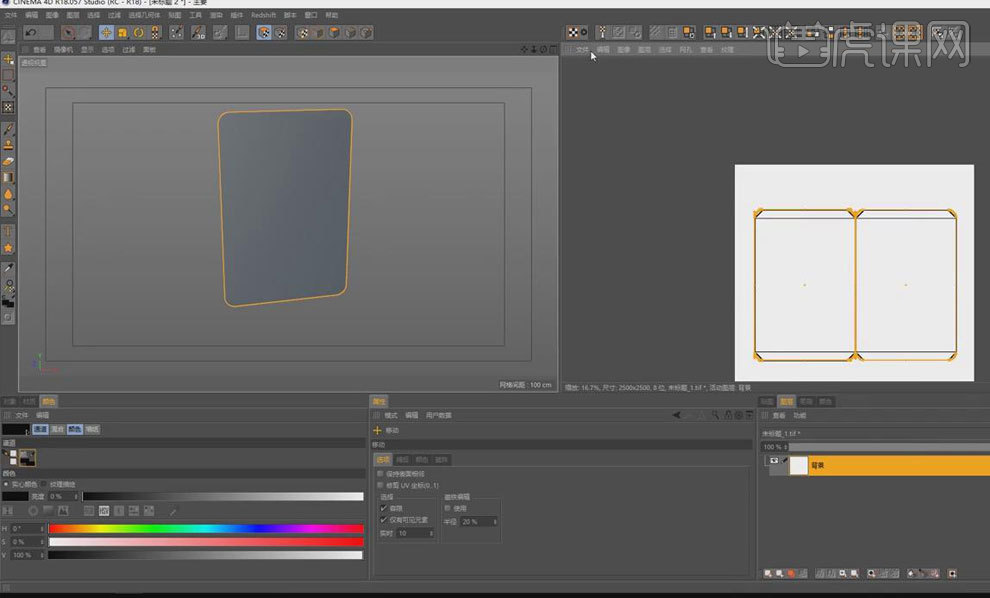
8.【文件】-【另存为纹理】,命名为hbuv,将其拖入到【CDR】中,【调整】贴图大小,【Ctrl+E】导出贴图对象,命名为HB,勾选【只是选定的】、【透明背景】。
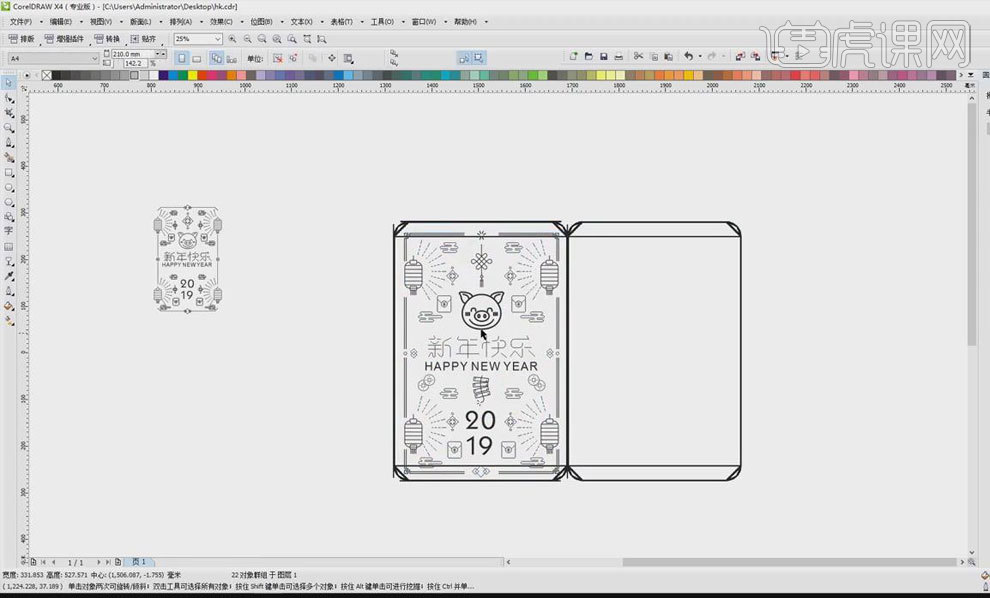
9.将hbuv、HB图片拖入到【PS】中,【调整】HB的位置,【Ctrl+J】复制HB图层,【隐藏】hbuv背景,新建图层,【填充】白色,【Ctrl+S】保存为TIFF格式,命名为hbuv01。

10.回到启动界面,新建光泽【材质球】,打开【材质编辑器】,【漫射】颜色选择橘黄色,打开【节点编辑器】,添加【图像】节点,载入贴图,进行连接,将其赋予模型。

11.打开【OC渲染窗口】,打开【OC设置】,进行常规【调整】,新建【OctaneSky】,添加【Transform】节点,进行连接、调整。

12.新建【OC灯光】,【调整】其位置,新建光泽【材质球】,打开【材质编辑器】,关闭【漫射】,【索引】为1,增加【粗糙度】。
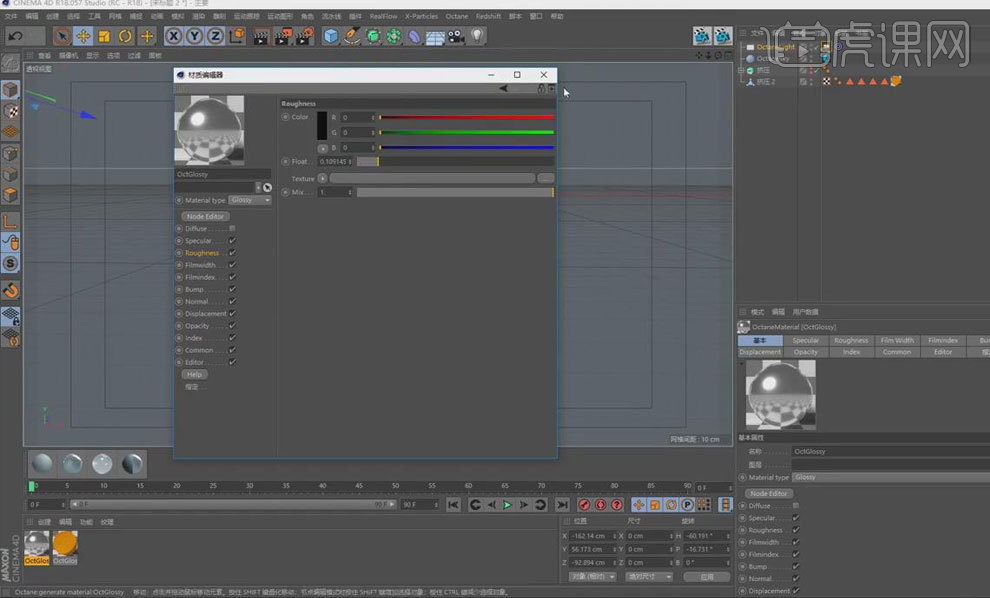
13.新建混合【材质球】,将其余两个材质球拖入其中,载入hbuv01贴图,将其赋予模型,新建【OctaneSky】,其【类型】选择第二个,添加【红色】纹理背景。
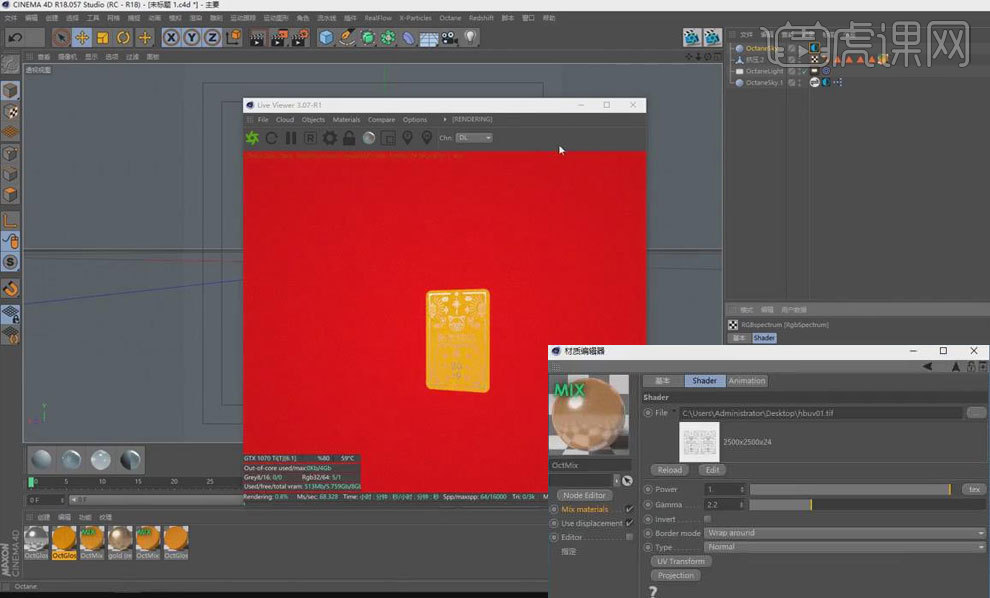
14.回到【PS】中,【Ctrl+G】将图层打组,【Ctrl+J】复制一层,【滤镜】-【3D】-【生成凹凸贴图】,【Ctrl+S】保存为TIFF格式,命名为hbuv02。
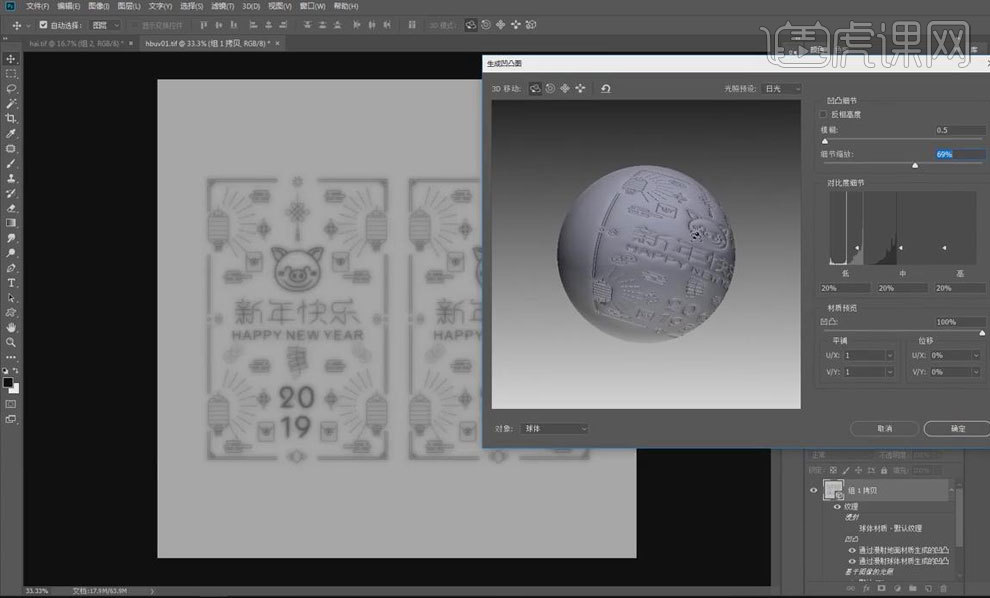
15.回到【C4D】,打开银色材质的【材质编辑器】,在【Bump】通道中,载入hbuv02贴图,勾选【反转】。
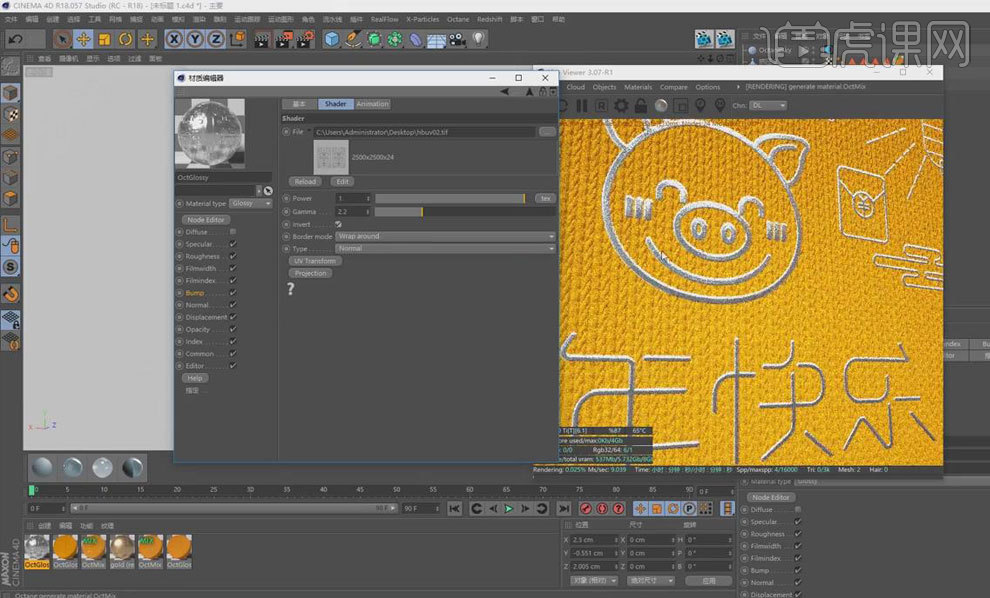
16.按【Alt】键为模型添加【克隆】,【调整】克隆位置、数量,【运动图形】-【效果器】-【随机】,【随机模式】-【高斯】,【调整】随机位置、角度。

17.打开【OC设置】,其【最大采样】为2500,点击【渲染图片】,进行【保存】。
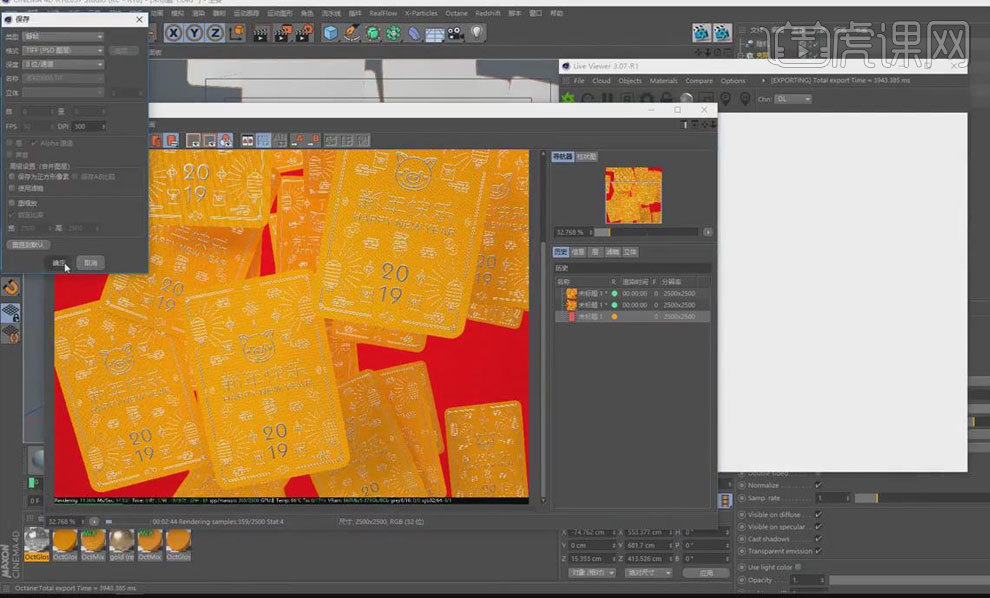
18.在【PS】中打开渲染图片,【Ctrl+J】复制一层,添加【曲线】,增加对比度,再添加【自然饱和度】。
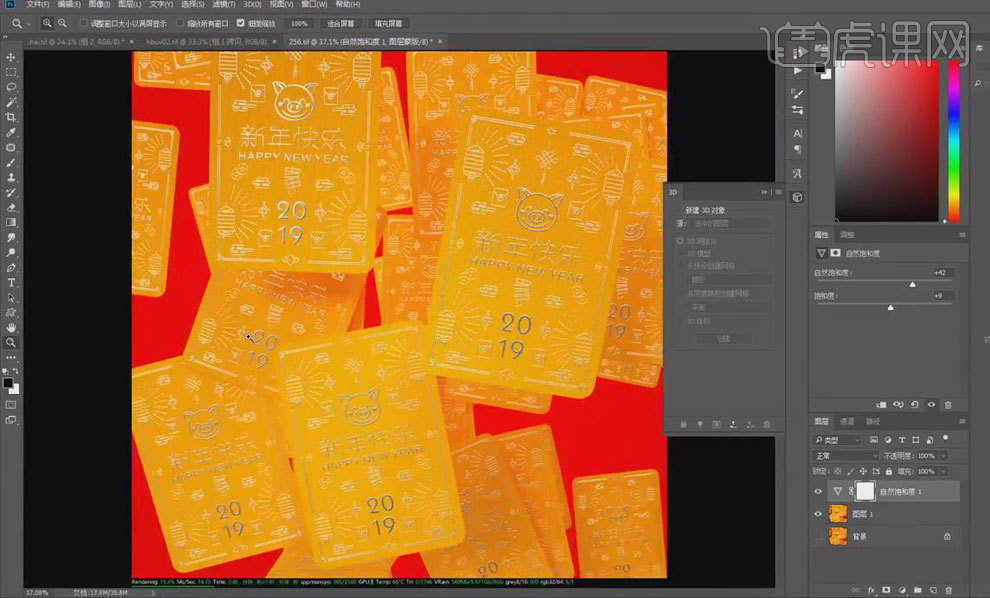
19.最终效果图如图所示。

如何进行新品上新海报设计
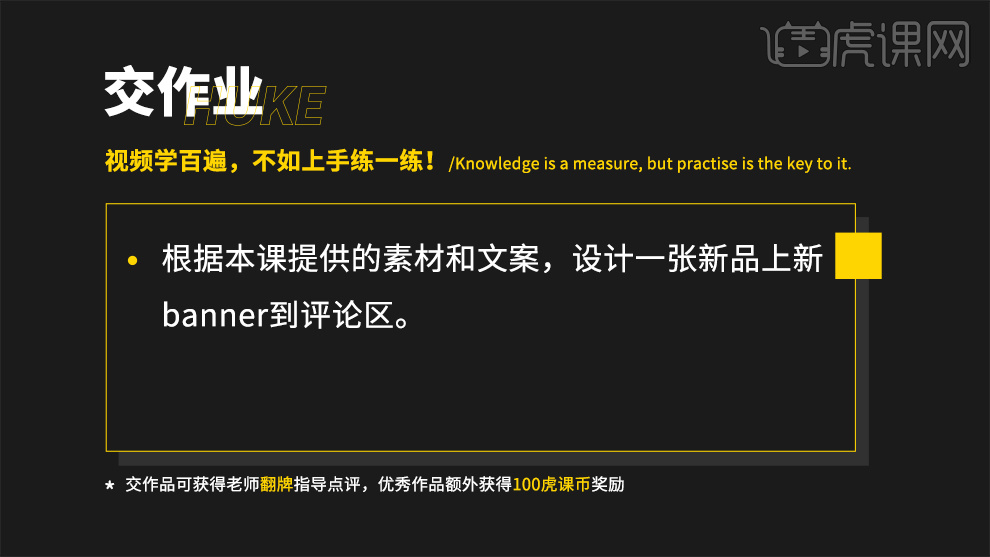
1.根据案例讲解,了解产品上新海报的优秀作品,具体如图所示。
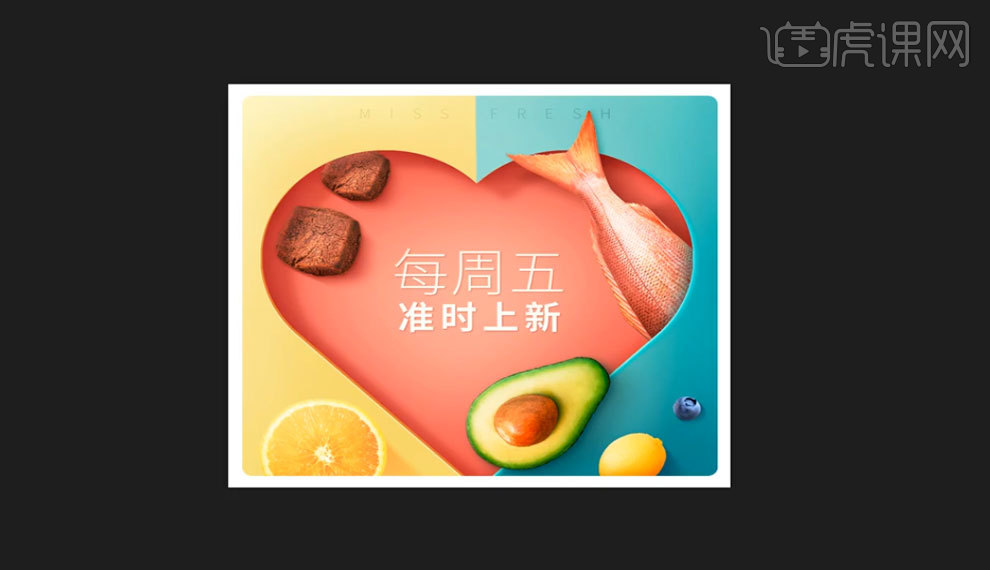
2.根据案例讲解,了解案例产品上新海报的设计优点,具体如图所示。

3.根据案例讲解,了解竖屏产品上新海报的设计优点,具体如图所示。
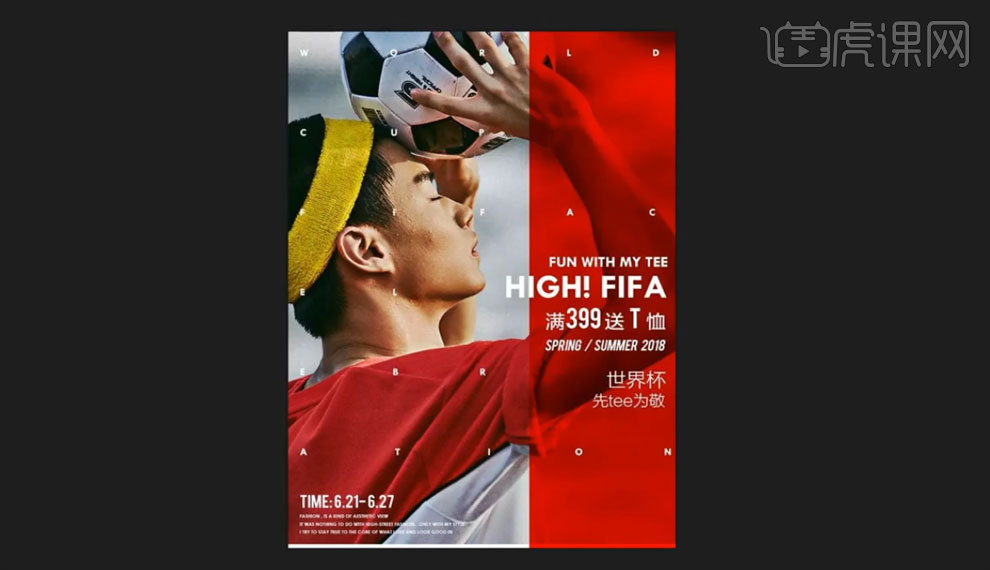
4.打开软件PS,新建画布【宽:900,高:1300】,添加素材【人物】到画布中,绘制和画布一样大的矩形,调整【填充色】,具体如图所示。
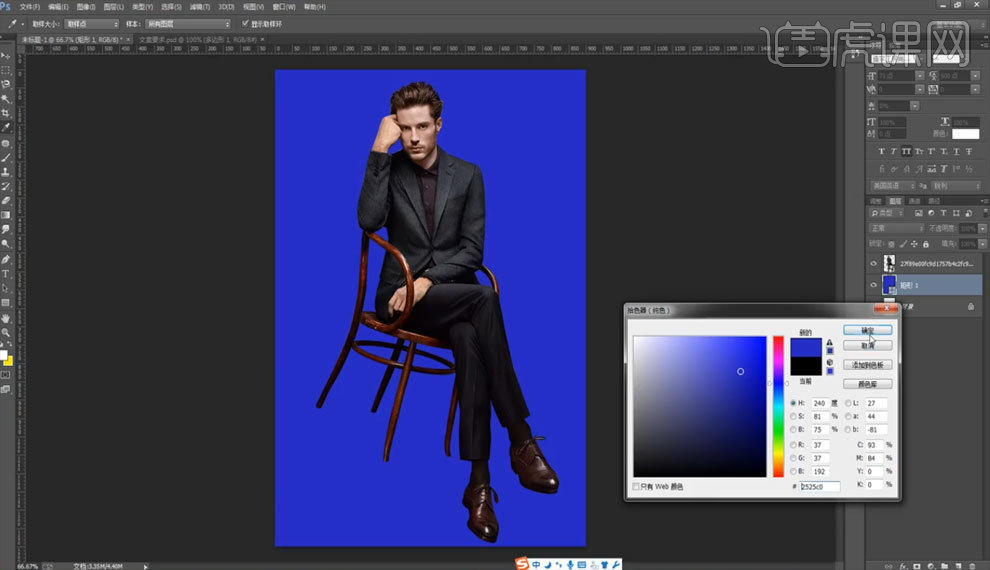
5.【Ctrl+J】复制【人物】图层,【Ctrl+T】自由变换调整大小角度,图层模式为【明度】,降低【不透明度】,具体如图所示。

6.使用【画笔工具】在人物周围绘制颜色细节,【Ctrl+Alt+J】创建剪贴蒙版,添加【Ctrl+M】曲线,参数如图所示。
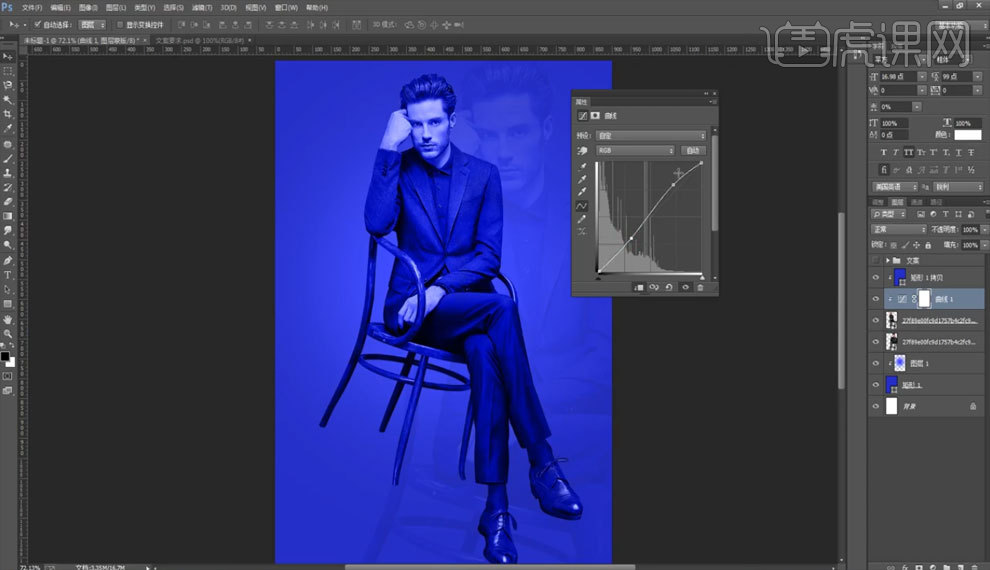
7.添加素材【文案】,使用【框选工具】在【IN SUMMER】文案中选择矩形选区进行删除,具体如图所示。
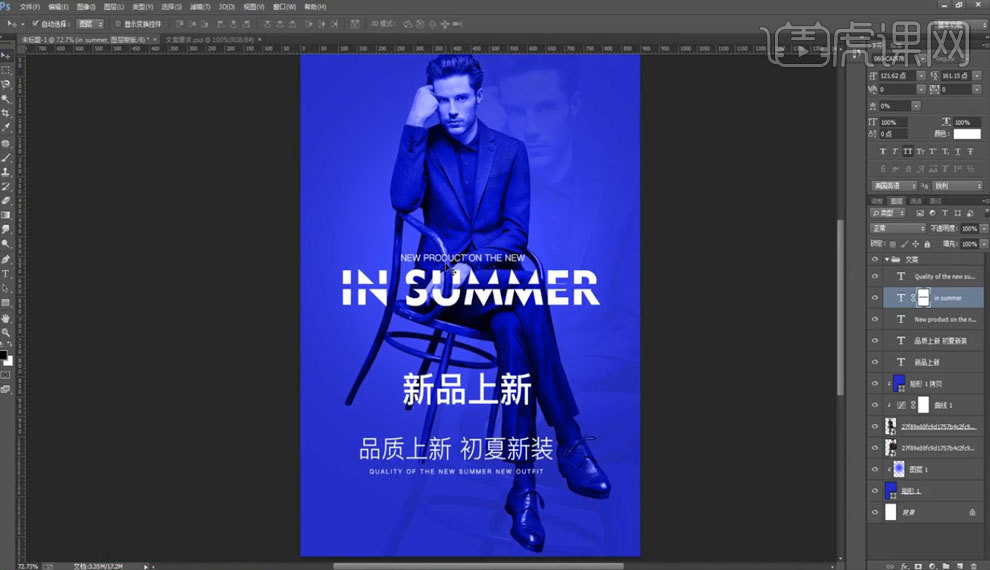
8.绘制圆形,调整填充色,【Ctrl+T】调整大小位置,把【新品上新】文案围绕圆形进行摆放,具体如图所示。
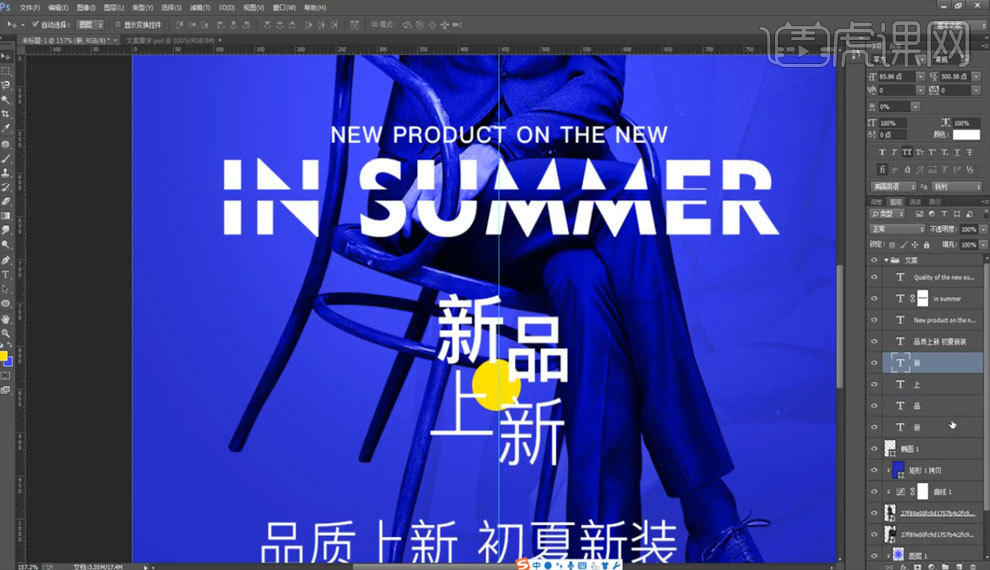
9.在下方文案绘制矩形边框,【Ctrl+T】自由变换调整下方文案大小和位置,具体如图所示。
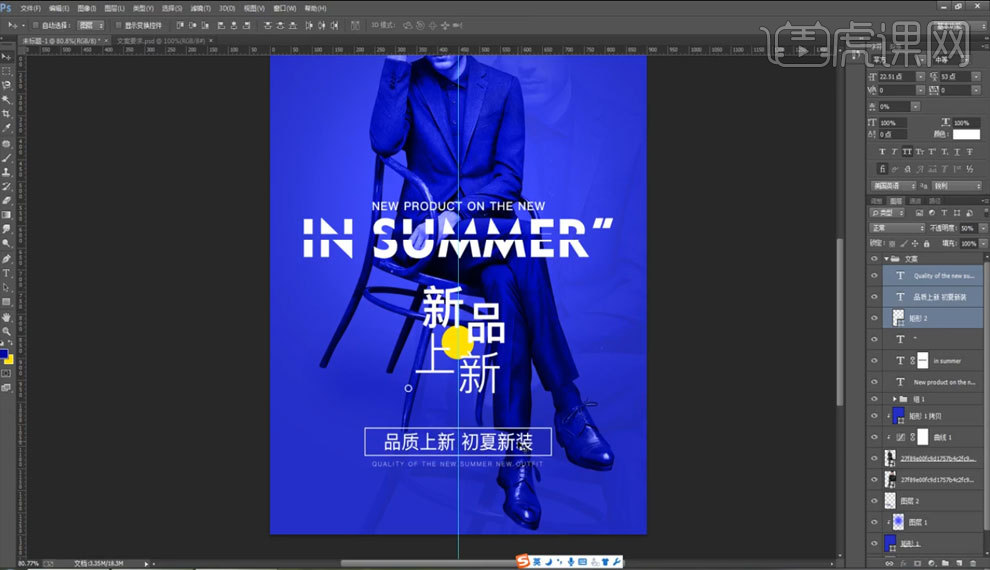
10.添加素材【星星】,在画面左上方绘制【英文】,使用【画笔工具】降低不透明度绘制英文效果,具体如图所示。
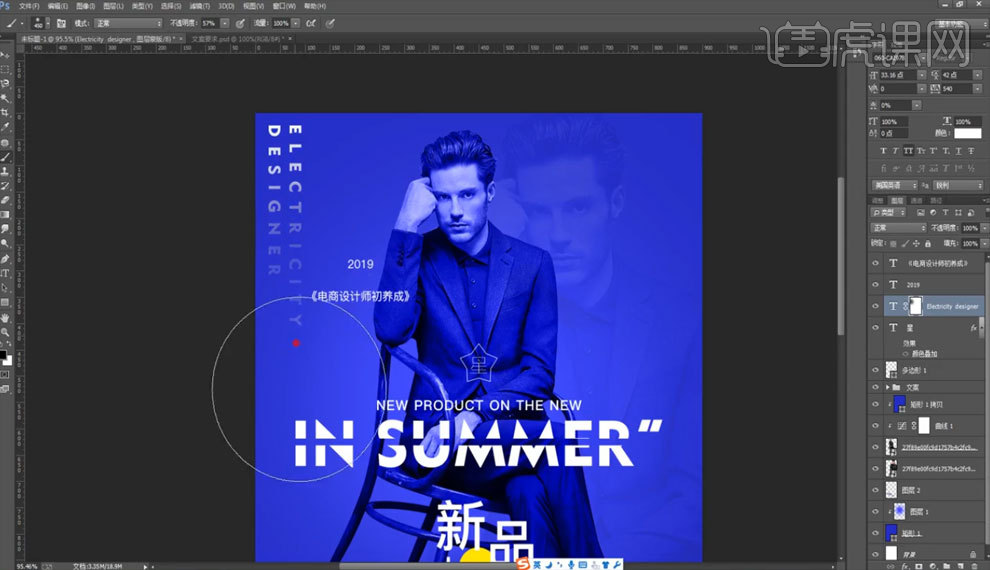
11.在右上方添加【文案】内容,完善画面细节,完成绘制,最终效果如图所示。
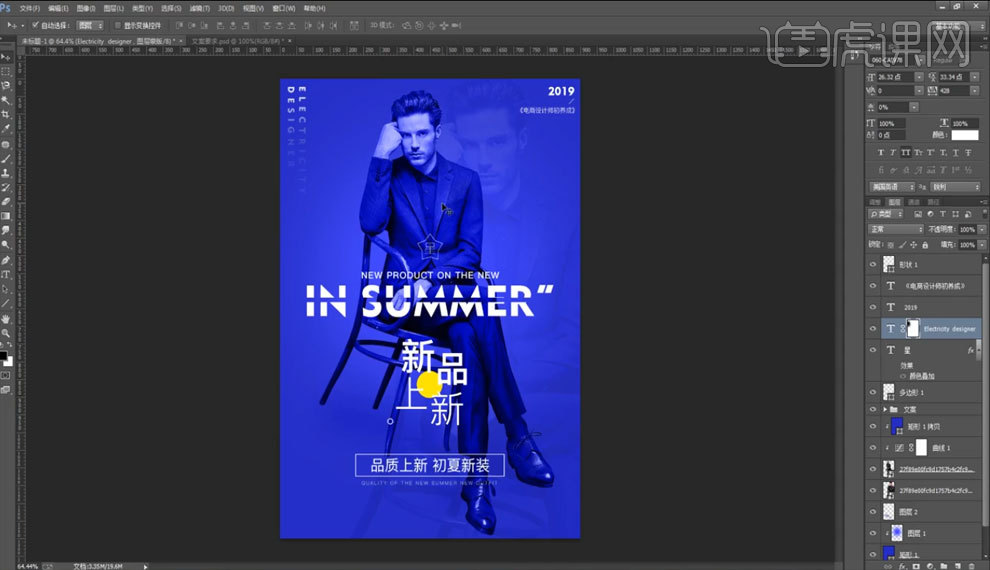
12.本课课后作业(倒计时海报改为新品上新海报),具体如图所示。