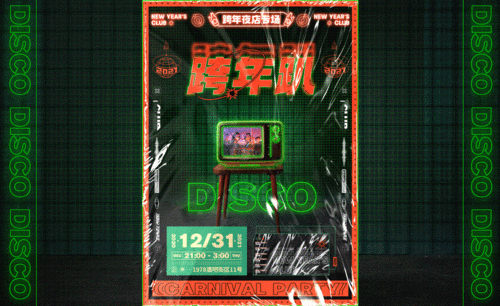电子海报设计
PS复古电子风海报如何设计?
1.在讲解之前先来对本次案例成品进行浏览,根据当前的效果来讲解案例的制作流程,以及在制作过程中需要注意到的内容。
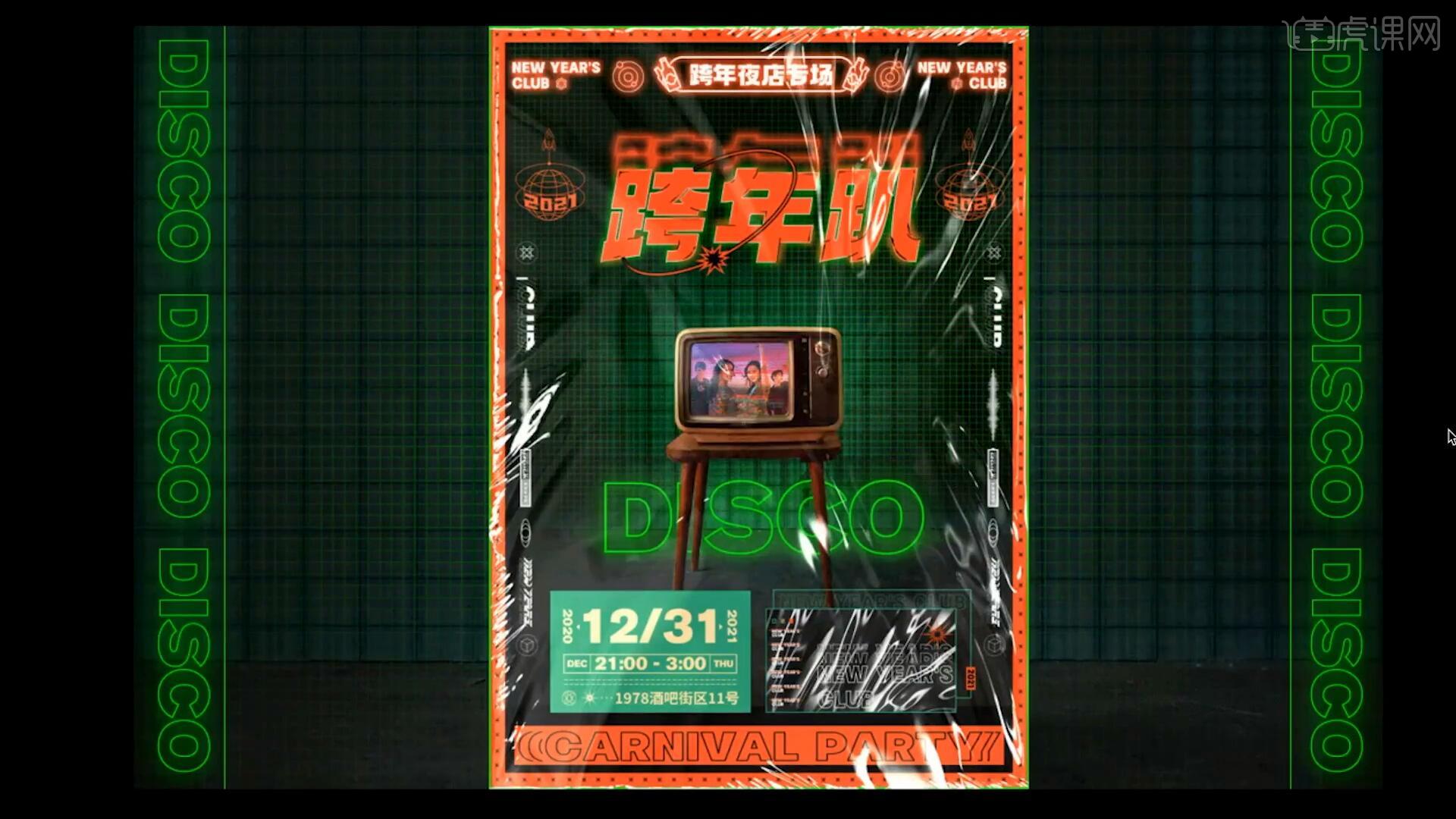
2.使用【矩形工具】画矩形,填充为橘黄色,再添加绿色描边,【新建图层 快捷键:Ctrl+Shift+N】后再次使用【矩形工具】画矩形,填充为黑色。
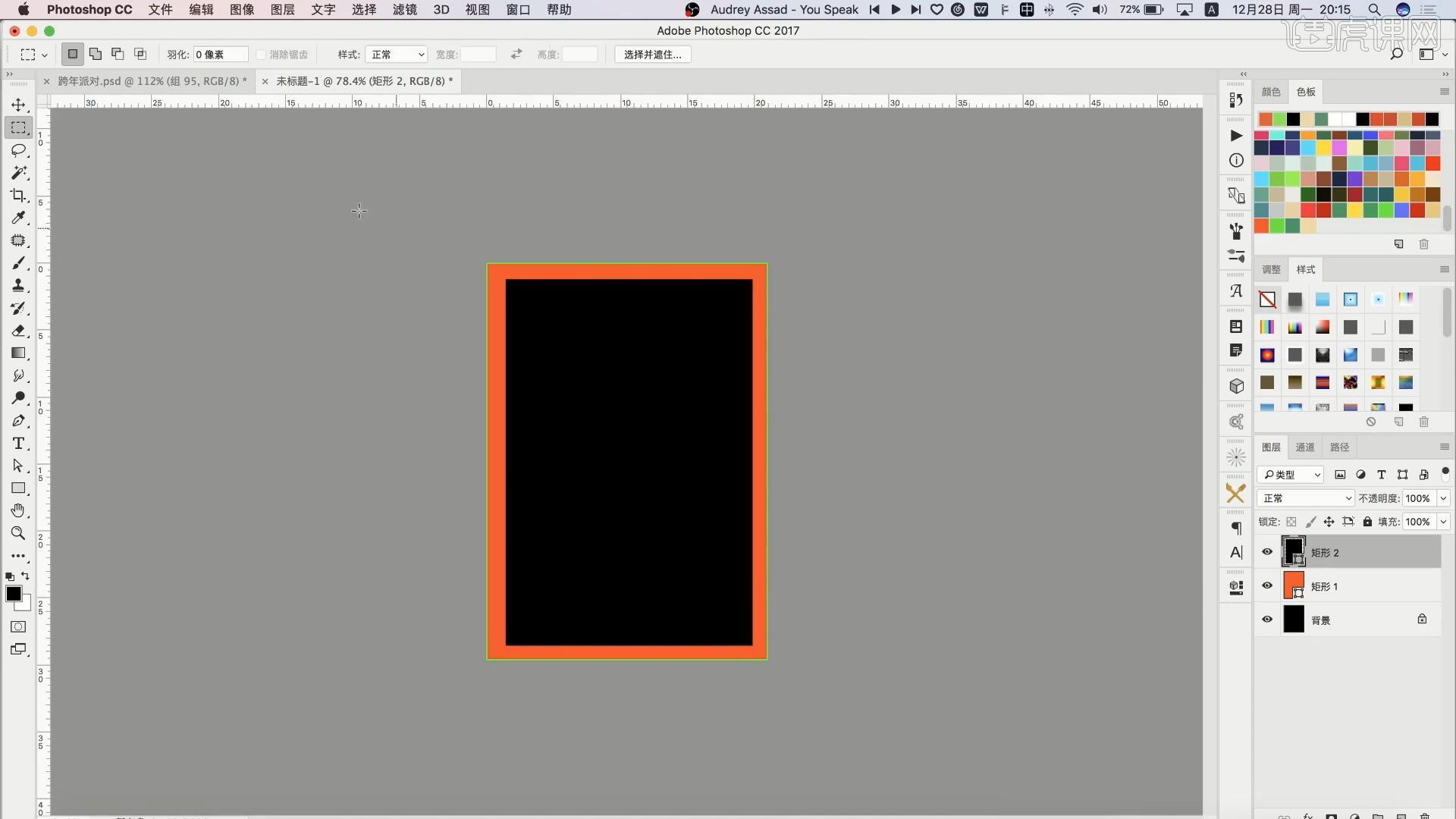
3.使用【椭圆工具】画一个白色的圆,然后使用【钢笔工具】画一条线做出白色尖角,【复制图层】后【自由变换】旋转调整。
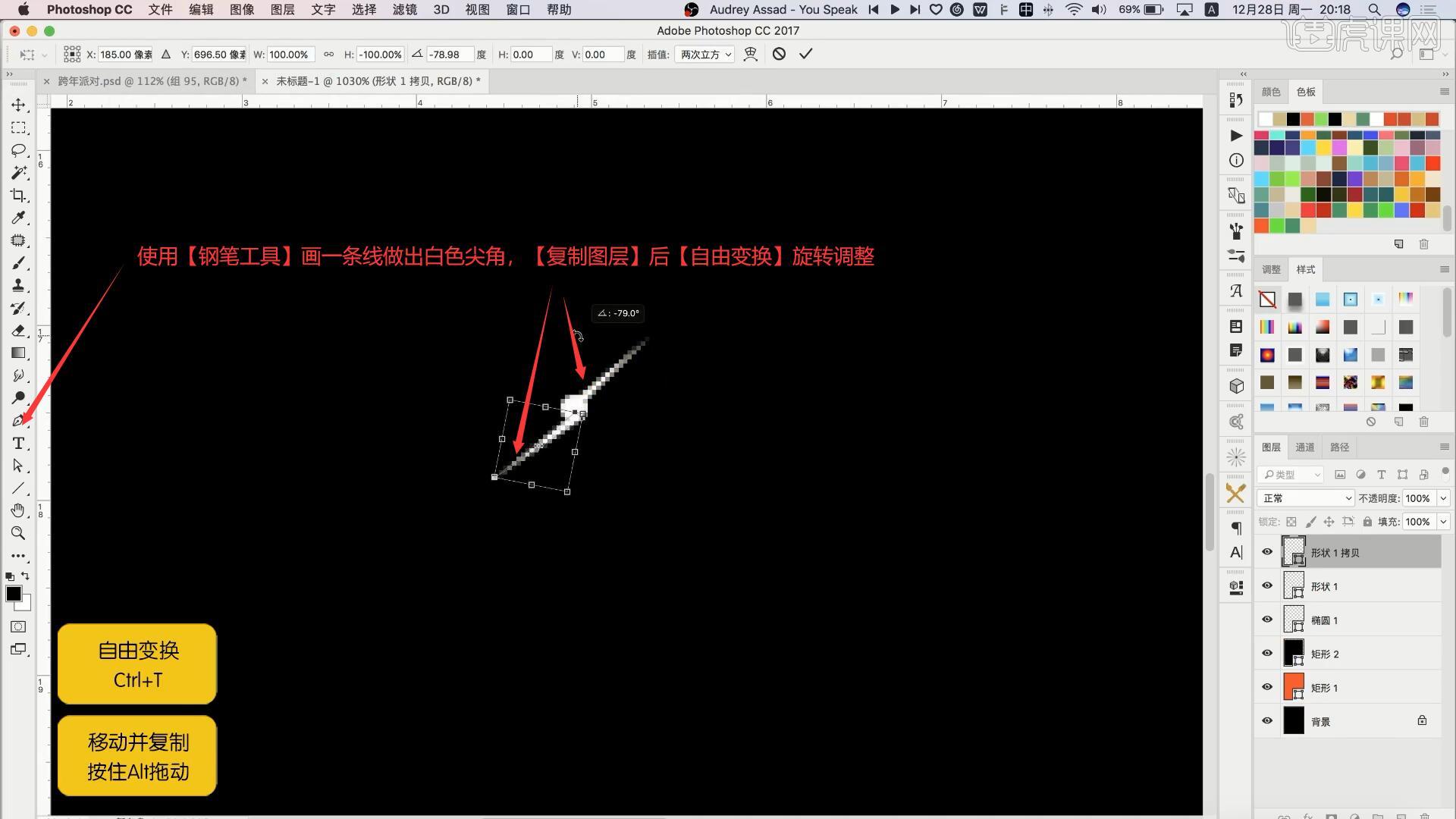
4.为白色圆设置【羽化】为1.4像素完成星光的制作,对这两部操作的图层进行【图层编组】【快捷键:Ctrl+G】,【自由变换】调整位置大小,添加【图层样式-颜色叠加】颜色为黑色。
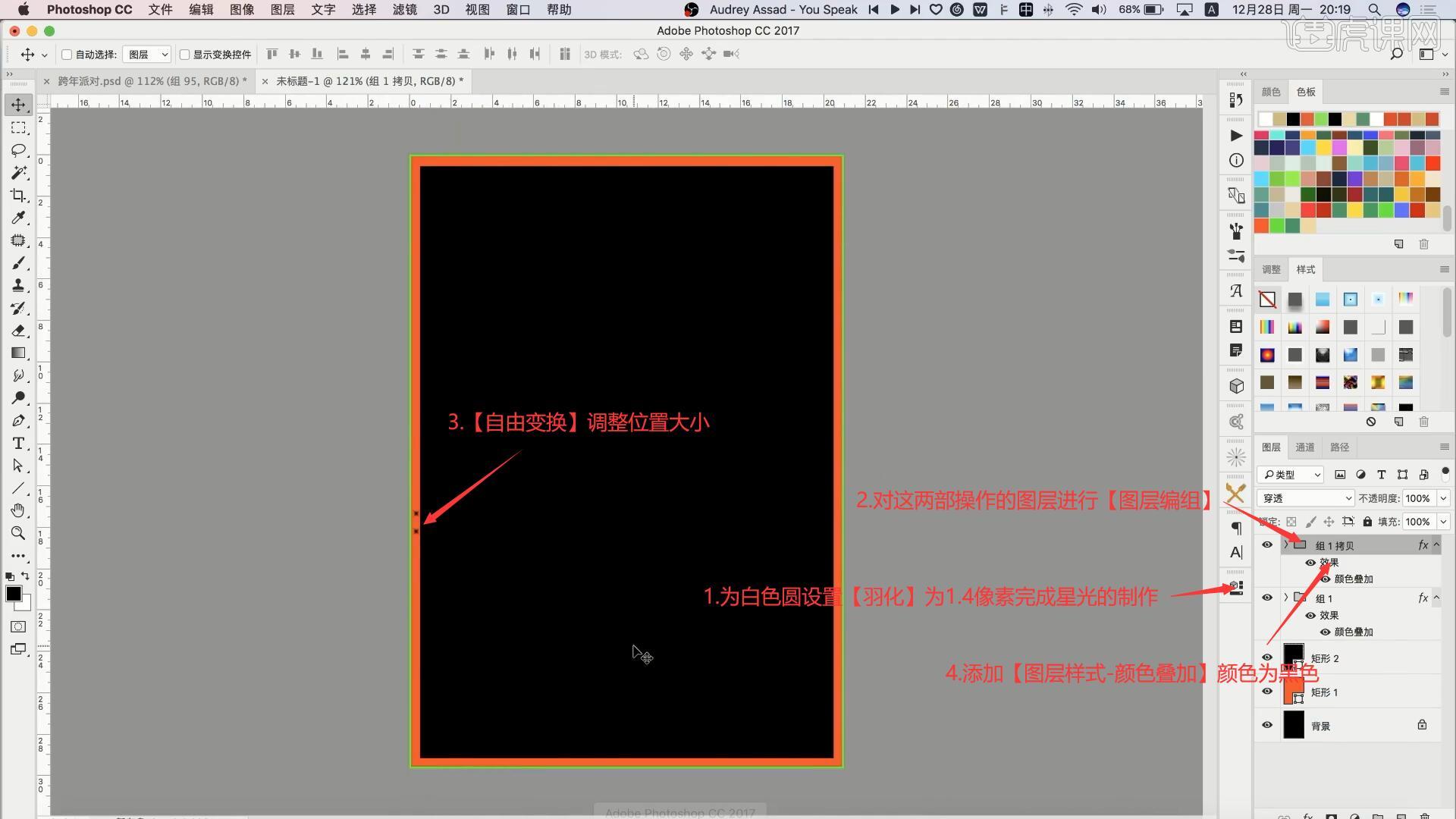
5.【复制图层】让黑色星光填满橘黄色边框,然后将做好的左侧栏素材拖入PS中,放置在黑色区域的左边,【复制图层】移动至右边并对齐。
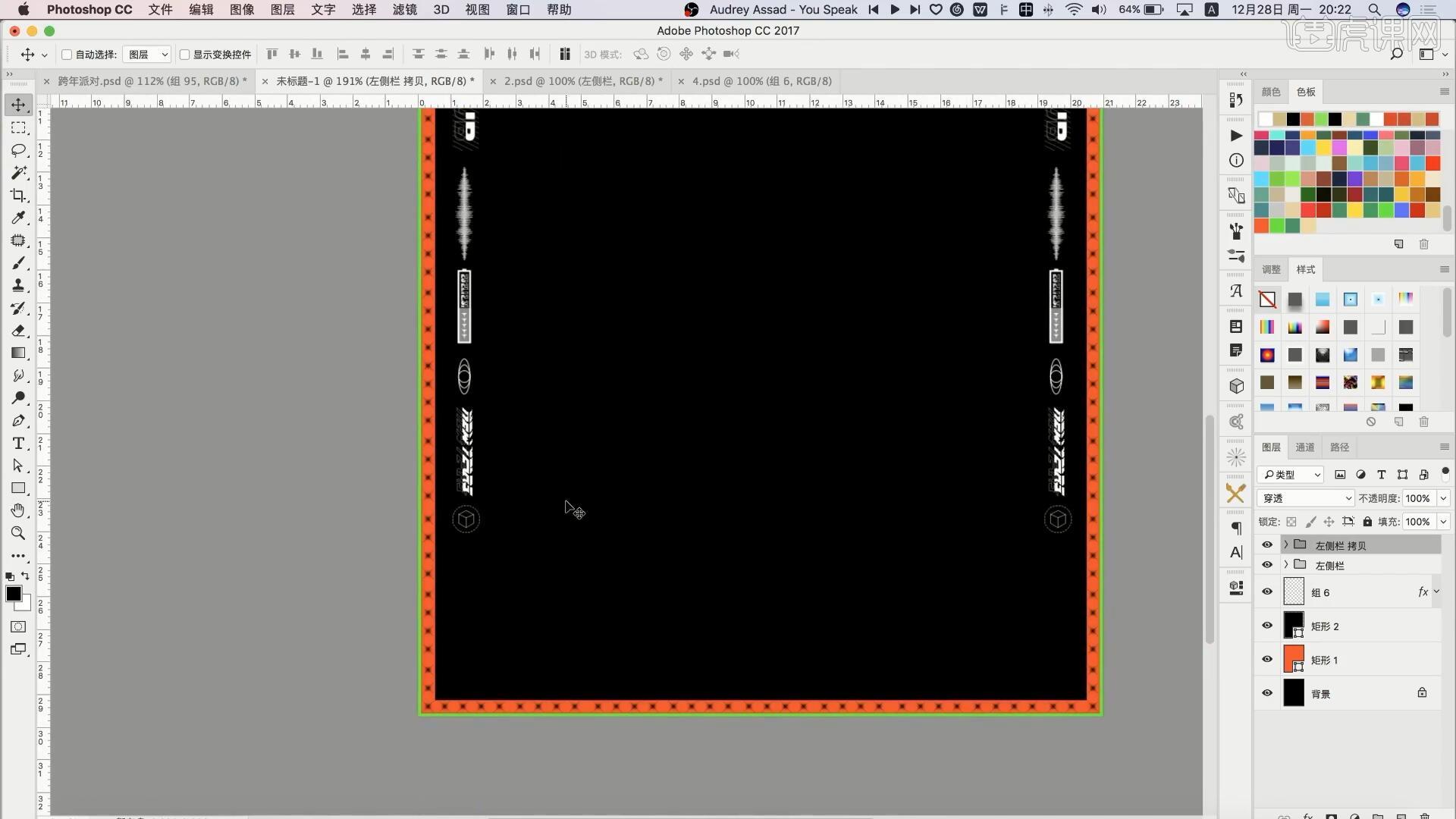
6.使用【文字工具】打出‘跨年趴’,更改【字体】为尔雅新大黑,设置【倾斜】,【自由变换】调整位置和大小,添加【图层样式-外发光】并调整参数,颜色选择橘黄色,具体如图所示。
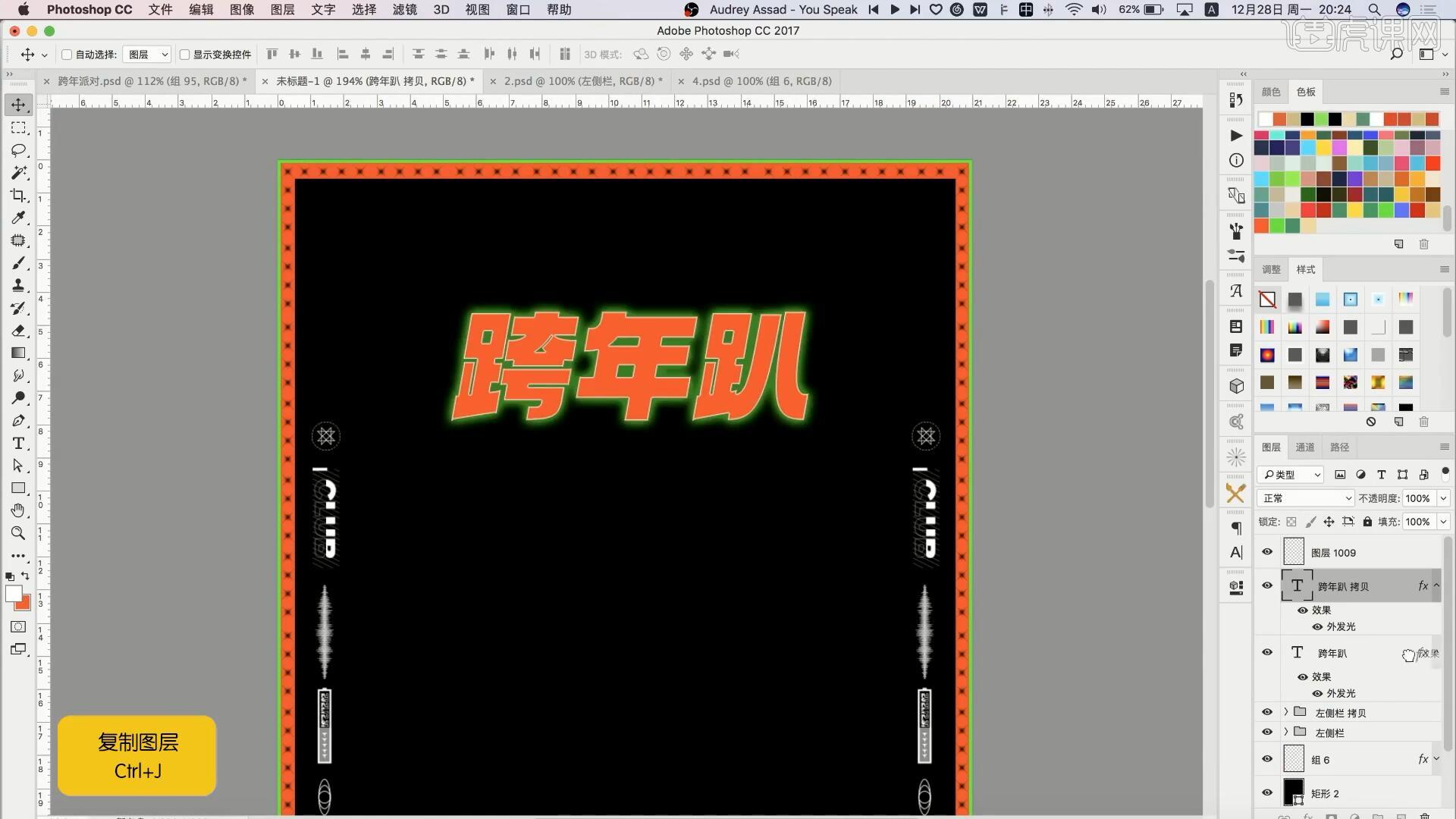
7.选择文字边缘后【新建图层】,右键【描边】宽度为1像素,颜色为白色,【复制图层】两层后调整位置,添加【蒙版】删去不需要的部分,再添加【图层样式-外发光】并调整参数,具体如图所示,再将图层样式复制给另一图层即可。
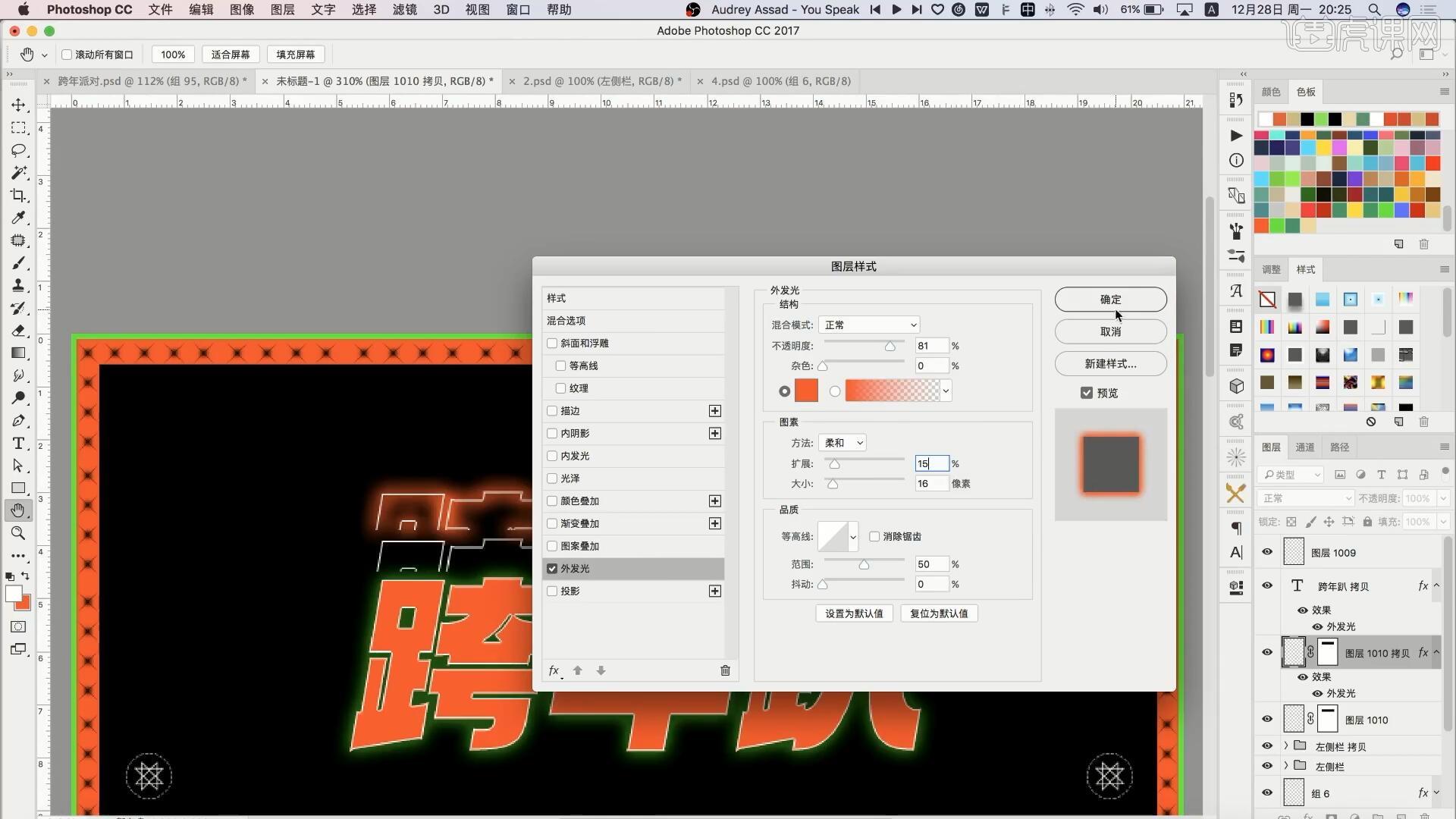
8.【新建图层】,使用【椭圆工具】画一个白色描边的空心圆,加粗后【自由变换】右键【扭曲】调整圆的位置大小,调整图层顺序,添加【图层样式-描边】颜色为黑色,添加【蒙版】后使用【渐变工具】做渐变。
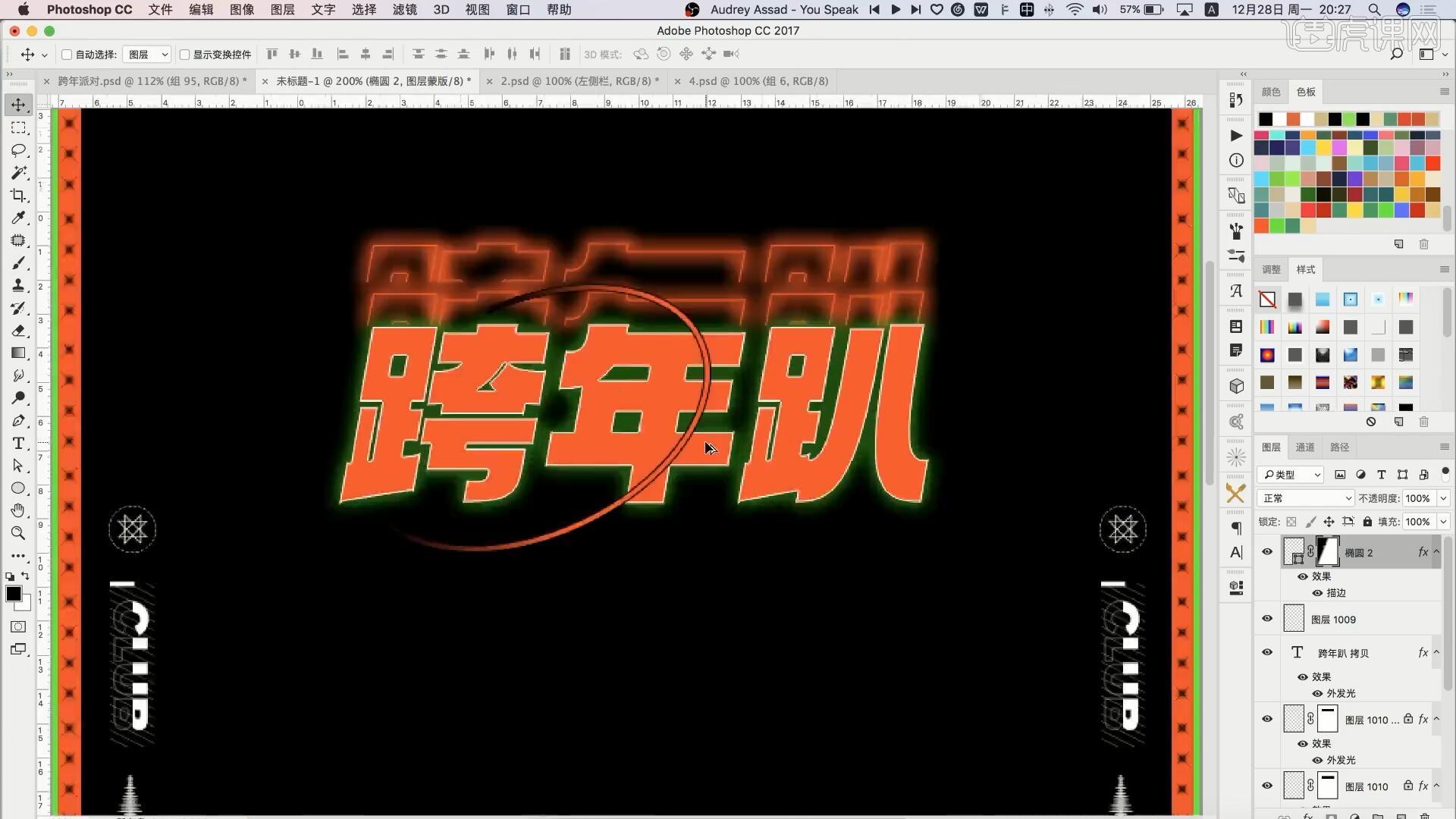
9.【新建图层】后将组11素材拖入PS中,将爆炸图案拖入,填充为橘黄色,【自由变换】调整位置大小。
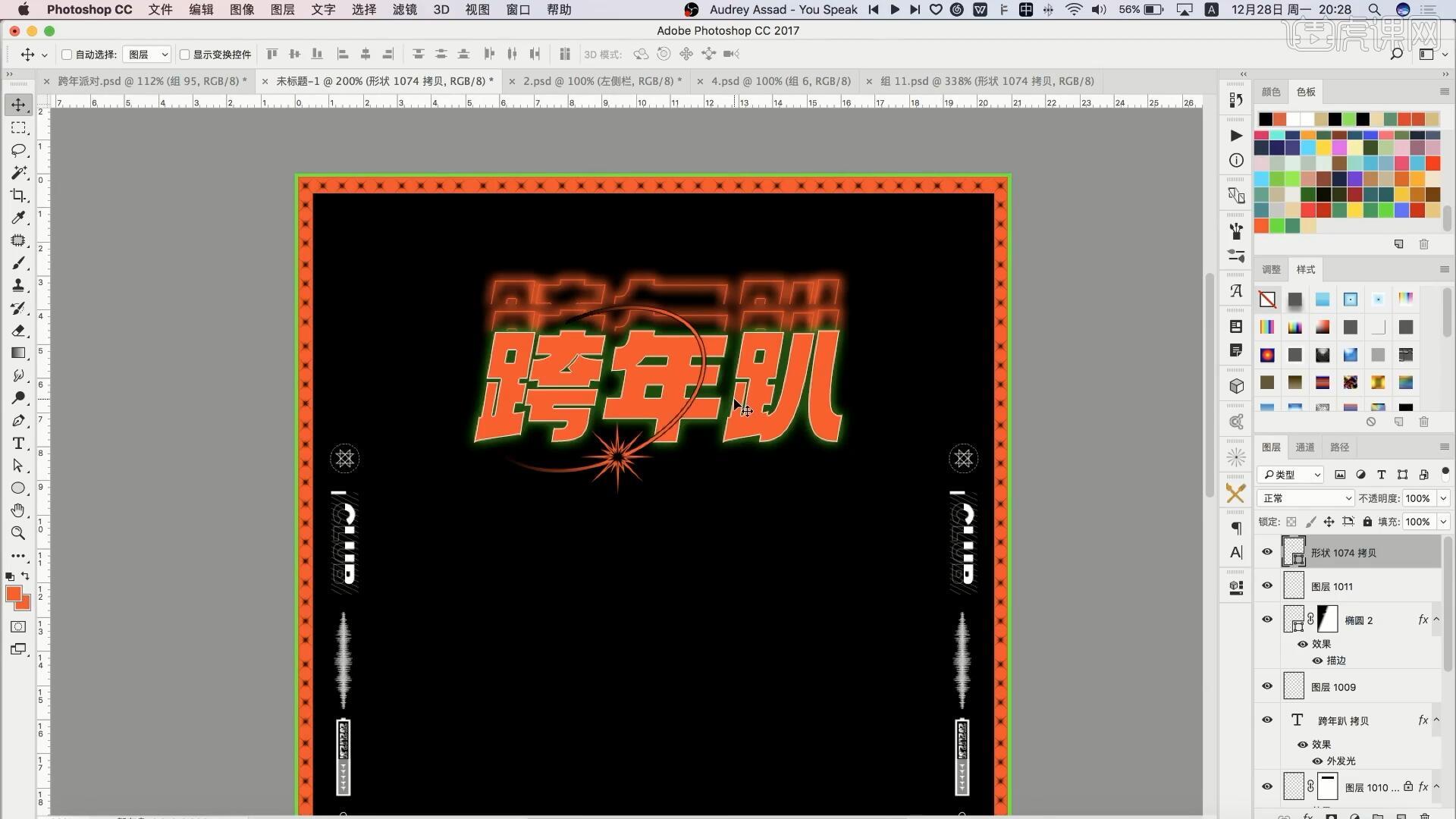
10.为所有在上方的图层进行【图层编组】,【自由变换】缩小,从组11素材中复制地球素材,添加【图层样式-颜色叠加】颜色为橘黄色,【自由变换】调整位置大小。
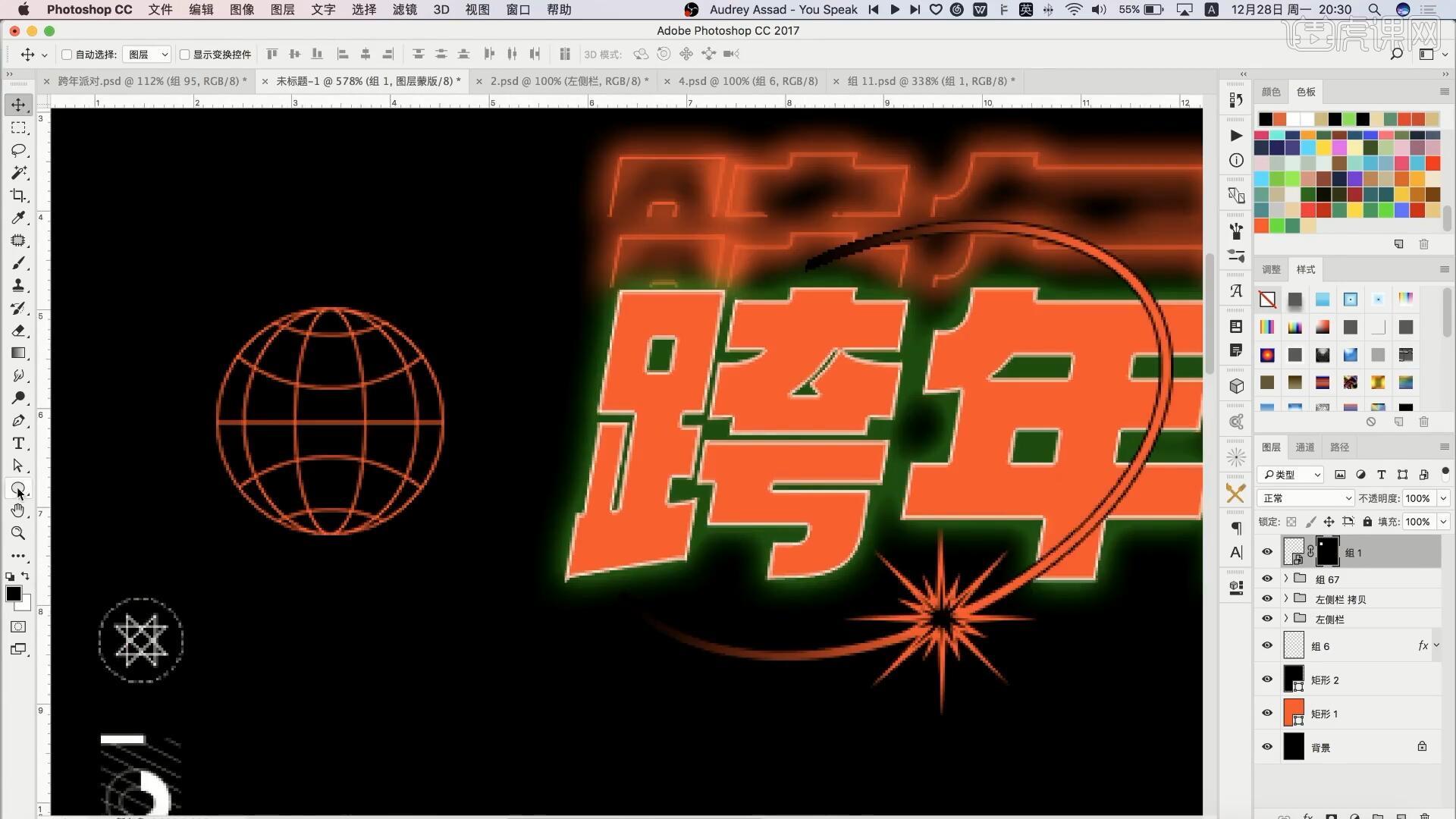
11.使用【椭圆工具】绘制橘黄色描边的空心圆,使用【文字工具】打出2021,调整字体和颜色后移至地球上,为2021文字设置【变形文字】样式为扇形,调整具体参数,【自由变换】右键【斜切】调整效果。
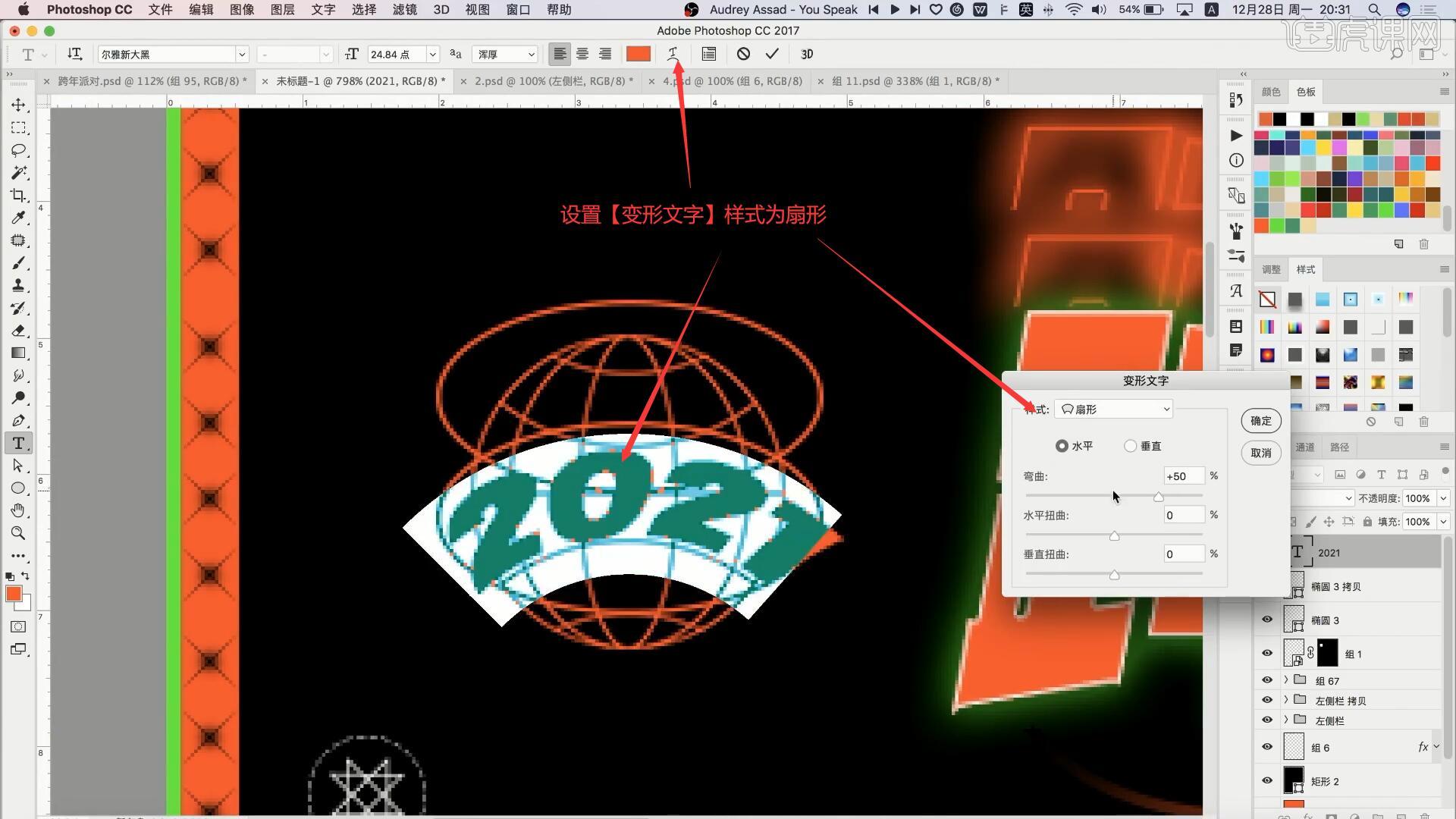
12.从组11素材中复制火箭素材,相同操作进行调整,使用【直线工具】画线连接,然后使用【椭圆工具】绘制圆点,【自由变换】调整各部分后进行【图层编组】,【复制图层】移至右边。
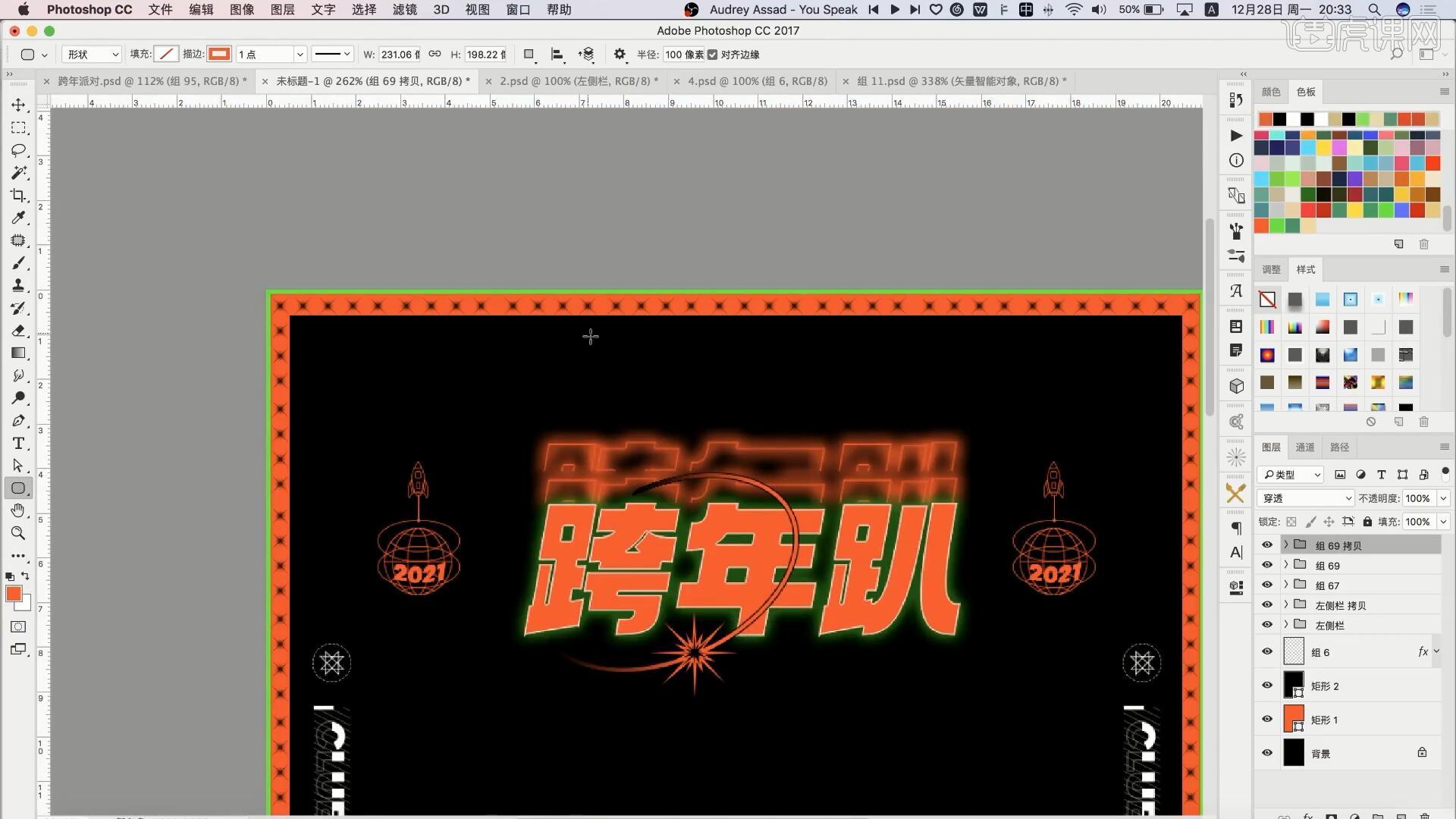
13.使用【圆角矩形工具】填充为白色,加粗后使用【文字工具】打出‘跨年夜店专场’,然后从组11素材中复制瓶子素材,添加【图层样式-颜色叠加】和【外发光】并调整参数,将图层样式复制给圆角矩形,【自由变换】调整瓶子的角度和位置大小放在圆角矩形左边缘处。
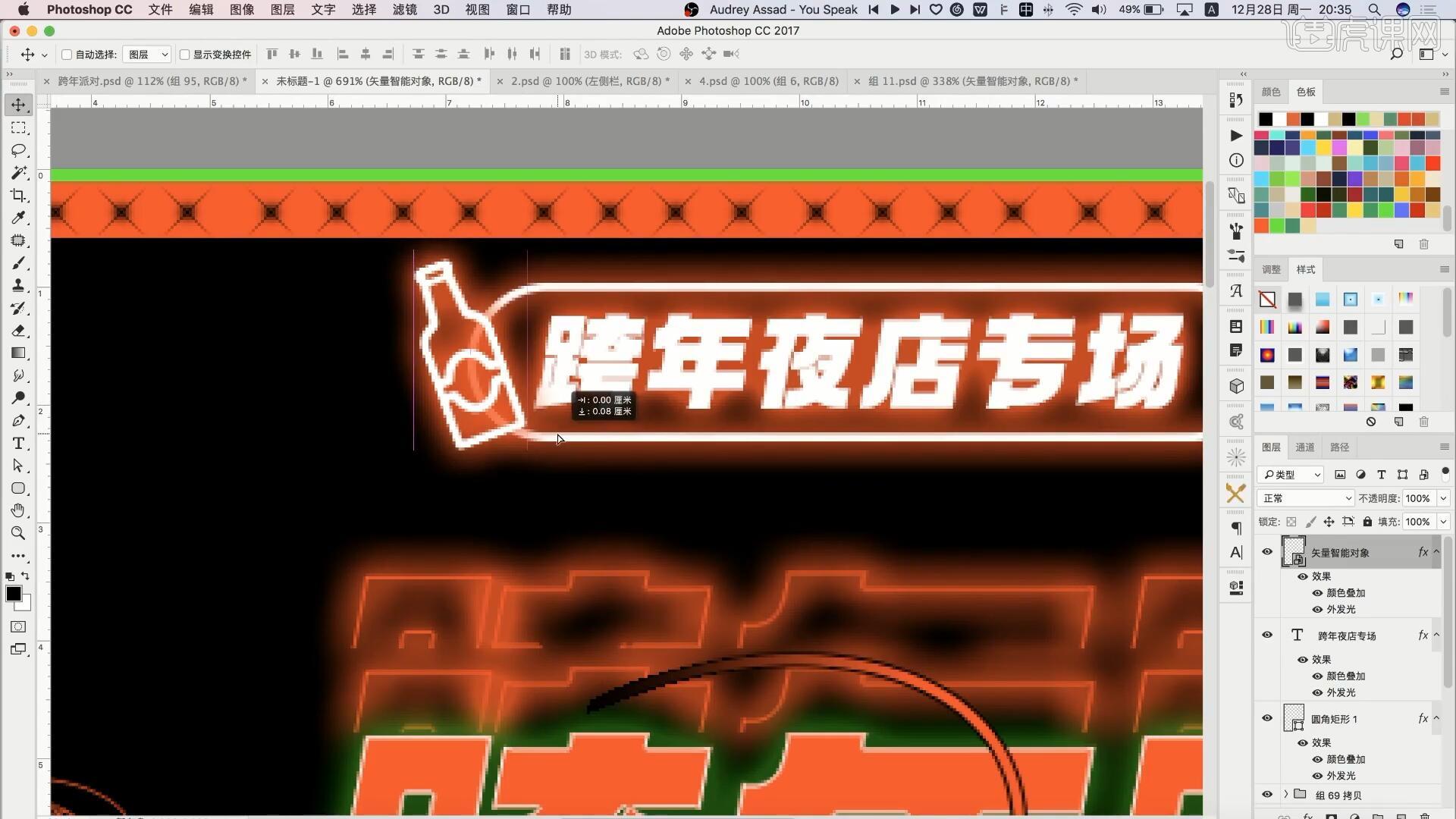
14.【复制图层】后【自由变换】调整,调整图层顺序,使用【套索工具】选中删除圆角矩形被遮挡的部分,从组11素材中复制同心圆素材,复制瓶子的图层样式,【自由变换】调整位置大小。

15.使用【文字工具】打出文案,更改它的字体,调整文字的位置大小,从组11素材中复制六芒星素材,复制瓶子的图层样式,【自由变换】调整位置大小。

16.使用【矩形工具】在黑色区域底部画两个矩形,左边的填充为绿色,使用【文字工具】打出文案,【自由变换】调整后使用【矩形工具】做出小三角形做细节,使用【矩形工具】画白色的空心矩形,加入文案,使用【直线工具】做细节。
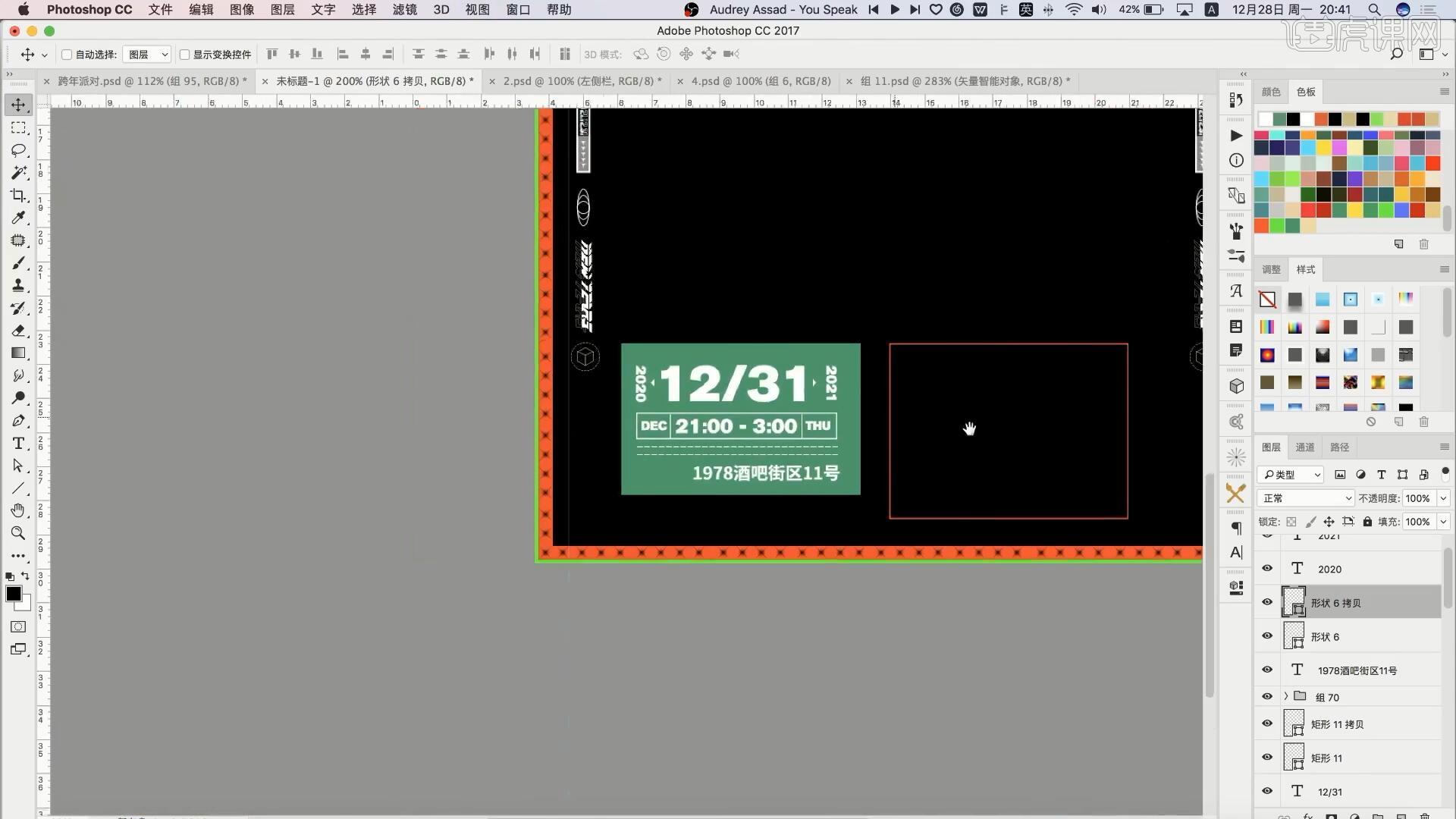
17.从组11素材中复制地球素材和爆炸素材填充细节,然后为左边矩形所有图层进行【图层编组】,添加【图层样式-颜色叠加】颜色为米黄色,【自由变换】调整位置大小。
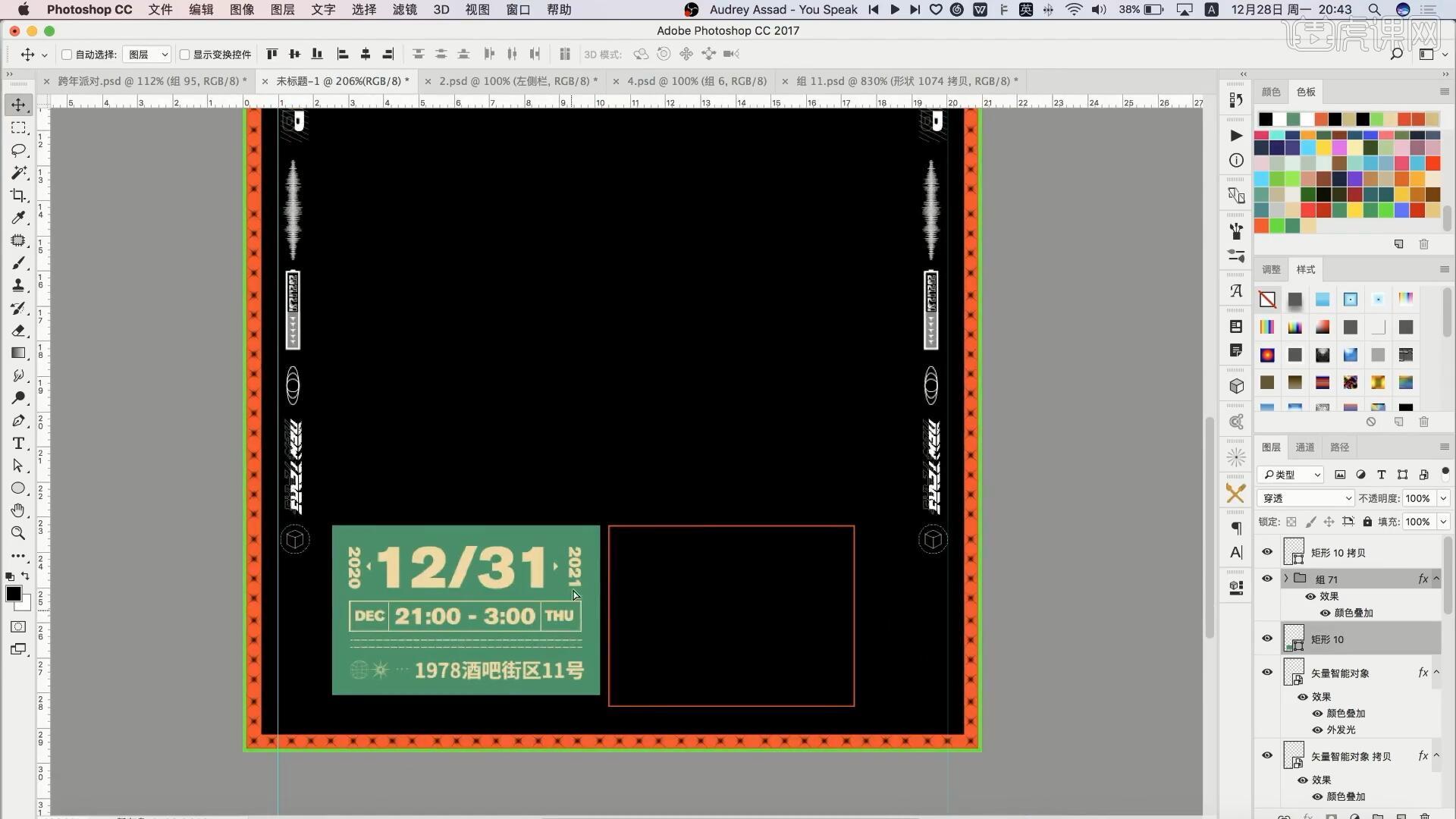
18.右边的矩形是描边为绿色的空心矩形,【复制图层】调整位置,将3.jpg素材拖入PS中,调整大小和矩形相同,然后在Ai中制作镂空的文案,复制到PS中,添加【图层样式-颜色叠加】颜色为绿色,【复制图层】调整位置,颜色改为白色,使用与第7步相同方法做出效果。
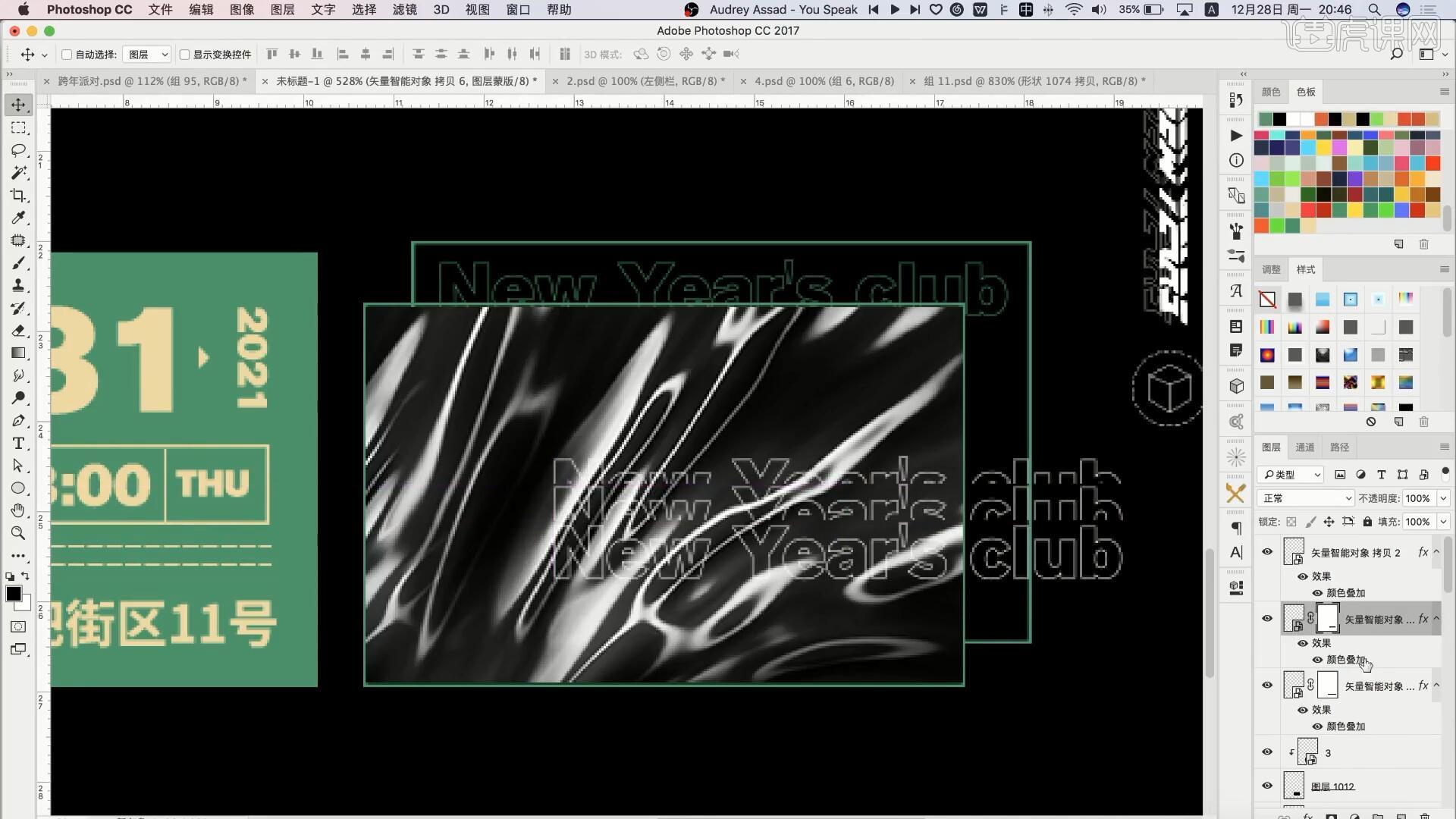
19.对三个文字图层进行【图层编组】,删除背景外的文字,再使用【文字工具】添加文案丰富细节,使用【直线工具】橘黄色直线做效果,使用【矩形工具】和【文字工具】做出额外的矩形文案丰富画面。
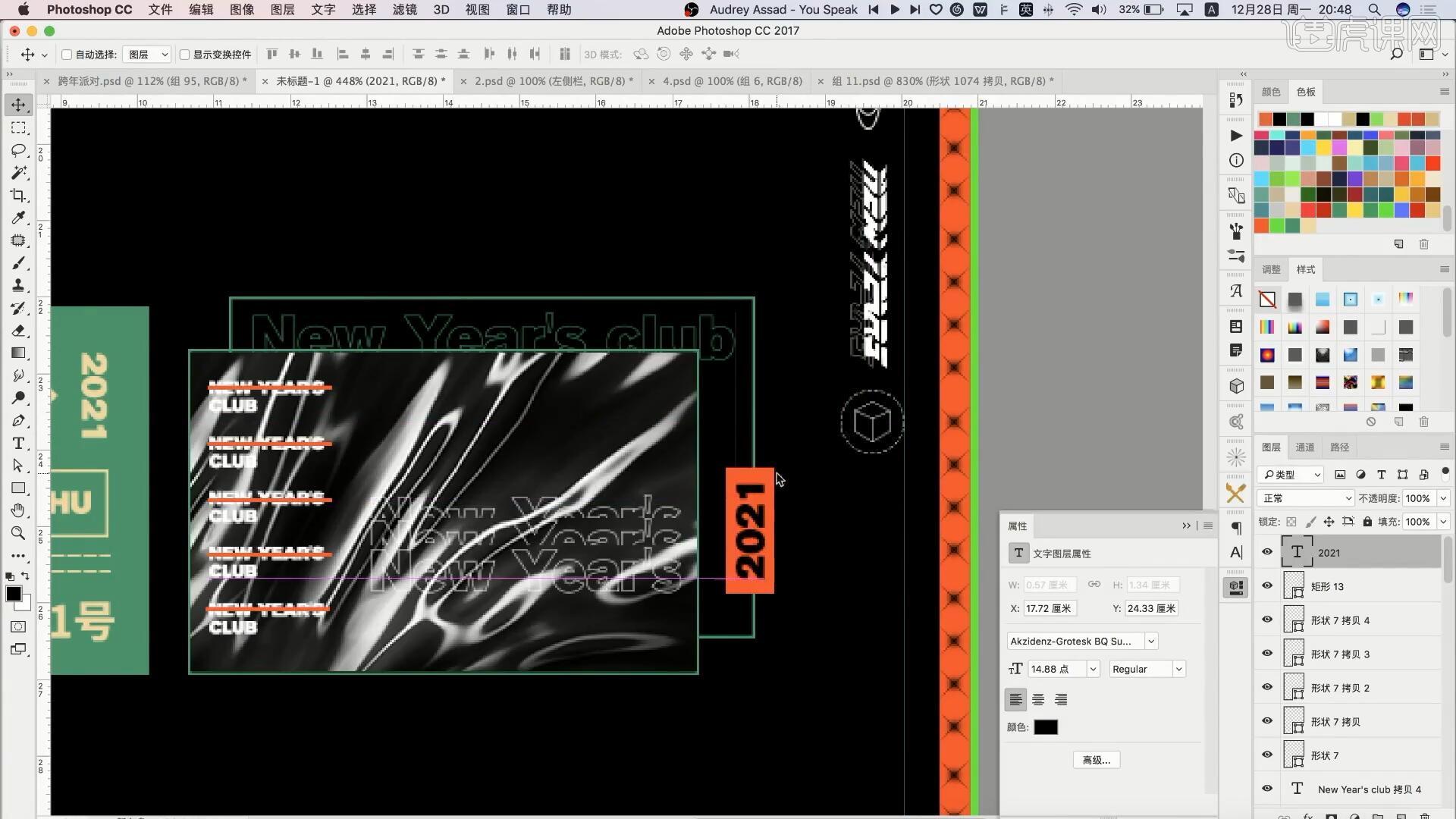
20.对两边矩形所有图层进行【图层编组】,使用【矩形工具】和【文字工具】做出矩形文案,使用【套索工具】选中最左边的‘C’和最右边的‘Y’,使用与第7步相同方法做出效果,最后对它们进行【图层编组】以及【自由变换】调整位置大小。
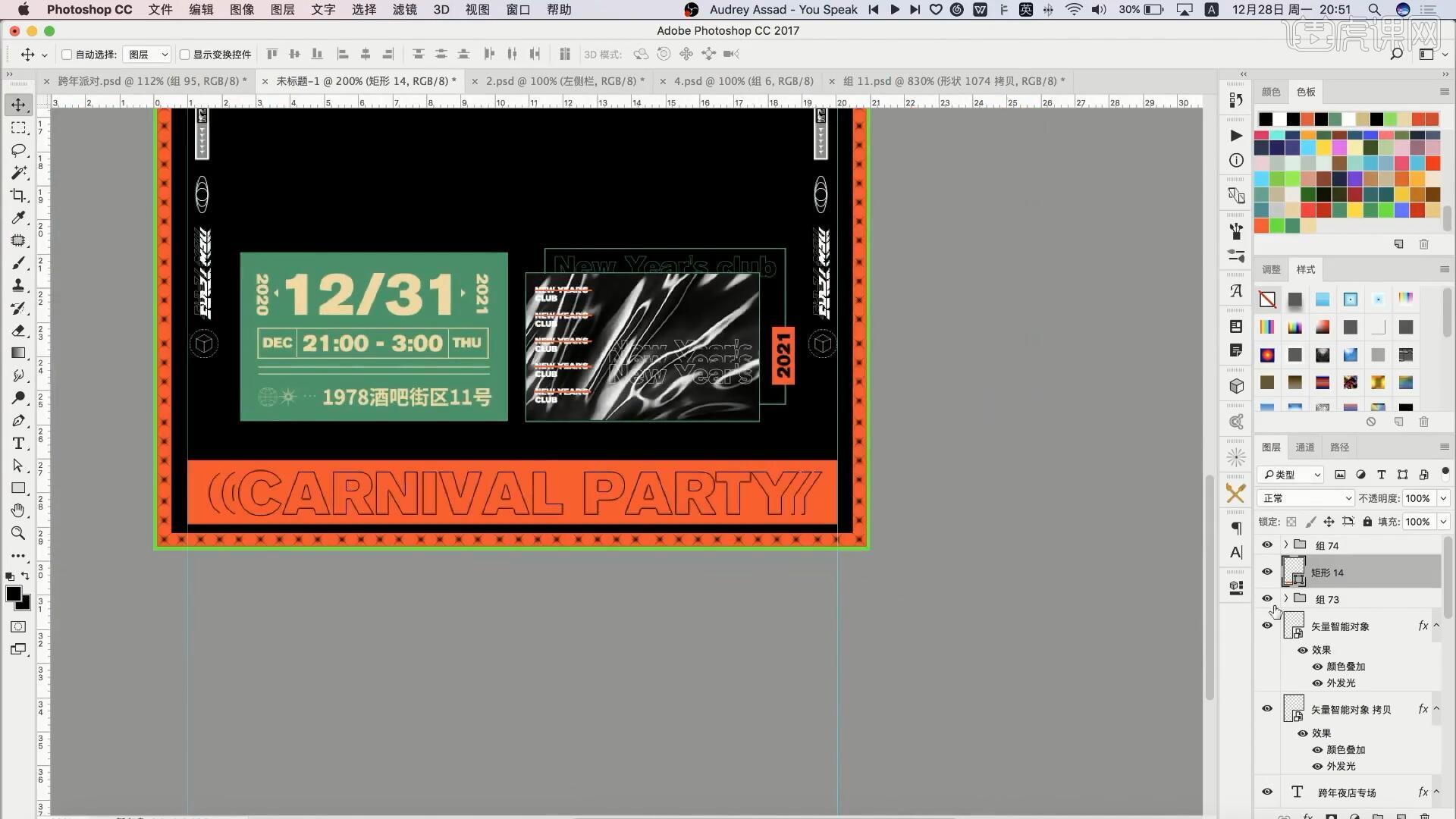
21.将23.jpg素材拖入PS中,调整位置大小,添加【曲线】向下拉曲线压暗,添加【色相/饱和度】调整色相为+180,添加【色彩平衡】调整参数,再添加【曲线】向下拉曲线压暗画面,色彩平衡的参数如图所示。

22.电视机的地面需要用【画笔工具】刷回,使用【钢笔工具】抠出电视机的显示屏,【复制图层】至新图层后将322.jpg和滤镜.png素材放入选区中,滤镜图层设置【混合模式-叠加】,图层的不透明度为40%。
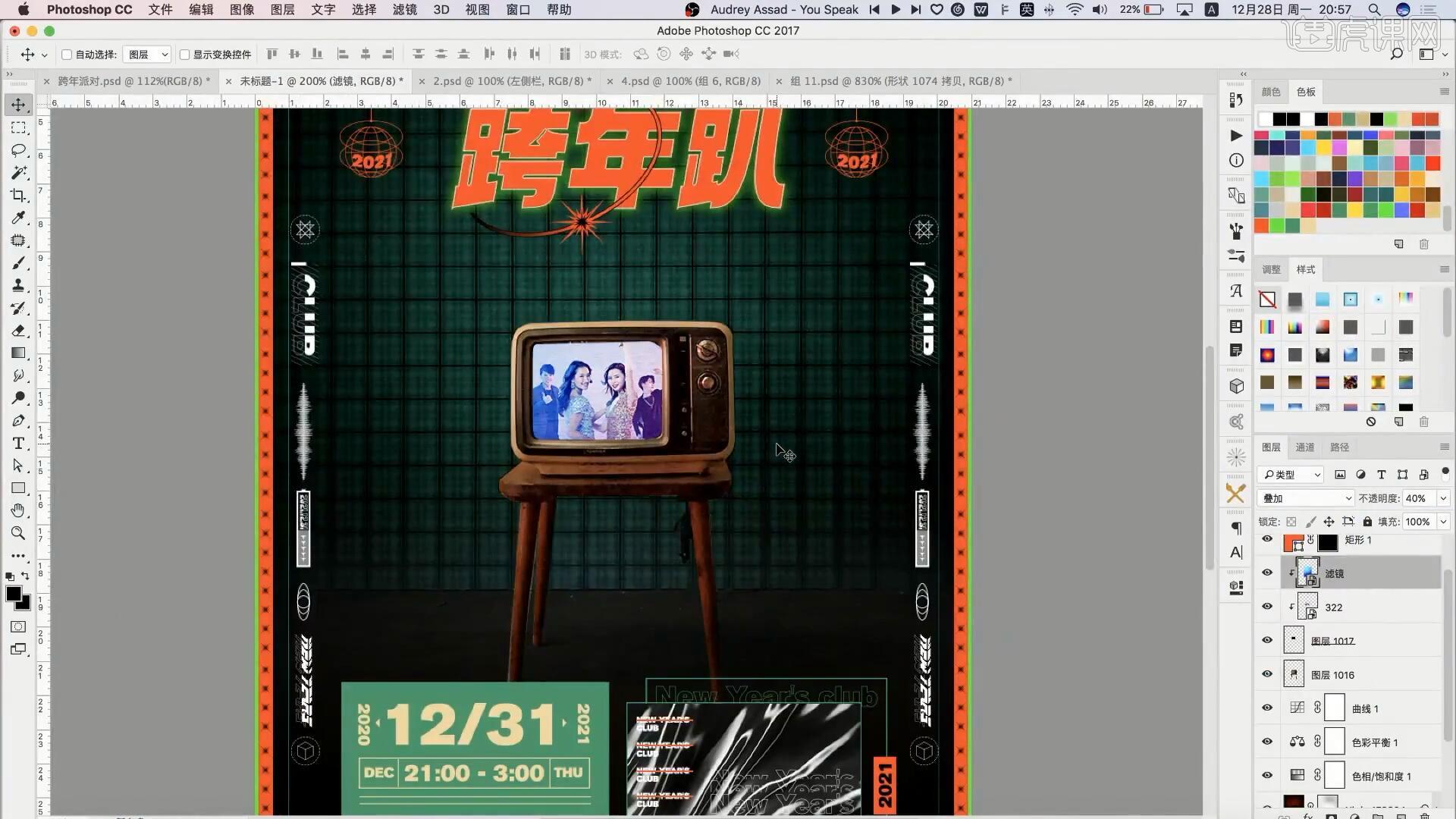
23.再将背景.png素材放入选区中,调整位置大小后设置【混合模式-颜色减淡】,【复制图层】后设置【混合模式-滤色】,图层的不透明度为70%,为322图层添加【色相/饱和度】调整参数,为这两步的所有图层都【创建剪切蒙版】,然后再添加【曲线】并调整完成电视画面的制作。
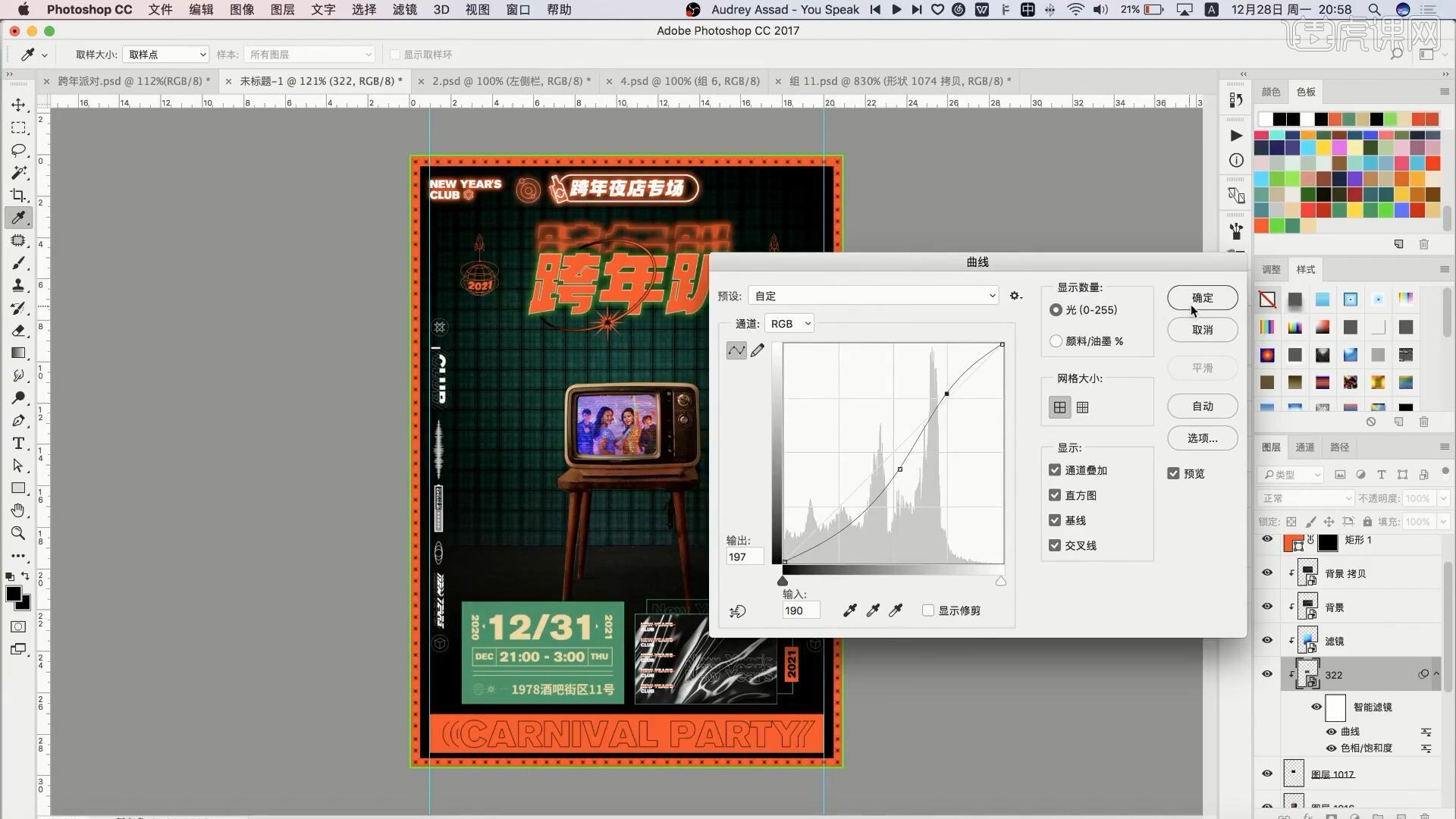
24.使用【钢笔工具】选中电视机的外边框,完成后添加滤色描边,添加【图层样式-外发光】调整参数,设置【混合模式-滤色】做出电视机外发光的效果。
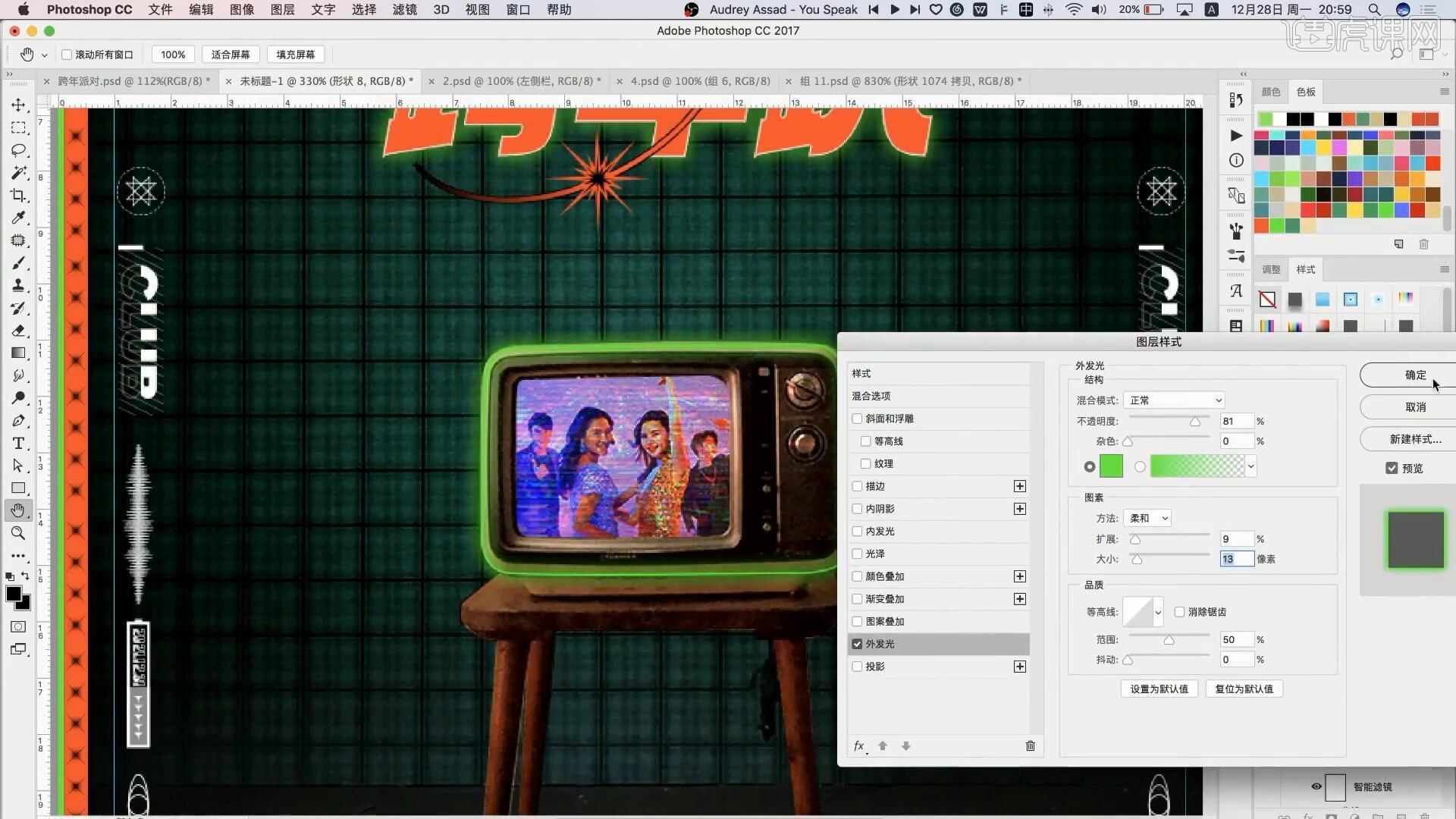
25.使用【直线工具】为电视机背景绘制绿色线条,【合并图层】后降低不透明度为30%,设置【混合模式-叠加】,使用【渐变工具】刷去地面部分的线条,然后添加【蒙版】补回上半部分线条。
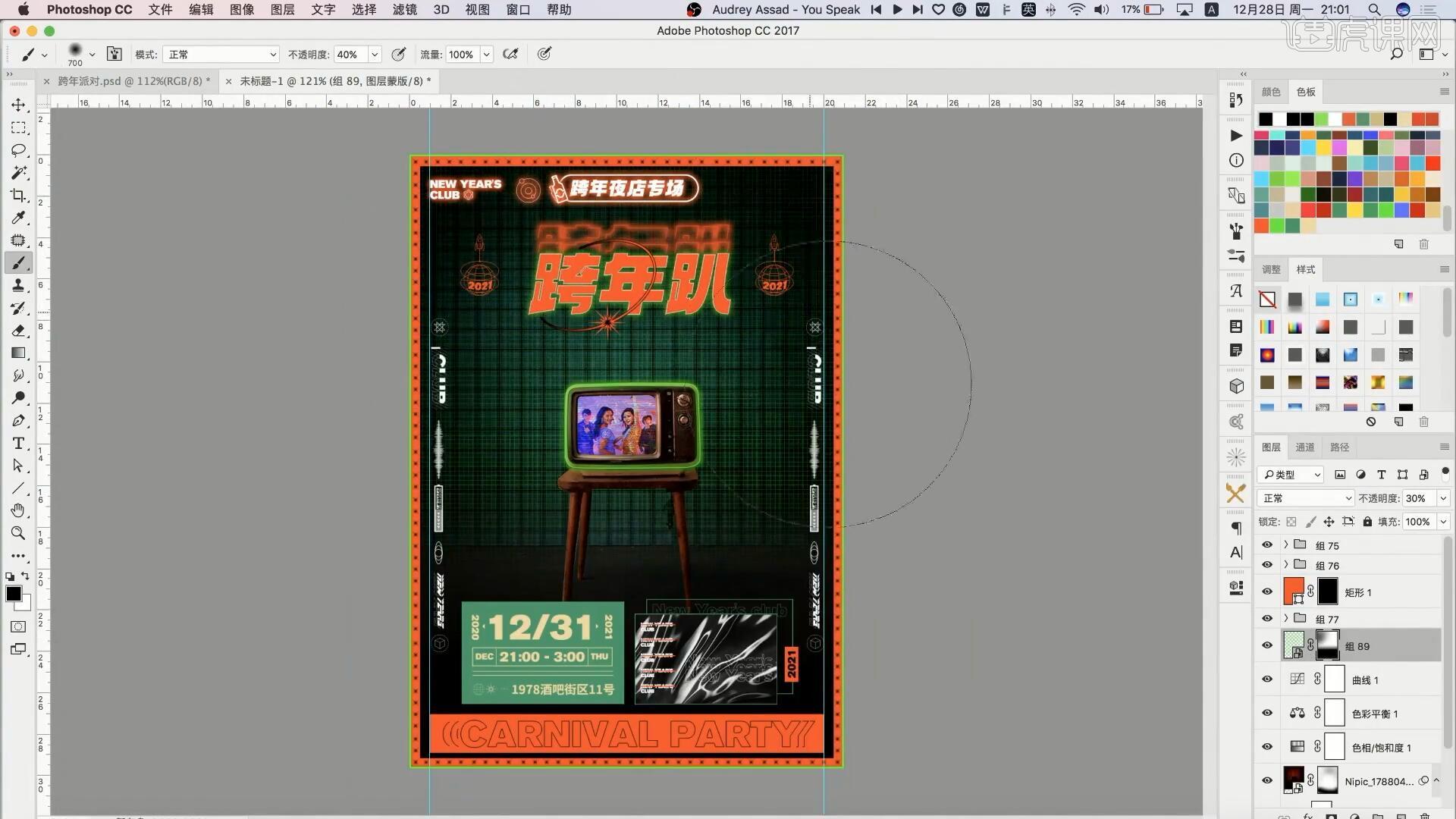
26.使用【文字工具】添加文案,【自由变换】调整位置大小,【新建图层】后做出描边,删除文字图层,添加【图层样式-外发光】调整参数做出效果,参数如图所示,可【复制图层】加强效果。
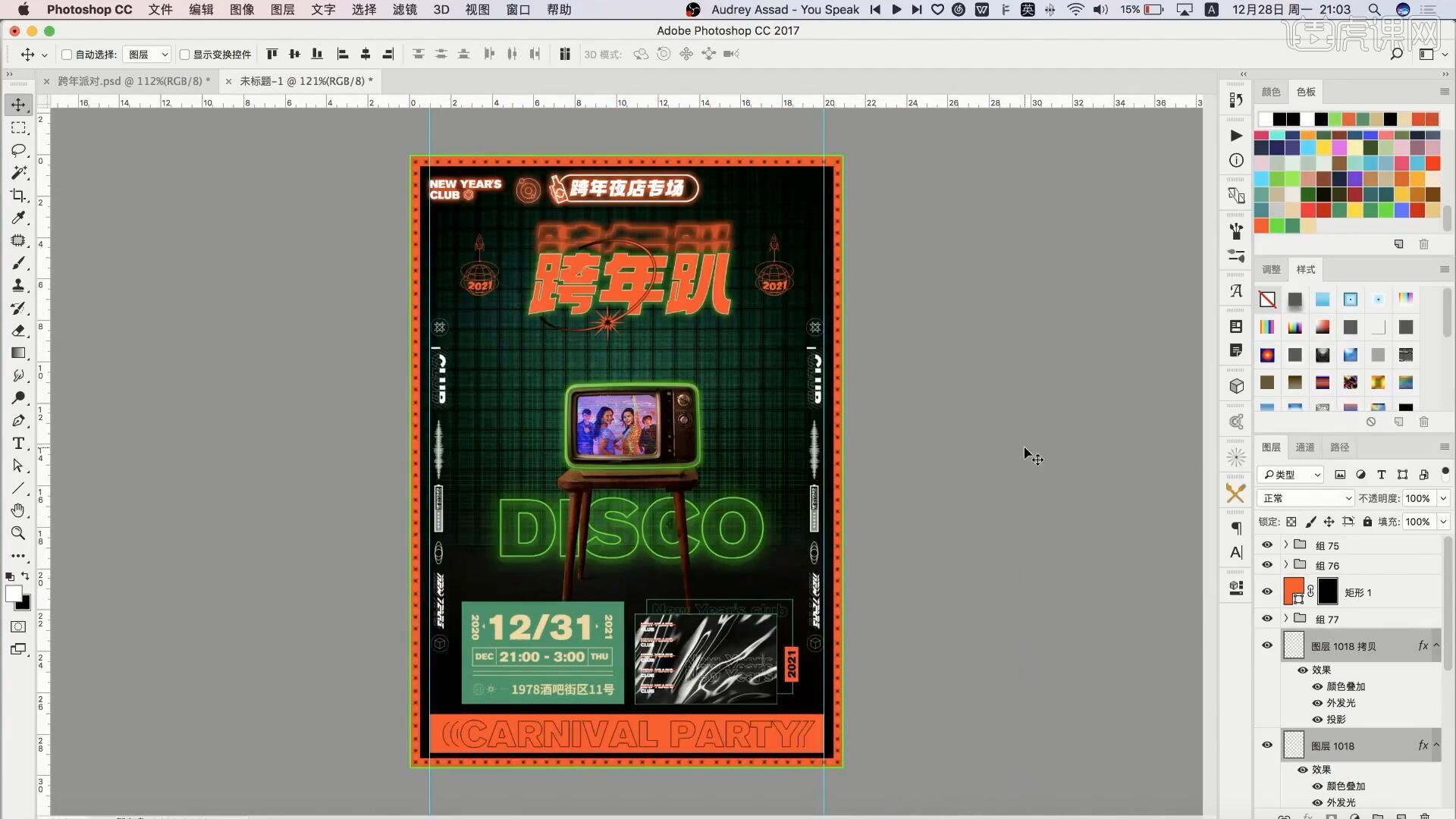
27.将1.psd素材拖入PS中,调整位置大小,最后将所有图层【合并图层】,然后做锐化即可完成制作。
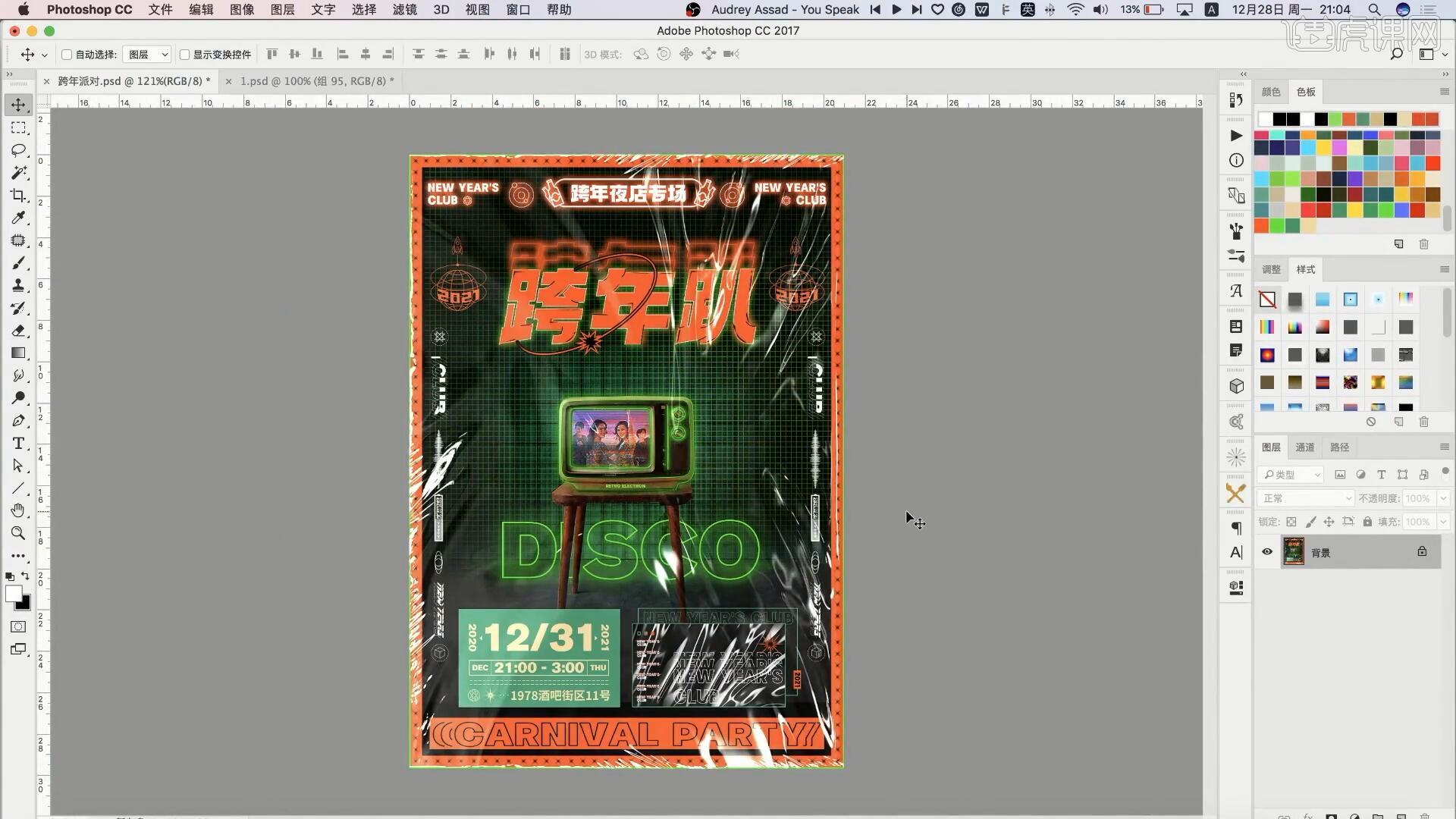
28.最终效果如图所示,视频学百遍,不如上手练一练!你学会了吗?
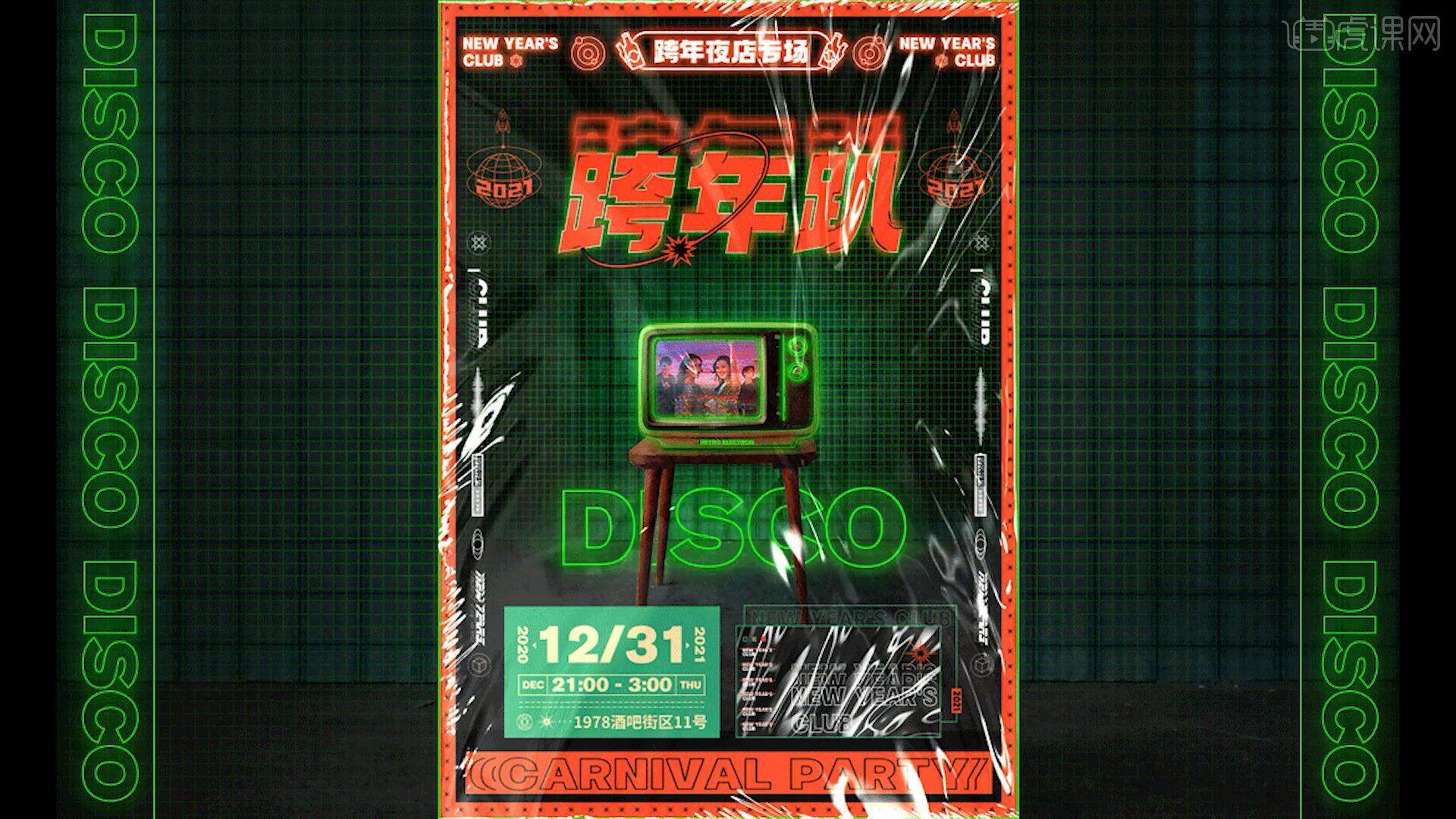
本篇文章使用以下硬件型号:macbook pro 13;系统版本:macOS Catalina;软件版本:PS(CC2017)。
电子海报如何设计
硬件型号:联想小新Air15
系统版本:win10
软件版本:Photoshop 2020
Photoshop是制作海报最常见的软件。其中电子产品是海报设计中非常常见的一类。学会熟练运用PS中各种工具、图层、滤镜的使用,对于我们制作出精美的电子海报是非常有帮助。
接下来就以电子表宣传海报为例,给大家介绍下如何制作电子海报,基本操作步骤如下:
1、【打开】PS软件,【新建】任意大小的画布。具体效果如图示。
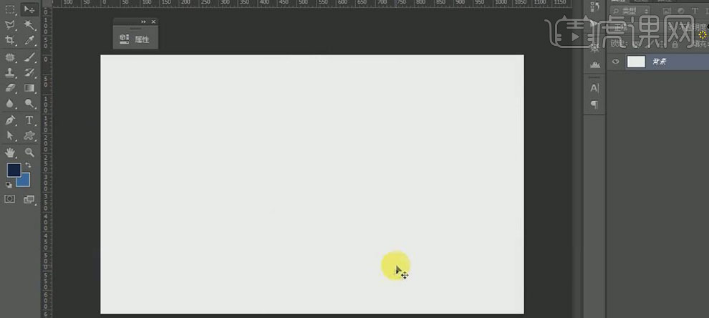
2、【拖入】准备好的背景素材,按【Ctrl+T】自由变换,并放置画面合适的位置。按Ctrl单击图层【载入选区】,【新建】色相饱和度,具体参数如图示。具体效果如图示。
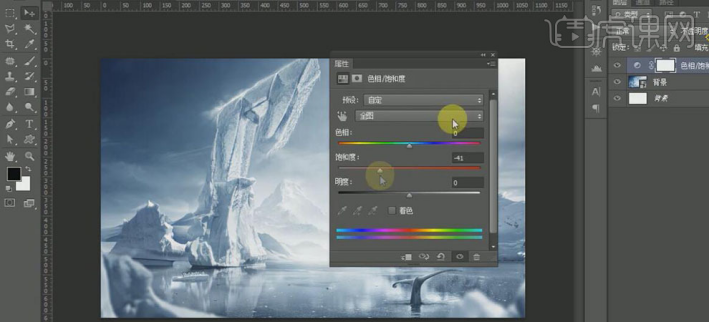
3、【新建】色彩平衡图层,具体参数如图示。具体效果如图示。
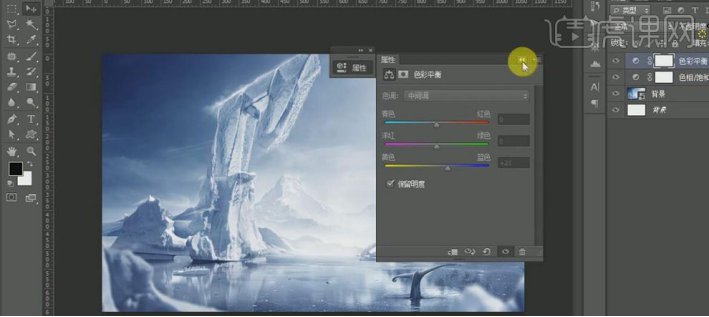
4、【新建】色阶图层,具体参数如图示。具体效果如图示。
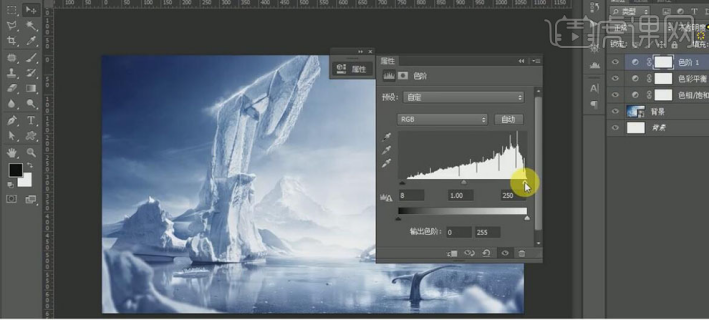
5、【新建】曲线图层,具体参数如图示。具体效果如图示。
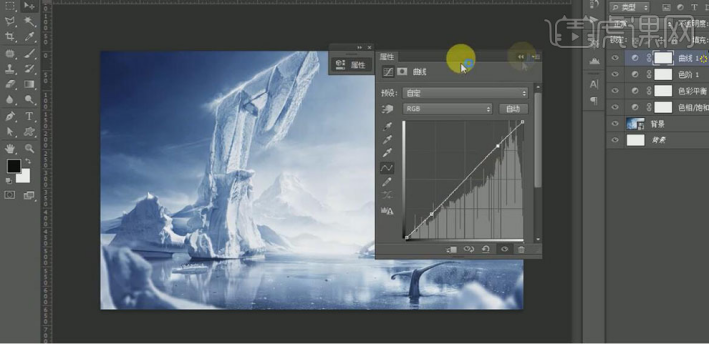
6、按Shift键加选关联的图层,按【Ctrl+G】编组,并【重命名】背景。【拖入】准备好的冰块素材 ,调整大小,并放置画面合适的位置。按Ctrl单击图层【载入选区】,【新建】色相饱和度图层,具体参数如图示。具体效果如图示。
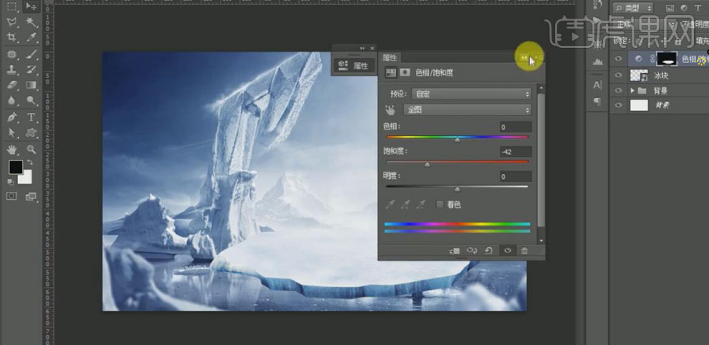
7、【新建】色阶图层,具体参数如图示。具体效果如图示。
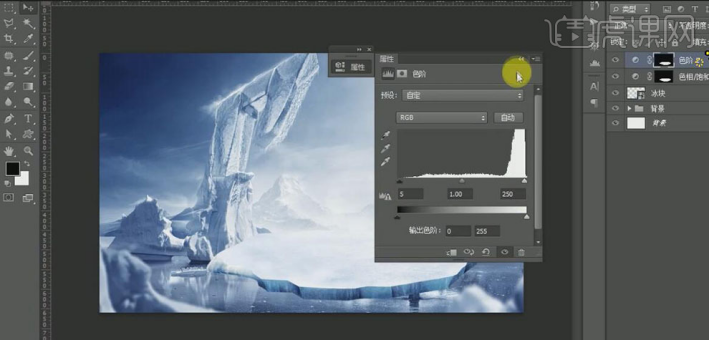
8、【新建】色彩平衡图层,具体参数如图示。具体效果如图示。
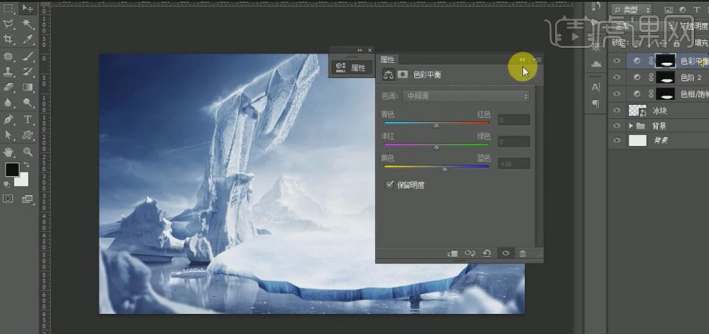
9、【新建】曲线图层,具体参数如图示。具体效果如图示。
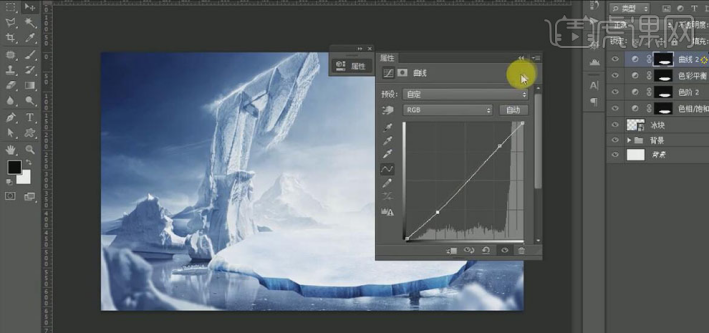
10、【选择】冰块关联图层,按【Ctrl+G】编组,并【重命名】冰块。【拖入】准备好的产品素材,按【Ctrl+T】自由变换,并排列至画面合适的位置。具体效果如图示。
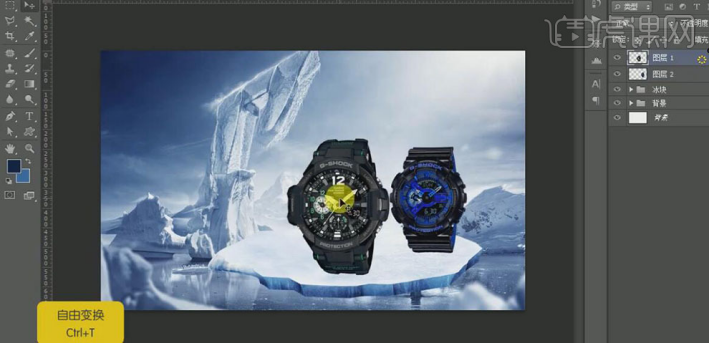
11、【调整】产品的细节部分,按Ctrl单击产品图层【载入选区】,使用相同的方法在产品上方【新建】【色彩平衡】、【色阶】、【曲线】图层,并调整合适的参数。具体效果如图示。
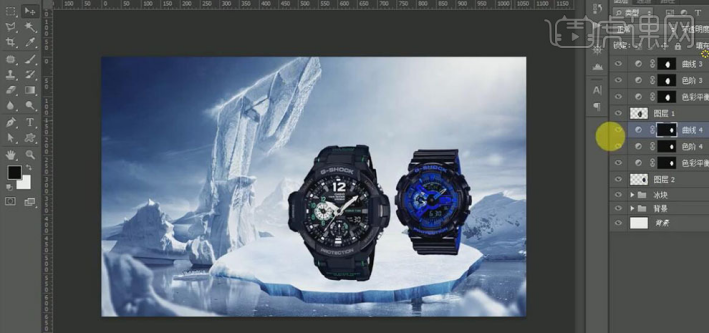
12、依次按Ctrl单击产品图层【载入选区】,在产品图层上方【新建】图层,使用【画笔工具】,【颜色】淡蓝色,在选区合适的位置涂抹,【图层模式】叠加,【不透明度】80%。具体效果如图示。
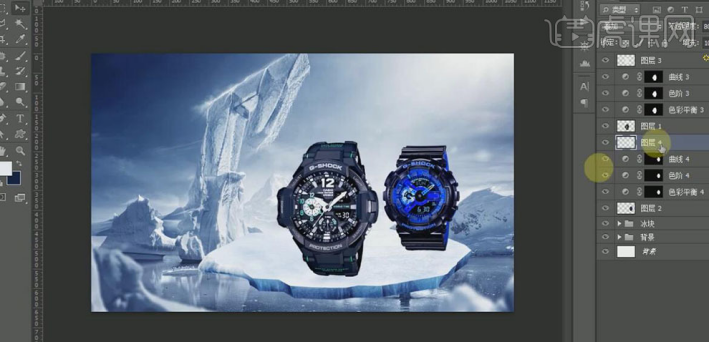
13、在顶层【新建】图层,使用【矩形选区工具】,绘制合适大小的矩形选区,【填充】深蓝色。单击【滤镜】-【模糊】-【高斯模糊】,具体参数如图示。具体效果如图示。
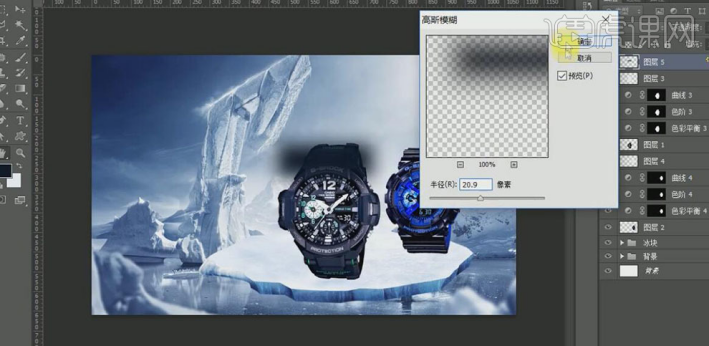
14、调整图层顺序至产品下方,按【Ctrl+T】自由变换,并放置产品下方合适的位置,【不透明度】43%。按Alt键【移动复制】至另一个产品下方合适的位置。具体效果如图示。
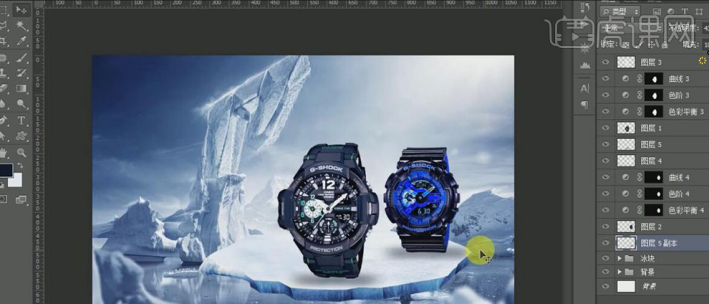
15、【选择】产品关联图层,按【Ctrl+G】编组,并【重命名】产品。【新建】图组,【重命名】广告词,使用【文字工具】,【颜色】蓝色,输入文字,调整大小,并放置画面合适的位置。调整图组的顺序。具体效果如图示。
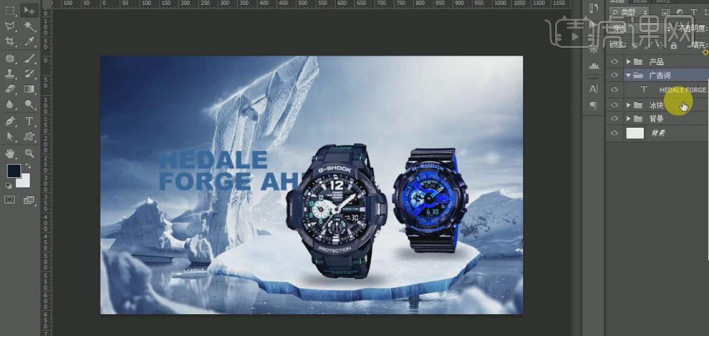
16、【新建】图层,使用【矩形选区工具】,绘制合适大小的矩形框,【填充】深蓝色。调整大小,并放置画面合适的位置。使用【文字工具】,输入文字,并排列至合适的位置。使用【矩形选区工具】和【多边形套索工具】绘制合适的装饰素材,并排列至画面合适的位置。具体效果如图示。

17、【选择】文字的关联图层,按【Ctrl+T】自由变换,并调整文字的细节部分。在广告词图组下方【新建】图层,使用【画笔工具】,【颜色】白色,调整画笔大小,在文字下方合适的位置单击,【图层不透明度】87%。具体效果如图示。
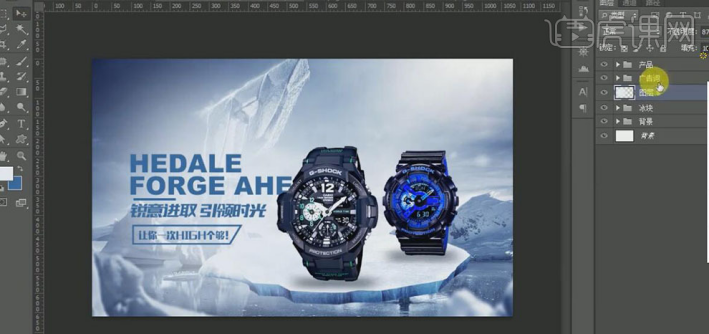
18、在文字图层上方【新建】图层,按Ctrl单击文字图层【载入选区】,使用【画笔工具】,【颜色】淡蓝色,在选区合适的位置涂抹。具体效果如图示。
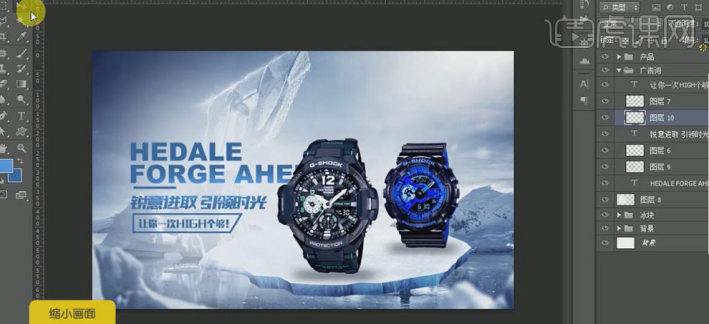
19、在产品图组下方【新建】图层,使用【画笔工具】,【颜色】淡蓝色,在画面合适的位置涂抹,【不透明度】57%。具体效果如图示。
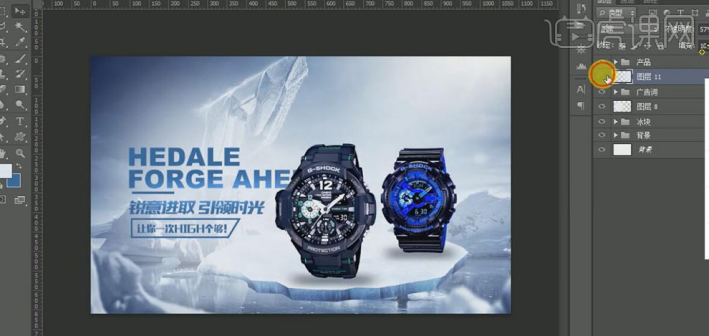
20、调整画面整体的细节部分,【复制】冰块图层,【右击】-【栅格化图层】。按Ctrl单击【载入选区】,【填充】黑色,单击【滤镜】-【模糊】-【高斯模糊】,具体参数如图示。具体效果如图示。
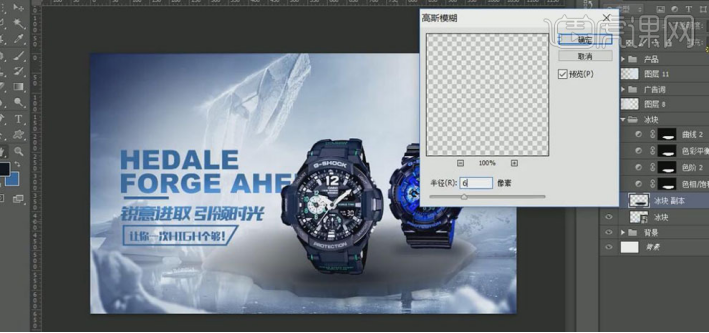
21、【调整】图层至冰块图层的下方,并移动至合适的位置。添加【图层蒙版】,使用【画笔工具】,涂抹画面多余的部分,【不透明度】50%。具体效果如图示。
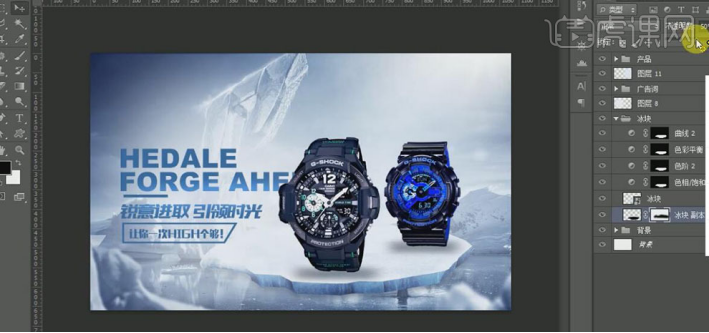
22、依次【拖入】准备好的辅助素材,调整大小,并放置画面合适的位置。【选择】雪图层,添加【图层蒙版】,使用【画笔工具】,涂抹多余的部分。具体效果如图示。

23、【新建】图层,使用【画笔工具】,【颜色】深蓝色,在画布周边合适的位置涂抹,【不透明度】70%。具体效果如图示。

24、按【Ctrl+Alt+Shift+E】盖印图层,单击【滤镜】-【锐化】-【USM锐化】,具体参数如图示。具体效果如图示。
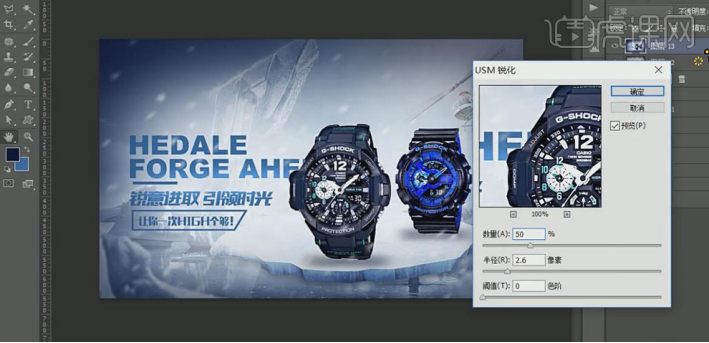
25、【新建】色彩平衡图层,具体参数如图示。具体效果如图示。
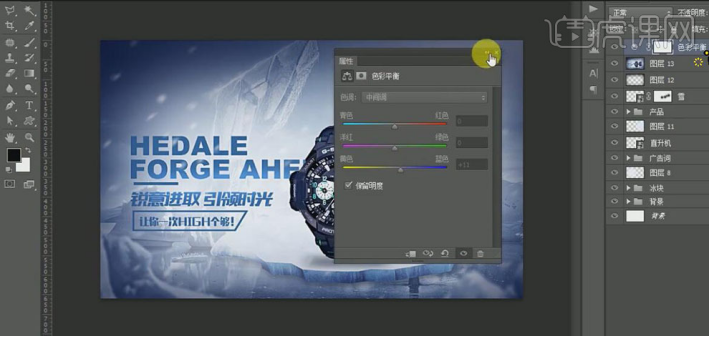
26、【新建】色阶图层,具体参数如图示。具体效果如图示。
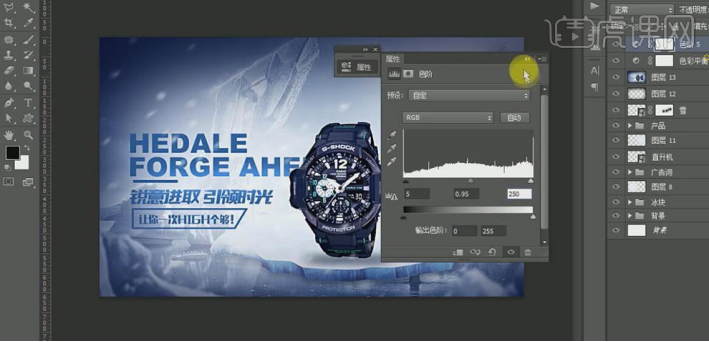
27、【新建】曲线图层,具体参数如图示。具体效果如图示。

28、最终效果如图示。

运用PS制作电子海报需要熟练掌握各项操作技能,最重要的是自己多加练习,分析优秀海报的组成部分,多借鉴学习,这样做出的海报才会精美。