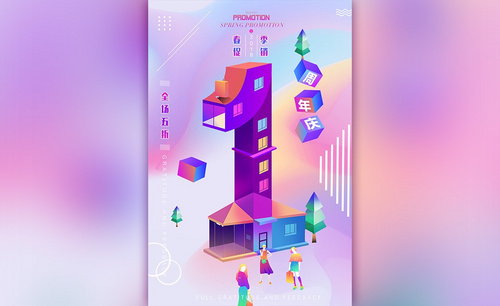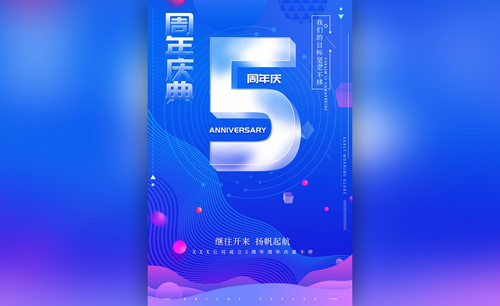周年海报设计
怎么用PS设计6周年庆宣传海报
1、【打开】PS软件,【新建】任意大小画布。具体效果如图示。
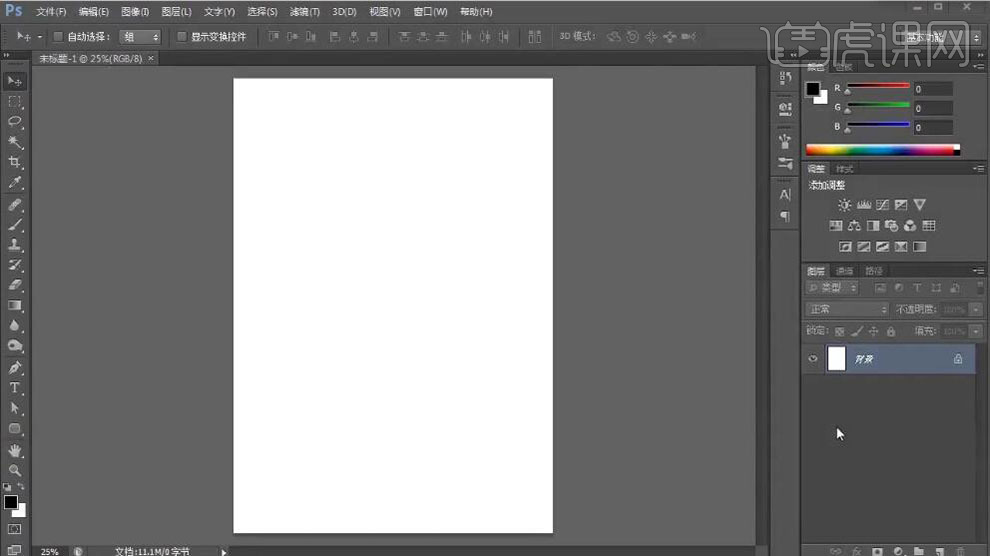
2、【选择】背景图层,【填充】深灰色。【新建】图层,使用【画笔工具】,【颜色】黑色,在画面合适的位置涂抹。具体效果如图示。
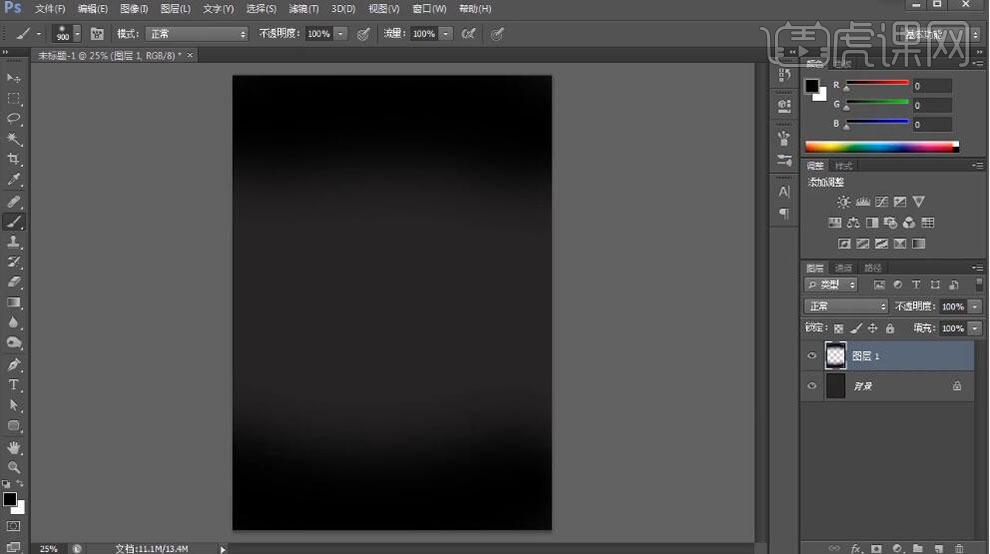
3、【拖入】人物素材,调整大小,放置画面合适的位置。具体效果如图示。

4、右击图层【栅格化图层】,单击【滤镜】-【滤镜库】-【霓虹灯】,调整合适的参数和颜色。具体效果如图示。
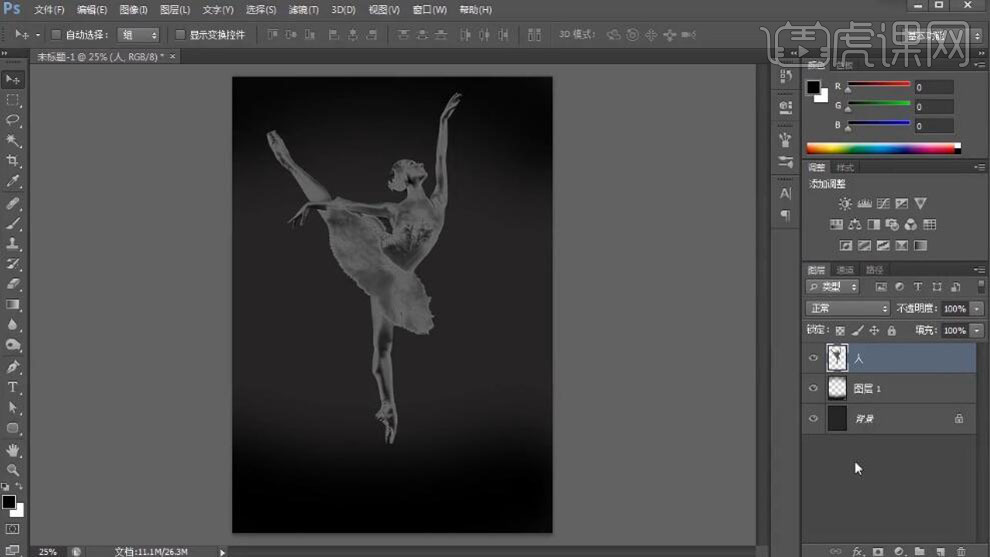
5、【新建】剪切蒙版图层,使用【画笔工具】,选择合适的颜色在画面合适的位置涂抹。具体效果如图示。
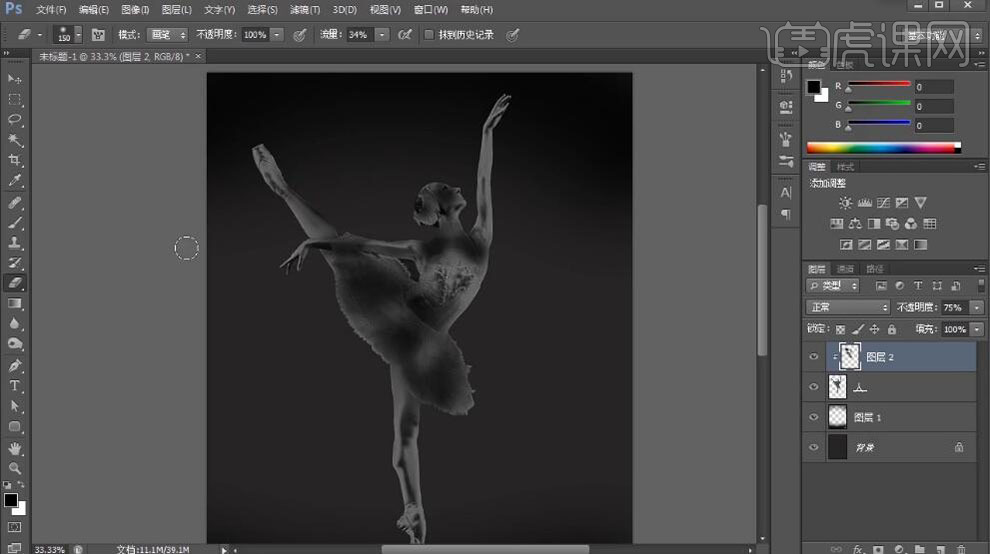
6、【选择】人物图层,按【Ctrl+L】打开色阶,具体参数如图示。具体效果如图示。
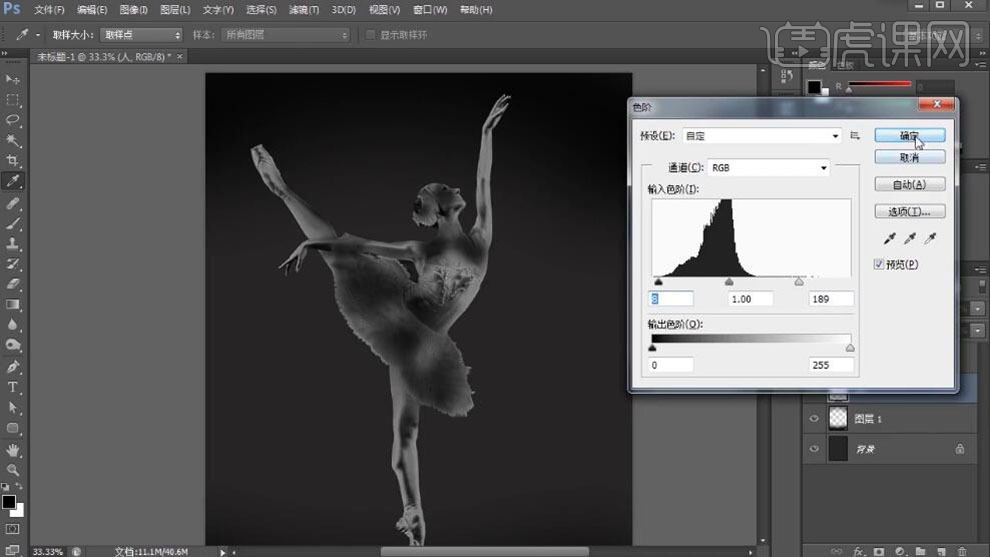
7、打开【图层样式】-【投影】,具体参数如图示。具体效果如图示。

8、【新建】图层,按Ctrl单击人物图层【载入选区】,【填充】奶黄色,【图层模式】叠加,【不透明度】64%。具体效果如图示。
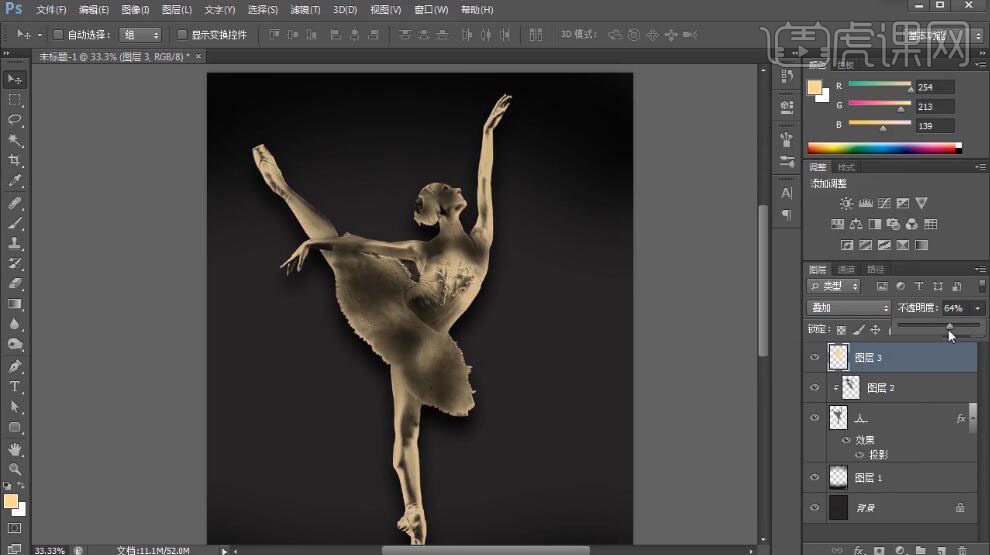
9、【拖入】红绸素材,调整大小,放置画面合适的位置。添加【图层蒙版】,使用【画笔工具】涂抹多余的部分。具体效果如图示。
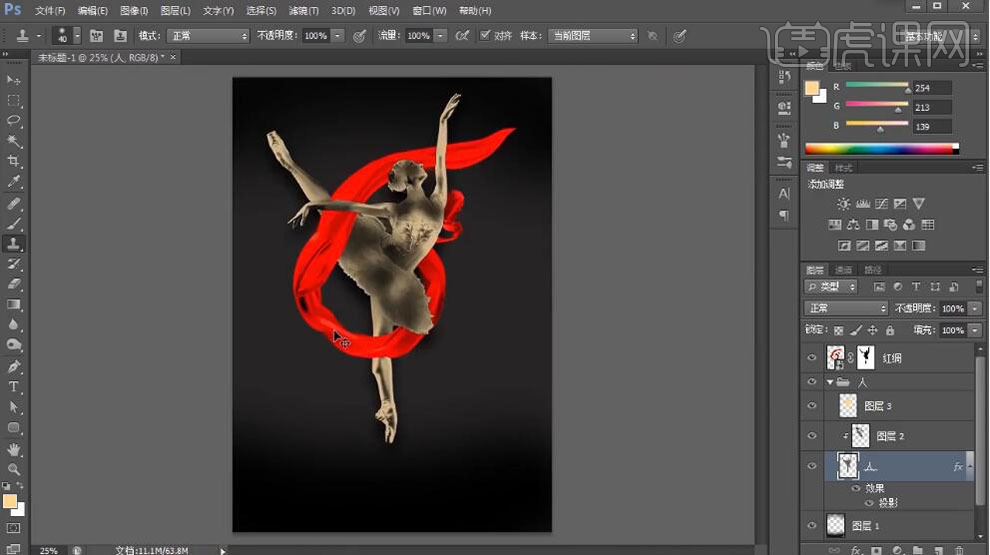
10、【新建】剪切蒙版图层,使用【画笔工具】,调整合适的颜色,在画面合适的位置涂抹。具体效果如图示。
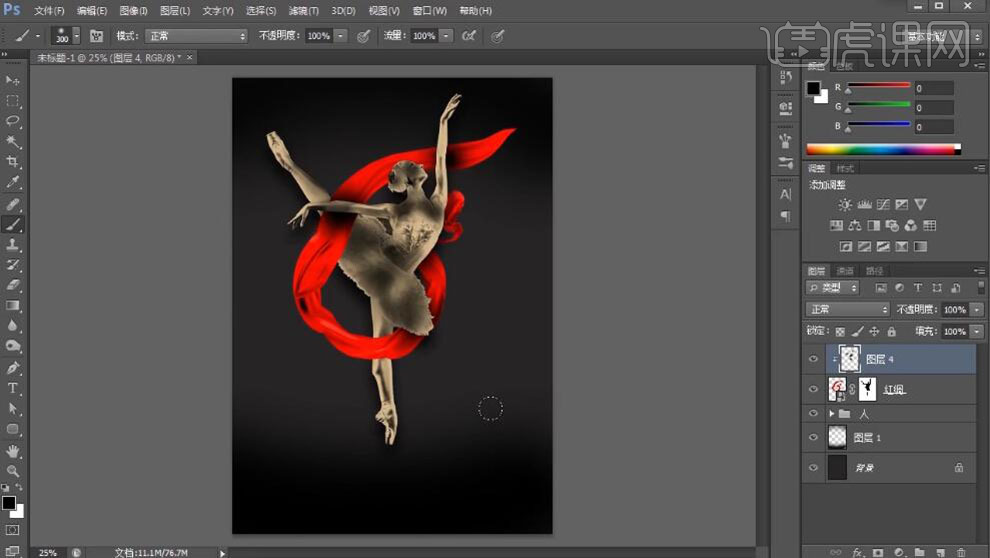
11、【新建】剪切蒙版图层,使用【画笔工具】,调整合适的颜色,在画面合适的位置涂抹,【不透明度】67%。具体效果如图示。
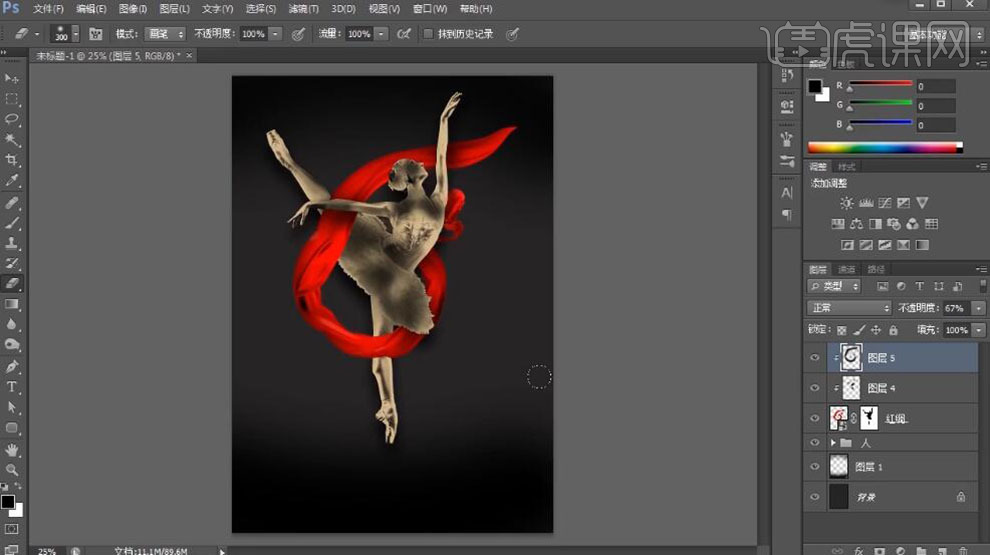
12、在背景图层上方【新建】图层,使用【画笔工具】涂抹红绸投影。【选择】红绸关联图层,按【Ctrl+G】编组,【重命名】红绸。具体效果如图示。
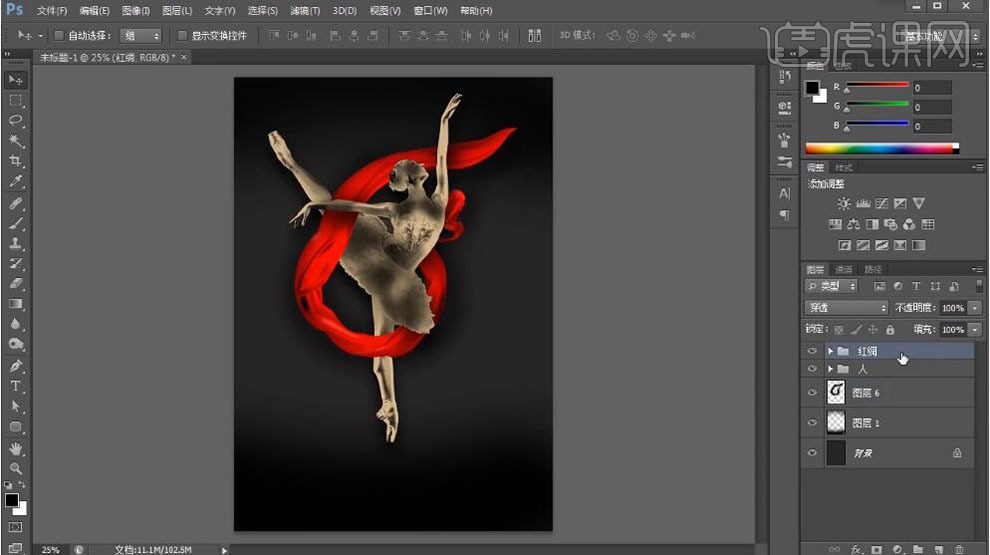
13、【拖入】光效素材和金粉素材,【图层模式】滤色,调整大小,排列至画面合适的位置。具体效果如图示。
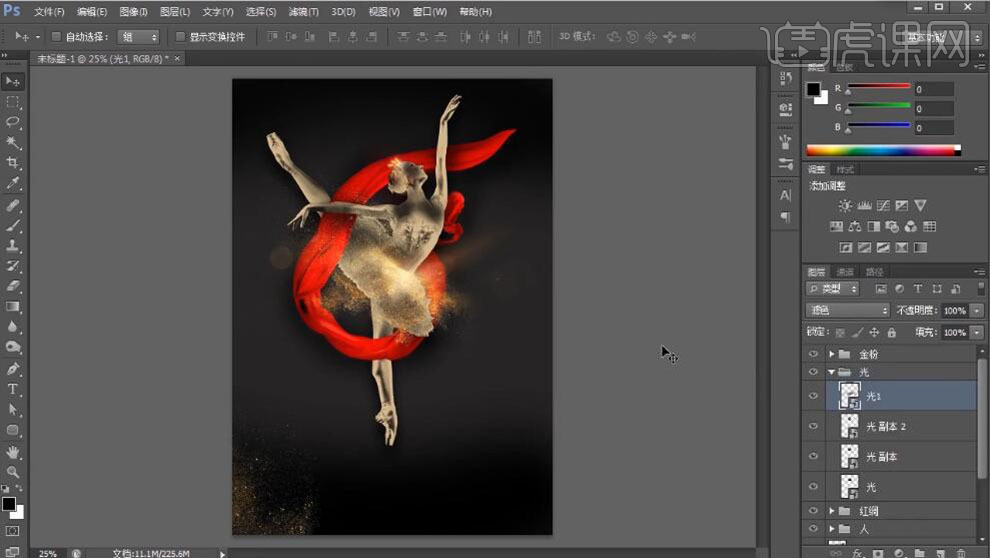
14、【新建】图层,【图层模式】划分,使用【画笔工具】,在画面合适的位置涂抹。具体效果如图示。
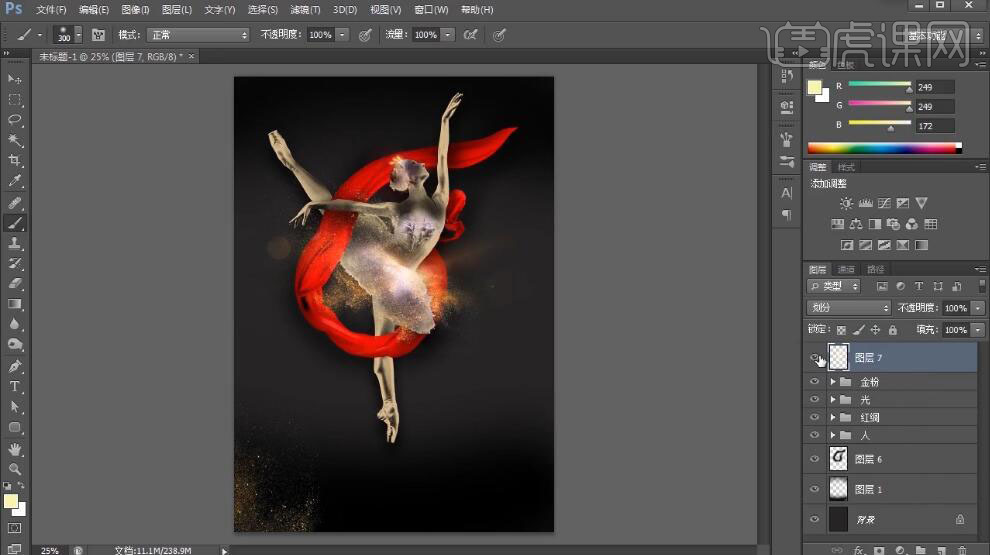
15、【新建】色相饱和度图层,具体参数如图示。具体效果如图示。
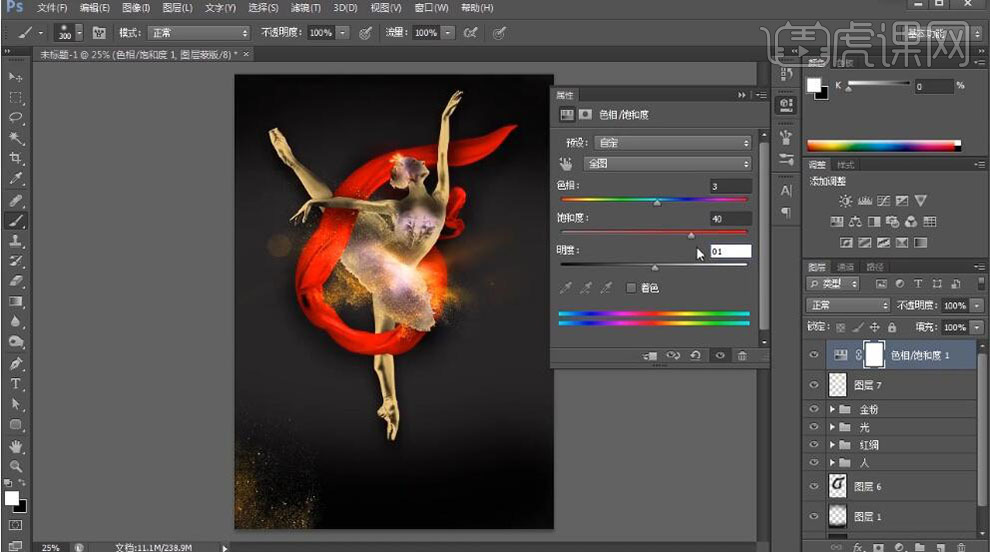
16、【新建】曲线图层,具体参数如图示。具体效果如图示。
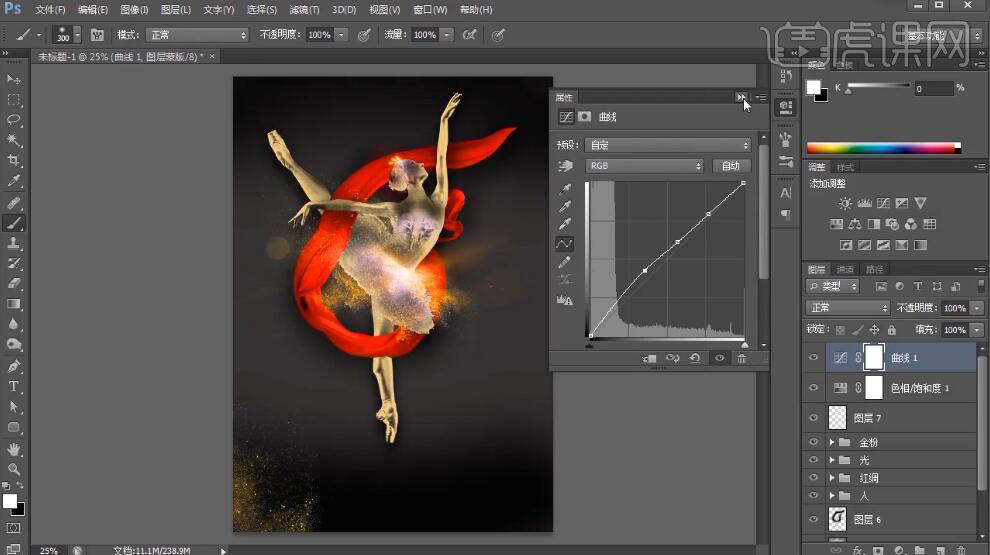
17、【新建】亮度对比度图层,具体参数如图示。具体效果如图示。
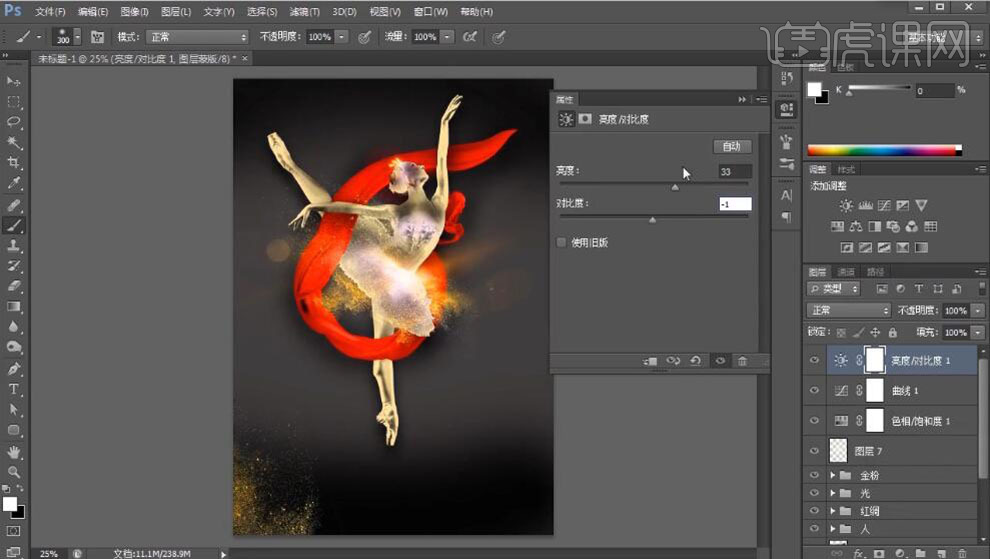
18、【拖入】彩飘素材,放置画面合适的位置。使用【文字工具】,选择合适的字体和颜色,输入文字,调整大小,放置画面合适的位置。打开【图层样式】-【斜面和浮雕】,具体参数如图示。具体效果如图示。
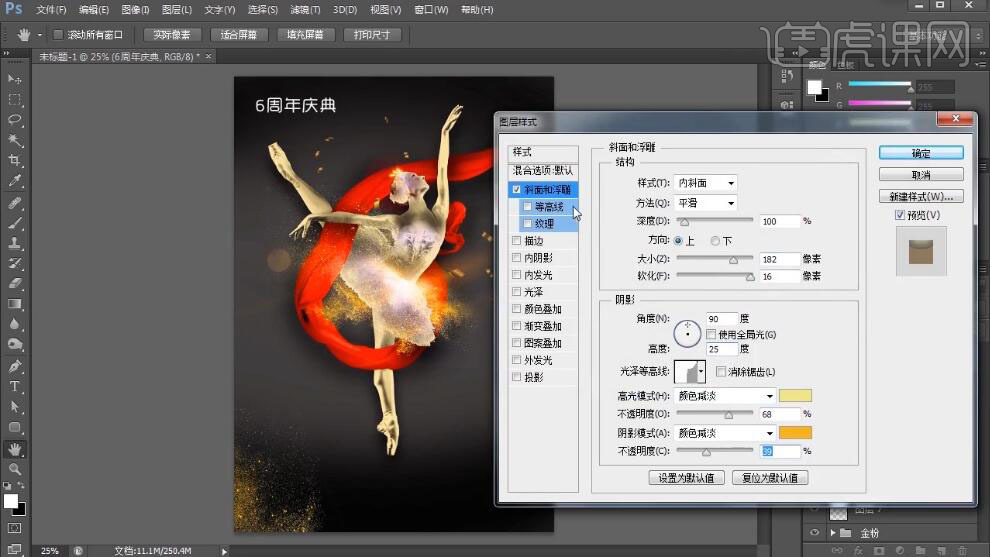
19、单击【等高线】,具体参数如图示。具体效果如图示。
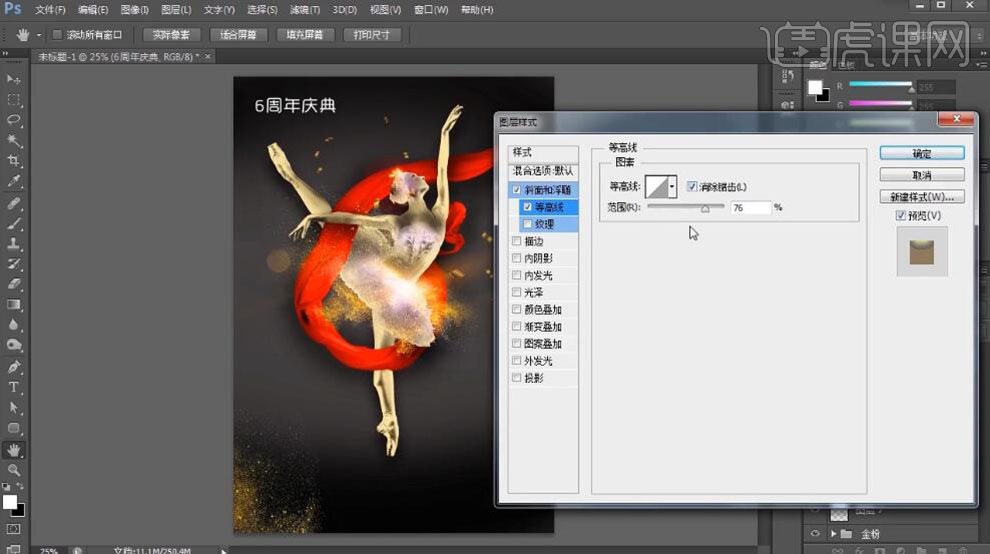
20、添加【描边】,具体参数如图示。具体效果如图示。
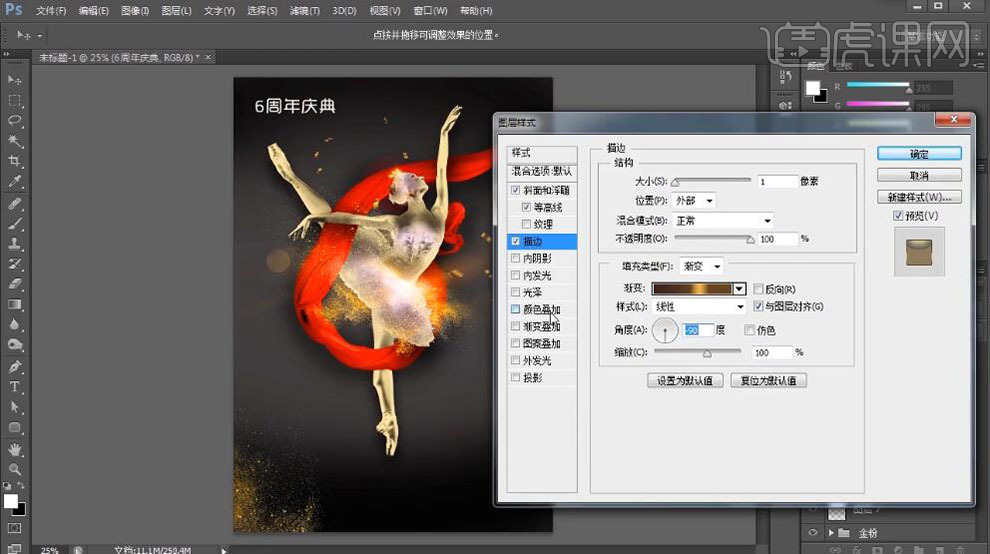
21、添加【颜色叠加】,具体参数如图示。具体效果如图示。
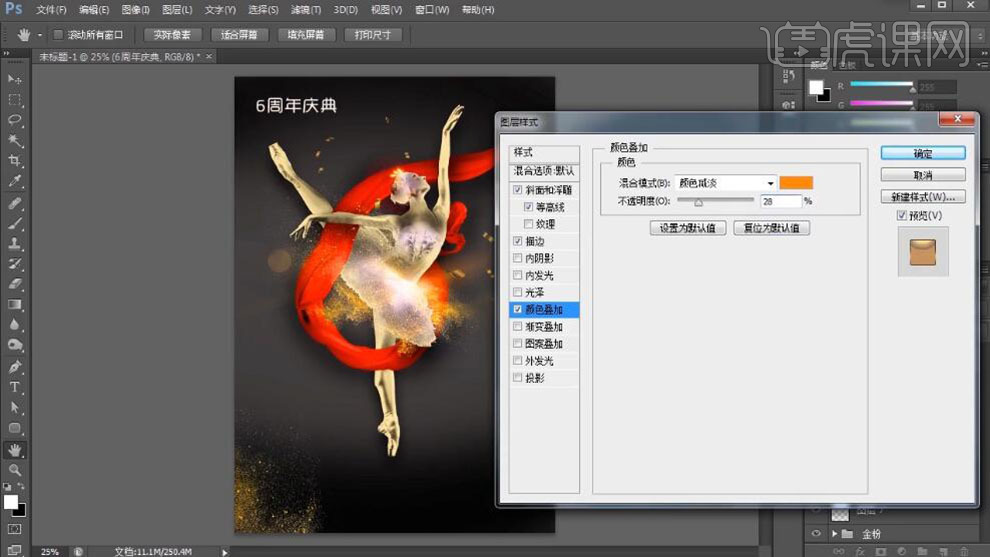
22、添加【渐变叠加】,具体参数如图示。具体效果如图示。
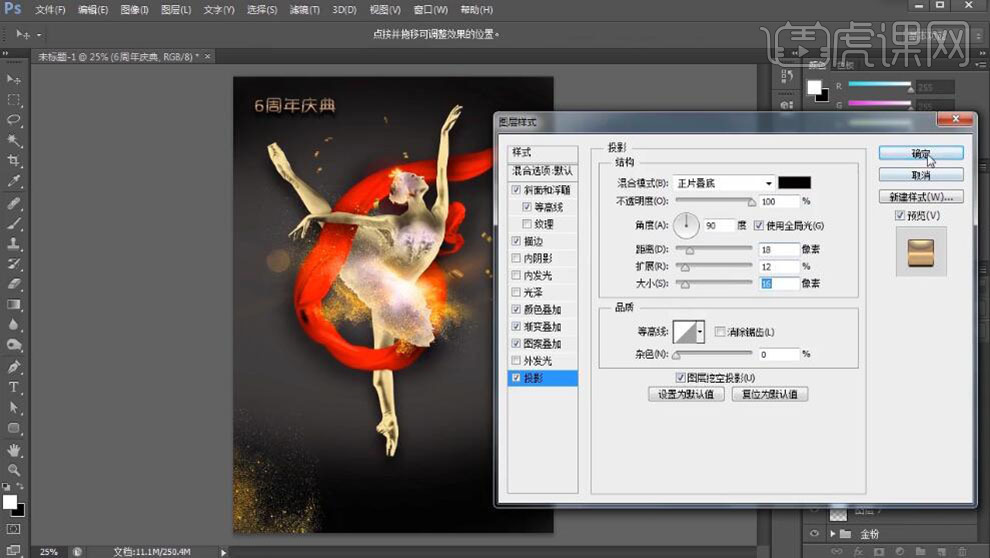
23、使用【文字工具】,选择合适的字体,输入文字。调整大小,排列至画面合适的位置。【复制】图层样式至英文图层,调整图层样式细节。【选择】VIP文字图层,打开【图层样式】-【斜面和浮雕】,具体参数如图示。具体效果如图示。
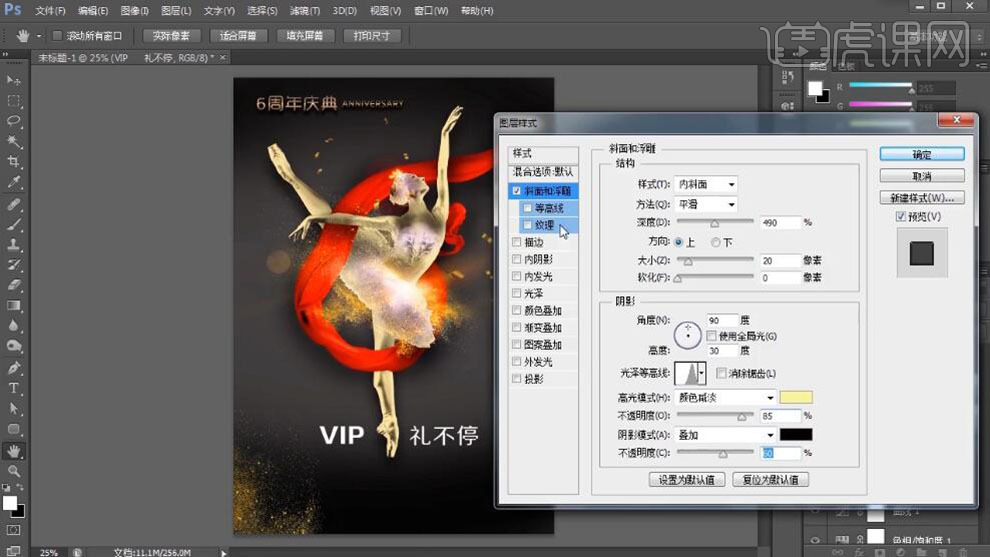
24、添加【等高线】,具体参数如图示。具体效果如图示。
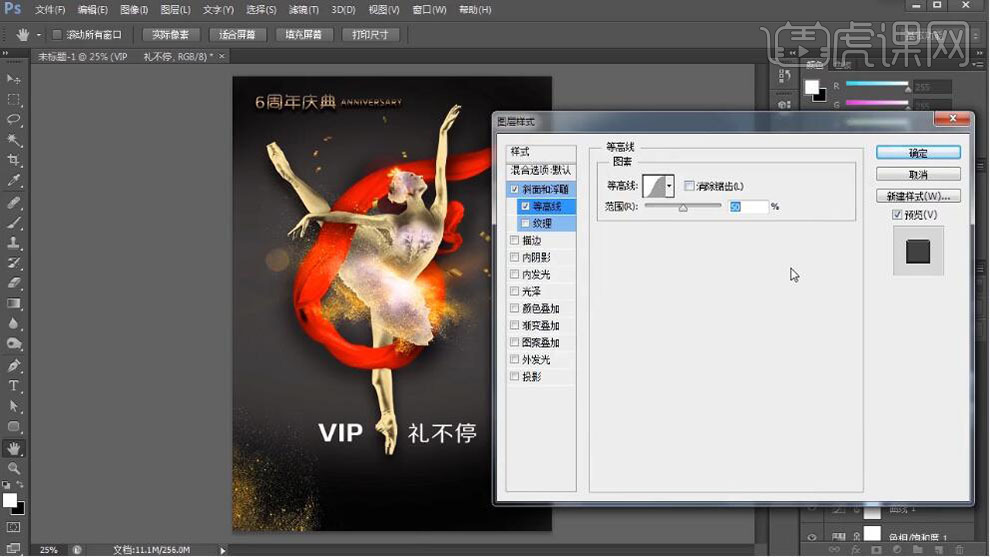
25、添加【描边】,具体参数如图示。具体效果如图示。
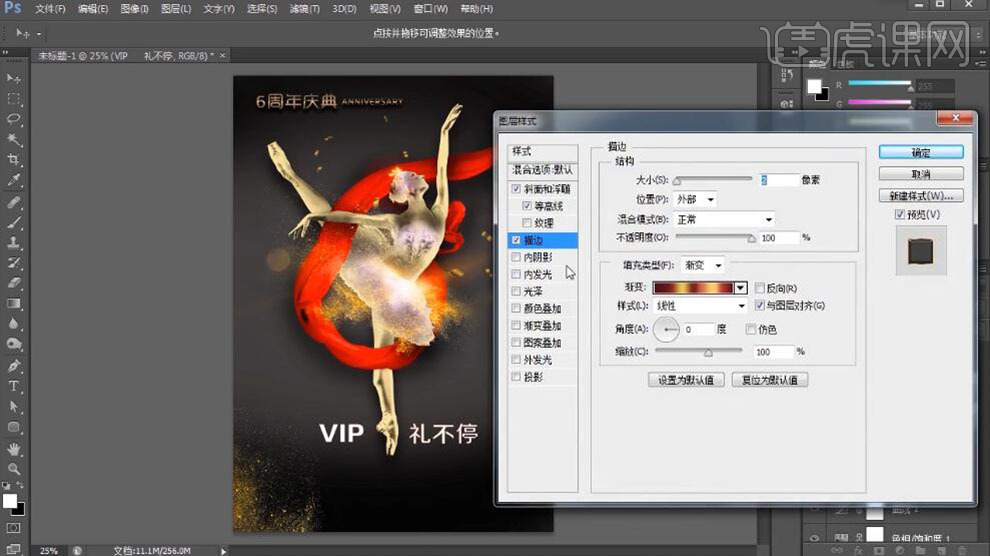
26、添加【内发光】,具体参数如图示。具体效果如图示。
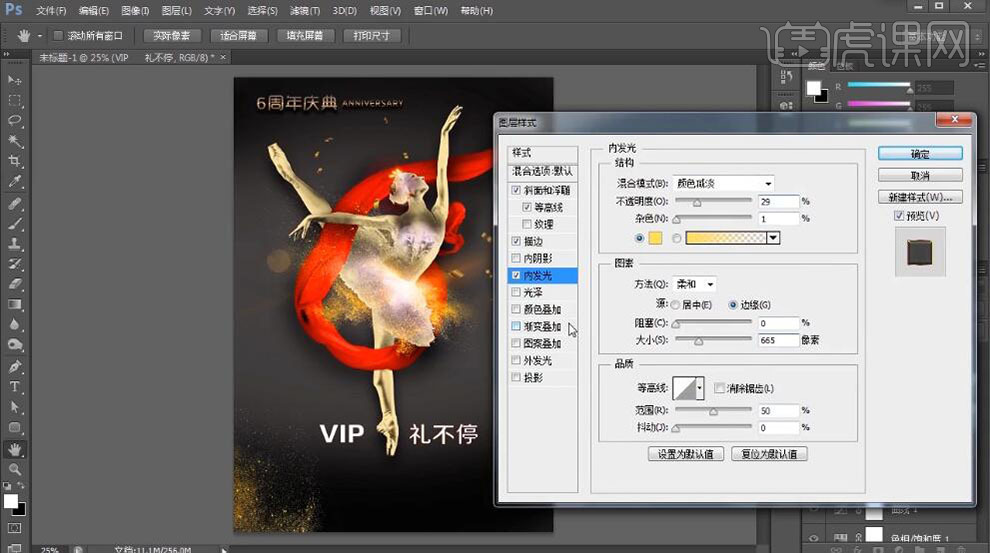
27、添加【渐变叠加】,具体参数如图示。具体效果如图示。
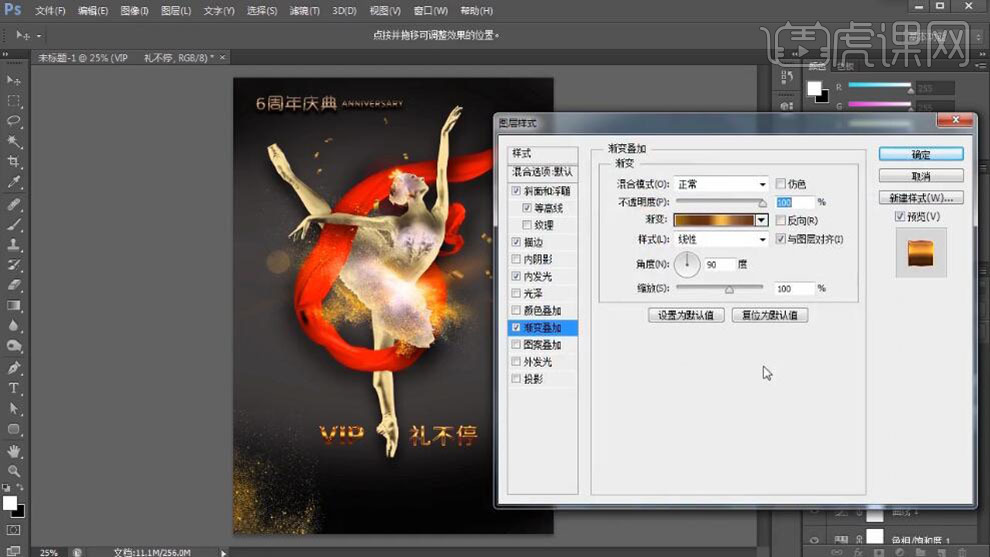
28、添加【投影】,具体参数如图示。具体效果如图示。
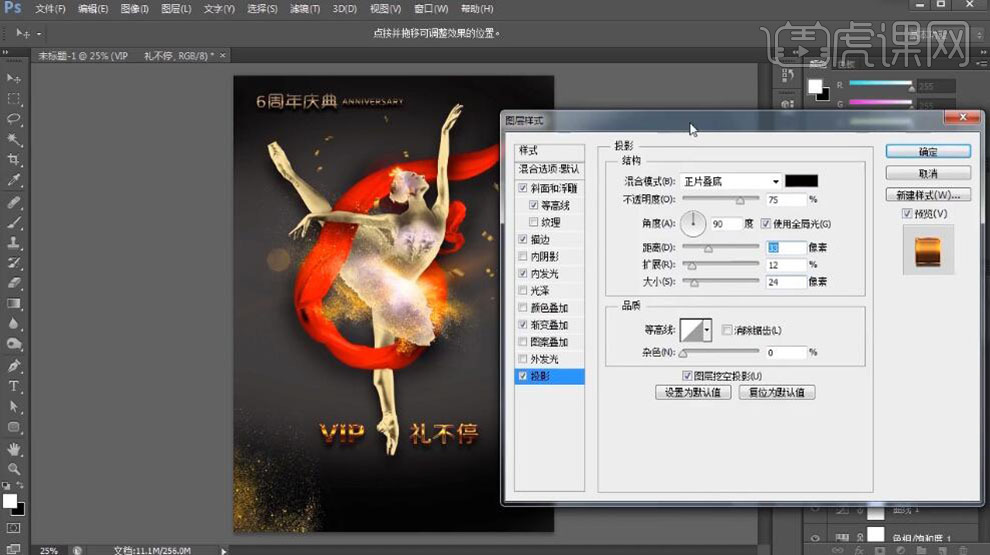
29、使用【文字工具】,选择合适的字体,输入文字。调整大小,排列至画面合适的位置。具体效果如图示。
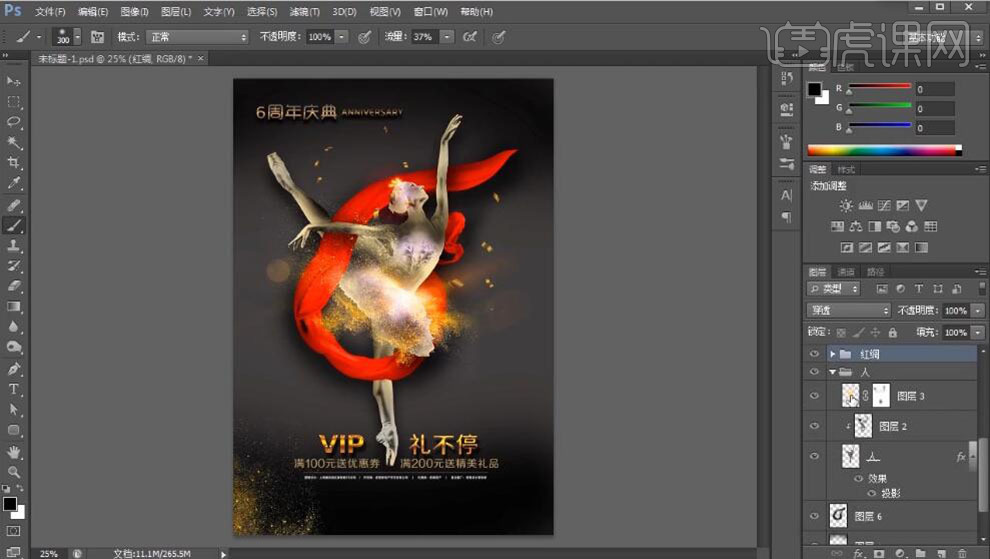
30、调整画面整体细节,【拖入】光效素材,【图层模式】颜色减淡,调整大小,放置画面合适的位置。具体效果如图示。
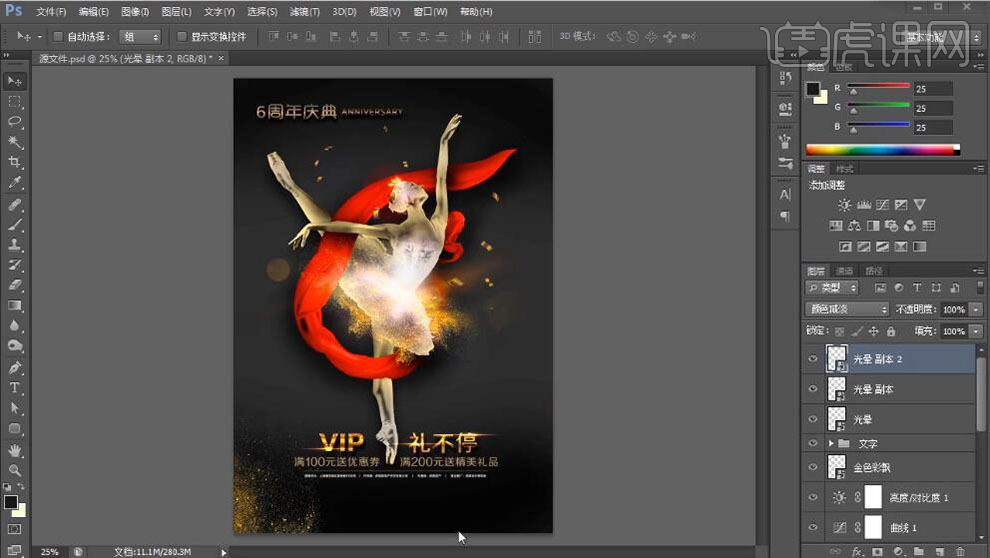
31、最终效果如图示。
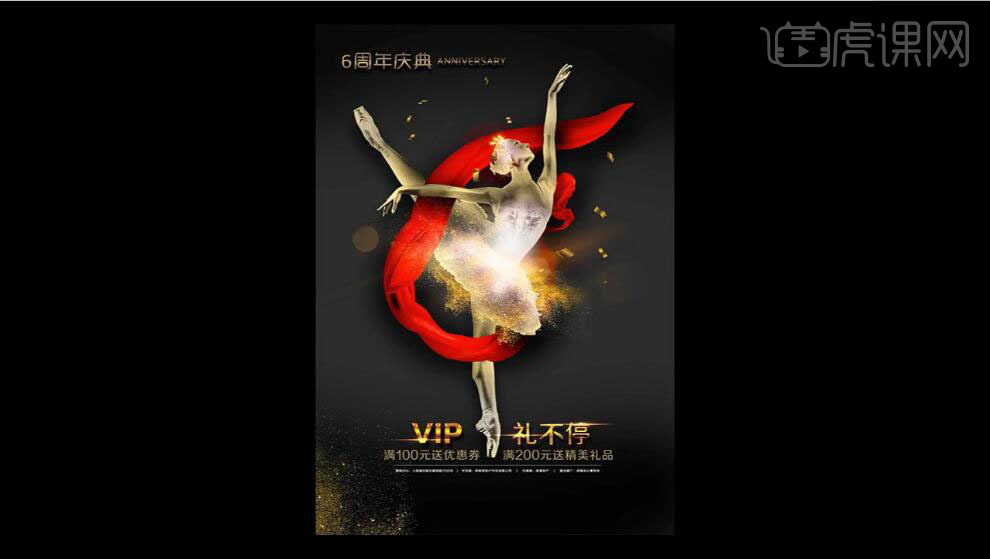
怎么用PS设计建国69周年海报
1.【打开】PS,【复制】文字素材,【文本工具】,粘贴【文字】,【Ctrl+T】调整大小与位置。

2.导入【图片】素材,拖动到【图层】中,调整【位置】,【右键】水平旋转,具体如图示。
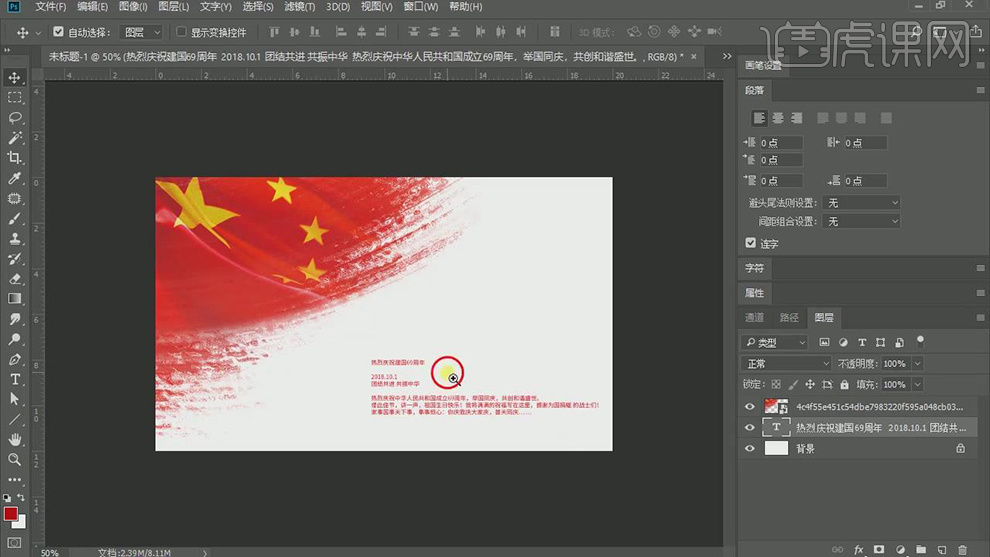
3.【复制】文案素材,提取【关键词】,调整【字符】大小与间距,调整【颜色】,具体如图示。

4.【Alt+移动并复制】,将【文字】进行分组,将其排版,将【文字】改为竖排,调整【大小】,具体如图示。

5.将【英文】素材,拖动到【图层】中,调整【位置】与【大小】,具体如图示。

6.点击【背景】图层,【吸管工具】,【Alt】取样,【Alt+Delete】填充前景色,具体如图示。
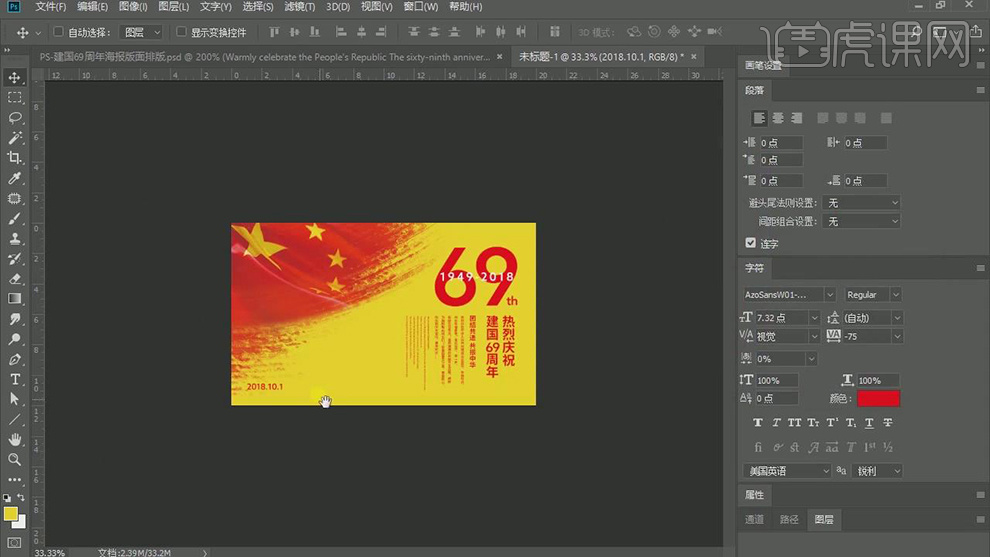
7.调整【字体】颜色,导入【二维码】素材,拖入到【图层】中,调整【位置】,【Ctrl+T】调整字体位置,具体如图示。
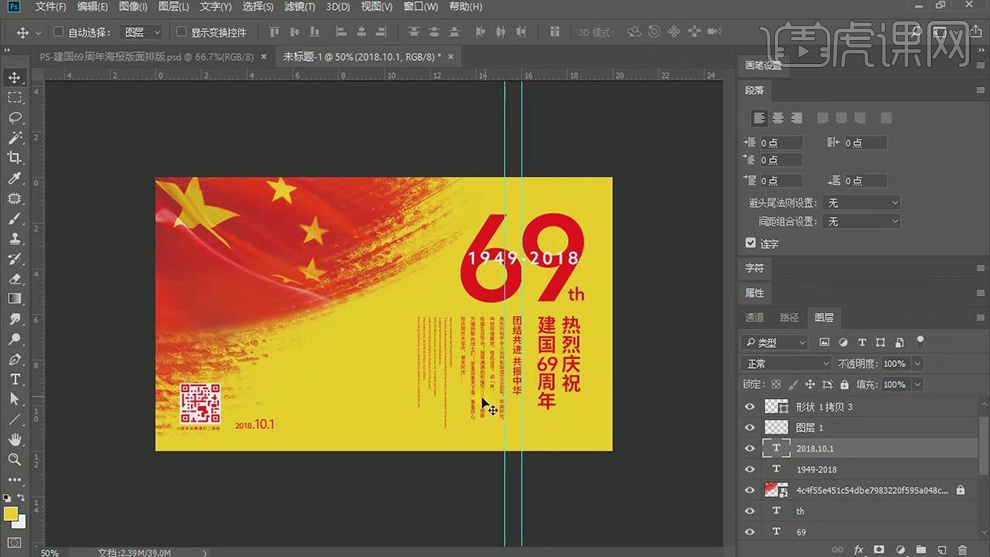
8.导入【素材】,拖入到【图层】中,调整【图层】位置,【Ctrl+T】调整大小,【图层模式】正片叠底,【不透明度】9%,具体如图示。

9.【视图】-【新建参考线版面】,调整【参数】,进行排版,具体参数效果如图示。

10.最终效果具体如图所示。