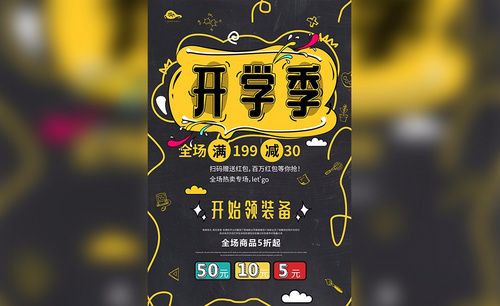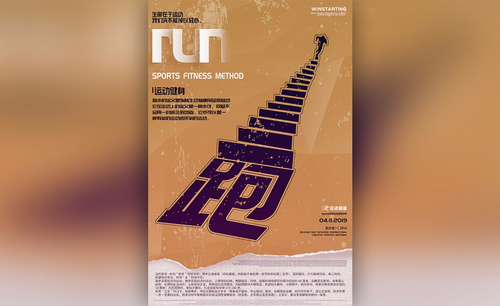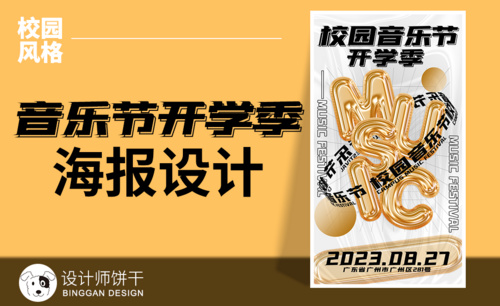学校海报设计
一些学校在开学的时候都会设计海报来欢迎新生,学校海报设计是离不开c4d软件的,这是我们设计海报常用的一种软件,在设计时第一步就是需要使用软件创建我们所需要的素材,然后调整素材的大小和位置,下一步就是导入我们所需要的文案,在导入文案以后需要对文案的大小,位置,尺寸等等问题进行调整,下面让我们来详细的了解一下关于学校海报设计的知识介绍吧!

C4D如何制作重返校园开学季场景上
1. 打开【C4D】,新建【圆环】,按住【Ctrl】拖动复制多个,调整大小和位置。选择2个圆环,按住【Alt】新建【样条布尔】,模式为【A+B】。再转为可编辑对象。重复操作。
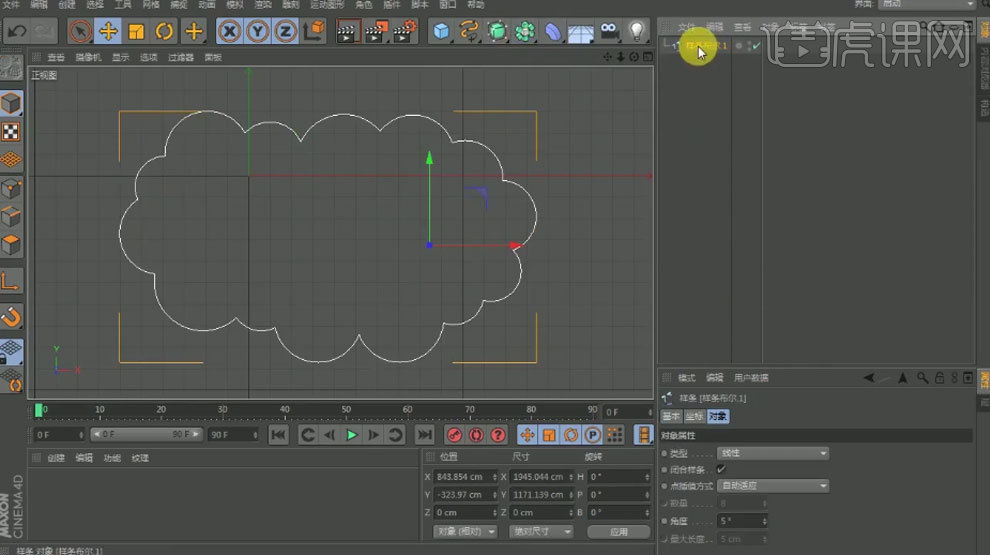
2. 按住【Alt】键新建【挤压】,封顶为【圆角封顶】,调整半径和步幅。新建【立方体】,调整尺寸。勾选【圆角】,调整【圆角半径】。
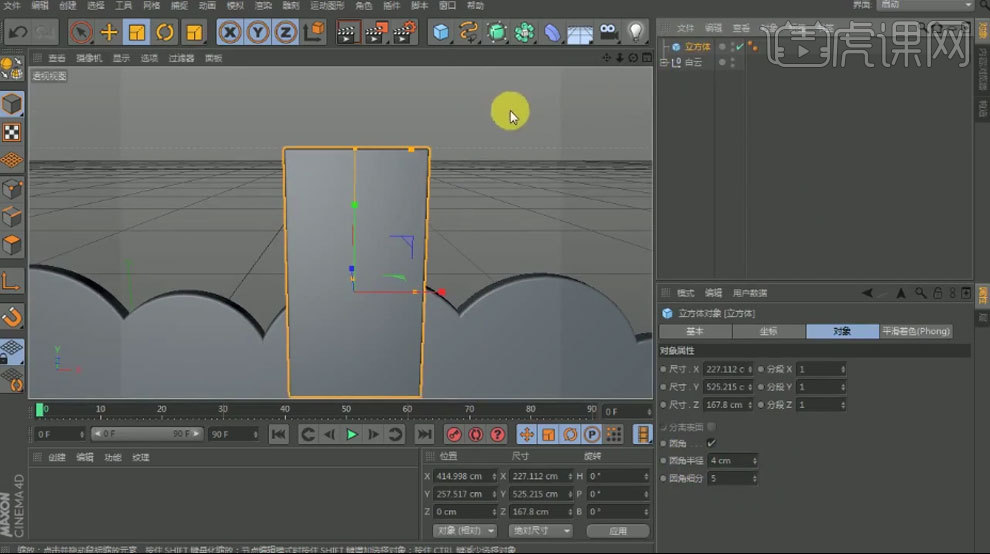
3. 新建【立方体】,调整大小和位置。再复制3个。选择所有立方体,转为可编辑对象,右键选择【连接对象+删除】。新建【布尔】,立方体作为它的子级。

4. 再调整立方体的大小,同理再制作多个窗户再新建【立方体】,调整尺寸。再复制2个,调整下。
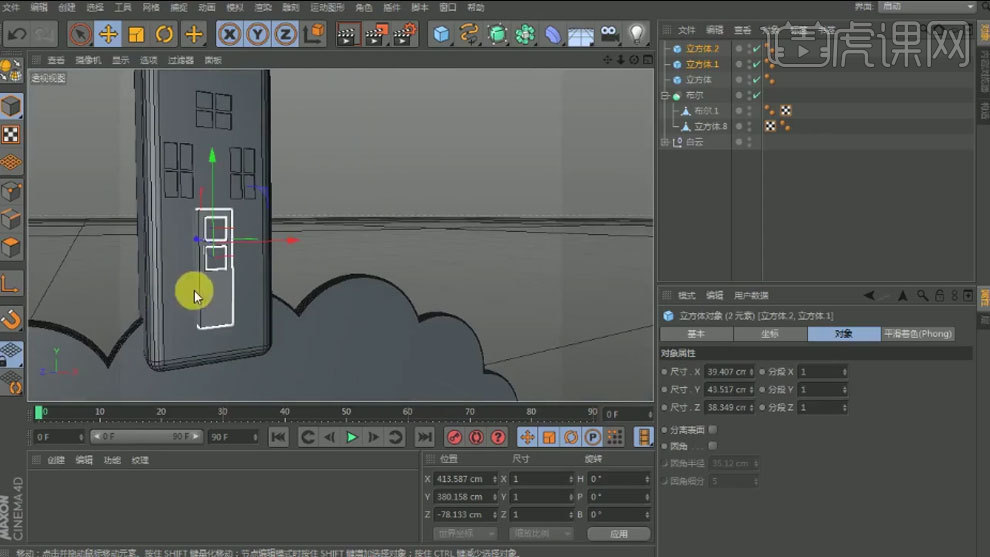
5. 新建【矩形】,转为可编辑对象,选择上方的点,【缩放工具】缩小,调整点位置。按住【Alt】新建【挤压】,调整厚度。封顶为【圆角封顶】。
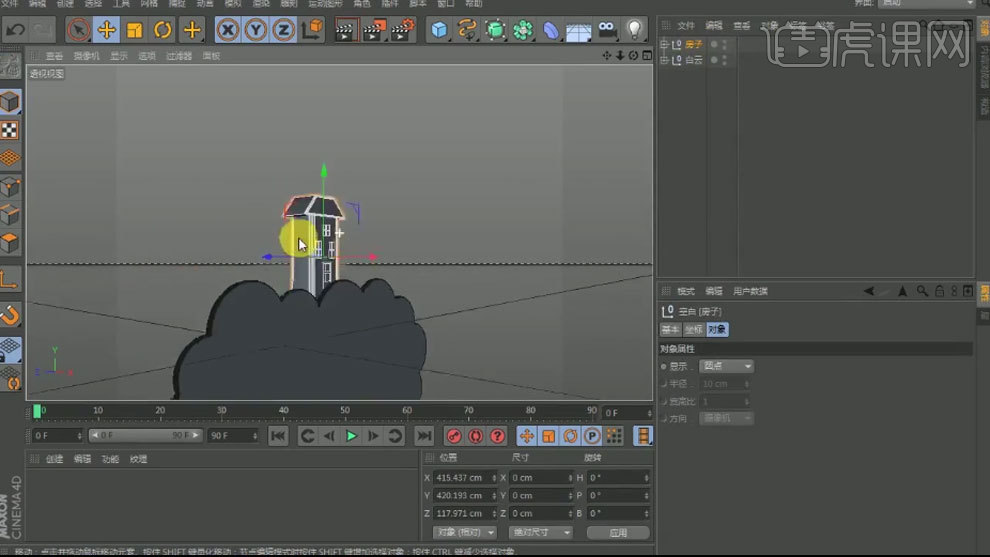
6. 同理用【圆环】绘制树的轮廓,新建【矩形】,转为可编辑对象,框选点,调整位置。全选点,右键选择【倒角】,拖动。再复制2个,调整大小、角度和位置。
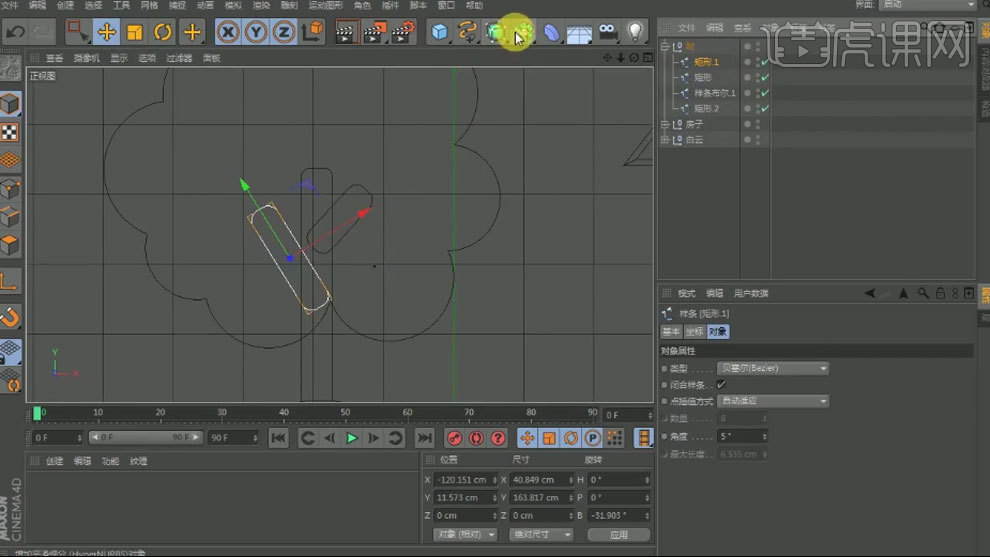
7. 再用【样条布尔】将树干合并在一起,新建【挤压】,树叶和树枝作为它的子级。勾选【层级】。封顶为【圆角封顶】,调整参数。

8. 新建【多边】,调整角度。添加【挤压】,调整厚度。封顶为【圆角封顶】,调整参数。多边形勾选【圆角】,点插值方式为【统一】。再复制2个,调整大小和位置。

9. 再复制一个多边,新建【圆环】,旋转角度,缩小半径。新建【放样】,圆环个多边作为它的子级。

10. 新建【矩形】,全选点,添加【倒角】。按住【Alt】键新建【挤压】,调整厚度。新建【螺旋】,调整角度,调整【对象】中的参数。

11. 新建【圆柱】,调整大小、角度和位置。按住【Alt】键新建【克隆】,沿着【位置.Z】克隆多个,新建【圆环】,缩小半径。新建【扫描】,圆环和螺旋作为它的子级。

12. 新建【布尔】,挤压和克隆作为它的子级。新建【文本】,输入【1】,调整角度和位置。再复制多个,修改【文案信息】,调整位置。

13. 再复制文本,修改【文字信息】,选择字体。放在云朵上方。调整大小,继续复制,同理调整。封顶为【圆角封顶】,调整参数。

14. 新建【矩形】,勾选【圆角】,调整半径。转为可编辑对象,框选下方的点,往下拖动。调整高度。新建【矩形】,同理调整形状如图示。再复制一个。
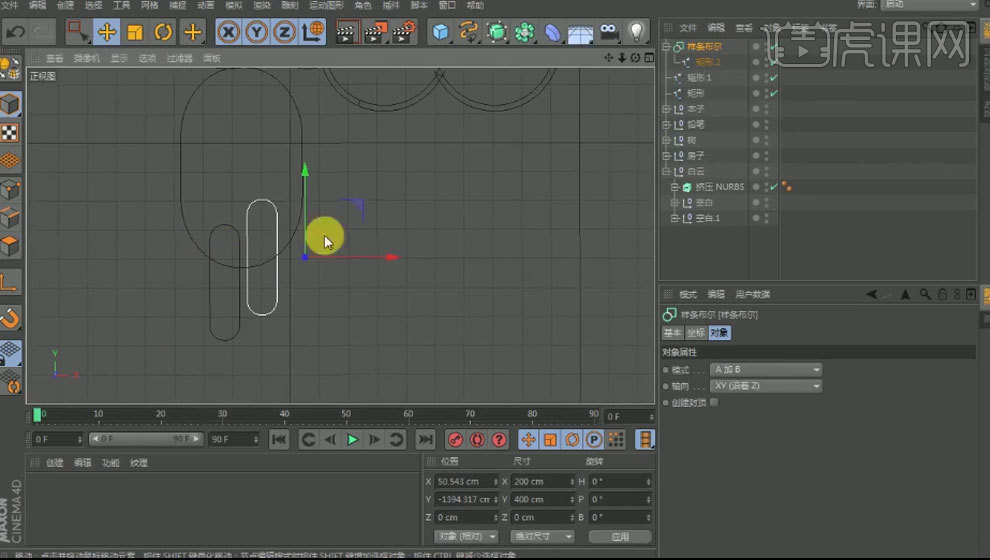
15. 新建【样条布尔】,将它们组合成一个对象,转为可编辑对象。按住【Alt】键新建【挤压】,调整厚度。封顶为【圆角封顶】,调整参数。再复制个2,调整下。

16.最终效果如图示。下节课继续。

C4D如何制作重返校园开学季场景中
1. 继续上节课的制作,新建【立方体】,调整尺寸,增加【分段】。勾选【圆角】,调整【圆角半径】。按住【Ctrl】拖动复制一个,隐藏。另一个【转为可编辑对象】。

2. 【K】切刀工具,切一刀,选择边,调整边位置。右视图,【框选】上方中间的点,往上拖动。

3. 【切刀】在车头下方切一刀,选择边,调整位置。右视图,用【切刀】切几刀,选择面,右键选择【内部挤压】往内挤压,再右键选择【挤压】,往里挤压。

4. 正视图,同理制作左侧的窗户。新建【球体】,调整大小和位置。复制一个,调整位置。复制立方体,调整大小和位置。

5. 新建【圆柱】,旋转90度,调整大小和位置。再复制一个,调整位置。再选择2个圆柱,右键选择【连接对象+删除】,新建【布尔】,立方体和圆柱作为它的子级。

6. 复制圆柱出来,调高度,勾选【圆角】,调整半径。转为可编辑对象,【循环切割】切1刀,选择面,往里挤压,【缩放工具】缩小。再复制一个,旋转角度。再复制一组。

7. 新建【立方体】,调整尺寸。复制一个文本,修改【文案信息】。新建【胶囊】,调整高度和半径。按住【Alt】键新建【克隆】,沿着【位置X】克隆多个。

8. 新建【圆环】,转为可编辑对象,右键选择【创建点】,再左右两侧创建2个点,选择下方的3个点,右键选择【断开连接】,再删除。勾选【闭合样条】。,点插值方式为【统一】。
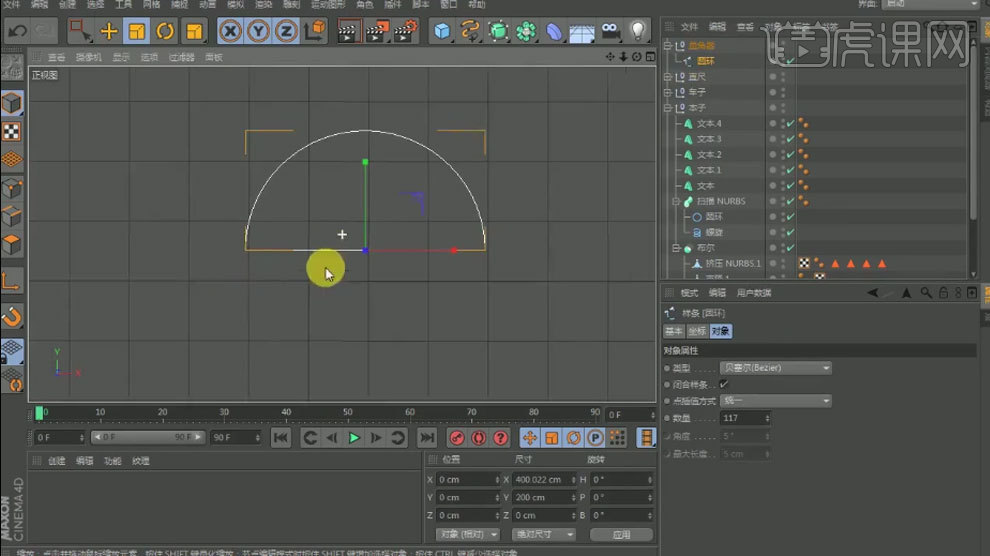
9. 再复制一个,【缩放工具】缩小,转为可编辑对象。新建【样条布尔】,模式为【A-B】。圆环作为它的子级。再给它添加【挤压】,调整厚度。封顶为【圆角封顶】,调整半径和步幅。

10. 复制一个胶囊克隆,调整大小、位置.X和数量。复制样条,取消勾选【闭合样条】。新建【克隆】,胶囊作为它的子级。克隆的模式为【对象】,将圆环拖入【对象】中,调整参数。

11. 新建【多边】,侧边为【3】。转为可编辑对象,选择点,调整位置。同理制作尺子。
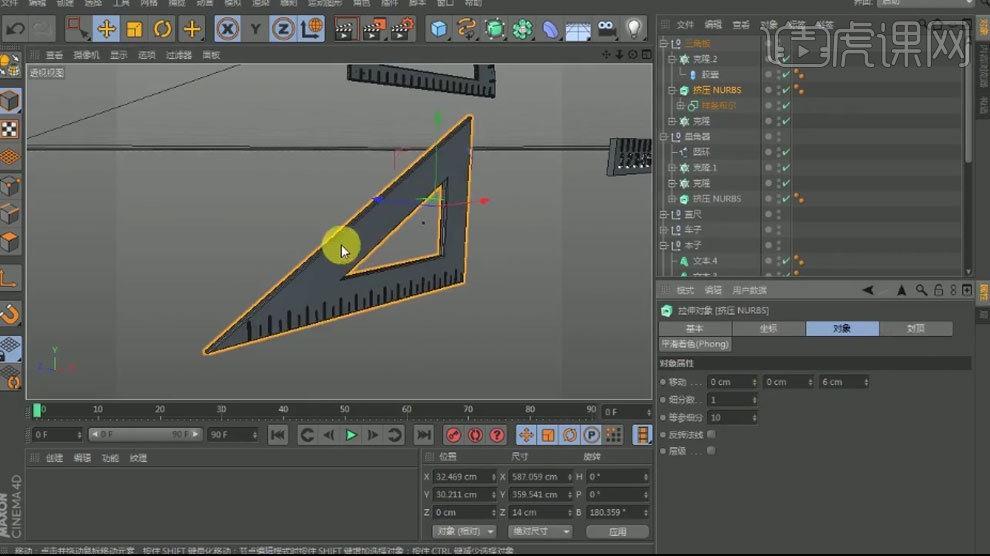
12. 新建【矩形】和【圆环】,调整大小。新建【样条布尔】,矩形和圆环作为它的子级。模式为【A-B】。转为可编辑对象。再新建3个【圆环】,新建【样条布尔】,模式为【A+B】,它们作为它的子级。
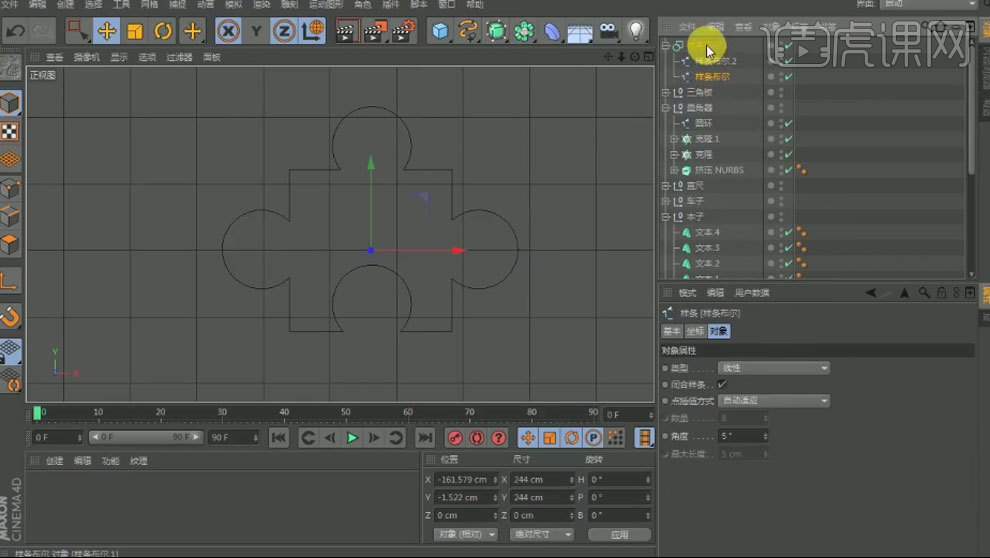
13. 按住【Alt】键新建【挤压】,调整厚度。封顶为【圆角封顶】,调整参数。用2个【立方体】制作橡皮。勾选【圆角】,调整【圆角半径】。
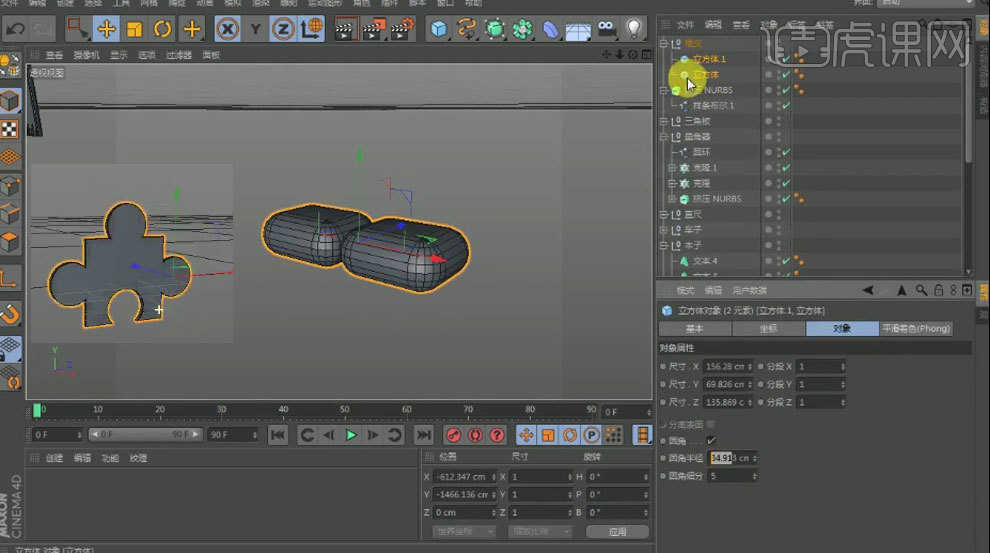
14. 新建【星形】,点为【5】,调整参数。新建【圆环】,缩小半径。新建【扫描】,圆环和星形作为它的子级。样条的点插值方式为【统一】。

15. 复制文字,修改【文案】信息】,选择字体,调整大小、角度和位置。

16. 对场景里的物体调整、大小、角度和位置。部分物体可以复制多个,调整下。新建【摄像机】,添加【保护】标签。

17. 新建【圆环】,同理制作彩虹样条。新建【矩形】,调整尺寸。新建【扫描】,矩形和圆环作为它的子级。样条的点插值方式为【统一】。扫描的封顶为【圆角封顶】,调整参数。再复制多个,调整大小。

18.最终效果如图示,下节课继续。

C4D如何制作重返校园开学季场景下
1.继续上节课的制作,新建【材质球】,颜色为【青色】。勾选【反射】,反射的纹理添加【菲涅尔】,调整【亮度】额【混合强度】,模式为【添加】。调整高光的【宽度】和【衰减】。将材质给物体。

2. 按住【Ctrl】键拖动复制材质球,修改颜色。将材质给物体。同理制作材质球。

3. 调整摄像机视角,给摄像机添加【保护】标签。新建【物理天空】,旋转角度,太阳中的颜色为【白色】,投影为【深灰色】,密度为【50】。

4. 新建【灯光】,衰减为【平方倒数(物理精度)】,投影为【阴影贴图(软阴影)】,调整灯光的大小和位置。

5.按住【Ctrl】键拖动复制灯光,调整大小和位置。新建【聚光灯】,放在场景的左上方。投影为【阴影贴图(软阴影)】,降低【密度】,颜色为【深灰色】。降低灯光强度。

6. 继续复制灯光,调整位置。打开【渲染设置】,添加【环境吸收】,调整参数。再微调下画面的细节。渲染。

7. 打开【Ps】,拖入渲染好的素材,新建【图层】,填充【橘黄色】。新建【图层】,用【淡黄色画笔】涂抹画面中间,再点击【滤镜】-【模糊】-【高斯模糊】,调整半径。
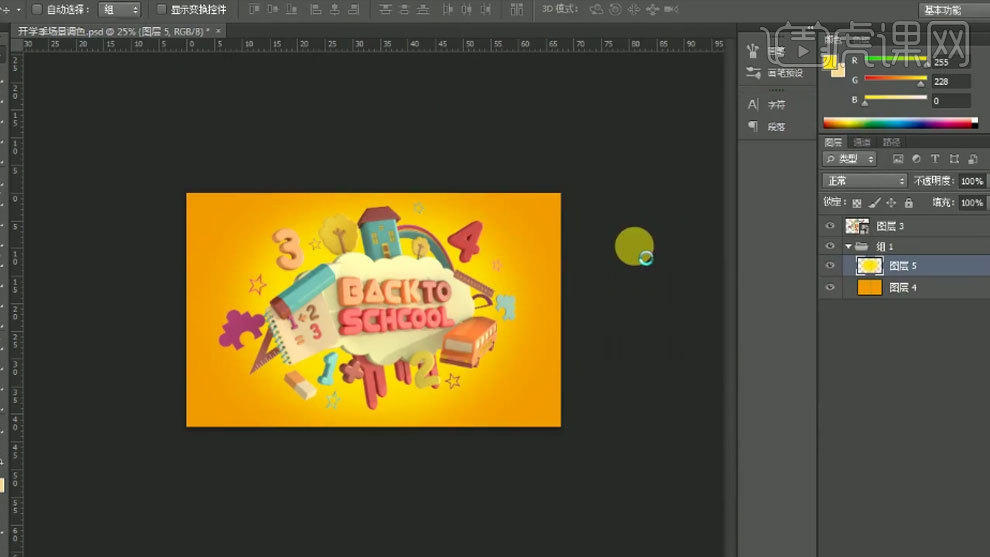
8. 给素材新建【色阶】,加强对比。新建【色相/饱和度】,给红色、黄色、洋红增加饱和度,再增加整体的饱和度。
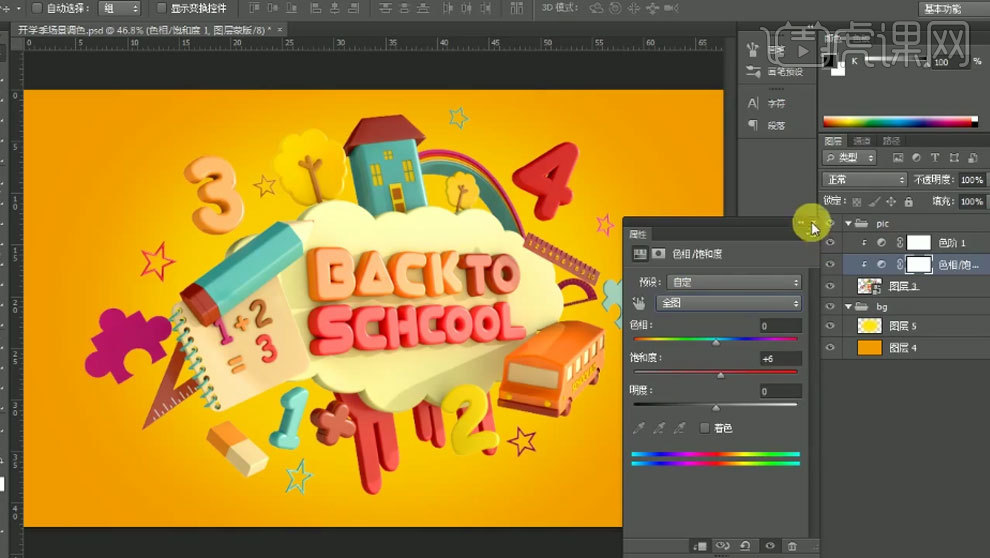
9.【Ctrl+Shift+Alt+E】盖印图层,【Ctrl+J】复制一层。点击【滤镜】-【其它】-【高反差保留】,调整半径。模式为【强度】,不透明度为【50】。
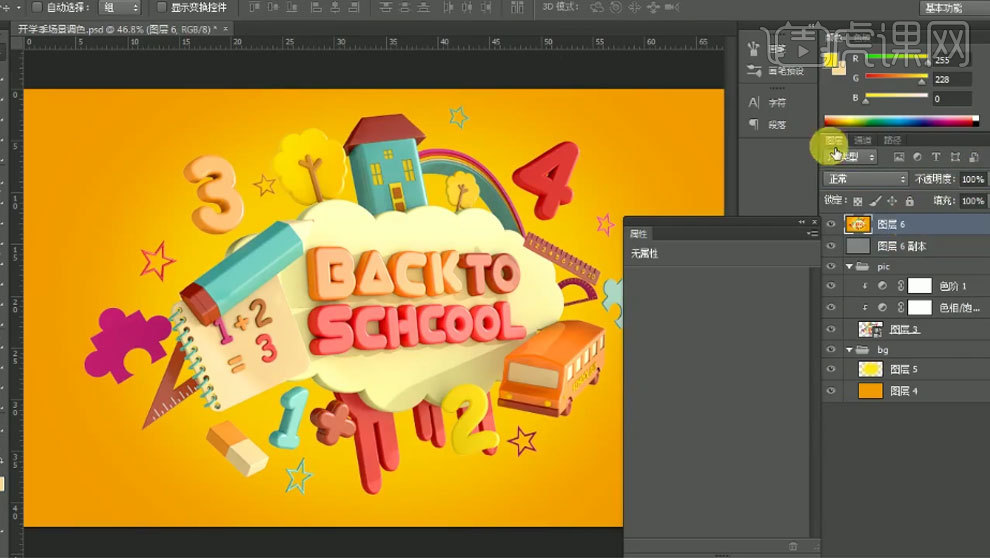
10. 选择另一个盖印图层,点击【滤镜】-【锐化】-【锐化】。
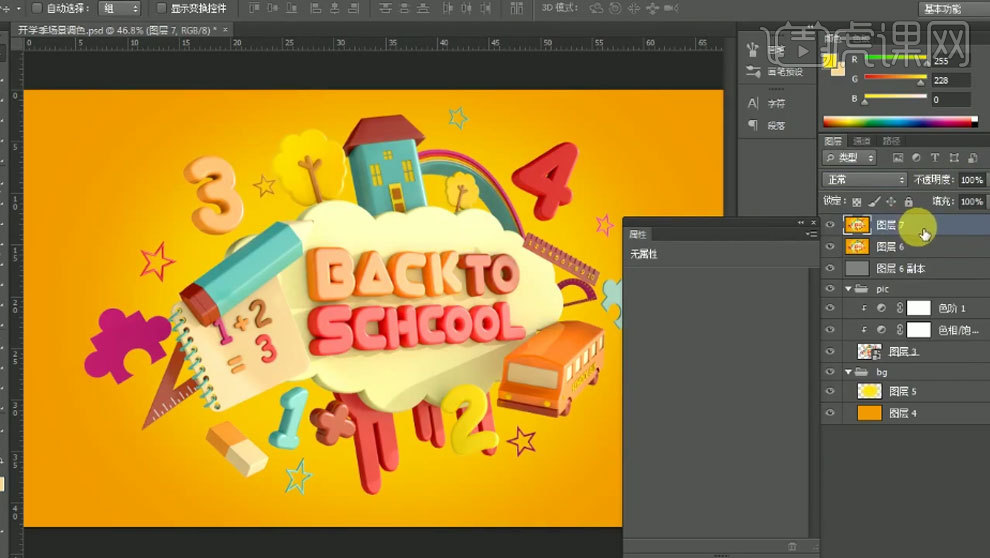
11.最终效果如图示。

如何用AI设计有个学校叫南开
1.打开AI新建【白色】画布,使用【文字工具】输入【文案】(颜色【黑色】,字体【黑体】)作为参考,效果如图所示。
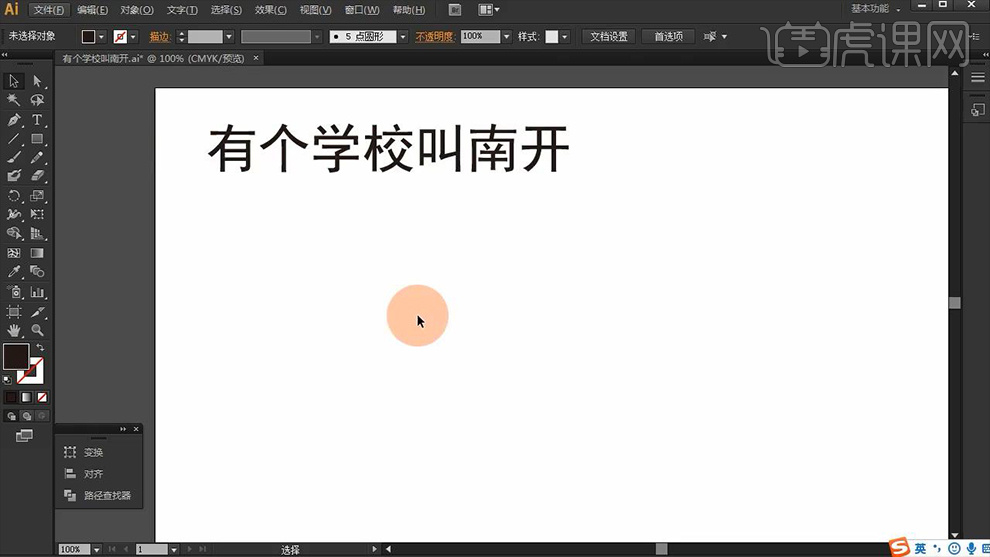
2.绘制【有】字。使用【直线工具】绘制一条【直线】并调整其参数(接下来用到的工具参数皆以此参数为标准),详细参数如图所示。
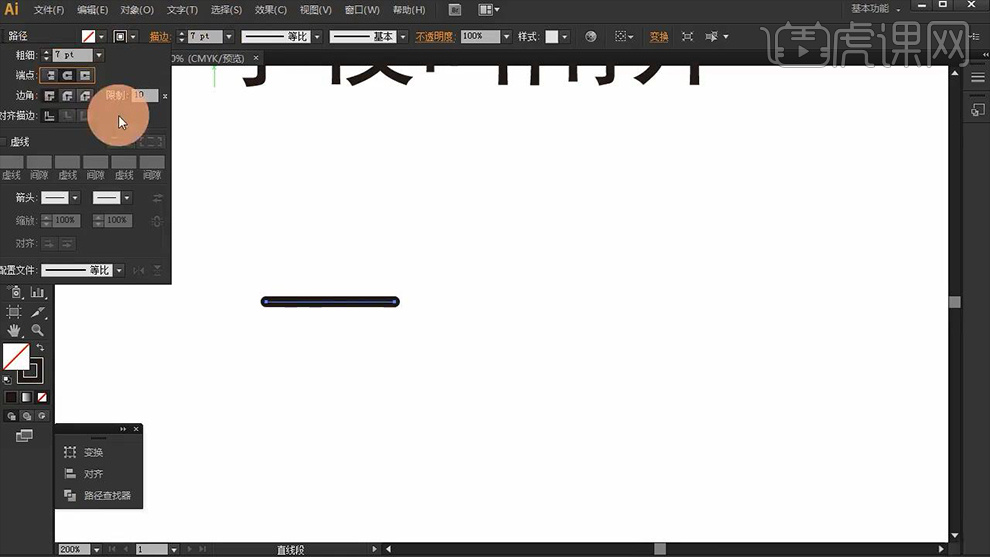
3.使用【直线工具】绘制【竖线】,之后在使用【弧形工具】绘制一条【弧线】,效果如图所示。
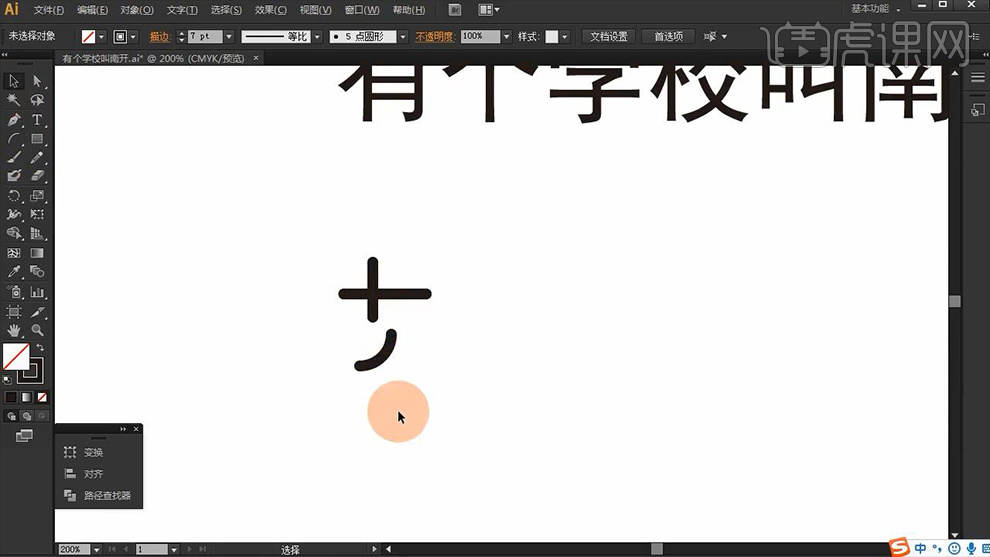
4.使用【选择工具】将【竖线】和【弧线】连接起来,然后绘制一条【直线】并适当的调整其位置,效果如图所示。
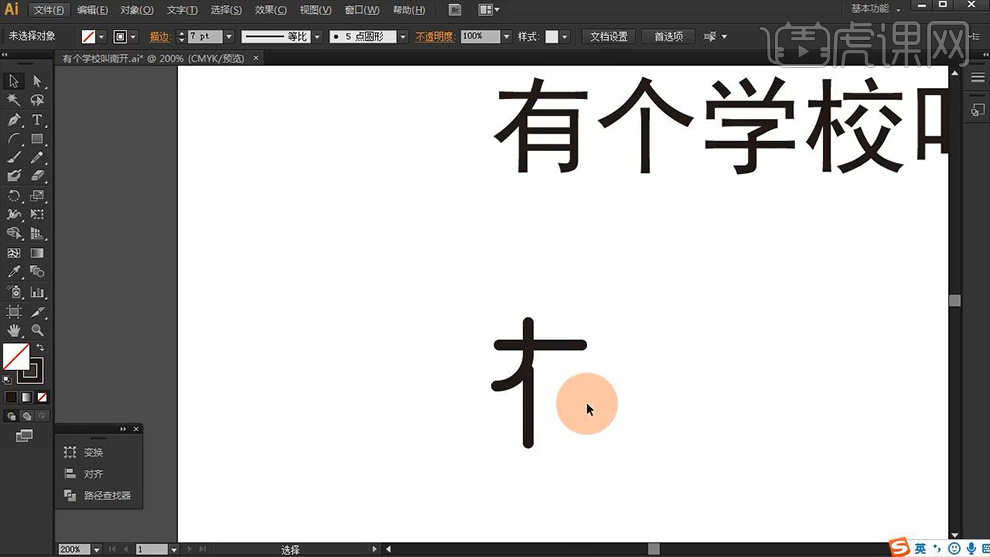
5.之后利用【直线工具】和【弧形工具】结合前面的方法将【有】字的剩下的笔画绘制出来,效果如图所示。
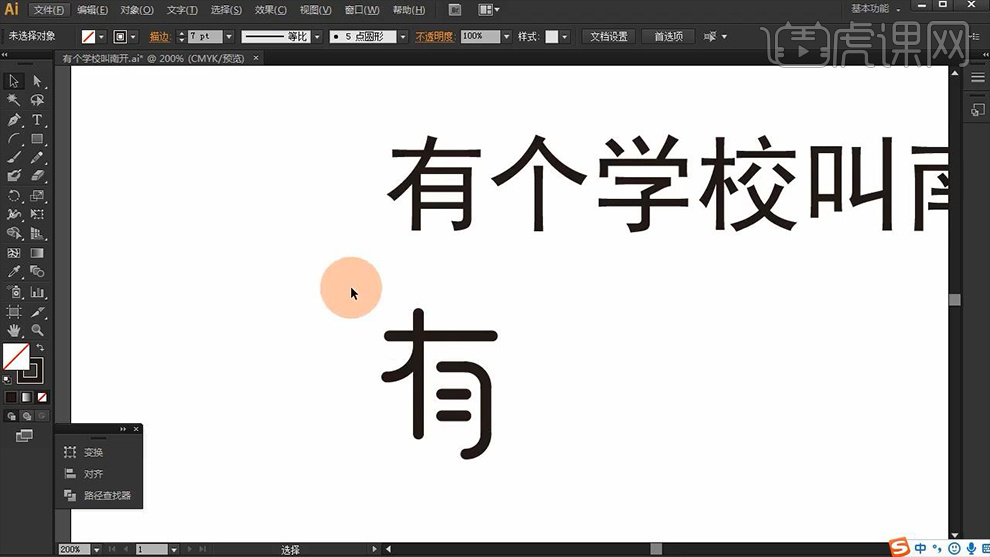
6.绘制【个】字,绘制一条【直线】,接着绘制一条【弧线】并使用【直接选择工具】对其锚点进行调整,效果如图所示。
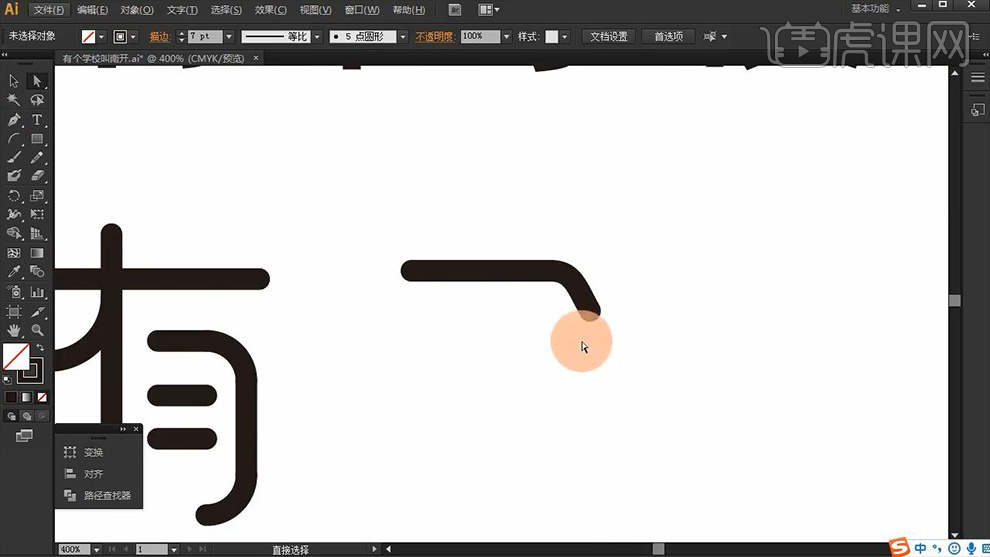
7.利用【直接选择工具】将【弧线】的锚点进行延长,之后在其侧方和下方分别绘制一条【直线】,效果如图所示。
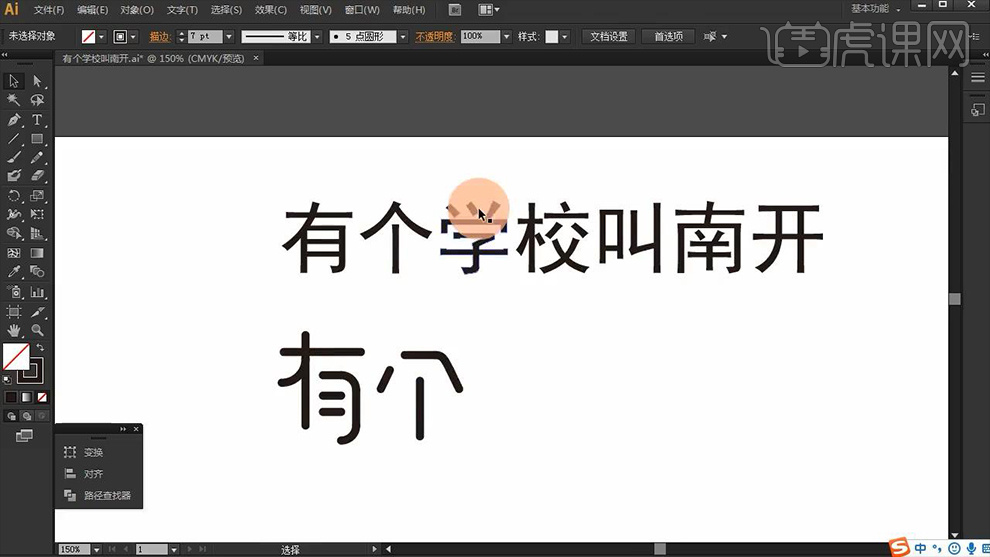
8.绘制【学】字。绘制一条【直线】和【弧线】,然后利用【直接选择工具】对【弧线】的锚点进行调整并将其【镜像】复制,然后绘制三条【竖线】调整其大小和位置,效果如图所示。
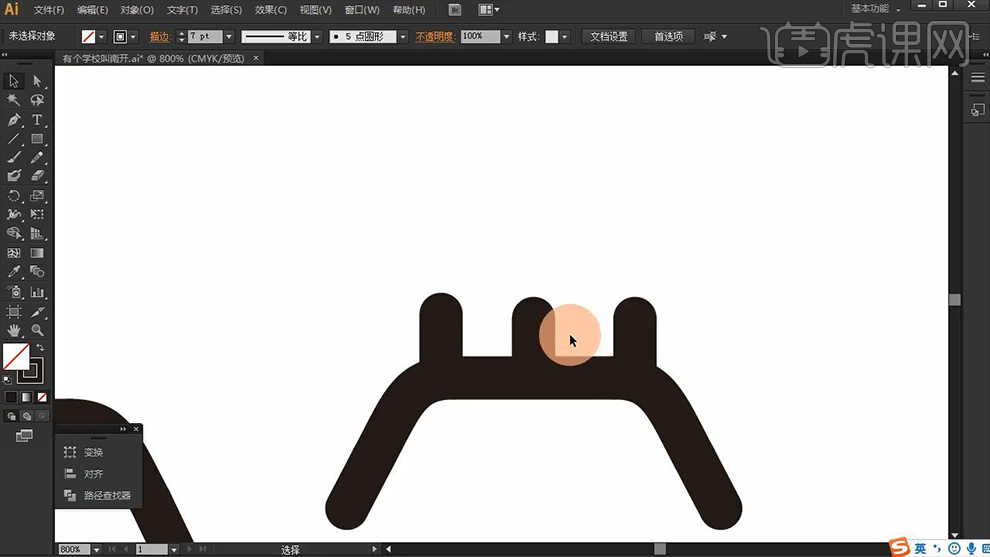
9.利用前面【直线】和【弧线】相连接的方法绘制出【学】字剩余的【笔画】,效果如图所示。
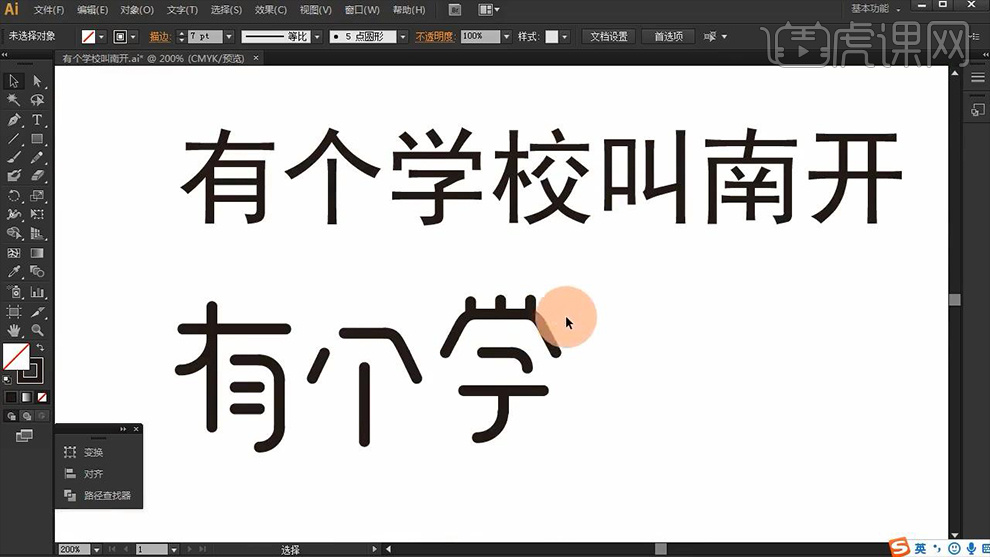
10.绘制【校】字,绘制三条【竖线】、一条【直线】和一条【弧线】利用【直接选择工具】将其连接起来,效果如图所示。
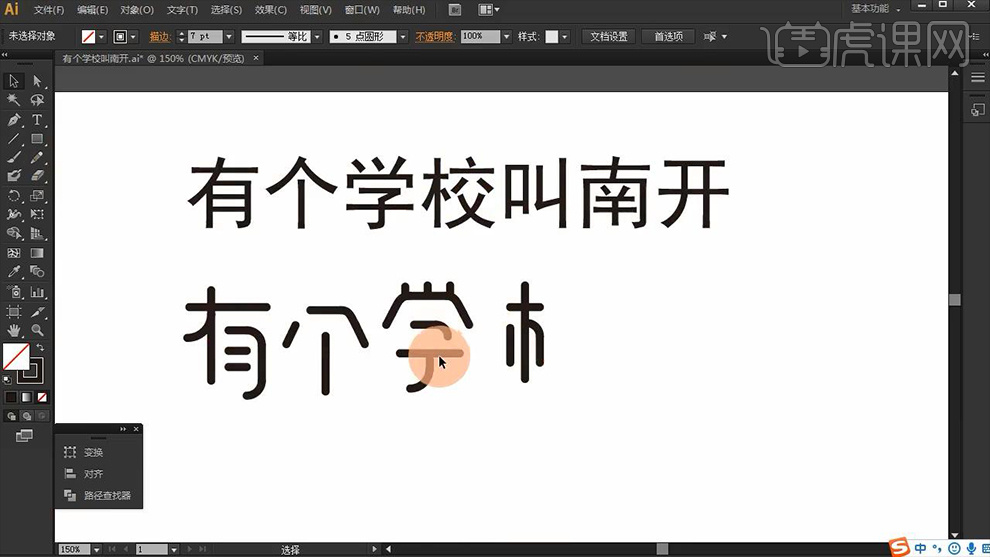
11.接下来利用上面同样的方法将【校】字的右半部分绘制出来,效果如图所示。
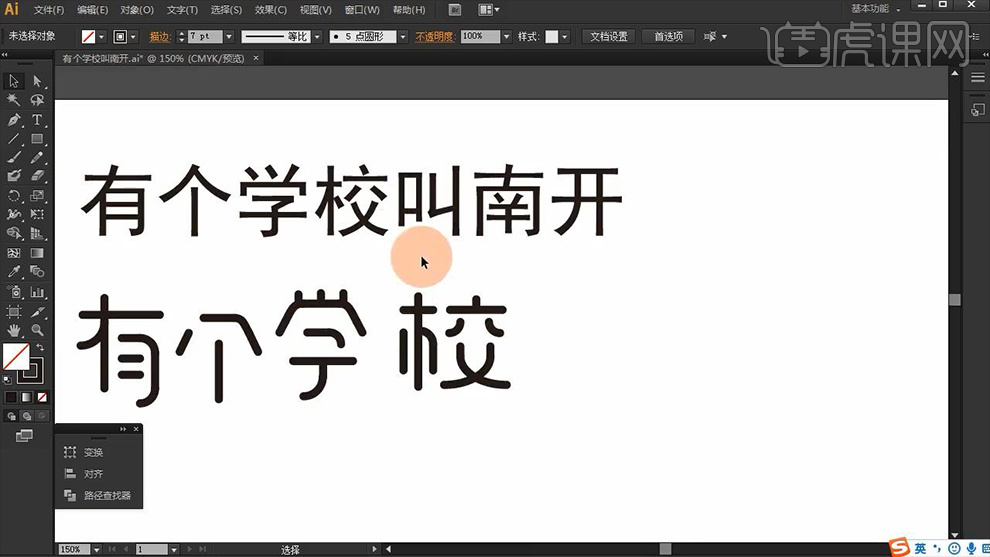
12.绘制【叫】字,使用【椭圆工具】绘制一个正圆,然后使用【添加锚点】工具在其描边上添加锚点,之后利用【直接选择工具】将其向外拖拽并删除,效果如图所示。
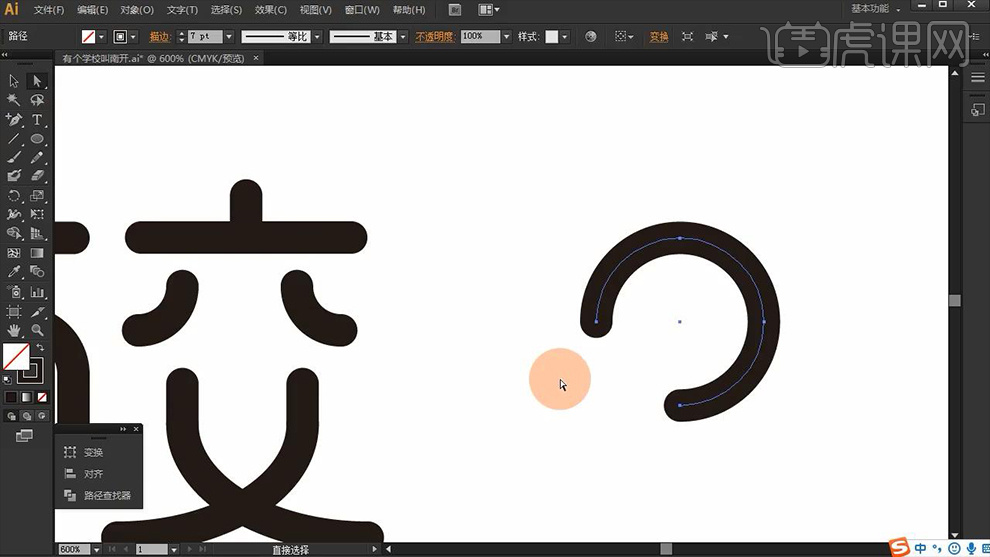
13.接下来在残缺正圆的锚点上绘制一条【竖线】,之后结合【直线工具】和【弧形工具】绘制出【叫】字剩余的笔画,效果如图所示。
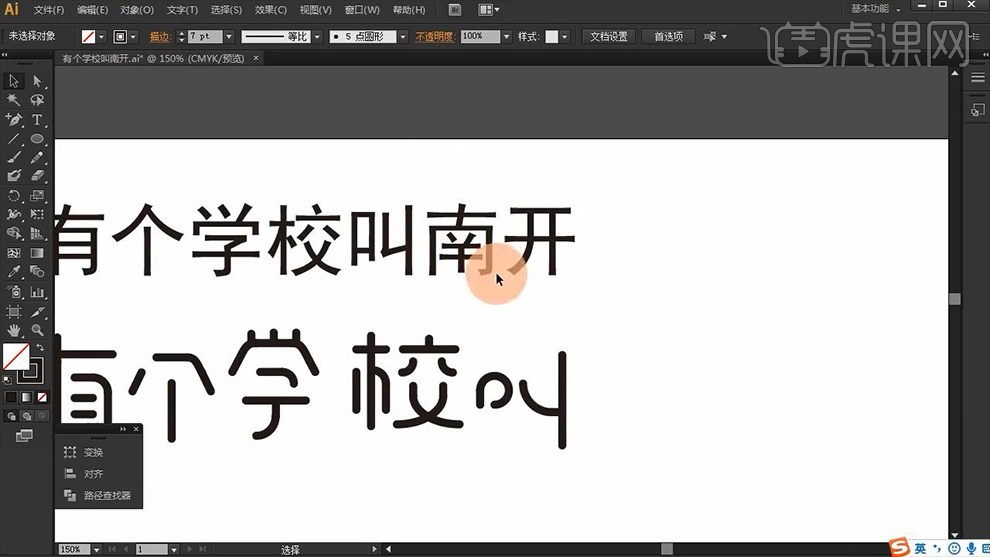
14.结合上面绘制【字体】的方法对剩余的【南】和【开】利用【直线工具】和【弧形工具】绘制并连接,效果如图所示。
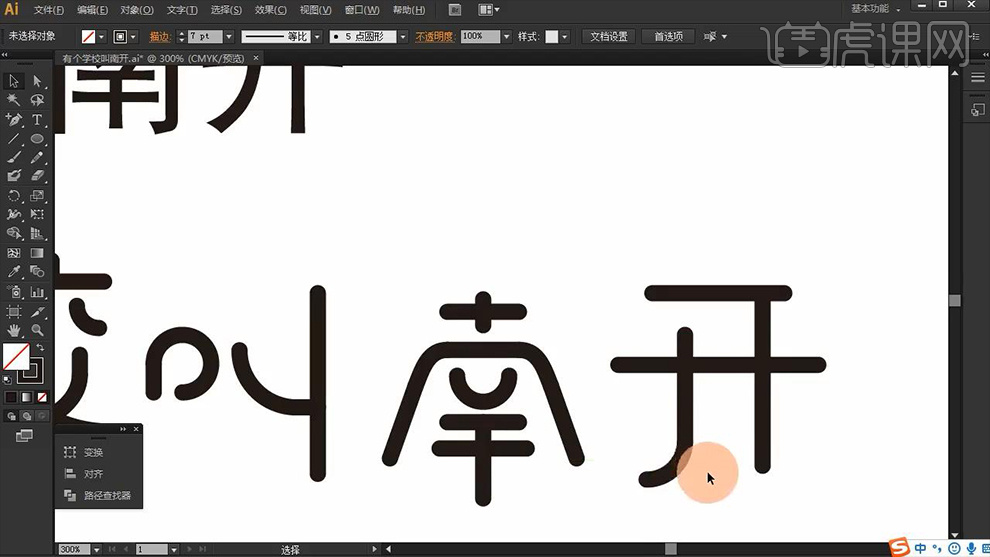
15.调整整体效果,删除【参考字】,将每个字其中的笔画颜色进行修改,然后依次框选每个字右键【编组】并对其位置进行调整,效果如图所示。
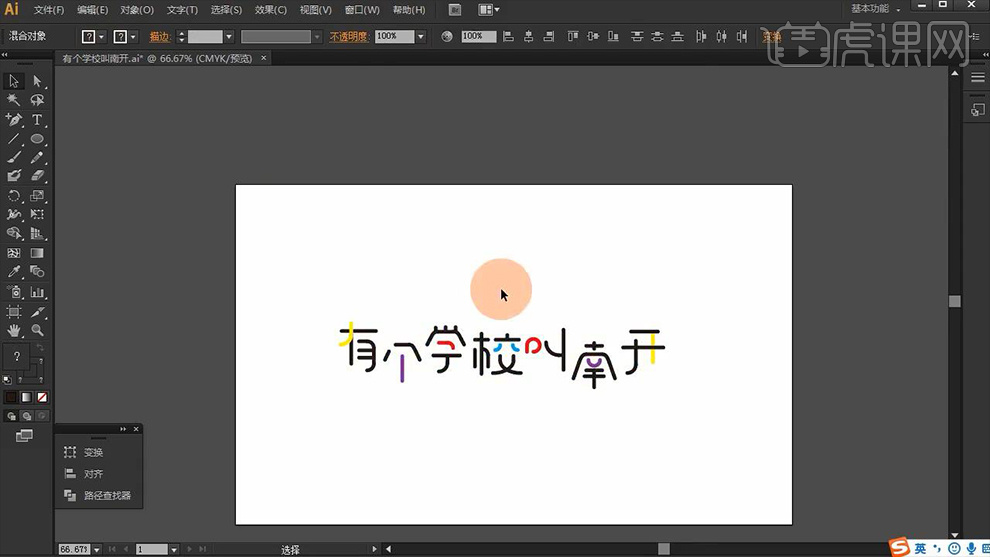
16.最终效果图。

AI如何设计儿童料理学校logo
1.【课程目的】:熟练掌握AI-路径查找器操作绘制,【课程重点】:创意思路,素材搜集,软件绘制【课程难点】:卡通形象灵感,创意点,路径查找器—绘制手法,软件应用。
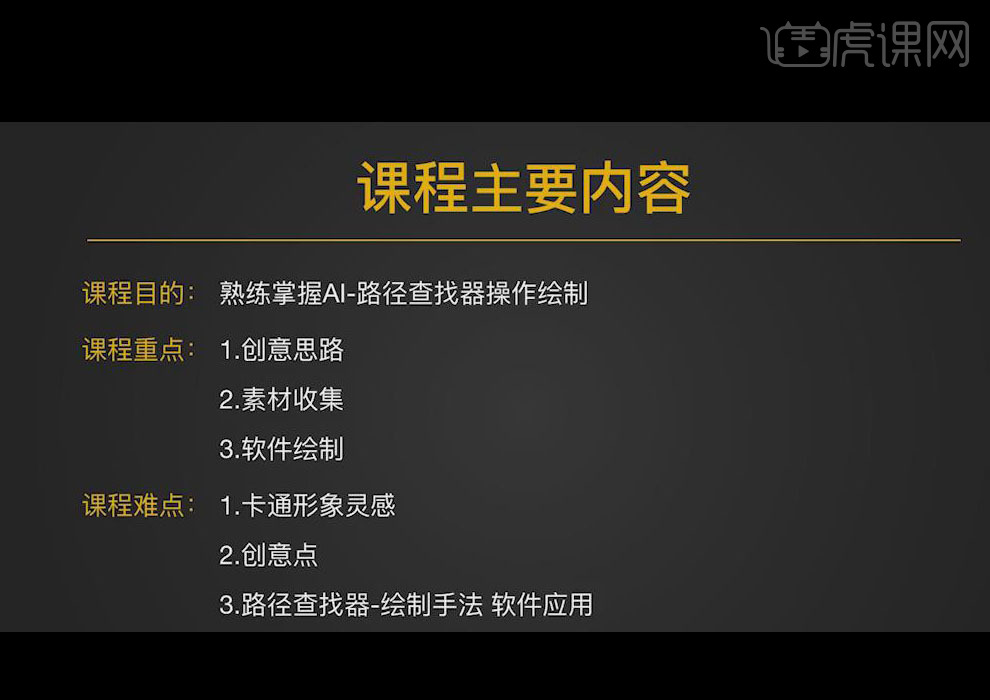
2. 打开【AI】软件,建立相应的文档,选择【椭圆工具】创建一个椭圆,按【Alt】键复制一个椭圆并缩小,选择【路径查找器】面板,选择【减去顶层】。
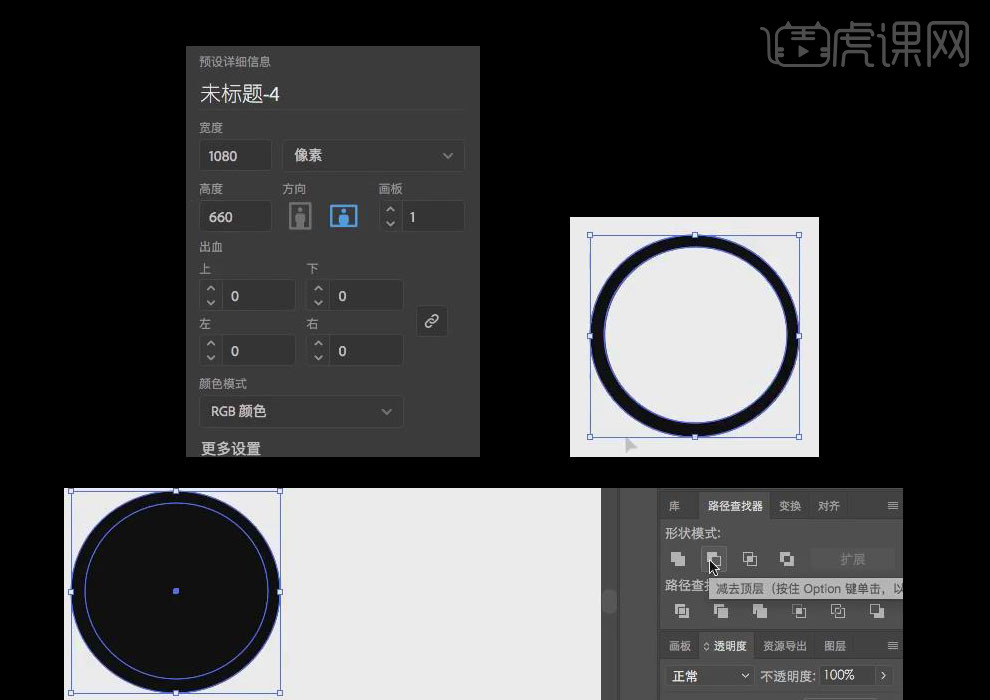
3. 选择【椭圆工具】创建一个椭圆,放在适当位置,【钢笔工具】进行调整,选择【路径查找器】面板,选择【减去顶层】,选择【平滑工具】进行修整。
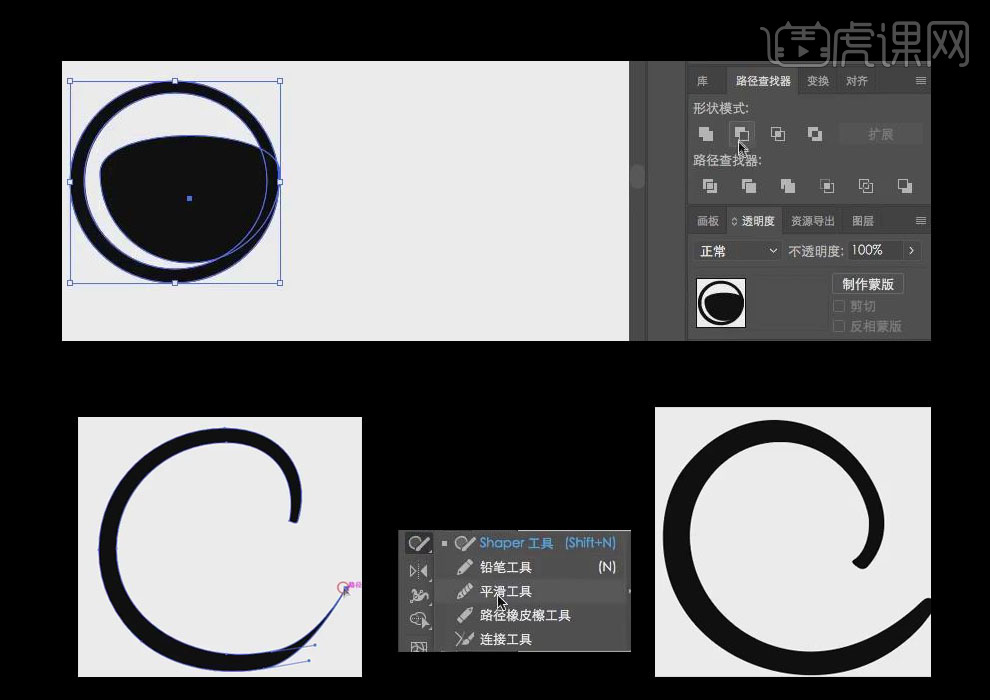
4.选择【椭圆工具】绘制正圆【眼睛】,绘制椭圆钢笔工具适当调整,相应图像进行【联集】无填充颜色,描边为【7】。
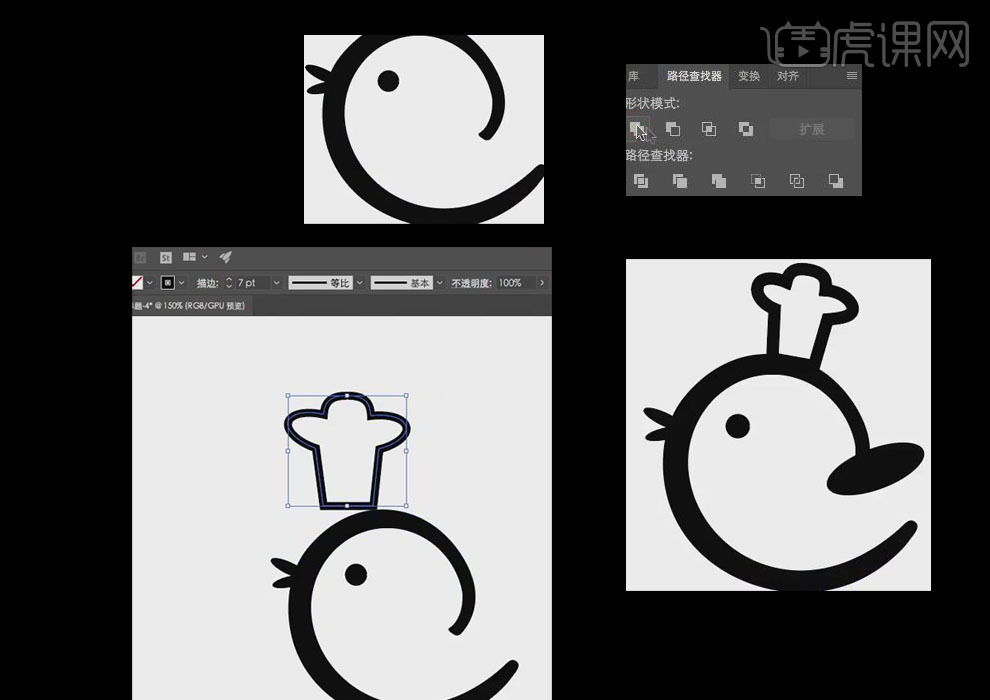
5.选择【椭圆工具】【矩形工具】绘制相应形状,并使用【钢笔工具】适当修改锚点,绘制腿和脚,按住【Alt】键复制一组,【Ctrl+T】调整大小。
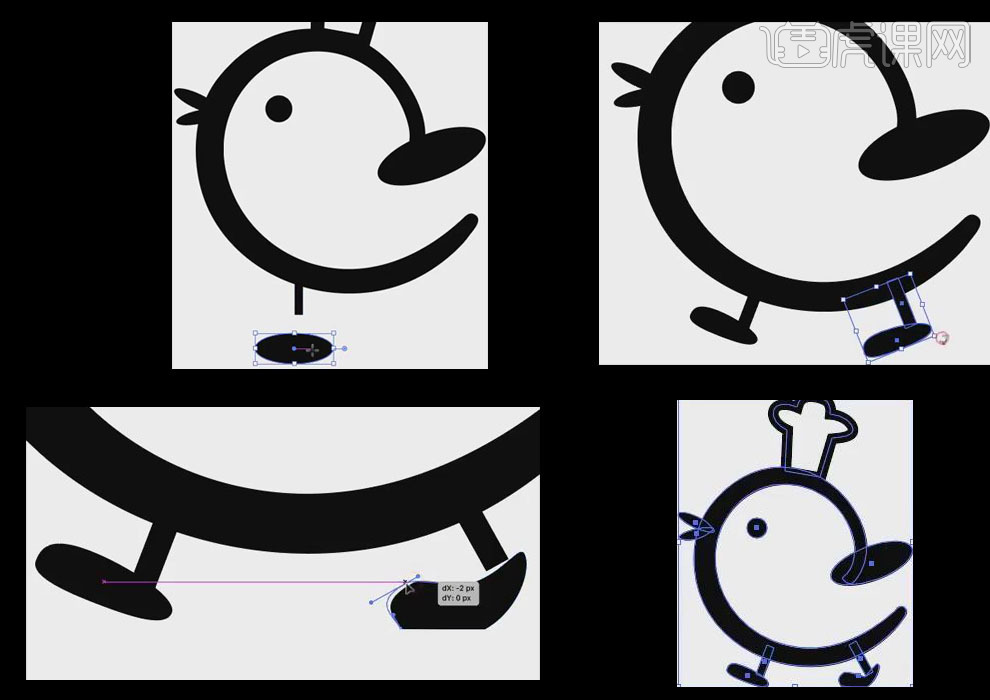
6. 选择【椭圆工具】,绘制椭圆,添加【描边】,绘制三个【正圆】,点击【联集】,放在【椭圆】下方。
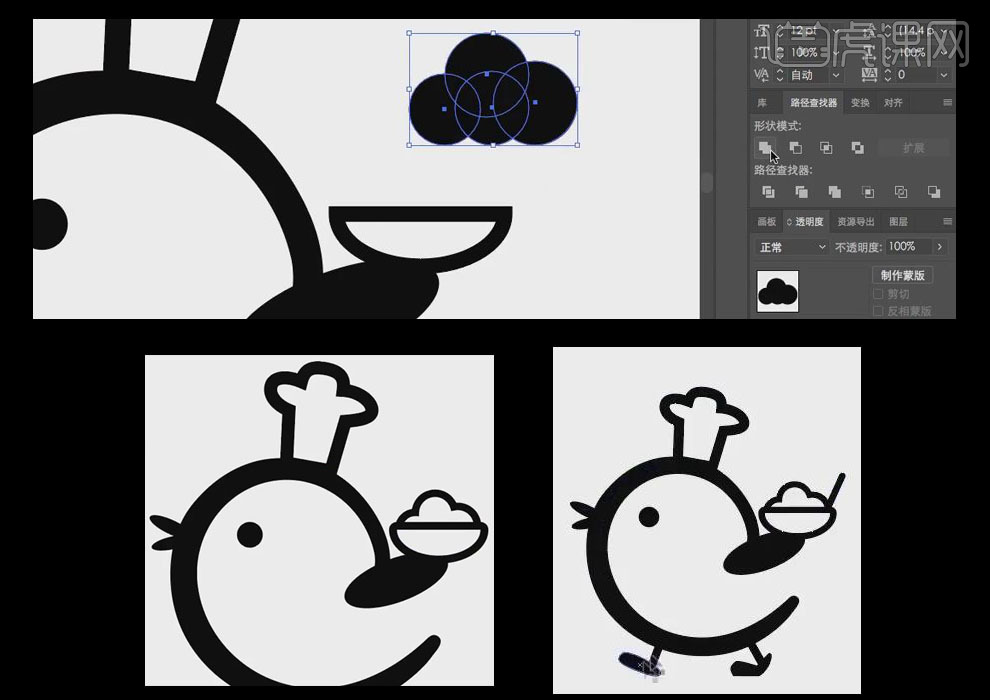
7. 选择【钢笔工具】绘制不规则的半圆形状,选择【文字工具】输入文字,选择合适的大小,选择【对象—扩展】。
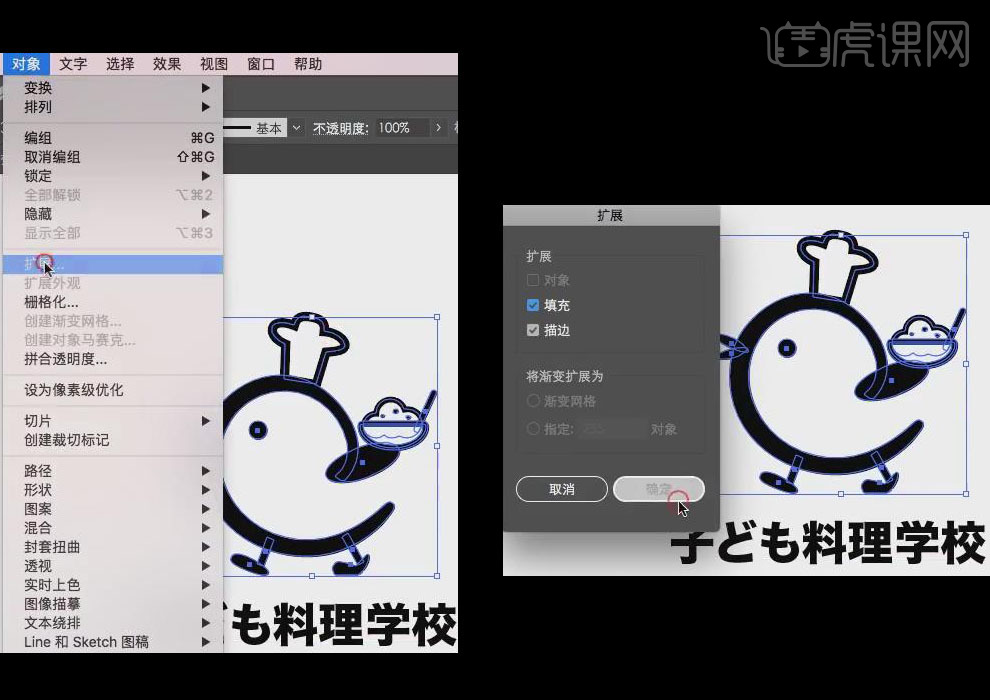
8.选中【小鸡图案】和文字部分,选择【颜料桶】工具修改适当的颜色。
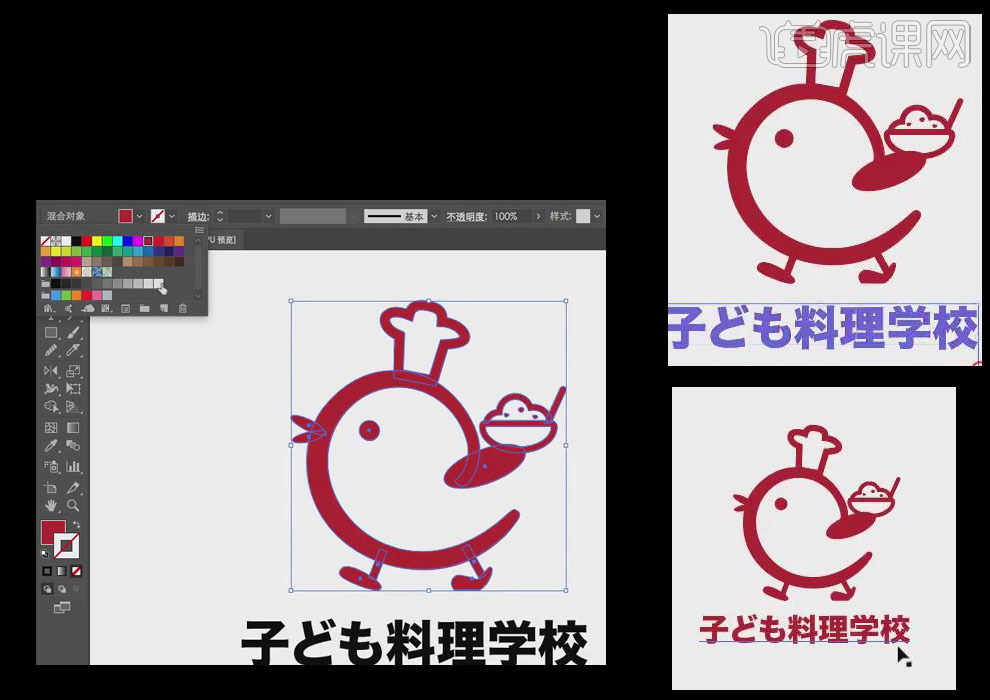
9.最终效果如图所示。