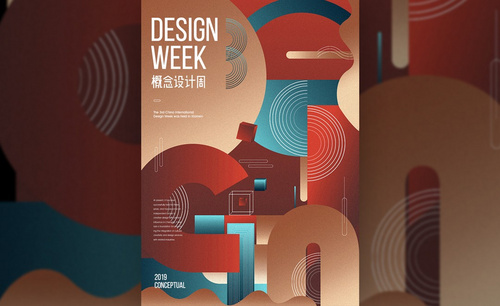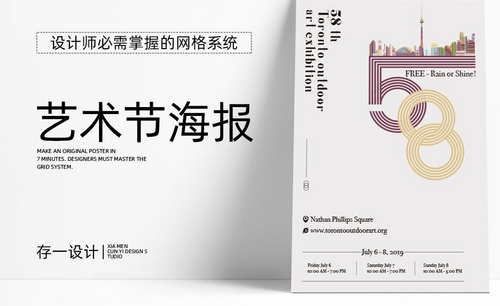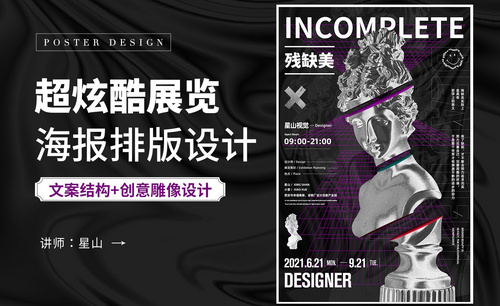艺术海报设计
PS怎么设计拼贴艺术海报
1. 本篇教程将通过举例加实际操作的方式,去讲解拼贴艺术类海报的制作思路还有制作的技巧,喜欢的一起来学习吧!

2.课程的重点:(1)拼贴艺术海报思路的引导(2)拼贴技法的讲述;难点:拼贴想法的创新。
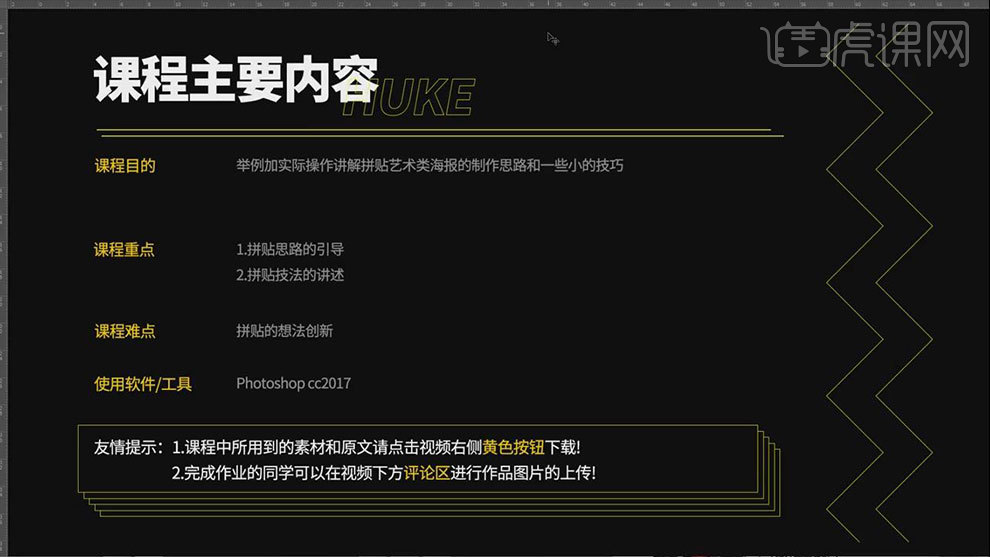
3. 学完本课内容后,完成下图布置的作业,在视频下方评论区上传,老师会进行点评。
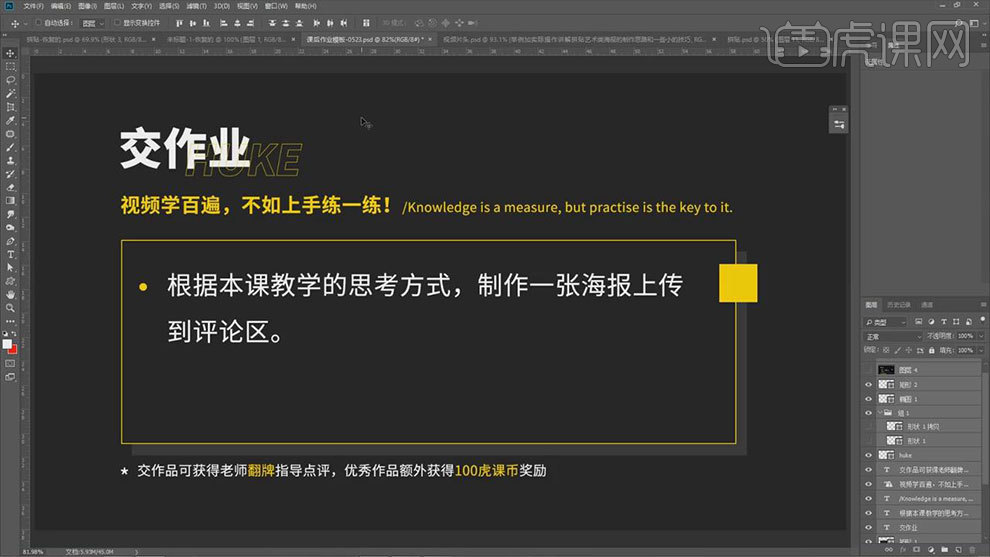
4. 拼贴艺术类海报是著名的画家梵高,想要把画作从二维改变成三维,艺术性的实验性的手法,但是实现出来后,给人一种意想不到的艺术的美感。所以随着时代的发展和艺术的沉淀,现在这种海报也逐渐的越来越流行。
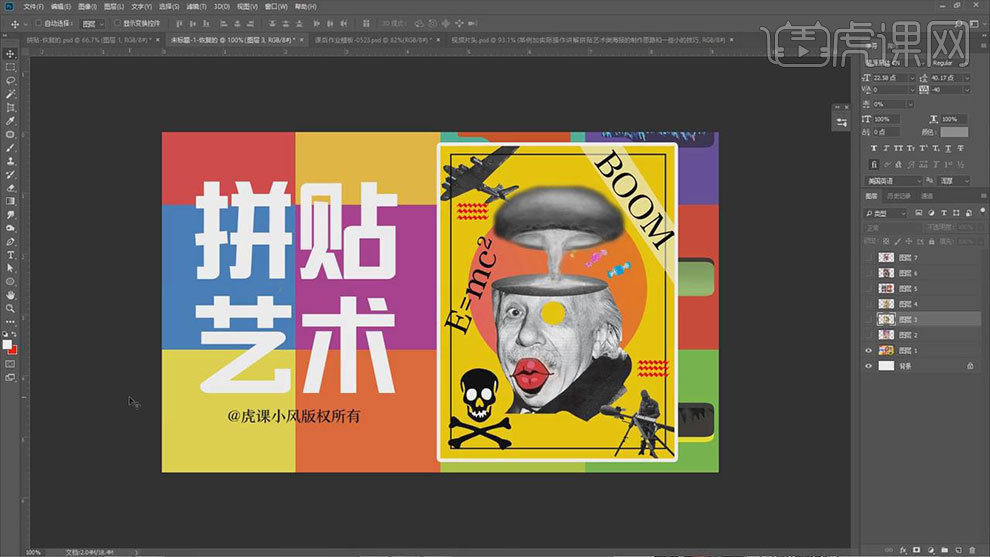
5. 以前很多电视,有些人传递信件,为了防止泄密,会买当期的报纸,从报纸里面去选择某一些字,或者某一些比较有意义的话。把它剪下来贴到一张纸上,用来传递信息,其实这就是拼贴它最原始的状态。
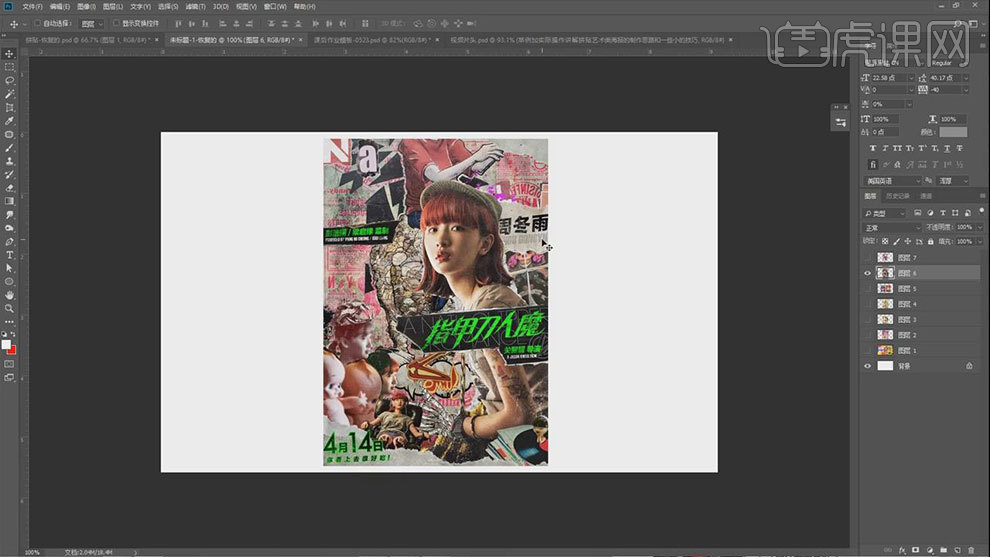
6.图示张海报,本来是一张非常时尚的海报,但是放个西兰花。虽然看起来很丑,但是总感觉它非常的fashion,这又是另外一种艺术态度。
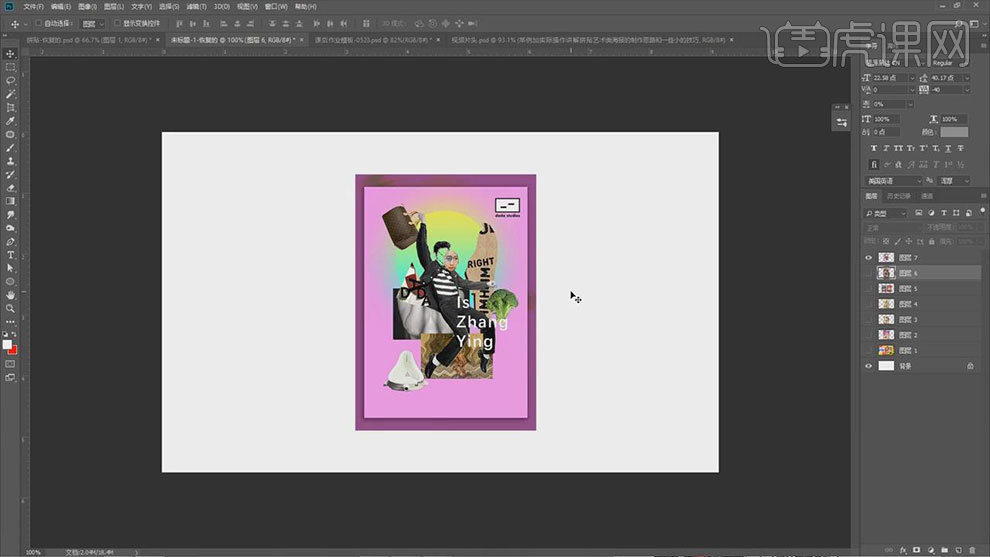
7. 左侧素材是手绘的形状,右侧就是纯粹的艺术性的拼贴。
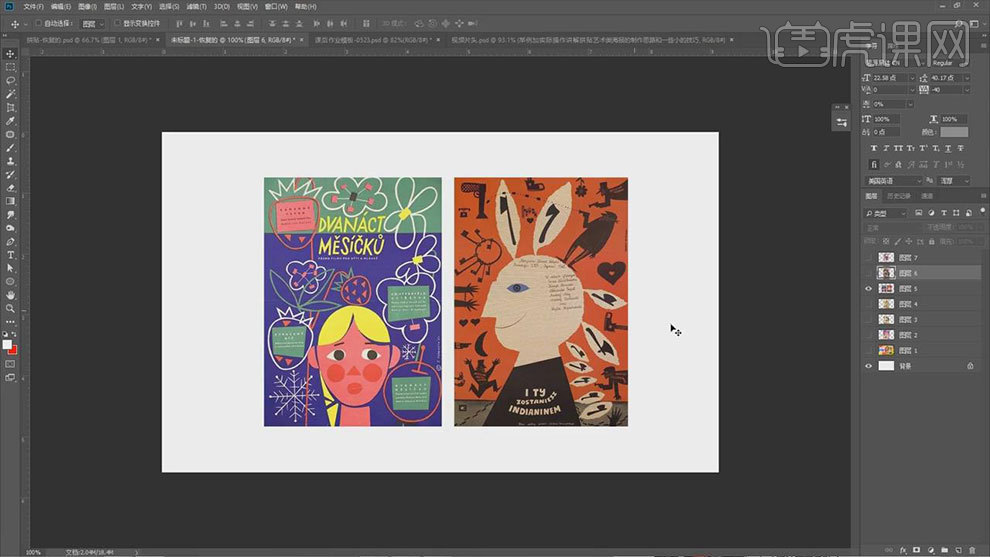
8. 如图示素材,展现出一种比较另类的效果,这也是一种艺术化的表现手段。
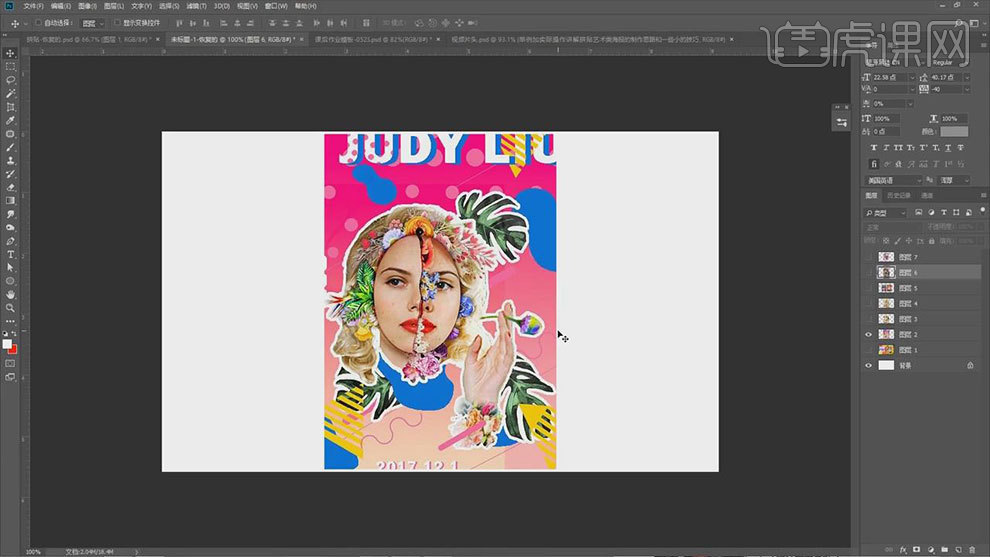
9. 接着开始制作,打开【Ps】,新建【画布】,填充黄色。拖入爱因斯坦图片素材,添加【蒙版】,用【黑色画笔】擦掉不需要的部分。
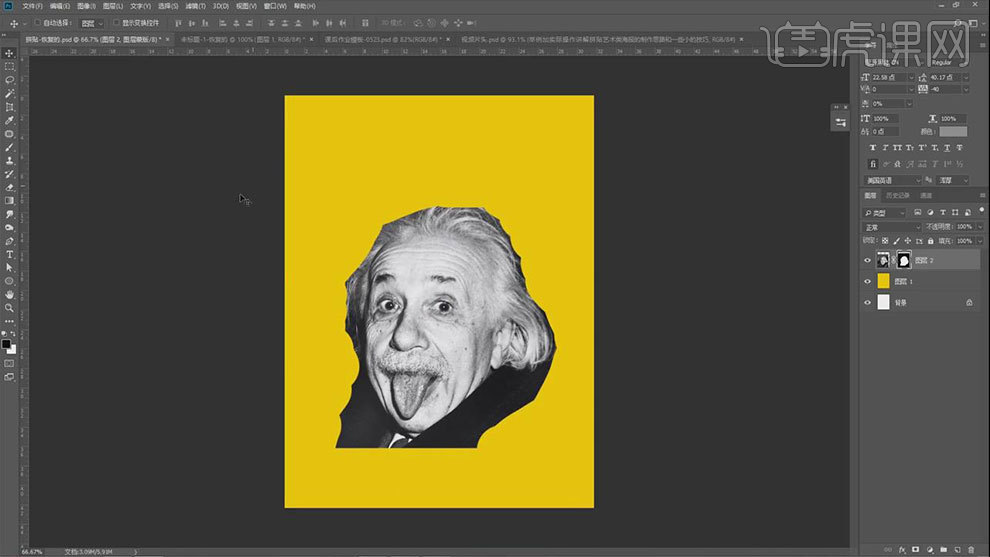
10. 再用【椭圆工具】画椭圆,回到人物图层的蒙版,用【黑色画笔】擦掉椭圆上面的人物,用【白色画笔】将擦多的部分,补充回来。
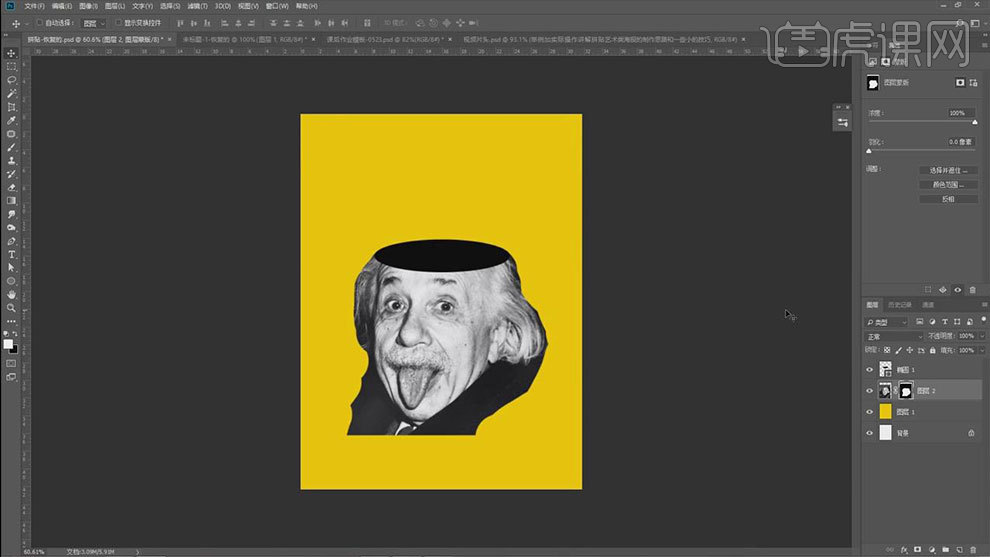
11.再拖入原子弹爆炸素材,【Ctrl+T】调整大小和位置,【Alt+单击图层间】创建剪切蒙版。再【Ctrl+J】复制原子弹素材,添加【蒙版】,用【画笔】擦掉多余的部分。
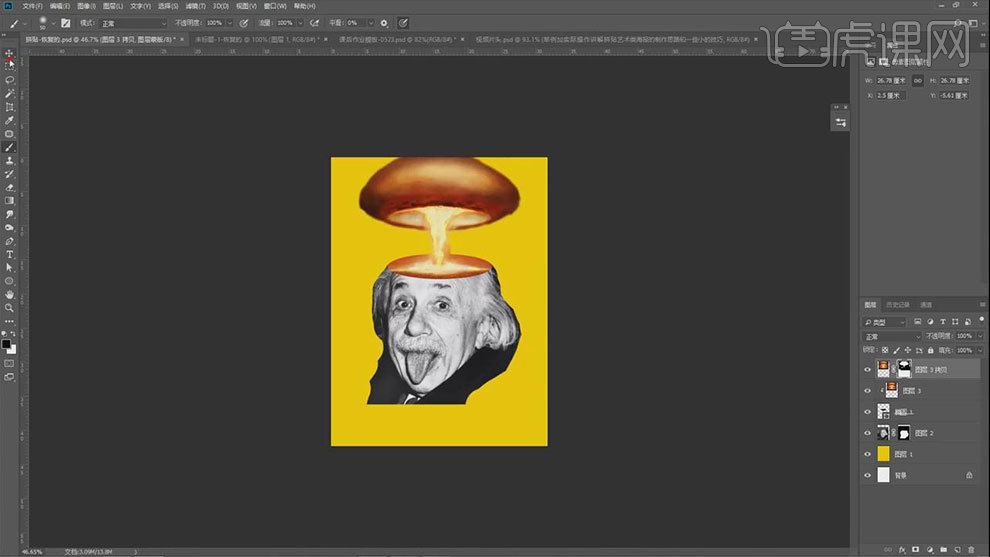
12. 【Ctrl+G】将人物和原子弹编组,再添加【自然饱和度】,【Alt+单击图层间】创建剪切蒙版,调整如图示。
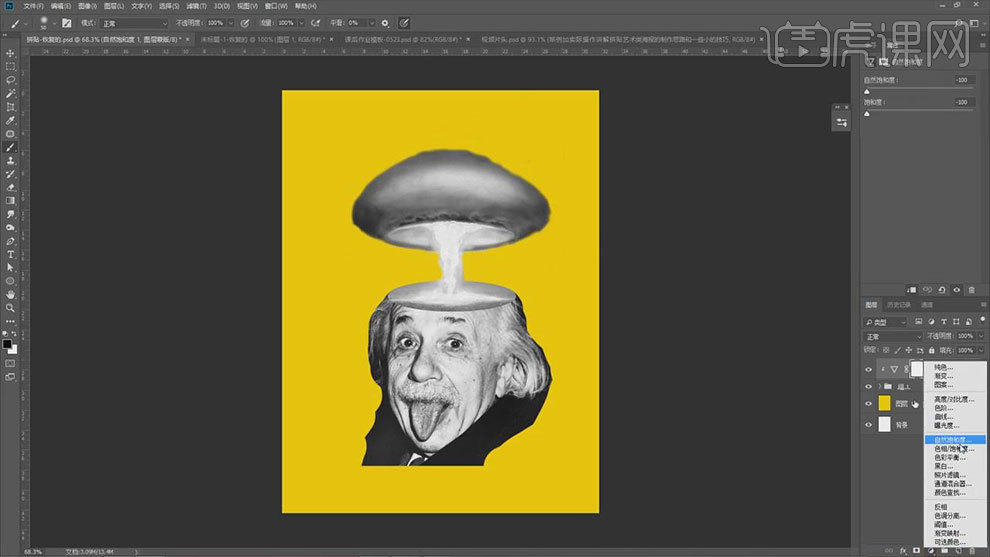
13. 回到人物图层蒙版,用【柔边画笔】给人物边缘处理的柔和一些。再拖入网上下载的美国漫画,用【套索工具】选取人物的眼睛,放在爱因斯坦眼睛上面。

14. 也可以根据选择自己喜欢的素材,去随意的搭配,如图示。
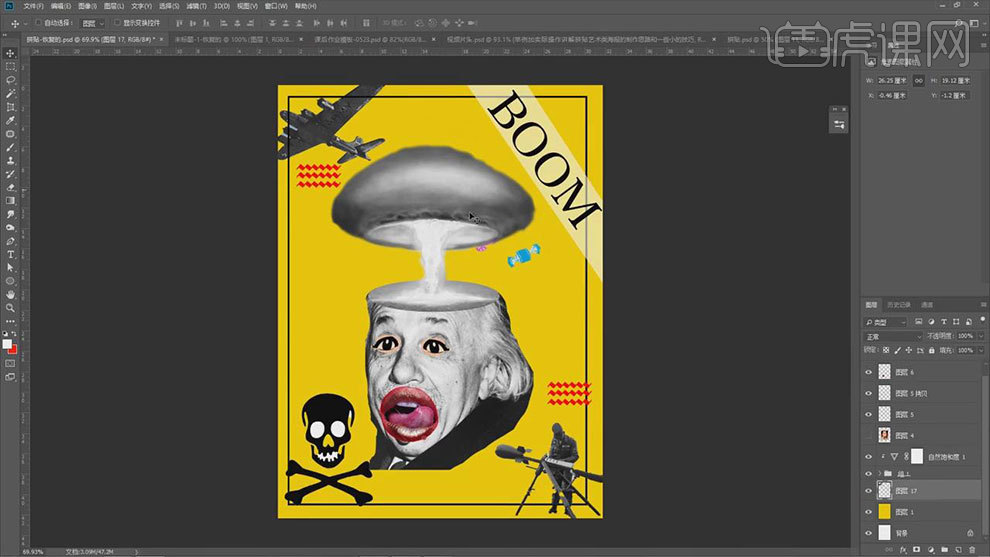
15.布置作业:根据本课教学的思考方式,制作一张海报,上传到评论区。

如何用PS设计时尚数字艺术的海报
1.打开ps软件,新建一个A4大小的文件,拖入一张背景素材到文件中。

2.点击【可选颜色】,选择【青色】,具体调整参数如下。然后选择【蓝色】进行调整,具体调整参数如下。
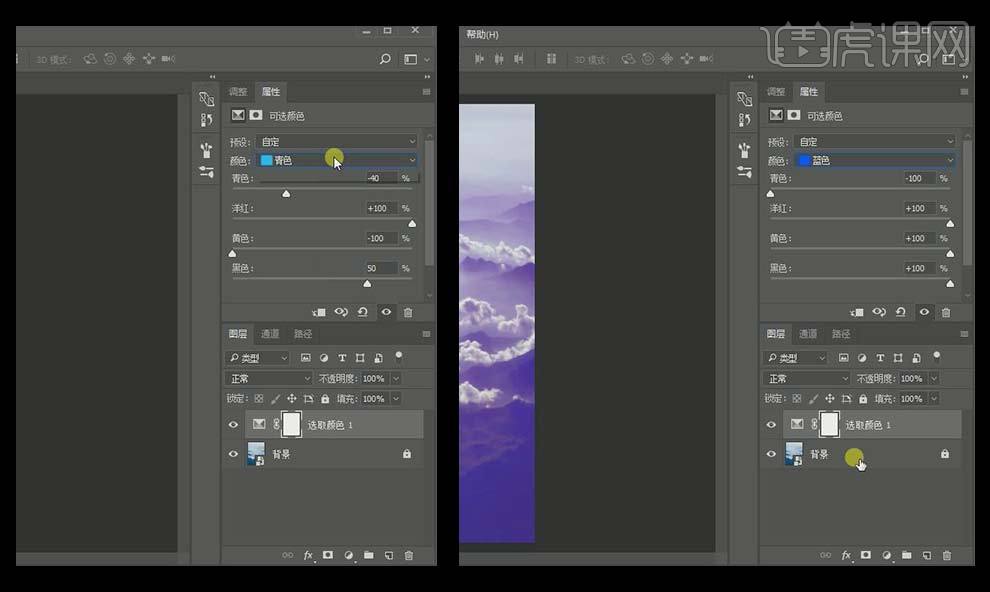
3.按【ctrl+E】合并图层,按【ctrl+j】复制一份,点击【滤镜】【camera滤镜】,调整色温等参数。
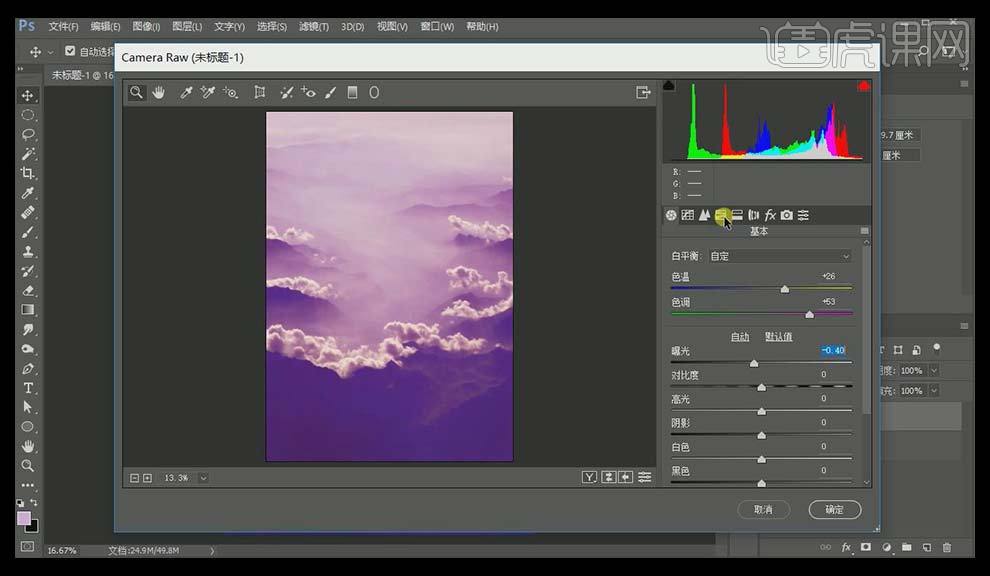
4.然后调整其【色相】【饱和度】【明度】等数值。

5.新建图层,拉一个中间亮、两边暗的渐变,模式选择【正片叠底】。

6.添加【蒙版】,用黑色画笔和【渐变工具】擦出光束的效果。
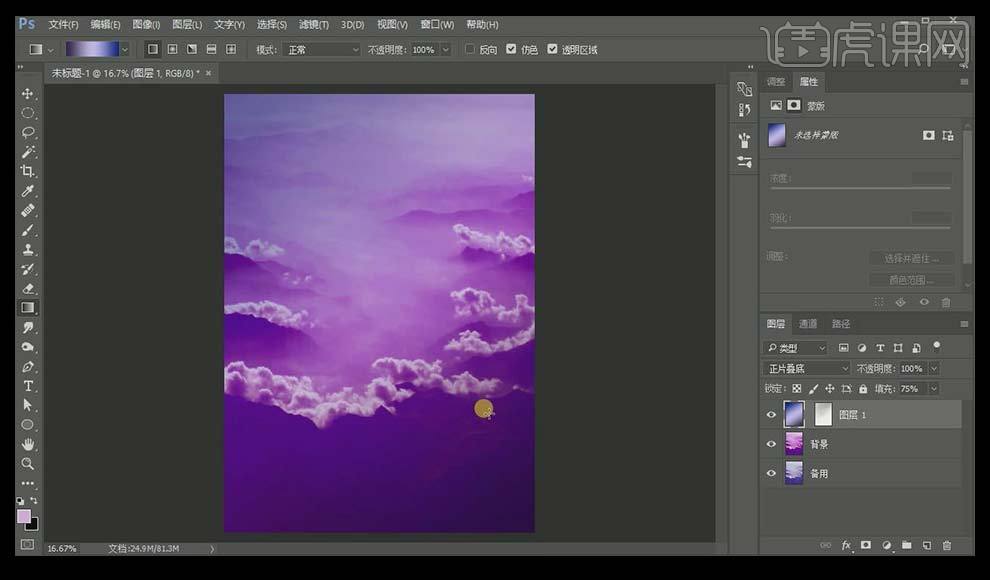
7.新建一个图层,填充为白色,添加【蒙版】,涂抹出光束的效果。

8.把之前留作备份的图片拉到顶端,添加【蒙版】,刷亮局部。营造更强的山中云雾效果,模式选择【叠加】。

9.用【椭圆工具】绘制一个1810*1810的椭圆和1121*1121的椭圆。

10.按【ctrl+E】将两个椭圆合并,选择布尔运算中的【减去顶层形状】。

11.给做好的圆环一个从白色到紫粉色再到紫色的一个渐变.

12.复制一个圆环,颜色为紫色,【不透明度】为50%。
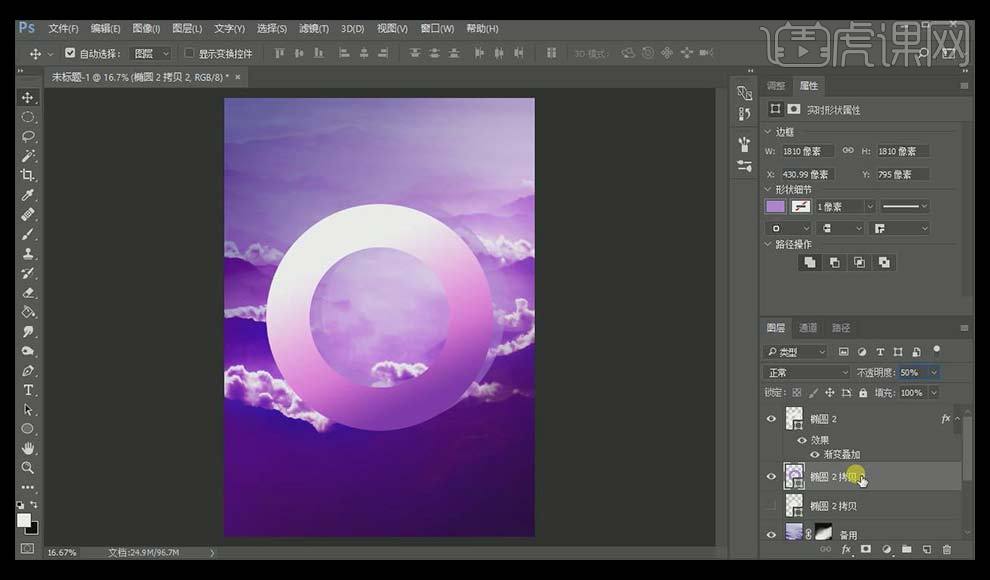
13.继续复制一个圆环,颜色为深紫色,并降低【不透明度】。

14.用【直接选择工具】调整圆环的锚点。
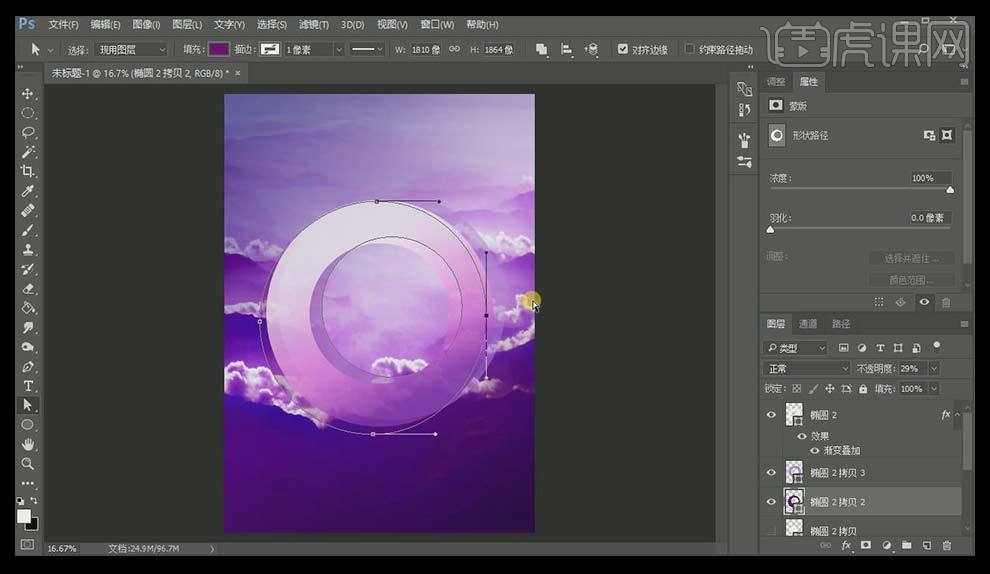
15.将复制的小圆拉到顶层继续复制一个,合并后相切,得到我们需要的形状。
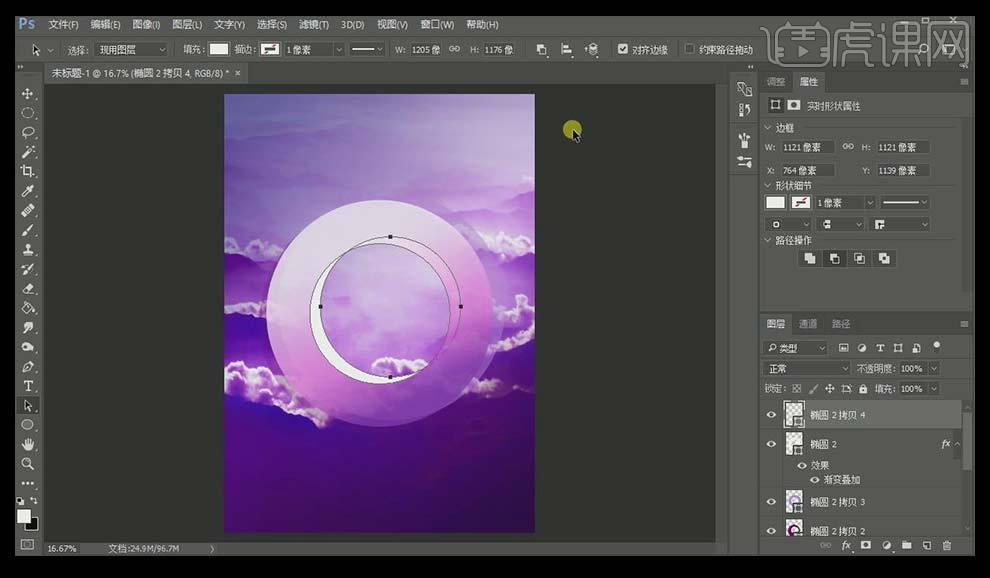
16.添加【渐变叠加】,一个立体感的圆环就作出来了。

17.将圆形图层和背景层分别编组,并将背景组复制一层,放在顶层,添加蒙版,擦出云雾的效果。

18.添加【曲线】,拉高后擦出云。继续添加曲线,压暗擦出山峰
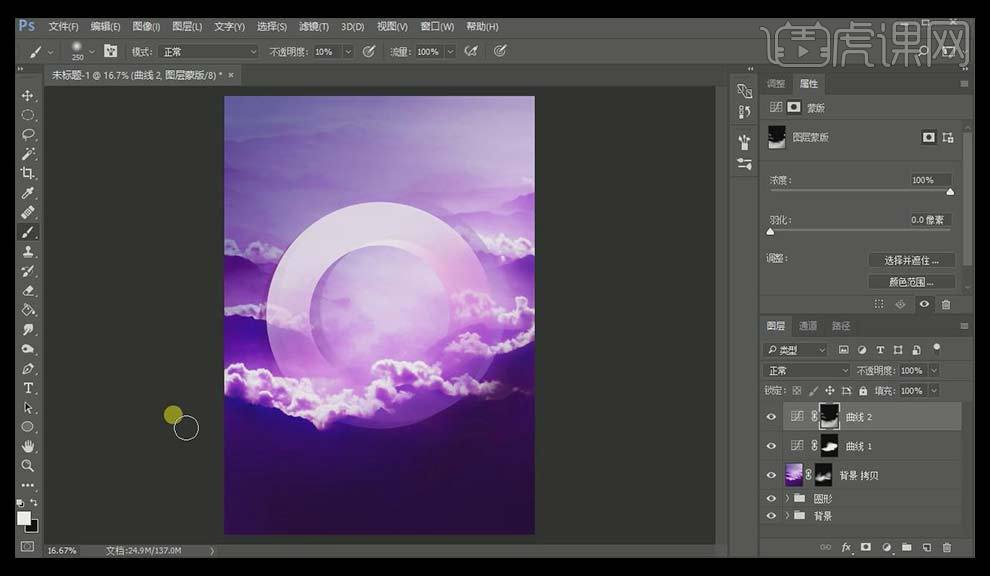
19.添加文案对画面进行装饰。
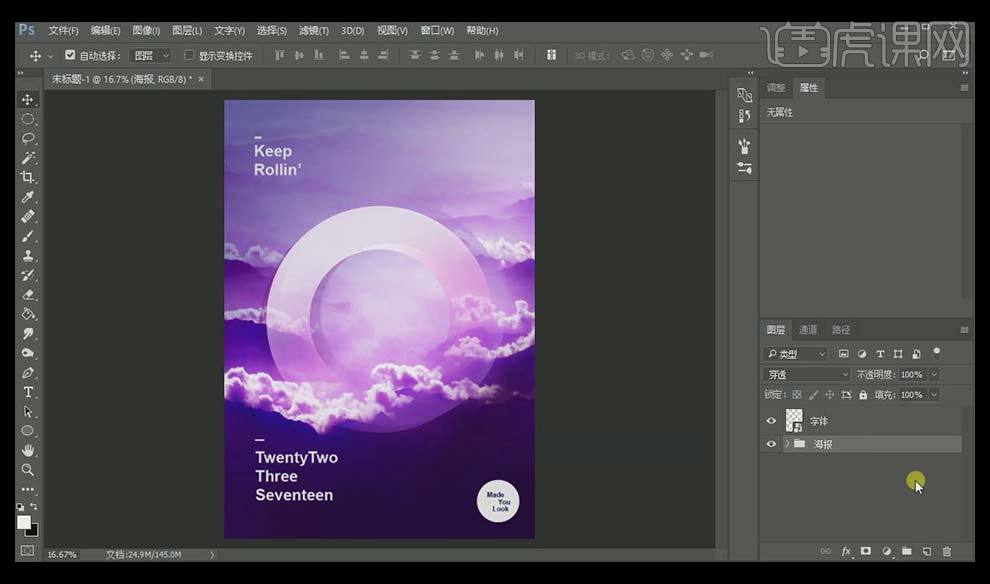
20.按【ctrl+alt+shift+E】盖印图层,添加【滤镜】【杂色】【添加杂色】。
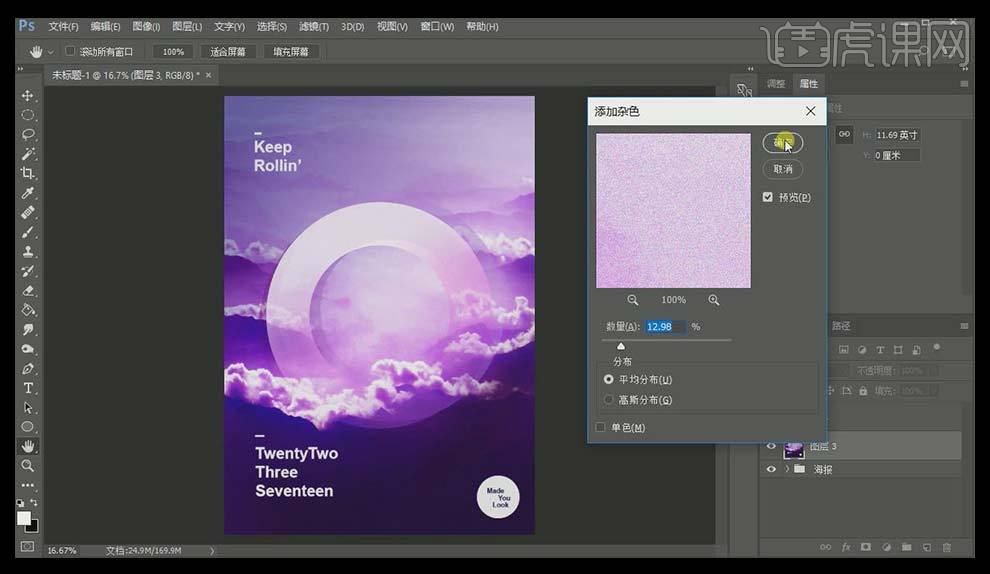
21.到这里整个案例就完成了,谢谢大家的观看。