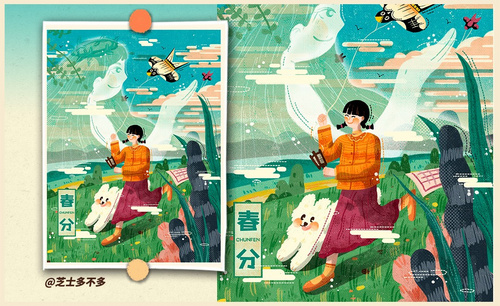春节海报设计
春节是我们祖国的传统节日,也是每年我们假期最多的时候,在春节的时候一些商家会使用一些海报来宣传活动,春节海报设计一般是以红色为主要的颜色的,在进行设计的时候一般会选择一些比较喜庆的素材,但是对于文案的设计要求是比较高的,不仅仅要突出新年祝福,还需要将商家的一些优惠体现出来,下面让我们来详细的了解一下关于春节海报设计的知识介绍吧!

怎样用PS设计虎课喜迎春节贺卡
1. 贺卡的起源。

2. 什么是贺卡?

3. 贺卡的样式。

4. 手工贺卡。
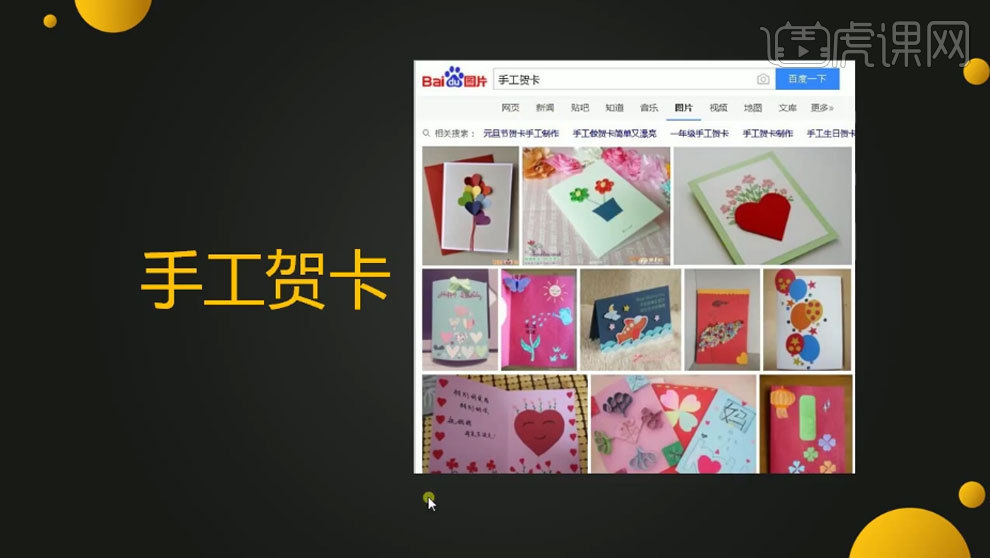
5. 电子贺卡。
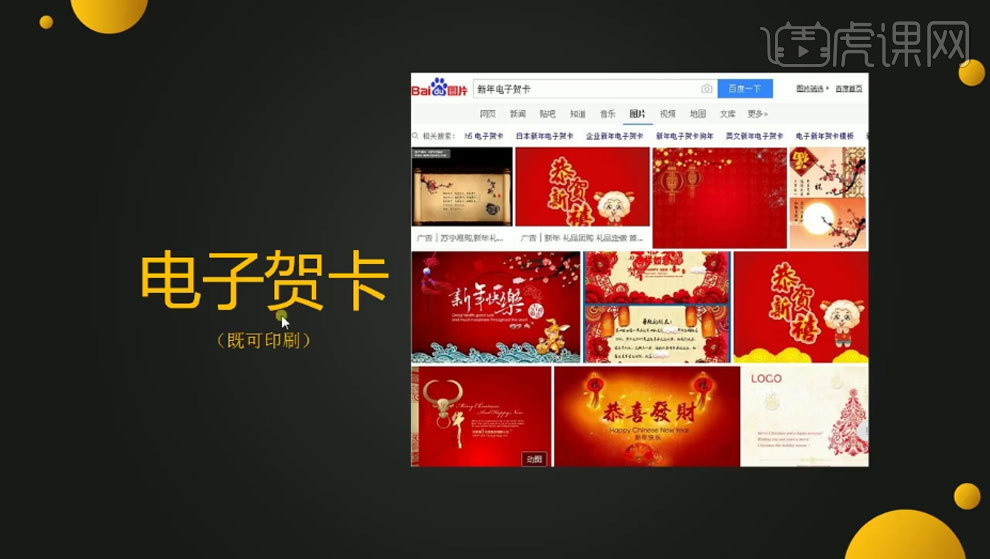
6. 新年贺卡的联想。

7. 新年贺卡的色调。
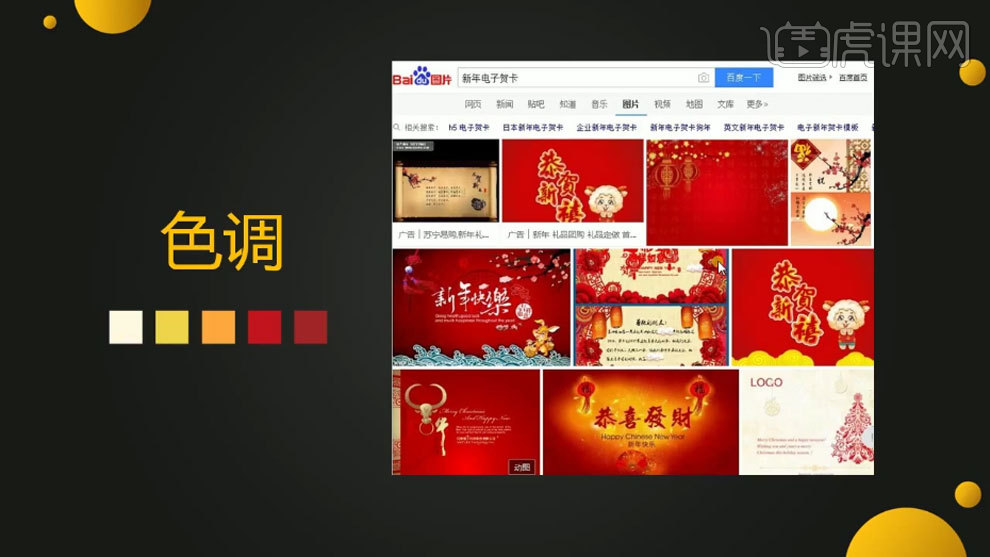
8. 贺卡、请帖、邀请函的标准尺寸。
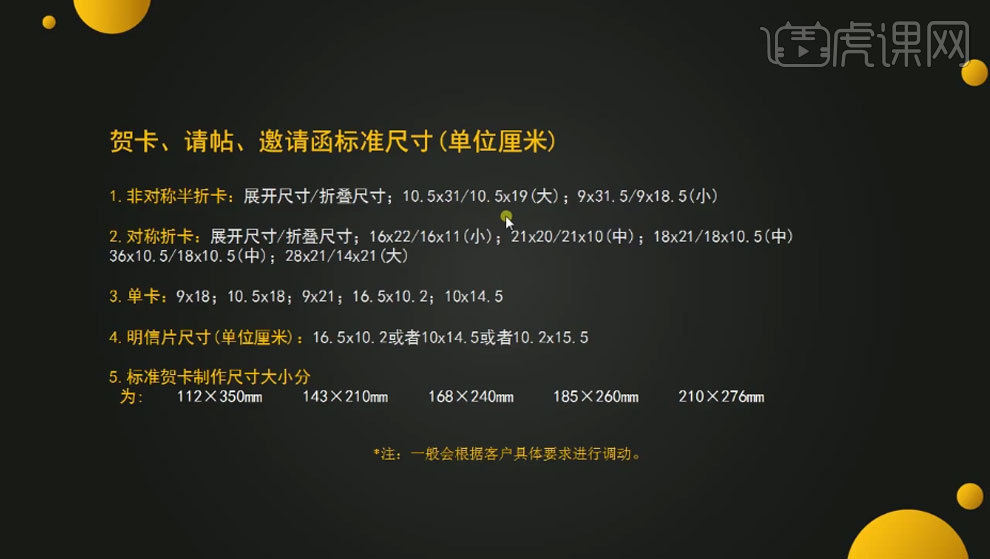
9. 贺卡的格式要求;由标题、称谓、正文、落款四部分组成。
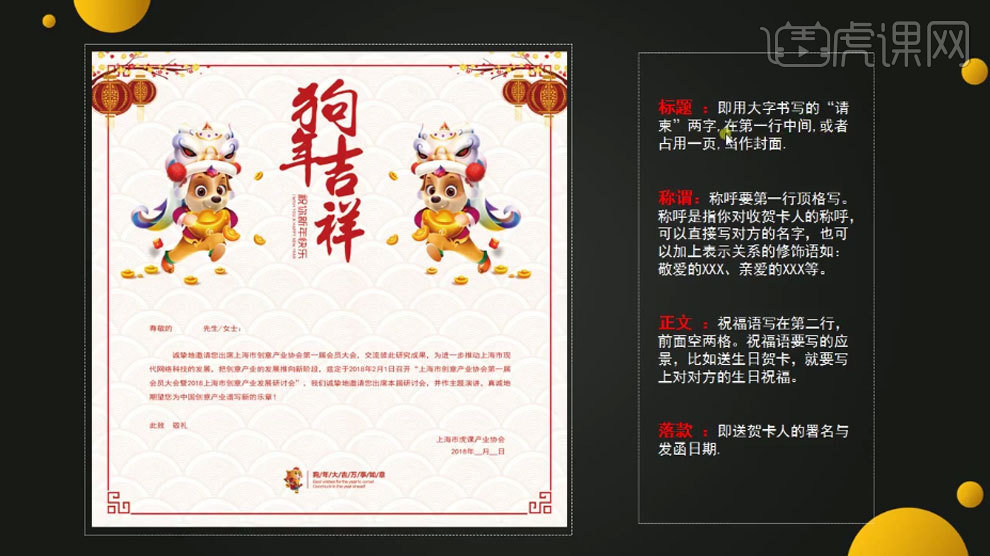
10. 注意事项。

11.打开【Ps】,新建画布:【18*18】厘米,分辨率为【300】,颜色模式为【CMYK】。【Ctrl+J】复制一个,【Ctrl+T】拉出中心参考线。
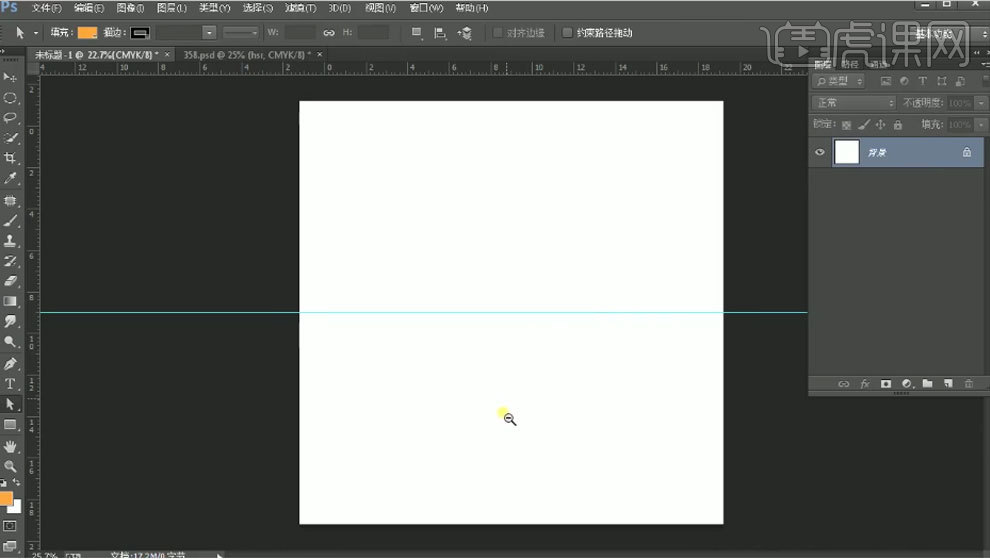
12. 新建【图层】,【Alt+Delete】填充前景色:大红色。拖入【纹理】、【城墙建筑】、【光效】素材,调整位置。光效素材的模式为【滤色】。
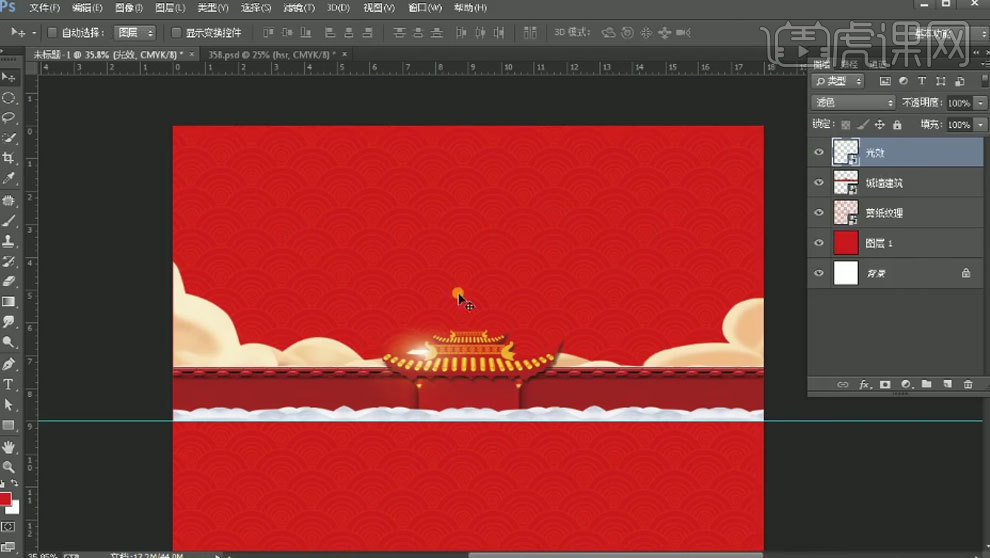
13. 拖入【狗狗】素材,按住【Alt】键拖动复制一个,【Ctrl+T】右键选择【水平翻转】,调整位置。【文字工具】输入【文案】,选择字体。添加【投影】图层样式,参数如图示。

14. 继续用【文字工具】输入文案,排好版式。再拖入【金色纹理】素材,【Alt+单击图层间】创建剪切蒙版。

15. 再拖入【复古虎纹】和【剪纸狗狗】素材,调整位置。再复制金色纹理,剪贴至狗狗图层。再用【文字工具】添加文案。【Ctrl+G】编组。

16. 现在制作背面,新建【图层】,拖入【剪纸纹理】、【复古边框】、【灯笼】、【狗狗】素材,调整位置。再复制一个狗狗,【水平翻转】,调整位置。
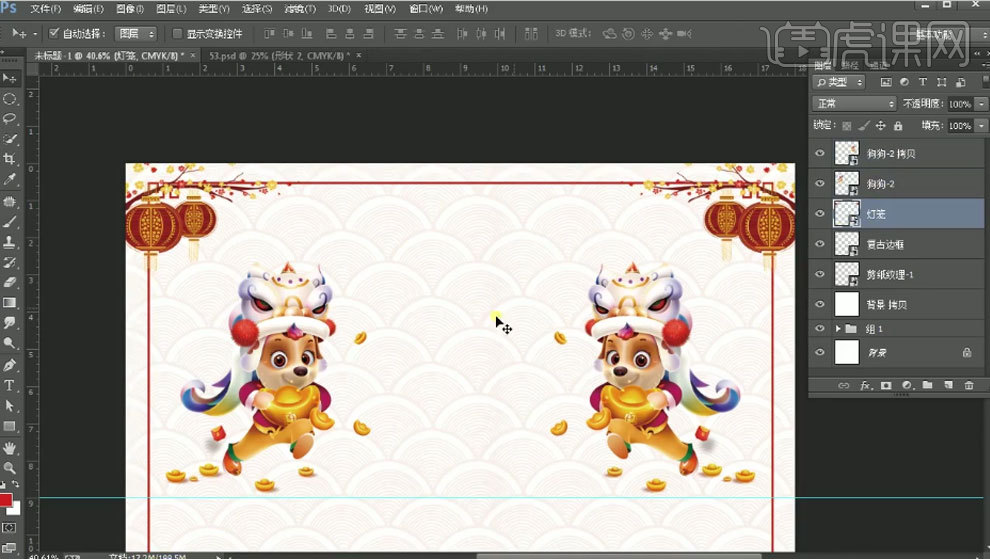
17.再用【文字工具】输入【文案】,选择字体,调整大小和位置。再用【文字工具】输入文案,【Ctrl+T】调整角度。

18.再用【文字工具】输入【文案】,排好版式。用【直线工具】绘制直线。再拖入【狗狗素材】,调整位置。再用【直线工具】和【文字工具】在狗狗旁边绘制。

19. 最终效果如图示。

如何用PS设计2018春节贺卡
1. 贺卡的起源。

2. 什么是贺卡?

3. 贺卡的样式。

4. 手工贺卡。
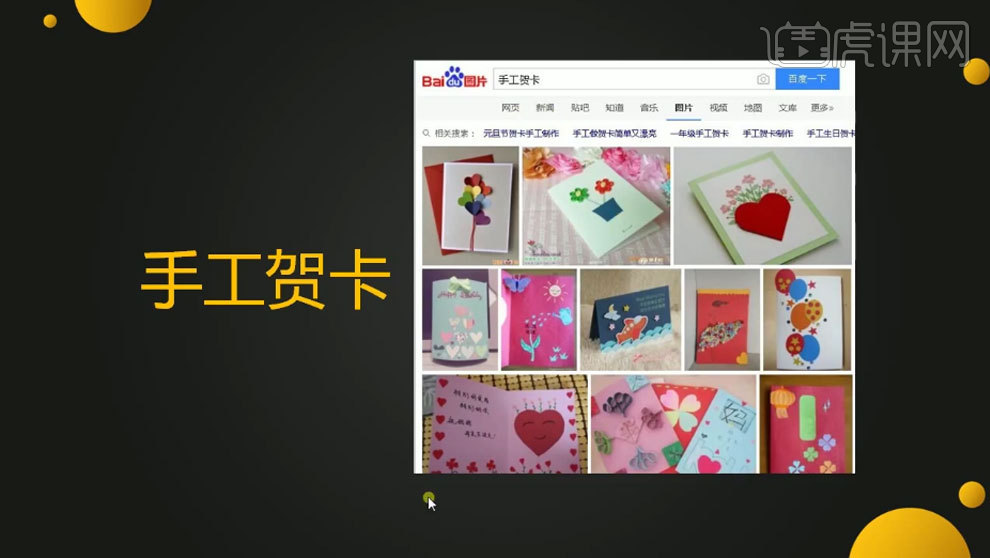
5. 电子贺卡。
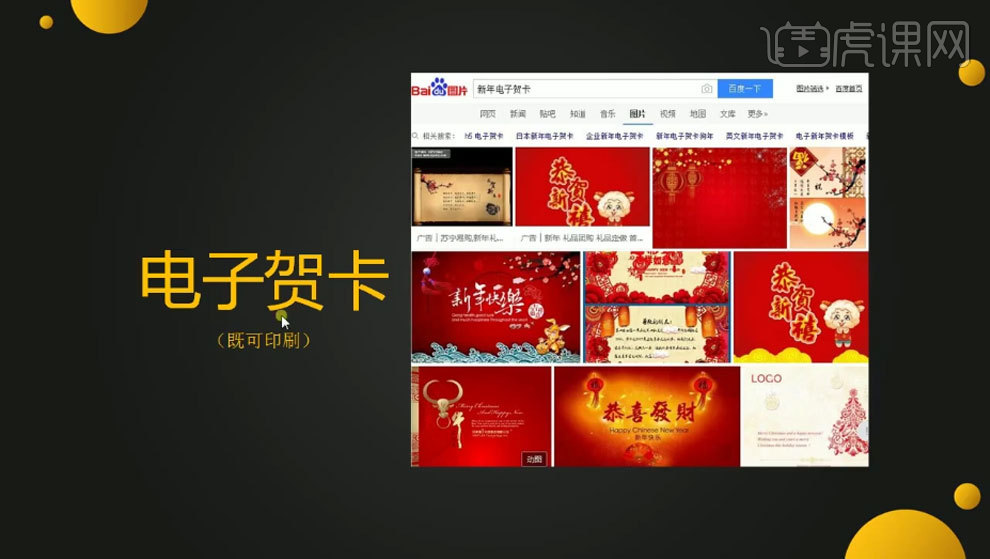
6. 新年贺卡的联想。

7. 新年贺卡的色调。
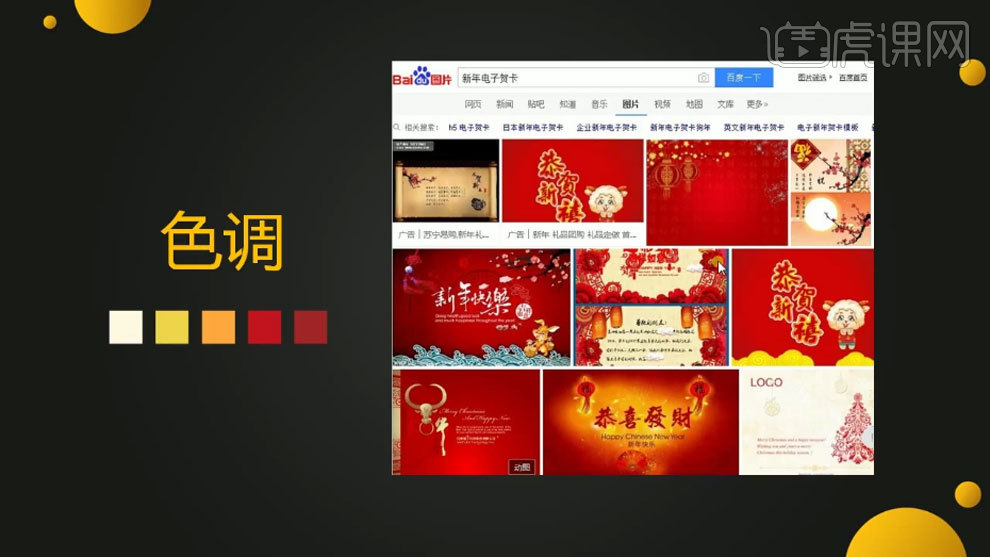
8. 贺卡、请帖、邀请函的标准尺寸。
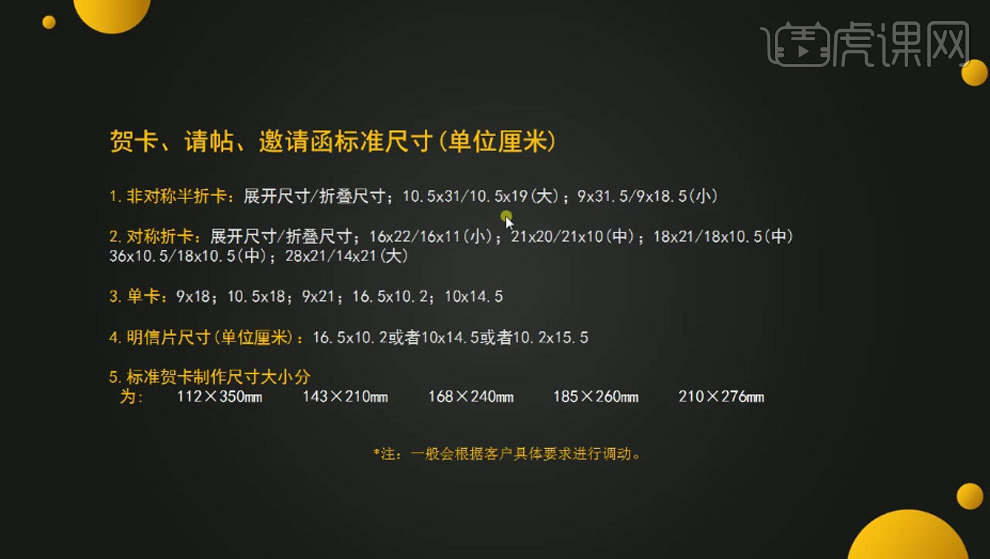
9. 贺卡的格式要求;由标题、称谓、正文、落款四部分组成。
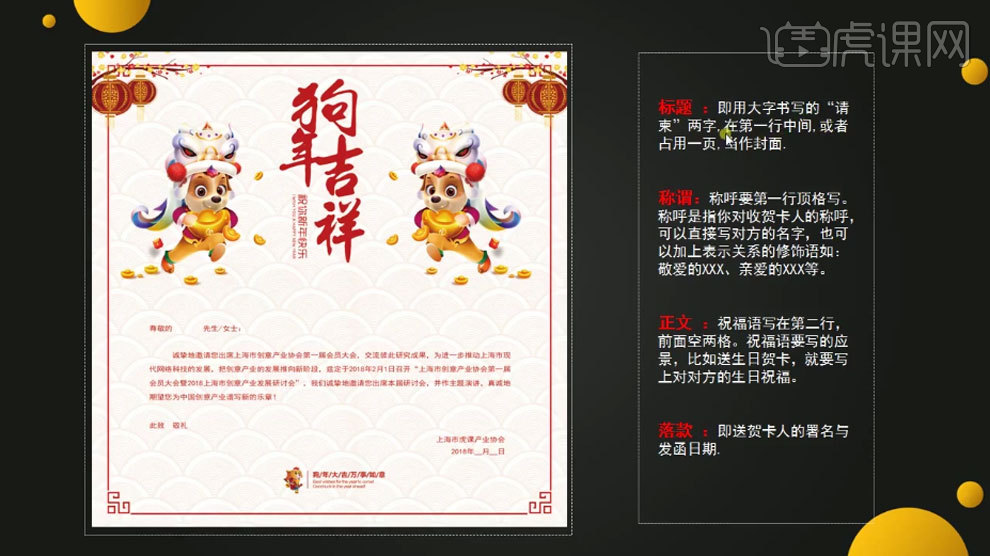
10. 注意事项。

11. 打开【Ps】,新建画布:【17*14】厘米,分辨率为【300】,颜色模式为【CMYK】。【Ctrl+T】拉出中心参考线。
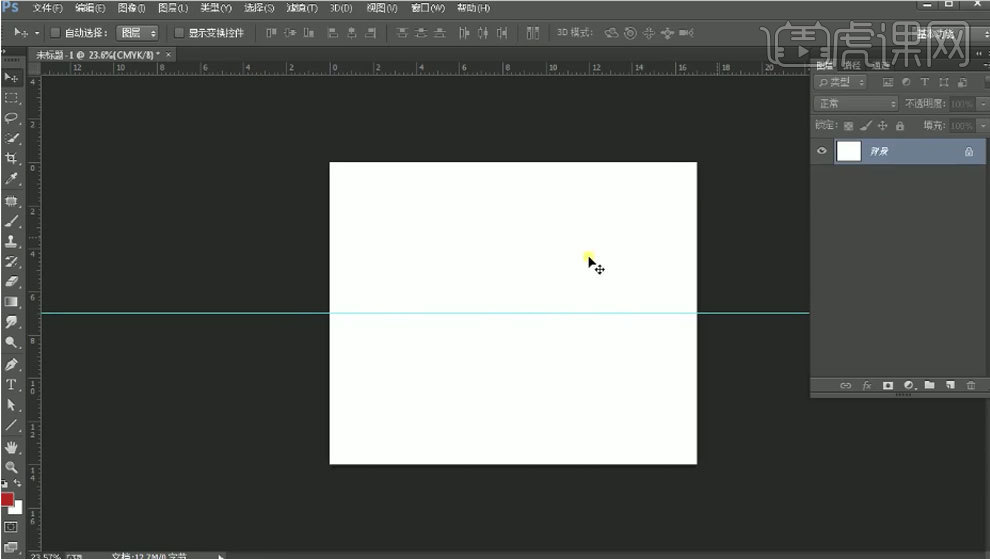
12.新建【图层】,填充红色。再拖入【折扇】素材,按住【Alt】键拖动复制多个,调整大小和位置。【Ctrl+G】编组,再复制一组,垂直翻转,调整位置。
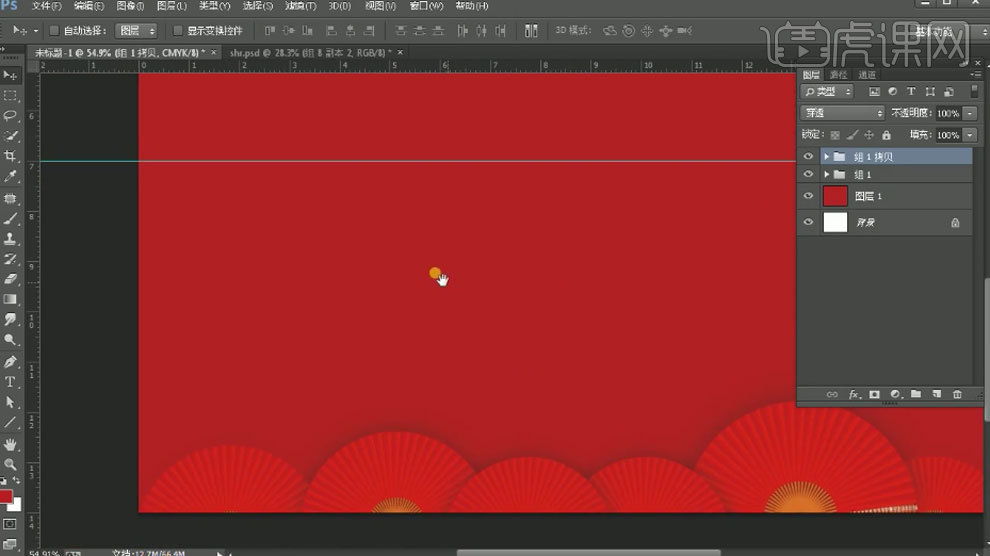
13. 再拖入【剪纸】,再复制多个,调整大小和位置。再用【橡皮檫工具】过渡下边缘。继续拖入【光效】素材,模式为【滤色】。
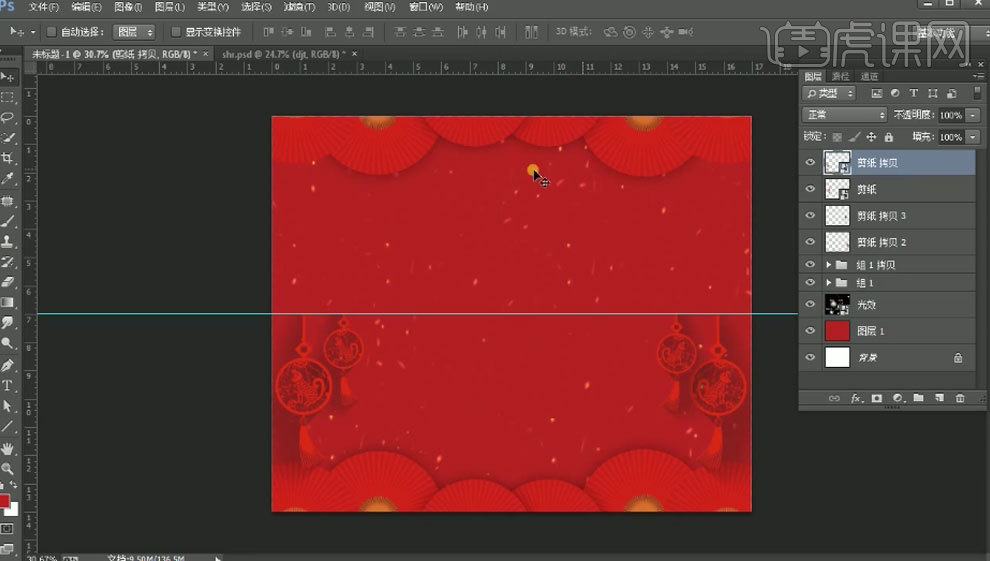
14. 再拖入【祥云素材】,调整位置。【文字工具】输入【文案】,选择字体,右键选择【转换为形状】,再用【钢笔工具】调整锚点。
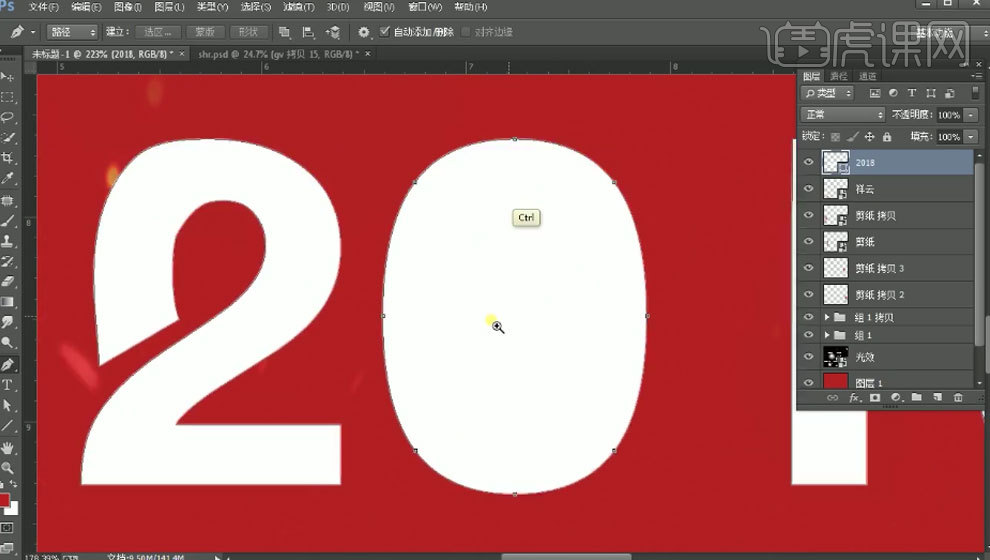
15. 新建【图层】,用【钢笔工具】绘制形状,填充背景色。再用【椭圆工具】绘制圆。【Ctrl+E】合并图层。再【Ctrl+单击缩略图】调出选区,选择【0】字,删除。
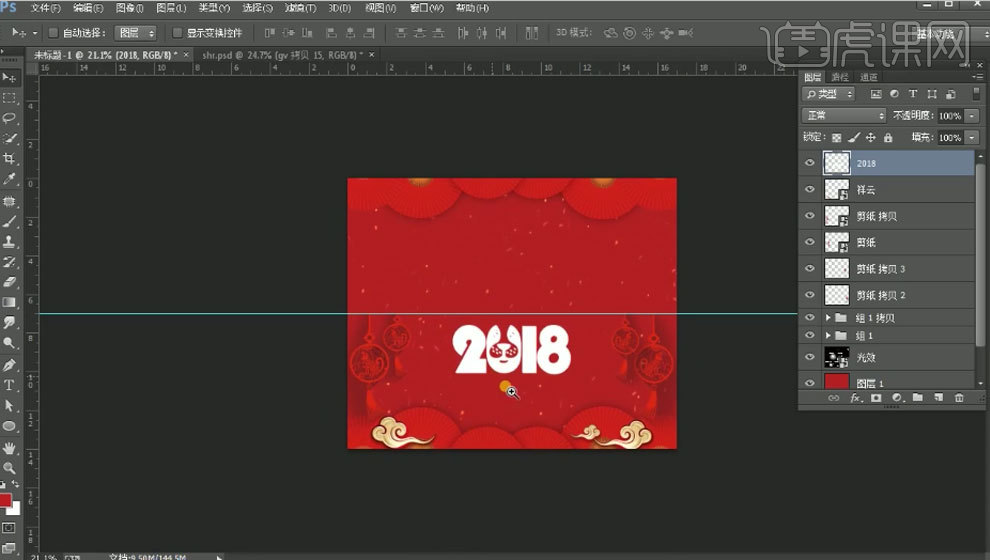
16. 再合并图层,再复制一层,下面一层添加【颜色叠加】图层样式,填充【深红色】,移动位置。再拖入【金色素材】,剪切至文字图层。
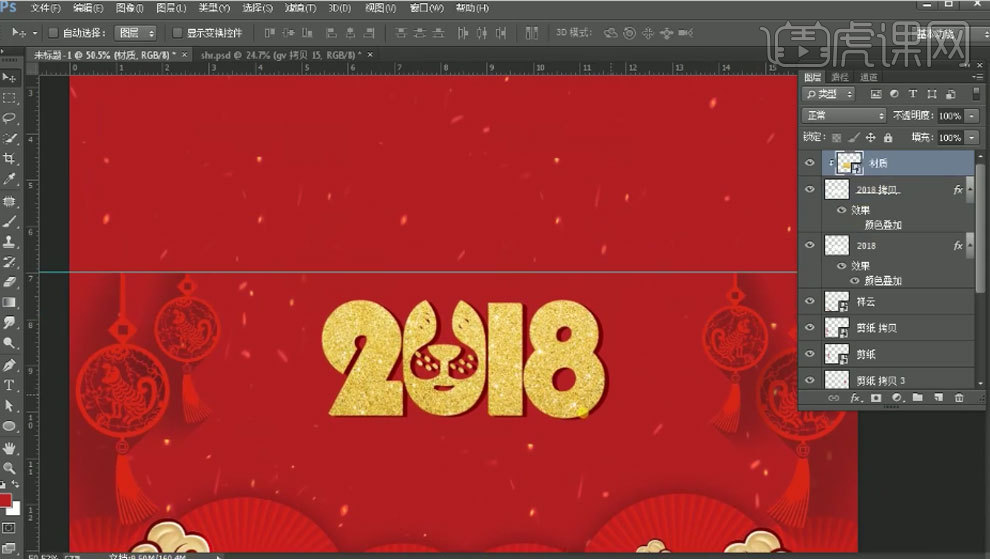
17.再拖入【光效素材】,模式为【滤色】。再复制多个,调整位置。再复制一个,压扁,放在组上面,再用【文字工具】输入【文案】,排好版式。
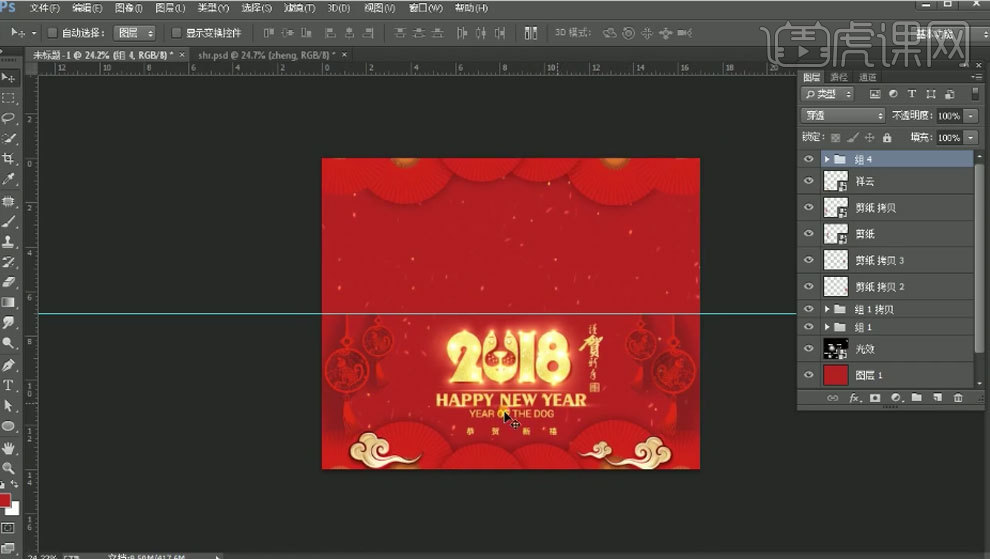
18.再用【文字工具】输入【文案】,选择字体,排好版式。编组,【Ctrl+T】,右键选择【水平翻转】,再右键选择【垂直翻转】。编组。

19.复制背景图层,制作背面。再拖入【纹理】和【祥云】素材,再将正面的部分元素复制到背面。
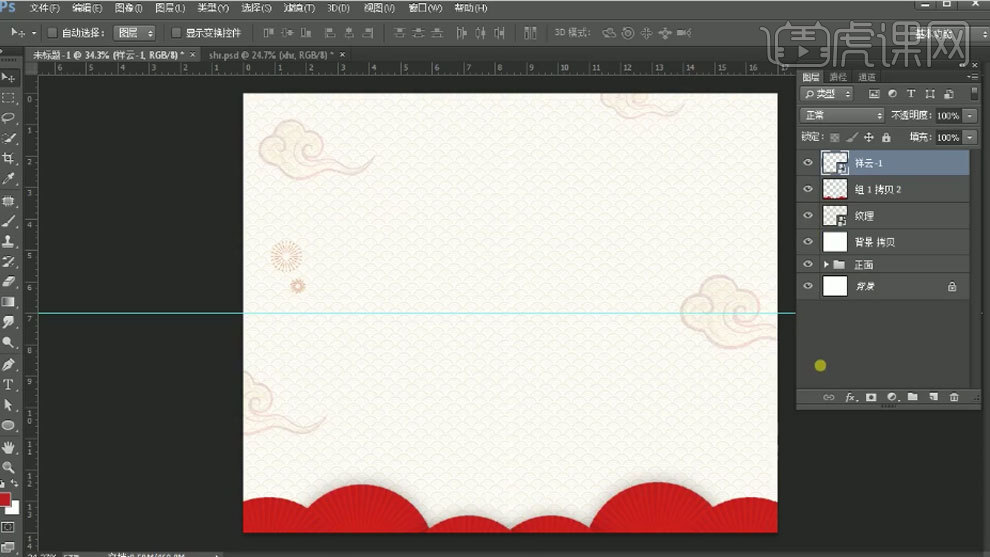
20. 再拖入【狗狗】素材,调整位置。再用【文字工具】输入文案,选择字体,排好版式。

21.最终效果如图示。

如何用PS设计春节年货代金券
1.首先我们来看一下本节课的重点内容。
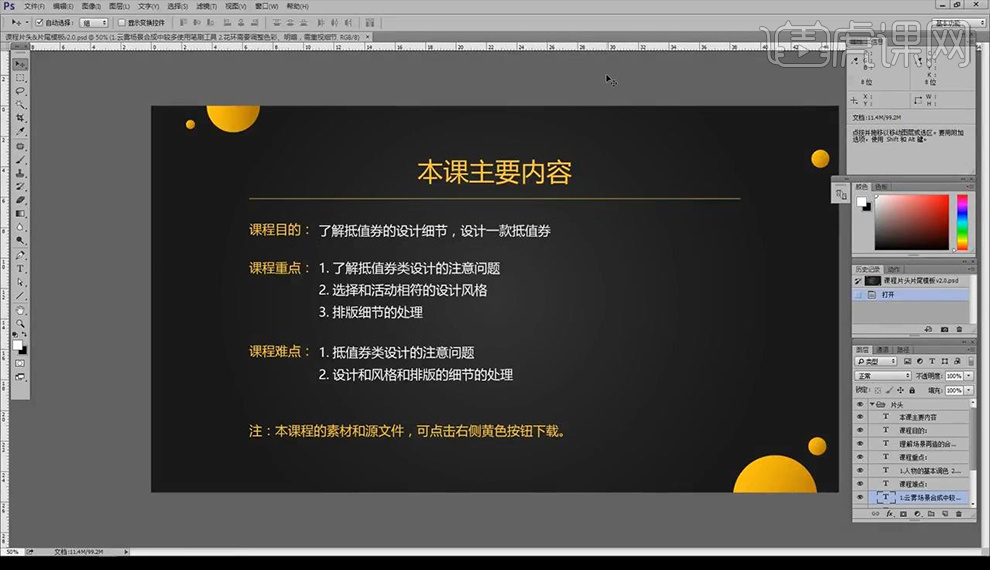
2.接下来我们打开【PS】新建画布,【19.6cm*7.6cm CMYK模式】,然后拉出参考线跟出血线。
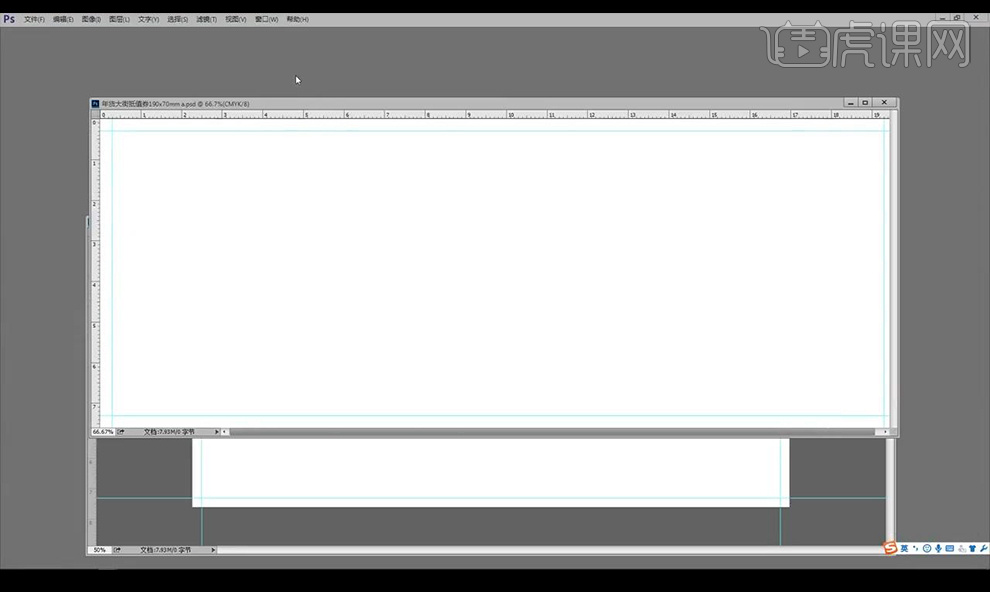
3.然后再新建一面做两面,接下来将文案分主次进行放在正反两面摆放。
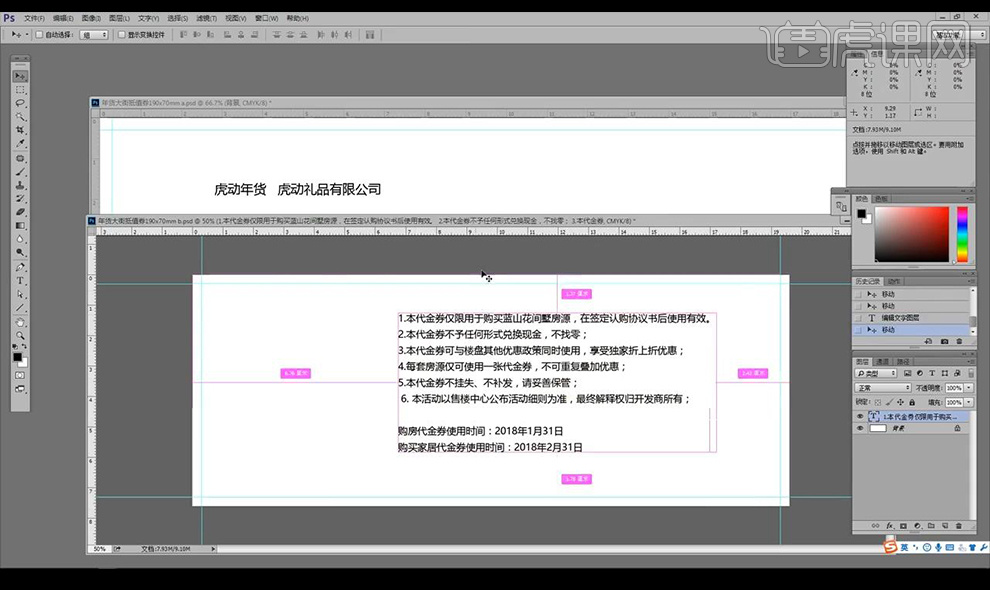
4.接下来我们梳理一下正面的文案,将背景颜色改为红色,拖入年货大集的字体素材,纹理素材,金币素材。
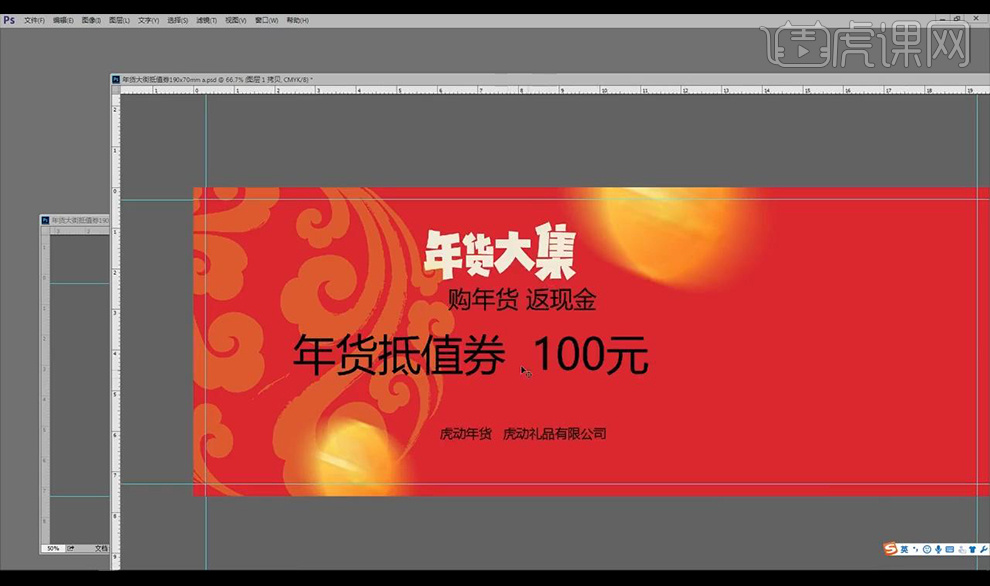
5.在右侧进行拉出参考线,留出副券的部分,接下来我们来看一下优惠券码的设定,跟印刷厂沟通好。
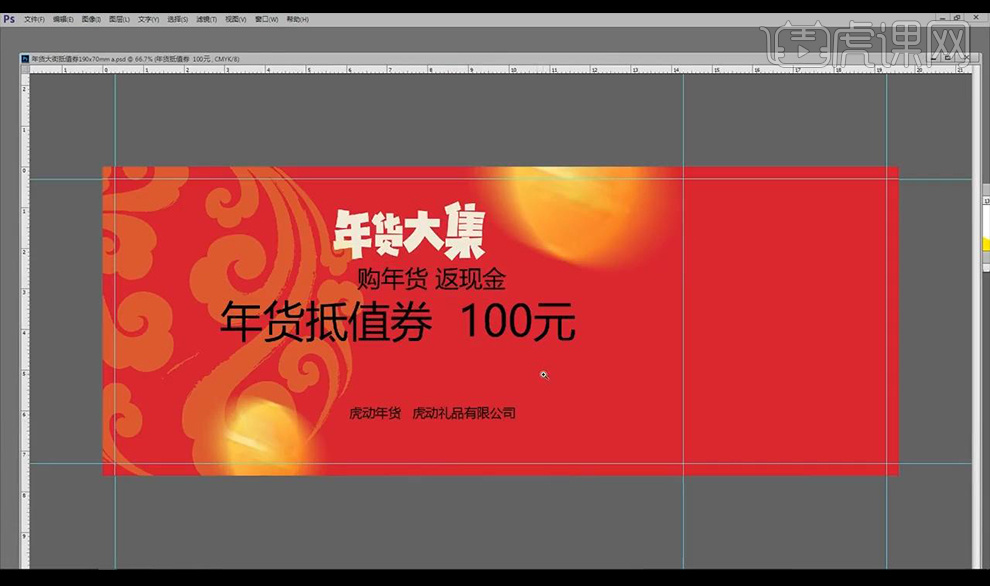
6.复制正面的文案摆放到副券部分,打上副券文字,附带相关信息。
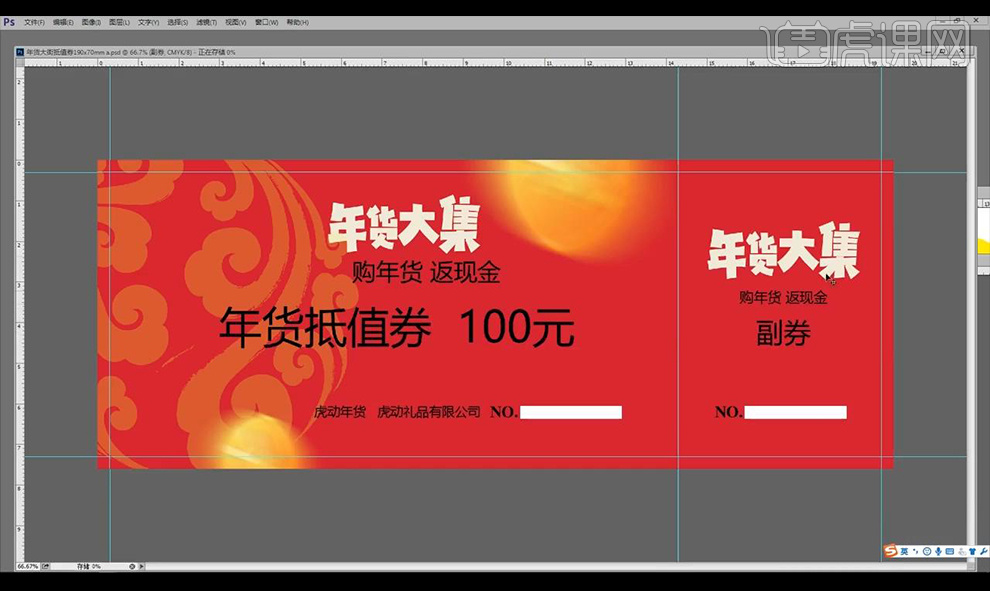
7.到反面,同样带有副券部分在左侧。
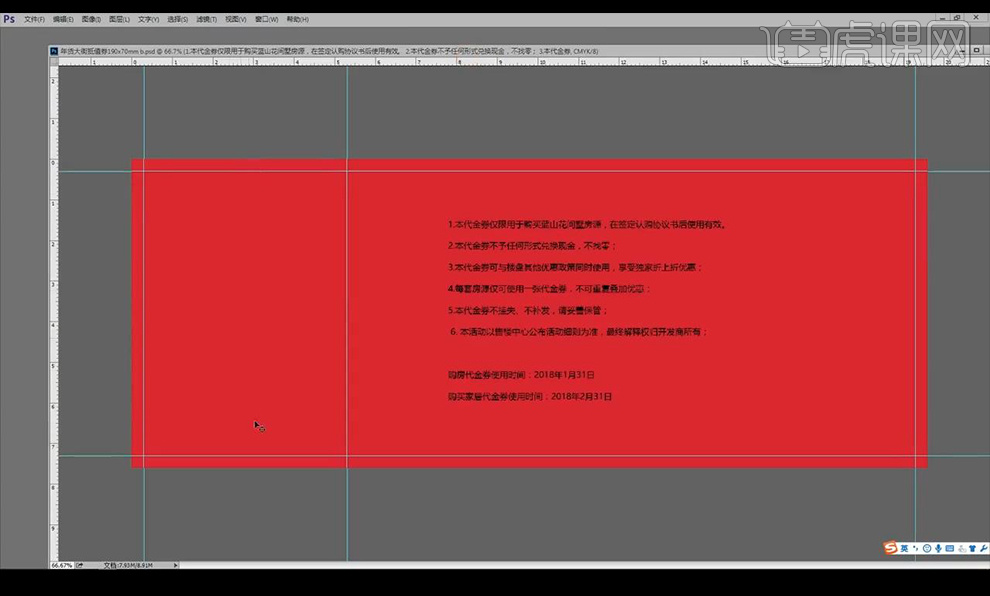
8.接下来到正面进行细节的排版,将主要文案进行填充黄色,将【100】字体修改为一个感染力比较强的字体。
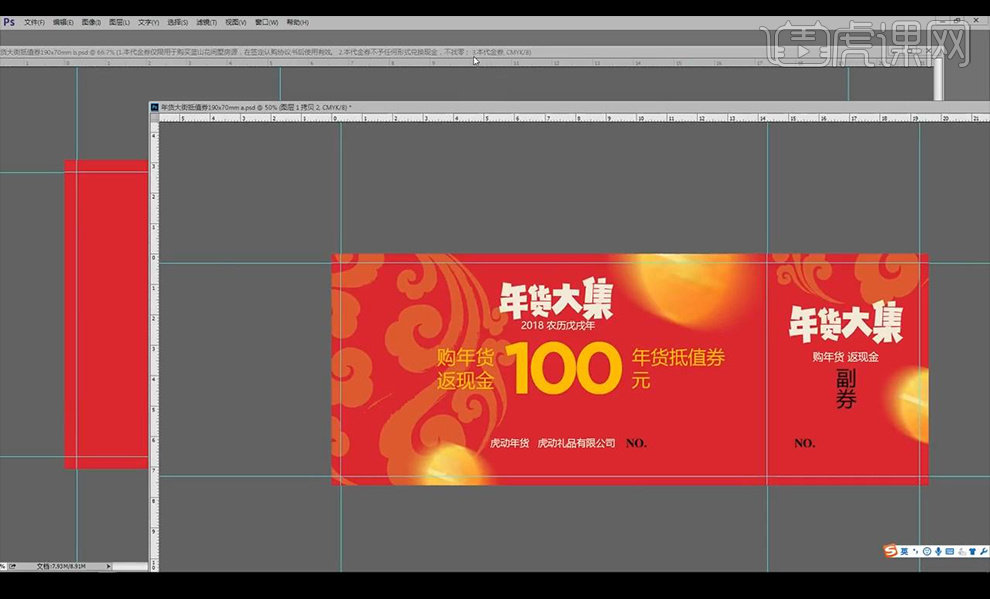
9.接下来到反面部分,将文字改为白色,拖入纹理素材进行摆放。
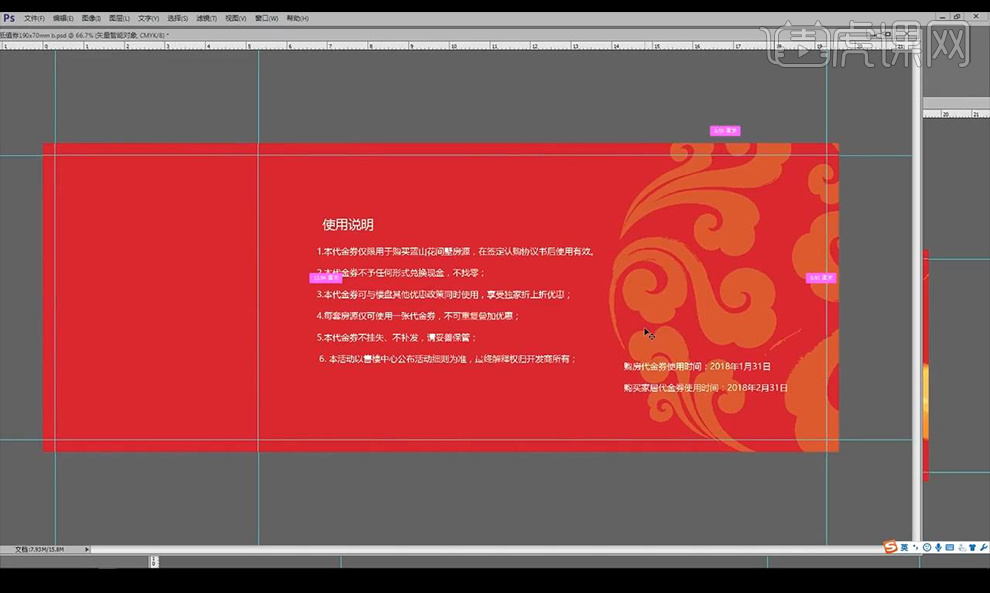
10.然后将正面的主文案进行复制到反面的副券部分进行摆放,复制纹理降低不透明度进行摆放。
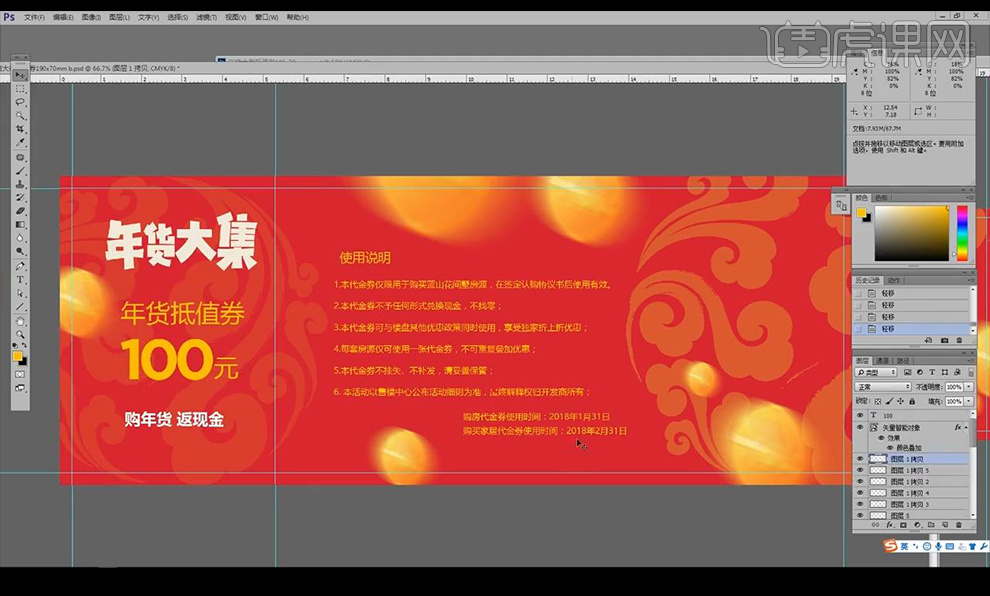
11.再进行复制金币素材进行摆放到画面当中。
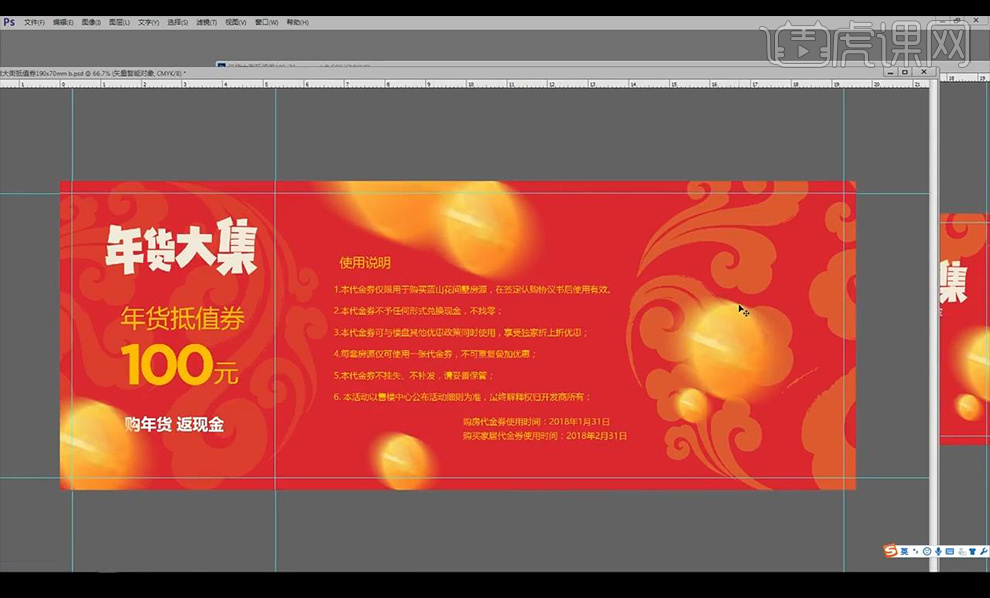
12.接下来进行绘制一条虚线进行摆放在副券跟正券的交接处,当做折痕线。
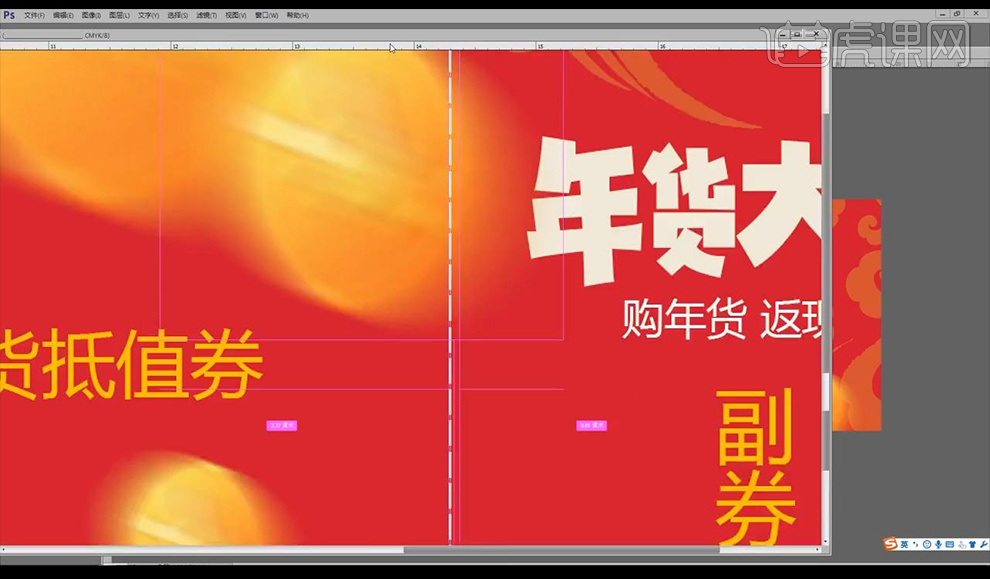
13.对于我们的代金券边缘的出血线跟我们的画面一定要留够足够的距离。
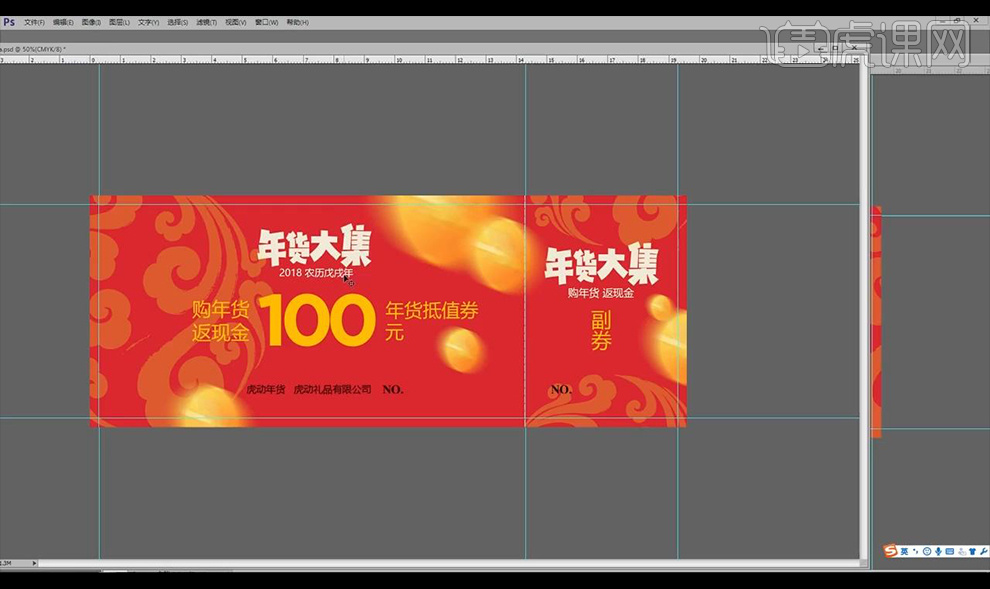
14.将我们的黑色文字部分进行填充单色黑【C0M0Y0K100】,然后将图层混合模式改为【正片叠底】。

15.我们设计好之后要先打小样自己检查,然后打大样给客户看。
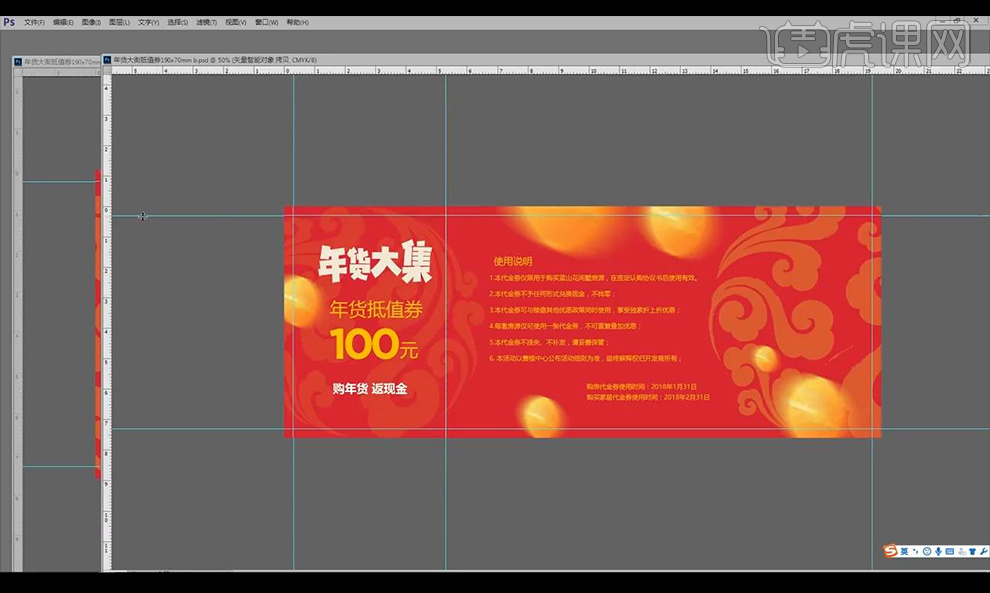
16.我们的颜色一定要注意,给印刷师傅我们的大样作参考。

17.最终效果如图所示。

狗年春节礼品设计展示和课程
1.根据狗年的气氛,根据选题思路,使用中国的传统素材作背景,延伸出中国传统风格中不同造型的狗年传统风格动态图。具体效果如图示。
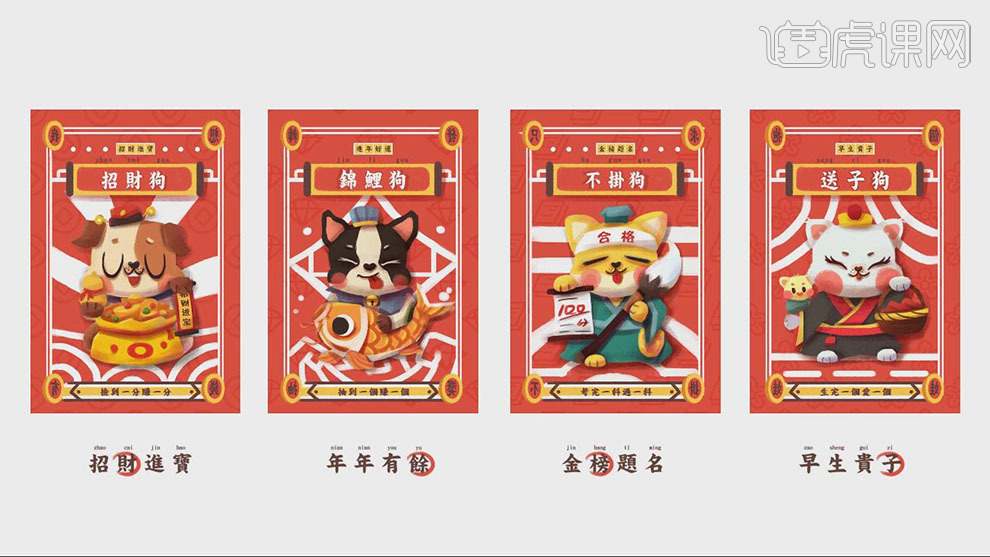
2.本课的主要目录如图示。

3.根据狗年的传统年的思路,采用了高低错落的方块搭建整体的台面,延伸其他的周边排列,整体效果展示全景视觉效果图。具体效果如图示。
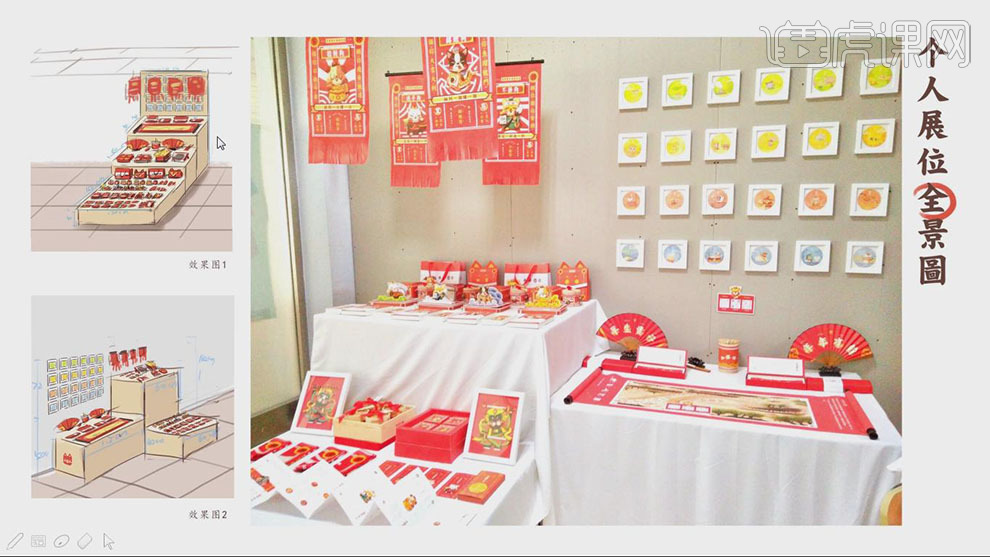
4.局部产品效果展示1为狗年延伸周边的对联,相框,月历卡片,折页陈列。具体展示效果如图示。
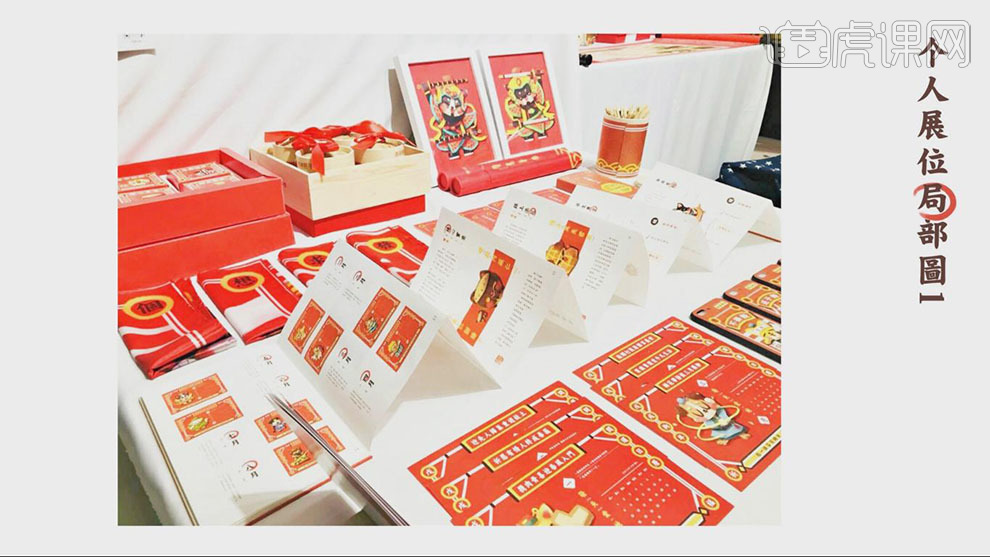
5.局部产品效果展示2为狗年延伸周边的折扇、清明上河图卷轴、吉祥卡通公仔、本命年红腰带,小房子的陈列。具体展示效果如图示。

6.局部产品效果展示3为狗年延伸周边的中国鼓、手提袋、年历。具体展示效果如图示。

7.品牌及产品的名称命名细节,具体解说如图示。
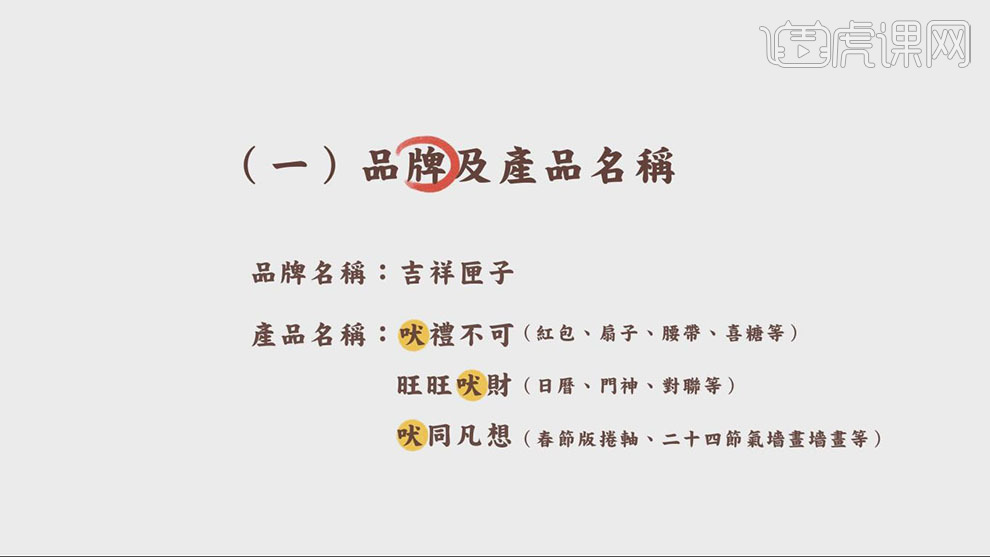
8.产品选题的依据细节,具体解说如图示。
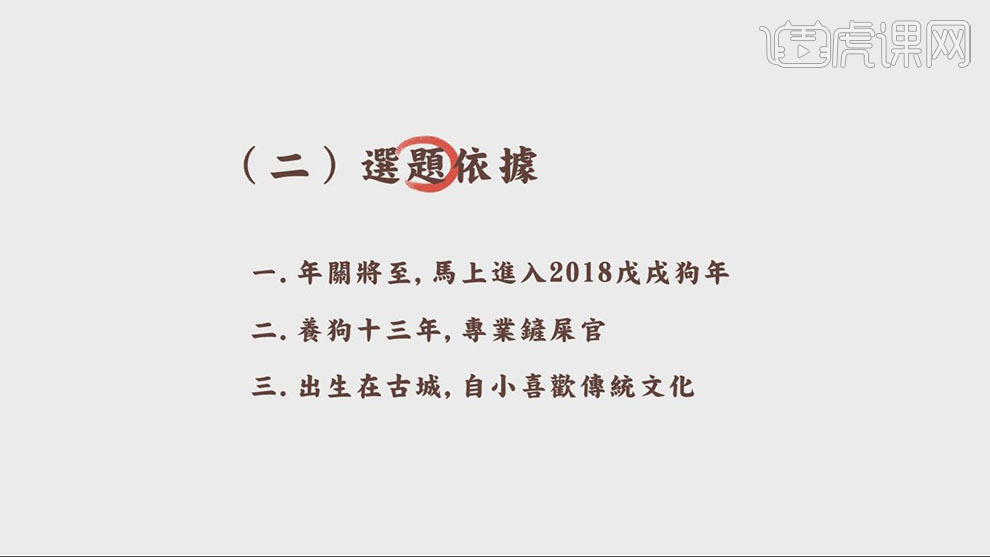
9.产品文案的选取思路设计及文字与插画之间的排列。具体效果如图示。
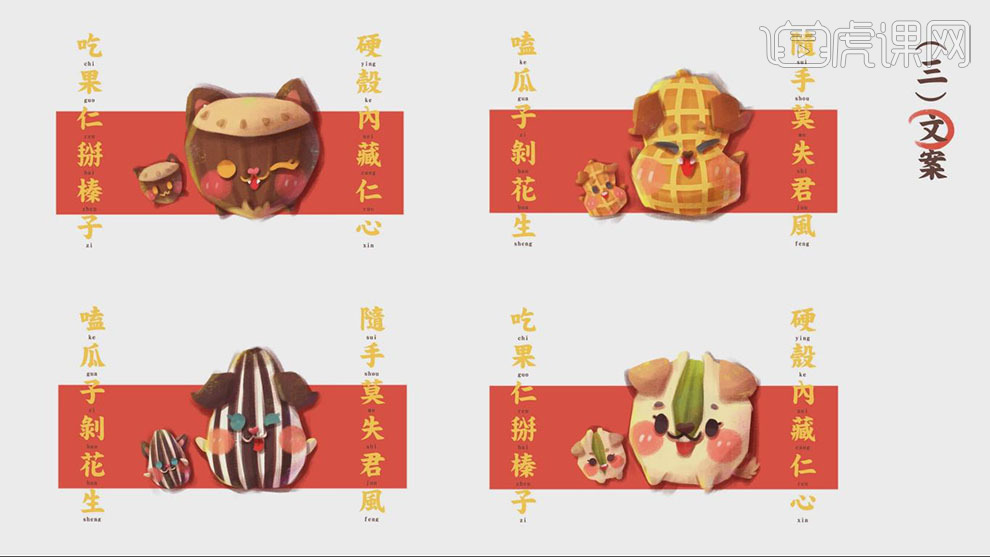
10.根据产品的设计思路,延伸标志的应用,吉祥匣子及印章制作。具体效果如图示。
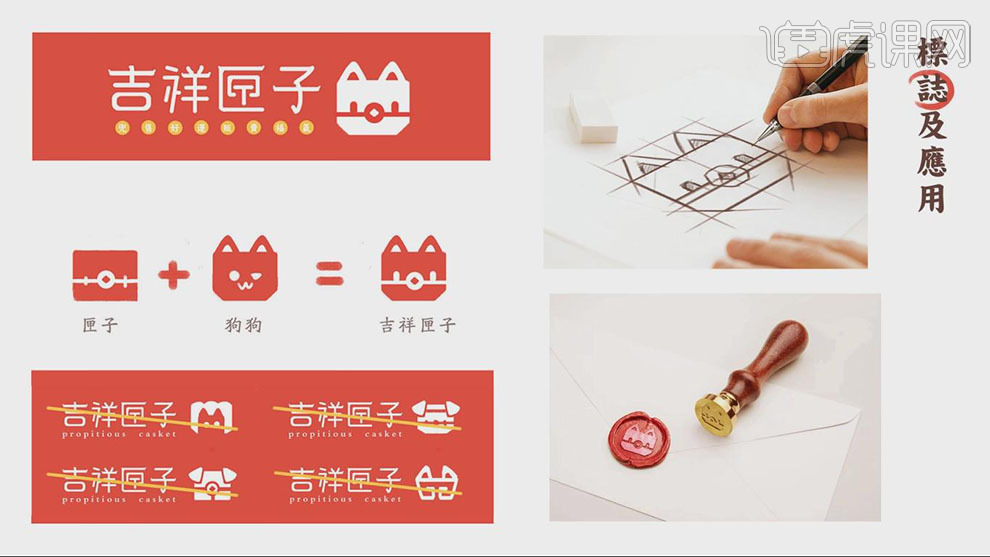
11.根据狗年的思路,绘制标志插画元素过程的草图展示。具体效果如图示。
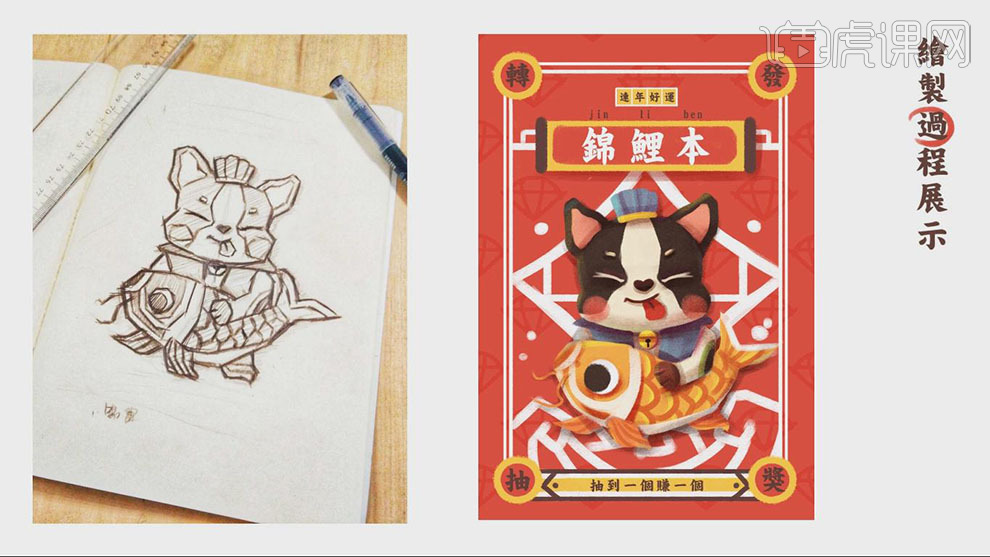
12.根据传统的二十四节气,绘制狗年节气插画,选择合适的颜色系表达每一个节气。具体效果如图示。
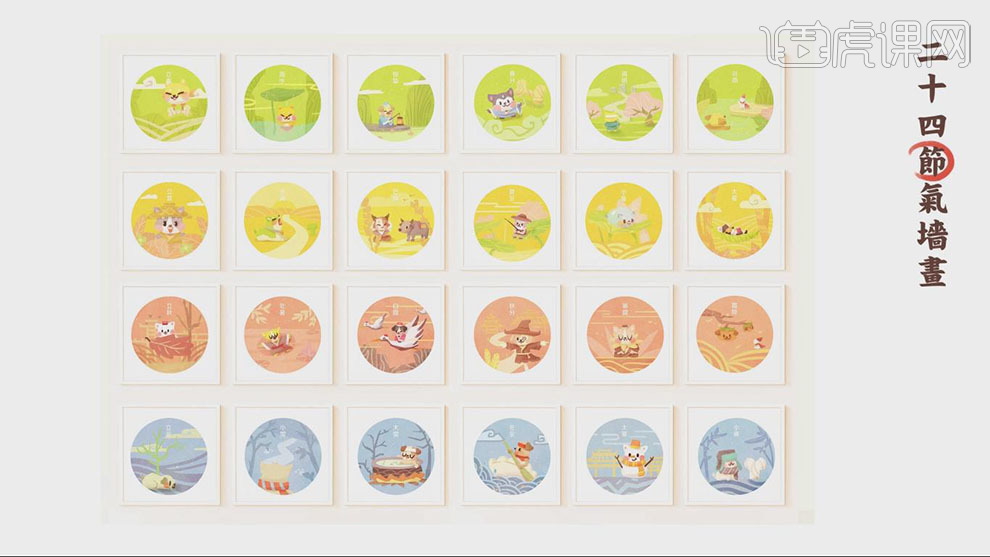
13.根据狗年的传统年的思路,设计狗年开运月历版式,绘制每个不同月份的插画狗形象,使用传统喜庆色系表达。具体效果如图示。
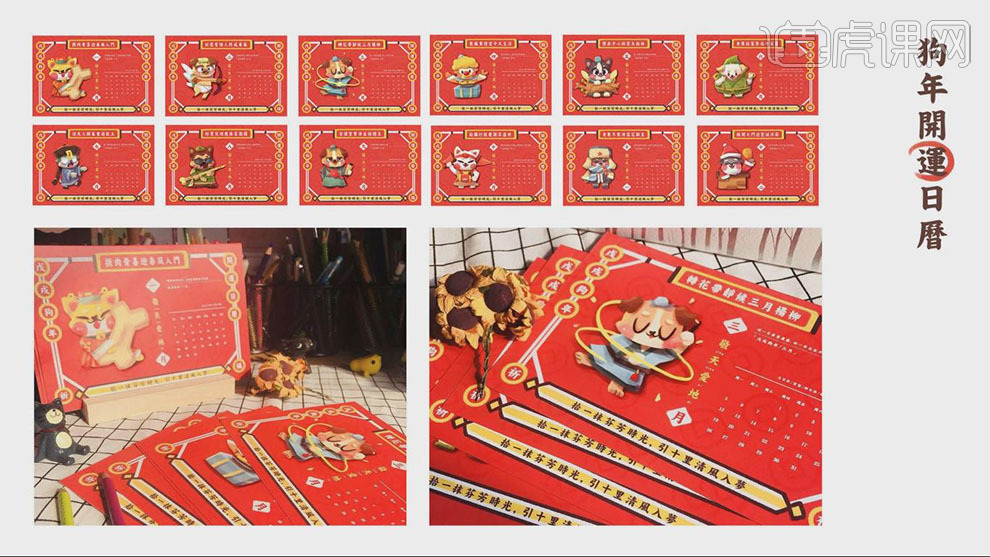
14.根据狗年的传统年的思路,设计狗年门神和对联版式。具体效果如图示。
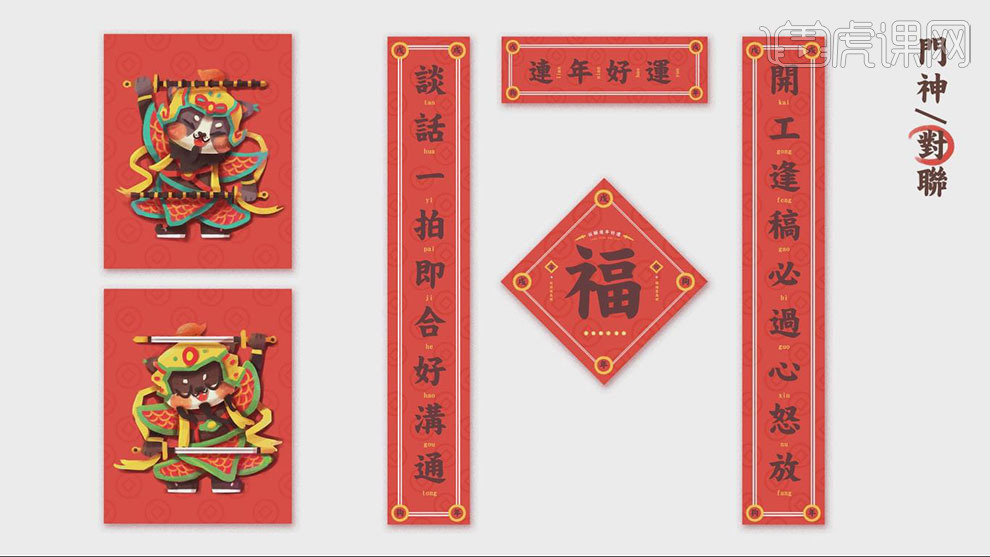
15.根据狗年的传统年的思路,设计狗年书籍展示,采用传统的奏折样式排列版式。具体效果如图示。
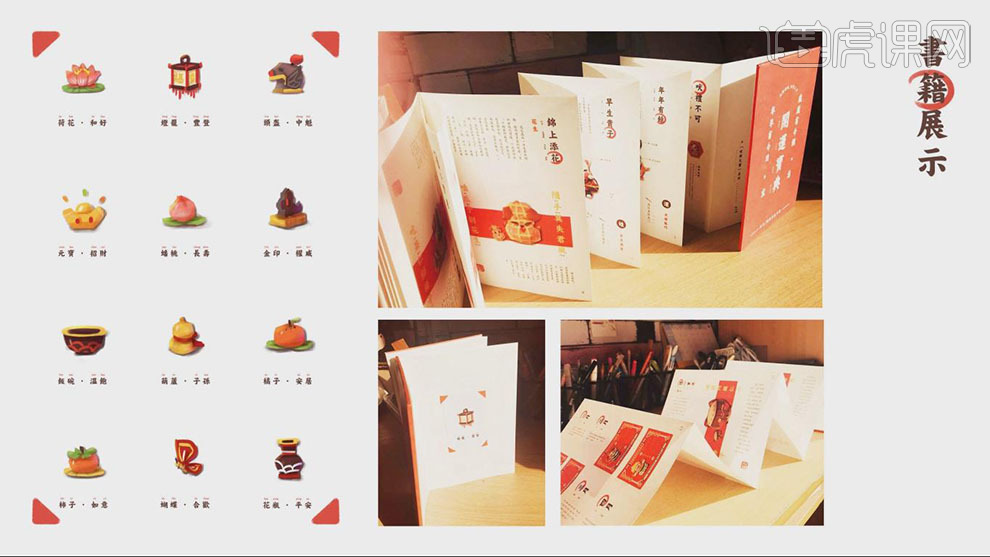
16.根据狗年的传统年的思路,先绘制手提袋草图,再使用中国传统喜庆的色系依次添加合适的颜色。具体效果如图示。
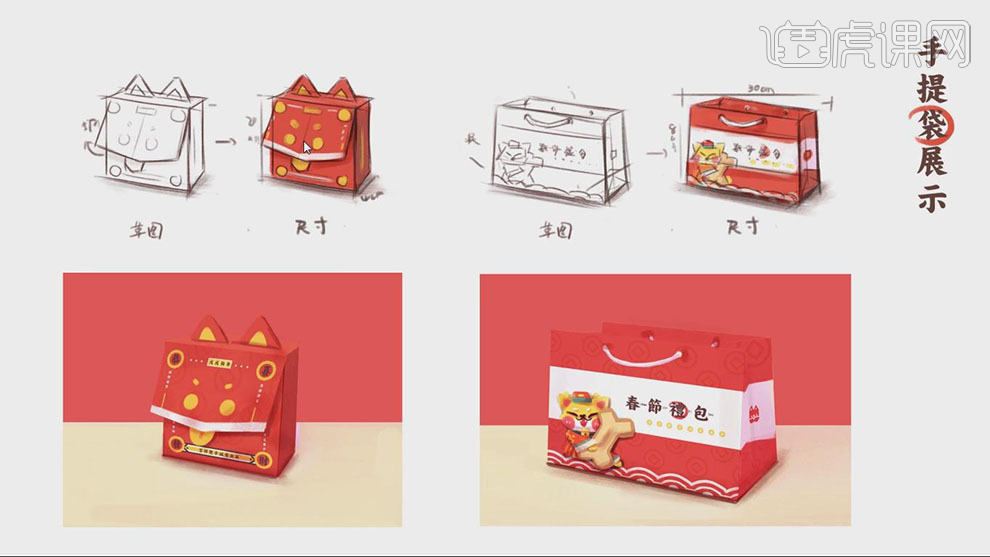
17.根据狗年的传统年的思路,设计春节版清明上河图狗年卷轴年画。具体效果如图示。
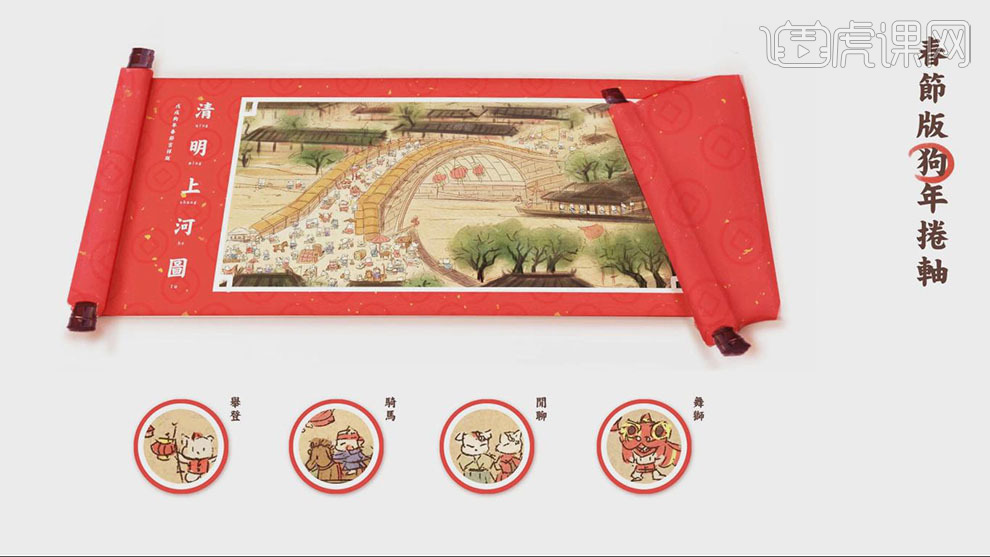
18.根据狗年的传统年的思路,设计春节版喜庆手机壳,以四大喜狗为创意思路。具体效果如图示。
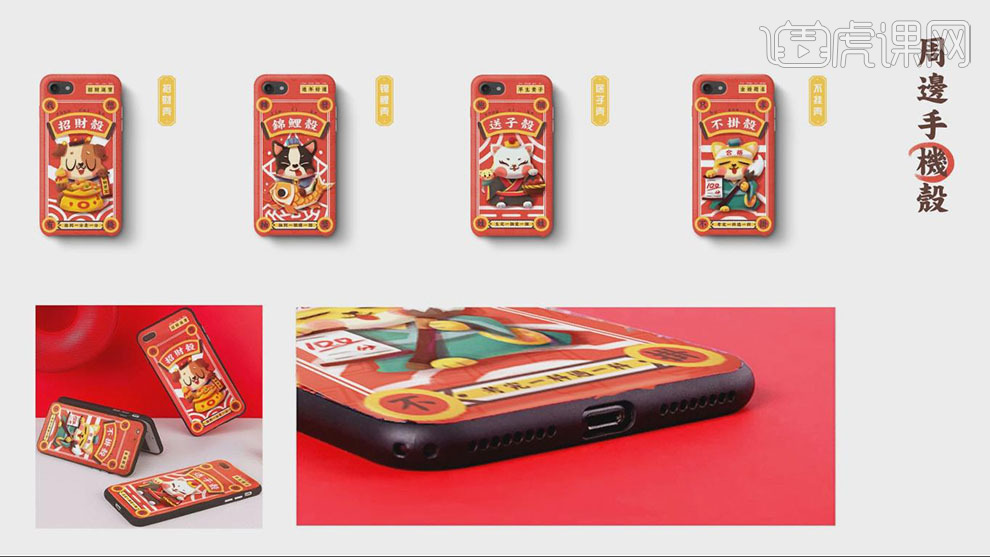
19.根据狗年的传统年的思路,设计春节立体贺年卡,以春节的气氛为主场排列画面的立体效果。具体效果如图示。
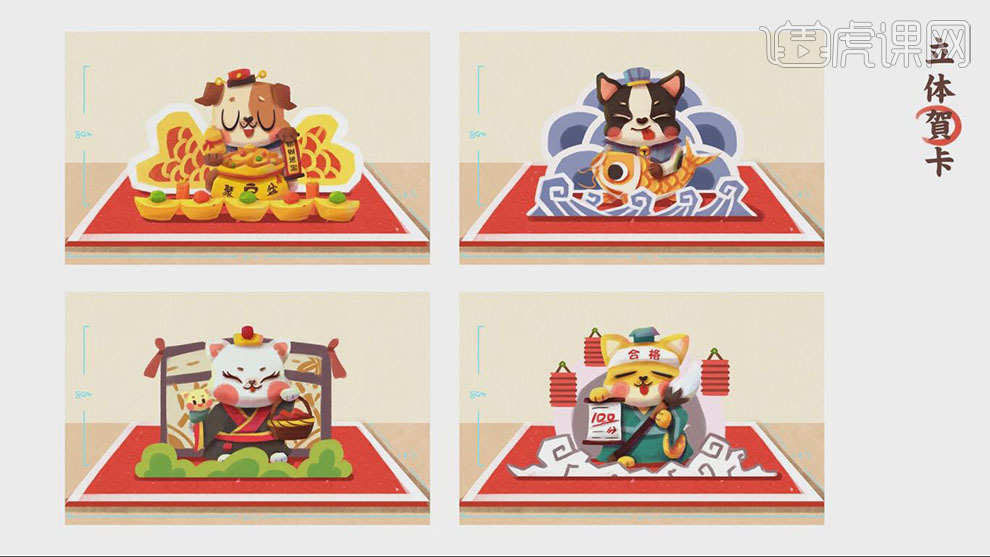
20.根据狗年的传统年的思路,设计春节淘宝小店装修改,整体的色系采用中国喜庆传统年色系。具体效果如图示。
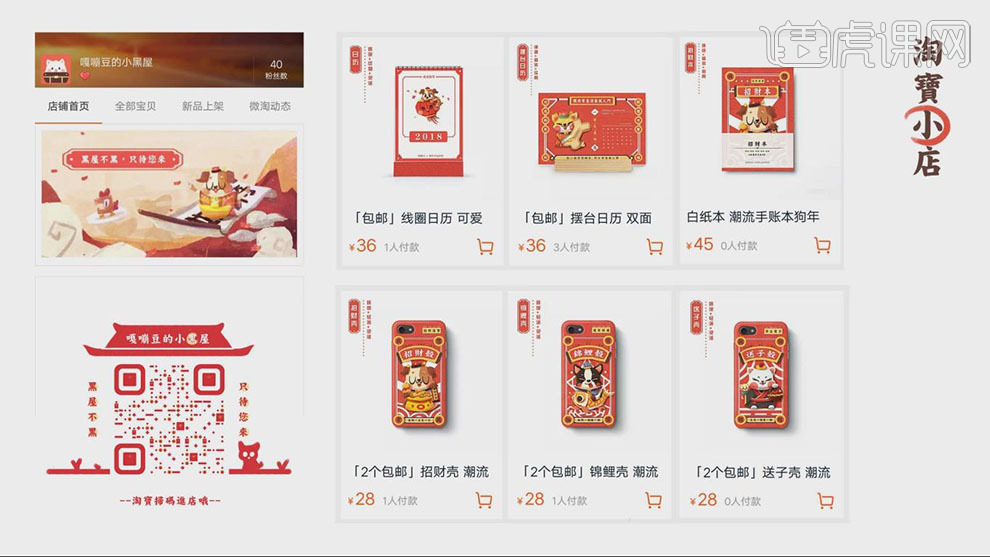
21.以下是本套狗年春节礼品周边设计课程目录,下节课将为大家介绍本套设计的整体思路,并带来一个小包装插画展示。更多具体讲解,请关注后续课程:
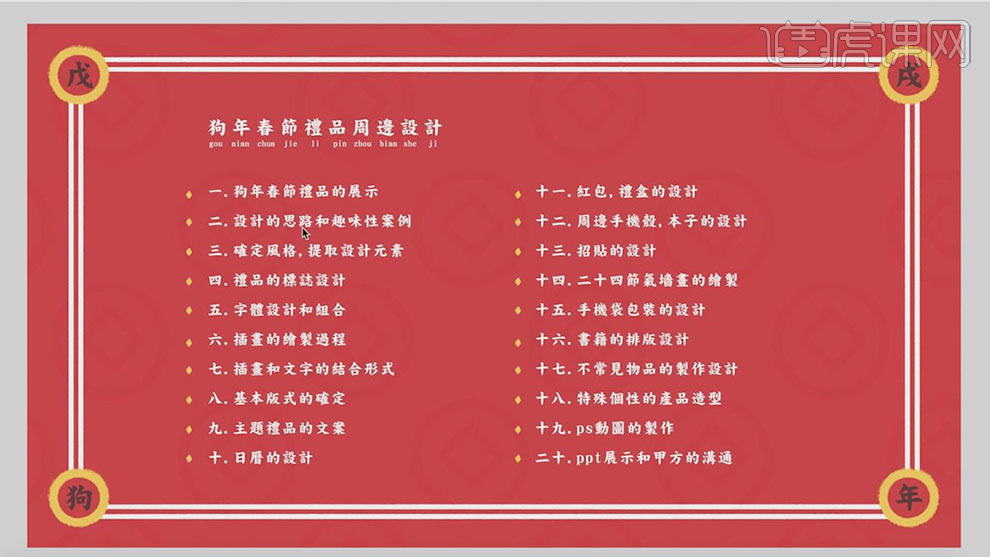
用PS设计春节礼品风格及元素提取
1. 确定设计风格提取设计元素课程内容如图示
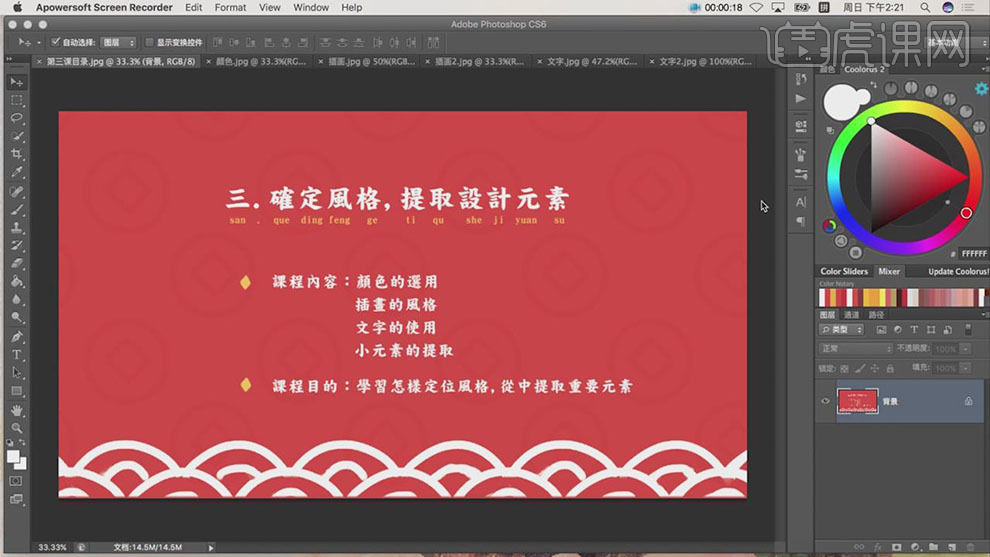
2. 打开画册封面文档,画面风格根据狗年气氛,采用了传统的中国传统喜庆年色系,喜庆红和黄色,搭配深色黑色衬托年味。具体效果如图示。
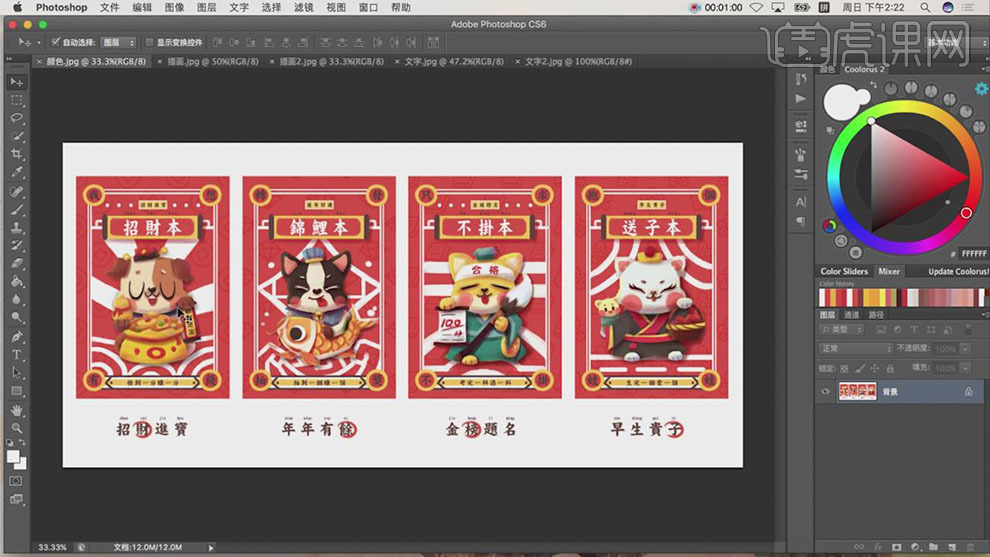
3. 根据传统的年味及传统的门神,综合中国的传统插画及狗插画,绘制狗年门神插画,【填充】中国传统年味的喜庆色系。具体效果如图示。
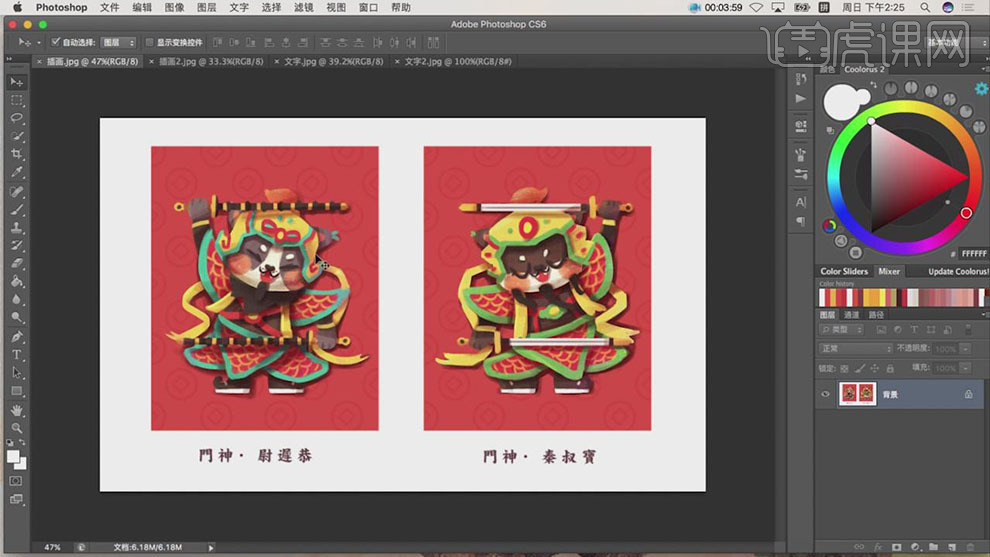
4. 依据中国传统的喜庆年味,采用狗的插画绘制狗年立体贺年卡,搭配中国传统的喜庆年色系。具体效果如图示。
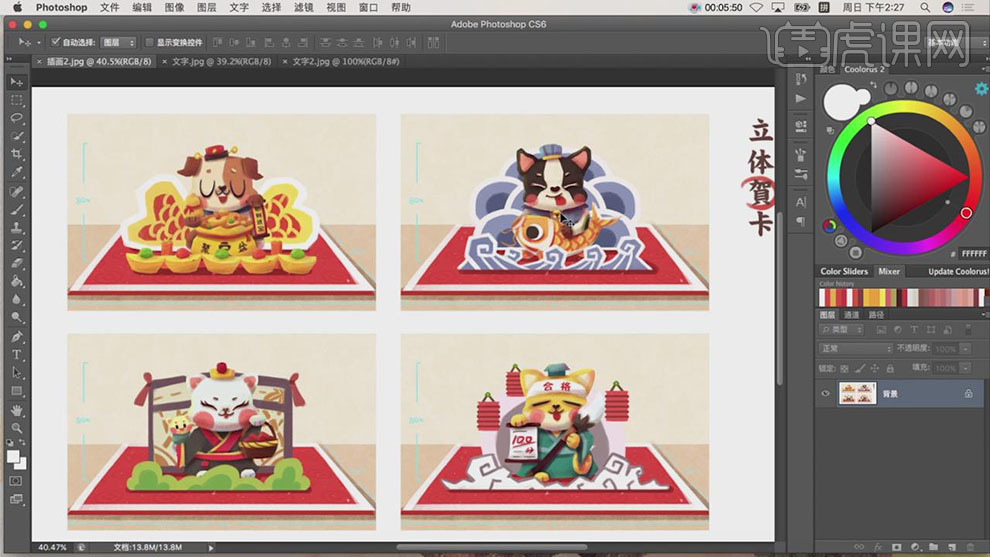
5. 依据中国传统的喜庆年味,采用狗的喜庆插画绘制狗年鼓围,使用竖排文字搭配,填充中国传统的喜庆年色系。具体效果如图示。
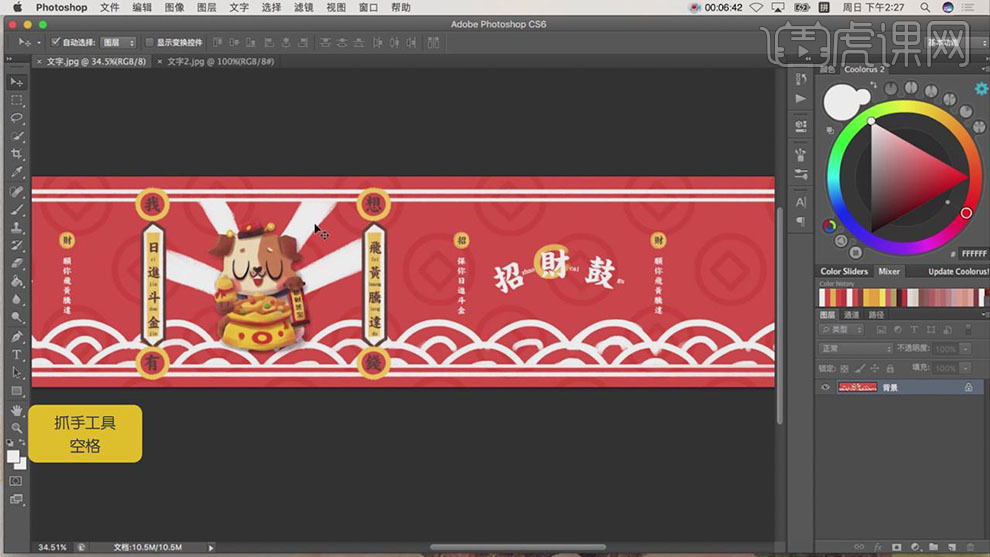
6. 依据中国传统的喜庆年味,采用狗的喜庆插画与竖排文字版式,填充中国传统的喜庆年色系红包设计效果如图示。
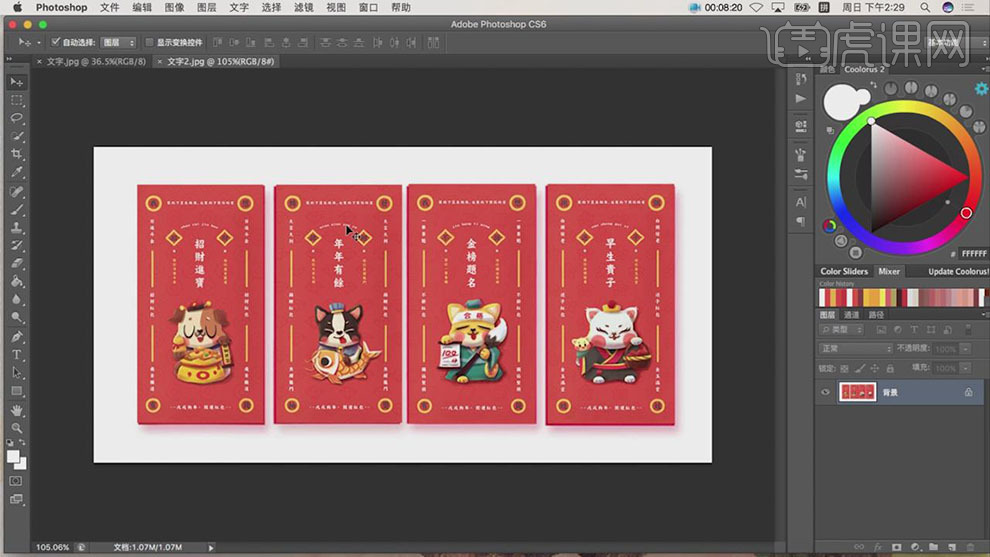
7. 【打开】狗年春节海报文档,具体效果如图示。
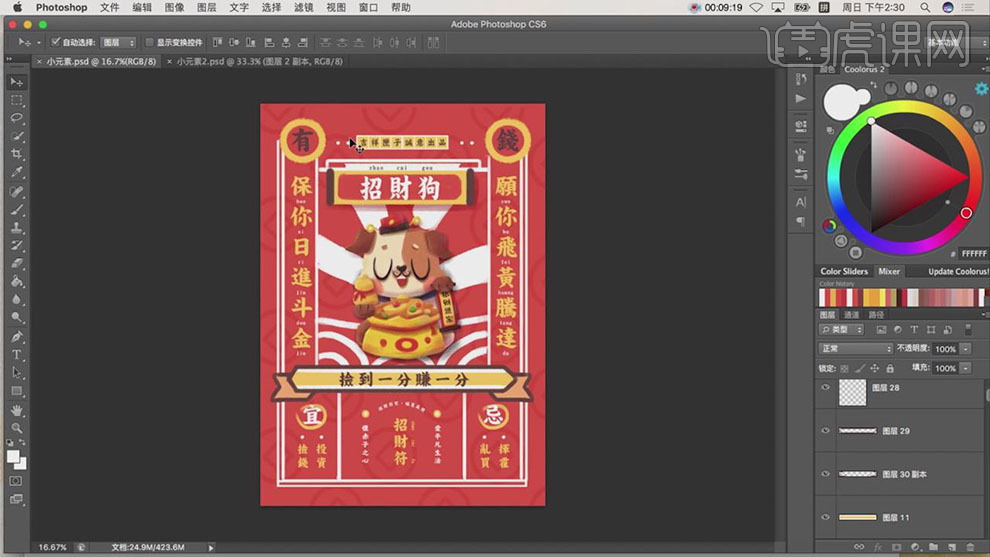
8. 根据海报版式,选择海报春节元素,具体效果如图示。
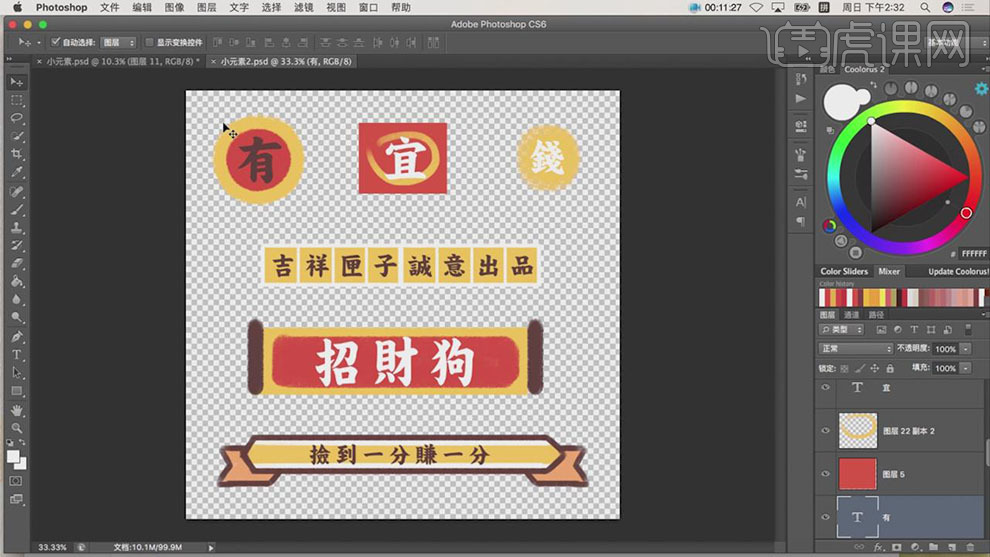
9. 最终效果如图示。