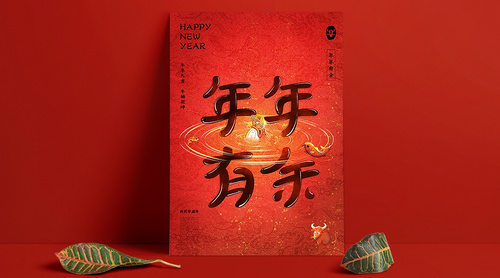新年海报设计
每逢新年的时候会有很多的庆祝方式,一些人会使用新年海报来进行宣传,新年海报设计要使用到软件当中的矩形选框工具来调整选区并填充颜色,居中对齐,建立起我们所需要的参考线,将海报的前景色设置成红色后拖入我们所需要的素材,之后再拖入我们所需要的素材产品,下一步就是降低图层的不透明度,下面让我们来详细的了解一下关于新年海报设计的知识介绍吧!

怎样用ps设计过年有新意海报
1.打开PS,新建画布,大小为1920*600,分辨率为72。

2.新建图层,用【矩形选框工具】创建一个990*64的选区,填充颜色,居中对齐,建立参考线。
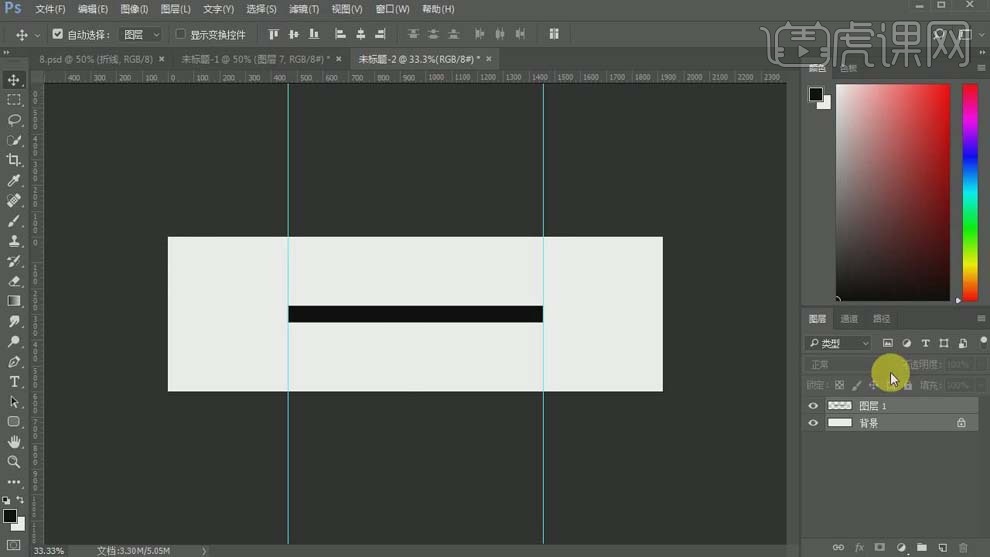
3.将前景色选为红色,【Alt+Delete】填充前景色,拖入素材。
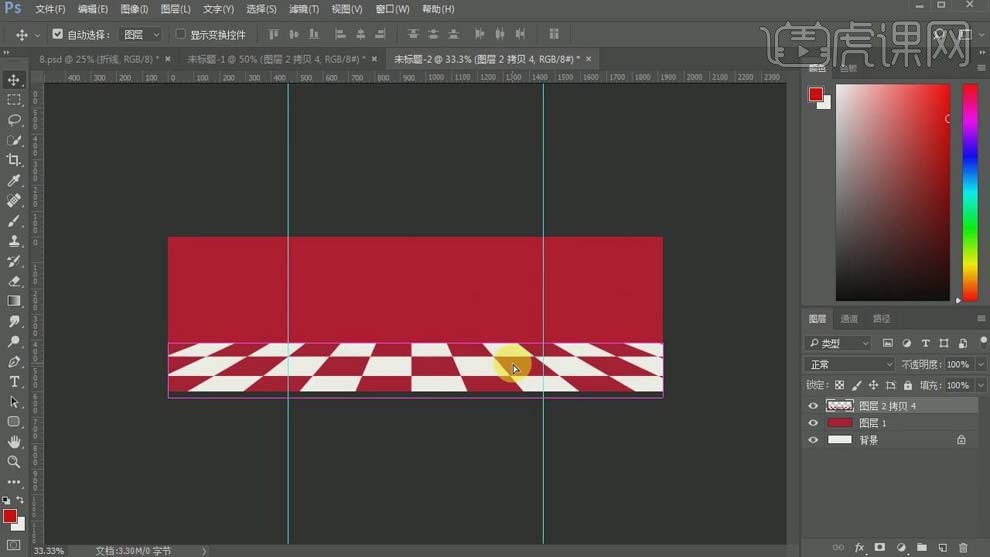
4.新建图层,用【矩形选框工具】创建选区,填充颜色;新建图层,用【画笔工具】填充白色,图层混合模式改为【柔光】,【Ctrl+G】编组。
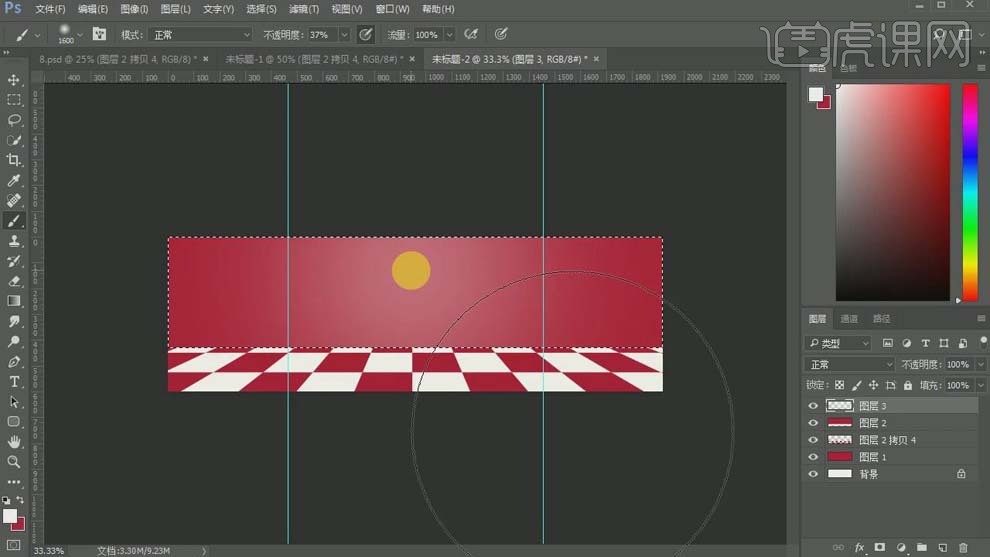
5.拖入产品素材,【Ctrl+T】自由变换。
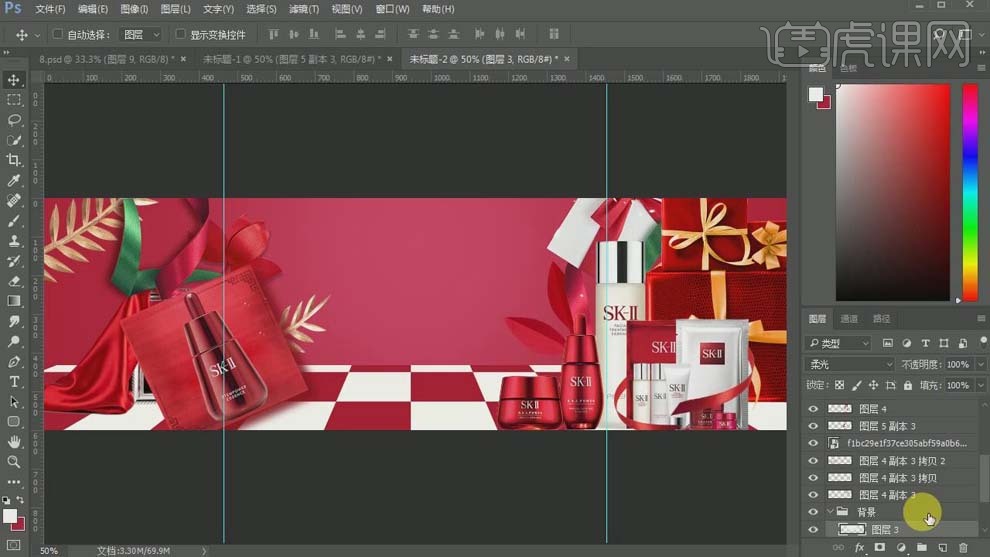
6.新建图层,用【画笔工具】填充白色,降低图层【不透明度】。
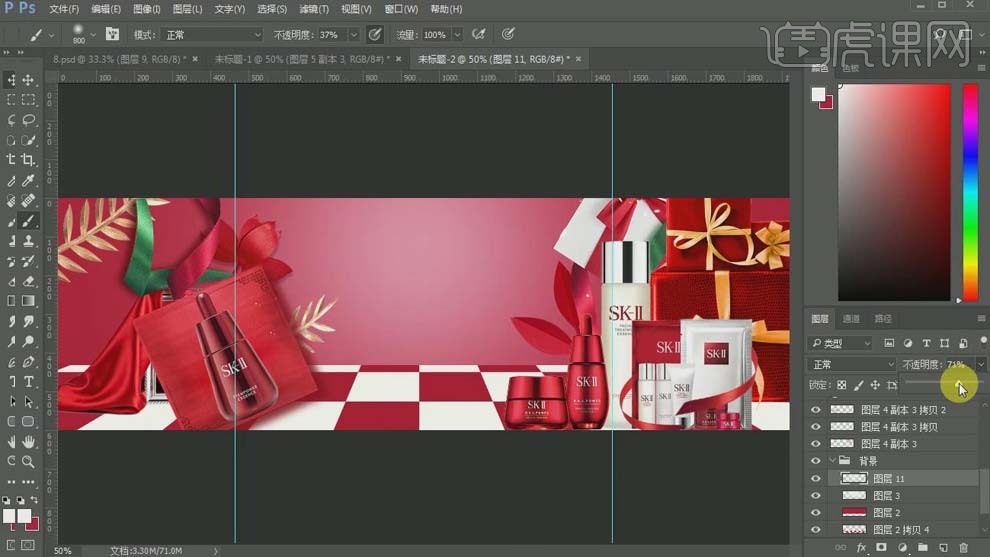
7.【Ctrl+点击图层缩览图】调出图层选区,新建图层,用【画笔工具】填充黑色,图层混合模式改为【正片叠底】,【Ctrl+G】编组。
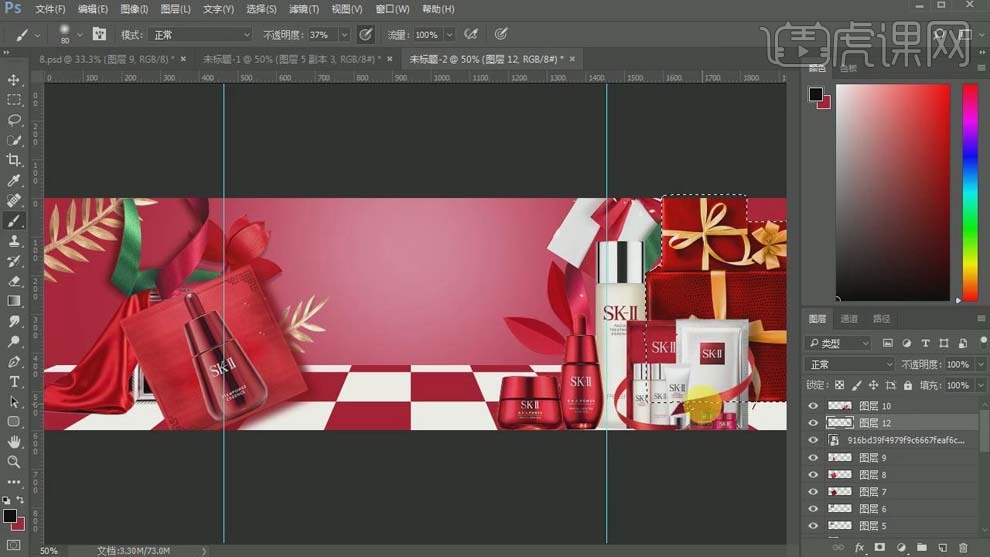
8.用【横排文字工具】写入文案,用【直线工具】添加直线,用【自定形状工具】添加星形。

9.选择所有英文图层,【Ctrl+J】复制图层,【Ctrl+E】合并图层,【Ctrl+点击图层缩览图】调出图层选区,填充深红色,移动位置。

10.选择【滤镜】-【模糊】-【高斯模糊】,半径为2.6像素,降低图层【不透明度】。

11.用【铅笔工具】按住【Shift】添加直线,用【横排文字工具】写入文案,【Ctrl+Alt+Shift+E】盖印图层。

12.选择【滤镜】-【锐化】-【USM锐化】,数量为32%,半径为1.6像素。

13.选择【滤镜】-【Camera Raw滤镜】,色调改为13,其他数值适当调整即可。

14.新建【曲线】,压低亮度,最终结果如图所示。

如何用PS设计新年化妆品海报
1、本课主要是讲化妆品海报作业评改,【打开】PS软件,【打开】案例文档。具体显示如图示。
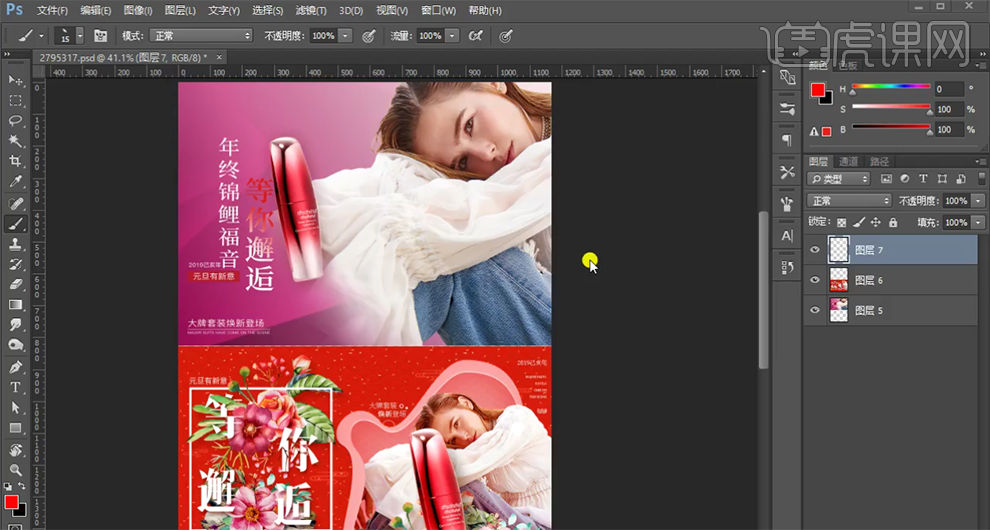
2、首先通过原稿的文字进行分析画面,画面的整个风格以及版面没有将主题突出,整个版面的文字排列比较凌乱,画面不够整洁。具体显示如图示。
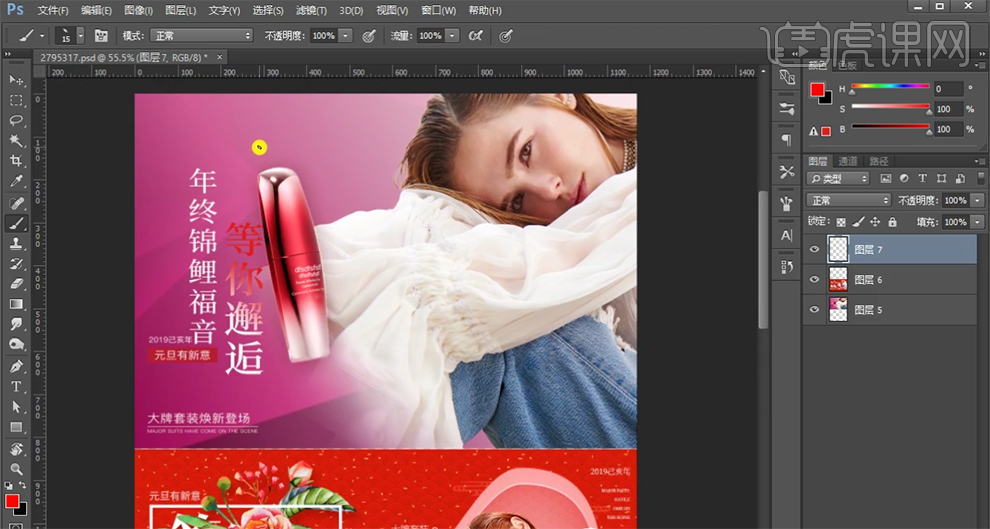
3、修改后的版面根据文字主题关键词通过素材网找寻关联的素材,将主题文字与辅助文字分开排列,采用了与节日氛围相符合的背景,使版面一目了然。具体参考如图示。

4、单击【文件】-【新建画布】,【选择】背景图层,根据主题关键词【填充】红色。具体显示如图示。
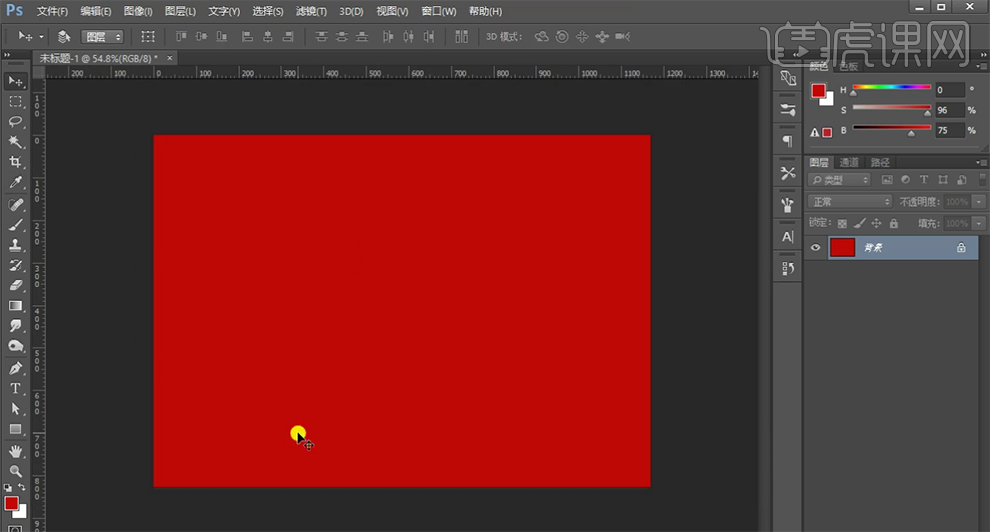
5、根据主题思路,【拖入】准备好的背景装饰素材,调整大小排列至合适的位置 。具体效果如图示。
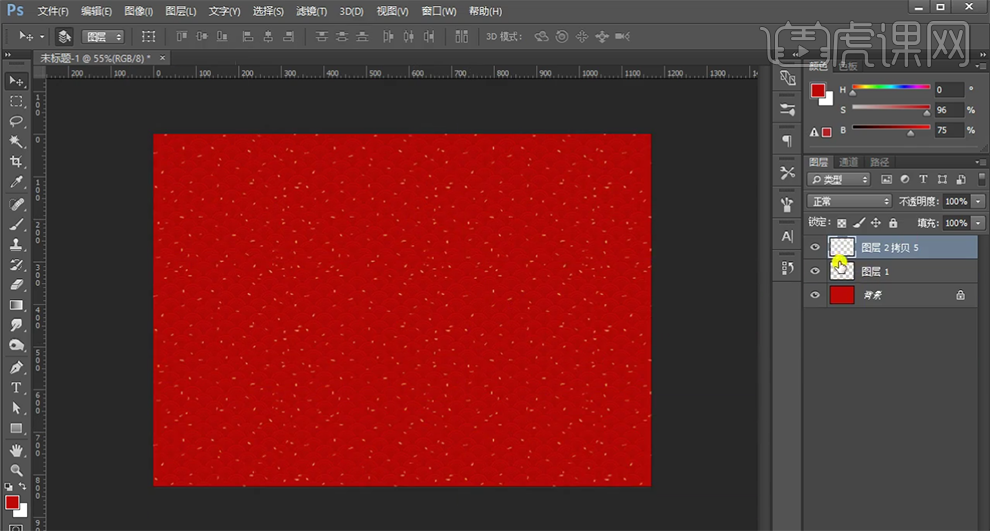
6、【选择】背景关联图层,按【Ctrl+G】编组 。【新建】图层,使用【钢笔工具】,根据设计思路绘制合适的形状对象。【填充】粉色。具体效果如图示。
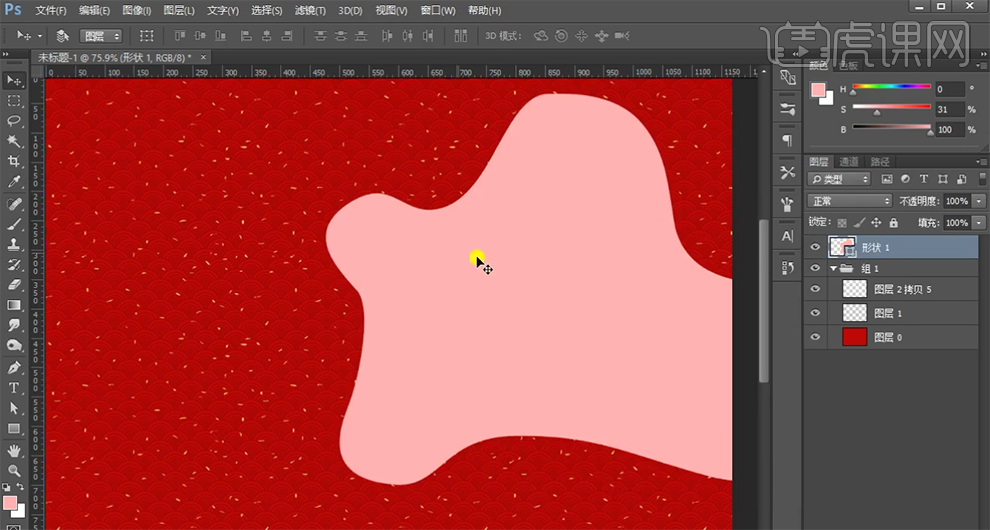
7、【复制】图层,按【Ctrl+T】调整至合适的大小,【选择】关联图层,按【Ctrl+G】编组。【选择】形状拷贝图层,打开【图层样式】-【内阴影】,具体参数如图示。具体效果 如图示。
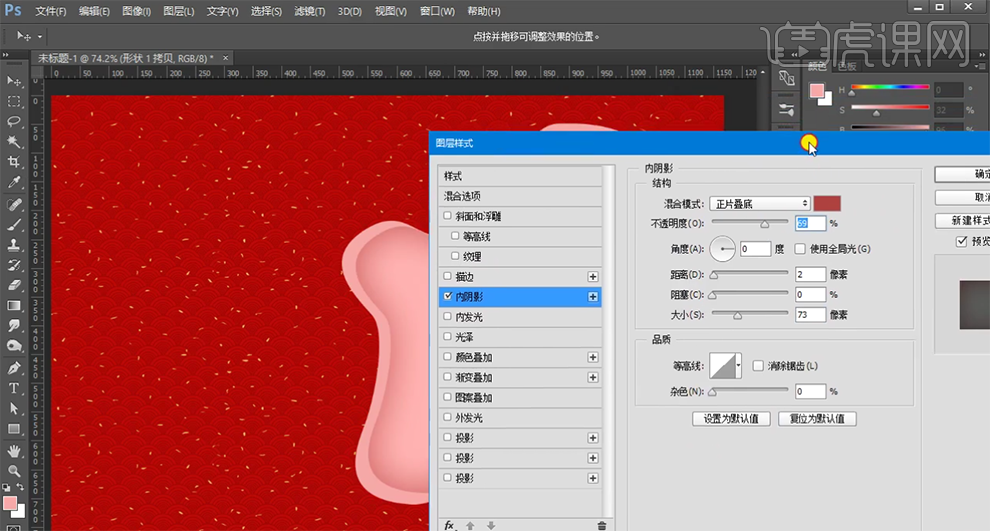
8、添加【斜面和浮雕】,具体参数如图示。具体效果如图示。
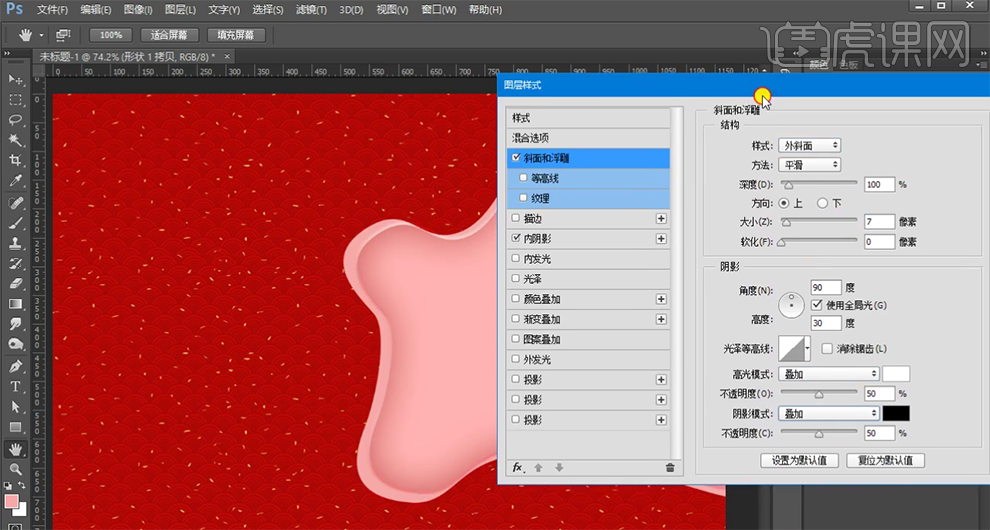
9、使用【直接选择工具】调整形状1的锚点至合适的位置 ,按Alt键【拖动复制】斜面浮雕图层样式至形状1图层。按Alt键【拖动复制】云纹图层,调整图层至形状拷贝图层上方,按Alt键单击【创建剪切图层】,【图层模式 】叠加。具体效果如图示。
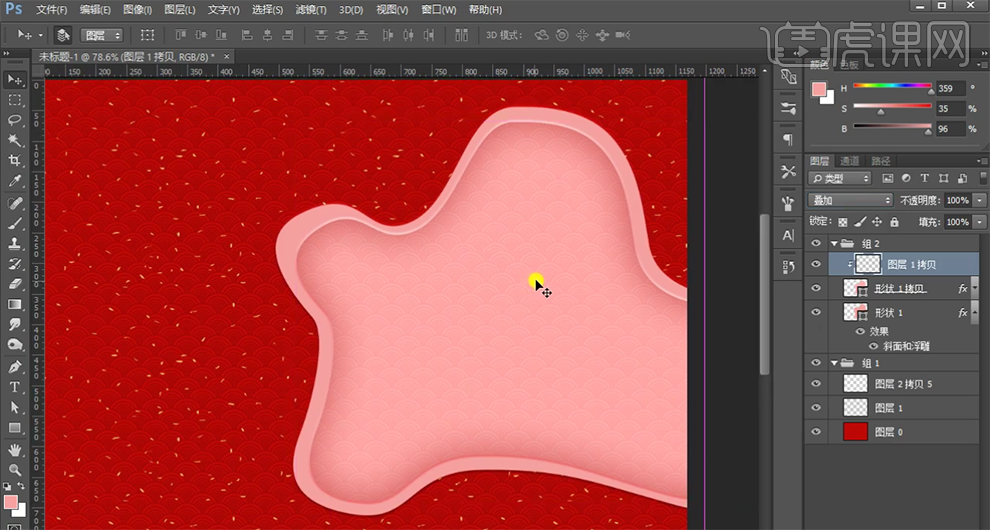
10、【拖入】人物素材,调整大小排列至合适的位置 。按Ctrl单击拷贝形状图层【载入选区】,根据设计思路涂抹多余的区域 。具体效果如图示。
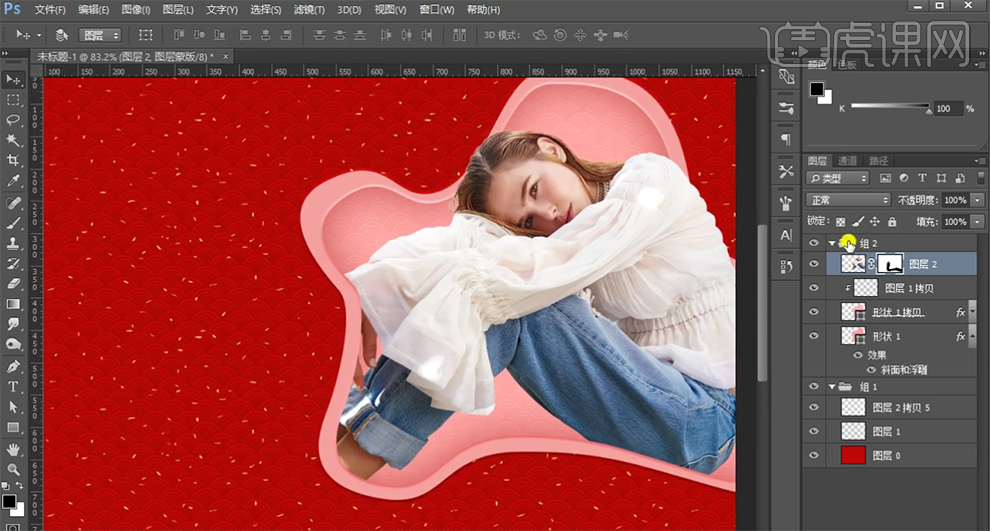
11、【拖入】产品素材和花朵素材,根据设计思路,调整大小,排列至合适的位置。使用相同的方法调整素材与产品细节。具体效果如图示。
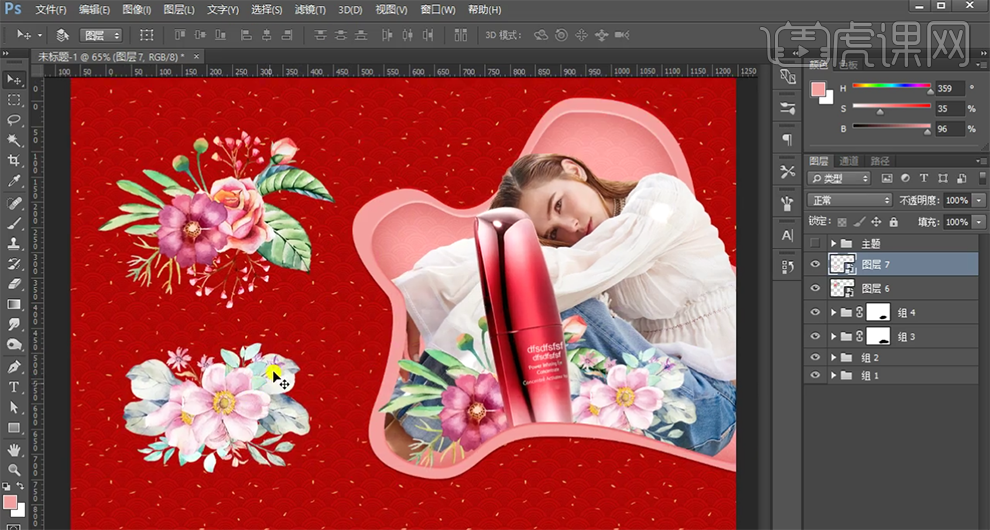
12、使用【矩形工具】绘制合适大小的矩形框,【描边】白色,【大小】6PX,根据设计思路排列至合适的位置。具体效果如图示。

13、添加【图层蒙版】,根据设计思路,按Ctrl单击花朵素材图层【载和选区】,使用【画笔工具】涂抹多余的区域。【打开】主题图组,调整文字位置,添加【图层蒙版】,使用相同的方法,涂抹文字细节。具体效果如图示。

14、在图层7上方【新建】色阶图层,单击【剪切图层】,具体参数如图示。具体效果如图示。
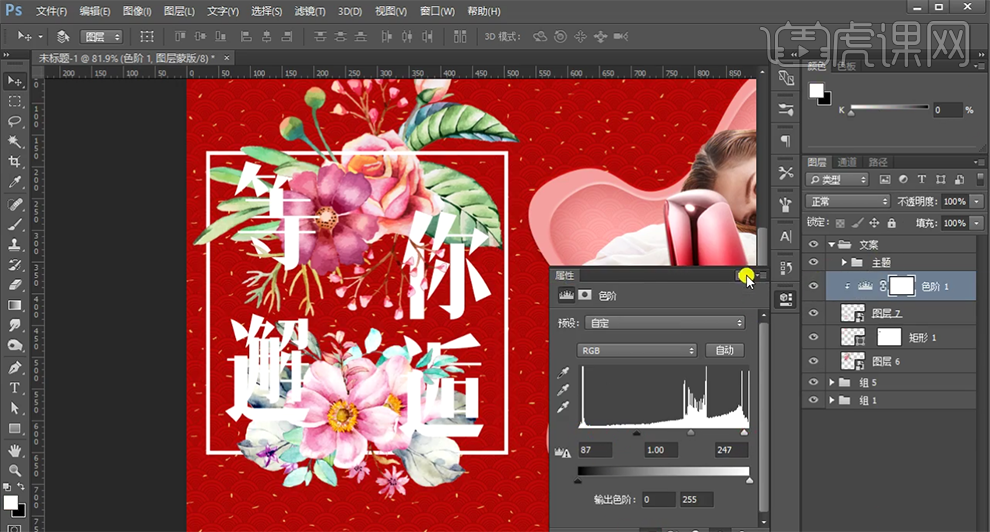
15、【新建】曲线图层,单击【剪切图层】,具体参数如图示。具体效果如图示。
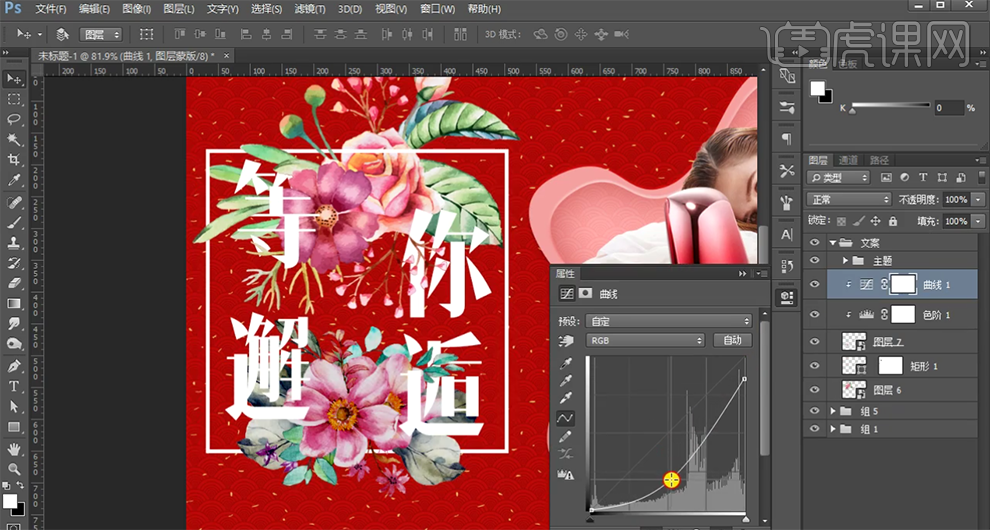
16、使用相同的方法调整其他素材的明暗色彩至合适的效果,【选择】文字图层,打开【图层样式】-【投影】,具体参数如图示。具体效果如图示。
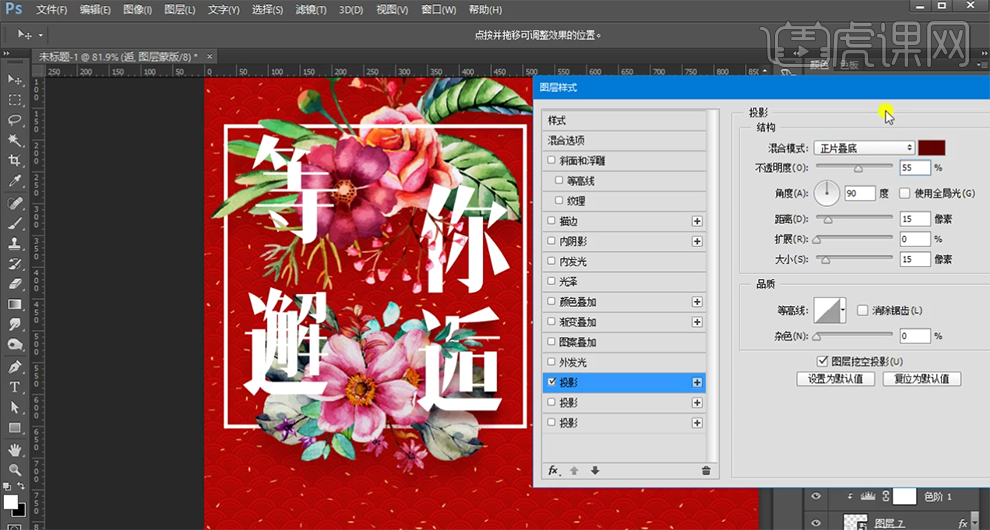
17、右击【拷贝图层样式】,【选择】关联文字图层,右击【粘贴图层样式】。在人物图层上方【新建】色阶图层,单击【剪切图层】,具体参数如图示。具体效果如图示。
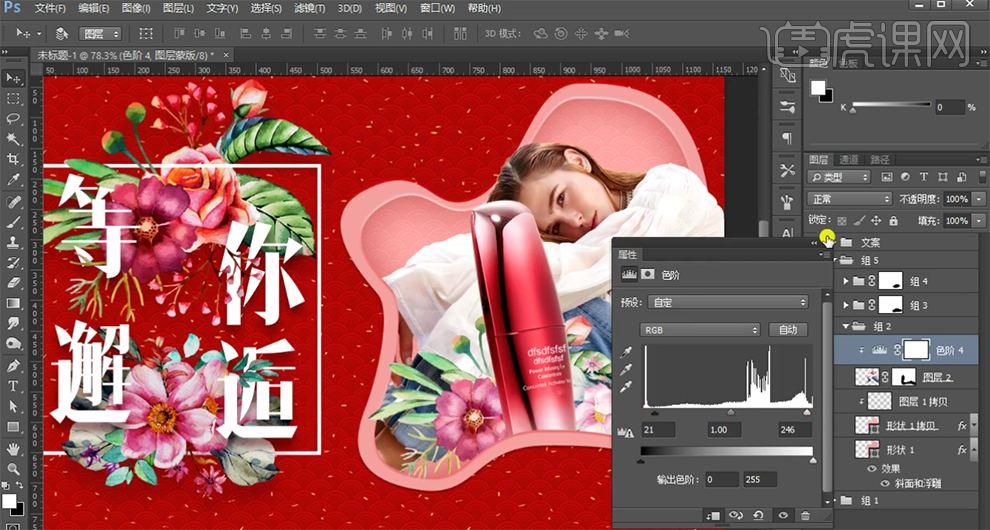
18、【新建】可选颜色图层,单击【剪切图层】,选择【黑色】,具体参数如图示。具体效果如图示。
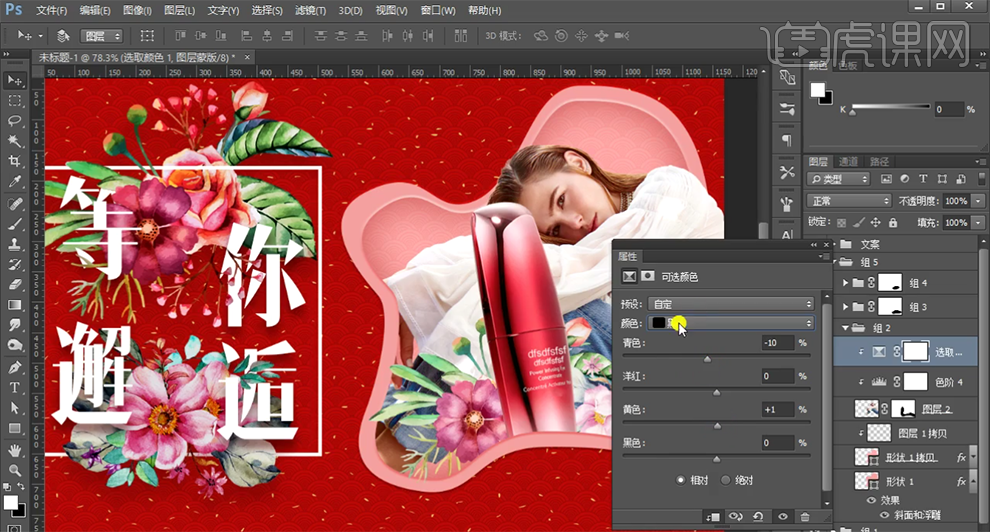
19、选择【中性色】,具体参数如图示。具体效果如图示。
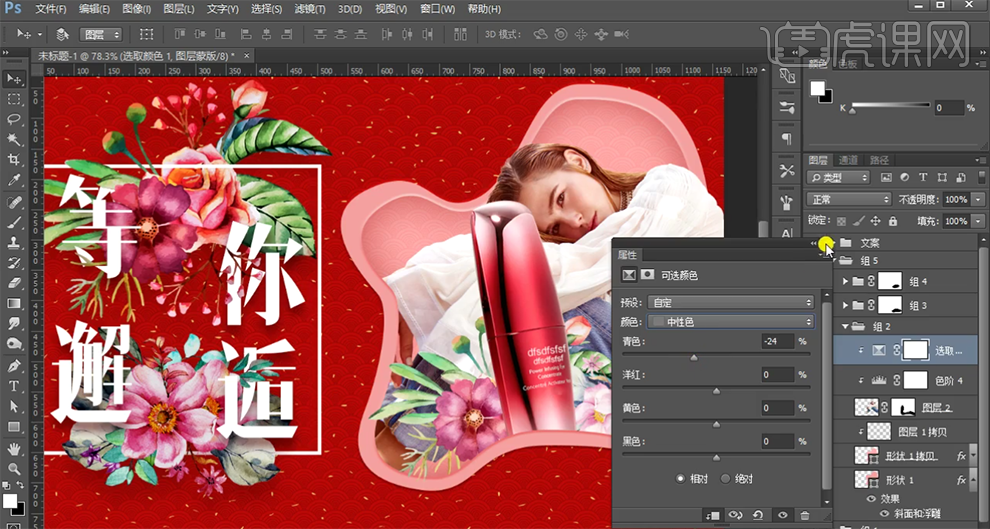
20、【新建】色彩平衡图层,单击【剪切图层】,选择【中间调】,具体参数如图示。具体效果如图示。
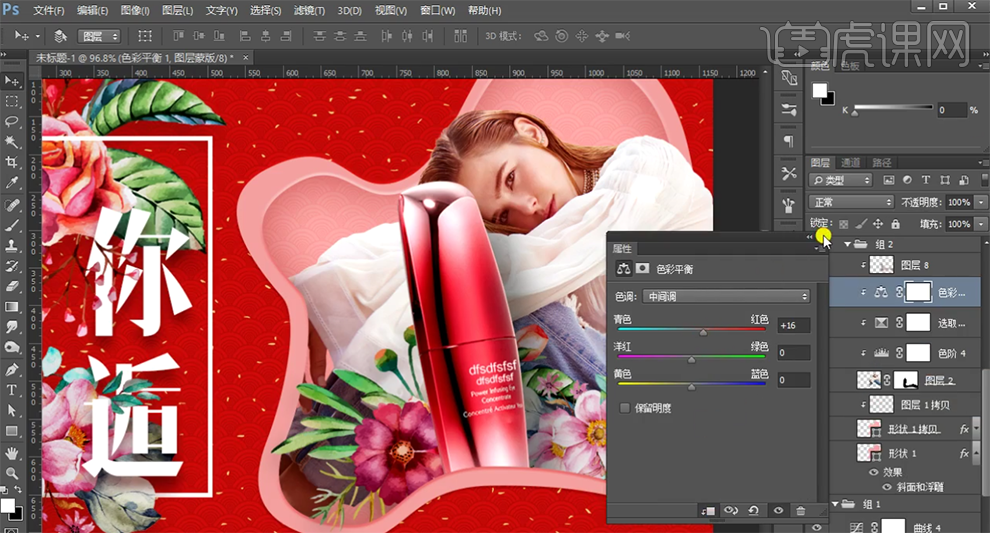
21、使用【椭圆工具】绘制合适大小的椭圆,【填充】任意色。【复制】椭圆,调整大小和位置,【描边】合适大小,【颜色】白色。使用【文字工具 】,输入文字信息,选择与主题相同的字体,【填充】深黄色。具体效果如图示。
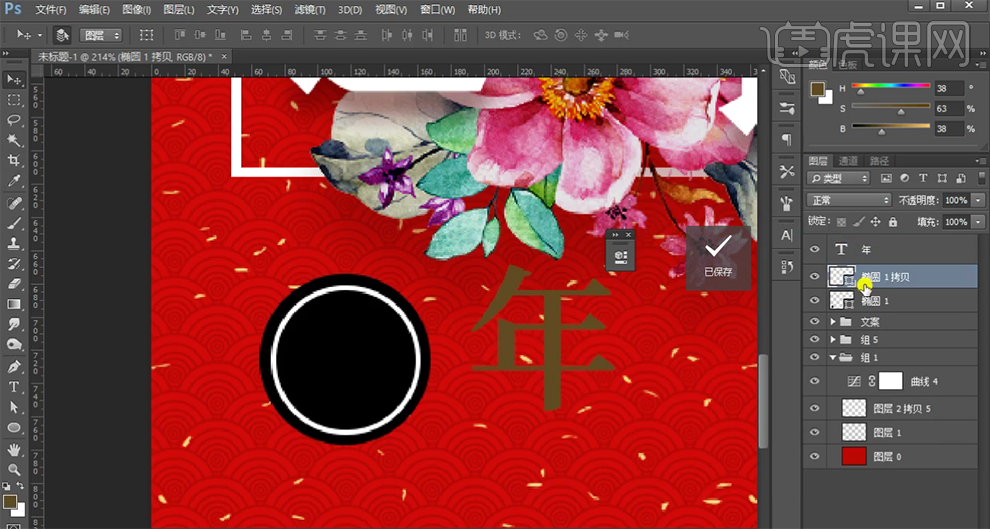
22、【拖入】金色纹理素材,调整大小和图层顺序,排列至合适的位置。按Alt键单击【创建剪切图层】。【选择】椭圆拷贝图层,【图层模式】叠加。【选择】素材图层,按【Ctrl+U】打开色相饱和度,具体参数如图示。具体效果如图示。
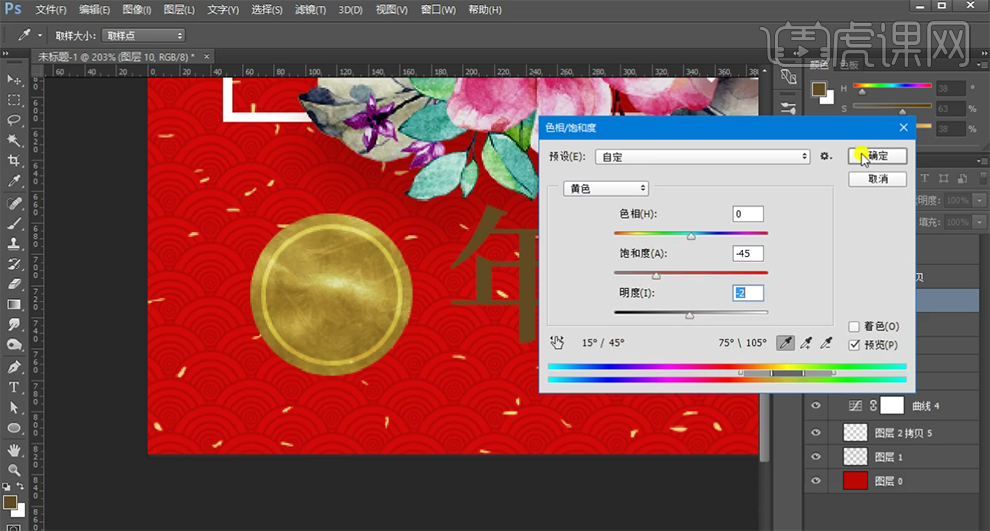
23、【选择】文字图层,移动至椭圆上方合适的位置 。打开【图层样式】-【投影】,具体参数如图示。具体效果如图示。
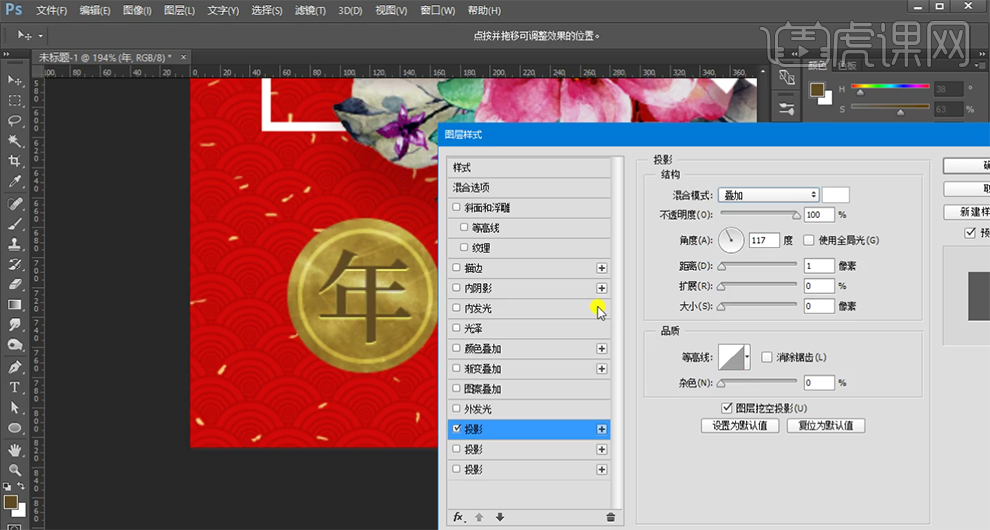
24、添加【内阴影】,具体参数如图示。具体效果如图示。
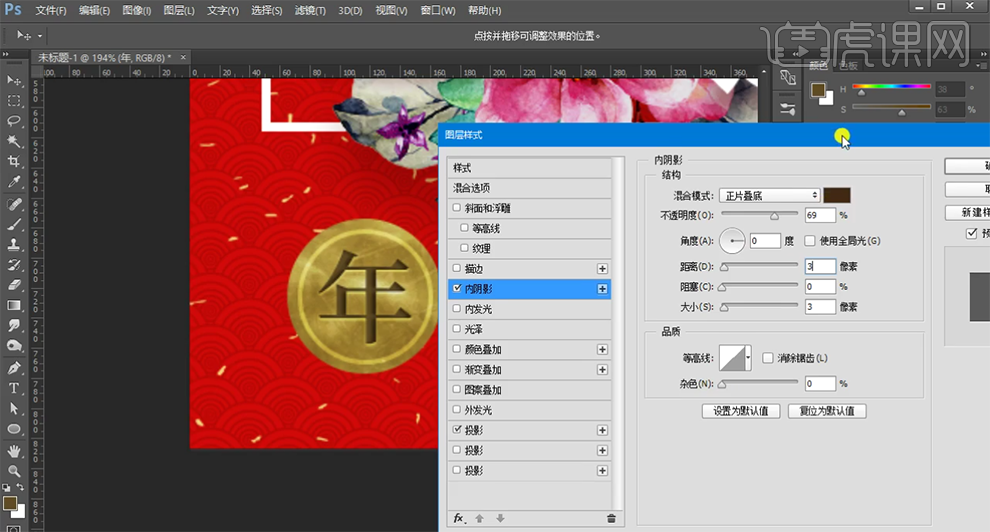
25、【选择】关联图层,按【Ctrl+G】编组,打开【图层样式】-【投影】,具体参数如图示。具体效果如图示。
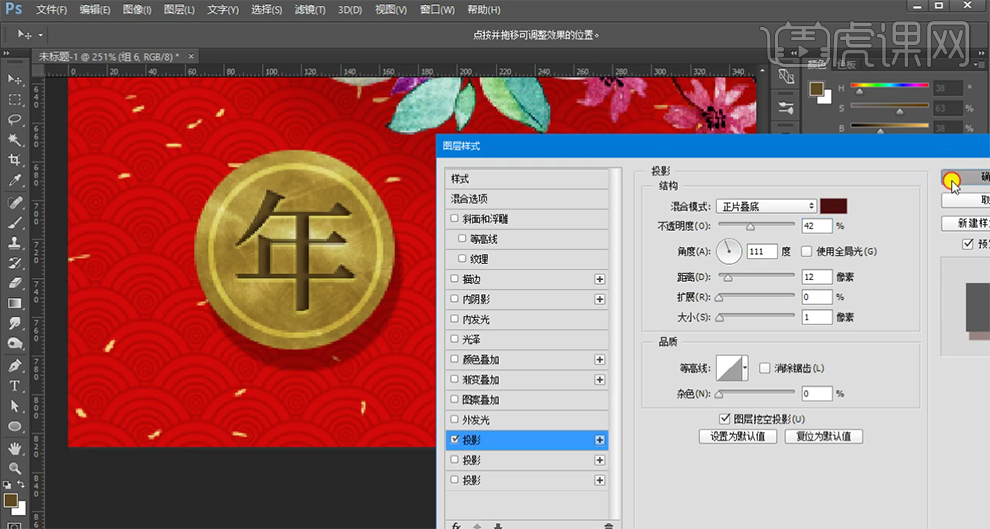
26、按Alt键【拖动复制】合适的数量,根据设计思路排列至合适的位置 ,【修改】文字内容。【拖入】辅助文字装饰素材,排列至合适的位置。具体效果如图示。

27、【拖入】云朵装饰素材,调整大小排列至合适的位置。【锁定】图层透明度,【填充】粉色,【不透明度】20%。根据设计思路,按Alt键【拖动复制】合适数量,调整大小排列至版面合适的位置。具体效果如图示。

28、【新建】可选颜色图层,选择【中性色】,具体参数如图示。具体效果如图示。
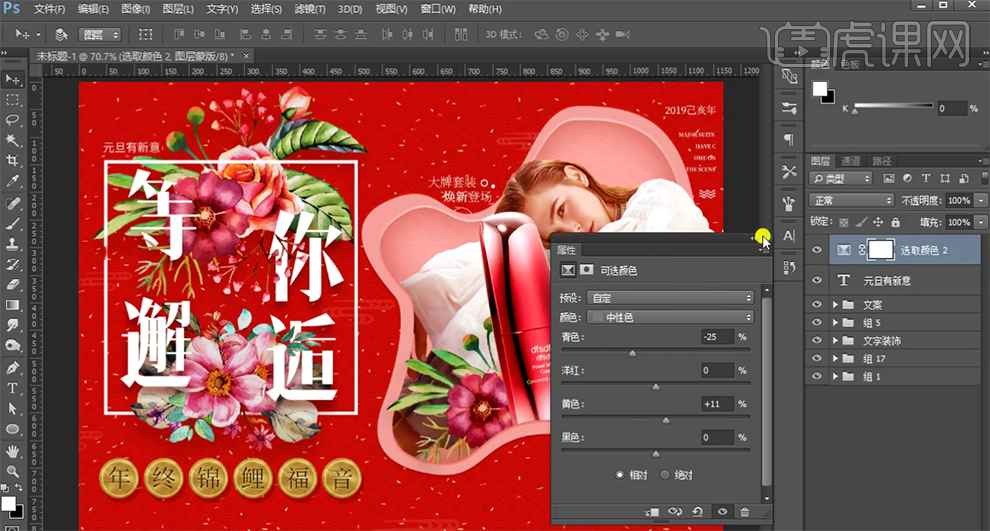
29、按【Ctrl+Alt+Shift+E】盖印图层,右击【转换为智能对象】,单击【滤镜】-【CameraRaw滤镜】,单击【基本】,具体参数如图示。具体效果如图示。
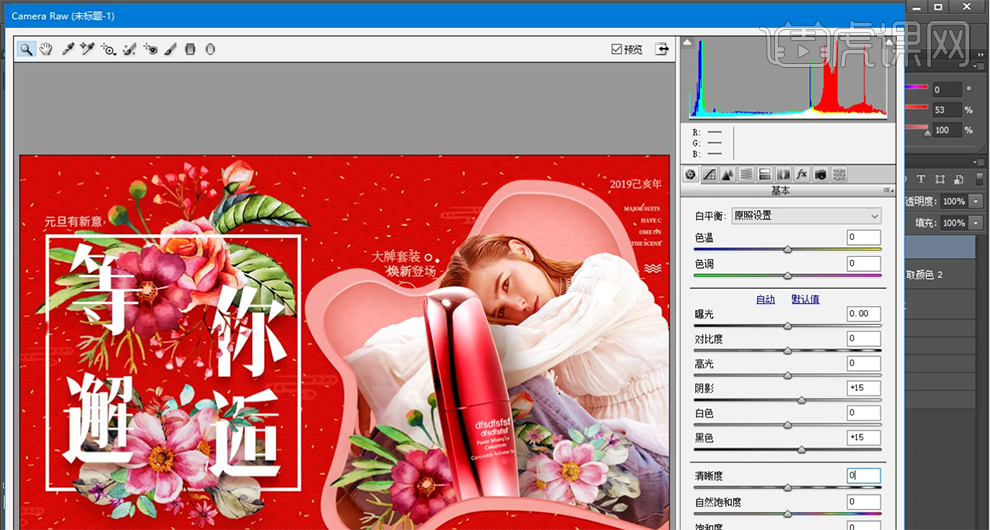
30、按【Ctrl+Alt+Shift+E】盖印图层,单击【滤镜】-【其他】-【高反差保留】值0.5PX,【图层模式】叠加。具体效果如图示。

PS怎么设计2018新年海报
1. 打开【PS】,【Ctrl+N】新建画布。
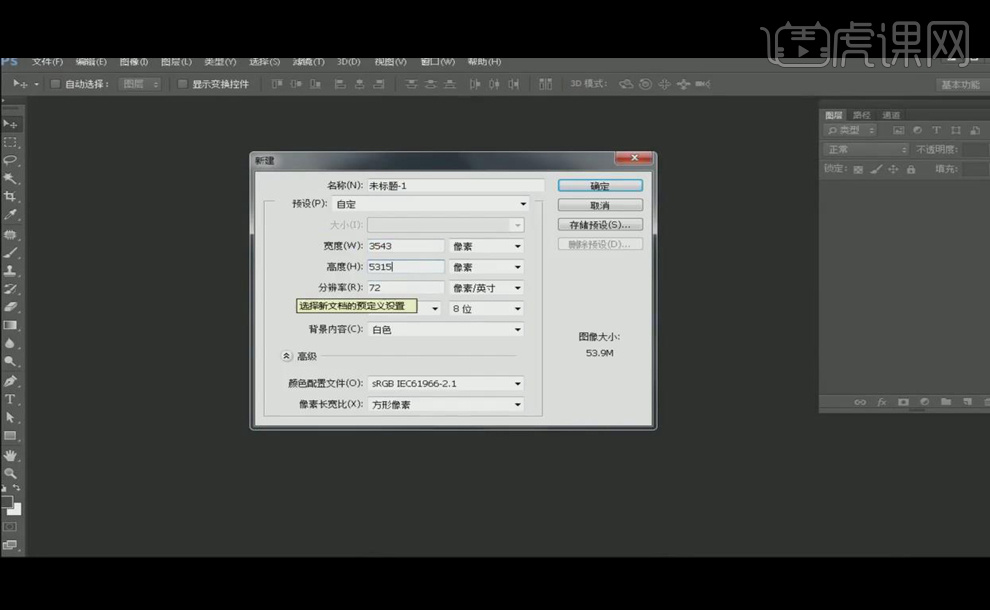
2. 【椭圆工具】画一个圆,【填充】粉色,【调整】大小、位置,与背景【居中】对齐,【Ctrl+J】复制图层,【Ctrl+T】缩小圆,【填充】中国红色,【双击】图层添加【内阴影】。
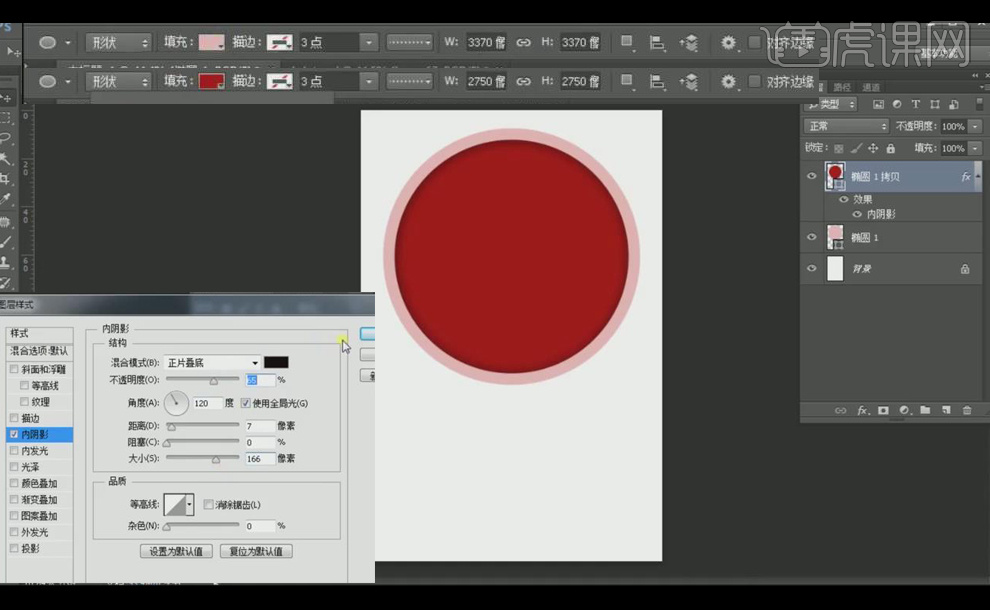
3. 拖入剪纸素材,【Ctrl+T】调整大小,【Alt+单击图层间】剪切图层,降低不透明度。
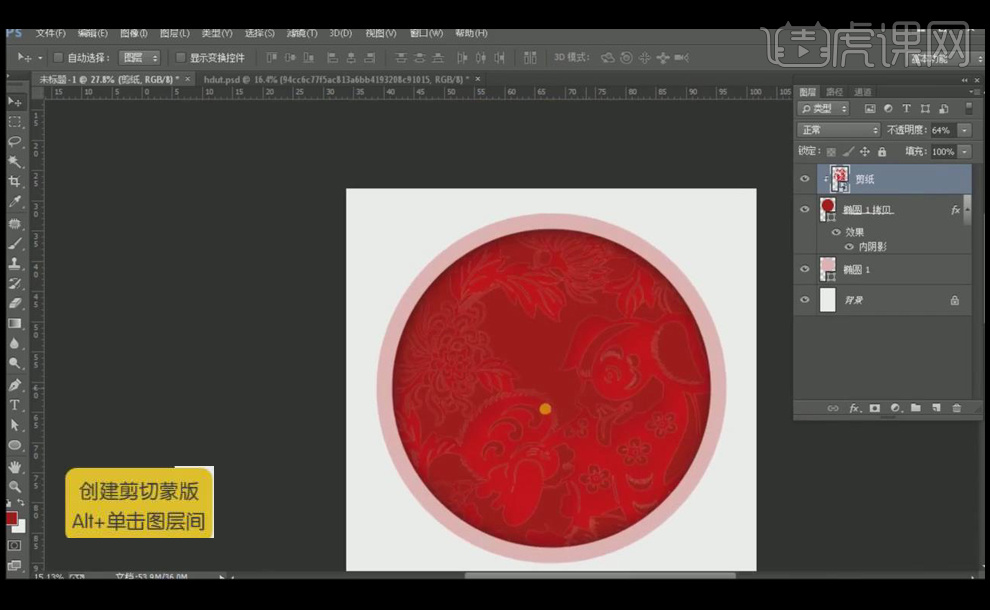
4. 【文本工具】输入文字,【矩形工具】创建一个矩形,【填充】白色,添加【蒙版】,【Ctrl+单击缩览图】选中选区,【Ctrl+i】反选,【填充】黑色。
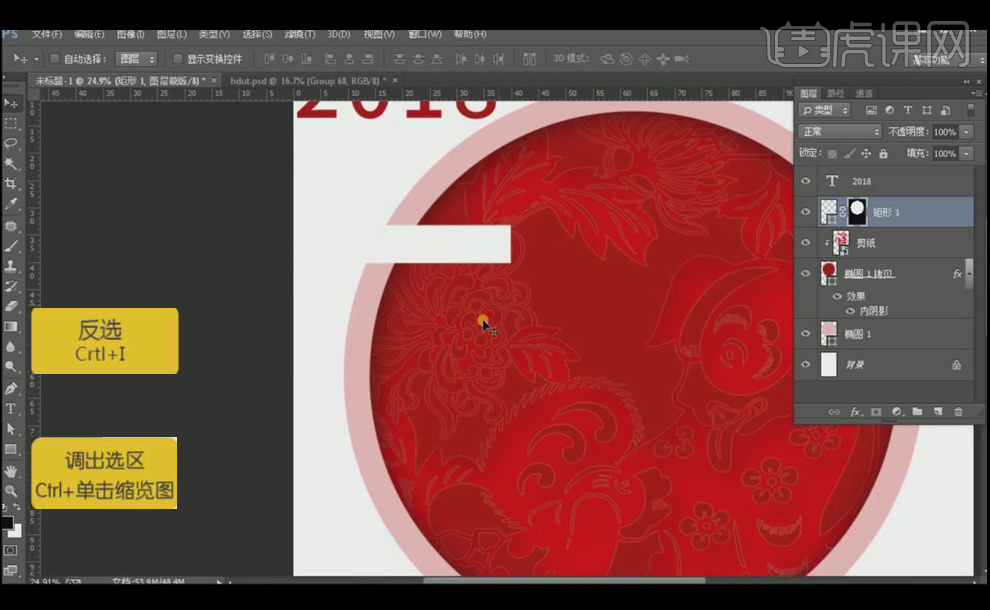
5. 【钢笔工具】切出斜角选区,在【蒙版】中【填充】黑色,【Ctrl+J】复制图层,【Ctrl+T】调整大小、位置,【Ctrl+i】反选。
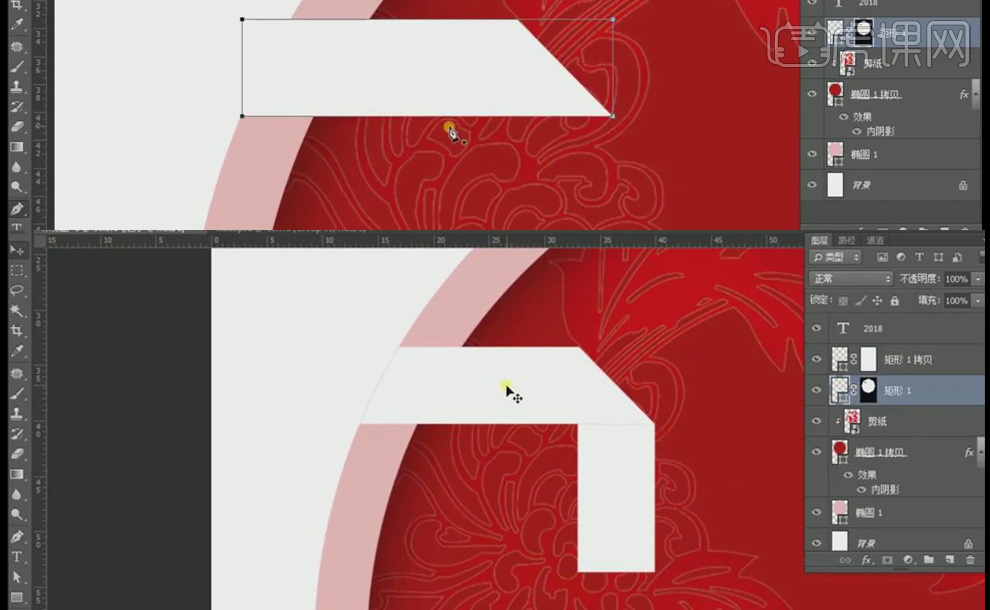
6. 【Ctrl+J】再横竖各复制一个图层,选中横的图层,【Ctrl+T】水平翻转,【调整】位置,【填充】灰色,新建图层,【钢笔工具】切出斜角选区,添加【蒙版】,【填充】黑色。
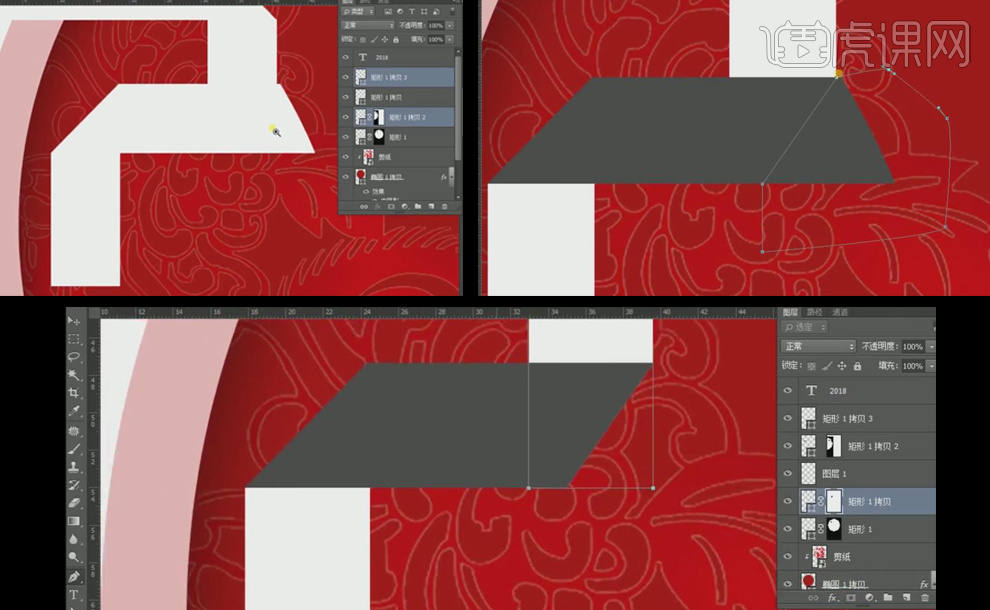
7. 【Ctrl+J】复制图层,【Ctrl+T】拉长矩形,新建图层,用【钢笔工具】分别在竖的矩形和拉长的矩形中切出斜角选区,【Ctrl+i】反选,添加【蒙版】,【填充】黑色,这样2就做好了。
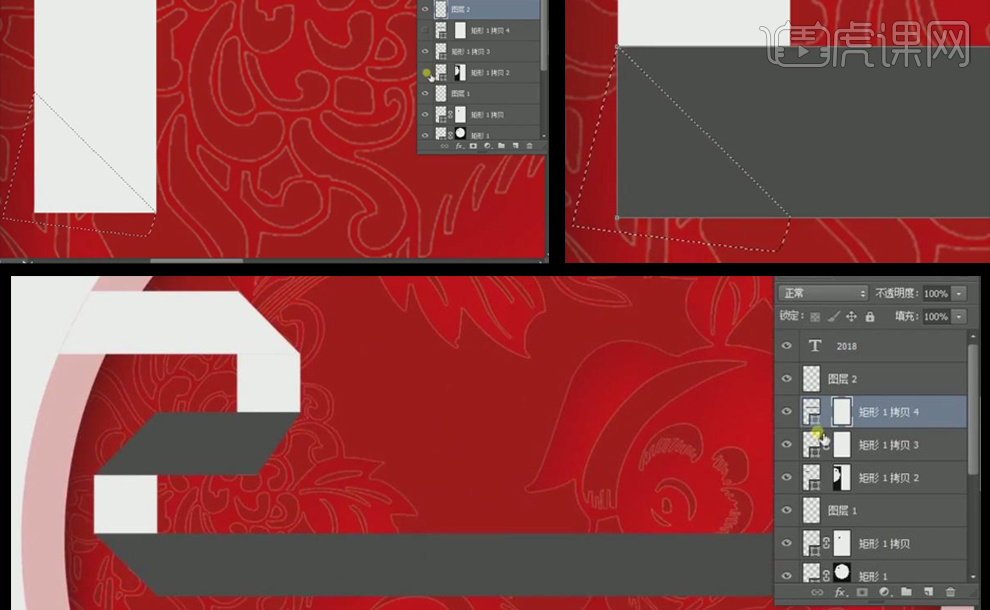
8. 用同样的方法做出0、1、8,【调整】大小、位置,【Ctrl+G】打组。

9. 选中【2】的第一横的笔画图层,【右键】—【栅格化】,【Ctrl+J】复制图层,【双击】图层添加【投影】,【右键】—【创建图层】,将【投影】和【笔画图形】分割开,将图层调至上一层,【Ctrl+T】调整位置。

10. 选中【2】的第二横的笔画图层,【填充】白色,【双击】图层添加【投影】,将图层调至上一层,【右键】—【创建图层】,将【投影】和【笔画图形】分割开,【橡皮工具】涂抹掉多余部分。
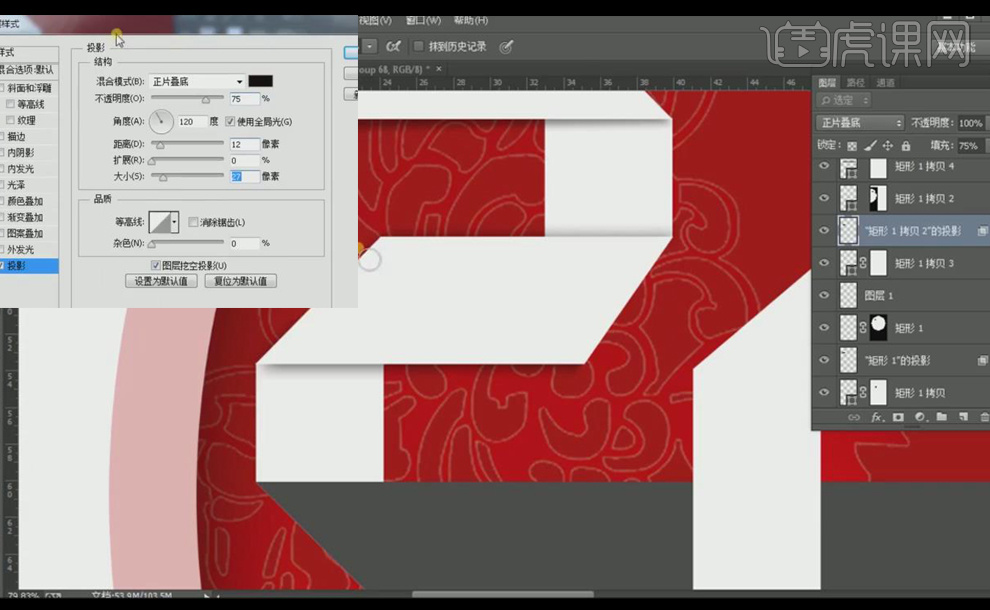
11. 用同样的方法为需要的笔画添加【投影】,再将与【2】的拉长矩形重叠的笔画做一个【穿插】:【矩形工具】将拉长矩形重叠的部分删掉,【Ctrl+D】取消选区,【Ctrl+J】复制投影图层,【矩形工具】创建矩形,【填充】白色,【调整】图层位置,【双击】图层添加【投影】,【右键】—【创建图层】,将【投影】和【笔画图形】分割开,【Ctrl+T】调整投影位置,【Ctrl+G】打组。

12. 【Ctrl+单击缩览图】选中选区,添加【蒙版】,【双击】图层添加【内阴影】,【Ctrl+G】打组。
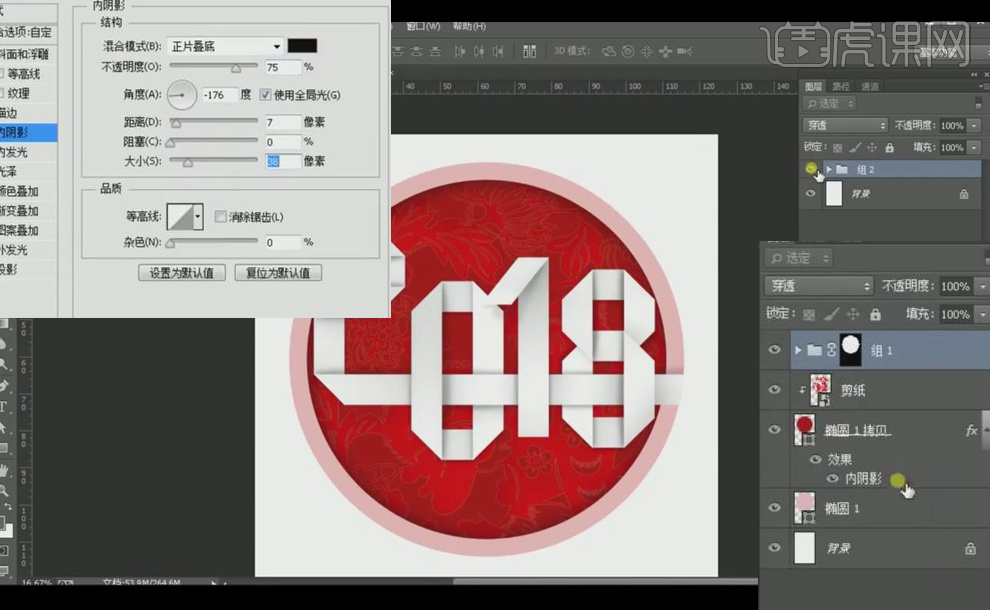
13. 【双击】组2图层添加【内阴影】,【Ctrl+G】打组,拖入祥云素材,再拖入纹理素材,【图层模式】—【颜色加深】。
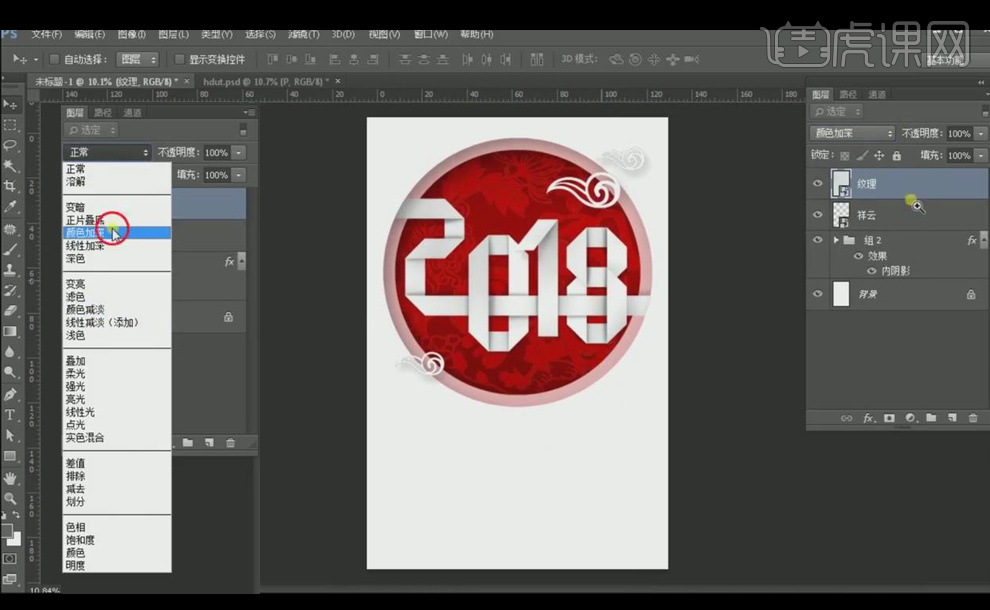
14. 【文本工具】输入文字,【Ctrl+T】调整大小,【字体样式】—【晴圆】,删除【加粗】,【图层样式】—【渐变叠加】,【右键】—【创建图层】,将图层分割开,【右键】—【转化为形状】,【钢笔工具】调整笔画。

15. 【圆角矩形工具】画一个圆角矩形,【调整】大小、位置,【文本工具】输入文字,【居中】对齐,【Ctrl+G】打组。
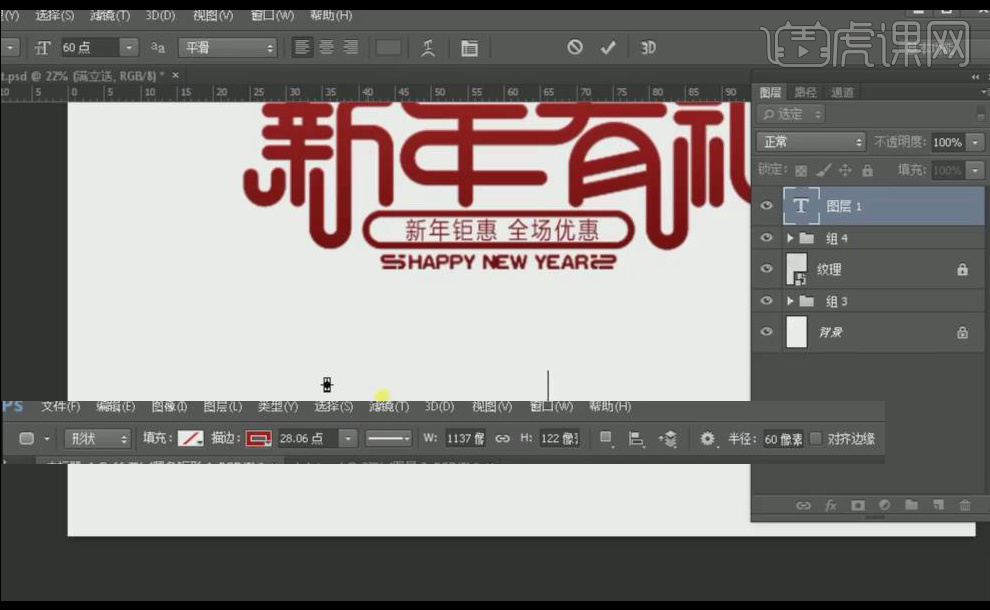
16. 【文本工具】输入文字,【调整】字体、颜色、大小,【居中】对齐,拖入商标素材,【Ctrl+G】打组。
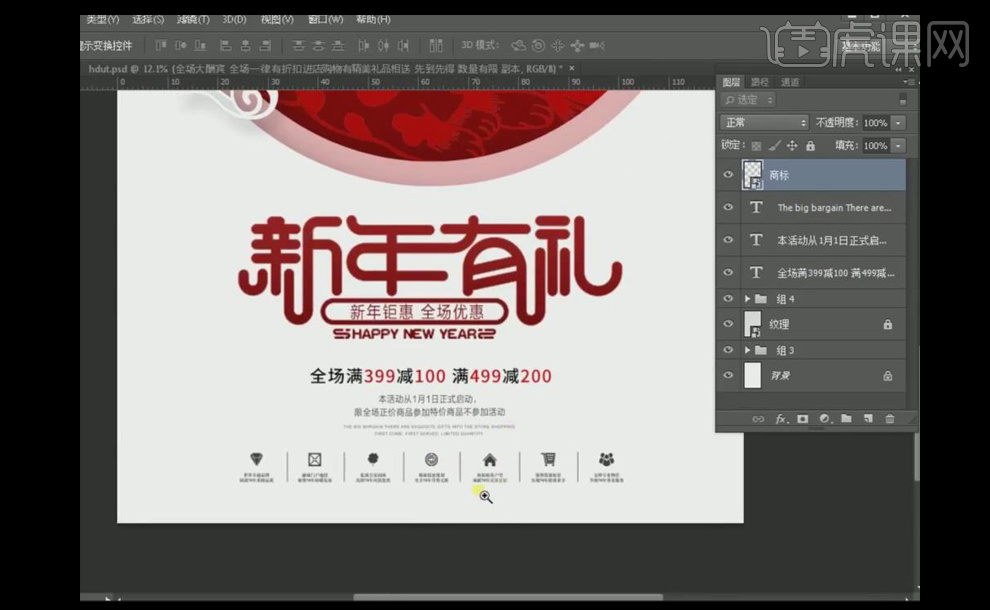
17. 调整【亮度/对比度】,添加【蒙版】,【填充】黑色,【渐变工具】拉一个【径向渐变】。
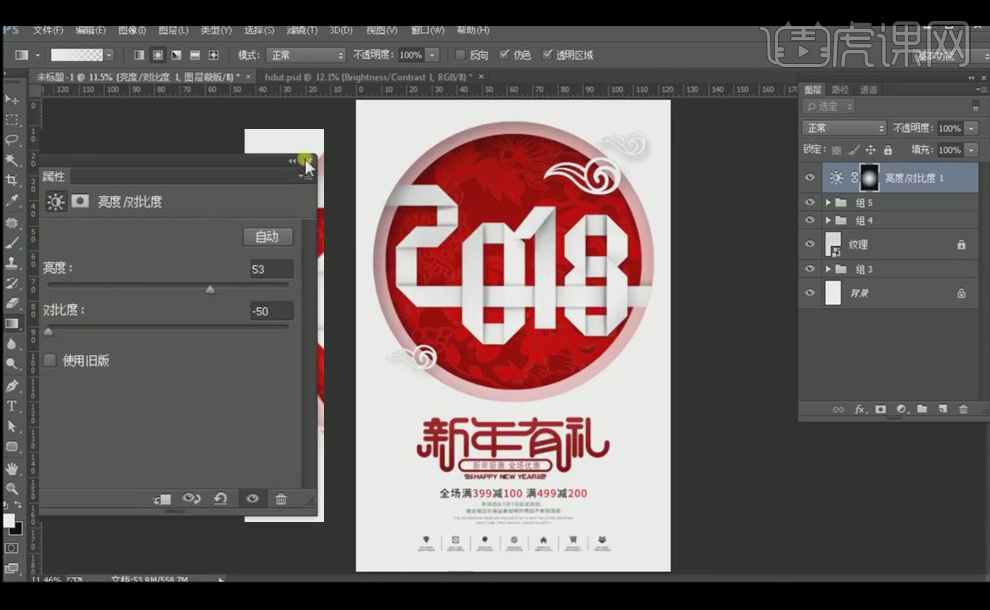
18. 最终效果图如图所示。

怎么用PS设计中国风新年好运来海报
1、【打开】PS软件,【新建】3543×5315像素画布,【新建】图层按【Alt+Delete】填充红色如图。
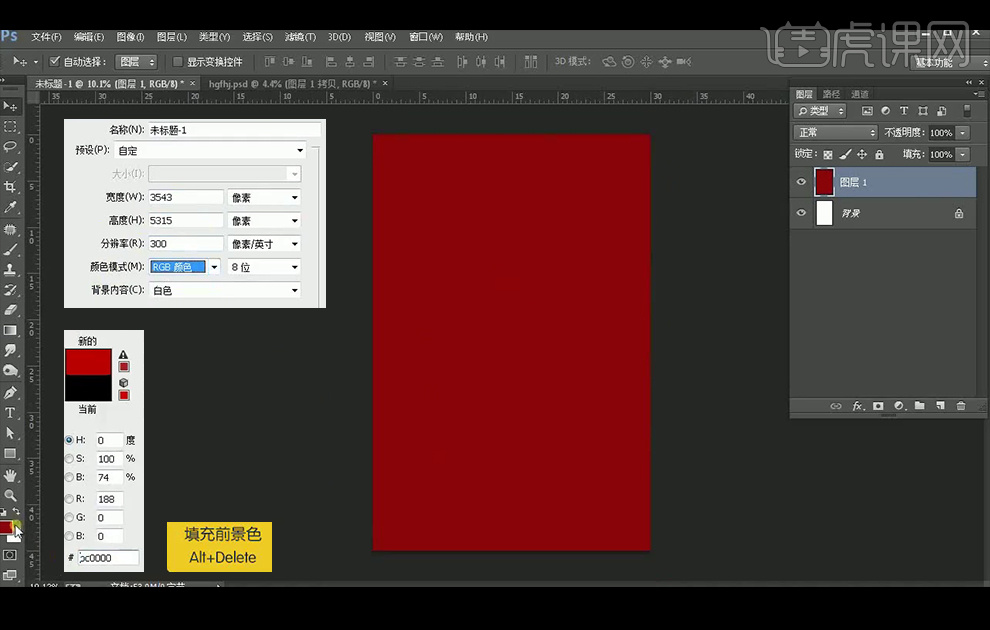
2、再【新建】图层,填充淡红色如图,再使用【渐变工具】进行径向渐变。
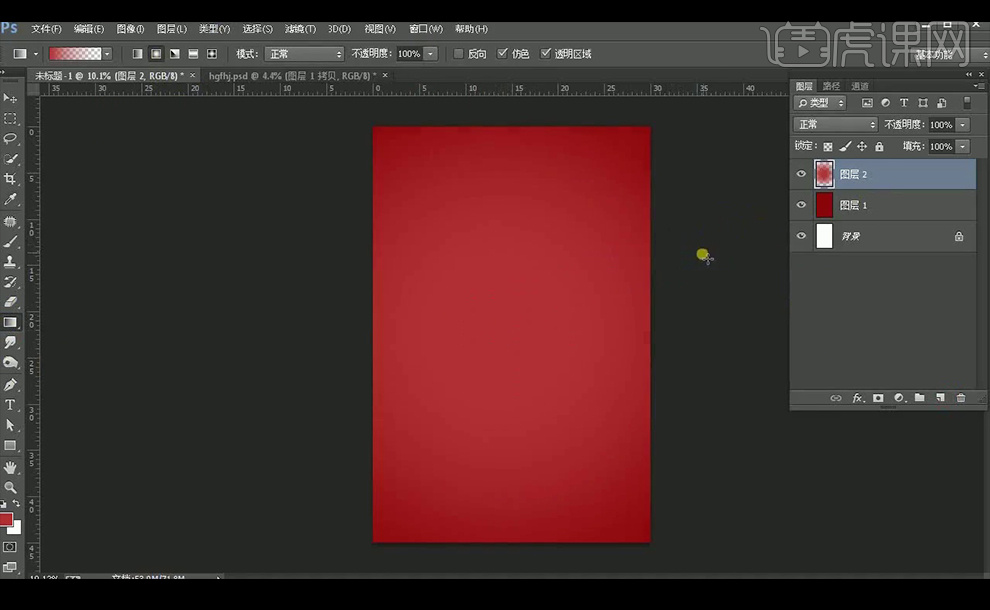
3、【Ctrl+E】合并以上两个图层。【拖入】纹理素材,改图层模式为【颜色减淡】。
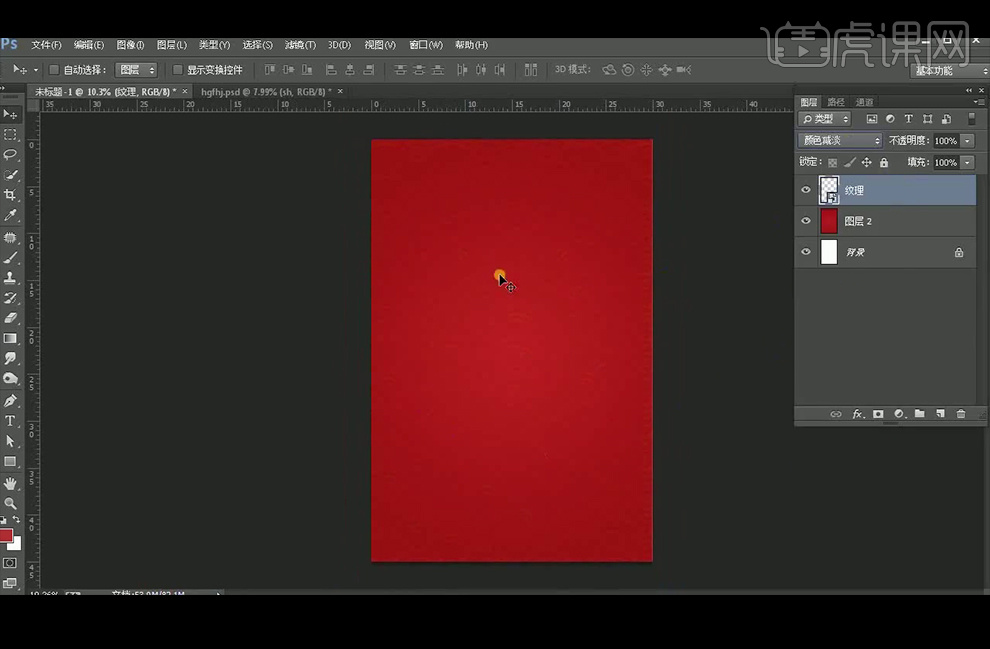
4、【钢笔工具】绘制路形状填充如图颜色,添加【投影】图层样式。
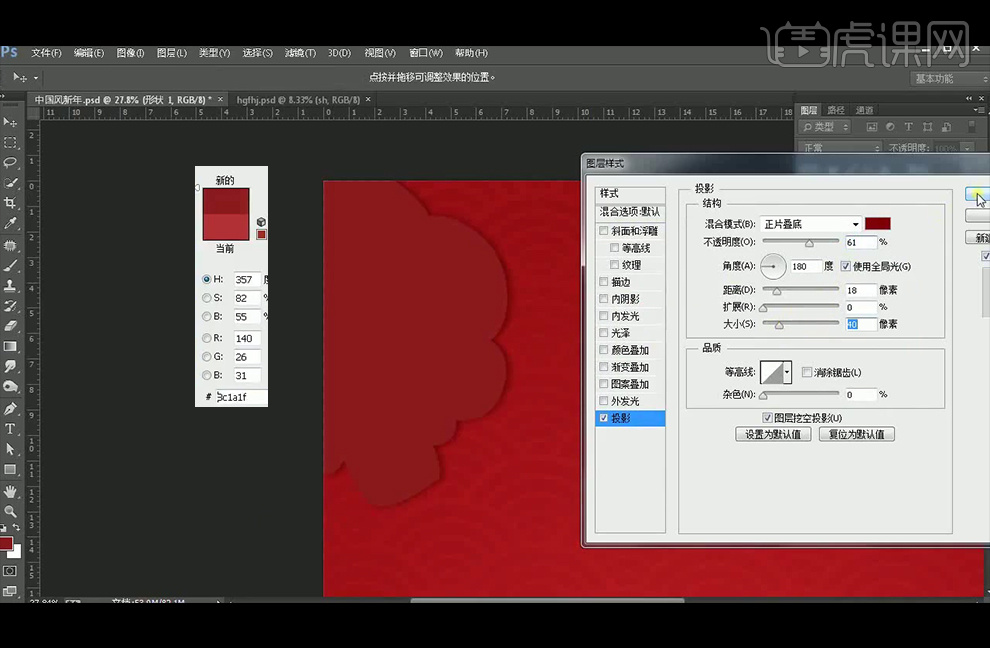
5、继续【钢笔工具】绘制形状。不要填充只要描边,降低不透明度。
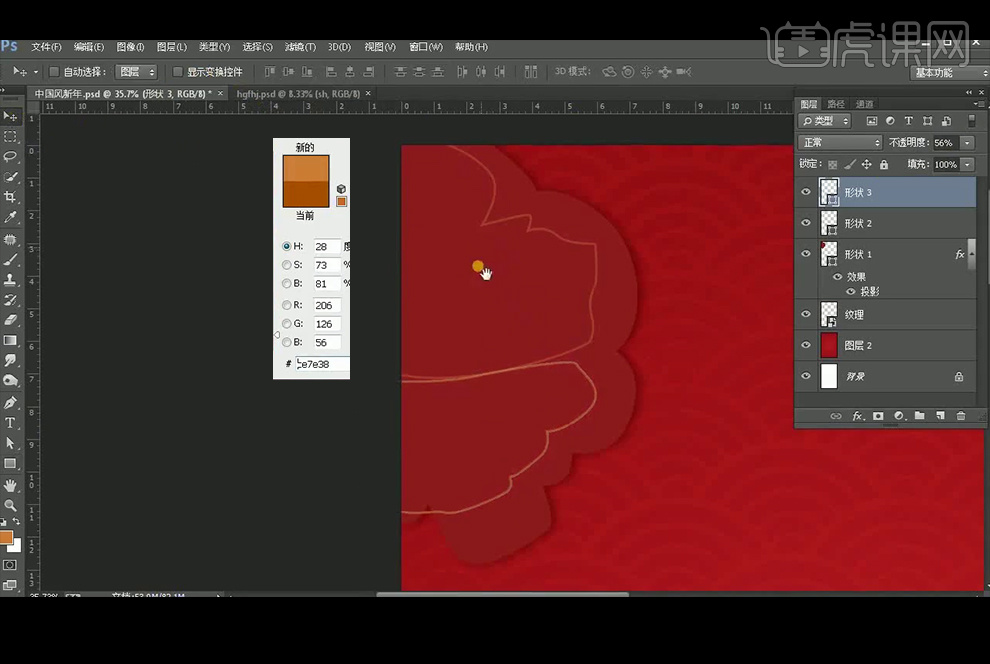
6、【直线工具】绘制直线,使其更有剪纸风格。
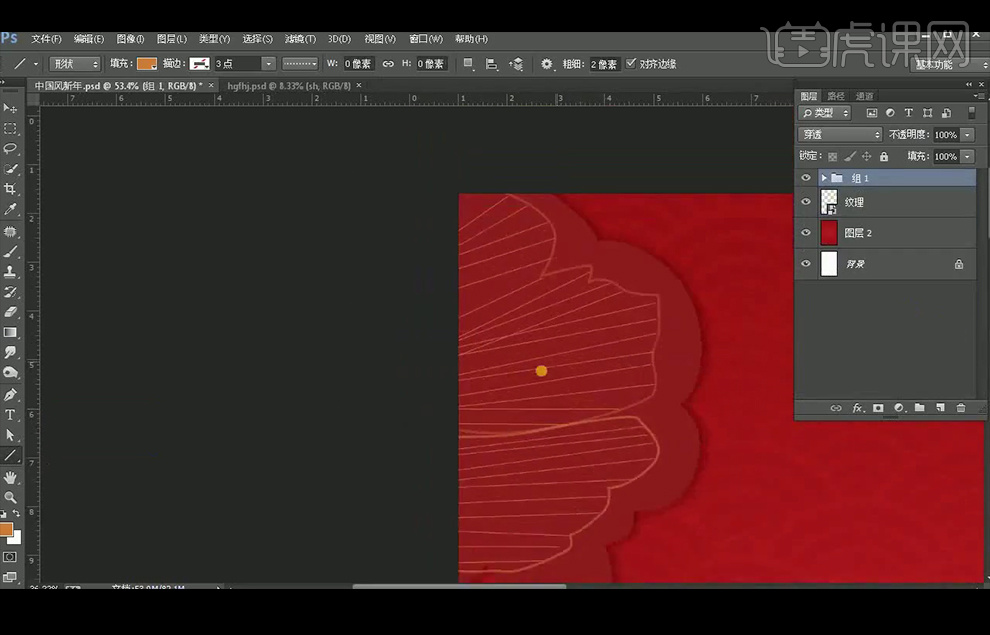
7、给图层【Ctrl+G】进行编组,按【Alt】可移动复制,再改变颜色和大小使其有层叠的效果。
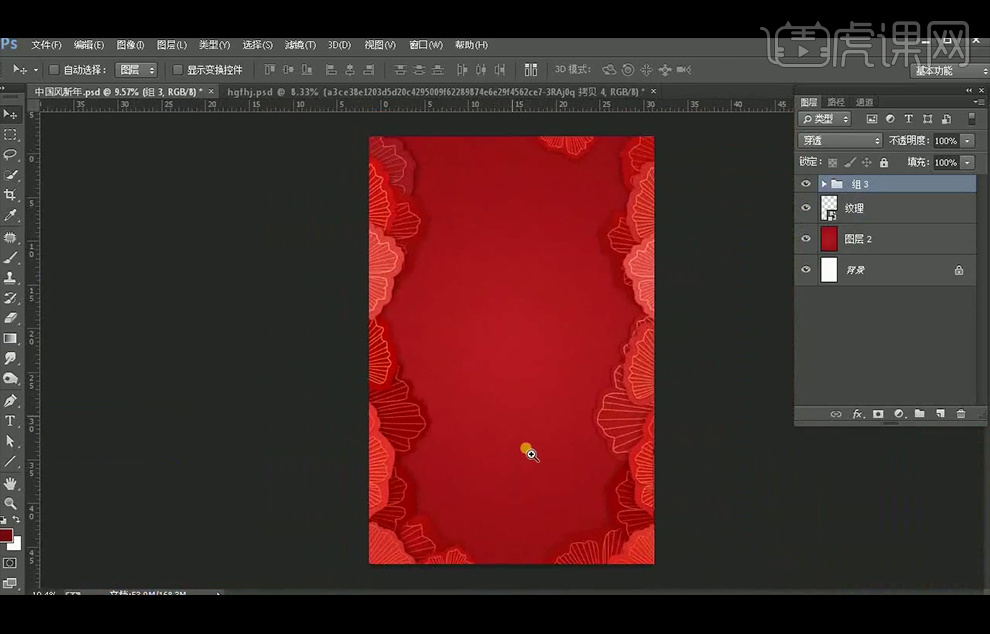
8、【拖入】灯笼素材,并按【Alt】移动复制,加强中国风的感觉。
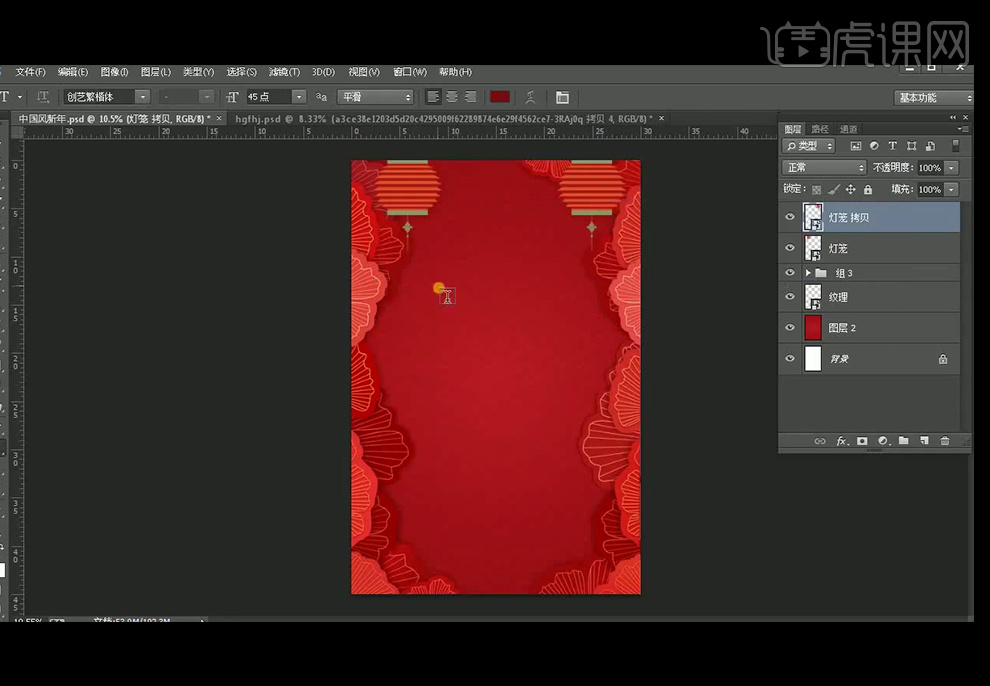
9、【文字工具】输入好运来,字体为创艺简行楷,【Ctrl+T】切换到自由变换工具输入。【右击】字体-【转换为形状】。
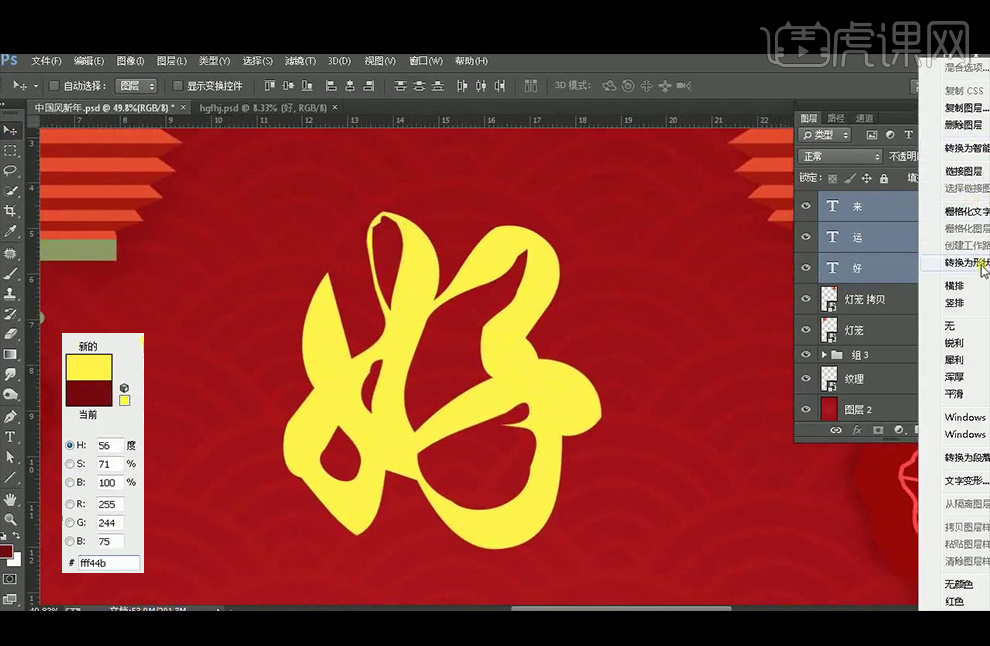
10、【钢笔工具】删除部分锚点,再【拖入】笔触素材,添加【颜色叠加】图层样式,使其与文字颜色一致。
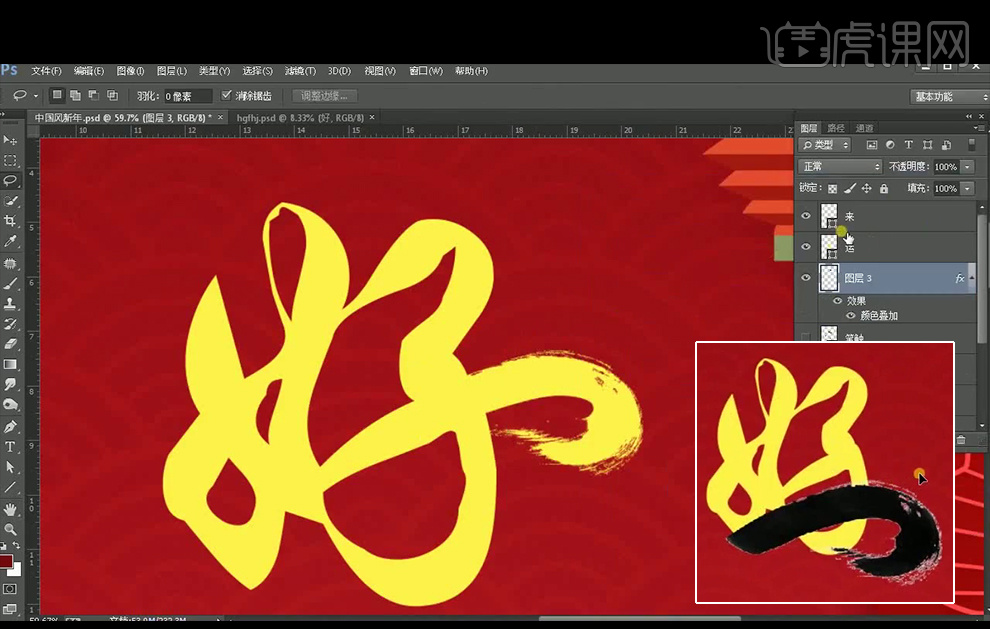
11、同样的方法处理运字。
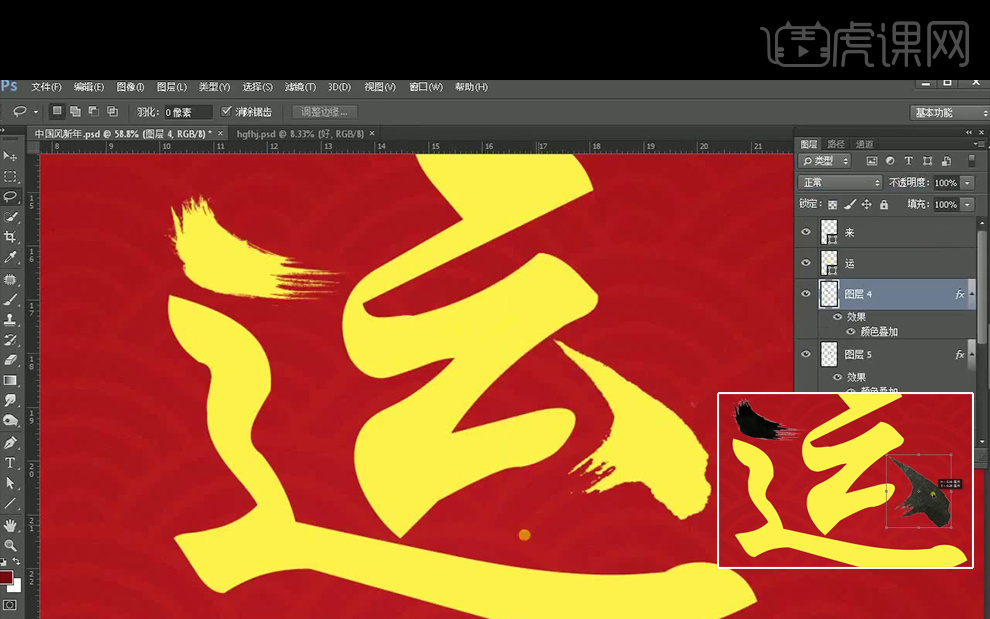
12、继续处理来字。最终字体效果如图。

13、【拖入】金箔素材,再【创建剪切蒙版】。
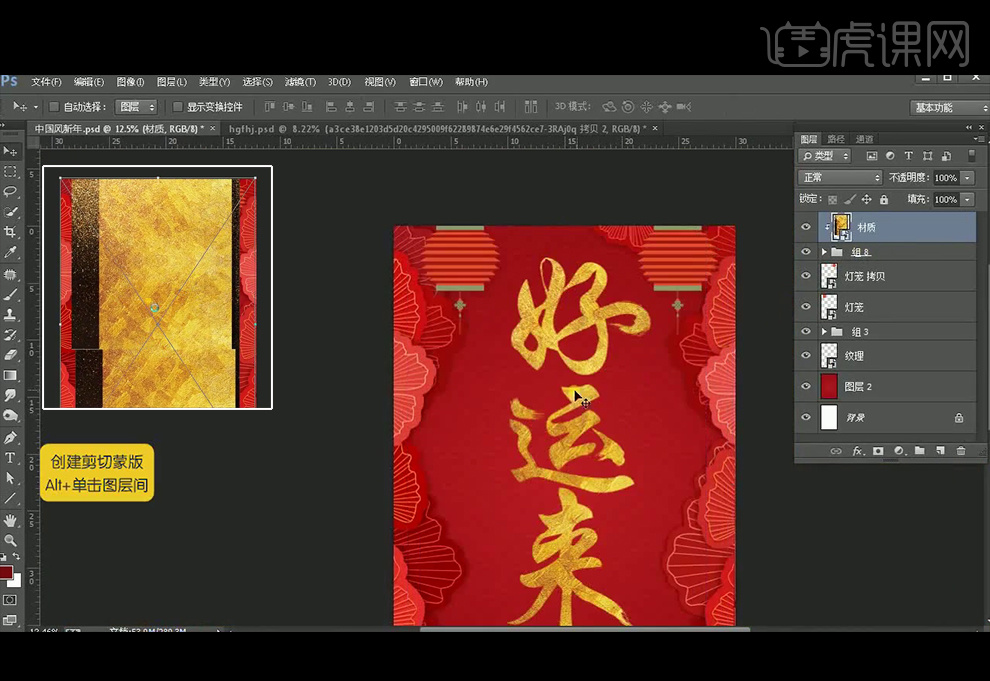
14、给文字编组,给文字图层添加【投影】图层样式。
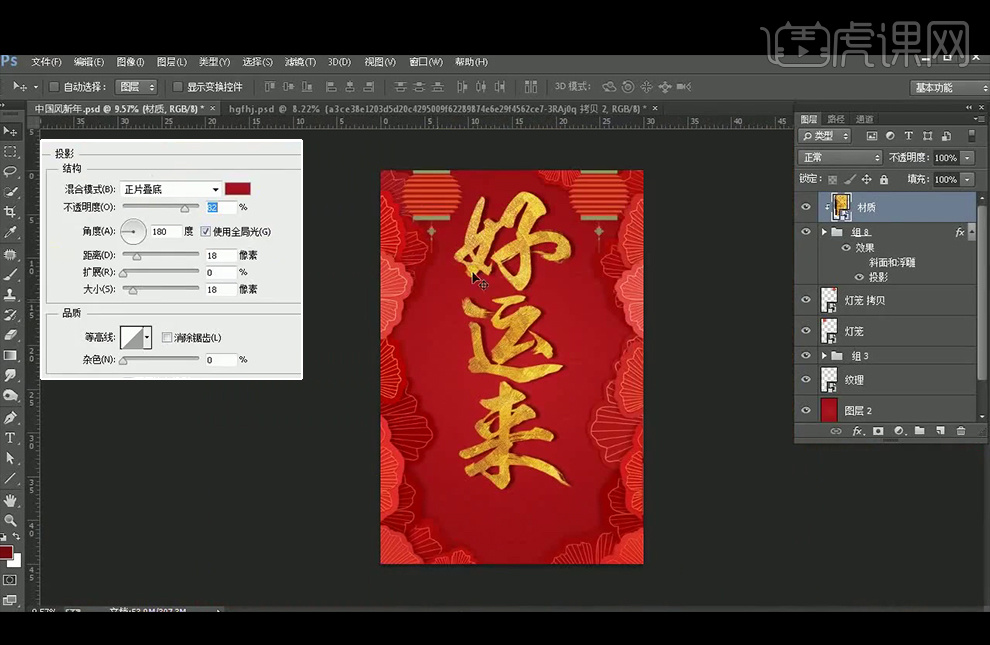
15、【新建】图层并创建剪切蒙版,使用【渐变工具】填充黄色渐变,给字体添加高光效果,图层模式改为【柔光】,降低不透明度。
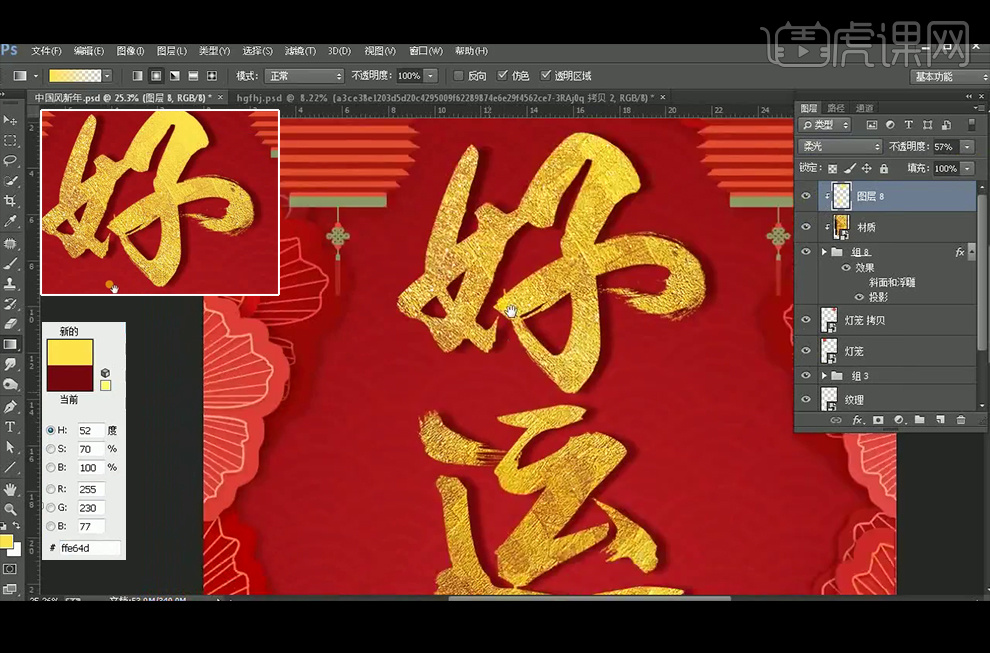
16、【新建】图层并创建剪切蒙版,使用【渐变工具】填充黑色渐变,给字体添加暗部,图层模式改为【叠加】,降低不透明度。
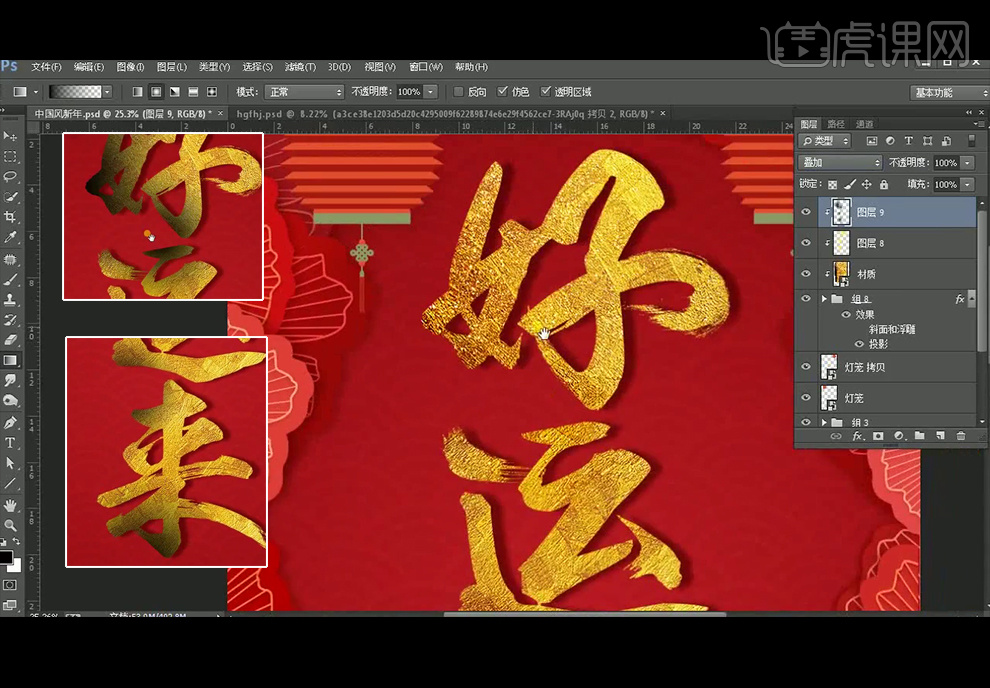
17、【新建】图层,【钢笔工具】绘制如白框内的图形后填充白色,再设置羽化值。
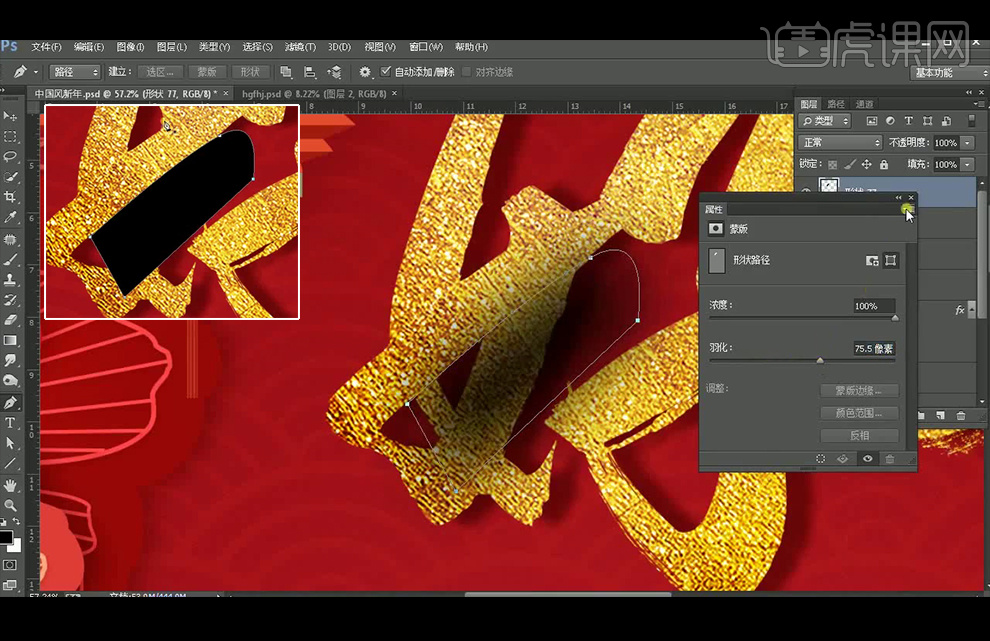
18、【栅格化图层】后,【钢笔工具】绘制路径,【Ctrl+Enter】转化为选区后,删除选区后【Ctrl+D】取消选区,【橡皮擦工具】擦除多余部分,得到如图所示的图形,降低不透明度。

19、继续使用之前的方法增加阴影。
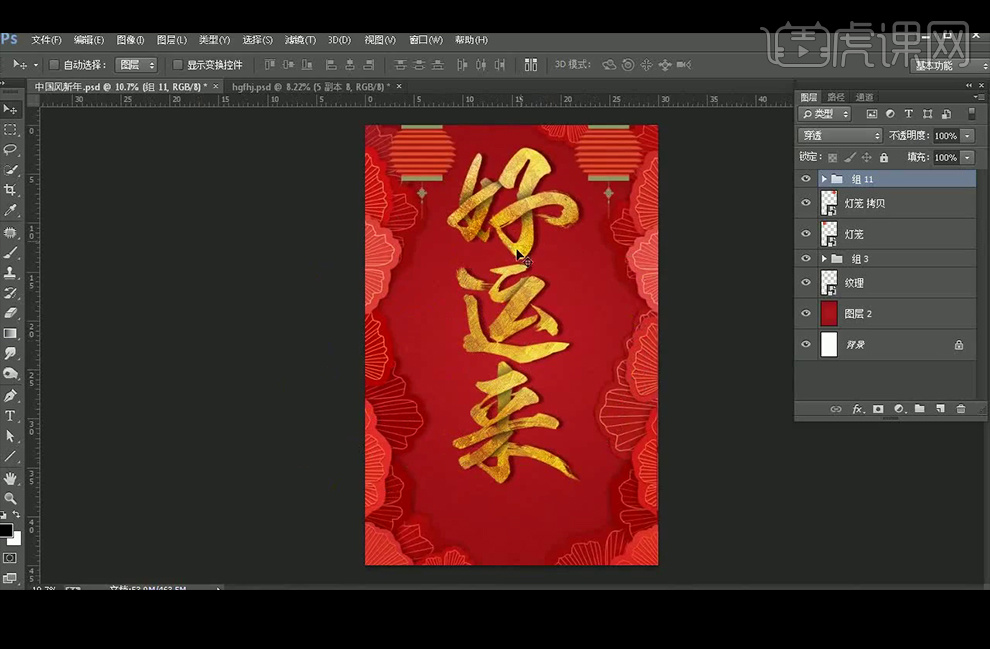
20、【新建】图层填充红色,再改图层模式为柔光,添加【蒙版】黑色画笔微调。
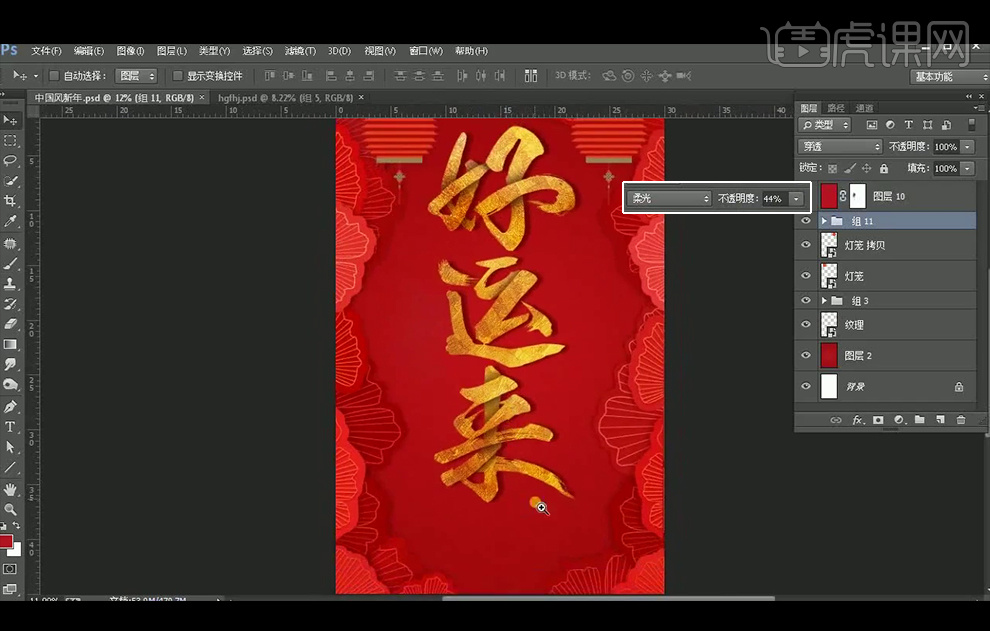
21、【拖入】光效素材,图层模式为滤色,多复制结果放在字体上,使用自由变换工具调整,给光效图层编组。
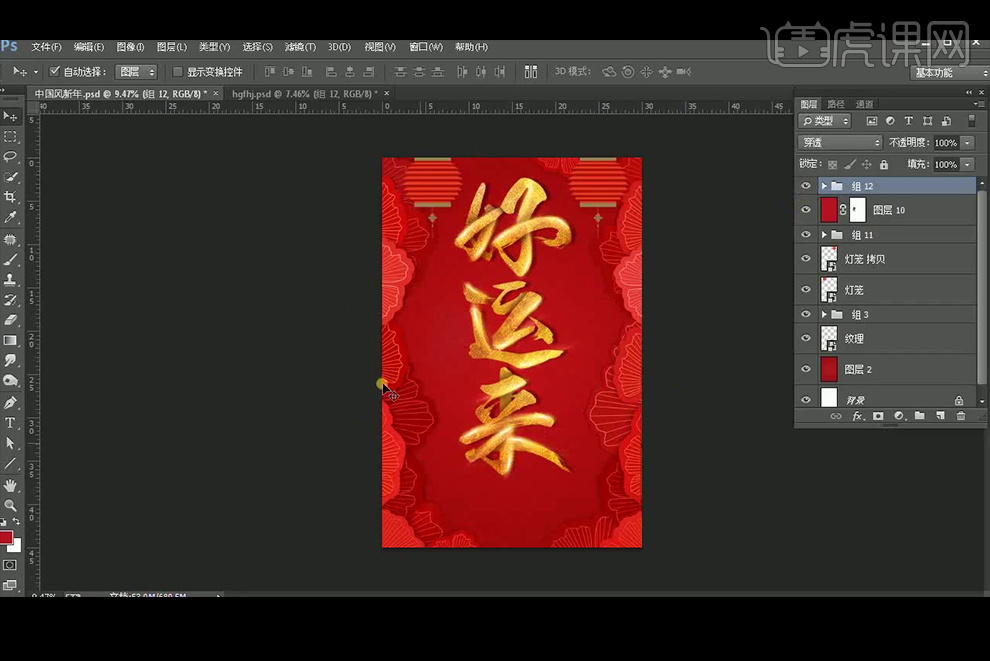
22、【拖入】点光素材,图层模式改为滤色。
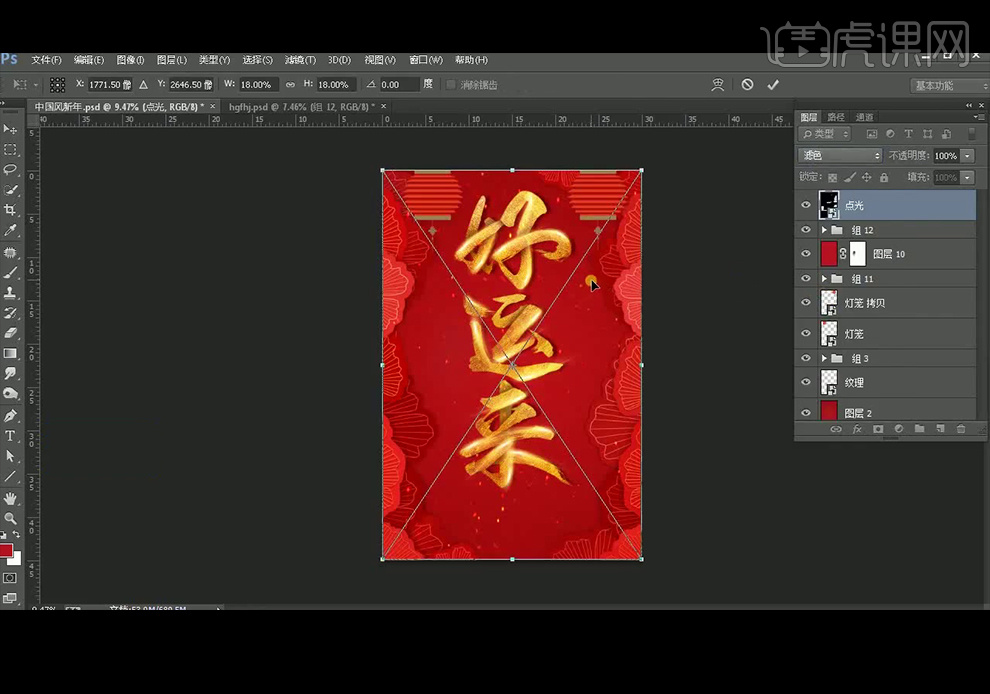
23、【文字工具】输入字体,字体为方正兰亭中黑,英文字体为 Arial,添加【投影】图层样式。使用材质图层创建剪切蒙版。
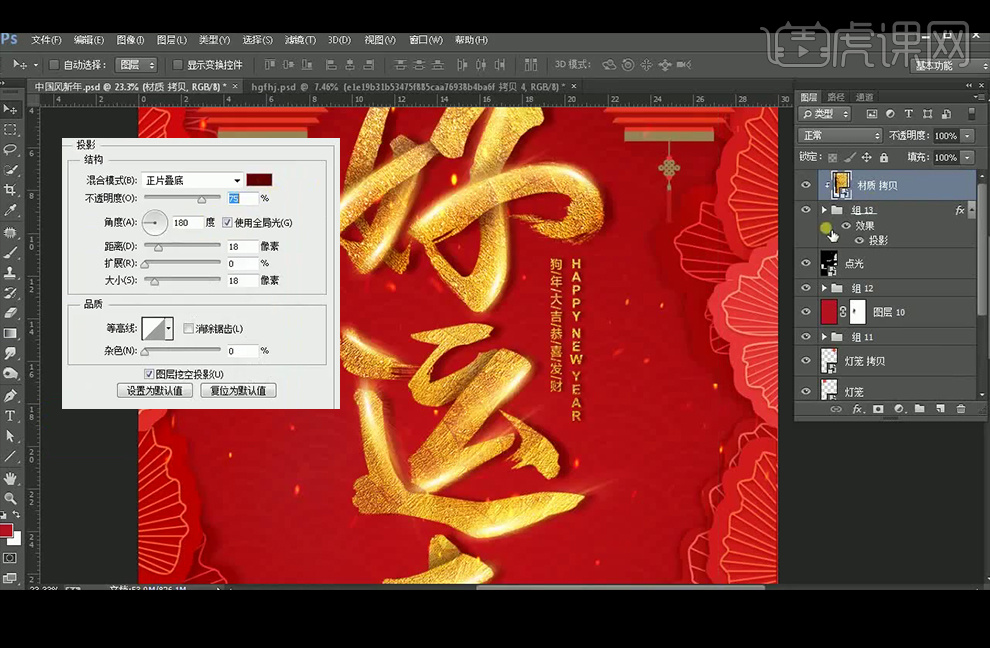
24、继续【文字工具】输入字体,字体为【方正清刻本悦宋】和【思源黑体】。同样使用材质图层创建剪切蒙版,增加【投影】图层样式,并使用【曲线】提亮。
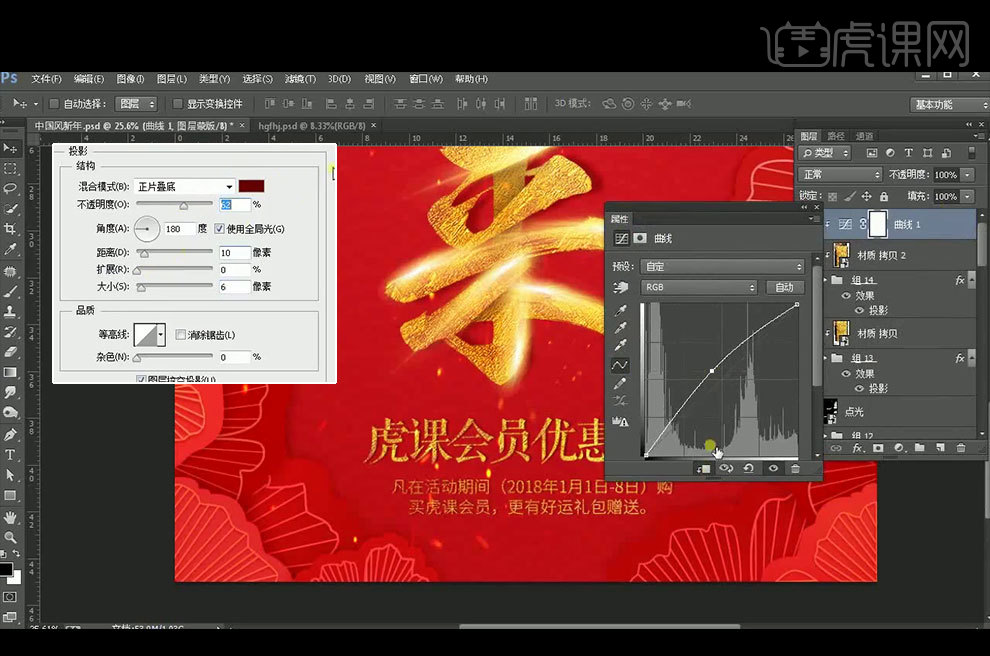
25、【拖入】狗和祥云素材,多复制几个祥云,后添加【色彩平衡】调整颜色。
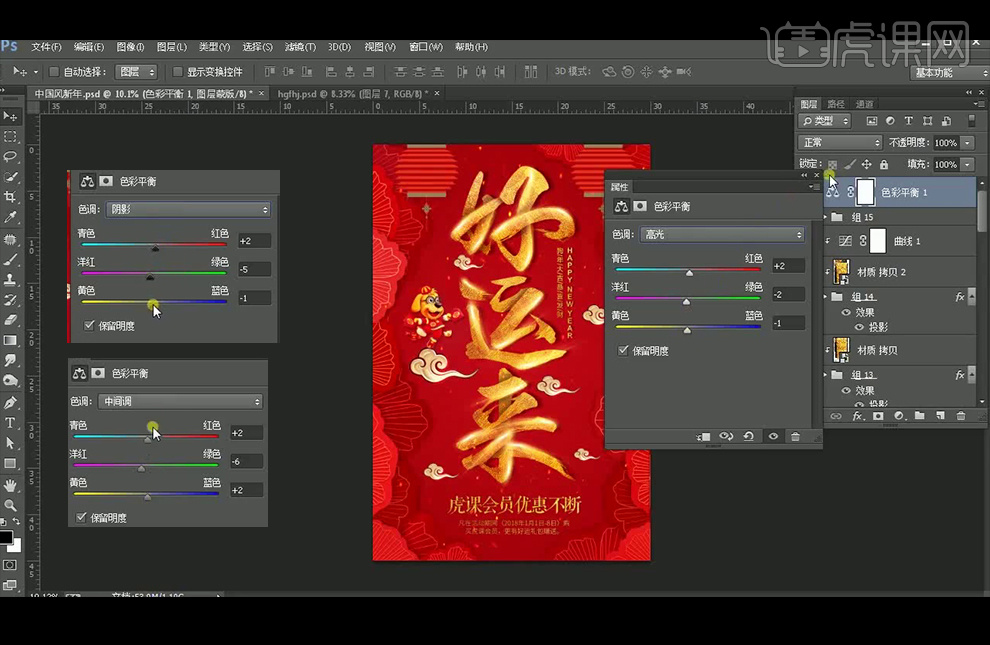
26、最终效果如图。
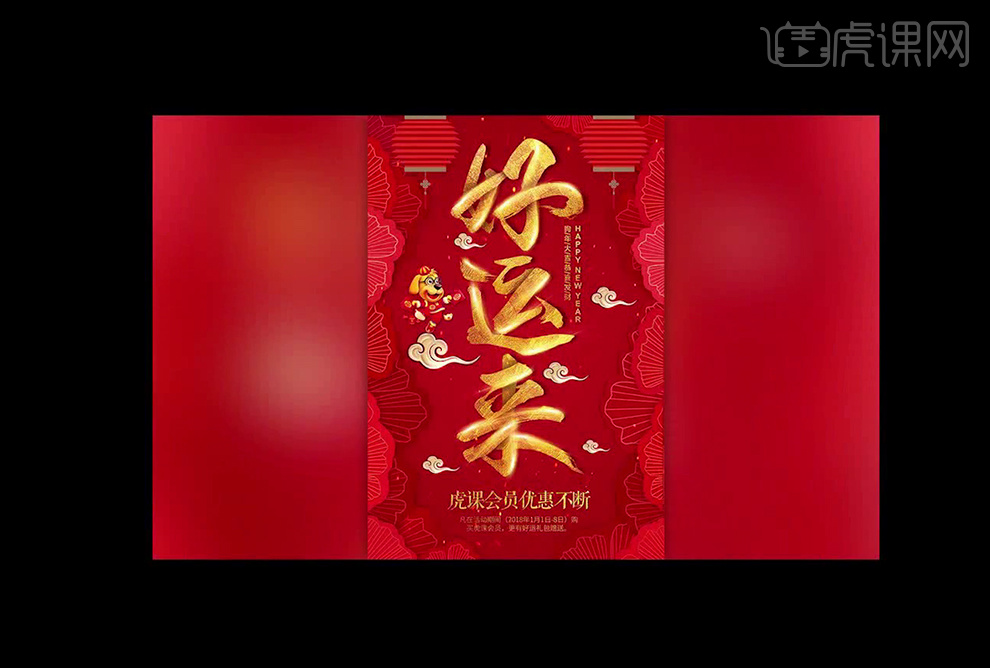
PS如何设计新年狂欢返场海报
1.本节课主要学习内容如图所示。
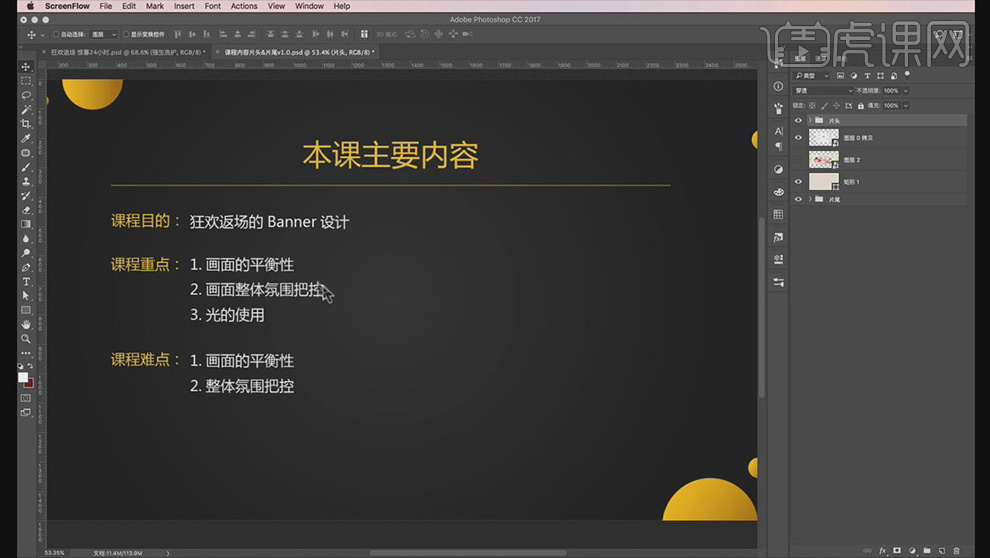
2.本节课思维导图内容如图所示。
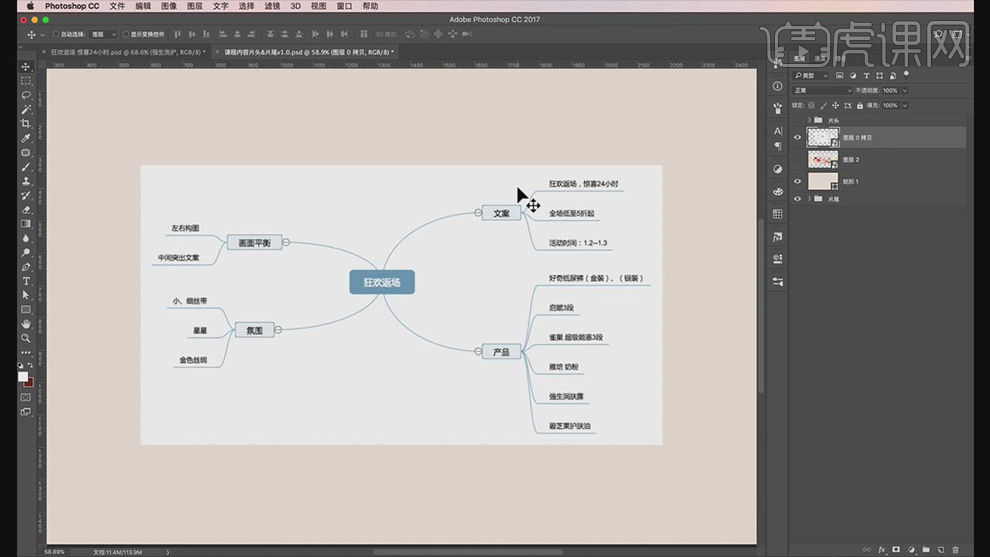
3.打开PS,【新建】画布为1920×600像素,分辨率72像素。【导入】背景素材,调整位置。【Ctrl+G】编组,并【重命名】为背景。【视图】>【新建参考线】,位置分别为465像素与1455像素。
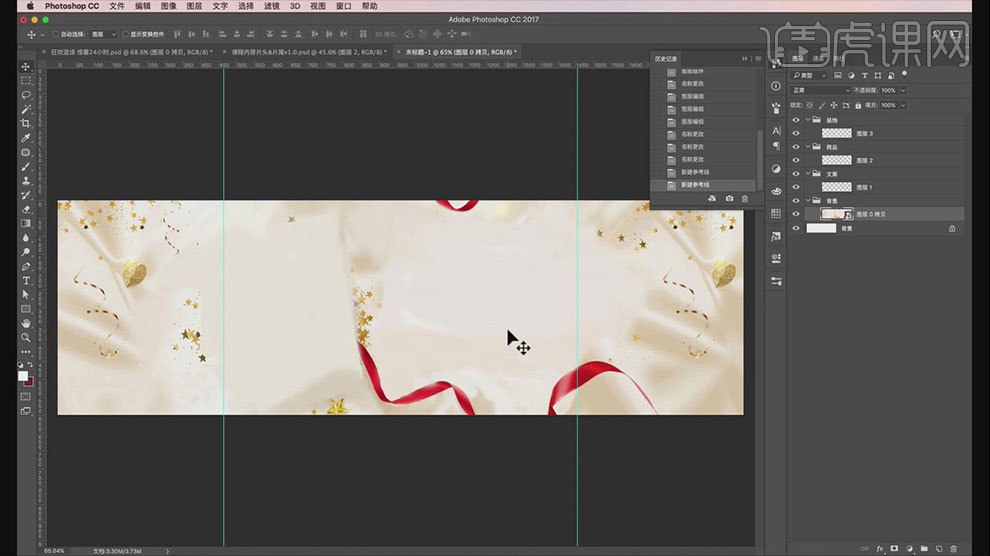
4.【新建空白层】并编组,【重命名】为文案,使用【矩形工具】创建矩形,【填充】白色,作为文案背景层。
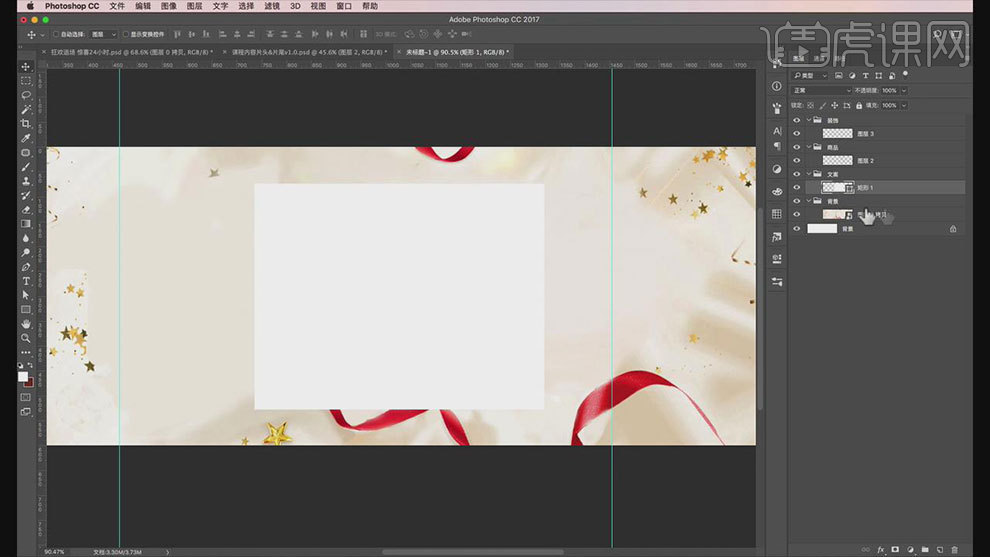
5.【新建空白层】,使用【矩形工具】创建矩形,按【Alt键+鼠标左键】多次复制,选中这些图层,点击【垂直居中对齐】、【水平居中分布】,然后右键【合并形状】并【Alt+Ctrl+G】创建剪切蒙版。命名为矩形2。
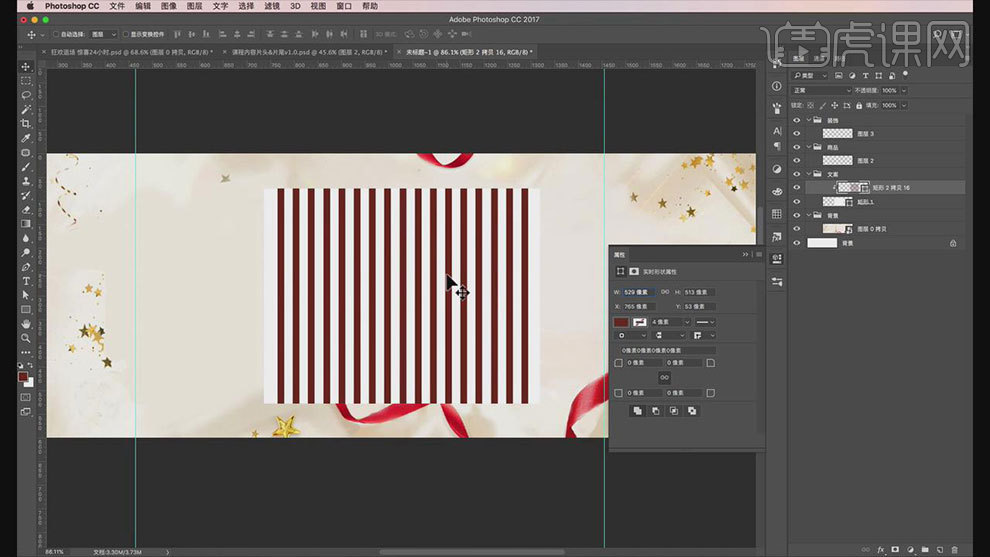
6.【Ctrl+J】复制矩形2图层,并命名为矩形3,创建剪切蒙版,【Ctrl+T】进行旋转调整。复制白色背景层放到上面。为矩形2和矩形3图层分别【添加图层蒙版】,进行擦除调整或添加。效果如图所示。
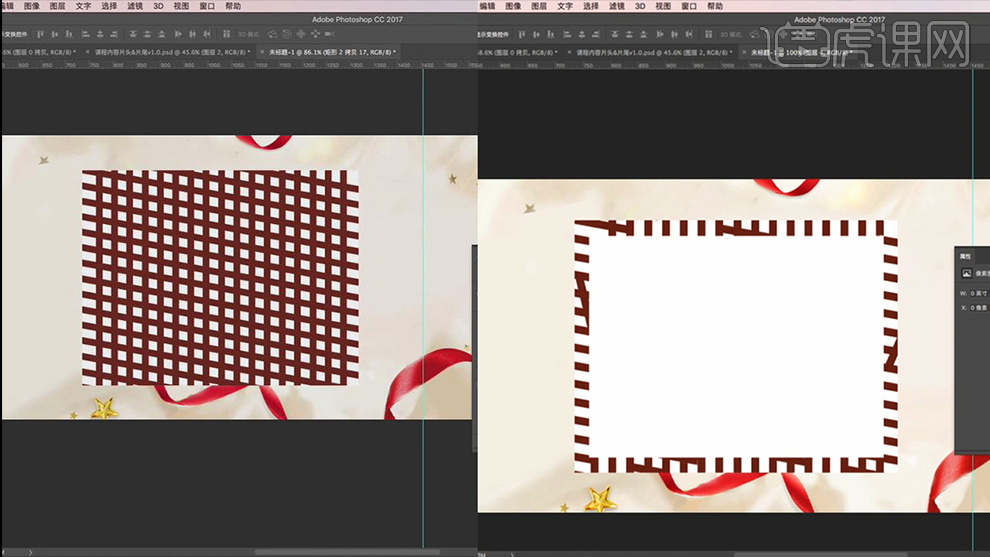
7.使用【横排文字工具】分别输入文字,点击【居中对齐文本】,调整字体、大小、颜色与位置。【导入】素材,到“活动时间”文字图层下面,进行调整,并编组,命名为活动时间。效果如图所示。
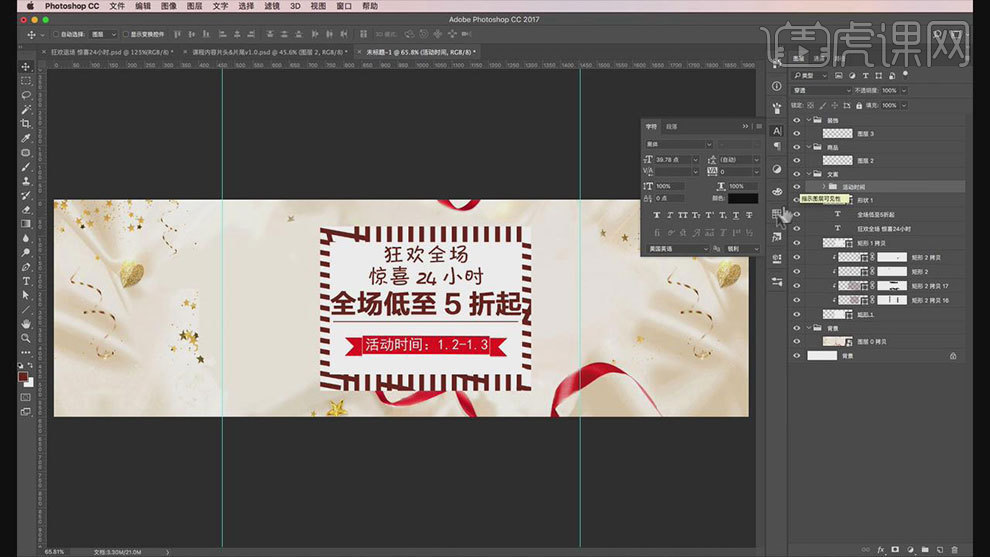
8.把整个文案组稍微倾斜调整,【导入】素材光晕,放大调整。效果如图所示。

9.【新建空白层】并编组,将组【重命名】为商品。将商品素材全部【导入】商品组,将“超级能恩”放上层右侧,并适量放大。点击右下角【调整图层】>【亮度/对比度】,亮度33,对比度-5. 。添加【投影】,具体参数如图。
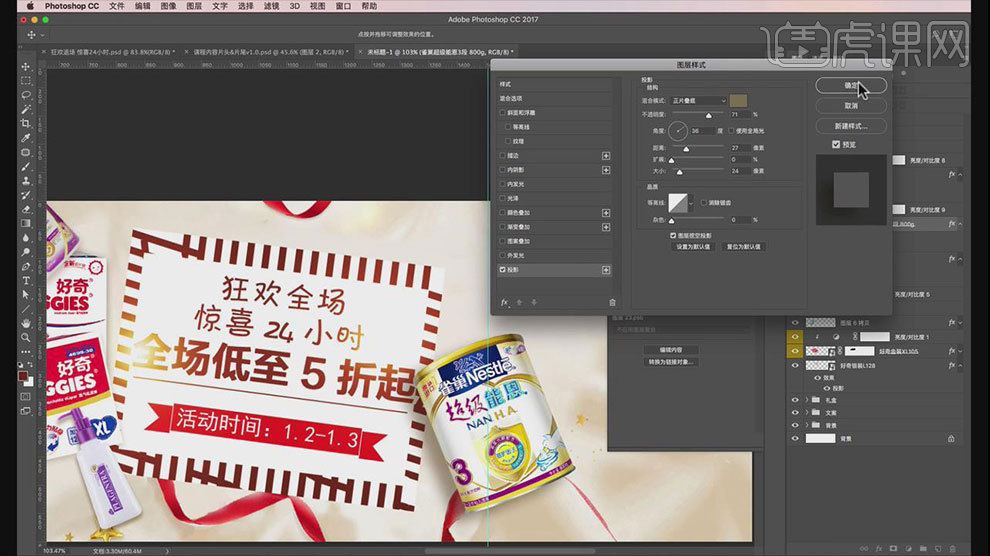
10.“润肤露”放上层左下角,适量放大调整,添加【投影】。具体参数如图。
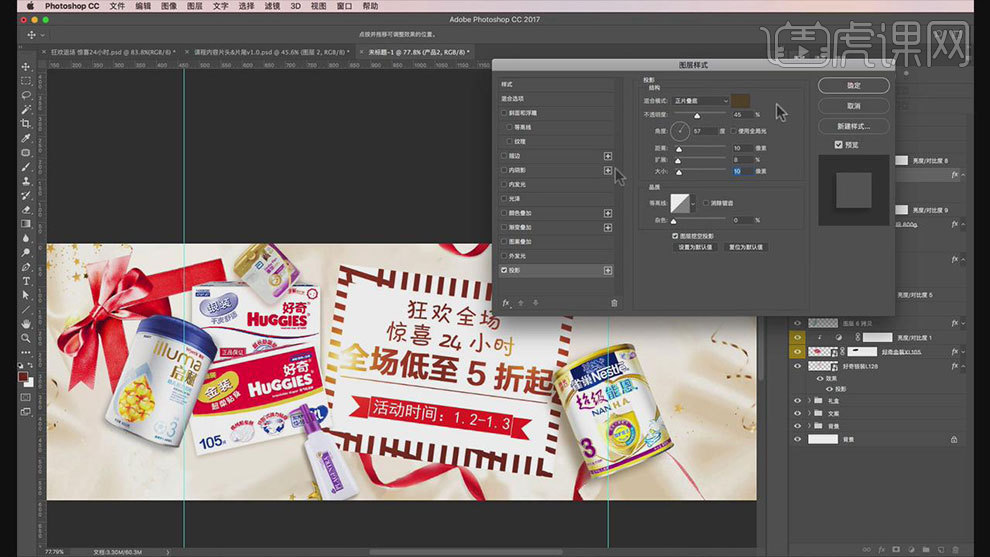
11.将“好奇”图层放文案下面,“礼盒”放最下面。将“启赋奶粉”放左侧,稍微倾斜,添加【投影】,具体参数如图。

12.选择【套索工具】,套出“好奇”纸盒多余的部分,【Alt+Delete】填充前景色。选中“礼盒”,添加【投影】,具体参数如图。

13.选择“雅培奶粉”,置于左上角,点击【调整图层】>【亮度/对比度】,调整亮度21。添加【投影】,具体参数如图。
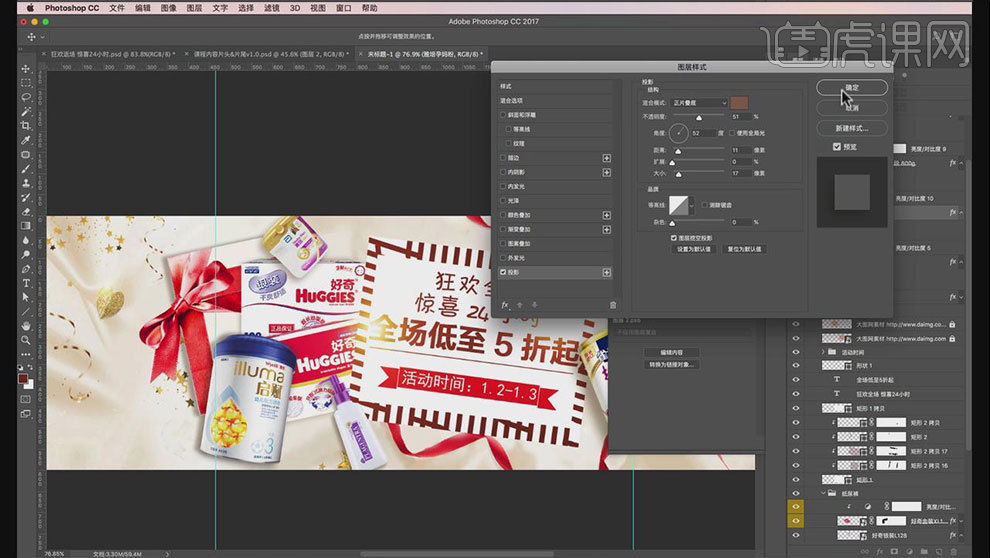
14.将“润肤露”,放到右侧,调整大小,添加【投影】,具体参数如图。
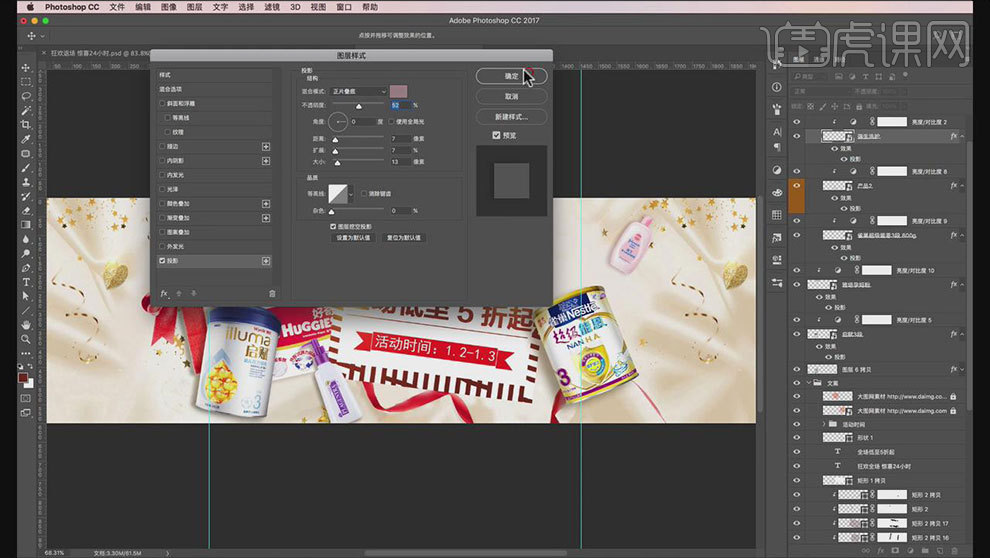
15.【新建空白层】并编组,【重命名】为装饰。在图层上方使用【矩形工具】制作矩形,颜色为背景颜色,遮住上方的红色丝带。点击右下角【添加图层蒙版】,按【B】使用画笔工具,调整笔刷大小、不透明度、流量,对矩形进行调整。
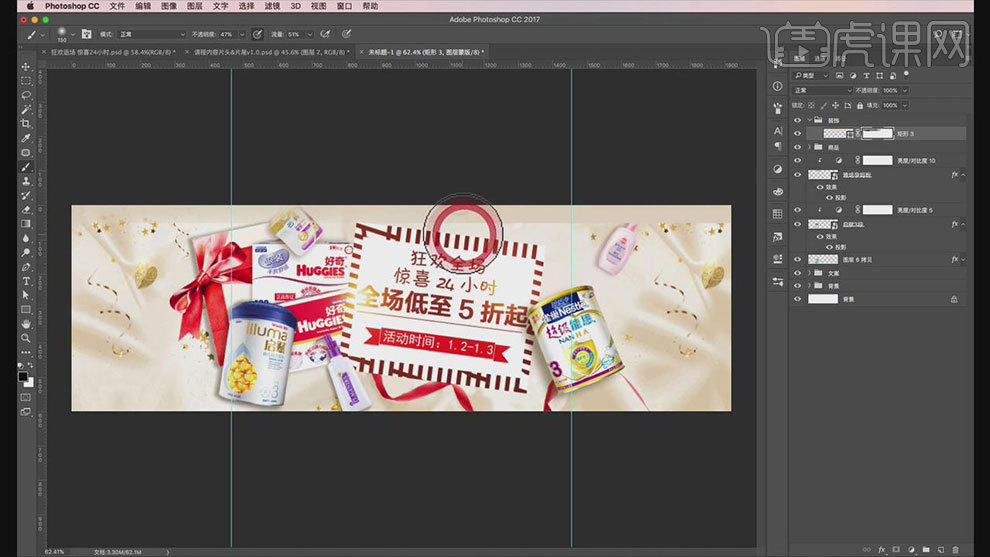
16.最终效果如图所示。