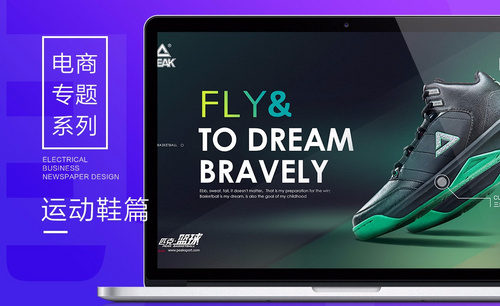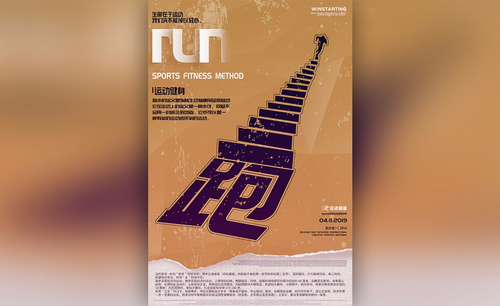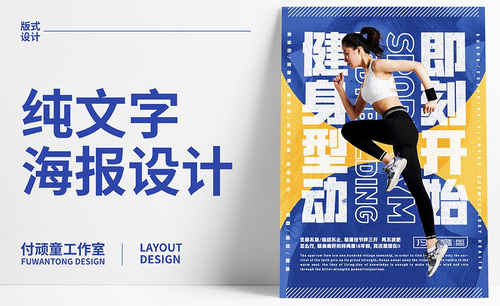运动海报设计
运动海报是我们现在比较常见的,尤其是在一些运动服装的商铺门口,运动海报设计首先需要打开ps软件创建我们所需要的画布,然后使用渐变工具沿对角线斜拉,完成以后就需要拖入我们所需要的三角素材并进行自由变换,变换完成以后就需要拖入我们的运动素材,然后对素材添加投影,添加完成以后就需要填充颜色,下面让我们来详细的了解一下关于运动海报设计的知识介绍吧!

PS如何设计炫酷风格运动服饰类海报
1.打开【PS】新建画布。宽【1000px】高【500px】。
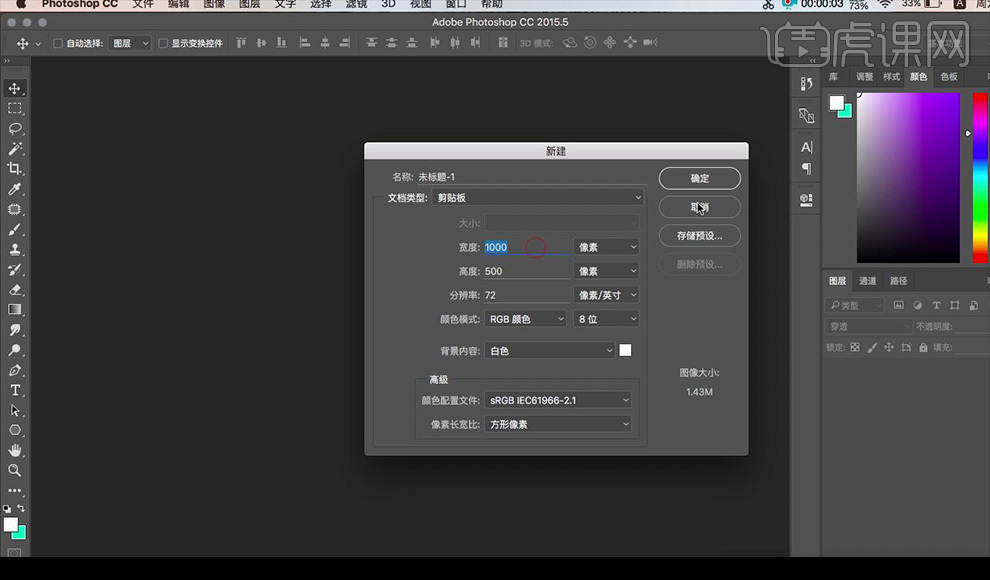
2.【ctrl+Shift+N】新建图层,【G】渐变工具,沿着对角线斜拉。
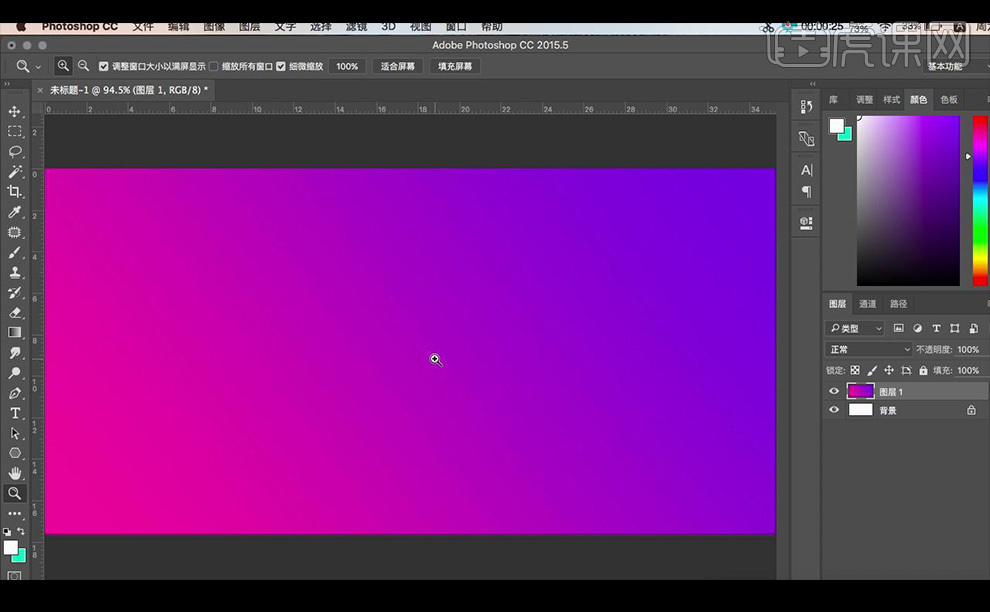
3.拖入三角素材,【ctrl+T】自由变换。
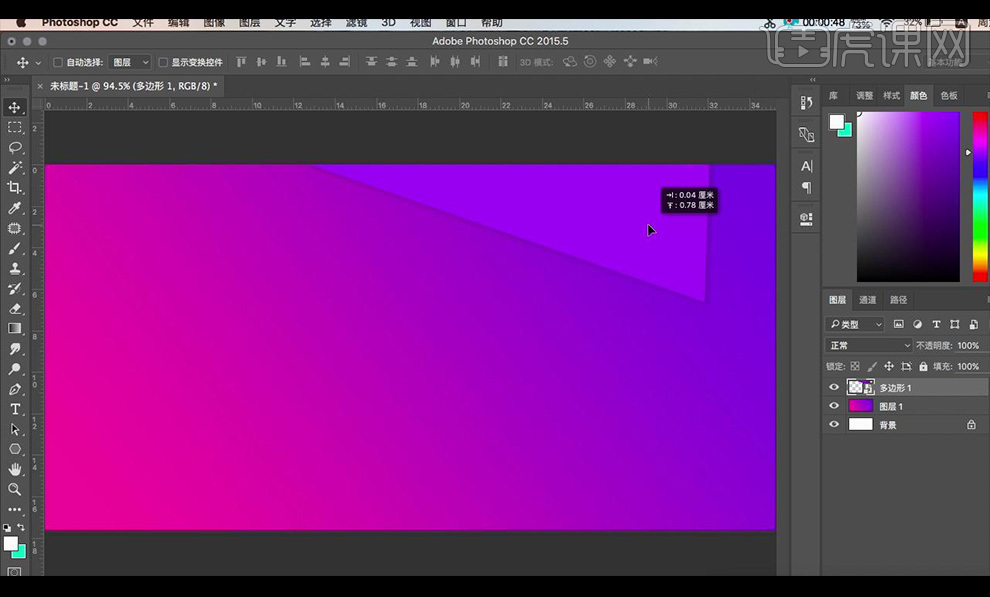
4.拖入奔跑人物素材,【水平翻转】,添加【投影】参数如图所示。
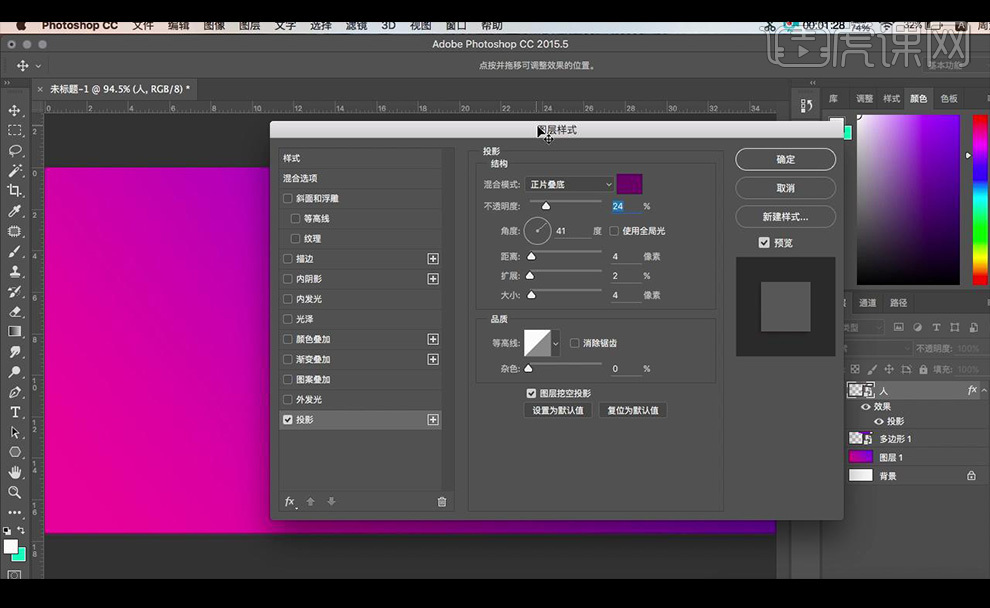
5.点击三角素材,使用【矩形工具】绘制长方形,填充【青绿色】。
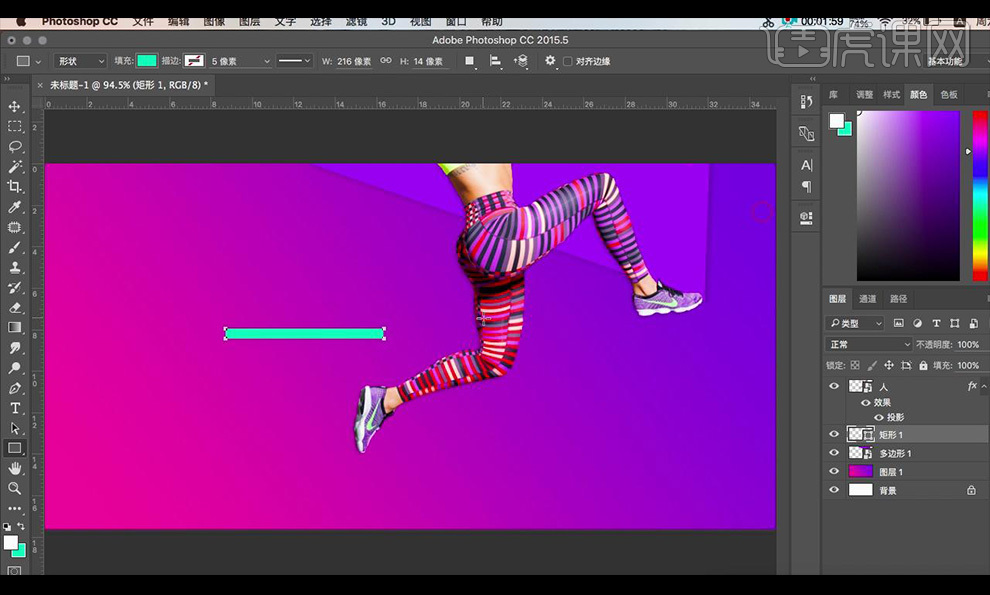
6.【ctrl+T】调整位置,【Alt+单击图层间】创建剪切蒙版。
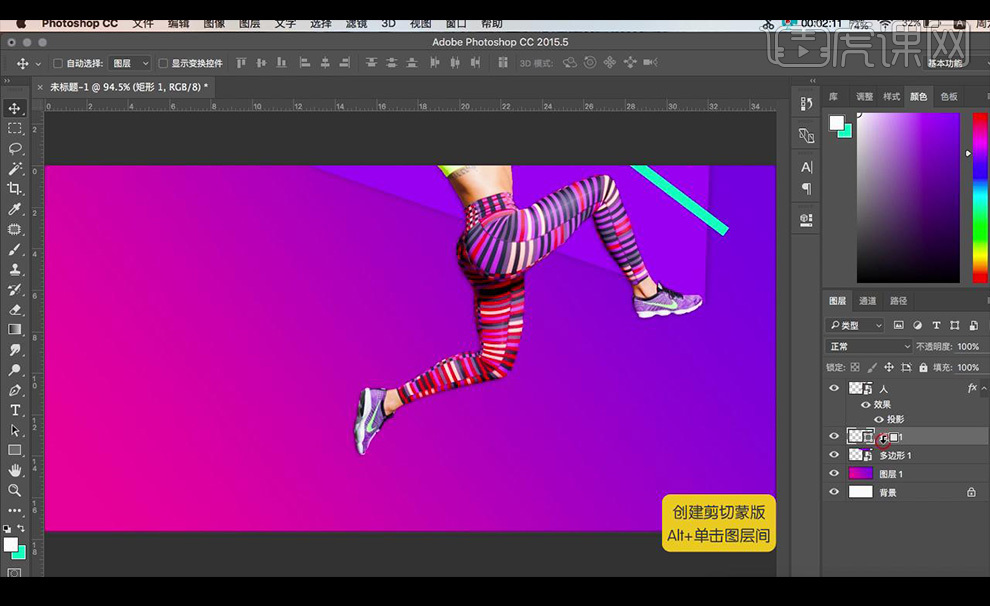
7.【Alt】拖动复制,创建剪切蒙版。
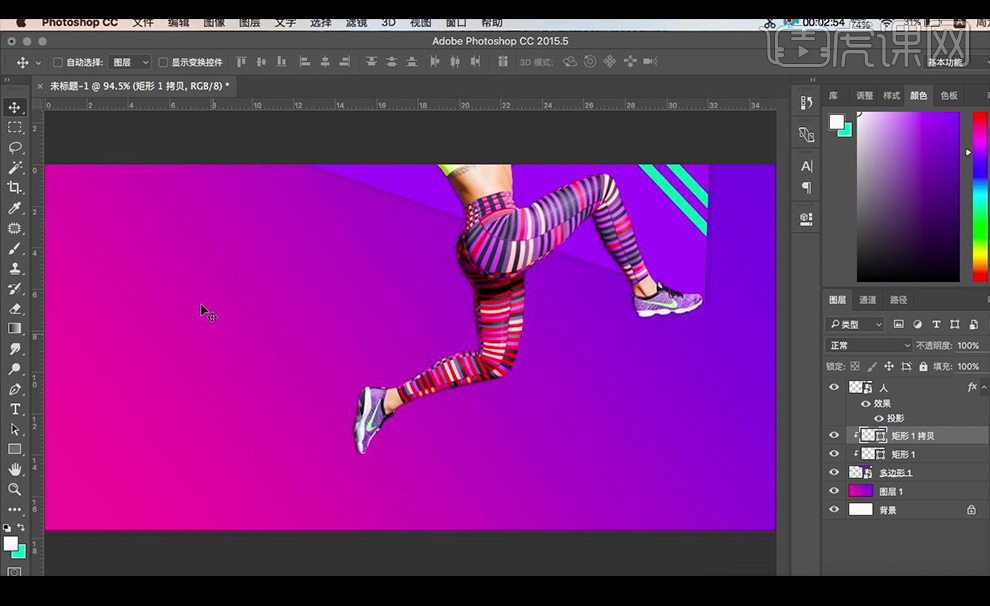
8.使用【文字工具】输入【2017】,再输入【运动风潮】使用【兰亭黑-简】字体。
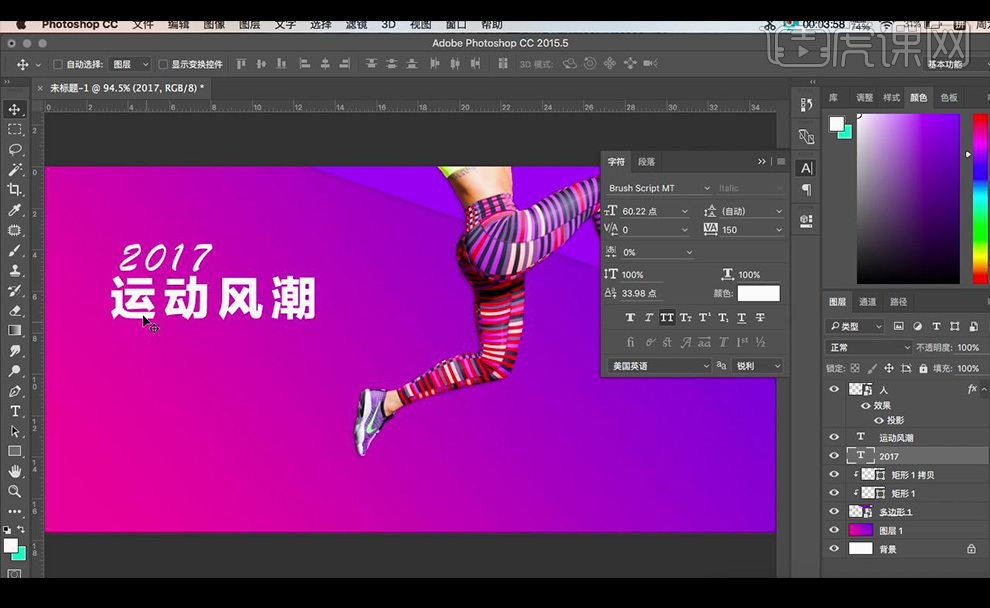
9.输入辅助文字使用【兰亭中黑】,使用【矩形工具】绘制长方形,关闭填充,使用白色描边。
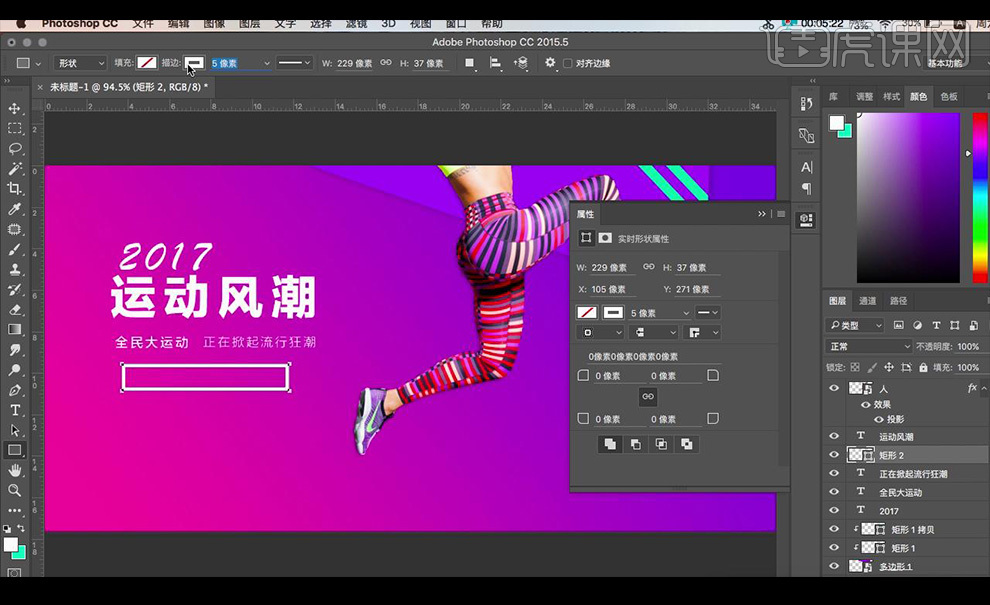
10.输入辅助文字,修改【2017】颜色为【深紫色】,【不透明度60%】。
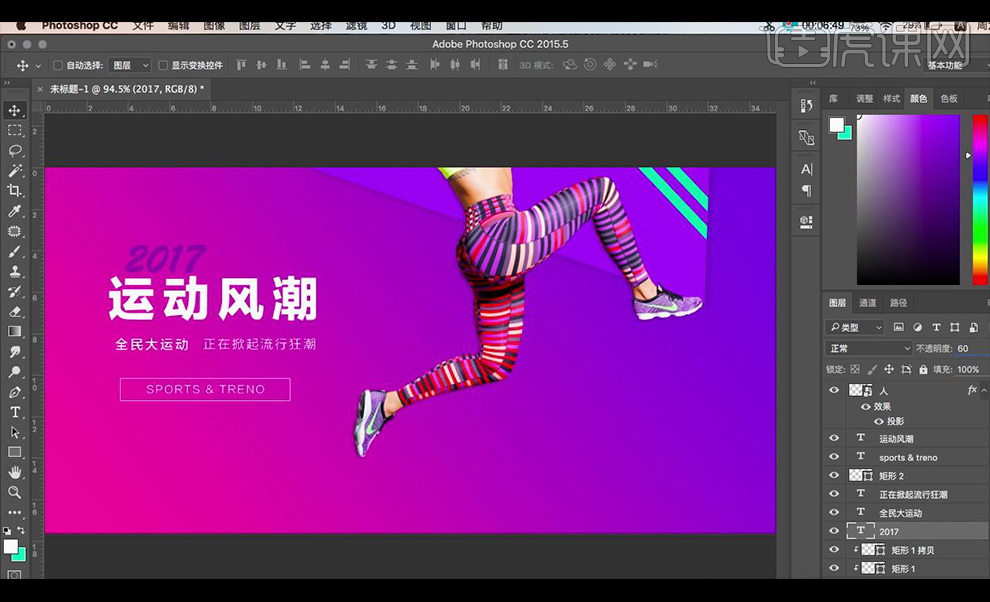
11.添加蒙版,使用斑驳笔触制作斑驳效果进行涂抹。
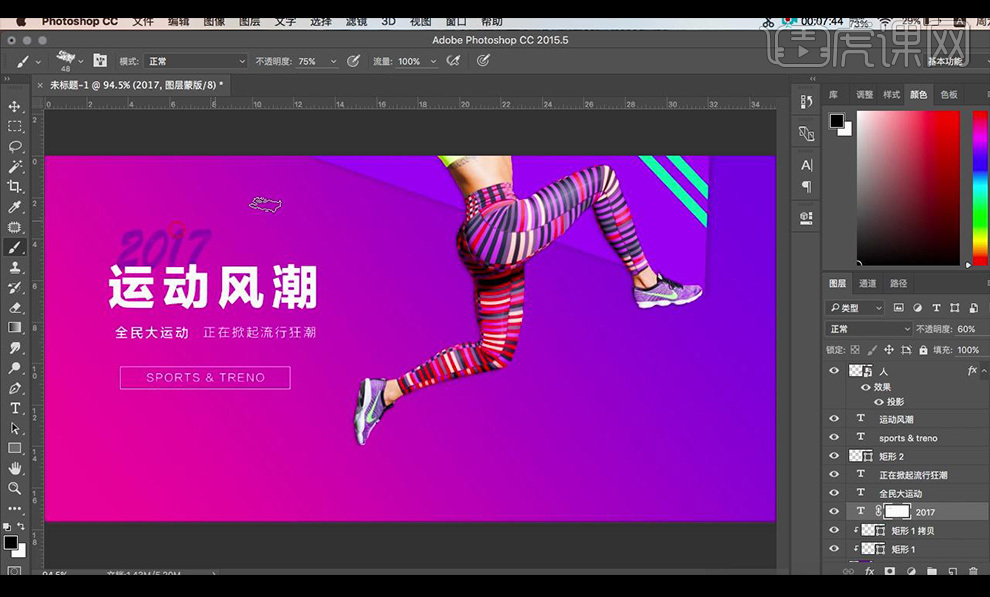
12.对【运动风潮】图层添加【投影】参数如图所示。
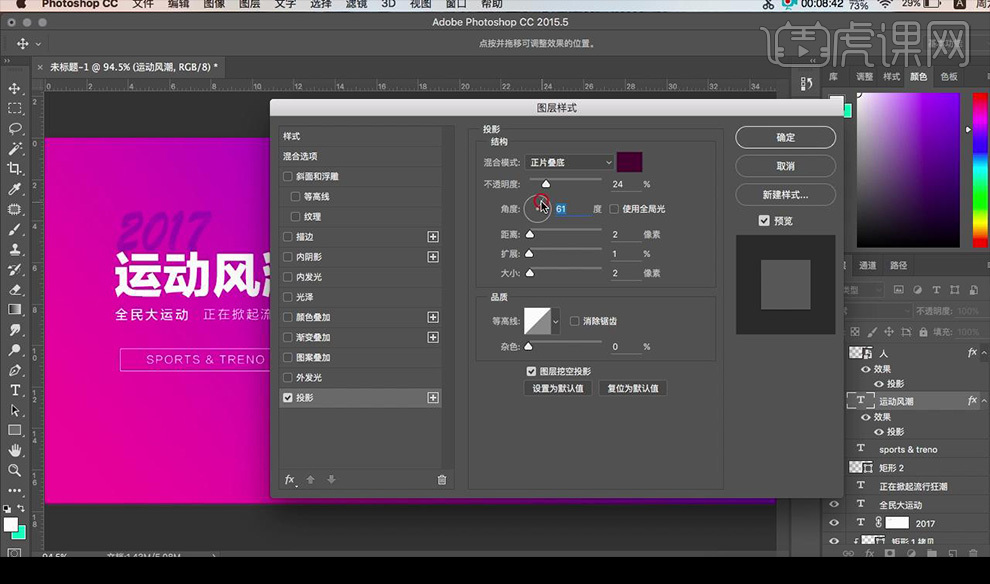
13.对所有文字图层【ctrl+G】编组命名。
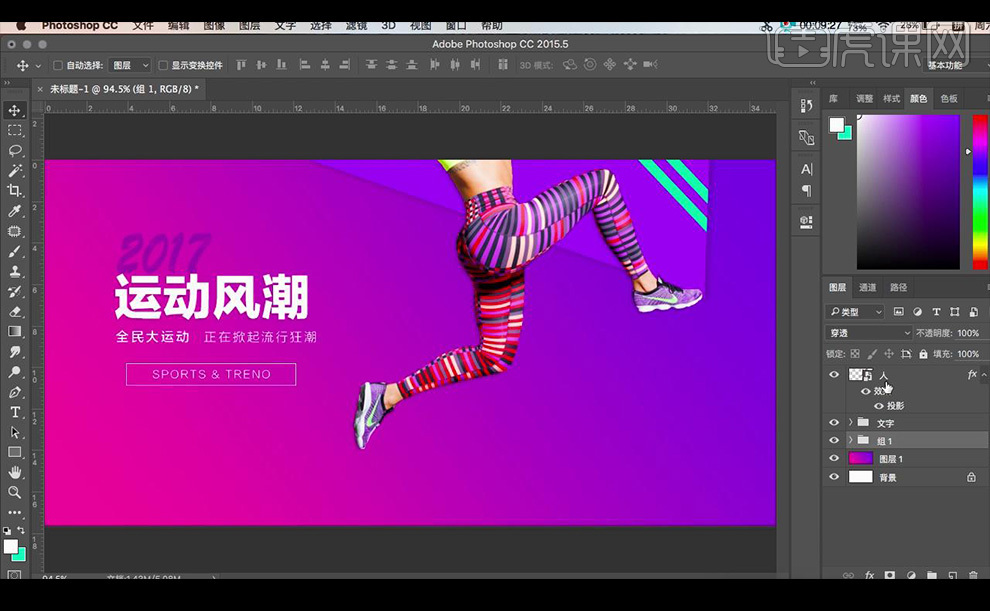
14.拖入圆形,三角形素材摆放。
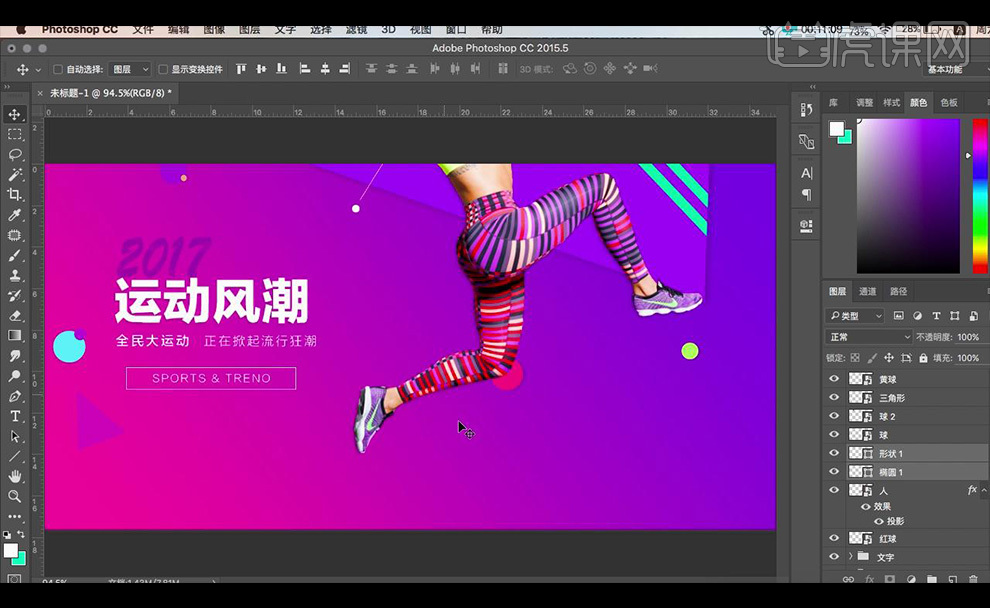
15.点击渐变背景图层,【ctrl+T】调整添加【投影】参数如图所示。
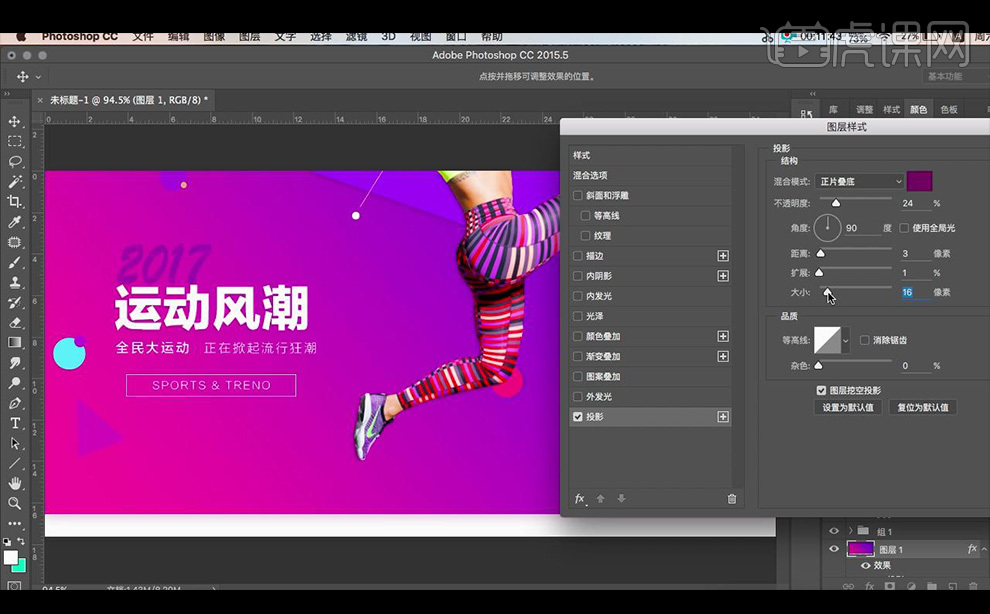
16.新建图层,填充【灰色】,绘制矩形填充【紫色】,添加圆形,波浪线素材。
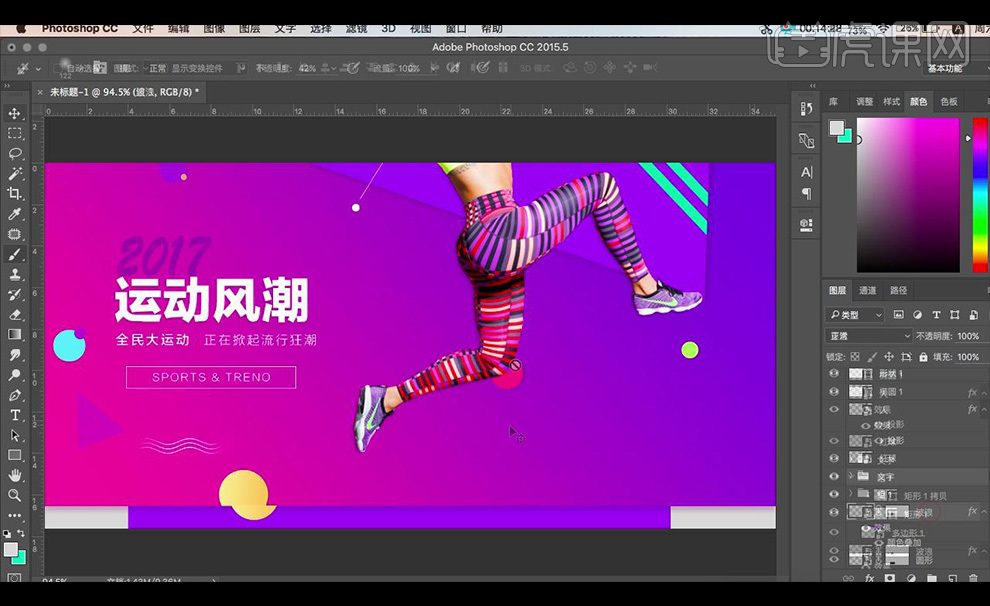
17.使用相同方式绘制错落感【L】【O】在上方。
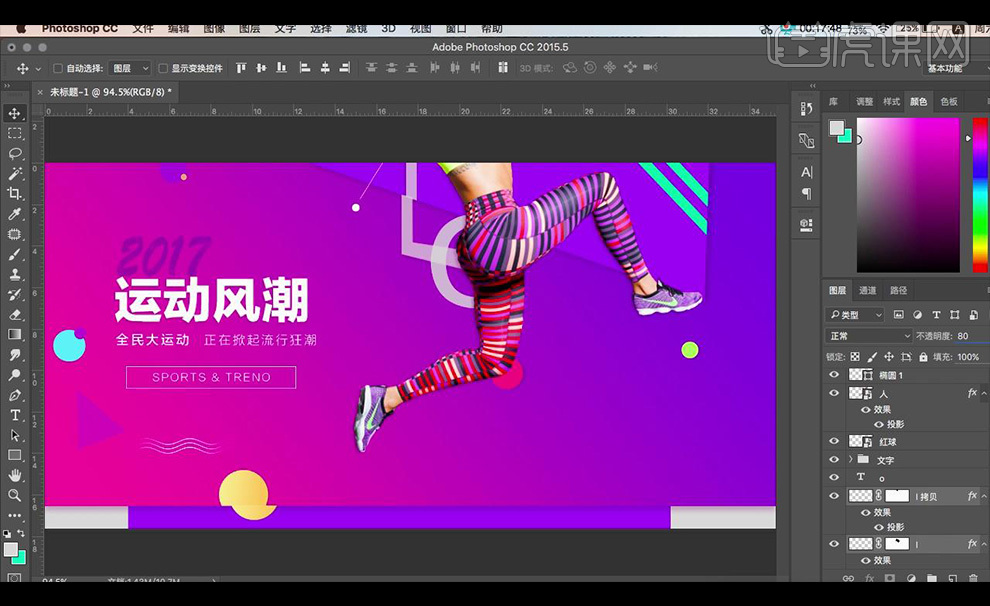
18.绘制圆形,关闭填充,白色描边,降低不透明度,添加蒙版修剪不需要地方。
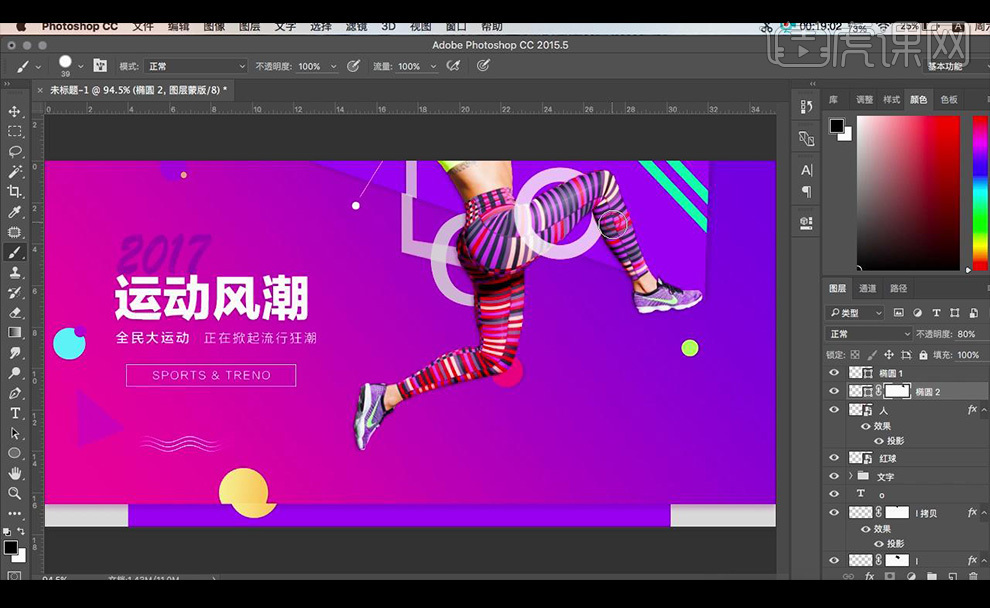
19.使用相同方式绘制【K】。
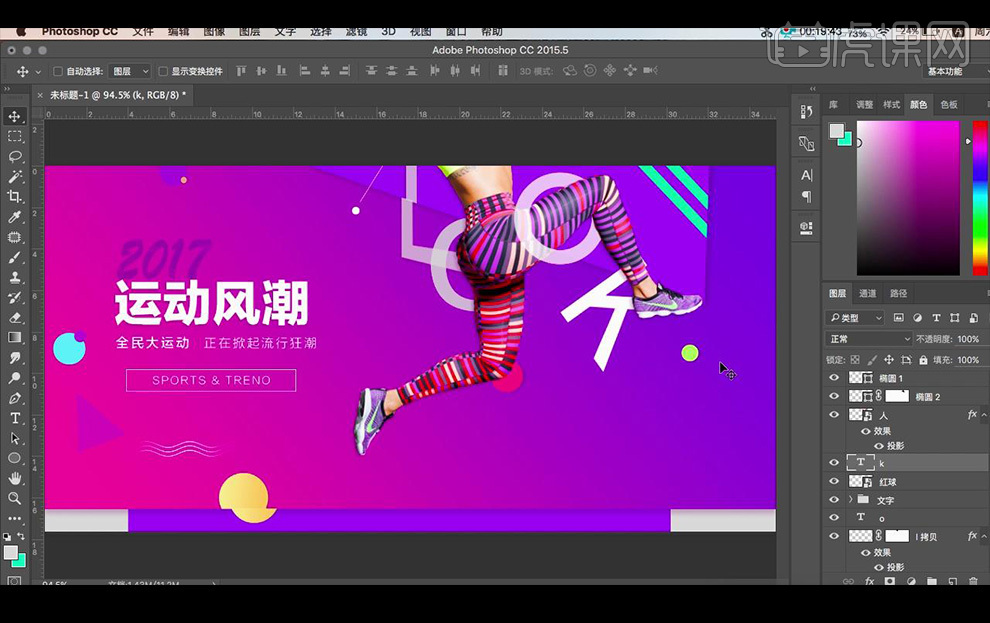
20.适当调整整体细节,效果如图所示。

如何用PS制作跑步运动海报
课后作业。
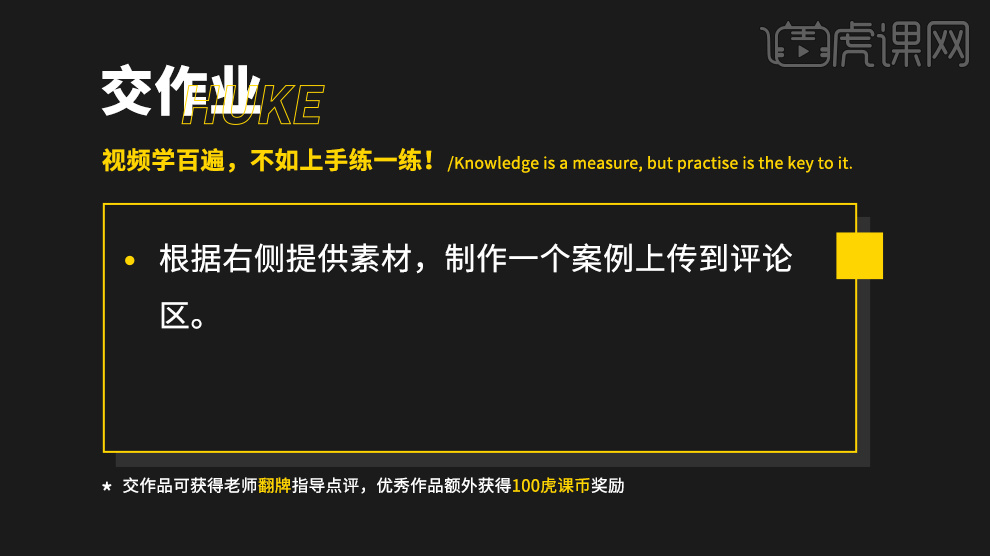
1.课程主要内容如下。
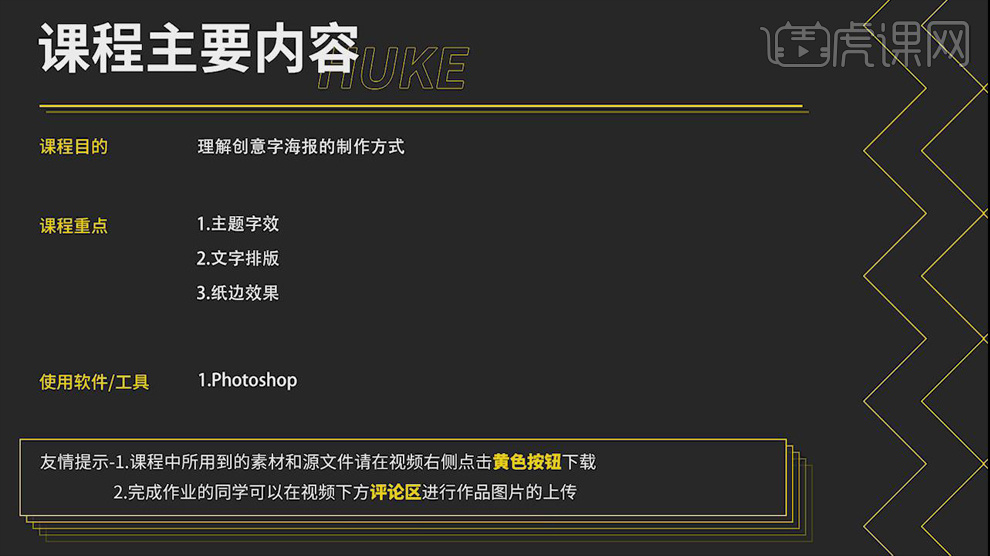
2.打开【ps】,【Ctrl+N】新建【790*1185px】的画布,使用【套索工具】绘制纸边的不规则形状,新建图层,【Alt+Delete】填充棕色,调整【色相/饱和度】校正颜色。选择“图层1 ”和调整层【Ctrl+E】合并。
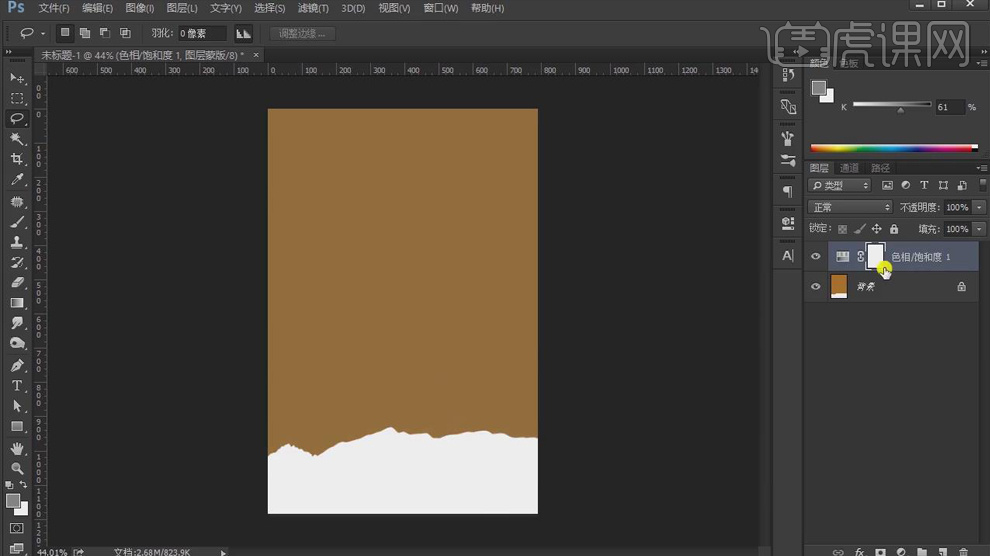
3.使用【套索工具】绘制选区,新建图层填充白色;置入背景素材,移动到背景图层的上方;按【Alt】键将素材移动到“图层1”的上方,右键【创建剪切蒙版】,降低图层【不透明度】28%,选择图层【Ctrl+G】编组。
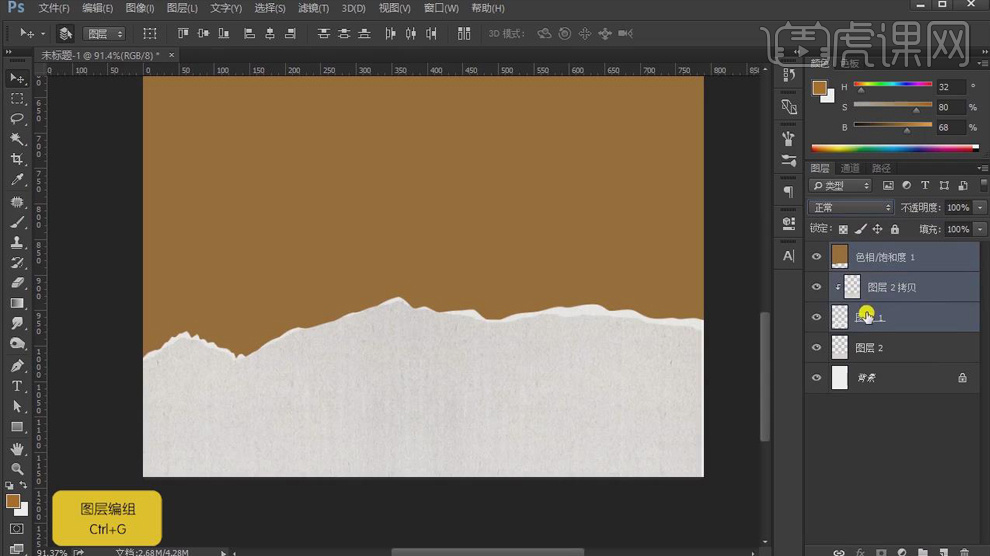
4.给组添加【投影】效果,【正片叠底】、灰色,【不透明度】68%,【距离】7px,【大小】29px。
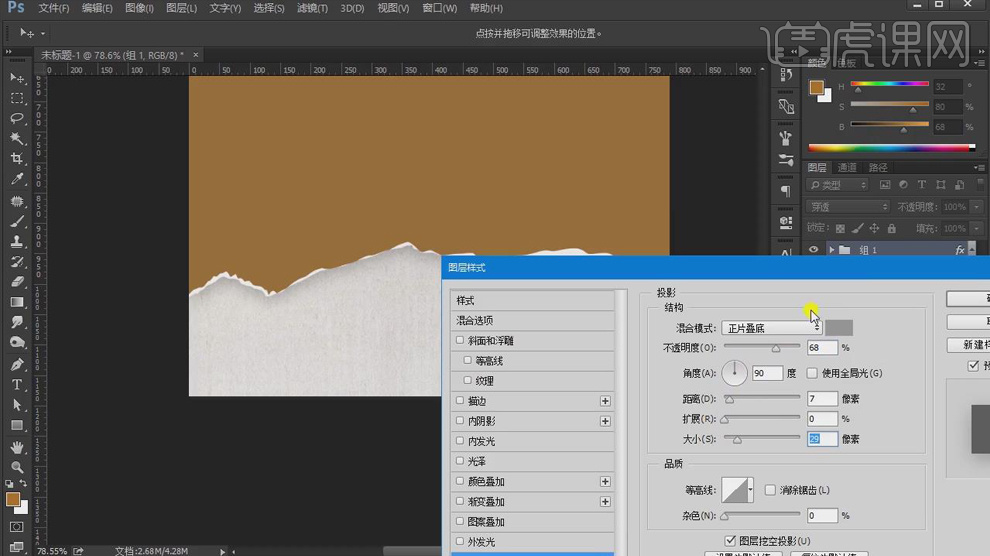
5.【置入】图案素材,右键【创建剪切蒙版】,【Ctrl+t】调整大小,图层模式【滤色】,【Ctrl+Shift+U】去色,图层【不透明度】20%;拖入斑点素材,【创建剪切蒙版】,图层【不透明度】20%。
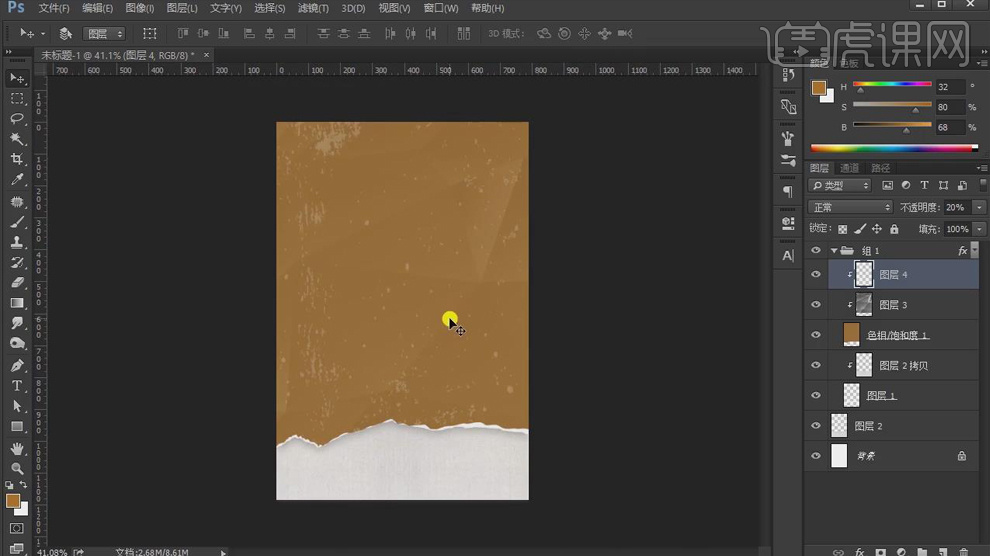
6.【文字工具】输入文案,【庞门正道标题】,【Ctrl+T】调整字体大小,右键【转换为形状】,【Ctrl+T】右键【变形】,调整形状。
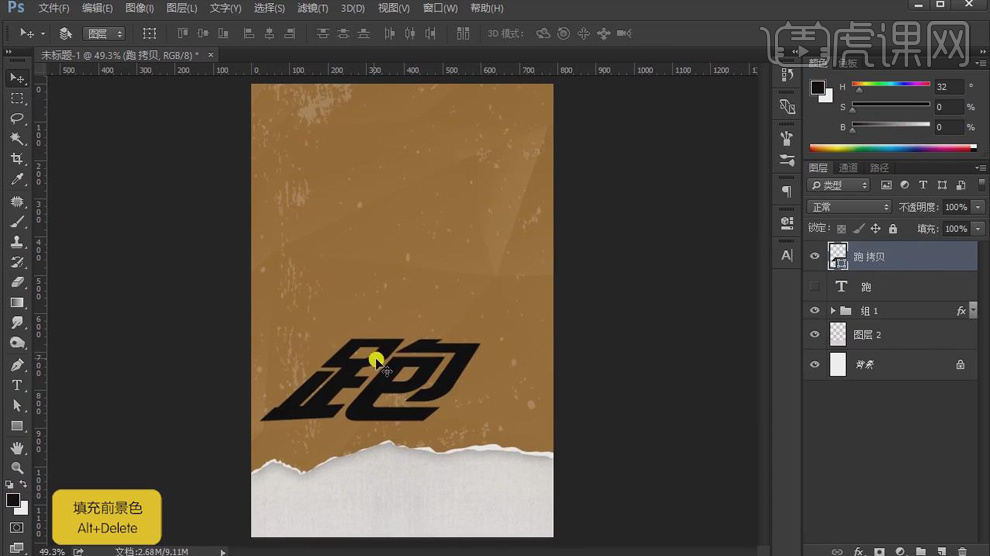
7.给文字图层【添加蒙版】,【钢笔工具】在文字上绘制形状,选中蒙版填充黑色;【矩形工具】创建矩形,按【Alt+Ctrl】键斜切,调整矩形形状和位置;按【Alt】键拖动复制矩形,【Ctrl+T】调整大小。
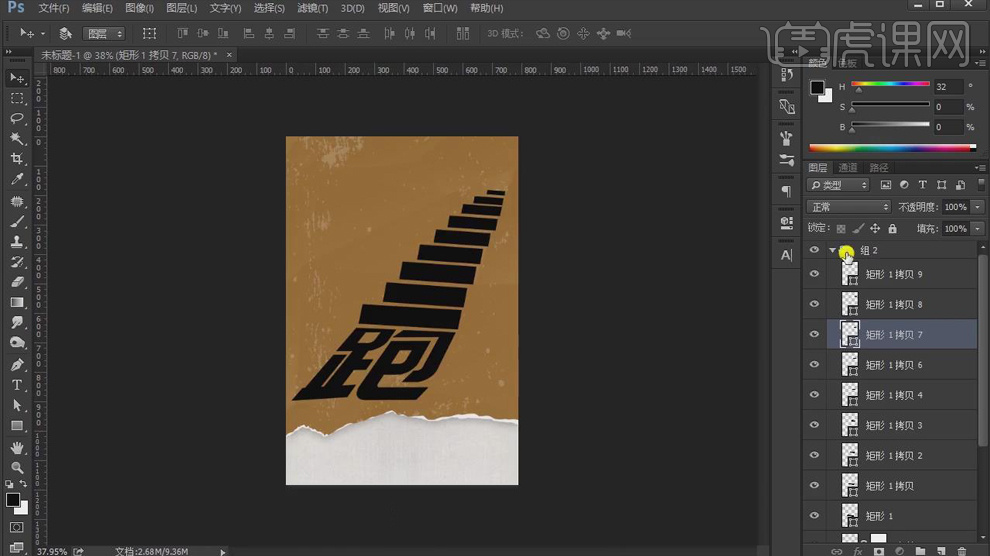
8.拖入人物素材,【Ctrl+T】调整大小和位置;选择人物和矩形图层【Ctrl+E】合并,按【Ctrl】键载入选区,【选择】、【修改】、【扩展】8px;新建图层,【Alt+E+S】描边,【2px】、黑色。
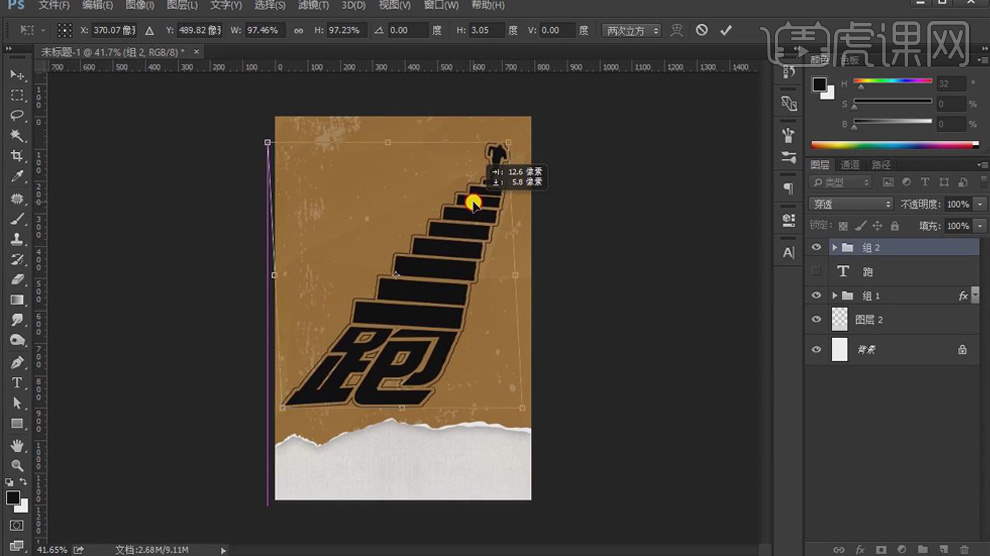
9.【文字工具】输入r、u、n,【Ctrl+G】图层编组,分别给文字图层【添加蒙版】,使用黑色到透明的【渐变工具】绘制渐变;给组添加【投影】效果,【正片叠底】、背景棕色,【不透明度】68%,【距离】7px,【大小】29px。
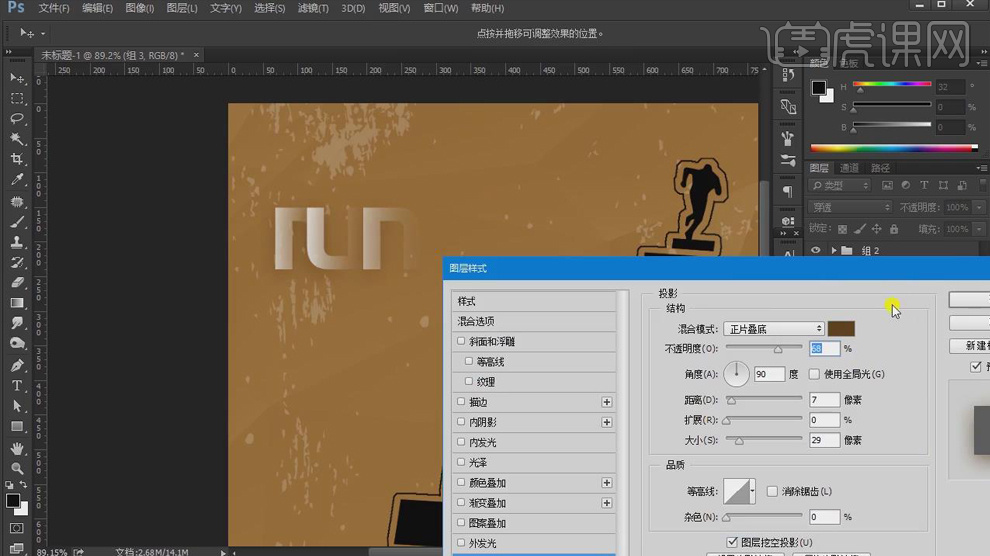
10.按住【Ctrl+Shift】键将文字载入选区,新建图层填充白色,按方向键移动选区2px,按【Delete】键删除,得到描边。
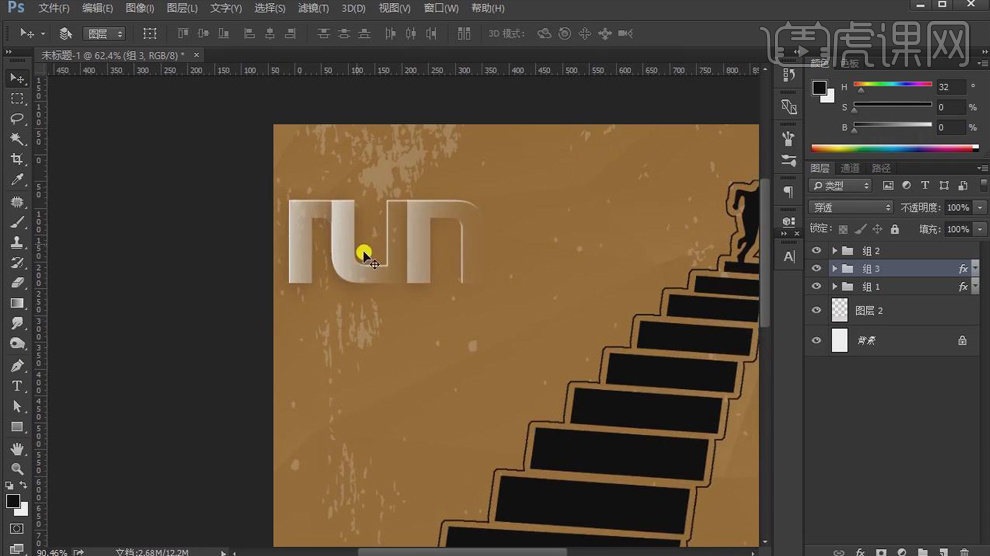
11.同样输入其他文案,调整字体大小和位置,使用【矩形工具】创建小矩形,作为装饰点缀画面;文案的排版效果如下。
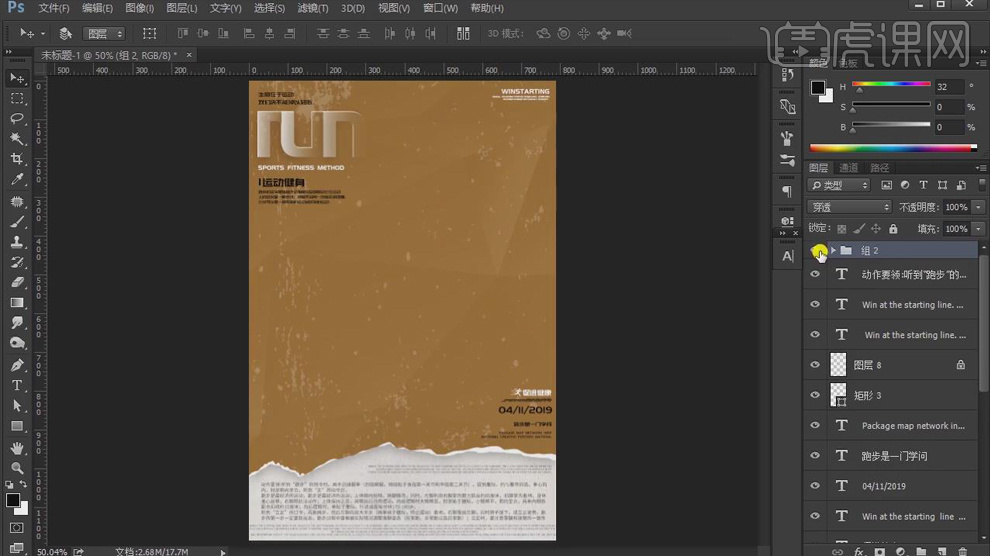
12.拖入肌理删除,移动到“组2”的上方,右键【创建剪切蒙版】,【吸管工具】吸取背景的颜色,【Alt+Delete】填充;新建图层,【渐变工具】绘制蓝紫色的渐变,图层模式【滤色】,【不透明度】20%;图层【可选颜色】,【中性色】的【洋红】-2,【黄色】+15。
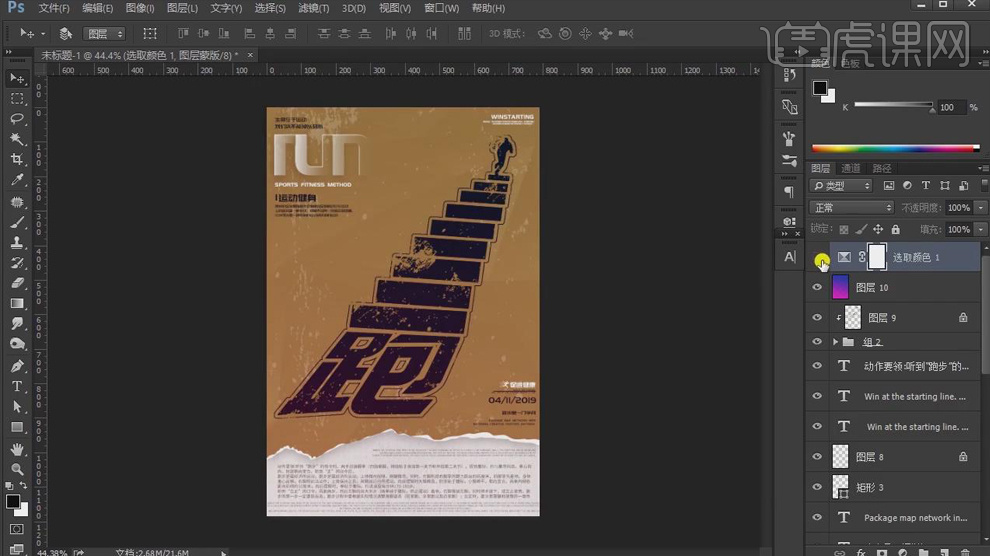
13.【Ctrl+Shift+Alt+E】盖印图层,【高反差保留】1px,图层模式【线性光】,图层【不透明度】50%。
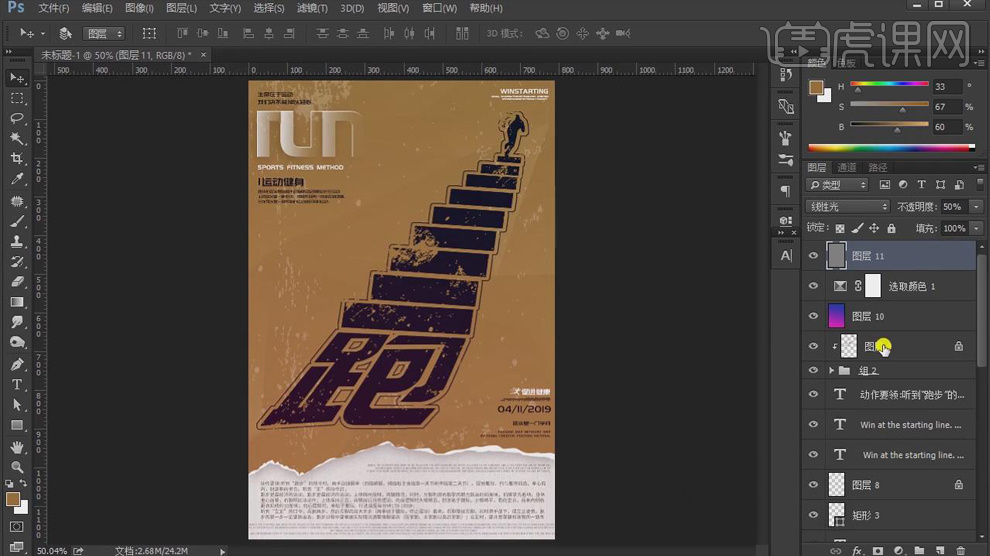
14.最终效果如图所示。
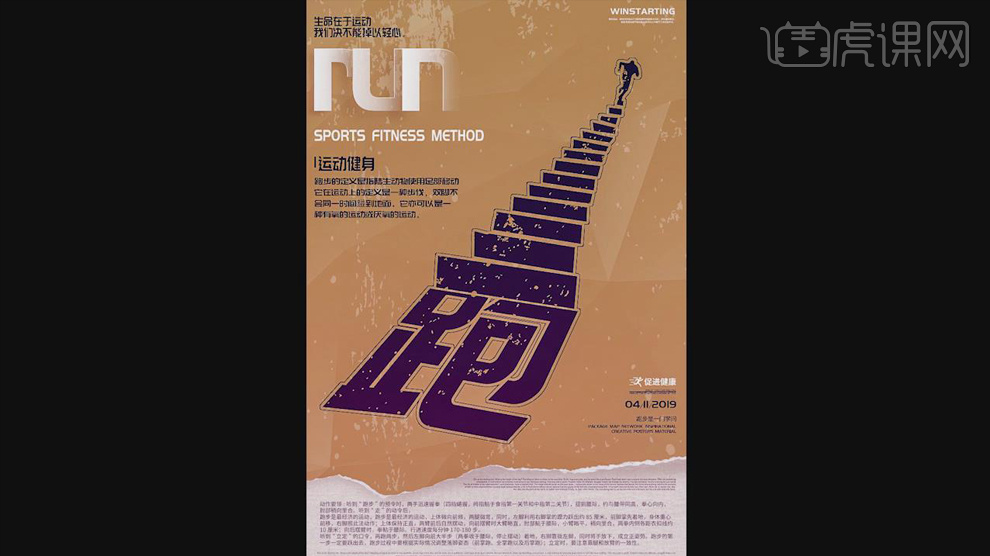
15.课后作业如下。
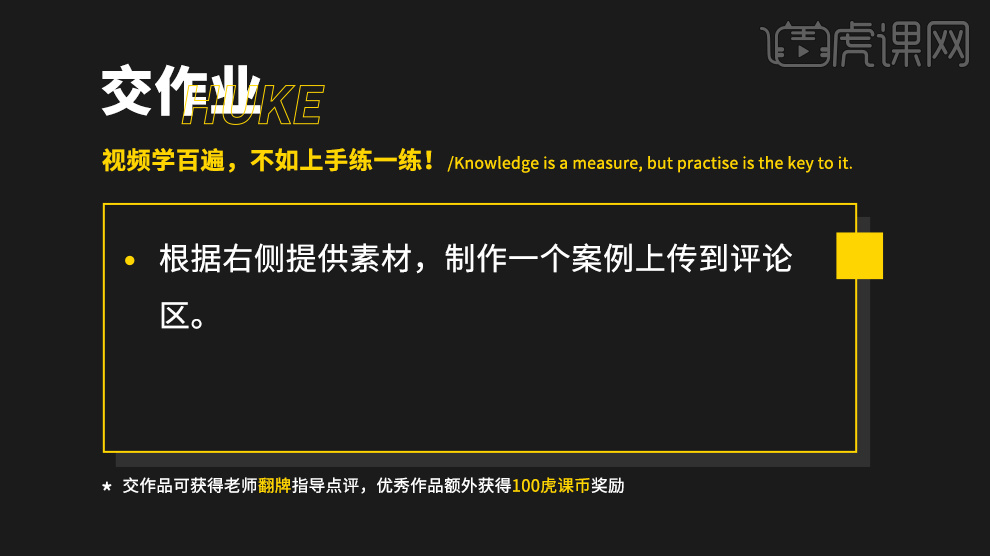
PS如何设计时尚运动海报
1.打开【ps】,新建大小【1440*650】画布,拖入车库背景素材,调整位置和大小,新建【渐变映射】图层,深蓝到浅蓝渐变,调整【色相饱和度】+10、-9、0,【ctrl+g】编组命名为“背景”。
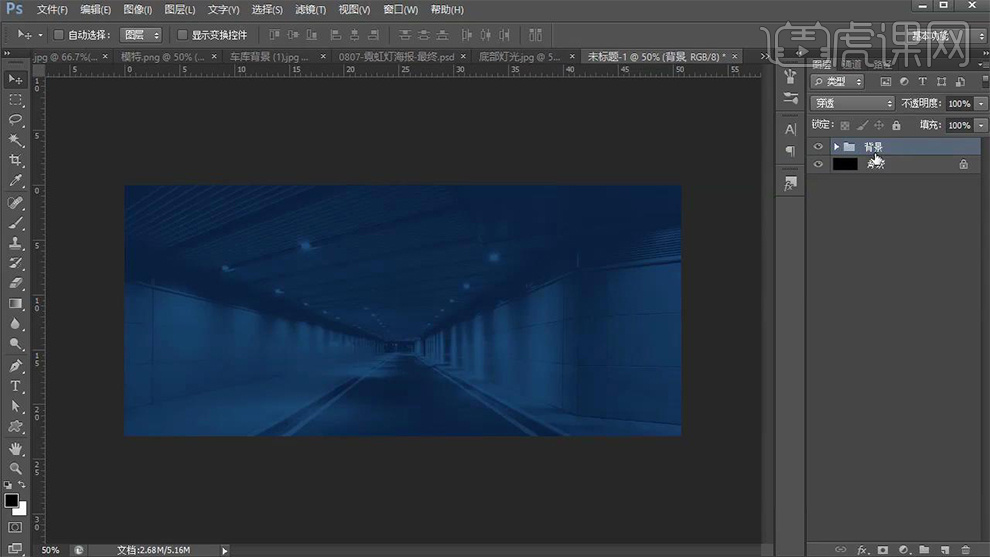
2.拖入光效素材,混合模式改为【滤色】,【ctrl+l】调整色阶,数据如图,【ctrl+t】调整位置和大小。
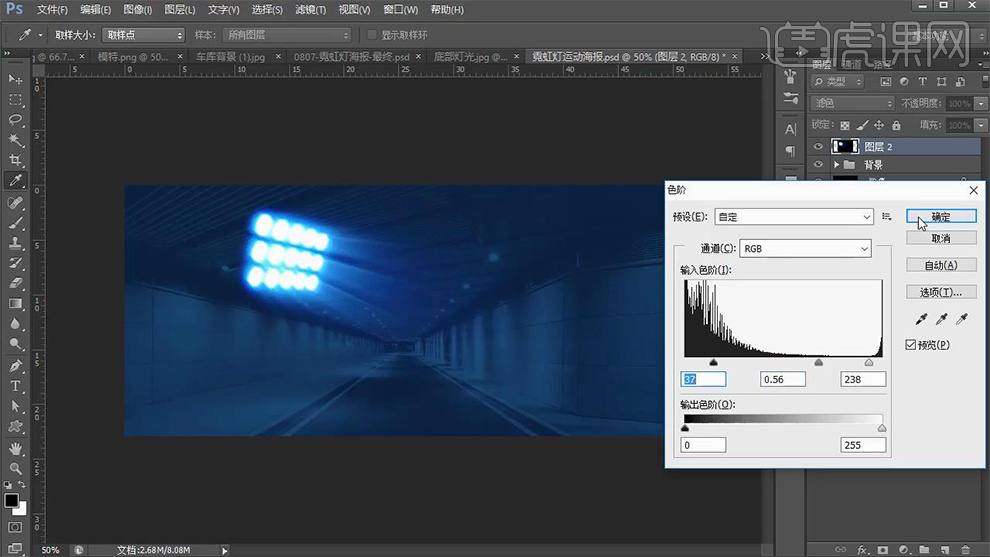
3.拖入模特素材,【ctrl+t】调整位置和大小,继续拖入灯光,混合模式改为【滤色】,命名为“底部射灯”,添加【蒙版】,使用【画笔工具】黑色进行涂抹擦除不需要的部分。
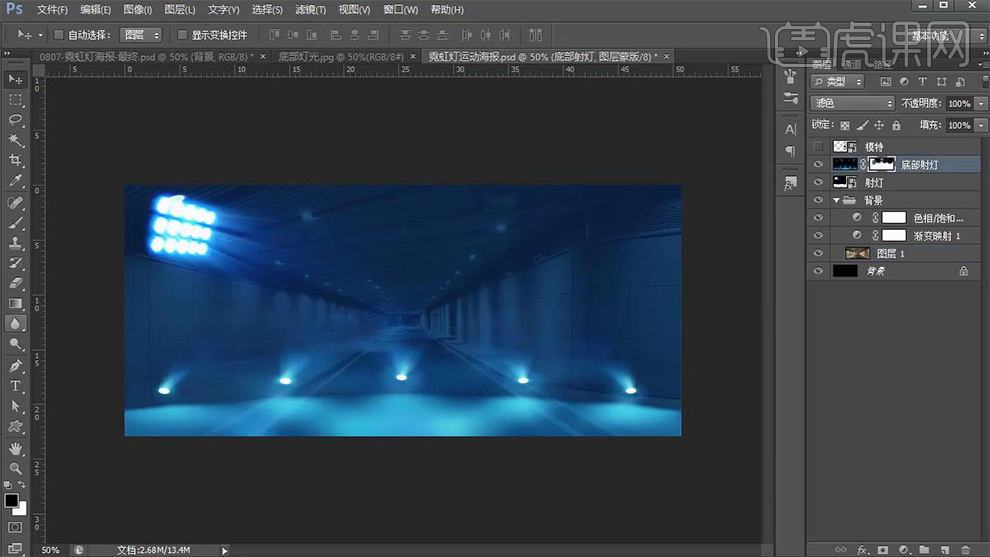
4.使用【钢笔工具】绘制几何形,【ctrl+enter】路径转化为选区,填充蓝色,使用【钢笔工具】绘制台子侧面,填充深蓝色,使用【直线工具】绘制转折面交界线,点击【滤镜】-【模糊】-【高斯模糊】数值1.5,添加【蒙版】,使用【画笔工具】黑色进行涂抹擦除不需要的部分,使用【画笔工具】绘制台子光影效果,新建图层,创建剪切蒙版,使用【画笔工具】浅色,进行涂抹,混合模式改为【柔光】,使用【画笔工具】深色,进行涂抹,混合模式改为【正片叠底】,命名为“前方平台”。
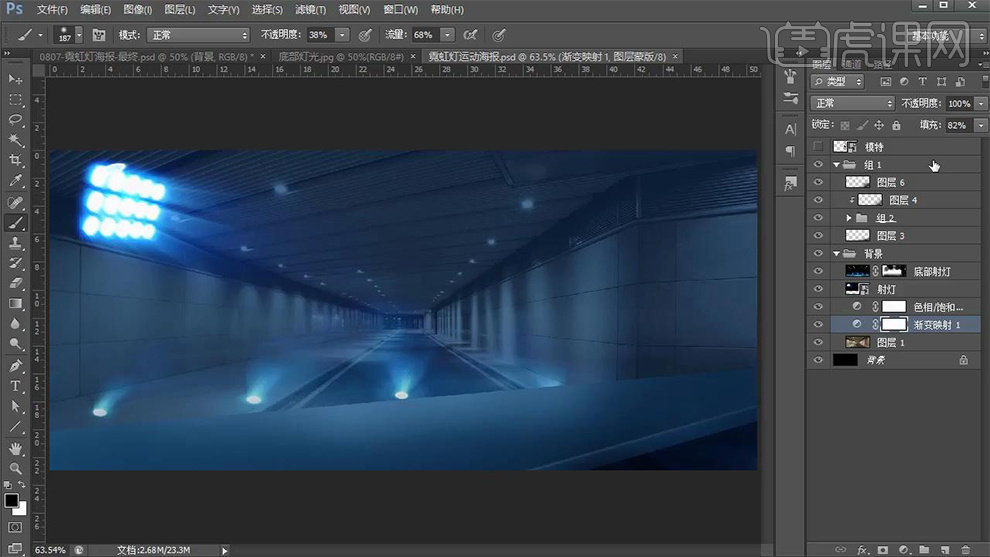
5.使用【钢笔工具】绘制几何形,【ctrl+enter】路径转化为选区,填充蓝色,使用【钢笔工具】绘制另外一个面,填充深蓝色,使用【直线工具】绘制转折面交界线,新建图层,创建剪切蒙版,使用【画笔工具】深色,进行涂抹暗部,混合模式改为【叠加】,使用【画笔工具】浅色,进行涂抹亮部,混合模式改为【柔光】,调整【色相饱和度】数据如图。
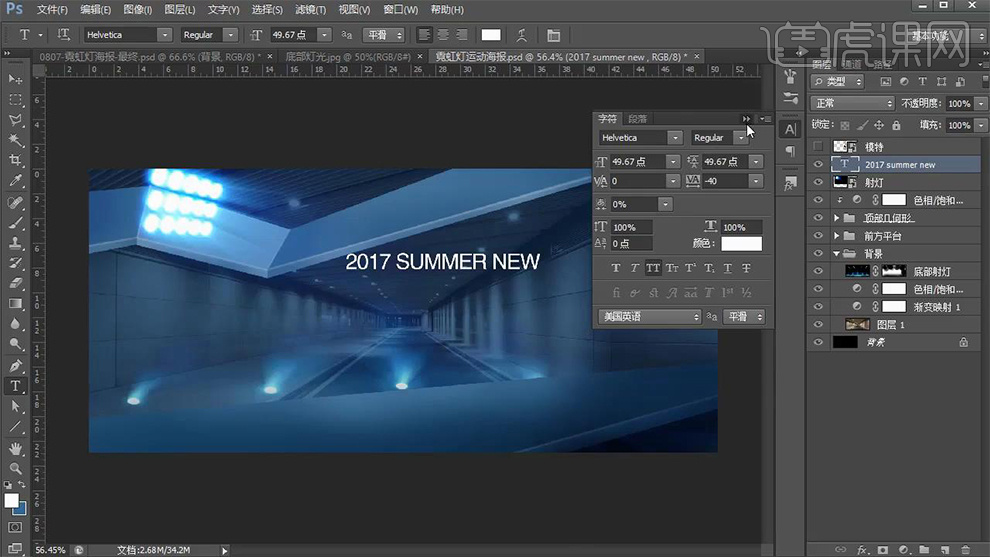
6.使用【文字工具】输入英文文案,相关数据如图所示,继续输入中文文案,数据如图,分组命名为“文案”。
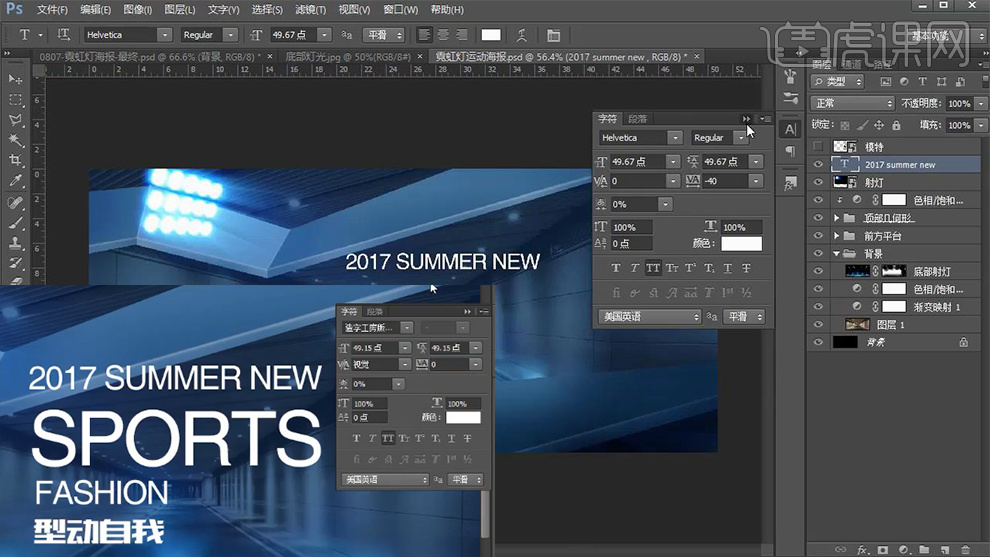
7.使用【椭圆工具】绘制正圆,打开【图层样式】-【描边】数据如图。
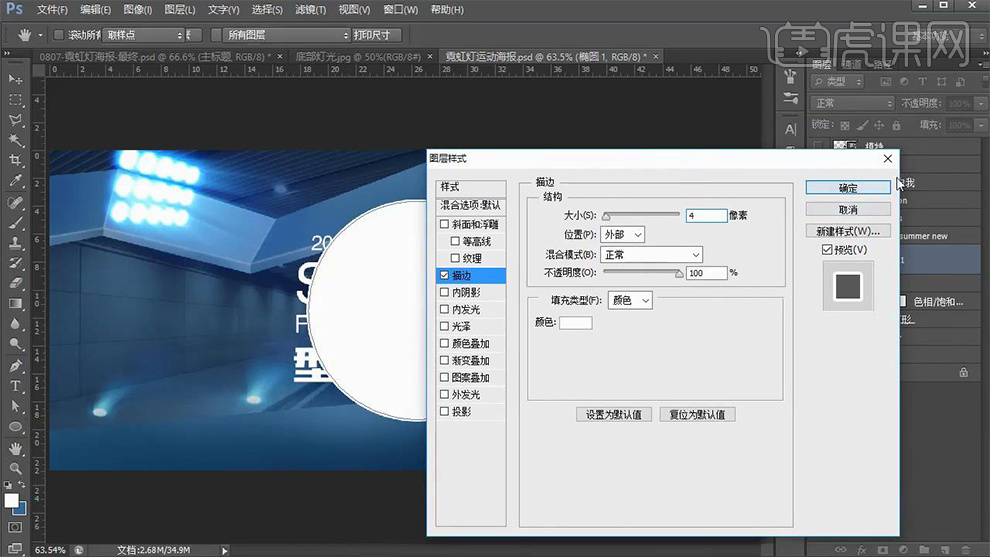
8.【ctrl+j】复制椭圆,选中文案,【ctrl+t】右键【斜切】,打开人物图层,调整文案位置,给圆图层,添加【蒙版】,使用【画笔工具】黑色,进行涂抹擦除不需要的部分,增加文字效果样式(下载),效果如图。

9.使用【钢笔工具】,调整文字转角效果,使用【钢笔工具】绘制心电图效果,【ctrl+enter】转化为形状。

10.新建图层,创建剪切蒙版,使用【画笔工具】深色,进行涂抹,降低不透明度32%,添加中文字体光影效果。
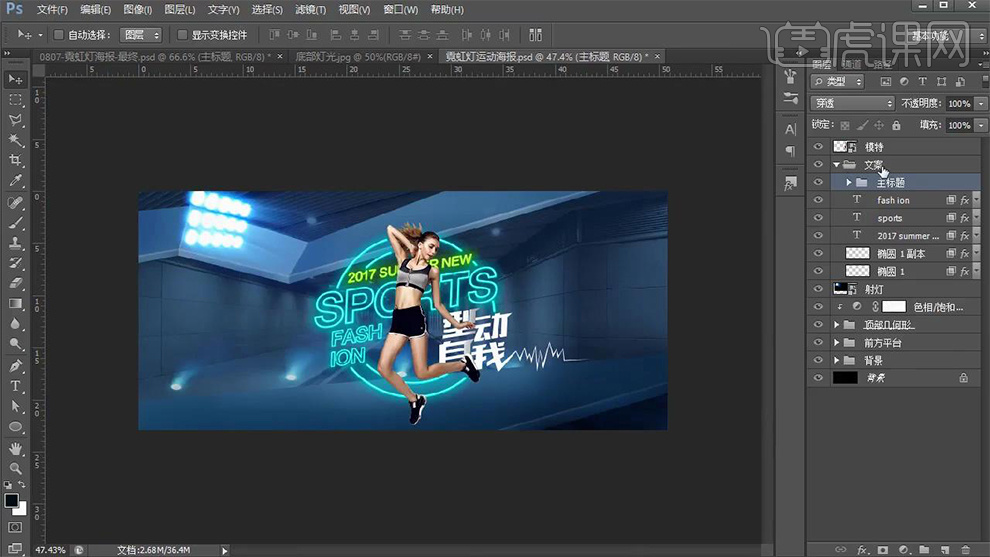
11.添加【可选颜色】图层,数据如图,添加【色相饱和度】0、+12、-6。

12.选中模特,打开【图层样式】-【内发光】数据如图,添加【蒙版】,右键【创建图层】,使用【画笔工具】黑色,进行涂抹过渡。
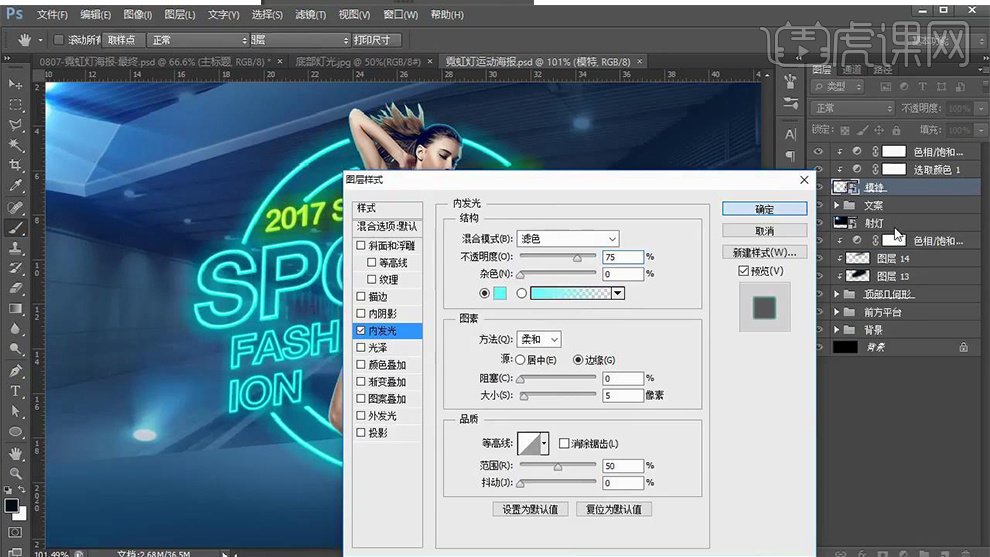
13.新建图层,模式【柔光】-【填充50%中性灰】,使用【画笔工具】黑色,加深暗部,添加【曲线】进行提亮。
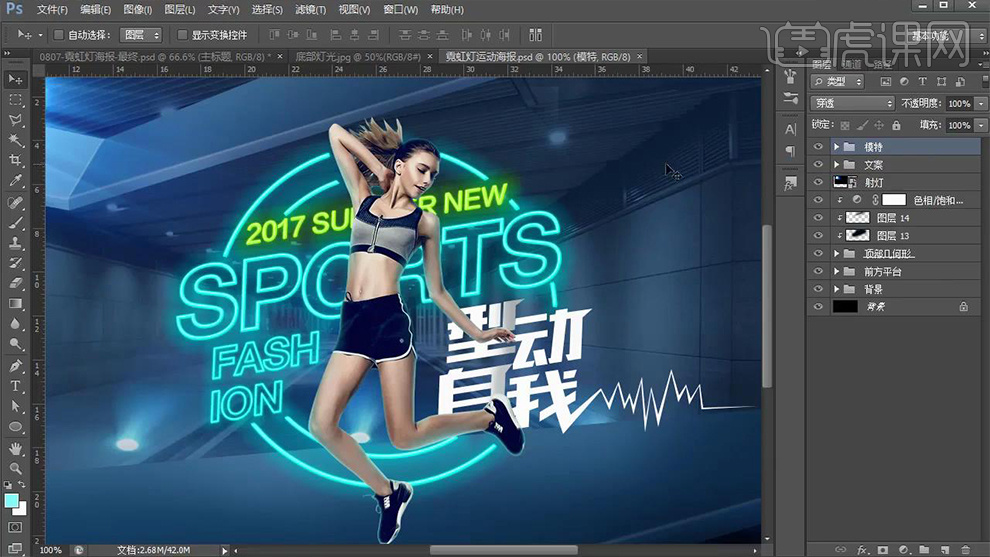
14.选中【模特图层】,【ctrl+单击缩略图】调出选区。填充深蓝色,【ctrl+t】右键【斜切】变形,制作人物投影,添加【蒙版】,使用【画笔工具】黑色,进行涂抹过渡,点击【滤镜】-【模糊】-【高斯模糊】1.2。
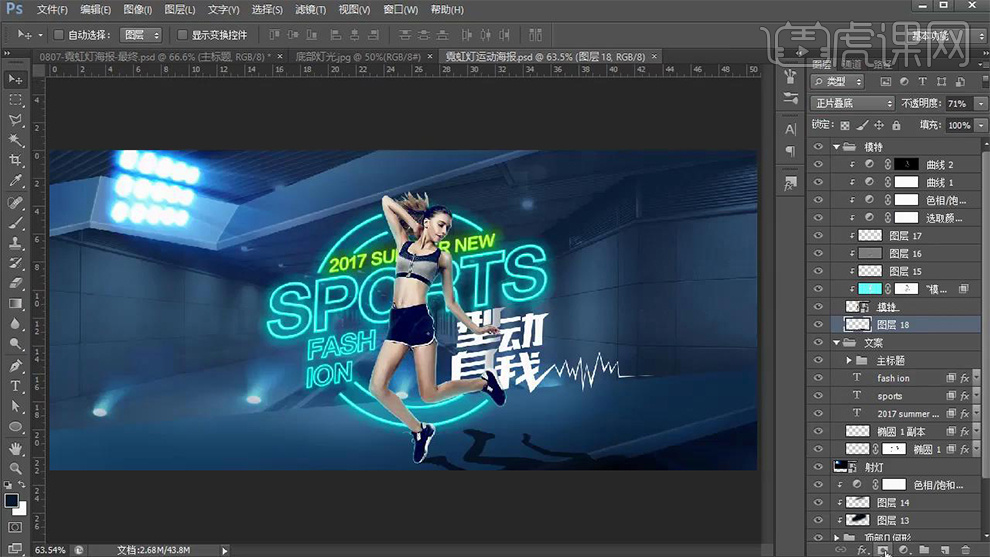
15.使用【钢笔工具】绘制几何形,【ctrl+enter】路径转化为选区,填充蓝色,使用【钢笔工具】绘制侧面,填充深蓝色,使用【直线工具】绘制转折面交界线,点击【滤镜】-【模糊】-【高斯模糊】数值0.5,添加【蒙版】,使用【画笔工具】黑色进行涂抹过渡,使用【钢笔工具】绘制阴影,填充深蓝色,混合模式改为【正片叠底】,添加【蒙版】,使用【画笔工具】黑色,进行涂抹过渡。
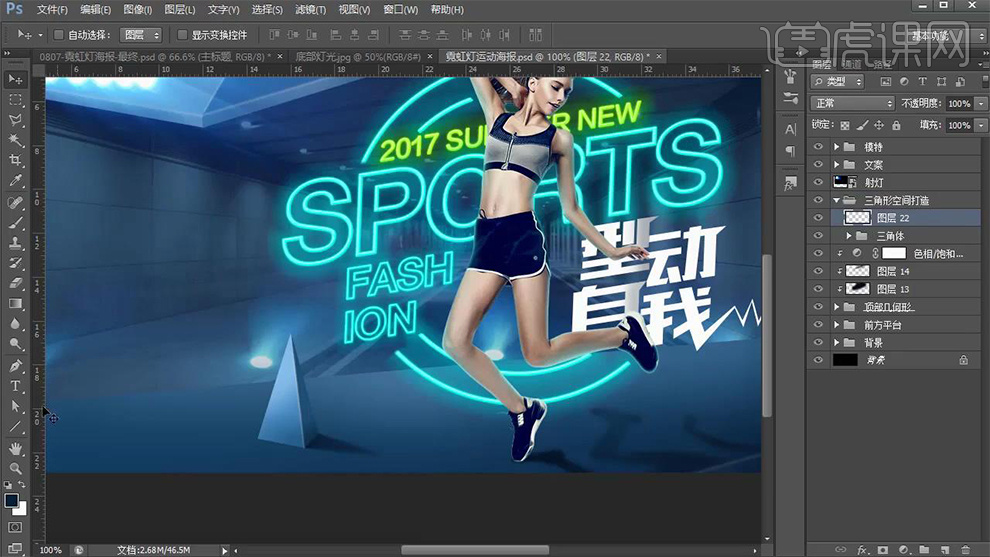
16.使用相同方法(步骤15),绘制其他椎体,效果如图。
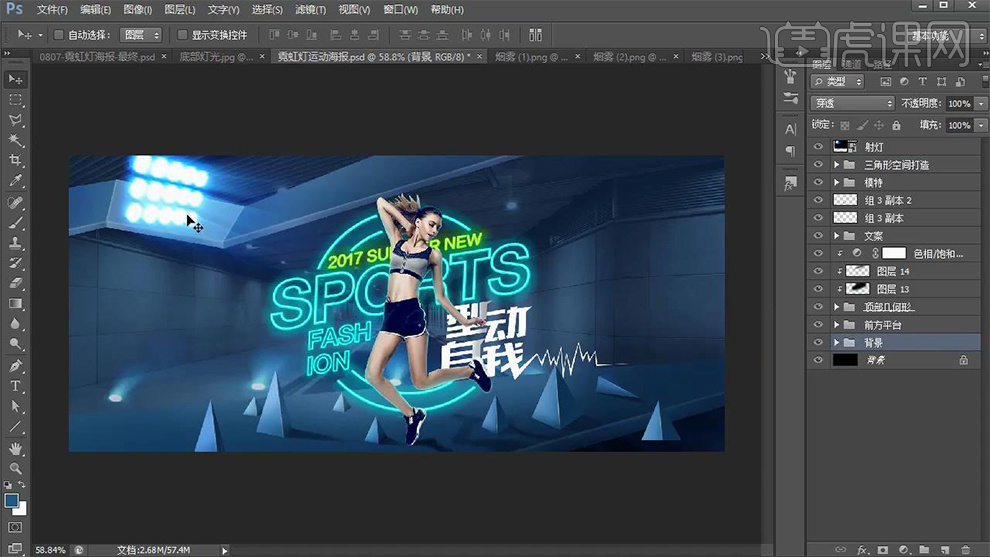
17.新建中性灰图层,使用【画笔工具】黑色,涂抹压暗四周。
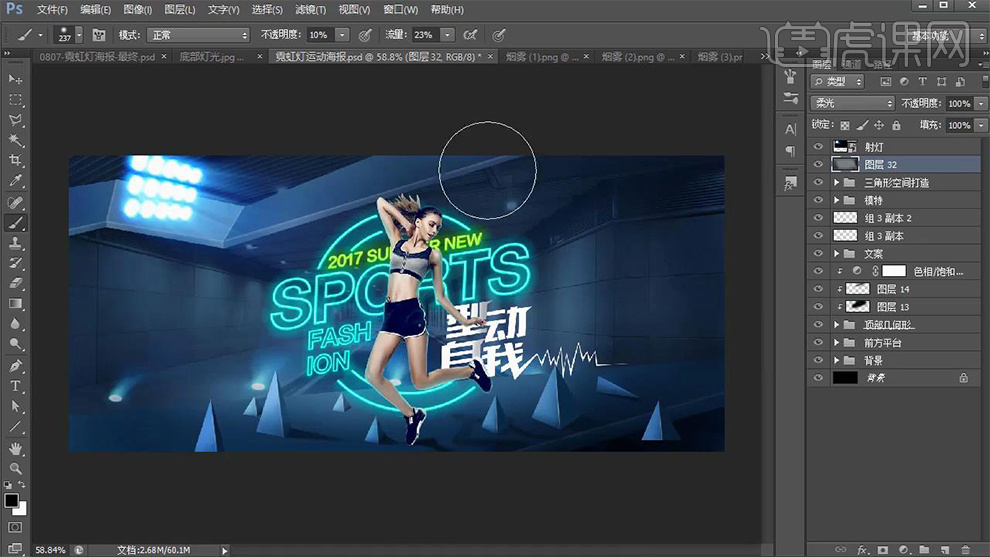
18.拖入烟雾素材,调整位置和大小,混合模式改为【滤色】,调整【曲线】,数据如图。
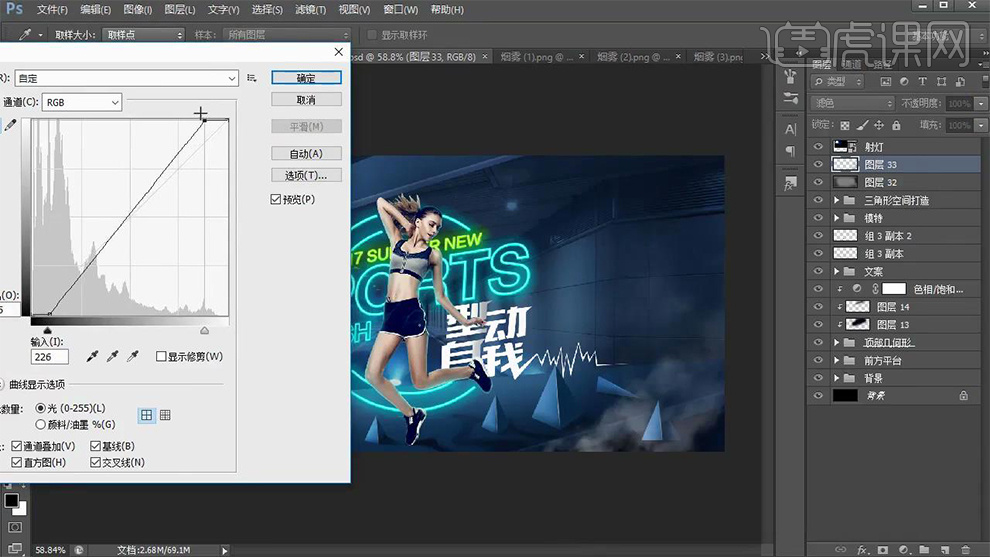
19.使用相同方法(步骤17),添加烟雾效果。
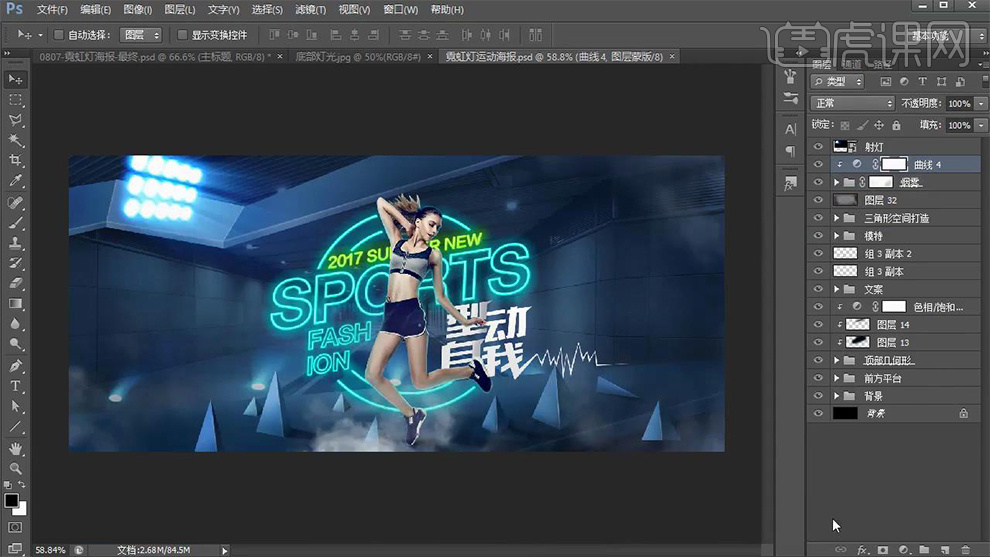
20.调整【曲线】进行压暗,调整【色相饱和度】0、-12、-2,使用【画笔工具】浅蓝色,涂抹光源部分,混合模式改为【柔光】,再次吸取亮蓝色,涂抹光源部分,调整大小,混合模式改为【叠加】。
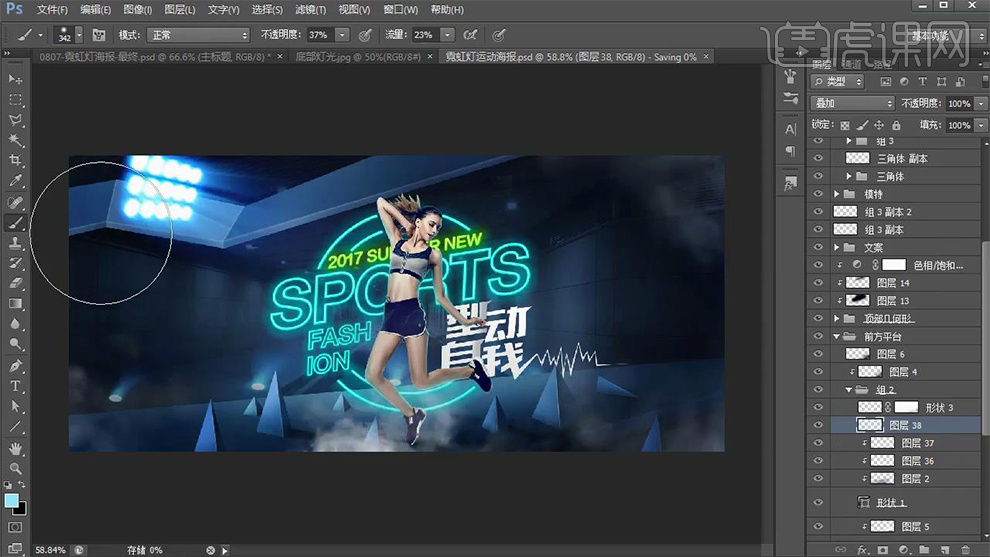
21.添加射灯【色相饱和度】调整图层-7、-12、0,调整【曲线】数据如图,使用【画笔工具】调整明暗细节。
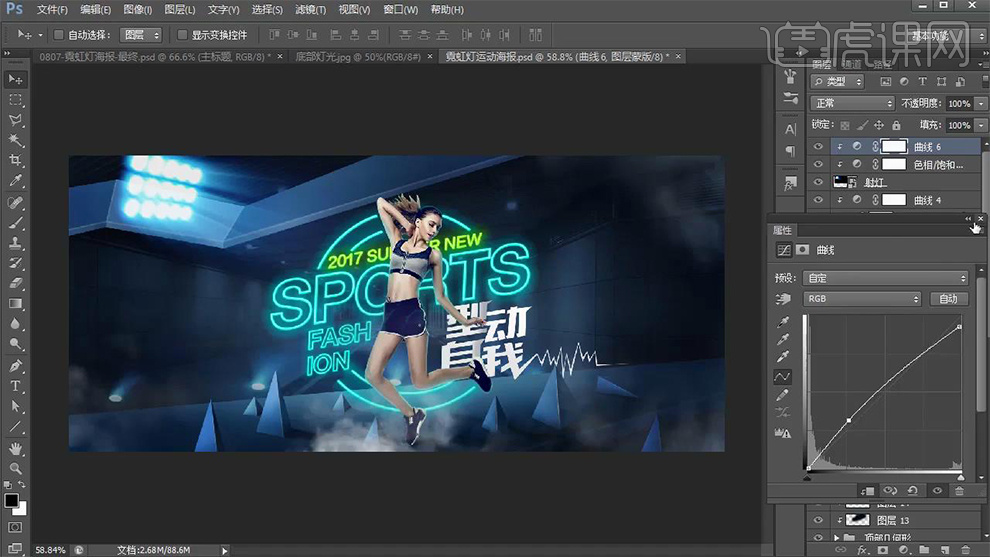
22.拖入音符素材,混合模式改为【滤色】,【ctrl+j】复制多层,添加辅助文字信息,增强画面感。
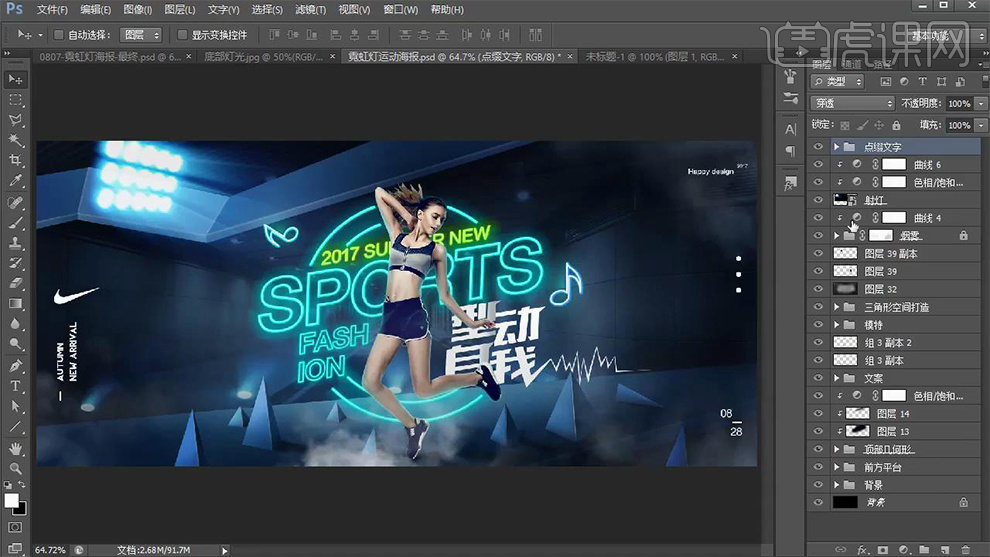
23.添加【渐变映射】图层,数据如图,混合模式改为【柔光】,降低不透明度11%,调整【色相饱和度】0、-12、-3,调整【曲线】增强对比度。
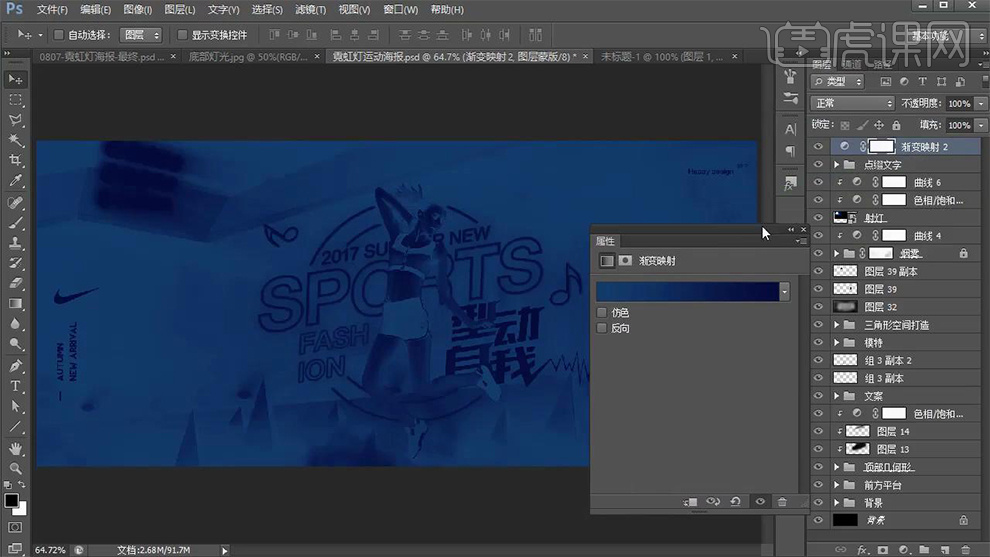
24.【ctrl+shift+alt+e】盖印图层,点击【滤镜】-【其他】-【高反差保留】半径0.3,混合模式改为【线性光】,降低不透明度40%。
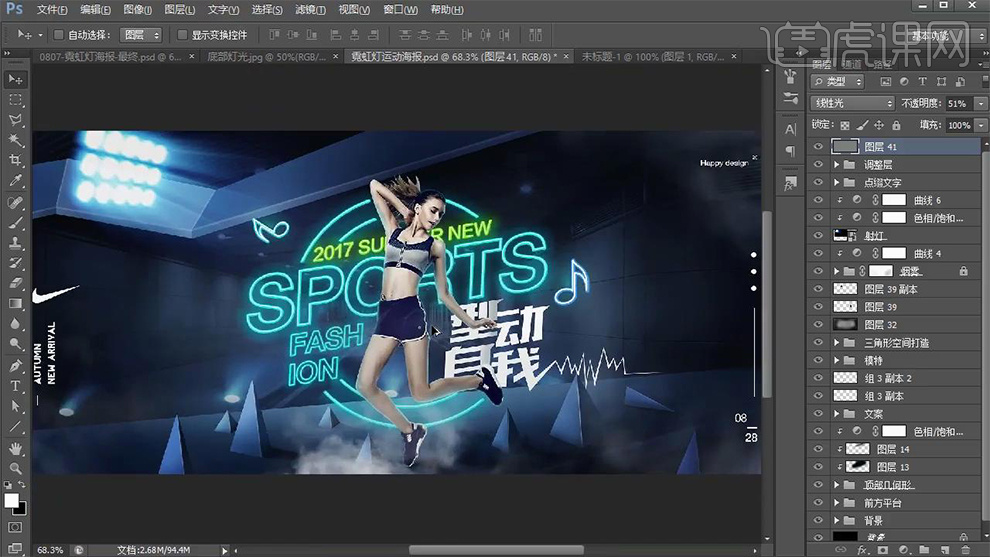
25.最终效果如图所示。

PS如何制作运动鞋双11促销海报
1.我们使用【PS】新建画布【1080x660】背景填充紫色,新建图层混合模式为【滤色】中间涂抹提亮处理。
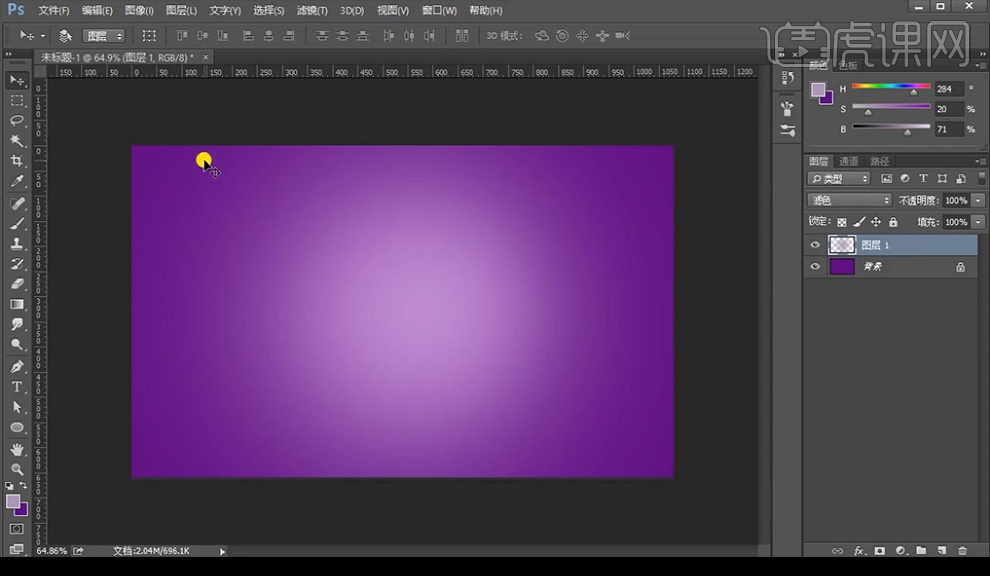
2.拖入光效素材进行混合模式为【柔光】添加蒙版进行涂抹掉周围的部分。
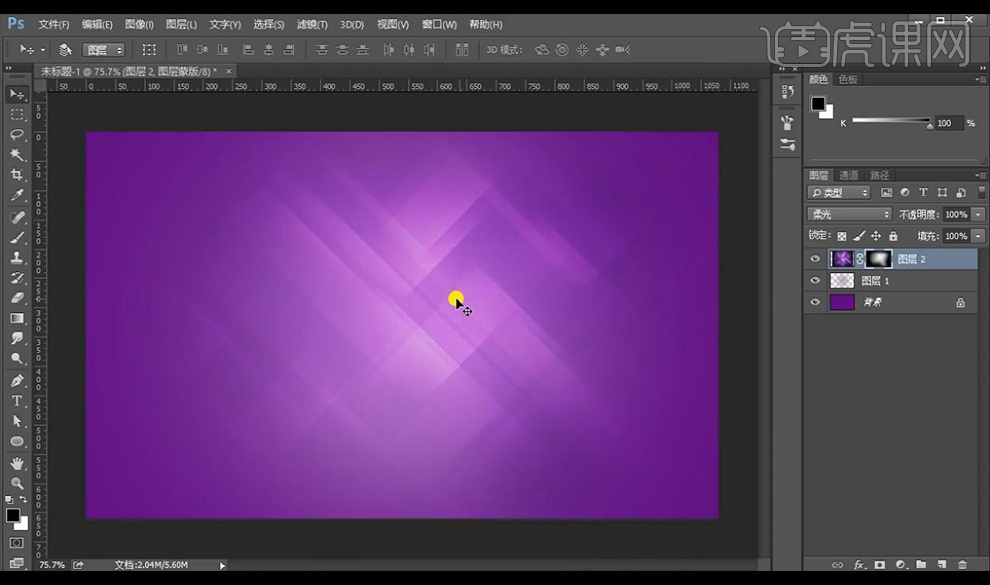
3.再拖入素材混合模式为【滤色】降低不透明度,添加蒙版进行涂抹掉不需要的部分。
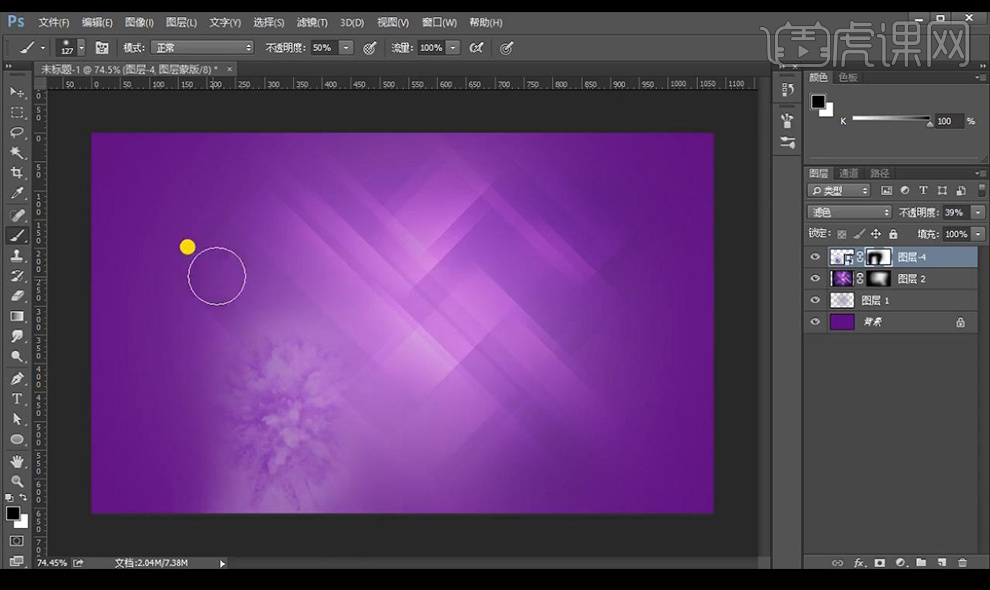
4.我们再拖入彩色的部分,进行相同处理,拖入斑点素材,添加蒙版涂抹掉不需要的部分。
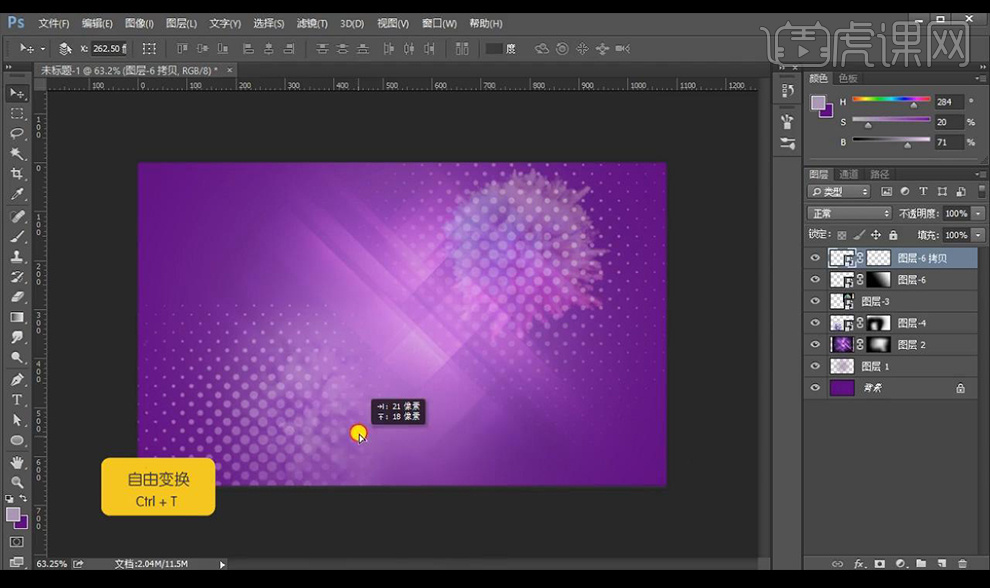
5.接下来拖入鞋子素材,绘制投影形状进行添加蒙版涂抹掉不需要的部分。
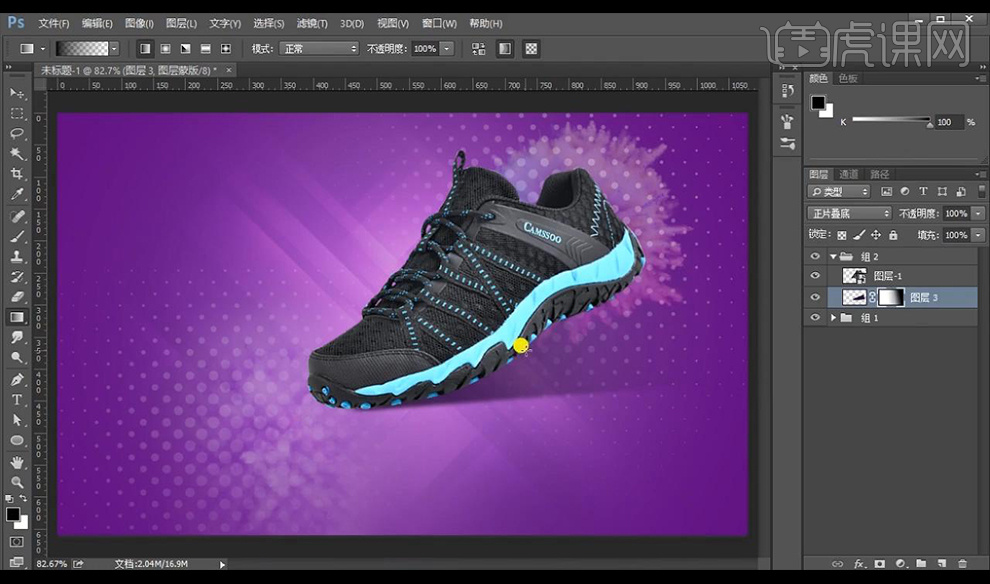
6.给鞋子添加【曲线】进行压暗处理,在蒙版上涂抹擦亮上面部分。
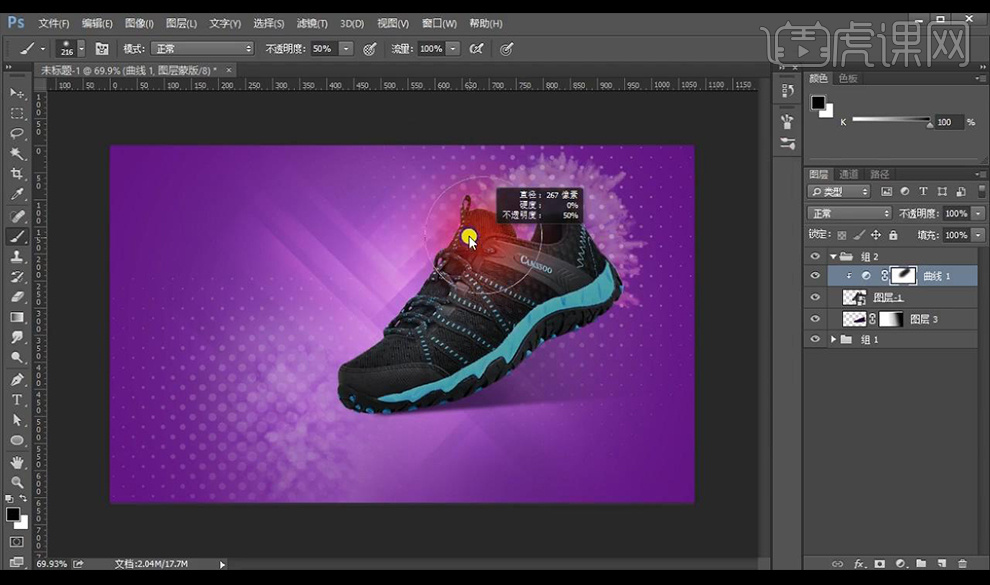
7.再添加一个曲线进行提亮,蒙版上涂抹擦出暗部。
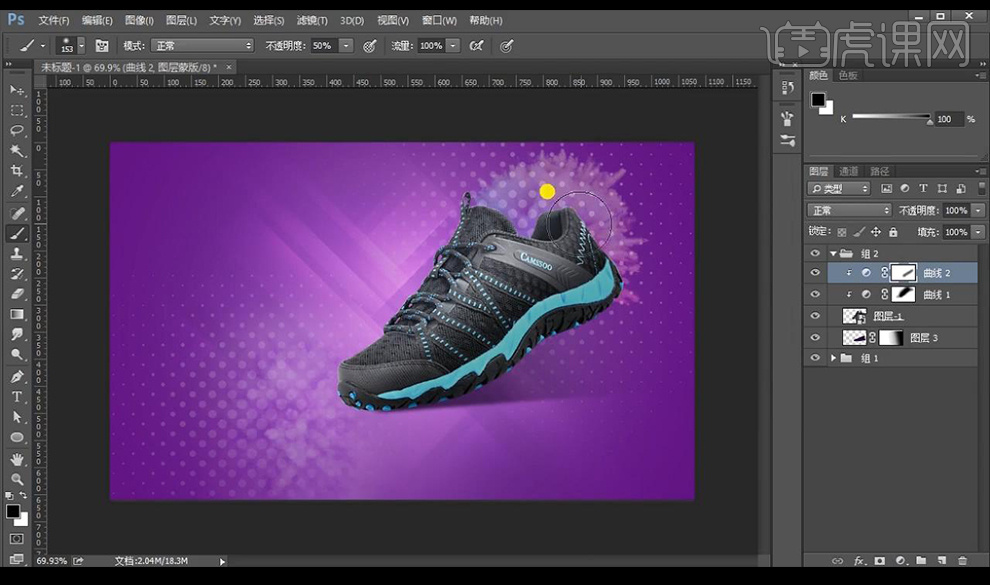
8.新建图层创建剪切蒙版混合模式为【叠加】进行涂抹背景颜色。
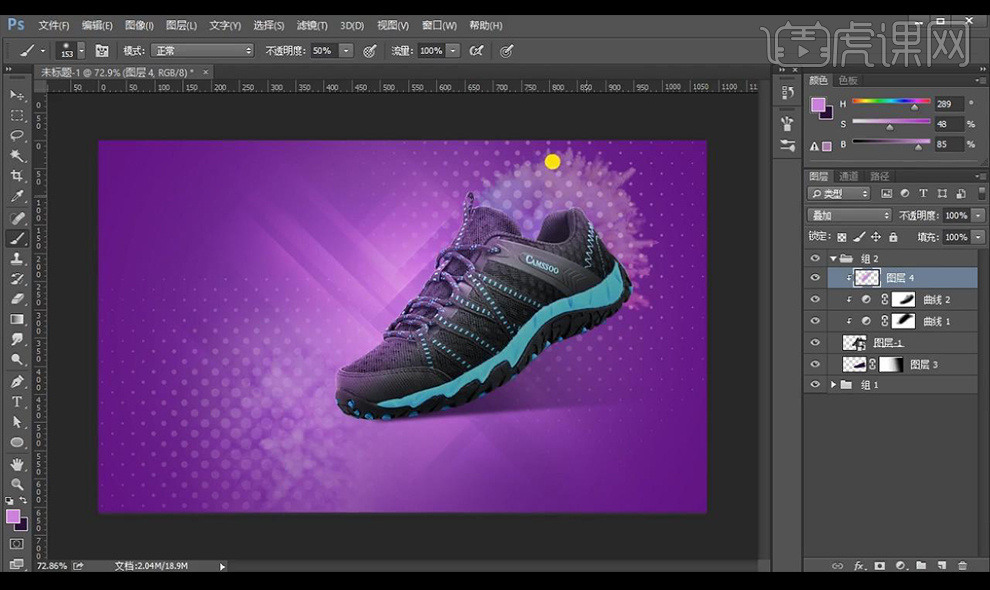
9.再新建一层创建剪切蒙版混合模式为【颜色减淡】进行涂抹亮的部分。

10.添加【色彩平衡】再添加【色阶】加强对比。
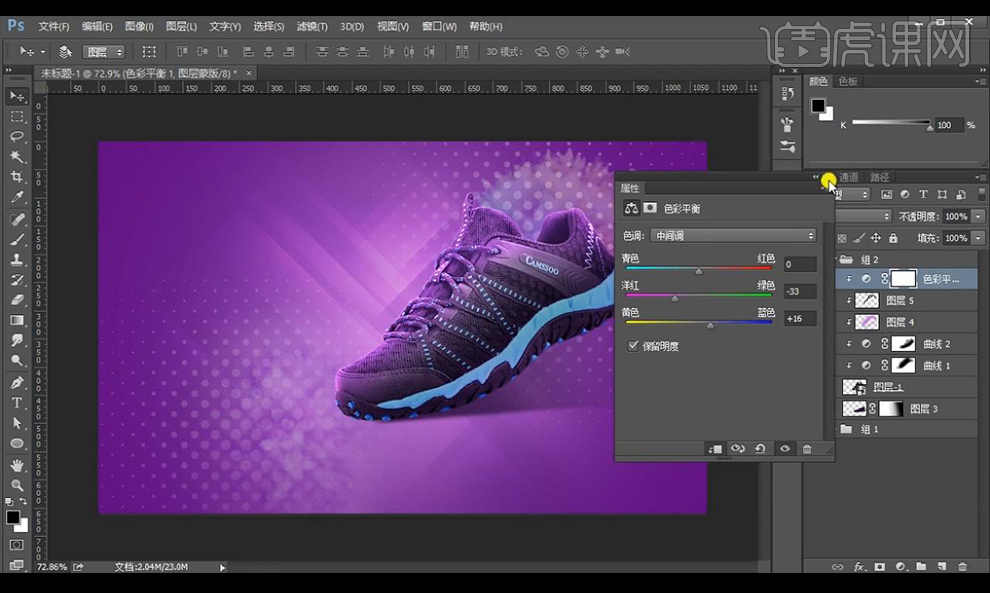
11.输入文案使用【造字工房版黑】进行旋转,绘制圆角矩形进行添加蒙版涂抹掉不需要的部分,新建图层创建剪切蒙版进行涂抹颜色。

12.接下来我们绘制三角形跟圆形,直线素材,对前面的素材进行添加【动感模糊】如图所示。
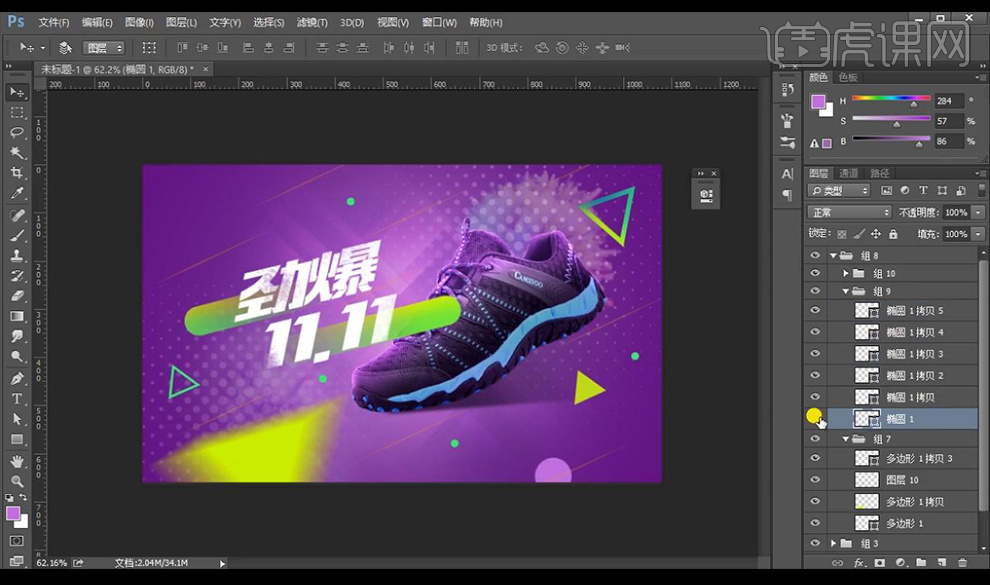
13.接下来拖入我们的旗帜形状跟logo,整体添加【曲线】如图所示。

14.【ctrl+shift+Alt+E】盖印图层,转为智能对象,打开【Camera RAW】调整【基本】如图所示。
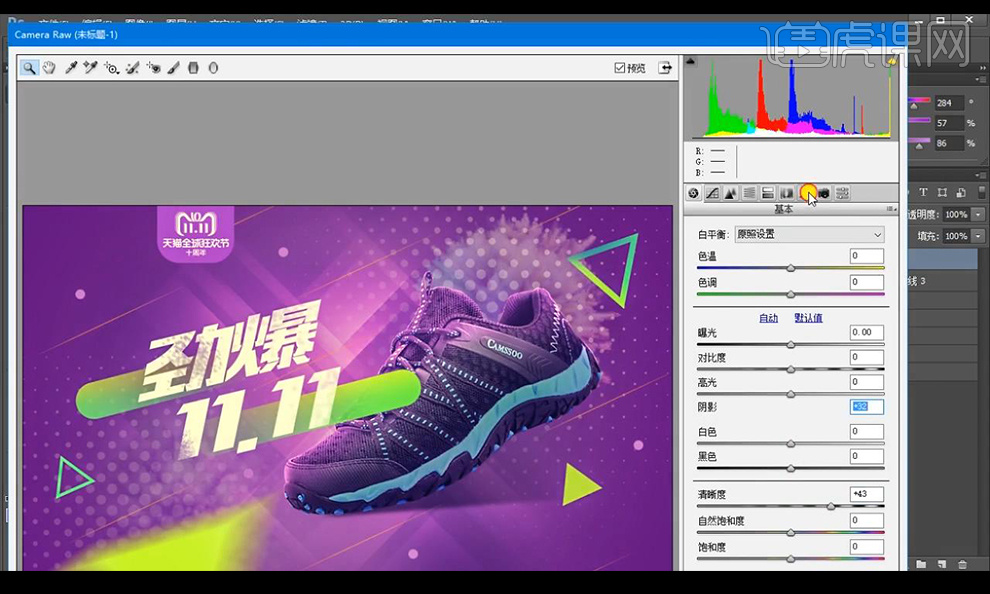
15.再调整【效果】加一个暗角效果。
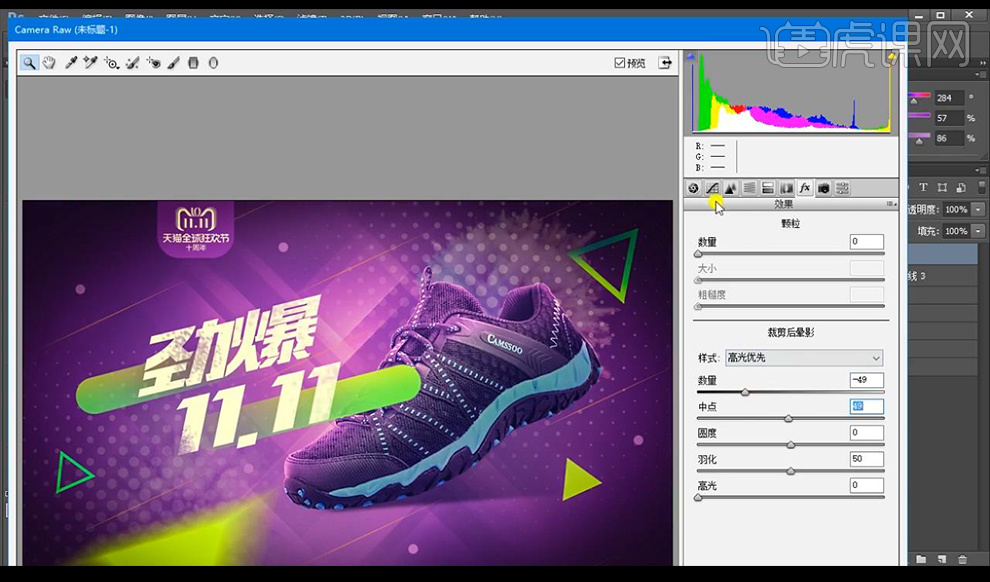
16.然后再盖印一层,进行微移,打开调整【混合选项】。

17.再进行盖印一层添加【动感模糊】添加蒙版涂抹鞋子文字部分。

18.再进行盖印一层添加【高反差保留-0.5】混合模式位【线性光】。

19.最终效果如图。
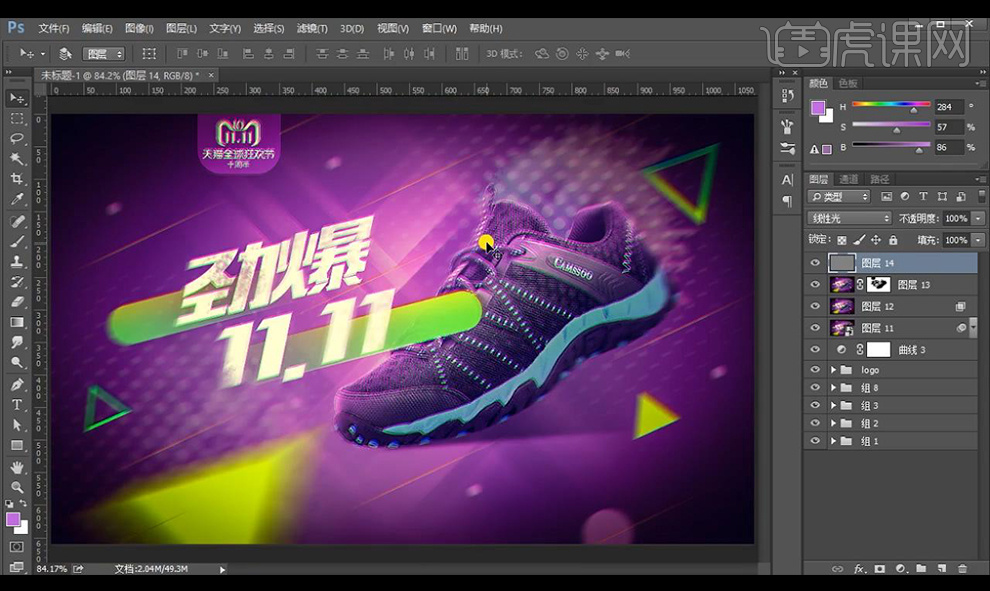
如何用PS设计运动健身海报
1. 打开ps,新建画布,将背景填充黑色,置入人物素材;
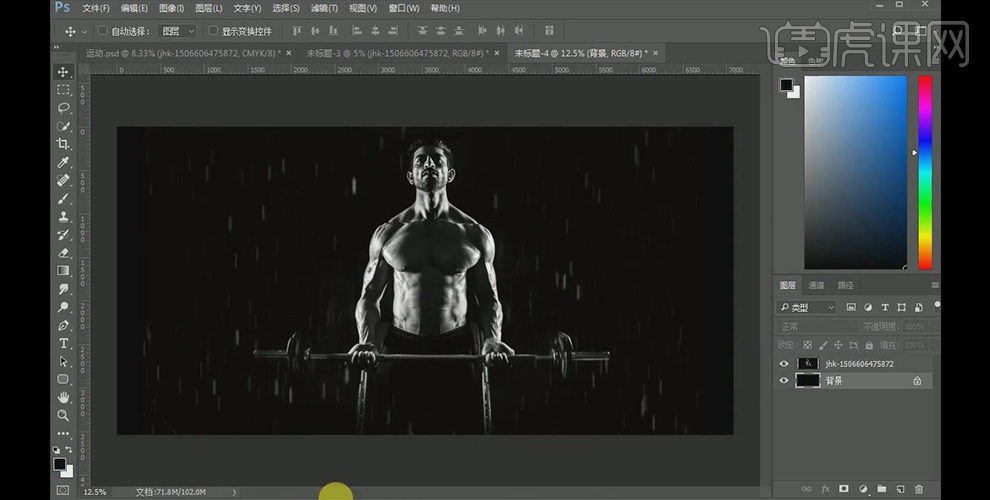
2. 置入泼墨粉素材,将其转为选区,然后创建【色彩平衡】图层,设置参数,创建剪切蒙版;
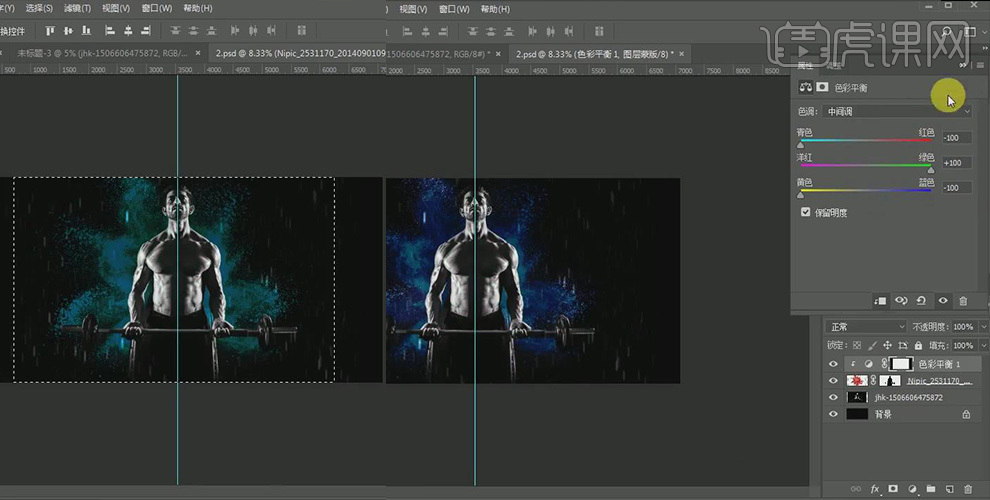
3. 继续上一步骤,将其转为选区,然后创建【曲线】图层,设置参数,创建剪切蒙版;
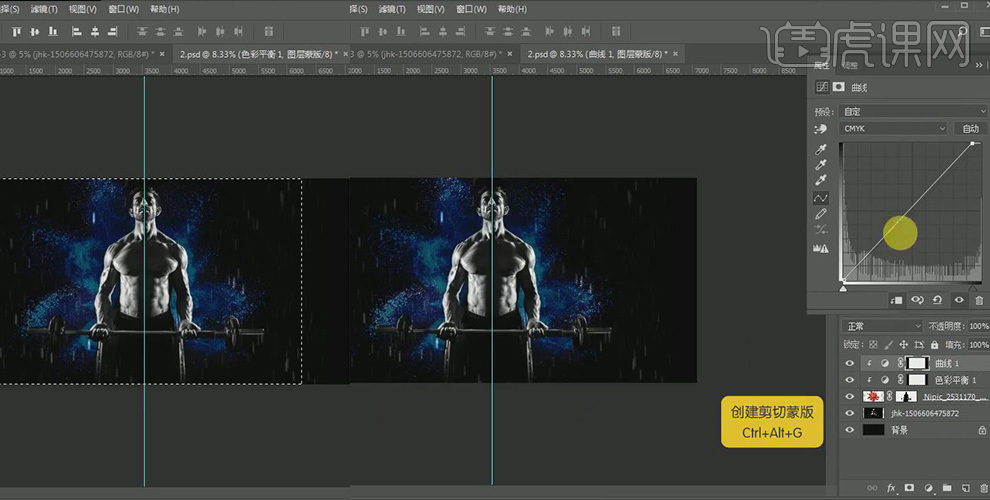
4. 在右上角置入泼墨粉素材,将其【图层模式】改为划分,然后将其转换为选区;
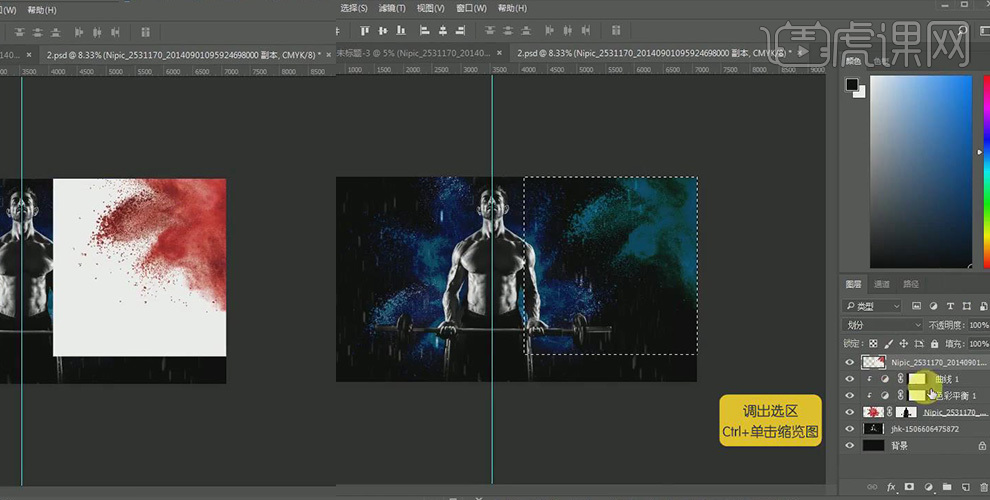
5. 继续上一步骤,创建【色彩平衡】图层,设置参数,创建剪切蒙版;
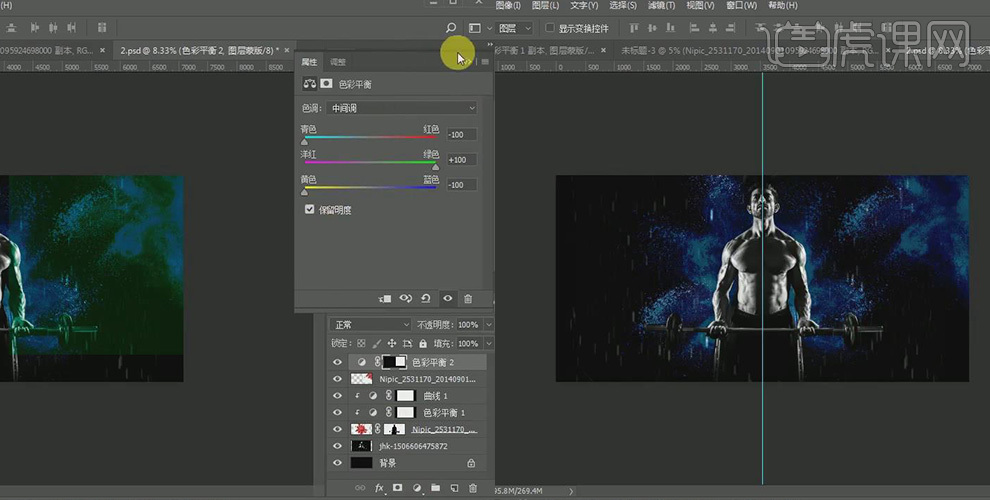
6. 继续将右上角泼墨粉图层转换为选区,然后创建【曲线】图层,设置参数,创建剪切蒙版;
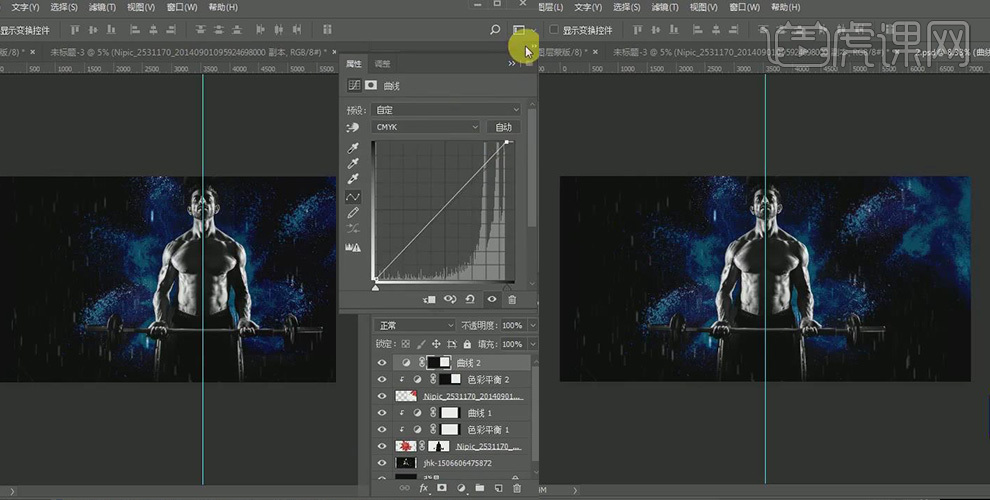
7. 在左下角置入泼墨粉素材;
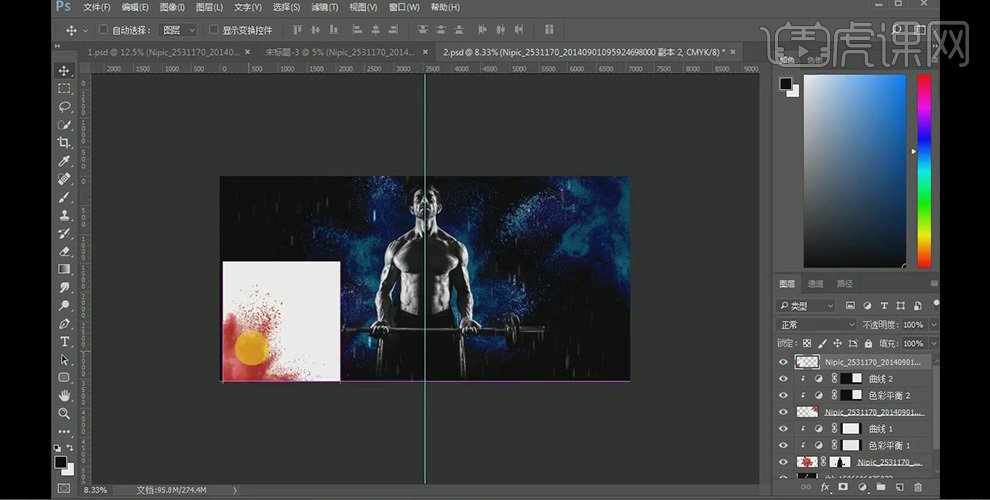
8. 继续上一步骤,将【图层模式】改为划分,然后创建【色彩平衡】图层,设置参数,创建剪切蒙版;
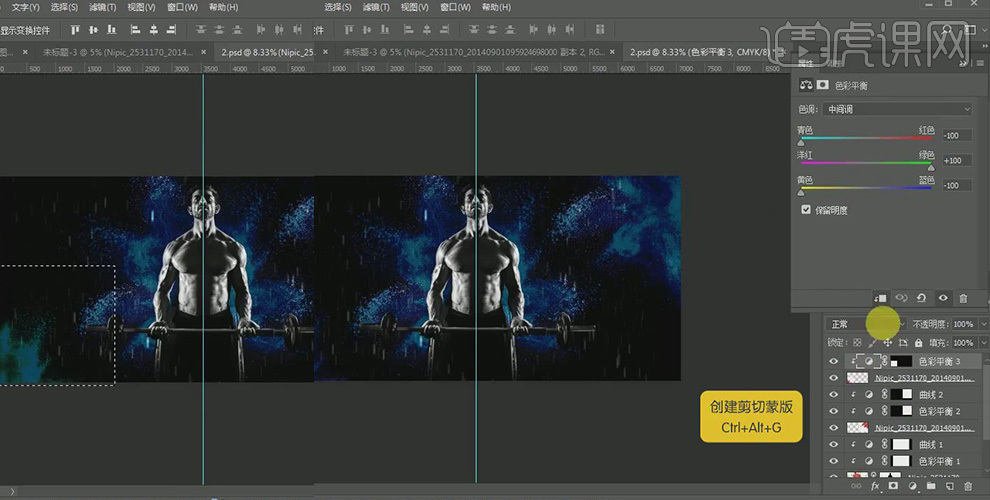
9. 继续上一步骤,将其转换为选区,然后创建【曲线】图层,设置参数,创建剪切蒙版;
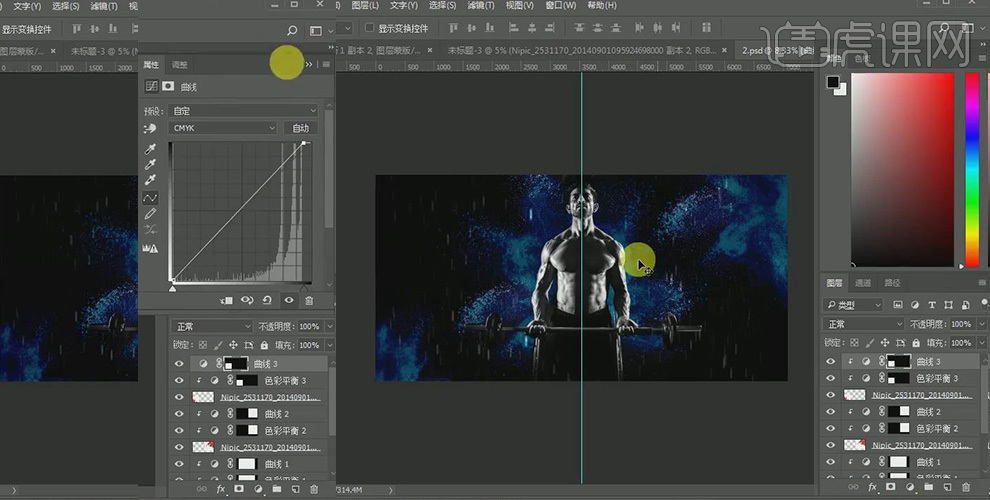
10. 在人物左侧置入粉末素材,【图层模式】改为变亮,将其转换为选区,然后创建【色相/饱和度】图层,设置参数;
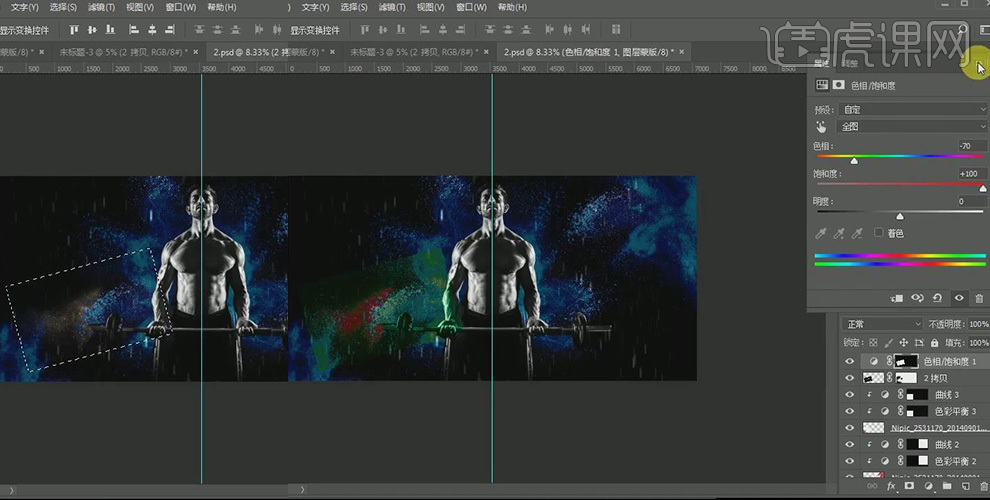
11. 继续上一步骤,创建剪切蒙版;
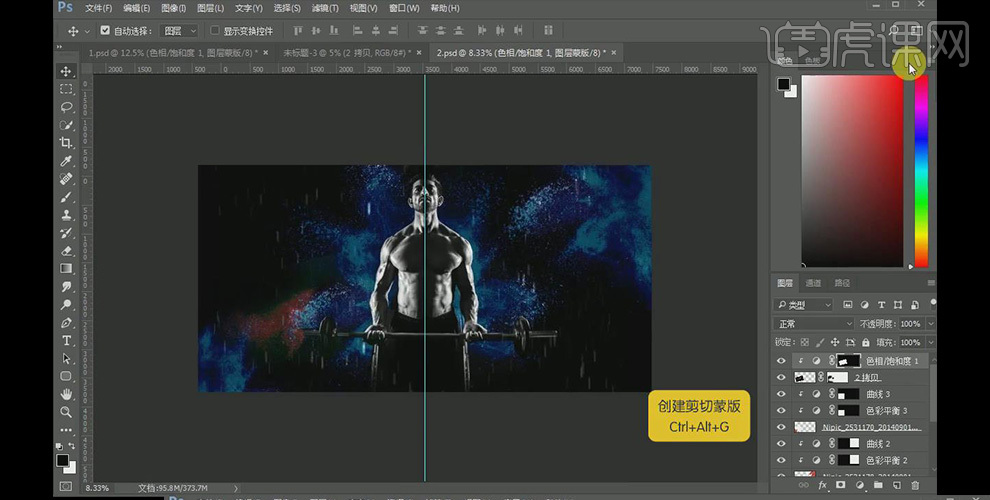
12. 在人物右侧置入粉末素材,【图层模式】改为变亮,将其转换为选区,然后创建【色相/饱和度】图层,设置参数;
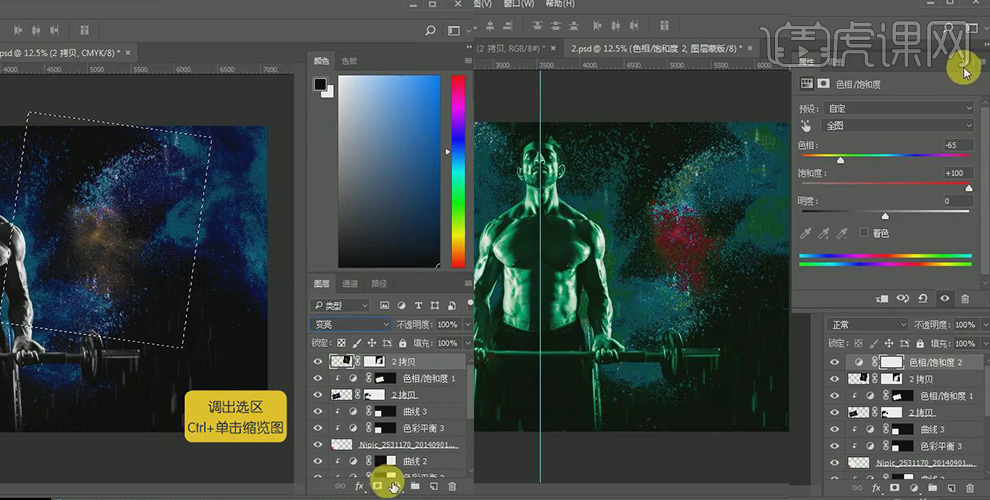
13. 继续上一步骤,创建剪切蒙版;
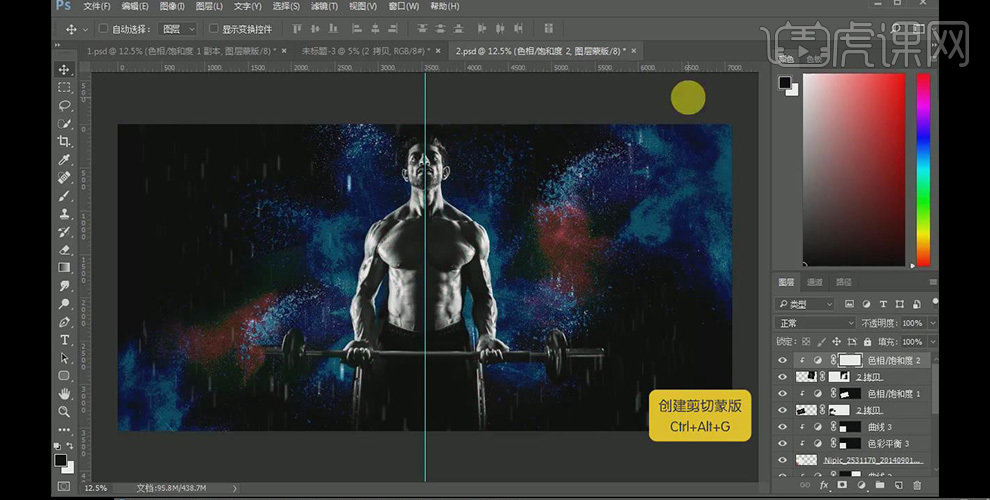
14. 在人物右侧再次置入粉末素材,【图层模式】改为变亮,将其转换为选区,然后创建【色相/饱和度】图层,设置参数;
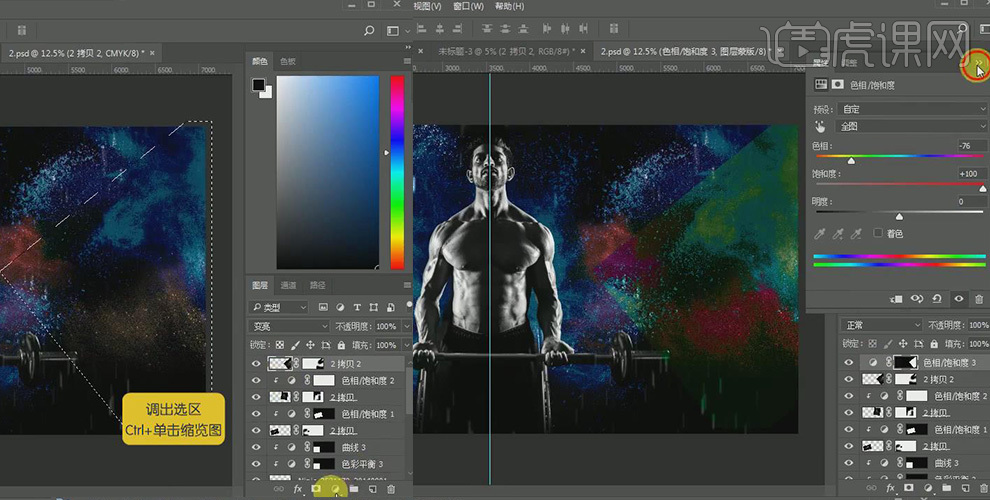
15. 继续上一步骤,创建剪切蒙版;
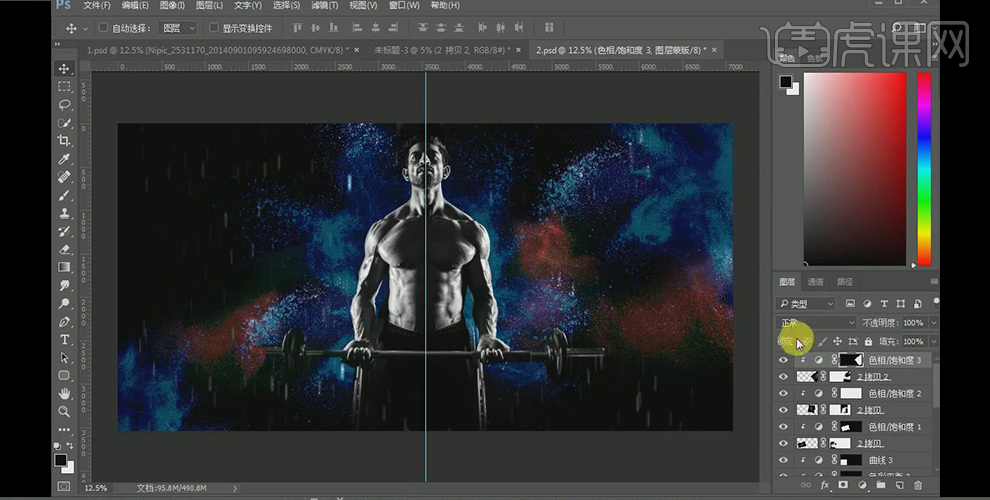
16. 在画布左上角置入粉末素材,【图层模式】改为变亮,将其转换为选区,然后创建【色相/饱和度】图层,设置参数,创建剪切蒙版;
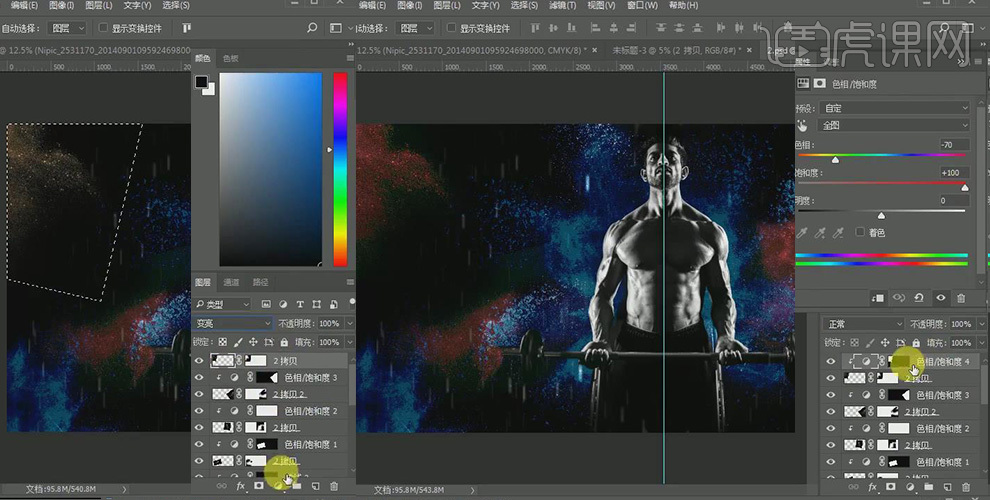
17. 在图层最上方,分别创建两个【曲线】图层,设置参数;
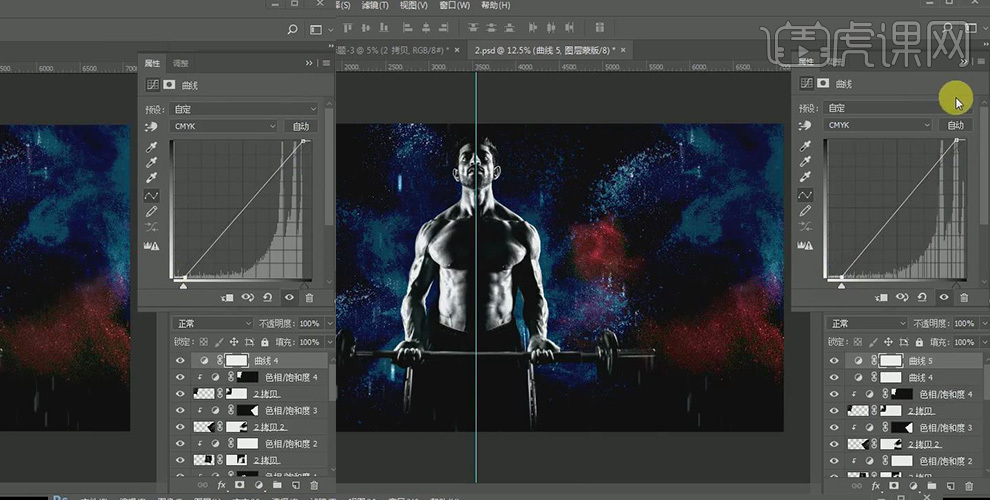
18. 继续创建【色彩平衡】图层,设置参数;
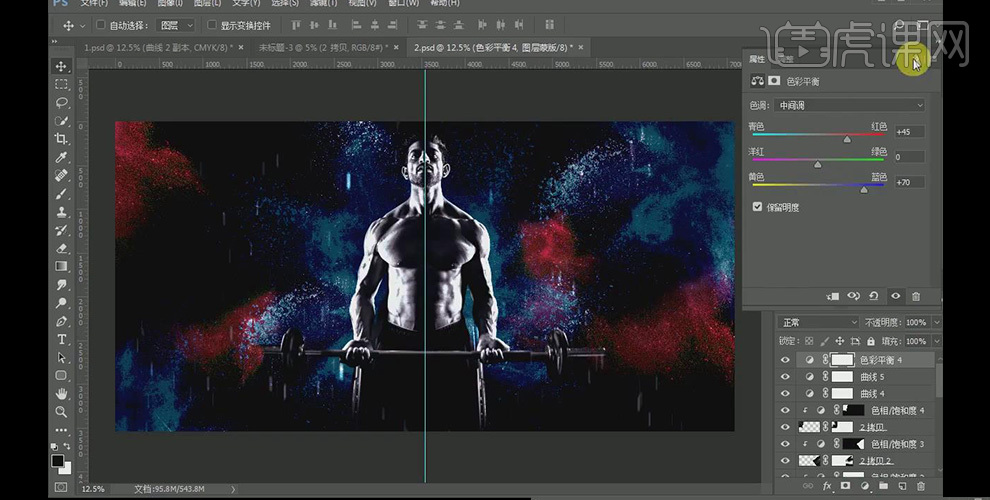
19. 置入广告词素材,调整到合适的位置,打开【图层样式】设置斜面和浮雕的参数;
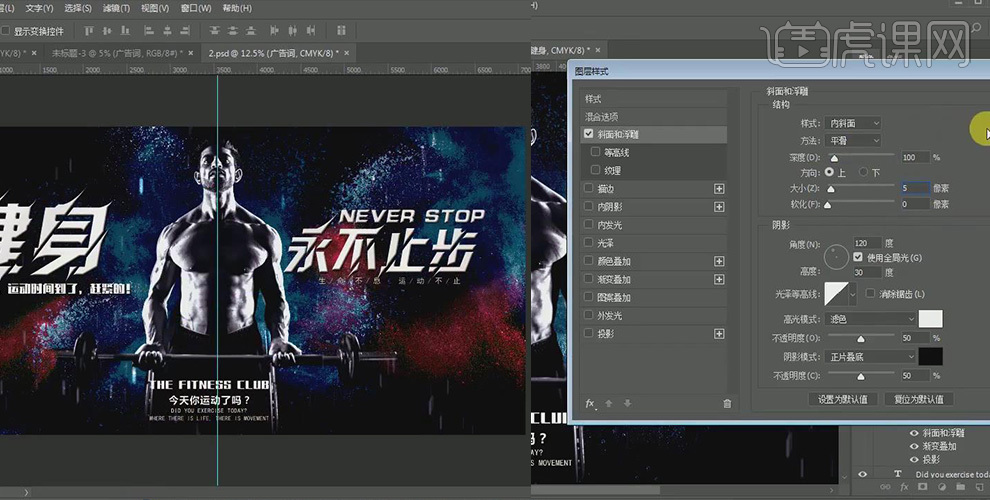
20. 继续上一步骤,分别设置【渐变叠加】和【投影】中的参数;
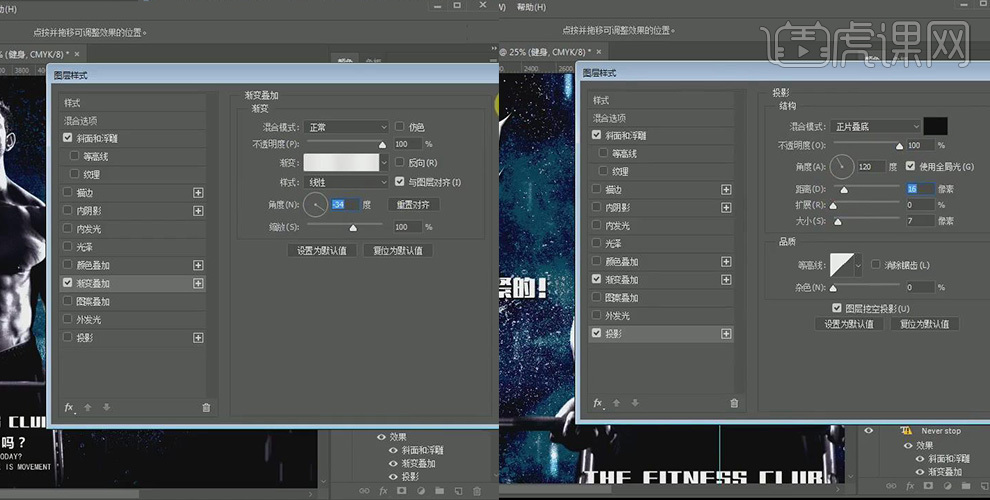
21. 置入光影素材,调整到合适的位置,【图层模式】为滤色;
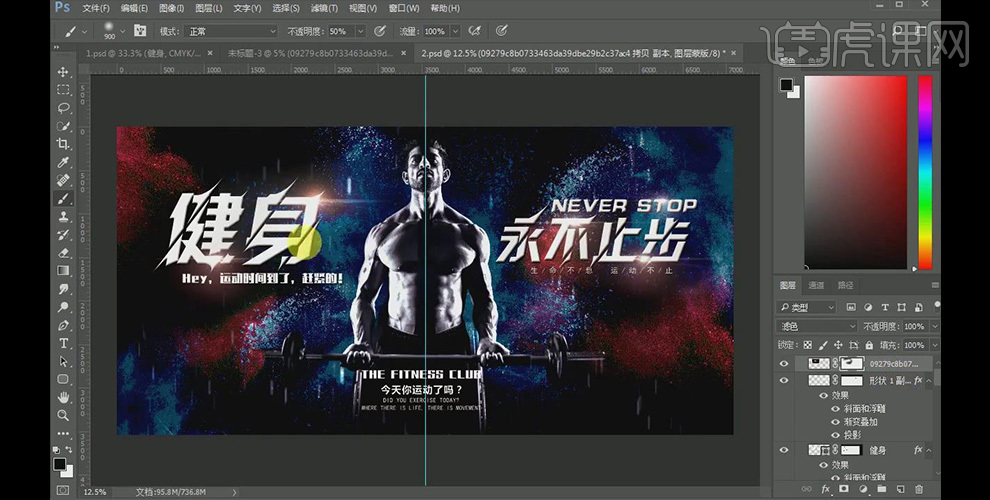
22. 盖印图层,创建【色阶】图层设置参数;
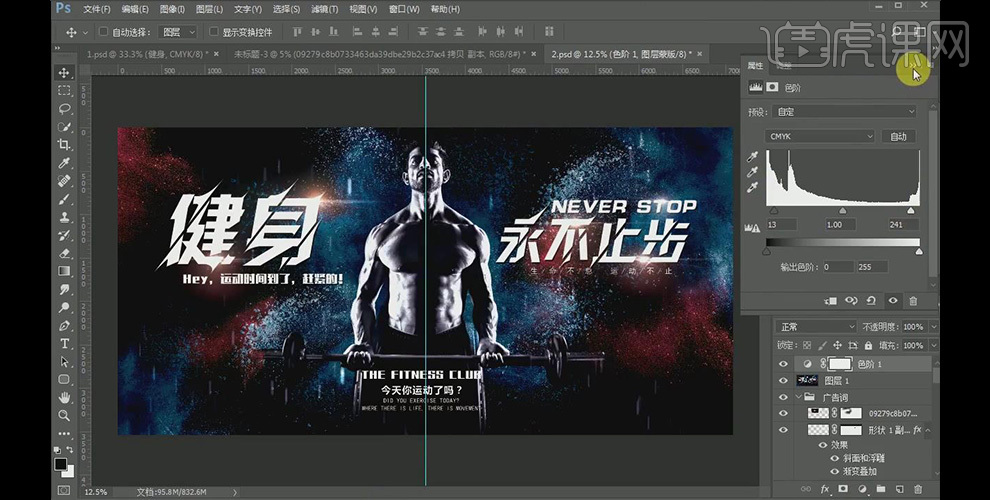
23. 最终效果如图所示;