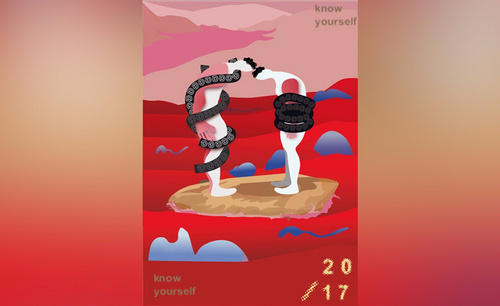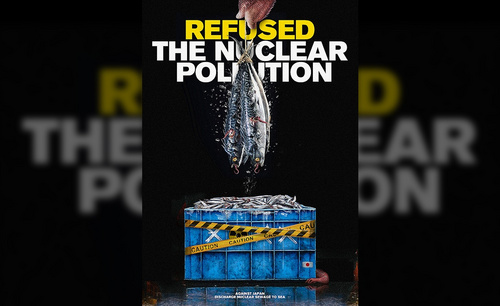公益海报设计
吸烟有害身体的健康,所以抽烟的朋友们要尽量早点戒烟,让我们的城市成为无烟的城市,从而变得更美丽。
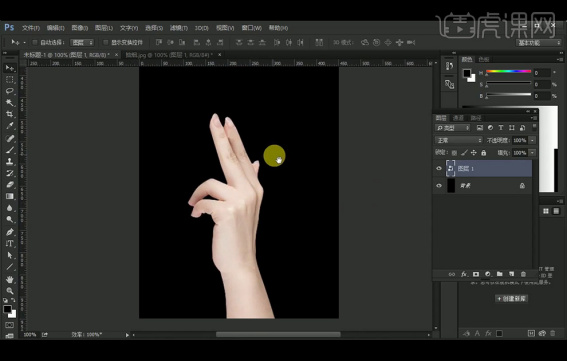
分享PS禁烟公益海报设计
吸烟有害身体的健康,所以抽烟的朋友们要尽量早点戒烟,让我们的城市成为无烟的城市,从而变得更美丽。
今天我就来跟小伙伴们分享关于PS禁烟公益海报,具体的操作步骤就在下方,小伙伴们快来认真的看一看吧,相信会帮到你!
1、打开PS软件,新建画布451x949像素,【Alt+Delete】将背景填充黑色,抠出,【拖入】抽烟的手素材,【调整】大小及位置。
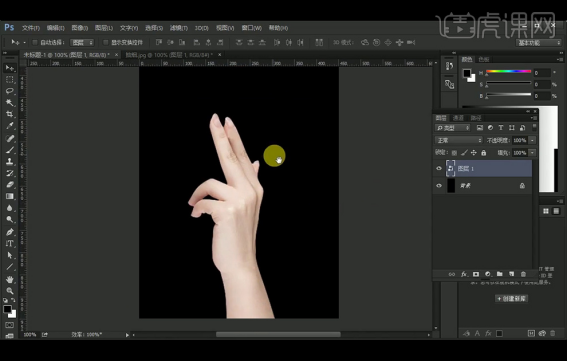
2、拖入烟素材,使用【橡皮擦】擦除不需要的部分,【调整】大小放置在所需位置。

3、添加【蒙板】,使用【画笔工具】将烟灰融入手指,复制一层放置在另一个手指上。
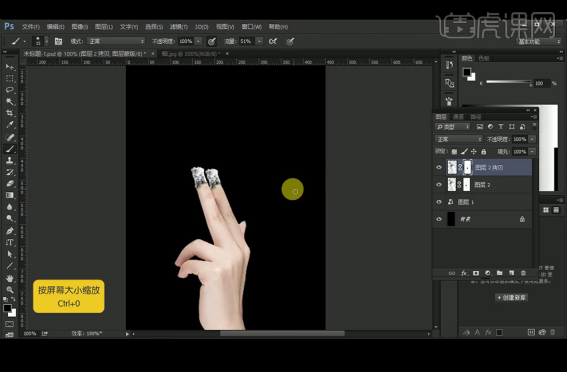
4、添加【色彩平衡】并创建【剪切蒙板】,数值如图所示。
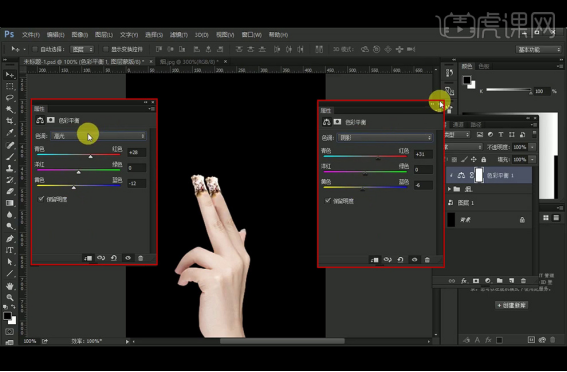
5、添加【色阶】并创建【剪切蒙板】,数值如图所示。
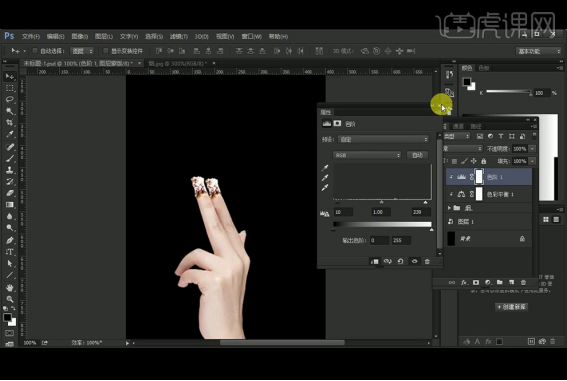
6、添加【色相/饱和度】并创建【剪切蒙板】,数值如图所示。
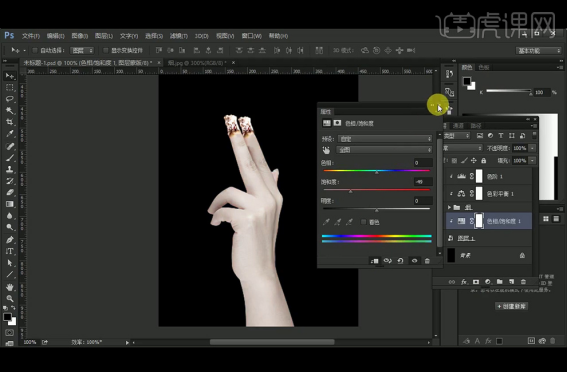
7、添加【色阶】并创建【剪切蒙板】,数值如图所示。
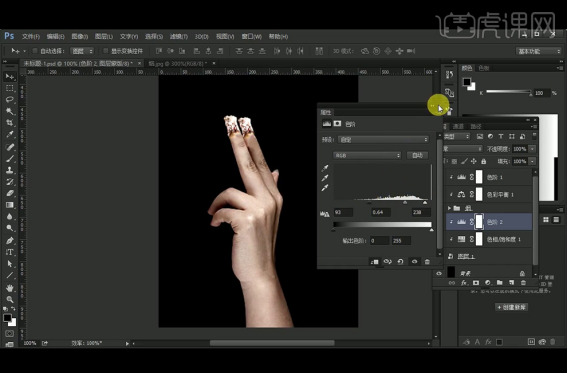
8、新建图层,选择【烟雾笔刷】,拼合成【毒】字,【调整】大小放置在手指上。
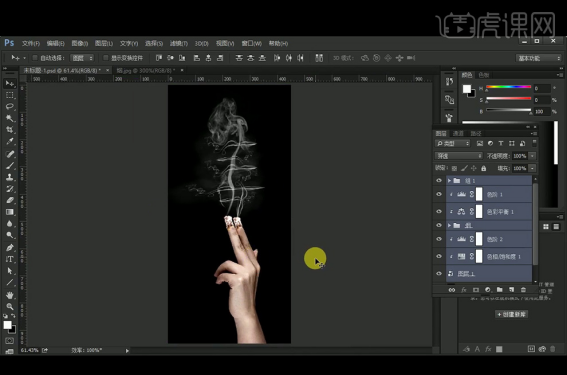
9、【Ctrl+Shift+Alt+E】盖印图层并【转换为智能对象】,使用【Camera Raw】滤镜。
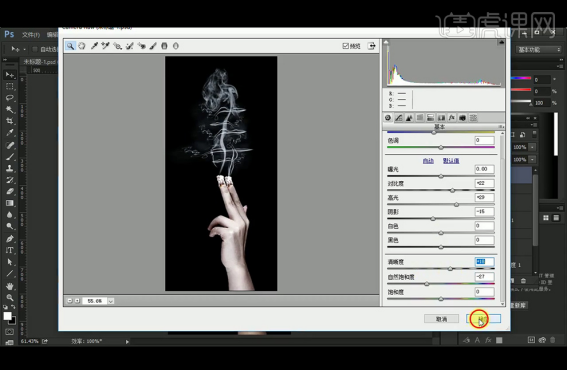
10、最终效果如下。

以上的操作步骤就是PS禁烟公益海报的具体操作步骤,已经给小伙伴们罗列出来了,大家按照以上的步骤就可以成功的做出来了!
本篇文章使用以下硬件型号:联想小新Air15;系统版本:win10;软件版本:Photoshop CC2017。
公益海报设计有哪些主题
硬件型号:联想小新Air15
系统版本:win10
软件版本:PS(CC2018)
说到公益海报这个词,也许你并不会感到陌生,因为在我们的生活中经常会有公益海报出现,并且其为社会公益事业起到了很好的宣传作用。公益海报设计是以图文的形式让大众更好的、更容易的了解与公益相关的内容,通常会张贴在公共场所,宣传公共法规、公共道德等社会文化。
不得不说公益海报设计的高文化含量,以及在视觉表现上的独特艺术魅力会在大众的内心留下尤为深刻的印象。那么你知道公益海报设计有哪些主题吗?下面小编就来介绍下。

(一)以人类社会的环保题材为主题
保护自然、保护环境、保护野生动物、节约土地资源、节约水资源以及防止水污染、防止空气污染、防止噪音污染。
(二)以人类的生命健康题材为主题
拒绝毒品、珍爱生命、禁烟、禁酒、交通安全、卫生防疫。
(三)以宣扬社会的新风尚及美德题材为主题
家庭和睦、尊老爱幼、亲情友情爱情、遵纪守法、互助友爱、保护妇女儿童的合法权益及遏制家庭暴力、自杀问题。
(四)以振兴教育、科技发展的题材为主题
希望工程、失学儿童、学生的增负与减负问题、再就业工程、尊重知识产权打击盗版。
(五)以提高社会的人口素质题材为主题
控制人口、计划生育、人口老龄化、高素质人才。
(六)以弘扬民族文化及爱国精神题材为主题
一切促进国家的繁荣、发展、和平、统一等题材。
(七)以传播时代观念、文化的题材为主题
释放文化观念的海报主题。
公益海报设计的主题是一种思想,也是艺术作品共有的基本要素。在公益海报设计的过程中,其核心及灵魂就是传播明确的思想和观念,并且其本身蕴含着深刻的哲理和文化内涵。经过深刻的了解后,你会发现内涵鲜明且丰富的公益海报设计主题在传播精神文明的同时,也引导着社会舆论,极大地影响了大众的思想和行为,不断的推动了社会公益事业的快速发展。
PS怎么设计世界地球日公益海报
1、【打开】PS软件,【新建】任意大小的画布,按【Alt+Delete】填充前景色R33G61B139。具体效果如图示。
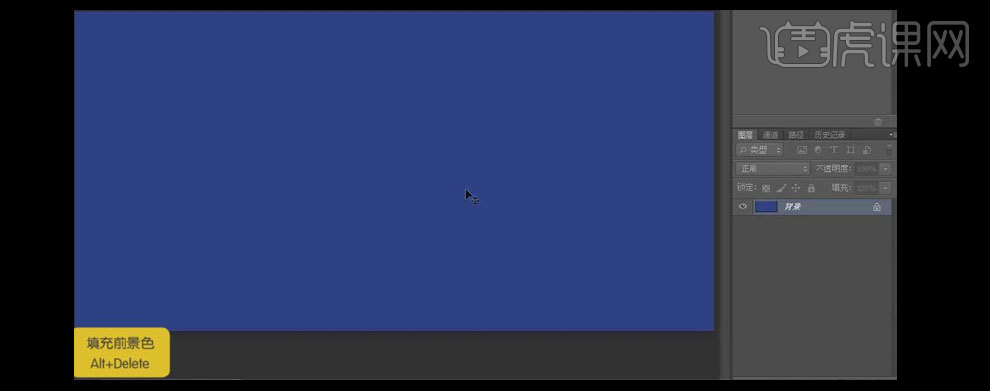
2、按【Ctrl+Shift+N】新建图层,选择【椭圆形选区工具】,绘制合适大小的椭圆形选区,【填充】白色,单击【滤镜】-【模糊】-【高斯模糊】,具体参数如图示,【图层模式】叠加,再【复制】图层1。具体效果如图示。
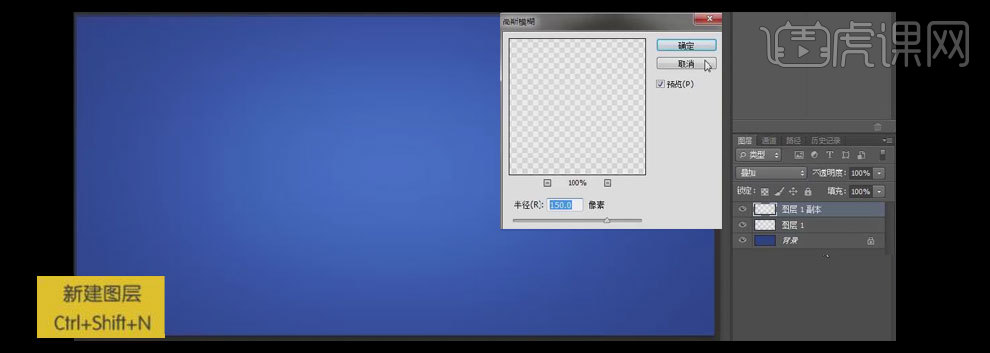
3、【拖入】地图素材,调整大小并放置画布合适的位置。【图层模式】叠加,不透明度60%。具体效果如图示。
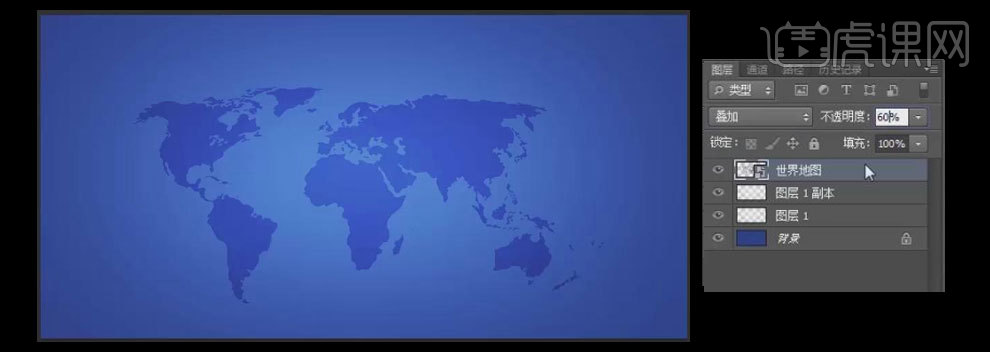
4、【拖入】地球素材,调整大小并放置画布合适的位置。具体效果如图示。
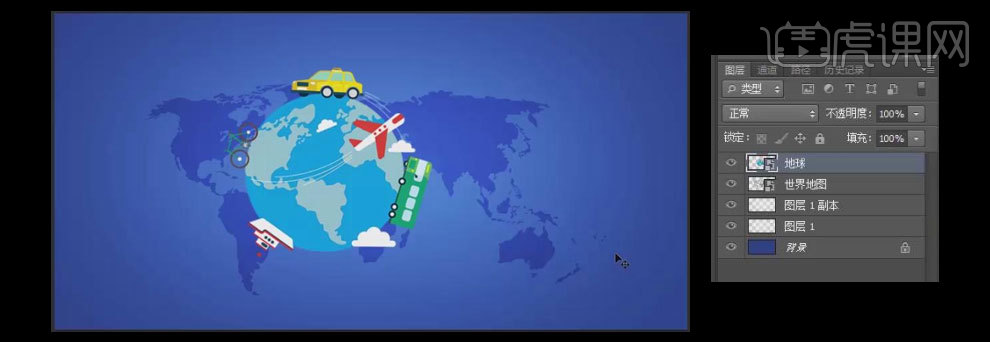
5、选择【文字工具】,【字体】明黑等宽,【大小】125点,【颜色】浅蓝R51G169B210,并放置画面合适的位置。具体效果如图示。
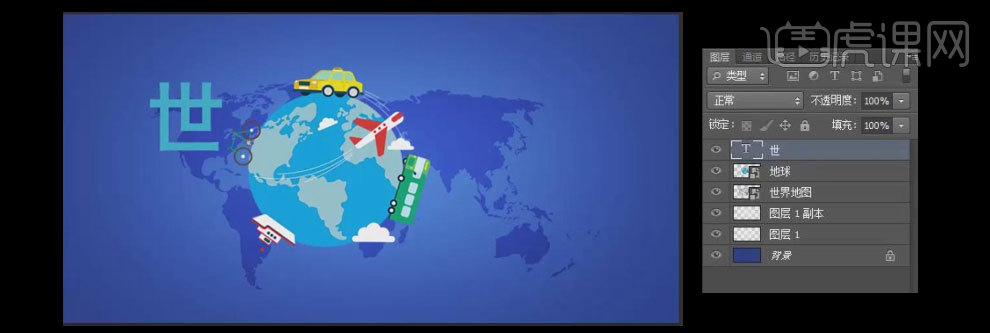
6、使用相同的方法依次输入其他的文字,并进行排列。按【Ctrl+T】对文字进行自由变形至合适的角度,并调整图层的顺序,【选中】文字图层,对其微调至合适的位置。具体效果如图示。

7、【选择】世字文字图层,【双击】打开【图层样式】,添加【渐变叠加】,【渐变颜色】从深到浅的变化,其他参数如图示。具体效果如图示。
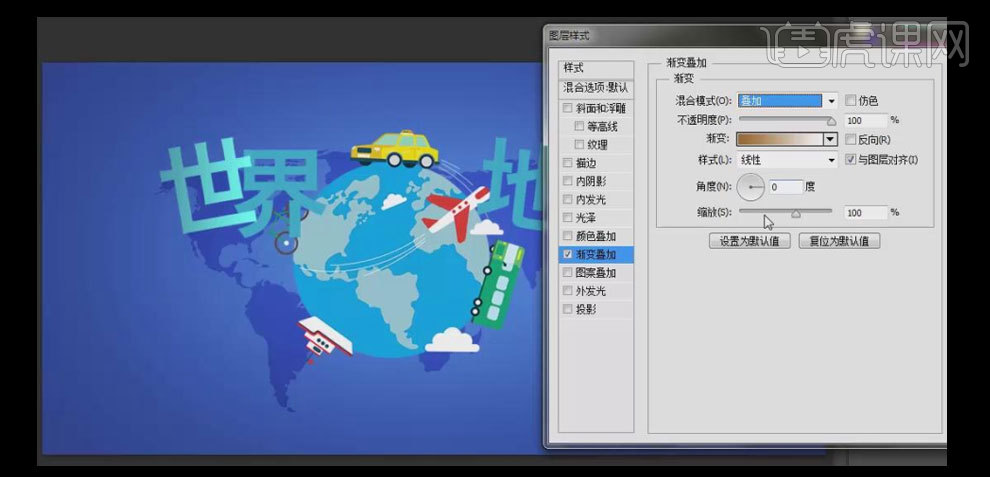
8、添加【投影】,【投影颜色】深蓝色R0G23B120,其他参数如图示。具体效果如图示。
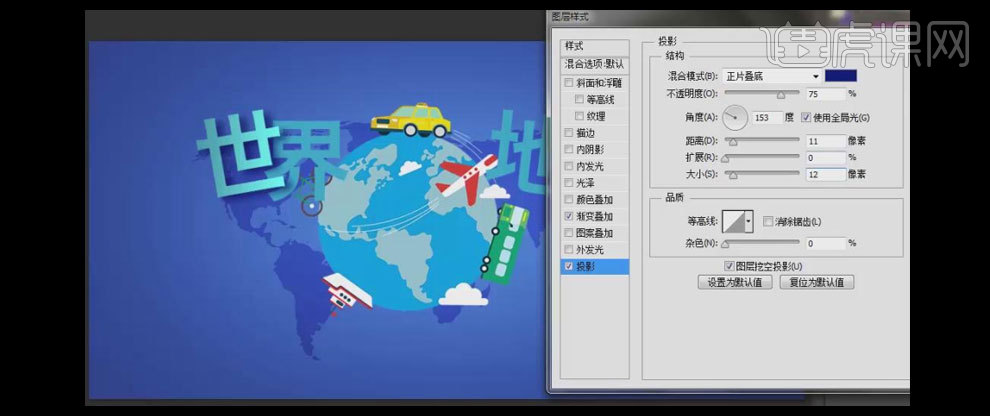
9、【长按Alt键】将世字的图层样式依次【复制】到其他的文字图层上,【按住Shift键】选中所有的文字图层,按【Ctrl+G】编组。具体效果如图示。

10、添加【色相/饱和度】,具体参数如图示,【按住Alt键】单击【创建剪切蒙版】。具体效果如图示。
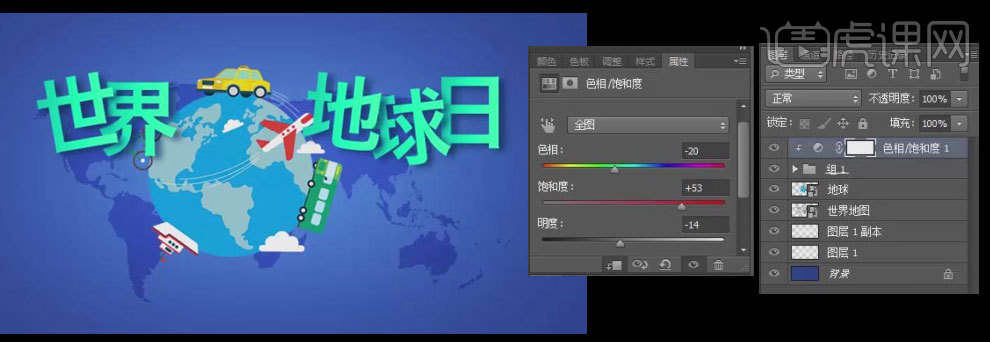
11、调整图层的顺序,并调整文字至合适的位置。选择【文字工具】,【字体】黑体,【颜色】白色,【大小】23,输入辅助文字并放置合适的位置。具体效果如图示。
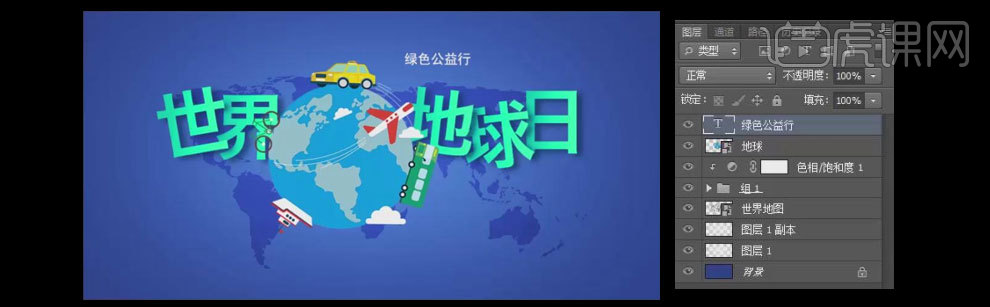
12、按【Ctrl+Shift+N】新建图层,选择【矩形选区工具】,绘制合适大小的矩形选框,按【Alt+Delete】填充前景色R44G148B51,调整图层的顺序至于辅助文字下方,【选中】两个图层,【选择】居中对齐。具体效果如图示。

13、选择【色块图层】,【双击】打开【图层样式】,添加【投影】,【投影颜色】深蓝色R25G52B125,其他参数如图示。【选中】辅助文字和色块图层,移动至画布合适的位置。具体效果如图示。
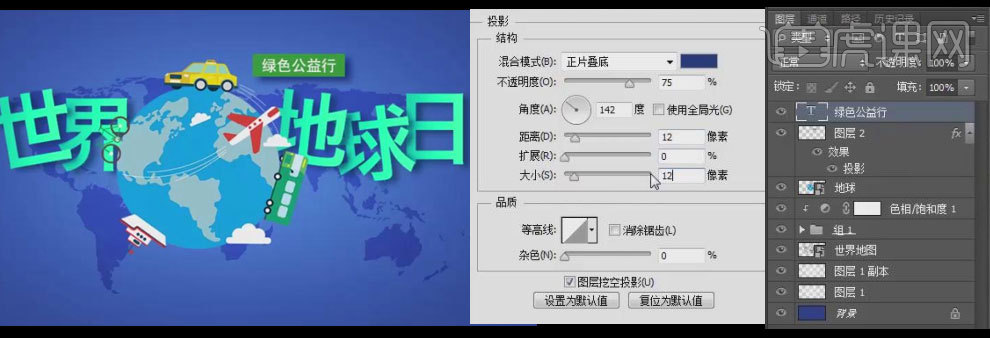
14、使用相同的方法在合适的位置添加辅助文字,并给辅助文字添加与画布素材相应的色彩条块和投影效果。具体效果如图示。
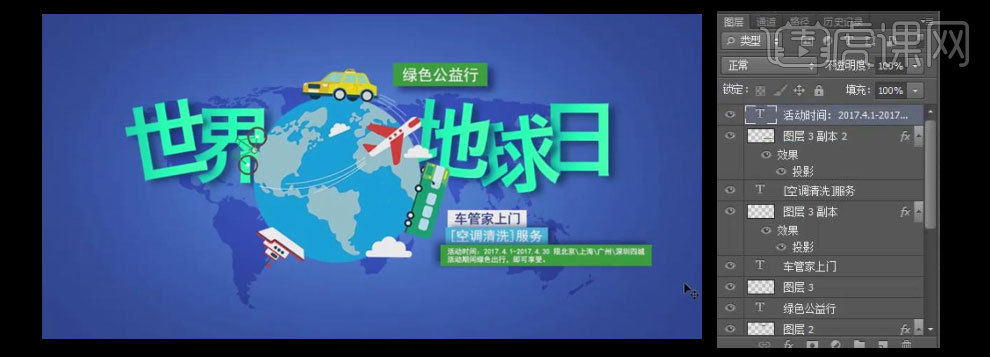
15、【缩小】调整整体的细节处,【拖入】云朵素材,并放置合适的大小。【按住Alt键】拖动复制,按【Ctrl+T】调整云朵至合适的大小,并放置画布合适的位置。具体效果如图示。
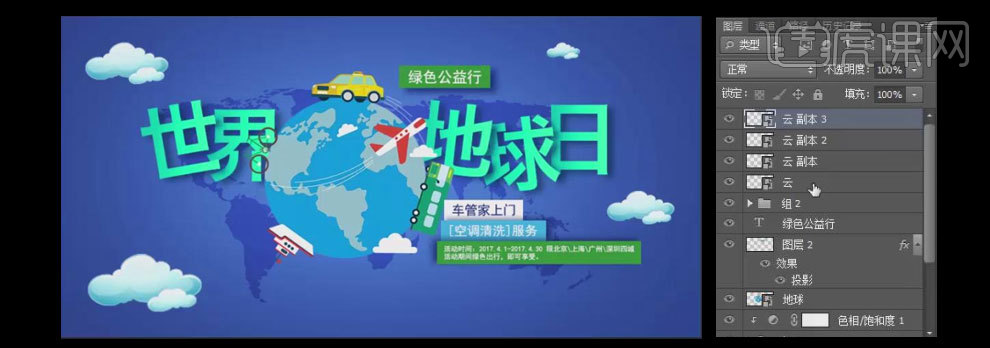
16、【按住Shift】选择所有云朵图层,按【Ctrl+G】编组,添加【色相/饱和度】,具体参数如图示。【按Alt键】单击,【创建剪切蒙版】。具体效果如图示。
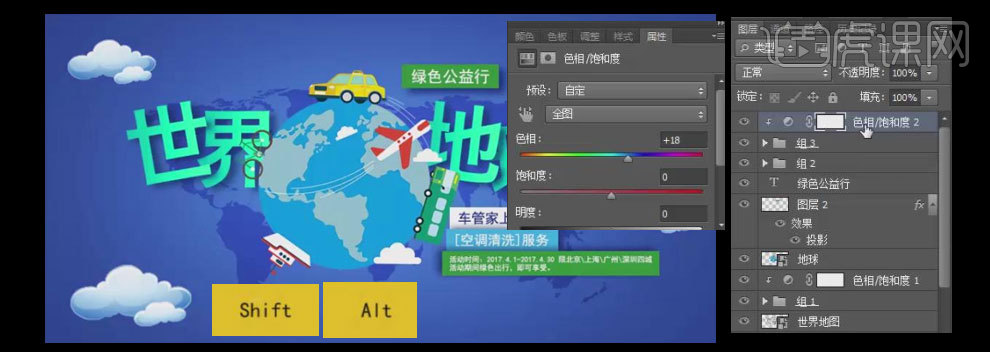
17、最终效果如图示。
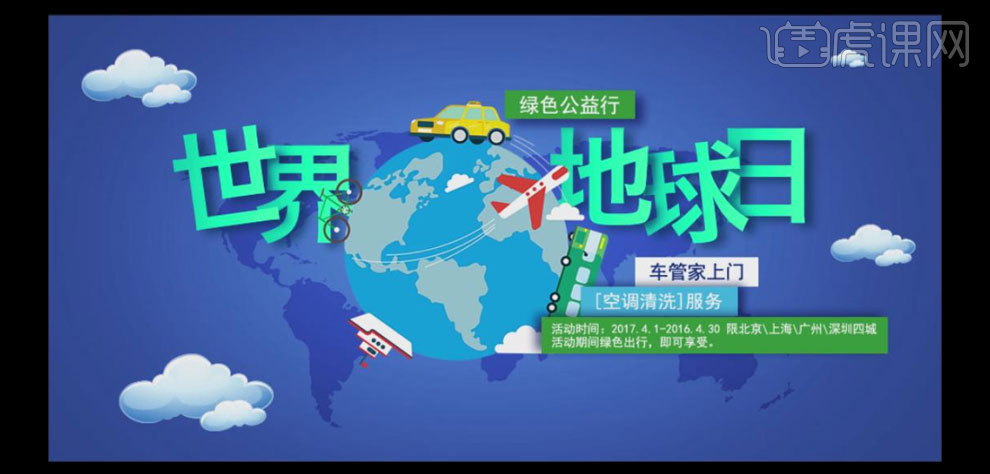
PS设计地球在发声公益宣传海报
1、【打开】PS软件,【新建】任意大小的画布。具体效果如图示。
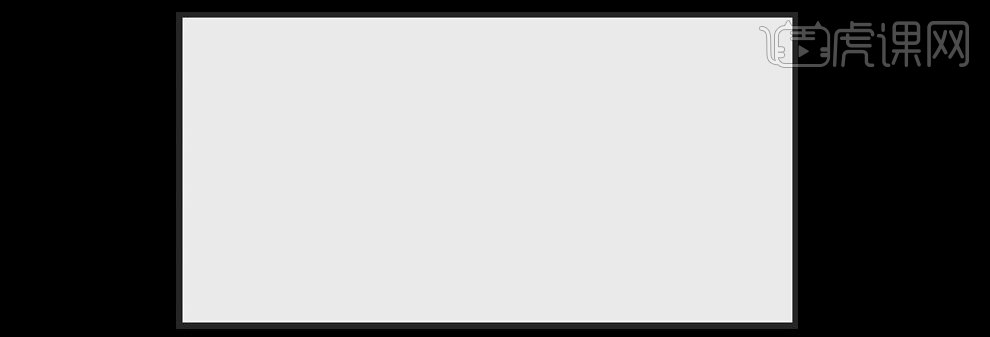
2、按【Ctrl+Shift+N】新建图层,选择【油漆桶工具】,【填充】青色,选择【矩形工具】,【颜色】灰色R61G68B68,绘制合适大小的矩形,并放置画面合适的位置。具体效果如图示。
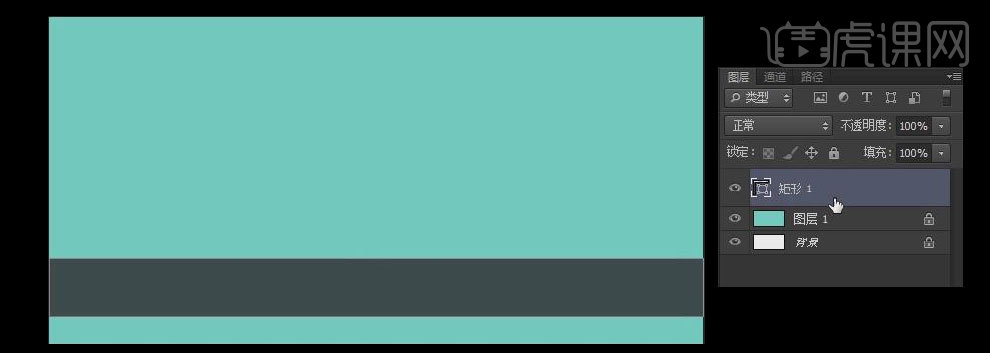
3、【复制】矩形图层,【颜色】绿色R116G199B83,并调整图层顺序放置画面合适的位置,【拖入】公路素材,按【Ctrl+T】自由变换大小,再【拖入】汽车素材,并放置画面合适的位置。具体效果如图示。
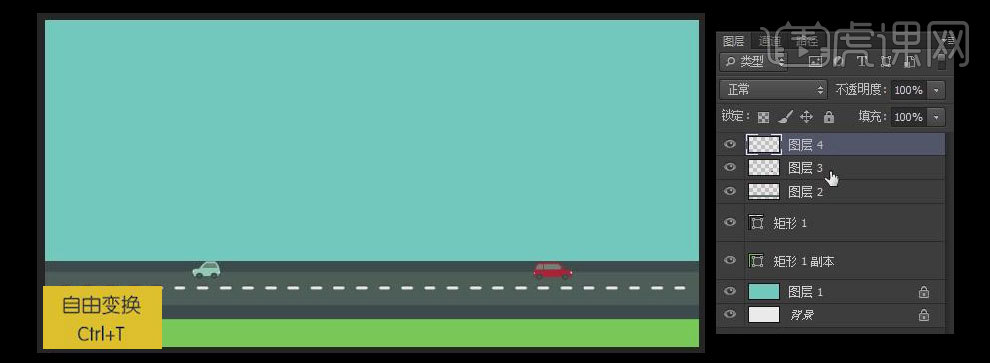
4、【选择】相关联的图层,按【Ctrl+G】编组,并【重命名】。选择【矩形工具】,【颜色】绿色,绘制合适大小的矩形,并放置合适的位置。选择【钢笔工具】,删除多余的锚点。具体效果如图示。
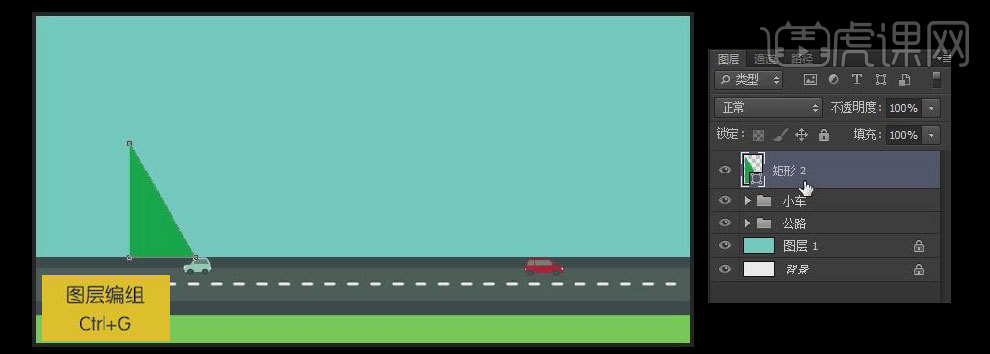
5、【复制】三角形图层,【颜色】深绿色R0G106B47,【右击】-【水平翻转】并放在合适的位置。按【Shift】加选三角形图层,按【Ctrl+T】自由变换至合适的大小,按【Ctrl+G】编组,并【重命名】树。具体效果如图示。
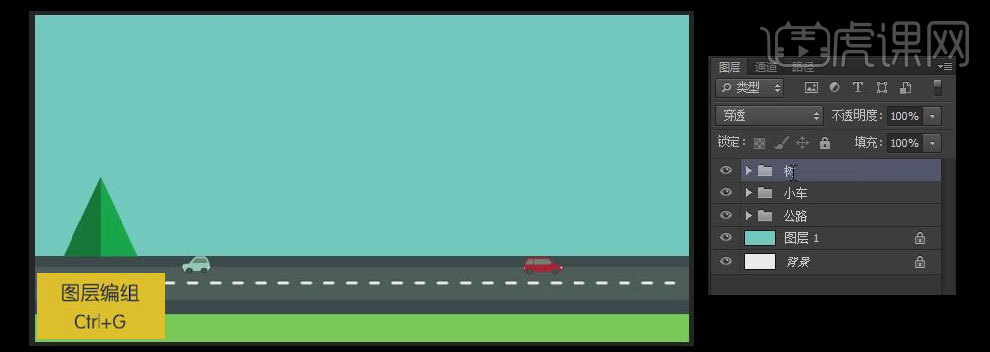
6、【复制】树编组,移动至画面合适的位置。按【Ctrl+T】自由变换,【修改】形状的颜色,并【修改】编组的名称,选择两个不同颜色的树编组【复制并移动】至合适的位置,并【重命名】图层组名。具体效果如图示。
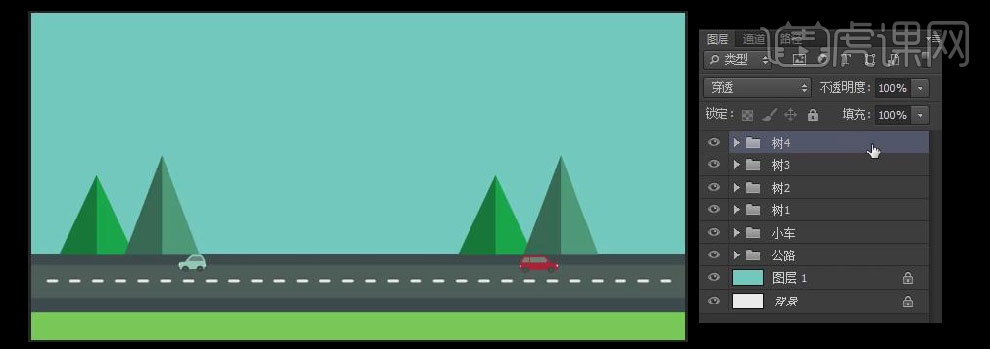
7、【拖入】准备好的房子素材,并放置画面合适的位置。【选择】树4图层组,按【Ctrl+T】自由变换。具体效果如图示。
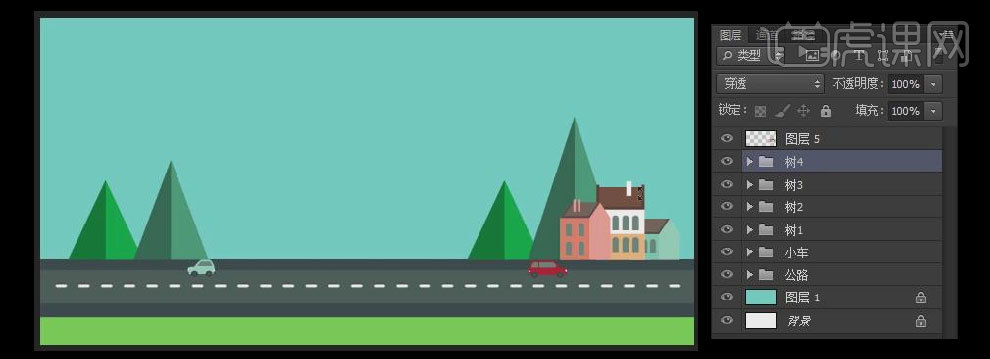
8、选择【矩形工具】,【颜色】黄色,绘制合适大小的矩形并放置画面合适的位置,选择【椭圆形工具】,连续绘制合适数量的正圆,单击【路径模式】-【合并形状路径】,【填充】绿色,并放置画面合适的位置。具体效果如图示。
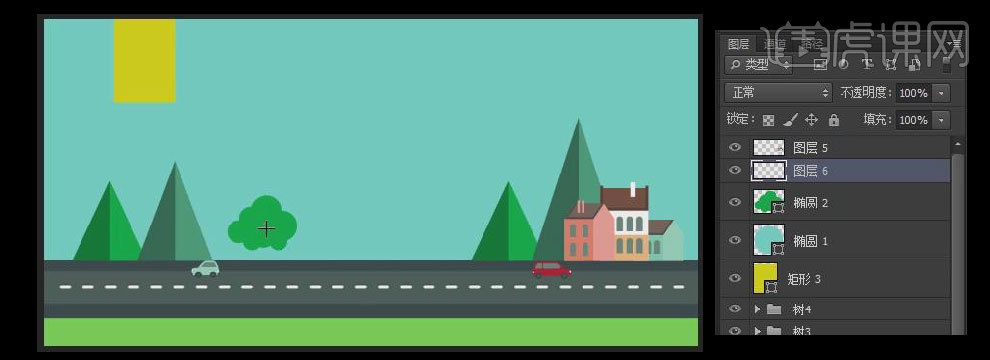
9、选择【矩形工具】,【颜色】白色,绘制合适大小的矩形,放置画面合适的位置。选择【钢笔工具】,在矩形合适的位置【添加】锚点并【移动】至合适的位置。具体效果如图示。
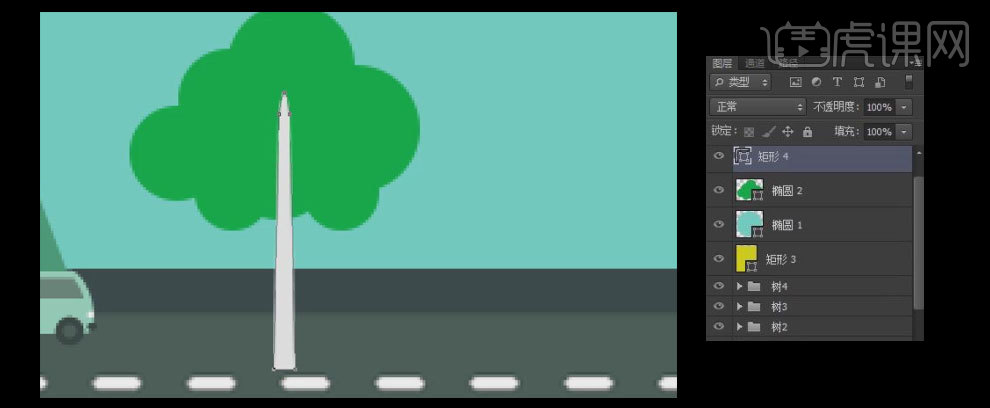
10、【复制】白色矩形图层,按【Ctrl+T】自由变换,再【复制】图层,按【Ctrl+T】自由变换,【右击】-【水平翻转】,并放置合适的位置。【选择】三个矩形图层,按【Ctrl+E】合并图层,单击【路径模式】-【合并形状】。具体效果如图示。
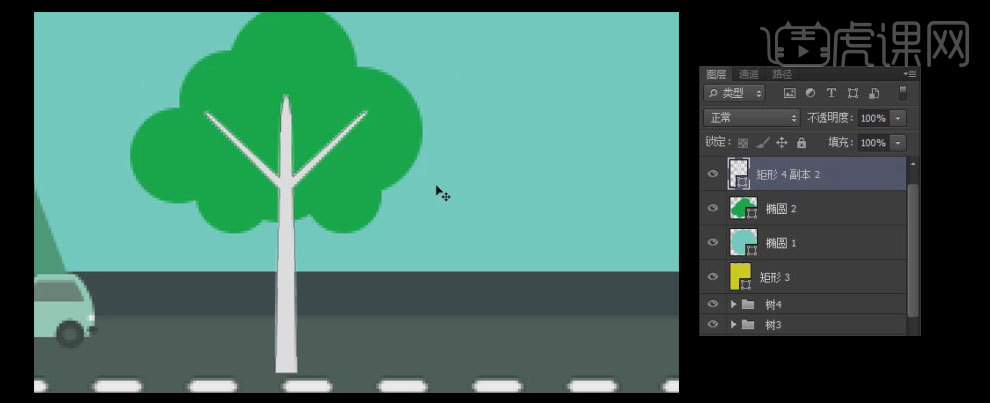
11、【选择】相关联的图层,按【Ctrl+G】编组,【重命名】树苗1,按【Ctrl+T】自由变换,并放置画面合适的位置,修改【颜色】至合适的颜色。【复制】树苗图层组至合适的数量,并【修改】颜色,按【Ctrl+T】自由变换,并放置画面合适的位置。具体效果如图示。
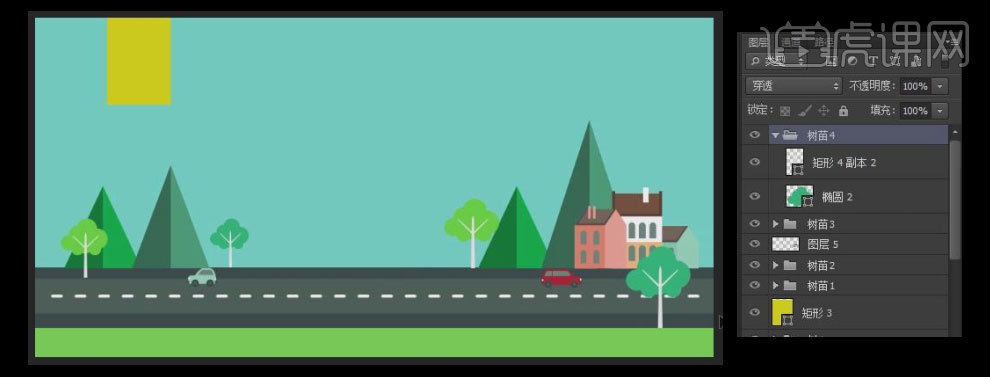
12、【新建】图层,【命名】云朵。选择【椭圆形工具】,绘制多个圆形,【选择】两个图层,按【Ctrl+E】合并形状图层,单击【路径模式】-【合并形状路径】,【填充】白色,【重命名】图层为云朵。具体效果如图示。
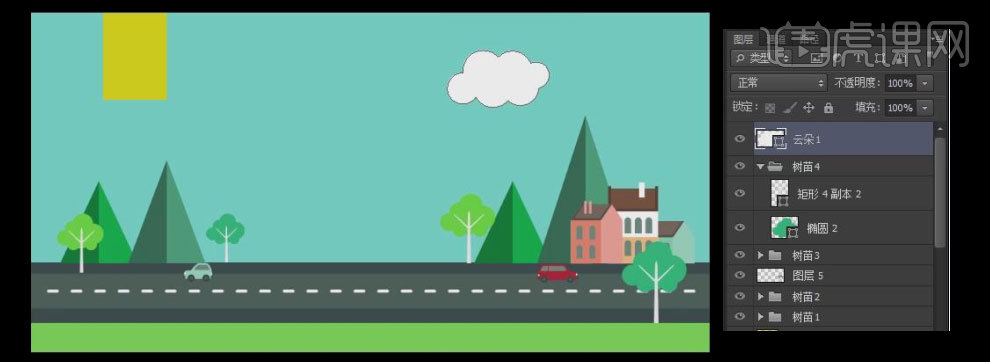
13、选择【矩形工具】,单击【路径模式】-【减去顶层对象】,在云朵对象合适的位置绘制矩形,再单击【路径模式】-【合并形状路径】。具体效果如图示。
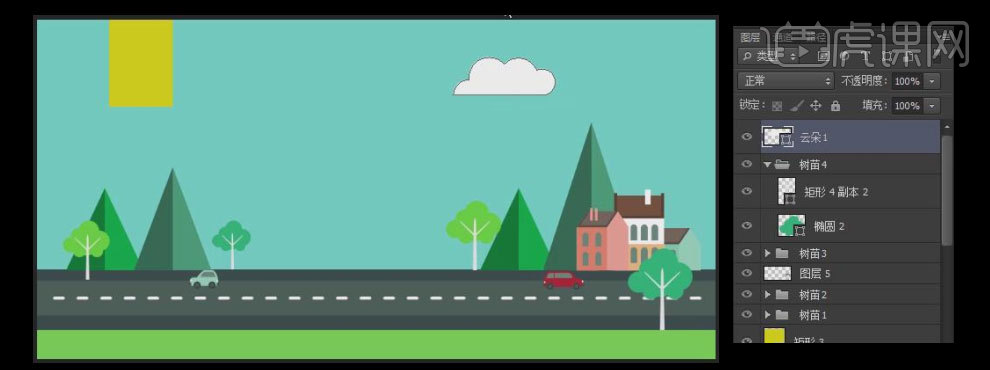
14、选择【矩形工具】,单击【路径模式】-【减去顶层对象】,在云朵对象合适的位置绘制矩形,【填充】浅灰色。【右击】图层-【创建剪切蒙版】,【选择】相关联的图层,按【Ctrl+G】编组,并【重命名】云朵。具体效果如图示。
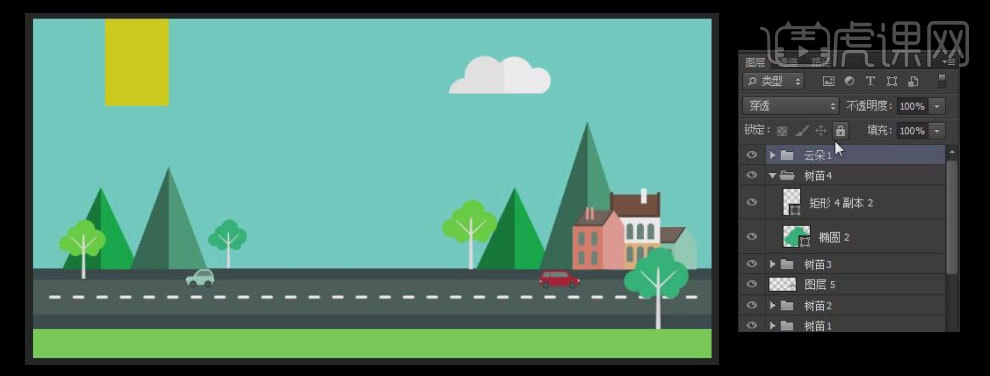
15、【复制】云朵图层组,并移动至合适的位置,按【Ctrl+T】自由变换。具体效果如图示。
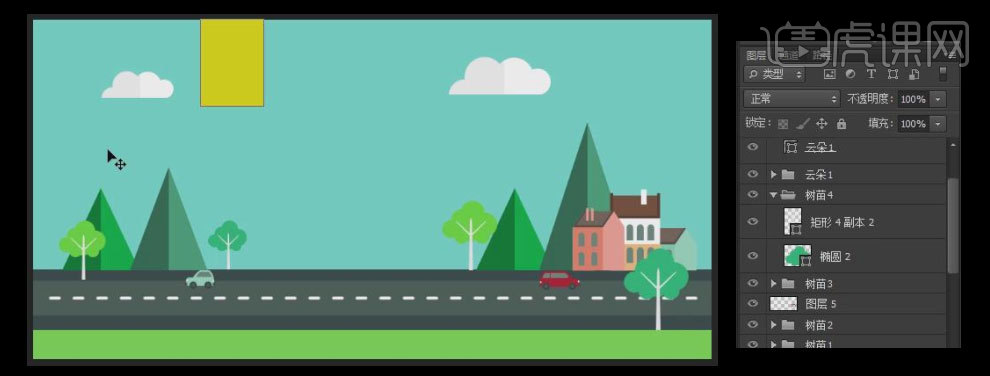
16、选择【文字工具】,【颜色】白色,依次输入文字,并调整文字的细节大小,放置画面合适的位置。【选择】所有的文字图层,按【Ctrl+G】编组,并【重命名】文字。具体效果如图示。

17、在文字组图层下方【新建】图层,选择【矩形工具】,【颜色】嫩绿R144G195B32,绘制合适大小的矩形。选择【文字工具】,【字体】微软雅黑,【颜色】白色,输入文字,并调整文字的细节大小,放置画面合适的位置。具体效果如图示。

18、按Ctrl单击携手“0”砍伐文字图层,【载入选区】,在文字图层下方【新建】图层,【填充】深绿色,【按住Alt+向下方向键】2PX,【图层不透明度】50%。具体效果如图示。

19、使用相同的方法给另一个文字添加相同的效果,【选择】绿色矩形图层,单击【图层样式】-【斜面和浮雕】,【阴影颜色】R110G158B3,其他参数如图示。具体效果如图示。

20、添加【投影效果】,【投影颜色】绿色R57G82B1,其他参数如图示。具体效果如图示。
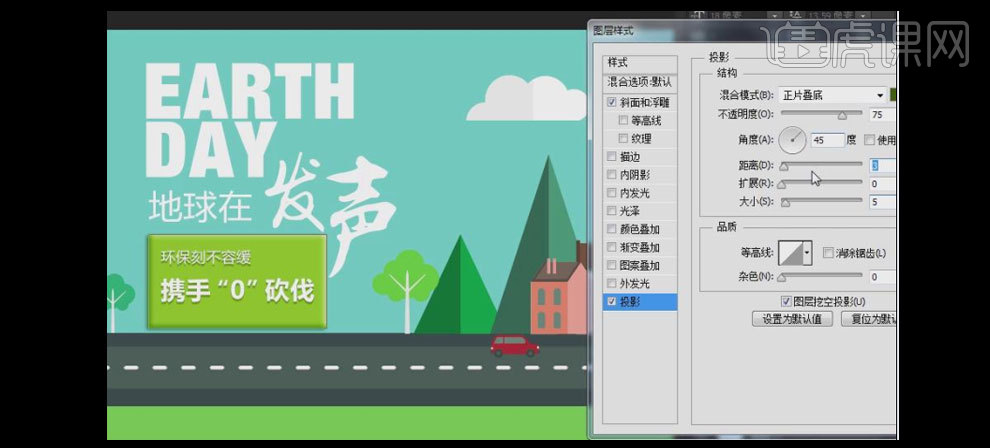
21、【选择】发、声文字图层,【填充】深绿色,【选择】发图层,单击【图层样式】-【斜面和浮雕】,【高光阴影颜色】R33G87B68,其他参数如图示。具体效果如图示。
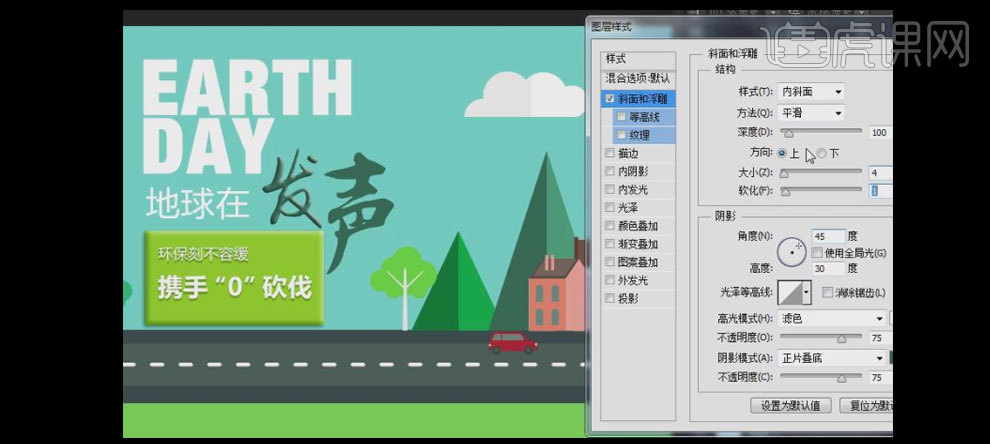
22、【复制】发字图层样式,【选择】声字图层样式,【右击】-【粘贴图层样式】。【选择】英文字体图层,【拖入】准备好的素材置于英文图层上方,【右击】-【创建剪切蒙版】。具体效果如图示。
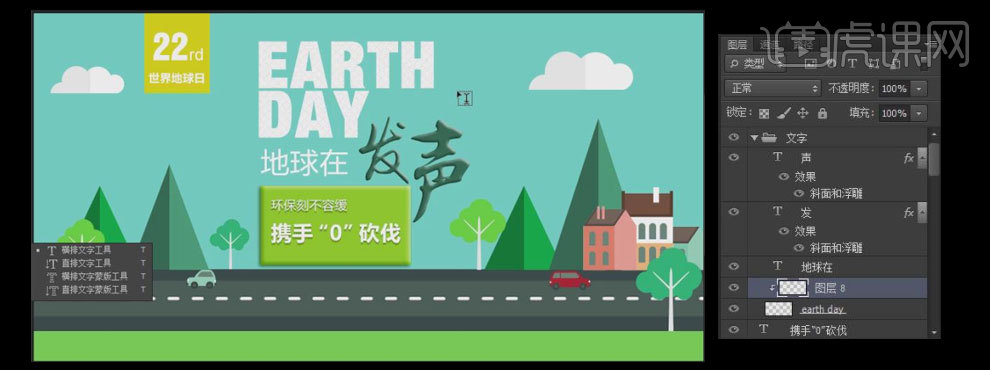
23、选择【文字工具】,选择合适的字体,输入辅助文字,并调整字体细节大小及调整文字的颜色,放置画面合适的位置。具体效果如图示。

24、最终效果如图示。

PS如何制作关注自闭症儿童公益海报
1、本课主要内容如图示。
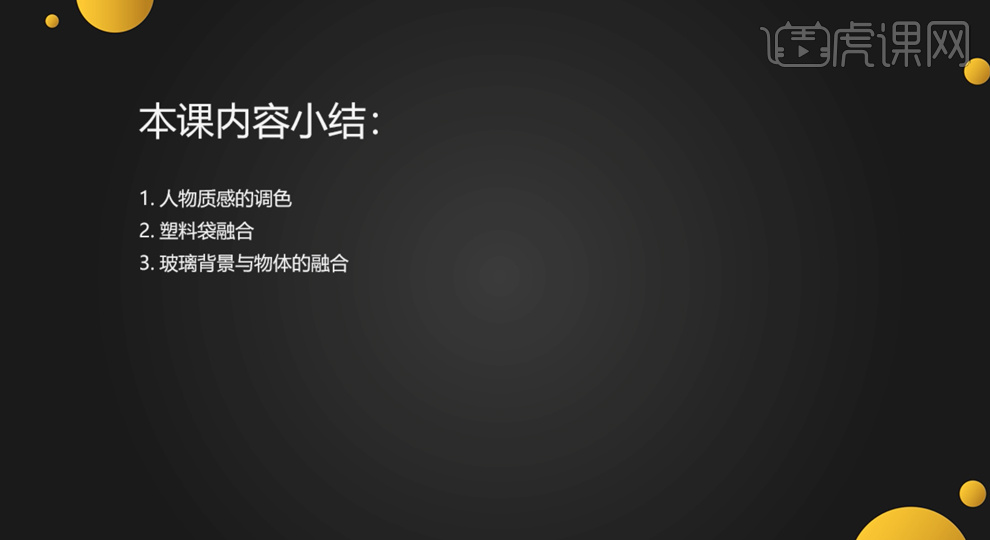
2、此次海报制作素材文档如图示。
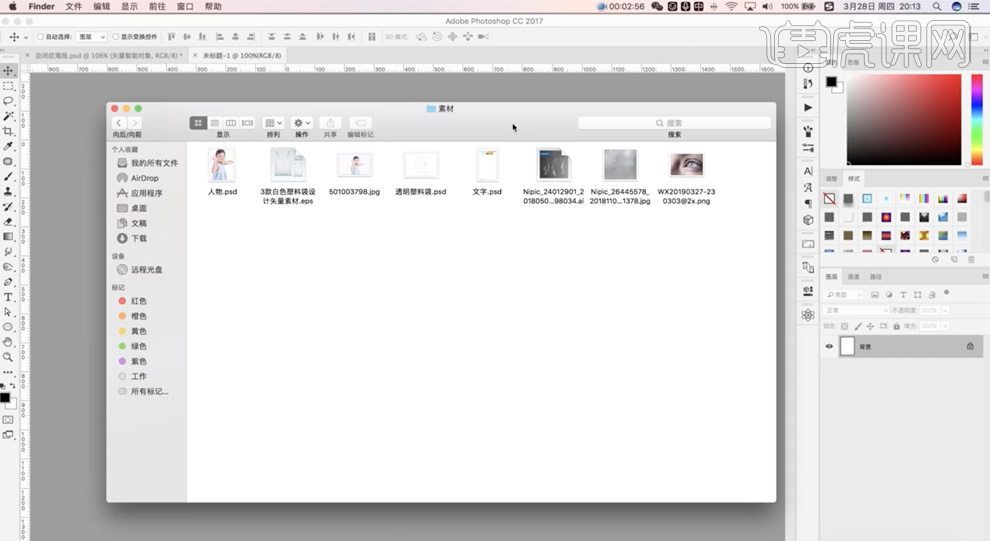
3、[打开]PS软件,[新建]合适大小的画布,[背景]黑色。[拖入]人物素材,调整大小排列至合适的位置。添加[图层蒙版],使用[画笔工具]涂抹多余的区域。具体效果如图示。
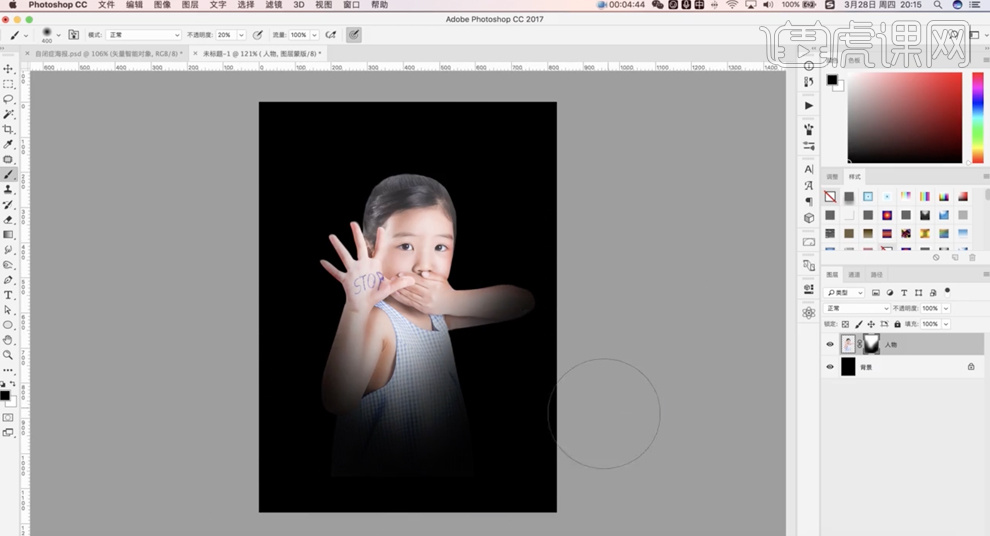
4、[新建]曲线图层,具体参数如图示。具体效果如图示。
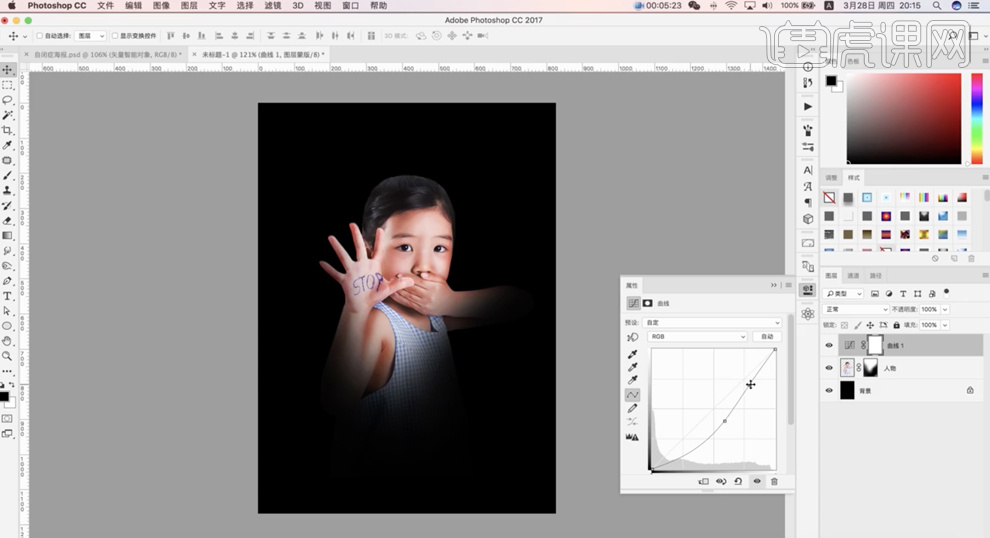
5、按[Ctrl+U]打开色相饱和度图层,具体参数如图示。具体效果如图示。
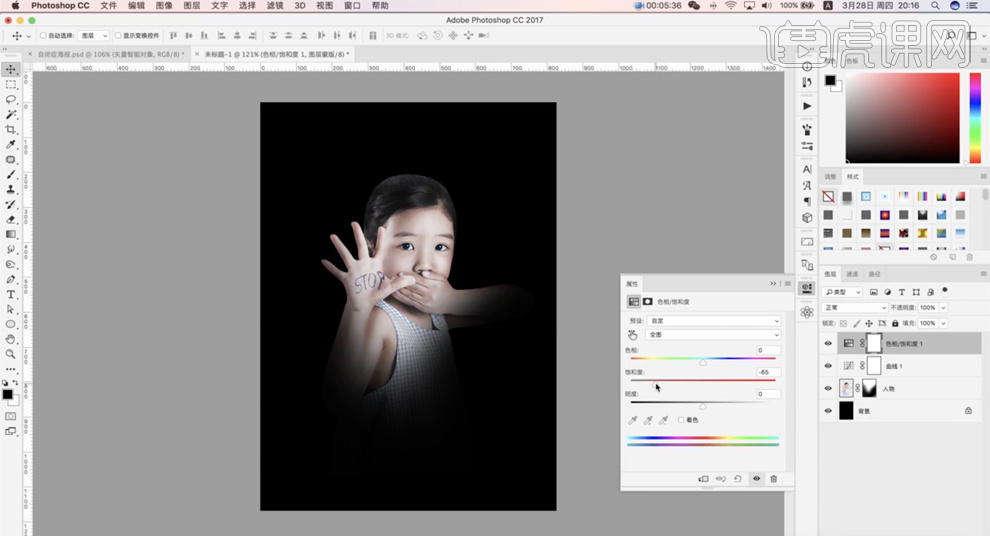
6、[拖入]眼泪素材,调整大小,根据设计思路排列至合适的位置。[图层模式]叠加,添加[图层蒙版],使用[画笔工具]涂抹多余的区域,调整图层顺序。具体效果如图示。
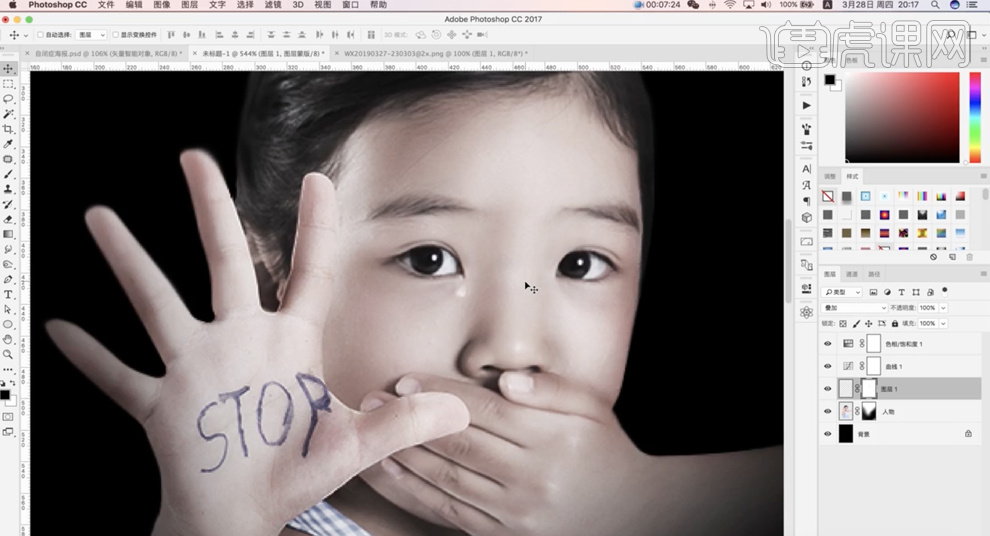
7、按[Ctrl+M]打开曲线,具体参数如图示。具体效果如图示。
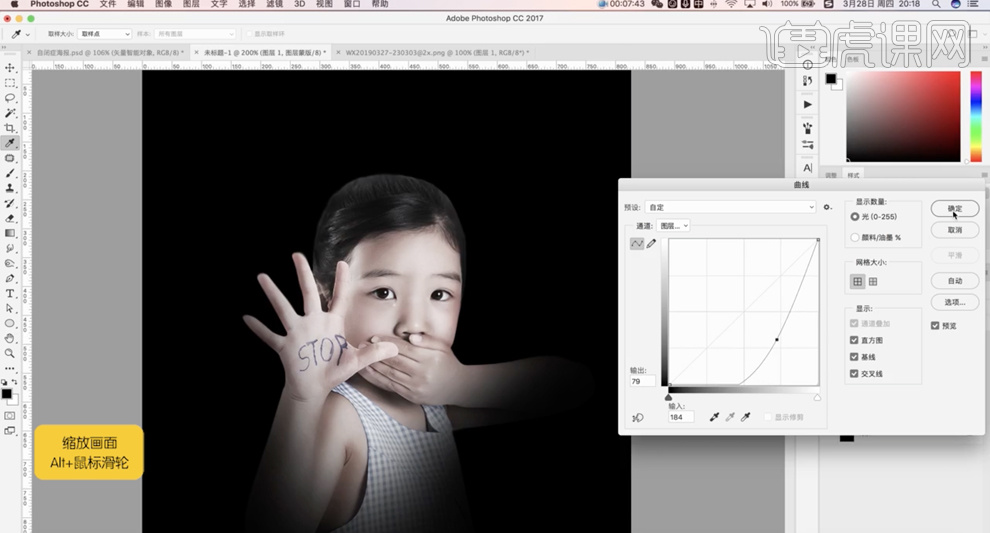
8、[复制]图层,右击[删除图层蒙版],按[Ctrl+T]调整大小和角度,根据设计思路排列至合适的位置。添加[图层蒙片],使用[画笔工具]涂抹多余的区域。具体效果如图示。
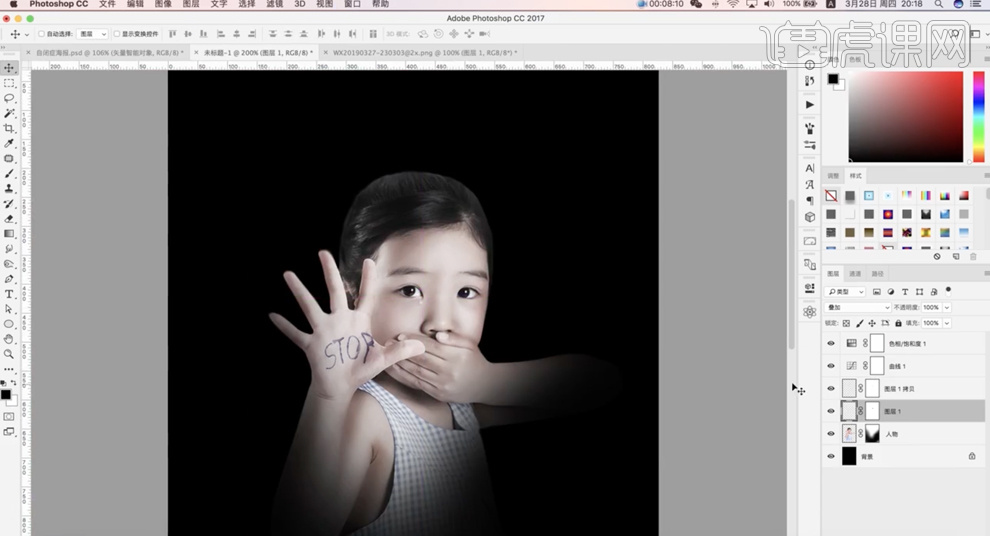
9、[拖入]塑料袋素材,调整大小和角度,根据设计思路排列至合适的位置。调整图层顺序,[选择]人物图层,使用[钢笔工具]勾选手指区域路径[建立选区],按[Ctrl+J]复制图层,调整图层顺序,添加[图层蒙版],使用[画笔工具]涂抹多余的区域。具体效果如图示。
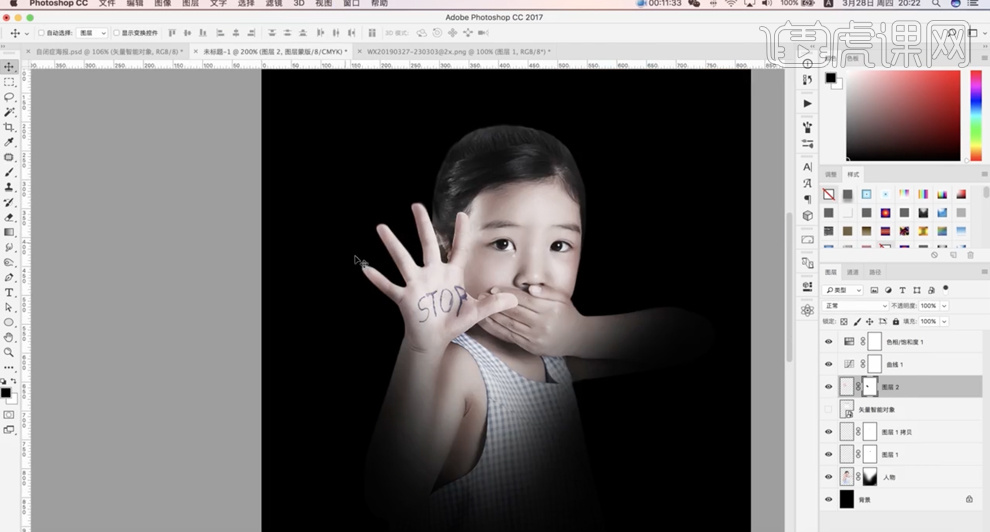
10、[打开]隐藏图层,单击[滤镜]-[液化],调整塑料袋形状至合适的效果。具体效果如图示。
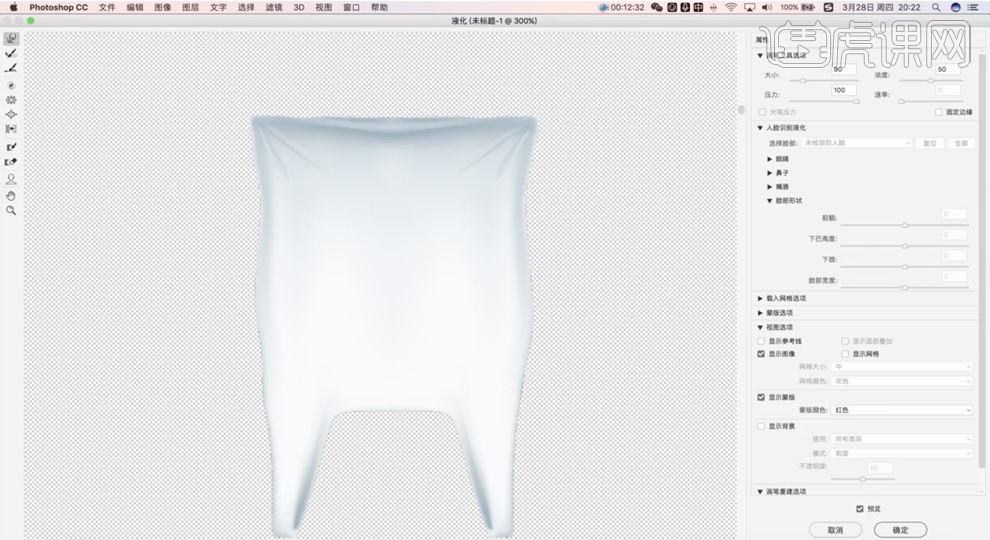
11、添加[图层蒙版],使用[画笔工具],调整画笔属性和大小,涂抹多余的区域。[选择]人物图层,按[Ctrl+M]打开曲线,具体参数如图示。具体效果如图示。
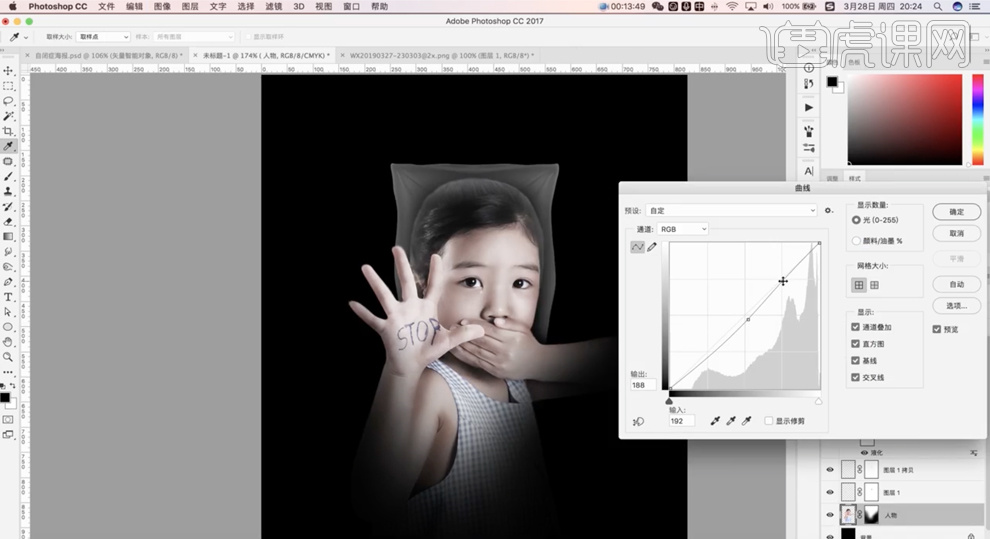
12、[拖入]塑料光影素材,调整大小排列至塑料袋上方合适的位置。添加[图层蒙版],使用[画笔工具]涂抹多余的区域。具体效果如图示。
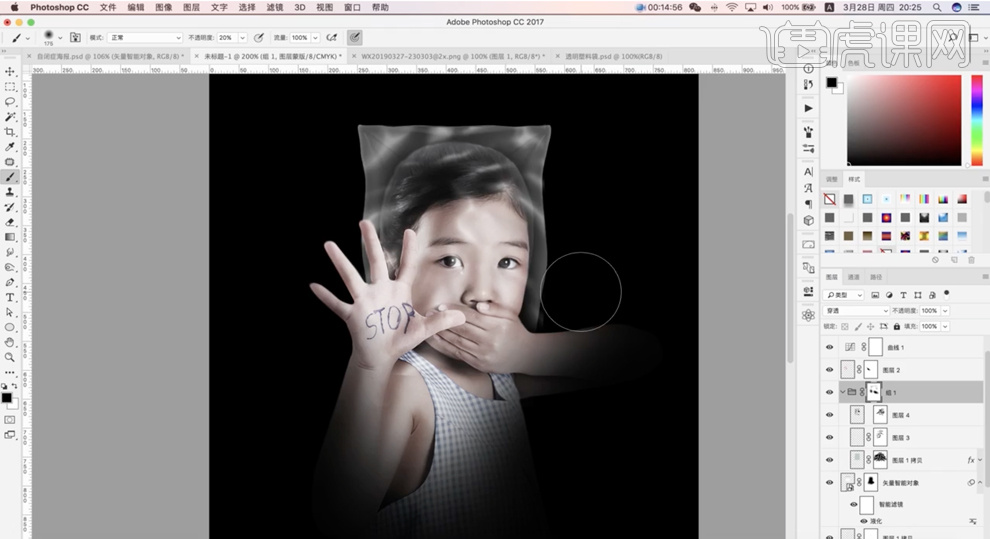
13、[复制]塑料袋图层,[图层模式]明度,[不透明度]70%。按[Ctrl+T]-[垂直翻转],移动至合适的位置。添加[图层蒙版],使用[画笔工具],调整画笔属性和大小,涂抹边缘细节。具体效果如图示。

14、[拖入]烟雾素材,[图层模式]滤色,调整大小和形状,根据设计思路排列至版面合适的位置,添加[图层蒙版],使用[画笔工具]涂抹多余的区域。具体效果如图示。
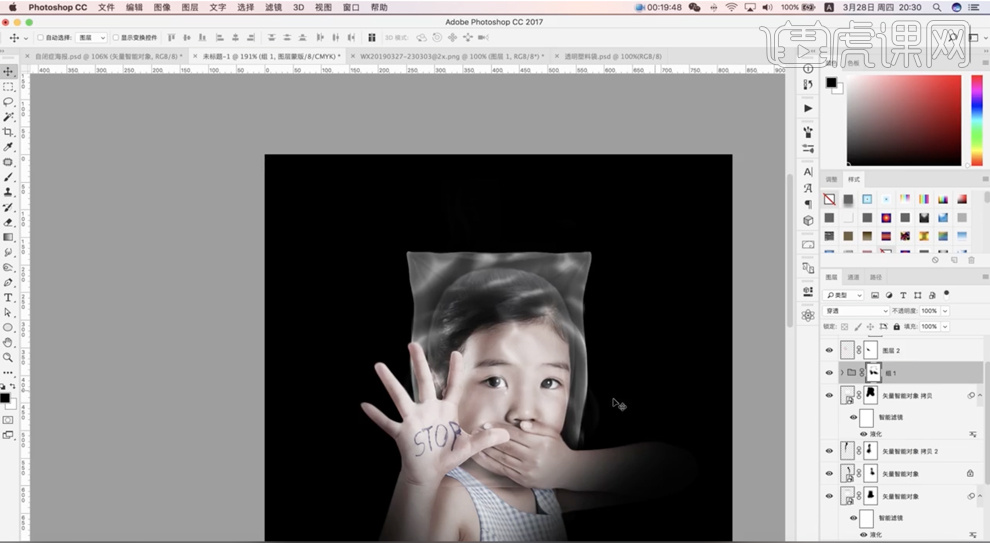
15、在顶层[新建]曲线图层,具体参数如图示。具体效果如图示。
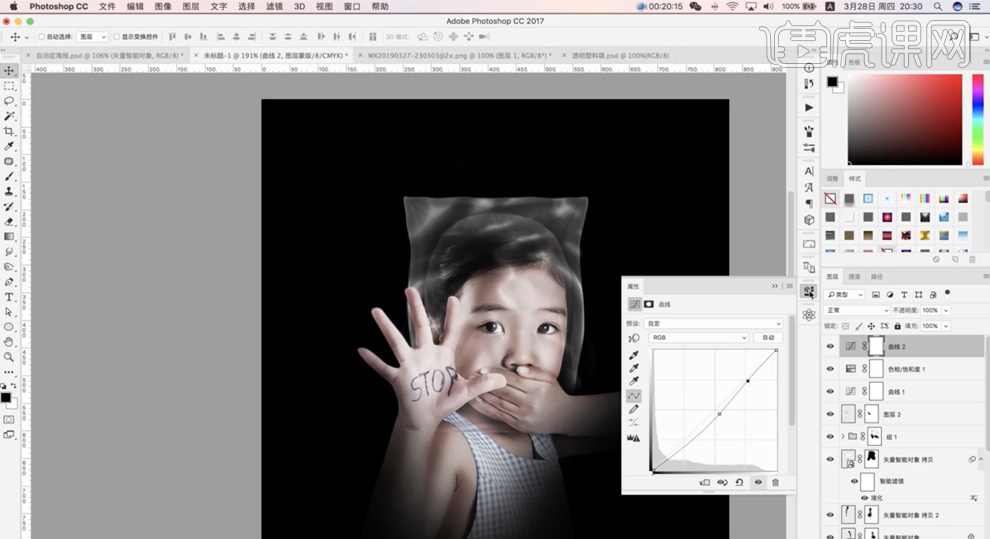
16、[新建]色相饱和度图层,具体参数如图示。具体效果如图示。
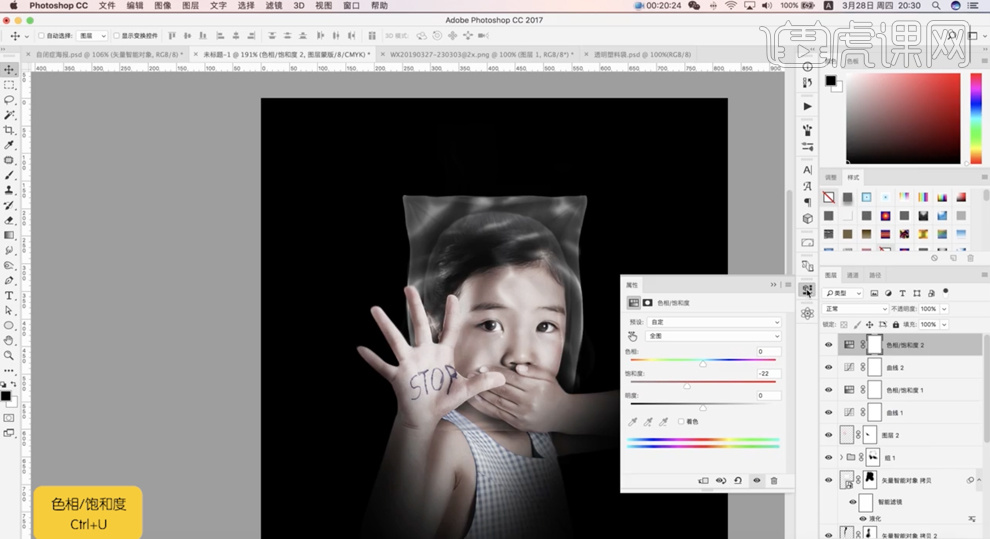
17、[拖入]雨滴纹理素材,调整大小排列至合适的位置。按[Ctrl+M]打开曲线,具体参数如图示。具体效果如图示。
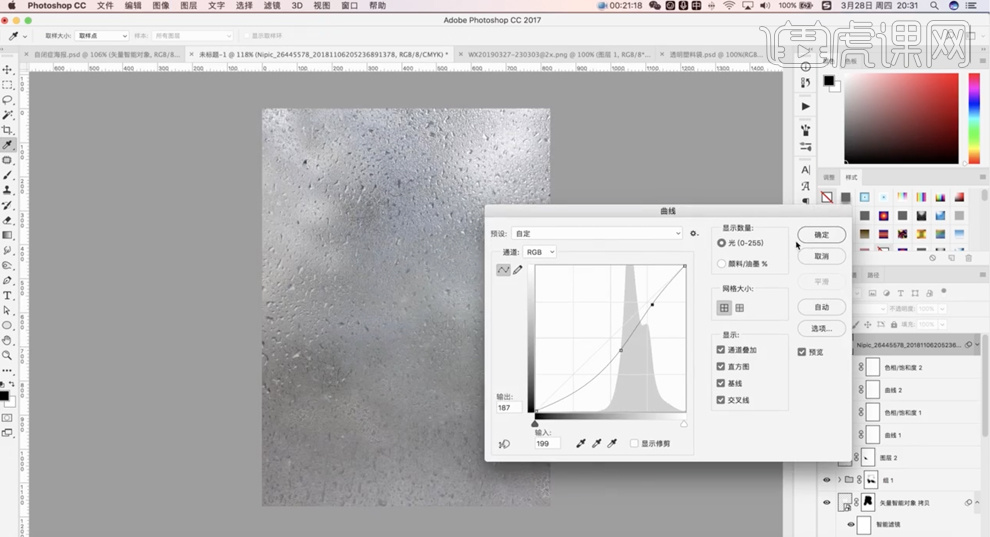
18、按[Ctrl+I]反相,右击[应用图层样式],按[Ctrl+Shift+U]去色,[图层模式]滤色。具体效果如图示。
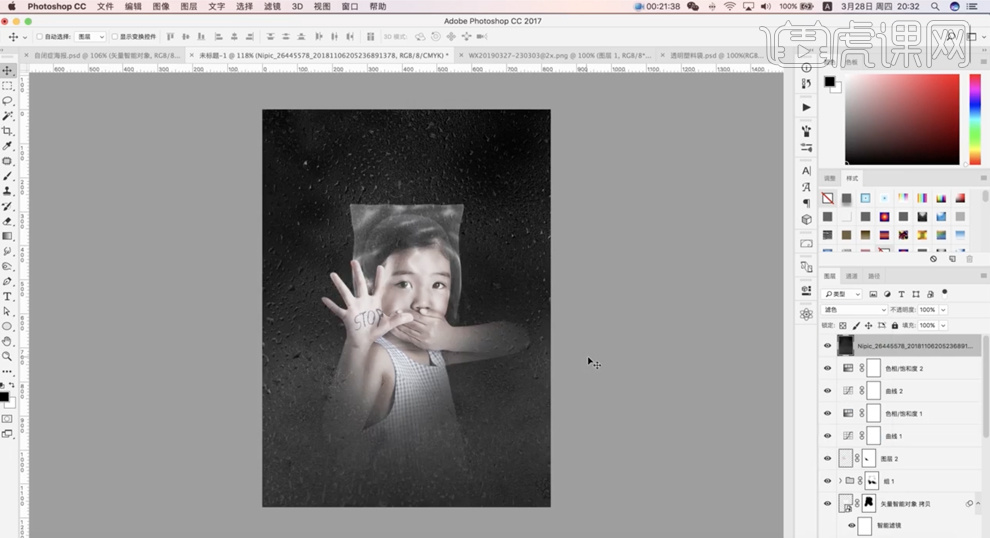
19、[复制]图层,[图层模式]叠加,[不透明度]20%。具体效果如图示。
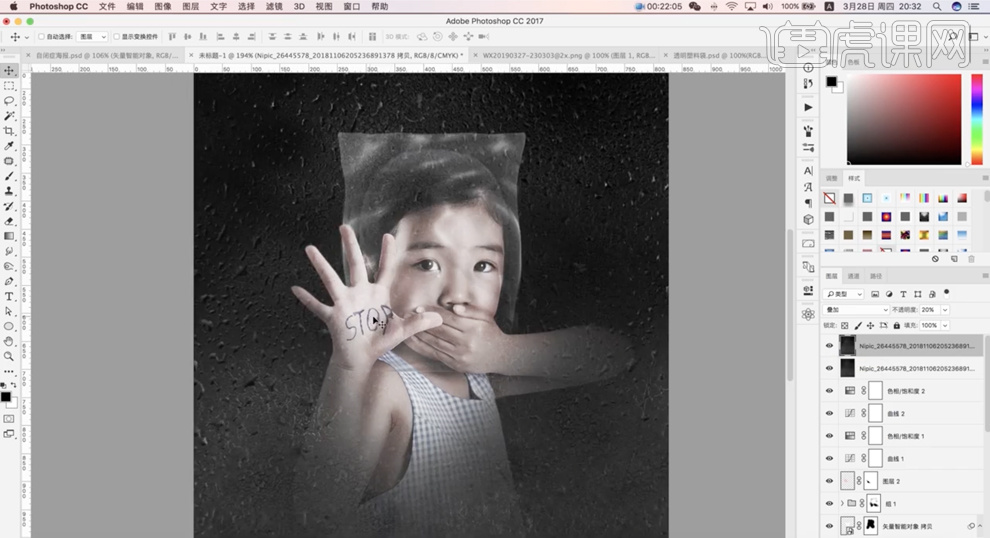
20、[选择]人物图层,单击[滤镜]-[滤镜库]-[玻璃],具体参数如图示。具体效果如图示。
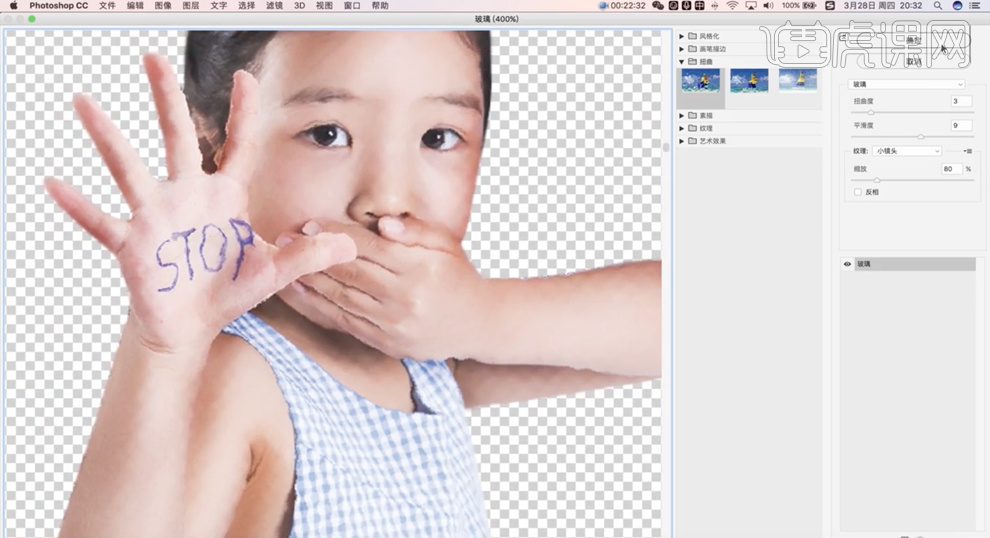
21、调整画面整体细节,在顶层[新建]图层,[图层模式]柔光,使用[画笔工具],[颜色]黑色,调整大小和属性涂抹边缘细节,[不透明度]60%。具体效果如图示。
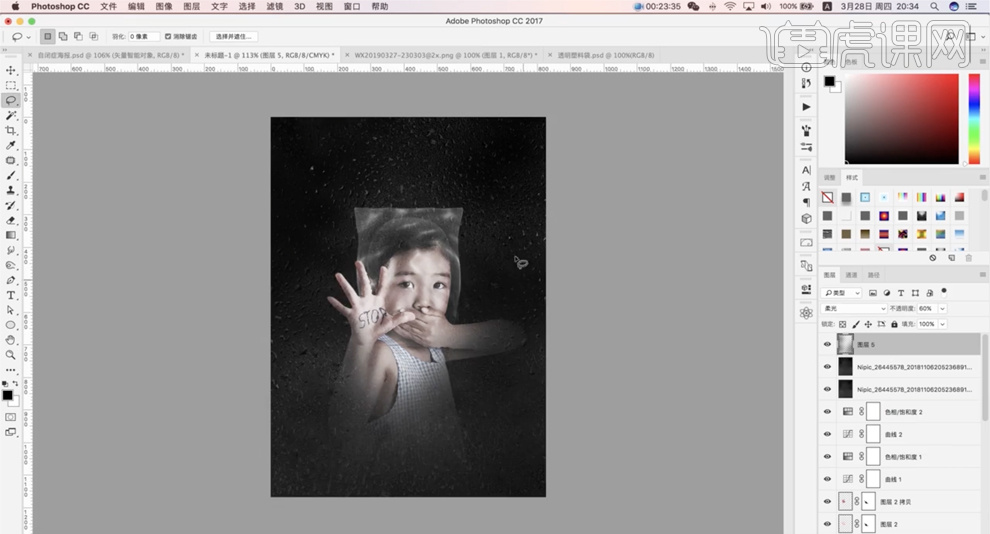
22、[拖入]文字装饰素材,根据设计思路排列至版面合适的位置。[选择]关联图层,按[Ctrl+G]编组,[复制]图组,按[Ctrl+E]合并图层,[复制]图层,单击[滤镜]-[其他]-[高反差保留]值1PX,[图层模式]线性光,[不透明度]50%。具体效果如图示。
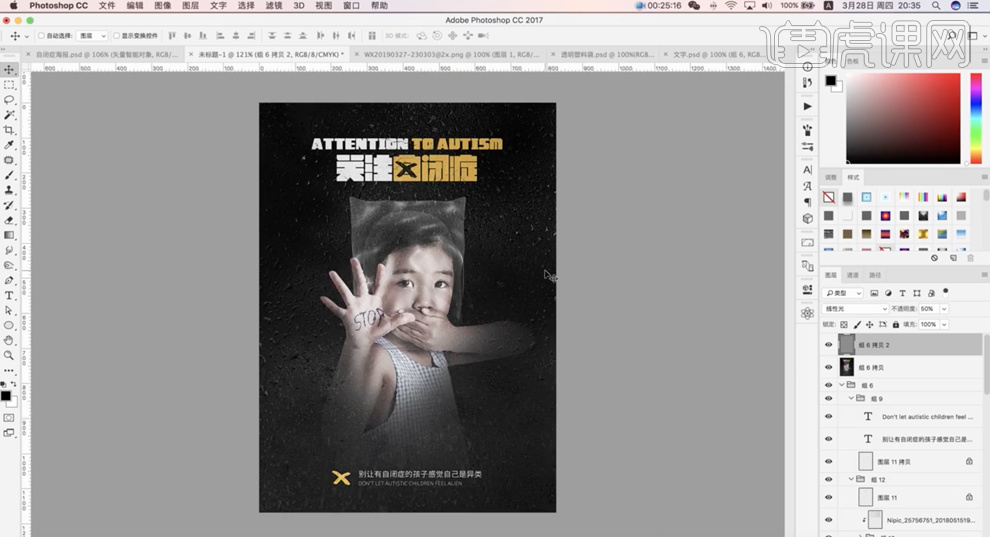
23、本课内容小结如图示。
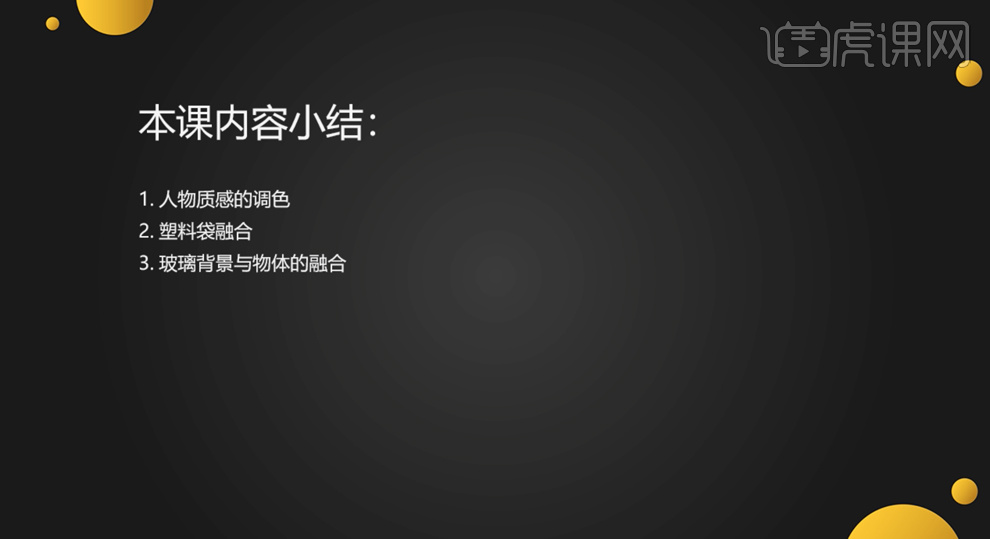
24、最终效果如图示。