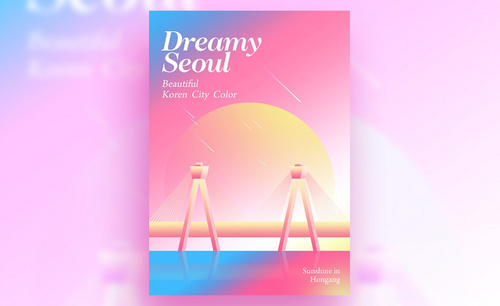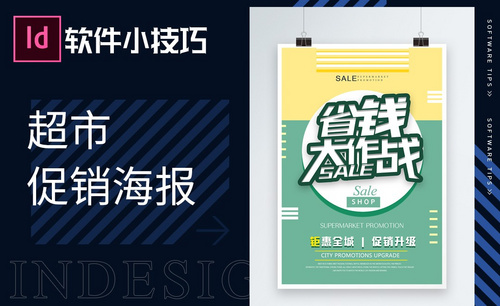超市海报设计
超市海报设计想必大家都很了解,琳琅满目的商品怎么才能脱颖而出,这就要看谁的设计水平更高超,技术更娴熟。今天我们就带领大家运用ps技术来创建属于自己的超市海报设计,如何添加画笔使文字突出,如何运用色彩让商品效果更丰富,今天的学习都会讲授哦,还等什么快来学习吧。
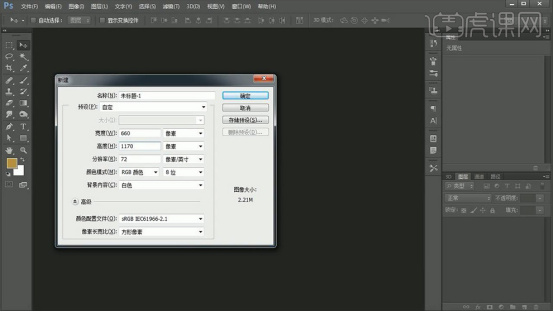
如何用ps制作超市海报设计?
超市海报设计想必大家都很了解,琳琅满目的商品怎么才能脱颖而出,这就要看谁的设计水平更高超,技术更娴熟。今天我们就带领大家运用ps技术来创建属于自己的超市海报设计,如何添加画笔使文字突出,如何运用色彩让商品效果更丰富,今天的学习都会讲授哦,还等什么快来学习吧。
步骤如下:
1.打开【PS】新建画布【660*1170px】,【分辨率72ppi】。
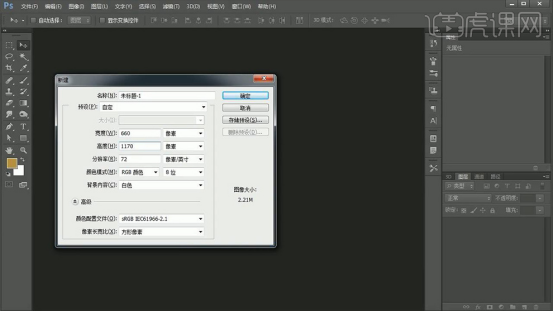
2.按【CTRL+J】复制图层,添加【颜色叠加】-【0c3760】,使用【钢笔工具】绘制形状,使用【直接选择工具】调整。
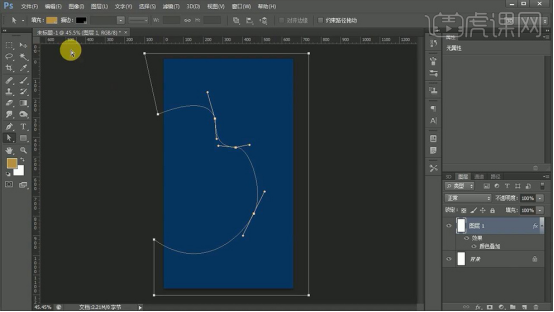
3.按【CTRL+ENTER键】建立选区,新建图层填充【068b7c】,复制图层,添加【外发光】数据如图。

4.新建图层,使用【画笔工具】添加亮暗部,按【CTRL+G】编组。
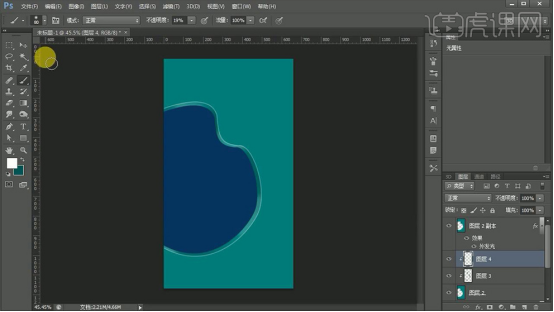
5.按【CTL+J】复制组,打开【颜色叠加】数据如图。

6.使用【画笔工具】添加亮暗部,按【CTRL+T】放大。
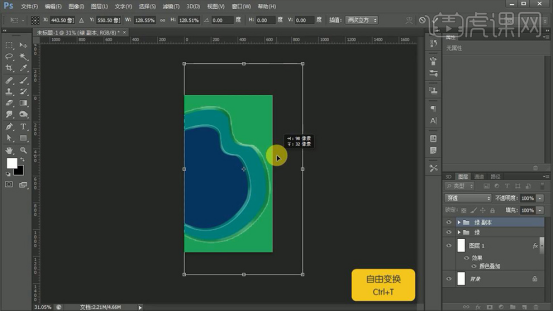
7.使用相同的方法绘制最上层,效果如图。

8.拖入【食物素材】添加【色彩平衡】数据如图,添加【照片滤镜】滤镜为【橙色】浓度为【100%】,添加【亮度14/对比度-50】,【自然饱和度+5,饱和度-7】,按【CTRL+G】编组。
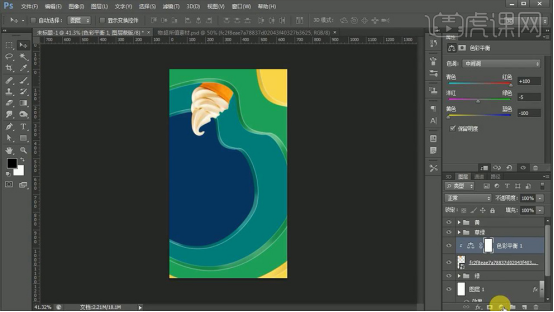
9.拖入【山竹素材】将叶子部分抠出来添加【色彩平衡】。
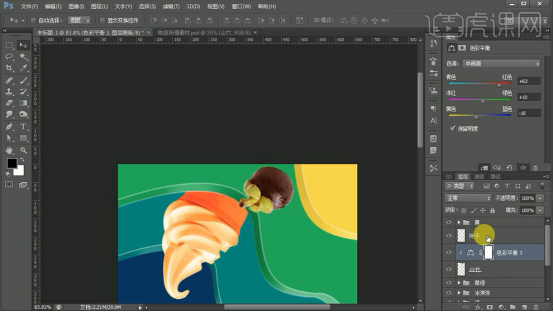
10.拖入【面包素材】,添加【色彩平衡】。

11.拖入【芒果素材】,添加【色彩平衡】。
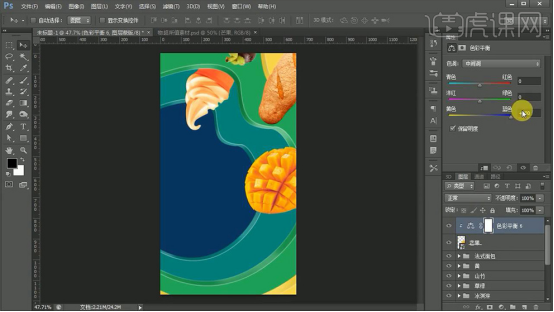
12.拖入【石榴和水瓶素材】调整位置。
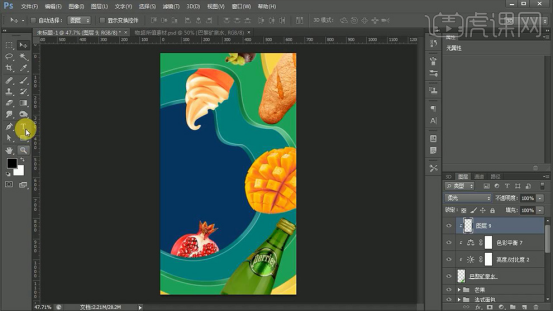
13.新建图层,使用【文字工具】输入文案,字体为【创艺繁综艺】,字体大小为【133px】,颜色为【ff53a9】。
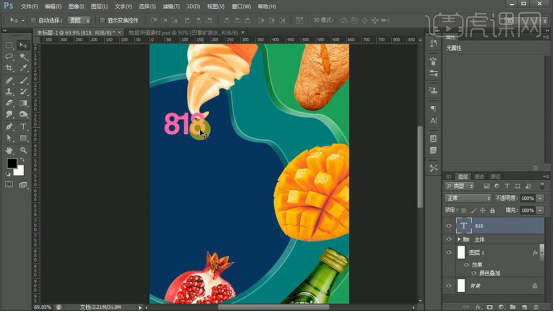
14.继续输入文案,字体为【金桥简粗黑】,大小为【27px】,使用【矩形工具】和【椭圆选框】工具添加装饰。
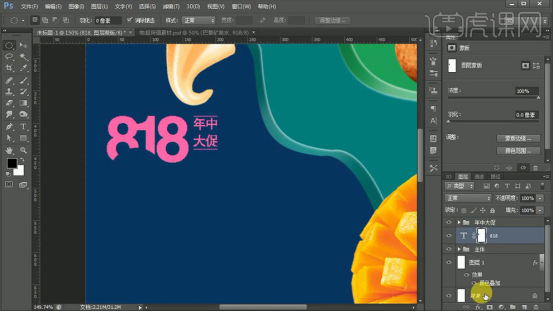
15.继续输入文案,字体为【方正大黑_GBK】,颜色为【白色】,按【ALT+方向键】调整字间距。

16.继续输入文案,字体为【金桥简粗黑】使用【矩形工具】和【多边形工具】绘制矩形和三角形。

17.使用【钢笔工具】绘制字体路径,使用【蒙版】罩盖原来的部分,使用【画笔工具】添加折纸字效果。
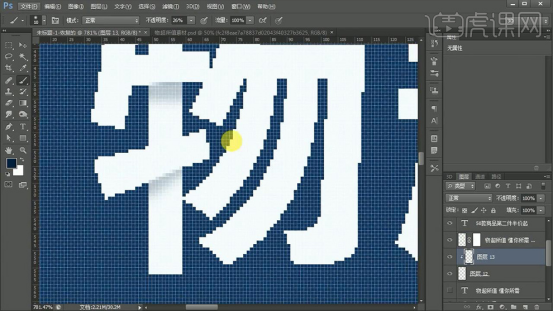
18.新建图层,使用【画笔工具】绘制阴影部分。
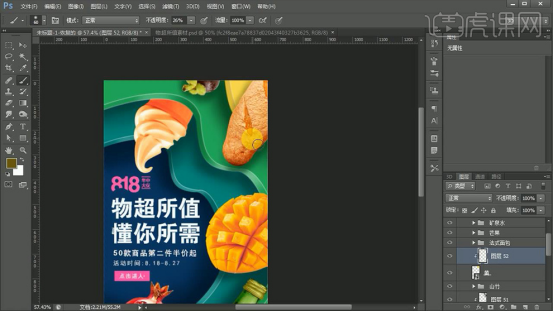
19.添加【曲线】调整。
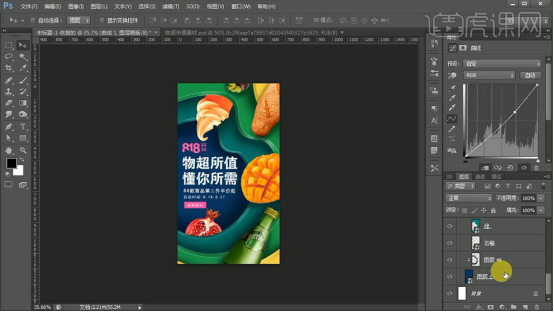
20.最终效果如图所示。
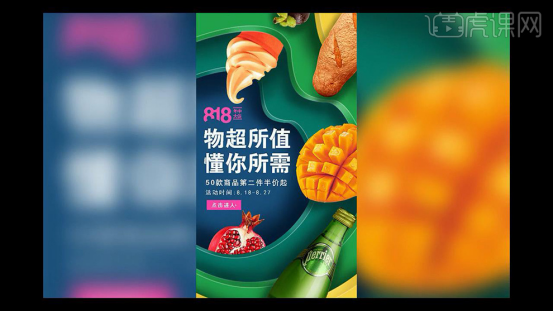
按照上面的步骤大家就可以制作出属于自己的超市海报设计,这是一堂综合运用课程,以超市海报设计为目标,运用ps技术和大家积累的经验完成操作。希望大家掌握更多ps基础的知识,更好的完成工作。
本篇文章使用以下硬件型号:联想小新Air15;系统版本:win10;软件版本:Adobe Photoshop CC 2015。
超市海报设计有哪些要点?
逢年过节大家去超市首先映入眼帘的就是超市海报设计,吸引眼球,突出商品折扣重点,商品信息一目了然,有的时候远远的看到超市的海报也会被吸引过去,一张小小的海报能够容纳这么多的信息,这都归功于我们的ps超市海报设计。今天我们就通过一款超市海报的演示来讲解一下关于超市海报设计的具体操作流程。
步骤如下:
1.打开【PS】新建画布【660*1170px】,【分辨率72ppi】。
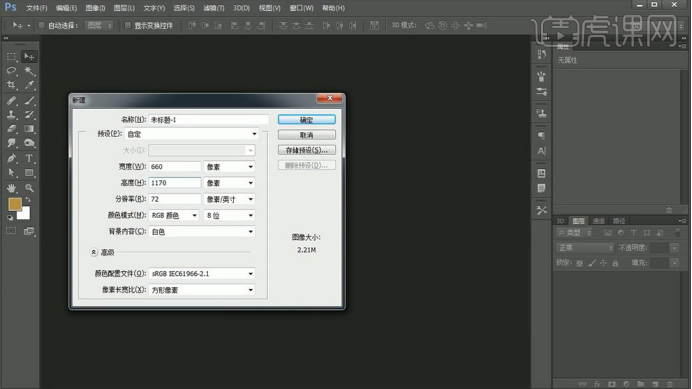
2.按【CTRL+J】复制图层,添加【颜色叠加】-【0c3760】,使用【钢笔工具】绘制形状,使用【直接选择工具】调整。
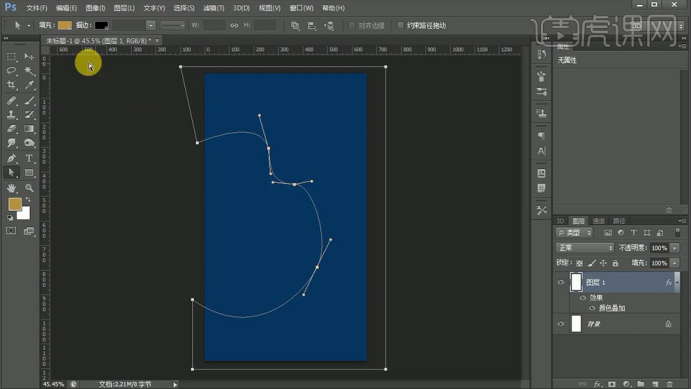
3.按【CTRL+ENTER键】建立选区,新建图层填充【068b7c】,复制图层,添加【外发光】数据如图。
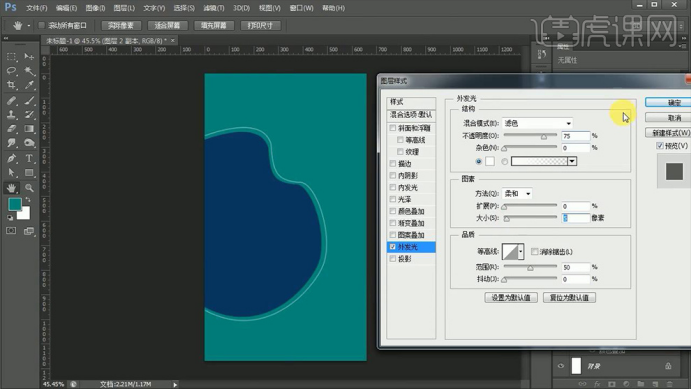
4.新建图层,使用【画笔工具】添加亮暗部,按【CTRL+G】编组。
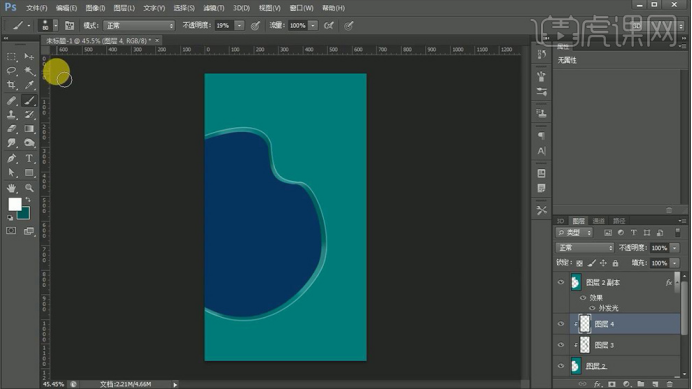
5.按【CTL+J】复制组,打开【颜色叠加】数据如图。
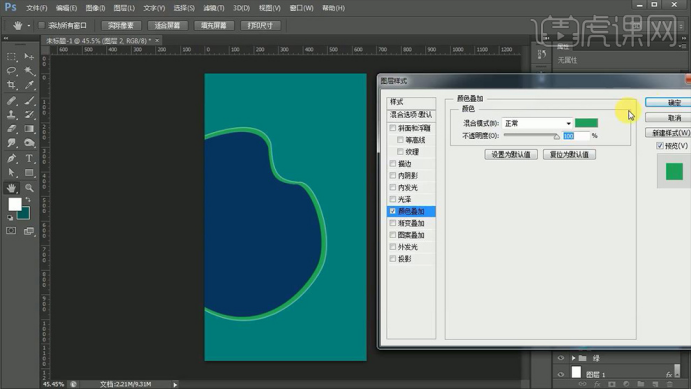
6.使用【画笔工具】添加亮暗部,按【CTRL+T】放大。
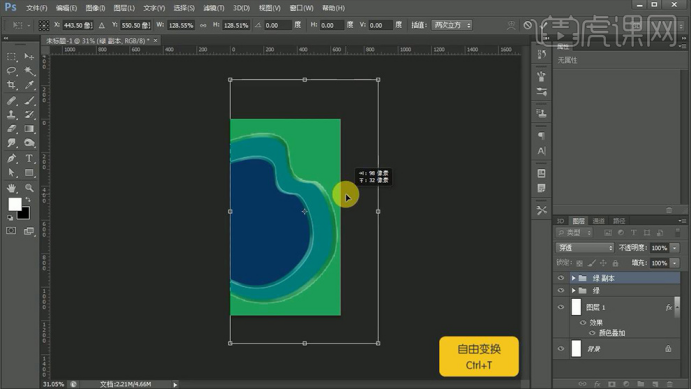
7.使用相同的方法绘制最上层,效果如图。
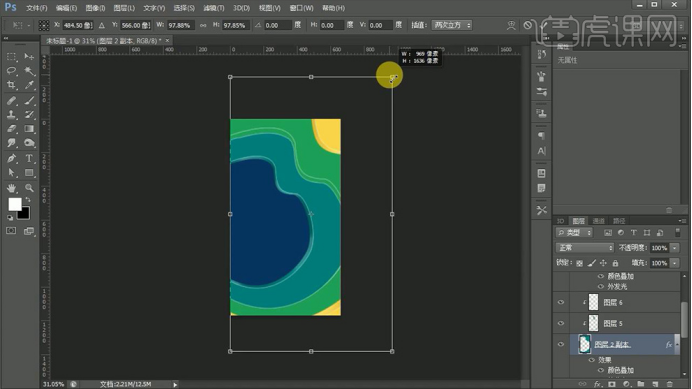
8.拖入【食物素材】添加【色彩平衡】数据如图,添加【照片滤镜】滤镜为【橙色】浓度为【100%】,添加【亮度14/对比度-50】,【自然饱和度+5,饱和度-7】,按【CTRL+G】编组。
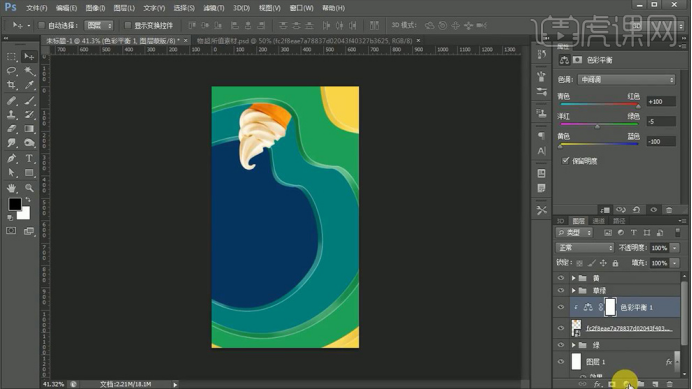
9.拖入【山竹素材】将叶子部分抠出来添加【色彩平衡】数据如图。
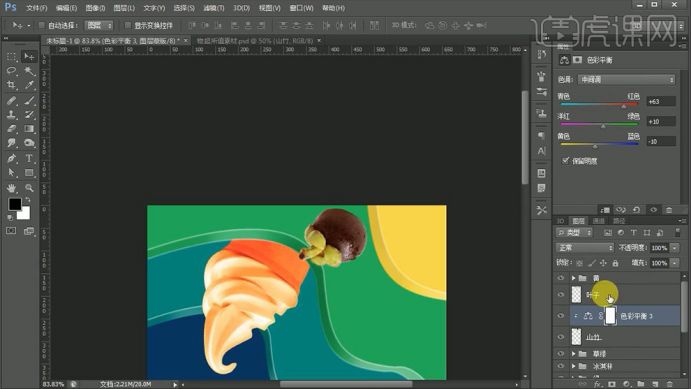
10.拖入【面包素材】,添加【色彩平衡】数据如图。
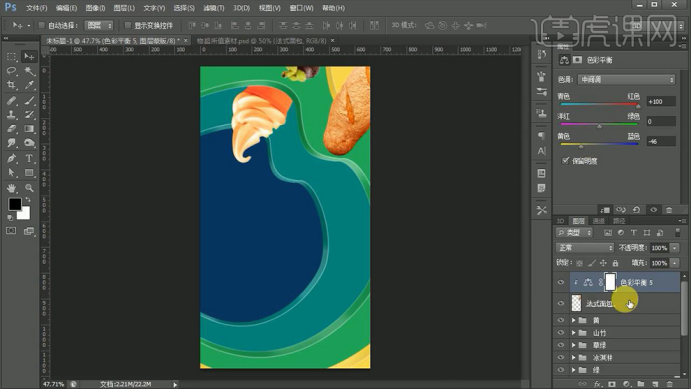
11.拖入【芒果素材】,添加【色彩平衡】数据如图。
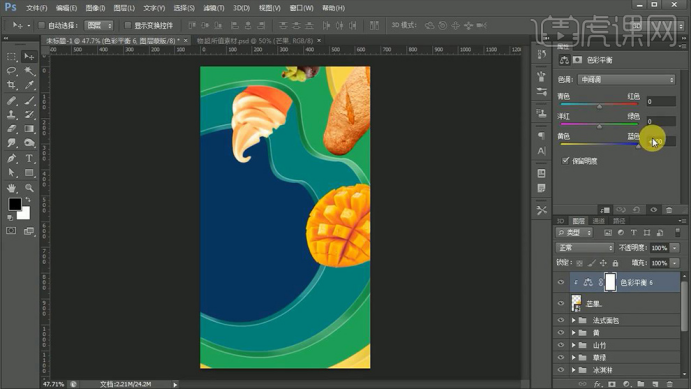
12.拖入【石榴和水瓶素材】调整位置,效果如图。
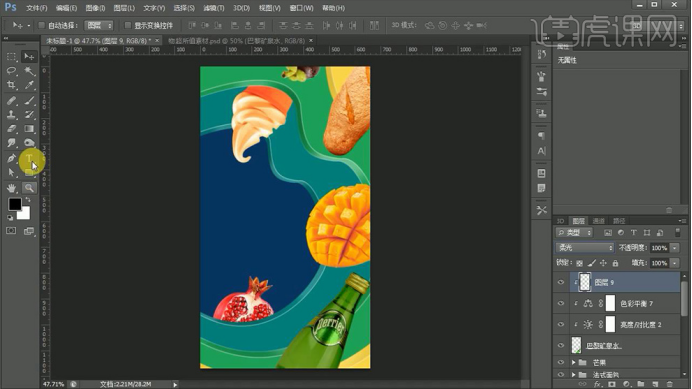
13.新建图层,使用【文字工具】输入文案,字体为【创艺繁综艺】,字体大小为【133px】,颜色为【ff53a9】。
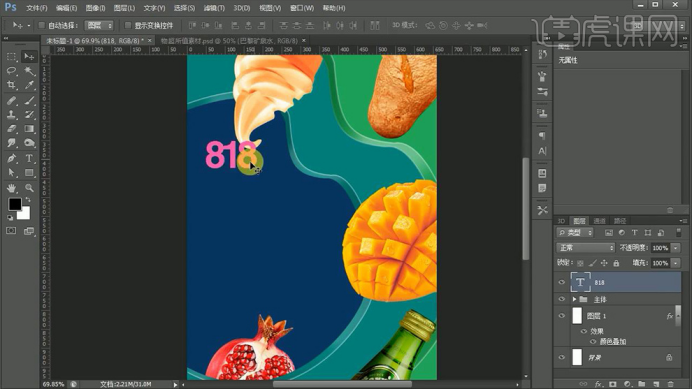
14.继续输入文案,字体为【金桥简粗黑】,大小为【27px】,使用【矩形工具】和【椭圆选框】工具添加装饰,效果如图。
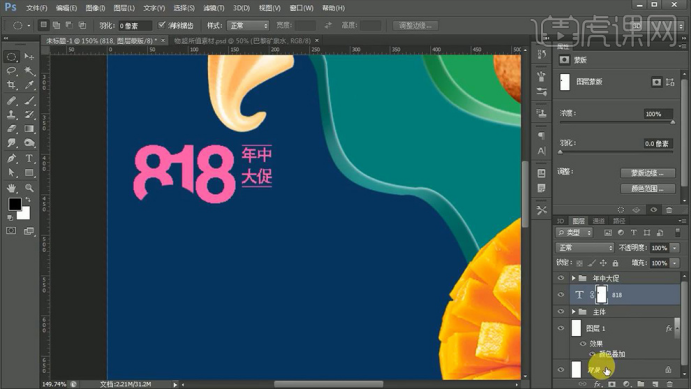
15.继续输入文案,字体为【方正大黑_GBK】,颜色为【白色】,按【ALT+方向键】调整字间距,效果如图。

16.继续输入文案,字体为【金桥简粗黑】使用【矩形工具】和【多边形工具】绘制矩形和三角形,效果如图。

17.使用【钢笔工具】绘制字体路径,使用【蒙版】罩盖原来的部分,使用【画笔工具】添加折纸字效果。
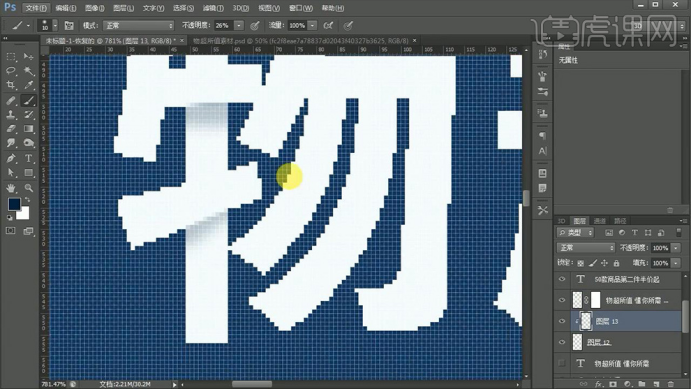
18.新建图层,使用【画笔工具】绘制阴影部分,效果如图所示。
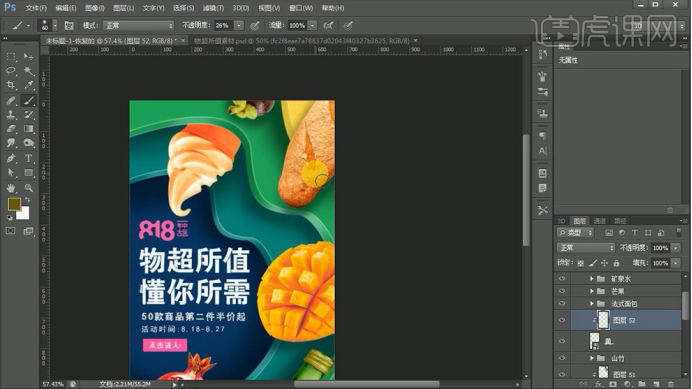
19.添加【曲线】调整,数据如图。
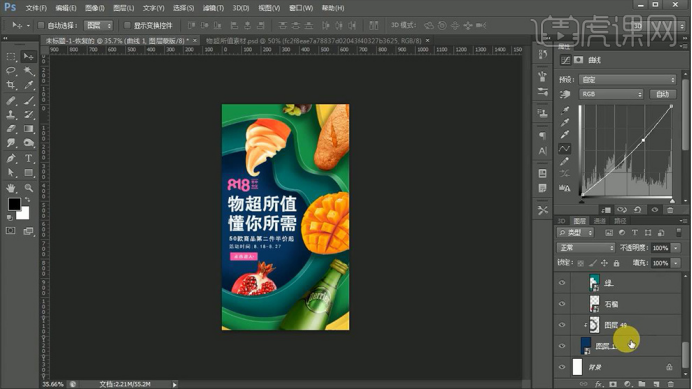
20.最终效果如图所示。
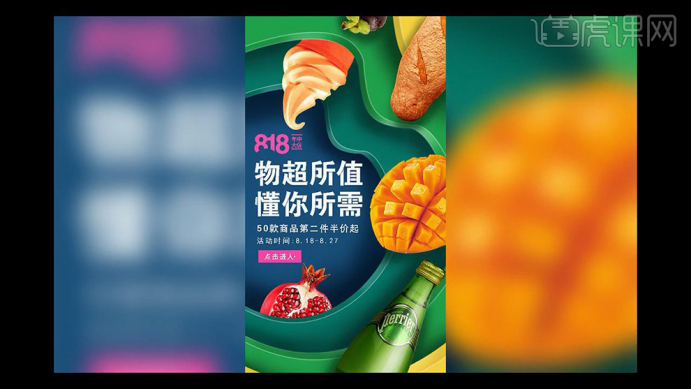
按照小编介绍的步骤进行操作,小伙伴们也可以制作出属于自己的超市海报设计,增加自己的文字效果,放上喜欢的配图引人注目,相信通过大家的不断练习,我们也能成为一个好的超市海报设计者。通过今天的课程,我们能感受到ps在日常生活的应用是很多的,而且越来越便民,接地气,服务于生活。
本篇文章使用以下硬件型号:联想小新Air15;系统版本:win10;软件版本:Adobe Photoshop CC 2015。